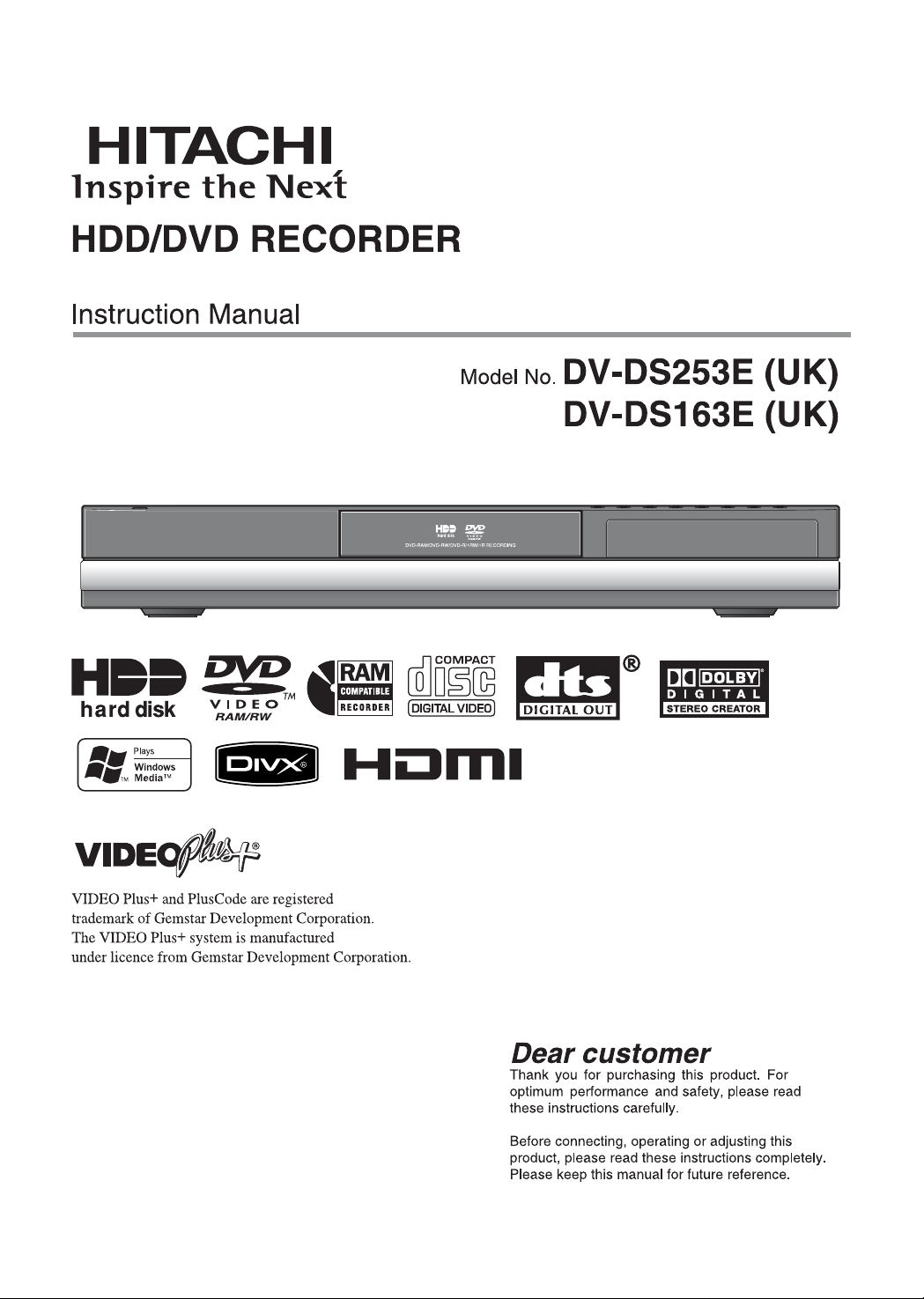
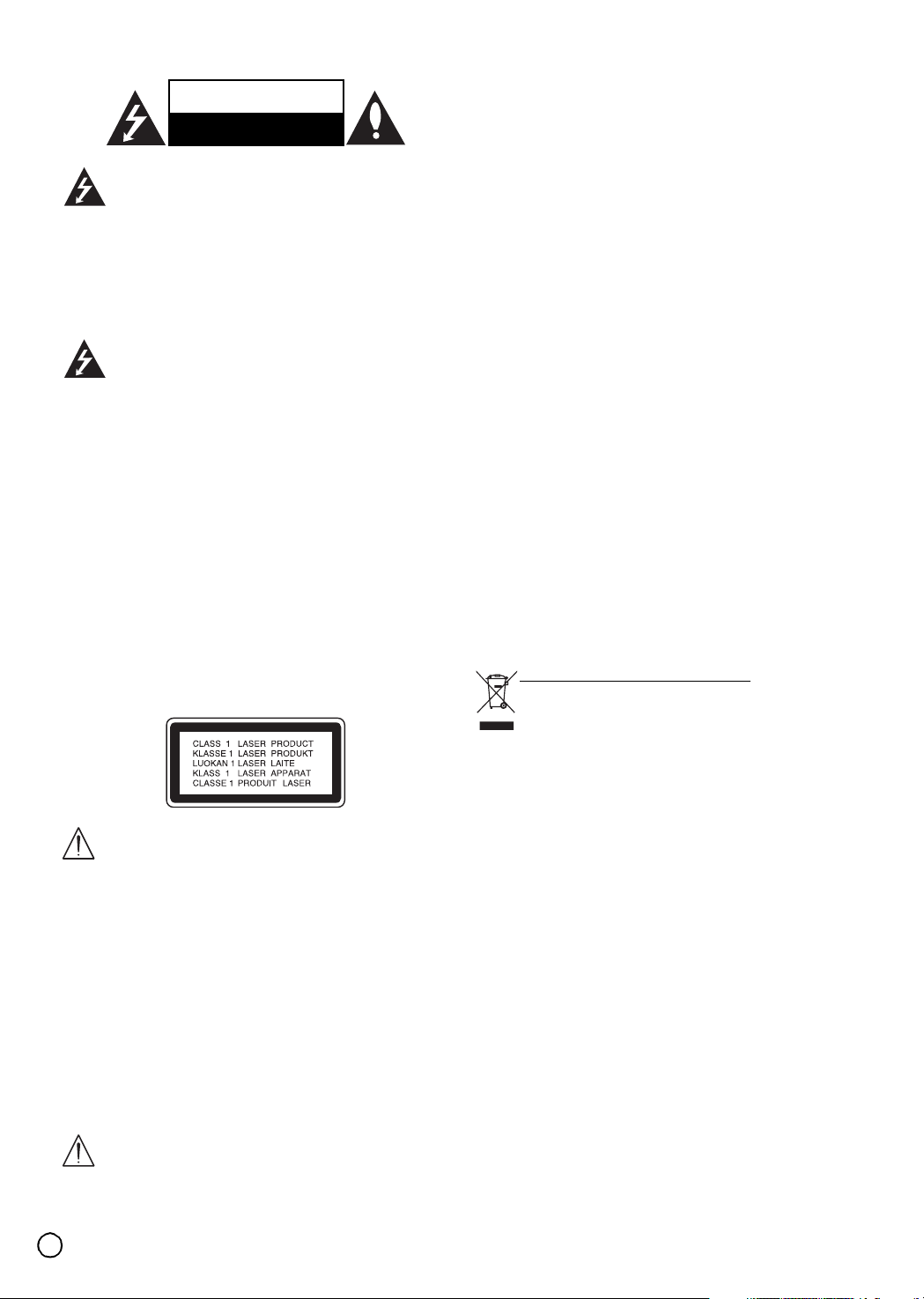
CAUTION
RISK OF ELECTRIC SHOCK
DO NOT OPEN
CAUTION: THESE SERVICING
INSTRUCTIONS ARE FOR USE BY
QUALIFIED SERVICE PERSONNEL ONLY. TO
REDUCE THE RISK OF ELECTRIC SHOCK
DO NOT PERFORM ANY SERVICING OTHER
THAN THAT CONTAINED IN THE
OPERATING INSTRUCTIONS UNLESS YOU
ARE QUALIFIED TO DO SO.
Caution: The apparatus should not be
exposed to water (dripping or splashing) and
no objects filled with liquids, such as vases,
should be placed on the apparatus.
Caution: Do not block any ventilation
openings.
Install in accordance with the manufacturer’s
instructions.
Caution: Slots and openings in the cabinet
are provided for ventilation and to ensure
reliable operation of the product and to
protect it from over heating.
The openings should be never be blocked by
placing the product on a bed, sofa, rug or
other similar surface.
This product should not be placed in a builtin installation such as a bookcase or rack
unless proper ventilation is provided or the
manufacturer’s instructions have been
adhered to.
CAUTION: This product employs a Laser
System.
To ensure proper use of this product, please
read this owner’s manual carefully and retain
for future reference. Should the unit require
maintenance, contact an authorized service
center.
Use of controls, adjustments, or the
performance of procedures other than those
specified herein may result in hazardous
radiation exposure.
To prevent direct exposure to laser beam, do
not try to open the enclosure. Visible laser
radiation when open. DO NOT STARE INTO
BEAM.
CAUTION concerning the Power Cord
Most appliances recommend they be placed upon a
dedicated circuit;
That is, a single outlet circuit which powers only that
appliance and has no additional outlets or branch circuits.
Check the specification page of this owner’s manual to be
certain.
Do not overload wall outlets. Overloaded wall outlets,
loose or damaged wall outlets, extension cords, frayed
power cords, or damaged or cracked wire insulation are
dangerous. Any of these conditions could result in electric
shock or fire. Periodically examine the cord of your
appliance, and if its appearance indicates damage or
deterioration, unplug it, discontinue use of the appliance,
and have the cord replaced with an exact replacement part
by an authorized servicer.
Protect the power cord from physical or mechanical abuse,
such as being twisted, kinked, pinched, closed in a door, or
walked upon. Pay particular attention to plugs, wall outlets,
and the point where the cord exits the appliance.
SERIAL NUMBER:
You can find the serial number on the back of the unit. This
number is unique to this unit and not available to others.
You should record requested information here and retain
this guide as a permanent record of your purchase.
Model No. ______________________________
Serial No. ______________________________
Disposal of your old appliance
1. When this crossed-out wheeled bin symbol
is attached to a product it means the product
is covered by the European Directive 2002/
96/EC.
2. All electrical and electronic products should
be disposed of separately from the municipal
waste stream via designated collection
facilities appointed by the government or the
local authorities.
3. The correct disposal of your old appliance
will help prevent potential negative
consequences for the environment and
human health.
4. For more detailed information about disposal
of your old appliance, please contact your
city office, waste disposal service or the
shop where you purchased the product.
WARNING: Do not install this equipment in a
confined space such as a bookcase or
similar unit.
2
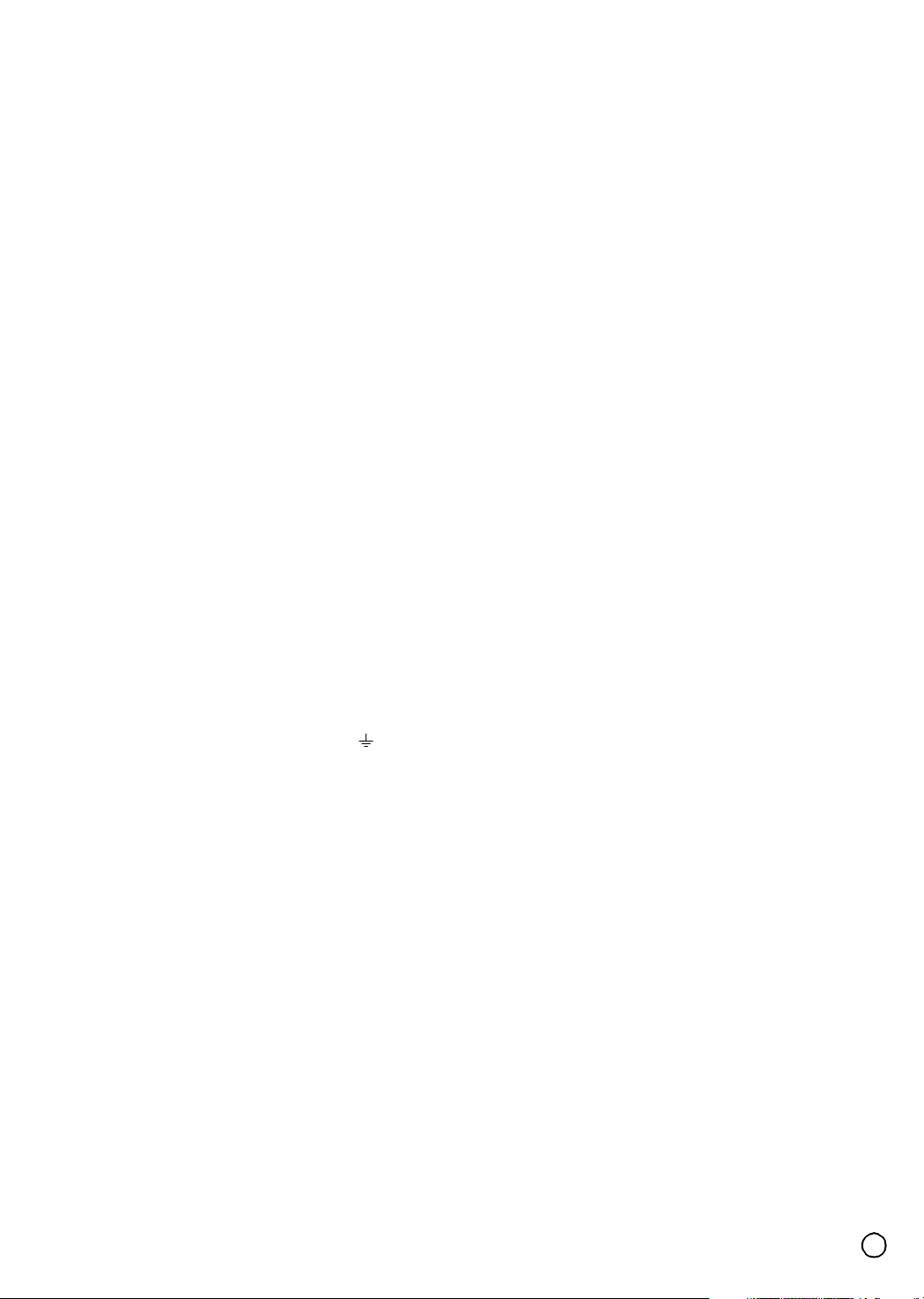
Important for United Kingdom
The mains lead on this equipment is supplied with a
moulded plug incorporating a fuse, the value of which is
indicated on the pin face of the plug. Should the fuse
need to be replaced, an ASTA or BSI approved
BS1362 fuse must be used of the same rating.
If the fuse cover is detachable never use the plug with
the cover omitted.
If a replacement fuse cover is required, ensure it is of
the same colour as that visible on the pin face of the
plug. Fuse covers are available from your dealer.
DO NOT cut off the mains plug from this equipment. If
the plug fitted is not suitable for the power points in your
home or the cable is too short to reach a power point,
then obtain an appropriate safety approved extension
lead or consult your dealer. If there is no alternative to
cutting off the mains plug, ensure that you dispose of it
immediately, having first removed the fuse to avoid a
possible shock hazard by inadvertent connection to the
mains supply.
IMPORTANT
The wires in the mains lead are coloured in accordance
with the following code:
Blue = Neutral, Brown = Live
As these colours may not correspond with the coloured
marking identifying the terminals in your plug, proceed
as follows:
The wire coloured BLUE must be connected to the
terminal marked with the letter N or coloured BLUE or
BLACK. The wire coloured BROWN must be connected
to the terminal marked with the letter L or coloured
BROWN or RED.
On no account connect either of these wires to the
terminal marked E or by the earth symbol or
coloured green or green and yellow.
CAUTIONS
This product satisfies CE regulations when shielded
cables and connectors are used to connect the unit to
other equipment. To prevent electromagnetic
interference with electric appliances, such as radios
and televisions, use shielded cables and connectors for
connections.
3
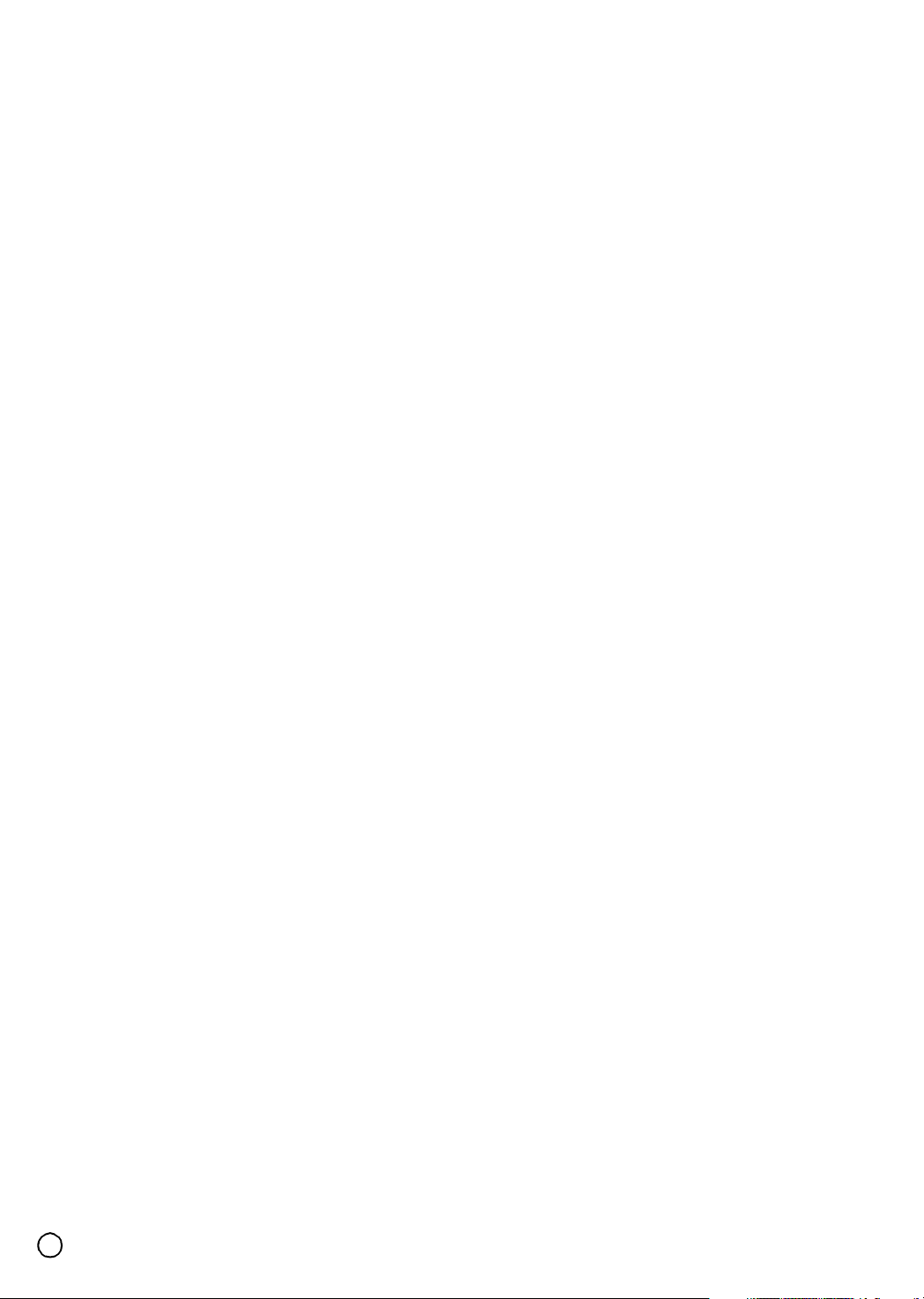
Contents
Introduction . . . . . . . . . . . . . . . . . . . . . . . . . . .6
Symbol Used in this Manual . . . . . . . . . . . . . . . . . 6
Notes on Discs . . . . . . . . . . . . . . . . . . . . . . . . . . . 6
Accessories . . . . . . . . . . . . . . . . . . . . . . . . . . . . . 7
Recordable and Playable Discs . . . . . . . . . . . . . . 7
Playable Discs . . . . . . . . . . . . . . . . . . . . . . . . . . . 8
About the internal hard disk drive . . . . . . . . . . . . . 9
Remote Control Operation . . . . . . . . . . . . . . . . . . 9
Availability of copying or moving feature . . . . . . . 9
Card useable on this unit . . . . . . . . . . . . . . . . . . 10
Front Panel . . . . . . . . . . . . . . . . . . . . . . . . . . . . . 11
Remote Control . . . . . . . . . . . . . . . . . . . . . . . . . 12
Hookup and Settings . . . . . . . . . . . . . . . . . . .13
Rear Panel . . . . . . . . . . . . . . . . . . . . . . . . . . . . . 13
Connecting to the Aerial . . . . . . . . . . . . . . . . . . . 13
Connections to Your TV . . . . . . . . . . . . . . . . . . . 14
HDMI connection . . . . . . . . . . . . . . . . . . . . . . . . 15
Connecting to an Amplifier . . . . . . . . . . . . . . . . . 16
Accessory Audio/Video Connections . . . . . . . . . 17
Using the Home Menu . . . . . . . . . . . . . . . . . . . . 19
Initial Settings . . . . . . . . . . . . . . . . . . . . . . . . . . . 19
General Settings . . . . . . . . . . . . . . . . . . . . . . . . . 19
Auto Programming . . . . . . . . . . . . . . . . . . . . 19
Program Edit . . . . . . . . . . . . . . . . . . . . . . . . . 20
AV1 Decoder . . . . . . . . . . . . . . . . . . . . . . . . . 20
Auto Clock Set . . . . . . . . . . . . . . . . . . . . . . . 21
Manual Clock Set . . . . . . . . . . . . . . . . . . . . .21
TV Aspect (Standard and Wide) . . . . . . . . . . 21
Display Mode . . . . . . . . . . . . . . . . . . . . . . . . 21
AV2 Connection . . . . . . . . . . . . . . . . . . . . . . 21
Power Save Mode . . . . . . . . . . . . . . . . . . . . . 21
Initialization (HDD Format) . . . . . . . . . . . . . . 22
Language Settings . . . . . . . . . . . . . . . . . . . . . . . 22
Display Menu . . . . . . . . . . . . . . . . . . . . . . . . 22
Disc Menu/Audio/Subtitle . . . . . . . . . . . . . . .22
Audio Settings . . . . . . . . . . . . . . . . . . . . . . . . 22
Dolby Digital / DTS / MPEG . . . . . . . . . . . . . 23
Sampling Frequency . . . . . . . . . . . . . . . . . . . 23
DRC (Dynamic Range Control) . . . . . . . . . . . 23
Vocal . . . . . . . . . . . . . . . . . . . . . . . . . . . . . . . 23
Lock (Parental Control) Settings . . . . . . . . . . . . . 23
Rating . . . . . . . . . . . . . . . . . . . . . . . . . . . . . . 23
Set Password . . . . . . . . . . . . . . . . . . . . . . . . 23
Area Code . . . . . . . . . . . . . . . . . . . . . . . . . . . 24
®
Registration Code . . . . . . . . . . . . . . . 24
DivX
Recording Settings . . . . . . . . . . . . . . . . . . . . . . . 24
Record Mode Set . . . . . . . . . . . . . . . . . . . . . 24
Record Aspect . . . . . . . . . . . . . . . . . . . . . . . 24
DV Recording Audio . . . . . . . . . . . . . . . . . . . 24
TV Recording Audio . . . . . . . . . . . . . . . . . . . 24
Auto Chapter . . . . . . . . . . . . . . . . . . . . . . . . . 25
AV2 Recording . . . . . . . . . . . . . . . . . . . . . . . 25
Disc Settings . . . . . . . . . . . . . . . . . . . . . . . . . . . .25
Disc Format . . . . . . . . . . . . . . . . . . . . . . . . . .25
Finalize . . . . . . . . . . . . . . . . . . . . . . . . . . . . .25
Disc Label . . . . . . . . . . . . . . . . . . . . . . . . . . .26
Disc Protect . . . . . . . . . . . . . . . . . . . . . . . . . .26
PBC . . . . . . . . . . . . . . . . . . . . . . . . . . . . . . . .26
Playback . . . . . . . . . . . . . . . . . . . . . . . . . . . . . 27
General Explanation of On-Screen Display . . . .27
General Playback Features . . . . . . . . . . . . . .28
If a menu screen is displayed . . . . . . . . . . . .30
Moving to another TITLE . . . . . . . . . . . . . . . .30
Time Search . . . . . . . . . . . . . . . . . . . . . . . . .30
Marker Search . . . . . . . . . . . . . . . . . . . . . . . .30
Camera Angle . . . . . . . . . . . . . . . . . . . . . . . .30
3D Surround . . . . . . . . . . . . . . . . . . . . . . . . .31
Last Condition Memory . . . . . . . . . . . . . . . . .31
Playing a DivX
Notice for displaying the DivX
®
Movie File . . . . . . . . . . . . . . . . .31
®
subtitle . . . . .31
Movie List menu options . . . . . . . . . . . . . . . .32
Playing an Audio CD or MP3/WMA file . . . . . . . .33
Audio CD and Music menu options . . . . . . . .33
Random . . . . . . . . . . . . . . . . . . . . . . . . . . . . .33
Program Playback with Audio CD/MP3/WMA . . .34
Program List menu options . . . . . . . . . . . . . .34
Repeat Programmed Tracks . . . . . . . . . . . . .34
Erasing a Track from the Program List . . . . .34
Changing Track Order in the Program List . .34
Save Your Program List (HDD) . . . . . . . . . . .34
Viewing a JPEG File . . . . . . . . . . . . . . . . . . . . . .35
Photo List menu options . . . . . . . . . . . . . . . .35
Skip Images . . . . . . . . . . . . . . . . . . . . . . . . . .36
Rotate Images . . . . . . . . . . . . . . . . . . . . . . . .36
View Slide Shows . . . . . . . . . . . . . . . . . . . . .36
Editing a MP3/WMA, JPEG, DivX
®
file . . . . . . . .37
Erasing a file(s)/folder(s) . . . . . . . . . . . . . . . .37
Naming a file . . . . . . . . . . . . . . . . . . . . . . . . .37
Copying a file(s) to another media or folder .38
Moving a file(s) . . . . . . . . . . . . . . . . . . . . . . .38
Recording . . . . . . . . . . . . . . . . . . . . . . . . . . . .39
About DVD recording . . . . . . . . . . . . . . . . . . . . .39
About HDD recording . . . . . . . . . . . . . . . . . . . . .39
Time Shift . . . . . . . . . . . . . . . . . . . . . . . . . . . . . .40
Basic Recording from a TV . . . . . . . . . . . . . . . . .41
Changing TV Audio Channel . . . . . . . . . . . . . . .41
Instant Timer Recording . . . . . . . . . . . . . . . . . . .42
Timer Recording . . . . . . . . . . . . . . . . . . . . . . . . .42
VIDEO Plus+
Checking Timer Recording Details . . . . . . . . . . .45
Recording from an External Input . . . . . . . . . . . .45
Recording from DV Input . . . . . . . . . . . . . . . . . .46
Simultaneous recording and playback . . . . . . . .47
®
System . . . . . . . . . . . . . . . . . . . .44
4
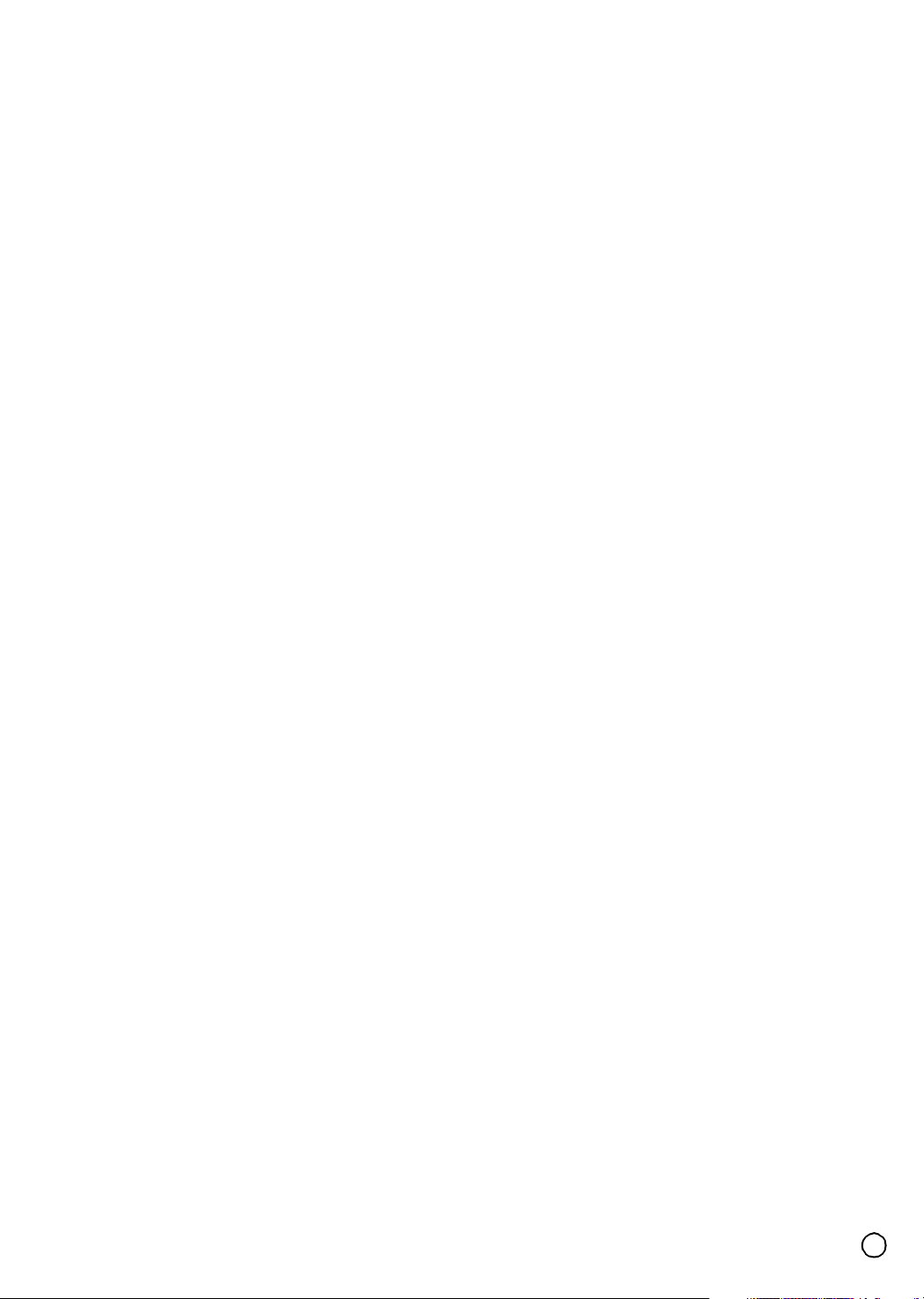
Title List and Editing . . . . . . . . . . . . . . . . . . .48
Title List and Chapter List Menu Overview . . . . .48
Original and Playlist Editing (VR Mode) . . . . . . . 50
Adding Chapter Markers . . . . . . . . . . . . . . . . . . . 50
Changing Title Thumbnails . . . . . . . . . . . . . . . . . 50
Making a New Playlist . . . . . . . . . . . . . . . . . . . . 51
Adding Title/Chapters to the Playlist . . . . . . . . . . 51
Deleting an Original or Playlist Title/Chapter . . . 52
Deleting a Part . . . . . . . . . . . . . . . . . . . . . . . . . . 52
Naming a Title . . . . . . . . . . . . . . . . . . . . . . . . . . 53
Time Search . . . . . . . . . . . . . . . . . . . . . . . . . . . . 53
Sort . . . . . . . . . . . . . . . . . . . . . . . . . . . . . . . . . . . 54
Undoing/Redoing . . . . . . . . . . . . . . . . . . . . . . . . 54
Combining Titles . . . . . . . . . . . . . . . . . . . . . . . . . 54
Divide . . . . . . . . . . . . . . . . . . . . . . . . . . . . . . . . . 55
Combining Chapters . . . . . . . . . . . . . . . . . . . . . . 55
Moving a Playlist Chapter . . . . . . . . . . . . . . . . . . 56
Hide a Chapter/Title . . . . . . . . . . . . . . . . . . . . . . 56
Protect a Title . . . . . . . . . . . . . . . . . . . . . . . . . . . 56
Full Play . . . . . . . . . . . . . . . . . . . . . . . . . . . . . . . 56
Dubbing . . . . . . . . . . . . . . . . . . . . . . . . . . . . .57
Before Dubbing . . . . . . . . . . . . . . . . . . . . . . . . . . 57
What is ‘CPRM’? . . . . . . . . . . . . . . . . . . . . . . . . 57
Fast copying (Maximum 12×) . . . . . . . . . . . . . . . 57
Dubbing from HDD to DVD . . . . . . . . . . . . . . . . . 58
Dubbing from DVD to HDD . . . . . . . . . . . . . . . . . 58
One Touch Copy (HDD to DVD) . . . . . . . . . . . . . 59
One Touch Copy (DVD to HDD) . . . . . . . . . . . . . 59
Reference . . . . . . . . . . . . . . . . . . . . . . . . . . . .60
Additional Information . . . . . . . . . . . . . . . . . . . . . 60
Overwriting Recording . . . . . . . . . . . . . . . . . 60
Display on other Recorders or Players . . . . .60
Playing on other Players (Finalized) . . . . . . .60
Language Codes . . . . . . . . . . . . . . . . . . . . . . . . 61
Area Codes . . . . . . . . . . . . . . . . . . . . . . . . . . . . . 61
Controlling TV with Remote Control . . . . . . . . . . 62
Troubleshooting . . . . . . . . . . . . . . . . . . . . . . . . . 65
Specifications . . . . . . . . . . . . . . . . . . . . . . . . . . . 67
5
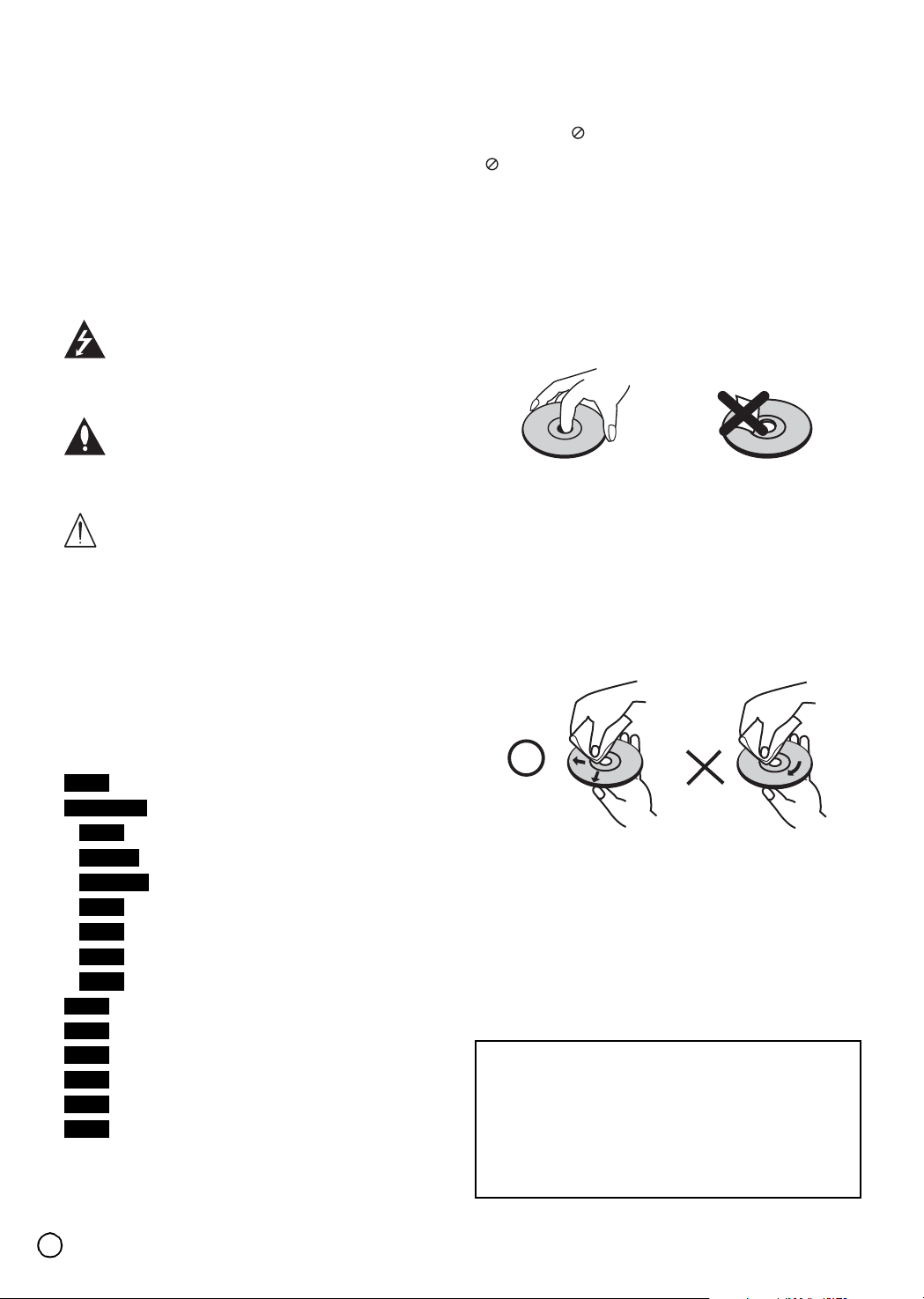
Introduction
To ensure proper use of this product, please read this
owner’s manual carefully and retain for future
reference.
This manual provides information on the operation and
maintenance of your recorder. Should the unit require
service, contact an authorized service location.
Symbol Used in this Manual
The lightning flash symbol alerts you to the
presence of dangerous voltage within the
product enclosure that may constitute a risk of
electric shock.
The exclamation point alerts you to the
presence of important operating and
maintenance / servicing instructions.
Indicates hazards likely to cause harm to the
unit itself or other material damage.
Note:
Indicates special notes and operating features.
Tip:
Indicates tips and hints for making the task easier.
About the Symbol Display
“ ” may appear on your TV display during operation
and indicates that the function explained in this owner’s
manual is not available on that specific DVD video disc.
Notes on Discs
Handling Discs
Do not touch the playback side of the disc. Hold the
disc by the edges so that fingerprints do not get on the
surface. Never stick paper or tape on the disc.
Storing Discs
After playing, store the disc in its case. Do not expose
the disc to direct sunlight or sources of heat and never
leave it in a parked car exposed to direct sunlight.
Cleaning Discs
Fingerprints and dust on the disc can cause poor
picture quality and sound distortion. Before playing,
clean the disc with a clean cloth. Wipe the disc from the
center out.
A section whose title has one of the following symbols
are applicable only to the disc represented by the
symbol.
Titles recorded on the HDD
HDD
DVD ALL
RAM
-RWVR
-RWVideo
-R
+RW
+R
DVD
VCD
ACD
DivX
MP3
WMA
JPEG
All DVD discs listed below.
DVD-RAM disc
DVD-RW with VR recording mode
DVD-RW with Video recording mode
DVD-R disc
DVD+RW disc
DVD+R disc
DVD-Video disc
Video CDs
Audio CDs
®
files
DivX
MP3 files
WMA files
JPEG files
Do not use strong solvents such as alcohol, benzine,
thinner, commercially available cleaners, or anti-static
spray intended for older vinyl records.
Moisture Condensation
Never operate this product immediately after moving
it from a cold location to a warm location. Leave it for
two or three hours without operating it. If you use this
product in such a situation, it may damage discs and
internal parts.
6
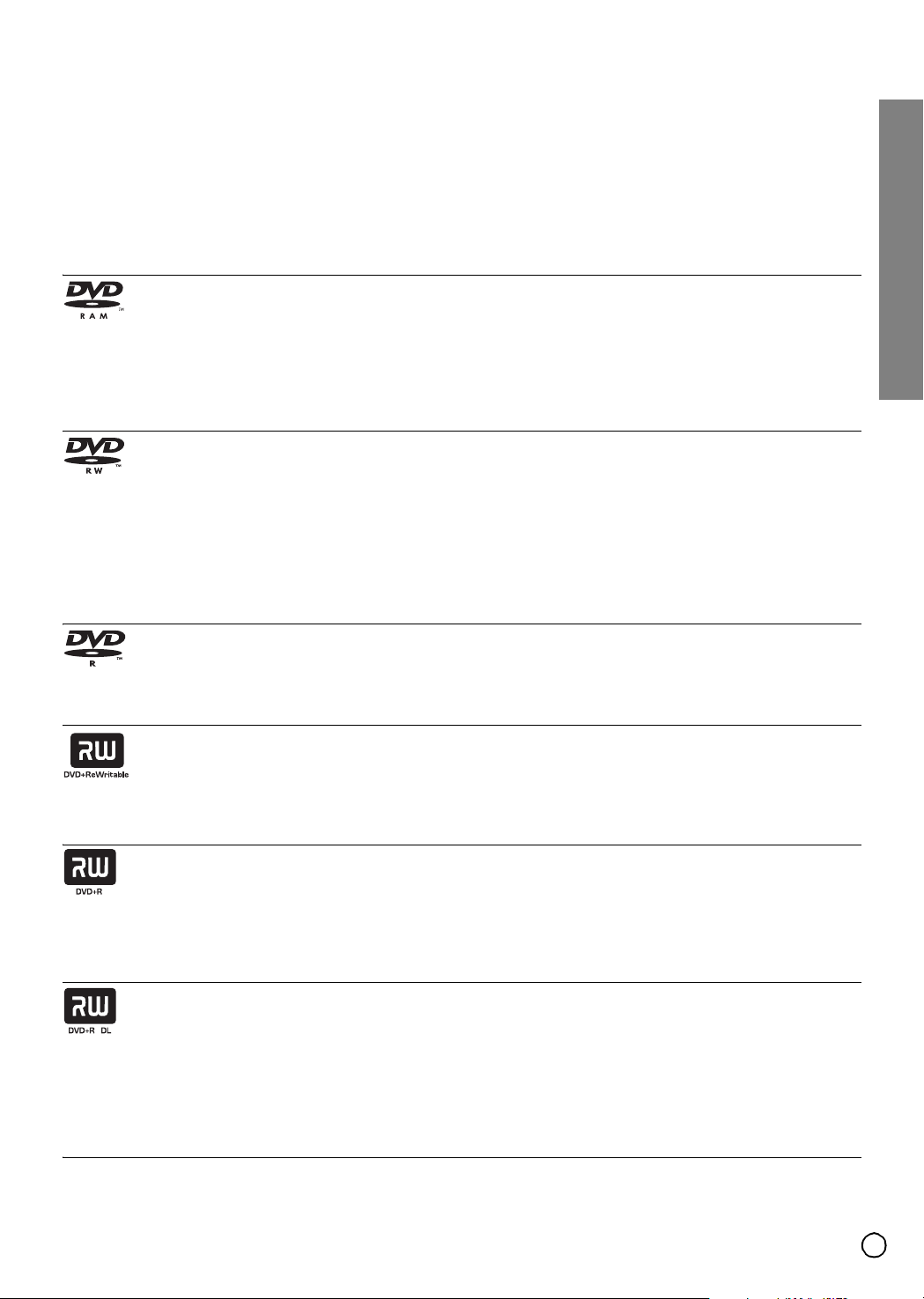
Accessories
Check for the supplied accessories below.
• Video Cable • Remote Control
• Audio Cable • SCART Cable
• RF Cable for TV • Instruction Manual
• Batteries for Remote Control (AAA Size)
Dispose of batteries according to local environmental regulations. Do not put them in the household rubbish.
Recordable and Playable Discs
DVD-RAM
• DVD-RAM discs can be formatted for VR mode recording.
• These Discs can be recorded on repeatedly. Recordings can be erased, then you can record again on
the same Disc.
• Playable on DVD-RAM compatible players.
• Recordings can be extensively edited.
• Only DVD-RAM standard Version 2.0, 2.1 and 2.2 discs can be used in this unit.
• You cannot use the cartridge-type DVD-RAM disc in this unit.
DVD-RW
• DVD-RW discs can be formatted for VR mode recording or Video mode recording.
• These Discs can be recorded on repeatedly. Recordings can be erased, then you can record again on
the same Disc.
[VR mode]
• Recordings can be extensively edited
• Playable only on VR mode compatible players (after finalization)
[Video mode]
• Playable on regular DVD players (after finalization)
• Limited editing features
DVD-R
• These Discs can be recorded only once. After you finalize a DVD-R, you cannot record on it or edit it.
• DVD-R discs can be only formatted to Video mode.
• Playable on regular DVD players (after finalization).
• Limited editing features
DVD+RW
• These Discs can be recorded on repeatedly. Recordings can be erased, then you can record again on
the same Disc.
• Playable on DVD+RW compatible players (automatically finalization)
• The edited contents are playable on DVD+RW compatible players only after finalization
• Recordings can be edited the title/chapter
DVD+R
• These Discs can be recorded only once. After you finalize a DVD+R, you cannot record on it or edit it
any more.
• Playable on DVD+R compatible players (after finalization)
• Any edited contents are not be compatible on DVD+R compatible players. (Hide, chapter combine,
added chapter mark, etc.)
• Limited title/chapter editing features.
DVD+R DL
• These Discs can be recorded only once. After you finalize a DVD+R DL, you cannot record on it or
edit it any more.
• Storage space is nearly doubled with double layer DVD+R media, allowing consumers to record up to
8.5GB of video on a single DVD+R DL disc.
• Playable on DVD+R compatible players (after finalization)
• Any edited contents are not be compatible on DVD+R DL compatible players. (Hide, chapter combine,
added chapter mark, etc.)
• Limited title/chapter editing features.
Introduction
7
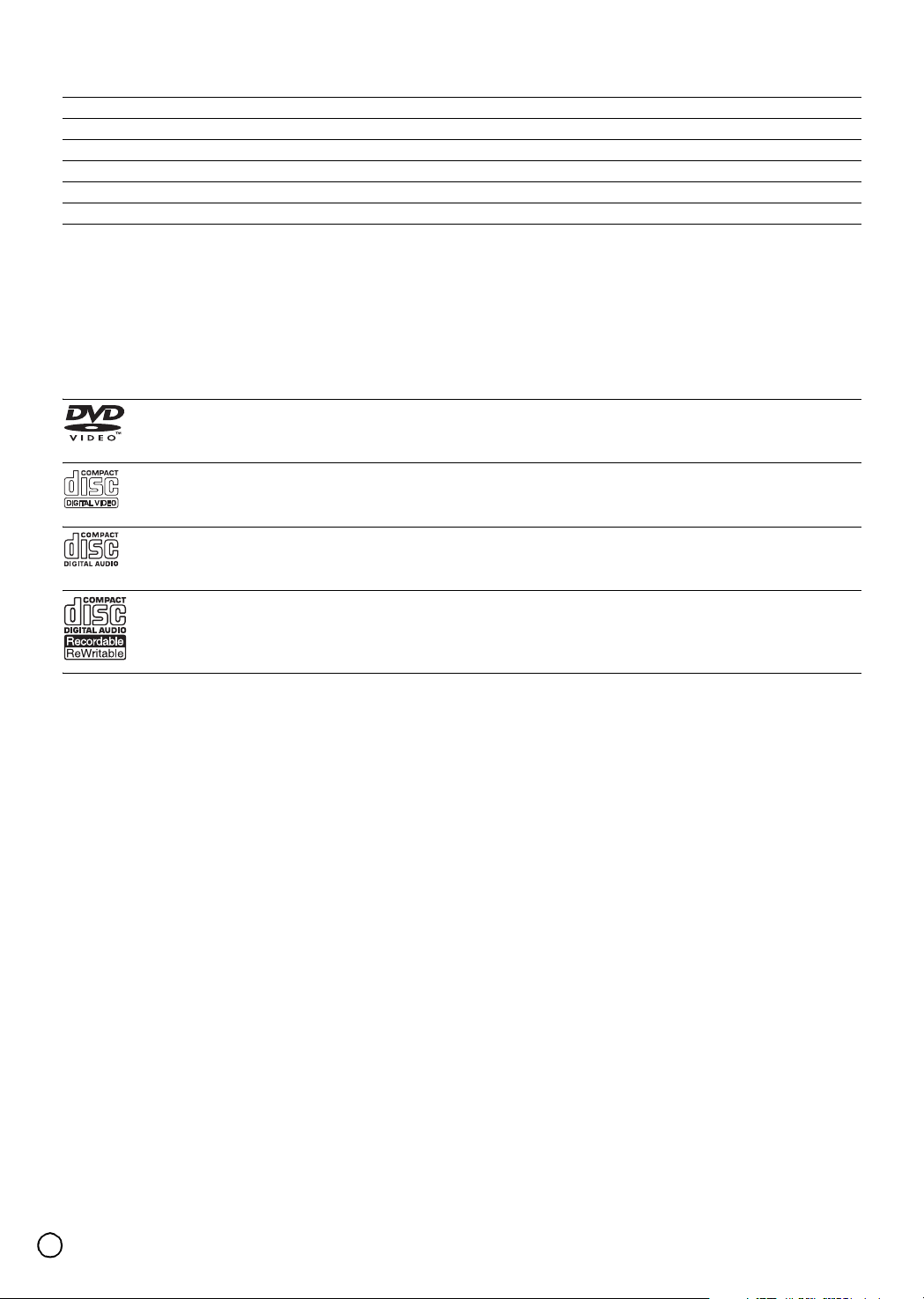
The recordable DVD discs (Example)
DVD-RAM DVD-RW DVD-R DVD+RW DVD+R DVD+R (DL)
Maxell (2×, 3×, 5×) Maxell (1×, 2×, 4×) Maxell (4×, 8×, 16×) Maxell (2.4×, 4×) Maxell (4×, 8×, 16×) Maxell (2.4×)
Mitsubishi (2×, 3×) V ictor (1×, 4×) Verbatim (4×, 8×) SONY (4×) Mitsubishi (4×, 8×, 16×) Mitsubishi (2.4×, 8×)
Fujifilm (2×, 3×) Verbatim (4×) That’s (8×, 16×) Mitsubishi (4×) Ricoh (2×, 4×, 8×, 16×) —
— Mitsubishi (2×, 4×) — Ricoh (2.4×, 4×) Verbatim (8×) —
———— — —
Note:
If a DVD-RW/DVD+RW disc is recorded using a personal computer or other DVD recorder, you cannot format the
disc using this recorder. So if you want to use the disc on this recorder, you must format the disc using the original
recorder.
The above discs were checked for usability in 2006.
Disc specifications may be changed without notice.
Playable Discs
DVD (8 cm / 12 cm disc)
• Discs such as movies that can be purchased or rented
Video CD (VCD) (8 cm / 12 cm disc)
• VIDEO CDs or CD-Rs/CD-RWs in VIDEO CD/Super VIDEO CD format
Audio CD (8 cm / 12 cm disc)
• Music CDs or CD-Rs/CD-RWs in music CD format that can be purchased
CD-R/CD-RW (8 cm / 12 cm disc)
• CD-R/CD-RW discs that contain audio titles, DivX
®
, MP3, WMA, or JPEG files.
Notes:
• Depending on the conditions of the recording equipment or the CD-R/RW (or DVD±R/RW) disc itself, some
CD-R/RW (or DVD±R/RW) discs cannot be played on the unit.
• Images taken with a Hitachi DVD video camera on 8 cm DVD-R discs that have not been finalized can be played
on the unit. Additional recording and finalization cannot be performed.
• Do not attach any seal or label to either side (the labeled side or the recorded side) of a disc.
• Do not use irregularly shaped CDs (e.g., heart-shaped or octagonal). Doing so may result in malfunctions.
• Depending on the recording software & the finalization, some recorded discs (CD-R/RW or DVD±R/RW) may not
be playable.
• DVD-R/RW, DVD+R/RW and CD-R/RW discs recorded using a personal computer or a DVD or CD Recorder
may not play if the disc is damaged or dirty, or if there is dirt or condensation on the Recorder’s lens.
• If you record a disc using a personal computer, even if it is recorded in a compatible format, there are cases in
which it may not play because of the settings of the application software used to create the disc. (Check with the
software publisher for more detailed information.)
Notes on DVDs and Video CDs
Some playback operations of DVDs and Video CDs may be intentionally fixed by software manufacturers. As this
unit plays DVDs and Video CDs according to disc content designed by the software manufacturer, some playback
features of the unit may not be available or other functions may be added.
Refer also to the instructions supplied with the DVDs and Video CDs. Some DVDs made for business purposes
may not be played on the unit.
8
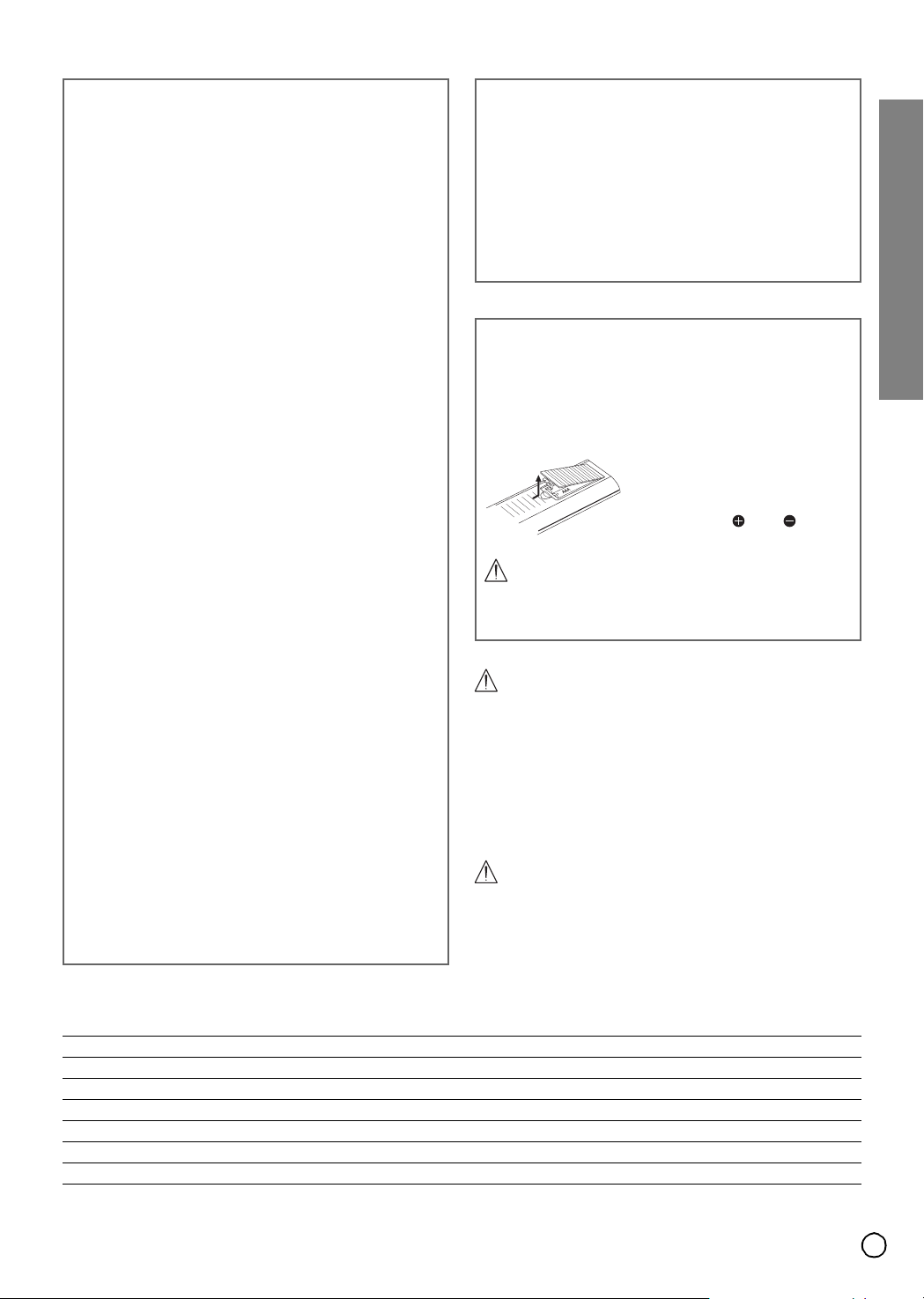
About the internal hard disk
drive
The internal hard disk drive (HDD) is a fragile piece
of equipment. Please use the recorder following the
guidelines below to protect against possible HDD
failure.
We recommend that you back up your important
recordings onto DVD discs in order to protect
against accidental loss.
Exemption of liability concerning
compensation of recorded contents
If the recorder fails to record or play back because of
a fault, Hitachi will not accept any responsibility
for compensation for HDD contents (recorded
program data, etc.) or loss of them, or any direct or
indirect damage. This also applies if you repair the
recorder yourself (including repair of any
components other than HDD).
• Do not move the recorder while it is on.
• Install and use the recorder on a stable, level
surface.
• Do not block the rear vent/cooling fan.
• Do not use the recorder in excessively hot or
humid places, or in places that may be subject to
sudden changes in temperature. Sudden changes
in temperature can cause condensation to form
inside the recorder. This can be a cause of HDD
failure.
• While the recorder is switched on, do not unplug
from the wall socket or switch the electricity off
from the breaker switch.
• Do not move the recorder immediately after
switching it off. If you need to move the recorder,
please follow the steps below:
1. After the message POWER OFF is shown in
the display, wait at least two minutes.
2. Unplug from the wall socket.
3. Move the recorder.
• If there’s a power failure while the recorder is on
there is a chance that some data on the HDD will
be lost.
• The HDD is very delicate. If used improperly or in
an unsuitable environment, it is possible that the
HDD will fail after a few years of use. Signs of
problems include playback unexpectedly freezing
and noticeable block noise (mosaic) in the picture.
However, sometimes there will be no warning
signs of HDD failure.
If the HDD fails, no playback of recorded material
will be possible. In this case it will be necessary to
replace the HDD unit.
Introduction
Remote Control Operation
Point the Remote Control at the remote sensor and
press the buttons.
Remote Control Battery Installation
Remove the battery cover on
the rear of the Remote Control,
and insert two R03 (size AAA)
batteries with and
matched correctly.
Caution
Do not mix old and new batteries. Never mix
different types of batteries (standard, alkaline, etc.).
Caution
Do not block vent holes:
• If the vent holes on this recorder are blocked, heat
will accumulate inside, which could cause a fire.
Also touching the hot recorder could cause burns.
Do not push the recorder into an ill-ventilated, narrow
space, such as a bookcase or closet, or cover it with
table cloth, or place it on a carpet or rug.
Caution
Do not place any heavy object on this recorder:
• Do not place any heavy object or TV on it: The object
may fall, which could cause an injury.
Availability of copying or moving feature
From To MP3/WMA JPEG DivX Audio CD Video CD Title
HDD DISC No No No No No Yes
HDD Memory Card No Yes No No No No
DISC HDD Yes Yes Yes No No Yes
DISC Memory Card No Yes No No No No
Memory Card DISC No No No No No No
Memory Card HDD Yes Yes No No No No
9
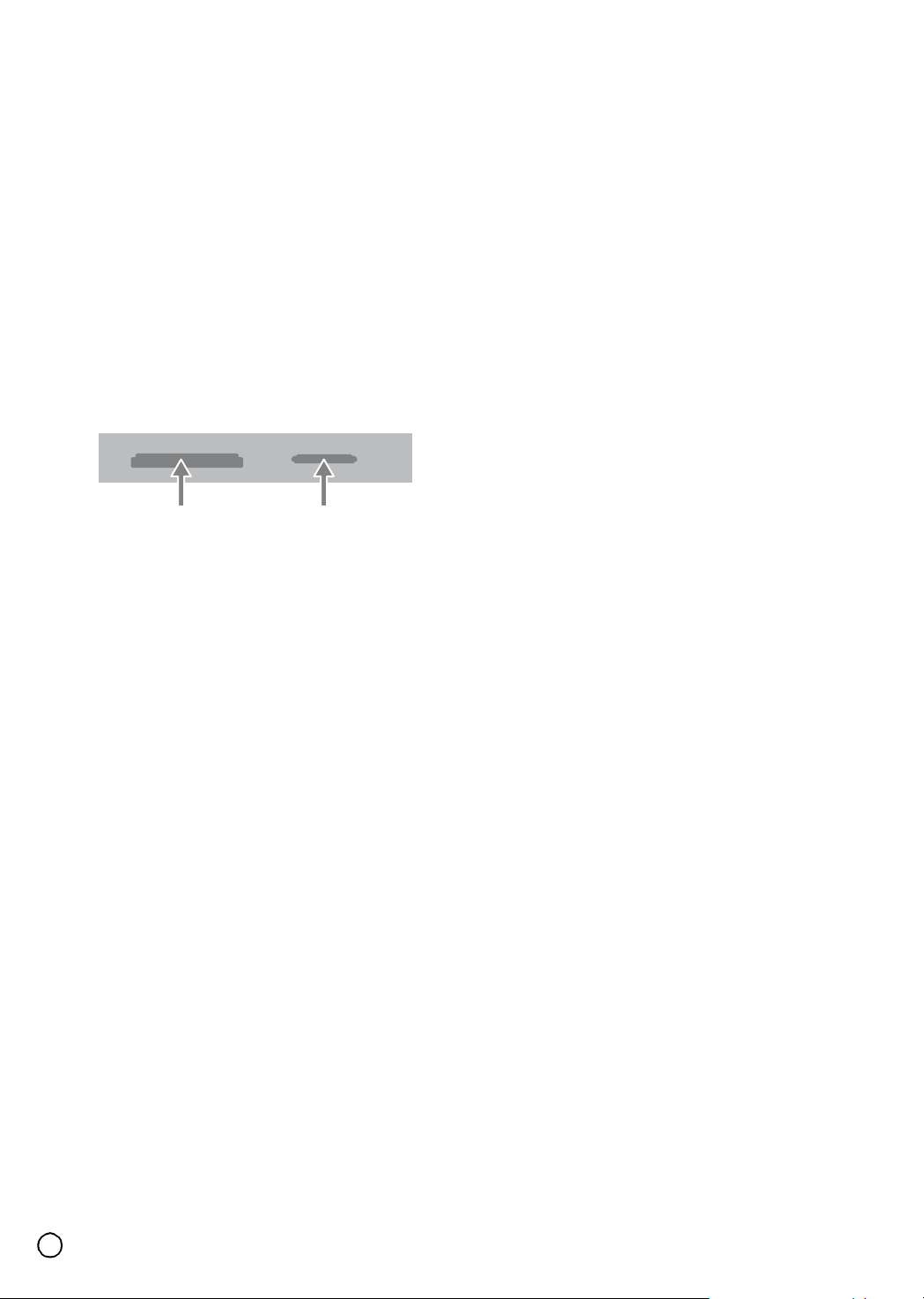
Card useable on this unit
• Compact Flash Card (CF)
• Micro Drive (MD), ST1 MD
• Secure Digital Card (SD), Mini SD
• Multi Media Card (MMC), MMC Plus, RS MMC,
MMC Mobile
• xD-Picture Card (xD)
• Compatible with: FAT 12, FAT 16, or FAT 32
• Only use the memory cards recommended above.
Regarding Write Protect
For cards that have a write protect switch, if the switch
is on it will not be possible to write, erase or format the
card.
Inserting/Removing the Memory Card
Slot 1 Slot 2
Insert CF, MD, or
ST1 MD
Inserting the card
Insert straight-in until it fits into place.
Removing the card
Slot 1: Withdraw the card carefully.
Slot 2: Press on the center of the card then withdraw
the card carefully.
Insert SD, Mini SD,
MMC, MMC Plus,
RS MMC, MMC Mobile,
or xD card
Notes:
• Keep the memory card out of reach of children. If
swallowed, seek medical advice immediately.
• A memory card may not be used for this recorder.
• Do not extract the memory card in operating
(play, copy, move, etc.).
Using Memory Card
1. Insert a memory card.
2. Press HOME on the remote control.
3. Select [MUSIC] or [PHOTO] option.
4. Select [Memory Card 1] or [Memory Card 2] then
press ENTER.
Details for the options are on page 19.
10
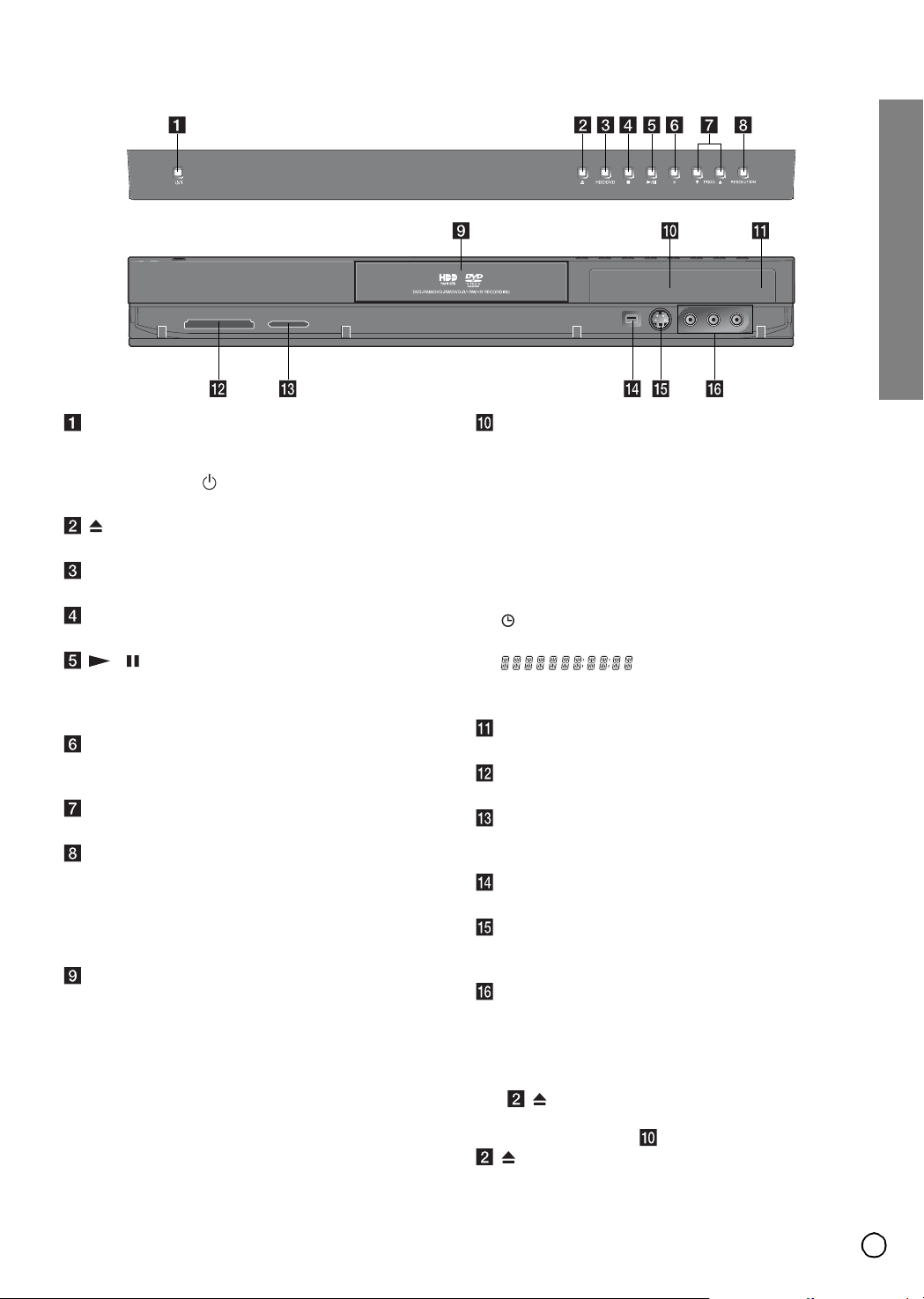
Front Panel
z
T
W X
Introduction
POWER button
Switches the recorder ON or OFF.
(As to the indication of the Operate switch, “ I ”
shows ON and “ ” shows electrical power
stand-by.)
(OPEN/CLOSE)
Opens or closes the disc tray.
HDD/DVD
Set the recorder’s mode to HDD or DVD.
(STOP)
Stops playback or recording.
/ (PLAY/PAUSE)
Starts playback.
Pause playback or recording temporarily, press
again to exit pause mode.
(REC)
Starts recording. Press repeatedly to set the
recording time.
PROG. (
Scans up or down through memorized channels.
RESO LUTION (page 15)
Sets the output resolution for HDMI and
COMPONENT/PROGRESSIVE SCAN VIDEO OUT
jacks.
– HDMI: 576i, 576p, 720p, 1080i
– COMPONENT: 576i, 576p
Disc Tray
Insert a disc here.
/ S)
Display window
Shows the current status of the recorder.
T/S: Indicates the timeshifting mode.
REC: The recorder is recording.
HDD: The recorder is HDD mode.
DVD: The recorder is DVD mode.
HDD
TV: Indicates when the recorder is in TV tuner
mode.
recording or a timer recording is programmed.
time, elapsed time, title number, chapter/track
number, channel, etc.
Remote Sensor
Point the recorder remote control here.
MEMORY CARD Slot 1
Insert a memory card (CF/MD/ST1 MD).
MEMORY CARD Slot 2 (page 10, 33, 35)
Insert a memory card (SD/Mini SD/MMC/
MMC Plus/RS MMC/MMC Mobile/xD).
DV IN (page 18, 46)
Connect the DV output of a digital camcorder.
INPUT 4 (S-VIDEO IN)
Connect the S-Video output of an external source
(TV/ Monitor, VCR, Camcorder, etc.).
INPUT4 (VIDEO IN/AUDIO IN (Left/Right))
Connect the audio/video output of an external
source (Audio system, TV/ Monitor, VCR,
Camcorder, etc.).
DVD: The recorder is dubbing.
: Indicates when the recorder is in timer
: Indicates clock, total playing
Note:
The (OPEN/CLOSE) button will not operate with
this recorder turned off. After turning the recorder on to
display the clock in the Display window, press the
(OPEN/CLOSE) button.
11
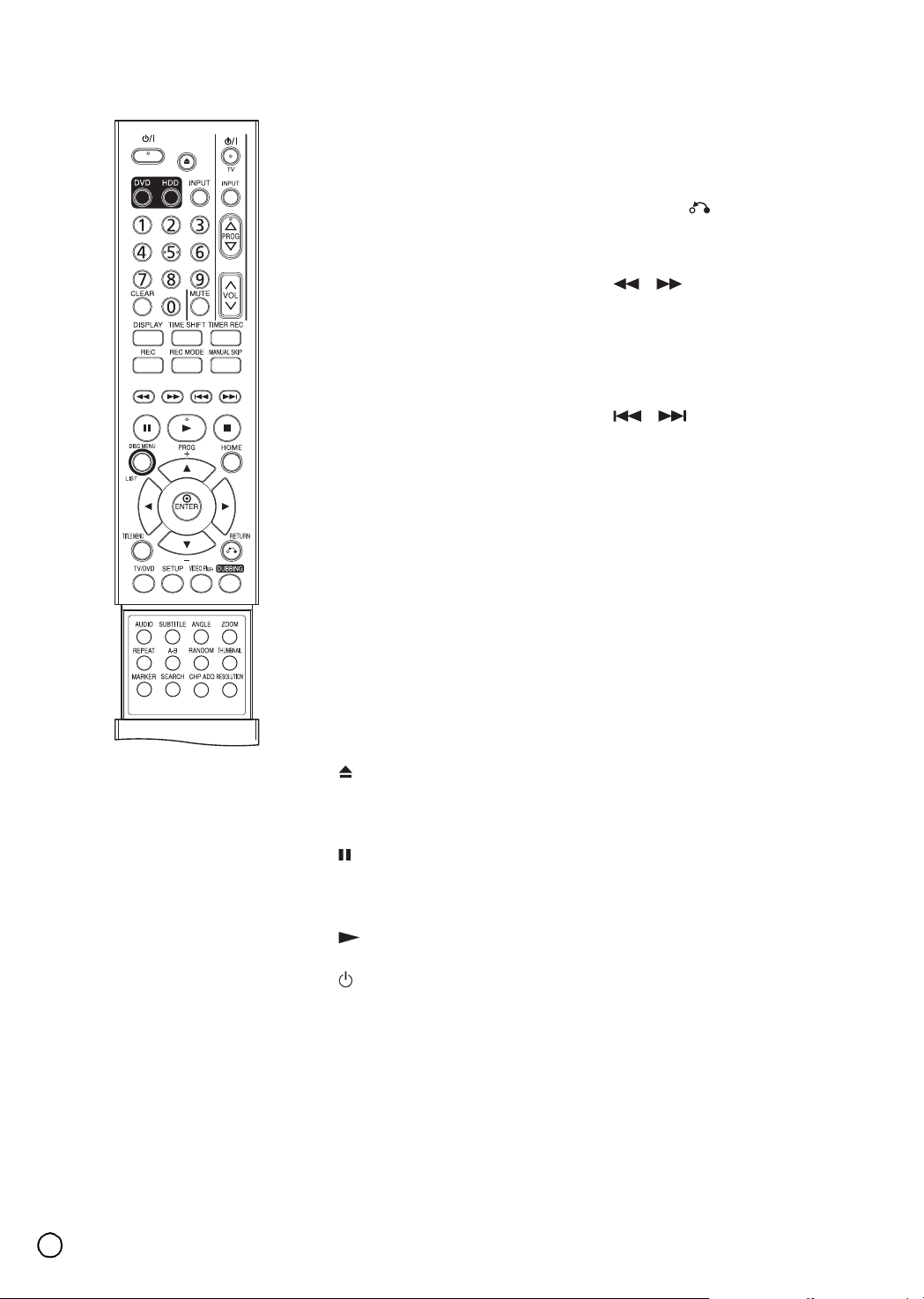
Remote Control
W
S
z
0-9 numerical buttons: (page 28,
53) Selects numbered options in a
menu.
/ X / S / T (left/right/up/down):
Selects an option in the menu.
/ T (up/down): Scans up or
down through memorized channels.
A-B: (page 29) Repeat sequence.
ANGLE: (page 30) Selects a DVD
camera angle, if available.
AUDIO: (page 29) Selects an
audio language (DVD) or TV audio
channel (CD).
CHP ADD: (page 50) Inserts a
chapter marker when playing/
recording.
CLEAR: (page 30, 37) Removes a
track number on the Program List
or a mark on the Marker Search
menu.
DISC MENU/LIST: (page 29, 48)
Accesses menu on a DVD disc.
Switches between Title List-Original
and Title List-Playlist menu.
DISPLAY: (page 27, 48) Accesses
On-Screen Display.
DUBBING: (page 59) Copies DVD
to HDD (or HDD to DVD).
DVD: (page 19) Select the
Recorder’s function mode to DVD.
ENTER
• Acknowledges menu selection.
• Displays information while
viewing a TV program.
HDD: (page 19) Select the
Recorder’s function mode to HDD.
HOME: (page 19) Accesses or
removes the HOME menu.
INPUT: (page 20, 46) Changes the
input to use for recording (Tuner,
AV1-4 or DV IN).
MANUAL SKIP: (page 29)
Pressing this button during
playback will skip to a scene 15
seconds forward.
MARKER: (page 30, 40) Marks
any point during playback.
(OPEN/CLOSE): (page 28)
Opens and closes the disc tray.
Operate this button only after
turning the recorder on.
(PAUSE/STEP): (page 28)
Pause playback or recording
temporarily, press again to exit
pause mode.
(PLAY): (page 28) Starts
playback.
/I POWER: (page 28) Switches
the recorder ON or OFF.
RANDOM: (page 33) Plays tracks
in random order.
(REC): (page 39, 40, 41) Starts
recording. Press repeatedly to set
the recording time.
REC MODE: (page 39, 41) Selects
the recording mode (XP, SP, LP or
EP).
REPEAT: (page 29) Repeat
chapter, track, title, all.
RESOLUTION: (page 15) Sets the
output resolution for HDMI.
RETURN ( ) (page 20, 30)
• Removes the menu.
• Display the menu of a video CD
with PBC.
/ (SCAN): (page 28, 40)
Search backward or forward.
SEARCH: (page 30, 40) Displays
Marker Search menu.
SETUP: (page 19, 21) Accesses or
removes the Setup menu.
/ (SKIP): (page 28, 36)
Go to next chapter or track. Returns
to beginning of current chapter or
track or go to previous chapter or
track.
(STOP): (page 28) Stops
playback or recording.
SUBTITLE: (page 29) Selects a
subtitle language.
THUMBNAIL: (page 50) Selects a
thumbnail picture for the current
title and chapter for use in the
Original and Playlist menu.
TIMER REC: (page 42, 45)
Displays Timer Record menu.
TIMESHIFT: (page 40) Activates
pause live TV/playback (timeshift)
for a live TV program.
TITLE MENU: (page 29, 30)
Displays the disc’s Title menu, if
available.
TV/DVD: (page 41) To view
channels selected by the recorder
tuner or by the TV tuner.
TV Control Buttons (page 62)
• POWER: Turns the TV on or off.
• INPUT: Selects the TV’s source.
• PROG +/–: Selects TV’s channel.
• VOL +/–: Adjusts TV’s volume.
• MUTE: Temporarily turns TV
sound OFF, press again to
restore.
VIDEO Plus+: (page 44) To
display the program menu for
VIDEO Plus+ System
programming.
ZOOM: (page 28) Enlarges DVD
video image.
12
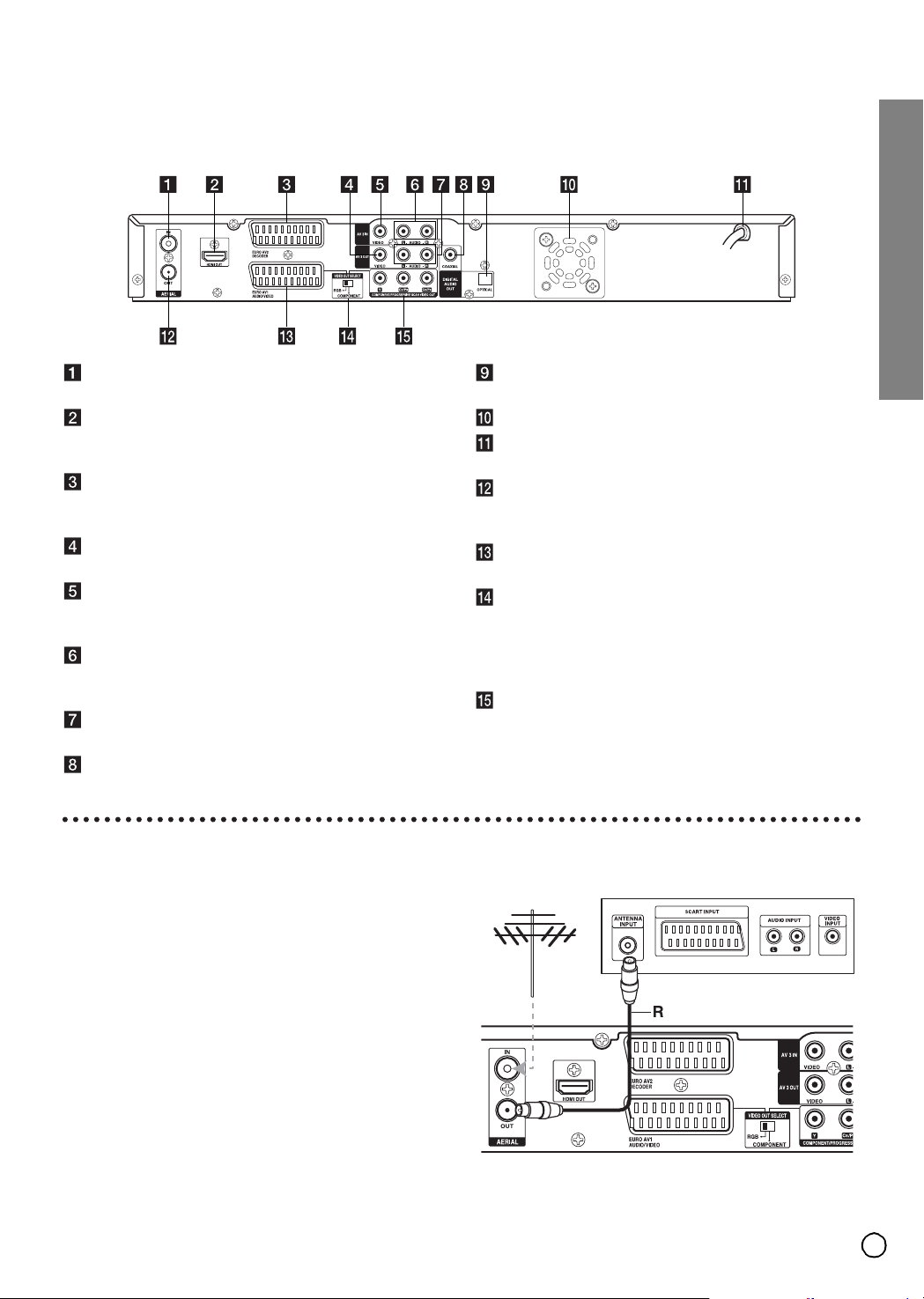
Hookup and Settings
Rear Panel
AERIAL
Connect the aerial to this terminal.
HDMI Connector (Type A)
HDMI output providing a high quality interface for
digital audio and video (page 15).
EURO AV 2 DECODER
Connect the audio/video output of an external
source (Pay-TV decoder, Set Top Box, VCR, etc.).
AV 3 (VIDEO) OUT
Connect to a TV with video inputs.
AV 3 (VIDEO) IN
Connect the video output of an external source
(Audio system, TV/Monitor, VCR, Camcorder).
AV 3 (AUDIO) IN (Left/Right)
Connect the audio output of an external source
(Audio system, TV/Monitor, VCR, Camcorder).
AV 3 (AUDIO) OUT (Left/Right)
Connect to a TV with audio inputs.
COAXIAL (Digital audio out jack)
Connect to digital (coaxial) audio equipment.
Hookup and Settings
OPTICAL (Digital audio out jack)
Connect to digital (optical) audio equipment.
Cooling fan
AC Power Cord
Plug into the power source.
RF. OUT
Passes the signal from the AERIAL to your TV/
monitor
EURO AV 1 AUDIO/VIDEO
Connect to a TV with SCART jack.
VIDEO OUT SELECT Switch
Select either COMPONENT VIDEO OUT or RGB
signal of EURO AV1 AUDIO/VIDEO terminal
depending on how you connect the recorder to the
TV.
COMPONENT/PROGRESSIVE SCAN VIDEO OUT
(Y Pb Pr)
Connect to a TV with Y Pb Pr inputs.
Connecting to the Aerial
Remove the aerial cable plug from your TV set and
insert it into the aerial socket at the back of the
recorder. Plug one end of the aerial cable into the TV
socket on the recorder and the other end into the aerial
input socket on your TV set.
RF coaxial connection
Connect the RF. OUT jack on the recorder to the aerial
input jack on the TV using the 75-ohm Coaxial Cable
supplied (R). The RF. OUT jack passes the signal
through from the AERIAL jack.
Aerial
Rear of TV
Rear of the recorder
13
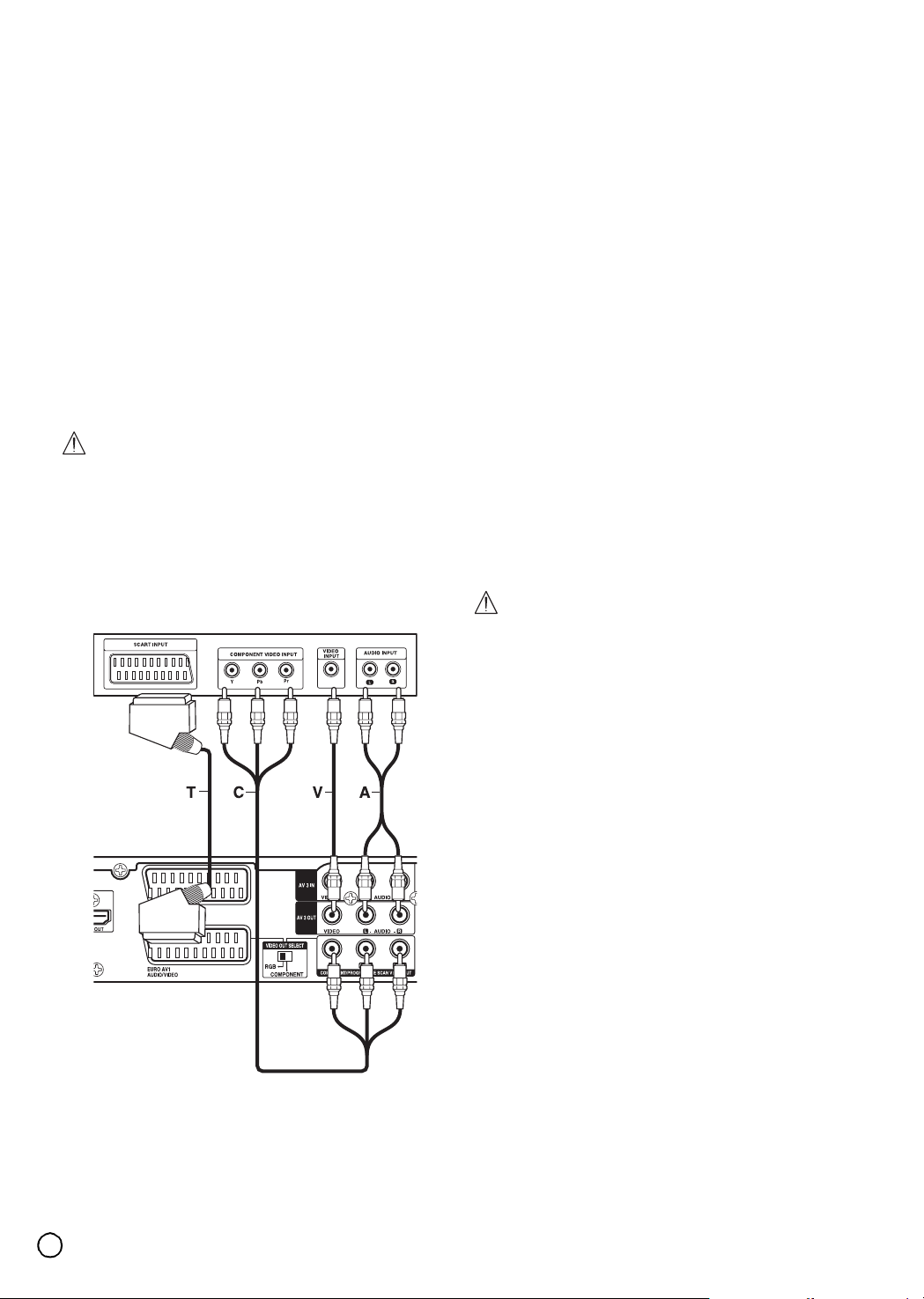
Connections to Your TV
• Make one of the following connections, depending on
the capabilities of your existing equipment.
• When using the COMPONENT/PROGRESSIVE
SCAN VIDEO OUT jacks, set the VIDEO OUT
SELECT switch to COMPONENT. When using the
SCART jack, set the VIDEO OUT SELECT switch to
RGB.
Tips:
• Depending on your TV and other equipment you wish
to connect, there are various ways you could connect
the recorder. Use only one of the connections
described below.
• Please refer to the manuals of your TV, VCR, Stereo
System or other devices as necessary to make the
best connections.
Caution
• Make sure the recorder is connected directly to the
TV. Tune the TV to the correct video input channel.
• Do not connect the recorder’s AUDIO OUT jack to
the phono in jack (record deck) of your audio system.
• Do not connect your recorder via your VCR. The
DVD image could be distorted by the copy protection
system.
Rear of TV
SCART connection
Connect the EURO AV1 AUDIO/VIDEO scart jack on
the recorder to the corresponding in jacks on the TV
using the scart cable (T).
Video connection
Connect the VIDEO OUT jack on the recorder to the
video in jack on the TV using the video cable (V).
Component Video connection
Connect the COMPONENT/PROGRESSIVE SCAN
VIDEO OUT jacks on the recorder to the corresponding
input jacks on the TV using an Y Pb Pr cable (C).
Progressive Scan connection
If your television is a high-definition or “digital ready”
television, you may take advantage of the recorder’s
progressive scan output for the highest video resolution
possible. If your TV does not accept the Progressive
Scan format, the picture will appear scrambled if you try
Progressive Scan on the recorder.
Set the resolution to 576p using RESOLUTION button
for progressive signal.
Note:
Progressive scan does not work with the analog video
connections (yellow VIDEO OUT jack).
Caution
If the resolution is set to 720p or 1080i, the VIDEO
OUT, S-VIDEO OUT and COMPONENT VIDEO OUT
connections are not available.
Rear of the recorder
Audio (Left/Right) Connection
Connect the left and right AUDIO OUT jacks of the
recorder to the audio left and right IN jacks on the TV
using the audio cables (A). Do not connect the
recorder’s AUDIO OUT jack to the phono in jack
(record deck) of your audio system.
14
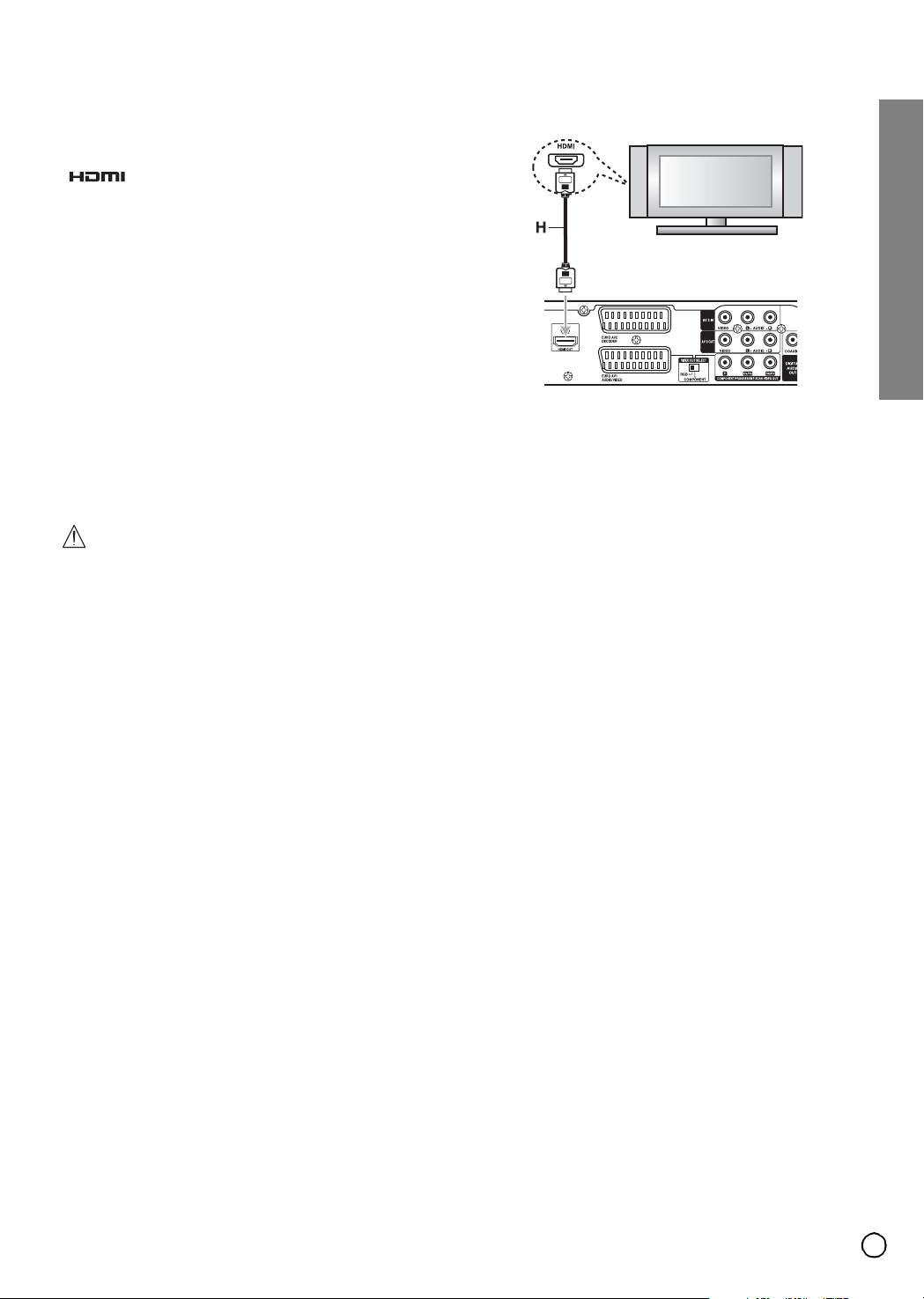
HDMI connection
If you have a HDMI TV or monitor, you can connect it to
this recorder using a HDMI cable.
Be sure to use an HDMI cable with HDMI logo
().
1. Connect the HDMI jack on the recorder to the HDMI
jack on a HDMI compatible TV or monitor (H).
2. Set the TV’s source to HDMI (refer to TV’s Owner’s
manual).
Tip:
When you use HDMI connection, you can change the
resolution (576i, 576p, 720p, or 1080i) for the HDMI
output using RESOLUTION button. (See pages 11, 12)
Press the RESOLUTION button once to show the
current setting in the display window on the front of the
unit. Pressing the RESOLUTION button again within
about 2 seconds switches the resolution setting in the
following order: 576i→576p→720p→1080i.
• When the resolution is set to 720p or 1080i, the TV
Aspect setting on the Setup menu is fixed at “16:9”.
Caution
• Some TVs with HDMI interface do not support
“Progressive Scan OFF mode: 576i”. If no image
appears when the HDMI connectors on recorder and
the TV are joined, connect the analog VIDEO OUT
jack to the video input on TV, in order to display the
image through the recorder. Then press the
RESOLUTION button on the front of the unit
repeatedly until the image appears.
• Changing the resolution when the recorder is
connected with HDMI connector may result in
malfunctions. To solve the problem, turn off the
recorder and then turn it on again.
Notes:
• If your TV is NOT capable of handling 96 kHz
sampling frequency, set the [Sampling Freq.] option
to [48 kHz] on the setup menu (See page 23).
When this choice is made, this unit will automatically
convert any 96 kHz signals to 48 kHz so your system
can decode them.
• If your TV is not equipped with Dolby Digital and
MPEG decoder, set the [Dolby Digital] and [MPEG]
options to [PCM] on the setup menu (See page 23).
• If your TV is not equipped with DTS decoder, set the
[DTS] options to [OFF] on the setup menu (See
page 23). To enjoy DTS multi channel surround, you
must connect this recorder to a DTS compatible
receiver via one of this recorder’s digital audio
outputs.
• The arrow on the cable connector body should face
up for correct alignment with the connector on the
recorder.
• If there is noise or lines on the screen, please check
the HDMI cable.
HDMI compatible TV
Hookup and Settings
Rear of the recorder
About HDMI
HDMI (High Definition Multimedia Interface) supports
both video and audio on a single digital connection for
use with DVD Players, Set-Top Boxes, and other AV
devices.
HDMI was developed to provide the technologies of
HDCP (High-bandwidth Digital Content Protection).
HDCP is used to protect digital content transmitted and
received.
HDMI has the capability to support standard,
enhanced, or high-definition video plus standard to
multi-channel surround-sound audio, HDMI features
include uncompressed digital video, a bandwidth of up
to 5 gigabytes per second, one connector (instead of
several cables and connectors), and communication
between the AV source and AV devices such as DTVs.
HDMI, the HDMI logo and High-Definition Multimedia
Interface are trademarks or registered trademarks of
HDMI licensing LLC.
Additional Information for HDMI
• When you connect a HDMI or DVI compatible device
make sure of the followings:
– Try switching off the HDMI/DVI device and this
recorder. Next, switch on the HDMI/DVI device and
leave it for around 30 seconds, then switch on this
recorder.
– The connected device’s video input is set correctly
for this unit.
– The connected device is compatible with
720(1440)×576i, 720×576p, 1280×720p, or
1920×1080i video input.
• Not all HDCP-compatible DVI devices will work with
this recorder.
– It’s impossible copy protected-DVD title’s playback
in non-HDCP devices.
15
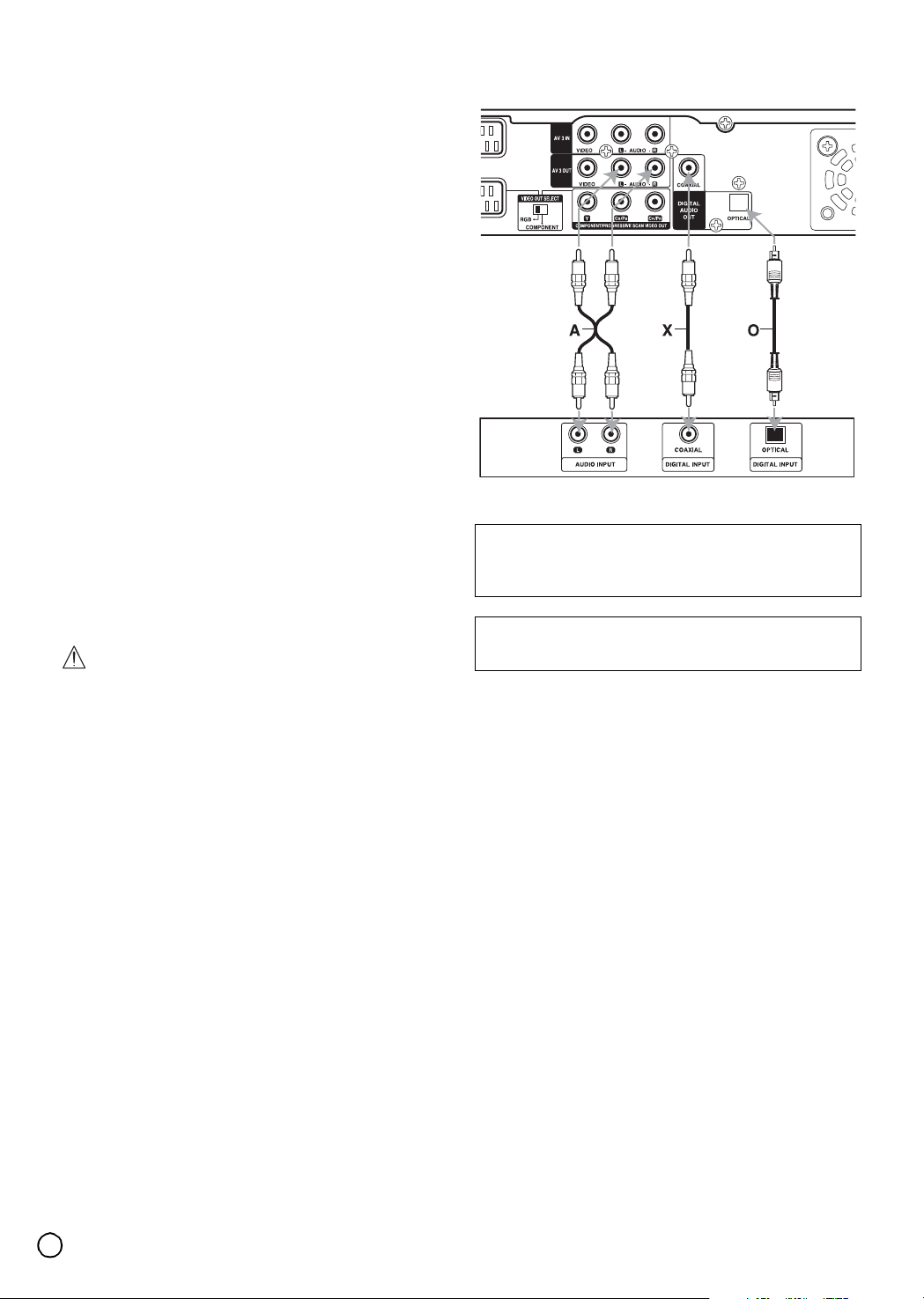
Connecting to an Amplifier
Connecting to an amplifier equipped with two
channel analog stereo or Dolby Pro Logic ll/
Pro Logic
Connect the Left and Right AUDIO OUT jacks on the
recorder to the audio left and right in jacks on your
amplifier, receiver, or stereo system, using the audio
cables (A).
Connecting to an amplifier equipped with two
channel digital stereo (PCM) or to an Audio/
Video receiver equipped with a multi-channel
decoder (Dolby Digital™, MPEG 2, or DTS)
1. Connect one of the recorder’s DIGITAL AUDIO
OUT jacks (OPTICAL O or COAXIAL X) to the
corresponding in jack on your amplifier. Use an
optional digital (optical O or coaxial X) audio cable.
2. You will need to activate the recorder’s digital
output. (See “Audio Settings” on page 22).
Digital Multi-channel sound
A digital multi-channel connection provides the best
sound quality. For this you need a multi-channel Audio/
Video receiver that supports one or more of the audio
formats supported by your recorder (MPEG 2, Dolby
Digital and DTS). Check the receiver manual and the
logos on the front of the receiver.
Caution
Due to the DTS Licensing agreement, the digital output
will be in DTS digital out when DTS audio stream is
selected.
Rear of the recorder
Amplifier (Receiver)
Manufactured under license from Dolby Laboratories.
“Dolby”, “Pro Logic”, and the double-D symbol are
trademarks of Dolby Laboratories.
“DTS” and “DTS Digital Out” are trademarks of
DTS, Inc.
Notes:
• Six Channel Digital Surround Sound via digital
connection can only be obtained if your receiver is
equipped with a Digital Multi-channel decoder.
• To see the audio format of the current DVD in the on-
screen display, press AUDIO.
• This recorder does not perform internal (2 channel)
decoding of a DTS sound track. To enjoy DTS
multi channel surround, you must connect this
recorder to a DTS compatible receiver via one of this
recorder’s digital audio outputs.
16
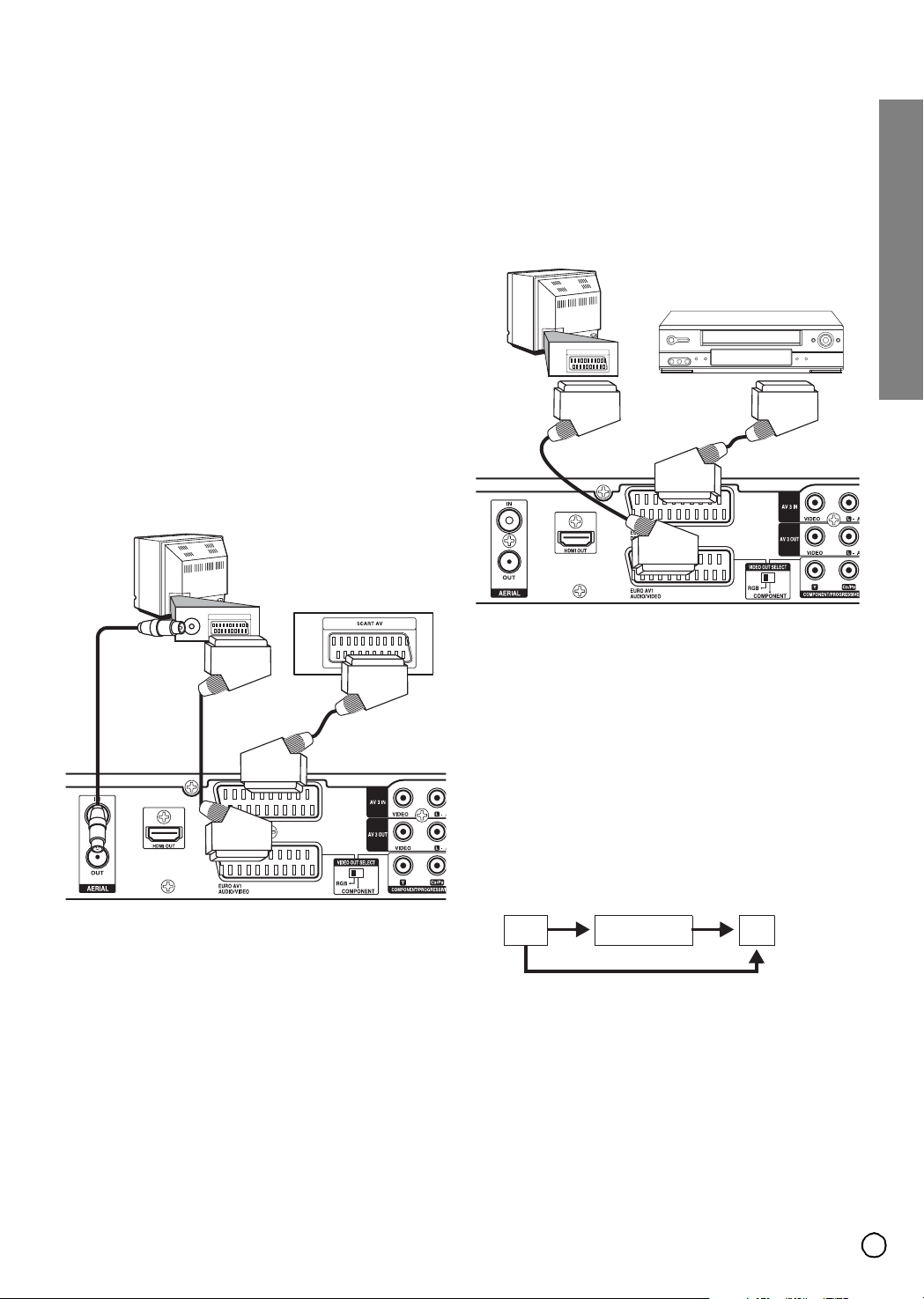
Accessory Audio/Video
Connections
Connecting a PAY-TV/Canal Plus Decoder
You can watch or record PAY-TV/Canal Plus
programmes if you connect a decoder (not supplied) to
the recorder. Disconnect the recorder’s mains lead
from the mains when connecting the decoder.
To watch or record PAY-TV/Canal Plus programmes,
set [AV2 Connection] option to [Decoder] (see page 21)
and set the program’s [Decoder On/Off] option to [On]
on the Setup menu (page 20).
Connecting to the EURO AV2 DECODER
jack
Connect a VCR or similar recording device to the
EURO AV2 DECODER jack of this recorder.
To watch or record the source from EURO AV2
DECODER jack, set [AV2 Connection] option to
[Others] (see page 21) and set [AV2 Record] option to
[Auto], [CVBS] or [RGB] as required (see page 25).
TV
VCR, Cable Box, or
Satellite Tuner, etc.
Tip:
You do not need to turn on the recorder to view the
signals from the connected tuner on your TV.
Note:
If you disconnect the recorder’s mains lead, you will not
be able to view the signals from the connected
decoder.
TV
PAY-TV/Canal Plus
Decorder
Rear of the recorder
Rear of the recorder
Tip:
You do not need to turn on the recorder to view the
signals from the connected tuner on your TV.
Notes:
• Pictures containing copy protection signals that
prohibit any copying cannot be recorded.
• If you pass the recorder signals via the VCR, you
may not receive a clear image on your TV screen.
Be sure to connect your VCR to the recorder and
your TV in the order shown below. To watch video
tapes, watch the tapes through a second line input on
your TV.
Line input 1
VCR RECORDER
TV
Hookup and Settings
Line input 2
• When you record to a VCR from this recorder, do not
switch the input source to TV by pressing the TV/
DVD button on the remote.
• If you are using a B Sky B tuner, be sure to connect
the tuner’s VCR SCART jack to the EURO AV2
DECODER jack.
• If you disconnect the recorder’s mains lead, you will
not be able to view the signals from the connected
VCR or tuner.
17
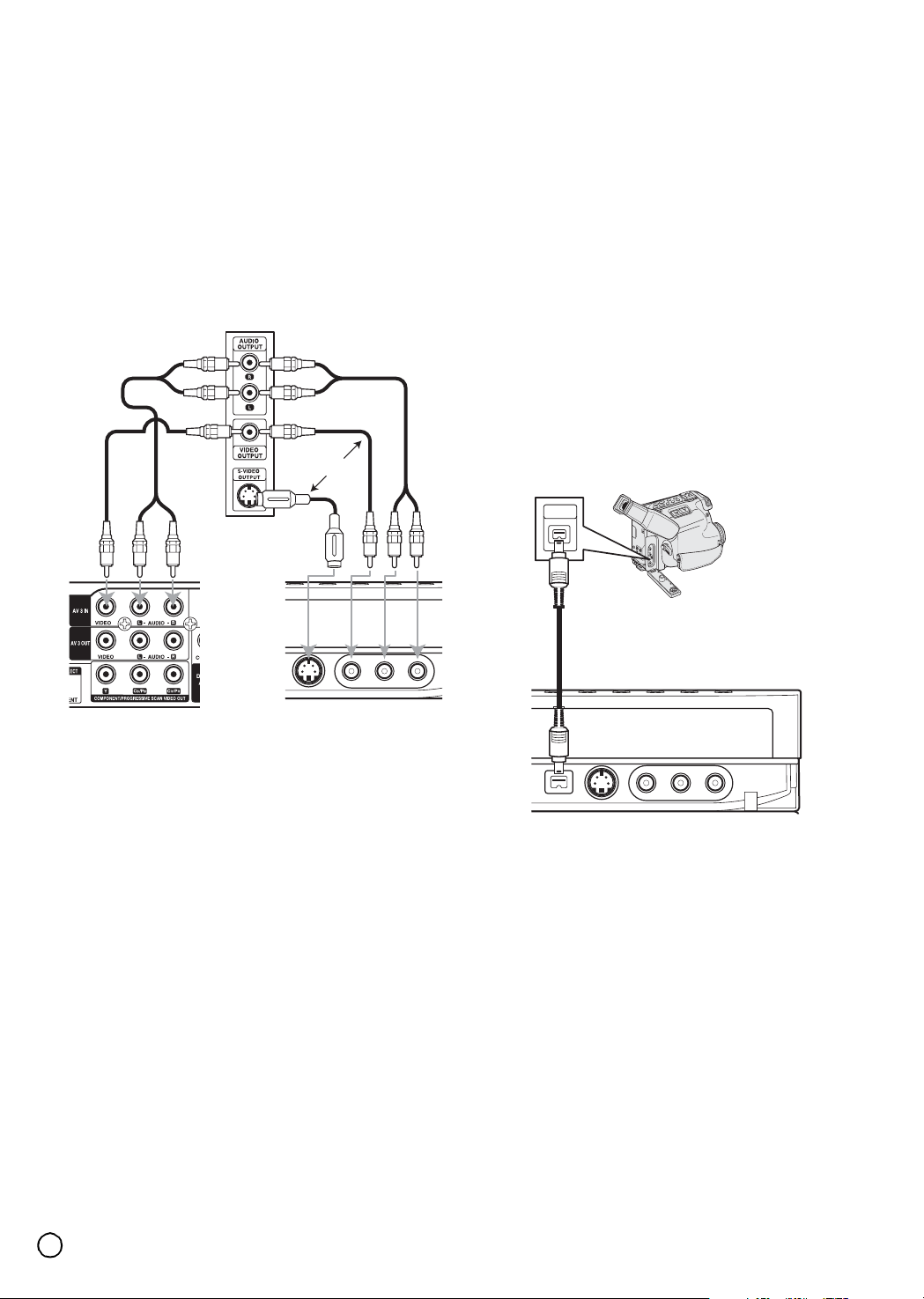
Connecting to the INPUT 3 or INPUT 4
Jacks
Connect the input jacks (AV3, AV4) on the recorder to
the audio/video out jacks on your accessory
component, using audio/video cables.
Note:
If you use the S-VIDEO IN jack on the front panel, the
VIDEO IN jack on the front panel is not available.
Jack panel of Accessory Component
(VCR, Camcorder, etc.)
OR
Connecting a Digital Camcorder
Using the front panel DV IN jack, it is possible to
connect a DV digital camcorder and digitally transfer
DV tapes to DVD.
Use a DV cable (not supplied) to connect the DV in/out
jack of your DV camcorder to the front panel DV IN jack
of this recorder.
(See page 46 for operating input switch.)
Notes:
• This jack is for connection to DV digital camcorder
only. It is not compatible with digital satellite tuners or
D-VHS video decks.
• The DV IN jack cannot be used to connect some
devices.
• No copy-guarded signal can be recorded.
• When you turn the recorder on after connecting the
DV cable, the recorder may not recognize the DV
digital camcorder.
DV Digital Camcorder
DV
IN/OUT
Rear of
the recorder
Front of
the recorder
Front of the recorder
18
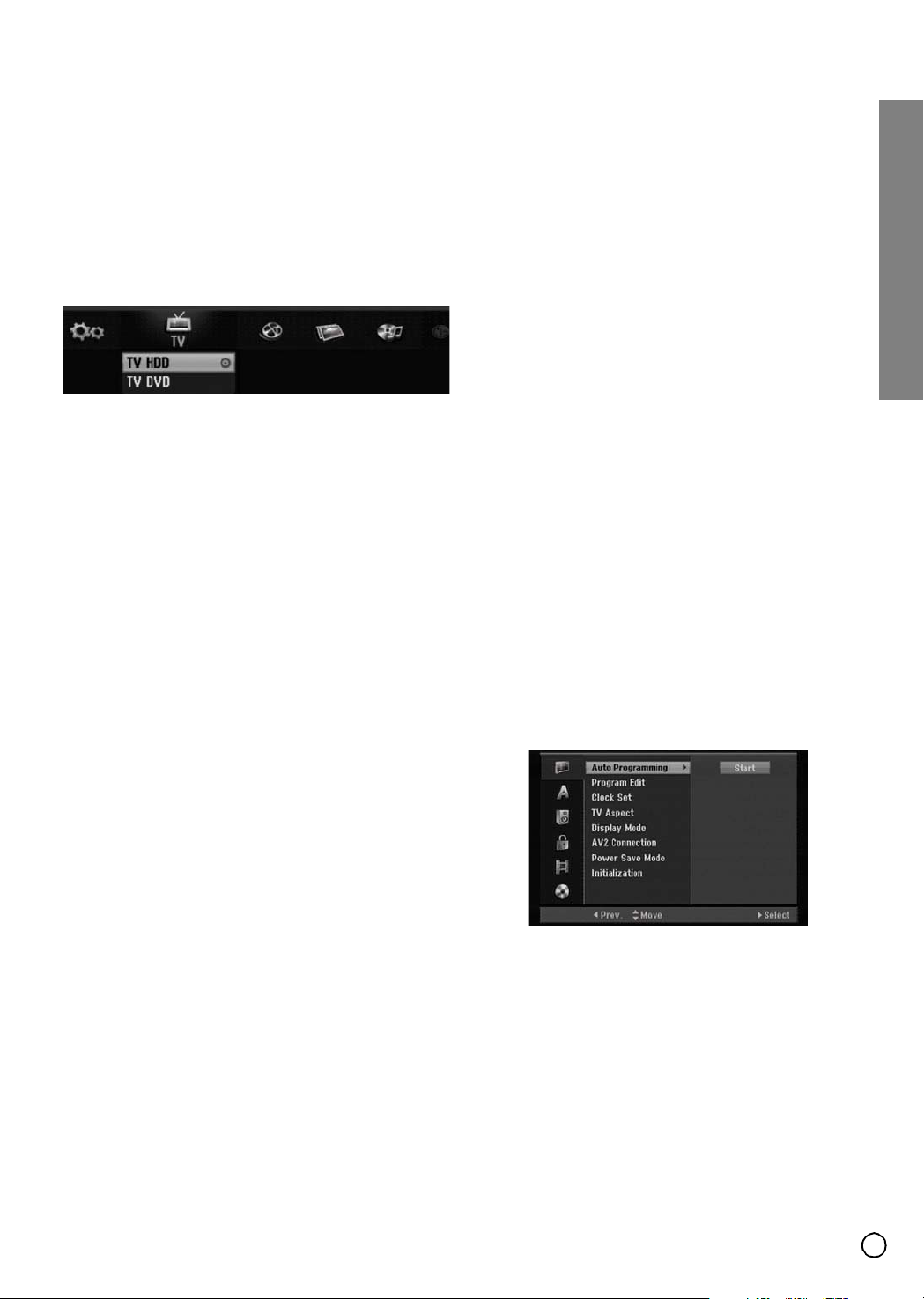
Using the Home Menu
Initial Settings
From the Home Menu screen you can access all the
Media (HDD, DISC, MEMORY CARD) for playback and
recording of the recorder.
1. Press HOME to display the Home Menu screen.
2. Use the W / X buttons to select a main option you
want. Sub options appearss.
3. Use the S / T and ENTER buttons to select the
sub option you want.
4. To exit the HOME menu, press HOME.
TV
• TV HDD: Returns to live TV viewing for HDD
recording. Pressing the HDD button on the remote
control will also allow you to directly choose this
option.
• TV DVD: Returns to live TV viewing for DVD
recording. Pressing the DVD button on the remote
control will also allow you to directly choose this
option.
MOVIE
• HDD: Displays the Title List menu for HDD.
(page 48)
• HDD DivX: Displays the [Movie List] menu for HDD.
(page 31)
•DISC:
– Displays Title List menu for recordable disc.
(page 48)
– Displays [Movie List] menu for DivX disc. (page 31)
– Plays back Video CD or DVD-Video disc.
(page 28-31)
PHOTO (See page 35)
• HDD: Displays [Photo List] menu for HDD.
• DISC: Displays [Photo List] menu for disc.
• Memory Card 1/2: Displays [Photo List] menu for
memory card.
MUSIC (See page 33)
• HDD: Displays [Music List] menu for HDD.
• DISC: Displays [Music List] (or Audio CD) menu for
disc.
• Memory Card 1/2: Displays [Music List] menu for
memory card.
SETUP (See page 19)
• Start: Displays Setup menu.
In this menu system, there are several ways to
customize the settings provided. Most menus consist of
three levels to set up the options, but some require
greater depth for the variety of settings.
General Operation
1. Press SETUP and the Setup menu appears.
2. Use S / T to select the desired option.
3. While the desired item is selected, press X to move
to the second level.
4. Use S / T to select the second desired option.
5. Press X to move to the third level.
6. Use S / T to select the desired setting then press
ENTER to confirm your selection.
Some items require additional steps.
7. Press SETUP to exit the Setup menu.
Note:
Press W to go back to the previous level.
General Settings
Auto Programming
This recorder is equipped with a frequency
synthesized tuner capable of receiving up to 88 TV
channels.
Preparation:
• Connect the recorder to the desired type of aerial, as
shown in Connecting to the Aerial on page 13.
1. Select the [Auto Programming] option.
2. Press X to move to the third level.
[Start] icon is highlighted.
3. Press ENTER to begin the channel search.
The tuner will automatically cycle through all
available channels in the area and place them in the
tuner’s memory.
Hookup and Settings
19
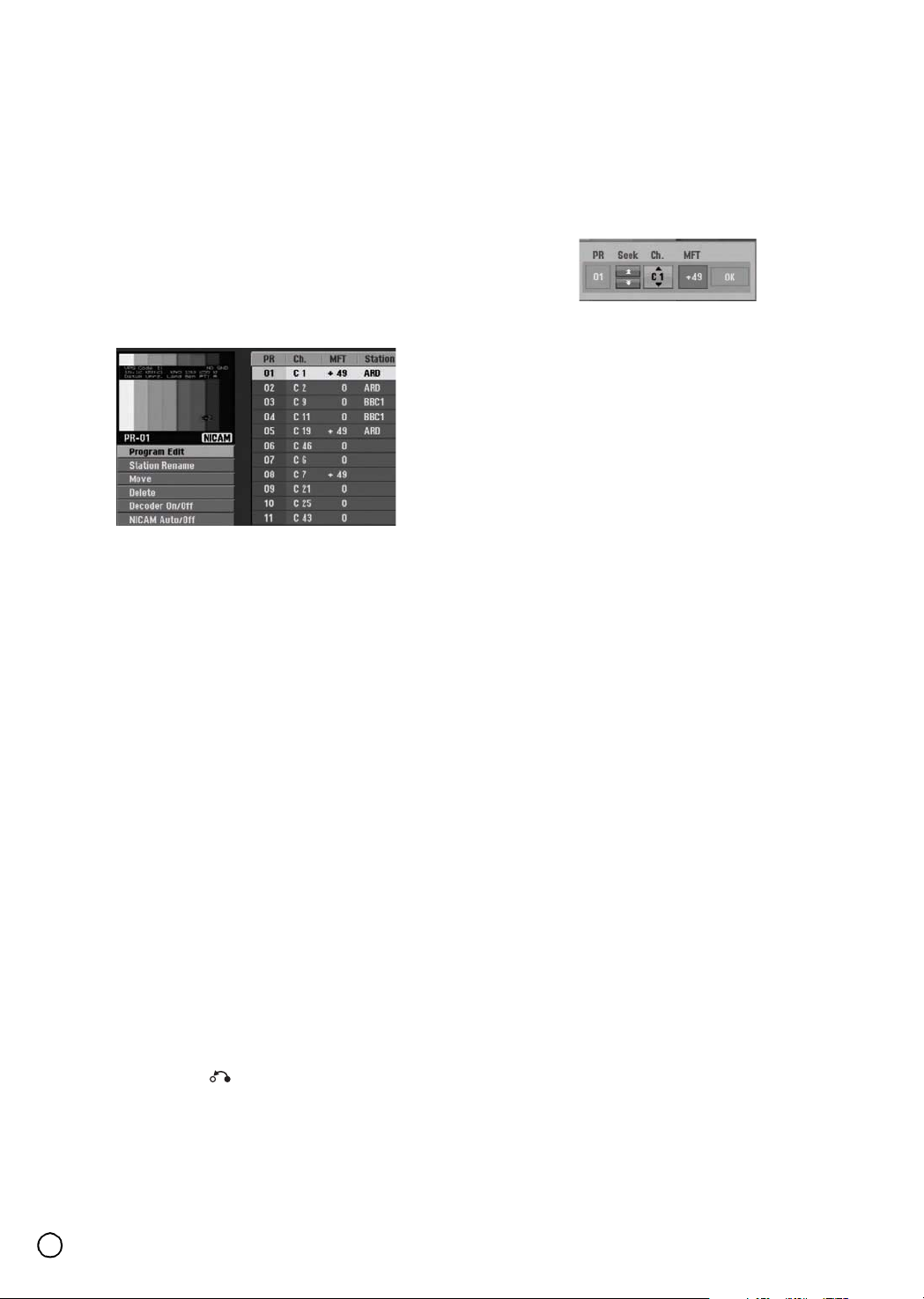
Note:
After you have connected your recorder for the very
first time. If you press SETUP for initial setting, you can
only set the [Auto Programming] option. Then you can
set the other options.
Program Edit
You can perform a search to select and store TV
channels manually.
When you select [Program Edit] in step 4 above, the
display for setting channels appears.
Program Edit
You can edit a channel manually (add, delete, name,
move, etc.).
1. Select [Program Edit] option then press X.
2. Press ENTER while [Edit] is selected.
The Program List menu appears.
3. Use S / T to select a PR number then press
ENTER.
4. Use S / T to select the program option then press
ENTER.
• [Program Edit] Sets the channel manually. See
“Program Edit” on the right.
• [Station Rename] Changes the station name. The
display for entering characters appears.
To enter characters, see page 53.
Names can be up to 5 characters long.
• [Move] Sorts the programme positions on the
Program List. Press S / T to move the selected
programme position to a new location.
• [Delete] Disables a programme position you do
not need.
• [Decoder On/Off] Sets the channels for the
decoder. You need this setting to watch or record
PAY-TV/Canal Plus programmes.
Press ENTER so [Decoder] appears on the
display. Press ENTER again to turn off the
setting.
• [NICAM Auto/off] Sets the channels for the
NICAM broadcast. Normally, [NICAM] is lit on the
display. If the sound from NICAM broadcast is not
clear, press ENTER so [NICAM] disappears.
5. Press RETURN ( ) repeatedly to exit Program
List menu.
1. Use W / X to select the item and press S / T to
change the setting.
• [PR] indicates the selected programme position.
• [Seek] Searches for a channel automatically.
Searching stops when the recorder tunes in a
channel.
• [Ch.] Changes the channel number.
• [MFT] Fine tunes the channel to obtain a clearer
picture.
2. Choose OK then press ENTER to confirm the
setting and returns to the Program List menu.
AV1 Decoder
Sets the EURO AV1 AUDIO/VIDEO jack for inputting
encoded video signals.
1. Press INPUT while the Program List menu appears.
2. Press ENTER so [Canal+] appears on the display.
Press ENTER again to turn off the setting.
• Off: Inputs the signals from the EURO AV1
AUDIO/VIDEO jack. Normally select this.
• On: The encoded video signal input from the
EURO AV1 AUDIO/VIDEO jack is output to the
EURO AV2 DECODER jack for decoding.
The decoded signal is then input back through the
EURO AV2 DECODER jack so you can record or
view PAY-TV/Canal Plus programmes. In this
case, select [AV1] by pressing INPUT button.
20
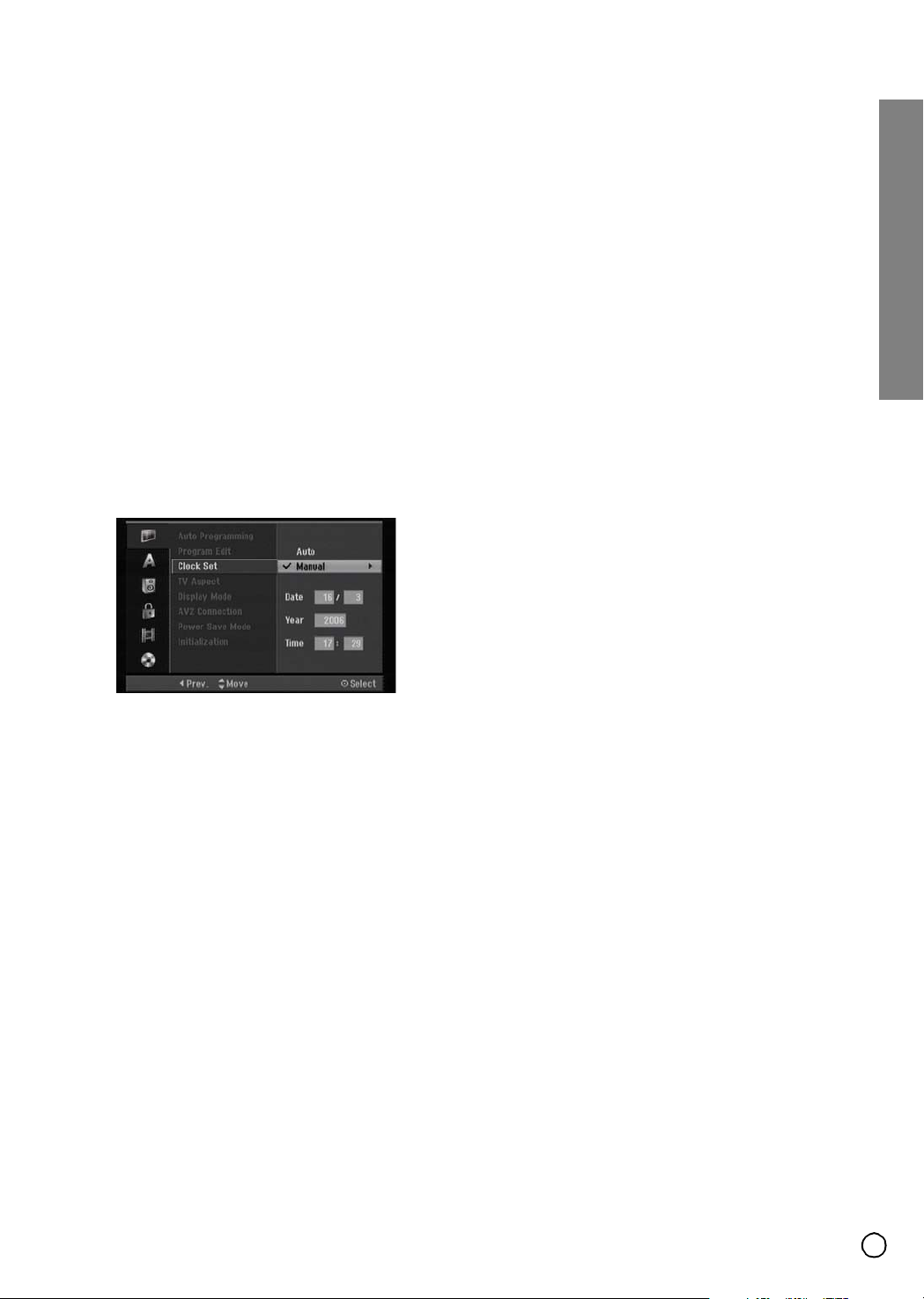
Auto Clock Set
Display Mode
When Channel auto search is completed the actual
Time and Date are also set automatically. If the time in
the recorder display is not correct, the clock must be
set manually.
1. Select [Clock set] option then press X.
2. Use S / T to select [Auto] option then press
ENTER.
Note:
There are cases where the TV station does not send, or
sends wrong date and/or time information and the
recorder sets the incorrect time.
If this happens, we recommend that you set the clock
manually.
Manual Clock Set
1. Select [Clock set] option then press X.
2. Use S / T to select [Manual] option then press
ENTER.
3. Enter the necessary information for date and time.
W / X (left/right): Moves the cursor to the previous
or next column.
S / T (up/down): Changes the setting at the
current cursor position.
4. Press ENTER to confirm your setting, then press
SETUP to exit the Setup menu.
Selects how to display a wide picture on the screen
when [4:3] is selected in [TV Aspect].
• [Letter Box] Displays a wide picture with bands on the
upper and lower portions of the screen.
• [Pan Scan] Automatically displays a wide picture on
the entire screen and cuts off the portions that do not
fit.
AV2 Connection
You can connect a decoder or other device to the
EURO AV2 DECODER socket on the back.
• [Decoder] Select [Decoder] if you connect the
recorder’s EURO AV2 DECODER jack to a PAY-TV
or Canal Plus decoder.
• [Others] Select [Others] if you connect the recorder’s
EURO AV2 DECODER jack to a VCR or similar
recording device.
Power Save Mode
You can set up the unit into an economic power save
mode. Nothing is displayed in the display window when
the unit is turned off.
• [OFF] Power Save Mode is not active.
• [ON] Power Save Mode is active.
Notes:
• The encoded television signals (CANAL+ or
PREMIERE) are not decoded in the Power Save
Mode.
• The Power Save Mode is not available in the standby
mode for the timer recording and when power off of
the unit after receiving the encoded television signals
(CANAL+ or PREMIERE).
Hookup and Settings
TV Aspect (Standard and Wide)
Selects the aspect ratio of the connected TV (4:3
standard or wide).
• [4:3] Select this when connecting to a 4:3 screen TV.
When you select [4:3], set [Display Mode] below.
• [16:9] Select this when connecting to a wide-screen
TV or TV with a wide mode function.
21
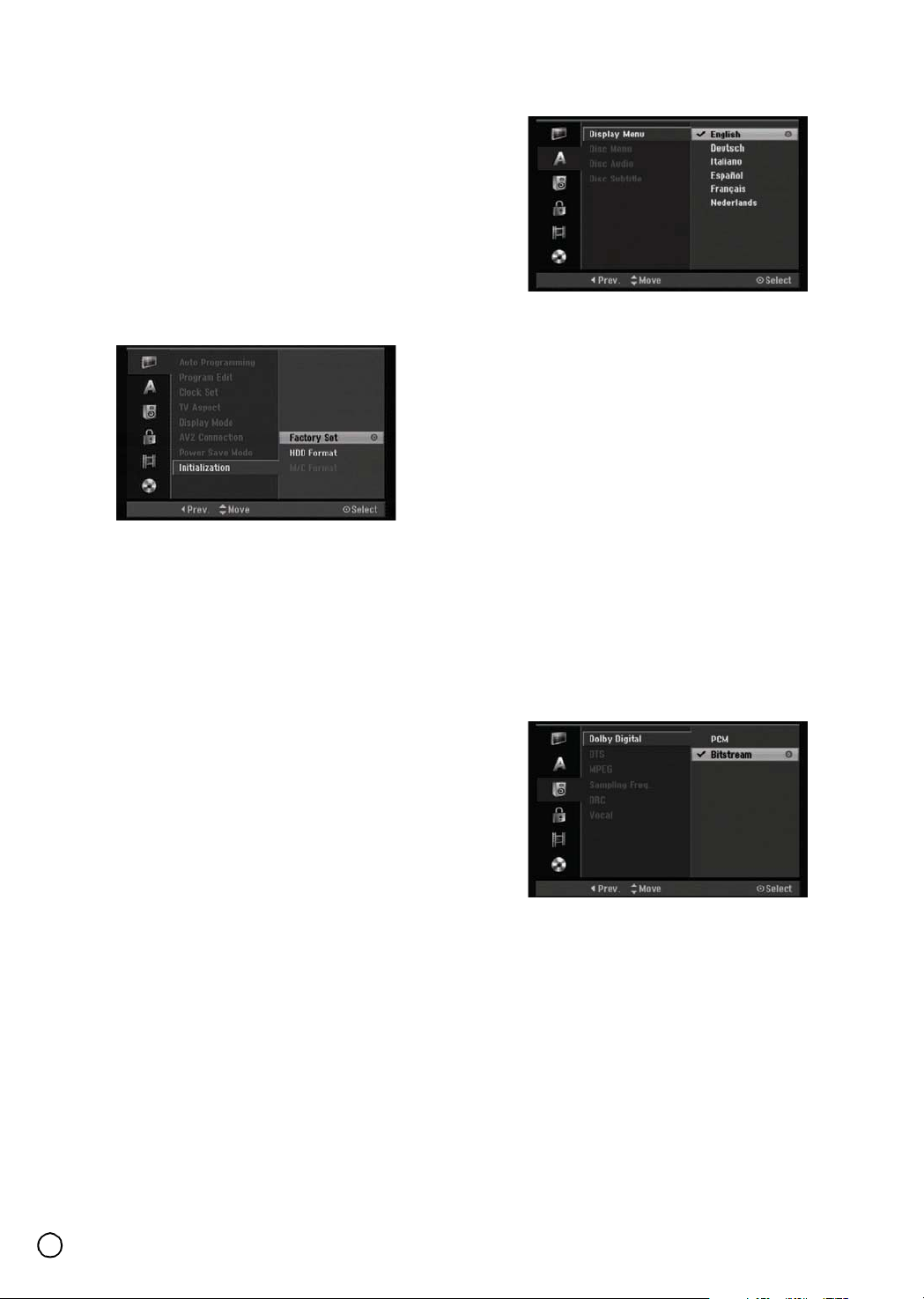
Initialization (HDD Format)
You can reset the recorder to its original factory
settings and initialize the HDD or Memory Card.
• [Factory Set] If you need to, you can reset the
recorder to all its factory settings. Some options
cannot be reset. (Rating, Password, and Area Code)
• [HDD format] Initializes the HDD (Hard Disk Drive):
everything recorded on the HDD will be erased.
• [M/C format] Initializes the M/C (Memory Card):
everything recorded on the Memory Card will be
erased.
1. Select [Initialize] option then press X.
2. Press S / T to select the desired option then press
ENTER.
The confirm message will appear.
3. Use W / X to select [Yes] or [No] then press
ENTER.
Language Settings
Display Menu
Select a language for the Setup menu and on-screen
display.
Disc Menu/Audio/Subtitle
• [Original] Refers to the original language in which the
disc was recorded.
• [Other] To select another language, press number
buttons then ENTER to enter the corresponding
4-digit number according to the language code list in
the reference chapter (see page 61). If you enter the
wrong language code, press CLEAR.
• [Off] (for Disc Subtitle): Turn off Subtitle.
Audio Settings
Each DVD disc has a variety of audio output options.
Set the recorder’s Audio Output according to the type of
audio system you use.
22

Dolby Digital / DTS / MPEG
• [Bitstream]: Select “Bitstream” if you connect the
recorder’s DIGITAL AUDIO OUT jack to an amplifier
or other equipment with a Dolby Digital, DTS or
MPEG decoder.
• [PCM] (for Dolby Digital / MPEG): Select when
connected to a two-channel digital stereo amplifier.
DVDs encoded in Dolby Digital or MPEG will be
automatically downmixed to two-channel PCM audio.
• [Off] (for DTS): If you select “Off”, the DTS signal is
not output through the DIGITAL AUDIO OUT jack.
Note:
If the audio format of the digital output does not match
the capabilities of your receiver, the receiver will
produce a strong, distorted sound or no sound at all.
Sampling Frequency
If your receiver or amplifier is NOT capable of handling
96 kHz signals, select [48 kHz]. When this choice is
made, this unit will automatically convert any 96 kHz
signals to 48 kHz so your system can decode them.
If your receiver or amplifier is capable of handling
96 kHz signals, select [96 kHz]. When this choice is
made, this unit will pass each type of signal through
without any further processing.
DRC (Dynamic Range Control)
With the DVD format, you can hear a program’s
soundtrack in the most accurate and realistic
presentation possible, thanks to digital audio
technology. However, you may wish to compress the
dynamic range of the audio output (the difference
between the loudest sounds and the quietest ones).
Then, you may listen to a movie at a lower volume
without losing clarity of sound. Set DRC to [ON] for this
effect.
Vocal
Set Vocal to [ON] only when a multi-channel karaoke
DVD is playing. The karaoke channels on the disc will
mix into normal stereo sound.
Lock (Parental Control) Settings
Rating
Blocks playback of rated DVDs based on their content.
Not all discs are rated.
1. Select [Rating] option then press X.
2. To access the Rating, Password and Area Code
features, you must input the 4-digit security code
you created.
If you have not yet entered a security code you are
prompted to do so. Input a 4-digit code and press
ENTER. Enter it again and press ENTER to verify. If
you make a mistake before pressing ENTER, press
CLEAR.
3. Select a rating using the S / T buttons.
[1] - [8]: Rating one (1) has the most restrictions and
rating eight (8) is the least restrictive.
[No Limit]: If you select [No Limit], parental control is
not active and the disc plays in full.
4. Press ENTER to confirm your rating selection, then
press SETUP to exit the menu.
Note:
If you set a rating for the recorder, all disc scenes with
the same rating or lower are played. Higher rated
scenes are not played unless an alternate scene is
available on the disc. The alternative must have the
same rating or a lower one. If no suitable alternative is
found, playback stops. You must enter the 4-digit
password or change the rating level in order to play the
disc.
Set Password
1. Select [Set Password] option then press X.
2. Follow step 2 as shown “Rating”.
To change the password, select the [Change],
press ENTER and input the new 4-digit code then
press ENTER. Input it again to verify.
To delete the password, select [Delete] then press
ENTER.
Hookup and Settings
23

If you forget your 4-digit code
If you forget your password, to clear the current
password, follow the procedure below.
1. Press SETUP to display the Setup menu.
2. Use the Number buttons to enter the 6-digit number
“210499”.
3. Select [Yes] then press ENTER. The 4-digit
password is cleared. Enter a new code.
Area Code
Recording Settings
Enter the code of an area whose standards were used
to rate the DVD video disc, referring to the list (see
“Area Codes” on page 61).
1. Select [Area Code] option then press X.
2. Enter the password.
3. Follow step 2 as shown “Rating”.
4. Select the first character using the S / T
buttons.
5. Shift the cursor using X buttons and select the
second character using S / T buttons.
6. Press ENTER to confirm your area code selection,
then press SETUP to exit the menu.
Note:
There is no password set under the default factory
settings.
DivX® Registration Code
We provide you the DivX® VOD (Video On Demand)
registration code that allows you to rent and purchase
videos using the DivX
information, visit www.divx.com/vod.
1. Select [DivX Reg. Code] option then press X.
2. Press ENTER while [View] is selected and the
registration code will appear.
®
VOD service. For more
DivX
Record Mode Set
You can set the picture quality for recording;
XP (High Quality), SP (Standard Quality),
LP (Low Quality), EP (Extend Quality).
1. Select [Rec Mode Set] option then press X.
2. Use S / T to select a desired Record Mode (XP,
SP, LP or EP).
3. Press ENTER to confirm your selection, then press
SETUP to exit the menu.
Record Aspect
When DVD recording, you can set the recording aspect
ratio to suit the material you’re recording (16:9 or 4:3).
Set [Rec Aspect] to match the aspect ratio of your TV.
DV Recording Audio
You need to set this if you have a camcorder using
32kHz/12-bit sound connected to the front panel DV IN
jack.
Some digital camcorders have two stereo tracks for
audio. One is recorded at the time of shooting; the
other is for overdubbing after shooting.
On the Audio 1 setting, the sound that was recorded
while shooting is used.
On the Audio 2 setting, the overdubbed sound is used.
3. Use the registration code to purchase or rent the
videos from DivX
vod. Follow the instructions and download the video
onto a disc for playback on this unit.
®
VOD service at www.divx.com/
Note:
All the downloaded videos from DivX® VOD can only
be played back on this unit.
24
TV Recording Audio
When TV recording with bilingual, you can choose
audio channel to record.
[Main+Sub] Main language and Sub language
[Main] Main language only
[Sub] Sub language only

Auto Chapter
When recording onto a DVD, chapter markers are put
in specified setting. You can change this interval to 5
minutes, 10 minutes or 15 minutes. If you select [None],
switch off automatic chapter marking altogether with
the [None] setting.
Notes:
• This interval time is for reference: The actual time will
slightly vary.
• When dubbing in [Fast] mode, the auto chapter
feature only works with DVD-RW (Video mode)/
DVD-R/DVD+RW/DVD+RW (DL)/DVD+R discs. It
does not work with DVD-RAM or DVD-RW
(VR mode) discs.
Moreover, the chapter interval time will vary
depending on the recording mode.
AV2 Recording
You can select the type of the signal when recording
video input signal from the device connected to the
EURO AV2 DECODER socket.
[Auto] The video input signal will automatically follow
the video signal received.
[CVBS] Only for recording CVBS input signal.
[RGB] Only for recording RGB input signal.
Disc Settings
Disc Format
3. Use W / X to select a desired mode (VR Mode or
Video Mode) then press ENTER.
Confirm message will appear.
For DVD-RAMs/DVD+RWs, go to step 4.
4. Use W / X to select [OK] then press ENTER.
It takes a few moments to initialize the disc.
Note:
Even with a DVD-RAM, you must format a brand-new
disc: Follow the instructions on screen.
Caution
If you want to change the disc format, everything
recorded on the disc will be erased.
Finalize
Finalizing ‘fixes’ the recordings in place so that the disc
can be played on a regular DVD player or computer
equipped with a suitable DVD-ROM drive.
Finalizing a Video mode disc creates a menu screen for
navigating the disc. This is accessed by pressing DISC
MENU/LIST or TITLE MENU.
Caution
Once you have finalized a DVD-R and DVD+R disc,
you cannot edit or record anything else on that disc
except DVD+RW. However, you can record and edit a
DVD-RW disc by choosing [Unfinalize] option.
Hookup and Settings
If you load a completely blank disc, the recorder will
initialize the disc.
DVD-R: The recorder initialize the disc to Video
mode. The recording mode will always be Video
mode.
DVD-RAM/DVD-RW/DVD+RW/DVD+R (DL): The
Initialize menu will appearss. Select [OK] then press
ENTER. DVD-RW disc is initialized to VR mode.
Also, you can reformat the DVD-RAM/DVD-RW/
DVD+RW from the Setup menu as below.
1. Select [Disc Format] option then press X.
2. Press ENTER while [Start] is selected.
Format Disc menu appears.
1. Select [Finalize] option then press X.
2. Press ENTER while [Finalize] is selected.
Finalize menu appears.
3. Select [OK] then press ENTER.
The recorder starts finalizing the disc.
Notes:
• How long finalization takes depends on the type of
disc, how much is recorded on the disc, and the
number of titles on the disc.
• DVD+R DL disc can take up to 30 minutes to finalize.
25

Tips:
• If you load a DVD-RW that has already been
finalized, you can ‘Unfinalize’ it by choosing
Unfinalize from the Finalize menu. After doing this,
you can edit and re-record onto the disc.
• You cannot unfinalize a DVD-R and DVD+R disc.
• If [Disc Protect] option is set to [ON], the finalize is
not available. To finalize, set [Disc Protect] option to
[OFF].
Disc Label
Use this to enter a name for the disc. This name
appears when you load the disc and when you display
disc information on-screen.
• The disc name can be up to 32 characters long.
• For discs formatted on a different recorder, you will
see only a limited character set.
1. Select [Disc Label] option then press X.
2. Press ENTER while [Edit] is selected.
Keyboard menu appears.
To enter characters, see page 53.
Disc Protect
When recording in DVD-RAM/DVD+RW/+R disc or VR
mode formatted DVD-RW disc, set to [ON] to prevent
accidental recording, editing or deleting of the disc
loaded. If you need to unlock the disc to make edits,
select [OFF].
PBC
PBC stands for Playback Control and refers to special
menus and navigation features that are available on
some Video CDs.
• [ON] Video CDs are played according to the PBC, if
available.
• [OFF] Video CDs are played the same way as Audio
CDs.
26

Playback
General Explanation of
On-Screen Display
This manual gives basic instructions for operating the
recorder. Some DVDs require specific operation or
allow only limited operation during playback. When this
occurs, the symbol
indicating that the operation is not permitted by the
recorder or is not available on the disc.
Displaying Information While Watching TV
During viewing the TV, press ENTER or DISPLAY to
display/remove the information displayed
on-screen.
e.g., when DVD-RW in VR mode is inserted.
Indicates channel number, station name, and
audio signal (STEREO, MONO) received by
Indicates the record mode,
free space, and elapsed
time progress bar.
Indicates disc name
and format.
appears on the TV screen,
the tuner.
Displaying Disc Information on-screen
You can display various information about the disc
loaded on-screen.
1. Press DISPLAY once to show current status.
2. Press DISPLAY once again to show various
playback information.
The items displayed differ depending on the disc
type or playing status.
See step 3 below.
3. You can select an item by pressing S / T and
change or select the setting by pressing W / X.
For details about each item, see the pages in
parentheses.
• [Title]: Current title (or track) number/total number
of titles (or tracks) (page 28)
• [Chapter]: Current chapter number/total number
of chapters (page 28)
• [Time]: Elapsed playing time (page 30)
• [Audio]: Selected audio language (DVD VIDEO
only) or audio channel (page 29)
• [Subtitle]: Selected subtitle (page 29)
• [Angle]: Selected angle/total number of angles
(page 30)
• [Sound]: Selected sound mode (page 31)
Playback
Indicates current date and time.
Note:
If no button is pressed for 10 seconds, the on-screen
display disappears.
27

General Playback Features
1. Load your chosen disc in the tray, with the playback side down.
2. Starts playback using HOME menu (see page 19).
3. To stop the playback, press STOP ().
The unit records the stopped point, depending on the disc. “ ” appears on the screen briefly.
Press PLAY ( ) to resume playback (from the scene point). If you press STOP () again or unload the disc
(“” appears on the screen), the unit will clear the stopped point.
4. Press OPEN/CLOSE ( ) to remove the disc.
Press OPEN/CLOSE ( ) to close disc tray or press POWER ( ), the disc tray closess automatically and unit
turns off.
Notes:
• If Parental Control is set and the disc is not within the Rating settings (not authorized), the 4-digit code must be
entered and/or the disc must be authorized (see “Rating” on page 23).
• If the DV input is selected, no HDD or DVD playback will be possible.
Buttons Operations Discs
OPEN/CLOSE ( ) Opens or closes the disc tray. All Discs
PAUSE/STEP ( ) During playback, press PAUSE/STEP ( ) to pause playback. All Discs
Press PAUSE/STEP ( ) repeatedly to play Frame-by-Frame.
Tip:
You can advance or back up the picture frame-by-frame by
pressing W / X repeatedly during PAUSE mode.
The picture frame-by-frame picture in reverse is not available
for Video CD.
SKIP ( / ) During playback, press SKIP ( or ) to go to the next
chapter/track or to return to the beginning of the current
chapter/track.
Press SKIP twice briefly to step back to the previous
chapter/track.
Tips:
• To go directly to any chapter during DVD playback, press
DISPLAY twice and press S / T to select the chapter icon.
Then, input the chapter number or use W / X.
• On an Audio CD, to go directly to any track, enter the track
number using the numbered buttons (0-9) during playback.
SCAN ( / ) During playback, press SCAN ( or ) repeatedly to
select the required scan speed.
HDD, DVD; 5 steps
DivX; 4 steps
Video CD, Audio CD; 3 steps
Note:
Noise may appear when the search speed is changed.
While the playback is paused, press SCAN ( or )
repeatedly to play in slow motion.
HDD, DVD; 4 steps
Video CD; 3 steps (Forward only)
ZOOM During playback or pause mode, press ZOOM to enlarge the
video image.
(×1 size → ×2 size → ×4 size → ×1 size (normal size) )
You can move through the zoomed picture using WXST
buttons.
Note:
The zoom function may not work for some DVDs.
HDD DVD ALL VCD
HDD DVD ALL VCD
DivX ACD MP3
WMA
HDD DVD ALL VCD
DivX ACD
HDD DVD ALL VCD
HDD DVD ALL VCD
28

Buttons Operations Discs
REPEAT During playback, press REPEAT repeatedly to select a
desired repeat mode.
HDD (Title/Off), DVD (Chapter/Title/Off)
VR mode DVD-RW (Chapter/Title/All/Off)
Video CD, Audio CD (Track/All/Off)
MP3/WMA (Track/Folder/Off)
HDD DVD ALL VCD
ACD MP3 WMA
Notes:
• On a Video CD with PBC, you must set PBC to [OFF] in the
Setup menu to use the Repeat function. See page 26.
• If you press SKIP ( ) once during Repeat Chapter
(Track) playback, the repeat playback cancels.
A-B During playback, each press of A-B button to select point A
and point B and repeats a sequence from point A (Starting
point) to point B (End point).
HDD DVD ALL VCD
ACD
Note:
During HDD playback, you cannot select a sequence less
than 5 seconds.
TITLE MENU If the current DVD title has a menu, the title menu appears on
the screen. Otherwise, the disc menu may appears.
DISC MENU/LIST The Title List menu appears on the screen.
The disc menu appears on the screen.
SUBTITLE During playback, press SUBTITLE then press W / X
repeatedly to select a desired subtitle language.
AUDIO Press AUDIO then press W / X repeatedly to hear a different
audio language or audio track.
DVD
HDD
DVD
DVD
DVD
Note:
Some discs feature both Dolby Digital and DTS soundtracks.
There is no analog audio output when DTS is selected. To
listen to the DTS soundtrack, connect this recorder to a DTS
decoder via one of the digital outputs.
See page 16 for connection details.
Press AUDIO then press W / X repeatedly during playback to
hear a different audio channel (STEREO, LEFT or RIGHT).
With DVD-RW discs recorded in VR mode and HDD that have
both a main and a Bilingual audio channel, you can switch
among Main (L), Sub (R), or Main+sub (L+R).
Press AUDIO repeatedly during playback to hear a different
audio channel (STEREO, LEFT or RIGHT).
MANUAL SKIP Press MANUAL SKIP repeatedly during playback to skip
forward 15 seconds.
In HDD playback or Timeshift mode, each press W / X skips
forward or reverse 5 minutes.
HDD RAM -RWVR
-RWVideo -R
+R VCD DivX
ACD MP3 WMA
HDD DVD ALL
Playback
+RW
29

If a menu screen is displayed
The menu screen may be displayed first after loading a
DVD or Video CD which contains a menu.
DVD
Use the W / X / S / T buttons to select the title/chapter
you want to view, then press ENTER to start playback.
Press TITLE MENU or DISC MENU/LIST to return to
the menu screen.
VCD
• Use the number buttons to select the track you want
to view.
Press RETURN ( ) to return to the menu screen.
• Menu setting and the exact operating procedures for
using the menu may differ depending on the disc.
Follow the instructions on the each menu screen.
You may also set PBC to [OFF] under Setup menu
(see page 26).
Moving to another TITLE
-RWVR -RWVideo -R +RW +R DVD
DivX
When a disc has more than one title, you can move to
another title as follows:
• Press DISPLAY twice during playback then use S /
T to select the title icon. Then, press the appropriate
numbered button (0-9) or W / X to select a title
number.
DVD VCD
HDD RAM
Marker Search
HDD RAM -RWVR-RW
+R DVD VCD
To enter a Marker
You can start playback from up to six memorized
points. To enter a marker, press MARKER at the
desired point on the disc. The Marker icon appears on
the TV screen briefly. Repeat to enter up to six
markers.
To Recall or Clear a Marked Scene
1. During disc playback, press SEARCH. The marker
search menu appears on the screen.
2. Use W / X / S / T to select a marked scene that
you want to recall or clear.
3. Press ENTER and playback starts from the marked
scene. Or, press CLEAR and the marked scene is
erased from the marker search menu.
Video
-R +RW
Time Search
-R
+RW +R DVD DivX
To start playing at any chosen time on the disc:
1. Press DISPLAY twice during playback. The time
search box shows the elapsed playing time.
2. Press S / T to select the time clock icon and
“0:00:00” appears.
3. Input the required start time in hours, minutes, and
seconds from left to right.
If you enter the wrong numbers, press W / X to
move the under bar (_) to the wrong number. Then
enter the correct numbers.
4. Press ENTER to confirm. Playback starts from the
selected time.
HDD RAM -RW
VR -RWVideo
Camera Angle
If the disc contains scenes recorded at different camera
angles, you can change to a different camera angle
during playback.
• Press ANGLE then press W / X repeatedly during
playback to select a desired angle.
The number of the current angle appears on the TV
screen.
DVD
Tip:
The ANGLE indicator will blink on the TV screen at
scenes recorded at different angles to indicate that
angle switching is possible.
30

3D Surround
RAM -RW
VR
-RW
Video
-R
+RW +R DVD VCD DivX
This unit can produce a 3D Surround effect, which
simulates multi-channel audio playback from two
conventional stereo speakers, instead of the five or
more speakers normally required to listen to multichannel audio from a home theater system.
1. Press DISPLAY twice.
2. Use S / T to choose “Sound”.
3. Use W / X to choose the following option:
• Press W / X repeatedly during playback to select [3D
SUR.].
• To turn off the 3D Surround effect, select [NORMAL].
Playing a DivX® Movie File
The recorder can play DivX® files. Before playing
®
DivX
files, read “DivX file requirement” on page 32.
Note:
This recorder cannot play back the DivX® file(s) in the
Memory Card.
1. Press HOME then select [MOVIE] option.
®
2. Select a media that contains DivX
press ENTER.
The [Movie List] menu appears on the TV screen.
file(s) then
Playback
Last Condition Memory
DVD
This recorder memorizes the user settings for the last
disc that you have viewed. Settings remain in memory
even if you remove the disc from the recorder or switch
off the recorder. If you load a disc that had its settings
memorized, the latest stop position is automatically
recalled.
Notes:
• Settings are stored in memory for use any time.
• This recorder does not memorize settings of a disc if
you switch off the recorder before commencing to
play it.
3. Press S / T to select a folder, and press ENTER. A
list of files in the folder appears. If you are in a file
list and want to return to the Folder list, use the S /
T buttons on the remote to highlight and press
ENTER.
4. If you want to view a particular file, press S / T to
highlight a file and press (PLAY).
You can use variable playback functions. Refer to
pages 28-31.
5. Press (STOP) to stop the playback. The Movie
menu appears.
Notice for displaying the DivX® subtitle
Please refer to following notice when the DivX
subtitle does not display properly.
1. Find a suitable language for the DivX
®
the figure below.
Disc Subtitle Language Available DivX® Subtitle
Original, English English
French, German,
Italian, Spanish,
Portuguese
Russian Russian
Other 6976 Greek
Other 7665 Polish, Hungarian, Czech
French, German, Italian,
Spanish, Portuguese,
Dutch, Swedish
®
subtitle on
31

2. Press SETUP. The Setup menu appears.
Press SETUP ¨ [LANGUAGE] ¨ [Disc Subtitle]
then select the language you have found.
Refer to “Disc Menu/Audio/Subtitle” on page 22.
Tip:
If the subtitle still does not display properly after the
steps 1-2 proceeded, press and hold SUBTITLE about
3 seconds then press W / X to select another language
code during playback until the subtitle is displayed
properly.
Movie List menu options
1. Press S / T to select a folder/file on the [Movie
List] menu then press ENTER.
[Movie List] menu options appear.
The menu options displayed differ depending on the
selected media.
2. Press S / T / W / X to select an option, and press
ENTER.
• [Play] Start playback the selected title.
• [Open] Opens the folder and a list of files in the
folder appears
• [Delete] Deletes the file(s) or folder(s) from the
media.
• [Rename] Edits the file name. (page 37)
• [Move] Moves the file(s) to another folder or
media. (page 38)
• [Copy] Copies the file(s) to another folder or
media. (page 38)
DivX file requirement
Available resolution size: 720×576 (W × H) pixel
DivX file extensions: “.avi”, “.divx”
Playable DivX subtitle: “.smi”, “.srt”, “.sub (Micro
DVD format only)”, “.txt (Micro DVD format only)”
Playable Codec format: “DIV3”, “MP43”, “DIVX”,
“XVID”, “DX50”
Playable Audio format: “AC3”, “PCM”, “MP2”,
“MP3”, “WMA”
• Sampling frequency:
within 8 - 48kHz (MP3), within 32 - 48kHz (WMA)
• Bit rate:
within 8 - 320kbps (MP3), 32 - 192kbps (WMA)
CD-R Format: ISO 9660 and JOLIET.
DVD±R/RW Format: ISO 9660 (UDF Bridge format)
Maximum Files/Disc: Less than 1999 (total number
of files and folders)
Notes on DivX format
• If the number of the screen frame is over 29.97
frames per second, this unit may not operate
normally.
• If the video and audio structure of recorded file is
not interleaved, returns to the menu screen.
• If the file is recorded with GMC, the unit supports
only 1-point of the record level.
*GMC?
GMC is the acronym for Global Motion
Compensation. It is an encoding tool specified in
MPEG4 standard. Some MPEG4 encoders, like
DivX or Xvid, have this option.
There are different levels of GMC encoding,
usually called 1-point, 2-point, or 3-point GMC.
32

Playing an Audio CD or MP3/
WMA file
The recorder can play audio CDs and MP3/WMA files.
Before playing MP3/WMA files, read “MP3/WMA audio
file requirement” on page 33.
1. Press HOME.
The HOME menu appears.
2. Select [MUSIC] option.
3. Select a media that contains MP3/WMA or audio
title then press ENTER.
The [Music List] menu appears on the TV screen.
4. Use S / T to select a track then press (PLAY).
Playback starts.
You can use variable playback functions. Refer to
pages 28-31.
Tips:
• Press DISPLAY to view ID3-Tag information for
the MP3 file. If ID3-Tag information is not present,
[ID3-Tag: None] will appear. If you select a folder,
the number of subfolders and number of MP3/
WMA files in the folder are displayed. Press
DISPLAY again to remove the information
screen.
• If you want to move to the upper directory, use
the S / T to highlight and press ENTER.
• You can also display HOME menu to select
another media by pressing RETURN ( ).
Audio CD and Music menu options
1. Press S / T to select a folder/file on the Audio CD
or Music menu then press ENTER.
The menu options appear.
The menu options displayed differ depending on the
selected media.
2. Press S / T / W / X to select an option, and press
ENTER.
• [Play] Start playback the selected title.
• [Random] Start or stop random playback.
• [Open] Opens the folder and a list of files in the
folder appears
• [Delete] Deletes the file(s) from the media.
• [Rename] Edits the file name. (page 37)
• [Move] Moves the file(s) to another folder or
media. (page 38)
• [Copy] Copies the file(s) to another folder or
media. (page 38)
• [Program add] Adds the track(s) to Program List.
(page 20)
Random
1. Press RANDOM during playback or in stop mode.
The unit automatically begins Random Playback
and “RANDOM” appears on the menu screen.
2. To return to normal playback, press RANDOM
repeatedly until “RANDOM” disappears from the
menu screen.
Tip:
By pressing (SKIP) during Random playback, the
unit selects another track and resumes Random
playback.
Playback
5. To stop playback at any time, press (STOP).
Tip:
You can create new folder. Select [New Album] option
on the Music-HDD or Music-Memory Card menu then
press ENTER. “NONAME##” folder is created.
MP3/WMA audio file requirement
File extensions
“.mp3”, “.wma”.
Sampling frequency:
within 8 - 48kHz (MP3), within 32 - 48kHz (WMA)
Bit rate:
within 8 - 320kbps (MP3), 32 - 192kbps (WMA)
CD-R Format:
ISO 9660 and JOLIET.
DVD±R/RW Format:
ISO 9660 (UDF Bridge format)
Maximum Files/Disc:
Less than 1999 (total number of files and folders)
33

Program Playback with Audio
CD/MP3/WMA
Program Playback enables you to make custom
playlists of Audio CD or MP3/WMA tracks. Programs
can contain up to 99 Audio CD tracks or 256 MP3/WMA
files.
1. Use S / T to select a track/file (or folder) on the
Audio CD or Music menu.
You can select all files and folders on the Music
menu by pressing CLEAR button. To cancel the
selections, press CLEAR again.
Selecting multiple files/tracks (folders)
1. Press MARKER.
A check mark appears on the file/track or folder.
Press MARKER again to cancel the marked file/
track or folder.
2. Repeat step 1 to mark additional file/track
(folders).
2. Press ENTER.
The options appear on the left side of the menu.
3. Use S / T to select the [Program add] option then
press ENTER.
4. Repeat steps 1-3 to mark additional tracks.
Note:
If you select a folder for Programmed Playback, all
tracks/files in the folder are added to the Program List.
Program List menu options
1. Press S / T to select a track/file on the Program
List then press ENTER.
The menu options appear.
2. Use S / T to select an option then press ENTER to
confirm your selection.
• [Play] Playback begins in the order in which you
programmed the tracks from the selected track.
• [Random] Start or stop random playback.
• [Delete] Deletes the track(s) from the Program
List menu.
• [Move] Moves the track(s) to change the program
order.
• [Save] Memorizes the program list. (HDD only)
Repeat Programmed Tracks
Press REPEAT to select the desired Repeat mode.
• [TRACK] Repeats the current track.
• [ALL] Repeats all tracks on the Program List.
• [OFF] Cancels Repeat mode (no display).
5. Use X to move to the Program list.
The programmed track you selected last is
highlighted on the program list.
6. Use S / T to select the track you want to start
playing.
7. Press (PLAY) to start.
Playback stops after playing the last programmed
track in the program list.
8. To exit Program Playback and resume normal
playback, select a track on the List and press
(PLAY).
Tip:
You can access or remove the Program List screen by
pressing DISC MENU/LIST.
Erasing a Track from the Program List
1. Select the track you wish to erase from the Program
List. Use MARKER button to select multiple tracks.
2. Press ENTER. The menu options appears.
3. Select [Delete] option then press ENTER.
Changing Track Order in the Program List
1. Select the track you wish to move on the Program
List. Use MARKER button to select multiple tracks.
2. Press ENTER. The menu options appears.
3. Select [Move] option then press ENTER.
4. Use S / T to move the yellow bar to the desired
location, then press ENTER.
Save Your Program List (HDD)
This recorder memorizes the user program list that you
have programmed.
1. Select a track on the Program List.
The menu options appear.
2. Select [Save] option then press ENTER.
The Program List is saved in the HDD’s PROGRAM
folder.
34

Viewing a JPEG File
The recorder can play JPEG files on HDD, DVD-RAM,
DVD±RW/R, CD-R/RW, or Memory Card. Before
playing JPEG recordings, read “Photo file requirement”
on page 36.
1. Press HOME.
The HOME menu appears.
2. Select [PHOTO] option.
3. Select a media that contains JPEG file then press
ENTER.
The [Photo List] menu appears on the TV screen.
4. Use W / X / S / T to select a folder, then press
ENTER.
The menu options appear on the left side of the
menu.
Tips:
• If you want to move to the upper directory, use the
S / T to highlight and press ENTER.
• You can also display HOME menu to select another
media by pressing RETURN ( ).
5. Use S / T to select [Full Screen] then press
ENTER.
The selected image is displayed in full screen.
Depending upon the size and number of JPEG files,
it could take a long time for the recorder to read the
files.
Photo List menu options
1. Press S / T to select a file on the Program List
then press ENTER.
The menu options appear.
The menu options displayed differ depending on the
selected media.
You can select all files and folders on the menu by
pressing CLEAR button. To cancel the selections,
press CLEAR again.
Selecting multiple files (folders)
1. Press MARKER.
A check mark appears on the file or folder.
Press MARKER again to cancel the marked file
or folder.
2. Repeat step 1 to mark additional file (folders).
2. Use S / T to select an option then press ENTER to
confirm your selection.
• [Open] Opens the folder and a list of files in the
folder appears
• [Full Screen] Shows the selected file as full
screen.
• [Delete] Deletes the selected file from the media.
• [Slide Show] Displays Slide Show menu.
• [Rename] Edits the file name. (page 37)
• [Move] Moves the file(s) to another folder (album)
or media. (page 38)
• [Copy] Copies the file(s) to another folder or
media. (page 38)
Tip:
You can create new folder in the HDD or Memory Card.
Select [New Album] option then press ENTER.
“NONAME##” folder is created.
Playback
Press ENTER to appear or disappear this menu
during viewing the full screen.
6. To stop viewing at any time, press (STOP).
The [Photo List] menu appears.
35

Photo file requirement
File extensions
“.jpg”
Photo size:
Less than 4MB recommended
CD-R Format:
ISO 9660 and JOLIET.
DVD±R/RW Format:
ISO 9660 (UDF Bridge format)
Maximum Files/Disc:
Less than 1999 (total number of files and folders)
Notes on JPEG file
Progressive and lossless compression JPEG image
files are not supported.
Skip Images
While viewing a picture, press / (SKIP) once
to advance to the next file or return to the previous file.
Rotate Images
Use S / T while viewing a picture to flip the picture
clockwise or counterclockwise.
View Slide Shows
1. Select [Slide Show] option on the [Photo List] menu
(Refer to “Photo List menu options” on page 35).
2. Press ENTER.
The Slide Show menu appears.
To Pause the Slide Show
1. Press (PAUSE/STEP) to pause slide show.
2. When you want to continue slide show, press
(PLAY).
To listen to music while slide show simultaneously
You can display photo files while listening to MP3/WMA
music files recorded on HDD.
1. Select [Slide Show] option on the [Photo List] menu
(Refer to “Photo List menu options” on page 35).
2. Press ENTER.
The Slide Show menu appears.
3. Select [Simultaneous Music play] option on the
Slide Show menu.
4. Press ENTER.
Simultaneous Music play menu appears.
5. Press MARKER to select multiple files.
• Select [Select All] option to select all tracks then
press ENTER.
• Select [Deselect All] option to deselect all
selected tracks then press ENTER.
• Select [Cancel] option to exit this menu then
press ENTER.
6. Use W / X / S / T to highlight [Start] option then
press ENTER.
3. Use W / X / S / T to set the options.
[Object] option:
• [Selected] Views slide show only selected files.
Use the MARKER button to select multiple files.
• [All] Views slide show all files.
[Speed] option:
Sets the Slide Show speed to [Slow], [Normal], or
[Fast].
4. Select the [Start] option then press ENTER to start
the Slide Show.
5. Press (STOP) to stop the Slide Show and returns
to the [Photo List] menu.
36
7. Press (STOP) to stop the Slide Show and return
to the [Photo List] menu.

Editing a MP3/WMA, JPEG,
®
DivX
These descriptions are MP3 file’s operation for
example, other kind’s files are operated same way.
Notes:
• The MP3/WMA, and DivX® files on the disc or HDD
cannot be copied or moved to Memory Card.
•The DivX
Erasing a file(s)/folder(s)
You can erase MP3/WMA, JPEG or DivX® file(s)/
folder(s) on the HDD or Memory Card.
1. Select a file you wish to erase on the menu.
2. Press ENTER.
file
®
file(s) in the memory card is not available.
You can select all files and folders on the menu by
pressing CLEAR button. To cancel the selections,
press CLEAR again.
Selecting multiple files (folders)
1. Press MARKER.
A check mark appears on the file or folder.
Press MARKER again to cancel the marked file
or folder.
2. Repeat step 1 to mark additional file (folders).
The menu options appear on the menu.
Naming a file
You can name MP3/WMA files on the HDD or Memory
Card independently. Names can be up to 32 characters
long.
1. Select a file you wish to rename on the menu.
2. Press ENTER.
The menu options appear on the menu.
3. Select [Edit] option then press ENTER.
Edit options appears.
Playback
4. Select [Rename] option then press ENTER.
Keyboard menu appears.
To enter characters, see page 53.
3. Select [Delete] option then press ENTER.
The selected file(s) is deleted from HDD or Memory
Card.
37

Copying a file(s) to another media or
folder
You can copy a file(s)/folder(s) to another media or
folder.
1. Select a file you wish to copy on the menu.
You can select all files and folders on the menu by
pressing CLEAR button. To cancel the selections,
press CLEAR again.
Selecting multiple files (folders)
1. Press MARKER.
A check mark appears on the file or folder.
Press MARKER again to cancel the marked file
or folder.
2. Repeat step 1 to mark additional file (folders).
2. Press ENTER.
The menu options appear on the menu.
3. Select [Edit] option then press ENTER.
Edit options appears.
4. Select [Copy] option then press ENTER.
Copy menu appears.
Moving a file(s)
You can move a file(s)/folder(s) to another media or
folder. After moving, the file(s)/folder(s) are deleted
from the current location.
1. Follow steps 1-3 as shown left.
2. Press ENTER.
The options appear on the left side of the menu.
3. Select [Move] option then press ENTER.
Move menu will appear.
4. You can select an album (folder) to move.
1. After selecting a media then press ENTER.
The album (folder) list appears.
2. Select a folder.
Also, you can create new album (folder). Select
[New Album] option on the Move menu then
press ENTER.
“NONAME##” folder is created.
5. Select [Move] option then press ENTER to begin
moving.
5. You can select an album (folder) to copy.
1. After selecting a media then press ENTER.
The album (folder) list appears.
2. Select a folder.
Also, you can create new album (folder). Select
[New Album] option on the Copy menu then
press ENTER.
“NONAME##” folder is created.
6. Select [Copy] option then press ENTER to begin
copying.
Note:
If a folder’s depth is more than 5 level, the copy is not
available.
38

Recording
About DVD recording
Notes:
• This recorder cannot make recordings on CD-R or
CD-RW discs.
• Our company takes no responsibility for recording
failure due to power outages, defective discs, or
damage to the Recorder.
• Fingerprints and small scratches on a disc can affect
playback and/or recording performance. Please take
proper care of your discs.
Disc types
This recorder can play five different kinds of DVD discs:
Pre-recorded DVD-Video discs, DVD-RAM, DVD-RW,
DVD-R, DVD+RW and DVD+R discs. The disc format
for DVD-R, DVD+RW, DVD+R discs is always “Video
format”–the same as pre-recorded DVD-Video discs.
This means that once finalized, you can play a DVD-R,
DVD+RW, or DVD+R in a regular DVD player. The
DVD-RAM disc format is Video Recording (VR) format.
By default, the DVD-RW disc format is Video Recording
(VR) format, though you can change this to Video
format, if required. (Reinitializing the disc will erase the
contents of the disc.)
Recording modes
If the disc format is Video Recording format, then the
recording mode is VR mode; if the disc format is Video
mode, then the recording mode is Video mode.
Record settings can be changed as required for each
recording and determine the picture quality and how
much space the recording will take up on the disc.
About HDD recording
Recording to the internal hard disk drive (HDD) is
basically similar to recording to a VR mode DVD-RAM
disc. You have the full choice of recording quality
options, including the manual mode, and of course you
can record, erase and re-record as many times as you
like. The capacity of the hard disk drive means that you
can store many hours of video on it, even in the higher
quality recording modes. To help you organize the
contents, the HDD is divided into ten genre. You can
name and use these genres as you like—for example,
you might have a genre for movies, another for TV
shows, and one for camcorder recordings.
Notes:
• The maximum number of titles that can be recorded
on the HDD is 255.
• Using the HDD allows you to record a maximum of
12 hours continuously.
Notes for recording
-RW
• Make sure you change the recording format
(Video mode or VR mode) before you record
anything on the disc, See page 25 (Disc Format) for
how to do this.
+RW
• Overwrite recording is available.
+RW +R
• The recorder will execute the Menumaking operation to update the new title and editing
when removing the disc from the recorder. Always
set the recorder to the DVD mode before using the
(OPEN/CLOSE) button to remove the disc.
Notes for recording time
• When recording a TV broadcast, if the reception is
poor or the picture contains interference, the
recording times may be shorter.
• The recording time available may decrease if you
heavily edit a disc.
• The recording times shown are not exact because
the recorder uses variable bit-rate video compression
so the displayed times for recording and time
remaining may not always add up to exactly the
length of the disc.
• If you record still pictures or audio only, the recording
time may be longer.
• When using a DVD-R or DVD+R disc, you can keep
recording until the disc is full, or until you finalize the
disc. Before you start a recording session, check the
amount of recording time left on the disc.
• When using a DVD-RW disc in Video mode,
recording time available will only increase if you
erase the last title recorded on the disc.
• The Delete Title operation in the Title List (Original)
menu only hides the title, it does not actually erase
the title from the disc and increase the recording time
available (except for the last recorded title on a DVDRW disc in Video mode).
Recording time and picture quality
There are four preset recording quality modes:
• XP – Highest quality setting, gives about 1 hour of
recording time on a DVD (4.7GB).
• SP – Default quality, sufficient for most applications,
gives about 2 hours of recording time on a DVD
(4.7GB).
• LP – Slightly lower video quality, gives about 4 hour
of recording time on a DVD disc (4.7GB).
• EP – Lowest video quality, gives about 6 hour of
recording time on a DVD (4.7GB).
You may see a fragmented picture during playing
back the contents recorded in EP mode.
Recording
39

Time Shift
Do not miss a scene from a live broadcast. If the
telephone rings while you are watching your favorite
live broadcast, just press “TIMESHIFT” and
“ (PAUSE/STEP)” before answering the phone. The
timeshift function will be activated and the broadcast is
then recorded for later viewing.
After the phone call or viewing interruption, press
“ (PLAY)” or “ / (SCAN)” to watch the
program.
Press “ (STOP)” to return to the live broadcast.
HDD
Timeshift (Pause, Live TV/Playback)
Operation
You can store a program in the HDD storage cache
temporarily.
Press TIMESHIFT while watching a TV program.
The Progress Bar display appears on the screen as
shown below. The Progress Bar changes to timeshift
icon after 5 seconds.
12
34 5
1. Indicates playback mode.
2. Indicates current Timeshift position.
3. Indicates Timeshift start time.
4. Indicates Timeshift elapsed time.
5. Indicates the time that is one hour from Timeshift
start time.
Tips:
• You can use trick play functions (Slow, Scan, etc.)
during timeshift. Refer to Playback Operation on
pages 28-31.
• You can edit the cached clip during Timeshift to
retain the program on the HDD. Refer to Clip Record
on the right.
Notes:
• If there is not free space on the HDD, the oldest
timeshift section of the cache will be incrementally
deleted.
• If no button is pressed for 6 hours, the Timeshift will
stop automatically.
HDD
Clip Record
You can edit during Timeshift to store the program on
the HDD (Hard Disk Drive).
1. During Timeshift, use pause step, search and slowmotion to find the starting point.
2. Press z (REC) at the starting point of the section
you want to record.
Progress of the edit is indicated in red on the
Progress Bar.
3. Use pause step, search and slow-motion to find the
ending point.
4. Press z (REC) at the ending point of the section
you want to record.
Normal playback continues.
5. Repeat steps 1 and 4 to make several Clip Records
of a program.
6. Press (STOP) to stop Timeshift.
Confirm message will appear.
7. Use W / X to select [Yes] then press ENTER. Or,
press (STOP) again.
The current broadcast is displayed on the screen.
HDD
Notes:
• Selected sections are recorded on the HDD.
• If you want to stop Clip recording, press the
(STOP) button. If you press POWER to stop Clip
recording, the program may not be recorded on the
HDD.
• Clip records cannot be made for sections lasting less
than 5 seconds.
Jump to Start or End during Timeshift
1. Press ENTER during timeshift. The menu will
appear.
2. Press W and playback starts from the very
beginning of the timeshift.
Press X and jumps to the very end of the timeshift
then goes to pause mode.
To Exit the Timeshift
Marker Search in Timeshift mode
You can mark one in Timeshift mode. Press MARKER
at the desired point during Timeshift.
Press SEARCH to recall the marked scene.
40
1. Press (STOP) to exit Timeshift function.
Confirm message will appear.
2. Use W / X to select [Yes] then press ENTER.
The current broadcast is displayed on the screen.

Basic Recording from a TV
Changing TV Audio Channel
Follow the instructions below to record a TV program.
Recording starts immediately and continues until the
disc is full or you stop the recording.
Note:
When recording on DVD:
You must load a recordable disc for DVD recording.
1. Press HOME.
The HOME menu appears.
2. Select [TV] option.
3. Select [TV HDD] or [TV DVD] option then press
ENTER.
Also make sure that the TV input is set to this
recorder.
If you load a completely blank disc, the recorder
takes a short while to initialize the disc.
4. Set a recording mode as necessary by pressing
REC MODE repeatedly. (XP, SP, LP, EP)
5. Use S / T buttons to select the TV channel to
record.
6. Press z (REC) once.
Recording will start. (The REC indicator lights in the
display window.)
• Recording continues until you press (STOP) or
the disc or HDD is full.
• To record for a fixed length of time, see Instant
Timer Recording on right.
7. Press (STOP) to stop recording.
You can select the audio channel (language) to listen
by pressing AUDIO during viewing TV program. The
current audio channel is displayed on-screen.
Stereo or mono broadcast:
Stereo → Left → Right → Mono
Bilingual broadcast:
Main → Sub → Main+Sub
• For TV recording with bilingual, set audio channel
from the [TV Rec Audio] in sub-menu of the Setup
menu (see page 24).
• If the sound is of poor quality when set to Stereo, you
can often improve it by changing to Mono (Left or
Right).
• This recorder can record either NICAM or regular
audio. If the NICAM setting (page 20) is set to Auto,
then if the broadcast is NICAM, the audio
automatically changes to NICAM and you can record
the NICAM audio. If the broadcast is non-NICAM, the
regular audio is always recorded.
If NICAM sound distortion occurs, due to poor
reception, you can switch off NICAM setting of the
program.
To Pause the Recording
1. Press (PAUSE/STEP) to pause recording.
2. When you want to continue recording, press
(PAUSE/STEP).
To record one TV program while watching
another
Recording
1. Press TV/DVD to select the TV mode during
recording. The TV indicator appears.
2. Using the TV, select the channel to be viewed.
41

Instant Timer Recording
Timer Recording
Instant Timer Recording allows you to make a
recording easily of a preset length without using the
program timer.
1. Follow steps 1-4 as shown left (Basic Recording
from a TV).
2. Press z (REC) repeatedly to select the recording
time length.
Recording starts after the first press. Each
subsequent press increases the recording time
within free space (maximum 240 minutes).
The recording time is displayed on the TV screen.
At the end of the recording, the recorder will stop
recording and shut off.
Checking the Recording Time
Press z (REC) once to check the recording time. The
recalled setting will automatically return to the TV
screen for a moment.
Also, remaining time of recording is shown in the
display window.
To Extend the Recording Time
The recording time can be extended anytime by
pressing z (REC).
Each subsequent press increases the recording time
within free space (maximum 240 minutes).
Caution
If the recorder is unplugged (or there is a power failure)
while the recorder is recording, the program being
recorded will be lost from the beginning.
This recorder can be programmed to record up to 16
programs within a period of 1 month. For unattended
recording, the timer needs to know the channels to be
recorded, the starting and ending time.
Note:
If you use a completely blank disc for timer recording,
you must format the disc before starting timer
recording. (Refer to “Disc Format” on page 25.)
Turn the recorder off for timer recording.
1. Press TIMER REC.
The Timer Record menu will appear.
• [Media] Choose a media to record (HDD or DVD).
• [PR] Choose a memorized program number, or
one of the external inputs from which to record.
• [Date] Choose a date up to 1 month in advance.
• [Start Time] Set the start time.
• [End Time] Set the end time.
• [Repeat] Choose a desired repeat (Once,
Daily (Monday - Friday), or Weekly).
• [PDC] The PDC system automatically adjusts the
recording time so that even if a program is not
running to schedule, you won’t miss it. For PDC
to work properly, you must input the correct
announced time and date of the program you
want to record.
Note that PDC may not work with every station.
Notes:
• Stations that use PDC typically include PDC
information in the teletext TV guide pages.
Please refer to these pages when setting a
timer recording.
• When using PDC, there may be instances
where the beginning of the program is not
recorded.
42

2. Enter the necessary information for your timer
recording(s).
• W / X (left/right) – move the cursor left/right
• S / T (up/down) – change the setting at the
current cursor position
• Press RETURN ( ) to exit the Timer Record
menu.
• Press ENTER after filling in all the program
information.
• Press TIMER REC to display Timer Record List.
3. Set a recording mode as necessary by pressing
REC MODE repeatedly. (XP, SP, LP, EP)
4. Press ENTER, the program will be memorized by
the recorder.
To check the programming, the Timer Record List
will appear.
Check field’s “Rec. OK” or “OK” on the Timer
Record List indicates that the tim er recording is
programmed correctly.
5. Press RETURN ( ) to exit the Program List.
6. Make sure that you load a recordable disc for DVD
recording and press POWER to switch your unit to
Standby.
For HDD recording, also press POWER to set the
recorder to the standby status.
Notes:
• You must press POWER to stop the timer recording.
• The timer indicator lights in the display window when
the recorder is in standby with the timer active.
• For TV recording with bilingual, set audio channel
from the [TV Rec Audio] in sub-menu of the Setup
menu (see page 24).
• If you set a timer recording to record to DVD but there
isn’t a recordable DVD loaded at the time of the
recording, the Recovery Recording feature will
automatically record the program to the HDD for you.
• Using the HDD allows you to record a maximum of
12 hours continuously.
Recording
43

VIDEO Plus+® System
This system makes programming timer recordings very
simple. Most TV guides publish VIDEO Plus+
programming numbers with their program details. If you
want to make a timer recording of a program, you just
input the corresponding VIDEO Plus+ programming
number. The date, start, stop and channel settings are
made automatically. All you have to do is tell the
recorder the recording mode, and whether it’s a onceonly recording, or a regular recording.
Up to 16 timer programs can be stored in the recorder.
1. Press VIDEO Plus+.
The VIDEO Plus+ menu will appear.
Press VIDEO Plus+ button again to exit the menu.
[Number] Enter the VIDEO Plus+ programming
number.
2. Use the number buttons then press ENTER to enter
the VIDEO Plus+ programming number.
To check the programming, the Timer Record menu
will appear.
• W / X (left/right) – move the cursor left/right
• If you make a mistake before pressing ENTER,
press CLEAR repeatedly to delete password
numbers one by one then correct it.
3. You can change the information as required using
W / X / S / T (Media, PDC, etc.)
Refer to “Timer Recording” on page 42.
5. Press ENTER, the program will be memorized by
the recorder.
To check the programming, the Timer Record List
will appear.
Check field’s “Rec. OK” on the Timer Record List
indicates that the timer recording is programmed
correctly.
6. Press RETURN ( ) to exit the Timer Record
menu.
7. Make sure that you load a recordable disc for DVD
recording and press POWER to switch your unit to
Standby.
For HDD recording, also press POWER to set the
recorder to the standby status.
Note:
In some cases the recording channel is not correct or
no channel is indicated, this is caused by Station name
(Channel ID) is not available. In such case, overwrite
the wrong or not shown Channel name with the correct
channel, for the next timer programming with
VIDEO Plus+ on the same channel the station inaction
will be correct.
4. Choose a record mode (XP, SP, LP, or EP).
44

Checking Timer Recording
Details
Programming can be checked whenever the recorder is
turned on. Press TIMER REC twice.
•Use S / T to select a timer recording.
• Press ENTER to edit the selected program.
Timer Record menu appears.
• Press CLEAR to delete the selected program
from the Timer Record List.
Canceling a Timer Recording
You can clear a timer setting anytime before the
recording actually starts.
•Use S / T to select a program you want to erase on
the Timer Recorder List. If you want to erase the
program, press CLEAR.
Stopping a Timer Recording in Progress
After a timer recording has started, you can still cancel
the program.
• Press POWER.
Timer Recording Troubleshooting
Even though the timer is set, the recorder will not
record when:
• Power is turned on.
• There is no disc loaded and there is not free space
on the HDD.
• A non-recordable disc is loaded and there is not free
space on the HDD.
• [Disc Protect] option is set to [ON] in the Setup menu
and there is no free space on the HDD. (see
page 26).
• There are already 99 titles (DVD-RAM, DVD-RW,
DVD-R), 49 titles (DVD+RW, DVD+R) recorded on
the disc and there are already 255 titles recorded on
the HDD.
You cannot enter a timer program when:
• A recording is already underway.
• The time you’re trying to set has already passed.
• There are already 16 timer programs set.
If two or more timer programs overlap:
• The earlier program takes priority.
• When the earlier program finishes, the later program
starts.
• If two programs are set to start at exactly the same
time, the program entered first takes priority.
If the disc is damaged, the recording may not complete
successfully. In this case even though the Check field
shows “Rec. OK”, it may not be.
Note:
If a program is timer-recorded with PDC ON, “Rec. OK”
will not appear in the Check field.
Recording from an External Input
Recording from External Components
You can record from an external component, such as a
camcorder or VCR, connected to any of the recorder’s
external inputs.
1. Make sure that the component you want to record
from is connected properly to the recorder. See
pages 17-18.
2. Choose a media (HDD or DVD) to record using
HOME menu (see page 19).
3. Press INPUT repeatedly to select the external input
to record from.
• Tuner: Built-in tuner
• AV1: EURO AV1 AUDIO/VIDEO mounted on
back panel
• AV2: EURO A/V2 DECODER mounted on back
panel
• AV3: AUDIO IN 3 / VIDEO IN 3 mounted on back
panel
• AV4: INPUT 4 (VIDEO, AUDIO (L/R), S-VIDEO
IN) mounted on front panel
• DV: DV IN mounted on front panel
4. Select the recording mode as necessary by pressing
REC MODE repeatedly. (XP, SP, LP, or EP)
5. Press z (REC) once.
Recording will start. (The REC indicator lights in the
display window.)
• Recording continues until you press (STOP) or
the disc is full.
• To record for a fixed length of time, see “Instant
Timer Recording” on page 42.
6. Press (STOP) to stop recording.
Note:
If your source is copy-protected using CopyGuard, you
will not be able to record it using this recorder. See
“Copyright” on page 57 for more details.
Recording
45

Recording from DV Input
Before DV dubbing
You can connect a DV-equipped camcorder to this
recorder using a single DV cable for input and output of
audio, video, data and control signals.
• This recorder is only compatible with DV-format
(DVC-SD, DV25) camcorders. Digital satellite tuners
and Digital VHS video recorders are not compatible.
• You cannot connect more than one DV camcorder at
a time to this recorder.
• You cannot control this recorder from external
equipment connected via the DV IN jack (including
two recorders).
• It may not always be possible to control the
connected camcorder via the DV IN jack.
• Digital camcorders can usually record audio as
stereo 16-bit/48kHz, or twin stereo tracks of 12-bit/
32kHz. This recorder can only record one stereo
audio track. Set [DV Rec Audio] option to [Audio 1] or
[Audio 2] as required (see page 24).
• Audio input to the DV IN jack should be 32 or 48kHz
(not 44.1kHz).
• Picture disturbance on the recording may occur if the
source component pauses playback or plays an
unrecorded section of tape, or if the power fails in the
source component, or the DV cable becomes
disconnected.
Recording from a Digital Camcorder
You can record from a digital camcorder connected to
the DV IN jack on the front panel of this recorder. Using
the recorder’s remote, you can control both the
camcorder and this recorder.
Before recording, make sure that the audio input for the
DV IN jack is set up (see page 24).
1. Make sure your digital camcorder is connected to
the front panel DV IN jack (see page 18).
2. Select [TV(HDD)] or [TV(DVD)] option on the
HOME menu then press ENTER (see page 19).
3. Check that the DV audio input is as you require.
You can choose between Audio 1 (original audio)
and Audio 2 (overdubbed audio).
• DV Input is set from the [DV Rec Audio] in
sub-menu of the Setup menu. See “DV Recording
Audio” on page 24 for more information.
4. Press INPUT repeatedly to select the DV input.
DV appears in the display window and on the TV
screen.
5. Find the place on the camcorder tape that you want
to the recording to start from.
For best results, pause playback at the point from
which you want to record.
• Depending on your camcorder, you can use this
recorder’s remote to control the camcorder using
the STOP, PLAY and PAUSE functions.
6. Press z (REC) once to start recording.
• Recording is automatically stopped if the recorder
detects no signal.
• You can pause or stop the recording by pressing
(PAUSE/STEP) or (STOP).
You cannot control the camcorder from this
remote control during recording.
• In Video mode, the final frame of the recording
may remain displayed on screen for a while after
recording stops.
• For timer recording to work properly on this
recorder, the digital camcorder must also be
switched on and in operating.
Troubleshooting
Tips:
• The source signal must be DVC-SD format.
• Some camcorders cannot be controlled using this
recorder’s remote.
• If you connect a second recorder using a DV cable,
you cannot control the second DVD from this one.
• You cannot control this unit remotely from a
component connected to the DV IN jack.
• You cannot record date and time information from a
DV cassette.
46
If you cannot get a picture and/or audio through the DV
IN jack, check the bullet points:
• Make sure the DV cable is properly connected.
• Try switching off the connected equipment then
switch back on.
• Try switching the audio input.
Note:
Depending on the connected camcorder, you may not
be able to control it using the remote control supplied
with this recorder.

Simultaneous recording and
playback
Playback another title during recording
Playback and recording for both DVD and built in hard
disk drive (HDD) are completely independent. For
example, you can record to either the DVD or HDD
source and play back video from the other source at the
same time.
1. Start recording.
2. Press HOME to display the Home Menu screen.
3. Use the S / T / W / X and ENTER buttons to select
a different media type that you want to play back.
4. Start Playback.
The recording will continue while playing back the
media from the other mode.
Notes:
• You cannot use simultaneous playback and
recording while copying.
• You cannot edit programs during simultaneous
recording and playback.
Playback current title during recording
HDD
Recording
You can play back the current title in recording
simultaneously.
1. Start HDD recording.
2. Press (PLAY).
The playback starts and the recording will continue
while playing back.
• You can use (PAUSE/STEP) and /
(SCAN) buttons for pause, search, slow-motion
during playback.
3. Press (STOP).
The playback will stop then returns to the current
recording position.
Notes:
• Playback cannot be started until 15 seconds after
recording starts.
• This function does not work in DVD recording
mode.
47

Title List and
Editing
Title List and Chapter List Menu
Overview
Using the Title List menu, you can search for recorded
titles and edit them. The editing features available in
the Title List menu depend on whether you are editing
video on DVD, or the HDD, and whether you’re editing
Original content, or a Playlist.
There are two ways to edit DVD-RAM and VR mode
DVD-RW discs. You can directly edit the Original
content of the disc, or you can create and edit a
Playlist. The Playlist doesn’t actually change any of the
content on the disc, but just controls how the content is
played back.
Editing material recorded on the HDD is similar to
editing the Original content of a DVD-RAM or VR mode
DVD-RW, with similar commands for erasing and
naming titles, as well as fine control over the content of
chapters within titles for DVD disc.
Note:
During recording, if you display the Title List menu for
the HDD, some of the titles may appear with a mark.
These titles were recorded with a Line Input setting
different to the current setting of the recorder.
During recording, these titles cannot be played.
1. Press DISC MENU/LIST to display the Title List
menu.
Playback should be stopped when you do this.
• You can also access it using HOME menu, select
[TITLE LIST] option then press ENTER.
• When selecting titles, use the S / T buttons to
display the previous/next page if there are more
than six titles.
• If you are editing a VR mode disc, press DISC
MENU/LIST to switch between Original and
Playlist menu.
On the left side of the screen are the menu options. The
main part of the screen shows thumbnails of the titles
(or chapter) on the DVD or HDD. You can change
these thumbnails using the THUMBNAIL button—see
“Changing Title Thumbnails” on page 50.
Press DISPLAY to display the information of selected
title on the Title List menu.
After selecting a title or chapter on the Title List or
Chapter List menu, then press ENTER. The menu
options appear on the left side of the menu. Use
S / T to select an option then press ENTER to confirm
your selection.
2. To exit the Title List menu, press RETURN ( )
repeatedly.
123 45 67
See page 49 for detailed explanation.
48

123 45 67
1. Menu options: To display menu option, select a title
or chapter then press ENTER. The options
displayed differ depending on the disc type.
• [Combine] Combines two titles or chapters into
one (page 54, 55).
• [Delete] Deletes the title or chapter (page 52).
• [Delete Part] Deletes a part of the Title (page 52).
• [Divide] Divides a title into two (page 55).
• [Dubbing] Copies the title to another media
(page 58).
• [Full Play] Starts playback of the selected title
including the hidden chapters (page 56).
• [Hide (Show)] Hides (or Shows) the selected title
or chapter (page 56).
• [Move] Moves a chapter on the Chapter List-
Playlist menu to a position on the menu
(page 56).
• [Play] Start playback of the selected title or
chapter. The hidden titles and chapters on the
DVD+R/RW cannot be play back.
• [Playlist Add] Adds the title or chapter to the
Playlist (page 51).
• [Protect] Protects accidental recording, editing or
deleting of the title (page 56).
• [Rename (Title Name)] Edits the title name
(page 53).
• [Search]
– [Chapter]; Displays Chapter List of the Title.
– [Time]; Search time for you want start point of
the title (page 53).
• [Sort] Lists the programs on the Title List menu by
Date, Title, or Category (page 54).
• [Title] Displays Title List of the chapter.
• [Undo]/[Redo] Un-do/Re-do the last deletion/
action (page 54).
2. Indicates the record mode, free space, and elapsed
time progress bar.
3. Current media
4. Currently selected title.
5. Thumbnail
6. Shows the selected title number and total number of
titles.
7. Shows the title name, recorded date, and recording
length.
Title List and Editing
49

Original and Playlist Editing
(VR Mode)
Is editing a DVD like editing a video tape?
Adding Chapter Markers
HDD RAM -RW
You can create chapters within a title by inserting
chapter marks at the desired points.
VR
+RW +R
No. When you edit a video tape you need one video
deck to play the original tape and another to record the
edits. With DVD, you edit by making a ‘Playlist’ of what
to play and when to play it. On playback, the Recorder
plays the disc according to the Playlist.
About words ‘Original’ and ‘Playlist’
RAM -RWVR
Throughout this manual, you will often see the words
Original and Playlist to refer to the actual content and
the edited version.
• Original: content refers to what’s actually recorded
on the disc.
• Playlist: content refers to the edited version of the
disc — how the Original content is to be played.
Titles, Chapters and Parts
Titles in the disc’s original content contain one or more
chapters. When you insert a disc’s title into the Playlist,
all the chapters within that title also appear. In other
words, chapters in the Playlist behave exactly as
chapters on a DVD-Video disc do. Parts are sections of
Original or Playlist titles. From the Original and Playlist
menu you can add or delete parts. Adding a chapter or
title to the Playlist creates a new title made up of a
section (i.e., chapter) of an Original title. Deleting a part
removes part of a title from the Original or Playlist
menu.
Caution
• When editing using the Delete, Add and Move
functions, the start and end frames may not be
exactly as set in the start and end point display.
• During Playlist playback, you may notice a
momentary pause between edits. This is not a
malfunction.
Notes:
• Chapter markers are inserted at regular intervals
automatically. You can change this interval from the
Initial Setup menu (see “Auto Chapter” on page 25).
• During recording or playing back, at the point you
want to start a new chapter, press CHP ADD.
A chapter marker icon appears on the TV screen.
• No chapter can be added during recording on HDD,
DVD-RW (Video) or DVD-R.
Changing Title Thumbnails
HDD RAM -RW
Each title displayed in the Title List menu is
represented by a thumbnail picture taken from the start
of that title or chapter.
If you prefer, select a different still picture from within a
title.
Press THUMBNAIL to make the currently displayed
picture the one that appears in the Title List menu.
The still picture that you choose appears in both the
Original or Playlist menu.
Tip:
You can also change the thumbnail picture of the title
on the Chapter List menu. Select a chapter on the
Chapter List menu then press THUMBNAIL. The
thumbnail picture of the title that includes the chapter is
changed.
VR
+RW +R
50

Making a New Playlist
RAM -RW
VR
Adding Title/Chapters to the
Playlist
RAM -RW
VR
Use this function to add an Original title or chapter to
the Playlist. When you do this, the whole title is put into
the Playlist (you can delete bits you don’t need later —
see “Deleting an Original or Playlist Title/Chapter” on
page 52).
The title appears in the Playlist complete with the
chapter markers that appear in the Original. However, if
you add more chapter markers to the Original later,
these are not automatically copied over into the Playlist
title.
You can add up to 999 chapters to one disc. If you only
want to add a chapter of a title, use the Adding a title/
chapter to the Playlist on this page.
1. Choose a title or chapter on the Title List-Original
menu or Chapter List-Original menu to put into the
Playlist, then press ENTER.
The menu options appear on the left side of the
menu.
You can add an Original title or chapter to add to a
Playlist title even if it is already registered.
1. Choose a title or chapter on the Title List-Original
menu or Chapter List-Original menu to put into the
Playlist, then press ENTER.
The menu options appear on the left side of the
screen.
Title List and Editing
2. Use S / T to select [Playlist Add] from menu
options then press ENTER.
2. Use S / T to select [Playlist Add] option then press
ENTER.
3. Select [New Playlist] then press ENTER.
The new title appears in the updated Playlist. All
chapters of the title are added to the Playlist.
3. Choose a Title List-Playlist that is already registered
to insert a title or chapter, then press ENTER.
4. Repeat steps 1-3 to add additional title or chapter
on the Playlist.
You can view the added chapters on the Chapter
List-Playlist menu.
5. Press RETURN ( ) to exit, or DISC MENU/LIST
to go back to the Title List-Original menu.
51

Deleting an Original or Playlist
HDD RAM -RW
Title/Chapter
-RWVideo -R +RW +R
When you erase a title or chapter from the Playlist
menu, you only remove it from the Playlist; the title/
chapter remains in the Original menu.
If you choose to delete a title or chapter from the
Original (title/chapter) menu, the title or chapter is
actually deleted from the disc and the remaining time
available for recording increases. Titles/chapters
deleted from the Original are also removed from the
Playlist.
Note:
It may not be possible to delete chapters that are less
than 5 seconds long.
1. Use W / X / S / T to choose a chapter or title you
want to delete on the Title List or Chapter List menu
then press ENTER.
The menu options appear on the left side of the
screen.
2. Select [Delete] option from the options on the menu.
Example: Title List (HDD)
3. Press ENTER to confirm.
The confirm message for deleting will appear.
4. Use W / X to select [Yes] then press ENTER.
The selected chapter or title is deleted.
After pressing ENTER, the new, updated menu is
displayed.
5. Repeat steps 1 - 4 to continue to delete from the
menu.
6. Press RETURN ( ) repeatedly to exit the menu.
Notes:
• When DVD+RW recording, the deleted title’s name is
changed to ‘Deleted Title’.
• If more than two titles are repeatedly deleted, the
titles are combined into one.
• If a program with a chapter added is divided or any
part of it is deleted, the chapter will be erased.
• When you are deleting a title or chapter, only the last
one on DVD+RW increases remaining recording
time.
VR
Deleting a Part
You can delete a part which you do not want in the title.
1. Use W / X / S / T to choose a title you want to
delete on the Title List menu then press ENTER.
The options appear on the left side of the menu.
2. Select [Delete Part] option then press ENTER.
Title Edit (Delete Part) menu appears on the TV
screen.
[Start Point] icon is highlighted.
Example: Title Edit (Delete Part) (HDD)
3. Starts playback and use pause step, search and
slow-motion to find the starting point.
4. Press ENTER at the starting point of the section
you want to delete.
‘End Point’ icon is highlighted.
The part is indicated on the Progress Bar.
5. Use pause step, search and slow-motion to find the
ending point.
6. Press ENTER at the ending point of the section you
want to delete.
You can cancel the selected point, use S / T to
select [Cancel] icon then press ENTER.
HDD RAM -RWVR
Tip:
With HDD recordings, you can delete additional part.
Select [Next Part] icon on the menu then press ENTER,
then repeat steps 3-6.
7. If you finish to edit, select [Done] icon then press
ENTER.
The confirm message for deleting will appear.
Use W / X to select [Yes] then press ENTER.
The selected part is deleted from the title and Title
List menu appears.
Notes:
• It may not be possible to delete parts that are less
than 3 seconds long.
• If [Delete Part] is executed, the chapter in the title will
be erased (HDD).
52

Naming a Title
X
Video
-RW
You can name Original and Playlist titles
independently. Names can be up to 32 characters long.
1. Choose the title you want to name on the Title List
menu, then press ENTER.
The menu options appear on the left side of the
menu.
2. Use S / T to select [Rename (Title Name)] option
then press ENTER.
Keyboard menu appears: (HDD)
-R +RW +R
HDD RAM -RWVR
Show: TV show
AV IN: External input program
etc.: etcetera (Choosing [etc.] will erase the genre
display (HDD).)
4. Choose OK then press ENTER to fix the name and
return to the previous menu screen.
5. Press RETURN ( ) repeatedly to exit the menu.
Notes:
• To erase the displayed genre, choose [etc.].
• Names can be up to 32 characters long.
• For discs formatted on a different recorder, you will
see only a limited character set.
• When recording on DVD-R, DVD+RW or DVD+R
discs, the entered name is displayed on the DVD
player only after finalization.
Title List and Editing
3. Enter a name for the title. Use W / X / S / T to
select a character then press ENTER to confirm
your selection.
• Use DISC MENU/LIST button to change
keyboard type.
• OK: Select to finish.
• Cancel: Cancels all entered characters.
• Space: Inserts a space at the cursor position.
• Delete: Deletes the previous character at the
cursor position.
• W /
: Moves cursor to left or right.
Tip:
Remote control buttons for entering a name
(PLAY): Inserts a space at the cursor position.
(PAUSE/STEP): Deletes the after character at
the cursor position.
(STOP), CLEAR: Deletes the previous character
at the cursor position.
/ : Moves cursor to left or right.
Numbers (0-9): Enters the corresponding character
at the cursor position.
Tip:
You can add the genre only for HDD title name.
Genre
DOCU: Document program
EDU: Education program
News: News program
Drama: Drama
ANI: Animation program
Sports: Sports program
Movie: Movie
Time Search
-RWVideo -R +RW +R
You can select start point of the title.
1. Use W / X / S / T to choose a title on the Title List
menu then press ENTER.
The options appear on the left side of the menu.
2. Select [Time] option then press ENTER.
[Search] menu appears on the TV screen.
Example: Title List (HDD)
Selected point
3. Use W / X to find the point you want to start.
The point increase 1 minute step.
If you press and hold W / X then the point increase
5 minute step.
4. Press ENTER to start selected point.
HDD RAM -RWVR
Current picture
End time
Selected timeStart time
53

Sort
HDD
Combining Titles
HDD
This function allows you to access show listings
organized by Date, Title, or Category on the Title ListHDD menu. So you can find title you want to watch
easily.
1. Choose any title on the Title List-HDD menu, then
press ENTER.
The menu options appears on the left side of the
menu.
2. Use S / T to select [Sort] option then press
ENTER.
Sort options appear.
3. Use S / T to select [Date], [Title] or [Category]
option then press ENTER.
After pressing ENTER, the sorted menu is
displayed.
Use this function to combine two adjacent OriginalHDD titles into one.
Notes:
• This function is not available if there is only one title
within the HDD.
• If there are more than 60 titles on the HDD, you
cannot combine the titles.
• The image will momentarily stop at the joining of
titles.
• If [Combine] is executed, the chapter in the title will
be erased (HDD).
1. On the Title List-HDD menu, select the first title of
the two titles you want to combine then press
ENTER.
The menu options appear on the left side of the
screen.
2. Select [Combine] option then press ENTER.
Undoing/Redoing
If you make a mistake while deleting, you can undo it.
There is one level of undo (in other words, you can
undo the last one deletion you made).
Use S / T to select [Undo] option then press ENTER.
It doesn’t matter whether you are currently in the menu
screen; the last deletion is undone.
RAM -RW
VR
Notes:
• You can’t undo a recording.
• You can’t undo anything after ejecting the disc from
the recorder or switching the recorder into standby
mode.
• You can still undo a deletion even after exiting the
menu display.
Tip:
You can redo the last undo action using the [Redo]
option.
3. Select the second title of the two titles you want to
combine then press ENTER.
Confirm message appears.
4. Use W / X to select [Yes] then press ENTER.
After pressing ENTER, the updated menu is
displayed.
54

Divide
Use this command to split a title up into two new titles.
1. On the Title List menu, select a title you want to
divide then press ENTER.
The menu options appear on the left side of the
screen.
2. Select [Divide] option.
Example: Title List (HDD)
3. Press ENTER.
Title Edit (Divide) menu appears. [Divide] option is
highlighted.
HDD +RW
Current picture
Combining Chapters
HDD RAM -RW
Use this function to combine two adjacent Playlist or
Original chapters into one.
Note:
This function is not available if there is only one chapter
within the title.
1. On the Chapter List menu, select the second
chapter of the two chapters you want to combine
then press ENTER.
The menu options appear on the left side of the
screen.
2. Use S / T to select [Combine] option.
The combine indicator appears between the two
chapters you want to combine.
VR
+RW +R
Title List and Editing
The first title’s
thumbnail
The second title’s
thumbnail
4. Use play, pause step, search and slow-motion to
find the point you want to divide the title.
5. Select [Divide] option then press ENTER at the
point.
To reset the point, select [Cancel] option then press
ENTER. Repeat from step 3.
6. Choose [Done] option then press ENTER to fix the
dividing point.
The title is divided into two new titles. It take up to
4 minutes to divide.
Notes:
• You cannot select dividing point less than 3 seconds.
• Fast copying cannot be specified for divided tiles.
• If [Divide] is executed, the chapter in the title will be
erased (HDD).
3. Press ENTER.
55

Moving a Playlist Chapter
RAM -RW
Use this function to re-arrange the playing order of
Playlist chapters on the Title List-Playlist menu.
Note:
This function is not available if there is only one
chapter.
VR
Tip:
If you select a hidden chapter or title on the Title List or
Chapter List menu, you can ‘show’ it by choosing
[Show] option on the menu. After doing that, you are
able to see the chapter or title.
Protect a Title
RAM -RWVR+RW +R
1. Select a chapter on the Chapter List-Playlist menu.
2. Press ENTER.
The menu options appear on the left side of the
menu.
3. Use S / T to select [Move] option from Playlist
options then press ENTER.
4. Use W / X / S / T to choose the place you want to
move the chapter to then press ENTER.
After pressing ENTER, the updated menu is
displayed.
Hide a Chapter/Title
You can skip playing chapters or titles without deleting
from the disc.
1. Use S / T / W / X to choose a chapter or title you
want to hide on the Title List or Chapter List menu,
then press ENTER.
Options appear on the left side of the screen.
2. Select [Hide] option.
Example: Title List (DVD+RW)
+RW +R
Use this function to protect against accidental
recording, editing or deleting of the title.
1. Press DISC MENU/LIST to display the Title List
menu.
2. Use S / T / W / X to choose a title you want to
protect then press ENTER.
Options appear on the left side of the screen.
3. Select [Protect] from the options.
4. Press ENTER to confirm.
The lock mark will appear on the title’s thumbnail.
Tip:
If you select a title that has already been protected on
the Title List menu, you can ‘unprotect’ it by choosing
[Protect] option from the Title List menu options. After
doing that, you can edit and delete the title.
Full Play
+RW +R
Starts playback of the selected title including the hidden
chapters.
3. Press ENTER to confirm.
The chapter’s or title’s thumbnail will dim.
56

Dubbing
Before Dubbing
Use the copying features of this recorder to:
• Back up important recordings stored on the HDD to a
DVD.
• Make a DVD copy of a recording on the HDD to play
in another player.
• Transfer video from a DVD to the HDD for editing.
• Transfer edited video from the HDD to DVD.
The simplest method of copying is to use the One
Touch Copy feature. Using this you can very simply
copy the title that’s currently playing from HDD to DVD,
or the other way around.
Note:
If the title’s length is less than 5 seconds, the dubbing is
not available. (from HDD to DVD)
• This product incorporates copyright protection
technology that is protected by method claims of
certain U.S. patents and other intellectual property
rights owned by Macrovision Corporation and other
rights owners. Use of this copyright protection
technology must be authorized by Macrovision
Corporation, and is intended for home and other
limited viewing uses only, unless otherwise
authorized by Macrovision corporation. Reverse
engineering or disassembly is prohibited.
• CONSUMERS SHOULD NOTE THAT NOT ALL
HIGH DEFINITION TELEVISION SETS ARE FULLY
COMPATIBLE WITH THIS PRODUCT AND MAY
CAUSE ARTIFACTS TO BE DISPLAYED IN THE
PICTURE. IN CASE OF 625 PROGRESSIVE SCAN
PICTURE PROBLEMS, IT IS RECOMMENDED
THAT THE USER SWITCH THE CONNECTION TO
THE ‘STANDARD DEFINITION’ OUTPUT.
Fast copying (Maximum 12×)
Dubbing
Restrictions on copying
Some video material is copy-once protected: Such
material cannot be copied to HDD or DVD. If you want
to record copy-once protected material to DVD, you
must use a VR mode DVD-RW disc compatible with
CPRM Ver. 1.1.
You can identify copy-once protected material during
playback by displaying disc information on-screen.
• A media in NTSC format cannot be copied.
• Video that is ‘copy-once only’ can only be recorded
using DVD-RAM disc or DVD-RW disc in VR mode
with CPRM (see below).
What is ‘CPRM’?
CPRM is a copy protection system (with scramble
system) only allowing the recording of ‘copy once’
broadcast programs. CPRM stands for Content
Protection for Recordable Media.
This Recorder is CPRM compatible, which means that
you can record copy-once broadcast programs, but you
cannot then make a copy of those recordings. CPRM
recordings can only be made on DVD-RAM discs or
DVD-RW discs formatted in VR mode, and CPRM
recordings can only be played on players that are
specifically compatible with CPRM.
Copyright
• Recording equipment should be used only for lawful
copying and you are advised to check carefully what
is lawful copying in the area in which you are making
a copy. Copying of copyright material such as films or
music is unlawful unless permitted by a legal
exception or consented to by the rights owner.
Copying between DVD and HDD is a completely digital
process and therefore involves no loss of quality in the
audio or video. This means that you can transfer back
and forth without having to worry about the quality
getting worse with each copy ‘generation’. It also
means that copying can be carried out at the maximum
speed possible.
When copying from HDD to DVD, the speed of copying
depends on the recording mode and the kind of DVD
disc you’re using.
Minimum fast copying times
The table below shows the minimum HDD to DVD
copying time for 2 hours of video recorded with SP
mode.
Disc
Type
DVD-R/DVD+R 16× 6.5 min. (12×)
DVD-R/DVD+R/DVD+RW 8× 8 min. (8×)
DVD+R DL 8× 13 min. (4×)
DVD-RW 6× 12 min. (6×)
DVD-RAM 5× 11.5 min. (5×)
DVD-R/DVD+R
DVD-RW/DVD+RW
DVD-RAM 3× 17 min. (3×)
DVD+R/DVD+RW/DVD+R DL 2.4× 21 min. (2.4×)
DVD-R/DVD-RW/DVD-RAM 2× 25 min. (2×)
Disc
Speed
4× 13 min. (4×)
Copying Time
(Record Speed)
Notes:
• All times in the above table are approximate.
• Actual copy speed varies with the part of the disc
being recorded.
• There may be cases where even 4×/6×/8×/16×
compatible discs do not copy at full speed.
• Fast copying may not be possible when using disc
initialized on another recorder.
57

Re-encode copying
If you choose XP, SP, LP or EP other than Fast
copying, re-encode copying will start: The dubbing will
be performed only at standard (1×) speed, and the
playback screen will appear during dubbing. The quality
of dubbed images will degrade when the speed mode is
changed, for example, from SP to EP.
Dubbing from HDD to DVD
1. On the Title List-HDD menu, select a title you want
to dub then press ENTER.
The menu options appears on the left side of the
screen.
Dubbing from DVD to HDD
1. On the Title List menu, select a title you want to dub
then press ENTER.
Menu options appears on the left side of the screen.
2. Use S / T to select [Dubbing] option then press
ENTER.
Dubbing menu appears.
2. Use S / T to select [Dubbing] option then press
ENTER.
Dubbing menu appears.
3. Use W / X to select record mode (XP, SP, LP, EP,
Fast or FR), then press T.
‘Start’ icon is highlighted.
Fast: See page 57 for more information on Fast
copying.
4. When [Start] icon is highlighted, press ENTER.
Dubbing starts.
5. To stop dubbing, press ENTER while a message is
being displayed on screen.
Notes:
• The recording time of [Fast] mode could be varied
depending on data size of source.
• Stopping dubbing in [Fast] mode partway through will
cancel the recording and any data recorded up to that
point will be lost.
• If the remaining space on the disc is insufficient, the
[Fast] mode is not available.
• The [Fast] mode is not available for edited HDD title
and Clip Recording title.
• [FR] choose when PDC is off.
• If [Fast] is chosen, the chapters set on HDD will not
be dubbed.
3. Use W / X to select record mode (XP, SP, LP, EP,
Fast or FR), then press T.
‘Start’ icon is highlighted.
Fast: Only available when copying VR mode disc to
HDD. (See page 57 for more information on Fast
copying.)
4. When [Start] icon is highlighted, press ENTER.
Dubbing starts.
5. To stop dubbing, press ENTER while a message is
being displayed on screen.
Notes:
• Depending on the conditions of the recording
equipment or the disc itself, the dubbing may not be
capable.
• Stopping dubbing in [Fast] mode partway through will
cancel the recording and any data recorded up to that
point will be lost.
• The recording time of [Fast] mode can take up to 19
minutes.
• The [Fast] mode is not available for edited title on the
DVD-RAM and DVD-RW with VR recording mode.
• Any chapters added to DVD will not be dubbed to
HDD.
58

8 cm discs recorded on DVD video camera/recorder:
• A disc on which both movie and photo was recorded
cannot be dubbed. To dub the movie only, copy the
photo onto the DVD video camera’s memory card,
delete that photo from the disc, and then dub the
movie to the HDD.
• If there are multiple scenes in one title, the [Fast]
mode cannot be chosen.
One Touch Copy (HDD to DVD)
The One Touch Copy feature copies the currently
playing title from the HDD to DVD. The whole title is
copied, regardless of where in the title you start
copying. The recorder copies at the maximum speed
possible. The copy will be made in the recording mode
(XP, SP, LP, EP) that is currently set.
For One Touch Copy to work, make sure that a
recordable DVD disc is loaded.
During HDD playback, press DUBBING to copy the
current title to DVD.
The on-screen display indicates that the title is being
copied. Playback continues while copying.
• You cannot use the One Touch Copy function to copy
a title if any part of the title is copy-once protected.
The DUBBING button will not work while a Title List is
being displayed.
Notes:
• Video CD cannot be copied to HDD.
• The copying stops when the recorder detects a badly
scratched or copy protected part.
• If some part of the title being copied is copyprotected, copying will start, but the copy-protected
portions will not be copied.
• During Playlist title’s playback, One Touch Copy is
not available.
Tip:
To stop dubbing at any other time, press (STOP).
Dubbing
One Touch Copy (DVD to HDD)
One Touch Copy from DVD to HDD copies a single title
to the HDD in real time. When you start copying,
playback jumps back to the start of the title, then
continues through to the end of the title, when recording
automatically stops. The copy will be made in the
recording mode (XP, SP, LP, EP) that is currently set.
During DVD playback, press DUBBING to copy the
current title to HDD.
Playback starts again from the beginning of the current
title. The on-screen display indicates that the title is
being copied.
59

Reference
Additional Information
Overwriting Recording
To overwrite a new video recording on a previously
recorded title, follow these steps. This feature is not
available for DVD+Rs, that always record at the end of
the Disc.
1. Select input source you want to record (TV channel,
AV1-4, DV).
2. Press DISC MENU/LIST to display the Title List
menu.
3. Use S / T / W / X to choose a title you want to
overwrite.
4. Press z (REC) to start overwrite recording.
Overwrite recording starts from the start point of the
title.
5. Press (STOP) to stop the overwrite recording.
The new title is created and updated menu is
displayed.
Notes:
• This function is not available for a protected title.
• If the overwrite is longer than the recording
length of the current title, the next title is
overwritten. But if next title is protected, the
overwriting stops at the starting point of the title.
• If the selected title’s recording length is less than 10
seconds, the next title is overwritten. But if the next
title is protected, overwriting stops.
Display on other Recorders or Players
+RW +R
You can view the Title List menu displayed on the other
DVD player that is capable of playing DVD+RW or
DVD+R discs.
+RW
2. Press TITLE MENU in Play mode.
Title List menu will appear as shown below.
Tip:
You can remove the Title List menu by pressing
(STOP).
3. To play back a title, select the title you want then
press ENTER or (PLAY).
Playing on other Players (Finalized)
Most regular DVD players can play finalized discs
recorded in Video mode, finalized DVD+RW or
DVD+Rs. A small number of players can also play
DVD-RW discs recorded in VR mode, finalized or not.
Check the manual that came with the other player to
check what formats of discs it will play.
Finalizing ‘fixes’ the recordings and editings in place so
that the disc can be played on a regular DVD player or
computer equipped with a suitable DVD-ROM drive.
Finalizing a Video mode disc creates a menu screen for
navigating the disc. The menu can be accessed by
pressing DISC MENU/LIST or TITLE MENU.
To finalize a disc, refer to “Finalize” on page 25.
Notes:
• Unfinalized DVD+RW is playable on regular DVD
players.
• The edited contents of a DVD+RW disc is compatible
on regular DVD players only after finalization.
• Any edited contents of the DVD+R disc are not
compatible on regular DVD players. (Hide, chapter
combine, added chapter mark, etc.)
• How long finalization takes depends on the type of
disc, how much is recorded on the disc, and the
number of titles on the disc.
• DVD+R DL disc can take up to 30 minutes to finalize.
1. Insert DVD+RW or DVD+R disc recorded already.
60

Language Codes
Use this list to input your desired language for the following initial settings:
Disc Audio, Disc Subtitle, Disc Menu.
Language Code Language Code Language Code Language Code
Abkhazian 6566 Fiji 7074 Lingala 7678 Singhalese 8373
Afar 6565 Finnish 7073 Lithuanian 7684 Slovak 8375
Afrikaans 6570 French 7082 Macedonian 7775 Slovenian 8376
Albanian 8381 Frisian 7089 Malagasy 7771 Somali 8379
Ameharic 6577 Galician 7176 Malay 7783 Spanish 6983
Arabic 6582 Georgian 7565 Malayalam 7776 Sudanese 8385
Armenian 7289 German 6869 Maltese 7784 Swahili 8387
Assamese 6583 Greek 6976 Maori 7773 Swedish 8386
Aymara 6588 Greenlandic 7576 Marathi 7782 Tagalog 8476
Azerbaijani 6590 Guarani 7178 Moldavian 7779 Tajik 8471
Bashkir 6665 Gujarati 7185 Mongolian 7778 Tamil 8465
Basque 6985 Hausa 7265 Nauru 7865 Tatar 8484
Bengali; Bangla 6678 Hebrew 7387 Nepali 7869 Telugu 8469
Bhutani 6890 Hindi 7273 Norwegian 7879 Thai 8472
Bihari 6672 Hungarian 7285 Oriya 7982 Tibetan 6679
Breton 6682 Icelandic 7383 Panjabi 8065 Tigrinya 8473
Bulgarian 6671 Indonesian 7378 Pashto, Pushto 8083 Tonga 8479
Burmese 7789 Interlingua 7365 Persian 7065 Turkish 8482
Byelorussian 6669 Irish 7165 Polish 8076 Turkmen 8475
Cambodian 7577 Italian 7384 Portuguese 8084 Twi 8487
Catalan 6765 Japanese 7465 Quechua 8185 Ukrainian 8575
Chinese 9072 Javanese 7487 Rhaeto-Romance 8277 Urdu 8582
Corsican 6779 Kannada 7578 Rumanian 8279 Uzbek 8590
Croatian 7282 Kashmiri 7583 Russian 8285 Vietnamese 8673
Czech 6783 Kazakh 7575 Samoan 8377 Volapük 8679
Danish 6865 Kirghiz 7589 Sanskrit 8365 Welsh 6789
Dutch 7876 Korean 7579 Scots Gaelic 7168 Wolof 8779
English 6978 Kurdish 7585 Serbian 8382 Xhosa 8872
Esperanto 6979 Laothian 7679 Serbo-Croatian 8372 Yiddish 7473
Estonian 6984 Latin 7665 Shona 8378 Yoruba 8979
Faroese 7079 Latvian, Lettish 7686 Sindhi 8368 Zulu 9085
Reference
Area Codes
Choose an area code from this list.
Area Code Area Code Area Code Area Code
Afghanistan AF Ethiopia ET Malaysia MY Saudi Arabia SA
Argentina AR Fiji FJ Maldives MV Senegal SN
Australia AU Finland FI Mexico MX Singapore SG
Austria AT France FR Monaco MC Slovak Republic SK
Belgium BE Germany DE Mongolia MN Slovenia SI
Bhutan BT Great Britain GB Morocco MA South Africa ZA
Bolivia BO Greece GR Nepal NP South Korea KR
Brazil BR Greenland GL Netherlands NL Spain ES
Cambodia KH Islands HM
Canada CA Hungary HU New Zealand NZ Sweden SE
Chile CL India IN Nigeria NG Switzerland CH
China CN Indonesia ID Norway NO Thailand TH
Colombia CO Israel IL Oman OM Turkey TR
Congo CG Italy IT Pakistan PK Uganda UG
Costa Rica CR Jamaica JM Panama PA Ukraine UA
Croatia HR Japan JP Paraguay PY United States US
Czech Republic CZ Kenya KE Philippines PH Uruguay UY
Denmark DK Kuwait KW Poland PL Uzbekistan UZ
Ecuador EC Libya LY Portugal PT Vietnam VN
Egypt EG Luxembourg LU Romania RO Zimbabwe ZW
El Salvador SV Russian Federation RU
Netherlands Antilles
AN Sri Lanka LK
61

Controlling TV with Remote
Control
You can control the sound level, input source, and
power switch of your TV with the supplied remote.
You can control your TV using the buttons below.
TV Control
Buttons
By pressing You can
POWER Turn the TV on or off.
INPUT Switch the TV’s input source
between the TV and other input
sources.
PROG +/– Scans up or down through
memorized channels.
VOL +/– Adjust the volume of the TV.
MUTE Temporarily turns TV sound OFF,
press again to restore.
Controlling other TVs with the remote
You can control the sound level, input source, and
power switch of non-Hitachi TVs as well. If your TV is
listed in the table below, set the appropriate
manufacturer code.
1. While holding down TV POWER button, press the
number buttons to select the manufacturer code for
your TV (see the table below).
2. Release TV POWER button.
Code numbers of controllable TVs
If more than one code number is listed, try entering
them one at a time until you find the one that works with
your TV.
Manufacturer Code Number
HITACHI 011(DEFAULT) 013 015 017 021 022 023
ADMIRAL 137 204
ADYSON 159 219
AKAI 009 010 108 132 133 135 139 140 156
AKURA 064 086 108 110 155 171
ALBA 009 060 064
ALLSTAR 108
AMSTRAD 006 025 157
AMWAY 108
ANITECH 010 049 108 185 219
ANTECNO 064
ARC EN CIEL 173 179 239
ASA 087 102 108 235 236
ASBERG 185
ASORA 171
ATLANTIC 089 197
AUDIOSONIC 085
AUTOVOX 159 163 197
BANK 232
BEKO 045 085 086 108 250
BESTAR 086
BLAUPUNKT 031 091 092 096 097 098 099 210 253
BONDSTEC 163
BOSCH 210
BRANDT
ELECTRONIQUE
BRIONVEGA 204
BSR 144
BUSH 009 136 139 144 232
CENTURY 165 204
CGE 139 165 210
CIE 0 25 108 170
CLATRONIC 009 010 064 108 144 149 159 164 165
CLARIVOX 033
CONDOR 108 149 191
CONIC 219
CONTEC 171 222
CONTINENTAL
EDISON
COSMOS 108
CROSLEY 165 204
CROWN 084 085 086 108 144 171 185
024 028 029 030 035 039 040 041 048
053 054 055 056 057 120 127 128 129
134 135 140 143 145 147 151 156 159
173 193 219
174 175
173 179 225 239
171 185
173 179 225 239
62

Manufacturer Code Number
CS-ELECTRONICS 064
DAEWOO 051 108 120 127 170
DANSAI 010 219
DE GRAAF 108 134
DECCA 070 108 159 161 162 184 189 190 206
DECCAVIDEO 108
DUAL 233
DUMONT 204
ELBE 058 144 157 160 192 246
ELBIT 108 248
ELECTROVENDA 108
ELEKTRONIKA 108
ELIN 108
ELITE 064 149
ELMAN 144
ELTA 010 171
EMERSON 108 204
ESC 108
ETRON 133
EUROPHON 144 159
EXPERT 089
FENNER 171
FERGUSON 078 079 080 160 182 195 198 199 200
FINLANDIA 194 195
FINLUX 008 087 102 104 105 107 108 140 144
FIRST-LINE 144
FISHER 08 6 208 222 233
FORMENTI 108 149
FRABA 108
FRONTECH 136 171 220
FUBA 073 109
FUJITSU
GENERAL
FUNAI 010
GALAXIS 108 185
GALERIA 171
GBC 137 144 171
GEC 011 108 129 147 159 189
GELOSO 064 137 144 164 171
GENERAL 171
GENERAL
TECHNIC
GOLDHAND 159 171
GOLDSTAR 038 050 108 110 136 144 159 163 166
GOODMANS 009 064 108 109 110 120 159 170 171
GORENJE 086
GPM 010 064
GRANADA 027 105 108 111 121 134 140 159 16 2
GRUNDIG 091 092 093 094 095 097 098 100 101
HCM 010 108 159 171
HIFIVOX 173 179 239
HINARI 010 064 108 133 171
HIT 204
HYPER 009 159 163 171
ICE 00 9 010 064 108 171
IMPERIAL 043 049 108 139 144 154 165 255
INGER SOLL 171
INNO HIT 159 189 237
INTERBUY 010
INTERCORD 233
INTERFUNK 108 109 113 130 133 134 135 137 141
INTERVISION 010 086 108 132 144 166
201 202
159 161 174 189 235 236
088 159 197
171
171 191 219 237
167 187 194 195 238
172 232 238
146 147 148 165 179 210
Manufacturer Code Number
IRRADIO 163 235 237
ITC 144 159
ITS 009 010 064 171
ITT 141 151 186
JVC 009 169
KAIDO 136
KAPSCH 089 147 148 197
KARCHER 084 108
KATHREIN 109
KAWA 009
KENDO 060 108 137 157
KENNEDY 197
KNEISSEL 108
KONKA 009
KORTING 086 204 209
KUBA 233
KUBA
ELECTRONIC
KURA 134
LENCO 108 170
LG 001 03 8 050 108 110 136 144 159 163
LIESENKOTTER 108 210
LIFETEC 010 064 108 170
LOEWE 109 113 204 205
LOGIK 070 227
LUMA 137 197
LUXOR 102 104 132 133 134 135 138 140 143
M ELECTRONIC 103 104
MAGNADYNE 163 164 204
MAGNAFON 199
MAGNASONIC 108
MARANTZ 108
MARSHAL 064
MATSUI 009 016 025 060 061 062 063 070 108
MERRIT 132
METZ 047 092 097 098 100 101 108 204 207
MITSUBISHI 075 076 077 097 113 20 4 222 224 240
MIVAR 044 042 159 235
MNARTT 007
MTC 086 109 134
MULTITECH 136 159 171 185
MURPHY 232
NAONIS 137
NECKERMANN 037 059 060 092 098 10 0 101 108 109
NEI 0 64 108
NIKKAI 219
NIKKO 108
NOBLIKO 232 235
NOGAMATIC 173 179 239
NOKIA 014 019 032 102 103 104 108 132 133
NORDMENDE 129 173 179 180 181 193 195 225 226
NORMN 108
NOVA 087
OCEANIC 032 103 104 135 140 156
OKANO 108
ONWA 009 010 064
ORAVA 108
ORBITER 086
ORION 025 059 060 061 062 064 070 108 110
233
166 171 191 219 237
145 153 156 174 186 237
131 136 152 154 159 171 172
254
113 115 118 119 134 135 137 143 157
159
134 135 138 140 141 145 146 147 148
156 174
228 239
118 219
Reference
63

Manufacturer Code Number
OSAKE 106
OTTO-VERSAND 002 005 009 014 059 060 081 082 083
PAEL 235
PANASONIC 002 003 005 167 168 229
PATHE CINEMA 144
PATHE MARCONI 173 179 225 239
PHILCO 090 108 139 144 148 165 204
PHILIPS 065 066 067 068 069 092 108 109 111
PIONEER 193
PRANDONIPRINCE
PRIMA 219
PRO VISION 108
PROFEX 108 136 171
QUELLE 002 010 014 019 025 059 060 072 084
RADIOLA 108
RADIOTONE 010 085 108 17 1
REDIFUSSION 187
REVOX 109
REX 088 089 137 157 158 164 197 246 247
RFT 064 085 135 204
RITAR 138
ROADSTAR 108
ROSITA 171
SABA 079 146 147 173 179 181 193 195 225
SAISHO 025 060 070 136 159
SAKIO 171
SALORA 019 032 103 104 132 133 134 135 137
SAMBERS 235
SAMSUNG 004 010 050 086 108 117 126 171 220
SANY 193
SANYO 014 018 019 020 032 034 071 086 087
SCHNEIDER 009 064 088 108 133 141 159 163 233
SEG 010 064 108 144 159 165 171 185 219
SEI-SINUDYNE 025 108 204 212
SELECO 088 089 137 157 197 222
SENTRA 064 133
SHARP 081 082 083 222
SHINTOM 108
SHINTOSHI 108
SHIVAKI 108
SIAREM 204
SIEMENS 092 096 097 098 100 101 108 210 218
SIESTA 085
SILVER 010 064
SINGER 108 164 204
SINUDYNE 118 131
SMARAGO 172
SOLAVOX 133
SONOLOR 140 156
SONTEC 108
SONY 072 074 211 212 213 214 215 216 217
SPECTRA 170
STARLITE 108 171
STARLUX 171
STERN 088 089 137 157 197
085 092 097 098 100 101 108 109 111
113
112 114 115 116 119 122 123 124 125
193 212 251 252
137 235
086 087 088 092 097 098 100 101 102
175
226 239
138 140 142 143 145 150 156 174 237
241
237
189 218 221 222 223
219 221
222
Manufacturer Code Number
SUNSTAR 108 171
SUPERTECH 108 139 152 171
TADISTAR 108
TASHIKO 108
TASHIKO 159 218
TEC 108 139 144 159 170 171
TECHLINE 185
TECHNISAT 108 165
TECNISON 108 171
TEKON 171
TELEAVIA 173 178 179 225 239
TELEFUNKEN 079 177 179 181 193 195 200 210
TELEOPTA 171
TELERNT 109
TELETECH 165 171
TELETEXT 115
TELETON 088
TELETON 089 134 159 197
TENSAI 064 108 144 149 171 191
TENSON 171
TESLA 204
THOMSON 052 078 079 134 173 178 179 181 193
THORN 011 014 016 018 026 028 066 072 075
THORNFERGUSON
TOSHIBA 012 016 026 036 037 222 232
TOWADA 144 185
TRISTAR 010 064
TRIUMPH 025 219 236
UHER 089 108 109 149 185 197 233
ULTRAVOX 108 164 185 204
UNIVERSUM 174
UNIVOX 204
VESTEL 108
VIDEOSAT 165
VIDEOTON 178 193
VIDEOWAY 230
VISION 108 149
VOXSON 137 204
WALTHAM 178
WATSON 064 108 149 171
WEGA 208 222
WHITE
WESTINGHOUSE
YOKO 010 064 108 136 144 15 9 164 170 171
ZANUSSI 137 197
ZENITH 231
195 225 239
087 097 102 108 116 135 141 145 146
160
160 188 200 227
108 110 149
Notes:
• Depending on your TV, some or all buttons may not
function on the TV, even after entering the correct
manufacturer code.
• If you enter a new code number, the code number
previously entered will be erased.
• When you replace the batteries of the remote, the
code number you have set may be reset to the
default setting. Set the appropriate code number
again.
64

Troubleshooting
Check the following guide for the possible cause of a problem before contacting service.
Symptom Cause Solution
No power. • The power cord is disconnected. • Plug the power cord into the wall outlet
securely.
No picture. • TV/DVD mode for the recorder is set to
No sound. • The equipment connected with the
The playback picture is
poor.
The recorder does not
start playback.
The picture from the
external input is distorted
Some channels are
skipped over when using
S / T.
The picture or sound of
broadcasting channel is
weak or missing.
Camcorder image is not
shown.
Camcorder image via
A/V input or DV IN to
recorder is not shown on
TV screen.
TV.
• [Progressive Scan: ON] is specified. • Hold down the STOP button for at least 5
• The TV is not set to receive recorder
signal output.
• The video cable is not connected
securely.
• The connected TV power is turned off. • Turn on the TV.
audio cable is not set to receive recorder
signal output.
• The audio cables are not connected
securely.
• The power of the equipment connected
with the audio cable is turned off.
• The audio connecting cord is damaged. • Replace it with new one.
• The disc is dirty. • Clean the disc.
• No disc is inserted. • Insert a disc. (Check that the disc
• An unplayable disc is inserted. • Insert a playable disc. (Check the disc
• The disc is placed upside down. • Place the disc with the playback side
• The disc is not placed within the guide. • Place the disc on the disc tray correctly
• The disc is dirty. • Clean the disc.
• The Rating level is set. • Cancel the Rating function or change the
• The video signal from the external
component is copy-protected.
• Those channels are not stored in the
recorder.
• Aerial or cables are loose. • Tighten connections or replace cable.
• Camcorder is off. • Turn camcorder on and operate
• The recorder’s source is incorrect. • Use EXTERNAL INPUT to select input
• Press TV/DVD on the remote control
repeatedly to choose DVD mode. TV
indicator disappears in the display
window.
seconds.
• Select the appropriate video input mode
on the TV so the picture from the
recorder appears on the TV screen.
• Connect the video cable securely.
• Select the correct input mode on the
audio receiver so you can listen to the
sound from the recorder.
• Connect the audio cable securely.
• Turn on the equipment connected with
the audio cable.
indicator in the display window is lit.)
type, color system, and regional code.)
down.
inside the guide.
rating level.
• You cannot connect via this recorder.
Connect the component directly to your
TV.
• Restore channels. See “Program Edit” on
page 20.
properly.
channel (AV1, AV2, DV, etc.)
Reference
65

Symptom Cause Solution
Cannot play a disc
recorded using this
recorder on another
player.
Cannot record or did not
record successfully.
Timer recording is not
possible.
Stereo Audio Record
and/or Playback is not
present.
The remote control does
not work properly.
• The disc was recorded in Video mode. • Finalize the disc. (page 25)
• Some players will not play even a
• No solution.
finalized disc recorded in Video mode.
• The disc was recorded in VR mode. • The other player must be RW compatible
in order to play it.
• Discs recorded with copy-once material
• No solution.
cannot be played on other players.
• The remaining blank space on the disc
• Use another disc.
is insufficient.
• The source you are trying to record is
• You cannot record the source.
copy protected.
• When setting the recording channel, the
channel is tuned on the TV’s own tuner.
• When recording to a Video mode disc,
programs that are copy-once protected
• Select the channel on the recorder’s
built-in TV tuner.
• Use a VR mode formatted disc for copyonce material.
cannot be recorded.
• Clock in recorder is not set to correct
time.
• Set clock to correct time. See “Auto
Clock Set” or “Manual Clock Set” on
page 21.
• Timer has been programmed
incorrectly.
• Timer record indicator light does not
• Reprogram Timer. See “Timer
Recording” on page 42.
• Reprogram Timer.
appear after programming timer.
• Timer recording is not possible unless
• Set channels.
channels are previously set.
• TV is not Stereo-compatible. • No solution.
• Broadcast program is not in stereo
• No solution.
format.
• The recorder A/V Out jacks are not
connected to TV A/V In jacks.
• Make A/V connections. Stereo is
available only via A/V output from the
recorder.
• The recorder Audio/Video Out is not
• Select AUX or A/V source as TV input.
selected for viewing at the TV.
• The recorder’s TV audio channel is set
to mono.
• Set TV audio channel mode to Stereo.
See “Changing TV Audio Channel” on
page 41.
• The remote control is not pointed at the
remote sensor of the recorder.
• The remote control is too far from the
• Point the remote control at the remote
sensor of the recorder.
• Operate the remote control within 7 m.
recorder.
• There is an obstacle in the path of the
• Remove the obstacle.
remote control and the recorder.
• The batteries in the remote control are
• Replace the batteries with new ones.
exhausted.
Resetting the recorder
If you observe any of the following symptoms...
• The unit is plugged in, but the power will not turn on
or off.
• The front panel display is not working.
• The recorder is not operating normally.
66
...you can reset the recorder as follows:
• Press and hold the POWER button for at least five
seconds. This will force the unit to power off then
turn the unit back on.
• Unplug the power cord, wait at least five seconds,
and then plug it in again.

Specifications
General
Power requirements AC 220-240V, 50/60 Hz
Power consumption 35W
Dimensions (approx.) 430 × 59 × 298 mm (w × h × d)
Mass (approx.) 4.1 kg
Operating temperature 5°C to 35°C
Operating humidity 10 % to 80 %
Television system PAL I/I colour system
Recording format PAL
Recording
Recording format DVD Video Recording, DVD-VIDEO
Recordable media HDD, DVD-RAM, DVD-RW, DVD-R, DVD+RW,
Video recording format
Sampling frequency 27MHz
Compression format MPEG 2 (VBR support)
Audio recording format
Sampling frequency 48kHz
Compression format Dolby Digital
Playback
Frequency response DVD (PCM 48 kHz): 8 Hz to 20 kHz, CD: 8 Hz to 20 kHz
Signal-to-noise ratio More than 100 dB (AUDIO OUT connector)
Harmonic distortion Less than 0.008 % (AUDIO OUT connector)
Recordable time
(DVD)
Recordable time
(HDD)
Dynamic range More than 95 dB (AUDIO OUT connector)
DVD+R, DVD+R (Double Layer)
DVD (4.7GB): Approx. 1 hour (XP mode), 2 hours (SP mode),
4 hours (LP mode), 6 hours (EP mode)
DVD+R DL (8.5GB): Approx. 1 hour 50 minutes (XP mode),
3 hours 30 minutes (SP mode),
7 hours 0 minutes (LP mode), 10 hours 30 minutes (EP mode)
DV-DS253E (UK)
HDD (250GB): Approx. 66 hours (XP mode), 129 hours (SP mode),
239 hours (LP mode), 338 hours (EP mode)
DV-DS163E (UK)
HDD (160GB): Approx. 48 hours (XP mode), 84 hours (SP mode),
156 hours (LP mode), 222 hours (EP mode)
DVD (PCM 96 kHz): 8 Hz to 44 kHz
Reference
Inputs
AERIAL IN Aerial input, 75 ohms
VIDEO IN 1.0 Vp-p 75 ohms, sync negative, RCA jack × 2 / SCART × 2
AUDIO IN 2.0 Vrms more than 47 kohms, RCA jack (L, R) × 2 / SCART × 2
DV IN 4 pin (IEEE 1394 standard)
Outputs
VIDEO OUT 1 Vp-p 75 Ω, sync negative, RCA jack × 1 / SCART × 2
COMPONENT VIDEO OUT (Y) 1.0 V (p-p), 75 Ω, negative sync, RCA jack × 1
(Pb)/(Pr) 0.7 V (p-p), 75 Ω, RCA jack × 2
HDMI video/audio output 19 pin (HDMI standard, Type A)
Audio output (digital audio) 0.5 V (p-p), 75 Ω, RCA jack × 1
Audio output (optical audio) 3 V (p-p), 75 Ω, Optical connector × 1
Audio output (analog audio) 2.0 Vrms (1 kHz, 0 dB), 600 Ω, RCA jack (L, R) × 1 / SCART × 2
• Design and specifications are subject to change without notice.
67

PUBLISHED BY THE BRITISH BATTERY MANUFACTURERS ASSOCIATION 7 BUCKINGHAM
GATE, LONDON SW1E 6JS
68

Reference
69

Hitachi, Ltd. Japan
292 Yoshida-cho
Totsuka-ku, Yokohama-city
Kanagawa 244-0817
HITACHI-YOUR GUARANTEE OF
EXCELLENCE (for UK only)
F
ortheperiodof
yourproducthasth
LABOURGUARANT
W
eundertaketorepl
hichfailsduetomanufacturingdefect withi
w
ofthe dateofpurchaseprovi
1)T
h
eproducthas
accordan
roduct
p
2
)
T
h
modified byanypersonotherthanourauthorised
E
nginee
)
T
heproductserialnumberisnotremovedoraltered
3
.
eproducthasno
r
12 MONTH
ebenefitofour
EE
aceorr
beeninstall
ce withtheinstruction
S
fromthe dateofpurchase
asdetailed belo
epairanypartoftheproduct
ded that
t beenr
epair
.
FULL PARTSA
w
.
n
12
ND
month
:
ed andusedonlyi
ssupplied withthe
ed,maintain
ed,o
.
s
n
r
Printed in Indonesia
T
hisguaran
secondhandorforcommercialorcommunalus
T
hisguaran
ments,batteryreplacementandaerialadjustmen
A
nypartsrepl
ropertyo
p
leasenote that evidenceofthe dateofpurchasew
P
requir
T
allcasesofdifficultyconsultyou
ed beforeserviceunderguaranteeiscarriedou
hisguaran
HITA
Consumer Affairs Department
PO Box 3007
Maidenhead
Berkshire SL6 8ZE
UNITED KINGDOM
Tel: 0870 405 4405
Email: consumer.mail@hitachi-eu.com
www.hitachidigitalmedia.com
tee doesnot applytoproductsacquired
tee doesnotextendtousercontroladjus
t
.
aced
f Hi
tachiEuro
tee doesnotaffectyourstatutoryright
CHIEUROPELT
underguaran
peLtd
.
r Hi
D.
teeshall
tachi
deale
becom
r
.
e
.
ethe
ill
be
s
. I
t
-
t
.
n

Hitachi, Ltd. Japan
292 Yoshida-cho
Totsuka-ku, Yokohama-city
Kanagawa 244-0817
HITACHI EUROPE LTD.
Consumer Affairs Department
PO Box 3007
Maidenhead
SL6 8ZE
UNITED KINGDOM
Tel: 0870 405 4405
Email: consumer.mail
HITACHI EUROPE GmbH
Munich Office
Dornacher Strasse 3
D-85622 Feldkirchen bei München
GERMANY
Tel: +49 -89-991 80-0
Fax: +49 - 89 - 991 80 -224
Hotline: +49 - 180 - 551 25 51 (12ct/min.)
Email: HSE-DUS.Service@Hitachi-eu.com
HITACHI EUROPE SRL
Via T. Gulli n.39
20147 MILAN
ITALY
Tel: 02 487861
Fax: 02 48786381
Servizio Clienti
Tel. 02 38073415
Email: customerservice.italy@hitachi-eu.com
HITACHI EUROPE S.A.S
Lyon Office
@Hitachi-eu.com
B.P.45, 4 Allée des Sorbiers 69671 Bron Cedex
FRANCE
Tel: 04 72 14 29 70
Fax: 04 72 14 29 99
Email: france.consommateur@hitachi-eu.com
HITACHI EUROPE S.A.
364, Kifissias Ave. & 1, Delfon Str.
152 33 Chalandri
Athens
GREECE
Tel: 1-6837200
Fax: 1-6835694
Email: service.hellas@hitachi-eu.com
HITACHI EUROPE S.A.
Gran Via Carlos III
86 Planta 5a Edificios
Trade - Torre Este
08028 Bar
SPAIN
Tel: 93 409 2550
Fax: 93 491 3513
Email: atencion.cliente@hitachi-eu.com
HITACHI EUROPE AB
Box 77
S-164 94 KISTA
SWEDEN
Tel: 08 562 711 00
Fax: 08 562 71 1 11
Email: csgswe@hitachi-eu.com
HITACHI EUROPE LTD.
Norwegian Branch Office
Strandveien 18
1366
NORWAY
Tel: 02205 9060
Fax: 02205 9061
Email: csgnor@ hitachi-eu.com
celona
Lysaker
HITACHI EUROPE LTD.
BENELUX BRANCHE OFFICE
BERGENSESTEENWEG 421
1600 SINT-PIETERS-LEEUW
BELGIUM
Tel:0032/2 363 99 01
Fax:0032/2 363 99 00
Email:info@hitachi.be
www.hitachidigitalmedia.com
 Loading...
Loading...