Hitachi DESKSTAR 40GV, DESKSTAR 75GXP INSTALL [de]
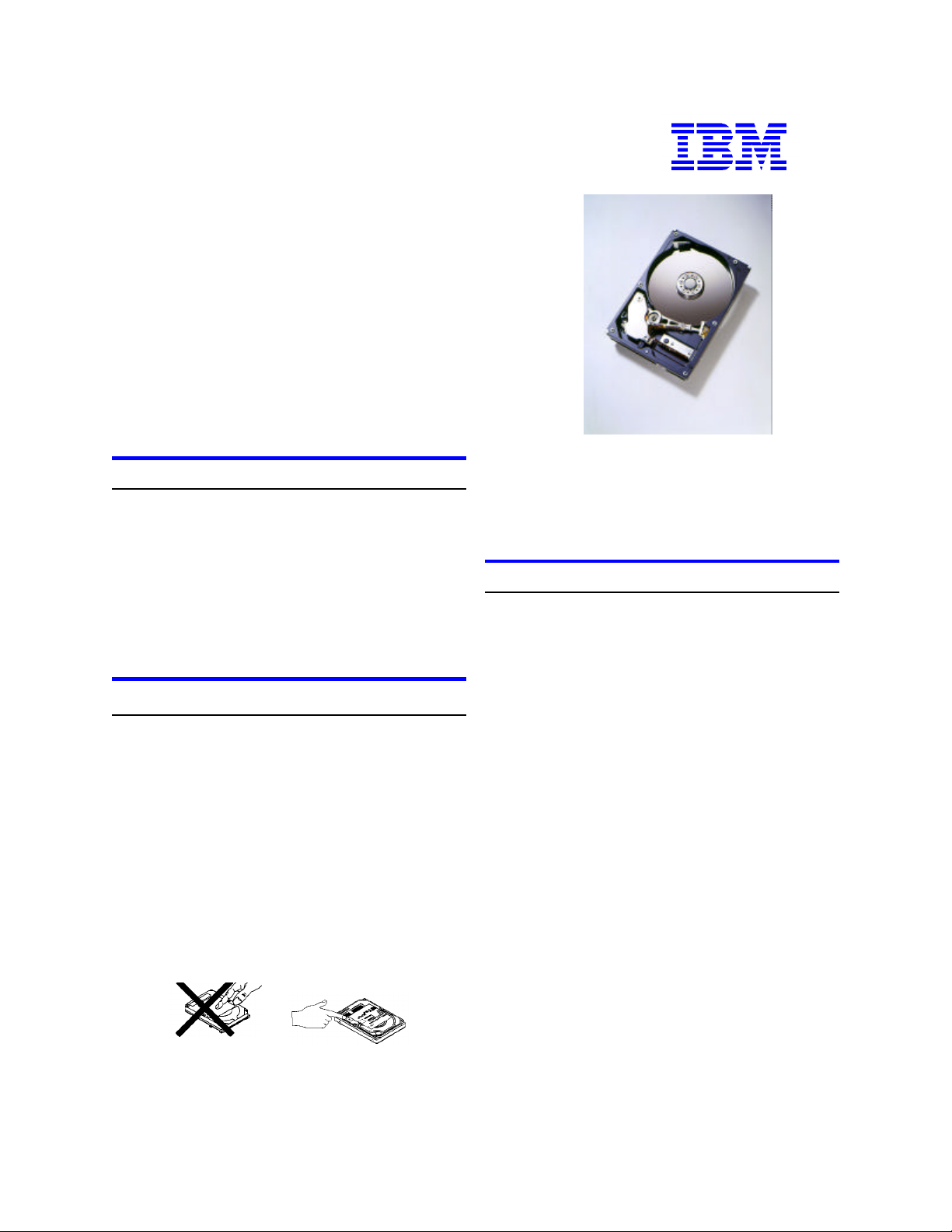
IBM Speicherprodukte
Kurzanleitung zur Installation
Deskstar 40GV & 75GXP
Ultra ATA/100
Modelle
DTLA-305010
DTLA-305020
DTLA-305030
DTLA-305040
DTLA-372015
DTLA-307020
DTLA-307030
DTLA-307045
DTLA-307060
DTLA-307075
Systemvoraussetzungen für ATA/100
Ÿ 40-Pin-Kabel mit 80 Konduktoren
Ÿ Controller-Karte oder Motherboard-Chipsatz mit
ATA/100-Unterstützung
Ÿ ATA/100-kompatibles BIOS
Wenn Ihr System nicht mit den oben genannten Komponenten ausgestattet ist, ist das Laufwerk zwar funktionsfähig, arbeitet jedoch mit einer Datentransferrate von
weniger als 100 MB/s.
Vorsichtsmaßnahmen
Ÿ Behandeln Sie das Laufwerk stets mit äußerster
Vorsicht, um Beschädigungen durch Schock oder
Vibration zu vermeiden.
Ÿ Öffnen Sie die antistatische Schutzhülle, in der das
Laufwerk verpackt ist, erst wenn dies erforderlich
ist.
Ÿ Fassen Sie das Laufwerk vorsichtig an den Kanten
an. Berühren Sie keine offenliegenden Schaltkarten
oder elektronischen Komponenten.
Ÿ Üben Sie keinen Druck auf die Ober- oder Unter-
seite des Laufwerks aus.
Ÿ Bedecken Sie nicht die Lüftungsöffnung des Lauf-
werks.
Ÿ Entladen Sie die statische Aufladung Ihres Körpers
und Ihrer Kleidung, bevor Sie das Laufwerk entnehmen. Berühren Sie mit einer Hand eine
unbeschichtete metallische Oberfläche auf Ihrem
Computergehäuse und anschließend mit der
anderen Hand die antistatische Schutzhülle.
Berühren Sie das Gehäuse und die antistatische
Schutzhülle für mindestens zwei Sekunden.
Kurzüberblick zur Installation
WICHTIGER HINWEIS: Sichern Sie alle Daten, bevor
Sie mit der Installation beginnen!
1. Schalten Sie den Computer aus.
2. Entfernen Sie die Abdeckung des Computergehäuses entsprechend den Anweisungen Ihres Computerhandbuchs.
3. Entladen Sie die statische Aufladung gemäß den
unter ‘Vorsichtsmaßnahmen’ beschriebenen Anweisungen.
4. Ziehen Sie das Netzkabel des Computers heraus.
5. Notieren Sie sich die Befestigungspositionen vorhandener Laufwerke und Kabel. Wenn Sie ein Laufwerk
oder Kabel austauschen, entfernen Sie es.
6. Entnehmen Sie das Laufwerk aus der antistatischen
Schutzhülle.
7. Notieren Sie sich die Modell-, Teile- und Seriennummer des Laufwerks für zukünftige Referenzzwecke.
8. Setzen Sie die erforderlichen Jumper (siehe unten
abgebildetes Diagramm).
Ÿ Ist das Laufwerk das einzige Laufwerk im System
oder das Master-Laufwerk in einem System mit
zwei Laufwerken, behalten Sie die Standardeinstellung bei Lieferung (A-B und G-H für die logische
Architektur mit 16 Köpfen) bei. Dabei handelt es
sich um die Master-Einstellung.
Ÿ Wird das Laufwerk als Slave in einem System mit
zwei Laufwerken installiert, setzen Sie die Jumper
an A-B und C-D für die logische Architektur mit 16
Köpfen.
IBM Technology Group Support Center Version 2.0
Seite 1
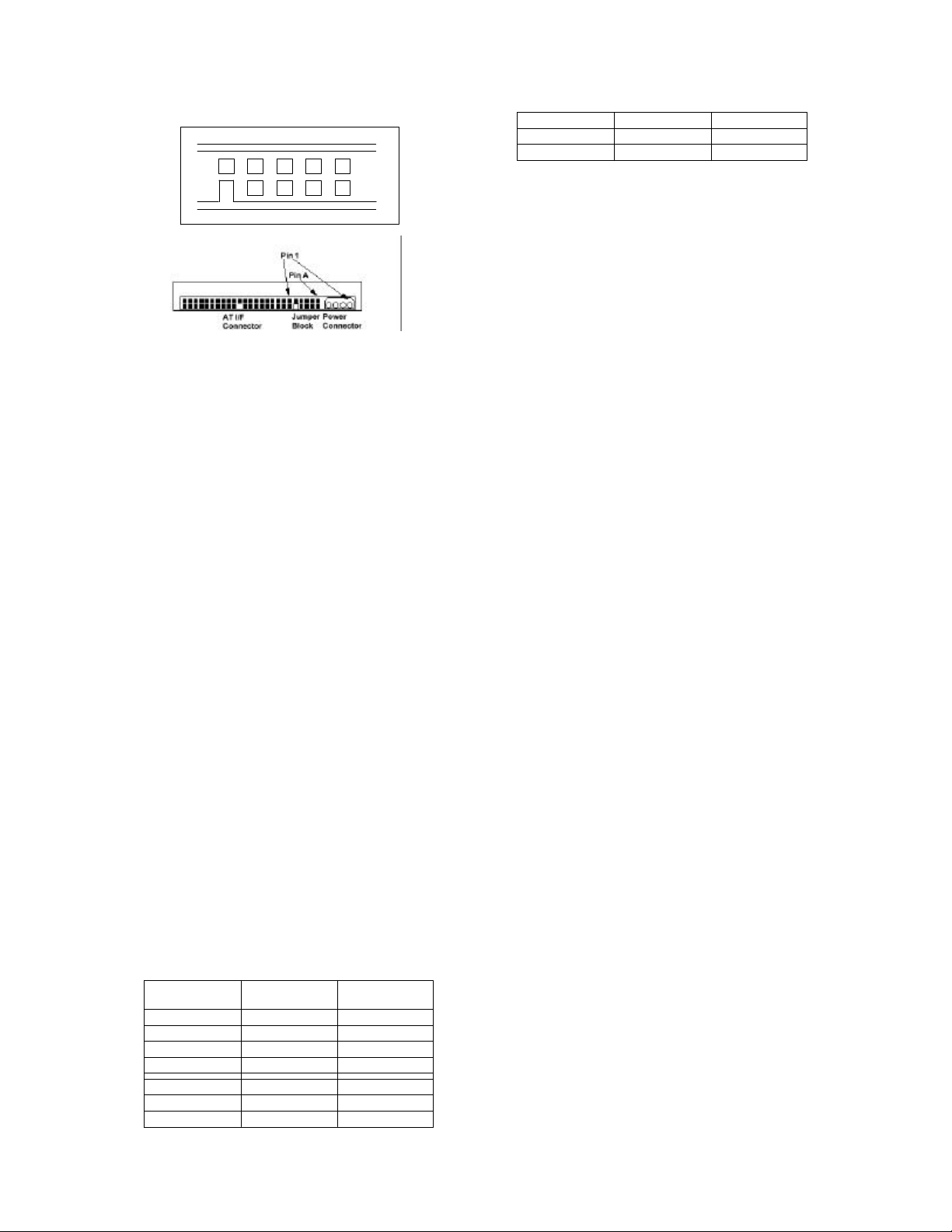
30,7 GB
60,036,480
DTLA-307030
20,5 GB
40,188,960
DTLA-307020
15,3 GB
30,003,120
DTLA-307015
41,1 GB
80,418,240
DTLA-305040
30,7 GB
60,036,480
DTLA-305030
20,5 GB
40,188,960
DTLA-305020
10.2 GB
20,074,320
DTLA-305010
bezeichnung
76,8 GB
150,136,560
DTLA-307075
61,4 GB
120,103,200
DTLA-307060
46,1 GB
90,069,840
DTLA-307045
IBM Speicherprodukte
Jumper-Positionen
IAG
E C
H F D B
9. Schließen Sie das IDE-Kabel an.
Ÿ Wenn Sie ein 40-Pin-Kabel mit 40 Konduktoren ver-
wenden, schließen Sie den Systemanschluss des
Kabels an den IDE-Anschluss auf dem Motherboard oder der Controller-Karte an. Die Seite des
IDE- Kabels mit Pin 1 ist durch einen Streifen
gekennzeichnet. Die Stecker können nur in eine
Richtung eingesteckt werden.
Ÿ Wenn Sie ein 40-Pin-Kabel mit 80 Konduktoren ver-
wenden, schließen Sie das Laufwerk an den Anschluss mit der entsprechenden Farbcodierung an.
40-Pin-Kabel mit 80 Konduktoren sind durch entsprechende Farben für Master, Slave und die
Systemanschlüsse codiert. Der Master-Anschluss
ist schwarz, der Slave-Anschluss grau und der
Systemanschluss blau.
10. Schließen Sie das Netzkabel an das Festplattenlaufwerk an. Stecken Sie die passenden
Verbindungen zusammen.
11. Befestigen Sie das Laufwerk sicher.
12. Prüfen Sie alle Anschlüsse.
13. Bringen Sie die Abdeckung des Computergehäuses
wieder an.
14. Stecken Sie das Netzkabel des Computers ein.
15. Legen Sie die DriveGuide-Diskette oder die Installationsdiskette des Betriebssystems in das Diskettenlaufwerk ein.
16. Schalten Sie den Computer ein.
17. Stellen Sie die BIOS-Optionen Ihres Systems auf
Auto Detection und LBA-Modus ein, sofern verfügbar. Die Tastenfolgen für den Zugriff auf Ihr BIOS
finden Sie in Ihrem Computerhandbuch. In der folgenden Tabelle ist die tatsächliche Anzahl von
LBAs und die Kapazität der Laufwerke aufgelistet.
Andere Darstellungsweisen werden von der
LBA-Anzahl des Laufwerks abgeleitet.
KapazitätAnzahl LBAsIBM Modell-
18. Partitionieren und formatieren Sie das Laufwerk mit
einer der folgenden Methoden:
• DriveGuide
i. Booten Sie mit der DriveGuide-Diskette.
ii. Wenn die DriveGuide-Konfiguration Ihrer neuen
Systemkonfiguration entspricht, fahren Sie fort.
Wenn die Systemkonfiguration nicht mit der
DriveGuide-Konfiguration übereinstimmt oder Sie
die Partitionierung und Formatierung manuell
durchführen möchten, wählen Sie no. Prüfen Sie
anschließend die BIOS-Einstellungen, die Verkabelung und die Jumper und führen Sie
DriveGuide nochmals aus.
iii. Drive Guide ermittelt verfügbare
Partitionsgrößen auf der Basis des zu
installierenden Betriebssystems. Wählen Sie die
Partitionsgrößen für Ihre Installation aus.
iv. Klicken Sie auf “Finish”, um die Partitionierung
und Formatierung des Laufwerks abzuschließen.
Ÿ FDISK.EXE und FORMAT.EXE (oder eine ähnliche
Partitionierungssoftware Ihres Betriebssystems)
Befolgen Sie die Anweisungen zu Ihrem Betriebs-
system, um das Laufwerk zu partitionieren. Stellt
FDISK.EXE eine Kapazität von maximal 8,4 GB
fest, obwohl Ihr Laufwerk eine höhere Kapazität
aufweist, bedeutet dies, dass Ihr BIOS möglicherweise Interrupt 13 Extensions nicht unterstützt.
Formatieren Sie das Laufwerk, indem Sie die Anweisungen zu FORMAT.EXE befolgen. Bei der Formatierung wird die Festplatte geprüft, und es
werden Dateizuordnungstabellen für die Partition
erstellt.
19. Booten Sie Ihr System. Lässt sich Ihr System nicht
booten, prüfen Sie nochmals alle Einstellungen.
Wenn sich Ihr System noch immer nicht booten
lässt, entfernen Sie das neue Laufwerk, um die
ursprüngliche Systemkonfiguration wiederherzustellen, und wenden Sie sich an das IBM Technology Group Support Center.
20. Wenn sich Ihr System booten lässt, installieren Sie
ein Betriebssystem entsprechend den Anweisungen
im Betriebssystemhandbuch.
Weitere Informationen zu diesem Laufwerk und der
Installation finden Sie auf der folgenden Web Site:
http://www.storage.ibm.com/techsup/hddtech/
hddtech.htm
IBM Technology Group Support Center Version 2.0
Seite 2
 Loading...
Loading...