Page 1
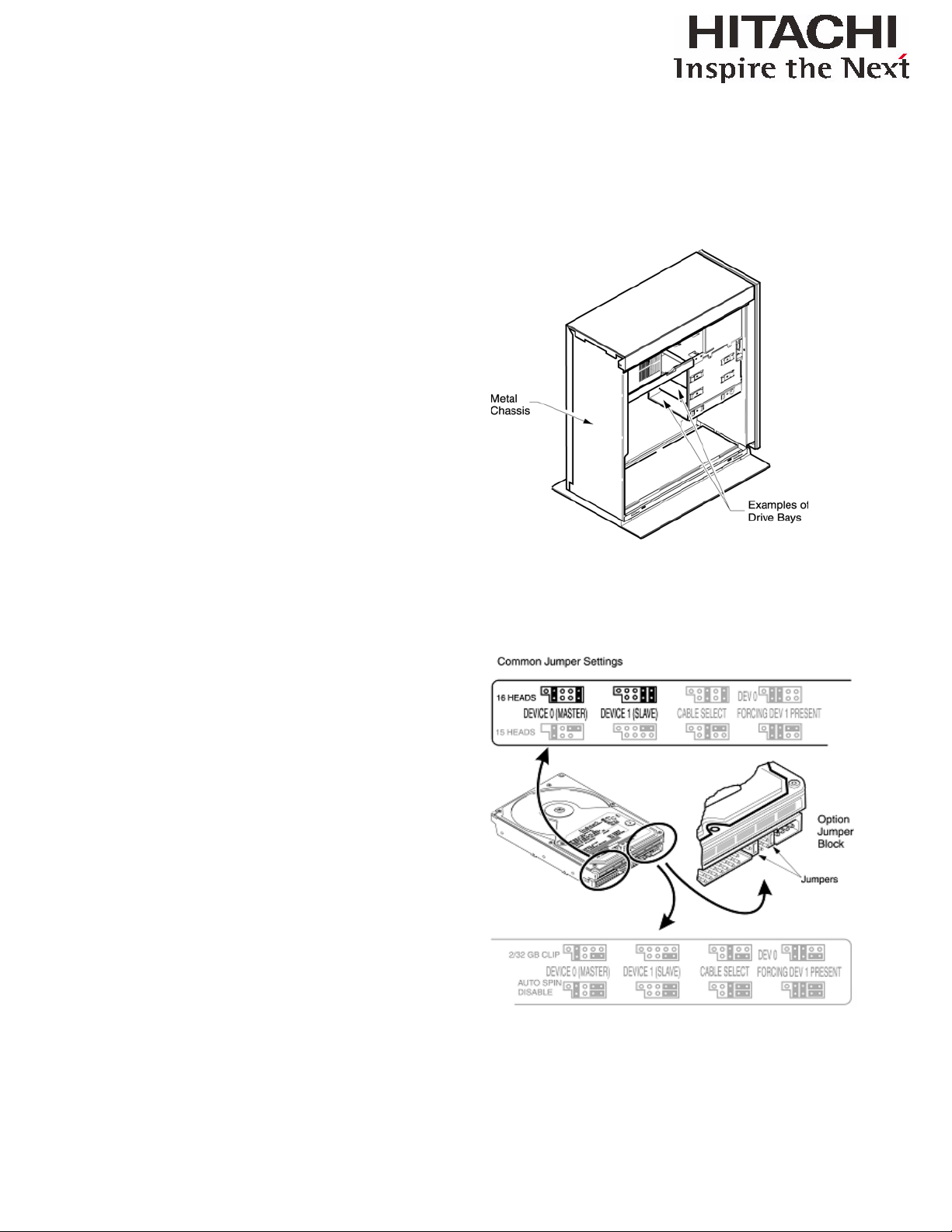
Simple Installation Guide
Hitachi Deskstar
3.5 inch ATA/IDE
This document provides instructions to install your Hitachi
Deskstar drive in a system. Additional information can be
found at www.HitachiGST.com/support
Getting Started
IMPORTANT! Back up all data before beginning installation.
Handling Precautions
Caution: Poor handling, physical impact or electrical shock
causes most premature hard disk drive failures.
• Set the drive down gently to prevent damage from
impact or vibration.
• Do not open the ESD bag containing the drive until
needed.
• Handle the drive carefully by the edges. Do not touch
the exposed printed circuit board or any electronic
components.
• Do not press on the top or bottom of the drive.
• Do not cover the drive’s breather hole.
Before handling the hard disk drive, discharge any static
electricity from yourself and your clothing. With one hand,
touch an unpainted, metal surface on your computer chassis,
then touch the ESD bag with the other hand. Remain in contact with the chassis and the bag for a minimum of two seconds.
Tools for Installation:
You may need one or more of the following items to install the
Hitachi Deskstar drive:
6. If you are replacing a hard drive, remove the drive
from the system.
Note: There are many variations of tower and desktop
designs. Below is an example of a typical tower design.
Configure the Jumper settings
1. Remove the drive from the ESD bag.
2. Record the model (HDS......), part number (P/N)
and serial number (S/N).
• A Phillips head screw driver
• A flat-blade screw driver
• A small needle-nose pliers
• Your system manual
• Operating system (OS) startup CD or diskette
Begin Hardware Install
1. Turn off your computer system.
2. Unplug your system.
3. Discharge static electricity (see above).
4. Remove the cover as specified by your system manual.
5. Find the mounting bracket inside the system where
you will install the Hitachi Deskstar.
version 1.3
Page 2
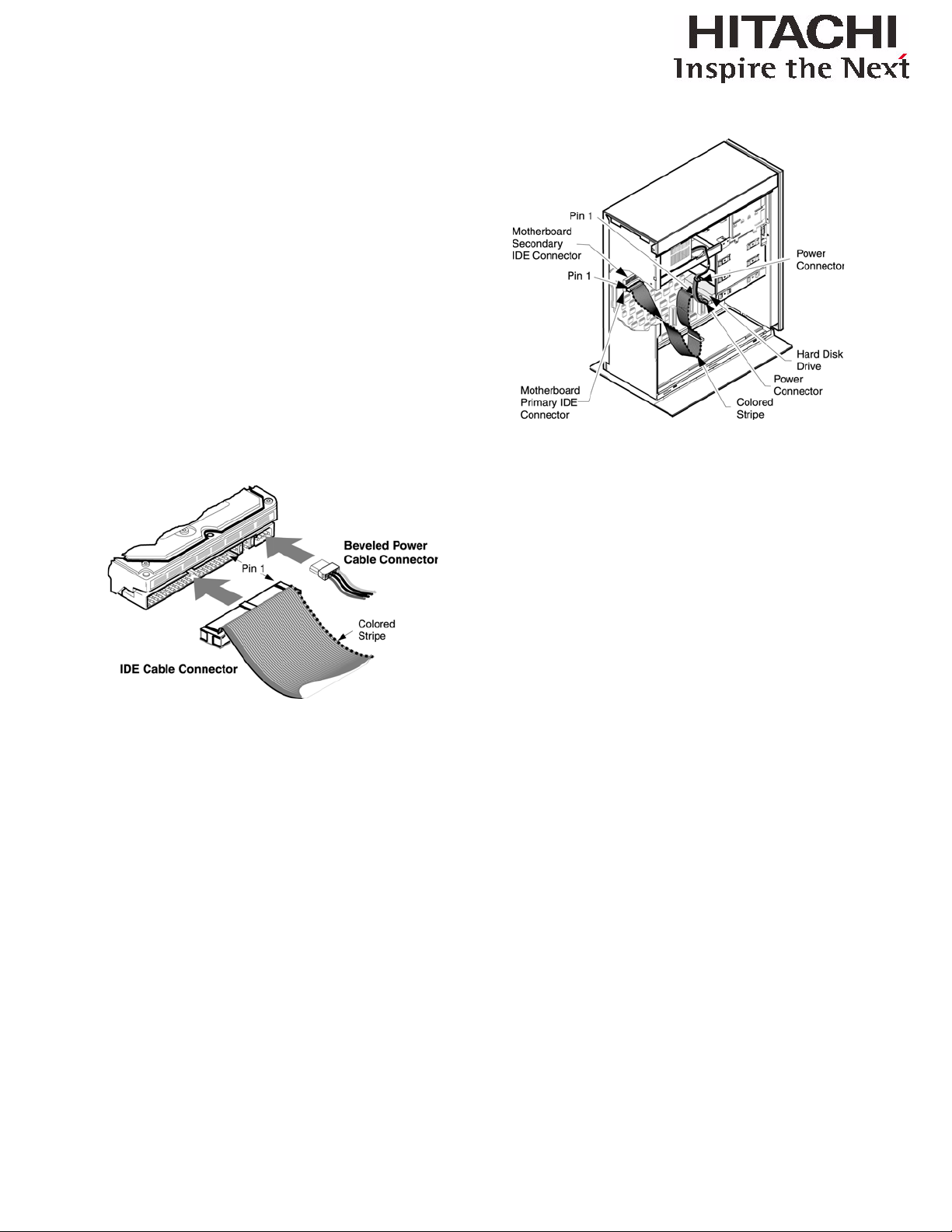
3. If the new Hitachi Deskstar drive will be the only
hard disk drive on a cable in your system, jumper
the drive to Device 0 (MASTER). If you are adding
the Hitachi drive to a cable with another hard drive,
jumper the Hitachi drive as Device 1 (SLAVE).
Attach the Cables
Note: With some system cases, it may be easier to attach the
cables after the drive is mounted in the system.
1. Attach the blue connector of the ATA IDE cable to
the IDE connector marked "Primary" or "0" on the
motherboard or controller card in your system.
2. Attach a power cable to the hard disk drive.
3. If the Hitachi Deskstar is the Device 0 (MASTER)
drive, attach the BLACK connector of the A TA/IDE
cable to the hard disk drive. If the Deskstar is the
Device 1(SLAVE) drive, attach the GRAY connector of the ATA/IDE cable to the hard disk drive.
Begin the Software Installation
1. Confirm the drive is recognized in the System
BIOS, or, if adding the drive as a Slave, confirm it
is recognized by the Operating System. Key strokes
sequences for accessing your BIOS are often displayed at boot, or can be found in your computer
system manual.
2. Locate drive settings in your BIOS. Verify correct
detection of drive capacity. If your BIOS does not
detect the Hitachi Deskstar, shut down your system
and review the installation procedure. If your drive
is still not detected in BIOS, contact the Hitachi
Global Storage Technologies Support Center:
www.HitachiGST.com/support
Mount the Drive
There are many variations of system cases. Hitachi Deskstar
drive can be mounted with any side or end vertical or horizontal. Do not mount the drive in a tilted position.
1. Place the drive in an empty drive bay, and line up
the 4-screw holes. Make sure to use all 4 screws
when mounting the drive, as a loose drive may
vibrate when in use and result in drive failure. Consult your system manual for additional information.
2. Check all internal cable connections to ensure they
are securely seated.
3. Replace the system cover.
4. Check all external cable connections to ensure they
are securely seated.
5. Plug in your computer.
Install the Operating System
Once the drive is recognized correctly by the BIOS, it is
ready to be partitioned, formatted and the Operating System
installed. Please consult your Operating System manual for
information on how to install the Operating System or see
our Partitioning and Formatting Guide at:
www .HitachiGST.com/support
version 1.3
Page 3

© Copyright Hitachi Global Storage Technologies
Hitachi Global Storage Technologi es
5600 Cottle Road
San Jose, CA 95193
Produced in the United States
5/04
All rights reserved Deskstar™ is a trademark of
Hitachi Global Storage Technologies.
Microsoft, Windows XP, and Windows are trademarks of
Microsoft Corporation in the United States, other countries,
or both.
Other product names are trademarks or registered trademarks of their respective companies.
References in this publication to Hitachi Global Storage
Technologies products, programs or services do not imply
that Hitachi Global Storage Technologies intends to make
these available in all countries in which Hitachi Global Storage Technologies operates.
Product information is provided for information purposes
only and does not constitute a warranty.
Information is true as of the date of publication and is subject
to change. Actual results may vary.
This publication is for general guidance only. Photographs
may show design models.
21 May 2004
version 1.3
Page 4

version 1.3
 Loading...
Loading...