Hitachi DDP, DDP 70, DDP 70e, DDP 92, DDP 184 User Manual

© 2004 Ricoh Printing Systems America, Inc.
2635-A Park Center Drive
Simi Valley, CA 93065
October 2004
338187-001 Revision A
PCL
Programming
Guide
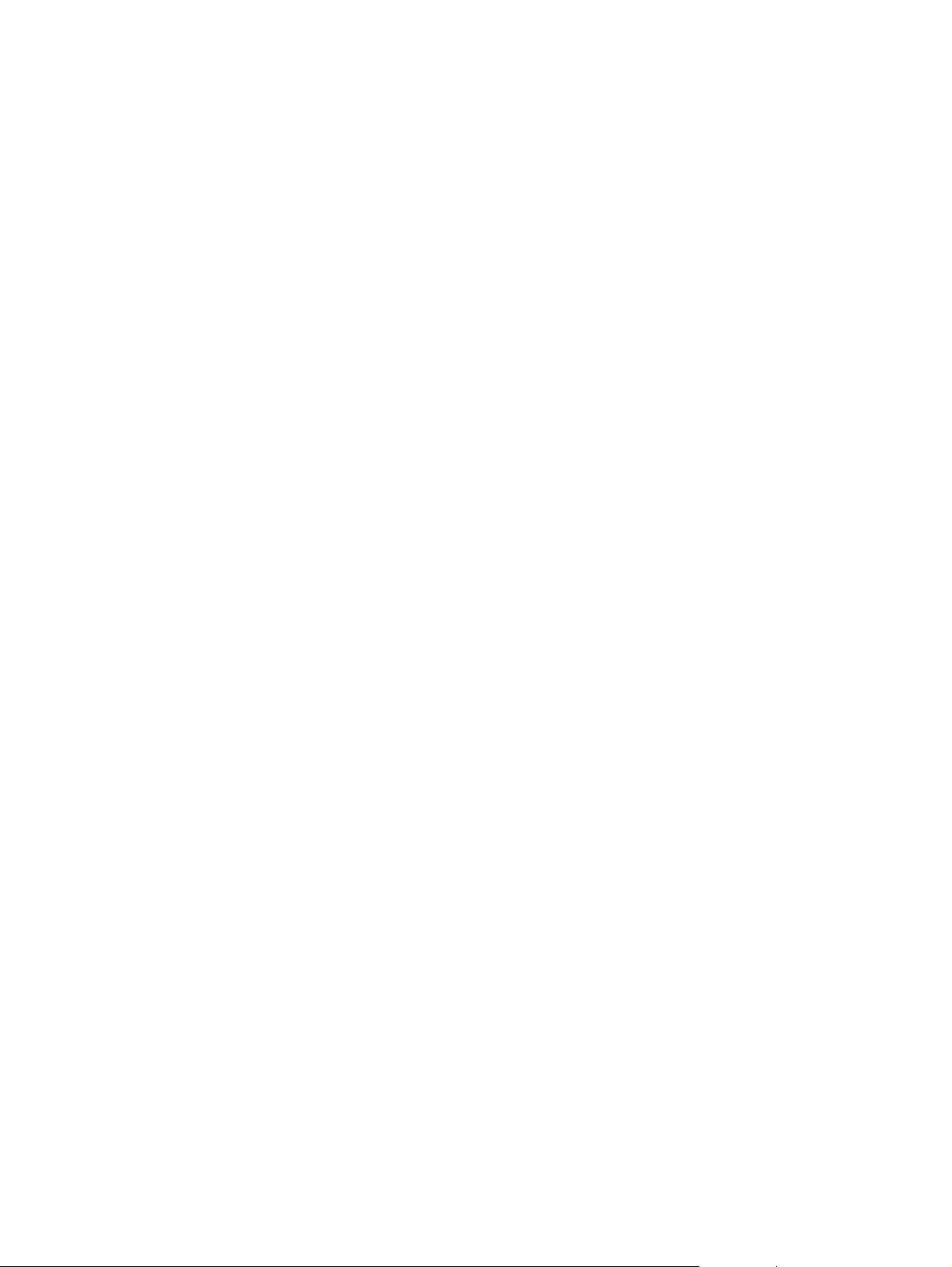
© 2004 Ricoh Printing Systems America, Inc. All rights reserved.
No part of this document may be reproduced without the express permission of Ricoh
Printing Systems America, Inc.
The material in this document is for informational purposes and is subject to change
without notice. Ricoh Printing Systems America, Inc., assumes no responsibility for
errors or omissions in this document. No liability is assumed for any damages resulting
from the use of the information it contains.
TRADEMARK
Digital Document Publisher, DDP, DDP 70, DDP 70e, DDP 92, and their associated
logo marks are trademarks of Ricoh Printing Systems America, Inc. All rights reserved.
All other terms and product names may be trademarks or registered trademarks of their
respective owners, and are hereby acknowledged.
NOTICE TO USER
In an effort to meet the demands of a rapidly changing technology, the manufacturer is
continually developing new features and functions to meet your changing printing or
printer needs. As a result, this manual may not exactly reflect future changes made to
the product. Please be sure to consult all manual updates or addenda when using this
product’s documentation.
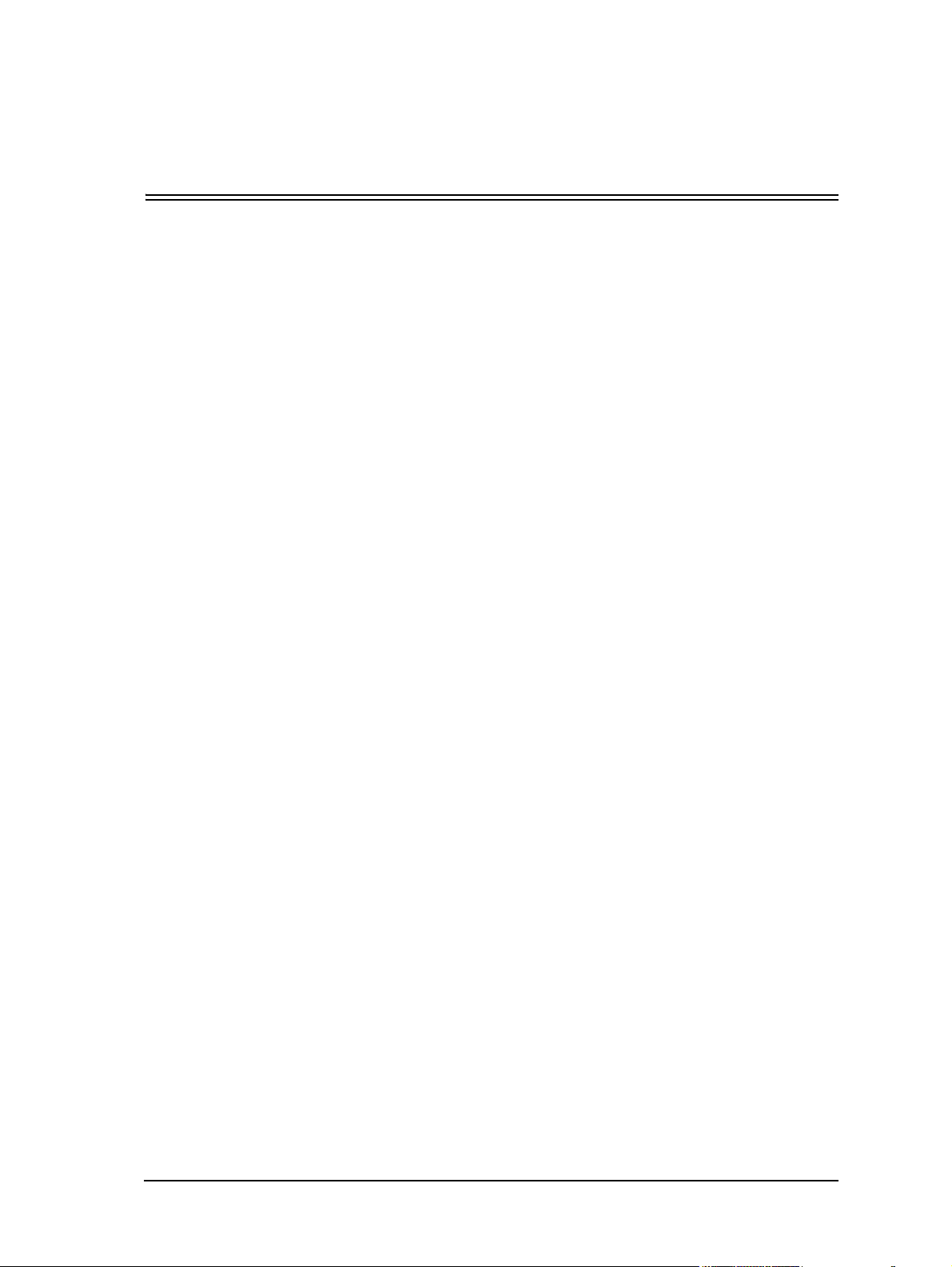
Table of Contents
Chapter 1. Fonts and Forms Installer
Overview . . . . . . . . . . . . . . . . . . . . . . . . . . . . . . . . . . . . . . . . . . . . . . . . . . . . . . . . . . . . . . . . . . 1-1
Supported Font Formats . . . . . . . . . . . . . . . . . . . . . . . . . . . . . . . . . . . . . . . . . . . . . . . . . . .1-2
Supported Macro Formats . . . . . . . . . . . . . . . . . . . . . . . . . . . . . . . . . . . . . . . . . . . . . . . . . 1-2
Files Created During Installation . . . . . . . . . . . . . . . . . . . . . . . . . . . . . . . . . . . . . . . . . . . .1-2
Overlay Macro . . . . . . . . . . . . . . . . . . . . . . . . . . . . . . . . . . . . . . . . . . . . . . . . . . . . . . . . . . 1-3
Network Issues . . . . . . . . . . . . . . . . . . . . . . . . . . . . . . . . . . . . . . . . . . . . . . . . . . . . . . . . . .1-3
Access Rights . . . . . . . . . . . . . . . . . . . . . . . . . . . . . . . . . . . . . . . . . . . . . . . . . . . . . . . . . . .1-3
PCL Fonts Dialog. . . . . . . . . . . . . . . . . . . . . . . . . . . . . . . . . . . . . . . . . . . . . . . . . . . . . . . . . . . .1-3
Edit Installed Font Dialog . . . . . . . . . . . . . . . . . . . . . . . . . . . . . . . . . . . . . . . . . . . . . . . . . . . . .1-6
PCL Fonts Install Dialog . . . . . . . . . . . . . . . . . . . . . . . . . . . . . . . . . . . . . . . . . . . . . . . . . . . . . .1-9
Missing Font Information Dialog. . . . . . . . . . . . . . . . . . . . . . . . . . . . . . . . . . . . . . . . . . . . . . .1-11
PCL Macros Dialog . . . . . . . . . . . . . . . . . . . . . . . . . . . . . . . . . . . . . . . . . . . . . . . . . . . . . . . . .1-11
Edit Installed Macro Dialog . . . . . . . . . . . . . . . . . . . . . . . . . . . . . . . . . . . . . . . . . . . . . . . . . . .1-14
Install PCL Macros Dialog. . . . . . . . . . . . . . . . . . . . . . . . . . . . . . . . . . . . . . . . . . . . . . . . . . . .1-16
Macro Information Dialog . . . . . . . . . . . . . . . . . . . . . . . . . . . . . . . . . . . . . . . . . . . . . . . . . . . .1-17
Configure Dialog . . . . . . . . . . . . . . . . . . . . . . . . . . . . . . . . . . . . . . . . . . . . . . . . . . . . . . . . . . .1-18
Chapter 2. HP PCL5e Language Printer Commands
About PCL5e . . . . . . . . . . . . . . . . . . . . . . . . . . . . . . . . . . . . . . . . . . . . . . . . . . . . . . . . . . . . . . .2-1
PC-DOS Application Escape Character Commands . . . . . . . . . . . . . . . . . . . . . . . . . . . . .2-2
Using PCL5e Printer Escape Sequences . . . . . . . . . . . . . . . . . . . . . . . . . . . . . . . . . . . . . . 2-2
Combining Escape Sequence Commands . . . . . . . . . . . . . . . . . . . . . . . . . . . . . . . . . .2-3
Escape Sequences Syntax . . . . . . . . . . . . . . . . . . . . . . . . . . . . . . . . . . . . . . . . . . . . . .2-3
HP PCL5e Escape Code Sequences . . . . . . . . . . . . . . . . . . . . . . . . . . . . . . . . . . . . . . . . . . . . . .2-4
Job Controls . . . . . . . . . . . . . . . . . . . . . . . . . . . . . . . . . . . . . . . . . . . . . . . . . . . . . . . . . . . . 2-4
Alphanumeric ID . . . . . . . . . . . . . . . . . . . . . . . . . . . . . . . . . . . . . . . . . . . . . . . . . . . . . . . .2-7
Page Controls . . . . . . . . . . . . . . . . . . . . . . . . . . . . . . . . . . . . . . . . . . . . . . . . . . . . . . . . . . .2-8
Paper Size . . . . . . . . . . . . . . . . . . . . . . . . . . . . . . . . . . . . . . . . . . . . . . . . . . . . . . . . . . .2-8
Page Length . . . . . . . . . . . . . . . . . . . . . . . . . . . . . . . . . . . . . . . . . . . . . . . . . . . . . . . . .2-8
Orientation . . . . . . . . . . . . . . . . . . . . . . . . . . . . . . . . . . . . . . . . . . . . . . . . . . . . . . . . . .2-9
Output Bin . . . . . . . . . . . . . . . . . . . . . . . . . . . . . . . . . . . . . . . . . . . . . . . . . . . . . . . . .2-10
Paper Source . . . . . . . . . . . . . . . . . . . . . . . . . . . . . . . . . . . . . . . . . . . . . . . . . . . . . . .2-12
Character Text Path Direction . . . . . . . . . . . . . . . . . . . . . . . . . . . . . . . . . . . . . . . . . .2-14
Margin Controls . . . . . . . . . . . . . . . . . . . . . . . . . . . . . . . . . . . . . . . . . . . . . . . . . . . . .2-14
Perforation Skip . . . . . . . . . . . . . . . . . . . . . . . . . . . . . . . . . . . . . . . . . . . . . . . . . . . . .2-14
Horizontal Column Spacing . . . . . . . . . . . . . . . . . . . . . . . . . . . . . . . . . . . . . . . . . . . .2-14
Vertical Line Spacing . . . . . . . . . . . . . . . . . . . . . . . . . . . . . . . . . . . . . . . . . . . . . . . . .2-14
Cursor Controls . . . . . . . . . . . . . . . . . . . . . . . . . . . . . . . . . . . . . . . . . . . . . . . . . . . . . . . . .2-15
iii
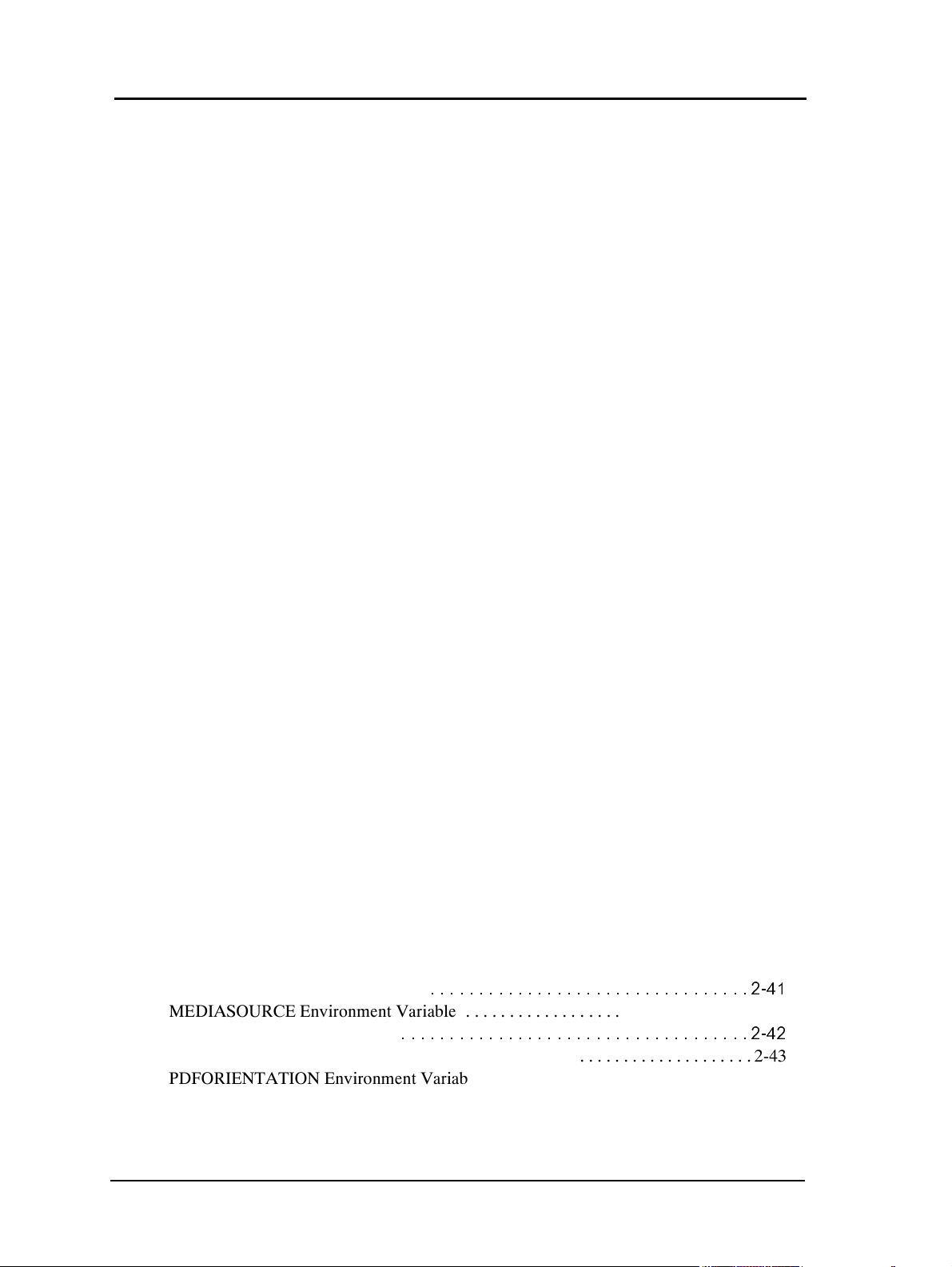
Vertical and Horizontal Movement . . . . . . . . . . . . . . . . . . . . . . . . . . . . . . . . . . . . . . 2-15
Push/Pop Position . . . . . . . . . . . . . . . . . . . . . . . . . . . . . . . . . . . . . . . . . . . . . . . . . . . 2-15
End-of-Line Termination . . . . . . . . . . . . . . . . . . . . . . . . . . . . . . . . . . . . . . . . . . . . . . 2-16
Font Selection . . . . . . . . . . . . . . . . . . . . . . . . . . . . . . . . . . . . . . . . . . . . . . . . . . . . . . . . . . 2-16
Symbol Set Selection . . . . . . . . . . . . . . . . . . . . . . . . . . . . . . . . . . . . . . . . . . . . . . . . 2-17
Font Spacing and Pitch . . . . . . . . . . . . . . . . . . . . . . . . . . . . . . . . . . . . . . . . . . . . . . . 2-18
Font Character Size and Style . . . . . . . . . . . . . . . . . . . . . . . . . . . . . . . . . . . . . . . . . 2-18
Font Character Stroke Weight . . . . . . . . . . . . . . . . . . . . . . . . . . . . . . . . . . . . . . . . . . 2-19
Secondary Font Character Size and Style . . . . . . . . . . . . . . . . . . . . . . . . . . . . . . . . . 2-19
Typeface Selection . . . . . . . . . . . . . . . . . . . . . . . . . . . . . . . . . . . . . . . . . . . . . . . . . . 2-20
Primary/Secondary Font Selection . . . . . . . . . . . . . . . . . . . . . . . . . . . . . . . . . . . . . . 2-20
Auto Underline . . . . . . . . . . . . . . . . . . . . . . . . . . . . . . . . . . . . . . . . . . . . . . . . . . . . . 2-21
Transparent Print . . . . . . . . . . . . . . . . . . . . . . . . . . . . . . . . . . . . . . . . . . . . . . . . . . . . 2-21
Text Parsing . . . . . . . . . . . . . . . . . . . . . . . . . . . . . . . . . . . . . . . . . . . . . . . . . . . . . . . . 2-21
Font Management . . . . . . . . . . . . . . . . . . . . . . . . . . . . . . . . . . . . . . . . . . . . . . . . . . . . . . 2-22
Soft Font Creation . . . . . . . . . . . . . . . . . . . . . . . . . . . . . . . . . . . . . . . . . . . . . . . . . . . 2-22
PCL Vector Graphics Switching/Set-up . . . . . . . . . . . . . . . . . . . . . . . . . . . . . . . . . . . . . 2-23
Raster Graphics . . . . . . . . . . . . . . . . . . . . . . . . . . . . . . . . . . . . . . . . . . . . . . . . . . . . . . . .2-23
Print Model . . . . . . . . . . . . . . . . . . . . . . . . . . . . . . . . . . . . . . . . . . . . . . . . . . . . . . . . . . . . 2-24
Imaging . . . . . . . . . . . . . . . . . . . . . . . . . . . . . . . . . . . . . . . . . . . . . . . . . . . . . . . . . . . 2-24
Logical Operation . . . . . . . . . . . . . . . . . . . . . . . . . . . . . . . . . . . . . . . . . . . . . . . . . . . 2-25
Pixel Placement . . . . . . . . . . . . . . . . . . . . . . . . . . . . . . . . . . . . . . . . . . . . . . . . . . . . . 2-25
Rectangle Dimensions . . . . . . . . . . . . . . . . . . . . . . . . . . . . . . . . . . . . . . . . . . . . . . . . 2-25
Rectangle Area Fill . . . . . . . . . . . . . . . . . . . . . . . . . . . . . . . . . . . . . . . . . . . . . . . . . . 2-26
Macro Controls . . . . . . . . . . . . . . . . . . . . . . . . . . . . . . . . . . . . . . . . . . . . . . . . . . . . . . . . .2-26
Miscellaneous Controls . . . . . . . . . . . . . . . . . . . . . . . . . . . . . . . . . . . . . . . . . . . . . . . . . . 2-26
HP 4000 Series Emulation PCL5e Command Summary . . . . . . . . . . . . . . . . . . . . . . . . . 2-27
HP 4000 Series Emulation PJL Environment Variables Summary . . . . . . . . . . . . . . . . . 2-34
HP 4000 Series Emulation PJL Differences . . . . . . . . . . . . . . . . . . . . . . . . . . . . . . . . . . 2-37
JOB Command and Parameters . . . . . . . . . . . . . . . . . . . . . . . . . . . . . . . . . . . . . . . . . . . . 2-37
PJL Environment Variable Differences . . . . . . . . . . . . . . . . . . . . . . . . . . . . . . . . . . . . . . 2-38
COPIES Environment Variable . . . . . . . . . . . . . . . . . . . . . . . . . . . . . . . . . . . . . . . . . 2-38
CLIP Environment Variable . . . . . . . . . . . . . . . . . . . . . . . . . . . . . . . . . . . . . . . . . . . 2-38
CMAPTBL Environment Variable . . . . . . . . . . . . . . . . . . . . . . . . . . . . . . . . . . . . . . 2-38
DOCPASSWORD Environment Variable . . . . . . . . . . . . . . . . . . . . . . . . . . . . . . . . 2-39
FINISH Environment Variable . . . . . . . . . . . . . . . . . . . . . . . . . . . . . . . . . . . . . . . . . 2-40
FITTOMEDIA Environment Variable . . . . . . . . . . . . . . . . . . . . . . . . . . . . . . . . . . . 2-40
FOLD Environment Variable . . . . . . . . . . . . . . . . . . . . . . . . . . . . . . . . . . . . . . . . . . 2-40
JOBOFFSET Environment Variable
MEDIASOURCE Environment Variable . . . . . . . . . . . . . . . . . . . . . . . . . . . . . . . . . 2-41
OUTBIN Environment Variable
PAPER Environment Variable . . . . . . . . . . . . . . . . . . . . . . . . . . . . . . . . . . . . . . . . . 2-43
PDFORIENTATION Environment Variable . . . . . . . . . . . . . . . . . . . . . . . . . . . . . . 2-43
QTY Environment Variable . . . . . . . . . . . . . . . . . . . . . . . . . . . . . . . . . . . . . . . . . . . 2-43
TRIM Environment Variable . . . . . . . . . . . . . . . . . . . . . . . . . . . . . . . . . . . . . . . . . . . 2-44
File System Command . . . . . . . . . . . . . . . . . . . . . . . . . . . . . . . . . . . . . . . . . . . . . . . . 2-44
iv
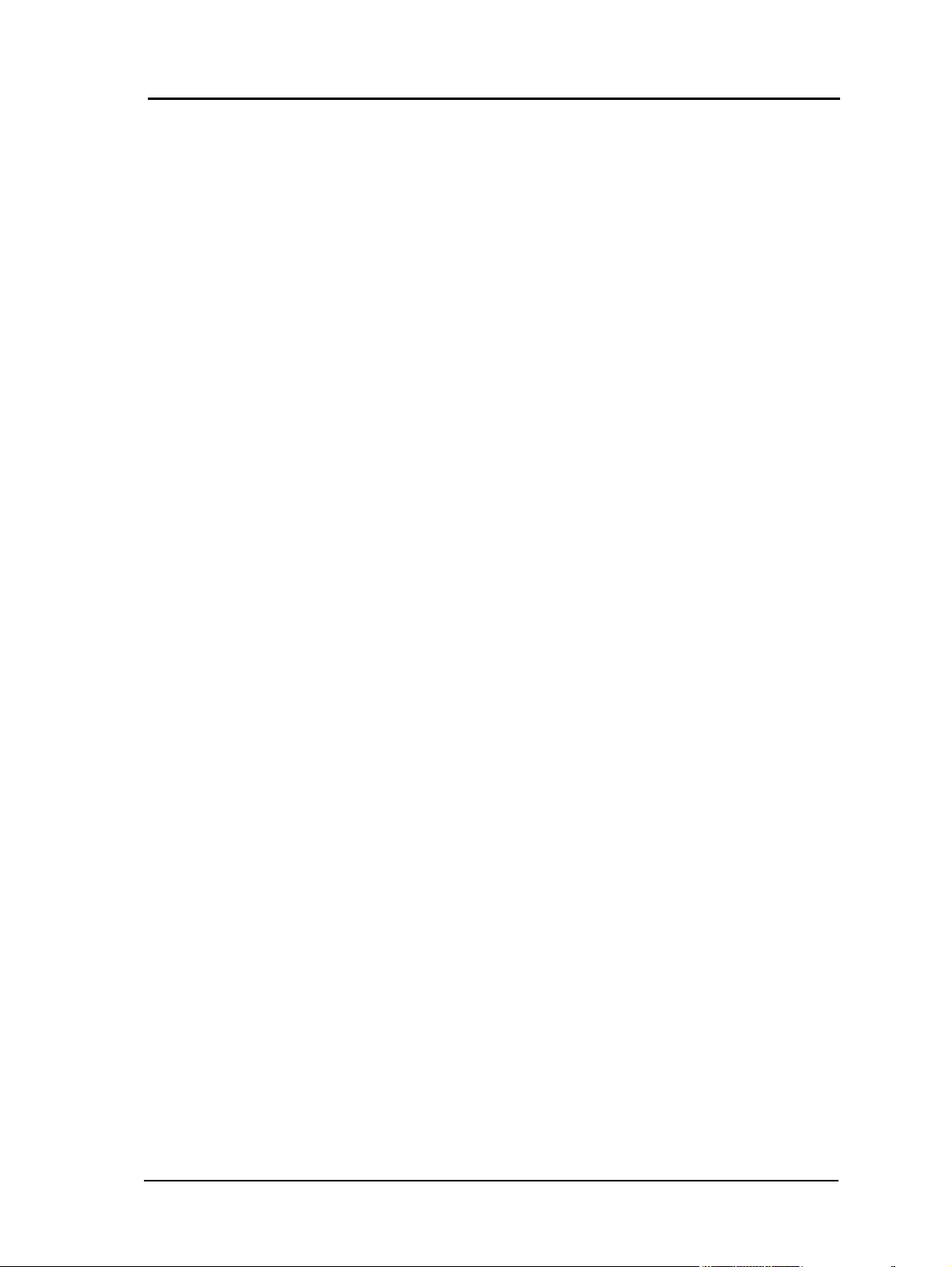
HP 4000 Series Emulation PJL Command Summary . . . . . . . . . . . . . . . . . . . . . . . . . . .2-45
HP-GL/2 Differences . . . . . . . . . . . . . . . . . . . . . . . . . . . . . . . . . . . . . . . . . . . . . . . . . . . .2-46
Disk Storage and Management of PCL Fonts and Macros . . . . . . . . . . . . . . . . . . . . . . .2-46
The PJL File System Interface . . . . . . . . . . . . . . . . . . . . . . . . . . . . . . . . . . . . . . . . . . . . .2-46
Naming Disk Fonts and Forms . . . . . . . . . . . . . . . . . . . . . . . . . . . . . . . . . . . . . . . . .2-46
Format of Disk Fonts and Forms . . . . . . . . . . . . . . . . . . . . . . . . . . . . . . . . . . . . . . . .2-47
Example: Using the File System Commands . . . . . . . . . . . . . . . . . . . . . . . . . . . . . . . . . .2-47
Storing a Font on the Printer’s Hard Disk . . . . . . . . . . . . . . . . . . . . . . . . . . . . . . . . .2-47
Storing a Form on the Printer’s Hard Disk . . . . . . . . . . . . . . . . . . . . . . . . . . . . . . . .2-47
Removing Files from the Printer’s Hard Disk . . . . . . . . . . . . . . . . . . . . . . . . . . . . . .2-47
Using PCL Fonts and Macros Stored on Disk . . . . . . . . . . . . . . . . . . . . . . . . . . . . . . . . .2-47
The Alphanumeric ID Command . . . . . . . . . . . . . . . . . . . . . . . . . . . . . . . . . . . . . . . .2-48
Example: Using a Disk Font or Macro . . . . . . . . . . . . . . . . . . . . . . . . . . . . . . . . . . . . . . .2-49
Selecting Disk Fonts . . . . . . . . . . . . . . . . . . . . . . . . . . . . . . . . . . . . . . . . . . . . . . . . .2-49
Selecting Disk Macros . . . . . . . . . . . . . . . . . . . . . . . . . . . . . . . . . . . . . . . . . . . . . . . .2-50
Removing Font and Macro Associations . . . . . . . . . . . . . . . . . . . . . . . . . . . . . . . . . .2-50
Chapter 3. Using the Startup File
Overview . . . . . . . . . . . . . . . . . . . . . . . . . . . . . . . . . . . . . . . . . . . . . . . . . . . . . . . . . . . . . . . . . . 3-1
Procedure to Install and Test a Soft Font . . . . . . . . . . . . . . . . . . . . . . . . . . . . . . . . . . . . . . . . . .3-2
Procedure to Install and Test a Macro . . . . . . . . . . . . . . . . . . . . . . . . . . . . . . . . . . . . . . . . . . . .3-2
Startup File Examples . . . . . . . . . . . . . . . . . . . . . . . . . . . . . . . . . . . . . . . . . . . . . . . . . . . . . . . . 3-3
Example 1: Loading a Single Font into RAM . . . . . . . . . . . . . . . . . . . . . . . . . . . . . . . . . .3-3
Example 2: Testing the Postnet Font . . . . . . . . . . . . . . . . . . . . . . . . . . . . . . . . . . . . . . . . .3-3
Example 3: The Startup File . . . . . . . . . . . . . . . . . . . . . . . . . . . . . . . . . . . . . . . . . . . . . . . .3-3
Changing the Startup File . . . . . . . . . . . . . . . . . . . . . . . . . . . . . . . . . . . . . . . . . . . . . .3-3
Deleting the Startup File . . . . . . . . . . . . . . . . . . . . . . . . . . . . . . . . . . . . . . . . . . . . . . .3-4
Example 4: Loading a Single Macro into RAM . . . . . . . . . . . . . . . . . . . . . . . . . . . . . . . . .3-4
Example 5: Testing the Graybar Macro . . . . . . . . . . . . . . . . . . . . . . . . . . . . . . . . . . . . . . . 3-4
Example 6: The Startup File . . . . . . . . . . . . . . . . . . . . . . . . . . . . . . . . . . . . . . . . . . . . . . . .3-4
Index
v
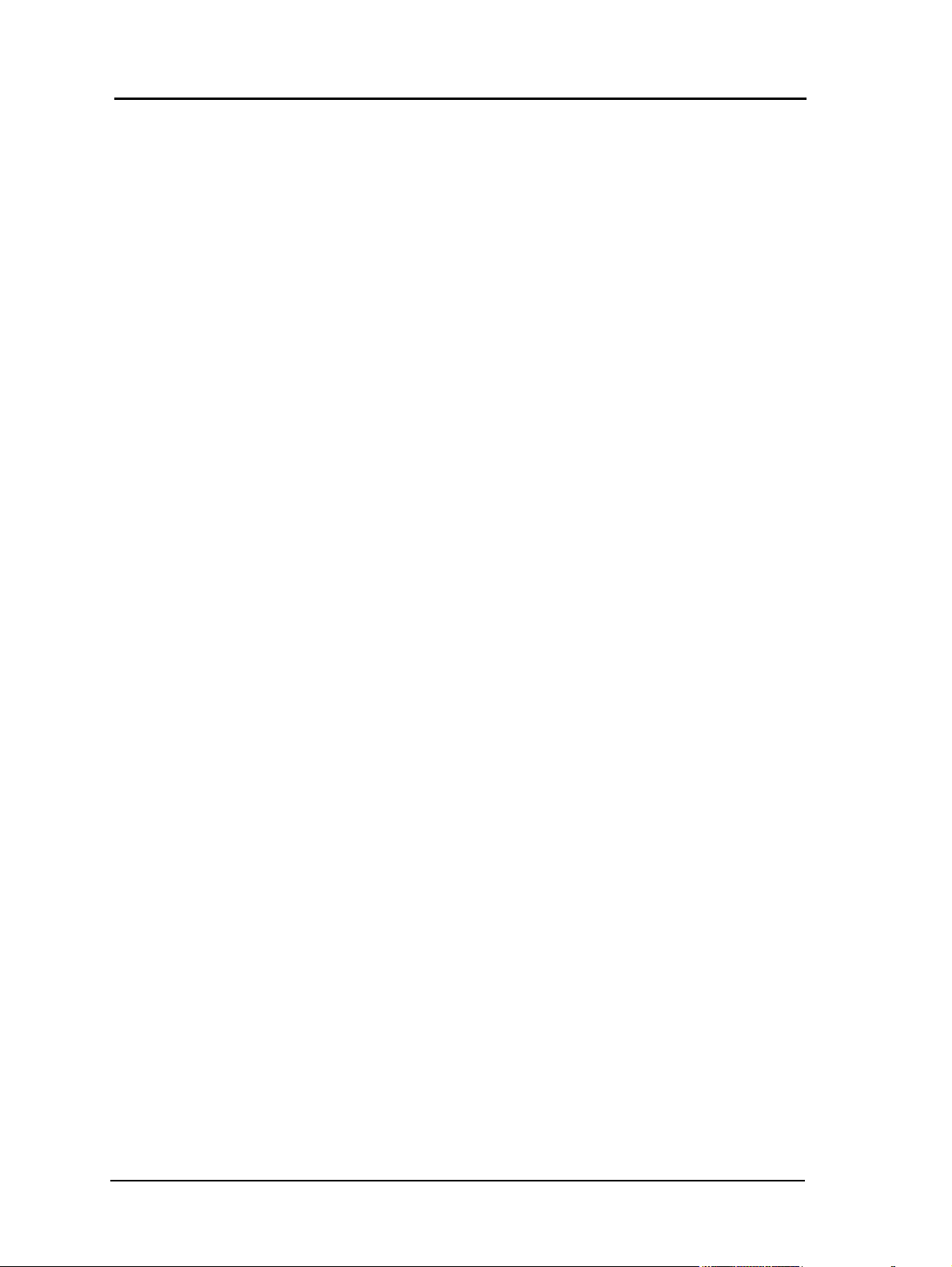
vi
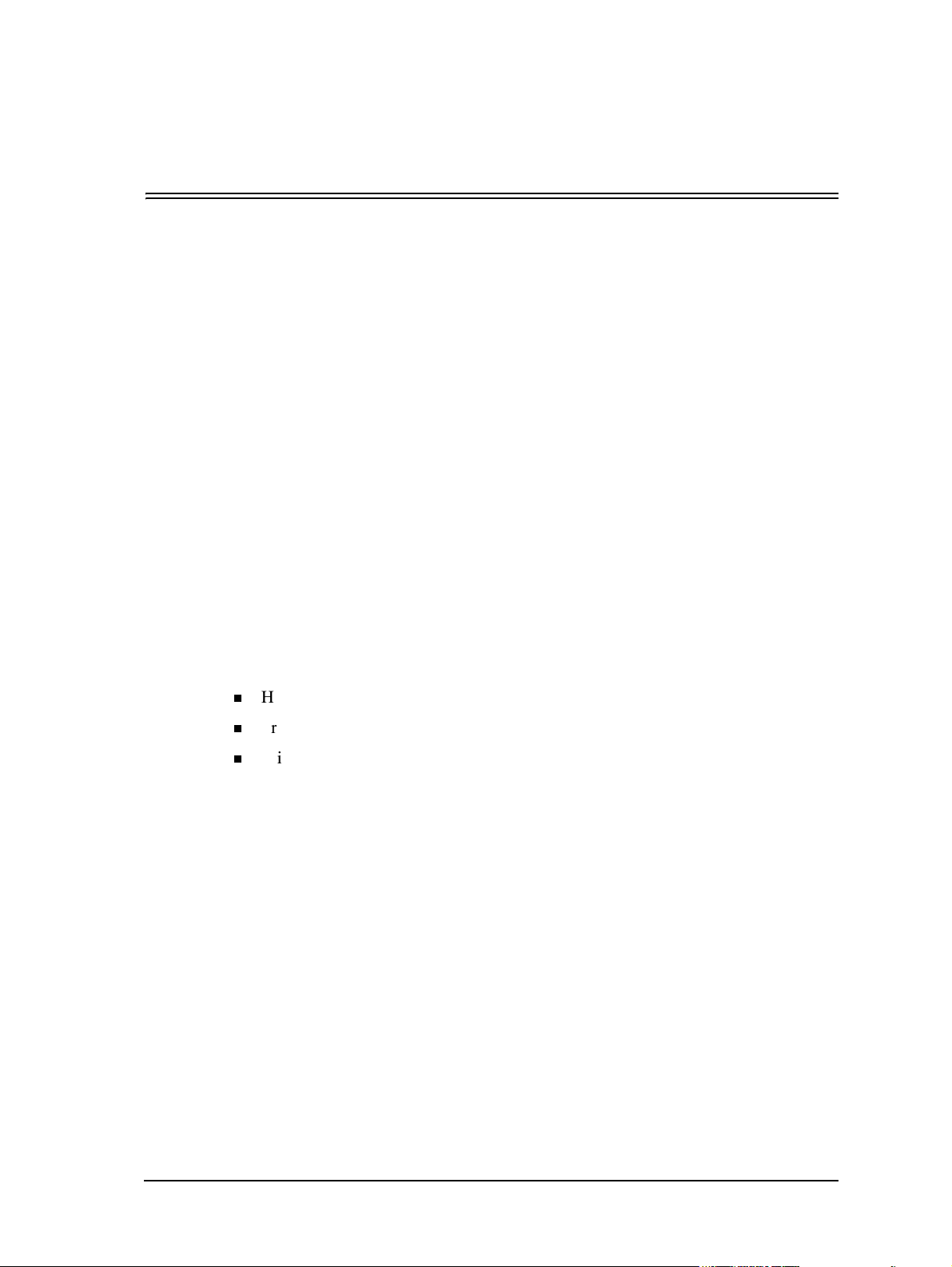
Overview
Through the Fonts and Forms Installer you can download, edit, and delete fonts and
macros. The Fonts and Form Installer is accessed from the Windows printer driver:
Fonts folder for fonts or Forms and Watermarks folder for macros.
In order to use a font or a macro (form), it must first be installed on either the host or
on the printer’s hard disk. The accessibility of the fonts/macros depends on their
installed location. Host installed fonts/macros are visible only to a user on that host.
Printer disk fonts/macros are visible to all network users that have the Fonts and Forms
Installer on their system and have access to the Global Printer Information File.
Additionally, once fonts/macros have been installed on the host, they can be
downloaded to the printer’s RAM to improve performance.
Installed PCL fonts appear as printer-resident fonts in applications. Windows may
substitute an appropriate screen font for the selected printer font, but the printed
document will contain the real font.
Chapter 1
Fonts and Forms Installer
Installed macros appear in the printer driver’s Forms and Watermarks folder and can be
selected as overlay macros.
When selecting a font or macro for use in an application, be aware that its location has
an impact on performance. A font or macro can reside in three different locations:
n
Host
n
Printer hard disk
n
Printer RAM
Host - Host based fonts and macros are downloaded to the printer along with each print
job that requests the use of that font or form. Print time may increase because of the
extra overhead of having to download the font or form in addition to the print job itself.
However, you are guaranteed that this font is available to your print job because it is
essentially part of your print job.
Printer Hard Disk - Fonts and forms installed on the printer’s hard disk provide the
advantage of being visible to all users in a network environment. Eliminating the need
to download also helps printing speed, but there is still some overhead as fonts and
forms must be uploaded to printer RAM.
Printer RAM - Printer memory based fonts and forms provide the best performance.
However, they are subject to deletion if the printer’s power is turned off, and, therefore,
there is a possibility that they may not be available when requested. Fonts and forms
must first be installed on the host or the printer’s hard disk in order to download them
to printer memory. Printer memory-resident fonts and forms are visible only to the host
that performed the download. In a network environment, they are not be visible to other
users.
Fonts and Forms Installer 1-1

Supported Font Formats
PCL Bitmap Fonts - The Fonts and Forms Installer recognizes PCL bitmap font files.
PCL Scalable Fonts - Scalable font files are recognized only when accompanied by
AutoFont support files. AutoFont support files are included with scalable soft font
products. You may have to install the soft font product before the Fonts and Forms
Installer recognizes these fonts.
Supported Macro Formats
Any file containing a valid PCL macro definition is supported. PCL macros can be
created from any document by selecting the “PCL Macro” output in the Job Options
folder of the Windows printer driver (Page Description Language must be set to PCL5e
in the Advanced folder).
Files Created During Installation
The Fonts and Forms Installer creates a Printer Font Metric (PFM) file for each font
installed. For host installed fonts, the PFM is created in the directory where the font is
installed (e.g., C:\Mercury\Fonts\PCL).
For printer disk fonts installed from your system, the PFM is created in your Mercury
PCL fonts directory (i.e., C:\Mercury\Fonts\PCL) and then copied to the same directory
in which the selected Printer Information File resides (so there are two copies of this
file).
When an Update is performed, PFM files for printer disk fonts not installed from your
system are copied from the directory in which the selected Printer Information File
resides to your Mercury PCL fonts directory. All copies of a PFM file for a given font
are deleted when the font is deleted.
When you select a Printer Information File that was created by the system
administrator, a copy of this file is created in your Mercury PCL fonts directory with
the same name but with a .LOC extension. The Fonts and Forms Installer does not
provide any means for deleting this local copy of the Printer Information File.
NOTE:
No additional files are created for macros.
PFM File - Windows printer drivers rely on Printer Font Metric (PFM) files for a
description of printer fonts.
GLUE.TXT File - GLUE.TXT is a file included with scalable soft font products that
describes each font in the product and links each font file to its associated Tagged Font
Metric (TFM) file. TFM files are used by the Fonts and Forms Installer to create PFM
files. See your font product documentation for additional information.
1-2 Fonts and Forms Installer
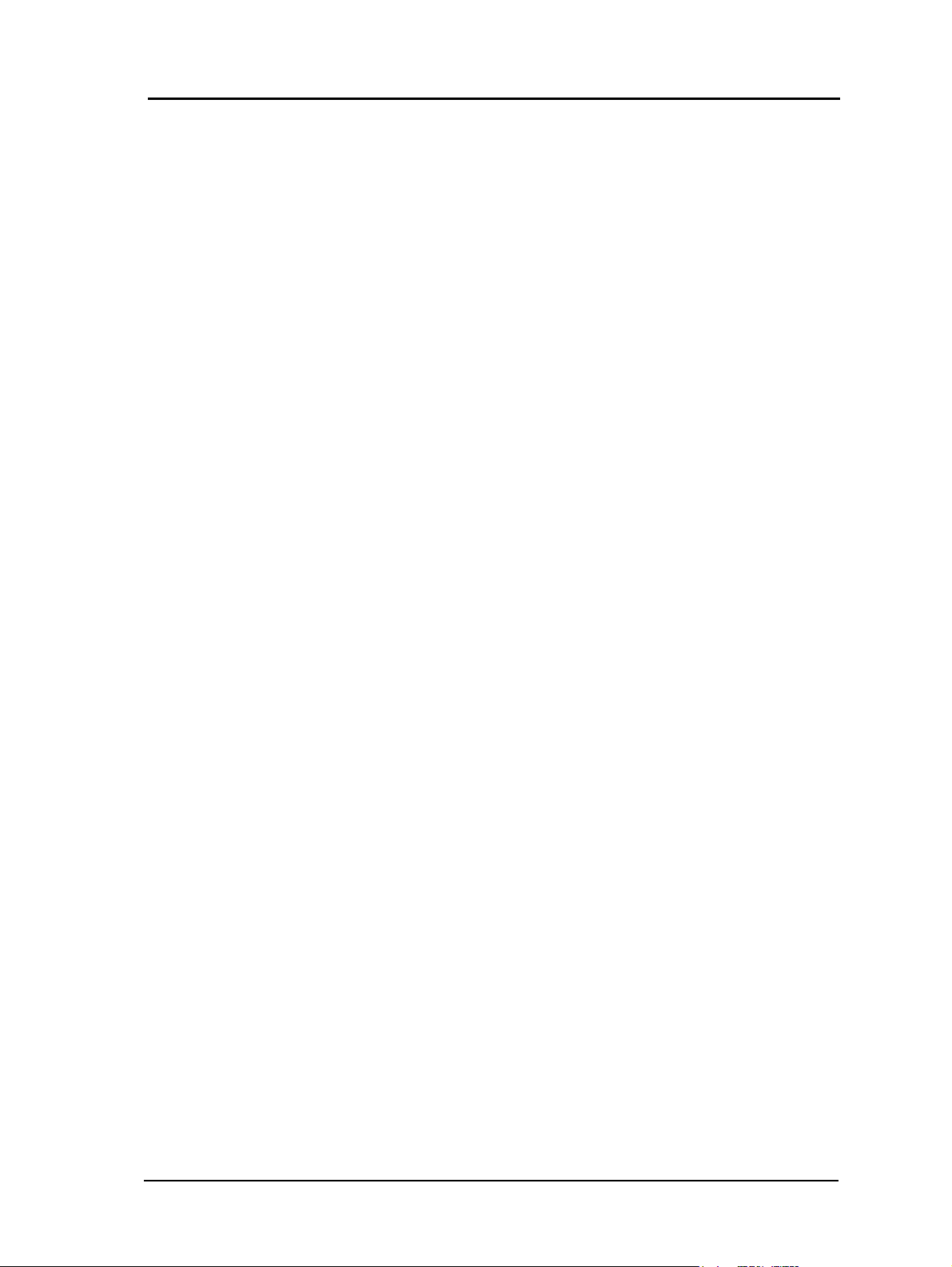
Overlay Macro
An overlay macro is a PCL macro that is called at the end of each page of a print job.
It can be used to place a logo on the page or to print forms.
Network Issues
Downloading, Editing, and Deleting Printer Disk Fonts and Macros - If you have the
appropriate access rights and you attempt to download, edit, or delete a printer disk font
or macro, and the Fonts and Forms Installer determines that the Printer Information File
and its local copy are different, a message informs you that the action has been denied
and an update is performed automatically. You can then attempt the download, edit, or
delete again.
Printer Information File - Be sure to use Universal Naming Convention (UNC) names
when selecting the Printer Information File
Access Rights
Access rights are implemented to limit the operations that can be performed on printer
disk fonts and macros that many users may rely upon. To attain access rights, use the
Hidden Key (Ctrl > Shift) when clicking Install on the Install PCL Fonts Dialog box.
Contact your system administrator for additional information.
. (For example: \\myfileserver\public\filename.)
PCL Fonts Dialog
The PCL Fonts dialog includes the basic tools for the installation and management of
printer fonts. In addition to displaying the names and locations of fonts installed using
the Fonts and Forms Installer, it provides functions for downloading, editing, deleting,
updating, and installing fonts.
Fonts and Forms Installer 1-3
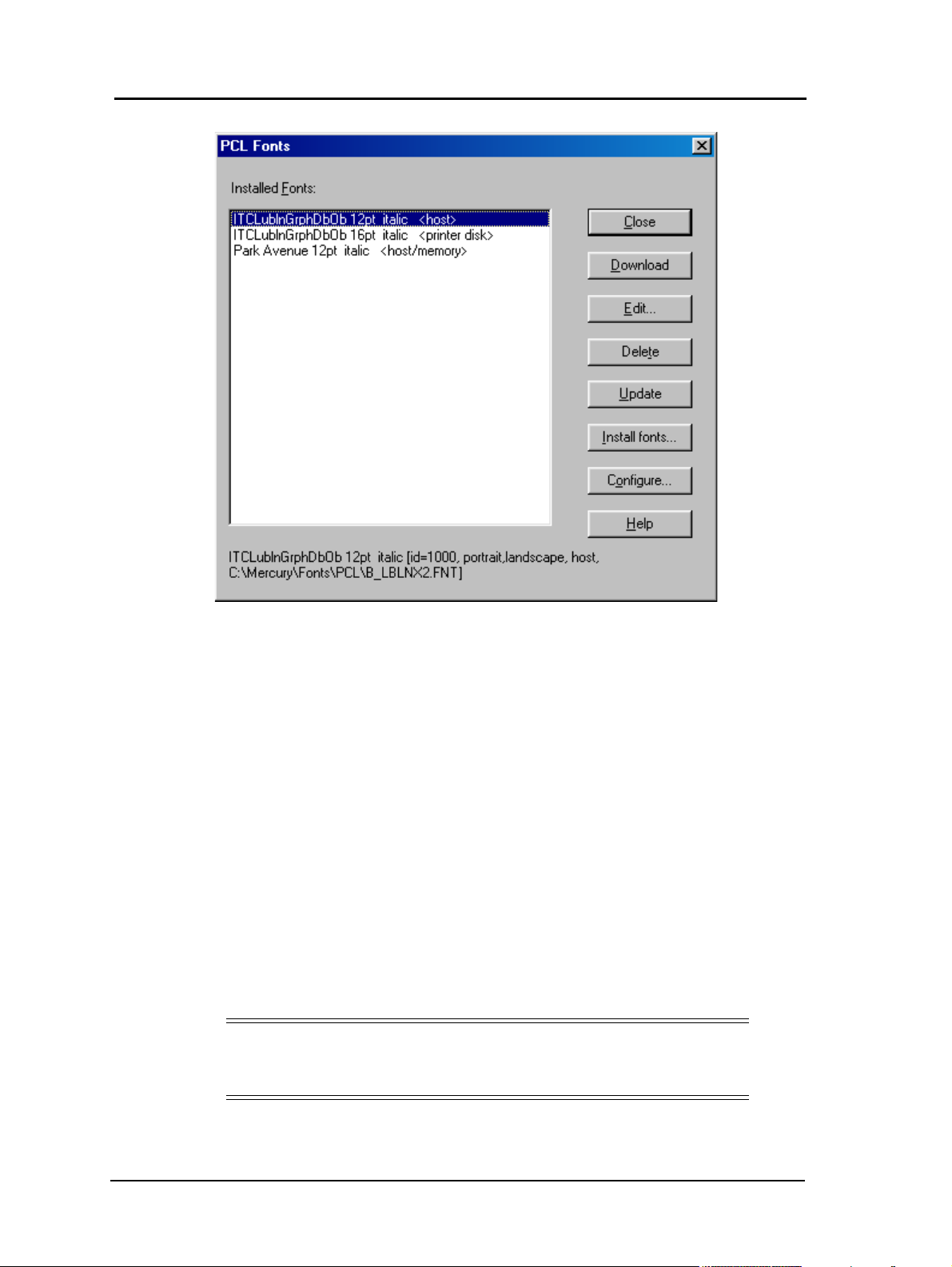
Installed Fonts - The Installed Fonts lists the names and locations of all fonts installed
using the Fonts and Forms Installer (if no Printer Information File has been selected via
the Configure dialog, only host installed fonts appear in this list). You can download
,
edit, or delete any font in this list by selecting the entry and clicking on the appropriate
button. The download, edit, and delete buttons are disabled for printer disk fonts unless
you have the appropriate access rights.
Additional information about a particular font appears in a status line below the list box
when that font is selected.
The fonts listed in this window appear in the list of available fonts in your application.
Font Status Line - This line displays additional information about the font currently
selected in the Installed Fonts list. This information consists of the font name, the ID
assigned by the Fonts and Forms Installer, orientation, the installed location (either host
or printer disk), and the file name of the installed font (host installed fonts include a
path). The font name and ID can be modified by editing the font.
Download - Copies the selected font to printer memory (RAM) and makes it
permanent. Once downloaded, the selected font is denoted with the word memory, and
the Memory resident checkbox in the Edit Installed Font window is enabled (checked).
NOTE:
Fonts that you download from your system appear as memory-resident on
your system only.
1-4 Fonts and Forms Installer
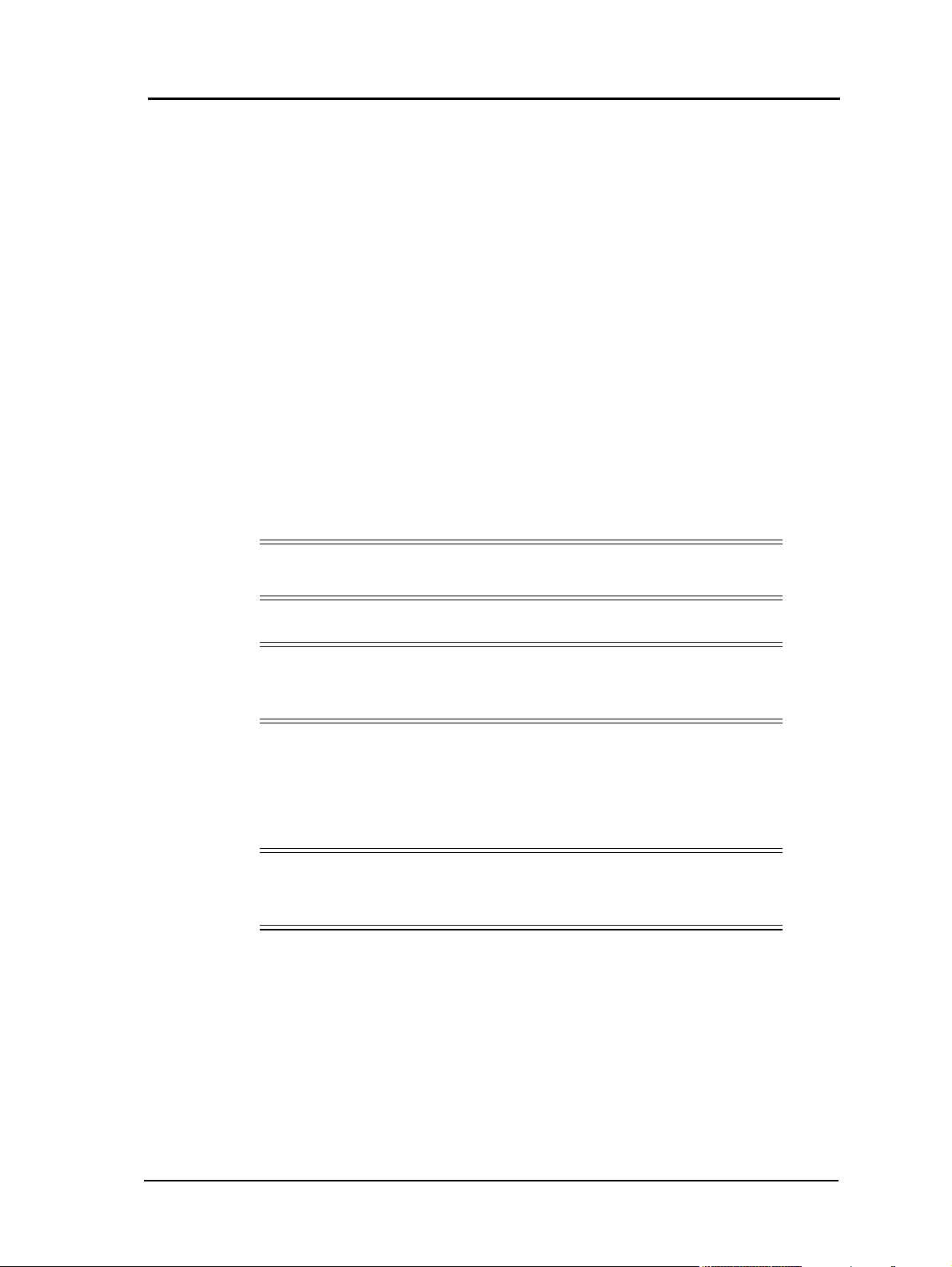
All fonts have an identification number (ID) associated with them that is automatically
generated by the Fonts and Forms Installer at the time of installation. In assigning IDs,
the system will not introduce conflicts by assigning an ID that is already used by a hostinstalled font on your system or a printer disk-installed font.
However, it is possible to install a font on your system which has the same ID as a font
installed on another user’s system. The Fonts and Forms Installer does not know which
IDs are used by host-installed fonts on other systems and therefore cannot prevent
duplicates at installation time. This allows for the possibility of ID conflicts when
multiple users download host-installed fonts to RAM. If you download a host font that
has the same ID as a host font previously downloaded by another user, your font will
still be downloaded but it will overwrite the other user’s font.
To avoid such conflicts, it is advised that the system administrator allocate a unique
range of ID values for each user. Then, before downloading a host font or macro, edit
it and change the Font ID to one of the IDs allocated to you.
Note that fonts residing in printer memory are deleted when the printer’s power is
cycled. If you suspect that a font you downloaded is no longer in printer memory, you
should edit it and uncheck the Memory resident checkbox. Failure to do so will result
in a different printer font being selected when the font is used in your document.
NOTE:
The Download button will be disabled for printer disk fonts.
Edit - Enters the Edit Installed Font dialog.
NOTE:
The Edit button will be disabled for printer disk fonts unless you have the
appropriate access rights
.
Delete - Removes the highlighted, installed item. The printer driver, Fonts and Forms
Installer, and your applications will no longer be aware of deleted items. In addition to
deleting the reference, delete provides the option to delete the actual font (and PFM file
file from its installed location. Answering YES to the prompt will delete the reference
and the file, NO will delete only the reference, and CANCEL will not delete anything.
NOTE:
The Delete button will be disabled for printer disk fonts unless you have
the appropriate access rights
.
Update - Causes your local system to be updated with information from the Printer
Information File
. An update is performed automatically each time you enter the Fonts
and Forms Installer, and when a Printer Information File is selected via the Configure
button. However, while in the Fonts and Forms Installer, you will not be aware of any
fonts or macros installed on the printer disk by another user unless you perform an
update by pressing the Update button. The Installed Fonts (or Installed Macros) list box
will reflect any changes resulting from the update.
)
The Update button is only enabled if a Printer Information File has been selected via
the Configure button in either the PCL Fonts dialog or the PCL Macros dialog.
Fonts and Forms Installer 1-5
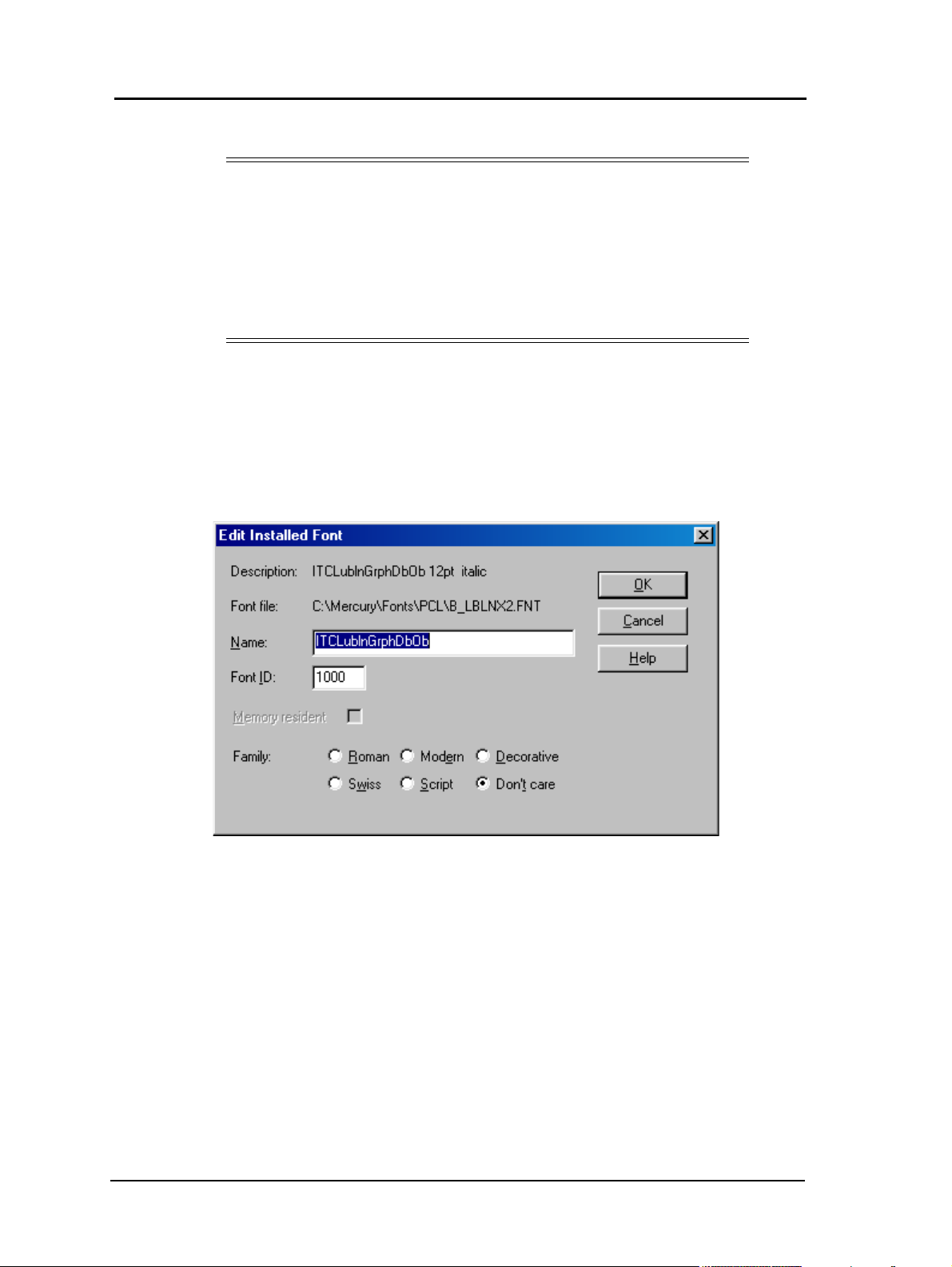
Update is only necessary in a network environment.
NOTE:
In addition to explicitly selecting the Update button, automatic (and
sometimes transparent) updates occur under the following conditions:
• When a Printer Information File is selected.
• Each time the Fonts and Forms Installer is entered when a Printer
Information File is selected.
• When you attempt to download, edit, or delete a printer disk font and
the local copy of the Printer Information File is out of date.
Install fonts - Enters the Install PCL Fonts dialog.
Configure - Enters the Configure dialog. See Configure Dialog on page 1-18.
Edit Installed Font Dialog
The Edit Installed Font window allows modification of some basic attributes of
installed fonts.
Description - Identifies the font as described in the Installed Fonts list box of the PCL
Fonts dialog. The description is made up of the fonts face name and attributes such as
point size, style, and weight.
Font File - Identifies the file name of the installed font as it appears on the hard disk
(host or printer). The file name of a host installed font will include the path. Printer diskinstalled fonts are identified by name only.
Name - The face name of the font
a face name then this name is used by default at installation time. If the font file did not
contain a face name, then the name is the one chosen at installation. This name appears
in the Font Description field of this dialog, the Installed Fonts list box and status line of
the PCL Fonts dialog, and in the fonts list box of your application. Editing this field
effectively edits the face name field of the fonts PFM file
1-6 Fonts and Forms Installer
(maximum of 64 characters)-If the font file contained
.
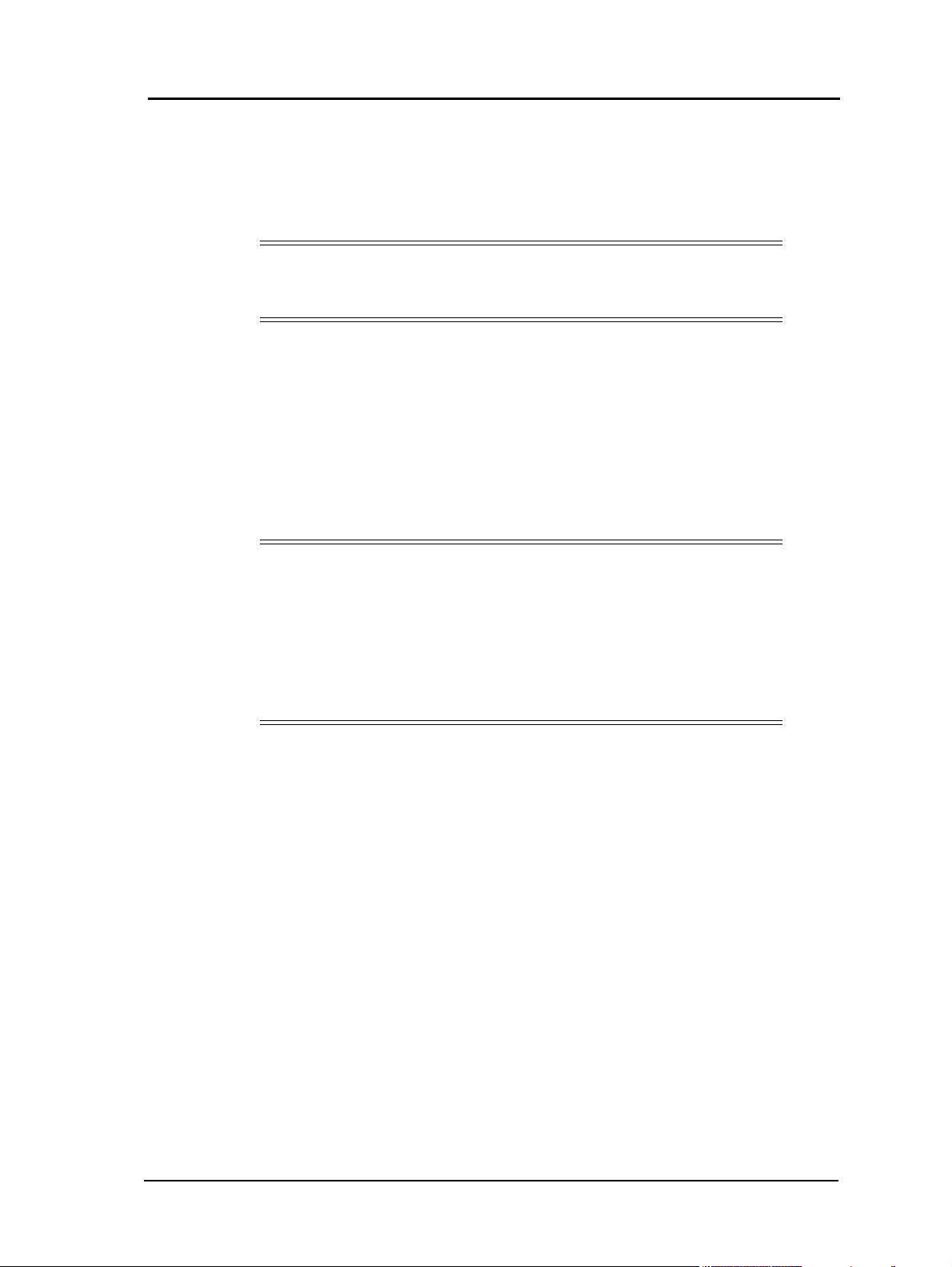
Font ID - This field contains the ID automatically generated and assigned to the font
by the Fonts and Forms Installer during installation. Editing of this field should only be
necessary to avoid or eliminate ID conflicts among fonts downloaded to printer RAM.
If you select an ID that is already in use, a message will inform you that the ID is in use
and cannot be used, and the ID will revert to the previous value.
NOTE:
(Range 0 - 32767)
Automatically generated font IDs are in the range of 1000-1999 for fonts
installed to the host and 3000-3999 for fonts installed to the printer disk.
When a font is installed the Fonts and Forms Installer determines which IDs are used
by looking in the HOSTINFO.INI file (located in the Mercury dBase directory) for all
IDs assigned to host installed fonts on your system and the Printer Information File (if
one is selected) for all IDs assigned to printer disk installed fonts. It then selects the
lowest numerical value in the range that is not used and assigns this as the default ID.
If a font is memory resident (as the result of a download performed on your system) and
its ID changes, whether explicitly or as the result of an Update, the memory resident
reference in the HOSTINFO.INI file will be removed and the font will no longer appear
as memory resident.
NOTE:
In addition to explicitly selecting the Update button, automatic (and
sometimes transparent) updates occur under the following conditions:
• When a Printer Information File is selected.
• Each time the Fonts and Forms Installer is entered when a Printer
Information File is selected.
• When you attempt to download, edit, or delete a printer disk font and
the local copy of the Printer Information File is out of date.
Memory resident - If checked, this indicates that the font was previously downloaded
to printer RAM. However, it does not guarantee that the font is in printer RAM, as the
printer’s power may have been cycled, nor may it be used to make a font memory
resident. It is only enabled if the box is checked. Unchecking this checkbox will remove
the information from the Windows HOSTINFO.INI file indicating that this font is
memory resident and the checkbox will become disabled.
This checkbox is intended to allow the user to remove the memory resident status of a
font if they know or suspect that the font is no longer present in printer RAM.
Family - Allows selection of the family name of the font being edited. This selection
may influence the accuracy of the Windows screen font substitution mechanism.
Editing this field effectively edits the family field of the fonts PFM file
.
Windows groups typefaces into five “families,” based on the general appearance of the
type. These families are called Modern, Swiss, Roman, Script and Decorative. The
most common typefaces are categorized as Modern, Swiss, or Roman, depending on
two characteristics.
Fonts and Forms Installer 1-7
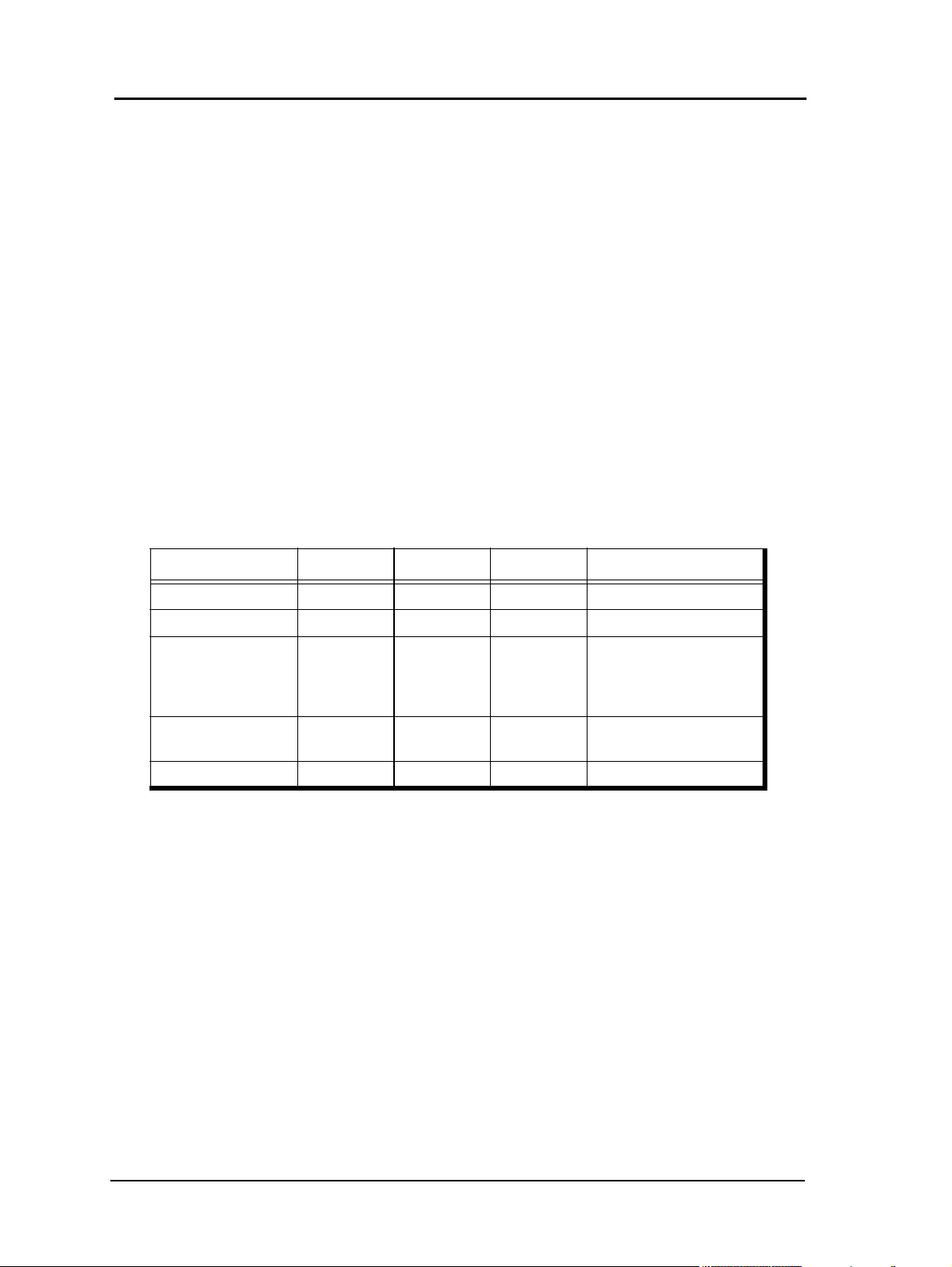
The first characteristic involves “stroke width” -- the width of the lines that make up the
characters -- which can be constant or variable. Typefaces in the Modern family have
constant stroke widths. Typefaces in the Swiss and Roman families have variable stroke
widths. (Most typefaces with constant stroke widths are also of “fixed pitch,” which
means that all the characters in the font are the same width. Typefaces with variable
stroke widths are generally of “variable pitch,” which means that the characters have
variable widths. However, it is the stroke width rather than the use of fixed or variable
pitch that determines the family of a particular typeface.)
The second characteristic involves “serifs,” which are small lines that finish off the
character strokes. The Swiss family comprises “sans serif” typefaces (typefaces with no
serifs); the Roman family comprises serif typefaces.
The Script family comprises typefaces that resemble cursive handwriting. The
Decorative family includes typefaces of elaborate design (such as Old English). At one
time, symbol fonts were considered to be in the Decorative family, but they are now
generally identified as symbol fonts by a character-set attribute of the font -- the
character set is Symbol rather than ANSI or OEM.
The following table summarizes the grouping of typefaces into families and shows the
identifiers (defined in WINDOWS.H) that programs can use to specify the font family.
Font Family Stroke Usual Pitch Serifs Typical Typefaces
FF_MODERN Fixed Fixed -- Courier, Elite, Pica
FF_SWISS Variable Variable No Helvetica, Avant Garde
Times Roman, Palatino,
FF_ROMAN Variable Variable Yes
FF_SCRIPT -- -- --
FF_DECORATIVE------Old English
New Century Schoolbook
Cursive, Zapf Chancery,
Old English
Cursive, Zapf Chancery,
Old English
WINDOWS.H also includes a sixth font-family identifier, FF_DONTCARE, which a
program can use when it wants to select a font but doesn’t care which family it comes
from.
1-8 Fonts and Forms Installer
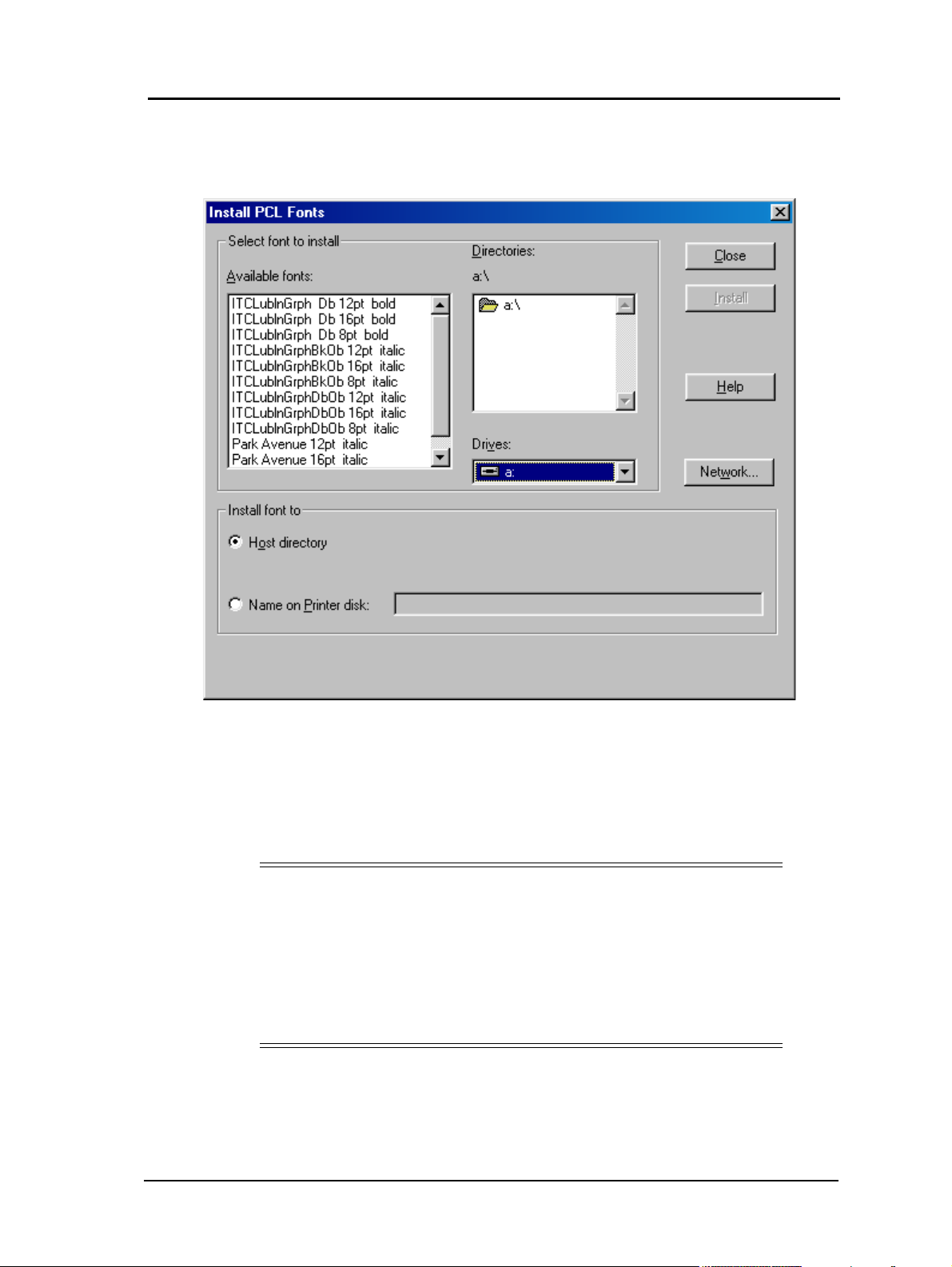
PCL Fonts Install Dialog
The Install PCL Fonts dialog allows for the selection and installation of fonts.
Select font to install - The Available Fonts list contains the names of all valid fonts
residing in the currently specified directory. If a valid file font does not contain a face
name for the font, the file name of the font is used and will appear in the Available Fonts
list enclosed in parentheses. The user will be prompted to enter a face name if the user
attempts to install a font whose name is enclosed in parentheses. If installing a font
requires entering a face name, the face name entered will appear in the Installed Fonts
list when the installation is complete.
NOTE:
In a given directory, the Fonts and Forms Installer will first look for a file
named GLUE.TXT, which is included with scalable soft font products. This
file, if present, is used to enumerate all scalable fonts available for
installation. Font files in this directory that are not referenced in
GLUE.TXT are not recognized if GLUE.TXT is present. If the directory
does not contain GLUE.TXT, the Fonts and Forms Installer looks at all
files in the directory, displaying only PCL bitmap fonts.
Fonts and Forms Installer 1-9
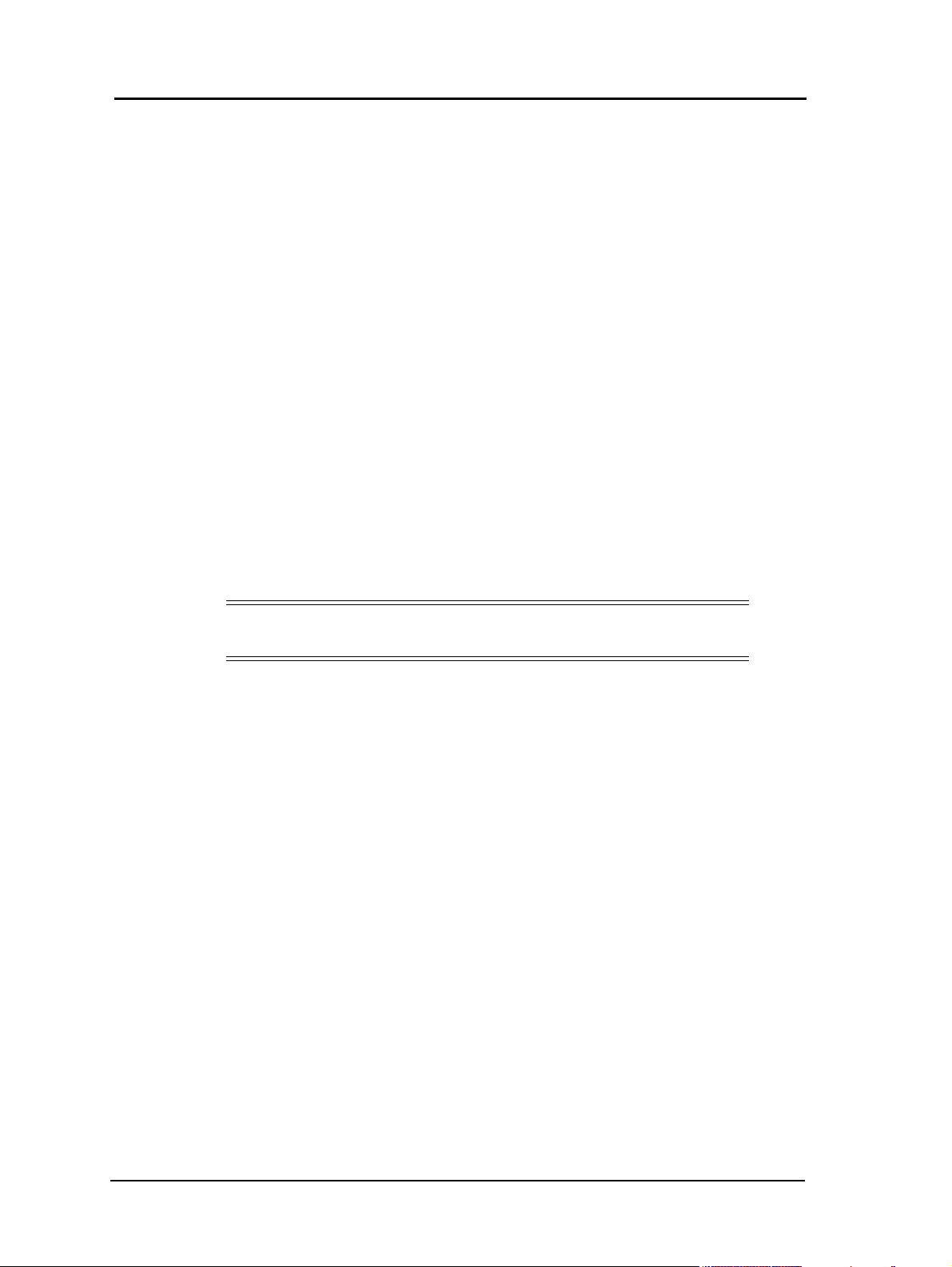
Install font to - Install Font To indicates the destination for the font installation. There
are two possible destinations:
Host directory - This radio button is the default setting and indicates that the font
selected in the Available Fonts list is to be installed on the host system.
Name on Printer disk - This radio button indicates that the font selected in the
Available Fonts list is to be installed on the printer’s hard disk with the name specified
in this field. By default, the field contains the font’s name as it appears in the Available
Fonts list plus the font’s file name. The Printer disk option is disabled unless you have
the appropriate access rights and a Printer Information File is currently selected
(maximum 99 characters).
Install - Performs the actual installation of the selected font. If the font selected for
installation does not have a valid face name (e.g., it is enclosed in parentheses), the user
will be prompted to enter a face name.
If installing to the host, the font file is copied to the location specified in the Host
directory field. The user will be prompted if the host directory field is blank or contains
a directory that does not exist. The Installed Fonts list in the PCL Fonts window will
now show that this font is installed on the host.
If installing to printer disk, the font file is copied to the printer’s hard disk and given the
name specified in the Name on Printer disk field. The Installed Fonts list in the PCL
Fonts window will now show that the font is installed on the printer’s hard disk.
NOTE:
This button is enabled only if a font is selected.
Only one font may be installed at a time.
1-10 Fonts and Forms Installer
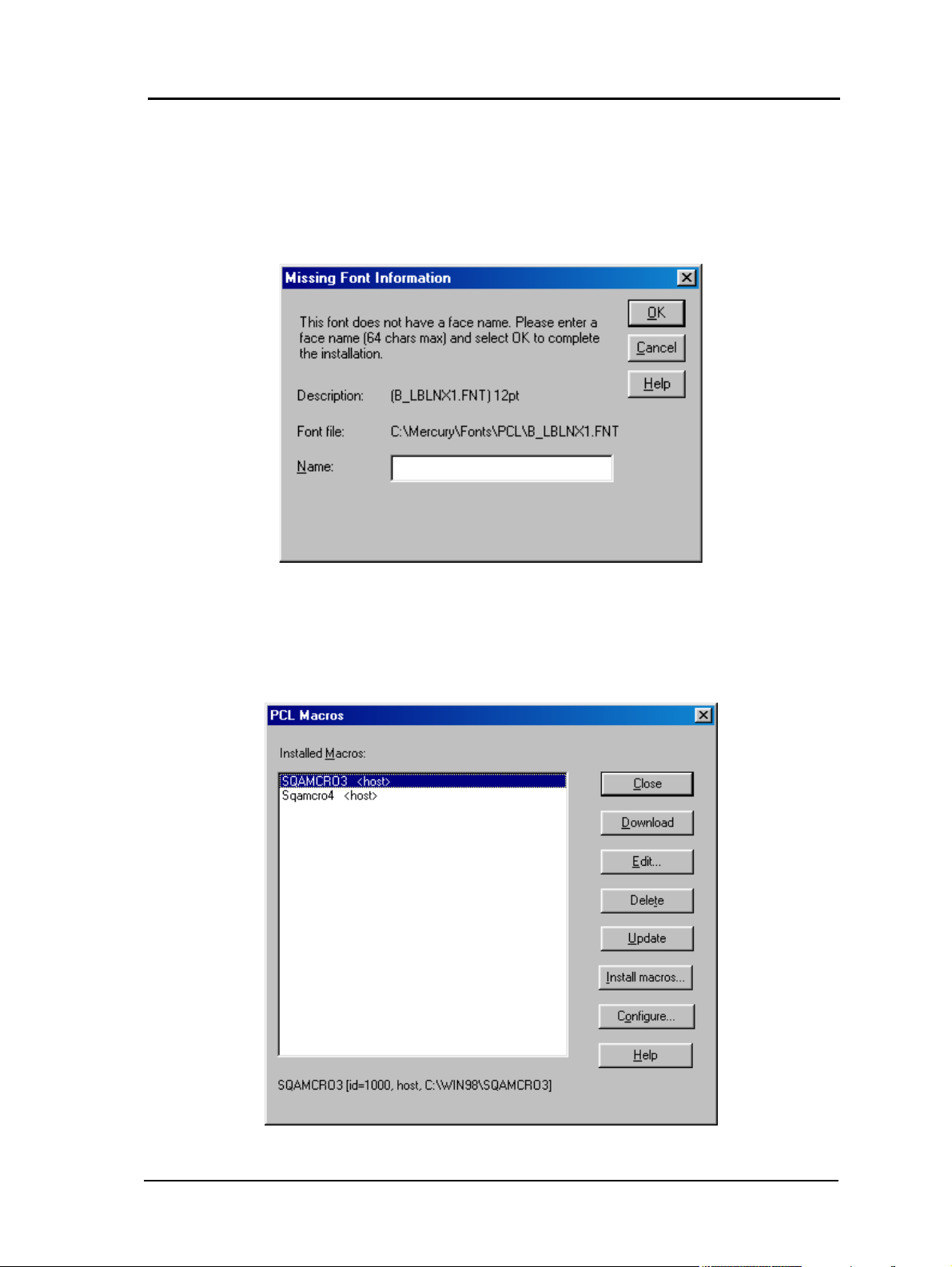
Missing Font Information Dialog
This dialog is presented when attempting to install a font which has no face name. To
complete the installation, a face name must be entered in the Name field of this dialog.
The face name entered in this field, which may be anything, is stored in the PFM file
created for this font during installation.
PCL Macros Dialog
The PCL Macros dialog includes basic tools for the installation and management of
printer macros. In addition to displaying installed macros, it provides functions for
downloading
, editing, deleting, updating, and installing macros.
Fonts and Forms Installer 1-11
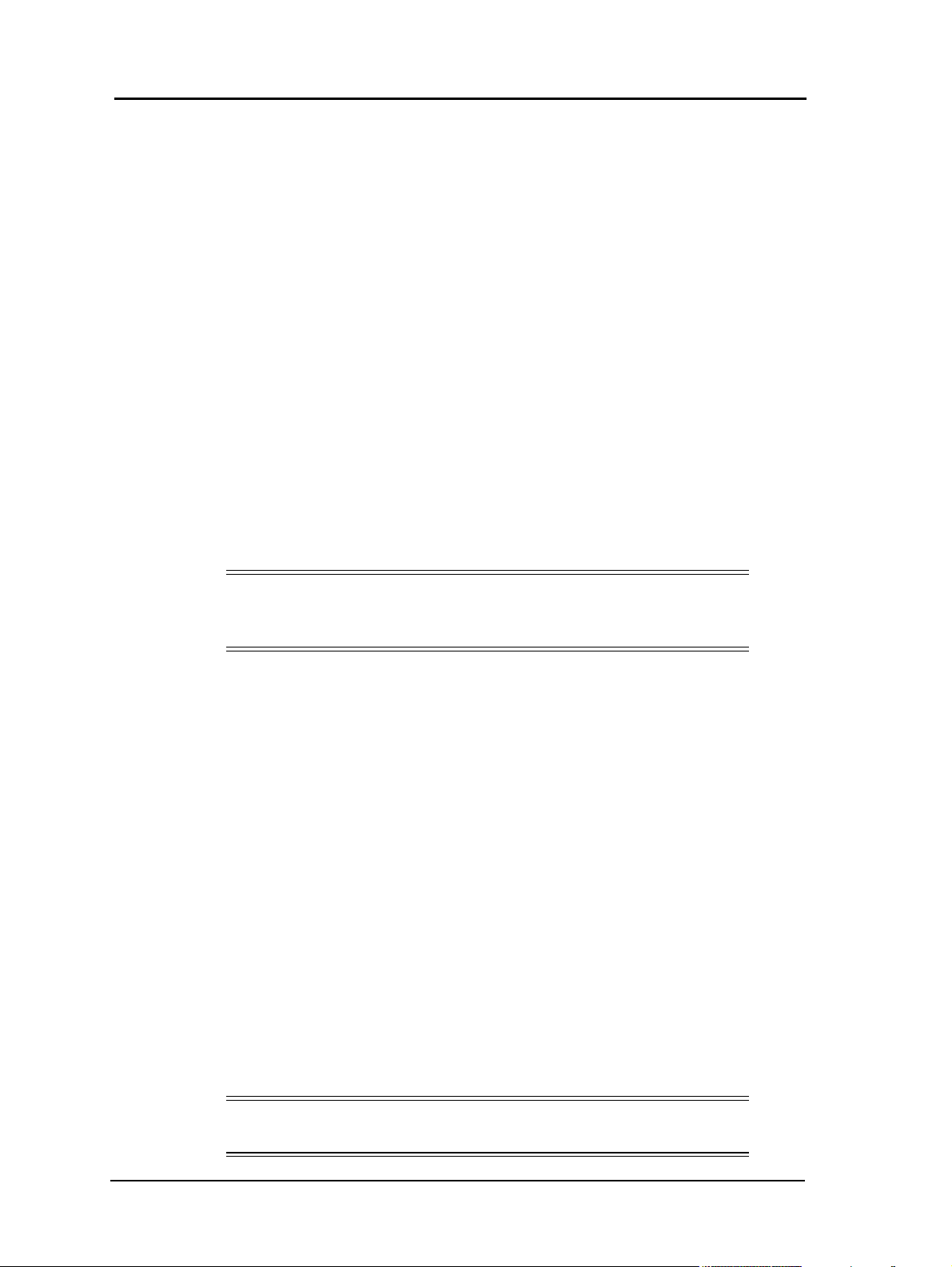
The Installed Macros box lists the names and locations of all macros installed using the
Fonts and Forms Installer. You may download, edit, or delete any macro in this list by
selecting the entry and clicking on the appropriate button. The download, edit, and
delete buttons will be disabled for printer disk macros unless you have the appropriate
access rights.
Additional information about a particular macro will appear in a status line below the
list box when that macro is selected.
The macros listed in this window will appear in the list of available Forms in the printer
driver’s Forms and Watermarks folder.
Macro Status Line - This line displays additional information about the macro
currently selected in the Installed Macros list. This information consists of the macro’s
name, the ID assigned by the Fonts and Forms Installer, the installed location (either
host or printer disk), and the file name of the installed macro (host-installed macros will
include a path). The macros name and ID may be modified by editing the macro.
Download - Copies the selected macro to print memory (RAM) and makes it
permanent. Only host-installed macros may be downloaded to printer memory. Once
downloaded, the selected macro will be denoted with the word ‘memory’ and the
Memory resident checkbox in the Edit Installed Macro window will become enabled
and checked.
NOTE:
Macros that you download from your system appear as memory resident
only on your system.
All macros have an identification number (ID) associated with them that is
automatically generated by the Fonts and Forms Installer at the time of installation. In
assigning IDs, the system will not introduce conflicts by assigning an ID that is already
used by a host- installed macro on your system or a printer disk installed macro.
However, it is possible to install a macro on your system which has the same ID as a
macro installed on another user’s system. The Fonts and Forms Installer does not know
which IDs are used by host-installed macros on other systems and therefore cannot
prevent duplicates at installation time. This allows for the possibility of ID conflicts
when multiple users download host-installed macros to RAM.
If you download a host macro that has the same ID as a host macro previously
downloaded by another user, your macro will still be downloaded but it will overwrite
the other user’s macro. To avoid such conflicts, it is advised that your system
administrator allocate a unique range of ID values for each user. Then, before
downloading a host font or macro, edit it and change the Font ID to one of the IDs
allocated to you.
Note that macros residing in printer memory are deleted when the printer’s power is
cycled. If you suspect a macro you downloaded is no longer in printer memory, you
should edit it and uncheck the Memory resident checkbox. The overlay will not occur
if Memory resident is checked and the macro is not in RAM.
NOTE:
The Download button will be disabled for printer disk macros.
1-12 Fonts and Forms Installer
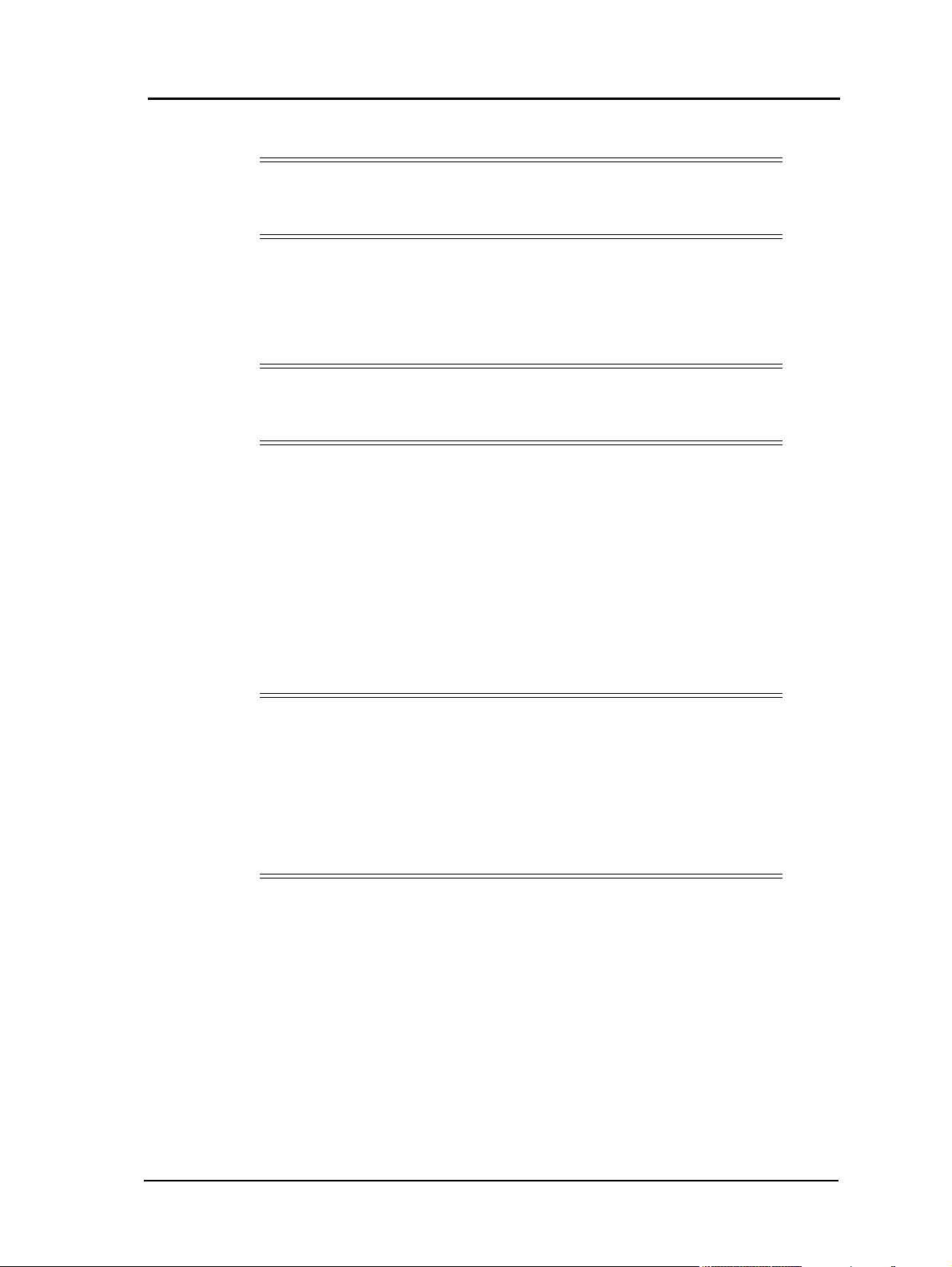
Edit - Enters the Edit Installed Macro dialog.
NOTE:
The Edit button will be disabled for printer disk macros unless you have
the appropriate access rights.
Delete - Removes the installed item from the Installed list. The printer driver, Fonts and
Forms Installer, and your applications will no longer be aware of deleted items. In
addition to deleting the reference, Delete provides the option to delete the actual macro
file from its installed location. Answering YES to the prompt will delete the reference
and the file; NO will delete only the reference; and CANCEL will not delete anything.
NOTE:
The Delete button will be disabled for printer disk macros unless you have
the appropriate access rights.
Update - Causes your local system to be updated with information from the Printer
Information File. An update is performed automatically each time you enter the Fonts
and Forms Installer, and when a Printer Information File is selected via the Configure
button. However, while in the Fonts and Forms Installer, you will not be aware of any
fonts or macros installed on the printer disk by another user unless you perform an
update by pressing the Update button. The Installed Fonts (or Installed Macros) list box
will reflect any changes resulting from the update.
The Update button is only enabled if a Printer Information File has been selected via
the Configure button in either the PCL Fonts dialog or the PCL Macros dialog.
Update is only necessary in a network environment.
NOTE:
In addition to explicitly selecting the Update button, automatic (and
sometimes transparent) updates occur under the following conditions:
• When a Printer Information File is selected.
• Each time the Fonts and Forms Installer is entered when a Printer
Information File is selected.
• When you attempt to download, edit, or delete a printer disk font and
the local copy of the Printer Information File is out of date.
Install macros - Enters the Install PCL Macros dialog.
Configure - Enters the Configure dialog. See Configure Dialog on page 1-18.
Fonts and Forms Installer 1-13
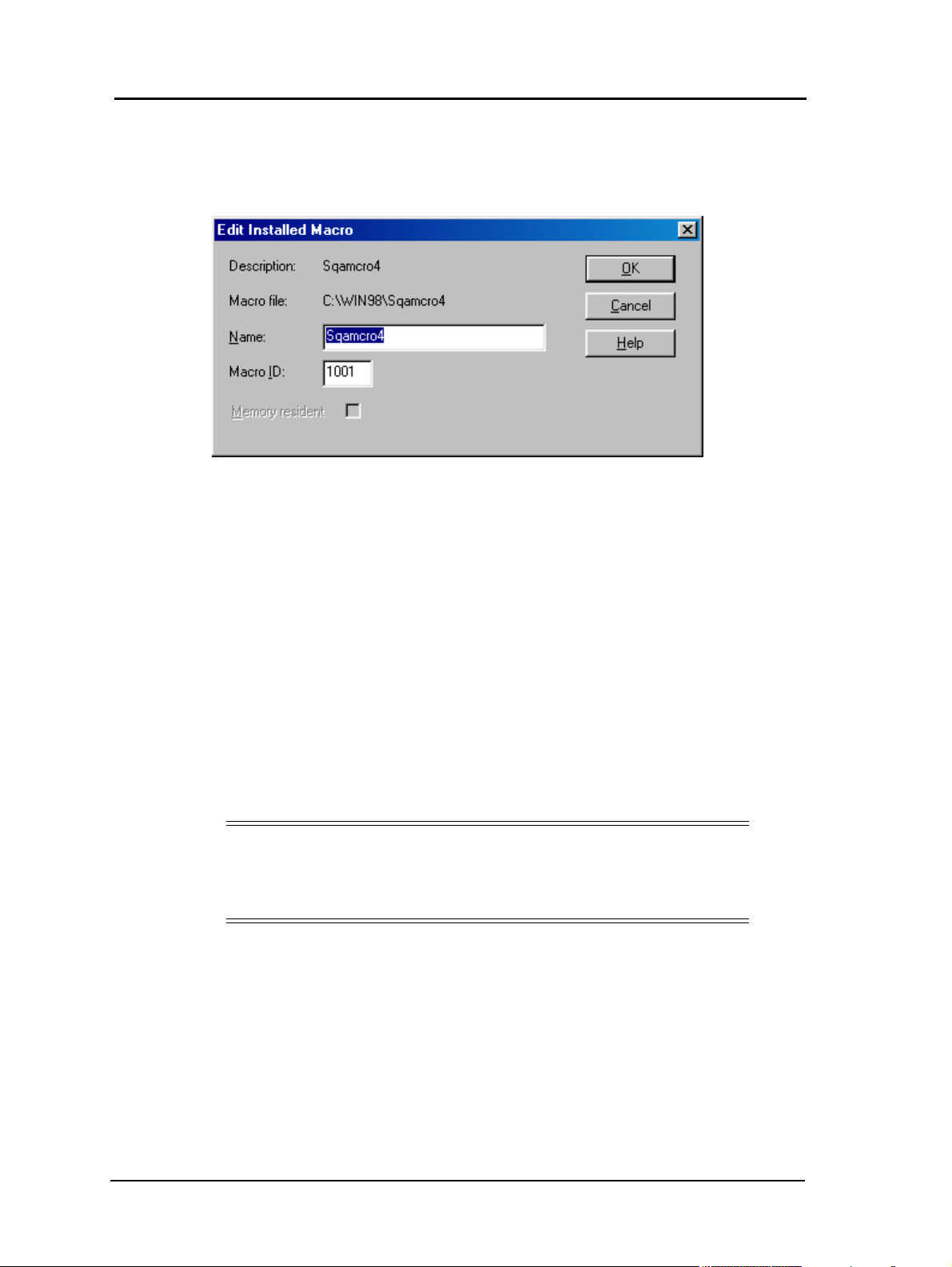
Edit Installed Macro Dialog
The Edit Installed Macro window allows modification of some basic attributes of
installed macros.
Description - Identifies the macro as it is described in the Installed Macro list box of
the PCL Macros dialog. The description is made up of the macro’s name as chosen
during installation.
Macro file - The file name of the macro as it appears on the disk where it was installed.
Name - The name of the macro as chosen during installation. Unless the user selects
another name, the file name of the macro is used by default at installation time. This
name appears in the Macro Description field of this dialog, the Installed Macros list box
and status line of the PCL Macros dialog, and in the Overlay Macros list in the driver’s
Options dialog. (Maximum length for a Macro Name is 64 characters)
Macro ID - This field contains the ID automatically generated and assigned to the
macro by the Fonts and Forms Installer during installation. Editing of this field should
only be necessary to avoid or eliminate ID conflicts among macros downloaded to
printer RAM. If you select an ID that is already in use, a message will inform you that
the ID is in use and may not be used, and the ID will revert to the previous value (range
0 - 32767).
NOTE:
Automatically generated macro IDs are in the range of 1000-1999 for
macros installed to the host and 3000-3999 for macros installed to the
printer disk.
When a macro is installed the Fonts and Forms Installer determines which IDs are used
by looking in the Windows HOSTINFO.INI file (located in the Mercury dBase
directory) for all IDs assigned to host-installed macros on your system and the Printer
Information File (if one is selected) for all IDs assigned to printer disk installed macros.
It then selects the lowest numerical value in the range that is not used and assigns this
as the default ID.
1-14 Fonts and Forms Installer
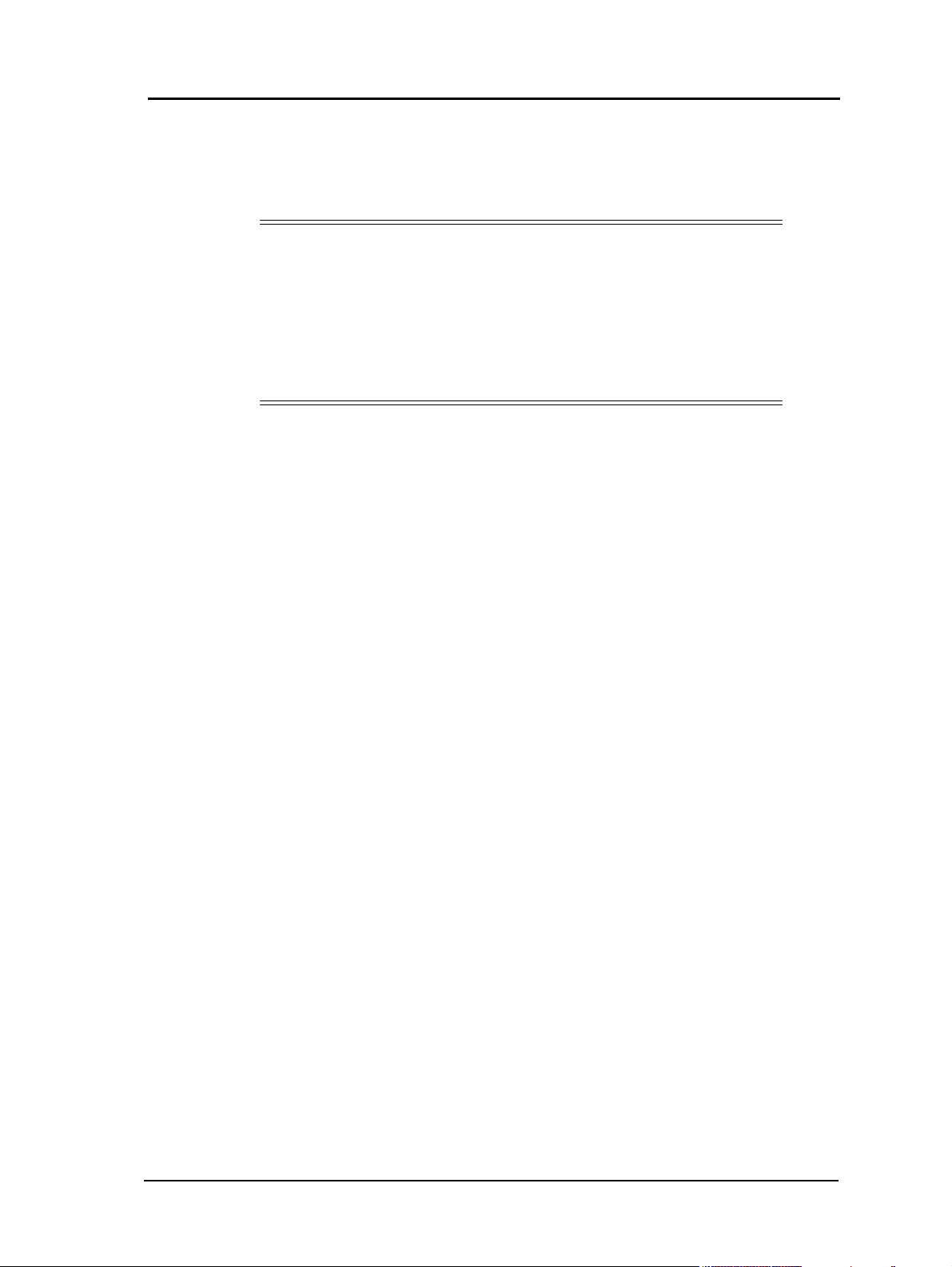
If a macro is memory resident (as the result of a download performed on your system)
and its ID changes, whether explicitly or as the result of an Update, the memory resident
reference in the HOSTINFO.INI file will be removed and the macro will no longer
appear as memory resident.
NOTE:
In addition to explicitly selecting the Update button, automatic (and
sometimes transparent) updates occur under the following conditions:
• When a Printer Information File is selected.
• Each time the Fonts and Forms Installer is entered when a Printer
Information File is selected.
• When you attempt to download, edit, or delete a printer disk font and
the local copy of the Printer Information File is out of date.
Memory resident - If checked, this indicates that the macro was previously
downloaded to printer RAM. However, it does not guarantee that the macro is in printer
RAM, as the printer’s power may have been cycled, nor may it be used to make a macro
memory resident. It is only enabled if the box is checked. Unchecking this checkbox
will remove the information from the HOSTINFO.INI file that was designating the
macro as memory resident, and the checkbox will become disabled.
This checkbox is intended to allow the user to remove the memory resident status of a
macro if the user knows or suspects that the macro is no longer present in printer RAM.
Fonts and Forms Installer 1-15
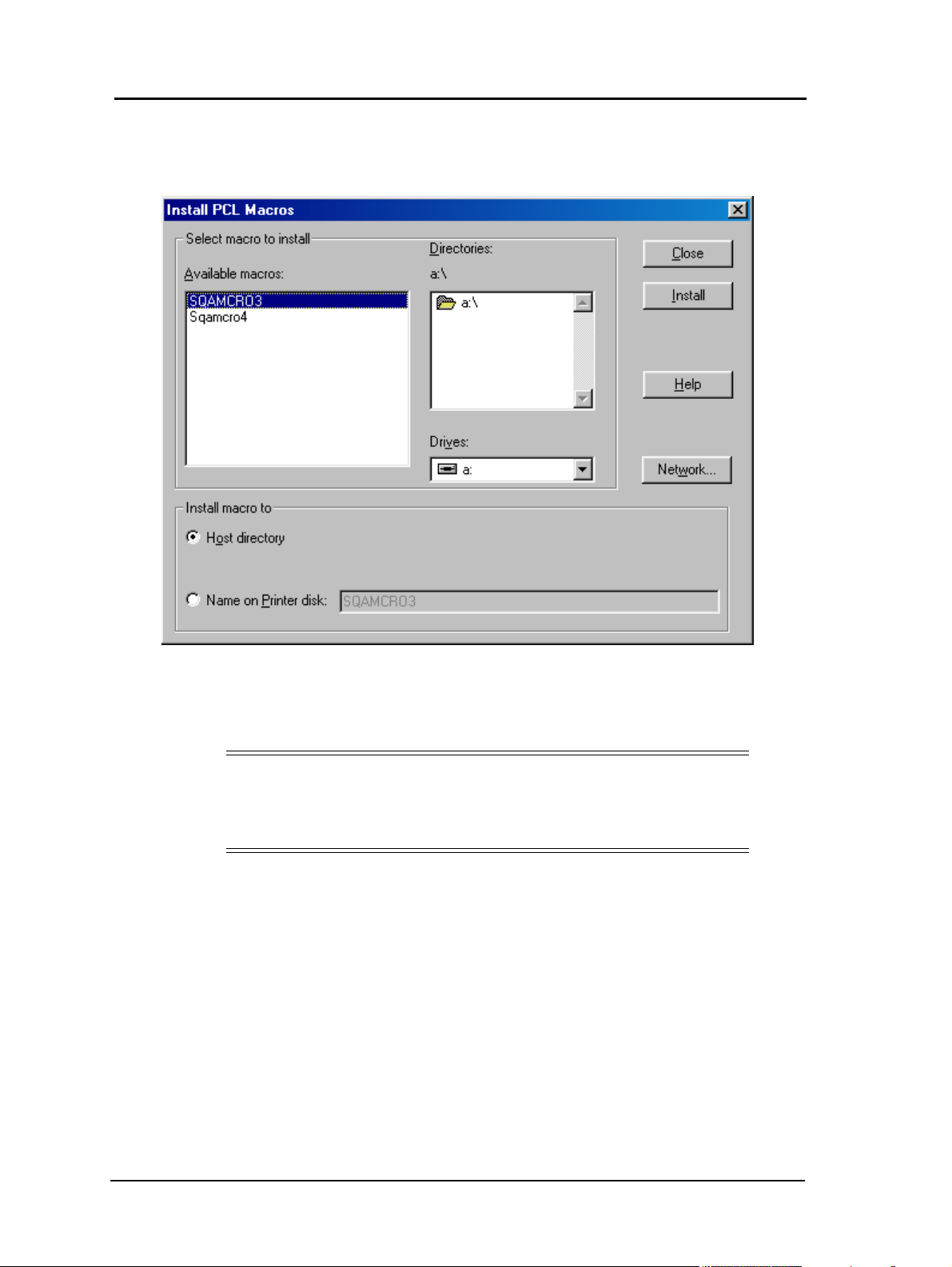
Install PCL Macros Dialog
The Install PCL Macros dialog allows for the selection and installation of macros.
Select macro to install - The Available Macros list contains the file names of the all
files residing in the currently specified directory. By default the macro’s name is its file
name. The user will be prompted to accept or change the macro name when installing
a macro.
NOTE:
It is the user’s responsibility to make sure the file selected for installation
contains a valid PCL macro definition. The Fonts and Forms Installer will
accept any file and assume it contains a macro definition.
Install macro to - Install Macro To indicates the destination for the macro installation
(Maximum 99 characters). There are two possible destinations:
Host directory - This radio button is the default setting and indicates that the macro
selected in the Available Macros list is to be installed on the host system.
Name on Printer disk - This radio button indicates that the macro selected in the
Available Macros list is to be installed on the printer’s hard disk with the name specified
in this field. By default this field contains the macro’s name as it appears in the
Available Macros list. The Printer disk option is disabled unless you have the
appropriate access rights and a Printer Information File is currently selected.
1-16 Fonts and Forms Installer
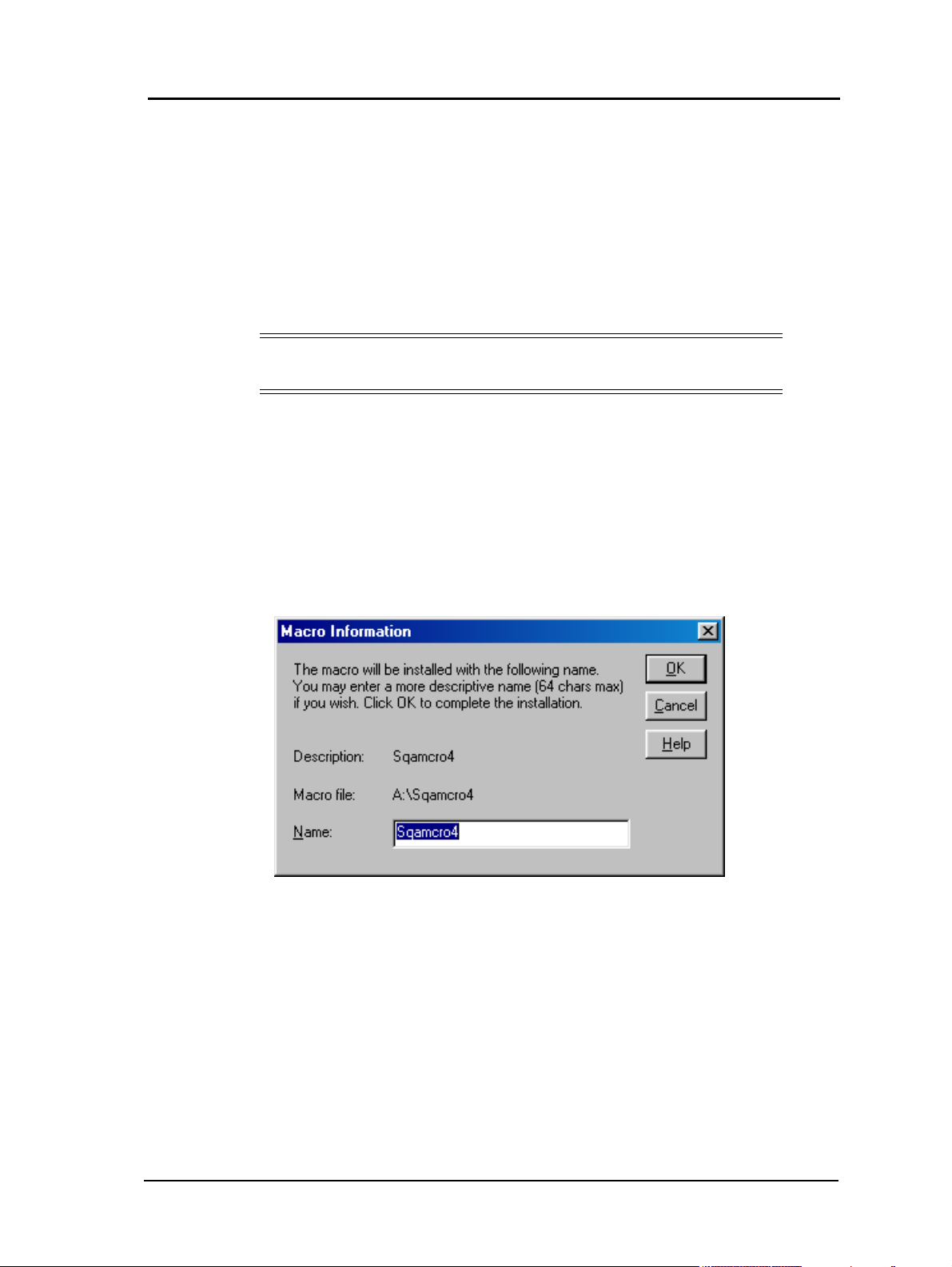
Install - Performs the actual installation of the selected macro. The user will be
prompted to accept or change the macro name. If installing to the host, the macro file
is copied to the location specified in the Host directory field. The user will be prompted
if the host directory field is blank or contains a directory that does not exist.
The Installed Macros list in the PCL Macros window now shows that this macro is
installed on the host. If installing to printer disk, the macro file is copied to the printer’s
hard disk and given the name specified in the Name on Printer disk field. The Installed
Macros list in the PCL Macros window will now show that the macro is installed on the
printer’s hard disk.
NOTE:
This button is enabled only if a file is selected.
Only one macro may be installed at a time.
Network - Opens the standard Connect Network Drive dialog if the system is
connected to a network.
Macro Information Dialog
This dialog is presented when installing a macro to allow modification of the default
name given to the macro. The user may change the name in the Name field or choose
to accept the default name presented. Selecting OK will complete the installation.
Fonts and Forms Installer 1-17
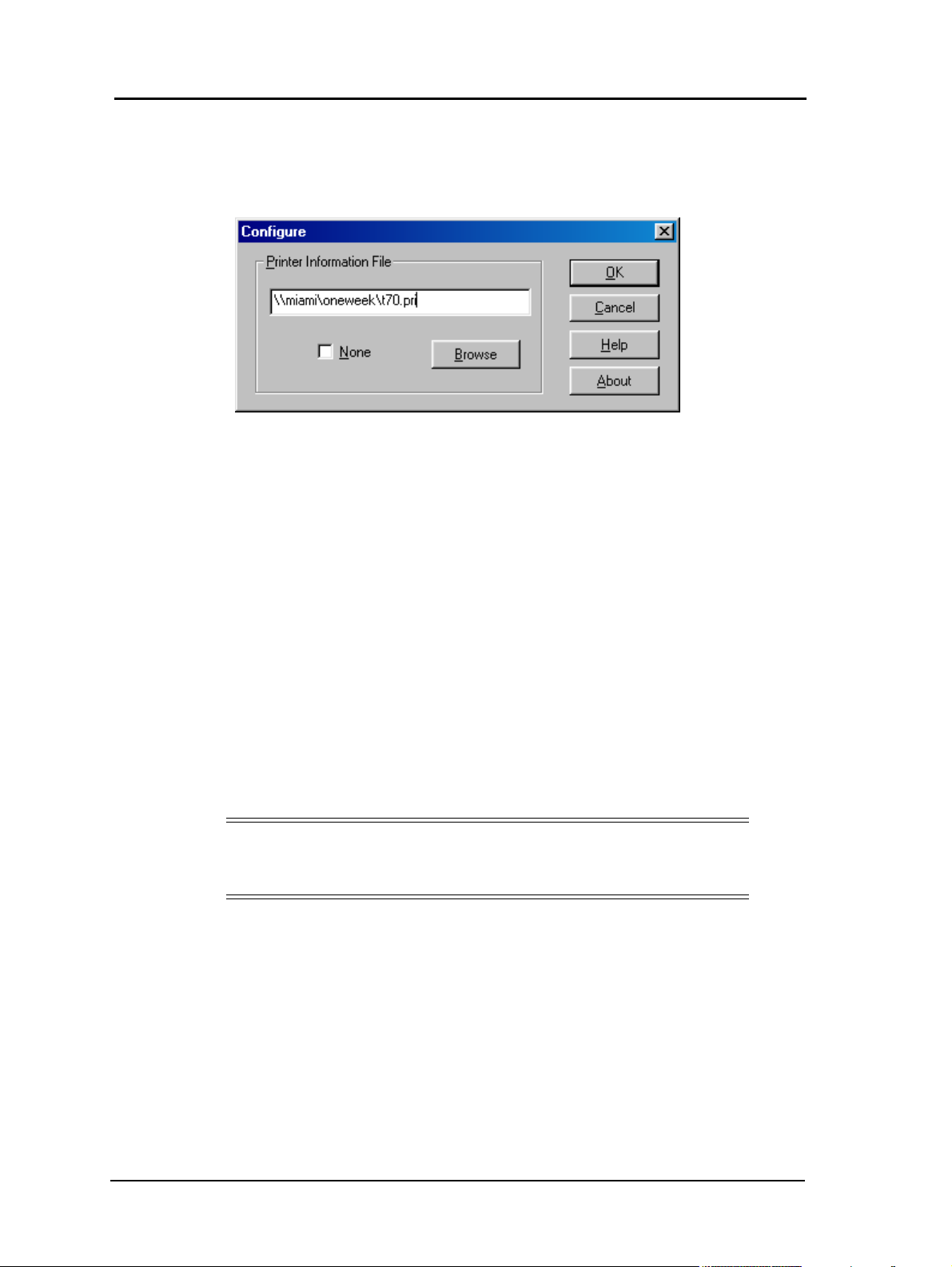
Configure Dialog
The Configure dialog allows selection of a Printer Information File that describes
which fonts and/or macros are installed on the printer.
Printer Information File - The Printer Information File contains information about
fonts and macros installed on the printer’s hard disk. This file must be created by your
system administrator and is intended to reside on a network drive that is accessible to
all users.
You may select a Printer Information File via the Configure button in either the PCL
Fonts or PCL Macros dialog. Each time anyone installs a font or macro on the printer’s
hard disk, information about that font or macro is recorded in the currently selected
Printer Information File.
When a user selects a Printer Information File or an update occurs, this file is copied to
the user’s Windows directory (and given the extension .LOC). This local copy of the
Printer Information File is maintained to improve performance.
Upon selection of a Printer Information File, the Installed Fonts list (or Installed Macros
list) will automatically be updated to reflect any fonts (or macros) installed on the
printer’s hard disk.
Contact your system administrator for the name and location of this file.
This field and the Browse button are only enabled if the None checkbox is unchecked.
NOTE:
Universal Naming Convention (UNC) names should be used, not specific
drive letters as these may change. UNC example: \\fileserver\public\myfile.
None - If checked, this indicates that no Printer Information File is specified. With no
Printer Information File selected, you may not install fonts or macros on the printer’s
hard disk, and you will not see any fonts or macros that are installed on the printer’s
hard disk.
Checking this box clears the Printer Information File field above and disables the
Browse button.
Browse - Opens the standard Browse dialog.
1-18 Fonts and Forms Installer
 Loading...
Loading...