Page 1

Hitachi PC
VisionBase8450H/R
Server
Product Guide
Page 2

Issue Date: January 1999
Part Number: 202-85042-01 Rev. A
Copyright:
© 1998 Hitachi Ltd. and Hitachi PC Corporation (USA). All rights reserved.
Hitachi is a registered trademark of Hitachi Ltd. Mobilized Computing and Hitachi VisionBase are trademarks of
Hitachi PC Corporation (USA) and may be registered in some jurisdictions. All other brands and products and
service names mentioned are trademarks or registered service marks of their respective owners.
Trademarks
Microsoft, MS-DOS, Windows, and the Windows Logo are registered trademarks of Microsoft Corporation.
Intel is a registered trademark of Intel Corporation.
Pentium II is a registered trademark of Intel Corporation.
IBM and PS/2 are trademarks of International Business Machines Corporation.
All other brands and product names are trademarks or registered trademarks of their respective holders.
Disclaimer
Hitachi PC Corporation has taken every precaution to provide complete and accurate information in this document.
However, due to continuous efforts being made to improve and update the product(s), Hitachi shall not be liable for
any technical or editorial errors or omissions contained in this document, or for any damage, direct or indirect, from
discrepancies between the document and the product(s) it describes.
Information in this manual is subject to change without notice and does not represent a commitment on the part of
Hitachi PC Corporation.
Hitachi PC strongly recommends that you keep separate, permanent, written records of all important data, and
perform periodic backups. Data may be lost or altered in virtually any electronic memory product under certain
circumstances. Therefore, Hitachi PC assumes no responsibility for data loss or data otherwise rendered unusable
whether as a result of improper use, repairs, defects, or any other causes.
Hitachi PC assumes no responsibility directly or indirectly, for financial losses or claims from third persons resulting
from the use of this product and any of its functions, such as stolen credit card numbers, the loss of or alteration of
stored data, etc.
Disclaimer
Intel Corporation (Intel) makes no warranty of any kind with regard to this material, including, but not limited to,
the implied warranties of merchantability and fitness for a particular purpose. Intel assumes no responsibility for
any errors that may appear in this document. Intel makes no commitment to update nor to keep current the
information contained in this document. No part of this document may be copied or reproduced in any form or by
any means without prior written consent of Intel.
An Intel product, when used in accordance with its associated documentation, is “Year 2000 Capable” when, upon
installation, it accurately stores, displays, processes, provides, and/or receives date data from, into, and between the
twentieth and twenty-first centuries, including leap year calculations, provided that all other technology used in
combination with said product properly exchanges date data with it.
Third-party brands and trademarks are the property of their respective owners.
Copyright © 1998, Intel Corporation.
Page 3

Contents
Contents
1: Hitachi PC VisionBase 8450H/R Server System Chassis Description. . . . . . . . . . . . . . . . . . . . . . . . . . . . . . . . . . . . . . 1
Chassis Feature Summary . . . . . . . . . . . . . . . . . . . . . . . . . . . . . . . . . . . . . . . . . . . . . . . . . . . . . . . . . . . . . . . . . . . . . . . . . . 1
Chassis Front View . . . . . . . . . . . . . . . . . . . . . . . . . . . . . . . . . . . . . . . . . . . . . . . . . . . . . . . . . . . . . . . . . . . . . . . . . . . . 2
Operator Panel and Drives . . . . . . . . . . . . . . . . . . . . . . . . . . . . . . . . . . . . . . . . . . . . . . . . . . . . . . . . . . . . . . . . . . . . . . 3
Chassis Rear I/O Ports and Features. . . . . . . . . . . . . . . . . . . . . . . . . . . . . . . . . . . . . . . . . . . . . . . . . . . . . . . . . . . . . . . 4
2: Installation and Use of Devices . . . . . . . . . . . . . . . . . . . . . . . . . . . . . . . . . . . . . . . . . . . . . . . . . . . . . . . . . . . . . . . . . . . . . 5
Notes on Handling . . . . . . . . . . . . . . . . . . . . . . . . . . . . . . . . . . . . . . . . . . . . . . . . . . . . . . . . . . . . . . . . . . . . . . . . . . . . . . . . 5
Installation Site . . . . . . . . . . . . . . . . . . . . . . . . . . . . . . . . . . . . . . . . . . . . . . . . . . . . . . . . . . . . . . . . . . . . . . . . . . . . . . . 5
Notes on Handling for Each Device . . . . . . . . . . . . . . . . . . . . . . . . . . . . . . . . . . . . . . . . . . . . . . . . . . . . . . . . . . . . . . . 6
Names and Functions of Each Part. . . . . . . . . . . . . . . . . . . . . . . . . . . . . . . . . . . . . . . . . . . . . . . . . . . . . . . . . . . . . . . . . . . . 9
System Equipment. . . . . . . . . . . . . . . . . . . . . . . . . . . . . . . . . . . . . . . . . . . . . . . . . . . . . . . . . . . . . . . . . . . . . . . . . . . . . 9
Internal CD-ROM (Standard) . . . . . . . . . . . . . . . . . . . . . . . . . . . . . . . . . . . . . . . . . . . . . . . . . . . . . . . . . . . . . . . . . . . 13
Internal DAT (Optional) . . . . . . . . . . . . . . . . . . . . . . . . . . . . . . . . . . . . . . . . . . . . . . . . . . . . . . . . . . . . . . . . . . . . . . . 14
Internal DAT Changer (Optional). . . . . . . . . . . . . . . . . . . . . . . . . . . . . . . . . . . . . . . . . . . . . . . . . . . . . . . . . . . . . . . . 15
Internal DLT (Optional) . . . . . . . . . . . . . . . . . . . . . . . . . . . . . . . . . . . . . . . . . . . . . . . . . . . . . . . . . . . . . . . . . . . . . . . 20
Internal DLT (Optional) . . . . . . . . . . . . . . . . . . . . . . . . . . . . . . . . . . . . . . . . . . . . . . . . . . . . . . . . . . . . . . . . . . . . . . . 24
Turning Power On/Off . . . . . . . . . . . . . . . . . . . . . . . . . . . . . . . . . . . . . . . . . . . . . . . . . . . . . . . . . . . . . . . . . . . . . . . . . . . . 28
Turning Power On. . . . . . . . . . . . . . . . . . . . . . . . . . . . . . . . . . . . . . . . . . . . . . . . . . . . . . . . . . . . . . . . . . . . . . . . . . . . 28
Turning Power Off . . . . . . . . . . . . . . . . . . . . . . . . . . . . . . . . . . . . . . . . . . . . . . . . . . . . . . . . . . . . . . . . . . . . . . . . . . . 29
Connecting External Devices . . . . . . . . . . . . . . . . . . . . . . . . . . . . . . . . . . . . . . . . . . . . . . . . . . . . . . . . . . . . . . . . . . . . . . . 30
Connecting Displays . . . . . . . . . . . . . . . . . . . . . . . . . . . . . . . . . . . . . . . . . . . . . . . . . . . . . . . . . . . . . . . . . . . . . . . . . . 30
Connecting a Keyboard or Mouse. . . . . . . . . . . . . . . . . . . . . . . . . . . . . . . . . . . . . . . . . . . . . . . . . . . . . . . . . . . . . . . . 31
Connecting a Printer . . . . . . . . . . . . . . . . . . . . . . . . . . . . . . . . . . . . . . . . . . . . . . . . . . . . . . . . . . . . . . . . . . . . . . . . . . 32
Connecting a Power Cord . . . . . . . . . . . . . . . . . . . . . . . . . . . . . . . . . . . . . . . . . . . . . . . . . . . . . . . . . . . . . . . . . . . . . . 32
Connecting an Uninterruptible Power Supply Unit (Optional). . . . . . . . . . . . . . . . . . . . . . . . . . . . . . . . . . . . . . . . . . 33
Connecting an External Disk Array Unit (Optional) . . . . . . . . . . . . . . . . . . . . . . . . . . . . . . . . . . . . . . . . . . . . . . . . . 35
3: Installing Optional Devices . . . . . . . . . . . . . . . . . . . . . . . . . . . . . . . . . . . . . . . . . . . . . . . . . . . . . . . . . . . . . . . . . . . . . . . 37
Installing Locations for Option Devices. . . . . . . . . . . . . . . . . . . . . . . . . . . . . . . . . . . . . . . . . . . . . . . . . . . . . . . . . . . . . . . 37
Expansion Slots. . . . . . . . . . . . . . . . . . . . . . . . . . . . . . . . . . . . . . . . . . . . . . . . . . . . . . . . . . . . . . . . . . . . . . . . . . . . . . 37
Extended Storage Bays . . . . . . . . . . . . . . . . . . . . . . . . . . . . . . . . . . . . . . . . . . . . . . . . . . . . . . . . . . . . . . . . . . . . . . . . 38
Removing and Installing Covers . . . . . . . . . . . . . . . . . . . . . . . . . . . . . . . . . . . . . . . . . . . . . . . . . . . . . . . . . . . . . . . . . . . . 39
Removing the Cover . . . . . . . . . . . . . . . . . . . . . . . . . . . . . . . . . . . . . . . . . . . . . . . . . . . . . . . . . . . . . . . . . . . . . . . . . . 39
Installing Covers . . . . . . . . . . . . . . . . . . . . . . . . . . . . . . . . . . . . . . . . . . . . . . . . . . . . . . . . . . . . . . . . . . . . . . . . . . . . . 44
Installing Redundant Power Supply. . . . . . . . . . . . . . . . . . . . . . . . . . . . . . . . . . . . . . . . . . . . . . . . . . . . . . . . . . . . . . . . . . 46
Installing SCSI Devices . . . . . . . . . . . . . . . . . . . . . . . . . . . . . . . . . . . . . . . . . . . . . . . . . . . . . . . . . . . . . . . . . . . . . . . . . . . 48
Basics on SCSI Devices . . . . . . . . . . . . . . . . . . . . . . . . . . . . . . . . . . . . . . . . . . . . . . . . . . . . . . . . . . . . . . . . . . . . . . . 48
Disk Array. . . . . . . . . . . . . . . . . . . . . . . . . . . . . . . . . . . . . . . . . . . . . . . . . . . . . . . . . . . . . . . . . . . . . . . . . . . . . . . . . . 51
Building a Disk Array. . . . . . . . . . . . . . . . . . . . . . . . . . . . . . . . . . . . . . . . . . . . . . . . . . . . . . . . . . . . . . . . . . . . . . . . . 57
Notes on Building Disk Arrays. . . . . . . . . . . . . . . . . . . . . . . . . . . . . . . . . . . . . . . . . . . . . . . . . . . . . . . . . . . . . . . . . . 59
Installing a SCSI Device . . . . . . . . . . . . . . . . . . . . . . . . . . . . . . . . . . . . . . . . . . . . . . . . . . . . . . . . . . . . . . . . . . . . . . . 62
Installing Various Boards. . . . . . . . . . . . . . . . . . . . . . . . . . . . . . . . . . . . . . . . . . . . . . . . . . . . . . . . . . . . . . . . . . . . . . . . . . 81
Installing Processors . . . . . . . . . . . . . . . . . . . . . . . . . . . . . . . . . . . . . . . . . . . . . . . . . . . . . . . . . . . . . . . . . . . . . . . . . . 81
Installing Memory DIMMs. . . . . . . . . . . . . . . . . . . . . . . . . . . . . . . . . . . . . . . . . . . . . . . . . . . . . . . . . . . . . . . . . . . . . 86
Installing Extended Boards . . . . . . . . . . . . . . . . . . . . . . . . . . . . . . . . . . . . . . . . . . . . . . . . . . . . . . . . . . . . . . . . . . . . . 90
Hitachi PC VisionBase8450H/R Server iii
Page 4

Contents
4: System Environment Settings. . . . . . . . . . . . . . . . . . . . . . . . . . . . . . . . . . . . . . . . . . . . . . . . . . . . . . . . . . . . . . . . . . . . . 97
SCSI Utility . . . . . . . . . . . . . . . . . . . . . . . . . . . . . . . . . . . . . . . . . . . . . . . . . . . . . . . . . . . . . . . . . . . . . . . . . . . . . . . . . . . . 97
Flow of Operation with the SCSI Utility . . . . . . . . . . . . . . . . . . . . . . . . . . . . . . . . . . . . . . . . . . . . . . . . . . . . . . . . . . 97
What You can Set with Adapter Setup . . . . . . . . . . . . . . . . . . . . . . . . . . . . . . . . . . . . . . . . . . . . . . . . . . . . . . . . . . . 100
What You Can Set with Device Selections . . . . . . . . . . . . . . . . . . . . . . . . . . . . . . . . . . . . . . . . . . . . . . . . . . . . . . . 103
Other Functions . . . . . . . . . . . . . . . . . . . . . . . . . . . . . . . . . . . . . . . . . . . . . . . . . . . . . . . . . . . . . . . . . . . . . . . . . . . . 106
List of Setting Values for SCSI Devices . . . . . . . . . . . . . . . . . . . . . . . . . . . . . . . . . . . . . . . . . . . . . . . . . . . . . . . . . 108
Error Messages for the SCSI Utility. . . . . . . . . . . . . . . . . . . . . . . . . . . . . . . . . . . . . . . . . . . . . . . . . . . . . . . . . . . . . 110
Returning the Settings to Defaults. . . . . . . . . . . . . . . . . . . . . . . . . . . . . . . . . . . . . . . . . . . . . . . . . . . . . . . . . . . . . . . . . . 112
Returning the Settings of the Setup Information to Defaults . . . . . . . . . . . . . . . . . . . . . . . . . . . . . . . . . . . . . . . . . . 112
Returning the SSU Settings to Defaults . . . . . . . . . . . . . . . . . . . . . . . . . . . . . . . . . . . . . . . . . . . . . . . . . . . . . . . . . . 112
Returning the SCSI Utility Settings to Defaults. . . . . . . . . . . . . . . . . . . . . . . . . . . . . . . . . . . . . . . . . . . . . . . . . . . . 113
List of Utility Settings . . . . . . . . . . . . . . . . . . . . . . . . . . . . . . . . . . . . . . . . . . . . . . . . . . . . . . . . . . . . . . . . . . . . . . . 113
iv Hitachi PC VisionBase8450H/R Server
Page 5

Ch 1: Hitachi PC VisionBase 8450H/R Server System Chassis Description
1: Hitachi PC VisionBase 8450H/R Server
System Chassis Description
Chassis Feature Summary
The Hitachi VisionBase8450’s galvanized metal chassis minimizes EMI and radio frequency interference (RFI).
The removable covers are attached to the chassis with screws and provides easy access to the server boards and
power supplies. The removable front panel provides access to the 3.5- and 5.25-inch peripheral bays in the front of
the chassis.
NOTE: The Hitachi VisionBase8450R hardware configuration is almost the same as the Hitachi VisionBase8450H.
In the Hitachi VisionBase8450R, the rack mount is rotated 90 degrees to the right and a bridge board installed for
connectivity to other rack option devices.
Feature Description
Operator Panel Provided with Power switches and Status lights for system operation
Extended Storage Bays
Bays 7 to 9
Bays 1 to 6
3.5 inch Floppy Drive This Drive is standard in all systems. You can use both 2DD (720kB) and 2HD (1.44MB) floppy
Power supply Two 420-watt Auto ranging power supplies with integrated cooling fans. Each power supply has its
Cooling Each Power Supply unit has its own fan to provide cooling and airflow.
Dimensions (inches) Length = 25.6, width =14, height = 17.6
Weight 176 lbs. without packaging (Maximum)
One 3.5-inch diskette drive bay, accessible from front
Three extended storage Bays for SCSI devices
Six Extended Storage Bays for internal hard disks, located to the left of the 3.5-inch drive
disks in this system.
own AC power cord.
Note: The chassis has three power supply bays. The system may be configured with three power
supplies (2+1) for power redundancy.
220 lbs. with packing (Maximum)
Hitachi PC VisionBase 8450H/R Server 1
Page 6

Ch 1: Hitachi PC VisionBase 8450H/R Server System Chassis Description
Chassis Front View
1
2
3
5
8
7
VB 8450H VB 8450R
1. Operator Panel
2. Extended storage bays 7–9
3. 3.5-inch floppy disk drive
4. Front door
5. Front door lock
6. Storage bay door
7. Extended storage bays 1–6
8. Caster
4
5
3
6
7
6
1
2
2 Hitachi PC VisionBase 8450H/R Server
Page 7

Operator Panel and Drives
678910111213141516
Ch 1: Hitachi PC VisionBase 8450H/R Server System Chassis Description
3 4 5
6
7
8
9
10
11
4 3
5
2
1
12
VB 8450H VB 8450R
1. Floppy disk eject button
2. Floppy disk access lamp
3. Expansion switch. NOT TO BE USED. Do NOT press this switch. (This feature is not supported.)
4. RESET switch
5. POWER switch
6. POWER lamp
7. ACCESS lamp
8. ERROR lamp
9. HDD ERROR lamp
10. FAN ERROR lamp
11. PS ERROR lamp
12. Headphone jack
13. Headphone volume control
14. CD Busy indicator
15. Manual eject hole
16. CD Open/close button
Hitachi PC VisionBase 8450H/R Server 3
Page 8

Ch 1: Hitachi PC VisionBase 8450H/R Server System Chassis Description
7
Chassis Rear I/O Ports and Features
1
12
11
10
13
8
9
VB 8450H VB 8450R
1. USB connector
2. Keyboard interface connector
3. Mouse interface connector
4. Serial interface connector (COM2)
5. Serial interface connector (COM1)
6. Display interface connector
7. Parallel interface connector
8. Expansion slot(PCI) 1 to 7
9. Expansion slot (ISA) 1 (shared with PCI slot #7)
10. Power Connectors
11. Power status lamp
12. Power supply 1 and 2 (standard)
13. Power supply 3 (optional)
14. Error interface connector
15. PTL connector
6
2
3
4
5
6
7
5
4
3
2
1
10
8 9
1211
15
14
13
4 Hitachi PC VisionBase 8450H/R Server
Page 9

Ch 2: Installation and Use of Devices
2: Installation and Use of Devices
This chapter explains installation sites for the system equipment and basic uses of removable devices.
Notes on Handling
Installation Site
The following table lists environmental conditions for installing the system equipment:
Item Allowable range
Temperature 10 to 35°C [Non-operating: -10 to 43°C]
Relative humidity 20 to 80% [Non-operating: 8 to 90%] (avoid condensation)
Max. wet-bulb temperature 27°C
Temperature rise gradient 10°C/hour (max)
Minimum clearance required 50 cm in front of equipment, 30 cm behind, and 20 cm to the right and left
Avoid installing the system equipment in the following locations:
• Location exposed to direct the sun light
• Location where temperature or relative humidity changes rapidly
• Location near a device (such as motor) generating electric noise
• Location near a device generating strong magnetic field
• Location with much dust and litter
• Location with much vibration
• Location where corrosive gas is generated such as sulfur dioxide, hydrogen sulfide, chlorine gas, or ammonia
• Location without ventilation, such as within a fully enclosed shelf or box
Hitachi PC VisionBase8450H/R Server 5
Page 10

Ch 2: Installation and Use of Devices
Notes on Handling for Each Device
System Equipment
• Be sure to install the equipment horizontally on the floor. Avoid installing it on a table or stand. If necessary,
insert cardboard or equivalent between the equipment and the floor for adjustment.
• Avoid sitting on the equipment; otherwise you could fall off or suffer from an electric shock.
• Avoid putting vases, beverages, or similar things containing water or the equipment; introdoction of water into
the equipment could cause short-circuit.
• Avoid using the system equipment with its cover removed or with the storage bay door open; otherwise an
electric shock or a failure could be caused.
• revent the side covers from shock, because the equipment contains hard disk drives and other devices, which are
susceptible to shock.
• When moving the equipment, do not let the equipment hit surrounding materials.
• void blocking the vent holes on the front and back of the system equipment; insufficient ventilation could cause
a failure of the equipment. Inspect the vent holes for dust constantly and clean them periodically.
• Keep the door key (attached to the system equipment) properly. If you lose it, it will become necessary to replace
the entire key unit. If such is the case, consult the store where you bought the equipment.
• While the system is being started up, avoid executing keyboard resetting (Ctrl + Alt + Delete); otherwise a
system error will occur.
It is recommended that you constantly make backup copies of data to ensure uninterrupted operation.
A failure in the system equipment or power outage could cause the data in your system to be lost.
Keyboard and Mouse
Only Hitachi products are guaranteed. If products of other companies are used, operation cannot be
guaranteed.
• Prevent water from splashing on the keyboard or mouse.
• When cleaning, use soft cloth such as cotton cloth with a small quantity of water sprayed. Avoid spraying water
directly on the keyboard or mouse and wiping it with wet cloth.
Displays
Only Hitachi products are guaranteed. If products of other companies are used, operation cannot be
guaranteed.
• Keep sufficient space around so that when swiveled the display does not hit any surrounding material.
• Avoid putting things on the display; otherwise ventilation could be insufficient for the display to be cooled
properly, resulting in a failure.
• eep the display away from magnets and loudspeakers to prevent color drift.
• Keep at least 70 cm between two displays to prevent interference in magnetic fields.
6 Hitachi PC VisionBase8450H/R Server
Page 11

Internal DAT and Internal DAT Changer (Optional)
Use of a cartridge with its service life exhausted could cause a drive failure or data destruction.
While not in use, remove the cartridge from the equipment. If you leave the cartridge inserted, its
service life will be shortened.
Only Hitachi products are guaranteed. If products of other companies are used, operation cannot be
guaranteed.
• Data cartridges usable in an internal DAT and internal DAT changer are:
Tape length (format) Memory capacity
Ch 2: Installation and Use of Devices
60m tape (DDS-1)
90m tape (DDS-1)
120m tape (DDS-2)
125m tape (DDS-3)
1 It is assumed that the average data compression ratio is 2.0. (The data compression ratio
depends on transfer data.)
1.3GB (uncompressed) to 2.6GB (compressed1)
2.0GB (uncompressed) to 4.0GB (compressed1)
0GB (uncompressed) to 8.0GB (compressed1)
12GB (uncompressed) to 24GB (compressed1)
The formatting modes of 60m/90m tape, 120m tape, and 125m tape differ from each other. When you use drives
incompatible with each other, check the formatting modes corresponding to the drives, then decide on the tape
length for the cartridge.
• The standard service life (number of uses) of a cartridge used in an internal DAT changer is 160 times. If the
number of uses exceeds 160, replace the cartridge with a new one.
• To minimize condensation, note the following:
- Use cartridges in a temperature range of 10 to 35°C and a relative humidity range of 20 to 80%.
Storecartridges containing data in a temperature range of 5 to 32°C.
- If the cartridge to be used has been placed somewhere that exceeds the allowable temperature range, leave
it at ordinary room temperature at least two hours before use.
Hitachi PC VisionBase8450H/R Server 7
Page 12

Ch 2: Installation and Use of Devices
Internal DLT (Optional)
Use of a cartridge with its service life exhausted could cause a drive failure or data destruction.
While not in use, remove the cartridge from the equipment. If you leave the cartridge inserted, its
service life will be shortened.
Only Hitachi products are guaranteed. If products of other companies are used, operation cannot be
guaranteed.
• The standard service life (number of uses) of a cartridge used in an internal DLT is 2000 times. If the number
of uses exceeds 2000, replace the cartridge with a new one.
• To minimize dew condensation, note the following:
- Use cartridges in a temperature range of 10 to 35°C and a relative humidity range of 20 to 80%.
Storecartridges containing data in a temperature range of 16 to 32°C.
- If the cartridge to be used has been placed somewhere that exceeds the allowable temperature range, leave
it at ordinary room temperature at least two hours before use.
• Internal DLTs format an unused cartridge when it is inserted into the drive. The formatting mode for an internal
DLT differs from that for an internal DLT because of difference in recording density. When you want to use a
cartridge on both types of drives, use the internal DLT for formatting the cartridge before use (the recording
density is 20GB/40GB (uncompressed/compressed).
Extended Board
Only Hitachi products are guaranteed. If products of other companies are used, operation cannot be
guaranteed.
Check that the slot connectors are engaged properly, then insert an extended board. Forcible insertion with the slot
connectors not engaged could cause pins to be bent or broken.
Other Option Devices
Only Hitachi products are guaranteed. If products of other companies are used, operation cannot be
guaranteed.
Use extreme care to protect expansion devices from shock (hitting or falling on hard material). Being precision
devices, expansion devices are very susceptible to shock.
8 Hitachi PC VisionBase8450H/R Server
Page 13

Ch 2: Installation and Use of Devices
Names and Functions of Each Part
This section describes the names of parts of the system equipment and option devices (removable devices) and
outlines their functions.
System Equipment
Front View
1
2
3
5
4
5
3
8
6
7
7
6
VB 8450H VB 8450R
1. Operator panel
Provided with switches to operate the system equipment and lamps to indicate the status of the system
equipment. See “Operator Panel” on page11.
2. Extended storage bays 7 to 9
Used to install various types of SCSI devices, including removable devices such as internal CD-ROMs and
internal SCSI devices. See Chapter3: “Installing Optional Devices” on page37.
3. 3.5-inch floppy disk drive
Provided as standard in every type of system. The following types of floppy disks are usable:
2DD (720kB format)
2HD (1.44MB format)
4. Front door
Open this door when you operate on the power supply of the system equipment. (Usually, this door should be
closed.)
1
2
Hitachi PC VisionBase8450H/R Server 9
Page 14

Ch 2: Installation and Use of Devices
5. Front door lock
Used to lock the front door. The door key is provided at the back of the system equipment.
6. Storage bay door
Open this door when you install or replace internal hard disks. (Usually, this door should be closed.) The door
key is provided at the back of the system equipment.
7. Extended storage bays 1 to 6
Used to install internal hard disks. See Chapter3: “Installing Optional Devices” on page37.
8. Caster lock
After installing the system, lock the caster, then fix the system equipment.
NOTE: To unlock the caster, reach under the system equipment and lift up the lever.
Pressing down the lever in the center of the caster in front of the system equipment will lock the caster to fix the
system equipment.
To press down the lever, open the front door, then reach through the slit in the lower part of the system
equipment, then press the lever down.
Caster
10 Hitachi PC VisionBase8450H/R Server
Knob
Page 15

Ch 2: Installation and Use of Devices
678910111213141516
Operator Panel
Opening the front cover from the system equipment, you will see an operator panel like the following:
3 4 5
6
7
8
9
10
11
4 3
5
2
1
VB 8450H VB 8450R
1. Floppy disk eject button
Press this button to remove the floppy disk.
2. Floppy disk access lamp
Comes on when the floppy disk is being accessed.
3. POWER switch
Press this switch to turn on or off the system equipment.
4. RESET switch
Press this switch to reset the system equipment by hardware.
NOTE: Use a ball-point pen or a similar thing when you press the RESET switch.
5. Expansion switch (this feature is not supported)
Not to be used. Do not press this switch.
6. POWER lamp
Comes on when you press the POWER switch to turn on the system equipment.
7. ACCESS lamp
Comes on while an internal hard disk is being accessed.
8. ERROR lamp
Comes on when an error occurs in a hard disk, a fan, or power supply.
9. HDD ERROR lamp
Comes on when a hard disk in the system equipment fails. Blinks while data is being rebuilt.
10. FAN ERROR lamp
Comes on when a fan in the system equipment fails.
11. PS ERROR lamp
Comes on when the power unit fails.
12
Hitachi PC VisionBase8450H/R Server 11
Page 16

Ch 2: Installation and Use of Devices
7
Rear View
12
11
10
13
9
1
2
3
4
5
6
7
8
6
5
4
3
2
1
10
VB 8450H VB 8450R
1. USB connector
Not to be used.
NOTE: Hitachi PC VisionBase8450H/R Server does not support USB-compliant devices.
8 9
15
14
13
1211
2. Keyboard interface connector
Used to connect a keyboard.
3. Mouse interface connector
Used to connect a mouse.
4. Serial interface connector (COM2)
Used to connect a device that uses a serial interface such as a modem.
5. Serial interface connector (COM1)
Used to connect a device that uses a serial interface such as a modem.
6. Display interface connector
Used to connect a display.
7. Parallel interface connector
Used to connect a device that uses a parallel interface such as a printer.
8. Expansion slots (PCI) 1 to 7
Used to connect PCI-specification boards (up to 7). Slot numbers are 1, 2, 3, etc. from the top.
9. Expansion slot (ISA) 1
Used to install an ISA-specification board.
1
10. Power connector
Used to connect a power cord.
1
1 Expansion slot (PCI) 7 and expansion slot (ISA) 1 are shared. Either a PCI-specification board or an ISA-specification board can be installed
at a time.
12 Hitachi PC VisionBase8450H/R Server
Page 17

11. Power status lamp
2.
Open/close button
Indicates the status of the power unit.
12. Power supply slots 1 to 2
Power units are installed in power slots 1 and 2.
13. Power supply slots 3 (optional)
You can install an optional power unit in power slot 3.
14. Error interface connector
Used to connect an Error interface.
15. PTL connector
Used to connect a PTL.
Internal CD-ROM (Standard)
1. Tray cover
3. Headphone jack
Ch 2: Installation and Use of Devices
4. Headphone volume 5. Busy indicator
1. Tray cover
6. Manual eject hole
The tray for carrying a CD-ROM is opened and closed here.
2. Open/close button
Used to open and close the tray.
NOTE: You can open or close the tray only while power is on. When a command has been issued to inhibit
button-initiated removal of a CD-ROM, you cannot use the open/close button to remove the CD-ROM.
3. Headphone jack
Used to connect the stereo pin plug for the headphone.
4. Headphone volume
Used to adjust the volume level of the headphone.
5. Busy indicator
Comes on while an internal CD-ROM is being started. Blinks during access.
6. Manual eject hole
Manual eject hole
Used to forcibly extract the CD-ROM when it cannot be extracted in an ordinary way because of a device failure.
Turn power off, wait about 15 seconds, then insert a thin rod into the hole. Push the rod about 35 mm further
from the point of first contact within the hole; the tray cover will open a little. Then use your hand to pull the
tray, and extract the CD-ROM.
The rod should be 50 mm or longer and stout, rod with a diameter of 1.0 to 1.8 mm. A straightened-out paper
clip is commonly used.
Hitachi PC VisionBase8450H/R Server 13
Page 18

Ch 2: Installation and Use of Devices
1.
DAT cartridge insertion slot
2.
Eject button
Internal DAT (Optional)
3. Busy indicator
Left: Tape lamp
Right: Clean lamp
1. DAT cartridge insertion slot
When you insert a DAT cartridge into this slot halfway, the cartridge is automatically drawn in to the full.
2. Eject button
Used to extract a DAT cartridge.
NOTE: The cartridge can be ejected only when power is on. When a command has been issued to inhibit
button-initiated removal of a cartridge, you cannot use the eject button to remove the cartridge.
3. Busy indicator
Indicates the operation status according to the way of lighting.
- Normal status
Tape lamp Clean lamp Operation status
- Erroneous status
Tape lamp Clean lamp Operation status
Data is being loaded or unloaded; or self-test is
in progress (when power is turned on).
Data is being read or written.
Loading completed/online
he head needs cleaning; the service life of the
cartridge is coming to an end.
The drive has failed.
14 Hitachi PC VisionBase8450H/R Server
Page 19

Internal DAT Changer (Optional)
Ch 2: Installation and Use of Devices
5. Magazine-present
lamp
8. Liquid crystal
display (LCD)
6. Operator-alert lamp 7. Tape activity lamp
1. Magazine
insertion slot
2. Select button
3. Eject button
4. Tape load button
1. Magazine insertion slot
When you insert a cartridge magazine into this slot halfway, the cartridge magazine is automatically drawn in
to the full. Up to six DAT cartridges can be installed in one cartridge magazine.
2. Select button
When a cartridge magazine is inserted, you use this button to choose which DAT cartridge in the cartridge
magazine to be used.
3. Eject button
Used to eject a cartridge magazine.
[Forced ejection]
Holding down the eject button for five or more seconds will forcibly eject the cartridge.
NOTE: The cartridge magazine can be ejected only when power is on. When a command has been issued to
inhibit button-initiated removal of a cartridge magazine, you cannot use the eject button to remove the
cartridge magazine.
4. Tape load button
Used to take the DAT cartridge selected by the select button from the cartridge magazine to the drive (this is
referred to as loading).
5. Magazine-present lamp
6. Operator-alert lamp
7. Tape activity lamp
The three lamps indicate operation status as in the following table:
Lamp Lighting Operation status
Magazine-present Comes on in green A cartridge magazine has been inserted.
Blinks in green A cartridge magazine is being inserted, checked, or ejected.
Tape activity Comes on in green A DAT has been loaded in the drive.
Blinks in green Fast blinking (coming on for 0.25 sec. and off for 0.25 sec.) indicates that the
Operator-alert Blinks in yellow Indicates one of the following:
DAT is being accessed. Slow blinking (coming on for 0.5 sec. and off for
0.5sec.) indicates that the DAT is being loaded or unloaded.
The load mechanism has failed.
The firmware is being upgraded.
The service life of the tape is coming to an end.
The door at the magazine insertion slot is open.
Hitachi PC VisionBase8450H/R Server 15
Page 20

Ch 2: Installation and Use of Devices
8. Liquid crystal display (LCD)
The liquid crystal display, consisting of the following five portions, displays the operation status of the internal
DAT changer.
A
C
B
D
E
A. Displays a message indicating the current status. (See the next page for descriptions of messages.)
B. Displays the number (location within the cartridge magazine) of the DAT cartridge currently loaded in the
drive. Also displays the number of the DAT cartridge selected by the select button.
C. comes on when write data is being compressed. comes on when the DAT cartridge is write-
protected.
D. The six numbers correspond to the slots of the cartridge magazine. If a slot contains a DAT cartridge, the
lamp of that number comes on.
E. Displays the capacity of the loaded DAT cartridge within the active partition. The more the number of lines,
the larger the tape capacity.
NOTE: The details of the LED messages are listed in the table below.
No. Message Type Operator-
alert lamp
1 At BOD Error On A space command detected an unexpected BOD.
Thecurrent tape position is BOD.
2 At EOD Error On A read or space command detected an unexpected EOD.
The current tape position is BOD.
Meaning
3 Bad Media Error Blinking The tape in use is other than DDS format. Use a tape of
DDS format.
4 C1557A Information — Product ID. This is displayed two seconds when power is
turned on.
5 cannot Write
Non-MRS Tape
6 Clean Me Error Blinking A high error ratio was detected during a read or write
7 Cleaning Status — The cleaning cartridge has been loaded into the drive.
8 Config: xxy Information — The configuration switch for the autoloader is set in
16 Hitachi PC VisionBase8450H/R Server
Error Blinking The tape in use not compliant to DDS. Use a DDS-compliant
tape.
operation. Use a cleaning cartridge to clean the head of the
drive.
hexadecimal numbers.
This is displayed two seconds succeeding to the SCSI ID
when power is turned on.
Page 21

Ch 2: Installation and Use of Devices
No. Message Type Operator-
Meaning
alert lamp
9 Close Door Error Blinking The door of the magazine insertion slot of the autoloader is
open. Close the door.
10 Drive comms
Error
11 Eject Fail Error Blinking The eject command terminated abnormally. Use a new
12 Eject Mag Information — This is displayed when the eject button is pressed.
13 Erase Status — The drive is erasing data from the tape.
14 Error x Error Blinking The drive has been inoperable. Press the eject button to
15 ForceEject Information — ction is in progress.
16 Format Status — • The SCSI command is being executed to create a tape
17 FRU 1 Dead Error On Hardware error. Contact the store where you bought the
Error On Hardware error. Contact the store where you bought the
system equipment or call the maintenance personnel.
cartridge or attempt a forced ejection.
remove the cartridge and the magazine. If the error still
recurs, contact the store where you bought the system or
call the maintenance personnel.
with one or two partitions.
• The partition size of an existing two-partition tape is being
changed.
system equipment or call the maintenance personnel.
18 FRU 2 Dead Error On Hardware error. Contact the store where you bought the
system equipment or call the maintenance personnel.
19 FW Check Status — The firmware upgrade data is being checked for
compatibility.
20 FW Data Err Error Blinking The firmware upgrade data is incorrect. Use the correct
21 FW Program Status — The drive is being upgraded with new firmware.
22 FW Upgrade Status — The firmware upgrade data is being downloaded from tape
23 FW Read Fail Error Blinking Upgrading of firmware failed because of a read error.
24 FW Tape Write
Protected
25 FW Write Fail Error Blinking Upgrading of firmware failed because of a write error.
26 Illegal FW Error Blinking Upgrading of firmware failed because the firmware is
27 Illegal HW Error Blinking Upgrading of firmware failed because the firmware is
Error Blinking Upgrading of firmware failed because the tape is write-
upgrade data.
or the SCSI bus.
Tryagain. If the error still recurs, contact the store where
you bought the system or call the maintenance personnel.
protected.
Tryagain. If the error still recurs, contact the store where
you bought the system or call the maintenance personnel.
incompatible. Use the upgrade data of the correct version.
incompatible. Use the upgrade data of the correct version.
28 Insert Mag Status — No magazine has been inserted into the autoloader
Hitachi PC VisionBase8450H/R Server 17
(Standby).
Page 22

Ch 2: Installation and Use of Devices
No. Message Type Operator-
Meaning
alert lamp
29 Load Fail Error Blinking • Loading the tape failed.
• A load command or change partition command to read
the system area of the tape failed. Use a new cartridge.
30 Load Tape Information — This is displayed when the tape load button is pressed.
31 Loading Status — • The cartridge is being moved from the magazine to the
drive.
• The cartridge is being loaded by the drive.
32 Locate Status — The drive is moving the tape to the point specified by the
33 Mag Check Status — The autoloader is checking the magazine slot.
34 Mag Eject Status — The autoloader is ejecting the magazine.
35 Mag Loaded Status — The magazine has been loaded into the autoloader and
36 Media Removal
Prevented
37 New FW!!! Status — Upgrading of firmware completed.
38 No EODmark Error Blinking Data in the tape contains no EOD (A possible cause is that
Error On An attempt was made to eject a cartridge when cartridge
host.
checked.
ejection is inhibited. Use the SCSI command or reset to
cancel the ejection inhibition.
a write operation was performed when power supply was
abnormal).
39 Partition Status — The drive is switching a two-partition tape to a different
40 Partition 1 too
large
41 Read Status — The drive is reading data from tape.
42 Read Fail Error Blinking Reading data failed. Reset the position of the data, and
43 Ready xxm Status — A cartridge has been loaded into the drive, and the tape
44 Rewind Status — The drive is rewinding the tape to the beginning of the
45 SCSI Error Error On An SCSI command error has been detected. Check the
46 SCSI ID: x Information — Indicates the SCSI ID of the autoloader. This is displayed for
47 Search << Status — The drive is searching for a record, file mark, set mark, or
48 Search >> Status — The drive is searching for a record, file mark, set mark, or
Error On Formatting failed because the size for one partition is too
partition.
large. Decrease the partition size or use a longer tape.
retry.
motion command has become executable (“xxm” indicates
the length of the tape loaded. For a write-protected
cartridge, “Read Only” is displayed).
partition.
SCSSI cable for connection, and retry.
two seconds succeeding to the product ID when power is
turned on.
BOD to the beginning of the tape.
EOD to the end of the tape.
49 Select Tape Information — This is displayed when the select button is pressed.
18 Hitachi PC VisionBase8450H/R Server
Page 23

Ch 2: Installation and Use of Devices
No. Message Type Operator-
Meaning
alert lamp
50 Self Test Status — The autoloader is executing the power-on self-test.
51 SemiLoaded Status — Although a cartridge is in the drive, it has not been loaded
(“semi-loaded” status).
52 Stray Tape:
Insert Empty
Mag
53 Tape Fault Error Blinking The drive contains a defective cartridge.
54 Tape Full Error On A read, space, write, or write file mark command detected
55 Tape has DC
Data
56 Tape Position
Lost
57 Tape Stuck Error Blinking A cartridge is stacked in the drive. Attempt to forcibly eject
Information — The autoloader does not contain a magazine for taking a
cartridge from the drive. Insert a magazine with an empty
slot.
Use a new DDS-compliant tape.
an unexpected EOP (For a read operation, this message
sometimes indicates that data extends over the current and
the succeeding cartridges).
Error On Although compressed data was detected when a read
command was executed, the drive settings do not
correspond with decompression of data (The drive is
factory-set to compressed mode. If it is unchanged, this
error cannot occur).
Error Blinking A write, read, space, or rewind command terminated
abnormally. The current tape position is immediately after
the erroneous data area. Reset the data position, and retry.
the cartridge. If the error still recurs, contact the store where
you bought the system or call the maintenance personnel.
58 Unloading Status — • The drive is unloading a cartridge.
• The drive is ejecting a cartridge and returning it to the
magazine.
59 UpgradeErr Error Blinking Upgrading firmware failed. Check the SCSI cable for
connection, and retry.
60 Worn Media Error Blinking A high error ratio was detected during a write operation.
Thisindicates that the service life of the cartridge is coming
to an end. Copy the data in the cartridge to a new one, and
discard the old one.
61 Write x.y Status — The drive is writing data to tape (“x.y”:1 is the accumulated
compression ratio since power-on or since the compression
ratio was cleared).
62 Write Protected
Tape
63 Write Fail Error Blinking A write, write file mark, or erase command failed. Use a new
Error Blinking When a write, write file mark, or erase command was
executed, processing could not be completed because the
cartridge was write-protected. Cancel the write protection,
and retry.
cartridge.
Hitachi PC VisionBase8450H/R Server 19
Page 24

Ch 2: Installation and Use of Devices
4.
Handle operation lamp
Internal DLT (Optional)
1. Cartridge insertion slot
8. Recording
density
display
lamps
9. Cartridge insert/eject handle
5. Cleaning tape use lamp
6. Tape-in-use lamp
7. Write
inhibition lamp
2. Unload button3. Recording-density change button
1. Cartridge insertion slot
Insert a cartridge into the drive from this slot. See “Inserting and Ejecting a Cartridge” on page22 for procedures
of inserting and ejecting cartridges.
2. Unload button
Used to eject the cartridge.
3. Recording-density change button
This button cannot change the recording density applicable when data is written to a cartridge. Even if you press
this button to change the recording density, the recording density for writing data is fixed at 20.0 format (the
maximum recording density for uncompressed data is 20GB). Use ARCserve to specify whether compressed or
uncompressed write is to be used. See the manual for ARCserve for details of specification methods. The initial
status is compressed write (the Compress lamp is on).
4. Handle operation lamp
5. Cleaning tape use lamp
6. Tape-in-use lamp
20 Hitachi PC VisionBase8450H/R Server
Page 25

Ch 2: Installation and Use of Devices
7. Write inhibition lamp
The four lamps shown above indicate operation status as shown in the following table. When all the four lamps
are on, a self-test is being conducted. When all four lamps are blinking, the drive is faulty.
Lamp Lighting Operation status
Handle operation lamp Comes on in green The cartridge insert/eject handle is usable.
Goes off The cartridge insert/eject handle is unusable.
Cleaning tape use lamp Comes on in yellow • Cleaning required.
• The cartridge is broken.
Goes off • Cleaning completed.
• Cleaning unnecessary.
Tape-in-use lamp Blinks in yellow The cartridge is in operation.
Comes on in yellow The cartridge is being loaded.
Write inhibition lamp Comes on in orange The cartridge is write-protected.
Goes off You can write data to the cartridge.
8. Recording density display lamps
The six lamps indicate operation status as shown in the following table. When all six lamps are blinking, the
drive is faulty.
Lamp Lighting Operation status
1
2.6
1
6.0
10.0/15.0
20.0 Comes on in yellow Data is recorded in the cartridge with the 20.0 format (up to 20GB).
Compress Comes on in yellow Compressed write is performed. (10.0/15.0 and 20.0 format only)
Recording density
change1 (Density
Override)
1 This function is not supported.
2 Data is recorded in the cartridge with another recording density.
1
Comes on in yellow Data is recorded in the cartridge with the 2.6 format (up to 2.6GB).
Blinks in yellow
Comes on in yellow Data is recorded in the cartridge with the 6.0 format (up to 6.0GB).
Blinks in yellow
Comes on in yellow Data is recorded in the cartridge with the 10.0 format.
Blinks in yellow
Blinks in yellow
Goes off Compressed write is not performed.
Comes on in yellow The recording density has been changed.
Goes off The recording density has not been changed. (host selection)
Blinks in yellow The recording density is being changed.
The 2.6 format has been selected.
The 6.0 format has been selected.
The 10.0 format has been selected.
The 20.0 format has been selected.
2
2
2
2
9. Cartridge insert/eject handle
Used to insert and eject a cartridge.
Hitachi PC VisionBase8450H/R Server 21
Page 26

Ch 2: Installation and Use of Devices
Inserting and Ejecting a Cartridge
Inserting a cartridge into the drive
1. Check that the handle operation lamp is on, and lift the handle.
2. Insert the cartridge until it is stopped and fixed.
3. Press down the handle.
NOTE: When a cartridge is inserted and made operable, a particular operation sound is emitted.
22 Hitachi PC VisionBase8450H/R Server
Page 27

Ch 2: Installation and Use of Devices
Ejecting a cartridge from the drive
1. Press the Unload button. (While the tape is rewound, the tape-in-use lamp blinks.)
2. When the handle operation lamp comes on, lift the handle.
After lifting the handle, wait for a while before removing the cartridge.
3. Remove the cartridge.
4. Press down the handle.
Hitachi PC VisionBase8450H/R Server 23
Page 28

Ch 2: Installation and Use of Devices
Internal DLT (Optional)
1. Cartridge insertion slot
8. Recording
density
display
lamp
4. Handle operation lamp
5. Cleaning tape use lamp
6. Tape-in-use lamp
7. Write inhibition
lamp
2. Unload button3. Recording density change button
9. Cartridge insert/eject handle
1. Cartridge insertion slot
Insert a cartridge into the drive from this slot. See “Inserting and Ejecting a Cartridge” on page26 for procedures
of inserting and ejecting cartridges.
2. Unload button
Used to eject the cartridge.
3. Recording-density change button
This button cannot change the recording density applicable when data is written to a cartridge. Even if you press
this button to change the recording density, the recording density for writing data is fixed in 35.0 format (the
maximum recording density for uncompressed data is 35GB). Use ARCserve to specify whether compressed or
uncompressed write is to be used. See the manual for ARCserve for details of specification methods. The initial
status is compressed write (the Compress lamp is on).
4. Handle operation lamp
5. Cleaning tape use lamp
6. Tape-in-use lamp
24 Hitachi PC VisionBase8450H/R Server
Page 29

Ch 2: Installation and Use of Devices
7. Write inhibition lamp
The four lamps shown above indicate operation status as shown in the following table. When all the four lamps
are on, a self-test is being conducted. When all four lamps are blinking, the drive is faulty.
Lamp Lighting Operation status
Handle operation lamp Comes on in green The cartridge insert/eject handle is usable.
Goes off The cartridge insert/eject handle is unusable.
Cleaning tape use lamp Comes on in yellow • Cleaning required.
• The cartridge is broken.
Goes off • Cleaning completed.
• Cleaning unnecessary.
Tape-in-use lamp Blinks in yellow The cartridge is in operation.
Comes on in yellow The cartridge is being loaded.
Write inhibition lamp Comes on in orange The cartridge is write-protected.
Goes off You can write data to the cartridge.
8. Recording density display lamps
The six lamps indicate operation status as shown in the following table. When all six lamps are blinking, the
drive is faulty.
Lamp Lighting Operation status
1
2.6
1
6.0
10.0/15.0
20.0 Comes on in yellow Data is recorded in the cartridge with the 20.0 format (up to 20GB).
35.0 Comes on in yellow Data is recorded in the cartridge with the 35.0 format (up to 35GB).
Compress Comes on in yellow Compressed write is performed. (10.0/15.0 and 20.0 format only)
Recording density
change1 (Density
Override)
1 This function is not supported.
2 Data is recorded in the cartridge with another recording density.
1
Comes on in yellow Data is recorded in the cartridge with the 2.6 format (up to 2.6GB).
Blinks in yellow
Comes on in yellow Data is recorded in the cartridge with the 6.0 format (up to 6.0GB).
Blinks in yellow
Comes on in yellow Data is recorded in the cartridge with the 10.0 format.
Blinks in yellow
Blinks in yellow
Blinks in yellow
Goes off Compressed write is not performed.
Comes on in yellow The recording density has been changed.
Goes off The recording density has not been changed.(host selection)
Blinks in yellow The recording density is being changed.
The 2.6 format has been selected.
The 6.0 format has been selected.
The 10.0 format has been selected.
The 20.0 format has been selected.
The 35.0 format has been selected.
2
2
2
2
2
9. Cartridge insert/eject handle
Used to insert and eject a cartridge.
Hitachi PC VisionBase8450H/R Server 25
Page 30

Ch 2: Installation and Use of Devices
Inserting and Ejecting a Cartridge
Inserting a cartridge into the drive
1. Check that the handle operation lamp is on, and lift the handle.
2. Insert the cartridge until it is stopped and fixed.
3. Press down the handle.
NOTE: When a cartridge is inserted and made operable, a particular operation sound is emitted.
26 Hitachi PC VisionBase8450H/R Server
Page 31

Ch 2: Installation and Use of Devices
Ejecting a cartridge from the drive
1. Press the Unload button. (While the tape is rewound, the tape-in-use lamp blinks.)
2. When the handle operation lamp comes on, lift the handle.
After lifting the handle, wait for a while before removing the cartridge.
3. Remove the cartridge.
4. Press down the handle.
Hitachi PC VisionBase8450H/R Server 27
Page 32

Ch 2: Installation and Use of Devices
Turning Power On/Off
Wait at least 5 seconds between power-on and power-off operations.
When operating on the power supply, follow the specified procedure to protect the system equipment
from a failure.
Turning Power On
1. Turn on the peripheral devices.
Some peripheral devices must be turned on after the system equipment. Refer to the manual
attached to each peripheral device for details.
2. Open the front door of the system equipment.
3. Press the POWER switch on the front of the system equipment.
NOTE: Depending on the capacity of the memory DIMM installed in the system equipment, it might take several
minutes for the initial screen to be displayed.
If power cannot be turned on or after processing stops for 10 minutes or more at the time of booting the
OS, press the POWER switch to turn off, and then turn on the power.
The POWER switch stores power-on/off information. When a power outage occurs when you use a
UPS, you can start the system equipment immediately after power is restored.
POWER lamp
POWER switch
28 Hitachi PC VisionBase8450H/R Server
Page 33

Ch 2: Installation and Use of Devices
Turning Power Off
• Before turning power off, check that all devices connected have been stopped.
• If you use an OS requiring shutdown operation, be sure to perform shutdown operation before
turning the power off.
1. Turn off the peripheral devices.
2. Open the front door of the system equipment, and check that the ACCESS lamp on the system equipment is off.
3. Press the POWER switch on the system equipment.
Some peripheral devices must be turned on after the system equipment. Refer to the manual
attached to each peripheral device for details.
If power does not turned off for a while after you pressed the POWER switch, cache protection is
probably on. If such is the case, the power will turn off in time.
POWER lamp
ACCESS lamp
POWER switch
Hitachi PC VisionBase8450H/R Server 29
Page 34

Ch 2: Installation and Use of Devices
Connecting External Devices
This section explains how to connect a display, a keyboard, a mouse, a power cord, an uninterruptible power supply
unit (UPS), and an external disk array unit.
Connecting Displays
This section explains how to connect displays to the system equipment.
Display interface cable
Tilting table
1. Connect the display interface cable with the display interface connector on the back of the system equipment.
2. Plug in the power cord of the display.
Use a ground-type two-pole socket with a ground terminal.
If you use a two-pole power cord with a grounding wire, attach the grounding wire to the ground
terminal, then put in the power plug.
Display
Display
interface
connector
30 Hitachi PC VisionBase8450H/R Server
Page 35

Ch 2: Installation and Use of Devices
Extension cable (attached to system equipment)
Connecting a Keyboard or Mouse
Although the interface connector for the keyboard and that for the mouse are of the same shape, connect the
keyboard with the connector having mark, and connect the mouse with the connector having mark.
Connectthe keyboard with the system equipment via the extension cable (attached to the system equipment).
Fixferrite core (attached to the system equipment) onto the portions of the keyboard and the mouse that connect to
the system equipment.
Connecting a Keyboard
Keyboard
Keyboard
interface
connector
Connecting a Mouse
Mouse
Mouse interface
connector
Hitachi PC VisionBase8450H/R Server 31
Page 36

Ch 2: Installation and Use of Devices
Connecting a Printer
The following is an example of connecting a printer:
Parallel interface
connector
Printer cable
Printer
Power cord
(attached to printer)
Connecting a Power Cord
Be sure to plug in all power cords to the same power supply system.
Be sure to connect to a socket with a grounding terminal.
When installing an option device to the system equipment, open the front door, then remove the cover off the system
equipment. When installation is finished, reattach the cover.
NOTE: If you install an optional third power supply as a redundant power supply, connect one more power cord.
Power cord(attached to system equipment)
32 Hitachi PC VisionBase8450H/R Server
Page 37

Ch 2: Installation and Use of Devices
Connecting an Uninterruptible Power Supply Unit (Optional)
An uninterruptible power supply (UPS) unit is intended to supply power when power supply to the system
equipment is stopped because of a power outage or a tripping of the circuit breaker.
The Hitachi PC VisionBase8450H/R Server allows the use of an external UPS. Use a UPS suited for your OS.
Referto the manual attached to the UPS for hardware settings.
Connecting to a Serial Interface
Serial interface cable
(attached to external
UPS)
External UPS
Serial interface connector
(COM1)
NOTE: You need also to make settings required to use the serial interface in the Setup Menu.
You can also connect to a serial interface connector (COM2).
Power cord
Hitachi PC VisionBase8450H/R Server 33
Page 38

Ch 2: Installation and Use of Devices
Connecting to a Mouse Interface (Optional)
Mouse interface cable
(attached to external
UPS)
External UPS
Mouse interface connector
If you connect a UPS to the mouse interface, the mouse is unusable.
Power cord
NOTE: You need also to make settings required to use the serial interface in the Setup Menu.
34 Hitachi PC VisionBase8450H/R Server
Page 39

Ch 2: Installation and Use of Devices
External disk array unit
External disk array unit
Connecting an External Disk Array Unit (Optional)
This section explains how to connect an external disk array unit.
Use as an Extended Disk Array
NOTE: Ask the store where you bought the system equipment for recommended options for connecting external
disk array units.
The Fibre Channel board installed in the system equipment is connected with an external disk array unit using a
Fibre Channel cable.
Power cord
(attached to external array unit)
Fibre Channel cable
Use as a Shared Disk for a Cluster System
The Fibre Channel board is connected with an external disk array unit via FC-AL HUB using a Fibre Channel cable.
A converter is connected between the FC-AL HUB and the Fibre Channel cable.
FC-AL HUB
Power cord
(attached to external
array unit)
Fibre Channel
cable
Converter
Hitachi PC VisionBase8450H/R Server 35
Page 40

Ch 2: Installation and Use of Devices
36 Hitachi PC VisionBase8450H/R Server
Page 41

Ch 3: Installing Optional Devices
3: Installing Optional Devices
This chapter explains how to install internal option devices to the system equipment.
Installing Locations for Option Devices
This section explains where in the system equipment you can install what internal devices.
Expansion Slots
The Hitachi PC VisionBase8450H/R Server has expansion slots as shown in the following diagram:
Master board
Processor slot 1
Processor slot 2
Processor slot 3
Processor slot 4
Memory platter board
(memory slot x 16)
Expansion slot (PCI) 1
Expansion slot (PCI) 2
Expansion slot (PCI) 3
Expansion slot (PCI) 4
Expansion slot (PCI) 5
Power slot 1
Power slot 2
Power slot 3
Expansion slot (PCI) 6
Expansion slot (PCI) 7
Expansion slot (ISA) 1
The following table shows the use of each slot:
Slot name Qty Use
Processor slot 4 Pentium II Xeon processor is installed.
Memory slot 16 The memory platter board contains 16 slots.
Memory DIMMs are installed in units of 4 pieces.
Expansion slot (PCI) 7 Extended boards of PCI specifications are installed.
Expansion slot (ISA) 1 Extended boards of ISA specifications are installed.
Power slot 3 Power units are installed.
NOTE: Expansion slot (PCI) 7 and expansion slot (ISA) 1 are shared.
Hitachi PC VisionBase8450H/R Server 37
Page 42
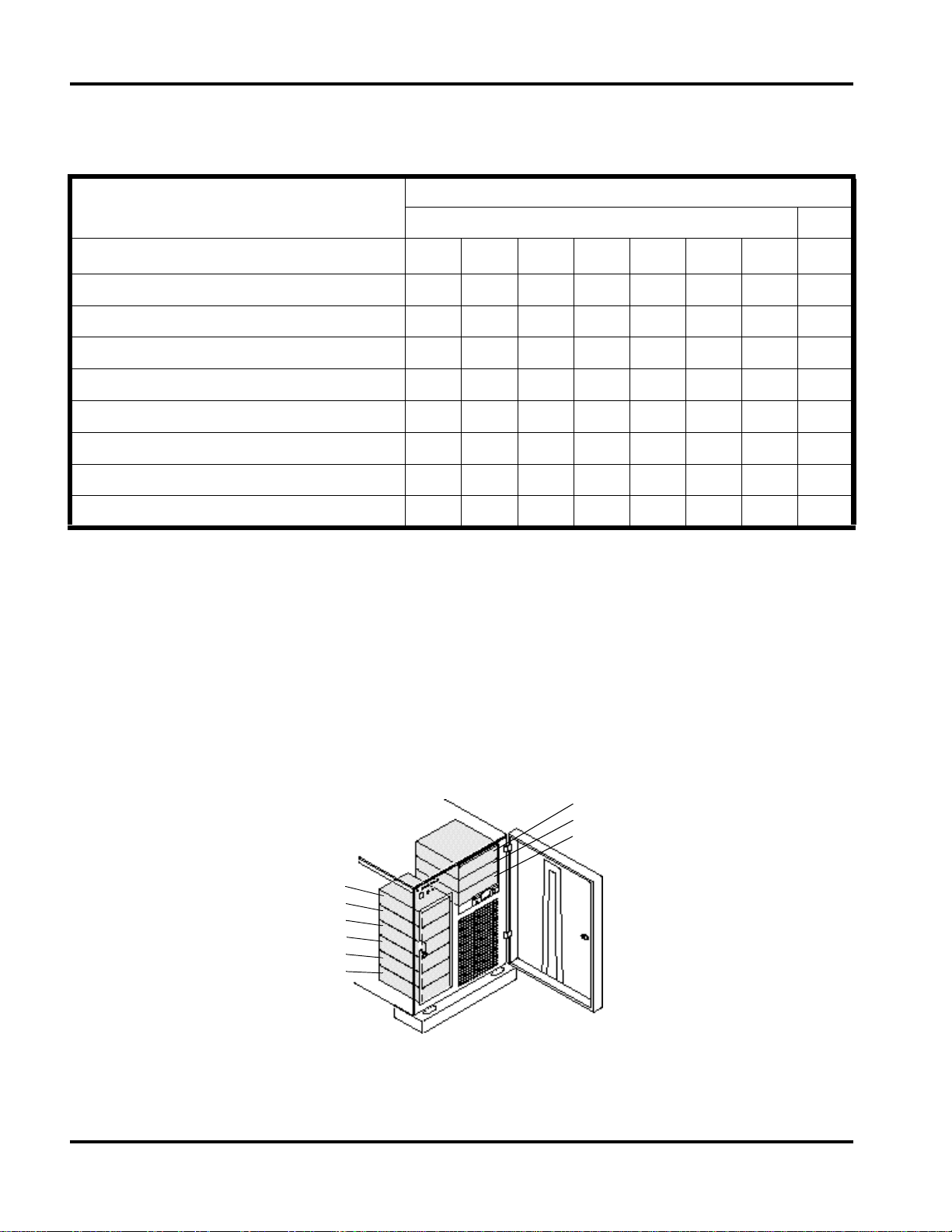
Ch 3: Installing Optional Devices
Extended storage bay 7
The following table shows extended boards installable in each expansion slot.
Legend: Y: Installable, N: Not installable
Usable expansion slot
PCI ISA
Part name
Disk array controller board
Fibre Channel board
LAN board
Multi-communication box1
ISDN board
SVP board
Communication board
ISDN board set
1 Only one board can be installed.
2 Installable when an external disk array unit [DF350] is connected.
3 Up to two pieces can be installed when a dual controller for an external disk array unit is supported.
4 Up to six boards can be installed.
5 Usable in a Windows NT environment.
6 Usable in a CommuniNet gateway environment.
7 Expansion slot (PCI) 7 and expansion slot (ISA) 1 are shared. Only one of them can be used at a time.
4
1, 5
1, 5
1, 6
1
2, 3
1, 6
1
N N N Y N N N N Y Y N N N N Y Y Y N Y Y Y N Y Y N N N N N Y Y N N N N N Y Y N Y N N -
- - - - - - - Y
- - - - - - - Y
2
3
4
8
Extended Storage Bays
9
7
7
7
1
Extended storage bays provide space for installing SCSI devices such as internal hard disk and internal CD-ROM.
There are nine extended storage bays; extended storage bays 1 to 6 are solely used for hard disk, extended storage
bays7 to 9 are solely for removable devices such as internal CD-ROM.
Extended storage bay 8
Extended storage bay 9
Extended storage bay 1
Extended storage bay 2
Extended storage bay 3
Extended storage bay 4
Extended storage bay 5
Extended storage bay 6
38 Hitachi PC VisionBase8450H/R Server
Page 43

The following table shows SCSI devices installable for each extended storage bay.
Legend: Y: Installable, N: Not installable
Part name Usable extended storage bay
1 2 3 4 5 6 7 8 9
Ch 3: Installing Optional Devices
Internal hard disk (9GB)
Internal hard disk (18GB)
Internal CD-ROM (standard) - - - - - - Y Y N
Internal DAT (optional) - - - - - - N Y Y
Internal DAT changer2 (optional)
Internal DLT2 (optional)
1 Installable as a data disk, a reserve disk, or a replacement disk for a disk array.
2 Occupies two extended storage bays.
1
1
Y Y Y Y Y Y - - Y Y Y Y Y Y - - -
- - - - - - N Y
- - - - - - N Y
Removing and Installing Covers
Before installing optional devices to the system equipment, open the front door, then remove the outer covers from
the system equipment. When you completed installation of option devices, attach the covers again.
Be careful of electric shock. Before opening the cover, unplug the power cord.
Do not use the system equipment with its covers removed or with the storage bay door open, because
electric shock or a failure might occur.
Right side cover
Front cover
Left side cover
Panel cover
Storage bay door
Removing the Cover
Before installing a SCSI device or an extended board within the system equipment, you need to remove the upper
and side covers and panel cover in the following steps.
Hitachi PC VisionBase8450H/R Server 39
Page 44

Ch 3: Installing Optional Devices
Opening the Front Door
1. Insert the door key (for front door) into the front door, then turn it 90 degrees clockwise.
2. Pull and open the front door.
1
2
40 Hitachi PC VisionBase8450H/R Server
Page 45

Ch 3: Installing Optional Devices
Opening the Storage Bay Door
Too much force on the storage bay door will deform it.
Before installing an internal hard disk into an extended storage bay, or replacing a failed disk in a disk array, or
removing a panel cover, open the storage bay door.
1. Insert the dedicated door key into the storage bay door, and turn it clockwise.
2. Open the storage bay door by pulling it to the front.
When opening or closing the storage bay door, be sure to do it gently. If you open or close the door
too strongly, internal hard disks might malfunction because of the shock.
1
2
Hitachi PC VisionBase8450H/R Server 41
Page 46

Ch 3: Installing Optional Devices
Removing the Side Covers
When installing a SCSI device into external storage bays 7 to 9, remove the right side cover.
When installing a processor, a memory DIMM, or an extended board, remove the left side cover.
NOTE: The right and left side covers should be removed basically in the same way. This section explains only the
left side cover.
1. Remove two mounting screws from the back of the system equipment.
2. Holding the center of the left side cover, pull the cover to the rear several centimeters, then extract it to the
outside.
1
2
42 Hitachi PC VisionBase8450H/R Server
Page 47

Ch 3: Installing Optional Devices
Removing the Panel Cover
When installing a SCSI device into extended storage bays 7 to 9, remove the panel cover. Before removing the panel
cover, you need to remove the front door.
1. Open the front door 90 degrees or more, then extract it by lifting it a little.
Front door
Guide hole
2. Remove six mounting screws from the front of the system equipment.
3. Extract the panel cover by pulling it to the front.
NOTE: While removing the panel cover, keep the storage bay door open.
2
Hinge
Protrusion
1
Hitachi PC VisionBase8450H/R Server 43
Page 48

Ch 3: Installing Optional Devices
Installing Covers
Install covers in the reverse procedure to their removal. (Explanation of how to close the front door and storage bay
door is omitted here.)
Installing the Panel Cover
1. Fix the panel cover with six mounting screws.
2. By aligning each protrusion of the hinge on the front door with the corresponding guide hole on the system
equipment, fix the front door onto the system equipment.
Front door
Hinge
Guide hole
Protrusion
44 Hitachi PC VisionBase8450H/R Server
Page 49

Ch 3: Installing Optional Devices
Installing the Side Covers
Before installing the side covers, check that no part of a cable is coming out. If you install covers with a cable coming
out, that cable might be disconnected.
NOTE: The right and left side covers should be installed basically in the same way. This section explains only the
left side cover.
1. Fit the claws on the upper and lower portions of the left side cover into the guide holes on the system equipment,
then push in the cover while holding the center of the cover.
2. Fix the cover with two mounting screws.
Claw
Guide hole
1
2
Hitachi PC VisionBase8450H/R Server 45
Page 50

Ch 3: Installing Optional Devices
Installing Redundant Power Supply
The Hitachi PC VisionBase8450H/R Server allows you to install an optional third power supply unit to implement
redundant power configuration. In such redundant power configuration, even if one of the power units fails, the
remaining twopower units can supply sufficient power, enabling you to keep on operating.
NOTE: When you install an option power unit, you need to add one outlet (three in total).
Before you start operation, turn off the POWER switch of the system equipment, and unplug the power
cord.
1. Remove the cover of power slot 3 on the back of the system equipment by removing four mounting screws on
the cover.
NOTE: Store the removed covers properly.
Cover
2. Insert the power unit by aligning it with the guide holes, then fix it with four mounting screws.
NOTE: Make sure that the power unit is fully inserted into the system equipment.
46 Hitachi PC VisionBase8450H/R Server
Page 51

3. Connect the power cord (attached to the power unit), and plug in.
NOTE: All the three power cords must be plugged in.
Be sure to plug in to an outlet with a ground terminal.
Ch 3: Installing Optional Devices
Current lamp
Power lamp
Power cord
4. Turn on the POWER switch on the front of the system equipment.
5. Check the lamps of the power unit.
- Both the power lamp (green) and the current lamp (green) are on.
The power unit is normal.
- One or both of the power lamp (green) and the current lamp (green) are off.
Check whether the power unit is installed properly. If both lamps still do not come on, contact the shop
where you bought the power unit or call the maintenance personnel.
6. Turn off the POWER switch.
7. Unplug the power cord.
Hitachi PC VisionBase8450H/R Server 47
Page 52

Ch 3: Installing Optional Devices
Installing SCSI Devices
This section explains how to install SCSI devices (including internal hard disks, internal CD-ROMs, and
internalDATs).
Before changing the configuration of the system equipment (such as internal SCSI devices or extended
boards), be sure to unplug the power cord, and wait at least 30 seconds. In some rare cases, the setup
data might be changed. In such cases, turn off the system equipment, turn it on, then change the
settings on the Setup Menu.
Basics on SCSI Devices
This section explains basic knowledge required for installing SCSI devices.
Outline of Operation
Installation of SCSI devices can largely be divided into the following four steps:
Install a SCSI board in the system equipment.
Set a SCSI ID and attach a terminating resistor for the SCSI device.
Install the SCSI device in the system equipment.
Connect the SCSI board with the SCSI device using a cable.
48 Hitachi PC VisionBase8450H/R Server
Page 53

Ch 3: Installing Optional Devices
A terminating resistor is mounted here
Daisy Chain and Terminating Resistor
A maximum of seven SCSI devices can be serially connected to one SCSI controller. Such a serial connection is
referred to as a daisy chain connection. The SCSI devices at both ends of the daisy chain require a resistor called a
terminator (terminating resistor). If you attach a terminator onto another SCSI device, that SCSI device will not
operate normally.
In Hitachi PC VisionBase8450H/R Server, up to six SCSI devices can be connected to one controller.
NOTE: A terminating resistor is installed for the following devices supplied as standard in the Hitachi PC
VisionBase8450H/R Server: the SCSI controller, the disk array controller board, and the platter board on
which internal hard disks are to be installed.
In Hitachi PC VisionBase8450H/R Server you need not mount a terminating resistor onto removable
devices; the SCSI cable to be connected already has one mounted.
SCSI board
(a terminating resistor is mounted)
SCSI
device
SCSI cable
Daisy chain image
SCSI IDs
SCSI IDs are numbers used to identify SCSI devices; 0 to 6 are used. Make sure that 0 is used for the SCSI ID for
your starter hard disk. Be sure to set SCSI IDs so that there is no duplication within the group of SCSI devices (those
within the same daisy chain) connected with the same SCSI controller.
If the same SCSI ID is used the more than one SCSI device in a group of SCSI devices connected to the
same SCSI controller, the SCSI devices will malfunction.
NOTE: The SCSI ID for the SCSI controller is set to 7.
Hitachi PC VisionBase8450H/R Server 49
Page 54

Ch 3: Installing Optional Devices
Mirroring and Duplexing
You can save data in two hard disks to prepare for a possible hard disk failure. This dualized data structure is useful
in preventing data loss, because even if one hard disk fails, the other hard disk is still usable. There are two types of
dualizing data, mirroring and duplexing.
Mirroring
The same data is stored in two hard disks connected to the same SCSI board. Storing data requires more time than
non-dualized structure, because data is written successively onto the two hard disks.
Duplexing
Each of the two SCSI boards is connected to its hard disk into which the same data is written and stored at the same
time, resulting in a smaller reduction in processing speed.
NOTE: Hitachi PC VisionBase8450H/R Server does not allow duplexing.
50 Hitachi PC VisionBase8450H/R Server
Page 55

Ch 3: Installing Optional Devices
Disk Array
What is a disk array?
“Disk array” refers to the use of two or more hard disks concatenated into one logical disk. It is also called
Redundant Arrays of Inexpensive Disks (RAID).
Disk array has two main advantages:
• Increasing I/O performance
By dividing data into several units and distributing them to hard disks within an array (called “data striping”),
I/O performance as the entire array is better than the I/O performance obtained when each disk is separately used.
• Restoring data
Creation of an array parity enables you to restore data even if one of the hard disks within the array should fail,
thereby preventing data from being lost.
Even if you use disk arrays, you cannot prevent data loss due to non-hard-disk failures, software crash,
or incorrect manipulation. Make sure you create backup copies for system data in case of unexpected
failures.
Types of Disk Arrays
Disk arrays are classified into six types (0 to 5) according to the RAID level. Of the six types, only RAID0, RAID1,
RAID3, and RAID5 are currently usable. The method and features of each RAID level are shown below.
NOTE: Hitachi PC VisionBase8450H/R Server supports RAID0, RAID1, and RAID5 as well as RAID7, which is
used to install hard disks (used discretely) in the disk array controller.
RAID0
Data is striped extending over several hard disks.
Advantage: Throughput increases, especially for large-volume files.
Disadvantage: No array parity is created; therefore, if at least one of the hard disks within the array fails, all data will be lost.
Number of hard disks required: 2 (min.) to 6 (max.)
Hitachi PC VisionBase8450H/R Server 51
Page 56

Ch 3: Installing Optional Devices
RAID1
Data is stored into two hard disks, a data disk and a mirrored disk, in the same way.
Advantage: 100% data redundancy is ensured. Even if one of the two hard disks fails, it will be switched to the other hard
Disadvantages: The hard disk capacity required doubles, because a mirrored disk with the same capacity is required.
disk to continue read/write operation.
A read/write operation during data rebuilding will result in lower performance.
Number of hard disks required: 2 (fixed)
52 Hitachi PC VisionBase8450H/R Server
Page 57

RAID3
Data is striped in bytes into data disks. Array parities are stored in the parity disk.
Ch 3: Installing Optional Devices
Advantages: • Capacity-to-cost ratio is improved as compared with RAID1.
• Data redundancy is ensured by distributing data to several hard disks; therefore, each hard disk can
perform read/write operation independently. This type of disk array is useful for transferring large data
because data is striped in bytes.
• If a hard disk within the array fails, the lost data is computed based on the array parities, enabling the read/
write operation to continue. By replacing the hard disk, you can rebuild the data without interrupting your
current task.
Disadvantages: • This type of disk array is unsuitable for transaction processing (unsuitable for PC server OS processing),
because data is striped in bytes; therefore, the number of accesses increases for transfer of small data.
• Array parities are created during write operation, so efficiency in write operation is not good as RAID0.
• A read/write operation during data rebuilding will result in lower performance.
Number of hard disks required: 3 (min.) to 6 (max.)
Hitachi PC VisionBase8450H/R Server 53
Page 58

Ch 3: Installing Optional Devices
RAID5
Data, together with array parity, is striped in blocks, extending over all hard disks.
Advantages: • Capacity-to-cost ratio is improved as compared with RAID1.
• Data redundancy is ensured by distributing data to several hard disks; therefore, each hard disk can
perform read/write operation independently. This type of disk array is useful for transaction processing
because data is striped in block.
• If a hard disk within the array fails, the lost data is computed based on the array parities, enabling the read/
write operation to continue. By replacing the hard disk, you can rebuild the data without interrupting your
current task.
• Because array parities are distributed to each hard disk, you can have the advantages of parallel
processing through independent access to the hard disks when writing data.
Disadvantages: • Array parities are created during write operation, so performance for write operation is not as high as
RAID0.
• A read/write operation during data rebuilding will result in lower performance.
Number of hard disks required: 3 (min.) to 6 (max.)
54 Hitachi PC VisionBase8450H/R Server
Page 59

Ch 3: Installing Optional Devices
Functions of Disk Array
Degraded mode
The RAID3 or RAID5 disk array enables you to keep on using the array as usual even if one of the hard disks fails.
When a disk array operates with one failed hard disk, the operation is referred to as degraded-mode operation.
Whena read or write operation is requested, the array disk controller computes data in the failed disk based on the
data in the active disks and array parities. However, because of this data computation, processing efficiency
decreases as compared with usual situations.
Rebuilding data
In the RAID1, RAID3, or RAID5 disk array, after a failed disk is replaced, the array controller automatically restores
data and stores it in the new disk based on the data in the mirrored disk and parity data. This is called “rebuilding
data”. You can keep on your task while data is being rebuilt, but processing efficiency decreases, as in degraded
mode.
During a degraded-mode operation, an additional hard disk failure will disable the disk array to rebuild data,
resulting in loss of all data. Be sure to replace the failed disk immediately and rebuild data.
NOTE: The RAID0 disk array cannot rebuild data because it does not dualize data nor create parities.
Hot plug
When the disk array operates in degraded mode, you need to replace the failed disk as early as possible. However,
turning off the system equipment is inconvenient because it is time-consuming and you need to stop the operation.
The function of “hot plug” (also called “hot swap”) is the solution to this problem. With this function, you can
replace hard disks while the system equipment is powered.
Hot spare
If the RAID1, RAID3, or RAID5 disk array fails, you need to replace the failed disk in order to recover to the normal
status. By installing a reserve disk (with no data) in the disk array, you can have data automatically restored to the
reserve disk. This reserve disk is called “hot spare” because it is provided for replacement at any time. The array
controller’s function of automatically restoring data to the hot spare is called “standby replacement”.
Hitachi PC VisionBase8450H/R Server 55
Page 60

Ch 3: Installing Optional Devices
Flow of failure recovery operation
This section explains the flow of failure recovery for the RAID5 disk array that operates with five disks, using
twoexamples, one with a reserve disk and the other with no reserve disk.
• When a reserve disk is used
56 Hitachi PC VisionBase8450H/R Server
Page 61

• When no reserve disk is used
Ch 3: Installing Optional Devices
Building a Disk Array
1. Decide the number of disk arrays to be used and the RAID level, then the number of hard disks to be used and
whether or not to use a reserve disk.
Hitachi PC VisionBase8450H/R Server contains six extended storage bays to which you can install a hard disk.
Youcan build a disk array as shown in the following example:
- One-disk-array configuration
Hitachi PC VisionBase8450H/R Server 57
Page 62

Ch 3: Installing Optional Devices
- Two-disk-array configuration
- Three-disk-array configuration
2. Install internal hard disks, disk array controller boards, and internal SCSI cables onto the system equipment.
See “Installing a SCSI Device” on page62 for details of installation.
3. Make settings for disk arrays using the disk array maintenance utility.
See the attached “Disk Array maintenance Utility Handbook” for details of settings.
58 Hitachi PC VisionBase8450H/R Server
Page 63

Ch 3: Installing Optional Devices
Notes on Building Disk Arrays
Hard Disks
The capacity of hard disks used in the same disk array must be the same.
If you build two or more disk arrays for the system equipment, the hard disk capacity for each disk array need not
be the same. However, if a reserve disk exists, you need to be aware of some notes on operation. See “Reserve Disk”
on page60 for details.
Installing Location for Hard Disks
It is recommended that you mount hard disks for the same disk array in successive extended storage bays for the
purpose of system administration. You are also recommended to record configuration of disk arrays.
If reserve disks are mounted, the mounting location will differ; it is best to record disk array configuration each time
it is changed.
Hitachi PC VisionBase8450H/R Server 59
Page 64

Ch 3: Installing Optional Devices
Reserve Disk
The capacity of the reserve disk to be mounted must be the same as that of the hard disks used in the disk array.
If you use two disk arrays, note the following at the time of operation. (The disk array configuration shown below
is assumed.)
When there are two or more disk arrays at RAID level 1 or 5
The reserve disk serves as a hot spare for either disk array.
Hot spare for hard disks will change the disk array configuration as follows:
• A failure occurs in hard disk A-1 in disk array A.
• A failure occurs in hard disk B-1 in disk array B.
• A failure occurs in hard disk A in disk array A.
As a result of hot spare, the reserve disk is in the same position as for the original configuration, but data disks A-1
and B-1 in the disk array are switched to each other. As can be seen in this example, hard disks comprising a disk
array might switch to any position.
It is recommended therefore that you record the hard disk positions each time a failure occurs.
60 Hitachi PC VisionBase8450H/R Server
Page 65

Ch 3: Installing Optional Devices
When the capacity of the hard disks for disk array A differs from that for disk array B
Depending on the capacity of the reserve disk, the hot spare might not function.
Hot spare changes with the capacity of the reserve disk in the following way.
It is assumed that the capacity of disk array A is less than that of disk array B (A-x < B-x).
• When the capacity of the reserve disk is the same as that of B-x:
The reserve disk serves as a hot spare in both disk arrays A and B.
For hot spare in disk array A (1 and 3 in “When there are two or more disk arrays at RAID level 1 or 5” on
page60), the capacity of the reserve disk is larger than hard disk A-x used in disk array A, therefore the hard
disk after the rebuilding will contain unused (unusable and useless) areas.
• The capacity of the reserve disk is the same as that of A-x:
The reserve disk serves as a hot spare in disk array A but not in disk array B.
Because the capacity of the reserve disk is less than the hard disk B-x, the data cannot be restored onto the disk.
For that reason, disk array B remains in degraded mode.
To prevent these, you need to use the same capacity for both disk arrays or provide a reserve disk for each disk array.
The priority for reserve disks used when a failure occurs is as follows (1 takes priority over 2):
1. Reserve disk with the same capacity as the failed disk
2. Reserve disk whose SCSI ID is smaller
Hitachi PC VisionBase8450H/R Server 61
Page 66

Ch 3: Installing Optional Devices
Extended storage bays 7 to 9:
Installing a SCSI Device
This section explains how to set SCSI IDs and how to install an extended storage bay.
Installing Locations for SCSI Devices
Internal SCSI devices (including internal hard disks and removable devices such as internal CD-ROMs) must be
installed onto extended storage bays of the system equipment.
Usable extended storage bays depend on the SCSI device to be installed. Referring to “Extended Storage Bays” on
page38, check the installing positions.
Boards and internal SCSI devices are interconnected in the following way:
Internal SCSI cable (standard):
50-pin narrow cable for
removable devices
Internal SCSI cable
(standard)
Removable devices
Extended storage bays 1 to 6:
Hard disks
Internal SCSI cable
Expansion slot 4:
Disk array controller board
62 Hitachi PC VisionBase8450H/R Server
Page 67

Ch 3: Installing Optional Devices
Connector
Installing an Internal Hard Disk
The following example explains how to install internal hard disk 9GB and internal hard disk 18GB onto an extended
storage bay.
Extended storage bays 1 to 6 are usable.
Because Hitachi PC VisionBase8450H/R Server only supports disk array configuration, the starter disk (boot disk)
is set by software.
NOTE: For the purpose of system administration, internal hard disks to be set as boot disk (array) must be installed
starting in extended storage bay 1.
See the attached “Disk Array Maintenance Utility Handbook” for details.
9GB 18GB
Use extreme care to protect internal hard disks from shock (hitting or falling on hard material).
Beingprecision devices, internal hard disks are very susceptible to shock.
The SCSI ID for an internal hard disk is automatically set according to the extended storage bay onto which it is
installed, as shown in the following table:
Extended storage bay SCSI ID to be set
1 0
2 1
3 2
4 3
5 4
6 5
NOTE: You need not set a terminating resistor for internal hard disks; a terminating resistor is mounted on the
platter board to be connected.
Hitachi PC VisionBase8450H/R Server 63
Page 68

Ch 3: Installing Optional Devices
1. Open the storage bay door. See “Opening the Storage Bay Door” on page41.
2. Take out the hard disk canister from the extended storage bay onto which you want to install the internal hard
disk. When taking out the canister, pull the lever to the front, unlock, and then extract the canister.
Hard disk canister
Lever
The hard disk canister has a label corresponding to the extended storage bay. The following table shows the
correspondence between extended storage bays and labels:
Extended storage bay Label
1 A1
2 A2
3 A3
4 A4
5 A5
6 A6
Label
64 Hitachi PC VisionBase8450H/R Server
Page 69

Ch 3: Installing Optional Devices
3. Fix the internal hard disk on the hard disk canister with mounting screws (attached to the internal hard disk).
Internal hard disk
Hard disk canister
4. Insert the hard disk canister into the extended storage bay by aligning the canister with the guide. When you
cannot insert the canister any more, lift the lever for locking.
Lever
Hitachi PC VisionBase8450H/R Server 65
Page 70

Ch 3: Installing Optional Devices
5. Stick labels on the configuration table on the back of the storage bay door.
Stick hard disk type labels (attached to each internal hard disk) in the corresponding positions on the extended
storage bay onto which you installed the hard disks.
NOTE: See the attached “Disk Array Maintenance Utility Handbook” for disk array settings.
Example of configuration table:
9GB hard disk x 2 (extended storage bays 1 and 2)
18GB hard disk x 4 (extended storage bays 3 to 6)
6. Close the storage bay door.
The next step is connecting cables. See “Connecting Cables” on page78.
Installing Internal CD-ROM (Standard)
This section explains how to install an internal CD-ROM onto extended storage bays. Extendedstorage bays7and8
are usable.
Power connector
SCSI connector
Terminating resistor
66 Hitachi PC VisionBase8450H/R Server
Page 71

Ch 3: Installing Optional Devices
1. Set a SCSI ID for the internal CD-ROM.
Use the short bar to set the SCSI ID into the range of 0 to 6. Use a pair of tweezers for inserting and removing
the short bar.
The following table shows the correspondence between the SCSI IDs and the settings on the short bar. The short
bar is factory-set at 3.
Remove short bars between pins 11 and 12 and between pins 13 and 14. You need not set a
terminating resistor in internal CD-ROMs because a terminating resistor has already been installed
in the internal SCSI cable (for removable devices).
Be sure to set SCSI IDs so that there is no duplication within the group of SCSI devices connected
with the same internal SCSI cable.
Store the removed short bars properly.
SCSI ID Setting on the short bar
0
1
2
3
4
5
6
Hitachi PC VisionBase8450H/R Server 67
Page 72

Ch 3: Installing Optional Devices
2. Remove the FDD cable and FDD power cable from the back of the floppy disk (standard).
FDD cable
FDD power cable
3. Remove two mounting screws from the front of the system equipment, then extract the device bracket.
4. Remove two mounting screws from the extended storage bay to be used, then remove the bay cover.
NOTE: Store the removed bay cover properly.
Device bracket
Bay cover
5. Fix the internal CD-ROM onto the device bracket with four mounting screws (attached to each internal
CD-ROM).
68 Hitachi PC VisionBase8450H/R Server
Page 73

Ch 3: Installing Optional Devices
6. Install the device bracket onto the system equipment, then fix it with two mounting screws. While installing,
insert the claw of the device bracket into the guide hole on the system equipment.
Guide hole
Claw
Use extreme care to protect internal hard disks from shock (hitting or falling on hard material).
Beingprecision devices, internal hard disks are very susceptible to shock.
The next step is connecting cables. See “Connecting Cables” on page78.
Installing Internal DAT (Optional)
This section explains how to install an internal DAT onto an extended storage bay. Extended storage bays 8 and 9
are usable.
Power connector
Short bar
SCSI connector
Hitachi PC VisionBase8450H/R Server 69
Page 74

Ch 3: Installing Optional Devices
1. Set a SCSI ID for the internal DAT.
Use the short bar to set the SCSI ID into the range of 0 to 6. Use a pair of tweezers for inserting and removing
the short bar. The following table shows the correspondence between the SCSI IDs and the settings on the short
bar. The short bar is factory-set at 3.
Be sure to set SCSI IDs so that there is no duplication within the group of SCSI devices connected
with the same internal SCSI cable.
NOTE: You can use internal DATs without setting a terminating resistor, because a terminating resistor has
already been installed in the internal SCSI cable (for removable devices).
Store the removed short bars properly.
SCSI ID Setting on the short bar
0
1
2
3
4
5
6
70 Hitachi PC VisionBase8450H/R Server
Page 75

Ch 3: Installing Optional Devices
2. Remove the FDD cable and FDD power cable from the back of the floppy disk (standard).
FDD cable
FDD power cable
3. Remove two mounting screws from the front of the system equipment, then extract the device bracket.
4. Remove two mounting screws from the extended storage bay to be used, then remove the bay cover.
NOTE: Store the removed bay cover properly.
Device bracket
Bay cover
5. Fix device fittings onto the internal DAT with four mounting screws (attached to each internal DAT).
Internal DAT
Fix device fitting
Hitachi PC VisionBase8450H/R Server 71
Page 76

Ch 3: Installing Optional Devices
6. Fix the internal DAT onto the device bracket with four mounting screws (attached to each internal DAT).
7. Install the device bracket onto the system equipment, then fix it with two mounting screws. While installing,
insert the claw of the device bracket into the guide hole on the system equipment.
Guide hole
Claw
Use extreme care to protect internal hard disks from shock (hitting or falling on hard material).
Being precision devices, internal hard disks are very susceptible to shock.
The next step is connecting cables. See “Connecting Cables” on page78.
Installing an Internal DAT Changer (Optional)
This section explains how to install an internal DAT changer onto extended storage bays. The height of the internal
DAT changer is approximately twice the height of one extended storage bay, so use extended storage bays 8 and 9.
Power connector
SCSI connector
Short bar
72 Hitachi PC VisionBase8450H/R Server
Page 77

Ch 3: Installing Optional Devices
1. Set a SCSI ID for the internal DAT changer.
Use the short bar to set the SCSI ID into the range of 0 to 6. Use a pair of tweezers for inserting and removing
the short bar.
The following table shows the correspondence between the SCSI IDs and the settings on the short bar. The short
bar is factory-set at 3.
Be sure to set SCSI IDs so that there is no duplication within the group of SCSI devices connected
with the same internal SCSI cable.
NOTE: You can use the internal DAT changer without setting a terminating resistor, because a terminating
resistor has already been installed in the internal SCSI cable (for removable devices).
Store the removed short bars properly.
SCSI ID Setting on the short bar
0
1
2
3
4
5
6
Hitachi PC VisionBase8450H/R Server 73
Page 78

Ch 3: Installing Optional Devices
2. Remove the FDD cable and FDD power cable from the back of the floppy disk (standard).
FDD cable
FDD power cable
3. Remove two mounting screws from the front of the system equipment, then extract the device bracket.
4. Remove two mounting screws from the extended storage bay to be used, then remove the bay cover.
NOTE: Store the removed bay cover properly.
Device bracket
Bay cover
5. Fix the internal DAT changer onto the device bracket with four mounting screws (attached to the internal DAT
changer).
74 Hitachi PC VisionBase8450H/R Server
Page 79

Ch 3: Installing Optional Devices
Guide hole
6. Install the device bracket onto the system equipment, then fix it with two mounting screws. While installing,
insert the claw of the device bracket into the guide hole on the system equipment.
Claw
Use extreme care to protect internal hard disks from shock (hitting or falling on hard material).
Being precision devices, internal hard disks are very susceptible to shock.
The next step is connecting cables. See “Connecting Cables” on page78.
Installing an Internal DLT (Optional)
This section explains how to install an internal DLT onto extended storage bays. Theheight of the internal DLT is
approximately twice the height of one extended storage bay, so use extended storage bays 8 and 9.
NOTE: This section explains internal DLT. The same applies to internal DLT.
In internal DLT, a wide 68-pin type is used.
SCSI connector
Power connector
Short bar
Hitachi PC VisionBase8450H/R Server 75
Page 80

Ch 3: Installing Optional Devices
1. Set a SCSI ID for the internal DLT.
Use the short bar to set the SCSI ID into the range of 0 to 6. Use a pair of tweezers for inserting and removing
the short bar.
The following table shows the correspondence between the SCSI IDs and the settings on the short bar. The short
bar is factory-set at 3.
Be sure to set SCSI IDs so that there is no duplication within the group of SCSI devices connected
with the same internal SCSI cable.
NOTE: You can use the internal DAT changer without setting a terminating resistor, because a terminating
resistor has already been installed in the internal SCSI cable (for removable devices).
Store the removed short bars properly.
SCSI ID Setting on the short bar
0
1
2
3
4
5
6
76 Hitachi PC VisionBase8450H/R Server
Page 81

Ch 3: Installing Optional Devices
2. Remove the FDD cable and FDD power cable from the back of the floppy disk (standard).
FDD cable
FDD power cable
3. Remove two mounting screws from the front of the system equipment, then extract the device bracket.
4. Remove two mounting screws from the extended storage bay to be used, then remove the bay cover.
Device bracket
Bay cover
5. Fix the internal DLT onto the device bracket with four mounting screws (attached to the internal DLT).
Hitachi PC VisionBase8450H/R Server 77
Page 82

Ch 3: Installing Optional Devices
6. Install the device bracket onto the system equipment, then fix it with two mounting screws. While installing,
insert the claw of the device bracket into the guide hole on the system equipment.
Guide hole
Claw
Use extreme care to protect internal hard disks from shock (hitting or falling on hard material).
Being precision devices, internal hard disks are very susceptible to shock.
The next step is connecting cables. See “Connecting Cables” on page78.
Connecting Cables
Connect power cables and internal SCSI cables with SCSI devices. See “Installing Locations for SCSI Devices” on
page62 for how internal SCSI cables should be interconnected.
Avoid bending connector pins when connecting cables.
78 Hitachi PC VisionBase8450H/R Server
Page 83

Ch 3: Installing Optional Devices
Disk array controller board:
Internal SCSI cable
1. Connect internal SCSI cables (for hard disk) onto the disk array controller board.
NOTE: See “Installing PCI Boards” on page90 for installing a disk array controller board.
Internal SCSI cables (for hard disk) are connected onto the hard disk platter board behind extended
storage bays 1 to 6.
An internal SCSI cable (for removable device) has already been connected to the master board.
Expansion slot (PCI)4
Internal SCSI cable
(for hard disk)
2. Connect internal SCSI cables (for removable device) and power cables with SCSI devices on extended storage
bays 7 to 9. Also, connect an FDD cable and FDD power cable with the floppy disk drive.
NOTE: An internal SCSI cable (for removable device) has already been connected to the master board.
Use the power cables provided in the lower portion of the system equipment. Unclamp and remove the
cables from there, then connect them to the SCSI device.
An internal DAT changer requires two power cables. (It does not operate if only one power cable is
connected.)
(for removable device)
Power cable
FDD cable
FDD power cable
Hitachi PC VisionBase8450H/R Server 79
Page 84

Ch 3: Installing Optional Devices
3. If you install an internal DLT, use the internal SCSI cable to connect the master board with the internal DLT.
Internal SCSI cable
(optional)
Connector
This completes the installation of SCSI devices.
Master board
80 Hitachi PC VisionBase8450H/R Server
Page 85

Ch 3: Installing Optional Devices
Installing Various Boards
This section explains how to install various types of boards.
Before changing the configuration of the system equipment (such as internal SCSI devices or extended
boards), be sure to unplug the power cord, and wait at least 30 seconds. In some rare cases, the setup
data might be changed. If so, turn off the system equipment, turn it on, then change the settings on the
Setup Menu.
Installing Processors
This system allows multiprocessing of up to four processors. If you use an OS intended for multiprocessing, you can
speed up the system by adding processors.
Processors
Processors are of two types, those with 512kB secondary cache and those with 1MB secondary cache. Choose an
appropriate type, then install processors starting in processor slot 1.
When you install processors, you also need to install voltage regulating module (VRM; attached to each processor)
starting in VRM slot 1.
You need to install a terminator for processor in processor slots with no processor installed.
If you install more than one processor, unify the secondary cache capacity.
Make sure you install processors, VRMs, and terminators for processors in the specified positions, to
prevent the system equipment from malfunction.
VRM slot 1
VRM slot 2
VRM slot 3
VRM slot 4
Processor slot 1
Processor slot 2
Processor slot 3
Processor slot 4
Hitachi PC VisionBase8450H/R Server 81
Page 86

Ch 3: Installing Optional Devices
Installing Processors
This section explains how to install processors in processor slot 2.
NOTE: This section assumes that a processor has already been installed in processor slot 1. Install processors in
processor slots 3 and 4 in the same way.
Install terminators for processor in the same way as for processors.
1. Disengage the claw of the cover for processor slot 2, then open the processor slot.
2. Remove the terminator for processor from processor slot 2.
Opening the two levers at the same time will release the terminator from the connector. Then hold and extract
the terminator.
82 Hitachi PC VisionBase8450H/R Server
Page 87

Ch 3: Installing Optional Devices
3. Holding the processor with its fin facing upward, and keeping the levers open, insert the processor into the slot
until it stops, then close the levers simultaneously.
NOTE: When you install a terminator for processor, you also need to install levers. See “Installing a Lever onto
the Terminator for Processor” on page85 for details.
4. Close the cover.
NOTE: If the claw of the cover cannot be inserted properly, the processor is probably inserted halfway.
Checkwhether the levers are closed properly.
Hitachi PC VisionBase8450H/R Server 83
Page 88

Ch 3: Installing Optional Devices
5. Install the VRM (attached to the processor) in VRM slot 2.
Push in the VRM until the claws of the VRM slot are engaged.
Claw
Removing Processors
Remove processors in the reverse procedure to their installation; however, remove a VRM in the following way:
Removing a VRM
Raise the claws on both ends of the VRM slot, then remove the VRM.
2
1
Claw
84 Hitachi PC VisionBase8450H/R Server
Page 89

Ch 3: Installing Optional Devices
Terminator for processor
Installing a Lever onto the Terminator for Processor
If you want to install a terminator for processor into the processor slot, you need to install the lever (attached to the
system equipment) onto the terminator in advance.
Paying attention to the direction of the lever and the installing locations, and stretching out the lever, insert it into
the guide hole.
Use sufficient care to prevent lever installing locations from bending.
NOTE: When installing, make sure that the terminator for processor shown on the right comes in an upper position.
Lever
Guide hole
Installing locations
Hitachi PC VisionBase8450H/R Server 85
Page 90

Ch 3: Installing Optional Devices
Memory slot 1
Memory slot 3
Installing Memory DIMMs
Install memory DIMMs in memory slots of the memory platter board installed in the system equipment.
Memory platter board
Memory Platter Board
The memory platter board has 16 memory slots. The memory slot numbers and the order of installation are as
follows:
[Memory platter board]
Memory slot 2
Memory slot 5
Memory slot 6
Memory slot 9
Memory slot 10
Memory slot 13
Memory slot 14
[Order of installing memories]
Number of memories
installed
1
(4 x 1)
2
(4 x 2)
3
(4 x 3)
4
(4 x 4)
Memory slot 4
Memory slot 7
Memory slot 8
Memory slot 11
Memory slot 12
Memory slot 15
Memory slot 16
Memory slots
1–4 5–8 9–12 13–16
l
l l
l l l
l l l l
Memory DIMMs should be installed starting from the least memory slot number.
86 Hitachi PC VisionBase8450H/R Server
Page 91

Ch 3: Installing Optional Devices
Memory
There is one type of memory DIMM (128MB, 168-pin).
NOTE: You can check the total capacity of memory installable on the system equipment from the final memory
check values displayed by initial diagnosis at system startup.
Memory Slot
Memory Capacity 1–4 5–8 9–12 13–16
512MB (standard) Install — — —
1.0GB Install Install — —
1.5GB Install Install Install —
2.0GB Install Install Install Install
Installing a Memory DIMM
Memory DIMMs must be added in units of four.
Memory DIMMs contains some parts that are susceptible to static electricity. Before handling memory
DIMMs, let static electricity be released from your body, for example, by touching a metallic door knob.
Make sure that all of memory slots 1 to 4 have a memory DIMM installed.
Make sure that there is no shift at the time of insertion. Any shift would cause some damage such as
the bending of pins.
1. Remove the two mounting screws from the brace at the back of the system equipment, then pull the master board
bracket to the front until it stops.
2. Remove the two mounting screws from the memory bracket, then pull and extract the memory bracket.
Memory bracket
1
2
1
Master board bracket
Hitachi PC VisionBase8450H/R Server 87
Page 92

Ch 3: Installing Optional Devices
3. Holding both ends of the memory platter board, extract the board straight horizontally.
4. Keeping open the locks on the right and left of the memory slot, insert the memory DIMM.
Proper installation of the memory DIMM will close the locks.
88 Hitachi PC VisionBase8450H/R Server
Page 93

Ch 3: Installing Optional Devices
5. Aligning the memory platter board with the guide, insert the board straight horizontally.
6. After inserting the claw of the memory bracket into the guide hole on the system equipment, fix it with mounting
screws.
7. Pull the master bracket to the back, then fix it with two mounting screws.
Memory bracket
6
7
7
Master board bracket
Guide hole
Hitachi PC VisionBase8450H/R Server 89
Page 94

Ch 3: Installing Optional Devices
Removing Memory DIMMs
Remove memory DIMMs in the reverse procedure to their installation; however, remove a memory DIMM from a
memory slot in the following way:
Removing a memory DIMM
Pushing away the locks at the right and left of the memory slot to have the memory DIMM released from the
connector, then extract it straight to the front.
Installing Extended Boards
This section explains how to install extended boards.
Usable expansion slots depend on the extended board to be installed. Referring to “Expansion Slots” on page37,
check the installing positions.
Extended boards contains some parts that are susceptible to static electricity. Before handling
extended boards, let static electricity be released from your body, for example, by touching a metallic
door knob.
Avoid inserting boards sideways or inserting them with both ends shifted, otherwise the boards might
be damaged.
Refer to the descriptions concerning installation, if any, on the manual attached to the extended board.
If you install extended boards in places other than the specified expansion slots or if you install
unsupported extended boards, operation cannot be guaranteed.
Installing PCI Boards
Extended boards conforming to the PCI specification are as follows:
• Disk array controller board (standard)
• Fibre Channel board (optional)
• LAN board (optional)
• Multi-communication box (optional)
• ISDN board (optional)
• SVP board (optional)
90 Hitachi PC VisionBase8450H/R Server
Page 95

Ch 3: Installing Optional Devices
Slot cover
Installing PCI boards
1. Remove two mounting screws from the brace at the back of the system equipment, then pull the master board
bracket to the front until it stops.
2. Remove the mounting screws from the memory bracket, then extract the bracket by pulling it to the front.
Memory bracket
1
2
1
Master board bracket
3. Remove two mounting screws, then remove the slot bracket and slot cover.
NOTE: Store the removed slot covers properly.
Slot bracket
Slot guide
4. Aligning the connector side with the slot and the left end of the board with the slot guide, and holding both ends
of the board, push in the board.
NOTE: You need not align a short size board with the slot guide.
Hitachi PC VisionBase8450H/R Server 91
Page 96

Ch 3: Installing Optional Devices
5. Fix the slot bracket with two mounting screws. Mounting screws must be installed in expansion slot (PCI) 1 and
expansion slot (ISA) 1.
5
4
SVP board (Optional)
Connect the IMB interface cable (attached to the SVP board) with the board in advance.
IMB interface cable
92 Hitachi PC VisionBase8450H/R Server
Page 97

Ch 3: Installing Optional Devices
After installing the board, connect the IMB interface cable with the system equipment. Also connect the power
unit (attached to the SVP board) with the board.
NOTE: Before connecting the IMB interface cable, remove the memory platter board.
IMB connector
Power unit
IMB interface cable
6. Insert the claw of the memory bracket into the guide holes on the system equipment, then fix it with mounting
screws.
7. Pull the master board bracket to the back, then fix it with two mounting screws.
Memory bracket
6
7
7
Master board bracket
Guide hole
Removing extended boards
Remove extended boards in the reverse procedure to their installation.
Hitachi PC VisionBase8450H/R Server 93
Page 98

Ch 3: Installing Optional Devices
Slot cover
Installing ISA Boards
Extended boards conforming to the ISA specification are as follows:
• Communication board (optional)
• ISDN board set (optional)
Installing ISA boards
1. Remove two mounting screws from the brace at the back of the system equipment, then pull the master board
bracket to the front until it stops.
2. Remove the mounting screws from the memory bracket, then extract the bracket by pulling it to the front.
Memory bracket
1
2
3. Remove the mounting screws, then the slot cover.
NOTE: Store the removed slot covers properly.
Slot bracket
1
Master board bracket
Slot guide
94 Hitachi PC VisionBase8450H/R Server
Page 99

Ch 3: Installing Optional Devices
4. Aligning the connector side with the slot and the left end of the board with the slot guide, and holding both ends
of the board, push in the board.
NOTE: You need not align a half size board with the slot guide.
5. Fix the slot bracket with two mounting screws. Mounting screws must be installed in expansion slot (PCI) 1 and
expansion slot (ISA) 1.
5
4
6. Insert the claw of the memory bracket into the guide holes on the system equipment, then fix it with mounting
screws.
7. Pull the master board bracket to the back, then fix it with two mounting screws.
Memory bracket
5
6
6
Guide hole
Master board bracket
Removing ISA boards
Remove ISA boards in the reverse procedure to their installation.
Hitachi PC VisionBase8450H/R Server 95
Page 100

Ch 3: Installing Optional Devices
96 Hitachi PC VisionBase8450H/R Server
 Loading...
Loading...