Hitachi 46W500 Owner’s Manual
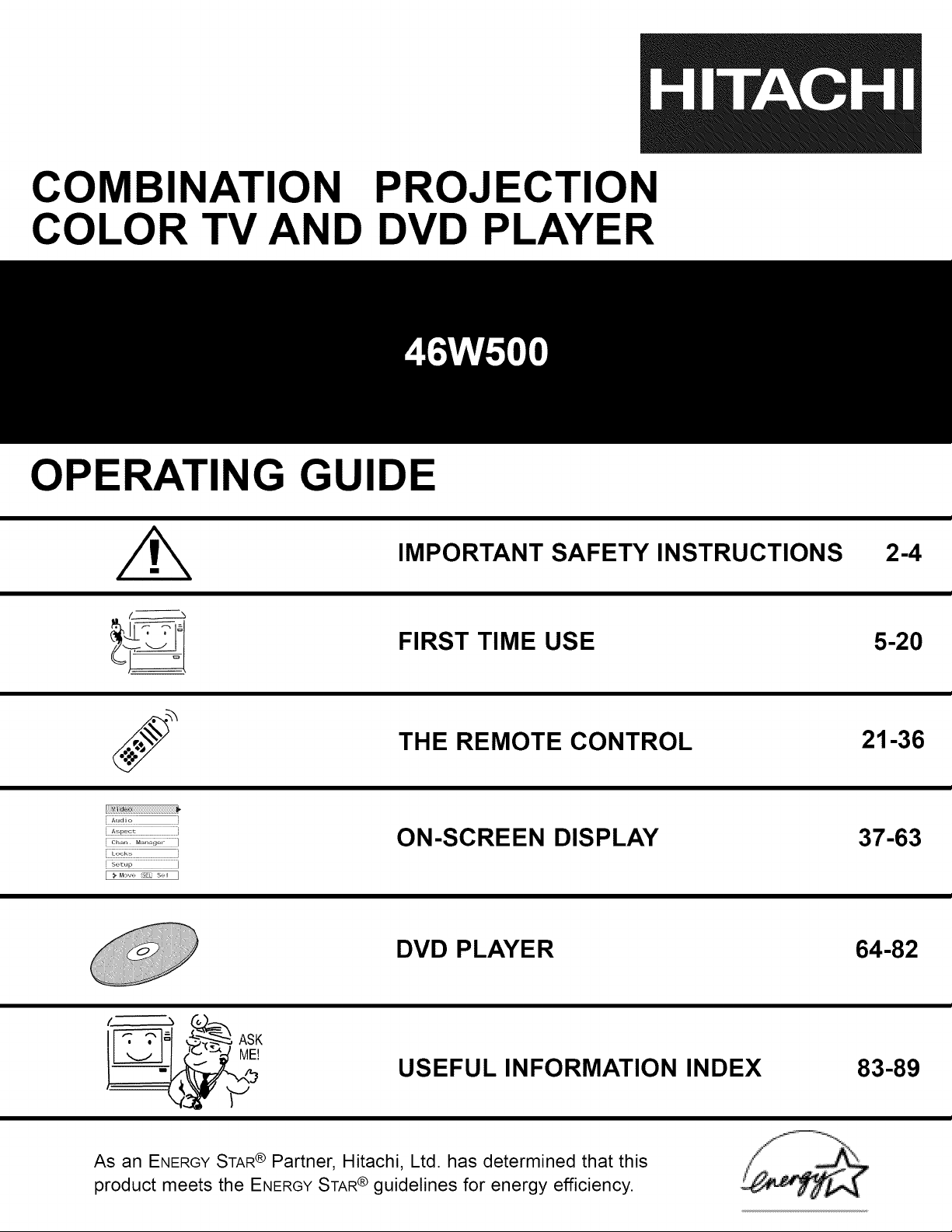
COMBINATION PROJECTION
COLOR TV AND DVD PLAYER
OPERATING GUID
/h
: A..,.o i
: Lo.k_ i
i "_°P ]
[ _Mo_e _ s_ ]
IMPORTANT SAFETY INSTRUCTIONS
FIRST TIME USE 5-20
THE REMOTE CONTROL
ON-SCREEN DISPLAY 37-63
DVD PLAYER 64-82
2-4
21-36
I_F-_,l _ ASK
USEFUL INFORMATION INDEX 83-89
As an ENERGYSTAR® Partner, Hitachi, Ltd. has determined that this
product meets the ENERGYSTAR ® guidelines for energy efficiency.
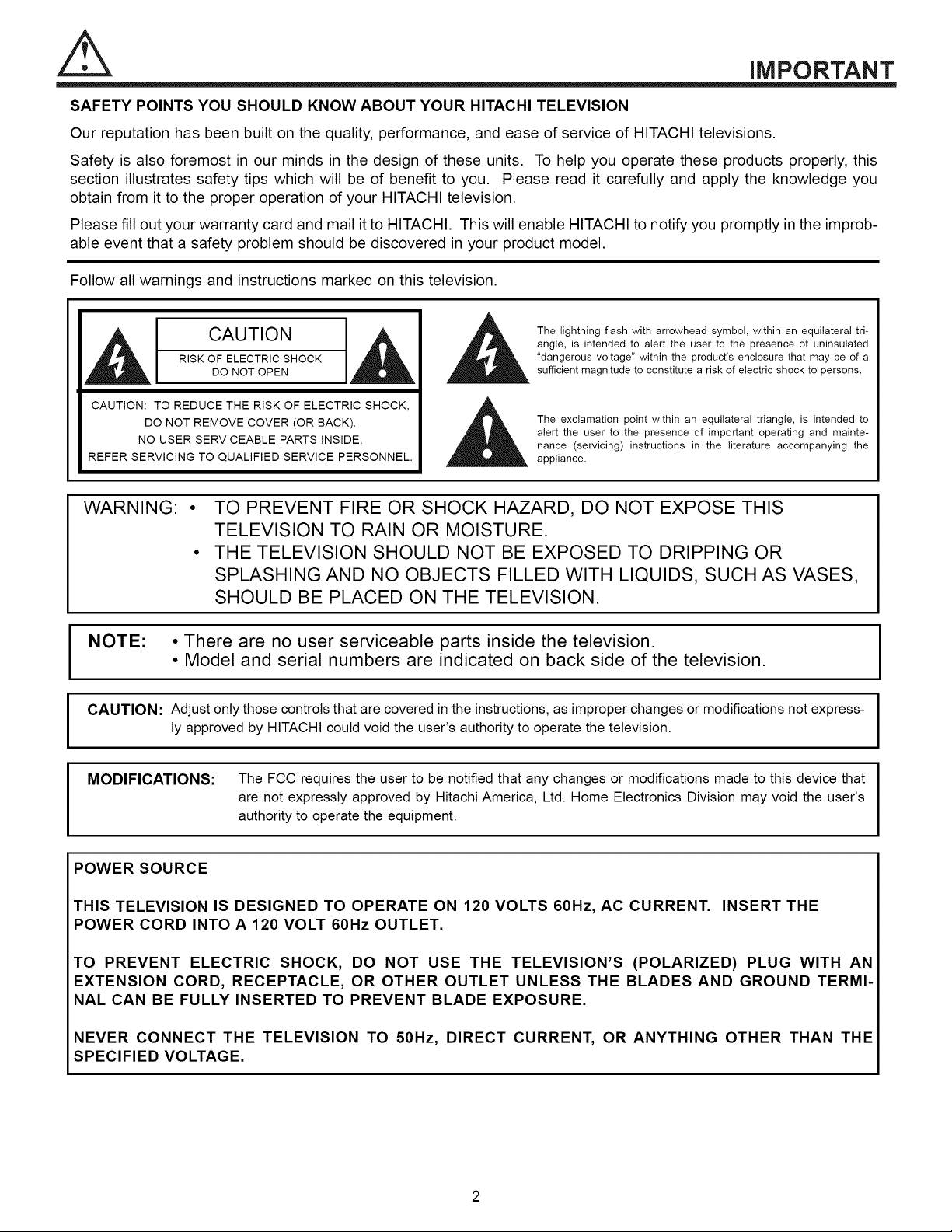
iMPORTANT
SAFETY POINTS YOU SHOULD KNOW ABOUT YOUR HITACHI TELEVISION
Our reputation has been built on the quality, performance, and ease of service of HITACHI televisions.
Safety is also foremost in our minds in the design of these units. To help you operate these products properly, this
section illustrates safety tips which will be of benefit to you. Please read it carefully and apply the knowledge you
obtain from it to the proper operation of your HITACHI television.
Please fill out your warranty card and mail it to HITACHI. This will enable HITACHI to notify you promptly in the improb-
able event that a safety problem should be discovered in your product model.
Follow all warnings and instructions marked on this television.
CAUTION
RISK OF ELECTRIC SHOCK
DO NOT OPEN
CAUTION: TO REDUCE THE RISK OF ELECTRIC SHOCK,
DO NOT REMOVE COVER (OR BACK).
NO USER SERVICEABLE PARTS INSIDE.
REFER SERVICING TO QUALIFIED SERVICE PERSONNEL.
WARNING:
TO PREVENT FIRE OR SHOCK HAZARD, DO NOT EXPOSE THIS
The lightning flash with arrowhead symbol, within an equilateral tri-
angle, is intended to alert the user to the presence of uninsulated
"dangerous voltage" within the product's enclosure that may be of a
sufficient magnitude to constitute a risk of electric shock to persons.
The exclamation point within an equilateral triangle, is intended to
alert the user to the presence of important operating and mainte-
nance (servicing) instructions in the literature accompanying the
appliance.
TELEVISION TO RAIN OR MOISTURE.
THE TELEVISION SHOULD NOT BE EXPOSED TO DRIPPING OR
SPLASHING AND NO OBJECTS FILLED WITH LIQUIDS, SUCH AS VASES,
SHOULD BE PLACED ON THE TELEVISION.
NOTE: • There are no user serviceable parts inside the television.
• Model and serial numbers are indicated on back side of the television.
I CAUTION: Adjustonlythosecontrolsthatarecoveredinthe instructions,asimproperchangesor modificationsnotexpress- I
MODIFICATIONS: The FCC requires the user to be notified that any changes or modifications made to this device that
ly approved by HITACHI could void the user's authority to operate the television.
are not expressly approved by HitachiAmerica, Ltd. Home Electronics Division may void the user's
authority to operate the equipment.
POWER SOURCE
THIS TELEVISION IS DESIGNED TO OPERATE ON 120 VOLTS 60Hz, AC CURRENT. INSERT THE
POWER CORD INTO A 120 VOLT 60Hz OUTLET.
TO PREVENT ELECTRIC SHOCK, DO NOT USE THE TELEVISION'S (POLARIZED) PLUG WITH AN
EXTENSION CORD, RECEPTACLE, OR OTHER OUTLET UNLESS THE BLADES AND GROUND TERMI-
NAL CAN BE FULLY INSERTED TO PREVENT BLADE EXPOSURE.
NEVER CONNECT THE TELEVISION TO 50Hz, DIRECT CURRENT, OR ANYTHING OTHER THAN THE
SPECIFIED VOLTAGE.

iMPORTANT
This television has a built-in DVD player that employs a laser. Only a qualified service person should attempt to
service this device, due to possible eye injury.
CAUTION: • Do not stare into laser beam.
• Use of controls or adjustments or performance of procedures other than those specified herein may result in
exposure to hazardous visible and invisible laser radiation.
LOCATION: Inside the deck mechanism.
This television receiver will display television closed captioning, (_ or _), in accordance with
I NOTE:
paragraph 15.119 of the FCC rules.
CAUTION:
Never remove the back cover of the television as this can expose you to very high voltages and other haz-
ards. If the television does not operate properly, unplug the television and call your authorized dealer or
service center.
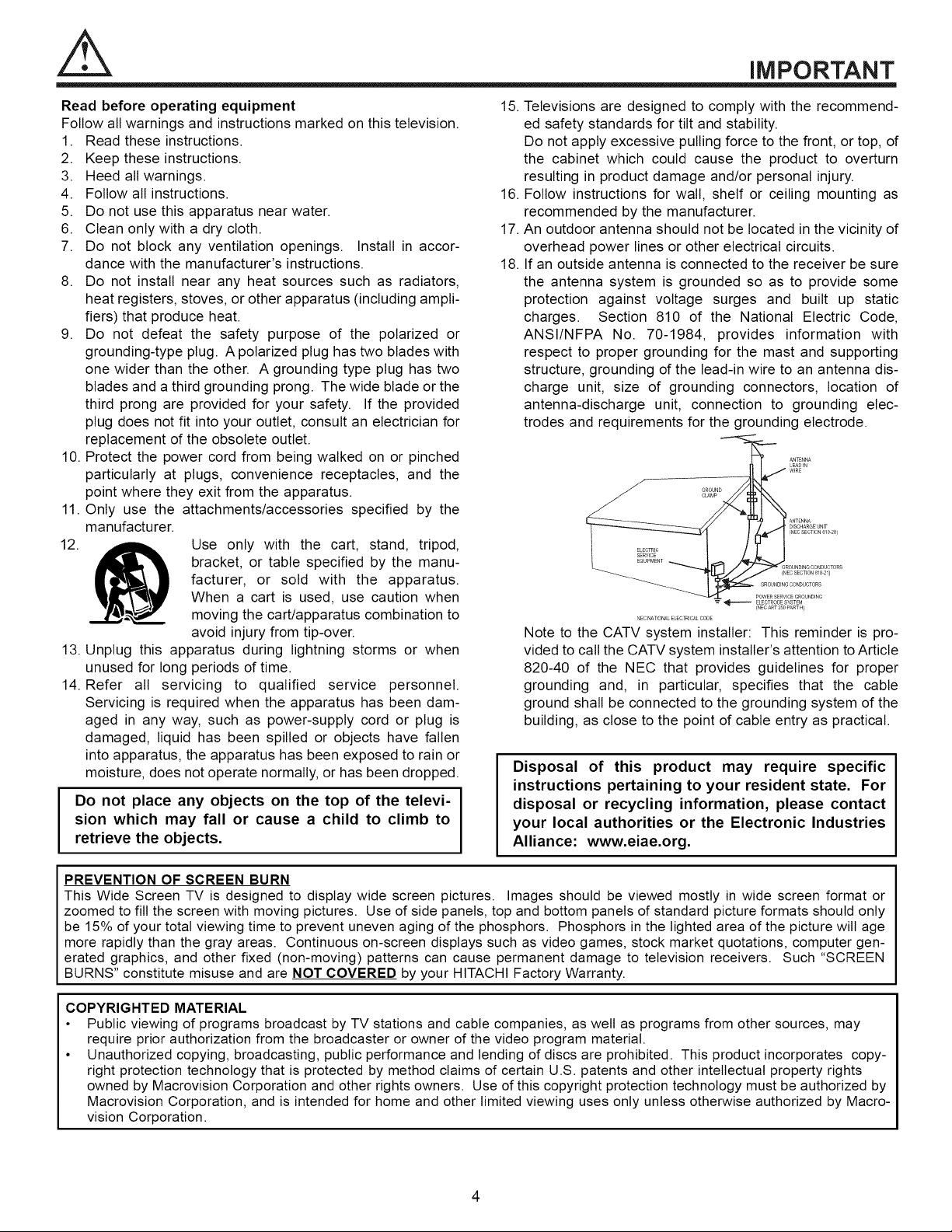
iMPORTANT
Read before operating equipment
Follow all warnings and instructions marked on this television.
1. Read these instructions.
2. Keep these instructions.
3. Heed all warnings.
4. Follow all instructions.
5. Do not use this apparatus near water.
6. Clean only with a dry cloth.
7. Do not block any ventilation openings. Install in accor-
dance with the manufacturer's instructions.
8. Do not install near any heat sources such as radiators,
heat registers, stoves, or other apparatus (including ampli-
fiers) that produce heat.
9. Do not defeat the safety purpose of the polarized or
grounding-type plug. A polarized plug has two blades with
one wider than the other. A grounding type plug has two
blades and a third grounding prong. The wide blade or the
third prong are provided for your safety. If the provided
plug does not fit into your outlet, consult an electrician for
replacement of the obsolete outlet.
10. Protect the power cord from being walked on or pinched
particularly at plugs, convenience receptacles, and the
point where they exit from the apparatus.
11. Only use the attachments/accessories specified by the
manufacturer.
12. _ Use only with the cart, stand, tripod,
bracket, or table specified by the manu-
facturer, or sold with the apparatus.
When a cart is used, use caution when
moving the cart/apparatus combination to
avoid injury from tip-over.
13. Unplug this apparatus during lightning storms or when
unused for long periods of time.
14. Refer all servicing to qualified service personnel.
Servicing is required when the apparatus has been dam-
aged in any way, such as power-supply cord or plug is
damaged, liquid has been spilled or objects have fallen
into apparatus, the apparatus has been exposed to rain or
moisture, does not operate normally, or has been dropped.
Do not place any objects on the top of the televi-
sion which may fall or cause a child to climb to
retrieve the objects.
15
Televisions are designed to comply with the recommend-
ed safety standards for tilt and stability.
Do not apply excessive pulling force to the front, or top, of
the cabinet which could cause the product to overturn
resulting in product damage and/or personal injury.
16.
Follow instructions for wall, shelf or ceiling mounting as
recommended by the manufacturer.
17.
An outdoor antenna should not be located in the vicinity of
overhead power lines or other electrical circuits.
18.
If an outside antenna is connected to the receiver be sure
the antenna system is grounded so as to provide some
protection against voltage surges and built up static
charges. Section 810 of the National Electric Code,
ANSI/NFPA No. 70-1984, provides information with
respect to proper grounding for the mast and supporting
structure, grounding of the lead-in wire to an antenna dis-
charge unit, size of grounding connectors, location of
antenna-discharge unit, connection to grounding elec-
trodes and requirements for the grounding electrode.
LEADIN
GROUND J W_RE
DISCHARGE UNIT
(NEC SECTION 810 20)
_ NTENNA
] ANTENNA
GROUNDING CONDUCTORS
EC SECTION810 21)
GROUNDING CONDUCTORS
POWERSERVICEGROUNDING
_ ELECTRODE SYSTEM
NEC NATIONAL ELECTRICAL CODE
_NEC ART 250 PART H)
Note to the CATV system installer: This reminder is pro-
vided to call the CATV system installer's attention to Article
820-40 of the NEC that provides guidelines for proper
grounding and, in particular, specifies that the cable
ground shall be connected to the grounding system of the
building, as close to the point of cable entry as practical.
Disposal of this product may require specific
instructions pertaining to your resident state. For
disposal or recycling information, please contact
your local authorities or the Electronic Industries
Alliance: www.eiae.org.
PREVENTION OF SCREEN BURN
This Wide Screen TV is designed to display wide screen pictures. Images should be viewed mostly in wide screen format or
zoomed to fill the screen with moving pictures. Use of side panels, top and bottom panels of standard picture formats should only
be 15% of your total viewing time to prevent uneven aging of the phosphors. Phosphors in the lighted area of the picture will age
more rapidly than the gray areas. Continuous on-screen displays such as video games, stock market quotations, computer gen-
erated graphics, and other fixed (non-moving) patterns can cause permanent damage to television receivers. Such "SCREEN
BURNS" constitute misuse and are NOT COVERED by your HITACHI Factory Warranty.
COPYRIGHTED MATERIAL
• Public viewing of programs broadcast by TV stations and cable companies, as welt as programs from other sources, may
require prior authorization from the broadcaster or owner of the video program material.
• Unauthorized copying, broadcasting, public performance and lending of discs are prohibited. This product incorporates copy-
right protection technology that is protected by method claims of certain U.S. patents and other intellectual property rights
owned by Macrovision Corporation and other rights owners. Use of this copyright protection technology must be authorized by
Macrovision Corporation, and is intended for home and other limited viewing uses only unless otherwise authorized by Macro-
vision Corporation.
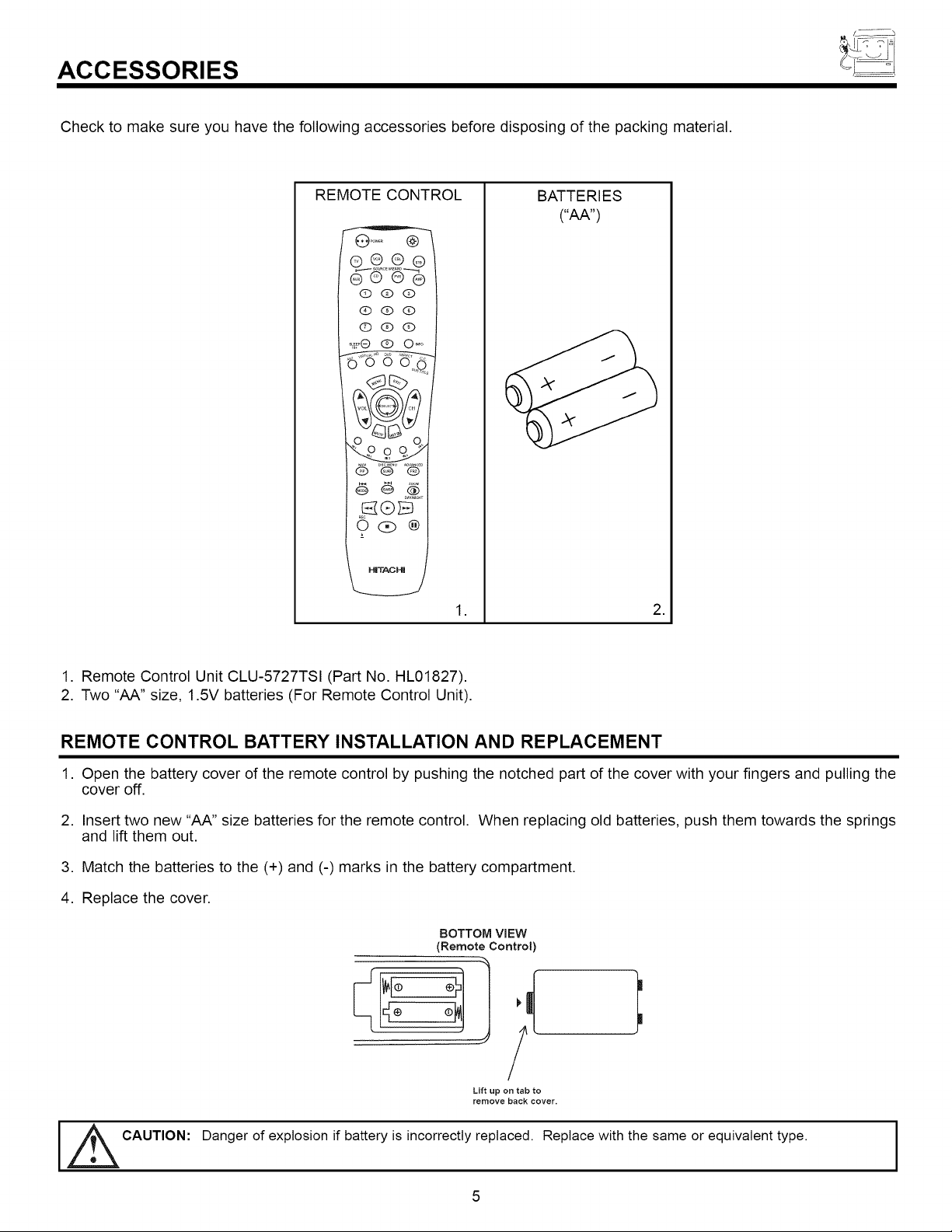
ACCESSORIES
Check to make sure you have the following accessories before disposing of the packing material.
REMOTE CONTROL
®®@_®
(D qD (D
QqDqD
(!)(!)(!)
@ @ ®
0(!)®
BATTERIES
("AA")
,
,
1. Remote Control Unit CLU-5727TSI (Part No. HL01827).
2. Two "AA" size, 1.5V batteries (For Remote Control Unit).
REMOTE CONTROL BATTERY INSTALLATION AND REPLACEMENT
1. Open the battery cover of the remote control by pushing the notched part of the cover with your fingers and pulling the
cover off.
2. Insert two new "AA" size batteries for the remote control. When replacing old batteries, push them towards the springs
and lift them out.
3. Match the batteries to the (+) and (-) marks in the battery compartment.
4. Replace the cover.
BOTTOM ViEW
(Remote Control)
Lift up on tab to
remove back cover.
I _CAUTION:
Danger of explosion if battery is incorrectly replaced. Replace with the same or equivalent type.
I
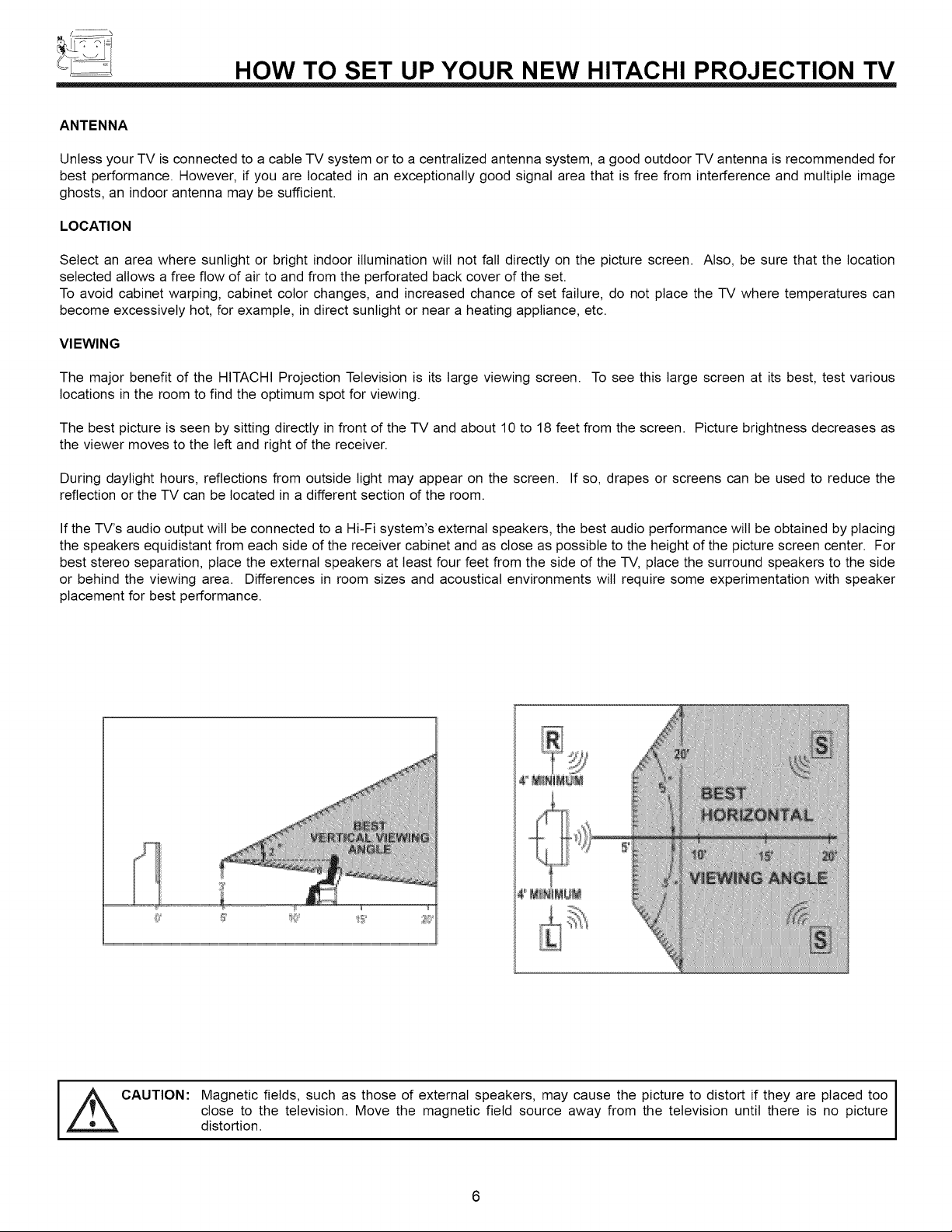
HOW TO SET UP YOUR NEW HITACHI PROJECTION TV
ANTENNA
Unless your TV is connected to a cable TV system or to a centralized antenna system, a good outdoor TV antenna is recommended for
best performance. However, if you are located in an exceptionally good signal area that is free from interference and multiple image
ghosts, an indoor antenna may be sufficient.
LOCATION
Select an area where sunlight or bright indoor illumination wilt not fall directly on the picture screen. Also, be sure that the location
selected allows a free flow of air to and from the perforated back cover of the set.
To avoid cabinet warping, cabinet color changes, and increased chance of set failure, do not place the TV where temperatures can
become excessively hot, for example, in direct sunlight or near a heating appliance, etc.
VIEWING
The major benefit of the HITACHI Projection Television is its large viewing screen. To see this large screen at its best, test various
locations in the room to find the optimum spot for viewing.
The best picture is seen by sitting directly in front of the TV and about 10 to 18 feet from the screen. Picture brightness decreases as
the viewer moves to the left and right of the receiver.
During daylight hours, reflections from outside light may appear on the screen. If so, drapes or screens can be used to reduce the
reflection or the TV can be located in a different section of the room.
If the TV's audio output wilt be connected to a Hi-Fi system's external speakers, the best audio performance will be obtained by placing
the speakers equidistant from each side of the receiver cabinet and as close as possible to the height of the picture screen center. For
best stereo separation, place the external speakers at least four feet from the side of the TV, place the surround speakers to the side
or behind the viewing area. Differences in room sizes and acoustical environments will require some experimentation with speaker
placement for best performance.
CAUTION: agnetic fields, such as those of external speakers, may cause the picture to distort if they are placed too I
close to the television. Move the magnetic field source away from the television until there is no picture
distortion.
I
I
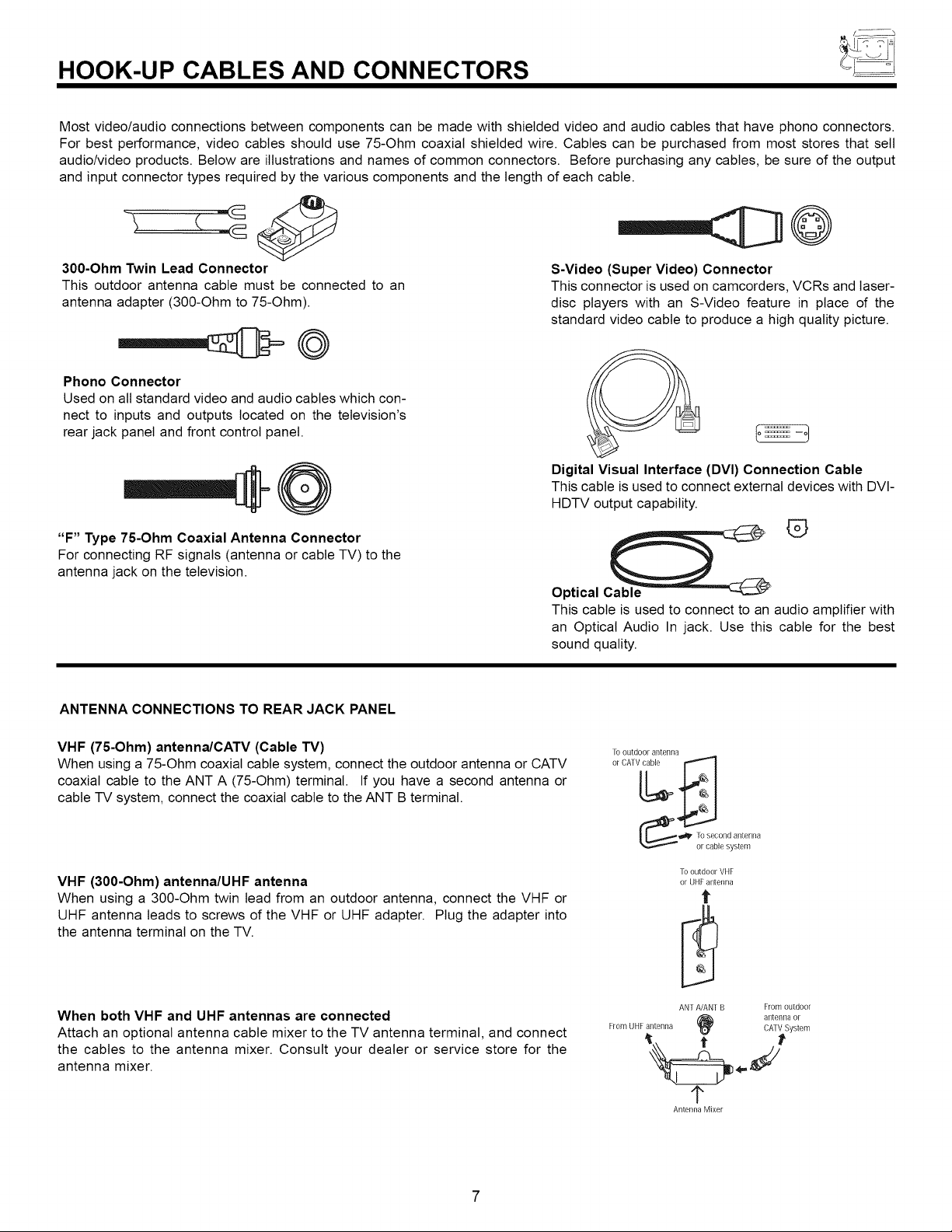
HOOK-UP CABLES AND CONNECTORS
Most video/audio connections between components can be made with shielded video and audio cables that have phono connectors.
For best performance, video cables should use 75-Ohm coaxial shielded wire. Cables can be purchased from most stores that sell
audio/video products. Below are illustrations and names of common connectors. Before purchasing any cables, be sure of the output
and input connector types required by the various components and the length of each cable.
-----rib©
300-Ohm Twin Lead Connector
This outdoor antenna cable must be connected to an
antenna adapter (300-Ohm to 75-Ohm).
Phono Connector
Used on all standard video and audio cables which con-
nect to inputs and outputs located on the television's
rear jack panel and front control panel.
.,,-co
"F" Type 75-Ohm Coaxial Antenna Connector
For connecting RF signals (antenna or cable TV) to the
antenna jack on the television.
ANTENNA CONNECTIONS TO REAR JACK PANEL
S-Video (Super Video) Connector
This connector is used on camcorders, VCRs and laser-
disc players with an S-Video feature in place of the
standard video cable to produce a high quality picture.
Digital Visual Interface (DVI) Connection Cable
This cable is used to connect external devices with DVI-
HDTV output capability.
®
Optical Cable
This cable is used to connect to an audio amplifier with
an Optical Audio In jack. Use this cable for the best
sound quality.
VHF (75-Ohm) antenna/CATV (Cable TV)
When using a 75-Ohm coaxial cable system, connect the outdoor antenna or CATV
coaxial cable to the ANT A (75-Ohm) terminal. If you have a second antenna or
cable -IV system, connect the coaxial cable to the ANT B terminal.
VHF (300-Ohm) antenna/UHF antenna
When using a 300-Ohm twin lead from an outdoor antenna, connect the VHF or
UHF antenna leads to screws of the VHF or UHF adapter. Plug the adapter into
the antenna terminal on the TV.
When both VHF and UHF antennas are connected
Attach an optional antenna cable mixer to the TV antenna terminal, and connect
the cables to the antenna mixer. Consult your dealer or service store for the
antenna mixer.
]b outdoo[ antenna
or CAW cable
i,_" o secondantenna
or cablesystem
To outdoo[ VHF
or UHF antenna
t
ANf A/AN[ B From outdoor
From UHF antenna CA1VSystem
(_ antennaor
1"
Antenna Mixer
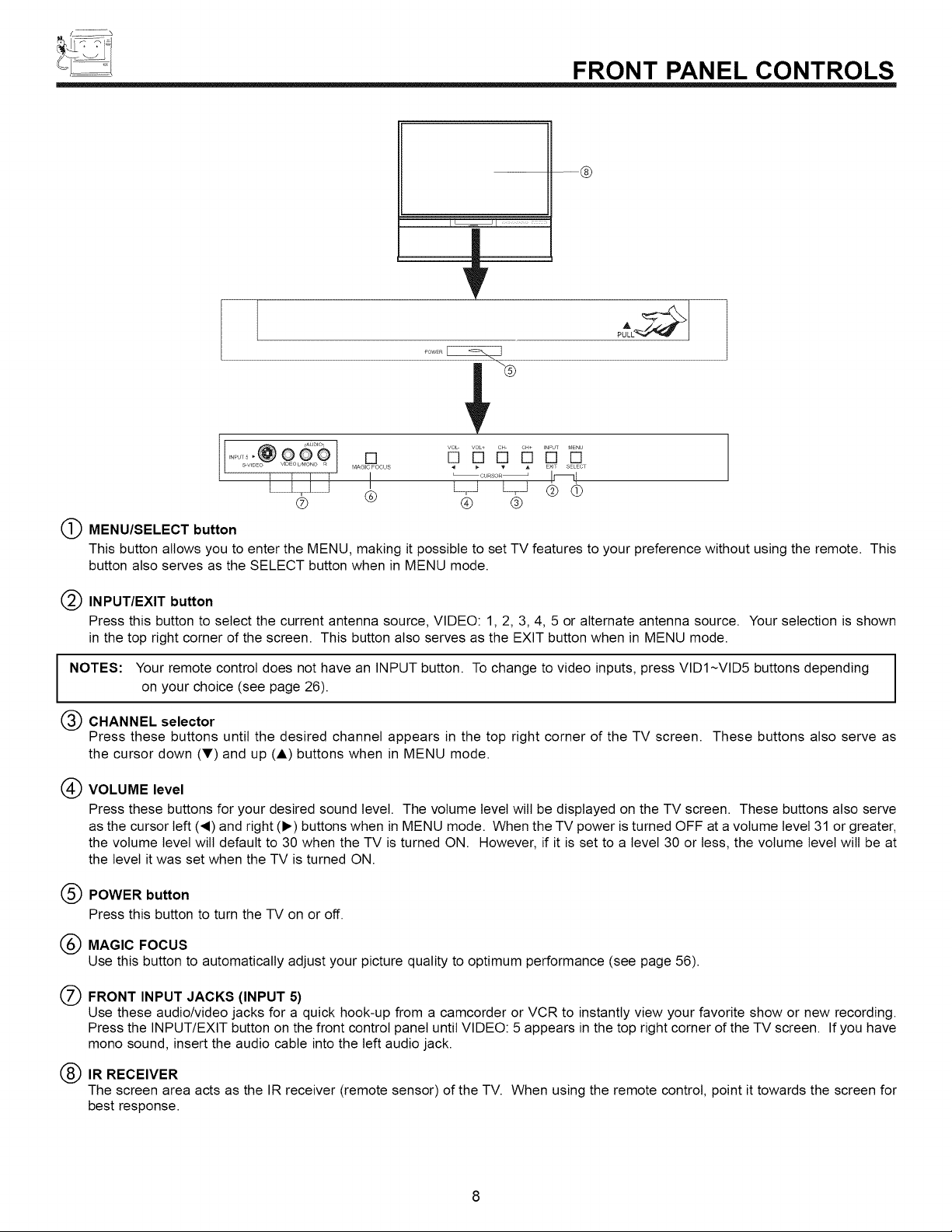
....... eq : ssfl is:
I @9o ........................
S V_DEO I [ L/MO[O [ MAGICI FOCUS 41LT _ V_T_ (__A EXIT!_ [SELECT
FRONT PANEL CONTROLS
MENU/SELECT button
This button allows you to enter the MENU, making it possible to set TV features to your preference without using the remote. This
button also serves as the SELECT button when in MENU mode.
INPUT/EXIT button
Press this button to select the current antenna source, VIDEO: 1, 2, 3, 4, 5 or alternate antenna source. Your selection is shown
in the top right corner of the screen. This button also serves as the EXIT button when in MENU mode.
I NOTES: Your remote control does not have an INPUT button. To change to video inputs, press VlD1 ~VlD5 buttons depending
CHANNEL selector
Press these buttons until the desired channel appears in the top right corner of the TV screen. These buttons also serve as
the cursor down (T) and up (A) buttons when in MENU mode.
VOLUME level
Press these buttons for your desired sound level. The volume level wilt be displayed on the TV screen. These buttons also serve
as the cursor left (_I) and right (I_) buttons when in MENU mode. When the TV power is turned OFF at a volume level 31 or greater,
the volume level wilt default to 30 when the TV is turned ON. However, if it is set to a level 30 or less, the volume level will be at
the level it was set when the TV is turned ON.
POWER button
Press this button to turn the TV on or off.
MAGIC FOCUS
Use this button to automatically adjust your picture quality to optimum performance (see page 56).
on your choice (see page 26).
FRONT INPUT JACKS (INPUT 5)
Use these audio/video jacks for a quick hook-up from a camcorder or VCR to instantly view your favorite show or new recording.
Press the INPUT/EXIT button on the front control panel until VIDEO: 5 appears in the top right corner of the TV screen. If you have
mono sound, insert the audio cable into the left audio jack.
IR RECEIVER
The screen area acts as the IR receiver (remote sensor) of the TV. When using the remote control, point it towards the screen for
best response.
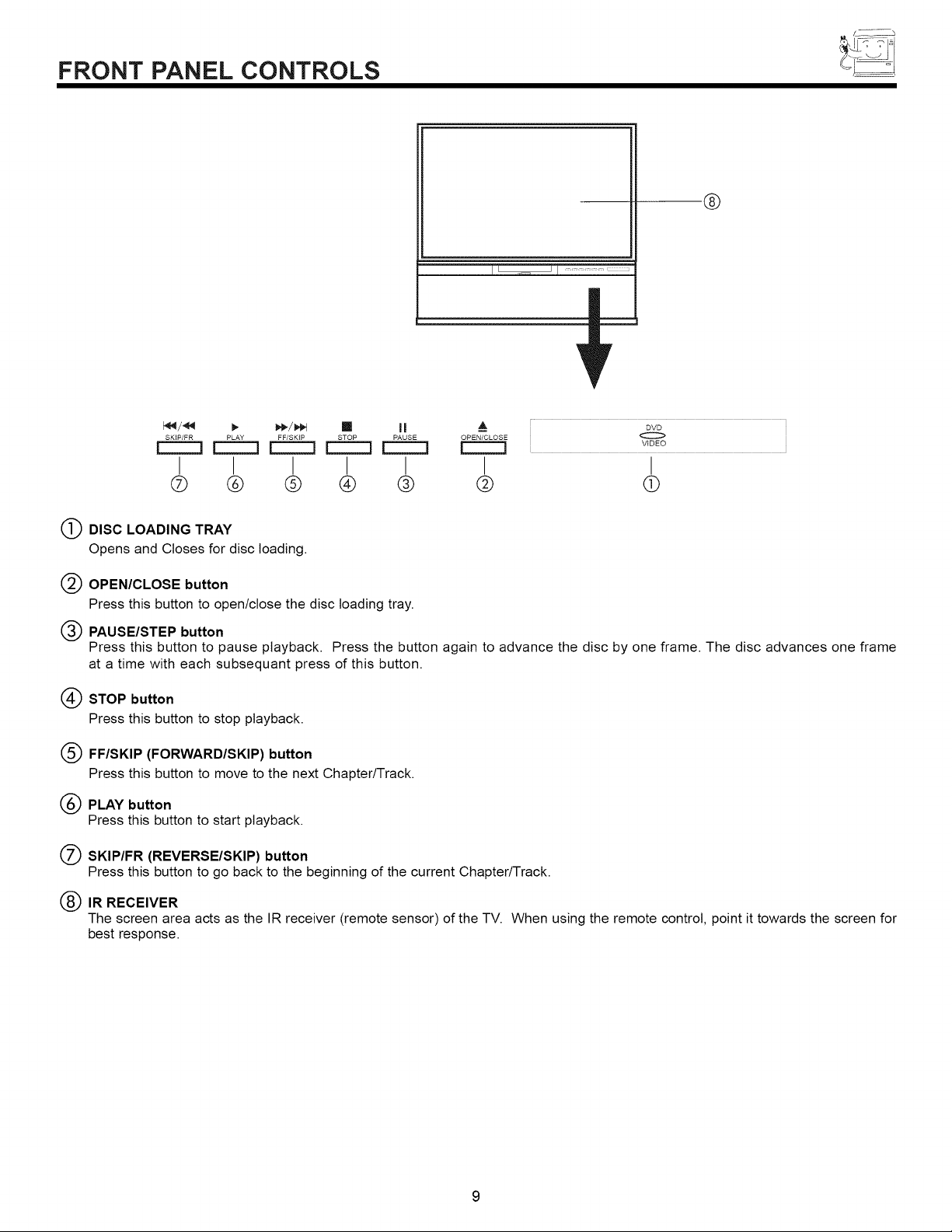
FRONT PANEL CONTROLS
I_/_ _ _/_,1 [] II A DVD
SKIP/FR PLAY FF/SK_P STOP PAUSE OPEN/CLOSE O
I I I I I I I
® @ @ @ @ @ q}
@
I [ -_ ] I ....................... ,xxxx_
DISC LOADING TRAY
Opens and Closes for disc loading.
OPEN/CLOSE button
Press this button to open/close the disc loading tray.
PAUSE/STEP button
Press this button to pause playback. Press the button again to advance the disc by one frame. The disc advances one frame
at a time with each subsequant press of this button.
STOP button
Press this button to stop playback.
FF/SKIP (FORWARD/SKIP) button
Press this button to move to the next Chapter/Track.
PLAY button
Press this button to start playback.
SKIP/FR (REVERSE/SKIP) button
Press this button to go back to the beginning of the current Chapter/Track.
IR RECEIVER
The screen area acts as the IR receiver (remote sensor) of the TV. When using the remote control, point it towards the screen for
best response.
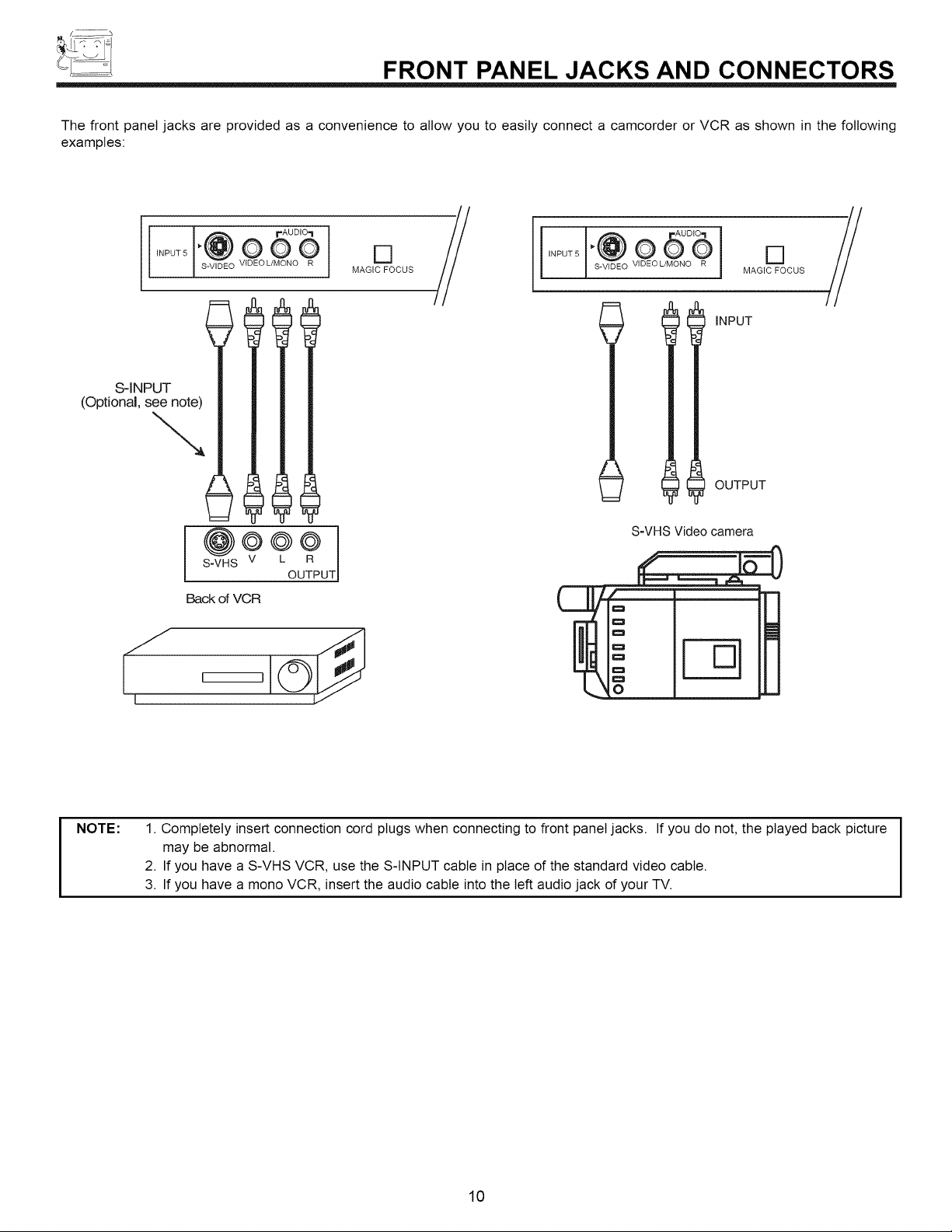
FRONT PANEL JACKS AND CONNECTORS
The front panel jacks are provided as a convenience to allow you to easily connect a camcorder or VCR as shown in the following
examples:
S-INPUT
(Optional, s__
.@o dbl
INPUT5 S-V DEO VIDEOL/MONO R I MAGIC_FOCUS
S-VHS V
l
Back of VCR
U
//
INPUT 5
@n 5°6
S-VDEO VIDEOL/MONO R
S-VHS Video camera
[]
MAGIC FOCUS
INPUT
OUTPUT
NOTE:
1. Completely insert connection cord plugs when connecting to front panel jacks. If you do not, the played back picture
may be abnormal.
2. If you have a S-VHS VCR, use the S-INPUT cable in place of the standard video cable.
3. If you have a mono VCR, insert the audio cable into the left audio jack of your TV.
10
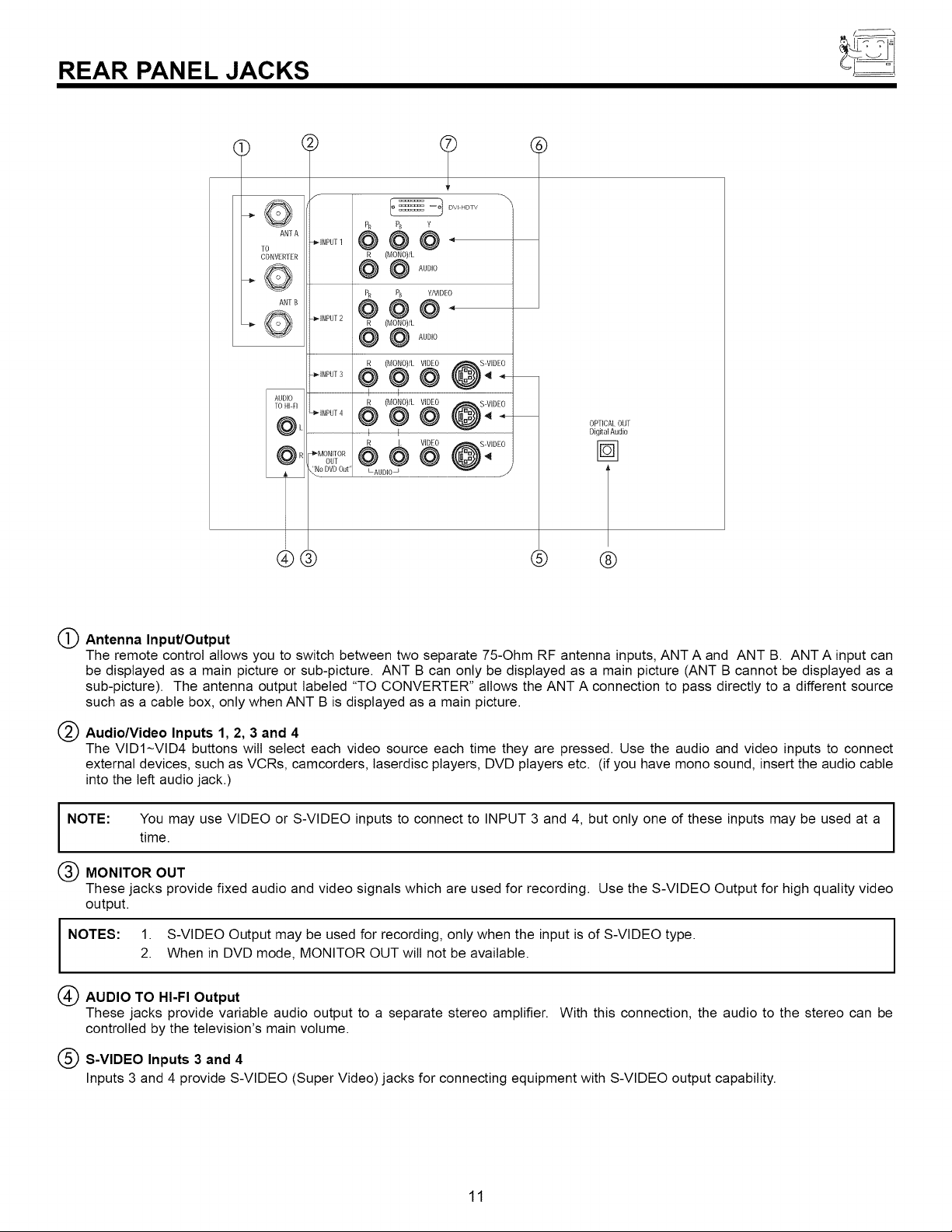
REAR PANEL JACKS
AN1 A
TO
CONVERTER
tmc _ _mF
AN1 B
_J
?
PR P8 Y
-,NP0.,@@@-
i
PR P8 Y/VID 0
(MONO)/L
@ @ AUDIO
i
VIDEO
LAUDIO_
DV_ HDTV
Q,)
\
OPTICAL OUT
Digital Audio
@@ @ @
Antenna Input/Output
The remote control allows you to switch between two separate 75-Ohm RF antenna inputs, ANT A and ANT B. ANT A input can
be displayed as a main picture or sub-picture. ANT B can only be displayed as a main picture (ANT B cannot be displayed as a
sub-picture). The antenna output labeled "TO CONVERTER" allows the ANT A connection to pass directly to a different source
such as a cable box, only when ANT B is displayed as a main picture.
Audio/Video Inputs 1, 2, 3 and 4
The VIDI~VID4 buttons wilt select each video source each time they are pressed. Use the audio and video inputs to connect
external devices, such as VCRs, camcorders, laserdisc players, DVD players etc. (if you have mono sound, insert the audio cable
into the left audio jack.)
NOTE: You may use VIDEO or S-VIDEO inputs to connect to INPUT 3 and 4, but only one of these inputs may be used at a I
MONITOR OUT
These jacks provide fixed audio and video signals which are used for recording. Use the S-VIDEO Output for high quality video
output.
I NOTES: 1. S-VIDEO Output may be used for recording, only when the input is of S-VIDEO type.
AUDIO TO HI-FI Output
These jacks provide variable audio output to a separate stereo amplifier. With this connection, the audio to the stereo can be
controlled by the television's main volume.
time.
2. When in DVD mode, MONITOR OUT will not be available.
I
I
S-VIDEO Inputs 3 and 4
Inputs 3 and 4 provide S-VIDEO (Super Video) jacks for connecting equipment with S-VIDEO output capability.
11
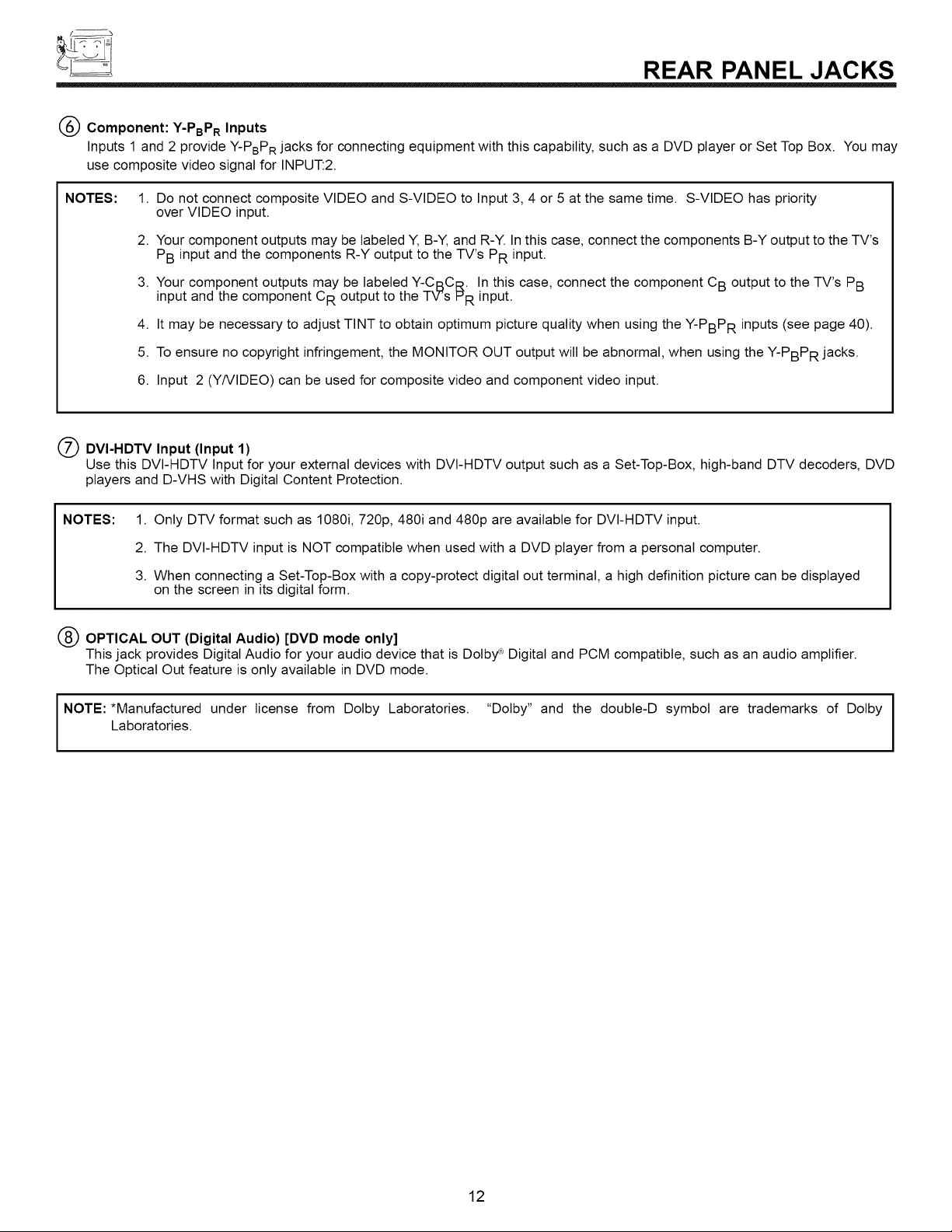
f_
REAR PANEL JACKS
Component: Y-PBPR Inputs
Inputs 1 and 2 provide Y-PBPR jacks for connecting equipment with this capability, such as a DVD player or Set Top Box. You may
use composite video signal for INPUT:2.
NOTES:
(_) DVI-HDTV Input (Input 1)
Use this DVI-HDTV Input for your external devices with DVI-HDTV output such as a Set-Top-Box, high-band DTV decoders, DVD
players and D-VHS with Digital Content Protection.
NOTES:
(_ OPTICAL OUT (Digital Audio) [DVD mode only]
This jack provides Digital Audio for your audio device that is Dolby _ Digital and PCM compatible, such as an audio amplifier.
The Optical Out feature is only available in DVD mode.
I NOTE: *Manufactured under license from Dolby Laboratories. "Dolby" and the double-D symbol are trademarks of Dolby I
1. Do not connect composite VIDEO and S-VIDEO to Input 3, 4 or 5 at the same time. S-VIDEO has priority
over VIDEO input.
2. Your component outputs may be labeled Y, B-Y, and R-Y. In this case, connect the components B-Y output to the TV's
PB input and the components R-Y output to the TV's PR input.
3. Your component outputs may be labeled Y-CBC R. In this case, connect the component CB output to the TV's PB
input and the component CR output to the TV's PR input.
4. It may be necessary to adjust TINT to obtain optimum picture quality when using the Y-PBPR inputs (see page 40).
5. To ensure no copyright infringement, the MONITOR OUT output will be abnormal, when using the Y-PBPR jacks.
6. Input 2 (Y/VIDEO) can be used for composite video and component video input.
1. Only DTV format such as 1080i, 720p, 480i and 480p are available for DVI-HDTV input.
2. The DVI-HDTV input is NOT compatible when used with a DVD player from a personal computer.
3. When connecting a Set-Top-Box with a copy-protect digital out terminal, a high definition picture can be displayed
on the screen in its digital form.
Laboratories.
i
I
12
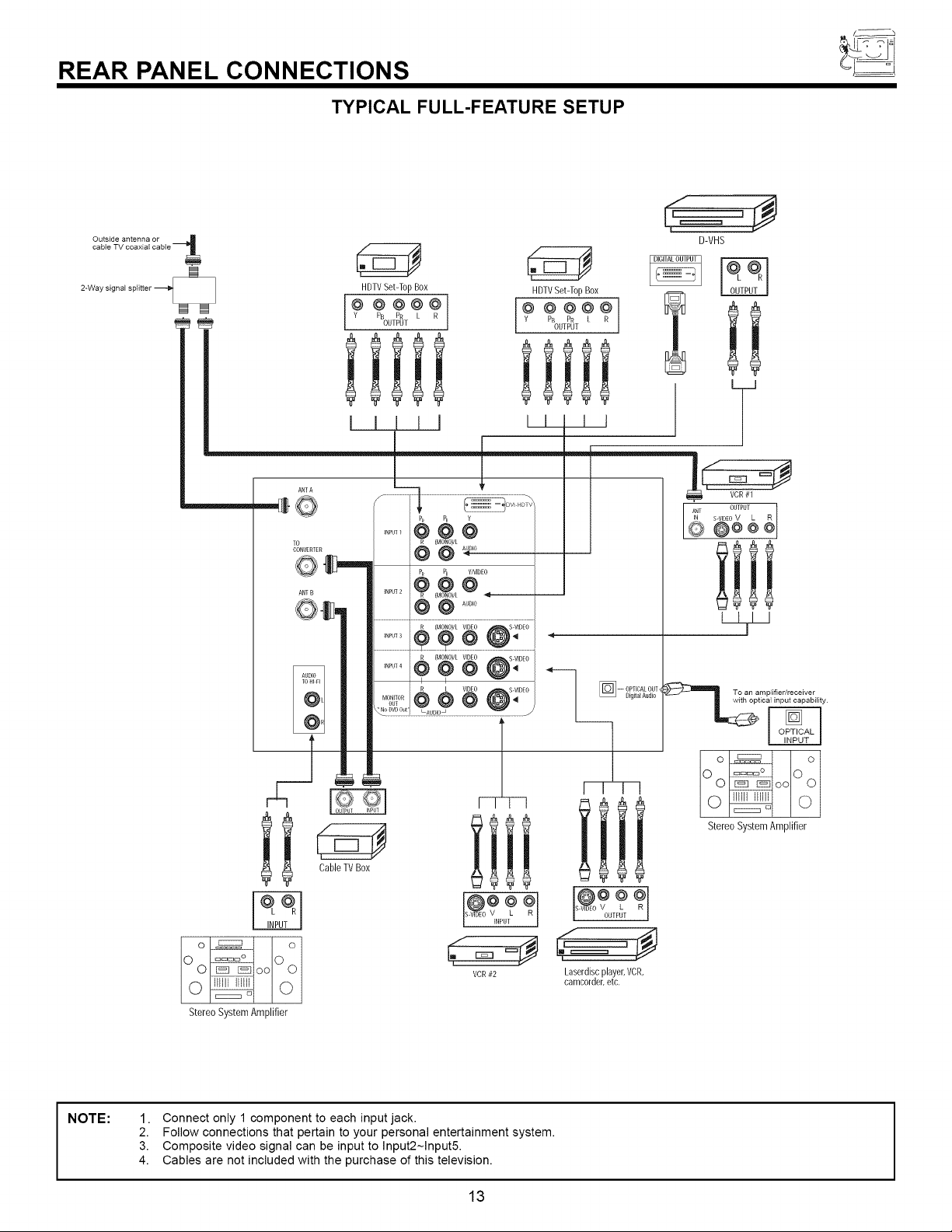
REAR PANEL CONNECTIONS
TYPICAL FULL-FEATURE SETUP
Outside antenna or _
cable TV coaxial cable
2-Way signal splitter
[] []
"--J 0
lo
CONVERIER
ANT A
0 t_''
ANT B
AUDIO
TOHI FI
@
@,
HDTVSet-Top Box HDTVSet-Top Box
%uTI:_T 0uTPur
I I I I I I i I I
÷**÷÷
......ooo /
PR PB Y/VIDEO
@@@
INPU_ 2 (MONO)/L "_"--
@@ .....
......¢ ,_4_,L8 @:....
I I
R L VIDEO S-ViDEO
Mo_0R@@@ 8"
D-VHS
T
To an amplifier/receiver
NOTE:
I °
CableTVBox
f
VCR#2
Stereo System Amplifier
1. Connect only 1 component to each input jack.
2. Follow connections that pertain to your personal entertainment system.
3. Composite video signal can be input to Input2~lnput5.
4. Cables are not included with the purchase of this television.
13
¢t,2t
d=N
Laserdisc player, VCR,
camcorder, etc.
Stereo SystemAmplifier
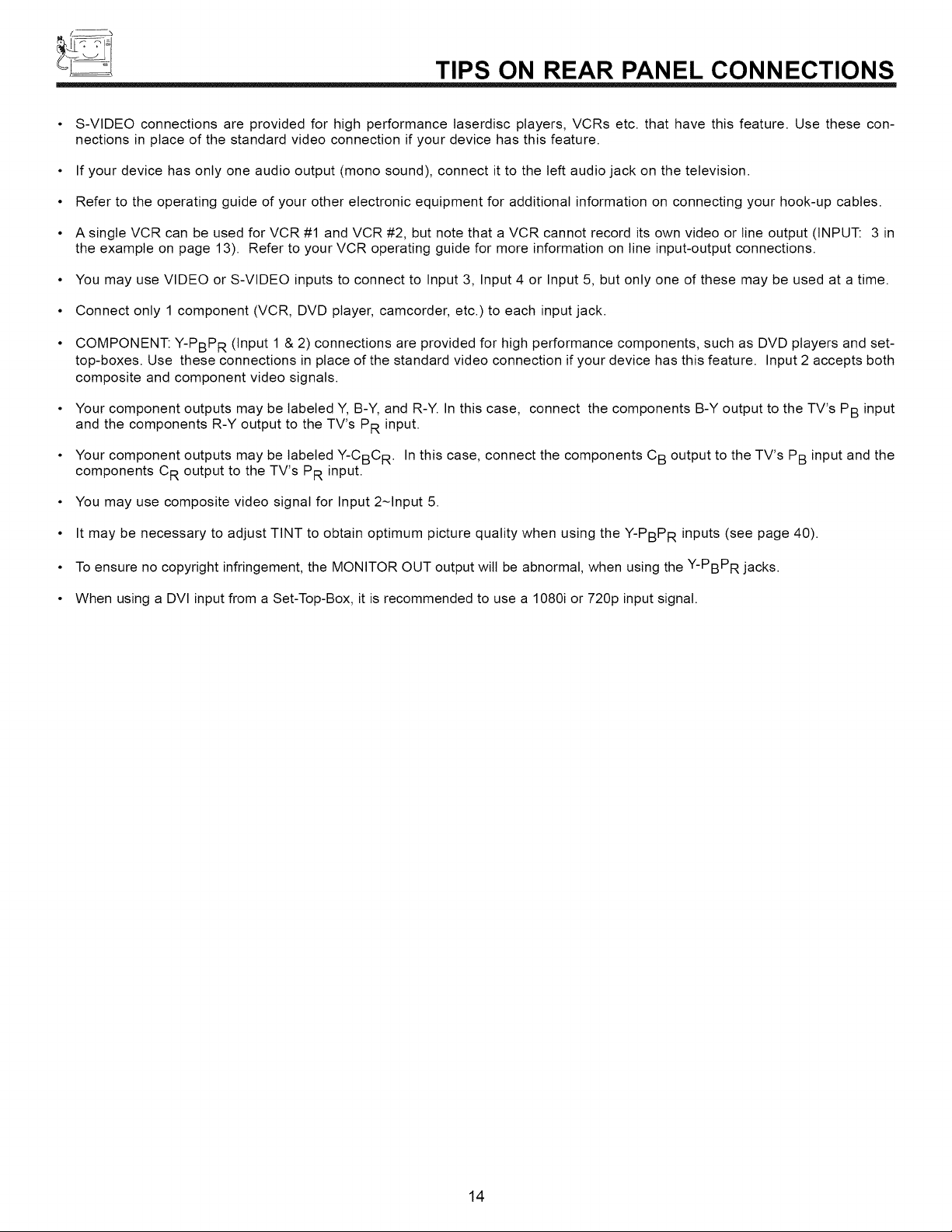
f_
TIPS ON REAR PANEL CONNECTIONS
• S-VIDEO connections are provided for high performance laserdisc players, VCRs etc. that have this feature. Use these con-
nections in place of the standard video connection if your device has this feature.
• If your device has only one audio output (mono sound), connect it to the left audio jack on the television.
• Refer to the operating guide of your other electronic equipment for additional information on connecting your hook-up cables.
• A single VCR can be used for VCR #1 and VCR #2, but note that a VCR cannot record its own video or line output (INPUT: 3 in
the example on page 13). Refer to your VCR operating guide for more information on line input-output connections.
• You may use VIDEO or S-VIDEO inputs to connect to Input 3, Input 4 or Input 5, but only one of these may be used at a time.
• Connect only 1 component (VCR, DVD player, camcorder, etc.) to each input jack.
• COMPONENT: Y-PBPR (Input 1 & 2) connections are provided for high performance components, such as DVD players and set-
top-boxes. Use these connections in place of the standard video connection if your device has this feature. Input 2 accepts both
composite and component video signals.
• Your component outputs may be labeled Y, B-Y, and R-Y. In this case, connect the components B-Y output to the TV's PB input
and the components R-Y output to the TV's PR input.
• Your component outputs may be labeled Y-CBC R. In this case, connect the components CB output to the TV's PB input and the
components CR output to the TV's PR input.
• You may use composite video signal for Input 2~Input 5.
• It may be necessary to adjust TINT to obtain optimum picture quality when using the Y-PBPR inputs (see page 40).
• To ensure no copyright infringement, the MONITOR OUT output wilt be abnormal, when using the Y-PBPR jacks.
• When using a DVI input from a Set-Top-Box, it is recommended to use a 1080i or 720p input signal.
14
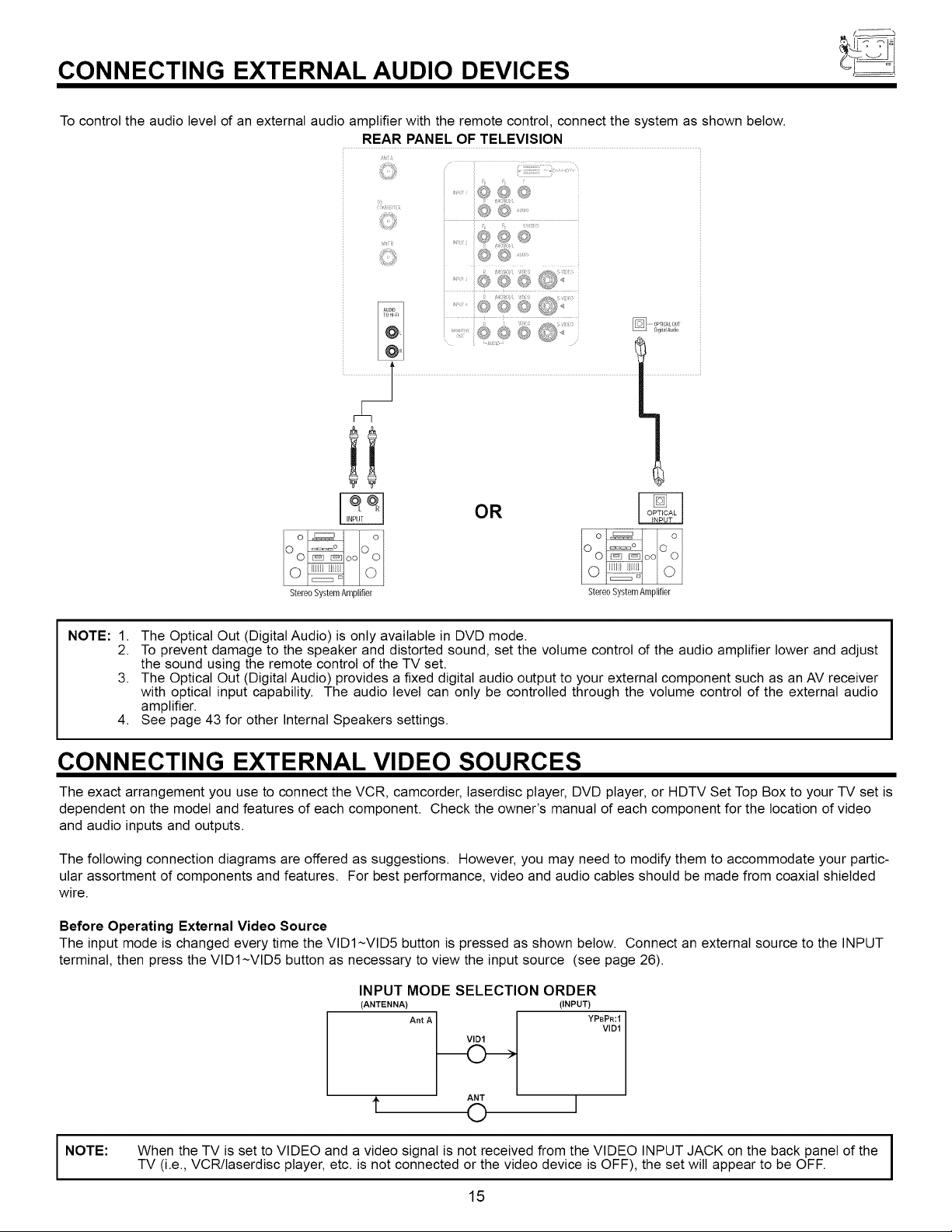
CONNECTING EXTERNAL AUDIO DEVICES
To control the audio level of an external audio amplifier with the remote control, connect the system as shown below.
REAR PANEL OF TELEVISION
:,J
OR
Stereo SystemAmplifier Stereo SystemAmplifier
NOTE: 1.
The Optical Out (Digital Audio) is only available in DVD mode.
2.
To prevent damage to the speaker and distorted sound, set the volume control of the audio amplifier lower and adjust
the sound using the remote control of the TV set.
3. The Optical Out (Digital Audio) provides a fixed digital audio output to your external component such as an AV receiver
with optical input capability. The audio level can only be controlled through the volume control of the external audio
amplifier.
4. See page 43 for other Internal Speakers settings.
CONNECTING EXTERNAL VIDEO SOURCES
The exact arrangement you use to connect the VCR, camcorder, taserdisc player, DVD player, or HDTV Set Top Box to your TV set is
dependent on the model and features of each component. Check the owner's manual of each component for the location of video
and audio inputs and outputs.
The following connection diagrams are offered as suggestions. However, you may need to modify them to accommodate your partic-
ular assortment of components and features. For best performance, video and audio cables should be made from coaxial shielded
wire.
Before Operating External Video Source
The input mode is changed every time the VIDI~VID5 button is pressed as shown below. Connect an external source to the INPUT
terminal, then press the VIDI~VID5 button as necessary to view the input source (see page 26).
INPUT MODE SELECTION ORDER
(ANTENNA)
(INPUT)
YPBPR:I
VIDI
I NOTE:
Ant A
ANT
t 0 I
When the TV is set to VIDEO and a video signal is not received from the VIDEO INPUT JACK on the back panel of the
TV (i.e., VCR/laserdisc player, etc. is not connected or the video device is OFF), the set will appear to be OFF.
15
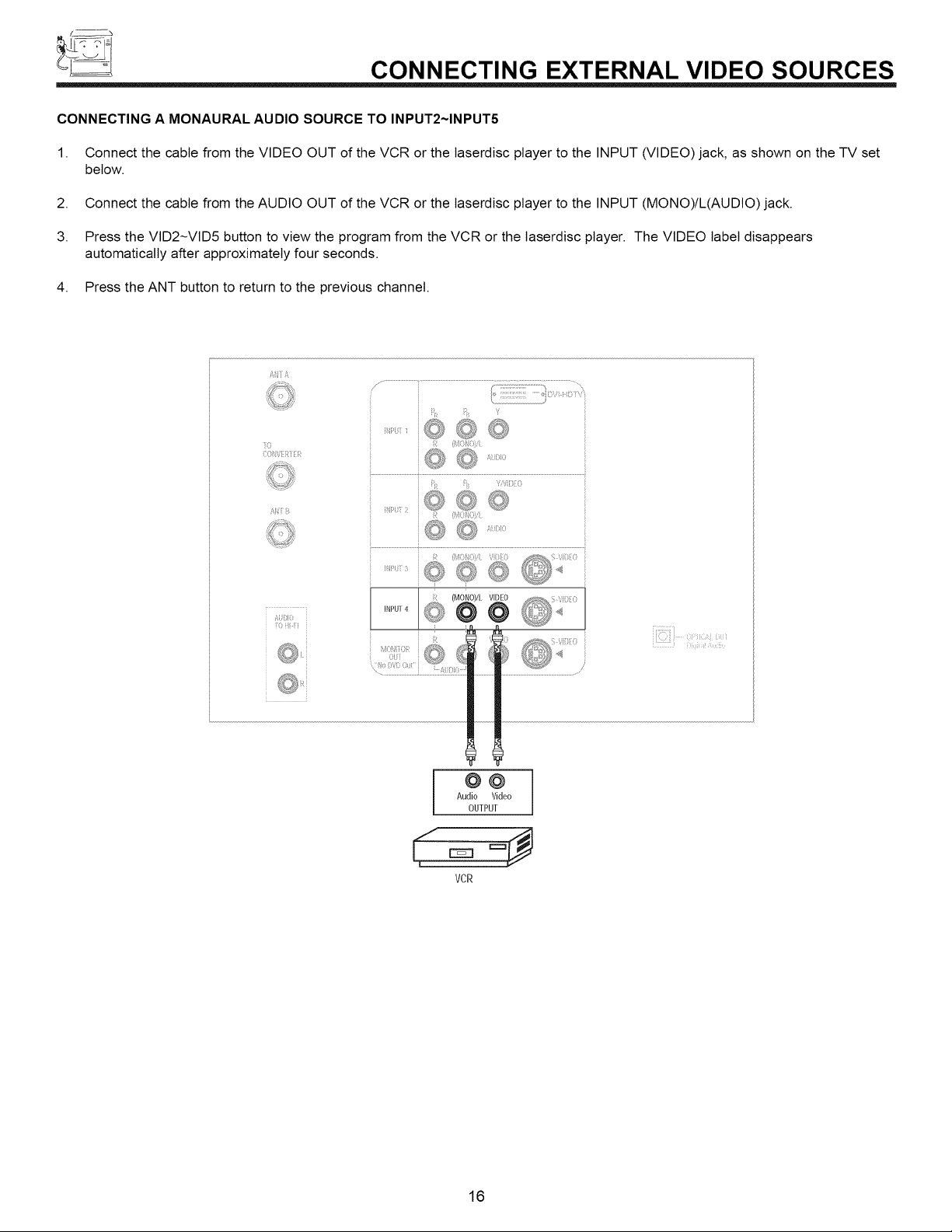
f_
_ CONNECTING EXTERNAL VIDEO SOURCES
CONNECTING A MONAURAL AUDIO SOURCE TO INPUT2~INPUT5
1. Connect the cable from the VIDEO OUT of the VCR or the laserdisc player to the INPUT (VIDEO) jack, as shown on the TV set
below.
2. Connect the cable from the AUDIO OUT of the VCR or the laserdisc player to the INPUT (MONO)/L(AUDIO) jack.
3. Press the VID2~VID5 button to view the program from the VCR or the laserdisc player. The VIDEO label disappears
automatically after approximately four seconds.
4. Press the ANT button to return to the previous channel.
ik_7_A
(
AIITf_
s {
Audio Video
@@
OUTPUT
VCR
16
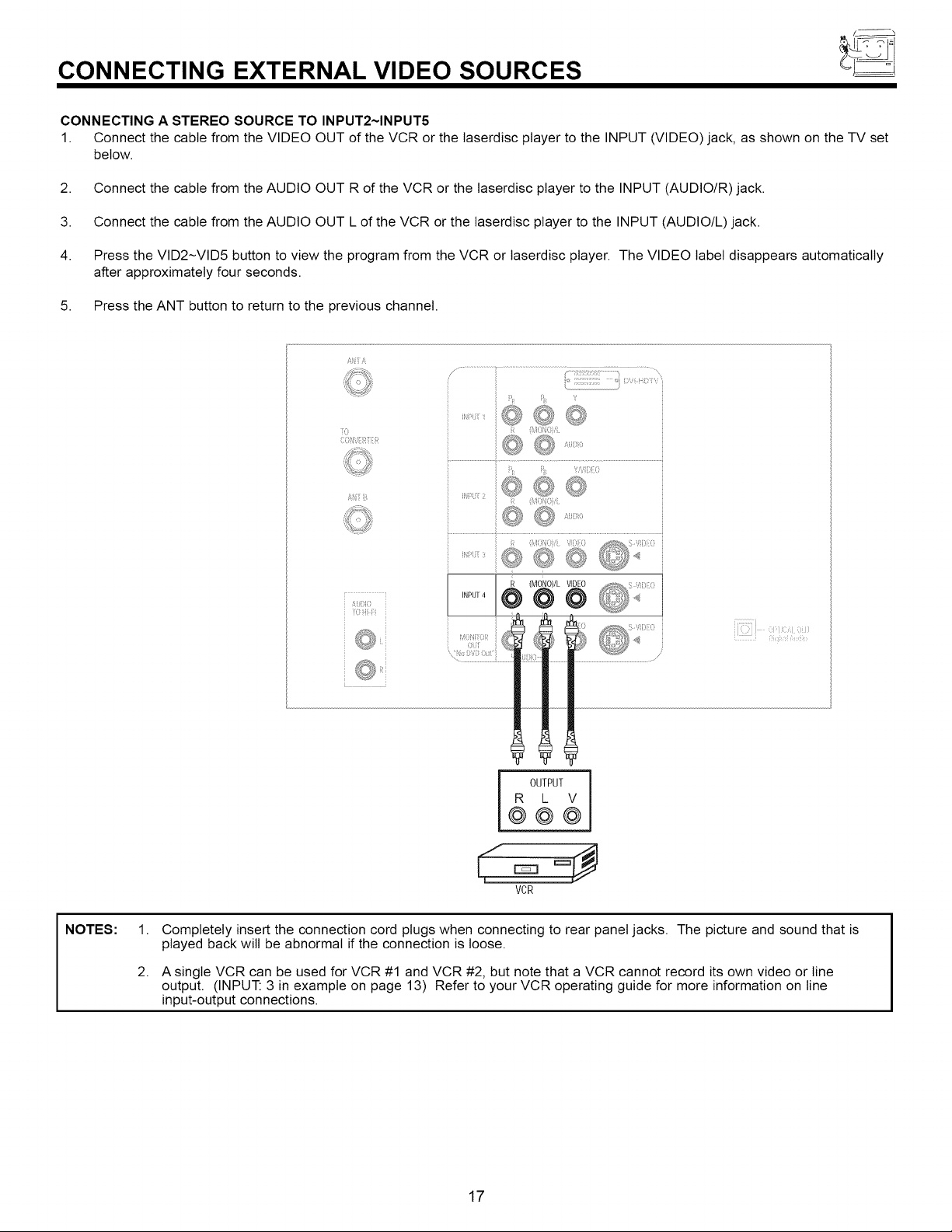
CONNECTING EXTERNAL VIDEO SOURCES
CONNECTING A STEREO SOURCE TO INPUT2~INPUT5
1. Connect the cable from the VIDEO OUT of the VCR or the laserdisc player to the INPUT (VIDEO) jack, as shown on the TV set
below.
2. Connect the cable from the AUDIO OUT R of the VCR or the laserdisc player to the INPUT (AUDIO/R) jack.
3. Connect the cable from the AUDIO OUT L of the VCR or the laserdisc player to the INPUT (AUDIO/L) jack.
4. Press the VID2~VID5 button to view the program from the VCR or laserdisc player. The VIDEO label disappears automatically
after approximately four seconds.
5. Press the ANT button to return to the previous channel.
ANiA
(;01%{[i_:i[7{
NOTES: 1,
iO iii 7i
ii7117;i!_:_=: .......
L
OUTPUT
R L V
@@@
VCR
Completely insert the connection cord plugs when connecting to rear panel jacks. The picture and sound that is
played back will be abnormal if the connection is loose.
2.
A single VCR can be used for VCR #1 and VCR #2, but note that a VCR cannot record its own video or line
output. (INPUT: 3 in example on page 13) Refer to your VCR operating guide for more information on line
input-output connections.
17
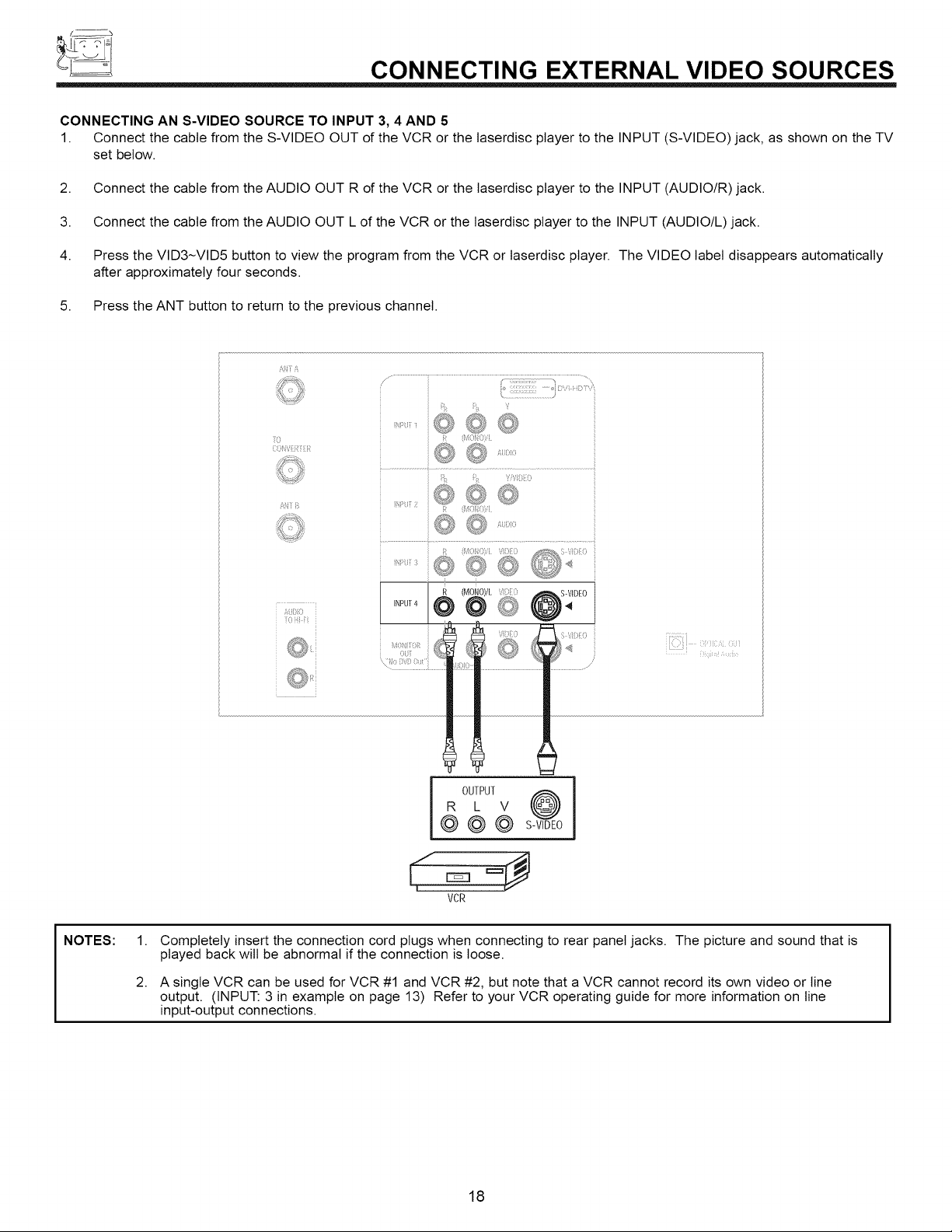
t_
CONNECTING EXTERNAL VIDEO SOURCES
CONNECTING AN S-VIDEO SOURCE TO INPUT 3, 4 AND 5
1. Connect the cable from the S-VIDEO OUT of the VCR or the laserdisc player to the INPUT (S-VIDEO) jack, as shown on the TV
set below.
2. Connect the cable from the AUDIO OUT R of the VCR or the laserdisc player to the INPUT (AUDIO/R) jack.
3. Connect the cable from the AUDIO OUT L of the VCR or the laserdisc player to the INPUT (AUDIO/L) jack.
4. Press the VID3-VID5 button to view the program from the VCR or laserdisc player. The VIDEO label disappears automatically
after approximately four seconds.
5. Press the ANT button to return to the previous channel.
At,iiA
NOTES: 1.
q4i i_
AU[ilO
i0 Hi N
J!i;Vibi_O
<
R L V
OUTPUT SVI@DE0 i
©©©
VCR
Completely insert the connection cord plugs when connecting to rear panel jacks. The picture and sound that is
played back will be abnormal if the connection is loose.
2.
A single VCR can be used for VCR #1 and VCR #2, but note that a VCR cannot record its own video or line
output. (INPUT: 3 in example on page 13) Refer to your VCR operating guide for more information on line
input-output connections.
18
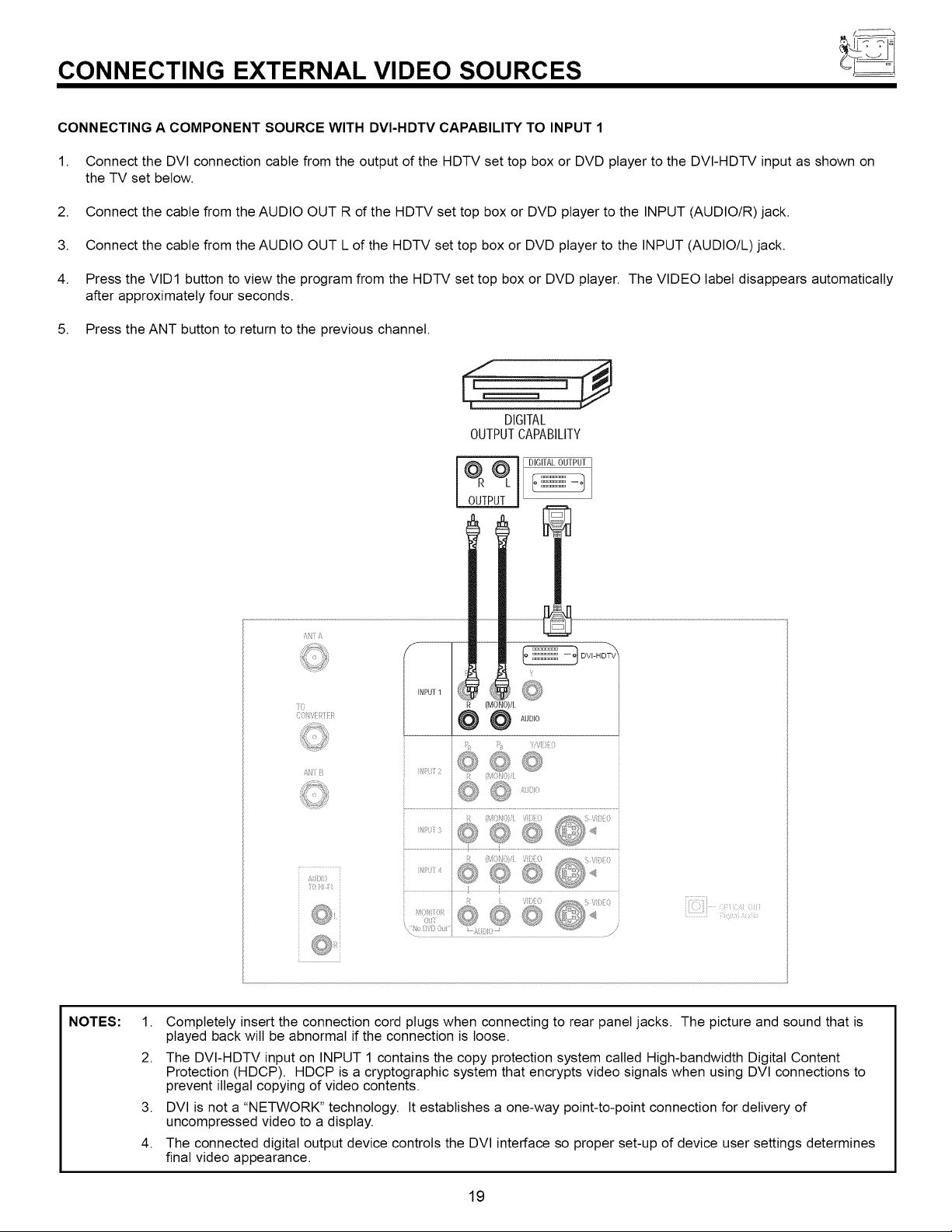
CONNECTING EXTERNAL VIDEO SOURCES
CONNECTING A COMPONENT SOURCE WITH DVI-HDTV CAPABILITY TO INPUT 1
1. Connect the DVI connection cable from the output of the HDTV set top box or DVD player to the DVI-HDTV input as shown on
the TV set below.
2. Connect the cable from the AUDIO OUT R of the HDTV set top box or DVD player to the INPUT (AUDIO/R) jack.
3. Connect the cable from the AUDIO OUT L of the HDTV set top box or DVD player to the INPUT (AUDIO/L) jack.
4. Press the VID1 button to view the program from the HDTV set top box or DVD player. The VIDEO label disappears automatically
after approximately four seconds.
5. Press the ANT button to return to the previous channel.
DIGITAL
OUTPUTCAPABILITY
NOTES: 1.
AN1 ii
(
(}4 <'
;14i i_
£1ii:iii:i
R (MONO)/L
@@AUDIO
Completely insert the connection cord plugs when connecting to rear panel jacks. The picture and sound that is
played back will be abnormal if the connection is loose.
2.
The DVI-HDTV input on INPUT 1 contains the copy protection system called High-bandwidth DJgital Content
Protection (HDCP). HDCP is a cryptographic system that encrypts video signals when using DVI connections to
prevent illegal copying of video contents.
3.
DVI is not a "NETWORK" technology. It establishes a one-way point-to-point connection for delivery of
uncompressed video to a display.
4.
The connected digital output device controls the DVI interface so proper set-up of device user settings determines
final video appearance.
19
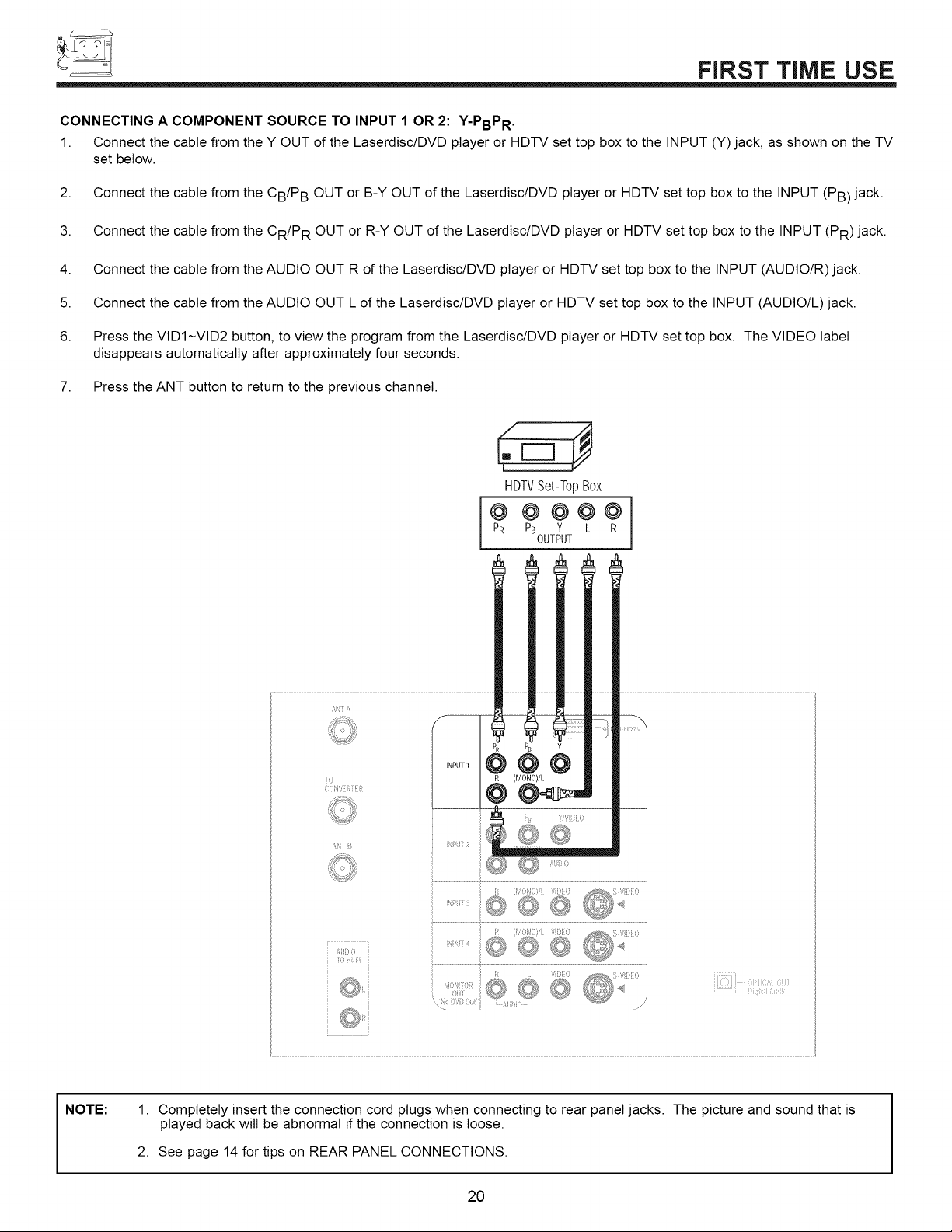
t_
FIRST TIME USE
CONNECTING A COMPONENT SOURCE TO INPUT 1 OR 2: Y-PBPR .
1. Connect the cable from the Y OUT of the Laserdisc/DVD player or HDTV set top box to the INPUT (Y) jack, as shown on the TV
set below.
2. Connect the cable from the CB/P B OUT or B-Y OUT of the Laserdisc/DVD player or HDTV set top box to the INPUT (PB) jack.
3. Connect the cable from the CR/P R OUT or R-Y OUT of the Laserdisc/DVD player or HDTV set top box to the INPUT (PR) jack.
4. Connect the cable from the AUDIO OUT R of the Laserdisc/DVD player or HDTV set top box to the INPUT (AUDIO/R) jack.
5. Connect the cable from the AUDIO OUT L of the Laserdisc/DVD player or HDTV set top box to the INPUT (AUDIO/L) jack.
6. Press the VIDI~VID2 button, to view the program from the Laserdisc/DVD player or HDTV set top box. The VIDEO label
disappears automatically after approximately four seconds.
7. Press the ANT button to return to the previous channel.
A
i)
COHViii{IIi
i i
HDTVSet-T0pBox
PR PB Y L R
@ @ @@@
OUTPUT
NOTE:
iii)i)
) ii i
ii _ )ii _A'iiOti ()!n
1. Completely insert the connection cord plugs when connecting to rear panel jacks. The picture and sound that is
played back will be abnormal if the connection is loose.
2. See page 14 for tips on REAR PANEL CONNECTIONS.
20
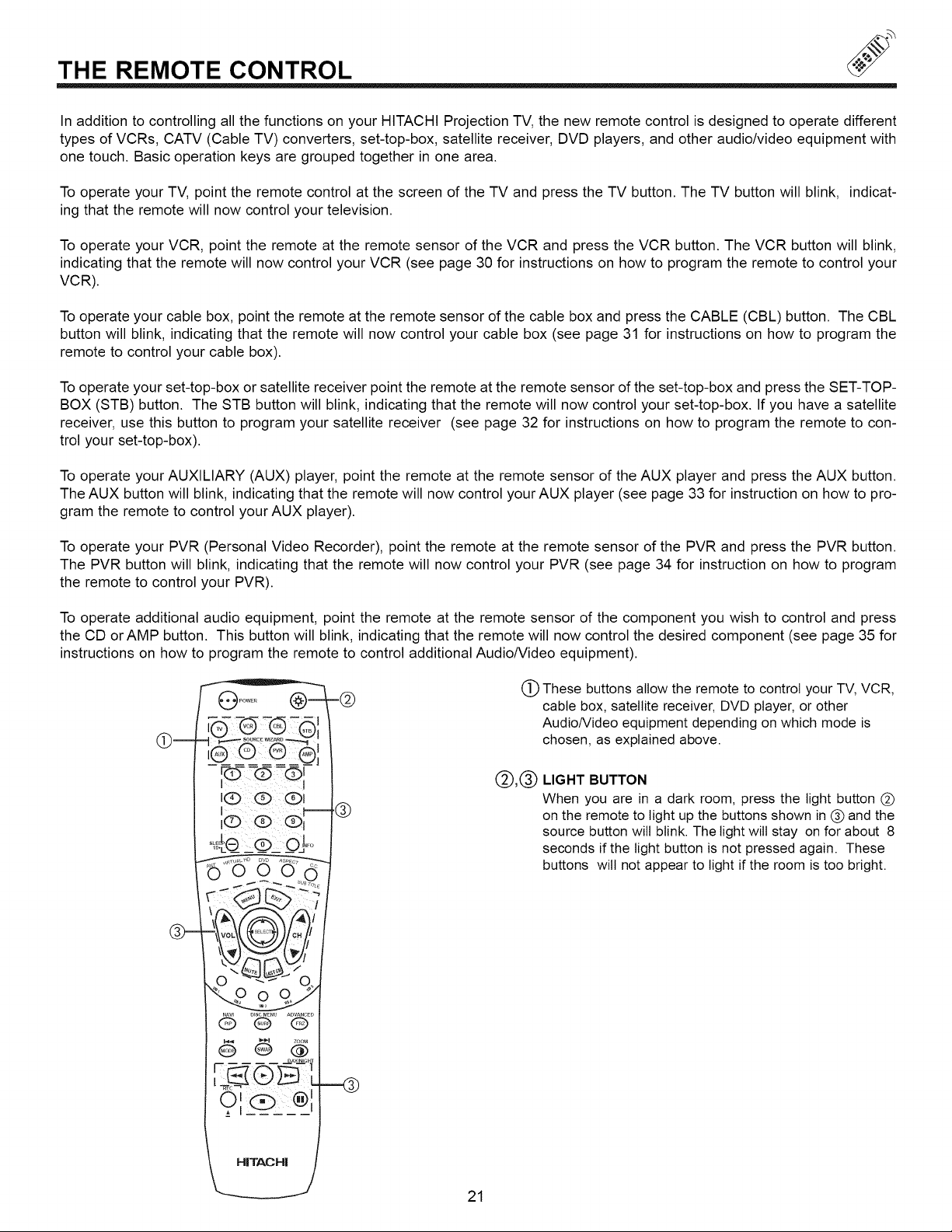
THE REMOTE CONTROL
In addition to controlling all the functions on your HITACHI Projection TV, the new remote control is designed to operate different
types of VCRs, CATV (Cable TV) converters, set-top-box, satellite receiver, DVD players, and other audio/video equipment with
one touch. Basic operation keys are grouped together in one area.
To operate your TV, point the remote control at the screen of the TV and press the TV button. The TV button will blink, indicat-
ing that the remote will now control your television.
To operate your VCR, point the remote at the remote sensor of the VCR and press the VCR button. The VCR button will blink,
indicating that the remote will now control your VCR (see page 30 for instructions on how to program the remote to control your
VCR).
To operate your cable box, point the remote at the remote sensor of the cable box and press the CABLE (CBL) button. The CBL
button will blink, indicating that the remote will now control your cable box (see page 31 for instructions on how to program the
remote to control your cable box).
To operate your set-top-box or satellite receiver point the remote at the remote sensor of the set-top-box and press the SET-TOP-
BOX (STB) button. The STB button will blink, indicating that the remote will now control your set-top-box. If you have a satellite
receiver, use this button to program your satellite receiver (see page 32 for instructions on how to program the remote to con-
trol your set-top-box).
To operate your AUXILIARY (AUX) player, point the remote at the remote sensor of the AUX player and press the AUX button.
The AUX button will blink, indicating that the remote will now control your AUX player (see page 33 for instruction on how to pro-
gram the remote to control your AUX player).
To operate your PVR (Personal Video Recorder), point the remote at the remote sensor of the PVR and press the PVR button.
The PVR button will blink, indicating that the remote will now control your PVR (see page 34 for instruction on how to program
the remote to control your PVR).
To operate additional audio equipment, point the remote at the remote sensor of the component you wish to control and press
the CD orAMP button. This button will blink, indicating that the remote will now control the desired component (see page 35 for
instructions on how to program the remote to control additional Audio/Video equipment).
-@
i
rP- -: - -- I
IQ Q O I
®
I I
(_) These buttons allow the remote to control your TV, VCR,
cable box, satellite receiver, DVD player, or other
Audio/Video equipment depending on which mode is
chosen, as explained above.
@,®
LIGHT BUTTON
When you are in a dark room, press the light button (_)
on the remote to light up the buttons shown in (_ and the
source button wilt blink. The light will stay on for about 8
seconds if the light button is not pressed again. These
buttons will not appear to light if the room is too bright.
0 OF®
21
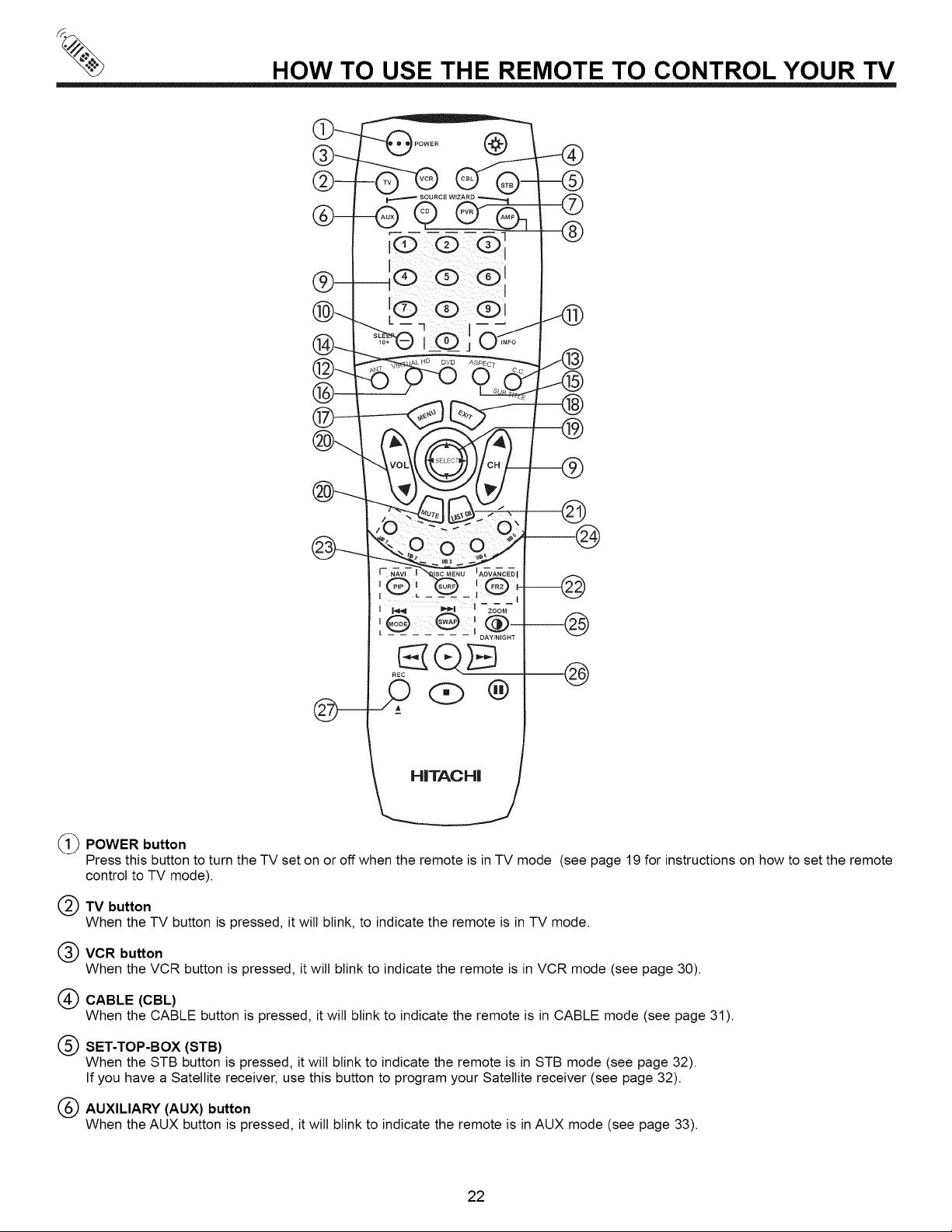
HOW TO USE THE REMOTE TO CONTROL YOUR TV
HITACHI
(_ POWER button
Press this button to turn the TV set on or off when the remote is in TV mode (see page 19 for instructions on how to set the remote
control to TV mode).
TV button
When the TV button is pressed, it will blink, to indicate the remote is in TV mode.
VCR button
When the VCR button is pressed, it will blink to indicate the remote is in VCR mode (see page 30).
@ CABLE (CBL)
When the CABLE button is pressed, it will blink to indicate the remote is in CABLE mode (see page 31).
@ SET-TOP-BOX (STB)
When the STB button is pressed, it wilt blink to indicate the remote is in STB mode (see page 32).
If you have a Satellite receiver, use this button to program your Satellite receiver (see page 32).
AUXILIARY (AUX) button
When the AUX button is pressed, it will blink to indicate the remote is in AUX mode (see page 33).
22
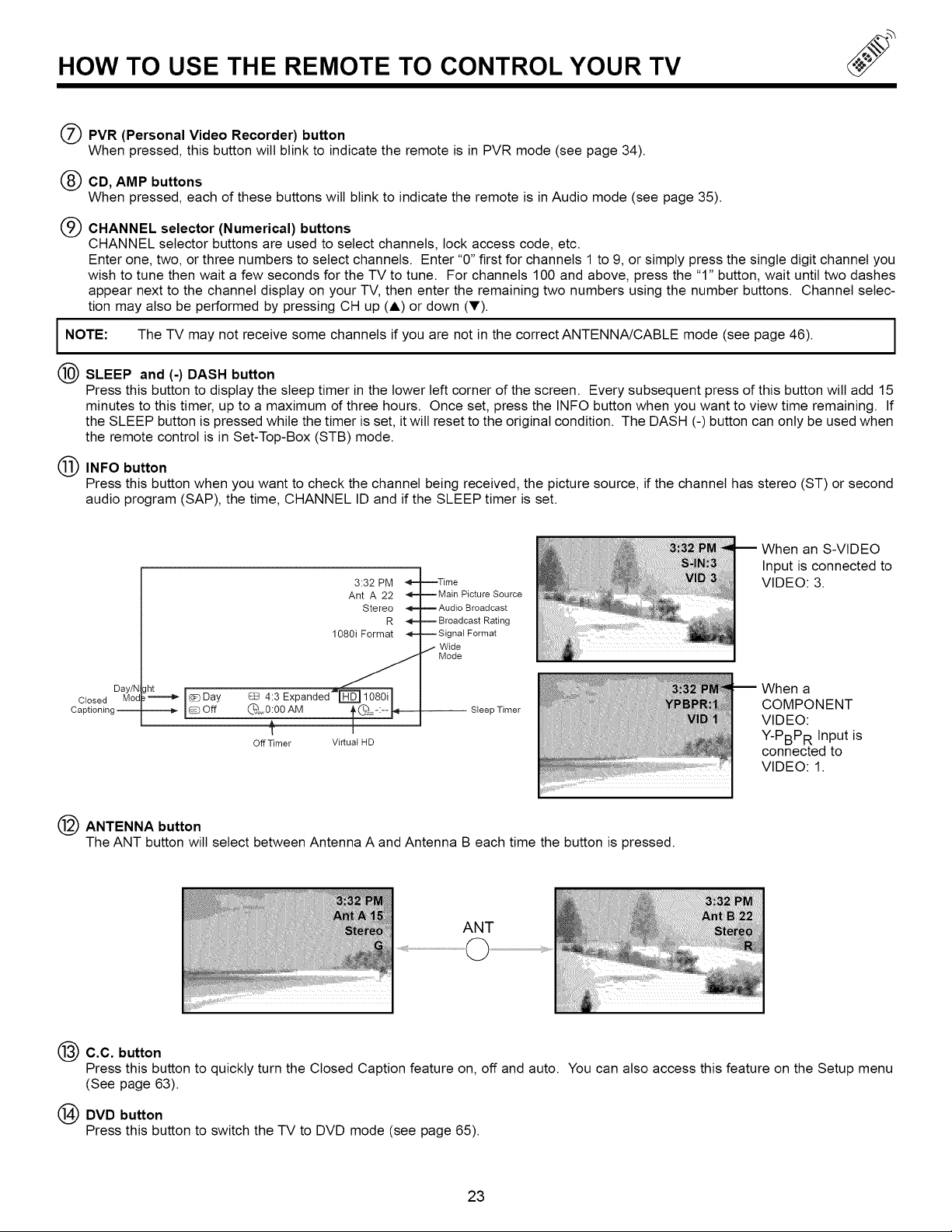
HOW TO USE THE REMOTE TO CONTROL YOUR TV
(_) PVR (Personal Video Recorder) button
When pressed, this button will blink to indicate the remote is in PVR mode (see page 34).
(_) CD, AMP buttons
When pressed, each of these buttons will blink to indicate the remote is inAudio mode (see page 35).
(_) CHANNEL selector (Numerical) buttons
CHANNEL selector buttons are used to select channels, lock access code, etc.
Enter one, two, or three numbers to select channels. Enter "0" first for channels 1 to 9, or simply press the single digit channel you
wish to tune then wait a few seconds for the TV to tune. For channels 100 and above, press the "1" button, wait until two dashes
appear next to the channel display on your TV, then enter the remaining two numbers using the number buttons. Channel selec-
tion may also be performed by pressing CH up (A) or down (Y).
I NOTE: The TV may not receive some channels if you are not in the correct ANTENNA/CABLE mode (see page 46).
(_ SLEEP and (-) DASH button
Press this button to display the sleep timer in the lower left corner of the screen. Every subsequent press of this button wilt add 15
minutes to this timer, up to a maximum of three hours. Once set, press the INFO button when you want to view time remaining. If
the SLEEP button is pressed while the timer is set, it will reset to the original condition. The DASH (-) button can only be used when
the remote control is in Set-Top-Box (STB) mode.
INFO button
Press this button when you want to check the channel being received, the picture source, if the channel has stereo (ST) or second
audio program (SAP), the time, CHANNEL ID and if the SLEEP timer is set.
Closed
Captioning --
Day/N
Mod
3:32 PM
Ant A 22
Stereo
1080i Format
4:3 Expanded
O_v0:00 AM
Off Timer Virtual HD
--Time
-- Main Picture Source
m Audio Broadcast
R
-- Broadcast Rating
-- Signal Format
,_ Wide
Mode
Sleep Timer
ANTENNA button
The ANT button will select between Antenna A and Antenna B each time the button is pressed.
ANT
When an S-VIDEO
Input is connected to
VIDEO: 3.
When a
COMPONENT
VIDEO:
Y-PBPR Input is
connected to
VIDEO: 1.
C.C. button
Press this button to quickly turn the Closed Caption feature on, off and auto. You can also access this feature on the Setup menu
(See page 63).
(_) DVD button
Press this button to switch the TV to DVD mode (see page 65).
23
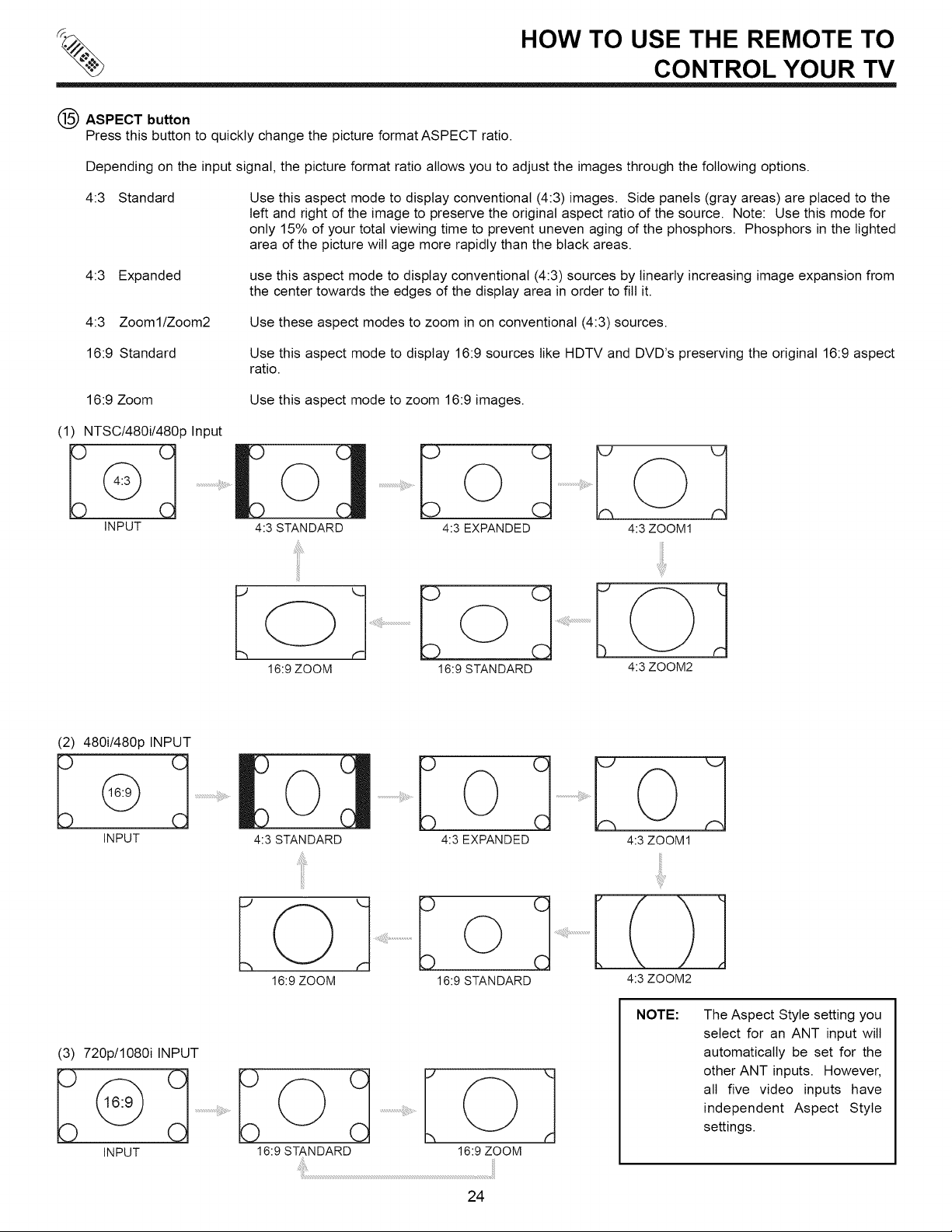
q% HOW TO USE THE REMOTE TO
ASPECT button
Press this button to quickly change the picture format ASPECT ratio.
Depending on the input signal, the picture format ratio allows you to adjust the images through the following options.
CONTROL YOUR TV
4:3 Standard
4:3 Expanded use this aspect mode to display conventional (4:3) sources by linearly increasing image expansion from
4:3 Zooml/Zoom2 Use these aspect modes to zoom in on conventional (4:3) sources.
16:9 Standard
16:9 Zoom
(1) NTSC/480i/480p Input
iNPUT
Use this aspect mode to display conventional (4:3) images. Side panels (gray areas) are placed to the
left and right of the image to preserve the original aspect ratio of the source. Note: Use this mode for
only 15% of your total viewing time to prevent uneven aging of the phosphors. Phosphors in the lighted
area of the picture will age more rapidly than the black areas.
the center towards the edges of the display area in order to fill it.
Use this aspect mode to display 16:9 sources like HDTV and DVD's preserving the original 16:9 aspect
ratio.
Use this aspect mode to zoom 16:9 images.
4:3 EXPANDED
4:3 ZOOM1
(2) 480i/480p INPUT
iNPUT
(3) 720p/1080i INPUT
iNPUT
16:9 ZOOM
©
4:3 STANDARD
Iol
16:9 ZOOM
16:9STANDARD
16:9STANDARD 4:3 ZOOM2
4:3 EXPANDED 4:3 ZOOM1
...................
16:9STANDARD 4:3 ZOOM2
NOTE:
Ko}
16:9ZOOM
The Aspect Style setting you
select for an ANT input will
automatically be set for the
other ANT inputs. However,
all five video inputs have
independent Aspect Style
settings.
24
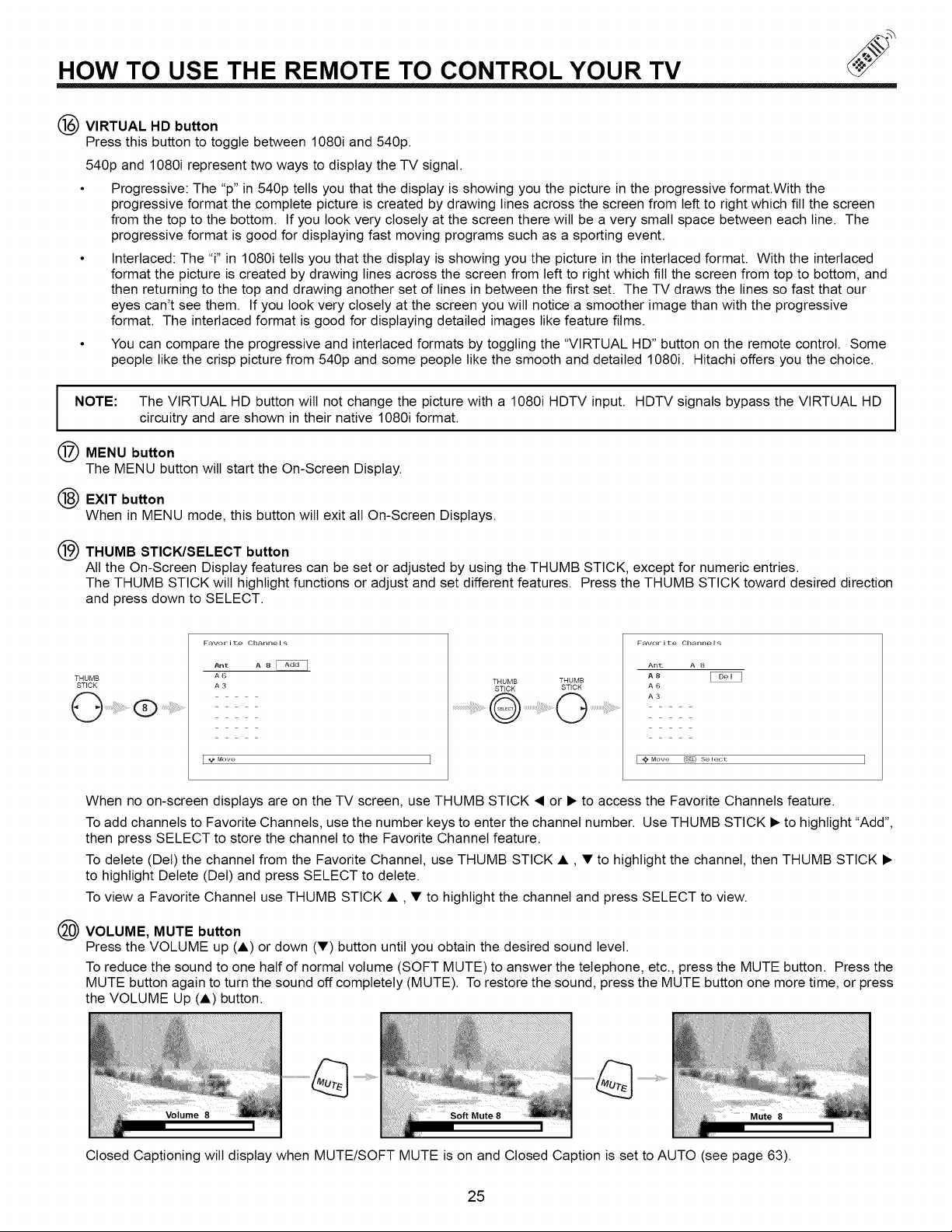
HOW TO USE THE REMOTE TO CONTROL YOUR TV
(_) VIRTUAL HD button
Press this button to toggle between 1080i and 540p.
540p and 1080i represent two ways to display the TV signal.
• Progressive: The "p" in 540p tells you that the display is showing you the picture in the progressive format.With the
progressive format the complete picture is created by drawing lines across the screen from left to right which fill the screen
from the top to the bottom. If you look very closely at the screen there wilt be a very small space between each line. The
progressive format is good for displaying fast moving programs such as a sporting event.
• Interlaced: The "i" in 1080i tells you that the display is showing you the picture in the interlaced format. With the interlaced
format the picture is created by drawing lines across the screen from left to right which fill the screen from top to bottom, and
then returning to the top and drawing another set of lines in between the first set. The TV draws the lines so fast that our
eyes can't see them. If you look very closely at the screen you will notice a smoother image than with the progressive
format. The interlaced format is good for displaying detailed images like feature films.
• You can compare the progressive and interlaced formats by toggling the "VIRTUAL HD" button on the remote control. Some
people like the crisp picture from 540p and some people like the smooth and detailed 1080i. Hitachi offers you the choice.
I OTE: The VIRTUAL HD button wilt not change the picture with a 1080i HDTV input. HDTV signals bypass the VIRTUAL HD
circuitry and are shown in their native 1080i format.
MENU button
The MENU button will start the On-Screen Display.
(_) EXIT button
When in MENU mode, this button will exit all On-Screen Displays.
(_ THUMB STICK/SELECT button
All the On-Screen Display features can be set or adjusted by using the THUMB STICK, except for numeric entries.
The THUMB STICK will highlight functions or adjust and set different features. Press the THUMB STICK toward desired direction
and press down to SELECT.
THUMB
STICK
(_) .....
Ant A 8
A6
A3
I "_ Mow, I
THUMB THUMB
STICK STICK
................................O O ......
Ant A 8
A8 _
A6
A3
[@Move (sFO se lec_: ]
When no on-screen displays are on the TV screen, use THUMB STICK • or • to access the Favorite Channels feature.
To add channels to Favorite Channels, use the number keys to enter the channel number. Use THUMB STICK • to highlight "Add",
then press SELECT to store the channel to the Favorite Channel feature.
To delete (Del) the channel from the Favorite Channel, use THUMB STICK •, • to highlight the channel, then THUMB STICK •
to highlight Delete (Del) and press SELECT to delete.
To view a Favorite Channel use THUMB STICK •, • to highlight the channel and press SELECT to view.
VOLUME, MUTE button
Press the VOLUME up (•) or down (•) button until you obtain the desired sound level.
To reduce the sound to one half of normal volume (SOFT MUTE) to answer the telephone, etc., press the MUTE button. Press the
MUTE button again to turn the sound off completely (MUTE). To restore the sound, press the MUTE button one more time, or press
the VOLUME Up (•) button.
Closed Captioning will display when MUTE/SOFT MUTE is on and Closed Caption is set to AUTO (see page 63).
25
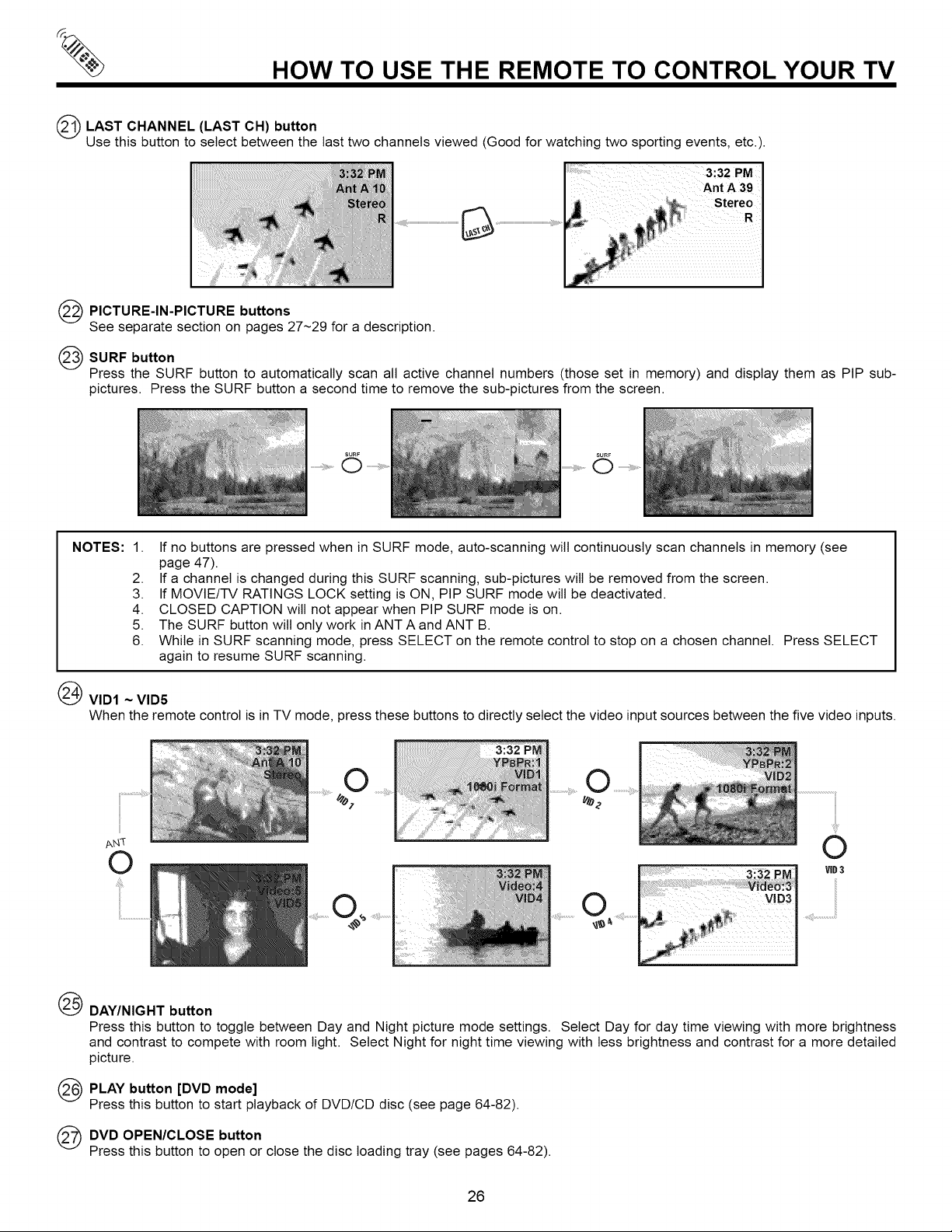
HOW TO USE THE REMOTE TO CONTROL YOUR TV
(_ LAST (LAST CH)
(_) PICTU RE-IN-PICTU RE buttons
NOTES: 1.
CHANNEL button
Use this button to select between the last two channels viewed (Good for watching two sporting events, etc.).
3:32 PM
Stereo
See separate section on pages 27~29 for a description.
SURF button
Press the SURF button to automatically scan all active channel numbers (those set in memory) and display them as PIP sub-
pictures. Press the SURF button a second time to remove the sub-pictures from the screen.
SURF
............ 0
If no buttons are pressed when in SURF mode, auto-scanning will continuously scan channels in memory (see
page 47).
2. If a channel is changed during this SURF scanning, sub-pictures wilt be removed from the screen.
3. If MOVIE/TV RATINGS LOCK setting is ON, PIP SURF mode will be deactivated.
4. CLOSED CAPTION will not appear when PIP SURF mode is on.
5. The SURF button will only work inANT A and ANT B.
6. While in SURF scanning mode, press SELECT on the remote control to stop on a chosen channel. Press SELECT
again to resume SURF scanning.
SURF
............... 0
(_) VID1 ~ VID5
When the remote control is in TV mode, press these buttons to directly select the video input sources between the five video inputs.
ANq:
©
®
DAY/NIGHT button
Press this button to toggle between Day and Night picture mode settings. Select Day for day time viewing with more brightness
and contrast to compete with room light. Select Night for night time viewing with less brightness and contrast for a more detailed
picture.
PLAY button [DVD mode]
@
Press this button to start playback of DVD/CD disc (see page 64-82).
DVD OPEN/CLOSE button
@
Press this button to open or close the disc loading tray (see pages 64-82).
3!32
O
rID3
26
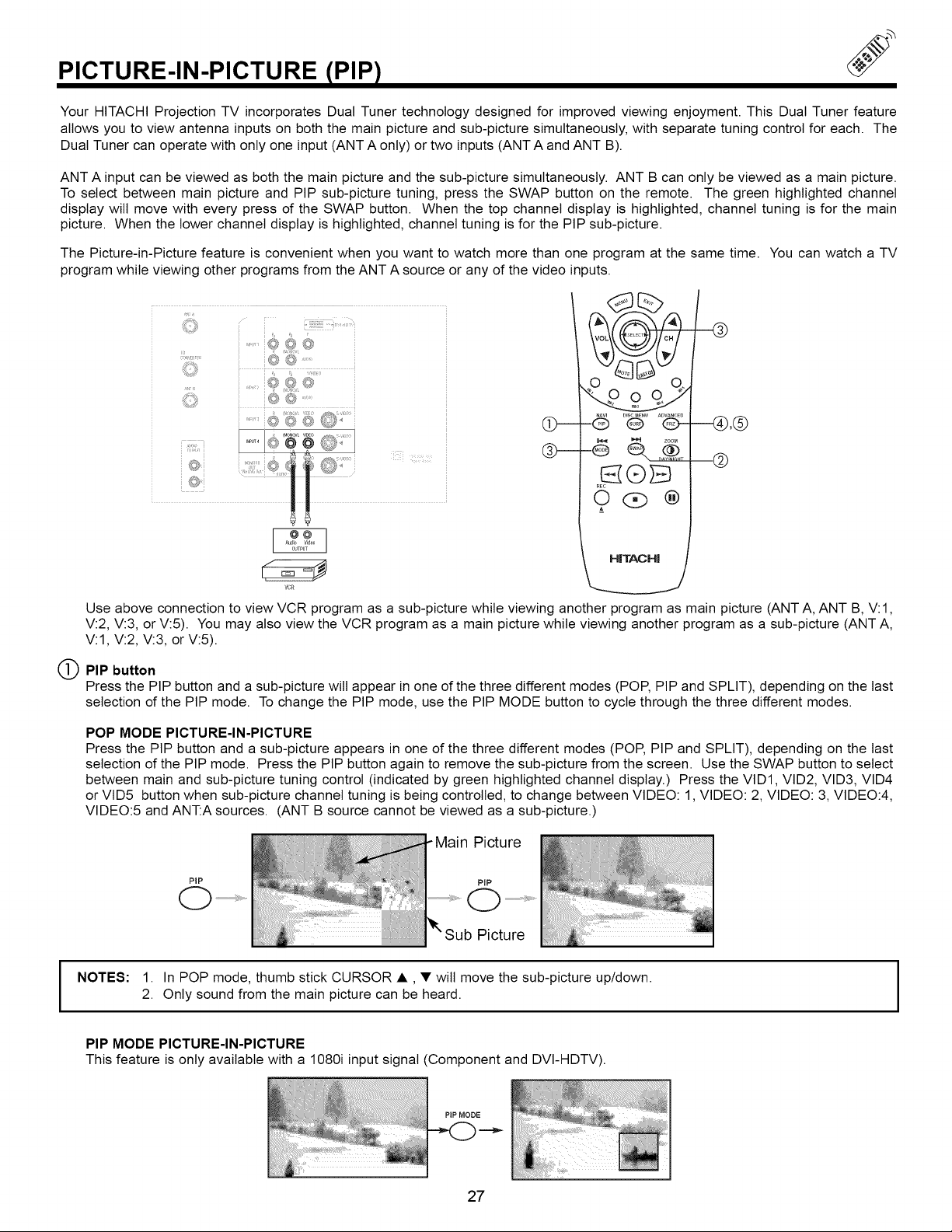
PICTURE-IN-PICTURE (PIP)
Your HITACHI Projection TV incorporates Dual Tuner technology designed for improved viewing enjoyment. This Dual Tuner feature
allows you to view antenna inputs on both the main picture and sub-picture simultaneously, with separate tuning control for each. The
Dual Tuner can operate with only one input (ANT A only) or two inputs (ANT A and ANT B).
ANT A input can be viewed as both the main picture and the sub-picture simultaneously. ANT B can only be viewed as a main picture.
To select between main picture and PIP sub-picture tuning, press the SWAP button on the remote. The green highlighted channel
display wilt move with every press of the SWAP button. When the top channel display is highlighted, channel tuning is for the main
picture. When the lower channel display is highlighted, channel tuning is for the PIP sub-picture.
The Picture-in-Picture feature is convenient when you want to watch more than one program at the same time. You can watch a TV
program while viewing other programs from the ANT A source or any of the video inputs.
i© @ ...........
_Aw D_scMEnu ADW_CEO
--@,@
@
HITACHI
Use above connection to view VCR program as a sub-picture while viewing another program as main picture (ANT A, ANT B, V:I,
V:2, V:3, or V:5). You may also view the VCR program as a main picture while viewing another program as a sub-picture (ANT A,
V:I, V:2, V:3, or V:5).
PIP button
Press the PIP button and a sub-picture will appear in one of the three different modes (POP, PIP and SPLIT), depending on the last
selection of the PIP mode. To change the PIP mode, use the PIP MODE button to cycle through the three different modes.
POP MODE PICTURE-IN-PICTURE
Press the PIP button and a sub-picture appears in one of the three different modes (POP, PIP and SPLIT), depending on the last
selection of the PIP mode. Press the PIP button again to remove the sub-picture from the screen. Use the SWAP button to select
between main and sub-picture tuning control (indicated by green highlighted channel display.) Press the VID1, VID2, VID3, VID4
or VID5 button when sub-picture channel tuning is being controlled, to change between VIDEO: 1, VIDEO: 2, VIDEO: 3, VIDEO:4,
VIDEO:5 and ANT:A sources. (ANT B source cannot be viewed as a sub-picture.)
Picture
PIP PiP
Sub Picture
NOTES: 1. In POP mode, thumb stick CURSOR •, • wilt move the sub-picture up/down.
I
PIP MODE PICTURE-IN-PICTURE
This feature is only available with a 1080i input signal (Component and DVI-HDTV).
2. Only sound from the main picture can be heard.
27
 Loading...
Loading...