Hip Street Keychain Cam User Manual
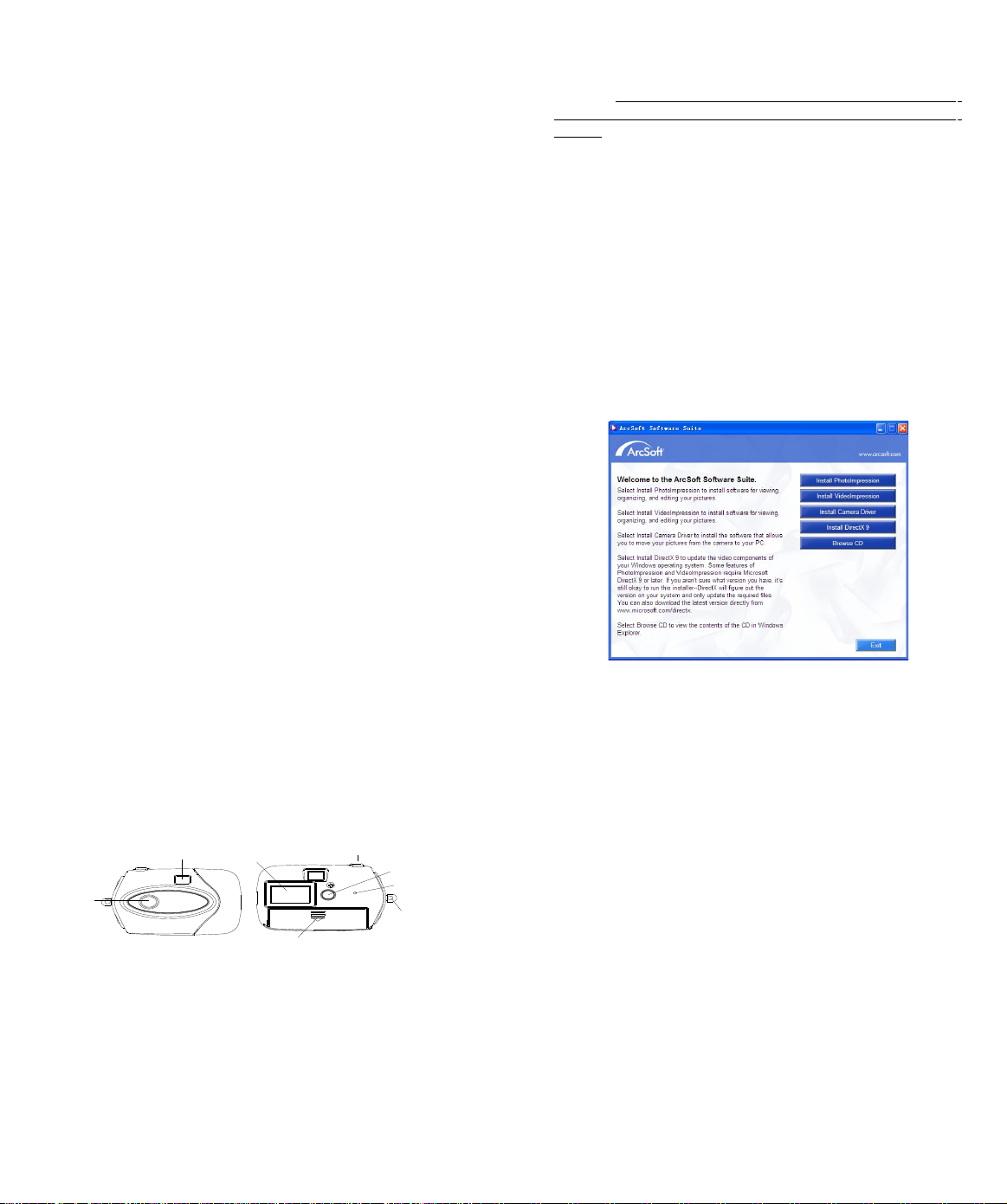
Hip Street
Keychain Camera User Manual
Specification
3 in 1 Digital Camera:
Digital Still Camera
Video Capturing
Conferencing (Web cam)
Image Sensor: CMOS Sensor
Resolution: VGA 640x480 Pixels
QVGA 320x240 Pixels
Color: 24 bits
Lens: Fixed Focus=5.0mm F/2.8
Capture Range: 0.5m~infinity
Memory: Built-in 8MB SDRAM
Capacity: 60-105 pictures (Compressed VGA)
25 pictures (VGA 640x480)
240-410 pictures (compressed
QVGA)
102 pictures (QVGA 320X240)
POWER: 1 AAA Alkaline battery
Computer Interface: USB
Note: The quantity of compressed pictures depends on the scene
complexity.
System Requirement
OS: Microsoft Win98SE/2000/ME/XP/Vista
Mac V9.x/X.x*
Hard Disk Space: 200MB or above
Memory: 32MB RAM or above
USB interface and CD-ROM
Color Monitor (at least 800x600 24 bits or above)
*Driver for Mac OS can be downloaded from included CD
Functional Parts of the Camera
LCD
Battery Door
Shutter Button
Lens
Viewfinder
Mode Button
Buzzer
Strap hook
Getting started
1.Load battery to the correct polarity marked on the battery door.
2.Turn the camera ON by pressing MODE button.
Precautions:
While connecting the camera to your computer, you DO NOT need
a battery as the camera would draw the power needed from the
computer through the USB interface.
Before using the PC-Cam function, please download all photos
from your camera onto your computer to avoid losing any photos.
Warning:
1. If you don’t use the camera for a long time, please take out the
battery. Photos will be lost when the battery is taken out.
Please save your images to a computer before taking out the
battery.
2. Please follow local regulations when disposing of used batteries
3. If the camera is not used in 30 seconds. It will enter standby
mode automatically to save battery energy. You may press mode
button to restart the camera operation again.
Software installation
Attention:
Make sure you install all the necessary software in your computer
before you connect the camera to a computer.
1. Kindly close all opened software applications on your computer
before installing the software.
2. Insert the CD-ROM into the computer CD -ROM drive
3. The CD user interface screen will automatically launch.
4.Click on the Install Digital Camera Driver icon to install camera
driver first.
5.If you want to install the application software of Arcsoft Photo
Impression en video impression included in the CD, click on the
Install Photo Impression or install video impression icon to install
it.
Note: 1.Please install DirectX9 before the installation of video
impression.
2. If the setup screen doesn’t appear after loaded the CD,
then you can manually start it by double-clicking the “My
Computer” Icon on your desktop, then double click the icon
for the CD-ROM drive.
Important:
For Windows98, Microsoft® DirectX 8.0 or a higher version is
required to be installed before driver installation. If there is no
DirectX 8.0 on your PC, please install it first. The DirectX 8.0 is
included in the CD supplied under the “DirectX” folder, your can
run the dxsetup.exe to install it.
Camera functions operation.
If the MODE button is pressed consecutively, the camera LCD
display will show the following symbols:
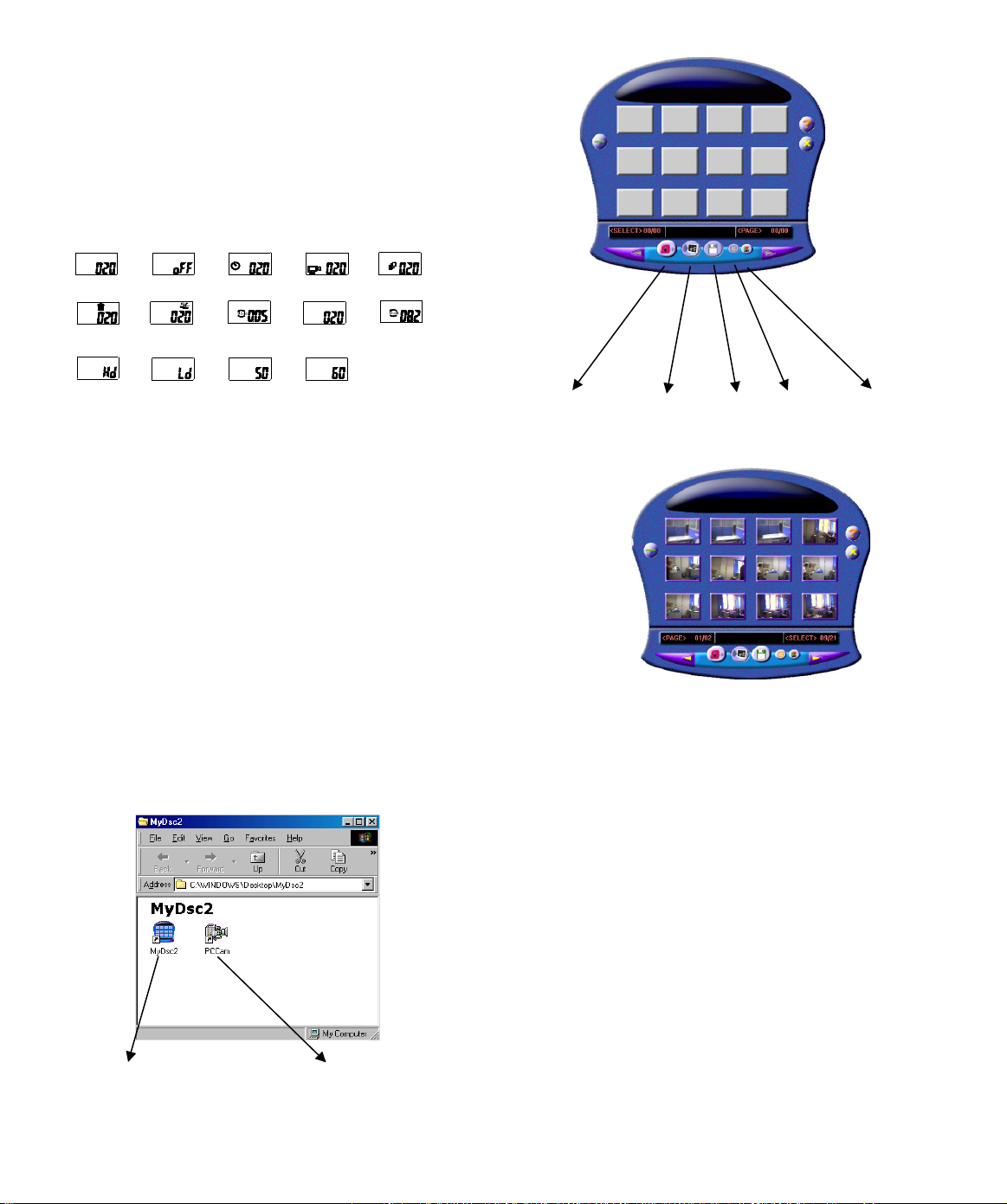
Lo
Change the
frequency to 50Hz
Del the last
picture
Change to noncompression mode
Change to
compression mode
Change the
frequency to 60Hz
Ready to take LowResolution pictures
Turn into standby
mode
Ready to take HiResolution pictures
Hi
Del all pictures
Self timer
Continuous
capture
Capture 3 photos
Lo
Change to LowResolution mode
Change to HiResolution mode
Hi
Taking pictures
1.Press “mode” button to turn on the camera, the camera is set to
take high-resolution pictures. The number of images that have
been taken will be shown on the LCD screen
2. Aim your subject by using the camera viewfinder.
3. Press the “Shutter” button, a snapshot is finished with a distinct
beeping sound .At the same time, the number on the LCD display
will be increased by one.
4. When choose “CS” mode, you can capture 3 photos successively.
ATTENTION:
When the light is not sufficient, the Auto exposure and Gain
control need more time to settle, you have to hold the camera
steadily and wait for a longer time for the beeping sound. If the
environment is too dark to take picture, you will hear “beep”
“beep” sound and no picture can be taken.
Downloading Pictures
1. Connect the camera to the computer with a USB cable. The
computer will automatically update new information to confirm
the connection.
Download pictures
PC Camera
2.Open the folder “My DSC2” on desktop and then double click
“My DSC2” icon. The download interface will be ejected out
from the screen.
Download Transfer Save Select all Edit image
3.Click the download button; the pictures thumbnail you’ve taken
will be consecutively displayed on the interface.
4.Click any thumbnail with right button of mouse will zoom in
it. Click a thumbnail to select it or click the “select all” button
to select all thumbnails.
5.After selected the pictures you want to save, the picture will
get a red frame accordingly, click the “save photo” button,
select the path and name to save.
6.Having saved all the intended pictures, you can clear the
memory of the camera and start take pictures again.
PC Camera
1. Double click the PC Cam icon; you will open a PC-camera
frame.
2. If no image is shown, you may click “Preview” in the
“options” menu to activate the driver.
3. You can click the “video capture pin” in the “options” menu to
select the resolution; the default is QVGA (320x240).
 Loading...
Loading...