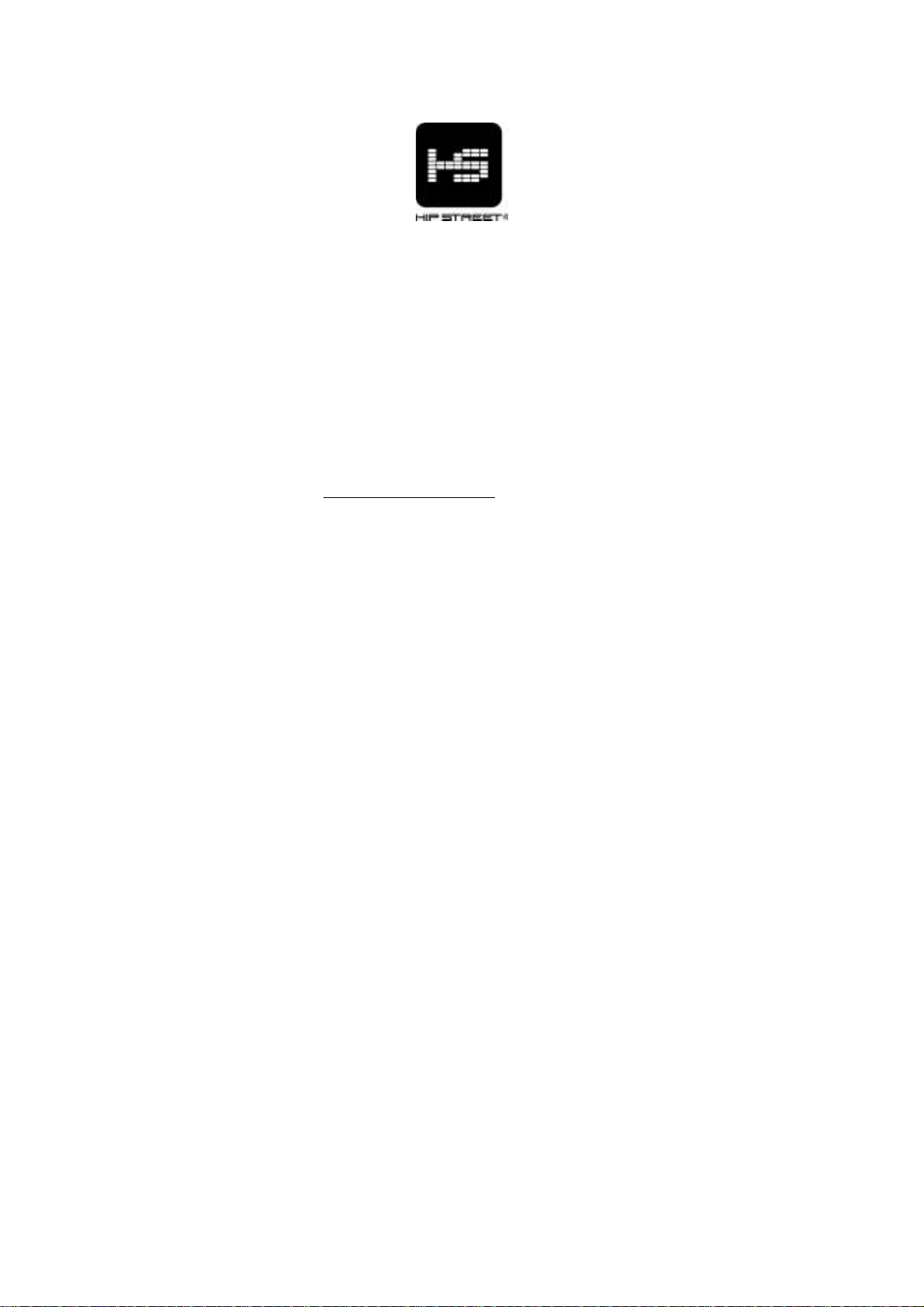
Instruction Manual
HS-T28
MP4 Player
Thank you for your purchase of this Hip Street MP4 player and we hope you enjoy using it.
Please visit our website at www.hipstreetonline.com
Please ensure that you fully read and understand the information with this instruction manual
prior to using your product. It is advised that you keep this instruction manual in a safe place
for future reference. We sincerely hope that this high quality product offers you endless hours
of entertainment.
Important safety precautions
‚ Always follow these basic safety precautions when using your player. This will reduce
the risk of product damage and personal injury.
‚ Do not disassemble, repair or modify the player by yourself. Refer servicing to
qualified personnel.
‚ Do not dispose of the player in fire to avoid explosion.
‚ Keep the player away from direct sunlight or heat source.
‚ Do not expose the unit to rain or moisture to avoid any malfunction.
‚ Do not use the player in a rather dry environment to avoid static.
‚ Never apply heavy impact on the player like dropping it or placing it on a magnet.
‚ Clean only with a dry cloth. Make sure the player is turned off before cleaning. Do not
use liquid cleanser.
‚ Be sure to back up your files. We will not be liable for the loss of data due to improper
operation, repair or other causes.
Precautions in using the earphones
‚ Do not use the player with earphones while driving an automobile or riding a bicycle.
‚ To avoid an accident, do not turn up the volume of the earphones too high while
walking.
‚ It’s not recommended that you use the earphones at a high volume for an extended
time as this may cause hearing damage.
.
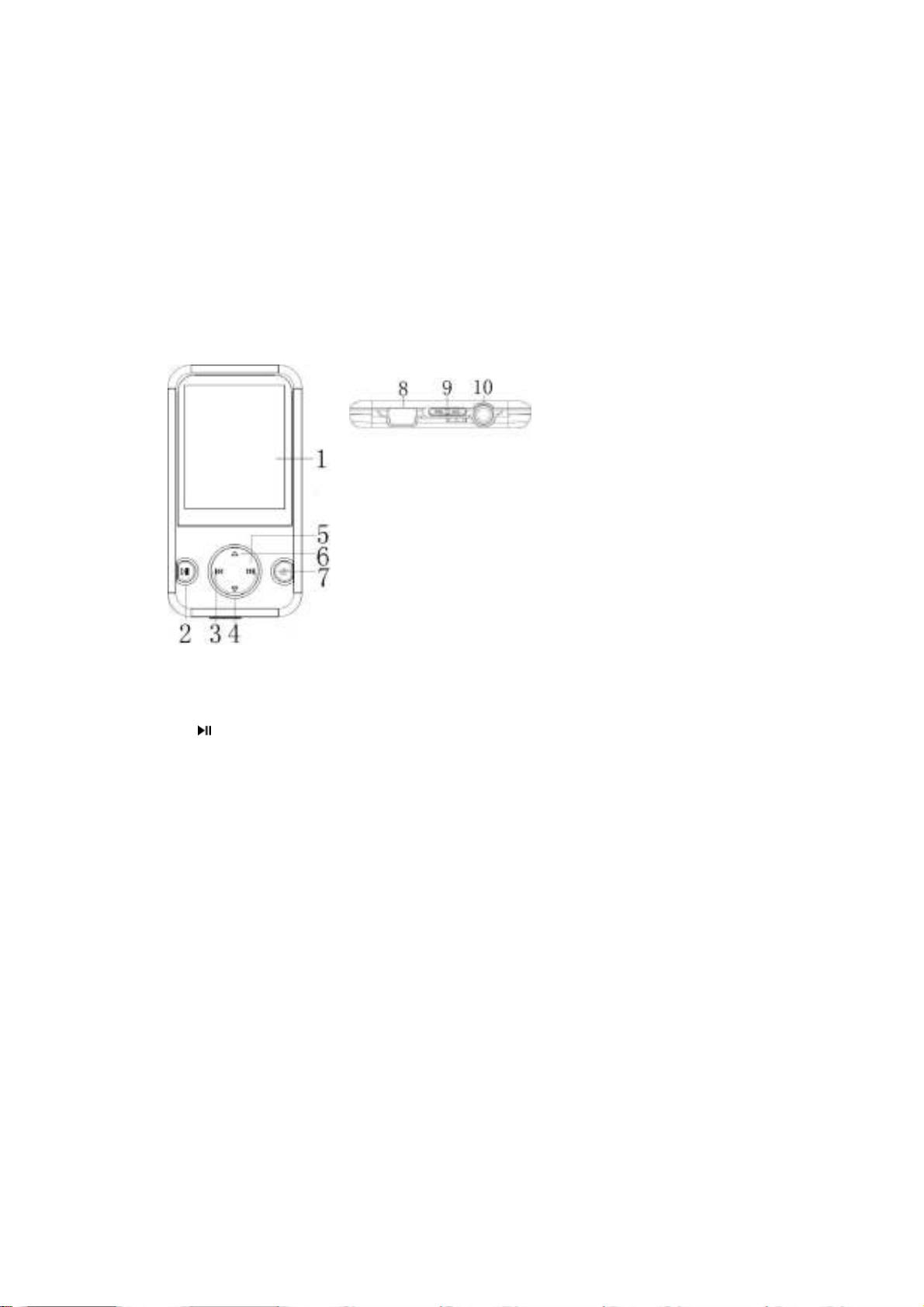
Features
‚ 4GB memory capacity
‚ Sleek MP4 / MP3 / WMA /WAV Player
‚ Video / Music / Photos
‚ Built-in Re-Chargeable battery
‚ 1.8” LCD Display
‚ FM Radio & recording
‚ Works as a memory storage device (USB flash drive)
Diagram
1) LCD
PLAY KEY
2)
3) ; Last /Backward
4) Volume Decrease
5) < Next/Forward
6) Volume Increase
7) MENU
8) USB Interface
9) ON/OFF
10) Earphone Jack
Connecting with the Computer
System requirements
Your computer system must meet the following specifications:
‚ Pentium III or above
‚ Microsoft Windows 2000/ME/XP/Vista
‚ 120MB of available hard disk space
‚ USB port supported
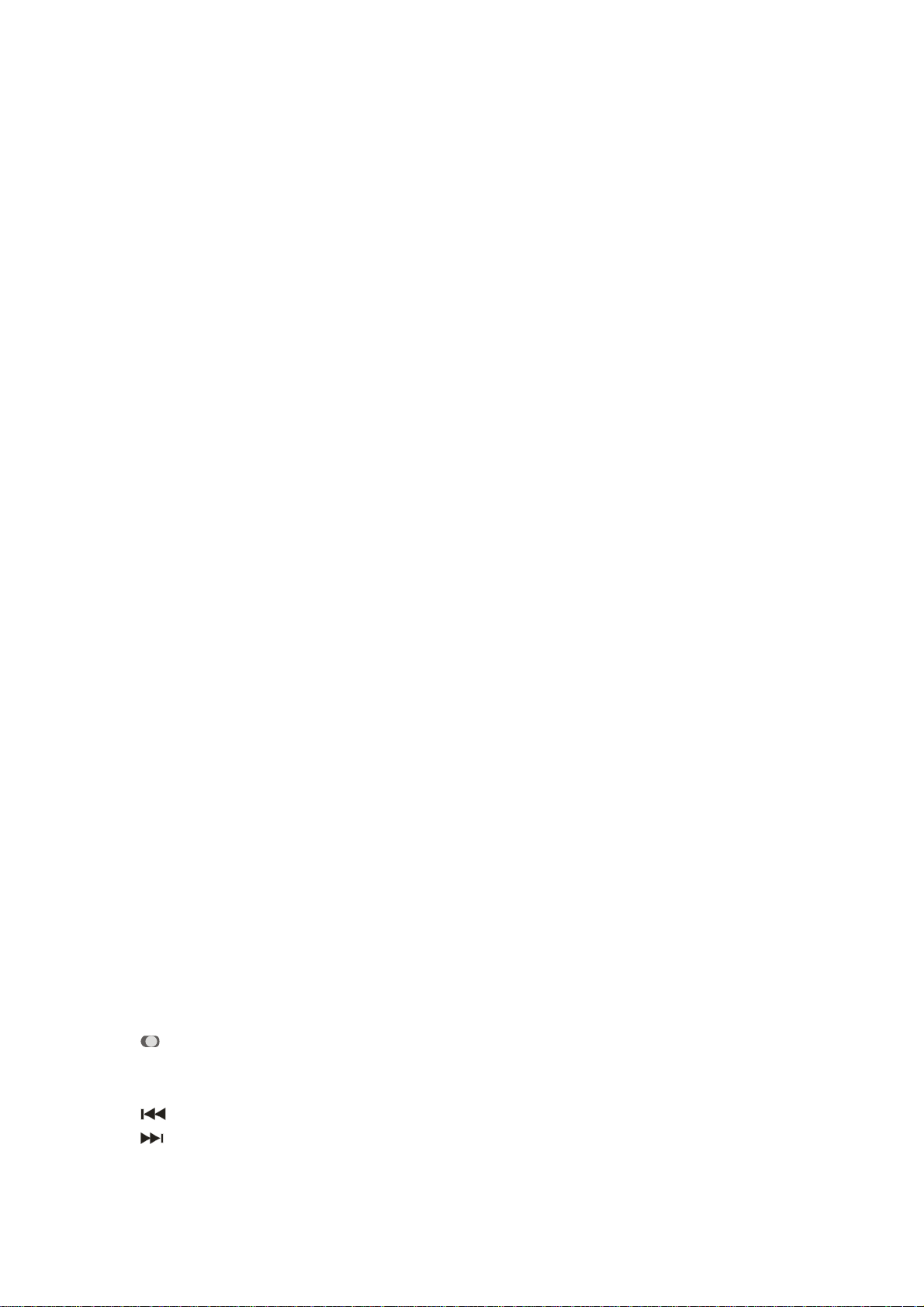
Connecting the player to computer
Before connecting the player, make sure your computer is powered on.
1. Insert the USB cable provided into the player and computer.
2. For Windows, the computer system detects “New hardware” and starts to install the driver
automatically. Wait for the system to finish the installation. When it has finished, a new
“Removable Disk” will be created in “My Computer”.
Loading files to the player
To download the MP3, Video or Photo files from your computer, perform the following steps.
NOTE: Video files must be converted using supplied conver tor software before they can
be downloaded onto the player.
1. Open Windows Explorer or My computer. “Removable Disk” will be displayed.
2. Select the files on your computer and simply move it into the “Removable Disk” in the
usual way (drag-and-drop or copy-and-paste). After copying is completed, the data will
be available on the MP4 player.
Note:
‚ Do not disconnect the player during loading. It may cause malfunction of the player
and the files may not copy correctly.
Disconnecting the player
After completing the file transfer, safely disconnect the MP3 player.
1. Double click the green arrow “Safety Remove Hardware” in the taskbar on the bottom
right of the window.
2. Select “USB Device” and click “Stop”.
3. When the “Stop a Hardware device” appears, click “OK” to disconnect the USB mass
storage device. Then you can unplug the player safely.
Mass Storage
The MP4 player can be used to store any type of file as a USB flash drive. It can, for example,
be used to simply transfer files from one computer to another or as a back-up device.
Charging the battery
The battery of the player is charged automatically when the player is connected to the
computer. Ensure the computer is turned on. The battery of the player is 80% charged in about
one hour and fully charged in about two hours. If you charge the player while loading files to
the player, it may take longer time to charge. While charging, the indicator flashes slowly.
When the player is fully charged, the icon on the screen will be green in colour.
Button Definitions:
On-power on, Off-power off
モ=- Press and hold to turn power ON / OFF, Press once to pause.
Press モ= once to select, Press and hold “M” to get back to the main menu
- Press once for previous track/previous song/volume down. Press and hold to reverse.
- Press once for next track/next song/volume up. Press and hold to fast forward.
‘+’ or ‘-‘ - Volume select.
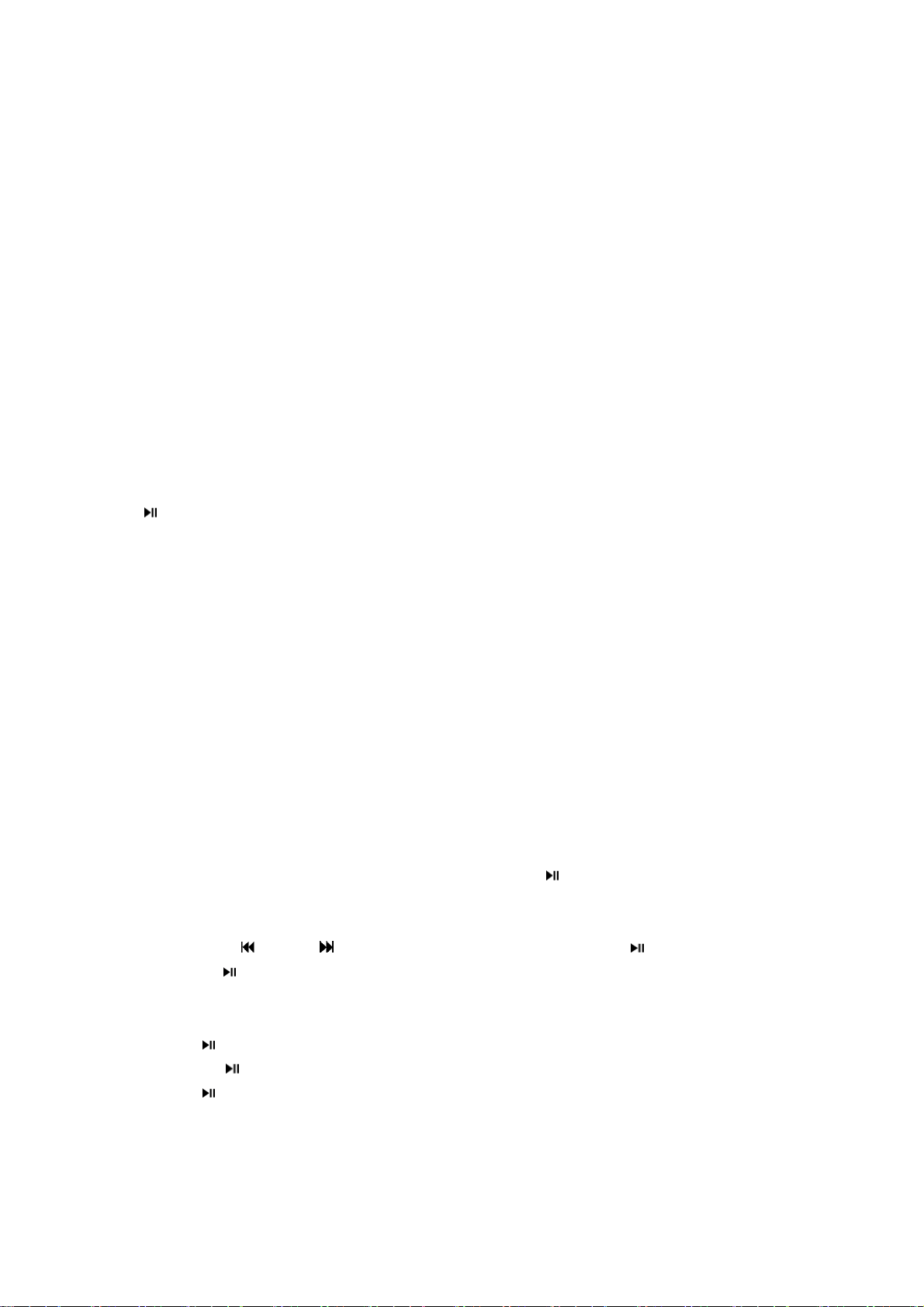
‚ How to use keys
There are two ways:
Press Once: Press and release at once
Press and Hold: Press and hold for about 2 seconds, then release.
Main Functions:
‚ Music Mode: Music play interface:
‚ Please follow the steps below to play your music:
Turn the player ON. Press and hold “モ=” to turn the player ON. Press “モ=” to enter into music
play interface, then press “モ=” to start playing your music.
Selecting a song: Press 9<: once to go to the next song, Press 9;: once to go to the
previous song.
Adjusting the Volume: Press 9+: to increase; Press ‘-‘ to decrease.
‚ Repeat Mode
Press the MENU key to enter the Sub-MENU while music is playing, select Repeat, then press
” to enter and select the Repeat mode desired. Press 9MENU: to exit after your selection.
“
‚ Equalizer (“EQ”) Mode
Press the MENU key to enter the Sub-MENU while music is playing, Select EQUALIZER and
then select the EQ mode desired. Press 9M: to exit after your selection.
‚ Lyrics Display: Displaying the name of the song and lyrics
This machine can support “*.LRC” format files that display lyrics.
In order to display the lyrics of a song, the filename of the lyric file should be the same as the
name of the song.
For example:
If the name of the song is: Let it be.mp3
Then the lyrics filename should be: Let it be.lrc
Basically the file name needs to be the same and the file extensions would be different. If the
player detects that there is an .lrc file in the same folder as the .mp3 file that is playing, it will
automatically display the lyrics.
‚ Video M ode
1. From the main menu, select Movie mode, then press the
key to enter.
2. The 1st file in the folder starts playing. Press M once to go to the submenu and you will see an
option to view files in a folder list.
2 Press the 9
3 Press the
: or 9 : key to select a video file, then press the key to play the file.
key to stop playing and press M to get back to the Video Mode interface.
‚ Record Mode
1. Start at the main menu of record mode
2. Press
By pressing
once to enter the recording sub-menu. Press “M” once and select Rec Type,
at the choice you make. Once selected, you will be returned to the record mode.
3. Press once to start or pause/stop recording.
4. Press and hold “M” and the recording will be saved as a voice file.
5. If you would like to play this recorded file, you will need to proceed to the Voice menu and play
this file.
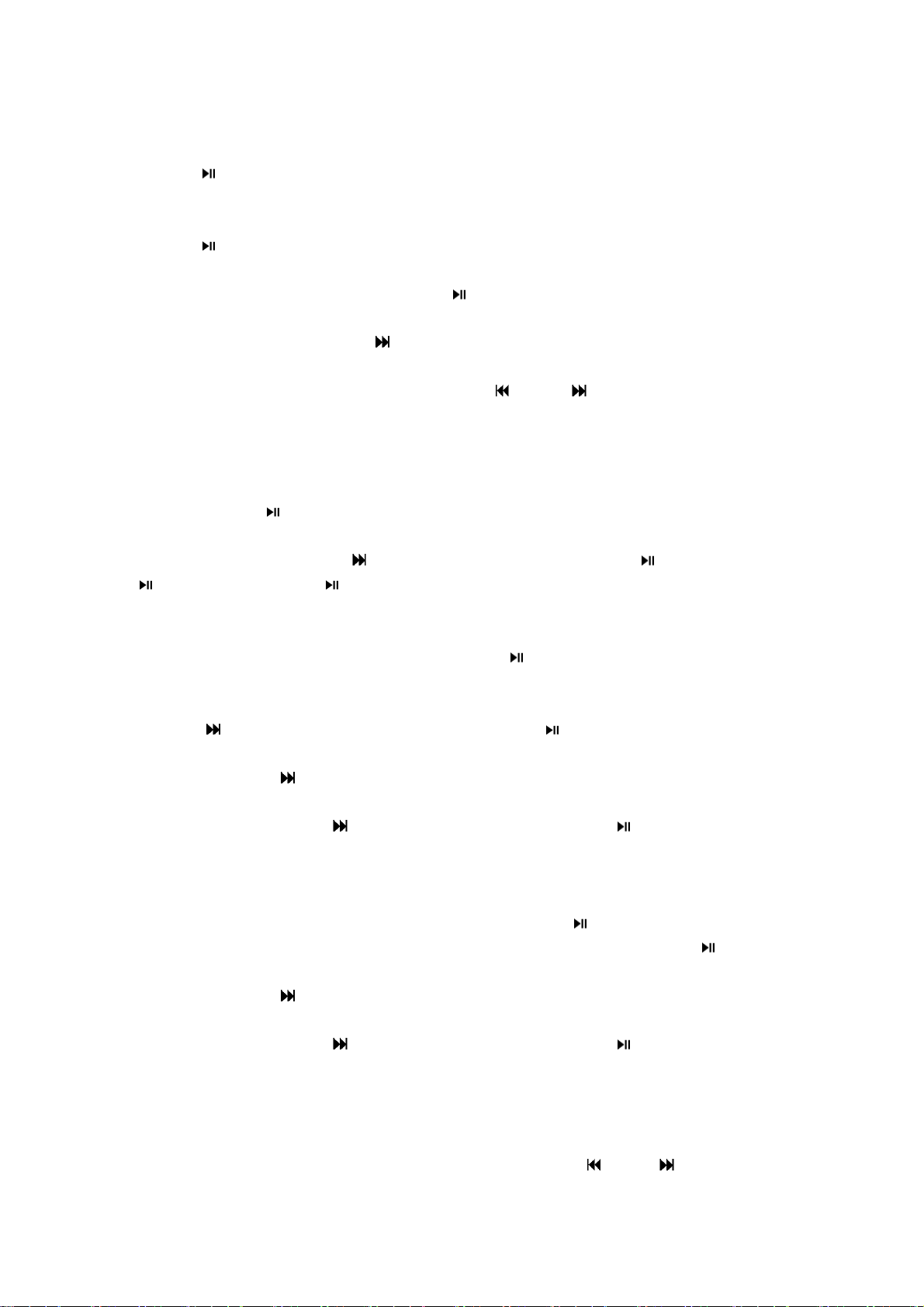
‚ Playing your Recording
1. Start at the main menu of Voice mode.
2. Press
once to enter the Voice sub-menu.
3. The 1st file in the folder shows up on the screen. Press M once to go to the submenu and you
will see an option to view files in a folder list. Choose the file you want to hear.
3. Press
once to start playing your recording. Press and hold “M” to stop and exit.
‚ FM Mode [Please ensure you are close to a window to receive clear FM signals]
1. Start at the main menu of FM Radio. Press
to enter.
2. The player will start playing music from the last station played.
3. Auto search: Press and hold 9
: key. The player will search and save channels from 87.0
108.0.
4. Manual search: When FM is playing, press the 9
: or 9 : key once move forward or
backward to scan.
5. Save station: Press the MENU key once you have found a station you want to save, select
Save and then press “M” to save the station.
6. Playing saved stations: To select the saved station (if there are more than one saved FM
station), press the
key to move from one to the next saved station.
7. FM Recording: While the station desired is being played, press the 9M: key once to enter
the FM sub-menu. Press the 9
: key to select 9Record: then press key enter in, press
to start recording. Press key to pause or stop recording and press and hold the 9M 9 key
to save and exit.
‚ E-BOOK (Reading T ext files)
1. From the main menu, select the “E-book” and press
to enter.
2. The player will start displaying the E-book from the last file viewed. Press M once to go to the
submenu and you will see an option to view files in a folder list. Choose the file you want to read.
3. Press
to select a text file from the folder and press 9 : to read.
4. To select options Press M to go back to the file list. Now press the 9M: key to enter a
sub-menu. Press 9
: key to select “Play set” (short for Play Settings) and then select from
one of 2 options. 9Manual play: or 9Auto play:. If you choose ‘Auto Play’ it will as you to
specific a time delay. Press
to choose accordingly and then Press key to confirm.
5. When in the E-Book submenu, you also have options to delete files that are not needed. If you
decide to delete a file, you will be asked to confirm deletion. Please select as desired.
‚ Viewing Photos
1. From the main menu, select the “Viewing Pictures” and press
2. The player will display a list of files. Choose the file you want to view by pressing
to enter.
.
3. To select options Press M to go back to the file list. Now press the 9M: key to enter a
sub-menu. Press 9
: key to select “Play set” (short for Play Settings) and then select from
one of 2 options. 9Manual play: or 9Auto play:. If you choose ‘Auto Play’ it will as you to
specific a time delay. Press
to choose accordingly and then Press key to confirm.
5. When in the Viewing pictures submenu, you also have options to delete files that are not
needed. If you decide to delete a file, you will be asked to confirm deletion. Please select as
desired.
‚ Setup: System Settings.
ʼ Date & T ime: Press ‘+’ or ‘-‘ key to change values and use the 9
: or 9 : to move from

Year, Month, Day, Hour, Minute & Second fields.
ʼ LCD set: Press
“Black Screen time”. Press ‘M’ once done to save your selections.
ʼ Language: This unit supports 19 languages. Press “
then press
ʼ Power saving: There are two power saving settings. “Off time” and “Sleep time”.
Off Time is used to turn the screen off if there are no buttons being pressed.
Sleep Time is simply based on a time that you choose for the screen to go off.
ʼ Replay mode: The replay function may be set to either Manual replay or Auto replay.
‚ Delete Music / E-Book / Pictures / Video files
When you are within the respective menu’s, you may press the “M” key when the file has
stopped being played. You will see a submenu and you can delete files in this submenu. Once
you choose to Delete a file, you will be asked to confirm your choice.
‚ Formatting your player .
When you connect to a computer, you can format your player. You will be able to view your
player as a ‘Removable Hard Drive’. Highlight the Drive and then right click your mouse button to
get an option to Format your player.
to confirm
to enter the submenu and then press “ ” or “ ” to make changes to the
” or “ ” to select desired language,
Warning! Please ensure you back up important files before you format your player as
formatting your player will delete all files on the player.
Converting video to be played on this player
Please follow the steps below in order to successfully convert video files to be played
on your player. (Conversion is done on your computer only. Once the file is
converted, you then have to copy it onto your player to watch it on your player)
1. Install the ‘Conversion’ software that is provided on the disc that
accompanies this p layer.
2. Once t he soft ware has b een inst al led , please double click the co nv ersion
software icon on your computer to get started.
3. Select the “Source File” to be converted.
4 . Yo u ma y ma k e r e le v ant s el e ct i o n s o n o p t i o n s a s a v ai l ab l e b e f o r e yo u sta r t
conversion
5. You will have to specify where the file is to be saved and a file name for the
converted file. At this point if there are more options to be selected, please select as
d esired and proceed to the next step.
6. Click “Convert Now” or “OK’ to start the conversion process. Once the
co n versi o n i s c o mple te d , th e i nd i ca to r wil l sh o w ‘ 10 0% co mp l e te ’. This fil e is now
ready to be played on your MP 4 player. P lease connect your player to the computer,
and then copy this fil e to your player to w atch the vide o.

Trouble shooting
1. If the player has not been used for a long
No power
No sound
The language of the
screen is garbled
Unable to download
files
p eriod of time the battery may be empty. Please
charge the player before use.
2. Slide the Power On/Off button to ‘ON’.
1. Check whether the v olume is set to 0.
2. Check whether the earphones is good or if it
is connected pro perly with the player.
3. Check whether the player has music f iles
stored and if the format is MP3 or WMA.
Reset the language as needed
1. Check whether the USB cable is damaged
and PC and player are connecte d properly.
2. If you have Win’98, you will need an
additio nal driver to make this player work.
3. Check whether the player’s memory is full.
Need assistance? Please call us!
If you encounter any difficulties with this product, please visit our website at
www.hipstreetonline.com and review our support section or call us. Our representatives are
ready to help you with any questions about your product. We can guide you through
connections, first-time use, or any of the features. Just give us a call or send us an email.
Customer & Technical Support: 1-888-4KOBIAN or 1-888-456-2426
Monday through Friday: 8:30am – 5:00pm EST
Email: support@hipstreetonline.com
We want you to start enjoying your product right away!

Guide d’utilisation
HS-T28
Lecteur MP4
Nous vous remercions d’avoir acheté ce lecteur MP4 Hip Street et nous espérons que vous en
profiterez au maximum. Veuillez visiter notre site Web :
www.hipstreetonline.com.
Les images de l’écran d’affichage que contient ce guide d’utilisation servent à titre indicatif
seulement; les images réelles peuvent varier.
Veuillez vous assurer de lire et de comprendre les informations contenues dans ce guide
d’utilisation avant d’utiliser cet appareil. Nous vous recommandons de conserver ce guide
d’utilisation et de le conserver précieusement pour référence ultérieure. Nous espérons
sincèrement que cet appareil de haute qualité vous procurera des heures de plaisir.
Mesures de sécurité importantes
! N’utilisez pas l’appareil dans des endroits où la température est extrêmement chaude,
froide, les endroits poussiéreux ou humides.
! Ne démontez pas l’appareil. Veuillez communiquer avec notre service de soutien à la
clientèle si vous avez besoin de service.
! N’incinérez pas le lecteur afin d’éviter les explosions.
! Conservez le lecteur à l’écart des sources de chaleur et des rayons directs du soleil.
! Veuillez éloigner le lecteur des rayons directs du soleil ou des sources de chaleur.
! N’utilisez pas le lecteur dans un environnement sec et statique.
! N’appliquez pas de pression sur l’appareil, ne l’échappez pas et ne le déposez pas sur
un aimant.
! Nettoyez-le à l’aide d’un chiffon sec. Assurez-vous que le lecteur est hors fonction
avant de procéder au nettoyage. N’utilisez pas de nettoyant liquide.
! Assurez-vous d’effectuer la sauvegarde de vos fichiers. Nous ne serons pas tenus
responsables de la perte de données causées par un fonctionnement incorrect, une
réparation ou autres causes.
Précautions pendant l’utilisation d’écouteurs
! N’utilisez pas le lecteur avec des écouteurs pendant que vous conduisez un véhicule
ou une bicyclette.

! Afin d’éviter un accident, ne réglez pas le volume à un niveau élevé pendant une
longue période, car ceci pourrait causer des dommages à l’ouïe.
! Il n’est pas recommandé que vous utilisiez les écouteurs à un niveau de volume élevé
pendant une période prolongée, ceci pourrait causer des dommages à votre audition.
Fonctions
! Capacité de mémoire de 4 Go
! Lecteur MP4/MP3/WMA/WAV profilé
! Vidéo/musique/photos
! Pile rechargeable intégrée
! Écran ACL de 1,8 po
! Radio FM et enregistrement
! Haut-parleur intégré
! Fonctionne en tant que mémoire de stockage flash USB
Schéma
1) Écran ACL
2) Touche
PLAY
3) Touche dernière/arrière !
4) Diminution du volume
5) Touche suivante/avant "
6) Augmentation du volume
7) MENU
8) Interface USB
9) Mise EN/HORS FONCTION
10) Prise d’écouteurs
Connexion à un ordinateur

Exigences du système
Votre ordinateur doit rencontrer les spécifications suivantes :
! Pentium III ou supérieur
! Microsoft Windows 2000/ME/XP/Vista
! 120 Mo d’espace libre sur le disque dur
! Port USB
Brancher le lecteur à votre ordinateur
Avant de brancher le lecteur, assurez-vous que votre ordinateur est en fonction.
1. Insérez le câble USB inclus avec votre lecteur dans la prise USB de votre ordinateur.
2. Sous Windows, l’ordinateur détectera un nouveau périphérique et débutera
automatiquement l’installation du pilote. Attendez que le système termine l’installation.
Lorsque terminé, un nouveau disque amovible sera créé sur “Mon ordinateur ”.
Chargement de fichiers dans le lecteur
Pour télécharger les fichiers sur votre ordinateur, procédez comme suit :
REMARQUE : Les fichiers vidéo doivent être convertis à l’aide d’un logiciel de
conversion avant de les télécharger dans le lecteur.
1. Ouvrez Windows Explorer sur “Mon ordinateur”. “Disque amovible” sera affiché.
2. Sélectionnez les fichiers sur votre ordinateur et déplacez-les dans le “Disque
amovible” de la manière habituelle (glisser-copier ou copier-coller). Dès que la copie
est terminée, les données seront disponibles sur le lecteur MP3.
Remarque :
! Ne débranchez pas le lecteur pendant le chargement. Ceci pourrait causer un
mauvais fonctionnement du lecteur et des fichiers.
Débrancher le lecteur
Après avoir complété le transfert des fichiers, débranchez le lecteur MP4.
1. Double-cliquez sur la flèche verte “Retirer le disque amovible” dans la barre d’outils au
bas de la fenêtre.
2. Sélectionnez “Dispositif USB” et cliquez sur “Arrêt”.
3. Lorsque “Arrêt du dispositif amovible” apparaîtra, cliquez sur “OK” pour débrancher le
dispositif USB. Débranchez le lecteur.
Stockage de masse
Le lecteur MP4 peut être utilisé en tant que mémoire flash USB. Il peut être utilisé par exemple
pour transférer des fichiers d’un ordinateur à l’autre ou en tant que dispositif de sauvegarde.
Recharge des piles
La pile de ce lecteur se recharge automatiquement dès qu’il est branché à l’ordinateur.
Assurez-vous que l’ordinateur est en fonction.
La pile du lecteur est chargée à 80% après environ une heure et pleinement chargée après
environ deux heures. Si vous chargez le lecteur pendant le téléchargement des fichiers dans
le lecteur, le processus de recharge pourrait être plus long.

Pendant la recharge, le voyant clignotera lentement. Lorsque le lecteur est pleinement chargé,
le voyant cessera de clignoter et s’illuminera en vert.
Définition des touches
Mise en/hors fonction
!#- Appuyez et maintenez enfoncée pour mettre l’appareil EN/HORS fonction et une fois
pour effectuer une pause.
Appuyez une fois sur !# pour effectuer une sélection et maintenez M enfoncé pour retourner
au menu principal.
- Appuyez une fois pour sélectionner la piste/chanson suivante ou pour diminuer le volume.
Maintenez enfoncée pour reculer rapidement.
- Appuyez une fois pour sélectionner la piste/chanson suivante ou pour augmenter le
volume. Maintenez enfoncée pour avancer rapidement.
Appuyez sur ‘+’ ou ‘-‘ – pour régler le niveau de volume.
! Comment fonctionnent les touches
Elles fonctionnent de deux manières :
Une pression : Appuyez et relâchez.
Maintenez enfoncée : Appuyez et maintenez enfoncée pendant environ 2 secondes, puis
relâchez-la.
Fonctions principales :
! Mode musical : Interface de lecture musicale :
! Veuillez procéder tel que décrit ci-dessous pour écouter votre musique :
Mettez le lecteur en fonction. Maintenez la touche “!#” enfoncée pour mettre le lecteur en
fonction. Appuyez sur la touche M pou accéder à l’interface musicale et appuyez sur la touche
“!#” pour débuter la lecture musicale.
Sélection d’une chanson : Appuyez une fois sur la touche Ā"ā pour accéder à la prochaine
chanson, appuyez une fois sur la toucheĀ!ā pour retourner à la chanson précédente.
Réglage du volume : Appuyez une fois sur la touche “+” pour augmenter le volume; appuyez sur
Ā-āpour le diminuer.
! Mode de répétition
Appuyez sur la touche MENU pour accéder au sous-menu pendant la lecture, sélectionnez
Repeat, et appuyez sur “
” pour accéder à au mode de répétition désiré. Appuyez sur
ĀMENUāpour quitter après la sélection.
! Mode de l’égaliseur “EQ”
Appuyez sur la touche MENU pour accéder au sous-menu pendant la lecture, sélectionnez
Euqalizer, et appuyez sur “
” pour accéder au mode de l’égaliseur désiré. Appuyez sur
ĀMENUāpour quitter après la sélection.

! Lyrics Display: Displaying the name of the song and lyrics
! Affichage des paroles : Permet d’afficher le titre de la chanson et les paroles.
Cet appareil supporte les fichiers en format “*.LRC” qui permettent l’affichage des paroles. Pour
que les paroles puissent s’afficher, le titre de la chanson doit être le même que le nom de la
chanson.
Par exemple :
Si le titre de la chanson est : Let it be.mp3
Le titre des paroles de la chanson devra être : Let it be.lrc
En fait, le nom du fichier doit être le même, mais l’extension doit être différente. Si le lecteur
détecte un fichier .lrc dans le même dossier que le fichier .mp3 en cours de lecture, il affichera
automatiquement les paroles.
! Mode vidéo
1 Au menu principal, sélectionnez le mode Movie et appuyez sur la touche M pour y accéder.
2 Appuyez sur la touche Ā
ā ou Āā pour sélectionner le fichier vidéo et appuyez sur
“!#” pour effectuer la lecture du fichier.
3 Appuyez sur la touche
pour arrêter la lecture et retourner à l’interface vidéo.
! Mode d’enregistrement
1. Débutez au menu principal d’enregistrement.
2. Appuyez une fois sur la touche M pour accéder au sous-menu d’enregistrement. Appuyez
une fois de plus sur la touche M pour sélectionner Rec Type.
3. Sélectionnez l’une des options : Fine REC, long REC, Fine VOR, Long VOR. Une fois
sélectionné, vous retournerez au mode d’enregistrement.
3. Appuyez une fois sur la touche “!#” pour effectuer une pause dans l’enregistrement.
Maintenez la touche “!#” enfoncée pour arrêter l’enregistrement et l’enregistrement sera
sauvegardé en tant que fichier vocal.
4. Appuyez une fois sur la touche M pour sauvegarder le fichier enregistré en tant que fichier
vocal.
5. Si vous désirez effectuer la lecture ce fichier enregistré, vous devrez accéder au menu vocal
et effectuer la lecture de ce fichier.
! Lecture de vos enregistrements
1. Débutez au menu principal d’enregistrement vocal.
2. Appuyez une fois sur la touche M pour accéder au sous-menu vocal.
3. Appuyez une fois sur la touche “!#” pour effectuer la lecture de votre enregistrement.
Appuyez sur la touche M pour arrêter et quitter.
! Syntoniseur FM [veuillez vous assurer que vous êtes près d’une fenêtre afin de recevoir
les signaux FM clairs]
1. Débutez au menu principal de la Radio FM. Appuyez sur la touche M pour y accéder.
2. Le lecteur débutera la lecture de la musique à partir de la dernière station syntonisée.
3. Recherche automatique : Maintenez la touche Ā
ā enfoncée pour rechercher et
sauvegarder les canaux de 87.0 108.0.

4. Recherche manuelle : Lorsque le FM est en cours de lecture, appuyez sur la touche Āā
ou Ā
ā une fois pour vous déplacer d’une station sauvegardée à l’autre.
5. Station sauvegardée : Appuyez une fois sur la touche MENU si vous avez localisé une
station que vous désirez sauvegarder, sélectionnez Save et appuyez sur la touche M pour
sauvegarder la station.
6. Lecture des stations sauvegardées : Pour sélectionner une station sauvegardée (s’il y a
plus d’une station FM sauvegardée), appuyez sur la touche “!#” pour vous déplacer d’une
station sauvegardée à l’autre.
7. Enregistrement FM: Lorsque la station désirée est en cours de lecture, appuyez sur la
touche M pour accéder au sous-menu FM. Appuyez sur la touche Ā
ā pour sélectionner
Record et appuyez sur la touche M pour y accéder et appuyez sur “!#” pour débuter
l’enregistrement. Appuyez sur la touche “!#” pour effectuer une pause ou pour arrêter
l’enregistrement et appuyez sur la touche M pour sauvegarder et quitter.
! Livre électronique “E-Book” (lecture de fichiers texte)
1. Au menu principal, sélectionnez E-Book et appuyez sur la touche M pour y accéder..
2. Appuyez sur la touche
pour sélectionner un fichier texte et appuyez sur Āā pour le lire.
3. Pour sélectionner les options, appuyez sur la touche Ā
ā pour retourner à la liste des fichiers.
Appuyez sur la touche M pour accéder au sous-menu. Appuyez sur la touche Ā
ā pour
sélectionner “Play set” (diminutif pour les réglages de lecture) et sélectionnez l’une des deux
options. ĀManual playā (lecture manuelle) ou ĀAuto playā(lecture automatique). Si vous
choisissez la lecture automatique, vous devrez sélectionner une durée. Veuillez effectuer votre
sélection et appuyez sur la touche M pour confirmer.
4. Au sous-menu du livre électronique, vous pouvez également sélectionner l’effacement des
fichiers. Si vous décidez d’effacer un fichier, on vous demandera de confirmer l’effacement.
Veuillez effectuer la sélection tel que désiré.
! Visionnement des photos
1. Au menu principal, sélectionnez Viewing Pictures et appuyez sur la touche M.
2. Appuyez sur la touche
pour sélectionner un fichier d’image et appuyez sur la touche
Āā pour l’afficher.
3. Pour sélectionner une option d’affichage, appuyez sur la touche Ā
ā pour arrêter l’affichage
et appuyez sur la touche Ā
āpour sélectionner “Play set” (diminutif pour les réglages de
lecture) et sélectionnez l’une des deux options. ĀManual playā (lecture manuelle) ou ĀAuto
playā(lecture automatique). Si vous choisissez la lecture automatique, vous devrez sélectionner
une durée. Veuillez effectuer votre sélection et appuyez sur la touche M pour confirmer.
4. Au sous-menu des photos, vous pouvez également sélectionner l’effacement des fichiers. Si
vous décidez d’effacer un fichier, on vous demandera de confirmer l’effacement. Veuillez
effectuer la sélection tel que désiré.
! Réglages : Réglages du système.
! Date et heure : Appuyez sur la touche ‘+’ ou ‘-‘ pour vous déplacer à l’année, au mois, à la
journée, à l’heure, aux minutes et aux secondes. Appuyez sur la touche Ā
ā ou Āā pour
effectuer les réglages.

! Langage : Cet appareil support 16 langages. Appuyez sur la touche “ ” ou “ ” pour
sélectionner le langage désiré et appuyez sur la touche M pour confirmer.
! Économie d’énergie : Vous pouvez choisir l’un des deux réglages. “Off time” (Durée avant la
mise hors fonction) et “Sleep time” (Durée avant la mise en veille).
Off Time (Durée avant la mise hors fonction) est utilisé pour mettre l’écran hors fonction
lorsqu’aucune touche n’est enfoncée.
Sleep Time (Durée avant la mise en veille) est utilisé afin de sélectionner la durée avant que
l’écran passe en mode de veille.
! Mode de répétition : La fonction de répétition est utilisée pour la répétition manuelle ou la
répétition automatique.
! Effacer la musique/le livre électronique/les photos/les fichiers vidéo
Lorsque vous êtes dans les menus respectifs, vous pouvez appuyer sur la touche M après la
lecture du fichier. Vous verrez un sous-menu et vous pourrez effacer des fichiers et on vous
invitera à faire votre choix.
! Formatage de votre lecteur
Vous pourrez formater votre lecteur en le branchant à votre ordinateur. Vous verrez le lecteur en
tant qu’“Unité de stockage de masse”. Mettez-le en surbrillance et cliquez à droite sur votre
souris pour obtenir l’option de formatage du lecteur.
Avertissement! Veuillez vous assurer d’effectuer la sauvegarde des fichiers importants
avant de procéder au formatage de votre lecteur, car ceci effacera tous les fichiers de votre
lecteur.
!
Convertir les vidéo pour la lecture sur ce lecteur
Veuillez procéder tel que décrit ci-dessous pour convertir les fichiers vidéo afin de
les lire sur ce lecteur. (La conversion est effectuée sur votre ordinateur seulement.
Une fois convertie, vous devrez le copier sur votre lecteur pour pouvoir en effectuer
la lecture).
1. Installez le logiciel de ‘Conversion’ inclus sur le CD accompagnant le lecteur.
2. Lorsque le logiciel sera installé, veuillez double-cliquer sur l’icône du logiciel
de conversion sur votre ordinateur pour débuter.
3. Sélectionnez le ‘fichier souce’ à convertir.
4. Effectuez votre sélection à partir des options disponibles avant de débuter la
conversion.
5. Vous devrez spécifier l’endroit où vous désirez sauvegarder le fichier et un
nom de fichier pour le fichier à convertir. Si d’autres options doivent être
sélectionnées, sélectionnez-les et procédez à l’étape suivante.

6. Cliquez sur “Convert Now” (convertir maintenant) ou “OK’ pour débuter le
processus de conversion. Une fois terminé, le voyant indiquera “100%
complété”. Ce fichier est maintenant prêt à être lu sur votre lecteur MP4.
Veuillez brancher votre lecteur à votre ordinateur et copier ce fichier sur
votre lecteur afin d’en effectuer la lecture.
!
Dépannage
Aucune alimentation
1. Si le lecteur n’a pas été utilisé pendant
une longue période, la pile pourrait être
épuisée. Veuillez charger le lecteur avant
l’utilisation.
2. Glissez le commutateur “ON/OFF” à la
position “ON”.
Aucun son
1. Vérifiez si le volume est réglé à “0”.
2. Vérifiez si les écouteurs fonctionnent et
s’ils sont branchés correctement au lecteur.
3. Vérifiez si de la musique a été
téléchargée sur le lecteur et si les formats
sont MP3 ou WMA.
Le langage de l’écran
n’est pas clair
Réinitialisez le langage.
Incapable de
télécharger les fichiers
1. Vérifiez sur le câble USB est
endommagé et si le raccord à l’ordinateur est
effectué correctement.
2. Si vous utilisez Win’98, vous devrez
installer le pilote inclus afin de pouvoir utiliser
ce lecteur.
3. Vérifiez si la mémoire du lecteur est
pleine.
Besoin d’aide? N’hésitez pas à nous contacter!
Si vous éprouvez des difficultés, veuillez visiter notre site Web au
www.hipstreetonline.com
nos représentants se feront un plaisir de vous aider en répondant à toute question se
rapportant à votre nouvel appareil. Nous pouvons vous guider à travers les raccords, si c’est
votre première fois, ou vous expliquer certaines des fonctions. Vous n’avez qu’à nous appeler
ou nous envoyer un courriel.
Soutien à la clientèle ou technique : 1-888-4KOBIAN ou 1-888-456-2426

Du lundi au vendredi : 8:30 am – 17:00 EST
Courriel :
support@hipstreetonline.com
Nous désirons que vous puissiez utiliser votre appareil immédiatement!
 Loading...
Loading...