
HS-7DTB6-4GB
User Manual
July 2012
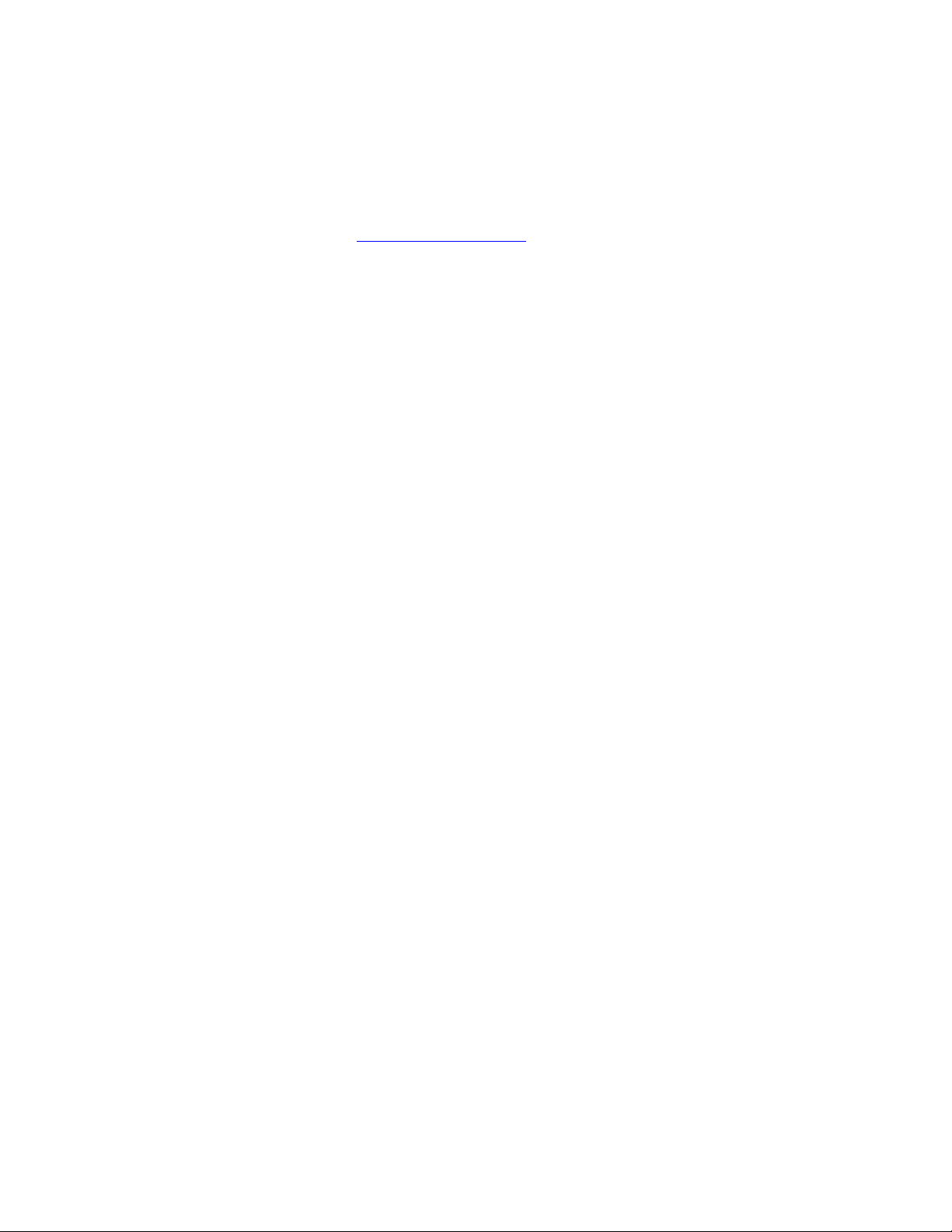
Please read this user’s manual carefully before use.
CONGRATULATIONS!
Thank you for your purchase of this Hip Street product and we hope you enjoy using
it. Please visit our website at
Please ensure that you fully read and understand the information within this user
manual prior to using your product. It is advised that you keep this user manual in a
safe place for future reference. We sincerely hope that this high quality product offers
you endless hours of entertainment.
Important saf et y precautions
• Always follow these basic safety precautions when using the unit.
This will reduce the risk of product damage and personal injury.
• Do not disassemble, repair or modify the unit by your self. Refer se rvicing to
qualified per so nnel.
• Do not dispose of the unit in extreme heat to avoid explosion.
• Keep the unit away from direct sunli ght or heat source.
• Do not expose the unit to ra in or moisture to avoid any malfunction.
www.hipstreet.com.
• Do not use the unit in a rather dry environment to avoid static.
• Never apply heavy impact on the unit like droppi ng it or placi ng it on a
magnet.
• Clean only with a dry cloth. Make sure the unit is turned off before cleaning.
Do not use liquid c leanser.
FCC WARNING:
This device complies with the limits for a Class B digital device, pursuant to Part 15
of the FCC Rules and the Canadian ICES-003. Operation is subject to the following
conditions:
- This device may not cause harmful interference, and
- This device must accept any interference received, including interference that
may cause undesired ope ration.
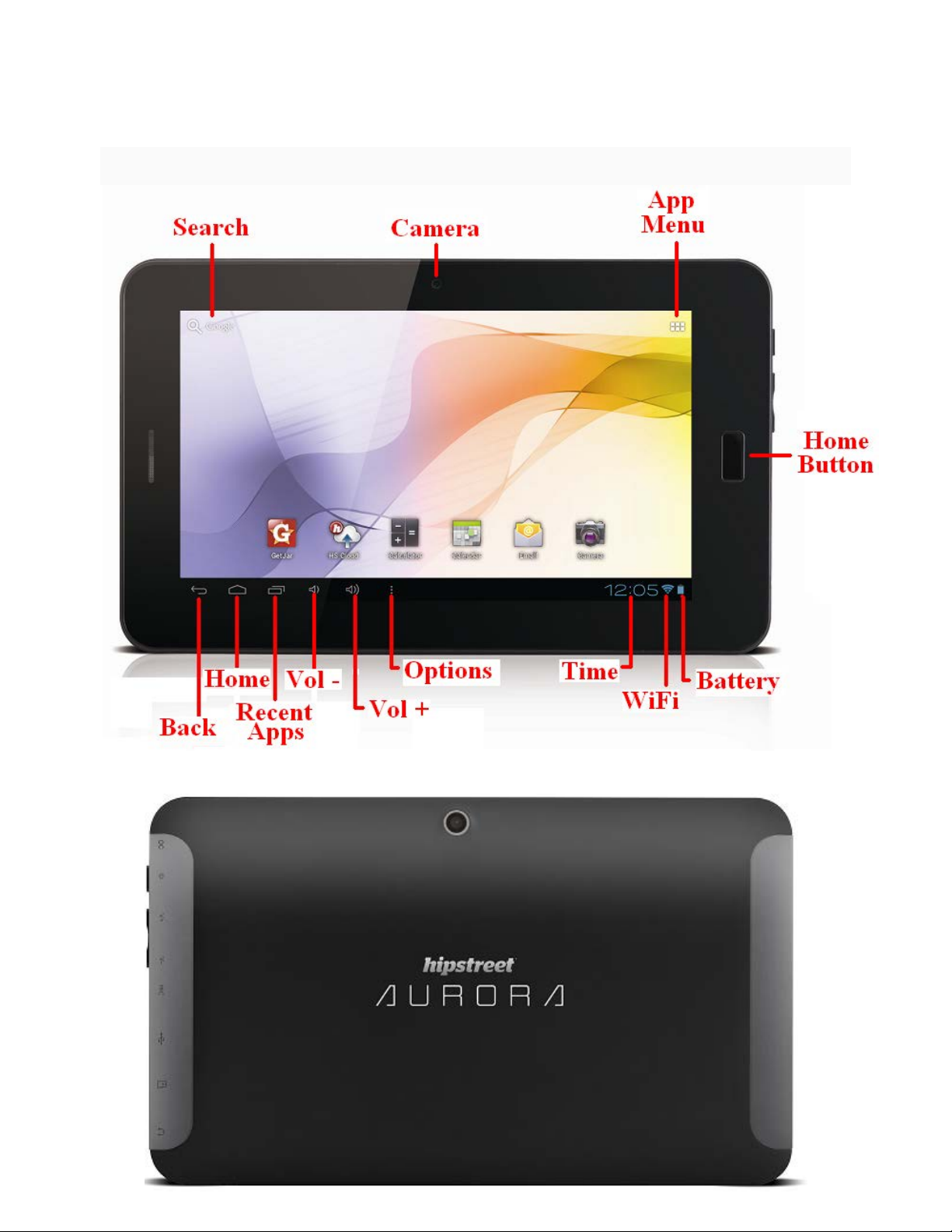
Chapter One – Overview
1-1 Appearance
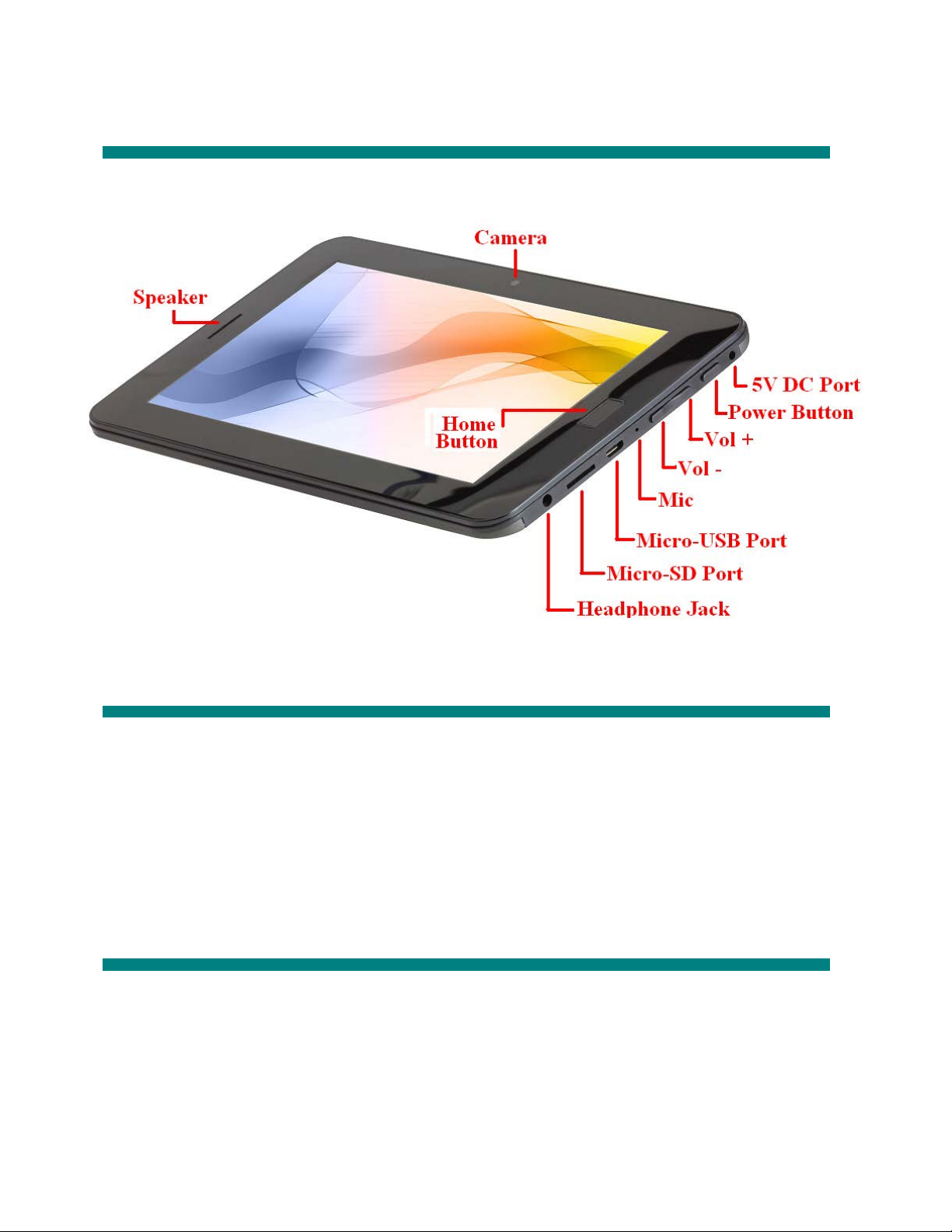
1-2 Buttons/Ports
1-3 Power O N/OFF and Sleep/Wake mode
Power ON
Long pres s the power button for about 3-4 seconds to power ON the tablet.
Power OFF (Shut down)
Long press the power button for about 3-4 seconds, press OK when prompted to shut down.
1-4 Standby Mode
Standby
Short press the power button to standby the tablet when the tablet is powered ON.
Wake up
Short press the power button to wake the screen up when the tablet is powered ON and in standby
mode.
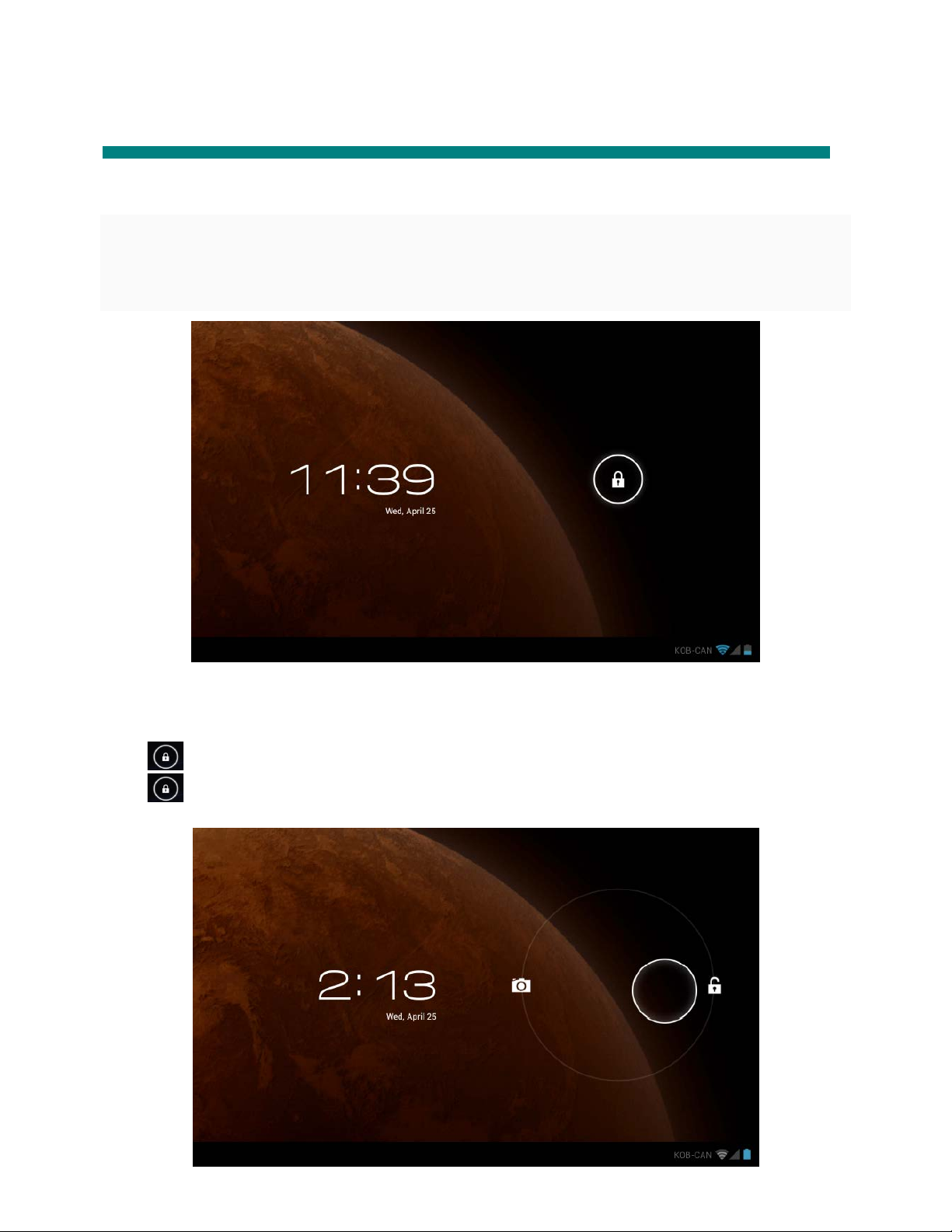
1-5 Lock and Unlock the Screen
Lock
The system will automatically lock the screen and enter the standby mode if there is no activity
from the user. Preset sleep time designated by user. You can set up the sleep time in the system
settings under <display>.
Unlock
Drag to the right to unlock, shown below.
Drag to the left to enter the Camera/V ideo mode from the lock screen.

Once the tablet is unlocked, the Home Screen will appear.
1-6 Text Input
When using the tablet, you can use the on-screen keyboard to enter text, numbers, symbols directly.
After tapping and selecting an area to input text, the default keyboard will be automatically
displayed.
- To switch from letters to numbers, tap
- To toggle caps lock ON/OFF, double tap
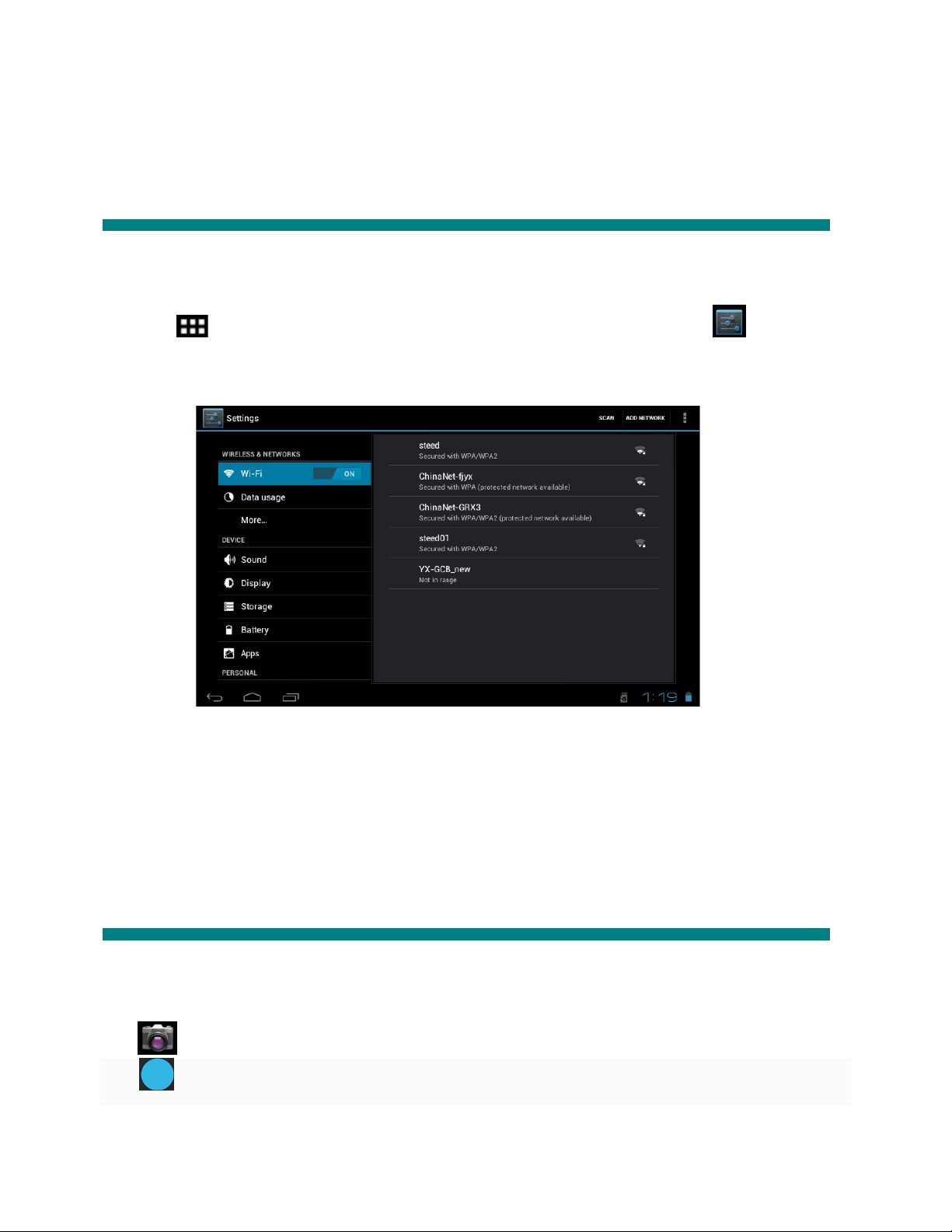
“
Chapter Two - Internet
2-1 Browser
Internet browsing requires a local wireless network. If there are network issues, please contact your
network operator or the service provider.
First tap in the Home Screen to enter the Application Menu. Then tap (Settings) to
access the Wi-Fi menu. Slide the Wi-Fi switch to the ON position, select the desired local
network, enter the password (if required) and tap <connect>
Tap the Browser icon in the application menu to begin browsing the internet.
To enter in a URL, tap the input area to bring up the soft keyboard, then type in the website.
Chapter Three: Applications
3-1 Camera/Video
Camera
Tap in the application menu to enter the camera mode.
Tap to take a picture of what is displayed by the camera.
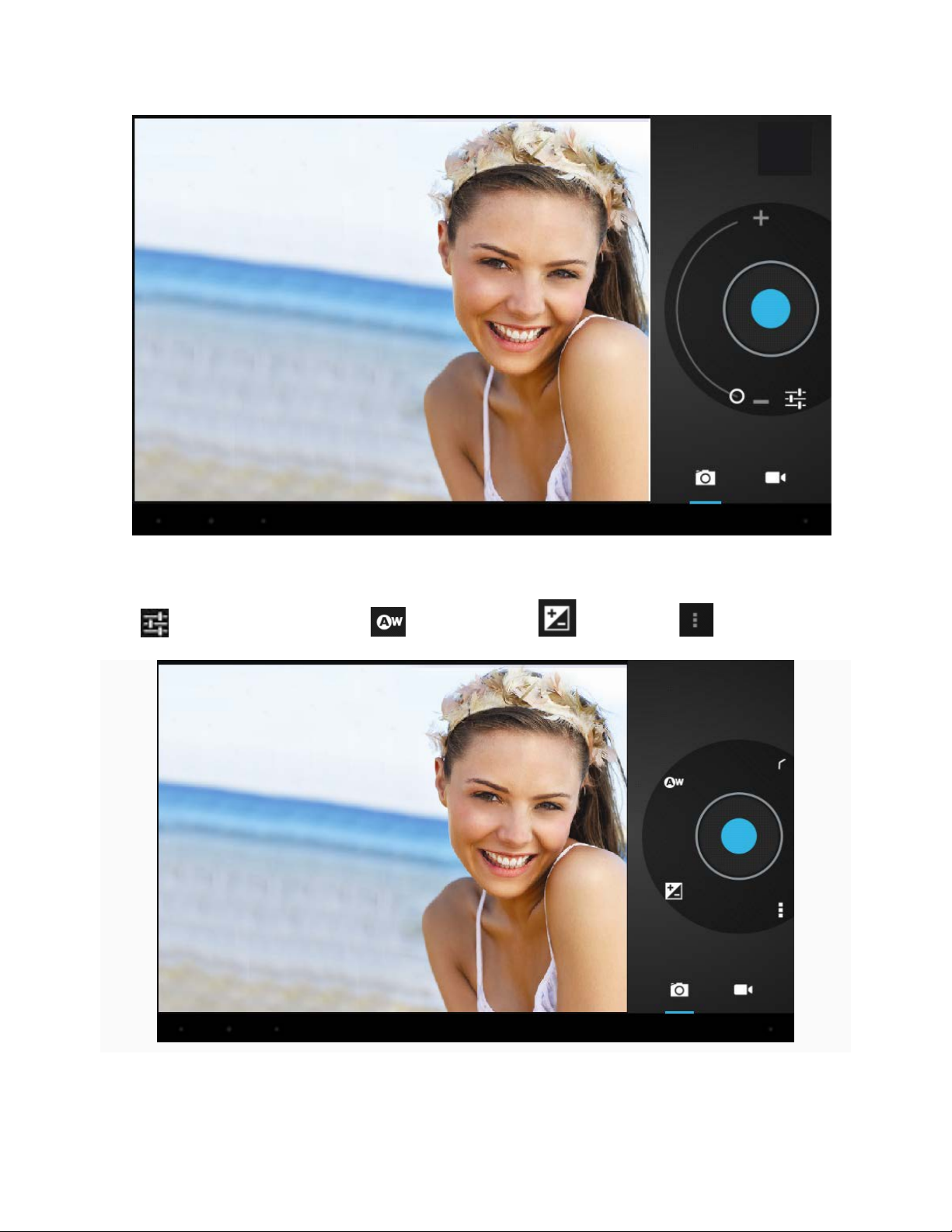
“
Tap to enter camera settings: White Balance, Exposure, Save
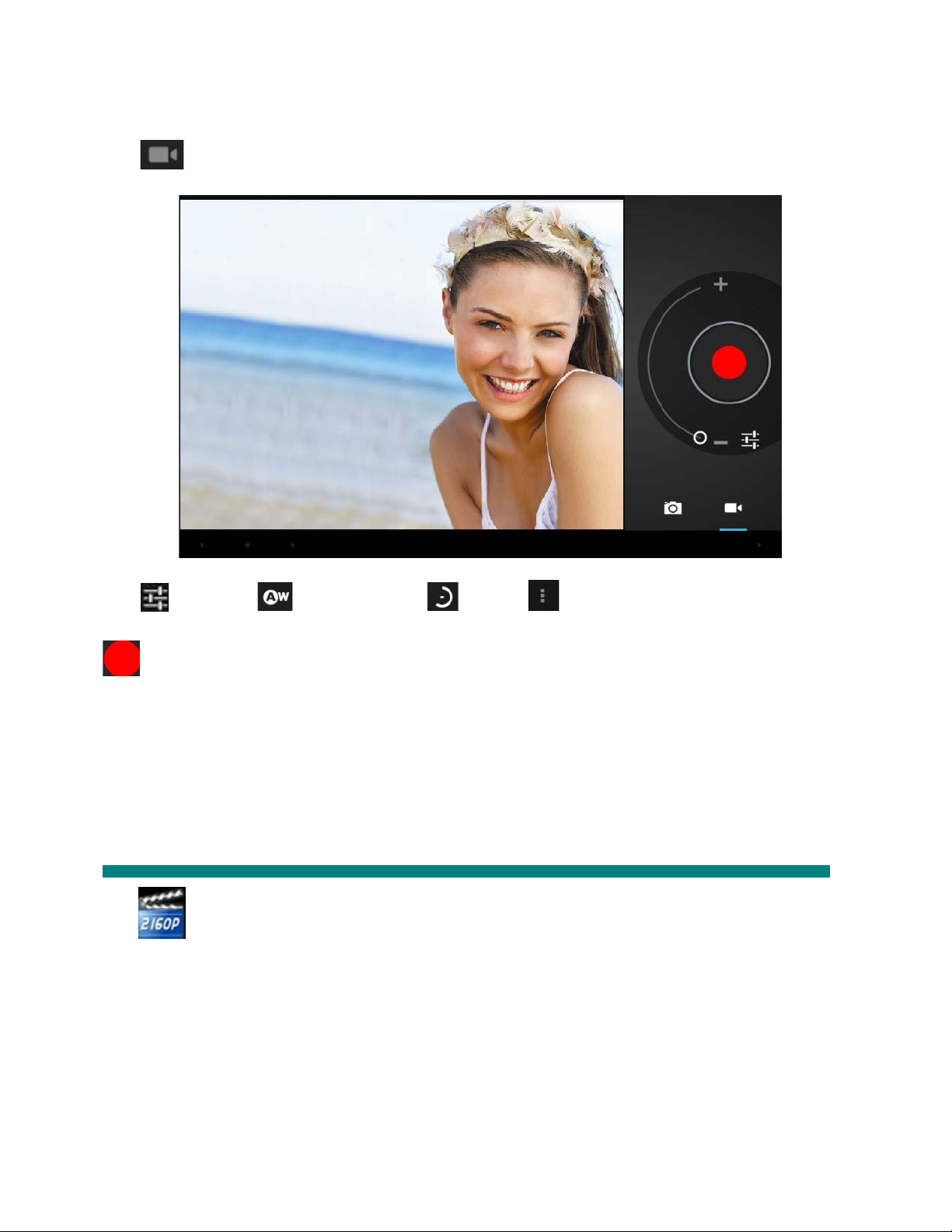
“
Video
Tap to enter into video mode.
Tap Setting: White Balance, Timer, Save
Tap this to start recording a video
View Photos and Videos
In the Galler y interface, click on the photo to view it, and you can also view the photos in a
slideshow
3-2 Photos
Tap in the application menu to view your photos, which includ es all the pictures.
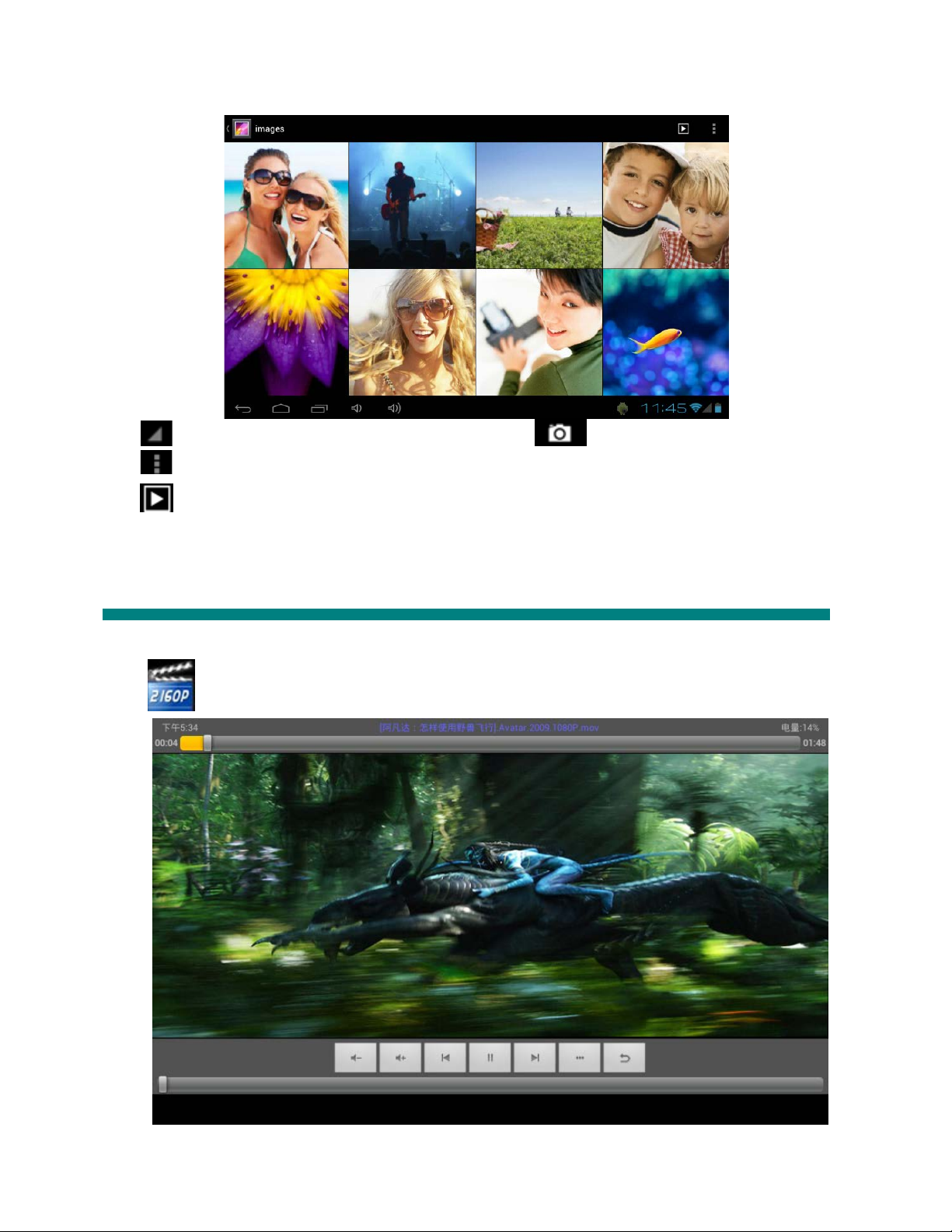
Tap to classify the pictures by time and place. Tap to enter camera mode.
Tap to choos e an album to edit or delete.
Tap to view a slideshow of all photos
3-3 Vid eo Player
Tap in the application menu to view your Videos.
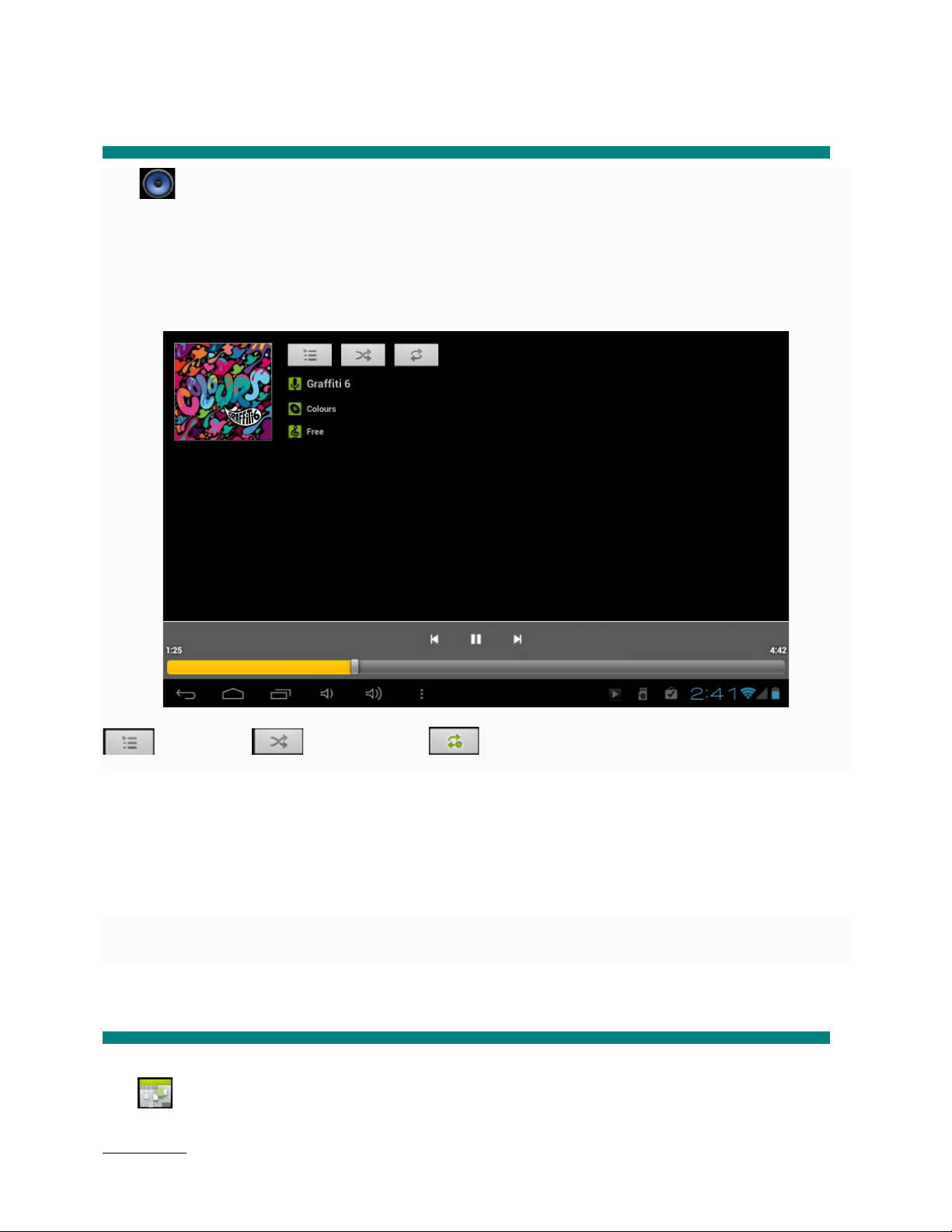
“
3-4 Music
Tap in the application menu to listen to your music. Music can be played by artists or album
classification. This page displays the songs alphabeti c ally.
Tapping on <now playing > will display album being played; there will be lyrics showing under the
page to the right. (If applicable)
List View, Random song, Repeat modes
Artists
Under the <artist > tab, it is sorted according to the artist's name. Tap on an artist and you will see
all the related albums/music/song-lists associated with this artist.
Album
Under the <album> tab, this shows all albums. Choose an album to reveal all songs associated
with that album.
3-5 Calendar
Tap to view the Calendar. Choose type of view from the 4 tabs (Day/Week/Month/Agenda)
Day views: Long press on the time of day to view, edit, and delete events. Tapping on the blank
area can set up new events; long press the blank area, you can set new events.

Week views: Short press the event to view, edit, or delete it. Long press the blank area, to add new
events.
Month view: Long press to enter Day view and to set new calendar items.
Agenda View: This view lists all events. Select an event for all details.
Tapping the <today> button at the top-right corner will bring you to current calendar day. (This
applies for all view modes)
3-6 Calculator
Tap on the keys to enter a calculation.
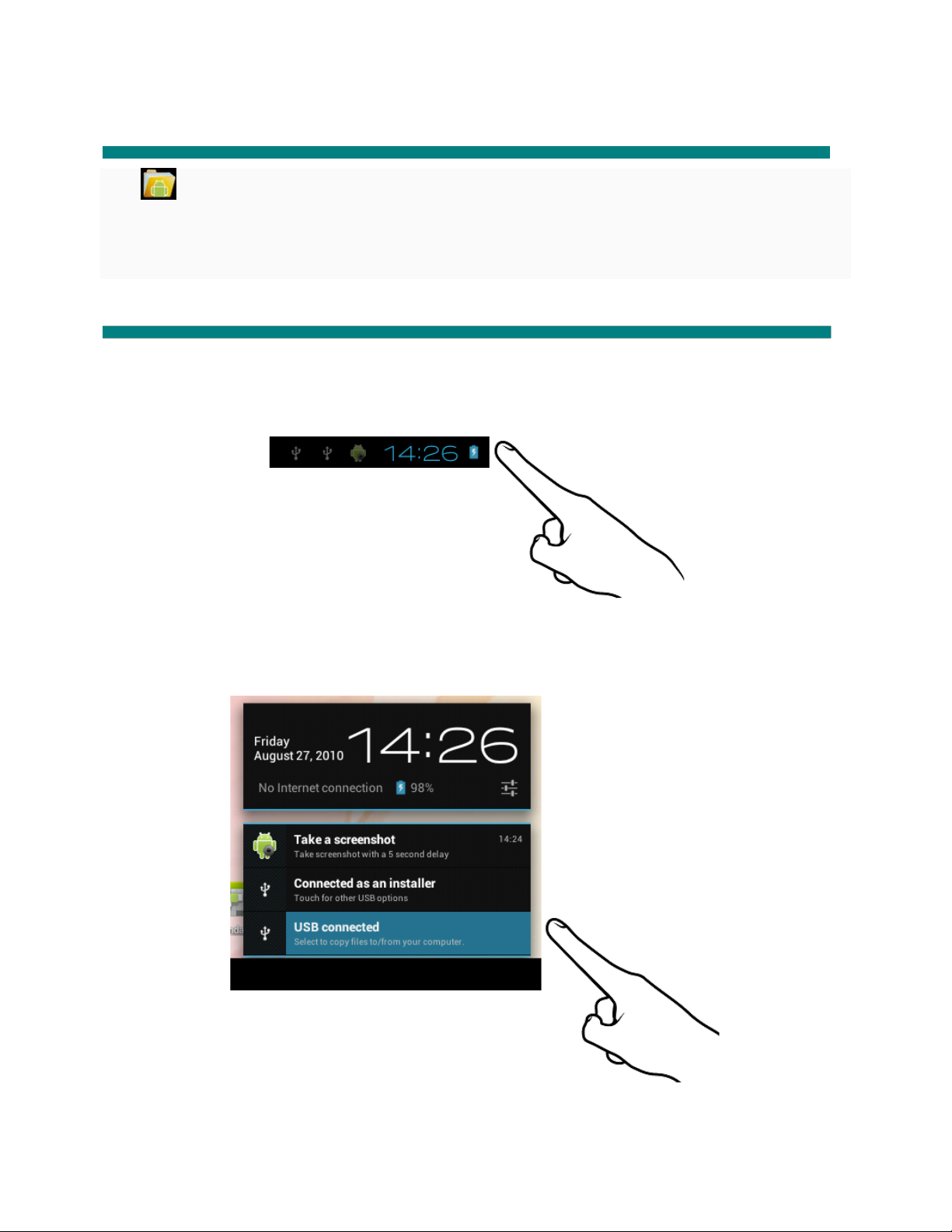
3-7 File Man ager
Tap in the application list to open File Manager. This will let you browse, and copy files
between the device’s internal memory and Micro-SD card. Use the tabs at the top to browse files
from all locations and complete actions such copy/cut/paste/delete/zip/rename by long pressing
3-8 Connecting to PC via USB
Step 1: Please connect your USB cable from your PC to your Tablet
Ste p 2: On the notification bar, 2 little USB symbols will appear, please tap on this bar to bring
up the notifications.
Step 3: Please tap on “USB Connected”
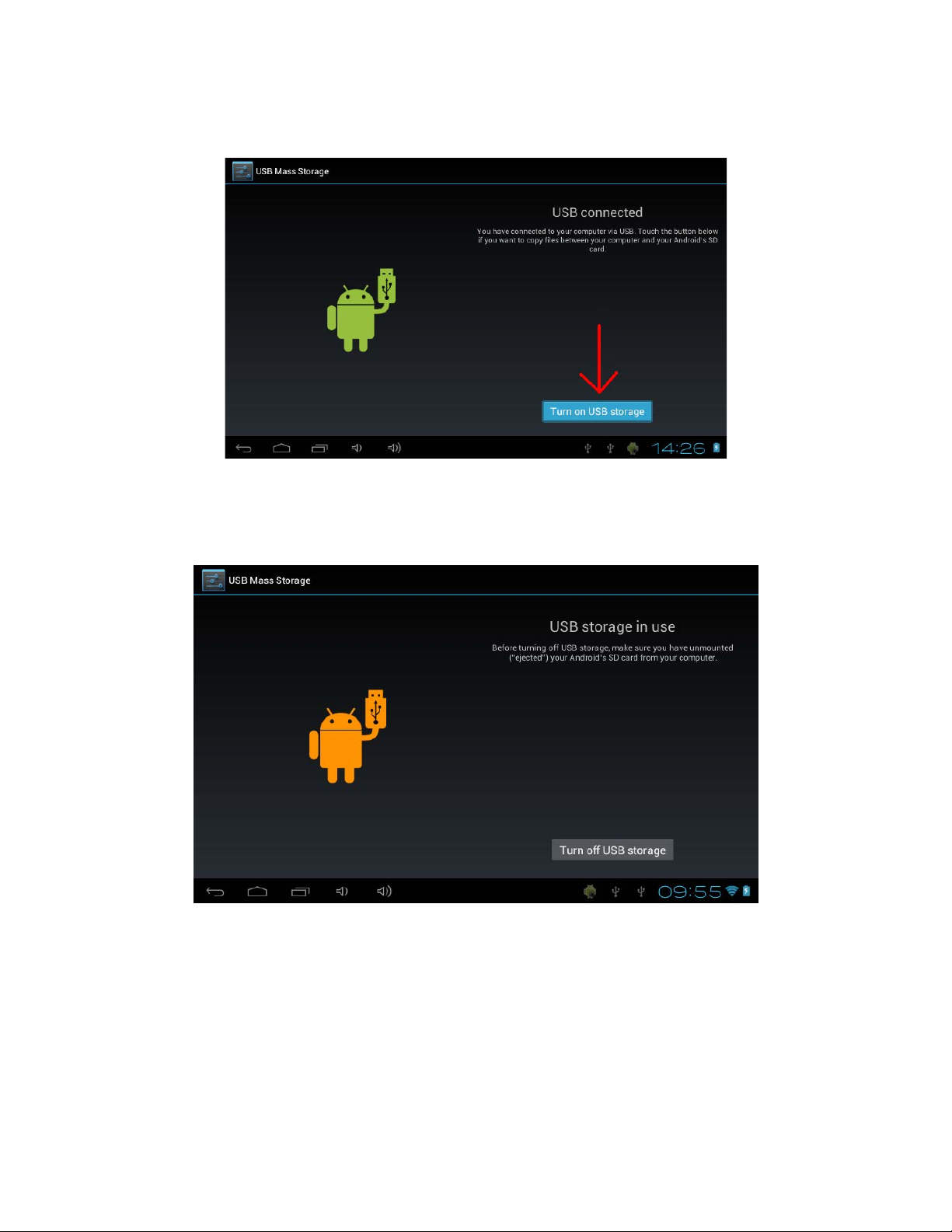
Step 4: Please tap on “Turn on USB storage”
Ste p 5: Please wait a few seconds until the computer connects to your tablet. Once finished,
you will see the Android character turn orange in colour and now “Turn on USB storage” will
change to “Turn off USB storage”
Ste p 6 : Once finis hed transferring files, please remember to tap “Turn off USB storage” before
unplugging the device from the PC
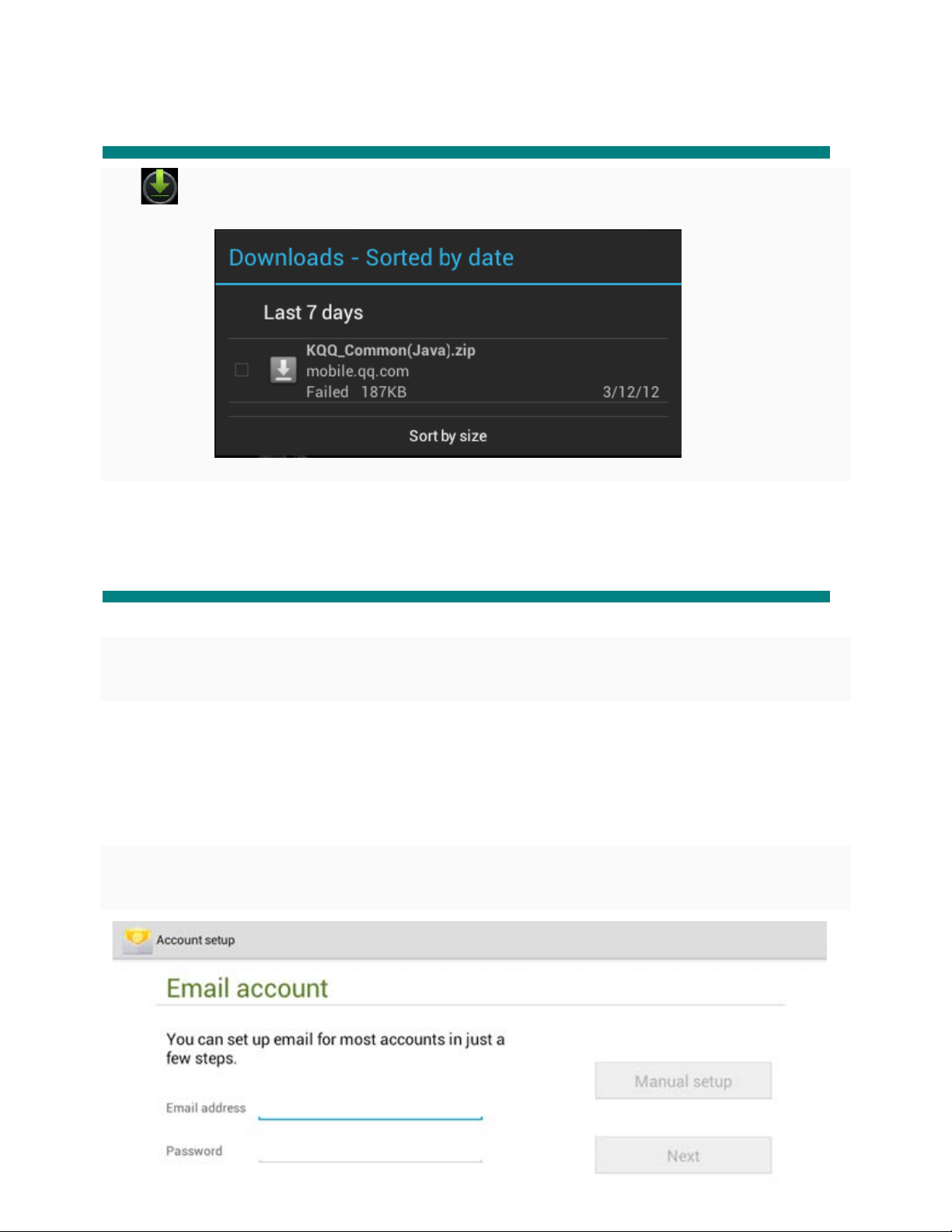
3-9 Downloads
Tap in the application menu open view your downloads.
Tap the file to stop or delete its contents.
3-10 E-mail
This requires internet connection before use. If there are problems in the network, please contact
your network operator.
Add account
If this is your first time to use email, go into the email interface to set up an account according to
the displayed instructions.
If you want to add more accounts, tap <Settings> on the top of the page, and then select <add
account >.
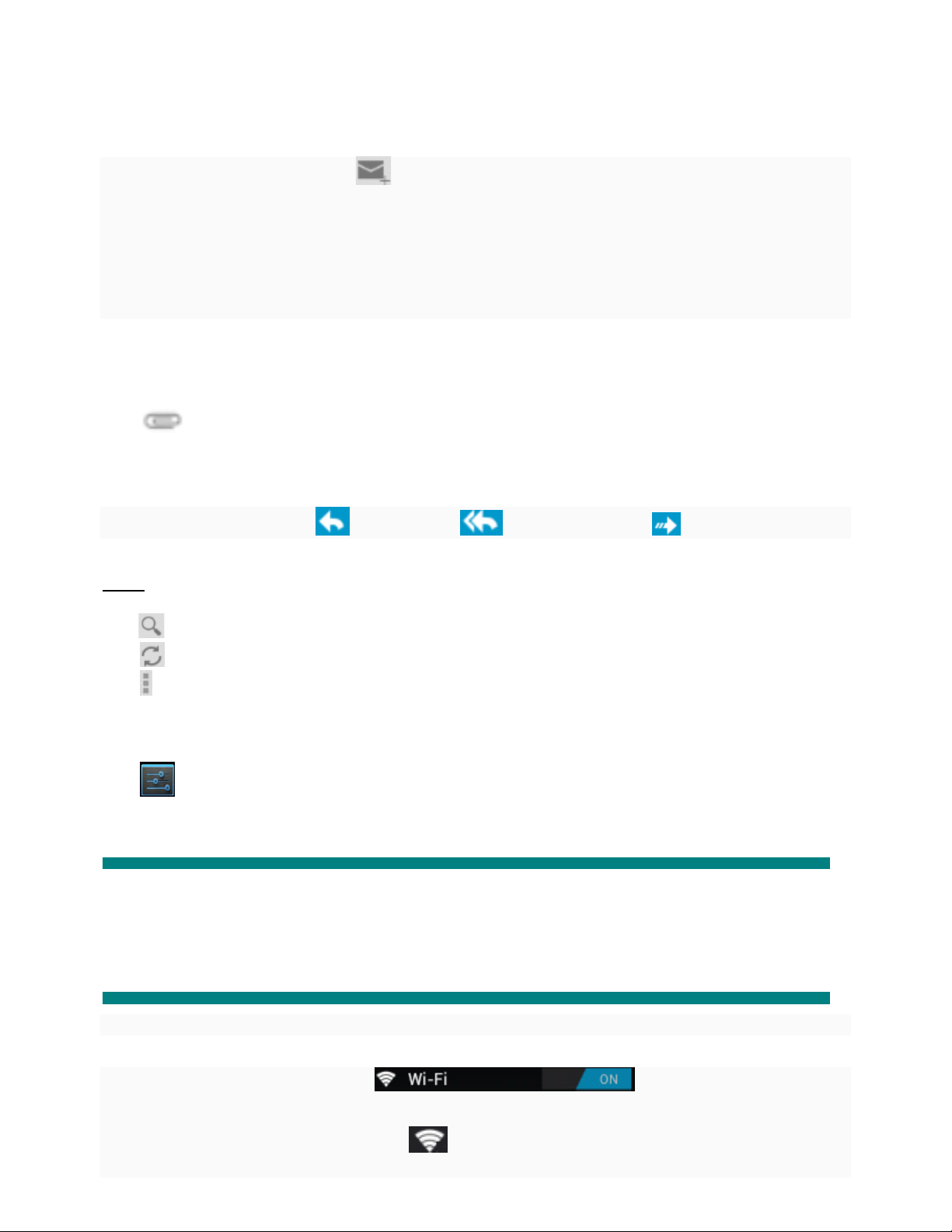
Create a ne w E-mail
In the < inbox > tab, you can tap on the top-right of the page to create a new email.
In the new email, you can:
Add mail recipients quickly
Enter the recipients email address in the “To” input box.
Add Attachments
Tap to add an attachment. Once a file has been selected, its name will be shown underneath the
subject; you can add/remove attachments.
Reply/Forward
When an email is open, tap to < reply >, to < reply all > or to < forward >.
Note:
Tap
Tap
Tap
to search your emails for content
to refresh
to change your email settings
Chapter Four: System Settings
Tap in the application menu to enter the system settings interface.
4-1 Sound
This menu allows you to set different volume levels for music and games, ringtones and notifications
and alarms. You can also select the default sounds for different notifications.
4-2 Wi-Fi
Local wireless network settings
Slide the switch to the ON position to allow the tablet to
search for wireless networks in your area.
If the local area networks have this sign beside it, this means the networks do not require a
password, and can be connected to directly.
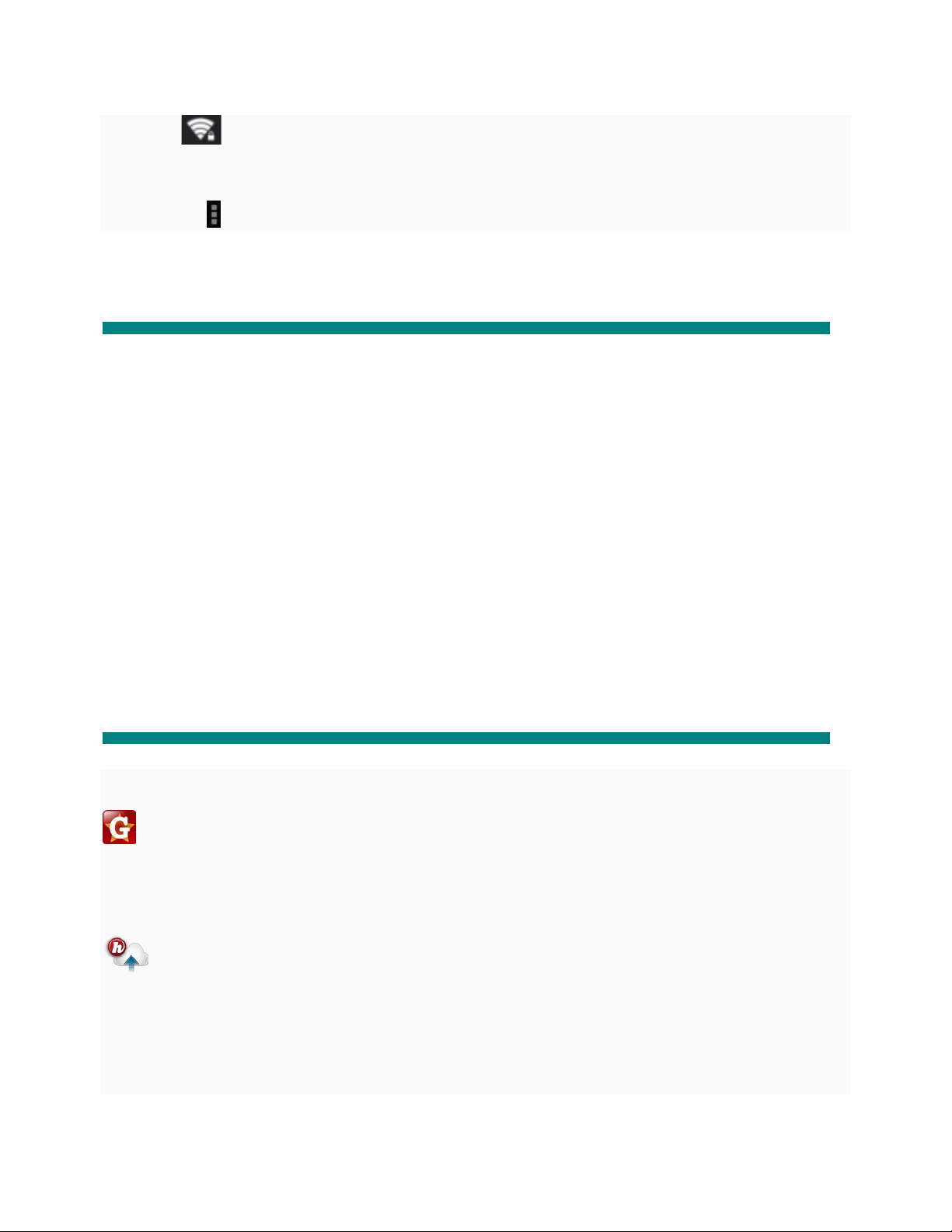
This sign represents the network has been encrypted, therefore it would require a password
before the connection can be established.
You can choose the network you want from the list by tapping on it. Tapping the < advanced >
option under allows you to view the < IP > and < MAC address >
4-3 Display
Brightness
The user can adjust the brightness of the screen manually.
Wal lpaper setting
In the wallpaper setting, the user can set wallpaper or live wallpaper they desire; wallpapers can be
chosen from your gallery or from pre-loaded samples.
Sleep
This option allows the user to set how long it will take before the tablet screen shuts off to save
battery life.
Font size
You can set the font size, respectively they are: Small, Normal, Large, and Huge.
4-4 Application (Apps)
Manage the running services and access rights management/development.
GetJar – This app provides you with a marketplace for all your application needs. Here you
can find thousands of apps for you to download directly onto your tablet including gaming and
social media.
HS Cloud – This is a cloud service provided free of charge to include 10GB of free storage.
With this app you could upload and share you favorite Audio/Video/Docs/Files and have access to
them anywhere, anytime.
Application Management
In this setting, it is easy to manage and delete some applications that have been installed.
Tap the < Downloaded >, < On SD Card >, < Running > or < All > tabs to scan for programs in that
category.
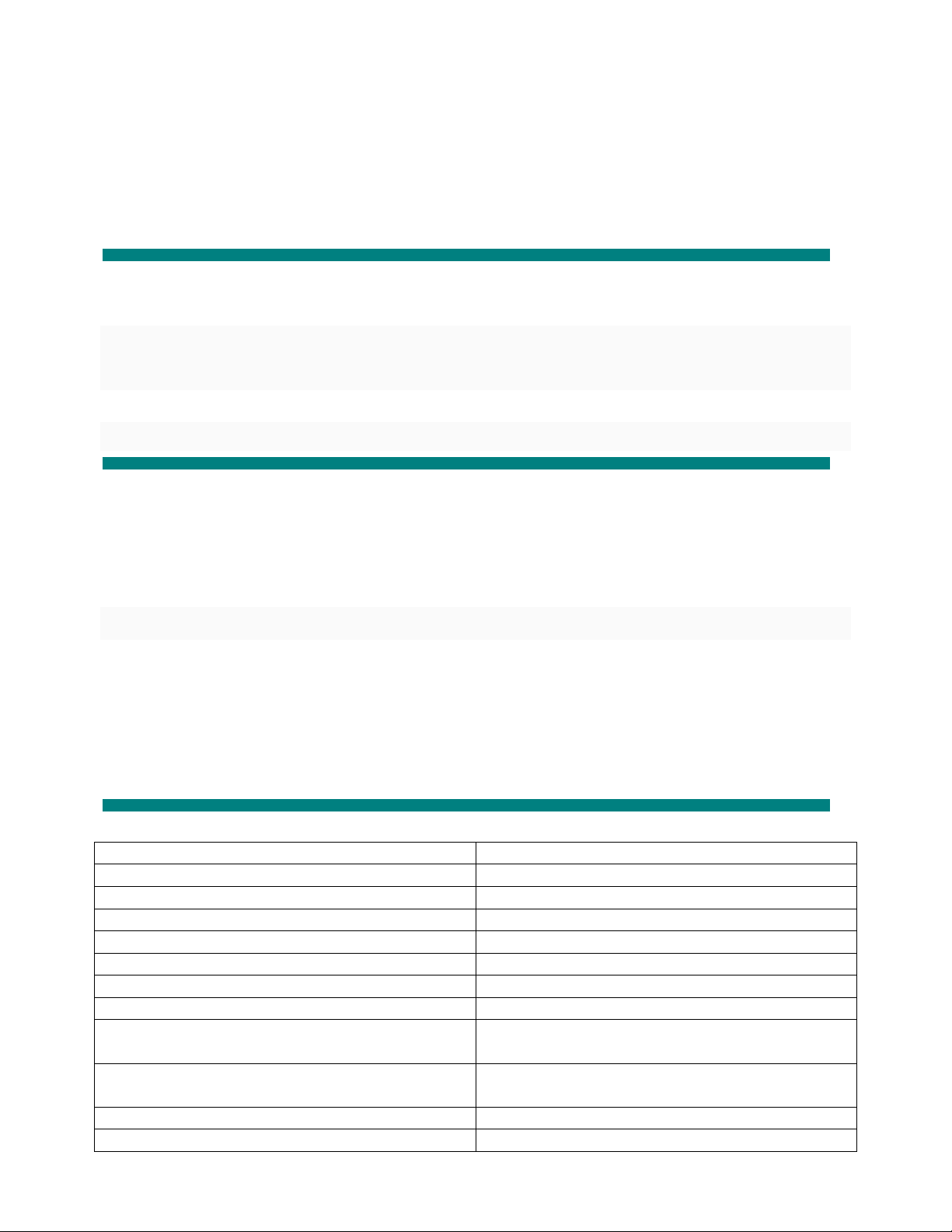
CPU
A13 - 1.2GHz
Display
7” 800x480 resolution, Capacitive Touch
RAM
512MB DDR3
Memory
4GB (Expandable to 32GB via Micro-SD)
OS
Google Android 4.0 (ICS)
Power
Provided 5VDC Adaptor
PC
Micro-USB port with provided cable
Image
JPEG, BMP, GIF, PNG
Audio
MP3, M4A, WAV, OGG, FLAC, APE, AAC,
WMA
Video
AVI (DIVX/XVID/MPEG4), FLV, 3GP, MOV,
RM, RMVB, MPEG, VOB, MP4, WMV, ASF
Weight
326g
Battery
3000mAh, 3.7V
Tap on an application, to see its information and to clear the cache, uninstall, clear the default value
or force stop.
4-5 Date & Time
Time setting
You can use automatic time settings from the network you are connected to, or you can manually
adjust the time zone, set a specific date and time and display 12/24 hour formats.
4-6 Language and Input
Language
You can choose the language from the many preset languages available.
Input method
Input methods can be set by user, and you can add custom words to the dictionary.
Chapter Five: Specificat ions and FAQ
5-1 Specifications
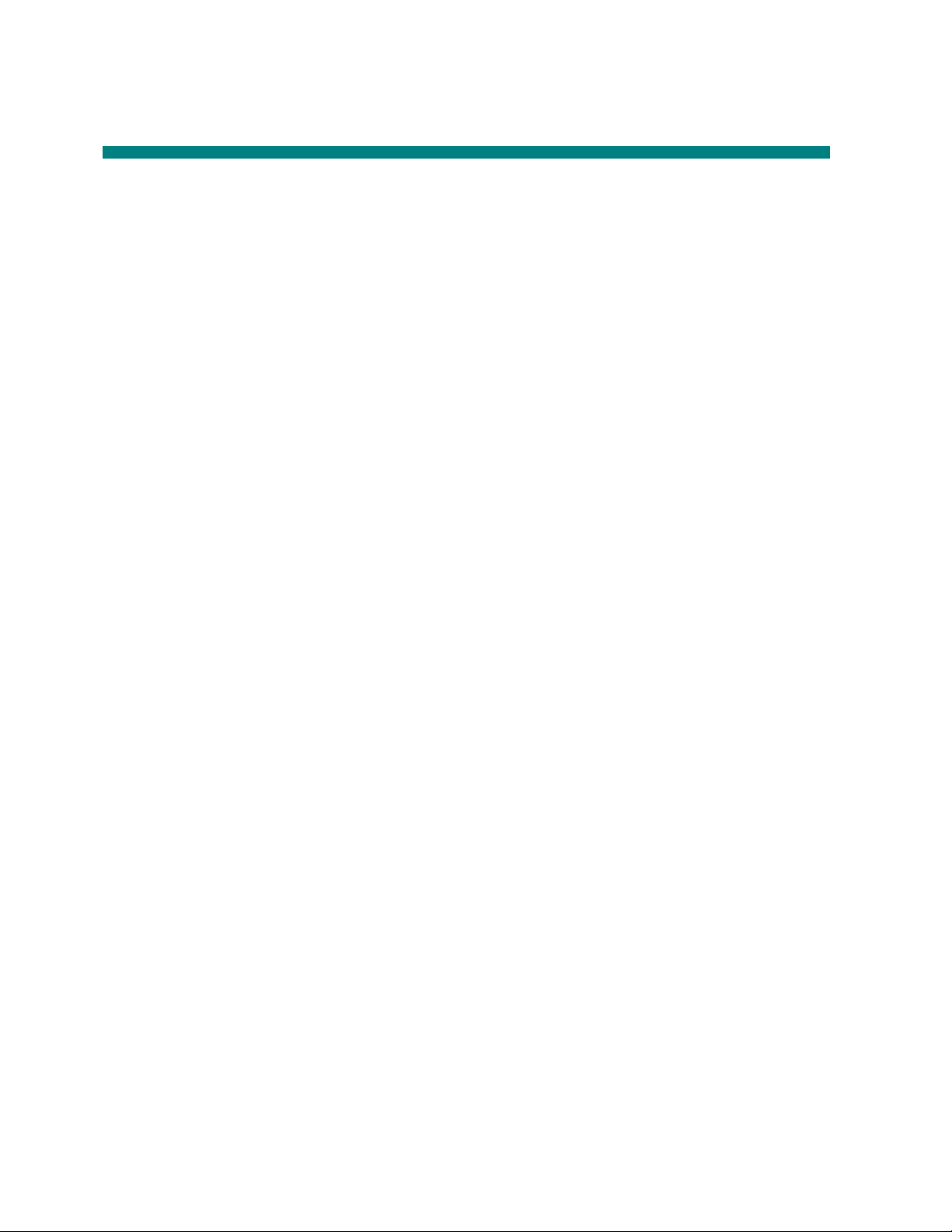
5-2 FAQ
Reset this device
(1) In the event that the device freezes, you can force the device to shut down by h olding the
Power button for 15 seconds.
(2) If the Power button does not reset your device, use the “pinhole reset”, located on the
back the device.
I cannot connect to the Internet using Manual Setup.
Answer: Ensure you have used Menu Save when exiting the advanced settings page.
I can see my access point name, but I cannot connect to the Internet.
Answer: If your ac cess point (AP) supports multiple access points at a time, you may have to
connect the device using WPA encryption and not WEP. Please refer to your AP device
manual for setup details.
My Micro-SD card is not being detected and/or shows damaged SD card.
Answer: Please re-insert the Micro-SD card and try again. If this does not work, please
restart the device again with Micro-SD card inserted.
My system freezes when installing / removing applications.
Answer: This may be caused by a memory handling error. Use Force Close icon in
application mana ger before r emoving the so ftware. If the s ystem contin ues to freeze, please
restart your device for a complete clearing of all running processes.
My device freezes while powering-on.
Answer: This may be caused b y a failure in reading the Micro-SD card. Please turn off the
device and power-on again. Also, please ensure that the card is fully inserted. Alternatively,
please try to start the device with the Micro-SD card removed.
Can I manually change the screen orientation?
Answer: Yes. Please check in “Display” in “Settings”, Touch “Auto-rotate screen” to toggle.
The device showed an error message and the application closed: “android.process.acore”
fault.
Answer: This happens when the system has too many applications running at once.
What is the life of the battery?
Answer: On average use, a complete charge will give 5-15 hours battery life with Wi-Fi
turned on and connected. (This is also completely dependent on usage)
Can I amend the Operating System or code on the device myself?
Answer: No. Any misuse of the tablet in this way will void the warranty.
I have my Micro-SD card inserted, but I am unable to use applications that require a
Micro-SD card.
Answer: The device checks the first Micro-SD card as the default slot. Please insert the
Micro-SD card to the first slot when using the voice recording, and applications such as
SlideMe.
The touch-screen is not very responsive
Answer: As the touch-scr een is capacitiv e, please use your finger-tips for best results. Do not
use any objects and remove any gloves before use.
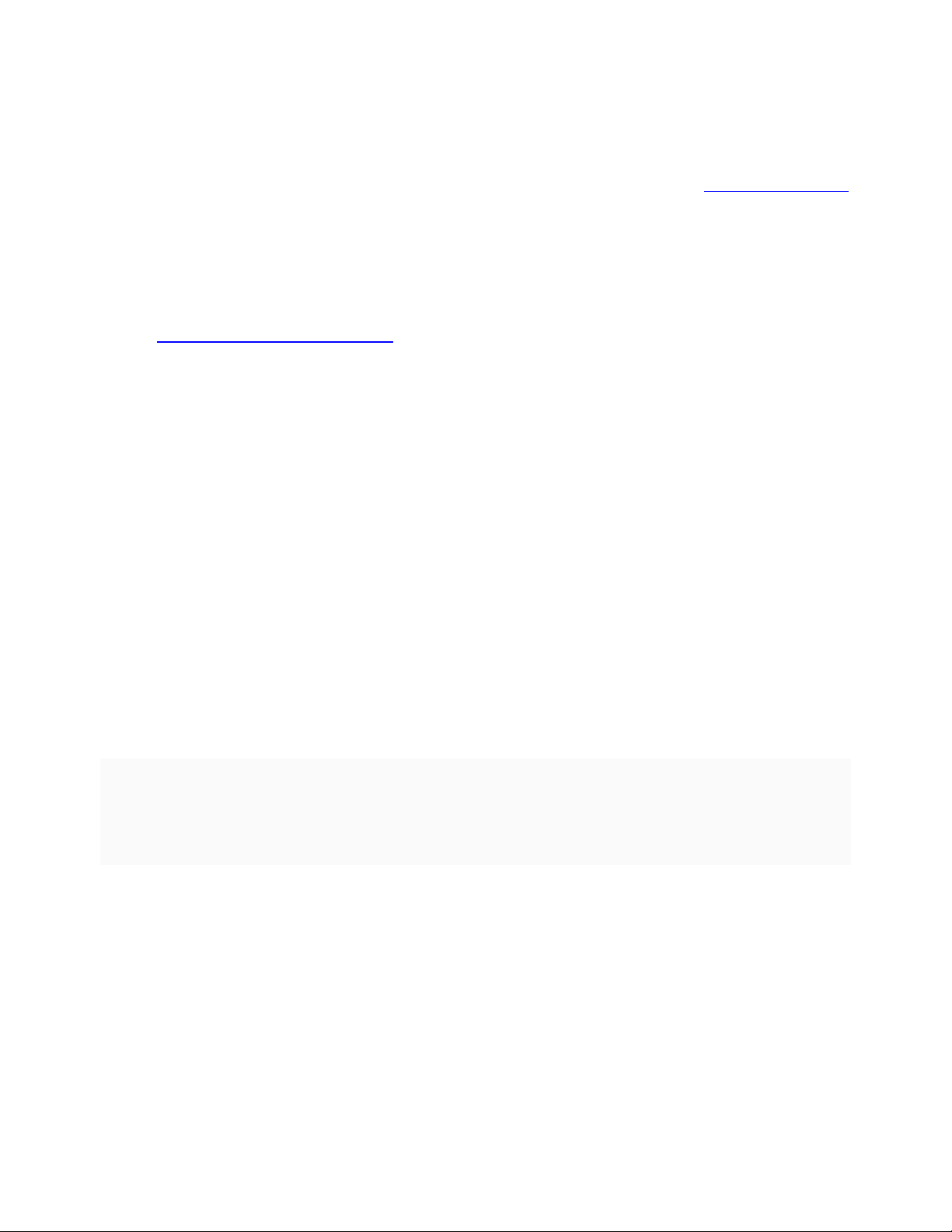
Need assistance? Please call us!
If you encounter any difficulties with this product, please visit our website at www.hipstreet.com
and review our support section or call us. Our representatives are ready to help you with any
questions about your product. We can guide you through connections, first-time use, or any of the
features. Just give us a call or send us an email.
Customer & Technical Support: 1-888-456-2426
Monday through Friday: 8:30am – 5:00pm EST
Email: support@hipstreetonline.com
We want you to start enjoying your product right away!
Product and Battery Disposal
This product contains a built-in lithium battery and should not be disposed of in normal household
waste. The battery in this device is not intended to be removed by the individual or end user. For
disposal and recycling, please contact your local waste management authorities.
The recycling and processing of electronic waste will make a significant contribution towards
helping protect the environment.
The cell within this product uses Lithium Ion technology. The cell has a voltage rating of 3.7 V and
a capacity of 3000mAh, with an energy rating of 11.1Wh (Watt hours)
Warning: To reduce the risk of fire and burns; do not disassemble, crush, puncture, short
external contacts, or dispose of in fire or water.

HS-7DTB6-4GB
Guide d’utilisation
Juillet 2012

Veuillez lire attentivement le présente guid e avant d’utiliser l’appar eil.
FÉLICITATIONS!
Merci d’avoir acheté cet appareil de Hip Street. Nous espérons que vous aimerez
utiliser cet appareil. Pour de plus amples informations, visitez notre site Web
à
www.hipstreet.com.
Veuillez lire attentivement le présent guide d’utilisation avant de faire fonctionner
l’appareil et conservez-le dans un endroit sûr afin de pouvoir vous y référer au be soi n.
Nous espérons sincèrement que cet appareil de grande qualité vous procurera
d’innombra bles heures de divertisse ment.
Importantes consigne s de sécurité
• Respectez toujours ces consignes de sécurité élémentaires lorsque vous utilisez
l’appareil. Cela réduira le risque de dommage à l’appareil ou de blessure à l’usager.
• Ne tentez pas de démonter, réparer ou modifier cet appareil vous-même. Confiez
toute réparation à du personnel qualifié.
• Ne soumettez pas l’appareil à une chaleur intense car cela pourrait poser un risque
d’explosion.
• Évitez de lai sser l’appareil au soleil ou à proximité d’une source de chaleur.
• N’exposez pas l’appareil à la pluie ni à l’humidité car il pourrait mal fonctionner
par la suite.
• N’utilisez pas l’appareil dans un environnement trop sec pour éviter la formation de
statique.
• Évitez que de soumettre l’appareil à des chocs violents, de le laisser tomber au sol
ou de le placer à proximité d’un aimant.
• Nettoyez cet appareil uniquement avec un chiffon sec. Assurez-vous d’éteindre
l’appareil avant de le nettoyer. N’utilisez jamais de nettoyant liquide avec cet
appareil.
AVIS DE LA FCC / NORME NMB
Cet appareil est conforme aux limites prescrites pour les appareils numériques de
classe B dans la section 15 des règlements de la FCC ainsi qu’à la norme
NMB-003 du Canada. Son utilisa tion est soumise aux conditions suivantes :
- cet appareil ne doit pas être la source d’interférence préju diciable, et;
- cet appareil doit absorber toute inter férence réceptionnée, même si cela
provoque des effets indésirables sur son fo nct i onne ment.

Chapitre 1 - Présentation
Accueil Vol -
Options
Heure
Pile
Applications
Wi-Fi
Retour
récemment
utilisées
Vol +
Touche
Accueil
Recherche
Appareil
photo/caméra
Menu des
application
1-1 Description

1-2 Boutons et ports
Haut-parleur
Appareil photo/caméra
Touche
Accueil
Prise casque
Microphone
Interrupteur
Port 5 V CC
Port pour carte Mi cr o SD
Micro port U SB
1-3 Mise en marche/arrêt de l’app areil, activation/désactivation du mode veille
Mise en marche
Appuyez sur l’interrupteur d’alimentation pendant 3 à 4 secondes pour mettre la tablette en marche.
Arrêt (mise hors c ircuit)
Appuyez sur l’interrupteur d’alimentation pendant 3 à 4 secondes et lorsqu’apparaît l’invite, appuyez
sur OK pour arrêter l’appareil.
1-4 Mode de veille
Veille
Appuyez brièvement sur l’interrupteur d’alimentation – tandis que l ’appa re il est en march e – pour
mettre la tablette en mode veille.
Désactivat ion du mode veille
Appuyez brièvement sur l’interrupteur d’alimentation – tandis que l’appareil est en mode veille,
toujours en marche – pour désactiver le mode veille.

1-5 Verroui llage et déverrouillage de l’écran
Verrouillage
L’appareil verrouillera automatiquement l’écran et entrer en mode veille s’il n’y a aucune activité
de la part de l’utilisateur. La durée de la période d’inutilisation avant la mise en mode veille
automatique est déterminée par l’utilisateur. Ce réglage s’effectue dans le menu Paramètres, sous
l’option Affichage.
Déverrouillage
Glissez l’icône vers la droite pour déverrouiller la tablette, tel qu’illustré ci-dessous.
Glissez l ’icône vers la gauche pour activer l e mode appareil pho to/vidéo lorsque la tablette se
trouve en mode verrouillage.

Une fois la tablette déverrouillée, l’écran d’accueil apparaîtra.

1-6 Saisie de texte
Lorsque vous utilisez la tablette, vous pouvez vous servir du clavier à l’écran p ou r tap er du texte, et
entrer directement des numéros et des symboles. Lorsque vous touchez et sélectionnez une section
de l’écran dans laquelle il est possible de saisir du texte, le clavier apparaît automatiquement à
l’écran.
- Pour passer des lettres aux chiffres, touchez
- Pour activer/désactiver les lettres majuscules touchez deux fois.
Chapitre 2 - Internet
2-1 Navigateur
Pour naviguer sur l’Internet avec cet app areil, vous dev ez accéder à un rés eau sans fil à prox imité.
Si vous éprouvez des difficultés à établir la connexion avec le réseau, communiquez avec votre
fournisseur de service ou votre exploitant de réseau local.
Touchez d’abord l’icône dans l’écran d’accueil pour accéder au menu des applications.
Touchez ensuite l’icône (Paramètres) pour accéder au menu Wi-Fi. Glissez l’interrupteur
Wi-Fi à la position ON et sélectionner le réseau local qui vous convient, entrez le mot de passe (si
nécessaire) et touchez Connect.

“
“
“
Touchez l’icône du navigateur dans le menu des applications pour démarrer votre navigation sur
Internet.
Pour taper une ad res se U RL, touchez la secti on da ns laq uel le v ou s d ev ez t a per po ur fai r e ap p araî tr e
le clavier à l’écran puis, tapez l’adresse en question.
Chapitre 3 - Applications
3-1 Apparei l ph ot o/ vid éo
Appare il photo
Touchez dans le menu des applications pour activer le mode appareil photo.
Touchez pour prendre une photo de ce qui se trouve dans l’angle de vue.
Touchez pour accéder aux réglages de l’appareil photo : Équilibre des blancs,
Exposition, Sauvegarder.

“
Vidéo
Touchez pour active le mode vidéo.
Touchez des paramètres : Équilibre des blancs, Minuterie, Sauvegarder.
T ouchez cet icône pour démarrer l’enregistrement d’une vidéo.

Visualiser d es photos et vidéos
Dans l’interface de la galerie de photos, cliquez sur une photo pour la voir à l’écran. Vous pouvez
également faire défiler les photos à l’écran sous forme de diaporama.
3-2 Photos
Touchez dans le men u des ap pli c atio ns po ur voi r vos ph oto s, c e qui com pr en d toutes les
images.
Touchez pour classer les photos par date et lieu. Touchez pour activ er le m o de
appareil photo.
Touchez pour chois i r un alb um à modi fi er ou su pp rim er.
Touchez pour faire défiler un diaporama de toutes les photos.
3-3 Lecteur vidéo
Touchez dans le menu des applications pour vois vos vidéos.

“
3-4 Musique
Touchez dans le menu des applications pour écouter votre musique. La lecture des fichiers
musicaux peut s’effectuer par artiste ou par album. Dans cette page, les chanson s s o n t af fichées en
ordre alphabétique .
Si vous touchez les mots Now playing, l’album en lecture apparaîtra à l’écran et les paroles (si
disponibles) s’afficheront également à la droite de l’écran.

Voir liste, Lecture aléatoire, Modes de lecture répétée
Artistes
Sous l’onglet Artiste, les chansons sont triées selon le nom des artistes. Touchez un nom d’artiste et
vous verrez tous les albums, la musique et les chansons reliées à l’artiste en question.
Album
Sous l’onglet Album, vous verrez tous les albums sauvegardés dans la mémoire de la tablette.
Choisissez un album pour voir toutes les chansons reliées à l’album en question.
3-5 Calendrier
Touchez pour f ai r e a pparaître l e c al endrier à l’ é cr a n. Choisissez le type d’affichage à partir des
quatre onglets offerts (jour/semaine/mois/horaire)
Affichage « Jour » : Appuyez longuement sur l’heure pour voir, modifier et supprimer les
événements. Touchez la section vide pour ajouter de nouveaux événements.
Affichage « Semaine » : Appuyez brièvement sur l’événement pour voir, modifier et supprimer les
événements. Appuyez longuement sur la section vide pour ajouter de nouveaux événements.
Affichage « Jour » : Appuyez longuement pour accéder à l’affichage « Jour » et ajouter de nouveau
événements.
Affichage horaire : Cet affichage dresse la liste de tous les événements. Sélectionnez un
événement pour lire tous les détails le concernant.
Touchez le bouton Aujourd’hui dans le coin supérieur droit pour faire apparaître à l’écran l’horaire
du jour actuel. (Ceci s’applique à tous les modes de visionnement)

3-6 Calculatrice
Touchez les boutons pour faire vos calculs.
3-7 Gestionnair e de fichier s
Touchez dans la liste d’applications pour ouvrir le gestionnaire de fichiers. Ceci vous
permettra de naviguer parmi les fichiers er de copier des fichiers sauvegardés dans la mémoire de la
tablette ou sur la carte mémoire Micro SD.
Utilisez les onglets dans la partie supérieure de l’écran pour naviguer parmi les fichiers dans tous
les emplacements et exécuter des opérations telles que copier/couper//coller/supprimer/zipper/
renommer en appuyant longuement sur les options à l’écran.
3-8 Connexion à un PC via USB
Étape 1 : Branchez votre câble USB sur votre ordinateur et ensuite sur votre tablette.
Étape 2 : Deux petits symboles USB apparaîtront dans la barre de notification, touchez la barre
pour faire apparaître les notifications.

Étape 3 : Touchez la ligne « USB Connected » indiquant qu’une connexion USB a été établie.
Étape 4 : Touchez le bouton « Turn on USB storage » pour activer le stokage USB .

Étape 5 : Patientez quelques secondes, le temps que l’ordinateur ét ablisse la connexion avec votre
tablette. Une fois cela fait, vous verrez le personnage androïde prendre la couleur orange et le
bouton « Turn on USB storage » changera « Turn off USB storage ».
Étape 6 : Une fois le transfert de fichiers terminé, n’oubliez pas de toucher le bouton « Turn off
USB storage » pour désactiver le stockage USB avant de débrancher la tablette de l’ordinateur.

3-9 Téléchargements
Touchez dans le m enu de s ap pli c atio ns po ur fai re ap par aître vos téléchargements à l’écran.
Touchez le fichier pour arrêter le téléchargement ou supprimer son contenu..
3-10 Messagerie électronique
Vous devez d’abord disposer d’une connexion Internet pour utiliser cette application. En cas de
problème, veuillez communiquer avec l’opérateur de votre réseau local.
Ajouter un compte
Lors de l’utilisation initiale de cette application, ouvrez celle-ci pour créer un compte en suivant les
directives indiquées.
Pour ajouter plus d’un compte, touchez Paramètres dans la partie supérieure de l’écran puis
sélectionnez Ajouter un compte.

Créer un nouveau compte courriel
Sous l’onglet Boîte de réception, touchez dans la partie supérieure droite de l’écran pour
créer un nouveau compte courriel.
Avec ce nouveau compte, vous pouvez :
Ajouter rapidement des destinataires
Entrez l’adresse courriel des destinataires à la section « À ».
Ajouter des pièces jointes
Touchez pour ajouter une pièce jointe. Une fois que le fichier est sélectionné, son nom apparaît
à la ligne « Objet ».Vous pouvez également ajouter et supprimer des pièces jointes de vos messages.
Répondre/Transférer
Une fois un courriel ouvert, touchez pour y répondre, pour répondre à tous ou
pour transférer le message.
Autres commandes :
Touchez
Touchez
Touchez pour modifier les paramètres de votre application de messagerie électronique.
pour effectuer une recherche dans le contenu de vos courriels.
pour rafraîchir l’information à l’écran.
Chapitre 4 – Paramètres système
Tap in the application menu to enter the system settings interface.
4-1 Son
Ce menu vous permet de régler le niveau du volume pour la musique, les jeux, les sonneries, avis et
alarmes. Vous pouvez également choisir dans ce menu les divers sons disponibles pour les avis.
4-2 Wi-Fi
Ce menu vous permet de régler les paramètres du réseau Wi-Fi à proximité.

Glissez l’interrupteur à la position ON pour que la tablette se
mette à la recherche d’un réseau sans fil à proximité.
Si le symbole apparaît à côté d’un réseau détecté à proximité, cela signifie que l’accès à ce
réseau ne requiert pas de mot de passe et qu’il est possible d’établir directement la connexion avec
ce dernier.
Si le symbole apparaît à côté d’un réseau, cela signifie qu’il est crypté et que par conséquent
vous aurez besoin d’un mot de passé pour établir la connexion avec ce dernier.
Touchez un réseau affiché à l’écran pour le choisir parmi la liste. Touchez l’option Avancé sous
pour voir l’adresse IP et MAC.
4-3 Affichage
Luminosité
Vous pouvez régler manuellement l’intensité de la luminosité de l’écran.
Réglage papier peint
Dans le menu de réglage du papier peint, vous pouvez choisir parmi les divers papiers peints
disponibles dans la galerie des fichiers déjà présents dans la mémoire de la tablette.
Chronorupteur
Cette option vous permet de régler la durée devant s’écouler avant que l’écran de la tablette
s’éteigne pour préserver la pile.
Taille police
Cette option vous permet de régler la taille de la police parmi les suivantes : petite, normale, grande,
très grande.
4-4 Applications (Apps)
Gérez les services en cours d’exécution et accédez aux droits de gestion et de développement.
GetJar – Cette application vous donne accès à un marché qui répondra à tous vos besoins
en matière d’application. Vous y trouverez des milliers d’applications (jeux et médias sociaux par
exemple) à télécharger directement sur votre tablette.

HS Cloud – Il s’agit d’un service gratuit d’informatique en nuage offrant 10 Go d’espace
mémoire pour le stockage gratuit. Avec cette application, vous pouvez télécharger et partager vos
fichiers et dossiers audio/vidéo préférés et y avoir accès de partout, en tout temps.
Gestion d’applicatio ns
Cette option vous permet de gérer et supprimer les applications installées sur la tablette.
Touchez successivement les onglets Téléchargé, Sur la carte SD, En cours d’exécution ou Tous
pour rechercher les divers programmes, par catégorie.
Touchez le nom d’une application pour voir l’information sur celle-ci, supprimer la mémoire cache,
désinstaller l’application, annuler la valeur par défaut ou forcer l’arrêt de l’appareil.
4-5 Date et heure
Réglage de l’horloge
Vous pouvez utiliser le dispositif de réglage automatique de l’horloge à partir du réseau sur lequel
l’appareil est connecté ou vous pouvez régler l’horloge manuellement le fuseau horaire, la date,
l’heure ainsi que le format d’affichage en 12 ou 24 heures.
4-6 Langue et saisie de texte
Langue
Vous pouvez choisir la langue d’affichage qui vous convient parmi celles offertes par la tablette.
Méthode de saisie de texte
La méthode de saisie de texte peut être réglé par l’utilisateur et vous pouvez ajouter des mots au
dictionnaire.

Chapitre 5 – Fiche technique et foire aux questions
Unité centrale
A13 – 1,2 GHz
Écran
Écran tactile 7 pouces de type capacitif,
résolution de 800 x 480
Mémoire vive
512 Mo DDR3
Mémoire
4 Go (extensible à 32 Go avec une carte Micro SD)
Système d’exploitation
Android 4.0 de Google (ICS)
Alimentation
Adaptateur CC 5 volts fourni
Connexion au PC
Avec le câble doté d’une micro fiche USB
Image
JPEG, BMP, GIF et PNG
Audio
MP3, M4A, W AV, OGG, FLAC, APE, AAC et WMA
Vidéo
AVI (DIVX/XVID/MPEG4), FLV, 3GP, MOV, RM,
RMVB, MPEG, VOB, MP4, WMV et ASF
Poids
326 g
Pile
3000 mAh, 3,7 volts
5-1 Fiche technique
5-2 Foire aux questions
Réinitialisation de l’appareil
(1) Dans l’éventualité où l’appareil gèle, vous pouvez forcer son arrêt en appuyant sur
l’interrupteur d’alimentation pendant 15 secondes.
(2) Si le fait d’appuyer sur l’interrupteur d’alimentation ne réinitialise pas l’appareil,
insérez un objet pointu dans l’orifice en trou d’épingle situé à l’endos de l’appareil
pour le réinitialiser.
Je n’arrive pas à me connecter à l’Internet en suivant la procédure manuelle.
Réponse : Vous devez utiliser Menu
avancés.
Je peux voir le nom de point d’accès mais je ne peux me connecter à l’Internet.
Réponse : Si votre point d’accès prend en charge de multiples points d’accès simultanément, il se
peut que deviez utiliser un cryptage WPA et non une clé WEP pour établir la connexion Internet.
Veuillez vous référez au mode d’emploi de votre point d’accès pour les informations concernant
l’installation.
La tablette ne d étecte pas la présence de ma carte Micro SD ou le message Car te Micro SD
endommagée apparaît à l’écran.
Réponse : Réinsérez la carte Micro SD et réessayez. Si cela ne fonctionne pas, redémarrez la
tablette tandis que la carte Micro SD se trouve dans l’appareil. Veillez à toujours suivre la
procédure décrite au paragraphe « Supports de sauvegarde (carte Micro SD et clé USB) » de la
section 9.7.lorsque vous retirez la carte mémoire de l’appareil.
Mon système gèle lorsque pendant l’installation ou la suppression d’applications.
Réponse : Ceci peut être causé par une erreur de gestion de la mémoire. Utilisez l’icône de
Sauvegarder lorsque v ous s ortez d e la pa ge des pa ramètres

Fermeture forcée dans le gestionnaire d’application avant de supprimer le logiciel. Si le système
continue de geler, remettez la tablette en marche afin d’arrêter toutes les opérations en cours.
La tablette gèle pendant son démarrage.
Réponse : Ceci peut être causé par une er reur de lecture d e la carte Micro SD. Éteignez l a tablette
et redémarrez-la. Vérifiez également si l a carte mémoire est correctement insérée dan s l’appareil.
Aussi, essayez de démarrer la tablette tandis qu’aucune carte mémoire n’est insérée.
Puis-je changer manuellement l’orientation de l’écran?
Réponse : Oui, choisissez l’option Affichage dans le menu Paramètres, et tapez sur Rotation
automatique de l’écran.
Le message d’erreur suivant apparaît « android.process.acore » et l’application a fermé.
Réponse : Ceci survient lorsqu’il y a trop d’applications ouvertes en même temps. Veuillez réduire
le nombre d’applications ouvertes.
Quelle est l’autonomie de la pile?
Réponse : Une charge complète procure une autonomie de 6 à 15 heures, la fonction Wi-Fi activée
et la tablette connectée à l’Internet.
Puis-je modifier moi-même le système d’exploitation ou le code de l’appareil?
Réponse : Non. Ce geste aurait pour effet d’annuler la protection de garantie.
J’ai inséré une carte mémoire Micro SD dans l a tablette mais je suis incapable d’utiliser les
applications qui requièrent une carte Micro SD.
Réponse : L’ appareil vérifie d’abord s’il y a une carte Micro SD dans l’appareil. Insérez donc une
carte Micro SD dans l’appareil avant d’utiliser le magnétophone et des applications telles que
SlideMe.
L’écran tactile ne répond pas bien au toucher
Réponse : Puisque l’écran tactile est de type capacitif, servez-vous du bout de vos doigts pour
obtenir de meilleurs résultats. N’utilisez aucun objet et ne portez pas de gant lorsque vous touchez
l’écran.
Vous avez besoin d’aide? Appelez-nous!
Si vous éprouvez des difficultés avec cet appareil, veuillez visiter notre site Web
à www.hipstreet.com afin de consulter notre section d’aide ou app el ez -nou s. Nos représentants sont
à votre disposition pour répondre à toutes les questions que vous pourriez avoir concernant votre
nouvel appareil. Nous pouvons vous guider lors des procédures de raccordement, de la première
utilisation et vous fournir des explications sur toutes les caractéristiques. Il vous suffit de nous
appeler ou de nous envoyer un courriel.
Service d’assistance à la clientèle et de support technique : 1-888-456-2426
Du lundi au vendredi : 8 h 30 à 17 h HNE
Adresse électronique : support@hipstreetonline.com
Nous voulons que vous commenciez à profiter de votre appareil dès
maintenant!

Comment disposer de l’appareil et des piles
Cet appareil contient une pile au lithium intégrée et ne doit pas être jeté aux rebus domestiques. La
pile dans cet appareil n’a pas été conçue pour être retirée par son propriétaire ou l’utilisateur final.
Pour en disposer et le recycler, veuillez communiquer avec les autorités responsables du recyclage
dans votre région.
Le recyclage et le traitement des déchets d’équipements électroniques est une importante
contribution à la protection de l’environnement.
La pile intégrée dans cette tablette électronique emploie la technologie lithium-ion. Cette pile
fournit une tension de 3,7 volts et 3 000 mAh, avec une consommation énergétique de 11,1
watts/heure.
Avertissement : Pour réduire le risque d’incendie et de brûlures, ne tentez pas de démonter,
de briser, de court-circuiter les contacts ni de jeter la pile au feu ou dans l’eau.

HS-7DTB6-8GB
Manual para el usuario
Septiembre 2012

Por favor lea este manual con cuidado antes de usar el producto.
¡ENHORABUENA!
Gracias por la compra de este producto de Hip Street y esperamos que disfrute
usándolo. P or favor, visite nuestra página web en
Asegúrese de leer completamente y comprender la información dentro de este
manual de instrucciones antes de usar su producto. Se aconseja que guarde este
manual de instrucciones en un sitio seguro para consultarlo en el futuro . Esperamos
sinceramente que este producto de alta calidad le ofrezca horas interminables de
entretenimiento.
Precauciones de seguridad importantes
• Siga siempre estas pr e cau ci on es bá sicas de segurida d cua nd o use la unidad.
Esto reducir á el riesgo de daños al producto y lesiones personales.
• No desmonte, arregle o modifique el producto usted mismo. Llévelo a
personas calificadas cuando éste necesite servicio.
• No elimine e l producto en extremo calor para evitar una explosión.
• Mantenga el producto fuera de la luz solar o de fuentes de calor.
www.hipstreet.com.
• No exponga el producto a lluvia o a humedad para evitar cualquier mal
funcionamiento.
• No use el producto en me dios ambientes muy secos pa ra evitar corriente
estática.
• Evite impactos fuertes al producto, ta l como dejarlo caer o col ocándolo sobre
un imán.
• Limpie el pr oducto con un paño seco solamente. Asegúrese de que la unidad
está apagada antes de limpiarla. No use detergentes líquidos.
Aviso de la FCC
Este dispositivo cumple con la parte 15 de los reglamentos de la FCC. La operación
está sujeta a las dos condiciones siguientes: (1) Este dispositivo no debe causar
ninguna interferencia peligrosa, y (2) este dispositivo debe aceptar cualquier
interferencia recibida, incluyendo la interferencia que pueda causar una operación
indeseable.
1ª NOTA: Este equipo ha sido examinado y encontrado que cumple con los límites
para un dispositivo digital de la clase B, conforme con la parte 15 de los reglamentos
de la FCC. Estos límites están diseñados para proporcion ar una prot ección razon able
contra la interferencia dañina en una instalación residencial. Este equipo genera, usa
y puede irradiar energía de radio frecuencia y, si no está instalado y usado de acuerdo
con las instrucciones, puede causar interferencia peligrosa a las radio
comunicaciones. Sin embargo, no hay garantía de que la interferencia no ocurrirá en
una instalación particular. Si este equipo causa interferencia peligrosa a la recepción

de radio o de televisión, la cual se puede determinar apagando y encendiendo el
equipo, se recomienda al usuario que trate de corregir la interferencia de una o más
de las siguientes maner as:
- Reoriente o relocalice la antena de recepción.
- Aumente la separación entre el equ ipo y el receptor.
- Conecte el equipo en una toma de alimentación en un circuito diferente del que está
conectado el equipo.
- Consulte con el concesionario o con un técnico con experiencia en radios/TV para
recibir ayuda.
2ª NOTA: Cualquier cambio o modificación hecha a esta unidad que no esté
expresamente aprobada por la parte responsable del cumplimiento de las reglas,
podría anular la a ut or ida d del us ua ri o par a op er ar e ste eq ui p o.
Aviso de IC
Este dispositivo cumple con los reglamentos RSS exentos de licencia de Industry
Canada. La operación está sujeta a las siguientes dos condiciones: (1) este dispos itivo
no debe causar interferencia, y (2) este dispositivo debe aceptar cualquier
interfere ncia que pudiera causar una operación indeseable del dispositivo.
Conforme a las regulaciones de Industry Canada, el transmisor de esta radio puede
funcionar solamente con una antena de un tipo y de una ganancia máxima (o menor)
aprobada para el transmisor por Industry Canada. Para reducir los riesgos de radio
interferencia por otros usuarios, el tipo y la ganancia de la antena deben ser
escogidos de manera que que la potencia isotrópica irradiada equivalente (p.i.r.e) no
es más que la necesaria p ara tener comunicaciones satisfactorias.
Este dispositivo cumple con las normas ICES-003 y R SS-210 de las regulaciones de
Industry Ca nada.
Primer capítulo – Sumario

1-1 Aspecto

“
1-2 Botones/Puertos
1-3 ENCENDER /APAGAR la corrient e y modo de descanso/despertar
ENCENDER la corriente
Mantenga oprimido el botón de la corriente unos 3-4 segundos para ENCENDER la corriente en la
tableta.
APAGAR la corriente (DESACTIVAR)
Mantenga oprimido el botón de la corriente unos 3-4 segundos, y oprima OK cuando se le indique para
desactivar.
1-4 Modo de espera
Espera
Oprima el botón de la corriente para poner la tableta en espera cuando está ENCENDIDA.
Despertar
Oprima el botón de la corriente para despertar la tableta cuando está ENCENDIDA en el modo de
espera.

1-5 Bloquear y desbloquear la pantalla
Bloquear
El sistema bloqueará automáticamente la pantalla y entrará en el modo de espera si no hay
actividad del usuario. El usuario puede programar el tiempo de descanso. Usted puede programar el
tiempo de descanso en la configuración del sistema bajo <Pantalla>.
Desbloquear
Arrastre hacia la derecha para desbloquear, mostrado abajo.
Arrastre hacia la izquierda para entrar en el modo de cámara/vídeo desde la pantalla bloqueada.


1-6 Inserción de texto
Cuando emplea la tableta, usted puede usar el teclado en la pantalla pa ra i n s ertar d ire ct am ent e texto,
números y símbolos. Después de tocar y seleccionar un área para insertar texto, el teclado
predeterminado será exhibido automáticamente.
- Para cambiar de letras a números, toque .
Para ENCENDER/APAGAR el bloqueo de las mayúsculas, toque dos veces .
-
Segundo capítul o - Internet
2-1 Navegador
La navegación por Internet requiere una red local inalámbrica. Si hay problemas con la red,
comuníquese con su proveedor de red o con el proveedor de servicio.
Primero toque en la pant alla de Casa para entra r en el menú de aplicaci ones. Luego t oque
(Configuraciones) para tener acceso al menú Wi-Fi. Deslice el interruptor Wi-Fi a la
posición ON (encen der), seleccione la red local des eada, inserte la contraseña (si es ne cesario) y
toque <Conectar>.

“
Toque en el menú de las aplicaciones para comenzar la navegación por Internet.
Para insertar un UR L, toque el área de inserción para ex hibir el teclado suave, y luego teclee la
dirección web.
Tercer capítulo - Aplicaciones
3-1 Cámara/Vídeo
Cámara
Toque en el menú de aplicaciones para entrar en el modo de cámara.
Toque para toma r u n a f o to d e lo q u e l a c ám a ra e s tá exhibien d o.

“
Toque para entrar en las configuraciones de la cámara: Balance bla nco,
Exposición, Guardar.

“
Vídeo
Toque p a ra entrar en el modo de víd eo.
Toque para entrar en las configuraciones del vídeo: Balanc e blan c o,
Temporizador, Guardar.
Toque esto para comenzar a grabar un vídeo.
Ver fotos y vídeos
En la interfaz de la galería, haga clic en la foto para verla. También, puede ver las fotos en una
presentación de diapositivas.
3-2 Fotos
Toque en el menú de aplicaciones para ver sus fotos, el cual incluye todas las imágenes.

“
Toque para clasificar las imágenes por fecha y sitio. Toque para en tr a r e n el mo d o de
cámara.
Toque para escoger un álbum para editar o borrar.
Toque para ver una presentación de todas las fotos.
3-3 Reproduct or de vídeo
Toque en el menú de aplicaciones para ver sus vídeos.
3-4 Música
Toque en el menú de aplicaciones para escuchar su música. La música se puede reproducir
por artist as o p o r clasifica ci ó n de ál bum. Esta página exhibe las canciones alfabéticamente.

Toque en <Reproduciendo ahora > y exhibirá el álbum que se está escuchando; la letra de la
canción se verá debajo de la página a la derecha. (Si es aplicable.)
Vista de la lista, Canción al azar, Repetir modos.
Artistas
Bajo la pestaña <Artista>, está ordenado de acuerdo al nombre del artista. Toque en un artista y
usted verá todas las listas relacionadas de álbumes/música/canciones asociadas con este artista.
Álbum
Bajo la pestaña <Álbum>, se muestran todos los álbumes. Escoja un álbum para ver todas las
canciones asociadas con ese álbum.
3-5 Calendario
Toque para ver el calendario. Escoja el tipo de vista en las 4 pestañas (día/semana/mes/agenda).
Vista del día: Mantenga oprimido en la hora del día para ver, editar, y borrar eventos. Tocando en el área
vacía se pueden programar nuevos eventos; mantenga oprimido el área vacía para programar nuevos
eventos.
Vista de la semana: Oprima en el evento para verlo, editarlo, o barrarlo. Mantenga oprimido el área
vacía, para añadir nuevos eventos.
Vista del mes: Mantenga oprimido para entrar en la vista del día y para programar artículos nuevos
en el calendario.
Vista de la agenda: Esta vista alista todos los eventos. Seleccione un evento para ver todos los
detalles.

Toque el botón <Hoy> en la esquina derecha superior y lo llevará al día actual en el calendario. (Esto
aplica a todos los modos de vista.)
3-6 Calculadora
Toque en las teclas para insertar una calculación.

3-7 Administ rador de archivos
Toque en la lista de aplicaciones para abrir el administrador de archivos. Esto le permitirá
navegar, y copiar archivos entre la memoria interna del dispositivo y la tarjeta Micro-SD.
Use las pestañas en la p arte superior para navegar por los archivos desde todas las localidad es y
realizar acciones t al como copiar/cortar/pegar/borrar/zip/renombrar, man teniendo la presión sobre
el icono.
3-8 Cómo conectar las tabletas Android 4.0 a una computadora
Paso 1º: por favor, conecte el cable USB de su computadora a su tableta.
Paso 2º: En la barra de n otificación aparecerán 2 símbolos USB pequeños, por favor, toque en esta
barra para ver las notificaciones.
Paso 3º: Por favor, toque en “USB Connected”.

Paso 4º: Por favor, toque en “Turn on USB storage”.
Paso 5º: Por favor, espere unos segundos hasta que la computadora se conecte con su tableta. Una
vez terminado, usted verá un carácter Android cambiar a naranja y “Turn on USB storage”
cambiará a “Turn off USB storage”.
Paso 6º: Una vez que la transferencia de archivos ha terminado, por favo r acuérdese de tocar en
“Turn off USB storage” antes de desconectar el dispositivo de su computadora.
3-9 Descargas
Toque en el menú de aplicaciones para abrir y ver sus descargas.

Toque el archivo para detener o borrar su contenido.
3-10 Correo electrónico (E-mail)
Esto requiere la conexión a Internet antes de usarlo. Si hay problemas con la red, por favor,
comuníquese con su proveedor de red.
Añadir una cuenta
Si esta es la primera vez que usted usa email, vaya a la interfaz del correo electrónico para
configurar una cuenta de acuerdo con las instrucciones exhibidas.
Si desea añadir más cuentas, toque <Configuraciones> en la parte superior de la pantalla, y luego
seleccione <Añadir cuenta >.
Crear un E-mail nuevo
En la pestaña < Bandeja de entrada >, toque en la parte derecha superior de la página para
crear un nuevo email, donde usted puede:

Añadir rápidamente de stinatarios de correo electrónico
Inserte la dirección electrónica del destinatario en la caja de entrada “A”.
Añadir archivos adjuntos
Toque para añadir archivos adjuntos. Una vez que un archivo ha sido seleccionado, su nombre
será mostrado debajo del tema; usted puede añadir/quitar archivos adjuntos.
Responder/Remitir
Cuando un email está abierto, toque para < Responder >, para < Responder a todos >
o para < Remitir >.
Nota:
Toque para buscar en el contenido de sus emails.
Toque
Toque
para refrescar.
para cambiar las configuraciones de su email.
Cuarto capítulo – Configuraciones del sistema
Toque en el menú de aplicaciones para entrar en la interfaz de las configuraciones del
sistema.
4-1 Sonido
Este menú le permite ajustar niveles diferentes de volumen para música y juegos, tonos de timbre,
notificaciones y alarmas. Usted también puede seleccionar los sonidos predeterminados para
diferentes notificaciones.
4-2 Wi-Fi
Configuraciones de la red local inalámbrica
Deslice el interruptor a la posición ON (encendido) para
permitir que la tableta busque las redes inalámbricas en su área.
Si las redes locales en su área tienen este signo a su lado, significa que las redes no requieren
una contraseña y que se puede conectar directamente.

Esta señal representa que la red ha sido codificada, de manera que necesitará una contraseña
para poder conectarse a ella.
Usted puede escoger de la lista la red deseada tocando en ella. Toque la opción < Avanzado > bajo
para ver el < IP > y la < Dirección MAC>.
4-3 Pantalla
Claridad
El usuario puede ajustar la claridad de la pantalla manualmente.
Configuración del fondo del escritorio (wallpaper)
En la configuración del fondo del escritorio, el usuario puede poner wallpaper o wallpaper en vivo
si desea; los fondos del escritorio se pueden escoger de su galería o de ejemplos precargados.
Descanso
Esta opción le permite programar al usuario cuando la tableta se pone en descanso para guardar la
vida de la pila.
Tamaño de la letra
Usted puede ajustar el tamaño de la letra, respectivamente son: pequeño, normal, grande, y enorme.
4-4 Aplicación (Apps)
Administra los servicios activados y accede a los derechos de administración/desarrollo.
GetJar/ 1Mobile – Esta aplicación suministra un mercado con todas las aplicaciones
que usted necesite. Aquí, usted puede encontrar miles de apps para descargar directamente a su
tableta, incluyendo apps para juegos y medios sociales.
HS Cloud – Este en un servicio nube (cloud) suministrado gratuitamente para incluir 10GB
de almacenamiento gratis. Con esta aplicación usted puede subir y compartir sus archivos favoritos
de audio/vídeo/documentos y tener acceso a ellos desde cualquier sitio y en cualquier momento.
Administr aci ón de a plic aciones
En esta configuración es fácil administrar y borrar algunas aplicaciones que han sido instaladas.
Toque las pestañas < Descargado >, < En la tarjeta SD >, < Funcionando > o < Todos > para
rastrear los programas en esa categoría.
Toque en una aplicación para ver su información y borrar la cache, desinstalar, borrar el valor
predeterminado o realizar un paro forzado.

4-5 Fecha y hora
Vídeo
JPG, BMP, GIF, PNG
Ajuste de la hora
Usted puede usar los ajustes automáticos de la hora por la red con la cual está conectado, o puede
ajustar manualmente la zona de la hora, poner una fecha y hora específica y exhibir la hora en los
formatos 12/24.
4-6 Idioma e introducción
Idioma
Usted puede escoger el idioma de entre los muchos idiomas preprogramados.
Método de introducción
Los métodos de introducción pueden ser configurados por el usuario, y además puede añadir
palabras a medida al diccionario.
Quinto capítulo – Especificaciones y preguntas frecuentes
5-1 Especificaciones
Unidad principal
Núm.del modelo: HS-7DTB6-8GB
CPU; A13 (Córtex A8, Acelerador 3D
OS: Android 4.0
Memoria flash: 8GB
RAM: DDR3 512MB
Pantalla: 800x480
Panel táctil; multi táctil capacitivo
Pila: Polímero de litio 3.7 V, 3000 mAh
MOV, MKV, AVI, RMVB, RM, VOB, DAT, MPEG, MP4, 3GP, WMV, ASF
Caracteres
multimedia
Formatos: MPEG4, RMVB, Xvid, Divx, W MV
Audio
MP3, WMA, WAV, APE, OGG
Imagen
Soporta 3G USB Dongle externo (no incluido) compatible con EVDO/WCDMA

5-2 Preguntas frecuentes
Reiniciar este dispositivo
(1) En el evento que este dispositivo se bloquee, usted puede forzar el dispositivo a
desactivarse manteniendo oprimido el botón Power por 15 segundos.
No puedo conectar a Internet usando la configuración manual.
Contestación: Asegúrese de que ha usado Menú Guardar cuando salga de la página de
configuraciones avanzadas.
Puedo ver mi nombre de punto de acceso, pero no puedo conectar a Internet.
Contestación: Si su punto de acceso (AP) apoya múltiples puntos de acceso al mismo tiempo,
usted puede que tenga que conectar el dispositivo usando la codificación WPA y no la WEP.
Por favor, consulte el manual de su dispositivo AP para ver los detalles de configuración.
Mi tarjeta Micro-SD no se puede detectar y/o muestra tarjeta SD estropeada.
Contestación: Por favor, reinserte la tarjeta Micro -S D y trate otra vez. Si esto no funciona, por
favor, reinicialice el dispositivo otra vez con la tarjeta Micro-SD insertada.
Mi sistema se bloquea cuando instalo/quito aplicaciones.
Contestación: Esto puede ser causado por un error del manejo de la memoria. Use el icono
Force Close (Desactivación forzada) en el administrador de la aplicación antes de quitar el
software. Si el sistema continúa bloqueándose, por favor reinicialice su dispositivo para
borrar completamente todos los procesos activados.
Mi dispositivo se bloquea durante la activación.
Contestación: Esto puede ser causado por un fallo en la lectura de la tarjeta Micro-SD. Por
favor, apague el dispositivo y vuél valo a encender. Además, asegúres e de que la tarjeta está
completamente insertada. Alternativamente, trate de activar el dispositivo sin insertar la tarjeta
Micro-SD.
¿Puedo cambiar manualmente la orientación de la pantalla?
Contestación: Sí. Por favor, mire en “Pantalla” y en “Configuraciones”. Toque “Girar
automáticamente la pantalla” para cambiar la orientación.
El dispositivo mostró un mensaje de error y la aplicación se cerró: fallo
“android.process.acore”.
Contestación: Esto sucede cuando el sistema tiene muchas aplicaciones activadas al mismo
tiempo.
¿Cuál es la vida de la pila?
Contestación: Con uso normal, una carga completa le dará hasta 6-15 horas de
funcionamiento con Wi-Fi activado y conectado.
¿Puedo corregir yo mismo el sistema de operación o el código en el dispositivo?
Contestación: No. Cualquier mal uso de la tablea de esta manera anulará la garantía.
Tengo mi tarjeta Micro-SD insertada, pero no puedo usar las aplicaciones que necesitan una
tarjeta Micro-SD.
Contestación: El dispositivo inspecciona la primera tarjeta Micro-SD como la ranura
predeterminada. Por favor, inserte la tarjeta Micro-SD en la primera ranura cuando use la
grabación de voz, y aplicaciones tal como SlideMe.
La pantalla táctil no es muy sensible
Contestación: Como la pantalla táctil es capacitiva, le rogamos que use las puntas de sus
dedos para un mejor resultado. No use ningún objeto y quítese los guantes antes de usarla.

¿Necesita asistencia? ¡Por favor, llámenos!
Si tiene cualquier dificultad con este producto, por favor visite nuestra página web
en www.hipsstreet.com y revise la sección de ap oyo o llám enos. Nuest ros repres entan tes están a su
disposición para cualquier pregunta acerca de su producto. Nosotros le podemos guiar con las
conexiones, uso por primera vez, o cualquiera de las características. Simplemente, llámenos o
envíenos un email.
Apoyo técnico y al cliente: 1-888-456-2426
De lunes a viernes: 8:30 am – 5:00 pm hora estándar del Este
Email; support@hipstreet.com
¡Deseamos que disfrute de su producto ya!
Eliminación del producto y de la pila
Este producto contiene una pila de litio integrada, la cual no debe ser eliminada en la basura
doméstica. La pila de este dispositivo no debe ser removida por el individual ni por el consumidor
final. Para información acerca de la eliminación y del reciclaje, por favor, comuníquese con sus
autoridades de gestión de residuos.
El reciclaje y el tratamiento de basura electrónica harán una contribución significante y ayudará a la
protección del medio ambiente.
La célula dentro de este producto usa la tecnología de ion de litio. La célula tiene una tensión
nominal de 3.7V y una capacidad de 3000mAh, con un eficiencia energética de 11.1 Wh
(Vatio-hora).
Advertencia: Para reducir el riesgo de incendios y de quemaduras no desmonte, aplaste,
pinche, ni haga cortocircuitos en los contactos externos, ni elimine en fuego o en agua.
 Loading...
Loading...