Hip Street HS-7DTB3 Guía de Utilización [es]
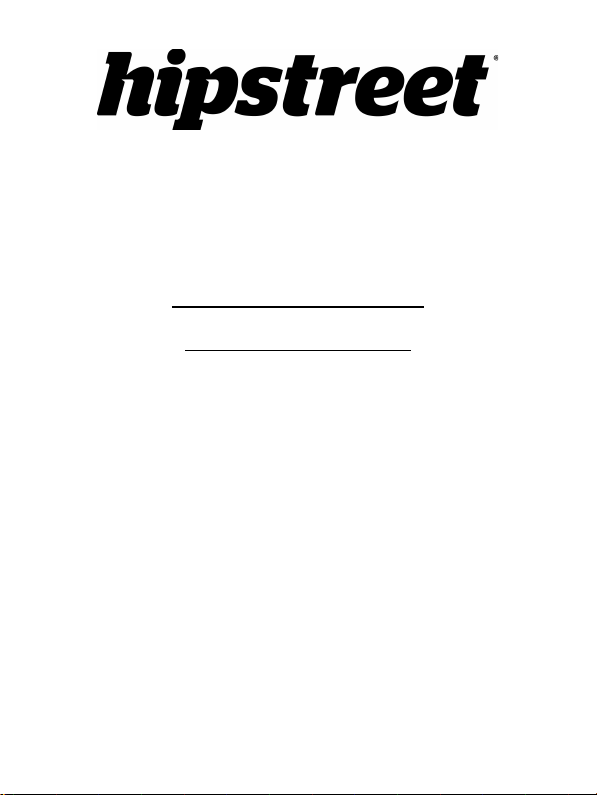
HS-7DTB3-4G B
Guía de utilización
1
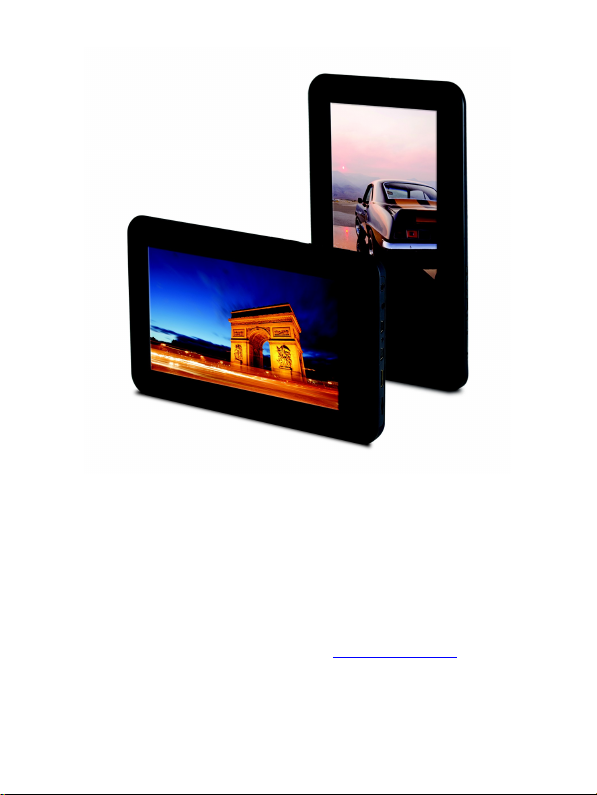
Febrero 2012
Por favor lea esta guía de utilización a fondo antes de usar el producto.
¡ENHORABUENA!
Gracias por la compra de este producto de Hip Street y le deseamos que disfrute
usándolo. Por favor, visite nuestro sitio web en www.hipstreet.com.
Le rogamos que lea completamente y que comprenda la información dentro de este
manual de instrucción antes de usar su producto. Se aconseja que mantenga este
2
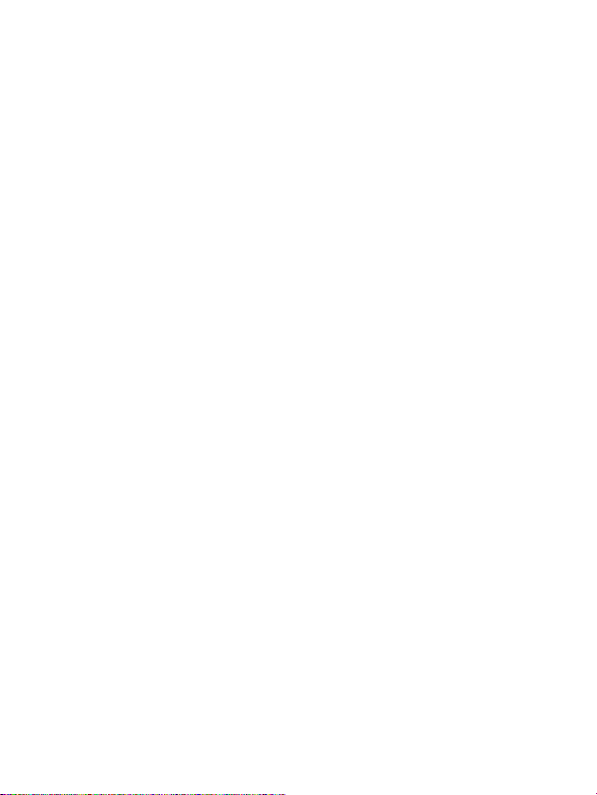
manual de instrucción en un sitio seguro para una referencia en el futuro.
Esperamos sinceramente que este producto de alta calidad le ofrezca horas
interminables de entretenimiento.
Precauciones de seguridad importantes
Siga siempre precauciones de seguridad básicas cuando use la unidad.
Esto reducirá el riesgo de daños al producto y de lesiones personales.
No desmonte, arregle o modifique la unidad usted mismo. Lleve el
producto cuando necesite servicio a personas calificadas.
No descarte la unidad en extremo calor para evitar una explosión.
Mantenga la unidad fuera de la luz solar o de fuentes de calor.
No exponga la unidad a la lluvia o a la humedad para evitar cualquier
mal funcionamiento.
No use la unidad en medios ambientes muy secos para evitar estático.
No aplique impactos fuertes a la unidad, tal como dejarla caer o
colocándola sobre un imán.
Límpiela solamente con un paño seco. Asegúrese de que la unidad está
apagada antes de limpiarla. No use limpiadores líquidos.
AVISO DE LA FCC:
Este aparato cumple con los límites para un aparato digital de la clase B, según la
parte 15 de los reglamentos de la FCC y el reglamento ICES-0003 del Canadá. La
operación está sujeta a las condiciones siguientes:
3
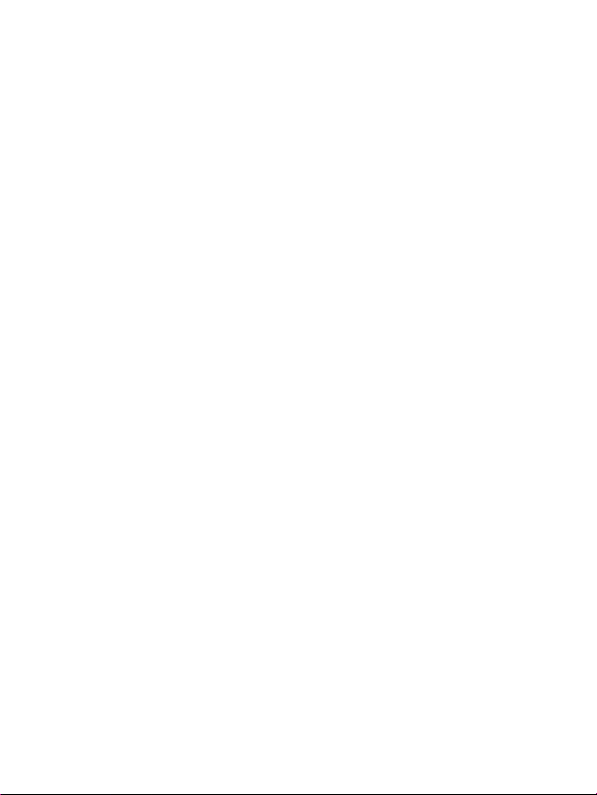
- Este aparato no debe causar interferencia perjudicial, y
- Este aparato debe aceptar cualquier interferencia recibida, incluyendo la
interferencia que pueda ocasionar una operación indeseable.
1. Descripción del aspecto
Diagrama estructural del producto
:
(1) Cámara
(2) Micrófono
(3) Botón de la alimentación
(4) Botón para bajar el volumen
(5) Botón para subir el volumen
(6) Botón Menú
(7) Botón Casa
(8) Botón Atrás
(9) Enchufe de 3.5mm para el audífono
(10) Puerto de carga de 5V CC
(11) Puerto USB HOST
(12) Tornillo de la carátula
(13) Puerto USB OTG
(14) Puerto Mini-HDMI
(15) Ranura para la tarjeta
Micro-SD
(16) Altavoces
(17) LED Indicador
4

2.1 Carga de la pila
La tableta está equipada con una pila integrada. Notificaciones aparecerán cuando
la pila esté baja para recargarla.
Adaptador para la alimentación
Conecte un extremo del adaptador de la alimentación en una toma y el otro extremo
en el puerto de carga de 5V CC de la tableta.
Métodos de carga
1. Una vez que el adaptador de la alimentación está conectado, el LED indicador de
5
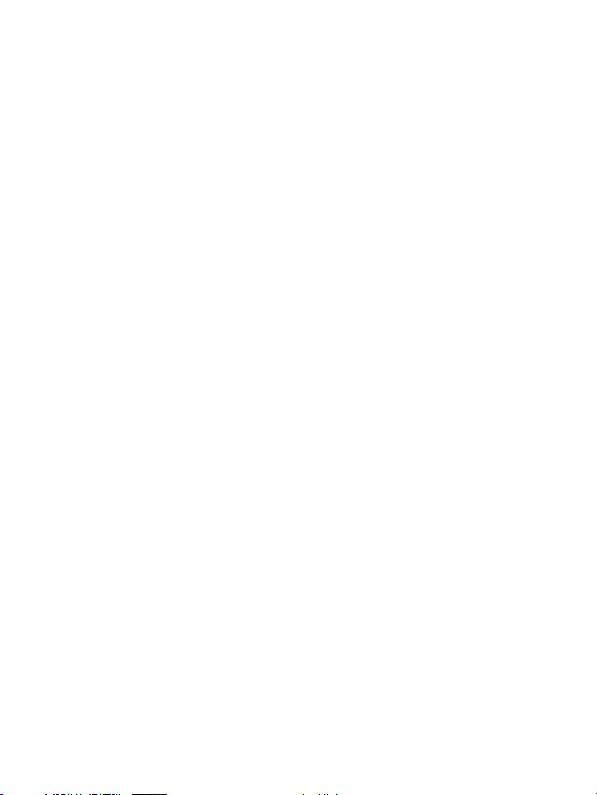
carga de la pila cambiará a rojo para mostrar que la carga está en progreso. Cuando
la pila está llena, el indicador de carga se apagará.
2. Durante la carga, la tableta se puede usar normalmente.
2.2 Cómo usar la tarjeta de memoria
Inserte la tarjeta de memoria:
Inserte la tarjeta de memoria con la orientación correcta en la ranura para ella.
(Apriétela en la ranura hasta que escuche un clic). Un aviso aparecerá en la esquina
izquierda superior de la pantalla: Preparing Memory Device (Preparando el
dispositivo de memoria).
Navegue los archivos en la tarjeta de memoria:
Lance la aplicación My Pad (Mi cuaderno). Todos los archivos bajo el directorio
LOCAL son exhibidos. Seleccione SD1 en la parte superior para navegar el
contenido de la tarjeta de memoria.
Para quitar la tarjeta de memoria:
Cierre todos los archivos en la tarjeta que están abiertos y vuelva a la pantalla de
inicio. Haga clic en Menu (menú), seleccione Settings (configuraciones) →Storage
(almacenamiento) → external sdcard (tarjeta SD externa) → unmount external
sdcard (desmonte la tarjeta SD externa). El sistema le avisará: Memory device safe
to remove (El dispositivo de memoria se puede extraer con seguridad): Oprima
suavemente en la tarjeta y ésta será eyectada. El sistema avisará: Removed Memory
Device (El dispositivo de memoria ha sido extraído) en la esquina izquierda
superior de la pantalla.
6
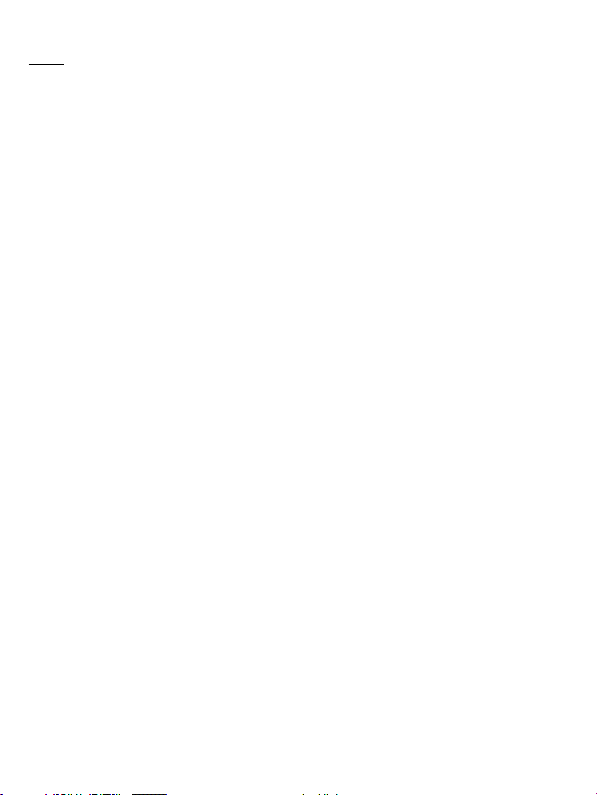
Nota:
1. La tarjeta debe ser insertada con la orientación correcta; de otra manera podría
ser estropeada.
2. Por favor, no estire de la tarjeta de memoria para sacarla antes de que se le avise.
2.3 Espacio de almacenamiento
El dispositivo tiene tres espacios de almacenamiento: almacenamiento interno,
unidad flash USB que se puede conectar al puerto HOST y tarjetas de memoria
Micro-SD. El almacenamiento interno del dispositivo no es exhibido; el nombre de
la carpeta de la tarjeta de memoria es: SD1; el nombre de la carpeta de la unidad
flash USB externa es UDisk1. El área de almacenamiento del sistema sólo se puede
usar para almacenar archivos del sistema. El espacio total de almacenamiento
interno del dispositivo es de 4 GB. El espacio de almacenamiento de la unidad flash
USB y de la tarjeta de memoria es determinado por sus capacidades específicas. Por
favor, consulte la sección 9.7 Dispositivos para el almacenamiento (tarjeta SD y
unidad flash USB) para ver la información específica relacionada acerca del
almacenamiento.
2.4 ENCENDIDO/APAGADO/Hibernar
1. Activación: Mantenga oprimido el botón de la alimentación por 2 segundos para
activar la unidad. Después de la activación, se entrará en la pantalla bloqueada.
Arrastre hacia arriba el icono para abrir y poder entrar en la interfaz principal;
(arrástrelo hacia abajo para apagar el sonido y repita el proceso para encenderlo.)
7
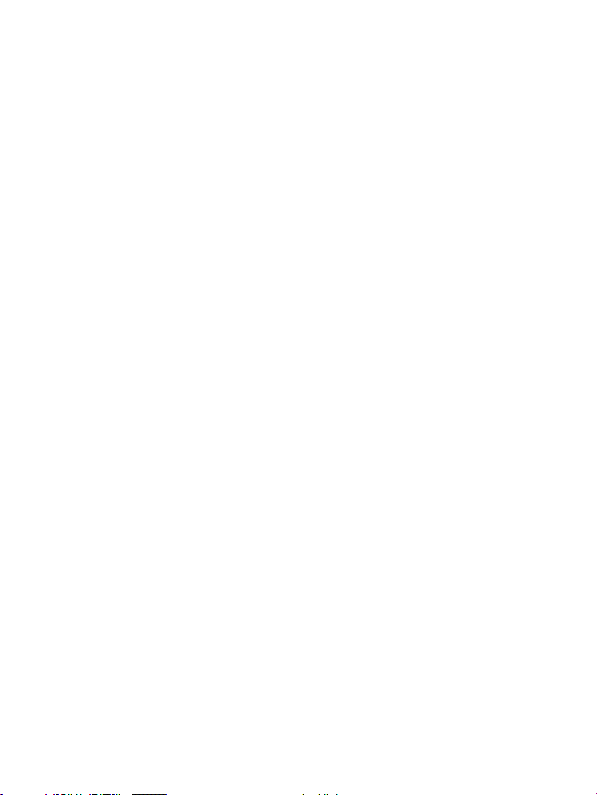
2. Desactivación: mantenga oprimido el botón de la alimentación por 4 segundos y
el sistema mostrará una ventana emergente para confirmar la desactivación. Toque
power off (apagar) para apagar la unidad.
3. Hibernación: Oprima el botón de la alimentación y el sistema entrará en el
estado de hibernación. La pantalla se apagará durante la hibernación. Oprima el
botón de alimentación otra vez para despertar el sistema cuando está en el estado de
hibernación. Si la pila está baja cuando está en el estado de hibernación, el
dispositivo se apagará después de activarse automáticamente para guardar la
corriente.
2.5 Orientación de la pantalla
La interfaz del sistema puede girar automáticamente en la dirección que se agarra el
dispositivo. La interfaz del sistema exhibe un pantalla vertical cuando se agarra
verticalmente, y una pantalla horizontal cuando se agarra horizontalmente. El
tiempo de rotación de la pantalla es dentro de 2 segundos.
2.6 Unidad flash USB externa
Inserte una unidad flash USB en el puerto USB HOST, con un cable de
transferencia (no incluido), como se muestra en la imagen. La unidad flash USB se
puede usar después de conectarla al dispositivo. Los archivos se pueden copiar
entre el dispositivo y la unidad flash USB. Desmonte siempre el dispositivo antes
de quitarlo de la tableta.
8
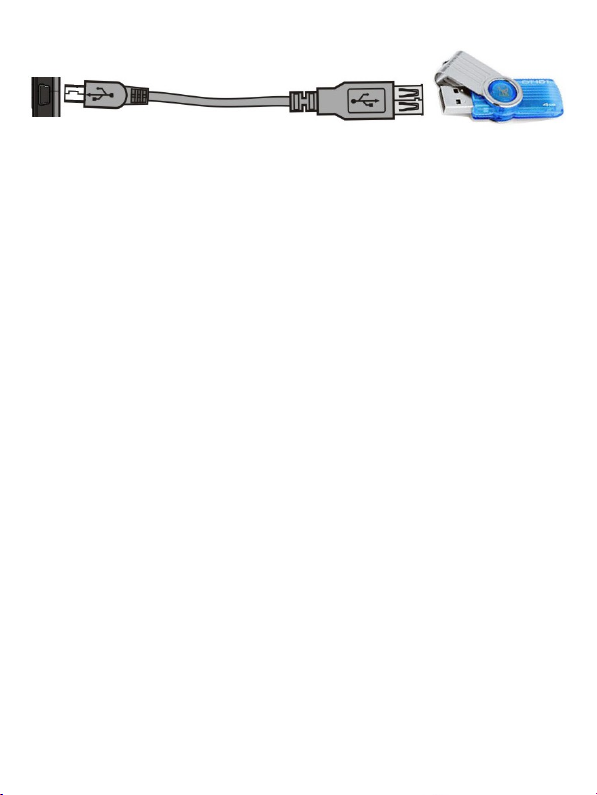
2.7 Conexión a la red
Red inalámbrica:
1. Seleccione el icono Settings (configuraciones) debajo de la barra de atajos del
escritorio.
2. Seleccione Wireless & Network (inalámbrico y red) en el menú Settings
(configuraciones).
3. Ponga una tilde en la casilla WI-FI para encender el WI-FI.
4. Seleccione WI-Fi Settings (configuración WI-FI) para configurar la red WI-FI.
5. Todas las conexiones que el dispositivo encuentre serán listadas. Toque la
conexión para conectarse a ella.
6. Si la conexión fue satisfactoria anteriormente, la información será guardada.
Seleccione Connect (conectar) en la ventana emergente para comenzar la conexión,
mientras que selecciona Forget (olvidar) para borrar la información de la conexión.
7. Si la conexión no está codificada, seleccione Connect (conectar) en la ventana
emergente para comenzar la conexión.
8. Si la conexión está codificada, inserte la contraseña en la ventana emergente y
haga clic en Connect (conectar) para comenzar la conexión.
9. Después de conectarse satisfactoriamente a la red, el icono WI-FI aparecerá en la
barra de estado en la parte superior del escritorio, indicando la fuerza de la
9
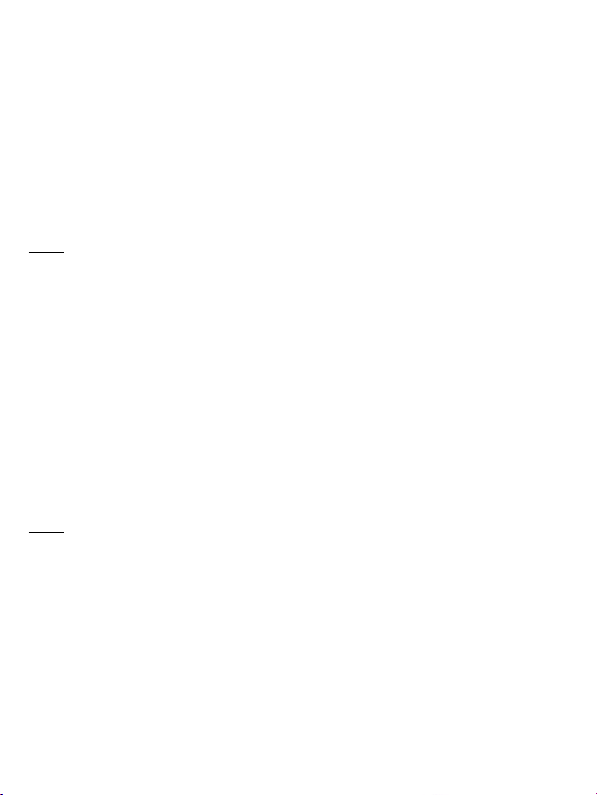
conexión.
3. Operaciones para insertar datos
3.1 Teclado
Cuando use procedimientos o archivos que necesitan entradas de datos hechas por
el usuario, el teclado aparecerá automáticamente en la pantalla.
Nota: La tableta apoya teclados USB externos, pero cuando use un teclado USB
externo, algunas teclas puede que no funcionen.
3.2 Pantalla táctil
La pantalla táctil puede seguir el rastro del movimiento de los dedos, con lo cual
puede realizar las siguientes operaciones:
Clic: Seleccione un icono o una opción necesaria tocándola con su dedo.
Presión larga: Mantenga tocado un icono/área para que aparezcan más opciones.
Arrastrar: Mantenga tocado un icono para arrastrarlo al escritorio, para moverlo a
diferentes páginas o para añadir iconos de aplicación a la barra rápida.
Nota: Por favor, no coloque objetos sobre la superficie de la pantalla táctil, ya que
pueden arañar o dañar la pantalla. Un estilete para tabletas puede reemplazar el uso
de los dedos.
3.3 Ratón
El dispositivo apoya un ratón USB externo. Inserte el ratón USB en el puerto
HOST con el mismo cable de transferencia para hacer clic, seleccionar, arrastrar,
deslizar, y abrir los menús emergentes haciendo un clic derecho.
10
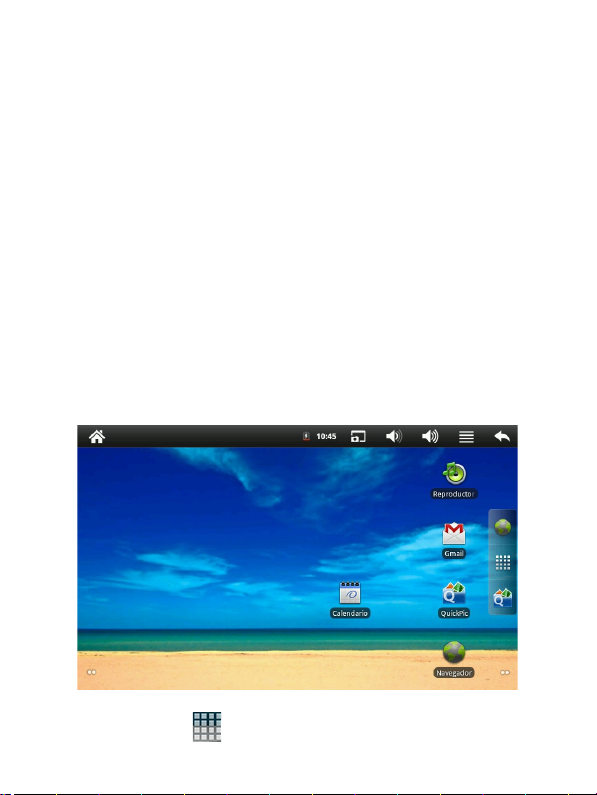
4. Escritorio
4.1 Barra de estado
La barra de estado está ubicada en la parte superior de la pantalla. Tiene un botón
suave a la izquierda y cinco a la derecha. Estos son: Casa, Captura de pantalla,
Bajar volumen, Subir volumen, Menú y Atrás. La barra de estado también muestra
la fuerza de la señal de la característica WI-FI, el estado de la pila, la hora actual y
otra información del sistema.
4.2 Interfaz principal
La página principal de la interfaz de la tableta incluye dos modos: pantalla del
escritorio y pantalla de aplicación. Los dos modos pueden ser intercambiados con el
botón central de atajos. La interfaz del escritorio se muestra en la siguiente imagen:
Haga clic en el botón en la barra rápida para entrar en la pantalla de
11
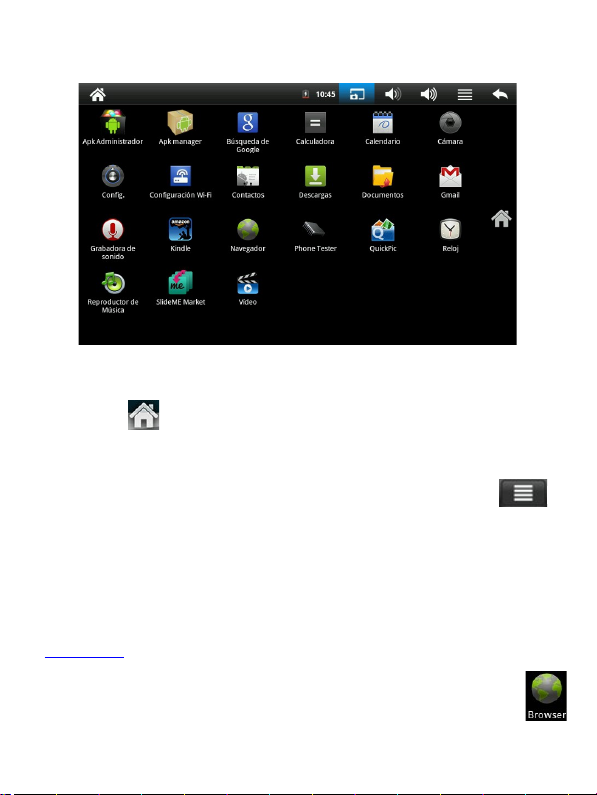
aplicación. La pantalla de aplicación está mostrada en la siguiente imagen:
Toque el botón para volver a la pantalla inicial (escritorio).
4.3 Atajos
En la pantalla principal del escritorio oprima el botón del menú o toque en
la barra de estado. Un menú emergerá en la parte inferior de la pantalla. Los
artículos del menú incluyen: añadir, administrar aplicaciones, fondo de pantalla,
buscar, notificaciones, configuraciones, y modo de animación.
5. Navegación por la Web
Los usuarios pueden tener acceso al Internet haciendo clic en el icono
ubicado en el escritorio para abrir el navegador Web.
12
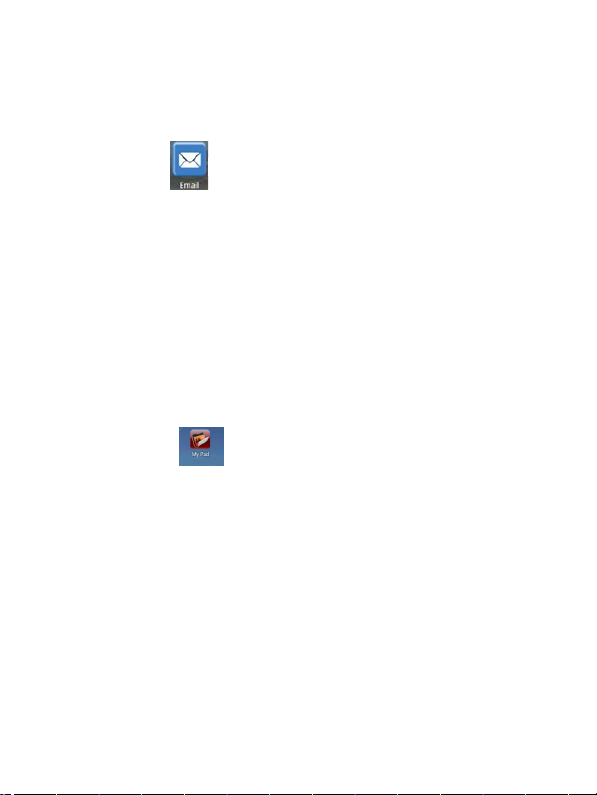
6. Aplicaciones
6.1 Correo electrónico (Email)
Haga clic en el icono para entrar en el correo electrónico. Se pueden realizar
las siguientes operaciones:
1. Configuración de una cuenta de correo electrónico.
2. Configurar un nuevo correo electrónico.
3. Recibir y enviar correos electrónicos.
4. Descargar o abrir archivos adjuntos.
6.2 Navegación de archivos
Haga clic en el icono para entrar en la interfaz de la navegación por los
archivos.
13
 Loading...
Loading...