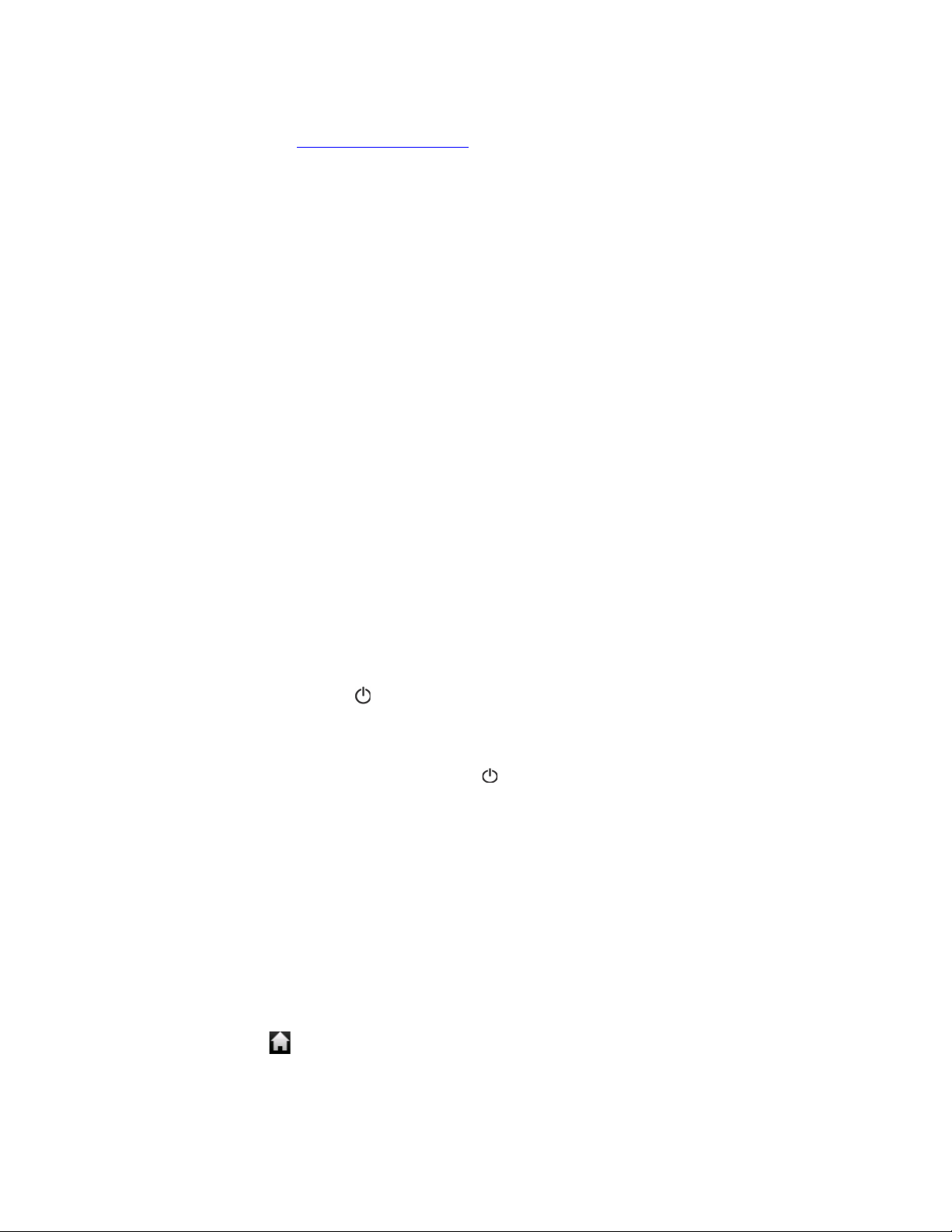
Quick Start Guide HS-7DTB1-4GB
Thank you for purchasing the Hip Street Nova tablet and we hope you enjoy using it
Please visit our website at www.hipstreetonline.com. We have a Frequently Asked Questions FAQ section
where you will find answers to most of your questions. If you do not find an answer there, please use the
option to contact our technical support department and kindly send us an email detailing your question
and we will get back to you promptly.
Kindly read and retain all the operating instructions before operating the unit. We cannot assume
any liability that may arise out of improper operation or incidental/accidental damages.
The contents of this user manual are subject to change based on newer developments.
Customer and Technical Support: 1-888-456-2426
Monday through Friday: 8:30 am – 5:00 pm EST
Note: We recommend that you fully charge your Hip Street tablet before using it for the first time.
Using it right out of the box will not hurt it but the battery will not be fully charged so you will have
reduced operating time.
To Charge: Insert the small plug end of the AC Adapter provided into the jack on the right side of the unit
(marked on the back as “DC5VCC”) and then plug the other end into an electrical outlet. It is
recommended that you charge the unit the first time for at least 4 hours.
Power On/Off
On: Press and hold the Power ( ) button until the device turns on. The opening screen will
then appear with an illuminated green slider arrow on the lower right side of the screen. Touch
and hold the arrow and slide it straight upward until it meets the green dot that will appear on
the screen as you slide the arrow. This unlocks the tablet and the Widget Desktop will then
appear. Off: Press and hold the Power Button [ ] for at least five seconds. The screen will
show the opening window and then the tablet will shut off.
Navigating the Main Menu Screen/Using the Device
This is a capacitive touch screen display. Simply touch the function icon you wish to select.
When reading an eBook, for example, use the touch screen display by swiping your finger
across the screen from right to left to go forward or left to right to go backward. Either touch the
icon in the top right corner of the screen or press the back button to return to previous screen
or exit. Touching the icon in the upper left corner of the screen will take you back also.
Set Date and Time
Touch the Settings icon on the Widget Desktop and then swipe your finger upwards on the
screen until you see the Date & Time option. Touch the DATE & TIME option. There is an
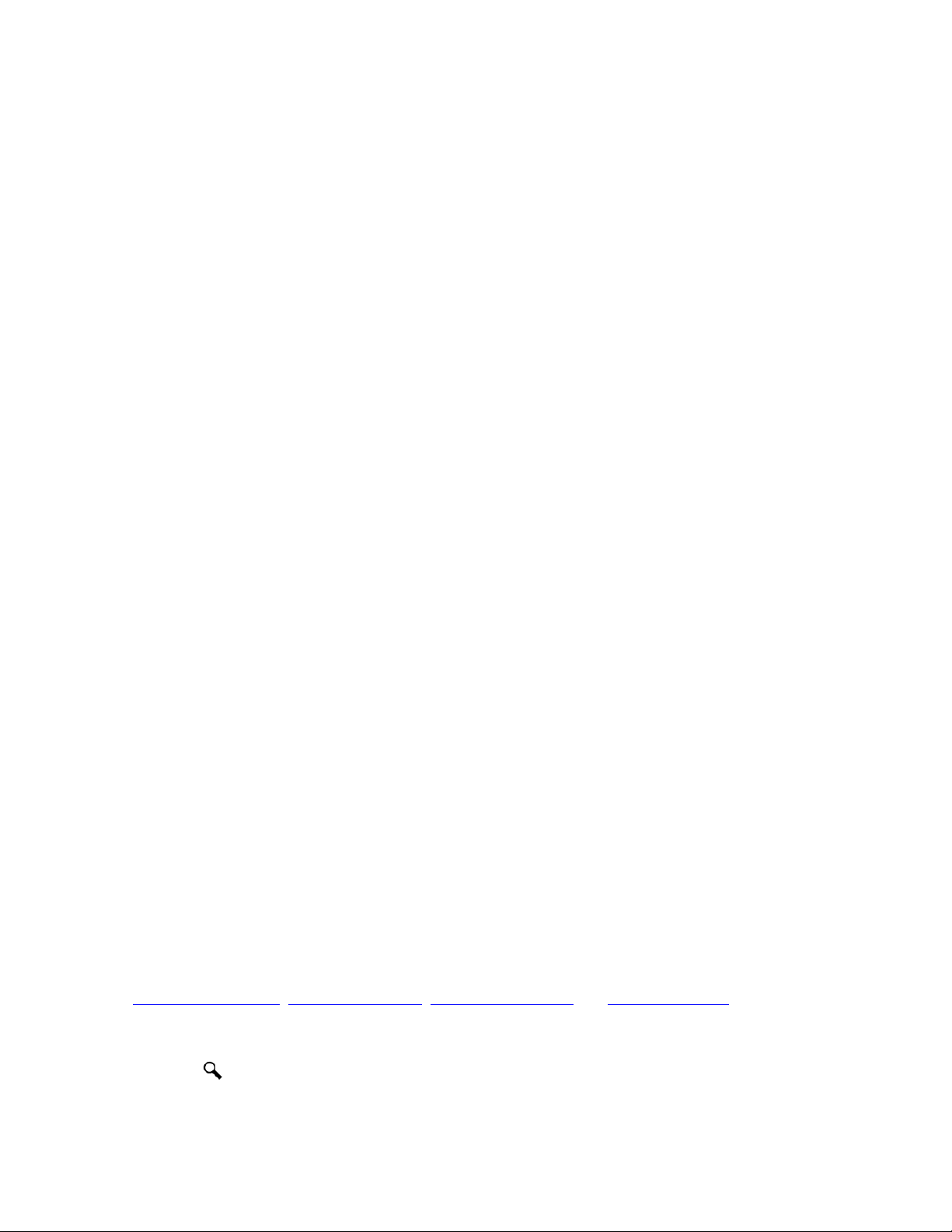
Automatic option but it requires the Wi-Fi to be connected to a network in order to provide the
correct time. If there is a green checkmark in the box on the right side of the Automatic option
and you wish to set the time and date manually, touch the Automatic line to remove the green
checkmark.
To set the time - touch the Select Time Zone option and scroll up and down through the list
until you reach your desired time zone. Touch the time zone selected. You may select either the
12 hour or 24 hour clock option. Then touch Set Time and use the + or – symbols above or
below the numbers to change them. Touch the AM or PM designation to select desired one.
When finished, touch Set.
To change the date, touch Set Date and again use the + or – symbols above or below the
month, date and year to change the numbers. When finished, touch Set. If you decide to use
the Automatic option to synchronize the time and date with the internet provided values, simply
touch the Automatic line again and the green checkmark will appear on the right side to indicate
that the Automatic feature has been set.
Using Wi-Fi:
Please follow the instructions below to use the built-in Wi-Fi module that is included in the HS-7DTB14GB. In order to use this feature and download items to your tablet, you must install the MicroSD
Card provided and be able to connect to an available Wi-Fi network.
Touch the Wi-Fi Settings icon on the Widget Desktop or touch the Settings icon and then touch the
Wireless & Networks option. The submenu will open. Touch the Wi-Fi line and a green check mark
should appear in the box on the right. Touch the Networks Notification line and the Wi-Fi module will
automatically find the names of the closest available Wi-Fi networks. Almost all wireless networks are
password protected. In order to connect to a specific wireless network you will need to know the
password for the network you select. Without the correct password you will not be able to use the Wi-Fi
feature unless there is an open Wi-Fi network available (such as in some well known coffee shops or WiFi “hot spots”). You can also select the Add Wi-Fi Network but you must know the Network SSID name,
type of security and the correct password. Once entered you must touch Save.
Please note that in most cases a wireless network will assign an IP (Internet Protocol) address
automatically.
Once you are connected to the Wi-Fi network you may then proceed to search the internet using the
Dolphin Browser installed, set up the email function, obtain eBooks using the Wi-Fi network instead of via
your computer, or use the Slide Sam 4.1 icon to search for applications (APK’s) that you want to
download to your tablet. Note: If you are downloading non-Google applications (APK’s) you must go to
Settings > Applications > Unknown sources and ensure the green checkmark is in the box on the
right.
Downloading eBooks to your tablet
Free eBooks
For instance, in the Free eBooks section you may connect directly to sites like the web sites shown
following, using the built-in Dolphin Browser (Free eBooks are available from a variety of web sites such
as www.freebookspot.cc, www.gutenberg.org, www.manybooks.net and www.ebooks.com or you may
also search the internet for sites offering “free eBooks”). Drag the arrow icon upward if the screen is in
the “locked” mode and then touch the Dolphin Browser icon. The browser will open. Touch the search
bar and the keyboard will appear. Enter the desired web site into the search bar and then touch either the
Search icon [ ] or GO on the bottom right of the keyboard. Touch one of the sites that appear and
proceed to select and download free eBooks to the MicroSD Card inserted in your tablet.
eBooks from On-line Retailers (e.g. Kobo)
 Loading...
Loading...