Hip Street HS-2410 User's Manual
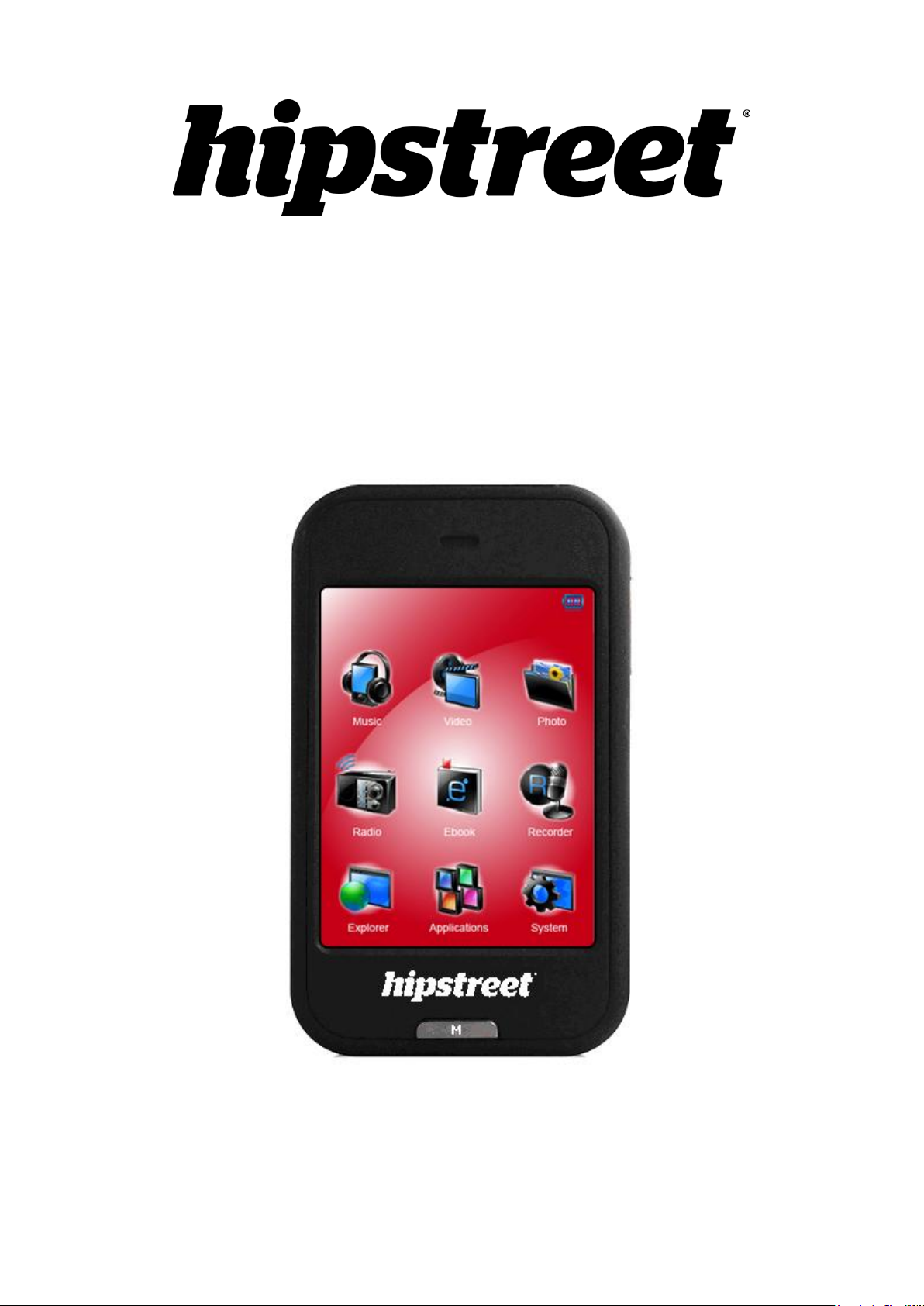
HS-2410-8GB
User’s Manual
April 2013
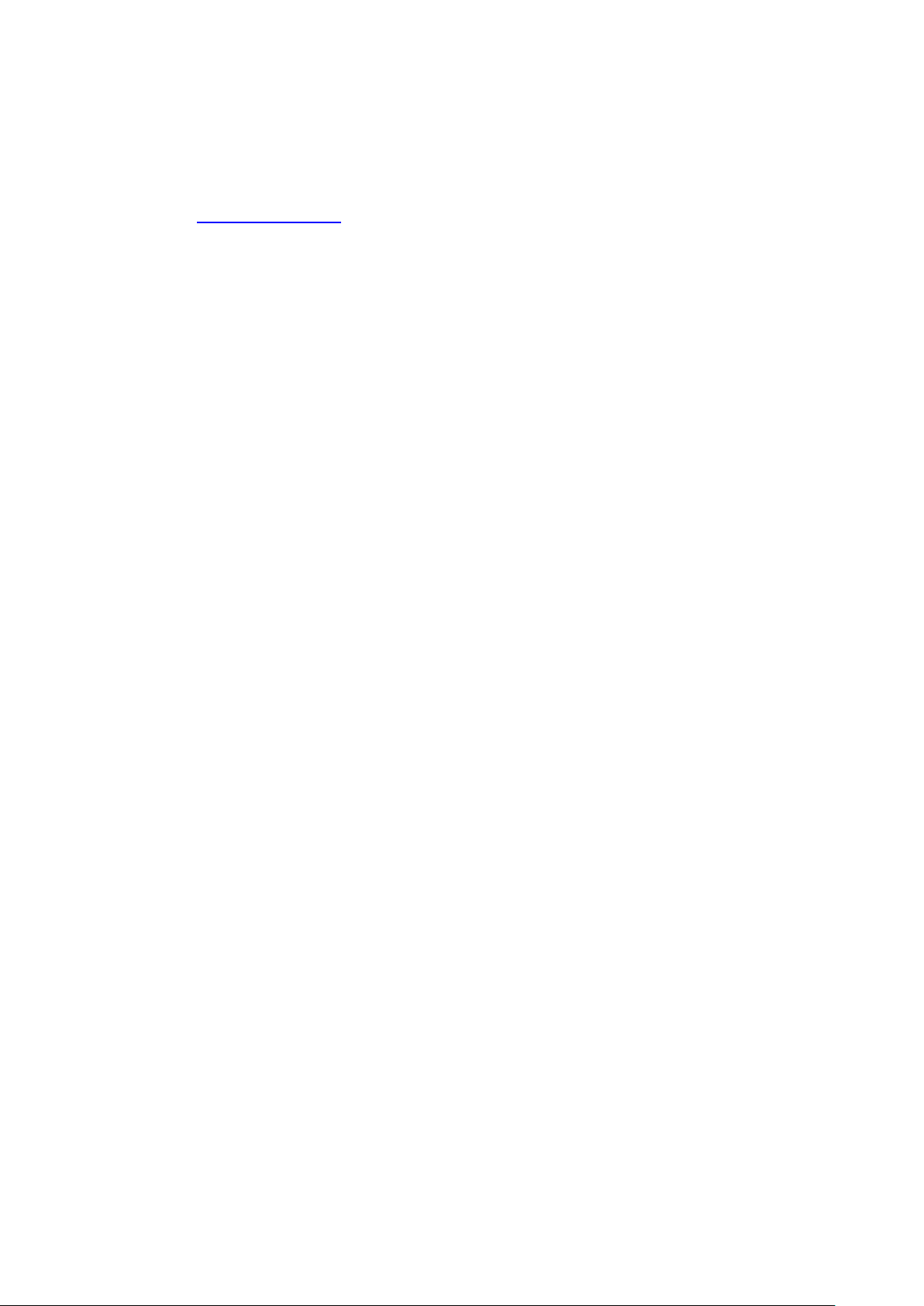
Please read this user’s manual carefully before use.
CONGRATULATIONS!
Thank you for your purchase of this Hip Street product and we hope you enjoy using it. Please visit
our website at www.hipstreet.com
Please ensure that you fully read and understand the information within this user manual prior to
using your product. It is advised that you keep this user manual in a safe place for future reference.
We sincerely hope that this high quality product offers you endless hours of entertainment.
Important safety precautions
Always follow these basic safety precautions when using the unit.
This will reduce the risk of product damage and personal injury.
Do not disassemble, repair or modify the unit by yourself. Refer servicing to qualified
personnel.
Do not dispose of the unit in extreme heat to avoid explosion.
Keep the unit away from direct sunlight or heat source.
Do not expose the unit to rain or moisture to avoid any malfunction.
Do not use the unit in a rather dry environment to avoid static.
Never apply heavy impact on the unit like dropping it or placing it on a magnet.
Clean only with a dry cloth. Make sure the unit is turned off before cleaning. Do not use liquid
cleanser.
FCC WARNING:
This device complies with part 15 of the FCC Rules. Operation is subject to the following two
conditions: (1) This device may not cause harmful interference, and (2) this device must accept any
interference received, including interference that may cause undesired operation.
IC Warning:
This device complies with Canadian ICES-003 (B)
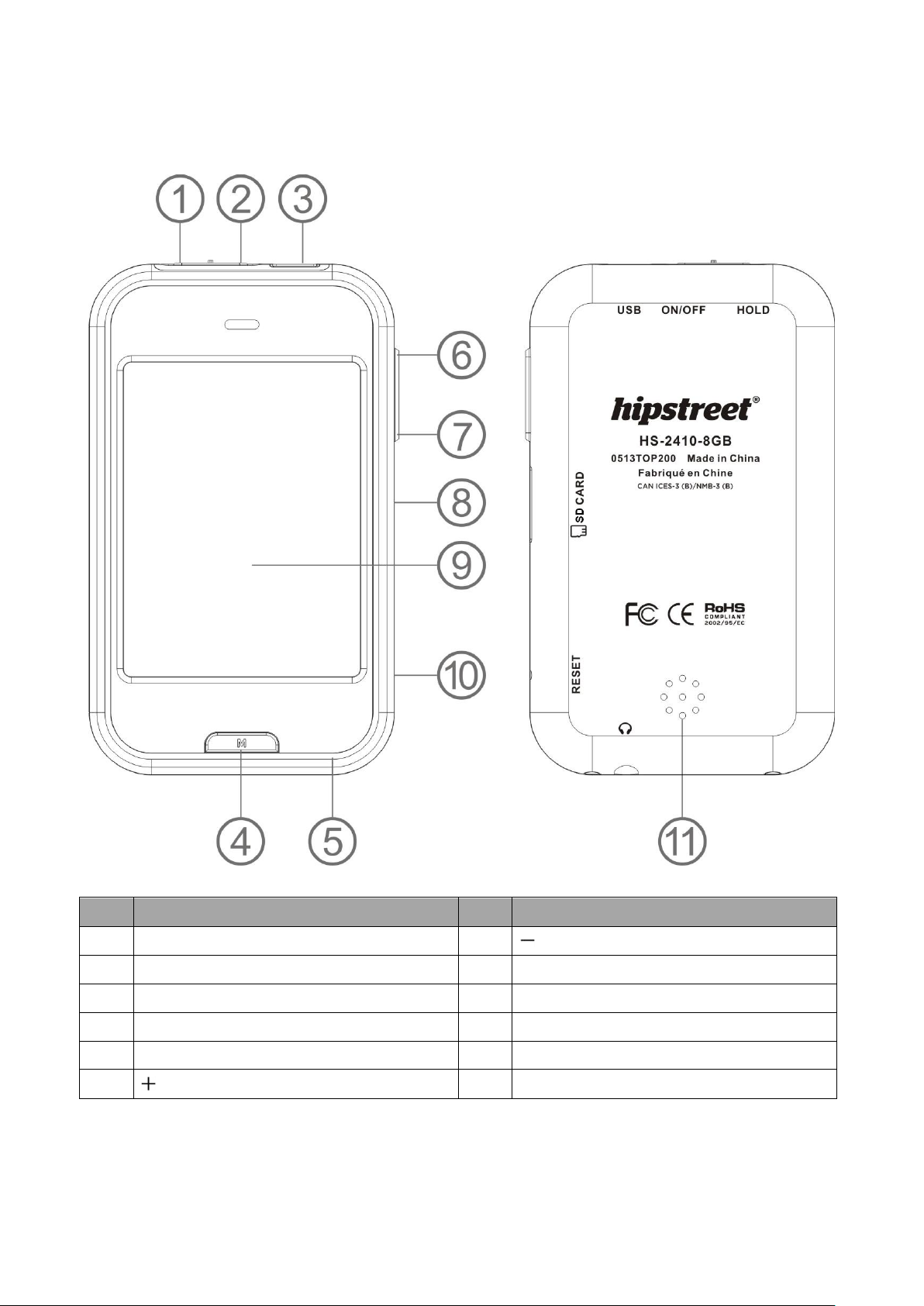
1. Basic controls and interface of the player
Item
Description
Item
Description
1
Microphone (mono)
7
Button
2
Power On/Off, Hold (Key Lock)
8
Memory Card Slot (Micro-SD Card)
3
USB Port (PC Connection / Charge)
9
TFT Display (Touch Function)
4
M Button (Exit, Back to desktop menu)
10
Reset
5
Earphone Output Jack (3.5mm Stereo)
11
Mini Speaker (mono)
6
Button
2. Internal Battery
The player has an internal battery. When using the unit for the first time, charge it for 6 hours
or until the battery icon shows the battery is full.
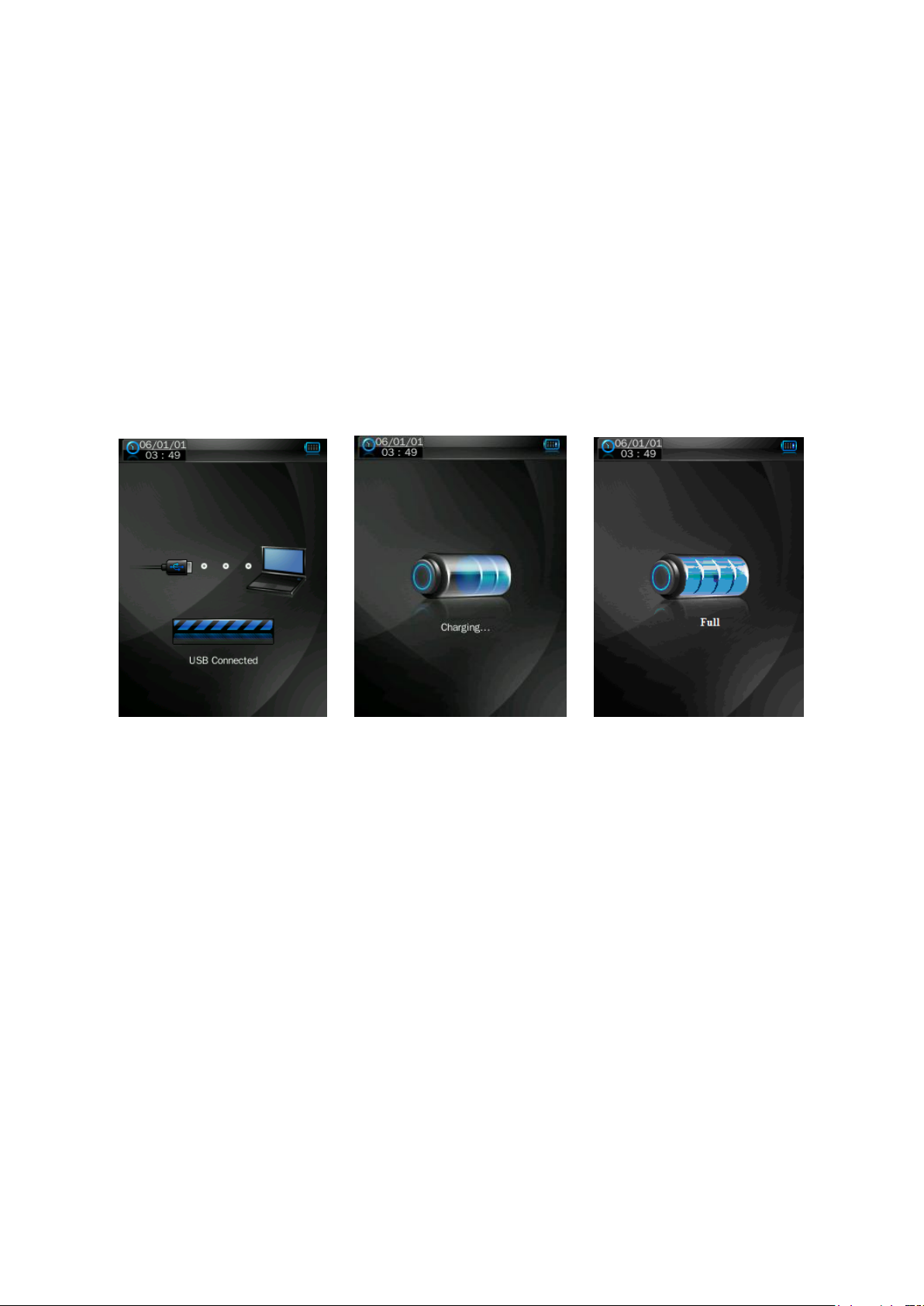
Note: The player continues to use battery power after it’s been turned off, if unit isn’t used for a
long period of time, the battery may need to be re-charged.
3. Connection and Charging
Once you have connected player with the computer / AC charger (not included), then you will
see the “Opening” > “Connect” or “Charging” screen.
In the connected screen, the battery is charging in the background.
In the charging screen, the battery levels are rising which shows the battery is being charged.
The battery icon will show “Full” when the charging is completed. Disconnect the unit when it
is done.
Connect Screen Charging Screen Battery Is Full
Important: The battery cannot be charged when your computer is in sleep mode/OFF. Make sure
the PC is ON and does not go into Sleep/Hibernation during charging.
4. Connecting and disconnecting the player
Connect the player to your computer to upload media files to your player; or to download
recorded voice memos to your computer.
Connecting the player
Plug the USB cable to the Player’s mini USB port and the other end of the cable into a free
USB port on your computer, then the computer will detect and install the drivers automatically.
Once the installation is complete the player will be displayed in My Computer / Computer or
for MAC users on the desktop.
Now the player is ready for music files to be transferred to/from your computer.
Transfer the media files by using the computer mouse to drag and drop, or copy and paste, in
between the player and your computer. Follow the disconnecting procedure below when you’re
done.
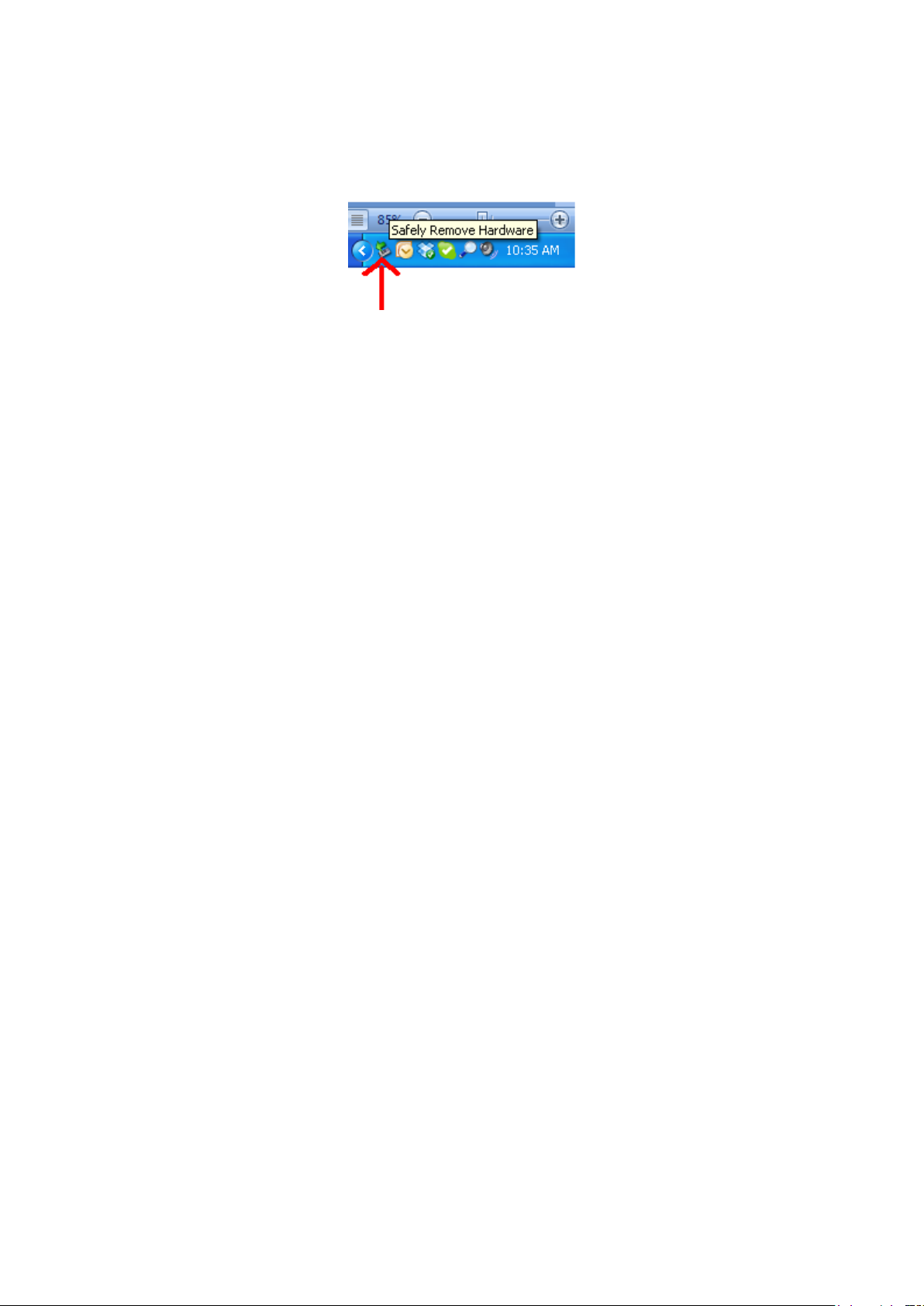
Disconnecting the player
Do not disconnect the player while it’s uploading or downloading files with your computer.
For a Windows system PC, release the unit by clicking the “Safely Remove Hardware” icon in
the Windows system tray.
MAC system PC, disconnect the player by dragging the player icon on the desktop to the
Trash.
Now it is safe to unplug the USB cable.
Note: If you do not “Safely remove hardware” before disconnecting, data can be lost!
5. File Storage
Player will create some default folders, in the internal flash memory when you use it. However,
for best results, this is recommended you to put files of different types to store under different
directories.
For example, music files should be stored under MUSIC directory. Recorded files stored under
RECORD directory. Picture files under PICTURES directory. Video files under VIDEO directory.
Text files under TXT directory.
6. Getting Started
This player is equipped with a touch screen so you can choose the items or functions by
tapping the related icons or files.
Turning the player ON/OFF
Slide the power switch to “ON/OFF” position
When the unit is turning to ON, first comes the opening screen and then the desktop menu will
appear, then a “generating database” message is displayed at same time. Now the player is
ready to be used.
Turn OFF the player when you’re not using it for a longer battery life.
Desktop Menu
Every time you turn on the player, you will see the opening screen followed by the desktop
menu which contains applications of your player. Tap one of the application icons to open it.
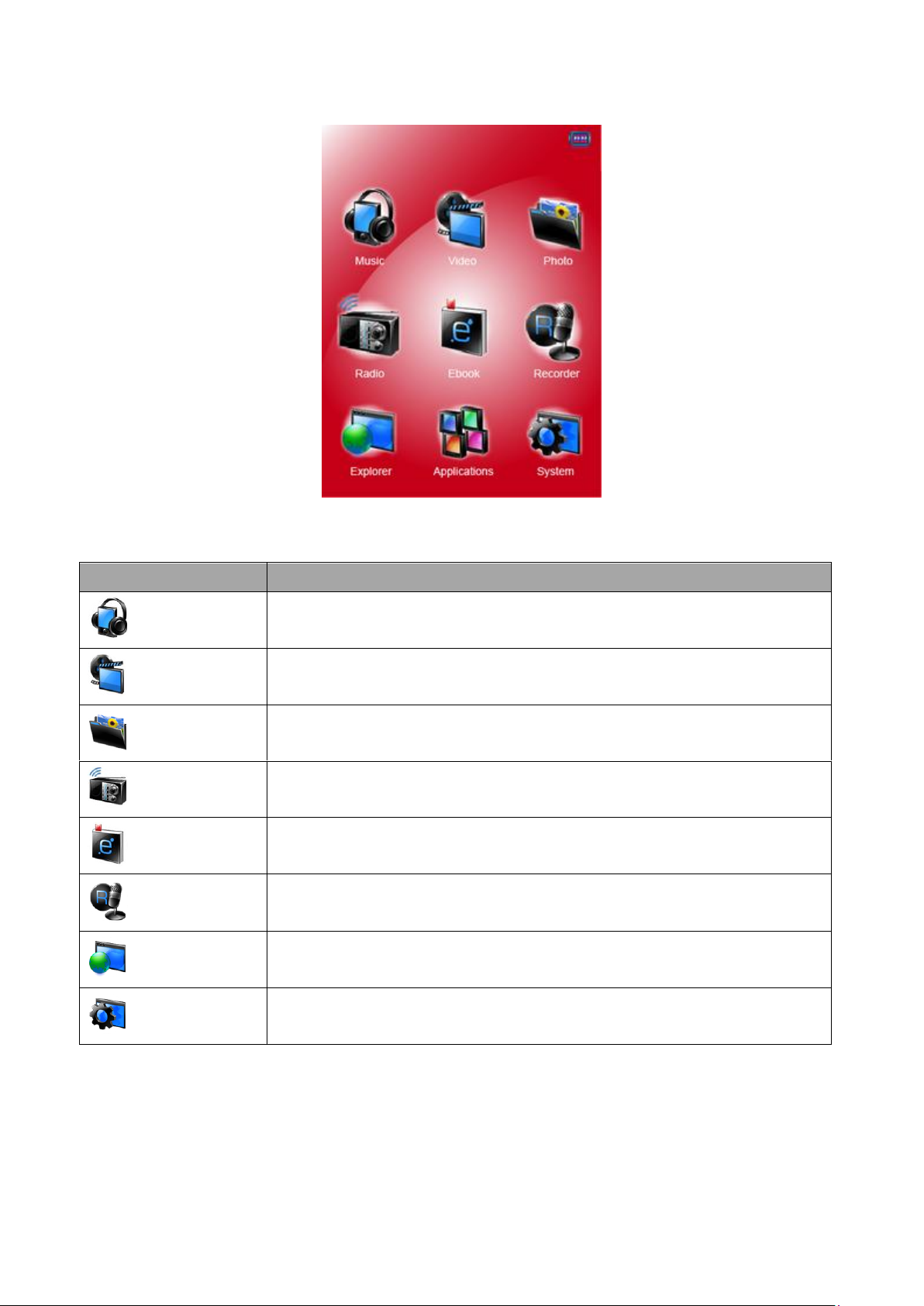
Player Applications:
Icon caption
Description
Music
Listen to your songs. Create playlists. Arrange audio by Artists / Albums
/ Genre play lists from your music library.
Video
View your favorite Videos / Movie files.
Photo
View your favorite photos or watch them in slideshow mode.
Radio
Listen to the radio. Set your region, search stations by auto / manual
search function, preset / delete stations and FM recording.
Text
Read your favorite book. Add tags, Select favorite page to view.
NOTE: This function only supports .txt files.
Record
Record voice memos with the built-in microphone. Playback on player or
save them to your computer.
Explorer
Browse all types of supported media files and select your favorite media
file to play. Manage and delete media files directly from the player.
Settings
Adjust the player’s settings; Set time, language, display time and
brightness, Set power off mode, etc.
Desktop Menu
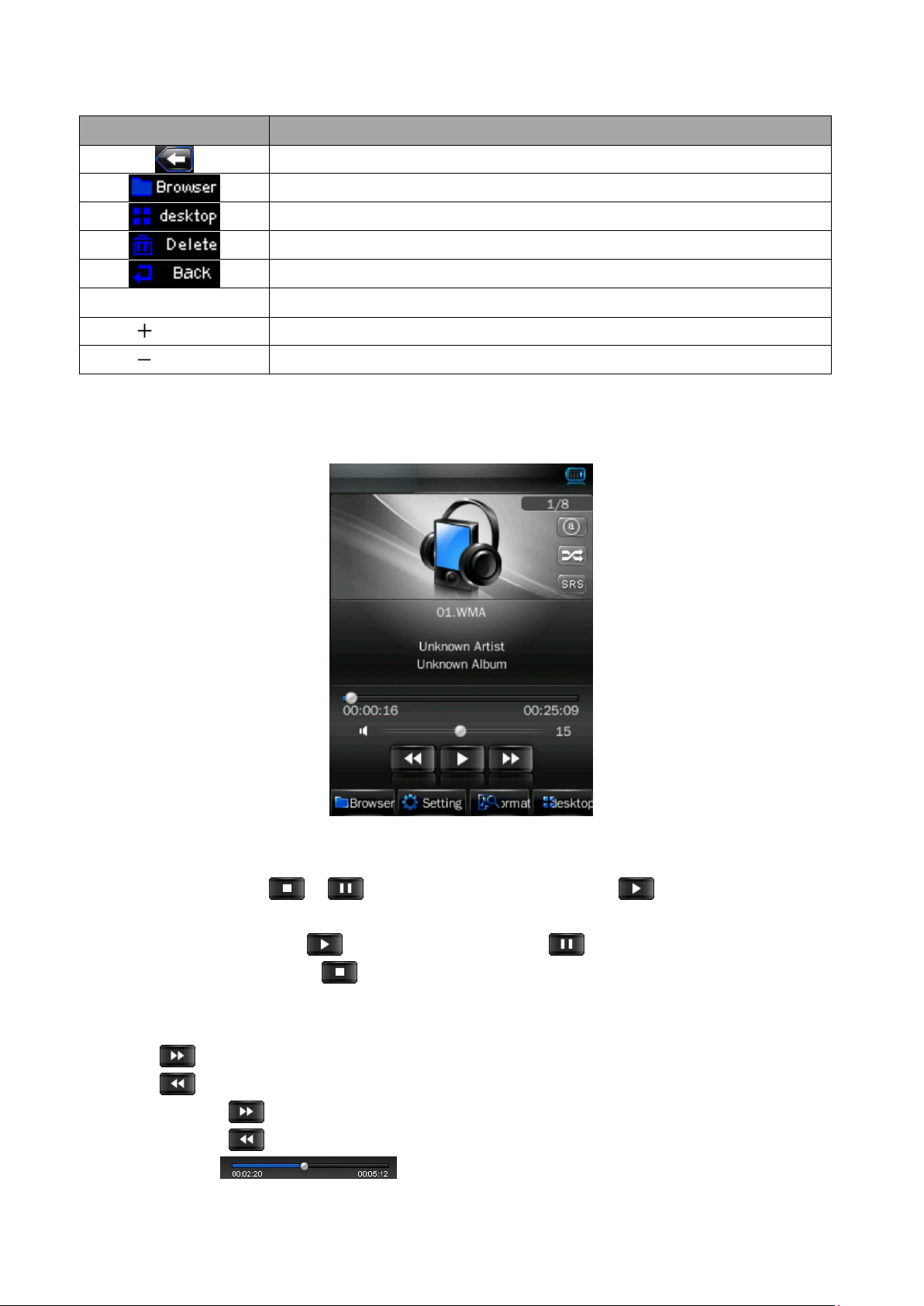
General Icons / Button Functions In The Operation Interface
Button / Icon
Description
Return to upper directory
Browse particular application file
Return to desktop menu
Delete file or file folder
Return to previous operation interface
Start Button
Exit application and back to desktop menu
Button
Volume up
Button
Volume down
7. Music Mode
Tap the “Music” icon; you will now enter the music mode interface as below.
Play / Pause / Stop Music file
To play music, tap / icon and the icon will change to , the music is now
playing.
To pause the music, tap icon and it will change to , the music is now paused.
The icon will change into after the song playing is finished as per your default setting.
Next / Previous and Fast-Forward / Rewind
Tap icon to play next file.
Tap icon to play previous file.
Tap and hold icon to fast-forward.
Tap and hold icon to rewind.
Or, drag the progress bar to adjust the progress.
 Loading...
Loading...