HIP STREET HS-2240 Instruction Manual [fr]
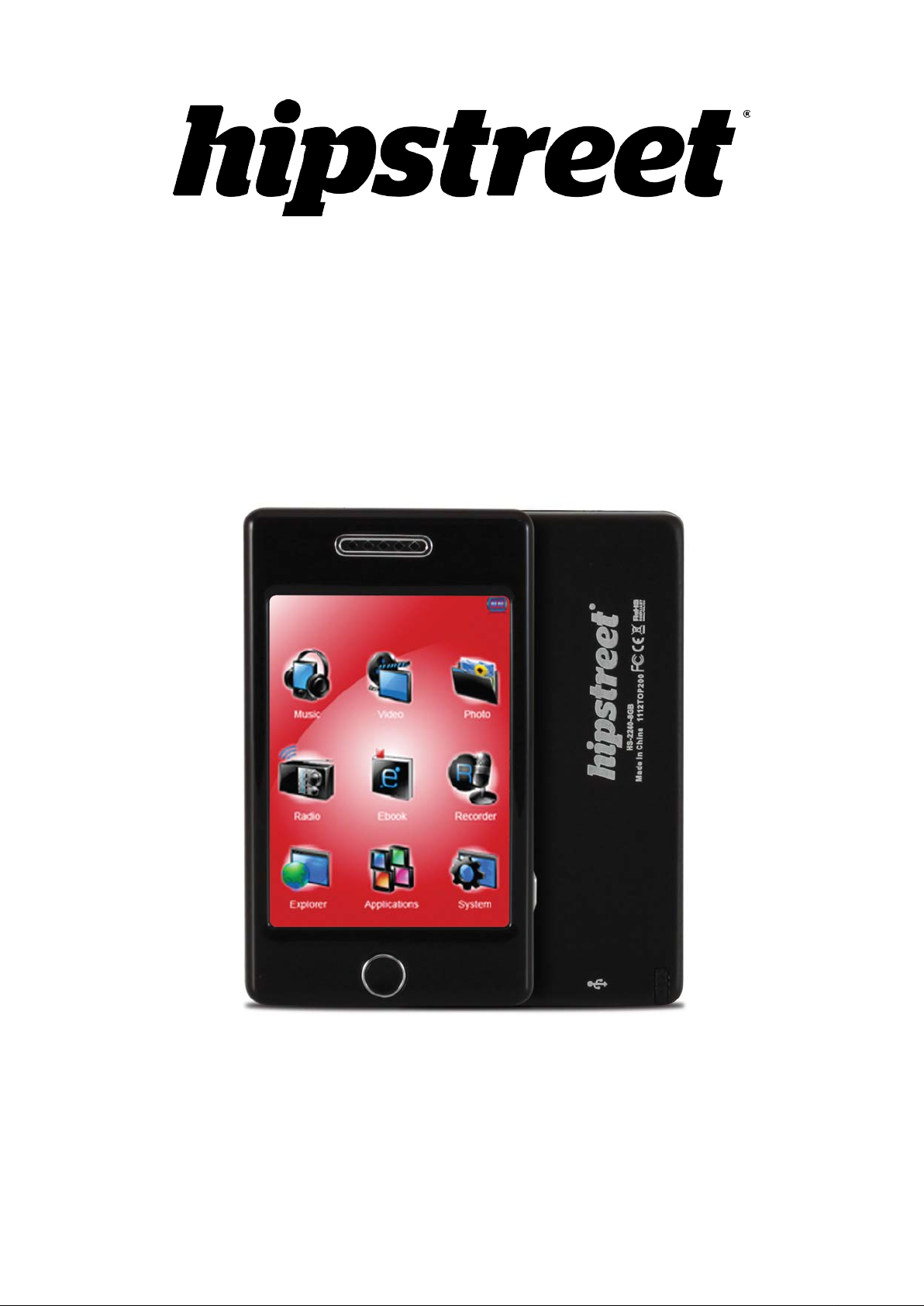
HS-2240-8GB
User’s Manual
November 2012
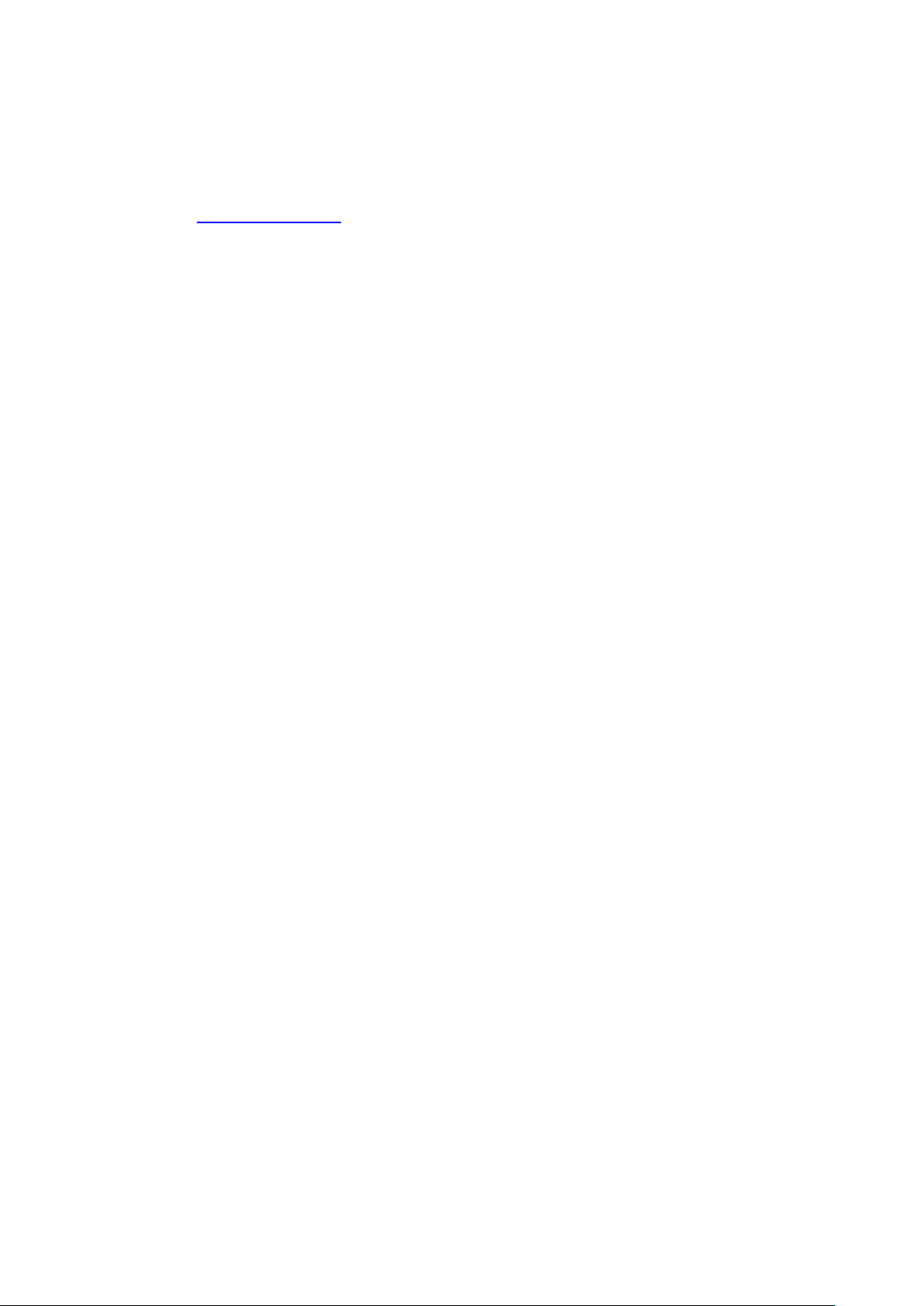
Please read this user’s manual carefully before use.
CONGRATULATIONS!
Thank you for your purchase of this Hip Street product and we hope you enjoy using it. Please visit
our website at www.hipstreet.com
Please ensure that you fully read and understand the information within this user manual prior to
using your product. It is advised that you keep this user manual in a safe place for future reference.
We sincerely hope that this high quality product offers you endless hours of entertainment.
Important safety precautions
• Always follow these basic safety precautions when using the unit.
This will reduce the risk of product damage and personal injury.
• Do not disassemble, repair or modify the unit by yourself. Refer servicing to qualified
personnel.
• Do not dispose of the unit in extreme heat to avoid explosion.
• Keep the unit away from direct sunlight or heat source.
• Do not expose the unit to rain or moisture to avoid any malfunction.
• Do not use the unit in a rather dry environment to avoid static.
• Never apply heavy impact on the unit like dropping it or placing it on a magnet.
• Clean only with a dry cloth. Make sure the unit is turned off before cleaning. Do not use liquid
cleanser.
FCC WARNING:
This device complies with part 15 of the FCC Rules. Operation is subject to the following two
conditions: (1) This device may not cause harmful interference, and (2) this device must accept any
interference received, including interference that may cause undesired operation.
IC W arning:
This device complies with Canadian ICES-003 (B)
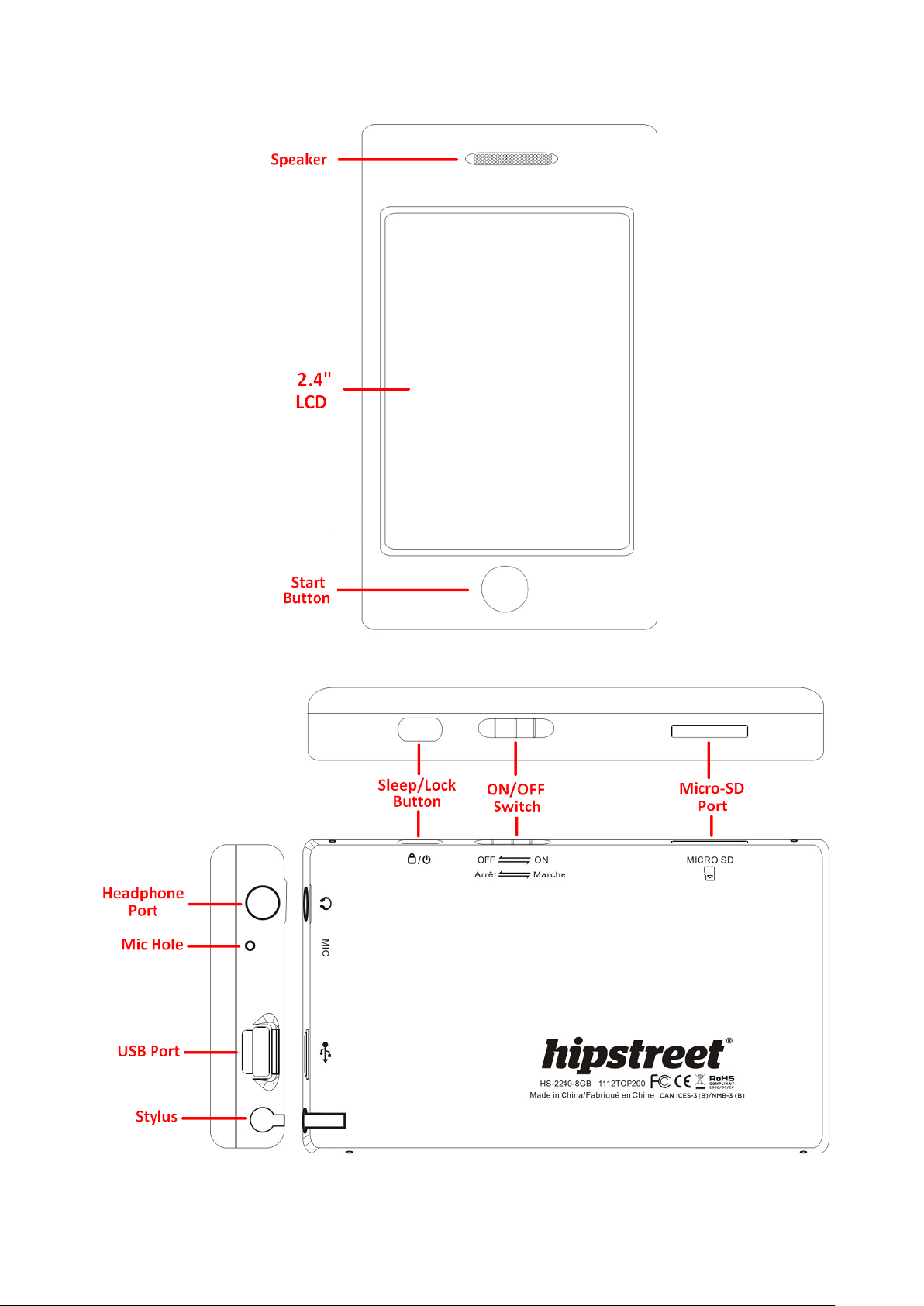
1. Basic controls and interface of the player
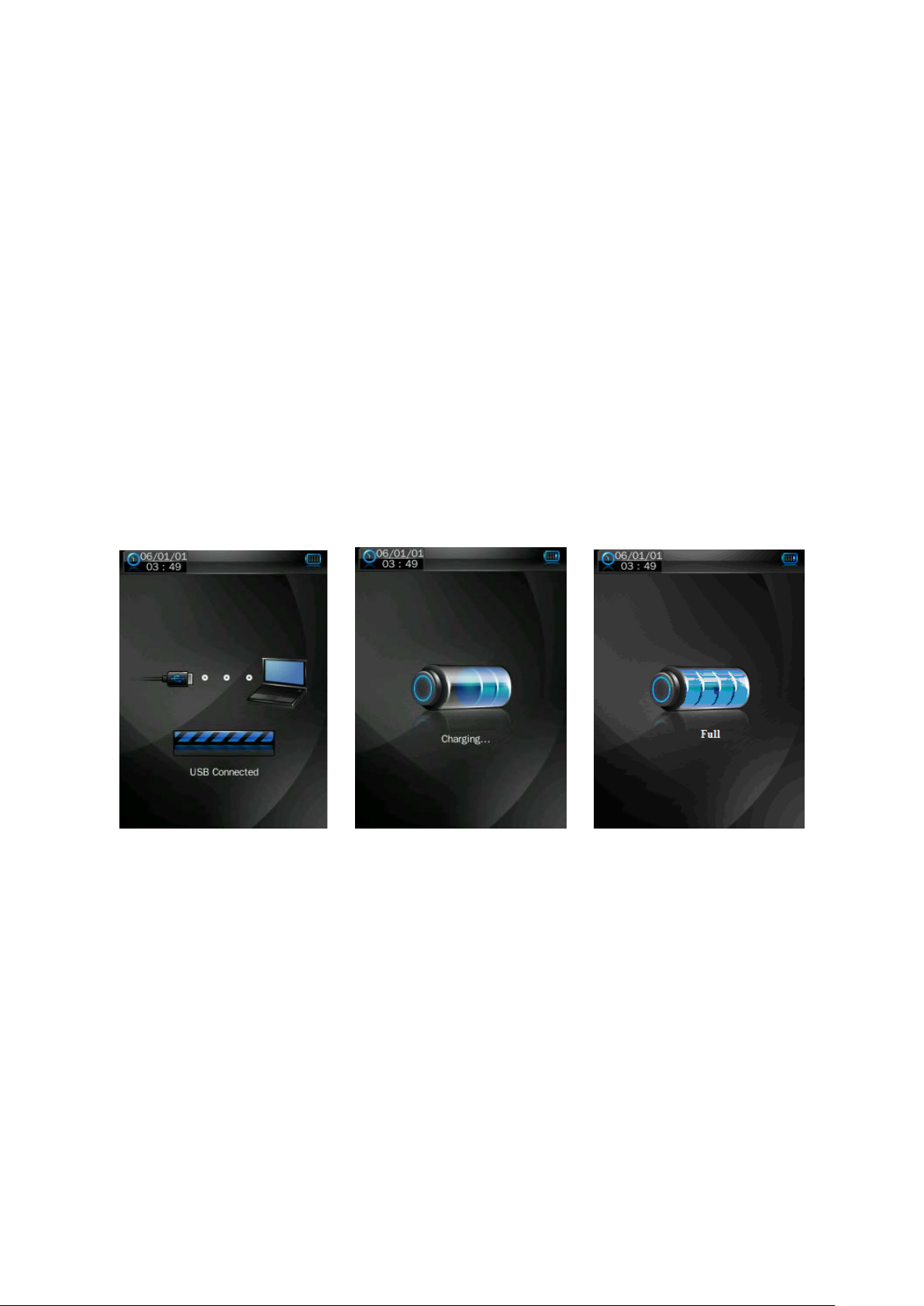
2. Internal Battery
The player has an internal battery. Before using the unit for the first time, charge it for 6 hours
or until the battery icon shows the battery is full.
Note: The player continues to use battery power after it’s been turned off, if unit isn’t used for a
long period of time, the battery may need to be re-charged.
3. Connection and Charging
• Once you have connected player with the computer / AC charger (not included), then you will
see the “Opening” > “Connect” or “Charging” screen.
• In the connected screen, the battery is charging in the background.
• In the charging screen, the battery levels are rising which shows the battery is being charged.
• The battery icon will show “Full” when the charging is completed. Disconnect the unit when it
is done.
Connect Screen Charging Screen Battery Is Full
Important: The battery cannot be charged when your computer is in sleep mode/OFF. Make sure
the PC is ON and does not go into Sleep/Hibernation during charging.
4. Connecting and disconnecting the player
Connect the player to your computer to upload media files to your player; or to download
recorded voice memos to your computer.
Connecting the player
• Plug the USB cable to the Player’s mini USB port and the other end of the cable into a free
USB port on your computer, then the computer will detect and install the drivers automatically.
Once the installation is complete the player will be displayed in My Computer / Computer or
for MAC users on the desktop.
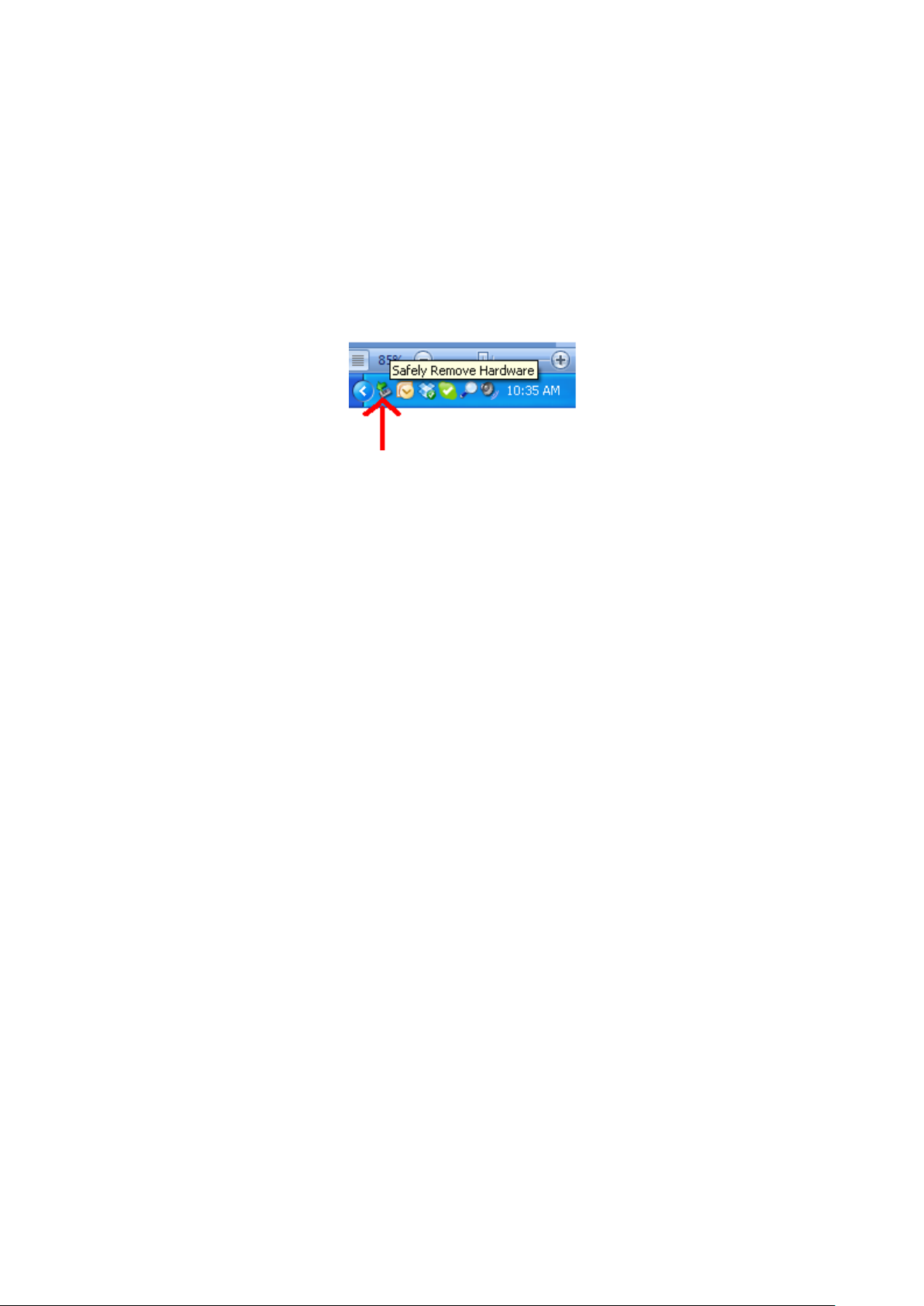
• Now the player is ready for music files to be transferred to/from your computer.
• Transfer the media files by using the computer mouse to drag and drop, or copy and paste, in
between the player and your computer. Follow the disconnecting procedure below when you’re
done.
Disconnecting the player
• Do not disconnect the player while it’s uploading or downloading files with your computer.
• For a Windows system PC, release the unit by clicking the “Safely Remove Hardware” icon in
the Windows system tray.
• MAC system PC, disconnect the player by dragging the player icon on the desktop to the
Trash.
• Now it is safe to unplug the USB cable.
Note: If you do not “Safely remove hardware” before disconnecting, data can be lost!
5. File Storage
Player will create some default folders, in the internal flash memory when you use it. However,
for best results, this is recommended you to put files of different types to store under different
directories.
For example, music files should be stored under MUSIC directory. Recorded files stored under
RECORD directory. Picture files under PICTURES directory. V ideo files under VIDEO directory.
Text files under TXT directory.
6. Getting Started
This player is equipped with a touch screen so you can choose the items or functions by
tapping the related icons or files.
Turning the player ON/OFF
• Slide the power switch to “ON/OFF” position
• When the unit is turning to ON, first comes the opening screen and then the desktop menu will
appear, then a “generating database” message is displayed at same time. Now the player is
ready to be used.
• Turn OFF the player when you’re not using it for a longer battery life.
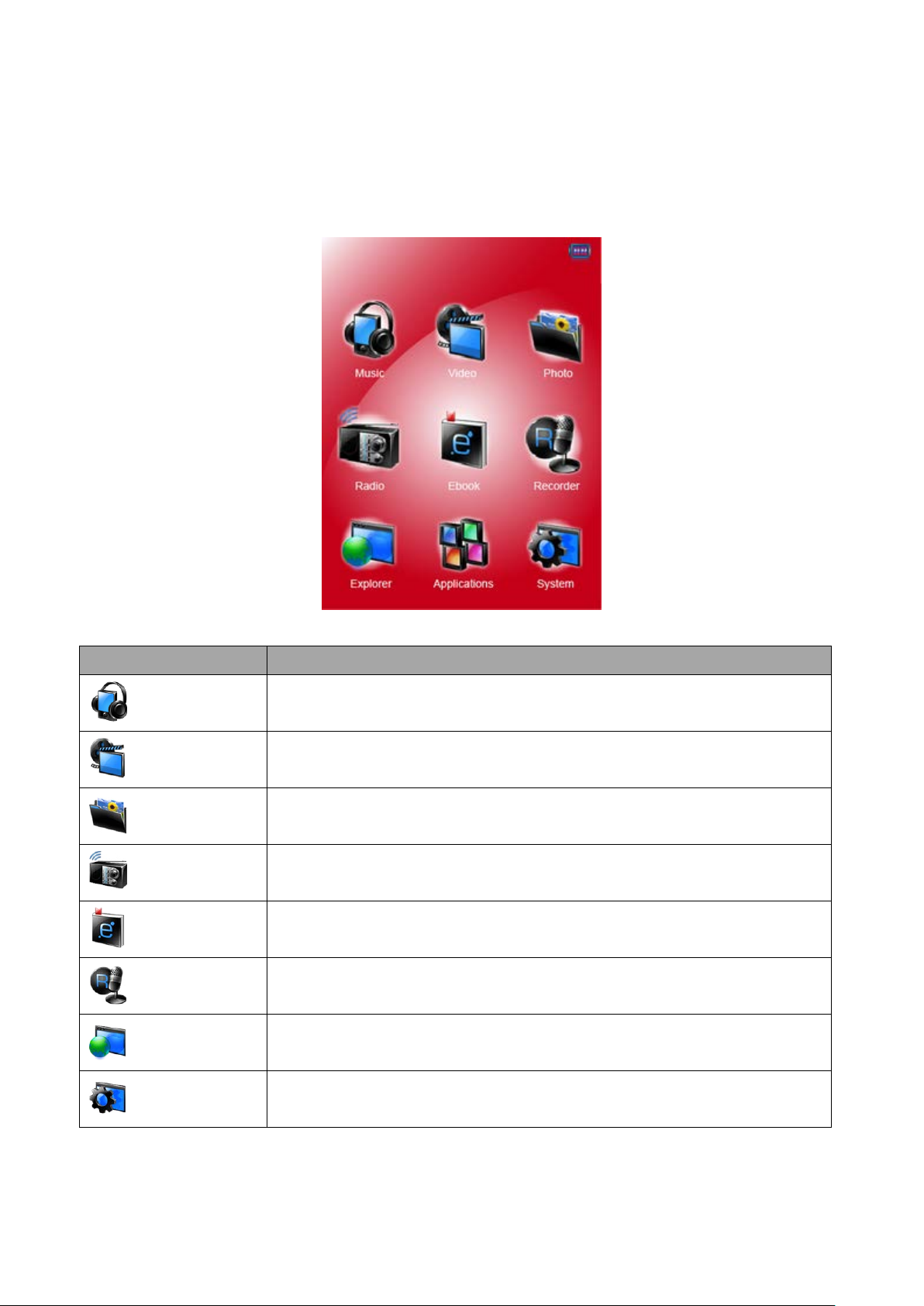
Desktop Menu
Every time you turn on the player, you will see the opening screen followed by the desktop
menu which contains applications of your player. Tap one of the application icons to open it.
Desktop Menu
Player Applications:
Icon caption Description
Listen to your songs. Create playlists. Arrange audio by Artis ts / Albums
Music
Video
Photo
Radio
Text
Record
/ Genre play lists from your music library.
View your favorite Videos / Movie files.
View your favorite photos or watch them in slideshow mode.
Listen to the radio. Set your region, search stations by auto / manual
search function, preset / delete stations and FM recording.
Read your favorite book. Add tags, Select favorite page to view.
NOTE: This function only supports .txt files.
Record voice memos with the built-in microphone. Playback on player or
save them to your computer.
Browse all types of supported media files and select your favorite media
Explorer
Settings
file to play. Manage and delete media files directly from the player.
Adjust the player’s settings; Set time, language, display time and
brightness, Set power off mode, etc.
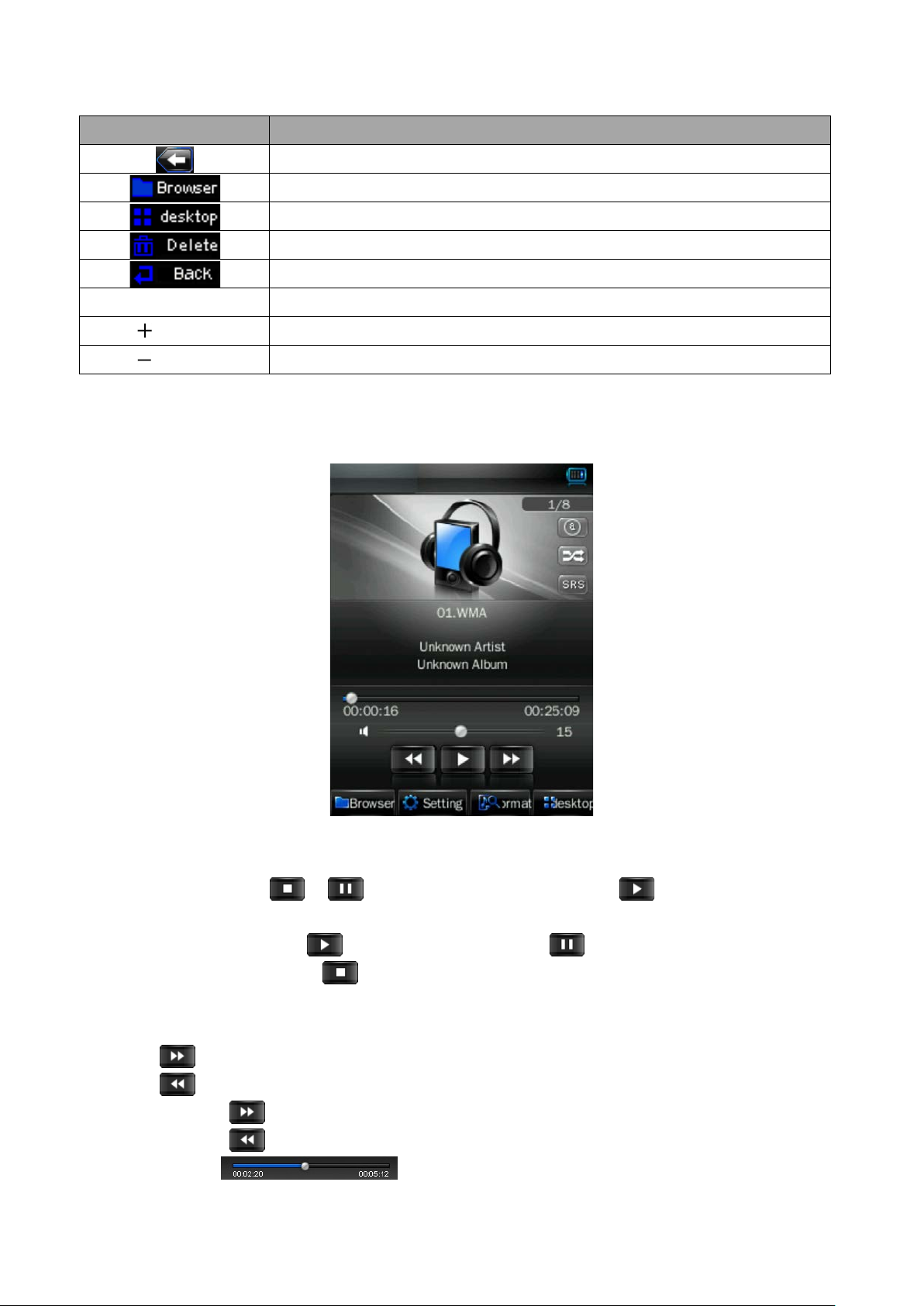
General Icons / Button Functions In The Operation Interface
Button / Icon Description
Return to upper directory
Browse particular application file
Return to desktop menu
Delete file or file folder
Return to previous operation interface
Start Button
Button Volume up
Button Volume down
7. Music Mode
• Tap the “Music” icon; you will now enter the music mode interface as below.
Exit application and back to desktop menu
Play / Pause / Stop Music file
• To play music, tap / icon and the icon will change to , the music is now
playing.
• To pause the music, tap icon and it will change to , the music is now paused.
• The icon will change into after the song playing is finished as per your default setting.
Next / Previous and Fast-Forward / Rewind
• Tap icon to play next file.
• Tap icon to play previous file.
• Tap and hold icon to fast-forward.
• Tap and hold icon to rewind.
• Or, drag the progress bar to adjust the progress.
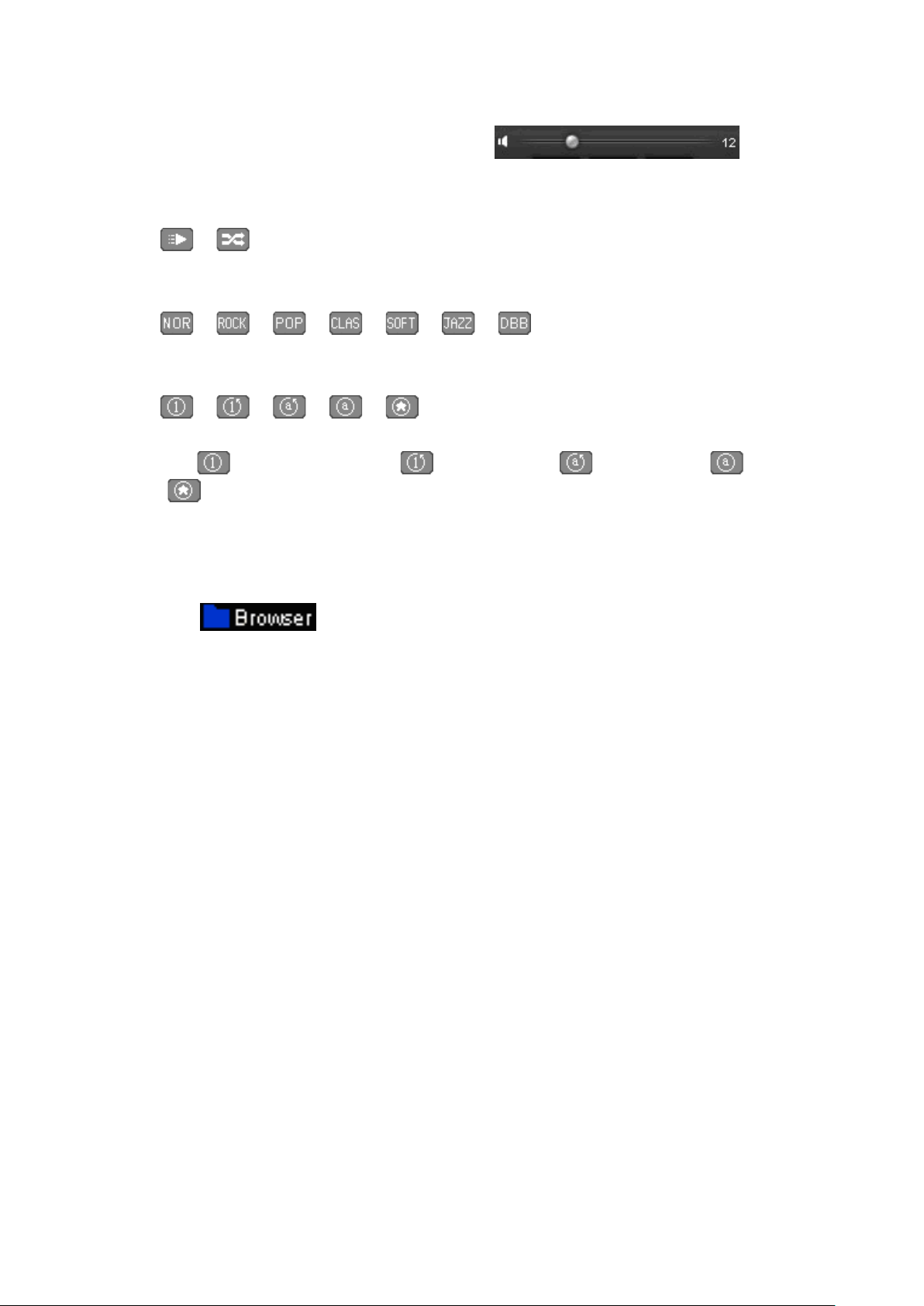
Change Volume
• Drag the volume bar to adjust the volume levels.
Change Play Mode
• Tap / icon to switch to the in-order play / shuffle play respectively.
Change EQ Mode
• Tap / / / / / / icon to switch the EQ mode.
Repeat Mode
• Tap / / / / icon to switch the repeat mode.
Note: Icon(s) = Repeat File Once, = Repeat File, = Repeat All, = Repeat
All Once, = Intro (10 seconds)
Choose Songs in All Music / ID3 List / Play List / Tag List
In Music mode:
• Tap the icon, a submenu is appears to choose.
• Tap “All Music” to enter the play list containing all audio files. Then choose a desired file to
play.
• Tap “ID3 List” > “Artist” to enter the play list sorted by artist. Tap on the artists name to
display a playlist containing all songs from this artist. Then choose your desired file to play.
• Tap “ID3 List” > “Album” to enter the play list sorted by the album name. Tap on the album
name to display a playlist containing all songs from this album. Then choose your desired file
to play.
• Tap “ID3 List” > “Genre” to enter the play list sorted by the genre name. Tap on the genre
name to display a playlist containing all songs from this album. Then choose your desired file
to play.
• Tap “Play List” then choose “My Music List 1 / 2 / 3 / 4 / 5” to enter to your desired play list
which you have created and then choose a file to start the play. Those songs in the playlist will
play one by one.
• Tap “Tag List”, your tagged music / voice file list appears, and then choose your desired file to
play.
Note:
“All Music” and “ID3 List” functions work only for music file(s) which have been stored at the
(Main Dir) internal memory.
“Card Dir” will not show folder and file when the Micro SD card is not inserted in the player.

Add Playlists
This player allows you to group music together into a playlist.
• Tap the icon, a sub-menu appears.
• Tap “Add List” and then choose “My Music List 1 / 2 / 3 /4 /5” where you like them to be
grouped. The music is stored into your desired list number.
Add Tag Lists
• This player also allows you to add tags in the current song / voice recording, if you want to
mark the track time, into the tag list. Then you can playback and recall the marked track time
of the song / voice file(s) next time you choose the song(s) by using the play list function
which is mentioned above.
• Tap the icon, a sub-menu is appears.
• Tap “Add Tag”, a “marked” pop up window appears for 1 – 2 seconds. The name of the file
playing with track time is marked and saved into tag list. And now you can add another tag in
the same song.
View File Information
• Tap the icon, an information screen appears, all the information of file will be
displayed if it is available.
• Tap the icon to go back to music mode.
Lyric / Artist / Album info Display
• This player can display the lyrics of the music file playing if included in the music file is the
lyrics information. If not, the Artist and Album information will be displayed.
8. Video Mode
Play Video
• Tap the “Video” icon to enter video mode. Tap “Main Dir / Card Dir”, when the Micro-SD
Card is in used. A list appears to select from. Choose a file to start the playing.
• Choose a folder name which contains a Video file and choose your desired file to play. If you
choose a folder name which does not supported Video files, then the list will be show blank.
Choose another folder.
• Tap a video file to start the playing.
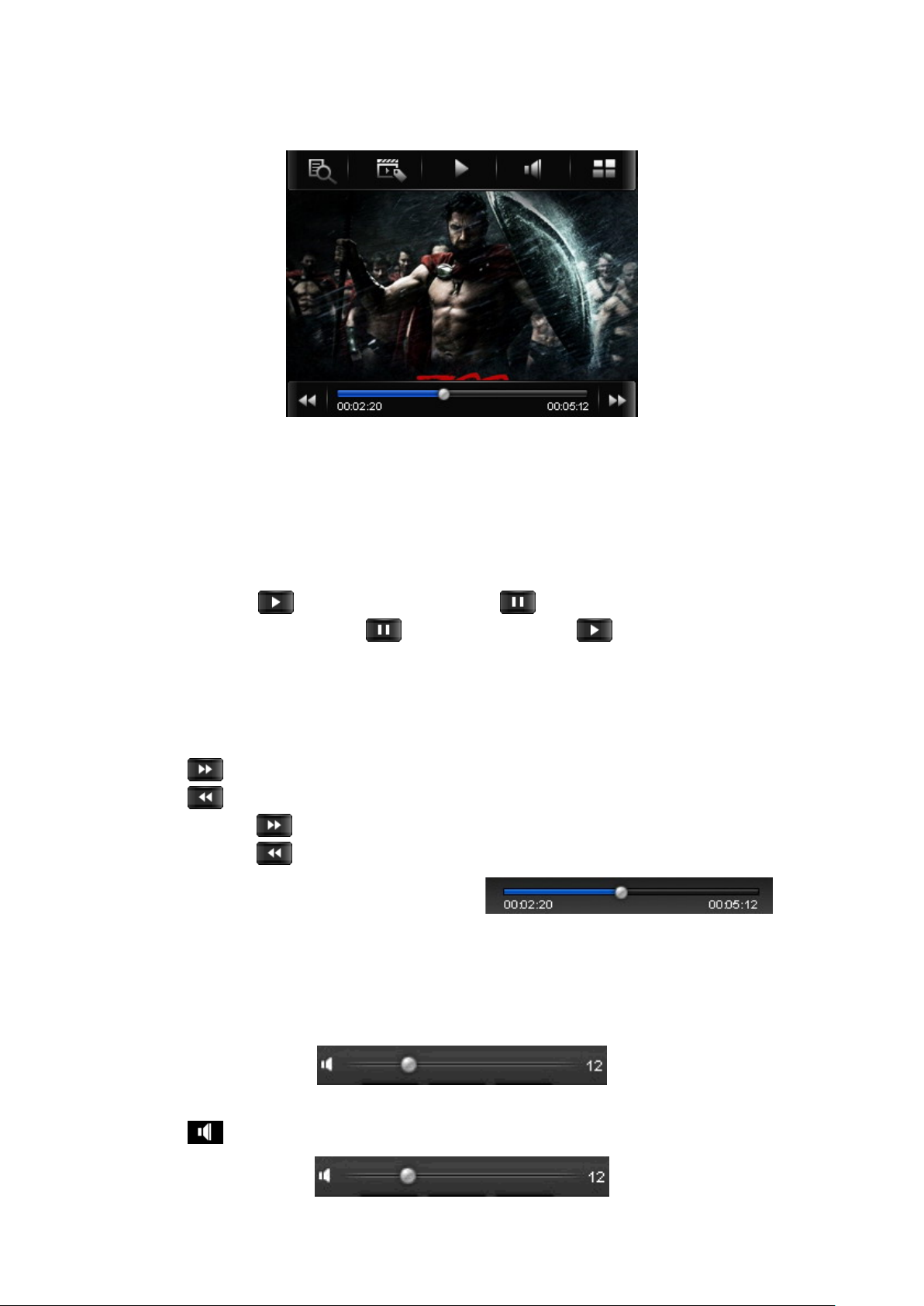
Video Mode Interface
Video Tools Menu
• Tap anywhere on the touch screen, the video tools menu will be displayed for 3 seconds.
Use Play / Pause
In video tools menu:
• To pause, tap the icon and it will change to , the video is now paused.
• To play the video again, tap the icon it will change to , the video now continues to
play.
Next / Previous and Fast-Forward / Rewind
In the video tools menu:
• Tap the icon to play the next file.
• Tap the icon to play the previous file.
• Tap and hold the icon to fast-forward.
• Tap and hold the icon to rewind.
• Or, drag the progress bar to adjust the progress.
Volume
• Tap anywhere on the touch screen, the video tools menu will be displayed for 3 seconds.
• Move the volume bar to adjust the volume levels.
In the video tools menu:
• Tap the icon, and then move the volume bar to adjust the volume levels.
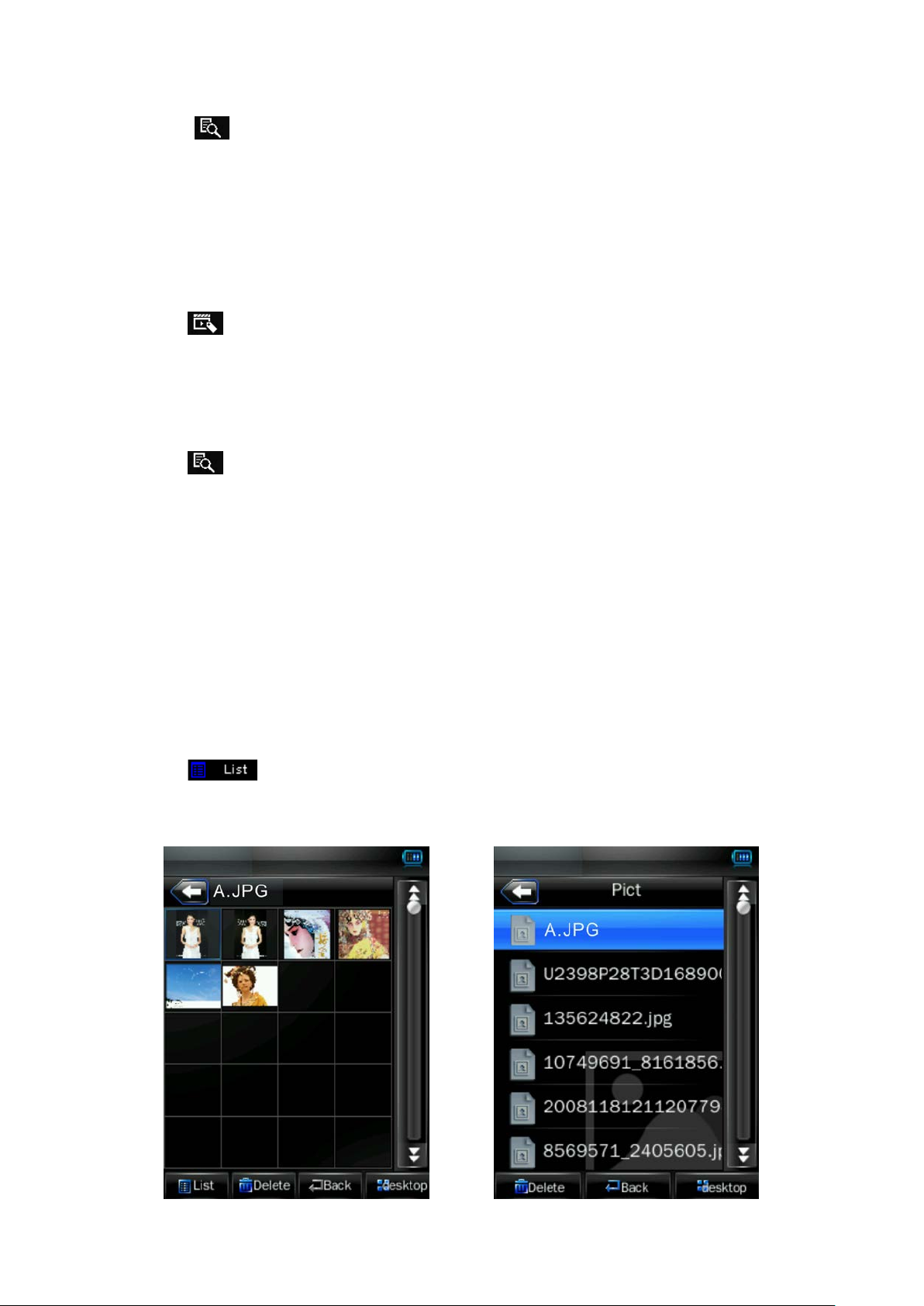
Change Folders
• Tap the icon, a sub-menu will appear.
• Tap “Main Dir / Card Dir”, a list will appear. Choose a folder name which contains a video
file and choose your desired file to play. If you choose a folder name which does not support a
video file, then the list will be show blank. Choose another folder.
Note: “Card Dir” will not show folders and files if the Micro SD card is not inserted.
Add Tag List
• Tap the icon, a marked pop up window appears for 1 – 2 seconds. The playing file name
with track time is marked and saved into tag list. You can add several tags in the same video
file.
Play Tag List
• Tap the icon, a sub-menu is appears.
• Tap “Tag List”, the tagged video file(s) list appears, and then choose your desired file to play.
9. Photo Mode
• Tap the “Photo” icon to enter the photo browse mode. Tap “Main Dir / Card Dir” which will
appear when the Micro SD Card inserted. A list screen appears to use. Choose a file to start the
playing. Or,
• Choose a folder name which contains a compatible Photo file and choose your desired file to
play. If you choose a folder name which does not support a photo file, then the list will show
blank. Choose another folder.
• Tap a file to start the playing.
• Tap the icon to change the icon view to list view.
Icon View File List View
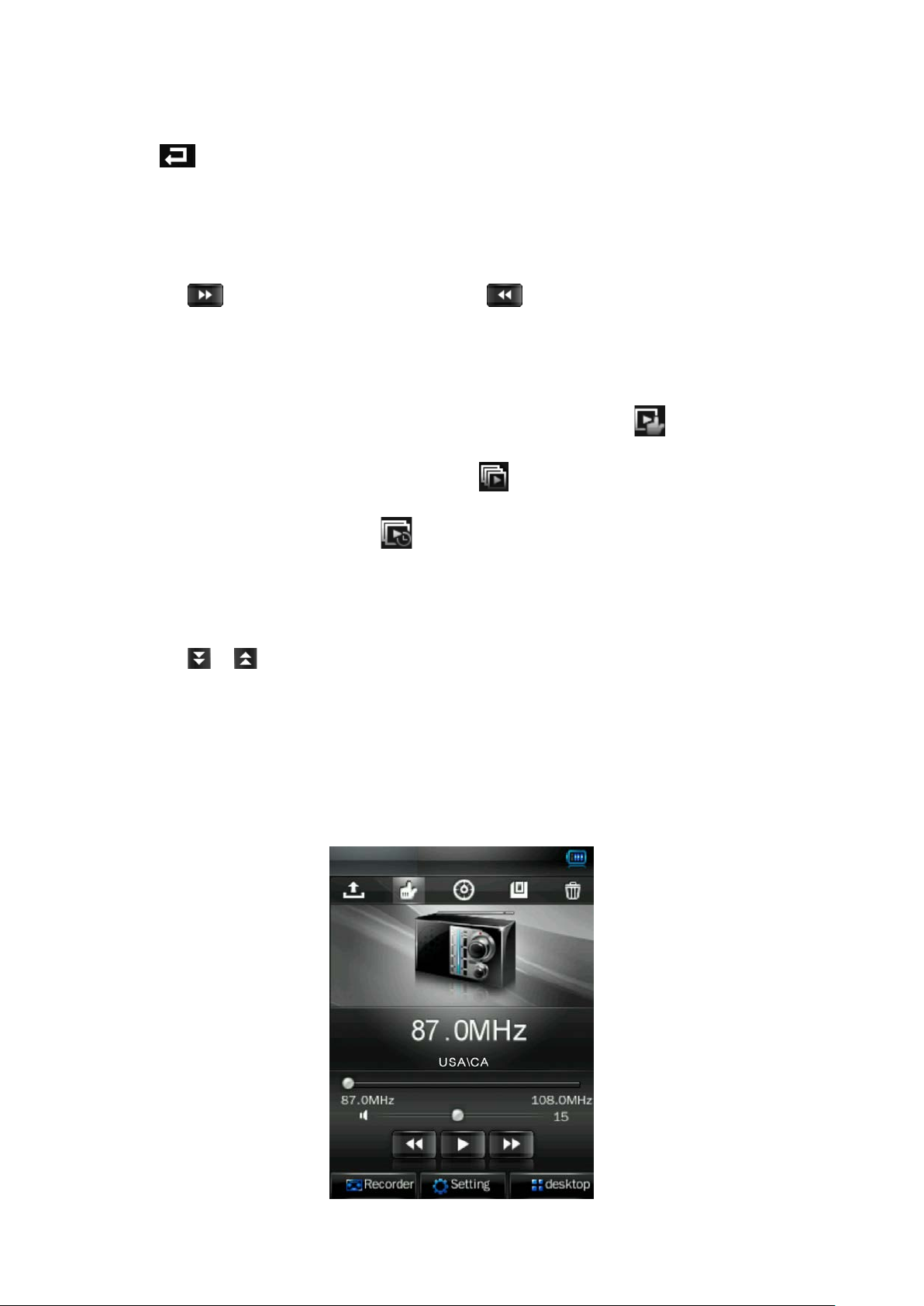
To view the Photo Tools Menu
• Tap anywhere on the screen, the photo tools menu will be displayed for 3 seconds.
• Tap icon to go back to the file list screen.
Next / Previous photo file
In the photo tools menu:
• Tap anywhere on screen to call up the photo tools menu.
• Tap the icon to play the next file; Tap the icon to play the previous file.
Using Slideshow and Setting Slideshow Time
In the photo tools menu:
• Tap anywhere on the screen to call up the photo tools menu, tap the icon to enter the
slideshow function and the icon will change to .
• To set the slideshow time, tap the icon, a list screen appears and then choose “1s / 2s / 3s
/ 4s / 5s” that you want to use.
Move Up / Down List Page
• Tap the / icon to move the list page down / up.
• Or, drag the progress bar to adjust the page down / up.
10. Radio
• Tap the “Radio” icon, the Radio will then appear.
Radio Screen
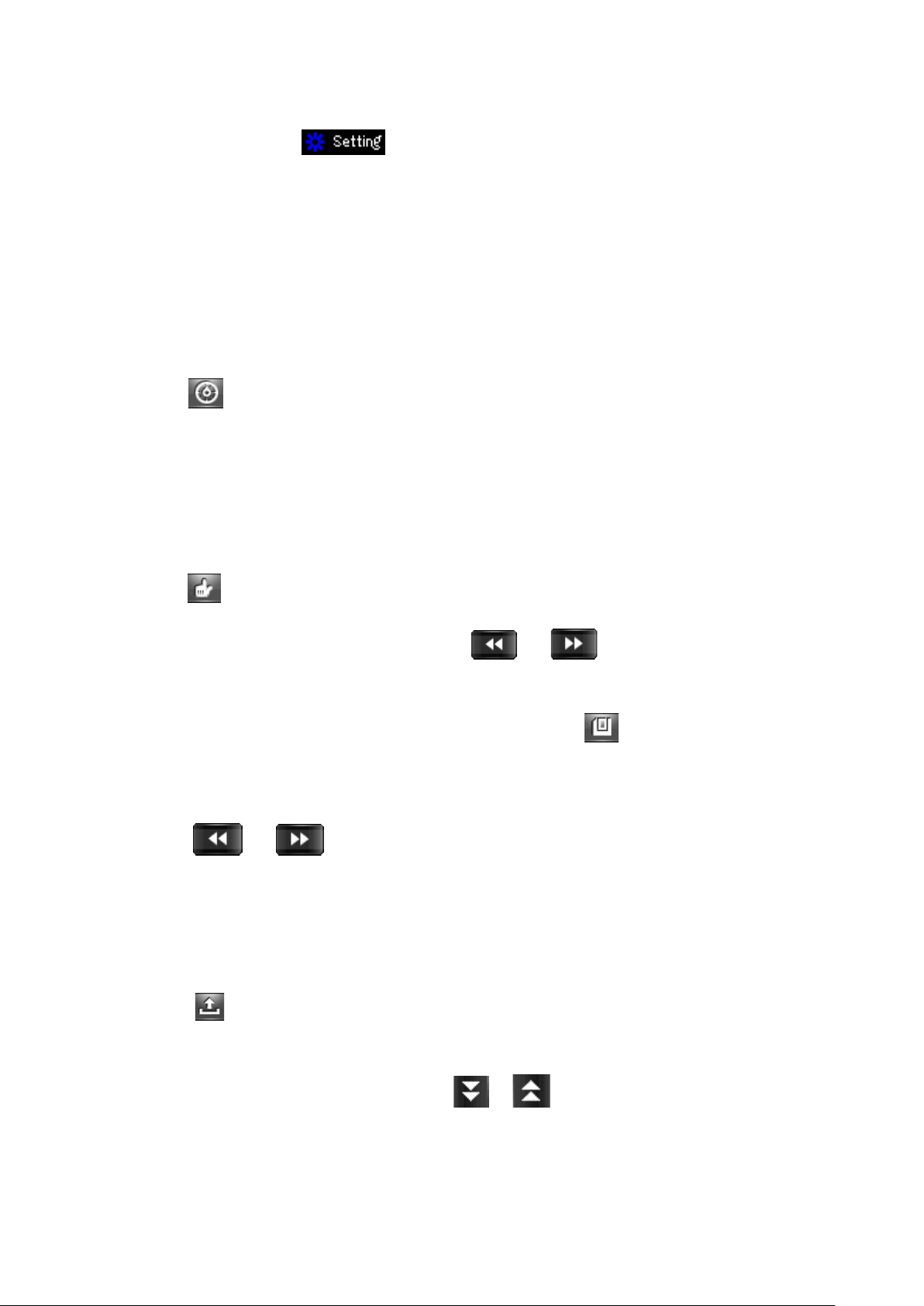
Set Radio Region:
To change radio region, tap icon, and then tap “CHN / JPN / ERU / USA”.
Note:
• CHN = China, JPN = Japan, ERU = Europe, USA = USA and Canada
Tuning:
You can tune in to radio stations by using “Auto Search” or “Manual Search”.
Auto Search and Save Station:
• Tap the icon to enter to auto search and auto preset mode. The radi o will s earch stations
in the frequency range of “76 – 92MHz / 87 – 108MHz”, all found radio stations will be
stored into “Channel List”. The radio search will then stop and keep the first received radio
station.
Manual Search and Save Station:
• Tap the icon to enter to manual search mode.
• To tune your desired radio frequency, tapping or to change the frequency Down
or Up manually. (0.1MHz by down or up)
• Once the desired radio fr equency has been selected, tap the icon to save the channel. A
save channel dialog box appears to confirm.
• Tap “Ok” to save the channel. Tap “Cancel” to abort.
• Tapping or to change the frequency and save another desired station.
Note: A total of 20 stations, CH01 – CH20, can be preset in the channel list for use.
Using the Channel List
• Tap the icon to show all saved radio frequency channels by “Auto Search” and
“Manual Search”.
• To select your desired radio station, tap the / icon to move the list page down / up.
Or, drag the progress bar to adjust the page down / up.
• Once selected, tap the desired channel to enter the radio station. The selected radio frequency is
shown.
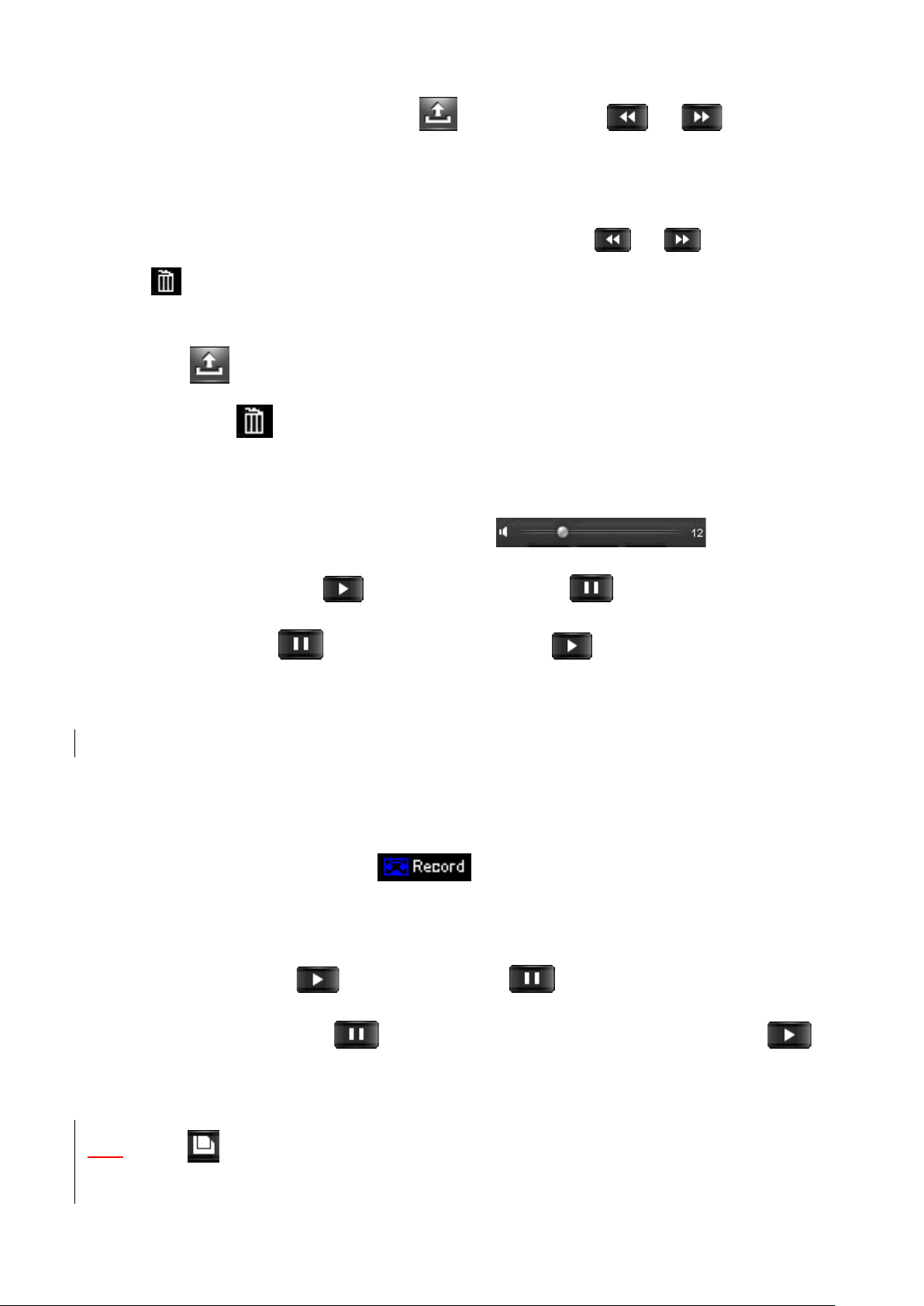
• To change to another station, tap the icon again or tap or to change the
station(s) down and up according to the channel list.
To Delete a Saved Station:
• Select the station that you want to delete by selecting it or by or and then tapping
on . A delete station dialog box appears to confirm. Choose “Ok” to confirm the deletion
or choose “Cancel” to abort. Or,
• Tap the icon to enter the channel list, and then select the channel station you want to
delete, tap the icon and choose “Ok” to confirm.
Change Volume
• Slide the volume bar to adjust the volume levels.
• To mute the radio, tap the icon and it will change to , the sound is muted.
• To un-mute, tap the icon and icon will change to , the sound on.
Note: Turn Off the FM stereo function when radio station signal strength is in weak and the
background noise issues appear.
FM Recording
• Select the desired station, tap the icon to enter to record mode.
Start Recording and Pause Recording
• To start recording, tap and it will change to .
• To pause the recording, tap to pause the recording and the icon will change to .
To Save Recorded FM File
• Tap the icon to save the current recording of the voice file into memory, a “Saving
File…” dialogues box appears for few seconds. The file is saved.
 Loading...
Loading...