
Instruction Manual
MR8847-01
MR8847-02
MR8847-03
MEMORY HiCORDER
March 2014 Revised edition 3 MR8847A981-03 14-03H


Contents
Usage Index...............................................................................1
Contents
i
1
1
Introduction.................................................................................2
Confirming Package Contents....................................................2
Safety Information......................................................................3
Operating Precautions................................................................6
Chapter 1
Overview___________________________________ 9
1.1 Product Overview ................................................................9
1.2 Names and Functions of Parts ..........................................10
1.3 Screen Organization .........................................................12
1.4 Basic Key Operations .......................................................14
1.4.1 Example for Using the HELP Key ...........................................15
1.4.2 Using a Mouse to Perform Key Operations ............................16
Chapter 2
Measurement Preparations___________________ 19
2
2
3
3
4
4
5
5
6
6
7
7
2.1 Install an input module ......................................................20
2.2 Connecting Cords .............................................................22
2.3 Recording Media Preparation ...........................................30
2.3.1 Storage Media (Inserting a CF Card and USB Memory Stick) 30
2.3.2 Formatting Storage Media ......................................................32
2.4 Loading Recording Paper .................................................33
2.5 Supplying Power ...............................................................35
2.5.1 Connecting the Power Cord ...................................................35
2.5.2 Grounding the Instrument’s Functional Earth .........................35
2.5.3 Turning the Power On and Off ................................................36
2.6 Setting the Clocks .............................................................37
2.7 Adjusting the Zero Position (Zero-Adjust) .........................38
Chapter 3
Measurement Procedure_____________________ 39
3.1 Ensuring Measurement Safety ..........................................39
3.2 Measurement Workflow ....................................................40
8
8
9
9
10
10
11
11
12
12
ït
付
ò^
録
ç€
索
à¯
引

ii
Contents
3.3 Pre-Measurement Inspection ............................................42
3.4 Setting Measurement Configuration .................................43
3.4.1 Measurement Function ..........................................................43
3.4.2 Time Axis Range and Sampling Rate ....................................45
3.4.3 Recording Length (number of divisions) ................................48
3.4.4 Screen Layout ........................................................................ 51
3.5 Input Channel Setting .......................................................52
3.5.1 Channel Setting Workflow ......................................................53
3.5.2 Analog Channel ..................................................................... 55
3.5.3 Logic Channel ........................................................................58
3.6 Starting and Stopping Measurement ................................59
3.7 Measurement With Automatic Range Setting
(Auto-Ranging Function) ...................................................61
Chapter 4
X-Y Recorder Function ______________________63
4.1 Measurement Workflow ....................................................64
4.2 Setting Measurement Configuration .................................65
4.3 Starting and Stopping Measurement ................................66
4.4 Waveform Observation .....................................................67
4.4.1 Saving and Printing Waveform ..............................................67
Chapter 5
Saving/Loading Data & Managing Files_________69
5.1 Data capable of Being Saved & Loaded ...........................71
5.2 Saving Data ......................................................................73
5.2.1 Save Types and Workflow .....................................................73
5.2.2 Automatically Saving Waveforms ..........................................74
5.2.3 Saving Data Selectively (SAVE Key) ..................................... 79
5.3 Loading Data ....................................................................82
5.4 Automatically Loading Settings (Auto Setup Function) .....85
5.5 Managing Files .................................................................86
5.5.1 Saving .................................................................................... 87
5.5.2 Checking the Contents of a Folder (Open a Folder) ..............89
5.5.3 Creating New Folders ............................................................89
5.5.4 Deleting Files & Folders ......................................................... 90
5.5.5 Sorting Files ...........................................................................91
5.5.6 Renaming Files & Folders ......................................................91
5.5.7 Copying a File Into a Specified Folder ................................... 92
5.5.8 Printing the File List ............................................................... 93

Chapter 6
Printing ___________________________________ 95
6.1 Printing Type and Workflow ..............................................96
iii
Contents
1
1
6.2 Making Auto Print Settings ................................................97
6.3 Manual Printing With PRINT key (Selective Printing) .......99
6.4 Setting the Print Concentration of the Waveform ............100
6.5 Making Printer Settings ...................................................101
6.6 Miscellaneous Printing Functions ...................................104
6.6.1 Screen Hard Copy ................................................................104
6.6.2 Report Print (A4 Size Print) ..................................................104
6.6.3 List Print ................................................................................105
6.6.4 Text Comment Printing .........................................................105
Chapter 7
Waveform Screen Monitoring and Analysis ____ 107
7.1 Reading Measurement Values (Using the A/B Cursors) .108
7.2 Specifying a Waveform Range (A/B Cursor) ..................111
7.3 Moving the Waveform Display Position ..........................112
7.3.1 About Display Position ..........................................................112
7.3.2 Scrolling With Jog and Shuttle Knobs (Scroll) ......................112
7.3.3 Moving the Position (Jump Function) ...................................113
7.4 Performing Waveform X-Y Synthesis .............................114
2
2
3
33
4
4
5
5
6
6
7
7
8
8
7.5 Magnifying and Compressing Waveforms ......................116
7.5.1 Magnifying and Compressing Horizontal Axis (Time Axis) ...116
7.5.2 Zoom Function (Magnifying a Section of the Horizontal Axis
(Time Axis) ...........................................................................117
7.5.3 Magnifying and Compressing Vertical Axis (Voltage Axis) ...118
7.6 Monitoring Input Levels (Level Monitor) ..........................119
7.7 Switching the Waveform Screen Display (Display Menu) 120
7.7.1 Showing Upper/Lower Limit On Waveform Screen ..............120
7.7.2 Showing Comments On Waveform Screen ..........................120
7.7.3 Switching the Waveform Display Width ................................120
7.7.4 Switching the Format ............................................................121
7.8 Seeing Block Waveforms ................................................121
Chapter 8
Utility Functions___________________________ 123
8.1 Adding Comments ..........................................................124
8.1.1 Adding a Title Comment .......................................................124
8.1.2 Adding a Channel Comment ................................................125
9
9
10
10
11
11
12
12
ït
付
ò^
録
ç€
索
à¯
引

iv
Contents
8.1.3 Alphanumeric Input ..............................................................127
8.2 Displaying Waveforms During Recording (Roll Mode) ...130
8.3 Displaying New Waveforms Over Past Waveforms (Overlay) 131
8.4 Setting Channels to Use (Extending the Recording Length) 133
8.5 Converting Input Values (Scaling Function) ...................134
8.5.1 Scaling Setting Examples ....................................................136
8.6 Variable Function (Setting the Waveform Display Freely) 140
8.7 Fine Adjustment of Input Values (Vernier Function) .......143
8.8 Inverting the Waveform (Invert Function) .......................144
8.9 Copying settings to other channels (calculation No.)
(Copy function) ...............................................................145
8.10 Making Detailed Settings for Input Modules ...................146
8.10.1 Making Settings for the Anti-Aliasing Filter (A.A.F.)
(8968 High Resolution Unit) ................................................. 147
8.10.2 Probe Attenuation Selection ................................................147
8.10.3 Settings for the 8967 TEMP Unit .........................................148
8.10.4 Settings for the 8969 Strain Unit .......................................... 150
8.10.5 Settings for the 8970 Freq Unit ............................................ 151
8.10.6 Settings for the 8971 Current Unit .......................................154
8.10.7 Settings for the 8972 DC/RMS Unit ..................................... 155
Chapter 9
Trigger Settings ___________________________157
9.1 Setting Workflow .............................................................158
9.2 Setting the Trigger Mode ................................................159
9.3 Triggering by Analog Signals ..........................................160
9.3.1 Analog Trigger Settings and Types ......................................160
9.4 Triggering by Logic Signals (Logic Trigger) ....................166
9.5 Trigger by Timer or Time Intervals (Timer Trigger) .........168
9.6 Applying an External Trigger (External Trigger) .............171
9.7 Triggering Manually (Manual Trigger) .............................171
9.8 Pre-Trigger Settings ........................................................172
9.8.1 Setting the Trigger Start Point (Pre-Trigger) ........................ 172
9.8.2 Setting Trigger Acceptance (Trigger Priority) .......................174
9.9 Setting Trigger Timing ....................................................175
9.10 Setting Combining Logic (AND/OR)
for Multiple Trigger Sources ............................................176
9.11 Using trigger settings to search measurement data .......177

Chapter 10
Numerical Calculation Functions_____________ 179
10.1 Numerical Calculation Workflow .....................................180
v
Contents
9
1
10.2 Settings for Numerical Value Calculation ........................182
10.2.1 Displaying Numerical Calculation Results ............................185
10.3 Judging Calculation Results ............................................186
10.3.1 Display of Judgment Results and Signal Output ..................188
10.4 Saving Numerical Calculation Results ............................189
10.5 Printing Numerical Calculation Results ...........................190
10.6 Numerical Calculation Type and Description ..................191
Chapter 11
Waveform Calculation Functions_____________ 195
11.1 Waveform Calculation Workflow .....................................196
11.2 Settings for Waveform Calculation ..................................199
11.2.1 Displaying the waveform calculation results .........................200
11.2.2 Setting constants ..................................................................202
11.2.3 Changing the display method for calculated waveforms ......203
11.3 Waveform Calculation Operators and Results ................205
2
10
3
11
4
12
5
13
6
7
Chapter 12
Memory Division Function __________________ 209
12.1 Recording Settings ..........................................................211
12.2 Display Settings ..............................................................212
Chapter 13
FFT Function _____________________________ 215
13.1 Overview and Features ...................................................215
13.2 Operation Workflow ........................................................216
13.3 Setting FFT Analysis Conditions .....................................217
13.3.1 Selecting the FFT Function ..................................................217
13.3.2 Selecting the Data Source for Analysis ................................218
13.3.3 Setting the Frequency Range and Number of Analysis Points .219
13.3.4 Thinning Out and Calculating Data .......................................221
13.3.5 Setting the Window Function ................................................222
13.3.6 Setting Peak Values of Analysis Results ..............................223
13.3.7 Averaging Waveforms ..........................................................224
13.3.8 Emphasizing Analysis Results (phase spectra only) ............227
8
16
8
9
10
11
12
ït
ò^
ç€
à¯

vi
Contents
13.3.9 Analysis Mode Settings ........................................................228
13.3.10Setting the Display Range of the Vertical Axis (Scaling) .....232
13.3.11Setting and Changing Analysis Conditions on the
Waveform Screen ................................................................233
13.4 Selecting Channels .........................................................234
13.5 Setting Screen Displays ..................................................235
13.5.1 Displaying running spectrums ..............................................237
13.6 Saving Analysis Results .................................................240
13.7 Printing Analysis Results ................................................241
13.8 Analysis with the Waveform Screen ...............................242
13.8.1 Analyzing after Specifying an Analysis Starting Point .......... 242
13.9 FFT Analysis Modes .......................................................244
13.9.1 Analysis Modes and Display Examples ............................... 244
13.9.2 Analysis Mode Functions ..................................................... 262
Chapter 14
Waveform Evaluation Function_______________263
14.1 Waveform GO/NG Evaluation (MEM, FFT Function) .....263
14.2 Setting the Waveform Area .............................................266
14.3 Setting the Waveform Evaluation Mode .........................268
14.4 Setting the GO/NG Stop Mode .......................................269
14.5 Creating the Evaluation Area ..........................................271
14.6 Editor Command Details .................................................272
Chapter 15
System Environment Settings _______________277
Chapter 16
Connection to a Computer __________________281
16.1 LAN Settings and Connection (Before Using FTP/Internet
Browser/Command Communications) ............................282
16.1.1 Making LAN Settings at the Instrument ...............................282
16.1.2 Connecting Instrument and PC With LAN Cable ................. 285
16.2 Performing Remote Operations on the Instrument
(Use an Internet Browser) ...............................................287
16.2.1 Making HTTP Settings on the Instrument ............................ 287
16.2.2 Connecting to the Instrument With an Internet Browser ...... 288
16.2.3 Operating the Instrument With an Internet Browser ............. 289

16.3 Accessing the Files on the Instrument From a Computer
(Using FTP) .....................................................................294
16.3.1 Making FTP Settings at the Instrument ................................295
16.3.2 Using FTP to Connect to the Instrument ..............................296
16.3.3 Using FTP for File Operations ..............................................297
16.4 Transferring Data to the PC ............................................298
16.5 Wave Viewer (Wv) ..........................................................299
vii
Contents
1
2
16.6 USB Settings and Connection
(Before Command Communications) ..............................300
16.6.1 Making USB Settings at the Instrument ................................300
16.6.2 Installing the USB Driver ......................................................300
16.7 Controlling the Instrument with Command Communications
(LAN/USB) ......................................................................307
16.7.1 Making Settings on the Instrument .......................................308
16.7.2 Communication Command Setting .......................................309
16.8 Operating the instrument remotely and acquiring data
by using Model 9333 LAN Communicator ......................311
Chapter 17
External Control___________________________ 313
17.1 Connecting External Control Terminals ..........................314
17.2 External I/O .....................................................................315
17.2.1 External Input (START/EXT.IN1) (STOP/EXT.IN2)
(PRINT/EXT.IN3) ..................................................................315
17.2.2 External Output (GO/EXT.OUT1) (NG/EXT.OUT2) ..............316
17.2.3 External Sampling (EXT.SMPL) ...........................................318
17.2.4 Trigger Output (TRIG OUT) ..................................................319
17.2.5 External Trigger terminal (EXT.TRIG) ..................................320
3
4
5
13
6
14
7
15
8
16
9
17
Chapter 18
Specifications_____________________________ 321
18.1 General Specifications ....................................................321
18.2 Measurement Specifications ...........................................324
18.2.1 Memory Function ..................................................................324
18.2.2 Recorder Function ................................................................324
18.2.3 X-Y Recording ......................................................................325
18.2.4 FFT Function ........................................................................325
18.3 Trigger Section ................................................................326
18.4 File Specifications ...........................................................327
18.5 Built-In Functions ............................................................328
10
18
11
19
12
Appendix
ït
ò^
Index
ç€
à¯

viii
Contents
18.6 Input Modules Specifications ..........................................331
18.6.1 8966 Analog Unit .................................................................331
18.6.2 8967 TEMP Unit .................................................................. 332
18.6.3 8968 High Resolution Unit ................................................... 333
18.6.4 8969 Strain Unit ................................................................... 334
18.6.5 8970 Freq Unit .....................................................................335
18.6.6 8971 Current Unit ................................................................ 336
18.6.7 8972 DC/RMS Unit ..............................................................337
18.6.8 8973 Logic Unit .................................................................... 337
Chapter 19
Maintenance and Service ___________________339
19.1 Trouble Shooting ............................................................340
19.2 Initializing the Instrument ................................................342
19.2.1 Initializing System Settings (System Reset) ........................342
19.2.2 Initializing Waveform Data ................................................... 342
19.3 Error Messages ..............................................................343
19.4 Self-Test (Self Diagnostics) ............................................346
19.4.1 ROM/RAM Check ................................................................346
19.4.2 Printer Check ....................................................................... 347
19.4.3 Display Check ...................................................................... 347
19.4.4 Key Check ...........................................................................347
19.4.5 System Configuration Check ...............................................348
19.5 Cleaning ..........................................................................349
19.6 Disposing of the Instrument (Lithium Battery Removal) .351
Appendix________________________________ A 1
Appendix 1 Default Values for Major Settings................................A 1
Appendix 2 Reference ................. ...................................................A 2
Appendix 2.1 Waveform File Sizes ..................................................................A 2
Appendix 2.2 Setting Configuration and Image Data File Sizes .......................A 5
Appendix 2.3 Timebase and Maximum Recordable Time ................................A 6
Appendix 2.4 Maximum record length and number of divisions
(Memory division function) .........................................................A 9
Appendix 2.5 Scaling Method When Using Strain Gauges ............................A 11
Appendix 3 About Options............................................................A 12
Appendix 3.1 Options .....................................................................................A 12
Appendix 3.2 Model 9783 Carrying Case .......................................................A 14
Appendix 4 If the Model 9784 DC Power Unit is Installed............A 15
Appendix 5 FFT Definitions..........................................................A 17
Index ________________________________Index 1

Usage Index
1 Install & Connect
2 Make Instrument Settings
3 Measure
Install the instrument
Setting measurement configuration
Start recording
Analysis
Optionally save and print
5 Finish
Stop recording
4 Analyze, Save and Print
Turn the powe r off
Viewing Input Signals ( p.61)
Catching Changes in Input Signals ( p.157)
Applying a Manual Trigger ( p.171)
Adding Comments ( p.124)
Freely Setting the Waveform Display ( p.52)
Converting Input Values ( p.134)
Copying Settings to Other Channels ( p.145)
Suppressing Noise (Low-pass filter) ( p.57)
Composing X-Y Waveforms ( p.114)
Locking the Keys (KEY LOCK) ( p.11)
Initializing a CF card ( p.32)
Scaling During Measurement Using a Current
Clamp ( p.136)
Basic Workflow
( p.19)
( p.39)
( p.59)
( p.36)
( p.95), ( p.107)
Connect the cords
Install the input modules
Install the recording paper
Turn power on
Select the function
Select the input channels
1
Usage Index

2
Confirm that these contents are provided. (One each)
Instruction Manual
Measurement Guide
Application CD ( p.299)
The latest version can be downloaded
from our web site.
MR8847 Memory HiCorder
Accessories
Power Cord
Input Cable Labels
USB Cable
9231 Recording Paper
Paper Roll Axle
Ferrite clamp-on choke
(for LAN/USB Cable)
Other options specified when
ordered
See: Options List ( p. A12)
Introduction
Introduction
Thank you for purchasing the HIOKI "Model MR8847 Memory HiCorder". To obtain maximum performance
from the instrument, please read this manual carefully, and keep it handy for future reference.
The following documents are provided with this instrument. Refer to them as
appropriate for your application.
Document Description
Read first.
Offers an introduction to the Memory HiCorder's basic measuring method for first time users.
Contains explanation and instructions regarding the instrument's operating method and functions.
Registered
trademarks
Measurement
1
Guide
Instruction Manual
2
(This document)
• Windows is a registered trademark of Microsoft Corporation in the United
States and/or other countries.
• CompactFlash is a registered trademark of Sandisk Corporation (USA).
Confirming Package Contents
When you receive the instrument, inspect it carefully to ensure that no damage occurred during
shipping. In particular, check the accessories, panel switches, and connectors. If damage is evident,
or if it fails to operate according to the specifications, contact your dealer or Hioki representative.
If the 8967 TEMP Unit is installed in the MR8847, two ferrite clamp-on chokes
(small) will be supplied per unit.

3
Safety Information
Safety Information
This instrument is designed to comply with IEC 61010 Safety Standards, and
has been thoroughly tested for safety prior to shipment. However, mishandling
during use could result in injury or death, as well as damage to the instrument.
However, using the instru ment in a way not descri bed in this manual may negate
the provided safety features.
Be certain that you understand the instructions and precautions in the manual
before use. We disclaim any responsibility for accidents or injuries not resulting
directly from instrument defects.
This manual contains information and warnings essential for safe operation of the instrument and
for maintaining it in safe operating condition. Before using it, be sure to carefully read the following
safety precautions.
Safety Symbols
In the manual, the symbol indicates particularly important information that the user should read before using the instrument.
The symbol printed on the instrument indicates that the user
should refer to a corresponding topic in the manual (marked with the
symbol) before using the relevant function.
Indicates DC (Direct Current).
Indicates AC (Alternating Current).
Indicates a grounding terminal.
Indicates the ON side of the power switch.
Indicates the OFF side of the power switch.
I ndicates a b urn hazard if touched directly.
The following symbols in this manual indicate the relative importance of cautions
and warnings.
Indicates that incorrect operation presents an extreme hazard that
could result in serious injury or death to the user.
Indicates that incorrect operation presents a significant hazard that
could result in serious injury or death to the user.
Indicates that incorrect operation presents a possibility of injury to the
user or damage to the instrument.
Indicates advisory items related to performance or correc t operation
of the instrument.
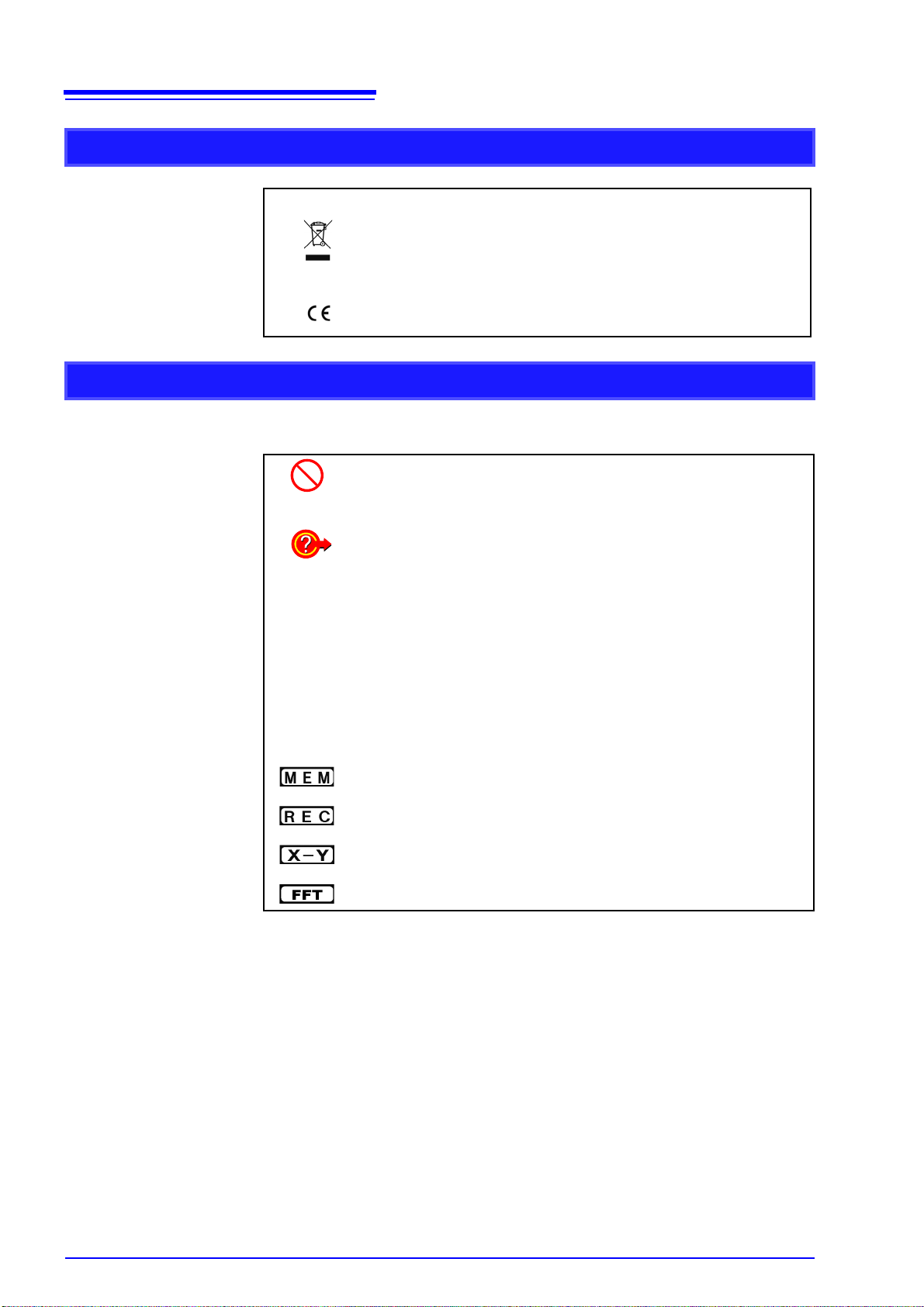
4
Safety Information
Symbols for Various Standards
Notation
Symbols in This Manual
WEEE marking:
This symbol indicates that the electrical and electronic appliance is
put on the EU market after August 13, 2005, and producers of the
Member States are required to display it on the appliance under Article 11.2 of Directive 2002/96/EC (WEEE).
This symbol indicates that the product conforms to regulations set
out by the EC Directive.
Indicates the prohibited action.
Accuracy
p. )
*
[ ]
CURSOR
(Bold
characters)
We define measurement tolerances in terms of f.s. (full scale) values, with the
following meanings:
f.s. (maximum display value or scale length)
The maximum displayable value or scale length. In this instrument, the maximum displayable value is the range (V/div) times the number of divisions (20) on
the vertical axis.
Example: For the 1 V/div range, f.s. = 20 V
Indicates the location of reference information.
Indicates quick references for operation and remedies for troubleshoot-
ing.
Indicates that descriptive information is provided below.
Menus, commands, dialogs, buttons in a dialog, and other names on the
screen and the keys are indicated in brackets.
Bold characters within the text indicate operating key labels.
Unless otherwise specified, "Windows" represents Windows 2000, Windows XP, or Windows Vista.
"IE" represents Internet Explorer.
Indicates Memory function support.
Indicates Recorder function support.
Indicates X-Y Recorder function support.
Indicates FFT Recorder function support.

Measurement categories
To ensure safe operation of measurement instruments, IEC 61010 establishes
safety standards for various electrical environments, categorized as CAT II to
CAT IV, and called measurement categories.
CAT II Primary electrical cir-
CAT III Primary electrical circuits of heavy equipment (fixed installations) con-
CAT IV The circuit from the service drop to the service entrance, and to the
Using a measurement instrument in an environment designated with a highernumbered category than that for which the instrument is rated could result in a
severe accident, and must be carefully avoided.
Use of a measurement instrument that is not CAT-rated in CAT II to CAT IV
measurement applications could result in a severe accident, and must be carefully avoided.
5
Safety Information
cuits in equipment
connected to an AC
electrical outlet by a
power cord (portable tools, household
appliances, etc.)
CAT II covers
directly measuring
electrical outlet receptacles.
nected directly to the distribution panel, and feeders from the distribu tion
panel to outlets.
power meter and primary overcurrent protection device (distribution
panel).
The applicable measurement category is determined by the input module being
used. Refer to "18.6 Input Modules Specifications" ( p.331).

6
At least 5 cm
All at least 5 cm
Operating Precautions
Operating Precautions
Follow these precautions to ensure safe operation and to obtain the full benefits of the various functions.
Before Use
Before using the instrument the first time, verify that it operates normally to
ensure that the no damage occurred during storage or shipping. If you find any
damage, contact your dealer or Hioki representative.
Before using the instrument, make sure that the insulation on the connection
cords and connection cords is undamaged and that no bare conductors are
improperly exposed. Using the instrument in such conditions could cause an
electric shock, so contact your dealer or Hioki representative for replacements.
Instrument Installation
Operating temperature and humidity: -10 to 40°C, 20 to 80%RH (non-condensating)
When printing: 0 to 40°C, 20 to 80%RH (non-condensating)
When using a hard disk: 5 to 40°C, 20 to 80%RH (non-condensating)
Temperature and humidity range for guaranteed accuracy: 23 ± 5°C, 20 to
80%RH (non-condensating)
Avoid the following locations that could cause an accident or damage to the
instrument.
Exposed to direct
sunlight
Exposed to high temperature
Exposed to water, oil,
other chemicals, or
solvents. Exposed to
high humidity or condensation
Exposed to high levels of particulate dust
In the presence of corrosive or explosive
gases
Exposed to strong
electromagnetic fields
Near electromagnetic
radiators
Subject to vibration
Installing
To prevent overheating, be sure to leave the specified clearances around the unit.
• The instrument should be operated only with the bottom or rear side downwards.
• Vents must not be obstructed.
• Do not install the instrument at a slanted angle.

Handling the Instrument
To avoid electric shock, do not remove the instrument's case. The internal components of the instrument carry high voltages and may become very hot during
operation.
Never modify the instrument. Only Hioki service engineers should disassemble
or repair the instrument. Failure to observe these precautions may result in fire,
electric shock, or injury.
• To avoid damage to the instrument, protect it from physical shock when transporting and handling. Be especially careful to avoid physical shock from dropping.
• Before transporting the instrument, disconnect all cables and remove any CF
card, USB memory stick and recording paper.
7
Operating Precautions
Handling the Probes
Handling the CD
This instrument may cause interference if used in residential areas. Such use
must be avoided unless the user takes specia l measures to reduce e lectromagnetic emissions to prevent interfe rence to the reception of radio and television
broadcasts.
• Avoid stepping on or pinching cor ds, which cou ld dam age the pr obe insu lation.
• To avoid breaking the cords, do not bend or pull them.
Use only the specified connection cords. Using a non-specified cable may result
in incorrect measurements due to poor conne ction or other reasons.
• Always hold the disc by the edges, so as not to make fingerprints on the disc or
scratch the printing.
• Do not wet the disc with volatile alcohol or water, as there is a possibility of the
label printing disappearing.
• To write on the disc label surface, use a spirit-based felt pen. Do not use a ballpoint pen or hard-tipped pen, because there is a danger of scratching the surface and corrupting the data. Do not use adhesive labels.
• Do not expose the disc directly to the sun's rays, or keep it in conditions of hi gh
temperature or humidity, as there is a danger of warping, with consequent loss
of data.
• To remove dirt, dust, or fingerprints from th e disc , wipe w ith a dry clot h, or u se
a CD cleaner. Always wipe radially from the inside to the outside, and do no
wipe with circular movements. Never use abrasives or solvent cleaners.
• Hioki shall not be held liable for any problems with a PC system that arises
from the use of this CD, or for any problem related to the purchase of a Hioki
product.

8
Operating Precautions

9
Sturdy finish and convenient
carrying handle
Easily take the unit anywhere.
Easy loading of recording paper
High-speed printing
One-touch insertion allows quick and trouble-fre e
operation.
Immediately ready for measurement after power-on *
Logic modules allow
measurement in 64 channels
Ideal for multi-point measurements.
High-speed sampling: 20 Ms/s
Enables responsive evaluation and analysis.
* For best measurement precision, a warm-up
period of about 30 minutes after power-on is
recommended, to allow the internal temperature of the input modules to stabilize.
Then perform zero-adjust and start the measurement.
1.1 Product Overview
1
Overview Chapter 1
1.1 Product Overview
The Memory HiCorder MR8847 is easy to operate and allows quick and efficient measurement and
analysis.
Major applications include equipment diagnosis, preventive maintenance, and troubleshooting. The
product offers the following features.
Chapter 1 Overview

10
Front Panel
CF Card slot
Handle
Left Side
Printer
Display
(LCD)
Right Side
Vario us Input Modules
( p.20), ( p.22)
(For details, see the documen-
tation of the respective input
module.)
Power Inlet
Connect the supplied power
cord here.(
p.35)
GND T erminal (Functional Earth)
Connect to Earth ground.( p.35)
USB Connector (Type B)
Connect a USB cable here.
(
p.300)
USB Connector (Type A)
Connect a USB memory stick
here. (
p.30)
100BASE-TX Connector
Connect a LAN cable here.
(
p.281)
Standard LOGIC terminals
Input connectors for proprietary
logic probes. ( p.22)
External control terminals
An external sampling signal can be
connected here. (
p.313)
Allows control of the instrument.
POWER Switch
Turns the instrument on and off.
: Power On
: Power Off ( p.36)
Operating Keys
( p.11)
Manufacturer's Serial No.
Shows the serial number. Do not remove this label,as it is required for
product support.
1.2 Names and Functions of Parts
1.2 Names and Functions of Parts

AB CSR key
Sets A/B cursors ( p.108)
STOP key
Stops measurements
1 press: Measurement stops
after the set recording
length
2 presses:Stop measurement
See: "Stop Action" ( p.279)
START key
Starts measurements
The key lights green during measurement.
See: "Start Action" ( p.279)
Inner: Jog
Outer
: Shuttle
Scrolls waveforms (
p.112)
DISP key
Displays the Waveform
screen
STATUS key
Displays the Status screen
FILE key
Displays the File screen ( p.86)
F key
Select setting items
PRINT key
Prints waveforms and lists
(
p.95)
ESC key
Cancels an operation.
Removes the displayed dialog and
window
CURSOR key
Moves the cursor up, down, left and
right on the screen.
KEY LOCK:
Press and hold the right and left
CURSOR keys for three seconds to
disable key operations.
To cancel key-lock, hold the keys
again for three seconds.
TRIG.SET key
Displays the trigger settings
window on the Waveform
screen.(
p.157)
CH.SET key
Displays the channel settings
window on the Waveform
screen. (
p.52)
SYSTEM key
Displays the System screen
( p.277)
CHAN key
Displays the Channel screen
Manual Trigger key
Issues a manual trigger event.
(
p.171)
WAVE key
Assigns the Jog & Shuttle knobs to
waveform scrolling. (
p.112)
FEED key
Feeds paper
COPY key
Prints a hard copy of the
display screen (
p.104)
HELP key
Opens help
information ( p.15)
AUTO key
Starts auto-range
measurement (
p.61)
Operating Keys
Lights up during media
access.
SAVE key
Saves data to storage media. ( p.69)
Turns dialog box display during Auto Save on or off.
1.2 Names and Functions of Parts
11
1
Chapter 1 Overview

12
Waveform Screen
This screen serves for observing the waveform.
The settings window at the right shows the measurement parameters.
Trigger settings window/Channel settings window
Shows details about the trigger settings.
Shows details about the analog channel and logic channel settings.
Status Screen
This screen serves for making settings for the measurement method and the numerical
calculation of waveform data.
Each push of the STATUS key toggles between the following two sheets.
• [Status] sheet
• [Num Calc] sheet
• [Memory Div] sheet
• [Wave Calc] sheet
Channel Screen
This screen serves for making channel settings, scaling settings, and comment settings.
Each push of the CHAN key cycles through the following sheets.
• [Unit List] sheet
• [Each Ch] sheet
• [Scaling] sheet
• [Comment] sheet
System Screen
This screen serves for making environment settings, saving and printing files, making
interface settings, and for performing data initialization.
Each push of the SYSTEM key cycles through the following sheets.
• [Environment] sheet
• [File Save] sheet
• [Printer] sheet
• [Interface] sheet
• [Init] sheet
File Screen
This screen serves for viewing data files saved on media (CompactFlash cards, hard disk
drive, USB memory stick, internal memory).
1.3 Screen Organization
1.3 Screen Organization
The screen configuration is as listed below. The display appears when a key is pressed.
On the Waveform screen, the trigger settings window and channel settings window can be brought
up.

13
Logic waveform ( p.58)
Analog waveform ( p.55)
Storage counter
Shows how many trigger events occurred.
(
p.60)
Current date and time
Shows the date and time as set for
the internal clock. (
p.37)
Settings cursor
The current cursor location is indicated by
flashing.
Title comment
Shows the specified title
comment. (
p.124)
Trigger
symbol
Shows the point
where the trigger
event occurred.
(
p.157)
Settings window
Measurement parameters
are set here. (
p.43)
Trigger time
Shows the date and time
of the last trigger event.
(
p.157)
Vertical axis display
Shows the value per increment for each channel. This is linked to the range setting. (
p.55)
Upper and
lower limit
The upper and lower
limit values for each
channel are shown
here. (
p.120)
Scroll bar
The stored waveform is indicated by a red bar, and
the displayed waveform by a blue frame. (
p.112)
Media icon
Shows the media status.
(
p.30)
Sheet tab
Shows names of
sheets that can be
selected.
Use the MENU keys
to switch to a different sheet.
Hint
Shows details about the item where the settings cursor is currently located.
Messages such as "Online", "Key Lock active." and error messages are also shown here.
Next Page
This is shown if there
are more than six
setting items.
Selecting this button
brings up other
items.
1.3 Screen Organization
Explanation of Screen Contents __________________________________
Waveform screen
1
Chapter 1 Overview
Elements common to Status screen, Channel screen, System screen, and
File screen

14
GUI
Press the F key to change the setting item.
When there are more than six setting items, press F5
[Next Page] to switch to the next page.
Press F key to change the setting value.
Increase value quickly
Decrease value quickly
1.4 Basic Key Operations
1.4 Basic Key Operations
1 Press the CURSOR key and move the cursor to the item on screen which you
want to change.
2 Check the GUI illustration and press the function key (F key) for the setting that
you want to change.
The assignment of the F keys will be different for each item.
Selecting a setting item
Increasing or decreasing a setting value
3. For some setting items, the CH.SET key selects [Exec] and the TRIG.SET key
selects [Cancel].
To enter text or numbers
See: "8.1.3 Alphanumeric Input" ( p.127)

15
1.4 Basic Key Operations
1.4.1 Example for Using the HELP Key
A simple explanation will appear at the cursor position. Help information can also be searched.
Cursor Position Help
1. Move the cursor to the item for which you want to display help.
2. Press the HELP key. A [Cursor Pos Help] sheet is displayed at the cursor posi-
tion.
You can scroll the information using the cursor up/down keys and the Jog knob.
1
Chapter 1 Overview
• You can change the size of the Help sheet with the CH.SET key. Available settings are
full, top half, and bottom half. The example above is for top half.
• Each push of the HELP key cycles through the following settings: Cursor Position
Help, Help off.

16
Right-click
Displays a menu with a list of
screens. Grayed-out screens
cannot be displayed.
Center wheel
Changes the selected item.
On the File screen, you can
use the center wheel to
change the selected file.
While measuring with memory segmentation, you can use
the center wheel to change
the displayed block.
Left-click
Left-click to select menus and to
select items on menus. When
measuring with memory segmentation, you can change the displayed block by double-clicking the
left button. Click the current path
shown on the File screen to move
to one level up in the folder hierarchy.
*Clicking the right mouse button
while depressing the left mouse
button has the same effect as
pressing the ESC key.
Up/down/left/right
Moves the mouse cursor
up, down, left, and right on
the screen
1.4 Basic Key Operations
1.4.2 Using a Mouse to Perform Key Operations
You can use a commercially available USB mouse to perform the same operations as with the keys
on the MR8847.
• There are a variety of mice available, and not all devices will work with the
instrument. If you find that your mouse isn't working properly, try a different
model.
• The instrument's USB ports are designed exclusively for use with mice and
USB memory sticks. Do not connect any other type of device.
• When operating the instrument with the mouse, some screens may not display properly.
• When using a mouse, do not change the interface on the System screen to
anything other than "LAN." You may not be able to use the mous e while USB
communications are in progress.
• External interference may cause the mouse to malfunction. Keep the mouse
and mouse cable as far away as possible from sources of interference.
The following diagram describes how to operate the instrument with a mouse:

17
仮
1.4 Basic Key Operations
The operation keys of the MR8847 Memory HiCorder and the menu displayed when you right-click
the mouse are related as follows:
1
Chapter 1 Overview
To operate and carry out settings for CH.SET, WAVE, and AB CSR click the icon in the display
shown when the mouse is connected. The relationships between the operation keys and icons
when the mouse is connected are as follows.
CH.SET key
WAVE key
AB SCR key
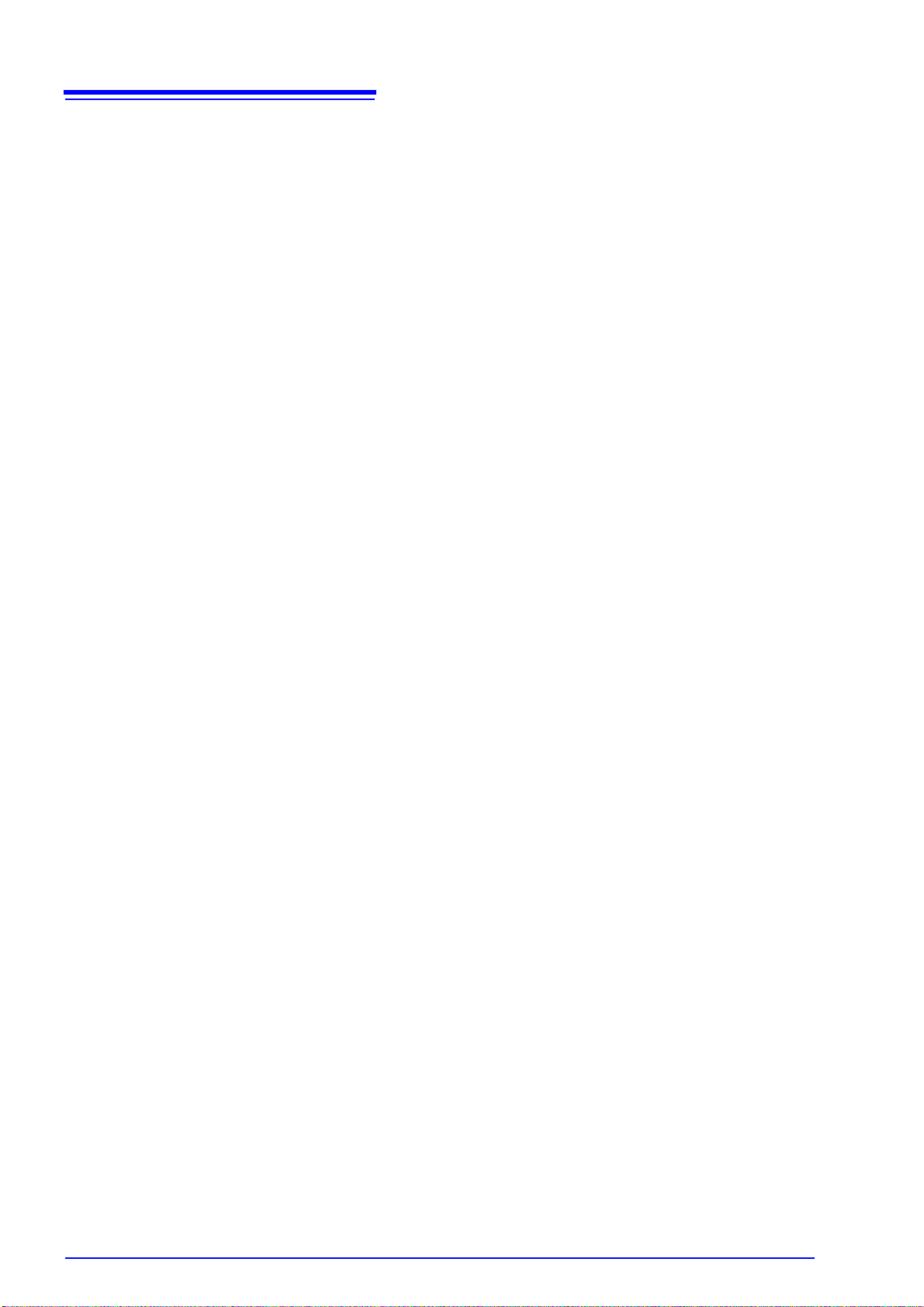
18
1.4 Basic Key Operations

Measurement
Work Flow
1
Install this instrument ( p.6)
2
Install an input module
(Adding or replacing an input module)
( p.20)
3
Connect a logic probe to the Standard
LOGIC terminals
(When measuring logic signals)
( p.22)
4
Connect the input cable(s) to the input
module
(When measuring analog signals)
( p.22)
Probes and cables will differ depending on the measurement purpose.
5
Insert media (CF Card, USB memory stick)
(
p.30)
6
Load recording paper
(
p.33)
7
Connect the power cord
(
p.35)
8
Ground the Functional Earth of this
instrument
(For measurement in noise-prone environments)
( p.35)
9
Turn the power on
(
p.36)
10
Setting the clock
(
p.37)
11
Perform zero-adjust
(
p.38)
When preparations are complete, let's start a measurement ( p.39)
Using communication functions
See: "Chapter 16 Connection to a Computer" ( p.281)
Using external control functions
See: "Chapter 17 External Control" ( p.313)
Preparations Chapter 2
19
2
Chapter 2 Measurement Preparations

20
Required item: One Phillips-head screwdriver
1
Turn the instrument's POWER switch Off.
2
With attention to the orientation of the input module,
insert it firmly all the way in.
Make certain that the labels on the input module's panel
face the same direction as the labels on the right side of
the instrument.
3
Using the Phillips screwdriver, tighten the two input
module mounting screws.
Installing an input module
Right Side
Handle
(Example:8966)
Handle
Required item: One Phillips-head screwdriver
1
Turn the instrument’s POWER switch Off.
2
Remove any cables or thermocouples connected to
the input module.
3
Remove the power cord.
4
Using the Phillips screwdriver, loosen the two input
module mounting screws.
5
Grasp the handle and pull the module out.
Removing an input module
Right Side
2.1 Install an input module
2.1 Install an input module
Input modules specified at the time the instrument is ordered are supplied preinstalled. Use the following procedures to add or replace input modules, or to remove them from the instrument.
Preparations
• To avoid electric shock accident, before removing or replacing an input mod-
ule, confirm that the instrument is turned off and that the connection cords are
disconnected.
• The mounting screws must be firmly tightened or the input module may not
perform to specifications, or may even fail.
When an input module is not used
• To avoid the danger of electric shock, never operate the instrument with an
input module removed. To use the instrument after removing an input module,
install a blank panel over the opening of the removed module.
• To avoid damaging input modules, do not touch the input module connectors
on this instrument.
• Measurements made without a blank p anel inst alled may fail to meet specifica-
tions because of temperature instability within the instrument.
For information on analog channel accuracy when using logic channels, see
"8.10 Making Detailed Settings for Input Modules" ( p.146).
 Loading...
Loading...