Page 1

Руководство пользователя
Сетевые видеокамеры
4.1.0
HIKVISION Digital Technologies Co., Ltd
http://hikvision.com
Page 2
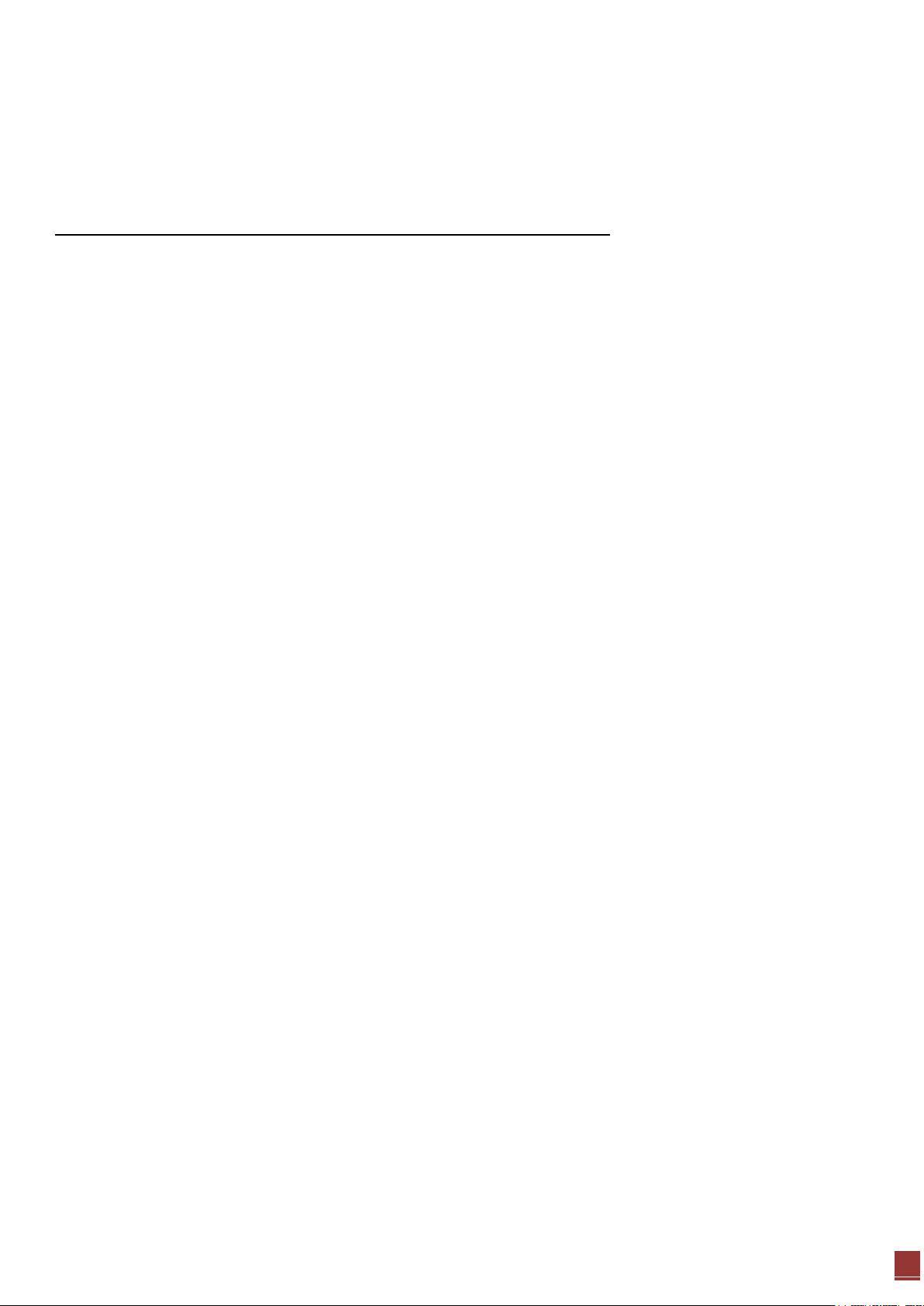
Руководство пользователя. Сетевые видеокамеры.
2
Спасибо за выбор нашего продукта. Если при использовании устройства у Вас возникли
вопросы, обращайтесь к Вашему продавцу.
О документе
Данное руководство предназначено для сетевых видеокамер
Мы постоянно улучшаем наши продукты, поэтому с каждым улучшением в инструкции могут
появляться новые разделы или функции. Для получения последней версии инструкции
свяжитесь с Вашим продавцом.
ПРАВОВАЯ ИНФОРМАЦИЯ
“Компания Underwriters Laboratories Inc. (далее “UL”) не тестировала данный продукт на
работу и готовность охранных или сигнальных функций. Компания UL проводила тесты
только на возникновение пожара, электрического шока или опасность сбоев в соответствии
со стандартами безопасности компании UL, UL60950-1. UL сертификат не распространяется
на работу и готовность охранных или сигнальных функций продукта. КОМПАНИЯ UL НЕ
ДАЕТ ГАРАНТИЙ, ЗАЯВЛЕНИЙ ИЛИ СЕРТИФИКАТОВ В ОТНОШЕНИИ РАБОТЫ И ГОТОВНОСТИ
ОХРАННЫХ ИЛИ СИГНАЛЬНЫХ ФУНКЦИЙ ПРОДУКТА.”
Page 3
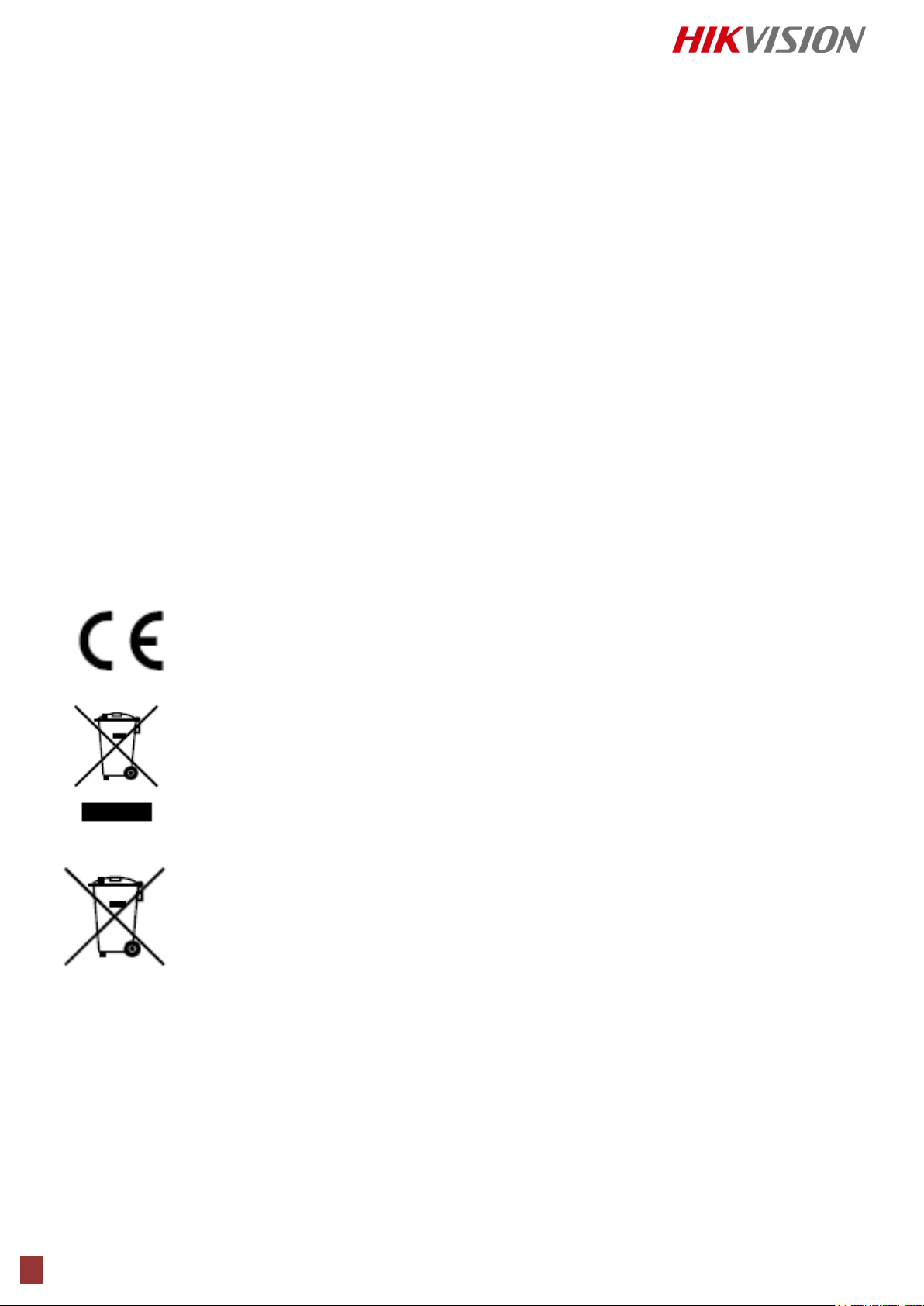
3
Выбор профессионалов №1
Регулирующая информация
Информация о FCC
Соответствие FCC: Это оборудование было проверено и найдено соответствующим регламенту для
цифрового устройства применительно к части 15 Правил FCC. Данный регламент разработан для
того, чтобы обеспечить достаточную защиту от вредных эффектов, возникающих при использовании
оборудования в торговой среде. Это оборудование генерирует, использует, и может излучать
радиоволны на разных частотах, создавая помехи для радиосвязи. Использование данного
оборудования в жилом районе может вызывать вредный эффект, расходы по устранению которого
ложатся на пользователя.
Условия FCC
Это устройство соответствует регламенту для цифрового устройства применительно к части 15
Правил FCC. При работе необходимо выполнение следующих двух условий:
1. Данное устройство не должно создавать вредных помех.
2. Устройство должно выдерживать возможные помехи, включая и те, которые могут привести к
выполнению нежелательных операций.
Соответствие стандартам ЕС
Данный продукт и - если применимо – также и поставляемые принадлежности
отмечены знаком "CE" и, следовательно, согласованны с европейскими
стандартами, перечисленными под директивой 2006/95/EC для устройств на токе
низкого напряжения, Директивой 2004/108/EC EMC.
2002/96/EC (директива WEEE): продукты, отмеченные данным значком, запрещено
выбрасывать в коллекторы несортированного мусора в Европейском союзе. Для
надлежащей утилизации возвратите продукт местному поставщику при покупке
эквивалентного нового оборудования, либо избавьтесь от него в специально
предназначенный точках сбора. За дополнительной информацией обратитесь по
адресу: www.recyclethis.info
2006/66/EC (директива о батареях): Данный продукт содержит батарею, которую
запрещено выбрасывать в коллекторы несортированного мусора в Европейском
союзе. Подробная информация о батарее изложена в документации продукта.
Батарея отмечена данным значком, который может включать наименования,
обозначающие содержание кадмия (Cd), Свинец (Pb), или ртуть (Hg). Для
надлежащей утилизации возвратите батарею своему поставщику либо избавьтесь от
него в специально предназначенный точках сбора. За дополнительной информацией обратитесь по
адресу: www.recyclethis.info
Page 4
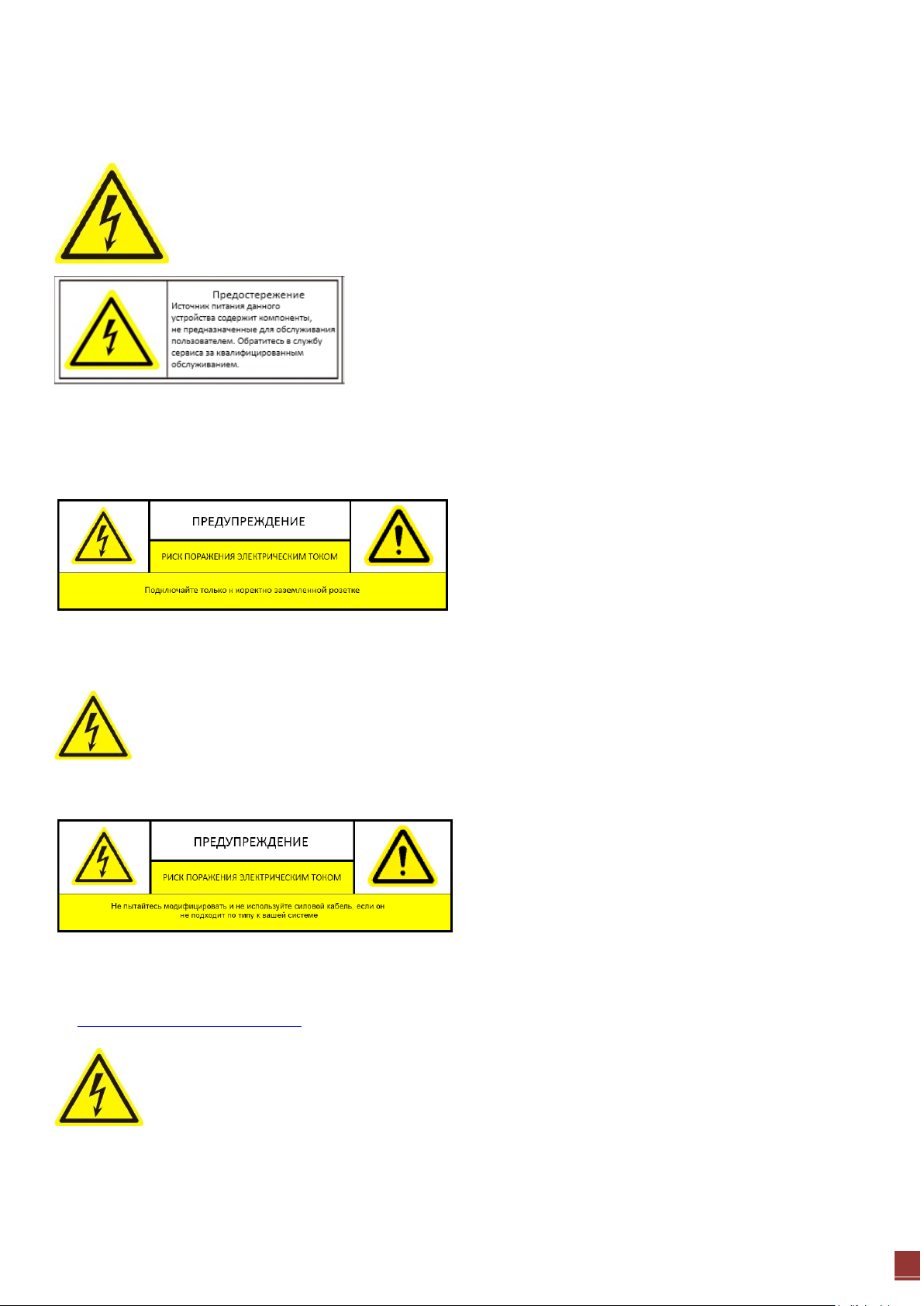
Руководство пользователя. Сетевые видеокамеры.
4
Техника безопасности и меры предосторожности
Пожалуйста, обратите внимание на следующие предупреждения и предостережения:
Возможно присутствие опасного напряжения: Особые меры предосторожности должны
быть приняты при использовании данного устройства. Некоторые потенциалы (напряжение) на
устройстве могут представлять опасность для пользователя. Это устройство должно
использоваться только сотрудниками нашей компании со знаниями и обучением работе с
типами устройств, которые содержат открытые цепи.
Опасное напряжение источника питания: напряжение сети переменного тока присутствует в сборке
источника питания. Это устройство должно подключаться к одобренному UL, закрытому источнику питания,
соответствующего по параметрам напряжения и тока. Внутри источника питания нет предназначенных для
обслуживания пользователем компонентов.
Заземление: Чтобы избежать поражения электрическим током, убедитесь, что проводка не оголена и
корректно заземлена. Также убедитесь, что все оборудование, с которым соприкасается устройство, заземлено.
Подключение и отключение питания: Провод источника питания переменного тока является
основным отключающим устройством цепей. Розетка питания должна быть установлена рядом с
устройством и быть легкодоступна.
Установка и обслуживание: Не подключайте/отключайте кабели к/от устройства и не производите установку
или обслуживание во время электрического шторма.
Требования к силовому кабелю: Вилка силового кабеля для подключения к розетке питания должна
соответствовать требованиям вашего региона. Она должна иметь знаки сертификации агентства сертификации
вашего региона. Коннектор для блока питания должен соответствовать IEC 320, лист C13. Больше информации
на http://kropla.com/electric2.htm.
Литиевая батарея: Данное устройство содержит литиевую батарею. Существует опасность
взрыва при замене батареи на неподходящую. Утилизируйте использованные батарее в
соответствии с инструкциями поставщика и в соответствии с правилами защиты окружающей
среды в вашем регионе.
Перхлораты: Необходимо особое обращение.
См. www.dtsc.ca.gov/hazardouswaste/perchlorate. Данное устройство содержит батарею с перхлоратами.
Page 5
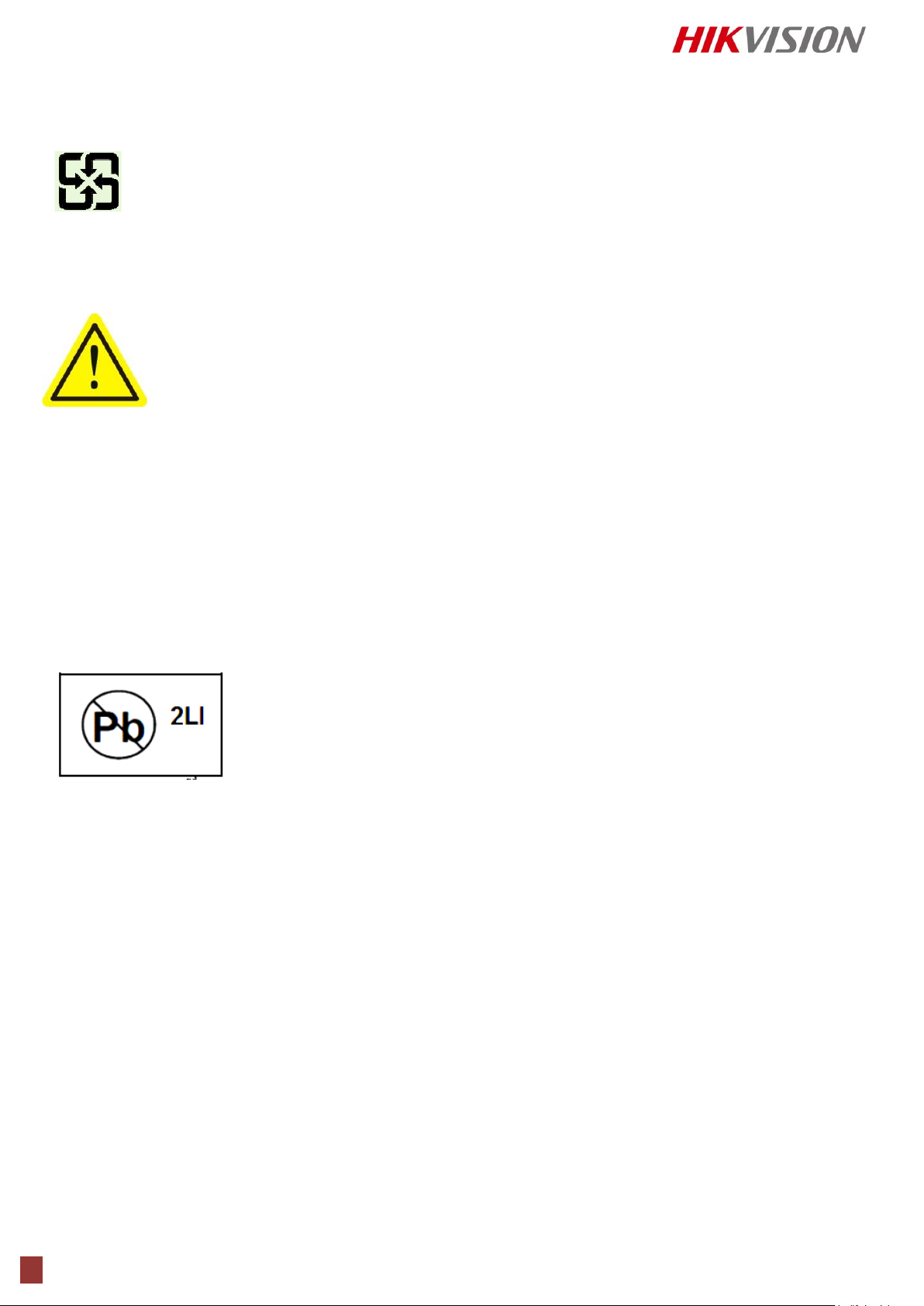
5
Выбор профессионалов №1
Утилизация батарей в Тайване:
Пожалуйста, утилизируйте батареи.
Тепловые и механические повреждения: Некоторые компоненты, такие как радиаторы,
регуляторы мощности, и процессоры могут быть горячими, следует позаботиться о том, чтобы
избежать контакта с этими компонентами.
Электромагнитные помехи: Данное оборудование не было протестировано на ограничения по выбросам FCC
и схожими международными организациями. Это устройство не является и не может быть предложено к покупке
или сдано в аренду или продано до получения разрешения от Федеральной комиссии по связи США
или ее эквивалента в других странах. Использование данного оборудования в жилых помещениях запрещено.
Данное оборудование генерирует, использует и может излучать радиочастотную энергию, которая может
генерировать вредные помехи для радиосвязи. Если это оборудование вызывает помехи для радио или
телевизионного приема, что может быть определено путем включения оборудования и выключения,
пользователь должен принять меры по устранению помех или прекратить использование этого оборудования.
Содержание свинца:
Пожалуйста, утилизируйте данное устройство соответствующим образом.
Руководствуйтесь местными экологическими нормами для правильной утилизации, не
выбрасывайте устройство вместе с бытовыми отходами.
Page 6
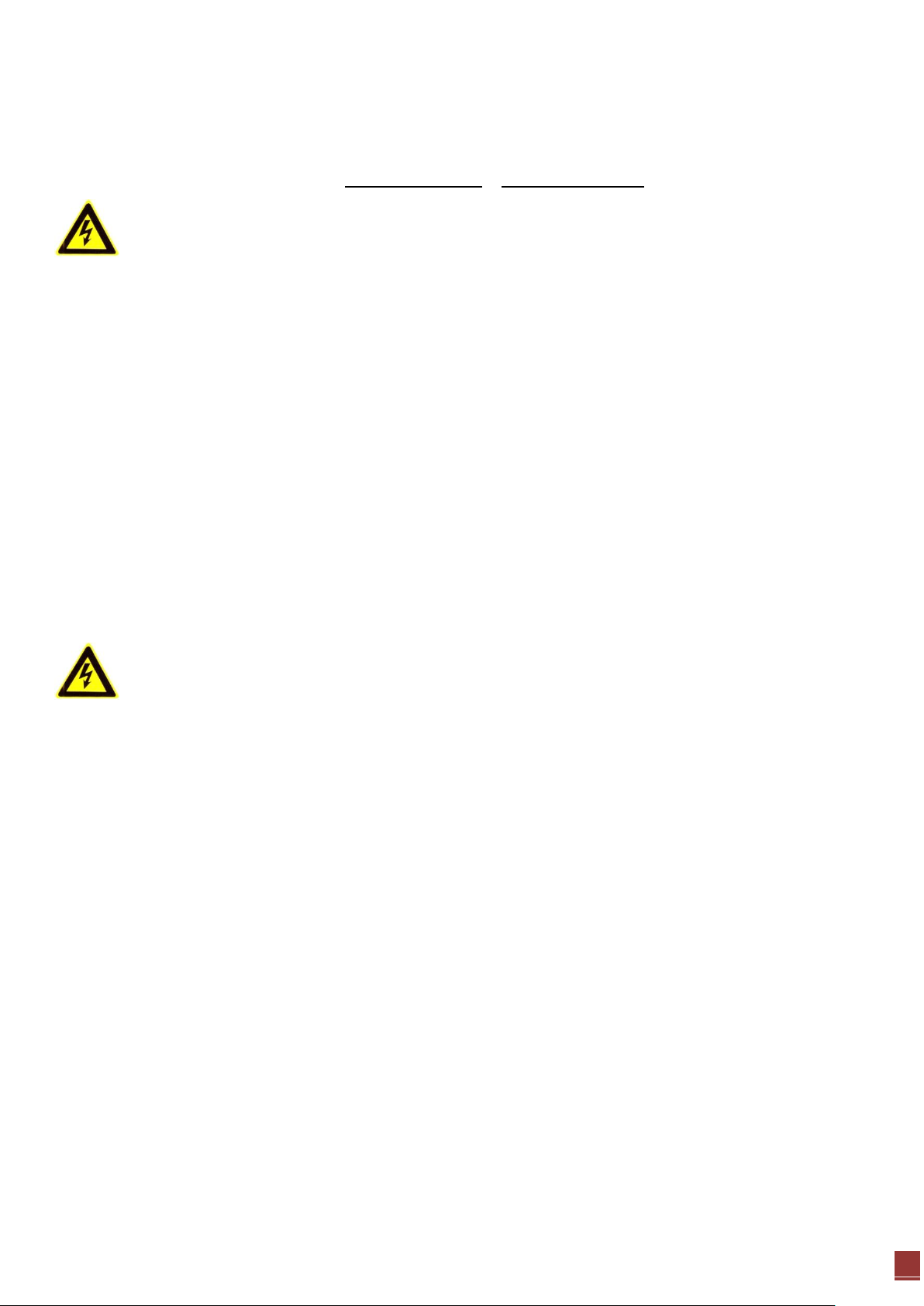
Руководство пользователя. Сетевые видеокамеры.
6
Инструкция по технике безопасности
Эти инструкции предназначены для того, чтобы пользователь мог использовать продукт правильно, чтобы
избежать опасности или ущерба имуществу.
Меры предосторожности разделены на "Предупреждения" и "Предостережения" :
Предупреждения: Следуйте данным правилам для предотвращения серьезных травм и
смертельных случаев
Пожалуйста, используйте адаптер питания, который соответствует стандарту безопасного сверхнизкого
напряжения (SELV). Источник питания DC 12В или AC 24В (в зависимости от моделей) должен
соответствовать IEC60950-1 и Limited Power Source стандартам.
Если устройство работает некорректно, свяжитесь с вашим продавцом или ближайшим сервисным центром.
Не пытайтесь разобрать камеру самостоятельно. Любое сервисное обслуживание устройства должно
производиться только в авторизованном сервисном центре.
Для снижения риска возникновения пожара или поражения электрическим током, не подвергайте данное
устройство воздействию дождя или влаги.
Установка должна выполняться квалифицированным персоналом и соответствовать всем местным правилам.
Пожалуйста, установите отключающее оборудования в цепи питания для удобного прерывания питания.
Пожалуйста, убедитесь, что потолок может поддерживать более 50 (N) Ньютон гравитации, если камера
крепится к потолку.
Предостережения: Следуйте мерам предосторожности, чтобы предотвратить
возможные повреждения или материальный ущерб.
Убедитесь, что напряжение питания правильно перед использованием камеры.
Не бросайте камеру и не подвергайте ее ударам.
Не дотрагивайтесь до матрицы пальцами. Если очистка необходима, используйте чистую ткань с небольшим
количеством этанола и аккуратно протрите ее. Если камера не будет использоваться в течение длительного
периода времени, положить установите крышку объектива для защиты сенсора от пыли.
Не направляйте объектив камеры на яркий свет, такой как солнце или лампы накаливания. Яркий свет
может вызвать фатальные повреждения камеры.
Матрица может быть сожжена с помощью лазерного луча, поэтому, когда используется любое лазерное
оборудование, убедитесь, что поверхность матрицы не подвергается воздействию лазерного луча.
Не устанавливайте камеру в очень горячей, холодной окружающей среде (рабочая температура должна
быть в пределах от -10 ° C ~ 60 ° C), повышенной влажности или запыленности, и не подвергайте ее
воздействию сильных электромагнитных помех.
Для того чтобы избежать накопления тепла, необходима хорошая вентиляция рабочей среды.
Не помещайте камеру в воду и любую другую жидкость.
Во время транспортировки, камера должна быть упакована в оригинальную упаковку.
Неправильное использование или замена батареи может привести к опасности взрыва. Пожалуйста,
используйте рекомендованные производителем типы батарей.
Page 7
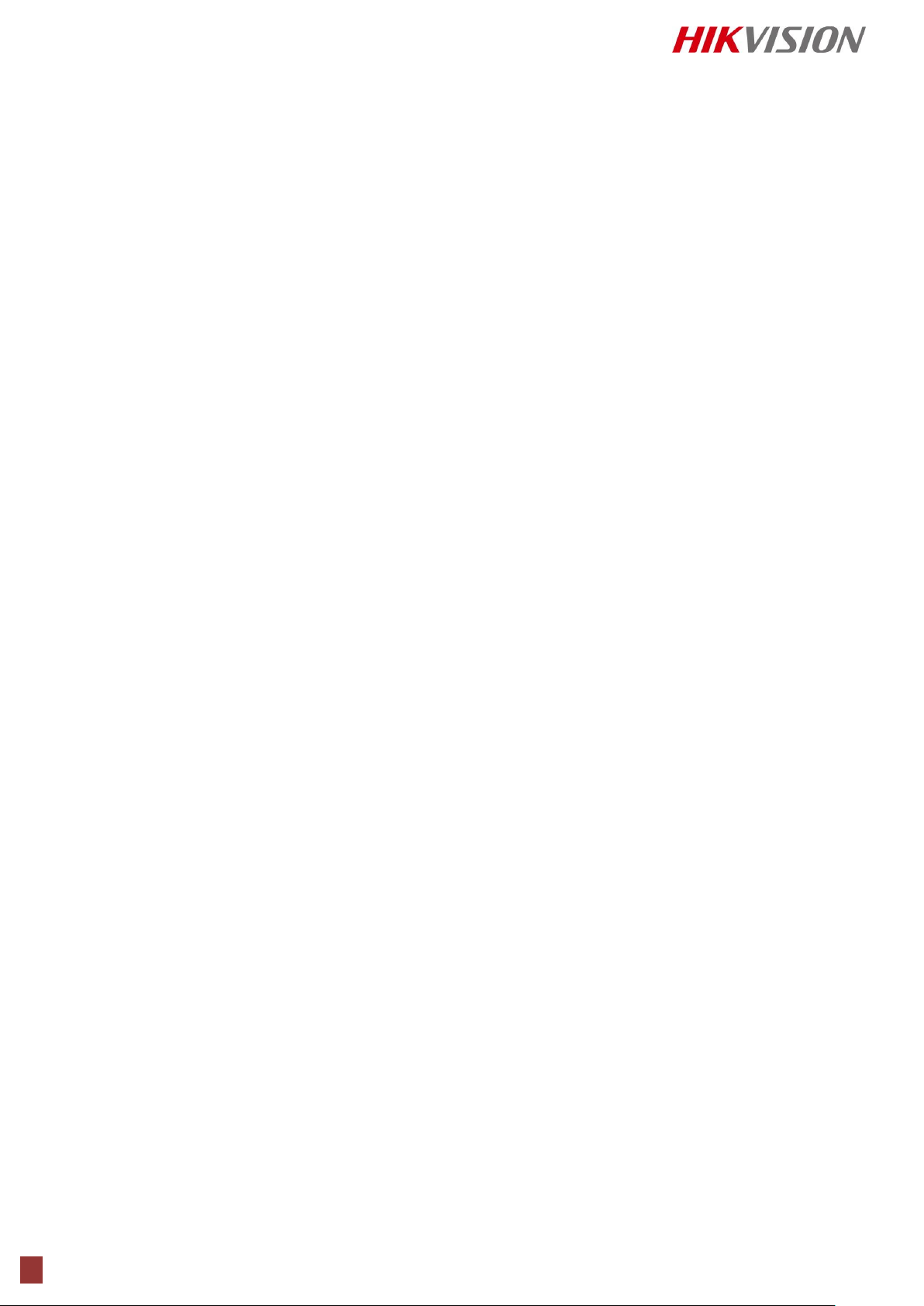
7
Выбор профессионалов №1
Оглавление
Системные требования ........................................................................................................................................ 11
Сетевое подключение ................................................................................................................................................ 12
2.1 Подключение сетевой видеокамеры к LAN сети ................................................................ 12
2.1.1 Подключение к LAN сети. ................................................................................................................ 12
2.1.2 Определение и изменение IP адреса ......................................................................................... 13
2.2 Подключение сетевой видеокамеры к WAN сети. ............................................................ 14
2.2.1 Подключение при наличии статического IP адреса. ............................................................... 14
2.2.2. Подключение при наличии динамического IP адреса. ........................................................... 15
Подключение к сетевой видеокамере ................................................................................................................ 18
3.1 Подключение с использованием веб-браузера ............................................................................. 18
3.2 Подключение с использованием клиентского ПО ........................................................................ 20
3.2.1 Установка ПО iVMS-4200 .................................................................................................................. 20
3.2.2 Установка ПО iVMS-4500 .................................................................................................................. 21
Настройки Wi-Fi ............................................................................................................................................................ 22
4.1 Конфигурация Wi-Fi соединения в управляемом и Ad-hoc режимах. ................................. 22
4.2 Простое Wi-Fi соединение с использованием функции WPS. ................................................. 26
4.3 Настройка IP для беспроводного сетевого соединения ............................................................ 28
Отображение .................................................................................................................................................................. 29
5.1 Интерфейс отображения .......................................................................................................................... 29
5.2 Начало отображения .................................................................................................................................. 30
5.3 Запись и захват изображения вручную ............................................................................................ 31
5.4 PTZ управление ............................................................................................................................................ 31
5.4.1. Панель управления PTZ ...................................................................................................................... 31
5.4.2 Установка/вызов предустановки .................................................................................................. 32
5.5 Конфигурация параметров отображения ......................................................................................... 33
Конфигурация сетевой видеокамеры ................................................................................................................. 34
6.1 Конфигурация локальных параметров .............................................................................................. 34
6.2 Настройка времени. .................................................................................................................................... 35
6.3 Сетевая конфигурация .............................................................................................................................. 37
6.3.1. Настройки TCP/IP .................................................................................................................................. 37
Page 8
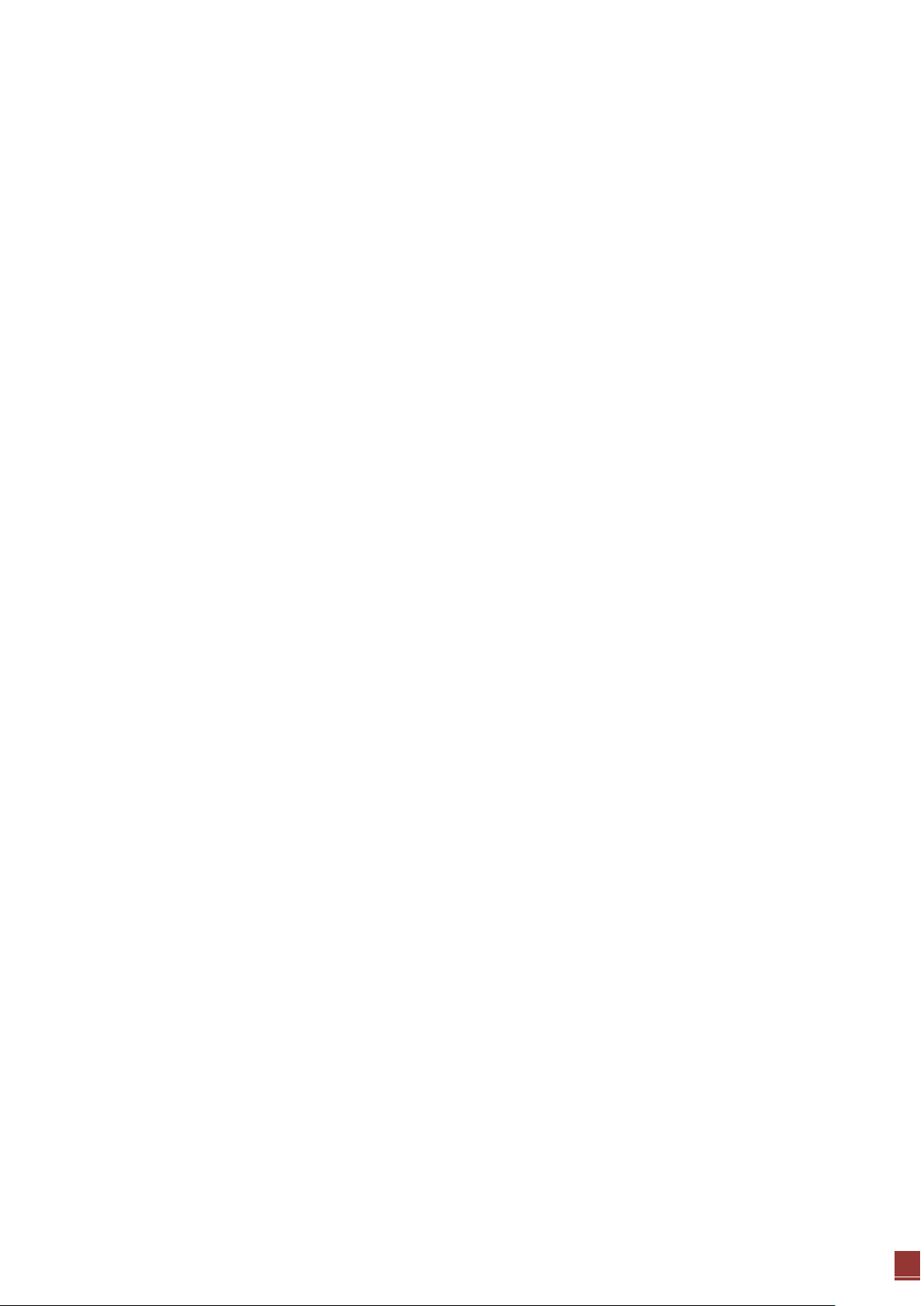
Руководство пользователя. Сетевые видеокамеры.
8
6.3.2. Настройка портов ............................................................................................................................ 38
6.3.3. Конфигурация PPPoE ...................................................................................................................... 39
6.3.4. Конфигурация DDNS ...................................................................................................................... 39
6.3.5. Конфигурация SNMP ....................................................................................................................... 42
6.3.6. Конфигурация 802.1X .......................................................................................................................... 43
6.3.7. Конфигурация QoS. ........................................................................................................................ 43
6.3.8. Конфигурация FTP ........................................................................................................................... 44
6.3.9 Конфигурация UPnP™ ........................................................................................................................ 45
6.4. Конфигурация параметров видео и аудио ................................................................................... 46
6.4.1 Конфигурация параметров видео ................................................................................................ 46
6.4.2. Конфигурация параметров аудио ............................................................................................ 47
6.5 Конфигурация параметров изображения ......................................................................................... 48
6.5.1. Конфигурация параметров отображения ............................................................................. 48
6.5.2. Конфигурация параметров OSD ................................................................................................ 49
6.5.3. Конфигурация наложения текста ............................................................................................. 51
6.5.4. Конфигурация маскирования ..................................................................................................... 52
6.5.5. Конфигурация наложения изображения .............................................................................. 53
6.6. Конфигурация и управление тревогами ....................................................................................... 53
6.6.1. Конфигурация детекции движения ......................................................................................... 54
6.6.2. Конфигурация тревоги заслона обзора ................................................................................. 56
6.6.3. Конфигурация тревоги потери видеосигнала .................................................................... 58
6.6.4. Конфигурация тревожного входа ............................................................................................. 59
6.6.5. Конфигурация тревожного выхода ......................................................................................... 60
6.6.6. Управление исключениями .............................................................................................................. 61
6.6.7. Конфигурация параметров Email .............................................................................................. 61
6.6.8. Конфигурация захвата изображений ..................................................................................... 62
6.6.9. Конфигурация прочих тревог .................................................................................................... 64
6.6.10. Активация и деактивация тревожного режима камеры ................................................. 68
Параметры хранения .................................................................................................................................................. 69
7.1. Конфигурация параметров NAS ........................................................................................................ 69
7.2 Конфигурация расписания записи ...................................................................................................... 70
Воспроизведение ......................................................................................................................................................... 75
Поиск по журналу ........................................................................................................................................................ 77
Прочее ............................................................................................................................................................................... 78
10.1. Управление учетными записями пользователей ....................................................................... 78
Page 9
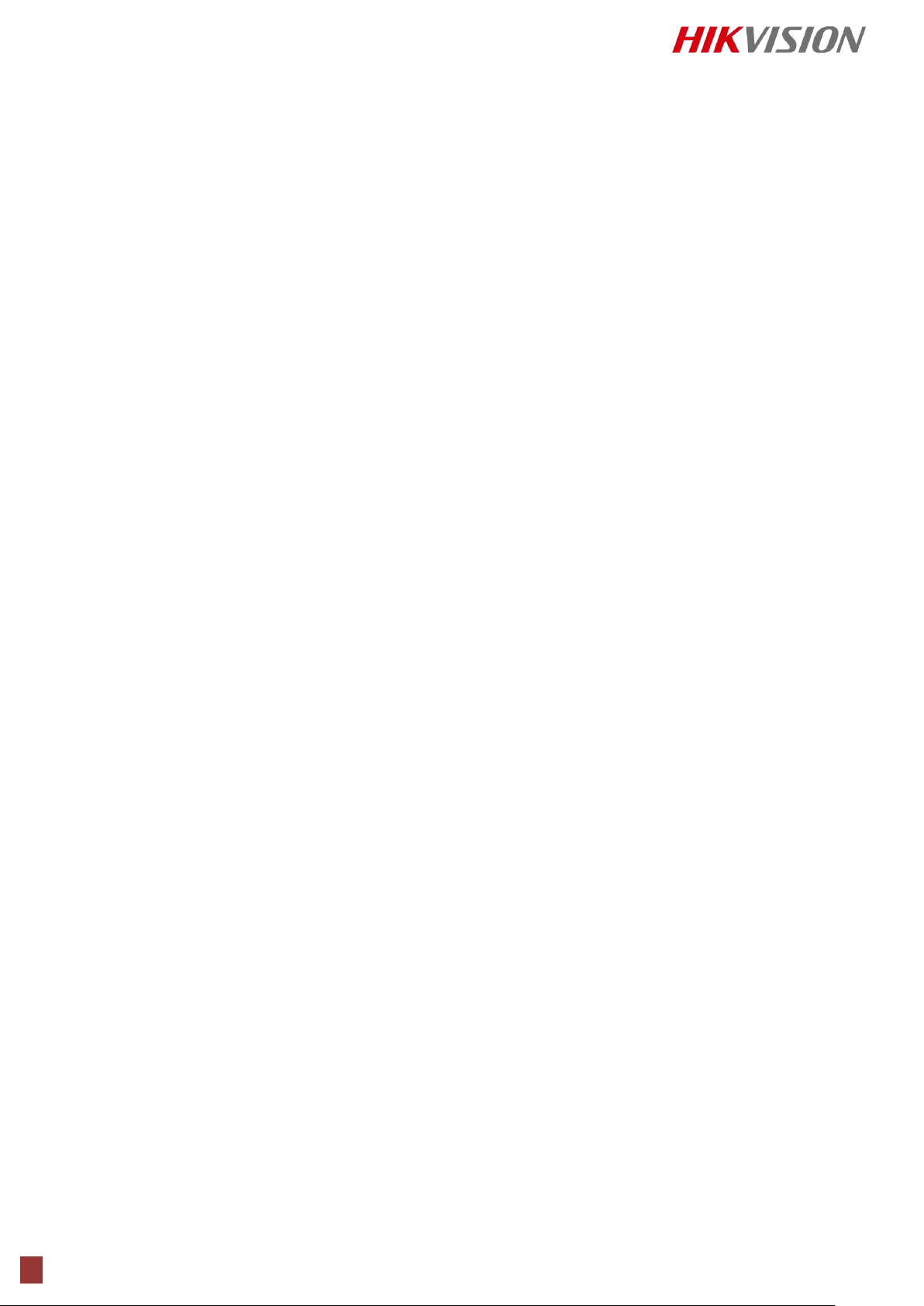
9
Выбор профессионалов №1
10.2. Конфигурация RTSP авторизации .................................................................................................... 80
10.3. Анонимный вход ....................................................................................................................................... 81
10.4. Фильтр IP адресов ................................................................................................................................... 81
10.5. Просмотр информации об устройстве ............................................................................................ 83
10.6. Обслуживание ........................................................................................................................................... 84
10.6.1. Перезагрузка видеокамеры ........................................................................................................ 84
10.6.2. Восстановление заводских настроек ...................................................................................... 84
10.6.3. Импорт/Экспорт файла конфигурации .................................................................................. 84
10.6.4. Обновление системы ...................................................................................................................... 85
10.7. Параметры RS-232 .............................................................................................................................. 85
10.8. Параметры RS-485 .............................................................................................................................. 86
Приложения .................................................................................................................................................................... 87
Приложение 1 Описание ПО SADP .......................................................................................................... 87
Приложение 2 Перенаправление портов ........................................................................................... 89
Page 10
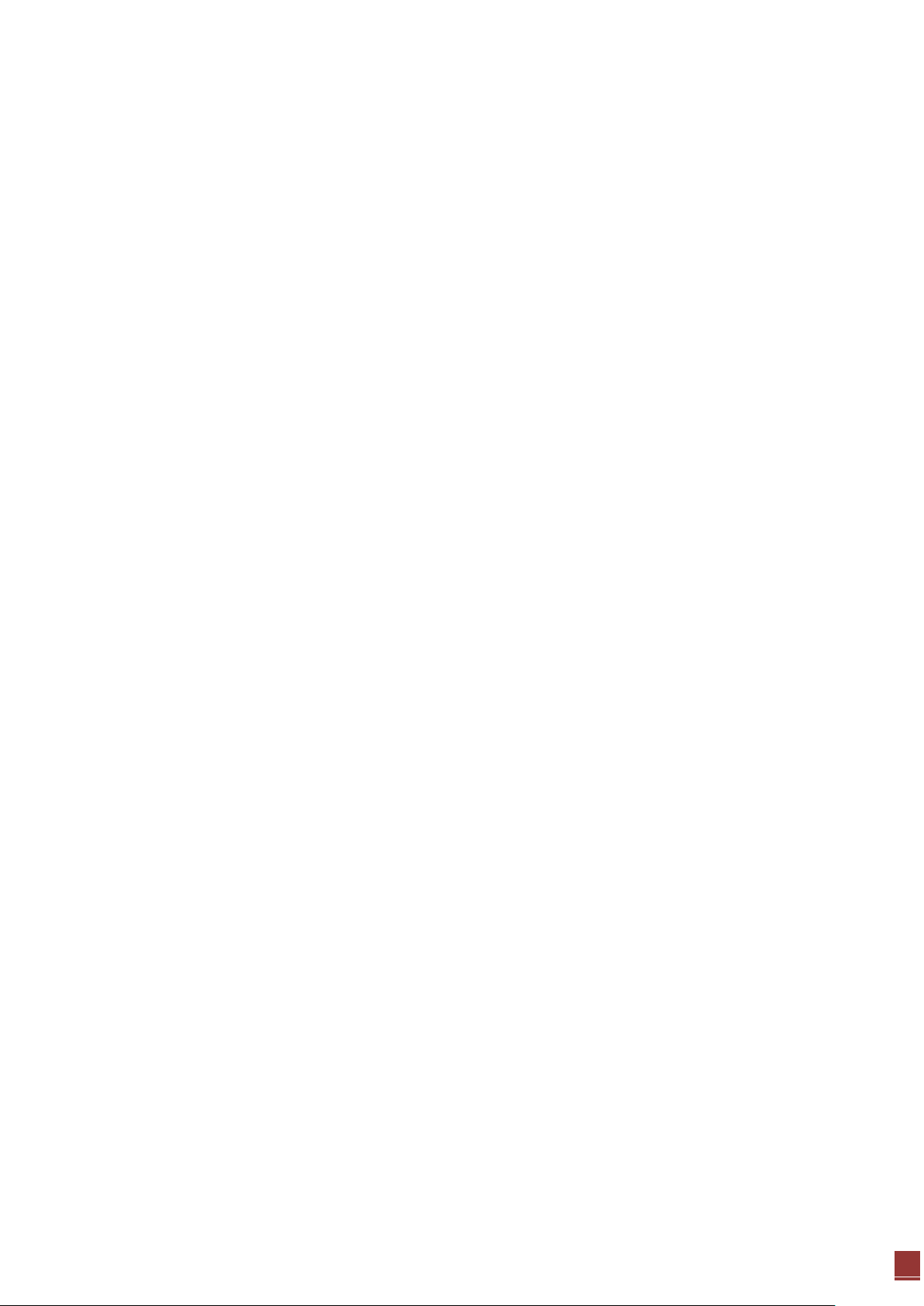
Руководство пользователя. Сетевые видеокамеры.
10
Page 11
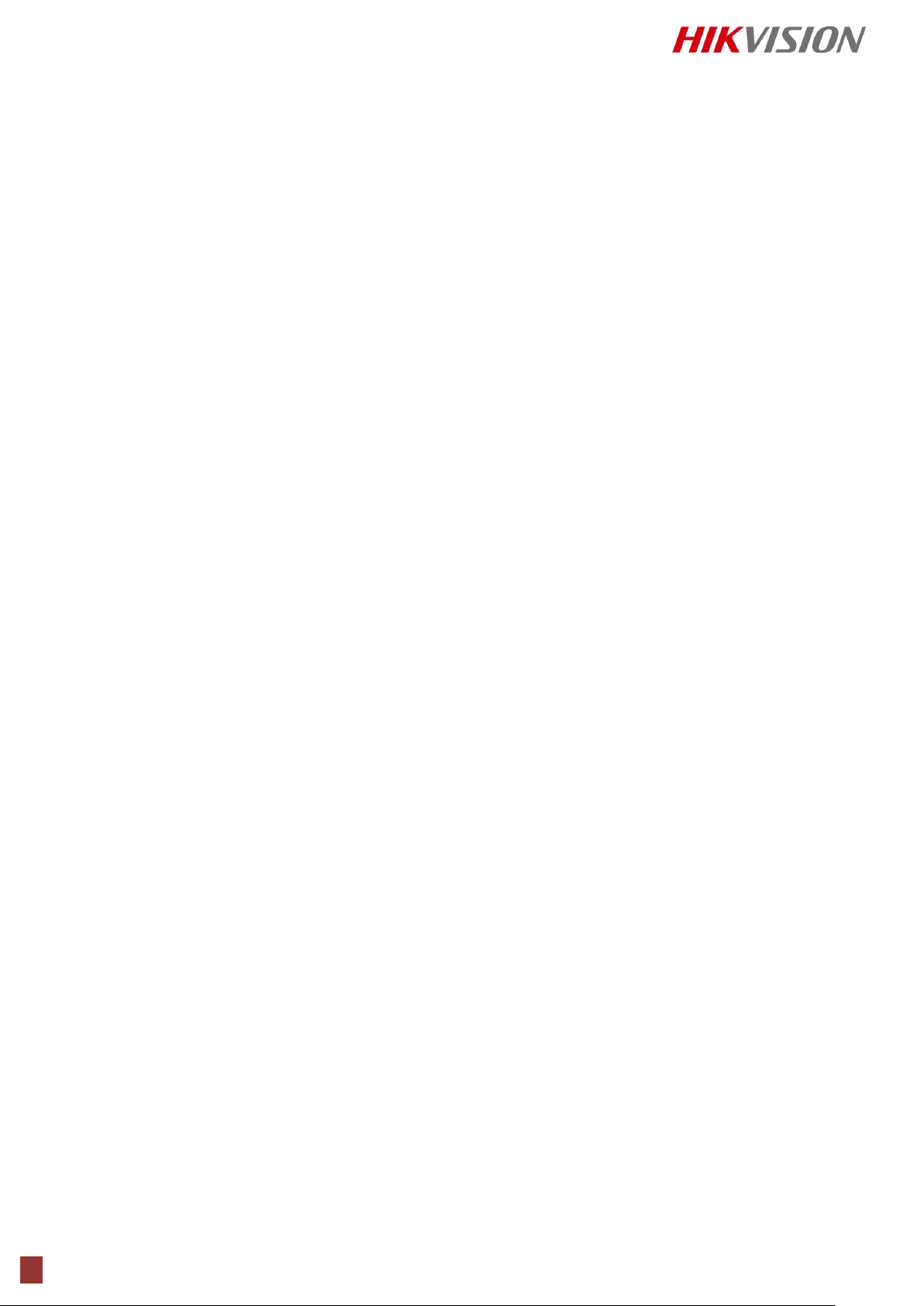
11
Системные требования
Операционная система: Microsoft Windows XP SP1 или выше
Процессор: Intel Pentium IV 3.0 ГГц или выше
Оперативная память: 1Гб или более
Выбор профессионалов №1
Глава
1
Экран: Разрешение 1024х768 или более
Браузер: Internet Explorer 6.0 и выше, Apple Safari 5.02 и выше, Mozilla Firefox 3.5 и выше
и Google Chrome 8 и выше.
Page 12
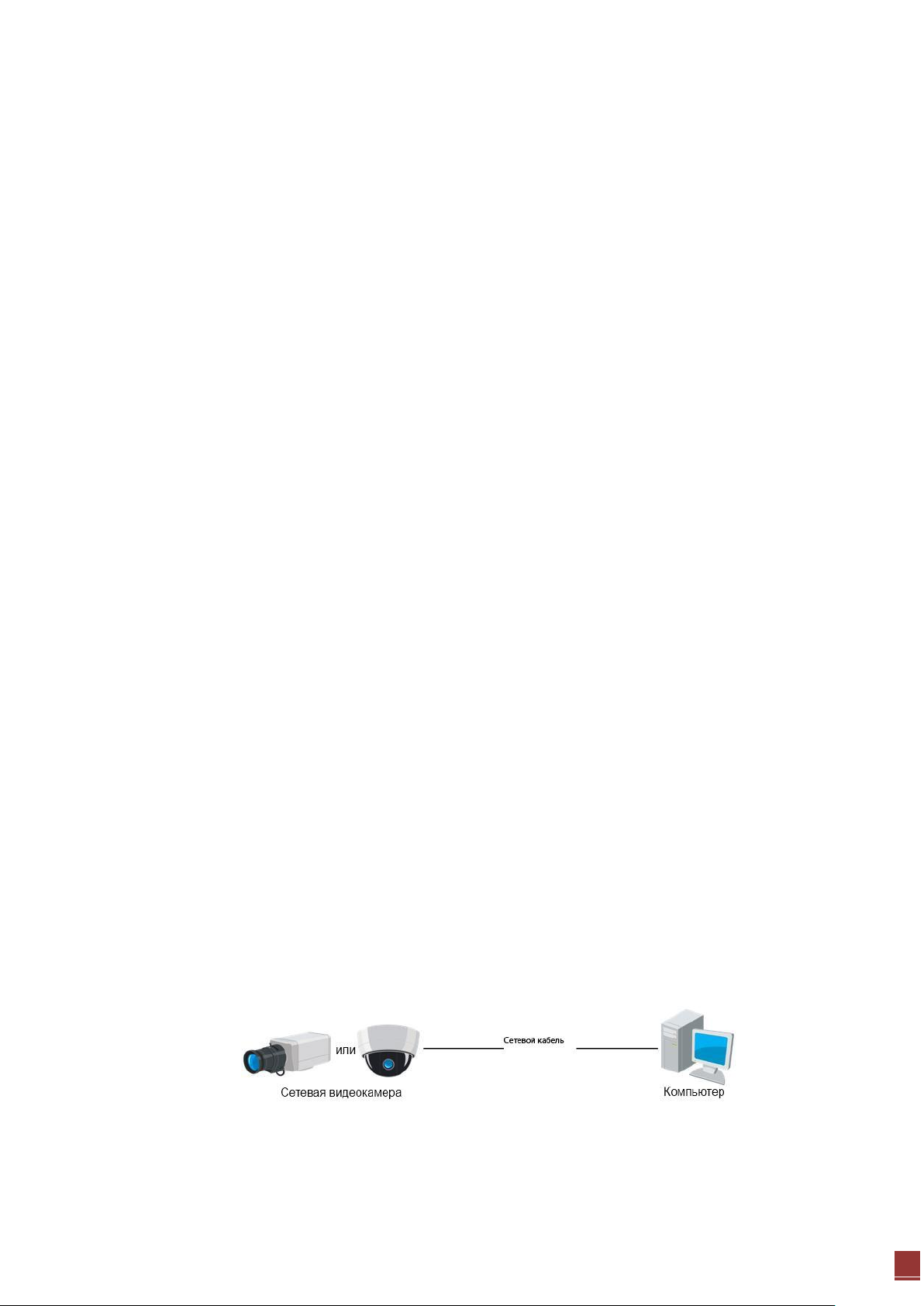
Руководство пользователя. Сетевые видеокамеры.
12
Глава
2
Сетевое подключение
Перед началом:
Если вы хотите подключить сетевую камеру по LAN (Local Area Network), обратитесь к
Части 2.1 Подключение сетевой видеокамеры к LAN сети.
Если вы хотите подключить сетевую камеру по WAN (Wide Area Network), обратитесь к
Части 2.2 Подключение сетевой видеокамеры к WAN сети.
2.1 Подключение сетевой видеокамеры к LAN сети
Цель:
Чтобы просматривать и изменять конфигурацию сетевой видеокамеры в LAN сети, вы
должны подключить камеру к той же подсети, к какой подключен ваш компьютер, и
установить ПО SADP или iVMS-4200, чтобы найти и изменить IP адрес видеокамеры.
Примечание: Детальная информация о ПО SADP представлена в Приложении 1.
2.1.1 Подключение к LAN сети.
Изображения ниже показывают два способа подключения сетевой видеокамеры к
компьютеру.
Цель:
Чтобы протестировать сетевую видеокамеру, вы можете подключить ее напрямую к
компьютеру сетевым кабелем, как показано на Рисунке 2-1.
Обратите внимание на Рисунок 2-2, чтобы подключить видеокамеру к LAN сети с
использованием коммутатора или роутера.
Рисунок 2-1 Подключение напрямую
Page 13
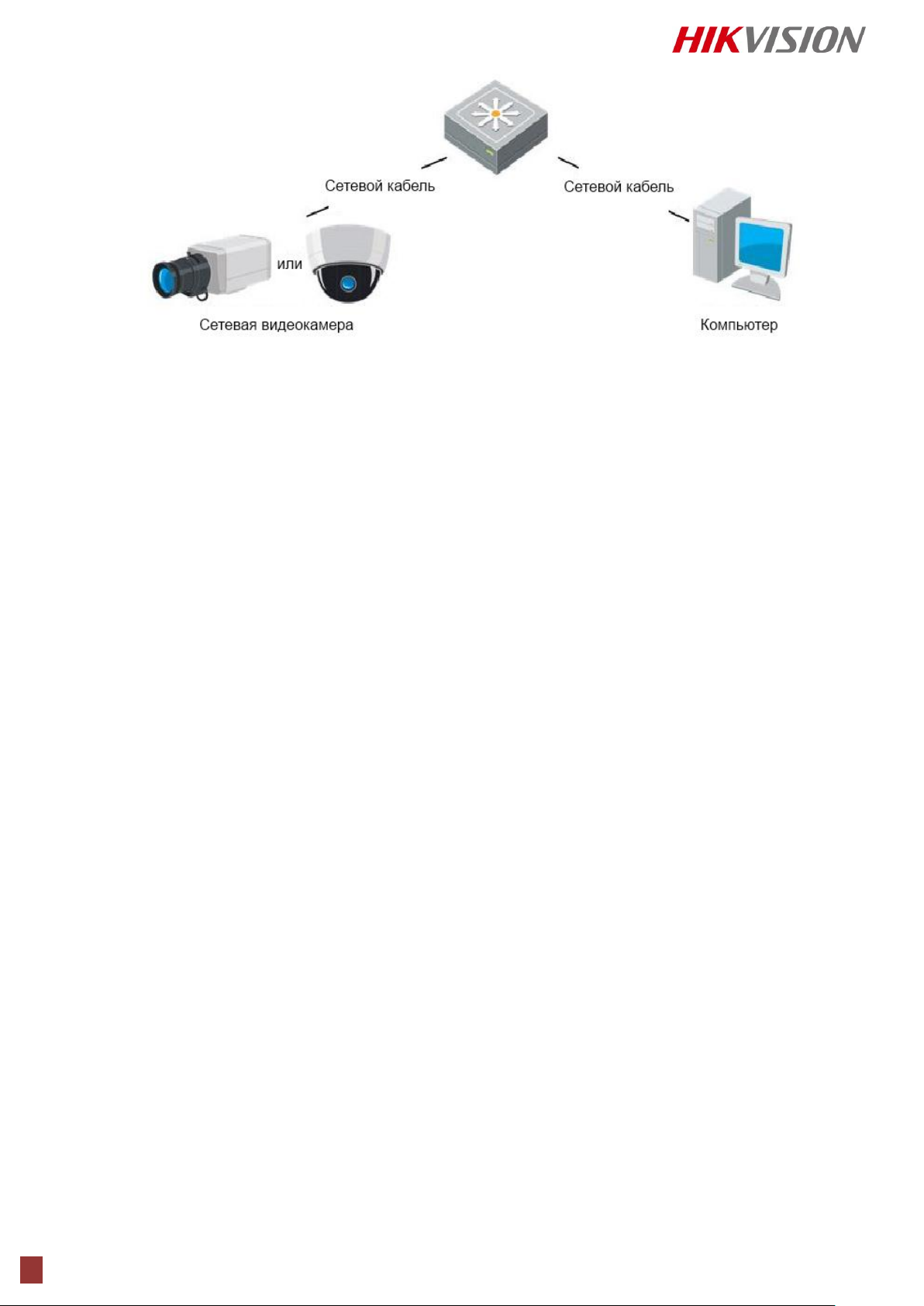
13
Рисунок 2-2 Подключение через коммутатор или роутер
2.1.2 Определение и изменение IP адреса
Для того чтобы подключиться к IP камере, вы должны знать ее IP адрес.
Выбор профессионалов №1
Шаги:
1. Чтобы определить IP адрес, вы можете выбрать любой из следующих методов:
Используйте SADP, программное обеспечение, которое позволяет
автоматически находить сетевые видеокамеры в LAN сети и получать такую
информацию как IP адрес, маску подсети, номер порта, серийный номер
устройства, версию устройства и т.п., см. Рисунок 2-3.
Используйте клиентское ПО для определения устройств в сети. Обратитесь к
руководству пользователя клиентского ПО за дополнительной информацией.
2. Измените IP адрес и маску подсети так, чтобы ваш ПК и устройство находились в
одной подсети.
3. Введите IP адрес сетевой видеокамеры в адресной строке веб-браузера, чтобы
просмотреть отображение с видеокамеры.
Примечания: • IP адрес по умолчанию: 192.0.0.64, номер порта: 8000. Имя пользователя по
умолчанию: admin, пароль: 12345.
• Чтобы иметь возможность получать доступ к камере из различных подсетей, установите шлюз
по умолчанию в сетевых настройках видеокамеры после авторизации. Дополнительная информация
представлена в Части 5.3.1 Конфигурация параметров TCP/IP.
Page 14
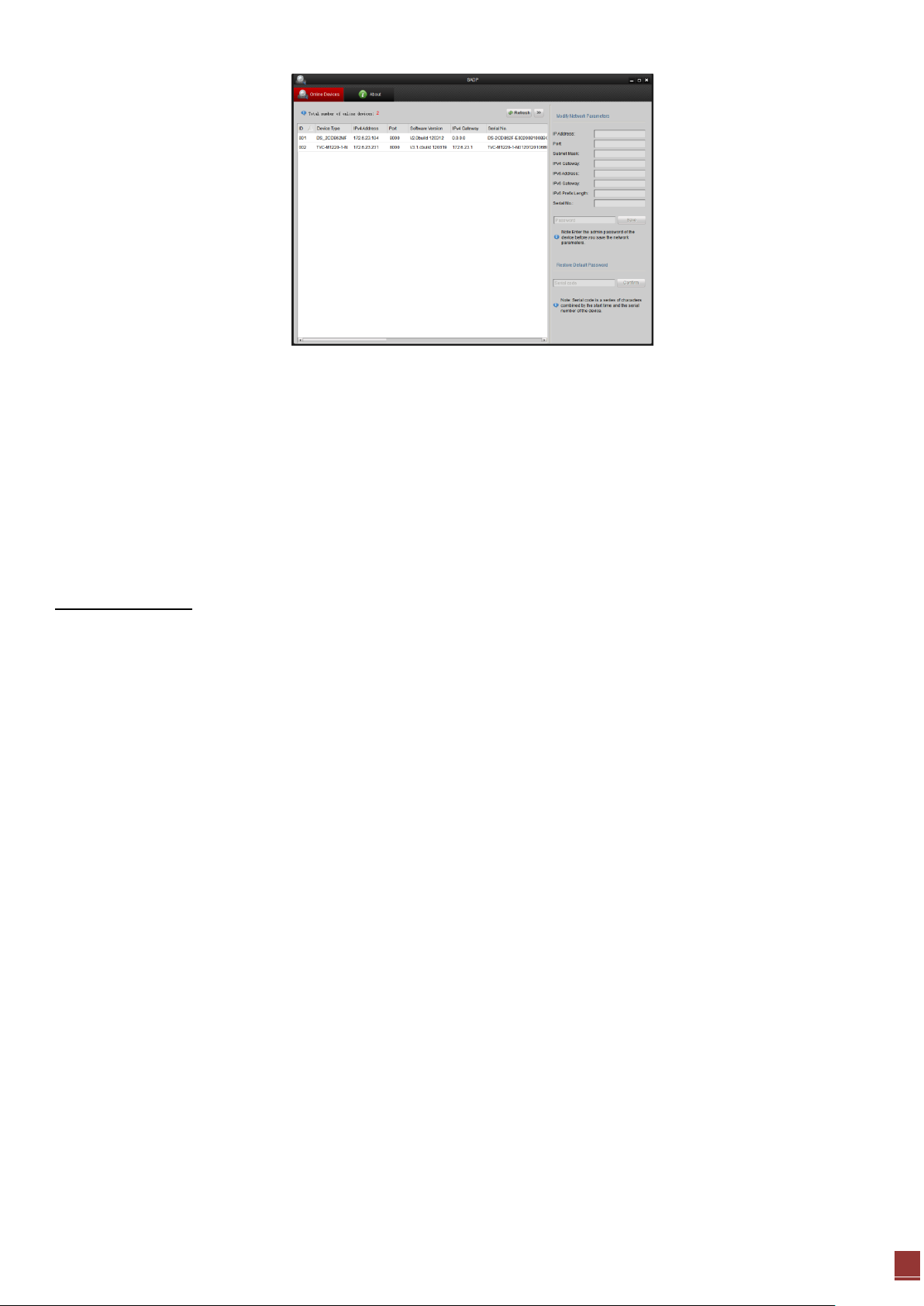
Руководство пользователя. Сетевые видеокамеры.
14
Рисунок 2-3 Интерфейс SADP
2.2 Подключение сетевой видеокамеры к WAN сети.
Цель:
Данный раздел рассматривает подключение сетевой видеокамеры к WAN сети при наличии
статического или динамического IP адреса.
2.2.1 Подключение при наличии статического IP адреса.
Перед началом:
Вам необходимо получить статический IP адрес от вашего провайдера интернет-услуг. При
наличии статического IP адреса, вы можете подключить сетевую видеокамеру с
использованием роутера или подключить ее к WAN сети напрямую.
Подключение сетевой видеокамеры с использованием роутера
Шаги:
1 Подключите сетевую видеокамеру к роутеру.
2 Назначьте камере IP адрес, маску подсети и шлюз по умолчанию. Обратитесь к
Части 2.1.2. Определение и изменение IP адреса за дополнительной
информацией о конфигурации в LAN сети.
3 Сохраните статический IP адрес в роутере
4 Настройте перенаправление портов. Порты по умолчанию 80, 8000, 8200 и 554.
Шаги по настройке перенаправления портов различаются в зависимости от модели
роутера. Обратитесь к руководству пользователя вашего роутера.
Примечание: Обратитесь к Приложению 2 за дополнительной информацией о перенаправлении
портов.
5 Подключитесь к сетевой видеокамере через веб-браузер или клиентское ПО через
интернет
Page 15
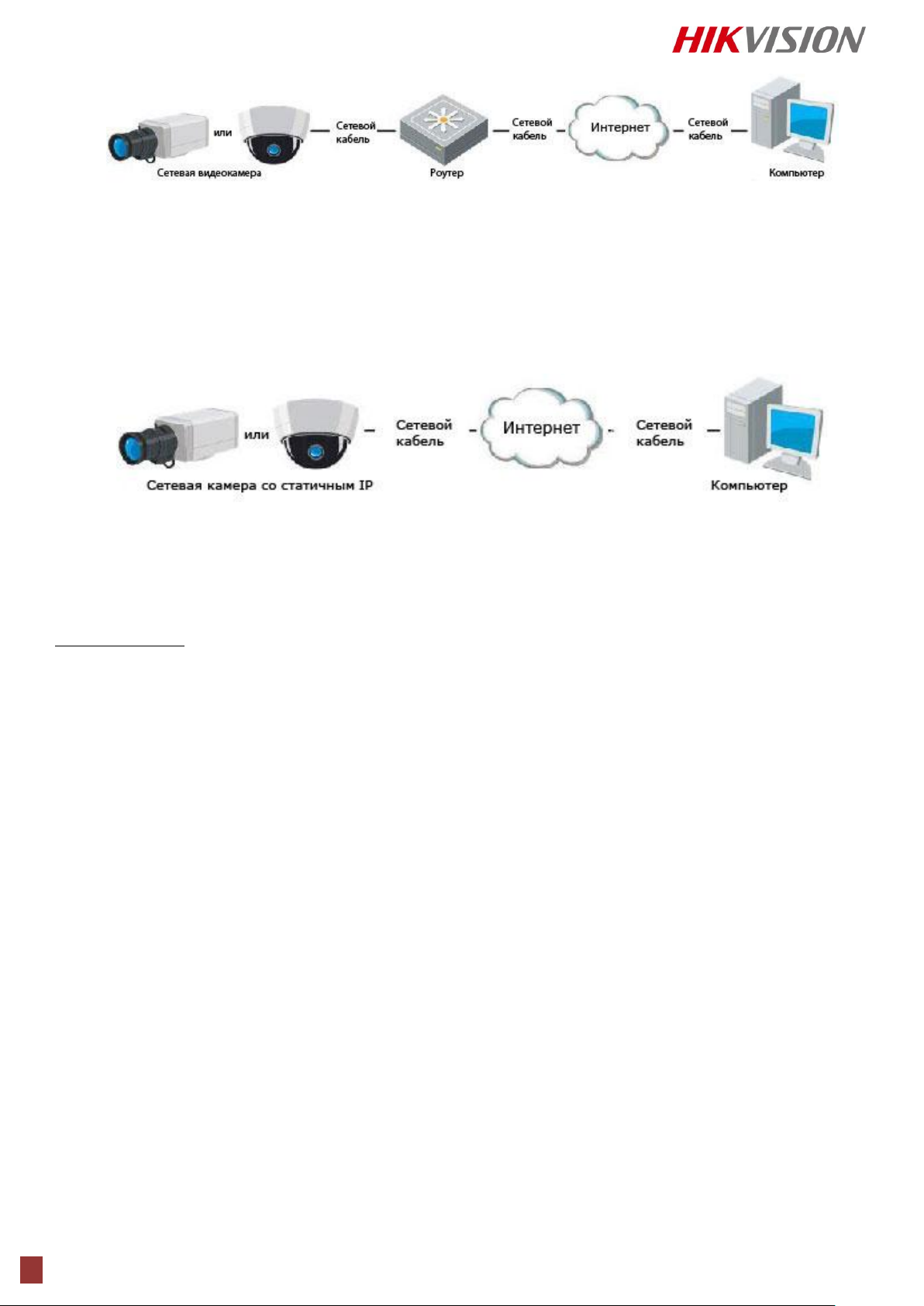
15
Выбор профессионалов №1
Рисунок 2-4 Доступ к видеокамере через роутер со статическим IP адресом
Подключение сетевой видеокамеры со статическим IP адресом напрямую
Вы также можете сохранить статический IP в камере и напрямую подключить ее к
интернету без использования роутера. Обратитесь к Части 2.1.2 Определение и
изменение IP адреса за дополнительной информацией.
Рисунок 2-5 Доступ напрямую к видеокамере со статическим IP адресом
2.2.2. Подключение при наличии динамического IP адреса.
Перед началом
Пожалуйста, примените динамический IP адрес предоставленный провайдером. С
динамическим IP адресом , вы можете подключить сетевую видеокамеру к модему или роутеру.
Шаги:
1 Подключите сетевую видеокамеру к роутеру.
2 Назначьте камере IP адрес, маску подсети и шлюз по умолчанию. Обратитесь к
Части 2.1.2. Определение и изменение IP адреса за дополнительной
информацией о конфигурации в LAN сети
3 В роутере настройте PPPoE имя пользователя, пароль и подтверждение пароля.
4 Настройте перенаправление портов. Порты по умолчанию 80, 8000, 8200 и 554.
Шаги по настройке перенаправления портов различаются в зависимости от модели
роутера. Обратитесь к руководству пользователя вашего роутера.
5 Задайте доменное имя в соответствии с полученным от провайдера доменных имен.
6 Установите параметры DDNS в интерфейсе настроек роутера.
7 Получите доступ к камере с использованием заданного доменного имени.
Подключение сетевой видеокамеры с использованием модема
Цель:
Page 16
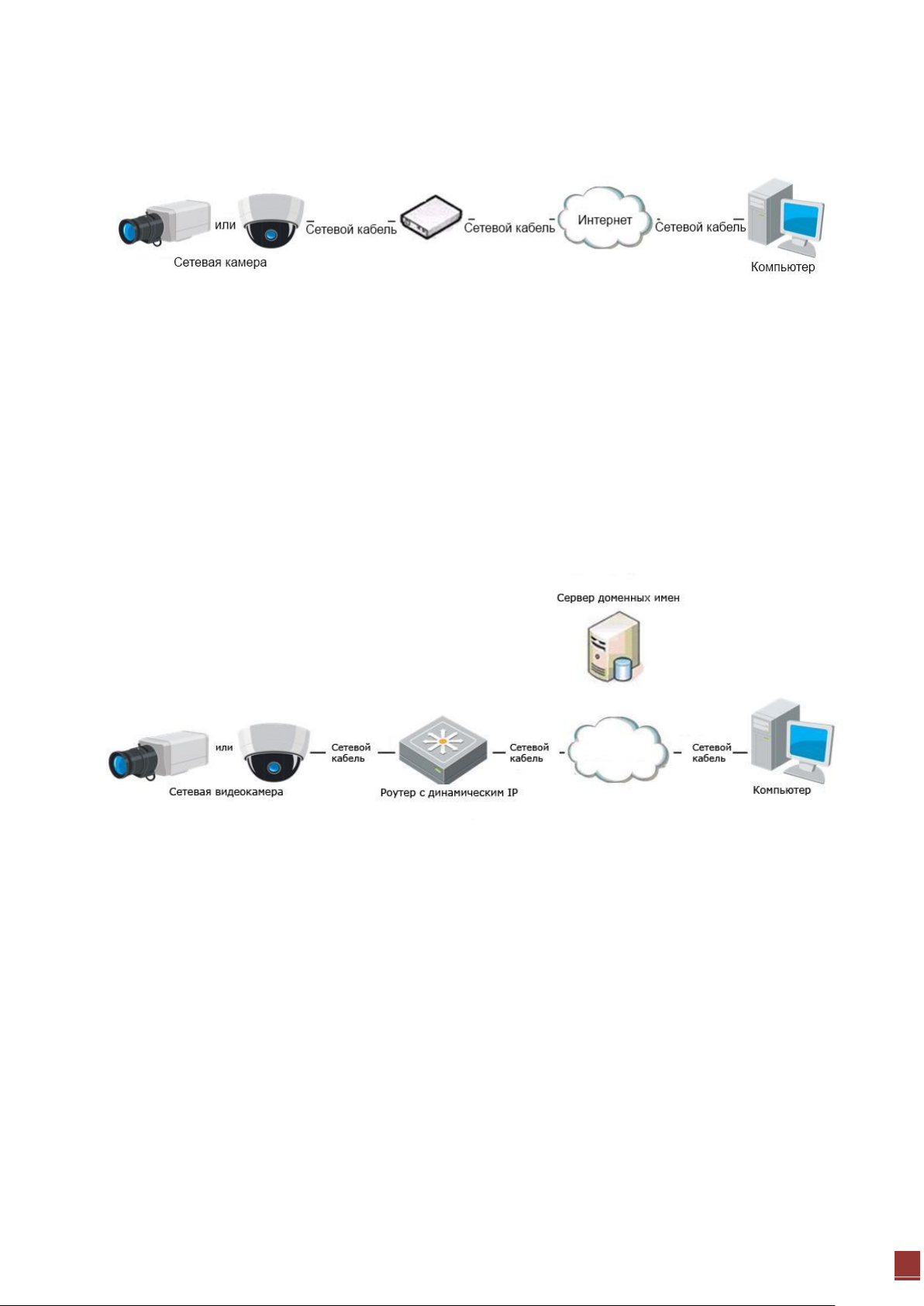
Руководство пользователя. Сетевые видеокамеры.
16
Данная видеокамера поддерживает функцию автодозвона PPPoE. Видеокамера получает
публичный IP адрес с использованием ADSL подключения после подключения к модему.
Вам необходимо задать параметры PPPoE сетевой видеокамеры. Обратитесь к Части 5.3.3.
Конфигурация параметров PPPoE за дополнительной информацией.
Рисунок 2-6 Доступ к видеокамере с динамическим IP адресом
Примечание: Получаемый IP адрес назначается динамически с использованием PPPoE, поэтому IP
адрес может измениться после перезагрузки камеры. Чтобы решить неудобство использования
динамического IP адреса, вы можете получить доменное имя от провайдера DDNS (напр. DynDns.com).
Следуйте описанным ниже шагам для получения нормального или приватного доменного имени и
решения проблемы.
Нормальное доменное имя
Рисунок 2-7 Нормальное доменное имя
Шаги:
1. Получите доменное имя от поставщика услуг.
2. Установите параметры DDNS в интерфейсе DDNS Settings сетевой камеры. Подробную
информацию см. в пункте 5.3.4 Конфигурация DDNS.
3. Подключитесь к видеокамере с использованием полученного доменного имени.
Page 17
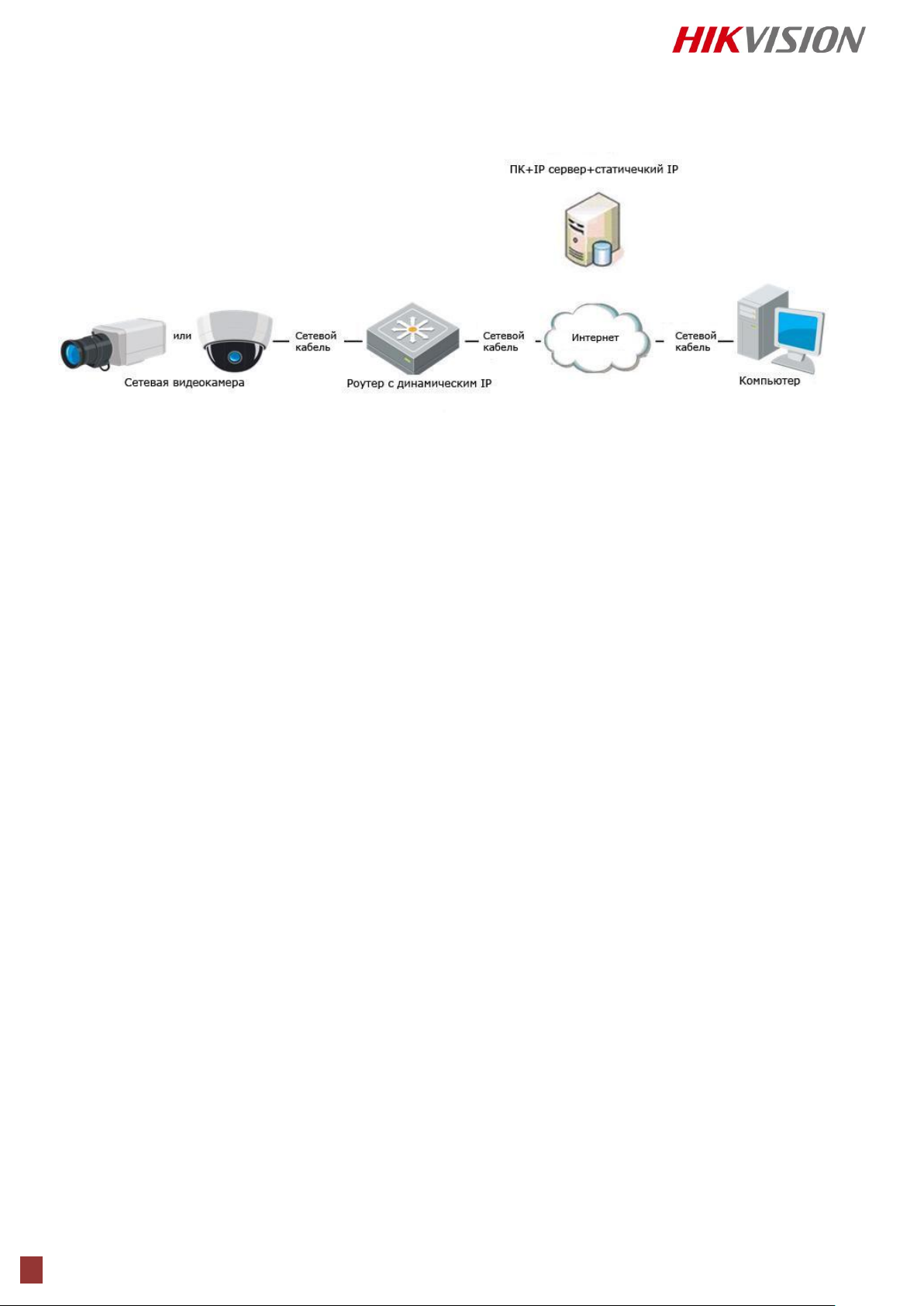
17
Приватное доменное имя
Шаги:
Выбор профессионалов №1
Рисунок
2-8 Приватное доменное имя
1. Установите и запустите ПО IP сервер на ПК со статическим IP.
2. Получите доступ к сетевой видеокамере по LAN с использованием браузера или
клиентского ПО.
3. Включите опцию DDNS и выберите IP сервер как тип протокола. Подробную информацию
см. в пункте 5.3.4 Конфигурация DDNS.
Page 18
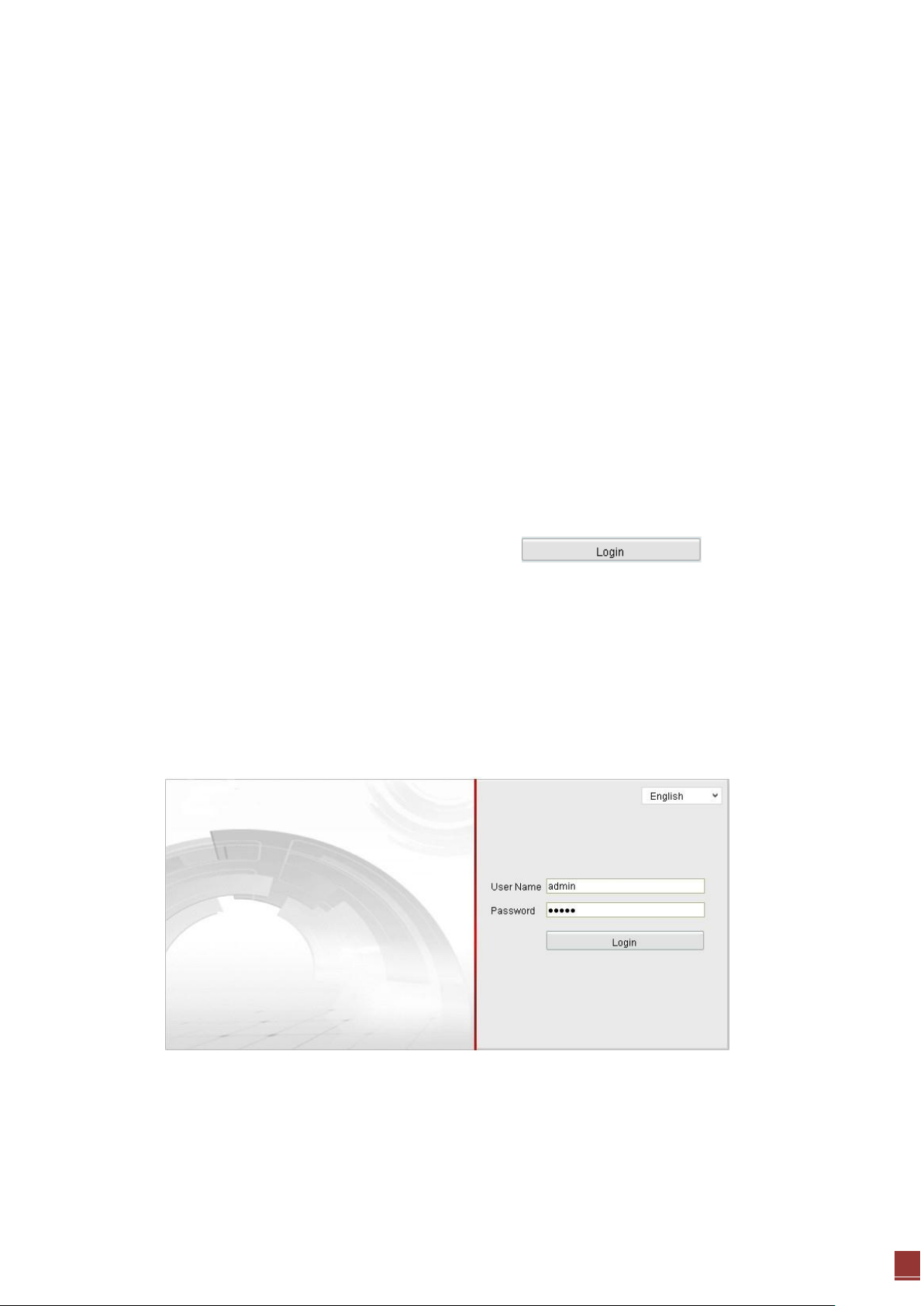
Руководство пользователя. Сетевые видеокамеры.
18
Глава
Подключение к сетевой видеокамере
3.1 Подключение с использованием веб-браузера
Шаги:
1. Откройте веб-браузер.
2. В адресной строке введите IP адрес сетевой видеокамеры, напр. 192.0.0.64 и нажмите
кнопку Enter, чтобы войти в интерфейс авторизации.
3
3. Введите имя пользователя и пароль и нажмите .
Примечание: имя пользователя по умолчанию – admin, пароль - 12345
Рисунок 3-1 Интерфейс
авторизации
4. Установите плагин для отображения живого видео и управления камерой. Следуйте
подсказкам установщика для запуска плагина.
Page 19
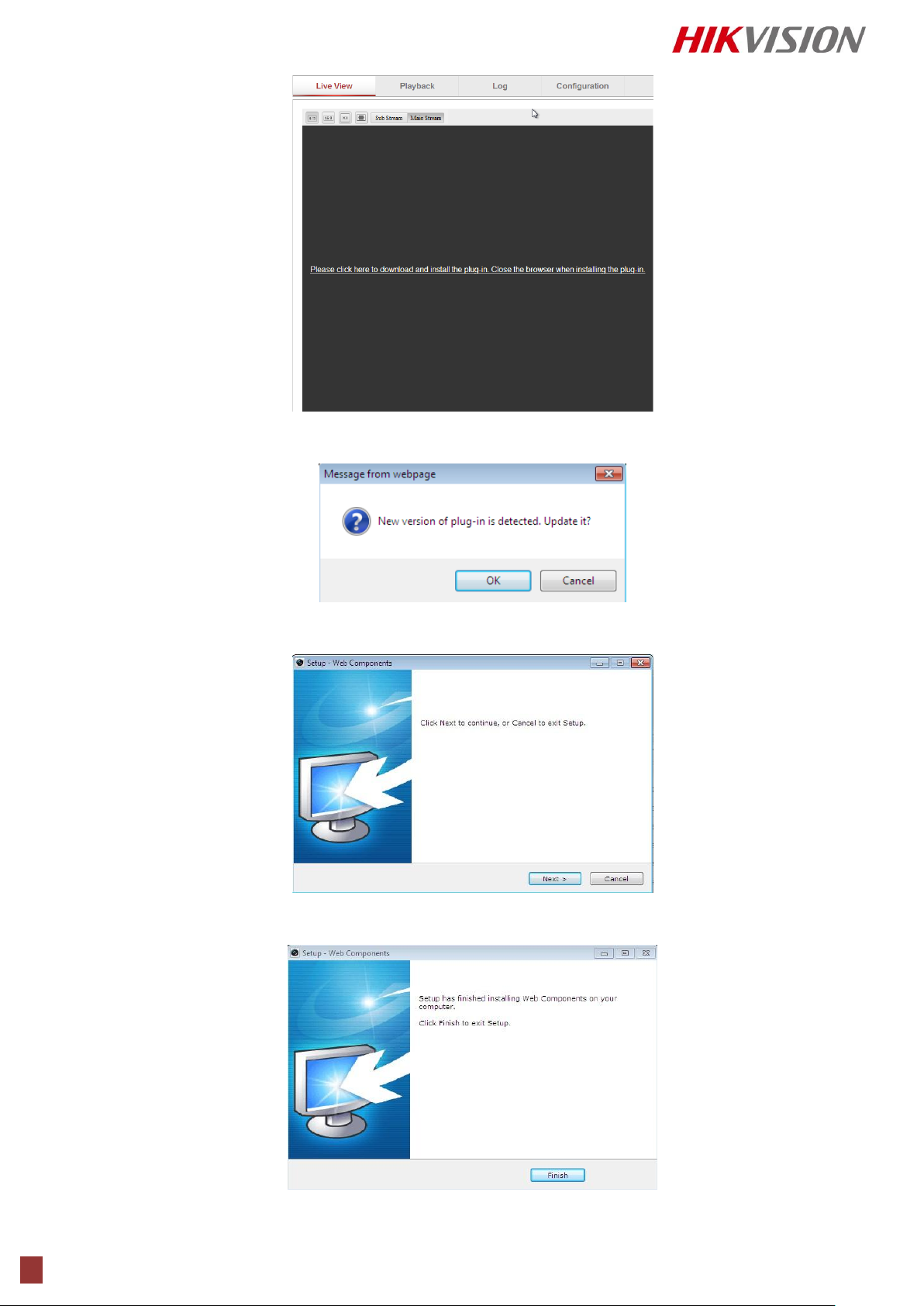
19
Выбор профессионалов №1
Рисунок 3-2 Загрузка и установка плагина
Рисунок 3-3 Установка плагина (1)
Рисунок 3-4 Установка плагина (2)
Рисунок 3-5 Установка плагина (3)
Page 20
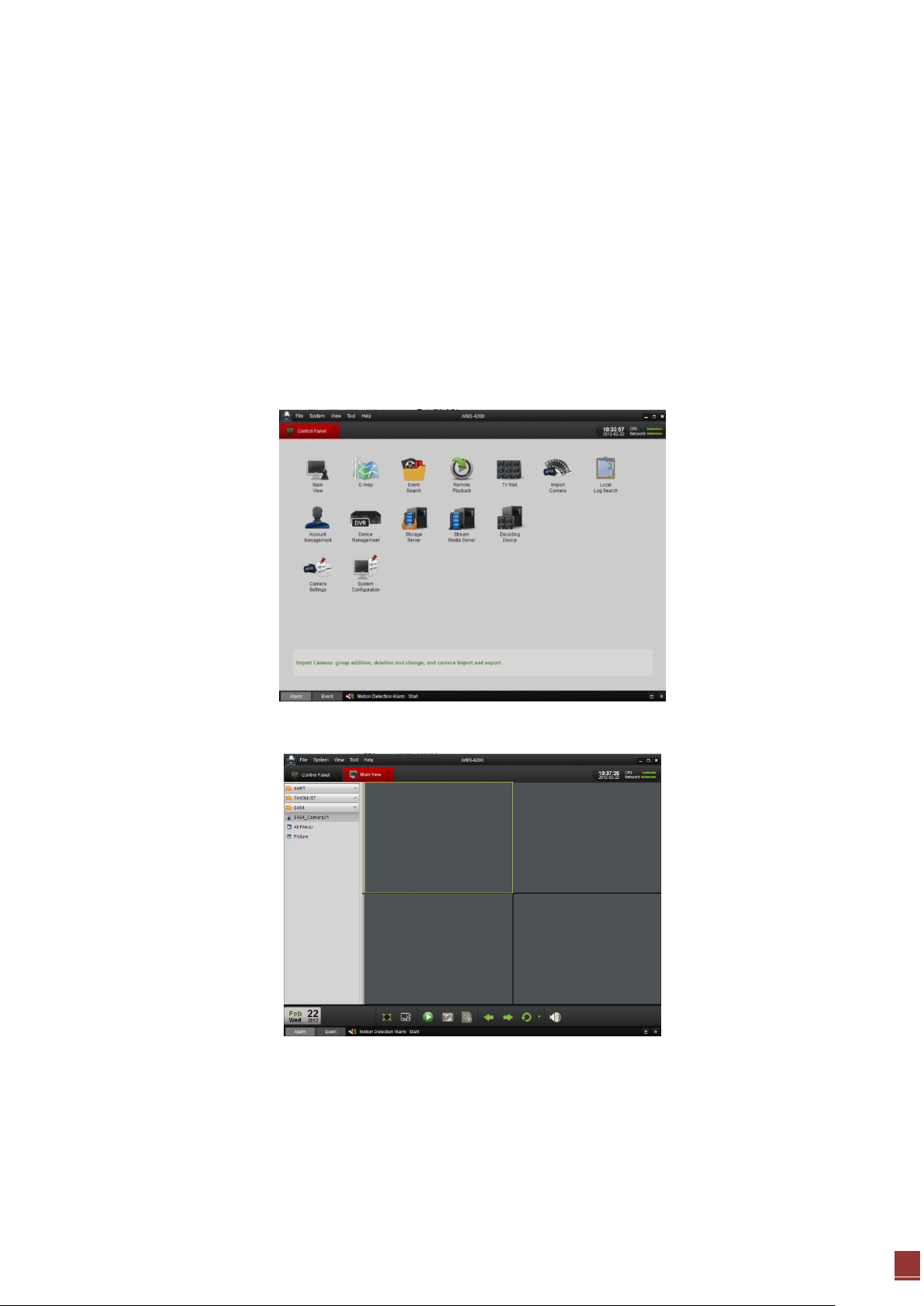
Руководство пользователя. Сетевые видеокамеры.
20
Примечание: Для установки плагина необходимо закрыть браузер. После завершения установки
плагина заново откройте браузер и авторизуйтесь.
3.2 Подключение с использованием клиентского ПО
3.2.1 Установка ПО iVMS-4200
CD в комплекте содержит клиентское ПО iVMS-4200. Вы можете просматривать видео в
реальном времени и управлять камерой с использованием клиентского ПО. Загрузить iVMS4200 можно с веб-сайта www.hikvision.su.
Следуйте подсказкам установщика клиентского ПО и WinPcap. Ниже показаны изображения
панели управления и экрана отображения iVMS-4200.
Рисунок 3-6 Панель управления iVMS-4200
Рисунок 3-7 Интерфейс отображения в реальном времени iVMS-4200
Примечание: Для получения подробной информации о клиентском обеспечении iVMS-4200,
пожалуйста, обратитесь к руководству пользователя для ПО iVMS-4200
Page 21
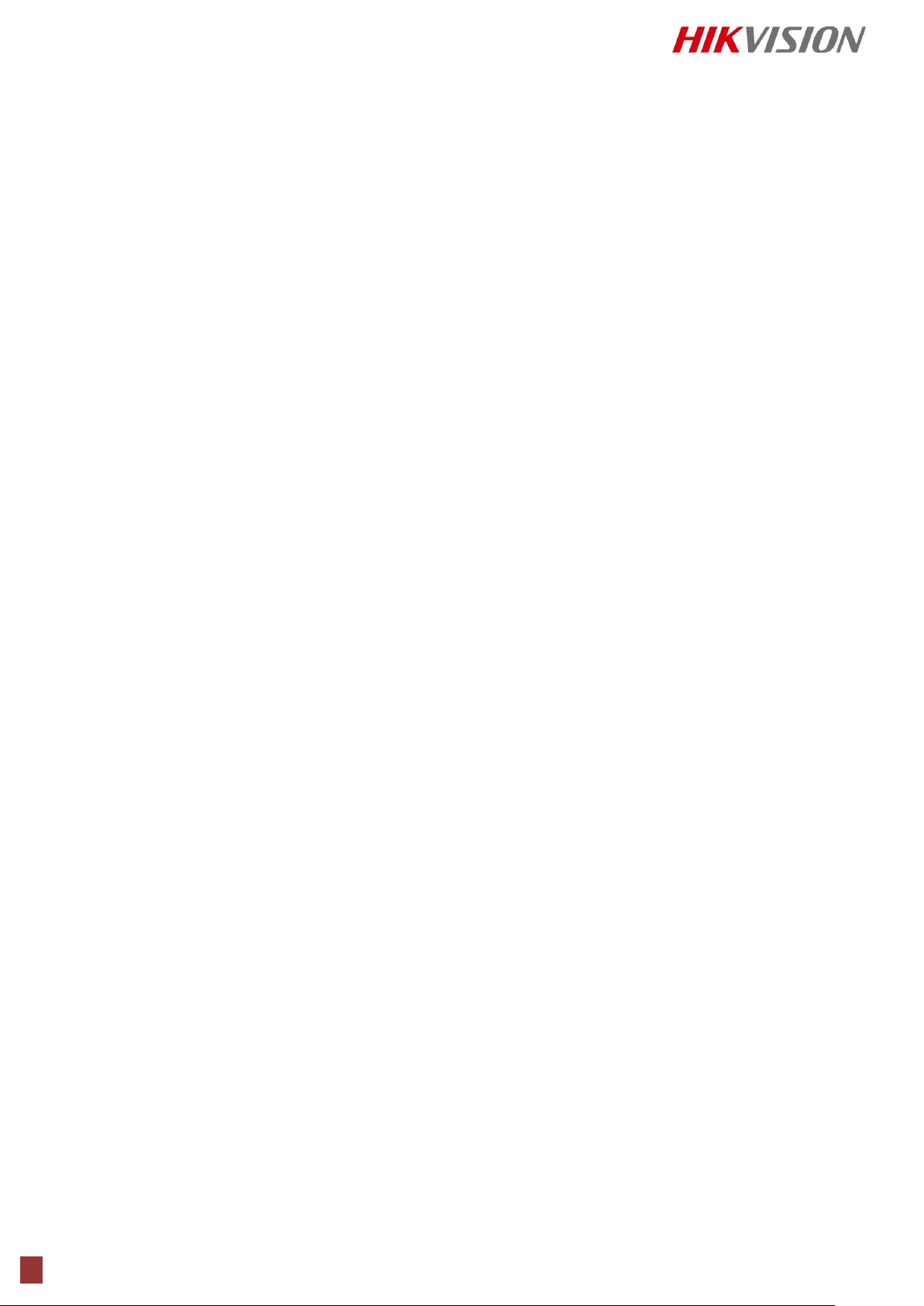
21
Выбор профессионалов №1
3.2.2 Установка ПО iVMS-4500
Чтобы получить доступ к видеокамере с использованием мобильного устройств, установите
клиентское ПО iVMS-4500 на свое устройство. CD в комплекте содержит клиентское ПО
iVMS-4500. Также загрузить iVMS-4200 можно с веб-сайта www.hikvision.su, или с
использованием магазина приложений на вашем устройстве.
Примечание: Для получения подробной информации о клиентском обеспечении iVMS-4500,
пожалуйста, обратитесь к руководству пользователя для ПО iVMS-4500
Page 22
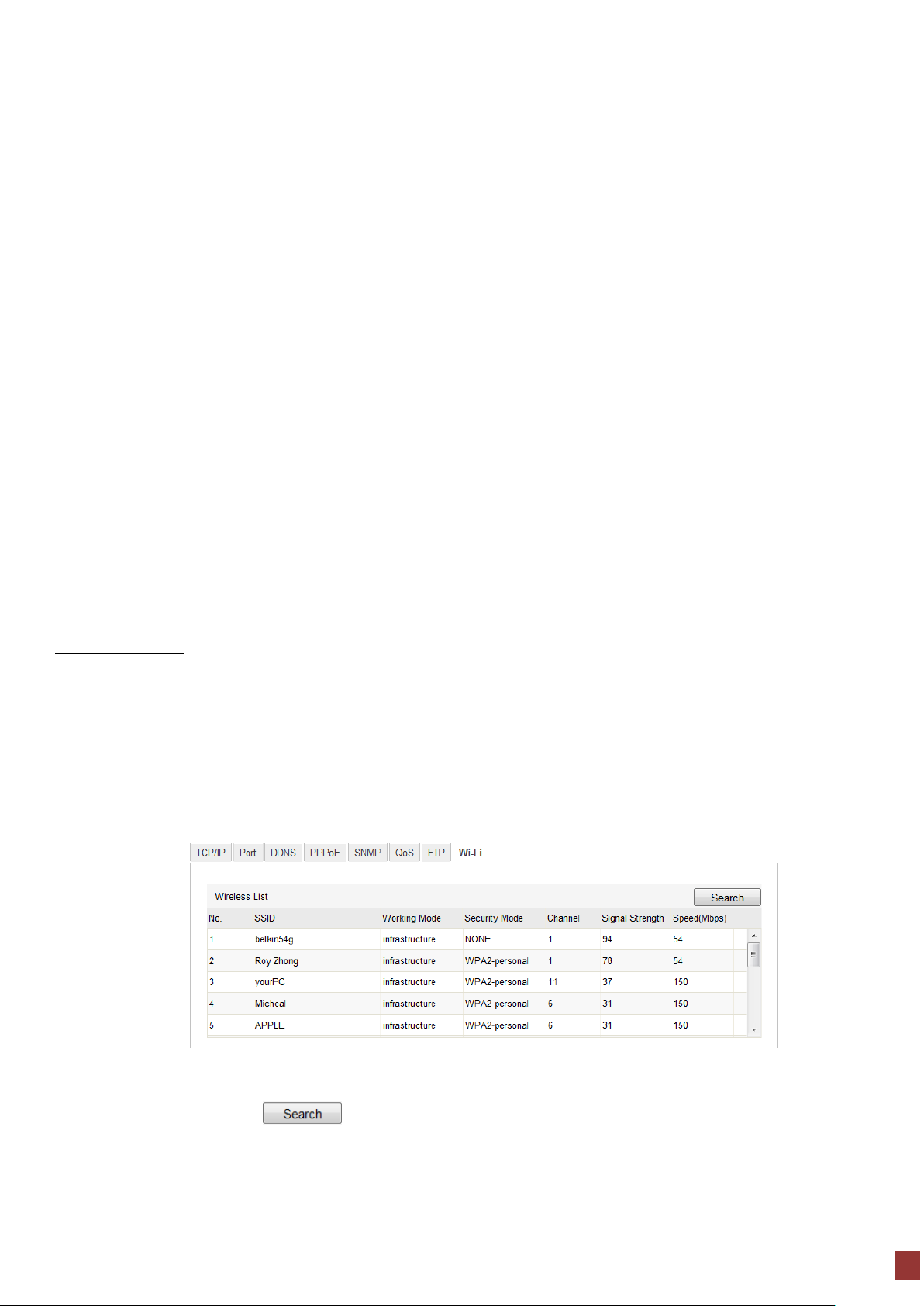
Руководство пользователя. Сетевые видеокамеры.
22
Глава
Настройки Wi-Fi
Цель:
При подключении к беспроводной сети, вам не нужно использовать кабель для
подключения к сети, это может быть очень удобным в практическом применении в
видеонаблюдении.
4
Примечание: Данная глава применима только к видеокамерам со встроенным Wi-Fi модулем.
4.1 Конфигурация Wi-Fi соединения в управляемом и Ad-hoc режимах.
Перед началом
Необходимо настроить беспроводную сеть
Беспроводное соединение в управляемом режиме
Шаги:
1. Войдите в интерфейс конфигурации Wi-Fi. Configuration> Advanced Configuration>
Network> Wi-Fi
Рисунок 4-1 Список беспроводных сетей
2. Нажмите кнопку , чтобы выполнить поиск беспроводных сетей.
3. Выберите беспроводную сеть из списка.
Page 23
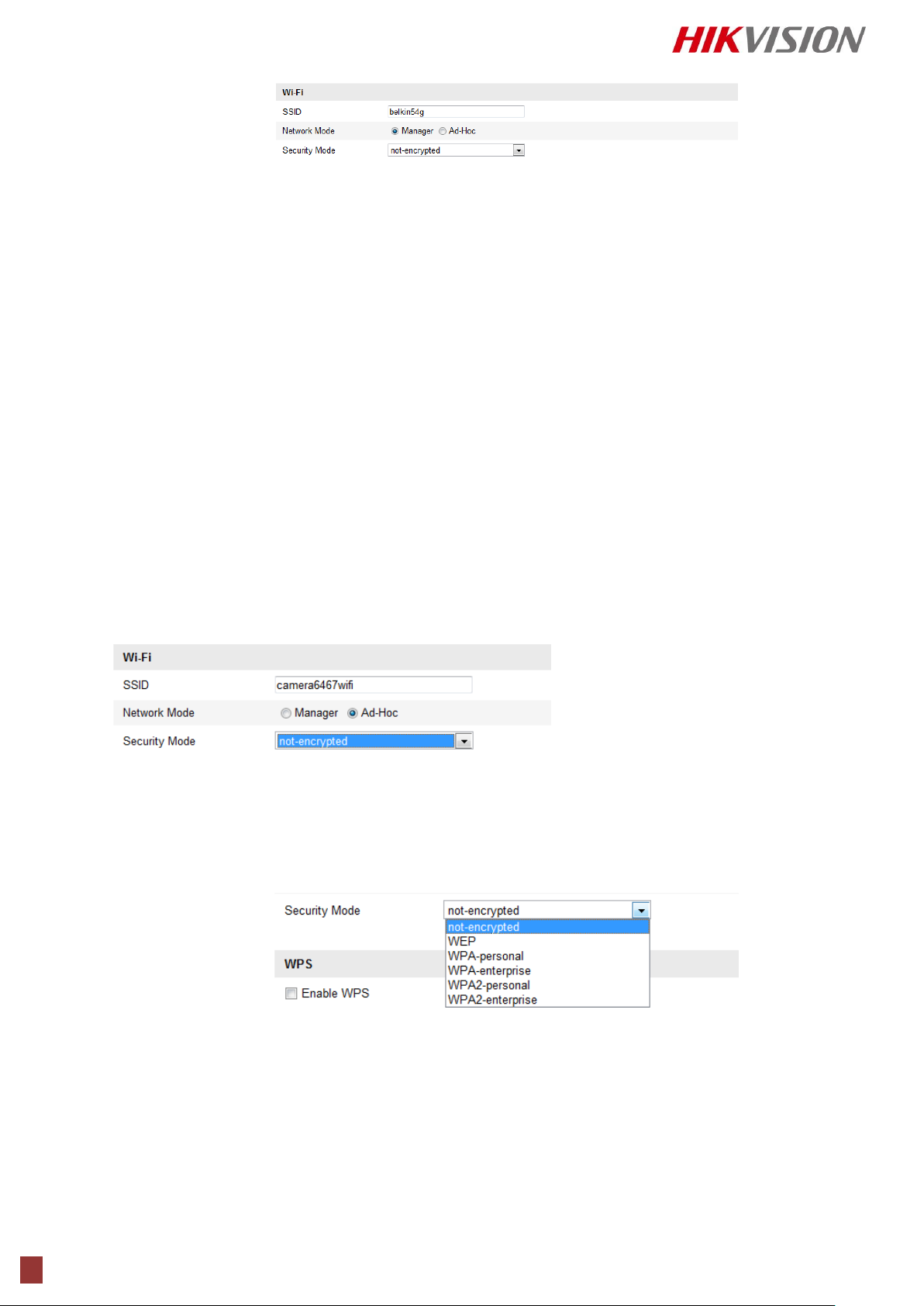
23
Рисунок 4-2 Настройки Wi-Fi. Управляемый режим
Выбор профессионалов №1
4. Выберите режим Manage. Режим безопасности и тип шифрования для сети автоматически
отображаются при выборе беспроводной сети. Пожалуйста, не изменяйте эти значения
вручную.
Примечание: Эти параметры являются идентичными настройкам роутера
5. Введите ключ для подключения к беспроводной сети. Ключ подключения к беспроводной
сети, должен соответствовать заданному на роутере.
Беспроводное подключение в режиме Ad-hoc
При выборе режима Ad-hoc нет необходимости подключать сетевую камеру через роутер.
Сценарий такой же, как если бы вы подключали камеру напрямую к ПК сетевым кабелем.
Шаги:
1. Выберите режим Ad-hoc.
Рисунок 4-3 Настройки Wi-Fi. Режим Ad-hoc
2. Установите SSID для камеры
3. Выберите режим безопасности для беспроводного соединения.
Рисунок 4-4 Режим безопасности. Режим Ad-hoc
4. Включите адаптер беспроводной сети на ПК.
5. На стороне ПК выполните поиск беспроводных сетей. Вы должны увидеть SSID сети
камеры.
Page 24
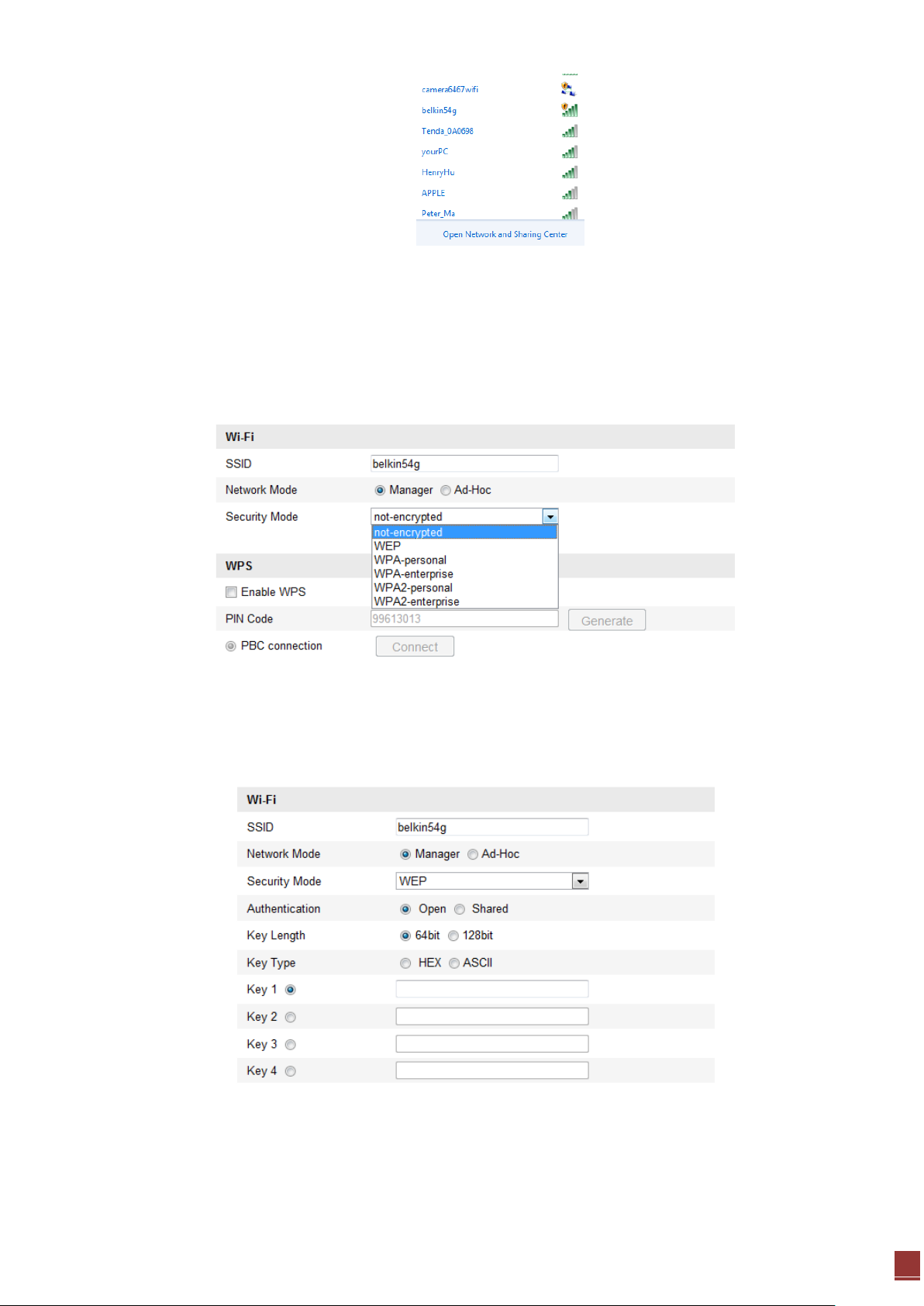
Руководство пользователя. Сетевые видеокамеры.
24
Рисунок 4-5 Точка подключения. Режим Ad-hoc
6. Выберите SSID камеры и подключитесь к сети.
Описание режимов безопасности
Вы можете выбирать из нескольких режимов – not-encrypted, WEP, WPA-personal, WPA-
enterprise, WPA2-personal, WPA2-enterprise.
WEP режим:
Authentication – выберите системную авторизацию по открытому или общему ключу, в
зависимости от метода, используемого вашей точкой доступа. Не у всех точек
доступа есть эта опция, и в таком случае нужно использовать Open System, также
извеml.стную как SSID Authentication.
Page 25
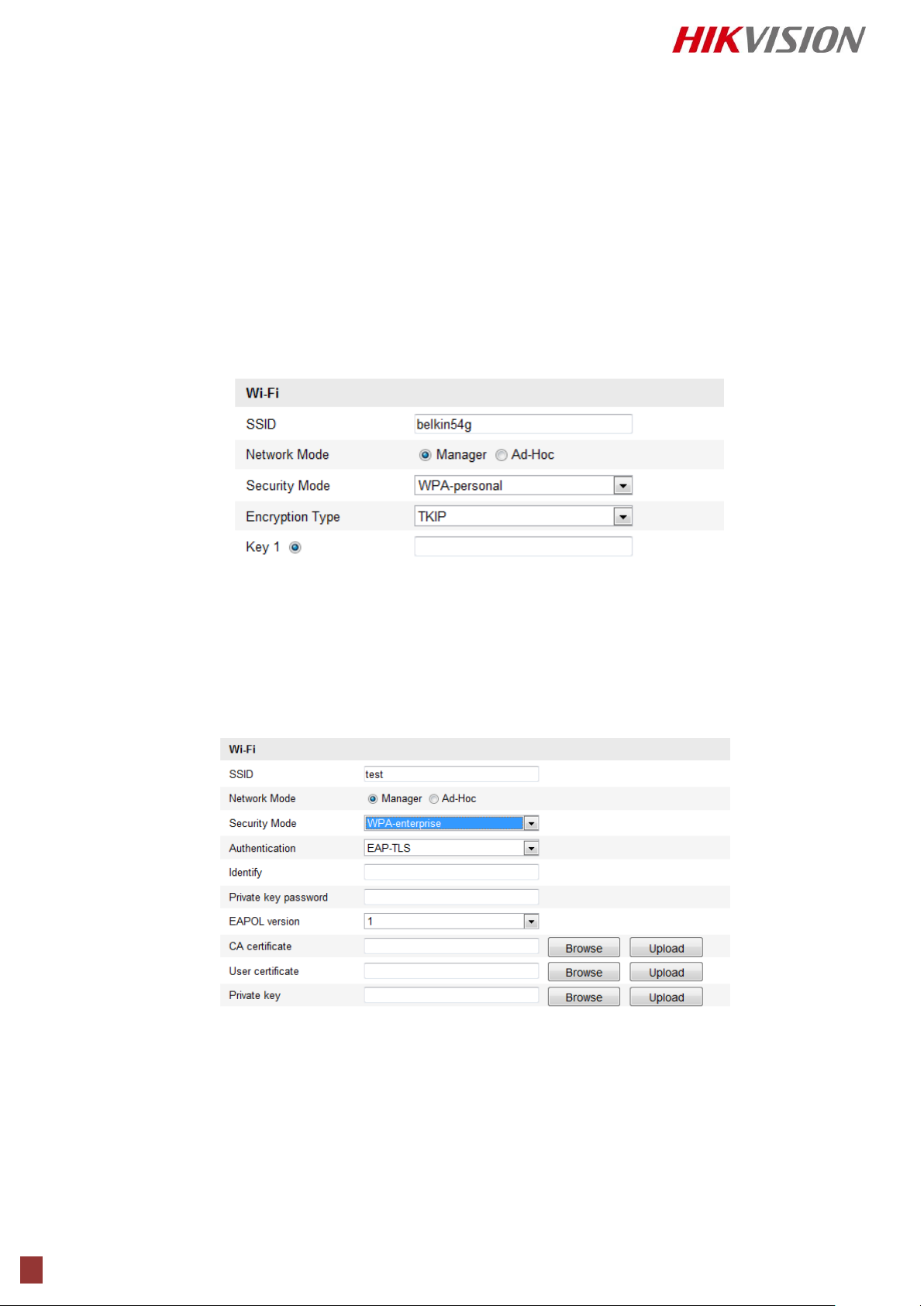
25
Выбор профессионалов №1
Key length – устанавливает длину ключа, используемого для беспроводной сети, 64
или 128 бит. Длина ключа шифрования иногда отображается как 40/64 и 104/128.
Key type – Доступные типы ключей, в зависимости от используемой точки доступа.
Доступны следующие опции:
o HEX – Позволяет вручную ввести HEX ключ.
o ASCII – При таком шифровании ключ должен содержать 5 символов для 64-
битного WEP и 13 символов для 128-битного WEP.
WPA-personal и WPA2-personal режимы:
Введите требуемый ключ для точки доступа, который может быть шестнадцатеричным
числом или фразой.
WPA- enterprise и WPA2-enterprise режимы:
Выберите тип клиент/серверной авторизации, используемой точкой доступа; EAP-TLS или
EAP-PEAP.
EAP-TLS
Identity - Введите ID пользователя для авторизации.
Private key password – Введите пароль, соответствующий ID пользователя.
EAPOL version – Выберите версию (1 или 2), используемую вашей точкой доступа.
CA Certificates - Загрузите сертификат CA для авторизации в точке доступа.
EAP-PEAP:
User Name - Введите имя пользователя для авторизации
Password – Введите пароль для сети
Page 26
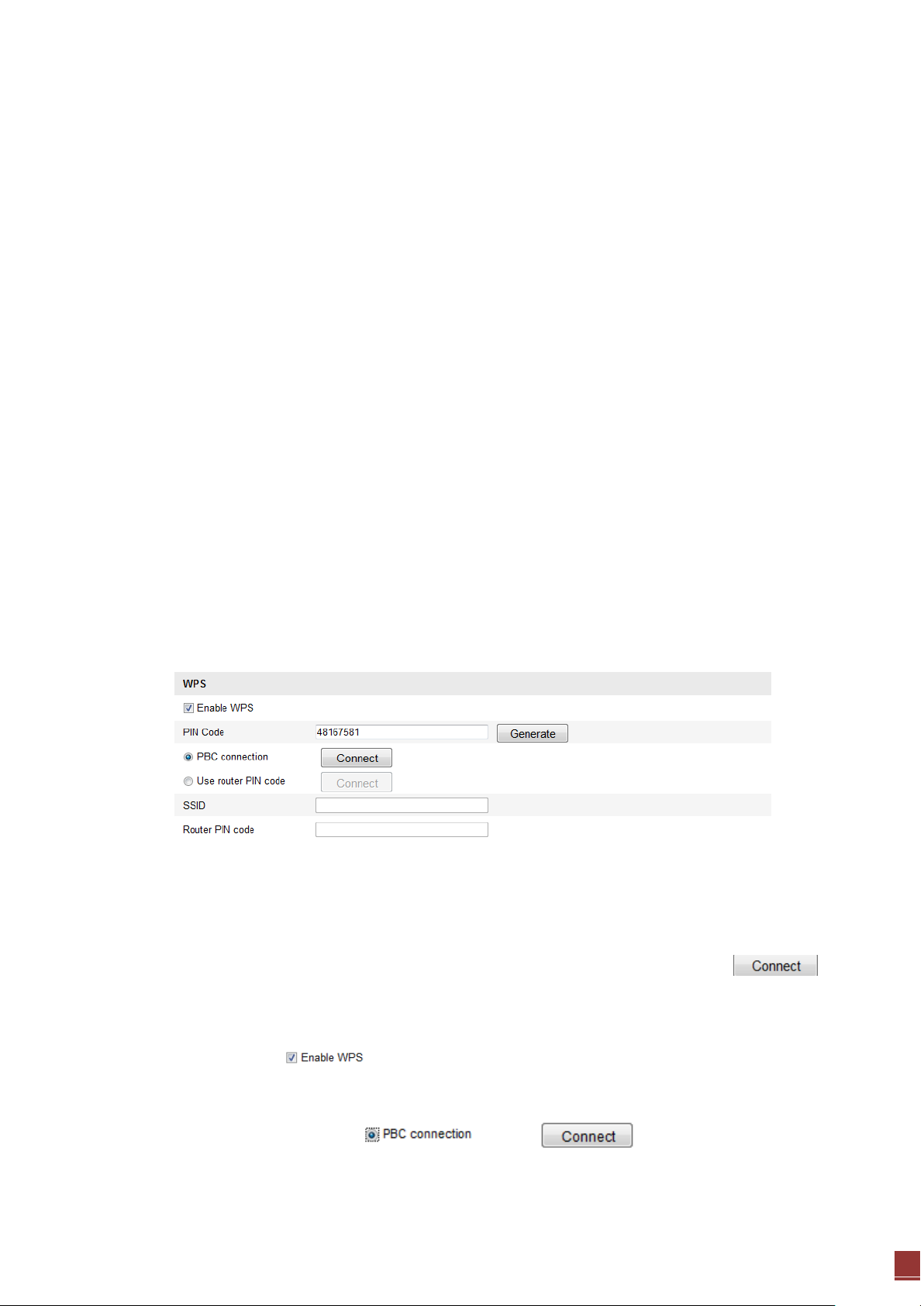
Руководство пользователя. Сетевые видеокамеры.
26
PEAP Version - Выберите версию PEAP, используемую вашей точкой доступа.
Label – Выберите метку, используемую точкой доступа.
EAPOL version - Выберите версию (1 или 2), используемую вашей точкой доступа
CA Certificates - Загрузите сертификат CA для авторизации в точке доступа.
4.2 Простое Wi-Fi соединение с использованием функции WPS.
Цель:
Настройка беспроводного подключения к сети никогда не бывает простой. Чтобы избежать
сложной настройки беспроводного подключения, вы можете использовать функцию WPS.
WPS (Wi-Fi Protected Setup) означает простую конфигурацию зашифрованного подключения
между устройством и беспроводным роутером. WPS позволяет легко добавлять новые
устройства к существующей сети без необходимости вводить сложные фразы-пароли.
Существует два режима WPS подключения, PBC режим и PIN режим.
Примечание: При использовании функции WPS нет необходимости устанавливать такие параметры
как тип шифрования и нет необходимости знать ключ беспроводного подключения.
Шаги:
Рисунок 4-6 Настройка Wi-Fi - WPS
PBC режим:
PBC означает Push-Button-Configuration. В этом режиме пользователю нужно просто
нажать на кнопку, либо реальную, либо виртуальную (например, кнопка в
интерфейсе конфигурации в браузере), одновременно на точке доступа и новом
беспроводном клиентском устройстве.
1. Поставьте флажок , чтобы включить WPS.
2. Выберите режим подключения PBC.
Примечание: Поддержка данного режима необходима для точки доступа и подключаемых устройств.
Page 27
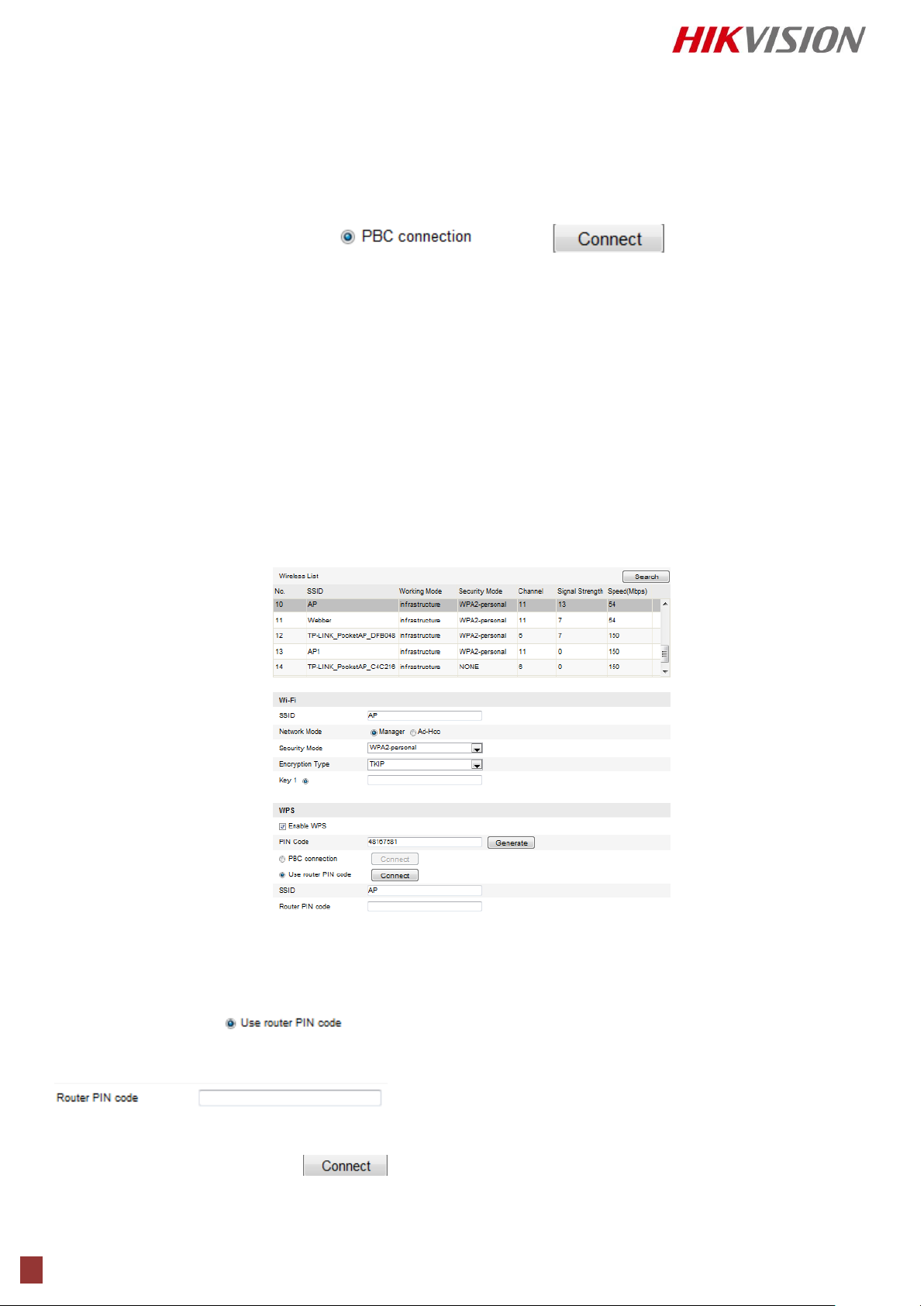
27
Выбор профессионалов №1
3. Проверьте наличие кнопки WPS на роутере. Нажмите эту кнопку. Индикатор рядом с
кнопкой должен начать мигать, что означает активность функции WPS роутера.
Смотрите руководство роутера.
4. Нажмите кнопку WPS, чтобы активировать функцию WPS в камере.
Если на камере нет кнопки WPS, вы можете нажать виртуальную кнопку в веб
интерфейсе, чтобы активировать функцию PBC.
Когда PBC режим включен на точке доступа и на камере, видеокамера подключается к
беспроводной сети автоматически.
PIN режим:
PIN режим требует персональный идентификационный номер (PIN), записанный на
наклейке или в интерфейсе нового беспроводного устройства. PIN должен быть введен для
подключения к сети, обычно в интерфейсе беспроводной точки доступа.
Шаги:
1. Выберите беспроводное подключение из списка.
Рисунок 4-7 Настройка Wi-Fi – WPS PIN режим
2. Выберите
Если PIN код генерируется в роутере, вы должны ввести полученный PIN в поле
3. Нажмите кнопку
Вы можете сгенерировать PIN в камере. Время действия PIN кода 120 секунд.
Page 28
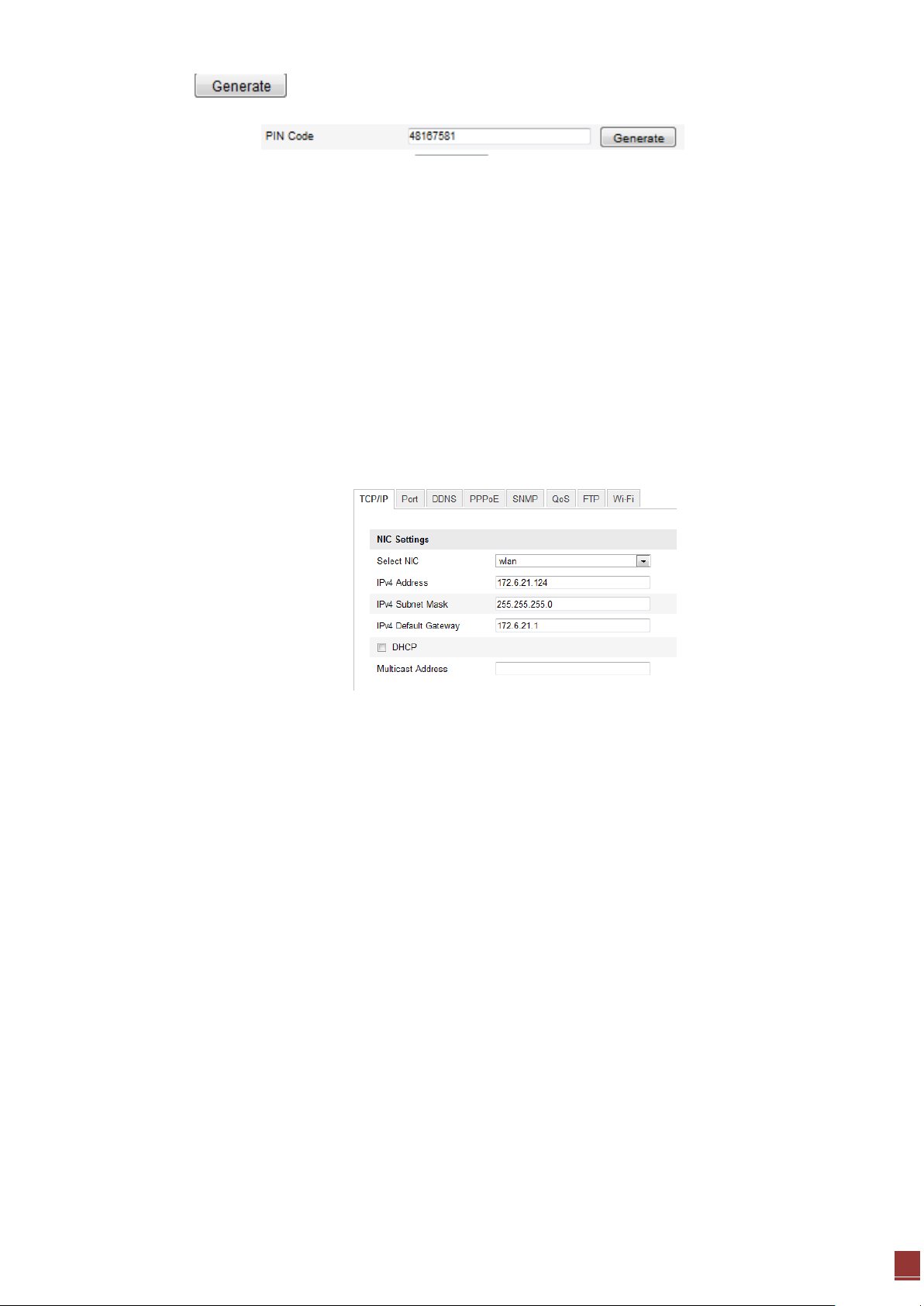
Руководство пользователя. Сетевые видеокамеры.
28
1. Нажмите
2. Введите код в роутере, для примера выше необходимо ввести 48167581
4.3 Настройка IP для беспроводного сетевого соединения
Адрес контроллера беспроводного сетевого соединения по умолчанию 192.168.1.64. После
подключения к беспроводной сети вы можете изменить IP.
Шаги:
1. Войдите в интерфейс конфигурации TCP/IP
Configuration> Advanced Configuration> Network> TCP/IP или
Configuration> Basic Configuration> Network> TCP/IP
Рисунок 4-8 Настройка TCP/P
2. Выберите тип NIC wlan
3. Установите IPv4 адрес, IPv4 маску подсети и шлюз по умолчанию.
Процедура одинакова и для LAN сети.
Если вы хотите получить IP адрес, вы можете отметить флажок включения DHCP.
Page 29
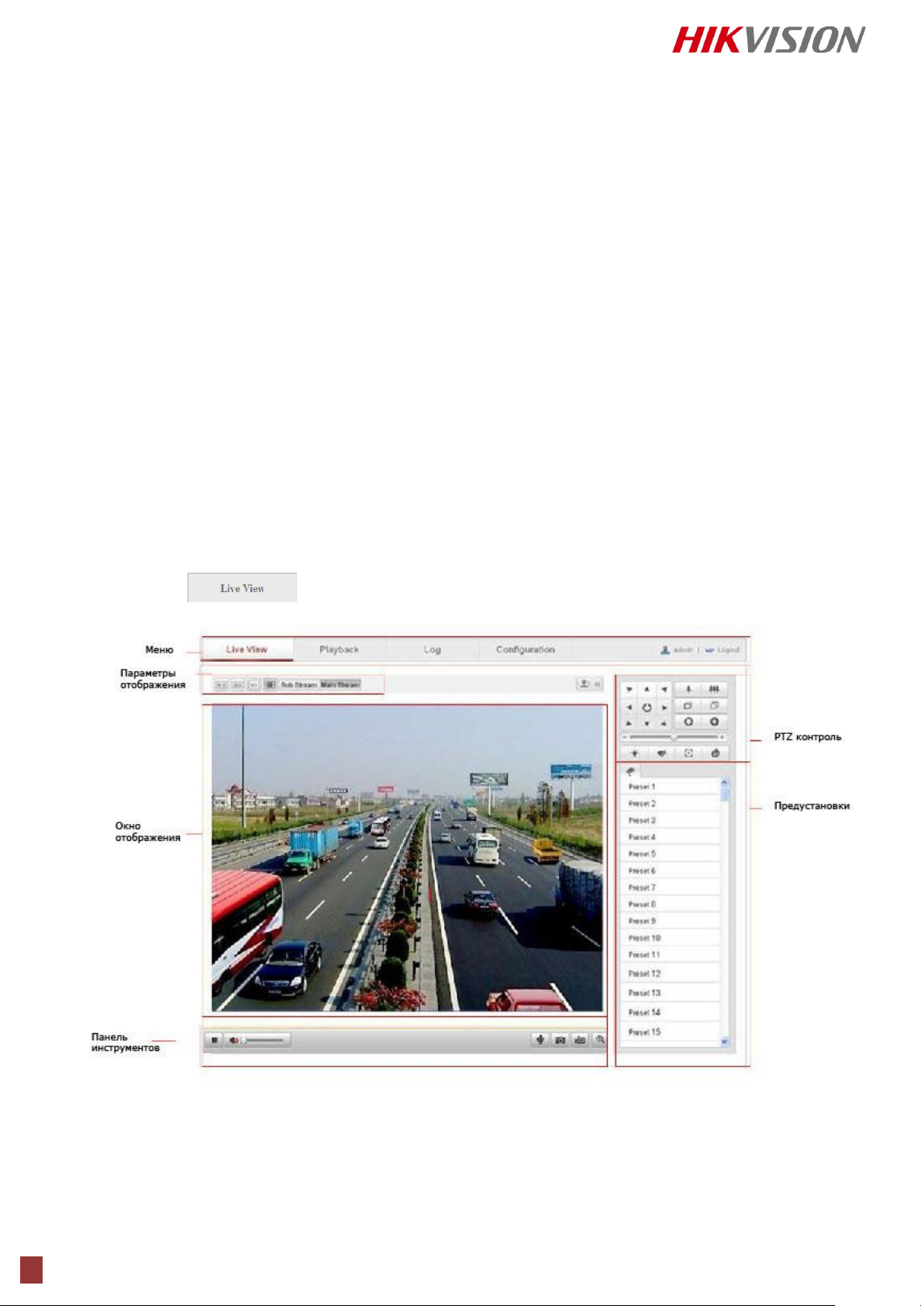
29
Выбор профессионалов №1
Глава
5
Отображение
5.1 Интерфейс отображения
Цель:
Интерфейс отображения позволяет просматривать живое видео, производить захват
изображений, осуществлять PTZ управление, устанавливать/вызывать предустановки и
устанавливать параметры видеоизображения.
Подключитесь к сетевой камере, чтобы войти в интерфейс отображения, или же вы можете
нажать кнопку в главном меню, чтобы войти в интерфейс отображения.
Рисунок 5-1 Интерфейс отображения
Строка меню:
Перемещение по вкладкам Отображения, Воспроизведения, Журнала и Конфигурации.
Page 30
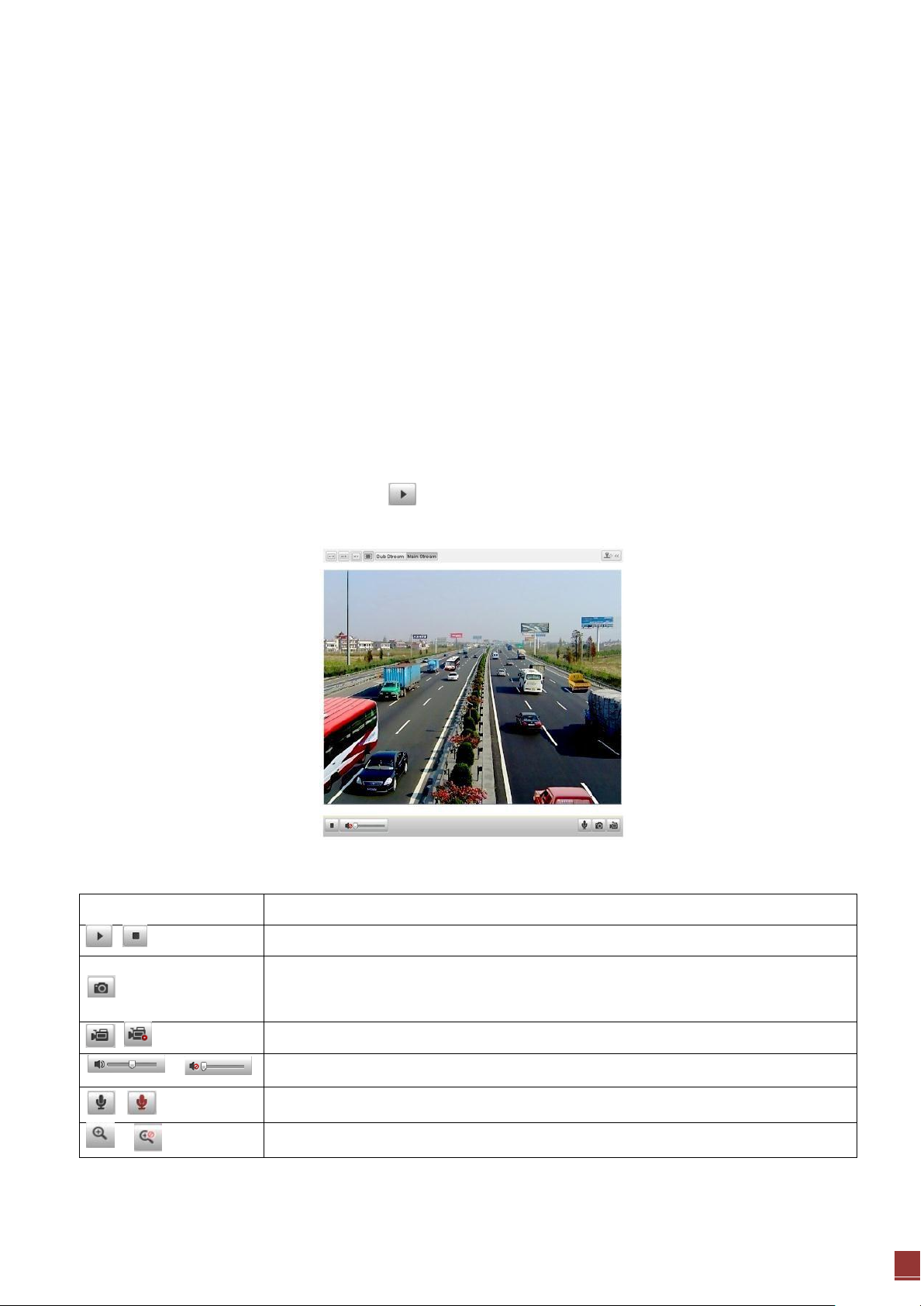
Руководство пользователя. Сетевые видеокамеры.
30
Кнопка
Описание
/
Старт/Стоп отображения
Захват снимка вручную, отображаемого в режиме Live View и
сохранение его в виде файла JPEG.
/
Старт/Стоп записи вручную
/
Включение / выключение / регулировка звука
/
Включение/выключение микрофона
/
Включение / выключение функции 3D-масштабирования.
Экран отображения:
Отображение живого видео.
Панель инструментов:
Управление интерфейсом отображения, напр. живое видео, захват изображения, запись,
вкл./выкл. звука, двухстороннее аудио и т.п.
PTZ управление:
Поворот, наклон и зум камеры, управление подсветкой и дворниками. (Если камера
поддерживает PTZ управление или установлена на внешнее поворотное устройство)
Установка/вызов предустановок:
Установка и вызов предустановок камеры (Если камера поддерживает PTZ управление или
установлена на внешнее поворотное устройство)
Параметры отображения:
Конфигурация размера изображения и типа потока для живого видео.
5.2 Начало отображения
В интерфейсе отображения нажмите на панели инструментов, чтобы начать
отображение видео в реальном времени.
Рисунок 5-2 Начало отображения
Page 31
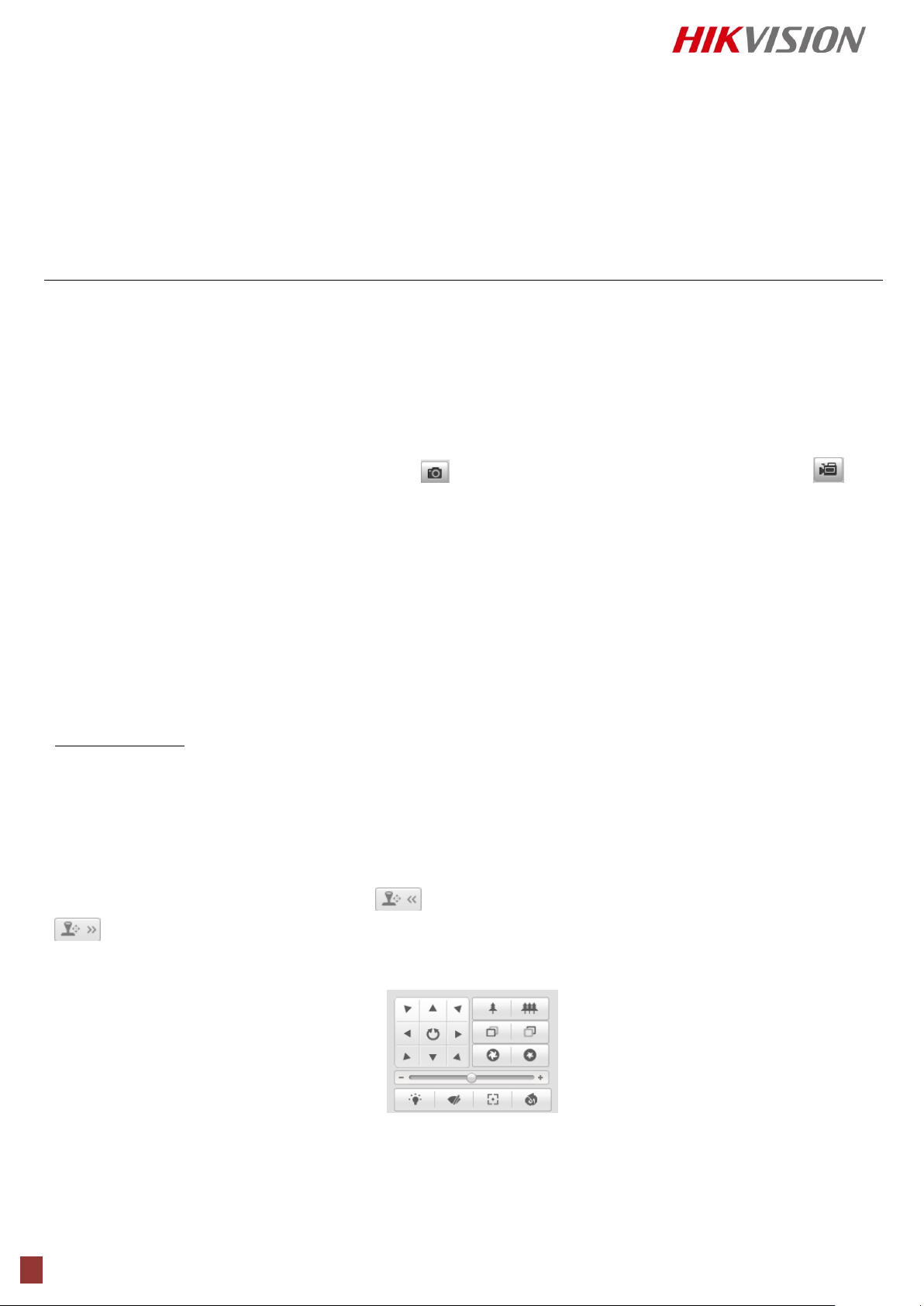
31
Выбор профессионалов №1
Примечание: Перед использованием функции двустороннего аудио или запись со звуком, пожалуйста,
установите Тип потока для видео и аудио. Подробности в Разделе 6.4.
Полноэкранный режим
Вы можете дважды кликнуть на живом видео, чтобы переключить текущее отображение в
полноэкранный режим или вернуться в нормальный режим из полноэкранного.
Пожалуйста, обратитесь к следующим разделам для получения дополнительной информации
Настройка удаленного записи в разделе 7.2 Конфигурация расписания записи
Настройка качества изображения видео в реальном времени в разделе 6.1 Конфигурация
локальных параметров и 6.4.1 Конфигурация параметров видео.
Установка экранного текста на видео в реальном времени в разделе 6.5.2 Конфигурация
параметров OSD.
5.3 Запись и захват изображения вручную
В интерфейсе отображения нажмите , чтобы сделать скриншот, или нажмите ,
чтобы начать запись видео. Пути сохранения захваченных изображений и клипов могут
быть заданы на странице Configuration > Local Configuration. Чтобы настроить
удаленную запись по расписанию, см. раздел 7.2
5.4 PTZ управление
Цель:
В интерфейсе отображения, вы можете использовать кнопки управления, чтобы совершать
поворот/наклон/масштабирование видеокамеры.
Перед началом
Чтобы совершать PTZ управление, камера, подключенная к сети, должна поддерживать PTZ
функции или быть установлена на внешний поворотный модуль. Установите параметры PTZ на
странице настроек RS-485 в соответствии с разделом 10.8 Настройки RS-485.
5.4.1. Панель управления PTZ
На странице отображения нажмите , чтобы отобразить панель управления PTZ, или
, чтобы скрыть ее.
Нажимайте кнопки направлений, чтобы управлять поворотом/наклоном.
Рисунок 5-3 Панель управления PTZ
Нажимайте кнопки zoom/iris/focus, чтобы управлять объективом.
Page 32

Руководство пользователя. Сетевые видеокамеры.
32
Кнопка Описание
Увелличение/уменьшение
Фокусировка ближе/дальше
Диафрагма открыть/закрыть
Свет вкл./выкл.
Стеклоочиститель вкл./выкл.
Фокус в одно касание
Инициализация объектива
Регулировка скорости поворот/наклон
Примечание: В интерфейсе отображения 8 стрелок направлений ,
появляющихся при клике и перетаскивании мыши в окне живого видео.
• Для камер, поддерживающих только управление объективом, кнопки направлений
недействительны.
5.4.2 Установка/вызов предустановки
Установка предустановки
1. На панели управления PTZ выберите номер предустановки из списка.
Рисунок 5-4 Установка предустановки
2. Используйте кнопки управления PTZ, чтобы установить объектив в желаемое положение.
3. Нажмите , чтобы закончить установку текущей предустановки.
4. Вы можете нажать , чтобы удалить предустановку.
Примечание: Вы можете настроить до 128 предустановок.
Вызов предустановки
Данная функция позволяет камере переместиться в указанное положение вручную или
после возникновения определенного события.
Вы можете в любое время вызвать заранее заданную предустановку.
На панели управления PTZ выберите заранее заданную предустановку из списка и нажмите
, чтобы вызвать ее.
Page 33

33
Рисунок 5-5 Вызов предустановки
5.5 Конфигурация параметров отображения
Цель:
Вы можете выбрать тип потока и настроить размер изображения на странице
отображения.
Выбор профессионалов №1
Нажмите вкладку или под строкой меню в интерфейсе
отображения, чтобы выбрать главный или дополнительный тип потока для отображения.
Переключайте вкладки , чтобы изменить размер изображения на 4:3,
16:9, оригинальный или автоподбор.
Примечание: дополнительная информация в разделе 6.4.1 Конфигурация параметров видео.
Page 34

Руководство пользователя. Сетевые видеокамеры.
34
Глава
Конфигурация сетевой видеокамеры
6
6.1 Конфигурация локальных параметров
Примечание: Локальная конфигурация соответствует параметрам отображения, записанных файлов и
захваченных изображений (скриншотов). Записанные файлы и захваченные с использованием веббраузера изображения сохраняются на ПК, на котором запущен веб-браузер.
Шаги:
1. Войдите в интерфейс локальной конфигурации. Configuration > Local
Configuration
Рисунок 6-1 Интерфейс локальной конфигурации
Page 35

35
Выбор профессионалов №1
2. Установите следующие параметры:
Параметры отображения: Задайте тип протокола и производительность отображения.
o Тип протокола: TCP, UDP, MULTICAST или HTTP.
TCP: Обеспечивает полную доставку потоковых данных и лучшее качество
видео, с вероятностью появления задержки передачи видео реального
времени.
UDP: Обеспечивает передачу видео и аудио потоков в реальном времени.
HTTP: Позволяет получить то же качество, что и при выборе TCP без
необходимости указания специфичных портов для передачи потока в
некоторых сетевых окружениях.
MULTICAST: Рекомендуется выбирать тип MCAST при использовании
функции MULTICAST. Подробная информация в разделе 6.3.1 настройки
TCP/IP.
o Производительность отображения: Выберите производительность
отображения из вариантов Наименьшая задержка, Сбалансированная или Лучшее
качество.
Параметры записанных файлов: Задайте папку для сохранения записанных видео
файлов. Она используется для записи видео с использованием веб-браузера.
o Размер записанных файлов: Выберите размер разбиения записанных и
загруженных файлов – 256М, 512М или 1Гб.
o Сохранять записанные файлы: Задайте папку сохранения записанных вручную
файлов.
o Сохранять загруженные файлы: Задайте папку сохранения загруженных
файлов в режиме воспроизведения.
Параметры изображений и клипов: Задайте папку для сохранения захваченных
изображений и клипов. Она используется для сохранения скриншотов и вырезанных
видео файлов с использованием веб-браузера.
o Сохранять скриншоты отображения: Задайте папку сохранения для
захваченных вручную изображений в интерфейсе отображения.
o Сохранять скриншоты воспроизведения: Задайте папку сохранения для
захваченных изображений в режиме воспроизведения.
o Сохранять клипы: Задайте папку сохранения для вырезанных видео файлов в
режиме воспроизведения.
3. Нажмите , чтобы сохранить настройки.
Примечание: Вы можете нажать , чтобы изменить папку сохранения клипов и изображений.
6.2 Настройка времени.
Цель:
Следуйте инструкциям в данном разделе, чтобы настроить синхронизацию времени и
параметры DST.
Шаги:
1. Войдите в интерфейс параметров времени:
Configuration > Basic Configuration > System > Time Settings
или Configuration > Advanced Configuration > System > T ime Settings
Page 36

Руководство пользователя. Сетевые видеокамеры.
36
Рисунок 6-2 Настройки времени
Выберите часовой пояс
Выберите часовой пояс, ближайший к месторасположению камеры из выпадающего списка.
Рисунок 6-3 Установка часового пояса
Синхронизация времени с NTP сервером.
o Отметьте флажок функции NTP.
o Установите следующие параметры:
o Server Address: IP адрес NTP сервера.
o NTP Port: Порт NTP сервера.
o Interval: Интервал времени между двумя действиями синхронизации с NTP
сервером.
Рисунок 6-4 Синхронизация с NTP сервером
Примечание: Если камера подключена к публичной сети, вы должны использовать NTP сервер с
функцией синхронизации, напр. сервер National T ime Center (IP адрес: 210.72.145.44). Если камера
подключена только к локальной сети, вы можете использовать ПО NTP, чтобы установить NTP сервер для
синхронизации.
Синхронизация вручную.
o Включите функцию Manual Time Sync и нажмите , чтобы установить системное
время с использованием календаря.
Page 37

37
Выбор профессионалов №1
Примечание: Вы можете также отметить флажок Sync with computer time , чтобы синхронизировать
время на камере с вашим ПК.
Рисунок 6-5 Синхронизация времени вручную
o Выберите вкладку , чтобы включить функцию DST и установить дату периода
DST.
Рисунок 6-6 Настройки DST
2. Нажмите , чтобы сохранить настройки.
6.3 Сетевая конфигурация
6.3.1. Настройки TCP/IP
Цель:
Параметры TCP/IP должны быть корректно заданы, прежде чем вы сможете работать с камерой
по сети.
Шаги:
1. Войдите в интерфейс настроек TCP/IP:
Configuration > Basic Configuration > Network > TCP/IP
или Configuration > Advanced Configuration > Network > TCP/IP
Page 38

Руководство пользователя. Сетевые видеокамеры.
38
Рисунок 6-7 Параметры TCP/IP
2. Задайте параметры NIC, включающие тип NIC, адрес IPv4, маску подсети IPv4,
шлюз по умолчанию, параметры MTU и адрес Multicast.
Примечание: • Корректный диапазон MTU 500~1500
• Multicast отправляет поток группе адресов multicast и позволяет множеству клиентов получать
поток одновременно, запрашивая копию с адреса группы multicast. Перед использованием данной
функции, необходимо включить функцию Multicast в роутере.
3. Если доступен DHCP сервер, вы можете поставить флажок , чтобы
автоматически получить IP адрес и другие параметры сети от этого сервера.
4. Если задачи требуют настройки DNS сервера (напр. отправка email), вы должны
корректно установить параметр Preferred DNS Server.
5. Нажмите кнопку , чтобы сохранить параметры.
6.3.2. Настройка портов
Шаги:
1. Войдите в интерфейс настройки портов:
Configuration > Basic Configuration > Network > Port
или Configuration > Advanced Configuration > Network > Port
Рисунок 6-8 Параметры портов
2. Задайте значения HTTP, RTSP и HTTPS портов камеры.
HTTP порт: Значение по умолчанию – 80, и может быть изменен на любое значение в
диапазоне 1024-65535.
RTSP порт: Значение по умолчанию – 554.
Page 39

39
Выбор профессионалов №1
HTTPS порт: Значение по умолчанию – 443, и может быть изменен на любое значение в
диапазоне 1024-65535.
SDK порт: Значение по умолчанию – 8000
3. Нажмите кнопку , чтобы сохранить настройки.
Примечание: Для того, чтобы настройки вступили в силу, необходимо перезагрузить устройство.
6.3.3. Конфигурация PPPoE
Шаги:
1. Войдите в интерфейс настроек PPPoE:
Configuration >Advanced Configuration > Network > PPPoE
Рисунок 6-9 Настройки PPPoE
2. Поставьте флажок Enable PPPoE, чтобы активировать функцию.
3. Введите имя пользователя, пароль и подтверждение пароля для доступа PPPoE.
Примечание: имя пользователя и пароль должны быть назначены ISP.
4. Нажмите , чтобы сохранить настройки и выйти.
Примечание: для того, чтобы настройки вступили в силу, необходимо перезагрузить устройство.
6.3.4. Конфигурация DDNS
Цель:
Если ваша камера настроена использовать PPPoE качестве сетевого подключения по
умолчанию, вы можете использовать
Динамическую DNS (DDNS) для доступа в сеть.
Перед началом
Page 40

Руководство пользователя. Сетевые видеокамеры.
40
Необходима регистрация на DDNS сервере.
Шаги:
1. Войдите в интерфейс настроек DDNS:
Configuration > Advanced Configuration > Network > DDNS
Рисунок 6-10 Настройка DDNS
2. Установите флажок Enable DDNS, чтобы активировать эту функцию.
3. Выберите тип DDNS. Для выбора возможны варианты: HiDDNS, IPServer и DynDNS.
DynDNS
Шаги:
1. Введите адрес сервера DynDNS (напр. members.dyndns.org)
2. В текстовом поле Domain введите доменное имя, полученное на веб-сайте
DynDNS.
3. Введите порт сервера DynDNS.
4. Введите имя пользователя и пароль, зарегистрированные на сайте DynDNS.
5. Нажмите , чтобы сохранить настройки.
Рисунок 6-11 Настройки DynDNS
Page 41

41
Выбор профессионалов №1
IPServer
Шаги:
1. Введите адрес IP сервера.
2. Нажмите , чтобы сохранить настройки.
Примечание: Для IP сервера вы должны получить статический IP, маску подсети, шлюз и
предпочитаемый DNS от ISP. Адрес сервера в таком случае будет указывать на IP компьютера, на
котором работает ПО IP server.
HKDDNS
Шаги:
1. Выберите HKDDNS как тип DDNS.
Рисунок 6-12 Настройки IPServer
2. Введите адрес сервера www.hik-online.com
3. Введите доменное имя камеры. Оно совпадает с алиасом устройства на сервере
HKDDNS.
4. Нажмите , чтобы сохранить параметры.
Примечание: Необходимо перезагрузить устройство для вступления настроек в силу
Page 42
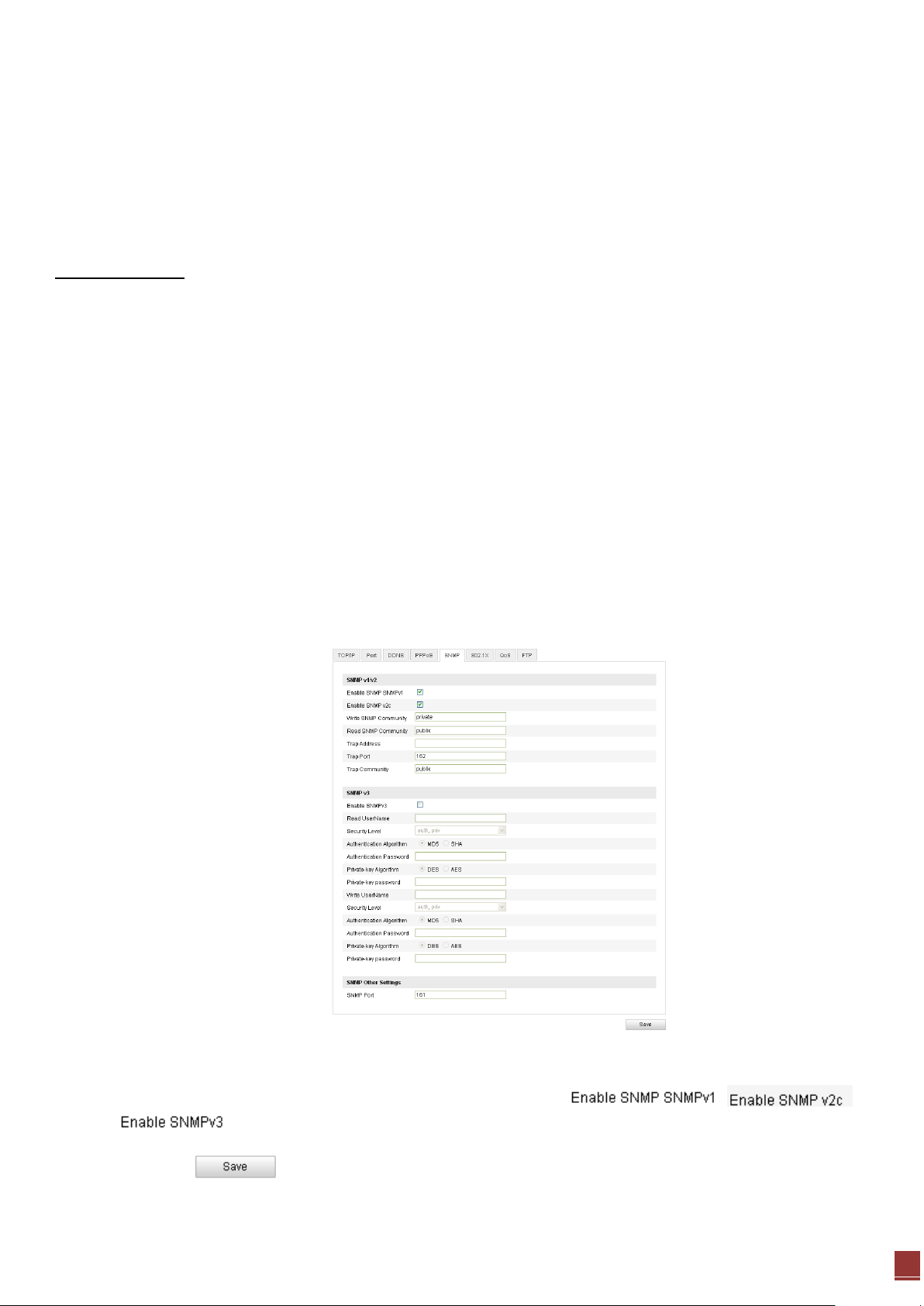
Руководство пользователя. Сетевые видеокамеры.
42
6.3.5. Конфигурация SNMP
Цель:
Вы можете настроить функцию SNMP, чтобы получать статус камеры, ее параметры,
информацию о тревогах и управлять устройством, когда оно подключено к сети.
Перед началом
Перед настройкой SNMP загрузите ПО SNMP, чтобы получать информацию о камере
по SNMP порту. При установке Trap Address, камера может отправлять сообщения об
исключениях и тревогах в центр наблюдения.
Примечание: Версия SNMP, которую вы выбираете, должна соответствовать версии в ПО SNMP. Вы
должны использовать различные версии в зависимости от необходимого уровня безопасности.
SNMP v1 не предоставляет безопасности, SNMP v2 требует пароль для доступа. SNMP v3 предоставляет
шифрование, при ее использовании необходимо включить протокол HTTPS.
Шаги:
1. Войдите в интерфейс настроек SNMP:
Configuration > Advanced Configuration > Network > SNMP
Рисунок 6-13 Настройки SNMP
2. Установите флажок для соответствующей версии ( , ,
), чтобы включить функцию.
3. Задайте параметры SNMP.
4. Нажмите , чтобы сохранить настройки.
Примечание: Настройки ПО SNMP должны соответствовать введенным параметрам в камере.
Page 43
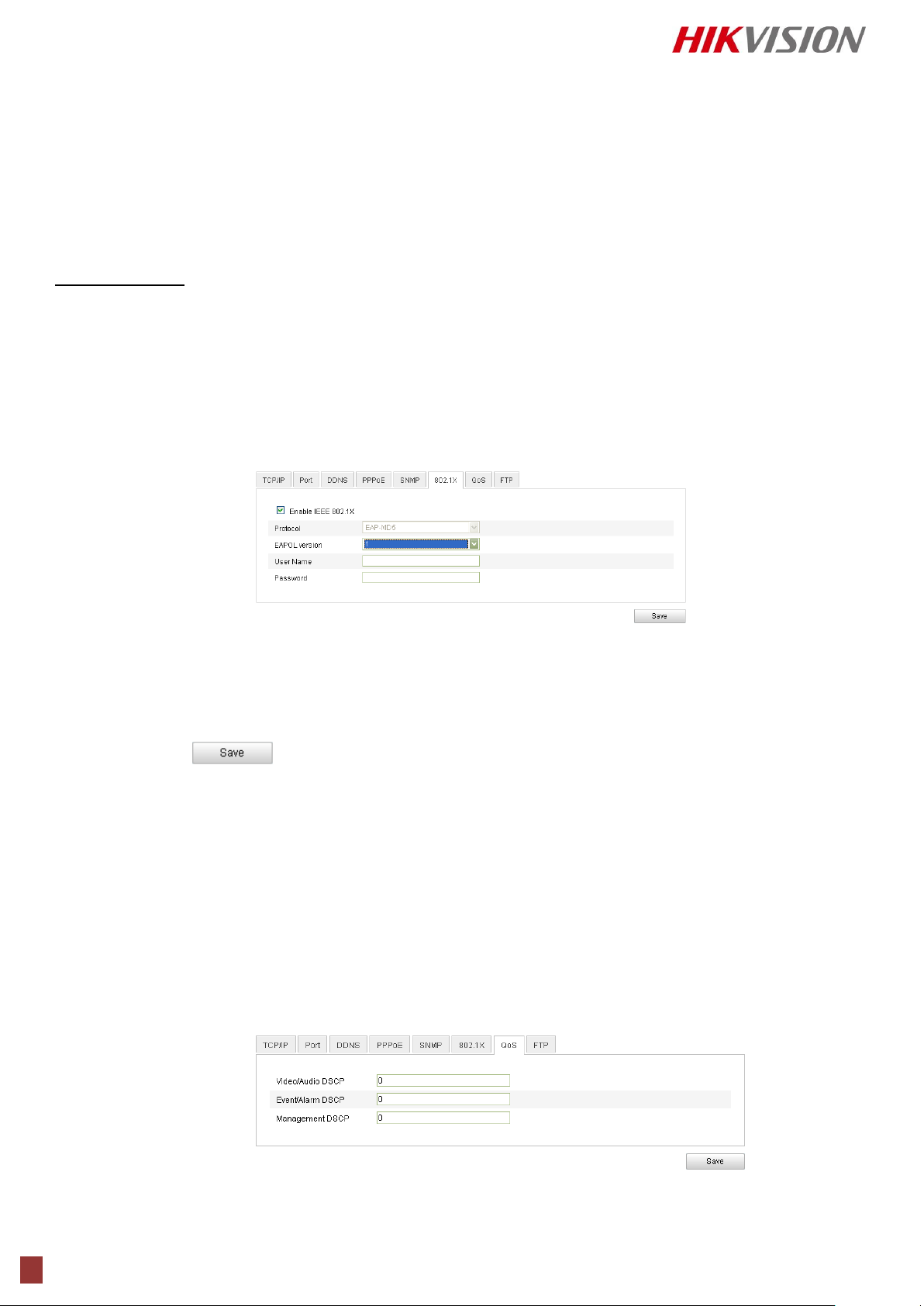
43
Выбор профессионалов №1
6.3.6. Конфигурация 802.1X
Цель:
Стандарт IEEE 802.1X поддерживается сетевыми видеокамерами. Когда включена данная
функция, данные камеры защищены и необходима авторизация для подключения к сети,
защищенной IEEE 802.1X.
Перед началом
Должен быть настроен сервер авторизации. Пожалуйста, зарегистрируйте имя
пользователя и пароль на сервере IEEE 802.1X.
Шаги:
1. Войдите в интерфейс настроек 802.1X:
Configuration > Advanced Configuration > Network > 802.1X
Рисунок 6-14 Настройки 802.1Х
2. Установите флажок Enable IEEE 802.1X, чтобы активировать функцию.
3. Задайте параметры 802.1X, включая версию EAPOL, имя пользователя и пароль.
4. Введите имя пользователя и пароль для доступа к серверу.
5. Нажмите , чтобы сохранить настройки.
6.3.7. Конфигурация QoS.
Цель:
QoS (Quality of Service) может помочь решить проблемы с задержками и перегруженностью сети
благодаря настройке приоритета отправки данных.
Шаги:
1. Войдите в интерфейс настроек QoS:
Configuration >Advanced Configuration > Network > QoS
Рисунок 6-15 Настройки QoS
Page 44

Руководство пользователя. Сетевые видеокамеры.
44
2. Задайте параметры QoS, включая DSCP видео / аудио, событий / тревог и управления.
Корректный диапазон значений DSCP 0-63. Чем выше значение DSCP, тем выше приоритет.
3. Нажмите , чтобы сохранить настройки.
Примечание: DSCP означает Differentiated Service Code Point; значение DSCP используется в IP
заголовке, чтобы указать приоритет данных.
Примечание: Необходимо перезагрузить устройство для вступления настроек в силу
6.3.8. Конфигурация FTP
Цель:
Вы можете настроить информацию о FTP сервере, чтобы активировать загрузку захваченных
изображений на FTP сервер. Захват изображений может быть активирован событиями или
таймером.
Шаги:
1. Войдите в интерфейс настроек FTP:
Configuration >Advanced Configuration > Network > FTP
Рисунок 6-16 Настройка FTP
2. Задайте параметры FTP; имя пользователя и пароль необходимы для авторизации на FTP
сервере.
o Directory: В поле структуры папок, вы можете выбрать корневую директорию,
родительскую и папку нижнего уровня. Когда выбрана родительская директория, вы
можете использовать Имя устройства, Номер устройства или IP устройства в качестве
имени папки; когда выбрана директория нижнего уровня, вы можете использовать
Имя устройства, Номер устройства в качестве имени.
o Upload Type: Включение загрузки захваченных изображений на FTP.
Page 45
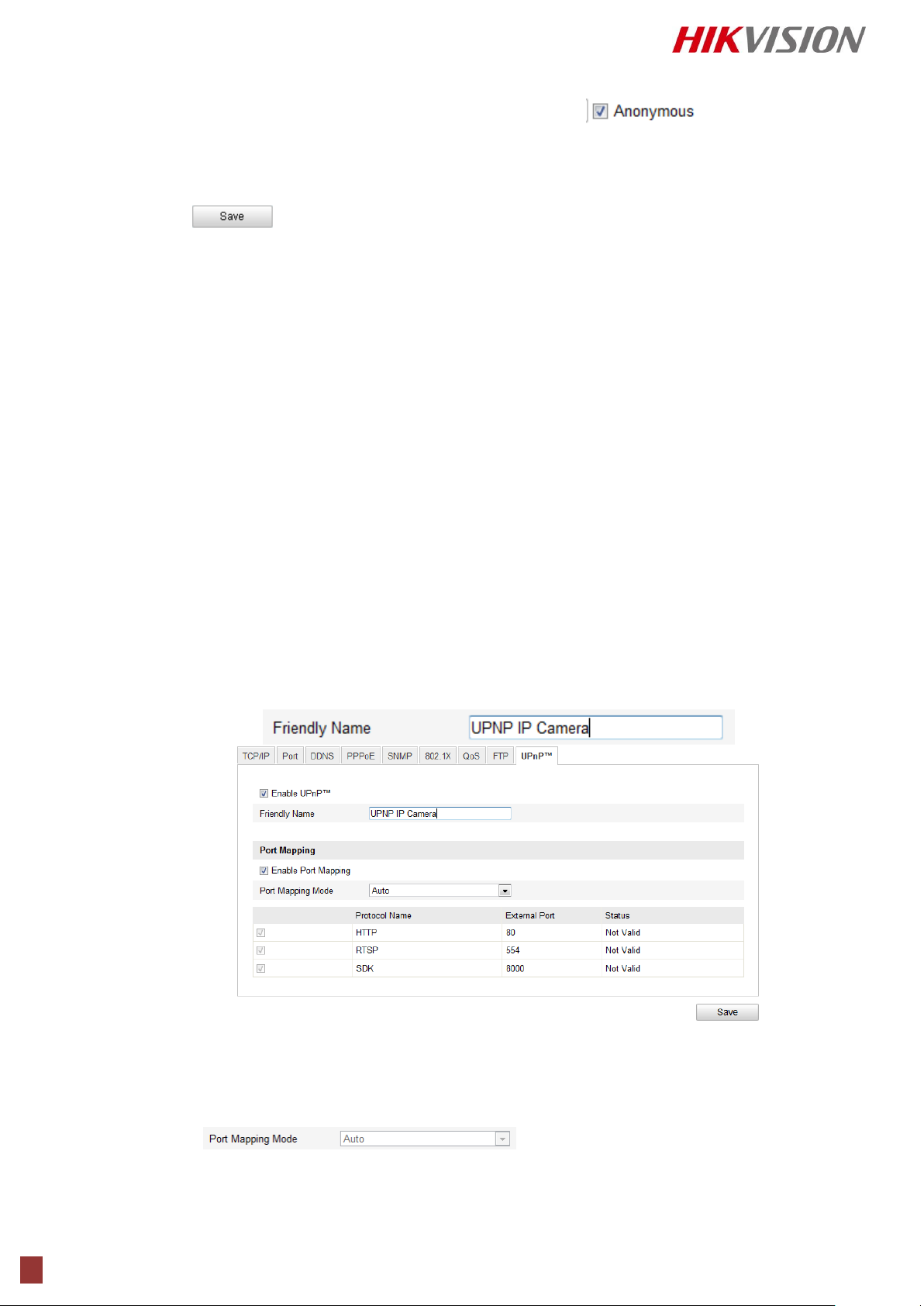
45
Выбор профессионалов №1
o Anonymous Access to the FTP Server (в этом случае имя пользователя и
пароль не запрашиваются): Установите флажок , чтобы включить
анонимный доступ к FTP серверу.
Примечание: функция анонимного доступа должна поддерживаться FTP сервером.
3. Нажмите , чтобы сохранить настройки.
6.3.9 Конфигурация UPnP™
Universal Plug and Play (UPnP™) – это сетевая архитектура, которая обеспечивает
совместимость сетевого оборудования, ПО и различных устройств. UPnP протокол позволяет
легко подключаться и упрощает реализацию сетей в домашних и корпоративных
окружениях.
Включение этой функции позволяет избежать конфигурации перенаправления портов для
каждого порта, когда устройство подключается к WAN с использованием роутера..
Шаги:
1. Войдите в интерфейс конфигурации UPnP™.
Configuration >Advanced Configuration > Network > UPnP
2. Установите флажок, чтобы включить функцию UPnP™
Название устройства , при обнаружение в интернете может быть отредактировано
Рисунок 6-17 Настройки UPnP
Для перенаправления портов по умолчанию:
Выберите
Page 46
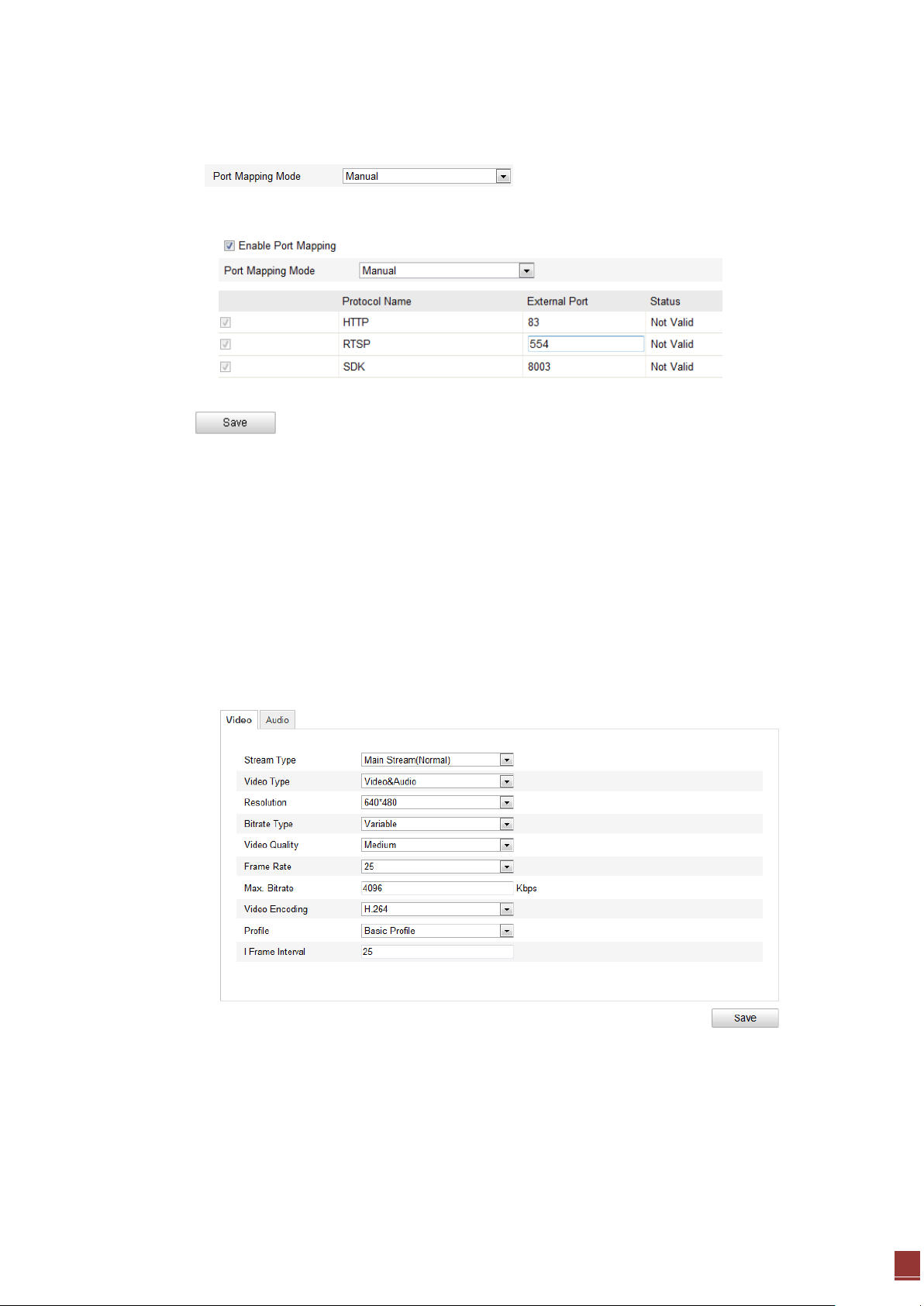
Руководство пользователя. Сетевые видеокамеры.
46
Для перенаправления измененных вручную портов:
Выберите
После этого вы можете изменить значения портов.
3. Нажмите , чтобы сохранить настройки.
6.4. Конфигурация параметров видео и аудио
6.4.1 Конфигурация параметров видео
Шаги:
1. Войдите в интерфейс конфигурации видео:
Configuration >Basic Configuration > V ideo / Audio > V ideo
или Configuration > Advanced Configuration > V ideo / Audio > V ideo
Рисунок 6-18 Настройка параметров видео
2. Выберите тип потока для видеокамеры – основной поток (normal) или дополнительный
(подпоток).
Основной поток обычно используется для записи и отображения при хорошем соединении с
сетью. Дополнительный поток может быть использован при ухудшении пропускной способности
сети.
3. Вы можете изменить следующие параметры для выбранного потока:
Page 47
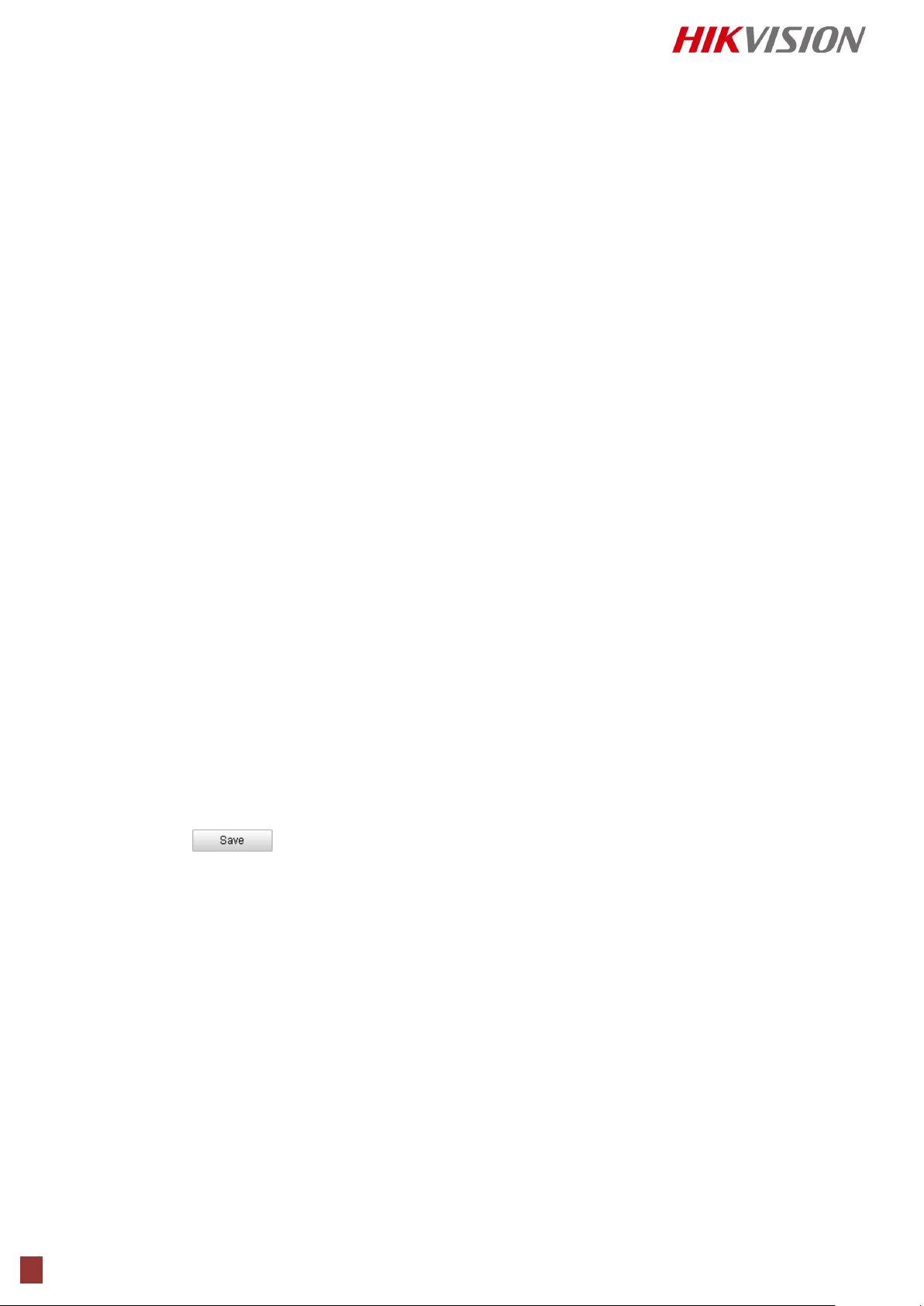
47
Выбор профессионалов №1
V ideo Type:
Выберите тип потока видео или видео & аудио совместный поток. Аудио сигнал будет
записываться только когда V ideo Type принимает значение V ideo & Audio.
Resolution:
Выберите разрешение видеовыхода.
Bitrate Type:
Выберите тип битрейта – постоянный или переменный.
V ideo Quality:
Когда значение типа битрейта принимает значение Variable (переменный), 6 уровней
записи видео доступны для выбора.
Frame Rate:
Выберите скорость кадров в диапазоне 1/16~25 к/сек. Скорость кадров описывает
частоту, с которой обновляется поток видео, и измеряется в кадрах в секунду (к/сек).
Высокая скорость кадров более предпочтительна, когда происходит съемка движущихся
объектов, так как качество видео остается высоким.
Max. Bitrate:
Выберите максимальный битрейт из диапазона 32~16384 Кб/сек. Более высокое
значение соответствует лучшему качеству видео, однако требует большей пропускной
способности.
V ideo Encoding:
Когда выбран основной поток, стандарт сжатия может быть установлен на значение
H.264.
Стандарт сжатия для дополнительного потока может быть выбран из H.264 и MJPEG.
Profile:
Можно выбрать значения Basic profile, Main Profile и High Profile.
I Frame Interval:
Выберите интервал I-Frame из диапазона 1~400.
4. Нажмите , чтобы сохранить настройки.
6.4.2. Конфигурация параметров аудио
Шаги:
1. Войдите в интерфейс настройки аудио
Configuration > Basic Configuration > V ideo / Audio > Audio
или Configuration > Advanced Configuration > V ideo / Audio > Audio
Page 48

Руководство пользователя. Сетевые видеокамеры.
48
Рисунок 6-19 Настройка параметров аудио
2. Задайте следующие параметры:
Audio Encoding: G.711ulaw, G.711alaw или G.726.
Audio Input: MicIn или Linein для подключенного микрофона или линии.
3. Нажмите , чтобы сохранить настройки.
6.5 Конфигурация параметров изображения
6.5.1. Конфигурация параметров отображения
Цель:
Вы можете настроить качество изображения, включая яркость, контраст, насыщенность,
оттенок, резкость и т.п.
Примечание: Параметры изображения отличаются в зависимости от модели камеры.
Шаги:
1. Войдите в интерфейс настроек изображения:
Configuration > Basic Configuration> Image> Display Settings
или Configuration > Advanced Configuration> Image> Display Settings
2. Задайте параметры изображения для камеры.
Page 49

49
Рисунок 6-20 Настройка параметров изображения
Выбор профессионалов №1
Описание параметров:
o Overexposure Prevention: Включение и отключение функции предотвращения
переэкспонирования.
o Exposure T ime:
Диапазон значений от 1/25 до 1/100,000с. Регулируется в зависимости от условий
освещенности.
o Iris Mode:
Автоматический и ручной режим регулировки диафрагмы.
o Video Standard:
50 Гц или 60 Гц. Выбирается в соответствии с различными стандартами видео;
обычно 50Гц для стандарта PAL и 60Гц для стандарта NTSC.
o Day/Night Switch:
Режимы День, Ночь и Автоматическое переключение.
o Mirror
Функция зеркального отображения позволяет изменять ракурс изображения. Вы можете
перевернуть изображение вертикально или горизонтально.
o BLC Area:
BLC зона чувствительности яркого освещения; Close, Up, Down, Left, Right и Center.
o White Balance: На изображении ниже отображены типы баланса белого. Вы можете
выбрать значение, соответствующее реальным условиям. Например, если в зоне видимости
есть флуоресцентная лампа, вы можете выбрать тип баланса белого Fluorescent Lamp.
o Digital Noise Reduction:
Close, Normal Mode и Expert Mode для функции цифрового уменьшения шума.
o Noise Reduction Level:
Уровень уменьшения шума регулируется только при включенной функции DNR.
6.5.2. Конфигурация параметров OSD
Шаги:
1. Войдите в интерфейс настройки OSD:
Configuration > Advanced Configuration > Image > OSD Settings
Page 50

Руководство пользователя. Сетевые видеокамеры.
50
Рисунок 6-21 Настройка параметров OSD
2. Установите соответствующие флажки для отображения названия камеры, даты или
недели если требуется.
3. Отредактируйте название камеры в поле Camera Name
4. Выберите из выпадающего списка формат часов/даты, режим отображения и шрифт
OSD.
5. Вы можете использовать мышь для перемещения текстового поля в окне
отображения, чтобы изменять местоположение OSD.
Рисунок 6-22 Изменение местоположения OSD
6. Нажмите , чтобы сохранить настройки.
Page 51

51
Выбор профессионалов №1
6.5.3. Конфигурация наложения текста
Цель:
Вы можете настроить наложение текста.
Шаги:
1. Войдите в интерфейс настройки наложения текста.
Configuration > Advanced Configuration > Image > Text Overlay
2. Установите флажок напротив текстового поля, чтобы включить функцию наложения
текста.
3. Введите символы в текстовое поле.
4. Вы можете использовать мышь, для перемещения текстового поля в окне
отображения, чтобы изменять его местоположение.
5. Нажмите , чтобы сохранить настройки.
Примечание: Возможна настройка до четырех текстовых полей.
Рисунок 6-23 Параметры наложения текста
Page 52

Руководство пользователя. Сетевые видеокамеры.
52
6.5.4. Конфигурация маскирования
Цель:
Маскирование позволяет скрыть некоторые области на отображении, чтобы запретить их
просмотр или запись.
Шаги:
1. Войдите в интерфейс настроек маскирования:
Configuration > Advanced Configuration> Image > Privacy Mask
2. Установите флажок Enable Privacy Mask, чтобы включить эту функцию.
3. Нажмите .
Рисунок 6-24 Параметры маскирования
4. Щелкните и перетаскивайте мышь в окне отображения, чтобы начертить зону
маскирования.
Примечание: Вы можете начертить до четырех зон на одном изображении.
5. Нажмите , чтобы завершить начертание или нажмите , чтобы
очистить все зоны без сохранения.
6. Нажмите , чтобы сохранить настройки.
Page 53

53
Выбор профессионалов №1
6.5.5. Конфигурация наложения изображения
Цель:
Функция наложения изображения позволяет вам наложить изображение на изображение.
Шаги:
1. Войдите в интерфейс настройки наложения изображения:
Configuration > Advanced Configuration> Image > Picture Overlay
2. Нажмите кнопку , чтобы добавить изображение с ПК.
3. Нажмите кнопку , чтобы загрузить его.
4. Установите флажок, чтобы активировать функцию.
Значения X координаты и Y координаты определяют местоположение картинки на
изображении. А длина и ширина определяют размеры картинки.
6.6. Конфигурация и управление тревогами
Цель:
Данный раздел описывает конфигурацию сетевой камеры для реагирования на тревожные
события, включая детекцию движения, внешний тревожный вход, потерю видеосигнала,
защиту от заслона и исключения. Эти события могут активировать тревожные действия, такие
как Оповещение центра видеонаблюдения, Отправка e-mail, Активация тревожного выхода и
т.п.
Например, когда поступает внешний сигнал тревоги, сетевая камера посылает уведомление
на e-mail адрес.
Page 54

Руководство пользователя. Сетевые видеокамеры.
54
6.6.1. Конфигурация детекции движения
Цель:
Детекция движения позволяет активировать тревожные действия и записывать видео при
возникновении движения в наблюдаемой зоне.
Установка зоны детекции:
Шаги:
1. Войдите в интерфейс настройки детекции движения
Configuration > Advanced Configuration> Events > Motion Detection
2. Установите флажок Enable Motion Detection
Рисунок 6-25 Включение детекции движения
3. Нажмите . Щелкните и перетаскивайте мышь на изображении живого
видео, чтобы начертить зону детекции движения.
Примечание: Вы можете начертить до 8 зон детекции на одном изображении.
4. Нажмите , чтобы закончить начертание.
Примечание: Вы можете нажать , чтобы очистить все зоны.
5. Перемещайте слайдер , чтобы изменять чувствительность
детекции.
Установка расписания активности детекции движения
Шаги:
1. Нажмите , чтобы редактировать расписание активности.
Page 55

55
Выбор профессионалов №1
Рисунок 6-26 Время активности
2. Выберите день, для которого вы хотите настроить расписание.
3. Нажмите , чтобы установить период времени для расписания активности.
4. После установки расписания активности, вы можете скопировать расписание на
другие дни (опционально).
5. Нажмите , чтобы сохранить настройки.
Примечание: Интервалы времени не должны пересекаться. Для каждого дня может быть настроено до
4 периодов времени.
Рисунок 6-27 Расписание времени активности
Установка тревожных действий для детекции движения
Цель:
Вы можете указать метод связи при возникновении события. Ниже приведена информация о
настройке различных методов связи
Рисунок 6-28 Методы связи
Page 56

Руководство пользователя. Сетевые видеокамеры.
56
Шаги:
1. Установите флажки, чтобы выбрать методы связывания. Вы можете выбрать Аудио
предупреждение, Оповещение центра видеонаблюдения, Отправку электронного
сообщения, Загрузку на FTP, Активацию канала и Активацию тревожного выхода
(опционально).
Аудио предупреждение
Активация локального звукового оповещения.
Оповещение центра видеонаблюдения
Отправка сигнала о тревоге или исключении в удаленное ПО управления.
Отправка e-mail
Отправка электронной почты с информацией о тревоге.
Примечание: Параметры электронной почты настраиваются в соответствии с разделом 6.6.7.
Загрузка на FTP
Захват изображения при срабатывании тревоги и загрузка его на FTP сервер.
Примечание: Параметры FTP настраиваются в соответствии с разделом 6.3.8
Активация канала
При срабатывании детекции движения начнется запись видео. Необходимо настроить
расписание записи для реализации данной функции.
Примечание: Дополнительная информация в разделе 7.2
Активация тревожного выхода
Активация одного или нескольких тревожных выходов при срабатывании тревоги.
Примечание: Параметры тревожных выходов настраиваются в соответствии с разделом 6.6.5
6.6.2. Конфигурация тревоги заслона обзора
Цель:
Вы можете настроить срабатывание тревоги и активацию тревожных действий при заслоне
объектива.
Шаги:
1. Войдите в интерфейс настройки тревоги заслона обзора
Configuration > Advanced Configuration > Events > Tamper-proof
Page 57

57
Выбор профессионалов №1
Рисунок 6-29 Тревога заслона обзора
2. Установите флажок Enable Tamper-proof, чтобы активировать детекцию заслона
обзора.
3. Установите зону детекции заслона; см. пункт 1 Установка зоны детекции движения
в разделе 6.6.1
4. Нажмите кнопку , чтобы редактировать расписание активности. Конфигурация
расписания активности аналогична установке расписания активности для детекции
движения. См. пункт 2 Установка расписания активности детекции движения в
разделе 6.6.1
5. Расставьте флажки, чтобы выбрать методы связывания для детекции заслона обзора.
6. Нажмите , чтобы сохранить настройки.
Page 58
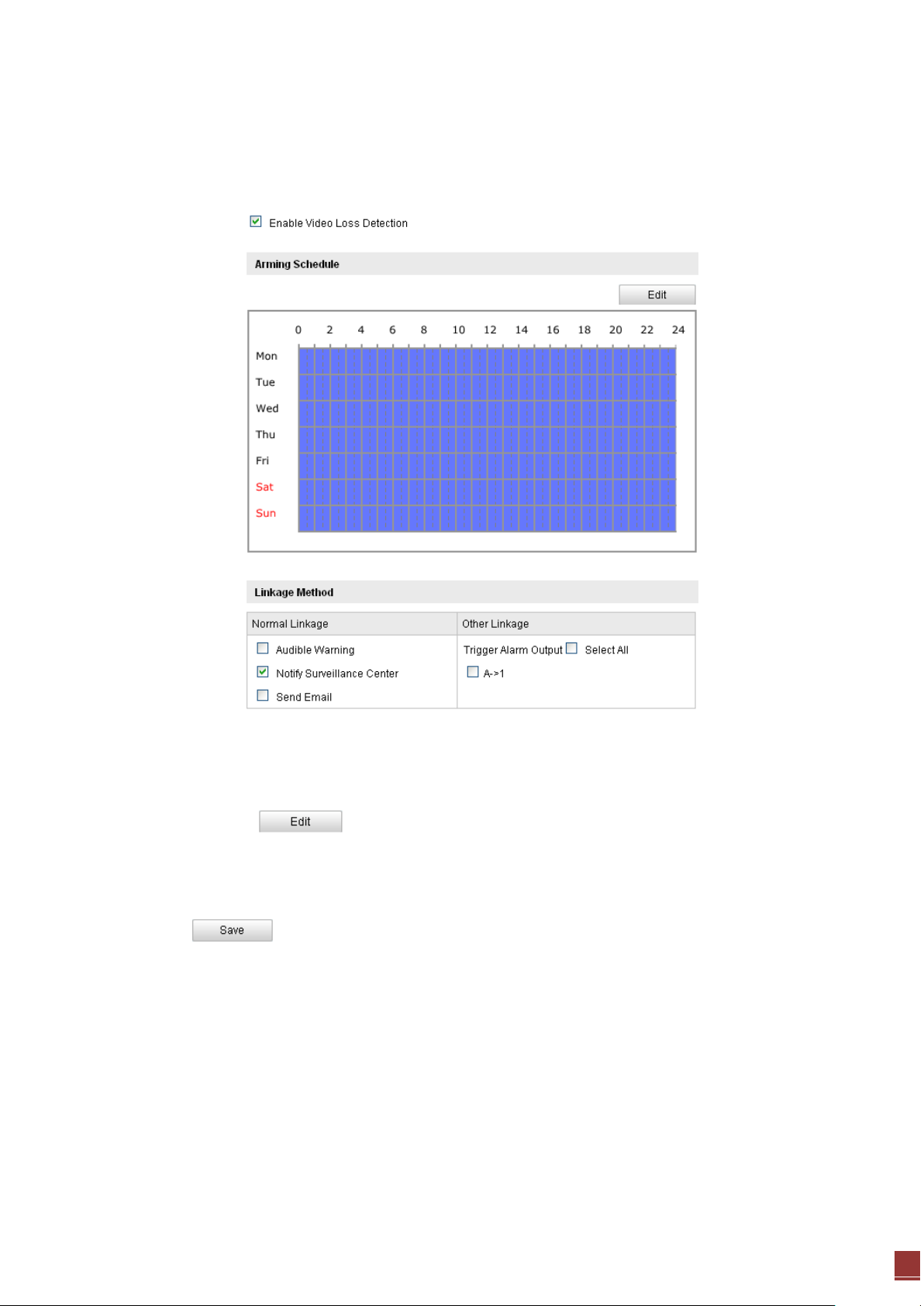
Руководство пользователя. Сетевые видеокамеры.
58
6.6.3. Конфигурация тревоги потери видеосигнала
Шаги:
1. Войдите в интерфейс настройки детекции потери видео.
Configuration > Advanced Configuration> Events > V ideo Loss
Рисунок 6-30 Потеря видео
2. Установите флажок Enable Video Loss Detection, чтобы активировать детекцию потери
видео.
3. Нажмите кнопку , чтобы редактировать расписание активности. Конфигурация
расписания активности аналогична установке расписания активности для детекции
движения. См. пункт 2 Установка расписания активности детекции движения в
разделе 6.6.1
4. Расставьте флажки, чтобы выбрать методы связывания для детекции потери видео.
5. Нажмите , чтобы сохранить настройки.
Page 59

59
Выбор профессионалов №1
6.6.4. Конфигурация тревожного входа
Шаги:
1. Войдите в интерфейс настройки тревожного входа:
Configuration > Advanced Configuration> Events > Alarm Input:
2. Выберите номер тревожного входа и тип тревоги. Вы можете выбрать NO (нормально
открытый) и NC (нормально закрытый) типы. Отредактируйте имя для тревожного входа
(опционально).
Рисунок 6-31 Настройки тревожного входа
3. Нажмите кнопку , чтобы редактировать расписание активности.
Конфигурация расписания активности аналогична установке расписания активности
для детекции движения. См. пункт 2 Установка расписания активности детекции
движения в разделе 6.6.1
4. Расставьте флажки, чтобы выбрать методы связывания для срабатывания тревожного
входа.
5. Вы можете также выбрать PTZ привязку тревожного входа, если камера установлена
на поворотной платформе. Установите соответствующий флажок и выберите номер,
чтобы активировать вызов предустановки, патрулирования или шаблона.
6. Вы можете скопировать настройки на другие тревожные входы.
7. Нажмите , чтобы сохранить настройки.
Page 60
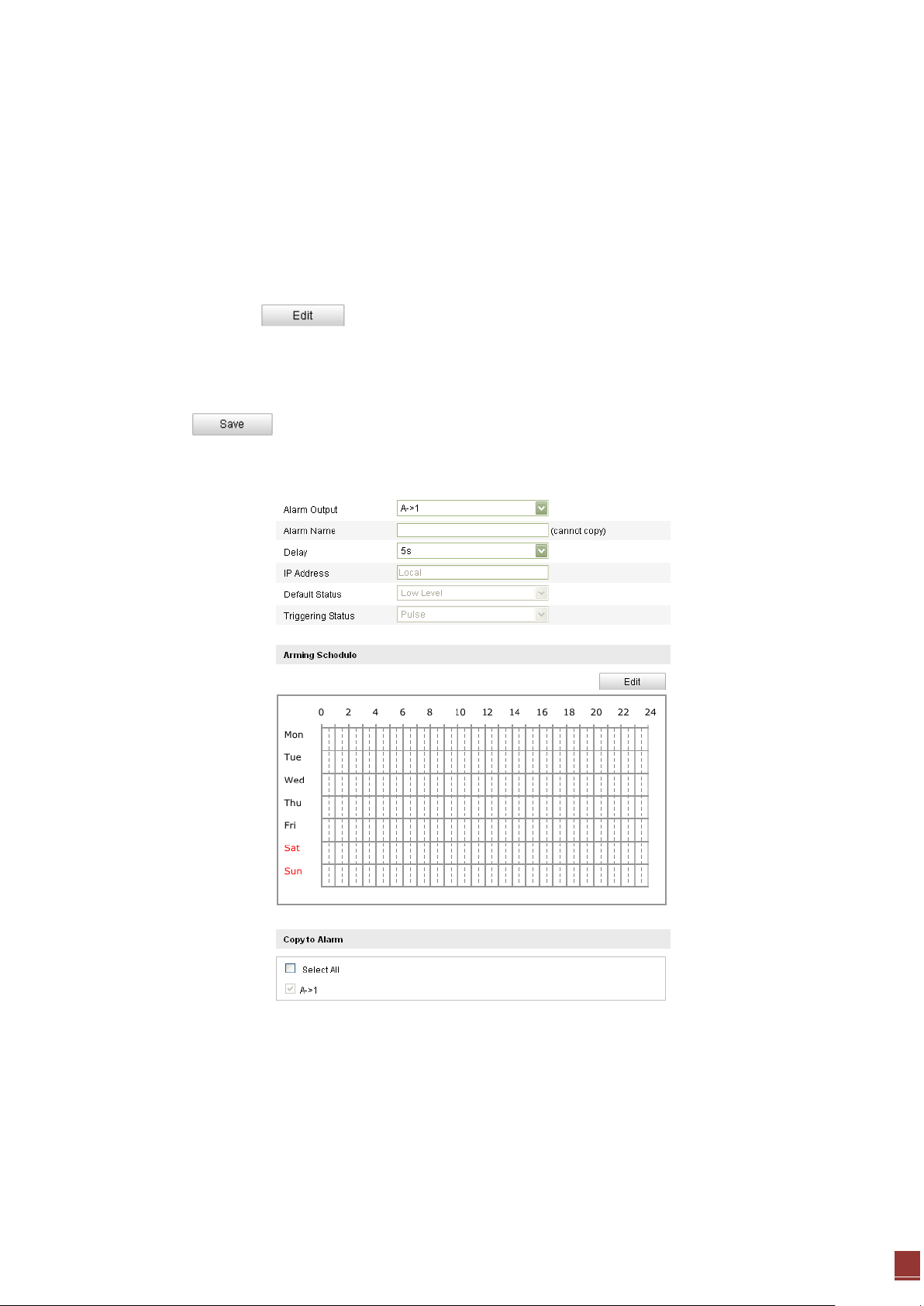
Руководство пользователя. Сетевые видеокамеры.
60
6.6.5. Конфигурация тревожного выхода
Шаги:
1. Войдите в интерфейс настроек тревожных выходов:
Configuration>Advanced Configuration> Events > Alarm Output
2. Выберите один тревожный выход из выпадающего списка Alarm Output. Вы также
можете назначить имя тревожному выходу (опционально)
3. Время задержки может быть выставлено на 5 сек, 10 сек, 30 сек, 1 мин, 2 мин, 5 мин,
10 мин или задано пользователем (Manual). Время задержки означает интервал
времени, в течение которого выход остается активным после срабатывания тревоги.
4. Нажмите кнопку , чтобы редактировать расписание активности. Конфигурация
расписания активности аналогична установке расписания активности для детекции
движения. См. пункт 2 Установка расписания активности детекции движения в
разделе 6.6.1
5. Вы можете скопировать настройки на другие тревожные входы.
6. Нажмите , чтобы сохранить настройки.
Рисунок 6-32 Настройки тревожного выхода
Page 61
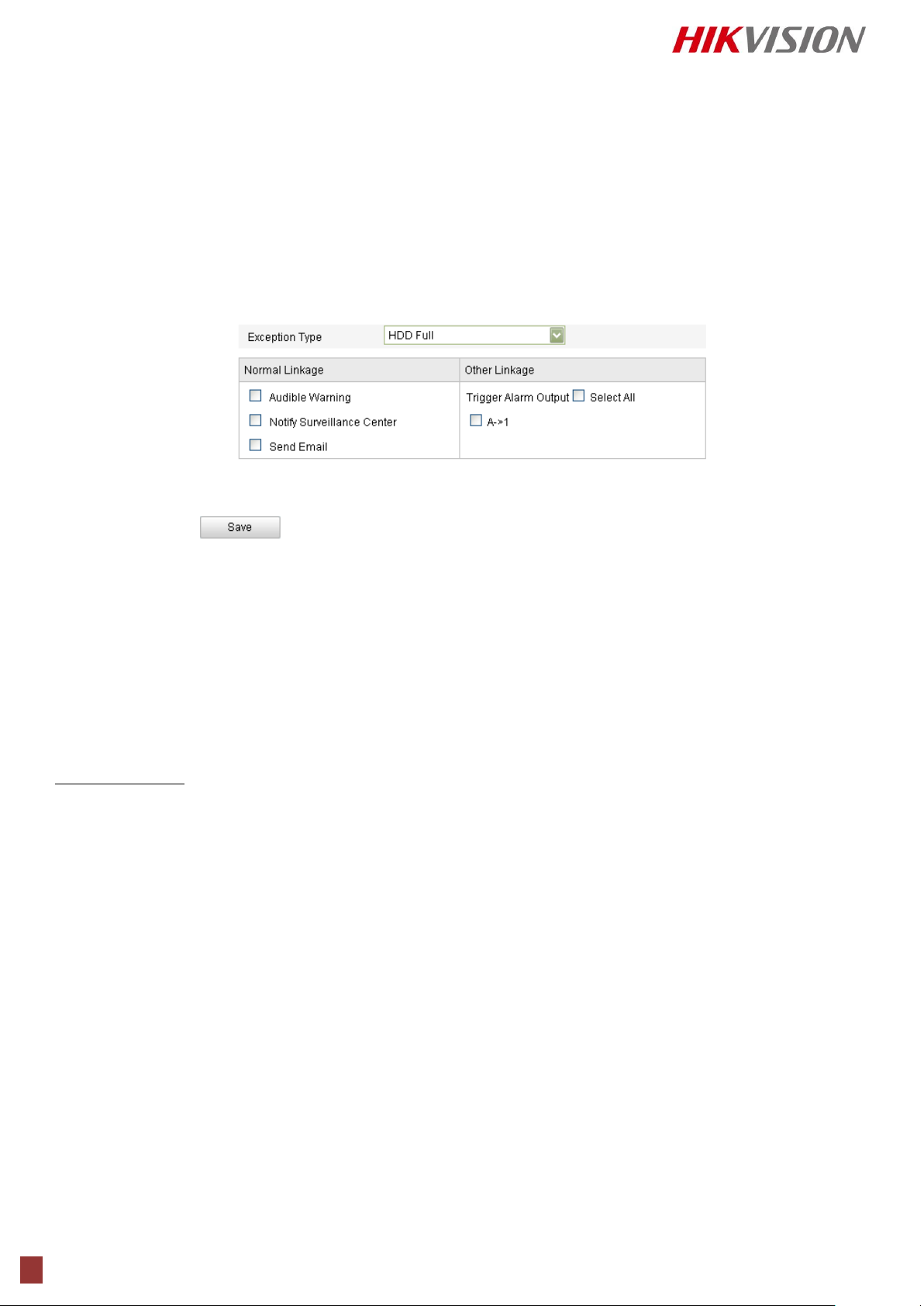
61
Выбор профессионалов №1
6.6.6. Управление исключениями
Типы исключений: HDD заполнен, ошибка HDD, сеть отключена, конфликт IP адресов,
некорректная авторизация на камере.
Шаги:
1. Войдите в интерфейс настройки исключений:
Configuration > Advanced Configuration> Events > Exception
2. Расставьте флажки, чтобы задать действия, активируемые при срабатывании
исключений.
Рисунок 6-33 Настройки исключений
3. Нажмите , чтобы сохранить настройки.
6.6.7. Конфигурация параметров Email
Цель:
Система может быть настроена на отправку уведомлений по e-mail, при обнаружении
тревоги, для всех выбранных адресатов. Например, детекция движения по событию,
потеря видеосигнала, несанкционированный доступ и т.д.
Перед началом
Пожалуйста, задайте параметры DNS сервера в меню Basic Configuration > Network >
TCP/IP или Advanced Configuration > Network > TCP/IP перед использованием
функции Email.
Шаги:
1. Войдите в настройки TCP/IP (Configuration > Basic Configuration > Network >
TCP/IP или Configuration > Advanced Configuration > Network > TCP/IP), чтобы
задать Адрес IPv4, Маску подсети IPv4, Шлюз по умолчанию IPv4 и предпочитаемый
DNS сервер.
2. Войдите в интерфейс настройки Email: Configuration > Advanced Configuration >
Events > Email
Page 62
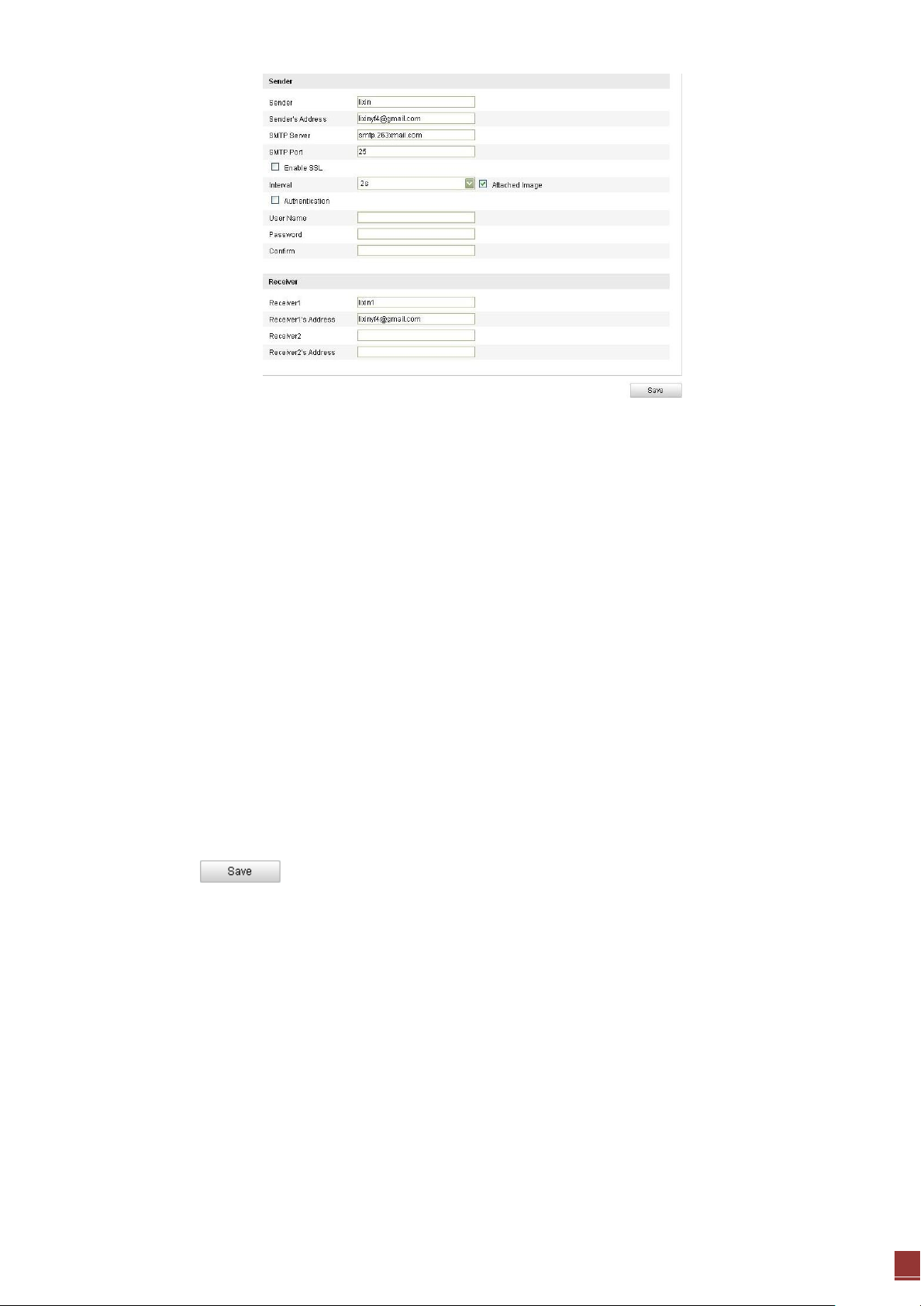
Руководство пользователя. Сетевые видеокамеры.
62
Рисунок 6-34 Настройки e-mail
3. Задайте следующие параметры:
Sender: Имя отправителя сообщения электронной почты
Sender’s Address: Адрес электронной почты отправителя
SMTP Server: IP адрес SMTP сервера или имя хоста (напр. smtp.263xmail.com).
SMTP Port: Порт SMTP. По умолчанию TCP/IP порт для SMTP - 25 (не защищен). SSL
SMTP порт - 465.
Enable SSL: Установите флажок, чтобы включить SSL, если того требует SMTP сервер.
Attached Image: Установите флажок прикрепленного изображения, если вы хотите
отправлять сообщения электронной почты с прикрепленными изображениями тревог.
Interval: Интервал соответствует времени между отправкой двух различных
изображений.
Authentication (опционально): Если ваш почтовый сервер запрашивает авторизацию,
установите флажок для ввода имени пользователя и пароля на сервере
Choose Receiver: Выберите получателей сообщений электронной почты. Может быть
настроено до 2 получателей.
Receiver: Имя пользователя для оповещения.
Receiver’s Address: Адрес электронной почты для оповещения.
.
3. Нажмите , чтобы сохранить настройки.
6.6.8. Конфигурация захвата изображений
Цель:
Вы можете настроить захват изображений по расписанию и по событию. Полученные
изображения могут сохраняться на SD карте (если она поддерживается) или на сетевом диске
(дополнительная информация о сетевых дисках рассматривается в разделе 7.1 Конфигурация
параметров NAS). Также вы можете загружать захваченные изображения на FTP сервер.
Базовые настройки
Page 63
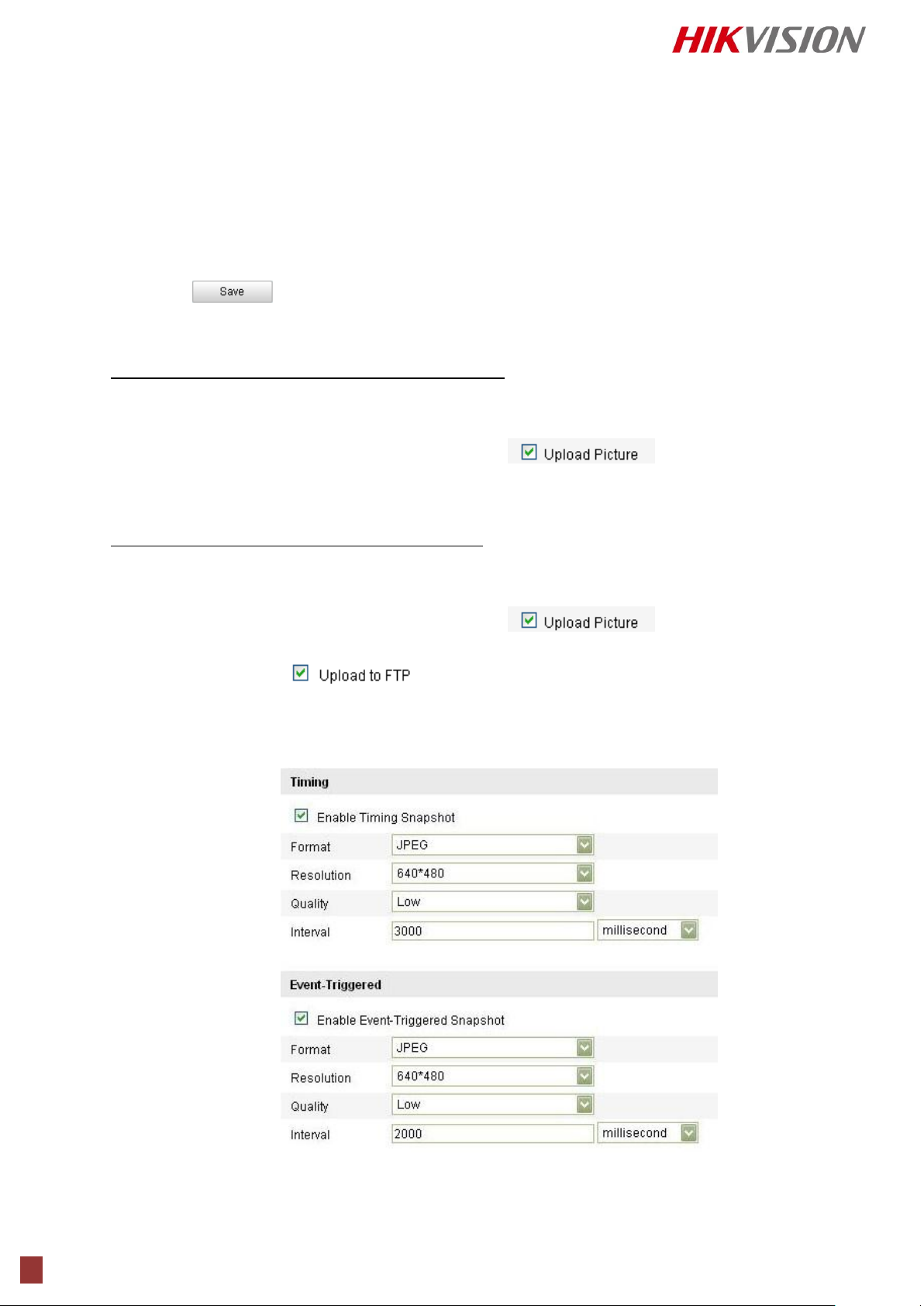
63
Выбор профессионалов №1
Шаги:
1. Войдите в интерфейс настройки захвата изображений:
Configuration > Advanced Configuration > Events > Snapshot
2. Установите флажок Enable Timing Snapshot, чтобы включить функцию постоянного
захвата изображений.
Установите флажок Enable Event-Triggered Snapshot, чтобы включить захват
изображений по событию.
3. Выберите качество изображений.
4. Задайте интервал времени между двумя захватами.
5. Нажмите , чтобы сохранить настройки.
Загрузка на FTP
o Загрузка изображений непрерывного захвата
Шаги:
1. Задайте параметры FTP и установите флажок в интерфейсе настроек
FTP. Дополнительная информация в разделе 6.3.8 Конфигурация параметров FTP.
2. Установите флажок Enable Timing Snapshot.
o Загрузка изображений захвата по событию
Шаги:
1. Задайте параметры FTP и установите флажок в интерфейсе настроек
FTP. Дополнительная информация в разделе 6.3.8 Конфигурация параметров FTP.
2. Установите флажок в интерфейсе настроек детекции движения или
тревожного выхода. См. шаг 3 Установка тревожных действий для детекции
движения в разделе 6.6.1.
3. Установите флажок Enable Event-Triggered Snapshot.
Рисунок 6-35 Настройки снимка
Page 64

Руководство пользователя. Сетевые видеокамеры.
64
6.6.9. Конфигурация прочих тревог
Цель:
Данный раздел предназначен для видеокамер, поддерживающих внешние беспроводные
тревоги (напр. тревогу контроля доступа), тревогу встроенного PIR (пассивный инфракрасный
датчик) и тревогу, активируемую вручную с пульта дистанционного управления.
Беспроводные тревоги и дистанционное управление
Цель:
Беспроводная тревога это функция камеры, позволяющая ей связываться с беспроводными
тревожными устройствами, такими как датчик контроля доступа. Пульт дистанционного
управления или другие удаленные тревожные устройства должны быть совместимы и знать
удаленный сигнал друг друга для взаимосвязи.
Примечание: Перед началом конфигурирования беспроводной тревоги камера должна получить код
беспроводного тревожного устройства.
Шаги:
1. Войдите в интерфейс дистанционного управления:
Configuration>
Advanced Configuration> System > Remote Control
Рисунок 6-36 Настройки дистанционного управления
2. Получите код дистанционного управления или беспроводной тревоги.
Чтобы получить код дистанционного управления, выберите Remote Control из выпадающего
списка Study, и нажмите кнопку ; после этого нажмите любую кнопку на пульте
дистанционного управления, направив его на камеру, чтобы отправить сигнал.
Page 65

65
Индикатор статуса
Отображение статуса ПДУ; когда вы нажимаете на кнопки, индикатор мигает
красным.
Активация
Нажмите кнопку, чтобы активировать реакцию камеры на тревоги. В активном
режиме тревожные функции, такие как беспроводная тревога и тревога PIR,
включены.
Деактивация
Нажмите кнопку, чтобы деактивировать реакцию камеры на тревоги. В неактивном
режиме привязка тревог отключена.
Тревожная кнопка
Нажмите кнопку, чтобы активировать тревогу. Такая тревога имеет наиболее
высокий приоритет.
Переключатель
отправки потока
Переключайте передачу потока видео. Нажимайте кнопку, чтобы запускать или
останавливать передачу видео потока. Когда поток остановлен, вы не можете
смотреть живое видео или воспроизводить записи в клиентском ПО или веббраузере.
Пульт управления:
Рисунок 6-37 Пульт дистанционного управления
Выбор профессионалов №1
Описание пульта дистанционного управления:
Чтобы получить коды беспроводных тревог, выберите Wireless Alarm из выпадающего списка
Study, и выберите серийный номер устройства (1-8) из выпадающего списка, после чего
нажмите ; после этого отправьте сигнал с беспроводного тревожного устройства на
камеру.
Рисунок 6-38 Получение кода беспроводной тревоги
Примечание: Чтобы получить код датчика контроля доступа, вы можете открыть дверь/разъединить
части устройства, чтобы отправить сигнал.
Page 66

Руководство пользователя. Сетевые видеокамеры.
66
Конфигурация беспроводной тревоги и тревоги PIR
o Конфигурация беспроводной тревоги
Шаги:
1. Войдите в интерфейс настройки беспроводных тревог:
Configuration > Advanced Configuration > Events > Other Alarm
2. Выберите номер беспроводной тревоги. Данная камера поддерживает до 8 каналов
внешних беспроводных тревог.
Рисунок 6-39 Настройки беспроводной сети
3. Установите флажок Enable Wireless Alarm, чтобы активировать функцию и задайте
имя тревоги в поле Alarm Name.
4. Расставьте флажки, чтобы выбрать методы привязки для беспроводной тревоги.
Доступны для выбора: звуковое предупреждение, оповещение центра
видеонаблюдения, отправка email, загрузка на FTP, активация канала, активация
тревожного выхода и активация беспроводного тревожного выхода.
Примечание: Видеокамеры DS-2CD8464F-EI(Z)(W) DS-2CD24xxF-I(W) поддерживают беспроводную
звуковую и визуальную тревогу в качестве беспроводного тревожного выхода беспроводной тревоги.
Установите флажок Wireless audible and visual alarm, чтобы активировать тревожный выход.
Рисунок 6-40 Беспроводной тревожный выход
5. Нажмите , чтобы сохранить настройки.
o Конфигурация тревоги PIR
Шаги:
1. В интерфейсе конфигурации прочих тревог установите флажок Enable PIR Alarm,
чтобы активировать тревогу PIR и задайте имя тревоги в поле Alarm Name.
Page 67

67
Выбор профессионалов №1
Рисунок 6-41 Настройки тревоги PIR
2. Расставьте флажки, чтобы выбрать методы привязки для беспроводной тревоги.
Доступны для выбора: звуковое предупреждение, оповещение центра
видеонаблюдения, отправка email, загрузка на FTP, активация канала, активация
тревожного выхода и активация беспроводного тревожного выхода.
Примечание: Видеокамеры DS-2CD8464F-EI(Z)(W) DS-2CD24xxF-I(W) поддерживают беспроводную
звуковую и визуальную тревогу в качестве беспроводного тревожного выхода беспроводной тревоги.
Установите флажок Wireless audible and visual alarm, чтобы активировать тревожный выход.
Рисунок 6-42 Беспроводной тревожный выход
3. Нажмите , чтобы сохранить настройки.
Примечание: Запись по событию беспроводной тревоги/тревоги PIR начнется, если одна из тревог
сработает во время активного расписания записи, в зависимости от того, включены эти тревоги или нет.
Дополнительная информация о конфигурации расписания записи представлена в разделе 7.2
Тревога вручную/тревожная кнопка
Некоторые модели видеокамер поддерживают активацию тревоги с использованием ПДУ.
Тревога может быть активирована вручную и связана с аудио оповещением. Вы можете
нажать и удерживать тревожную кнопку на ПДУ в течение двух секунд, чтобы включить
аудио оповещение вручную.
Примечание: Реакция на тревогу вручную включена и активна по умолчанию и не может
настраиваться пользователем.
Запись по событию тревоги вручную начнется, если тревога сработает во время активного расписания
записи, и будет остановлена по истечении 10 секунд после остановки тревоги. Дополнительная
информация о конфигурации расписания записи представлена в разделе 7.2
Page 68

Руководство пользователя. Сетевые видеокамеры.
68
6.6.10. Активация и деактивация тревожного режима камеры
• Активация тревожного режима
Шаги:
1. Войдите в интерфейс дистанционного управления:
Configuration>
2. Выберите Arm из выпадающего списка Arm/Disarm.
3. Установите задержку активации.
Примечание: Задержка активации соответствует временному интервалу установки активного режима
после его выбора на этой странице. Вы можете задать интервал 10 секунд, 30 секунд, 1 минута, 3 минуты
или 5 минут. Также вы можете задать значение вручную.
Advanced Configuration> System > Remote Control
Рисунок 6-43 Активация тревожного режима
4. Нажмите , чтобы активировать тревожный режим.
• Отключение тревожного режима
В интерфейсе дистанционного управления выберите Disarm из выпадающего списка
Arm/Disarm и нажмите , чтобы отключить тревожный режим.
Примечание: Вы также можете нажимать кнопки Arm / Disarm на пульте дистанционного
управления, чтобы активировать, деактивировать тревожный режим, если камера уже получила код
дистанционного управления.
Индикатор тревожного режима горит красным, если режим активен, и синим, если он отключен.
Page 69

69
Выбор профессионалов №1
Глава
7
Параметры хранения
Перед началом
Чтобы настроить параметры записи, убедитесь, что в сети присутствует сетевой дисковый
накопитель или SD карта вставлена в видеокамеру.
7.1. Конфигурация параметров NAS
Перед началом
Сетевой диск должен быть доступен в сети и корректно настроен для хранения записей,
журнала событий и т.п.
Добавление сетевого диска
Шаги:
1. Войдите в интерфейс параметров NAS (Network Attached Storage):
Configuration > Advanced Configuration > Storage > NAS
Рисунок 7-1 Добавление сетевого диска
1. Введите IP адрес сетевого диска и путь сохранения по умолчанию /dvr/share.
Примечание: Имя директории share на сетевом диске задается пользователем во время настройки
DVR сетевого диска. Обратитесь к руководству пользователя NAS, чтобы создать директорию для
сохранения файлов.
2. Нажмите , чтобы добавить сетевой диск.
Page 70

Руководство пользователя. Сетевые видеокамеры.
70
Инициализация добавленного сетевого диска.
Шаги:
1. Войдите в интерфейс параметров HDD (Advanced Configuration > Storage >
Storage Management), в котором вы можете просмотреть емкость, свободное
место, статус, тип и свойства дисков.
Рисунок 7-2 Инициализация диска
2. Если статус диска Uninitialized, установите соответствующий флажок,
чтобы выбрать диск и нажмите , чтобы начать инициализацию.
Рисунок 7-3 Инициализация диска
После завершения инициализации, статус диска изменится на Normal.
Рисунок 7-4 Просмотр статуса диска
Примечание: • К видеокамере может быть подключено до 8 сетевых дисковых массивов.
• Чтобы инициализировать и использовать SD карту, вставленную в камеру, следуйте шагам
инициализации NAS диска.
7.2 Конфигурация расписания записи
Цель:
Существует два вида записи для видеокамер: запись вручную и по расписанию. Для записи
вручную обратитесь к разделу 4.3 Запись и захват изображений вручную. В данном
разделе даны инструкции по настройке записи по расписанию. По умолчанию записанные
файлы сохраняются на SD карте (если поддерживается) или на сетевом диске.
Шаги:
1. Войдите в интерфейс настройки расписания записи:
Configuration > Advanced Configuration> Storage > Record Schedule
Page 71

71
Выбор профессионалов №1
Рисунок 7-5 Интерфейс расписания записи
2. Установите флажок Enable Record Schedule, чтобы разрешить запись по расписанию.
3. Задайте параметры записи для камеры.
Рисунок 7-6 Параметры записи
Pre-record: Время, которое вы выставляете для того, чтобы запись начиналась до
времени в расписании или возникновения события. Например, если тревога
активирует запись в 10:00, и время предзаписи установлено на 5 секунд, камера
начнет запись в 9:59:55.
Значения: No Pre-record, 5 s, 10 s, 15 s, 20 s, 25 s, 30 s или not limited.
Post-record: Время, которое вы выставляете для того, чтобы запись
останавливалась после времени в расписании или возникновения события.
Например, если запись, активированная тревогой, заканчивается в 11:00, и время
постзаписи установлено на 5 секунд, камера будет записывать до 11:00:05.
Значения: 5 s, 10 s, 30 s, 1 min, 2 min, 5 min или 10
Примечание: Параметры записи различны для разных моделей видеокамер.
4. Нажмите , чтобы редактировать расписание записи.
Page 72

Руководство пользователя. Сетевые видеокамеры.
72
Рисунок 7-7 Расписание записи
5. Выберите день для установки расписания записи.
Задайте запись в течение всего дня или по сегментам:
o Если вы хотите задать запись в течение всего дня, установите флажок All Day.
o Если вы хотите вести запись в определенных временных интервалах, установите
флажок Customize. Задайте время начала и окончания.
Примечание: интервалы времени не могут пересекаться. Может быть настроено до 4-х интервалов.
6. Выберите тип записи.
Normal
Если вы выбираете Normal, видео будет записываться автоматически в соответствии с
расписанием записи.
Record Triggered by Motion Detection
Если вы выбираете Motion Detection, видео будет записываться при детекции движения.
Кроме конфигурации расписания записи, вам необходимо задать зоны детекции движения и
установить флажок Trigger Channel в настройках Linkage Method интерфейса настроек
детекции движения. См. шаг 1 Установка зоны детекции движения в разделе 5.6.1.
Record Triggered by Alarm
Если вы выбираете Alarm, видео будет записываться при активации тревоги с
использованием тревожных входов.
Кроме конфигурации расписания записи, вам необходимо задать Alarm Type и установить
флажок Trigger Channel в настройках Linkage Method интерфейса настроек тревожных
входов. См. раздел 5.6.4.
Record Triggered by Motion & Alarm
Если вы выбираете Motion & Alarm, видео будет записываться, когда тревога детекции
Page 73

73
Выбор профессионалов №1
движения и тревожные входы сработают одновременно.
Кроме конфигурации расписания записи, вам необходимо задать параметры в интерфейсах
Motion Detection и Alarm Input Settings. См. раздел 5.6.1 и раздел 5.6.4.
Record Triggered by Motion | Alarm
Если вы выбираете Motion | Alarm, видео будет записываться, когда сработает тревога
детекции движения или тревожные входы.
Кроме конфигурации расписания записи, вам необходимо задать параметры в интерфейсах
Motion Detection и Alarm Input Settings. См. раздел 5.6.1 и раздел 5.6.4.
Record Triggered by PIR Alarm
Если вы выбираете PIR Alarm, видео будет записываться при срабатывании тревоги PIR.
Кроме конфигурации расписания записи, вам необходимо задать параметры тревоги PIR и
установить флажок Trigger Channel в настройках Normal Linkage интерфейса настроек
PIR Alarm в окне Other Alarm Settings. См. шаг 2 Конфигурация тревоги PIR в разделе
5.6.9.
Record Triggered by Wireless Alarm
Если вы выбираете Wireless Alarm, видео будет записываться при срабатывании
беспроводной тревоги.
Кроме конфигурации расписания записи, вам необходимо задать параметры беспроводной
тревоги и установить флажок Trigger Channel в настройках Normal Linkage интерфейса
Wireless Alarm в окне Other Alarm Settings. См. шаг 1 Конфигурация беспроводной
тревоги в разделе 5.6.9.
Record Triggered by Emergency Alarm
Если вы выбираете Emergency Alarm, видео будет записываться при срабатывании
тревоги непредвиденного случая.
Примечание: Данная тревога доступна только для нескольких типов камер.
Record Triggered by Manual Alarm
Если вы выбираете Manual Alarm, видео будет записываться при активации тревоги
вручную.
Record Triggered by PIR | Wireless | Manual
Если вы выбираете PIR | Wireless | Manual, видео будет записываться при срабатывании
тревоги PIR или беспроводной тревоги или активации тревоги вручную.
Кроме конфигурации расписания записи, вам необходимо задать параметры беспроводной
тревоги и тревоги PIR в интерфейсе Other Alarm Settings. См. раздел 5.6.9.
Page 74
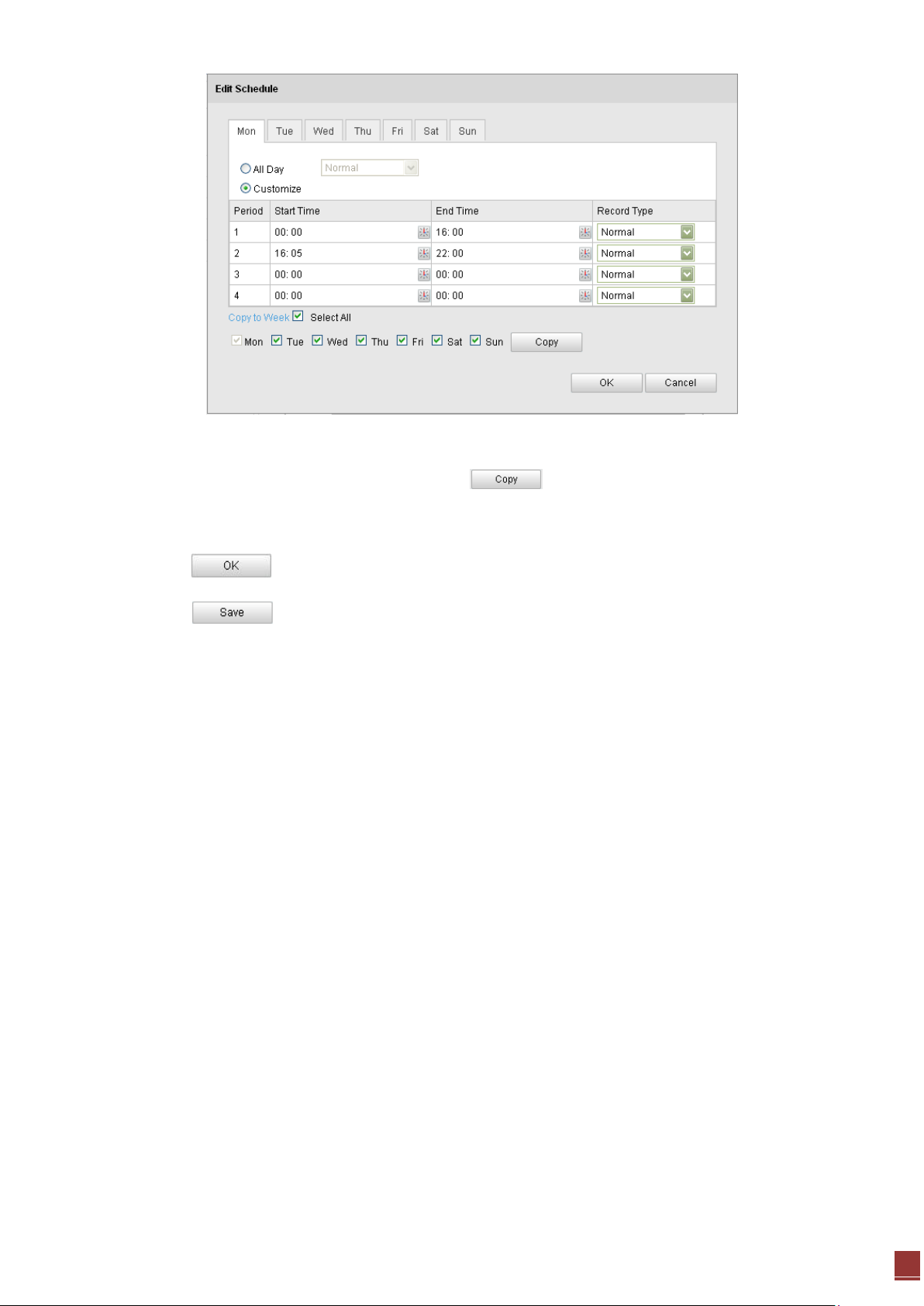
Руководство пользователя. Сетевые видеокамеры.
74
Рисунок 7-8 Редактирование расписания записи
7. Установите флажок Select All и нажмите , чтобы скопировать настройки
текущего дня на всю неделю. Также вы можете скопировать настройки на любой из
дней.
8. Нажмите , чтобы сохранить настройки и покинуть интерфейс редактирования
расписания записи.
9. Нажмите , чтобы сохранить настройки.
Page 75

75
Выбор профессионалов №1
Глава
8
Воспроизведение
Цель:
В этом разделе объясняется, как просмотреть удаленно записанные видеофайлы, сохраненные
на сетевые диски или SD карты.
Шаги:
1. Нажмите в строке меню, чтобы войти в интерфейс воспроизведения.
Рисунок 8-1 Интерфейс воспроизведения
2. Выберите дату и нажмите .
Page 76
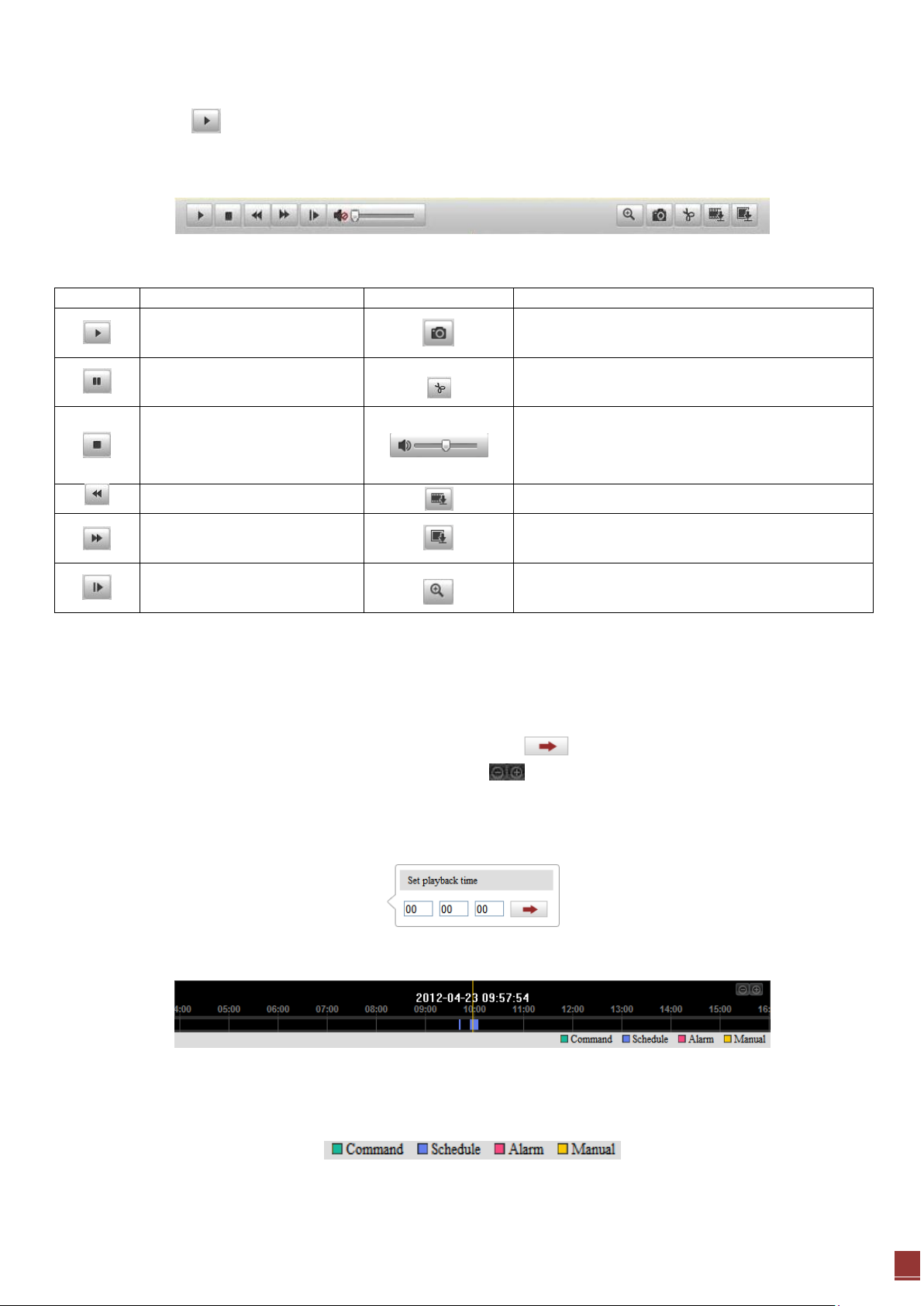
Руководство пользователя. Сетевые видеокамеры.
76
Кнопка Операция
Кнопка Операция
Воспроизведение
Захват изображения
Пауза
Начало / окончание вырезки видеофайла
Стоп
Включение и регулировка звука /
отключение звука
Уменьшить скорость
Загрузка видеофайлов
Увеличить скорость
Загрузка захваченных изображений
Покадровое
воспроизведение
Включение / Отключение цифрового зума
Рисунок 8-2 Поиск видео
3. Нажмите , чтобы воспроизвести записи, найденные за выбранный день.
Панель инструментов внизу интерфейса воспроизведения может использоваться для
управления процессом воспроизведения.
Рисунок 8-3 Панель инструментов воспроизведения
Примечание: Вы можете выбирать пути сохранения для загруженных видеофайлов и изображений в
интерфейсе локальной конфигурации. Дополнительная информация описана в разделе 5.1.
Перетаскивайте индикатор на панели воспроизведения мышью, чтобы указать конкретную точку
воспроизведения. Также вы можете ввести время и нажать , чтобы указать точку воспроизведения
в поле Set playback time. Также вы можете нажимать , чтобы растягивать / сужать интервал
воспроизведения.
Рисунок 8-4 Установка времени воспроизведения
Рисунок 8-5 Панель воспроизведения
Различные цвета индикаторов видеоизображения обозначают различные типы видео.
Рисунок 8-6 Типы Видео
Page 77
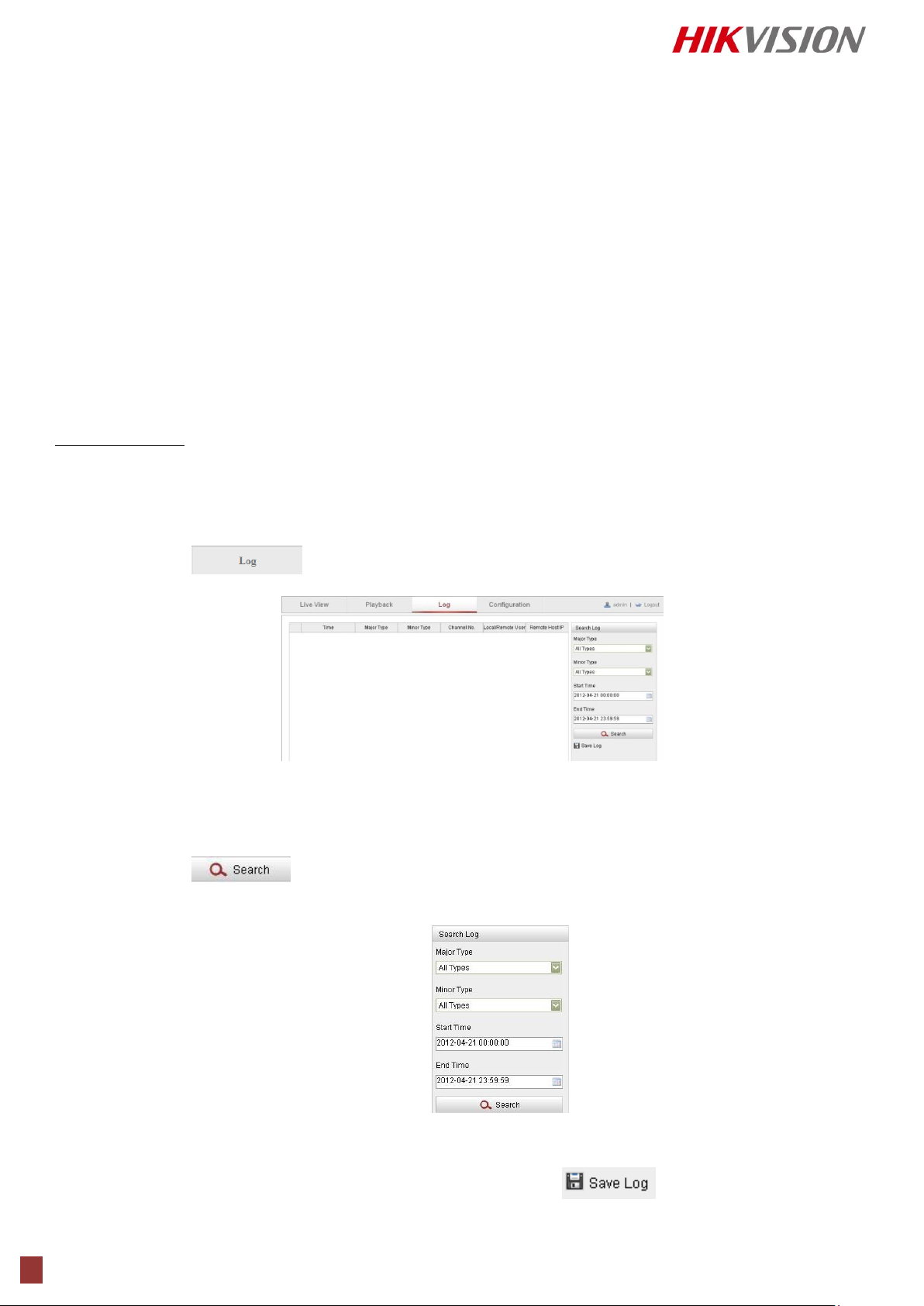
77
Выбор профессионалов №1
Глава
Поиск по журналу
Цель:
Управление, тревоги, исключения и информация о камере могут сохраняться в файлах
журнала. Также вы можете экспортировать файлы журнала.
Перед началом
Настройте сетевое хранилище или вставьте SD карту в камеру.
Шаги:
9
1. Нажмите в строке меню, чтобы войти в интерфейс поиска по журналу.
Рисунок 9-1 Интерфейс поиска по журналу
2. Задайте параметры поиска по журналу, включая Основной тип, Дополнительный тип,
Время начала и Время окончания.
3. Нажмите , чтобы начать поиск. Подходящие записи журнала будут
отображены в интерфейсе Log.
Рисунок 9-2 Поиск по журналу
4. Чтобы экспортировать файлы журнала, нажмите , файлы будут сохранены
на вашем ПК.
Page 78
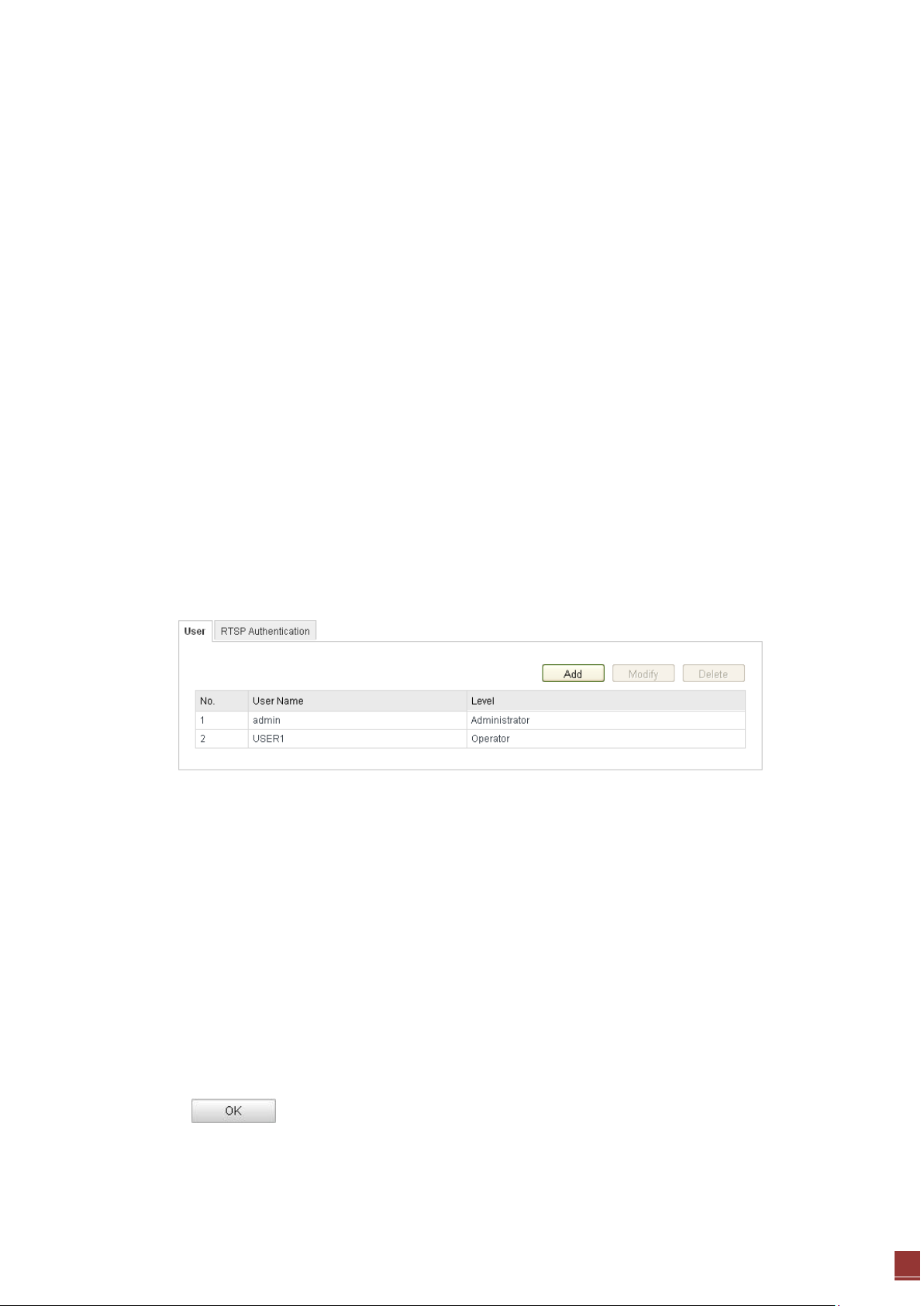
Руководство пользователя. Сетевые видеокамеры.
78
Прочее
10.1. Управление учетными записями пользователей
Шаги:
1. Войдите в интерфейс управления пользователями:
Configuration >Basic Configuration> Security > User
или Configuration > Advanced Configuration> Security > User
Глава
10
Примечание: Пользователь admin имеет право сохранять, редактировать и удалять другие учетные
записи. Может быть создано до 15 учетных записей.
Рисунок 10-1 Информация о пользователе
Добавление пользователя
Шаги:
1. Нажмите кнопку Add, чтобы добавить пользователя
2. Введите новые имя пользователя, выберите уровень доступа и введите пароль.
Примечание: Уровень доступа определяет права, которые вы предоставляете пользователю. Вы
можете задать значения Оператор или Пользователь
3. В полях Basic Permission и Camera Configuration вы можете устанавливать флажки
прав доступа пользователя к функциям.
4. Нажмите , чтобы завершить добавление пользователя.
Page 79
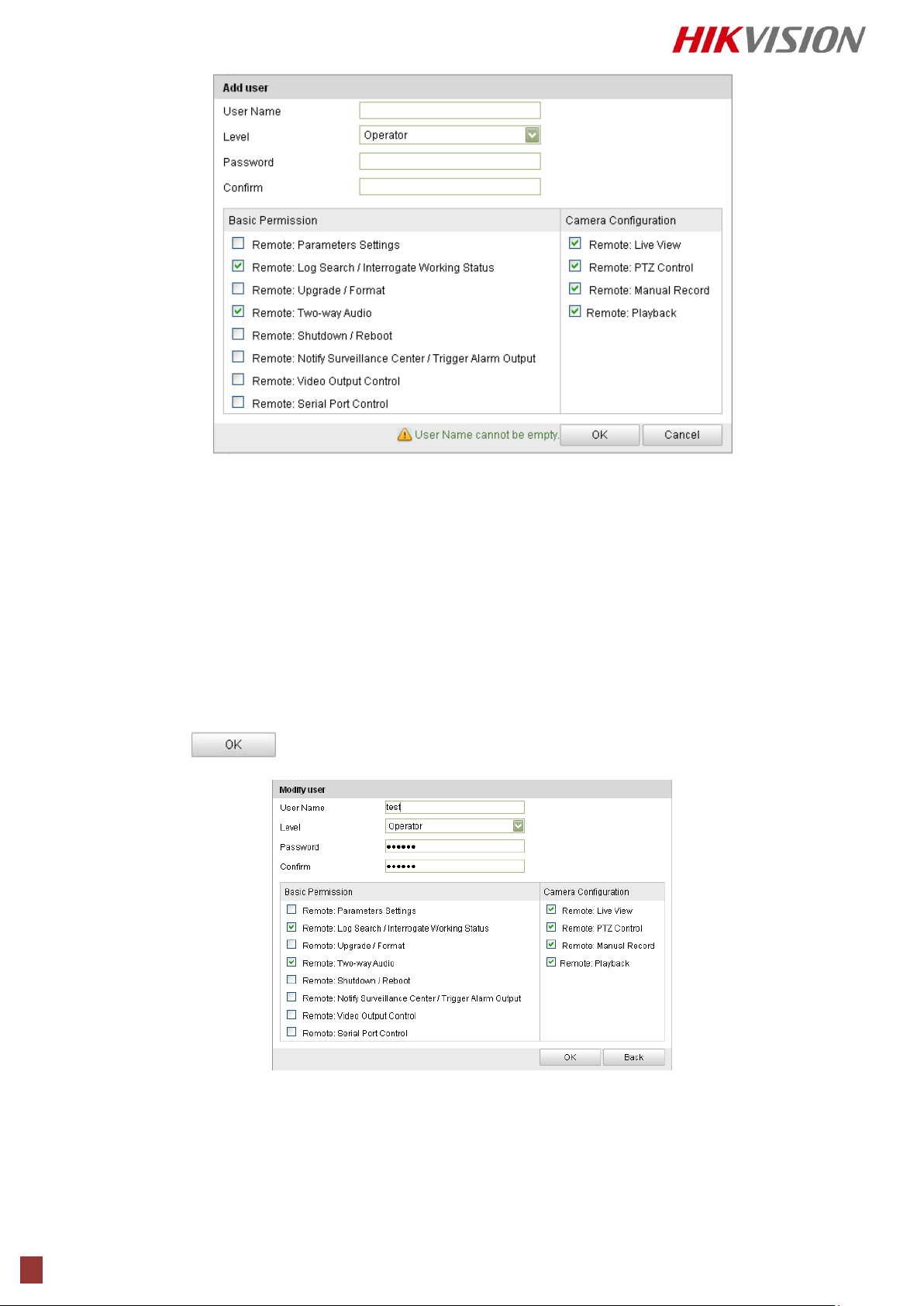
79
Выбор профессионалов №1
Рисунок 10-2 Добавление пользователя
Редактирование пользователя
Шаги:
1. Щелкните левой кнопкой мыши для выбора пользователя из списка и нажмите Modify.
2. Отредактируйте Имя пользователя, Уровень доступа и Пароль.
3. В полях Basic Permission и Camera Configuration вы можете устанавливать флажки
прав доступа пользователя к функциям.
4. Нажмите , чтобы завершить редактирование пользователя.
Рисунок 10-3 Редактирование пользователя
Page 80

Руководство пользователя. Сетевые видеокамеры.
80
Удаление пользователя
Шаги:
1. Щелкните левой кнопкой мыши для выбора пользователя из списка и нажмите .
2. Нажмите во всплывшем окне, чтобы удалить пользователя.
Рисунок 10-4 Удаление пользователя
10.2. Конфигурация RTSP авторизации
Шаги:
1. Войдите в интерфейс авторизации RTSP:
Configuration> Advanced Configuration> Security > RTSP Authentication
Рисунок 10-5 Авторизация RTSP
2. Выберите тип авторизации basic или disable из выпадающего списка, чтобы
включить или отключить авторизацию RTSP.
Примечание: Если вы отключите RTSP авторизацию, кто угодно сможет получить видео поток по RTSP
протоколу по IP адресу.
3. Нажмите , чтобы сохранить настройки.
Page 81

81
Выбор профессионалов №1
10.3. Анонимный вход
Цель:
Включение данной функции позволит подключаться к камере без имени пользователя и
пароля.
Шаги:
1. Войдите в интерфейс Анонимного входа:
Configuration> Advanced Configuration> Security > Anonymous V isit
Рисунок 10-6 Анонимный вход
2. Выберите тип авторизации basic или disable из выпадающего списка, чтобы
включить или отключить анонимную авторизацию.
3. Нажмите , чтобы сохранить настройки.
При следующем входе появится флажок Anonymous.
Рисунок 10-7 Интерфейс входа с флажком Anonymous
4. Установите флажок Anonymous и нажмите .
10.4. Фильтр IP адресов
Шаги:
1. Войдите в интерфейс фильтра IP адресов:
Configuration> Advanced Configuration> Security > IP Address Filter
Page 82

Руководство пользователя. Сетевые видеокамеры.
82
Рисунок 10-8 Интерфейс фильтра IP адресов
2. Установите флажок Enable IP Address Filter.
3. Выберите тип фильтрации IP адреса из выпадающего списка, Forbidden или Allowed.
4. Настройте список IP адресов.
Добавление IP адреса
o Нажмите , чтобы добавить IP.
o Введите IP адрес.
Рисунок 10-9 Добавление IP адреса
o Нажмите , чтобы закончить добавление.
Изменение IP адреса
o Щелкните левой кнопкой мыши на IP адресе из списка и нажмите кнопку .
o Измените IP адрес в текстовом поле.
Рисунок 10-10 Изменение IP адреса
o Нажмите кнопку , чтобы закончить редактирование.
Page 83

83
Удаление IP адреса
o Щелкните левой кнопкой мыши на IP адресе из списка и нажмите кнопку .
Удаление всех IP адресов
o Нажмите кнопку , чтобы удалить все IP адреса.
5. Нажмите кнопку , чтобы сохранить настройки.
10.5. Просмотр информации об устройстве
Выбор профессионалов №1
Войдите в интерфейс информации об устройстве:
Configuration > Basic Configuration> System > Device Information
или Configuration > Advanced Configuration> System > Device Information
В интерфейсе информации об устройстве вы можете изменить имя устройства.
В данном интерфейсе отображается информация о модели, серийном номере, версии
прошивки, версии кодера, количестве каналов, количестве HDD, количестве тревожных входов
и выходов сетевой видеокамеры. Информация не может быть изменена в данном меню.
Рисунок 10-11 Информация об устройстве
Page 84

Руководство пользователя. Сетевые видеокамеры.
84
10.6. Обслуживание
10.6.1. Перезагрузка видеокамеры
Шаги:
1. Войдите в интерфейс обслуживания:
Configuration > Basic Configuration> System > Maintenance
или Configuration > Advanced Configuration> System > Maintenance:
2. Нажмите , чтобы перезагрузить сетевую камеру.
Рисунок 10-12 Перезагрузка устройства
10.6.2. Восстановление заводских настроек
Шаги:
1. Войдите в интерфейс обслуживания:
Configuration > Basic Configuration> System > Maintenance
или Configuration > Advanced Configuration> System > Maintenance:
2. Нажмите или , чтобы восстановить параметры.
Рисунок 10-13 Восстановление заводских параметров
Примечание: Будьте внимательны – после восстановления заводских параметров, IP адрес также
устанавливается на значение по умолчанию.
10.6.3. Импорт/Экспорт файла конфигурации
Шаги:
1. Войдите в интерфейс обслуживания:
Configuration > Basic Configuration> System > Maintenance
или Configuration > Advanced Configuration> System > Maintenance:
2. Нажмите , чтобы выбрать локальный файл конфигурации, и нажмите ,
чтобы начать импорт.
3. Нажмите , чтобы задать путь сохранения файла конфигурации на локальном
хранилище.
Page 85

85
Выбор профессионалов №1
Рисунок 10-14 Импорт/экспорт файла конфигурации
10.6.4. Обновление системы
Шаги:
1. Войдите в интерфейс обслуживания:
Configuration > Basic Configuration> System > Maintenance
или Configuration > Advanced Configuration> System > Maintenance
2. Нажмите , чтобы выбрать локальный файл обновления, и нажмите ,
чтобы начать удаленное обновление.
Примечание: процесс обновления может занимать от 1 до 10 минут. Не отключайте питание камеры
во время процесса. Камера перезагрузится автоматически по окончании обновления.
Рисунок 10-15 Удаленное обновление
10.7. Параметры RS-232
Цель:
Порт RS-232 может быть использован двумя способами:
Конфигурация параметров: Подключите камеру к компьютеру через последовательный
порт. Параметры устройства могут быть изменены с использованием ПО HyperTerminal.
Параметры последовательного порта должны соответствовать параметрам
последовательного порта камеры.
Прозрачный канал: Подключите последовательное устройство напрямую к камере.
Последовательное устройство будет управляться удаленно с компьютера по сети.
Шаги:
1. Войдите в интерфейс параметров RS-232
Configuration> Advanced Configuration> System > RS232
Page 86

Руководство пользователя. Сетевые видеокамеры.
86
Рисунок 10-16 Настройки RS-232
Примечание: Если вы хотите подключить камеру по последовательному порту, параметры RS-232
должны быть аналогичны указанным здесь.
2. Нажмите , чтобы сохранить настройки.
10.8. Параметры RS-485
Цель:
Порт RS-485 используется для PTZ управления камерой. Конфигурация параметров RS-485
должна быть произведена прежде, чем вы начнете управлять PTZ устройством.
Шаги:
1. Войдите в интерфейс параметров RS-485:
Configuration> Advanced Configuration> System > RS485
Рисунок 10-17 Настройки RS-485
2. Задайте параметры RS-485 и нажмите , чтобы сохранить настройки.
По умолчанию скорость передачи данных установлена 9600 б/сек, бит данных 8, стоповый
бит 1, четность и контроль потока отсутствует.
Примечание: Параметры RS-485 должны быть аналогичны PTZ параметрам камеры.
Page 87

87
Выбор профессионалов №1
Приложения
Приложение 1 Описание ПО SADP
Описание SADP V2.0
SADP (Search Active Devices Protocol) - это программное обеспечение, способное
автоматически осуществить поиск сетевой видеокамеры в сети LAN. Пользователь может
изменить IP адрес, маску подсети и порт устройства. Дополнительно, пароль
администратора в этом устройстве может быть восстановлен на значение по умолчанию.
SADP ПО требует поддержки SADP, поэтому сначала необходимо установить WinPcap,
который располагается в директории SADP ПО.
Поиск активных устройств в сети
o Поиск активных устройств в сети автоматически
После установки WinPcap дважды щелкните на значке sadpdlg.exe. Программное
обеспечение начнет поиск активных устройств в сети LAN, после чего в списке будут
отражены тип устройства, IP адрес, номер порта, серийный номер устройства,
маска подсети, MAC адрес, количество каналов, основное управляющее устройство, версия
кодера и время инициализации устройства:
Рисунок А.1.1 Поиск активных устройств в сети
Примечание: Устройство может быть найдено и отображено в списке по истечении 15 секунд после
появления ее в сети; устройство будет удалено из списка через 45 секунд после его отключения.
Page 88

Руководство пользователя. Сетевые видеокамеры.
88
Поиск устройств вручную
Вы можете нажать , чтобы обновить список онлайн устройств вручную. Найденные
устройства будут добавлены в список.
Примечание: Нажимайте на заголовки колонок, чтобы сортировать список; вы можете нажать ,
чтобы расширить таблицу устройств и скрыть панель параметров сети, или нажмите , чтобы
отобразить панель параметров сети.
Изменение сетевых параметров
Шаги:
1. Выберите устройство для изменения из списка. Сетевые параметры устройства будут
отображены в панели Modify Network Parameters справа.
2. Отредактируйте изменяемые сетевые параметры, такие как, IP-адрес и номер порта.
3. Введите пароль администратора в поле Password и нажмите , чтобы сохранить
настройки.
Рисунок А.1.2 Изменение параметров сети
Восстановление пароля по умолчанию
Шаги:
1. Свяжитесь с нашими инженерами для получения серийного кода.
Примечание: Серийный код-это последовательность символов, объединяющих время начала и
серийный номер устройства.
2. Введите код в поле Serial Code и нажмите восстановить пароль по умолчанию.
Page 89

89
Выбор профессионалов №1
Приложение 2 Перенаправление портов
Примечание: Следующие настройки предназначены для роутера TP-LINK (TL-R410) и могут
отличаться от настроек для других роутеров.
Шаги:
1. Выберите тип соединения WAN, соответствующий роутеру.
Рисунок А.2.1 Выбор типа соединения WAN
2. Установите параметры роутера, как показано на рисунке ниже. Настройки включают
IP адрес и маску подсети.
Рисунок А.2.2 параметры настройки LAN
3. Создайте конфигурацию портов в настройках виртуального сервера Передающего
устройства. По умолчанию камера использует порты 80, 8000, 554, 8200.
Пример:
Порты для одной купольной видеокамеры настраиваются на значения 80, 8000, 554, 8200,
а ее IP адрес 192.168.1.23.
Порты для другой купольной видеокамеры настраиваются на значения 81, 8001, 555, 8201,
а IP 192.168.1.24.
Активируйте все или только TCP протоколы. Активируйте конфигурацию портов нажатием
кнопки Save.
Page 90
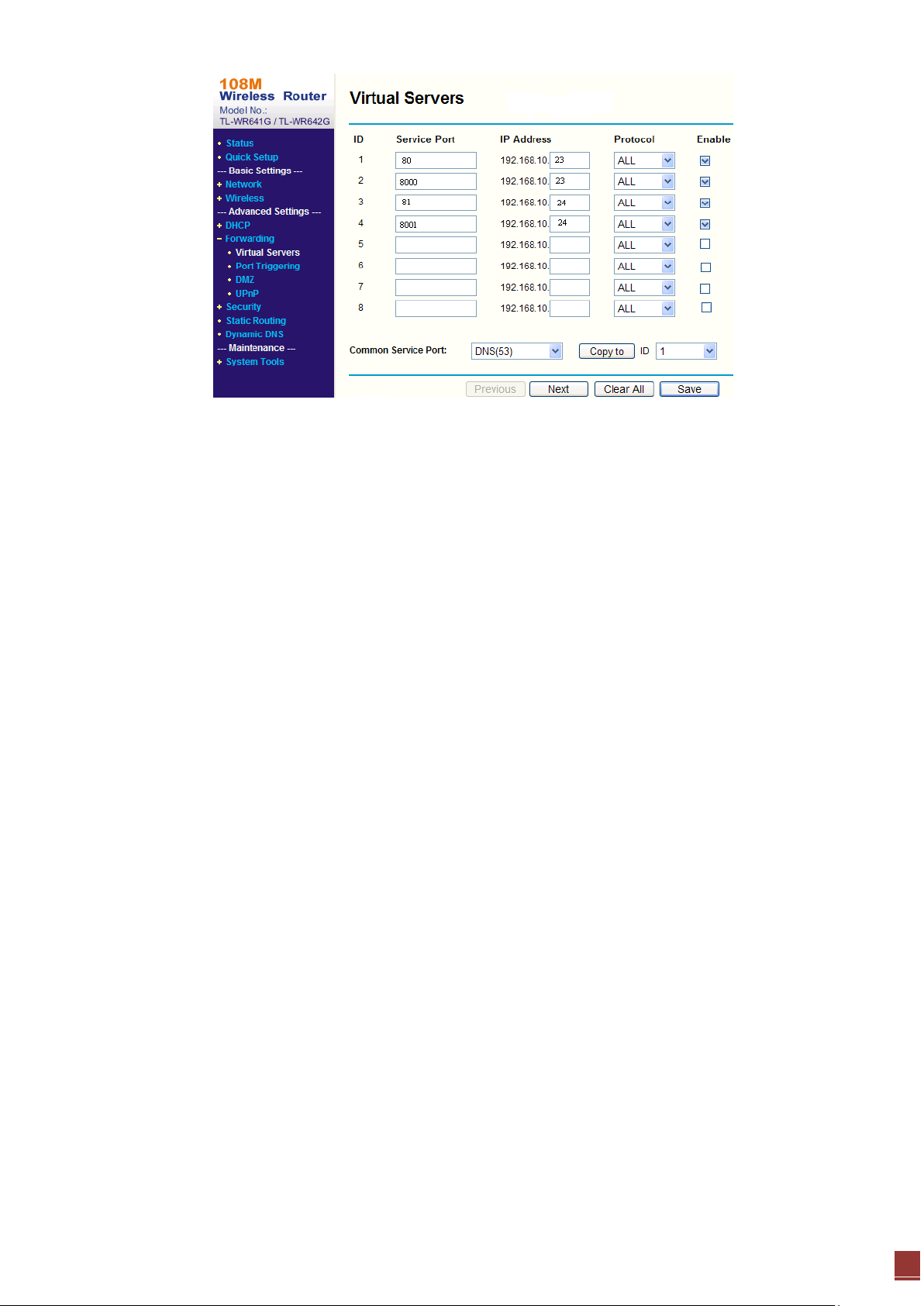
Руководство пользователя. Сетевые видеокамеры.
90
Рисунок А.2.3 Кофигурация портов
Примечание: Порты сетевой видеокамеры не должны конфликтовать с другими портами.
 Loading...
Loading...