
Сетевые камеры
Руководство пользователя
5.2.0
UD.6L0201D1514A01

Сетевые видеокамеры. Руководство пользователя.
Тип
Модель
Тип I
DS-2CD20 серия
Тип II
DS-2CD21 Серия, DS-2CD11 Серия
Тип III
DS-2CD22 Серия
Тип IV
DS-2CD23 Серия
Тип V
DS-2CD24 Серия, DS-2CD14 Серия
Тип VI
DS-2CD25 Серия, DS-2CD15 Серия
Тип VII
DS-2CD26 Серия
Тип VIII
DS-2CD27 Серия
Тип IX
DS-2CD2Q Серия
Тип X
DS-2CD2A Серия
Тип XI
DS-2CD2T Серия
Тип XII
DS-2CD2C Серия
Тип XIII
DS-2CD2D Серия
Тип XIV
DS-2CD40 Серия, iDS-2CD60 Серия
Тип XV
DS-2CD41 Серия, iDS-2CD61 Серия
Тип XVI
DS-2CD42 Серия
Тип XVII
DS-2CD43 Серия
Тип XVIII
DS-2CD45 Серия
Тип XIX
DS-2CD46 Серия
Тип XX
DS-2CD48 Серия
Тип XXI
DS-2CD4A Серия
Тип XXII
DS-2CD64 Серия
Тип XXIII
DS-2CD65 Серия
Спасибо за выбор нашего продукта. Если при использовании устройства у Вас возникли
вопросы, обращайтесь к Вашему продавцу.
Это руководство сетевых камер с прошивкой версии 5.2.0, список моделей представлен
ниже.
2

Сетевые видеокамеры. Руководство пользователя.
Этот документ может содержать технические неточности или опечатки, которые могут
быть изменены без предупреждения. Изменения будут добавлены в новую версию этого
руководства. Мы с готовностью улучшим или обновим продукты или процедуры,
описанные в руководстве.
ПРАВОВАЯ ИНФОРМАЦИЯ
“Компания Underwriters Laboratories Inc. (далее “UL”) не тестировала данный продукт на
работу и готовность охранных или сигнальных функций. Компания UL проводила тесты
только на возникновение пожара, электрического шока или опасность сбоев в
соответствии со стандартами безопасности компании UL, UL60950-1. UL сертификат не
распространяется на работу и готовность охранных или сигнальных функций продукта.
КОМПАНИЯ UL НЕ ДАЕТ ГАРАНТИЙ, ЗАЯВЛЕНИЙ ИЛИ СЕРТИФИКАТОВ В ОТНОШЕНИИ
РАБОТЫ И ГОТОВНОСТИ ОХРАННЫХ ИЛИ СИГНАЛЬНЫХ ФУНКЦИЙ ПРОДУКТА.”
3

Сетевые видеокамеры. Руководство пользователя.
Регулирующая информация
Информация о FCC
Соответствие FCC: Это оборудование было проверено и найдено соответствующим
регламенту для цифрового устройства применительно к части 15 Правил FCC. Данный
регламент разработан для того, чтобы обеспечить достаточную защиту от вредных
эффектов, возникающих при использовании оборудования в торговой среде. Это
оборудование генерирует, использует, и может излучать радиоволны на разных частотах,
создавая помехи для радиосвязи. Использование данного оборудования в жилом районе
может вызывать вредный эффект, расходы по устранению которого ложатся на
пользователя.
Условия FCC
Это устройство соответствует регламенту для цифрового устройства применительно к
части 15 Правил FCC. При работе необходимо выполнение следующих двух условий:
1. Данное устройство не должно создавать вредных помех.
2. Устройство должно выдерживать возможные помехи, включая и те, которые могут
привести к выполнению нежелательных операций.
Соответствие стандартам ЕС
Данный продукт и - если применимо – также и поставляемые
принадлежности отмечены знаком "CE" и, следовательно, согласованны
с европейскими стандартами, перечисленными под директивой
2006/95/EC для устройств на токе низкого напряжения, Директивой
2004/108/EC EMC, директивой 2011/65/EU RoHS.
2012/19/EC (директива WEEE): продукты, отмеченные данным значком,
запрещено выбрасывать в коллекторы несортированного мусора в
Европейском союзе. Для надлежащей утилизации возвратите продукт
местному поставщику при покупке эквивалентного нового оборудования,
либо избавьтесь от него в специально предназначенный точках сбора. За
дополнительной информацией обратитесь по адресу:
www.recyclethis.info
2006/66/EC (директива о батареях): Данный продукт содержит батарею,
которую запрещено выбрасывать в коллекторы несортированного
мусора в Европейском союзе. Подробная информация о батарее
изложена в документации продукта. Батарея отмечена данным значком,
который может включать наименования, обозначающие содержание
кадмия (Cd), Свинец (Pb), или ртуть (Hg). Для надлежащей утилизации
возвратите батарею своему поставщику либо избавьтесь от него в специально
4
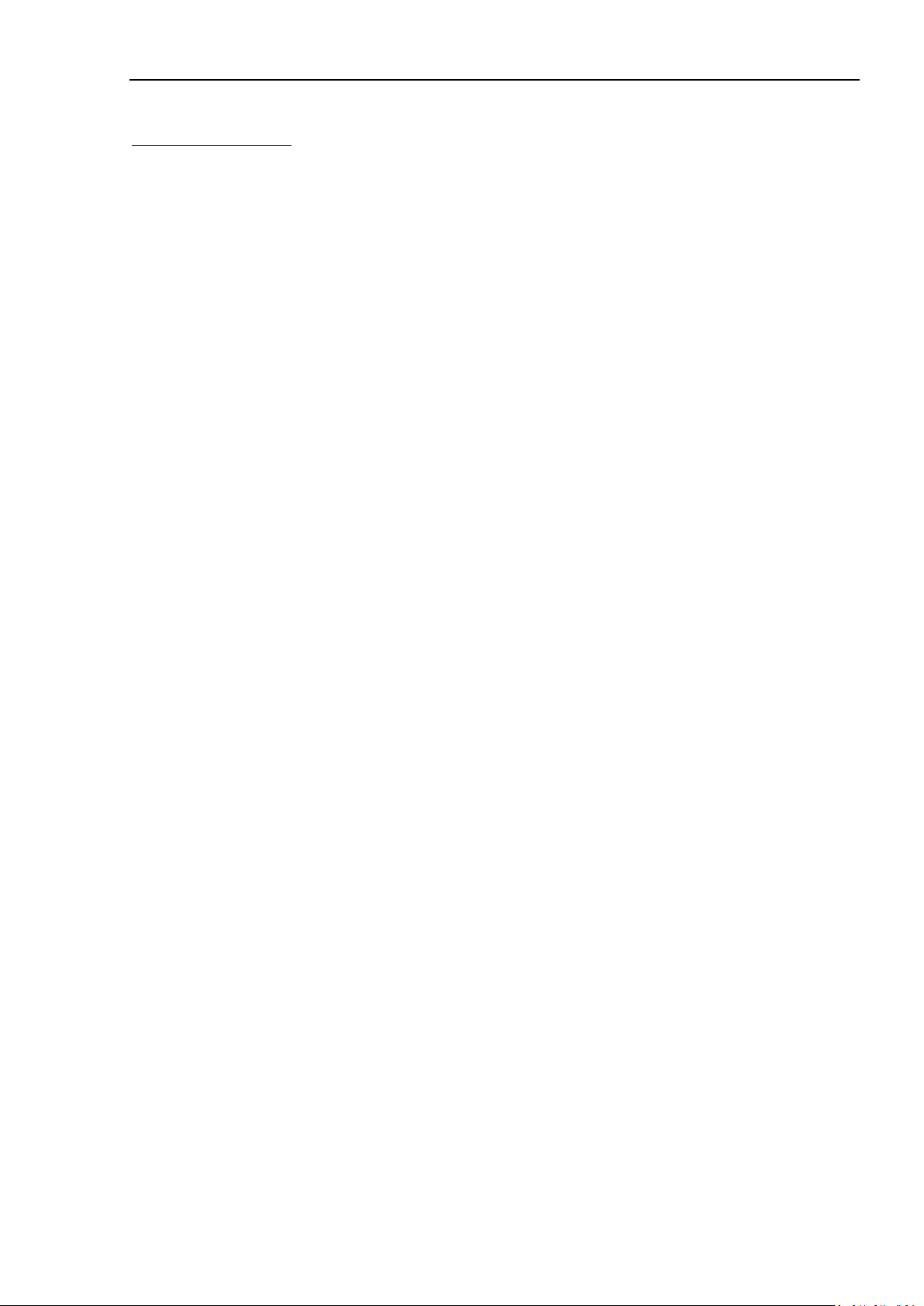
Сетевые видеокамеры. Руководство пользователя.
предназначенный точках сбора. За дополнительной информацией обратитесь по адресу:
www.recyclethis.info
5

Сетевые видеокамеры. Руководство пользователя.
Предупреждения
Предостережения
Инструкция по технике безопасности
Эта инструкция предназначена для того, чтобы пользователь мог использовать продукт
правильно и избежать опасности или причинения вреда имуществу.
Меры предосторожности разделены на "Предупреждения" и "Предостережения".
Предупреждения: следуйте данным правилам для предотвращения серьезных травм и
смертельных случаев.
Предостережения: следуйте мерам предосторожности, чтобы предотвратить возможные
повреждения или материальный ущерб.
Предупреждения
Пожалуйста, используйте адаптер питания, который соответствует стандарту
безопасного сверхнизкого напряжения (SELV). Источник питания 24В AC или 12В DC
(в зависимости от моделей) должен соответствовать IEC60950-1 и Limited Power
Source стандартам.
Если продукт не работает должным образом, обратитесь к дилеру или в
ближайший сервисный центр. Не пытайтесь самостоятельно разобрать камеру.
(Мы не несем ответственность за проблемы, вызванные несанкционированным
ремонтом или техническим обслуживанием.)
Во избежание риска пожара или удара электрическим током не подвергайте
устройство воздействию влаги и дождя.
Установка устройства должна быть произведена квалифицированным
специалистом.
Пожалуйста, установите отключающее оборудования в цепи питания для удобного
прерывания питания.
Пожалуйста, убедитесь, что в случае крепления камеры на потолке, потолок
должен выдерживать нагрузку более 50 Н.
Предостережения
Убедитесь, что напряжение питания соответствует требованиям камеры.
Не бросайте камеру и не подвергайте ее ударам.
Не дотрагивайтесь до матрицы пальцами. Если очистка необходима, используйте
чистую ткань с небольшим количеством этанола и аккуратно протрите ее. Если
камера не будет использоваться в течение длительного периода времени,
установите крышку объектива для защиты сенсора от пыли.
6

Сетевые видеокамеры. Руководство пользователя.
Не направляйте объектив камеры на яркий свет, такой как солнце или лампы
накаливания. Яркий свет может вызвать фатальные повреждения камеры.
Матрица может быть сожжена лазерным лучом, поэтому, когда используется
любое лазерное оборудование, убедитесь, что поверхность матрицы не
подвергается воздействию лазерного луча.
Не устанавливайте камеру в среде с повышенной влажностью и запыленностью, не
подвергайте ее воздействию сильных электромагнитных помех. Рабочая
температура окружающей среды должна быть в пределах -30°C ~ 60°C или -40°C ~
60°C (если в названии камеры есть «H»)
Для того, чтобы избежать накопления тепла, необходима хорошая вентиляция
рабочей среды.
Не помещайте камеру в воду и любую другую жидкость.
Во время транспортировки, камера должна быть упакована в оригинальную
упаковку.
Неправильное использование или замена батареи может привести к опасности
взрыва. Проводите замену на такие же батареи или аналогичные.
Примечание:
Для камер с ИК-подсветкой обратите внимание на следующие меры
предосторожности, чтобы предотвратить ИК- отражение:
Пыль или жир на поверхности купола вызовет ИК отражение. Пожалуйста, не
снимайте защитную пленку пока установка не будет завершена. Если есть пыль или
жир на поверхности купола, почистите его чистой мягкой тканью и изопропиловым
спиртом.
Убедитесь, что в месте установки камеры нет отражающих поверхностей,
находящихся очень близко к камере. ИК- подсветка может отразится от
поверхности и спровоцировать отражения.
Пенополимерное кольцо вокруг объектива должны быть установлено вплотную к
внутренней поверхности купола, чтобы изолировать объектив от ИК светодиодов.
7

Сетевые видеокамеры. Руководство пользователя.
Содержание
Глава 1 Системные требования ...................................................................... 11
Глава 2 Сетевое подключение ........................................................................ 12
2.1 Подключение сетевой видеокамеры к LAN сети ............................................................ 12
2.1.1 Подключение к LAN сети ............................................................................................ 12
2.1.2 Определение и изменение IP- адреса ...................................................................... 13
2.2 Подключение сетевой видеокамеры к WAN сети ........................................................... 14
2.2.1 Подключение при наличии статического IP- адреса ............................................... 14
2.2.2. Подключение при наличии динамического IP- адреса .......................................... 15
Глава 3 Подключение к IP-камере ................................................................. 17
3.1 Подключение с использованием веб –браузера ............................................................ 17
3.2 Подключение с использованием клиентского ПО .......................................................... 19
Глава 4 Настройки Wi-Fi .................................................................................. 20
4.1 Конфигурация Wi -Fi соединения в управляемом и Ad -hoc режимах. режимах ........ 20
4.2 Простое Простое Wi -Fi соединение с использованием функции WPS ......................... 24
4.3 Настройка IP для беспроводного сетевого соединения. ................................................ 25
Глава 5 Отображение ...................................................................................... 27
5.1 Интерфейс отображения ................................................................................................... 27
5.2 Отображение ...................................................................................................................... 28
5.3 Запись и захват изображения вручную. ........................................................................... 28
5.4 PTZ управление .................................................................................................................. 28
5.4.1. Панель управления PTZ ............................................................................................. 29
5.4.2 Установка/вызов предустановки ............................................................................... 30
5.4.3 Настройка/ вызов патруля.......................................................................................... 31
Глава 6 Конфигурация сетевой видеокамеры ............................................... 32
6.1 Конфигурация локальных параметров ............................................................................ 32
6.2 Настройка времени ............................................................................................................ 33
6.3 Сетевая конфигурация ....................................................................................................... 35
6.3.1. Настройки TCP/IP ........................................................................................................ 35
6.3.2. Настройка портов ....................................................................................................... 36
6.3.3. Конфигурация PPPoE .................................................................................................. 37
6.3.4. Конфигурация DDNS .................................................................................................. 37
6.3.5. Конфигурация SNMP .................................................................................................. 40
6.3.6. Конфигурация 802.1X ................................................................................................. 41
6.3.7. Конфигурация QoS. .................................................................................................... 42
8

Сетевые видеокамеры. Руководство пользователя.
6.3.8 Конфигурация UPnP™ ................................................................................................. 43
6.3.9 Отправка email при срабатывании тревоги .............................................................. 43
6.3.10 Настройка NAT ........................................................................................................... 44
6.3.11 Конфигурация FTP ..................................................................................................... 45
6.3.12 HTTPS настройки ....................................................................................................... 46
6.4. Конфигурация параметров видео и аудио ..................................................................... 47
6.4.1 Конфигурация параметров видео ............................................................................. 47
6.4.2. Конфигурация параметров аудио ............................................................................ 49
6.4.3 Настройка ROI .............................................................................................................. 49
6.5 Конфигурация параметров изображения ........................................................................ 51
6.5.1. Конфигурация параметров отображения ................................................................ 51
6.5.2. Конфигурация параметров OSD ................................................................................ 54
6.5.3. Конфигурация наложения текста ............................................................................. 56
6.5.4. Конфигурация маскирования ................................................................................... 57
6.5.5. Конфигурация наложения изображения ................................................................. 58
6.6 . Конфигурация и управление тревогами ........................................................................ 58
6.6.1. Конфигурация детектора движения ........................................................................ 59
6.6.2. Конфигурация защиты тампера ................................................................................ 64
6.6.3 Конфигурация тревожного входа .............................................................................. 64
6.6.4 Конфигурация тревожного выхода ........................................................................... 65
6.6.5 Конфигурация событий .............................................................................................. 66
6.6.6 Конфигурация детекции лиц...................................................................................... 67
6.6.7 Конфигурация обнаружения звуковых изменений ................................................. 68
6.6.8 Конфигурация перемещения виртуальной плоскости ............................................ 69
6.6.9 Конфигурация обнаружения вторжений .................................................................. 70
6.6.10 Конфигурация обнаружения расфокусировки ....................................................... 71
6.6.11 Конфигурация детекции смены сцены ................................................................... 72
6.7 VCA конфигурация ............................................................................................................. 73
6.7.1 Анализ поведения ....................................................................................................... 73
6.7.2 Распознавание лиц ..................................................................................................... 77
6.7.3 Тепловая карта ............................................................................................................ 79
6.7.4 Подсчет людей ............................................................................................................ 81
Глава 7 Параметры хранения ......................................................................... 85
7.1. Конфигурация параметров NAS ....................................................................................... 85
7.2 Конфигурация расписания записи ................................................................................... 86
7.3 Конфигурация настроек снимка ....................................................................................... 90
9

Сетевые видеокамеры. Руководство пользователя.
Глава 8 Подсчет людей ................................................................................... 91
Глава 9 Воспроизведение ............................................................................... 93
Глава 10 Поиск по журналу ............................................................................ 95
Глава 11 Прочее .............................................................................................. 96
11.1. Управление учетными записями пользователей ......................................................... 96
11.2. Авторизация .................................................................................................................... 97
11.3. Анонимный вход ............................................................................................................. 98
11.4. Фильтр IP-адресов ........................................................................................................... 99
11.5 Безопасность .................................................................................................................. 100
11.6. Просмотр информации об устройстве ........................................................................ 100
11.7. Обслуживание ............................................................................................................... 101
11.7.1. Перезагрузка видеокамеры .................................................................................. 101
11.7.2. Восстановление заводских настроек ................................................................... 101
11.7.3. Импорт/Экспорт файла конфигурации ................................................................ 101
11.7.4. Обновление системы ............................................................................................. 102
11.8. Параметры RS-232 ......................................................................................................... 102
11.9. Параметры RS-485 ......................................................................................................... 103
11.10 Настройки обслуживания ........................................................................................... 103
Приложения.................................................................................................. 104
Приложение 1 Описание ....................................................................................................... 104
Приложение 2 Перенаправление портов ............................................................................ 106
10
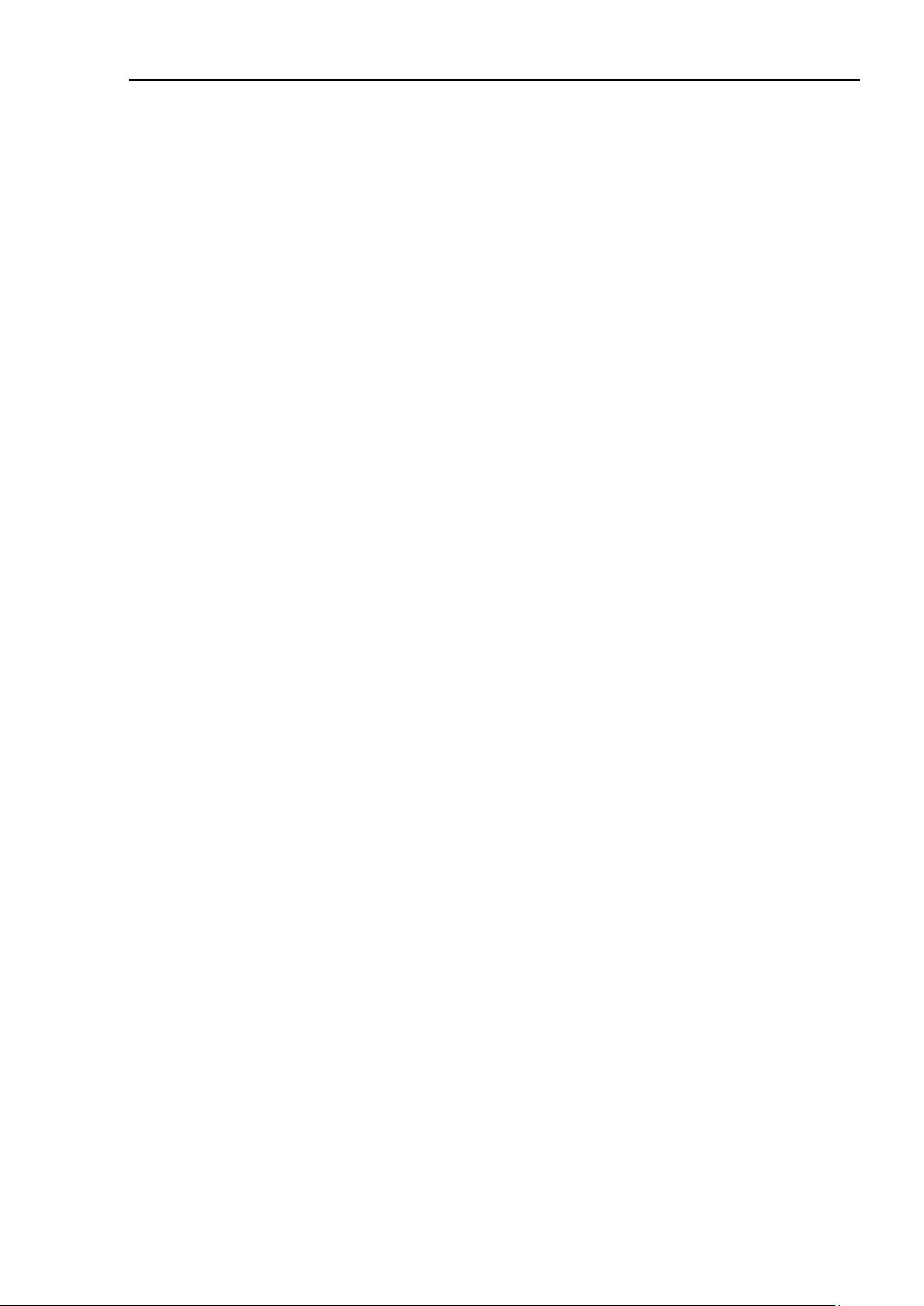
Сетевые видеокамеры. Руководство пользователя.
Глава 1 Системные требования
Операционная система: Microsoft Windows XP SP1 или выше/ Vista / Win7 / Server 2003 /
Server 2008 32бита.
Процессор: Intel Pentium IV 3.0 ГГц до Core i7-4000 или выше, зависит от разрешения
видео.
Оперативная память: 1Гб или более.
Экран: Разрешение 1024х768 или более.
Браузер: Internet Explorer 7.0 и выше, Safari 5.02 и выше, Mozilla Firefox 3.5 и выше и
Google Chrome 8 и выше.
11

Сетевые видеокамеры. Руководство пользователя.
Глава 2 Сетевое подключение
Перед началом:
Если вы хотите подключить сетевую камеру по LAN (Local Area Network), обратитесь
к разделу 2.1 Подключение сетевой видеокамеры к LAN сети.
Если вы хотите подключить сетевую камеру по WAN (Wide Area Network),
обратитесь к разделу 2.2 Подключение сетевой видеокамеры к WAN сети.
2.1 Подключение сетевой видеокамеры к LAN сети
Цель:
Чтобы просматривать и изменять конфигурацию сетевой видеокамеры в LAN сети, Вы
должны подключить камеру к той же подсети, к какой подключен ваш компьютер, и
установить ПО SADP или iVMS-4200, чтобы найти и изменить IP- адрес видеокамеры.
Примечание: Детальная информация о ПО SADP представлена в Приложении 1.
2.1.1 Подключение к LAN сети
Изображения ниже показывают два способа подключения сетевой видеокамеры к
компьютеру.
Цель:
Чтобы протестировать сетевую видеокамеру, вы можете подключить ее напрямую
к компьютеру сетевым кабелем, как показано на Рисунке 2-1.
Обратите внимание на Рисунок 2-2, чтобы подключить видеокамеру к LAN сети с
использованием коммутатора или роутера.
Рисунок 2-1 Подключение напрямую
Рисунок 2-2 Подключение через коммутатор или роутер
12

Сетевые видеокамеры. Руководство пользователя.
2.1.2 Определение и изменение IP- адреса
Для того чтобы подключиться к IP- камере, вы должны знать ее IP- адрес.
Шаги:
1. Чтобы определить IP- адрес, вы можете выбрать любой из следующих способов:
Используйте SADP, программное обеспечение, которое позволяет автоматически
находить сетевые видеокамеры в LAN сети и получать такую информацию как IP адрес, маску подсети, номер порта, серийный номер устройства, версию
устройства и т.п., см. Рисунок 2-3.
Используйте клиентское ПО iVMS-4200 для определения устройств в сети.
Обратитесь к руководству пользователя клиентского ПО за дополнительной
информацией.
2. Измените IP-адрес и маску подсети так, чтобы ваш ПК и устройство находились в
одной подсети.
3. Введите IP-адрес сетевой видеокамеры в адресной строке веб-браузера, чтобы
просмотреть отображение с видеокамеры.
Примечания:
IP- адрес по умолчанию: 192.0.0.64, номер порта: 8000. Имя пользователя по
умолчанию: admin, пароль: 12345.
Чтобы иметь возможность получать доступ к камере из различных подсетей,
установите шлюз по умолчанию в сетевых настройках видеокамеры после
авторизации. Дополнительная информация представлена в разделе 6.3.1
Конфигурация параметров TCP/IP.
Рисунок 2-3 Интерфейс SADP
13

Сетевые видеокамеры. Руководство пользователя.
2.2 Подключение сетевой видеокамеры к WAN сети
Цель:
Данный раздел рассматривает подключение сетевой видеокамеры к WAN сети при
наличии статического или динамического IP- адреса.
2.2.1 Подключение при наличии статического IP- адреса
Перед началом:
Вам необходимо получить статический IP- адрес от вашего провайдера интернет-услуг.
При наличии статического IP- адреса, Вы можете подключить сетевую видеокамеру с
использованием роутера или подключить ее к WAN сети напрямую.
Подключение сетевой видеокамеры с использованием роутера
Шаги:
1. Подключите сетевую видеокамеру к роутеру.
2. Назначьте камере IP- адрес, маску подсети и шлюз по умолчанию. Обратитесь к
разделу 2.1.2. Определение и изменение IP адреса за дополнительной информацией о
конфигурации в LAN сети.
3. Сохраните статический IP адрес в роутере.
4. Настройте перенаправление портов. Порты по умолчанию 80, 8000, 8200 и 554. Шаги
по настройке перенаправления портов различаются в зависимости от модели роутера.
Обратитесь к руководству пользователя вашего роутера.
Примечание: Обратитесь к Приложению 2 за дополнительной информацией о
перенаправлении портов.
5. Подключитесь к сетевой видеокамере через веб-браузер или клиентское ПО через
интернет
Рисунок 2-4 Доступ к видеокамере через роутер со статическим IP- адресом
Подключение сетевой видеокамеры со статическим IP- адресом напрямую
Вы также можете сохранить статический IP в камере и напрямую подключить ее к
интернету без использования роутера. Обратитесь к разделу 2.1.2 Определение и
изменение IP- адреса за дополнительной информацией.
Рисунок 2-5 Доступ напрямую к видеокамере со статическим IP адресом
14

Сетевые видеокамеры. Руководство пользователя.
2.2.2. Подключение при наличии динамического IP- адреса
Перед началом:
Вам необходимо получить динамический IP- адрес от вашего провайдера интернет-услуг.
При наличии динамического IP- адреса, Вы можете подключить сетевую видеокамеру к
модему или роутеру.
Подключение сетевой камеры к роутеру
Шаги:
1. Подключите сетевую видеокамеру к роутеру.
2. Назначьте камере IP- адрес, маску подсети и шлюз по умолчанию. Обратитесь к
разделу 2.1.2. Определение и изменение IP- адреса за дополнительной информацией
о конфигурации в LAN сети
3. В роутере настройте PPPoE имя пользователя, пароль и подтверждение пароля.
4. Настройте перенаправление портов. Порты по умолчанию 80, 8000, 8200 и 554. Шаги
по настройке перенаправления портов различаются в зависимости от модели роутера.
Обратитесь к руководству пользователя вашего роутера.
5. Задайте доменное имя в соответствии с полученным от провайдера доменных имен.
6. Установите параметры DDNS в интерфейсе настроек роутера.
7. Получите доступ к камере с использованием заданного доменного имени.
Подключение сетевой видеокамеры с использованием модема
Цель:
Данная видеокамера поддерживает функцию автодозвона PPPoE. Видеокамера получает
публичный IP- адрес с использованием ADSL подключения после подключения к модему.
Вам необходимо задать параметры PPPoE сетевой видеокамеры. Обратитесь к разделу
5.3.3. Конфигурация параметров PPPoE за дополнительной информацией.
Рисунок 2-6 Доступ к видеокамере с динамическим IP адресом
Примечание: Получаемый IP- адрес назначается динамически с использованием PPPoE,
поэтому IP- адрес может измениться после перезагрузки камеры. Чтобы решить
неудобство использования динамического IP- адреса, вы можете получить доменное имя
от провайдера DDNS (напр. DynDns.com). Следуйте описанным ниже шагам для получения
нормального или приватного доменного имени и решения проблемы.
15

Сетевые видеокамеры. Руководство пользователя.
Нормальное доменное имя
Рисунок 2-7 Нормальное доменное имя
Шаги:
1. Получите доменное имя от поставщика услуг.
2. Установите параметры DDNS в интерфейсе настройки DDNS сетевой камеры.
Подробную информацию см. в разделе 5.3.4 Конфигурация DDNS.
3. Подключитесь к видеокамере с использованием полученного доменного имени.
Приватное доменное имя
Рисунок 2-8 Приватное доменное имя
Шаги:
1. Установите и запустите ПО IP- сервер на ПК со статическим IP.
2. Получите доступ к сетевой видеокамере по LAN с использованием браузера или
клиентского ПО.
3. Включите опцию DDNS и выберите IP- сервер как тип протокола. Подробную
информацию см. в разделе 5.3.4 Конфигурация DDNS.
16
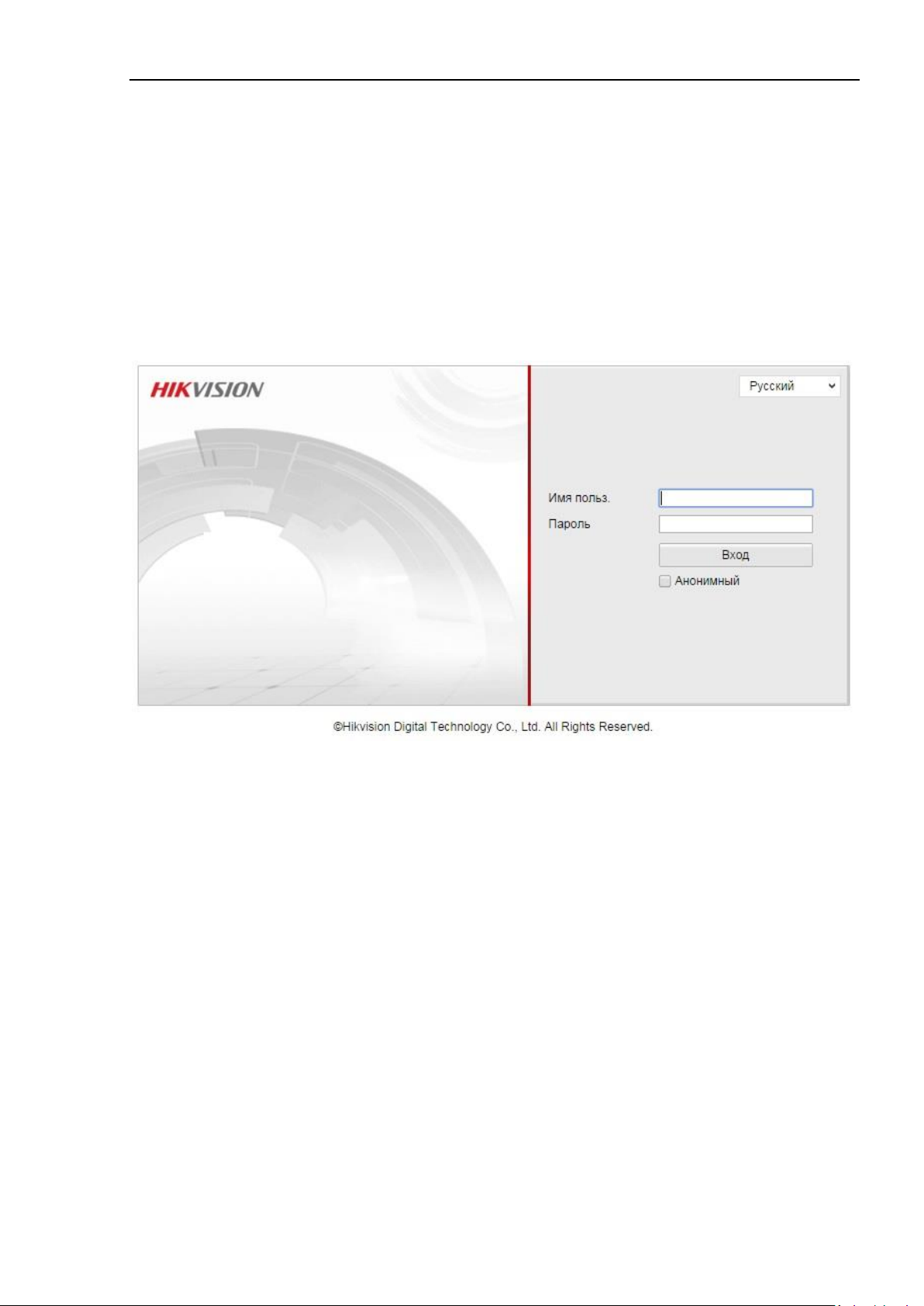
Сетевые видеокамеры. Руководство пользователя.
Глава 3 Подключение к IP-камере
3.1 Подключение с использованием веб –браузера
Шаги:
1. Откройте веб-браузер.
2. В адресной строке введите IP- адрес сетевой видеокамеры, например, 192.0.0.64 и
нажмите кнопку Enter, чтобы войти в интерфейс авторизации.
3. Введите имя пользователя и пароль и нажмите Вход.
Рисунок 3-1 Окно входа
Примечание:
Имя пользователя по умолчанию – admin, пароль – 12345;
Поддерживаются следующие языки: английский, упрощённый китайский,
традиционный китайский, русский, турецкий, японский, корейский, тайский,
вьетнамский, эстонский, болгарский, венгерский, греческий, словацкий,
французский, итальянский, немецкий, испанский, португальский, польский,
чешский, голландский, румынский, финский, норвежский, датский, шведский,
хорватский, сербский, словенский и т.д.
4. Установите плагин для отображения живого видео и управления камерой. Следуйте
подсказкам установщика для запуска плагина.
17

Сетевые видеокамеры. Руководство пользователя.
Рисунок 3-2 Загрузка и установка плагина
Рисунок 3-3 Установка плагина (1)
Рисунок 3-4 Установка плагина (2)
Примечание: Для установки плагина необходимо закрыть браузер. После завершения
установки плагина заново откройте браузер и авторизуйтесь.
18
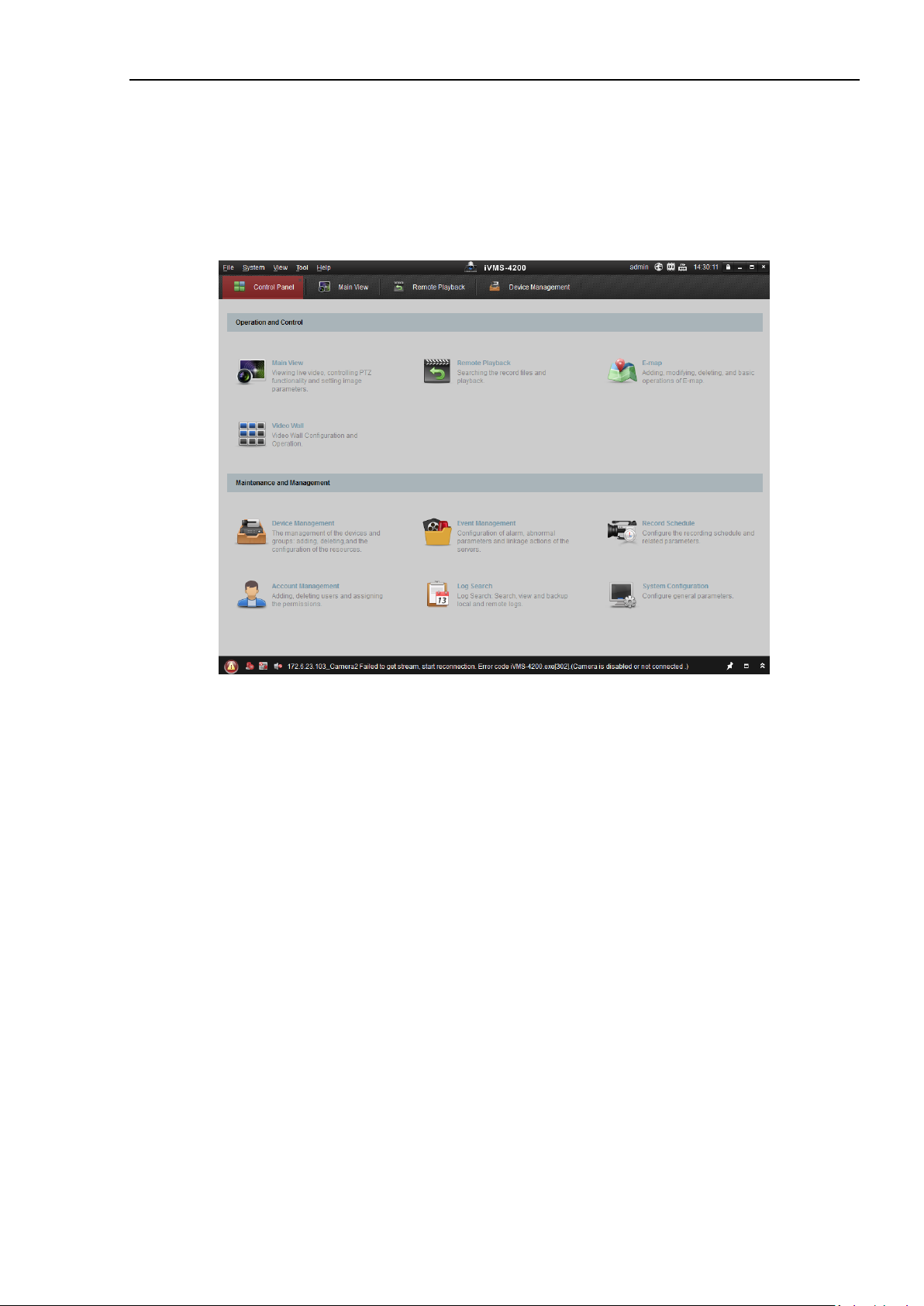
Сетевые видеокамеры. Руководство пользователя.
3.2 Подключение с использованием клиентского ПО
С помощью ПО iVMS-4200 Вы можете просматривать видео в реальном времени и
управлять камерой. Загрузить iVMS-4200 можно с веб-сайта www.hikvision.su.
Следуйте подсказкам установщика клиентского ПО и WinPcap. Ниже показаны
изображения панели управления и экрана отображения iVMS-4200.
Рисунок 3-5 Панель управления iVMS-4200
Примечание: Для получения подробной информации о клиентском обеспечении iVMS-
4200, пожалуйста, обратитесь к руководству пользователя ПО iVMS-4200
19

Сетевые видеокамеры. Руководство пользователя.
Глава 4 Настройки Wi-Fi
Цель:
При подключении к беспроводной сети, Вам не нужно использовать кабель для
подключения к сети, это может быть очень удобным в практическом применении в
видеонаблюдении.
Примечание: Данная глава применима только к видеокамерам со встроенным Wi-Fi
модулем.
4.1 Конфигурация Wi -Fi соединения в управляемом и Ad hoc режимах. режимах
Перед началом:
Необходимо настроить беспроводную сеть.
Беспроводное соединение в управляемом режиме
Шаги:
1. Войдите в интерфейс конфигурации Wi-Fi: Настройки> Расширенная конфигурация>
Сеть> Wi-Fi
Рисунок 4-1 Список беспроводных сетей
2. Нажмите кнопку Поиск, чтобы выполнить поиск беспроводных сетей.
3. Выберите беспроводную сеть из списка.
Рисунок 4-2 Настройки Wi-Fi- Управляемый режим
4. Выберите режим Manage. Режим безопасности и тип шифрования для сети
автоматически отображаются при выборе беспроводной сети. Пожалуйста, не
изменяйте эти значения вручную.
20

Сетевые видеокамеры. Руководство пользователя.
Примечание: Эти параметры являются идентичными настройкам роутера.
5. Введите ключ для подключения к беспроводной сети. Ключ подключения к
беспроводной сети, должен соответствовать заданному на роутере.
Беспроводное подключение в режиме Ad-hoc
При выборе режима Ad-hoc нет необходимости подключать сетевую камеру через роутер.
Сценарий такой же, как если бы вы подключали камеру напрямую к ПК сетевым кабелем.
Шаги:
1. Выберите режим Ad-hoc.
2. Установите SSID для камеры.
3. Выберите режим безопасности для беспроводного соединения.
Рисунок 4-3 Режим безопасности. Режим Ad-hoc
4. Включите адаптер беспроводной сети на ПК.
5. На стороне ПК выполните поиск беспроводных сетей. Вы должны увидеть SSID сети
камеры.
Рисунок 4-4 Точка подключения. Режим Ad-hoc
6. Выберите SSID камеры и подключитесь к сети.
21

Сетевые видеокамеры. Руководство пользователя.
Описание режимов безопасности
Рисунок 4-5 Режимы безопасности
Вы можете выбирать из нескольких режимов – not-encrypted, WEP, WPA-personal, WPA-
enterprise, WPA2-personal, WPA2-enterprise.
WEP режим:
Рисунок 4-6 WEP режим
Авторизация – выберите системную авторизацию по открытому или общему ключу, в
зависимости от метода, используемого вашей точкой доступа. Не у всех точек доступа
есть эта опция, и в таком случае нужно использовать Открытая, также известную как
SSID Авторизация.
Длина ключа – устанавливает длину ключа, используемого для беспроводной сети, 64
или 128 бит. Длина ключа шифрования иногда отображается как 40/64 и 104/128.
Тип ключа – Доступные типы ключей, в зависимости от используемой точки доступа.
Доступны следующие опции:
o HEX – Позволяет вручную ввести HEX ключ.
o ASCII – При таком шифровании ключ должен содержать 5 символов для 64-
битного WEP и 13 символов для 128-битного WEP.
22

Сетевые видеокамеры. Руководство пользователя.
WPA-personal и WPA2-personal режимы:
Введите требуемый ключ для точки доступа, который может быть шестнадцатеричным
числом или фразой.
Рисунок 4-7 Режим безопасности WPA-personal
WPA- enterprise и WPA2-enterprise режимы:
Выберите тип клиент/серверной авторизации, используемой точкой доступа; EAP-TLS или
EAP-PEAP.
EAP-TLS
Рисунок 4-8 EAP-TLS
Индентификация - Введите ID пользователя для авторизации.
Приватный пароль – Введите пароль, соответствующий ID пользователя.
EAPOL версия – Выберите версию (1 или 2), используемую вашей точкой доступа.
CA сертификат - Загрузите сертификат CA для авторизации в точке доступа.
EAP-PEAP:
Имя пользователя - Введите имя пользователя для авторизации.
Пароль – Введите пароль для сети.
PEAP версия - Выберите версию PEAP, используемую вашей точкой доступа.
PEAP метка– Выберите метку, используемую точкой доступа.
EAPOL версия - Выберите версию (1 или 2), используемую вашей точкой доступа
CA сертификат - Загрузите сертификат CA для авторизации в точке доступа.
23

Сетевые видеокамеры. Руководство пользователя.
4.2 Простое Простое Wi -Fi соединение с использованием
функции WPS
Цель:
Настройка беспроводного подключения к сети никогда не бывает простой. Чтобы
избежать сложной настройки беспроводного подключения, вы можете использовать
функцию WPS.
WPS (Wi-Fi Protected Setup) означает простую конфигурацию зашифрованного
подключения между устройством и беспроводным роутером. WPS позволяет легко
добавлять новые устройства к существующей сети без необходимости вводить сложные
фразы-пароли. Существует два режима WPS подключения, PBC режим и PIN режим.
Примечание: При использовании функции WPS нет необходимости устанавливать такие
параметры как тип шифрования и нет необходимости знать ключ беспроводного
подключения.
Шаги:
Рисунок 4-9 Настройка Wi-Fi - WPS
PBC режим:
PBC означает Push-Button-Configuration. В этом режиме пользователю нужно просто
нажать на кнопку, либо реальную, либо виртуальную (например, кнопка в интерфейсе
конфигурации в браузере), одновременно на точке доступа и новом беспроводном
клиентском устройстве.
1. Поставьте флажок Включить WPS.
2. Выберите режим подключения PBC связь.
Примечание: Поддержка данного режима необходима для точки доступа и
подключаемых устройств.
3. Проверьте наличие кнопки WPS на роутере. Нажмите эту кнопку. Индикатор рядом с
кнопкой должен начать мигать, что означает активность функции WPS роутера.
Смотрите руководство роутера.
4. Нажмите кнопку WPS, чтобы активировать функцию WPS в камере.
Если на камере нет кнопки WPS, вы можете нажать виртуальную кнопку в веб
интерфейсе, чтобы активировать функцию PBC.
Когда PBC режим включен на точке доступа и на камере, видеокамера подключается к
беспроводной сети автоматически.
5. Нажмите на кнопку Соединить.
24

Сетевые видеокамеры. Руководство пользователя.
PIN режим:
PIN режим требует персональный идентификационный номер (PIN), записанный на
наклейке или в интерфейсе нового беспроводного устройства. PIN должен быть введен
для подключения к сети, обычно в интерфейсе беспроводной точки доступа.
Шаги:
1. Выберите беспроводное подключение из списка.
Рисунок 4-10 Настройка Wi-Fi – WPS PIN режим
2. Выберите Использовать PIN код.
Если PIN код генерируется в роутере, вы должны ввести полученный PIN в поле
3. Нажмите кнопку Соединить.
Вы можете сгенерировать PIN в камере. Время действия PIN кода 120 секунд.
1. Нажмите Генерировать.
2. Введите код в роутере, для примера выше необходимо ввести 48167581.
4.3 Настройка IP для беспроводного сетевого соединения.
Адрес контроллера беспроводного сетевого соединения по умолчанию 192.168.1.64.
После подключения к беспроводной сети вы можете изменить IP.
Шаги:
25

Сетевые видеокамеры. Руководство пользователя.
1. Войдите в интерфейс конфигурации TCP/IP:
Настройки> Расширенная конфигурация> Сеть> TCP/IP или Настройки> Основная
конфигурация> Сеть> TCP/IP
Рисунок 4-11 Настройка TCP/P
2. Выберите тип NIC wlan.
3. Установите IPv4 адрес, IPv4 маску подсети и шлюз по умолчанию.
Процедура одинакова и для LAN сети.
Если вы хотите получить IP- адрес, вы можете отметить флажок включения DHCP.
26

Сетевые видеокамеры. Руководство пользователя.
Глава 5 Отображение
5.1 Интерфейс отображения
Цель:
Интерфейс отображения позволяет просматривать живое видео, производить захват
изображений, осуществлять PTZ управление, устанавливать/вызывать предустановки и
устанавливать параметры видеоизображения.
Подключитесь к сетевой камере, чтобы войти в интерфейс отображения.
Рисунок 5-1 Интерфейс отображения
Модель камеры: Отображение модели устройства.
Панель меню: На панели меню находятся разделы: просмотр, архив, журнал и настройки.
Управление окном отображения: Конфигурация размера изображения и типа потока для
живого видео.
Окно отображения: Показ видео.
Панель инструментов: Управление интерфейсом отображения, например, живое видео,
захват изображения, запись, вкл./выкл. звука, двухстороннее аудио и т.п.
PTZ управление: Поворот, наклон камеры, увеличение, управление подсветкой и
дворниками. (Если камера поддерживает PTZ управление или установлена на внешнее
поворотное устройство).
Настройка предустановок: Установка и вызов предустановок камеры (Если камера
поддерживает PTZ управление или установлена на внешнее поворотное устройство).
27
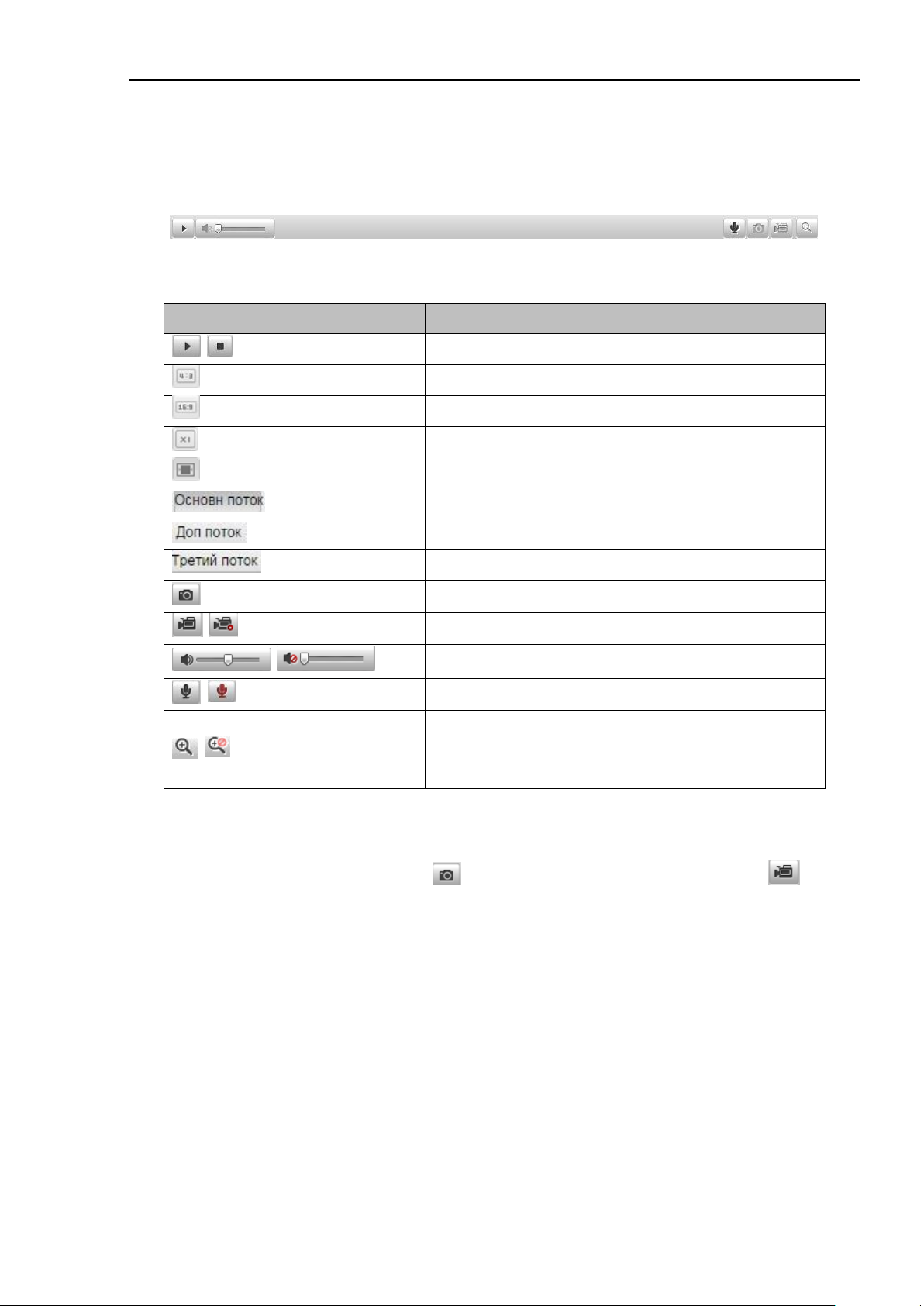
Сетевые видеокамеры. Руководство пользователя.
Кнопки
Описание
/
Запуск/Остановка режима отображения
Разделение окна 4:3
Разделение окна 16:9
Первоначальный размер окна
Адаптированный размер окна
Режим отображения основного потока
Режим отображения дополнительного потока
Режим отображения третьего потока
Захват снимка вручную
/
Старт/Стоп записи вручную
/
Включение / выключение / регулировка звука
/
Включение/выключение микрофона
/
Включение/выключение функции 3D
масштабирования
5.2 Отображение
В интерфейсе отображения используйте панель инструментов, чтобы начать
отображение видео в реальном времени.
Рисунок 5-2 Панель инструментов режима отображения
Таблица 5-1 Описание панели инструментов режима отображения
5.3 Запись и захват изображения вручную.
В интерфейсе отображения нажмите , чтобы сделать снимок, или нажмите , чтобы
начать запись видео. Пути сохранения захваченных изображений и клипов могут быть
заданы на странице Настройки > Локальные настройки. Чтобы настроить удаленную
запись по расписанию, см. раздел 7.2.
5.4 PTZ управление
Цель:
В интерфейсе отображения, Вы можете использовать кнопки управления, чтобы
совершать поворот/наклон/масштабирование видеокамеры.
Перед началом
Чтобы совершать PTZ управление, камера, подключенная к сети, должна поддерживать
PTZ функции или быть установлена на внешний поворотный модуль. Установите
параметры PTZ на странице настроек RS-485 в соответствии с разделом 10.8 Настройки
28

Сетевые видеокамеры. Руководство пользователя.
Кнопки
Описание
Увеличение/уменьшение
Фокусировка ближе/дальше
Диафрагма открыть/закрыть
Свет вкл./выкл.
Стеклоочиститель вкл./выкл.
Фокус в одно касание
Инициализация объектива
Регулировка скорости
поворот/наклон
RS-485.
5.4.1. Панель управления PTZ
На странице отображения нажмите , чтобы отобразить панель управления PTZ, или
, чтобы скрыть ее.
Нажимайте кнопки направлений, чтобы управлять поворотом/наклоном.
Рисунок 5-3 Панель управления PTZ
Нажимайте кнопки увел./диафр./фокус, чтобы управлять объективом.
Примечание:
В интерфейсе отображения 8 стрелок направлений, появляющихся при клике и
перетаскивании мыши в окне живого видео.
Для камер, поддерживающих только управление объективом, кнопки направлений
недействительны.
Таблица 5-2 Описание панели управления PTZ
29

Сетевые видеокамеры. Руководство пользователя.
5.4.2 Установка/вызов предустановки
Установка предустановки
1. На панели управления PTZ выберите номер предустановки из списка.
Рисунок 5-4 Установка предустановки
2. Используйте кнопки управления PTZ, чтобы установить объектив в желаемое
положение.
3. Нажмите , чтобы закончить установку текущей предустановки.
4. Вы можете нажать , чтобы удалить предустановку.
Примечание: Вы можете настроить до 128 предустановок.
Вызов предустановки
Данная функция позволяет камере переместиться в указанное положение вручную
или после возникновения определенного события.
Вы можете в любое время вызвать заранее заданную предустановку.
На панели управления PTZ выберите заранее заданную предустановку из списка и
нажмите , чтобы вызвать ее.
Рисунок 5-5 Вызов предустановки
30

Сетевые видеокамеры. Руководство пользователя.
5.4.3 Настройка/ вызов патруля
Примечание:
Перед настройкой патруля должны быть настроены как минимум две предустановки.
Шаги:
1. Нажмите для входа в окно настройки.
2. Выберите номер патруля и нажмите для добавления предустановок.
3. Выберите предустановку и введите продолжительность и скорость патруля.
4. Нажмите ОК для сохранения первой предустановки.
5. Следуйте предыдущим шагам, чтобы добавить другие предустановки.
Рисунок 5-6 Настройка патруля
6. Нажмите для сохранения патруля.
7. Нажмите для запуска патруля и нажмите для остановки.
8. (Опционально) Нажмите для удаления патруля.
31

Сетевые видеокамеры. Руководство пользователя.
Глава 6 Конфигурация сетевой
видеокамеры
6.1 Конфигурация локальных параметров
Примечание: Локальная конфигурация соответствует параметрам отображения,
записанных файлов и захваченных изображений. Записанные файлы и захваченные с
использованием веб-браузера изображения сохраняются на ПК, на котором запущен веббраузер.
Шаги:
1. Войдите в интерфейс локальной конфигурации: Настройки > Локальные настройки
Рисунок 6-1 Интерфейс локальной конфигурации
2. Установите следующие параметры:
Параметры отображения: Задайте тип протокола и производительность
отображения.
o Тип протокола: TCP, UDP, MULTICAST или HTTP.
TCP: Обеспечивает полную доставку потоковых данных и лучшее качество
видео, с вероятностью появления задержки передачи видео реального
времени.
UDP: Обеспечивает передачу видео и аудио потоков в реальном времени.
32

Сетевые видеокамеры. Руководство пользователя.
HTTP: Позволяет получить то же качество, что и при выборе TCP без
необходимости указания специфичных портов для передачи потока в
некоторых сетевых окружениях.
MULTICAST: Рекомендуется выбирать тип MCAST при использовании
функции MULTICAST. Подробная информация в разделе 6.3.1 Настройки
TCP/IP.
o Качество отображения: Выберите качество отображения из вариантов.
o Правила: Правила позволяет настроить отображение цветных меток при
обнаружении движения, вторжения или лиц.
o Формат изображения: Выберите формат изображения для захвата.
Настройки файла записи: Задайте папку для сохранения записанных видео файлов.
Она используется для хранения записей видео полученных использованием веббраузера.
o Размер записанных файлов: Выберите размер разбиения записанных и
загруженных файлов – 256М, 512М или 1Гб.
o Сохранять записанные файлы: Задайте папку сохранения записанных
вручную файлов.
o Сохранять загруженные файлы: Задайте папку сохранения загруженных
файлов в режиме воспроизведения.
Настройки картинок и клипов: Задайте папку для сохранения захваченных
изображений и клипов. Она используется для хранения снимков и вырезанных
видео файлов, полученных использованием веб-браузера.
o Сохранять скриншоты отображения: Задайте папку сохранения для
захваченных вручную изображений в интерфейсе отображения.
o Сохранять скриншоты воспроизведения: Задайте папку сохранения для
захваченных изображений в режиме воспроизведения.
o Сохранять клипы: Задайте папку сохранения для вырезанных видео файлов
в режиме воспроизведения.
3. Нажмите Сохранить, чтобы сохранить настройки.
Примечание: Вы можете нажать Выбор, чтобы изменить папку сохранения клипов и
изображений.
6.2 Настройка времени
Цель:
Следуйте инструкциям в данном разделе, чтобы настроить синхронизацию времени и
параметры DST.
Шаги:
1. Войдите в интерфейс параметров времени:
Настройки > Основная конфигурация> Система > Настройки времени или Настройки>
Расширенная конфигурация > Система > Настройки времени
33

Сетевые видеокамеры. Руководство пользователя.
Рисунок 6-2 Настройки времени
Выберите часовой пояс
Выберите часовой пояс, ближайший к месторасположению камеры из
выпадающего списка.
Синхронизация времени с NTP сервером.
(1) Отметьте флажок функции NTP.
(2) Установите следующие параметры:
Адрес сервера: IP адрес NTP сервера.
Порт NTP: Порт NTP сервера.
Интервал: Интервал времени между двумя действиями синхронизации с NTP
сервером.
Примечание: Если камера подключена к публичной сети, вы должны использовать NTP
сервер с функцией синхронизации, напр. сервер National Time Center (IP адрес:
210.72.145.44). Если камера подключена только к локальной сети, вы можете
использовать ПО NTP, чтобы установить NTP сервер для синхронизации.
Синхронизация вручную.
Включите функцию Ручная синхронизация времени и нажмите , чтобы
установить системное время с использованием календаря.
Примечание: Вы можете также отметить флажок Синхронизировать со временем ПК,
чтобы синхронизировать время на камере с вашим ПК.
Выберите вкладку DST, чтобы включить функцию DST и установить дату периода
DST.
34

Сетевые видеокамеры. Руководство пользователя.
Рисунок 6-3 Настройки DST
2. Нажмите Сохранить, чтобы сохранить настройки.
6.3 Сетевая конфигурация
6.3.1. Настройки TCP/IP
Цель:
Параметры TCP/IP должны быть корректно заданы, прежде чем Вы сможете работать с
камерой по сети.
Шаги:
1. Войдите в интерфейс настроек TCP/IP:
Настройки> Основная конфигурация > Сеть > TCP/IP или Настройки > Расширенная
конфигурация > Сеть > TCP/IP
Рисунок 6-4 Параметры TCP/IP
35

Сетевые видеокамеры. Руководство пользователя.
2. Задайте параметры NIC, включающие тип NIC, IPv4 адрес, IPv4 маску подсети, IPv4
шлюз, параметры MTU и адрес мультикаста.
Примечание:
Корректный диапазон MTU 500~1500
Мультикаст отправляет поток группе адресов мультикаст и позволяет множеству
клиентов получать поток одновременно, запрашивая копию с адреса группы
мультикаст. Перед использованием данной функции, необходимо включить
функцию мультикаст в роутере.
3. Нажмите кнопку Сохранить, чтобы сохранить параметры.
6.3.2. Настройка портов
Шаги:
1. Войдите в интерфейс настройки портов:
Настройки> Основная конфигурация > Сеть > Порт или Настройки > Расширенная
конфигурация> Сеть > Порт
Рисунок 6-5 Параметры портов
2. Задайте значения HTTP, RTSP и HTTPS портов камеры.
Порт HTTP: Значение по умолчанию – 80, и может быть изменен на любое значение в
диапазоне 1024-65535.
Порт RTSP: Значение по умолчанию – 554.
Порт HTTPS: Значение по умолчанию – 443, и может быть изменен на любое значение
в диапазоне 1024-65535.
Порт SDK: Значение по умолчанию – 8000
3. Нажмите кнопку Сохранить, чтобы сохранить настройки.
Примечание: Для того, чтобы настройки вступили в силу, необходимо перезагрузить
устройство.
36

Сетевые видеокамеры. Руководство пользователя.
6.3.3. Конфигурация PPPoE
Шаги:
1. Войдите в интерфейс настроек PPPoE:
Настройки >Расширенные > Сеть> PPPoE
Рисунок 6-6 Настройки PPPoE
2. Поставьте флажок Enable PPPoE, чтобы активировать функцию.
3. Введите имя пользователя, пароль и подтверждение пароля для доступа PPPoE.
Примечание: Имя пользователя и пароль должны быть назначены ISP.
4. Нажмите Сохранить, чтобы сохранить настройки и выйти.
Примечание: Для того, чтобы настройки вступили в силу, необходимо перезагрузить
устройство.
6.3.4. Конфигурация DDNS
Цель:
Если ваша камера настроена использовать PPPoE в качестве сетевого подключения по
умолчанию, вы можете использовать динамическую DNS (DDNS) для доступа в сеть.
Перед началом:
Необходима регистрация на DDNS сервере.
Шаги:
(1) Войдите в интерфейс настроек DDNS:
Настройки> Расширенная конфигурация > Сеть > DDNS
37

Сетевые видеокамеры. Руководство пользователя.
Рисунок 6-7 Настройка DDNS
(2) Установите флажок Включить DDNS, чтобы активировать эту функцию.
(3) Выберите тип DDNS. Для выбора возможны варианты: HiDDNS, IPServer и DynDNS.
DynDNS
Шаги:
(1) Введите адрес сервера DynDNS (напр. members.dyndns.org).
(2) В текстовом поле Домен введите доменное имя, полученное на веб-сайте
DynDNS.
(3) Введите порт сервера DynDNS.
(4) Введите имя пользователя и пароль, зарегистрированные на сайте DynDNS.
(5) Нажмите Сохранить, чтобы сохранить настройки.
IPServer
Шаги:
(1) Введите адрес IP- сервера.
(2) Нажмите Сохранить, чтобы сохранить настройки.
NO-IP
Примечание: Для IP сервера вы должны получить статический IP, маску подсети,
шлюз и предпочитаемый DNS от ISP. Адрес сервера в таком случае будет указывать
на IP компьютера, на котором работает ПО IP- сервер.
Шаги:
(1) Выберите тип DDNS как NO-IP.
38

Сетевые видеокамеры. Руководство пользователя.
Рисунок 6-8 Настройки NO-IP
(2) Введите адрес сервера www.noip.com.
(3) Введите зарегистрированное вами имя домена.
(4) Введите номер порта, если необходимо.
(5) Введите имя пользователя и пароль.
(6) Нажмите Сохранить.
HiDDNS
Шаги:
(1) Выберите HiDDNS как тип DDNS.
Рисунок 6-9 Настройки HiDDNS
(2) Введите адрес сервера www.hik-online.com.
39

Сетевые видеокамеры. Руководство пользователя.
(3) Введите доменное имя камеры. Оно совпадает с алиасом устройства на
сервере HKDDNS.
(4) Нажмите Сохранить, чтобы сохранить параметры.
Примечание: Необходимо перезагрузить устройство для вступления настроек в силу
6.3.5. Конфигурация SNMP
Цель:
Вы можете настроить функцию SNMP, чтобы получать статус камеры, ее параметры,
информацию о тревогах и управлять устройством, когда оно подключено к сети.
Перед началом:
Перед настройкой SNMP загрузите ПО SNMP, чтобы получать информацию о камере по
SNMP порту. При установке Trap Address, камера может отправлять сообщения об
исключениях и тревогах в центр наблюдения.
Примечание: Версия SNMP, которую Вы выбираете, должна соответствовать версии в ПО
SNMP. Вы должны использовать различные версии в зависимости от необходимого уровня
безопасности.
SNMP v1 не предоставляет безопасности, SNMP v2 требует пароль для доступа. SNMP v3
предоставляет шифрование, при ее использовании необходимо включить протокол HTTPS.
Шаги:
1. Войдите в интерфейс настроек SNMP:
Настройки > Расширенная конфигурация > Сеть> SNMP
2. Установите флажок для соответствующей версии, чтобы включить функцию.
3. Задайте параметры SNMP.
4. Нажмите Сохранить, чтобы сохранить настройки.
Примечание: Настройки ПО SNMP должны соответствовать введенным параметрам в
камере.
40

Сетевые видеокамеры. Руководство пользователя.
Рисунок 6-10 Настройки SNMP
6.3.6. Конфигурация 802.1X
Цель:
Стандарт IEEE 802.1X поддерживается сетевыми видеокамерами. Когда включена данная
функция, данные камеры защищены и необходима авторизация для подключения к сети,
защищенной IEEE 802.1X.
Перед началом:
Должен быть настроен сервер авторизации. Пожалуйста, зарегистрируйте имя
пользователя и пароль на сервере IEEE 802.1X.
Шаги:
1. Войдите в интерфейс настроек 802.1X:
Настройки > Расширенная конфигурация > Сеть > 802.1X
41

Сетевые видеокамеры. Руководство пользователя.
Рисунок 6-11 Настройки 802.1Х
2. Установите флажок, чтобы активировать функцию.
3. Задайте параметры 802.1X, включая версию EAPOL, имя пользователя и пароль.
4. Введите имя пользователя и пароль для доступа к серверу.
5. Нажмите Сохранить, чтобы сохранить настройки.
6.3.7. Конфигурация QoS.
Цель:
QoS (Quality of Service) может помочь решить проблемы с задержками и
перегруженностью сети благодаря настройке приоритета отправки данных.
Шаги:
1. Войдите в интерфейс настроек QoS:
Настройки >Расширенная конфигурация > Сеть > QoS
Рисунок 6-12 Настройки QoS
2. Задайте параметры QoS, включая DSCP видео / аудио, событий / тревог и управления.
Корректный диапазон значений DSCP 0-63. Чем выше значение DSCP, тем выше
приоритет.
3. Нажмите Сохранить, чтобы сохранить настройки.
Примечание: DSCP означает Differentiated Service Code Point; значение DSCP используется
в IP заголовке, чтобы указать приоритет данных.
42

Сетевые видеокамеры. Руководство пользователя.
Примечание: Необходимо перезагрузить устройство для вступления настроек в силу.
6.3.8 Конфигурация UPnP™
Universal Plug and Play (UPnP™) – это сетевая архитектура, которая обеспечивает
совместимость сетевого оборудования, ПО и различных устройств. UPnP протокол
позволяет легко подключаться и упрощает реализацию сетей в домашних и
корпоративных окружениях.
Включение этой функции позволяет избежать конфигурации перенаправления портов для
каждого порта, когда устройство подключается к WAN с использованием роутера.
Шаги:
1. Войдите в интерфейс конфигурации UPnP™:
Настройки>Расширенная конфигурация > Сеть > UPnP
2. Установите флажок, чтобы включить функцию UPnP™.
Название устройства, при обнаружение в сети может быть отредактировано.
Рисунок 6-13 Настройки UPnP
3. Нажмите Сохранить, чтобы сохранить настройки.
6.3.9 Отправка email при срабатывании тревоги
Цель:
Система может быть настроена таким образом, что при обнаружении событий, таких как
обнаружение движения, потеря видео и т.д. отправляется оповещение email.
Перед началом:
Пожалуйста, настройте DNS Server Основная конфигурация> Сеть > TCP/IP или
Расширенная конфигурация > Сеть > TCP/IP перед использованием функции отправки
email.
Шаги:
1. Войдите в меню настройки TCP/IP (Настройки> Основная конфигурация > Сеть >
TCP/IP или Настройки > Расширенная конфигурация > Сеть > TCP/IP) для настройки
IPv4 адреса, IPv4 маски подсети, IPv4 шлюза и предпочитаемого DNS сервера.
2. Войдите в окно настройки email:
Настройки > Расширенная конфигурация > Сеть > Email
43

Сетевые видеокамеры. Руководство пользователя.
Рисунок 6-14 Настройки Email
3. Настройте параметры.
4. Нажмите Сохранить для сохранения настроек.
6.3.10 Настройка NAT
Шаги:
1. Войдите в окно настройки NAT:
Настройки >Расширенная конфигурация > Сеть > NAT
2. Выберите режим преобразования портов.
Для преобразования портов с количеством портов по умолчанию выберите режим
Авто.
Для преобразования портов с настраиваемым количеством портов выберите режим
Вручную.
В режиме Вручную Вы можете самостоятельно настроить значения портов.
44

Сетевые видеокамеры. Руководство пользователя.
3. Нажмите Сохранить.
6.3.11 Конфигурация FTP
Рисунок 6-15 Настройка NAT
Цель:
Вы можете настроить информацию о FTP сервере, чтобы активировать загрузку
захваченных изображений на FTP сервер. Захват изображений может быть активирован
событиями или таймером.
Шаги:
1. Войдите в интерфейс настроек FTP:
Настройки>Расширенная конфигурация > Сеть> FTP
Рисунок 6-16 Настройка FTP
2. Задайте параметры FTP. Имя пользователя и пароль необходимы для авторизации на
FTP сервере.
45

Сетевые видеокамеры. Руководство пользователя.
Структура директорий: В поле структуры папок, вы можете выбрать корневую
директорию, родительскую и папку нижнего уровня. Когда выбрана родительская
директория, вы можете использовать Имя устройства, Номер устройства или IP
устройства в качестве имени папки; когда выбрана директория нижнего уровня, вы
можете использовать Имя устройства, Номер устройства в качестве имени.
Тип загрузки: Включение загрузки захваченных изображений на FTP.
Анонимный доступ к FTP серверу (в этом случае имя пользователя и пароль не
запрашиваются): Установите флажок , чтобы включить анонимный доступ к FTP
серверу.
Примечание: функция анонимного доступа должна поддерживаться FTP сервером.
3. Нажмите Сохранить, чтобы сохранить настройки.
6.3.12 HTTPS настройки
Цель:
HTTPS обеспечивает проверку подлинности веб-сайта и связанного веб-сервера.
Выполните следующие шаги, чтобы настроить номер порта https.
Например, если Вы настроите номер порта 443 и IP- адрес 192.0.0.64, Вы можете получить
доступ к устройству введя в веб- браузер https://192.0.0.64:443.
Шаги:
1. Войдите в окно настройки HTTPS:
Настройки> Расширенная конфигурация > Сеть > HTTPS
2. Создайте сертификат.
Рисунок 6-17 HTTPS настройки
Создание частного сертификата.
1) Нажмите на кнопку Создать для входа в окно создания сертификата.
46

Сетевые видеокамеры. Руководство пользователя.
Рисунок 6-18 Создание самоподписанного сертификата
2) Введите страну, имя хоста/IP и другую информацию.
3) Нажмите ОК для сохранения настроек.
Примечание: Если сертификат уже установлен, кнопка создания частного
сертификата будет неактивна.
Создание запроса на сертификата
1) Нажмите на кнопку Создать.
2) Скачайте запрос на сертификат и представьте его доверенному центру
сертификации для подписания.
3) После получения подписанного действующего сертификата импортируйте
его на устройство.
3. Далее будет отображена основная информация о сертификате.
Рисунок 6-19 Установленный сертификат
4. Нажмите Сохранить для сохранения настроек.
6.4. Конфигурация параметров видео и аудио
6.4.1 Конфигурация параметров видео
Шаги:
1. Войдите в интерфейс конфигурации видео:
47

Сетевые видеокамеры. Руководство пользователя.
Настройки >Основная конфигурация > Видео/Аудио >Видео или Настройки >
Расширенная конфигурация > Видео/Аудио > Видео
Рисунок 6-20 Настройка параметров видео
2. Выберите тип потока для видеокамеры – основной поток или дополнительный.
Основной поток обычно используется для записи и отображения при хорошем
соединении с сетью. Дополнительный поток может быть использован при ухудшении
пропускной способности сети.
3. Вы можете изменить следующие параметры для выбранного потока:
Тип видео: Выберите тип потока видео или совместный поток видео и аудио.
Разрешение: Выберите разрешение видеовыхода.
Тип битрейта: Выберите тип битрейта – постоянный или переменный.
Качество видео: Когда значение типа битрейта принимает значение переменный, 6
уровней записи видео доступны для выбора.
Частота кадров: Выберите скорость кадров в диапазоне 1/16~25 к/сек. Скорость
кадров описывает частоту, с которой обновляется поток видео, и измеряется в кадрах
в секунду (к/сек). Высокая скорость кадров более предпочтительна, когда происходит
съемка движущихся объектов, так как качество видео остается высоким.
Максимальный битрейт: Выберите максимальный битрейт из диапазона 32~16384
Кб/сек. Более высокое значение соответствует лучшему качеству видео, однако
требует большей пропускной способности.
Кодирование видео: Когда выбран основной поток, стандарт сжатия может быть
установлен на значение H.264. Стандарт сжатия для дополнительного потока может
быть выбран из H.264 и MJPEG.
Профиль: Можно выбрать значения: основной профиль, главный профиль, высший
профиль.
48

Сетевые видеокамеры. Руководство пользователя.
Интервал 1 кадра: Выберите интервал из диапазона 1~400.
SVC: SVC является расширением стандарта H.264 / AVC. В соответствии с вашими
реальными потребностями установите его значение в Вкл или Выкл.
Smoothing: Отвечает за плавность потока. Чем выше значение сглаживания, тем более
плавным будет поток, качество видео может быть неудовлетворительным. Чем ниже
значение, тем выше качество потока, могут появиться задержки видео.
4. Нажмите Сохранить, чтобы сохранить настройки.
6.4.2. Конфигурация параметров аудио
Шаги:
1. Войдите в интерфейс настройки аудио
Настройки> Основная конфигурация> Видео/Аудио > Аудио или Настройки>
Расширенные настройки > Видео/Аудио > Аудио
Рисунок 6-21 Настройка параметров аудио
2. Задайте следующие параметры:
Кодирование аудио: G.711ulaw, G.711alaw или G.726.
Аудио вход: MicIn или Linein для подключенного микрофона или линии.
3. Нажмите Сохранить, чтобы сохранить настройки.
6.4.3 Настройка ROI
ROI означает область интереса. ROI позволяет различить больше информации в
интересующей области.
Шаги:
1. Войдите в окно настройки ROI:
Настройки > Расширенная конфигурация > Видео/Аудио >ROI
49

Сетевые видеокамеры. Руководство пользователя.
Рисунок 6-22 Настройки области интереса
2. Нарисуйте область интереса на изображении. Могут быть настроены 4 области.
3. Выберите тип потока для настройки ROI.
4. Выберите тип ROI.
Есть два типа ROI: фиксированная область интереса и динамический треккинг.
Фиксированная область интереса действует на заданной площади. Вы можете
выбрать уровень качества изображения для ROI и Вы можете дать имя области.
Динамический ROI применяется при срабатывании аналитических функций,
например обнаружении лиц. Вы можете настроить уровень качества
изображения.
5. Нажмите Сохранить, чтобы сохранить настройки.
50

Сетевые видеокамеры. Руководство пользователя.
6.5 Конфигурация параметров изображения
6.5.1. Конфигурация параметров отображения
Цель:
Вы можете настроить качество изображения, включая яркость, контраст, насыщенность,
оттенок, резкость и т.п.
Примечание: Параметры изображения отличаются в зависимости от модели камеры.
Шаги:
1. Войдите в интерфейс настроек изображения:
Настройки > Основная конфигурация> Изображение> Параметры отражения или
Настройки> Расширенная конфигурация> Изображение> Параметры отображения
2. Настройте параметры изображения для камеры.
Примечание:
Для обеспечения качества изображения при разном освещении можно настроить два
вида параметров.
День/ночь автопереключение
Рисунок 6-23 Параметры день/ночь автопереключение
Настройки изображения
Яркость: Характеризует яркость изображения, диапазон от 1 до 100, по умолчанию
значение 50.
Контраст: Характеризует контраст изображения, диапазон от 1 до 100, по
умолчанию значение 50.
Насыщенность: Характеризует красочность изображения, диапазон от 1 до 100, по
умолчанию значение 50.
51

Сетевые видеокамеры. Руководство пользователя.
Резкость: Характеризует резкий контраст изображения, диапазон от 1 до 100, по
умолчанию значение 50.
Настройки экспозиции
Если камера оснащена объективом с фиксированным фокусным расстоянием, то
возможен режим экспозиции вручную, и управление диафрагмой невозможно.
Если есть возможность выбрать режим Авто, Вы можете выбрать уровень
автодиафрагмы в диапазоне от 0 до 100.
Время коррекции характеризует скорость электронного затвора, можно выбрать
значение в диапазоне от 1 до 1/100,000с. Настраивается в соответствие с
фактическим состоянием яркости.
Переключение день/ ночь
В этом меню выберите режим переключения день/ночь и настройте смарт ИК.
Рисунок 6-24 День/ ночь переключение
Возможные режимы переключения: авто, день, ночь, расписание.
День: Камера в режиме дня.
Ночь: Камера в режиме ночи.
Авто: Камера переключается между режимами дня и ночи автоматически в
зависимости от освещения. Диапазон чувствительности от 0 до 7. Время
фильтрации характеризует временной промежуток между переключением
режимов дня и ночи. Вы можете выбрать в диапазоне от 5с до 120с.
Расписание: Настройка времени начала и конца переключения режимов дня и
ночи.
Смарт ИК: Позволяет пользователю включить или отключить ИК-подсветку.
Установите параметр в Вкл. Выберите режим Авто и ИК-подсветка самостоятельно
изменится в зависимости от окружающего освещения, то есть, если снимаемая
сцена светлая, то мощность ИК-подсветки будет снижена, если снимаемая сцена
недостаточно светлая, то мощность ИК-подсветки будет увеличена.
Настройки подсветки
BLC: Если объект съемки находится на пути яркого света, то он будет слишком
темным и плохоразличимым. BLC компенсирует свет на объекте и делает его более
видимым. Значения параметра BLC: выкл, вверх, вниз, влево, вправо, центр,
настройка.
WDR: Широкий динамический диапазон используется, когда в сцене съемки
присутствует сильный контраст между светлыми и темными областями.
52

Сетевые видеокамеры. Руководство пользователя.
HLC: Функция компенсации встречной засветки используемся, когда яркий свет
влияет на качество изображения.
Баланс белого
На изображении ниже отображены типы баланса белого. Вы можете выбрать
значение, соответствующее реальным условиям. Например, если в зоне видимости
есть флуоресцентная лампа, Вы можете выбрать тип баланса белого
Флуоресцентная лампа.
Рисунок 6-25 Баланс белого
Улучшение изображения
Цифровое шумоподавление: DNR убирает шум из видеопотока. Для выбора
возможны значения: выкл, нормальный режим, экспертный режим. В нормальном
режиме можно установить уровень шума в диапазоне от 0 до 100, в экспертном
режиме можно установить еще уровень пространственного шума в диапазоне от 0
до 100. Close, Normal Mode и Expert Mode для функции цифрового уменьшения
шума.
Defog Mode: Вы можете включить функцию антитумана, когда на улице туман и
изображение туманное. Изображение станет более ясным.
EIS (электронная стабилизация изображения): Устраняет эффект тряски на видео.
Шкала серого: Вы можете выбрать значение шкалы серого в диапазоне от 0 до 255
или от 16 до 235.
Регулировка видео
Зеркалирование: Отображает видео таким образом, что Вы можете видеть его
зеркальное отображение. Возможно выбрать следующие значения: выкл, центр,
верх/них, левый/правый.
Режим коридора: Вы можете использовать эту функцию при необходимости
съемки узкой сцены. Во время установки поверните камеру на 90 градусов и
включите режим коридора, и Вы получите видео с соотношением сторон 9:16 и в
кадр не будет попадать такая ненужная информация (например, стены).
Помещение/улица: Выберите режим в зависимости от сцены съемки.
Стандарт видео: можно выбрать 50Гц и 60Гц. Выберите значение в зависимости от
стандарта, для PAL 50Гц, а для NTSC 60Гц.
Режим снимка: Возможность выбора режима вывода видео в зависимости от
потребностей.
Другое
53

Сетевые видеокамеры. Руководство пользователя.
Некоторые камеры поддерживают выходы CVBS, SDI или HDMI. За деталями
обращайтесь к нужной модели.
Переключение день/ночь по расписанию
Настройка переключения дня и ночи позволяет Вам установить определенные параметры
камеры для дня и ночи для гарантии качества изображения при разном освещении.
Рисунок 6-26 Настройка расписания переключения день/ночь
Шаги:
1. В графах Начало и Время окончания выберите нужное время.
2. Перейдите на вкладку Универсальный для настройки параметров, относящихся к
дневному и ночному режимам.
3. Перейдите на вкладку День для выбора параметров режима дня.
4. Перейдите на вкладку Ночь для настройки параметров режима ночи.
6.5.2. Конфигурация параметров OSD
Цель:
Вы можете настроить отображение имени камеры и времени на экране.
Шаги:
1. Войдите в интерфейс настройки OSD:
Настройки > Расширенная конфигурация >Изображение> Параметры OSD
54

Сетевые видеокамеры. Руководство пользователя.
Рисунок 6-27 Настройка параметров OSD
2. Установите соответствующие флажки для отображения названия камеры, даты или
недели, если требуется.
3. Отредактируйте название камеры в поле Имя камеры.
4. Выберите из выпадающего списка формат часов/даты, режим отображения и шрифт
OSD.
5. Выберите цвет OSD выбрав в выпадающем списке черно-белый или настройка.
Рисунок 6-28 Настройка цвета OSD
6. Вы можете использовать мышь для перемещения текстового поля в окне
отображения, чтобы изменять местоположение OSD.
55

Сетевые видеокамеры. Руководство пользователя.
Рисунок 6-29 Изменение местоположения OSD
7. Нажмите Сохранить, чтобы сохранить настройки.
6.5.3. Конфигурация наложения текста
Цель:
Вы можете настроить наложение текста.
Шаги:
1. Войдите в интерфейс настройки наложения текста:
Настройки > Расширенная конфигурация > Изображение > Наложение текста
Рисунок 6-30 Наложение текста
56

Сетевые видеокамеры. Руководство пользователя.
2. Установите флажок напротив текстового поля, чтобы включить функцию наложения
текста.
3. Введите символы в текстовое поле.
4. Вы можете использовать мышь, для перемещения текстового поля в окне
отображения, чтобы изменить его местоположение.
5. Нажмите Сохранить, чтобы сохранить настройки.
Примечание: Возможна настройка до восьми текстовых полей.
6.5.4. Конфигурация маскирования
Цель:
Маскирование позволяет скрыть некоторые области на отображении, чтобы запретить их
просмотр или запись.
Шаги:
1. Войдите в интерфейс настроек маскирования:
Настройки> Расширенная конфигурация> Изображение > Маска
2. Установите флажок Использовать маскировку, чтобы включить эту функцию.
3. Нажмите Создать.
Рисунок 6-31 Настройки маски
4. Щелкните и перетаскивайте мышь в окне отображения, чтобы начертить зону
маскирования.
Примечание: поддерживается 4 зоны маскирования.
5. Нажмите Завершить для окончания выделения области или Удалить все для удаление
областей.
6. Нажмите Сохранить.
57

Сетевые видеокамеры. Руководство пользователя.
6.5.5. Конфигурация наложения изображения
Цель:
Функция наложения изображения позволяет Вам поместить изображение в окне
отображения.
Примечание: изображение должно быть в формате RGB24 bmp, максимальный размер
должен быть 128*128.
Шаги:
1. Войдите в интерфейс настройки наложения изображения:
Настройки > Расширенная конфигурация> Изображение > Наложение изображения
Рисунок 6-32 Окно настройки наложения изображения
2. Нажмите кнопку Выбор, чтобы добавить изображение с ПК.
3. Нажмите кнопку Добавить, чтобы загрузить его.
4. Установите флажок Включить наложение фото, чтобы активировать функцию.
Значения X координаты и Y координаты определяют местоположение картинки на
изображении. А длина и ширина определяют размеры картинки.
6.6 . Конфигурация и управление тревогами
Цель:
Данный раздел описывает конфигурацию сетевой камеры для реагирования на
тревожные события, включая обнаружение движения, лиц, вторжения, расфокусировки,
тревогу тампера и т.д. Эти события могут активировать тревожные действия, такие как
оповещение центра видеонаблюдения, отправка email, активация тревожного выхода и
т.п.
Например, когда поступает внешний сигнал тревоги, сетевая камера посылает
уведомление на email адрес.
58

Сетевые видеокамеры. Руководство пользователя.
6.6.1. Конфигурация детектора движения
Цель:
Детекция движения позволяет активировать тревожные действия и записывать видео при
возникновении движения в наблюдаемой зоне.
Нормальная конфигурация
Задача:
1. Настройка области обнаружения движения.
Шаги:
(1) Войдите в интерфейс настройки детектора движения:
Настройки > Расширенная конфигурация> События> Детектор движения
(2) Установите флажок Активировать детектор движения.
(3) Установите флажок Включить метаданные ActiveSearch, если хотите, чтобы
движущиеся объекты выделялись зеленым цветом.
Рисунок 6-33 Настройка детектора движения
(4) Нажмите Создать. Зажмите и перетаскивайте мышь на изображении, чтобы
начертить зону обнаружения движения.
(5) Нажмите Завершить, чтобы закончить начертание.
(6) Нажмите Удалить все для очистки зон обнаружения движения.
(7) Перемещайте ползунок для настройки чувствительности детектора.
2. Установка расписания обнаружения движения
Шаги:
59

Сетевые видеокамеры. Руководство пользователя.
Рисунок 6-34 Расписание детектора движения
(1) Нажмите Ред, чтобы редактировать расписание.
(2) Выберите день, для которого вы хотите настроить расписание.
(3) Нажмите , чтобы установить временной период расписания.
(4) После установки расписания активности, Вы можете скопировать расписание на
другие дни (опционально).
(5) Нажмите ОК, чтобы сохранить настройки.
Примечание: Интервалы времени не должны пересекаться. Для каждого дня может быть
настроено до 8 периодов времени.
Рисунок 6-35 Настройка расписания
3. Установка тревожных действий для детекции движения.
60
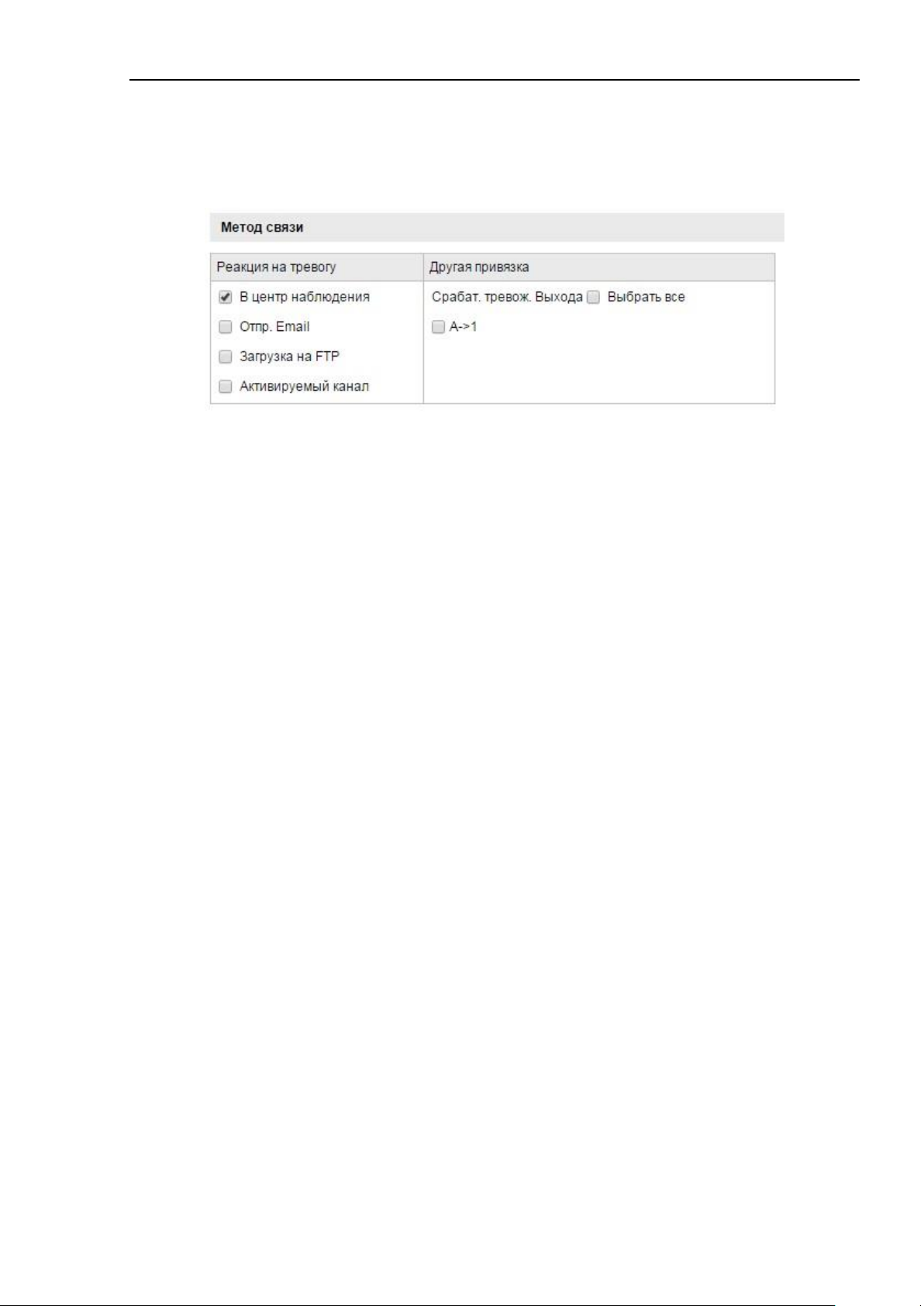
Сетевые видеокамеры. Руководство пользователя.
Вы можете указать метод связи при возникновении события. Установите флажки,
чтобы выбрать методы связи. Вы можете выбрать оповещение центра
видеонаблюдения, отправку электронного сообщения, загрузку на FTP, активацию
канала и срабатывание тревожного выхода (опционально).
Рисунок 6-36 Методы связи
Аудио предупреждение: Активация локального звукового оповещения.
Оповещение центра видеонаблюдения: Отправка сигнала о тревоге или
исключении в удаленное ПО управления.
Отправка email: Отправка электронной почты с информацией о тревоге.
Примечание: Параметры электронной почты настраиваются в соответствии с разделом
6.6.6.
Загрузка на FTP: Захват изображения при срабатывании тревоги и загрузка его на
FTP сервер.
Примечание: Параметры FTP настраиваются в соответствии с разделом 6.3.10
Активация канала: При срабатывании детекции движения начнется запись видео.
Необходимо настроить расписание записи для реализации данной функции.
Примечание: Дополнительная информация в разделе 7.2
Активация тревожного выхода: Активация одного или нескольких тревожных
выходов при срабатывании тревоги.
Экспертная конфигурация
Экспертные настройки включают в себя настройку чувствительности детектора и
размера объекта каждой области переключения день/ночь.
61

Сетевые видеокамеры. Руководство пользователя.
Рисунок 6-37 Переключение день/ночь
Переключение день/ночь
Шаги:
1) Нарисуйте область в режиме нормальной конфигурации. Настраивается до 8
областей.
2) Выберите Выкл в окне Настройки переключения день/ночь.
3) Выберите номер области в окне Область.
4) Перемещайте ползунок Чувствительность для выбора оптимального значения.
5) Настройте расписание и выберите метод связи в режиме нормальной
конфигурации.
6) Нажмите Сохранить.
Автоматическое переключение день/ночь
Шаги:
1) Нарисуйте область в режиме нормальной конфигурации. Настраивается до 8
областей.
2) Выберите Автоматическое переключение в окне Настройки переключения
день/ночь.
62

Сетевые видеокамеры. Руководство пользователя.
Рисунок 6-38 День/ночь автопереключение
3) Выберите номер области в окне Область.
4) Перемещайте ползунок Чувствительность для выбора оптимального значения.
5) Настройте расписание и выберите метод связи в режиме нормальной
конфигурации.
6) Нажмите Сохранить.
Переключение по расписанию
1) Нарисуйте область в режиме нормальной конфигурации. Настраивается до 8
областей.
2) Выберите Переключение по расписанию в окне Настройки переключения
день/ночь.
Рисунок 6-45 Настройка переключения день/ночь по расписанию
3) Выберите время начала и окончания времени переключения.
4) Выберите номер области в окне Область.
5) Перемещайте ползунок Чувствительность для выбора оптимального значения.
6) Настройте расписание и выберите метод связи в режиме нормальной
конфигурации.
7) Нажмите Сохранить.
63

Сетевые видеокамеры. Руководство пользователя.
6.6.2. Конфигурация защиты тампера
Цель:
Вы можете настроить срабатывание тревоги и активацию тревожных действий при
заслоне объектива.
Шаги:
1. Войдите в интерфейс настройки тревоги заслона обзора:
Настройки > Расширенная конфигурация > События> Защита тампером
Рисунок 6-39 Защита тампером
2. Установите флажок Активация детектора вмешательства в видео, чтобы
активировать тревогу тампера.
3. Настройте зону детекции заслона.
4. Нажмите кнопку Ред., чтобы редактировать расписание. Настройка расписания
аналогична установке расписания для детекции движения.
5. Расставьте флажки, чтобы выбрать методы связывания для тревоги тампера.
6. Нажмите Сохранить, чтобы сохранить настройки.
6.6.3 Конфигурация тревожного входа
Шаги:
1. Войдите в окно настройки тревожного входа:
Настройки > Расширенная конфигурация>События > Тревожный вход
64

Сетевые видеокамеры. Руководство пользователя.
2. Выберите тревожный вход и тип входа. Тип тревожного входа может быть: НР (открыт)
и НЗ (закрыт).
Рисунок 6-40 Настройка тревожного входа
3. Нажмите Ред. для настройки расписания.
4. Поставьте флажки, чтобы выбрать метод связи.
5. Вы можете выбрать связь PTZ, если камера является поворотной. Вы можете
поставить флажки, чтобы выбрать предустановку, патруль, обход.
6. Вы можете скопировать настройки на другие тревожные входы.
7. Нажмите Сохранить.
6.6.4 Конфигурация тревожного выхода
Шаги:
1. Войдите в окно настройки тревожного выхода:
Настройки>Расширенная конфигурация> События> Выход тревоги
2. Выберите тревожный выход из ниспадающего списка. Вы можете дать имя
тревожному выходу.
3. Время задержки может быть: 5сек,10сек,30сек,1мин,2мин,5мин,10мин или вручную.
4. Нажмите Ред. для входа в окно настройки расписания. Расписание настраивается
также, как и расписание детектора движения (раздел 6.6.1).
65
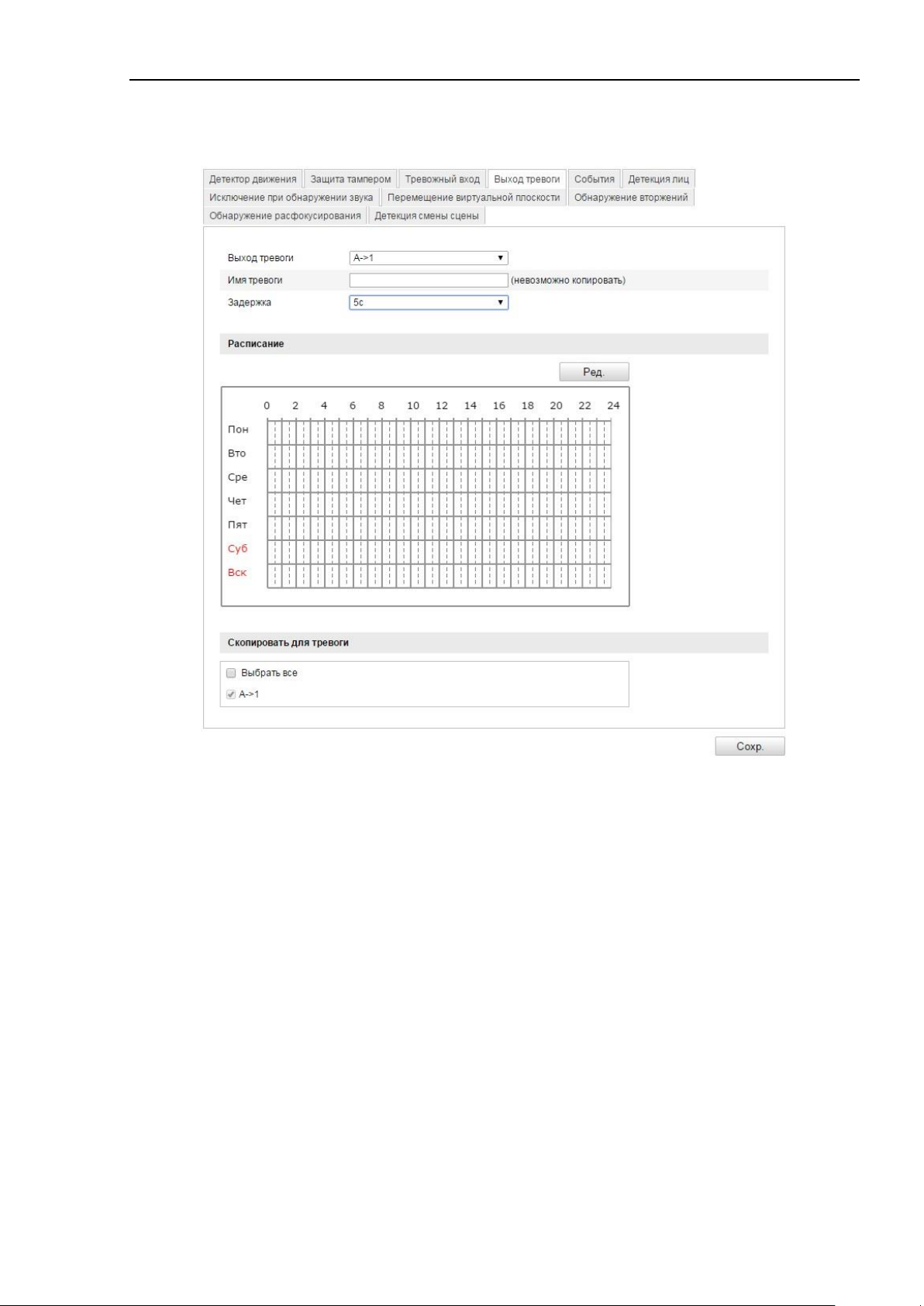
Сетевые видеокамеры. Руководство пользователя.
5. Вы можете скопировать настройки на другие тревожные выходы.
6. Нажмите Сохранить.
Рисунок 6-41 Настройки тревожного выхода
6.6.5 Конфигурация событий
Тип события может быть: HDD заполнен, ошибка HDD, сеть отключена, конфликт IP-
адресов, неверный логин.
Шаги:
1. Войдите в интерфейс настройки событий:
Настройки > Расширенная конфигурация> События > События
2. Расставьте флажки, чтобы задать действия, активируемые при срабатывании
исключений.
66

Сетевые видеокамеры. Руководство пользователя.
Рисунок 6-42 Настройки событий
3. Нажмите Сохранить.
6.6.6 Конфигурация детекции лиц
Примечание: детекция лиц доступна для некоторых моделей, проверьте спецификации
модели на наличие этой функции.
При включении этой функции, в области наблюдения при обнаружении лица будут
срабатывать определенные действия.
Шаги:
1. Войдите в окно настройки детекции лиц:
Настройки > Расширенная конфигурация > События > Детекция лиц
2. Поставьте флажок в Активировать детекцию лиц.
3. Вы можете поставить флажок в Включение динамического анализа для
распознавания лиц, если хотите, чтобы при обнаружении лицо выделялось
прямоугольником (опционально).
4. С помощью бегунка настройте чувствительность детекции лиц в диапазоне от 1 до 5.
5. Настройте связанные действия.
67

Сетевые видеокамеры. Руководство пользователя.
Рисунок 6-43 Окно детекции лиц
6.6.7 Конфигурация обнаружения звуковых изменений
Цель:
Исключение при обнаружении звука обнаруживает звуковые изменения, включая
обнаружение понижения и повышения интенсивности звука.
Исключения аудио входа: Поставьте флажок, чтобы включить эту функцию.
Резкий рост интенсивности звука: Обнаружение резвого увеличения интенсивности звука.
Состоит из двух параметров:
Чувствительность: Наименьшее значение, при котором будет обнаружено
изменение. Диапазон от 1 до 100.
Интенсивность звукового порога: Фильтрация звука окружающей среды, чем
громче звук окружающей среды, чем выше должно быть значение. Диапазон от 1
до 100.
Sound Intensity Steep Drop: Обнаружение резкого снижения интенсивности звука.
68

Сетевые видеокамеры. Руководство пользователя.
Диапазон от 0 до 100.
Расписание настраивается для определения времени, когда Вы хотите чтобы функция
работала.
1. Нажмите Ред. для редактирования расписания.
2. Выберите метод связи уведомление в центр наблюдения, отправка email, активация
канала, срабатывание тревожного выхода.
3. Нажмите Сохранить.
6.6.8 Конфигурация перемещения виртуальной плоскости
Эта функция используется для обнаружения людей и объектов, пересекающих
определенную область. Может быть настроены два направления пересечения: слева
направо, и справа налево.
Шаги:
1. Поставьте флажок в Включить перемещения виртуальной плоскости регистрации.
2. Нажмите на Создать.
3. Для масштабированию линии потяните за красные квадраты с двух сторон линии.
Рисунок 6-44 Рисовка линии пересечения
69

Сетевые видеокамеры. Руководство пользователя.
Вы можете выбрать направление A<->B, A->B и B->A.
A<->B: обнаружение пересечения с двух сторон.
A->B: обнаружение пересечения со стороны А в сторону В.
B->A: обнаружение пересечения со стороны А в сторону В.
4. Настройте чувствительность в диапазоне от 1 до 100.
5. Выберите другую виртуальную плоскость из ниспадающего списка и настройте ее.
Может быть настроено 4 плоскости.
6. Нажмите Сохранить.
6.6.9 Конфигурация обнаружения вторжений
Обнаружение вторжений позволяет очертить область, при попадании в которую
срабатывают тревожные действия.
Шаги:
1. Поставьте флажок в Включение обнаружения вторжений.
2. Нажмите Создать и нарисуйте область.
Примечание: все линии должны быть соединены. Настраивается до 4 областей.
Рисунок 6-45 Настройка области вторжения
70

Сетевые видеокамеры. Руководство пользователя.
Вы можете нажать Очистить, чтобы удалить области.
Разные области могут быть настроены по-разному.
3. Выберите область для настройки.
Порог: Диапазон от 0 до 10. Отвечает за скорость срабатывания тревоги в
зависимости от времени, которое объект провел в области. Если Вы установите
значение 0, то тревога сработает незамедлительно при вторжении в зону.
Чувствительность: Диапазон от 1 до 100. Значение чувствительности определяет
размер объекта, который вызывает тревогу при попадании в зону.
Процент: Диапазон от 1 до 100. Процент отвечает за процентное соотношение
объекта, который при попадании в область может вызвать тревогу. При выборе
50%, при попадании половины объекта в область вызовет тревогу.
Расписание настраивается для определения времени, когда Вы хотите чтобы функция
работала.
1. Нажмите Ред. для настройки расписания.
2. Выберите метод связи: уведомление в центр наблюдения, отправка email, загрузка на
FTP, активация канала, срабатывание тревожного выхода.
3. Нажмите Сохранить.
6.6.10 Конфигурация обнаружения расфокусировки
Цель:
Если изображение становится размытым из-за расфокусировки, срабатывает тревога.
Шаги:
1. Поставьте флажок в Включить обнаружение расфокусирования.
2. Выберите метод связи: уведомление в центр наблюдения, отправка email, загрузка на
FTP, активация канала, срабатывание тревожного выхода.
3. Нажмите Сохранить.
Рисунок 6-46 Настройка обнаружения расфокусирования
71

Сетевые видеокамеры. Руководство пользователя.
6.6.11 Конфигурация детекции смены сцены
Цель:
Используется для обнаружения смены сцены съемки, связанной с внешними факторами.
Шаги:
1. Поставьте флажок в Включить детекцию смены сцены.
Чувствительность: Диапазон от 1% до 100%. Наивысшее значение чувствительности
позволяет уловить малейшие изменения в сцене съемки.
Расписание настраивается для настройки времени работы функции.
2. Нажмите Ред. для настройки расписания.
3. Выберите метод связи: уведомление в центр наблюдения, отправка email, загрузка на
FTP, активация канала, срабатывание тревожного выхода.
4. Нажмите Сохранить.
Рисунок 6-47 Обнаружение изменения сцены
72

Сетевые видеокамеры. Руководство пользователя.
6.7 VCA конфигурация
6.7.1 Анализ поведения
Эта функция позволяет обнаружить серию подозрительных действий и вызвать тревогу
или определенные действия.
Рисунок 6-48 Анализ поведения
VCA информация
Версия анализа поведения: Показывает текущую версию библиотеки алгоритмов.
Отображение информации на дисплее и отображение потока:
Display Target info. on Alarm Picture: Если эта функция активна, то вокруг объекта
тревоги будет рамка.
Display Rule info. on Alarm Picture: Захваченная цель и настроенная область будут
выделены рамками.
Display VCA info. on Stream: На обнаруженных целях будут зеленые рамки в режиме
отображения или воспроизведения.
Примечание:
Убедитесь, что в настройках включены правила.
Snapshot Setting: Вы можете настроить качество и разрешение захваченных
изображений.
Picture Quality: Выбор значений качества изображения: good (хорошее), better (лучшее)
и best (самое лучшее).
Picture Resolution: Выбор разрешения: CIF, 4CIF, 720P и 1080P.
Калибровка камеры
Выполните следующие шаги для калибровки камеры. VCA аналитика будет более
точной, если будет произведена калибровка камеры.
Шаги:
1. Поставьте галочку напротив Camera Calibration для включения этой функции.
2. Выберите режим калибровки: Input Basic Data (ввод основной информации) или
Draw on Live View Video (настройка в режиме отображения).
Input Basic Data: Ввод таких данных, как высота установки, угол обзора и
горизонтальное положение камеры.
73

Сетевые видеокамеры. Руководство пользователя.
Draw on Live View Video: Нажмите на Draw Verification Line (Horizontal) / (Vertical),
чтобы нарисовать горизонтальную/ вертикальную линию в режиме отображения и
ввести реальную длину линии в окне Real Length field. С помощью сопоставления
нарисованной линии и реального размера, камера сможет анализировать объекты
по размеру, появляющиеся в поле зрения камеры.
Примечания:
Нажмите Delete, чтобы удалить нарисованную линию.
Если режим отображения приостановлен, то функция калибровки будет не
активна.
3. Нажмите Save для сохранения настроек.
Область защиты
Shield Region позволяет Вам выделить область, в которой функция анализа
поведения не будет работать. Возможно настроить до четырех зон.
Шаги:
1. Перейдите на вкладку Shield Region для входа в окно настройки области
защиты.
2. Нажмите Draw Area. Нарисуйте область нажимая левую кнопку, нажмите
правую кнопку для окончания рисования.
Примечание:
Возможно нарисовать область с 10 сторонами.
Нажмите Delete, чтобы удалить нарисованную область.
Если режим отображения приостановлен, то не будет возможности
нарисовать область.
3. Нажмите Save для сохранения настроек.
Правило
Рисунок 6-49 Нарисованная линия в режиме отображения
74

Сетевые видеокамеры. Руководство пользователя.
Анализ поведения поддерживает серию действий, включающих пересечение
линии, обнаружение вторжения, обнаружения входа и выхода из области и т.д.
Рисунок 6-50 Настройка правила
Шаги:
1. Перейдите на вкладку Rule для входа в окно настройки правила.
2. Поставьте галочку напротив Rule, чтобы активизировать функцию.
3. Выберите тип правила: None (нет), Line Crossing (пересечение линии), Intrusion
(вторжение), Region Entrance (вход в область), Region Exiting (выход из области).
Примечание:
Если Вы выберите тип None, то правило будет неактивно.
Настраивает до 8 правил.
4. Выберите Filter type (тип фильтра): Pixels (пиксели) и Actual Size (реальный
размер).
Pixels: Нарисуйте максимальный и минимальный размер для каждого правила.
После этого встроенный алгоритм переведет размер нарисованной области в
пиксели.
Actual Size: Настройте реальный размер для каждого правила. Введите
максимальные длину и ширину и минимальные длину и ширину.
Примечание:
Убедитесь, что калибровка камеры была произведена.
5. Нарисуйте области. Если выбрано вторжение, вход в область или выход из
области, Вам необходимо нарисовать область левой кнопкой мыши, нажмите
правую кнопку мыши для окончания рисования. Если выбрано пересечение
75

Сетевые видеокамеры. Руководство пользователя.
линии, Вам необходимо нарисовать двунаправленную линию из А в В или из В в
А.
Примечание:
Если режим отображения остановлен, рисование области и линии невозможно.
6. Нажмите Save для сохранения настроек.
7. Перейдите на вкладку Arming Schedule (расписание тревоги) и нажмите Edit
(редактировать) для настройки расписания для каждого правила и нажмите
Save для сохранения настроек.
8. Перейдите к разделу Alarm Linkage для выбора метода связи для каждого
правила. Нажмите Save для сохранения настроек.
Расширенная конфигурация
Параметры
Для расширенной конфигурации настройте следующие параметры.
Рисунок 6-51 Расширенная конфигурация
Detection Sensitivity [0~4]: Отвечает за чувствительность обнаружения цели
камерой. Чем выше значение, тем легче будет распознана цель и тем выше
вероятность дезинформации. По умолчанию рекомендуется значение 3.
Background Update Rate [0~4]: Относится к скорости смены сцены. По умолчанию
рекомендуется значение 3.
Single Alarm: При включении этого параметра цель в выбранной области
спровоцирует тревогу один раз. Если этот параметр не будет выбран, то одна и та
же цель будет вызывать продолжительную тревогу в той же области.
Leave Interference Suppression: Включите эту функцию, чтобы выключить тревогу,
вызванное покиданием настроенной области.
Output Type: Выберите положение цели в кадре. Цель посередине, снизу по центру,
наверху по центру. То есть цель будет в центре кадра, если выбрано target center.
Restore Default: Нажмите, чтобы сбросить настройки до первоначальных.
Restart VCA: Сброс библиотеки алгоритмов анализа поведения.
Global Size Filter (глобальный фильтр размера)
Примечание:
В отличии от фильтра размера в правиле, который используется в
определенном правиле, глобальный фильтр размера используется во всех
правилах.
76

Сетевые видеокамеры. Руководство пользователя.
Шаги:
1. Чтобы включить эту функцию поставьте галочку напротив Global Size Filter.
2. Выберите тип фильтра: Actual Size(реальный размер) или Pixel(пиксель).
Actual Size: введите длину и ширину максимального и минимального
размеров. Только цель с размером между минимальным и максимальным
значениями вызовет тревогу.
Примечание:
Должна быть произведена калибровка камеры, если Вы выберете
фильтр по реальному размеру.
Длина максимального размера должна быть больше, чем длина
минимального размера, то же самое для ширины.
Pixel: нажмите на Minimum Size, чтобы нарисовать прямоугольник
минимального размера. Нажмите Maximum Size, чтобы нарисовать
прямоугольник максимального размера. Цель меньше минимального
размер и больше максимального будет отфильтрована.
3. Нажмите Save для сохранения настроек.
6.7.2 Распознавание лиц
Face capture может обнаружить лицо, появляющееся в настроенной области, и
определить характеристики лица (возраст, пол, наличие или отсутствие очков), которые
будут указываться на захваченном изображении.
Рисунок 6-51 Захват лица
VCA информация
Face Capture Version: текущая версия библиотеки алгоритмов.
Отображение информации на дисплее и отображение потока:
Display Target info. on Alarm Picture: Если эта функция активна, то вокруг
объекта тревоги будет рамка.
Display VCA info. on Stream: На целях будут зеленые рамки в режиме
отображения или воспроизведения.
Snapshot Setting: Вы можете качество и разрешение захваченных изображений.
Область защиты
77

Сетевые видеокамеры. Руководство пользователя.
Shield Region позволяет Вам выделить область, в которой функция анализа
поведения не будет работать. Возможно настроить до четырех зон.
Шаги:
1. Перейдите на вкладку Shield Region для входа в окно настройки области
защиты.
2. Нажмите Draw Area. Нарисуйте область нажимая левую кнопку мыши, нажмите
на праву кнопку для окончания рисования.
Примечание:
Нажмите Delete, чтобы удалить нарисованную область.
Если режим отображения приостановлен, то не будет возможности нарисовать
область.
3. Нажмите Save для сохранения настроек.
Правило
Шаги:
1. Поставьте галочку напротив Rule, чтобы активизировать функцию.
2. Нажмите Minimize Pupil Distance чтобы нарисовать минимальное расстояние
между глаз. Этот параметр отвечает за размер площади между глазами для
корректной идентификации камерой цели.
3. Нажмите Draw Area, чтобы нарисовать область, в которой будет действовать
функция распознания лица. Нарисуйте область, ставя левой кнопкой конечные
точки, нажмите на правую кнопку мыши, чтобы закончить рисование области.
Примечание:
Область может содержать 4-10 сторон.
Если режим отображения приостановлен, то не будет возможности
нарисовать область.
4. Нажмите Save для сохранения настроек.
Расширенная конфигурация
Настройте следующие параметры в соответствии с освещением.
Параметры обнаружения:
Generation Speed [1-5]: Скорость распознания цели. Чем выше значение, тем
быстрее цель будет распознана. При установке низкого значения, если лицо было в
зоне с самого начала, то оно не будет распознано. Это снизит вероятность
распознания лиц на рисунках или картинах. По умолчанию рекомендуется
значение 3.
Capture Times [1~10]: Отвечает за время пребывания лица в области до того, как
оно будет захвачено. По умолчанию установлено значение 1.
Sensitivity [1~5]: Чувствительность определения цели. Чем выше значение, тем
быстрее лицо будет распознано и выше риск дезинформации. Рекомендованное
значение по умолчанию-3.
Capture Interval [1~255 кадр]: Интервал в кадрах между захватом изображения.
Если Вы установите значение 1 (значение по умолчанию), камера будет
захватывать лицо каждый кадр.
Capture Sensitivity [0~20]: Порог, за который камера распознает цель, как лицо.
Рекомендованное по умолчанию значение – 2.
78

Сетевые видеокамеры. Руководство пользователя.
Face Capture Advanced Parameters (расширенные параметры распознания лиц):
Face Exposure (экспозиция лица): Поставьте флажок, чтобы включить эту функцию.
Reference Brightness [0~100]: Отвечает за яркость в режиме экспозиции лица. Если
будет обнаружено лицо, камера изменит яркость лица в соответствии с
установленным значением. Чем выше значение, тем ярче лицо.
Minimum Duration [1~60min]: Минимальное время экспозиции лица камерой.
Значение по умолчанию- 1 минута.
Примечание:
Если функция экспозиции включена, убедитесь, что WDR выключено и выбран
ручной режим Iris.
Enable Face ROI: Если камера распознала лицо, то область вокруг лица будет
считаться областью интереса и качество этой области изображения будет улучшено.
Restore Default: Нажмите Restore для сброса всех настроек расширенной
конфигурации до первоначальных.
Рисунок 6-52 Расширенная конфигурация
6.7.3 Тепловая карта
Тепловая карта- графическое представление данных с помощью цвета. Функция тепловой
карты камеры обычно используется для анализа количества посещений потребителей за
определенное время настроенной области.
Настройка тепловой карты
Шаги:
1. Войдите в окно настройки тепловой карты: Configuration > Advanced
Configuration > Heat Map
79

Сетевые видеокамеры. Руководство пользователя.
Рисунок 6-53 Настройка тепловой карты
2. Выберите Heat Map Configuration для настройки параметров.
3. Поставьте галочку в Enable Heat Map для включения функции тепловой карты.
4. Нажмите Draw Area для настройки области, в которой планируется подсчет
посетителей. Нарисуйте область левой кнопкой мыши, нажмите правую кнопку
мыши, чтобы закончить рисование области.
Примечание:
Вы можете выбрать Select All для выбора в качестве области всю сцену. Нажмите
Delete, чтобы удалить нарисованную область.
5. Настройте параметры для области.
Detection Sensitivity [0~100]: Отвечает за чувствительность обнаружения цели
камерой. Высокое значение может стать причиной дезинформации. По
умолчанию рекомендует значение 50.
Background Update Rate [0~100]: Относится к скорости смены сцены. То есть, если
предметы в наблюдаемой зоне будут перемещены, то наблюдаемая зона будет
считаться за новую сцену. По умолчанию рекомендуется значение 50.
Scene Change Level [0~100]: Отвечает за уровень динамики окружающей среды
(например, покачивание занавесок). Камера может воспринять покачивание
занавесок за цель. Корректная установка уровня позволит избежать
дезинформации. По умолчание значение уровня – 50.
Minimum Target Size [0~100]: Отвечает за размер цели, которую сможет
обнаружить камера. Вы можете настроить размер цели в зависимости от
окружающей среды. Значение по умолчанию-50.
Target Track: Вы можете установить параметр в ON или OFF, чтобы включить или
выключить функцию слежения за целью.
6. Нажмите Edit для настройки расписания.
7. Выберите метод связи, поставив флажок в нужном пункте.
8. Нажмите Save для сохранения настроек.
80

Сетевые видеокамеры. Руководство пользователя.
Статистика тепловой карты
Шаги:
1. Нажмите Heat Map Statistics для входа в окно настройки статистики.
2. Выберите тип отчета из ниспадающего списка: Daily report(отчет за день), weekly
report (недельный отчет), monthly report (отчет за месяц),annual report (годовой
отчет).
3. Нажмите Counting для экспорта данных.
4. Выберите Statistics Result: Space Heat Map (пространственная тепловая карта) или
Time Heat Map (временная тепловая карта) и соответствующая тепловая карта
будет отображена.
Если Вы выберите временную тепловую карту, то нажмите кнопку Export для
экспорта информации в виде excel файла.
Рисунок 6-54 Пространственная тепловая карта
Примечание:
Как показано на рисунке выше, красная область (255, 0, 0) информирует о наиболее
посещаемой зоне, синяя область (0, 0, 255) информирует о наименее популярной
области.
Рекомендуется не настраивать объектив после окончания настройки, так как это
может повлиять на данные.
6.7.4 Подсчет людей
Эта глава рассказывает о функции подсчета людей камер iDS. Она используется для
подсчета людей входящих или выходящих из настроенной области.
Настройка подсчета людей
1. Войдите в окно настройки подсчета людей: Configuration > Advanced Configuration >
People Counting
81

Сетевые видеокамеры. Руководство пользователя.
Рисунок 6-55 Настройка подсчета людей
2. Перейдите на вкладку People Counting Configuration для настройки детальных
параметров.
3. Поставьте флажок напротив Enable People Counting, чтобы включить эту функцию.
4. Нажмите Draw Area для настройки области при входе и выходе из которой будет
вестись подсчет людей. Левой кнопкой мыши нарисуйте область, нажмите правую
кнопку мыши, чтобы закончить выделение области.
5. Нажмите Entering Direction, чтобы обозначить направление входа. Перемещайте
стрелку перетягивая два красных квадрата.
Примечание:
Нажмите Delete, чтобы удалить область и направление.
6. Настройте параметры для заданной области.
Detection Sensitivity [0~100]: Отвечает за чувствительность обнаружения цели
камерой. Высокое значение может стать причиной дезинформации. По умолчанию
рекомендует значение 50.
Generation Speed (Space) [0~100]: Голова и плечи опознаются как цель. Цель не
будет распознана, если установить низкое значение. Рекомендуемое по умолчанию
значение – 50.
Generation Speed (Time) [0~100]: Голова и плечи опознаются как цель. Если Вы
установите низкое значение, то голова и плечи не будут распознаны как цель в
настроенной области, если были там изначально.
Counting Speed: скорость подсчета камерой входящих и выходящих людей.
Target Size Correction [0~100]: Корректирует размер цели в соответствии с
реальным размером. Если камера определяет, что рамка вокруг цели определенно
больше, чем реальные размеры головы или плеч, то значение рамки может быть
исправлено на близкие к реальным размерам головы и плеч. Рекомендуемое
значение по умолчанию-50.
82

Сетевые видеокамеры. Руководство пользователя.
Detection Type: Отвечает за тип цели обнаружения камеры: Auto (авто), Head
(голова), Shoulder (плечи). Рекомендуется – авто.
7. Настройте параметры установки камеры.
Camera Viewing Angle: Зависит от крепления камеры. Можно выбрать Vertical
(вертикальное) tilt (наклонное) расположение. Рекомендуется вертикальное
расположение.
Mounting Height: Выбор высоты крепления в соответствии с используемым
объективом.
Focal Length: Рекомендуется объектив с малым фокусным расстоянием.
8. Настройки калибровки камеры
1) Поставьте флажок напротив Camera Calibration, чтобы включить функцию
калибровки.
2) Нажмите Calibrate, чтобы нарисовать две рамки. Желательно, чтобы Вы
нарисовали рамки в разном месте, чтобы камера могла определять размер
головы и плеч на разном расстоянии.
Примечание:
По умолчанию функция калибровки отключена. Вы можете включить эту
функцию, чтобы усовершенствовать вычисления.
9. Нажмите Edit для настройки расписания.
10. Выберите метод связи, поставив флажок напротив необходимого пункта.
11. Нажмите Save для сохранения настроек.
Статистика подсчёта людей
Шаги:
1. Нажмите People Counting Statistics для входа в окно статистики.
2. Выберите тип отчета из ниспадающего списка: Daily report(отчет за день), weekly
report (недельный отчет), monthly report (отчет за месяц),annual report (годовой
отчет).
3. Выберите тип статистики Statistics Type: People Entered (вошедшие люди) или
People Exited (вышедшие люди).
4. Выберите время статистики Statistics Time.
Примечание:
Дневной отчет рассчитывается за день, который Вы выбрали. Недельный отчет,
отчет за месяц, отчет за год рассчитываются за неделю, месяц, год, к которым
принадлежит выбранная дата.
5. Нажмите Counting для расчета.
6. Выберите вид экспорта статистики Statistics Result: Table (таблица), Bar Chart
(линейная диаграмма), Line Chart (линейный график).
Примечание:
Если Вы выберите в качестве типа экспорта таблицу, то при нажатии на Export
статистика будет экспортирована в виде excel файла.
83

Сетевые видеокамеры. Руководство пользователя.
Рисунок 6-55 статистические результаты
84

Сетевые видеокамеры. Руководство пользователя.
Глава 7 Параметры хранения
Перед началом:
Чтобы настроить параметры записи, убедитесь, что в сети присутствует сетевой дисковый
накопитель или SD карта вставлена в видеокамеру.
7.1. Конфигурация параметров NAS
Перед началом:
Сетевой диск должен быть доступен в сети и корректно настроен для хранения записей,
журнала событий и т.п.
Шаги:
1. Добавление сетевого диска
(1) Войдите в интерфейс параметров NAS (Network Attached Storage):
Настройки> Расширенная конфигурация > Хранилище> NAS
Рисунок 7-1 Добавление сетевого диска
(2) Введите IP-адрес сетевого диска и путь сохранения файла.
(3) Выберите тип установки NFS или SMB/CIFS. При выборе SMB/CIFS Вы можете
настроить имя пользователи и пароль для гарантии безопасности.
Примечание:
Пожалуйста, обратитесь к руководству пользователя NAS для создания пути файла.
(4) Нажмите Save для сохранения настроек.
2. Инициализация добавленного сетевого диска.
Шаги:
(1) Войдите в интерфейс параметров HDD (Расширенная конфигурация> Хранилище>
Управление хранением), в котором Вы можете просмотреть емкость, свободное
место, статус, тип и свойства дисков.
85

Сетевые видеокамеры. Руководство пользователя.
Рисунок 7-2 Инициализация диска
(2) Если статус диска Не инициализирован, установите соответствующий флажок,
чтобы выбрать диск и нажмите Формат, чтобы начать инициализацию. После
завершения инициализации, статус диска изменится на Нормальный.
3. Установка квоты для картинок и записей.
(1) Введите значение квоты для картинок и записей.
(2) Нажмите Save и перезагрузите страницу браузера для активации настроек.
Примечание:
К камере может быть подключено до 8 NAS дисков.
Для инициализации и использования SD карты после установки ее в камеру,
пожалуйста, обратитесь к шагам инициализации NAS.
7.2 Конфигурация расписания записи
Цель:
Существует два вида записи для видеокамер: запись вручную и по расписанию. Для
записи вручную обратитесь к разделу 5.3 Запись и захват изображений вручную. В
данном разделе даны инструкции по настройке записи по расписанию. По умолчанию
записанные файлы сохраняются на SD карте (если поддерживается) или на сетевом диске.
Шаги:
1. Войдите в интерфейс настройки расписания записи:
Конфигурация > Расширенная конфигурация> Хранилище> Расписание записи
86

Сетевые видеокамеры. Руководство пользователя.
Рисунок 7-3 Интерфейс расписания записи
2. Установите флажок Запись по расписанию, чтобы разрешить запись по расписанию.
3. Задайте параметры записи для камеры.
Предзапись: Время, которое Вы выставляете для того, чтобы запись начиналась до
времени в расписании или возникновения события. Например, если тревога
активирует запись в 10:00, и время предзаписи установлено на 5 секунд, камера
начнет запись в 9:59:55. Значения: нет предзаписи, 5 s, 10 s, 15 s, 20 s, 25 s, 30 s или
not limited.
Послезапись: Время, которое Вы выставляете для того, чтобы запись
останавливалась после времени в расписании или возникновения события.
Например, если запись, активированная тревогой, заканчивается в 11:00, и время
послезаписи установлено на 5 секунд, камера будет записывать до 11:00:05.
Значения: 5 с, 10 с, 30 с, 1 мин, 2 мин, 5 мин или 10
Примечание: Параметры записи различны для разных моделей видеокамер.
4. Нажмите Ред, чтобы редактировать расписание записи.
87

Сетевые видеокамеры. Руководство пользователя.
Рисунок 7-4 Расписание записи
5. Выберите день для установки расписания записи.
(1) Задайте запись в течение всего дня или по сегментам:
Если вы хотите задать запись в течение всего дня, установите флажок Весь день.
Если вы хотите вести запись в определенных временных интервалах, установите
флажок Изменить. Задайте время начала и окончания.
Примечание: интервалы времени не могут пересекаться. Может быть настроено до
4-х интервалов.
(2) Выберите тип записи.
Нормальный
Если вы выбираете Нормальный, видео будет записываться автоматически в
соответствии с расписанием записи.
Детектор движения
Если вы выбираете Детектор движения, видео будет записываться при детекции
движения.
Кроме конфигурации расписания записи, вам необходимо задать зоны детекции
движения и установить флажок Активируемый канал в настройках метода связи
интерфейса настроек детекции движения. См. шаг 1 Установка зоны детекции
движения в разделе 6.6.1.
Тревога
Если вы выбираете Тревога, видео будет записываться при активации тревоги с
использованием тревожных входов.
88

Сетевые видеокамеры. Руководство пользователя.
Кроме конфигурации расписания записи, вам необходимо задать Тип тревоги и
установить флажок Активируемый канал в настройках метода связи интерфейса
настроек тревожных входов. См. раздел 6.6.4.
Движение & тревога
Если Вы выбираете Движение & тревога, видео будет записываться, когда тревога
детекции движения и тревожные входы сработают одновременно.
Кроме конфигурации расписания записи, вам необходимо задать параметры в
интерфейсах Детектора движения и настроить тревожный вход. См. раздел 6.6.1 и
раздел 6.6.4.
Движение|тревога
Если Вы выбираете Движение|тревога, то видео будет записываться, когда
сработает тревога детекции движения или тревожные входы.
Кроме конфигурации расписания записи, вам необходимо задать параметры в
интерфейсах детектора движения и настроить тревожный вход. См. раздел 6.6.1 и
раздел 6.6.4.
Рисунок 7-5 Редактирование расписания записи
(3) Установите флажок Выбрать все и нажмите Копия, чтобы скопировать настройки
текущего дня на всю неделю. Также вы можете скопировать настройки на любой из
дней.
(4) Нажмите ОК, чтобы сохранить настройки и покинуть интерфейс редактирования
расписания записи.
6. Нажмите Сохранить, чтобы сохранить настройки.
89

Сетевые видеокамеры. Руководство пользователя.
7.3 Конфигурация настроек снимка
Цель:
Вы можете настроить снимок по расписанию и снимок по тревоге. Снятое изображение
может хранится на SD карте (если поддерживается) или на сетевом диске (за более
подробной информацией обратитесь к разделу 7.1 Настройки NAS).
Также Вы можете загружать захваченные изображения на FTP сервер.
Основные настройки
Шаги:
1. Войдите в окно настройки захвата изображения:
Настройки > Расширенные настройки > Хранилище> Снимок экрана
2. Поставьте флажок в Активация захвата изображения по времени или поставьте
флажок в Активация захвата изображения по событию.
3. Выберите качество снимка.
4. Настройте временной интервал между двумя снимками.
5. Нажмите Сохранить для сохранения настроек.
Загрузка на FTP
Для загрузки снимков на FTP выполните действия, указанные ниже.
Загрузка снимка на FTP
Шаги:
1) Настройте FTP и поставьте галочку в Загрузка изображения в окне настройки FTP.
Пожалуйста, обратитесь к разделу 6.3.10 Конфигурация настроек FTP за более
подробной информацией.
2) Поставьте галочку в Активация захвата изображения по времени.
Загрузка снимка по событию на FTP
Шаги:
1) Настройте FTP и поставьте галочку в Загрузка изображения в окне настройки FTP.
Пожалуйста, обратитесь к разделу 6.3.10 Конфигурация настроек FTP за более
подробной информацией.
2) Поставьте галочку в Загрузка снимка в настройках детектора движения или в
окне настройки тревожного входа. Пожалуйста, обратитесь к третьему шагу в
разделе 6.6.1 или к четвертому шагу раздела 6.6.4.
3) Поставьте флажок в Активация захвата изображения по событию.
90

Сетевые видеокамеры. Руководство пользователя.
Глава 8 Подсчет людей
В отличии от функции подсчета людей камер iDS, настройка функции подсчета людей
других камер не требует калибровки и является наиболее простым.
Шаги:
Настройка подсчета людей
1. Войдите в окно настройки подсчета людей: Настройки> Расширенная
конфигурация > Подсчет людей
Рисунок 8-1 Настройка подсчета людей
2. Выберите вкладку Конфигурация подсчета людей.
3. Поставьте галочку в Активировать подсчет людей.
4. Нажмите Создать, чтобы нарисовать область для подсчета входящих и выходящих
людей. Левой кнопкой мыши нарисуйте область, для окончания создания области
нажмите правую кнопку мыши.
5. Нажмите Ввод направления, чтобы нарисовать направление попадания в зону.
Укажите направление перетягивает красные квадраты стрелки.
Примечание:
Нажмите Очистить, чтобы удалить область и направление.
6. Настройте чувствительность [0~100]. Этот параметр отвечает за чувствительность, с
которой камера распознает цель. Чем выше значение чувствительности, тем легче
камера определит целью голову или плечи. Рекомендуемое значение по
умолчанию – 50.
7. Настройка параметров установки.
91

Сетевые видеокамеры. Руководство пользователя.
Угол обзора камеры: отвечает за тип крепления камеры: вертикальный или наклон.
Вертикальный тип установки рекомендуется.
Высота установки: рекомендуется выбрать корректное значение в соответствии с
выбранным объективом.
Фокусное расстояние: рекомендуются объективы с маленьким фокусным
расстоянием.
8. Нажмите Ред. для настройки расписания.
9. Выберите метод связи, поставив флажок в нужных пунктах.
10. Нажмите Сохранить для сохранения настроек.
Статистика подсчета людей
Шаги:
1. Перейдите на вкладку Статистика подсчета людей.
2. Выберите тип отчета из ниспадающего меню: отчет за день, отчет за неделю,
отчет за месяц, годовой отчет.
3. Выберите тип статистики: Людей вошло или Людей вышло.
4. Выберите время статистики.
Примечание:
Дневной отчет рассчитывается за день, который Вы выбрали. Недельный отчет,
отчет за месяц, отчет за год рассчитываются за неделю, месяц, год, к которым
принадлежит выбранная дата.
5. Нажмите Подсчет.
6. Выберите результат статистики: таблица, линейная диаграмма, линейный
график.
Примечание:
Если Вы выберите таблица и нажмете Экспорт, то выгрузится excel таблица.
92

Сетевые видеокамеры. Руководство пользователя.
Кнопка
Описание
Кнопка
Описание
Воспроизведение
Захват изображения
Пауза
/
Начало / окончание
вырезки видеофайла
Стоп
Включение и
регулировка звука /
Глава 9 Воспроизведение
Цель:
В этом разделе объясняется, как просмотреть удаленно записанные видеофайлы,
сохраненные на сетевые диски или SD карты.
Шаги:
1. Нажмите Архив в строке меню, чтобы войти в интерфейс воспроизведения.
Рисунок 9-1 Интерфейс воспроизведения
2. Выберите дату и нажмите Поиск.
3. Нажмите , чтобы воспроизвести записи, найденные за выбранный день.
Панель инструментов внизу интерфейса воспроизведения может использоваться для
управления процессом воспроизведения.
Рисунок 9-2 Панель инструментов воспроизведения
Таблица 9-1 Описание кнопок
93

Сетевые видеокамеры. Руководство пользователя.
/
отключение звука
Уменьшение
скорости
Загрузка видеофайлов
Увеличение
скорости
Загрузка захваченных
изображений
Покадровое
вопроизведение
/
Включение /
Отключение цифрового
увеличения
Примечание: Вы можете выбирать пути сохранения для загруженных видеофайлов и
изображений в интерфейсе локальной конфигурации. Дополнительная информация
описана в разделе 6.1.
Перемещайте индикатор на панели воспроизведения мышью, чтобы указать конкретную
точку воспроизведения. Также Вы можете ввести время и нажать , чтобы указать
точку воспроизведения в поле Установка времени воспроизведения. Также вы можете
нажать , чтобы растянуть / сузить интервал воспроизведения.
Рисунок 9-2 Панель воспроизведения
Различные цвета индикаторов видеоизображения обозначают различные типы видео.
94

Сетевые видеокамеры. Руководство пользователя.
Глава 10 Поиск по журналу
Цель:
Управление, тревоги, исключения и информация о камере могут сохраняться в файлах
журнала. Также вы можете экспортировать файлы журнала.
Перед началом:
Настройте сетевое хранилище или вставьте SD карту в камеру.
Шаги:
1. Нажмите в строке меню Журнал, чтобы войти в интерфейс поиска по журналу.
Рисунок 10-1 Интерфейс поиска по журналу
2. Задайте параметры поиска по журналу, включая Основной тип, Дополнительный тип,
Время начала и Время окончания.
3. Нажмите Поиск, чтобы начать поиск. Подходящие записи журнала будут отображены
в окне журнала.
4. Чтобы экспортировать файлы журнала, нажмите Сохранить журнал, файлы будут
сохранены на вашем ПК.
95

Сетевые видеокамеры. Руководство пользователя.
Глава 11 Прочее
11.1. Управление учетными записями пользователей
Шаги:
1. Войдите в интерфейс управления пользователями:
Настройки> Основная конфигурация> Безопасность > Пользователь или Настройки >
Расширенная конфигурация> Безопасность> Пользователь
Примечание: Пользователь admin имеет право сохранять, редактировать и удалять
другие учетные записи. Может быть создано до 15 учетных записей.
Рисунок 11-1 Информация о пользователе
Добавление пользователя
Шаги:
1. Нажмите кнопку Добавить, чтобы добавить пользователя
2. Введите новые имя пользователя, выберите уровень доступа и введите пароль.
Примечание:
Уровень доступа определяет права, которые Вы предоставляете
пользователю. Вы можете задать значения Оператор или Пользователь.
Система определит надёжность пароля, настоятельно рекомендуем
установить пароль с высокой степенью надежности. Надежный пароль
должен состоять не мене чем из шести символов, из комбинации цифр и
букв разного регистра.
3. В полях Основные правила и Управление камерой Вы можете устанавливать
флажки прав доступа пользователя к функциям.
4. Нажмите ОК, чтобы завершить добавление пользователя.
96

Сетевые видеокамеры. Руководство пользователя.
Рисунок 11-2 Добавление пользователя
Редактирование пользователя
Шаги:
1. Щелкните левой кнопкой мыши для выбора пользователя из списка и нажмите
Изменить.
2. Отредактируйте Имя пользователя, Уровень доступа и Пароль.
3. В полях Основные права и Управление камерой Вы можете устанавливать
флажки прав доступа пользователя к функциям.
4. Нажмите ОК, чтобы завершить редактирование пользователя.
Удаление пользователя
Шаги:
1. Щелкните левой кнопкой мыши для выбора пользователя из списка и нажмите
Удаление.
2. Нажмите во всплывшем окне ОК, чтобы удалить пользователя.
11.2. Авторизация
Шаги:
1. Войдите в интерфейс авторизации RTSP:
Настройки> Расширенная конфигурация> Безопасность > Авторизация
97

Сетевые видеокамеры. Руководство пользователя.
Рисунок 11-3 Авторизация RTSP
2. Выберите тип авторизации basic или disable из выпадающего списка, чтобы включить
или отключить авторизацию RTSP.
Примечание: Если вы отключите RTSP авторизацию, кто угодно сможет получить
видео поток по RTSP протоколу по IP- адресу.
3. Нажмите Сохранить, чтобы сохранить настройки.
11.3. Анонимный вход
Цель:
Включение данной функции позволит подключаться к камере без имени пользователя и
пароля.
Шаги:
1. Войдите в интерфейс Анонимного входа:
Настройки> Расширенная конфигурация> Безопасность > Анонимный запрос
Рисунок 11-4 Анонимный вход
2. Выберите тип авторизации Вкл или Выкл из выпадающего списка, чтобы включить
или отключить анонимную авторизацию.
3. Нажмите Сохранить, чтобы сохранить настройки.
При следующем входе появится флажок Анонимный.
Рисунок 11-5 Интерфейс входа с флажком Анонимный
4. Установите флажок Анонимный и нажмите Вход.
Примечание:
Анонимному пользователю доступен только режим отображения.
98

Сетевые видеокамеры. Руководство пользователя.
11.4. Фильтр IP-адресов
Шаги:
1. Войдите в интерфейс фильтра IP-адресов:
Настройки> Расширенная конфигурация> Безопасность> Фильтр IP-адресов
Рисунок 11-6 Интерфейс фильтра IP адресов
2. Установите флажок Включить фильтр IP-адресов.
3. Выберите тип фильтрации IP-адреса из выпадающего списка, Запрещено или
Разрешено.
4. Настройте список IP-адресов.
Добавление IP адреса
Шаги:
(1) Нажмите Добавить, чтобы добавить IP.
(2) Введите IP- адрес.
Рисунок 11-7 Добавление IP адреса
(3) Нажмите ОК, чтобы закончить добавление.
Изменение IP- адреса
Шаги:
(1) Щелкните левой кнопкой мыши на IP- адресе из списка и нажмите кнопку
Изменить.
(2) Измените IP-адрес в текстовом поле.
(3) Нажмите кнопку ОК, чтобы закончить редактирование.
Удаление IP- адреса
Щелкните левой кнопкой мыши на IP- адресе из списка и нажмите кнопку
Удаление.
99

Сетевые видеокамеры. Руководство пользователя.
Удаление всех IP- адресов
Нажмите кнопку Очистить, чтобы удалить все IP-адреса.
5. Нажмите кнопку Сохранить, чтобы сохранить настройки.
11.5 Безопасность
Для обеспечения удаленного входа и увеличения безопасности передачи данных
настройте параметры безопасности.
Шаги:
1. Пройдите Настройки > Расширенная конфигурация > Безопасность>Служба
безопасности
Рисунок 11-8 Служба безопасности
2. Поставьте галочку Включить Telnet, чтобы включить удаленный вход через telnet.
3. Поставьте галочку в Активировать SSH, чтобы включить безопасность передачи
данных.
11.6. Просмотр информации об устройстве
Войдите в интерфейс информации об устройстве:
Настройки > Основная конфигурация> Система> Информация или Настройки>
Расширенная конфигурация> Система> Информация
В интерфейсе информации об устройстве вы можете изменить имя устройства.
В данном интерфейсе отображается информация о модели, серийном номере, версии
прошивки, версии кодера, количестве каналов, количестве HDD, количестве тревожных
входов и выходов сетевой видеокамеры. Информация не может быть изменена в данном
меню.
100
 Loading...
Loading...