Page 1
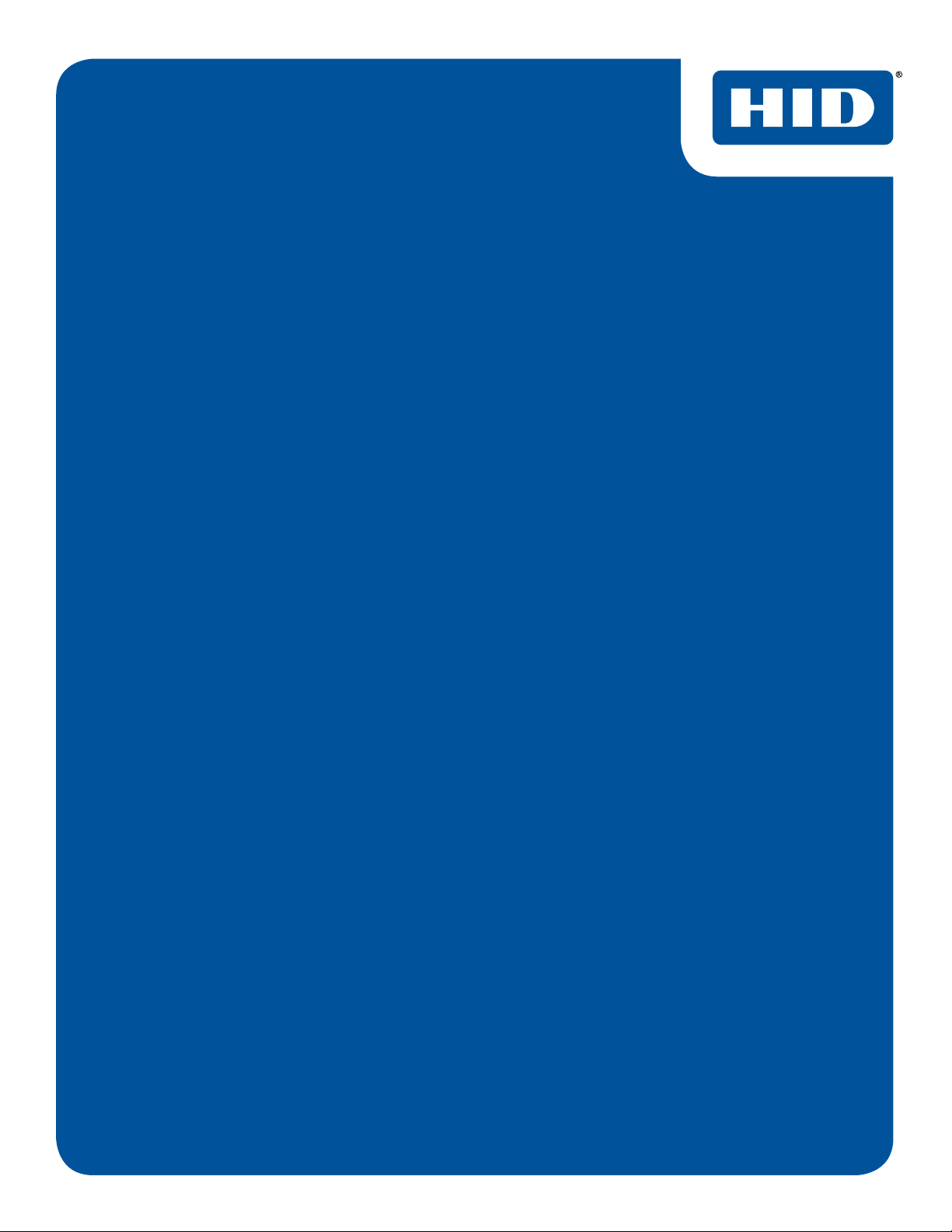
FARGO® DTC®1500 Linux
User Guide
PLT-04870, A.1
September 2020
FARGO®D TC®1500Linux User Guide
Powering
Trusted Identities
FARGO®DTC®1500 Linux
Page 2
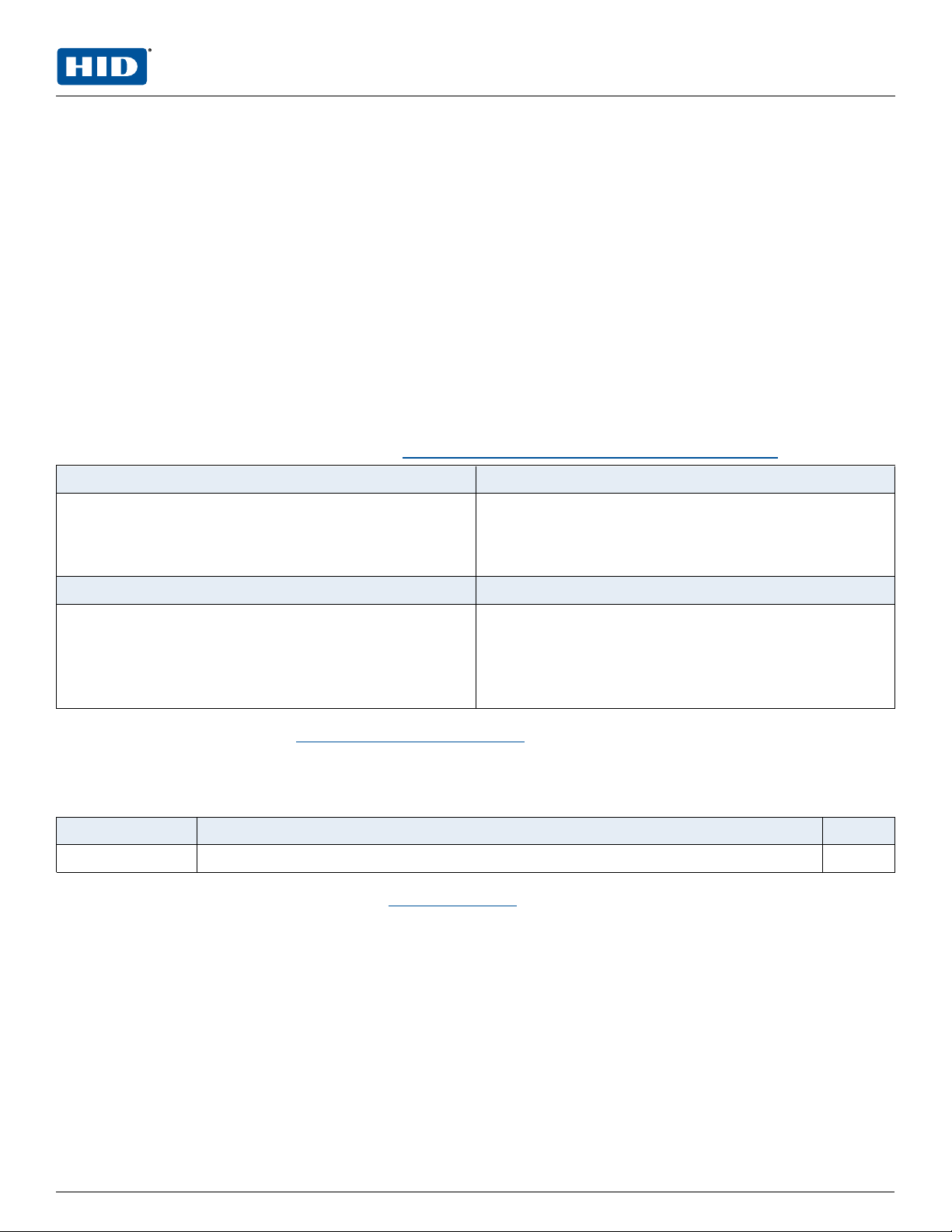
Powering
Trusted Identities
FARGO® DTC®1500 Linux
User Guide
Copyright
© 2020 HID Global Corporation/ASSA ABLOY AB. All rights reserved.
This document may not be reproduced, disseminated or republished in any form without the prior written
permission of HID Global Corporation.
Trademarks
HID GLOBAL, HID, the HID Brick logo, the Chain Design, DTC, FARGO, HoloMark, and VenMark are
trademarks or registered trademarks of HID Global, ASSA ABLOY AB, or its affiliate(s) in the US and other
countries and may not be used without permission. All other trademarks, service marks, and product or
service names are trademarks or registered trademarks of their respective owners.
Contacts
For additional offices around the world, see www.hidglobal.com/contact/corporate-offices.
Americas and Corporate Asia Pacific
611 Center Ridge Drive
Austin, TX 78753
USA
Phone: +1866 607 7339
Europe, Middle East and Africa (EMEA) Brazil
3 Cae Gwyrdd
Green Meadow Springs
Cardiff CF15 7AB
United Kingdom
Phone: +44 (0) 2920 528 500
HID Global Technical Support: www.hidglobal.com/support.
19/F 625 King’s Road
North Point, Island East
Hong Kong
Phone: +852 3160 9833
Condomínio Business Center
Av. Ermano Marchetti, 1435
Galpão A2 - CEP 05038-001
Lapa - São Paulo / SP Brazil
Phone: +55 11 5514-7100
What's new
Date Description Revision
September 2020 Added printer firmware upgrade to Section 2. A.1
A complete list of revisions is available in Revision history.
PLT-04870, A.1 2 September 2020
Page 3
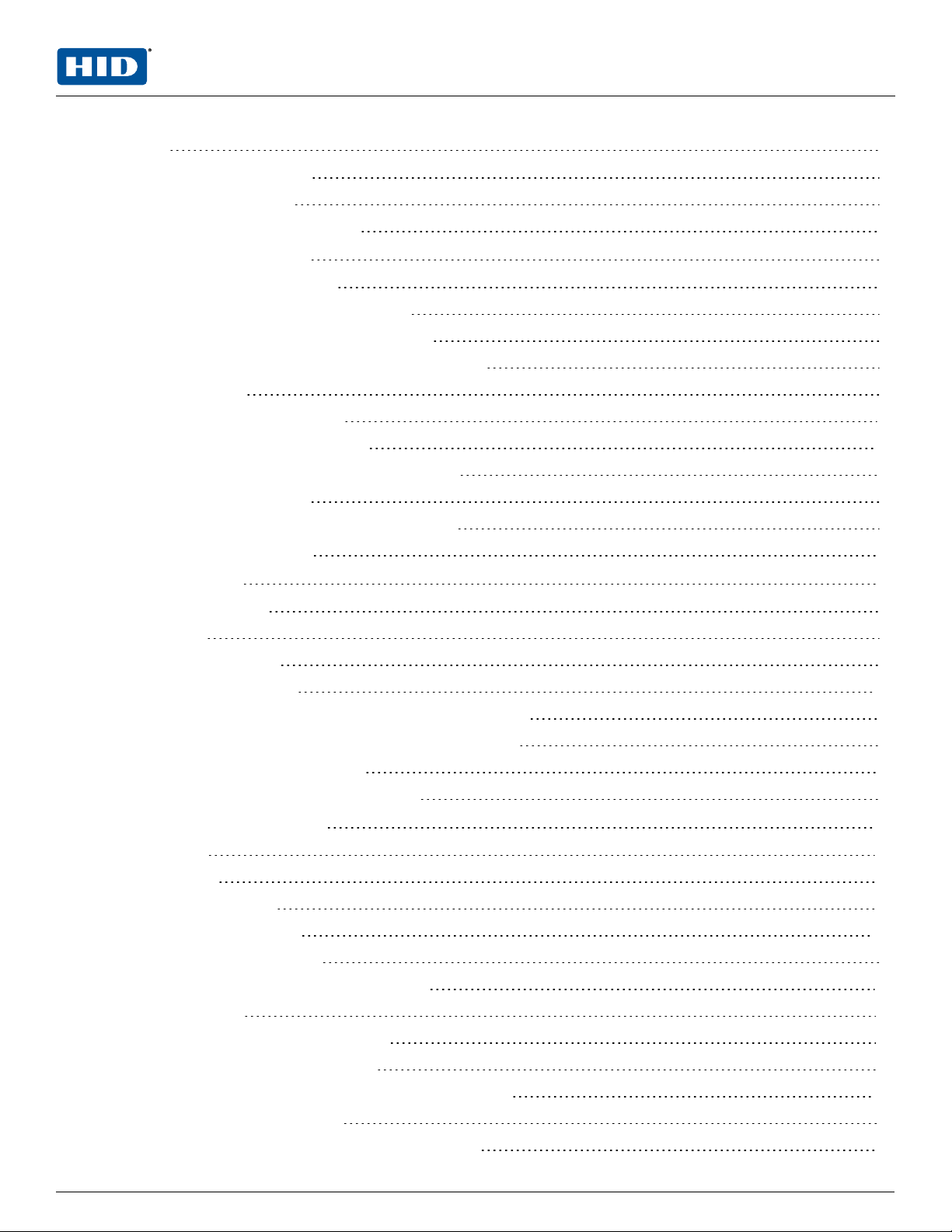
Powering
Trusted Identities
FARGO®DTC® 1500LinuxUser Guide
FARGO® DTC®1500 Linux
User Guide
Introduction 5
1.1 Supported CUPS versions 6
1.2 Firmware requirements 6
1.2.1 Linux with USB connection 6
Installation and maintenance 7
2.1 CUPS Linux driver download 8
2.2 CUPS Linux driver manual installation 8
2.3 CUPS Linux driver automatic installation 8
2.4 Upgrade the CUPS driver from an older version 9
2.5 Remove a driver 9
2.6 Upgrade the printer firmware 10
2.7 Determine the printer IP address 10
2.8 Add a printer connection using a USB cable 10
2.9 Maintenance procedures 15
2.9.1 Performing a ribbon sensor calibration 15
2.9.2 Cleaning the printer 15
Managing the printer 16
3.1 CUPS web interface 17
3.2 Printers tab 17
3.3 Option configuration 19
3.4 Setting default options 20
3.5 View printer specific options from the command line 21
3.6 Set printer-specific options from the command line 21
3.7 Printing from the command line 21
3.8 Printing with magnetic stripe encoding 21
Print job configuration options 22
4.1 Card option 24
4.2 Print options 25
4.3 Image color options 28
4.4 Image position options 30
4.5 Overlay print area options 31
4.5.1 Pre-defined print area omit regions 34
4.6 K-Panel options 35
4.7 Global magnetic encoding options 37
4.8 Magnetic track encoding options 38
4.8.1 Card printer driver magnetic encoder settings 40
4.9 Magnetic stripe encode data 41
4.9.1 Magnetic stripe encoding - format details 41
PLT-04870, A.1 3 September 2020
Page 4
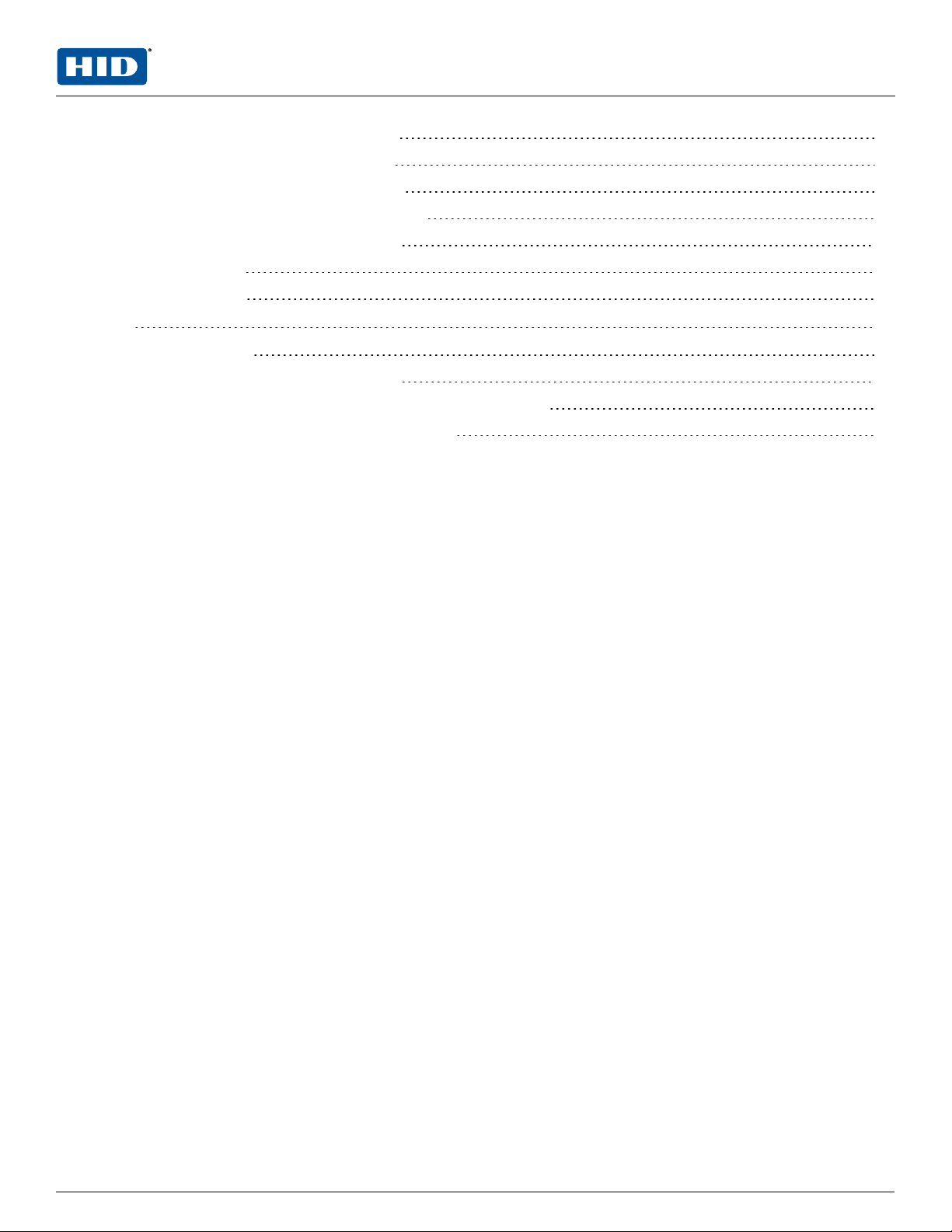
Powering
Trusted Identities
4.9.2 URL character encoding mode 41
4.9.3 ISO magnetic encoding mode 42
4.9.4 JIS II magnetic encoding mode 43
4.9.5 Custom magnetic encoding mode 43
4.9.6 Raw magnetic encoding mode 43
4.10 Banners option 44
4.11 Policies options 46
FARGO® DTC®1500 Linux
User Guide
Licenses 47
5.1 Copyright notices 48
5.2 The ICC software license, version 0.1 48
5.3 Boost software license - version 1.0 - August 17th, 2003 49
5.4 Apache license - version 2.0, January 2004 49
PLT-04870, A.1 4 September 2020
Page 5
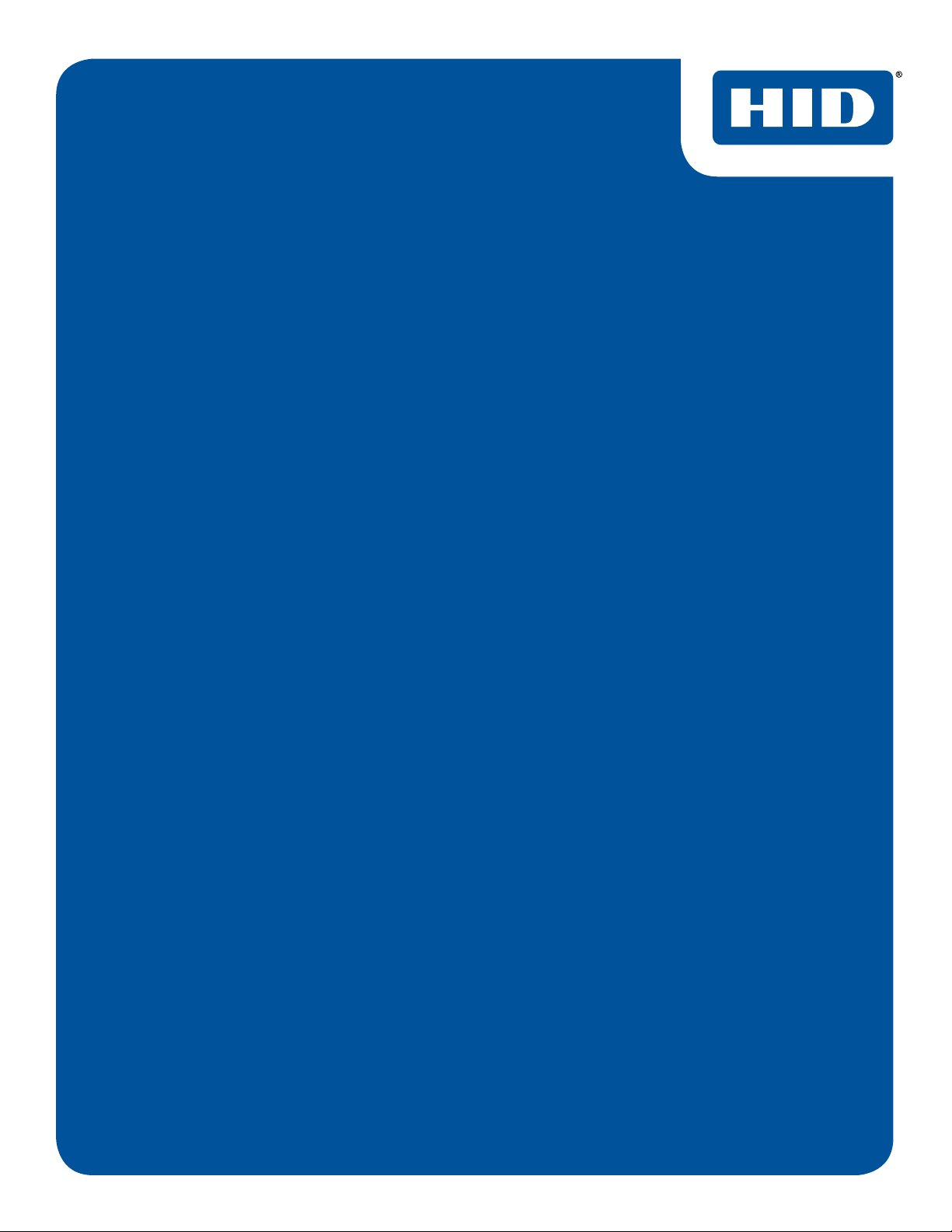
Section 01
Introduction
Powering
Trusted Identities
Page 6
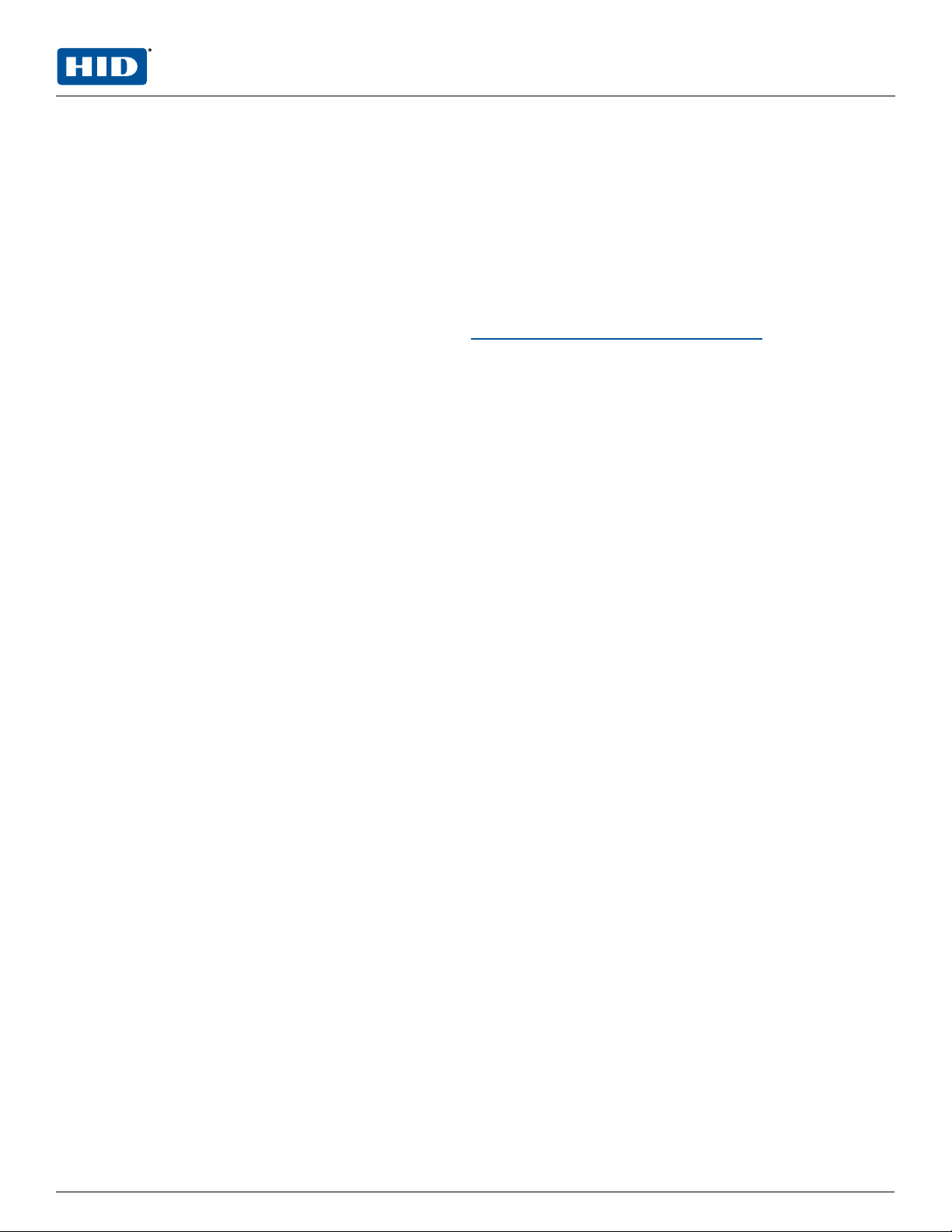
Powering
Trusted Identities
This User Guide covers how to use the CUPS system on a Linux machine to install and maintain a DTC1500
Linux printer driver Rev. B (v1.3.6.4). It describes the installation of the Linux driver, how to add and
maintain the printer, manage the printer, and configure the available job options.
FARGO® DTC®1500 Linux
User Guide
1.1 Supported CUPS versions
Common Unix Printing System (CUPS) is a modular printing system for Unix-like computer operating
systems. CUPS allows a computer to act as a print server. A computer running CUPS as a host that can
accept print jobs from client computers, process these jobs, and send them to the appropriate printer.
The minimum required CUPS version for this driver is 1.7.2. If a previous version of the CUPS interface is
being used, contact HID Global Technical Support at https://www.hidglobal.com/support.
The operating systems able to use CUPS include 64-bit Linux versions:
n Ubuntu 16.04
n Ubuntu 18.04
1.2 Firmware requirements
Printer firmware 1.0.4.10 is required to use CUPS with a DTC1500 connected by USB. To verify the firmware
version, press and hold the Pause button on the DTC1500 for four seconds to print a printer settings card.
1.2.1 Linux with USB connection
For each Linux host machine, only one USB connection to a printer is supported.
PLT-04870, A.1 6 September 2020
Page 7
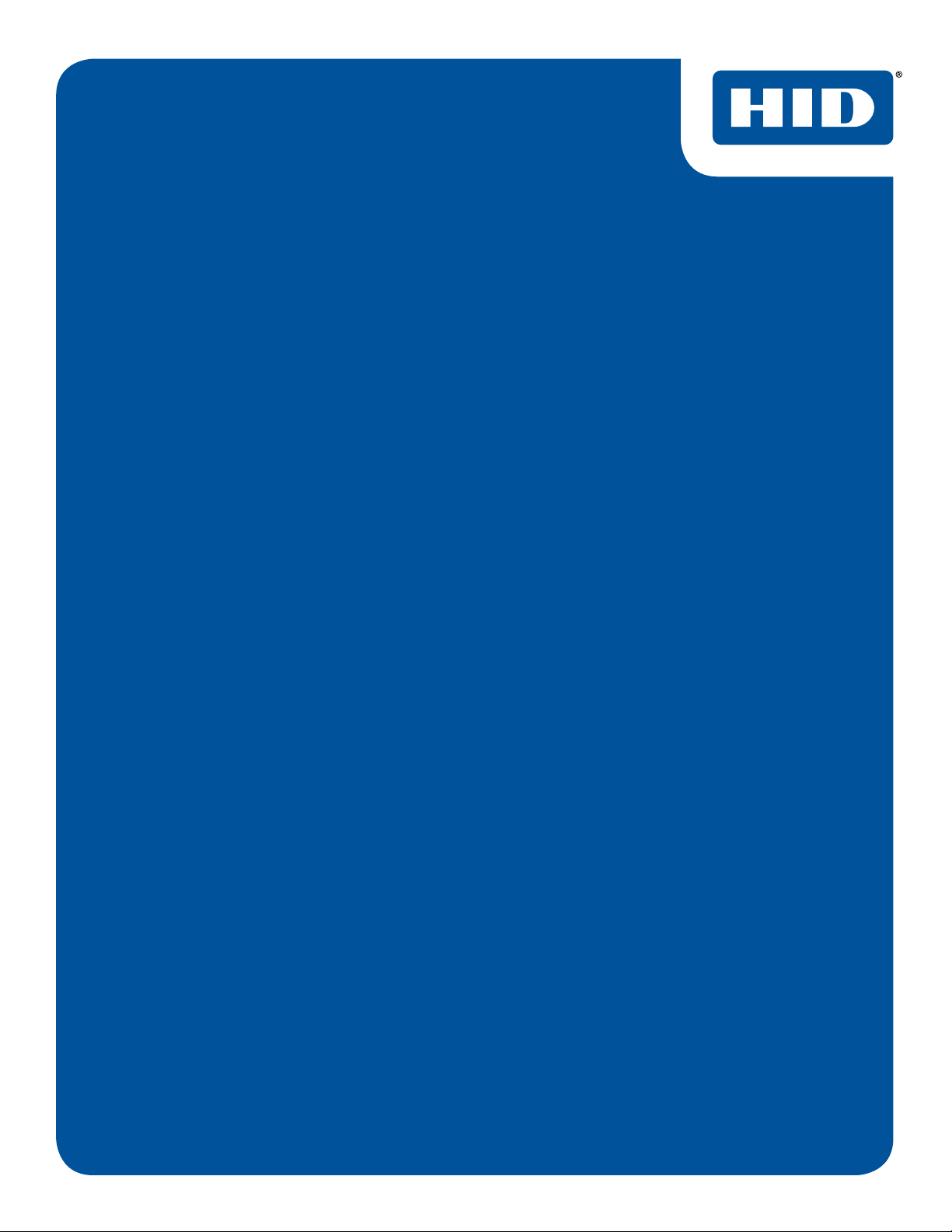
Section 02
Installation and maintenance
Powering
Trusted Identities
Page 8
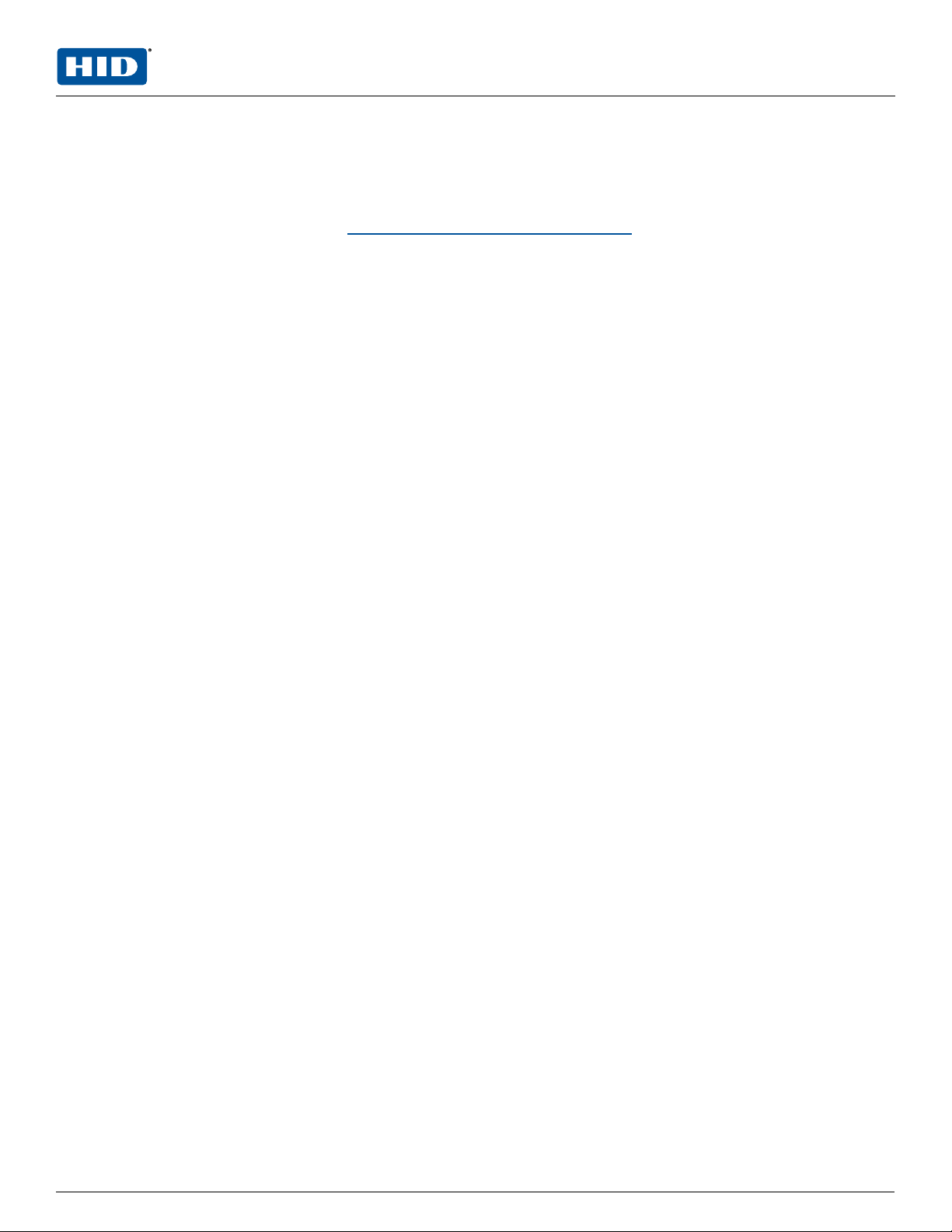
Powering
Trusted Identities
Important: It is important that the DTC® card printer is not connected to the computer using a USB
cable before the Linux driver is installed.
FARGO® DTC®1500 Linux
User Guide
2.1 CUPS Linux driver download
1. Open a web browser and go to: https://www.hidglobal.com/drivers.
2. Select FARGO® from the All Brands list.
3. Select Linux or Linux x64 from the All OSs list.
4. Select HID®FARGO® DTC1500 Linux driver from the list of driver files and click DOWNLOAD.
5. Read the End User License Agreement and click I Accept to download the driver.
2.2 CUPS Linux driver manual installation
1. Copy the downloaded driver archive file into the root directory of the system.
2. With root privileges, run the following command:
sudo tar xf /DTC1500-x64.tar.gz -C /
2.3 CUPS Linux driver automatic installation
1. Ensure that the "driver_install.sh" file is stored in the same directory as the downloaded driver file.
2. Add execution privileges to the script file:
chmod +x driver_install.sh
3. Execute the script file:
sudo ./driver_install.sh
PLT-04870, A.1 8 September 2020
Page 9
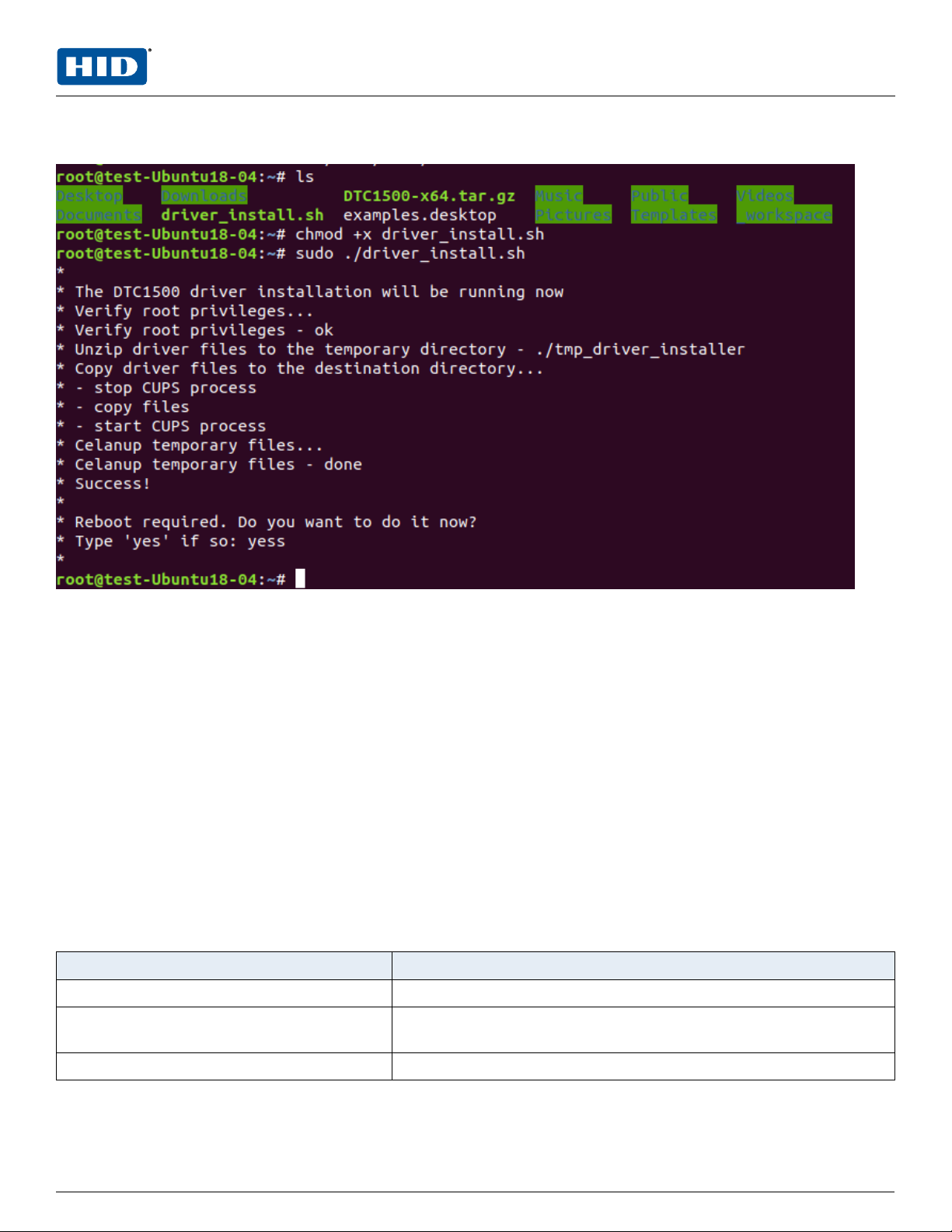
Powering
Trusted Identities
The installation begins. As the installation progresses, messages are displayed on the screen. When the
installation has completed, you are prompted to reboot your system.
FARGO® DTC®1500 Linux
User Guide
2.4 Upgrade the CUPS driver from an older version
Follow the installation instructions in "Installation and maintenance " on page7 to download the driver file.
Then, see "CUPS Linux driver manual installation" on the previous page or "CUPS Linux driver automatic
installation" on the previous page to overwrite the existing driver with the new driver.
Note: Depending upon the desired configuration options, you may have to delete and reinstall the printer
using the new PPD file. Additional modification of the default print job configuration options may
be necessary.
2.5 Remove a driver
There is not an uninstall process to remove a driver. Therefore, the driver files must be deleted manually.
The following table shows the locations and names of the files that are installed on the Linux system for
the driver.
To remove a driver, locate these files and delete them from your Linux system.
File Description
/usr/share/cups/model/DTC1500.ppd PPD file for the DTC1500 card printer.
/usr/libexec/cups/filter/rastertofargo-x.y.z Raster filter driver for the FARGO DTC Card Printers. "x.y.z" is major,
minor, and minor extension.
/etc/udev/rules.d/92-FARGO.rules Linux device management rules file.
PLT-04870, A.1 9 September 2020
Page 10
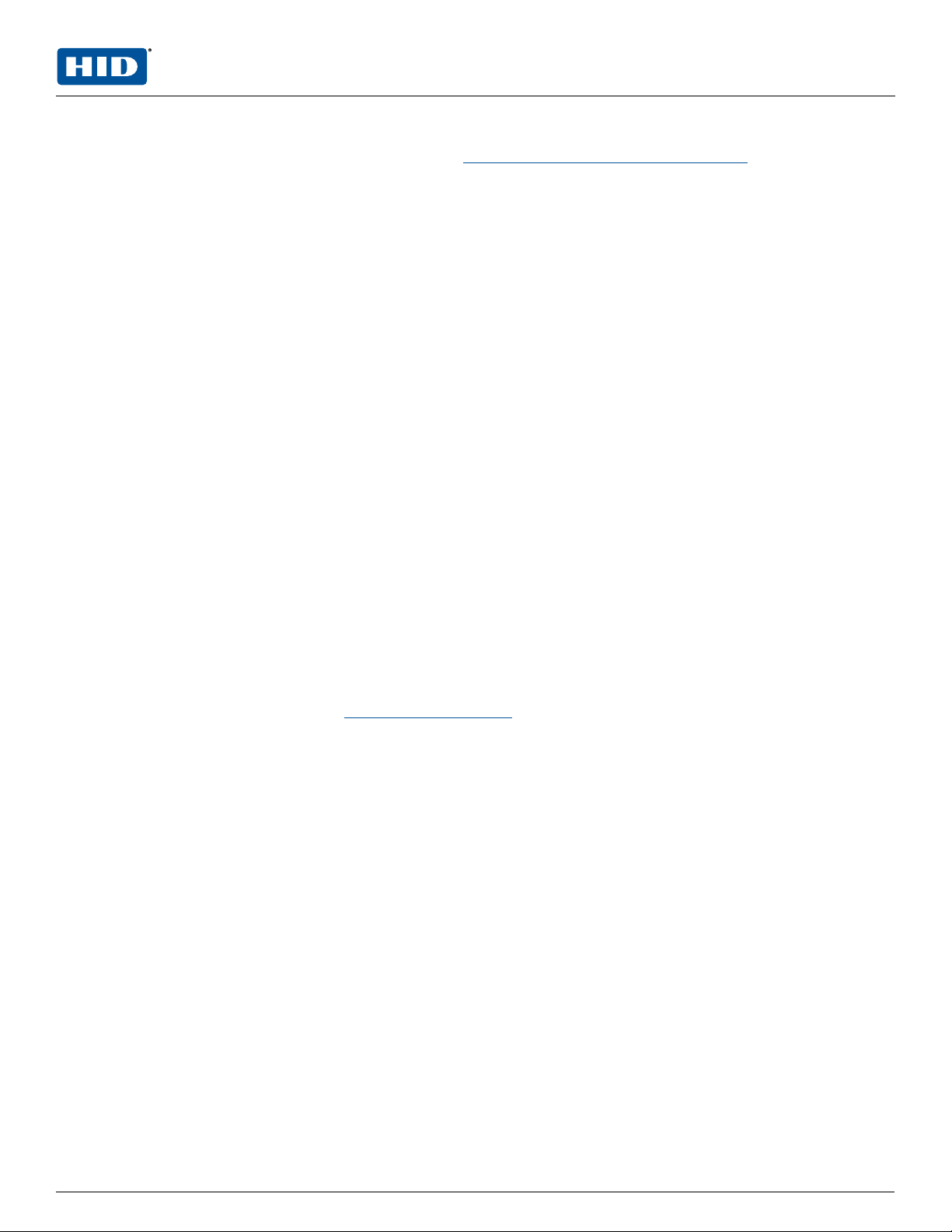
Powering
Trusted Identities
FARGO® DTC®1500 Linux
User Guide
2.6 Upgrade the printer firmware
1. Download the new firmware zip package from https://www.hidglobal.com/drivers.
2. Unzip the archive to extract the *.frm file.
3. From a terminal window, enter one of the following (modifying the path as needed):
n
lpr -P DTC1500 FIRMWAREFILE NAME.frm
n
lp -d DTC1500 FIRMWAREFILE NAME.frm
4. Wait for the printer to complete the upgrade procedure.
Note: The .frm file is not located in the driver package.
2.7 Determine the printer IP address
The printer IP address must be determined prior to adding a network connected printer. The printer IP
address may be determined using the following procedure:
1. Power on the printer.
2. Ensure that the printer is connected to the network using the RJ45 connector on the back of the
printer.
3. Wait for the printer to obtain an IP address from DHCP. This may take up to a minute.
4. Press and hold Pause for at least four seconds to print a settings card.
Note: The printer must be ready and idle for the settings card to print.
2.8 Add a printer connection using a USB cable
1. Connect the USB cable to the printer.
2. Power on the printer.
3. Open a web browser and go to http://localhost:631/.
PLT-04870, A.1 10 September 2020
Page 11
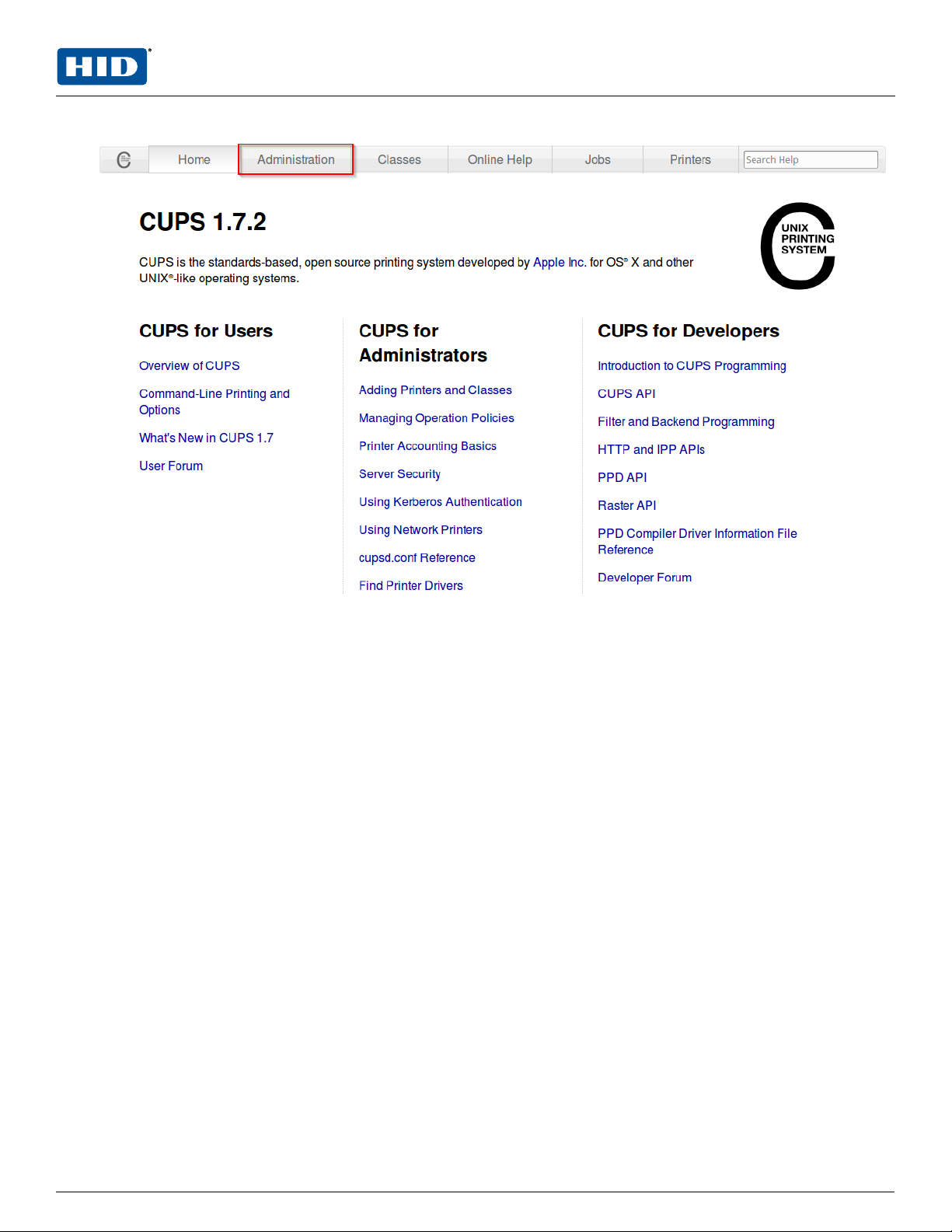
Powering
Trusted Identities
4. Open the CUPS home page and click the Administration tab.
FARGO® DTC®1500 Linux
User Guide
PLT-04870, A.1 11 September 2020
Page 12
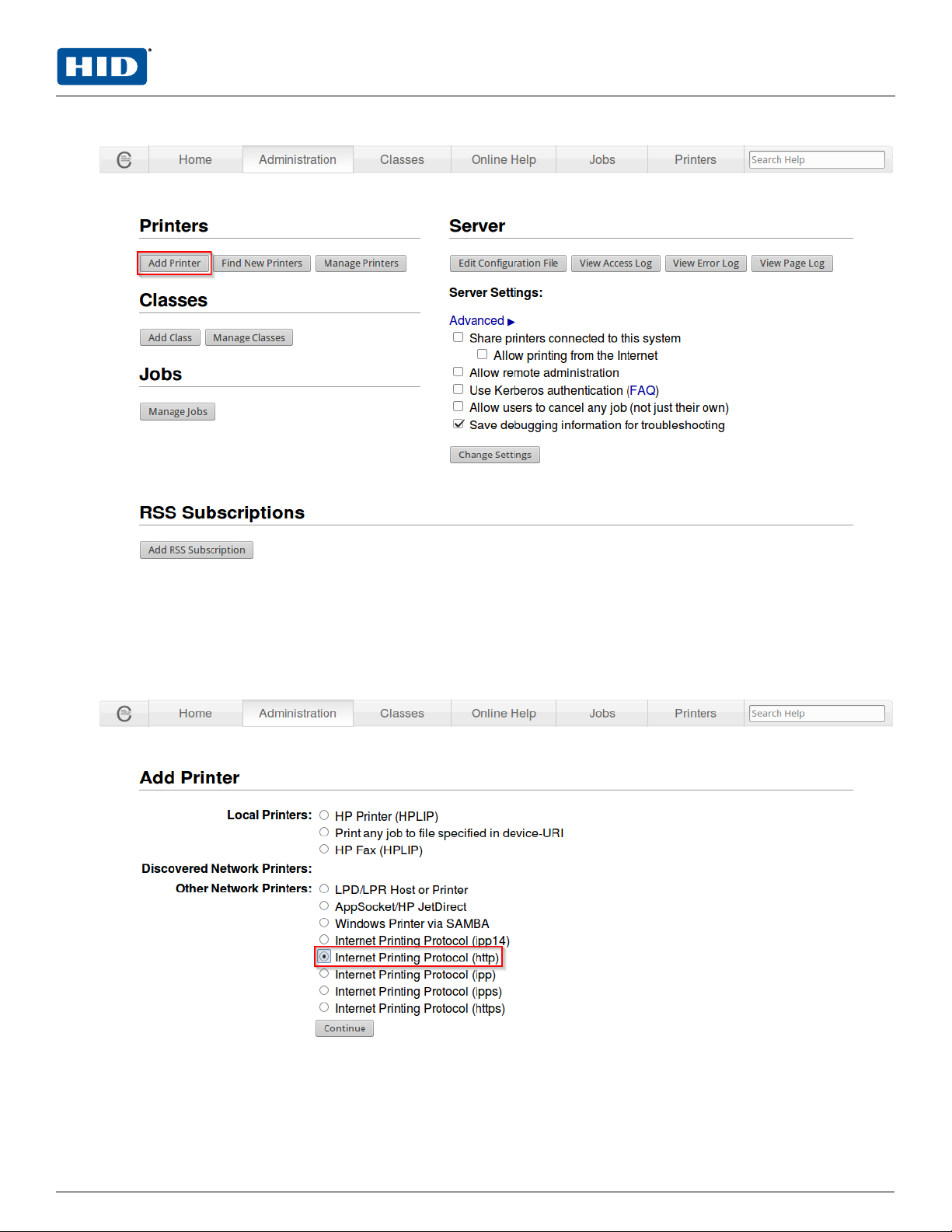
Powering
Trusted Identities
5. Click Add Printer.
FARGO® DTC®1500 Linux
User Guide
6. If the CUPS Authentication Required message is displayed when adding a printer, enter your login
username and password to continue. See your CUPS documentation for more information about
permissions and authentication procedures.
7. Select the USB-connected printer or the http printer.
PLT-04870, A.1 12 September 2020
Page 13
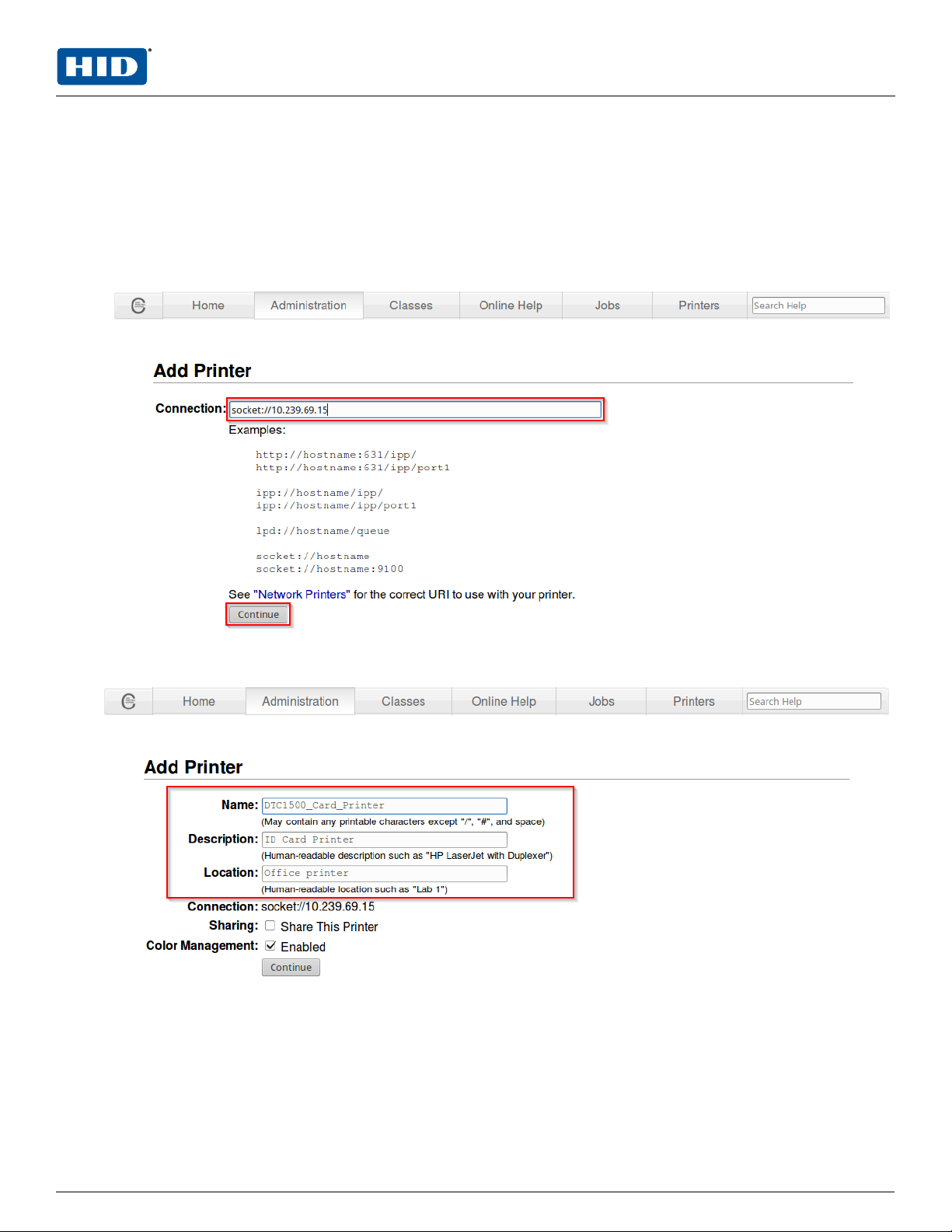
Powering
FARGO® DTC®1500 Linux
Trusted Identities
8. If you selected
n A USB printer, make sure the USB connections between the printer and the Linux workstation are
firm and that the printer is powered on.
n An http printer, enter the IP address for the printer followed by the port number 9100 using the
format
socket://aaa.bbb.ccc.ddd:9100
where aaa.bbb.ccc.ddd is the IP address of the printer.
User Guide
9. Depending upon the requirements, the printer data can be modified in the Add Printer window:
n Enter a new name for the printer, if needed.
n Enter a brief description of the printer.
n Enter a brief description of the location of the printer.
PLT-04870, A.1 13 September 2020
Page 14
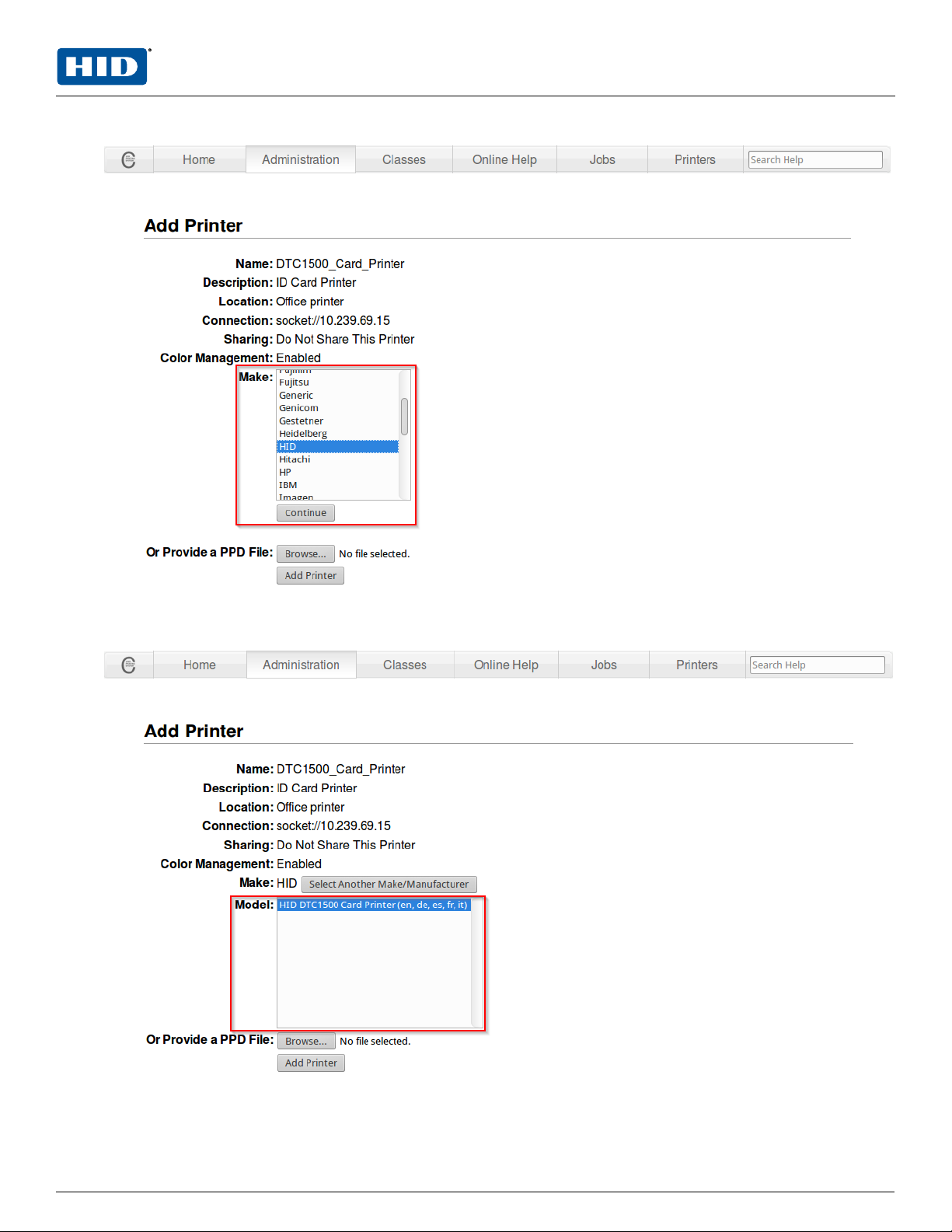
Powering
Trusted Identities
10. In the Make list, select HID and click Continue.
FARGO® DTC®1500 Linux
User Guide
11. In the Model list, select the DTC1500 model and click Add Printer.
PLT-04870, A.1 14 September 2020
Page 15
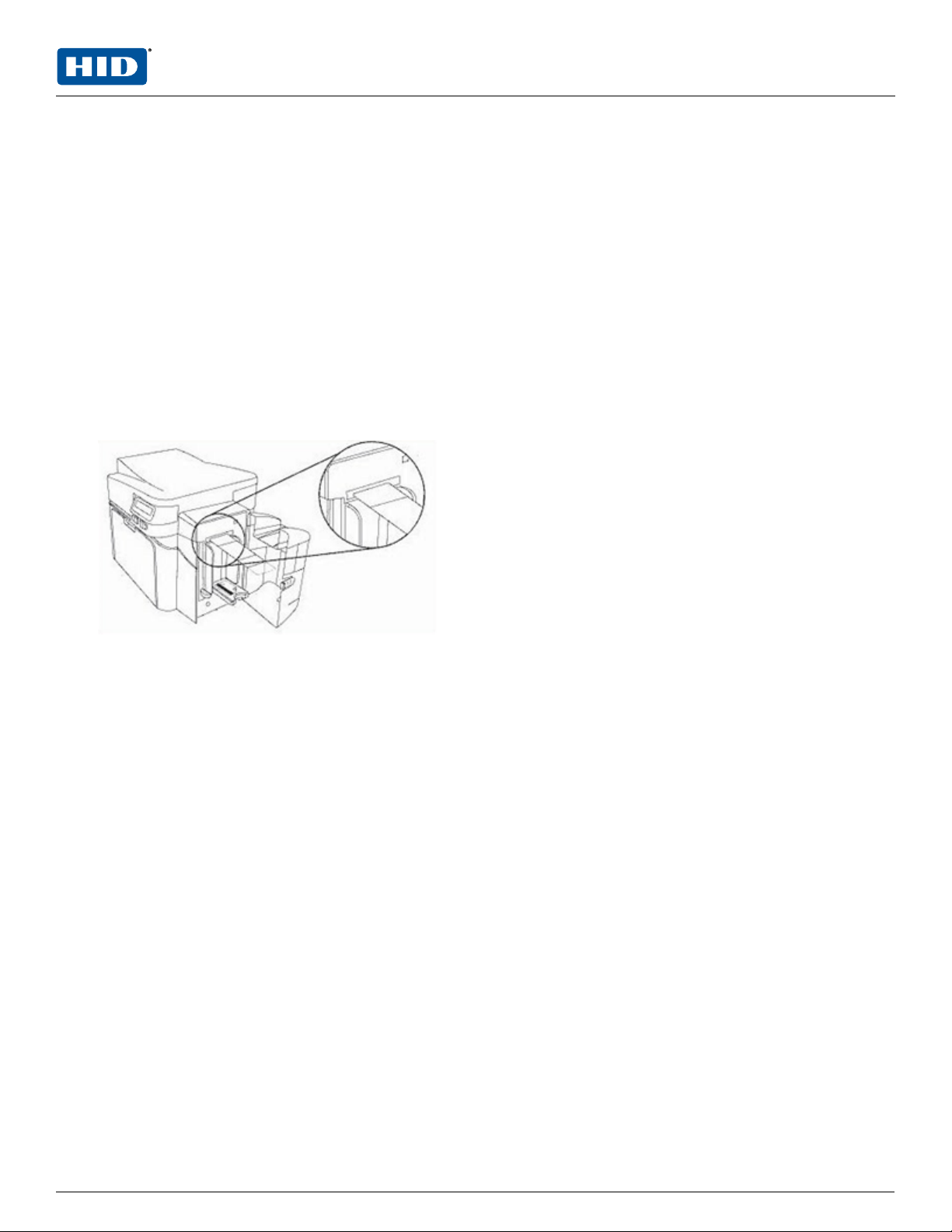
Powering
Trusted Identities
2.9 Maintenance procedures
2.9.1 Performing a ribbon sensor calibration
1. Remove all cards from the card hopper and close the hopper door.
2. Open the front cover, remove the ribbon cartridge, and close the printer front cover.
3. From a terminal window enter one of the following (modifying the path, as needed):
n
lpr -P DTC1500 CalibrateRibbon.prn
n
lp -d DTC1500 CalibrateRibbon.prn
4. When completed, the printer beeps twice.
Note: The .prn file is located in the driver package.
2.9.2 Cleaning the printer
1. Remove all cards from the card hopper and close the hopper door.
FARGO® DTC®1500 Linux
User Guide
2. Open the front cover and remove the ribbon cartridge.
3. Remove the paper backing from both sides of the cleaning card.
4. Place the cleaning card into the single feed slot.
5. From a terminal window, enter one of the following (modifying the path, as needed):
n
lpr -P DTC1500 CleanPrinter.prn
n
lp -d DTC1500 CleanPrinter.prn
Note: The .prn file is located in the driver package.
PLT-04870, A.1 15 September 2020
Page 16
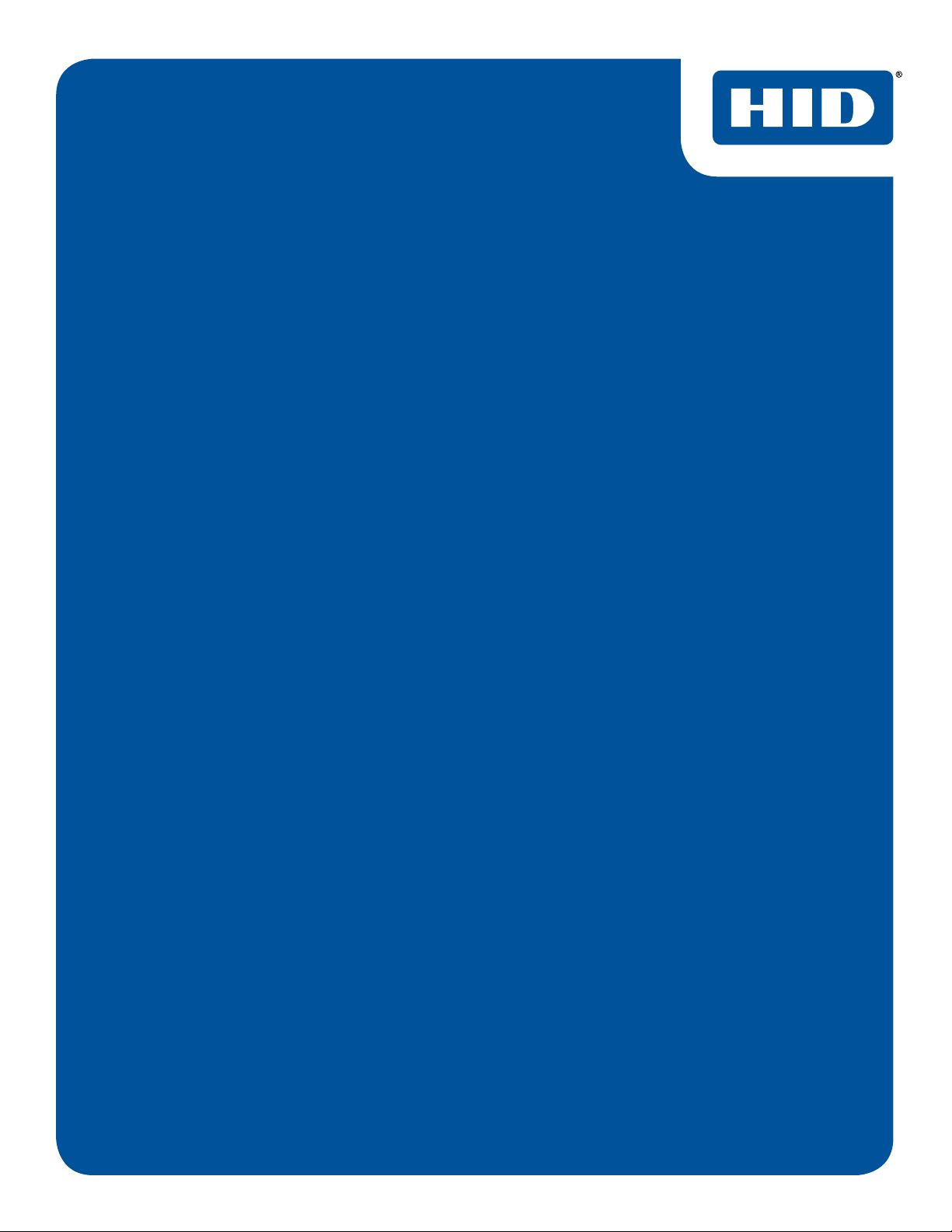
Section 03
Managing the printer
Powering
Trusted Identities
Page 17

Powering
Trusted Identities
FARGO® DTC®1500 Linux
User Guide
3.1 CUPS web interface
The CUPS web-based interface is disabled by default on some operating systems. If you receive a
message that it is disabled, enter the following at the command line:
cupsctl WebInterface=yes
To access the CUPS web-based interface for printer management enter the following URL:
http://localhost:631/printers
Note: For a remote server, substitute the appropriate host name string in place of localhost.
3.2 Printers tab
Configuration of the DTC1500 printer is completed through the printer queue. The printer queue is
accessed from the CUPS home page.
Note: Information about the CUPS web interface can be found by selecting the Home tab and clicking the
associated link.
1. Click the Printers tab to access the printer queue.
2. Select DTC1500 from the Queue Name list.
The printer queue opens to display all printer default information.
Printer Options Options
Maintenance n Print Test Page
n Pause Printer
n Reject Jobs
n Move All Jobs
n Cancel All Jobs
PLT-04870, A.1 17 September 2020
Page 18

Powering
Trusted Identities
Printer Options Options
Administration n Modify Printer
n Delete Printer
n Set Default Options
n Set As Server Default
n Set Allowed Users
FARGO® DTC®1500 Linux
User Guide
PLT-04870, A.1 18 September 2020
Page 19

Powering
Trusted Identities
FARGO® DTC®1500 Linux
User Guide
3.3 Option configuration
Print job option configuration is completed by using the Set Default Options window of the CUPS web
interface. This window is accessed from the Print Queue Administration window.
1. On the Administration tab, select Set Default Options.
The options on this window vary depending upon the selected printer.
PLT-04870, A.1 19 September 2020
Page 20

Powering
Trusted Identities
FARGO® DTC®1500 Linux
User Guide
3.4 Setting default options
The following is an example of the Set Default Options window. The selections you make to this list
become the default options for your printer. To set the default options:
1. Set each option to your desired default.
2. Click Set Default Options. A message stating that the default settings have been successfully
changed is displayed.
Note: After a brief period, this window automatically transfers back to the Print Queue
Administration window and the printer configuration process is complete.
PLT-04870, A.1 20 September 2020
Page 21

Powering
Trusted Identities
FARGO® DTC®1500 Linux
User Guide
3.5 View printer specific options from the command line
Each printer has its own set of supported options that are detailed in the driver PPD file. However, you
cannot access this file directly. The lpoptions command provides a list of the available options
supported by the printer. At a command line, enter:
lpoptions -p [printer] -l
where [printer] is the current printer name.
Each of the available options is displayed on a new line. Each option listing
n Starts with the option name followed by a slash
n Continues with the text description for that option
n Finishes with a colon
Following the colon is a list of all selection values that are supported for that option. An asterisk (*) in front
of a selection value indicates that this is the default selection for that option.
For a listing of available printer names, enter the following command:
lpstat -p
3.6 Set printer-specific options from the command line
For many print jobs, the default printer options are sufficient. However, at times you may need to change
the options for a particular file you are printing.
The lp and lpr commands allow you to pass printer options using the –o option prefix:
lp -d [printer] -o landscape -o scaling=75 -o media=A4 [filename]
or
lpr -P [printer] -o landscape -o scaling=75 -o media=A4 [filename]
3.7 Printing from the command line
CUPS provides both System V (lp) and Berkeley (lpr) printing commands. To print a file to the current
default printer, use this basic print command:
lpr -P [printer] [filename]
or
lp -d [printer] [filename]
3.8 Printing with magnetic stripe encoding
To print with magnetic stripe encoding use the following command format:
lp -d [printer] -o “MagTrack1=%25MAGTEST1%3F MagTrack2=%3B1234567890%3F MagTrack3=%3B1234567890%3F”
[filename}
PLT-04870, A.1 21 September 2020
Page 22

Section 04
Print job configuration options
Powering
Trusted Identities
Page 23

Powering
Trusted Identities
Each of the print job configuration options that are supported by the DTC1500 card printer are described
here. However, not all options are available on all printers. Therefore, with each printer selected, only the
options available for that device are displayed.
The Print Job configuration options are located at: Printers > [your printer name] > Administration > Set
Default Options.
The Set Default Options window is displayed. Select the option you want to view or configure.
FARGO® DTC®1500 Linux
User Guide
PLT-04870, A.1 23 September 2020
Page 24

Powering
Trusted Identities
4.1 Card option
Field Description
Card Size Sets the size of card for the print job. Options are:
n CR80: This is the default. Dimensions are: 3.375" x 2.125" (85.6 mm x 54 mm).
n CR79: Dimensions are: 3.303" x 2.051" (83.9 mm x 52.1 mm).
To configure this field from the command line, enter:
PageSize=Selection
where Selection is CR80 or CR79.
FARGO® DTC®1500 Linux
User Guide
Card Thickness Sets the card thickness for the print job. Options are:
n 10 mm
n 20 mm
n 30 mm
n 40 mm
To configure this field from the command line, enter:
CardThickness=Selection
where Selection is 10, 20, 30, or 40.
Rotate Front 180 Degrees Rotates the image on the front of the card by 180 degrees. Options are:
n Yes
n No: This is the default.
To configure this field from the command line, enter:
RotateImageFront=Selection
where Selection is True or False.
Rotate Back 180 Degrees Rotates the image on the back of the card by 180 degrees. Options are:
n Yes
n No: This is the default.
To configure this field from the command line, enter:
RotateImageBack=Selection
where Selection is True or False.
PLT-04870, A.1 24 September 2020
Page 25

Powering
Trusted Identities
4.2 Print options
Field Description
Ribbon Type Allows you to manually select the installed ribbon. Options are:
n YMCKO This is the default. This option sets the print job to YMCKO - Full Color
with Resin Black and Overlay Panel.
n YMCKO Half Panel
n YMCKK
n YMCKOK
n YMCKOK Half Panel
n YMCKOKO Half Panel
n Standard Resin
n None - Re-Writable
To configure this field from the command line, enter:
Ribbon=Selection
where Selection is YMCKO, YMCKO_Half, YMCKK, YMCKOK, YMCKOK_Half,
YMCKOKO_Half, KStandard, or None.
FARGO® DTC®1500 Linux
User Guide
Print Both Sides Determines whether duplex printing is enabled or disabled. If the printer is equipped
with a flipper module then odd numbered sides of the print job are printed on the
front side of the card and even numbered sides are printed on the back side of the
card. Options are:
n Yes: This option enables duplex printing. If the printer is equipped with a flipper
module, then odd numbered sides of the print job are printed on the front side
of the card and even numbered sides are printed on the back side of the card.
n No: This is the default. This option disables duplex printing. If the print job has
multiple sides, then each side is printed on a separate card.
To configure this field from the command line, enter:
PrintBothSides=Selection
where Selection is True or False.
PLT-04870, A.1 25 September 2020
Page 26

Powering
Trusted Identities
FARGO® DTC®1500 Linux
User Guide
Field Description
Split 1 Set of Ribbon Panels Determines if the ribbon panel is full or split. By default, each side of the card uses a
full set of ribbon panels, regardless of the ribbon type selection. Options are:
n Yes
n No: This is the default.
Enable this option to automatically print (when printing using a full color with resin
type ribbon):
n Full-color on the front side of the card.
n Resin black on the back side of the card.
If using the YMCKO ribbon type, this option automatically prints
n Full-color on the front side of the card.
n Resin black on the back side of the card.
The overlay panel is printed on the front side of the card. To configure this field from
the command line, enter:
SplitRibbon=Selection
where Selection is True or False.
Print Back Image on Front of Card Determines where the back image is printed. When this option is enabled, the first
card side is printed on the back side of the card and the second card side is printed
on the front card side. Options are: Yes or No (default).
To configure the field from the command line, enter:
PrintBackOnFront=Selection
where Selection is True or False.
Print Back Side Only Enables the card image to be printed on the back side of the card. Options are:
n Yes
n No: This is the default.
To configure this field from the command line, enter:
PrintBackOnly=Selection
where Selection is True or False.
Disable Printing (Feed Card Only) Enables image data to not be printed on the card. This option is useful when only
card encoding is desired. Options are:
n Yes
n No: This is the default.
To configure this field from the command line, enter:
DisablePrinting=Selection
where Selection is True or False.
Write Only (No Erase Pass) When using re-writable media, this option determines the write only options. When
enabled, the erase pass is skipped and only the write pass is affected. Options are:
n Yes
n No: This is the default.
To configure this field from the command line, enter:
WriteOnly=Selection
where Selection is True or False.
PLT-04870, A.1 26 September 2020
Page 27

Powering
Trusted Identities
Field Description
Encrypt Job Data Provides AES encryption of data sent to printer when enabled. This feature is useful
when a printer is shared or connected via Ethernet. Options are:
n Yes
n No: This is the default.
To configure this field from the command line, enter:
EncryptJobEnable=Selection
where Selection is True or False.
FARGO® DTC®1500 Linux
User Guide
PLT-04870, A.1 27 September 2020
Page 28

Powering
FARGO® DTC®1500 Linux
Trusted Identities
4.3 Image color options
Field Description
Color Mode The input color mode of the raster image processor. Options are:
n Color RGB
n Color RGBK (RGB + black)
To configure this field from the command line, enter:
ColorMode=Selection
where Selection is RGB or RGBK.
User Guide
Color Matching Shifts colors to a different color model so the colors in the printed image are more
closely matched to how they appear on the monitor. The default selection provides
a closer match to the RGB color specifications. Options are:
n System Color Management: This is the default.
n None (third party color matching software)
To configure this field from the command line, enter:
ColorMatching=Selection
where Selection is System or None.
Resin Dither Selects which dithering method is used. Options are:
n Optimize for Graphics: This is the default. Use this option when printing
barcodes and graphics with resin.
n Optimize for Photos: Use this option when printing photo quality images with
resin.
To configure this field from the command line, enter:
ResinDither=Selection
where Selection is Graphics or Photos.
Dye-Sub Intensity (YMC) Selects the intensity of the dye-sub. The default is 0. Options are:
n Adjust the value higher (+) to use more heat when transferring dye-sub colors
to the card. This produces a darker, more saturated image.
n Adjust the value lower (-) to use less heat when transferring dye-sub colors to
the card. This produces a lighter, less saturated print.
To configure this field from the command line, enter:
DyeSubIntensity=Selection
where Selection is a numeric value from -50 to 50.
PLT-04870, A.1 28 September 2020
Page 29

Powering
Trusted Identities
FARGO® DTC®1500 Linux
User Guide
Field Description
Resin Heat Front (K) Selects the heat intensity used on the front side of the card. The default is 0. Options
are:
n Adjust the value higher (+) to use more heat to transfer resin to a card when
printing resin black on the front side of the card.
n Adjust the value lower (-) to use less heat to transfer resin to a card when
printing resin black on the front side of the card.
To configure this field from the command line, enter:
ResinHeatFront=Selection
where Selection is a numeric value from -50 to 50.
Resin Heat Back (K) Selects the heat intensity used on the back side of the card. The default is 0. Options
are:
n Adjust the value higher (+) to use more heat to transfer resin to a card when
printing resin black on the back side of the card.
n Adjust the value lower (-) to use less heat to transfer resin to a card when
printing resin black on the back side of the card.
To configure this field from the command line, enter:
ResinHeatBack=Selection
where Selection is a numeric value from -50 to 50.
Overlay Heat Selects the heat intensity to transfer the overlay panel to the card. The default is 0.
Options are:
n Adjust the value higher (+) to use more heat.
n Adjust the value lower (-) to use less heat.
To configure this field from the command line, enter:
OverlayHeat=Selection
where Selection is a numeric value from -50 to 50.
Erase Intensity This option selects the intensity of the erase signal when using re-writable media.
The default is 0. Options are:
n Adjust the value higher (+) to increase the intensity.
n Adjust the value lower (-) to decrease the intensity.
To configure this field from the command line, enter:
EraseIntensity=Selection
where Selection is a numeric value from -50 to 50.
PLT-04870, A.1 29 September 2020
Page 30

Powering
Trusted Identities
FARGO® DTC®1500 Linux
User Guide
4.4 Image position options
Field Description
Vertical Offset Selects the vertical offset of the image on the card. The default is 0. Options are:
n Adjust the value higher (+) to move the image towards the back side of the
printer.
n Adjust the value lower (-) to move the image towards front side of the printer.
To configure this field from the command line, enter:
ImageVOffset=Selection
where Selection is a numeric value from -100 to 100.
Horizontal Offset Selects the horizontal offset of the image on the card. The default is 0. Options are:
n Adjust the value higher (+) to move the image towards the card output side of
the printer.
n Adjust the value higher (-) to move the image towards the card input side of the
printer.
Note: Adjusting the Horizontal Offset may result in ribbon breakage.
To configure this field from the command line, enter:
ImageHOffset=Selection
where Selection is a numeric value from -100 to 100.
PLT-04870, A.1 30 September 2020
Page 31

Powering
FARGO® DTC®1500 Linux
Trusted Identities
4.5 Overlay print area options
Field Description
Front Overlay/Print Area Selects where the overlay is applied to or omitted from the front of the card.
Options are:
n Full Card: This is the default. This option instructs the printer to print image
data and overlay data on the full front card surface. No omit sections are
enabled.
n Omit Mag Stripe Area: This option instructs the printer to omit print image and
overlay data from an area of the front card surface corresponding to the ISO
location for a magnetic stripe.
n Omit Smart Chip Area: This option instructs the printer to omit print image and
overlay data from an area of the front card surface corresponding to the ISO
location for a smart chip.
n Omit Signature Area: This option instructs the printer to omit print image and
overlay data from an area of the front card surface corresponding to the ISO
location for a signature stripe.
For visual examples of these pre-defined omit regions see Section 4.5.1: Pre-Defined
Print Area Omit Regions. To configure this field from the command line, enter:
PrintAreaFrontOption=Selection
where Selection is Fullcard, OmitMagStripe, OmitSmartChip, OmitSignature,
Defined, or Undefined.
User Guide
PLT-04870, A.1 31 September 2020
Page 32

Powering
Trusted Identities
FARGO® DTC®1500 Linux
User Guide
Field Description
Back Overlay/Print Area Selects where the overlay is applied to or omitted from the back of the card.
Options are:
n Full Card: This is the default. This option instructs the printer to print image
data and overlay data on the full back card surface. No omit sections are
enabled.
n Omit Mag Stripe Area: This option instructs the printer to omit print image and
overlay data from an area of the back card surface corresponding to the ISO
location for a magnetic stripe.
n Omit Smart Chip Area: This option instructs the printer to omit print image and
overlay data from an area of the back card surface corresponding to the ISO
location for a smart chip.
n Omit Signature Area: This option instructs the printer to omit print image and
overlay data from an area of the back card surface corresponding to the ISO
location for a signature stripe.
For visual examples of these pre-defined omit regions "Pre-defined print area omit
regions" on page34. To configure this field from the command line, enter:
PrintAreaBackOption=Selection
where Selection is Fullcard, OmitSignature, OmitMagStripe, OmitSmartChip,
Defined, or Undefined.
Front Apply Area(s) Selects what is applied to the front of the card. Options are:
n Print and Overlay: This is the default. Both the image and overlay are applied
to the front of the card.
n Overlay Only: The overlay is applied only to the selected area. The print image
is not affected.
n Print Only: The print image is applied only to the selected area. The overlay is
completed disabled.
To configure this field from the command line, enter:
PrintAreaFrontApply=Selection
where Selection is PrintAndOverlay, OverlayOnly, or PrintOnly.
Back Apply Area(s) Selects what is applied to the back of the card. Options are:
n Print and Overlay: This is the default. Both the image and overlay are applied
to the back of the card.
n Overlay Only: The overlay is applied only to the selected area. The print image
is not affected.
n Print Only: The print image is applied only to the selected area. The overlay is
completed disabled.
To configure this field from the command line, enter:
PrintAreaBackApply=Selection
where Selection is PrintAndOverlay, OverlayOnly, or PrintOnly.
PLT-04870, A.1 32 September 2020
Page 33

Powering
Trusted Identities
FARGO® DTC®1500 Linux
User Guide
Field Description
Visual Security Selects where the Visual Security is located on the front of the card. Options are:
n No Visual Security: This is the default. The option disables Visual Security.
n Lower Left: Enables the option by placing the Visual Security region in the
lower left corner of the card image.
n Upper Left: Enables the option by placing the Visual Security region in the
upper left corner of the card image.
n Lower Right: Enables the option by placing the Visual Security region in the
lower right corner of the card image.
n Upper Right: Enables the option by placing the Visual Security region in the
upper right corner of the card image.
Note: When this option is enabled, the Front Overlay/Print Area selection is
ignored.
To configure this field from the command line, enter:
VisualSecurityArea=Selection
where Selection is None, LowerLeft, UpperLeft, LowerRight, or UpperRight.
Visual Security Type Selects the type of Visual Security. Options are:
n VeriMark®: This is the default.
n HoloMark™
To configure this field from the command line, enter:
VisualSecurityType=Selection
where Selection is VeriMark or HoloMark.
PLT-04870, A.1 33 September 2020
Page 34

Powering
Trusted Identities
FARGO® DTC®1500 Linux
User Guide
4.5.1 Pre-defined print area omit regions
These card examples show the effect of the pre-defined print area omit regions that may be selected using
the Front Overlay/Print Area and the Back Overlay/Print Area options. The red highlighted area is omitted.
Omit Mag Stripe Area Example
Omit Smart Chip Area Example
Omit Signature Area Example
PLT-04870, A.1 34 September 2020
Page 35

Powering
Trusted Identities
FARGO® DTC®1500 Linux
User Guide
4.6 K-Panel options
Field Description
Front YMC Under K Determines if YMC is printed under the resin black on the front of the card. Options
are:
n Yes: Enables YMC dye-sub black to be printed underneath the resin black for
pixels that are affected by the Front K-Panel Area option. This option provides
a gradual transition between background colors and the edges of text and bar
codes printed with resin black.
n No: This is the default. YMC dye-sub black is not printed under the resin black
for pixels that are affected by the Front K-Panel Area option. This option
maximizes the sharpness of text and bar codes printed with resin black.
To configure this field from the command line, enter:
YMCunderKFront=Selection
where Selection is True or False.
Back YMC Under K Determines if YMC is printed under the resin black on the back of the card. Options
are:
n Yes: Enables YMC dye-sub black to be printed underneath the resin black for
pixels that are affected by the Back K-Panel Area option. This option provides
a gradual transition between background colors and the edges of text and bar
codes printed with resin black.
n No: This is the default. YMC dye-sub black is not printed underneath the resin
black for pixels that are affected by the Back K-Panel Area option. This option
maximizes the sharpness of text and bar codes printed with resin black.
To configure this field from the command line, enter:
YMCunderKBack=Selection
where Selection is True or False.
Front K-Panel Area Selects if the K-Panel is used on the front of the card. Options are:
n None: This is the default.
n Full Card: Instructs the printer to use the resin black ribbon panel to print all
black pixels found within the image data on the front of the card.
To configure this field from the command line, enter:
KPanelFrontApply=Selection
where Selection is None or Fullcard.
PLT-04870, A.1 35 September 2020
Page 36

Powering
Trusted Identities
Field Description
Back K-Panel Area Selects if the K-Panel is used on the back side of the card. Options are:
n None: This is the default.
n Full Card: Instructs the printer to use the resin black ribbon panel to print all
black pixels found within the image data on the back side of the card.
To configure this field from the command line, enter:
KPanelBackApply=Selection
where Selection is None or Fullcard.
Resin Threshold Changes the level at which the driver moves a pixel to be printed on a resin panel
instead of a YMC.
To configure this field from the command line, enter:
ResinThreshold=Selection
where Selection is a numeric value from 1 to 99.
FARGO® DTC®1500 Linux
User Guide
PLT-04870, A.1 36 September 2020
Page 37

Powering
Trusted Identities
4.7 Global magnetic encoding options
Field Description
Coercivity Selects the coercivity for magnetic encoding. Options are:
n Super (4000 Oe)
n High (2750 Oe): This is the default.
n Medium (600 Oe)
n Low (300 Oe)
To configure this field from the command line, enter:
Coercivity=Selection
where Selection is 4000, 2750, 600, or 300.
FARGO® DTC®1500 Linux
User Guide
Shift Left Data Enables the magnetic data to be shifted left as it is encoded onto the magnetic
stripe. Options are:
n Yes
n No: This is the default.
To configure this field from the command line, enter:
ShiftDataLeft=Selection
where Selection is True or False.
PLT-04870, A.1 37 September 2020
Page 38

Powering
Trusted Identities
4.8 Magnetic track encoding options
FARGO® DTC®1500 Linux
User Guide
Field Description
Track 1 Encoding Mode (Magnetic
Encoding)
Sets the encoding mode independently for each of the three magnetic tracks.
Options are:
n ISO: This is the default.
n Custom
n JIS II
n Raw
To configure this field from the command line, enter:
MagNTrackMode=Selection
where N is 1, 2, or 3, and Selection is ISO, Custom, JIS, or Raw.
LRC Generation Sets the LRC generation independently for each of the three magnetic tracks.
Options are:
n None
n Even Parity: This is the default.
n Odd Parity
To configure this field from the command line, enter:
MagNLRCGeneration=Selection
where N is 1, 2, or 3, and Selection is None, Even, or Odd.
PLT-04870, A.1 38 September 2020
Page 39

Powering
Trusted Identities
FARGO® DTC®1500 Linux
User Guide
Field Description
Character Size Sets the character size (in bits per character) independently for each of the three
magnetic tracks. Options are:
n 4 Bits
n 5 Bits: This is the default for magnetic tracks 2 and 3.
n 7 Bits: This is the default for magnetic track 1.
n 8 Bits
To configure this field from the command line, enter:
MagNCharSize=Selection
where N is 1, 2, or 3 and Selection is 4, 5, 7, or 8.
Character Parity Sets the character parity independently for each of the three magnetic tracks.
Available options:
n None
n Even Parity
n Odd Parity: This is the default.
To configure from the command line:
MagNParity=Selection
where N is 1, 2, or 3 and Selection is None, Even, or Odd.
Character ASCII Offset Sets the character ASCII offset independently for each of the three magnetic tracks.
Available options:
n Null
n Space: This is the default for magnetic track 1.
n Zero: This is the default for magnetic tracks 2 and 3.
To configure this field from the command line, enter:
MagNASCIIOffset=Selection
where N is 1, 2, or 3 and Selection is Null, Space, or Zero.
Track Bit Density Sets the encoding bit density independently for each of the three magnetic tracks.
Available options:
n 75: This is the default for magnetic track 2.
n 128
n 210: This is the default for magnetic tracks 1 and 3.
To configure this field from the command line, enter:
MagNBitDensity=Selection
where N is 1, 2, or 3 and Selection is 75, 128, or 210.
PLT-04870, A.1 39 September 2020
Page 40

Powering
Trusted Identities
Field Description
Track Reverse Bit Order Reverses the order of the magnetic track data bits as it is encoded onto the
magnetic stripe. Options are:
n Yes: This is the default.
n No
To configure this field from the command line, enter:
MagNReverseCharBits=Selection
where N is 1, 2, or 3 and Selection is True or False.
Track Add Leading Zeros Prepends leading zero bits to the stream of magnetic track data bits. Options are:
n Yes
n No: This is the default.
To configure this field from the command line, enter:
MagNAddLeadingZeros=Selection
where N is 1, 2, or 3 and Selection is True or False.
FARGO® DTC®1500 Linux
User Guide
4.8.1 Card printer driver magnetic encoder settings
This table shows the settings that should be used to correctly configure HID card printers.
Encoding
Mode
ISO No Even
Shift
Left
Data
LRC
Generation
Character
Size
Track 1 = 7
Track 2 = 5
Track 3 = 5
Character
Parity
Odd
ASCII
Offset
Track 1 =
Space
Track 2 = Zero
Bit
Density
Track 1 = 210
Track 2 = 75
Track 3 = 210
Reverse
Bit
Order
Yes Yes
Add
Leading
Zero
Track 3 = Zero
Custom Yes, No No, Even,
Odd
Raw No No 4, 8 No Null 75, 210 Yes, No Yes, No
JIS No Even 8 Even Null 210 No No
5, 7 No, Even,
Odd
Null, Space, Zero 75, 128, 210 Yes Yes
PLT-04870, A.1 40 September 2020
Page 41

Powering
Trusted Identities
FARGO® DTC®1500 Linux
User Guide
4.9 Magnetic stripe encode data
Magnetic stripe encode data must be passed to the CUPS driver using the command line. The following
command line options have been defined for this purpose:
n Magtrack1
n Magtrack2
n Magtrack3
Each option is set equal to the string of data to be encoded for that track. The string of encode data must
be passed to the CUPS driver in URL character encoding mode. See "URL character encoding mode"
below.
A command line option flag (-o) must precede the first track of magnetic stripe encode data passed on
the command line. The second and third tracks, however, may be specified following the first track without
including additional command line option flags.
Command line example:
lp -d <Printer_Queue_Name> -o "Magtrack1=%25MAGTEST1%3F Magtrack2=%3B1234567890%3F
Magtrack3=%3B1234567890%3F" <Filename>
4.9.1 Magnetic stripe encoding - format details
The following sections describe the URL character encoding mode and details the currently supported
magnetic stripe encoding modes:
n ISO Mode
n JIS II Mode
n Custom Mode
n Raw Mode
4.9.2 URL character encoding mode
The CUPS driver uses URL encoding mode when defining data to be encoded to each of the magnetic
stripes. To be recognized, all characters passed to the driver, including any special characters (such as
start and end sentinels), must be described with a URL Encoding Mode.
In URL encoding mode all ASCII characters, except for the reserved character set defined here, are
represented by their normal ASCII character codes. Each character in the reserved character set must be
represented by a 3-character sequence: a percent character (%) followed by a 2-character representation of
the hex equivalent of the ASCII character code.
PLT-04870, A.1 41 September 2020
Page 42

Powering
Trusted Identities
FARGO® DTC®1500 Linux
User Guide
This table specifies each of these reserved characters and their associated 3-character URL encoding
sequence.
ASCII Character URL Encoding
! %21
# %23
$ %24
% %25
& %26
' %27
( %28
) %29
* %2A
+ %2B
, %2C
/ %2F
: %3A
; %3B
= %3D
? %3F
@ %40
[ %5B
] %5D
4.9.3 ISO magnetic encoding mode
The ISO magnetic encoding mode comprises three components:
n Start Sentinel
n Track Character Data
n End Sentinel
The first character of each track data string must be the track specific start sentinel (SS), and the last
character must be the track specific end sentinel (ES).
The data characters in between the SS and ES must be limited to the track specific range of valid character
codes.
The total number of characters for each track must be limited to the track specific maximum character
count.
When segmenting track data, the track specific field separator (FS) must be used.
The following table details the required start sentinel, end sentinel, field separator, valid character code
range, and the maximum character count for each of the three magnetic tracks.
PLT-04870, A.1 42 September 2020
Page 43

Powering
Trusted Identities
FARGO® DTC®1500 Linux
User Guide
Track Start
Sentinel (SS)
1 % ? ^ ASCII 32-95 78
2 ; ? = ASCII 48-63 39
3 ; ? = ASCII 48-63 109
End
Sentinel (ES)
Field
Separator (FS)
Valid Character
Code Range
Maximum
Character Count
4.9.4 JIS II magnetic encoding mode
The JIS II magnetic encoding mode allows you to specify string data to be encoded on the magnetic stripe
using the JIS II encoding format. JIS normally is only for Track 2. Track 1 and 3 are not standard JIS, but is
supported. JIS II does not expect a beginning and ending sentinel for the encoding character string.
4.9.5 Custom magnetic encoding mode
The custom magnetic encoding mode allows you to independently specify each of the various encoding
parameters for each magnetic track. Individual characters are encoded on each magnetic track using the
set of parameters. For custom encoding more flexibility than for JIS II or ISO is provided.
4.9.6 Raw magnetic encoding mode
The raw magnetic encoding mode allows you to specify raw binary string data to be encoded on the
magnetic stripe. A specific format of the input data is not assumed and all encoding parameters for each
magnetic track are ignored, except for the track bit density. Using RAW format requires the binary data to
be specified more completely than for other formats. Such options as parity, LRC, shift left data are not
supported. The bit density can be any value between 75 and 210; however, a value not selectable from the
UI can only be specified by a command line option.
PLT-04870, A.1 43 September 2020
Page 44

Powering
Trusted Identities
FARGO® DTC®1500 Linux
User Guide
4.10 Banners option
The Banners option is accessible using the CUPS web interface.
These options are not printer specific, but is part of the standard set of configuration options supported by
the CUPS system for all printers.
Field Description
Starting Banner Specifies the message that is displayed on the banner (other than the default).
Options are:
n None: This is the default.
n Standard
n Confidential
n Unclassified
n Classified
n Secret
n Top Secret
To configure this field from the command line, enter:
job-sheets = StartBanner,EndBanner
where StartBanner and EndBanner are each one of the following:
n None
n Standard
n Confidential
n Unclassified
n Classified
n Secret
n Topsecret
PLT-04870, A.1 44 September 2020
Page 45

Powering
Trusted Identities
FARGO® DTC®1500 Linux
User Guide
Field Description
Ending Banner Specifies the message that is displayed on the banner (other than the default).
Options are:
n None: This is the default.
n Standard
n Confidential
n Unclassified
n Classified
n Secret
n Top Secret
To configure this field from the command line, enter:
job-sheets = StartBanner,EndBanner
where StartBanner and EndBanner are each one of the following:
n None
n Standard
n Confidential
n Unclassified
n Classified
n Secret
n Topsecret
PLT-04870, A.1 45 September 2020
Page 46

Powering
Trusted Identities
FARGO® DTC®1500 Linux
User Guide
4.11 Policies options
The Policies options is accessible using the CUPS web interface. These options are not printer specific, but
is part of the standard set of configuration options supported by the CUPS system for all printers.
Field Description
Error Policy Defines the policy that is used when a backend is unable to send a print job to the
printer. Options are:
n Abort-job: Aborts the job and proceeds with the next job in the queue.
n Retry-current-job: Retries the current job immediately.
n Retry-job: Retries the job after waiting N seconds, where the cupsd.conf
JobRetryInterval directive controls the value of N.
n Stop-printer: This is the default. Stops the printer and keeps the job for future
printing.
The Error Policy is supported using the lpadmin command on the command line
interface.
Operation Policy Defines the required authentication type. Options are:
n Default: This is the default.
n Kerberos
The Operation Policy is supported using the lpadmin command on the command
line interface.
PLT-04870, A.1 46 September 2020
Page 47

Section 05
Licenses
Powering
Trusted Identities
Page 48

Powering
Trusted Identities
FARGO® DTC®1500 Linux
User Guide
5.1 Copyright notices
The driver (hereinafter referred to as Product) includes software packages that are subject to the licenses
named in the following table.
Software Package License
Sample ICC* The ICC Software License, Version 0.1
Boost Boost Software License
Xerces Apache License, Version 2.0
* This product includes software developed by The International Color Consortium (www.color.org).
5.2 The ICC software license, version 0.1
Copyright © 2003-2007 - The International Color Consortium. All rights reserved.
Redistribution and use in source and binary forms, with or without modification, are permitted provided
that the following conditions are met:
1. Redistributions of source code must retain the above copyright notice, this list of conditions and the
following disclaimer.
2. Redistributions in binary form must reproduce the above copyright notice, this list of conditions and
the following disclaimer in the documentation and/or other materials provided with the distribution.
3. The end-user documentation included with the redistribution, if any, must include the following
acknowledgment: This product includes software developed by The International Color Consortium
(www.color.org) Alternatively, this acknowledgment may appear in the software itself, if and wherever
such third-party acknowledgments normally appear.
4. In the absence of prior written permission, the names ICC and The International Color Consortium
must not be used to imply that the ICC organization endorses or promotes products derived from this
software.
PLT-04870, A.1 48 September 2020
Page 49

Powering
Trusted Identities
FARGO® DTC®1500 Linux
User Guide
5.3 Boost software license - version 1.0 - August 17th, 2003
Permission is hereby granted, free of charge, to any person or organization obtaining a copy of the
software and accompanying documentation covered by this license (the Software) to use, reproduce,
display, distribute, execute, and transmit the Software, and to prepare derivative works of the Software, and
to permit third-parties to whom the Software is furnished to do so, all subject to the following:
The copyright notices in the Software and this entire statement, including the above license grant, this
restriction and the following disclaimer, must be included in all copies of the Software, in whole or in part,
and all derivative works of the Software, unless such copies or derivative works are solely in the form of
machine-executable object code generated by a source language processor.
5.4 Apache license - version 2.0, January 2004
TERMS AND CONDITIONS FOR USE, REPRODUCTION, AND DISTRIBUTION
1. Definitions.
License shall mean the terms and conditions for use, reproduction, and distribution as defined by
Sections 1 through 9 of this document.
Licensor shall mean the copyright owner or entity authorized by the copyright owner that is granting
the License.
Legal Entity shall mean the union of the acting entity and all other entities that control, are controlled
by, or are under common control with that entity. For the purposes of this definition, control means (i)
the power, direct or indirect, to cause the direction or management of such entity, whether by contract
or otherwise, or (ii) ownership of fifty percent (50%) or more of the outstanding shares, or (iii)
beneficial ownership of such entity.
You (or Your) shall mean an individual or Legal Entity exercising permissions granted by this License.
Source form shall mean the preferred form for making modifications, including but not limited to
software source code, documentation source, and configuration files.
Object form shall mean any form resulting from mechanical transformation or translation of a Source
form, including but not limited to compiled object code, generated documentation, and conversions
to other media types.
Work shall mean the work of authorship, whether in Source or Object form, made available under the
License, as indicated by a copyright notice that is included in or attached to the work (an example is
provided in the Appendix below).
Derivative Works shall mean any work, whether in Source or Object form, that is based on (or derived
from) the Work and for which the editorial revisions, annotations, elaborations, or other modifications
represent, as a whole, an original work of authorship. For the purposes of this License, Derivative
Works shall not include works that remain separable from, or merely link (or bind by name) to the
interfaces of, the Work and Derivative Works thereof.
Contribution shall mean any work of authorship, including the original version of the Work and any
modifications or additions to that Work or Derivative Works thereof, that is intentionally submitted to
Licensor for inclusion in the Work by the copyright owner or by an individual or Legal Entity
authorized to submit on behalf of the copyright owner. For the purposes of this definition, submitted
means any form of electronic, verbal, or written communication sent to the Licensor or its
representatives, including but not limited to communication on electronic mailing lists, source code
control systems, and issue tracking systems that are managed by, or on behalf of, the Licensor for the
purpose of discussing and improving the Work, but excluding communication that is conspicuously
marked or otherwise designated in writing by the copyright owner as Not a Contribution.
Contributor shall mean Licensor and any individual or Legal Entity on behalf of whom a Contribution
has been received by Licensor and subsequently incorporated within the Work.
PLT-04870, A.1 49 September 2020
Page 50

Powering
Trusted Identities
2. Grant of Copyright License. Subject to the terms and conditions of this License, each Contributor
hereby grants to You a perpetual, worldwide, non-exclusive, no-charge, royalty- free, irrevocable
copyright license to reproduce, prepare Derivative Works of, publicly display, publicly perform,
sublicense, and distribute the Work and such Derivative Works in Source or Object form.
3. Grant of Patent License. Subject to the terms and conditions of this License, each Contributor hereby
grants to You a perpetual, worldwide, non-exclusive, no-charge, royalty-free, irrevocable (except as
stated in this section) patent license to make, have made, use, offer to sell, sell, import, and otherwise
transfer the Work, where such license applies only to those patent claims licensable by such
Contributor that are necessarily infringed by their Contribution(s) alone or by combination of their
Contribution(s) with the Work to which such Contribution(s) was submitted. If You institute patent
litigation against any entity (including a cross-claim or counterclaim in a lawsuit) alleging that the
Work or a Contribution incorporated within the Work constitutes direct or contributory patent
infringement, then any patent licenses granted to You under this License for that Work shall terminate
as of the date such litigation is filed.
4. Redistribution. You may reproduce and distribute copies of the Work or Derivative Works thereof in
any medium, with or without modifications, and in Source or Object form, provided that You meet the
following conditions:
1. You must give any other recipients of the Work or Derivative Works a copy of this License; and
2. You must cause any modified files to carry prominent notices stating that You changed the files; and
3. You must retain, in the Source form of any Derivative Works that You distribute, all copyright, patent,
trademark, and attribution notices from the Source form of the Work, excluding those notices that do
not pertain to any part of the Derivative Works; and
4. If the Work includes a NOTICE text file as part of its distribution, then any Derivative Works that You
distribute must include a readable copy of the attribution notices contained within such NOTICE file,
excluding those notices that do not pertain to any part of the Derivative Works, in at least one of the
following places: within a NOTICE text file distributed as part of the Derivative Works; within the
Source form or documentation, if provided along with the Derivative Works; or, within a display
generated by the Derivative Works, if and wherever such third-party notices normally appear. The
contents of the NOTICE file are for informa- tional purposes only and do not modify the License. You
may add Your own attribution notices within Derivative Works that You distribute, alongside or as an
addendum to the NOTICE text from the Work, provided that such additional attribution notices
cannot be con- strued as modifying the License.
5. You may add Your own copyright statement to Your modifications and may provide addi- tional or
different license terms and conditions for use, reproduction, or distribution of Your modifications, or
for any such Derivative Works as a whole, provided Your use, reproduction, and distribution of the
Work otherwise complies with the conditions stated in this License.
FARGO® DTC®1500 Linux
User Guide
5. Submission of Contributions. Unless You explicitly state otherwise, any Contribution intentionally
submitted for inclusion in the Work by You to the Licensor shall be under the terms and conditions of
this License, without any additional terms or conditions. Notwithstanding the above, nothing herein
shall supersede or modify the terms of any separate license agreement you may have executed with
Licensor regarding such Contributions.
6. Trademarks. This License does not grant permission to use the trade names, trademarks, service
marks, or product names of the Licensor, except as required for reasonable and customary use in
describing the origin of the Work and reproducing the content of the NOTICE file.
7. Disclaimer of Warranty. Unless required by applicable law or agreed to in writing, Licensor provides
the Work (and each Contributor provides its Contributions) on an AS IS BASIS, WITHOUT
WARRANTIES OR CONDITIONS OF ANY KIND, either express or implied, including, without
limitation, any warranties or conditions of TITLE, NON-INFRINGEMENT, MERCHANTABILITY, or
FITNESS FOR A PARTICULAR PURPOSE. You are solely responsible for determining the
PLT-04870, A.1 50 September 2020
Page 51

Powering
Trusted Identities
appropriateness of using or redistributing the Work and assume any risks associated with Your
exercise of permissions under this License.
8. Limitation of Liability. In no event and under no legal theory, whether in tort (including negligence),
contract, or otherwise, unless required by applicable law (such as deliberate and grossly negligent
acts) or agreed to in writing, shall any Contributor be liable to You for damages, including any direct,
indirect, special, incidental, or consequential damages of any character arising as a result of this
License or out of the use or inability to use the Work (including but not limited to damages for loss of
goodwill, work stoppage, computer failure or malfunction, or any and all other commercial damages
or losses), even if such Contributor has been advised of the possibility of such damages.
9. Accepting Warranty or Additional Liability. While redistributing the Work or Derivative Works
thereof, You may choose to offer, and charge a fee for, acceptance of support, warranty, indemnity, or
other liability obligations and/or rights consistent with this License. However, in accepting such
obligations, You may act only on Your own behalf and on Your sole responsibility, not on behalf of
any other Contributor, and only if You agree to indemnify, defend, and hold each Contributor
harmless for any liability incurred by, or claims asserted against, such Contributor by reason of your
accepting any such warranty or additional liability.
END OF TERMS AND CONDITIONS
FARGO® DTC®1500 Linux
User Guide
PLT-04870, A.1 51 September 2020
Page 52

Powering
Trusted Identities
FARGO® DTC®1500 Linux
User Guide
Revision history
Date Description Revision
September 2020 Added printer firmware upgrade to Section 2. A.1
June 2020 Initial release. A.0
PLT-04870, A.1 52 September 2020
Page 53

Dummy text.
Powering
Trusted Identities
Americas & Corporate
611 Ce nter Ridge Drive
Austin, TX 7 8758
USA
Support:
Fax:
h id glo ba l.c om
866-607-7339
949-732-2120
Asia Pacific
19/F 625 King's Road
North Point
Island East
Hong Kong
Support:
852-3160-9833
Fax:
852-3160-4809
Europe, Middle East & Africa
Phoenix R oad
Haverhill, Suffolk
CB9 7 AE
United Kingdom
Support:
Fax:
An ASSAABLOY Group brand
44 (0) 1440 711 822
44 (0) 1440 714 840
PLT-04870, A.1
Brazil
Condomínio Business Center
Av. Ermano Marche tti, 1435
Galpão A2 - CEP 05038-001
Lapa - São Paulo / SP, Brazil
Phone: +55 11 5514-7100
 Loading...
Loading...