Page 1
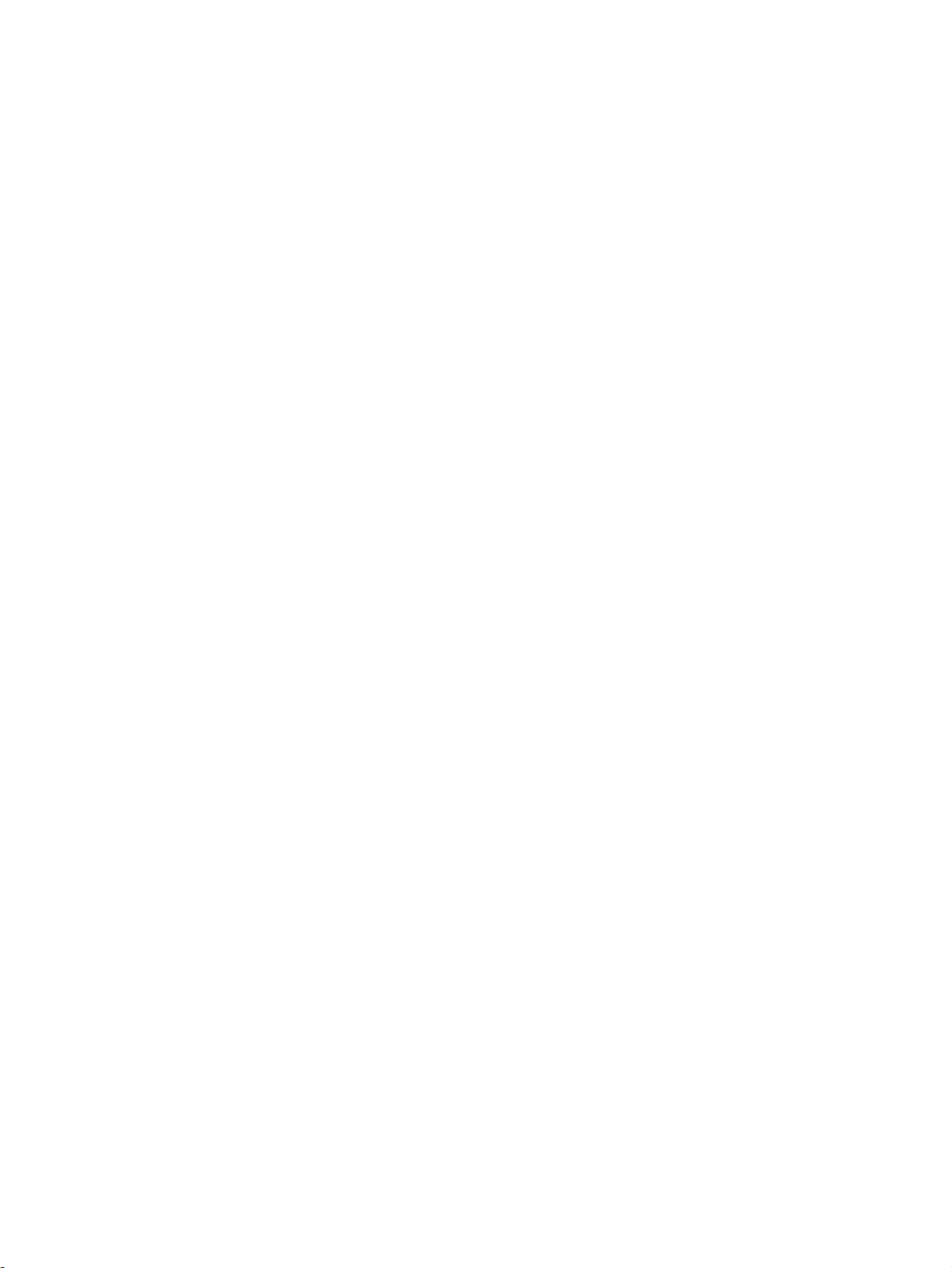
Guía del usuario
Page 2
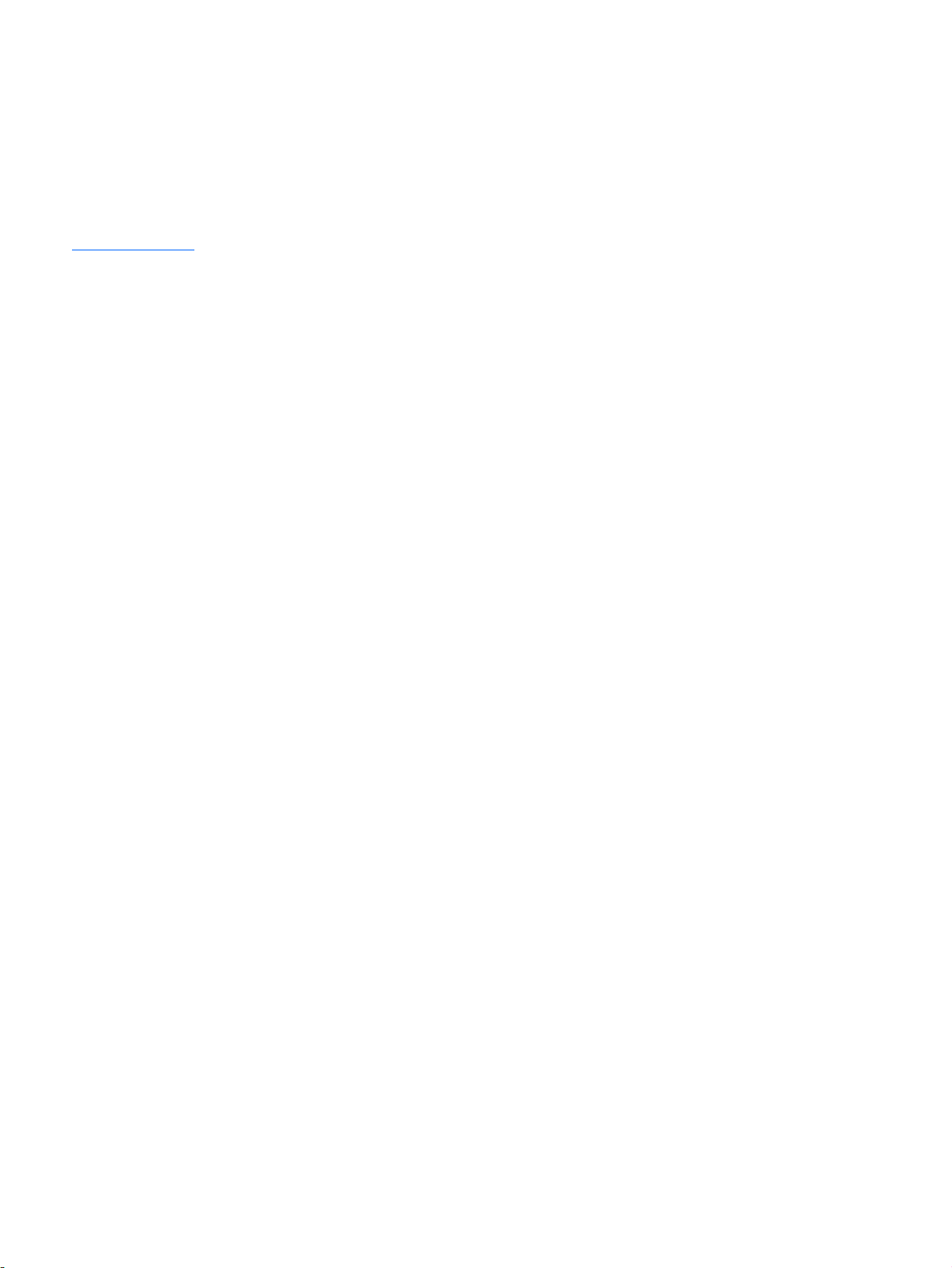
© Copyright 2015 HP Development
Company, L.P.
Bluetooth es una marca comercial de su
propietario utilizada por Hewlett-Packard
Company bajo licencia. Corel es una marca
comercial registrada de Corel Corporation o
Corel Corporation Limited. En el caso de
las patentes de DTS, consulte
http://patents.dts.com. Fabricado bajo
licencia de DTS Licensing Limited. DTS, el
símbolo, & DTS y el símbolo juntos son
marcas comerciales registradas y DTS
Sound+ es una marca comercial de DTS,
Inc. © DTS, Inc. Todos los derechos
reservados. ENERGY STAR es una marca
registrada, propiedad del gobierno de los
EE. UU. © 2012 Google Inc. Todos los
derechos reservados. Google y Google
Play son marcas comerciales de Google
Inc. El logotipo de SD es una marca
comercial de su propietario.
La información contenida en el presente
documento está sujeta a cambios sin previo
aviso. Las únicas garantías para los
productos y servicios de HP están
estipuladas en las declaraciones expresas
de garantía que acompañan a dichos
productos y servicios. La información
contenida en este documento no debe
interpretarse como una garantía adicional.
HP no se responsabilizará por errores
técnicos o de edición ni por omisiones
contenidas en el presente documento.
Aviso del producto
Esta guía describe los recursos comunes a
la mayoría de los modelos. Es posible que
algunas características no estén
disponibles en su tablet.
Condiciones de software
Al instalar, copiar, descargar o utilizar de
cualquier otro modo cualquier producto de
software que se encuentre preinstalado en
este tablet, se declara conforme con los
términos y condiciones de uso del Contrato
de Licencia de Usuario Final (CLUF) de
HP. Si no acepta estos términos de
licencia, su único recurso es devolver el
producto completo no utilizado (hardware y
software) en un plazo de 14 días para
obtener un reembolso integral sujeto a la
política de reembolsos de su vendedor.
Si necesita más información o quiere
solicitar un reembolso total del precio del
equipo, comuníquese con su vendedor.
Primera edición: abril de 2015
Número de referencia del documento:
818960-E51
Page 3
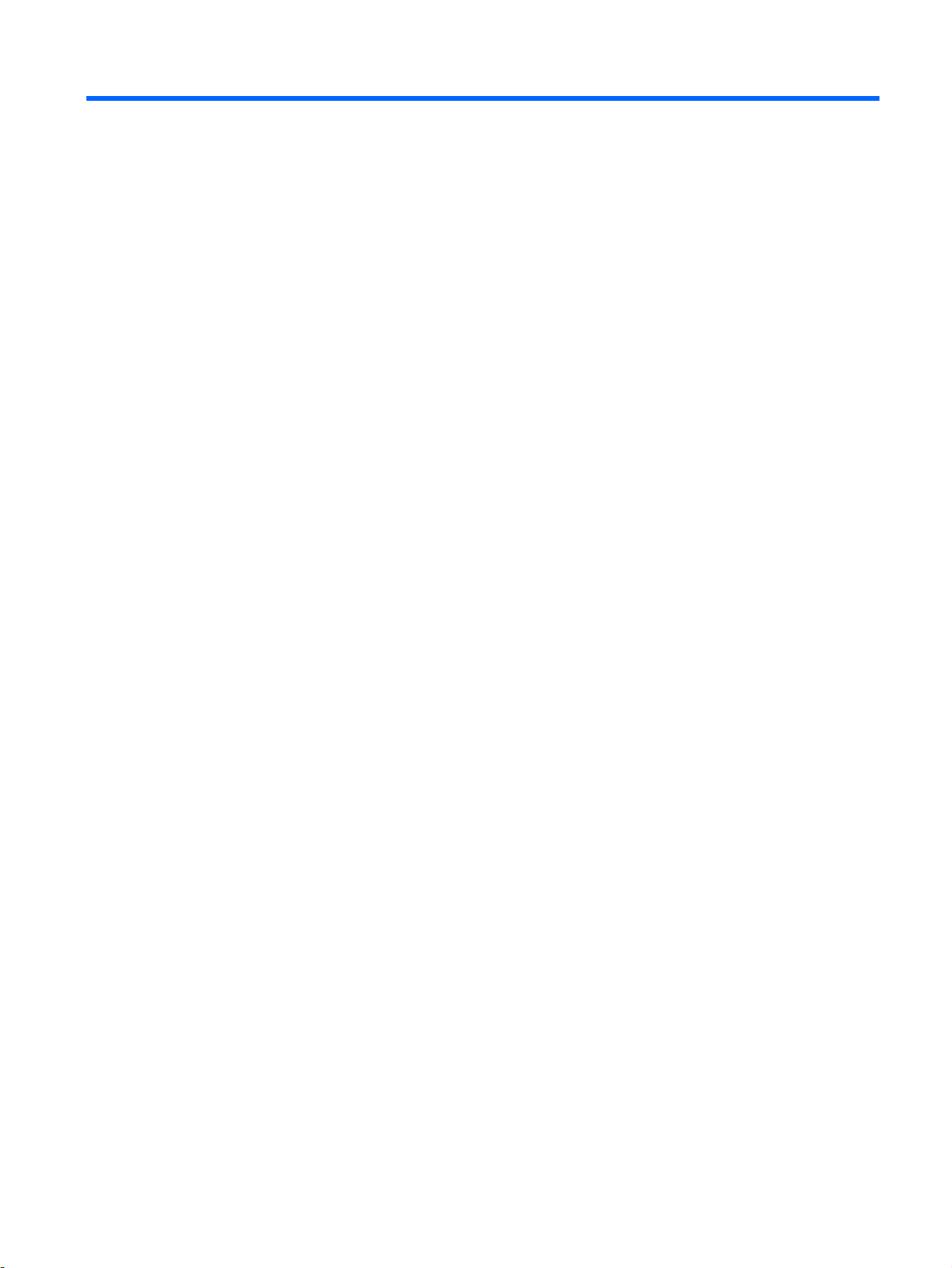
Tabla de contenido
1 Inicio correcto .................................................................................................................................................... 1
Mejores prácticas ................................................................................................................................. 2
Más recursos HP .................................................................................................................................. 3
2 Conozca su tablet ............................................................................................................................................. 4
Uso de la pantalla de Inicio .................................................................................................................. 4
Aplicaciones HP ................................................................................................................................... 6
Identificación de los componentes ....................................................................................................... 7
Pantalla .............................................................................................................................................. 11
Etiquetas ............................................................................................................................................ 12
3 Conexión ......................................................................................................................................................... 13
Conexión a una red inalámbrica ......................................................................................................... 13
Conexión a una red de banda ancha móvil (solo en algunos tablets) ................................................ 13
Instalación de una tarjeta nano SIM (solo en algunos tablets) .......................................... 13
Configuración de su red móvil ........................................................................................... 14
Activación de la transferencia de datos (solo en algunos tablets) ..................................................... 14
Activación del anclaje a red o de una zona Wi-Fi portátil (solo en algunos tablets) .......................... 15
Navegación por Internet ..................................................................................................................... 15
Uso de dispositivos Bluetooth ............................................................................................................ 15
Desactivación de las conexiones de datos ........................................................................................ 16
Uso compartido de NFC ..................................................................................................................... 16
4 Multimedia ....................................................................................................................................................... 17
Uso de una cámara ............................................................................................................................ 17
Tomar una fotografía ......................................................................................................... 17
Cambio entre cámaras ...................................................................................................... 17
Cómo grabar video ............................................................................................................ 17
Cómo hacer una captura de pantalla ................................................................................. 18
Cómo ver fotografías o videos ........................................................................................... 18
Uso de audio ...................................................................................................................................... 18
Conexión de altavoces ...................................................................................................... 18
Conexión de un set de auriculares y micrófono ................................................................. 18
Uso de video ...................................................................................................................................... 18
Transmisión de contenido a un TV o monitor de alta definición ........................................ 18
Conexión a una pantalla inalámbrica ................................................................ 19
iii
Page 4
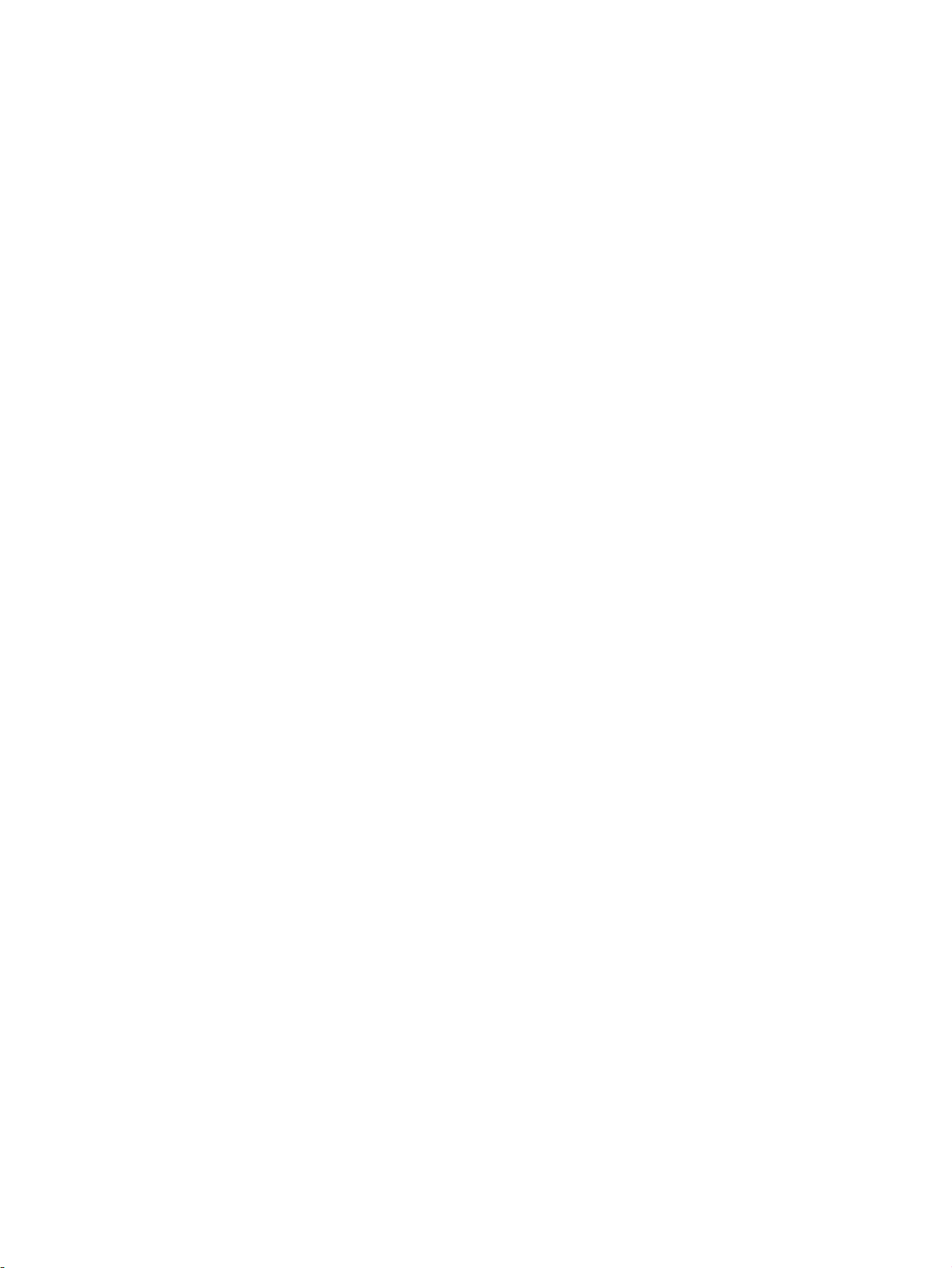
Aumento de la resolución de pantalla ............................................................... 19
Aumento de la velocidad de la conexión para mejorar el rendimiento .............. 19
5 Navegación en la pantalla .............................................................................................................................. 21
Uso de gestos táctiles ........................................................................................................................ 21
Toque ................................................................................................................................. 21
Acercamiento o alejamiento mediante el gesto de pinza con dos dedos .......................... 21
Deslizamiento desde el borde izquierdo o el derecho ....................................................... 21
Deslizamiento desde el borde superior ............................................................................. 22
Deslizamiento con dos dedos desde el borde superior ..................................................... 22
Deslizamiento con un dedo ............................................................................................... 23
Uso de un teclado externo opcional ................................................................................................... 23
6 Uso de aplicaciones y widgets ........................................................................................................................ 24
Organización de aplicaciones y widget en la pantalla de Inicio ......................................................... 24
Uso del teclado en pantalla ................................................................................................................ 25
Uso del correo electrónico .................................................................................................................. 25
Uso del calendario .............................................................................................................................. 25
Uso del reloj ....................................................................................................................................... 25
Descarga de aplicaciones .................................................................................................................. 25
Desinstalación de aplicaciones .......................................................................................................... 26
7 Configuración .................................................................................................................................................. 27
Conexiones inalámbricas y redes ...................................................................................................... 27
Dispositivo .......................................................................................................................................... 28
Personal ............................................................................................................................................. 29
Sistema .............................................................................................................................................. 31
8 Lápiz HP Duet ................................................................................................................................................. 32
Carga del Lápiz HP Duet .................................................................................................................... 33
Reactivación del Lápiz HP Duet ......................................................................................................... 34
Emparejamiento del Lápiz HP Duet ................................................................................................... 34
Uso del Lápiz HP Duet ....................................................................................................................... 35
Cambio de la punta del lápiz ............................................................................................. 35
Configuración de preferencias del lápiz ............................................................................. 35
Uso del lápiz como un lápiz digital ..................................................................................... 36
Uso del lápiz con aplicaciones ........................................................................................... 36
Uso del lápiz para dibujar o escribir en el tablet ............................................... 36
Uso del lápiz para capturar su escritura del papel en el HP Paper Folio (se
vende por separado) ......................................................................................... 36
iv
Page 5
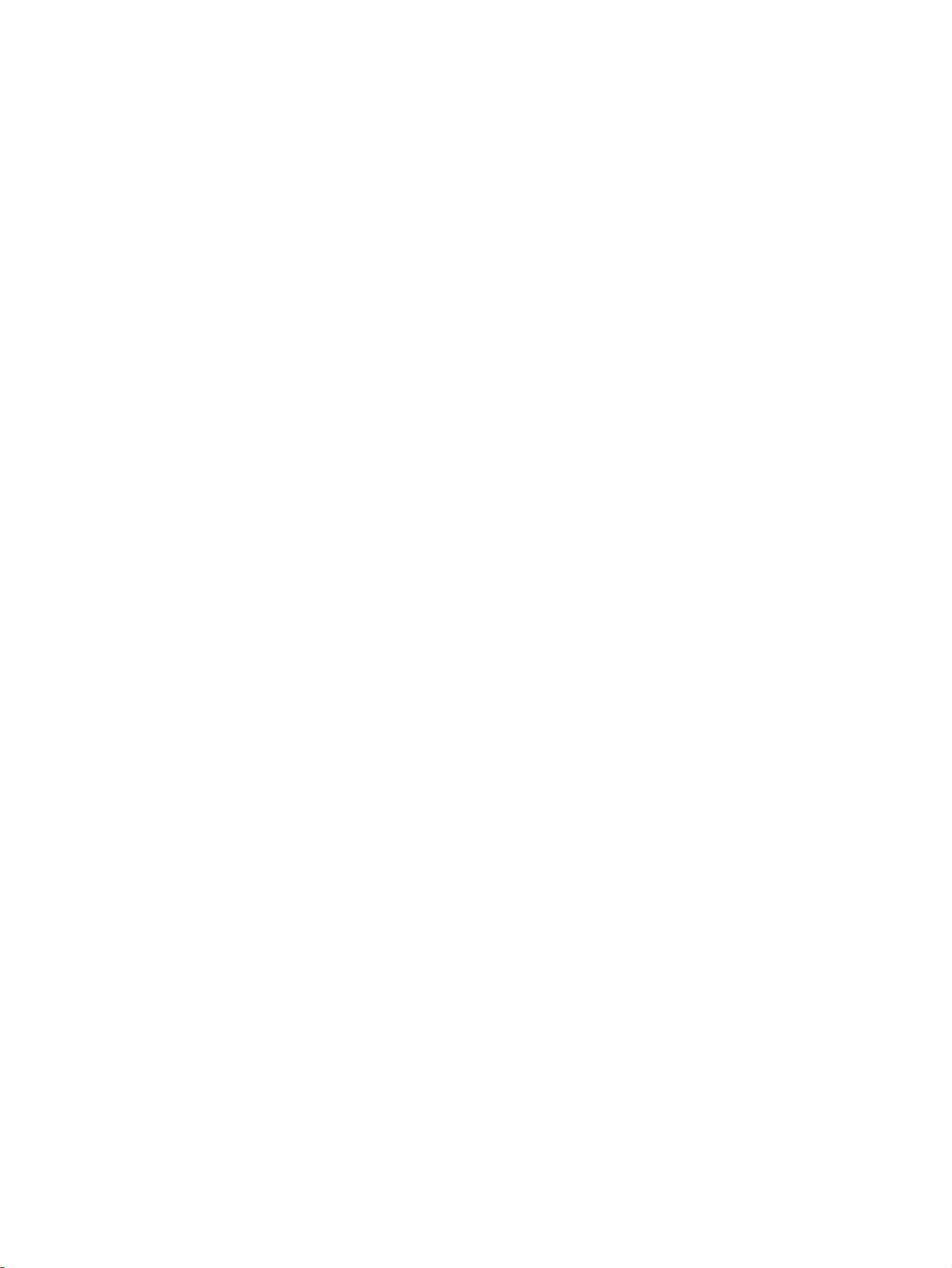
Almacenamiento del Lápiz HP Duet ................................................................................................... 37
9 Administración de la energía .......................................................................................................................... 38
Funcionamiento con alimentación de la batería ................................................................................. 38
Batería sellada de fábrica .................................................................................................. 38
Carga de la batería ............................................................................................................ 38
Ver la duración de la batería .............................................................................................. 38
Ahorro de energía de la batería ......................................................................................... 38
Funcionamiento con alimentación de CA ........................................................................................... 39
Apagado del tablet ............................................................................................................................. 40
10 Administración de archivos ........................................................................................................................... 41
Descarga de archivos ......................................................................................................................... 41
Apertura de archivos .......................................................................................................................... 41
Almacenamiento de archivos ............................................................................................................. 41
Impresión de archivos ........................................................................................................................ 41
Almacenamiento en la nube y uso compartido de archivos ............................................................... 42
Transferencia de archivos .................................................................................................................. 42
11 Protección de su tablet ................................................................................................................................. 43
Establecimiento del bloqueo de pantalla ............................................................................................ 43
Configuración de reactivación por voz (solo en algunos tablets) ....................................................... 43
Configuración de un rostro confiable .................................................................................................. 43
Bloqueo y desbloqueo del tablet ........................................................................................................ 44
Encriptación de su tablet .................................................................................................................... 44
Configuración del modo de usuario invitado ...................................................................................... 45
Configuración del anclaje de pantalla ................................................................................................ 45
12 Uso del almacenamiento .............................................................................................................................. 46
Inserción de tarjetas microSD ............................................................................................................ 46
Acceso a tarjetas microSD o a unidades USB ................................................................................... 47
Desmontar/desconectar las tarjetas microSD .................................................................................... 47
13 Copias de seguridad y recuperación de su información ............................................................................... 48
Actualización automática de las aplicaciones .................................................................................... 48
Actualización manual de las aplicaciones, los widgets y el sistema operativo .................................. 48
Copias de seguridad y restablecimiento ............................................................................................ 48
Restablecimiento de datos de fábrica ................................................................................................ 49
Restablecer con el tablet encendido .................................................................................. 49
Restablecer con el tablet apagado .................................................................................... 49
v
Page 6
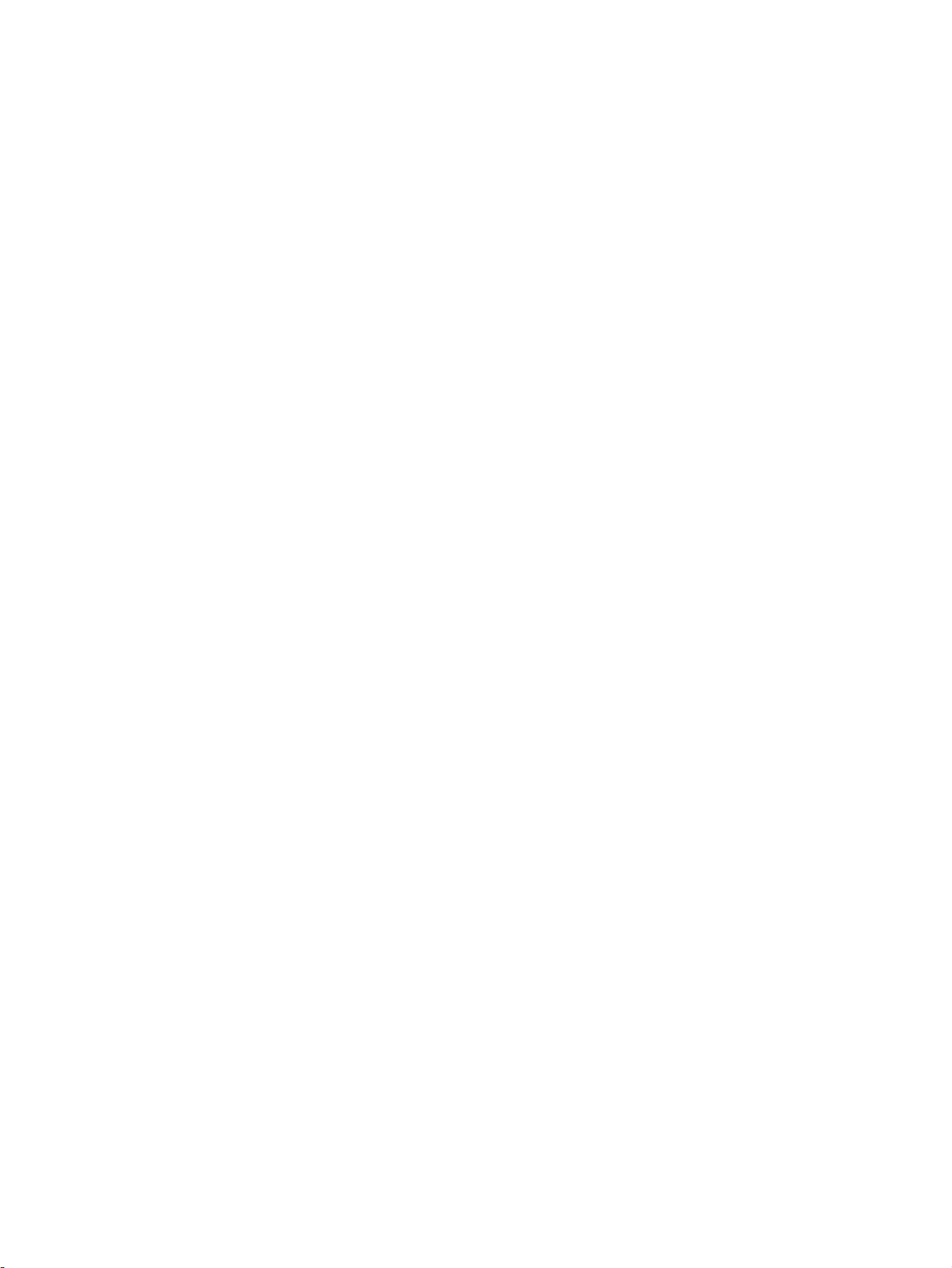
Inicio de su tablet mediante el menú de Recuperación ...................................................................... 50
Actualización del tablet mediante una actualización inalámbrica (OTA) ............................................ 50
Actualización de su tablet mediante una actualización basada en archivo ........................................ 51
14 Mantenimiento .............................................................................................................................................. 52
Limpieza del tablet ............................................................................................................................. 52
Procedimiento de limpieza ................................................................................................. 52
Limpieza del monitor ......................................................................................... 52
Limpieza de un teclado opcional ....................................................................... 53
15 Recursos de accesibilidad ............................................................................................................................ 54
Índice .................................................................................................................................................................. 55
vi
Page 7
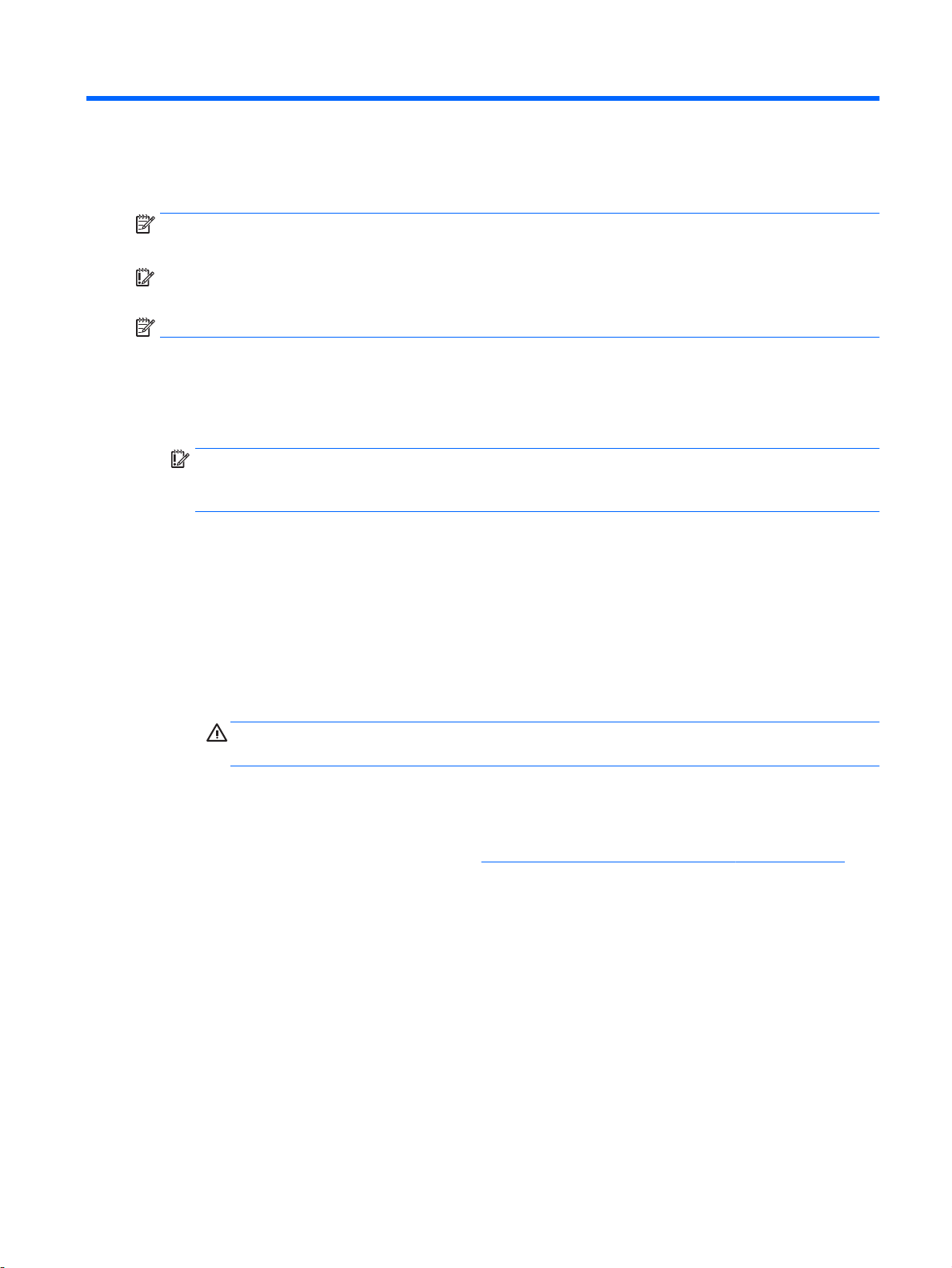
1 Inicio correcto
NOTA: Para ver instrucciones sobre el funcionamiento básico, consulte la guía impresa
rápido
que viene en la caja junto con su tablet.
IMPORTANTE: Antes de usar el tablet por primera vez, conéctelo a la alimentación externa y luego
cargue la batería durante al menos 15 minutos.
NOTA: Si va a usar el Lápiz HP Duet, cárguelo al menos 2 horas antes de usarlo.
Para comenzar a utilizar su tablet, siga estas instrucciones:
1. Después de cargar la batería y mientras aparece la imagen de la batería en la pantalla,
encienda el tablet presionando y sosteniendo el botón de inicio/apagado durante unos 5
segundos hasta que aparezca el logotipo de HP.
IMPORTANTE: Si no se muestra la imagen de la batería en la pantalla, presione rápidamente
el botón de inicio/apagado para que aparezca la imagen y luego presione y sostenga el botón
de inicio/apagado hasta que aparezca el logotipo de HP.
La primera vez que encienda el tablet, verá la pantalla de Bienvenida.
2. Siga las instrucciones que aparecen en la pantalla para:
Seleccionar un idioma.
●
Seleccionar activar o desactivar la encriptación. La encriptación brinda protección adicional
●
si le roban el tablet. Usted puede seleccionar encriptar todos sus datos, incluidos las
cuentas, los datos, la música y otros medios, así como la información descargada. Si
encripta el tablet, deberá introducir un PIN/contraseña para desencriptar el tablet cada vez
que lo encienda.
Inicio
PRECAUCIÓN: La encriptación es irreversible. Para eliminar la encriptación se deben
restablecer los datos de fábrica, lo que borrará todos sus datos.
Conexión a una red inalámbrica.
●
Emparejamiento con el Lápiz HP Duet. Si no empareja el lápiz durante la configuración
●
inicial, puede emparejarlo más tarde. Para obtener más información sobre el
emparejamiento del lápiz, consulte Emparejamiento del Lápiz HP Duet en la página 34.
1
Page 8
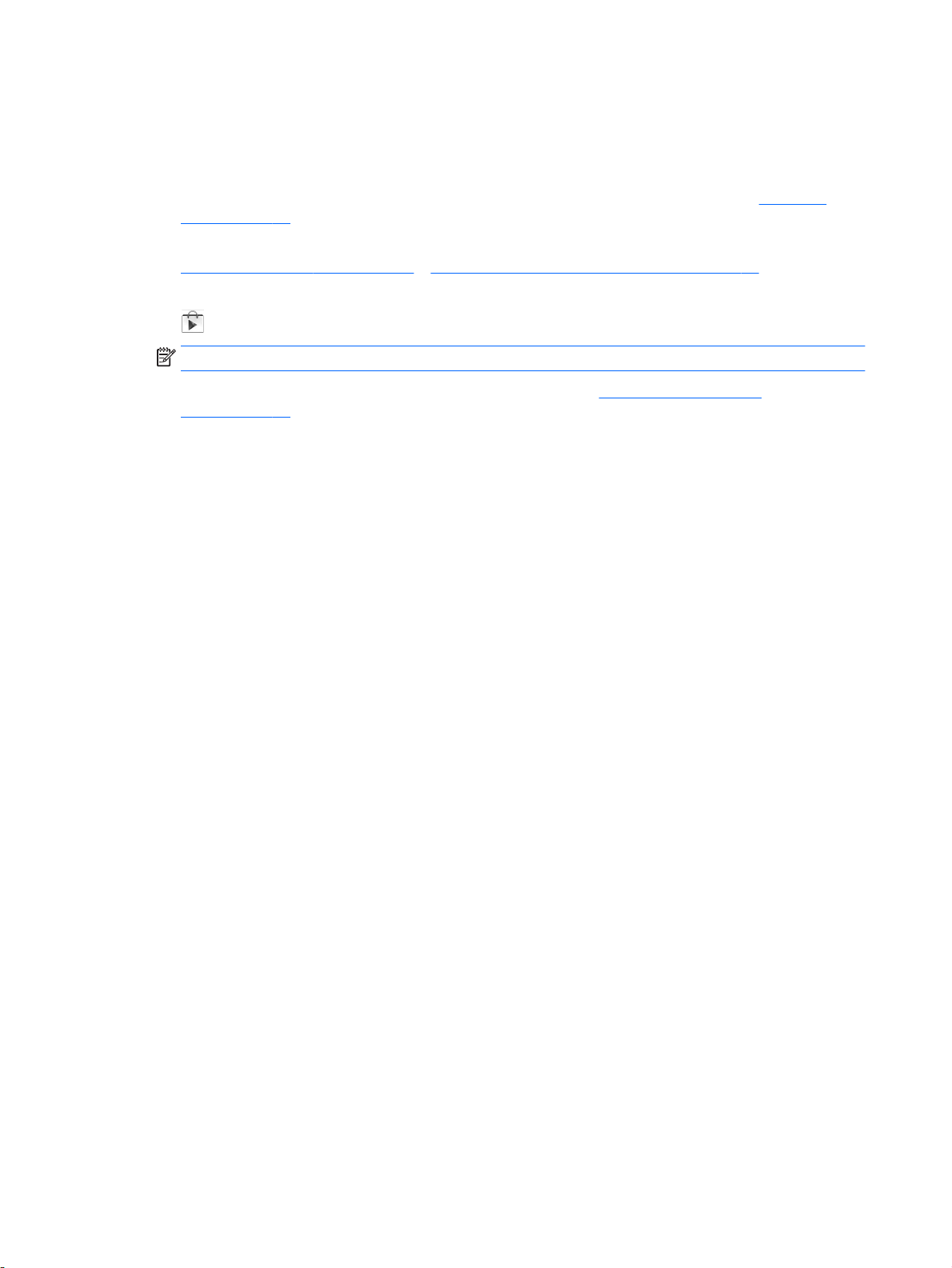
Mejores prácticas
Para que aproveche al máximo su inversión inteligente, recomendamos que siga los siguientes
pasos:
Si aún no lo ha hecho, conéctese a una red inalámbrica. Consulte los detalles en Conexión
●
en la página 13.
Familiarícese con el hardware y software del tablet. Para obtener más información, consulte
●
Conozca su tablet en la página 4 y Uso de aplicaciones y widgets en la página 24.
●
Actualice o compre el software antivirus en la tienda Google PlayTM (solo en algunos tablets)
.
NOTA: En algunos tablets, puede encontrar una aplicación de mercado en línea distinta.
Establezca un bloqueo de pantalla para el tablet. Consulte Protección de su tablet
●
en la página 43.
2 Capítulo 1 Inicio correcto
Page 9

Más recursos HP
Para encontrar los recursos que brindan detalles del producto, instrucciones y mucho más, utilice
esta tabla.
Recurso Contenidos
Soporte técnico HP
Para obtener soporte técnico en todo el mundo, visite
http://welcome.hp.com/country/us/en/
wwcontact_us.html.
O bien:
Utilice la aplicación HP Support Assistant (sólo en
algunos países). Para acceder desde la pantalla de
Inicio, toque el icono de Todas las aplicaciones y
luego toque la aplicación HP Support Assistant .
Siga las instrucciones que aparecen en pantalla para
comunicarse con el soporte.
Inicio rápido
La guía
Inicio rápido
del tablet.
se encuentra ubicada en la caja
Avisos sobre el producto
El documento de avisos se suministra con la
aplicación HP User Guides incluida en su tablet. Para
acceder desde la pantalla de Inicio, toque el icono de
Todas las aplicaciones y luego toque la
aplicación HP User Guides . Seleccione el
documento.
Chat en línea con un técnico de HP (solo en algunos países).
●
Número de teléfono del soporte técnico.
●
Ubicación de los centros de servicios de HP
●
Descripción general de la configuración y las funciones del
●
tablet
Avisos normativos importantes que incluyen información
●
sobre la eliminación adecuada de la batería
Garantía limitada*
Este documento puede proporcionarse de las
siguientes maneras:
Con la aplicación de HP User Guides incluida en
●
su tablet. Para acceder desde la pantalla de
Inicio, toque el icono de Todas las aplicaciones
y luego toque la aplicación HP User Guides
. Seleccione el documento.
En el sitio web de HP. Vaya a
●
http://www.hp.com/go/orderdocuments.
En la caja con su tablet.
●
* En el caso de los productos comprados en Asia Pacífico, puede escribir a HP a Hewlett Packard, POD, P.O. Box 200,
Alexandra Post Office, Singapur 911507. Incluya el nombre de su producto y su nombre, dirección postal y número de
teléfono.
Información sobre la garantía de este tablet
●
Más recursos HP 3
Page 10
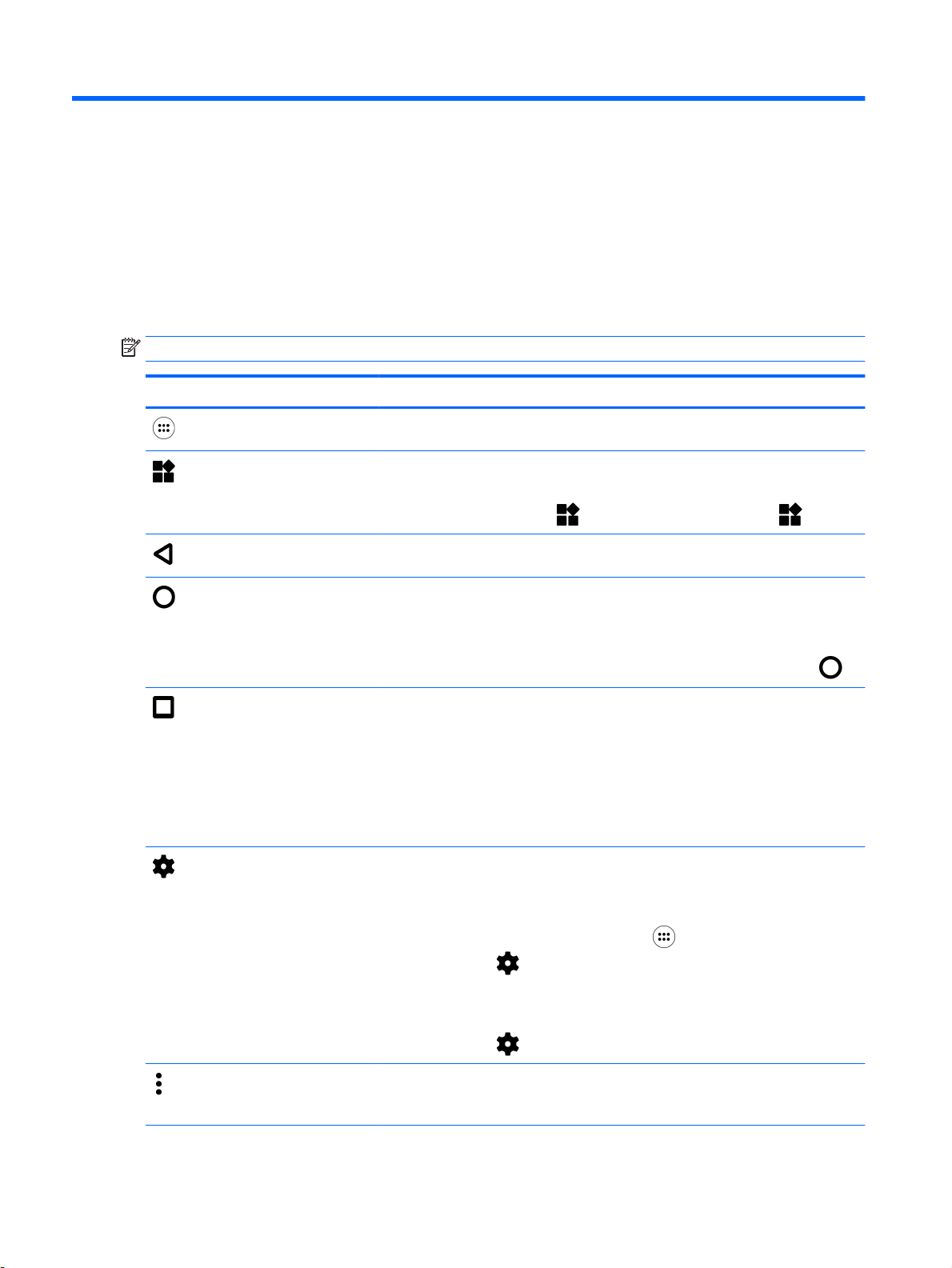
2 Conozca su tablet
Uso de la pantalla de Inicio
La pantalla de Inicio ofrece un lugar centralizado desde donde puede personalizar la información, el
contenido multimedia y las aplicaciones a las que desee acceder rápidamente.
Toque un icono para realizar la acción descrita en esta tabla.
NOTA: Los iconos de la pantalla de Inicio y la apariencia de la pantalla de Inicio pueden variar.
Icono Descripción
Todas las aplicaciones: muestra una lista de todas las aplicaciones.
Widgets: muestra una lista de todos los widgets.
Para ver todos los widgets, toque y sostenga en la pantalla de Inicio hasta que
aparezca el icono de
Volver: abre la pantalla anterior.
Inicio: abre la pantalla de Inicio central.
Para ver la pantalla de Inicio lateral izquierda o derecha, deslice su dedo a la
●
derecha o a la izquierda.
Widgets y luego toque el icono de Widgets .
●
Para volver rápidamente a la pantalla de Inicio, toque el icono de Inicio .
Descripción general: abre una lista de las aplicaciones que ha usado
recientemente.
Toque una aplicación para abrirla.
●
Para quitar una aplicación de la lista, deslícela con el dedo hacia la izquierda
●
o hacia la derecha.
NOTA: En el caso de algunas aplicaciones, puede tocar la X en la parte
superior derecha de la pantalla de la aplicación para cerrar la aplicación.
Configuración: le permite conectarse a redes, establecer sus preferencias y
encontrar información sobre su tablet.
Para mostrar la configuración:
▲
Toque el icono de Todas las aplicaciones y luego el icono de
Configuración .
O bien:
Deslice el dedo dos veces desde el borde superior y luego toque el icono de
Configuración .
Menú: muestra una lista de las opciones adicionales relativas a su actividad actual.
En el caso de algunas funciones y aplicaciones, el Menú proporciona acceso a
información de ayuda.
4 Capítulo 2 Conozca su tablet
Page 11
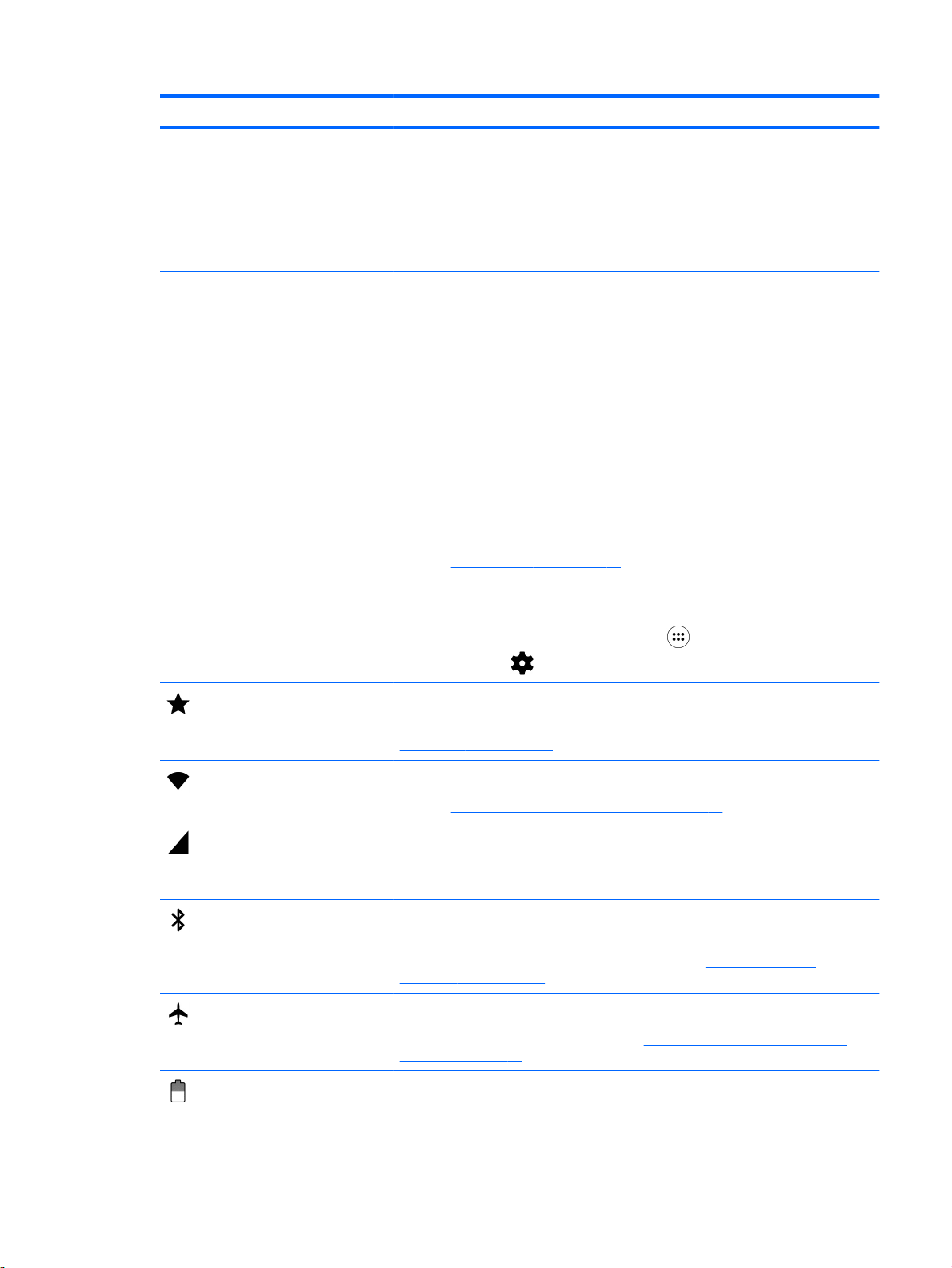
Icono Descripción
Notificaciones: Aparecen como diferentes iconos en la parte superior de la pantalla
para informarlo sobre eventos o mensajes nuevos.
Para mostrar las notificaciones, deslice el dedo desde el borde superior.
Las notificaciones también pueden mostrarse en la pantalla de bloqueo.
SUGERENCIA: Si toca y sostiene una notificación individual, puede acceder a los
controles de notificación de la aplicación.
Menú de configuración rápida: proporciona acceso rápido a las siguientes tareas:
Abrir el menú principal de Configuración
●
Seleccionar a los usuarios
●
Activar o desactivar el modo de avión
●
Cambiar la configuración de brillo y rotación de pantalla
●
Activar o desactivar la configuración inalámbrica
●
Ver información de la batería y acceder a las configuraciones de energía
●
Activar o desactivar la ubicación
●
Acceder a otros dispositivos de medios
●
Para mostrar el menú de Configuración rápida, deslice el dedo dos veces desde el
borde superior. Para obtener más información sobre el uso de las configuraciones,
consulte Configuración en la página 27.
SUGERENCIA: El menú de Configuración rápida es la ruta más rápida a la
Configuración. También puede acceder a la Configuración mediante estos pasos:
▲
Toque el icono de Todas las aplicaciones y luego el icono de
Configuración .
Modo de interrupciones: aparece cuando el modo de las interrupciones para
notificaciones está encendido y ajustado como prioridad. Para obtener información
acerca del sonido de interrupción de la configuración y las notificaciones, consulte
Dispositivo en la página 28.
Wi-Fi: aparece cuando Wi-Fi está encendido, lo que le permite conectarse a una
red Wi-Fi. Para obtener información sobre la conexión a una red inalámbrica,
consulte Conexión a una red inalámbrica en la página 13.
Banda ancha móvil (solo en algunos tablets): aparece cuando la banda ancha
móvil está encendida, lo que le permite conectarse a una red de banda ancha
móvil. Para obtener información sobre la conexión, consulte Conexión a una red
de banda ancha móvil (solo en algunos tablets) en la página 13.
Bluetooth: aparece cuando Bluetooth® está activado y el tablet se puede
emparejar con dispositivos aptos para Bluetooth como teclados, dispositivos
señaladores y sets de auriculares y micrófono (todos adquiridos por separado).
Para obtener información sobre la conexión, consulte Uso de dispositivos
Bluetooth en la página 15.
Modo de avión: aparece cuando el modo de avión está encendido y los recursos
inalámbricos están apagados. Para obtener información sobre la activación o
desactivación del modo de avión, consulte Desactivación de las conexiones de
datos en la página 16.
Batería: muestra información sobre el estado actual de la batería de su tablet.
Uso de la pantalla de Inicio 5
Page 12

Icono Descripción
Aplicaciones HP
Su tablet puede tener algunas de las siguientes aplicaciones, o estas podrían estar disponibles en la
tienda Google Play (solo tablets seleccionados).
NOTA: En algunos tablets, puede encontrar una aplicación de mercado en línea distinta.
Para seleccionar estas aplicaciones, toque el icono de Todas las aplicaciones y luego toque el
icono de la aplicación HP que desea.
Tienda Google Play (solo en algunos tablets): accede a aplicaciones de Android
para su tablet en este mercado en línea, que ofrece contenido descargable gratuito
y pagado.
NOTA: En algunos tablets, puede encontrar una aplicación de mercado en línea
distinta.
Búsqueda (varía según el país): Le permite escribir una o varias palabras clave
para realizar una búsqueda con la aplicación de búsqueda instalada.
Búsqueda por voz (solo en tablets seleccionados; varía según el país): le permite
tocar
búsqueda instalada.
y luego decir una o más palabras clave para buscar con la aplicación de
Icono Descripción
HP Media Player: le permite ver imágenes y fotos, escuchar música y utilizar la
cámara.
HP Notes: le permite escribir notas, crear listas de tareas pendientes y dibujar
diagramas. Esta aplicación puede utilizarse con el lápiz HP Duet. Para obtener
más información, consulte Lápiz HP Duet en la página 32.
HP Print Service: le permite imprimir directamente en ciertas impresoras HP. Para
obtener más información, consulte Multimedia en la página 17.
HP Support Assistant (sólo en algunos países): proporciona acceso instantáneo a
información del tablet, recursos de ayuda y soporte técnico.
HP Touchpoint Manager (solo en tablets seleccionados): brinda una solución de TI
basada en la nube que permite que las empresas administren de forma eficaz y
segura los recursos de su empresa. HP Touchpoint Manager ayuda a proteger los
dispositivos frente a malware y otros ataques, controla el estado del dispositivo y
permite que reduzca el tiempo empleado en solucionar problemas de seguridad y
del dispositivo para el usuario final. Puede descargar e instalar el software con
rapidez, posibilidad que es altamente rentable en relación con las soluciones
internas tradicionales.
HP User Guides: proporciona acceso a los avisos, la garantía y la guía del usuario
del producto HP.
6 Capítulo 2 Conozca su tablet
Page 13
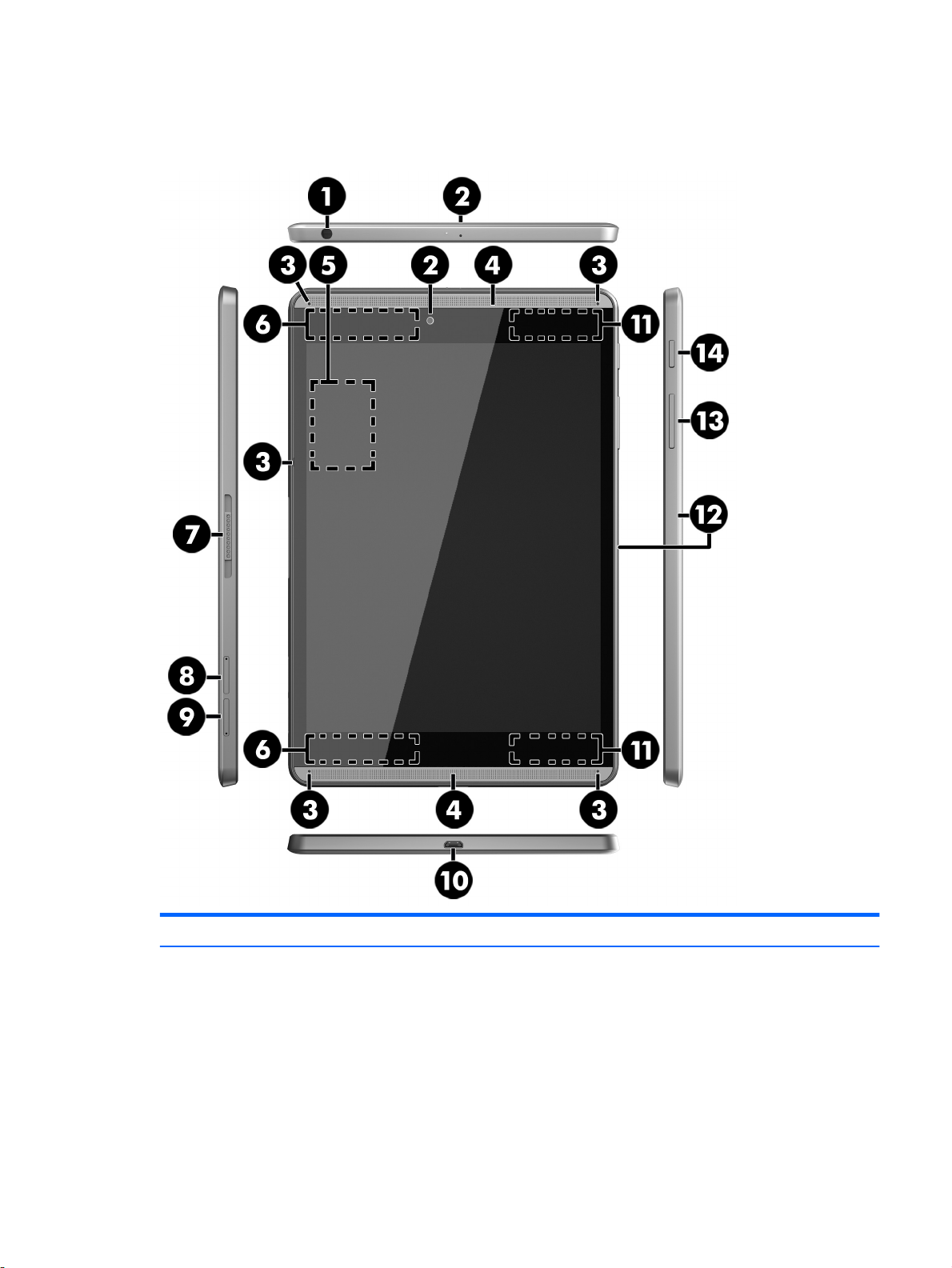
Identificación de los componentes
Seleccione el dispositivo que más se parezca su tablet para identificar los componentes.
Componente Descripción
(1) Conector combinado de salida de audio
(auriculares)/entrada de audio (micrófono)
Permite conectar altavoces estéreo con alimentación,
auriculares, auriculares de botón, un set de auriculares y
micrófono o un cable de audio de televisión opcionales.
También permite conectar el micrófono de un set de
auriculares y micrófono opcional. Este conector no es
compatible con dispositivos opcionales que solo incluyen
un micrófono.
¡ADVERTENCIA! Para reducir el riesgo de lesiones
personales, baje el volumen antes de utilizar auriculares,
auriculares de botón o un set de auriculares y micrófono.
Identificación de los componentes 7
Page 14
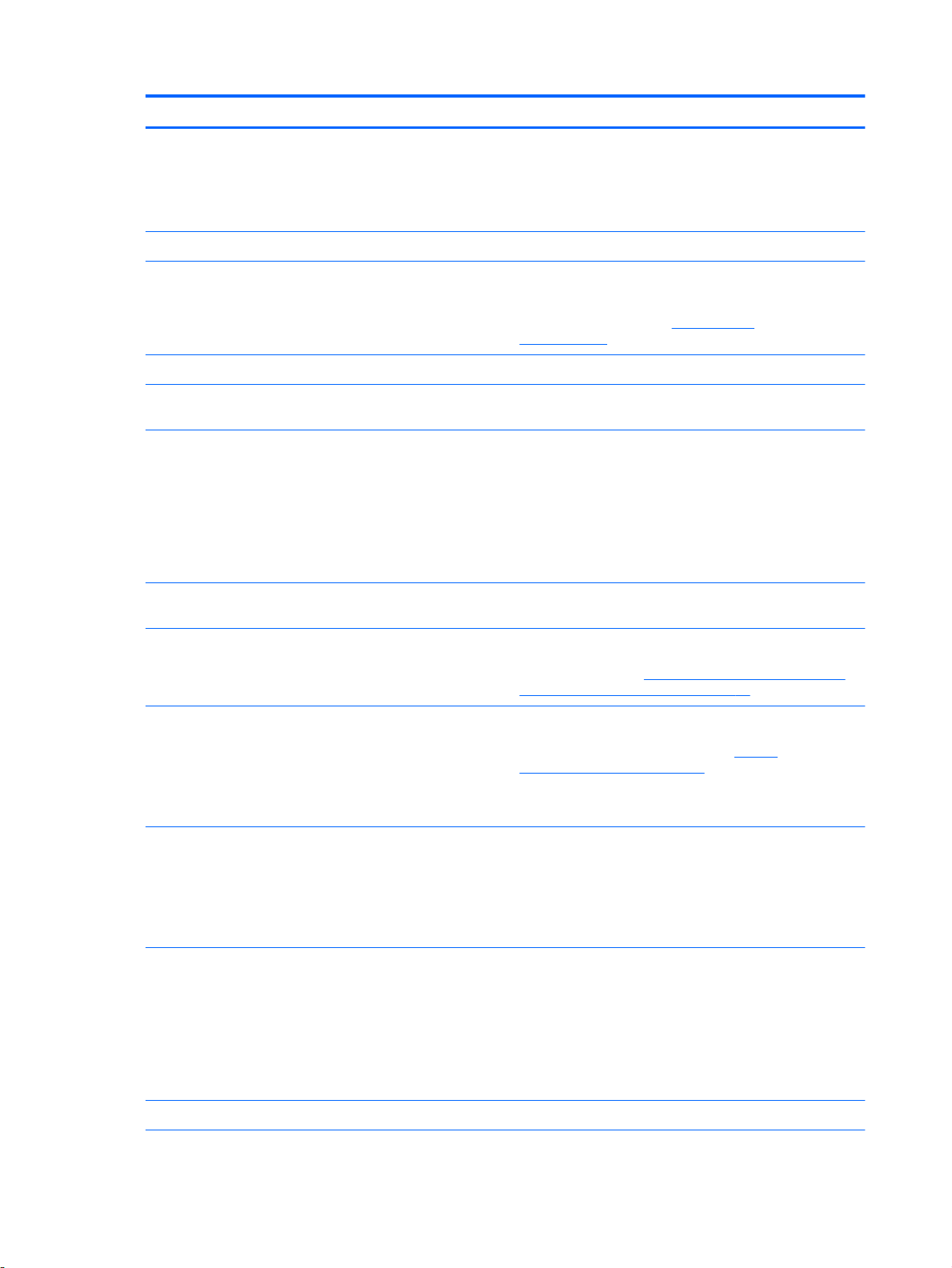
Componente Descripción
NOTA: Cuando se conecta un dispositivo al conector, se
desactivan los altavoces del tablet.
NOTA: Asegúrese de que el cable del dispositivo tenga
un conector de cuatro pines que admita tanto salida
(auriculares) como entrada de audio (micrófono).
(2) Cámaras Graban video y capturan fotos.
(3) Micrófonos ultrasónicos del Lápiz HP Duet Permita que el tablet y el lápiz usen el sonido ultrasónico
para determinar la posición de lápiz y rastrear el
movimiento en el modo fuera de pantalla. Para obtener
más información, consulte Lápiz HP Duet
en la página 32.
(4) Altavoces Producen sonido.
(5) Área de NFC (Near Field Communications) Le permite compartir archivos y datos con otro dispositivo
que tenga NFC. Basta tocar los dispositivos entre sí.
(6) Antenas WLAN (red de área local
inalámbrica)
(7) Ranura de expansión ZIF (fuerza de
inserción cero)
(8) Ranura para tarjeta nano SIM (solo en
algunos tablets)
(9) Lector de tarjetas microSD Lee tarjetas microSD que almacenan, administran,
(10) Puerto micro-B USB 2.0 Permite conectarse a la alimentación usando un cable de
Envían y reciben señales inalámbricas para comunicarse
con las WLAN.
NOTA: Las antenas no son visibles en el exterior del
tablet. Para lograr una transmisión óptima, mantenga el
entorno de las antenas libre de obstrucciones. Para
obtener información sobre los avisos normativos de
conexiones inalámbricas, consulte la sección de
sobre el producto
Le permite conectar accesorios como un teclado o una
fuente de alimentación usando el conector de pin POGO.
Admite una tarjeta SIM (módulo de identidad del suscriptor)
inalámbrica. Si no había una tarjeta nano SIM preinstalada
en su tablet, consulte Instalación de una tarjeta nano SIM
(solo en algunos tablets) en la página 13.
comparten o acceden a información. Para obtener
instrucciones de instalación, consulte Uso del
almacenamiento en la página 46.
NOTA: Su tablet cuenta con compatibilidad de lectura/
escritura de tarjetas SDHC microSD de hasta 32 GB.
extensión micro-B USB. Puede utilizar el cable para
conectarse a una fuente de alimentación USB o al
adaptador de CA.
También puede utilizar el cable para conectarse a otros
dispositivos.
que se aplica a su país o región.
Avisos
(11) Antenas WWAN (red de área amplia
inalámbrica)
(12) Micrófono(s) Recibe(n) sonido.
8 Capítulo 2 Conozca su tablet
Envían y reciben señales inalámbricas para comunicarse
con las WWAN.
NOTA: Las antenas no son visibles en el exterior del
tablet. Para lograr una transmisión óptima, mantenga el
entorno de las antenas libre de obstrucciones. Para
obtener información sobre los avisos normativos de
conexiones inalámbricas, consulte la sección de
sobre el producto
que se aplica a su país o región.
Avisos
Page 15
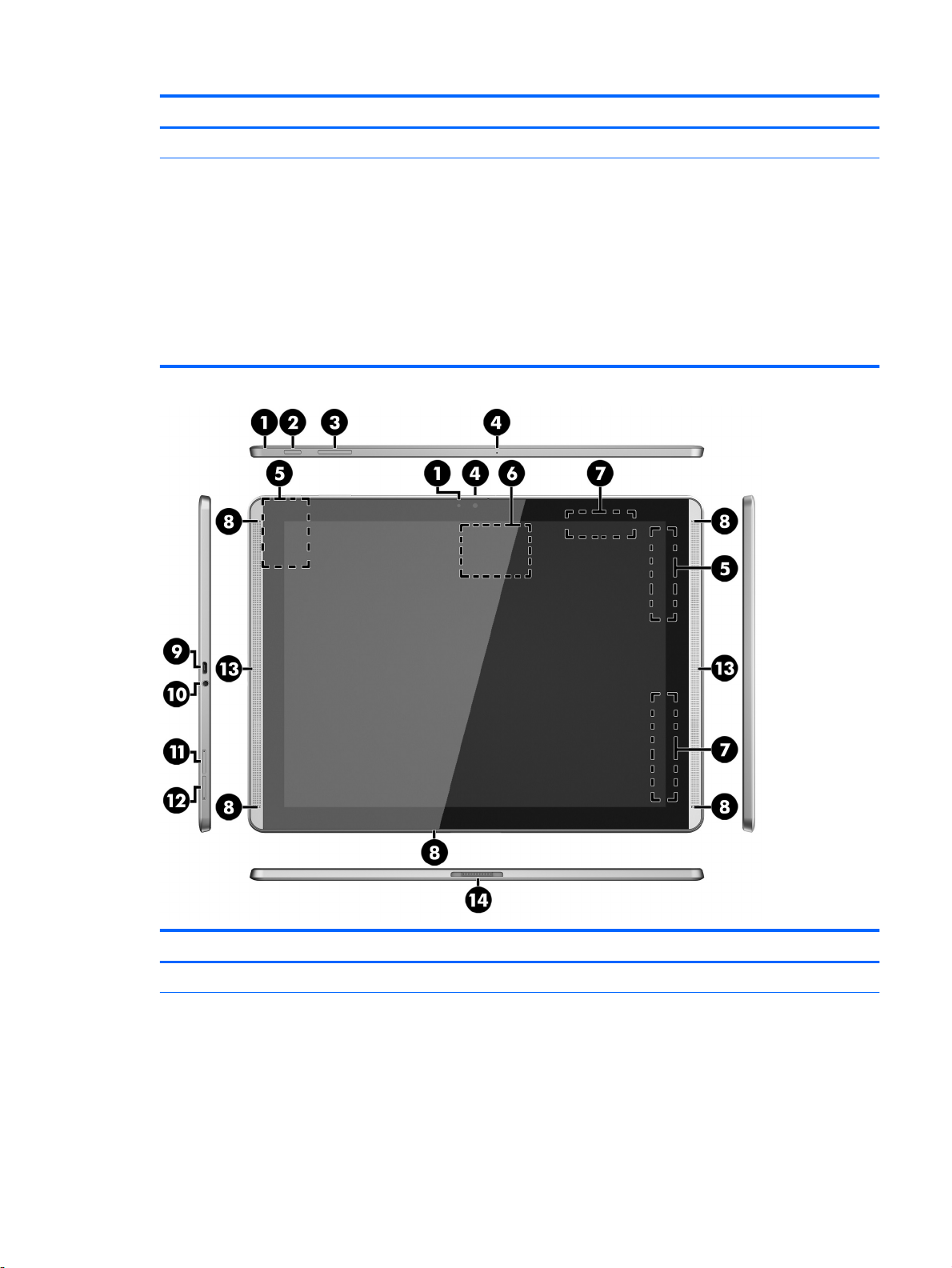
Componente Descripción
(13) Botón de volumen Presione para aumentar o disminuir el sonido.
(14) Botón de Inicio/apagado
Cuando el tablet esté apagado, presione el botón para
●
encenderlo.
Cuando el tablet esté encendido, presione
●
brevemente el botón para iniciar la suspensión.
Cuando el tablet esté en estado de suspensión,
●
presione brevemente el botón para salir de la
suspensión.
PRECAUCIÓN: Si presiona y sostiene el botón de inicio/
apagado sin esperar el mensaje de Apagado puede perder
la información que no haya guardado.
Componente Descripción
(1) Cámaras Graban video y capturan fotos.
(2) Botón de inicio/apagado
Cuando el tablet esté apagado, presione el botón para
●
encenderlo.
Cuando el tablet esté encendido, presione
●
brevemente el botón para iniciar la suspensión.
Cuando el tablet esté en estado de suspensión,
●
presione brevemente el botón para salir de la
suspensión.
Identificación de los componentes 9
Page 16
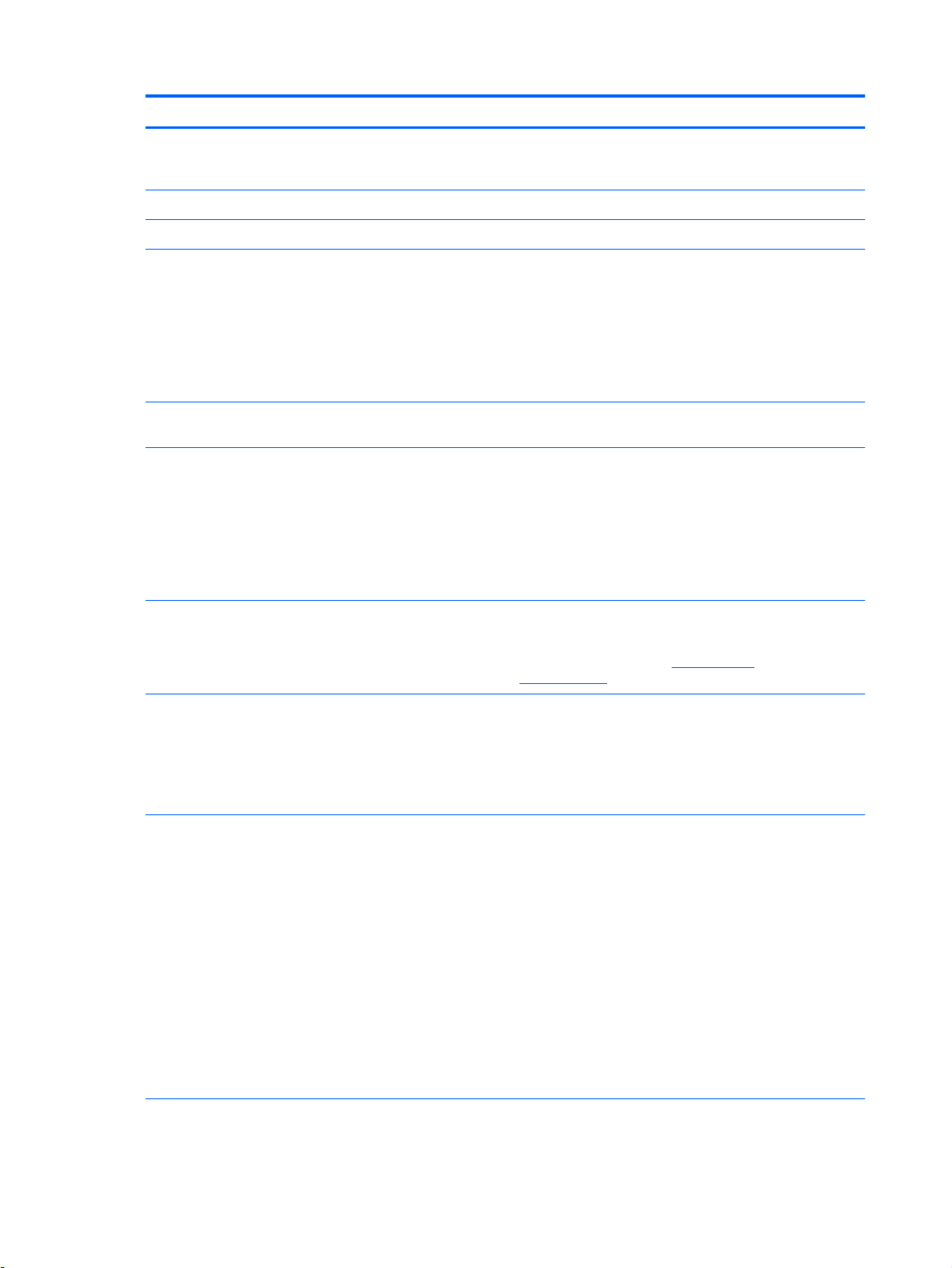
Componente Descripción
PRECAUCIÓN: Si presiona y sostiene el botón de inicio/
apagado sin esperar el mensaje de Apagado puede perder
la información que no haya guardado.
(3) Botón de volumen Presione para aumentar o disminuir el sonido.
(4) Micrófonos Recibe(n) sonido.
(5) Antenas WWAN (red de área amplia
inalámbrica) (solo en algunos tablets)
(6) Área de NFC (Near Field Communications) Le permite compartir archivos y datos con otro dispositivo
(7) Antenas WLAN (red de área local
inalámbrica)
(8) Micrófonos ultrasónicos del Lápiz HP Duet Permita que el tablet y el lápiz usen el sonido ultrasónico
(9) Puerto micro-B USB 2.0 Permite conectarse a la alimentación usando un cable de
Envían y reciben señales inalámbricas para comunicarse
con las WWAN.
NOTA: Las antenas no son visibles desde el exterior del
tablet. Para lograr una transmisión óptima, mantenga el
entorno de las antenas libre de obstrucciones. Para
obtener información sobre los avisos normativos de
conexiones inalámbricas, consulte la sección de
sobre el producto
que tenga NFC. Basta tocar los dispositivos entre sí.
Envían y reciben señales inalámbricas para comunicarse
con las WLAN.
NOTA: Las antenas no son visibles desde el exterior del
tablet. Para lograr una transmisión óptima, mantenga el
entorno de las antenas libre de obstrucciones. Para
obtener información sobre los avisos normativos de
conexiones inalámbricas, consulte la sección de
sobre el producto
para determinar la posición de lápiz y rastrear el
movimiento en el modo fuera de pantalla. Para obtener
más información, consulte Lápiz HP Duet
en la página 32.
extensión micro-B USB. Puede utilizar el cable para
conectarse a una fuente de alimentación USB o al
adaptador de CA.
También puede utilizar el cable para conectarse a otros
dispositivos.
que se aplica a su país o región.
que se aplica a su país o región.
Avisos
Avisos
(10) Conector combinado de salida de audio
(auriculares)/entrada de audio (micrófono)
(11) Ranura para tarjeta nano SIM (solo en
algunos tablets)
10 Capítulo 2 Conozca su tablet
Permite conectar altavoces estéreo con alimentación,
auriculares, auriculares de botón, un set de auriculares y
micrófono o un cable de audio de televisión opcionales.
También permite conectar el micrófono de un set de
auriculares y micrófono opcional. Este conector no es
compatible con dispositivos opcionales que solo incluyen
un micrófono.
¡ADVERTENCIA! Para reducir el riesgo de lesiones
personales, baje el volumen antes de utilizar auriculares,
auriculares de botón o un set de auriculares y micrófono.
NOTA: Cuando se conecta un dispositivo al conector, se
desactivan los altavoces del tablet.
NOTA: Asegúrese de que el cable del dispositivo tenga
un conector de cuatro pines que admita tanto salida
(auriculares) como entrada de audio (micrófono).
Admite una tarjeta SIM (módulo de identidad del suscriptor)
inalámbrica. Si no había una tarjeta nano SIM preinstalada
Page 17

Componente Descripción
en su tablet, consulte Instalación de una tarjeta nano SIM
(solo en algunos tablets) en la página 13.
(12) Lector de tarjetas microSD Lee tarjetas microSD que almacenan, administran,
comparten o acceden a información. Para obtener
instrucciones de instalación, consulte Uso del
almacenamiento en la página 46.
Su tablet cuenta con compatibilidad de lectura/escritura de
tarjetas SDHC microSD de hasta 32 GB.
(13) Altavoces Producen sonido.
(14) Ranura de expansión ZIF (fuerza de
Pantalla
Los usuarios con discapacidad visual pueden ingresar en el modo de ampliación en toda la pantalla
tocando la pantalla tres veces.
Para activar esta función:
1.
2. Debajo de Sistema, toque Accesibilidad y, a continuación, toque Gestos de ampliación.
3. Deslice el interruptor hacia la derecha para activar la configuración.
Le permite conectar accesorios como un teclado o una
inserción cero)
fuente de alimentación usando el conector de pin POGO.
Deslice el dedo dos veces desde el borde superior y luego toque el icono de Configuración .
Pantalla 11
Page 18

Etiquetas
Las etiquetas adheridas o grabadas en el tablet proporcionan información que podría ser necesaria
cuando solucione algún problema o al realizar viajes al exterior con el tablet.
IMPORTANTE: Verifique en la parte posterior del tablet las etiquetas descritas en esta sección.
NOTA: Es posible que su etiqueta se vea un poco diferente de las imágenes de esta sección.
●
Etiqueta de servicio: proporciona información importante para identificar el tablet. Al
comunicarse con el soporte técnico, probablemente se le pedirá el número de serie y es posible
que le pidan el número de producto o el número de modelo. Encuentre estos números antes de
ponerse en contacto con el soporte técnico.
Componente
(1) Número de modelo
(2) Número de serie
(3) Número de producto
Etiqueta(s) reglamentaria(s): proporciona(n) información normativa sobre el tablet.
Etiqueta(s) de certificación inalámbrica: proporciona(n) información sobre dispositivos
●
inalámbricos opcionales y las certificaciones de aprobación de los países o regiones en los
cuales se ha aprobado su uso.
12 Capítulo 2 Conozca su tablet
Page 19
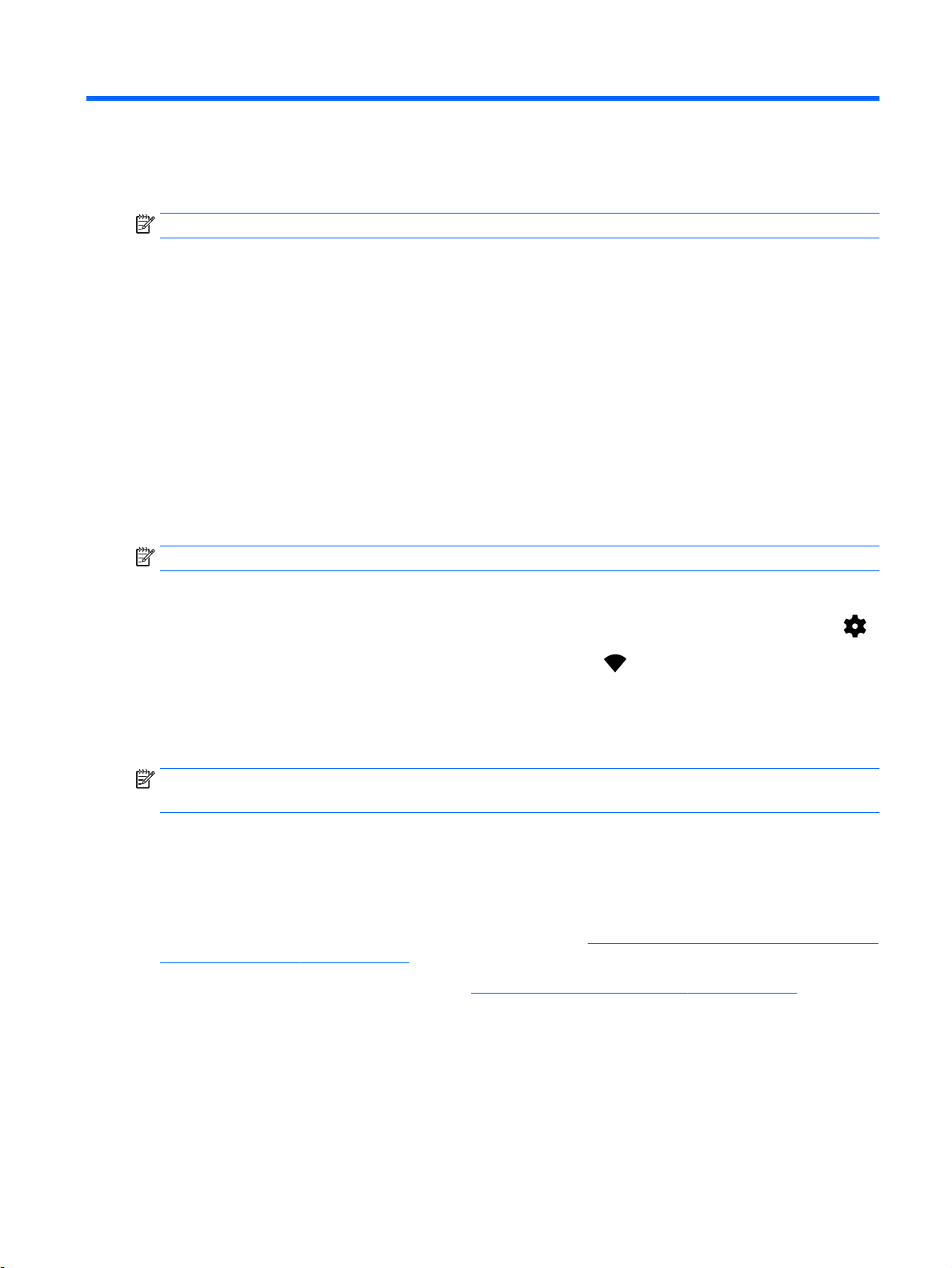
3 Conexión
NOTA: Los iconos de la pantalla de Inicio y la apariencia de la pantalla de Inicio pueden variar.
La conexión de su tablet a Internet, redes y otros dispositivos es rápida y fácil. Siga las instrucciones
que aparecen en las siguientes secciones para conectarse mediante uno o más de los recursos de
su tablet:
Antenas inalámbricas: lo conectan a una red de área local inalámbrica (WLAN)
●
Banda ancha móvil (solo en algunos tablets): lo conectan a una red de área amplia inalámbrica
●
(WWAN)
Bluetooth: lo conecta a los componentes que están cerca de su tablet
●
NFC: lo conecta a otro dispositivo al tocar su tablet con ese dispositivo
●
USB: lo conecta directamente a otro dispositivo mediante un cable USB
●
Conexión a una red inalámbrica
NOTA: Para poder conectarse a Internet, debe conectarse una red inalámbrica.
Para conectarse a una red inalámbrica:
1.
Deslice el dedo dos veces desde el borde superior y luego toque el icono de Configuración .
2.
Debajo de Conexiones inalámbricas y redes, toque Wi-Fi y luego deslice el interruptor hacia
la derecha para activar el Wi-Fi.
3. Toque una de las redes disponibles que aparecen.
4. Escriba la clave de seguridad si se le solicita y luego toque Establecer conexión.
NOTA: Para eliminar la clave de seguridad de una red inalámbrica a la cual se conectó
previamente, toque el nombre de la red y luego toque Olvidar.
Conexión a una red de banda ancha móvil (solo en algunos tablets)
Si no hay una tarjeta nano SIM preinstalada en su tablet, puede comprar una con un operador de
telefonía móvil. Para instalar una tarjeta nano SIM, consulte Instalación de una tarjeta nano SIM (solo
en algunos tablets) en la página 13.
Si ya hay una nano SIM instalada, consulte Configuración de su red móvil en la página 14.
Instalación de una tarjeta nano SIM (solo en algunos tablets)
1. Inserte una herramienta de extracción de la tarjeta o un pequeño clip de papel enderezado (1)
en el orificio de acceso a la bandeja de la tarjeta.
2. Presione con suavidad hasta que se expulse la bandeja de la tarjeta.
3. Extraiga la bandeja (2) del tablet de e inserte la tarjeta (3).
Conexión a una red inalámbrica 13
Page 20

4. Vuelva a colocar la bandeja (4) en el tablet.
5. Presione con suavidad la bandeja hasta que encaje bien.
Para configurar su red móvil, continúe con Configuración de su red móvil en la página 14.
Configuración de su red móvil
1.
Deslice el dedo dos veces desde el borde superior y luego toque el icono de Configuración .
2.
Debajo de Conexiones inalámbricas y redes, toque Más y luego toque Redes móviles.
3. Toque Operadores de red y siga las instrucciones que aparecen en la pantalla.
Activación de la transferencia de datos (solo en algunos tablets)
Para activar la transferencia de datos a través de una red móvil:
1.
Deslice el dedo dos veces desde el borde superior y luego toque el icono de Configuración .
2.
Debajo de Conexiones inalámbricas y redes, toque Más, toque Redes móviles y luego toque
Datos habilitados.
14 Capítulo 3 Conexión
Page 21

Activación del anclaje a red o de una zona Wi-Fi portátil (solo en algunos tablets)
Para compartir la conexión de datos móviles de su tablet por medio de un dispositivo USB o como
una zona Wi-Fi portátil:
1.
Deslice el dedo dos veces desde el borde superior y luego toque el icono de Configuración .
2.
Debajo de Conexiones inalámbricas y redes, toque Más y luego Anclaje a red y zona Wi-Fi
portátil.
3. Para configurar un punto de acceso Wi-Fi portátil, toque Zona Wi-Fi portátil.
4. Para compartir la conexión de datos móvil de su tablet, toque Anclaje a red Bluetooth o Anclaje
a red USB.
Para desactivar el anclaje a red:
1.
Deslice el dedo dos veces desde el borde superior y luego toque el icono de Configuración .
2.
Debajo de Conexiones inalámbricas y redes, toque Más y luego Anclaje a red y zona Wi-Fi
portátil.
3. Para desactivar el anclaje a red, toque Anclaje a red USB y luego desconecte el dispositivo USB
o toque Anclaje a red Bluetooth.
Navegación por Internet
Después de que haya establecido una conexión a Internet, podrá navegar en Internet usando un
explorador de Internet.
Para empezar a navegar en Internet:
▲
Toque el icono Todas las aplicaciones y, a continuación, toque el icono del navegador.
Uso de dispositivos Bluetooth
Empareje su tablet con un dispositivo Bluetooth, como un set de auriculares y micrófono o un
teclado.
Para conectar un dispositivo Bluetooth:
1. Encienda el dispositivo Bluetooth.
2.
Deslice el dedo dos veces desde el borde superior y luego toque el icono de Configuración .
3.
Debajo de Conexiones inalámbricas y redes, toque Bluetooth .
4. Deslice el interruptor hacia la derecha para activar Bluetooth.
5. Cuando aparezca el nombre del dispositivo, tóquelo para emparejarlo con su tablet.
SUGERENCIA:
toque Actualizar.
Si el nombre del dispositivo no aparece, toque el icono de Menú y luego
NOTA: Para aumentar la duración de la batería, apague Bluetooth cuando no esté en uso.
Activación del anclaje a red o de una zona Wi-Fi portátil (solo en algunos tablets) 15
Page 22

Desactivación de las conexiones de datos
El modo de avión es una forma rápida de desactivar todas las conexiones de datos. Cuando se
activa el modo de avión, estas conexiones se apagan:
Wi-Fi
●
Datos móviles
●
Bluetooth
●
Activación o desactivación del modo de avión
▲
Deslice el dedo dos veces desde el borde superior y luego toque el icono de Modo de avión .
Uso compartido de NFC
1. Seleccione el archivo o el elemento que desea compartir con otro dispositivo.
2. Inicie NFC en su tablet.
a. Deslice el dedo dos veces desde el borde superior y luego toque el icono de Configuración
.
b.
Debajo de Conexiones inalámbricas y redes, toque Más y luego deslice el interruptor
de NFC hacia la derecha para activar NFC.
NOTA: NFC y Android Beam deben estar en los elementos para compartir.
3. Asegúrese de que el otro dispositivo esté desbloqueado y se haya activado NFC.
4. Pulse con el área de NFC en la parte posterior de su tablet en el área de NFC del otro
dispositivo.
5. Toque Tocar para transmitir en su tablet.
16 Capítulo 3 Conexión
Page 23

4 Multimedia
Utilice su dispositivo HP como un centro de entretenimiento para relacionarse socialmente mediante
la cámara, disfrutar y administrar su música y descargar y ver películas. Para hacer de su tablet un
centro de entretenimiento aún más potente, conecte dispositivos externos como un monitor, un
proyector, una TV, altavoces y auriculares.
NOTA: Los iconos de la pantalla de Inicio y la apariencia de la pantalla de Inicio pueden variar.
NOTA: Puede ejecutar algunas aplicaciones y funciones multimedia fuera de línea, sin una
conexión a Internet.
Uso de una cámara
Puede tomar una foto con la cámara posterior y sacar fotos suyas o hacer capturas de pantalla con
la cámara frontal.
SUGERENCIA: Para acceder a la cámara desde una pantalla bloqueada, coloque su dedo en el
icono de bloqueo y deslice el icono hacia la izquierda.
Tomar una fotografía
●
Toque el icono Todas las aplicaciones y luego toque el icono de Cámara .
●
Para tomar una foto, toque el icono de Cámara .
La foto se guarda en Fotos.
Cambio entre cámaras
Para alternar entre la cámara frontal y la cámara posterior:
1.
Toque el icono Todas las aplicaciones y luego toque el icono Cámara .
2.
Toque el icono de Menú para mostrar el icono de Rotar cámara.
3. Toque el icono de Rotar cámara.
Cómo grabar video
1.
Toque el icono Todas las aplicaciones y luego toque el icono de Cámara .
2. Deslice el dedo desde el borde izquierdo y luego toque el icono de Video.
Para iniciar la grabación, toque el icono de video.
●
Para dejar de grabar, toque el icono cuadrado.
●
El video se guarda en Fotos.
Uso de una cámara 17
Page 24

Cómo hacer una captura de pantalla
Presione el botón de Inicio/apagado y el botón de bajar el volumen (-) al mismo tiempo durante
▲
cerca de 1 segundo.
Se mostrará un mensaje cuando la captura de pantalla se guarde en Fotos.
Cómo ver fotografías o videos
▲
Toque el icono Todas las aplicaciones y luego toque el icono de Fotos.
NOTA: Para eliminar una foto o video, toque y sostenga la foto o el video y luego toque el
icono de Eliminar .
Uso de audio
En su tablet, puede recibir transmisiones de contenido de audio (incluyendo radio), grabar audio o
mezclar audio y video para crear archivos multimedia. Para disfrutar mejor el audio, conecte
dispositivos de audio externos, como altavoces o auriculares.
Conexión de altavoces
Se pueden conectar altavoces cableados a su tablet con el conector de salida de audio (auriculares)
de su tablet.
Para conectar los altavoces inalámbricos a su tablet, siga las instrucciones del fabricante del
dispositivo. Antes de conectar los altavoces, baje el volumen.
Conexión de un set de auriculares y micrófono
¡ADVERTENCIA! Para reducir el riesgo de lesiones personales, baje el volumen antes de utilizar
auriculares, auriculares de botón o un set de auriculares y micrófono. Para obtener información de
seguridad adicional, consulte los
Los auriculares combinados con un micrófono se denominan sets. Puede conectar auriculares o sets
de auriculares y micrófono cableados al conector combinado de salida de audio (auriculares)/entrada
de audio (micrófono) de su tablet.
Para conectar los auriculares o sets de auriculares y micrófono
instrucciones del fabricante del dispositivo.
Avisos sobre el producto
.
inalámbricos
Uso de video
Su tablet es un potente dispositivo de video que le permite ver transmisiones de video desde sus
sitios web favoritos y descargar videos y películas para verlos en su tablet cuando no está conectado
a una red.
Transmisión de contenido a un TV o monitor de alta definición
La tecnología de pantalla Cast le permite mostrar o transmitir contenido (por ejemplo, una película)
de manera inalámbrica desde su tablet a un dispositivo de visualización compatible, como un TV o
un monitor de alta definición.
a su tablet, siga las
18 Capítulo 4 Multimedia
Page 25

Consejos y recomendaciones para obtener el mejor rendimiento
Almacene el contenido de medios de forma local en su tablet o en una tarjeta microSD
●
instalada.
Cierre las aplicaciones que no estén en uso.
●
Coloque su tablet y el dispositivo de visualización en la misma habitación.
●
NOTA: El rendimiento de la transmisión de video con la pantalla Cast puede verse afectado por
factores del entorno inalámbrico, incluyendo el uso de Bluetooth y/u otra congestión en la red
inalámbrica dentro del rango de proximidad.
Conexión a una pantalla inalámbrica
Para conectarse a una pantalla inalámbrica:
1.
Deslice el dedo dos veces desde el borde superior y luego toque el icono de Configuración .
2. Debajo de Dispositivo, toque Pantalla y luego Pantalla Cast.
3. Seleccione su dispositivo inalámbrico en la lista y luego siga las instrucciones que aparecen en
la pantalla para completar la conexión.
Si su adaptador no aparece en la lista de adaptadores detectados, verifique lo siguiente:
Asegúrese de que la pantalla o el adaptador sean compatibles para funcionar con su tablet.
●
Asegúrese de que el monitor o el adaptador esté conectado a la alimentación externa.
●
Asegúrese de que su firewall no esté bloqueando el software.
●
Actualice el firmware del adaptador siguiendo las instrucciones del fabricante incluidas con el
●
adaptador o disponibles en el sitio web del fabricante.
Comuníquese con el fabricante del adaptador para obtener soporte.
●
Aumento de la resolución de pantalla
Ajuste las propiedades de la pantalla de su tablet para que coincidan con la resolución nativa de
●
su TV.
Consulte la guía del usuario suministrada por su adaptador de TV o monitor para encontrar la
●
resolución nativa. La mayoría de los fabricantes también proporcionan esta información en
línea.
El adaptador de pantalla puede tener una resolución de pantalla máxima que no coincida con la
●
resolución nativa de su TV.
Aumento de la velocidad de la conexión para mejorar el rendimiento
Si la transmisión de video no está uniforme o el audio se interrumpe, puede que la conexión
inalámbrica a su adaptador haya perdido ancho de banda.
Acerque el tablet al adaptador. Cuanto más cerca del adaptador esté el tablet, mejor será la
●
velocidad de la conexión.
Asegúrese de que no haya obstáculos importantes, como paredes, entre el tablet y el
●
adaptador.
Uso de video 19
Page 26

Transmita archivos multimedia directamente desde su tablet, en lugar de transmitirlos de
●
manera inalámbrica desde Internet. La transmisión desde Internet utiliza la conexión inalámbrica
del tablet tanto para la pantalla Cast como para Internet, lo cual puede afectar el rendimiento
inalámbrico.
Comuníquese con el fabricante del adaptador para obtener soporte.
●
20 Capítulo 4 Multimedia
Page 27

5 Navegación en la pantalla
Puede navegar por la pantalla de las siguientes formas:
Gestos táctiles
●
Teclado externo opcional (se adquiere por separado)
●
Uso de gestos táctiles
Toque
Use el gesto táctil para abrir un elemento en la pantalla.
Apunte a un elemento de la pantalla y luego toque con un dedo la pantalla táctil para abrirlo.
●
Acercamiento o alejamiento mediante el gesto de pinza con dos dedos
Use el gesto de pinza con dos dedos para alejar o acercar imágenes o texto.
Para alejarse de la imagen y reducir el tamaño, coloque dos dedos separados sobre la pantalla
●
y luego júntelos.
Para acercarse a la imagen y aumentar el tamaño, coloque dos dedos juntos sobre la pantalla y
●
luego sepárelos.
Deslizamiento desde el borde izquierdo o el derecho
Use el deslizamiento desde el borde derecho o el izquierdo para revelar las aplicaciones abiertas,
desplazarse por la pantalla de Inicio y recorrer las fotos para acceder a ellas rápidamente.
Uso de gestos táctiles 21
Page 28

NOTA: En algunas aplicaciones, este gesto táctil puede ofrecer acceso a configuraciones
adicionales o a otros recursos.
Deslizamiento desde el borde superior
Use el deslizamiento desde el borde superior para mostrar las notificaciones.
Para mostrar el menú de Configuración rápida, deslice el dedo dos veces desde el borde superior.
Deslizamiento con dos dedos desde el borde superior
Use el deslizamiento con dos dedos desde el borde superior para mostrar el menú de Configuración
rápida.
22 Capítulo 5 Navegación en la pantalla
Page 29

Deslizamiento con un dedo
Use el deslizamiento con un dedo para recorrer o desplazarse por listas y páginas, o para mover un
objeto.
Para desplazarse por la pantalla, deslice un dedo suavemente en la dirección deseada.
●
Para arrastrar, toque y sostenga un objeto y arrástrelo para moverlo.
●
Uso de un teclado externo opcional
La conexión de un teclado externo le permite escribir, seleccionar elementos y desplazarse para
realizar algunas de las funciones que realiza con los gestos táctiles. Un teclado también le permite
usar teclas de acción y combinaciones de teclas para realizar funciones específicas.
NOTA: Según el país o la región, su teclado puede tener funciones de teclas y teclado distintas de
las que se analizan en esta guía.
SUGERENCIA: HP recomienda el uso de un teclado compatible con Android con su tablet. Es
posible que los teclados no compatibles con Android no ofrezcan la misma funcionalidad de las
teclas de acción. Para encontrar un teclado compatible con Android, vaya a http://www.hp.com.
Cada tecla de acción realiza una función asignada. Los iconos de las teclas de acción ilustran la
función asignada a cada tecla.
Para usar la función de una tecla de acción, presione la tecla.
NOTA: En algunos teclados, es posible que necesite presionar la tecla fn en combinación con la
tecla de acción adecuada.
Uso de un teclado externo opcional 23
Page 30

6 Uso de aplicaciones y widgets
NOTA: Los iconos de la pantalla de Inicio y la apariencia de la pantalla de Inicio pueden variar.
Una aplicación es un programa de aplicación o software para su tablet, como un lector de
documentos, un administrador de archivos o un juego.
●
Ver todas las aplicaciones: toque el icono Todas las aplicaciones .
Abrir una aplicación : toque la aplicación. Para volver a la pantalla de Inicio, toque el icono Inicio
●
.
Los widgets son aplicaciones con una funcionalidad especial que muestran contenido que se
actualiza frecuentemente. Puede ver el contenido actualizado sin necesidad de abrir el widget.
Ver todos los widgets: toque y sostenga la pantalla de Inicio para mostrar el icono de Widgets
●
y luego toque el icono de Widgets .
●
Abrir un widget: toque el widget. Para volver a la pantalla de Inicio, toque el icono Inicio .
Organización de aplicaciones y widget en la pantalla de Inicio
Adición del icono de una aplicación a la pantalla de Inicio
1.
Toque el icono Todas las aplicaciones en la pantalla de Inicio.
NOTA: Inicialmente, las aplicaciones se muestran en la pantalla en orden alfabético.
2. Toque y sostenga el icono de la aplicación hasta que aparezca la pantalla de Inicio, deslice el
icono hasta su lugar y levante el dedo.
Adición de un widget a la pantalla de Inicio
1.
Toque y sostenga la pantalla de Inicio para mostrar el icono de Widgets y luego toque el
icono
Widgets .
2. Toque y sostenga el widget hasta que aparezca la pantalla de Inicio. Deslice el widget hasta su
lugar y luego levante el dedo.
Movimiento del icono de una aplicación o un widget a un lugar diferente en la pantalla de Inicio
1. Toque y sostenga el icono.
2. Deslice el dedo hasta la nueva posición.
3. Levante el dedo. El icono se moverá a la nueva posición.
Eliminación de una aplicación o un widget de la pantalla de Inicio
1. Toque y sostenga el icono.
2. Manteniendo presionado el icono, arrástrelo hasta el icono Eliminar en la parte superior de la
pantalla.
24 Capítulo 6 Uso de aplicaciones y widgets
Page 31

NOTA: La opción Eliminar solo estará disponible en la parte superior de la pantalla si se
mantiene presionado el icono.
Uso del teclado en pantalla
La aplicación muestra el teclado en pantalla cuando usted necesita introducir información.
NOTA: La apariencia del teclado puede variar.
Uso del correo electrónico
1.
Toque el icono Todas las aplicaciones y luego el icono Correo electrónico.
2. Introduzca su nombre de usuario y contraseña del correo electrónico y siga las instrucciones
que aparecen en pantalla.
3. Para acceder a su cuenta de correo electrónico, toque el icono de Correo electrónico.
Uso del calendario
Toque el icono Todas las aplicaciones , toque el icono Calendario y luego siga las
instrucciones que aparecen en la pantalla.
NOTA: Cuando agrega una cuenta de correo electrónico, el correo electrónico, el calendario y los
contactos asociados a su cuenta se sincronizan automáticamente.
Uso del reloj
Utilice la función de reloj para agregar una alarma, configurar un temporizador o utilice el cronómetro.
▲
Toque el icono Todas las aplicaciones , toque el icono de Reloj y luego siga las
instrucciones que aparecen en la pantalla.
Descarga de aplicaciones
Descargar aplicaciones, música, libros, juegos y más de la tienda Google Play (sólo en algunos
tablets) .
NOTA: En algunos tablets, puede encontrar una aplicación de mercado en línea distinta.
NOTA: Debe estar conectado a Internet y haber iniciado sesión en una cuenta de correo
electrónico para descargar aplicaciones.
1. Toque el icono de la aplicación de mercado.
2. Toque una categoría.
O bien:
Escriba una palabra clave en el campo de búsqueda.
3. Para descargar e instalar una aplicación, siga las instrucciones en pantalla.
Uso del teclado en pantalla 25
Page 32

Desinstalación de aplicaciones
1.
Deslice el dedo dos veces desde el borde superior y luego toque el icono de Configuración .
2. Debajo de Dispositivo, toque Aplicaciones.
3. Toque la aplicación que desea desinstalar, toque Desinstalar y luego siga las instrucciones que
aparecen en pantalla.
26 Capítulo 6 Uso de aplicaciones y widgets
Page 33

7 Configuración
NOTA: Los iconos de Configuración y las opciones disponibles pueden variar.
NOTA: Los iconos de la pantalla de Inicio y la apariencia de la pantalla de Inicio pueden variar.
Use la Configuración para conectarse a redes, establecer sus preferencias y encontrar información
sobre su tablet.
▲
Deslice el dedo dos veces desde el borde superior y luego toque el icono de Configuración .
SUGERENCIA: La ruta más rápida a la Configuración es deslizar el dedo hacia abajo dos
veces, pero también puede tocar el icono Todas las aplicaciones y luego tocar el icono de
Configuración .
Conexiones inalámbricas y redes
seleccione las preferencias para conectar su tablet a una conexión inalámbrica y a otros tipos de
redes. Para obtener más información sobre cómo conectarse a las redes, consulte Conexión
en la página 13.
Wi-Fi: active y desactive la conexión Wi-Fi. Cuando la conexión Wi-Fi está activada, puede
●
conectarse a una red inalámbrica para verificar su correo electrónico, hacer búsquedas en la
Web o acceder a sus redes sociales.
Bluetooth: active o desactive Bluetooth. Cuando la conexión Bluetooth está activada, puede
●
emparejar su tablet con un dispositivo Bluetooth, como un set de auriculares y micrófono o un
teclado.
Uso de datos: vea una representación gráfica de los datos utilizados durante determinado
●
periodo. También se muestra la utilización de los datos por cada aplicación instalada.
Más: active o desactive el Modo de avión, NFC, Android Beam, VPN, Anclaje a red y zona Wi-Fi
●
portátil (solo en tablets seleccionados), Redes móviles (solo en tablets seleccionados) o Plan
móvil (solo en tablets seleccionados).
Conexiones inalámbricas y redes 27
Page 34

Dispositivo
Lápiz HP Duet: seleccione las preferencias para el lápiz digital. Para obtener información
●
detallada sobre el lápiz, consulte Lápiz HP Duet en la página 32.
Reactivación por voz: prepara su tablet para activarse mediante comandos de voz.
●
Energy Star: muestra información adicional sobre la certificación de ENERGY STAR®.
●
Pantalla: seleccione el brillo, el fondo y el tamaño de la fuente de la pantalla para su tablet.
●
◦
◦
◦
◦
◦
◦
◦
◦
Brillo: seleccione el brillo.
Brillo adaptable: active o desactive el ajuste automático de brillo para su entorno.
Papel de fondo: seleccione una imagen para que aparezca en la pantalla de Inicio.
Suspensión: seleccione el período de tiempo que transcurrirá antes de que el tablet pase al
modo de suspensión.
Daydream: active esta opción para configurar protectores de pantallas que muestren fotos,
fondos coloridos y mucho más cuando el tablet se está cargando.
Tamaño del texto: seleccione Pequeño, Normal, Grande o Enorme.
Cuando se rota el dispositivo: seleccione para rotar el contenido del tablet o para que el
contenido permanezca en la posición actual.
Pantalla Cast: muestra una lista de los dispositivos inalámbricos disponibles para transmitir
contenido desde su tablet.
Sonido y notificación: seleccione las preferencias de volumen, tonos de llamadas y vibración
●
para su tablet.
Sonido: seleccione el volumen de sus medios, alarmas y notificaciones.
◦
Interrupciones: seleccione los tipos de notificaciones que desea recibir y el momento de
◦
recibirlas.
Tono de llamada predeterminado para las notificaciones: seleccione el sonido de las
◦
notificaciones, por ejemplo, al recibir un mensaje de texto.
Otros sonidos: seleccione sonidos de bloqueo de pantalla y sonidos de toque.
◦
Cuando el dispositivo está bloqueado: seleccione el contenido de la notificación que se
◦
muestra cuando el tablet está bloqueado.
Notificaciones de aplicación: seleccione cuáles aplicaciones proporcionan interrupciones
◦
de prioridad o notificación.
Acceso a la notificación: seleccione cuál oyente de notificaciones tiene acceso a ellas. Un
◦
oyente de notificaciones es una aplicación con permisos para realizar tareas como la
lectura y la interacción con notificaciones.
Almacenamiento: vea el espacio disponible en la memoria del tablet y la tarjeta (si hay una
●
instalada) y vea cómo está asignado el espacio utilizado. Para obtener información sobre la
opción del icono de Menú referente a la conexión USB del equipo, consulte Transferencia de
archivos en la página 42.
Batería: vea el porcentaje de carga de la batería y el uso de la batería por varios recursos.
●
Para activar el recurso de ahorro de la batería, toque Batería y luego toque el icono de Menú .
28 Capítulo 7 Configuración
Page 35

●
●
Personal
●
●
Aplicaciones: vea las aplicaciones descargadas y las que están en ejecución. Para ver la
información o desinstalar una aplicación, tóquela.
Usuarios: active o desactive usuarios adicionales para su tablet, defina sus perfiles y active o
desactive un usuario invitado. Para obtener más información acerca del modo de usuario
invitado, consulte Configuración del modo de usuario invitado en la página 45.
Para tener la capacidad de agregar usuarios cuando el tablet está bloqueado, toque el icono de
Menú y luego toque la casilla de verificación para Agregar usuarios cuando el dispositivo está
bloqueado
Ubicación
◦
◦
◦
Seguridad: seleccione las preferencias para los siguientes recursos:
NOTA: Para obtener más detalles sobre el uso de los recursos de seguridad, consulte
Protección de su tablet en la página 43.
.
Active o desactive el acceso a la ubicación de su tablet, según lo determinen el GPS, el
Wi-Fi y su ubicación de red móvil (solo en algunos tablets).
Vea cuáles aplicaciones han solicitado la ubicación del tablet.
Establezca la configuración de ubicación para aplicaciones seleccionadas.
Seguridad de la pantalla
◦
Bloqueo de pantalla: seleccione el tipo de bloqueo de pantalla.
●
Bloquear de forma automática: defina la hora a la que se activa el bloqueo automático
●
de la pantalla.
NOTA: Esta opción sólo está disponible después de que se ha configurado un
bloqueo de pantalla.
El botón de inicio/apagado se bloquea al instante: active o desactive la capacidad de
●
bloquear de inmediato el tablet cuando presiona el botón de inicio/apagado.
NOTA: Esta opción sólo está disponible después de que se ha configurado un
bloqueo de pantalla.
Datos de propietario: para mostrar la información del propietario o bloquear la
●
pantalla, toque la casilla de verificación y luego escriba el texto que se mostrará. Para
desactivar este recurso, desmarque la casilla.
Bloqueo inteligente: seleccione dispositivos, rostros o lugares confiables que pueden
●
desbloquear su tablet.
NOTA: Esta opción sólo está disponible después de que se ha configurado un
bloqueo de pantalla.
Bloqueo de tarjeta SIM (solo en algunos tablets): si hay instalada una tarjeta SIM,
◦
seleccione un PIN para bloquearla.
Encriptar tablet: encripte o elimine la encriptación de su tablet.
◦
Haga que las contraseñas sean visibles: active o desactive la aparición de las contraseñas
◦
cuando las escribe.
Personal 29
Page 36

Administración de dispositivos
◦
Administradores del dispositivo: vea o desactive los administradores del tablet.
●
Fuentes desconocidas: permita o rechace la instalación de aplicaciones de fuentes
●
desconocidas.
Almacenamiento de credenciales
◦
Tipo de almacenamiento: seleccione un tipo de almacenamiento para datos, como la
●
copia de seguridad de hardware o software.
Credenciales de confianza: muestra los certificados de las credenciales de confianza.
●
Instalar desde tarjeta SD: instala certificados desde una tarjeta microSD instalada.
●
Borrar credenciales: elimina del tablet todos los certificados de seguridad instalados
●
por el usuario.
Avanzados
◦
Agente de confianza: vea o seleccione cuáles dispositivos pueden mantener su tablet
●
desbloqueado, como un reloj Bluetooth o un dispositivo NFC.
Anclar pantalla: seleccione cuáles usuarios pueden acceder a cuáles aplicaciones.
●
Para obtener más información, consulte Configuración del anclaje de pantalla
en la página 45.
Aplicaciones con acceso de uso: seleccione cuáles aplicaciones tienen acceso a los
●
datos de uso de la aplicación en su tablet.
Cuentas: muestra las cuentas existentes.
●
Agregar cuenta: agregue una cuenta de correo electrónico u otro tipo de cuenta.
◦
Sincronizar una cuenta: active o desactive la sincronización de cuentas. Las cuentas se
◦
sincronizan automáticamente, a menos que desactive el recurso de sincronización
automática.
Para acceder a la sincronización automática, toque Cuentas, toque el icono de Menú
●
y luego toque Sincronización automática de datos.
Para sincronizar una cuenta, toque el nombre de la cuenta, tóquela nuevamente y
●
luego toque la aplicación que quiere sincronizar.
Eliminar una cuenta: para eliminar una cuenta, toque el nombre de la cuenta, toque el
◦
icono de Menú y luego toque Eliminar cuenta.
Idioma y escritura: seleccione las preferencias de idioma, ortografía, teclado y búsqueda de su
●
tablet.
Idioma: seleccione un idioma.
◦
Corrector ortográfico: active el corrector ortográfico y seleccione un idioma.
◦
Diccionario personal: agregue palabras a su diccionario personal.
◦
Teclado y métodos de entrada
◦
Teclado actual: seleccione los teclados.
●
Teclado de Google (solo en tablets seleccionados): configure las preferencias de
●
teclado de GoogleTM.
30 Capítulo 7 Configuración
Page 37

Área de escritura de HP Duet: acceda a la documentación de ayuda, seleccione su
●
idioma y configure sus preferencias de estilo de escritura. Para obtener más
información sobre el Lápiz HP Duet, consulte Lápiz HP Duet en la página 32.
Escritura por voz de Google (solo en tablets seleccionados): active o desactive la
●
Escritura por voz de Google y seleccione las preferencias.
Voz: seleccione las opciones de voz de su tablet (solo en algunos tablets).
◦
Entrada por voz: seleccione las opciones de búsqueda en su tablet utilizando una
●
interfaz de introducción de texto por voz. Toque el tipo de servicios de entrada de voz
que desea y luego toque el icono de
configuraciones más detalladas, como la búsqueda por voz con manos libres o la
grabación de audio a través de Bluetooth si está disponible.
Salida de síntesis de voz: seleccione las opciones para la interfaz de síntesis de voz.
●
Toque el motor preferido de síntesis de voz y luego toque el icono de Configuración
para seleccionar configuraciones más detalladas. También puede configurar la
velocidad a la que se dice el texto y el idioma predeterminado, así como escuchar un
ejemplo.
Mouse/trackpad: seleccione opciones de mouse y trackpad para su tablet.
◦
Velocidad del puntero: aumente o disminuya la velocidad del puntero del mouse.
●
Copia de seguridad y restablecimiento: seleccione hacer una copia de seguridad, restaurar y las
●
preferencias de datos personales para su tablet. Para obtener más información, consulte Copias
de seguridad y recuperación de su información en la página 48.
Configuración para seleccionar
Sistema
●
●
●
●
Fecha y hora: active o desactive la fecha y hora automáticas y seleccione las preferencias de
zona horaria, el formato de hora y el formato de fecha.
Accesibilidad: active o desactive los recursos de accesibilidad, como el tamaño del texto, la
configuración de color de la pantalla y los servicios de lectura y subtítulos.
Impresión: active o desactive la impresión en una impresora conectada o el recurso de
impresión en la nube. Toque el icono de Menú para agregar servicios de impresión.
Acerca del tablet: muestra el estado del tablet, la información legal, el número del modelo y la
versión de sistema operativo de su tablet.
Para buscar actualizaciones, toque Actualizaciones del sistema y luego toque Buscar
actualizaciones. Para obtener más información, consulte Copias de seguridad y recuperación de
su información en la página 48.
Sistema 31
Page 38

8 Lápiz HP Duet
Con el Lápiz HP Duet, tiene dos opciones de escritura.
Puede usar la punta del lápiz para escribir directamente en la pantalla (modo lápiz digital).
O puede utilizar la punta del lápiz de tinta para escribir en papel (modo fuera de pantalla) usando el
HP Paper Folio (se vende por separado). En el modo fuera de pantalla, el movimiento de su lápiz se
duplica en el tablet.
Para encontrar respuestas a las preguntas más frecuentes y ver un video sobre el uso del Lápiz HP
Duet con el HP Paper Folio, vaya a http://www.hp.com y busque "HP Paper Folio".
El lápiz HP Duet funciona con todas las aplicaciones del tablet. Además, el lápiz admite lo siguiente:
Hay recursos adicionales de entrada de lápiz (como la sensibilidad a la presión, que le permite
●
crear un trazo más grueso al presionar con más fuerza) que son compatibles con Corel®
Painter Mobile para Android (solo en el modo lápiz digital) y Kingsoft Office para el software
Android (solo en el modo lápiz digital). Consulte el software para obtener más información.
Tanto el modo lápiz digital como el modo fuera de pantalla con el HP Paper Folio son
●
compatibles con HP Notes (sólo en algunos idiomas).
Para obtener detalles sobre el acceso y el uso de las dos formas de escritura, consulte Uso del Lápiz
HP Duet en la página 35.
32 Capítulo 8 Lápiz HP Duet
Page 39

El lápiz tiene un botón de función (1). La función varía según la aplicación con que se utilice el lápiz.
Para seleccionar la función, utilice la configuración dentro de la aplicación.
Además, puede presionar el botón para activar el lápiz desde el estado de suspensión.
Utilice el indicador luminoso del lápiz (2) para determinar el estado de energía del lápiz.
Indicador luminoso Estado
Apagado Apagado
Blanco intermitente Activado
Ámbar intermitente Batería baja
Ámbar fijo Cargando
Blanco fijo Completamente cargado y conectado
Carga del Lápiz HP Duet
IMPORTANTE: Cargue el lápiz al menos dos horas antes de usarlo.
NOTA: El lápiz puede funcionar con alimentación de CC usando un cable micro-B USB estándar
del sector. Se recomienda cargar el producto con el adaptador de CA y el cable micro-B USB de HP
incluidos con su tablet.
Carga del Lápiz HP Duet 33
Page 40

1. Ubique la cubierta de goma (impresa con el logotipo USB) en el cuerpo del lápiz, levante
suavemente la cubierta de goma y luego conecte el cable micro-USB (1) que viene incluido con
su tablet al lápiz.
2. Conecte el cable en el adaptador de CA y luego conecte el adaptador de CA (2) a una toma
eléctrica. El indicador luminoso de estado de energía brilla en ámbar para indicar que el lápiz se
está cargando.
Reactivación del Lápiz HP Duet
El lápiz inicia la suspensión después de unos 40 segundos de inactividad.
Para salir de la suspensión:
Toque la punta del lápiz de tinta en el papel o toque la punta del lápiz digital en el tablet.
▲
O bien:
Presione el botón de función del lápiz.
▲
Emparejamiento del Lápiz HP Duet
IMPORTANTE: Cargue el lápiz al menos dos horas antes de usarlo.
Reactive el lápiz y active su tablet. Si es la primera vez que usa el tablet, el emparejamiento del
Lápiz HP Duet se inicia en forma automática.
NOTA: Asegúrese de usar la punta del lápiz digital y no la punta del lápiz de tinta, durante el
emparejamiento. Para obtener instrucciones sobre el acceso y el cambio de la punta, consulte
Cambio de la punta del lápiz en la página 35.
NOTA: Si el emparejamiento del Lápiz HP Duet no se inicia automáticamente, utilice la
Configuración para iniciar el emparejamiento. Deslice el dedo dos veces desde el borde superior y
luego toque el icono de Configuración . Debajo de Dispositivo, toque Lápiz HP Duet y luego toque
Emparejar un Lápiz HP Duet.
34 Capítulo 8 Lápiz HP Duet
Page 41

1. En la pantalla de emparejamiento del Lápiz HP Duet, seleccione Iniciar.
2. Toque el objetivo con el lápiz hasta que aparezca el mensaje El Lápiz HP Duet se emparejó
correctamente.
SUGERENCIA: Una notificación del Lápiz HP Duet aparece en el área de notificaciones cuando la
aplicación HP Duet Pen está configurada como Activada. Para desactivar la aplicación, toque la
notificación y luego deslice el interruptor del Lápiz HP Duet hacia la izquierda.
Uso del Lápiz HP Duet
Cambio de la punta del lápiz
IMPORTANTE: No utilice la punta del lápiz de tinta en el tablet.
Su lápiz tiene dos puntas para escritura: una punta roma de lápiz digital apta para la pantalla y una
puntiaguda, con tinta. Complete los siguientes pasos para cambiar de una punta del lápiz a la otra.
1. Retire la tapa y luego saque el cilindro de la punta de la carcasa del lápiz.
2. Gire el cilindro.
3. Vuelva a meter el cilindro en la carcasa del lápiz.
Configuración de preferencias del lápiz
Utilice la configuración del área de escritura del HP Duet para seleccionar sus preferencias de
idioma, texto y tamaño del trazo, velocidad de desplazamiento y posición.
1.
Deslice el dedo dos veces desde el borde superior y luego toque el icono de Configuración .
2. Debajo de Personal, toque Idioma y métodos de entrada y luego toque Área de escritura del HP
Duet.
3. Debajo de Comenzar, toque la Guía de bienvenida para obtener información de ayuda.
4. Haga las selecciones de su configuración.
Uso del Lápiz HP Duet 35
Page 42

Uso del lápiz como un lápiz digital
IMPORTANTE: Antes de que toque el lápiz en el tablet, asegúrese de que la punta del lápiz digital
está en su lugar.
1.
Deslice el dedo dos veces desde el borde superior y luego toque el icono de Configuración .
2. Debajo de Dispositivo, toque Lápiz HP Duet.
3. Deslice el interruptor del Lápiz HP Duet hacia la derecha para activar la aplicación HP Duet
Pen.
NOTA: La configuración del Puntero le permite ver la ubicación del lápiz con relación al tablet
cuando el lápiz no está tocando el tablet. Deslice el interruptor del Puntero hacia la derecha para
activar este modo.
Uso del lápiz con aplicaciones
Uso del lápiz para dibujar o escribir en el tablet
IMPORTANTE: Antes de que toque el lápiz en el tablet, asegúrese de que la punta del lápiz digital
está en su lugar.
1.
Deslice el dedo dos veces desde el borde superior y luego toque el icono de Configuración .
2. Debajo de Dispositivo, toque Lápiz HP Duet.
3. Deslice el interruptor del Lápiz HP Duet hacia la derecha para activar la aplicación HP Duet
Pen.
4.
Para empezar su aplicación toque el icono Todas las aplicaciones y luego toque la
aplicación.
5. Utilice la punta del lápiz digital para dibujar o escribir.
Para obtener más información, consulte la ayuda de la aplicación.
Uso del lápiz para capturar su escritura del papel en el HP Paper Folio (se vende por separado)
IMPORTANTE: No coloque etiquetas o adhesivos, ni cubra de ninguna otra forma los micrófonos
ultrasónicos del Lápiz HP Duet. El lápiz y el tablet usan sonido ultrasónico para determinar la
posición del lápiz y rastrear el movimiento en el modo fuera de pantalla. Consulte Identificación de
los componentes en la página 7 para conocer la ubicación de los micrófonos ultrasónicos del Lápiz
HP Duet.
IMPORTANTE: No utilice la punta del lápiz de tinta en la pantalla del tablet.
NOTA: Para obtener mejores resultados, utilice el HP Paper Folio sobre una superficie plana y no
bloquee el espacio entre el tablet y el papel en el folio. Cuando el lápiz activo está dentro de un
rango de 10 mm de la pantalla del tablet, éste ignora otra forma de entrada, como el toque de su
palma en la pantalla.
Asegúrese de que la punta del lápiz de tinta está en su lugar.
36 Capítulo 8 Lápiz HP Duet
Page 43

Para preparar el HP Paper Folio:
1. Inserte el tablet en el HP Paper Folio de forma que el orificio de la cámara del folio se alinee con
la cámara del tablet.
2. Gire el folio de manera que el lado vacío del cuaderno esté a la izquierda o a la derecha, según
lo que prefiera.
3. Inserte el papel en la ranura superior del folio.
Para preparar el tablet para el modo fuera de pantalla:
1.
Deslice el dedo dos veces desde el borde superior y luego toque el icono de Configuración .
2. Debajo de Dispositivo, toque Lápiz HP Duet.
3. Deslice el interruptor del Lápiz HP Duet hacia la derecha para activar la aplicación HP Duet
Pen.
4. Deslice el interruptor Fuera de la pantalla a la derecha para encender la duplicación fuera de la
pantalla.
5.
Toque el icono de Inicio y luego toque el icono Todas las aplicaciones .
6. Toque el icono HP Notes y luego toque Nuevo cuaderno.
7. Toque Capturar libreta y luego siga las instrucciones que aparecen en la pantalla para
continuar.
NOTA: Si inicia un cuaderno escribiendo directamente en el tablet con el lápiz (modo de lápiz
digital), no puede utilizar el modo de libreta de captura (duplicación fuera de la pantalla) en el mismo
cuaderno.
Si inicia un cuaderno en el modo de libreta de captura (duplicación fuera de la pantalla), no puede
escribir en el mismo cuaderno con el lápiz en el modo de lápiz digital.
Almacenamiento del Lápiz HP Duet
Cuando termine de usar el lápiz, vuelva a colocar la tapa.
Almacenamiento del Lápiz HP Duet 37
Page 44

9 Administración de la energía
Su tablet puede funcionar tanto con alimentación de batería como con alimentación externa. Cuando
el tablet solo está funcionando con la alimentación de la batería y no hay disponible una fuente de
alimentación de CA para cargar la batería, es importante supervisar y conservar la carga de la
batería.
Funcionamiento con alimentación de la batería
Cuando hay una batería cargada en el tablet y éste no está conectado a una fuente de alimentación
externa, el tablet funciona con alimentación por batería. Cuando el tablet está apagado y
desconectado de la alimentación externa, la batería se descarga lentamente. El tablet mostrará un
mensaje cuando la batería alcance un nivel bajo o crítico.
La duración de la batería del tablet varía de acuerdo con las configuraciones de administración de
energía, los programas en ejecución en el tablet, el brillo de la pantalla, los dispositivos externos
conectados al tablet y otros factores.
Batería sellada de fábrica
La(s) batería(s) de este tablet no puede(n) ser reemplazada(s) fácilmente por los propios usuarios.
La extracción o sustitución de la batería podría afectar la cobertura de su garantía. Si una batería ya
no mantiene la carga, comuníquese con el soporte. Cuando una batería haya alcanzado el fin de su
vida útil, no la deseche en la basura doméstica común. Siga las normas y leyes locales para la
eliminación de baterías.
Carga de la batería
1. Conecte el adaptador de alimentación al tablet.
2. Verifique que la batería se esté cargando.
El icono de Cargando la batería aparece en la esquina superior derecha de la pantalla.
3. Mientras la batería se carga, mantenga el adaptador de CA conectado hasta que la información
de la batería del área de estado o del área de notificación indique un 100% de carga.
Ver la duración de la batería
Para ver aproximadamente cuánta batería queda:
▲
Deslice el dedo dos veces desde el borde superior y luego toque el icono de Batería .
Ahorro de energía de la batería
Para ahorrar energía de la batería y maximizar su vida útil:
Disminuya el brillo de la pantalla.
●
38 Capítulo 9 Administración de la energía
Page 45

Apague los dispositivos inalámbricos cuando no los esté usando.
●
Desconecte los dispositivos externos no utilizados que no estén conectados a una fuente de
●
alimentación externa, como una unidad de disco duro externa conectada a un puerto USB.
Detenga, desactive o extraiga cualquier tarjeta multimedia externa que no esté utilizando.
●
Para iniciar la suspensión en el tablet cuando no lo esté usando, toque brevemente el botón de
●
inicio/apagado. Para salir de la suspensión, vuelva a presionar el botón de inicio/apagado.
Encienda el recurso de ahorro de la batería.
●
Uso del ahorro de la batería
Cuando el nivel de su batería esté bajo y la alimentación de CA no esté disponible, encienda el
recurso de ahorro de la batería. Esto proporciona hasta 90 minutos de duración de la batería cuando
se desactivan ciertas funciones.
También puede seleccionar activar el recurso de ahorro de la batería automáticamente cuando el
nivel de batería alcance ciertos porcentajes.
1.
Deslice el dedo dos veces desde el borde superior y luego toque el icono de Batería .
2.
Toque el icono de Menú , toque Ahorro de la batería y luego siga las instrucciones de la
pantalla.
Funcionamiento con alimentación de CA
Para obtener información sobre cómo conectarse a la alimentación de CA, consulte la guía
rápido
que se incluye con su tablet.
El tablet no utiliza alimentación por batería cuando está conectado a la alimentación de CA externa
con un adaptador de CA aprobado.
¡ADVERTENCIA! Para reducir el riesgo de problemas de seguridad, use solo el adaptador de CA
suministrado con el tablet, un adaptador de CA de reemplazo suministrado por HP o un adaptador de
CA compatible comprado a HP.
Conecte el tablet a la alimentación de CA externa en cualquiera de las siguientes condiciones:
¡ADVERTENCIA! No cargue la batería del tablet a bordo de un avión. Algunas compañías aéreas
pueden tener diferentes reglas o restricciones.
Al cargar o calibrar una batería
●
Al instalar o modificar el software del sistema
●
Al crear copias de seguridad o efectuar una recuperación
●
Al conectar el tablet a una fuente de alimentación de CA externa:
La batería comienza a cargarse.
●
El brillo de la pantalla puede aumentar.
●
Cuando desconecte la alimentación de CA externa, ocurrirán los siguientes eventos:
Inicio
El tablet cambia a la alimentación por batería.
●
Según su tablet, el brillo de la pantalla puede disminuir automáticamente para ahorrar batería.
●
Funcionamiento con alimentación de CA 39
Page 46

Apagado del tablet
El comando Apagar cierra todos los programas abiertos, incluido el sistema operativo, y luego apaga
la pantalla y el tablet.
Apague el tablet en cualquiera de las siguientes condiciones:
Cuando el tablet no vaya a ser utilizado y permanezca desconectado de una fuente de
●
alimentación externa durante un período prolongado
Siga el procedimiento de apagado de Android recomendado:
1. Presione y sostenga el botón de inicio/apagado hasta que aparezca el mensaje de Apagar.
2. Toque Apagar.
Si el tablet ha dejado de responder y no puede utilizar el procedimiento de apagado de Android,
pruebe con los siguientes procedimientos de emergencia en el orden en que aparecen:
Mantenga presionado el botón de inicio/apagado durante por lo menos cinco segundos.
●
Desconecte el tablet de la alimentación externa.
●
40 Capítulo 9 Administración de la energía
Page 47

10 Administración de archivos
Descarga de archivos
Puede descargar un archivo de su correo electrónico, de Internet o de cualquier otra ubicación. El
archivo se guardará automáticamente en su carpeta de descargas. Para verificar el estado de la
descarga en el área de notificaciones, deslice el dedo hacia abajo desde el borde superior de la
pantalla.
Para abrir la carpeta Descargas y acceder a sus archivos descargados:
▲
Toque el icono Todas las aplicaciones y a continuación toque el icono de Descarga .
Apertura de archivos
Puede abrir archivos con la aplicación o las aplicaciones a que estén asociados. Puede abrir algunos
archivos con más de una aplicación. Las aplicaciones de administración de archivos están
disponibles para descarga en la tienda Google Play (solo en algunos tablets) .
NOTA: En algunos tablets, puede encontrar una aplicación de mercado en línea distinta.
Almacenamiento de archivos
Puede utilizar almacenamiento local, una tarjeta microSD, una unidad flash micro-USB o
almacenamiento en línea (nube) para guardar archivos.
Impresión de archivos
Antes de que pueda imprimir, debe haber un servicio de impresión instalado en su tablet. Para
determinar cuáles servicios están disponibles actualmente:
1.
Deslice el dedo dos veces desde el borde superior y luego toque el icono de Configuración .
2. Debajo de Sistema, toque Impresión.
Aquí puede abrir cada servicio disponible para activarlo o desactivarlo, determinar qué impresoras
están disponibles y ajustar la configuración del servicio.
NOTA: Los pasos de la impresión pueden variar ligeramente, según la aplicación utilizada.
Para imprimir un archivo:
1. Abra la aplicación del archivo que desea imprimir.
2. Abra el archivo.
3.
Toque el icono de Menú , toque la selección de impresión y luego siga las instrucciones que
aparecen en la pantalla para imprimir.
Descarga de archivos 41
Page 48

Almacenamiento en la nube y uso compartido de archivos
Su tablet incluye un servicio de almacenamiento de contenido en la nube y uso compartido de
archivos en línea que le permite ver, editar, administrar y acceder a archivos en la nube desde su
tablet.
Con una unidad preinstalada, puede almacenar todos sus archivos en un solo lugar, abrirlos desde
cualquier parte y compartirlos con otras personas.
Transferencia de archivos
NOTA: En algunos tablets, una ubicación de almacenamiento externa, como el almacenamiento en
la nube, debe estar disponible antes de que usted pueda transferir archivos entre su tablet y un
equipo.
NOTA: En algunos tablets, el anclaje a USB debe estar desactivado antes de que pueda usar un
cable USB para transferir archivos entre su tablet y un equipo (consulte Activación del anclaje a red o
de una zona Wi-Fi portátil (solo en algunos tablets) en la página 15).
1. Conecte el cable USB a su tablet y a un equipo.
2. Seleccione cómo desea que su tablet aparezca en el equipo.
a. Deslice el dedo dos veces desde el borde superior y luego toque el icono de Configuración
.
b.
Debajo de Dispositivo, toque Almacenamiento y luego toque el icono de Menú .
c. Toque Conexión USB a un equipo y luego seleccione cómo aparece el tablet en el equipo:
Dispositivo multimedia (MTP)
●
Cámara (PTP)
●
3. Transfiera los archivos con el sistema de administración de archivos del equipo.
Su tablet aparece como una unidad en el equipo. Puede copiar los archivos de un dispositivo a
otro como haría con cualquier otro dispositivo externo. Consulte la documentación o la ayuda de
su equipo para obtener más información acerca de las unidades y la administración de archivos.
Una vez finalizada la transferencia de archivos, desconecte el cable USB.
42 Capítulo 10 Administración de archivos
Page 49

11 Protección de su tablet
Establecimiento del bloqueo de pantalla
1.
Deslice el dedo dos veces desde el borde superior y luego toque el icono de Configuración .
2. Debajo de Personal, toque Seguridad y, a continuación, debajo de Seguridad de la pantalla,
toque Bloqueo de pantalla.
3. En la sección Elegir bloqueo de pantalla, seleccione uno de los siguientes tipos de bloqueo de
pantalla y luego siga las instrucciones en pantalla.
NOTA: Si ha establecido anteriormente un bloqueo de pantalla, debe desbloquear la pantalla
antes de cambiar la configuración o ajuste de bloqueo.
Deslizar el dedo: desbloquee la pantalla deslizando el dedo en cualquier dirección.
●
Patrón: dibuje un patrón simple para desbloquear la pantalla.
●
PIN: introduzca cuatro números o más para desbloquear la pantalla.
●
Contraseña: introduzca cuatro o más números o letras. Esta es la opción que brinda más
●
protección, si se selecciona una contraseña fuerte.
4. En Información del propietario, introduzca texto que aparecerá cuando se bloquee la pantalla.
Configuración de reactivación por voz (solo en algunos tablets)
1.
Deslice el dedo dos veces desde el borde superior y luego toque el icono de Configuración .
2. Debajo de Dispositivo, toque Reactivación por voz.
3. Deslice el interruptor hacia la derecha para activar la reactivación por voz.
4. Toque Entrenar la frase de reactivación por voz y siga las instrucciones que aparecen en la
pantalla.
Configuración de un rostro confiable
NOTA: Esta opción sólo está disponible después de que se ha configurado un bloqueo de pantalla.
1.
Deslice el dedo dos veces desde el borde superior y luego toque el icono de Configuración .
2. Debajo de Personal, toque Seguridad.
3. Debajo de Seguridad de la pantalla, toque Bloqueo inteligente.
4. Toque Rostro confiable y siga las instrucciones que aparecen en la pantalla.
Después de configurar un rostro de confianza, cada vez que encienda su tablet, buscará su rostro y
desbloqueará la pantalla si lo reconoce. Aún puede desbloquear el tablet con el bloqueo de pantalla.
Establecimiento del bloqueo de pantalla 43
Page 50

Bloqueo y desbloqueo del tablet
Bloqueo
1. Establezca un bloqueo de pantalla (consulte Establecimiento del bloqueo de pantalla
en la página 43), la reactivación por voz (consulte Configuración de reactivación por voz (solo
en algunos tablets) en la página 43) o un rostro confiable (consulte Configuración de un rostro
confiable en la página 43).
2. Presione el botón de inicio/apagado.
Desbloqueo
1. Presione el botón de inicio/apagado para encender el tablet.
2.
Coloque su dedo en el icono de bloqueo y deslice el icono hacia arriba para desbloquear.
3. Utilice su método de desbloqueo de seguridad, como la introducción de un PIN o mirar el tablet
para el reconocimiento de rostro de confianza, para desbloquear el tablet.
SUGERENCIA: Para acceder rápidamente a la cámara desde la pantalla bloqueada, coloque su
dedo en el icono de bloqueo y deslice el icono hacia la izquierda.
Encriptación de su tablet
Si usted desactivó la encriptación durante la configuración, utilice los pasos de esta sección para
encriptar su tablet.
PRECAUCIÓN: La encriptación es irreversible. Para eliminar la encriptación se deben restablecer
los datos de fábrica, lo que borrará todos sus datos.
Para proporcionar protección adicional si se roban el tablet, puede encriptar todos sus datos,
incluyendo las cuentas, los datos de las aplicaciones, la música y otro contenido multimedia, así
como la información descargada. Si encripta el tablet, deberá introducir un PIN o contraseña para
desencriptar el tablet cada vez que lo encienda.
PRECAUCIÓN: La encriptación puede tardar una hora o más. Si el proceso de encriptación se
interrumpe, perderá los datos.
1. Establezca un PIN/contraseña para bloquear la pantalla.
2. Cargue la batería.
3.
Deslice el dedo dos veces desde el borde superior y luego toque el icono de Configuración .
4. Debajo de Personal, toque Seguridad y luego debajo de Encriptación, toque Encriptar tablet.
NOTA: Lea cuidadosamente la información acerca de la encriptación. La opción Encriptar
tablet no está disponible si su batería no está cargada o su tablet no está enchufado. Si cambia
de opinión sobre la encriptación de su tablet, toque Atrás.
5. Introduzca su PIN/contraseña de bloqueo de pantalla y toque Continuar.
6. Vuelva a tocar Encriptar dispositivo.
El progreso se muestra durante la encriptación. Cuando la encriptación se complete, deberá
introducir su PIN/contraseña. También deberá introducir su PIN/contraseña cada vez que
encienda el tablet.
44 Capítulo 11 Protección de su tablet
Page 51

Configuración del modo de usuario invitado
El modo de usuario invitado permite que otros accedan a áreas de su tablet que usted especifique.
1.
Deslice el dedo dos veces desde el borde superior y luego toque el icono de Configuración .
2. Debajo de Dispositivo, toque Usuarios y luego toque Invitado.
Después de que agrega a un invitado, su tablet cierra sesión en su cuenta y pasa
automáticamente a la cuenta de invitado.
Configuración del anclaje de pantalla
Si desea proporcionar acceso solo a una aplicación determinada, utilice la función de anclaje de
pantalla para bloquear la aplicación en la pantalla. Otros pueden usar la aplicación de su tablet, pero
no pueden abandonar la aplicación para explorar el resto de su tablet.
Activación del anclaje de la pantalla
1.
Deslice el dedo dos veces desde el borde superior y luego toque el icono de Configuración .
2. Debajo de Personal, toque Seguridad.
3. Debajo de Avanzados, toque Anclaje de pantalla y luego deslice el interruptor hacia la derecha
para activar esta función.
Selección de una aplicación para anclar
1. Abra la aplicación que desee anclar.
2.
Toque Descripción general .
3.
Arrastre la aplicación abierta hacia arriba hasta que vea el icono de Anclar en la esquina
inferior derecha de la aplicación.
4.
Toque el icono de Anclar y luego siga las instrucciones que aparecen en la pantalla para
usar el anclaje de pantalla.
SUGERENCIA: Por cuestiones de seguridad, si tiene un bloqueo de pantalla, marque Pedir un
PIN antes de desanclar. Se recomienda un bloqueo de pantalla en caso de que permita a otros
a usar su tablet.
Desanclar una aplicación
▲
Sostenga al mismo tiempo Atrás y Descripción general .
NOTA: Si tiene un PIN, se le solicitará que lo introduzca.
Configuración del modo de usuario invitado 45
Page 52

12 Uso del almacenamiento
Inserción de tarjetas microSD
Para insertar o extraer una tarjeta con una bandeja para tarjetas:
1. Inserte una herramienta de extracción de la tarjeta o un pequeño clip de papel enderezado (1)
en el orificio de acceso a la bandeja de la tarjeta.
2. Presione con suavidad hasta que se expulse la bandeja de la tarjeta.
3. Extraiga la bandeja (2) del tablet e inserte la tarjeta (3).
4. Vuelva a colocar la bandeja (4) en el tablet.
5. Presione con suavidad la bandeja hasta que encaje bien.
46 Capítulo 12 Uso del almacenamiento
Page 53

Acceso a tarjetas microSD o a unidades USB
Para acceder a tarjetas microSD o a unidades USB:
1. Encienda el tablet.
2. Inserte su tarjeta microSD o conecte su unidad USB.
3. Acceda a sus archivos desde dispositivos de almacenamiento.
Desmontar/desconectar las tarjetas microSD
NOTA: Siempre desmonte las tarjetas microSD antes de extraerlas.
1.
Deslice el dedo dos veces desde el borde superior y luego toque el icono de Configuración .
2. Debajo de Dispositivo, toque Almacenamiento y, luego, debajo de Tarjeta SD, toque Desmontar
tarjeta SD.
3. Siga las instrucciones que aparecen en la pantalla para continuar.
Acceso a tarjetas microSD o a unidades USB 47
Page 54

13 Copias de seguridad y recuperación de su
información
Actualización automática de las aplicaciones
Algunos mercados en línea actualizan sus aplicaciones automáticamente. Algunos guardan un
registro de sus compras y de la última configuración sincronizada. En caso de que necesite realizar
una recuperación en su dispositivo, este registro estará disponible para recuperar sus
configuraciones, sus favoritos y sus aplicaciones.
NOTA: El recurso de actualización automática es una configuración del mercado en línea, no de su
tablet. El mercado en línea disponible para usted varía según su tablet y su país.
Actualización manual de las aplicaciones, los widgets y el sistema operativo
HP recomienda que actualice periódicamente las aplicaciones, los widgets y el sistema operativo con
las últimas versiones. Las actualizaciones también pueden resolver problemas y traer nuevas
funciones y opciones a su tablet. La tecnología siempre cambia y la actualización de las
aplicaciones, los widgets y el sistema operativo le permiten a su tablet ejecutar la última tecnología
disponible. Por ejemplo, es posible que las aplicaciones y los widgets más antiguos no funcionen
bien con el sistema operativo más reciente.
Si descarga las últimas versiones de las aplicaciones y los widgets de HP y de terceros, el sistema
operativo descargará las actualizaciones de forma automática y le informará cuando estas
actualizaciones estén listas para instalarse. Para obtener más información:
1. Vaya a http://www.hp.com/support y siga las instrucciones que aparecen en la pantalla para
seleccionar su país y su producto.
2. Siga las instrucciones que aparecen en la pantalla para acceder a su software de sistema
operativo Android.
Copias de seguridad y restablecimiento
HP recomienda enfáticamente que haga copias de seguridad periódicas de los datos personales que
tiene en su tablet y las guarde en otro equipo, un dispositivo de almacenamiento dedicado, o en la
nube, usando una de las diversas soluciones disponibles comercialmente.
Puede seleccionar preferencias para hacer copias de seguridad y restaurar su información en caso
de pérdida.
1.
Deslice el dedo dos veces desde el borde superior y luego toque el icono de Configuración .
2. Debajo de Personal, toque Hacer copia de seguridad y restablecer.
3. En Hacer una copia de seguridad y restaurar, seleccione una o varias de las siguientes
opciones:
48 Capítulo 13 Copias de seguridad y recuperación de su información
Page 55

Copia de seguridad de mis datos: deslice el interruptor hacia la derecha para activar la
●
creación de copias seguridad de los datos de las aplicaciones, contraseñas de Wi-Fi y
otras configuraciones en los servidores de Internet.
Copia de seguridad de cuenta: seleccione una cuenta de correo electrónico para realizar la
●
copia de seguridad de los datos.
Restauración automática: deslice el interruptor hacia la derecha para permitir que se
●
restauren las configuraciones y los datos incluidos en las copias de seguridad cuando se
reinstala una aplicación.
Restablecimiento de datos de fábrica
Restablecer con el tablet encendido
Si el tablet se inicia normalmente y puede iniciar sesión en la cuenta de propietario (la primera
cuenta agregada al tablet), siga los pasos de esta sección.
Para restablecer todas las configuraciones de fábrica y eliminar todos los datos del tablet:
1.
Deslice el dedo dos veces desde el borde superior y luego toque el icono de Configuración .
2. Debajo de Personal, toque Hacer copia de seguridad y restablecer.
3. En Datos personales, toque Restablecer datos de fábrica.
PRECAUCIÓN: Todos los datos que guardó en su tablet se eliminarán cuando realice un
restablecimiento de fábrica. Se desinstalarán todas las aplicaciones. Tal vez sea posible
restaurar datos en su cuenta de correo electrónico. Haga copias de seguridad de todos los
archivos importantes con un dispositivo de almacenamiento externo, o en la nube mediante una
de las varias soluciones comerciales disponibles, antes de restablecer el tablet.
4. Toque Restablecer el tablet.
5. Si configura una contraseña de bloqueo de la pantalla para su tablet, introduzca su contraseña
cuando se le indique.
6. Toque Borrar todo para comenzar el restablecimiento.
El tablet se apaga. Cuando el restablecimiento haya finalizado, el tablet se inicia.
Restablecer con el tablet apagado
Si el tablet no se inicia normalmente, o si no recuerda la contraseña de bloqueo de la pantalla, puede
restablecer el tablet sin encenderlo.
PRECAUCIÓN: Todos los datos que guardó en su tablet se eliminarán cuando realice un
restablecimiento de fábrica. Todas las aplicaciones se desinstalarán, pero tal vez sea posible
restaurar datos en su cuenta de correo electrónico. Haga copias de seguridad de todos los archivos
importantes con un dispositivo de almacenamiento externo, o en la nube mediante una de las varias
soluciones comerciales disponibles, antes de restablecer el tablet.
NOTA: La pantalla táctil se desactiva cuando el tablet está en el modo de recuperación. Utilice los
botones de aumento de volumen (+) y disminución de volumen (-) para navegar hacia arriba o hacia
abajo en el menú de Recuperación.
Restablecimiento de datos de fábrica 49
Page 56

1. Cargue el tablet durante al menos media hora y luego desconecte el adaptador de CA del tablet.
2. Si una tarjeta microSD está instalada en el tablet, extraiga la tarjeta antes de restablecer el
tablet.
3. Con el tablet apagado, presione y mantenga el botón de inicio/apagado y el botón de aumento
(+) del volumen al mismo tiempo.
4. Cuando aparezca el menú de Recuperación, utilice los botones de aumento (+) y disminución
(-) de volumen para resaltar Borrar datos/restablecer la configuración de fábrica.
5. Presione el botón de inicio/apagado para seleccionar las opciones adecuadas.
La pantalla mostrará la siguiente pregunta: ¿Confirma que desea borrar todos los datos del
usuario? ESTA ACCIÓN NO SE PUEDE DESHACER.
6. Utilice los botones de aumento (+) y disminución de volumen para resaltar Sí, deseo eliminar
todos los datos del usuario.
7. Presione el botón de inicio/apagado para iniciar el restablecimiento.
Una pantalla de recuperación del sistema mostrará el proceso de restablecimiento.
8. Cuando la pantalla muestre el mensaje Datos completamente eliminados, use los botones de
aumento (+)y disminución (-) del volumen para resaltar Reiniciar el sistema ahora y luego
presione el botón de inicio/apagado para seleccionar la opción.
El tablet se reiniciará.
Inicio de su tablet mediante el menú de Recuperación
Si su tablet no puede iniciarse en el sistema operativo, puede realizar una recuperación del sistema
accediendo directamente al menú de Recuperación.
1. Apague su tablet y, luego, enchufe el adaptador de CA.
2. Para iniciar en el menú de Recuperación, presione y sostenga al mismo tiempo el botón de
aumento (+) de volumen y el botón de inicio/apagado hasta que aparezca el logotipo de HP.
3. Cuando el menú de Recuperación aparezca, use los botones de aumento (+) y de disminución
(-) del volumen para resaltar Eliminar datos/restablecimiento de la configuración de fábrica y, a
continuación, presione el botón de inicio/apagado para confirmar la selección.
4. Use los botones de aumento (+) y de disminución (-) del volumen para resaltar Sí: eliminar
todos los datos del usuario y, a continuación, presione el botón de inicio/apagado para confirmar
la selección.
5. Use los botones de aumento (+) y de disminución (-) del volumen para resaltar Reiniciar el
sistema ahora y, a continuación, presione el botón de inicio/apagado para confirmar la
selección.
Actualización del tablet mediante una actualización inalámbrica (OTA)
1. Apague su tablet y luego conéctelo a la alimentación de CA.
2. Encienda su tablet y conéctese a Internet.
3.
Deslice el dedo dos veces desde el borde superior y luego toque el icono de Configuración .
50 Capítulo 13 Copias de seguridad y recuperación de su información
Page 57

4. Toque Acerca del tablet, toque Actualizaciones del sistema y luego toque Buscar
actualizaciones.
5. Siga las instrucciones que aparecen en la pantalla para terminar el proceso. Su tablet podría
reiniciarse conforme se apliquen las actualizaciones.
Actualización de su tablet mediante una actualización basada en archivo
NOTA: Antes de realizar el siguiente procedimiento, conecte su tablet a la alimentación de CA.
1. Descargue la imagen de restauración de sistema operativo más reciente para su tablet.
a. Vaya a http://www.hp.com/support y siga las instrucciones que aparecen en la pantalla
para seleccionar su país y su producto.
b. Siga las instrucciones que aparecen en la pantalla para acceder y descargar su software
de sistema operativo Android.
2. Encuentre update.zip y cópielo en una tarjeta microSD.
3. Apague el tablet y, a continuación, inserte la tarjeta microSD que contiene el archivo update.zip.
4. Para encender su tablet, presione y sostenga el botón de aumento (+) de volumen y el botón de
Inicio/apagado.
5. Seleccione Aplicar actualización desde la tarjeta SD.
6. Siga las instrucciones que aparecen en la pantalla para terminar el proceso y reiniciar su tablet.
Actualización de su tablet mediante una actualización basada en archivo 51
Page 58

14 Mantenimiento
Es importante que realice las tareas sencillas de mantenimiento de su tablet para asegurarse de que
funcione con el máximo rendimiento.
Limpieza del tablet
Utilice los siguientes productos para limpiar con seguridad su tablet:
Cloruro de dimetil bencil amonio en una concentración máxima del 0,3% (por ejemplo, en forma
●
de toallitas desechables, que se pueden adquirir de distintas marcas).
Líquido limpiador cristales sin alcohol
●
Solución de agua con jabón suave
●
Paño de limpieza de microfibra o gamuza seco (paño antiestático sin aceite)
●
Paños de tela antiestáticos
●
PRECAUCIÓN: Evite los solventes de limpieza fuertes, que pueden dañar permanentemente su
tablet. Si no tiene la certeza de que un producto de limpieza es seguro para su tablet, compruebe el
contenido del producto para asegurarse de que no incluye ingredientes como alcohol, acetona,
cloruro de amonio, cloruro de metileno e hidrocarburos.
Los materiales fibrosos, como las toallas de papel, pueden rayar el tablet. Con el transcurso del
tiempo, las partículas de polvo y los agentes limpiadores pueden quedar atrapados en los rayones.
Procedimiento de limpieza
Siga los procedimientos de esta sección para limpiar con seguridad su tablet.
¡ADVERTENCIA! Para evitar una descarga eléctrica o daños en los componentes, no intente
limpiar su tablet mientras esté encendido.
Apague el tablet.
●
Desconecte la alimentación de CA.
●
Desconecte todos los tablets con alimentación externa.
●
PRECAUCIÓN: Con el fin de evitar daños a los componentes internos del equipo, no rocíe agentes
de limpieza o líquidos directamente en ninguna superficie del tablet. Los líquidos que goteen en la
superficie podrían dañar los componentes internos en forma permanente.
Limpieza del monitor
PRECAUCIÓN: No rocíe ni coloque el limpiador directamente sobre la pantalla.
Limpie los lados y la superficie de la pantalla con delicadeza y usando un paño suave y libre de
pelusas humedecido con un limpiador de vidrios sin alcohol.
52 Capítulo 14 Mantenimiento
Page 59

Limpieza de un teclado opcional
¡ADVERTENCIA! Para reducir el riesgo de descarga eléctrica o daños a los componentes internos,
no use un accesorio de aspiradora para limpiar el teclado. Una aspiradora puede depositar residuos
de la casa en la superficie del teclado.
PRECAUCIÓN: Con el fin de evitar daños en los componentes internos, no permita que se
derramen líquidos entre las teclas.
Para limpiar el teclado, utilice un paño suave de microfibra o gamuza humedecido con una de
●
las soluciones de limpieza mencionadas o utilice una toalla germicida desechable aceptable.
Para evitar que las teclas se adhieran y para eliminar el polvo, las pelusas, y las partículas del
●
teclado, utilice una lata de aire comprimido con una boquilla.
Limpieza del tablet 53
Page 60

15 Recursos de accesibilidad
Accesibilidad
HP diseña, produce y vende productos y servicios que pueden ser utilizados por cualquier persona,
incluidas las personas con discapacidades físicas, ya sea de forma independiente o con dispositivos
auxiliares apropiados.
Tecnologías de asistencia admitidas
HP produce y admite una amplia variedad de tecnologías de asistencia de sistema operativo, que se
pueden configurar para funcionar junto con tecnologías de asistencia adicionales. Use el recurso de
búsqueda de su dispositivo para obtener más información sobre los recursos de asistencia.
NOTA: Para obtener más información sobre un producto de tecnología de asistencia específico,
póngase en contacto con el soporte al cliente de dicho producto.
Contacto con el soporte técnico
Siempre tratamos de mejorar la accesibilidad de nuestros productos y servicios y agradeceremos los
comentarios de los usuarios Si tiene un problema con un producto o desea informarnos sobre los
recursos de accesibilidad que le hayan ayudado, póngase en contacto con nosotros mediante el
teléfono +1 (888) 259-5707, de lunes a viernes, de las 6:00 a las 21:00, hora de la montaña en
América del Norte. Si tiene discapacidad auditiva o problemas de audición y usa TRS/VRS/
WebCapTel, póngase en contacto con nosotros si necesita soporte técnico o tiene preguntas acerca
de la accesibilidad llamando al teléfono +1 (877) 656-7058, de lunes a viernes, de las 6:00 a las
21:00, hora de la montaña en América del Norte.
NOTA: El soporte solo se brinda en inglés.
54 Capítulo 15 Recursos de accesibilidad
Page 61

Índice
A
actualización
aplicaciones 48
sistema operativo 48
widgets 48
ahorro de la batería 39
alimentación,
batería 38
CA externa 39
alimentación de CA externa, uso
39
almacenamiento 27
altavoces
conexión 18
identificación 8, 11
anclaje a red 15
anclaje de pantalla 45
antenas WLAN, identificación 8,
10
antenas WWAN, identificación 8,
10
apagar 40
apagar el dispositivo 40
apagar el tablet 40
aplicación del guías del usuario
acceso 6
aplicaciones
actualización 48
configuración de acceso 45
descarga 25
desinstalación 26
uso 24
Aplicaciones HP 6
Aplicación HP Duet Pen 6
Aplicación HP Media Player 6
Aplicación HP Print Service 6
Aplicación HP Support Assistant
6
aplicación HP Support Assistant,
acceso a 3
Aplicación HP Touchpoint
Manager 6
Aplicación HP User Guides
acceso 6
área de NFC, identificación 8, 10
Avisos sobre el producto,
ubicación 3
ayuda, obtención 4
B
batería
ahorro 38
configuración 27
duración 38
funcionando con 38
sellada de fábrica 38
uso 38
bloqueo de pantalla,
configuración 43
Bluetooth
activación 15
conexión de dispositivos 13
configuración 27
emparejamiento 15
etiqueta 12
botón
alimentación 9
aumento de volumen 9, 10
disminución de volumen 9, 10
inicio/apagado 9
botón de alimentación,
identificación 9
botón de inicio/apagado,
identificación 9
botón de volumen, identificación
9, 10
C
calendario, uso 25
cámaras
cambio 17
identificación 8, 9
rotación 17
captura de pantalla, hacer 18
componentes 7
conector combinado de salida de
audio (auriculares)/entrada de
audio (micrófono)
identificación 7, 10
conector de pin POGO,
identificación 8, 11
conectores
conector combinado de salida
de audio (auriculares)/entrada
de audio (micrófono) 7, 10
conexión de pantallas
inalámbricas 19
configuración 27
configuración de ampliación de la
pantalla 11
configuración de copia de
seguridad y restablecimiento 31
configuración de idioma 30
configuración del mouse 30
configuración del teclado 30
configuración de seguridad 29
configuración de voz 30
configuraciones de fecha 31
configuraciones de hora 31
configuraciones de impresión 31
configuraciones de ubicación 29
Configuraciones rápidas
acceso 5
menú 5
conocer su tablet 4
contraseña, configuración 43
copias de seguridad y
recuperación 48
correo electrónico, uso 25
cuentas 27, 30
cuidado del tablet 52
D
descarga
actualizaciones de
aplicaciones 48
actualizaciones del sistema
operativo 48
actualizaciones de widget 48
aplicaciones 25
desconexión de tarjetas
microSD 47
deslizamiento con dos dedos 22
Índice 55
Page 62

deslizamiento desde el borde
superior 22
de viaje con el equipo 12
dispositivo WLAN 12
dispositivo WWAN 12
E
etiqueta de certificación de
conexiones inalámbricas 12
etiqueta de WWAN 12
etiquetas
Bluetooth 12
certificación de conexiones
inalámbricas 12
número de serie 12
reglamentarias 12
servicio técnico 12
WLAN 12
etiquetas de servicio técnico,
ubicación 12
etiqueta WLAN 12
F
fotografías
tomar una foto propia 17
visualización 18
G
Garantía limitada, ubicación 3
gesto de acercamiento/alejamiento
con dos dedos en la pantalla
táctil 21
gesto de deslizamiento desde el
borde izquierdo en la pantalla
táctil 21
gestos en la pantalla táctil
acercamiento o alejamiento
mediante el gesto de pinza
con dos dedos 21
deslizamiento con un dedo
22, 23
deslizamiento desde el borde
izquierdo 21
deslizamiento desde el borde
superior 22
toque 21
gesto táctil de deslizamiento con
un dedo (solo en la pantalla
táctil) 23
Guía de inicio rápido, ubicación 3
H
HP Paper Folio, uso 36
I
Icono de banda ancha móvil 5
Icono de Bluetooth 5
icono de búsqueda 4
icono de búsqueda por voz 4
Icono de configuración 4
Icono de Descripción general 4
Icono de interrupciones 5
Icono de la batería 5
icono de la pantalla de Inicio 4
Icono de la pantalla de Inicio 4
icono de las aplicaciones
recientes 4
Icono del Menú 4
Icono del modo de avión 5
icono de Todas las aplicaciones
4
Icono de Todas las aplicaciones
4
icono de Volver 4
Icono de Volver 4
Icono de Wi-Fi 5
iconos, pantalla de Inicio 4
idioma 27
información normativa
etiqueta reglamentaria 12
etiquetas de certificación de
conexiones inalámbricas 12
Internet, navegación 15
L
lápiz
acceso 35
almacenamiento 37
emparejamiento 34
modo de puntero 36
reactivación 34
Suspensión 34
uso 32
Lápiz HP Duet
almacenamiento 37
carga 33
emparejamiento 34
modo de puntero 36
punta del lápiz 35
reactivación 34
Suspensión 34
uso 32
lector de tarjetas micro SD,
identificación 8, 11
limpieza del tablet 52
M
micrófono, identificación 8, 10
micrófonos ultrasónicos del Lápiz
HP Duet, identificación 8, 10
modo de avión 16
modo de usuario invitado 45
modo fuera de pantalla
acceso 35
uso 32
N
nombre y número del producto
12
número de serie 12
P
pantalla
configuración 28
configuración de ampliación
11
pantalla Cast, configuración 19
pantallas inalámbricas, conexión
19
parte inferior, tablet 12
pasar el cursor con el Lápiz HP
Duet 36
pasos de configuración 1
pasos iniciales 1
PIN, configuración 43
puerto de carga, identificación 8,
10
puerto de carga micro-B USB,
identificación 8, 10
puertos
puerto de carga micro-B USB
8
Puerto de carga micro-B
USB 10
punta del lápiz 35
R
ranura de expansión ZIF,
identificación 8, 11
ranura para tarjeta SIM,
identificación 8, 10, 11
56 Índice
Page 63

ranuras
lector de tarjetas microSD 8,
11
Tarjeta SIM 8, 10, 11
reactivación por voz,
configuración 43
recursos de accesibilidad 31
redes
Bluetooth 15
conexión a 13
conexiones inalámbricas 13
configuración 27
desactivación 16
modo de avión 16
móvil 13
reloj, configuración 25
restablecer datos de fábrica 48
restablecimiento, tablet 49
rostro confiable, configuración 43
S
set de auriculares y micrófono,
conexión 18
sistema no responde 40
sistema operativo, actualización
48
sonido
configuración 28
soporte técnico, ubicación 3
Suspensión
iniciar 9
lápiz 34
Lápiz HP Duet 34
salir 9
uso compartido de NFC 16
uso de alimentación de CA
externa 39
V
videos
grabación de su propio 17
visualización 18
W
widgets
uso 24
Wi-Fi
conexión a 13
configuración 27
Z
zona Wi-Fi portátil 15
T
tamaño de tarjeta microSD 8, 11
Tarjeta SIM
extracción 8, 10
inserción 8, 10
tarjetas microSD
desconectar 47
desmontar 47
inserción 46
teclado en pantalla, uso 25
transferencia de archivos 42
transferencia de datos 14
transmisión de video 18
U
uso compartido de archivos 42
Índice 57
 Loading...
Loading...