Hewlett Packard K7V45B Quick Start Guide
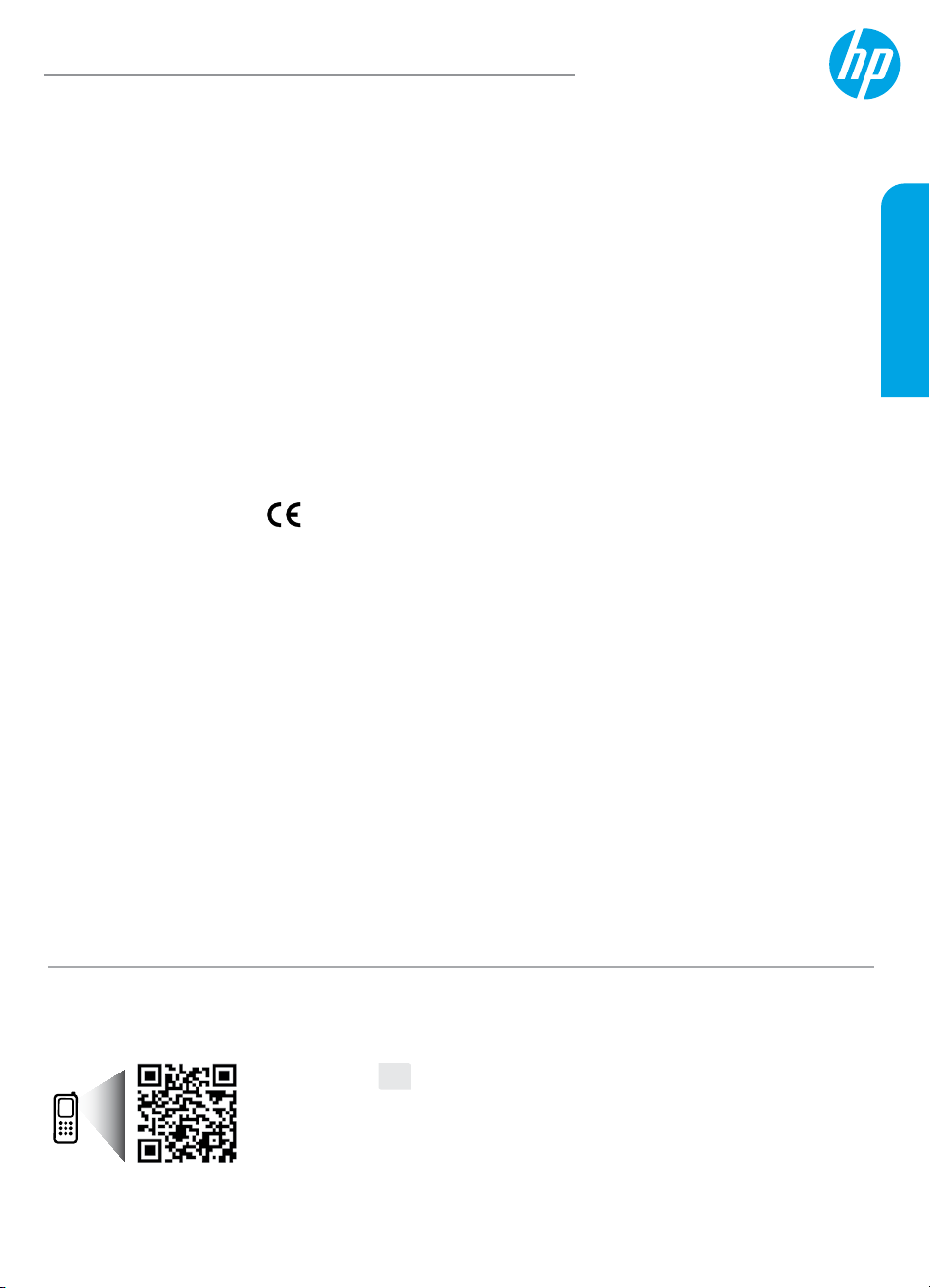
HP OiceJet 3830 All-in-One series
Get started
1. Follow the illustrations on the setup yer to set up your printer.
2. Visit 123.hp.com/oj3830 to install the mobile app or HP printer software and connect the printer to your
network.
Note: For Windows® users, if your computer is not connected to the Internet, insert the printer software
CD into your computer. If the installation program does not start, browse to Computer, double-click the
CD/DVD drive icon with the HP logo, and then double-click setup.exe.
3. Create an account online to activate your printer. You will be guided through account creation after you
have installed the mobile app or printer software.
Learn more
Electronic Help: Install the electronic Help by selecting it from the recommended software during software
installation. Learn about product features, printing, troubleshooting, and support. Find notices, environmental,
and regulatory information, including the European Union Regulatory Notice and compliance statements, in the
Technical Information section.
• Windows® 8.1: Click the down arrow in lower left corner of the Start screen, select the printer name, click
Help, and then select Search HP Help.
• Windows® 8: On the Start screen, right-click an empty area on the screen, click All Apps on the app bar,
click the icon with the printer name, and then click Help.
• Windows® 7, Windows Vista®, and Windows® XP: Click Start, select All Programs, select HP, and then
select the printer name.
• OS X: Click Help > Help Center. In the Help Viewer window, click Help for all your apps, and then click the
Help for your printer.
Readme: Contains HP support information, operating system requirements, and recent printer updates.
• Windows: Insert the software CD in your computer, and then browse to the ReadMe.chm le. Double-click
ReadMe.chm to open, and then select the ReadMe in your language.
• Mac: Open the Documents folder located at the top-level of the software installer. Double-click ReadMe,
and then select the ReadMe in your language.
On the Web: Additional help and information: www.hp.com/go/support. Printer registration:
www.register.hp.com. Declaration of Conformity: www.hp.eu/certicates. Ink usage:
www.hp.com/go/inkusage.
English
Scan to nd out more!
Standard data rates may apply. Might not be available in all languages.
EN
www.hp.com/eu/m/OJ3830
The information
contained herein is
subject to change
without notice.
*F5R95-90043*
*F5R95-90043*
F5R95-90043
Printed in [English]
© 2015 Hewlett-Packard Development Company, L.P.
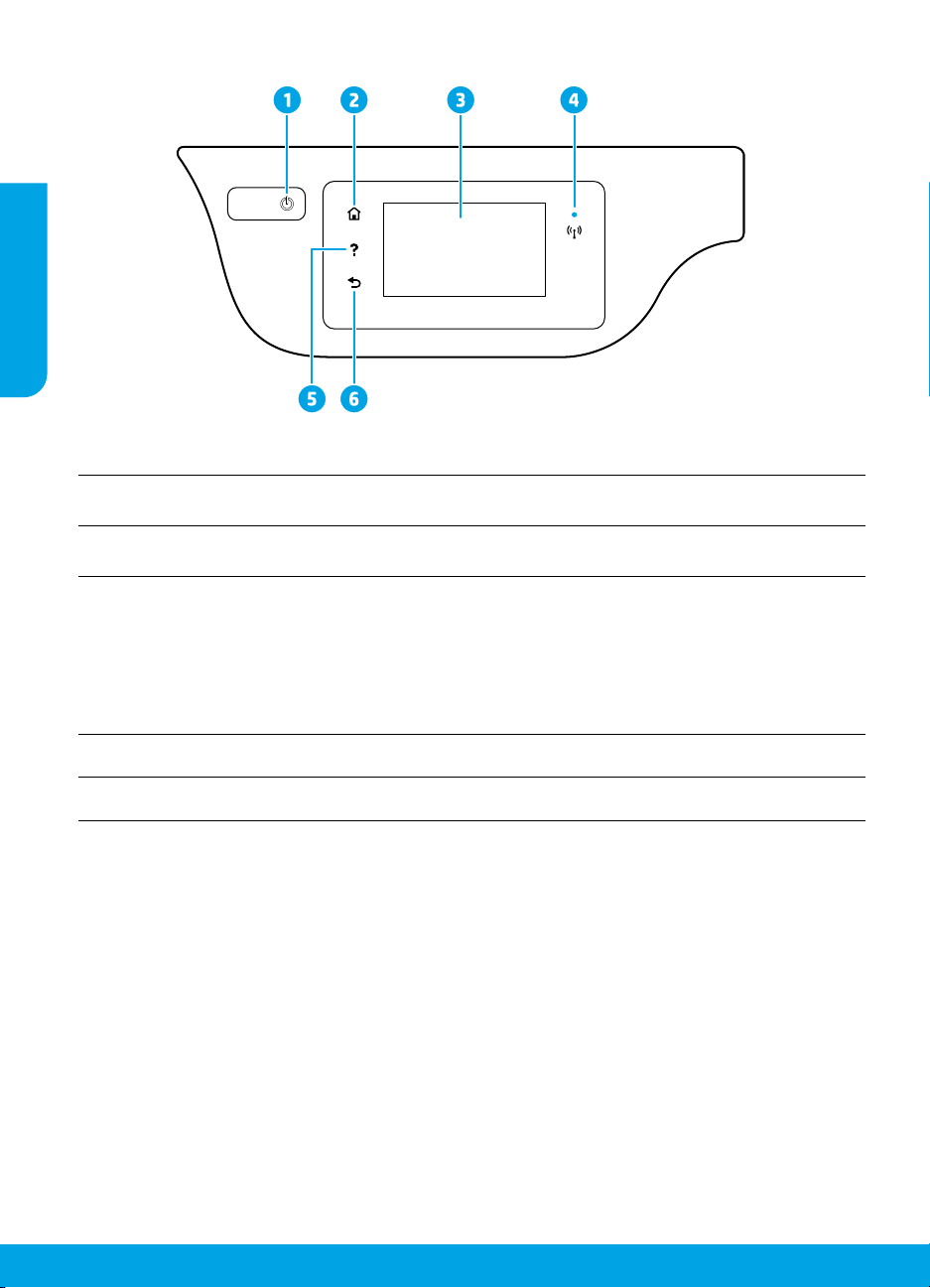
Control panel
English
1
2
3
4
5
6
Power button: Turns the printer on or o.
Home button: Returns to the Home screen, the screen that is displayed when you rst turn on
the printer.
Control panel display: Touch the screen to select menu options, or scroll through the menu
items.
Wireless light: Indicates the status of the printer wireless connection.
• Solid blue light indicates that wireless connection has been established and you can print.
• Slow blinking light indicates that wireless is on, but the printer is not connected to a
network. Make sure your printer is within the range of wireless signal.
• Fast blinking light indicates wireless error. Refer to the message on the printer display.
• If wireless is turned o, the wireless light is o and the display screen shows Wireless O.
Help button: Shows help content if it is available for the current operation.
Back button: Returns to the previous screen.
Safety information
Always follow basic safety precautions when using this printer to reduce the risk of injury from re or
electric shock.
1. Read and understand all instructions in the documentation that comes with the printer.
2. Observe all warnings and instructions marked on the printer.
3. Unplug this printer from wall outlets before cleaning.
4. Do not install or use this printer near water, or when you are wet.
5. Install the printer securely on a stable surface.
6. Install the printer in a protected location where no one can step on or trip over the power cord,
and the power cord cannot be damaged.
7. If the printer does not operate normally, see the help le (which is available on your
computer after you install the software).
8. There are no user-serviceable parts inside. Refer servicing to qualied service personnel.
9. Use only with the power cord and power adapter (if provided) supplied by HP.
2
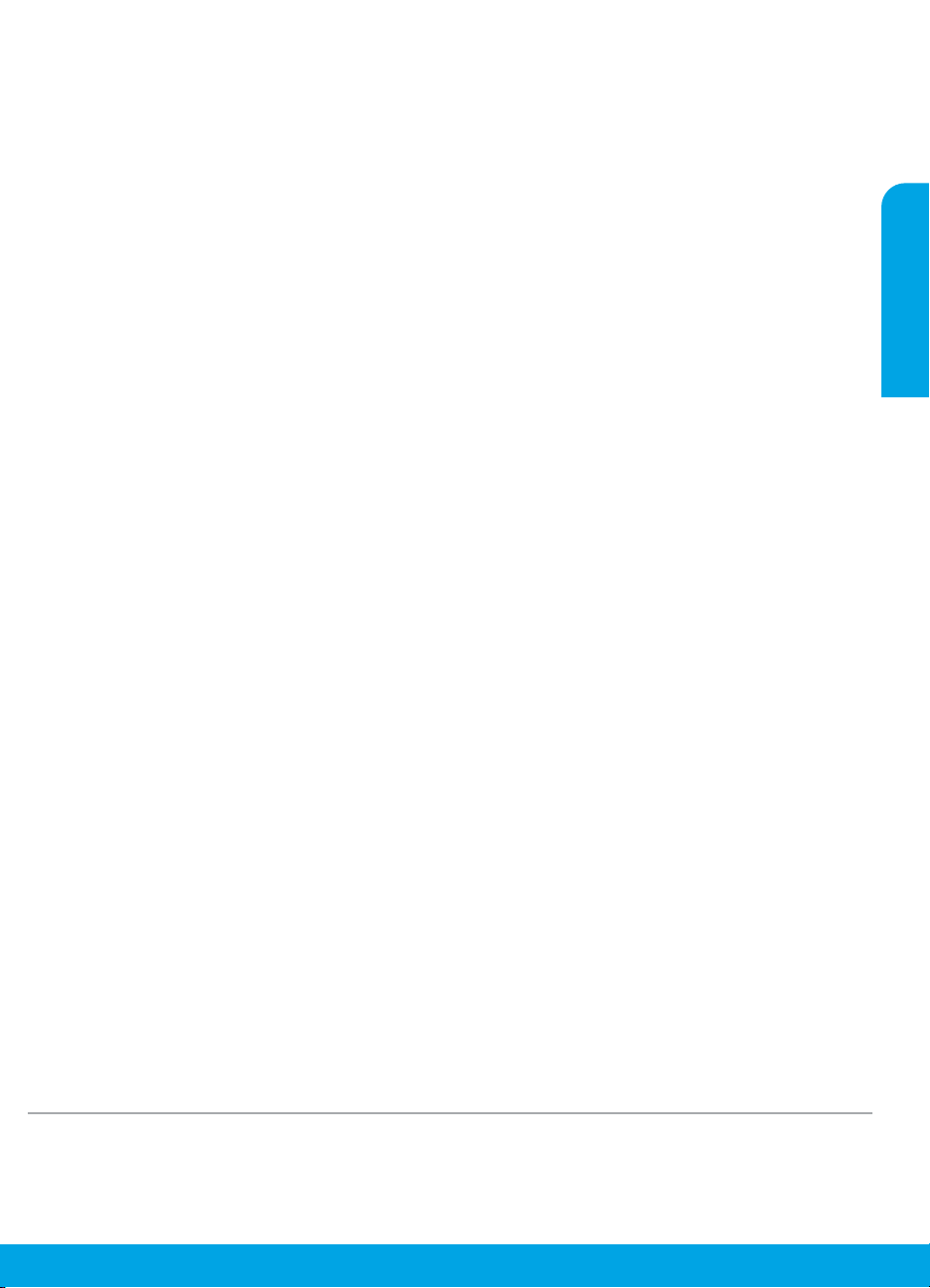
Basic troubleshooting
If you are unable to print:
1. Make sure the power cord connections are secure and the printer is powered on. The Power button will be lit.
2. Make sure HP printer software has been installed to your computer.
3. If your computer is connected to the printer with a USB cable, make sure the USB connections are secure. If your
computer is connected to the printer with a wireless connection, conrm that the wireless connection is working.
4. Visit the HP Diagnostic Tools website at www.hp.com/go/tools to download free diagnostic utilities (tools)
that you can use to x common printer problems.
MacWindows
Make sure that the printer is set as your default
printing device:
• Windows 8.1 and Windows 8: Point to or tap
the upper-right corner of the screen to open the
Charms bar, click the Settings icon, click or tap
Control Panel, and then click or tap View devices
and printers.
• Windows 7: From the Windows Start menu, click
Devices and Printers.
• Windows Vista: On the Windows taskbar, click
Start, click Control Panel, and then click Printer.
• Windows XP: On the Windows taskbar, click Start,
click Control Panel, and then click Printers and
Faxes.
Make sure that your printer has a check mark in the
circle next to it. If your printer is not selected as the
default printer, right-click the printer icon and choose
Set as Default Printer from the menu.
If using a USB cable and you are still unable to print,
or the software installation fails:
1. Remove the CD from the CD/DVD drive, and then
disconnect the USB cable from the computer.
2. Restart the computer.
3. Insert the printer software CD in the CD/DVD drive,
and then follow the on-screen instructions to install
the printer software. Do not connect the USB cable
until you are told to do so.
4. After the installation nishes, restart the computer.
If you are using wireless and you are still unable to
print:
Go to the “Wireless networking” section on the next
page for more information.
Check your print queue:
1. In System Preferences, click Printers & Scanners
(Print & Scan in OS X v10.8 Mountain Lion).
2. Click Open Print Queue.
3. Click a print job to select it.
4. Use the following buttons to manage the print job:
• Cancel icon: Cancel the selected print job.
• Resume: Continue a paused print job.
5. If you made any changes, try to print again.
Restart and reset:
1. Restart the computer.
2. Reset the printer.
a. Turn o the printer and unplug the power cord.
b. Wait a minute, then plug the power cord back in
and turn on the printer.
Reset the printing system:
1. In System Preferences, click Printers & Scanners
(Print & Scan in OS X v10.8 Mountain Lion).
2. Press and hold the Control key as you click the list
at the left, and then choose Reset printing system.
3. Add the printer you want to use.
Uninstall the software:
1. If the printer is connected to your computer through
USB, disconnect the printer from your computer.
2. Open the Applications/Hewlett-Packard folder.
3. Double-click HP Uninstaller, and then follow the
on-screen instructions.
English
Acknowledgements
Windows XP, Windows Vista, Windows 7, Windows 8, and Windows 8.1 are U.S. registered trademarks of Microsoft
Corporation.
Mac, OS X, and AirPrint are trademarks of Apple Inc., registered in the U.S. and other countries.
3
 Loading...
Loading...