Page 1
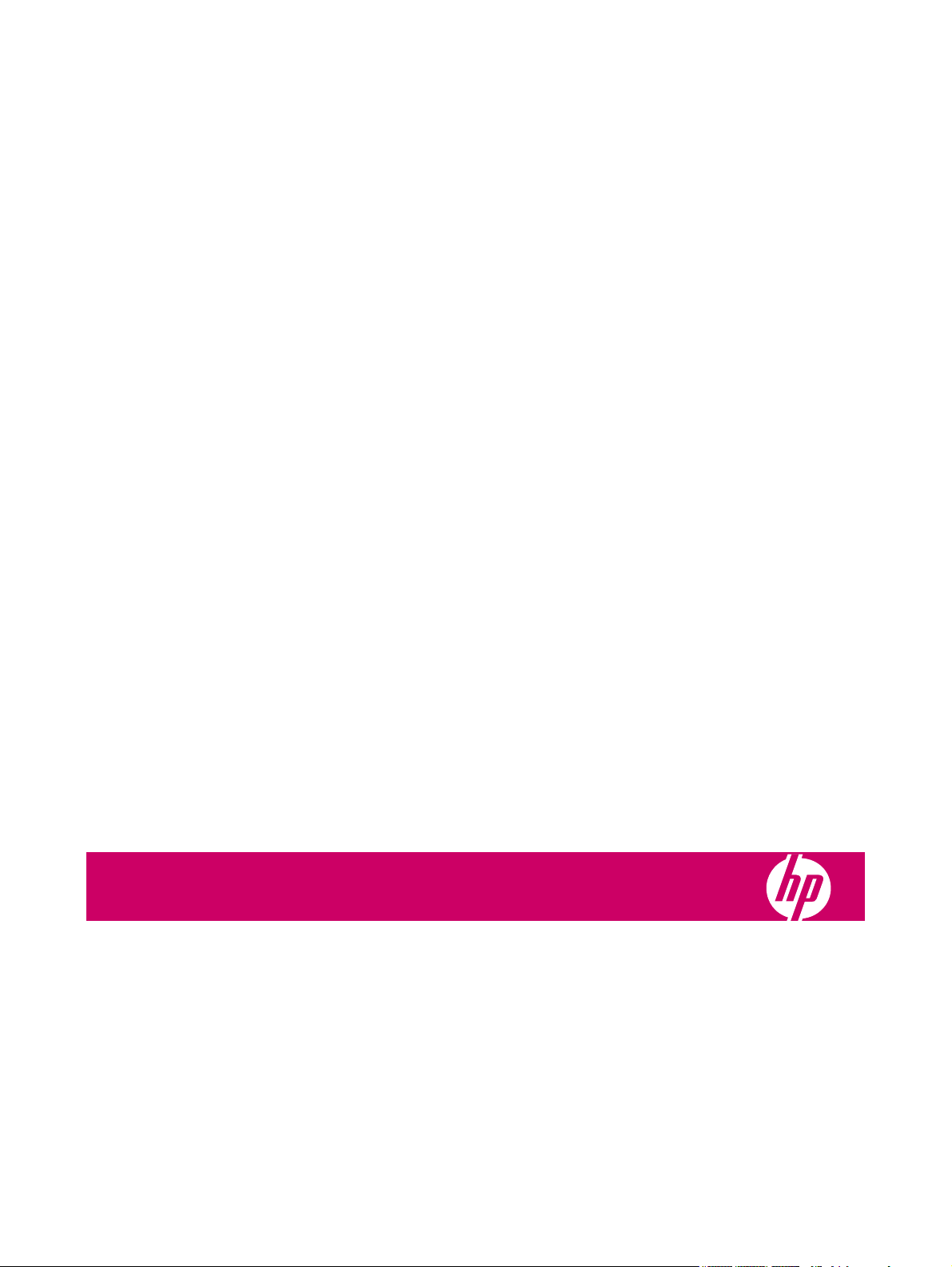
HP iPAQ
Product Guide
Page 2
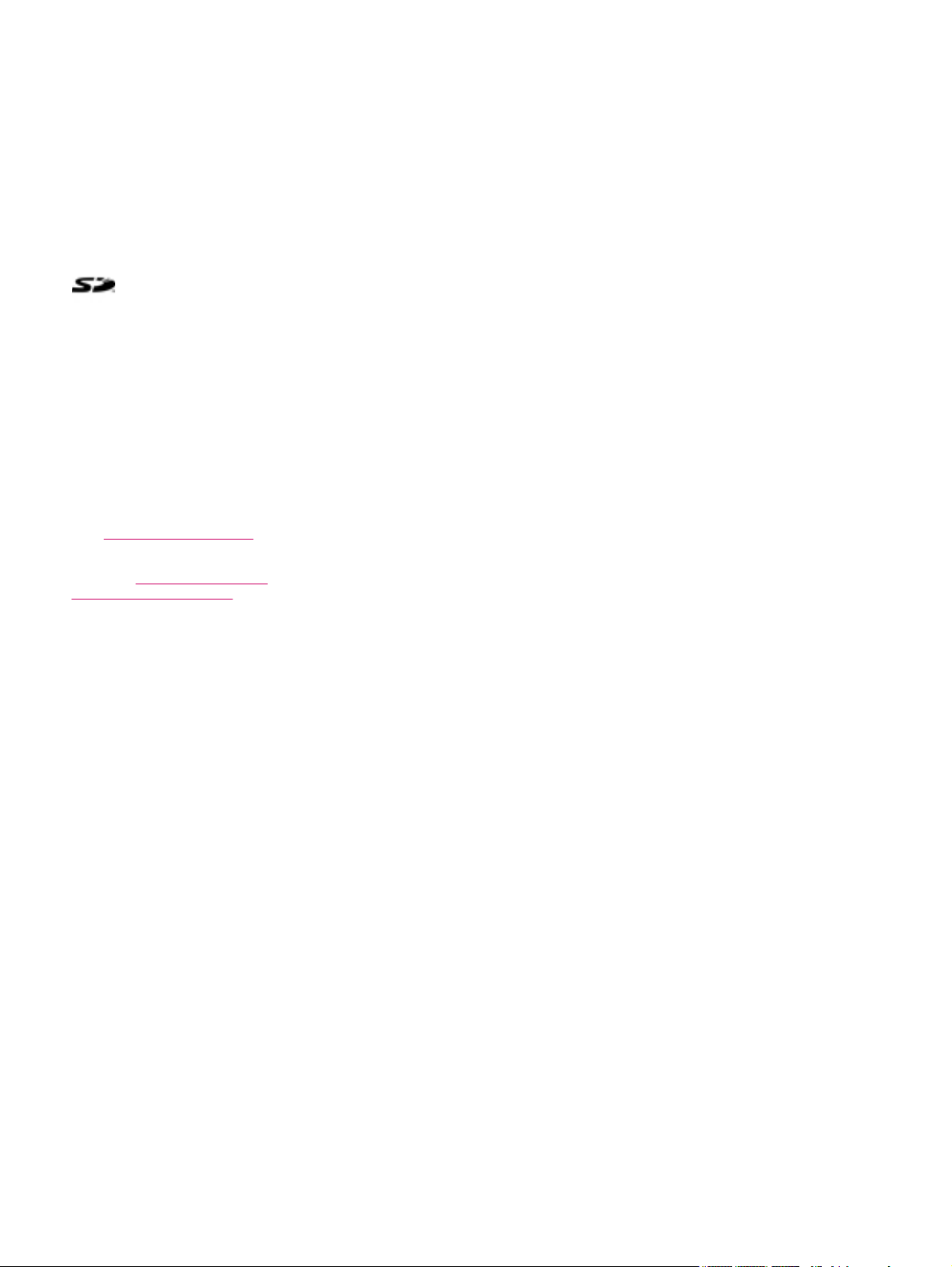
© Copyright 2007 Hewlett-Packard
Development Company, L.P.
Microsoft, Windows, the Windows logo,
Outlook, and ActiveSync are trademarks of
Microsoft Corporation in the U.S. and other
countries.
HP iPAQ Products are Powered by Microsoft
Windows Mobile 6.0 Standard.
SD Logo is a trademark of its
proprietor.
Bluetooth® is a trademark owned by its
proprietor and used by Hewlett-Packard
Development Company, L.P. under license.
All other product names mentioned herein
may be trademarks of their respective
companies.
HP encourages customers to recycle used
electronic hardware, HP original print
cartridges, and rechargeable batteries. For
more information about recycling programs,
go to
http://www.hp.com/recycle.
Perchlorate Material - special handling may
apply. See
hazardouswaste/perchlorate. This product's
real time clock battery or coin cell battery
may contain perchlorate and may require
special handling when recycled or disposed
of in California.
http://www.dtsc.ca.gov/
The information contained herein is subject
to change without notice. The only
warranties for HP products and services are
set forth in the express warranty statements
accompanying such products and services.
Nothing herein should be construed as
constituting an additional warranty. HP shall
not be liable for technical or editorial errors
or omissions contained herein.
This document contains proprietary
information that is protected by copyright. No
part of this can document may be
photocopied, reproduced, or translated to
another language without the prior written
consent of Hewlett-Packard Development
Company, L.P.
Second Edition May 2007
Document Part Number: 446232-002
Page 3
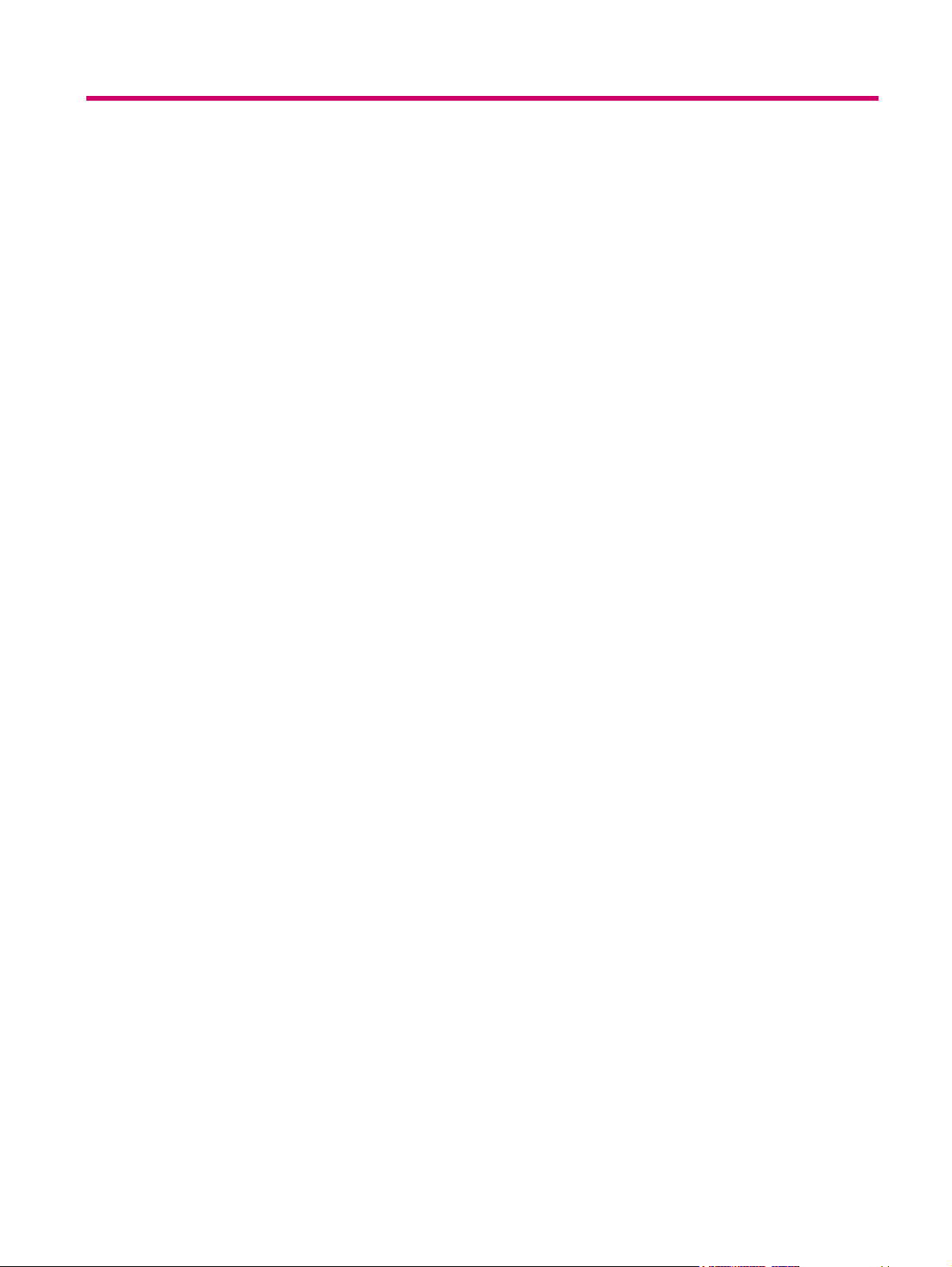
Table of contents
1 Registering the iPAQ
Registering your HP iPAQ .................................................................................................................... 1
2 Box Contents
Box Contents ........................................................................................................................................ 2
3 Components
Front Panel Components ..................................................................................................................... 3
Bottom Panel Components .................................................................................................................. 4
Left and Right Side Components ......................................................................................................... 4
Back Panel Components ...................................................................................................................... 5
4 Setting Up Your HP iPAQ
Step 1: Remove the battery cover and insert the SIM card .................................................................. 6
Step 2: Install the battery and replace the battery cover ...................................................................... 7
Step 3: Charge the battery ................................................................................................................... 7
Step 4: Turn on your HP iPAQ ............................................................................................................. 8
Protecting Your HP iPAQ with a Password .......................................................................................... 8
Finding the Serial and Model Number .................................................................................................. 8
Status Icons .......................................................................................................................................... 8
5 Learning the Basics
Home Screen ..................................................................................................................................... 10
Battery Saving Tips ............................................................................................................................ 10
Locking and Unlocking Your HP iPAQ ............................................................................................... 10
Entering Text ...................................................................................................................................... 11
Changing Input Modes ....................................................................................................... 11
Entering Text in the Multipress Mode ................................................................................ 11
Entering Text in the T9 Mode ............................................................................................ 12
Entering the Owner Information ......................................................................................................... 12
Viewing the Operating System Information ........................................................................................ 12
Changing the Regional Settings ......................................................................................................... 12
Adjusting the Volume ......................................................................................................................... 13
Setting the Ringtone .......................................................................................................... 13
Adjusting Speaker Volume ................................................................................................ 13
Changing the Power Management Settings ....................................................................................... 13
Dimming or Adjusting the Brightness of the Backlight ........................................................................ 13
Installing and Removing Programs .................................................................................................... 14
Opening and Closing Programs ......................................................................................................... 14
Customizing the HP iPAQ .................................................................................................................. 14
Setting Alarms .................................................................................................................................... 15
Creating and Assigning a Category .................................................................................................... 15
Synchronization .................................................................................................................................. 15
iii
Page 4
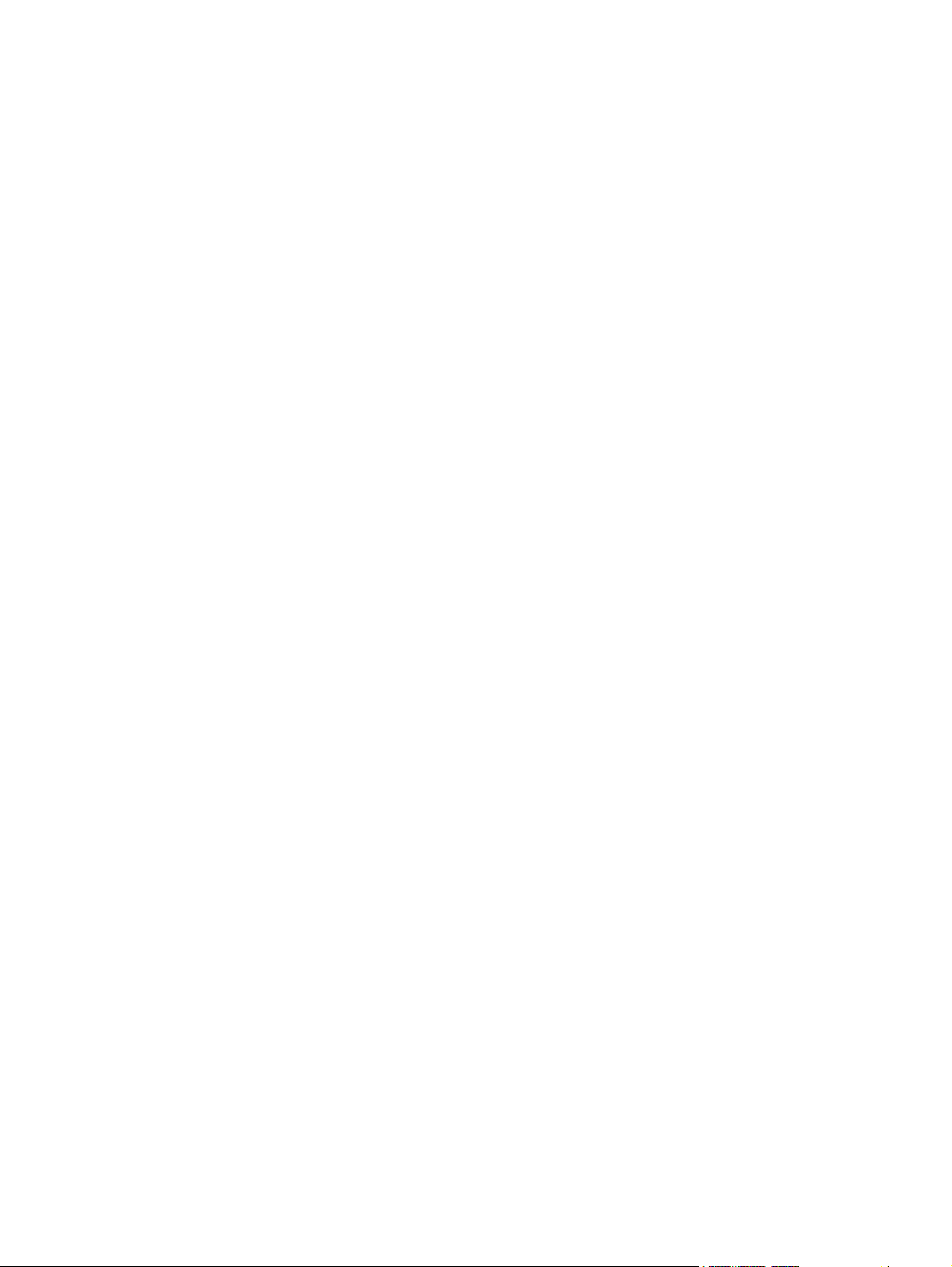
Changing the Type of ActiveSync Connection ................................................................................... 16
Troubleshooting Help for Synchronization Issues .............................................................................. 17
6 Using Your Smartphone
Using the Home Key .......................................................................................................................... 19
Using the Back key ............................................................................................................................. 19
Using the 4-Way Navigation Key ........................................................................................................ 19
Calling Features ................................................................................................................................. 19
Making a Call ..................................................................................................................... 19
Answering a Call ................................................................................................................ 19
Using Call Waiting ............................................................................................................. 19
Redialing a Number ........................................................................................................... 20
Calling a Contact ............................................................................................................... 20
Making a Call Using Voice Commander ............................................................................ 21
Making Emergency Calls ................................................................................................... 21
Making Calls Using Speed Dials ........................................................................................ 21
Using Voice mail ................................................................................................................ 22
Using the Handsfree Function ........................................................................................... 22
Monitoring Phone Usage ................................................................................................... 22
Making Data Calls .............................................................................................................. 22
Muting a Call ...................................................................................................................... 22
Putting a Call on Hold ........................................................................................................ 22
Making a Conference Call ................................................................................................. 23
Making a Call From a Hyperlinked Phone Number ........................................................... 23
Dialing International Numbers ........................................................................................... 23
Checking Your Connection and Signal Strength ................................................................................ 23
Changing the SIM Personal Identification Number ............................................................................ 23
Managing Calls Using Call History ..................................................................................................... 24
Using Wireless Manager .................................................................................................................... 24
Quick Launch ..................................................................................................................................... 24
Changing the Ring Tone and Ring Type ............................................................................................ 25
Changing Network Settings ................................................................................................................ 25
Profiles ............................................................................................................................................... 25
Using profiles ..................................................................................................................... 25
Editing profiles ................................................................................................................... 25
Automatic Frequency Band Selection ................................................................................................ 26
Copying a Contact From a SIM to a Device ....................................................................................... 26
ActiveSync – Synchronizing Contacts, Tasks, Calendar and E-mail with Exchange/Outlook ............ 26
Setting up E-mail ................................................................................................................................ 26
Setting up E-mail using Exchange Server .......................................................................................... 27
Voice Notes ........................................................................................................................................ 27
7 Connections
Connecting to Intranet URLs .............................................................................................................. 28
Changing or Deleting an Intranet URL ............................................................................................... 28
Setting Up Proxy Settings .................................................................................................................. 28
Setting Up GPRS using HP iPAQ DataConnect ................................................................................ 29
Configuring Advanced Proxy Settings ................................................................................................ 29
Setting Up a VPN Connection ............................................................................................................ 29
Wi-Fi ................................................................................................................................................... 30
iv
Page 5
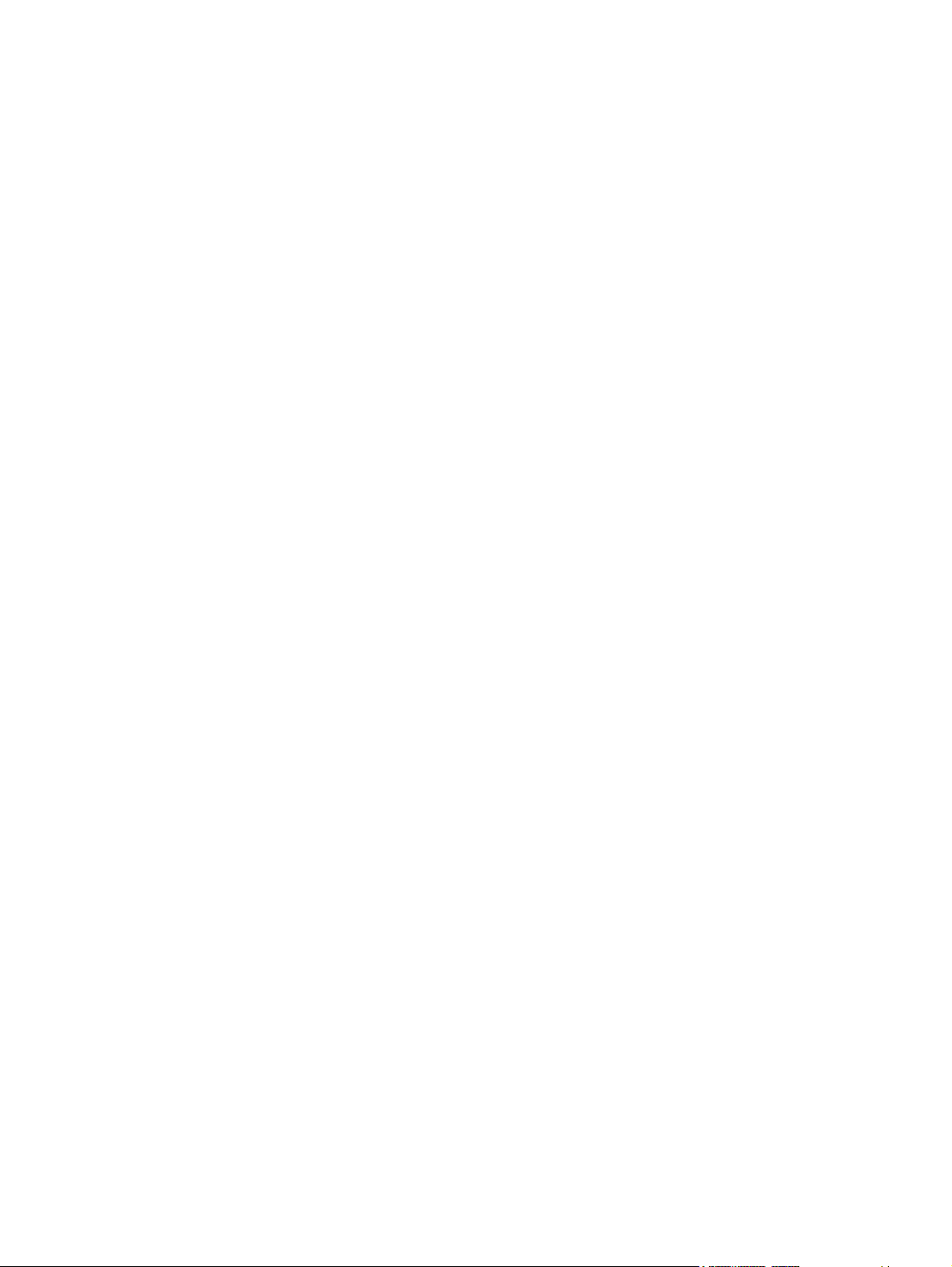
Wi-Fi Terms ....................................................................................................................... 30
Automatically Connecting to a Wi-Fi Network .................................................................... 30
Manually Connecting to a Wi-Fi Network ........................................................................... 31
Finding an IP Address ....................................................................................................... 31
Deleting a Wireless Network Connection .......................................................................... 31
Configuring 802.1x Authentication Settings ....................................................................... 32
Configuring IP PBX using HP iPAQ Setup Assistant ......................................................................... 32
Bluetooth ............................................................................................................................................ 32
Bluetooth Terms ................................................................................................................ 33
Changing Bluetooth Settings ............................................................................................. 33
Bluetooth Device Profiles ................................................................................................... 33
Creating, Accepting, and Ending a Bluetooth Partnership ................................................. 34
Making a Device Discoverable .......................................................................................... 34
Setting Up an Incoming or Outgoing COM Port ................................................................. 35
Ending a Connection ......................................................................................................... 35
GPRS/EDGE ...................................................................................................................................... 35
Changing GPRS Network Settings .................................................................................... 35
Editing Network Parameters .............................................................................................. 35
Connecting to a Laptop ...................................................................................................................... 36
To Connect to a Laptop using a USB Data Connection .................................................... 36
To Connect to a Laptop using Bluetooth data connection ................................................. 36
ActiveSync over USB cable, GPRS and Bluetooth ............................................................................ 37
8 Camera
Using the Digital Camera ................................................................................................................... 38
Changing Camera Settings ................................................................................................................ 38
Using the Camcorder ......................................................................................................................... 41
Transfer Images ................................................................................................................................. 41
9 Messaging
Understanding Messages ................................................................................................................... 43
Using Folders ..................................................................................................................................... 43
Synchronizing E-mail .......................................................................................................................... 44
Composing E-mail using Voice Commander ...................................................................................... 44
Setting up Messaging Accounts ......................................................................................................... 45
Capturing Photos ............................................................................................................... 38
Viewing Photos .................................................................................................................. 38
Changing Brightness Settings ........................................................................................... 38
Changing Resolution Settings ........................................................................................... 39
Changing Mode Settings ................................................................................................... 39
Changing Zoom Settings ................................................................................................... 39
Changing White Balance Settings ..................................................................................... 39
Configuring File Settings .................................................................................................... 40
Recording Videos .............................................................................................................. 41
Configuring Video Format .................................................................................................. 41
Using GPRS ...................................................................................................................... 41
Using Bluetooth ................................................................................................................. 42
Text Messaging ................................................................................................................. 45
MMS Messaging ................................................................................................................ 45
Setting up E-mail using Exchange Server ......................................................................... 45
v
Page 6
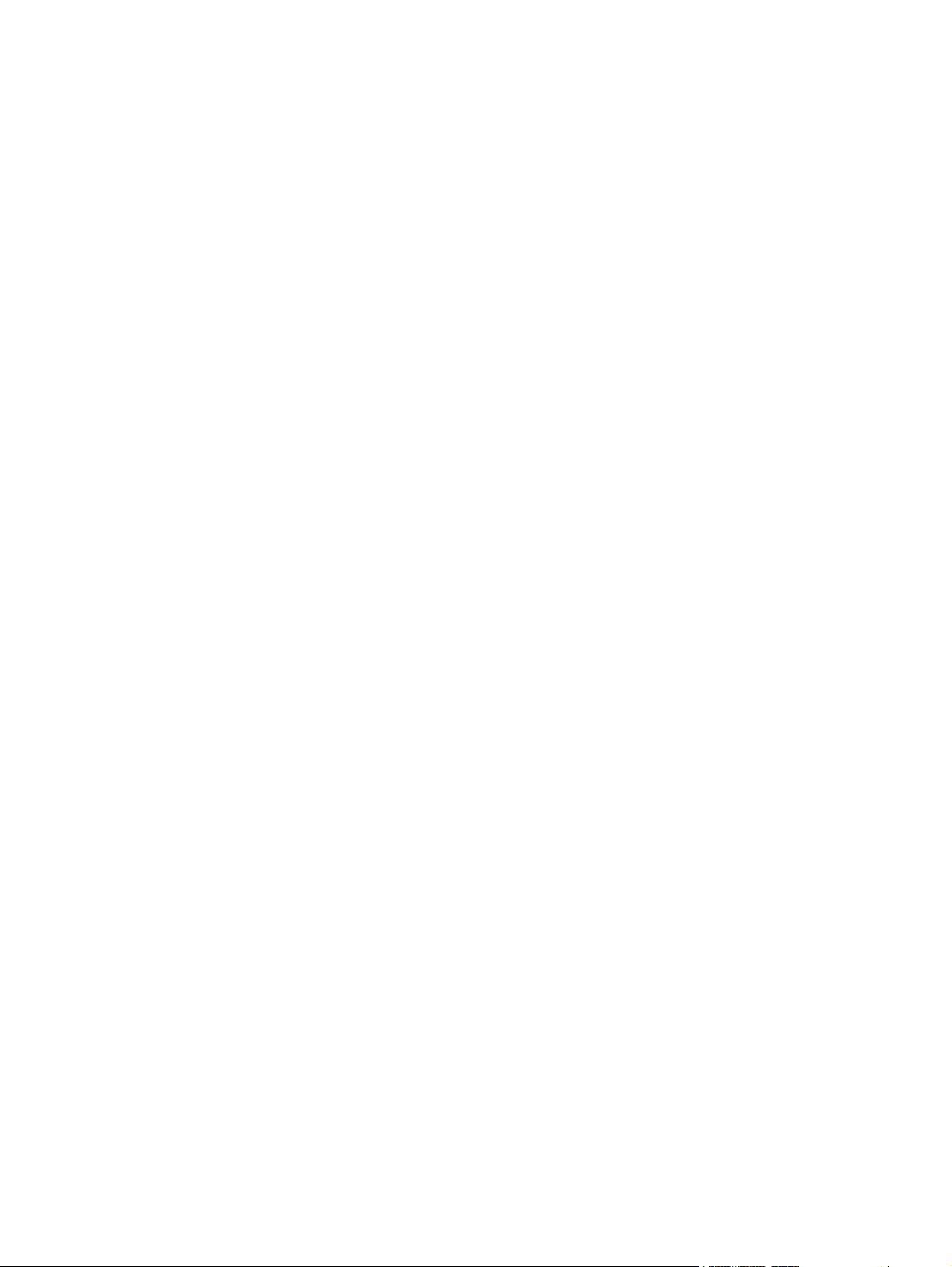
Using Messaging ................................................................................................................................ 47
Windows Live Messenger .................................................................................................................. 48
10 Calendar
Keeping Track of Appointments ......................................................................................................... 51
Creating an Appointment .................................................................................................................... 51
Updating an Appointment ................................................................................................................... 51
Canceling an Appointment ................................................................................................................. 51
Changing the Display of the Work Week ............................................................................................ 52
Setting up E-mail using POP3 or IMAP4 account .............................................................. 45
Receiving E-mail Attachments ........................................................................................... 46
Receiving Meeting Requests ............................................................................................. 46
Creating or Changing a Signature ..................................................................................... 47
Composing and Sending Messages .................................................................................. 47
Replying or Forwarding a Message ................................................................................... 48
Adding an Attachment to a Message ................................................................................. 48
Downloading Messages ..................................................................................................... 48
Downloading Messages from a Server .............................................................................. 48
Signing In and Out of Messenger ...................................................................................... 49
Sending Instant Messages ................................................................................................ 49
Changing Your Status ........................................................................................................ 50
11 Contacts
Adding a Contact ................................................................................................................................ 53
Deleting a Contact .............................................................................................................................. 53
Changing Contact Information ............................................................................................................ 53
Copying a Contact .............................................................................................................................. 53
Adding a Photo ................................................................................................................................... 54
Sending an E-mail Message to a Contact .......................................................................................... 54
Sending a Text Message to a Contact ............................................................................................... 54
Adding and Removing a Picture ......................................................................................................... 54
Working with the Contact List ............................................................................................................. 55
12 Applications
Using HP Applications ........................................................................................................................ 56
Using Windows Media MP3 Player .................................................................................................... 59
Using Voice Recorder ........................................................................................................................ 60
Using MS Office Applications ............................................................................................................. 61
File Management ................................................................................................................................ 61
Playing Games ................................................................................................................................... 62
Using HP Voice Reply ....................................................................................................... 56
HP iPAQ Setup Assistant .................................................................................................. 57
Voice Commands .............................................................................................................. 57
HP iPAQ Shortcuts ............................................................................................................ 58
Task Manager .................................................................................................................... 59
HP iPAQ DataConnect ...................................................................................................... 59
HP iPAQ Tips ..................................................................................................................... 59
HP iPAQ QuickStart Tour .................................................................................................. 59
Playing Bubble Breaker ..................................................................................................... 62
vi
Page 7
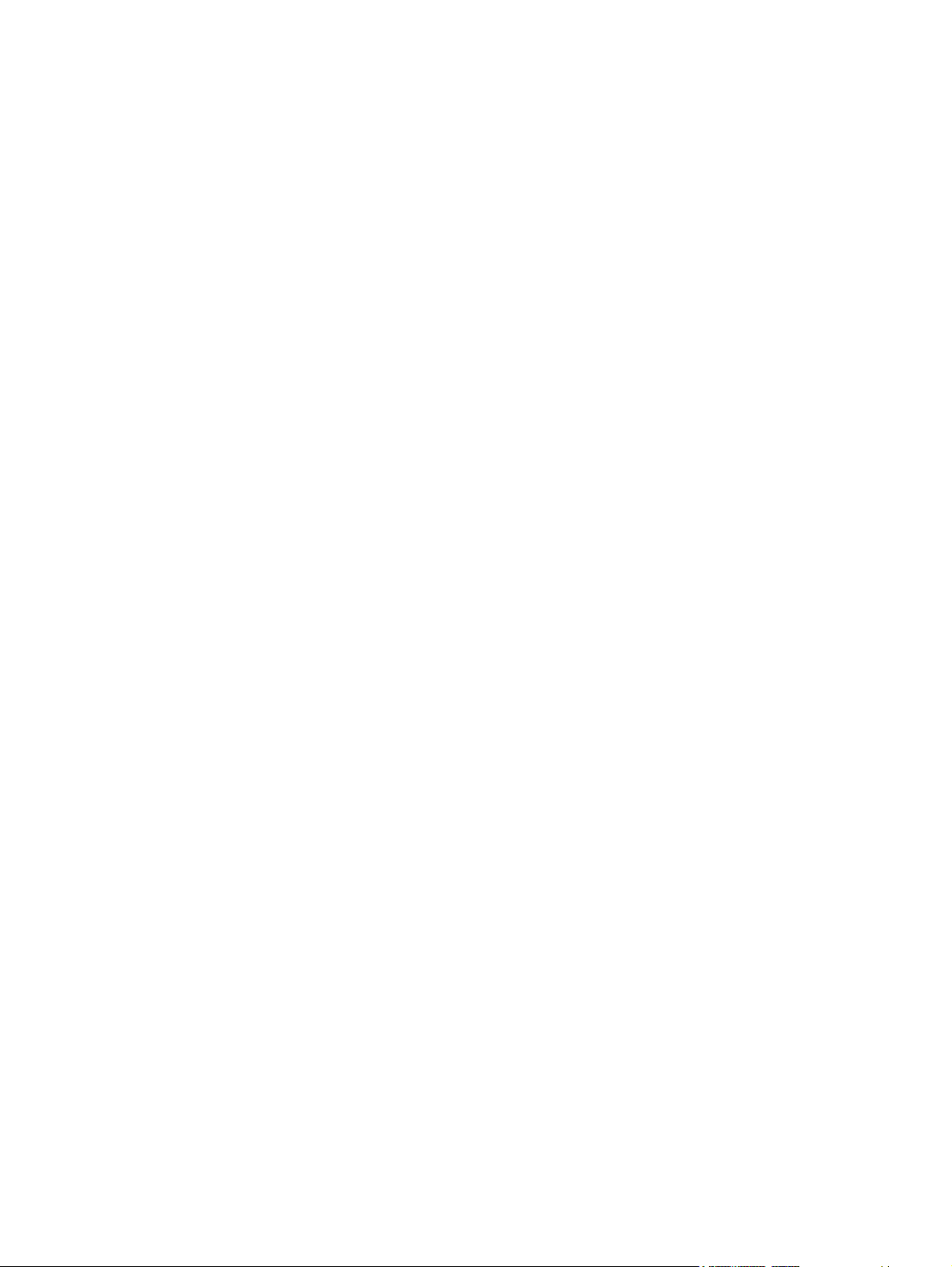
Playing Solitaire ................................................................................................................. 62
Internet Explorer ................................................................................................................................. 63
13 Storage Cards
Using Storage Cards .......................................................................................................................... 64
Inserting a Storage Card .................................................................................................................... 64
Removing a Storage Card .................................................................................................................. 64
Viewing Content of a Storage Card .................................................................................................... 64
14 Synchronizing
Copying (or Transferring) Files ........................................................................................................... 66
Migrating Data from Palm Desktop to Microsoft Windows Mobile 6.0 Standard ................................ 66
Wireless Synchronization Cost Saving Tips ....................................................................................... 67
15 Tasks
Setting the Start and Due Dates for a Task ........................................................................................ 68
Showing Start and Due Dates in the Task List ................................................................................... 68
Marking a Task as Completed ............................................................................................................ 68
16 Product Specifications
System Specifications ........................................................................................................................ 69
Physical Specifications ....................................................................................................................... 69
Operating Environment ...................................................................................................................... 70
17 Regulatory Notices
Federal Communications Commission Notice ................................................................................... 71
Modifications ...................................................................................................................... 71
Cables ................................................................................................................................ 71
Declaration of Conformity for Products Marked with the FCC Logo (United States Only) . 72
Canadian Notice ................................................................................................................................. 72
Avis Canadien .................................................................................................................................... 72
European Union Notice ...................................................................................................................... 72
Products with 2.4-GHz Wireless LAN Devices .................................................................. 74
Battery Warning .................................................................................................................................. 74
Battery Recycling ............................................................................................................................... 74
Battery Disposal ................................................................................................................................. 74
Equipment Warning ............................................................................................................................ 75
Airline Travel Notice ........................................................................................................................... 75
Medical Electronic Equipment ............................................................................................................ 75
SAR Notice ......................................................................................................................................... 75
Wireless Notices ................................................................................................................................. 76
U.S. Regulatory Wireless Notice ....................................................................................... 76
Canadian Regulatory Wireless Notice ............................................................................... 76
Brazilian Notice .................................................................................................................. 76
Singaporean Wireless Notice ............................................................................................ 76
Japanese Notice ................................................................................................................................. 77
Wireless LAN 802.11b Devices ......................................................................................... 77
Wireless LAN 802.11g Devices ......................................................................................... 77
vii
Page 8
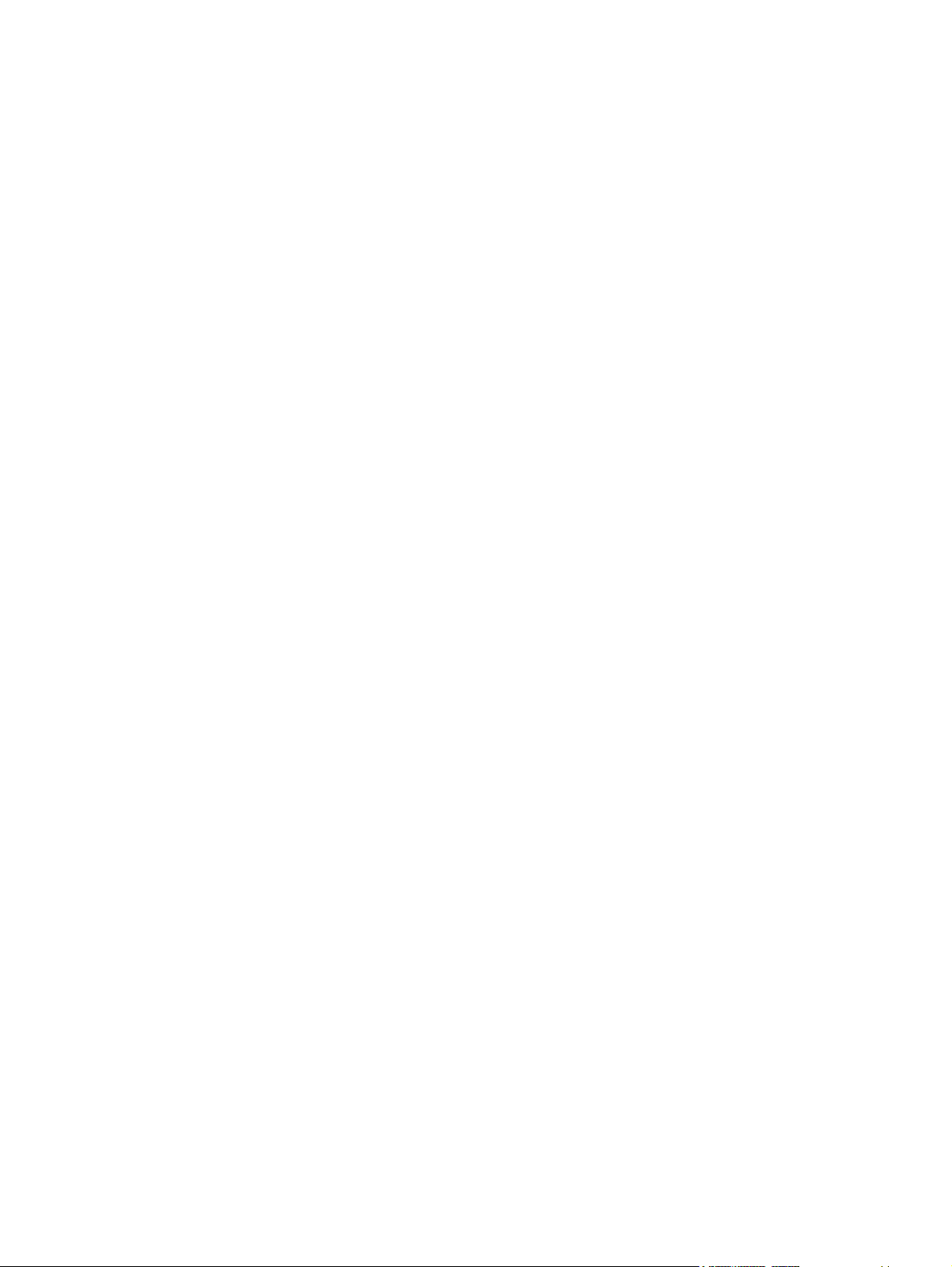
Bluetooth Devices .............................................................................................................. 77
Taiwan DGT Notice ............................................................................................................................ 78
Korean Notice ..................................................................................................................................... 78
Acoustics Warning .............................................................................................................................. 78
18 Frequently Asked Questions
I am having trouble turning on my HP iPAQ. What should I do? ........................................................ 79
I am unable to make or receive calls. How do I fix this? .................................................................... 79
I have trouble connecting to the Internet. What should I do? ............................................................. 79
I am unable to hear voices clearly. How do I resolve this? ................................................................ 79
I cannot use certain call functions. What should I do? ....................................................................... 79
Why do I hear disturbing noises during a phone call? ........................................................................ 80
Why are the standby and talk time shorter at times? ......................................................................... 80
Why does the HP iPAQ operate slowly at times? .............................................................................. 80
Why do I see the Home screen layout error message on my HP iPAQ display screen? ................... 80
I have trouble charging my battery. What should I do? ...................................................................... 80
I am unable to use the ActiveSync feature. What should I do? .......................................................... 80
19 Care and Maintenance
Guidelines for using your HP iPAQ .................................................................................................... 81
Guidelines for cleaning your HP iPAQ ............................................................................................... 81
Guidelines for carrying or storing your HP iPAQ ................................................................................ 81
Guidelines for using accessories ........................................................................................................ 81
Guidelines for using your HP iPAQ in public places ........................................................................... 81
viii
Page 9
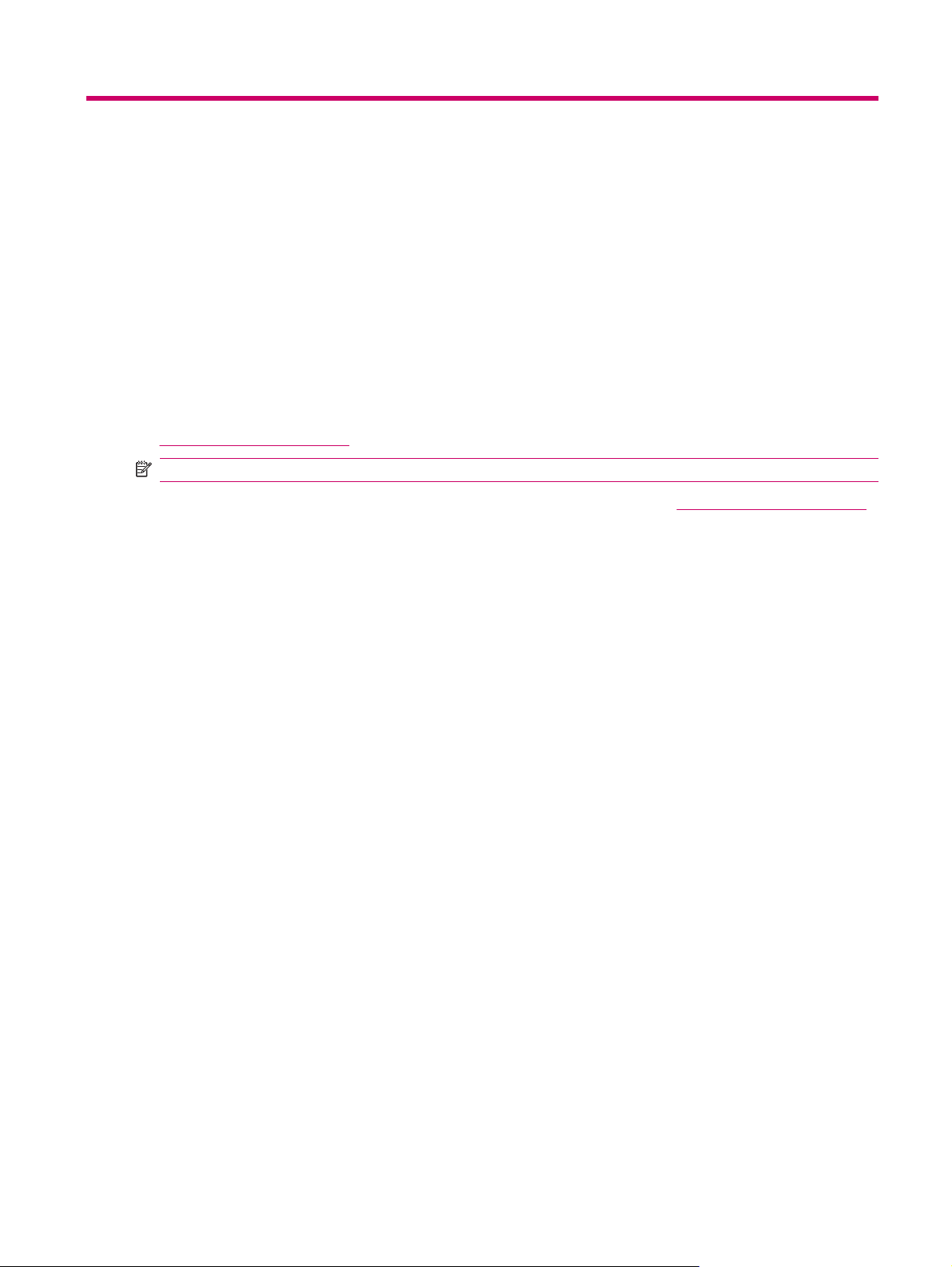
1 Registering the iPAQ
Registering your HP iPAQ
You need to register your HP iPAQ with Hewlett-Packard to be able to:
Access support and services, and get the most out of your HP products
●
Manage your profile
●
Sign up for free support alerts, driver notices, and personalized newsletters
●
In some countries, when you register your HP iPAQ with Hewlett-Packard, you receive e-mail regarding
special offers and promotions. Take time now to register your HP iPAQ online at
http://www.register.hp.com.
NOTE: Registration is not supported in all countries.
If your mail or e-mail address needs to be updated after registration, visit http://www.register.hp.com
and enter your user ID and registration password to edit your online profile.
Registering your HP iPAQ 1
Page 10
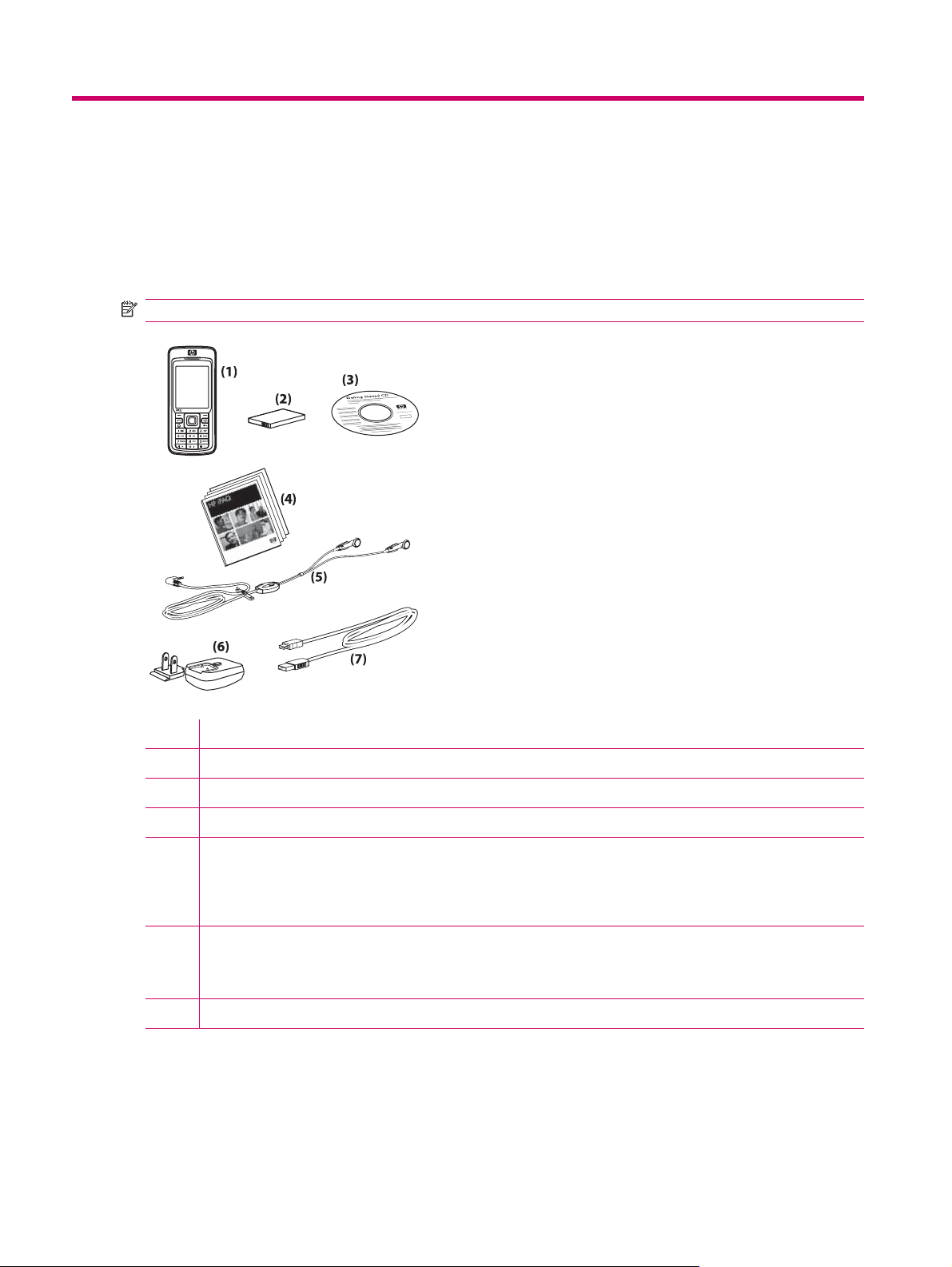
2 Box Contents
Box Contents
This illustration depicts the items that come in the box with your HP iPAQ.
NOTE: Box contents vary by model.
(1) HP iPAQ Voice Messenger
(2) 1100 mAh Li-Ion removable/rechargeable battery
(3) Getting Started CD with special software
(4) HP iPAQ documentation
(5) Wired stereo headset
NOTE: Listening to personal stereo equipment at full volume for long periods can damage hearing. To reduce the
risk of hearing loss, do not spend much time listening to personal stereo equipment at full volume. HP recommends
use of the headset manufactured by Merry, part number EMC220-X00, that is included with your HP iPAQ.
(6) AC adapter with interchangeable plug
NOTE: The AC adapter is provided with more than one interchangeable plug, which may not be attached. Attach
the correct plug for your region. Plug the AC adapter into an AC outlet that is easily accessible at all times.
(7) Mini-USB synchronization cable
2 Chapter 2 Box Contents
Page 11
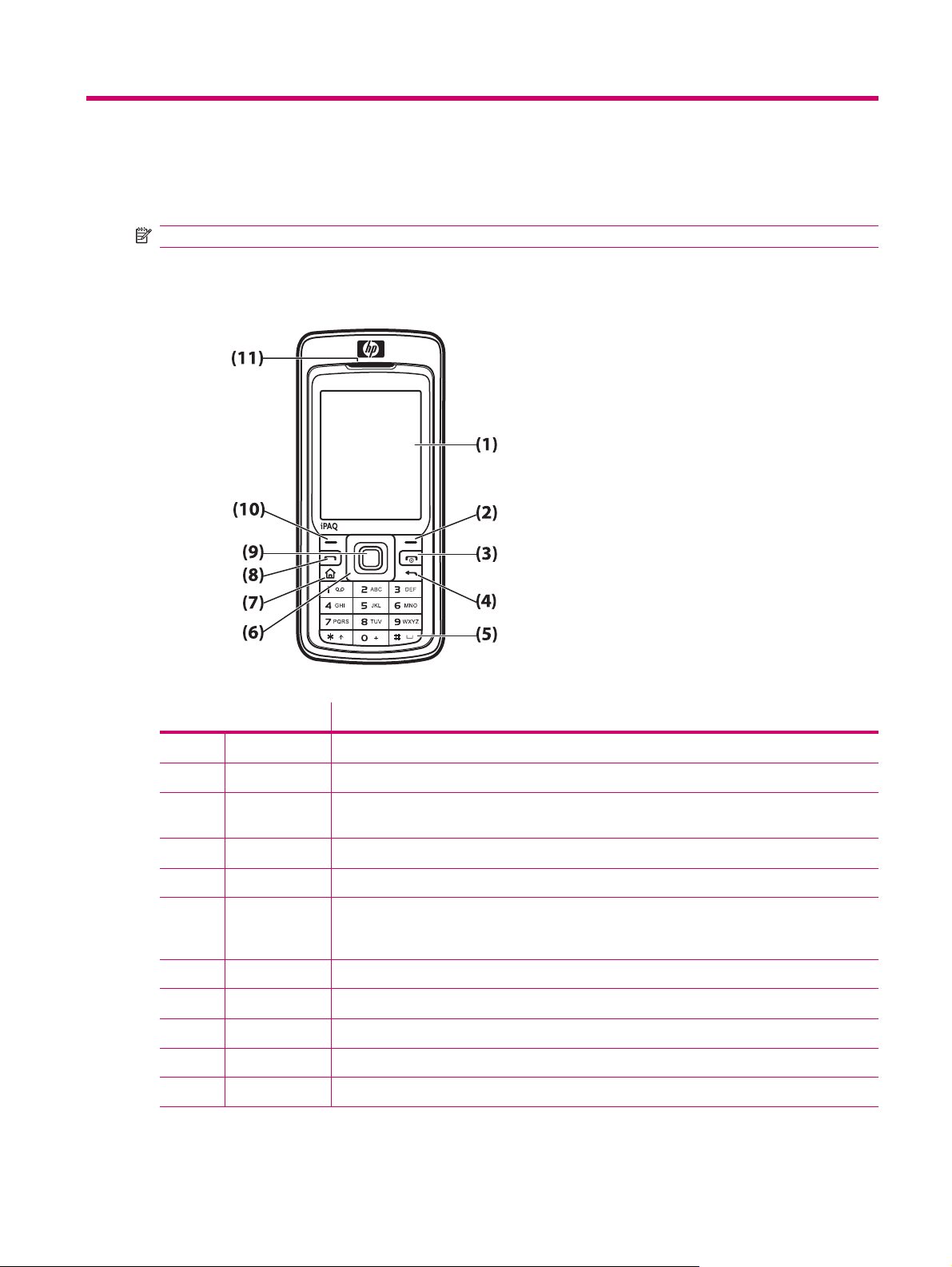
3 Components
NOTE: Not all models or features are available in all regions.
Front Panel Components
Component Function
(1) Display Screen Use to view the contents on the screen.
(2) Right Softkey Press to launch HP iPAQ Shortcuts from the Home screen.
(3) Power Button or
End Key
(4) Back Key Press to go back to the previous screen.
(5) Keypad Use keys on the keypad to enter text, dial numbers, or navigate menus.
(6) 4-Way
Navigation Key
(7) Home Key Press to go to the Home screen.
(8) Send Key Press to answer a call, lock your HP iPAQ, or start the speakerphone.
(9) Action Button Press to open an item or a program.
(10) Left Softkey Press to access programs from the Start menu.
(11) Earpiece Use to listen to phone calls, sounds, and notifications.
Press to end a phone call. Press and hold to switch your HP iPAQ on or off.
Use to select items, navigate menus, change feature settings, and play games. Scroll up, down,
left, or right by pressing down on the button in the direction you want to scroll. Release the button
to stop the scrolling action.
Front Panel Components 3
Page 12
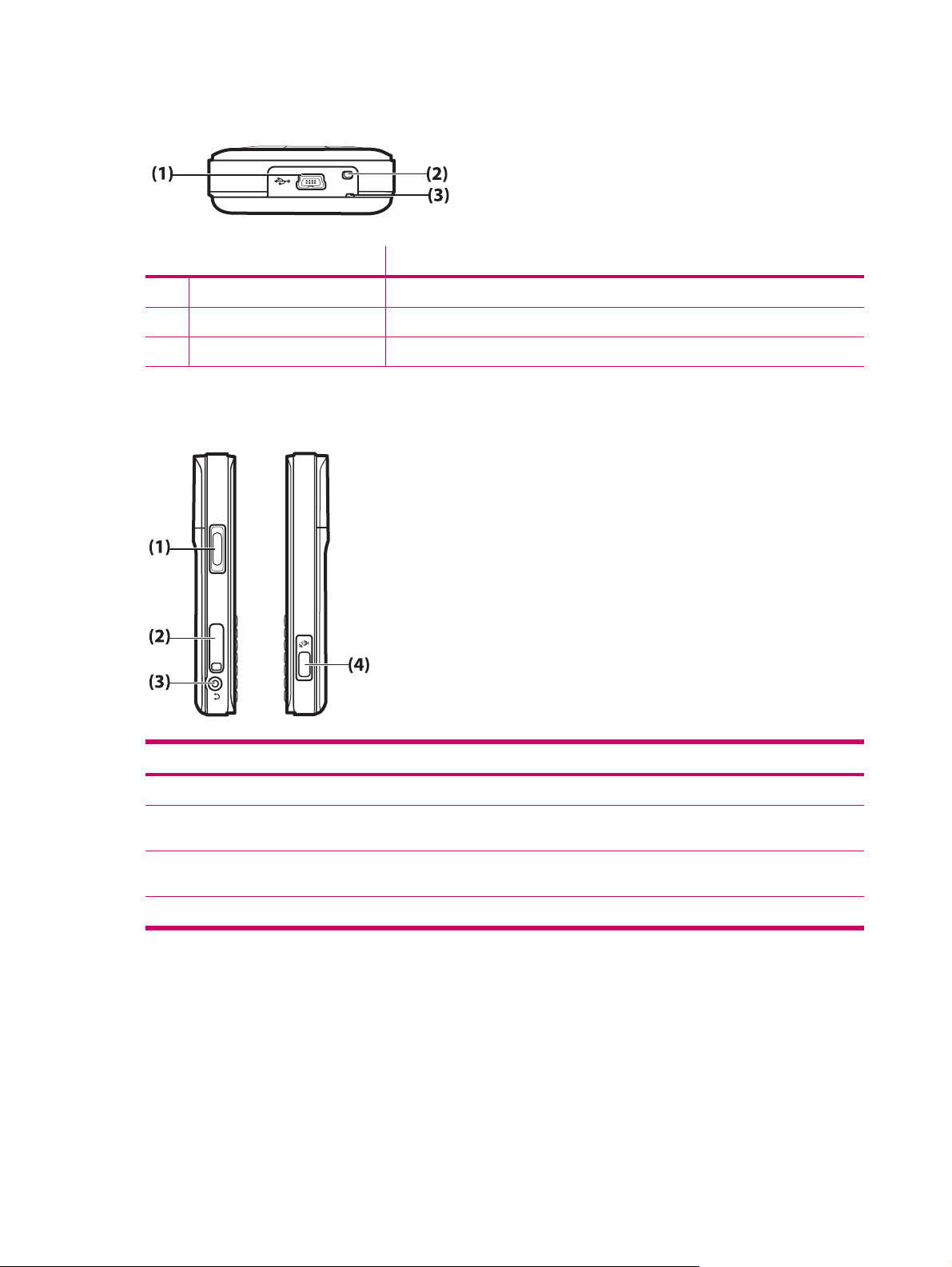
Bottom Panel Components
Component Function
(1) Charging/Communications Port Use to connect the mini-USB synchronization and charging cable.
(2) Microphone Use for phone conversations or to record notes.
(3) Strap Loop Use to attach accessories to carry your HP iPAQ.
Left and Right Side Components
Component Function
(1) Volume Button Press to increase or decrease the earpiece volume.
(2) MicroSD Slot Insert a Micro Secure Digital (MicroSD) storage card with the label side down for data
(3) Headset Connector Plug the headphones into this connector for a private phone conversation or to listen to
(4) Voice Commander Button Press to launch the Voice Commander.
4 Chapter 3 Components
storage.
music. Make sure that the wired headset is firmly plugged into the headset connector.
Page 13
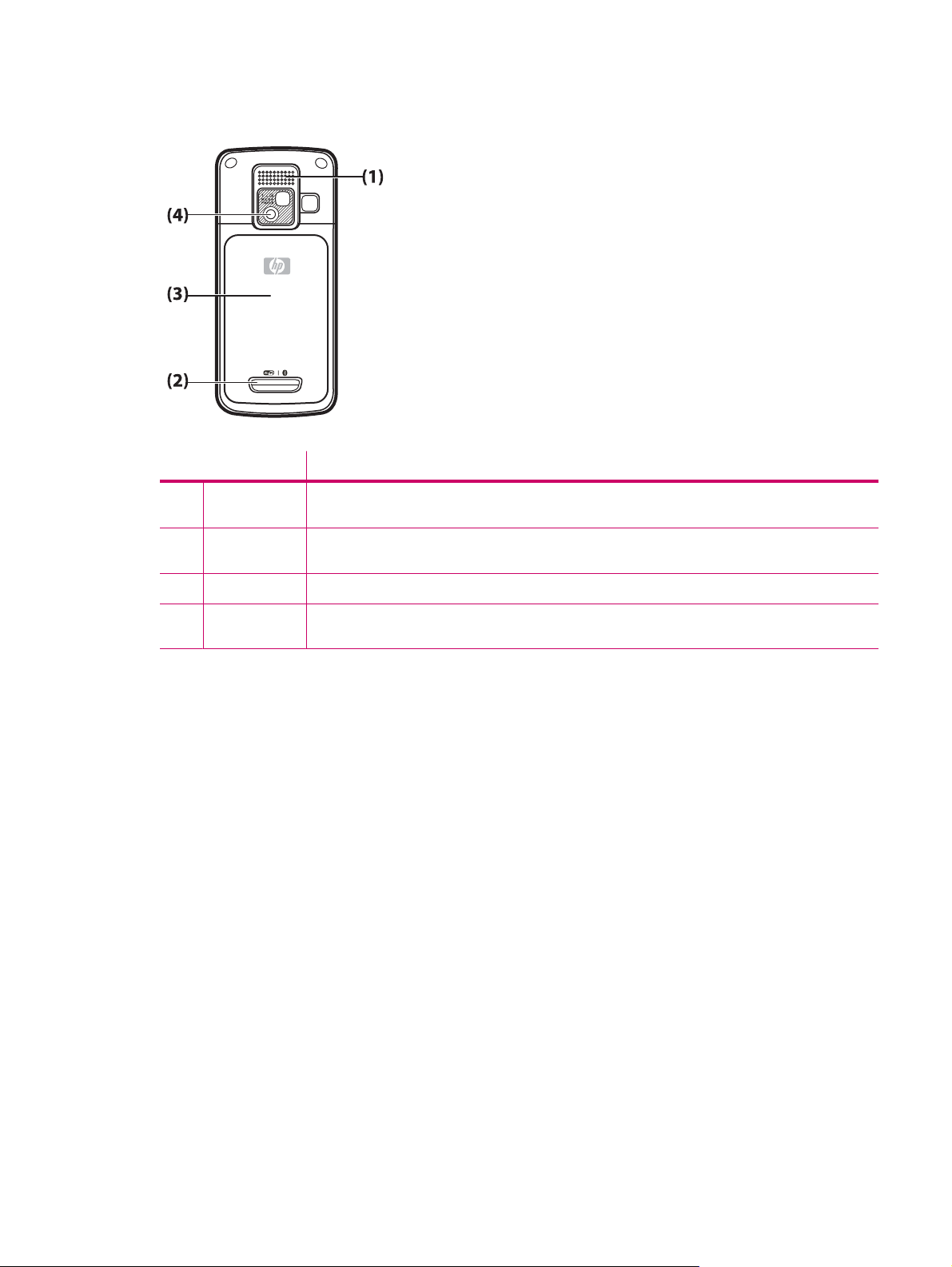
Back Panel Components
Component Function
(1) Speaker Use the speakers to listen to music or as a speakerphone to converse when driving or otherwise
occupied.
(2) Release Button Press the release button on the battery cover and slide the cover down and away from the HP iPAQ
to remove the back cover.
(3) Battery Cover Remove to insert or remove the battery and/or the SIM card.
(4) HP Digital
Camera Lens
With the camera turned on, frame the subject in the camera lens and view it on your HP iPAQ screen
before capturing the photo.
Back Panel Components 5
Page 14
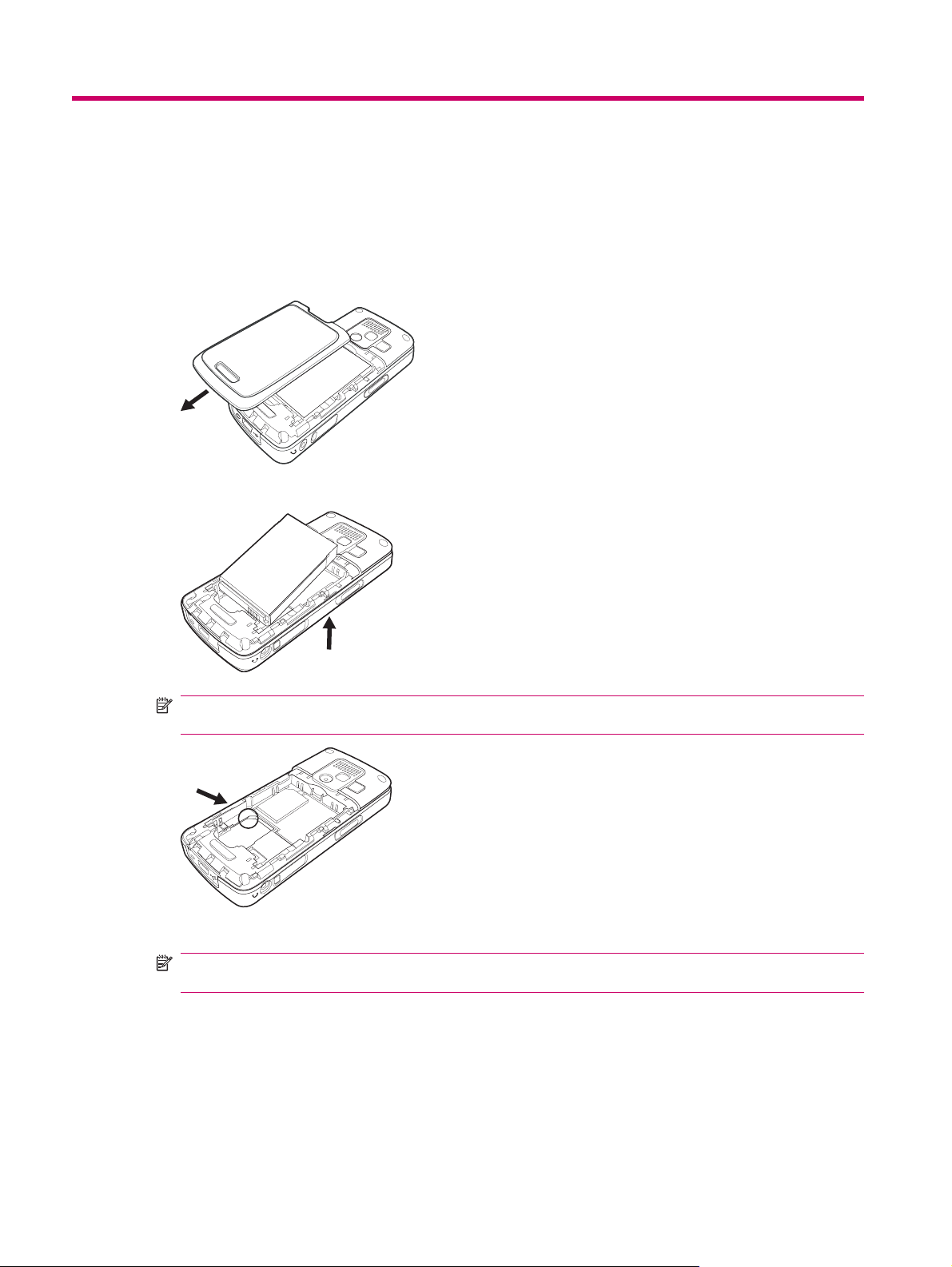
4 Setting Up Your HP iPAQ
Step 1: Remove the battery cover and insert the SIM card
1. Press the release button on the battery cover and slide the cover down and away from the HP iPAQ.
2. Remove the battery.
NOTE: If the battery is already installed, remove it before inserting the SIM card. The SIM card
is provided by a mobile phone service provider.
3. Place the SIM card in the provided slot.
NOTE: Make sure that the metal contacts are facing down and the notched corner is in the correct
position.
4. Slide the SIM card into the slot.
6 Chapter 4 Setting Up Your HP iPAQ
Page 15
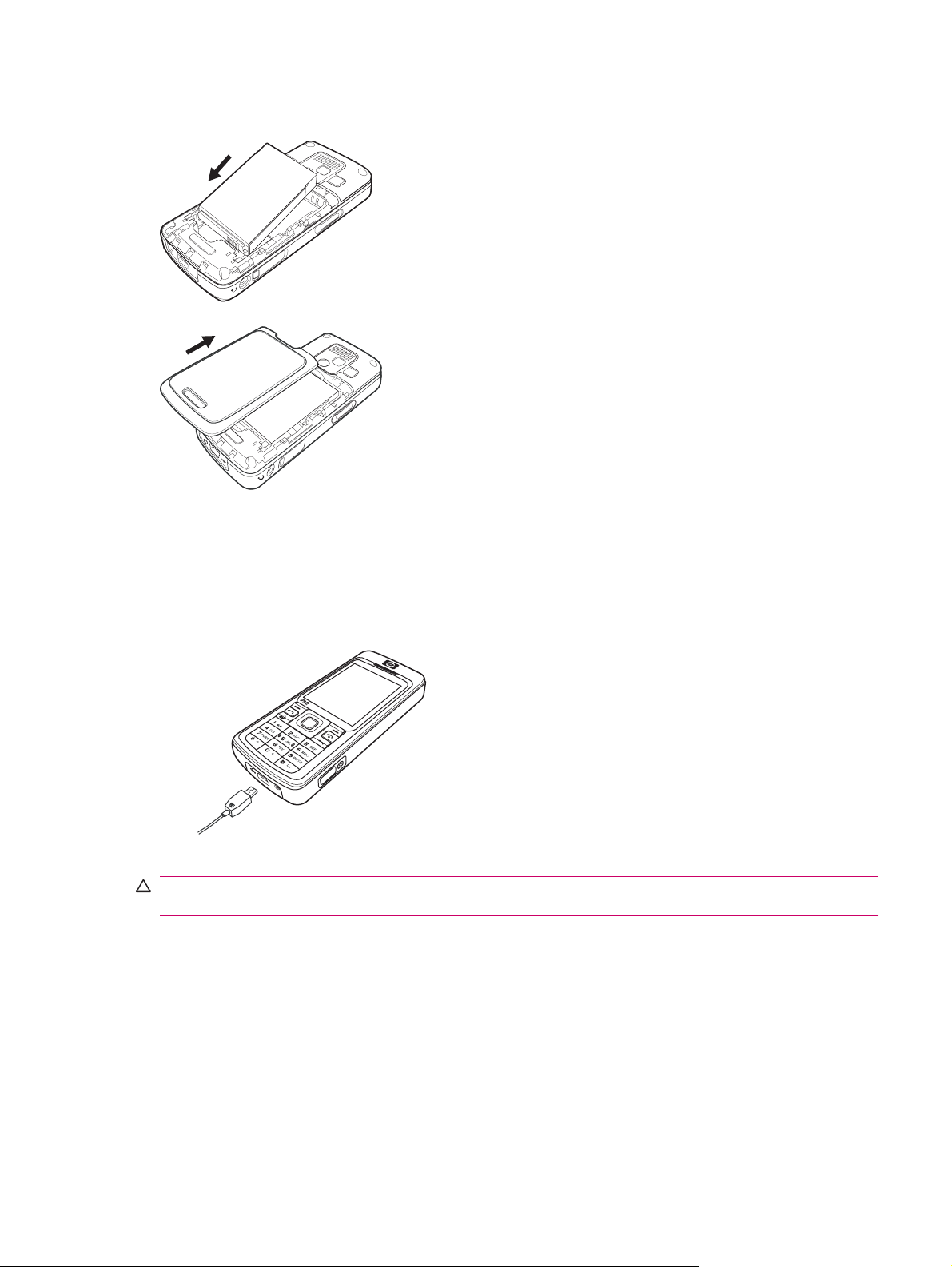
Step 2: Install the battery and replace the battery cover
1. Align the battery connectors on the battery with the housing pins in the battery compartment, and
insert the battery.
2. Place the battery cover down and slide up until it clicks into place.
Step 3: Charge the battery
CAUTION: To avoid damaging your HP iPAQ or the AC adapter, Make sure all connectors are properly
aligned before connecting.
The battery provides power for your HP iPAQ to operate. Your HP iPAQ comes with a mini-USB
synchronization cable, which must be used to charge the device.
It takes approximately 2–4 hours to fully charge the battery for the first time. Subsequent charges may
take longer.
1. Insert the USB end of the mini-USB synchronization cable into the port on the AC adapter.
2. Connect the AC adapter to an electrical outlet.
3. Connect the mini-USB synchronization cable to the charging/communications port on your
HP iPAQ. The cable connector only fits one way. If the connector does not insert easily, turn it over.
Step 2: Install the battery and replace the battery cover 7
Page 16
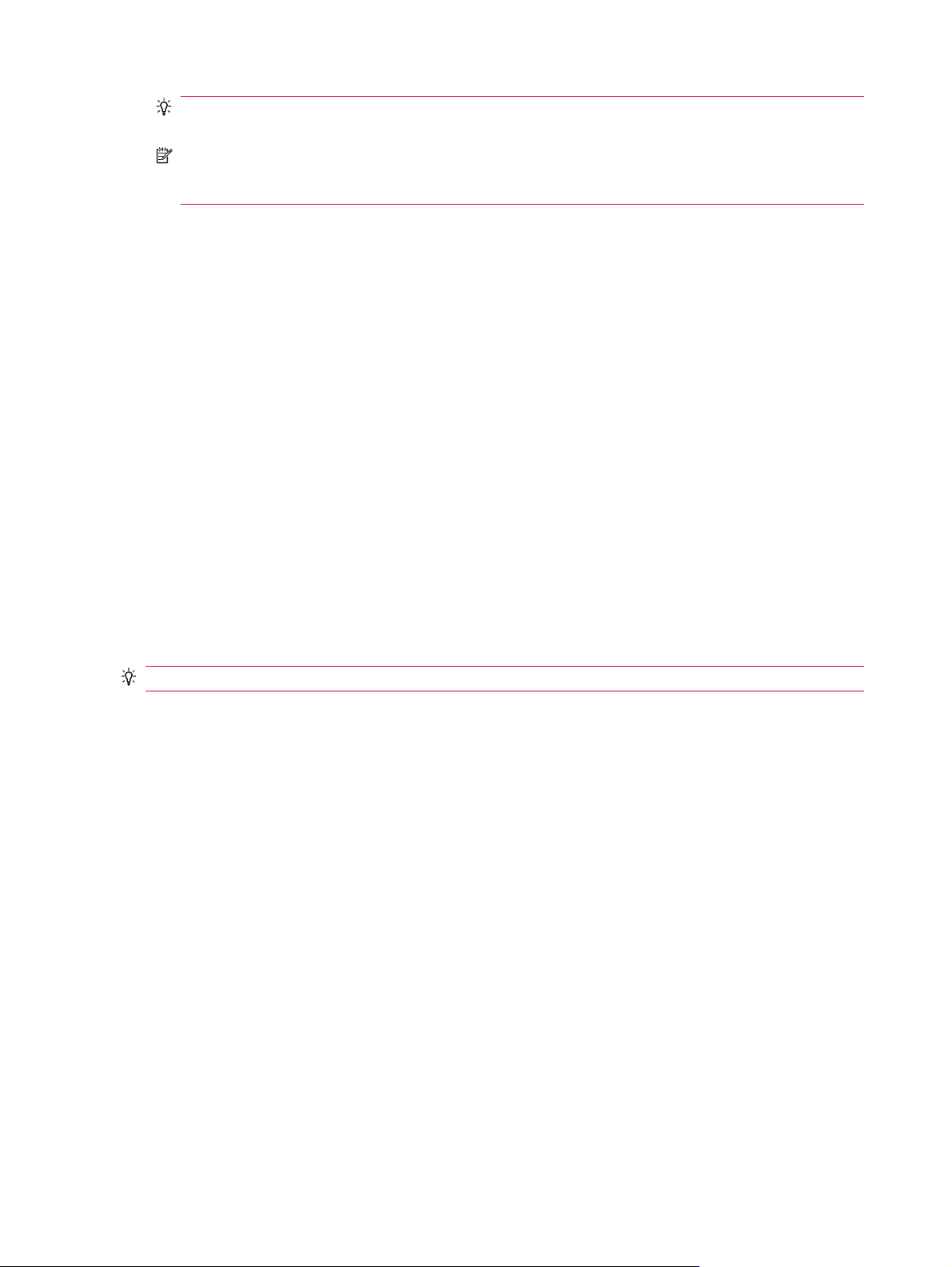
TIP: You can also charge the battery by connecting your HP iPAQ to a USB port on your computer
using the mini-USB synchronization cable.
NOTE: Whenever a replacement battery is inserted into your HP iPAQ, press the End key for at
least two seconds. In case the device does not switch on, attach an AC adapter to switch on your
HP iPAQ.
Step 4: Turn on your HP iPAQ
Press the Power button or End key to turn on your HP iPAQ. Next, follow the instructions on the screen
to complete the setup. Use the keypad to enter information.
Protecting Your HP iPAQ with a Password
You can secure the data on your HP iPAQ by setting a password. Each time you turn on your HP iPAQ,
you will be prompted to enter the password.
To set a password:
1. Press Start > Settings > Security > Device Lock.
2. Select the Prompt if device unused for check box, and select the time that your HP iPAQ must
be unused before you are prompted for a password.
3. In the Password type box, select the type of password you would like to use. Enter the password
and then confirm the password.
4. Press Done.
The next time your HP iPAQ is unused for the specified period of time, you are prompted to enter your
password.
TIP: Use the same steps as above to change or reset your password.
Finding the Serial and Model Number
Locate the serial and model number of your HP iPAQ before contacting HP Customer Support,
particularly if you are calling for in-warranty support.
View the serial and model ID by pressing Start > More > HP Help and Support > Serial and Model
Number.
You can also find this information below the battery of your HP iPAQ:
To locate the serial and model number:
1. Remove the battery cover.
2. Remove the battery from the unit.
3. Locate the label containing the product ID and serial number underneath the battery.
Status Icons
The following table lists the common status indicators and their meanings.
8 Chapter 4 Setting Up Your HP iPAQ
Page 17
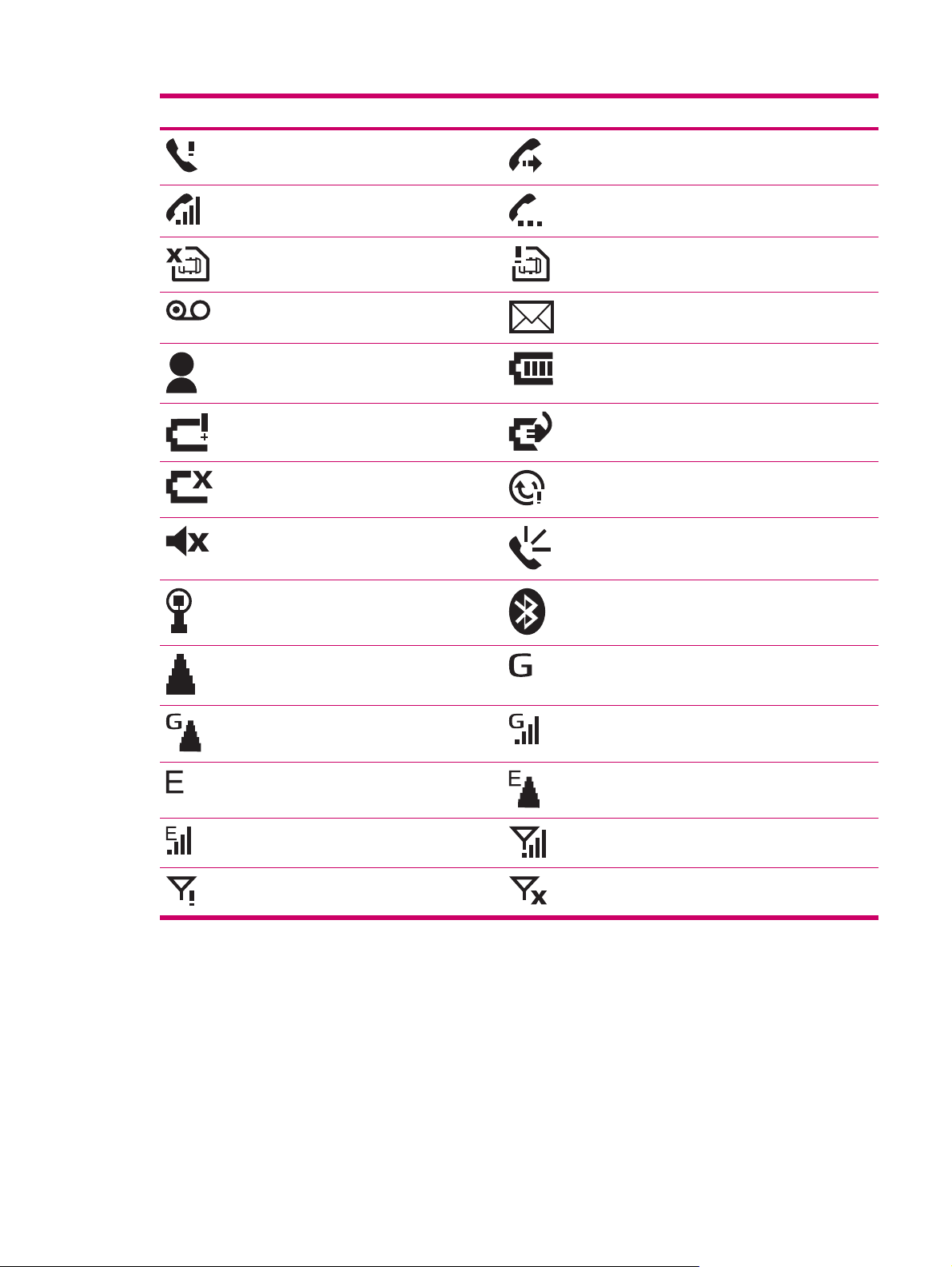
Icon Status Icon Status
Missed call Call forwarding active
Voice call active Call on hold
No SIM card installed SIM card fault
New Voice mail New e-mail or SMS
Instant message received Battery level
Battery level low Battery charging
No battery or battery fault Sync error
Ringer off Speaker phone on
Wi-Fi on Bluetooth
Roaming General Packet Radio Service (GPRS)
available
GPRS available in roaming GPRS in use
Enhanced Data for GSM Evolution (EDGE)
available
EDGE in use Signal strength
Phone connection unavailable or network
error
EDGE available in roaming
Radio off
Status Icons 9
Page 18
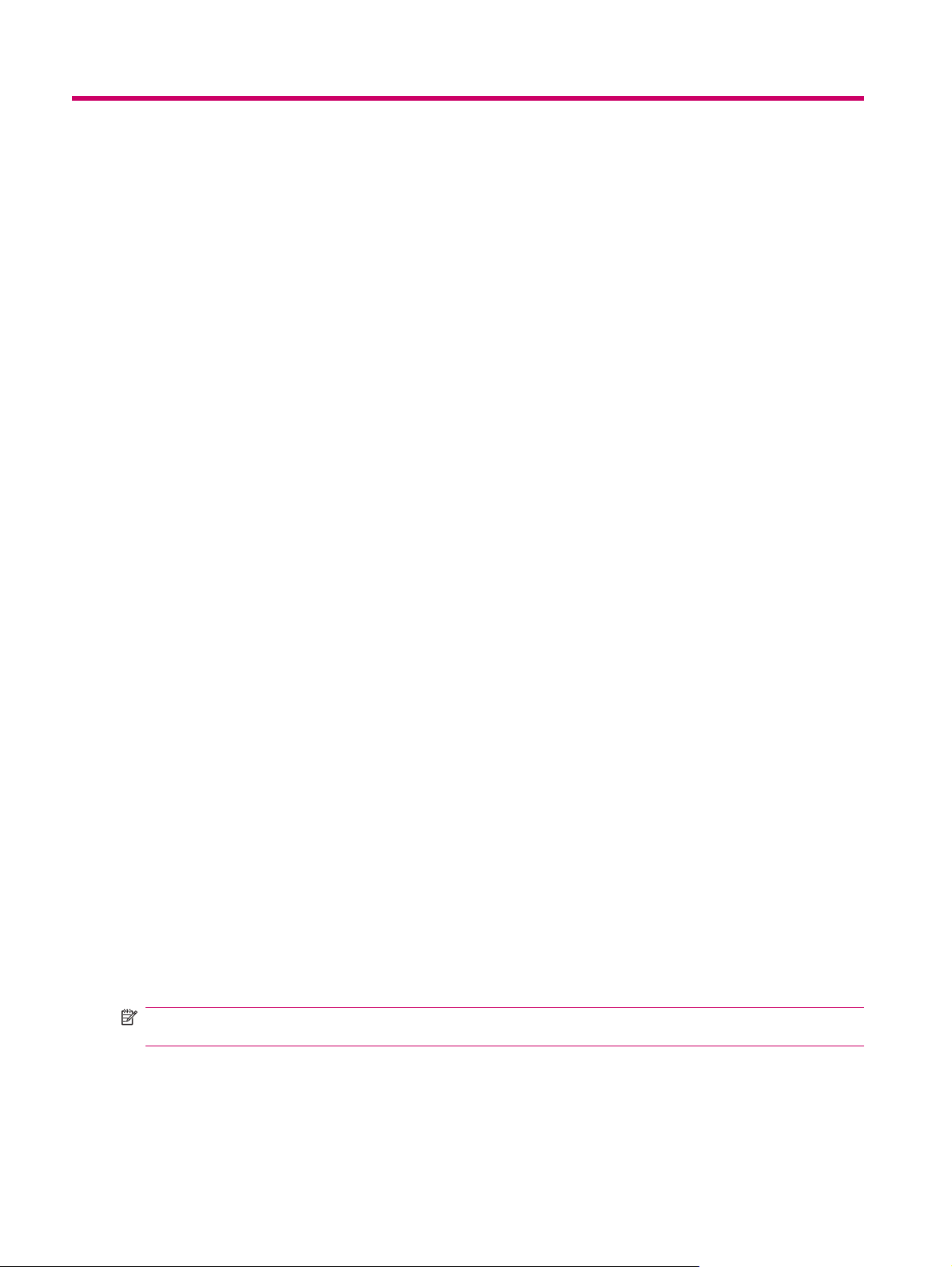
5 Learning the Basics
Get started with your HP iPAQ by learning basic functions such as entering text, knowing the Home
screen, synchronization, and troubleshooting.
Home Screen
The Home screen displays the date and time and provides a quick status of the remaining battery
capacity, upcoming appointments, your current profile, and the number of unread text messages. From
the Home screen, scroll and select the cellular carrier and Wi-Fi connection status display module to
open the Wireless Manager. Next, press All to turn all wireless connections on/off. At the top of the
Home screen are the connectivity icons, the volume indicator, and the clock. The top of the Home screen
also displays the icons of the last ten programs you used so that you can quickly recall them.
Use the Home screen to do the following:
Access all applications and settings by pressing Start.
●
Access your shortcuts by selecting Shortcuts.
●
Battery Saving Tips
You can adjust the settings on your HP iPAQ to fit your individual needs and to help your battery last
as long as possible between charges. Here are some recommendations to conserve battery life:
Sounds — Every time you are notified of an event, battery power is consumed. Press Start >
●
Settings > Sounds and turn off any notifications that are unnecessary.
Auto Turn Off the Backlight — Press Start > Settings > More… > Power Management. Specify
●
a short amount of time to wait before turning off the backlight. Set Backlight time out on
battery to 5 to 10 seconds and Display time out to 30 seconds.
Turn off Bluetooth and Wi-Fi — Always turn off Bluetooth and Wi-Fi when not in use.
●
HP also offers a variety of accessories to keep your HP iPAQ charged when you are out of the office
for extended time periods. These include the mini-USB synchronization cable and travel adapter. Use
original HP batteries and chargers to charge your HP iPAQ.
To check the battery power, press Start > Settings > Power Management.
Locking and Unlocking Your HP iPAQ
You can lock your HP iPAQ to prevent accidental key presses and unintentional phone calls while you
carry your device.
NOTE: When your device is locked, you can still receive phone call notifications and see appointment
reminders.
To lock your HP iPAQ, press and hold the Send key.
To unlock your HP iPAQ, press Unlock and *. Your HP iPAQ is unlocked and ready for use.
10 Chapter 5 Learning the Basics
Page 19
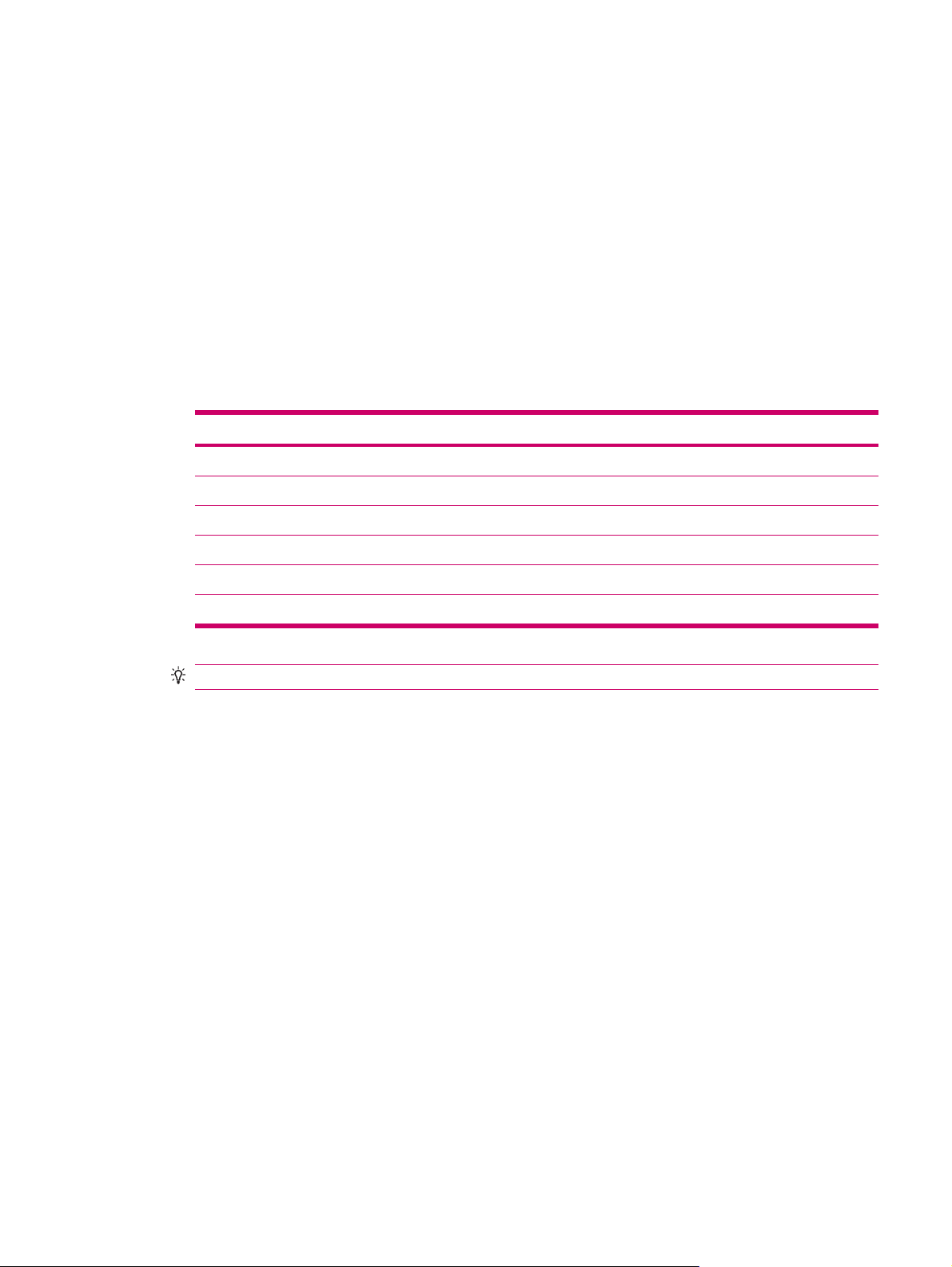
Entering Text
You can enter text and numbers on the HP iPAQ using the keypad. The HP iPAQ supports two input
modes for entering text: Multipress and T9. The status indicator on the top of the display screen shows
the input mode that is currently in use.
Changing Input Modes
You can change the text mode to Multipress or T9 as follows:
1. Press and hold * until the status indicator for the input mode you want is shown at the top of the
display screen.
2. To change options in the Multipress or T9 modes, for example, changes from abc to ABC, or from
T9 to t9, press * and release.
The following table shows the list of input mode status indicators:
Indicator Mode
abc The Multipress text input mode, lowercase
Abc The Multipress text input mode, initial capital letters
ABC The Multipress text input mode, uppercase
t9 The T9 text input mode, lowercase
T9 The T9 text input mode, initial capital letters
T9 The T9 text input mode, uppercase
TIP: In the Multipress or T9 text input mode, the first letter of a sentence is always in uppercase.
Entering Text in the Multipress Mode
1. You can enter a letter in the Multipress mode by pressing the number key on which the letter
appears.
2. To enter the first letter on the number key, press the key once.
3. To enter the second letter press the key twice, and so on.
4. The letter entered remains underlined until you complete multiple keypresses and the cursor moves
to the next position.
When you enter letters that are on the same number key, wait until the underline disappears before
entering the next letter. This pause is called the Multipress time out, and you can adjust the length of
the pause between multiple keypresses.
To change the Multipress time out:
1. Press Start > Settings > More… > Accessibility.
2. Scroll to select the time for entering text in the Multipress mode in Multipress time out box.
3. Press Done.
Entering Text 11
Page 20
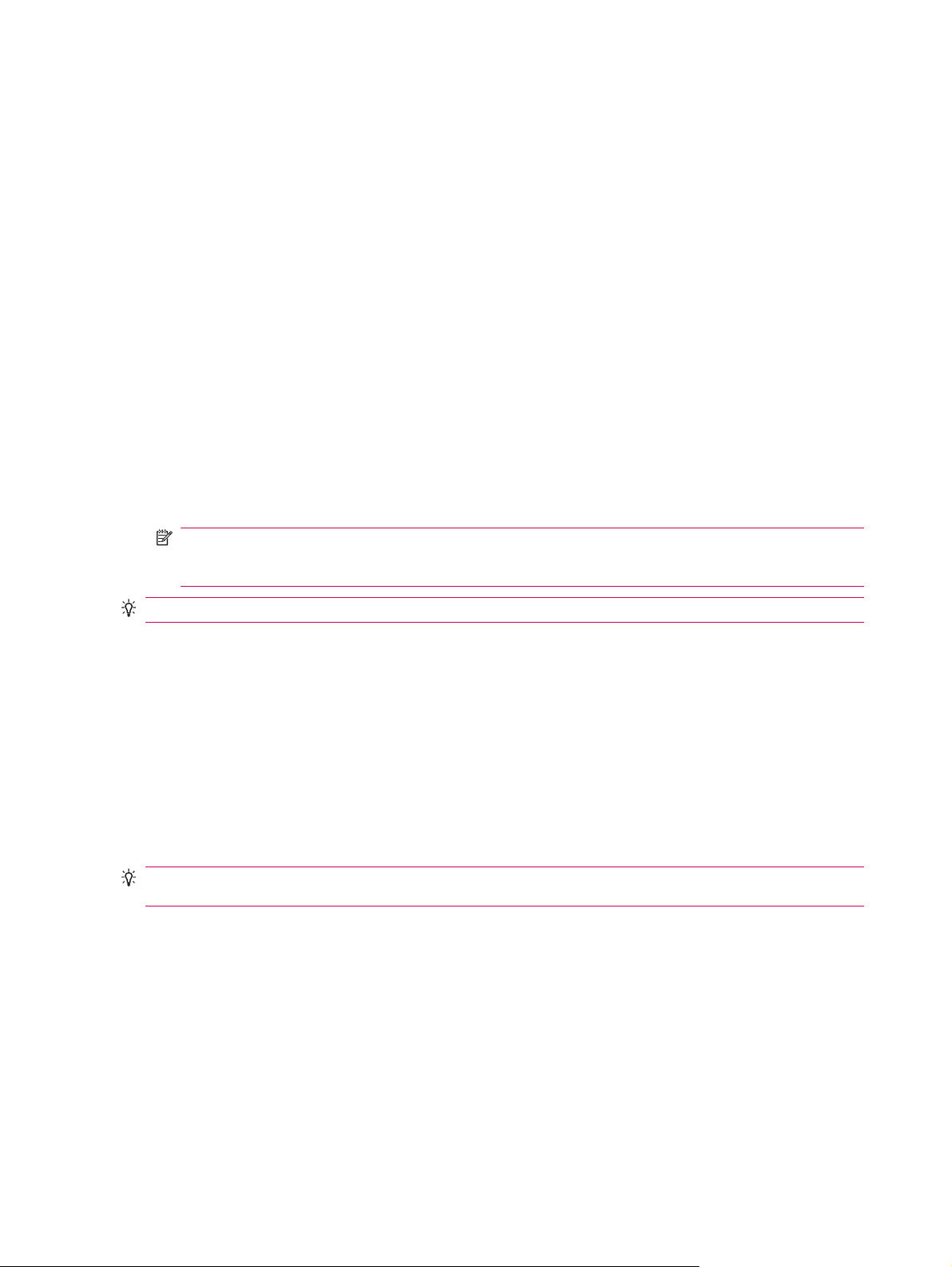
Entering Text in the T9 Mode
T9 is a predictive text entry mode that lets you enter a word using a single keypress per letter.
Entering Common Words
To enter common words embedded in the T9 software:
1. Press a key indicating the first letter of the word you want to enter. A list of alternative words and
letter combinations will be displayed on the screen.
2. If the word you want is not displayed, continue by entering the second letter. The word choices are
updated with each keypress.
Entering New Words
You can add new words that are not recognized by T9.
1. To enter the first letter of a word, press the required key once.
2. Use the keypad to enter the rest of the word.
3. If the word you want to type is not present in the dictionary, press ADD WORD?.
4. Enter the word in the Add My Word box and press Done.
NOTE: Your HP iPAQ stores the unrecognized word and includes it in the list of alternative word
choices. When memory space for unrecognized words is filled, your HP iPAQ deletes oldest words
as it adds new words.
TIP: You can also enter numbers and symbols in messages.
Entering the Owner Information
Enter your information so that the HP iPAQ can be returned to you if it is lost.
1. Press Start > Settings > More… > Owner Information.
2. Enter your personal information and press Done.
Viewing the Operating System Information
Press Start > Settings > More… > About.
▲
TIP: You can also press Start > More > Accessories > Resource Manager to view System
Information.
Changing the Regional Settings
The style in which language, locale, numbers, date, time, and currency display are displayed is specified
in regional settings.
To change the regional settings:
1. Press Start > Settings > More… > Regional Settings.
2. Select your region. The region you select determines the available options.
12 Chapter 5 Learning the Basics
Page 21
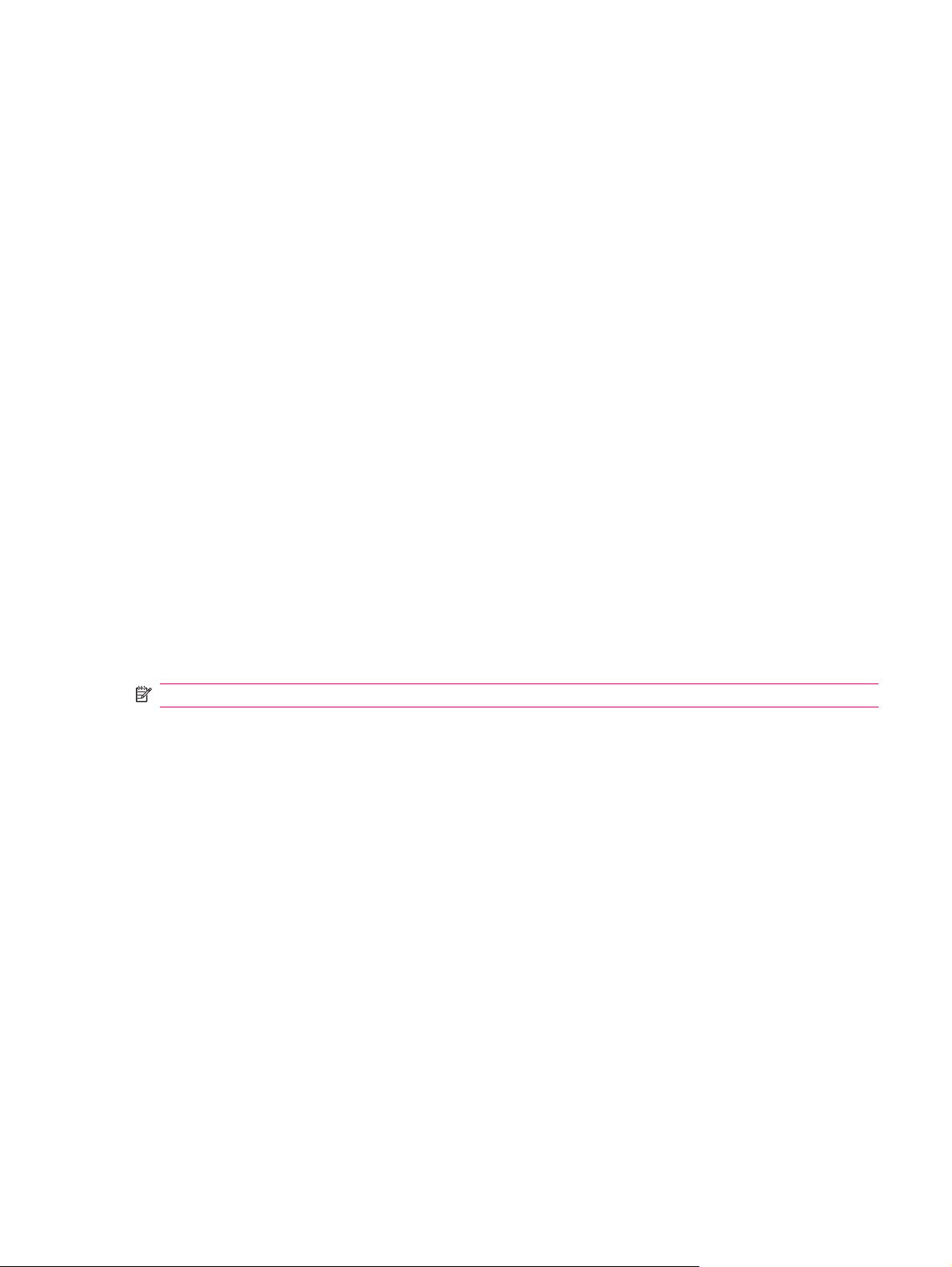
3. To customize additional settings, select the appropriate options.
4. Press Done.
To change the language, locale, numbers, date, time, and currency display, follow steps 1 through 4
above, and then perform one of the following:
From the Language list, select the language.
●
From the Locale list, select the locale.
●
From the Short date style/Long date style lists, select the date format.
●
From the Time format list, select the time display option.
●
From the Positive number/Negative number lists, select the number display options.
●
From the Positive currency/Negative currency lists, select the currency display options.
●
Adjusting the Volume
Setting the Ringtone
You can also specify the sound you want to hear for any notification.
1. Press Start > Settings > Sounds.
2. Select an event name and choose how you want to be notified by selecting the appropriate option.
You can choose from several options, such as a special sound for Reminders, New text
messages, Ring tone, Internet call ring tone, New voice message, New instant message,
SIM toolkit messages, Exclamation, Question, New channel message, New e-mail, Alarm
clock, Warnings, and Keypad control.
3. Press Done.
NOTE: Turning off notifications helps conserve battery power.
Adjusting Speaker Volume
Use the Volume button to increase or decrease the speaker volume.
●
Changing the Power Management Settings
1. Press Start > Settings > More… > Power Management.
2. Select Display time out.
3. Select the length of time.
4. Press Done.
Dimming or Adjusting the Brightness of the Backlight
You can set the backlight to dim after a specified amount of time has elapsed.
1. Press Start > Settings > More… > Power Management.
2. Select Backlight time out on battery or Backlight time out on AC.
Adjusting the Volume 13
Page 22
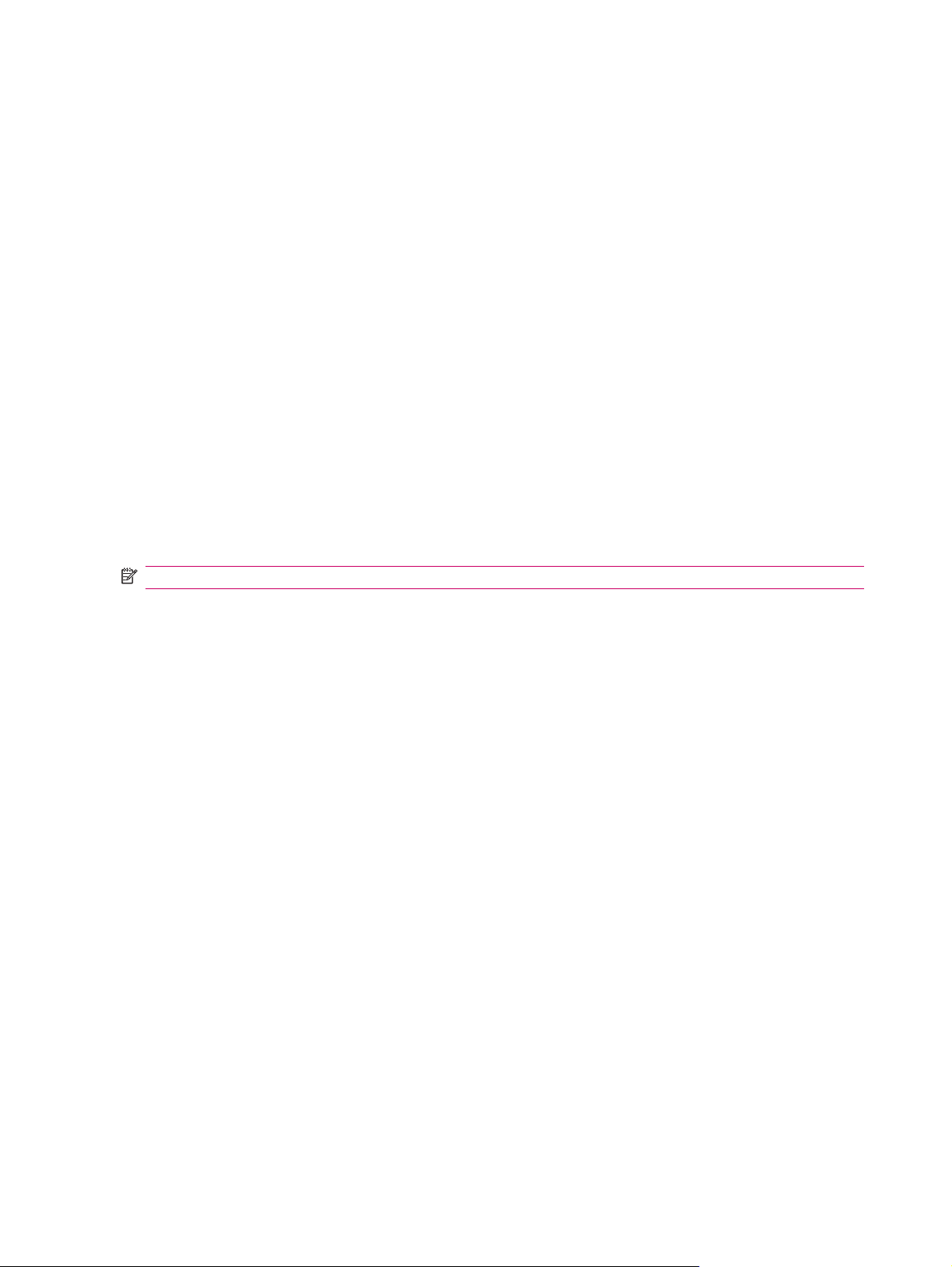
3. Select the length of time.
4. Press Done.
You can also increase or decrease the brightness of the backlight.
1. Press Start > Settings > More… > Power Management.
2. Scroll and increase or decrease the brightness from Brightness list.
3. Press Done.
Installing and Removing Programs
To install programs on your HP iPAQ:
1. Use the mini-USB synchronization cable to connect your HP iPAQ to your computer.
2. Follow the instructions in the Installation Wizard provided with the program you want to install.
3. Check the screen of your HP iPAQ to see if any further steps are necessary to complete the
program installation.
To remove programs from your HP iPAQ:
1. Press Start > Settings > Remove Programs.
2. Select the programs you want to remove and then press Menu > Remove.
NOTE: By removing a program from your HP iPAQ, you may increase available memory on the device.
If programs are lost from your HP iPAQ for any reason, most of them can be re-installed using Microsoft
ActiveSync. Open the ActiveSync help on your computer, click Tools > Add/Remove Programs. Select
the program to be added and click OK.
Opening and Closing Programs
You do not need to exit a program to open another or to conserve memory. The system manages
memory automatically.
To open a program, press Start and then select the program you want from the list.
In most cases, programs automatically stop to free required memory space. However, you can close
programs manually, if you prefer.
1. Press Start > More > Accessories > Task Manager.
2. From the Application list, select the application you want to close, and press Menu > Kill, or press
Menu > Kill All to close all open applications.
Customizing the HP iPAQ
To get detailed information:
Press Start > Settings > More… > About.
▲
The device name is used to identify the HP iPAQ in the following situations:
Synchronizing with a computer
●
Connecting to a network
●
14 Chapter 5 Learning the Basics
Page 23
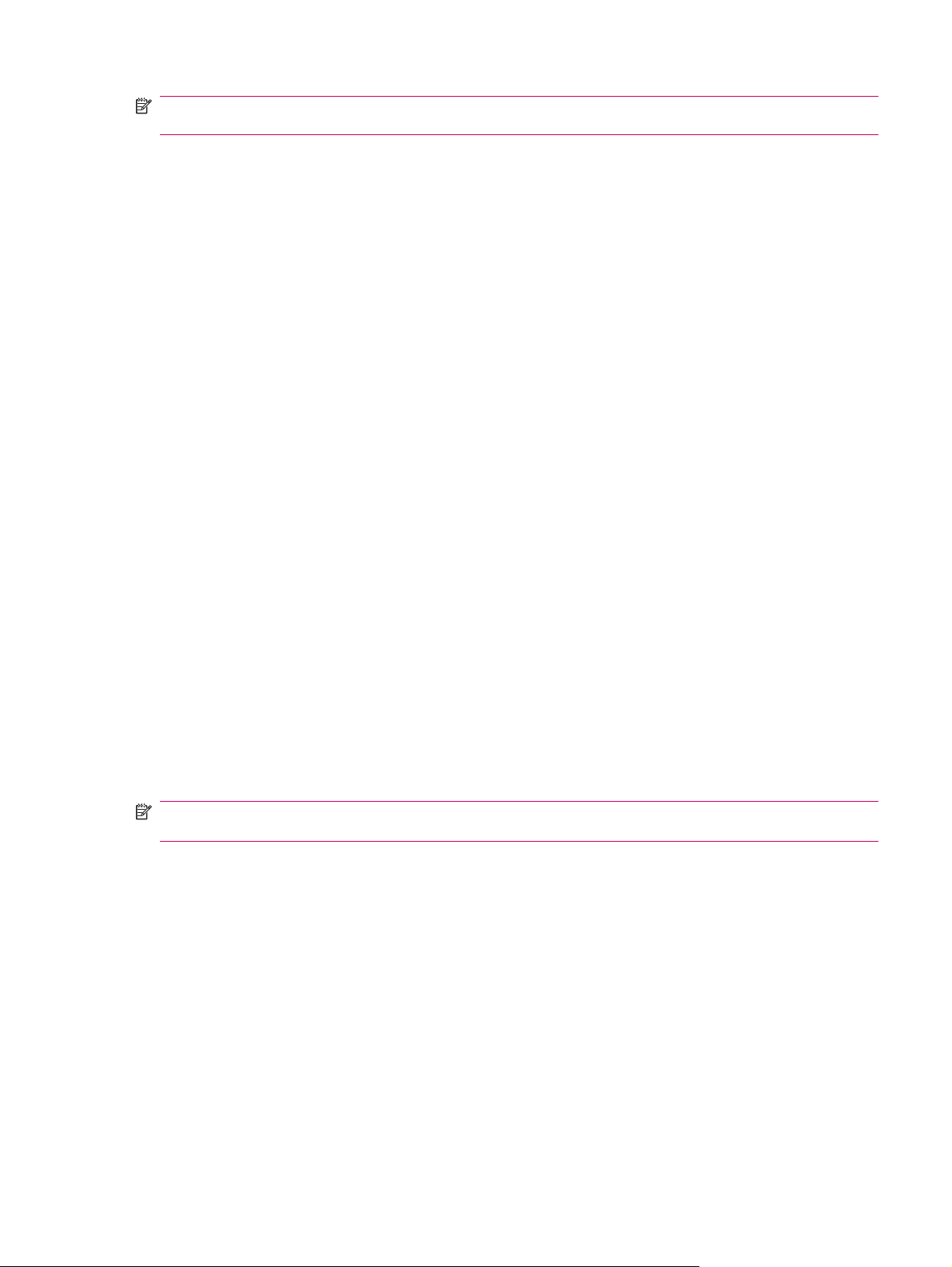
NOTE: If you synchronize multiple devices with the same computer, each device must have a unique
name.
To change the device name:
1. Press Start > Settings > More… > Owner Information.
2. Enter a name in the Device Name box. The device name must begin with a letter, consist of letters
from A to Z and numbers from 0 to 9.
3. Press Done.
Setting Alarms
1. Press Start > Settings > Clock & Alarm > Alarm.
2. Scroll to Alarm time and set the alarm time.
3. Scroll and select the required option from the Alarm list.
4. Press Done.
Creating and Assigning a Category
In the Contacts and Tasks programs, you can use categories to help organize and group your contacts
and tasks.
1. From the list, select an existing item or create a new one.
2. Do one of the following:
For an existing item in Tasks, open the task and press Edit > Categories.
●
For an existing item in Contacts, press Menu > Edit > Categories.
●
For a new item in Contacts and Tasks, select Categories.
●
3. Enter the category name and then press Done. The new category is automatically assigned to the
item.
4. Press Done to return to the contact or task.
NOTE: Categories are shared between your contacts and tasks. A category remains in the list of
shared categories as long as it is assigned to at least one contact or task.
Synchronization
Microsoft ActiveSync, located on the Getting Started CD, allows your HP iPAQ and your computer to
communicate with each other.
For synchronization to work properly, install Microsoft ActiveSync on your computer before you connect
your HP iPAQ to your computer.
Use Microsoft ActiveSync to:
Synchronize information between your HP iPAQ and up to two computers or one server so that
●
you have the latest information in all locations
Change synchronization settings and the synchronization schedule
●
Transfer files between your device and computer
●
Setting Alarms 15
Page 24
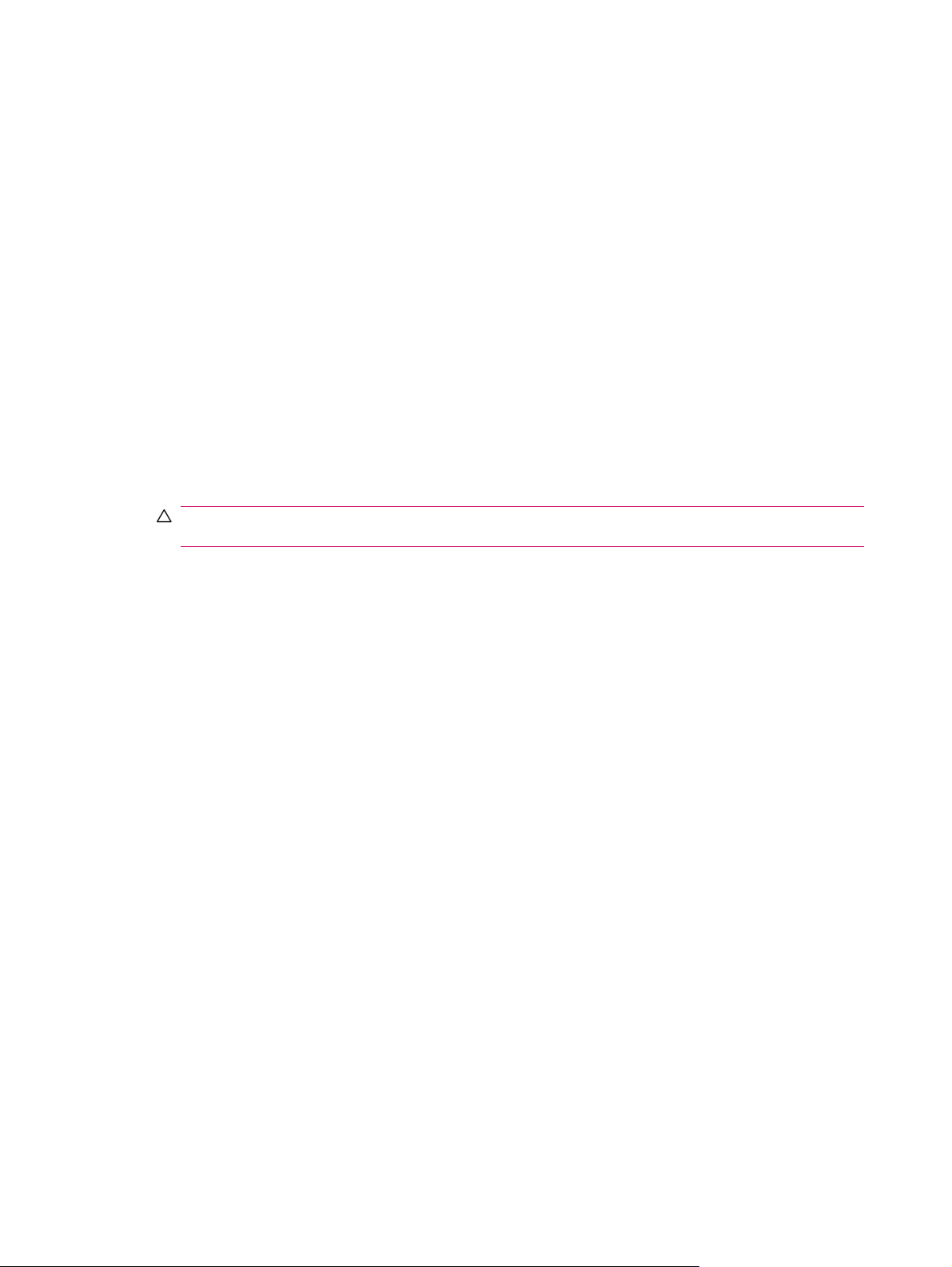
Install applications on your HP iPAQ
●
Synchronize links
●
Send and receive e-mail
●
Request meetings
●
Synchronizing your HP iPAQ with your computer allows you to keep the same information (such as
calendar, contacts, and e-mail messages) on both units, making it available when you work on your
computer or when you take your HP iPAQ on the go. You can synchronize your HP iPAQ with your
computer using:
mini-USB synchronization cable
●
Bluetooth
●
To synchronize your HP iPAQ and your computer using the mini-USB synchronization cable:
1. Make sure ActiveSync 4.5 or later is installed on your computer.
2. Plug the USB end of the mini-USB synchronization cable into your computer.
3. Connect the mini-USB end of the synchronization cable to the universal synchronize connector on
the bottom of your HP iPAQ. Synchronization begins automatically.
CAUTION: To avoid damaging your HP iPAQ or the AC adapter, check to make sure all
connectors are properly aligned before connecting them.
4. Click Next on the Synchronization Setup Wizard screen.
5. Perform one of the following:
By default, the check box is selected to synchronize directly with a Microsoft Exchange Server.
●
Clear this check box if you do not want to synchronize directly with a Microsoft Exchange
server and then click Next.
Click Next if you want to synchronize directly with Microsoft Outlook.
●
6. When the Synchronization Options screen displays, select the items you want to synchronize
between your HP iPAQ and your computer and then click Next.
7. After your items have been synchronized, click Finish. The Synchronization Setup Wizard starts
synchronizing the items you selected.
If ActiveSync does not begin the synchronization process, start it manually: On your computer, open
ActiveSync by selecting Start > All Programs > Microsoft ActiveSync.
Changing the Type of ActiveSync Connection
You can change the type of ActiveSync connection being used between your HP iPAQ and your
computer to meet your specific needs.
You should use USB Serial Sync mode if you:
Are having general problems with the ActiveSync connection between your HP iPAQ and your
●
computer.
Need to connect your HP iPAQ to your computer while you are using a Virtual Private Network
●
(VPN) tunnel from your computer.
Are running personal or company-enforced firewall software on your computer.
●
16 Chapter 5 Learning the Basics
Page 25
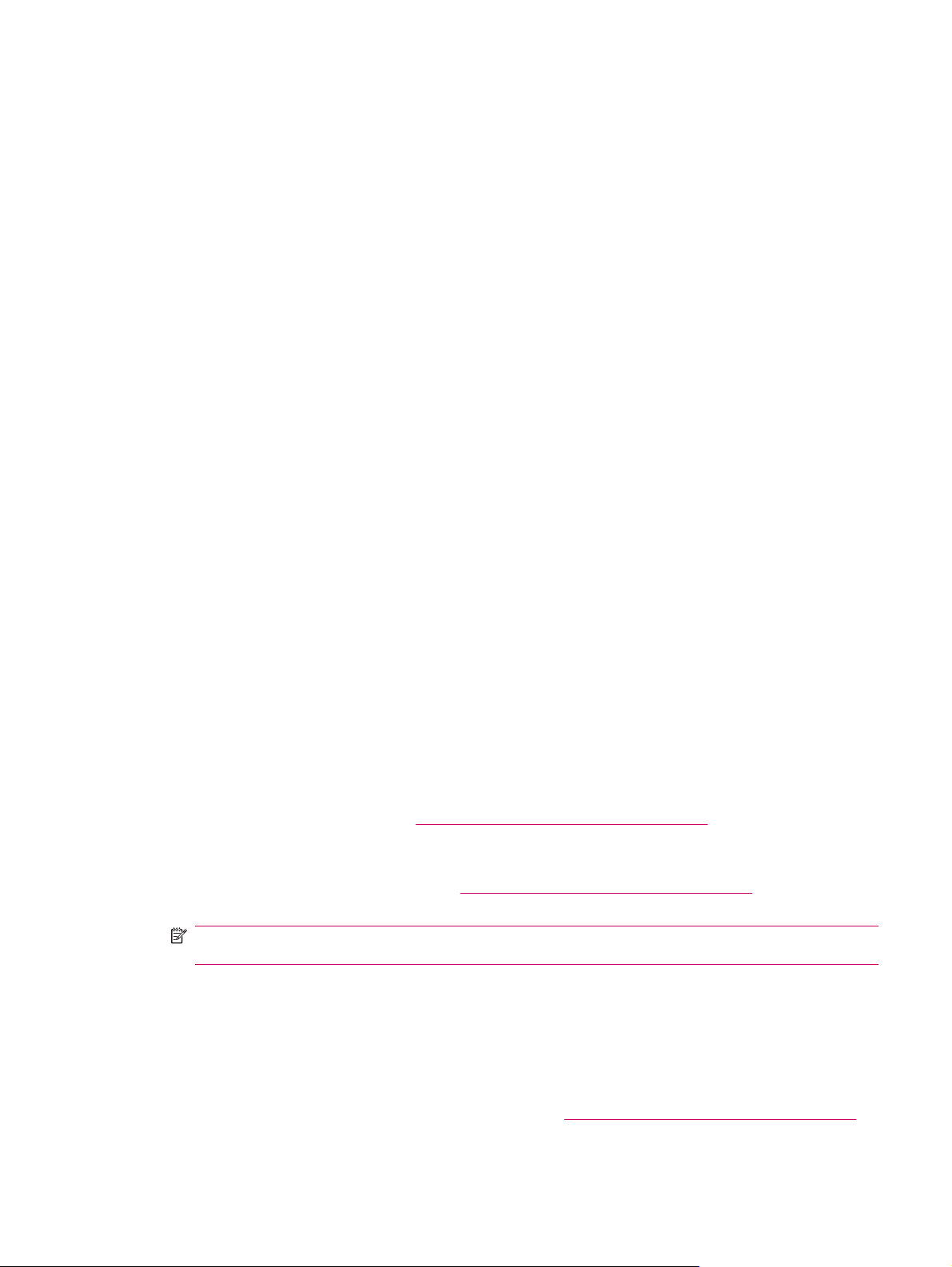
You should use USB RNDIS mode if you are transferring large files and do not have any connection
issues between your HP iPAQ and your computer.
To change to ActiveSync RNDIS mode on your HP iPAQ:
1. Press Start > Settings > Connections > More… > USB.
2. Press Menu > ActiveSync Settings.
3. Scroll and select RNDIS.
4. Press Done.
Troubleshooting Help for Synchronization Issues
Following is a list of symptoms that may indicate synchronization issues:
No ActiveSync chimes sound (or a gray icon displays), and there is no activity in the
●
ActiveSync window on your computer.
ActiveSync chimes sound, and the ActiveSync icon on your computer changes to a swirling green
●
icon. The retrieving settings message appears on your computer, but the ActiveSync connection
drops prior to establishing the partnership.
ActiveSync is searching for a connection but cannot establish one. (The green icon on your
●
computer continues to spin.)
Synchronization has been established between your HP iPAQ and computer but connection is
●
dropped. (The green icon on your computer stops spinning and grays out.)
Firewall or other network protection software message box is displayed for ActiveSync to access
●
the network or Internet.
Following is a list of troubleshooting tips if you experience difficulty while synchronizing your HP iPAQ
and computer. Try the following solutions to troubleshoot any synchronization issues:
Check the Operating System (OS) on your computer before you begin synchronizing information
●
between your HP iPAQ and computer. The synchronization method varies depending on the OS
running on the computer.
If your computer is running Windows XP or an earlier version, synchronization settings are
managed through Microsoft ActiveSync. Microsoft ActiveSync 4.5 is available on the Getting
Started CD. You may also visit
to download Microsoft ActiveSync.
If your computer is running Windows Vista, synchronization settings are managed through
Windows Mobile Device Center. Visit
Windows Mobile Device Center.
NOTE: HP does not guarantee the accurate functionality of any third party applications with
Windows Vista.
If you are running ActiveSync 4.5 or later and personal firewall software on your computer, please
●
add ActiveSync to the firewall program's exception list.
(Firewall software, such as Sygate Personal Firewall, TrendMicro PC-cillin Internet Security 2005,
Norton Personal Firewall, McAfee Personal Firewall, or Zone Alarm Security Suite may block
synchronization.) Refer to the documentation that came with your firewall program to determine
how to add ActiveSync 4.5 or later to the program's exception list. To further troubleshoot a firewall
application and enable ActiveSync 4.5 or later, visit:
http://www.microsoft.com/windowsmobile for more information or
http://www.microsoft.com/windowsmobile to download
http://www.microsoft.com/windowsmobile.
Troubleshooting Help for Synchronization Issues 17
Page 26
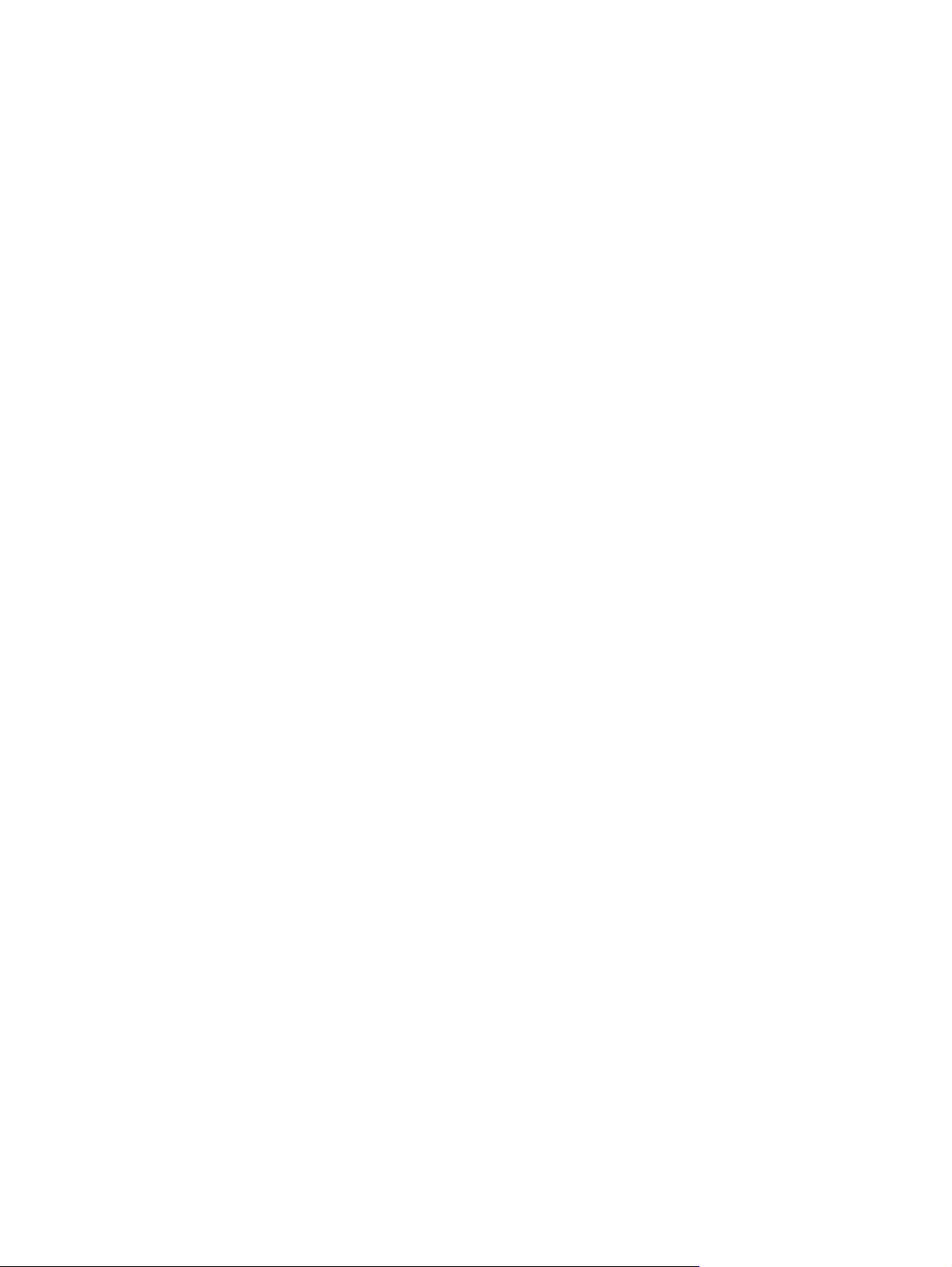
During the ActiveSync installation, if you inadvertently left the Microsoft Exchange Server option
●
box checked and are not planning to connect to an Exchange server, follow these steps:
Connect your HP iPAQ to your computer. Make sure an ActiveSync connection is
◦
established.
On your computer, click Start > All Programs > Microsoft ActiveSync.
◦
Click Tools > Options.
◦
Clear the boxes for the sync items listed under the Server group.
◦
Place a check mark in the boxes under the Computer group for those items you want to
◦
synchronize.
Disconnect your HP iPAQ from your computer and wait for the ActiveSync message confirming
●
that your device is no longer connected. Reconnect your HP iPAQ to your computer. Wait to see
if your HP iPAQ connects to your computer.
On your computer, in ActiveSync, select File > Connection Settings. Confirm that USB is
●
selected as a potential connection method.
Connect your HP iPAQ to a different USB port on your computer.
●
Check your mini-USB synchronization cable. Consider using another mini-USB synchronization
●
cable if one is available to you.
Try synchronizing via a Bluetooth connection. Refer to the printed or CD-based documentation that
●
came with your HP iPAQ for specific instructions.
Once your computer and HP iPAQ restart, reconnect your HP iPAQ to your computer.
●
Uninstall ActiveSync from your computer and then reinstall it. To uninstall ActiveSync from your
●
computer, click Start > Control Panel > Add or Remove Programs > Microsoft ActiveSync.
Then click Remove > Yes.
After trying the above solutions without any success in solving your connection problem, perform a
factory reset on your HP iPAQ using the HP iPAQ Setup Assistant.
You can reinstall your applications on your HP iPAQ after the hard or clean reset is complete by using
ActiveSync on your computer. After your HP iPAQ is synchronized properly, go to ActiveSync on your
computer and select Tools > Add/Remove Programs, and then select any programs you want to
reinstall.
18 Chapter 5 Learning the Basics
Page 27
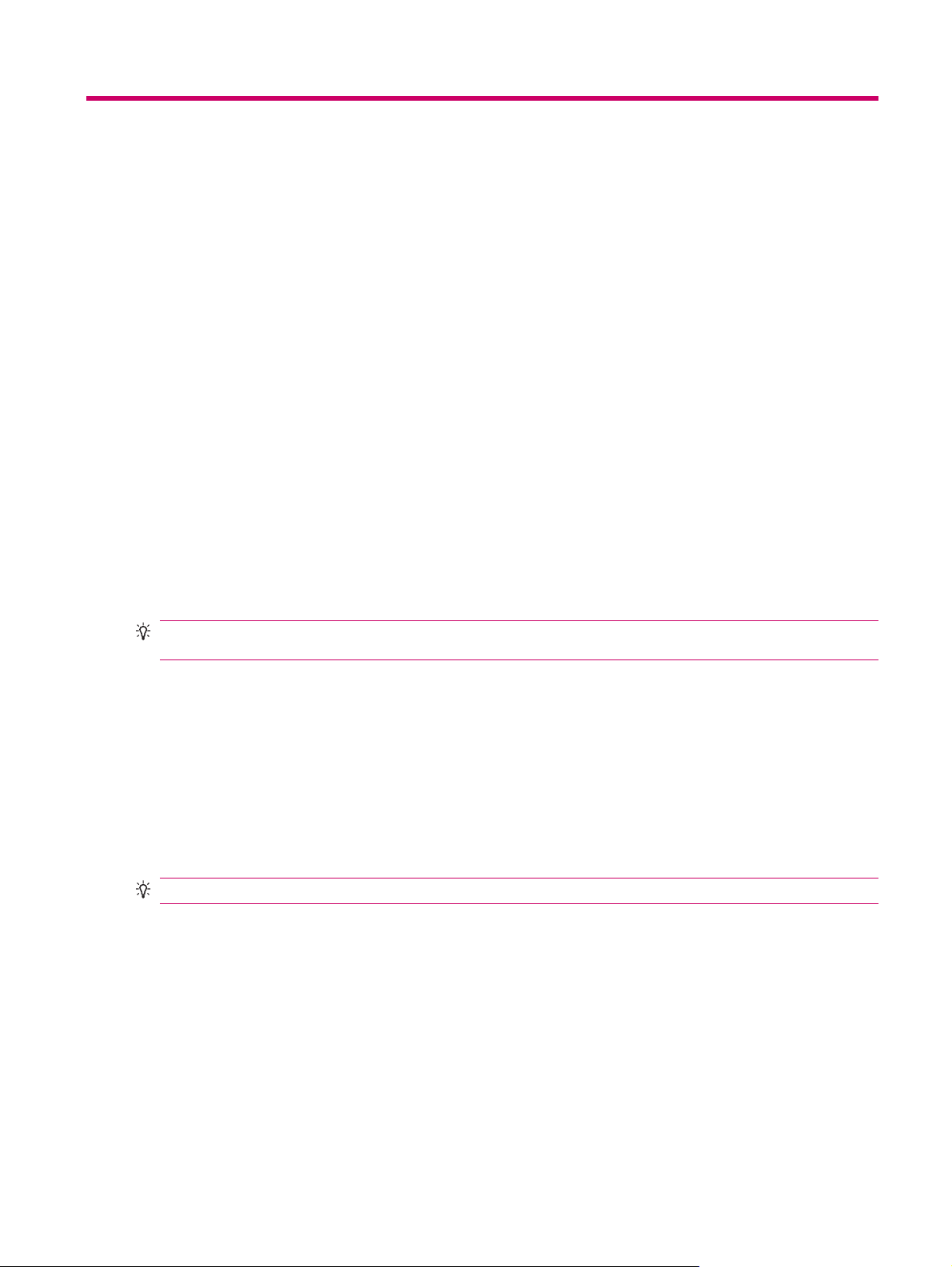
6 Using Your Smartphone
Using the Home Key
You can use the Home key to return to the Home screen from any application.
You can do the following tasks using the Home key:
Press and hold the Home key to access the Quick List. The Quick List displays a list of available
●
profile types and commands.
Press the Home key and use the keypad to dial a number.
●
Using the Back key
The Back key is used to return to the previous screen. It is similar to stepping up a folder structure in
your computer.
Using the 4-Way Navigation Key
The 4-Way Navigation key is used to navigate the menu system, change feature settings, and play
games. It is also used to scroll up and down a list to select a desired function.
TIP: Down and up are your primary movements within menus and navigation through the contacts.
Move left and right to change feature settings and edit text.
The top of the Home screen displays the icons of the last ten programs you used so that you can
●
quickly recall them. Press the Action button to open any program.
Calling Features
Making a Call
1. Use the keypad to enter the number you want to call.
2. Press the Send key to make the call.
TIP: To call the person whom you called last, press the Send key twice.
Answering a Call
To answer a call, press the Send key or press Answer on the screen.
When you receive a call, you can answer or ignore the call, the phone stops ringing and the caller may
be sent to Voice mail, depending on the settings provided by your mobile phone service provider. To
disregard the call, press Ignore on the onscreen keypad or press the End Call key.
Using Call Waiting
Use Call Waiting to be notified of incoming calls when you are in another call.
Using the Home Key 19
Page 28

To turn on Call Waiting:
1. Press Start > Settings > Phone > Call Waiting.
2. Select the Provide call waiting notifications check box.
3. Press Done to save the settings.
To use Call Waiting to answer an incoming call during a phone conversation:
1. Press Answer to move the current phone call to Call Waiting.
2. Press the Send key to answer the incoming call or press Ignore on the onscreen keypad if you do
not want to answer the call.
3. Press Swap to switch between the calls.
Redialing a Number
To redial the last number called from the Home screen, press the Send key twice.
Calling a Contact
You can call a number stored in the contact list. As you enter a contact name, the HP iPAQ searches
the Contacts, Call History, Speed Dial lists, and the SIM card to find a matching name and number.
Making a Call from the Home Screen
To make calls from the Home screen:
1. Use the keypad to enter the contact name.
2. In case there is more than one contact with the same name, scroll to select the required contact.
3. Press the Send key to make the call.
Making a Call from the Contacts
You can select a person's name from your contacts list and press the Send key to place the call. If a
contact has more than one phone number, such as Work, Home, and Fax, do the following:
1. Press Start > Contacts.
2. Scroll to the contact name.
3. Scroll to the required number and press the Send key to place a call.
TIP: If you have a long list of contacts, enter the first few letters of a contact's name. Your HP iPAQ
searches the entire contacts list to display the name.
Changing the Default Number for a Contact
The Work phone number is set as the default.
1. Press Start > Contacts.
2. Scroll a contact number.
3. Scroll and select to change default number.
20 Chapter 6 Using Your Smartphone
Page 29

Making a Call to a Contact
1. Press Start > Contacts.
2. Scroll to the contact you want to call.
3. Press the Action button and scroll to the number you want to call.
4. Press the Send key to place the call.
Making a Call Using Voice Commander
Press Voice Commander button and say Call (Contact name) to dial a number saved in your
HP iPAQ's contacts list or by saying Digit Dial (number) to directly call a number not stored in your
HP iPAQ.
Making Emergency Calls
You can make calls to emergency service numbers, even if you have locked the SIM card and/or the
HP iPAQ.
Your service provider programs one or more emergency phone numbers, such as 911 or 112, which
you can call under any circumstance, even when your HP iPAQ is locked or the SIM card is not inserted.
NOTE: Emergency numbers vary by country. Your HP iPAQ's preprogrammed emergency number(s)
may not work in all locations, and sometimes an emergency call cannot be placed due to network,
environmental, or interference issues.
From the Home screen:
1. Use the keypad to dial the local emergency number.
2. Press the Send key to place the call.
Making Calls Using Speed Dials
You can quickly dial phone numbers by assigning speed dial numbers. Press and hold one or two keys
from the Home screen to make a speed dial call. You can choose speed dial entries from 2–99. The
speed dial entry 1 is often reserved to set up or dial your Voice mail after initial setup.
NOTE: The Speed Dial feature is available only for phone numbers stored in the Contacts list.
To create a speed dial shortcut:
1. Press Start > Contacts.
2. Scroll to the desired contact and press the Action button.
3. Scroll to the desired number and press Menu > Add to Speed Dial to open menu functions.
4. Use navigation keys to select a speed dial number from 2–99 under Keypad assignment.
5. Press Done.
TIP: You can also assign speed dial numbers to Web addresses and e-mail addresses that are stored
in the Contacts on your HP iPAQ.
To make a speed dial call:
From the Home screen, press and hold the keypad number you assigned as a speed dial entry.
▲
For two-digit speed dial numbers, press the first digit and press and hold the second digit of the
number.
Calling Features 21
Page 30

Using Voice mail
From the Home Screen:
Press and hold 1 to automatically call Voice mail after initial setup.
▲
NOTE: You may need to set up the Voice mail shortcut.
Using the Handsfree Function
You can turn the speaker on during a call to use the handsfree function.
1. Press Menu to open the menu options.
2. Scroll to Speakerphone and press the Action button to turn the speaker on and the earpiece off.
Monitoring Phone Usage
Call Timers store the length of your last call, the total number of calls made and received, calls by type,
and a lifetime counter. You can use Call Timers to keep track of your calling patterns, to help you choose
a calling plan or estimate your monthly billing.
Press Start > Call History > Menu > View Timers.
▲
Making Data Calls
Use Data Connections settings to set up General Packet Radio Service (GPRS), dial-up, Virtual Private
Network (VPN), proxy, and Wi-Fi connections so you can connect to the Internet or your corporate
network. With a data connection, you can browse the Web, download e-mail, chat using MSN
Messenger, or synchronize with the server without using wires.
Network connection time is the elapsed time from the moment you connect to your service provider's
network to the moment you end the data call by pressing End. This time includes busy signals and
ringing. The amount of network connection time you track on your resettable timer may not equal the
amount of time for which you are billed by your service provider. For billing information, please contact
your service provider directly.
NOTE: Your HP iPAQ has already been configured to allow you to browse and chat. Contact your
service provider for information on mobile Internet plans, configuring e-mail or wireless synchronizing
with the server.
Muting a Call
You can mute the microphone during an active call. On making a call the other party will not be able to
hear anything you say, but you can still hear the other party.
During a call:
Press Mute.
▲
Putting a Call on Hold
During a call, you can put the call on hold so you can call another number or answer an incoming call.
If you have more than one call on the line, you can switch between calls.
To put a call on hold, press Menu and then select Hold.
●
To switch between calls, press Swap.
●
22 Chapter 6 Using Your Smartphone
Page 31

Making a Conference Call
You can talk to two or more people simultaneously, using the conference call facility.
1. Press the Send key.
2. Use the keypad to dial the first number.
3. Press the Send key.
4. After you are connected, press Hold.
5. Dial the second number, and then press the Send key.
6. After you are connected, press Menu > Conference.
NOTE: To add more parties to the conference call, dial each number, connect, and then press Menu >
Conference.
Making a Call From a Hyperlinked Phone Number
Use a hyperlinked phone number to quickly dial a phone number from an e-mail or text message. A
hyperlinked phone number is underlined in the same manner as a Web site address.
From an e-mail or text message containing a hyperlinked phone number:
1. Scroll to the hyperlinked phone number.
2. Press the Action button to place the call.
Dialing International Numbers
You can make an international call from your HP iPAQ. To make an international call, enter the country
code before the phone number.
1. On the Home screen, press and hold 0 until the plus (+) sign appears.
2. Enter the country code and phone number.
NOTE: You can also insert a plus (+) sign into a contact's phone number for quick dialing.
Checking Your Connection and Signal Strength
After you insert an active SIM card into your HP iPAQ, it connects to your service provider's network.
The signal strength icon indicates that you are connected to your service provider's network. A full
strength connection is indicated by a full signal strength icon. The number of vertical bars in the icon
diminish as the signal strength diminishes. No bars indicate no signal.
Changing the SIM Personal Identification Number
The SIM Personal Identification Number (PIN) protects your HP iPAQ against unauthorized access. You
can assign a password to protect your device and information. Your first PIN comes from your wireless
service provider.
1. Press Start > Settings > Security.
2. Select Change PIN2.
3. Enter your current PIN in Old PIN box.
Checking Your Connection and Signal Strength 23
Page 32

4. Enter your new PIN in New PIN box.
5. Confirm your new PIN in Confirm new PIN box.
6. Press Done.
Managing Calls Using Call History
Call History provides the time and duration of all incoming, outgoing, and missed calls, a summary of
total calls, and has easy access to notes taken during a call.
Press Start > Call History to view all of the calls in Call History.
●
Press Menu > Filter and select a different view to change the Call History view.
●
Press Menu > View Timers > Menu > Reset Timers, to reset the Recent calls counter.
●
NOTE: The All Calls counter cannot be reset.
Press Menu > Delete Lists to clear the entire Call History.
●
Using Wireless Manager
Using Wireless Manager, you can easily turn on/off the functions of a Wi-Fi connection, a Bluetooth
connection, and Phone features.
NOTE: When the Phone feature is turned off, you cannot receive or make a call, including emergency
calls. To receive and make a call, turn on the Phone feature and re-engage your phone's RF capability.
To use wireless manager, press Start > Settings > Connections > Wireless Manager.
Option Description
All Press the Action button to turn on/off the functions of Wi-Fi, Bluetooth, and Phone features.
Wi-Fi Press the Action button to turn on/ off the functions of Wi-Fi connection.
Bluetooth Press the Action button to turn on/ off the functions of Bluetooth connection.
Phone Press the Action button to turn on/off the functions of Phone features.
Flight mode is a condition when all wireless connections on your HP iPAQ are turned off.
To turn on/off all wireless connections at the same time:
1. To use Wireless Manager, press Start > Settings > Connections > Wireless Manager.
2. Select All and press the Action button to turn on/off all wireless connections.
Quick Launch
Quick Launch is a simple way for you to open the Quick List that lets you turn off your HP iPAQ,
manage wireless connections, change profiles, or lock your keypad.
To access the Quick List:
1. Press and hold the Home key to access the Quick List.
2. Scroll to select from the list.
24 Chapter 6 Using Your Smartphone
Page 33

Changing the Ring Tone and Ring Type
Change the ring tone and type to select a different sound to notify you of incoming calls.
1. Press Start > Settings > Sounds.
2. Scroll and select a ring tone from the Ring tone box.
3. Press Done.
Changing Network Settings
You can switch from one network to other as follows:
1. Press Start > Settings > Phone.
2. Select Networks to view your Current network, or Network selection to switch to a different
network.
TIP: You can select a different network by searching the network either automatically or manually.
Profiles
You can use profiles on your HP iPAQ to personalize the ringtones, ring volumes, and other settings
according to your choice.
Using profiles
To select a profile:
1. Press Start > Settings > Profiles.
TIP: You can also set profiles using Voice Commander.
2. Select any of the listed profiles and press Done to choose that profile.
Editing profiles
To edit a profile:
1. Press Start > Settings > Profiles.
2. Press Menu > Edit.
Scroll and select to edit the following features in a profile:
Name
●
Ring type
●
Ring volume
●
Alarm type
●
Alarm volume
●
Reminder type
●
Reminder volume
●
Changing the Ring Tone and Ring Type 25
Page 34

Notification type
●
System sound volume
●
Automatic Frequency Band Selection
Your HP iPAQ has an integrated Global System for Mobile Communication (GSM)/General Packet
Radio Service (GPRS)/Enhanced Data for GSM Evolution (EDGE) feature that supports four different
frequency bands (850/900/1800/1900) for international roaming. When traveling, between countries
and/or wireless network operators, this feature changes the connection settings by generating an
automatic search for frequency bands when your home bands are not available. This feature is the
default setting on your HP iPAQ.
To avoid connection problems after you are out of the country, follow these tips before you leave:
Visit your mobile phone service provider's Web site to see if service is available where you are
●
traveling.
Verify your mobile phone account is set up for international roaming and if additional charges apply.
●
Copying a Contact From a SIM to a Device
You can copy a contact from the SIM to the device as follows:
1. Press Start > Contacts.
2. Press Menu > Copy Contact.
3. Press Menu > Edit to edit the contact information as needed.
4. Press Done.
ActiveSync – Synchronizing Contacts, Tasks, Calendar
and E-mail with Exchange/Outlook
You can synchronize Contacts, Tasks, Calendar and E-mail with Exchange/Outlook
1. After your computer is synchronized with your HP iPAQ, click Tools > Options on the Microsoft
ActiveSync dialog box.
2. Select the check boxes which you want to synchronize.
3. Click OK.
Setting up E-mail
Before sending and receiving e-mail messages, you may have to complete the e-mail account setup.
You can send e-mail messages by synchronizing or connecting directly to an e-mail server through an
Internet Service Provider (ISP) or a corporate network. You can only have one configurable Outlook
e-mail at one time and therefore only synchronize one type of e-mail, either POP3 or computer. If you
choose to synchronize your computer e-mail, it will wipe out your POP3 settings.
To set up an e-mail account, press Start > Messaging > New E-mail Account….
Options Description
Your name Type your name
26 Chapter 6 Using Your Smartphone
Page 35

E-mail address Enter your e-mail address
Automatic setup Select this feature to enable your HP iPAQ to obtain e-mail settings from the internet.
User name Enter your user name
Password Enter your password
Domain (if necessary) Enter your domain name, if necessary
Save password Check this feature to avoid entering your password repeatedly before you send/receive e-mails.
Server type Select either POP3 or IMAP4
Account name Enter your account name
Network Select The Internet
Incoming Server Enter your incoming mail server
Require SSL
connection
Outgoing Server Enter your outgoing mail server
Outgoing server
requires authentication
Download the following
messages
Connect automatically
and check for
messages
Check this feature, if necessary
Check this feature, if necessary
Use navigation keys to select messages you want to receive
Use navigation keys to select an option
Setting up E-mail using Exchange Server
1. Press Start > Messaging > New E-mail Account….
2. Scroll and select the Exchange Server option from the Your e-mail Source box.
3. Press Next to synchronize outlook with your organization's Exchange e-mail server.
4. In Server address, enter the Outlook Web Access server address.
5. Enter the User name, Password, and Domain on the User Information tab.
6. Select the check box for the items you want to synchronize, and press Finish.
Voice Notes
You can use Voice recorder to record audio clips. You can attach them as voice notes to e-mails, MMS,
and meeting notes.
Setting up E-mail using Exchange Server 27
Page 36

7 Connections
You can use your HP iPAQ to connect to and exchange information with other handheld devices, your
computer, various network types, or the Internet. There are several ways to get connected, including:
Wi-Fi
●
Bluetooth
●
GPRS/EDGE
●
Press Start > Settings > Connections to access all these connection types.
Connecting to Intranet URLs
To connect to intranet sites that have periods in their URLs (for example, intranet.companyname.com),
add them to the Work URL Exceptions list.
1. Press Start > Settings > Connections.
2. Press Menu > Advanced. To enter the URL, press Menu > Work URL Exceptions.
3. Press Menu > Add and in in URL Pattern, enter the intranet URL.
NOTE: If you use many URLs that share the same root company name, you can avoid entering them
individually by entering *.companyname.com.
Changing or Deleting an Intranet URL
1. Press Start > Settings > Connections.
2. Press Menu > Advanced. To enter an URL, press Menu > Work URL Exceptions.
3. Select the intranet URL you want to change, and then press Menu > Edit to edit. Press Delete to
delete the URL.
Setting Up Proxy Settings
If you are connected to your Internet Service Provider (ISP) or private network during synchronization,
your device should download proper proxy settings during synchronization from your computer. If these
settings are not on your computer or need to be changed, you can change them manually.
Before you begin, obtain the following information from your ISP or network administrator:
User name
●
Password
●
Proxy Server name
●
Port
●
Type of Socks protocol used
●
28 Chapter 7 Connections
Page 37

To set up proxy server settings:
1. Press Start > Settings > Connections > Proxy.
2. Press Menu > Add to set up a new proxy server connection. Press Menu > Edit to edit a proxy
server.
3. Scroll to select the required option from the Connects from list.
4. Scroll to select the The Internet option from the Connects to list.
5. In the Proxy (name:port) box, enter the proxy server name and port.
6. Scroll to select the required protocol option from the Type list.
Setting Up GPRS using HP iPAQ DataConnect
You can use the HP iPAQ DataConnect application to automatically configure your GPRS settings
according to the service provider and the country in which your HP iPAQ is being used.
To set up GPRS using HP iPAQ DataConnect:
1. Press Start > More > Accessories > HP iPAQ DataConnect.
2. Scroll to select your country from the Country list.
3. Scroll to select your operator from the Operator list.
4. Press Menu > Save to save your operator and country settings.
5. Your HP iPAQ will automatically create a new GPRS connection using your operator settings.
Configuring Advanced Proxy Settings
1. For the appropriate server type, enter the proxy server name and port.
2. If you are configuring a Socks proxy, select Socks4 or Socks5. If using Socks5, enter the
credentials for connecting with your proxy server.
Setting Up a VPN Connection
A Virtual Private Network (VPN) connection helps you to securely connect to servers, such as a
corporate network, via the Internet.
Before you begin, obtain the following information from your network administrator:
User name
●
Password
●
Domain name
●
TCP/IP settings
●
Host name or IP address of the VPN server
●
To set up a VPN server connection:
1. Press Start > Settings > Connections.
2. Select VPN and press the Action button.
Setting Up GPRS using HP iPAQ DataConnect 29
Page 38

Wi-Fi
3. Enter the details given by the network administrator.
4. To edit details of an already existing VPN connection, scroll to select the connection and press
Menu > Edit.
NOTE: To delete an existing connection scroll to select the connection and press Menu > Delete.
With wireless access, you do not need to use cables to connect your HP iPAQ to the Internet. Instead,
access points transmit data to and from your wireless device. Your HP iPAQ can connect to an
802.11b/g WLAN or connect directly to other WLAN-enabled devices. With Wi-Fi you can:
Access the Internet
●
Send and receive e-mail
●
Access corporate network information
●
Use Virtual Private Networks (VPNs) for secure remote access
●
Use hotspots for wireless connectivity
●
NOTE: Use of dial-up and wireless Internet, e-mail, corporate networks, and other wireless
communications, such as Bluetooth devices, may require separately purchased additional hardware
and other compatible equipment, in addition to a standard Wi-Fi infrastructure and a separately
purchased service contract. Check with your service provider for availability and coverage in your area.
Wi-Fi Terms
Term Definition
802.11 standard An approved standard specification of radio technology from the Institute of Electrical and
Electronics Engineers (IEEE) used for wireless local area networks (WLANs).
Device-to-computer or ad-hoc A mode that does not use access points. It provides independent peer-to-peer connectivity in
a wireless LAN.
Domain Name System (DNS) The way that Internet domain names are located and translated into IP addresses. It is an
easy to remember name for an Internet address. Every Web site has its own specific IP
address on the Internet.
Encryption An alphanumeric (letters and/or numbers) conversion process of data primarily used for
protection against any unauthorized people.
Hotspots Public or private areas where you can access Wi-Fi service. These wireless connections can
be located, for example, at a library, cyber cafe, hotel, airport lounge, or convention center.
This service can be free or sometimes requires a fee.
Infrastructure This connection mode uses wireless access points to connect to networks.
Automatically Connecting to a Wi-Fi Network
When you turn on the Wi-Fi radio, your HP iPAQ automatically detects Wi-Fi networks that are
broadcasting their signals. If your Wi-Fi network is not set to broadcast, then you have to connect to it
30 Chapter 7 Connections
Page 39

manually. Before trying to connect to a Wi-Fi network, determine if authentication information is needed
by contacting your network administrator.
1. Press Start > Settings > Connections > Wireless Manager.
2. On the Home screen, scroll and select Wi-Fi to open Wireless Manager.
3. Scroll and select Wi-Fi to turn Wi-Fi on.
4. After your HP iPAQ detects any existing Wi-Fi network, select the network you want to connect to
and press Connect.
Manually Connecting to a Wi-Fi Network
1. Press Start > Settings > Connections > Wi-Fi > New.
2. Enter the network name.
3. Choose a network type. Select Internet to connect to the Internet through an Internet Service
Provider (ISP) or select Private/Work Network to connect to a company network. You should only
choose Private/Work if the network requires a proxy server.
4. Press Next to go to the Network Key screen.
To use authentication, select the authentication method from the Authentication list.
●
To use data encryption, select an encryption method from the Data encryption list.
●
To automatically use a network key, select the The key is automatically provided check
●
box. Else, enter the network key.
NOTE: To delete a Wi-Fi connection, press Start > Settings > Connections > Wi-Fi. Select the
required connection and press Menu > Delete.
Finding an IP Address
You need to be connected to a Wi-Fi network to find the IP address of your connection
1. Press Start > Settings > More… > Wireless LAN.
2. Press Menu > Advanced to find the IP address and network related details of your connection.
Deleting a Wireless Network Connection
You can delete networks you manually entered. However, if a network was automatically detected, you
cannot delete it.
To delete an existing or available wireless network:
1. To delete a connection, press Start > Settings > Connections > Wi-Fi.
2. Select the required connection and press Menu > Delete.
Wi-Fi 31
Page 40

Configuring 802.1x Authentication Settings
802.1x authentication settings provide a method to protect the network behind the access point from
intruders as well as provide for dynamic keys and strengthen Wi-Fi encryption. Before performing these
steps, determine if authentication information is needed by contacting your network administrator.
1. To manually enter information, press Start > Settings > Connections > Wi-Fi.
2. Select the network you want to configure and press Menu > Edit.
3. Press Next twice to reach the 802.1x screen. Press Use IEEE 802.1x network access control, and
then select appropriate EAP type.
Configuring IP PBX using HP iPAQ Setup Assistant
You can make voice calls using VoIP and Internet Protocol Private Branch Exchange (IP PBX) in addition
to normal GSM calls. VoIP routes voice conversations using an IP based network. VoIP to VoIP phone
calls to any provider are typically free.
To make calls using IP PBX:
1. On the Home screen, scroll to Internet Calling, which is off by default, and press the Action button.
2. Scroll and select the required option from the Use Internet Calling box.
3. You need to configure the Wi-Fi settings before you can use VoIP.
4. On the Home screen, the Internet Calling status changes to available or selected.
5. Use the keypad to enter the number you want to dial and press the Send key.
NOTE: On the Home, if the status of Internet Calling is No Service, it indicates that your HP iPAQ
did not register successfully with the IP PBX server.
To configure VoIP using HP iPAQ Setup Assistant:
1. Download and install the HP iPAQ Setup Assistant from the Getting Started CD before you begin
the configuration.
2. Open HP iPAQ Setup Assistant and click Manage Configuration > New.
3. Click VoIP to configure the settings
4. Enter the username and password for your SIP/VoIP account. Enter the Domain name and
the Service Provider if available.
5. Enter the SIP Server name or IP address as provided by your network administrator in SIP
Proxy box.
NOTE: Select Register With SIP Proxy checkbox if you want to use SIP Proxy as your SIP
registrar. After you enter the SIP Proxy, you do not have to enter the SIP Registrar again.
6. Enter the Voice mail Number (optional) which is provided with your account.
Bluetooth
Use Bluetooth to connect to any computer or any other compatible device without using cables.
32 Chapter 7 Connections
Page 41

Bluetooth Terms
Term Definition
Authentication Verification of a numeric passkey before a connection or activity can be completed.
Authorization Approval of a connection, access, or activity before it can be completed.
Bonding (Paired devices) Creating a trusted connection between your device and another. After a bond is created,
Device address Unique electronic address of a Bluetooth device.
Device discovery Location and recognition of another Bluetooth device.
Device ID Name that a Bluetooth device provides when discovered by another device.
Encryption Method of protecting data.
Passkey Code you enter to authenticate connections or activities requested by other devices.
Personal Information Manager
(PIM)
Profiles Collection of Bluetooth settings.
Service discovery Determination of which programs you have in common with other devices.
the two devices become paired. A paired device does not require authentication or
authorization.
Collection of programs used to manage daily business tasks (for example: Contacts,
Calendar, and Tasks).
Changing Bluetooth Settings
1. Press Start > Settings > Connections > Bluetooth.
2. Scroll and select the bluetooth connection for which you want to change the settings.
3. Follow the on screen instructions and press Done.
Bluetooth Device Profiles
The functions that Bluetooth supports are called services or profiles. You can communicate only with
Bluetooth devices that support at least one of the following profiles:
ActiveSync—Uses SPP to connect to ActiveSync on a computer
●
Advanced Audio Distribution Profile (A2DP)
●
Audio Video Remote Control Profile (AVRCP)
●
Personal Area Networking (PAN)
●
Generic Access Profile (GAP)
●
Hands Free Profile (HFP)
●
Headset Support Profile (HSP)
●
Human Interface Device Profile (HID)
●
Object Exchange (OBEX) Protocol
●
Object Push Protocol (OPP)
●
Serial Port Profile (SPP)
●
Bluetooth 33
Page 42

Creating, Accepting, and Ending a Bluetooth Partnership
You can create a partnership between your HP iPAQ and another device that has Bluetooth capabilities.
After you do this, the devices must have Bluetooth turned on but do not need to be discoverable to
exchange information between them.
1. Make sure the two devices are turned on, discoverable, and within 10 meters from each other.
2. Press Start > Settings > Connections > Bluetooth.
3. To create a new partnership press Add New Device. Your HP iPAQ searches for other devices
with Bluetooth capabilities and displays them in the list.
4. Select the name of the other device you want to create a partnership with and press Next.
5. Specify a Passkey for authentication.
6. Enter the same Passkey on the other device.
7. Press Done.
NOTE: Press Menu > Edit to rename a partnership.
To end a Bluetooth partnership:
1. Press Start > Settings > Connections > Bluetooth to view all the partnerships you created on
your HP iPAQ.
2. Scroll and select the connection you want to delete. Press Menu > Delete.
To accept a Bluetooth partnership:
1. Make sure your device is turned on, discoverable, and within close range.
2. When prompted to accept a partnership with the device that is requesting the relationship, press
Yes.
3. If a passkey is requested, enter an alphanumeric Passkey between 1 and 16 characters in
Passkey box, and press Next. Enter the same Passkey in the device requesting the partnership.
Using a Passkey provides greater security.
4. To give the partnership a more meaningful name, change the name of the device in Display Name.
5. Press Done.
If you cannot discover another device, try the following:
Make sure Bluetooth is turned on.
●
Move closer to the device.
●
Make sure the device you are attempting to connect to is switched on and is in the discoverable
●
mode.
Making a Device Discoverable
1. Press Start > Setting > Connections > Bluetooth.
2. Press Menu > Turn On Visibility.
NOTE: If you no longer want your HP iPAQ to be discoverable, press Menu > Turn Off Visibility.
34 Chapter 7 Connections
Page 43

Setting Up an Incoming or Outgoing COM Port
1. Make sure your HP iPAQ is connected to the other device via Bluetooth.
2. Press Start > Settings > Connections > Bluetooth.
3. Press Menu > Com Ports to set up a new port.
4. Press Menu > New Outgoing Port.
NOTE: A new Outgoing Port is available only if there is at least one Bluetooth device supporting
serial (COM) connection.
5. Select a numbered COM port from the list.
NOTE: A port is in use if it cannot be created; if so then select a different numbered port.
6. To limit communication on this COM port only to devices with which your HP iPAQ has a Bluetooth
partnership, select the Secure connection check box.
7. Press Done.
Ending a Connection
It can be useful to end a connection when you are done using it. This frees resources on your HP iPAQ
and can save connection charges.
When connected via mini-USB synchronization cable, detach your HP iPAQ from the cable.
●
When connected via Bluetooth, press Start > Settings > Connections > Bluetooth and then
●
press Menu > Turn off Bluetooth to end a bluetooth connection.
When connected via Wi-Fi , press Start > Settings > Connections > Wi-Fi and then press
●
Menu > Turn off Wi-Fi to end a Wi-Fi connection.
GPRS/EDGE
EDGE technology provides a connection to the mobile phone network that can be used for Web
browsing, Multimedia Messaging Service (MMS) messaging, or accessing your corporate network.
NOTE: EDGE is an enhancement to GPRS and enables higher speed data connections than GPRS.
This means with EDGE, your HP iPAQ can have faster phone multimedia capabilities such as sending
and receiving SMS/MMS messages, and sharing video clips. Your HP iPAQ supports GPRS. If you want
to HP iPAQ to support EDGE technologies, contact your service provider.
Changing GPRS Network Settings
The first time you use your SIM Card, the HP iPAQ DataConnect application automatically detects the
phone network and operator and sets up the GPRS connection information for you. You can change
these settings or create your own network settings to your requirements.
1. Press Start > Settings > Connections > GPRS.
2. If your operator name appears in the list, select the name and press Menu > Edit to edit the GPRS
network settings.
Editing Network Parameters
CAUTION: Editing network parameters is not recommended unless you are being assisted by your
mobile phone service provider.
GPRS/EDGE 35
Page 44

Connecting to a Laptop
You can use your HP iPAQ as a wireless modem. The Internet Sharing software on your HP iPAQ
guides you during the connection process. Insert a GPRS-enabled SIM into your HP iPAQ before setting
up Internet Sharing. You may also need to install the software drivers (located on the Getting Started
CD) on to your laptop. Before you can begin Internet sharing, make sure you have a cellular connection.
If you do not have an active connection, you will not be able to launch the Internet Sharing application.
To Connect to a Laptop using a USB Data Connection
You may need to install the USB driver before connecting to your computer. If your computer has
automatically added your HP iPAQ as a new modem, you can skip the following steps:
1. Connect your HP iPAQ to the computer using the mini-USB synchronization data cable. Your
computer may prompt you for the wireless USB modem driver with a New hardware wizard menu
screen. Else proceed to To set up a USB modem connection.
2. Click Next on the welcome screen of the Install Wizard.
3. Select the Search for a suitable driver for my device (recommended) option.
4. Select Specify a Location and browse to the C:\ drive folder that contains the USB driver.
NOTE: Click Next to allow your computer to automatically search and download the USB driver
file.
5. Click Finish.
6. After installing the driver, Smartphone USB Modem will be added to the device list in the Device
Manager.
7. Next, disconnect your HP iPAQ from the computer.
NOTE: 56K modems are capable of receiving 56 Kbps from a compatible service provider. Actual
speeds will vary depending on line conditions.
Setting Up a USB modem connection:
1. Make sure that your HP iPAQ is not connected to your computer.
2. Press Start > More > Internet Sharing.
3. Scroll and select USB from the PC Connection list.
4. Scroll and select the type of GPRS connection you want to use from the Network Connection list.
5. Now connect your HP iPAQ to your computer with the mini-USB synchronization data cable and
press Connect.
To Connect to a Laptop using Bluetooth data connection
For best results, connect your HP iPAQ to the computer using a mini-USB to establish a synchronization
relationship before connecting via Bluetooth.
Follow the instructions in ActiveSync Help for configuring Bluetooth on your computer to support
●
ActiveSync.
Setting Up a Bluetooth Modem Connection:
1. Make sure that your HP iPAQ is not connected to your computer.
2. Press Start > More > Internet Sharing.
36 Chapter 7 Connections
Page 45

3. Scroll and select Bluetooth PAN from the PC Connection list.
4. Scroll and select the type of GPRS connection you want to use from the Network Connection list.
5. Make your HP iPAQ visible and detectable. Connect the Bluetooth PAN to your computer and
create a partnership between them.
6. Press Connect after the partnership is established.
ActiveSync over USB cable, GPRS and Bluetooth
You can use your HP iPAQ to communicate with your computer and manage your pictures, data and
music folders easily.
To use ActiveSync over cable:
1. Connect the USB end of the synchronization cable to a USB port on your computer.
2. Connect the mini-USB end of the synchronization cable to the charging/communications port on
the bottom of your HP iPAQ.
NOTE: The connector fits only one way so do not force it. If the connector does not insert easily,
turn it over.
3. When prompted, check the items you want to synchronize between your HP iPAQ and your
computer.
4. Select the folder you want to synchronize.
5. Click Explore on the computer ActiveSync dialog box to explore folders present on your HP iPAQ.
6. Press Sync to synchronize the selected folders.
NOTE: To configure ActiveSync over GPRS, contact your corporate network administrator.
To use ActiveSync over Bluetooth:
NOTE: For best results, connect your HP iPAQ to the computer using a mini-USB synchronization
cable to establish a synchronization relationship before connecting via Bluetooth.
1. Follow the instructions in ActiveSync Help for configuring Bluetooth on your computer to support
ActiveSync.
2. On your HP iPAQ, press Start > More > ActiveSync.
3. Press Menu > Connect via Bluetooth. Make sure the device and the computer are within close
range.
4. If this is the first time you have connected to this computer via Bluetooth, complete the Bluetooth
wizard on your HP iPAQ and set up a Bluetooth partnership with the computer. Use ActiveSync
Help to do this.
5. Press Sync. After you finish synchronization, press Menu > Disconnect Bluetooth.
ActiveSync over USB cable, GPRS and Bluetooth 37
Page 46

8 Camera
Using the Digital Camera
Use the built-in digital camera on your HP iPAQ to click and view photos.
Capturing Photos
You can capture images and store them in your HP iPAQ or memory card.
1. Press Start > Camera.
2. Use the 4-Way Navigation key to zoom in or out.
3. Use the 4-Way Navigation key to decrease or increase brightness.
4. Press the Action button to click a photo and automatically save it in File Manager > My
Documents > My Pictures.
Viewing Photos
To view photos captured on your HP iPAQ:
1. Press Start > More > Pictures & Videos.
2. Navigate to a required folder.
3. Press Open to open a folder and press View to view a photo
To Change Image Sizes
Press the Action button once to the display photo in Full screen view.
●
NOTE: The opened photo displays in the Fit to View screen by default.
Press the Action button once while in Full screen view to display the photo in actual view.
●
Press the Action button once while in actual view to return to the fit to screen view.
●
NOTE: You can create folders to manage your pictures. Press Menu > Edit > New Folder to create
a new folder.
Changing Camera Settings
Changing Brightness Settings
1. Press Start > Camera.
2. Press Menu > Brightness.
3. Make the necessary changes and press the Action button.
38 Chapter 8 Camera
Page 47

Changing Resolution Settings
1. Press Start > Camera.
2. Press Menu > Resolution.
3. Make the necessary changes and press the Action button.
The Resolution settings can be changed to:
176*144
●
352*288
●
320*240
●
640*480
●
1280*1024
●
NOTE: The larger the resolution you choose, the more the storage space required and it may take
longer to send such photos by Multimedia Messaging Service (MMS), e-mail, or Bluetooth.
Changing Mode Settings
1. Press Start > Camera.
2. Press Menu > Mode.
3. Make the necessary changes and press the Action button.
Mode settings can be changed to:
Timer – Set the self-timer to determine after how long you want the camera to click a photo after
●
you press the shutter button.
Burst – Set the maximum number of photos that can be taken at a time.
●
Changing Zoom Settings
1. Press Start > Camera.
2. Press Menu > Zoom.
3. Make the necessary changes and press the Action button.
The Zoom settings can be changed to:
Zoom*1(default)
●
Zoom*2
●
Zoom*3
●
Changing White Balance Settings
1. Press Start > Camera.
2. Press Menu > White Balance.
3. Make the necessary changes and press the Action button.
Changing Camera Settings 39
Page 48

The White Balance settings can be changed to:
Automatic (default)
●
Night
●
Sunlight
●
Cloudy
●
Fluorescent
●
Incandescent
●
NOTE: You can choose the preset depending on your shooting conditions.
Configuring File Settings
Use your HP iPAQ File Settings to resize pictures for e-mail and to optimize for slideshow viewing.
Press Start > Camera, and then press Menu > Options to change one or more of following options:
1. General
The general settings can be changed to:
●
Large (640*480) (default)
◦
Medium
◦
Small
◦
Original
◦
The orientation of picture can be changed to:
●
Left
◦
Right
◦
2. Slide Show
The Slide Show settings can be changed to:
●
Landscape
◦
Portrait
◦
Select the Play Screensaver when connected to my PC and idle for 2 minutes check box
●
to make your computer screensaver your HP iPAQ screensaver.
3. Camera
Save files to: Press the Action button and scroll to select the phone or storage card as the
●
storage device. The default folder on the device is \My Documents\My Pictures.
Type filename prefix: Enter the text you want to add at the beginning of the filename.
●
NOTE: You can save the filename prefix with any alpha numeric character and certain
symbols.
Still image compression level: Press the Action button and scroll to select the required
●
option.
40 Chapter 8 Camera
Page 49

NOTE: Higher-quality pictures look better, but are also larger in file size. Lower-quality pictures
require less storage space and may take less time when sending by Multimedia Messaging Service
(MMS), or e-mail.
Using the Camcorder
Recording Videos
You can use the built-in camcorder on your HP iPAQ to create short videos and share them with your
friends and family.
1. Press Start > Camera.
2. Press Menu > Video.
3. Press the Action button to start recording. Press the Action button again to stop recording.
Configuring Video Format
Press Start > More > Pictures & Videos, and then press Menu > Options > Video.
Select the Include audio when recording video files check box to record both audio and video.
●
Set time limit to one of the following:
●
30 Seconds
◦
15 Seconds
◦
No Limit
◦
NOTE: By default, all the pictures and videos are stored in \My Documents\My Pictures.
Transfer Images
Using GPRS
When the phone radio is turned on for the first time, the HP iPAQ DataConnect application detects the
mobile phone service provider and automatically populates the MMS settings on the HP iPAQ.
To transfer pictures using MMS:
1. Press Start > Messaging > MMS.
2. Press Menu > New.
3. Navigate to highlight Insert Picture/Video… area.
4. Press the Action button to open Pictures & Videos.
5. Navigate to a required picture you want to add and press the Action button.
6. Press Send.
Using the Camcorder 41
Page 50

Using Bluetooth
You can do the following to transfer images from your HP iPAQ to other devices:
1. Press Start > More > Pictures & Videos.
2. Scroll and select a picture.
3. Press Menu > Beam…. Select the device and press Beam.
NOTE: You should have the Bluetooth connection on to transfer images.
42 Chapter 8 Camera
Page 51

9 Messaging
You can use your HP iPAQ to keep in touch with your family and friends through messaging. Use your
HP iPAQ to keep you updated on your e-mail messages. You can also keep a track of appointments
and meetings using your HP iPAQ.
Understanding Messages
To send and receive e-mail messages using your HP iPAQ, you can:
Send and receive e-mail messages using the Direct Push Technology for Exchange server.
●
Send and receive e-mail messages for an e-mail account with an ISP.
●
Send and receive e-mail messages for an e-mail account that you access using your VPN
●
connection. You will need your account settings for VPN connection (typically a work account).
You can also send pictures, video, and audio files on your phone and storage card using MMS. You
can send only pictures, or a combination of pictures and videos, or audio files. Text can also be added
to a MMS slide.
Text messages can be sent using your HP iPAQ. Text messages are sent and received through your
wireless service provider using the phone number as the message address.
NOTE: MMS or Internet e-mail is sent and received by connecting to a Post Office Protocol 3 (POP3)
or Internet Message Access Protocol 4 (IMAP4) e-mail server. When connecting to a POP3 or IMAP4
server, you use a modem to connect to your ISP. You can also use your HP iPAQ to connect by using
a cellular line connection (for example, using MMS).
Using Folders
Each messaging account has its own set of folders with five default Messaging folders:
Deleted Items
●
Drafts
●
Inbox
●
Outbox
●
Sent Items
●
The messages you send and receive through the account are stored in these folders. You can also
create additional folders within each account.
Understanding Messages 43
Page 52

The way folders work vary by type:
1. ActiveSync: If you use an Outlook e-mail account, e-mail messages in the Inbox folder in Outlook
are synchronized automatically with your HP iPAQ. You can choose to synchronize additional
folders by designating them for synchronization. The folders you create and the messages you
move are mirrored on the e-mail server. You can read the messages while you are away from your
computer.
2. MMS/Text Messages: If you use an MMS account or a text message account, messages are
stored in the Inbox folder.
3. POP3 account: If you use a POP3 account and you move e-mail messages to a folder you created,
the link is broken between the messages on your HP iPAQ and their copies on the e-mail server.
When you connect, the e-mail server detects that the messages are missing from the Inbox folder
on your HP iPAQ and deletes them from the e-mail server. This prevents having duplicate copies
of a message, but it also means that you no longer have access to messages that you move to
folders created from anywhere except your HP iPAQ.
4. IMAP4 account: If you use an IMAP4 account, the folders you create and the e-mail messages
you move are mirrored on the e-mail server. Therefore, messages are available to you anytime
you connect to your e-mail server, whether it is from your HP iPAQ or computer. This
synchronization of folders occurs whenever you connect to your e-mail server, create new folders,
or rename/delete folders when connected. You can also set different download options for each
folder.
Synchronizing E-mail
When you synchronize Outlook e-mail on a computer with your device, e-mail messages are
synchronized as follows:
Messages in the Inbox folder on your computer or Exchange Server are copied to the Inbox folder
●
of the Outlook e-mail account on your device.
Messages in the Outbox folder on your device are transferred to Exchange Server or Outlook, and
●
then sent from those programs.
When you delete a message on your device, it gets deleted from your computer or Exchange Server
●
the next time you synchronize.
The default sync settings synchronize messages from the past three days only and the first 2 KB
●
of each new message is downloaded.
NOTE: Text messages are not received via synchronization. Instead, they are sent to your HP iPAQ
via your service provider.
Composing E-mail using Voice Commander
You can use the Voice Commander feature on your HP iPAQ to select the recipient of your e-mail.
1. Press the Voice Commander button on your HP iPAQ.
2. Hold your HP iPAQ 10 cm away from your face and say Compose Email to (contact name) to
launch the e-mail compose form with the recipient added.
3. You can now compose your message by speaking into the microphone. This audio file will be sent
as an attachment.
44 Chapter 9 Messaging
Page 53

To compose an audio e-mail:
1. Press the Voice Commander button on your HP iPAQ.
2. Hold your HP iPAQ 10 cm away from your face and say Compose Audio E-mail to (contact
name) to start recording.
3. Record your message and press Stop.
4. Say Confirm if you want to send the message or say Retry/Cancel.
Setting up Messaging Accounts
Text Messaging
Text messaging is the transmission of short text messages to and from a mobile phone, fax machine,
and/or IP address. A single text message cannot be longer than 160 alpha-numeric characters or cannot
contain pictures or graphics.
Messages longer than 160 alpha-numeric characters are sent as multiple text messages. A character
count is visible when text messages (New/Reply/Forward) are composed. The count also shows how
many text messages are generated when the message is sent.
The Text Message Service Center phone number is provided by your mobile phone service provider.
Text messaging should function correctly after activating your account.
MMS Messaging
The Multimedia Messaging Service (MMS) is a method of transmitting photographs, video clips, sound
files, and short text messages over wireless networks.
When the phone radio is turned on for the first time, the GSM/GPRS Manager application detects the
mobile phone service provider and automatically populates the MMS settings on your HP iPAQ.
It is not recommended to change the MMS settings provided by your mobile phone service provider
unless the change is requested.
Setting up E-mail using Exchange Server
1. Press Start > Messaging > New E-mail Account….
2. Scroll and select the Exchange Server option from the Your e-mail Source box. Press Next.
3. Press Next again to synchronize Outlook with your organization's Exchange e-mail server.
4. In Server address, enter the Outlook Web Access server address.
5. Enter the User name, Password, and Domain in the User Information tab.
6. Select the check boxes of the data you want to synchronize, and then press Finish.
Setting up E-mail using POP3 or IMAP4 account
1. Press Start > Messaging > New E-mail Account….
2. Scroll and select the Other option from the Your e-mail Source box. Press Next.
3. Scroll and select the Other (POP/IMAP) option from the Your e-mail provider box. Press Next.
Setting up Messaging Accounts 45
Page 54

4. Enter your name and e-mail address and press Next.
5. Press Done.
Receiving E-mail Attachments
An attachment sent with an e-mail message or downloaded from the server appears below the subject
of the message. Navigate to select the already downloaded attachment or mark an attachment to
download it the next time you send and receive e-mail. You can also download attachments
automatically with your messages if you have an Outlook e-mail or IMAP4 e-mail account.
If you have an Outlook e-mail account, do the following on ActiveSync dialog box:
1. Click Start > ActiveSync.
2. Click Options.
3. Click E-mail > Settings, and then select the Include File Attachments check box.
NOTE: To open a recorded message received as an attachment, scroll to the recorded message and
press the Action button.
If you have an IMAP4 e-mail account with an Internet Service Provider (ISP) or an account that you
access using a VPN server connection (typically a work account), do the following:
1. Press Start > Messaging.
2. Press Menu > Tools > Options.
3. Select the name of the IMAP4 account.
4. Press Next until you reach Server information, and press Options.
5. Press Next twice, and select the check boxes Get full copy of messages and When getting full
copy, get attachments.
NOTE: Embedded pictures and objects cannot be received as attachments.
An embedded message can be viewed as an attachment when using IMAP4 to receive e-mail. However,
this feature does not work if Transport Neutral Encapsulation Format (TNEF) is enabled so that you can
receive meeting requests.
Receiving Meeting Requests
If you receive your e-mail messages through ActiveSync, you can receive meeting requests. When
connecting directly to an e-mail server, the server must be running Microsoft Exchange Server version
5.5 or later for you to receive meeting requests.
If the server is running Microsoft Exchange Server 2000 or later, your meeting requests are automatically
received in your Inbox. However, to receive meeting requests on Microsoft Exchange Server 5.5, do the
following:
Ask your system administrator to activate Rich Text Format (RTF) and TNEF support for your
●
account.
With TNEF enabled, your messages that are included in other messages as attachments are not
received, and you cannot know if a message has an attachment until you get the full copy. In
addition, download time may be longer.
Change e-mail download options if your account is not set up to receive attachments.
●
46 Chapter 9 Messaging
Page 55

After you are set up to receive meeting requests, do the following:
1. Press the Action button to open the meeting request you received.
2. Press Accept. If you want, you can also include a message with the response. The response is
sent the next time synchronize or connect to your e-mail server, and your device calendar is
updated.
Creating or Changing a Signature
1. Press Start > Outlook E-mail.
2. Press Menu > Tools > Options.
3. Press Signatures and scroll to select the account for which you want to create or change a
signature.
4. Select the Use signature with this account check box if it is not already selected.
5. Select the Include when replying and forwarding check box, if required.
6. Enter a signature in the box.
To stop using a signature, clear the Use signature with this account check box.
TIP: You can use a different signature with each messaging account.
Using Messaging
Composing and Sending Messages
To compose a text message:
1. Press Start > Messaging. Select the account you want to use.
2. Press Menu > New and navigate to highlight the text area. Enter your text.
To send pictures/videos using MMS:
1. Press Start > Messaging > MMS.
2. Press Menu > New.
3. Scroll and select the Insert Picture/Video… area.
4. Press the Action button and navigate to add the required image.
5. Select a recipient, enter a subject and then press Send.
To add preset or recorded audio (except when video already exists):
1. Scroll and select the Insert Audio… area.
2. Press the Action button to open the Audio folder and navigate to select a required audio clip.
3. Press Select to attach the audio clip.
TIP: If you are working offline, e-mail messages are moved to the Outbox folder and are sent the next
time you connect.
Using Messaging 47
Page 56

Replying or Forwarding a Message
1. Press the Action button to open the selected message, and then press Menu > Reply, Reply
All, or Menu > Forward.
2. Enter your response. To quickly add common messages, press Menu > My Text and navigate to
select a required message.
3. Press Send.
NOTE: You can also use the voice commander to reply to any message. Use HP Voice Reply to reply
using an audio e-mail message.
Adding an Attachment to a Message
1. In an opened message, press Menu > Insert.
2. Select the item you want to attach: Picture, Voice Note, or File.
NOTE: Embedded objects cannot be attached to messages.
Downloading Messages
The manner in which you download messages depends on the type of account you have:
1. To send and receive e-mail for an Outlook e-mail account, begin synchronization through
ActiveSync.
2. Text messages are automatically received when your HP iPAQ is switched on. When your
HP iPAQ is switched off (in flight mode), messages are held by your service provider until the next
time your HP iPAQ is turned on.
TIP: By default, messages you send are not saved on your device to help conserve memory. If you
want to keep copies of sent messages in your Outlook e-mail messaging list, press Menu > Tools >
Options > Message, and select the Keep copies of sent items in Sent folder check box. If your
account is an IMAP4 account, press Menu > Folders and navigate to select the Sent Items folder check
box. Press Sync to synchronize this folder.
Downloading Messages from a Server
1. On the message list, press Menu > Tools > Switch Accounts and select the account you want
to use.
2. Press Menu > Send/Receive. The messages on your device and e-mail server are synchronized:
new messages are downloaded to the device Inbox folder, messages in the device Outbox folder
are sent, and messages that have been deleted from the server are removed from the device Inbox
folder.
Windows Live Messenger
You can use MSN Messenger on your phone to send instant messages. MSN Messenger provides the
same chat environment as of the MSN Messenger on your computer.
With the MSN Messenger feature, you can:
Send and receive Instant Messages.
●
Change your own status or view the status of others on your list.
●
48 Chapter 9 Messaging
Page 57

Invite others for a chat conversation.
●
Block certain contacts from seeing your status or sending you messages.
●
To use MSN Messenger, you need a Microsoft.NET Passport account unless you already have a Hotmail
account. To set up a Microsoft.NET Passport account, go to
account, you can use your HP iPAQ MSN Messenger feature.
Signing In and Out of Messenger
Press Start > More > Messenger to open MSN Messenger feature.
To sign into the Messenger:
1. Press Sign In after navigating to a required sign-in status.
2. Enter your information in the Sign-in and Password box. Press Sign In.
To sign out of the Messenger:
Press Menu > Sign Out to sign-out of MSN Messenger.
▲
If you do not sign out of MSN Messenger, you remain on a data connection, which may result in additional
charges from your service provider. The session will not time out or end unless one of the following
occurs:
User ends instant messenger session
●
User "Accepts" an incoming voice call
●
http://www.passport.net. After you have an
An outgoing voice call is placed
●
The device is turned off or moves out of range
●
Sending Instant Messages
You can send Instant Messages from your MSN Messenger to contacts on your messenger list.
To send Instant Messages:
1. Select the person to whom you want to send an Instant Message and press Send.
2. Enter your message, and press Send.
You can also manage your contacts and control their visibility.
To manage contacts in the MSN Messenger:
Press Menu > Add New Contacts to create a new contact.
●
Press Menu > Contact Options > Delete to delete an existing contact.
●
Press Menu > Block/Unblock to block or unblock the selected contact from seeing your status
●
and sending you Instant Messages.
NOTE: Press Menu > My Text to add common messages when composing instant messages. Press
Menu > Invite to invite a contact to an ongoing chat. You can also see who is already talking to you or
change between chats by pressing Menu > Chats.
Windows Live Messenger 49
Page 58

Changing Your Status
You can change your status on MSN Messenger according to your need. To change your status:
1. Press the Action button to select your name in the contact list.
2. Press Menu > Change Appearances, and navigate to select the required status.
50 Chapter 9 Messaging
Page 59

10 Calendar
Keeping Track of Appointments
You can keep a track of your appointments in various views:
1. In Agenda View, you can keep track of appointments for the current date.
2. In Week View, you can also keep track of appointments in a week.
3. In Month View, you can also keep track of appointments in a month.
NOTE: You can select the type of views you want from the Menu options.
Creating an Appointment
To create an appointment on your calendar:
1. Press Start > Calendar.
2. Press Menu > New Appointment.
3. Enter your schedule for an appointment.
4. Press Done.
Updating an Appointment
To update an appointment on your calendar:
1. Press Start > Calendar.
2. Select and open the appointment, and then press Menu > Edit to make your changes.
3. Press Done.
Canceling an Appointment
When you delete an appointment in calendar on your HP iPAQ, it is also deleted on your computer the
next time you synchronize. If the appointment has not been synchronized with a computer, it will be
deleted only from your HP iPAQ.
1. Press Start > Calendar.
2. In Agenda View, select and open the appointment to delete.
3. Press Menu > Delete.
4. Press Yes to delete the appointment, or press No to keep it.
NOTE: Calendar items can be deleted only from Agenda View or from an open calendar appointment.
To delete from Week and Month views, open the appointment, and press Menu > Delete.
TIP: You can also press Start > Calendar, select the appointment to delete and press Menu > Delete
Appointment.
Keeping Track of Appointments 51
Page 60

Changing the Display of the Work Week
You can customize your calendar for a work week to start on Sunday or Monday. You can schedule
your calendar for a five to seven-day week.
To change the display of the work week:
1. Press Start > Calendar.
2. Press Menu > Tools > Options and do one or both of the following:
To specify the first day of the week, select Sunday or Monday in the First day of week box.
●
To specify the number of days to appear in a work week, select 5-day week, 6-day week, or
●
7-day week in the Week View box.
3. Press Done.
52 Chapter 10 Calendar
Page 61

11 Contacts
Adding a Contact
1. Press Start > Contacts.
2. Press New to add a new contact.
3. Select Outlook Contact or SIM Contact type.
4. Enter the information.
5. Press Done.
TIP: Select Outlook Contact type to enter more information about contact.
Deleting a Contact
1. Press Start > Contacts.
2. Select the contact you want to delete.
3. Press Menu > Delete Contact.
4. Press Yes to delete the contact, or press No to keep it.
Changing Contact Information
You can include a nickname, job title, or any other information, for an existing contact.
1. Press Start > Contacts.
2. Select the contact.
3. Press Menu > Edit and make your changes.
4. When finished, press Done.
Copying a Contact
1. Press Start > Contacts.
2. Select the contact you want to copy.
3. Press Menu > Copy Contact.
4. Select the copy of the contact to make your changes.
5. Press Menu > Edit.
6. Change the contact information as needed and press Done.
NOTE: The displayed category is automatically assigned to the new contact.
Adding a Contact 53
Page 62

Adding a Photo
To add a photo to contact information:
1. Press Start > Contacts.
2. Select the contact.
3. Press Menu > Edit.
4. Select Picture.
5. Do one of the following:
Select the photo you want to add
●
Select Camera and take a photo
●
6. Press Done.
Sending an E-mail Message to a Contact
1. Press Start > Contacts.
2. Select and open the contact you want to send a message to.
3. Select the address you want to send a message to and press E-mail.
4. Select the account you want to send the message from.
5. Enter your message and press Send.
NOTE: To quickly add a contact's address to a new message, select the To, Cc, or Bcc line, and press
Menu > Add Recipient. Select the contact you want to send the message to and choose the address.
Sending a Text Message to a Contact
1. Press Start > Contacts.
2. Select and open the contact you want to send a message to.
3. Select Send text message and press Text.
4. Enter your message. To quickly add common messages, press Menu > My Text and select a
desired message.
5. Press Send.
If you are working offline, e-mail messages are moved to the Outbox folder and are sent the next time
you connect.
If you are sending a text message and want to know if it was received, before sending the message,
press Menu > Message Options. Select the Request delivery notification check box and press Done.
Adding and Removing a Picture
To add a picture to the contact information:
1. Press Start > Contacts.
2. Select the contact.
54 Chapter 11 Contacts
Page 63

3. Press Menu > Edit.
4. Select Picture.
5. Do one of the following:
Select the picture you want to add.
●
Select Camera and take a picture.
●
6. Press Done.
To remove a picture from the contact information:
1. Press Start > Contacts.
2. Select the contact.
3. Press Menu > Edit.
4. Press Menu > Remove Picture.
5. Press Yes to remove the picture, or press No to keep it.
Working with the Contact List
There are several ways to use and customize the contact list. Here are a few tips on how to make it
work for you.
1. Press Start > Contacts.
2. In the contact list, do any of the following:
To search for a contact by entering a name or number, or by using the alphabetical index,
●
enter the name or number into the Name view.
To see a list of contacts employed by a specific name or company, press Menu > View
●
By > Name or Company.
To see a summary of information about a contact, press the contact. From there, you can also
●
make a call or send a message.
To see a list of available actions for a contact, press and hold the contact.
●
Working with the Contact List 55
Page 64

12 Applications
Enjoy with your HP iPAQ by listening to your favorite MP3 music using Windows Media Player. You can
also record voice clips to be sent as an attachment to family and friends. Use MS Office applications to
view presentations, spreadsheets, and documents.
Using HP Applications
Using HP Voice Reply
You can use HP Voice Reply to reply to your e-mail messages or compose a new e-mail. You can either
do a reply to all, just reply to the sender, or forward a message. Use HP Voice Reply with your Outlook
account as well as the POP3 and IMAP4 accounts from your HP iPAQ.
You can access HP Voice Reply in three different views:
List View – While reviewing a list of messages in the Inbox.
●
Read View – While reading a particular message from the list of messages in the Inbox.
●
Compose View – While composing a new e-mail message, replying to an e-mail message, or
●
forwarding an e-mail message.
To use HP Voice Reply:
1. When composing a new e-mail message or replying or forwarding a message, press Menu >
HP Voice Reply to select either of the following options:
Reply to Sender – To send your reply only to the recipient who initially sent you the e-mail
●
message.
Reply to All – To send your reply to all the recipients of the initial e-mail message.
●
Forward – To forward the initial e-mail message with your reply to any recipient.
●
NOTE: The three submenu options: Reply to Sender, Reply to All, and Forward are available
under the List and Read views.
2. Next, in the recording window, press Record to record your message.
NOTE: If you are in Compose view, press Menu > HP Voice Reply to go to the recording window
directly.
3. Press Stop when you finish recording your message. You can do one of the following after you
finish recording:
Press Done to attach and send your recorded message.
●
Press Menu > Play to review your recorded message. Press Done to attach and send the
●
message.
Press Menu > Record to re-record the message. Press Done to attach and send the
●
message.
Press Cancel to cancel the recording and exit the recording window.
●
4. The recorded message is automatically attached to your e-mail.
56 Chapter 12 Applications
Page 65

5. Enter any short text message if required. You may also make changes to the editable fields in the
e-mail.
6. Press Send to send the message to the recipient.
HP iPAQ Setup Assistant
Use HP iPAQ Setup Assistant to simplify configuring settings on your HP iPAQ.
HP iPAQ Setup Assistant lets you save the settings on your computer. This can help you restore
configuration settings on your HP iPAQ at any time. HP iPAQ Setup Assistant also allows you to perform
a factory reset on your HP iPAQ and view detailed product information.
Using HP iPAQ Setup Assistant, you can manage multiple configurations and apply them quickly to your
HP iPAQ. You can create a new configuration, modify existing settings, delete a selected configuration,
or apply selected settings to your HP iPAQ.
Select the following tabs to configure your settings:
Owner Information – Enter your identification information and notes to describe you and your
●
HP iPAQ. This is helpful if you lose your HP iPAQ.
Wireless Network – Wireless Network settings describe the configuration needed to connect to
●
your work, home, or other wireless network.
Proxy – Proxy servers are located between two networks and are used to help prevent an attacker
●
from invading a private network. You can enter proxy settings to specify the proxy configuration for
your network.
E-mail – E-mail settings describe the configuration required to connect to and check your Internet
●
e-mail accounts.
Exchange Server – Exchange Server is used to access e-mail, calendars, contacts, tasks, and
●
other mailbox contents while on the go. You can set up Outlook on your HP iPAQ to synchronize
directly with your organization's Exchange Server.
VoIP – Voice over Internet Protocol (VoIP) routes voice conversations using an IP-based network.
●
VoIP to VoIP phone calls to any provider are typically free. SIP Proxy servers are used to implement
call-routing policies and provide features to users.
Speed Dial – HP iPAQ Setup Assistant helps you to create and manage a list of speed dial numbers
●
for your HP iPAQ.
NOTE: The first speed dial entry is usually reserved for Voice mail by your phone service provider,
and your service provider may also reserve an entry for emergency response.
Browser Favorite – Use your HP iPAQ Setup Assistant to create and manage a list of your favorite
●
URLs. You can access these URLs using the Internet Explorer on your HP iPAQ.
Finish – In case of a new configuration, after you click Finish, enter a configuration name and an
●
optional password and then click OK in the save configuration. If this is an existing configuration,
the existing name and password will be used.
Voice Commands
Use voice commands to look up contacts, dial a contact by name, get calendar information, play and
control your music, as well as launch applications on your HP iPAQ.
Press the Voice Commander button to launch the voice commander application. Wait for the audio cue
to say Say command, and then begin saying a command into the microphone.
Using HP Applications 57
Page 66

NOTE: You can also launch the voice commander by pressing the hookswitch on your HP iPAQ
headset.
To… Say…
Call a contact saved in the contact list Call followed by the name or by speaking the 7 digit or 10 digit number
without a pause
Find a contact saved in the contact list Find followed by the name of the contact
To call numbers not stored in the contact list Digit Dial followed by the digits in the number, Redial to redial the number,
and Callback to call the last dialled number
Important! The Digit Dial feature may not be available in all regions.
To play, pause, and/or resume music Play Music/Pause/Resume
To play an existing music file Play followed by the name of the music file
To play the previous or the next song in the
playlist
To open an application Start followed by the application name
View appointments <Today's/Tomorrow's/This Week's appointments> to list the
Read messages, e-mails, check call history Read<SMS/E-mail>/Call history
View time What is the time?
View the different set of commands What can I say?
To close Voice Commander application Goodbye
To compose an e-mail Compose Email To (Contact)
To compose an audio e-mail Compose Audio E-mail to (Contact) to start recording an audio message
To change profiles Set followed by the name of the profile to set the profile
To dial a number using speed dial Speed Dial followed by the digit assigned to the number
To record an audio note Start Recording to open the voice recorder and start recording
To see all reminders Reminder
To schedule a call Schedule A Call To (Contact) to call a contact
Previous/Next
appointments for the day, next day, or the present week
HP iPAQ Shortcuts
Using HP iPAQ Shortcuts
Use HP iPAQ Shortcuts to access a list of shortcuts to your favorite applications or features on your
HP iPAQ. You can edit the default shortcuts list or create new shortcuts and store them in the existing
list.
To use HP iPAQ Shortcuts:
1. From the Home screen, press Shortcuts.
2. Scroll to the application you want to use.
3. Press the Action button or Select to select the application.
58 Chapter 12 Applications
Page 67

Editing HP iPAQ Shortcuts
You can change the default shortcuts and assign different applications.
To edit a shortcut:
1. Scroll to the shortcut you want to edit in HP iPAQ Shortcuts list and press Menu > Edit.
2. To change the default shortcuts to different applications, scroll to Select new target and press the
Action button.
3. Select Tasks, Programs, Web Links, or File and press Select or the Action button.
4. Select an application for which you want to create a shortcut.
5. The selected application is shown on the Edit screen in the Shortcut name box. Press Save to
save the application shortcut in the shortcut list.
NOTE: To modify the name, specify a new name in the Shortcut name box and press Save to
save the modified name.
Task Manager
1. Press Start > Accessories > Task Manager.
TIP: You can also press Start > Accessories > Resource Manager > Menu > Task Manager.
2. From the Application list, select the program you want to close, and press Menu > Kill, or
press Kill All to close all open programs.
HP iPAQ DataConnect
You can use the HP iPAQ DataConnect application to automatically configure your GPRS settings
according to the service provider and the country in which your HP iPAQ is being used.
To configure GPRS using HP iPAQ DataConnect:
1. Press Start > More > Accessories > HP iPAQ DataConnect.
2. Follow the onscreen instructions to complete the process of setting up GPRS using your HP iPAQ
DataConnect.
HP iPAQ Tips
Use HP iPAQ Tips to perform operations on your HP iPAQ in a quick and efficient manner. A tip is
displayed on your screen every time you switch on your HP iPAQ. Press Next to display the next tip.
To exit the application, press Menu > Exit. You can also access HP iPAQ Tips by pressing Start >
More > Accessories > HP iPAQ Tips.
HP iPAQ QuickStart Tour
HP iPAQ QuickStart Tour is a fun way to learn more about your HP iPAQ. It provides basic information
about the tasks and activities you can perform using your HP iPAQ. You can try each feature as you go
through this tutorial. You can return to the same position in the QuickStart tour by simply selecting
Start > More > HP iPAQ QuickStart Tour.
Using Windows Media MP3 Player
Press Start > More > Windows Media to open the windows media player.
Using Windows Media MP3 Player 59
Page 68

Using Windows Media 10 series, you can play media audio and video files, and MP3 audio files stored
on your phone or memory card. It supports three different display screens:
Play (default) screen – To display the Play screen, navigate to a file you want to play or select a
●
folder and press the Action button.
Now Playing screen – To display the Now Playing screen, press Now Playing from the Play
●
screen.
Library screen – To display the Library screen, press Menu > Library > My Device (HP iPAQ)
●
or Memory.
NOTE: Press Menu > Update Library to search for folders on your HP iPAQ or memory card
and add the folders to the Library screen.
To create a new playlist:
1. On the Library screen, press Menu > Open File.
2. Navigate to the required media file, and press Menu > Queue Up to add the media file in the Now
Playing screen.
3. Press Menu > Now Playing to go to the Now Playing screen.
4. Press Menu > Save Playlist to save the list of media files on the Now Playing screen.
NOTE: Navigate the Library screen to select the playlist you want to delete, and then press
Menu > Delete From Library.
To play a streaming media file on the web:
1. On the Library screen, press Menu > Open URL.
2. Enter the URL for streaming file, and press OK.
To play media files:
1. Navigate to a file you want to play or select a folder, and press the Action button.
2. On the Play screen, press Menu > Play/Pause to play or pause the media file.
3. Press Menu > Stop to stop the currently playing media file.
NOTE: On the Play and Now Playing screen, press Menu > Shuffle/Repeat to play all the files
in the playlist randomly or repeatedly.
You can play your media files by using the voice commander application on your HP iPAQ.
1. Press the Voice Commander button on your HP iPAQ.
2. Hold your HP iPAQ 10 cm away from your face and say Play Music (Media File Name) to play
the media file.
NOTE: The Play Music voice command will only play media files present in a playlist.
NOTE: Press the Voice Commander button and say Pause Resume Music to pause or resume
the media file.
Using Voice Recorder
You can use the voice recording feature of your HP iPAQ to record voice clips, and use them as a voice
note in your e-mails or MMS.
60 Chapter 12 Applications
Page 69

To record voice clips:
1. Press Start > More > Voice Recorder.
2. Press Record to start recording a voice clip. Press Menu > Play to play the recorded voice clip.
3. To delete or rename the voice clip, press Menu > Rename/Delete.
4. Press Menu > Set as Ringtone to set the voice clip as your HP iPAQ ringtone.
Using MS Office Applications
To use MS Excel applications:
1. Press Start > More > Office Mobile > Excel Mobile.
2. Navigate to select the file, and then press the Action button to open the file.
3. Press Menu > Edit Mode to edit.
4. Press Menu > Save As and enter the name. Select the location for the file and press Save.
To use MS Word applications:
1. Press Start > Office Mobile > Word Mobile.
2. Navigate to select the file, and then press the Action button to open the file.
3. Press Menu > Edit Mode to edit.
4. Press Menu > Save As and enter the name. Select the location for the file and press Save.
To use MS PowerPoint applications:
1. Press Start > Office Mobile > PowerPoint Mobile.
2. Navigate to select the file, and then press the Action button to open the file.
3. Press Menu > Edit Mode to edit.
4. Press Menu
> Save As and enter the name. Select the location for the file and press Save.
File Management
Press Start > More > File Manager to explore the file manager.
To view your files and folders, use:
Tree View: Displays the entire file structure in your phone memory. The functions in Tree View
●
primarily focus on folder management.
List View: Displays the selected folder and its sub-folders and files. The functions in List View are
●
basically file-oriented.
To delete a file/folder:
1. Navigate the Tree or List view to select the file to be deleted, and press Menu > File > Delete.
2. Press Yes to delete.
To copy/paste a file/folder:
1. Navigate the Tree or List view to select the file to be copied, and press Menu > File > Copy To.
2. Navigate the List view to select the destination folder, and press Menu > Paste to paste the file.
Using MS Office Applications 61
Page 70

To create shortcut:
1. Navigate the Tree or List view to select the file for which you want to create a shortcut, and press
Menu > File > Create Shortcut.
2. Navigate the Tree or List view to select the destination folder to save the shortcut in and press
Done.
Playing Games
Playing Bubble Breaker
The objective of Bubble Breaker is to have balls (more than one) of the same color deleted from the
screen. The fewer balls you leave behind, the higher your score will be.
To start a new game:
1. Press Start > More > Games > Bubble Breaker.
2. Press Menu > New Game to open a new game of Bubble Breaker.
3. Press Menu > Statistics to select a style to display relative entries.
4. To edit the settings for the game, press Menu > Options.
NOTE: To recall the balls you deleted, press Menu > Undo.
To play a game:
1. Press Start > More > Games > Bubble Breaker.
2. Press Menu > New Game to open a new game of Bubble Breaker.
3. Scroll and select a ball which is of the same color as the other balls around.
4. Press the Action button twice to delete the balls from the screen.
Playing Solitaire
The objective of Solitaire is to use all the cards in the deck to build up four suit stacks in ascending order,
beginning with the aces. You win the game when all cards are on the suit stacks.
To play a game:
1. Press Menu > More > Games > Solitaire.
2. Press the number or character above the card stack displaying the card you want to move, and
press the number or character above the card stack to which you want to move the card.
3. Move any aces on the seven stacks to the four card spaces at the top of the screen, and then make
any other available plays.
NOTE: Press the Navigation Key up to move a card to one of the four card stacks on the upper
right corner of the screen if it belongs there. The card that is faced up on the four card stacks is
always available for play.
4. When you have made all the available plays, press Draw to turn over cards.
62 Chapter 12 Applications
Page 71

Internet Explorer
Use Internet Explorer Mobile to view and download web pages as well as browse Web sites through
synchronization, or when connected to the Internet. The HP iPAQ DataConnect application detects the
network settings and lets you connect to Internet Web sites.
To open a link using favorite page:
1. Press Start > Internet Explorer to open the Internet Explorer Mobile favorites.
2. Navigate the favorite list and press Go to open the desired link.
3. Press the Back key to go to the previous page.
To open a link using home page:
1. Press Start > Internet Explorer to open the Internet Explorer Mobile favorites. Press Menu >
Home Page to go the home page.
2. Enter the link you want to connect to and press the Action button.
3. Press the Back key to go to the previous page.
4. Press Menu > Favorites to list all your favorite sites and press Menu > Add To Favorites to add
a new URL in your favorites list.
5. Press Menu > History to display the history.
NOTE: Press Menu > Options to change General, Connections, and Memory settings.
Internet Explorer 63
Page 72

13 Storage Cards
Using Storage Cards
Use optional storage cards for:
Expanding the memory of your HP iPAQ
●
Adding functionality
●
NOTE: Storage cards must be purchased separately and are not included with your HP iPAQ.
To locate information about storage cards, visit http://www.hp.com/accessories/ipaq.
Inserting a Storage Card
To insert a storage card into the storage slot on the HP iPAQ:
1. Locate the storage card slot on the side of your HP iPAQ.
2. Open the protective cover.
3. Insert the storage card into the storage card slot and push the connection edge of the card firmly
into the storage card slot.
NOTE: If your storage card is not recognized, follow the card manufacturer's instructions to install it.
If you have trouble inserting a storage card, try the following:
Make sure the label is facing down.
●
Make sure you are not inserting the card at an angle.
●
Make sure you insert the connection area (the metal area) first.
●
Removing a Storage Card
To remove a Micro Secure Digital (Micro-SD) storage card from the storage slot on the HP iPAQ:
1. Close all programs that are using the storage card.
2. Remove the card from the storage card slot by lightly pushing on the card to unlock it.
3. When the card disengages and pops out, pull it from the storage card slot.
Viewing Content of a Storage Card
Use File Explorer to view the files that are located on your optional storage card.
1. Press Start > File Manager.
2. Navigate to select the Memory Card folder to see a list of files and folders.
64 Chapter 13 Storage Cards
Page 73

If the HP iPAQ does not recognize your storage card, try the following:
Make sure you have firmly pushed the storage card into the storage slot.
●
Make sure to install any drivers that came with the storage card.
●
Viewing Content of a Storage Card 65
Page 74

14 Synchronizing
Copying (or Transferring) Files
You can copy (transfer) files to and from your computer using Explore in ActiveSync and Windows
Explorer.
To copy (transfer) files:
1. Connect your HP iPAQ to your computer via the mini-USB synchronization cable.
2. On your computer, select Start > Programs > Microsoft ActiveSync.
3. Select Explore.
4. Double-click Mobile Device.
5. On your computer, right-click the Start menu, and select Explore.
6. Locate the file to be moved.
NOTE: You cannot copy pre-installed files or system files.
7. Drag and drop your files between your HP iPAQ and your computer. ActiveSync converts the files
so that they can be used by the Office Mobile programs, if necessary.
Move your files directly into My Documents on your HP iPAQ (or into a folder inside My Documents),
so the programs on your device can locate them.
Migrating Data from Palm Desktop to Microsoft Windows Mobile 6.0 Standard
If you used a Palm Operating System (OS) based device before purchasing your HP iPAQ, you need
to migrate your data from the Palm Desktop software to Microsoft Windows Mobile 6.0 Standard.
To migrate data from Palm Desktop to Windows Mobile 6.0 Standard:
1. Make sure you have Microsoft Outlook 98 or a higher version installed on your computer.
2. Insert the Companion CD that came with your Palm unit into your computer's CD-ROM drive. From
the Discover Your Handheld screen, select Install Microsoft Conduits. Alternatively, you may
reinstall the Palm Desktop software. During the configuration process, select Synchronize your
handheld with Microsoft Outlook and Palm Desktop software.
NOTE: Microsoft Outlook must be set as your default e-mail program to properly synchronize
with the Palm Desktop software. If you need to change your settings, open Microsoft Outlook, then
click Tools > Options > Other tab and check the Make Outlook the default program for E-mail,
Contacts, and Calendar check box. Click Apply > OK, and then restart your computer.
3. Use the HotSync software located on the Companion CD that came with your Palm unit to
synchronize your Palm information with Outlook. Refer to the instructions that came with your Palm
unit for help installing or using HotSync.
66 Chapter 14 Synchronizing
Page 75

4. When Outlook is synchronized with your Palm device, uninstall HotSync from your computer. Click
Start > Control Panel > double-click Add or Remove Programs. Select Palm Desktop, then
click Remove. Follow the onscreen instructions.
5. Insert the Getting Started CD into your computer's CD-ROM drive and follow the onscreen
instructions to install ActiveSync on your computer and create a partnership between your
HP iPAQ and your computer.
Wireless Synchronization Cost Saving Tips
How you manage the cost of synchronizing without wires from your HP iPAQ depends on your priorities.
To Do this
Reduce network connection or data transfer costs Increase the time between scheduled synchronizations, or
synchronize manually. Check the details of your rate plan.
Extend battery life Schedule synchronization less frequently or synchronize
manually.
Keep your information up to date During periods of high mail volume, schedule synchronization
at regular but frequent intervals. During periods of low mail
volume, schedule synchronization as items arrive.
NOTE: The device power-down timer is reset each time you synchronize. If you schedule a
synchronization interval that is smaller than the time interval set for the device to automatically power
down, the device never turns off to save battery power.
Wireless Synchronization Cost Saving Tips 67
Page 76

15 Tasks
Setting the Start and Due Dates for a Task
1. Press Start > Tasks.
2. Select and open the task you want to set start and due dates for.
NOTE: To create a new task, press Start > Tasks > Menu > New Task.
3. Press Edit and do one or both of the following:
Select Start date to enter a start date for the task.
●
Select Due date to enter a due date for the task.
●
4. Press Done.
Showing Start and Due Dates in the Task List
1. Press Start > Tasks.
2. Press Menu > Options.
3. Select the Show start and due dates check box.
4. Press Done.
Marking a Task as Completed
To mark a task as completed:
1. Press Start > Tasks.
2. In the task list, select the task you want to complete and press Complete to mark a check box as
completed.
To mark an open task as completed:
1. Select and open the task you want to complete.
2. Press Edit.
3. In the Status box, select the Completed check box.
4. Press Done.
68 Chapter 15 Tasks
Page 77

16 Product Specifications
System Specifications
NOTE: Not all models described are available in all regions. For more information on specifications
for your particular model, on your HP iPAQ, tap Start > Settings > System tab > AssetViewer.
System Feature Description
Processor TI OMAP 850
Operating System Microsoft® Windows Mobile 6.0 Standard
Memory 128MB/64MB (NAND, ROM/RAM)
External Power 5 W maximum output AC adapter with detachable heads,
voltage range 100 to 240 V switching, input current 0.2 A AC
maximum, input frequency 50 to 60 Hz, output voltage 5 V DC,
output current 1 A
Display TFT Micro-reflective, 176x220 2.0", 65K Colors
LED Backlight Multi-level brightness adjustment with power save mode
Secure Digital (SD) Slot Supports micro SD memory
Wired Stereo Headset 3.5-mm jack with dual earbud style headset—Included in box
Antenna Internal, Quad-Band antenna
Audio Speaker, and one 3.5-mm stereo headset jack
Battery 1,100 mAh Li-Ion removable/rechargeable battery
Bluetooth Bluetooth 1.2, Profiles: Headset/ Hands-free/ OBEX/ PAN/
Wi-Fi Wi-Fi 802.11b/g
Physical Specifications
US Metric
Length 4.65 in 107.0 mm
Width 2.8 in 48.6 mm
Depth 0.71 in 16.3 mm
Weight 5.8 oz 102 g
FTP/ Serial Port/ A2DP, 10 meter range (approximately
33 feet)— High-speed, low-power, short-range wireless
communication with other Bluetooth devices
System Specifications 69
Page 78

Operating Environment
US Metric
Temperature Operating 32° to 104°F 0° to 40°C
Non-operating -4° to 140°F -20° to 60°C
Relative Humidity Operating 85% RH 85% RH
Non-operating 0% 0%
Maximum Altitude Operating 0 – 15,000 ft 0 – 4572 m
Non-operating 0 – 40,000 ft 0 – 12192 m
70 Chapter 16 Product Specifications
Page 79

17 Regulatory Notices
Federal Communications Commission Notice
This equipment has been tested and found to comply with the limits for a Class B digital device, pursuant
to Part 15 of the FCC Rules. These limits are designed to provide reasonable protection against harmful
interference in a residential installation. This equipment generates, uses, and can radiate radio
frequency energy and, if not installed and used in accordance with the instructions, may cause harmful
interference to radio communications. However, there is no guarantee that interference will not occur
in a particular installation.
If this equipment does cause harmful interference to radio or television reception, which can be
determined by turning the equipment off and on, the user is encouraged to try to correct the interference
by one or more of the following measures:
Reorient or relocate the receiving antenna.
●
Increase the separation between the equipment and receiver.
●
Connect the equipment to an outlet on a circuit different from that to which the receiver is connected.
●
Consult the dealer or an experienced radio or television technician for help.
●
This PDA has been tested and demonstrated compliance when Bluetooth and WLAN are transmitting
simultaneously. This PDA must not be co-located or operating in conjunction with any other antenna or
transmitter.
Modifications
The FCC requires the user to be notified that any changes or modifications made to this device that are
not expressly approved by HP may void the user's authority to operate the equipment.
Cables
To maintain compliance with FCC Rules and Regulations, connections to this device must be made with
shielded cables having metallic RFI/EMI connector hoods.
Federal Communications Commission Notice 71
Page 80

Declaration of Conformity for Products Marked with the FCC Logo (United States Only)
This device complies with Part 15 of the FCC Rules. Operation is subject to the following 2 conditions:
1. This device may not cause harmful interference.
2. This device must accept any interference received, including interference that may cause
undesired operation.
If you have questions about the product that are not related to this declaration, write to
Hewlett-Packard Company
P. O. Box 692000, Mail Stop 530113
Houston, TX 77269-2000
or call 1-800-HP-INVENT (1-800-474-6836)
For questions regarding this FCC declaration, write to
Hewlett-Packard Company
P. O. Box 692000, Mail Stop 510101
Houston, TX 77269-2000
or call HP at 281-514-3333
To identify your product, refer to the part, series, or model number located on the product.
Canadian Notice
This Class B digital apparatus meets all requirements of the Canadian Interference-Causing Equipment
Regulations.
Avis Canadien
Cet appareil numérique de la classe B respecte toutes les exigences du Règlement sur le matériel
brouilleur du Canada.
European Union Notice
Products bearing the CE marking comply with the following EU Directives:
Low Voltage Directive 2006/95/EC
●
EMC Directive 89/336/EEC
●
CE compliance of this product is valid only if powered with the correct CE-marked AC adapter provided
by HP.
If this product has telecommunications functionality, it also complies with the essential requirements of
the following EU Directive:
R&TTE Directive 1999/5/EC
●
Compliance with these directives implies conformity to harmonized European standards (European
Norms) that are listed in the EU Declaration of Conformity issued by HP for this product or product family.
This compliance is indicated by one of the following conformity markings placed on the product.
72 Chapter 17 Regulatory Notices
Page 81

This CE marking is valid for non-telecommunications products and for EU harmonized
●
telecommunications products, such as Bluetooth®.
This CE marking is valid for EU non-harmonized telecommunications products.
●
*If applicable, a notified body number is used. Refer to the regulatory label provided on this product.
Hewlett-Packard GmbH, HQ-TRE, Herrenberger Strasse 140, D-71034 Böblingen, Germany
The telecommunications functionality of this product may be used in the following EU and EFTA
countries:
Austria, Belgium, Cyprus, Czech Republic, Denmark, Estonia, Finland, France, Germany, Greece,
Hungary, Iceland, Ireland, Italy, Latvia, Liechtenstein, Lithuania, Luxembourg, Malta, Netherlands,
Norway, Poland, Portugal, Slovak Republic, Slovenia, Spain, Sweden, Switzerland, and United
Kingdom.
European Union Notice 73
Page 82

Products with 2.4-GHz Wireless LAN Devices
France
L'utilisation de cet equipement (2.4GHz wireless LAN) est soumise à certaines restrictions : cet
equipement peut être utilisé à l'interieur d'un batiment en utilisant toutes les frequences de 2400 a
2483.5MHz (Chaine 1–13). Pour une utilisation en environnement exterieur, vous devez utiliser les
frequences comprises entre 2454 a 2483.5-MHz (Chaine 10–13). Pour les dernières restrictions, voir
http://www.art-telecom.fr.
For 2.4-GHz wireless LAN operation of this product, certain restrictions apply. This equipment may use
the entire 2400-MHz to 2483.5-MHz frequency band (channels 1 through 13) for indoor applications.
For outdoor use, the 2454-MHz to 2483.5-MHz frequency band (channels 10 through 13) may be used.
For the latest requirements, see
http://www.art-telecom.fr.
Italy
E'necessaria una concessione ministeriale anche per l'uso del prodotto. Verifici per favore con il proprio
distributore o direttamente presso la Direzione Generale Pianificazione e Gestione Frequenze.
License required for use. Verify with your dealer or directly with the General Direction for Frequency
Planning and Management (Direzione Generale Pianificazione e Gestione Frequenze).
Battery Warning
WARNING! This HP iPAQ contains a lithium ion rechargeable battery. To reduce the risk of fire or
burns, do not disassemble, crush, puncture, short external contacts, or dispose of in fire or water.
Replace only with the HP spare.
CAUTION: Risk of explosion if battery is replaced by an incorrect type. Dispose of used batteries
according to the instructions.
Battery Recycling
HP encourages customers to recycle used electronic hardware, HP original print cartridges, and
rechargeable batteries. For more information about recycling programs, visit
Battery Disposal
WARNING! When a battery has reached the end of its useful life, do not dispose of the battery in
general household waste. Follow the local laws and regulations in your area for computer battery
disposal.
http://www.hp.com/recycle.
74 Chapter 17 Regulatory Notices
Page 83

Equipment Warning
WARNING! To reduce the risk of personal injury, electrical shock, fire or damage to the equipment:
Plug the AC adapter into an AC outlet that is easily accessible at all times.
Disconnect power from the equipment by unplugging the AC adapter from the AC outlet or unplugging
the synchronization cable from the host computer.
Do not place anything on the power cord or any of the other cables. Arrange them so that no one may
accidentally step on or trip over them.
Do not pull on a cord or cable. When unplugging from the electrical outlet, grasp the cord by the plug
or, in the case of the AC adapter, grasp the AC adapter and pull out from the electrical outlet.
Do not use converter kits sold for appliances to power your HP iPAQ.
Airline Travel Notice
Use of electronic equipment aboard commercial aircraft is at the discretion of the airline.
Medical Electronic Equipment
If you have a medical condition that requires you to use a pacemaker, hearing aid, or any type of medical
electronic equipment, consult the manufacturer of the equipment to determine if the medical equipment
is shielded from RF energy. Turn off your HP iPAQ in health care facilities or hospitals when there are
posted restrictions requiring you to do so.
SAR Notice
THIS DEVICE MEETS INTERNATIONAL GUIDELINES FOR EXPOSURE TO RADIO WAVES
Your mobile device is a radio transmitter and receiver. It is designed and manufactured not to exceed
the limits for exposure to radio frequency (RF) recommended by international guidelines (ICNIRP).
These limits are part of comprehensive guidelines and establish permitted levels of RF energy for the
general population. The guidelines were developed by independent scientific organizations through
periodic and thorough evaluation of scientific studies. The guidelines include a substantial safety margin
designed to assure the safety of all persons, regardless of age and health.
The exposure standard for mobile devices employs a unit of measurement known as the Specific
Absorption Rate, or SAR. The SAR limit stated in the international guidelines is 2.0 W/kg*. Tests for
SAR are conducted using standard operating positions with the device transmitting at its highest certified
power level in all tested frequency bands. Although the SAR is determined at the highest certified power
level, the actual SAR of the device while operating can be well below the maximum value. This is
because the device is designed to operate at multiple power levels so as to use only the power required
to reach the network.
In general, the closer you are to a base station, the lower the power output of the device. Before a phone
model is available for sale to the public, compliance with the European R&TTE directive must be shown.
This directive includes as one essential requirement the protection of the health and the safety for the
user and any other person. The highest SAR value for this device when tested for use at the ear is
1.15 W/kg.
This device meets RF exposure guidelines when used either in the normal use position against the ear
or when positioned away from the body. When a carry case, belt clip or holder is used for body-worn
operation other than the HP belt clip supplied with the product, it should not contain metal.
Equipment Warning 75
Page 84

* The SAR limit for mobile devices used by the public is 2.0 watts/kilogram (W/kg) averaged over ten
grams of body tissue. The guidelines incorporate a substantial margin of safety to give additional
protection for the public and to account for any variations in measurements. SAR values may vary
depending on national reporting requirements and the network band.
Wireless Notices
In some environments, the use of wireless devices may be restricted. Such restrictions may apply aboard
airplanes, in hospitals, near explosives, in hazardous locations, etc. If you are uncertain of the policy
that applies to the use of this device, please ask for authorization to use it prior to turning it on.
U.S. Regulatory Wireless Notice
WARNING! Exposure to Radio Frequency (RF) Radiation The radiated output power of this device
is below the FCC radio frequency exposure limits. Nevertheless, the device should be used in such a
manner that the potential for human contact during normal operation is minimized.
To avoid the possibility of exceeding the FCC radio frequency exposure limits, human proximity to the
antenna should be minimized. The Wireless LAN antenna is located in the bottom front side of the HP
iPAQ. The GSM antenna is located in the top back of the HP iPAQ. No metallic body accessories are
allowed and 1.5 cm spacing between PDA and the body must be maintained to satisfy RF Exposure.
This PDA has been tested and demonstrated compliance when Bluetooth, WLAN, and mobile phone
are transmitting simultaneously. The highest FCC SAR value for this device when tested for use at the
head is 1.233 W/kg and when tested for use at the body is 1.322 W/kg. This PDA must not be co-located
or operating in conjunction with any other antenna or transmitter.
Canadian Regulatory Wireless Notice
Operation is subject to the following two conditions: (1) this device may not cause interference, and (2)
this device must accept any interference, including interference that may cause undesired operation of
the device.
Brazilian Notice
Este equipamento opera em caráter secundário, isto é, não tem direito a proteção contra interferência
prejudicial, mesmo de estações do mesmo tipo, e não pode causar interferência a sistemas operando
em caráter primário.
Singaporean Wireless Notice
Switch off your cellular telephone when in an aircraft. The use of cellular telephones in an aircraft
●
may be dangerous to the operation of the aircraft, disrupt the cellular network, and is illegal. Failure
to observe this instruction may lead to suspension or denial of cellular services to the offender, or
legal action or both.
Users are advised not to use the equipment when at a refueling point.
●
Users are reminded of the need to observe restrictions on the use of radio equipment in fuel depots,
●
chemical plants, or where blasting operations are in progress.
The use of the Alert device to operate a vehicle's lights or horn on public roads is not permitted.
●
76 Chapter 17 Regulatory Notices
Page 85

It is advised that a handheld microphone or telephone handset should not be used by the driver
●
while the vehicle is moving, except in an emergency. Speak only into a fixed, neck slung or clippedon microphone when it would not distract your attention from the road.
As with other mobile radio transmitting equipment, users are advised that for satisfactory operation
●
of the equipment and for the safety of personnel, it is recommended that no part of the human body
be allowed to come too close to the antenna during operation of the equipment.
Japanese Notice
Wireless LAN 802.11b Devices
Wireless LAN 802.11g Devices
Bluetooth Devices
Japanese Notice 77
Page 86

Taiwan DGT Notice
Korean Notice
Acoustics Warning
WARNING! Listening to personal stereo equipment at full volume for long periods can damage your
hearing. In order to reduce the risk of damage to hearing, one should lower the volume to a safe,
comfortable level, and reduce the amount of time listening at high levels.
For your own safety, headsets or earphones used with this product should comply with the
●
headphone limits in clause 7 of EN 50332-2.
HP recommends to use the headset delivered with your HP iPAQ (part number 430219,
●
manufactured by Plantronics), that is in compliance to EN 50332-1.
78 Chapter 17 Regulatory Notices
Page 87

18 Frequently Asked Questions
I am having trouble turning on my HP iPAQ. What should I do?
Your HP iPAQ appears to have problems with the battery. Please perform the following checks:
Is the battery charged?
●
Is the battery properly installed?
●
Are the contacts on the battery and phone clean? If the contacts appear to be soiled, contact your
●
dealer to get them cleaned.
I am unable to make or receive calls. How do I fix this?
If you have problems making or receiving calls, please perform the following checks:
Is the reception of the network signal good?
●
Is the network setup properly? If necessary, try to select your network manually.
●
Have you activated the Fixed Dialing, Call Forwarding, and Call Barring functions? If yes,
●
deactivate them temporarily.
Are you using your HP iPAQ with other SIM cards with the Enable SIM PIN function activated? If
●
yes, deactivate the function temporarily.
Is your HP iPAQ switched to the Flight mode? If yes, turn it off.
●
Are you currently located within closed boundaries? If yes, move to an open space or closer to a
●
window.
I have trouble connecting to the Internet. What should I do?
If you have trouble connecting to the Internet, please perform the following checks:
Make sure you have subscribed for a data service from your service operator.
●
Make sure you entered correct setting parameters, such as APN and IP addresses in data profile
●
setup.
I am unable to hear voices clearly. How do I resolve this?
You may be unable to hear to voices clearly if you turn on the in-call mute function. Turn off this function
to be able to listen to voices clearly.
I cannot use certain call functions. What should I do?
To use certain advanced call functions, such as Call Forwarding and Call Barring, you may need to
subscribe to these services from your service operator.
I am having trouble turning on my HP iPAQ. What should I do? 79
Page 88

Why do I hear disturbing noises during a phone call?
You may hear disturbing noises if you use your HP iPAQ near a microwave oven, speakers, or a
television set. Avoid using your HP iPAQ near such items as it has an adverse effect on the voice quality.
Why are the standby and talk time shorter at times?
Follow the guidelines given below to improve the standby and talk times on your HP iPAQ.
The HP iPAQ may consume more power when the signal reception is poor. Try to move to an open
●
location when you use your HP iPAQ.
If you are using a new battery, it may take several charging and discharging cycles for the battery
●
to reach its original capacity. Use the HP iPAQ after charging it completely.
If your battery is very old, replace it with a new one.
●
Avoid using the HP iPAQ in very high or low temperature environments. The efficiency of a battery
●
can be effected by extreme temperature conditions.
Why does the HP iPAQ operate slowly at times?
It is recommended to have at least 1.5 to 2 MB of free memory space on your HP iPAQ for the device
to operate efficiently. To check the free memory space, press Start > Settings > More… > About.
Remember to delete or transfer old messages and pictures on your HP iPAQ to free available memory
space.
Why do I see the Home screen layout error message on my HP iPAQ display screen?
You will get a Home screen layout error message if you did not select a Home screen layout. To correct
this, press Start > Settings > Home Screen and select a layout for the Home screen.
I have trouble charging my battery. What should I do?
If you have trouble charging your battery, please perform the following checks:
Is the battery charger correctly plugged into the battery charger socket on the HP iPAQ?
●
Is the power cord of the charger damaged?
●
Is the battery very old? If yes, replace with a new battery and try again.
●
I am unable to use the ActiveSync feature. What should I do?
To be able to use the ActiveSync feature, upgrade your computer to the latest version of ActiveSync. It
is recommended to use ActiveSync 4.5 or a higher version. Visit
for the latest versions.
http://www.microsoft.com/downloads
80 Chapter 18 Frequently Asked Questions
Page 89

19 Care and Maintenance
It is recommended that you follow certain guidelines to prevent possible damage to your HP iPAQ and
to keep it in a good condition.
Guidelines for using your HP iPAQ
Avoid using your HP iPAQ in dusty and extremely high or low temperature environments.
●
Do not spill water on your HP iPAQ or use it in the rain.
●
Avoid removing the battery without turning off your HP iPAQ in advance.
●
Do not apply strong force or shock to your HP iPAQ.
●
Keep the HP iPAQ and its accessories away from children.
●
Do not insert metal objects into the charging/communications port of your HP iPAQ. This can short-
●
circuit the battery and result in danger.
Transfer your SMS messages from the HP iPAQ's memory to the SIM card memory.
●
Guidelines for cleaning your HP iPAQ
Use a soft, clean, and slightly moistened cloth to clean your HP iPAQ. Do not let water come into
●
contact with the earpiece, microphone, or the metal surface.
Do not wipe your HP iPAQ with any corrosive liquid or coarse objects. This can damage the outer
●
surface of your HP iPAQ.
Guidelines for carrying or storing your HP iPAQ
Do not leave your HP iPAQ in extreme high or low temperature environments.
●
Remove the battery from your HP iPAQ if it is not going to be used for a long period of time. Store
●
the HP iPAQ and its battery in a cool, dark, and dry place.
Guidelines for using accessories
Use original HP batteries and chargers to charge your HP iPAQ.
●
Do not use your HP iPAQ battery and charger for other purposes.
●
Guidelines for using your HP iPAQ in public places
Turn off your HP iPAQ or switch it to silent mode when you are asked to in public places.
Guidelines for using your HP iPAQ 81
 Loading...
Loading...