Page 1

GS 8x5.book Page 1 Friday, February 14, 2003 3:45 PM
TABLE OF CONTENTS
Getting Started Guide
Introduktion
Aan de slag
Komme i gang
Aloitusopas
Komma igång
3
39
75
111
147
181
Page 2

GS 8x5.book Page 2 Friday, February 14, 2003 3:45 PM
Page 3
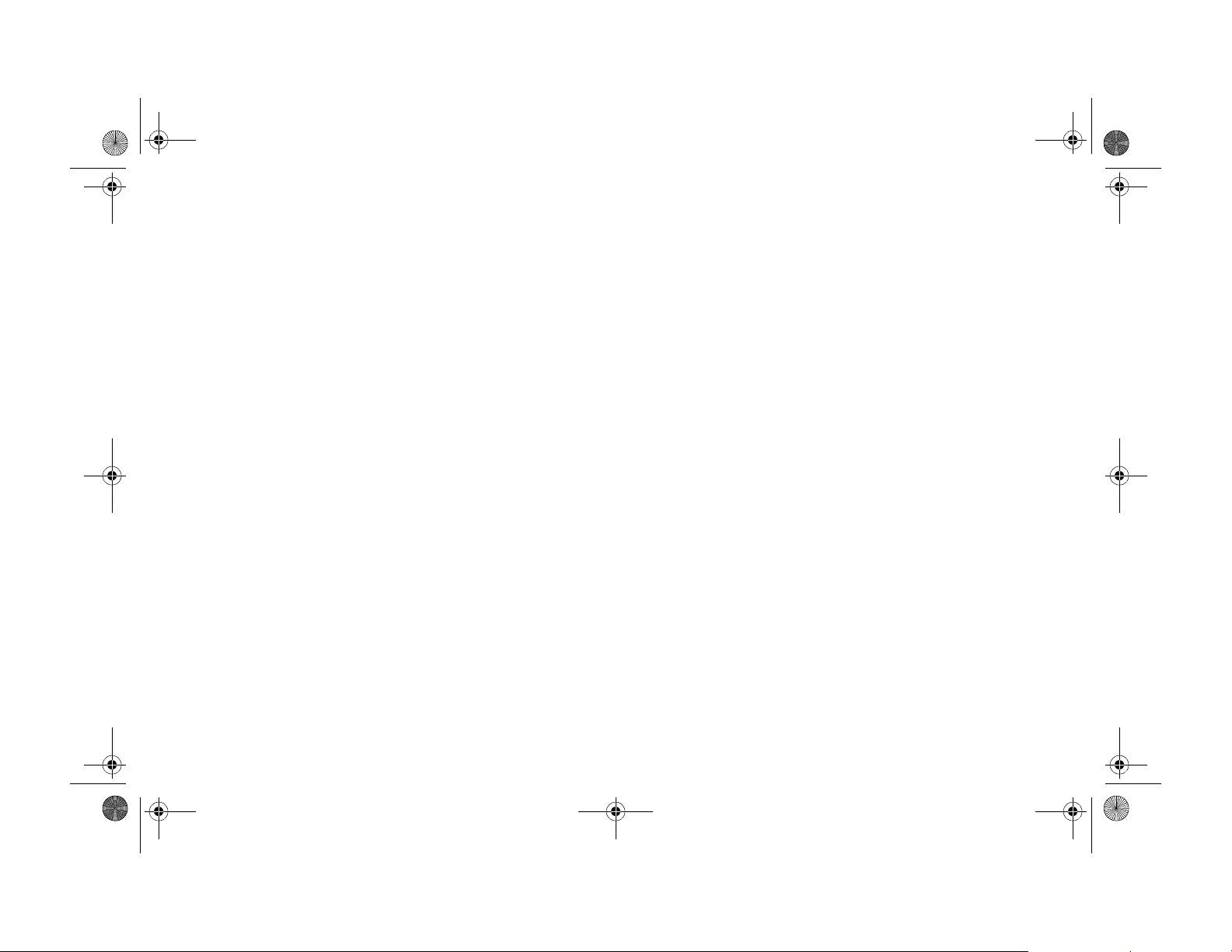
GS 8x5.book Page 3 Friday, February 14, 2003 3:45 PM
b
IPAQ POCKET PC H3900 SERIES
GETTING STARTED GUIDE
Page 4
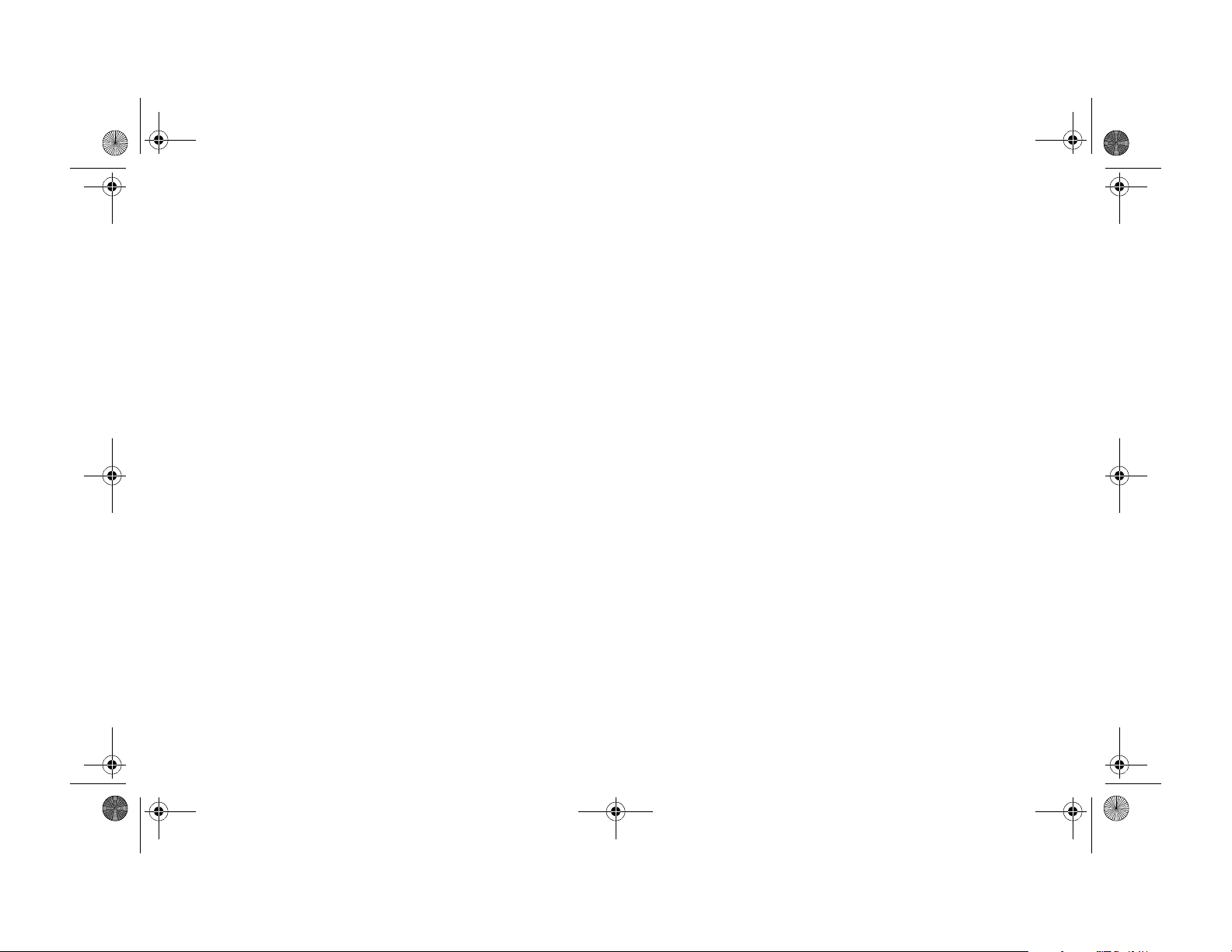
GS 8x5.book Page 4 Friday, February 14, 2003 3:45 PM
NOTICE
© 2003 Hewlett-Packard Development Company, L.P.
HP, Hewlett Packard, and the Hewlett-Packard logo are
trademarks of Hewlett-Packard Company in the U.S. and
other countries. Compaq, the Compaq logo, and iPAQ are
trademarks of Hewlett-Packard Development Company, L.P.
in the U.S. and other countries. Microsoft, MS-DOS,
Windows, and Windows NT are trademarks of Microsoft
Corporation in the U.S. and other countries. Intel, Pentium,
Intel Inside, and Celeron are trademarks of Intel Corporation
in the U.S. and other countries. Adobe, Acrobat, and
Acrobat Reader are trademarks or registered trademarks of
Adobe Systems Incorporated. All other product names
mentioned herein may be trademarks of their respective
companies.
Hewlett-Packard Company shall not be liable for technical
or editorial errors or omissions contained herein or for
incidental or consequential damages in connection with the
furnishing, performance, or use of this material. The
information in this document is provided “as is” without
warranty of any kind, including, but not limited to, the
implied warranties of merchantability and fitness for a
particular purpose, and is subject to change without notice.
The warranties for HP products are set forth in the express
limited warranty statements accompanying such products.
Nothing herein should be construed as constituting an
additional warranty.
This document contains proprietary information that is
protected by copyright.
No part of this document may be photocopied, reproduced,
or translated to another language without the prior written
consent of Hewlett-Packard Company.
Compaq iPAQ Pocket PC H3900 Series
Getting Started Guide
Second Edition January 2003
Part Number 278847-022
4
Page 5
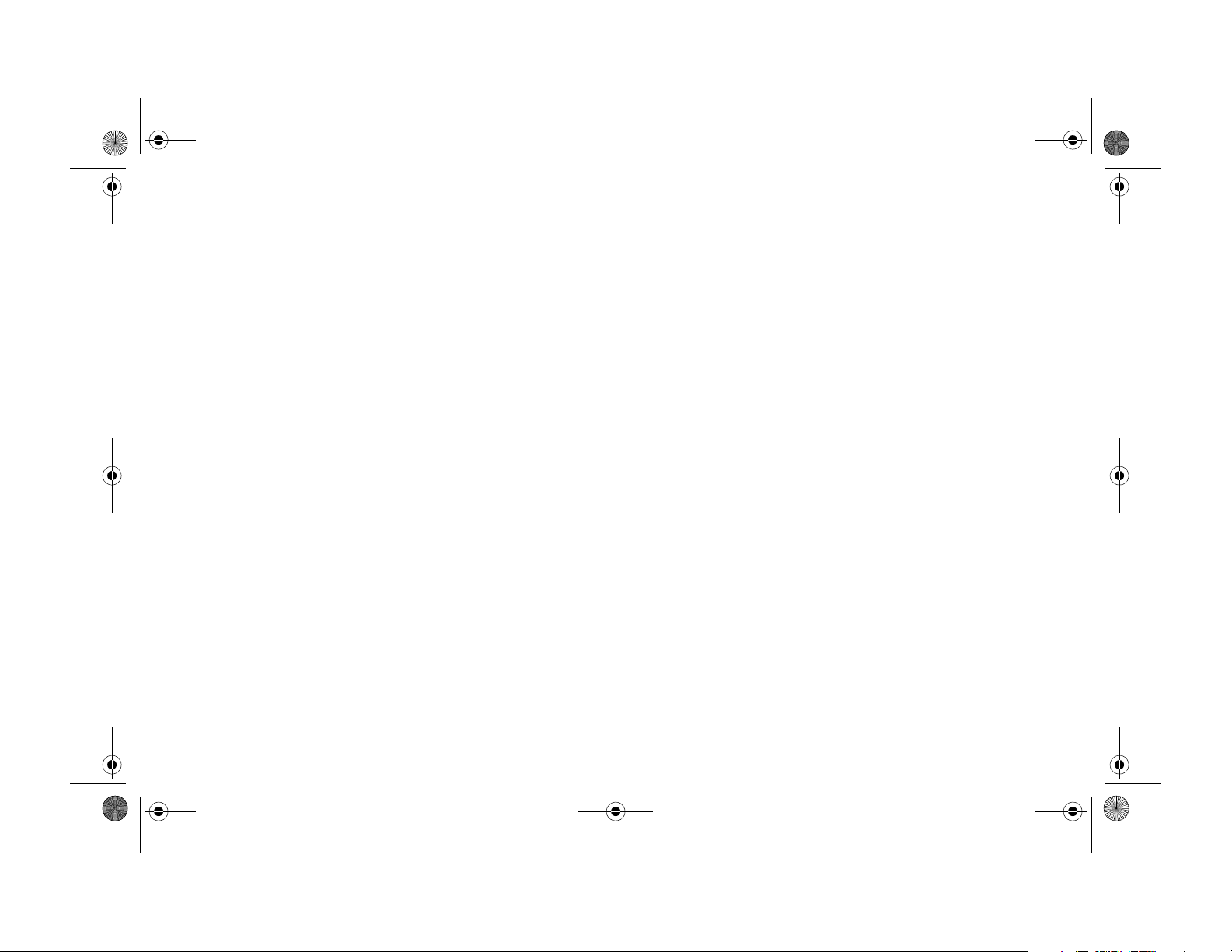
GS 8x5.book Page 5 Friday, February 14, 2003 3:45 PM
Contents
Getting Acquainted . . . . . . . . . . . . . . . . 7
What Is in the Box?. . . . . . . . . . . . . . . . . . . . 7
Register . . . . . . . . . . . . . . . . . . . . . . . . . . . . 9
Set Up Your Compaq iPAQ Pocket PC . . . . . 10
Set Up Synchronization . . . . . . . . . . . . . . . . 11
Navigate through the Interface. . . . . . . . . . . 13
Enter Information . . . . . . . . . . . . . . . . . . . . 17
Communicating . . . . . . . . . . . . . . . . . 23
Work with Contacts. . . . . . . . . . . . . . . . . . . 23
Scheduling . . . . . . . . . . . . . . . . . . . . . 25
Use the Today Screen . . . . . . . . . . . . . . . . . 25
Use the Calendar . . . . . . . . . . . . . . . . . . . . 27
Use Tasks . . . . . . . . . . . . . . . . . . . . . . . . . 28
Using Software . . . . . . . . . . . . . . . . . . 30
Use Microsoft Reader . . . . . . . . . . . . . . . . . 30
Regulatory Notices . . . . . . . . . . . . . . . 31
Federal Communications Commission
Notice . . . . . . . . . . . . . . . . . . . . . . . . . . . . 31
Canadian Notice . . . . . . . . . . . . . . . . . . . . . 31
Avis Canadien. . . . . . . . . . . . . . . . . . . . . . . 31
European Union Notice . . . . . . . . . . . . . . . . 31
Battery Warning . . . . . . . . . . . . . . . . . . . . . 32
Airline Travel Notice . . . . . . . . . . . . . . . . . . 32
Power Cords. . . . . . . . . . . . . . . . . . . . . . . . 32
Hardware Specifications . . . . . . . . . . 33
System Specifications. . . . . . . . . . . . . . . . . 33
Physical Specifications . . . . . . . . . . . . . . . . 34
Operating Environment . . . . . . . . . . . . . . . . 34
Routine Care and Battery Guidelines . 35
Routine Care . . . . . . . . . . . . . . . . . . . . . . . 35
Battery Guidelines. . . . . . . . . . . . . . . . . . . . 35
Index . . . . . . . . . . . . . . . . . . . . . . . . . . 36
5
Page 6

GS 8x5.book Page 6 Friday, February 14, 2003 3:45 PM
6
Page 7
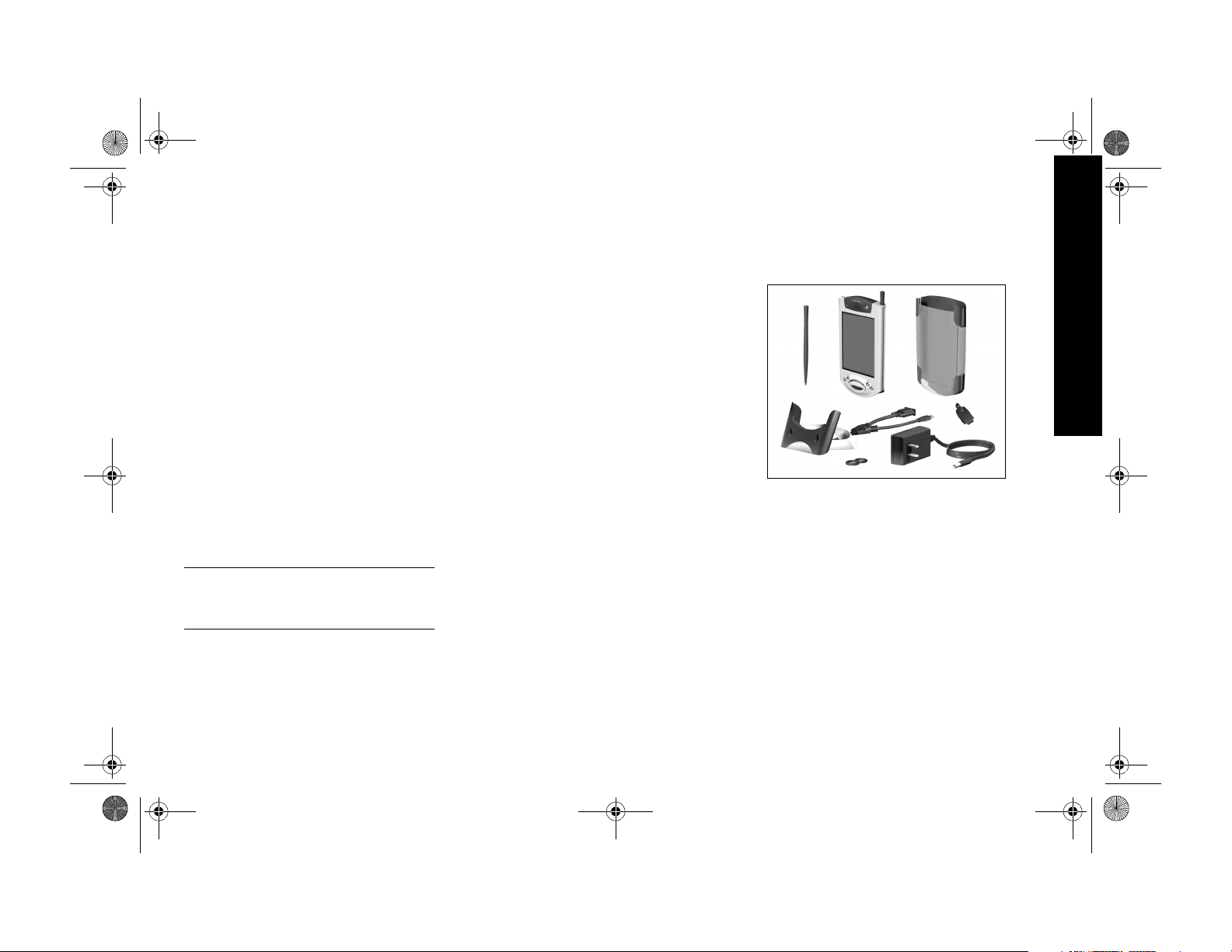
GS 8x5.book Page 7 Friday, February 14, 2003 3:45 PM
Getting Acquainted
To use your Compaq iPAQ™ Pocket PC H3900 series most
effectively, start by learning how to
• register your Compaq iPAQ Pocket PC
• set up your Compaq iPAQ Pocket PC
• set up synchronization
• navigate through the interface
• enter information
Because your Compaq iPAQ Pocket PC uses some power to
maintain files in RAM and the clock, you need to recharge
the battery regularly. Keep the Compaq iPAQ Pocket PC
connected to the universal cradle or the AC adapter while
you are at your desk. The best policy is to keep the Compaq
iPAQ Pocket PC connected to your computer when working
at your desk and carry your AC adapter and DC adapter
plug with you when traveling.
Charge your Compaq iPAQ Pocket PC up to four hours
before you first use it.
CAUTION: Because most of the applications and data
you install on your Compaq iPAQ Pocket PC are held in
memory, you will need to reinstall them if the battery
completely discharges.
What Is in the Box?
Your Compaq iPAQ Pocket PC ships with
• the Getting Started Guide
• Compaq iPAQ Pocket PC Companion CD-ROM
— Microsoft® ActiveSync 3.5 software on the
Companion CD-ROM
— Add-on software and applications
— detailed eBook guide, which you can copy to
your Compaq iPAQ Pocket PC
— interactive Flash guide available on the
CD-ROM
— comprehensive printable reference guide
• a universal cradle for both USB and serial connections
• a protective cover pack
• an extra stylus
• an AC adapter
• a rubber retainer
• a DC adapter plug with tether
If items are missing, contact Customer Support at the
numbers provided in the Worldwide Telephone Numbers
booklet.
What Is in the Box?
7
Page 8

GS 8x5.book Page 8 Friday, February 14, 2003 3:45 PM
Front Panel
1 Stylus: push to eject, push to lock
2 Power Indicator: amber flash = charging;
amber solid = charged; green = alarm
3 Power Button
4 Speaker: alarms, recordings
5 Color Display
6 Programmable Application Buttons 1-4 (left
to right): navigate to applications, default:
button 1 is Calendar, button 2 is Contacts,
button 3 is Inbox, button 4 is iPAQ Task
7 Navigation Button: scroll through a list
8 Record/Application Button 5
What Is in the Box?
9 Light sensor: adjusts backlight
- Stereo Headphone Jack
q Active Bluetooth Indicator: flashes when
Bluetooth radio is on (Bluetooth models only)
w Microphone
Top Panel
1 Stereo Headphone Jack
2 Microphone
3 Hidden Infrared Port: beams information
with other mobile devices
4 Stylus: push to eject, push to lock
5 Secure Digital (SD) Expansion Slot: holds
a Secure Digital (SD) card
8
Page 9
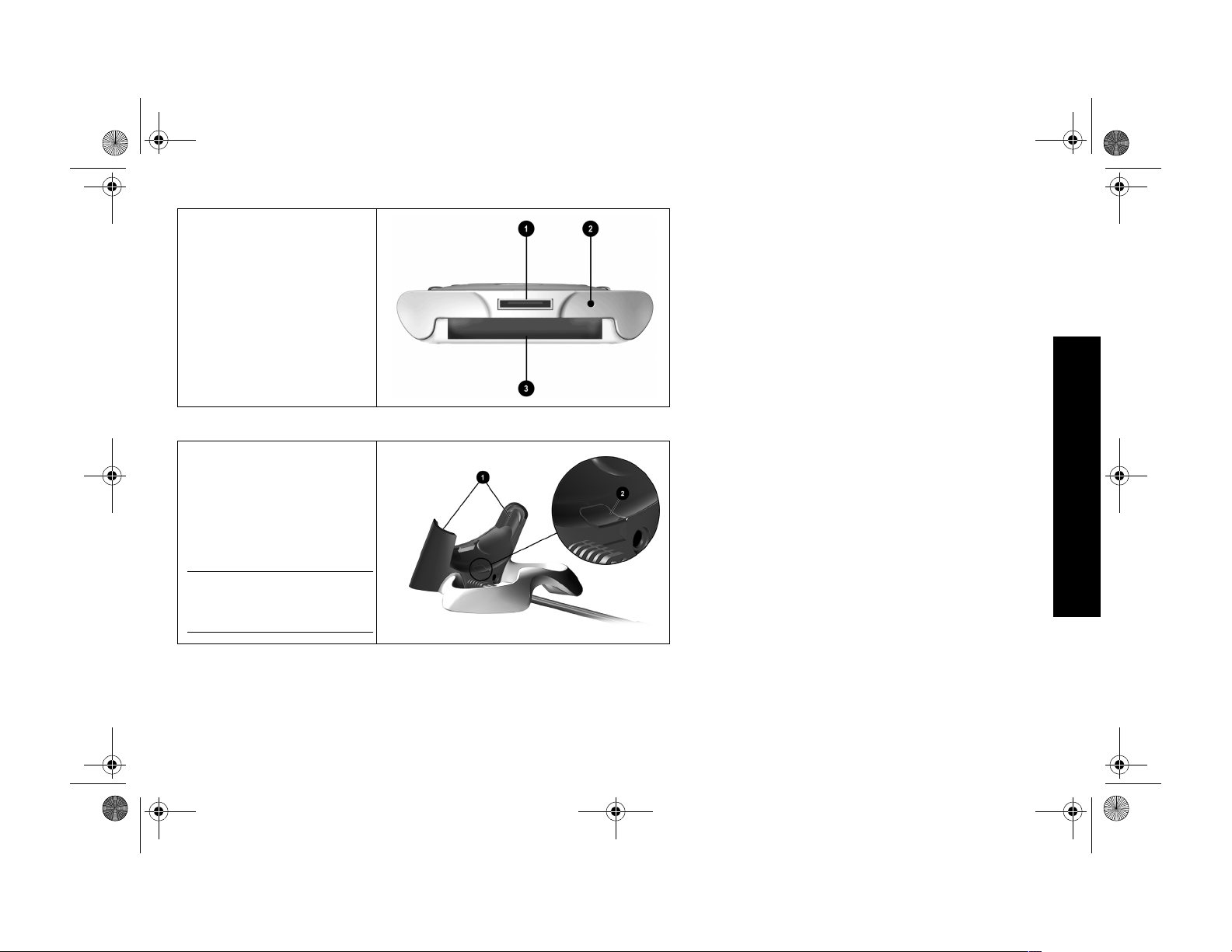
GS 8x5.book Page 9 Friday, February 14, 2003 3:45 PM
Bottom Panel
1 Charging/Communicatio ns Port: connect
to universal cradle, USB, or serial cable
2 Unit Reset Switch: reset with stylus
3 Expansion Pack Connector: connect to
an optional Expansion Pack
Universal Cradle
1 Stabilizers: stabilizes (1) the iPAQ Pocket
PC when cradled without an
Expansion Pack
2 Release Button: releases (2) the
stabilizers from the locked position
Note: Use the stabilizers whenever possible
if an expansion pack is not attached.
CAUTION: Gently insert the Compaq
iPAQ Pocket PC onto the connector on
the universal cradle to avoid damage to
the connectors.
Register
Register
You can receive the latest information on your Compaq
iPAQ Pocket PC, as well as special offers on Compaq iPAQ
Pocket PC accessories and software, by registering with
Compaq online at http://www.compaq.com/register or by
completing and mailing the Register Now* card included in
the shipping box.
*Not available in all countries
9
Page 10

GS 8x5.book Page 10 Friday, February 14, 2003 3:45 PM
10
Set Up Your Compaq iPAQ Pocket PC
Set up your Compaq iPAQ Pocket PC by first charging it
with the AC adapter or the universal cradle. Use the
universal cradle to synchronize your Compaq iPAQ
Pocket PC with your computer.
CAUTION: For synchronization to work properly, install
Microsoft ActiveSync 3.5 before you first connect your
Compaq iPAQ Pocket PC to your computer.
Because your Compaq iPAQ Pocket PC uses some power to
maintain RAM and the clock, you need to recharge the
battery regularly. Keep the Compaq iPAQ Pocket PC
connected to the universal cradle or the AC adapter while
you are at your desk. The best policy is to keep the Compaq
iPAQ Pocket PC connected to your computer when working
at your desk and carry your AC adapter with you when
traveling.
Charge your Compaq iPAQ Pocket PC up to four hours
before you first use it.
CAUTION: Some of the applications on your Compaq
iPAQ Pocket PC are held in RAM memory, you will need
to reinstall those applications if the battery completely
discharges.
Charge with the AC adapter
Charge your Compaq iPAQ Pocket PC with the AC adapter.
Use the AC adapter to charge your optional expansion pack,
if you have purchased one. For more information about
expansion packs, see Expanding Functionality with
Expansion Packs in the eBook guide, the printable
reference guide, or the Flash guide available on the
CD-ROM.
Set Up Your Compaq iPAQ Pocket PC
Charge your Compaq iPAQ Pocket PC up to four hours
before you first use it.
The standard adapter works in any household outlet. You
can also purchase one that works in your car’s cigarette
lighter or a 12-volt power outlet.
CAUTION: Use only Compaq recommended AC
adapters.
1 Locate the AC adapter
2 Plug the AC adapter into an outlet
3 Insert the DC adapter plug into the bottom of your
Compaq iPAQ Pocket PC
4 Insert the AC adapter plug into the DC adapter plug
5 Hold the DC adapter plug to the AC adapter with the
rubber retainer
Charge with the universal cradle
Charge your Compaq iPAQ Pocket PC with the universal
cradle. Use the universal cradle to
• synchronize with your computer
• recharge the battery of an optional expansion pack, if
you have purchased one (for example, recharge the
battery of the Dual-slot PC Card Expansion Pack)
Charge your Compaq iPAQ Pocket PC up to four hours
before you first use it.
CAUTION: For synchronization to work properly, install
Microsoft ActiveSync 3.5 before you first connect your
Compaq iPAQ Pocket PC to your computer.
1 Install Microsoft ActiveSync 3.5
Insert the Compaq iPAQ Pocket PC Companion CD-ROM
Click Start Here.
Install Microsoft Outlook, if necessary.
Follow the instructions in the installation wizard
When prompted to download the file, select Run this
program from its current location
For more help, click on the Microsoft ActiveSync 3.5
Help button during installation
2 Locate the universal cradle
3 Remove the DC adapter plug from the AC adapter
4 Insert the AC adapter into the back of the universal
cradle
5 Attach either the USB or serial cable to your
computer
If you have a Microsoft Windows NT 4.0 operating
system on your computer, you must use a serial cable
Page 11

GS 8x5.book Page 11 Friday, February 14, 2003 3:45 PM
6 Slide the bottom of your Compaq iPAQ Pocket PC
into the universal cradle and push firmly
The charge light blinks when your Compaq iPAQ
Pocket PC is recharging the battery
The charge light is solid (non-blinking) when the battery
is fully charged.
Microsoft ActiveSync 3.5 opens on your computer and
recognizes your Compaq iPAQ Pocket PC
Set Up Synchronization
Synchronizing allows you to share information between your
Compaq iPAQ Pocket PC and your computer or your server.
Please note that you should set up synchronization when
you first connect your Compaq iPAQ Pocket PC to your
computer.
Synchronize with your computer
CAUTION: For synchronization to work properly, install
Microsoft ActiveSync 3.5 before your Compaq iPAQ
Pocket PC is connected to your computer for the first
time.
During installation,
• create partnerships, which allow you to synchronize
information with multiple computers
• select the information to synchronize with your Compaq
iPAQ Pocket PC, for example, Contacts, Calendar, Inbox,
Tasks, Favorites, Files, Notes, and AvantGo
1 Insert the Compaq iPAQ Pocket PC Companion
CD-ROM
2 Follow the instructions in the installation wizard
For more help, click on the Microsoft ActiveSync 3.5
Help button during installation
3 The information you select will automatically
synchronize when your installation is complete
Synchronize information
Synchronizing allows you to share information between your
Compaq iPAQ Pocket PC and your computer. Please note
that you should have set up synchronization when you first
connected your Compaq iPAQ Pocket PC to your computer.
By default, Microsoft ActiveSync 3.5 continuously
synchronizes with information on your computer
automatically. Manually synchronize information with your
Compaq iPAQ Pocket PC at any time you are connected to
your computer.
1 Insert your Compaq iPAQ Pocket PC into the
universal cradle or cable
2 From your computer, open Microsoft ActiveSync 3.5
From the Start menu, click Programs and click Microsoft
ActiveSync 3.5
3 Click Sync
Set Up Synchronization
Turn on the screen
When you turn on the screen of your Compaq iPAQ
Pocket PC for the first time, you are guided through
Welcome screens. Follow the instructions to
• realign your screen
• learn about the stylus
• learn about the pop-up menus
• select your time zone
11
Page 12
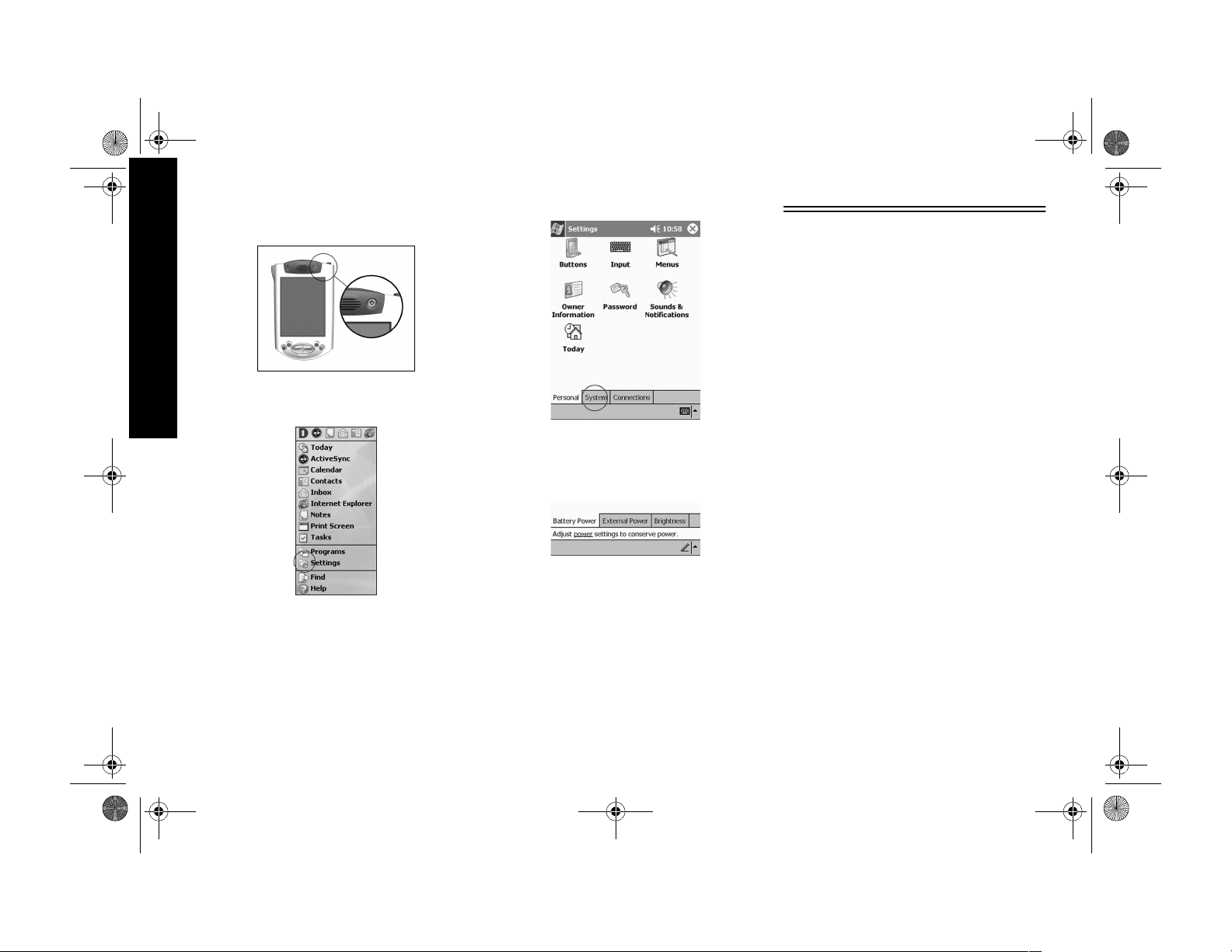
GS 8x5.book Page 12 Friday, February 14, 2003 3:45 PM
1 Press the Power button to turn on the screen
2 Follow the instructions on the Welcome screens
2 Tap Syste m
Tips
I cannot see anything on the screen
1 Make sure the screen is on
Press the power button
2 Make sure the Compaq iPAQ Pocket PC is
connected to the AC adapter and the universal
cradle
Plug the AC adapter into an outlet
Change the backlight settings
Set Up Synchronization
1 From the Start menu, tap Settings
3 Tap Backlight
4 Select the backlight settings
On the Battery Power tab, select when to use the
backlight on battery power
Insert the DC plug into the DC jack on the back of the
universal cradle
Insert the AC adapter plug into the DC adapter plug
I cannot keep my battery charged
Always keep the Compaq iPAQ Pocket PC connected to a
universal cradle or AC adapter when you are not using it
In the backlight settings slide the bar to the lowest level to
conserve the most power
I do not see the charge light blinking when my
Compaq iPAQ Pocket PC is connected to the
On the External Power tab, select when to use the
backlight on external power
On the Brightness tab, select the level of brightness for
the backlight
Hint: Slide the bar to the lowest level to conserve the
most power
universal cradle
1 Make sure the universal cradle is plugged into an
outlet
2 Make sure the bottom of your Compaq iPAQ
Pocket PC is pushed firmly into the universal cradle
3 Determine if the unit is fully charged. The charge
light does not blink when the unit is fully charged.
From the Start menu, tap Settings
Tap System
12
Tap Power
Page 13
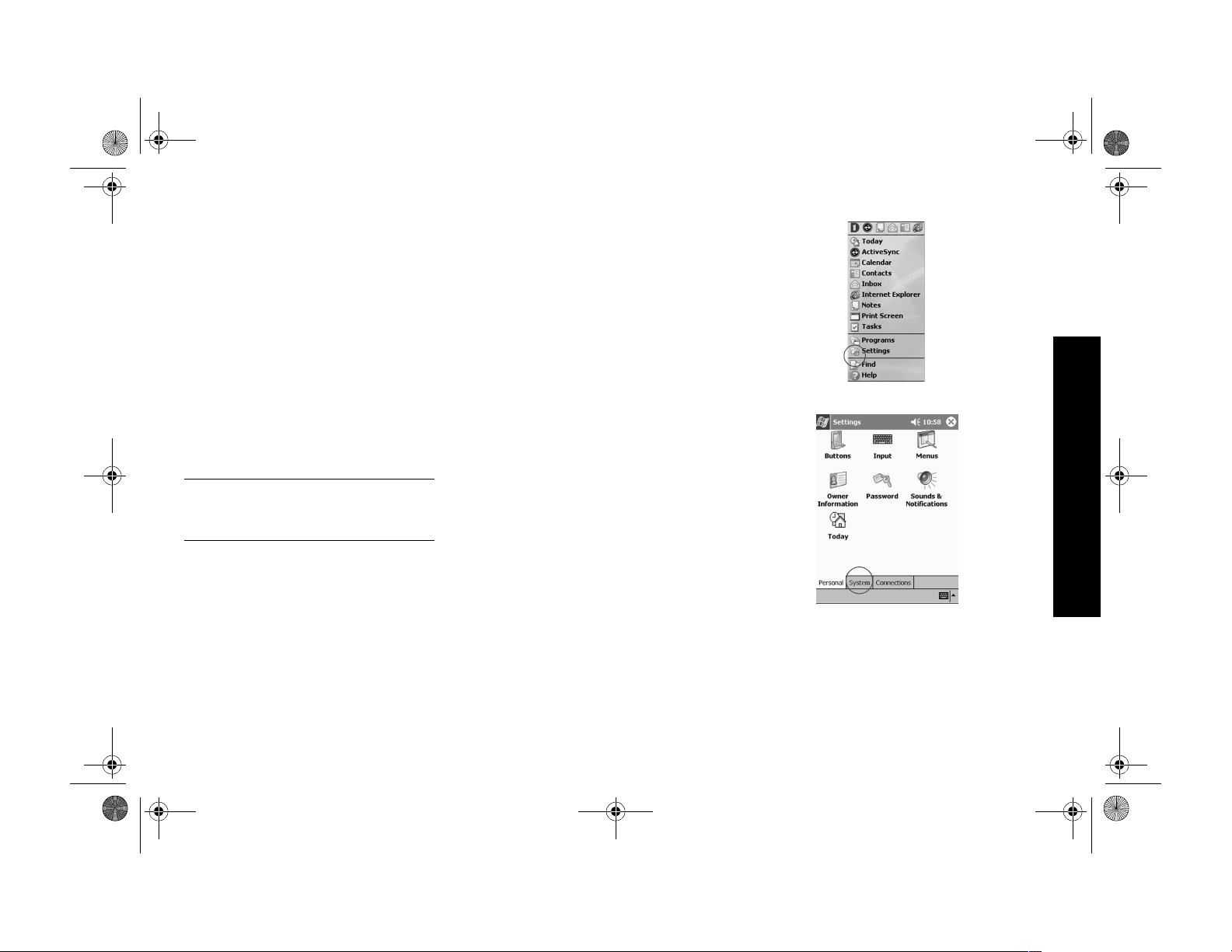
GS 8x5.book Page 13 Friday, February 14, 2003 3:45 PM
The backlight keeps turning off
The backlight turns off to conserve power
On the Battery Power tab, change the time the backlight
stays on and choose to have the backlight turn on when you
touch the screen or push a button
My Compaq iPAQ Pocket PC is not responding or an
application hangs
Perform a soft reset of your Compaq iPAQ Pocket PC
1 Insert the stylus into the unit reset switch at the
bottom of your Compaq iPAQ Pocket PC
2 Press the switch for 1 second
I forgot my password
Perform a hard reset of your Compaq iPAQ Pocket PC
CAUTION: Because most of the applications and data
you install on your Compaq iPAQ Pocket PC are held in
memory, you will need to reinstall them if you perform a
hard reset.
1 Press and hold the two outside application buttons
2 Insert the stylus into the unit reset switch at the
bottom of your Compaq iPAQ Pocket PC
3 Press the switch for 5 seconds
4 To reactivate your iPAQ Pocket PC, insert the stylus
into the unit reset switch and press the switch for 1
second or connect your iPAQ Pocket PC to the AC
Adapter
Navigate through the Interface
Navigate through the Compaq iPAQ Pocket PC interface in
three ways:
• tap
• tap and hold
• press application buttons
Tap the screen with the pointed tip of your stylus to open
applications and make selections. For example, tap the
Start menu to see a list of applications available.
Tap and hold an area on the screen to see a pop-up menu.
Press an application button on the front panel to quickly
turn on the screen and open your Calendar or your Contacts
or make a recording.
Realign the screen
When you turn on the screen of your Compaq iPAQ
Pocket PC for the first time, you are guided through the
alignment process. Realign your screen if
• the Compaq iPAQ Pocket PC does not respond
accurately to your taps
• you perform a hard reset of your Compaq iPAQ
Pocket PC
1 From the Start menu, tap Settings
2 Tap Syst em
Navigate through the Interface
3 Tap the Screen icon
4 Tap the Align Screen button to begin the
realignment process
5 Tap the cross-hair object at each location to realign
the screen
Be precise when you tap the cross-hair object
13
Page 14

GS 8x5.book Page 14 Friday, February 14, 2003 3:45 PM
Navigate through the Interface
6 Tap OK
Open applications
Every application on your Compaq iPAQ Pocket PC is only
two taps away from any screen. Open any application on
your Compaq iPAQ Pocket PC from the Start menu.
Hint: Open any application by assigning it to an application
button
1 Tap Start or the Microsoft logo at the upper left of
the screen on the menu bar to open the Start menu
Otherwise, tap the application title on the menu bar to
open the Start menu
2 Tap Programs to see the applications on your
Compaq iPAQ Pocket PC
3 Tap the application title or icon to open it
Minimize applications
From the application you would like to minimize, tap the x
Close applications
Applications should close automatically as you open new
applications. However, if your Compaq iPAQ Pocket PC is
running slowly, manually close applications.
1 From the Start menu, tap Settings
2 Tap System
3 Tap Memor y
14
Page 15
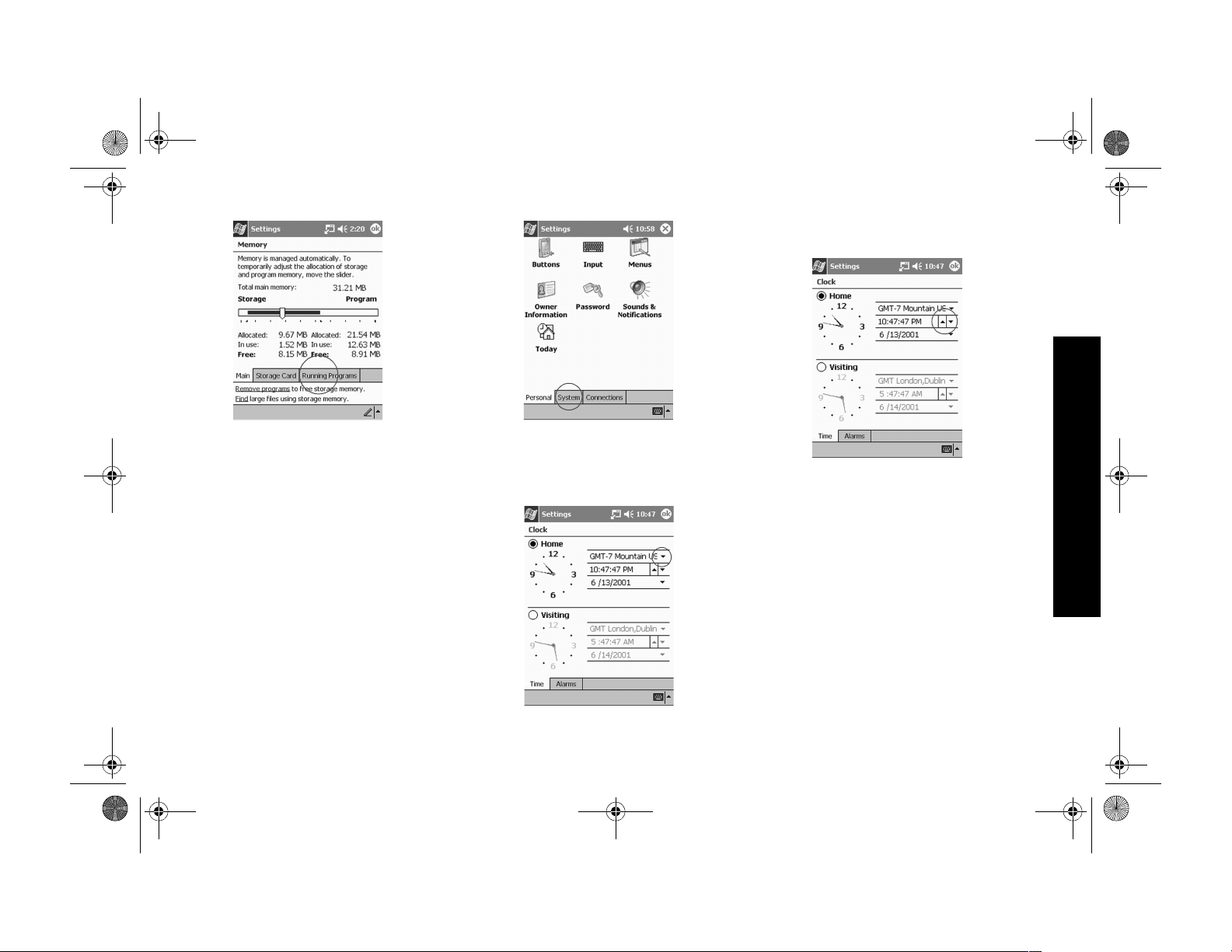
GS 8x5.book Page 15 Friday, February 14, 2003 3:45 PM
4 Tap Running Programs
5 Tap Stop All to close all applications
Otherwise, select an application and tap Stop
Set the time for home
When you turn on the screen of your Compaq iPAQ
Pocket PC for the first time, you are guided through setting
the time. Set the time again if
• the battery completely discharges
• you perform a hard reset of your Compaq iPAQ
Pocket PC
Hint: From the Today screen, tap the clock icon to set the
time.
1 From the Start menu, tap Settings
2 Tap Syst em
3 Tap Cloc k
4 Tap Home
5 Tap the time-zone down arrow to select your
location and time zone
6 Tap the hour, minutes, or seconds to select the time
you want to adjust
7 Tap the up or down arrow to adjust the time
Otherwise, move the hands of the clock with the stylus
to adjust the time
Tap AM or PM to change the time to AM or PM
8 Tap OK
9 Tap Yes to save your clock settings
Set the time for a location you are visiting
Set the time for a location you are visiting.
Hint: From the Today screen, tap the clock icon to set the
time.
1 From the Start menu, tap Settings
Navigate through the Interface
15
Page 16

GS 8x5.book Page 16 Friday, February 14, 2003 3:45 PM
Navigate through the Interface
2 Tap Syst em
3 Tap Cloc k
4 Tap Visiting
5 Tap the time-zone down arrow to select the location
and time zone
6 Tap the hour, minutes, or seconds to select the time
you want to adjust
7 Tap the up or down arrow to adjust the time
Otherwise, move the hands of the clock with the stylus
to adjust the time
Tap AM or PM to change the time to AM or PM
8 Tap OK
9 Tap Yes to save your clock settings
Set the date
When you turn on the screen of your Compaq iPAQ
Pocket PC for the first time, set the date. Set the date again
if
• the battery discharges completely
• you perform a hard reset of your Compaq iPAQ
Pocket PC
Hint: From the Today screen, tap the clock icon to set the
date.
1 From the Start menu, tap Settings
2 Tap System
3 Tap Cloc k
4 Tap the date down arrow to see a calendar
16
Page 17

GS 8x5.book Page 17 Friday, February 14, 2003 3:45 PM
5 Tap the left or right arrow to move backward or
forward through the calendar
6 Tap a day to select the date
7 Tap OK
8 Tap Yes to save your date settings
Customize the application buttons
By pressing an application button on the front panel, quickly
open your Calendar or your Contacts or make a recording.
Customize the front panel buttons to open other
applications.
5
2
1
3
4
1 From the Start menu, tap Settings
2 Tap Buttons
3 Tap the button you want to change
4 Tap the button-assignment down arrow to see a list
of applications
5 Tap an application
6 Tap OK to assign the application to the button
Tips
I want to restore the default assignments to the
application buttons
1 From the Start menu, tap Settings
2 Tap Butt ons
3 Tap Restore Defaults
4 Tap OK
Enter Information
Enter letters, symbols, and numbers on the Compaq iPAQ
Pocket PC screen by
• tapping the Keyboard
• writing with the stylus and using the Letter Recognizer to
create text
• writing with the stylus and using the Transcriber to
create text
• writing with the stylus and using the Block Recognizer to
create text
• drawing and writing with the stylus
Tap the Keyboard, write with the stylus and the Letter
Recognizer, write with the stylus and the Transcriber, and
write with the stylus and the Block Recognizer in any
application. Use the stylus and draw and write on the
screen in the Notes application and from any Notes tab in
the Calendar, Contacts, and Tasks applications.
Please note that as you type or write, the Compaq iPAQ
Pocket PC suggests words for you in a box above the
Keyboard, Letter Recognizer, or Block Recognizer but not in
the Transcriber. Change when the suggestions occur (for
example, decide how many letters you must enter before
Enter Information
17
Page 18

GS 8x5.book Page 18 Friday, February 14, 2003 3:45 PM
the Letter Recognizer will make suggestions) and how many
words are suggested.
Change word suggestion options
Change
• if words are suggested
• the number of letters you must enter before a word is
suggested
• the number of words that are suggested per entry
1 From the Start menu, tap Settings
2 Tap Input
3 Tap Word Compl etion
4 Tap the down arrow to change the number of letters
needed for suggestion
5 Tap the down arrow to change the number of words
to suggest
6 Tap to de-select Suggest Words if you do not want
any suggestions
7 Tap OK to save your changes
Type with the on-screen Keyboard
Enter typed text directly on the screen by tapping letters,
numbers, and symbols on the Keyboard.
Hint: To see the symbols, tap the 123 or Shift key.
18
Enter Information
Page 19
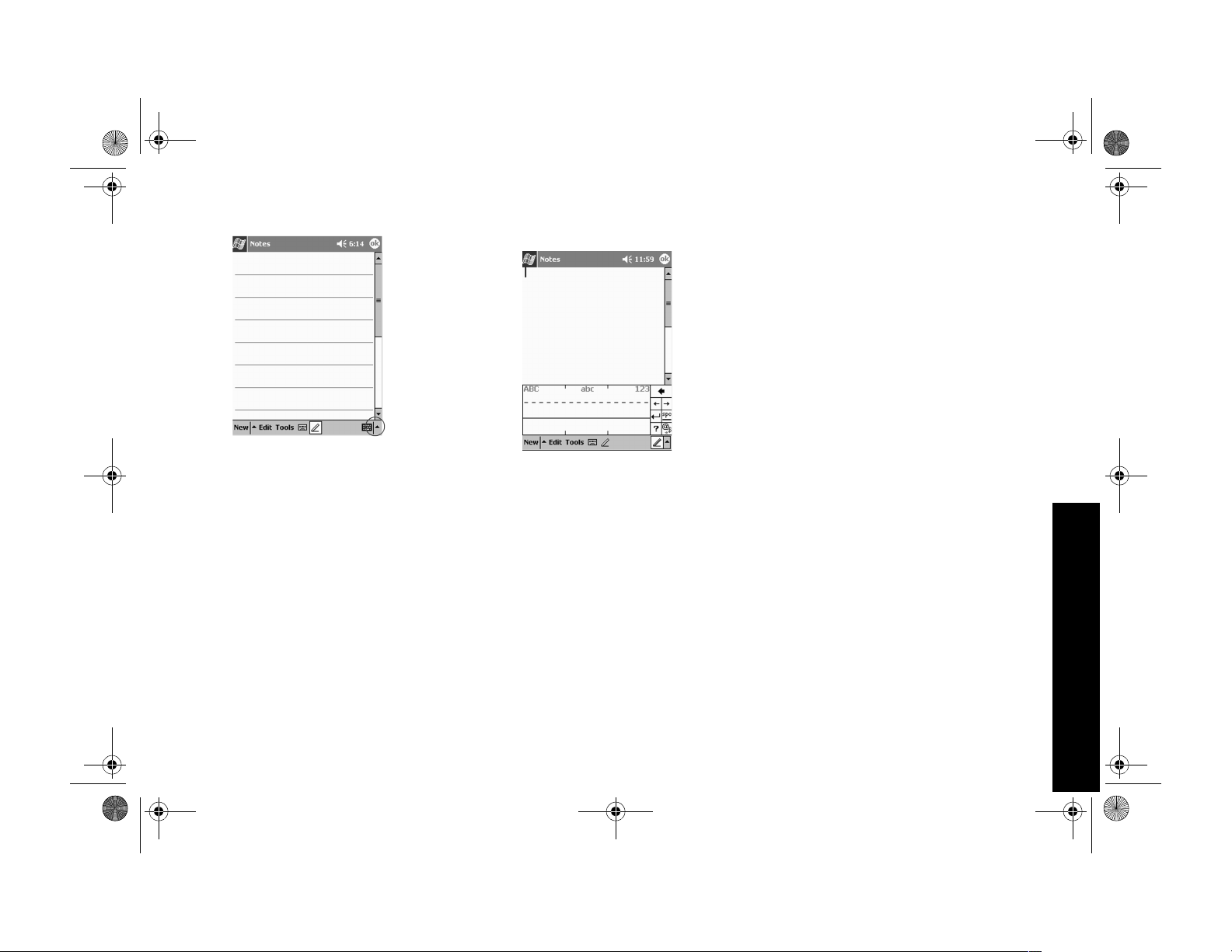
GS 8x5.book Page 19 Friday, February 14, 2003 3:45 PM
1 From any application, tap the up arrow next to the
Input Panel button
2 Tap Keyboard to display a keyboard on the screen
3 Tap a letter, symbol, or number to enter information
Write with the stylus and the Letter Recognizer
Write letters, numbers, and symbols on the screen using
the stylus and the Letter Recognizer. Create words and
sentences by writing in upper case (ABC), lower case (abc),
and symbols (123) in specific areas.
1 From any application, tap the up arrow next to the
Input Panel button
2 Tap Letter Recognizer to see a writing area
3 Write a letter or symbol between the dashed line
and baseline for the Letter Recognizer to work
effectively
Write a letter between the hatchmarks labeled ABC to
type text in upper case
Write a letter between the hatchmarks labeled abc to
type text in lower case
Write a number or symbol between the hatchmarks
labeled 123 to type symbols
4 What you write on the screen will be converted to
text
Write with the stylus and the Transcriber
Write words, letters, numbers, and symbols anywhere on
the screen using the stylus and the Transcriber.
1 From any application, tap the up arrow next to the
Input Panel button
2 Tap Transcribe r
3 Write anywhere on the screen
4 What you write on the screen will be converted to
text
Write with the stylus and Block Recognizer
Write letters, numbers, and symbols using the stylus and
the Block Recognizer. Create words and sentences by
writing letters and numbers in specific areas.
1 From any application, tap the up arrow next to the
Input Panel button
2 Tap Block Recognizer to see a writing area
3 Write a word, letter, or symbol between the
hatchmarks
Write a letter between the hatchmarks labeled abc to
type text
19
Enter Information
Page 20

GS 8x5.book Page 20 Friday, February 14, 2003 3:45 PM
Write a number or symbol between the hatchmarks
labeled 123 to type a number or symbol
4 What you write on the screen will be converted to
text
Draw and write on the screen
Use the stylus as a pen to draw and write on the screen in
the Notes application or from the Notes tab in
• Calendar
• Contacts
• Ta sk s
1 From the Start menu, tap Notes
2 Tap New
Otherwise, tap the Notes tab in Calendar, Contacts, or
Tasks and tap the Pen icon
3 Draw and write on the screen
4 Tap the Pen icon to de-select it
5 Tap OK
Convert writing to text
Convert your writing to text when you write with the pen in
the Notes application or from the Notes tab in
• Calendar
• Contacts
• Tas ks
1 From the Start menu, tap Notes
Otherwise, tap the Notes tab in Calendar, Contacts, or
Tas ks
2 Tap a note to open it
3 Highlight the word(s) you want to convert to text
20
Enter Information
Page 21

GS 8x5.book Page 21 Friday, February 14, 2003 3:45 PM
4 Tap Tools to see a pop-up menu
5 Tap Recognize to convert writing to text
If you select more than one word to convert to text and
one is not recognized, all the other words will be
converted to text. The unrecognized word will remain
written.
6 Tap OK
Tips
I want to address an e-mail message, but I cannot
find the @ symbol
1 Tap the up arrow next to the Input Panel button
2 Tap Keyboard to display a keyboard on the screen
3 Tap the Shift key
4 Tap the @ key where appropriate in an e-mail
address
I cannot get the Letter Recognizer to type the correct
letter
1 Make sure you are writing in the appropriate area
(for example, ABC, abc, or 123)
2 Write letters without picking up the stylus from the
screen
Whenever possible, use one continuous movement to
write letters
I did not get the correct word conversion from
writing to text. Are there any other possibilities?
1 Highlight the word(s) you wrote
2 Tap Tools
3 Tap Alternates to see a list of words
4 Tap an alternate
You may want to write the word again if the alternates
are not correct
5 Tap OK
Enter Information
21
Page 22
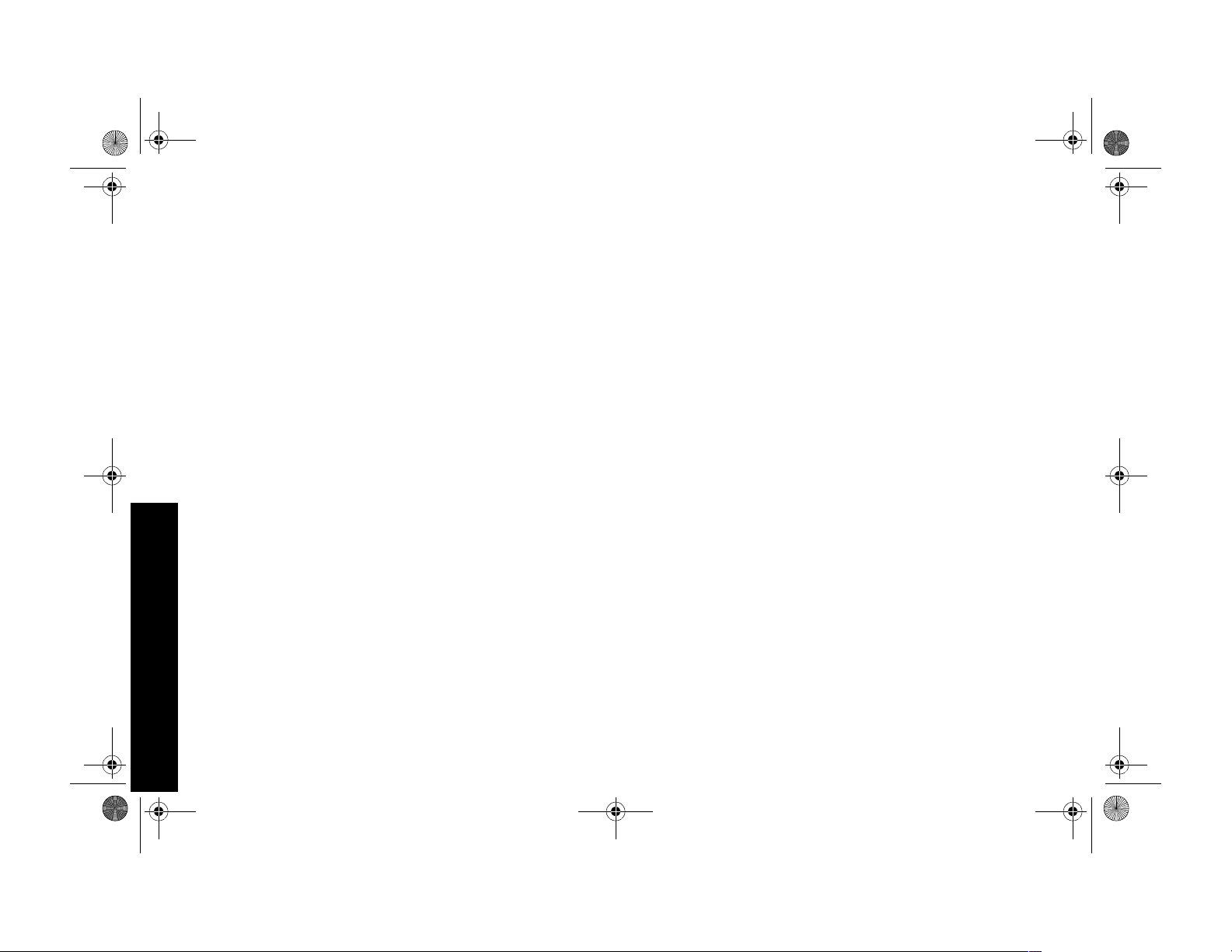
GS 8x5.book Page 22 Friday, February 14, 2003 3:45 PM
The application does not recognize my writing
1 Write your letters close together
2 Leave plenty of space between words
3 Zoom in to improve character recognition
4 Use the lined page
5 Write legibly and try to stay between the lines
I want to change the words I typed on the Keyboard
or wrote in the Letter Recognizer
1 Highlight the word(s) you typed or wrote
2 Type or write over the word(s)
Otherwise, tap and hold the highlighted text to see a
pop-up menu with cut, copy, paste, and clear options.
22
Enter Information
Page 23

GS 8x5.book Page 23 Friday, February 14, 2003 3:45 PM
Communicating
Your Compaq iPAQ Pocket PC H3900 series lets you
communicate in many ways, such as working with
contacts.
To take full advantage of the many Compaq iPAQ Pocket PC
functions, ensure that you have installed Microsoft
ActiveSync 3.5 on your computer before connecting your
Compaq iPAQ Pocket PC.
Work with Contacts
Enter and view information about friends, family members,
or business associates in the Contacts application.
Work with your contact information and do any of the
following:
• create a contact
• view and edit a contact
Hint: Press the Contact application button to navigate
quickly to Contacts.
Create a contact
Hint: Create a contact from the Today screen.
1 From the Start menu, tap Contacts
2 Tap New to create a new contact
3 Tap any item and enter information
Scroll down to see more fields
4 Tap the down arrow next to any item and enter
additional details about the item
For example, tap the Name down arrow to enter the
contact’s title, first, middle, and last name, and suffix
Work with Contacts
Tap anywhere outside the box to stop entering details
5 Tap OK to save the contact information and return to
the list of contacts
23
Page 24
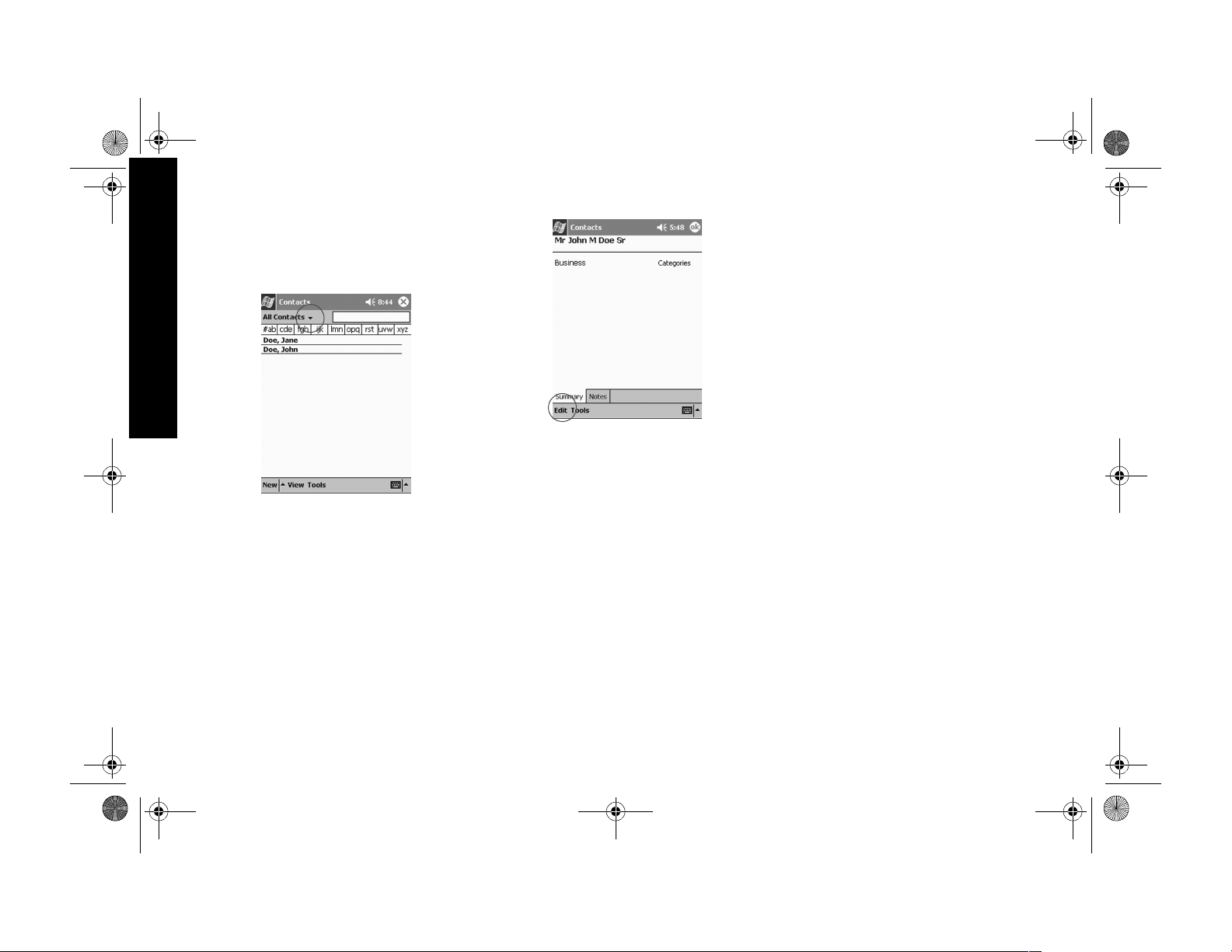
GS 8x5.book Page 24 Friday, February 14, 2003 3:45 PM
Work with Contacts
View and edit a contact
1 From the Start menu, tap Contacts to display a list
of your contacts from the last category selected
2 Tap the down arrow next to the category name to
see the list of categories
3 Tap a category name to see a list of contacts placed
in that category
4 Tap a contact’s name
5 Tap Edit to see the contact information
6 Edit the contact information and tap OK to save the
contact information and return to the list of contacts
24
Page 25

GS 8x5.book Page 25 Friday, February 14, 2003 3:45 PM
Scheduling
Your Compaq iPAQ Pocket PC H3900 series helps you keep
track of your schedule in many ways:
• see information at a glance on the Today screen
• set appointments and create reminders with the
Calendar
• create a task list
Use the Today Screen
You see the Today screen when you first turn on the screen
of your Compaq iPAQ Pocket PC. Use the Today screen to
view your
• owner information
• upcoming appointments
• unread and unsent messages
• tasks that need to be completed
From the Today screen, open the New menu to create new
• appointments
• contacts
• e-mail
• Excel workbooks
• notes
• tasks
• Word documents
Create new information from the Today screen
From the Today screen, create new information, including
• appointments
• contacts
• e-mail
• Excel workbook information
• notes
• tasks
• Word documents
For more information on creating these items, see the
appropriate instructions for each task in this guide. For
example, to create a new appointment, see Schedule an
appointment and set a reminder.
1 From the Start menu, tap Today
2 Tap New to open the New menu
3 Tap to create a new item
Change information from the Today screen
From the Today screen, change information, including
• owner information
• upcoming appointments
• unread and unsent messages
• tasks that need to be completed
For more information on changing these items, see the
appropriate instructions for each task in this guide. For
example, to create a new appointment, see Schedule an
appointment and set a reminder.
1 From the Start menu, tap Today
Use the Today Screen
25
Page 26

GS 8x5.book Page 26 Friday, February 14, 2003 3:45 PM
Use the Today Screen
2 Tap the information you want to change
3 Enter or change the information
4 Tap OK to save changes and return to the Today
screen
Otherwise, tap OK and from the Start menu, tap Today to
return to the Today screen
Customize the appearance of the Today screen
From the Today Settings screen,
• add a picture as the background
• select the information you see
• set the order of the information
• decide when to see the Today screen
1 From the Start menu, tap Settings
2 Tap Today
3 Add a picture
Tap the checkbox to use your picture as the background
4 Tap Items to select or reorder the information on the
Today screen
Tap to select an item
Tap Move Up or Move Down to reorder the item; you
cannot move Date
Tap to select an item
Tap Options to select display options for that item; you
cannot select options for Date, Owner Info, or Inbox
Tap Browse to select a picture from File Explorer
26
Page 27

GS 8x5.book Page 27 Friday, February 14, 2003 3:45 PM
5 Tap Display to set a time before the Today screen is
displayed
6 Tap the down arrow to select the amount of time
that passes before you see the Today screen
Use the Calendar
Use the Calendar to
• schedule appointments
• set reminders
View your calendar by
• agenda
• day
• week
• month
• year
Hint: Keep the amount of information in your appointments
small to conserve memory.
Hint: Press the Calendar application button to navigate
quickly to Calendar.
Look at your Calendar
By default, the Calendar first appears in the Agenda view,
which provides the most detail about your appointment.
1 From the Start menu, tap Calendar
Schedule an appointment and set a reminder
Hint: Keep the amount of information in your appointments
small to conserve memory.
Hint: Schedule an appointment and set a reminder from the
Tod ay sc reen.
1 From the Start menu, tap Calendar
2 Tap New to schedule an appointment
3 Enter the subject
7 Tap OK
Use the Calendar
27
Page 28

GS 8x5.book Page 28 Friday, February 14, 2003 3:45 PM
Tap the down arrow to select a predefined subject
Use Tasks
If you do not enter a subject, you see No subject in the
field
4 Tap any item to enter additional information
For example, to schedule an All Day appointment, tap
Type and tap All Day
By default, a reminder of 15 minutes is set
5 Tap 15 and tap the down arrow to change the time
of the reminder
6 Tap minute(s) to change the unit of time
7 Tap OK to set the reminder and schedule the
appointment
Delete an appointment
Hint: Tap and hold an appointment and choose Delete
Appointment from the pop-up menu to delete an
appointment.
1 From the Start menu, tap Calendar
2 Tap an appointment to view it
3 Tap Tools
4 Tap Delete Appointment
5 Tap Yes to delete the appointment permanently
Use Tasks
Use Tasks to
• create new tasks
• delete a task
Create a task and set a reminder
Hint: Create a task and set a reminder from the Today
screen.
1 From the Start menu, tap Tasks
2 Tap New to create a new task
3 Enter the subject
28
Page 29
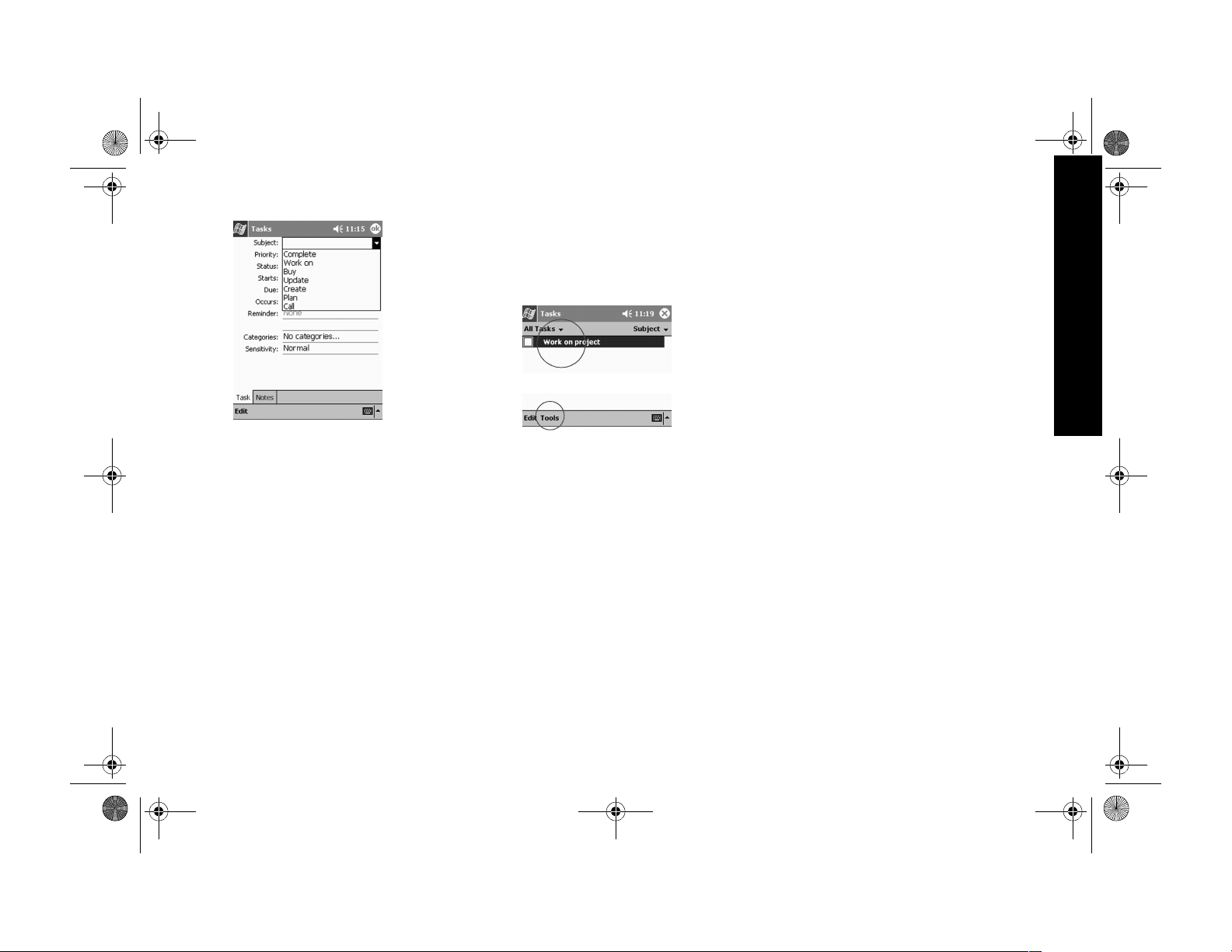
GS 8x5.book Page 29 Friday, February 14, 2003 3:45 PM
Tap the down arrow to select a predefined subject
If you do not enter a subject, you see No subject in the
field
4 Tap any item to enter additional information
For example, tap the Sensitivity field and tap Private to
make the task private
5 Tap Due to add a due date for the task
6 Tap Reminder and select Remind me
7 Tap the date to select when you want to be
reminded
8 Tap OK to set the reminder and create the task
Delete a task
Hint: Tap and hold a task and choose Delete Task from the
pop-up menu to delete a task.
1 From the Start menu, tap Tasks
2 Tap the task you want to delete
3 Tap Tools
Use Tasks
4 Tap Dele te Task
5 Tap Yes to permanently delete the task
29
Page 30

GS 8x5.book Page 30 Friday, February 14, 2003 3:45 PM
Using Software
With the applications on your Compaq iPAQ Pocket PC
H3900 series, be up to date and organized even away from
your computer.
4 Tap the page number or left and right arrows to
move backward and forward in the book
Use Microsoft Reader
Please note that a detailed eBook guide is available on the
CD-ROM, and you can also copy it to your Compaq iPAQ
Pocket PC.
Hint: You may need to activate Microsoft Reader before you
can copy protected eBooks from the Internet. You must
have a Hotmail, MSN, or Passport account to activate your
reader.
Activate Microsoft Reader
Activate Microsoft Reader to copy protected eBooks.
1 Connect your Compaq iPAQ Pocket PC to your
computer
2 Open Internet Explorer on your computer
Use Microsoft Reader
30
3 Go to <http://das.microsoft.com/activate>
Read an eBook
Read your eBook from start to finish or select specific
topics. If you close your eBook and later want to open it,
your ebook will open on the last page you read.
1 From the Start menu, tap Programs
2 Tap Microsoft Reader
3 Tap the title of your eBook
Hint: To jump to a topic, tap a link. Links can occur
throughout the text or table of contents. To return from a
link, tap the title of the eBook and tap Return.
Page 31

GS 8x5.book Page 31 Friday, February 14, 2003 3:45 PM
Regulatory Notices
Federal Communications Commission
Notice
This equipment has been tested and found to comply with
the limits for a Class B digital device, pursuant to Part 15 of
the FCC Rules. These limits are designed to provide
reasonable protection against harmful interference in a
residential installation. This equipment generates, uses,
and can radiate radio frequency energy and, if not installed
and used in accordance with the instructions, may cause
harmful interference to radio communications. However,
there is no guarantee that interference will not occur in a
particular installation. If this equipment does cause harmful
interference to radio or television reception, which can be
determined by turning the equipment off and on, the user is
encouraged to try to correct the interference by one or more
of the following measures:
• Reorient or relocate the receiving antenna
• Increase the separation between the equipment and
receiver
• Connect the equipment into an outlet on a circuit
different from that to which the receiver is connected
• Consult the dealer or an experienced radio or television
technician for help
Modifications
The FCC requires the user to be notified that any changes
or modifications made to this device that are not expressly
approved by Compaq Computer Corporation may void the
Reference authority to operate the equipment.
Cables
Connections to this device must be made with shielded
cables with metallic RFI/EMI connector hoods in order to
maintain compliance with FCC Rules and Regulations.
Declaration of Conformity for products marked
with the FCC logo—United States only
This device complies with Part 15 of the FCC Rules.
Operation is subject to the following two conditions: (1) this
device may not cause harmful interference, and (2) this
device must accept any interference received, including
interference that may cause undesired operation.
For questions regarding your product, contact:
Compaq Computer Corporation
P. O. Box 692000, Mail Stop 530113
Houston, Texas 77269-2000
Or, call 1-800-652-6672 (1-800-OK COMPAQ)
For questions regarding this FCC declaration, contact:
Compaq Computer Corporation
P. O. Box 692000, Mail Stop 510101
Houston, Texas 77269-2000
Or, call (281) 514-3333
To identify this product, refer to the Part, Series, or Model
number found on the product.
Canadian Notice
This Class B digital apparatus meets all requirements of the
Canadian Interference-Causing Equipment Regulations.
Avis Canadien
Cet appareil numérique de la classe B respecte toutes les
exigences du Règlement sur le matériel brouilleur du
Canada.
European Union Notice
Products bearing the CE marking comply with both the EMC
Directive (89/336/EEC) and the Low Voltage Directive (73/
23/EEC) issued by the Commission of the European
Community and if this product has telecommunication
functionality, the R&TTE Directive (1999/5/EC).
Compliance with these directives implies conformity to the
following European Norms (in parentheses are the
equivalent international standards and regulations):
• EN55022 (CISPR 22) - Electromagnetic Interference
• EN55024 (IEC61000-4-2, 3, 4, 5, 6, 8, 11) -
Electromagnetic Immunity
• EN61000-3-3 (IE61000-3-3) - Power Line Flicker
• EN 60950 (IEC60950) - Product Safety
Federal Communications Commission Notice
31
Page 32

GS 8x5.book Page 32 Friday, February 14, 2003 3:45 PM
Japanese Notice
Battery Warning
WARNING: This computer contains an internal
lithium polymer battery pack. To reduce the risk of fire
or burns, do not disassemble, crush, puncture, short
Battery Warning
external contacts, or dispose of in fire or water.
Contact your local HP service representative listed in
the Worldwide Phone List or visit the Web site:
http://www.compaq.com/support/contact_compaq/
worldphones.pdf for phone number listings. A
technical support specialist will assist you in locating
the HP Service Center in your region or HP Authorized
Service Center in regions that do not have an HP
Service Center to assist you with the resolution.
Airline Travel Notice
Use of electronic equipment aboard commercial aircraft is
at the discretion of the airline.
Power Cords
If you were not provided with a power cord for your Compaq
iPAQ Pocket PC H3900 series or for an AC power accessory
intended for use with your device, you should purchase a
power cord that is approved for use in your country.
32
The power cord must be rated for the product and for the
voltage and current marked on the product’s electrical
ratings label. The voltage and current rating of the cord
should be greater than the voltage and current rating
marked on the product. In addition, the diameter of the wire
must be a minimum of 0.75 mm
of the cord must be between 5 feet (1.5 m) and 6.5 feet
(2 m). If you have questions about the type of power cord to
use, contact your local HP service representative.
Contact your local HP service representative listed in the
Worldwide Phone List or visit the Web site: http://
www.compaq.com/support/contact_compaq/
worldphones.pdf for phone number listings. A technical
support specialist will assist you in locating the HP Service
Center in your region or HP Authorized Service Center in
regions that do not have an HP Service Center to assist you
with the resolution.
A power cord should be routed so that it is not likely to be
walked on or pinched by items placed upon it or against it.
Particular attention should be paid to the plug, electrical
outlet, and the point where the cord exits from the product.
2
/18AWG, and the length
WARNING: To reduce the risk of personal injury,
electric shock, fire, or damage to the equipment:
Do not disable the power cord grounding plug. The
grounding plug is an important safety feature.
Plug the equipment into a grounded (earthed) electrical
outlet that is easily accessible at all times.
Disconnect power from the equipment by unplugging
the power cord from the electrical outlet.
Do not place anything on power cords or cables. Arrange
them so that no one may accidentally step on or trip over
them. Do not pull on a cord or cable. When unplugging
from the electrical outlet, grasp the cord by the plug.
WARNING: To reduce the risk of electrical shock, fire,
or damage to the equipment:
Do not use converter kits sold for appliances to power
the computer.
Page 33

GS 8x5.book Page 33 Friday, February 14, 2003 3:45 PM
System Specifications
Feature Compaq iPAQ H3900 Series
Processor PXA250
Memory 64 MB SDRAM or greater
Display Transflective color TFT, 240 X 320 pixels, 64-K color support, .24-dot pitch
Backlight Multi-level brightness adjustment, light sensor for automatic adjustment of
brightness level
Audio Speaker, 3.5 mm stereo headphone jack
Infrared IrDA, data transfer up to 15.2Kb per second and Universal Remote Control for
control of home entertainment units
Bluetooth Some models
Communications Communication port, Expansion Pack connector
Indicators 3 mode alarm notification: flashing green LED, tone, pop-up message. Charge
active: flashing/solid amber LED, Bluetooth active: flashing blue LED
Battery Lithium-Ion Polymer
Hardware Specifications
System Specifications
33
Page 34

GS 8x5.book Page 34 Friday, February 14, 2003 3:45 PM
Physical Specifications
Compaq iPAQ Pocket PC H3900
US Metric
Height 5.28 in 134.0 mm
Width 3.3-3.03 in tapering 84-77 mm tapering
Depth 0.63 in 15.9 mm
Weight 6.49 oz 184 g
Operating Environment
US Metric
Temperature Operating 32° to 104°F0° to 40°C
Nonoperating -22° to 140°F-30° to 60°C
Relative Humidity Operating 10 to 90% 10 to 90%
Nonoperating 10 to 90% 10 to 90%
Maximum altitude Operating 0-15,000 ft 0-4.572 m
Nonoperating 0-15,000 ft 0-4.572 m
34
Physical Specifications
Page 35

GS 8x5.book Page 35 Friday, February 14, 2003 3:45 PM
Routine Care and Battery Guidelines
Routine Care
To keep your Compaq iPAQ Pocket PC H3900 series in
good condition and working properly, follow these
guidelines:
• Keep your Compaq iPAQ Pocket PC away from
excessive moisture and temperature extremes. Do not
expose your Compaq iPAQ Pocket PC to liquids or
precipitation.
• Do not place anything on top of your Compaq iPAQ
Pocket PC to prevent damage to the screen.
• Store your Compaq iPAQ Pocket PC in a protective case
when not in use.
• Clean your Compaq iPAQ Pocket PC by wiping the
screen and the exterior with a soft, damp cloth
moistened only with water.
• Avoid exposing your Compaq iPAQ Pocket PC to direct
sunlight or strong ultraviolet light for extended periods of
time. Also avoid scratching the surface of the screen
and banging it against hard objects.
• Only use the Compaq iPAQ Pocket PC stylus to prevent
scratching the screen.
Battery Guidelines
Because of the type of battery used in your
Compaq iPAQ Pocket PC, follow local
regulations regarding the safe disposal of
your Compaq iPAQ Pocket PC. Your Compaq
vendor can advise you on local regulations,
and/or the existence of any battery disposal programs in
operation.
The Compaq iPAQ Pocket PC should not be disposed of
along with the general household waste. In order to forward
them to recycling or dispose of them properly, please use
the public collection system or return them to Compaq, your
authorized Compaq partners, or their agents.
In North America, dispose of the Compaq iPAQ Pocket PC
by taking advantage of the Compaq battery recycling
program. You will be provided with a postage-paid battery
pack mailer pre-addressed to a reclamation facility where
the metals are recycled.
Visit the following Web site for battery disposal information.
Note: The Web address below is case sensitive - type as
shown. http://cybrary.inet.cpqcorp.net/ARCHIVE/
ADVISORIES/SERVICE/A424usc.html
CAUTION: To reduce the risk of electrical shock or
damage to the internal components, do not spray liquid
directly on the screen or allow excess liquid to drip
inside your Compaq iPAQ Pocket PC. Using soap or
other cleaning products on the screen may discolor the
finish and damage the screen.
Routine Care
35
Page 36

GS 8x5.book Page 36 Friday, February 14, 2003 3:45 PM
Index
A
AC adapter 10
application buttons
customize 17
applications
close 14
open 14
appointments
delete 28
schedule 27
AvantGo 11
B
backlight 12
battery 35
Block Recognizer 19
bottom panel illustration 9
C
Calendar 27
charging the Pocket PC 10
contacts 23
create 23
edit 24
view 24
convert writing to text 20
customer support 7
customize
application buttons 17
Today screen 26
D
date
set 16
draw on screen 20
E
eBook
read 30
enter information 17
F
front panel illustration 8
I
illustrations
bottom panel 9
front panel 8
top panel 8
interface, navigate 13
K
keyboard 18
L
Letter Recognizer 19
M
Microsoft Reader 30
N
navigate interface 13
O
onscreen keyboard 18
options, change
word suggestions 18
R
realign screen 13
registration 9
reminders, set 27, 28
S
screen
realign 13
turn on 11
set
date 16
time, home 15
time, visiting location 15
share information
with your computer 11
specifications 33
support 7
synchronize
with your computer 11
36
Page 37

GS 8x5.book Page 37 Friday, February 14, 2003 3:45 PM
T
tasks 28
time
set for home 15
set for visiting location 15
Today screen 25
Transcriber 19
U
universal cradle 10
V
view
contacts 24
W
word suggestions, change options 18
write on screen 20
writing, convert to text 20
37
Page 38
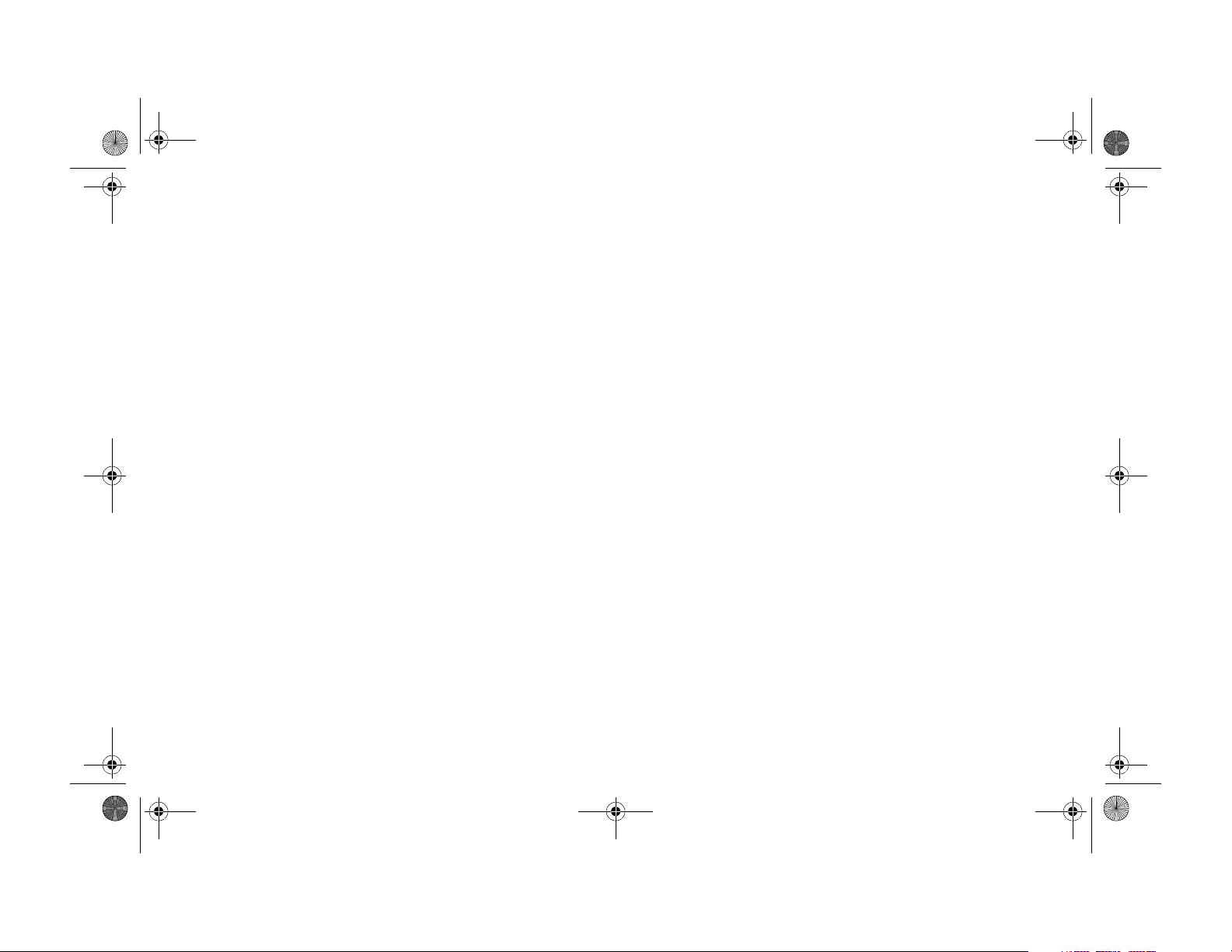
GS 8x5.book Page 38 Friday, February 14, 2003 3:45 PM
38
Page 39

GS 8x5.book Page 39 Friday, February 14, 2003 3:45 PM
b
IPAQ POCKET PC H3900-SERIE
NTRODUKTION
I
Page 40

GS 8x5.book Page 40 Friday, February 14, 2003 3:45 PM
OM DENNE VEJLEDNING
© 2003 Hewlett-Packard Development Company, L.P.
HP, Hewlett Packard og Hewlett-Packard logoet er
varemærker tilhørende Hewlett-Packard Company i USA og
andre lande.
Compaq, Compaq logoet og iPaq er varemærker tilhørende
Hewlett-Packard Development Company, L.P. i USA og
andre lande.
Microsoft, MS-DOS, Windows og Windows NT er
varemærker tilhørende Microsoft Corporation i USA og
andre lande.
Intel, Pentium, Intel Inside og Celeron er varemærker
tilhørende Intel Corporation i USA og andre lande.
Adobe, Acrobat og Acrobat Reader er varemærker eller
registrerede varemærker tilhørende Adobe Systems
Incorporated.
Alle andre produktnavne nævnt heri kan være varemærker
tilhørende de respektive firmaer.Introduktion til Compaq
iPAQ Pocket PC H3900-serie
Hewlett-Packard Company er ikke erstatningspligtig i
tilfælde af tekniske unøjagtigheder eller typografiske fejl
eller manglende oplysninger i denne vejledning, og ej heller
i tilfælde af tilfældige skader eller indirekte mangler, der
stammer fra udstyret, betjening eller brug af dette
materiale. Oplysningerne i dette dokument bringes "som de
er nu og forefindes" og kan ændres uden forudgående
varsel, og Hewlett-Packard Company fralægger sig enhver
udtrykkelig, underforstået eller lovbestemt garanti samt
fralægger sig udtrykkeligt underforståede garantier i
forbindelse med salgbarhed, egnethed til bestemte formål,
adkomst og overtrædelser. Garantierne for HP's produkter
er angivet i de udtrykkelige, begrænsede
garantierklæringer, der følger med sådanne produkter. Intet
heri må fortolkes som udgørende en yderligere garanti.
Denne vejledning indeholder fortrolig information, som er
ophavsretligt beskyttet.
Ingen del af denne vejledning må fotokopieres,
reproduceres eller oversættes til andre sprog uden
forudgående, skriftlig tilladelse fra Hewlett-Packard
Company.
Compaq iPAQ Pocket PC H3900-serien
Introduktion
Anden udgave januar 2003
Delnummer 278847-022
40
Page 41

GS 8x5.book Page 41 Friday, February 14, 2003 3:45 PM
Indhold
Kom i gang . . . . . . . . . . . . . . . . . . . . . 43
Hvad er der i kassen? . . . . . . . . . . . . . . . . . 43
Registrering . . . . . . . . . . . . . . . . . . . . . . . . 45
Opsætning af din Compaq iPAQ Pocket PC. . 46
Opsætning af synkronisering . . . . . . . . . . . . 47
Naviger i brugergrænsefladen . . . . . . . . . . . 49
Indtast informationer. . . . . . . . . . . . . . . . . . 54
Kommunikation . . . . . . . . . . . . . . . . . . 59
Arbejd med kontaktpersoner . . . . . . . . . . . . 59
Planlægning . . . . . . . . . . . . . . . . . . . . 61
Anvend skærmbilledet Today . . . . . . . . . . . . 61
Anvend kalenderen . . . . . . . . . . . . . . . . . . . 63
Anvend opgaver . . . . . . . . . . . . . . . . . . . . . 64
Brug af software . . . . . . . . . . . . . . . . . 66
Anvend Microsoft Reader . . . . . . . . . . . . . . 66
Lovmæssige krav . . . . . . . . . . . . . . . . 67
Krav fra Federal Communications
Commission . . . . . . . . . . . . . . . . . . . . . . . . 67
Canadisk erklæring . . . . . . . . . . . . . . . . . . . 67
Avis Canadien. . . . . . . . . . . . . . . . . . . . . . . 67
EU-erklæring . . . . . . . . . . . . . . . . . . . . . . . 67
Batteriadvarsel . . . . . . . . . . . . . . . . . . . . . . 68
Erklæring om flytransport . . . . . . . . . . . . . . 68
Strømkabler . . . . . . . . . . . . . . . . . . . . . . . . 68
Hardwarespecifikationer. . . . . . . . . . . 69
Systemspecifikationer. . . . . . . . . . . . . . . . . 69
Fysiske specifikationer . . . . . . . . . . . . . . . . 70
Driftsmiljø . . . . . . . . . . . . . . . . . . . . . . . . . 70
Forebyggende vedligeholdelse
og batterivejledning. . . . . . . . . . . . . . .71
Forebyggende vedligeholdelse. . . . . . . . . . . 71
Batterivejledning. . . . . . . . . . . . . . . . . . . . . 71
Planlægning . . . . . . . . . . . . . . . . . . . . . 72
41
Page 42

GS 8x5.book Page 42 Friday, February 14, 2003 3:45 PM
42
Page 43

GS 8x5.book Page 43 Friday, February 14, 2003 3:45 PM
Kom i gang
For at anvende din Compaq iPAQ™ Pocket PC H3900serie mest effektivt, bør du starte med at lære at
• registrere din Compaq iPAQ Pocket PC
• opsætte din Compaq iPAQ Pocket PC
• opsætte synkronisering
• navigere rundt i brugergrænsefladen
• indtaste data
Da din Compaq iPAQ Pocket PC bruger en del strøm til at
vedligeholde RAM og uret, skal du jævnligt oplade batteriet.
Lad din Compaq iPAQ Pocket PC være tilsluttet din
universelle cradle eller til vekselstrømsadapteren, når du
sidder ved din arbejdsplads. Den bedste politik er at lade
din Compaq iPAQ Pocket PC være tilsluttet din computer,
når du arbejder ved din arbejdsplads og tage din
vekselstrømsadapter og jævnstrømsadapterstikket med dig
når du rejser.
Oplad din Compaq iPAQ Pocket PC i op til fire timer, før du
bruger den første gang.
FORSIGTIG: Da de fleste af programmerne og data du
installerer på din Compaq iPAQ Pocket PC er lagret i
hukommelsen, skal du geninstallere dem, hvis batteriet
fuldstændigt aflades.
Hvad er der i kassen?
Din Compaq iPAQ Pocket PC leveres med
• vejledningen Introduktion
• cd-rom’en Compaq iPAQ Pocket PC Companion
— Microsoft® ActiveSync 3.5 software på
Companion cd-rom’en
— Add-on-programmer og applikationer
— detaljeret eBook-vejledning, der kan kopieres
til din Compaq iPAQ Pocket PC
— interaktiv flash-vejledning
— omfattende brugervejledning, der kan
udskrives, tilgængelig på cd-rom’en
• en universal cradle til både USB- og serielle tilslutninger
• et beskyttende etui
• en ekstra lyspen
• en vekselstømsadapter
• en gummiholder
• et jævnstrømsadapterstik med sikkerhedsanordning
Hvis der mangler noget, kan du kontakte kundesupport på
et af de numre, der findes i hæftet Worldwide Telephone
Numbers booklet (Telefonnumre til Compaq kontorer verden
over).
Hvad er der i kassen?
43
Page 44

GS 8x5.book Page 44 Friday, February 14, 2003 3:45 PM
Frontpanel
1 Lyspen: klik, tegn eller skriv
2 Strømindikator: blinker gult = oplader,
konstant gul = opladet, grøn = alarm
3 Strømknap
4 Højttaler: alarmer, optagelser
5 Farvedisplay
6 Programknapper 1-4: naviger til programmer
7 Navigationsknap: rul gennem en liste
8 Optage-/programknap 5
9 Lyssensor: justerer baggrundslys
- Stik til stereohovedtelefoner
q Aktiv Bluetooth-indikator: blinker når en
Hvad er der i kassen?
anden Bluetooth-enhed er i nærheden
w Mikrofon
Toppanel
1 Stik til stereohovedtelefoner: til
standardhovedtelefoner
2 Mikrofon: optager din stemme
3 Infrarødt lys: usynlig, udveksler
information med andre enheder med
Windows
4 Lyspen: klik, tegn eller skriv på skærmen
5 Secure Digital (SD) udvidelsesslot: plads
til et SD-kort
44
Page 45

GS 8x5.book Page 45 Friday, February 14, 2003 3:45 PM
Bundpanel
1 Opladnings-/kommunikationsport:
tilslutter til universal cradle, USB- eller et
serielt kabel
2 Nulstillingsknap til enhed: nulstiller med
lyspen
3 Stik til udvidelsespakke: tilslutter til en
udvidelsespakke
Standardholder
1 Stabilisatorer: Stabiliserer (1) din iPAQ
Pocket PC, når den er anbragt i holderen
uden en udvidelsespakke
2 Udløserknap: Udløser (2) stabilisatorerne
fra låst position
BEMÆRK: Brug stabilisatorerne mest
muligt, hvis en udvidelsespakke ikke er
tilsluttet.
FORSIGTIG: Indsæt din Compaq iPAQ
Pocket PC forsigtigt på stikket i standardholderen for at undgå at beskadige
stikkene.
Registrering
Registrering
Ved at lade dig registrere online hos Compaq på
http://www.compaq.com/register eller ved at udfylde og
sende kortet Register Now*, der følger med i
forsendelseskassen, kan du modtage de nyeste
informationer om din Compaq iPAQ Pocket PC samt gode
tilbud på tilbehør og programmer til din Compaq iPAQ
Pocket PC.
*Ikke tilgængelig i alle lande
45
Page 46

GS 8x5.book Page 46 Friday, February 14, 2003 3:45 PM
Opsætning af din Compaq iPAQ
Pocket PC
Opsæt din Compaq iPAQ Pocket PC ved først
med vekselstrømsadapteren eller din
skal bruge din
Compaq iPAQ Pocket PC med din computer.
FORSIGTIG: For at synkronisering skal fungere korrekt,
skal du installere Microsoft ActiveSync 3.5 før du tilslutter din Compaq iPAQ Pocket PC til din computer.
Da din Compaq iPAQ Pocket PC bruger en del strøm til at
vedligeholde RAM og uret, skal du jævnligt oplade batteriet.
Lad din Compaq iPAQ Pocket PC være tilsluttet din
universellecradle eller til vekselstrømsadapteren, når du
sidder ved din arbejdsplads. Den bedste politik er at lade
din Compaq iPAQ Pocket PC være tilsluttet din computer,
når du arbejder ved din arbejdsplads og tage din
vekselstrømsadapter med dig, når du rejser.
Oplad din Compaq iPAQ Pocket PC i op til fire timer, før du
bruger den første gang.
FORSIGTIG: Da nogle af programmerne i din Compaq
iPAQ Pocket PC er lagret i RAM-hukommelsen, skal du
geninstallere dem, hvis batteriet fuldstændigt aflades.
universelle
cradle til at synkronisere din
universelle
at oplade
cradle. Du
den
Oplad med vekselstrømsadapteren
Oplad din Compaq iPAQ Pocket PC med
vekselstrømsadapteren. Brug vekselstrømsadapteren til at
oplade en eventuel udvidelsespakke. For yderligere
oplysninger om udvidelsespakker, henvises der til Udvidelse
af funktionalitet med udvidelsespakker i eBookvejledningen eller brugervejledningen, der kan udskrives,
som er tilgængelige på cd-rom’en.
Oplad din Compaq iPAQ Pocket PC i op til fire timer, før du
bruger den første gang.
Standardadapteren fungerer i almindelige 220 volt
stikkontakter. Du kan også købe en, der fungerer i
cigarettænderen i en bil eller i en 12 volt stikkontakt.
FORSIGTIG: Brug kun vekselstømsadaptere der er
anbefalet af Compaq.
1 Find vekselstrømsadapteren
2 Slut vekselstrømsadapteren til en stikkontakt
3 Indsæt jævnstrømsstikket i stømstikket i bunden af
din Compaq iPAQ Pocket PC
4 Indsæt netadapterstikket i jævnstrømsadapter-
stikket.
5 fasthold jævnstrømsadapterstikket til netadapteren
med gummiholderen
Oplad med den universelle cradle
Oplad din Compaq iPAQ Pocket PC med din
universellecradle. Brug din universellecradle til at
• synkronisere med din computer
• genoplade batteriet i en udvidelsespakke (for eksempel,
genoplade batteriet i pc-kort-udvidelsespakken med
dual-slot)
Oplad din Compaq iPAQ Pocket PC i op til fire timer, før du
bruger den første gang.
FORSIGTIG: For at synkronisering skal fungere korrekt,
skal du installere Microsoft ActiveSync 3.5 før du
tilslutter din Compaq iPAQ Pocket PC til din computer
første gang.
46
Opsætning af din Compaq iPAQ Pocket PC
Page 47

GS 8x5.book Page 47 Friday, February 14, 2003 3:45 PM
1 Installer Microsoft ActiveSync 3.5
Indsæt cd-rom'en Compaq iPAQ Pocket PC Companion
Klik på Start Here (Start her)
Installér om nødvendigt Microsoft Outlook
Følg anvisningerne i installationguiden
Når du bliver bedt om at downloade filen, skal du vælge
Run this program from its current location (Kør dette
program fra dets aktuelle placering).
For yderligere hjælp, klik på knappen Hjælp til Microsoft
ActiveSync 3.5 under installationen
2 Find den universellecradle
3 Træk jævnstrømsadapterstikket ud af netadapteren
4 Indsæt netadapteren bag i standardholderen
5 Tilslut enten USB-kablet eller det serielle kable til
din computer
Hvis du har et Microsoft Windows NT 4.0 operativsystem
på din computer, skal du bruge et serielt kabel
6 Skub bunden af din Compaq iPAQ Pocket PC ind i
din universellecradle og tryk den på plads
Lysdioden for opladning blinker, når din Compaq iPAQ
Pocket PC genoplader batteriet
Lysdioden lyser konstant, når batteriet er fuldt opladet
Microsoft ActiveSync 3.5 starter på din computer og
genkender din Compaq iPAQ Pocket PC
Opsætning af synkronisering
Med synkronisering kan du dele informationer mellem din
Compaq iPAQ Pocket PC og din computer eller din server.
Bemærk, at du bør opsætte synkronisering, når du tilslutter
din Compaq iPAQ Pocket PC til din computer første gang.
Synkroniser med din computer
FORSIGTIG: For at synkronisering skal fungere korrekt,
skal du installere Microsoft ActiveSync 3.5 før du
tilslutter din Compaq iPAQ Pocket PC til din computer
første gang.
Under installationen,
• opret partnerrelationer, så du kan synkronisere
informationer med flere computere
• vælg de informationer, der skal synkroniseres med din
Compaq iPAQ Pocket PC, for eksempel, Contacts,
Calendar, Inbox, Tasks, Favorites, Files, Notes og
AvantGo
1 Indsæt cd-rom’en Compaq iPAQ Pocket PC
Companion
2 Følg anvisningerne i installationsguiden
For yderligere hjælp, klik på knappen Hjælp til Microsoft
ActiveSync 3.5 under installationen
3 De informationer du vælger, synkroniseres
automatisk, når installationen er fuldendt
Synkroniser informationer
Med synkronisering kan du dele informationer mellem din
Compaq iPAQ Pocket PC og din computer. Bemærk, at
synkronisering bør sættes op første gang du tilslutter din
Compaq iPAQ Pocket PC til din computer.
Som standard synkroniserer Microsoft ActiveSync 3.5
løbende med informationerne på din computer automatisk.
Du kan når som helst du er tilsluttet din computer manuelt
synkronisere informationerne med din Compaq iPAQ
Pocket PC.
1 Indsæt din Compaq iPAQ Pocket PC i universelle din
cradle eller kablet
2 Fra din computer, åbn Microsoft ActiveSync 3.5
Fra menuen Start, klik Programs og klik Microsoft
ActiveSync 3.5
Opsætning af synkronisering
47
Page 48

GS 8x5.book Page 48 Friday, February 14, 2003 3:45 PM
3 Klik Sync
Ændring af indstillinger for baggrundslys
1 Fra menuen Start, klik på Settings
Tænd for skærmen
Opsætning af synkronisering
Når du tænder for skærmen til din Compaq iPAQ Pocket PC
for første gang, guides du gennem velkomstskærmene.
Følg anvisningerne for at
• justere skærmen
• lære om lyspennen
• lære om pop-up-menuerne
• vælge tidszone
1 Tryk på strømforsyningsknappen for at tænde for
skærmen
2 Følg anvisningerne på velkomstskærmene
2 Klik på System
3 Klik på Backlight
4 Vælg indstillinger for baggrundslys
På fanebladet Battery Power, vælg hvornår baggrundslys
skal anvendes, når pc’en kører på batteri
På fanebladet External Power, vælg hvornår
baggrundslys skal anvendes, når pc’en kører på ekstern
strøm
På fanebladet Brightness, vælg lysstyrkeniveau for
baggrundslys
Tip: Flyt skydeknappen til det laveste niveau for at spare
mest mulig strøm
Tips
Der vises ingenting på skærmen
1 Kontroller, at skærmen er tændt
Tryk på strømforsyningsknappen
2 Kontroller, at din Compaq iPAQ Pocket PC er sluttet
til vekselstrømsadapteren og universelledin cradle
Stik vekselstrømsadapteren i en stikkontakt
Indsæt jævnstrømsstikket i strømstikket bag på din
universelle cradle
Mit batteri forbliver ikke opladet
Sørg altid for at din Compaq iPAQ Pocket PC er tilsluttet en
universel cradle eller en vekselstrømsadapter, når du ikke
bruger den
48
Page 49

GS 8x5.book Page 49 Friday, February 14, 2003 3:45 PM
Under indstillingerne for baggrundslys, flyt skydeknappen til
det laveste niveau for at spare strøm
Lysdioden for opladning blinker ikke når min
Compaq iPAQ Pocket PC er tilsluttet minuniverselle
cradle
1 Kontroller, at dinuniverselle cradle er sluttet til en
stikkontakt
2 Sørg for at bunden af din Compaq iPAQ Pocket PC er
trykket korrekt på plads i dinuniverselle cradle
3 Kontroller om enheden er fuldt opladet. Lysdioden
blinker ikke, hvis enheden er fuldt opladet.
Fra menuen Start, klik på Settings
Klik på System
Klik på Power
Baggrundslyset slukker hele tiden
Baggrundslyset slukker for at spare strøm
På fanebladet Battery Power kan du ændre det tidsrum
baggrundslyset er tændt og du kan vælge, at lade
baggrundslyset tænde, når du rører skærmen eller trykker
på en knap
Min Compaq iPAQ Pocket PC svarer ikke eller et
program hænger
Lav en blød nulstilling af din Compaq iPAQ Pocket PC
1 Stik lyspennen ind i enhedens nulstillingsknap i
bunden af din Compaq iPAQ Pocket PC
2 Tryk på knappen i 1 sekund
Jeg har glemt min adgangskode
Lav en hård nulstilling af din Compaq iPAQ Pocket PC
FORSIGTIG: Da de fleste af programmerne og data du
installerer på din Compaq iPAQ Pocket PC er lagret i
hukommelsen, skal du geninstallere dem, hvis du
foretager en hård nulstilling.
1 Tryk på og hold de to programknapper på ydersiden
inde
2 Indsæt lyspennen i nulstillingsknappen for enheden
i bunden af din Compaq iPAQ Pocket PC
3 Tryk på knappen i 5 sekunder
4 For at genaktivere din Compaq iPAQ Pocket PC, ind-
sæt lyspennen i nulstillingsknappen for enheden og
tryk på knappen i 1 sekund eller tilslut din Compaq
iPAQ Pocket PC til vekselsstrømsadapteren
Naviger i brugergrænsefladen
Du kan navigere gennem brugergrænsefladen på din
Compaq iPAQ Pocket PC på tre måder:
• klikke
• klikke og holde
• trykke på programknapperne
Klik på skærmen med spidsen af din lyspen for at åbne
programmer og foretage valg. Klik for eksempel på menuen
Start for at få vist en liste over tilgængelige programmer.
Klik på og hold en område på skærmen for at se en pop-upmenu.
Tryk på en programknap på frontpanelet for hurtigt at
tænde skærmen og åbne din kalender eller dine
kontaktpersoner eller foretage en registrering.
Juster skærmen
Når du tænder for skærmen på din Compaq iPAQ Pocket PC
første gang, føres du gennem en justeringsproces. Du skal
justere din skærm hvis
• din Compaq iPAQ Pocket PC ikke reagerer nøjagtigt på
dine klik med lyspennen
• du foretager en hård nulstilling af din Compaq iPAQ
Pocket PC
1 Fra menuen Start, klik på Settings
Naviger i brugergrænsefladen
49
Page 50

GS 8x5.book Page 50 Friday, February 14, 2003 3:45 PM
2 Klik på System
3 Klik på ikonen Screen
4 Klik på knappen Align Screen for at begynde
justeringsprocessen
5 Klik på trådkorsobjektet ved hver placering for at
justere skærmen
Vær præcis, når du klikker på trådkorsobjektet
6 Klik på OK
1 Klik på Start eller Microsoft-logoet i det øverste
venstre hjørne af skærmen på menulinien for at
åbne menuen Start
Du kan også klikke på programtitlen på menulinien for at
åbne menuen Start
2 Klik på Programs for at se hvilke programmer du
har på din Compaq iPAQ Pocket PC
Minimering af programmer
Hvis du fra programmet gerne vil minimere det, skal du
klikke på x
Lukning af programmer
Programmerne lukker automatisk, når du åbner nye
programmer, men hvis din Compaq iPAQ Pocket PC kører
lidt langsomt, kan du lukke dem manuelt.
1 Fra menuen Start, klik på Settings
Åbning af programmer
Naviger i brugergrænsefladen
Alle programmer på din Compaq iPAQ Pocket PC er kun to
klik fra enhver skærm. Du kan åbne alle programmer på din
Compaq iPAQ Pocket PC fra menuen Start.
Tip: Tilknyt dine programmer til programknapperne
3 Klik på programtitlen eller ikonen for at åbne det
50
Page 51

GS 8x5.book Page 51 Friday, February 14, 2003 3:45 PM
2 Klik på System
3 Klik på Memory
4 Klik på Running Programs
Indstil tiden til hjemme
Når du tænder for skærmen på din Compaq iPAQ Pocket PC
første gang, føres du gennem indstillingen af tid. Indstil
tiden igen hvis
• batteriet aflades helt
• du foretager en hård nulstilling af din Compaq iPAQ
Pocket PC
Tip: Fra skærmen Today, klik på ur-ikonen for at indstille
tiden.
1 Fra menuen Start, klik på Settings
2 Klik på System
3 Klik på Clock
4 Klik på Home
5 Klik på nedpilen for tidszone for at vælge din
placering og tidszone
6 Klik på timer, minutter eller sekunder for at vælge
hvad du vil indstille
7 Klik på op- eller nedpilen for at indstille tiden
Naviger i brugergrænsefladen
5 Klik på Stop All for at lukke alle programmer
Du kan også vælge et program og klikke Stop
51
Page 52

GS 8x5.book Page 52 Friday, February 14, 2003 3:45 PM
Du kan også flytte urets visere med lyspennen for at
indstille tiden
8 Klik på OK
9 Klik på Yes for at gemme dine indstillinger
Indstil tiden til en placering du besøger
Indstilling af tiden til en placering du besøger.
Tip: Fra skærmen Today, klik på ur-ikonen for at indstille
tiden.
1 Fra menuen Start, klik på Settings
2 Klik på System
Naviger i brugergrænsefladen
3 Klik på Clock
4 Klik på Visiting
5 Klik på nedpilen for tidszone for at vælge din
placering og tidszone
6 Klik på timer, minutter eller sekunder for at vælge
hvad du vil indstille
7 Klik på op- eller nedpilen for at indstille tiden
Du kan også flytte urets visere med lyspennen for at
indstille tiden
8 Klik på OK
9 Klik på Yes for at gemme dine indstillinger
Indstil datoen
Når du tænder for skærmen på din Compaq iPAQ Pocket PC
for første gang, skal du indstille datoen. Indstil datoen igen
hvis
• batteriet fuldstændigt aflades
• du foretager en hård nulstilling af din Compaq iPAQ
Pocket PC
Tip: Fra skærmen Today, klik på ur-ikonen for at indstille
datoen.
52
Page 53
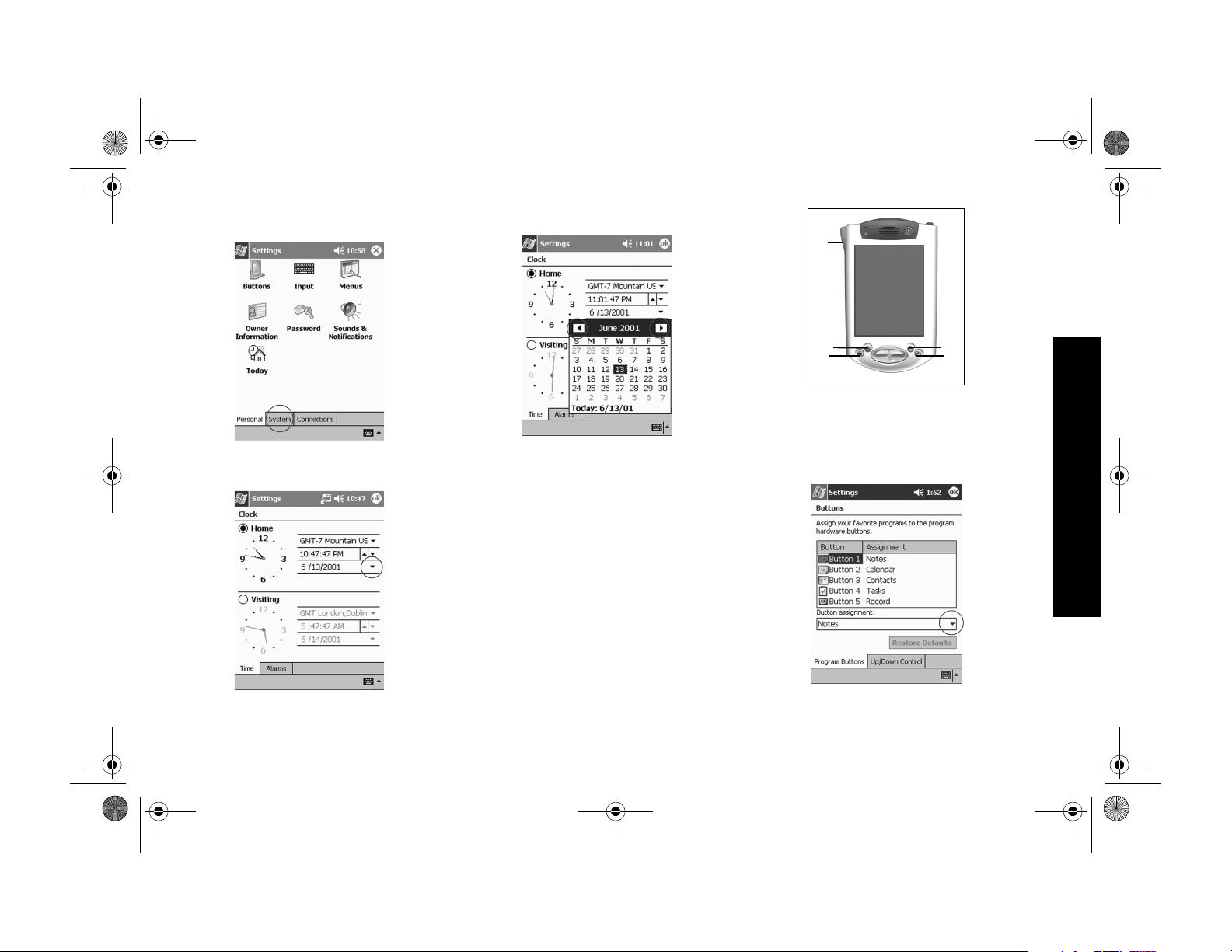
GS 8x5.book Page 53 Friday, February 14, 2003 3:45 PM
1 Fra menuen Start, klik på Settings
2 Klik på System
3 Klik på Clock
4 Klik på nedpilen for dato for at se en kalender
5 Klik på højre- eller venstrepilen for at bevæge dig
frem eller tilbage i kalenderen
6 Klik på en dag for at vælge datoen
7 Klik på OK
8 Klik på Yes for at gemme dine indstillinger
Tilpas programknapperne
Ved at trykke på en programknap på frontpanelet, kan du
hurtigt åbne din kalender eller dine kontaktpersoner for at
foretage en registrering.
Tilpasning af frontpanelknapperne så de åbner andre
programmer.
5
2
1
3
4
1 Fra menuen Start, klik på Settings
2 Klik på Buttons
3 Klik på den knap du vil ændre
4 Klik på nedpilen ved knaptildeling for at få vist en
liste over dine programmer
Naviger i brugergrænsefladen
5 Klik på et program
6 Klik på OK for at tilknytte programmet til knappen
53
Page 54

GS 8x5.book Page 54 Friday, February 14, 2003 3:45 PM
Tips
Jeg vil gendanne programknappernes
standardtilknytninger
1 Fra menuen Start, klik på Settings
2 Klik på Buttons
3 Klik på Restore Defaults
4 Klik på OK
Indtast informationer
Indtast bogstaver, symboler og numre på skærmen på din
Compaq iPAQ Pocket PC ved at
• klikke på tastaturet
• skrive med lyspennen og bruge din Letter Recognizer til
at oprette tekst
• skrive med lyspennen og bruge din Transcriber til at
oprette
• skrive med lyspennen og bruge din Block Recognizer til
at oprette tekst
• tegne og skrive med lyspennen
Du kan klikke på tastaturet, skrive med lyspennen og bruge
Letter Recognizer, skrive med lyspennen og bruge
Transcriber, og skrive med lyspennen og bruge Block
Recognizer i alle programmerne. Du kan bruge lyspennen
og tegne og skrive på skærmen i programmet Notes og fra
alle Notes-fanebladene i programmerne Calendar, Contacts
og Tasks.
Bemærk, at mens du taster eller skriver, foreslår din
Compaq iPAQ Pocket PC ord i feltet over tastaturet, Letter
Recognizer eller Block Recognizer, men ikke i Transcriber.
Du kan ændre hvornår forslaget skal vises (du kan for
eksempel vælge hvor mange bogstaver, der skal indtastes
før Letter Recognizer kommer med forslag) og hvor mange
ord, der skal foreslås.
Ændring af indstillinger for ordforslag
Du kan ændre
• om ord skal foreslås
• antallet af bogstaver, der skal indtastes før et ord
foreslås
• antallet af ord, der foreslås pr. indtastning
1 Fra menuen Start, klik på Settings
2 Klik på Input
3 Klik på Word Completion
4 Klik på nedpilen for at ændre antallet af bogstaver,
der skal tastes før et forslag vises
5 Klik på nedpilen for at ændre antallet af ord, der
skal foreslås
54
Indtast informationer
Page 55

GS 8x5.book Page 55 Friday, February 14, 2003 3:45 PM
6 Klik for at fravælge Suggest Words, hvis du ikke
ønsker forslag
7 Klik på OK for at gemme dine ændringer
Indtast med dit on-screen tastatur
Du kan indtaste tekst direkte på skærmen ved at klikke
bogstaver, tal og symboler på tastaturet.
Tip: For at få vist symbolerne, klik på 123 eller Shift-tasten.
1 Fra et hvilket som helst af programmerne, klik på
oppilen ved siden af Input Panel-knappen
2 Klik på Keyboard for at få vist et tastatur på
skærmen
3 Klik på et bogstav, symbol eller et nummer for at
indtaste information
Skriv med lyspennen og Letter Recognizer
Du kan skrive bostaver, tal og symboler på skærmen med
lyspennen og Letter Recognizer. Skriv ord og sætninger
med store bogstaver (ABC), små bogstaver (abc) og
symboler (123) i bestemte områder.
1 Fra et hvilket som helst program, klik på oppilen
ved siden af Input Panel-knappen
2 Klik på Letter Recognizer for at få vist et
skriveområde
3 Skriv bogstaver eller symboler mellem den stiplede
linie og basislinien for at Letter Recognizer skal
kunne fungere effektivt
Skriv et bogstav mellem de to hatchmarks benævnt ABC
for at skrive tekst med store bogstaver
Skriv et bogstav mellem de to hatchmarks benævnt abc
for at skrive tekst med små bogstaver
Skriv et tal eller et symbol mellem de to hatchmarks
benævnt 123 for at skrive symboler
4 Det, du skriver på skærmen konverteres til tekst
Skriv med lyspennen og Transcriber
Du kan skrive ord, bogstaver, tal og symboler overalt på
skærmen med lyspennen og Transcriber.
1 Fra et hvilket som helst program, klik på oppilen
ved siden af Input Panel-knappen
2 Klik på Transcriber
55
Indtast informationer
Page 56

GS 8x5.book Page 56 Friday, February 14, 2003 3:45 PM
3 Skriv hvor som helst på skærmen
4 Det, du skriver på skærmen konverteres til tekst
Skriv med lyspennen og Block Recognizer
Du kan skrive bogstaver, tal og symboler med lyspennen og
Block Recognizer. Du kan skrive ord og sætninger ved at
skrive bogstaver og tal i bestemte områder.
1 Fra et hvilket som helst program, klik på oppilen
ved siden af Input Panel-knappen
2 Klik på Block Recognizer for at se et skriveområde
3 Skrive et ord, bogstav eller symbol mellem
hatchmark-tegnene
Skriv et bogstav mellem de to hatchmarks benævnt abc
for at skrive tekst
Skriv et tal mellem de to hatchmarks benævnt 123 for at
skrive et tal eller et symbol
4 Det, du skriver på skærmen konverteres til tekst
Tegn og skriv på skærmen
Brug lyspennen som en almindelig pen til at tegne og skrive
med på skærmen i programmet Notes eller fra fanebladet
Notes i
• Calendar
• Contacts
• Tas ks
1 Fra menuen Start, klik på Notes
2 Klik på New
Du kan også klikke på fanebladet Notes i Calendar,
Contacts eller Tasks og klikke på Pen-ikonen
3 Tegn og skriv på skærmen
4 Klik på Pen-ikonen for at fravælge den
5 Klik på OK
Konverter skrift til tekst
Du kan konvertere det du skriver til tekst med pennen i
programmet Notes eller fra fanebladet Notes i
• Calendar
• Contacts
• Tas ks
1 Fra menuen Start, klikke Notes
Du kan også klikke på fanebladet Notes i Calendar,
Contacts eller Tasks
2 Klik på en note for at åbne den
3 Fremhæv ordet eller ordene du vil konvertere til
tekst
56
Indtast informationer
Page 57
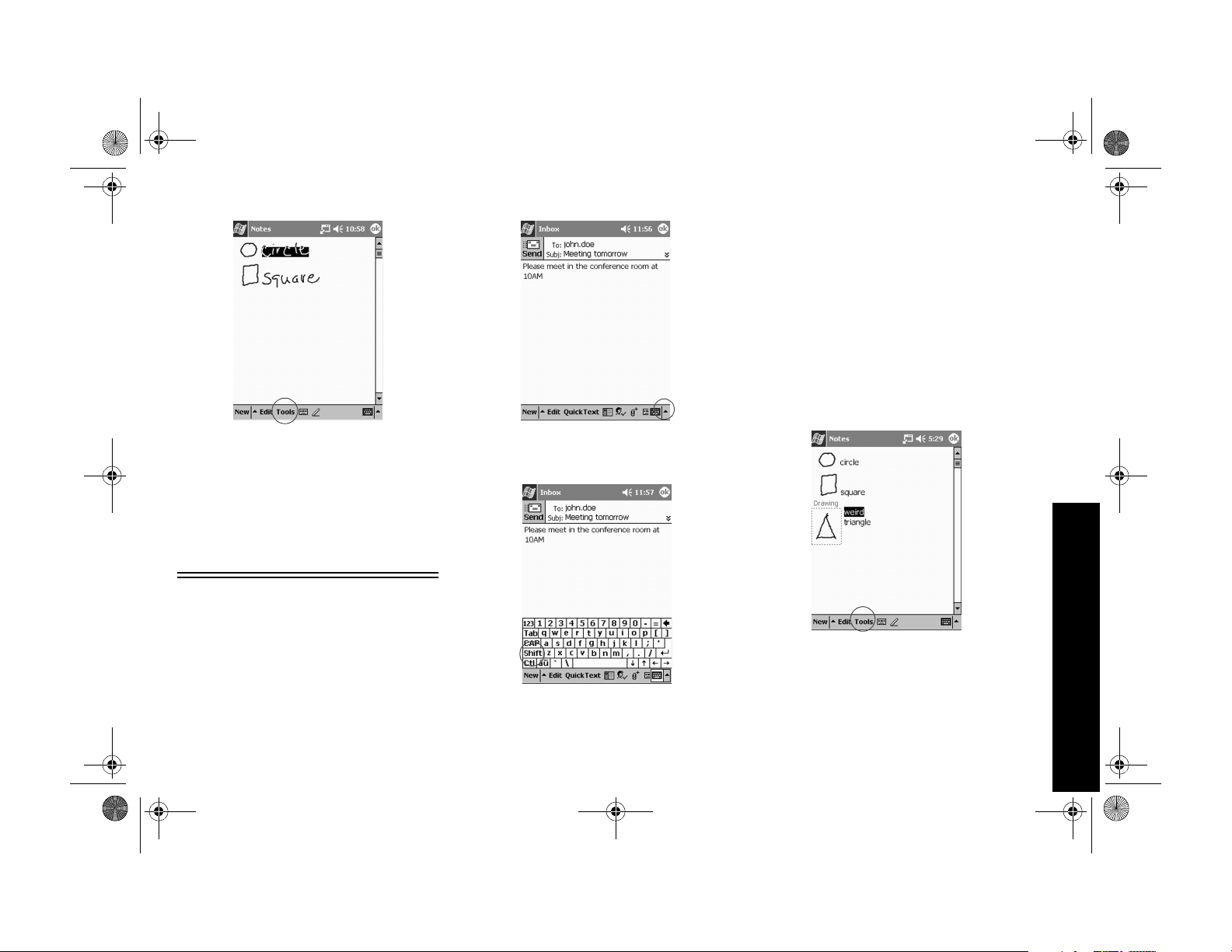
GS 8x5.book Page 57 Friday, February 14, 2003 3:45 PM
4 Klik på Tools for at se en pop-up-menu
5 Klik på Recognize for at konvertere det skrevne til
tekst
Hvis du vælger mere end et ord til konvertering til tekst
og et af dem ikke genkendes, konverteres alle de andre
ord til tekst. Det ikke-genkendte ord forbliver i skrevet
tilstand.
6 Klik på OK
Tips
Jeg vil skrive en adresse på en e-mail-meddelelse,
men jeg kan ikke finde tegnet @
1 Klik på oppilen ved siden af Input Panel-knappen
2 Klik på Keyboard for at få vist et tastatur på
skærmen
3 Klik på tasten Shift
4 Klik på tasten @, der hvor tegnet skal sættes ind i
e-mail-adressen
Jeg kan ikke få Letter Recognizer til at skrive det
rigtige bogstav
1 Kontroller, at du skriver det i det rigtige område (for
eksempel ABC, abc eller 123)
2 Skriv bogstaver uden at løfte lyspennen fra
skærmen
Når det er muligt, skal du bruge en lang bevægelse til at
skrive bogstaver
Ordkonverteringen fra skrevet til tekst var ikke
rigtig. Er der andre muligheder?
1 Fremhæv ordet eller ordene du skrev
2 Klik på Tools
3 Klik på Alternates for at få vist en liste over ord
4 Klik på et alternativ
Du kan skrive ordet igen, hvis alternativerne ikke er
korrekte
5 Klik på OK
Indtast informationer
57
Page 58

GS 8x5.book Page 58 Friday, February 14, 2003 3:45 PM
Programmet genkender ikke min skrift
1 Skriv dine bogstaver tæt sammen
2 Lav god plads mellem ordene
3 Zoom ind for at forbedre genkendelsen af tegn
4 Brug den linierede side
5 Skriv tydeligt og forsøg at skrive mellem linierne
Jeg vil gerne ændre de ord jeg skrev på tastaturet
eller skrev i Letter Recognizer
1 Fremhæv ordet eller ordene du skrev
2 Tast eller overskriv ordet eller ordene
Du kan også klikke på og fastholde den fremhævede
tekst for få vist en pop-up-menu med valgmulighederne
klip, kopier, sæt ind og ryd.
58
Indtast informationer
Page 59

GS 8x5.book Page 59 Friday, February 14, 2003 3:45 PM
Kommunikation
Med din Compaq iPAQ Pocket PC H3900-serie kan du
kommunikere på mange måder – f.eks. arbejde med
kontaktpersoner.
Hvis du vil have fuldt udbytte af de mange funktioner i din
Compaq iPAQ Pocket PC, skal du sikre dig, at du har
installeret Microsoft ActiveSync 3.5 på computeren, før du
tilslutter din Compaq iPAQ Pocket PC.
Arbejd med kontaktpersoner
Angiv og få vist oplysninger om venner, familie eller
forretningsforbindelser i programmet Contacts.
Du kan arbejde med oplysningerne på kontaktpersonerne
på følgende måder:
• Opret en kontaktperson
• Få vist og rediger en kontaktperson
Tip: Klik på programknappen Contact for hurtigt at navigere
til Contacts.
Opret en kontaktperson
Tip: Opret en kontaktperson i skærmbilledet Today.
1 Klik på Contacts i menuen Start
2 Klik på New for at oprette en ny kontaktperson
3 Klik på et element, og indtast oplysningerne
Rul ned for at se flere felter
4 Klik på nedpilen ved siden af et element, og indtast
flere detaljer om det pågældende element
Du kan f.eks. klikke på nedpilen Name for at indtaste
kontaktpersonens titel, for-, mellem- og efternavn og
suffiks
Arbejd med kontaktpersoner
Klik et sted uden for boksen for at stoppe med
indtastningen af detaljer
5 Klik på OK for at gemme kontaktoplysningerne og
vende tilbage til listen over kontaktpersoner
59
Page 60

GS 8x5.book Page 60 Friday, February 14, 2003 3:45 PM
Få vist og rediger en kontaktperson
1 Klik på Contacts i menuen Start for at få vist en liste
over kontaktpersonerne fra den sidst valgte
kategori
2 Klik på nedpilen ved siden af kategorinavnet for at
se listen over kategorier
Arbejd med kontaktpersoner
3 Klik på et kategorinavn for at se en liste over
kontaktpersoner, der er anbragt i den pågældende
kategori
4 Klik på en kontaktpersons navn
5 Klik på Edit for at se oplysningerne om
kontaktpersonen
6 Rediger oplysningerne om kontaktpersonen, og klik
på OK for at gemme kontaktpersonen og vende
tilbage til listen over kontaktpersoner
60
Page 61

GS 8x5.book Page 61 Friday, February 14, 2003 3:45 PM
Planlægning
Compaq iPAQ Pocket PC H3900-serien hjælper dig med at
holde styr på din tid på mange måder:
• Se oplysninger med et hurtigt kig på skærmbilledet
To da y
• Angiv aftaler, og opret påmindelser med Calendar
• Opret en huskeliste over opgaver
Anvend skærmbilledet Today
Du kan se skærmbilledet Today, når du har tændt for
skærmen på din Compaq iPAQ Pocket PC. Anvend
skærmbilledet Today til at få vist
• Ejeroplysninger
• Kommende aftaler
• Ulæste og ikke-afsendte meddelelser
• Opgaver, der skal fuldføres
Åbn menuen New fra skærmbilledet Today for at oprette
nye
• Aftaler
• Kontaktpersoner
• E-mails
• Excel-regneark
• Noter
• Opgaver
• Word-dokumenter
Opret nye oplysninger i skærmbilledet Today
Opret nye oplysninger i skærmbilledet Today, herunder
• Aftaler
• Kontaktpersoner
• E-mails
• Oplysninger om Excel-regneark
• Noter
• Opgaver
• Word-dokumenter
Se de pågældende anvisninger for hver enkelt opgave i
denne vejledning for at få yderligere oplysninger om,
hvordan disse elementer oprettes. Se f.eks. Planlæg en
aftale, og angiv en påmindelse, hvis du vil oprette en ny
aftale.
1 Klik på Today i menuen Start
2 Klik på New for at åbne menuen New
3 Klik for at oprette et nyt element
Rediger oplysninger i skærmbilledet Today
Rediger oplysninger i skærmbilledet Today, herunder
• Ejeroplysninger
• Kommende aftaler
• Ulæste og ikke-afsendte meddelelser
• Opgaver, der skal fuldføres
Se de pågældende anvisninger for hver enkelt opgave i
denne vejledning for at få yderligere oplysninger om,
hvordan disse elementer redigeres. Se f.eks. Planlæg en
aftale, og angiv en påmindelse for at oprette en ny aftale.
1 Klik på Today i menuen Start
Anvend skærmbilledet Today
61
Page 62

GS 8x5.book Page 62 Friday, February 14, 2003 3:45 PM
2 Klik på de oplysninger, du vil redigere
3 Indtast, eller rediger oplysningerne
4 Klik på OK f or at gemme ændringer og vende tilbage
til skærmbilledet Today
I modsat fald skal du klikke på OK og klikke på Toda y i
menuen Start for at vende tilbage til skærmbilledet
To da y
Tilpas udseendet på skærmbilledet Today
Gør følgende i skærmbilledet Today Settings:
Anvend skærmbilledet Today
• Tilføj et billede som baggrund
• Vælg de oplysninger, du ser
• Angiv rækkefølgen for oplysningerne
• Afgør, hvornår skærmbilledet Today vises
1 Klik på Settings i menuen Start
2 Klik på Today
3 Tilføj et billede
Marker afkrydsningsfeltet for at anvende billedet som
baggrund
4 Klik på Items for at vælge eller ændre på
rækkefølgen af oplysninger i skærmbilledet Today
Klik for at vælge et element
Klik på Move Up eller Move Down for at ændre på
rækkefølgen af elementet. Du kan ikke flytte Date
Klik for at vælge et element
Klik på Options for at vælge visningsindstillinger for det
pågældende element. Du kan ikke vælge indstillinger for
Date, Owner Info eller Inbox
Klik på Browse for at vælge et billedet fra File Explorer
62
Page 63

GS 8x5.book Page 63 Friday, February 14, 2003 3:45 PM
5 Klik på Display for at angive et tidspunkt, før
skærmbilledet Today vises
6 Klik på nedpilen for at vælge det tidsrum, der skal
gå, før du ser skærmbilledet Today
Anvend kalenderen
Anvend kalenderen til at
• Planlægge aftaler
• Angive påmindelser
Få vist kalenderen efter
• Dagsorden
• Dag
• Uge
• Måned
•År
Tip: Hold mængden af oplysninger i aftalerne på et
minimum for at spare på hukommelsen.
Tip: Tryk på programknappen Calendar for at navigere
hurtigt til Calendar.
Se på kalenderen
Calendar vises som standard først i visningen Agenda, der
indeholder de fleste detaljer omkring din aftale.
1 Klik på Calender fra menuen Start
Planlæg en aftale, og angiv en påmindelse
Tip: Hold mængden af oplysninger i aftalerne på et
minimum for at spare på hukommelsen.
Tip: Planlæg en aftale, og angiv en påmindelse i
skærmbilledet Today.
1 Klik på Calendar i menuen Start
2 Klik på New for at planlægge en aftale
3 Angiv emnet
7 Klik på OK
Anvend kalenderen
63
Page 64

GS 8x5.book Page 64 Friday, February 14, 2003 3:45 PM
Anvend opgaver
Klik på nedpilen for at vælge et foruddefineret emne
Hvis du ikke angiver et emne, vil der stå No subject i
feltet
4 Klik på et element for at indtaste yderligere
oplysninger
Du kan f.eks. planlægge aftaletypen All Day ved at klikke
på Type og klikke på All Day
Der angives som standard en påmindelse på
15 minutter
5 Klik på 15, og klik på nedpilen for at ændre på
tidspunktet for påmindelsen
6 Indtast minut(ter) for at ændre tidsenheden
7 Klik på OK for at angive påmindelsen og planlægge
aftalen
Slet en aftale
Tip: Marker en aftale, og vælg Delete Appointment i popup-menuen for at slette en aftale.
1 Klik på Calendar i menuen Start
2 Klik på en aftale for at få vist
3 Klik på Tools
4 Klik på Delete Appointment
5 Klik på Yes for at slette aftalen permanent
Anvend opgaver
Anvend Tasks til at
• Oprette nye opgaver
• Slette en opgave
Opret en opgave, og angiv en påmindelse
Tip: Opret en opgave, og angiv en påmindelse i
skærmbilledet Today.
1 Klik på Tasks i menuen Start
2 Klik på New for at oprette en ny opgave
3 Indtast emnet
64
Page 65
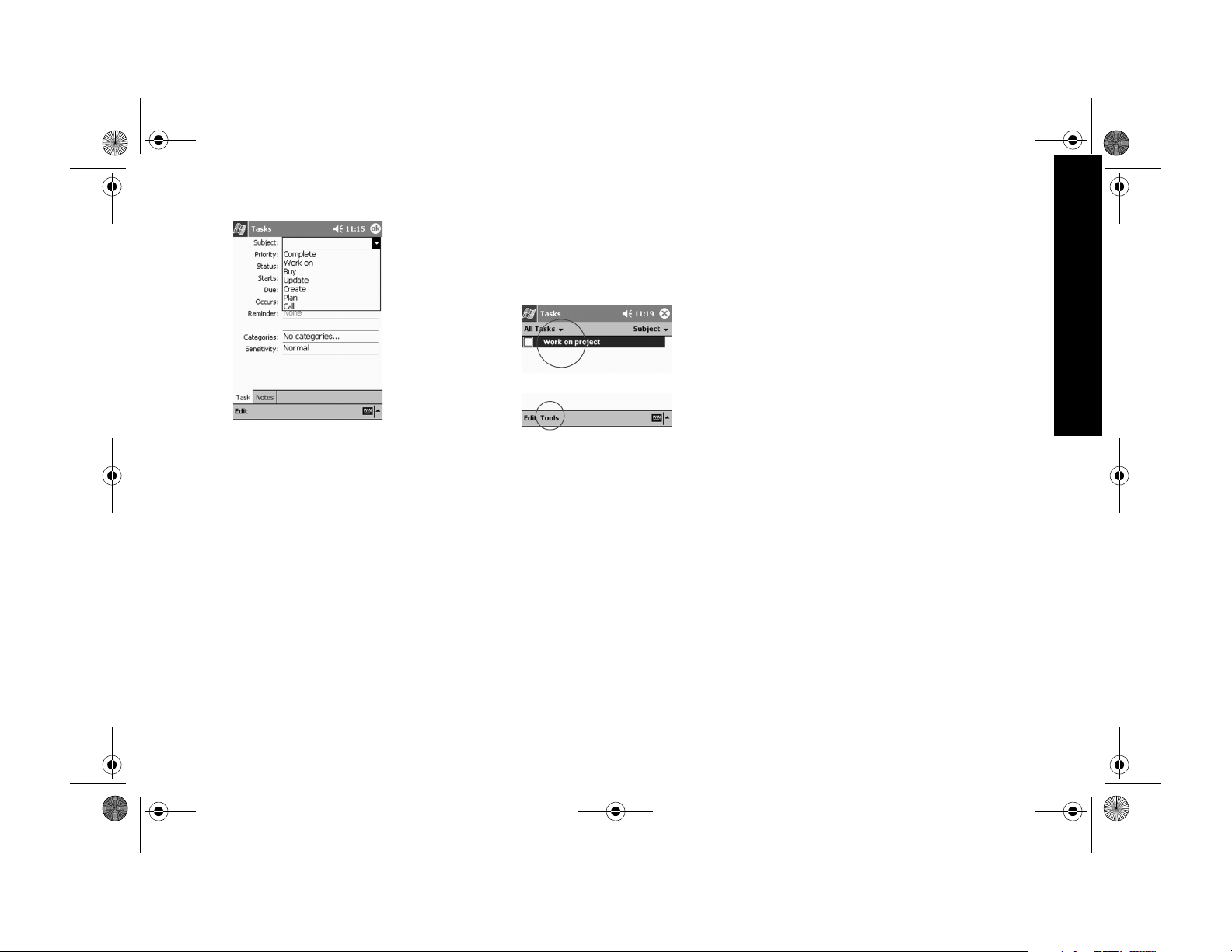
GS 8x5.book Page 65 Friday, February 14, 2003 3:45 PM
Klik på nedpilen for at vælge et foruddefineret emne
Hvis du ikke angiver et emne, vil der stå No subject i
feltet
4 Klik på et element for at indtaste yderligere
oplysninger
Klik f.eks. på feltet Sensitivity, og klik på Private for at
gøre opgaven privat
5 Klik på Due for at tilføje en udførelsesdato for
opgaven
6 Klik på Reminder, og vælg Remind me
7 Klik på datoen for at vælge, hvornår du vil påmindes
8 Klik på OK for at angive påmindelsen og oprette
opgaven
Slet en opgave
Tip: Marker en opgave, og vælg Delete Task i pop-upmenuen for at slette en opgave.
1 Klik på Tasks i menuen Start
2 Klik på den opgave, du vil slette
3 Klik på Tools
Anvend opgaver
4 Klik på Delete Task
5 Klik på Yes for at slette denne opgave permanent
65
Page 66

GS 8x5.book Page 66 Friday, February 14, 2003 3:45 PM
Brug af software
Med programmerne på din Compaq iPAQ Pocket PC
H3900 -serie kan du holde dig ajour og være organiseret,
selv når du er væk fra computeren.
4 Klik på sidetallet eller venstre- og højrepilene for at
flytte frem og tilbage i bogen
Anvend Microsoft Reader
Bemærk, at du kan finde en detaljeret eBogsvejledning
(eBook-vejledning) på cd-rom’en, som du også kan kopiere
til din Compaq iPAQ Pocket PC.
Tip: Du skal muligvis aktivere Microsoft Reader, før du kan
kopiere beskyttede eBøger fra Internettet. Du skal have en
Hotmail-, MSN- eller Passport-konto for at aktivere
programmet.
Aktiver Microsoft Reader
Aktiver Microsoft Reader for at kopiere beskyttede eBøger.
1 Tilslut din Compaq iPAQ Pocket PC til computeren
2 Åbn Internet Explorer på computeren
3 Gå til adressen <http://das.microsoft.com/activate>
Anvend Microsoft Reader
Læs en eBog
Læs eBogen fra start til slut, eller vælg bestemte emner.
Hvis du lukker eBogen og senere vil åbne den, åbnes
eBogen på den side, du sidst har læst.
1 Klik på Programs i menuen Start
2 Klik på Microsoft Reader
3 Klik på titlen på eBogen
Tip: Klik på et link for at springe til et emne. Links kan
forekomme overalt i teksten eller i indholdsfortegnelsen.
Hvis du vil vende tilbage fra et link, skal du klikke på
titlen på e-Bogen og klikke på Return.
66
Page 67

GS 8x5.book Page 67 Friday, February 14, 2003 3:45 PM
Lovmæssige krav
Krav fra Federal Communications
Commission
Dette udstyr er testet og fundet i overensstemmelse med
begrænsningerne for en digital enhed i klasse B, i henhold
til afsnit 15 i FCC-reglerne. Disse begrænsninger er
udarbejdet for at yde rimelig beskyttelse mod skadelig
interferens i en hjemmeinstallation. Dette udstyr genererer,
anvender og kan udsende radiofrekvensenergi og kan
forårsage skadelige interferens i radiokommunikation, hvis
det ikke installeres og anvendes i overensstemmelse med
anvisningerne. Der er imidlertid ingen garanti for, at der
ikke vil opstå interferens i en bestemt installation. Hvis
udstyret forårsager skadelig interferens i radio- eller tvmodtagelsen, hvilket kan afgøres ved at slukke for udstyret
og derefter tænde det igen, opfordres brugeren til at
forsøge at afhjælpe interferensen ved hjælp af en eller flere
af følgende fremgangsmåder:
• Drej eller flyt modtagerantennen
•Øg afstanden mellem udstyret og modtageren
• Tilslut udstyret til en stikkontakt i et andet kredsløb en
det, som modtageren er tilsluttet
• Kontakt forhandleren eller en erfaren radio- eller tvtekniker, og få hjælp
Modifikationer
FCC kræver, at brugeren informeres om, at eventuelle
ændringer eller modifikationer af dette udstyr, der ikke er
udtrykkeligt godkendt af Compaq Computer Corporation,
kan gøre referenceautoritetens brug af udstyret ugyldig.
Kabler
Tilslutninger til denne enhed skal foretages med
afskærmede kabler med metalliske RFI/EMI-stikhætter for
at overholde kravene i FCC’s regler og regulativer.
Overensstemmelseserklæring for produkter,
der er markeret med FCC-logoet – kun USA
Denne enhed er i overensstemmelse med afsnit 15 i FCCreglerne. Drift er underlagt følgende to forhold: (1) Enheden
må ikke forårsage skadelige interferens, og (2) enheden
skal acceptere eventuel interferens, der modtages,
herunder interferens, der kan forårsage uønsket drift.
Hvis du har spørgsmål vedrørende produktet, kan du
kontakte:
Compaq Computer Corporation
P. O. Box 692000, Mail Stop 530113
Houston, Texas 77269-2000
Eller ring på 1-800-652-6672 (1-800-OK COMPAQ)
Hvis du har spørgsmål vedrørende denne FCC-erklæring,
kan du kontakte:
Compaq Computer Corporation
P. O. Box 692000, Mail Stop 510101
Houston, Texas 77269-2000
Eller ring på (281) 514-3333
Dette produkt kan identificeres ud fra del-, serie- eller
modelnummeret, der findes på produktet.
Canadisk erklæring
Dette digitale apparat i klasse B opfylder alle krav i
Canadian Interference-Causing Equipment Regulations.
Avis Canadien
Cet appareil numérique de la classe B respecte toutes les
exigences du Règlement sur le matériel brouilleur du
Canada.
EU-erklæring
Produkter, der bærer CE-mærket, er i overensstemmelse
med både EMC-direktivet (89/336/EEC) og direktivet om
lavspænding (73/23/EEC), der er udstedt af EUkommissionen, og såfremt produktet har
telekommunikationsfunktioner, R&TTE-direktivet
(1999/5/EC).
Overensstemmelse med disse direktiver angiver, at
følgende nordiske standarder følges (de tilsvarende
internationale standarder og regulativer er angivet i
parentes):
• EN55022 (CISPR 22) - Elektromagnetisk interferens
• EN55024 (IEC61000-4-2, 3, 4, 5, 6, 8, 11) -
Elektromagnetisk immunitet
• EN61000-3-3 (IE61000-3-3) - Strømlinjeflimmer
• EN 60950 (IEC60950) - Produktsikkerhed
Krav fra Federal Communications Commission
67
Page 68

GS 8x5.book Page 68 Friday, February 14, 2003 3:45 PM
Japansk erklæring
Batteriadvarsel
ADVARSEL: Denne computer indeholder et integreret
lithium-polymer-batteri. For at reducere risikoen for
brand eller forbrænding, skal du undlade at demontere,
Batteriadvarsel
knuse eller gennemhulle batteriet, at kortslutte de
eksterne poler, eller at udsætte batteriet for ild eller
vand. Kontakt din lokale HP forhandler, som du finder på
listen med telefonnumre (Worldwide Phone List) eller
besøg HP's websted: http://www.compaq.com/support/
contact_compaq/worldphones.pdf for lister med
telefonnumre. En teknisk supportmedarbejder hjælper
dig med at finde et HP servicecenter i nærheden af dig
eller et servicecenter autoriseret af HP, hvis der ikke er
HP servicecenter i din region, som kan hjælpe dig.
Erklæring om flytransport
Anvendelse af elektronisk udstyr ombord på et fly er
underlagt flyselskabets bestemmelser.
Strømkabler
Hvis du ikke har modtaget et strømkabel til Compaq iPAQ
Pocket PC H3900-serien eller vekselstrømsudstyr til brug
med enheden, skal du købe et strømkabel, der er godkendt
til brug i dit land.
68
Strømkablet skal være egnet til produktet og den spænding
og strøm, der er angivet på produktets etiket med
angivelser om el. Den spænding og strøm, der er angivet for
kablet skal være større end den spænding og strøm, der er
angivet på produktet. Ledningens diameter skal desuden
være mindst 0,75 mm
være mellem 1,5 m og 2 m. Hvis du har spørgsmål til,
hvilken type strømkabel, du skal anvende, kan du kontakte
en lokal HP serviceudbyder.
Kontakt din lokale HP-forhandler, som du finder på listen
med telefonnumre (Worldwide Phone List) eller besøg HP's
websted: http://www.compaq.com/support/
contact_compaq/worldphones.pdf for lister med
telefonnumre. En teknisk supportmedarbejder hjælper dig
med at finde et HP-servicecenter i nærheden af dig eller et
servicecenter autoriseret af HP, hvis der ikke er HPservicecenter i din region, som kan hjælpe dig.
Et strømkabel skal placeres, så der ikke trædes på det, eller
det ikke beskadiges af emner, der stilles på det eller mod
det. Vær især opmærksom på stikket, stikkontakten og det
sted, hvor kablet kommer ud af produktet.
2
/18AWG, og længden på kablet skal
ADVARSEL: Sådan reduceres risikoen for
personskade, elektrisk stød eller beskadigelse af
udstyret: Fjern ikke strømkablets jordstik. Jordstikket er
en vigtig sikkerhedsfunktion. Tilslut udstyret til en
jordforbundet stikkontakt, der er let at få adgang til på
alle tidspunkter Sluk for strømmen til udstyret ved at
trække strømkablet ud af stikkontakten. Placer ikke
noget oven på strømkabler. Anbring dem, så der ikke er
nogen, der ved et tilfælde kommer til at træde på dem.
Træk ikke i en ledning eller et kabel. Når det skal tages
ud af stikkontakten, skal du tage fat i ledningen ved
stikket.
ADVARSEL: Sådan reduceres risikoen for elektrisk
stød, brand eller beskadigelse af udstyret: Anvend ikke
omformersæt, der sælges til apparater, til at tilføre
computeren strøm.
Page 69

GS 8x5.book Page 69 Friday, February 14, 2003 3:45 PM
Systemspecifikationer
Hardware Compaq iPAQ H3900-serie
Processor PXA250
Hukommelse 64 MB SDRAM eller højere
Display Transflektiv farve-TFT, 240 X 320 pixels, 64-K farveunderstøttelse,
0,24 punktafstand
Baggrundslys Flerniveau lysstyrkejustering, lyssensor til automatisk justering af lysstyrkeniveau
Audio Højttaler, 3,5 mm stereostik til hovedtelefoner
Infrarød IrDA, dataoverførsel op til 15,2Kb pr. sekund og universel fjernbetjening til
hjemmeunderholdningsenheder
Bluetooth Visse modeller
Kommunikation Kommunikationsport, stik til udvidelsespakke
Indikatorer Alarmnotifikation i 3 tilstande: blinkende grøn LED, tone, pop-up-meddelelse.
Oplade, aktiv: blinkende/konstant gul LED, Bluetooth, aktiv: blinkende blå LED
Batteri Lithium-ion-polymer
Hardwarespecifikationer
Systemspecifikationer
69
Page 70

GS 8x5.book Page 70 Friday, February 14, 2003 3:45 PM
Fysiske specifikationer
Compaq iPAQ Pocket PC H3900
US Metrisk
Højde 5,28 in 134 mm
Bredde 3,3 in foroven
3,03 in forneden
Dybde 0,63 in 15,9 mm
Vægt 6,49 oz 184 g
84 mm foroven
77 mm forneden
Driftsmiljø
US Metric
Temperatur I drift 32° til 104°F0° til 40°C
Ikke i drift -22° til 140°F-30° til 60°C
Relativ fugtighed I drift 10 til 90% 10 til 90%
Ikke i drift 10 til 90% 10 til 90%
Maksimal højde I drift 0-15.000 fod 0-4.572 m
Ikke i drift 0-15.000 fod 0-4.572 m
70
Fysiske specifikationer
Page 71

GS 8x5.book Page 71 Friday, February 14, 2003 3:45 PM
Forebyggende vedligeholdelse og batterivejledning
Forebyggende vedligeholdelse
Følg disse retningslinier for at holde din Compaq iPAQ
Pocket PC H3900-serie i god stand og godt fungerende:
• Hold Compaq iPAQ Pocket PC væk fra fugtige områder
og områder med meget høje eller lave temperaturer.
Sørg for, at din Compaq iPAQ Pocket PC ikke udsættes
for væsker eller nedbør.
• Anbring ikke noget oven på din Compaq iPAQ Pocket PC
for at undgå, at skærmen beskadiges.
• Opbevar din Compaq iPAQ Pocket PC i et beskyttelsesetui, når det ikke anvendes.
• Rengør din Compaq iPAQ Pocket PC ved at aftørre
skærmen og de udvendige flader med en blød klud,
fugtet udelukkende med vand.
• Undgå at stille din Compaq iPAQ Pocket PC i direkte sollys eller stærkt ultraviolet lys i længere perioder. Undgå
ligeledes at ridse overfladen af skærmen og slå den mod
hårde objekter.
• Anvend kun Compaq iPAQ Pocket PC penne for at
undgå at ridse skærmen.
Batterivejledning
På grund af den type batteri, der anvendes i
din Compaq iPAQ Pocket PC, skal du følge
de lokale regulativer vedrørende sikker
bortskaffelse af din Compaq iPAQ
Pocket PC. Din Compaq forhandler kan råd-
give dig omkring de lokale regulativer og/eller eksistensen
af eventuelle batteribortskaffelsesprogrammer.
Din Compaq iPAQ Pocket PC må ikke bortskaffes med
dagrenovationen. For at sende dem til genbrug eller
bortskaffe dem korrekt skal du anvende det offentlige indsamlingssystem eller returnere dem til Compaq, dine
autoriserede Compaq partnere eller deres agenter.
I Nordamerika bortskaffes Compaq iPAQ Pocket PC ved at
benytte Compaqs batterigenbrugsprogram. Du får en
frankeret batteripakkeemballage, der er forudadresseret til
en genvindingsfacilitet, hvor metallerne genbruges.
Besøg følgende websted for oplysninger om bortskaffelse af
batterier.
BEMÆRK: Der er forskel på store og små bogstaver i
adressen på nedenstående websted - adressen tastes
således: http://cybrary.inet.cpqcorp.net/ARCHIVE/
ADVISORIES/SERVICE/A424usc.html
FORSIGTIG: Sprøjt ikke væske direkte på skærmen, og
lad ikke væske dryppe ind i din Compaq iPAQ Pocket PC
for at undgå elektrisk stød eller beskadigelse af de
indvendige dele. Brug af sæbe eller andre rengørings-
produkter på skærmen kan misfarve overfladen og
beskadige skærmen.
Forebyggende vedligeholdelse
71
Page 72

GS 8x5.book Page 72 Friday, February 14, 2003 3:45 PM
Planlægning
A
aftaler
planlægge 63
slette 64
applikationsknapper
tilpasse 53
AvantGo 47
B
baggrundslys 48
batteri 71
Block Recognizer 56
brugergrænseflade, navigere 49
bundpanel, illustration 45
D
dato
indstille 52
dele informationer
med din computer 47
E
eBog
læse 66
F
frontpanel, illustration 44
I
illustrationer
bundpanel 45
frontpanel 44
toppanel 44
indstille
dato 52
tid, besøgsplacering 52
tid, hjemme 51
indstillinger, ændre
ordforslag 54
indtaste informationer 54
J
justere skærm 49
K
kalender 63
kontaktpersoner 59
oprette 59
redigere 60
vise 60
konvertere til tekst 56
kundesupport 43
L
Letter Recognizer 55
M
Microsoft Reader 66
N
navigere i brugergrænsefladen 49
O
on-screen tastatur 55
opgaver 64
oplade din Pocket PC 46
ordforslag, ændre indstillinger 54
P
påmindelser, angive 63, 64
programmer
åbne 50
lukke 50
R
registrering 45
72
Page 73
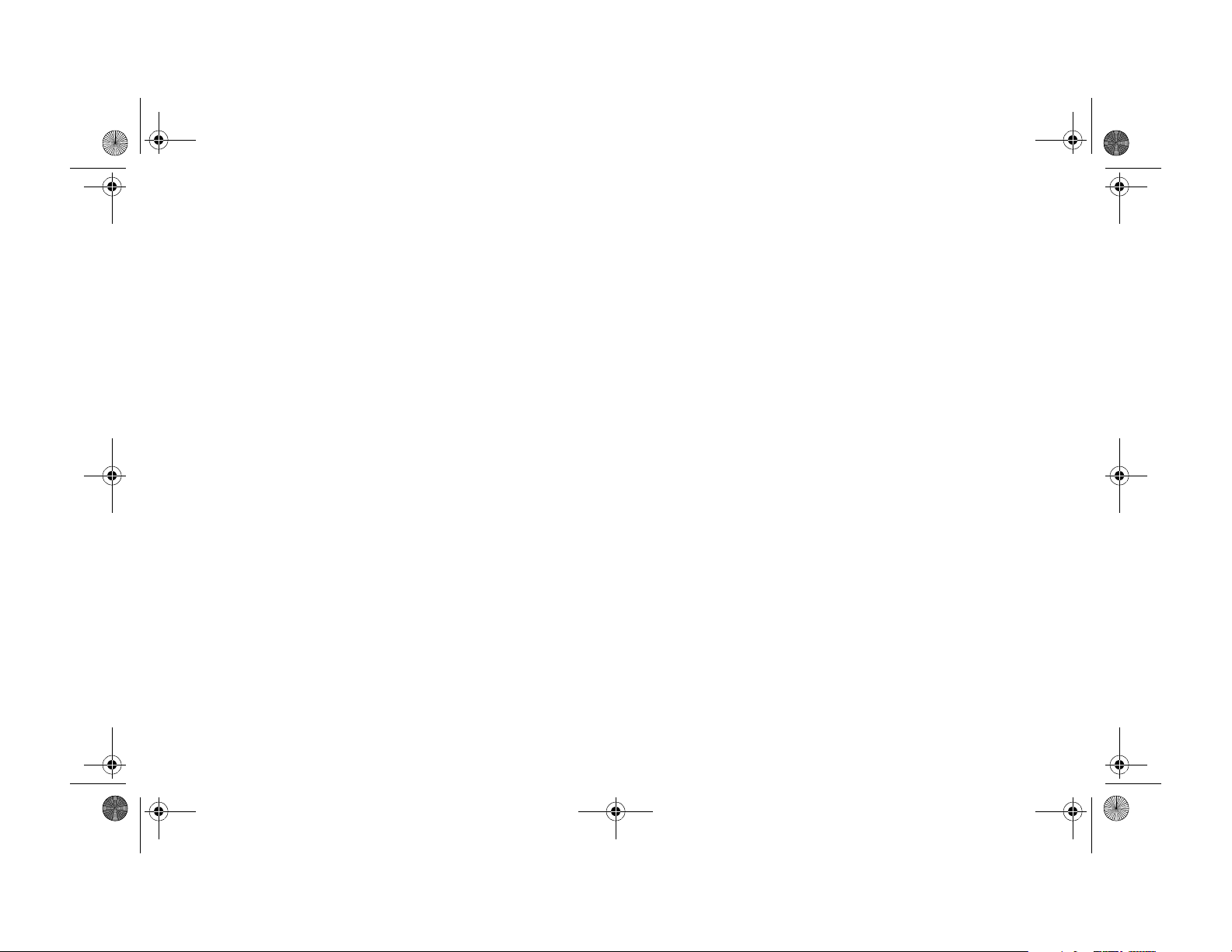
GS 8x5.book Page 73 Friday, February 14, 2003 3:45 PM
S
skærm
justere 49
tænde for 48
skærmbilledet Today 61
skrive på skærmen 56
skrive, konvertere til tekst 56
specifikationer 69
support 43
synkronisere
med din computer 47
T
tastatur 55
tegne på skærmen 56
tid
indstille til besøgsplacering 52
indstille til hjemme 51
tilpasse
applikationsknapper 53
skærmbilledet Today 62
Transcriber 55
U
universel cradle 46
V
vekselstrømsadapter 46
vise
kontaktpersoner 60
73
Page 74

GS 8x5.book Page 74 Friday, February 14, 2003 3:45 PM
74
Page 75

GS 8x5.book Page 75 Friday, February 14, 2003 3:45 PM
b
IPAQ POCKET PC H3900 SERIES
AAN DE SLAG
Page 76

GS 8x5.book Page 76 Friday, February 14, 2003 3:45 PM
KENNISGEVING
© 2003 Hewlett-Packard Development Company, L.P.
HP, Hewlett Packard en het Hewlett Packard logo zijn
handelsmerken van Hewlett-Packard Company in de
Verenigde Staten en andere landen.
Compaq, het Compaq logo en iPAQ zijn handelsmerken van
Hewlett-Packard Development Company, L.P. in de
Verenigde Status en in andere landen.
Microsoft, MS-DOS, Windows en Windows NT zijn
handelsmerken van Microsoft Corporation in de Verenigde
Staten en andere landen.
Intel, Pentium, Intel Inside en Celeron zijn handelsmerken
van Intel Corporation in de Verenigde Staten en andere
landen.
Adobe, Acrobat en Acrobat Reader zijn handelsmerken of
gedeponeerde handelsmerken van Adobe Systems
Incorporated.
Alle overige productnamen in deze publicatie kunnen
handelsmerken zijn van hun respectievelijke houders.
Hewlett-Packard Company is niet aansprakelijk voor
technische fouten, drukfouten of weglatingen in deze
handleiding of voor bijkomende of gevolgschade in verband
met de levering, de prestaties of het gebruik van dit
materiaal. Aan de informatie in deze publicatie kan geen
enkele garantie worden ontleend, met inbegrip van, maar
niet beperkt tot impliciete garanties van verkoopbaarheid of
geschiktheid voor een bepaald doel. De informatie kan
zonder voorafgaande kennisgeving worden gewijzigd. De
garanties voor HP producten worden gepubliceerd in de
uitdrukkelijk beperkte-garantieverklaringen bij dergelijke
producten. Aan de informatie in dit document kunnen geen
rechten worden ontleend.
Dit document bevat eigendomsrechtelijke informatie die
onder het auteursrecht valt.
Geen enkel deel van dit document mag worden
gefotokopieerd, vermenigvuldigd of in een andere taal
worden vertaald zonder de vooraf verleende schriftelijke
toestemming van Hewlett-Packard Company.
Compaq iPAQ Pocket PC H3900 Series
Aan de slag
Tweede editie, januari 2003
Artikelnummer 278847-022
76
Page 77

GS 8x5TOC_nl.fm Page 77 Friday, February 14, 2003 4:01 PM
Inhoud
Introductie . . . . . . . . . . . . . . . . . . . . . . 79
Wat zit er in de doos? . . . . . . . . . . . . . . . . . 79
Registreren. . . . . . . . . . . . . . . . . . . . . . . . . 81
Compaq iPAQ Pocket PC instellen . . . . . . . . 82
Synchronisatieprocedure instellen . . . . . . . . 83
Navigeren in het scherm . . . . . . . . . . . . . . . 85
Gegevens invoeren . . . . . . . . . . . . . . . . . . . 90
Communiceren . . . . . . . . . . . . . . . . . . 95
Werken met contactpersonen . . . . . . . . . . . 95
Agenda . . . . . . . . . . . . . . . . . . . . . . . . 97
Scherm Today . . . . . . . . . . . . . . . . . . . . . . 97
Calendar . . . . . . . . . . . . . . . . . . . . . . . . . . 99
Tasks. . . . . . . . . . . . . . . . . . . . . . . . . . . . 100
Software . . . . . . . . . . . . . . . . . . . . . . 102
Microsoft Reader . . . . . . . . . . . . . . . . . . . 102
Internationale kennisgevingen . . . . . 103
Federal Communications
Commission Notice . . . . . . . . . . . . . . . . . . 103
Canadian Notice . . . . . . . . . . . . . . . . . . . . 103
Avis Canadien. . . . . . . . . . . . . . . . . . . . . . 103
Kennisgeving voor de Europese Unie . . . . . 103
Waarschuwing met betrekking
tot de accu. . . . . . . . . . . . . . . . . . . . . . . . 104
Luchtvaartbeperkingen . . . . . . . . . . . . . . . 104
Netsnoeren. . . . . . . . . . . . . . . . . . . . . . . . 104
Hardwarespecificaties. . . . . . . . . . . . 105
Systeemspecificaties . . . . . . . . . . . . . . . . 105
Afmetingen en gewicht . . . . . . . . . . . . . . . 106
Omgeving . . . . . . . . . . . . . . . . . . . . . . . . 106
Richtlijnen voor het onderhoud
en de accu . . . . . . . . . . . . . . . . . . . . . 107
Onderhoud. . . . . . . . . . . . . . . . . . . . . . . . 107
Accu . . . . . . . . . . . . . . . . . . . . . . . . . . . . 107
Index . . . . . . . . . . . . . . . . . . . . . . . . . 108
77
Page 78

GS 8x5.book Page 78 Friday, February 14, 2003 3:45 PM
78
Page 79

GS 8x5.book Page 79 Friday, February 14, 2003 3:45 PM
Introductie
Voor een optimaal gebruik van de Compaq iPAQ™
Pocket PC H3900 wordt u aangeraden de aanwijzingen
voor de volgende procedures door te nemen:
• Compaq iPAQ Pocket PC registreren
• Compaq iPAQ Pocket PC instellen
• synchronisatieprocedure instellen
• navigeren in het scherm
• gegevens invoeren
Omdat de Compaq iPAQ Pocket PC voeding gebruikt om de
bestanden in het RAM op te slaan en de klok goed te laten
werken, moet de accu regelmatig opnieuw worden
opgeladen. Sluit de Compaq iPAQ Pocket PC aan op de
universele houder of op de netvoedingsadapter wanneer u
aan uw bureau werkt. U kunt het beste de Compaq iPAQ
Pocket PC op de computer aangesloten houden wanneer u
aan uw bureau werkt, en de netvoedingsadapter en de
gelijkstroomadapterstekker gebruiken wanneer u onderweg
bent.
Laad de Compaq iPAQ Pocket PC gedurende vier uur op
voordat u het apparaat voor het eerst gebruikt.
VOORZICHTIG: Omdat de meeste applicaties en
gegevens die u op de Compaq iPAQ Pocket PC
installeert, in het geheugen worden opgeslagen, moet u
deze applicaties en gegevens opnieuw installeren
wanneer de accu helemaal leeg is geraakt.
Wat zit er in de doos?
Bij de Compaq iPAQ Pocket PC worden de volgende items
geleverd:
• handleiding Aan de slag
• Compaq iPAQ Pocket PC Companion CD-ROM
— Microsoft® ActiveSync 3.5 software op de
Companion CD-ROM
— extra software en applicaties
— gedetailleerde eBook-handleiding, die u kunt
kopiëren naar de Compaq iPAQ Pocket PC
— interactieve Flash-handleiding
— uitgebreide, afdrukbare gebruikershandleiding
• universele houder voor zowel USB-aansluiting als seriële
aansluiting
• etui
• extra aanwijspen
• netvoedingsadapter
• rubberen borgring
• gelijkstroomadapterstekker met bevestiging
Als een van deze items ontbreekt, neemt u contact op met
de klantenondersteuning. U vindt het nummer in het boekje
Worldwide Telephone Numbers (Telefoonnummers voor
wereldwijde ondersteuning).
Wat zit er in de doos?
79
Page 80

GS 8x5.book Page 80 Friday, February 14, 2003 3:45 PM
Voorkant
1 Aanwijspen: Druk op de aanwijspen om de pen uit te werpen
of te vergrendelen.
2 Voedingslampje: Knipperend oranje = accu wordt opgeladen;
continu oranje = accu is opgeladen; groen = waarschuwing.
3 Aan/uit-knop
4 Luidspreker: Waarschuwingssignalen, opnamen.
5 Kleurenscherm
6 Programmeerbare applicatieknoppen 1-4 (van links naar
rechts): Hiermee navigeert u naar applicaties.
Standaardinstelling: knop 1 is voor Calendar, knop 2 is voor
Contacts, knop 3 is voor Inbox en knop 4 is voor iPAQ Task.
7 Navigatieknop: Hiermee bladert u door een lijst.
Wat zit er in de doos?
8 Opname-/applicatieknop 5
9 Lichtsensor: Past de schermverlichting aan.
- Connector voor stereohoofdtelefoon
q Bluetooth-statuslampje: Knippert wanneer Bluetooth-radio is
ingeschakeld (alleen bij Bluetooth-modellen).
w Microfoon
Bovenkant
1 Connector voor stereohoofdtelefoon
2 Microfoon
3 Verborgen infraroodpoort: Via deze poort worden
gegevens van en naar andere mobiele apparatuur
verzonden.
4 Aanwijspen: Druk op de aanwijspen om de pen uit te
werpen of te vergrendelen.
5 SD-uitbreidingsslot: Hierin kunt u een SD-kaart (Secure
Digital) plaatsen.
80
Page 81

GS 8x5.book Page 81 Friday, February 14, 2003 3:45 PM
Onderkant
1 Oplaad-/communicatiepoort: Op deze
poort sluit u de universele houder, een
USB-kabel of een seriële kabel aan.
2 Reset-schakelaar: Druk met de
aanwijspen op deze schakelaar om de
iPAQ Pocket PC opnieuw in te stellen.
3 Connector voor uitbreidingsset: Hierop
sluit u een optionele uitbreidingsset aan.
Universele houder
1 Stabilisatiesteunen: Hiermee stabiliseert
u (1) de iPAQ Pocket PC als u deze
zonder uitbreidingsset in de houder
plaatst
2 Ontgrendelknop: Hiermee ontgrendelt u
(2) de stabilisatiesteunen.
Opmerking: Gebruik zo mogelijk
stabilisatiesteunen als er geen
uitbreidingsset is aangesloten.
VOORZICHTIG:
Pocket PC voorzichtig aan op de
aansluiting van de universele houder,
om te voorkomen dat de connectoren
beschadigd raken.
Sluit de Compaq iPAQ
Registreren
Registreren
Als u zich bij Compaq registreert, kunt u niet alleen allerlei
nieuws over de Compaq iPAQ Pocket PC ontvangen, maar
ook speciale aanbiedingen van accessoires en software
voor de Pocket PC. U kunt zich registreren door de online
registratieprocedure te volgen op
http://www.compaq.com/register of door de bijgeleverde
registratiekaart* in te vullen en per post te versturen.
*Niet in alle landen beschikbaar.
81
Page 82
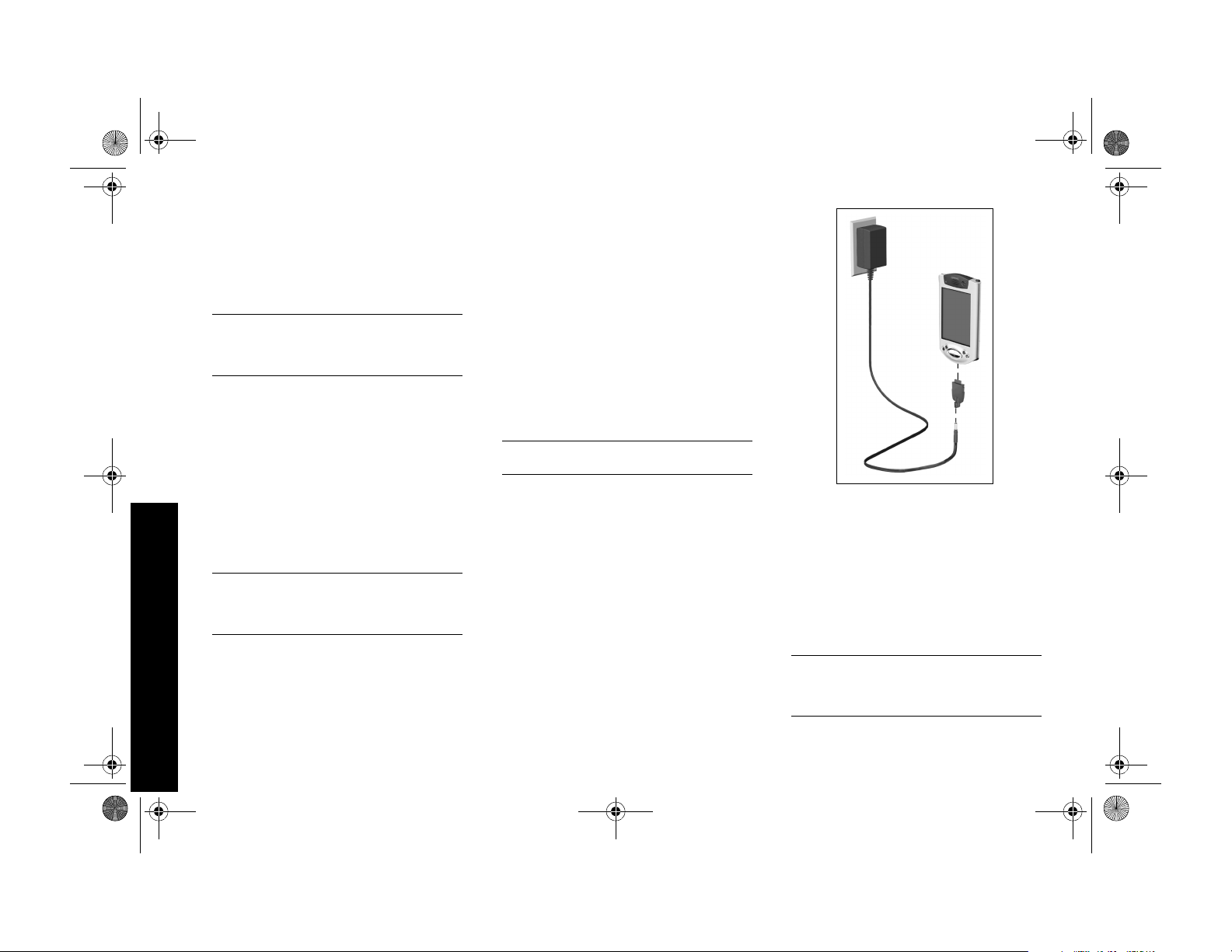
GS 8x5.book Page 82 Friday, February 14, 2003 3:45 PM
Compaq iPAQ Pocket PC instellen
Laad de Compaq iPAQ Pocket PC eerst op door de Pocket
PC aan te sluiten op de netvoedingsadapter of op de
universele houder. Gebruik de universele houder om de
Compaq iPAQ Pocket PC te synchroniseren met uw
computer.
VOORZICHTIG: De synchronisatie werkt alleen goed
als u Microsoft ActiveSync 3.5 installeert voordat u de
Compaq iPAQ Pocket PC voor de eerste keer op de
computer aansluit.
Omdat de Compaq iPAQ Pocket PC voeding gebruikt om de
gegevens in het RAM vast te houden en de klok goed te
laten werken, moet de accu regelmatig opnieuw worden
opgeladen. Sluit de Compaq iPAQ Pocket PC aan op de
universele houder of op de netvoedingsadapter wanneer u
aan uw bureau werkt. U kunt het beste de Compaq iPAQ
Pocket PC op de computer aangesloten houden wanneer u
aan uw bureau werkt, en de netvoedingsadapter gebruiken
wanneer u onderweg bent.
Laad de Compaq iPAQ Pocket PC gedurende vier uur op
voordat u het apparaat voor het eerst gebruikt.
VOORZICHTIG: Omdat sommige applicaties op de
Compaq iPAQ Pocket PC in het RAM worden
opgeslagen, moet u deze applicaties opnieuw installeren
als de accu helemaal leeg is geraakt.
Pocket PC opladen met de netvoedingsadapter
Laad de Compaq iPAQ Pocket PC op met de
netvoedingsadapter. Gebruik de netvoedingsadapter ook
om een eventuele optionele uitbreidingsset op te laden. Zie
Expanding Functionality with Expansion Packs in de eBookhandleiding, de afdrukbare gebruikershandleiding of de
Flash-handleiding op de CD-ROM voor meer informatie over
uitbreidingssets.
Laad de Compaq iPAQ Pocket PC gedurende vier uur op
voordat u het apparaat voor het eerst gebruikt.
De standaardadapter werkt in elk gangbaar stopcontact. U
kunt ook een adapter aanschaffen die op de
sigarettenaansteker van een auto of een 12-volts
stopcontact werkt.
VOORZICHTIG: Gebruik alleen door Compaq
aanbevolen netvoedingsadapters.
1 Zoek de netvoedingsadapter.
2 Sluit de netvoedingsadapter aan op een
stopcontact.
3 Sluit de gelijkstroomadapterstekker aan op de
onderkant van uw iPAQ Pocket PC
4 Sluit de stekker van de netvoedingsadapter aan op
de stekker van de gelijkstroomadapter.
5 Bevestig de stekker van de gelijkstroomadapter aan
de netvoedingsadapter met de rubberen borgring.
Pocket PC opladen in de universele houder
Laad de Compaq iPAQ Pocket PC op in de universele
houder. Gebruik de universele houder om:
• de Pocket PC te synchroniseren met de computer;
• de accu van een optionele uitbreidingsset (bijvoorbeeld
een Dual-slot PC Card uitbreidingsset) opnieuw op te
laden.
Laad de Compaq iPAQ Pocket PC gedurende vier uur op
voordat u het apparaat voor het eerst gebruikt.
VOORZICHTIG: De synchronisatie werkt alleen goed
als u Microsoft ActiveSync 3.5 installeert voordat u de
Compaq iPAQ Pocket PC voor de eerste keer op de
computer aansluit.
82
Compaq iPAQ Pocket PC instellen
Page 83

GS 8x5.book Page 83 Friday, February 14, 2003 3:45 PM
1 Installeer Microsoft ActiveSync 3.5.
Plaats de Compaq iPAQ Pocket PC Companion
CD-ROM.
Klik op Start Here (Hier beginnen).
Volg de instructies van de installatiewizard.
Installeer zonodig Microsoft Outlook.
Volg de instructies van de installatiewizard
Als u gevraagd wordt een bestand te downloaden, kiest
u Dit programma starten vanaf de huidige locatie
Klik tijdens het installeren op de knop Microsoft
ActiveSync 3.5 Help voor meer informatie.
2 Zoek de universele houder.
3 Haal de stekker van de gelijkstroomadapter los van
de stekker van de netvoedingsadapter.
4 Sluit de netvoedingsadapter aan op de achterzijde
van de universele houder.
5 Sluit de USB-kabel of seriële kabel aan op de
computer.
Gebruik een seriële kabel als het besturingssysteem
Microsoft Windows NT 4.0 op de computer staat.
6 Schuif de onderkant van de Compaq iPAQ Pocket PC
in de universele houder en duw de Pocket PC stevig
aan.
Het ladingslampje knippert wanneer de accu van de
Compaq iPAQ Pocket PC wordt opgeladen.
Het ladingslampje brandt continu wanneer de accu
volledig is opgeladen.
Microsoft ActiveSync 3.5 wordt op de computer gestart
en de Compaq iPAQ Pocket PC wordt herkend.
Synchronisatieprocedure instellen
De synchronisatieprocedure zorgt ervoor dat de Compaq
iPAQ Pocket PC en de computer of de server gegevens met
elkaar kunnen delen. Stel de synchronisatieprocedure in
wanneer u de Compaq iPAQ Pocket PC voor het eerst
aansluit op de computer.
Pocket PC synchroniseren met de computer
VOORZICHTIG: De synchronisatie werkt alleen goed
als u Microsoft ActiveSync 3.5 installeert voordat u de
Compaq iPAQ Pocket PC voor de eerste keer op de
computer aansluit.
Tijdens de installatie kunt u het volgende doen:
• samenwerkingsverbanden maken, zodat u gegevens
kunt synchroniseren met meerdere computers;
• de gegevens selecteren die u wilt synchroniseren met de
Compaq iPAQ Pocket PC, zoals de gegevens uit
Contacts, Calendar, Inbox, Tasks, Favorites, Files, Notes
en AvantGo.
1 Plaats de Compaq iPAQ Pocket PC Companion
CD-ROM.
2 Volg de instructies van de installatiewizard.
Klik tijdens de installatie op Microsoft ActiveSync 3.5
Help voor meer informatie.
3 De gegevens die u selecteert, worden automatisch
gesynchroniseerd wanneer de installatie is voltooid.
Gegevens synchroniseren
De synchronisatieprocedure zorgt ervoor dat de Compaq
iPAQ Pocket PC en de computer gegevens met elkaar
kunnen delen. De synchronisatieprocedure moet zijn
ingesteld voordat de Compaq iPAQ Pocket PC voor het
eerst op de computer wordt aangesloten.
Standaard worden met Microsoft ActiveSync 3.5 de
gegevens op de computer automatisch continu
gesynchroniseerd. U kunt gegevens handmatig
synchroniseren met de Compaq iPAQ Pocket PC wanneer
de Pocket PC is aangesloten op de computer.
Synchronisatieprocedure instellen
83
Page 84

GS 8x5.book Page 84 Friday, February 14, 2003 3:45 PM
1 Plaats de Compaq iPAQ Pocket PC in de universele
houder of sluit de Pocket PC aan op de kabel.
2 Open Microsoft ActiveSync 3.5 op de computer.
Klik in het menu Start op Programs en klik op Microsoft
ActiveSync 3.5.
3 Klik op Sync.
1 Druk op de aan/uit-knop om het scherm in te
schakelen.
2 Volg de instructies in de welkomstschermen.
2 Tik op System.
Schermverlichting instellen
Synchronisatieprocedure instellen
Scherm inschakelen
Wanneer u het scherm van de Compaq iPAQ Pocket PC
voor de eerste keer inschakelt, wordt u door een aantal
welkomstschermen geleid. Volg de instructies om:
• het scherm bij te stellen;
• informatie over de aanwijspen te lezen;
• informatie over de popupmenu's te lezen;
• de tijdzone te selecteren.
1 Tik in het menu Start op Settings.
3 Tik op Backlight.
4 Selecteer de gewenste instellingen.
Geef op het tabblad Battery Power aan wanneer de
schermverlichting moet worden ingeschakeld als de
Pocket PC op accuvoeding werkt.
Geef op het tabblad External Power aan wanneer de
schermverlichting moet worden ingeschakeld als de
Pocket PC op externe voeding werkt.
Selecteer op het tabblad Brightness de helderheid voor
de schermverlichting.
Tip: Schuif de balk naar het laagste niveau om zo veel
mogelijk energie te besparen.
84
Page 85

GS 8x5.book Page 85 Friday, February 14, 2003 3:45 PM
Tips
Ik zie niets op het scherm
1 Controleer of het scherm is ingeschakeld.
Druk op de aan/uit-knop.
2 Controleer of de Compaq iPAQ Pocket PC is
aangesloten op de netvoedingsadapter en de
universele houder.
Sluit de netvoedingsadapter aan op een stopcontact.
Sluit de gelijkstroomconnector aan op de
gelijkstroomconnector aan de achterkant van de
universele houder.
Sluit de connector van de netvoedingsadapter aan op de gelijkstroomadapterstekker.
De accu loopt telkens leeg
Zorg ervoor dat de Compaq iPAQ Pocket PC altijd op de
universele houder of op de netvoedingsadapter is
aangesloten wanneer u de Pocket PC niet gebruikt.
Schuif bij de schermverlichtingsinstellingen onder Backlight
de balk naar het laagste niveau om zo veel mogelijk energie
te besparen.
Ik zie het ladingslampje niet knipperen wanneer de
Compaq iPAQ Pocket PC is aangesloten op de
universele houder
1 Zorg ervoor dat de universele houder is aangesloten
op een stopcontact.
2 Zorg ervoor dat de onderkant van de Compaq iPAQ
Pocket PC stevig in de universele houder is
geduwd.
3 Als de eenheid volledig is opgeladen, knippert het
ladingslampje niet. Controleer als volgt of de
eenheid al is opgeladen.
Tik in het menu Start op Settings.
Tik op System.
Tik op Power.
De schermverlichting wordt telkens uitgeschakeld
De schermverlichting wordt uitgeschakeld om energie te
besparen.
Wijzig op het tabblad Battery Power hoelang de
schermverlichting ingeschakeld blijft en stel in dat
de schermverlichting wordt ingeschakeld wanneer u het
scherm aanraakt of op een knop drukt.
De Compaq iPAQ Pocket PC reageert niet of een
applicatie is vastgelopen
Voer een soft reset voor de Compaq iPAQ Pocket PC uit.
1 Steek de aanwijspen in de reset-schakelaar aan de
onderkant van de Compaq iPAQ Pocket PC.
2 Houd de schakelaar gedurende één seconde
ingedrukt.
Ik ben mijn wachtwoord vergeten
Voer een hard reset voor de Compaq iPAQ Pocket PC uit.
VOORZICHTIG: Omdat de meeste applicaties en
gegevens die u op de Compaq iPAQ Pocket PC
installeert, in het geheugen worden opgeslagen, moet u
deze applicaties en gegevens opnieuw installeren als u
een hard reset uitvoert.
1 Houd de twee buitenste applicatieknoppen
ingedrukt.
2 Steek de aanwijspen in de reset-schakelaar aan de
onderkant van de Compaq iPAQ Pocket PC.
3 Houd de schakelaar gedurende vijf seconden
ingedrukt.
4 U kunt de Compaq iPAQ Pocket PC opnieuw
activeren door de aanwijspen in de resetschakelaar te steken en de schakelaar één seconde
ingedrukt te houden, of door de Compaq iPAQ
Pocket PC aan te sluiten op de netvoedingsadapter.
Navigeren in het scherm
U kunt op drie manieren door de schermen van de Compaq
iPAQ Pocket PC navigeren:
• tikken
• tikken en vasthouden
• op applicatieknoppen drukken
Tik met de punt van de aanwijspen op het scherm om
applicaties te openen en items te selecteren. Tik
bijvoorbeeld op het menu Start om een overzicht van de
beschikbare applicaties weer te geven.
Tik op een gebied op het scherm en houdt de aanwijspen
op dat gebied vast om een popupmenu weer te geven.
Druk op een applicatieknop op de voorkant om snel het
scherm in te schakelen en vervolgens uw agenda of
contactpersonen weer te geven of een opname te maken.
Scherm bijstellen
Wanneer u het scherm van de Compaq iPAQ Pocket PC
voor de eerste keer inschakelt, wordt u gevraagd het
scherm bij te stellen. Stel het scherm bij als:
Navigeren in het scherm
85
Page 86

GS 8x5.book Page 86 Friday, February 14, 2003 3:45 PM
• de Compaq iPAQ Pocket PC niet goed reageert op uw
tikken;
• u een hard reset voor de Compaq iPAQ Pocket PC
uitvoert.
1 Tik in het menu Start op Settings.
4 Tik op Align Screen om de bijstellingsprocedure te
starten.
5 Tik op elke locatie op het kruisje om het scherm bij
te stellen.
Ga nauwkeurig te werk wanneer u op het kruisje tikt.
6 Tik op OK.
U kunt ook op de naam van de applicatie op de
menubalk tikken om het menu Start te openen.
2 Tik op Programs om een overzicht van de
applicaties op de Compaq iPAQ Pocket PC weer te
geven.
Applicaties openen
Elke applicatie op de Compaq iPAQ Pocket PC is slechts
twee tikken van het actieve scherm vandaan. U kunt elke
applicatie op de Compaq iPAQ Pocket PC openen via het
menu Start.
Tip: U kunt een applicatie ook toewijzen aan een
applicatieknop en de applicatie vervolgens openen met de
applicatieknop.
2 Tik op System.
Navigeren in het scherm
1 Tik op Start of op het Microsoft-logo op de
menubalk linksboven in het scherm om het menu
Start te openen.
3 Tik op de naam of het pictogram van de applicatie
om de applicatie te openen.
3 Tik op Screen.
86
Page 87

GS 8x5.book Page 87 Friday, February 14, 2003 3:45 PM
Applicaties minimaliseren
Tik in de applicatie die u wilt minimaliseren op het
kruisje (x).
Applicaties sluiten
Applicaties worden normaal gesproken automatisch
gesloten wanneer u nieuwe applicaties opent. Als de
Compaq iPAQ Pocket PC echter langzaam werkt, kunt u
applicaties handmatig sluiten.
1 Tik in het menu Start op Settings.
2 Tik op System.
3 Tik op Memory.
4 Tik op Running Programs.
Eigen tijd instellen
Wanneer u het scherm van de Compaq iPAQ Pocket PC
voor de eerste keer inschakelt, wordt u gevraagd de tijd in
te stellen. Stel de tijd opnieuw in als:
• de accu helemaal leeg is geweest;
• u een hard reset voor de Compaq iPAQ Pocket PC heeft
uitgevoerd.
Tip: Tik in het scherm Today op de klok om de tijd in te
stellen.
1 Tik in het menu Start op Settings.
2 Tik op System.
Navigeren in het scherm
3 Tik op Clock.
4 Tik op Home.
5 Tik op Stop All om alle applicaties te sluiten.
U kunt ook een applicatie selecteren en op Stop tikken.
87
Page 88

GS 8x5.book Page 88 Friday, February 14, 2003 3:45 PM
5 Tik op de pijl-omlaag naast de tijdzone om uw
locatie en tijdzone te selecteren.
U kunt de tijd ook aanpassen door de wijzers van de klok
te verplaatsen met de aanwijspen.
Tik op AM of PM om de tijd te wijzigen in AM of PM.
5 Tik op de pijl-omlaag bij de tijdzone om de locatie
en tijdzone te selecteren.
8 Tik op OK.
9 Tik op Yes om de instellingen voor de klok op te
slaan.
Tijd instellen voor een locatie die u bezoekt
U kunt de tijd instellen voor een locatie die u bezoekt.
Tip: Tik in het scherm Today op de klok om de tijd in te
stellen.
1 Tik in het menu Start op Settings.
2 Tik op System.
6 Tik op het uur, de minuten of seconden om de
instelling te selecteren die u wilt aanpassen.
7 Tik op de pijl-omhoog of op de pijl-omlaag om de
tijd aan te passen.
Navigeren in het scherm
3 Tik op Clock.
4 Tik op Visiting.
6 Tik op het uur, de minuten of seconden om de
instelling te selecteren die u wilt aanpassen.
7 Tik op de pijl-omhoog of op de pijl-omlaag om de
tijd aan te passen.
88
Page 89

GS 8x5.book Page 89 Friday, February 14, 2003 3:45 PM
U kunt de tijd ook aanpassen door de wijzers van de klok
te verplaatsen met de aanwijspen.
Tik op AM of PM om de tijd te wijzigen in AM of PM.
8 Tik op OK.
9 Tik op Yes om de instellingen voor de klok op te
slaan.
Datum instellen
Stel de datum in nadat u het scherm van de Compaq iPAQ
Pocket PC voor de eerste keer heeft ingeschakeld. Stel de
datum opnieuw in als:
• de accu helemaal leeg is geweest;
• u een hard reset voor de Compaq iPAQ Pocket PC heeft
uitgevoerd.
Tip: Tik in het scherm Today op de klok om de datum in te
stellen.
1 Tik in het menu Start op Settings.
2 Tik op System.
4 Tik op de pijl-omlaag naast de datum om een
kalender weer te geven.
5 Tik op de linker- of rechterpijltoets om naar een
eerdere of latere datum in de kalender te gaan.
Applicatieknoppen aanpassen
Door op een applicatieknop op de voorkant te drukken, kunt
u snel uw agenda of contactpersonen weergeven of snel
een opname maken.
U kunt de knoppen op de voorkant aanpassen, zodat u met
de knoppen andere applicaties kunt openen.
5
2
1
1 Tik in het menu Start op Settings.
2 Tik op Buttons.
3 Tik op de knop die u wilt wijzigen.
3
4
Navigeren in het scherm
3 Tik op Clock.
6 Tik op een dag om de datum te selecteren.
7 Tik op OK.
8 Tik op Yes om de datuminstellingen op te slaan.
89
Page 90

GS 8x5.book Page 90 Friday, February 14, 2003 3:45 PM
4 Tik op de pijl-omlaag bij Button assignment om een
overzicht van applicaties weer te geven.
5 Tik op een applicatie.
6 Tik op OK om de applicatie toe te wijzen aan de
knop.
Tips
Ik wil de standaardtoewijzingen voor de
applicatieknoppen herstellen
1 Tik in het menu Start op Settings.
2 Tik op Buttons.
3 Tik op Restore Defaults.
4 Tik op OK.
Gegevens invoeren
U kunt als volgt letters, symbolen en cijfers invoeren in het
scherm van de Compaq iPAQ Pocket PC:
• Tik op de toetsen van het schermtoetsenbord.
• Schrijf met de aanwijspen en genereer tekst met de
Letter Recognizer.
• Schrijf met de aanwijspen en genereer tekst met de
Tra ns cri be r.
• Schrijf met de aanwijspen en genereer tekst met de
Block Recognizer.
• Teken en schrijf met de aanwijspen.
In alle applicaties kunt u schrijven door op de toetsen van
het schermtoetsenbord te tikken of door te schrijven met de
aanwijspen en vervolgens de Letter Recognizer, de
Transcriber of de Block Recognizer te gebruiken. In de
applicatie Notes en vanuit de tabbladen Notes in de
applicaties Calendar, Contacts en Tasks kunt u met de
aanwijspen op het scherm schrijven en tekenen.
Terwijl u typt of schrijft, worden op het scherm van de
Compaq iPAQ Pocket PC suggesties voor woorden
weergegeven in een vak boven Keyboard, Letter Recognizer
en Block Recognizer, maar niet bij de Transcriber. U kunt
instellen wanneer de suggesties worden weergegeven (u
kunt bijvoorbeeld aangeven hoeveel letters moeten worden
ingevoerd voordat de Letter Recognizer suggesties geeft) en
hoeveel suggesties worden gegeven.
Opties voor suggesties wijzigen
U kunt het volgende instellen:
• of suggesties worden gegeven;
• hoeveel letters moeten worden ingevoerd voordat een
suggestie wordt gegeven;
• hoeveel suggesties voor een woord worden gegeven.
1 Tik in het menu Start op Settings.
2 Tik op Input.
3 Tik op Word Completion.
4 Tik op de pijl-omlaag om het aantal letters te
wijzigen dat moet worden ingevoerd voordat een
suggestie wordt gegeven.
90
Gegevens invoeren
Page 91

GS 8x5.book Page 91 Friday, February 14, 2003 3:45 PM
5 Tik op de pijl-omlaag om het aantal suggesties te
wijzigen.
6 Tik op Suggest Words om dit selectievakje uit te
schakelen als u niet wilt dat suggesties worden
gegeven.
7 Tik op OK om de wijzigingen op te slaan.
Typen met het schermtoetsenbord
U kunt getypte tekst rechtstreeks invoeren op het scherm
door op letters, cijfers en symbolen van het
schermtoetsenbord te tikken.
Tip: Tik op 123 of Shift om de symbolen weer te geven.
1 Tik in een applicatie op de pijl-omhoog naast de
knop Input Panel.
2 Tik op Keyboard om een toetsenbord op het scherm
weer te geven.
3 Tik op een letter, symbool of cijfer om gegevens in
te voeren.
Schrijven met de aanwijspen en de Letter
Recognizer
Met de aanwijspen en de Letter Recognizer kunt u letters,
cijfers en symbolen op het scherm schrijven. U maakt
woorden en zinnen door in afzonderlijke gedeelten in
hoofdletters (ABC), kleine letters (abc) en symbolen (123) te
schrijven.
1 Tik in een applicatie op de pijl-omhoog naast de
knop Input Panel.
2 Tik op Letter Recognizer om een schrijfgebied weer
te geven.
3 De Letter Recognizer werkt alleen optimaal als u
letters of symbolen tussen de onderbroken lijn en
de basislijn schrijft.
Schrijf een letter in het vak ABC om tekst in hoofdletters
te typen.
Schrijf een letter in het vak abc om tekst in kleine letters
te typen.
Schrijf een cijfer of symbool in het vak 123 om symbolen
te typen.
4 Wat u op het scherm schrijft, wordt geconverteerd
naar tekst.
Gegevens invoeren
91
Page 92

GS 8x5.book Page 92 Friday, February 14, 2003 3:45 PM
Schrijven met de aanwijspen en de Transcriber
Met de aanwijspen en de Transcriber kunt u op elke
willekeurige plaats van het scherm woorden, letters, cijfers
en symbolen schrijven.
1 Tik in een applicatie op de pijl-omhoog naast de
knop Input Panel.
2 Tik op Transcriber.
3 U kunt in elk gewenst deel van het scherm
schrijven.
4 Wat u op het scherm schrijft, wordt geconverteerd
naar tekst.
Schrijven met de aanwijspen en de Block
Recognizer
Met de aanwijspen en de Block Recognizer kunt u letters,
cijfers en symbolen schrijven. U maakt woorden en zinnen
door letters en cijfers in afzonderlijke gedeelten te schrijven.
1 Tik in een applicatie op de pijl-omhoog naast de
knop Input Panel.
2 Tik op Block Recognizer om een schrijfgebied weer
te geven.
3 Schrijf een woord, letter of symbool in de vakken.
Schrijf een letter in het vak abc om tekst te typen.
Schrijf een cijfer of symbool in het vak 123 om een cijfer
of symbool te typen.
4 Wat u op het scherm schrijft, wordt geconverteerd
naar tekst.
Tekenen en schrijven op het scherm
Gebruik in de applicatie Notes de aanwijspen als pen om op
het scherm te tekenen en te schrijven. Gebruik deze
methode ook als u via het tabblad Notes wilt tekenen of
schrijven in de volgende applicaties:
• Calendar
• Contacts
• Tas ks
1 Tik in het menu Start op Notes.
2 Tik op New.
U kunt ook in Calendar, Contacts of Tasks op het tabblad
Notes tikken en vervolgens op het penpictogram tikken.
3 Teken en schrijf op het scherm.
92
Gegevens invoeren
Page 93

GS 8x5.book Page 93 Friday, February 14, 2003 3:45 PM
4 Tik op het penpictogram om de pen te deactiveren.
5 Tik op OK.
Schrift converteren naar tekst
Wat u in de applicatie Notes met de pen schrijft, kunt u
converteren naar tekst. Dit geldt ook voor wat u via het
tabblad Notes in de volgende applicaties met de pen
schrijft:
• Calendar
• Contacts
• Ta sk s
1 Tik in het menu Start op Notes.
U kunt ook in Calendar, Contacts of Tasks op het tabblad
Notes tikken.
2 Tik op een notitie om de notitie te openen.
3 Markeer de woorden die u naar tekst wilt
converteren.
4 Tik op Tools om een popupmenu weer te geven.
5 Tik op Recognize om wat u heeft geschreven, te
converteren naar tekst.
Als u meerdere woorden selecteert om naar tekst te
converteren en één daarvan niet wordt herkend, worden
alle andere woorden wel naar tekst geconverteerd. Het
niet-herkende woord blijft zoals u het heeft geschreven.
6 Tik op OK.
Tips
Ik wil een e-mailbericht adresseren, maar ik kan het
symbool @ niet vinden
1 Tik op de pijl-omhoog naast de knop Input Panel.
2 Tik op Keyboard om een toetsenbord op het scherm
weer te geven.
3 Tik op Shift.
4 Tik op de gewenste plaats in het e-mailadres op @.
93
Gegevens invoeren
Page 94

GS 8x5.book Page 94 Friday, February 14, 2003 3:45 PM
Het lukt me niet om de Letter Recognizer de juiste
letter te laten typen
1 Zorg ervoor dat u in het juiste vak schrijft
(bijvoorbeeld ABC, abc of 123).
2 Schrijf de letters zonder de aanwijspen van het
scherm te halen.
Gebruik waar mogelijk één voortgaande beweging om
letters te schrijven.
De woordconversie van schrift naar tekst heeft niet
het juiste resultaat opgeleverd. Zijn er andere
mogelijkheden?
1 Markeer de woorden die u heeft geschreven.
2 Tik op Tools.
4 Tik op een alternatief.
Schrijf eventueel het woord opnieuw als geen van de
alternatieven juist is.
5 Tik op OK.
Mijn handschrift wordt niet herkend
1 Schrijf de letters dichter bij elkaar.
2 Houd voldoende ruimte tussen de woorden aan.
3 Zoom in om de tekenherkenning te verbeteren.
4 Gebruik de gelinieerde pagina.
5 Schrijf leesbaar en probeer tussen de regels te
blijven.
Ik wil de woorden wijzigen die ik met het
schermtoetsenbord heb getypt of in de Letter
Recognizer heb geschreven
1 Markeer de woorden die u heeft getypt of
geschreven.
2 Typ of schrijf over de oude woorden heen.
U kunt ook de aanwijspen vasthouden op de
gemarkeerde tekst om een popupmenu weer te geven
met opties voor knippen, kopiëren, plakken en
verwijderen.
94
3 Tik op Alternates om een lijst met woorden weer te
geven.
Gegevens invoeren
Page 95

GS 8x5.book Page 95 Friday, February 14, 2003 3:45 PM
Communiceren
Met de Compaq iPAQ Pocket PC H3900 kunt u op
uiteenlopende manieren communiceren. Zo kunt u onder
meer werken met contactpersonen.
Als u de vele voorzieningen van de Compaq iPAQ Pocket PC
wilt benutten, is het belangrijk ervoor te zorgen dat
Microsoft ActiveSync 3.5 op de computer is geïnstalleerd
voordat u de Compaq iPAQ Pocket PC aansluit.
Werken met contactpersonen
In de applicatie Contacts kunt u gegevens over vrienden,
familieleden of zakenrelaties invoeren en bekijken.
Naast het werken met contactpersonen, kunt u het
volgende doen:
• contactpersonen maken
• contactpersonen bekijken en bewerken
Tip: Druk op de applicatieknop Contact om snel naar
Contacts te gaan.
Contactpersoon maken
Tip: U kunt een contactpersoon maken vanuit het scherm
To da y.
1 Tik in het menu Start op Contacts.
2 Tik op New om een nieuwe contactpersoon te
maken.
3 Tik op een item en voer de gewenste gegevens in.
Schuif naar beneden om meer velden te zien.
4 Tik op de pijl-omlaag naast een item en voer
aanvullende gegevens voor het item in.
Tik bijvoorbeeld op de pijl-omlaag bij Name om de titel,
de voornaam, de tweede naam, de achternaam en het
achtervoegsel voor de contactpersoon in te voeren.
Werken met contactpersonen
Tik ergens buiten het vak om te stoppen met het
invoeren van gegevens.
5 Tik op OK als u de gegevens van de contactpersoon
wilt opslaan en wilt terugkeren naar het overzicht
met contactpersonen.
95
Page 96

GS 8x5.book Page 96 Friday, February 14, 2003 3:45 PM
Contactpersoon bekijken en bewerken
1 Tik in het menu Start op Contacts om een overzicht
met contactpersonen uit de laatst geselecteerde
categorie weer te geven.
2 Tik op de pijl-omlaag naast de categorienaam om
een overzicht van categorieën weer te geven.
Werken met contactpersonen
3 Tik op een categorienaam om een overzicht van
contactpersonen uit die categorie weer te geven.
4 Tik op de naam van een contactpersoon.
5 Tik op Edit om de gegevens van de contactpersoon
weer te geven.
6 Bewerk de gegevens van de contactpersoon en tik
op OK als u de gegevens van de contactpersoon wilt
opslaan en wilt terugkeren naar het overzicht met
contactpersonen.
96
Page 97

GS 8x5.book Page 97 Friday, February 14, 2003 3:45 PM
Agenda
De Compaq iPAQ Pocket PC H3900 helpt u op
verschillende manieren om uw agenda bij te houden:
• In het scherm Today kunt u in één oogopslag gegevens
bekijken.
• Met de Calendar kunt u afspraken invoeren en
herinneringen maken.
• Met het onderdeel Tasks kunt u een takenlijst maken.
Scherm Today
Het scherm Today wordt weergegeven wanneer u het
scherm van de Compaq iPAQ Pocket PC voor de eerste
keer inschakelt. In het scherm Today kunt u het volgende
bekijken:
• gegevens over de eigenaar
• afspraken
• ongelezen en niet-verzonden berichten
• taken die moeten worden voltooid
Open in het scherm Today het menu New om nieuwe
gegevensitems te maken, zoals:
• afspraken
• contactpersonen
• e-mail
• Excel-werkmappen
• notities
• taken
• Word-documenten
Nieuwe gegevensitems maken via het scherm
Tod ay
Vanuit het scherm Today kunt u nieuwe gegevensitems
maken, zoals:
• afspraken
• contactpersonen
• e-mail
• gegevens voor Excel-werkmappen
• notities
• taken
• Word-documenten
Raadpleeg de specifieke taakinstructies in deze handleiding
voor meer informatie over hoe u deze items maakt. Als u
bijvoorbeeld wilt weten hoe u een nieuwe afspraak invoert,
raadpleegt u Afspraak invoeren en herinnering instellen.
1 Tik in het menu Start op Today.
2 Tik op New om het menu New te openen.
3 Tik op een item om een nieuw item te maken.
Gegevensitems wijzigen via het scherm Today
Vanuit het scherm Today kunt u gegevensitems wijzigen,
zoals:
• gegevens over de eigenaar
• afspraken
• ongelezen en niet-verzonden berichten
• taken die moeten worden voltooid
Raadpleeg de specifieke taakinstructies in deze handleiding
voor meer informatie over hoe u deze items wijzigt. Als u
bijvoorbeeld wilt weten hoe u een nieuwe afspraak invoert,
raadpleegt u Afspraak invoeren en herinnering instellen.
1 Tik in het menu Start op Today.
Scherm Today
97
Page 98

GS 8x5.book Page 98 Friday, February 14, 2003 3:45 PM
2 Tik op het gegevensitem dat u wilt wijzigen.
3 Voer de gewenste gegevens in of wijzig de
gegevens.
4 Tik op OK als u de wijzigingen wilt opslaan en wilt
terugkeren naar het scherm Today.
U kunt ook op OK tikken en vervolgens in het menu Start
op Today tikken om terug te gaan naar het scherm
To da y.
Uiterlijk van het scherm Today aanpassen
Scherm Today
Via het scherm Today Settings kunt u het volgende doen:
• een afbeelding toevoegen als achtergrond;
• selecteren welke gegevens u wilt zien;
• de volgorde van de gegevens instellen;
• aangeven wanneer u het scherm Today wilt zien.
1 Tik in het menu Start op Settings.
2 Tik op Today.
3 Voeg een afbeelding toe.
Tik op het selectievakje om de afbeelding te gebruiken
als achtergrond.
4 Tik op Items om de gegevens die in het scherm
Today worden weergegeven, te selecteren en te
rangschikken.
Tik op een item om een item te selecteren.
Tik op Move Up of Move Down om het item een andere
plaats te geven. Het item Date kan niet worden
verplaatst.
Tik op een item om een item te selecteren.
Tik op Options om weergaveopties voor het item te
selecteren. U kunt geen opties selecteren voor Date,
Owner Info en Inbox.
Tik op Browse om een afbeelding in File Explorer te
selecteren.
98
Page 99

GS 8x5.book Page 99 Friday, February 14, 2003 3:45 PM
5 Tik op Display als u wilt instellen dat het scherm
Today moet worden weergegeven nadat een
bepaald aantal uren is verstreken.
6 Tik op de pijl-omlaag om het aantal uren in te
stellen waarna het scherm Today moet worden
weergegeven.
Calendar
In de Calendar kunt u het volgende doen:
• afspraken invoeren
• herinneringen instellen
U kunt uw agenda bekijken per:
• afspraak (agendaweergave)
• dag
• week
• maand
• jaar
Tip: U kunt geheugen sparen door de hoeveelheid
informatie per afspraak beperkt te houden.
Tip: Druk op de applicatieknop Calendar om snel naar
Calendar te gaan.
Agenda bekijken
De Calendar wordt standaard eerst in de agendaweergave
getoond. De agendaweergave biedt de meest
gedetailleerde informatie over uw afspraken.
1 Tik in het menu Start op Calendar.
Afspraak invoeren en herinnering instellen
Tip: U kunt geheugen sparen door de hoeveelheid
informatie per afspraak beperkt te houden.
Tip: Via het scherm Today kunt u een afspraak invoeren en
een herinnering instellen.
1 Tik in het menu Start op Calendar.
2 Tik op New om een afspraak in te voeren.
3 Voer het onderwerp in.
7 Tik op OK.
Calendar
99
Page 100

GS 8x5.book Page 100 Friday, February 14, 2003 3:45 PM
Tik op de pijl-omlaag om een vooraf gedefinieerd
onderwerp te selecteren.
Tasks
Als u geen onderwerp invoert, wordt in het veld "No
subject" weergegeven.
4 Tik op een item om aanvullende gegevens in te
voeren.
Als u bijvoorbeeld een afspraak voor de gehele dag wilt
invoeren, tikt u op Type en vervolgens op All Day.
De standaardinstelling is dat u 15 minuten tevoren aan
uw afspraak wordt herinnerd.
5 Tik op 15 en tik op de pijl-omlaag om de tijd voor de
herinnering te wijzigen.
6 Tik op minute(s) om de tijdseenheid te wijzigen.
7 Tik op OK om de herinnering in te stellen en de
afspraak in te voeren.
Afspraak verwijderen
Tip: Houd de aanwijspen vast op een afspraak en kies
Delete Appointment in het popupmenu om de afspraak te
verwijderen.
1 Tik in het menu Start op Calendar.
2 Tik op een afspraak om de afspraak te bekijken.
3 Tik op Tools.
4 Tik op Delete Appointment.
5 Tik op Yes om de afspraak permanent te
verwijderen.
Tasks
Met Tasks kunt u het volgende doen:
• nieuwe taken maken
• taken verwijderen
Taak maken en herinnering instellen
Tip: Via het scherm Today kunt u een taak invoeren en een
herinnering instellen.
1 Tik in het menu Start op Tasks.
2 Tik op New om een nieuwe taak te maken.
3 Voer het onderwerp in.
100
 Loading...
Loading...