Page 1
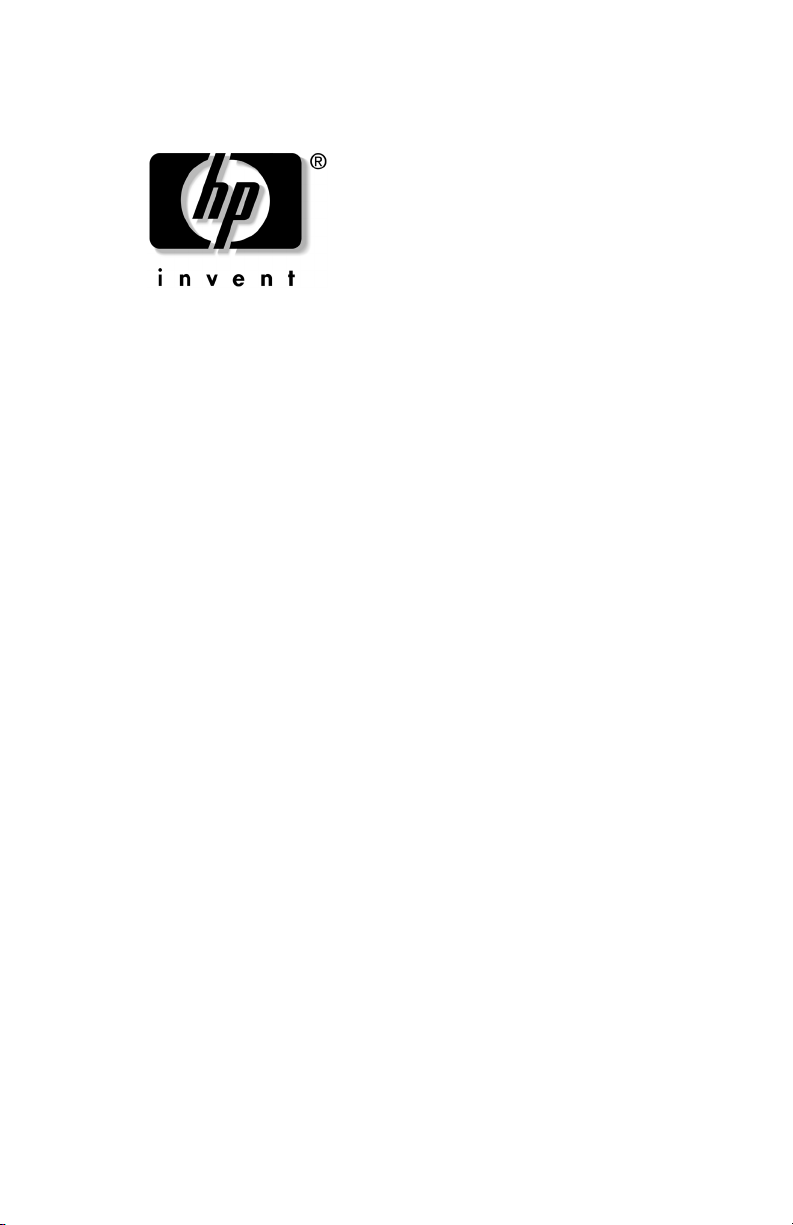
reference guide
hp iPAQ Pocket PC h1910
Document Part Number: 311757-001
November 2002
Page 2
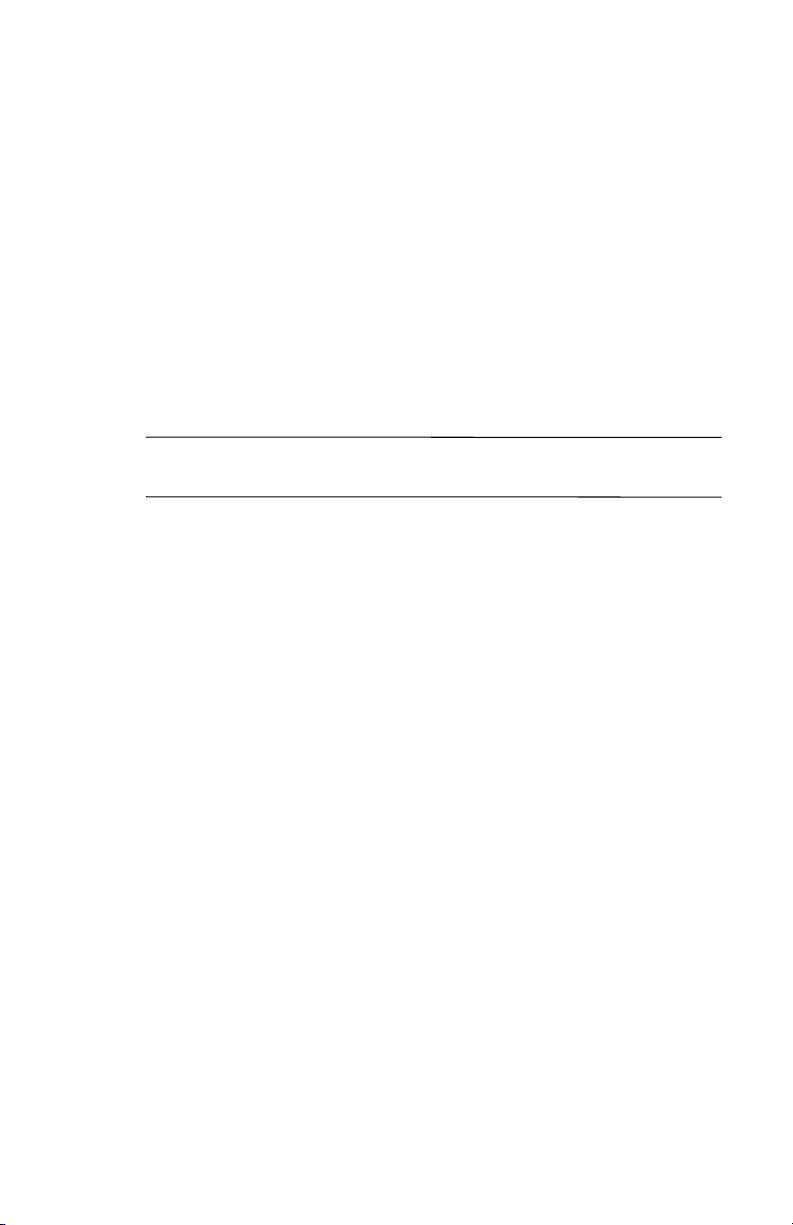
© 2002 Hewlett-Packard Company
Hewlett-Packard Company, in a continuing effort to improve the quality of
our products and solutions, technical and environmental information in this
document is subject to change without notice. Microsoft, Windows, Outlook,
ActiveSync, and the Windows logo are trademarks of Microsoft Corporation.
The screens in this guide are for illustration purposes only. Some of the screen
illustrations might not depict actual unit screens.
Use of dial-up and wireless Internet, e-mail, corporate networks, and other
wireless communications may require separately purchased additional
hardware and other compatible equipment and a separately purchased service
contract. Check with your service provider for availability and coverage in
your area. Not all Web content may be available. Some Web content may
require installation of additional software.
CAUTION: Text set off in this manner indicates that failure to follow
Ä
directions could result in damage to equipment or loss of information.
reference guide
hp iPAQ Pocket PC h1910
First Edition November 2002
Document Part Number: 311757-001
Page 3
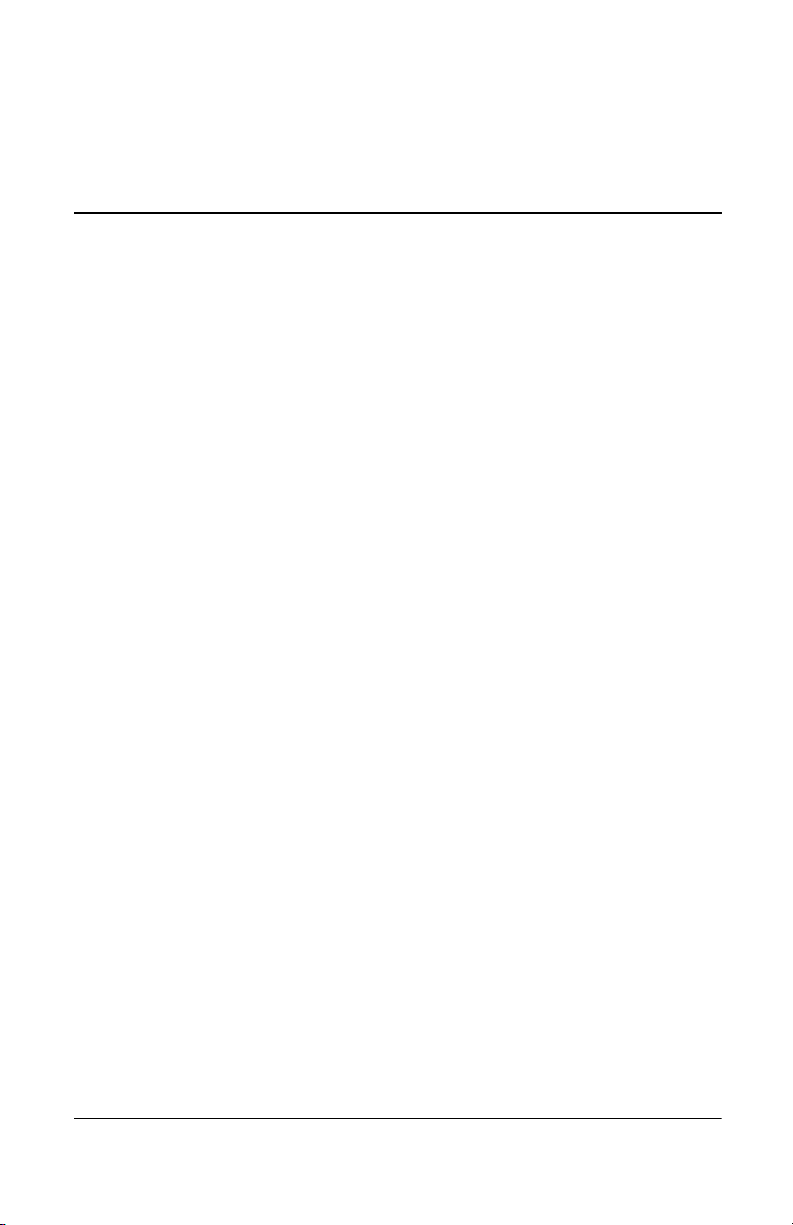
Contents
1 Getting Acquainted
Enter Information. . . . . . . . . . . . . . . . . . . . . . . . . . . . . . . 1–2
Change Word Suggestion Options . . . . . . . . . . . . . . 1–2
Type with the On-Screen Keyboard . . . . . . . . . . . . . 1–4
Write with the Stylus and the Letter Recognizer. . . . 1–6
Draw and Write on the Screen. . . . . . . . . . . . . . . . . . 1–8
Convert Writing to Text . . . . . . . . . . . . . . . . . . . . . . 1–9
Customize Settings. . . . . . . . . . . . . . . . . . . . . . . . . . . . . 1–10
Set the Time for Home . . . . . . . . . . . . . . . . . . . . . . 1–11
Set the Time for a Location You Are Visiting . . . . 1–13
Set the Date . . . . . . . . . . . . . . . . . . . . . . . . . . . . . . . 1–14
Change the Backlight Settings. . . . . . . . . . . . . . . . . 1–15
Manage Your iPAQ Pocket PC . . . . . . . . . . . . . . . . . . . 1–16
Back Up Information. . . . . . . . . . . . . . . . . . . . . . . . 1–16
Perform a Normal Reset . . . . . . . . . . . . . . . . . . . . . 1–18
Perform a Full Reset . . . . . . . . . . . . . . . . . . . . . . . . 1–19
Align the Screen . . . . . . . . . . . . . . . . . . . . . . . . . . . 1–20
Manage the Battery . . . . . . . . . . . . . . . . . . . . . . . . . . . . 1–21
Install the Battery. . . . . . . . . . . . . . . . . . . . . . . . . . . 1–22
Manually Monitor the Battery . . . . . . . . . . . . . . . . . 1–25
Charge the Battery. . . . . . . . . . . . . . . . . . . . . . . . . . 1–25
Work with Applications . . . . . . . . . . . . . . . . . . . . . . . . . 1–27
Open Applications . . . . . . . . . . . . . . . . . . . . . . . . . . 1–27
Minimize Applications . . . . . . . . . . . . . . . . . . . . . . 1–28
Close Applications. . . . . . . . . . . . . . . . . . . . . . . . . . 1–28
Install Applications . . . . . . . . . . . . . . . . . . . . . . . . . 1–30
Customize the Application Buttons. . . . . . . . . . . . . 1–30
Reference Guide iii
Page 4
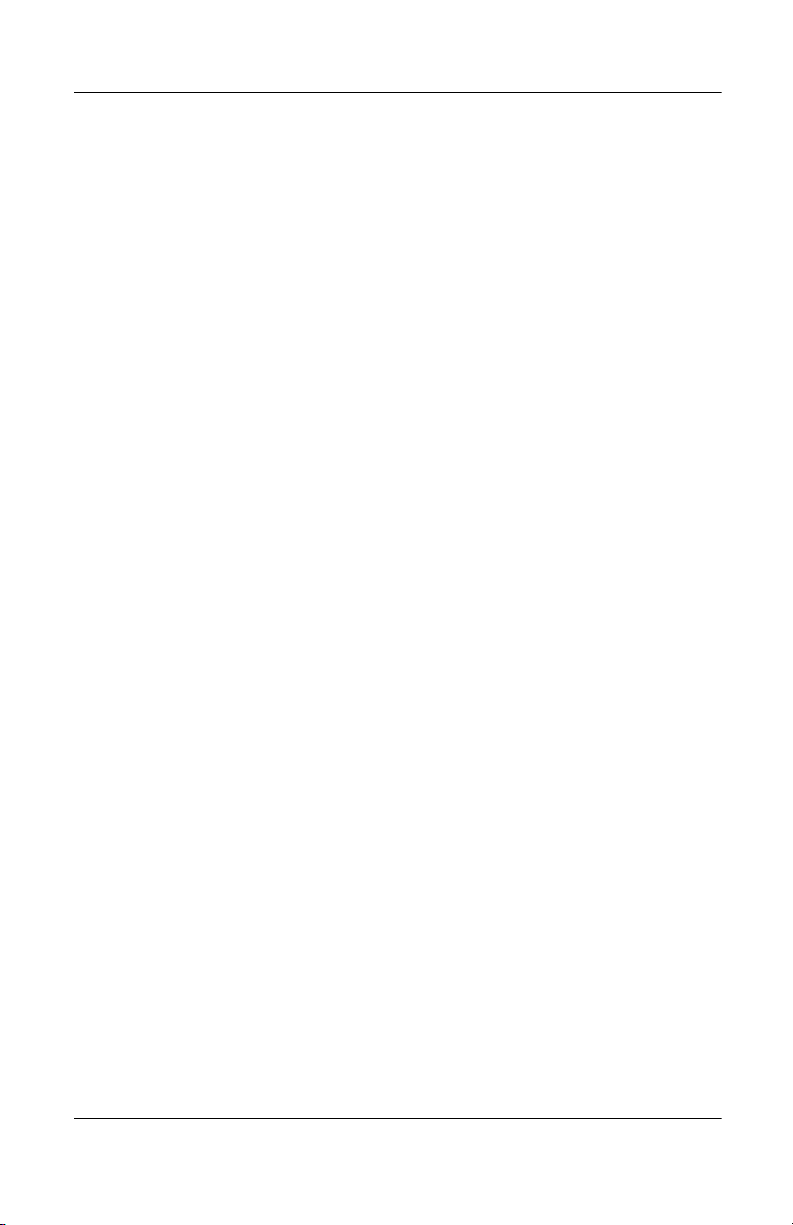
Contents
2Connecting
Connect to a Computer. . . . . . . . . . . . . . . . . . . . . . . . . . . 2–1
Sync with Personal Computer . . . . . . . . . . . . . . . . . . 2–2
Use the Serial Infrared (IR) Connection . . . . . . . . . . 2–3
Change Synchronization Settings . . . . . . . . . . . . . . . 2–4
Move Files . . . . . . . . . . . . . . . . . . . . . . . . . . . . . . . . . 2–6
3 Communicating
Work with Contacts . . . . . . . . . . . . . . . . . . . . . . . . . . . . . 3–1
Create a Contact. . . . . . . . . . . . . . . . . . . . . . . . . . . . . 3–2
View a List of Contacts . . . . . . . . . . . . . . . . . . . . . . . 3–2
Edit Contact Information. . . . . . . . . . . . . . . . . . . . . . 3–3
Categorize Contacts. . . . . . . . . . . . . . . . . . . . . . . . . . 3–3
Delete Contacts . . . . . . . . . . . . . . . . . . . . . . . . . . . . . 3–6
Use the Inbox . . . . . . . . . . . . . . . . . . . . . . . . . . . . . . . . . . 3–7
Compose/Send E-mail . . . . . . . . . . . . . . . . . . . . . . . . 3–8
Add an Attachment . . . . . . . . . . . . . . . . . . . . . . . . . 3–10
Receive E-mail . . . . . . . . . . . . . . . . . . . . . . . . . . . . 3–11
Open E-mail. . . . . . . . . . . . . . . . . . . . . . . . . . . . . . . 3–11
Delete E-mail. . . . . . . . . . . . . . . . . . . . . . . . . . . . . . 3–12
Manage Folders . . . . . . . . . . . . . . . . . . . . . . . . . . . . 3–14
Record Voice . . . . . . . . . . . . . . . . . . . . . . . . . . . . . . . . . 3–15
Make a Recording . . . . . . . . . . . . . . . . . . . . . . . . . . 3–16
Listen to a Recording. . . . . . . . . . . . . . . . . . . . . . . . 3–17
Take Notes . . . . . . . . . . . . . . . . . . . . . . . . . . . . . . . . . . . 3–17
Create a Note . . . . . . . . . . . . . . . . . . . . . . . . . . . . . . 3–17
4Scheduling
Use the Today Screen. . . . . . . . . . . . . . . . . . . . . . . . . . . . 4–1
Create Information. . . . . . . . . . . . . . . . . . . . . . . . . . . 4–2
Change Information. . . . . . . . . . . . . . . . . . . . . . . . . . 4–3
Change Settings . . . . . . . . . . . . . . . . . . . . . . . . . . . . . 4–4
Use the Calendar . . . . . . . . . . . . . . . . . . . . . . . . . . . . . . . 4–6
Look at the Calendar . . . . . . . . . . . . . . . . . . . . . . . . . 4–6
iv Reference Guide
Page 5
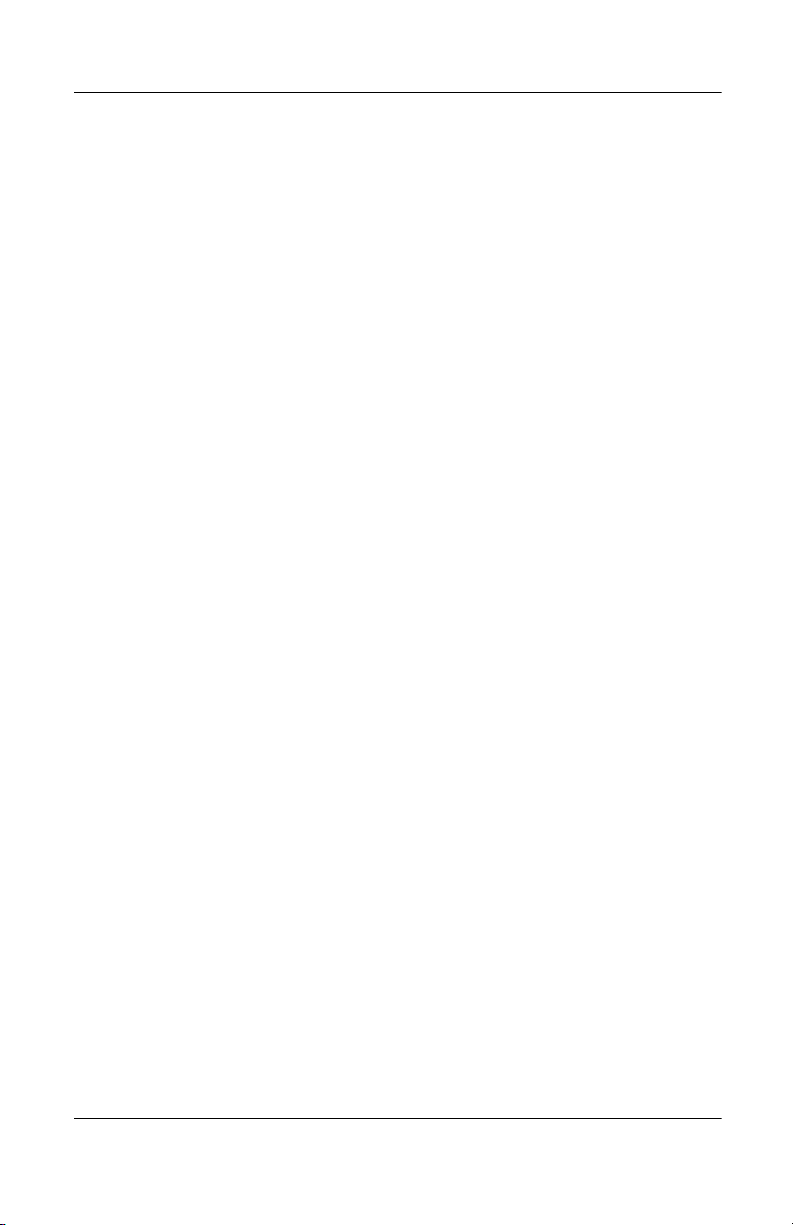
Change the Calendar View . . . . . . . . . . . . . . . . . . . . 4–7
Customize the Calendar Appearance. . . . . . . . . . . . . 4–8
Schedule Appointments. . . . . . . . . . . . . . . . . . . . . . . 4–9
Create Reminders . . . . . . . . . . . . . . . . . . . . . . . . . . . 4–9
Delete Appointments . . . . . . . . . . . . . . . . . . . . . . . . 4–10
Categorize Appointments . . . . . . . . . . . . . . . . . . . . 4–10
Request Meetings . . . . . . . . . . . . . . . . . . . . . . . . . . 4–12
Use Tasks . . . . . . . . . . . . . . . . . . . . . . . . . . . . . . . . . . . . 4–13
Create a Task . . . . . . . . . . . . . . . . . . . . . . . . . . . . . . 4–13
Create a Task Quickly . . . . . . . . . . . . . . . . . . . . . . . 4–14
Delete a Task . . . . . . . . . . . . . . . . . . . . . . . . . . . . . . 4–15
Sort Tasks . . . . . . . . . . . . . . . . . . . . . . . . . . . . . . . . 4–15
Change Appearance of Tasks . . . . . . . . . . . . . . . . . 4–16
5 Using Software
Use Pocket Word . . . . . . . . . . . . . . . . . . . . . . . . . . . . . . . 5–1
Create a New Document . . . . . . . . . . . . . . . . . . . . . . 5–2
Open a Word Document . . . . . . . . . . . . . . . . . . . . . . 5–4
Change the Pocket Word Options . . . . . . . . . . . . . . . 5–4
Use Pocket Excel . . . . . . . . . . . . . . . . . . . . . . . . . . . . . . . 5–6
Create a Workbook . . . . . . . . . . . . . . . . . . . . . . . . . . 5–7
Open an Excel File . . . . . . . . . . . . . . . . . . . . . . . . . . 5–8
Change Excel Options . . . . . . . . . . . . . . . . . . . . . . . . 5–9
Use the Windows Media Player. . . . . . . . . . . . . . . . . . . 5–10
Copy Music to Your iPAQ Pocket PC . . . . . . . . . . 5–12
Play Music on Your iPAQ Pocket PC. . . . . . . . . . . 5–13
Create Playlists . . . . . . . . . . . . . . . . . . . . . . . . . . . . 5–14
Play a Playlist . . . . . . . . . . . . . . . . . . . . . . . . . . . . . 5–16
Play Video . . . . . . . . . . . . . . . . . . . . . . . . . . . . . . . . 5–16
Use Pocket Internet Explorer . . . . . . . . . . . . . . . . . . . . . 5–17
Use Pocket IE When Connected . . . . . . . . . . . . . . . 5–17
Use Pocket IE When Disconnected. . . . . . . . . . . . . 5–18
Synchronize Favorites . . . . . . . . . . . . . . . . . . . . . . . 5–19
Contents
Reference Guide v
Page 6
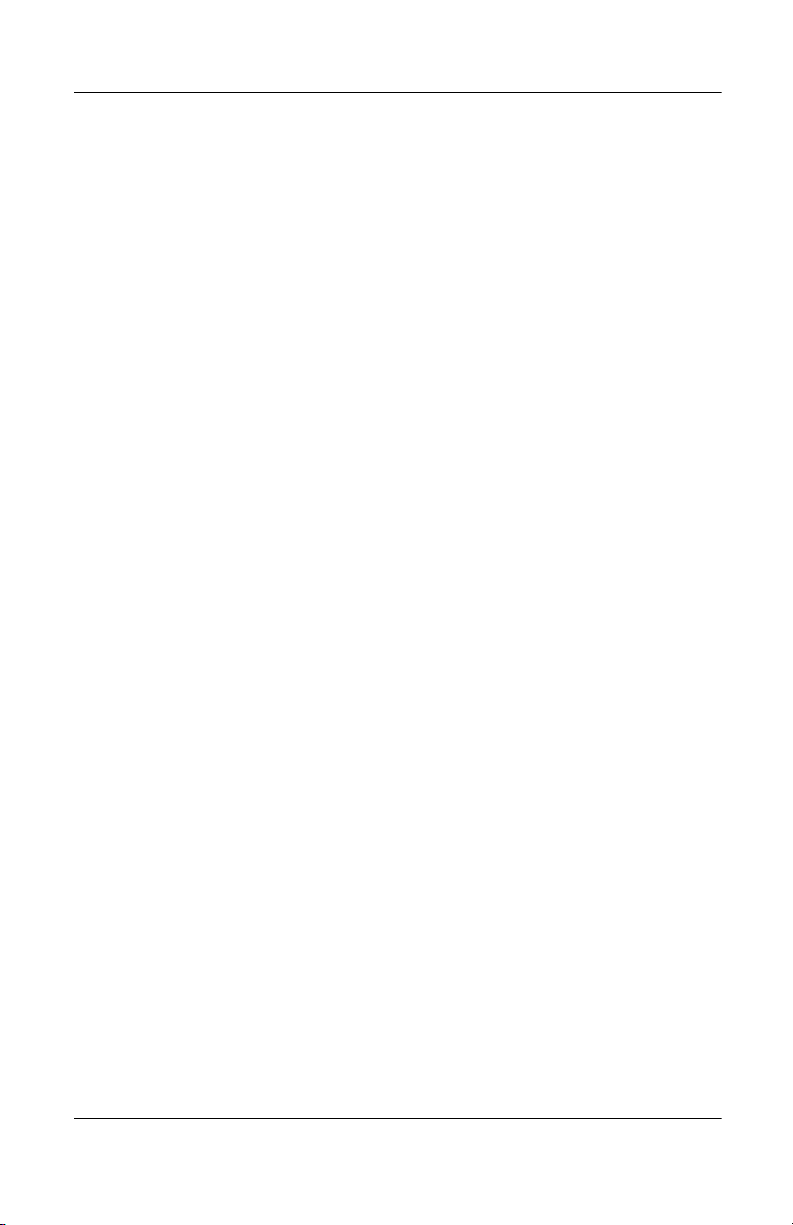
Contents
A Regulatory Notices
Federal Communications Commission Notice. . . . . . . . . A–1
Modifications. . . . . . . . . . . . . . . . . . . . . . . . . . . . . . . A–2
Cables . . . . . . . . . . . . . . . . . . . . . . . . . . . . . . . . . . . . A–2
Declaration of Conformity for Products Marked
with the FCC Logo—United States Only . . . . . . . . . A–2
Battery Warning . . . . . . . . . . . . . . . . . . . . . . . . . . . . A–3
Airline Travel Notice. . . . . . . . . . . . . . . . . . . . . . . . . A–4
B Hardware Specifications
System Specifications . . . . . . . . . . . . . . . . . . . . . . . . . . . B–1
Physical Specifications. . . . . . . . . . . . . . . . . . . . . . . . . . . B–2
Operating Environment . . . . . . . . . . . . . . . . . . . . . . . . . . B–2
Index
vi Reference Guide
Page 7

1
Getting Acquainted
Congratulations on purchasing an HP iPAQ Pocket PC h1910.
This Reference Guide will help you set up your Pocket PC and
familiarize you with how it works.
To use your HP iPAQ Pocket PC h1910 most effectively, start by
learning how to:
■ Enter information
■ Customize settings
■ Manage your iPAQ Pocket PC
■ Manage the battery
■ Work with applications
Reference Guide 1–1
Page 8
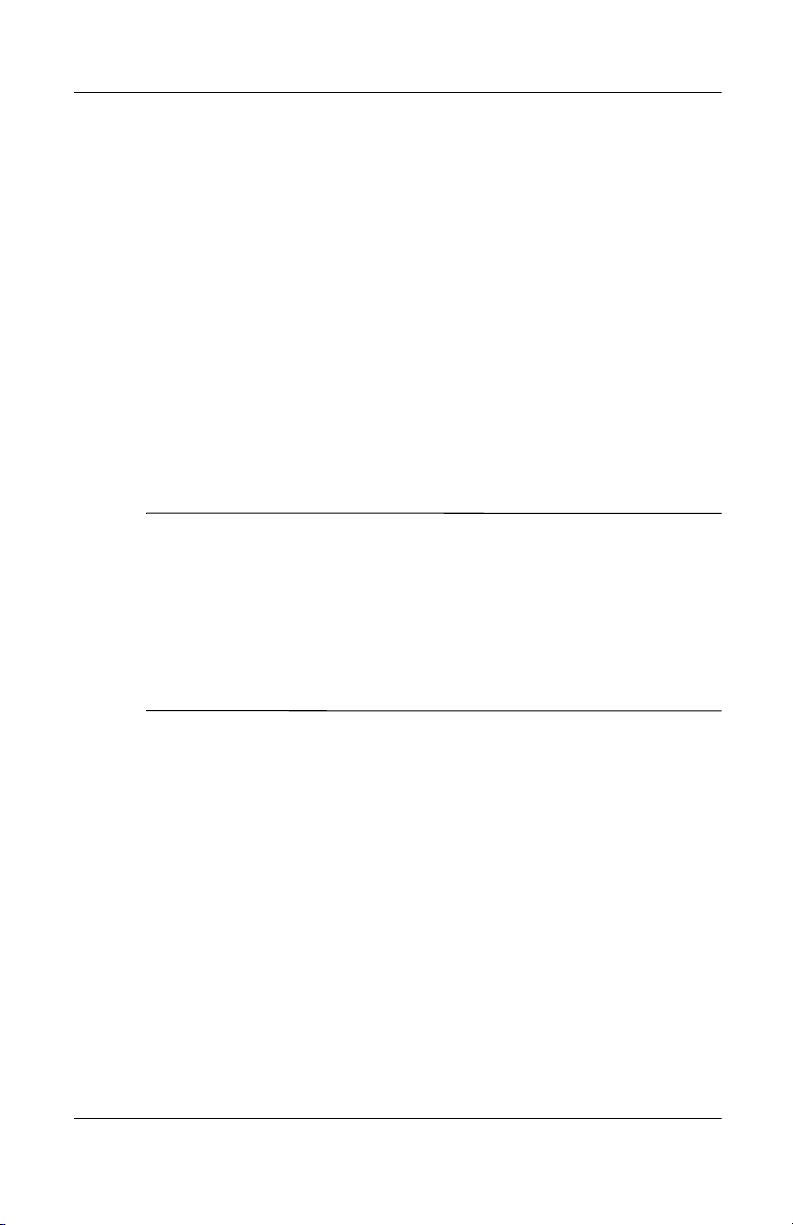
Getting Acquainted
Enter Information
You can enter letters, symbols, and numbers on the iPAQ
Pocket PC screen by:
■ Tapping the on-screen keyboard
■ Writing with the stylus and using the Letter Recognizer or
Block Recognizer to create text
■ Drawing and writing with the stylus
You can tap the keyboard or write with the Letter Recognizer or
Block Recognizer in any application.You can use the stylus to
draw and write on the screen in the Notes application and from
any Notes tab in the Calendar, Contacts, and Tasks applications.
As you type or write, the iPAQ Pocket PC suggests words for
✎
you in a box above the Keyboard, Letter Recognizer, or Block
Recognizer.
You can determine when the suggestions occur (for example, you
can decide how many letters to enter before the Letter Recognizer
makes suggestions) and how many words are suggested.
Change Word Suggestion Options
You can determine:
■ If words are suggested
■ The number of letters you must enter before a word is
suggested
■ The number of words that are suggested per entry
■ If you do not want any words suggested
1–2 Reference Guide
Page 9
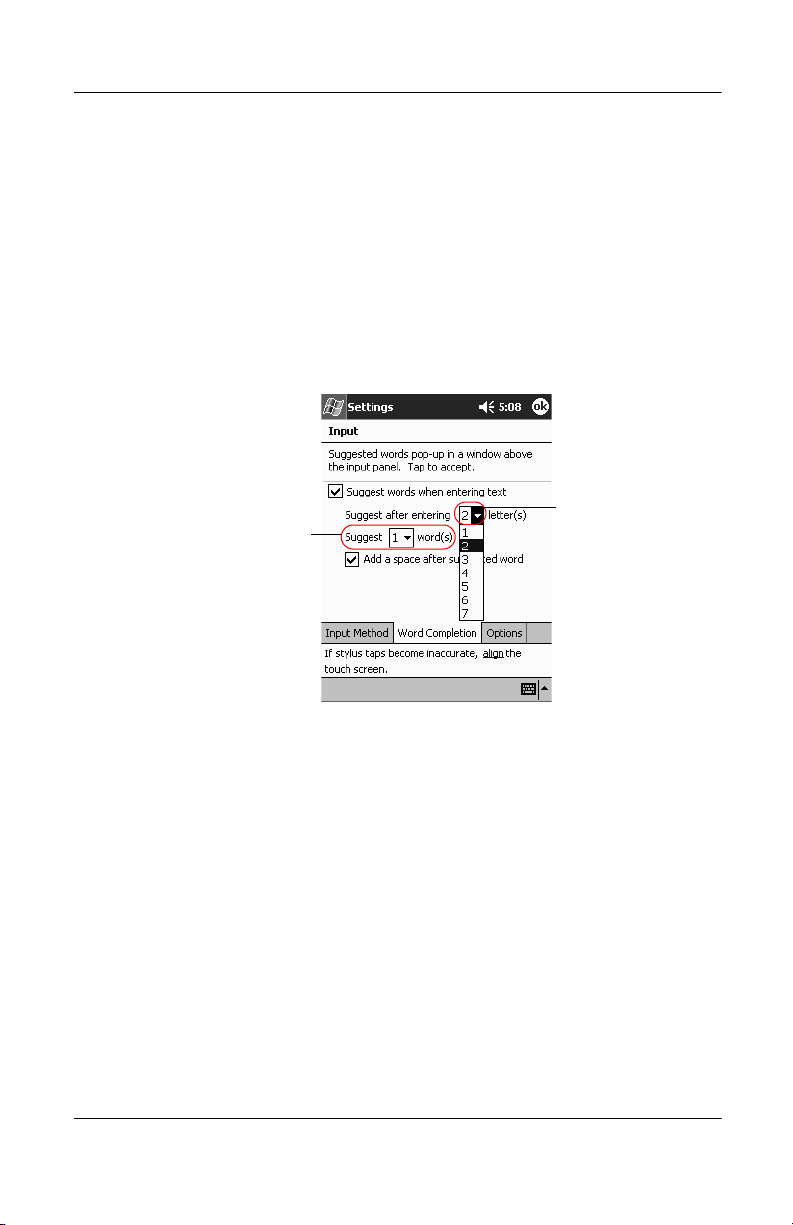
Getting Acquainted
To change word suggestions:
1. From the Start menu, tap Settings.
2. Tap Input.
3. Tap the Word Completion tab.
4. Determine how many letters you want to type before a
suggestion is made, then tap the down arrow associated
with letters.
4
5
5. Determine how many words you want suggested, then tap the
down arrow associated with words.
6. Tap OK.
Reference Guide 1–3
Page 10
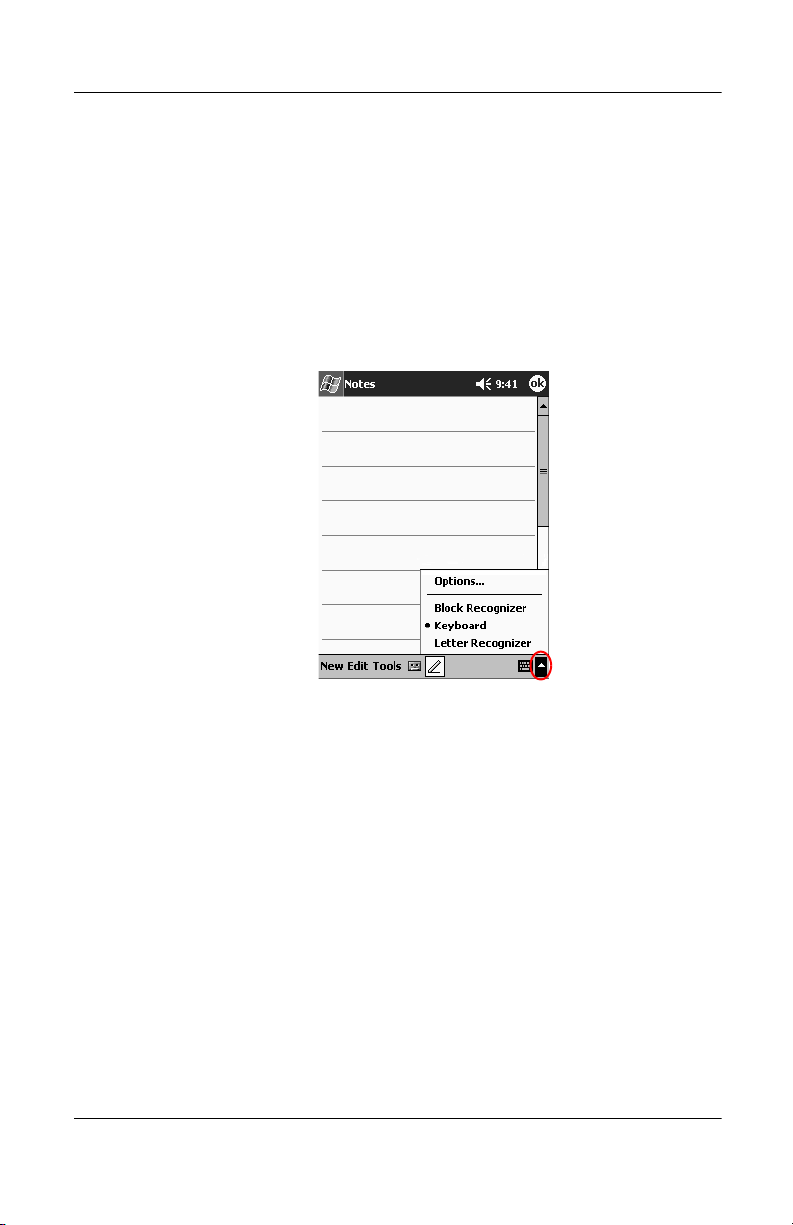
Getting Acquainted
Type with the On-Screen Keyboard
You can enter typed text directly on the screen by tapping letters,
numbers, and symbols on the keyboard.
To type with the keyboard:
1. From any application, tap the up arrow next to the Input
Panel icon.
2. Tap Keyboard to display a keyboard on the screen.
1–4 Reference Guide
Page 11
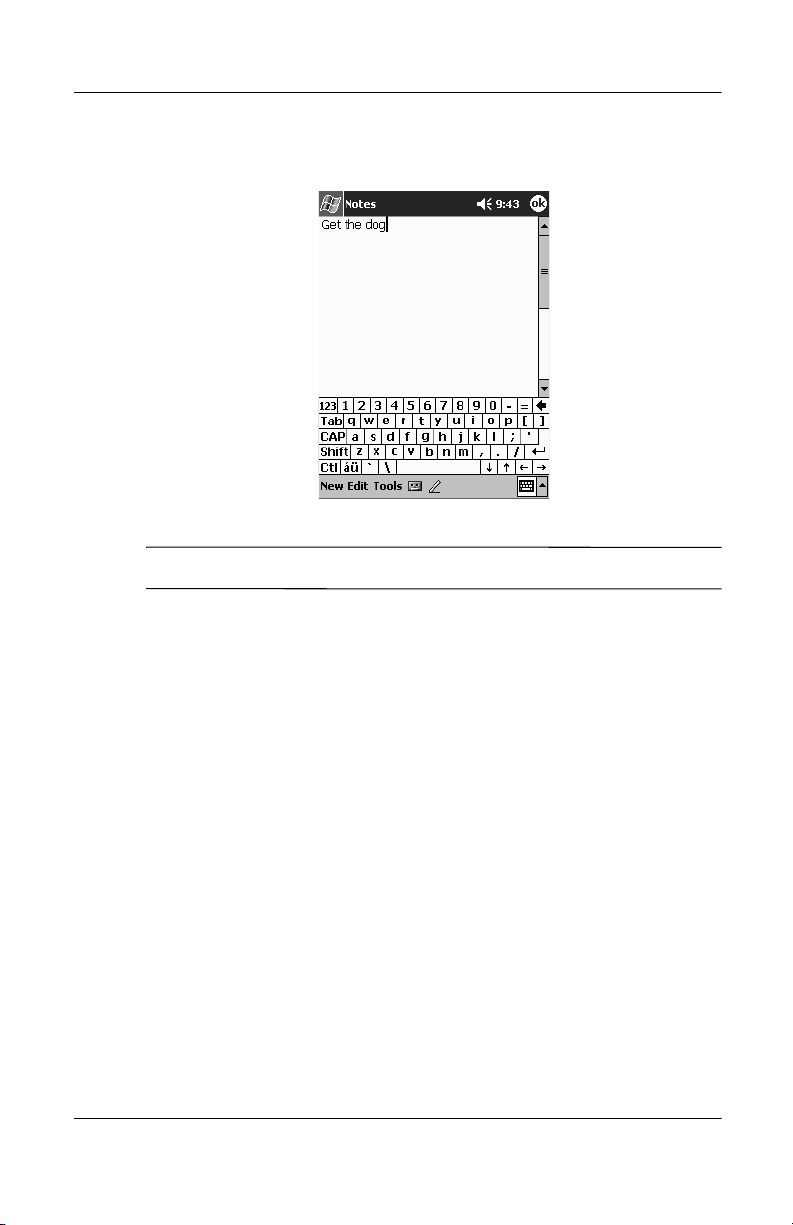
3. Tap a letter, symbol, or number to enter information.
To see the symbols, tap the 123 or Shift key.
✎
4. Tap OK.
Getting Acquainted
Reference Guide 1–5
Page 12
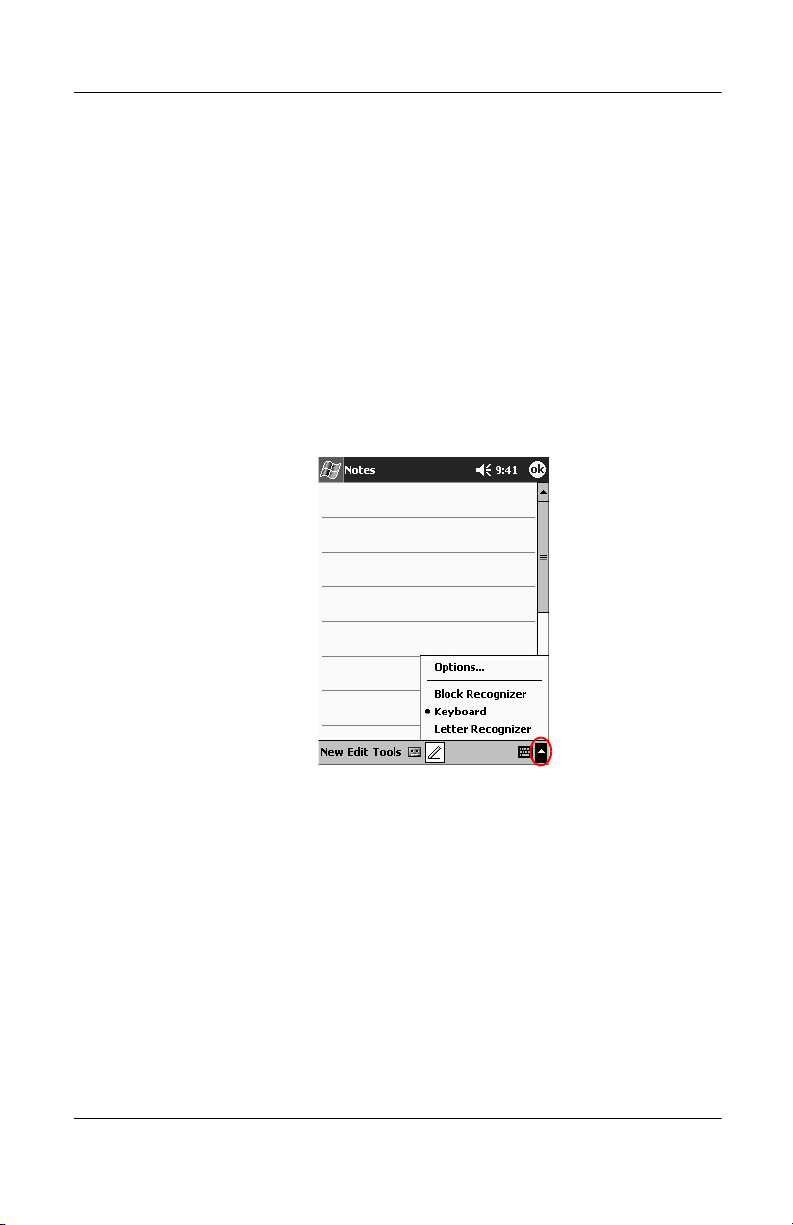
Getting Acquainted
Write with the Stylus and the Letter Recognizer
You can write letters, numbers, and symbols on the screen using
the stylus and the Letter Recognizer. You create words and
sentences by writing in upper case (ABC), lower case (abc), and
symbols (123) in specific areas.
To write with the stylus and letter recognizer:
1. From any application, tap the up arrow next to the Input
Panel button.
2. Tap Letter Recognizer.
1–6 Reference Guide
Page 13
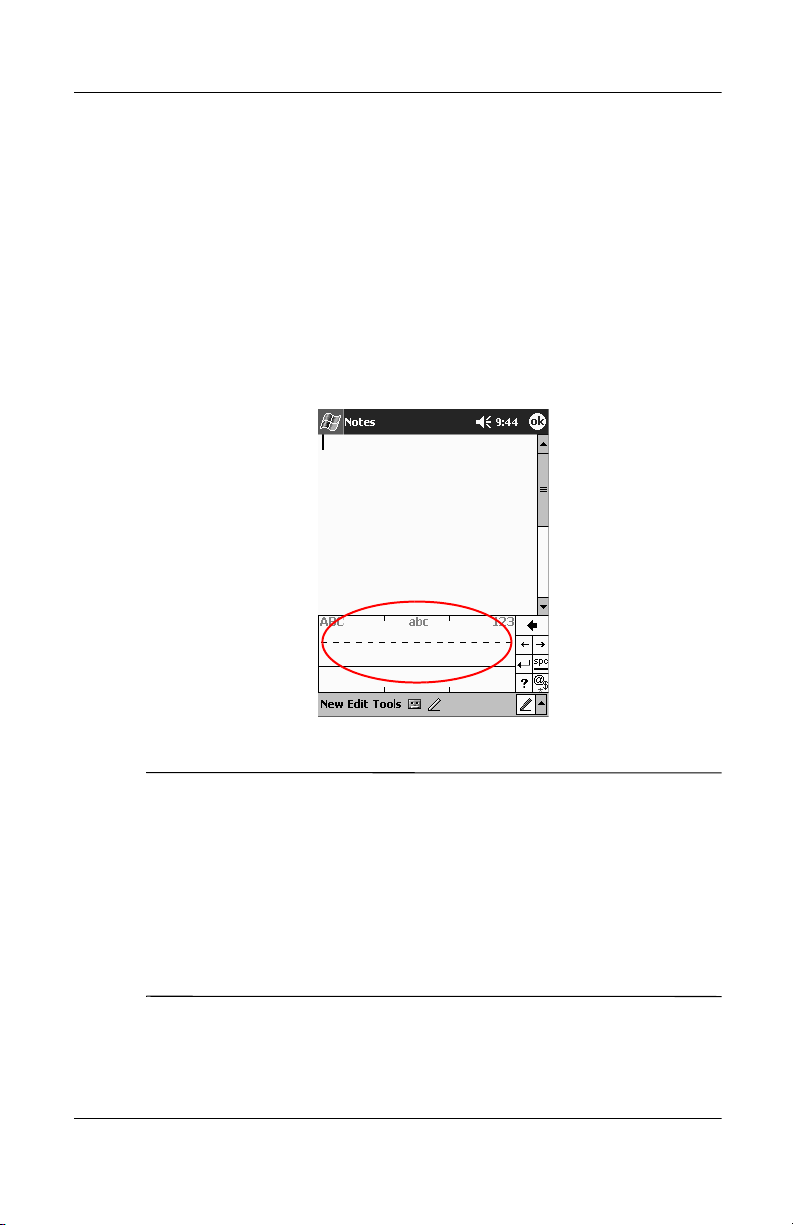
Getting Acquainted
3. Write a letter or symbol between the dashed line and
baseline.
a. Write a letter between the hatch marks labeled ABC to
display in upper case.
b. Write a letter between the hatch marks labeled abc to
display in lower case.
c. Write a number or symbol between the hatch marks
labeled 123.
You should write characters between the dashed line and baseline
✎
for the character recognizer to work effectively. If you are writing
a letter like “p,” write the top portion within the dashed line and
baseline, and the tail portion below the baseline.
If you writing a letter like “b,” write the bottom portion within
the dashed line and baseline, and the top portion above the
dashed line.
4. What you write will be converted to text.
Reference Guide 1–7
Page 14
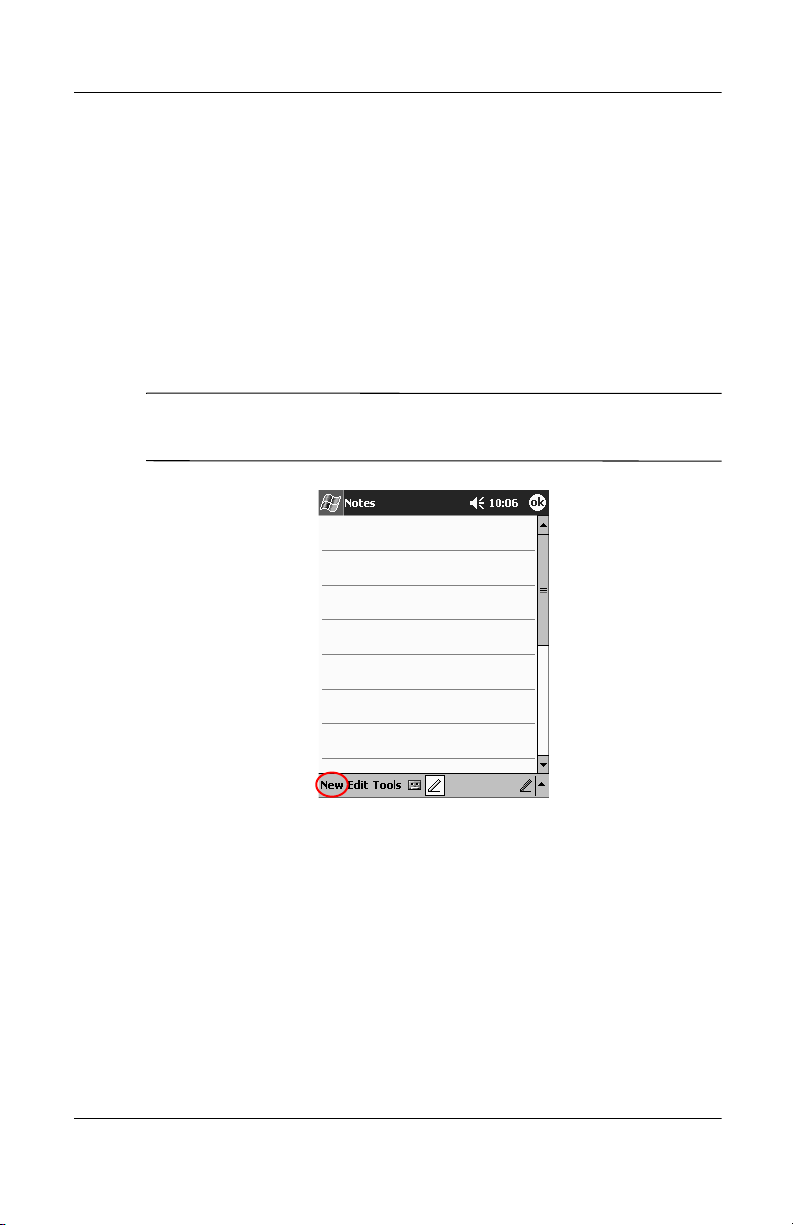
Getting Acquainted
Draw and Write on the Screen
Use the stylus as a pen to draw and write on the screen in the
Notes application or from the Notes tab in Calendar, Contacts,
or Tasks.
To draw and write on the screen:
1. From the Start menu, tap Notes.
2. Tap New.
Otherwise, tap the Notes tab in Calendar, Contacts, or Tasks,
✎
then tap the Pen icon.
1–8 Reference Guide
Page 15
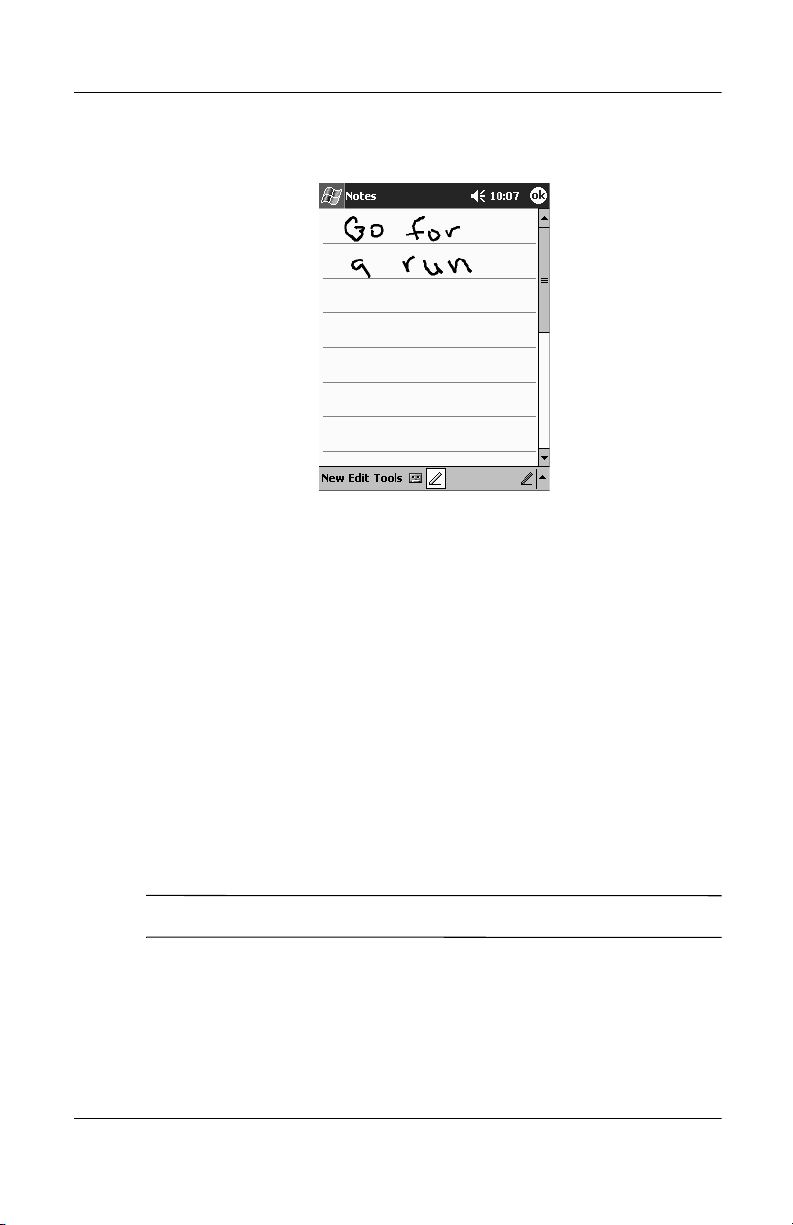
3. Draw and write on the screen.
4. Tap the Pen icon.
5. Tap OK.
Convert Writing to Text
Convert your writing to text when you write with the stylus in the
Notes application or from the Notes tab in:
Getting Acquainted
■ Calendar
■ Contacts
■ Ta sk s
To convert writing to text:
1. From the Start menu, tap Notes.
Otherwise, tap the Notes tab in Calendar, Contacts, or Tasks.
✎
Reference Guide 1–9
Page 16
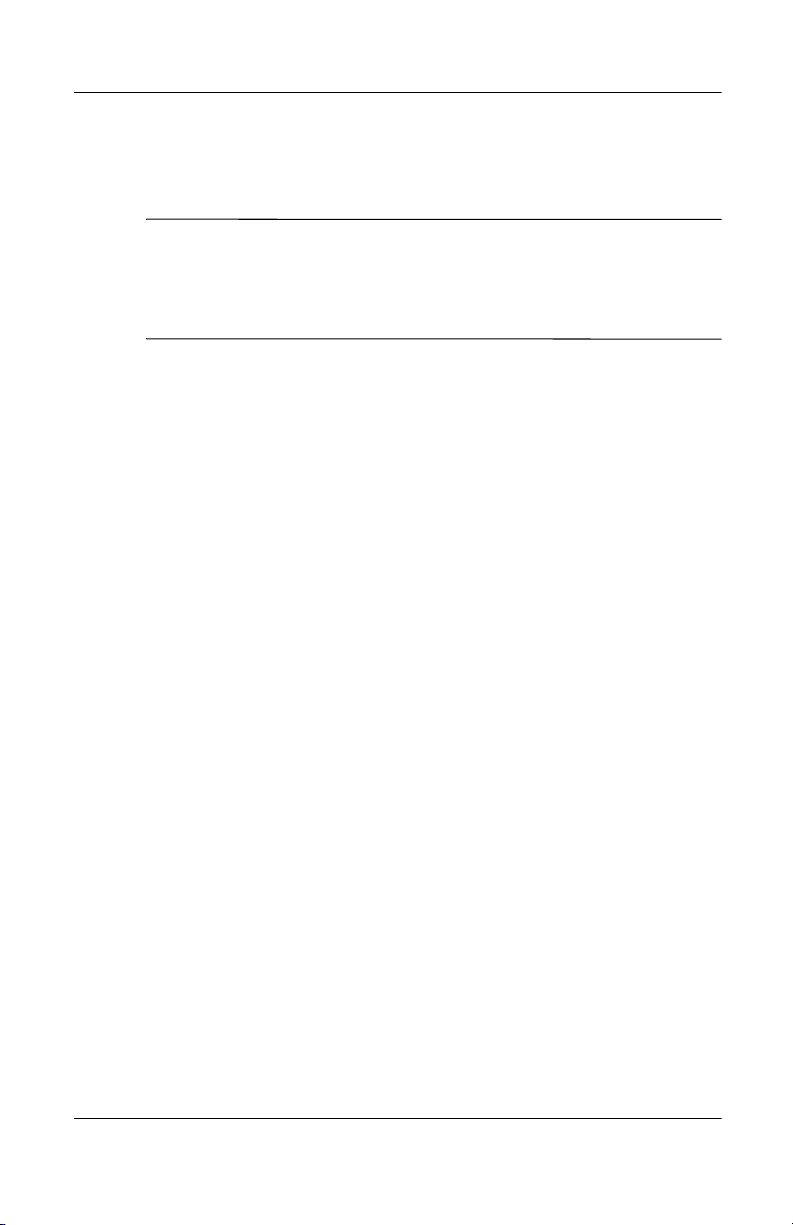
Getting Acquainted
2. Begin a new note or tap an existing note to open it.
3. Tap Tools, then Recognize.
To convert a particular word or phrase, highlight it before you
✎
tap Recognize. If you select more than one word and one is
not recognized, all the other words will be converted. The
unrecognized word will remain written.
.
4. Tap OK.
Customize Settings
You can navigate through the iPAQ Pocket PC interface in
three ways:
■ Ta p
■ Tap and hold
■ Press application buttons
Tap the screen with the pointed tip of your stylus to open
applications and make selections. For example, tap the Start
menu to see a list of applications available.
Tap and hold an area on the screen to see a pop-up menu.
Press an application button on the front panel to quickly turn on
the screen and open your Calendar, Contacts, or Inbox.
1–10 Reference Guide
Page 17
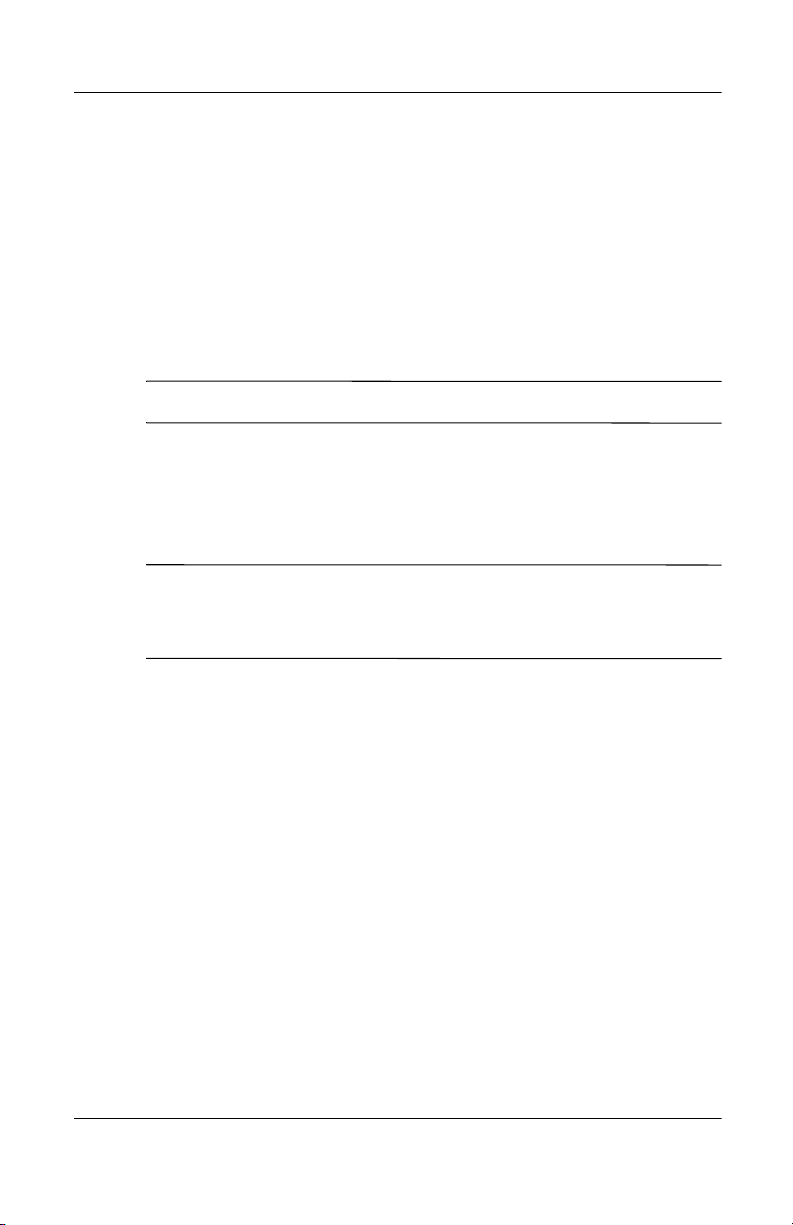
Set the Time for Home
The time on your iPAQ Pocket PC is synchronized with the time
on your personal computer when they connect using ActiveSync.
You will need to set the time again if:
■ The battery completely discharges.
■ You perform a full reset of your iPAQ Pocket PC. See
“Perform a Full Reset.”
From the Tod ay screen, tap the Clock icon to set the time.
✎
To set the time for home:
1. From the Start menu, tap Settings.
2. Tap System, then Clock.
By default, the time on the host computer is synchronized with
✎
the iPAQ Pocket PC each time the two devices connect using
ActiveSync.
Getting Acquainted
Reference Guide 1–11
Page 18
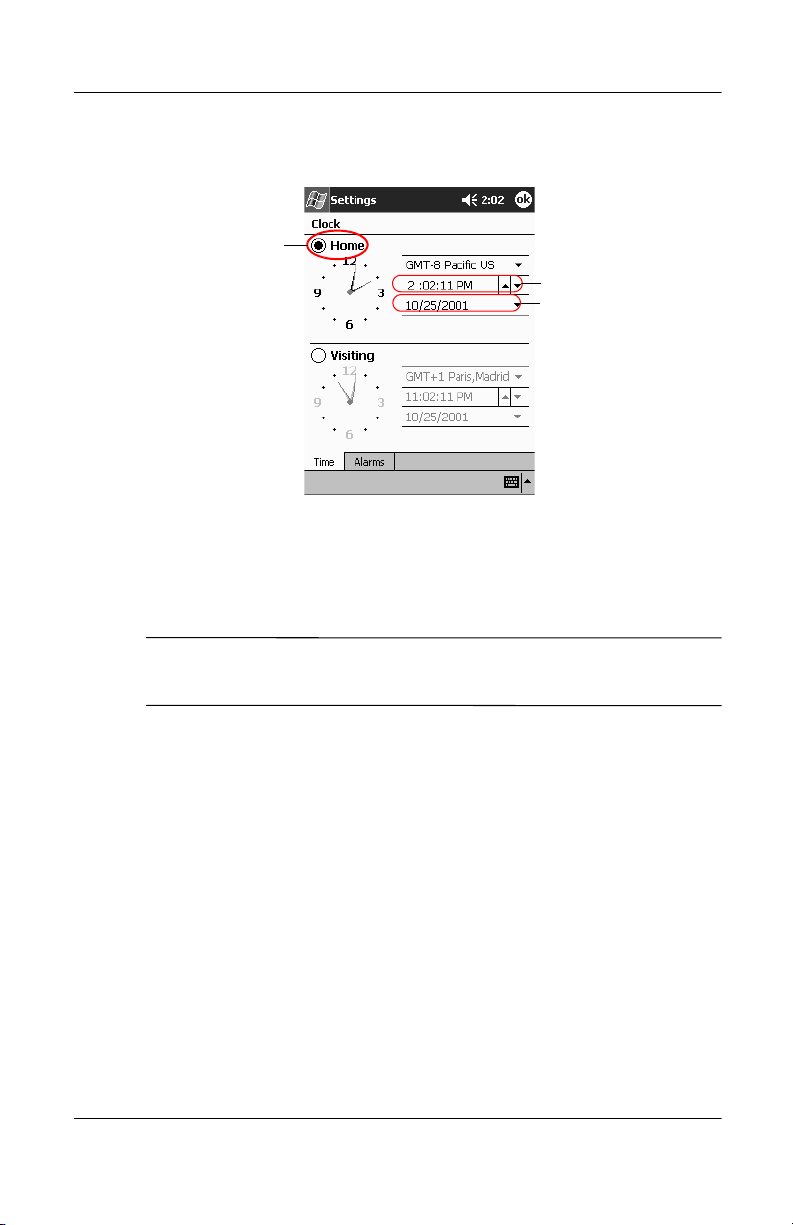
Getting Acquainted
3. Verify Home is selected or tap Home.
4. Tap the time-zone down arrow, then select your home
time zone.
5. Tap the hour, minutes, or seconds, then use the up and down
arrows to adjust the time.
3
4
5
You can adjust the time by moving the hands of the clock with
✎
the stylus.
6. Tap AM or PM.
7. Tap OK.
8. Tap Ye s to save the clock settings.
1–12 Reference Guide
Page 19
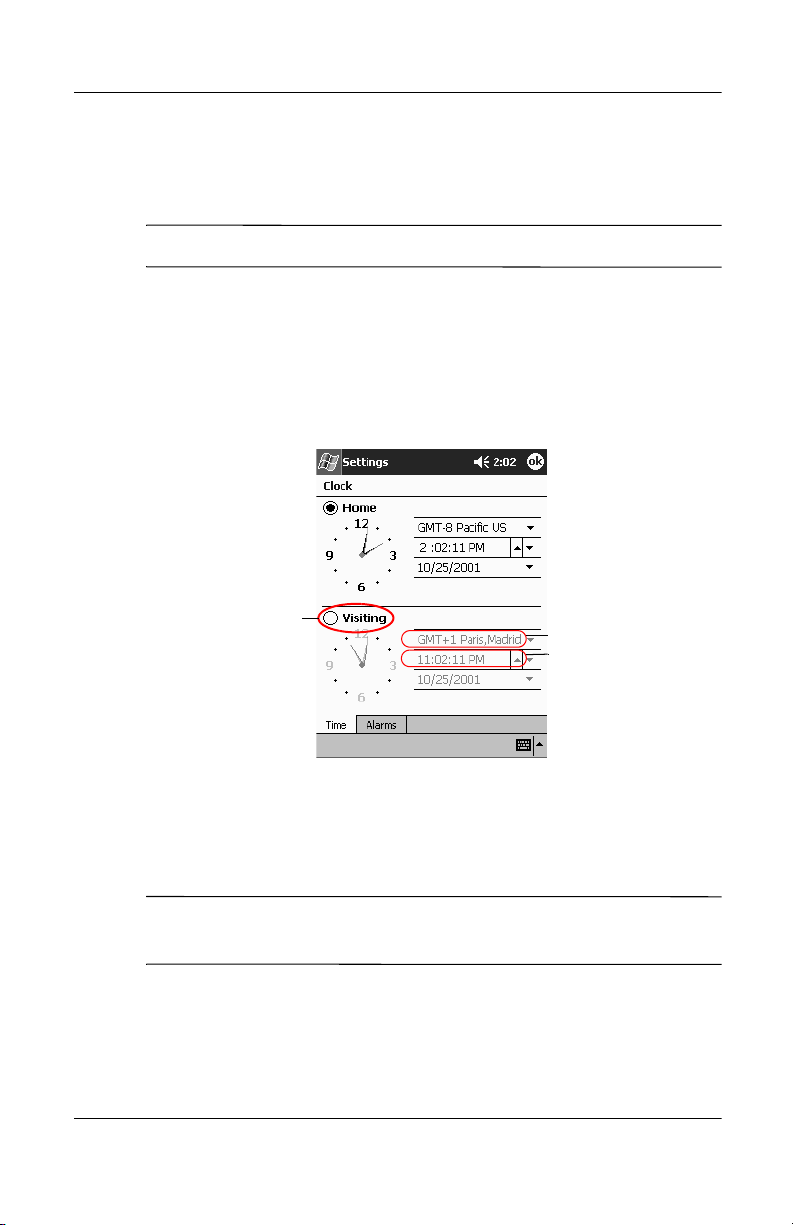
Getting Acquainted
Set the Time for a Location You Are Visiting
Set the time for a location you are visiting.
From the Tod ay screen, tap the Clock icon to set the time.
✎
To set the time for a visiting location:
1. From the Start menu, tap Settings.
2. Tap System, then Clock.
3. Tap Visiting.
3
4. Tap the time-zone down arrow, then select the time-zone you
are visiting.
5. Tap the hour, minutes, or seconds, then use the up and down
arrows to adjust the time.
You can adjust the time by moving the hands of the clock with
✎
the stylus.
6. Tap AM or PM.
7. Tap OK.
8. Tap Ye s to save the clock settings.
Reference Guide 1–13
4
5
Page 20
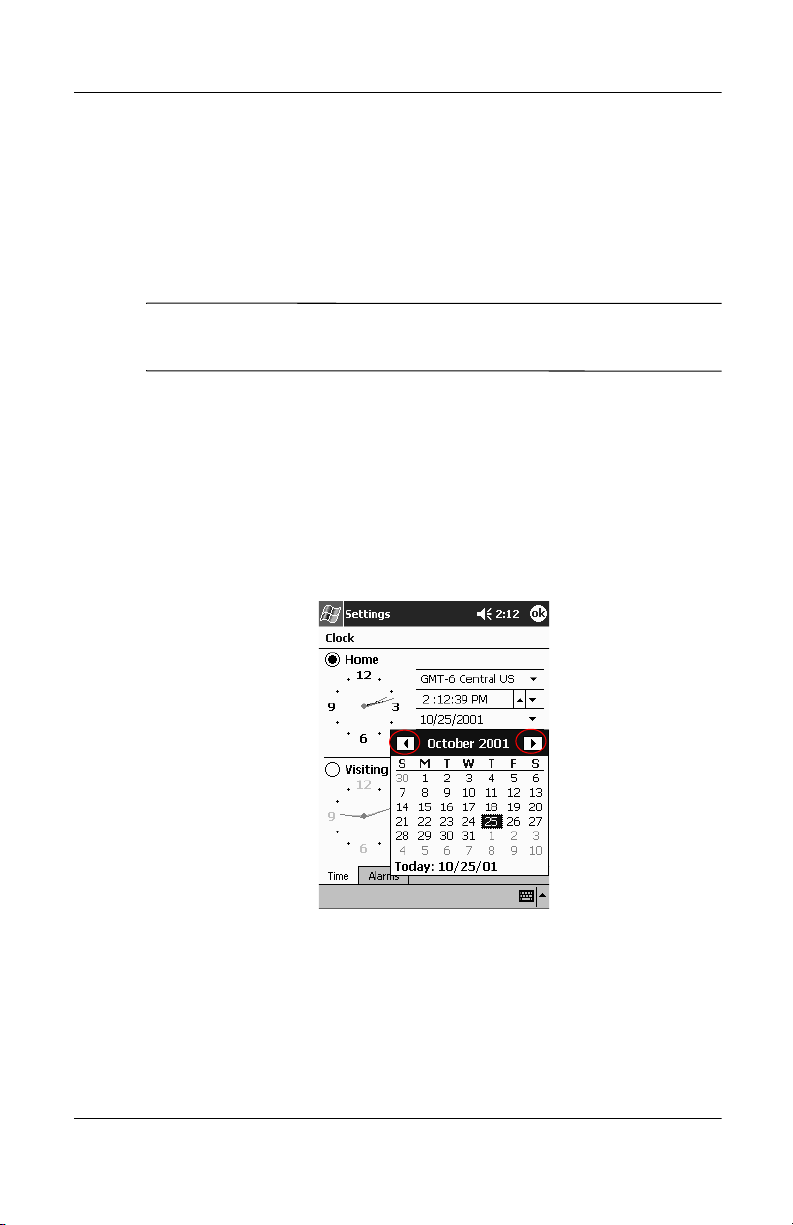
Getting Acquainted
Set the Date
You must set the date again if:
■ The battery discharges completely
■ You perform a full reset of your iPAQ Pocket PC
You can set the date from the Tod ay screen. Tap the Clock icon
✎
to set the date.
To set the date:
1. From the Start menu, tap Settings.
2. Tap System, then Clock.
3. Tap the down arrow by the date.
4. Tap the left or right arrow to select a month and year.
5. Tap a day.
6. Tap OK.
7. Tap Ye s to save the date settings.
1–14 Reference Guide
Page 21
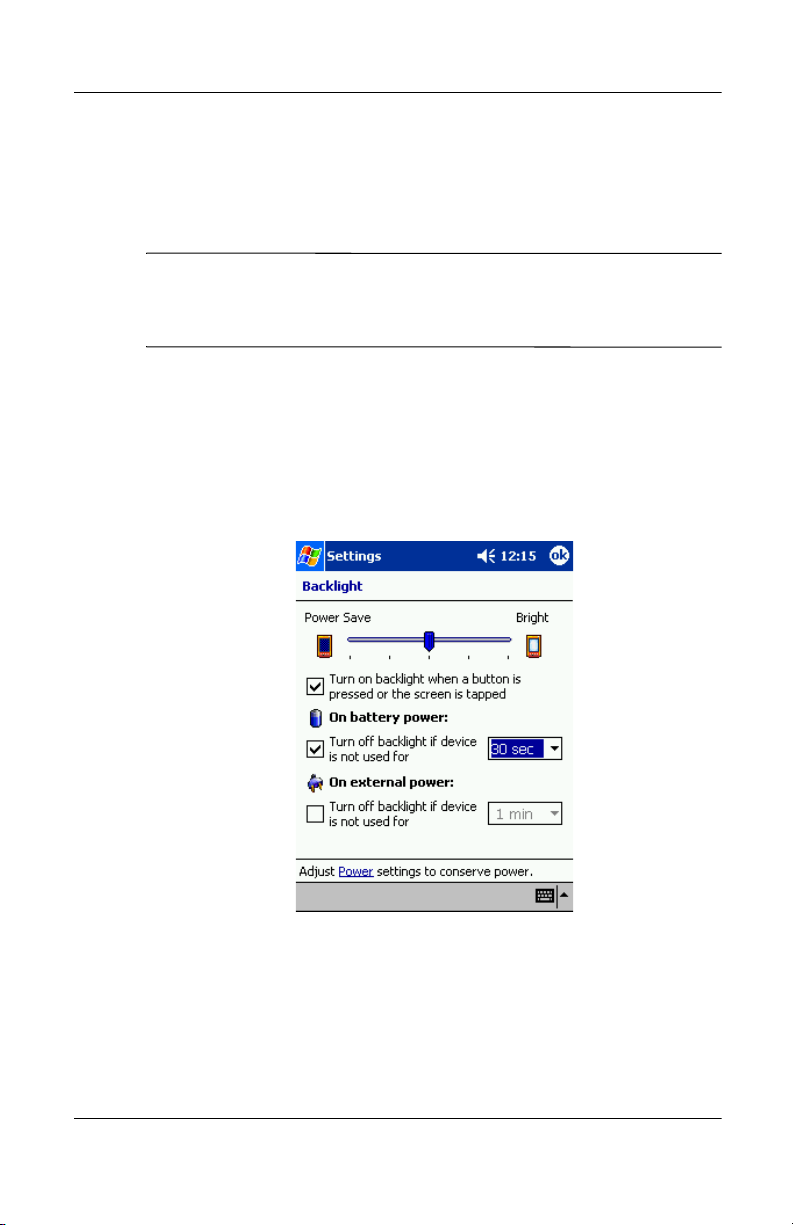
Change the Backlight Settings
You can change the backlight settings to match your environment
or to conserve battery power.
The backlight settings on your iPAQ Pocket PC are synchronized
✎
with the settings on your personal computer when they connect
using ActiveSync.
To change the backlight settings:
1. From the Start menu, tap Settings.
2. Tap System, then Backlight.
3. Select the backlight settings.
Getting Acquainted
Reference Guide 1–15
Page 22
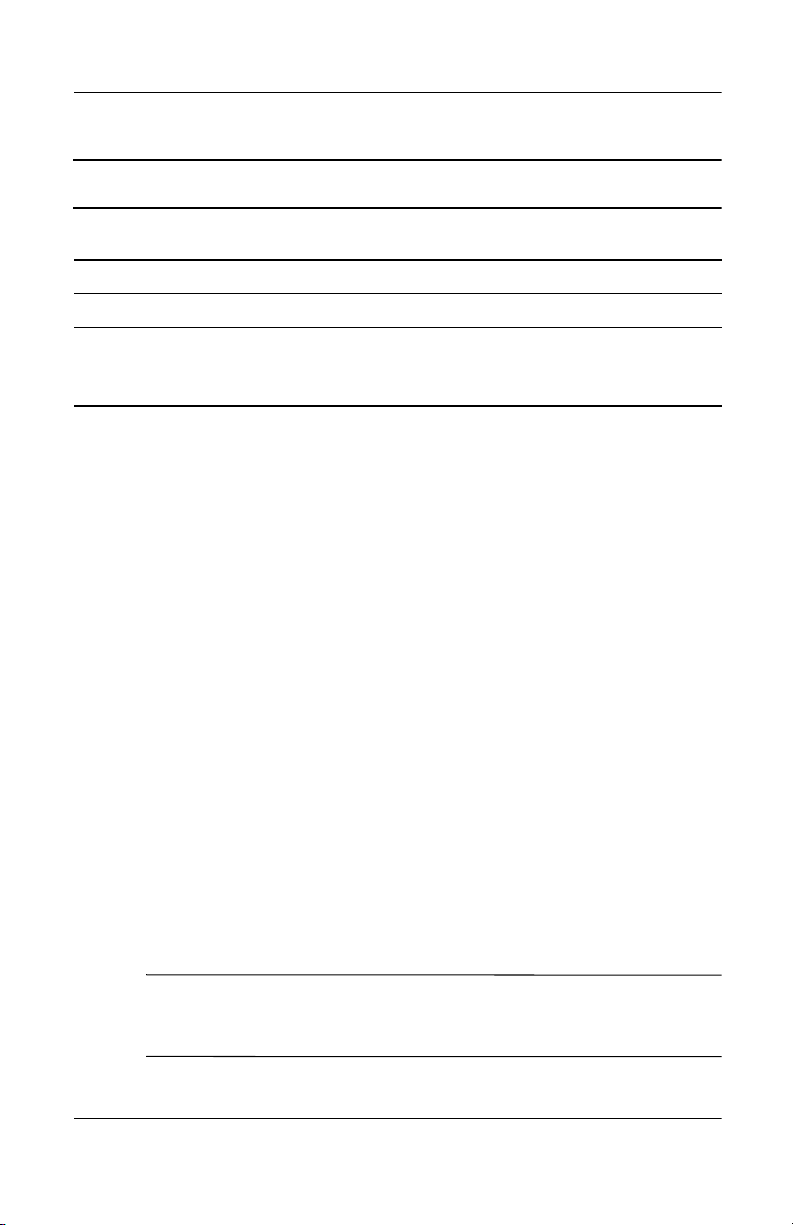
Getting Acquainted
Changing the Backlight Settings
On ... Select when to use the...
Battery Power Backlight on battery power.
External Power Backlight on external power.
Brightness Appropriate level of brightness.
Slide the bar to the lowest level to conserve the most
power.
Manage Your iPAQ Pocket PC
You can effectively manage your iPAQ Pocket PC by learning
how to:
■ Back up and restore information
■ Perform full and normal resets
■ Align the screen
Back Up Information
You can back up information to the personal computer using
ActiveSync.
Back Up/Restore Using ActiveSync
You should back up information to your computer regularly to
help reduce the chance of losing information.
Close all applications on your iPAQ Pocket PC before restoring
your information.
WARNING: Restoring your information replaces the current
Å
information on your iPAQ Pocket PC with the information saved in
your backup.
1–16 Reference Guide
Page 23
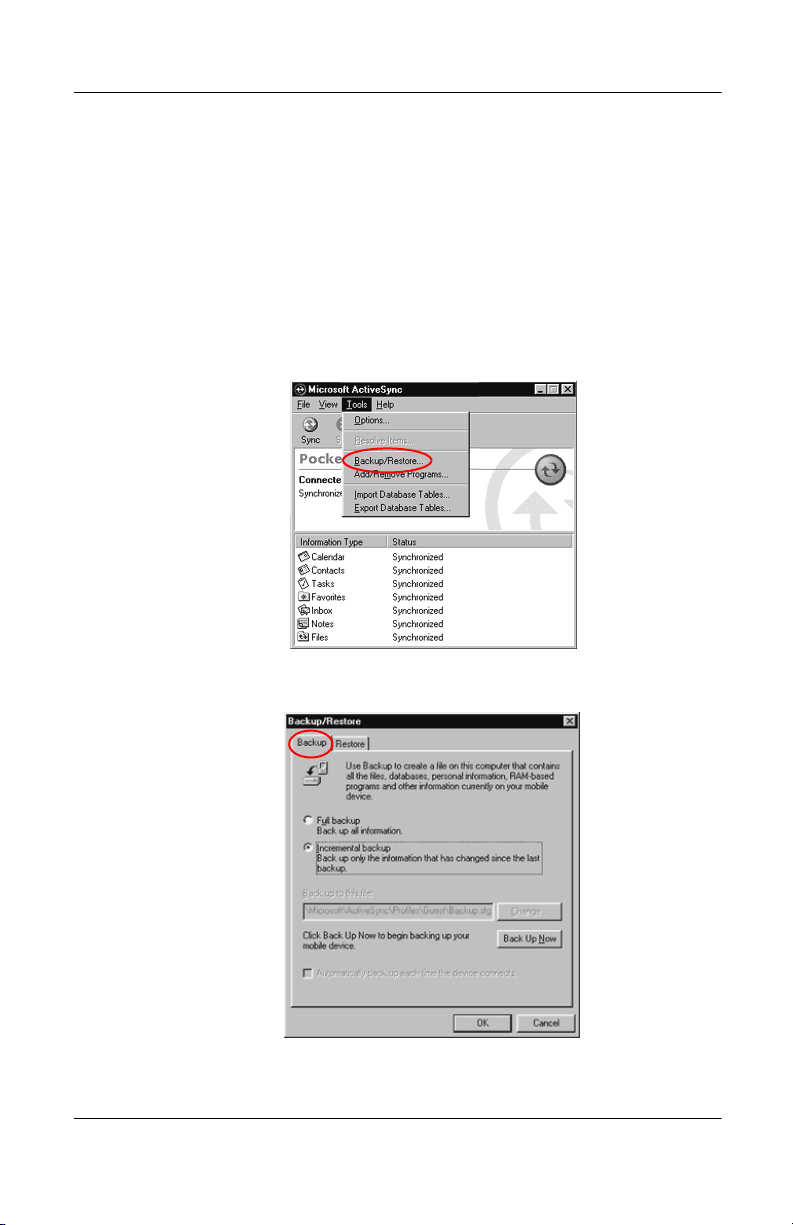
Getting Acquainted
To back up/restore using ActiveSync:
1. Make sure your iPAQ Pocket PC is connected to your
computer.
2. From your computer, open Microsoft ActiveSync. From
the Start menu, click Programs, then click Microsoft
ActiveSync.
3. From the Tools menu, click Backup/Restore.
4. Click the Backup or Restore tab, then select your options.
5. Click Backup Now or Restore Now.
Reference Guide 1–17
Page 24
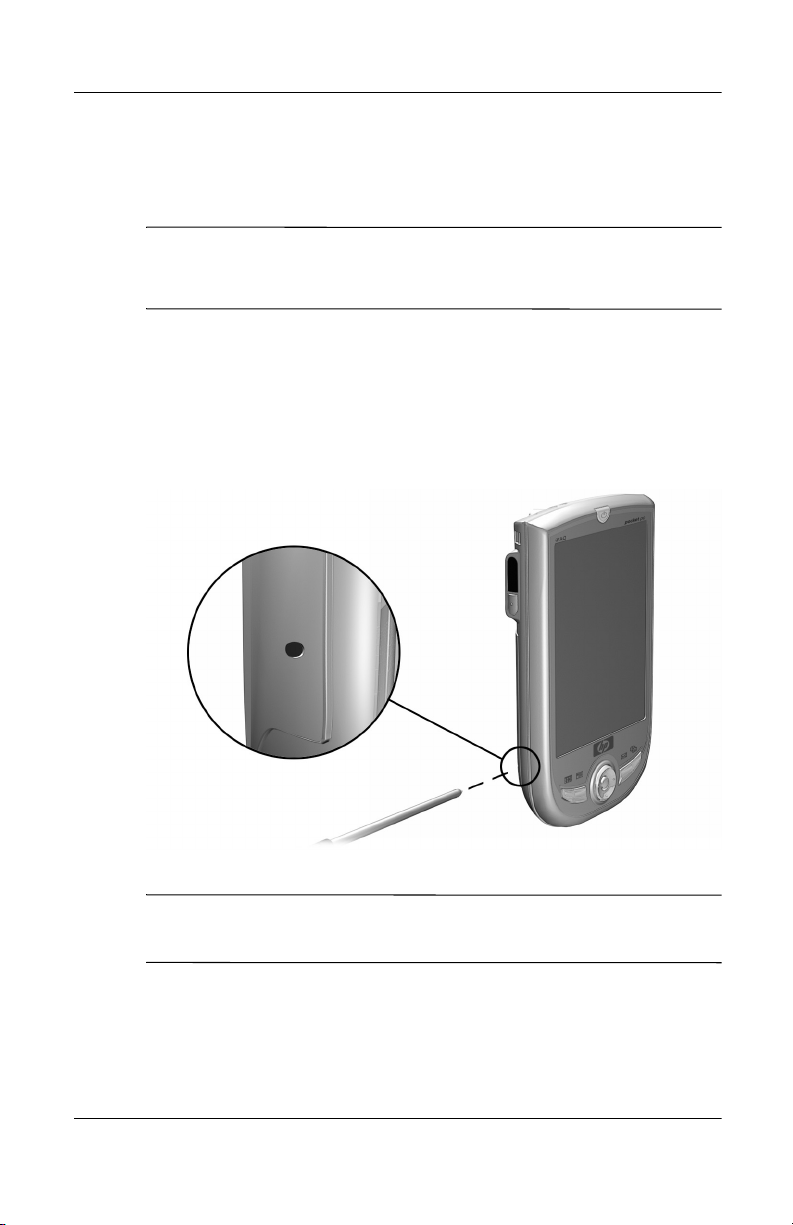
Getting Acquainted
Perform a Normal Reset
A normal reset is sometimes referred to as a “soft reset.”
CAUTION: Perform a normal reset when you want to stop all
Ä
running applications. A normal reset will not erase any programs or
saved data.
To perform a normal reset:
1. Locate the Reset button on the side panel of the iPAQ
Pocket PC.
2. Lightly press the Reset button with a stylus for two seconds.
The iPAQ Pocket PC will restart in approximately five seconds
✎
and display the To da y screen.
1–18 Reference Guide
Page 25
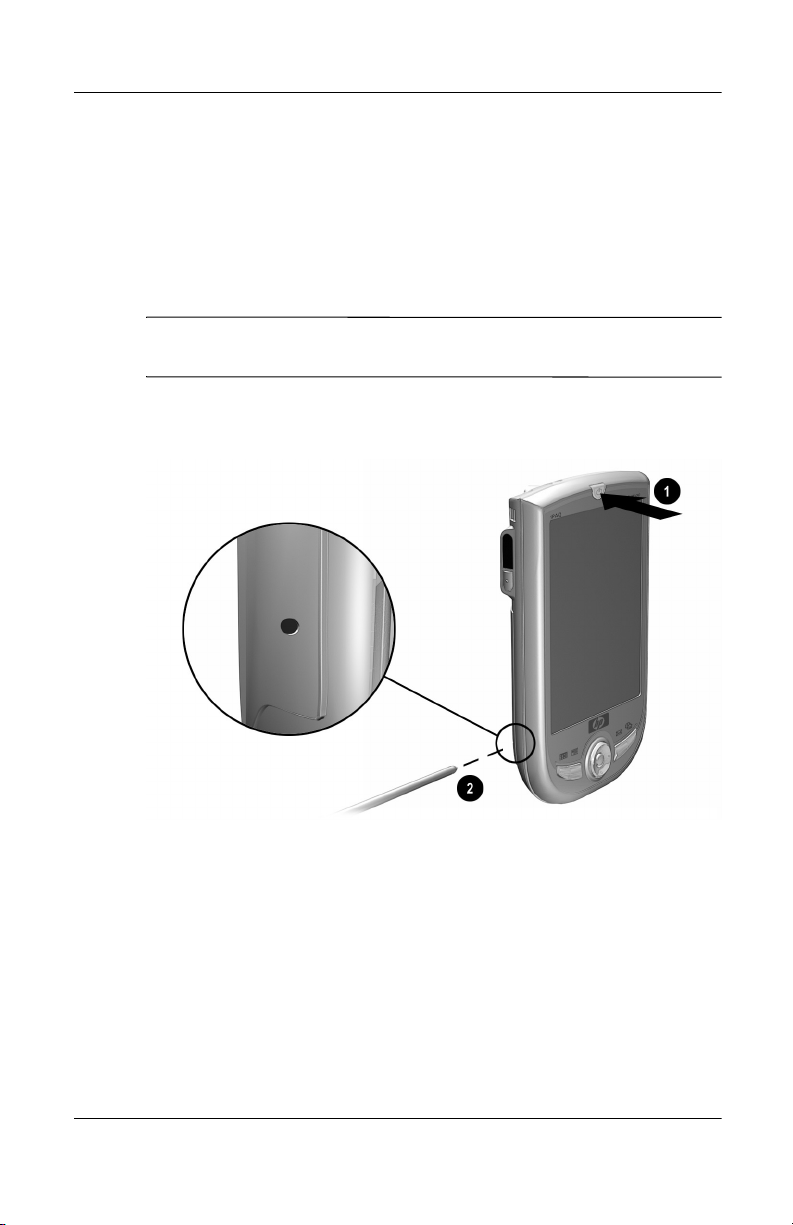
Perform a Full Reset
A full reset is sometimes referred to as a “hard reset.” You should
perform a full reset when you want to clear all settings, programs,
and data from memory.
To perform a full reset:
CAUTION: If you perform a full reset, you will return to your default
Ä
settings and lose all information.
1. Press and hold the Power button 1.
Getting Acquainted
2. Press the Reset button 2 on the side panel of the iPAQ
Pocket PC with the stylus.
3. Hold all buttons until the displayed image begins to fade
(approximately four seconds).
Reference Guide 1–19
Page 26
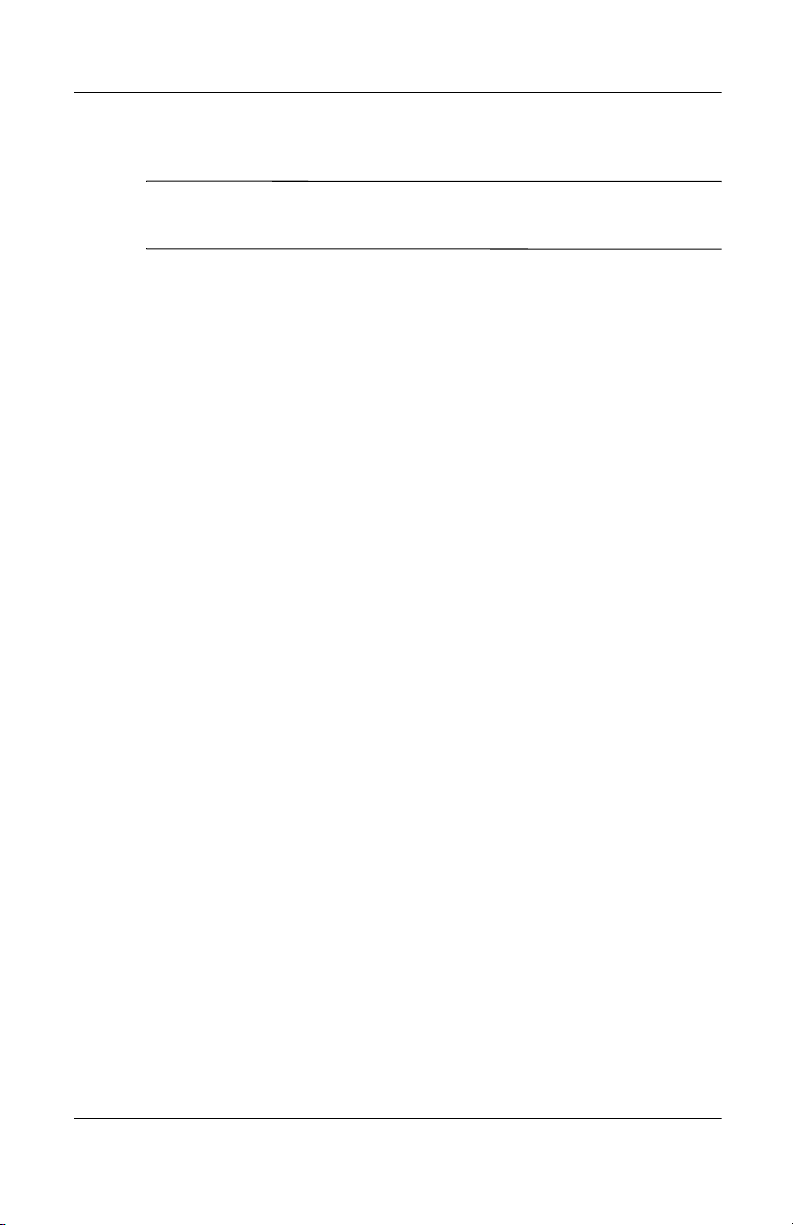
Getting Acquainted
4. Release the Power button and remove the stylus.
You can verify a full reset by pressing the Power button. If the
✎
iPAQ Pocket PC has been fully reset, it will not turn on.
5. Set up your iPAQ Pocket PC.
Align the Screen
When you turn on the screen of your iPAQ Pocket PC for the first
time, you are guided through the alignment process. Realign your
screen if:
■ The iPAQ Pocket PC does not respond accurately to your taps
■ You performed a restore following a data backup
■ You performed a hard reset of your iPAQ Pocket PC
To align the screen:
1. From the Start menu, tap Settings.
2. Tap System, then the Screen icon.
3. Tap the Align Screen button.
4. Tap the cross object at each location. Be precise when you
tap the cross object.
5. Tap OK.
1–20 Reference Guide
Page 27
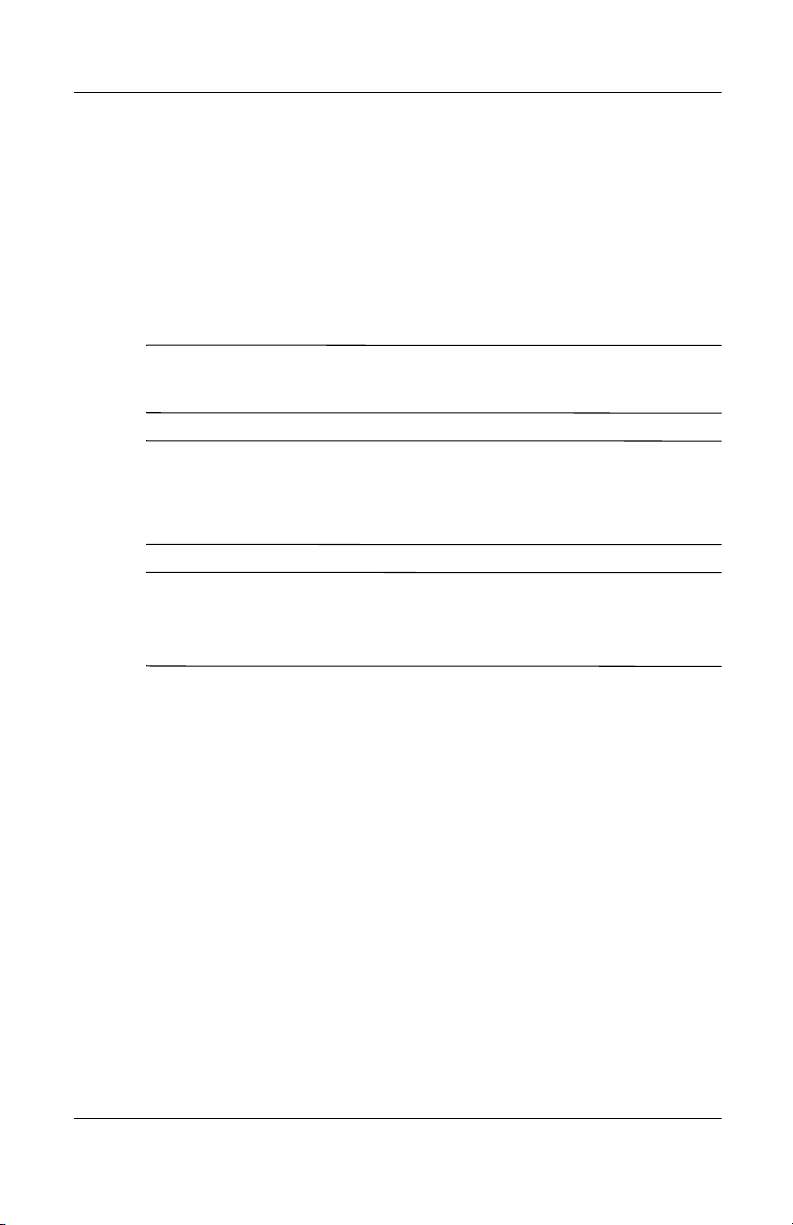
Manage the Battery
To use your battery power effectively, you need to know how to:
■ Install the battery
■ Monitor the battery
■ Charge the battery
You should recycle and dispose of the lithium ion battery
✎
properly.
CAUTION: The iPAQ Pocket PC has a small backup battery, which
Ä
allows you to change the main battery without losing data. However,
it is strongly recommended that you replace the main battery
immediately with a fully charged battery.
The backup battery provides power to preserve stored data in
✎
memory. The Pocket PC, however, will not operate on backup
battery.
Getting Acquainted
Reference Guide 1–21
Page 28

Getting Acquainted
Install the Battery
1. Locate the removable/rechargeable battery.
2. Remove the battery cover by sliding the Battery Cover
Release button up 1 and pulling the battery cover away from
the unit 2.
1–22 Reference Guide
Page 29

Getting Acquainted
3. Slide in the battery (with the label side up) so that the
connectors on the right side are fully seated on the pins 1.
Then push the left side of the battery in place 2.
Reference Guide 1–23
Page 30
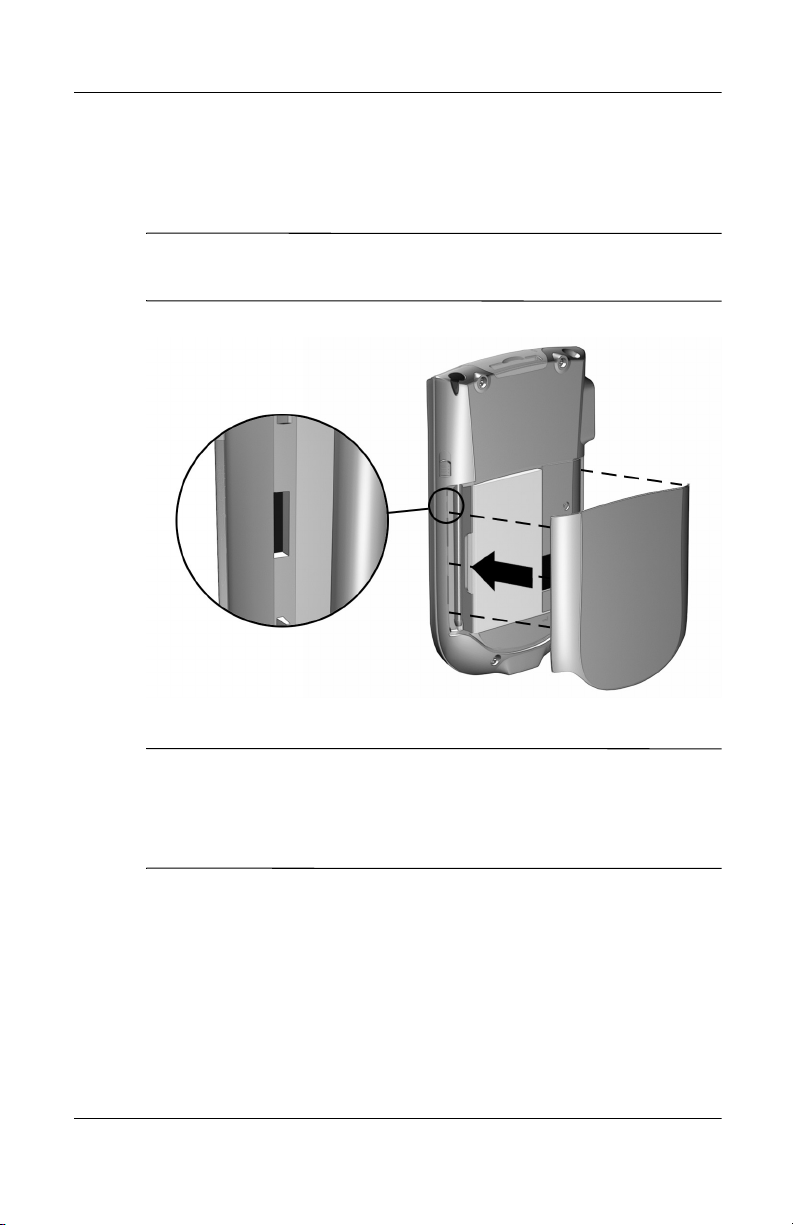
Getting Acquainted
4. Re-install the battery cover by matching the tabs on the
battery cover to the latches on the iPAQ Pocket PC, then snap
into place.
The iPAQ Pocket PC will not operate if the battery cover is not
✎
installed.
You will need to fully charge your iPAQ Pocket PC within the
✎
next 12 hours. The amber charge light is flashing (blinking) when
your iPAQ Pocket PC is recharging the battery. The charge light
turns solid amber when the battery is fully charged.
1–24 Reference Guide
Page 31

Manually Monitor the Battery
You can manually monitor the battery power.
1. From the Start menu, tap Settings.
2. Tap System, then Power.
3. Tap OK.
Charge the Battery
Because your iPAQ Pocket PC uses some power to maintain files
in memory and the clock, you need to recharge the battery
regularly.
The best policy is to keep the iPAQ Pocket PC connected to your
computer when working at your desk and carry your AC Adapter
and charger adapter plug with you when traveling.
Your iPAQ Pocket PC is shipped with a partial charge on the
battery. You may want to ensure that it is fully charged before
synchronizing.
Getting Acquainted
CAUTION: Because most of the applications and data you install on
Ä
your iPAQ Pocket PC are held in memory, you will need to reinstall
them if the battery completely discharges.
We recommend that you fully charge the battery prior to
synchronizing with your personal computer.
Charge with the AC Adapter
You can charge your iPAQ Pocket PC using the AC Adapter and
the charger adapter. The AC Adapter works in any standard
electrical outlet.
Reference Guide 1–25
Page 32

Getting Acquainted
When traveling, you can purchase an adapter that works in your
car’s cigarette lighter or a 12-volt power outlet.
CAUTION: Use only HP recommended AC adapters.
Ä
To charge with the AC Adapter:
1. Plug the AC Adapter into an electrical outlet.
2. Insert the AC Adapter plug into the charger adapter.
3. Insert the charger adapter into the bottom of your iPAQ
Pocket PC.
When inserting the charger adapter ensure that the triangle
✎
markings (located on the front of the charger adapter) are on the
same side as the back of the iPAQ Pocket PC.
CAUTION: Incorrectly inserting the charger adapter plug into the
connector on the bottom of the iPAQ Pocket PC can damage the
Ä
connector pins.
To avoid damage to the connector pins when removing the charger
adapter from the bottom of the iPAQ Pocket PC, push the release
buttons located on each side of the adapter and pull.
1–26 Reference Guide
Page 33

Work with Applications
You can open, minimize, and close applications.
Open Applications
Most applications on your iPAQ Pocket PC are only two taps
away from any screen. Open any application on your iPAQ
Pocket PC from the Start menu.
CAUTION: If an application has been added to the Start menu, it
Ä
will not display on the Programs menu.
You can open an application by assigning it to an application
✎
button.
To open an application:
1. Tap Start or the Microsoft logo.
2. Tap Programs.
Getting Acquainted
3. Tap the application title or icon.
Reference Guide 1–27
Page 34

Getting Acquainted
Minimize Applications
From the application you would like to minimize, tap the X in the
top right corner.
Close Applications
Applications may close automatically as you open new
applications. This will depend on the amount of memory
being used.
If your iPAQ Pocket PC is running slowly, you can manually
close applications.
To close an application:
1. From the Start menu, tap Settings.
2. Tap System, then Memory.
1–28 Reference Guide
Page 35

Getting Acquainted
3. Tap the Running Programs tab.
4. Tap Stop All or select a particular application, then tap Stop.
Reference Guide 1–29
Page 36

Getting Acquainted
Install Applications
You can install applications on your iPAQ Pocket PC from your:
■ Computer by using Microsoft ActiveSync
■ iPAQ Pocket PC if the application file has a .cab extension
■ iPAQ Pocket PC or your computer by copying an application
file that has an .exe or .cef extension
When installing applications, look for the correct version for the
iPAQ Pocket PC.
CAUTION: If an application has been added to the Start menu, it
Ä
will not display on Programs menu.
To install applications:
1. Tap the application file to install and move it to the Programs
folder on your iPAQ Pocket PC.
2. Follow the instructions in the installation wizard to install the
program on your iPAQ Pocket PC.
3. If your application does not run, insert the stylus for
two seconds into the Reset button on the side panel of your
iPAQ Pocket PC.
Customize the Application Buttons
You can quickly open your Calendar, Contacts, or Inbox
applications by pressing an application button on the front panel
of your iPAQ Pocket PC. If you want to open other applications
with those buttons, then you must change the default
assignments.
To customize the application buttons:
1. From the Start menu, tap Settings.
2. Tap Buttons.
1–30 Reference Guide
Page 37

3. Tap the button you want to change.
4. Tap the button-assignment down arrow.
5. Tap an application.
Getting Acquainted
6. Tap OK.
Reference Guide 1–31
Page 38

Your iPAQ Pocket PC h1910 lets you connect to a computer.
You can use the Microsoft Pocket PC Connection Wizard to help
✎
you set up connection preferences. The wizard is located on the
companion CD or at http://www.pocketpc.com.
Connect to a Computer
You can wirelessly connect to your personal computer using an
infrared connection.
You can physically connect your iPAQ Pocket PC to your
personal computer using Microsoft ActiveSync and a USB cable.
You must have Microsoft Outlook to operate your iPAQ
✎
Pocket PC using Microsoft ActiveSync on your computer. If you
do not have Outlook, install the Microsoft Outlook software from
the HP iPAQ Pocket PC Companion CD.
2
Connecting
Microsoft Outlook Express will not work with the iPAQ
Pocket PC and ActiveSync.
Reference Guide 2–1
Page 39

Connecting
With Microsoft ActiveSync, you can:
■ Synchronize information manually or automatically
■ Synchronize information with your server while connected to
your personal computer
■ Move files to and from your personal computer
■ Install applications on your iPAQ Pocket PC
■ Back up and restore information on your personal computer
Sync with Personal Computer
CAUTION: For synchronization to work properly, install Microsoft
Ä
ActiveSync before you connect your iPAQ Pocket PC to your
computer.
During installation, you can:
■ Create partnerships, which allow you to synchronize
information with multiple computers
■ Select the information to synchronize with your iPAQ
Pocket PC (for example, Contacts, Calendar, Inbox, Tasks,
Favorites, Files, Notes, and AvantGo)
If you have selected to synchronize files, you should drag and
✎
drop the selected files from your computer to the synchronized
folder for your iPAQ Pocket PC on your desktop. If you named
your Pocket PC, PC1, when you created your partnership, then
the synchronized folder is named “PC1.” When you synchronize,
the files are copied to your iPAQ Pocket PC.
2–2 Reference Guide
Page 40

To Sync with a Personal Computer:
1. Insert the HP iPAQ Pocket PC companion CD into your
computer.
2. Follow the instructions in the installation wizard. For more
help, click the ActiveSync Help button during installation.
The information you select will automatically synchronize when
your installation is complete.
Use the Serial Infrared (IR) Connection
After setting up a connection with a USB cable, synchronize your
iPAQ Pocket PC and your computer using an infrared connection
if you have an infrared port or an infrared USB adapter installed
on your computer. The infrared connection option works only on
computers that have Windows 98, Me, XP, or 2000 operating
system installed.
1. Follow the steps in “Sync with Personal Computer.”
2. Follow your computer manufacturer’s instructions to install
and set up an infrared port.
Connecting
3. From your computer, open Microsoft ActiveSync.
4. From the File menu, select Connection Settings.
5. Click “Allow serial cable or infrared connection to this
COM port.”
6. Click the OK button.
7. Click the down arrow and choose Infrared Port (IR).
Place your iPAQ Pocket PC and the infrared port so they are
✎
unobstructed and within 12 inches of each other.
Reference Guide 2–3
Page 41

Connecting
10. Tap Connect via IR.
11. Align the IR ports to establish a connection.
8. From the Start menu on your iPAQ Pocket PC, tap
ActiveSync.
9. Tap Tools.
12. Move the devices away from each other to disconnect.
Change Synchronization Settings
You can modify your synchronization settings for Microsoft
ActiveSync to:
■ Change when your iPAQ Pocket PC synchronizes with your
computer
■ Change when your iPAQ Pocket PC synchronizes with your
server
■ Change the type of connection from your iPAQ Pocket PC
to your computer (for example, USB or infrared connections)
2–4 Reference Guide
Page 42

Connecting
■ Select the files and information to synchronize with your
computer
■ Select the files and information you do not want to
synchronize with your computer (for example, e-mail
attachments)
■ Determine how conflicts between information on your iPAQ
Pocket PC and information on your computer are handled
To change synchronization settings:
1. From your computer, open Microsoft ActiveSync.
2. From the Tools menu, click Options.
a. On the Sync Options tab, select the files and information
to synchronize with your computer.
b. On the Schedule tab, select when your iPAQ Pocket PC
synchronizes with your computer.
c. On the Rules tab, determine how conflicts between
information on your iPAQ Pocket PC and information on
your computer are handled.
Reference Guide 2–5
Page 43

Connecting
Move Files
You can move files to and from your computer using Explore in
ActiveSync and Windows Explorer.
To move files:
1. From your computer, open Microsoft ActiveSync.
2. Click Explore.
3. Double-click the My Pocket PC icon.
4. Right-click the Start menu on your personal computer, then
select Explore.
5. Locate the file you want to move.
2–6 Reference Guide
Page 44

6. Drag and drop your files between your Pocket PC and
Windows Explorer. ActiveSync converts the files, so that they
can be used by the Pocket Office applications, if necessary.
CAUTION: You should move your files directly into My Documents
Ä
or into a folder inside your My Documents folder, so the applications
on your iPAQ Pocket PC can find your files.
Connecting
Reference Guide 2–7
Page 45

Your HP iPAQ Pocket PC h1910 lets you communicate in
many ways:
■ Create and organize contacts
■ Use the e-mail Inbox
■ Record messages with the microphone
■ Take notes
Work with Contacts
You can enter and view information about friends, family
members, or business associates in the Contacts application.
You can:
■ Create a contact
3
Communicating
■ View and edit a contact
■ Categorize your contacts
■ Delete a contact
Press the Contact application button to navigate quickly to
✎
Contacts.
Reference Guide 3–1
Page 46

Communicating
Create a Contact
You can create a contact from the Start menu or Tod ay screen.
To create a contact:
1. From the Start menu, tap Contacts.
2. Tap New to create a new contact.
3. Tap any item and enter information. Scroll down to see more
fields.
4. Tap the down arrow next to any item and enter additional
details about the item.
For example, tap the Name down arrow to enter the contact’s
title, first, middle, and last name, and suffix.
5. Tap OK to save the contact information and return to the list
of contacts.
View a List of Contacts
1. From the Start menu, tap Contacts to display a list of your
contacts from the last category selected.
2. Tap the down arrow next to the category name to see the list
of categories.
3–2 Reference Guide
Page 47
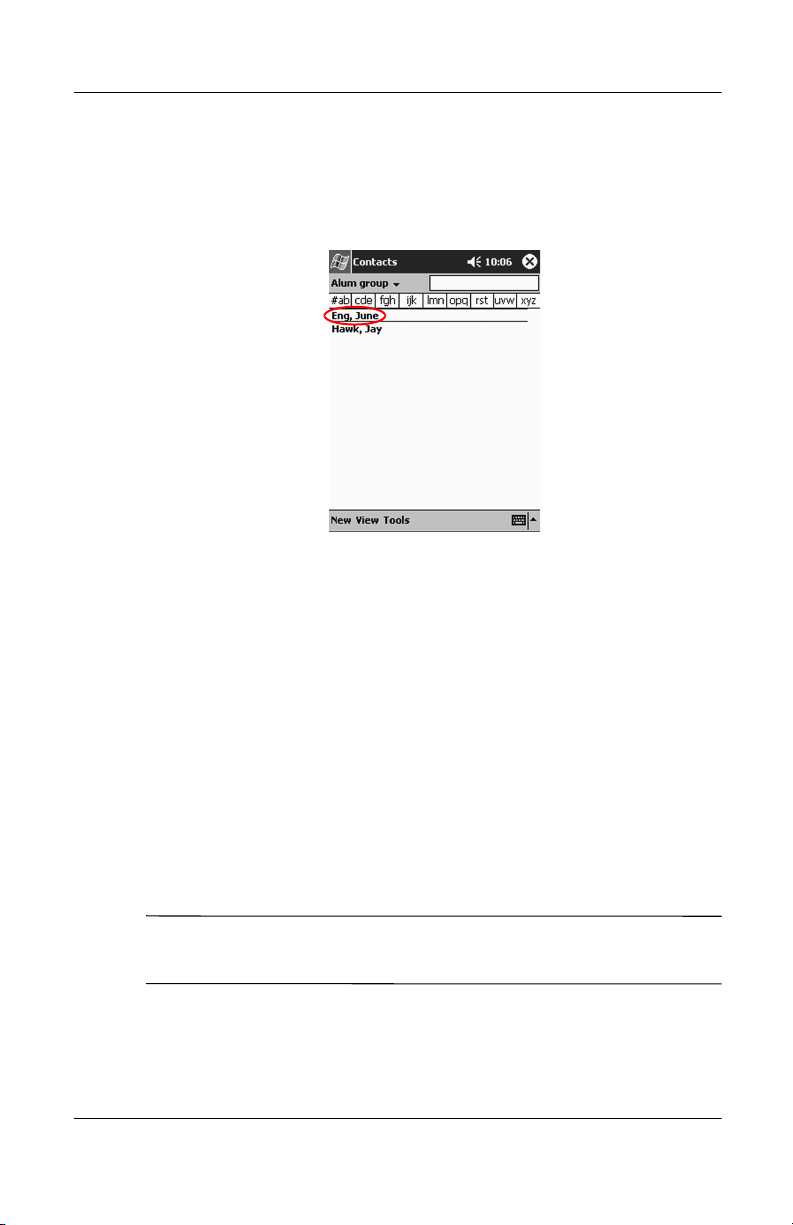
3. Tap a category name to see a list of contacts placed in that
category.
4. Tap a contact’s name.
Edit Contact Information
1. Tap a contact’s name.
Communicating
2. Tap Edit to see the contact information.
3. Edit the contact information.
4. Tap OK to save the contact information and return to the list
of contacts.
Categorize Contacts
You can use categories to filter your list of contacts. This helps
you view and edit your contact information.
A category will not display unless a contact has been
✎
assigned to it.
To categorize contacts:
1. From the Start menu, tap Contacts.
Reference Guide 3–3
Page 48
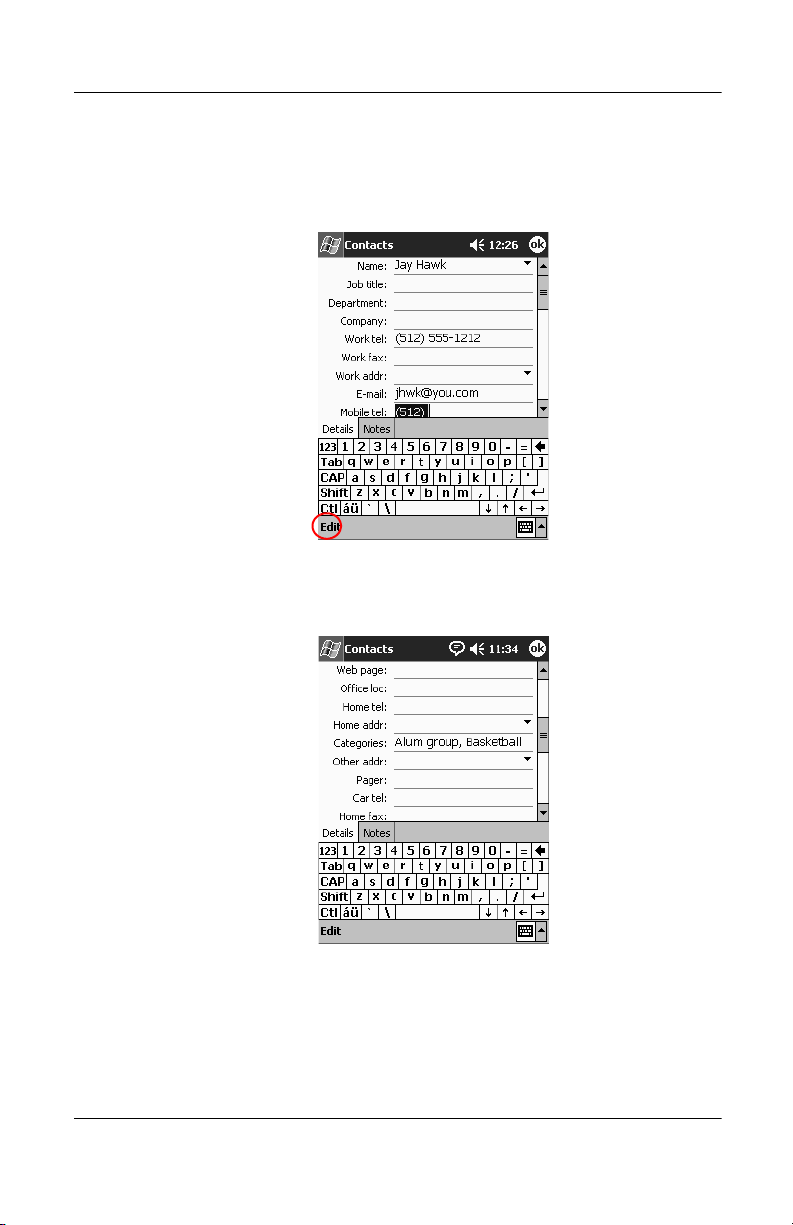
Communicating
2. Tap a contact’s name.
3. Tap Edit to see the contact information.
4. Tap the Categories field to see a list of available categories.
You may have to scroll down to see the Categories field.
3–4 Reference Guide
Page 49

Communicating
5. Tap the Add/Delete tab to create a category.
6. Enter the name of the new category, then tap Add.
7. Tap OK to place your contact in the category.
Reference Guide 3–5
Page 50

Communicating
8. Tap the Categories field again to place your contact in
additional categories.
9. Tap additional category names to select them, then tap OK to
list the categories you selected in the Categories field.
10. Tap OK to save the category information and return to the list
of contacts.
Delete Contacts
CAUTION: If you delete a contact on your iPAQ Pocket PC and
Ä
synchronize Contacts with your computer, you may delete the contact
in Outlook on your computer.
To delete contacts:
1. From the Start menu, tap Contacts to see a list of your
contacts from the last category selected.
2. Tap the down arrow next to the category name to see a list of
categories.
3. Tap a category name to see a list of contacts placed in that
category.
3–6 Reference Guide
Page 51

4. Tap and hold a contact’s name to see a pop-up menu.
5. Tap Delete Contact to remove the contact from the list.
6. Tap Ye s to delete the contact permanently.
Use the Inbox
Communicating
Send and receive e-mail by synchronizing your iPAQ Pocket PC
with your computer using Microsoft ActiveSync.
Use ActiveSync to send and receive e-mail. You can read and
compose e-mail offline using your iPAQ Pocket PC. The e-mail
remains in the Outbox until you synchronize with your personal
computer.
You see the name of the folder you are using at the bottom of the
screen.
Reference Guide 3–7
Page 52

Communicating
The Inbox on your iPAQ Pocket PC is similar to the Inbox on
your computer. E-mail is saved in five default folders:
■ Inbox
■ Outbox
■ Deleted Items
■ Drafts
■ Sent Items
Compose/Send E-mail
You can compose e-mail from the Inbox or Tod ay screen.
To compose and send e-mail:
1. From the Start menu, tap Inbox.
2. Tap New to compose a new e-mail.
3–8 Reference Guide
Page 53

Communicating
3. Tap Send to place the e-mail in the Outbox.
4. If you do not want to send your e-mail yet, tap OK to leave
your e-mail in the Drafts folder.
Reference Guide 3–9
Page 54

Communicating
Add an Attachment
1. From the Start menu, tap Inbox.
2. Tap New to write a new e-mail.
3. Tap Edit.
4. Tap Add Attachment to see all the folders in My
Documents.
4
3
5. Tap the file you want to attach. You may have to scroll to
view your document name.
3–10 Reference Guide
Page 55

6. See the file name you selected below the body of the e-mail.
You can record a message and attach it to an e-mail.
✎
Receive E-mail
Communicating
Receive e-mail by synchronizing your iPAQ Pocket PC Inbox
with your computer using ActiveSync.
If you are using ActiveSync, you can synchronize your personal
folders from Outlook on your computer with Inbox on your iPAQ
Pocket PC.
You do not receive e-mail attachments by default. You can select
✎
this option in ActiveSync.
Open E-mail
1. From the Start menu, tap Inbox.
2. Tap the down arrow next to Inbox to see a list of your folders.
Reference Guide 3–11
Page 56

Communicating
3. Tap the folder where you have saved the e-mail.
4. Tap the e-mail to open it.
Delete E-mail
When you delete e-mail, it is placed in the Deleted Items folder,
but the e-mail is not permanently deleted until you tap Empty
Deleted Items from the To ol s menu.
To delete e-mail:
1. From the Start menu, tap Inbox.
3–12 Reference Guide
Page 57

Communicating
2. Tap the folder where you have saved the e-mail.
3. Tap and hold the e-mail you want to delete.
4. Tap Delete to move the e-mail to the Deleted Items folder.
5. Tap Tools, then Empty Deleted Items to permanently delete
the e-mail.
CAUTION: When you delete e-mail from your iPAQ Pocket PC, you
Ä
also delete it from your personal computer.
Reference Guide 3–13
Page 58

Communicating
Manage Folders
You can use folders to organize your e-mail if you are using
an e-mail service. You can create additional folders that you can
rename or delete.
If you are using ActiveSync, you cannot create additional folders
in the Inbox. However, you can synchronize your personal
folders from Outlook on your computer with Inbox on your iPAQ
Pocket PC. You cannot rename or delete these folders in Inbox.
1. From the Start menu, tap Inbox.
2. Tap Tools, then Manage Folders.
3. Tap New to create a new folder.
3–14 Reference Guide
Page 59

Communicating
4. Tap Rename to rename a folder.
5. Tap Remove Folder to delete a folder you created.
6. Tap Ye s to permanently delete the folder.
Record Voice
You can record your voice or any other sound as a note within the
Calendar, Contacts, Notes, and Tasks applications. In the Notes
application, you can create stand-alone recordings, which are
stored as separate .wav files in File Explorer.
To quickly make a recording, follow the steps in the “Make a
✎
Recording” section.
Reference Guide 3–15
Page 60

Communicating
Make a Recording
There are two ways you can record your voice or audio notes:
■ Use the Record button on the side panel of the iPAQ
Pocket PC. Press the Record button to begin recording, then
release the Record button when you want to stop recording.
■ Use the software. Follow the procedure below.
1. From the Start menu, tap Notes.
2. Tap the Cassette Tape icon located at the bottom of the
screen to see the recording controls.
3. Tap the Record icon to start recording.
4. Position the microphone to record your voice or other sounds.
5. Tap the Stop icon to finish recording.
To improve the quality of your recording, tap Settings, System,
✎
Audio, then Microphone AGC.
3–16 Reference Guide
Page 61

Listen to a Recording
1. From the Start menu, tap Notes.
2. Tap a recording.
3. Tap the Speaker icon to listen to a recording.
Take Notes
You can take notes in the Calendar, Contacts, Notes, and Tasks
applications. You can type, write, draw, or record in your note. In
the Notes application, you can compose an original note or a note
based on a template.
You can create a note from the Start menu or Tod ay screen.
Create a Note
1. From the Start menu, tap Notes.
2. Tap New.
Communicating
3. Tap anywhere and enter your note.
4. Tap OK to save your note and place it in the list of notes.
Reference Guide 3–17
Page 62

Your iPAQ Pocket PC h1910 helps you keep track of your
schedule in many ways. You can:
■ See information at a glance on the To da y screen
■ Set appointments and create reminders with the Calendar
■ Create a task list
Use the Today Screen
Use the Tod ay screen to view your:
■ Owner information
■ Upcoming appointments
■ Unsent messages
■ Tasks that need to be completed
4
Scheduling
When you set up your device, you’ll first see the To day screen.
You will also see the Tod ay screen when you turn on your device
✎
for the first time each day or after four hours of inactivity.
Reference Guide 4–1
Page 63

Scheduling
You can also display it by tapping then To da y. On the
Tod ay screen, you can see at a glance the information you need
for the day.
Tap to switch to a
program.
Tap to create a new item.
Create Information
From the Tod ay screen, create new information, including:
■ Appointments
■ Contacts
Tap to change volume or mute
all sounds.
Tap to change date and time.
Tap to open an item.
Your day at a glance.
■ E-mail
■ Excel Workbook Information
■ Notes
■ Ta sk s
■ Word documents
4–2 Reference Guide
Page 64

To create information:
1. From the Start menu, tap To da y.
2. Tap New.
3. Tap an option to create a new item.
4. Tap OK when finished creating the new item.
Change Information
From the Tod ay screen, you can change:
■ Owner information
■ Upcoming appointments
■ Unsent messages
■ Tasks that need to be completed
For more information on changing these items, see the
appropriate instructions for each task in this guide. For example,
to create a new appointment, see “Schedule Appointments” later
in this guide.
Scheduling
1. From the Start menu, tap To da y.
2. Tap the information you want to change.
3. Enter or change the information.
4. Tap OK to save changes and return to the Tod ay screen.
Reference Guide 4–3
Page 65

Scheduling
Change Settings
From the Today Settings screen, you can:
■ Add a picture as the background
■ Select the information you see
■ Set the order of the information
■ Decide when to see the To da y screen
To change the background:
1. From the Start menu, tap Settings.
2. Tap To da y.
3. Select “Use this picture as the background” check box.
4. Tap Browse to select a picture from File Explorer.
To change the order of information:
1. From the Start menu, tap Settings.
2. Tap To da y.
3. Tap the Items tab to select or reorder the information on the
Tod ay screen.
4–4 Reference Guide
Page 66

4. Tap an item to highlight it.
5. Tap Move Up or Move Down to change the order of items on
the Tod ay screen.
You cannot change the placement of the Date on the Today
✎
screen.
Scheduling
6. Tap the down arrow associated with “Display Today screen if
device is not used for...hours” check box to determine how
many hours must pass before the Tod ay screen displays.
7. Tap OK.
Reference Guide 4–5
Page 67

Scheduling
Use the Calendar
You can use the Calendar to schedule appointments and set
reminders. You can view your calendar by:
■ Agenda
■ Day
■ We ek
■ Month
■ Ye a r
Tap the Calendar icon on the Tod ay screen to navigate quickly
✎
to Calendar.
Look at the Calendar
By default, the Calendar first appears in the Agenda view. The
Agenda view provides the most detail about your appointments.
From the Start menu, tap Calendar to view your appointments.
4–6 Reference Guide
Page 68

Change the Calendar View
By default, the Calendar first appears in the Agenda view, which
provides the most detail about your appointment. You can also
view your calendar by:
■ Day
■ We ek
■ Month
■ Ye a r
1. From the Start menu, tap Calendar.
2. Tap the Agenda, Day, Week, Month, or Ye a r icon to see
your calendar in that view.
Scheduling
Reference Guide 4–7
Page 69

Scheduling
Customize the Calendar Appearance
You can change the appearance of your calendar by setting the
1st day of the week, deciding how many days in a week you want
to view, showing the number of weeks and the half-hour time
slots, deciding to use a large font, and deciding to set reminders
for new items. You can also display several icons that give visual
information about your appointments, including:
■ Reminder
■ Recurrence
■ Note
■ Location
■ Attendees
■ Private
You can determine whether to send meeting requests through
ActiveSync.
To customize the calendar appearance:
1. From the Start menu, tap Calendar.
2. Tap Tools.
3. Tap Options.
4. Select the calendar options.
5. Tap OK.
4–8 Reference Guide
Page 70

Schedule Appointments
1. From the Start menu, tap Calendar.
2. Tap New to schedule an appointment.
3. Enter a subject or select from the Subject drop-down list.
4. Tap any item to enter additional information.
Scheduling
5. Tap OK to schedule the appointment.
You can schedule an appointment and set a reminder from the
✎
Tod ay screen.
Create Reminders
You can create a reminder when you are scheduling an
appointment or you can do it at a later date.
To create reminders:
1. From the Start menu, tap Calendar.
2. Tap an appointment.
Reference Guide 4–9
Page 71

Scheduling
3. Tap Edit.
4. Tap the second Reminder field to select the time interval
between reminders. The default is 15 minutes.
Delete Appointments
1. From the Start menu, tap Calendar.
2. Tap an appointment.
3. Tap Tools.
4. Tap Delete Appointment.
5. Tap Ye s to confirm deletion.
Categorize Appointments
You can use categories to filter the appointments in your calendar.
To categorize appointments:
1. From the Start menu, tap Calendar.
2. Tap an appointment.
3. Tap Edit.
4–10 Reference Guide
Page 72

Scheduling
4. Tap the Categories field to see a list of available categories.
5. Tap Add/Delete to create a category.
6. Enter the name of the new category.
7. Tap Add.
8. Tap OK to place your appointment in the category.
9. Tap the Categories field to place your appointment in more
categories.
10. Tap additional category names to select them.
11. Tap OK to list the categories you selected in the Categories
field.
12. Tap OK to save the category information and return to the
Calendar screen.
Reference Guide 4–11
Page 73

Scheduling
Request Meetings
You can schedule a meeting and send a meeting request through
ActiveSync.
You must enter contacts with e-mail addresses in the Contacts
✎
application and set up the Inbox application to send and receive
e-mail before you can send a meeting request.
To request a meeting:
1. From the Start menu, tap Calendar.
2. Tap Tools.
3. Tap Options.
4. Tap the “Send meeting requests via” down arrow.
5. Tap the e-mail service you want to use to send a meeting
request, then tap OK.
6. Tap New to create a new appointment.
7. Enter the information.
8. Tap the Attendees field.
9. Tap the contacts you want to invite to the meeting.
10. Tap OK to add the attendees.
11. Tap OK to schedule the meeting.
12. Tap Ye s to inform attendees about the meeting.
4–12 Reference Guide
Page 74

Use Tasks
You use Tasks to:
■ Create new tasks
■ Set a reminder for a task
■ Delete a task
■ Sort your task list by category, status, priority, subject, start
date, and due date
Create a Task
You can create a task from the Tod ay screen.
To create a task:
1. From the Start menu, tap Tasks.
2. Tap New to create a new task.
3. Enter a subject or select from the Subject drop-down list.
Scheduling
4. Tap any item to enter additional information.
5. Tap Due to add a due date for the task.
6. Tap Reminder, then select “Remind me.”
Reference Guide 4–13
Page 75
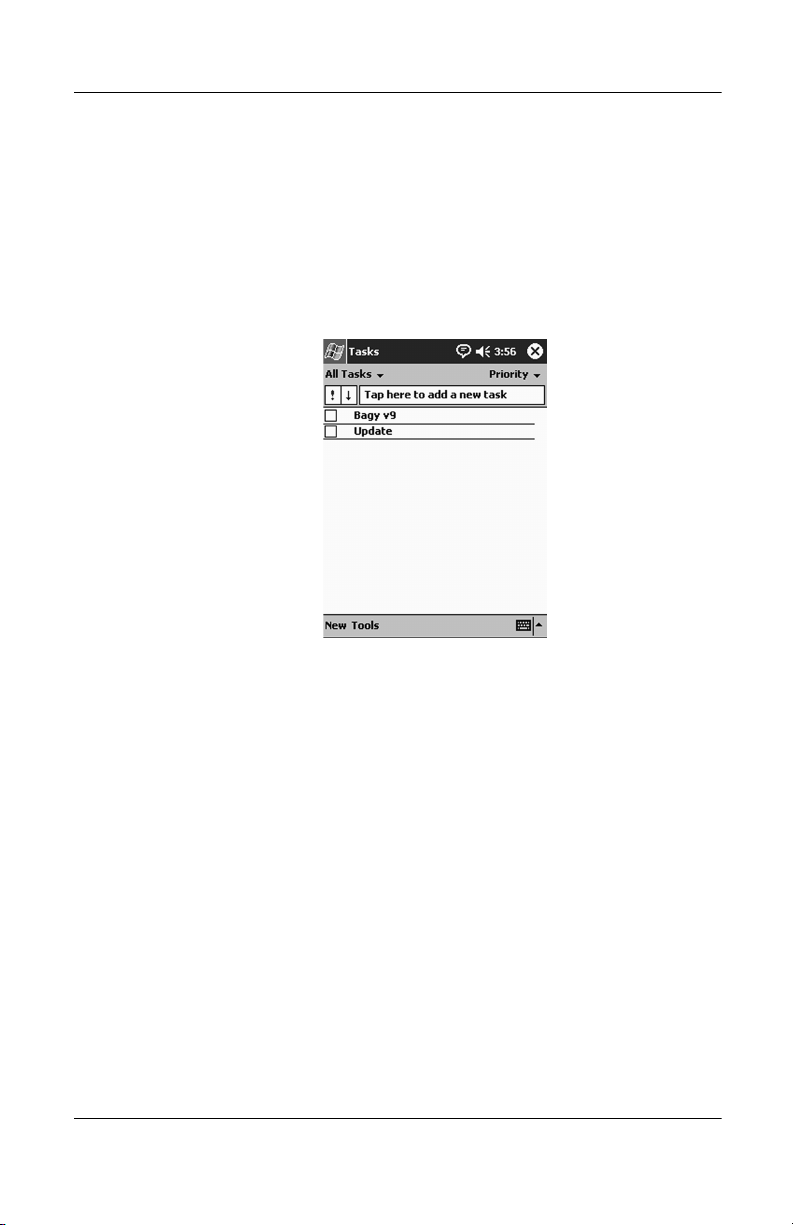
Scheduling
7. Tap the date to select when you want to be reminded.
8. Tap OK to set the reminder and create the task.
Create a Task Quickly
You can create a task quickly by customizing Tasks, so you see an
Entry Bar at the top of the Ta sk s screen.
To quickly create a task:
1. From the Start menu, tap Tasks.
2. Tap Tools.
3. Tap Entry Bar.
4. Enter the subject.
5. Set a priority:
a. For high priority, tap the exclamation point.
b. For low priority, tap the down arrow icon.
c. For normal priority, do not tap an icon.
6. Tap outside the Entry Bar to add the task to your task list.
4–14 Reference Guide
Page 76

Delete a Task
1. From the Start menu, tap Tasks.
2. Tap the task you want to delete.
3. Tap Tools.
4. Tap Delete Task.
5. Tap Ye s to permanently delete the task.
Sort Tasks
1. From the Start menu, tap Tasks.
2. Tap the down arrow at the top left of the screen to sort the
task list by category.
3. Select a category.
Scheduling
Reference Guide 4–15
Page 77

Scheduling
4. Tap the down arrow at the top right of the screen to sort the
task list by status, priority, subject, start date, or due date.
5. Select a sort option.
Change Appearance of Tasks
You can change the appearance of Tasks to use a large font, show
the start and end dates, and set reminders for new items.
1. From the Start menu, tap Tasks.
2. Tap Tools.
3. Tap Options.
4. Select the Ta sk s options.
5. Tap OK.
4–16 Reference Guide
Page 78

You can use the applications on your iPAQ Pocket PC h1910 to:
■ Open or create Word documents
■ Open or create Excel workbooks
■ Use the Media Player
■ Use Pocket Internet Explorer
Use Pocket Word
You can create new Word documents from your iPAQ Pocket PC
or synchronize existing Word documents from your computer to
your iPAQ Pocket PC.
Microsoft ActiveSync converts Word documents into the
Pocket Word format and changes the .doc extension to a .psw
extension.
5
Using Software
CAUTION: Because ActiveSync converts Word documents into the
Ä
Pocket Word format, you may lose some formatting from the original
Word document.
Reference Guide 5–1
Page 79

Using Software
Pocket Word does not support items like:
■ Columns
■ Numbered lists
■ Headers and footers
■ Footnotes
■ Style sheets
For more help with Pocket Word, tap Help from the Start menu,
✎
tap Pocket Word.
Create a New Document
Create a new document from the Toda y screen by tapping New.
✎
To create a new document:
1. From the Start menu, tap Programs.
2. Tap Pocket Word.
3. Tap New to create a new document.
5–2 Reference Guide
Page 80

Using Software
4. Tap View, then tap Toolbar to format text.
5. Tap OK to close and save the document.
The document is automatically saved as a Pocket Word
Document with the first few words of your text as its name.
You may want to rename it.
Reference Guide 5–3
Page 81

Using Software
Open a Word Document
CAUTION: Pocket Word only recognizes and displays documents
Ä
saved in the My Documents folder or one folder below it. Files saved
elsewhere cannot be displayed.
To open a Word document:
1. From the Start menu, tap Programs.
2. Tap Pocket Word.
3. Tap a document to open it.
Change the Pocket Word Options
You can select:
■ A default template
■ Whether documents are stored in main memory or on a
storage card
■ Which types of documents are displayed in the list view
5–4 Reference Guide
Page 82

Using Software
To change Pocket Word options:
1. From the Start menu, tap Programs.
2. Tap Pocket Word.
3. Tap Tools, then Options.
4. Tap the Default template down arrow to select a default
template.
4
5
6
Reference Guide 5–5
Page 83

Using Software
5. Tap the Save to down arrow to store documents in main
6. Tap the Display in list view down arrow to select which types
7. Tap OK to save the options.
memory or on a storage card.
of documents to display in the list view.
Use Pocket Excel
You can create Excel workbooks from your iPAQ Pocket PC or
synchronize existing Excel workbooks from your computer to
your iPAQ Pocket PC. ActiveSync converts Excel workbooks
into the Pocket Excel format and changes the .xls extension to
a .pxl extension.
CAUTION: Because ActiveSync converts Excel workbooks into the
Ä
Pocket Excel format, you may lose some formatting from the original
Excel workbook.
5–6 Reference Guide
Page 84

Using Software
Pocket Excel does not support items like:
■ Data validation
■ Cell notes
■ Add-ins
■ Protection
■ Scenarios
■ Object charts
■ Vertical alignment
■ Text boxes
■ Embedded OLE objects
■ Hyperlinks
For more help with Pocket Excel, tap Help from the Start menu,
✎
tap Pocket Excel.
Create a Workbook
You can create a new workbook from the Tod ay screen by
✎
tapping New.
To create a workbook:
1. From the Start menu, tap Programs.
2. Tap Pocket Excel.
Reference Guide 5–7
Page 85

Using Software
3. Tap New to create a new workbook.
4. Tap OK to close and save the workbook.
The workbook is automatically saved as a Pocket Excel
workbook named Book1. Depending on how many workbooks
you have created since opening Pocket Excel, you may want to
rename it.
Open an Excel File
CAUTION: Pocket Excel only recognizes and displays documents
Ä
saved in the My Documents folder or one folder below it. Files saved
elsewhere cannot be displayed.
To open an Excel file:
1. From the Start menu, tap Programs.
2. Tap Pocket Excel.
3. Tap a workbook to open.
5–8 Reference Guide
Page 86

Change Excel Options
You can change options to select:
■ A template for new workbooks
■ Whether workbooks are stored in main memory or on a
storage card
■ Which types of workbooks are displayed in the list view
To change Excel options:
1. From the Start menu, tap Programs.
2. Tap Pocket Excel.
3. Tap Tools, then Options.
4. Tap the Template for new workbook down arrow to select a
template.
Using Software
4
5
6
5. Tap the Save new workbooks to down arrow to store
workbooks in main memory or on a storage card.
Reference Guide 5–9
Page 87

Using Software
6. Tap the Files to display in list view down arrow to select
which workbooks are displayed in the list view.
7. Tap OK to save the options.
Use the Windows Media Player
To use Windows Media Player, you must install the Windows
✎
Media Player software from the HP iPAQ Pocket PC
Companion CD.
You can use the Windows Media Player to listen to music or play
video from your iPAQ Pocket PC by downloading files onto your
personal computer and transferring them to your iPAQ
Pocket PC.
For more information about using Windows Media Player, tap the
✎
Windows icon, then Help from within the Media Player.
5–10 Reference Guide
Page 88

Using Software
Media Player supports the organization and playback of:
■ Windows Media content
■ MP3 audio files
■ Windows Media audio and video
■ Streamed content in Windows Media format using
WM protocols (HTTP and MMS)
Some Internet music files are protected by licensing technology.
✎
Windows Media Player uses Digital Rights Management (DRM)
for the electronic licensing procedure. Windows Media Player
and Windows Media Rights Manager must be installed on the
personal computer and are available on Microsoft’s Web site.
Reference Guide 5–11
Page 89

Using Software
Copy Music to Your iPAQ Pocket PC
You can copy music that is in one of the accepted formats from
your personal computer to the iPAQ Pocket PC. You drag and
drop the music file into the My Documents folder located in
memory or on a storage card.
You must have the Windows Media Player installed on your
personal computer to copy music from an audio CD to your iPAQ
Pocket PC.
To copy music to your iPAQ Pocket PC:
The actual steps for copying music using the Windows Media
✎
Player may vary depending on the version of the Media Player on
the personal computer.
1. Connect your iPAQ Pocket PC to your personal computer.
2. Open Windows Media Player on your personal computer.
3. Insert the audio CD into your CD drive.
4. From Media Player on your personal computer, select CD
Audio to display the tracks on the audio CD.
5. Select the tracks to copy and select Copy Music to transfer
the tracks to the hard drive.
6. From Media Player on your personal computer, select
Portable Device to display the tracks on the hard drive and
the files on the iPAQ Pocket PC.
7. Select the tracks to copy and the storage location on the iPAQ
Pocket PC and select Copy Music to transfer the tracks.
Music files can be relatively large. It is recommended that you
✎
store your music files on a storage card.
5–12 Reference Guide
Page 90

Play Music on Your iPAQ Pocket PC
1. Tap Start, then Windows Media.
2. Tap Select.
3. Tap the down arrow and Local Content to display media files
stored on the iPAQ Pocket PC.
Using Software
4. Tap and highlight the desired file.
Reference Guide 5–13
Page 91

Using Software
5. Tap the Play icon.
By default Media Player will play all files stored as local content
✎
on the iPAQ Pocket PC. You can repeat a file and shuffle the
contents by selecting Tools, then Repeat or Shuffle.
Create Playlists
You can organize music and video files into playlists.
To create a playlist:
1. Tap Start, then Windows Media.
2. Tap Select.
5–14 Reference Guide
Page 92

3. Tap the down arrow, then Organize Playlists.
4. Tap New to name your playlist, then tap OK.
5. Select the files to include in this playlist.
Using Software
6. Tap OK to display your new playlist.
7. Tap OK.
Reference Guide 5–15
Page 93

Using Software
Play a Playlist
1. Tap Start, then Windows Media.
2. Tap Select.
3. Tap the down arrow and tap the playlist name to display its
contents.
4. Tap OK, then the Play icon to start the playlist.
You can delete and rename playlists by using the Organize
✎
Playlists menu option. You can also edit playlists by using
the Edit icon while viewing a playlist.
Play Video
You can play and manage video files just like music. You must
have an Internet connection to play streaming video.
5–16 Reference Guide
Page 94

Use Pocket Internet Explorer
You can use Pocket Internet Explorer (Pocket IE) to view Web or
WAP pages on your iPAQ Pocket PC by downloading pages while
connected to the Internet through ActiveSync.
For more information, tap Start, Help, then Pocket Internet
✎
Explorer.
Use of dial-up and wireless Internet, e-mail, corporate networks,
✎
and other wireless communications may require separately
purchased additional hardware and other compatible equipment
and a separately purchased service contract. Check with your
service provider for availability and coverage in your area. Not all
Web content may be available. Some Web content may require
installation of additional software.
Use Pocket IE When Connected
Using Software
With Pocket IE, you can browse when connected to the Internet.
1. Tap Start.
2. Tap Internet Explorer.
You can use the pre-installed links that HP has provided to access
✎
content and services that are optimized for the iPAQ Pocket PC.
3. Enter the URL address in the address bar at the top of the
screen. If you do not see the address bar, tap View, then tap
Address Bar.
4. Tap Go.
Reference Guide 5–17
Page 95

Using Software
Use Pocket IE When Disconnected
With Pocket IE, you can browse previously viewed and
stored information when disconnected from the Internet. This
information can be viewed using the cached content or through
synchronization.
To view the cached content:
1. Tap Start.
2. Tap Internet Explorer.
3. Tap Tools, then Options.
4. In the General tab, select the number of days to save the
history of pages visited.
5. Tap OK.
5–18 Reference Guide
Page 96

Synchronize Favorites
You can have the URLs of your favorite Web sites at your
fingertips. Synchronizing a mobile favorite allows you to view
Internet content on your iPAQ Pocket PC while you are
disconnected.
To synchronize favorites:
1. In ActiveSync on your personal computer, click Tools, then
Options.
2. Select the check box next to Favorites.
3. In Internet Explorer on your personal computer, save or move
favorite links to the Mobile Favorites subfolder in the
Favorites list.
The Favorites will be synchronized to your iPAQ Pocket PC at
your next Sync connection.
If you add or delete a favorite link in the Mobile Favorites folder
✎
on your iPAQ Pocket PC, the next time you synchronize the same
change is made on your personal computer.
Using Software
Reference Guide 5–19
Page 97

A
Regulatory Notices
Federal Communications Commission Notice
This equipment has been tested and found to comply with the
limits for a Class B digital device, pursuant to Part 15 of the
FCC Rules. These limits are designed to provide reasonable
protection against harmful interference in a residential
installation. This equipment generates, uses, and can radiate radio
frequency energy and, if not installed and used in accordance
with the instructions, may cause harmful interference to radio
communications. However, there is no guarantee that interference
will not occur in a particular installation. If this equipment does
cause harmful interference to radio or television reception, which
can be determined by turning the equipment off and on, the user
is encouraged to try to correct the interference by one or more of
the following measures:
■ Reorient or relocate the receiving antenna
■ Increase the separation between the equipment and receiver
■ Connect the equipment into an outlet on a circuit different
from that to which the receiver is connected
■ Consult the dealer or an experienced radio or television
technician for help
Reference Guide A–1
Page 98

Regulatory Notices
Modifications
The FCC requires the user to be notified that any changes or
modifications made to this device that are not expressly approved
by Hewlett-Packard Company may void the Reference authority
to operate the equipment.
Cables
Connections to this device must be made with shielded cables
with metallic RFI/EMI connector hoods in order to maintain
compliance with FCC Rules and Regulations.
Declaration of Conformity for
Products Marked with the FCC
Logo—United States Only
This device complies with Part 15 of the FCC Rules. Operation is
subject to the following two conditions: (1) this device may not
cause harmful interference, and (2) this device must accept any
interference received, including interference that may cause
undesired operation.
For questions regarding your product, contact:
Hewlett-Packard Company
P. O. Box 692000, Mail Stop 530113
Houston, Texas 77269-2000
Or, call 1-800-652-6672
A–2 Reference Guide
Page 99

For questions regarding this FCC declaration, contact:
Hewlett-Packard Company
P. O. Box 692000, Mail Stop 510101
Houston, Texas 77269-2000
Or, call (281) 514-3333
To identify this product, refer to the Part, Series, or Model
number found on the product.
Battery Warning
WARNING: Danger of explosion if battery is incorrectly replaced.
Å
Replace with only the same or equivalent type recommended by the
manufacturer. Dispose of used batteries according to the
manufacturer’s instructions.
WARNING: This computer contains an internal lithium ion battery
Å
pack. To reduce the risk of fire or burns, do not disassemble, crush,
puncture, short external contacts, or dispose of in fire or water.
Replacement should only be done by a HP authorized service
provider using the HP spare part for this computer.
Regulatory Notices
WARNING: To reduce the risk of personal injury, electric shock,
Å
fire, or damage to the equipment: Plug the AC Adapter into an
electrical outlet that is easily accessible at all times. Disconnect
power from the equipment by unplugging the AC Adapter from the
electrical outlet. Do not pull on power cords or cables. When
unplugging form the electrical outlet, grasp the cord by the plug. Do
not place anything on power cords or cables. Arrange them so that
no one may accidentally step on or trip over them.
WARNING: To reduce the risk of electric shock, fire, or damage to
Å
the equipment, do not attempt to power the computer with a voltage
converter kit sold for appliances.
Reference Guide A–3
Page 100

Regulatory Notices
Airline Travel Notice
Use of electronic equipment aboard commercial aircraft is at the
discretion of the airline.
A–4 Reference Guide
 Loading...
Loading...