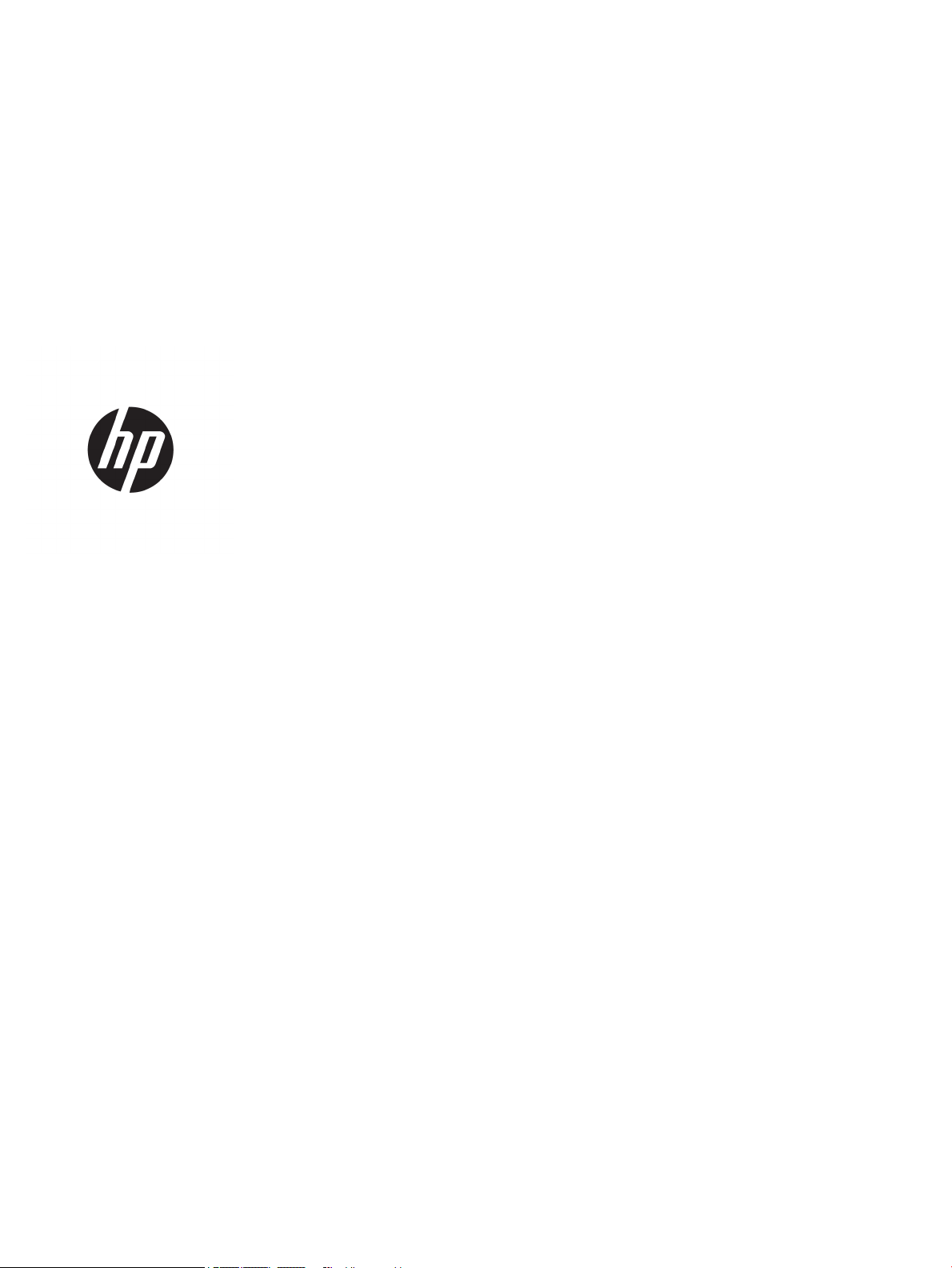
User Guide
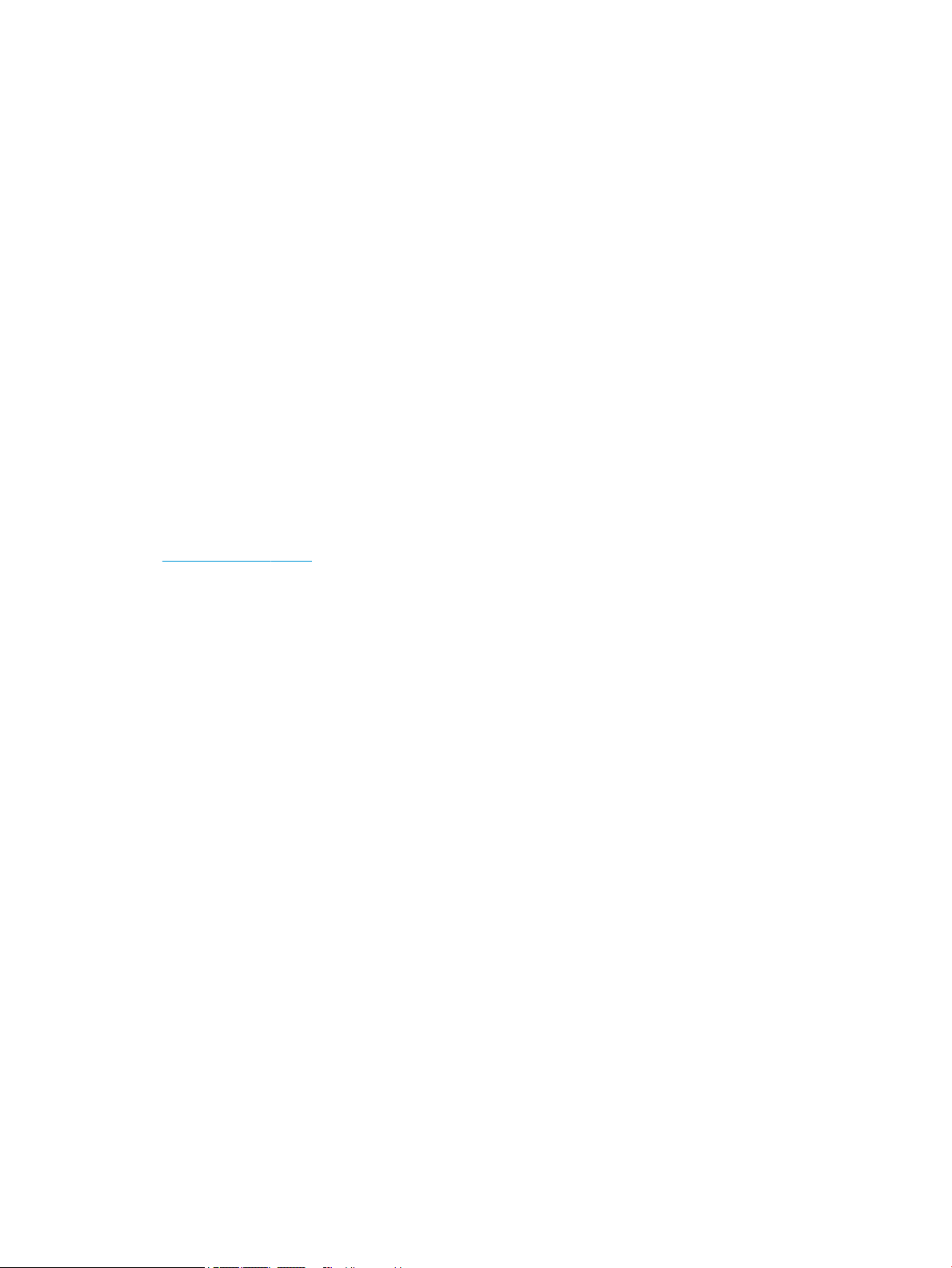
© Copyright 2020 HP Development Company,
L.P.
FreeSync is a trademark of Advanced Micro
Devices, Inc. HDMI, the HDMI Logo and High-
Denition Multimedia Interface are trademarks
or registered trademarks of HDMI Licensing
LLC. Windows is either a registered trademark
or trademark of Microsoft Corporation in the
United States and/or other countries. VESA® is
a trademark or registered trademark owned by
the Video Electronics Standards Association
(VESA) in the United States and other countries.
The information contained herein is subject to
change without notice. The only warranties for
HP products and services are set forth in the
express warranty statements accompanying
such products and services. Nothing herein
should be construed as constituting an
additional warranty. HP shall not be liable for
technical or editorial errors or omissions
contained herein.
Product notice
This guide describes features that are common
to most models. Some features may not be
available on your product. To access the latest
user guide, go to http://www.hp.com/support,
and follow the instructions to nd your
product. Then select User Guides.
First Edition: May 2020
Document Part Number: L97901-001
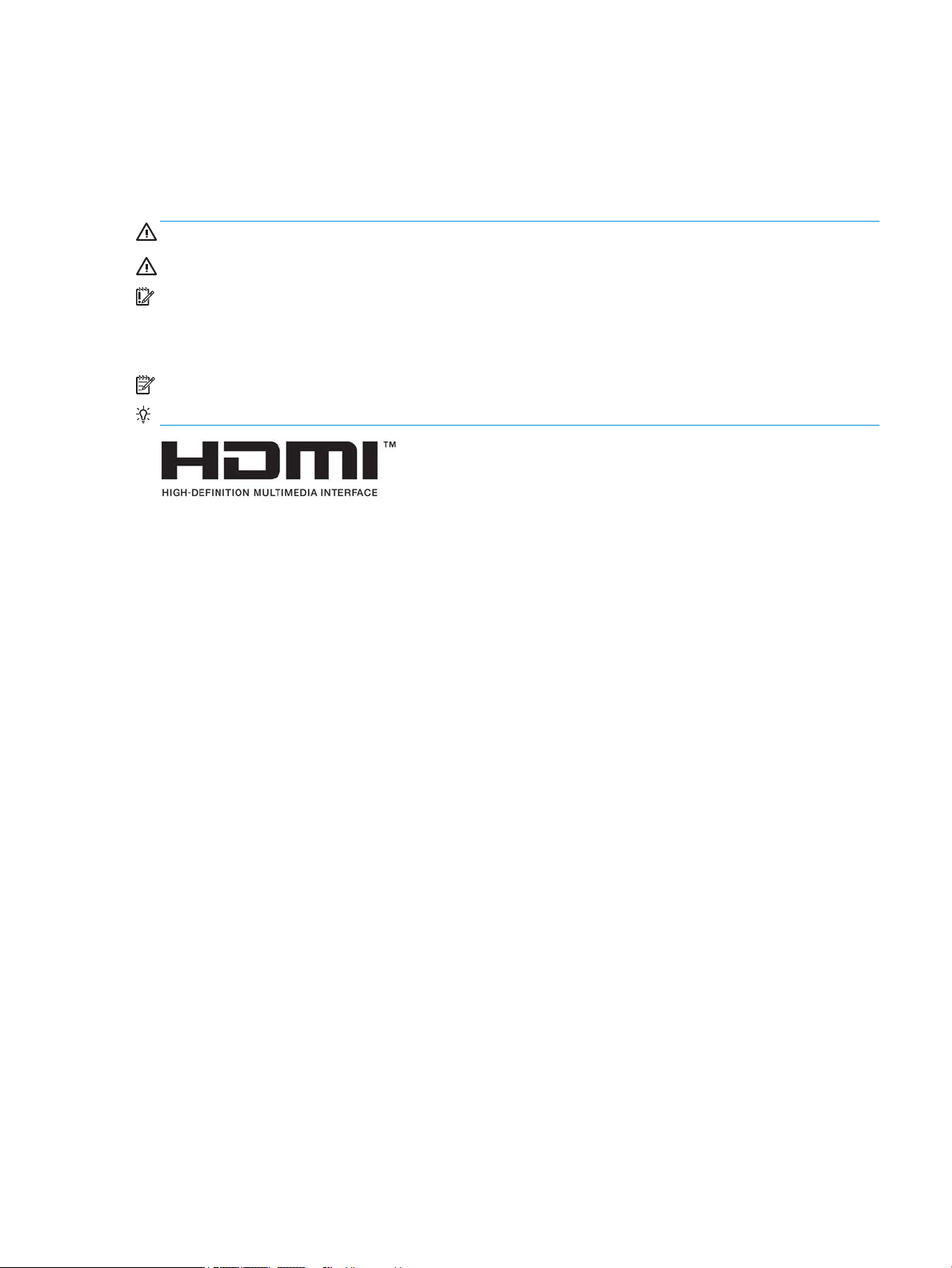
About this guide
This guide provides technical specications and information about monitor features, setting up the monitor,
and using the software. Depending on the model, your monitor may not have all the features included in this
guide.
WARNING! Indicates a hazardous situation that, if not avoided, could result in serious injury or death.
CAUTION: Indicates a hazardous situation that, if not avoided, could result in minor or moderate injury.
IMPORTANT: Indicates information considered important but not hazard-related (for example, messages
related to property damage). Warns the user that failure to follow a procedure exactly as described could
result in loss of data or in damage to hardware or software. Also contains essential information to explain a
concept or to complete a task.
NOTE: Contains additional information to emphasize or supplement important points of the main text.
TIP: Provides helpful hints for completing a task.
This product incorporates HDMI technology.
iii
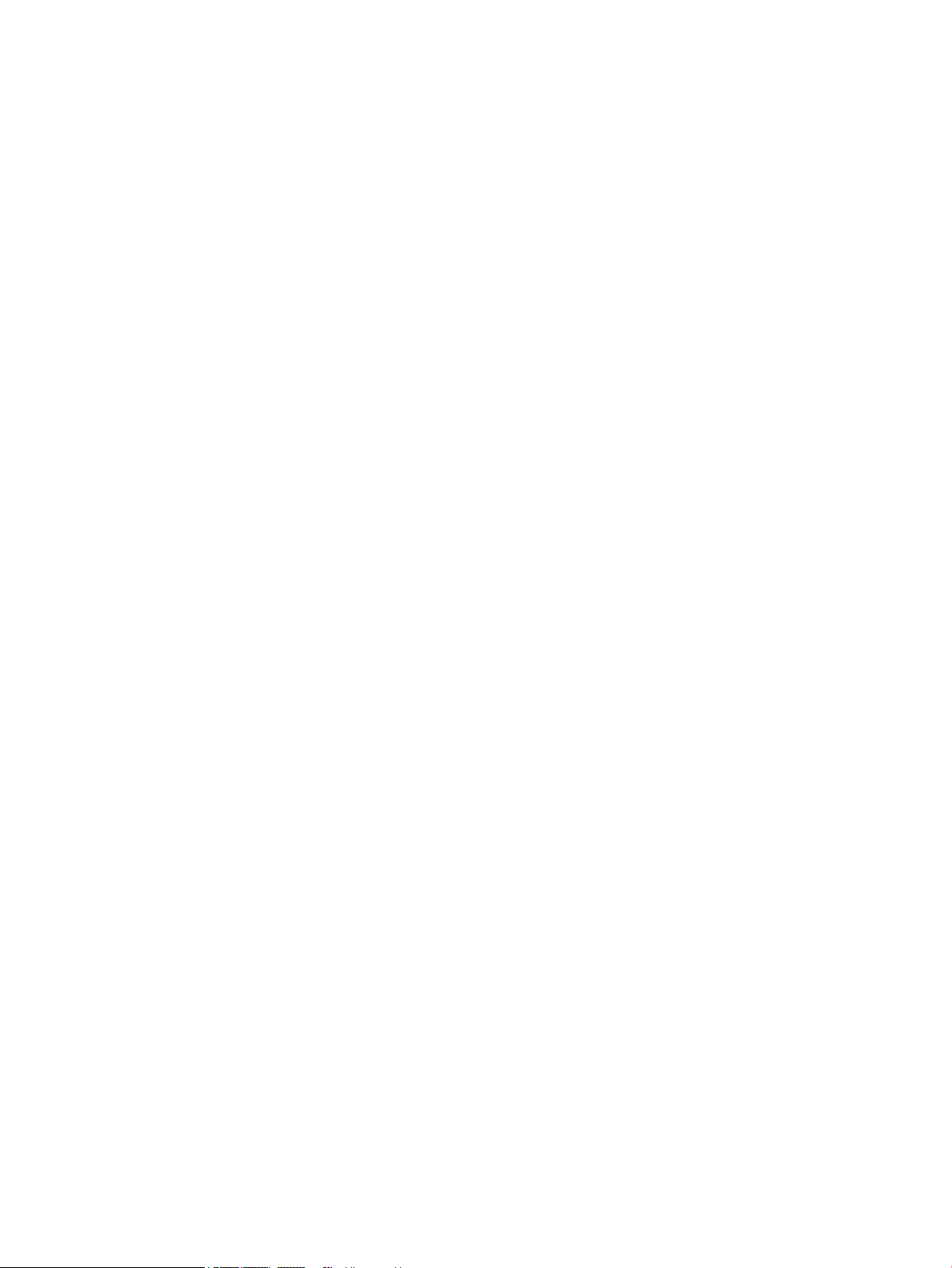
iv About this guide
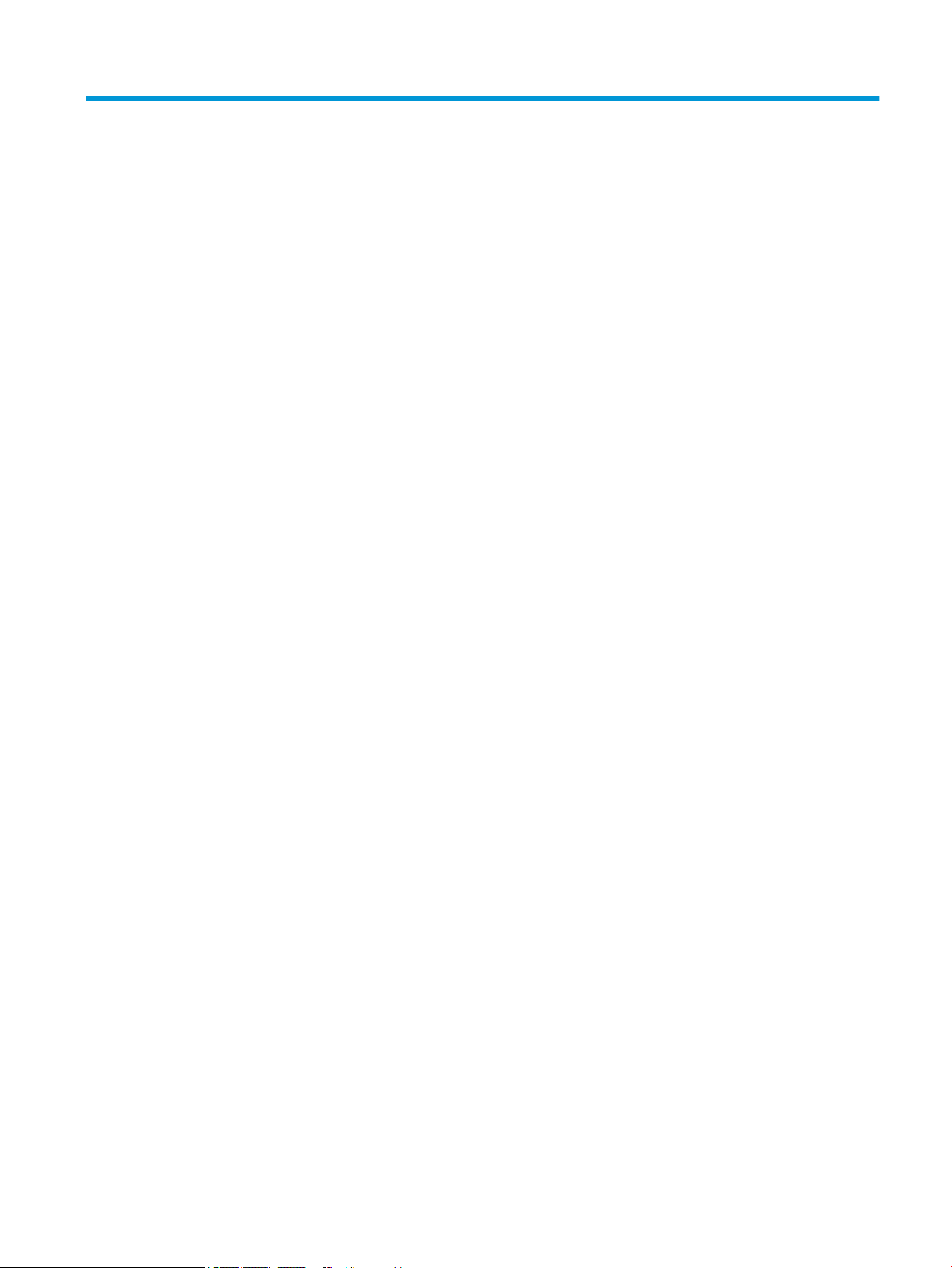
Table of contents
1 Getting started ............................................................................................................................................. 1
Important safety information ............................................................................................................................... 1
Product features and components ........................................................................................................................ 2
Features ............................................................................................................................................... 2
Front components ............................................................................................................................... 3
Rear and side components .................................................................................................................. 4
Setting up the monitor .......................................................................................................................................... 5
Attaching the monitor stand ............................................................................................................... 5
Mounting the monitor head ................................................................................................................ 6
Removing the monitor stand ............................................................................................ 6
Attaching the monitor head to a mounting device (select products only) ....................... 7
Connecting the cables ......................................................................................................................... 8
Adjusting the monitor ....................................................................................................................... 10
Installing a security cable ................................................................................................................. 10
Turning on the monitor ..................................................................................................................... 11
HP watermark and image retention policy (select products only) ................................................... 11
2 Using the monitor ........................................................................................................................................ 12
Downloading software and utilities .................................................................................................................... 12
The Information le ............................................................................................................................................. 12
The Image Color Matching le ............................................................................................................................. 12
Using the OSD menu ............................................................................................................................................ 13
Using the function buttons .................................................................................................................................. 14
Reassigning the function buttons ....................................................................................................................... 14
Using Auto-Sleep Mode ....................................................................................................................................... 14
Adjusting blue light output .................................................................................................................................. 15
3 Support and troubleshooting ........................................................................................................................ 16
Solving common issues ....................................................................................................................................... 16
Button lockouts ................................................................................................................................................... 17
Using the auto-adjustment function (analog input) ........................................................................................... 17
Optimizing image performance (analog input) ................................................................................................... 18
Contacting support .............................................................................................................................................. 19
Preparing to call technical support ..................................................................................................................... 19
Locating the serial number and product number ............................................................................................... 20
v
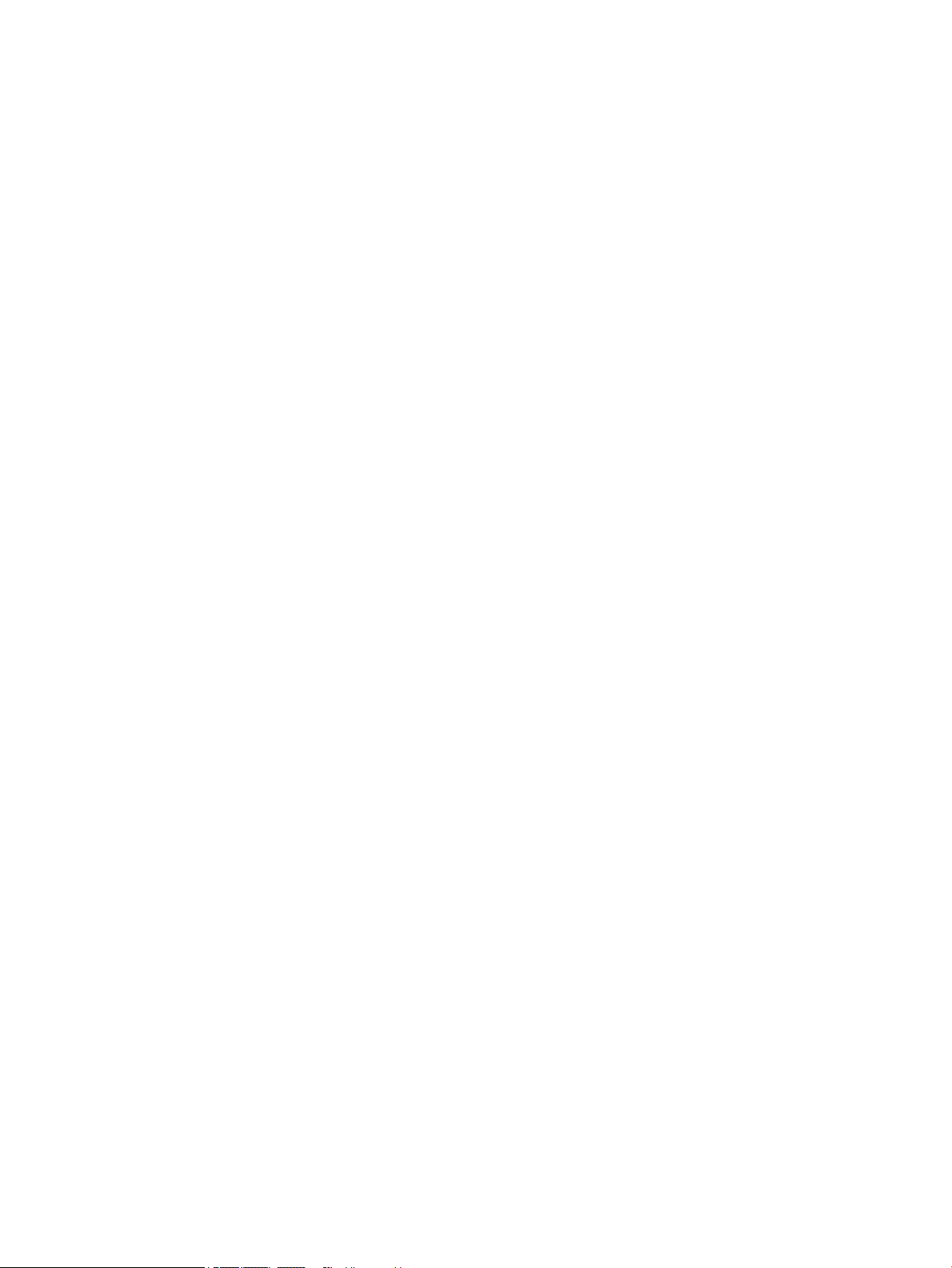
4 Maintaining the monitor .............................................................................................................................. 21
Maintenance guidelines ....................................................................................................................................... 21
Cleaning the monitor ......................................................................................................................... 21
Shipping the monitor ......................................................................................................................... 22
Appendix A Technical specications ................................................................................................................. 23
68.6 cm (27.0 in) model specications ............................................................................................................... 23
61.0 cm (24.0 in) model specications ............................................................................................................... 23
60.5 cm (23.8 in) model specications ............................................................................................................... 24
54.6 cm (21.5 in) model specications ............................................................................................................... 25
52.6 cm (20.7 in) model specications ............................................................................................................... 25
49.5 cm (19.5 in) model specications ............................................................................................................... 26
47.0 cm (18.5 in) model specications ............................................................................................................... 26
Preset display resolutions ................................................................................................................................... 27
68.6 cm (27.0 in) models .................................................................................................................. 27
61.0 cm (24.0 in) models .................................................................................................................. 28
60.5 cm (23.8 in) models .................................................................................................................. 28
54.6 cm (21.5 in) models .................................................................................................................. 29
52.6 cm (20.7 in) models .................................................................................................................. 29
49.5 cm (19.5 in) models .................................................................................................................. 30
47.0 cm (18.5 in) models .................................................................................................................. 30
Preset timing resolutions .................................................................................................................................... 30
Energy saver feature ........................................................................................................................................... 31
Appendix B Accessibility ................................................................................................................................. 32
HP and accessibility ............................................................................................................................................. 32
Finding the technology tools you need ............................................................................................ 32
The HP commitment ......................................................................................................................... 32
International Association of Accessibility Professionals (IAAP) ....................................................... 32
Finding the best assistive technology .............................................................................................. 33
Assessing your needs ..................................................................................................... 33
Accessibility for HP products .......................................................................................... 33
Standards and legislation .................................................................................................................................... 34
Standards .......................................................................................................................................... 34
Mandate 376 – EN 301 549 ............................................................................................ 34
Web Content Accessibility Guidelines (WCAG) ................................................................ 34
Legislation and regulations .............................................................................................................. 34
Useful accessibility resources and links .............................................................................................................. 35
Organizations .................................................................................................................................... 35
Educational institutions .................................................................................................................... 35
vi
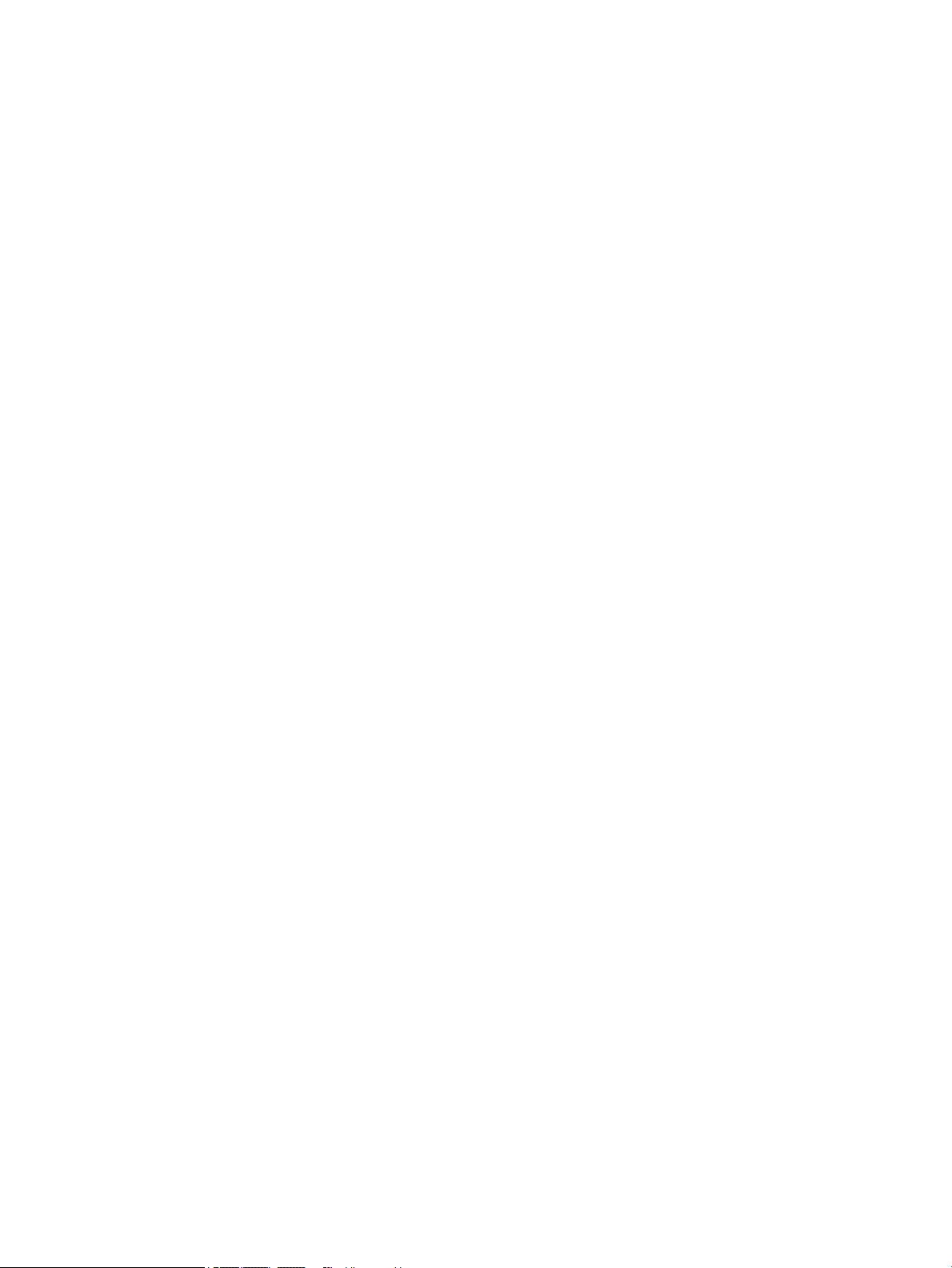
Other disability resources ................................................................................................................. 35
HP links .............................................................................................................................................. 35
Contacting support .............................................................................................................................................. 36
vii
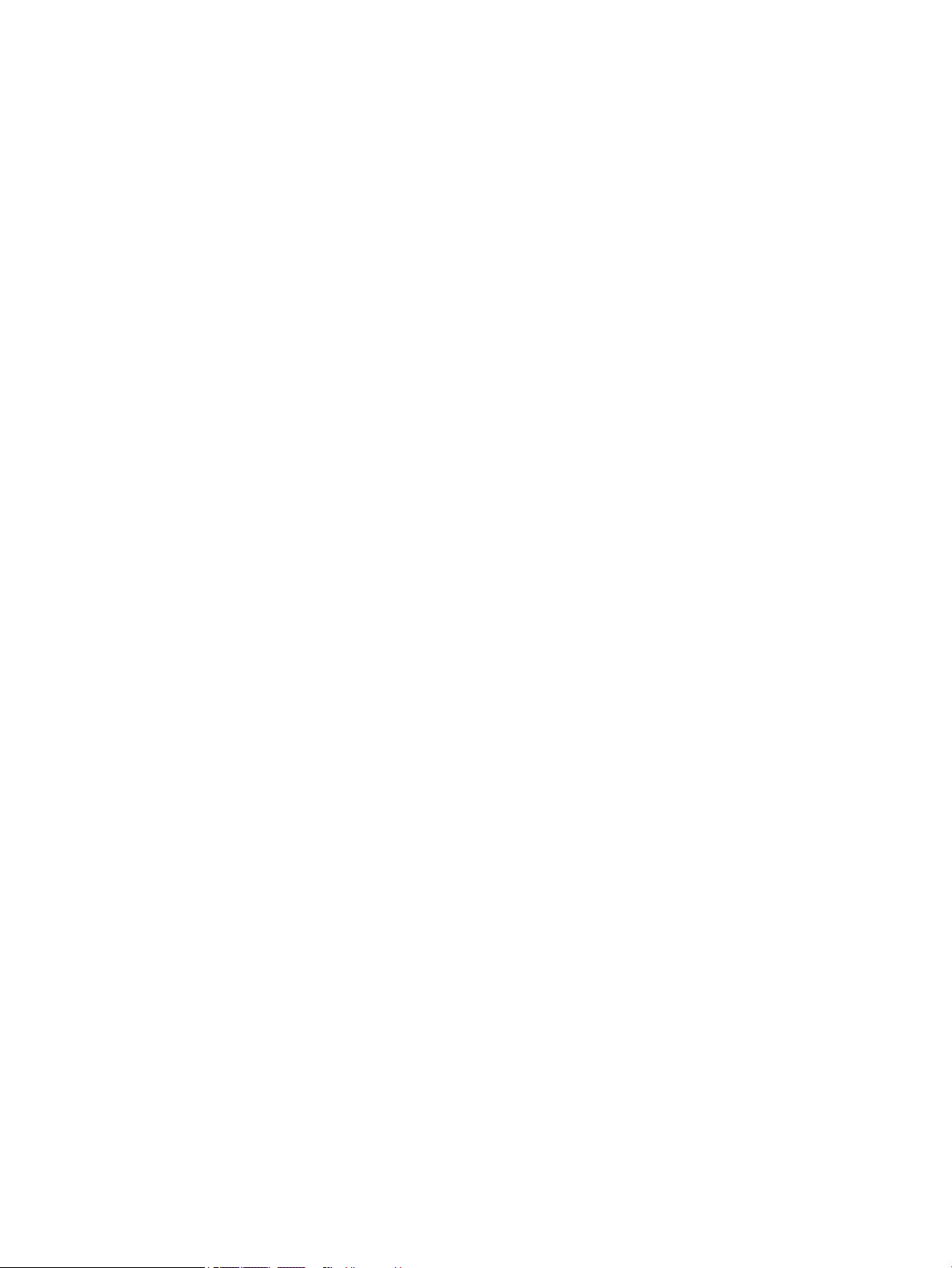
viii
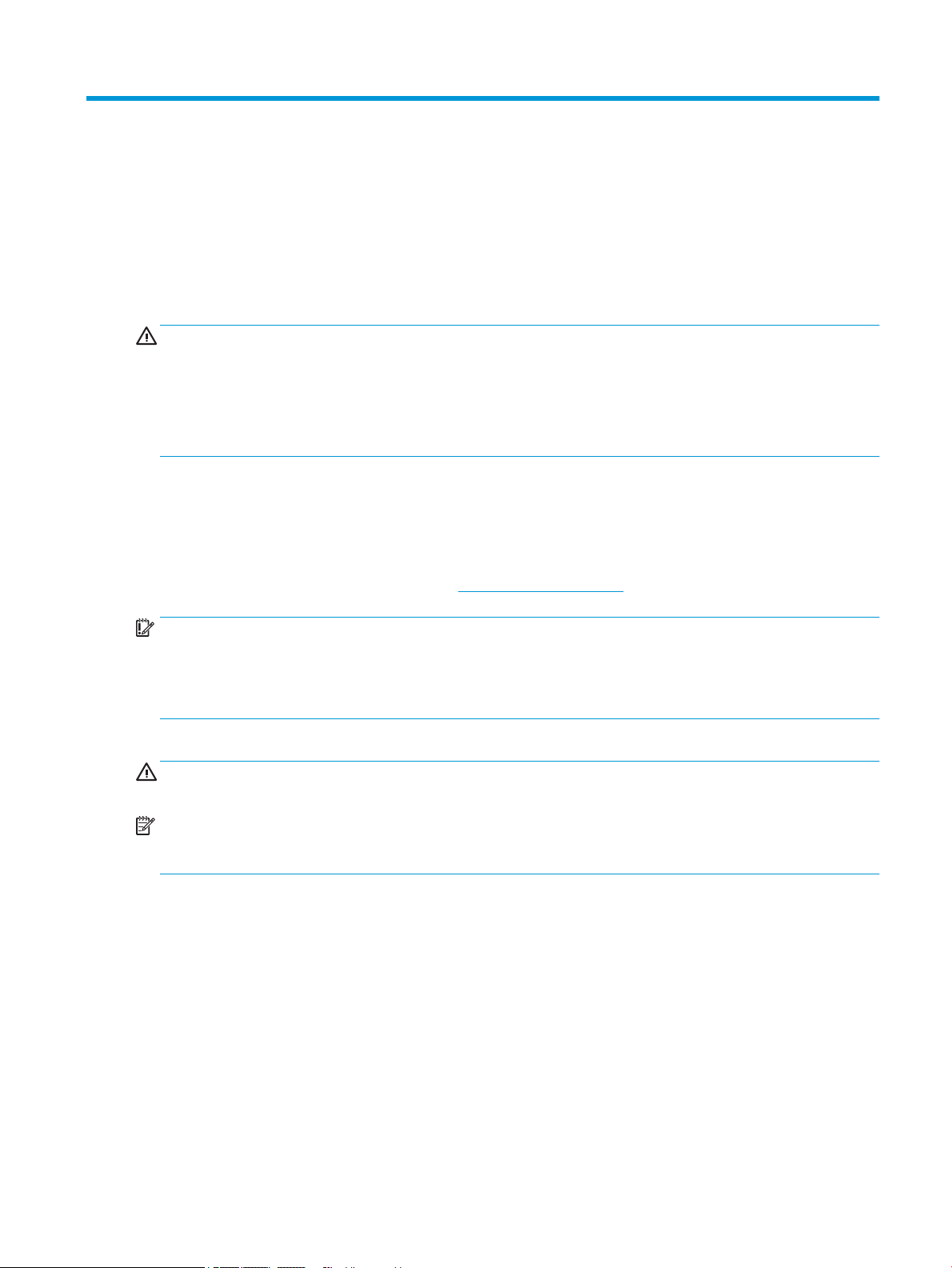
1 Getting started
Important safety information
A power cord is included with the monitor. If you use another cord, use only a power source and connection
appropriate for this monitor. For information about the correct power cord set to use with the monitor, see
Product Notices provided in your documentation kit.
the
WARNING! To reduce the risk of electric shock or damage to the equipment:
● Plug the power cord into an AC outlet that is easily accessible at all times.
● If the power cord has a 3-pin attachment plug, plug the cord into a grounded (earthed) 3-pin outlet.
● Disconnect power from the computer by unplugging the power cord from the AC outlet. When
unplugging the power cord from the AC outlet, grasp the cord by the plug.
For your safety, do not place anything on power cords or cables. Care should be taken to route all cords and
cables connected to the monitor so that they cannot be stepped on, pulled, grabbed, or tripped over.
To reduce the risk of serious injury, read the Safety & Comfort Guide provided with your user guides. It
describes proper workstation setup and proper posture, health, and work habits for computer users. The
Safety & Comfort Guide also provides important electrical and mechanical safety information. The Safety &
Comfort Guide is also available on the Web at http://www.hp.com/ergo.
IMPORTANT: For the protection of the monitor and the computer, connect all power cords for the computer
and its peripheral devices (such as a monitor, printer, scanner) to a surge protection device such as a power
strip or uninterruptible power supply (UPS). Not all power strips provide surge protection; the power strip
must be specically labeled as having this capability. Use a power strip whose manufacturer oers a damage
replacement policy so that you can replace the equipment if surge protection fails.
Use the appropriate and correctly sized furniture designed to properly support your monitor.
WARNING! Monitors that are inappropriately situated on dressers, bookcases, shelves, desks, speakers,
chests, or carts could fall over and cause personal injury.
NOTE: This product is suitable for entertainment purposes. Consider placing the monitor in a controlled
luminous environment to avoid interference from surrounding light and bright surfaces that might cause
disturbing reections from the screen.
Important safety information 1
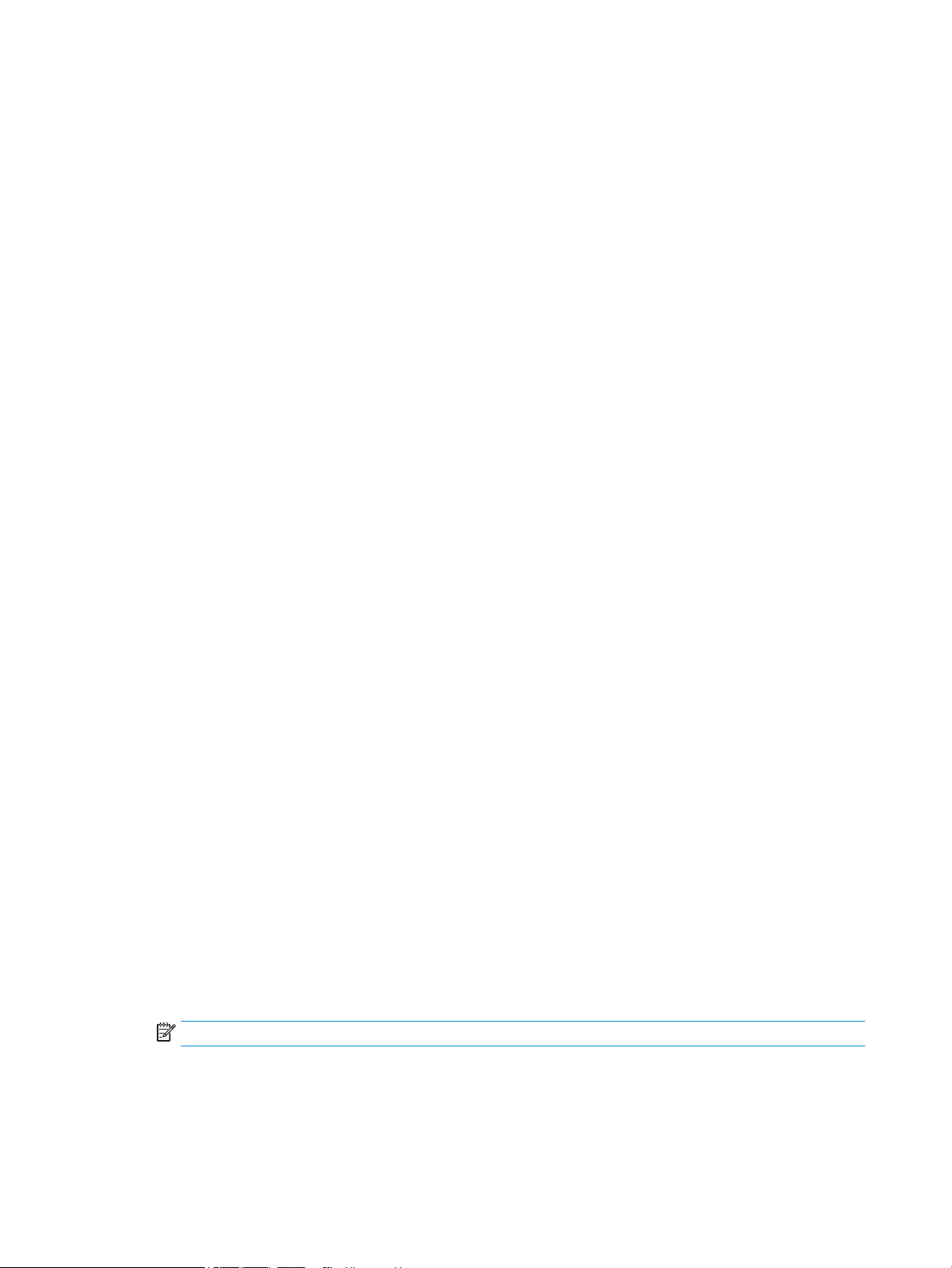
Product features and components
Features
Depending on the model, your monitor might include the following features:
● The following models, which include full-screen support for lower resolutions; includes custom scaling
for maximum image size while preserving original aspect ratio:
– 68.6 cm (27.0 in) diagonal viewable screen area with 1920 × 1080 resolution
– 61.0 cm (24.0 in) diagonal viewable screen area with 1920 × 1080 resolution
– 60.5 cm (23.8 in) diagonal viewable screen area with 1920 × 1080 resolution
– 54.6 cm (21.5 in) diagonal viewable screen area with 1920 × 1080 resolution
– 52.6 cm (20.7 in) diagonal viewable screen area with 1920 × 1080 resolution
– 49.5 cm (19.5 in) diagonal viewable screen area with 1600 × 900 resolution
– 47.0 cm (18.5 in) diagonal viewable screen area with 1366 × 768 resolution
● In-plane switching (IPS) or twisted nematic (TN) panel
● Nonglare panel with an LED backlight
● Wide viewing angle on IPS models to allow viewing from a sitting or standing position, or moving from
side to side (select products only)
● Tilt adjustment capability
● Removable stand for exible monitor head mounting solutions
● High-Denition Multimedia Interface™ (HDMI) video input (select products only; cable included in select
regions)
● VGA video input (cable included in select regions)
● Audio-in jack (P21 models only)
● Four on-screen display (OSD) buttons, three that you can recongure to quickly allow selection of the
most commonly used operations
● Plug and Play capability if supported by your operating system
● VESA® mounting bracket for attaching the monitor head to a wall-mount device or swing arm (select
products only)
● Security cable slot on the rear of the monitor for an optional security cable
● On-screen adjustments in several languages for easy setup and screen optimization
● Support for FreeSync™, an Adaptive-Sync technology, to reduce stuttering and tearing in games and
videos by locking the monitor’s refresh rate to the frame rate of a compatible graphics card (select
products only).
NOTE: Adaptive refresh rates vary by display.
● Energy saver feature to meet requirements for reduced power consumption
2 Chapter 1 Getting started
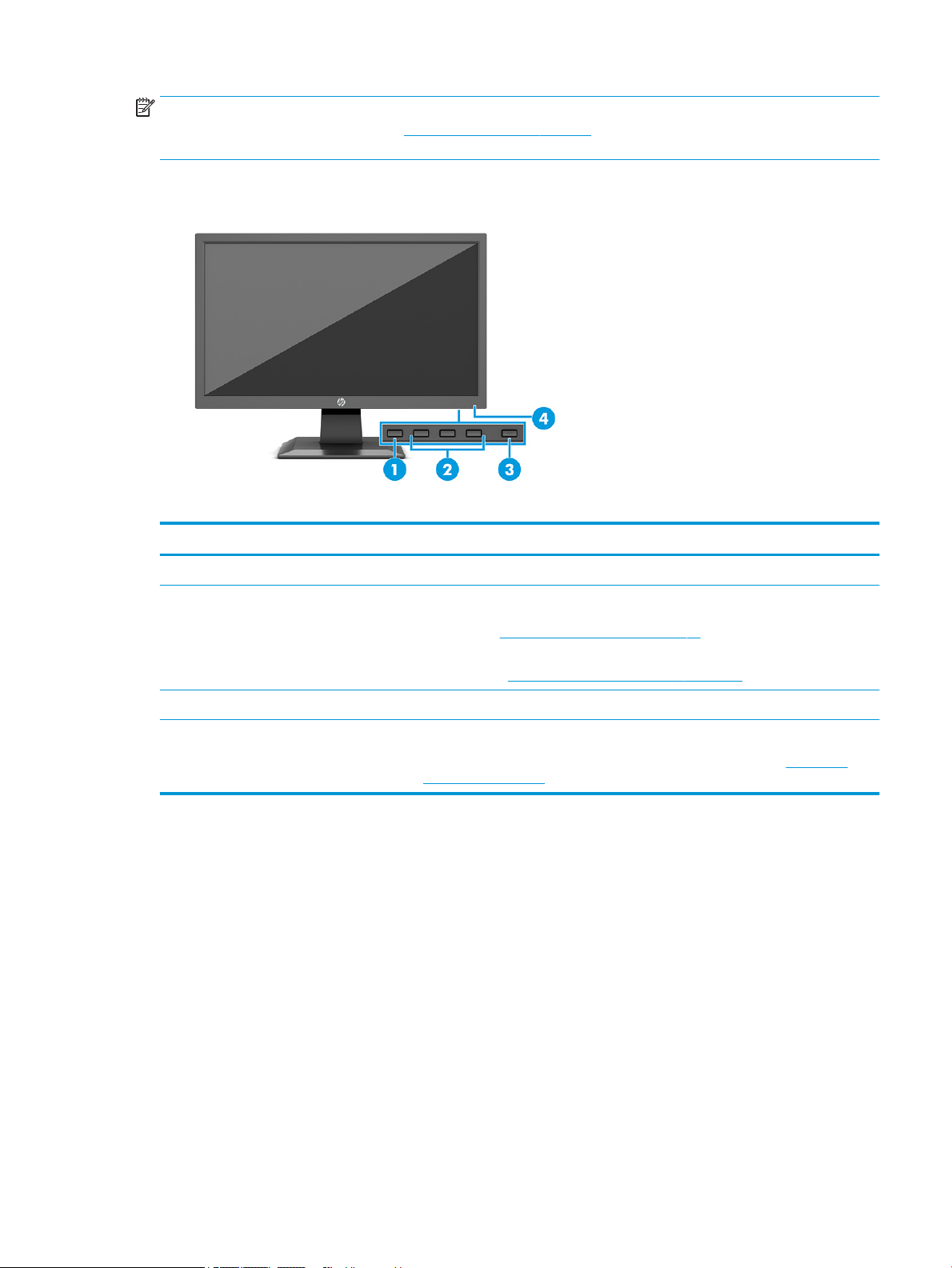
NOTE: For safety and regulatory information, see the Product Notices provided in your documentation kit.
To access the latest user guide, go to http://www.hp.com/support, and follow the instructions to nd your
product. Then select Manuals.
Front components
Table 1-1 Front components and their descriptions
Component Description
(1) Menu button Press to open the OSD menu and select a menu item from the OSD.
(2) OSD buttons
(assignable)
(3) Power button Turns the monitor on or o.
(4) Power light White: The monitor is on.
When the OSD menu is open, press the buttons to navigate through the menu. The
function light icons indicate the default button functions. For a description of these
functions, see Using the function buttons on page 14.
You can reassign the function buttons to quickly select the most commonly used
operations. See Reassigning the function buttons on page 14.
Amber: Monitor is in a reduced power state because of inactivity. See Using Auto-
Sleep Mode on page 14.
Product features and components 3
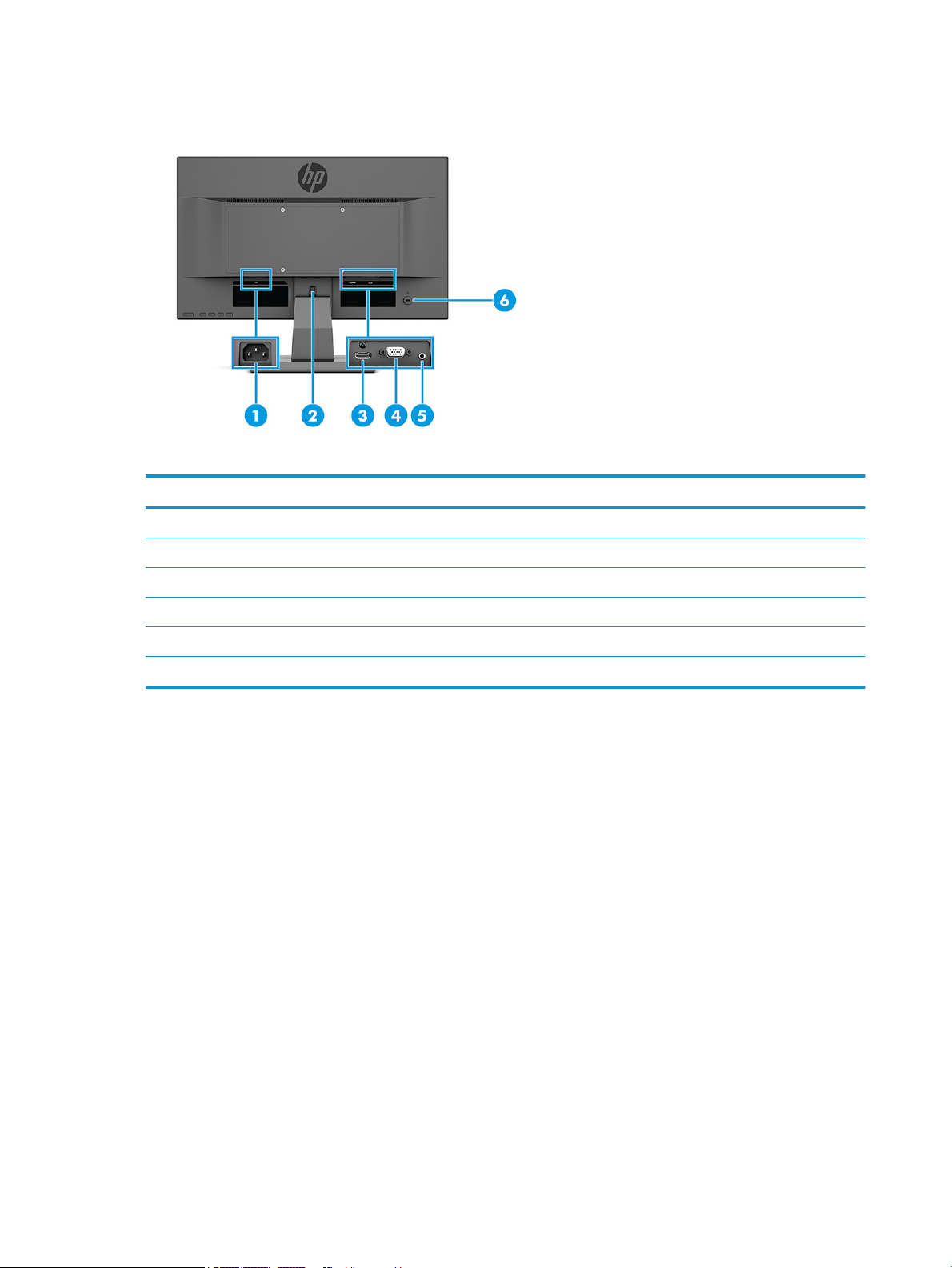
Rear and side components
Table 1-2 Rear and side components and their descriptions
Component Description
(1) Power connector Connects the power cord.
(2) Stand release button Releases the stand from the monitor.
(3) HDMI port (select products only) Connects the HDMI cable to a source device such as a computer or game console.
(4) VGA connector Connects the VGA cable to the source device.
(5) Audio-in jack (select products only) Connects the audio cable to the monitor.
(6) Security cable slot Connects an optional security cable.
4 Chapter 1 Getting started
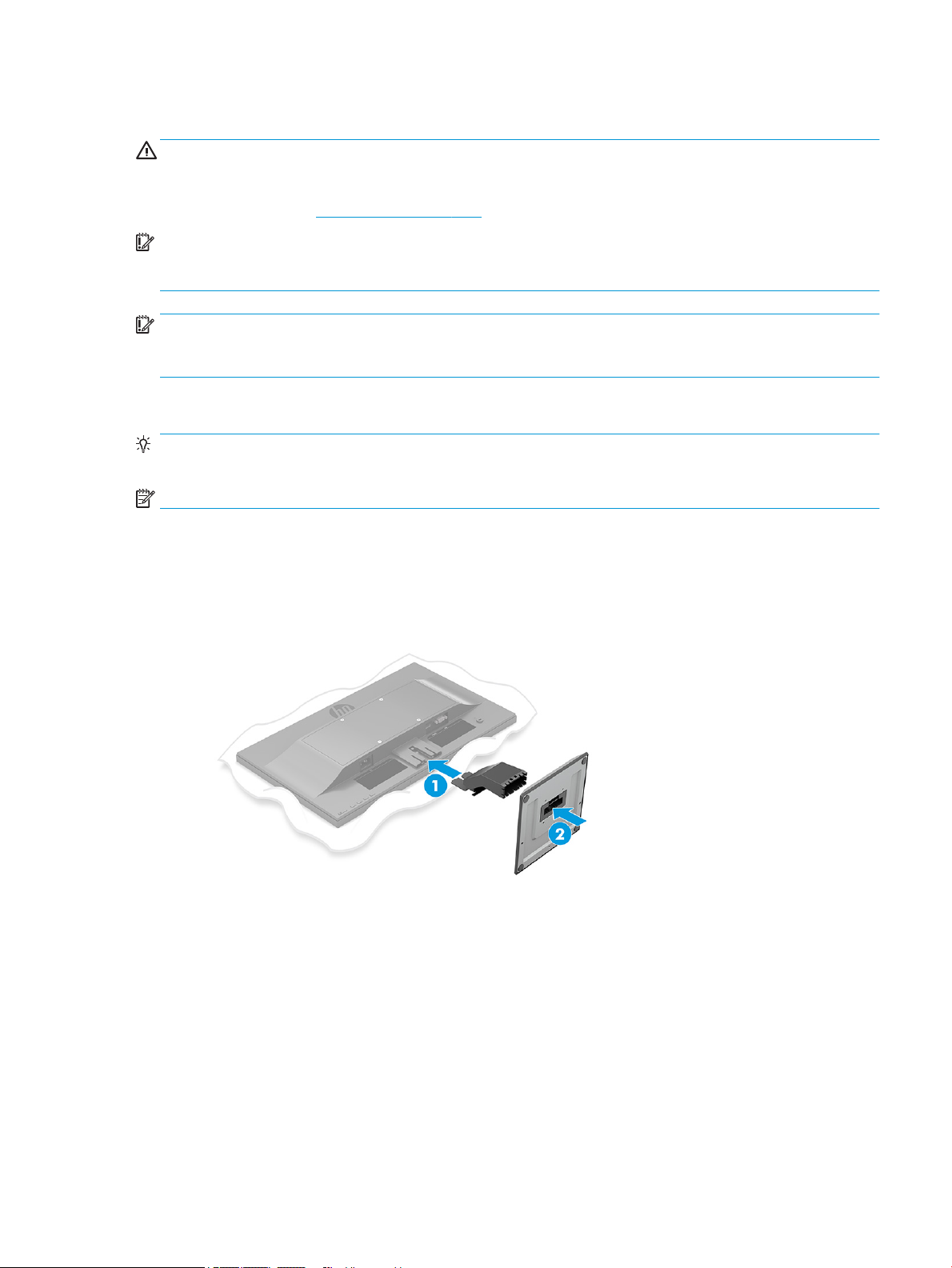
Setting up the monitor
WARNING! To reduce the risk of serious injury, read the Safety & Comfort Guide. It describes proper
workstation setup and proper posture, health, and work habits for computer users. The Safety & Comfort
Guide also provides important electrical and mechanical safety information. The Safety & Comfort Guide is
available on the Web at http://www.hp.com/ergo.
IMPORTANT: To prevent damage to the monitor, do not touch the surface of the LCD panel. Pressure on the
panel may cause nonuniformity of color or disorientation of the liquid crystals. If this occurs, the screen will
not recover to its normal condition.
IMPORTANT: To prevent the screen from getting scratched, defaced, or broken and to prevent damage to
the control buttons, position the monitor facedown on a at surface covered with protective sheet foam or a
nonabrasive cloth.
Attaching the monitor stand
TIP: Consider the placement of the monitor, because surrounding light and bright surfaces might cause
interfering reections.
NOTE: The procedures for attaching a monitor stand might be dierent on other models.
1. Position the monitor head facedown on a at surface covered by protective sheet made of foam or a
clean, dry cloth.
2. Slide the stand into the recess on the back of the panel (1).
3. Insert the base into the bottom of the stand (2).
Setting up the monitor 5
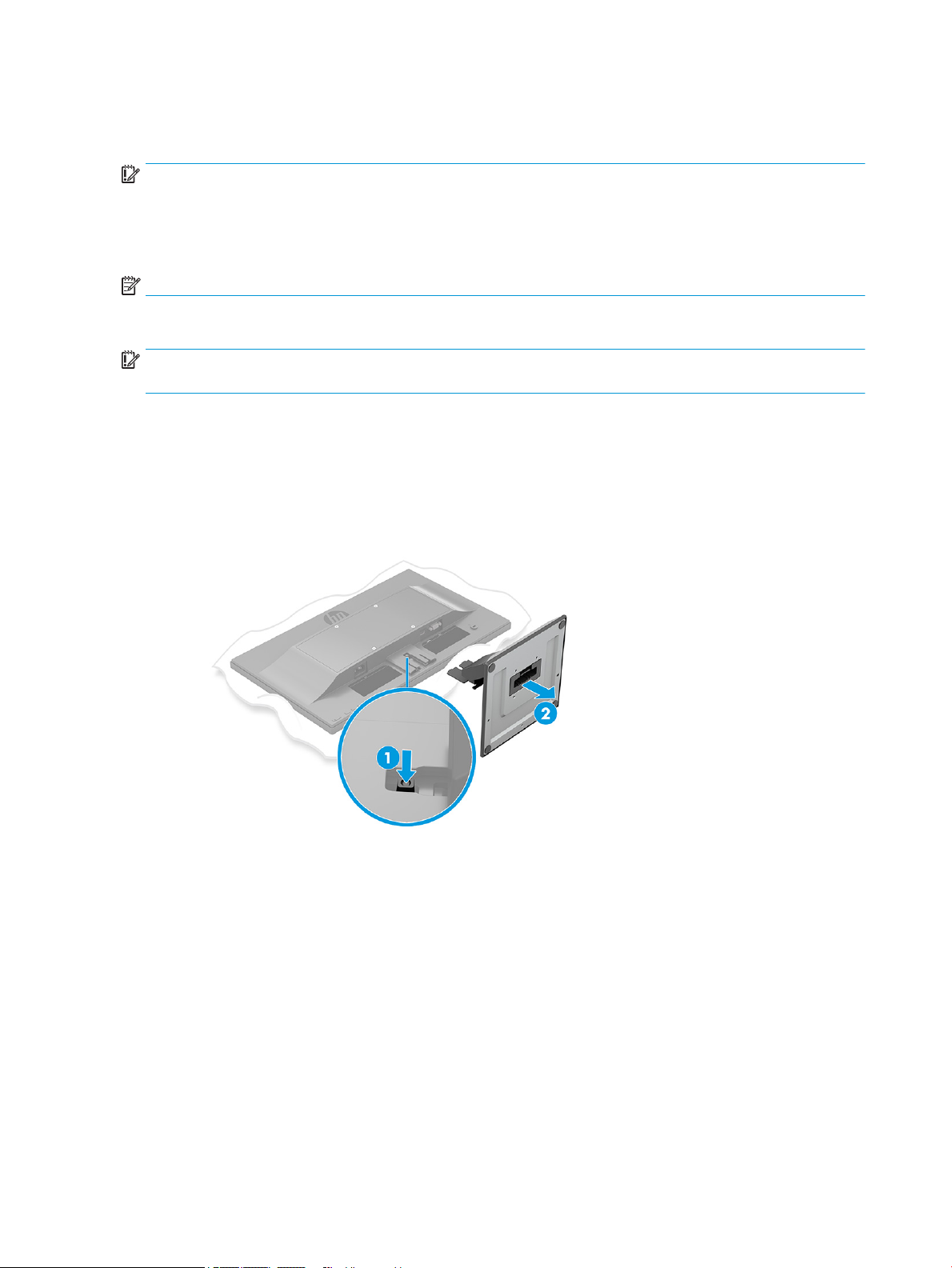
Mounting the monitor head
The monitor head can be attached to a wall, swing arm, or other mounting xture.
IMPORTANT: This monitor supports the VESA industry-standard 100 mm mounting holes. To attach a third-
party mounting solution to the monitor head, use four 4 mm, 0.7 pitch, and 10 mm long screws. Longer
screws might damage the monitor. Be sure to verify that the manufacturer’s mounting solution is compliant
with the VESA standard and is rated to support the weight of the monitor head. For best performance, use the
power and video cables provided with the monitor.
NOTE: This apparatus is intended to be supported by a UL-listed or CSA-listed wall-mount bracket.
Removing the monitor stand
IMPORTANT: Before disassembling the monitor, be sure that the monitor is turned o and all cables are
disconnected.
1. Disconnect and remove all cables from the monitor.
2. Position the monitor facedown on a at surface covered by protective sheet made of foam or a clean,
dry cloth.
3. Push up the latch near the bottom center of the stand’s mounting plate (1).
4. Slide the stand out of the recess (2).
6 Chapter 1 Getting started
 Loading...
Loading...