Page 1
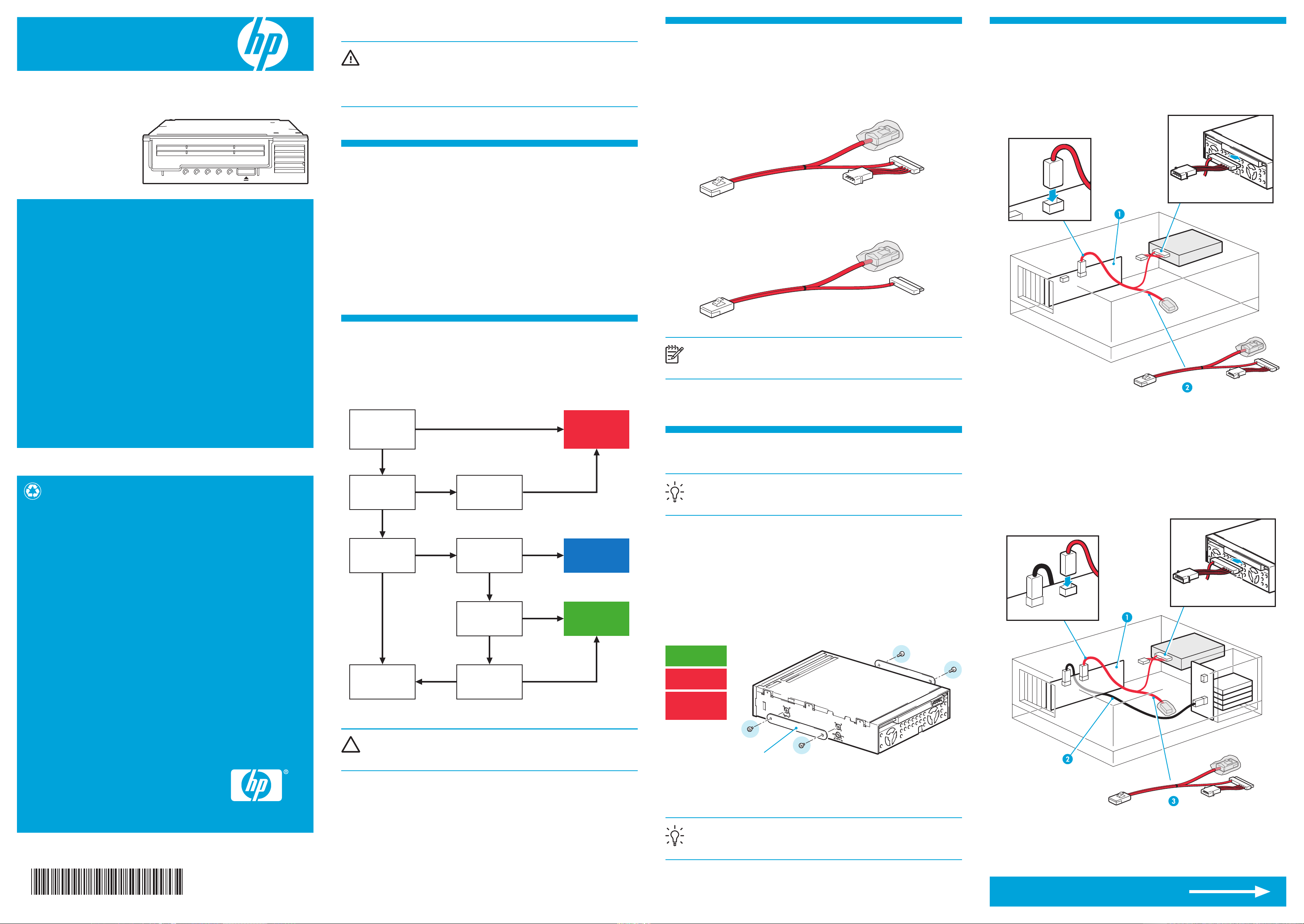
EH957-90901
© 2009 Hewlett-Packard Development Company, L.P.
Printed in the EU
www.hp.com
IMPORTANT INFORMATION ABOUT YOUR NEW TAPE DRIVE
For the most up-to-date information about supported SAS HBAs and cabling
configurations, refer to www.hp.com/go/connect and be sure to check the details of
the specific tape drive and server combination that you require.
Your Ultrium tape drive is supplied with a split SAS cable with two mini-SAS connectors
and integrated power connector. The recommended options for using this cable are:
• Connect to a spare SAS connector on the SAS controller.
• If the SAS controller does not have a spare SAS connector, install a new HBA and
use the cable to connect to it.
NOTE: If both SAS ports are in use and you wish to connect to the host SAS controller,
you can use the split cable to replace one of the existing SAS cables. However, caution
is advised for this installation because it diverts one of the data paths from the hard
disk drive bays to the tape drive. You may lose the use of one of the hard disk drives.
For detailed, step-by-step installation instructions, print the “User Guide” from the
Documentation link on the HP StorageWorks CD-ROM.
1 Refer to www.hp.com/go/connect
Before you install your tape drive, always refer to www.hp.com/go/connect to find out:
• Is connection to your SAS server supported?
• Can you connect to the host SAS controller or do you need to purchase an additional
HBA?
Not sure how to use go/connect?
Select tape backup and navigate down to the Hardware Compatibility table for your
make of server. The server/tape drive matrix shows top-level compatibility, but be sure to
click on the tick for your combination of server and tape drive to display a further page
with detailed connectivity information.
3 Supplied cable
The supplied cable connects to a mini-SAS (SFF-8086/8087) connector on the dedicated
HBA or host SAS controller. This is a split cable, but the second branch is not normally
required. Do NOT remove the tie wrap and cover on the spare connector.
Cable supplied with Ultrium 3000 tape drives
Cable supplied with Ultrium 1760/920/448 tape drives
NOTE:
If you wish to connect the tape drive to a SAS 4i (SFF-8484) connector, you
must purchase the appropriate cable. See
http:\\www.hp.com\go\connect
for
recommended cables.
2 Decide on your installation model
You may damage your server configuration, if you follow the wrong cabling instructions.
Use the following diagram to determine which instructions on this poster are appropriate
for your server.
CAUTION:
Option 3 normally disconnects the data path to the highest-numbered
disk bay, but it is not always possible to identify which disk this is. For this reason,
do not use option 3 with RAID configurations.
This poster describes how to install an HP StorageWorks Ultrium 3000/1760/920/480
SAS tape drive on a SAS server.
WARNING:
To avoid personal injury or damage to the server or tape drive,
disconnect your server from the mains power supply before installing the tape drive.
To avoid damage to server or tape drive observe all recommended anti-static and
power-grounding precautions, as specified in your server and tape drive manuals.
For detailed safety information, see the Safety Booklet on the CD-ROM.
Option 3 is shown overleaf
Start Here
HP StorageWorks Ultrium
3000/1760/920/448 SAS
Internal tape drive
A = Mini-SAS connector on new HBA
B = SAS connector for tape drive
C = Power connector for tape drive (Ultrium 3000 only)
D = Unused branch of cable (do NOT remove tie wrap or cover on the spare connector)
5 Connect the SAS cable
Option 1: Connect to a separate HBA
(recommended)
Connect the SAS cable to the new HBA.
1 SAS controller (HBA)
2 SAS cable
4 Installing the tape drive
TIP:
The CD-ROM contains a driver install package for Windows. We recommend
that you use the installer package to install the drivers
BEFORE
you connect the tape
drive.
1. Install the new HBA
Follow the instructions supplied with the HBA to install the new SAS HBA and any
required drivers. See www.hp.com/go/connect for supported HBAs.
2. Attach the mounting hardware
If required, appropriate mounting hardware may be supplied with your server or with the
tape drive. Refer to your server documentation.
Screw packs are supplied with the tape drive and labeled according to server type;
always use the specific screws for your server. Follow the instructions in the screw pack.
You may damage your tape drive if you use screws that are too long.
3. Install the tape drive
Install the tape drive, as described in the "User Guide" on the CD-ROM.
TIP:
If cable access for the tape drive bay is awkward, it may be easier to access
power and other connections if the tape drive is installed in the top bay. You may
need to move other devices to lower bays to achieve this.
Option 2: Connect to a spare port on the host
controller (recommended)
Connect the SAS cable to the spare port on the host SAS controller.
1 Host SAS controller (HBA)
2 SAS cable to hard disk bays
3 SAS Cable
OPTION 2:
Connect to spare
port
OPTION 3:
Replace existing
SAS cable
Need to
disconnect bay?
Host HBA has
spare SAS port?
No
OK to lose disk
bay?
Yes
No Yes
Yes
No
Server has spare
PCI slot for addition
of dedicated HBA?
Host HBA
supports tape
drive?
Cannot install
SAS tape drive
Server has spare
separate HBA for
dedicated tape
support?
No
Yes
OPTION 1:
(Recommended)
Connect to
dedicated HBA
Install new HBA
and any required
drivers
Yes
Yes Yes
No
No
REAR
FRONT
B
D
C
A
A
B
B
C
D
A
REAR
FRONT
A
A = Connector on host SAS controller
B = Unused branch of cable (do NOT remove tie wrap or cover on the spare connector)
C = SAS Connector for tape drive
D = Power connector for tape drive (Ultrium 3000 only)
Use screws supplied
with new tape drive
Do not use screws
attached to server
Do not use screws
attached to device
you are replacing
Use shims with Proliant ML350
and ML370 servers only.
B
C
B
B
C
B
Page 2
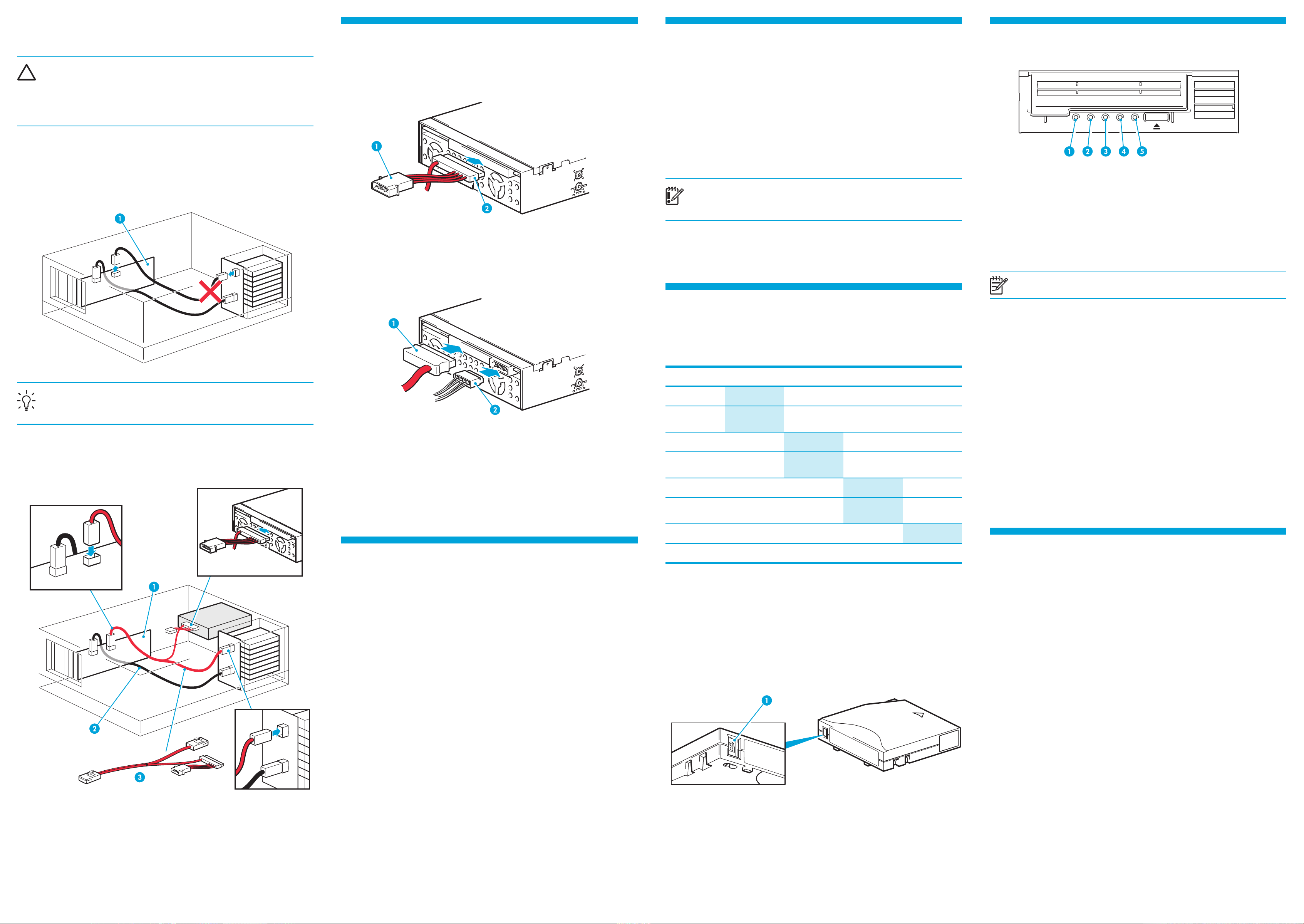
11 Other sources of information
• The HP StorageWorks Tape CD-ROM for HP StorageWorks Library & Tape Tools (L&TT)
and full Installation and User instructions' in English and 12 other languages.
• www.hp.com/support/tapetools for updates, compatibility information and the latest
version of L&TT.
• www.hp.com/support/ultrium for up-to-date product information.
• www.hp.com/go/connect for recommended products and configurations.
• www.hp.com/support/pat for further information about getting the best performance
from your tape drive.
•
www.hp.com/go/obdr for detailed information about HP One-Button Disaster Recovery.
• If necessary, specialist technical help can be obtained from the HP Customer Call
Centers. Contact details can be found at www.hp.com.
Option 3: Use supplied cable to replace existing
cable to hard disk drives (not recommended)
CAUTION:
The SAS data cable has four data paths; this configuration diverts the
wiring from one of the hard disk drive bays to the tape drive. In a very small number
of server configurations, you will lose the use of a hard disk drive if the hard disk
drive bay is already occupied (or will be required for future use). This does not mean
there is a fault with either the hard disk or the server. Do NOT use this cabling option
with RAID configurations.
1. Locate existing SAS cable and determine whether a hard
disk drive bay will be lost
HP strongly recommends that the tape drive is connected to the second SAS port on the
host controller (this is the port that connects to the hard disk drive bays with the highest
numbers). Look at the front of the server and establish which SAS cable is connected to
the hard disk drive bays with the highest numbers.
1 Host SAS controller (HBA)
TIP:
If cable access for the tape drive bay is awkward, it may be easier to access
power and other connections if the tape drive is installed in the top bay. You may
need to move other devices to lower bays to achieve this.
2. Connect the SAS cable to the server
Remove the tie wrap and dust cover on the second branch of the cable. You will need to
use the second mini-SAS connector in this installation.
Connect the SAS cable to the spare port on the host SAS controller.
1 Host SAS controller (HBA) 2 SAS cable to hard disk bays 3 SAS Cable
Always check the disk LEDS after completing this installation to ensure that you have not
lost the use of a disk bay. If you have lost a disk bay, you may like to apply the supplied
Disk bay disconnected sticker to identify that slot.
6 Connect power to the tape drive
Ultrium 3000 tape drives
Connect the power connector on the SAS data cable to the server's internal power supply.
1 Power connector 2 SAS connector
Ultrium 1760/920/448 tape drives
Connect a spare power cable from the server's internal power supply to the power
connector on the back of the tape drive.
1 SAS connector 2 Power connector
Power up the server
Replace server covers and power up the server.
Watch the boot screen carefully after installation. Check to see that the new SAS tape
drive is listed in the boot sequence.
If there are any error or unexpected messages go back
and check the SAS cabling carefully.
7 Complete the installation
• Install drivers. The HP Tape driver (available on the CD-ROM or from
http: www.hp.com/support) is recommended for use with Windows operating
systems, but always check whether your software application requires you to use its
own driver. For other operating systems patch to the latest version of the operating
system and following the instructions in the patch documentation. See also the “UNIX
Configuration Guide” on the CD-ROM.
• Upgrade your software application to ensure it works correctly with the tape drive.
We do NOT recommend native backup applications, such as Windows Backup,
because they do not support the full features of the tape drive and may not meet
performance expectations.
• HP StorageWorks Library & Tape Tools (L&TT) is the recommended diagnostic and
support tool for your HP tape drive. Use it to verify installation and confirm that your
tape drive is functioning correctly before you use it for backup. It is available free at
www.hp.com/support/tapetools.
• HP TapeAssure provides additional management tools for Windows users. It provides
valuable information about tape drive and media utilization, performance and health.
Visit www.hp.com/go/tapeassure for a free download.
A = Connector on host SAS controller
B = Spare SAS connector on cable, remove tie wrap and cover and connect
to highest-numbered disk bays (for example slots 4-7)
C = SAS connector for tape drive
D = Power connector for tape drive (Ultrium 3000 only)
8 Hardware encryption and your Ultrium 3000
and 1760 tape drive
Your HP Ultrium 3000 and 1760 tape drive provides the ability to hardware encrypt your
data, applying the strongest level of AES industry-standard encryption and protecting the
data from unauthorized access and use. Encryption is supported only on Ultrium 3TB and
1.6 TB media; media encrypted on an HP Ultrium 3000 and 1760 drive can only be
read on a compatible Ultrium tape drive that supports hardware encryption.
To make use of this feature you need a backup application that supports hardware
encryption and Ultrium 3 TB or Ultrium 1.6 TB media.
Hardware encryption can be used with or without compression and without speed or
capacity penalties.
IMPORTANT:
Hardware encryption is a powerful feature, but should be used with
care. If you need to import your media onto another machine or to recover after
disaster you will be required to enter an encryption key.
For more information about AES encryption, encryption keys, and using hardware
encryption with your HP Ultrium 3000 and 1760 tape drive, see the White Papers on
h18006.www.hp.com/storage/tapewhitepapers.html.
10
Understanding the LEDs
Ultrium 3000 drives only
1 Encryption – blue/amber
• On (blue or amber): at power on
• Off: drive is idle with no encryption key
• Off with Ready LED flashing: drive is reading/writing unencrypted data or unloading
cartridge
• On (blue): drive is idle with encryption key
• On (blue) with Ready LED flashing: drive is reading/writing encrypted data
• Blue and Amber flashing alternately: encryption or decryption error
NOTE: The Encryption LED only appears on the Ultrium 3000 tape drive.
Ultrium 3000/1760/920/448 drives
2 Clean – amber
• On: cleaning cartridge in use
• Off: the drive does not require cleaning
• Flashing: the drive needs cleaning
3 Tape – amber
• Off: no fault has been detected
• Flashing: the cartridge currently in the drive is faulty (damaged or unsupported).
Discard the cartridge.
4 Drive – amber
• Off: no fault has been detected
• Flashing: the drive mechanism has detected a hardware error
5 Ready – green
• On: the drive is ready for use
• Off: the drive power is off or there was a failure during self-test
• Flashing: the drive is busy
• Flashing repeated pattern: the drive is in OBDR (One-Button Disaster Recovery) mode
Write Once Read
Many
(Recommended)
Read/Write
(Recommended)
Ultrium 400 GB*
(C7972A)
not supported
Write Once Read
Many
(Recommended)
Ultrium 800 GB*
(C7973A)
Ultrium 1.6 TB*
WORM (C7974W)
Ultrium 1.6 TB*
(C7974A)
not supported
Write Once Read
Many
(Recommended)
Read/Write
(Recommended)
Read/Write
(Recommended)
Read/Write
(Recommended)
Ultrium 3 TB*
WORM (C7975W)
9 Choosing and looking after media
Your high-performance tape drive works best with high-performance HP Ultrium media.
Always use the recommended cartridges (see table).
Ultrium data cartridge compatibility
* Capacity assumes 2:1 compression.
It pays to look after your media
Many tape drive and backup failures are caused by damaged or badly handled tape media.
• Keep media in the case provided.
•
Follow the temperature, humidity and acclimitization guidelines on the media packaging.
• Avoid dropping it or rough handling, as this is likely to damage the cartridge.
• Inspect it regularly for damage.
• Do not exceed normal cartridge life (260 full volume backup or restore operations).
For detailed information on media care and best practice and to order online,
refer to www.hp.com/go/storagemedia/ultrium.
1 Write-protect switch
Ultrium 800 GB*
WORM (C973W)
Ultrium 3000
drives
Read only
Ultrium 200 GB*
(C7971A)
Ultrium 3 TB*
(C7975A)
Read/Write
Read only Read/Write
Read only Read/Write
Read/Write
Write Once Read
Many
not supported
Write Once Read
Many
not supported Read only
not supported
Ultrium 920
drives
not supported
not supported
Ultrium 448
drives
not supported
Ultrium 1760
drives
not supportednot supported
not supported
not supported
not supported
not supported
not supported
REAR
REAR
FRONT
B
C
D
A
REAR
FRONT
B
A
CC
D
 Loading...
Loading...