Hewlett-Packard 2760P Guía de Referencia [es]
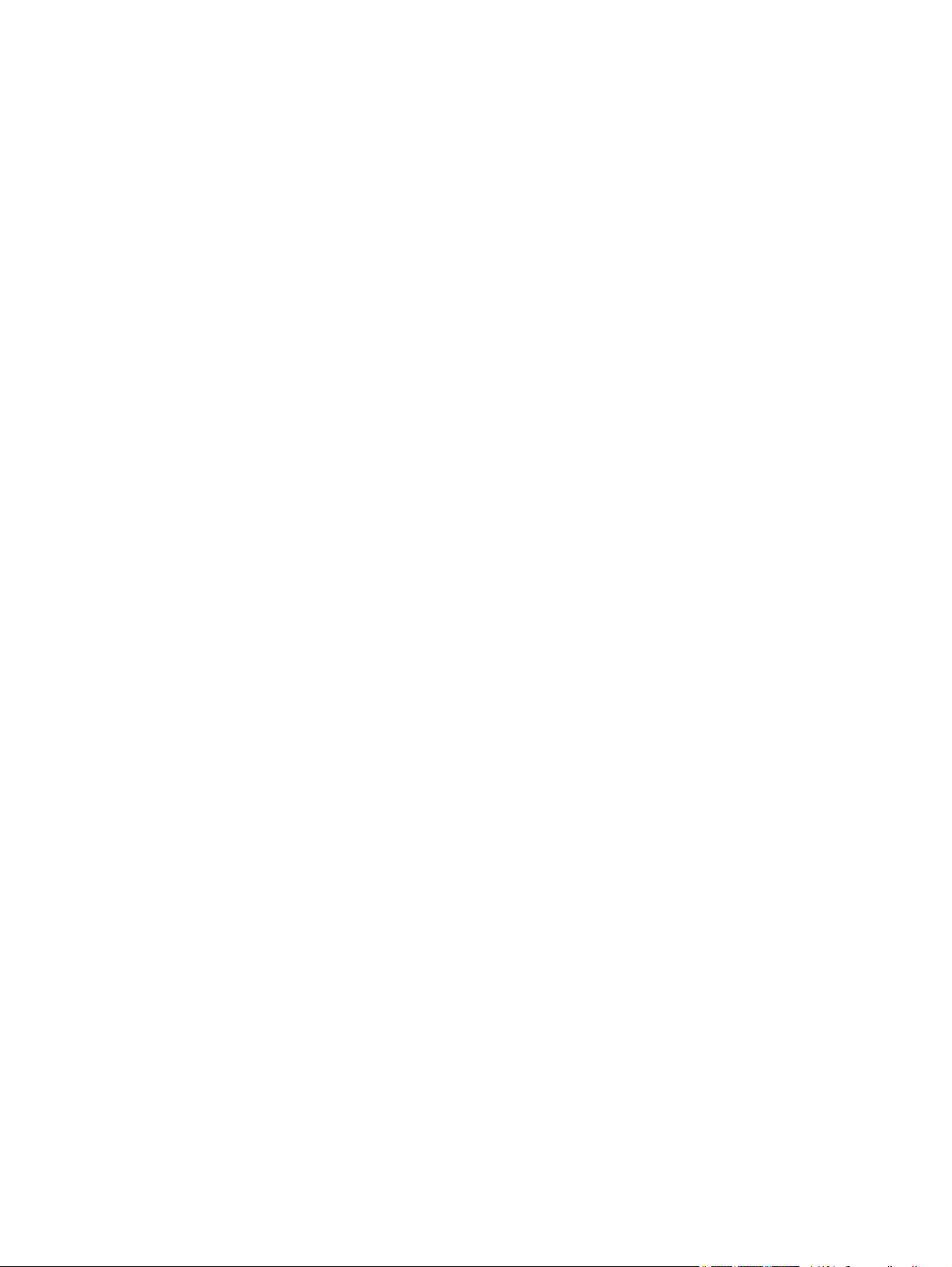
PC portátil HP
Guía de referencia
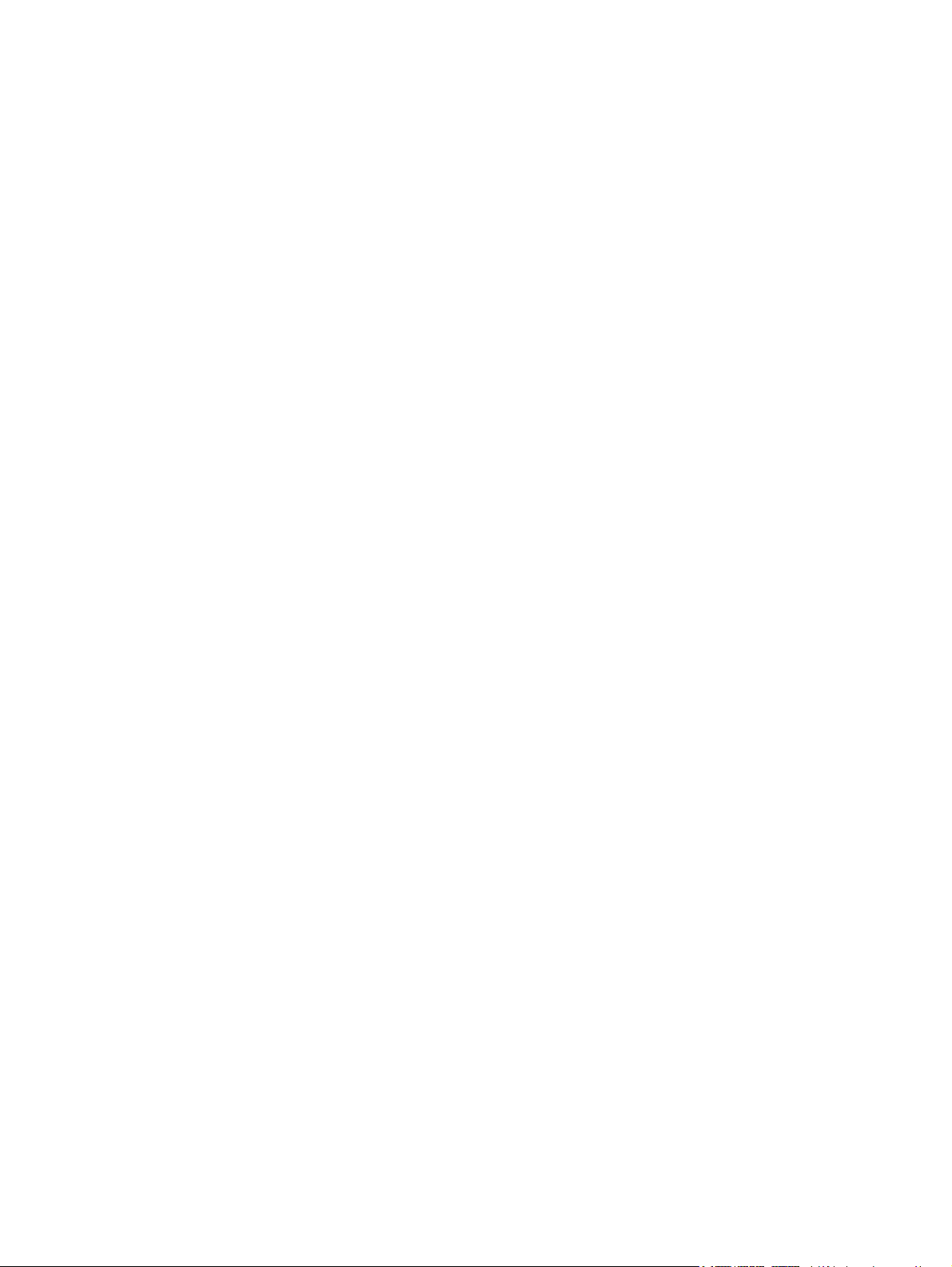
© Copyright 2011 Hewlett-Packard
Development Company, L.P.
Bluetooth es una marca comercial de su
propietario utilizada por Hewlett-Packard
Company bajo licencia. Intel y Centrino son
marcas comerciales de Intel Corporation en
los EE.UU. y otros países. Java es una
marca comercial de Sun Microsystems, Inc
en los EE.UU. Microsoft, Windows y
Windows Vista son marcas comerciales
registradas de Microsoft Corporation en los
EE. UU.
La información contenida en el presente
documento está sujeta a cambios sin previo
aviso. Las únicas garantías para los
productos y servicios de HP están
estipuladas en las declaraciones expresas
de garantía que acompañan a dichos
productos y servicios. La información
contenida en este documento no debe
interpretarse como una garantía adicional.
HP no se responsabilizará por errores
técnicos o de edición ni por omisiones
contenidas en el presente documento.
Primera edición: mayo de 2011
Número de referencia del documento:
649279-E52
Aviso del producto
Esta guía de referencia describe los
recursos comunes a la mayoría de los
modelos. Es posible que algunos recursos
no estén disponibles en su equipo.
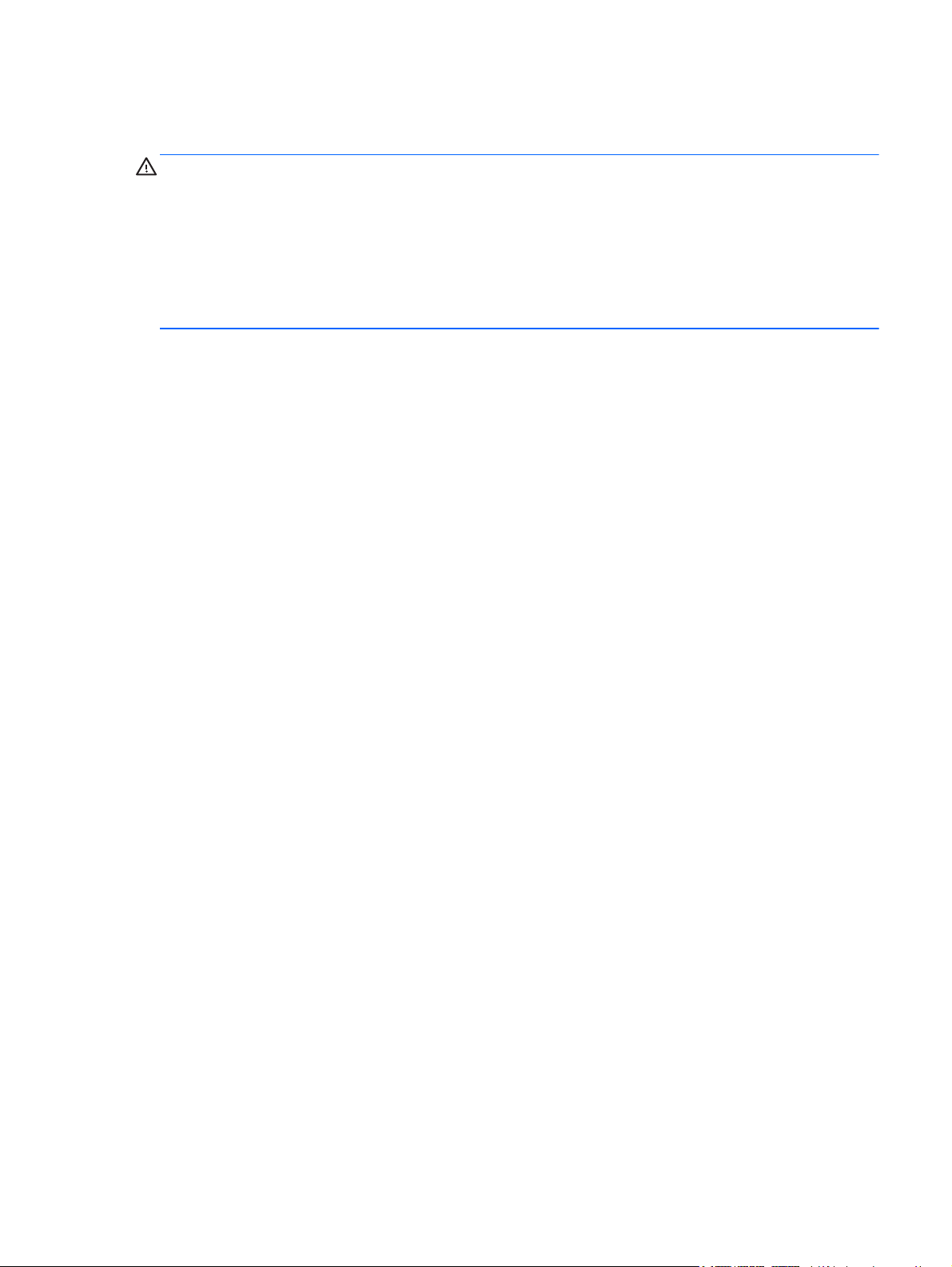
Advertencias de seguridad
¡ADVERTENCIA! Para reducir la posibilidad de lesiones por calor o de sobrecalentamiento del
equipo, no coloque el equipo directamente sobre el regazo ni obstruya los orificios de ventilación del
equipo. Use el equipo sólo sobre una superficie plana y firme. No permita que ninguna superficie
dura, como una impresora opcional adyacente, o una superficie blanda, como cojines, alfombras o
ropa, bloqueen el flujo de aire. Tampoco permita que el adaptador de CA entre en contacto con la
piel o con una superficie blanda como cojines, alfombras o ropa durante el funcionamiento. El equipo
y el adaptador de CA cumplen con los límites de temperatura de superficie accesible por el usuario
definidos por el Estándar Internacional para la Seguridad de Tecnología de la Información (IEC
60950).
iii
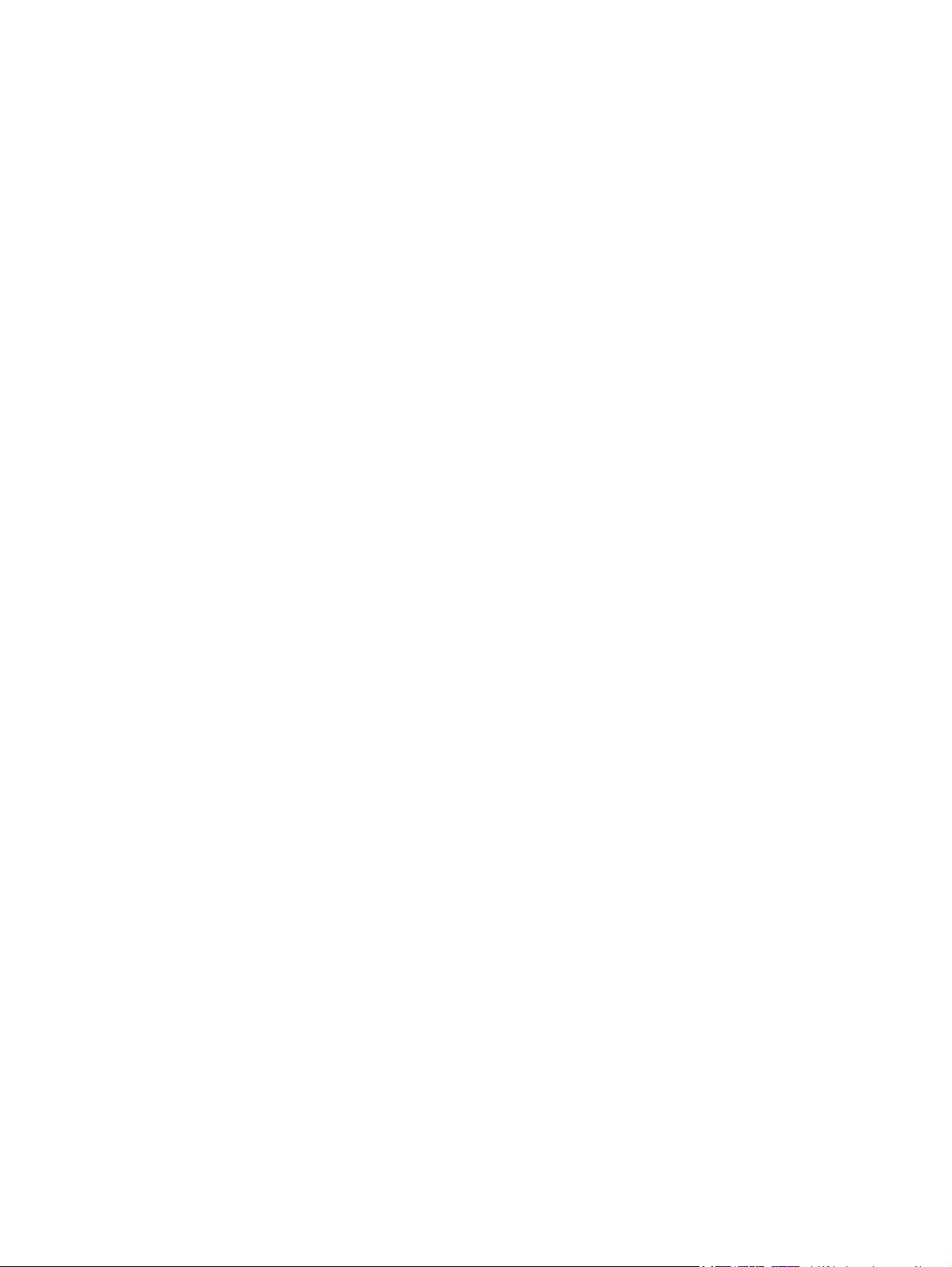
iv Advertencias de seguridad
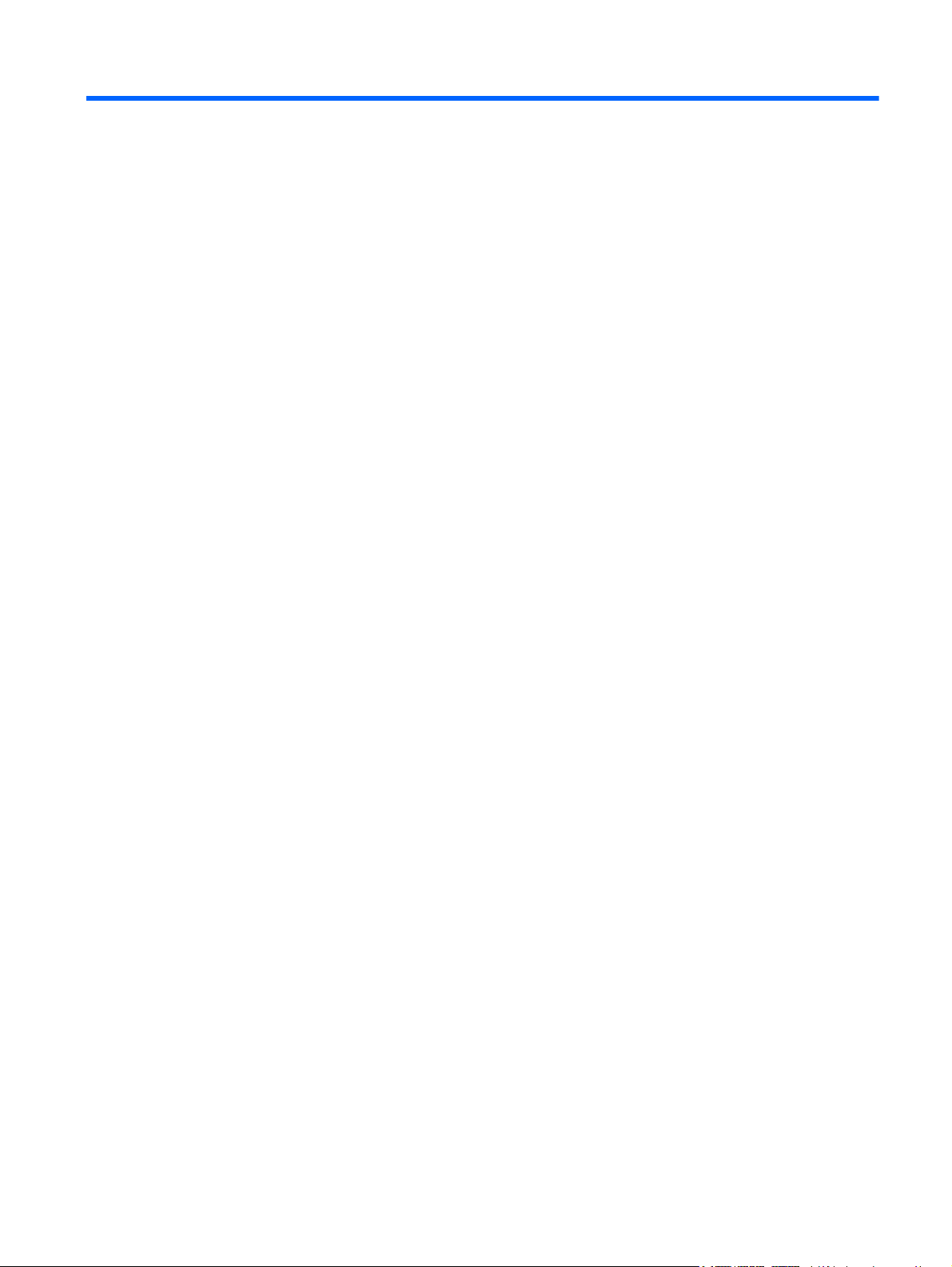
Tabla de contenido
1 Introducción .................................................................................................................................................... 1
Búsqueda de más información acerca de su nuevo equipo ................................................................. 1
2 Conexión en red (solamente en algunos modelos) ..................................................................................... 2
Creación de una conexión inalámbrica ................................................................................................ 2
Identificación de los iconos del estado de la red y de las conexiones inalámbricas ........... 2
Encendido o apagado de dispositivos inalámbricos ............................................................ 4
Uso de HP Connection Manager (sólo en algunos modelos) .............................................. 4
Uso de los controles del sistema operativo ......................................................................... 4
Uso de una WLAN ................................................................................................................................ 5
Conexión a una WLAN existente ......................................................................................... 5
Configuración de una nueva WLAN .................................................................................... 7
Protección de su WLAN ....................................................................................................... 7
Roaming a otra red .............................................................................................................. 8
Uso de HP Mobile Broadband (sólo en algunos modelos) ................................................................... 8
Inserción de un SIM ............................................................................................................. 9
Extracción de un SIM ........................................................................................................... 9
Uso de GPS (sólo en algunos modelos) ............................................................................................ 10
Uso de dispositivos Bluetooth ............................................................................................................ 10
Bluetooth y Conexión de Internet compartida (ICS) .......................................................... 10
Conexión a una red con cable ............................................................................................................ 10
Uso de un módem (sólo en algunos modelos) .................................................................. 10
Conexión de un cable de módem ..................................................................... 11
Conexión de un adaptador de cable de módem específico del país o región .. 12
Selección de una configuración de ubicación ................................................... 12
Visualización de la selección de ubicación actual ............................ 12
Adición de nuevas ubicaciones mientras viaja ................................. 13
Conexión a una red de área local (LAN) (sólo en algunos modelos) ................................ 14
3 Multimedia ..................................................................................................................................................... 16
Uso de los controles de actividad multimedia .................................................................................... 16
v
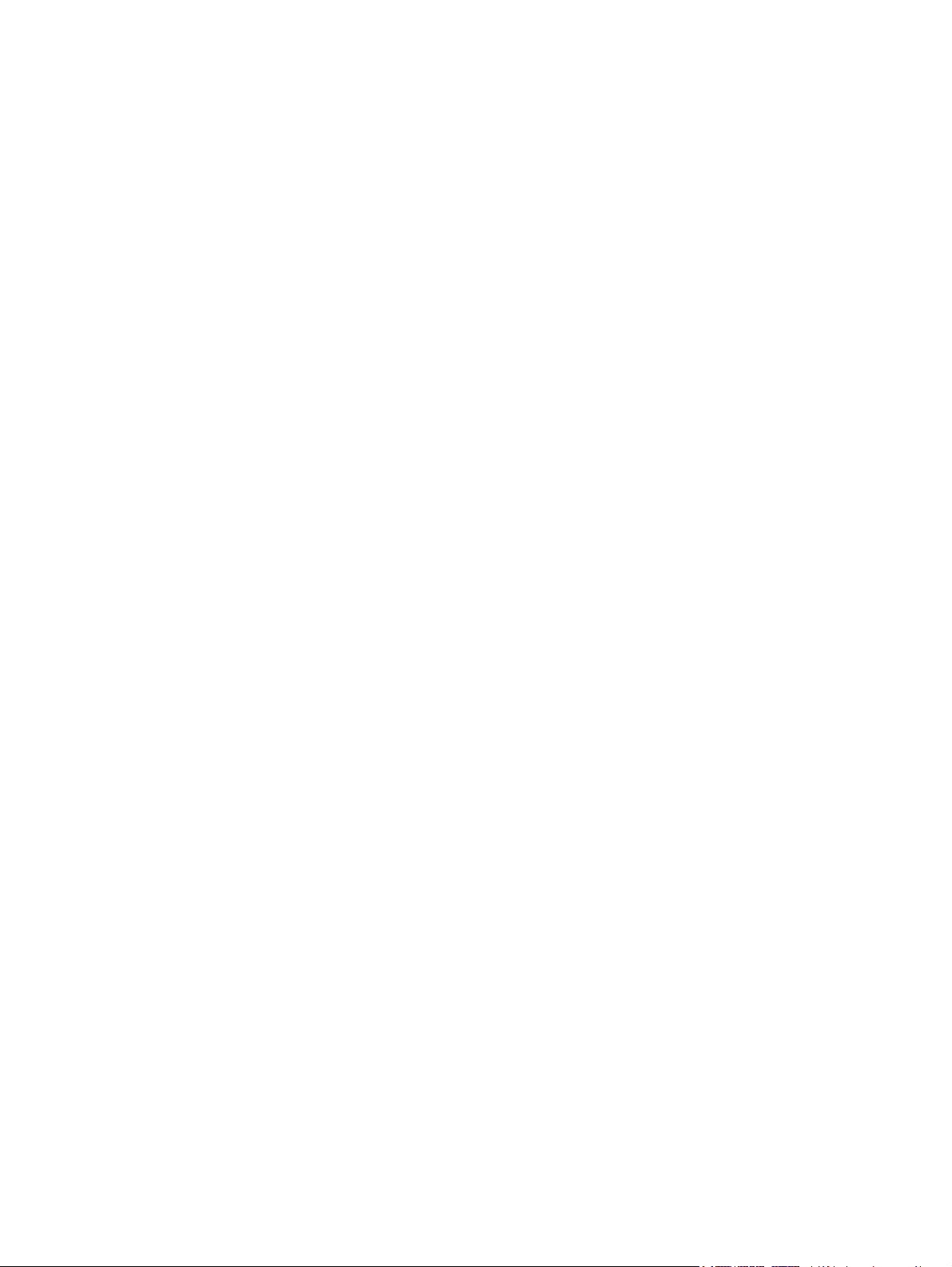
Audio .................................................................................................................................................. 16
Ajuste del volumen ............................................................................................................ 17
Verificación de las funciones de audio del equipo ............................................................. 17
Cámara web (solamente en algunos modelos) .................................................................................. 18
Vídeo .................................................................................................................................................. 18
VGA ................................................................................................................................... 18
HDMI .................................................................................................................................. 20
Configuración de audio para HDMI ................................................................... 20
Intel Wireless Display (solamente en algunos modelos) ................................... 21
4 Administración de energía ........................................................................................................................... 22
Apagar el equipo ................................................................................................................................ 22
Configuración de opciones de energía ............................................................................................... 23
Uso de estados de ahorro de energía ............................................................................... 23
Inicio y salida de la suspensión ......................................................................... 23
Inicio y salida de la hibernación ........................................................................ 24
Uso del medidor de energía .............................................................................................. 24
Uso de planes de energía .................................................................................................. 24
Visualización del plan de energía actual ........................................................... 25
Selección de un plan de energía diferente ........................................................ 25
Personalización de planes de energía .............................................................. 25
Configuración de protección con contraseña en la reactivación ....................................... 26
Uso de HP Power Assistant (solamente en algunos modelos) .......................................................... 27
Uso de alimentación por batería ........................................................................................................ 27
Búsqueda de información adicional de la batería .............................................................. 28
Uso de Verificación de la batería ....................................................................................... 29
Exhibición de la carga restante de la batería ..................................................................... 29
Maximización del tiempo de descarga de la batería .......................................................... 29
Administración de los niveles de batería baja ................................................................... 29
Identificación de niveles de batería bajos ......................................................... 29
Resolución de nivel de batería bajo .................................................................. 30
Para solucionar un nivel de batería bajo cuando se dispone de
alimentación externa ........................................................................ 30
Para resolver un nivel de batería bajo cuando una batería
cargada esté disponible .................................................................... 30
Para resolver un nivel de batería bajo cuando no disponga de
una fuente de energía ...................................................................... 30
Para resolver un nivel de batería bajo cuando su equipo no
puede salir de la hibernación ............................................................ 30
Ahorro de energía de la batería ......................................................................................... 30
Almacenamiento de una batería ........................................................................................ 31
vi
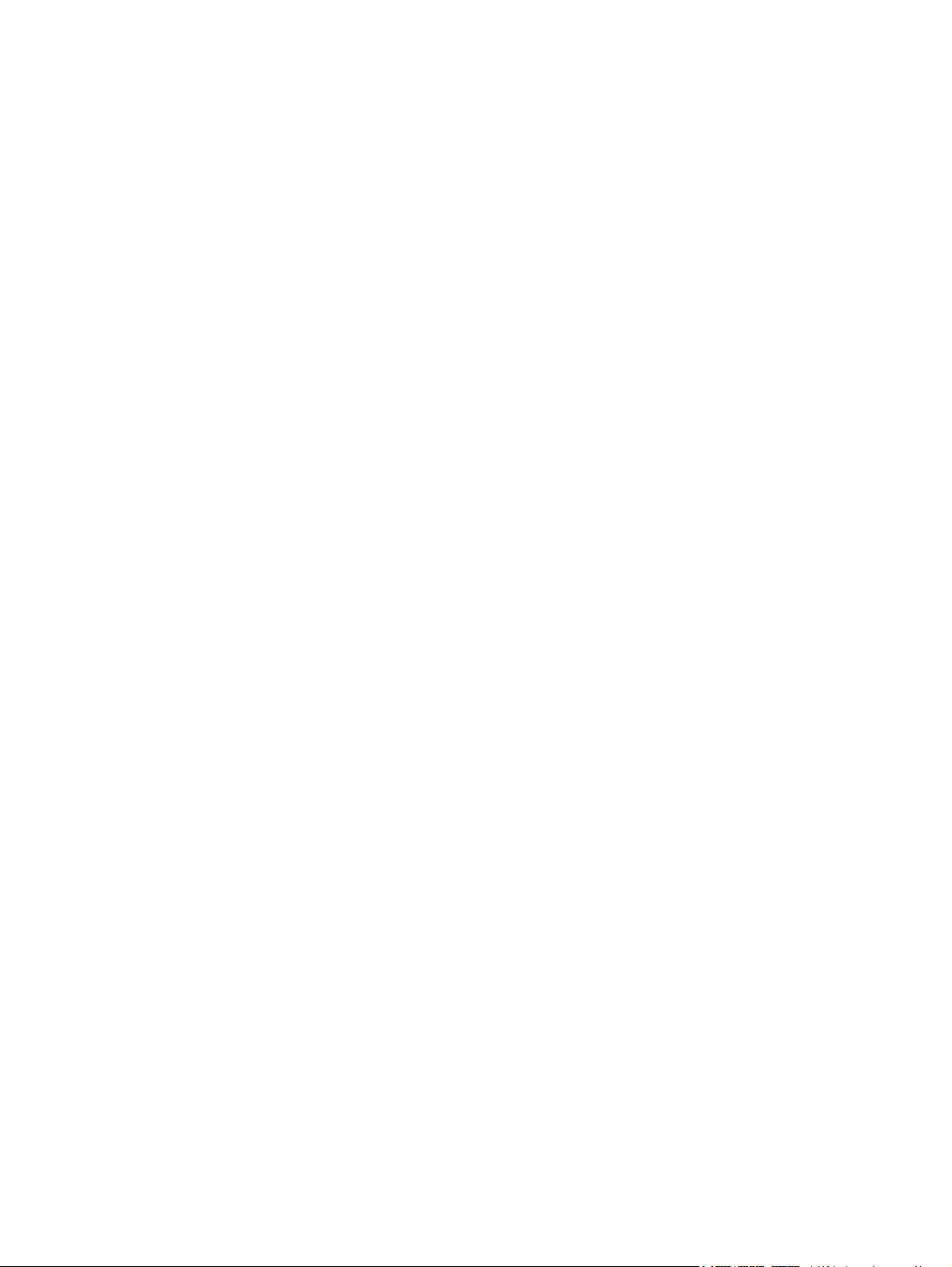
Eliminación de una batería usada ..................................................................................... 31
Sustitución de la batería .................................................................................................... 31
Uso de alimentación de CA externa ................................................................................................... 31
Prueba de un adaptador de CA ......................................................................................... 32
Gráficos conmutables/gráficos dobles (solamente en algunos modelos) .......................................... 33
Uso de gráficos conmutables (solamente en algunos modelos) ....................................... 33
Uso de gráficos dobles (solamente en algunos modelos) ................................................. 34
5 Tarjetas y dispositivos externos ................................................................................................................. 35
Uso de tarjetas en el lector de tarjetas multimedia (solamente en algunos modelos) ....................... 35
Inserción de una tarjeta digital ........................................................................................... 35
Extracción de una tarjeta digital ......................................................................................... 36
Uso de ExpressCard (sólo en algunos modelos) ............................................................................... 36
Configuración de una ExpressCard ................................................................................... 36
Inserción de una ExpressCard .......................................................................................... 37
Extracción de una ExpressCard ........................................................................................ 38
Uso de smart cards (sólo en algunos modelos) ................................................................................. 38
Inserción de una smart card .............................................................................................. 39
Extracción de una smart card ............................................................................................ 39
Uso de un dispositivo USB ................................................................................................................. 39
Conexión de un dispositivo USB ....................................................................................... 40
Extracción de un dispositivo USB ...................................................................................... 40
Uso de dispositivos 1394 (sólo en algunos modelos) ........................................................................ 41
Conexión de un dispositivo 1394 ....................................................................................... 42
Extracción de un dispositivo 1394 ..................................................................................... 42
Uso de un dispositivo eSATA (sólo en algunos modelos) .................................................................. 42
Conexión de un dispositivo eSATA ................................................................................... 43
Extracción de un dispositivo eSATA .................................................................................. 43
Uso de un dispositivo serial (sólo en algunos modelos) .................................................................... 44
Uso de dispositivos externos opcionales ........................................................................................... 44
Uso de unidades externas opcionales ............................................................................... 44
Uso del puerto de expansión (sólo en algunos modelos) .................................................. 45
Uso del conector de acoplamiento (sólo en algunos modelos) ......................................... 46
6 Unidades ........................................................................................................................................................ 47
Manipulación de unidades .................................................................................................................. 47
Uso de unidades de disco duro .......................................................................................................... 48
Mejoría del rendimiento de la unidad de disco duro .......................................................... 48
Utilización del Desfragmentador de disco ......................................................... 48
Utilización del Liberador de espacio en disco ................................................... 48
Uso de HP 3D DriveGuard (sólo en algunos modelos) ..................................................... 49
vii
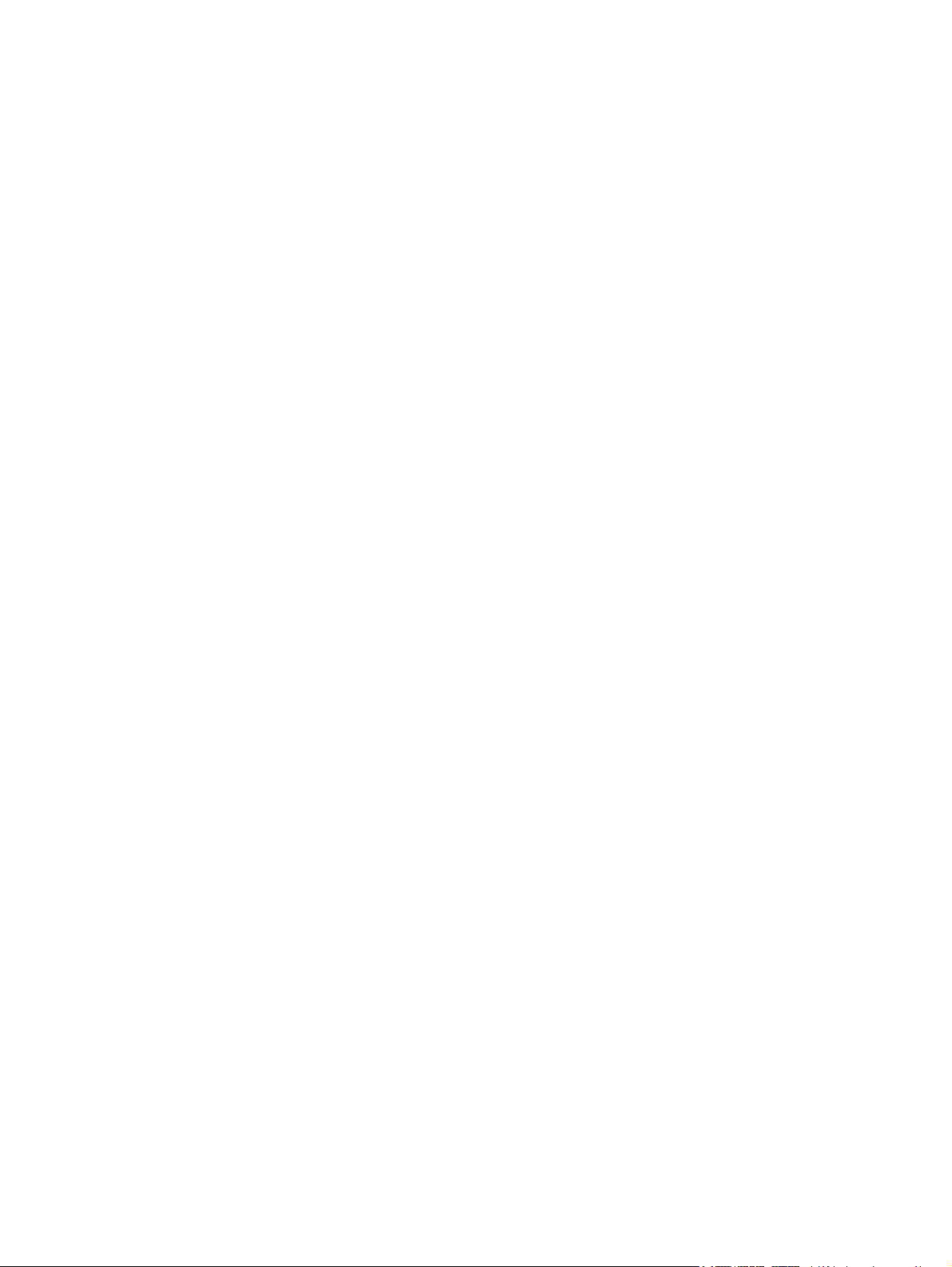
Identificación del estado de HP 3D DriveGuard ................................................ 49
Administración de la energía con una unidad de disco duro estacionada ........ 50
Uso del software HP 3D DriveGuard ................................................................ 50
Uso de unidades ópticas (sólo en algunos modelos) ......................................................................... 50
Identificación de la unidad óptica instalada ....................................................................... 50
Inserción de un disco óptico .............................................................................................. 51
Carga por bandeja ............................................................................................ 51
Carga por ranura ............................................................................................... 51
Extracción de un disco óptico ............................................................................................ 52
Carga por bandeja ............................................................................................ 52
Cuando la bandeja para medios abre normalmente ........................ 52
Cuando la bandeja para medios no abre normalmente ................... 53
Carga por ranura ............................................................................................... 53
Compartir unidades ópticas ............................................................................................... 54
Uso de RAID (sólo en algunos modelos) ........................................................................................... 54
7 Seguridad ...................................................................................................................................................... 55
Protección del equipo ......................................................................................................................... 55
Uso de contraseñas ........................................................................................................................... 56
Configuración de contraseñas en Windows ...................................................................... 57
Configuración de contraseñas en la utilidad de configuración .......................................... 58
Administración de una contraseña de administrador de BIOS .......................................... 58
Introducción de una contraseña de administrador de BIOS ............................. 60
Administración de una contraseña de DriveLock de la utilidad de configuración del
equipo ................................................................................................................................ 60
Definición de una contraseña de DriveLock ...................................................... 60
Ingreso de una contraseña de DriveLock ......................................................... 62
Cambio de una contraseña de DriveLock ......................................................... 62
Eliminación de la protección de DriveLock ....................................................... 62
Uso de DriveLock Automático de la utilidad de configuración del equipo ......................... 63
Ingreso de una contraseña de DriveLock Automático ...................................... 63
Eliminación de la protección de DriveLock Automático .................................... 64
Uso de software antivirus ................................................................................................................... 64
Uso de software de firewall ................................................................................................................ 64
Instalación de actualizaciones críticas de seguridad ......................................................................... 65
Uso de HP ProtectTools Security Manager (sólo en algunos modelos) ............................................ 65
Instalación de un cable de seguridad opcional .................................................................................. 65
Uso del lector de huellas digitales (sólo en algunos modelos) ........................................................... 67
Ubicación del lector de huellas digitales ............................................................................ 67
viii
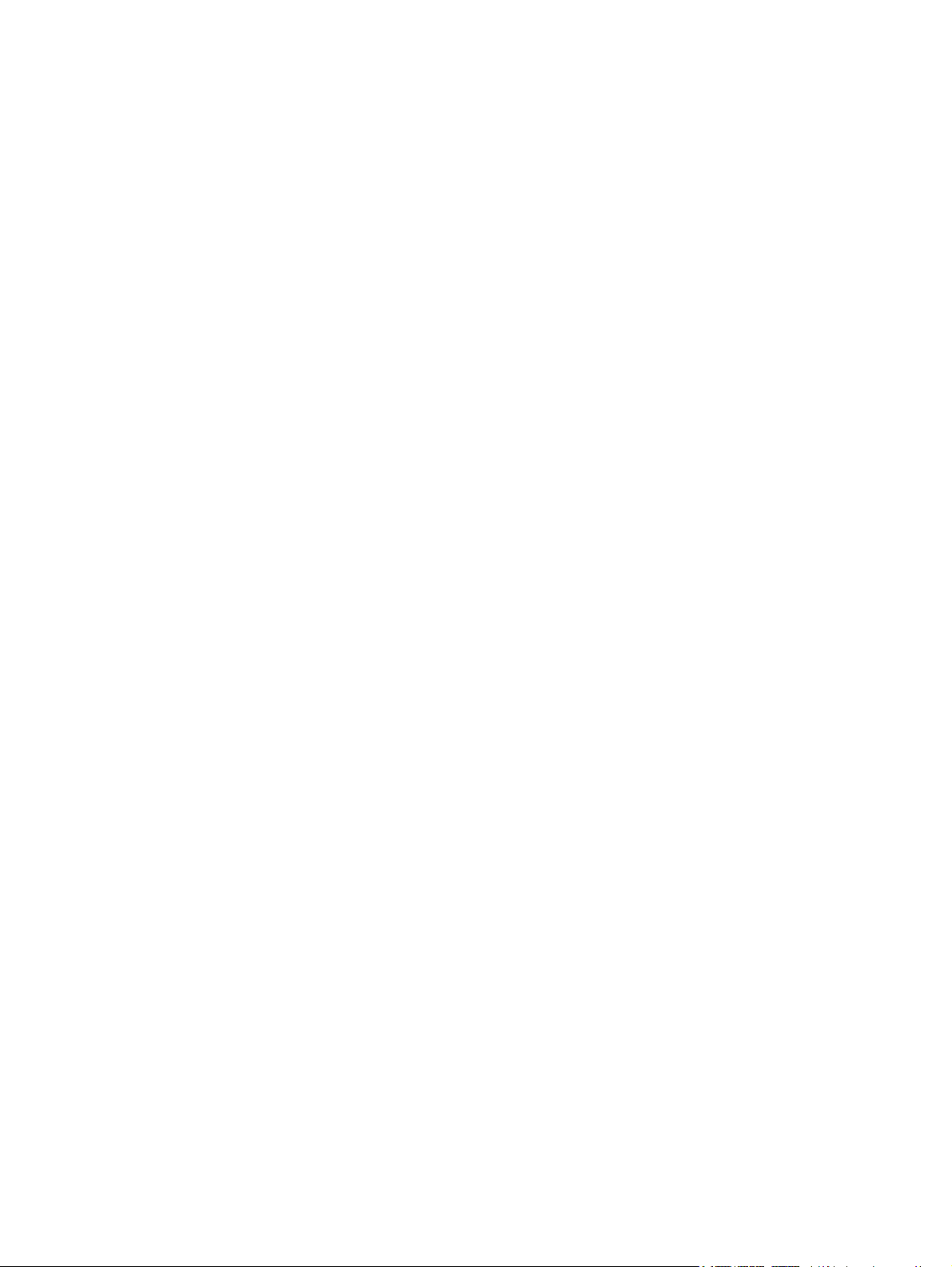
8 Mantenimiento ............................................................................................................................................... 68
Limpieza de su equipo ....................................................................................................................... 68
Productos de limpieza ....................................................................................................... 68
Procedimientos de limpieza ............................................................................................... 68
Limpieza de la pantalla ..................................................................................... 69
Limpieza de los costados y la cubierta ............................................................. 69
Limpieza del TouchPad y del teclado ............................................................... 69
Actualización de programas y controladores ..................................................................................... 69
Uso de SoftPaq Download Manager .................................................................................................. 70
9 Configuración del equipo (BIOS) y Diagnóstico avanzado del sistema .................................................. 71
Uso de la configuración del equipo .................................................................................................... 71
Inicio de la utilidad de configuración del equipo ................................................................ 71
Exploración y selección en la utilidad de configuración del equipo ................................... 72
Restauración de la configuración de fábrica en la utilidad de configuración del equipo .. . 72
Actualización del BIOS ...................................................................................................... 74
Determinación de la versión del BIOS .............................................................. 74
Descarga de una actualización del BIOS .......................................................... 75
Uso de Diagnóstico avanzado del sistema ........................................................................................ 76
10 MultiBoot ..................................................................................................................................................... 77
Sobre el orden de los dispositivos de inicio ....................................................................................... 77
Activación de dispositivos de inicio en la utilidad de configuración .................................................... 78
Consideración de cambios de orden de inicio .................................................................................... 79
Elección de preferencias de Multi-inicialización ................................................................................. 79
Definición de un nuevo orden de inicio en la utilidad de configuración del equipo ............ 80
Elección dinámica de un dispositivo de inicio con la solicitud f9 ....................................... 80
Configuración de la solicitud de MultiBoot Express ........................................................... 81
Especificación de las preferencias de MultiBoot Express ................................................. 81
11 Administración del equipo ......................................................................................................................... 82
Uso de Soluciones de administración de clientes .............................................................................. 82
Configuración e implementación de una imagen de software ........................................... 82
Administración y actualización del software ...................................................................... 83
HP Client Manager for Altiris (sólo en algunos modelos) .................................. 83
HP CCM (Client Configuration Manager) (sólo en algunos modelos) ............... 84
HP SSM (System Software Manager) ............................................................... 85
Uso de Intel Active Management Technology (sólo en algunos modelos) ......................................... 85
Habilitación de la solución iAMT ........................................................................................ 85
Uso de los menús de la utilidad de configuración de MEBx .............................................. 86
ix
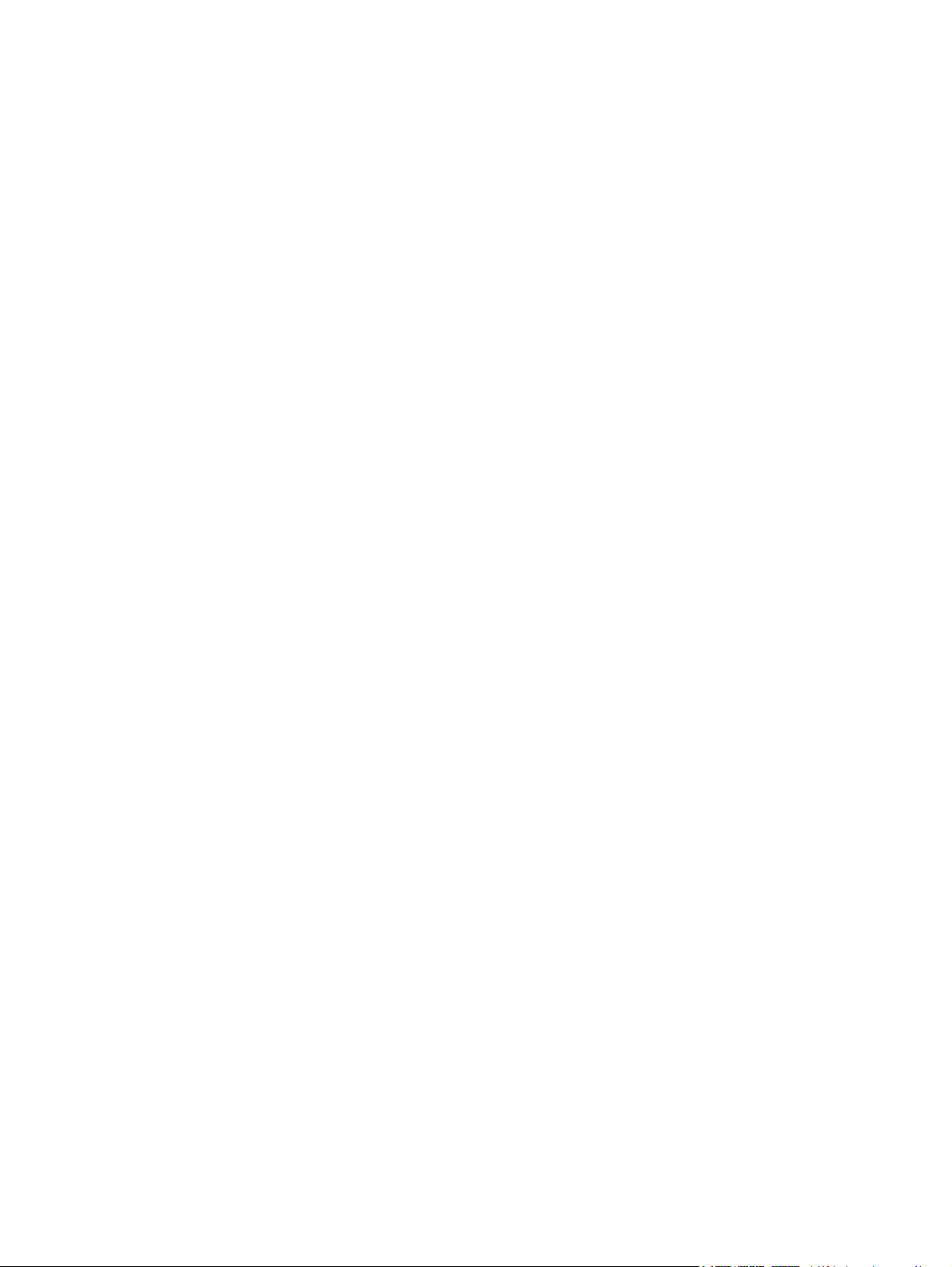
Apéndice A De viaje con el equipo ................................................................................................................ 87
Apéndice B Recursos de solución de problemas ........................................................................................ 89
Apéndice C Descarga electrostática .............................................................................................................. 90
Índice .................................................................................................................................................................. 91
x
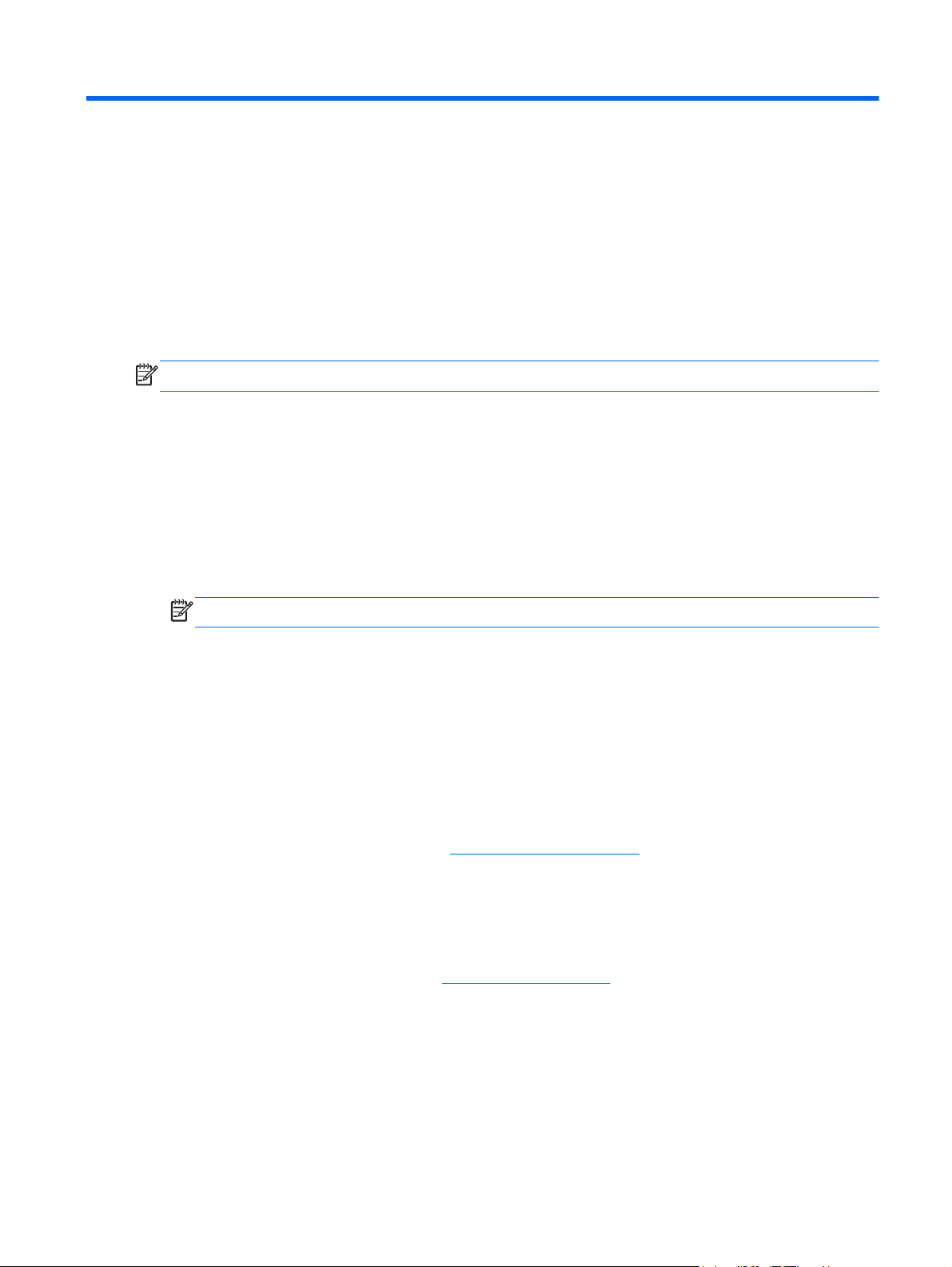
1Introducción
Esta guía contiene información general acerca de los PC portátiles HP.
NOTA: Es posible que algunos recursos descritos en esta guía no estén disponibles en su equipo.
Búsqueda de más información acerca de su nuevo equipo
Las siguientes guías del usuario y material de referencia se proporcionan con el equipo, ya sea en
forma impresa, en la unidad de disco duro o en un disco óptico:
Póster Instrucciones de configuración: Lo guía a través del proceso de configuración y
●
encendido de su equipo. El póster se incluye en la caja con el equipo.
NOTA: Consulte en el póster la ubicación de sus guías del usuario y material de referencia.
Pasos iniciales: Contiene información sobre su equipo que incluye recursos específicos del
●
producto, copias de seguridad y recuperación, mantenimiento y especificaciones. Para acceder
a la guía Pasos iniciales, seleccione Inicio > Ayuda y soporte técnico > Guías del usuario.
– o –
Seleccione Inicio > Todos los programas > HP > Documentación de HP.
Ayuda y soporte técnico: contiene información sobre el sistema operativo, controladores,
●
herramientas de solución de problemas y soporte técnico. Para acceder a Ayuda y soporte
técnico, seleccione Inicio > Ayuda y soporte técnico. Para consultar el soporte técnico
específico del país o región, vaya a
siga las instrucciones que aparecen en la pantalla.
● Guía de seguridad y ergonomía: describe la organización correcta de la estación de trabajo y
los hábitos de postura, de salud y de trabajo apropiados para los usuarios de equipos. También
ofrece información importante sobre seguridad eléctrica y mecánica. Para acceder a esta guía,
seleccione Inicio > Ayuda y soporte técnico > Guías del usuario. Esta guía también se
encuentra disponible en la web en
Avisos normativos, de seguridad y medioambientales: Contiene información normativa y de
●
seguridad, e información acerca de cómo deshacerse de la batería. Para acceder a estos
avisos, seleccione Inicio > Ayuda y soporte técnico > Guías del usuario.
http://www.hp.com/support, seleccione su país o región y
http://www.hp.com/ergo.
Búsqueda de más información acerca de su nuevo equipo 1
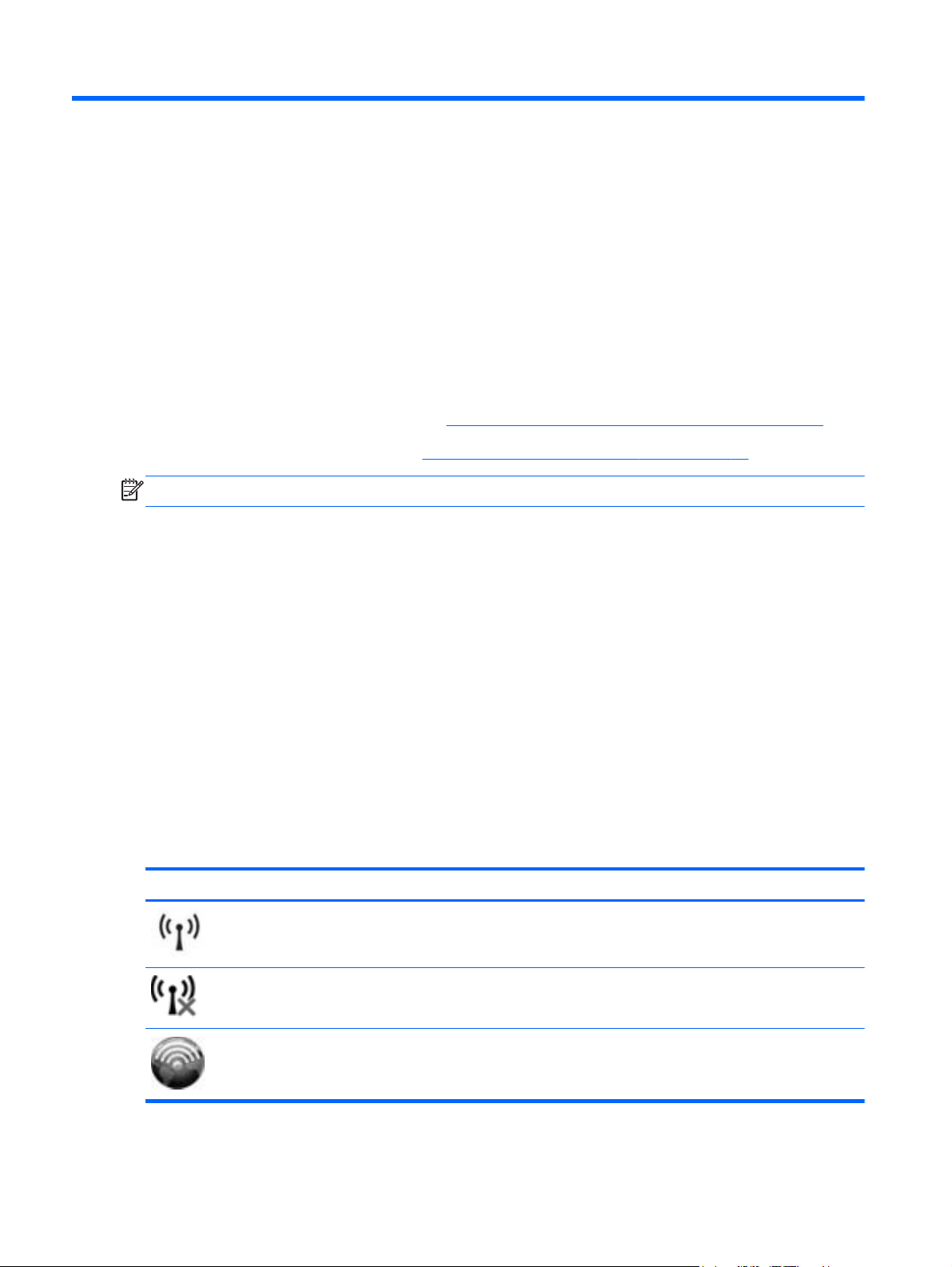
2 Conexión en red (solamente en
algunos modelos)
Su equipo ofrece dos tipos de acceso a Internet:
Conexiones inalámbricas: consulte
●
● Conexiones con cable: consulte
NOTA: Debe configurar un servicio de Internet antes de poder conectarse a Internet.
Creación de una conexión inalámbrica en la página 2.
Conexión a una red con cable en la página 10.
Creación de una conexión inalámbrica
Su equipo puede estar equipado con uno o más de los siguientes dispositivos inalámbricos:
Dispositivo de red de área local inalámbrica (WLAN)
●
Módulo HP Mobile Broadband (dispositivo de red de área amplia inalámbrica [WWAN])
●
Dispositivo Bluetooth®
●
Para obtener más información sobre tecnología inalámbrica, consulte la información y los enlaces al
sitio Web que se brindan en Ayuda y soporte técnico.
Identificación de los iconos del estado de la red y de las conexiones inalámbricas
Windows 7
Icono Nombre Descripción
Conexiones inalámbricas
(conectado)
Conexiones inalámbricas
(desconectado)
HP Connection Manager
(solamente en algunos
modelos)
2 Capítulo 2 Conexión en red (solamente en algunos modelos)
Indica que uno o más dispositivos inalámbricos se encuentran
encendidos.
Indica que todos los dispositivos inalámbricos están apagados.
Abre HP Connection Manager, que le permite crear y administrar
conexiones WWAN (solamente en algunos modelos), y controlar el estado
de las conexiones WLAN y Bluetooth.
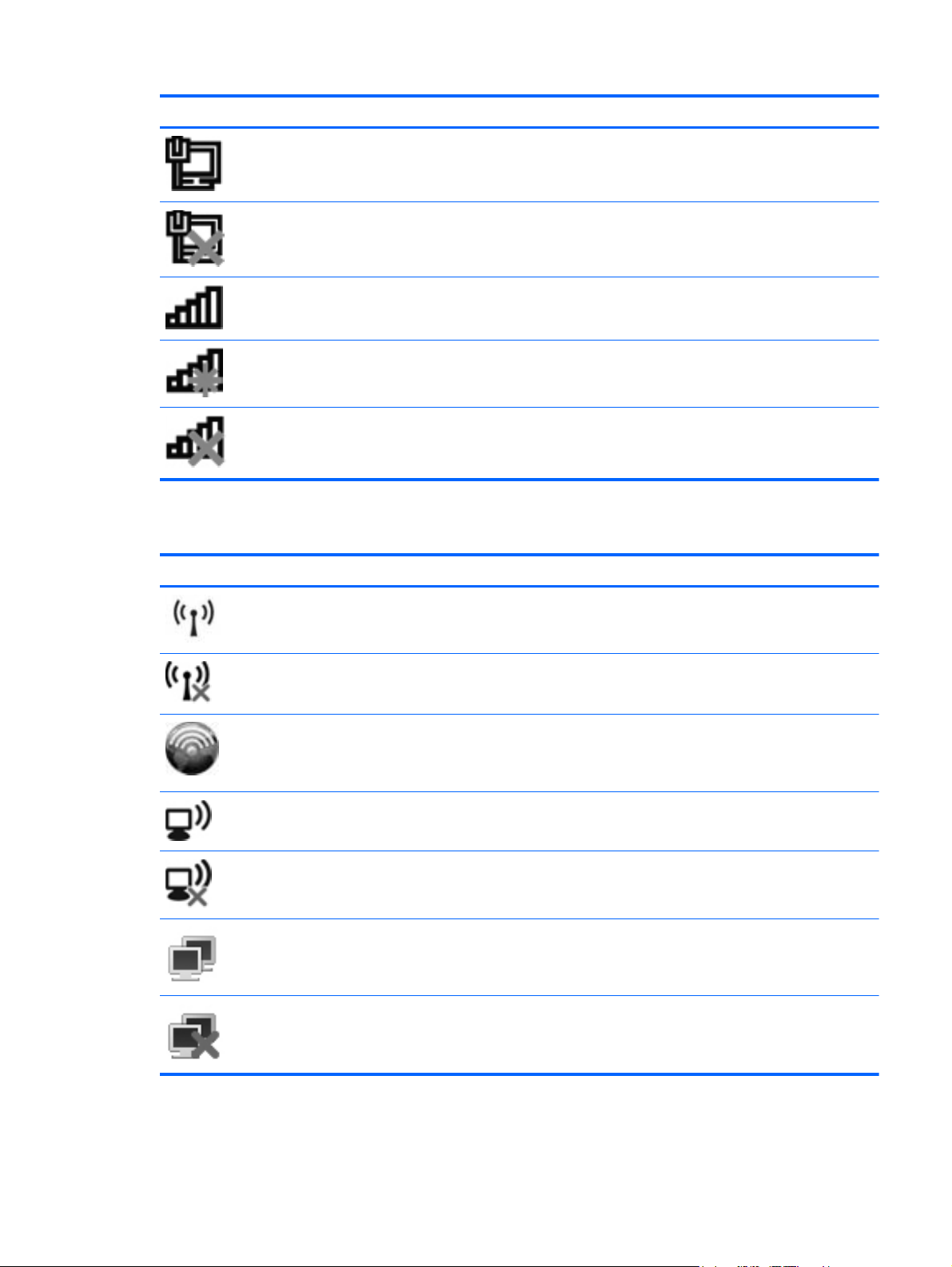
Icono Nombre Descripción
Red cableada (conectada) Indica que uno o más de sus dispositivos de red están conectados a la
Red cableada (desactivada/
desconectada)
Red (conectada) Indica que uno o más de sus dispositivos de red están conectados a una
Red (desconectada) Indica que los dispositivos de red no están conectados a una red.
Red (desactivada/
desconectada)
red.
Indica que todos los dispositivos de red están deshabilitados en el Panel
de control de Windows®.
red.
Indica que las conexiones inalámbricas no están disponibles.
Windows Vista
Icono Nombre Descripción
Conexiones inalámbricas (conectado) Indica que uno o más dispositivos inalámbricos se
encuentran encendidos.
Conexiones inalámbricas (desconectado) Indica que todos los dispositivos inalámbricos están
HP Connection Manager (solamente en
algunos modelos)
Conexión de red inalámbrica (conectado) Indica que uno o más de sus dispositivos WLAN están
Conexión de red inalámbrica (desconectado) Indica que uno o más de sus dispositivos WLAN no están
Estado de la red (conectada) Conectado a la red cableada.
Estado de la red (desconectada) No conectado a la red cableada.
apagados.
Abre HP Connection Manager, que le permite crear y
administrar conexiones WWAN (solamente en algunos
modelos), y controlar el estado de las conexiones WLAN y
Bluetooth.
conectados a una red.
conectados a una red.
Creación de una conexión inalámbrica 3
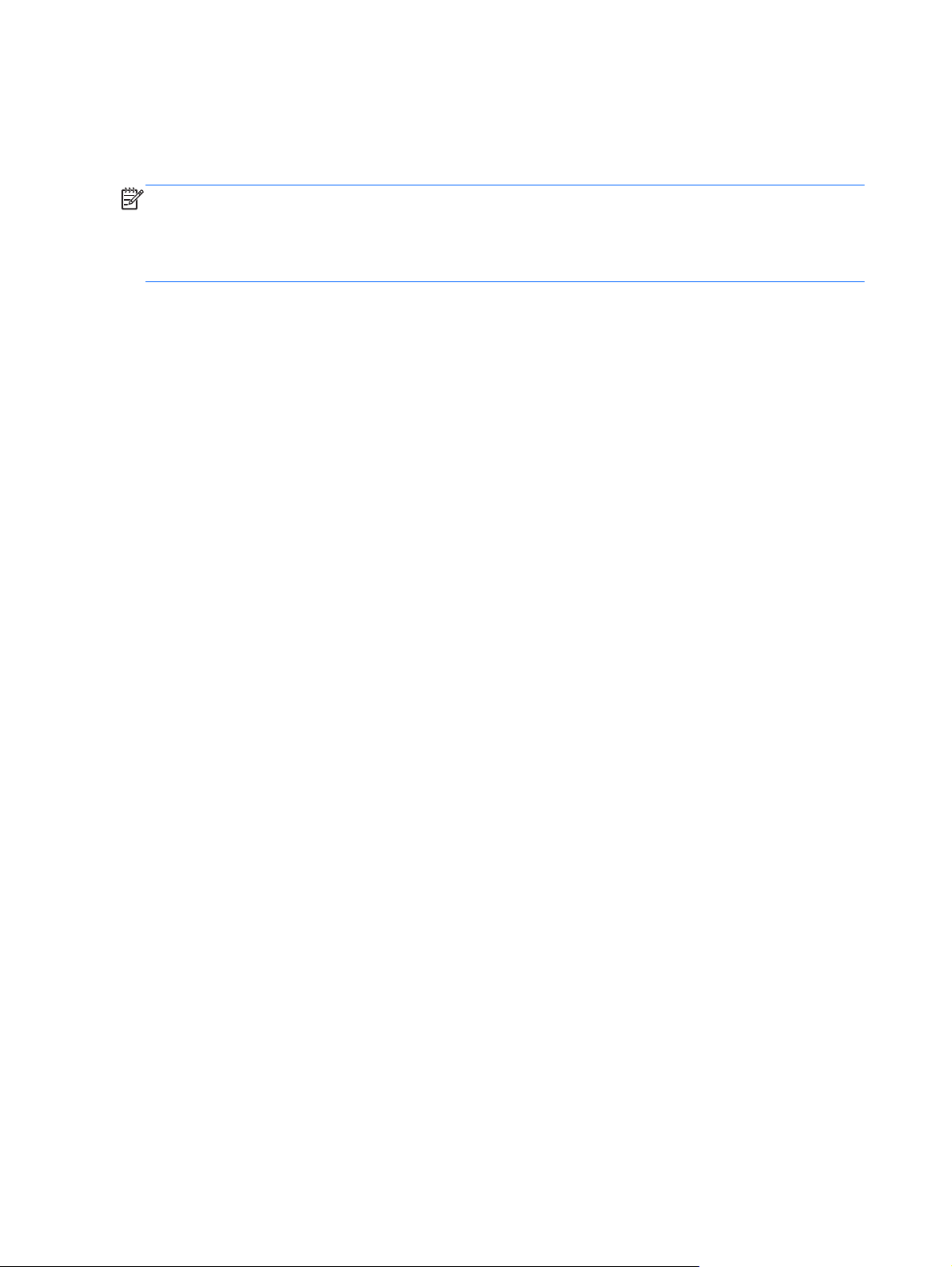
Encendido o apagado de dispositivos inalámbricos
Puede utilizar el botón de conexión inalámbrica o HP Connection Manager (solamente en algunos
modelos) para encender y apagar los dispositivos nalámbricos.
NOTA: El equipo puede tener un botón, un interruptor, o una tecla de conexión inalámbrica en el
teclado. El término botón de conexión inalámbrica se utiliza a lo largo de esta guía para hacer
referencia a todos los tipos de controles de conexión inalámbrica. Consulte la guía Pasos iniciales
para obtener información sobre cómo identificar el tipo y la ubicación del botón de conexiones
inalámbricas en su equipo.
Para apagar los dispositivos inalámbricos utilizando HP Connection Manager:
Haga clic con el botón derecho en el icono de HP Connection Manager en el área de
▲
notificación, en el extremo derecho de la barra de tareas, y luego haga clic en el botón de
encendido junto al dispositivo deseado.
– o –
Seleccione Inicio > Todos los Programas > HP > HP Connection Manager, y, a continuación,
haga clic en el botón de encendido junto al dispositivo deseado.
Uso de HP Connection Manager (sólo en algunos modelos)
HP Connection Manager proporciona una ubicación central para administrar sus dispositivos
inalámbricos, una interfaz para conectarse a Internet a través de HP Mobile Broadband, y una
interfaz para enviar y recibir SMS (mensajes de texto). HP Connection Manager le permite
administrar los siguientes dispositivos:
● Dispositivo de red de área local inalámbrica (WLAN)/Wi-Fi
Dispositivos de red de área amplia inalámbrica (WWAN)/HP Mobile Broadband
●
Bluetooth®
●
HP Connection Manager proporciona información y notificaciones sobre el estado de la conexión, el
estado de la alimentación, los detalles de SIM, y los mensajes SMS. La información y las
notificaciones de estado se presentan en el área de notificación, en el extremo derecho de la barra
de tareas.
Para abrir HP Connection Manager:
Haga clic en el icono HP Connection Manager en la barra de tareas.
▲
– o –
Seleccione Inicio > Todos los programas > HP > HP Connection Manager.
Para obtener más información, consulte la Ayuda del software HP Connection Manager.
Uso de los controles del sistema operativo
El Centro de redes y recursos compartidos le permite configurar una conexión o una red, conectarse
a una red, administrar redes inalámbricas, y diagnosticar y reparar problemas de red.
4 Capítulo 2 Conexión en red (solamente en algunos modelos)
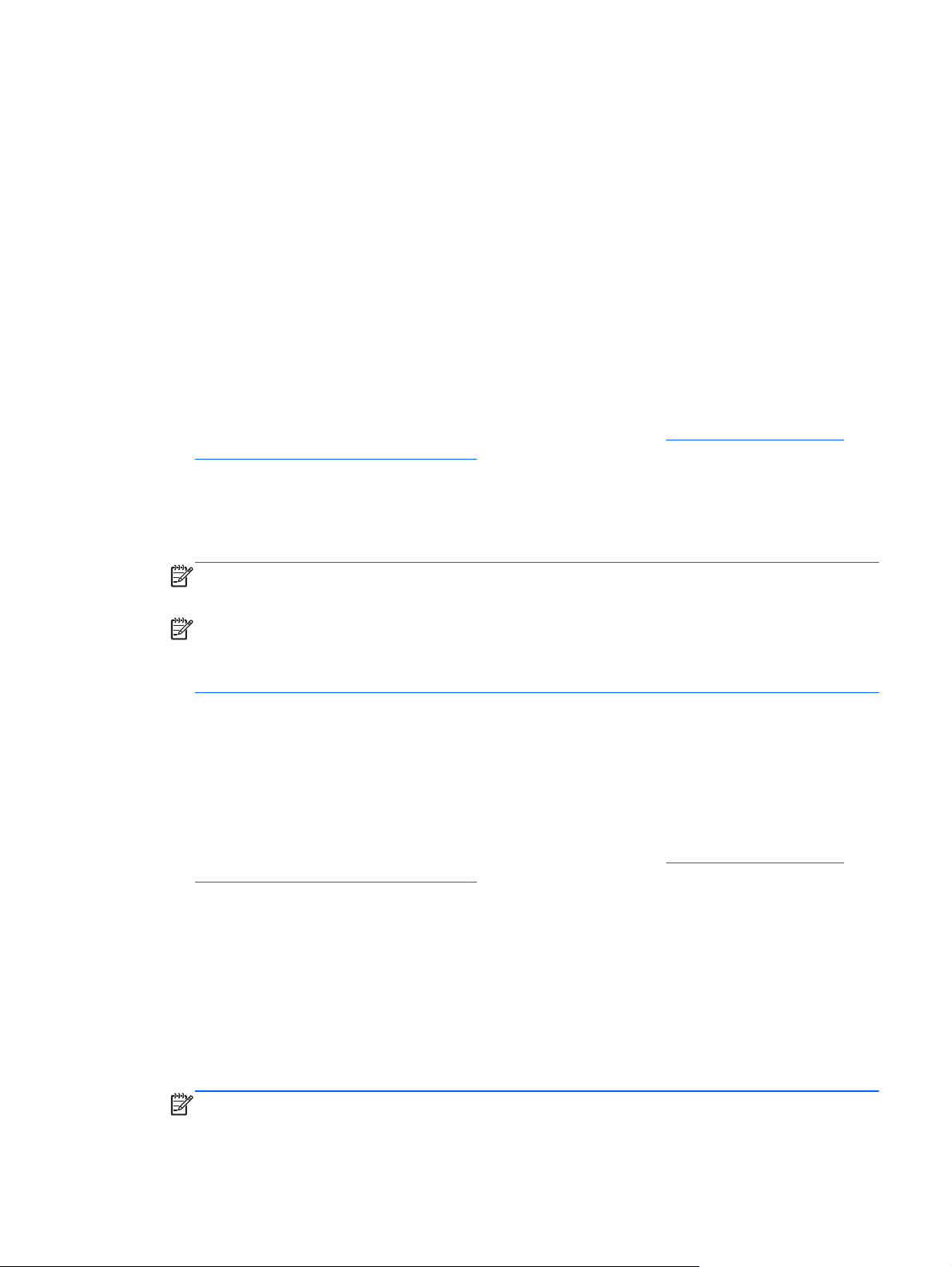
Para usar los controles del sistema operativo:
Seleccione Inicio > Panel de control > Redes e Internet > Centro de redes y recursos
▲
compartidos.
Para obtener más información, seleccione Inicio > Ayuda y soporte técnico.
Uso de una WLAN
Una conexión inalámbrica conecta el equipo a redes Wi-Fi o WLAN. Una WLAN está integrada por
otros equipos y accesorios conectados mediante un enrutador inalámbrico o un punto de acceso
inalámbrico.
Conexión a una WLAN existente
Windows 7
1. Asegúrese de que el dispositivo WLAN esté encendido. (Consulte
dispositivos inalámbricos en la página 4).
2. Haga clic en el icono de red en el área de notificación, en el extremo derecho de la barra de
tareas.
3. Seleccione su WLAN en la lista.
NOTA: Si no aparece ninguna WLAN, su equipo puede estar fuera del alcance de un
enrutador inalámbrico o un punto de acceso.
NOTA: Si no ve la WLAN a la que desea conectarse, haga clic en Abrir Centro de redes y
recursos compartidos y luego haga clic en Configurar una nueva conexión o red. Se
mostrará una lista de opciones. Puede elegir buscar y conectarse manualmente a una red, o
bien crear una nueva conexión de red.
4. Haga clic en Conectar.
Si la red es una WLAN con seguridad activada, se le pedirá que introduzca un código de
seguridad de red. Escriba el código y a continuación haga clic en Aceptar para realizar la
conexión.
Windows Vista
1. Asegúrese de que el dispositivo WLAN esté encendido. (Consulte
dispositivos inalámbricos en la página 4).
Encendido o apagado de
Encendido o apagado de
2. Seleccione Inicio > Conectar a.
3. Seleccione su WLAN en la lista.
Si la red no es segura, se muestra una advertencia. Haga clic en Conectarse de
●
cualquier forma para aceptar la advertencia y realizar la conexión.
Si la red es una WLAN con seguridad activada, se le pedirá que introduzca un código de
●
seguridad de red. Escriba el código y luego haga clic en Conectar para realizar la
conexión.
NOTA: Si no se enumeran WLAN, es posible que esté fuera del alcance de un enrutador
inalámbrico o de un punto de acceso.
Uso de una WLAN 5
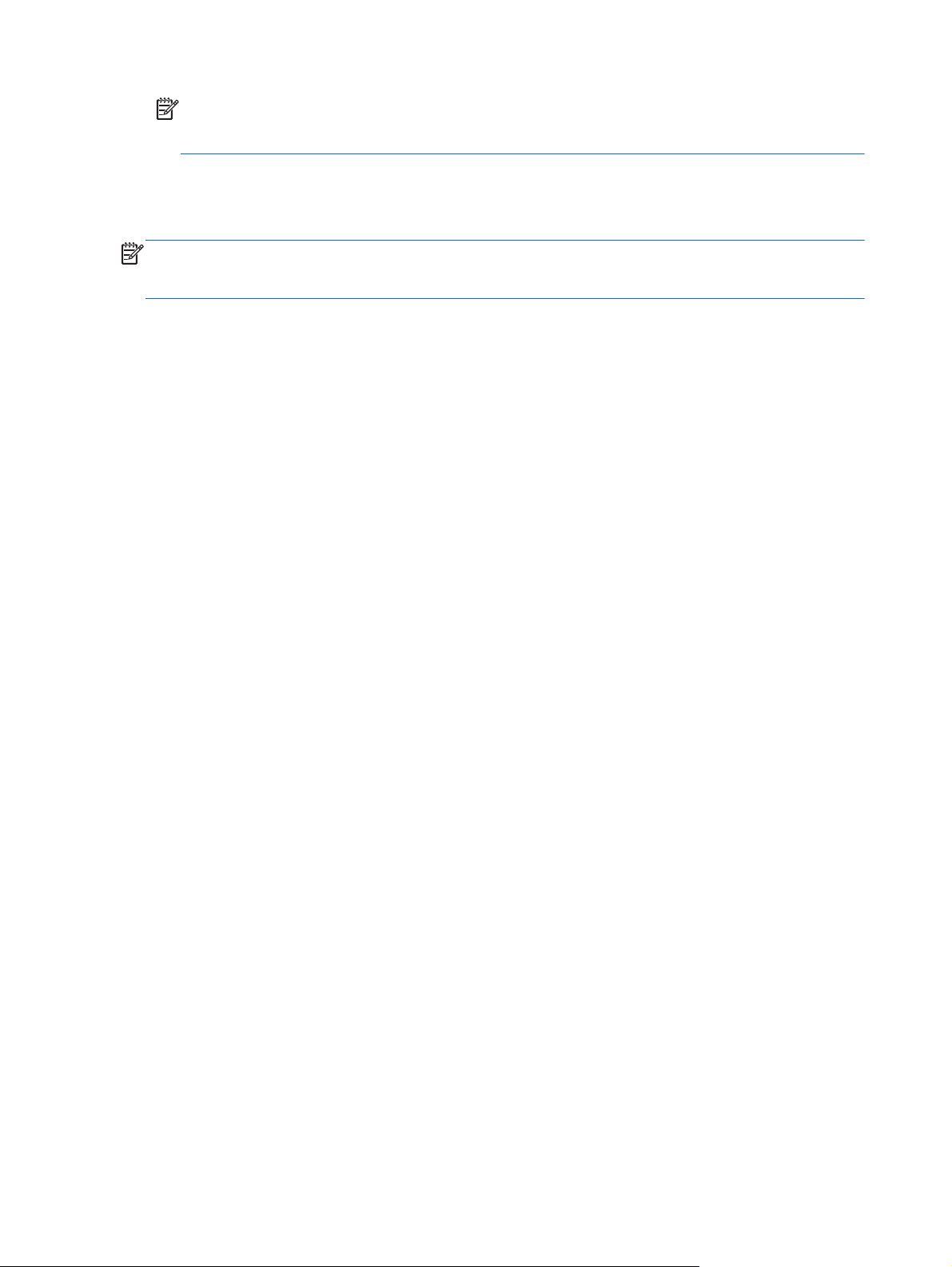
NOTA: Si no ve la WLAN a la que desea conectarse, haga clic en Mostrar todas las
conexiones. Se mostrará una lista de las redes disponibles. Puede optar por conectarse a una
red existente o crear una nueva conexión de red.
Una vez establecida la conexión, puede colocar el cursor sobre el icono de la red en el área de
notificación, en el extremo derecho de la barra de tareas, para verificar el nombre y el estado de la
conexión.
NOTA: El alcance funcional (la distancia a la que viajan sus señales inalámbricas) depende de la
implementación de la WLAN, del fabricante del enrutador y de la interferencia de otros dispositivos
electrónicos o de barreras estructurales como paredes y pisos.
6 Capítulo 2 Conexión en red (solamente en algunos modelos)
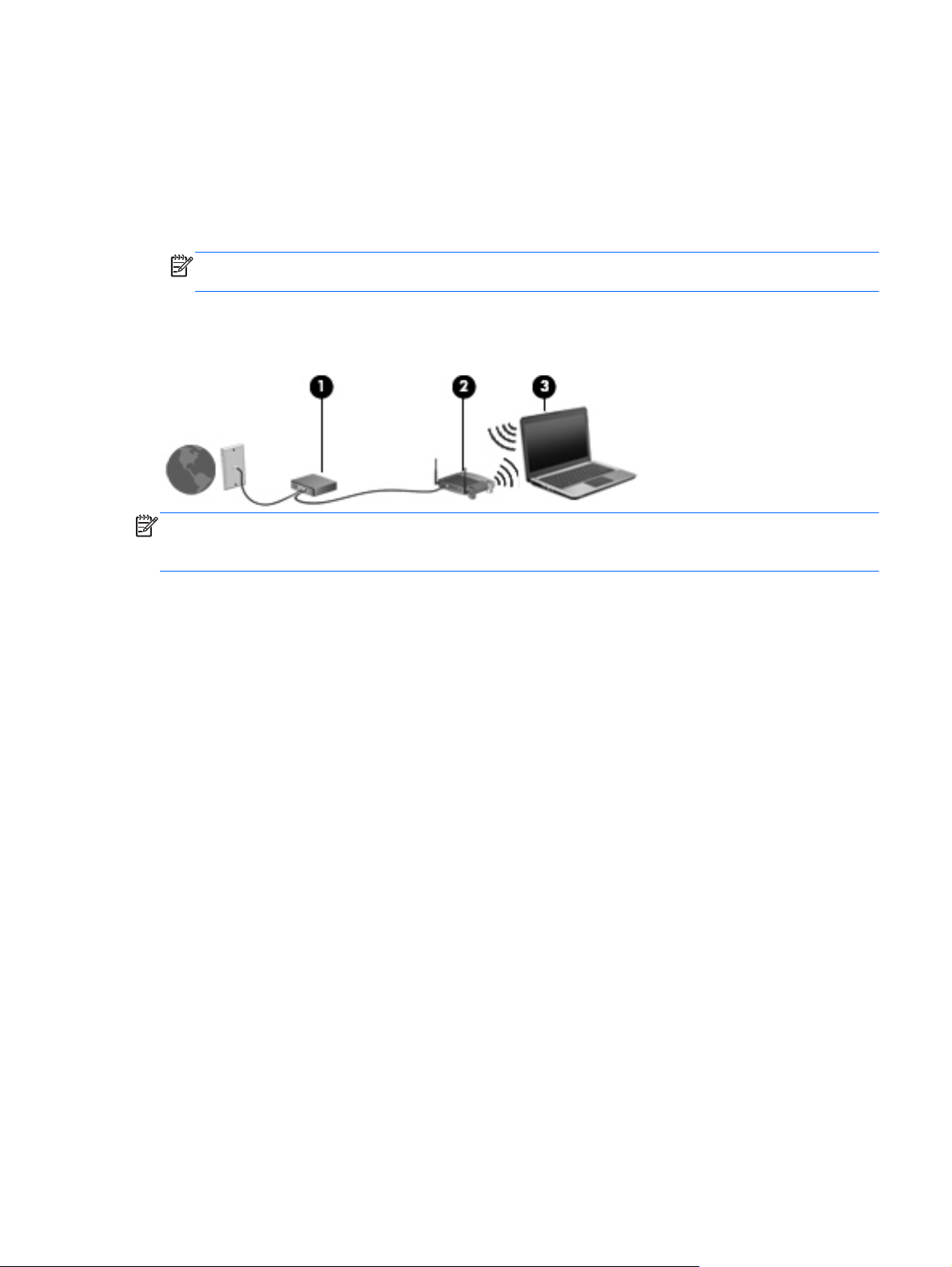
Configuración de una nueva WLAN
Equipo necesario:
● Un módem de banda ancha (DSL o cable) (se compra por separado) (1) y un servicio de
Internet de alta velocidad contratado con un proveedor de servicios de Internet (ISP)
● Un enrutador inalámbrico (se adquiere por separado) (2)
NOTA: Algunos módems de cable incluyen un enrutador incorporado. Consulte a su ISP si
necesita un enrutador separado.
El equipo inalámbrico (3)
●
La ilustración muestra un ejemplo de instalación de una red inalámbrica conectada a Internet.
NOTA: Al configurar una conexión inalámbrica, asegúrese de que su equipo y su enrutador
inalámbrico estén sincronizados. Para sincronizar su equipo y su enrutador inalámbrico, apague su
equipo y su enrutador inalámbrico y luego vuelva a encenderlos.
A medida que su red se expande, es posible conectar a ella equipos inalámbricos y cableados
adicionales para acceder a Internet.
Para obtener ayuda para la configuración de su WLAN, consulte la información proporcionada por el
fabricante de su enrutador o su ISP.
Protección de su WLAN
Cuando configure una WLAN o acceda a una WLAN existente, active siempre los recursos de
seguridad para proteger su red de un acceso no autorizado. Es posible que las WLAN en áreas
públicas (puntos de acceso), como cafeterías y aeropuertos, no brinden seguridad. Si le preocupa la
seguridad de su equipo en un punto de acceso, limite sus actividades en la red a correo electrónico
que no es confidencial y navegación básica por Internet.
Las señales de red inalámbricas viajan fuera de la red, y por ello otros dispositivos WLAN puedan
captar señales no protegidas. Usted puede tomar las siguientes precauciones para proteger su
WLAN:
Firewall: El firewall verifica tanto los datos como las solicitudes de datos que se envían a su
●
red, y rechaza cualquier elemento sospechoso. Existen firewalls de software y de hardware.
Algunas redes usan una combinación de ambos tipos.
Encriptación inalámbrica: Su equipo admite tres protocolos de encriptación:
●
Acceso protegido Wi-Fi (WPA)
◦
Acceso protegido Wi-Fi II (WPA2)
◦
Privacidad equivalente a cableado (WEP)
◦
Uso de una WLAN 7
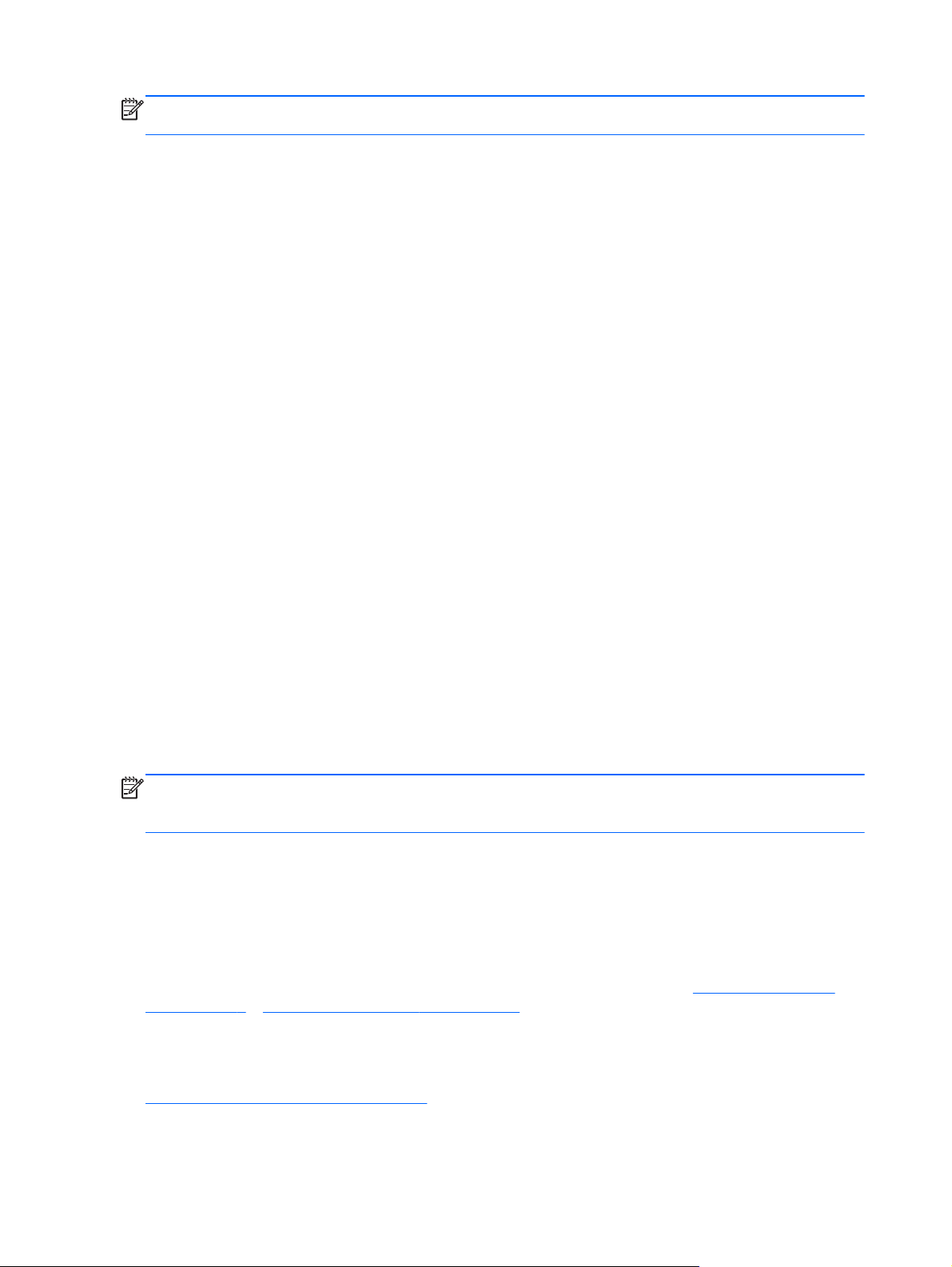
NOTA: HP le recomienda que seleccione WPA2, que es el más avanzado de los tres protocolos de
encriptación. No se recomienda el uso de la encriptación WEP, a la cual resulta fácil sobreponerse.
Acceso protegido Wi-Fi (WPA) y Acceso protegido Wi-Fi II (WPA2) usan estándares de
●
seguridad para encriptar y desencriptar datos transmitidos a través de la red. Tanto WPA como
WPA2 generan de forma dinámica una nueva clave para cada paquete, y también generan un
conjunto distinto de claves para cada equipo de la red. Para lograrlo:
WPA usa el Estándar de encriptación avanzada (AES) y el Protocolo de integridad de clave
◦
temporal (TKIP)
WPA2 usa Cipher Block Chaining Message Authentication Code Protocol (CCMP o
◦
Protocolo de código de autentificación de mensajes de encadenamiento de bloques de
cifrado), que es un nuevo protocolo AES.
● La Privacidad equivalente a cableado (WEP) encripta los datos con una clave WEP antes de su
transmisión. Sin la clave correcta, los otros no podrán usar la WLAN.
Roaming a otra red
Cuando mueve su equipo dentro del alcance de otra WLAN, Windows intenta conectarse a esa red.
Si el intento tiene éxito, su equipo se conecta automáticamente a la nueva red. Si Windows no
reconoce la nueva red, siga el mismo procedimiento que utilizó inicialmente para conectarse a su
WLAN.
Uso de HP Mobile Broadband (sólo en algunos modelos)
HP Mobile Broadband permite que su equipo use redes de área amplia inalámbricas (WWAN) para
acceder a Internet desde más lugares y a través de áreas más amplias que con el uso de WLAN.
Para usar HP Mobile Broadband se necesita un proveedor de servicio de red que, en la mayoría de
los casos, es un proveedor de red de telefonía móvil.
Al utilizarlo con el servicio de un proveedor de red de telefonía móvil, HP Mobile Broadband le da la
libertad de permanecer conectado a Internet, enviar correos electrónicos o conectarse a su red
corporativa mientras se desplaza y está fuera del alcance de puntos de acceso Wi-Fi.
NOTA: Es posible que necesite el número de serie del módulo HP Mobile Broadband para activar
el servicio de banda ancha móvil. Consulte la guía Pasos iniciales para saber la ubicación de la
etiqueta de número de serie.
Algunos proveedores de servicios de red móvil requieren el uso de un módulo de identidad del
suscriptor (SIM). Un SIM contiene información básica sobre usted o su equipo, como un PIN (número
de identificación personal), así como también información de la red. Algunos equipos incluyen un
SIM preinstalado. Si el SIM no viene preinstalado, puede incluirse junto con la información de
HP Mobile Broadband provista con su equipo o bien el proveedor de servicios de red móvil puede
suministrarlo por separado.
Para obtener información sobre la inserción y la extracción del SIM, consulte
en la página 9 y Extracción de un SIM en la página 9.
Para obtener información adicional sobre HP Mobile Broadband y sobre cómo activar el servicio con
una operadora de red de telefonía móvil de su preferencia, consulte la información sobre HP Mobile
Broadband incluida con su equipo. Para obtener información adicional, visite el sitio web de HP en
http://www.hp.com/go/mobilebroadband (solamente en EE. UU.).
Inserción de un SIM
8 Capítulo 2 Conexión en red (solamente en algunos modelos)
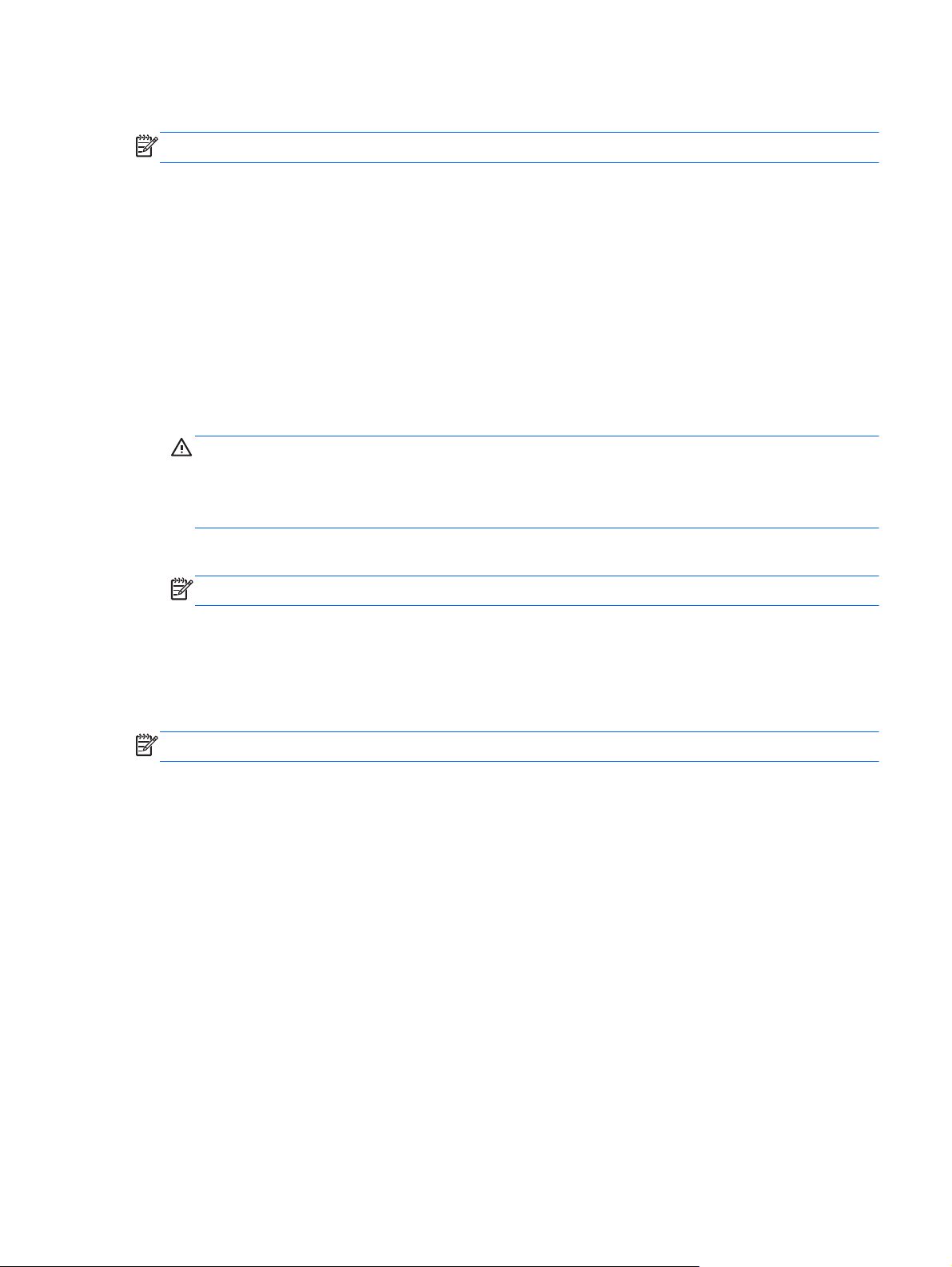
Inserción de un SIM
NOTA: Para identificar la ubicación de la ranura para tarjeta SIM, consulte la guía Pasos iniciales.
1. Apague el equipo. Si no está seguro de si el equipo está apagado o en hibernación, encienda el
equipo presionando el botón de alimentación. Luego apague el equipo a través del sistema
operativo.
2. Cierre la pantalla.
3. Desconecte todos los dispositivos externos conectados al equipo.
4. Desconecte el cable de alimentación de la toma eléctrica de CA.
5. Extraiga la batería.
6. Inserte el SIM en la ranura para SIM y presiónelo suavemente en la ranura hasta que encaje
firmemente.
PRECAUCIÓN: Cuando inserte un SIM, ubique la tarjeta para que coincida con el icono al
lado de la ranura para tarjeta SIM en el equipo. Si un SIM se inserta incorrectamente, podría
dañar el SIM y el conector del SIM.
Para reducir el riesgo de daños al conector, use la mínima fuerza necesaria al insertar un SIM.
7. Vuelva a colocar la batería.
NOTA: HP Mobile Broadband se desactiva si no se sustituye la batería.
8. Vuelva a conectar la alimentación externa y los dispositivos externos.
9. Encienda el equipo.
Extracción de un SIM
NOTA: Para identificar la ubicación de la ranura para tarjeta SIM, consulte la guía Pasos iniciales.
1. Apague el equipo. Si no está seguro de si el equipo está apagado o en hibernación, encienda el
equipo presionando el botón de alimentación. Luego apague el equipo a través del sistema
operativo.
2. Cierre la pantalla.
3. Desconecte todos los dispositivos externos conectados al equipo.
4. Desconecte el cable de alimentación de la toma eléctrica de CA.
5. Extraiga la batería.
6. Presione el SIM y luego retírelo de la ranura.
7. Vuelva a colocar la batería.
8. Vuelva a conectar la alimentación externa y los dispositivos externos.
9. Encienda el equipo.
Uso de HP Mobile Broadband (sólo en algunos modelos) 9
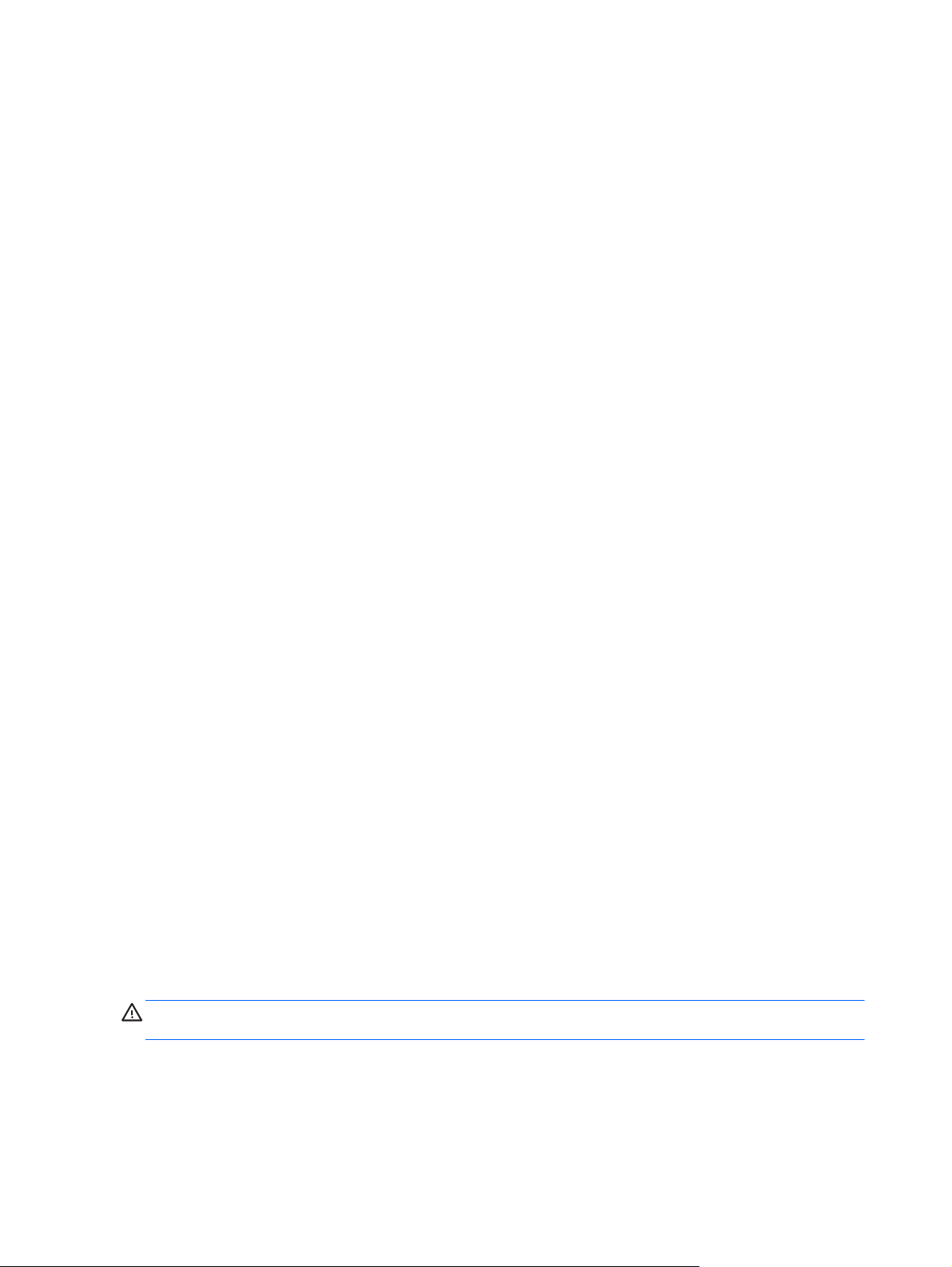
Uso de GPS (sólo en algunos modelos)
Su equipo puede estar equipado con un Sistema de posicionamiento global (GPS). Los satélites
GPS proveen información acerca de la ubicación, velocidad y dirección a los sistemas equipados con
GPS.
Para obtener información adicional, consulte la Ayuda del software HP GPS and Location.
Uso de dispositivos Bluetooth
Un dispositivo Bluetooth brinda comunicaciones inalámbricas de corto alcance que sustituyen las
conexiones físicas por medio de cables que generalmente enlazan dispositivos electrónicos como
estos:
Equipos
●
Teléfonos
●
Dispositivos de imágenes (cámaras e impresoras)
●
Dispositivos de audio
●
Los dispositivos Bluetooth brindan capacidad punto a punto (P2P) que le permite configurar una red
de área personal (PAN) de dispositivos Bluetooth. Para obtener información sobre cómo configurar y
utilizar dispositivos Bluetooth, consulte la Ayuda del software Bluetooth.
Bluetooth y Conexión de Internet compartida (ICS)
HP no recomienda configurar un equipo con Bluetooth como host y usarlo como gateway a través
del cual otros equipos se pueden conectar a Internet. Cuando dos o más equipos se conectan
usando Bluetooth y la Conexión de Internet compartida (ICS) está activada en uno de los equipos,
puede ser que los otros equipos no se puedan conectar a Internet usando la red Bluetooth.
La ventaja de Bluetooth es su capacidad de sincronizar la información que se transfiere entre su
equipo y los dispositivos inalámbricos, incluidos teléfonos celulares, impresoras, cámaras y PDA. La
incapacidad de conectar de forma continua dos o más equipos para que compartan la Internet a
través de Bluetooth es una limitación de Bluetooth y del sistema operativo Windows.
Conexión a una red con cable
Uso de un módem (sólo en algunos modelos)
Un módem debe estar conectado a una línea telefónica analógica mediante un cable de módem
RJ-11 de seis patas (adquirido por separado). En algunos países o regiones, también se requiere un
adaptador de cable de módem específico. Los conectores para sistemas PBX digitales se parecen a
los conectores de teléfono analógicos, pero no son compatibles con el módem.
¡ADVERTENCIA! Para reducir el riesgo de que se produzca una descarga eléctrica, un incendio o
daños al equipo, no conecte el cable de módem o del teléfono a un conector RJ-45 (de red).
Si el cable de módem incluye un circuito de supresión de ruido (1), que impide las interferencias de la
recepción de señales de televisión y radio, oriente el extremo del cable del circuito (2) hacia el
equipo.
10 Capítulo 2 Conexión en red (solamente en algunos modelos)
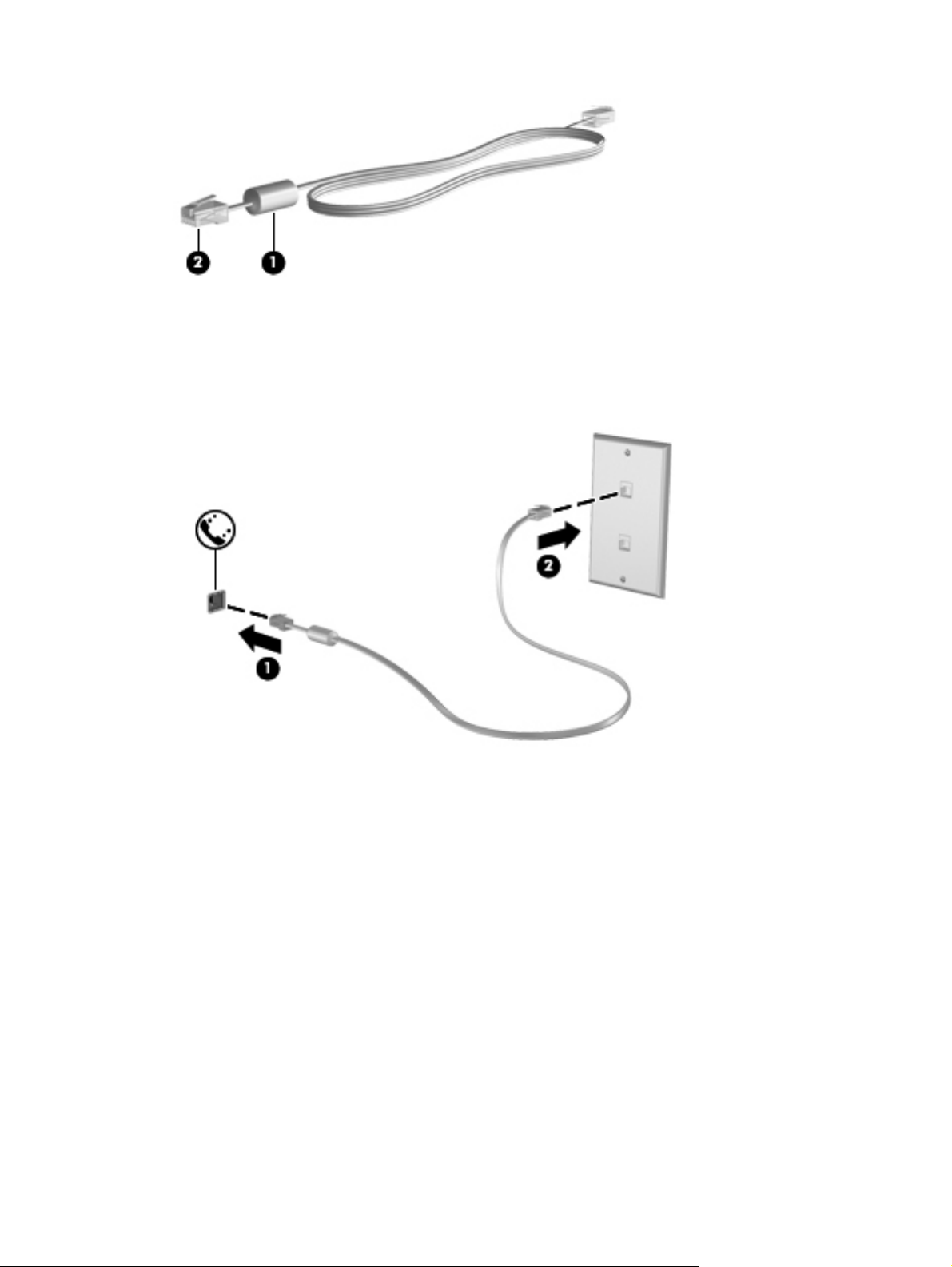
Conexión de un cable de módem
1. Conecte el cable de módem al conector de módem (1) del equipo.
2. Conecte el cable de módem al conector telefónico de pared RJ-11 (2) o a un enrutador (no hay
ilustración).
Conexión a una red con cable 11

Conexión de un adaptador de cable de módem específico del país o región
Los conectores telefónicos varían según el país o región. Para utilizar el módem y el cable de
módem fuera del país o región donde ha adquirido el equipo, debe obtener un adaptador de cable de
módem específico para el país o la región.
Para conectar el módem a una línea telefónica analógica que no tenga un conector telefónico RJ-11,
siga estos pasos:
1. Conecte el cable de módem al conector de módem (1) del equipo.
2. Conecte el cable de módem al adaptador de cable de módem (2).
3. Conecte el adaptador de cable de módem (3) en el conector telefónico de pared.
Selección de una configuración de ubicación
Visualización de la selección de ubicación actual
Windows 7
1. Seleccione Inicio > Panel de control.
2. Haga clic en Reloj, idioma y región.
3. Haga clic en Configuración regional y de idioma.
4. Haga clic en la ficha Ubicación para mostrar su ubicación.
Windows Vista
1. Seleccione Inicio > Panel de control.
2. Haga clic en Reloj, idioma y región.
3. Haga clic en Configuración regional y de idioma.
Su ubicación aparecerá en Ubicación.
12 Capítulo 2 Conexión en red (solamente en algunos modelos)
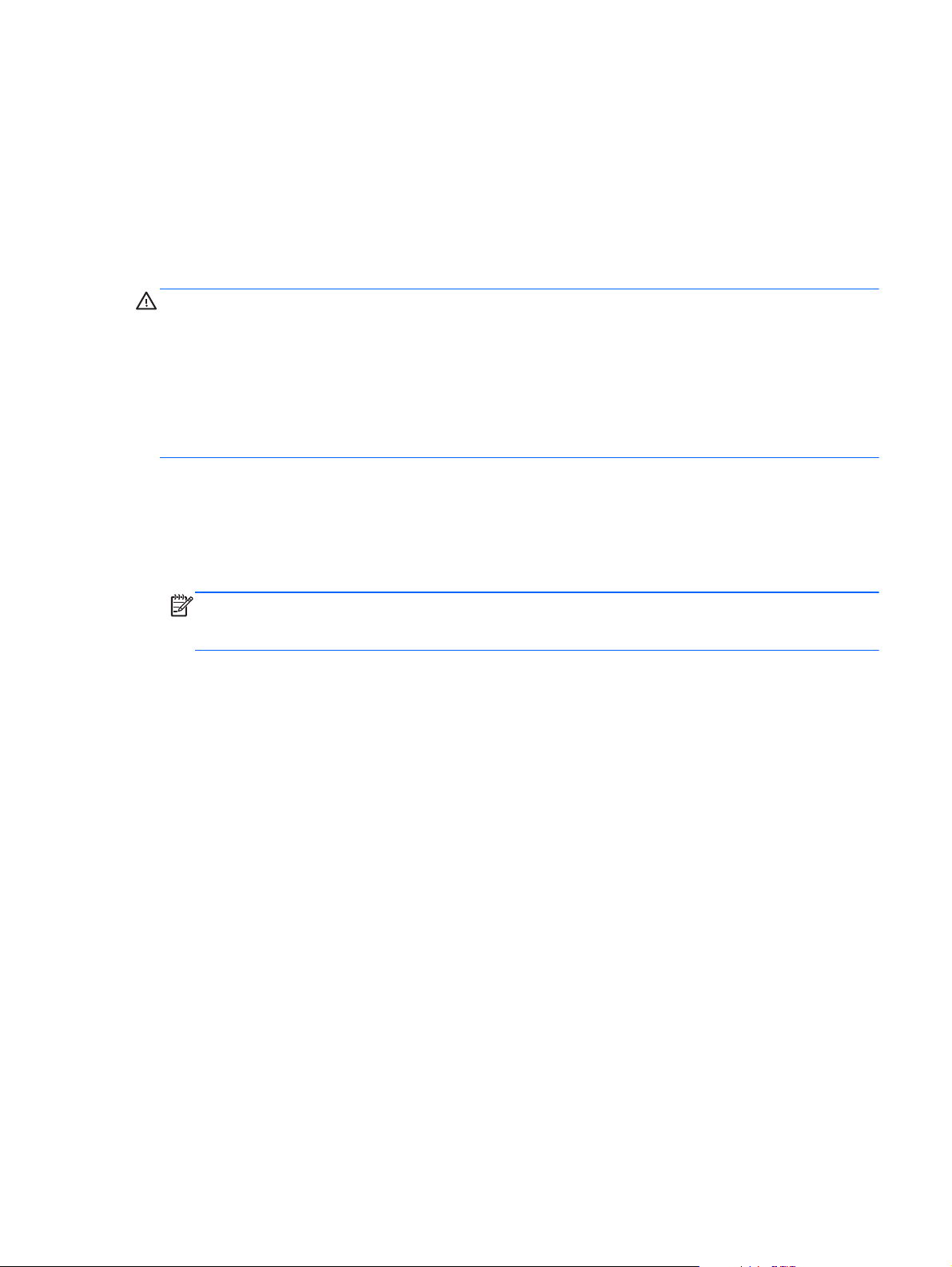
Adición de nuevas ubicaciones mientras viaja
En un equipo nuevo, la única configuración de ubicación disponible para el módem es la del país o
región donde se ha adquirido el equipo. Si viaja a diferentes países o regiones, configure una
ubicación para el módem interno que cumpla las normas de funcionamiento del país o región donde
lo utiliza.
A medida que se agregan nuevas configuraciones de ubicación, éstas se van guardando en el
equipo de modo que pueda cambiar de configuración en cualquier momento. Puede agregar varias
configuraciones de ubicación para cualquier país o región.
PRECAUCIÓN: Para reducir el riesgo de perder la configuración de su país, no elimine la
configuración de país o región actual del módem. Para habilitar el uso del módem en otros países
conservando la configuración de su país de origen, agregue una nueva configuración para cada
ubicación en la que va a usar el módem.
PRECAUCIÓN: Para reducir el riesgo de configurar el módem de manera que infrinja la normativa
o la legislación vigente en materia de telecomunicaciones del país o región que esté visitando,
seleccione el país o región donde se encuentra el equipo. Es posible que el módem no funcione
correctamente si no selecciona el país o región adecuado.
Windows 7
1. Seleccione Inicio > Dispositivos e impresoras.
2. Haga clic con el botón derecho del mouse en el dispositivo que representa su equipo y haga clic
en Configuración del módem.
NOTA: Debe configurar un código de área de ubicación inicial (actual) para poder ver la ficha
Reglas de marcado. Si no tiene una ubicación ya configurada, se le solicitará que introduzca la
ubicación cuando haga clic en la Configuración del módem.
3. Haga clic en la ficha Reglas de marcado.
4. Haga clic en Nueva. Se abre la ventana Nueva ubicación.
5. En la casilla Nombre de la ubicación, escriba un nombre (por ejemplo domicilio o
trabajo) para la nueva configuración de ubicación.
6. Seleccione un país o una región en la lista desplegable País o región (si selecciona un país o
una región no admitidos por el módem, se seleccionará Estados Unidos o Reino Unido).
7. Escriba el código de área, un código de operador (si fuese necesario) y el número para una
línea externa (si fuese necesario).
8. Al lado de Marcar usando, haga clic en Tonos o Pulsos.
9. Para guardar la nueva configuración de ubicación, haga clic en Aceptar.
10. Realice una de las siguientes acciones:
Para definir la nueva configuración de ubicación como configuración actual, haga clic en
●
Aceptar.
● Para seleccionar otra configuración de ubicación como configuración actual, seleccione su
preferencia en la lista Ubicación y haga clic en Aceptar.
Conexión a una red con cable 13
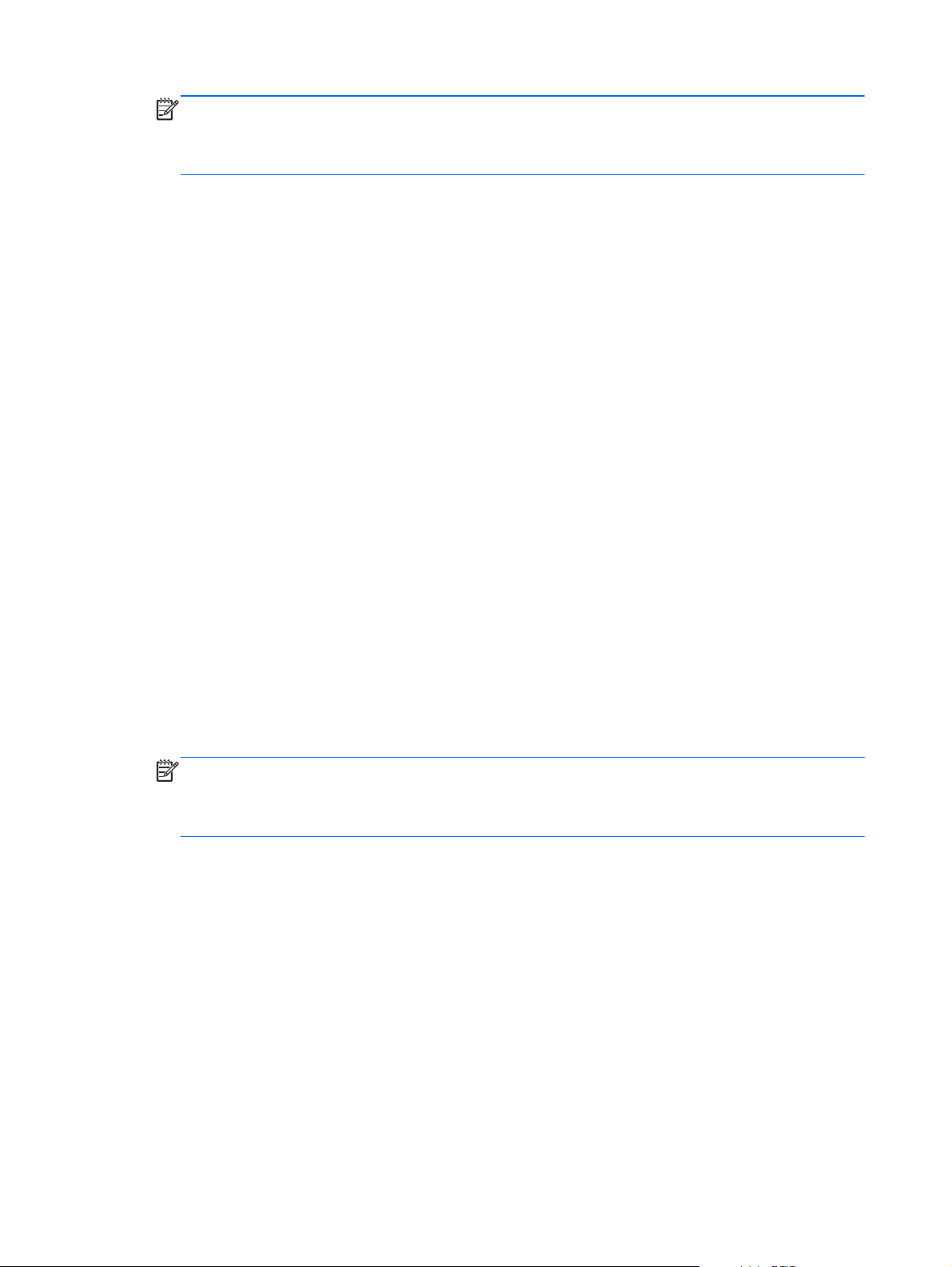
NOTA: Puede utilizar este procedimiento para agregar configuraciones de ubicación para
lugares situados en su país o región y en otros países o regiones. Por ejemplo, puede agregar
una configuración denominada Trabajo que incluya reglas de marcado para acceder a una
línea externa.
Windows Vista
1. Seleccione Inicio > Panel de control.
2. Haga clic en Hardware y sonido.
3. Haga clic en Opciones de teléfono y módem.
4. Haga clic en la ficha Reglas de marcado.
5. Haga clic en Nueva. Se abre la ventana Nueva ubicación.
6. En la casilla Nombre de la ubicación, escriba un nombre (por ejemplo domicilio o
trabajo) para la nueva configuración de ubicación.
7. Seleccione un país o una región en la lista desplegable País o región (si selecciona un país o
una región no admitidos por el módem, se seleccionará Estados Unidos o Reino Unido).
8. Escriba el código de área, un código de operador (si fuese necesario) y el número para una
línea externa (si fuese necesario).
9. Al lado de Marcar usando, haga clic en Tonos o Pulsos.
10. Para guardar la nueva configuración de ubicación, haga clic en Aceptar.
11. Realice una de las siguientes acciones:
Para definir la nueva configuración de ubicación como configuración actual, haga clic en
●
Aceptar.
Para seleccionar otra configuración de ubicación como configuración actual, seleccione su
●
preferencia en la lista Ubicación y haga clic en Aceptar.
NOTA: Puede utilizar este procedimiento para agregar configuraciones de ubicación para
lugares situados en su país o región y en otros países o regiones. Por ejemplo, puede agregar
una configuración denominada Trabajo que incluya reglas de marcado para acceder a una
línea externa.
Conexión a una red de área local (LAN) (sólo en algunos modelos)
La conexión a una LAN requiere un cable de red RJ-45 de 8 patas (adquirido por separado). Si el
cable de red incluye un circuito de supresión de ruido (1), que impide las interferencias de la
recepción de señales de televisión y radio, oriente el extremo del cable del circuito (2) hacia el
equipo.
14 Capítulo 2 Conexión en red (solamente en algunos modelos)
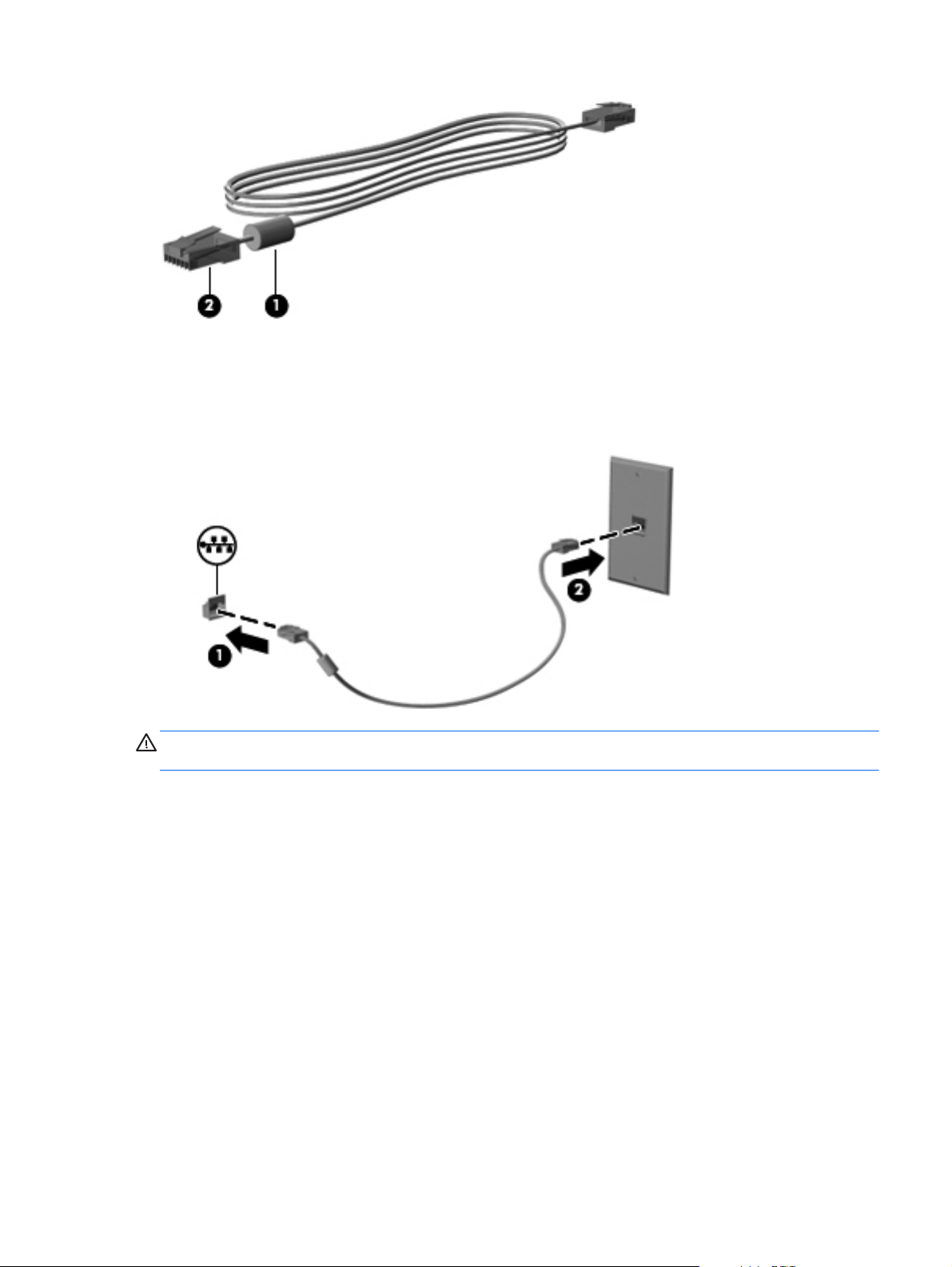
Para conectar el cable de red:
1. Conecte el cable de red al conector de red (1) del equipo.
2. Conecte el otro extremo del cable de red a un conector de red de pared (2) o a un enrutador (no
hay ilustración).
¡ADVERTENCIA! Para reducir el riesgo de que se produzca una descarga eléctrica, un incendio o
daños al equipo, no conecte el cable de módem o telefónico a un conector RJ-45 (de red).
Conexión a una red con cable 15
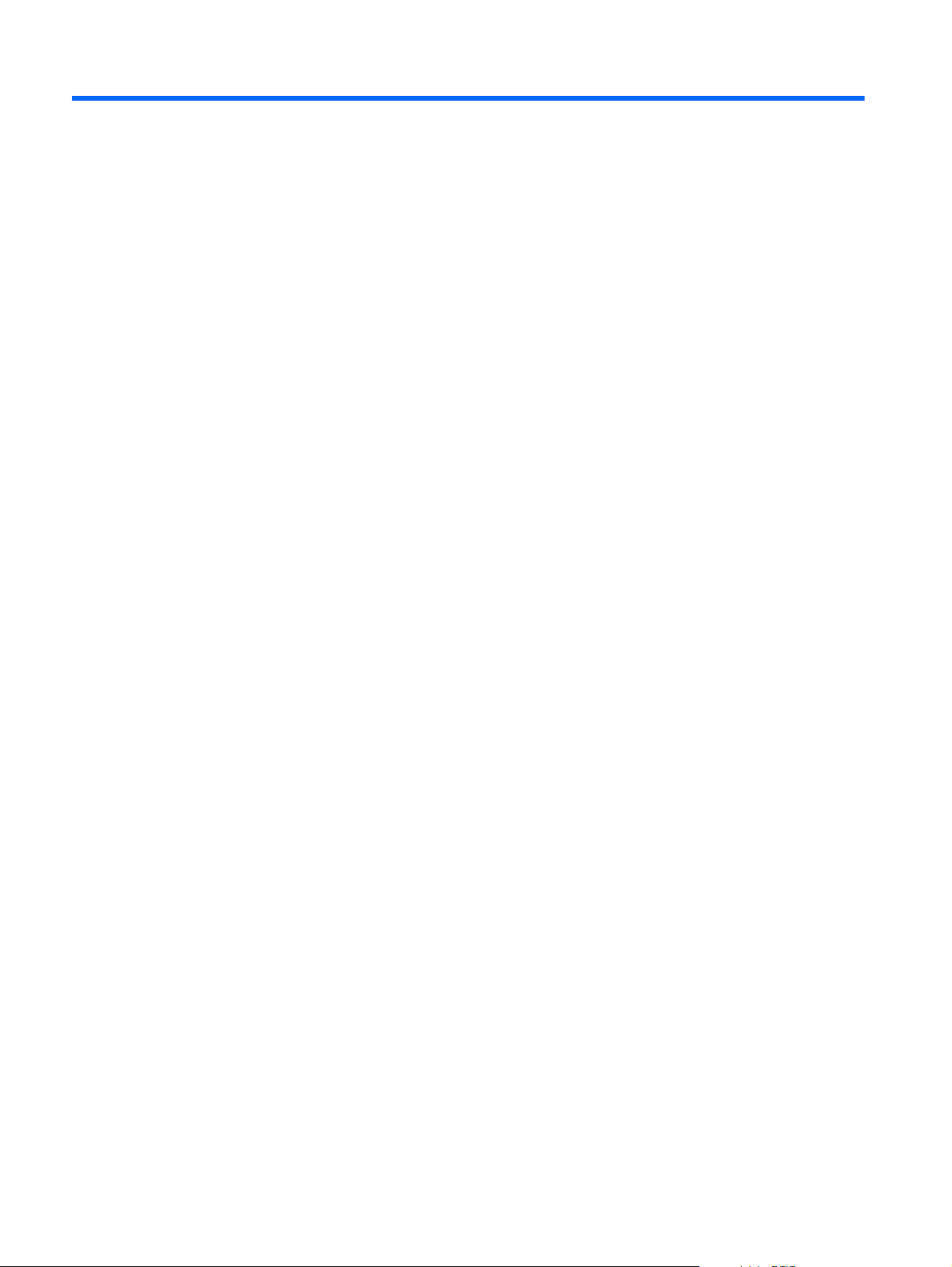
3 Multimedia
Su equipo puede incluir lo siguiente:
● Altavoz (altavoces) integrado(s)
Micrófono(s) integrado(s)
●
Cámara web integrada
●
Software multimedia preinstalado
●
Botones o teclas multimedia
●
Uso de los controles de actividad multimedia
Según el modelo de su equipo, puede tener los siguientes controles de actividad multimedia que le
permiten reproducir, pausar, avanzar o rebobinar un archivo multimedia:
Audio
Botones multimedia
●
● Teclas de acceso rápido multimedia (teclas específicas presionadas de forma combinada con la
tecla fn)
Teclas multimedia
●
Consulte la guía Pasos iniciales para obtener información acerca de los controles de actividad
multimedia de su equipo.
Su equipo proporciona una amplia variedad de recursos relacionados con el audio:
● Reproducir música.
● Graban sonido.
Descargar música de Internet.
●
Crear presentaciones multimedia.
●
Transmitir sonido e imágenes con programas de mensajería instantánea.
●
Transmitir programas de radio.
●
● Cree (grabe) diversos CD de audio usando la unidad óptica instalada (solamente en algunos
modelos) o una unidad óptica externa opcional (se adquiere por separado).
16 Capítulo 3 Multimedia
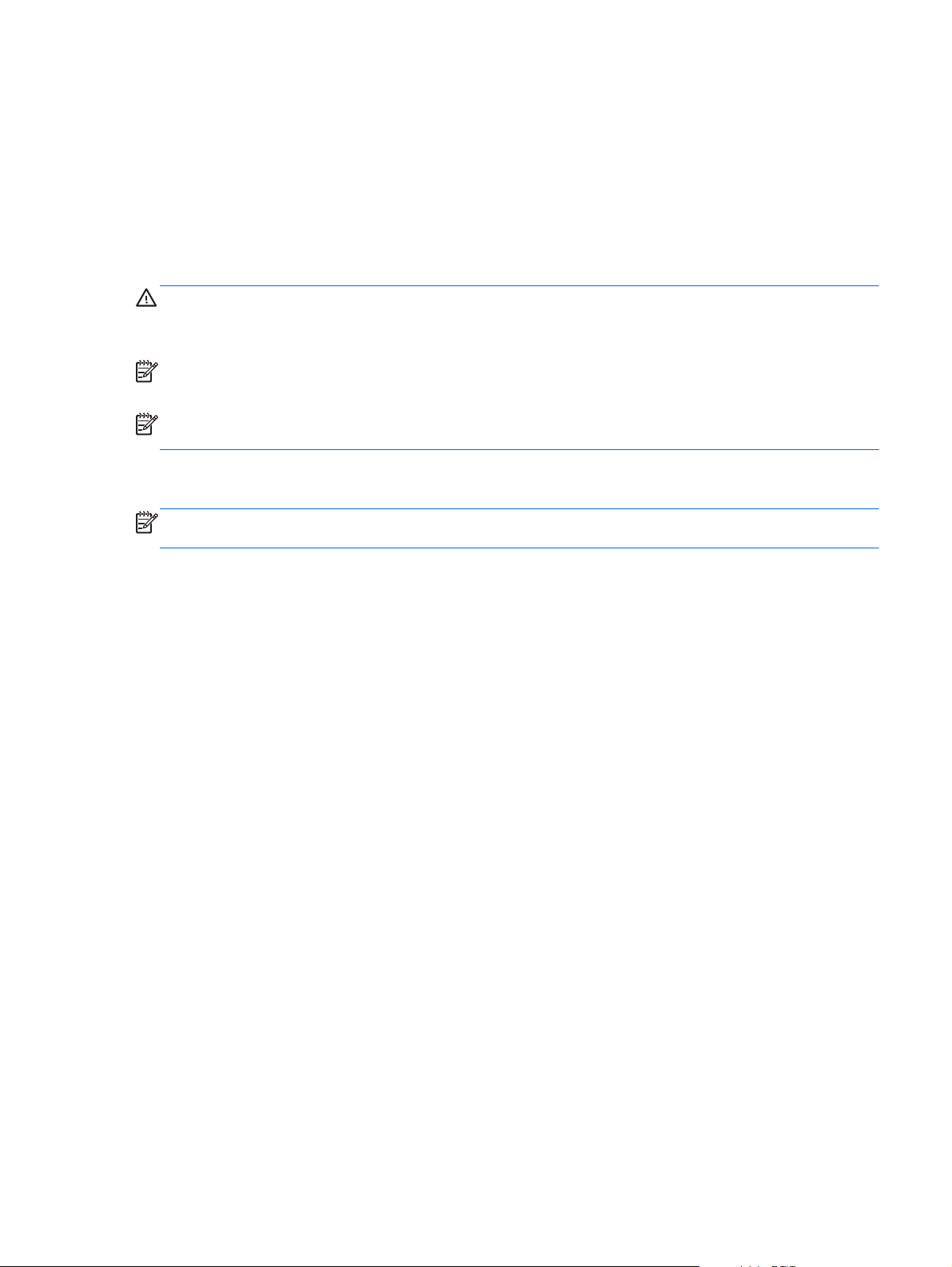
Ajuste del volumen
Según el modelo de su equipo, se puede ajustar el volumen utilizando lo siguiente:
● Botones de volumen
Tecla de acceso rápido (teclas específicas que se pulsan en combinación con la tecla fn) de
●
volumen
● Teclas de volumen
¡ADVERTENCIA! Para reducir el riesgo de lesiones personales, ajuste el volumen antes de utilizar
auriculares, auriculares de botón o un set de auriculares y micrófono. Para obtener información de
seguridad adicional, consulte Avisos normativos, de seguridad y medioambientales.
NOTA: También se puede controlar el volumen a través del sistema operativo y de algunos
programas.
NOTA: Consulte la guía Pasos iniciales para obtener información acerca de qué clase de controles
de volumen tiene su equipo.
Verificación de las funciones de audio del equipo
NOTA: Para obtener mejores resultados al grabar, hable directamente al micrófono y grabe sonido
en un ambiente silencioso.
Windows 7
Para verificar las funciones de audio en su equipo, siga estos pasos:
1. Seleccione Inicio > Panel de control > Hardware y sonido > Sonido.
2. Cuando se abra la ventana Sonido, haga clic en la ficha Sonidos. En Eventos de programa,
seleccione cualquier evento de sonido, como un pitido o una alarma, y haga clic en el botón
Probar.
Debe oír sonido a través de los altavoces o mediante auriculares conectados.
Para verificar las funciones de grabación en su equipo, siga estos pasos:
1. Seleccione Inicio > Todos los programas > Accesorios > Grabadora de sonidos.
2. Haga clic en Iniciar grabación y hable en dirección al micrófono. Guarde su archivo en el
escritorio.
3. Abra un programa multimedia y reproduzca el sonido.
Para confirmar o cambiar las configuraciones de audio en su equipo, seleccione Inicio > Panel de
control > Hardware y sonido > Sonido.
Windows Vista
Para verificar las funciones de audio en su equipo, siga estos pasos:
1. Seleccione Inicio > Panel de control > Hardware y sonido > Sonido.
2. Cuando se abra la ventana Sonido, haga clic en la ficha Sonidos. En Programa, seleccione
cualquier evento de sonido, como un pitido o una alarma, y haga clic en el botón Probar.
Debe oír sonido a través de los altavoces o mediante auriculares conectados.
Audio 17
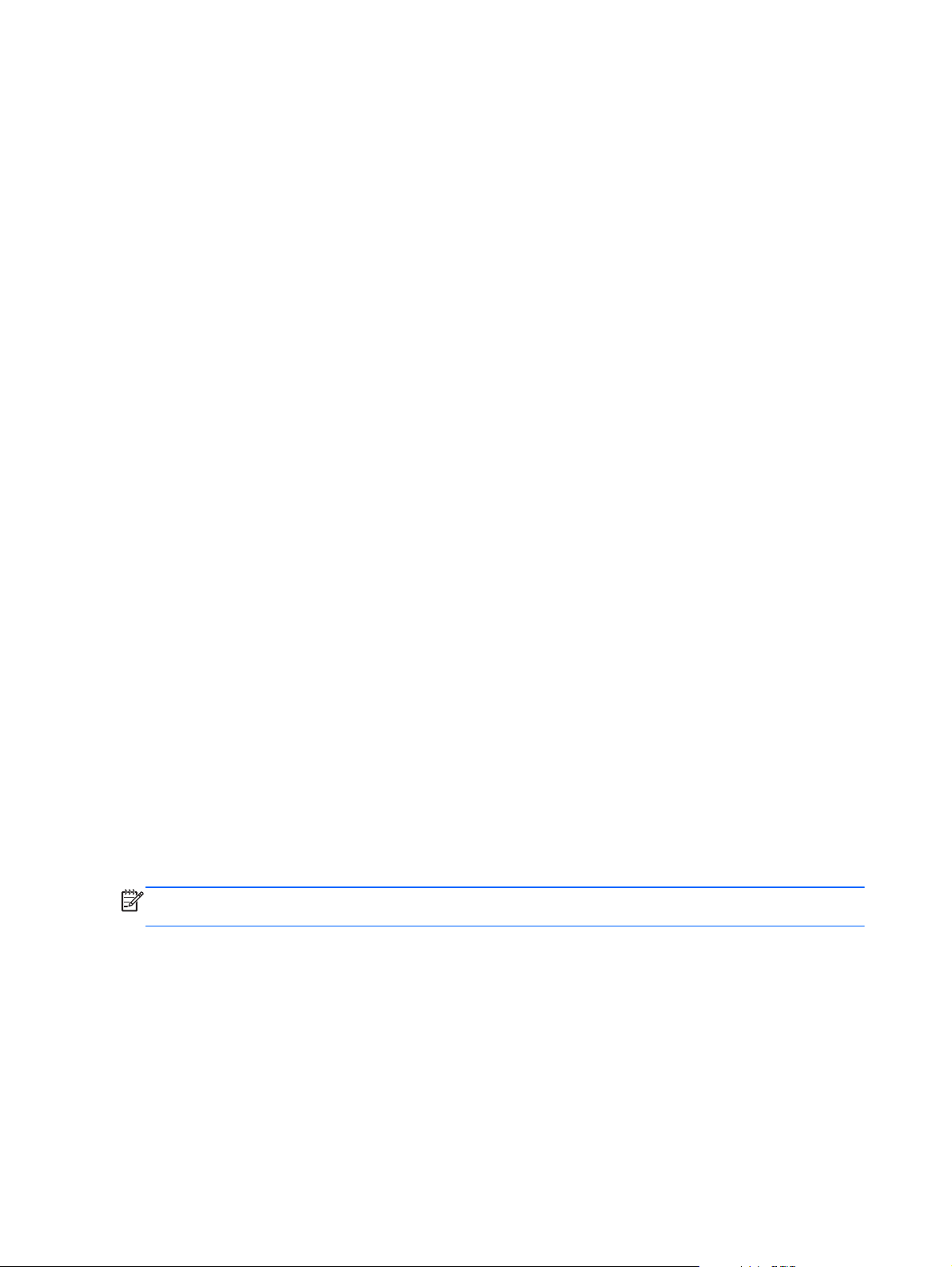
Para verificar las funciones de grabación en su equipo, siga estos pasos:
1. Seleccione Inicio > Todos los programas > Accesorios > Grabadora de sonidos.
2. Haga clic en Iniciar grabación y hable en dirección al micrófono. Guarde su archivo en el
escritorio.
3. Abra un programa multimedia y reproduzca el sonido.
Para confirmar o cambiar las configuraciones de audio en su equipo, seleccione Inicio > Panel de
control > Sonido.
Cámara web (solamente en algunos modelos)
Algunos equipos incluyen una cámara web integrada. Con el software preinstalado, puede usar la
cámara web para sacar fotografías o grabar un vídeo. Puede visualizar previamente y guardar las
fotografías o la grabación de vídeo.
El software de la cámara web le permite contar con los siguientes recursos:
Capturar y compartir vídeo
●
Enviar vídeo con un software de mensajería instantánea
●
Tomar fotografías
●
Vídeo
VGA
Los administradores pueden configurar el nivel de seguridad para Face Recognition en el asistente
de configuración de Security Manager o en la consola administrativa de HP ProtectTools. Para
obtener más información, consulte la guía Pasos iniciales de HP ProtectTools o la Ayuda del
software Face Recognition.
Para obtener información acerca de cómo acceder a la cámara Web, consulte la guía Pasos
iniciales. Para obtener información sobre el uso de la cámara web, seleccione Inicio > Ayuda y
soporte técnico.
Su equipo puede tener uno o más de los siguientes puertos de video externos:
VGA
●
HDMI (High Definition Multimedia Interface o Interfaz Multimedia de Alta Definición)
●
NOTA: Consulte la guía Pasos iniciales para obtener información acerca de los puertos de vídeo
de su equipo.
El puerto de monitor externo, o puerto VGA, es una interfaz de pantalla analógica que conecta un
dispositivo de visualización VGA externo al equipo, por ejemplo un monitor VGA externo o un
proyector VGA.
18 Capítulo 3 Multimedia
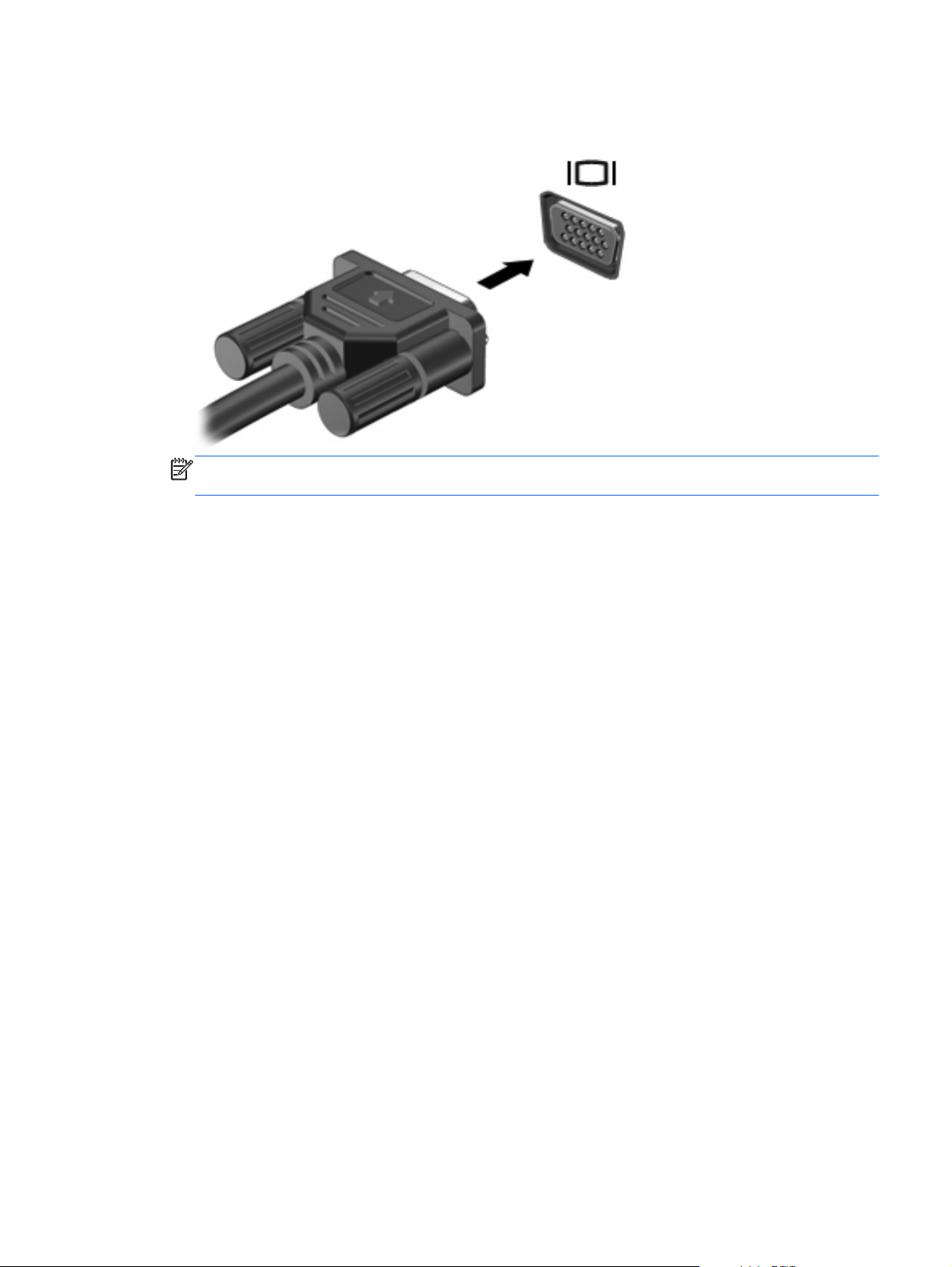
Para conectar un dispositivo de visualización VGA, conecte el cable del dispositivo al puerto de
▲
monitor externo.
NOTA: Para obtener instrucciones específicas del producto sobre cómo alternar la imagen de
la pantalla, consulte su guía Pasos iniciales.
Vídeo 19
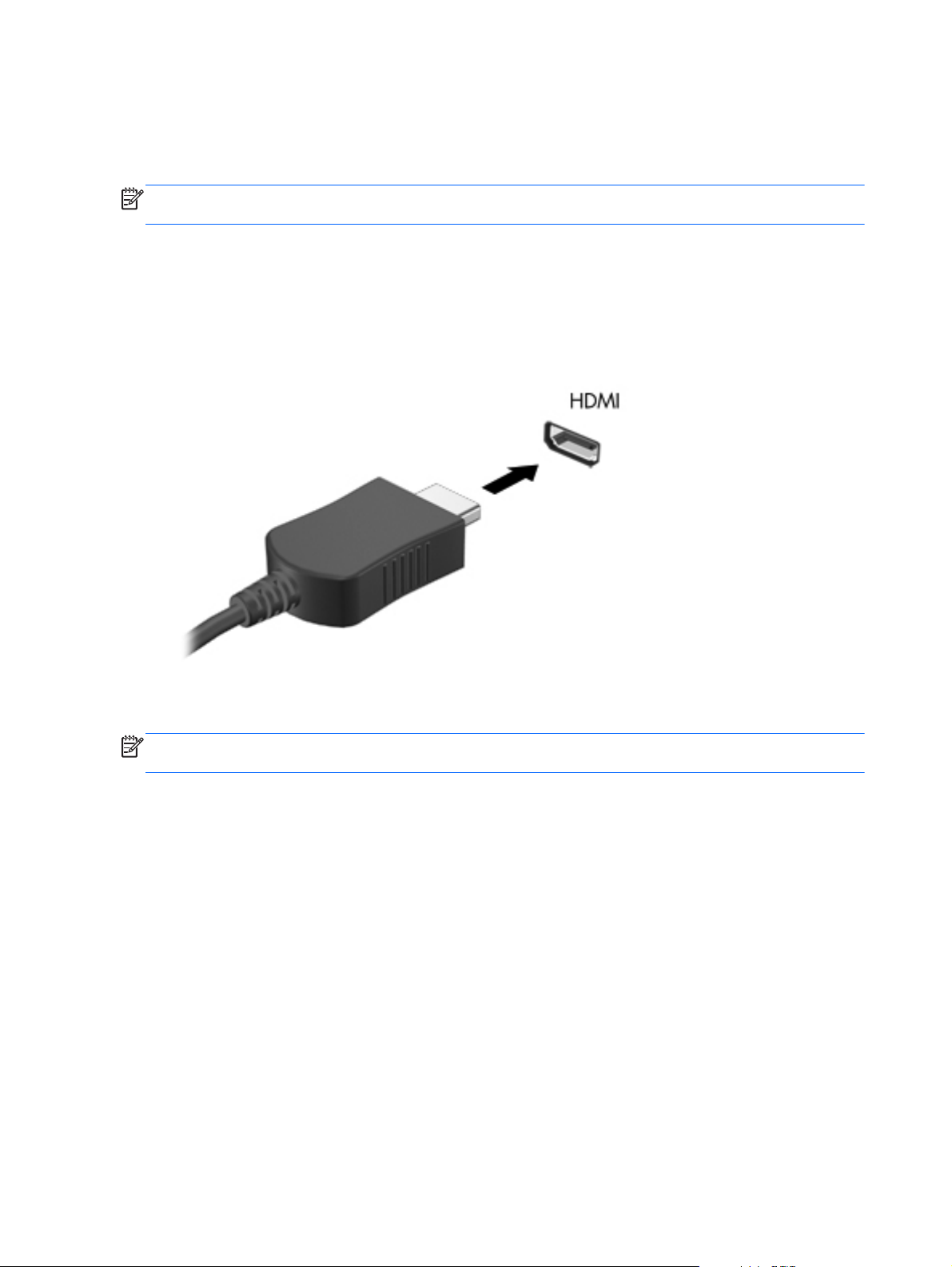
HDMI
El puerto HDMI permite conectar el equipo a un dispositivo de vídeo o audio opcional, como una
televisión de alta definición, o a cualquier componente digital o de audio compatible.
NOTA: Para transmitir señales de vídeo y/o audio a través del puerto HDMI, necesita un cable
HDMI (se adquiere por separado).
Un dispositivo HDMI puede conectarse al puerto HDMI del equipo. La información que aparece en la
pantalla del equipo puede mostrarse simultáneamente en el dispositivo HDMI.
Para conectar un dispositivo de vídeo o audio al puerto HDMI:
1. Conecte un extremo del cable HDMI al puerto HDMI del equipo.
2. Conecte el otro extremo del cable al dispositivo de vídeo y luego consulte las instrucciones del
fabricante del dispositivo para obtener información adicional.
NOTA: Para obtener instrucciones específicas del producto sobre cómo alternar la imagen de la
pantalla, consulte su guía Pasos iniciales.
Configuración de audio para HDMI
Para configurar el audio de HDMI, conecte primero un dispositivo de audio o vídeo, como TV de alta
definición, al puerto HDMI de su equipo. Luego configure de la siguiente manera el dispositivo
predeterminado para reproducción de audio:
1. Haga clic con el botón derecho del mouse en el icono Altavoces en el área de notificación, en
el extremo derecho de la barra de tareas, y luego haga clic en Dispositivos de reproducción.
2. En la ficha Reproducción, haga clic en Salida digital o Dispositivo de salida digital (HDMI).
3. Haga clic en Predeterminar y luego haga clic en Aceptar.
20 Capítulo 3 Multimedia
 Loading...
Loading...