Page 1
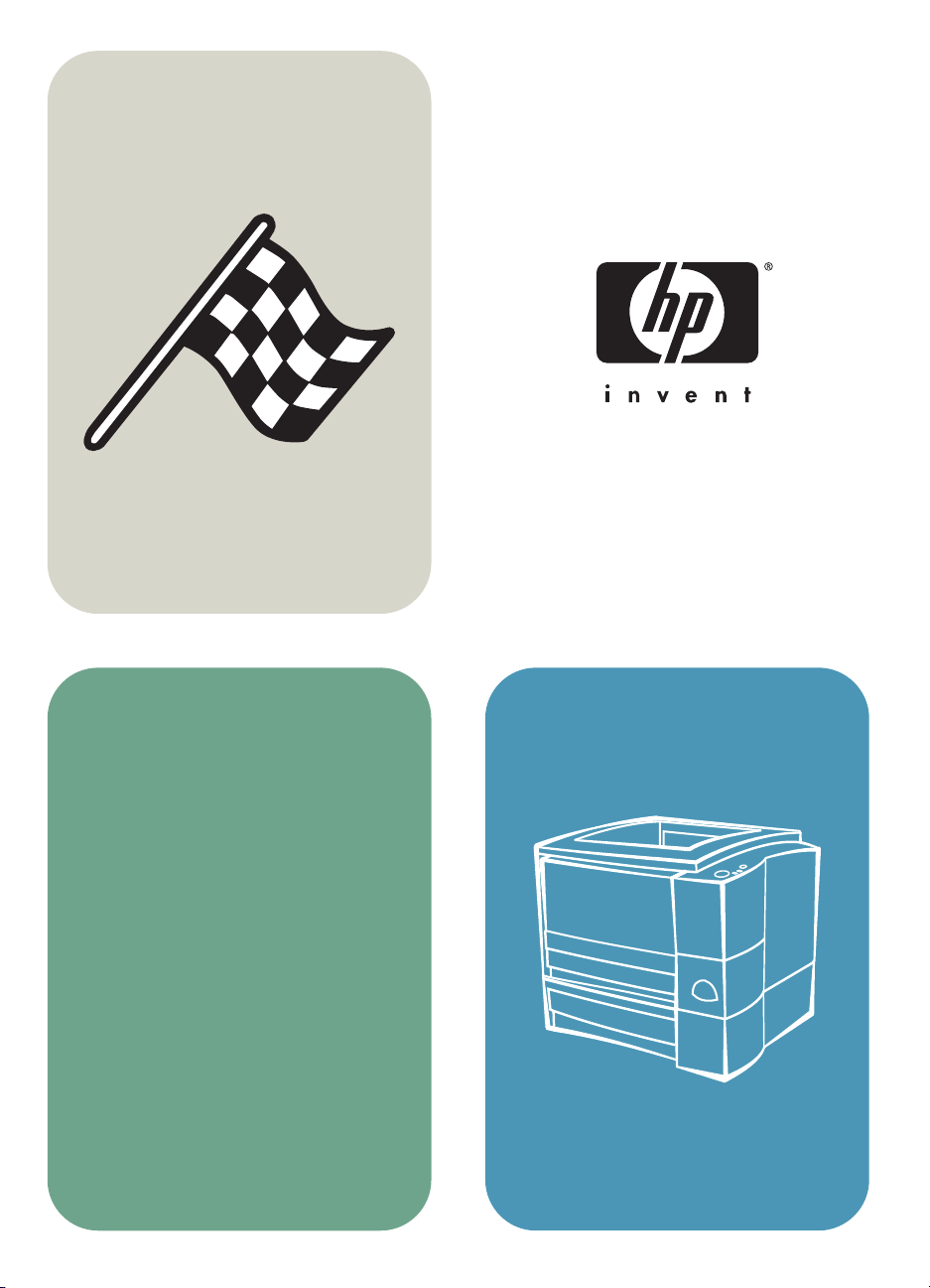
hp color LaserJet xxxx
user guide
hp LaserJet 2200
Page 2
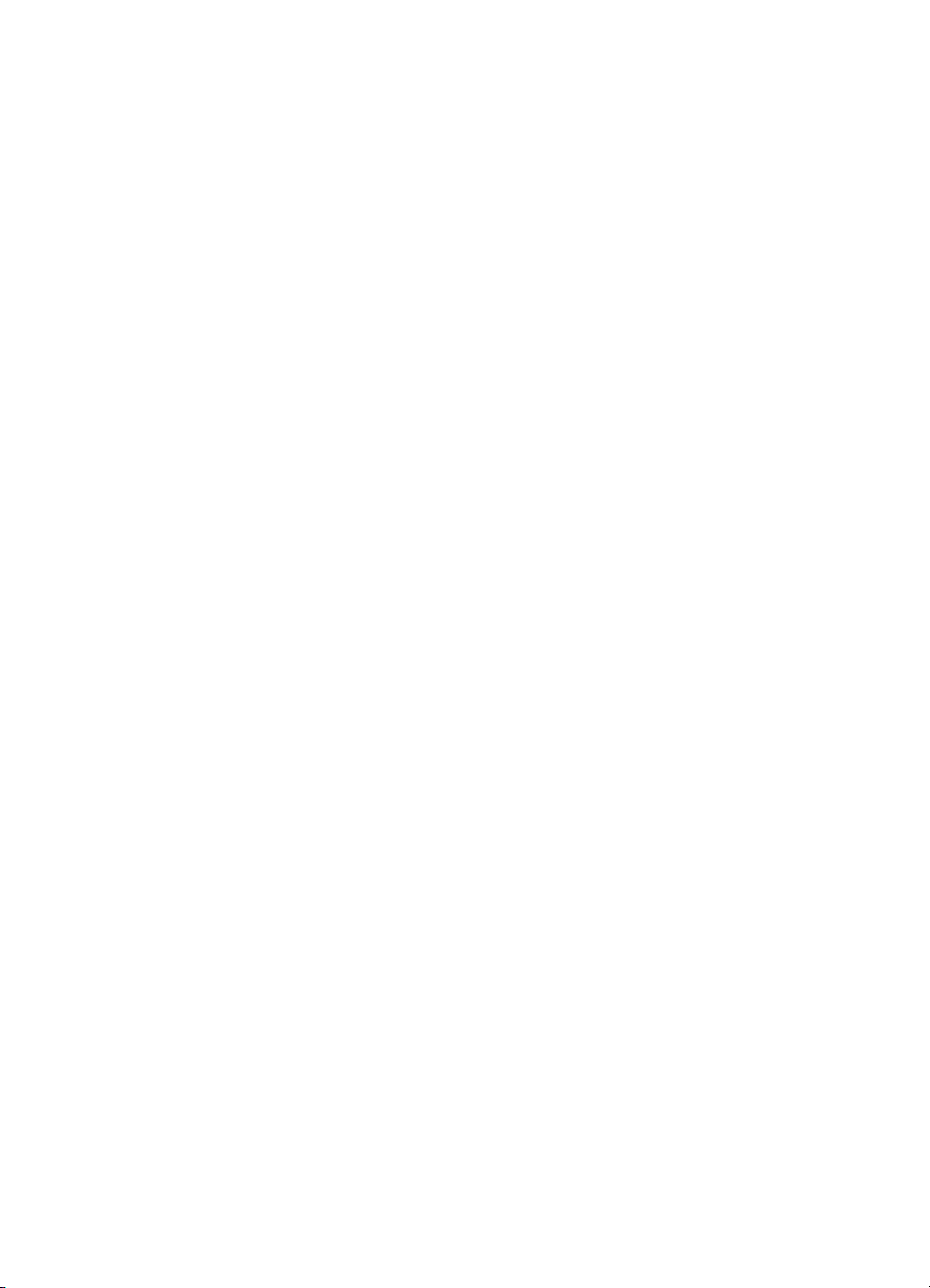
Page 3
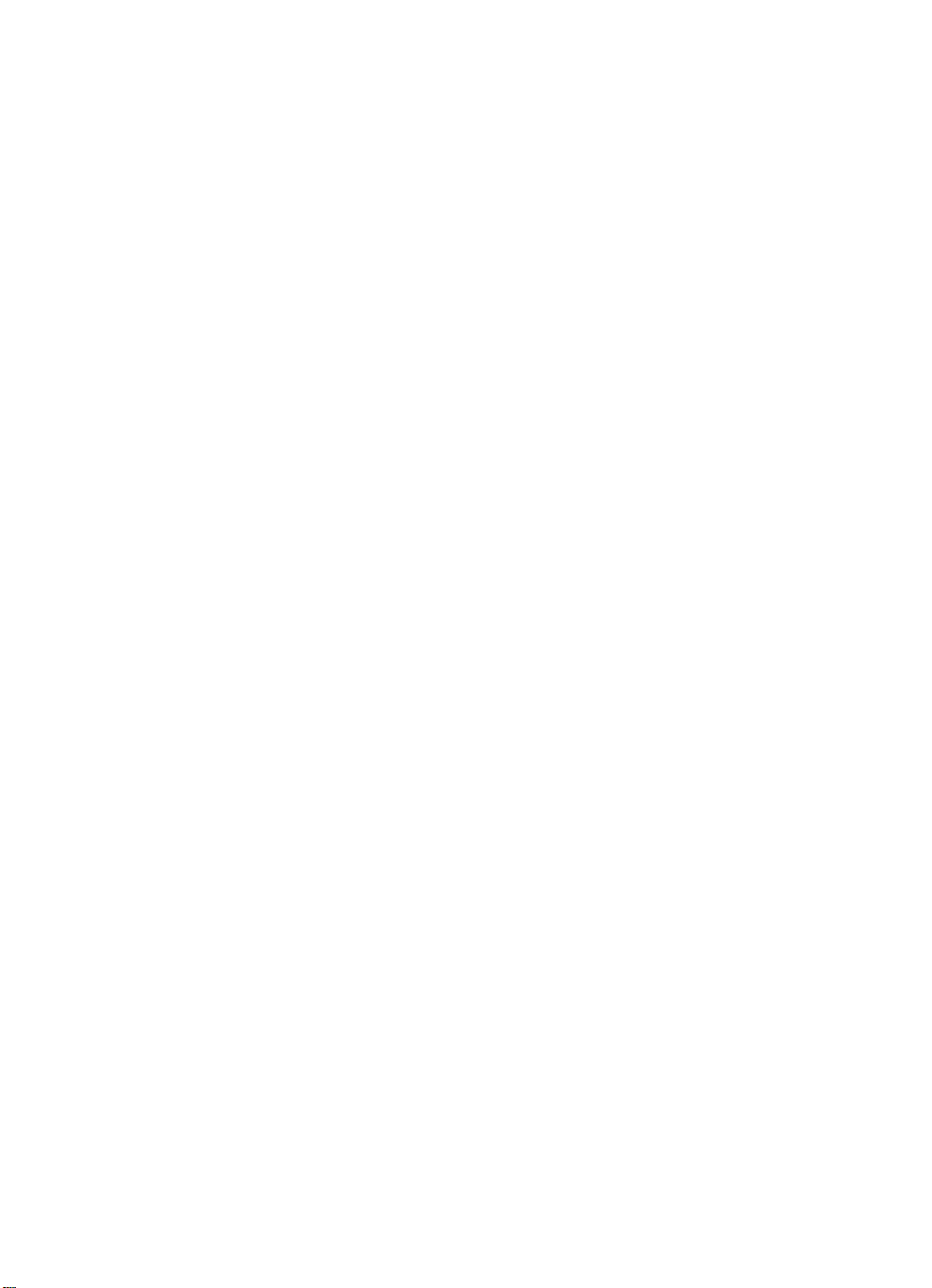
hp LaserJet 2200 series printers
User Guide
Page 4
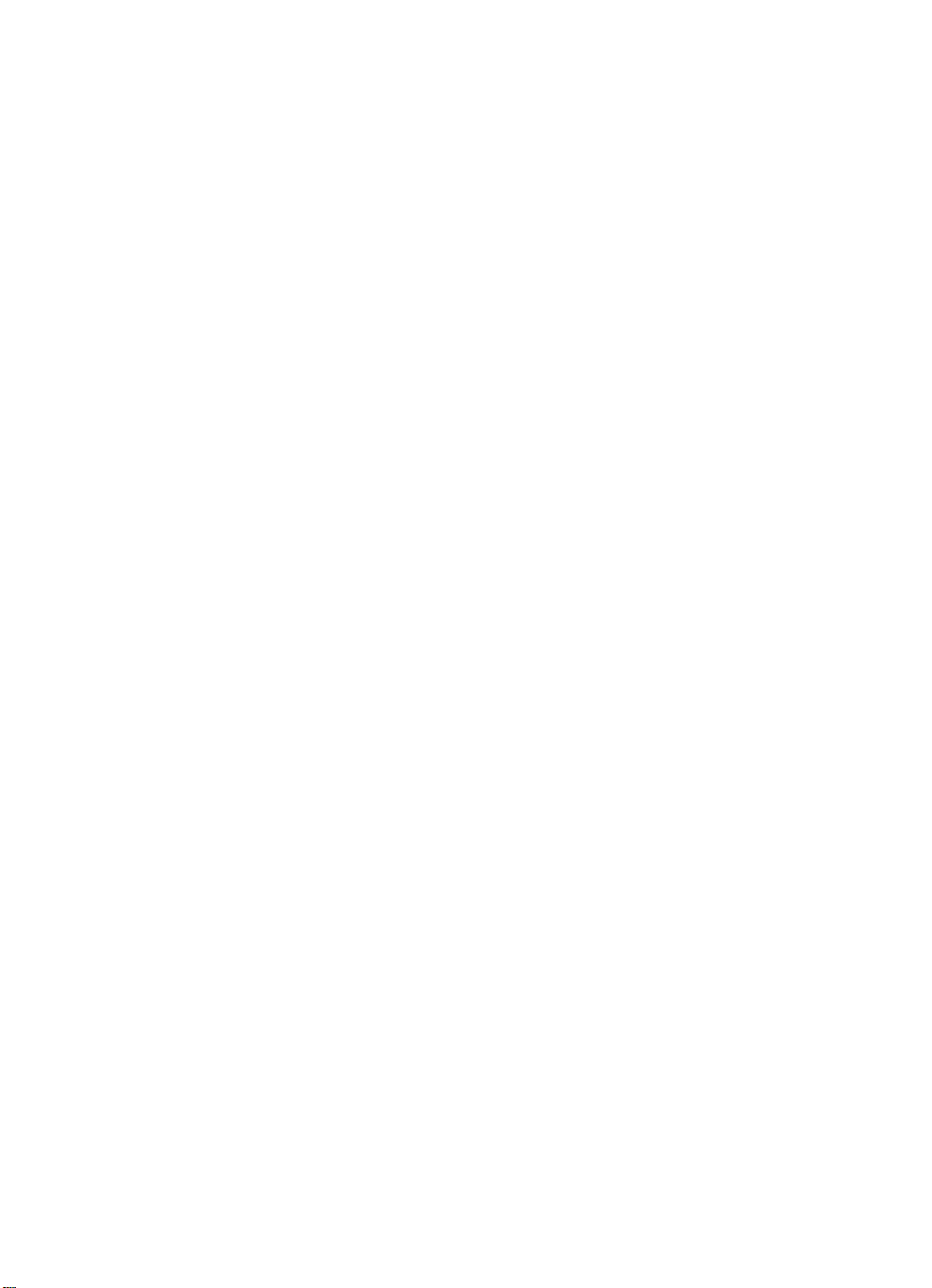
Copyright and License
Copyright Hewlett-Packard
Company 2001
All Rights Reserved. Except
as allowed by copyright laws
or herein, reproduction,
adaptation, or translation
without prior written
permission is prohibited.
A user of the Hewlett-Packard
printer associated with this user
guide is granted a license to:
a) print hard copies of this
user guide for PERSONAL,
INTERNAL or COMPANY use
subject to the restriction not
to sell, re-sell or otherwise
distribute the hard copies; and
b) place an electronic copy of
this user guide on a network
server, provided access to the
electronic copy is limited to
PERSONAL, INTERNAL users
of the Hewlett-Packard printer
associated with this user guide.
First Edition, April 2001
Warranty
The information contained in
this document is subject to
change without notice.
Hewlett-Packard makes no
warranty of any kind with
respect to this information.
HEWLETT-PACKARD
SPECIFICALLY DISCLAIMS
THE IMPLIED WARRANTY
OF MERCHANTABILITY
AND FITNESS FOR A
PARTICULAR PURPOSE.
Hewlett-Packard shall not be
liable for any direct, indirect,
incidental, consequential, or
other damage alleged in
connection with the furnishing
or use of this information.
Trademark Credits
®
Adobe
, Acrobat®, PostScript®,
and Adobe Photoshop
®
are
trademarks of Adobe Systems
Incorporated which
may be registered in
certain jurisdictions.
®
, Monotype®, and
Arial
Times New Roman
®
are
U.S.registered trademarks of
the Monotype Corporation.
™
CompuServe
is a U.S.
trademark of CompuServe, Inc.
Helvetica
and Times Roman
™
, Palatino™, Times™,
™
are
trademarks of Linotype AG
and/or its subsidiaries in the
U.S. and other countries.
Microsoft
Windows
and MS-DOS
®
, MS Windows,
®
, Windows NT®,
®
are
U.S.registered trademarks
of Microsoft Corporation.
®
LaserWriter
is a
registered trademark of
Apple Computer, Inc.
TrueType
™
is a U.S. trademark
of Apple Computer, Inc.
®
E
NERGY STAR
is a
U.S.registered service
mark of the U.S. EPA.
Netscape is a U.S. trademark
of Netscape Communications
Corporation.
®
Unix
is a registered trademark
of The Open Group.
Hewlett-Packard Company
11311 Chinden Boulevard
Boise, Idaho 83714 U.S.A.
Page 5
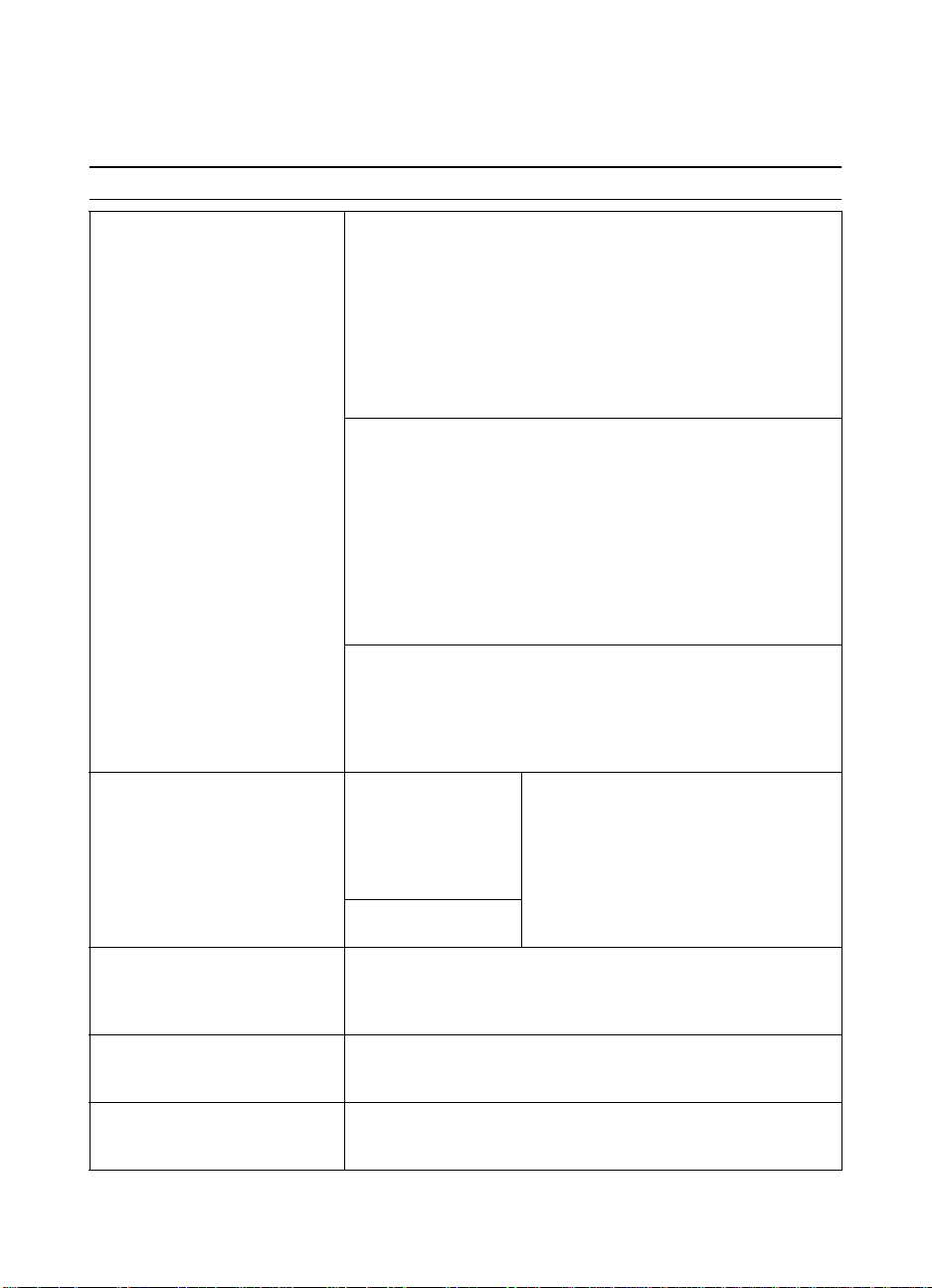
HP Customer Care (Service and Support)
HP Customer Care (Service and Support)
Online Services:
access to information over
your modem, we suggest
these services:
for 24-hour
Obtaining software
utilities, drivers, and
electronic information
for U.S. and Canada:
For Asia-Pacific
countries:
For Australia, New
Zealand, and India:
For European English:
World Wide Web URL
plus product and support information may be obtained from the
following URLs
in the U.S. http://www.hp.com
in Europe http://www2.hp.com
Printer drivers may be obtained from the following sites:
in Japan ftp://www.jpn.hp.com/drivers/
in Korea http://www.hp.co.kr
in Taiwan http://www.hp.com.tw
or the local driver website http://www.dds.com.tw
America Online
U.S., France, Germany, and U.K. - Printer drivers, updated HP printer
software, and support documentation to help answer your questions
about HP products are available. Use Keyword HP to start your tour
or call 1-800-827-6364 preferred customer # 1118 to subscribe. In
Europe, call the appropriate number below:
Austria 0222 58 58 485
France ++353 1 704 90 00
Germany 0180 531 31 64
Switzerland 0848 80 10 11
United Kingdom 0800 279 1234
CompuServe -
interactive sharing of technical information with other members is
available on CompuServe’s “HP User’s forums” (GO HP), or call
1-800-524-3388 and ask for representative #51 to subscribe.
(CompuServe is also available in the U.K., France, Belgium,
Switzerland, Germany, and Austria.)
Visit:
http://www.hp.com/
go/support (site is
in English)
Call:
(805) 257-5565
Fax:
(805) 257-6866
Visit: http://www.hp.com/go/support (site is in English)
Contact Mentor Media at (65) 740-4477 (Hong Kong, Indonesia,
Philippines, Malaysia, or Singapore). For Korea, call
(82) (2) 3270-0805 or (82) (2) 3270-0893.
Visit: http://www.hp.com/go/support (site is in English)
For Australia and New Zealand, call (61) (2) 565-6099.
For India, call (91) (11) 682-6035.
Visit: http://www.hp.com/go/support (site is in English)
For U.K., call (44) (142) 986-5511. For Ireland and outside U.K.,
call (44) (142) 986-5511.
- Printer drivers, updated HP printer software,
:
- America Online/Bertelsmann is available in the
Printer drivers, updated HP printer software, and
Mail:
Hewlett-Packard Co.
P.O. Box 1754
Greeley, CO 80632
U.S.A.
EN
iii
Page 6
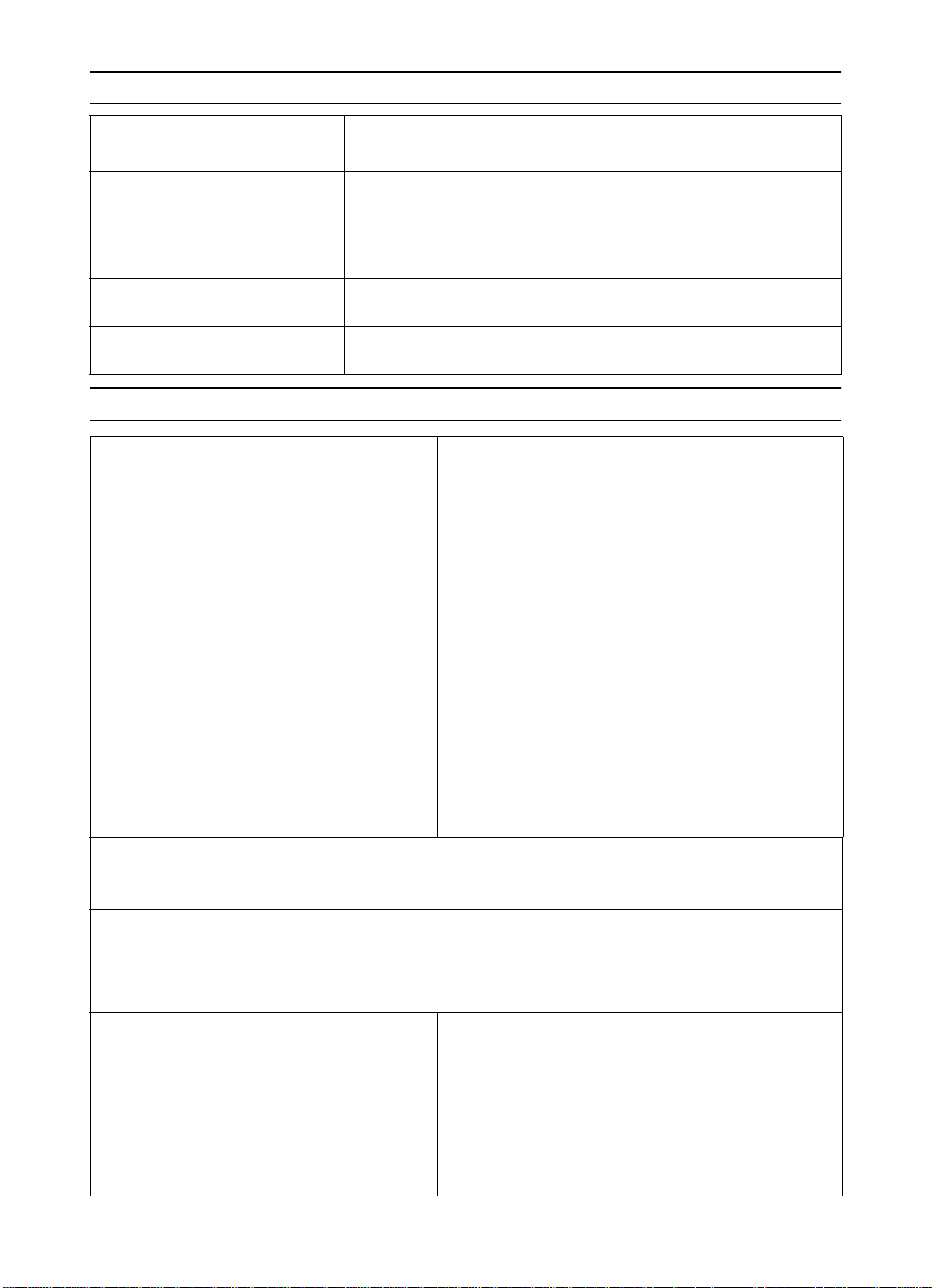
HP Customer Care (Service and Support) (continued)
HP direct ordering for
Call 1-800-538-8787 (U.S.) or 1-800-387-3154 (Canada).
accessories or supplies:
HP Support Assistant
compact disc:
HP Service Information:
HP Service Agreements:
This support tool offers a comprehensive online information system
designed to provide technical and product information on HP
products. To subscribe to this quarterly service in the U.S. or Canada,
call 1-800-457-1762. In Hong Kong, Indonesia, Malaysia, or
Singapore, call Mentor Media at (65) 740-4477.
To locate HP-Authorized Dealers, call 1-800-243-9816 (U.S.)
or 1-800-387-3867 (Canada).
Call 1-800-835-4747 (U.S.) or 1-800-268-1221 (Canada).
Extended Service 1-800-446-0522
Customer Support Worldwide
Customer Support and Product
Repair Assistance for the
U.S. and Canada:
(Refer to the service and support
Call (1) (208) 323-2551 Monday through Friday from
6 am to 10 pm, Saturday 9 am to 4 pm (Mountain Time)
free of charge during the warranty period. However,
your standard long-distance phone charges still apply.
Haveyour system nearby and your serial number
ready when calling.
chapter of this user guide for
additional product repair
information.)
If you know your printer needs repair, call
1-800-243-9816 to locate your nearest HP-Authorized
service provider, or call 1-208-323-2551 for HP
centralized service dispatch.
Post-warranty telephone assistance is available to
answer your product questions. Call (1) (900) 555-1500
($2.50* per minute, U.S. only) or call 1-800-999-1148
($25* per call, Visa or MasterCard, U.S. and Canada)
Monday through Friday from 7 am to 6 pm and Saturday
from 9 am to 3 pm (Mountain Time). Charges begin
only when you connect with a support technician.
*Prices subject to change.
European, Asia-Pacific, and rest of world Customer Support Center Language
and In-Country Options Available
Open Monday through Friday 8:30–18:00 CET
HP provides a free telephone support service during the warranty period. By calling a telephone number
listed below, you will be connected to a responsive team waiting to help you. If you require support after
your warranty has expired, you can receive support for a fee through the same telephone number. The fee
is charged on a per-incident basis. When calling HP, have the following information ready: product name
and serial number, date of purchase, and description of the problem.
English
Dutch
French
Ireland: (353) 0(1) 662-5525
U.K.: (44) 0(207) 512-5202
International: (44) 0(207) 512-5202
Belgium: (32) 0(2) 626-8806
Netherlands: (31) 0(20) 606-8751
France: (33) (01) 43-62-3434
Belgium: (32) 0(2) 626-8807
Switzerland: (41) 0(84) 880-1111
German
Norwegian
Danish
Finnish
Swedish
Italian
Spanish
Portuguese
Germany: (49) (180) 525-8143
Austria: (43) 0810 00 6080
Norway: (47) 2211-6299
Denmark: (45) 3929-4099
Finland: (358) 0203-47288
Sweden: (46) 0(8) 619-2170
Italy: (39) 0(2) 264-10350
Spain: (34) (90) 232-1123
Portugal: (351) 21 317-6333
iv
EN
Page 7
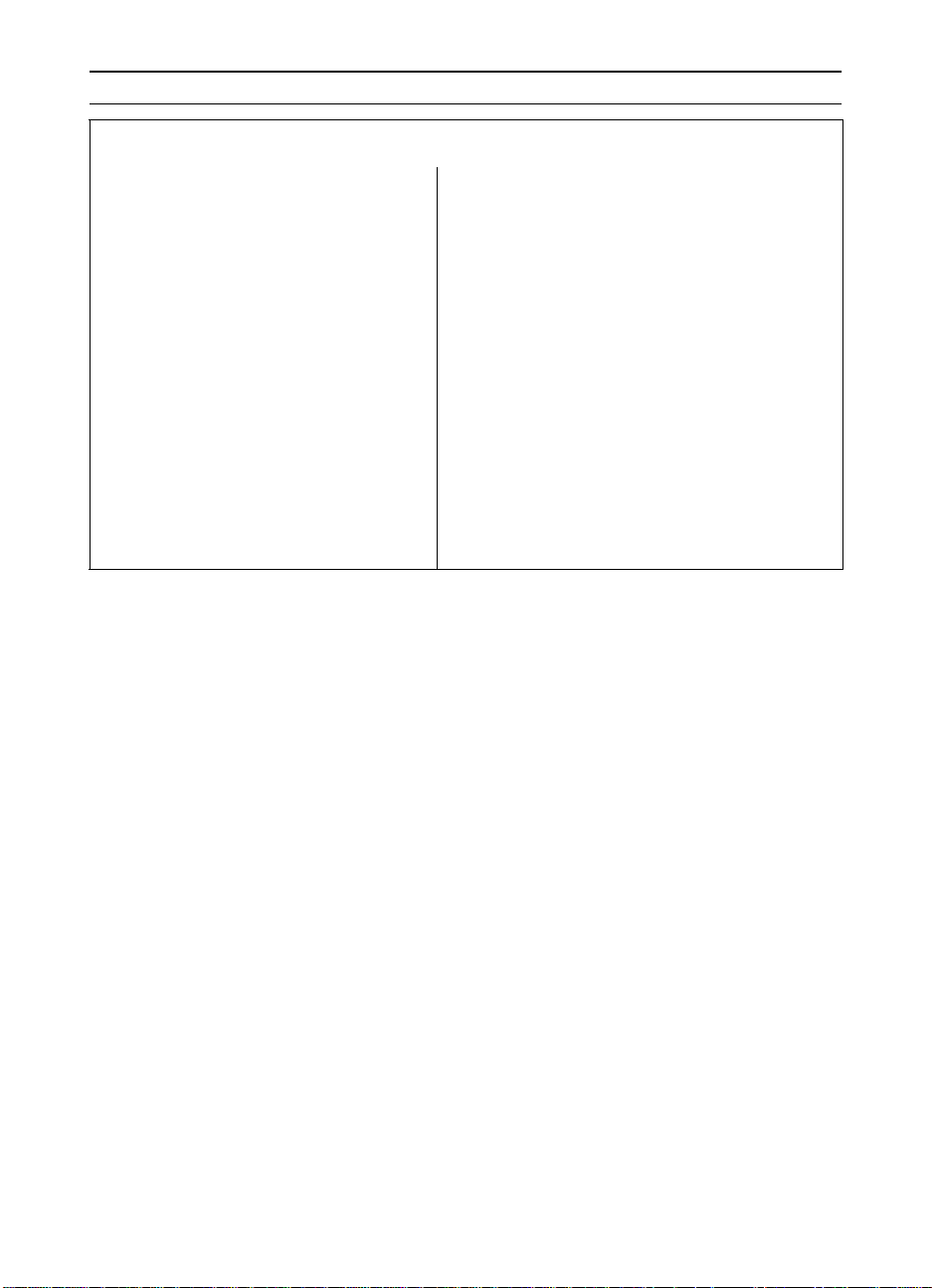
Customer Support Worldwide (continued)
In
-
country support numbers:
product repair services, or if your country is not listed below, see Worldwide Sales and Service Offices.
Argentina
Australia
Brazil
Canada
Chile
China
Czech
Republic
Greece
Hong Kong
Hungary
India
Indonesia
Israel
Japan
Korea
Malaysia
(54 11) 4778-8380
(61) (3) 8877-8000
(011) 829-6612
1 (800) 387-3867
800-360999
(86) 0(10) 6564-5959
(420) (2) 61307 310
(30) 0(1) 619-6411
800-96-7729
(365) 0(1) 382-1111
(91) (11) 682-6035
(62) (21) 350-3408
(972) (9) 9 52 48 48
(81) (3) 5346 1891
(82) (2) 3270-0805
outside Seoul, call:
(080) 999-0700
(60) (3) 295-2566
Penang 1 300 88 00 28
If you require support after your warranty has expired, additional
Mexico
New Zealand
Philippines
Poland
Russia
Singapore
South Africa
Taiwan
Thailand
Turkey
Ukraine
United Arab Emirates
Vietnam
800 427-6684
(64) (9) 356-6640 or
0800 445- 543 (toll free)
(63) (2) 867-3551
(48) (22) 519-0600
Moscow: 7-095 797 3520
St. Petersburg: 7-812 346 7997
(65) 272-5300
outside RSA: 27-11 258 9301
inside RSA: 086 000 1030
(886) (2) 2717-0055
66 (2) 661-4000
(90) 212 221 6969
7- (380-44) 490-3520
971-4-8839292
84 (8) 823-4530
EN
v
Page 8
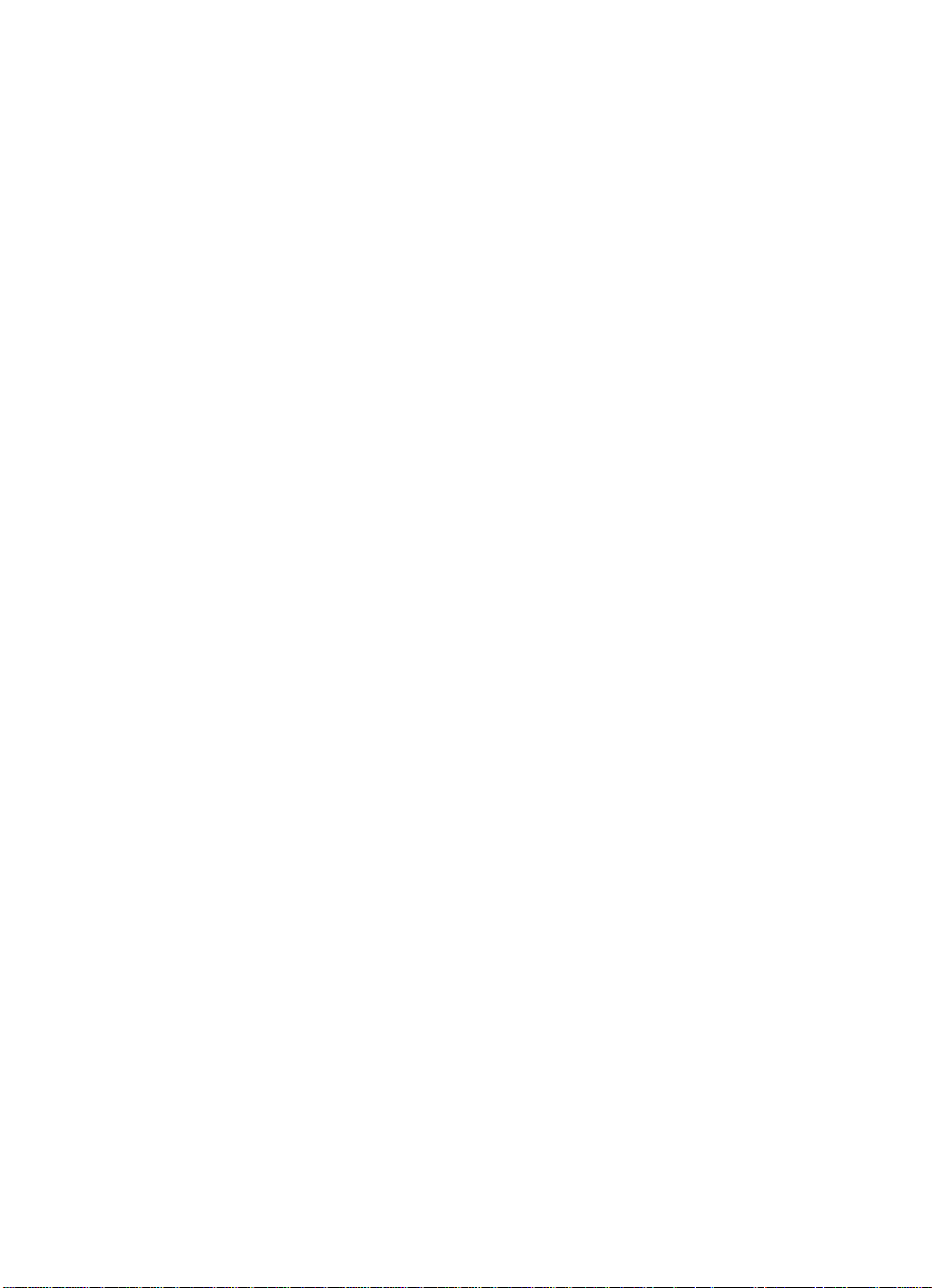
vi
EN
Page 9
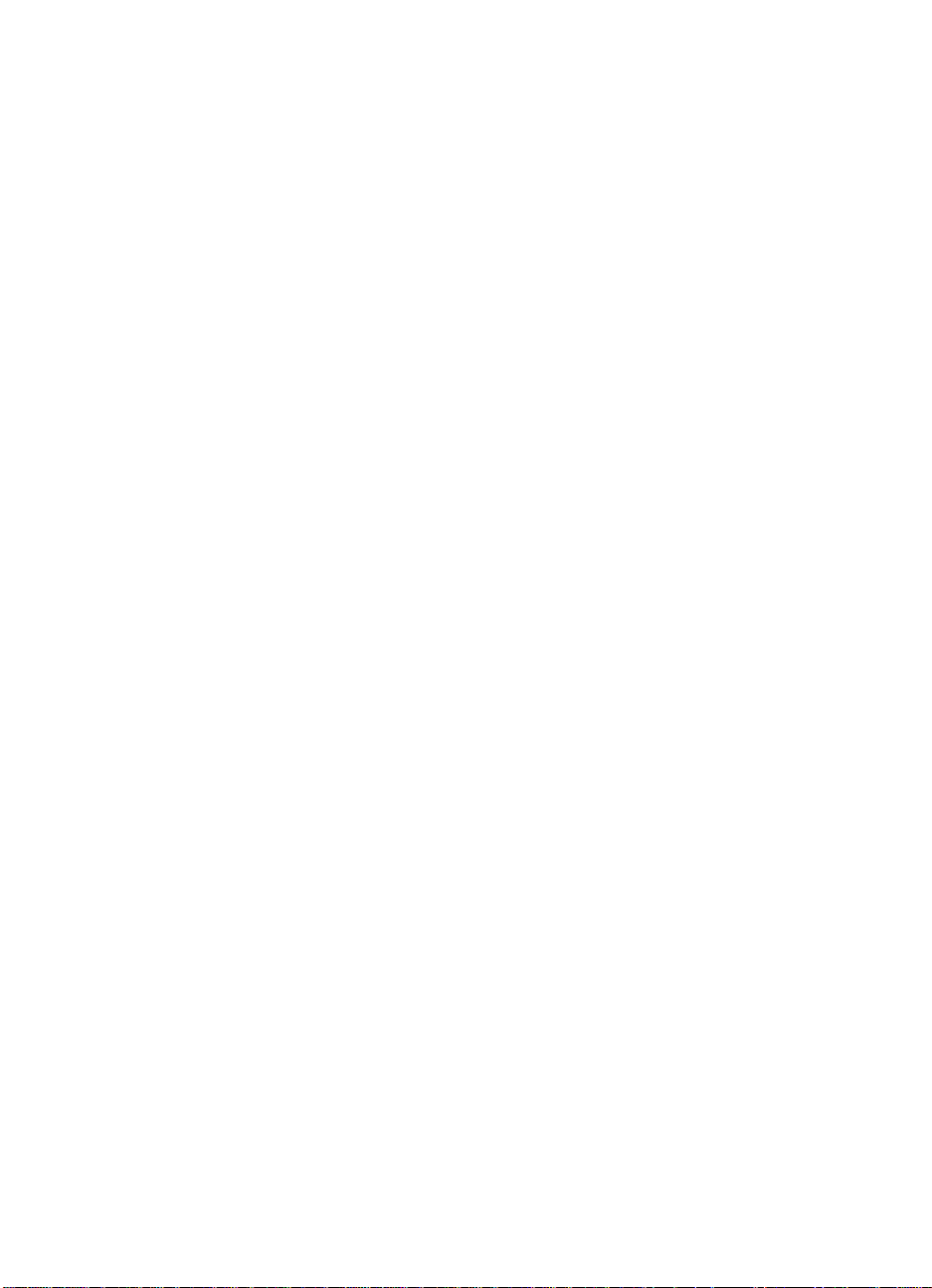
Contents
HP Customer Care (Service and Support) . . . . . . . . . . . . . . . . . . . . iii
1 Printer Basics
Getting to Know the Printer. . . . . . . . . . . . . . . . . . . . . . . . . . . . . . . . 1
Printer Configurations . . . . . . . . . . . . . . . . . . . . . . . . . . . . . . . . . . . . 2
Printer Features. . . . . . . . . . . . . . . . . . . . . . . . . . . . . . . . . . . . . . . . . 3
Printer Software. . . . . . . . . . . . . . . . . . . . . . . . . . . . . . . . . . . . . . . . . 5
Windows Installation. . . . . . . . . . . . . . . . . . . . . . . . . . . . . . . . . . 7
Software for Windows. . . . . . . . . . . . . . . . . . . . . . . . . . . . . . . . 12
HP JetSend (Web - Windows 9x/NT 4.0/Millennium only) . . . . 14
Macintosh Installation. . . . . . . . . . . . . . . . . . . . . . . . . . . . . . . . 15
Software For Macintosh Computers. . . . . . . . . . . . . . . . . . . . . 16
Network Installation . . . . . . . . . . . . . . . . . . . . . . . . . . . . . . . . . 17
Software for Networked Computers . . . . . . . . . . . . . . . . . . . . . 19
Software Installation Tips . . . . . . . . . . . . . . . . . . . . . . . . . . . . . 21
Control Panel Buttons . . . . . . . . . . . . . . . . . . . . . . . . . . . . . . . . . . 23
Button Usage . . . . . . . . . . . . . . . . . . . . . . . . . . . . . . . . . . . . . . 23
Printing with the Fast Infrared Port (Wireless Printing) . . . . . . . . . 24
Wireless Printing Instructions . . . . . . . . . . . . . . . . . . . . . . . . . . 25
Interface Ports . . . . . . . . . . . . . . . . . . . . . . . . . . . . . . . . . . . . . . . . 26
Accessories and Ordering Information . . . . . . . . . . . . . . . . . . . . . . 27
2 Printing Tasks
Overview . . . . . . . . . . . . . . . . . . . . . . . . . . . . . . . . . . . . . . . . . . . . . 31
Purchasing Paper and Other Media . . . . . . . . . . . . . . . . . . . . . . . . 32
Media Input Options . . . . . . . . . . . . . . . . . . . . . . . . . . . . . . . . . . . . 33
Tray 1 Media Sizes. . . . . . . . . . . . . . . . . . . . . . . . . . . . . . . . . . 33
Tray 2 and Optional 250-sheet Tray 3 Paper Sizes . . . . . . . . . 34
Optional 500-sheet Tray 3 Paper Sizes . . . . . . . . . . . . . . . . . . 35
Loading Media into Tray 1. . . . . . . . . . . . . . . . . . . . . . . . . . . . . . . . 36
Loading Media into Tray 2 or Optional 250-sheet Tray 3 . . . . . . . . 37
Loading Media into Optional 500-sheet Tray 3 . . . . . . . . . . . . . . . . 39
Media Output Options . . . . . . . . . . . . . . . . . . . . . . . . . . . . . . . . . . . 40
Printing Tasks . . . . . . . . . . . . . . . . . . . . . . . . . . . . . . . . . . . . . . . . . 41
Printing on Labels. . . . . . . . . . . . . . . . . . . . . . . . . . . . . . . . . . . 43
Printing on Transparencies. . . . . . . . . . . . . . . . . . . . . . . . . . . . 44
Printing on Custom-Sized Media or Cardstock. . . . . . . . . . . . . 45
Printing on Both Sides of Paper (Duplexing) . . . . . . . . . . . . . . 46
Printing on Letterhead or Preprinted Forms . . . . . . . . . . . . . . . 49
Canceling a Print Job . . . . . . . . . . . . . . . . . . . . . . . . . . . . . . . . . . . 51
EN
vii
Page 10
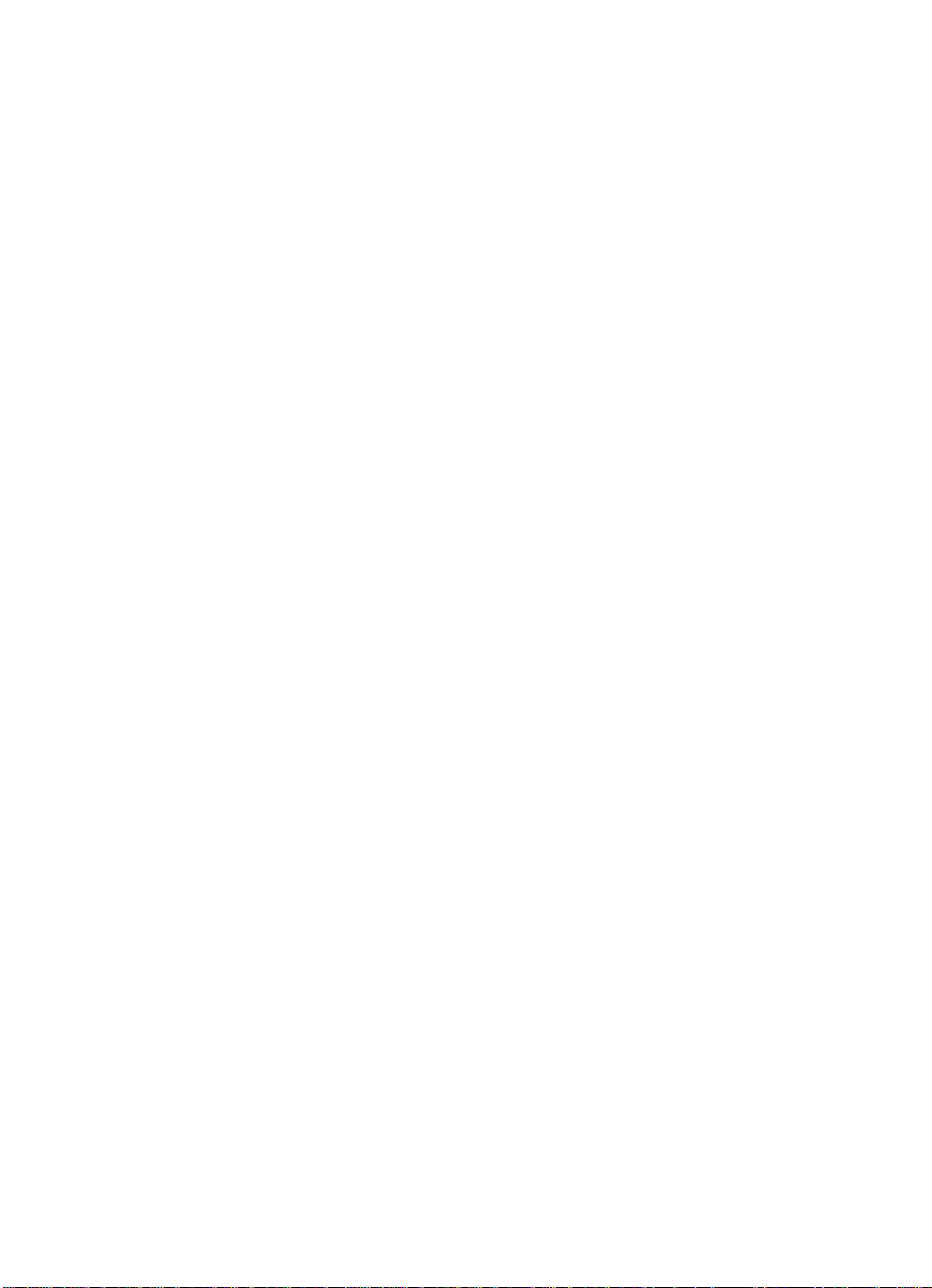
Software Features. . . . . . . . . . . . . . . . . . . . . . . . . . . . . . . . . . . . . . 52
Features in the Printer Driver . . . . . . . . . . . . . . . . . . . . . . . . . . 52
Features in the HP LaserJet Device
Configuration and HP LaserJet Utility. . . . . . . . . . . . . . . . . . . . 58
3 Printer Tips and Maintenance
Overview . . . . . . . . . . . . . . . . . . . . . . . . . . . . . . . . . . . . . . . . . . . . . 61
Managing the UltraPrecise Toner Cartridge . . . . . . . . . . . . . . . . . . 62
HP Policy on Non-HP Toner Cartridges . . . . . . . . . . . . . . . . . . 62
Toner Cartridge Storage. . . . . . . . . . . . . . . . . . . . . . . . . . . . . . 62
Toner Cartridge Life Expectancy . . . . . . . . . . . . . . . . . . . . . . . 62
Recycling Toner Cartridges . . . . . . . . . . . . . . . . . . . . . . . . . . . 62
Redistributing the Toner . . . . . . . . . . . . . . . . . . . . . . . . . . . . . . . . . 63
Cleaning the Printer. . . . . . . . . . . . . . . . . . . . . . . . . . . . . . . . . . . . . 65
Using the Printer Cleaning Process . . . . . . . . . . . . . . . . . . . . . 65
Internal Cleaning Procedure . . . . . . . . . . . . . . . . . . . . . . . . . . 67
4 Problem Solving
Overview . . . . . . . . . . . . . . . . . . . . . . . . . . . . . . . . . . . . . . . . . . . . . 69
Troubleshooting Checklist . . . . . . . . . . . . . . . . . . . . . . . . . . . . . . . 70
Troubleshooting General Printing Problems . . . . . . . . . . . . . . . . . . 72
Printing Special Pages . . . . . . . . . . . . . . . . . . . . . . . . . . . . . . . . . . 77
Demo Page. . . . . . . . . . . . . . . . . . . . . . . . . . . . . . . . . . . . . . . . 77
Self Test/Configuration Page . . . . . . . . . . . . . . . . . . . . . . . . . . 77
Cleaning Process . . . . . . . . . . . . . . . . . . . . . . . . . . . . . . . . . . . 77
Font List . . . . . . . . . . . . . . . . . . . . . . . . . . . . . . . . . . . . . . . . . . 77
Clearing Paper Jams . . . . . . . . . . . . . . . . . . . . . . . . . . . . . . . . . . . 78
Solving Print Quality Problems . . . . . . . . . . . . . . . . . . . . . . . . . . . . 84
Print Quality Checklist. . . . . . . . . . . . . . . . . . . . . . . . . . . . . . . . 84
Image Defect Examples . . . . . . . . . . . . . . . . . . . . . . . . . . . . . . 85
Wireless Printing Problems . . . . . . . . . . . . . . . . . . . . . . . . . . . . . . 90
Troubleshooting Control Panel Messages . . . . . . . . . . . . . . . . . . . 92
Basic Control Panel Messages. . . . . . . . . . . . . . . . . . . . . . . . . 92
Control Panel Error Messages . . . . . . . . . . . . . . . . . . . . . . . . . 93
Secondary Light Patterns . . . . . . . . . . . . . . . . . . . . . . . . . . . . . 96
Network Printing Problems . . . . . . . . . . . . . . . . . . . . . . . . . . . . . . 101
Common Windows Problems . . . . . . . . . . . . . . . . . . . . . . . . . . . . 102
Common Macintosh Problems . . . . . . . . . . . . . . . . . . . . . . . . . . . 104
Selecting an Alternate PostScript
Printer Description (PPD) . . . . . . . . . . . . . . . . . . . . . . . . . . . . 108
Troubleshooting PostScript (PS) Errors . . . . . . . . . . . . . . . . . . . . 109
viii
EN
Page 11
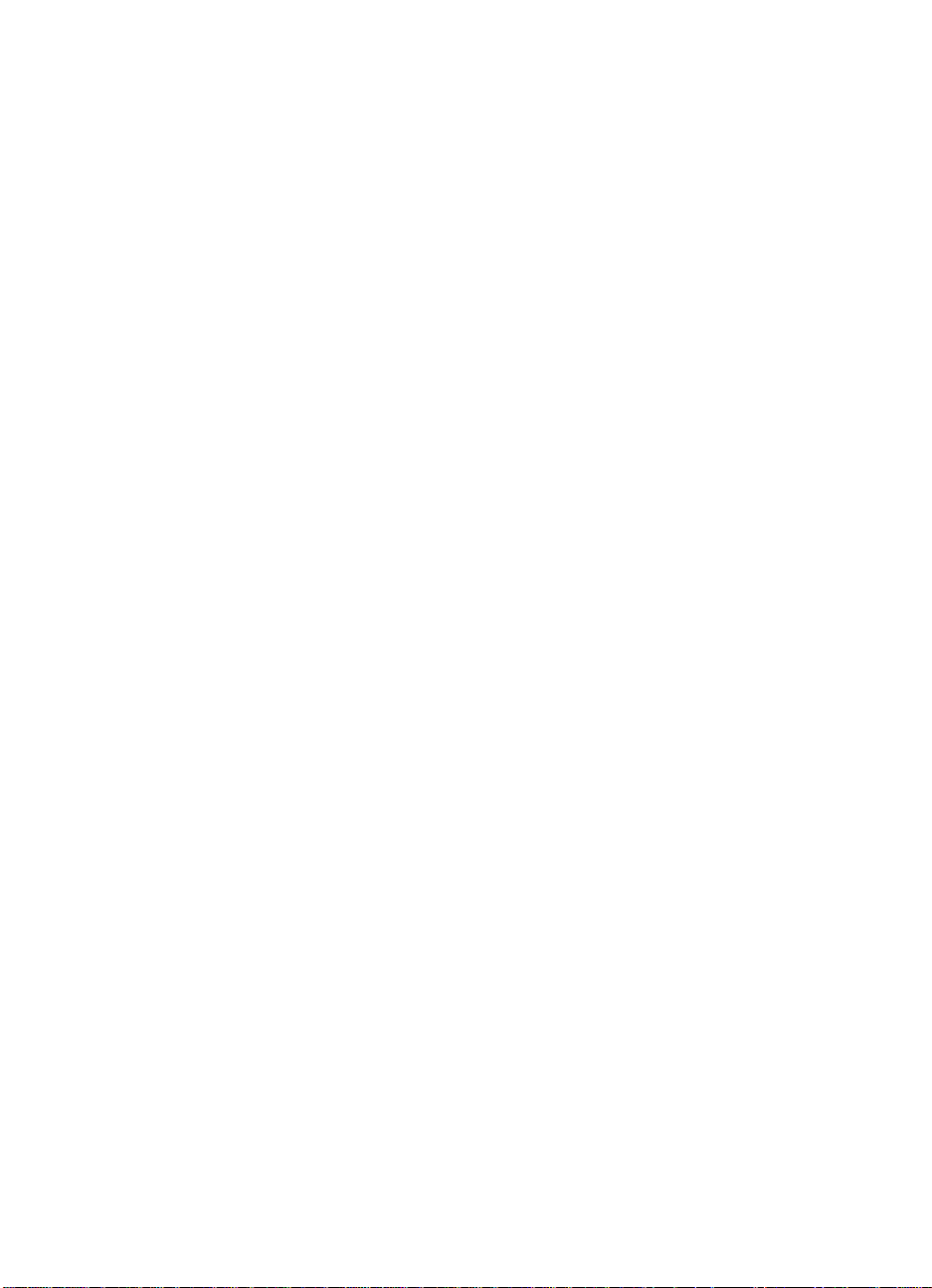
5 Service and Support
Availability . . . . . . . . . . . . . . . . . . . . . . . . . . . . . . . . . . . . . . . . . . . 111
HP Express Exchange . . . . . . . . . . . . . . . . . . . . . . . . . . . . . . . . . 111
Guidelines for Repacking the Printer. . . . . . . . . . . . . . . . . . . . . . . 112
Service Information Form . . . . . . . . . . . . . . . . . . . . . . . . . . . . . . . 113
HP Maintenance Agreements . . . . . . . . . . . . . . . . . . . . . . . . . . . . 114
On-Site Service Agreements . . . . . . . . . . . . . . . . . . . . . . . . . 114
Hewlett-Packard Limited Warranty Statement . . . . . . . . . . . . . . . 115
Limited Warranty for Toner Cartridge Life. . . . . . . . . . . . . . . . . . . 117
Worldwide Sales and Service Offices . . . . . . . . . . . . . . . . . . . . . . 118
Appendix A Specifications
Printer Specifications. . . . . . . . . . . . . . . . . . . . . . . . . . . . . . . . . . . 123
FCC Regulations. . . . . . . . . . . . . . . . . . . . . . . . . . . . . . . . . . . . . . 125
Environmental Product Stewardship Program . . . . . . . . . . . . . . . 126
Protecting the Environment . . . . . . . . . . . . . . . . . . . . . . . . . . 126
Material Safety Data Sheet. . . . . . . . . . . . . . . . . . . . . . . . . . . 128
Regulatory Statements . . . . . . . . . . . . . . . . . . . . . . . . . . . . . . . . . 129
Declaration of Conformity. . . . . . . . . . . . . . . . . . . . . . . . . . . . 129
Laser Safety Statement . . . . . . . . . . . . . . . . . . . . . . . . . . . . . 130
Canadian DOC Regulations . . . . . . . . . . . . . . . . . . . . . . . . . . 130
LED Safety . . . . . . . . . . . . . . . . . . . . . . . . . . . . . . . . . . . . . . . 130
VCCI Statement (Japan). . . . . . . . . . . . . . . . . . . . . . . . . . . . . 131
Korean EMI Statement . . . . . . . . . . . . . . . . . . . . . . . . . . . . . . 131
Laser Statement for Finland . . . . . . . . . . . . . . . . . . . . . . . . . . 132
Appendix B Media Specifications
Overview . . . . . . . . . . . . . . . . . . . . . . . . . . . . . . . . . . . . . . . . . . . . 133
Supported Sizes of Paper . . . . . . . . . . . . . . . . . . . . . . . . . . . . . . . 134
Guidelines for Using Paper . . . . . . . . . . . . . . . . . . . . . . . . . . . . . . 137
Paper Specifications. . . . . . . . . . . . . . . . . . . . . . . . . . . . . . . . 138
Printing and Paper Storage Environment . . . . . . . . . . . . . . . . . . . 139
Envelopes . . . . . . . . . . . . . . . . . . . . . . . . . . . . . . . . . . . . . . . . . . . 140
Envelopes with Double Side Seams. . . . . . . . . . . . . . . . . . . . 141
Envelopes with Adhesive Strips or Flaps . . . . . . . . . . . . . . . . 141
Envelope Margins. . . . . . . . . . . . . . . . . . . . . . . . . . . . . . . . . . 142
Envelope Storage. . . . . . . . . . . . . . . . . . . . . . . . . . . . . . . . . . 142
Labels . . . . . . . . . . . . . . . . . . . . . . . . . . . . . . . . . . . . . . . . . . . . . . 143
Label Construction . . . . . . . . . . . . . . . . . . . . . . . . . . . . . . . . . 143
Transparencies . . . . . . . . . . . . . . . . . . . . . . . . . . . . . . . . . . . . . . . 144
EN
ix
Page 12
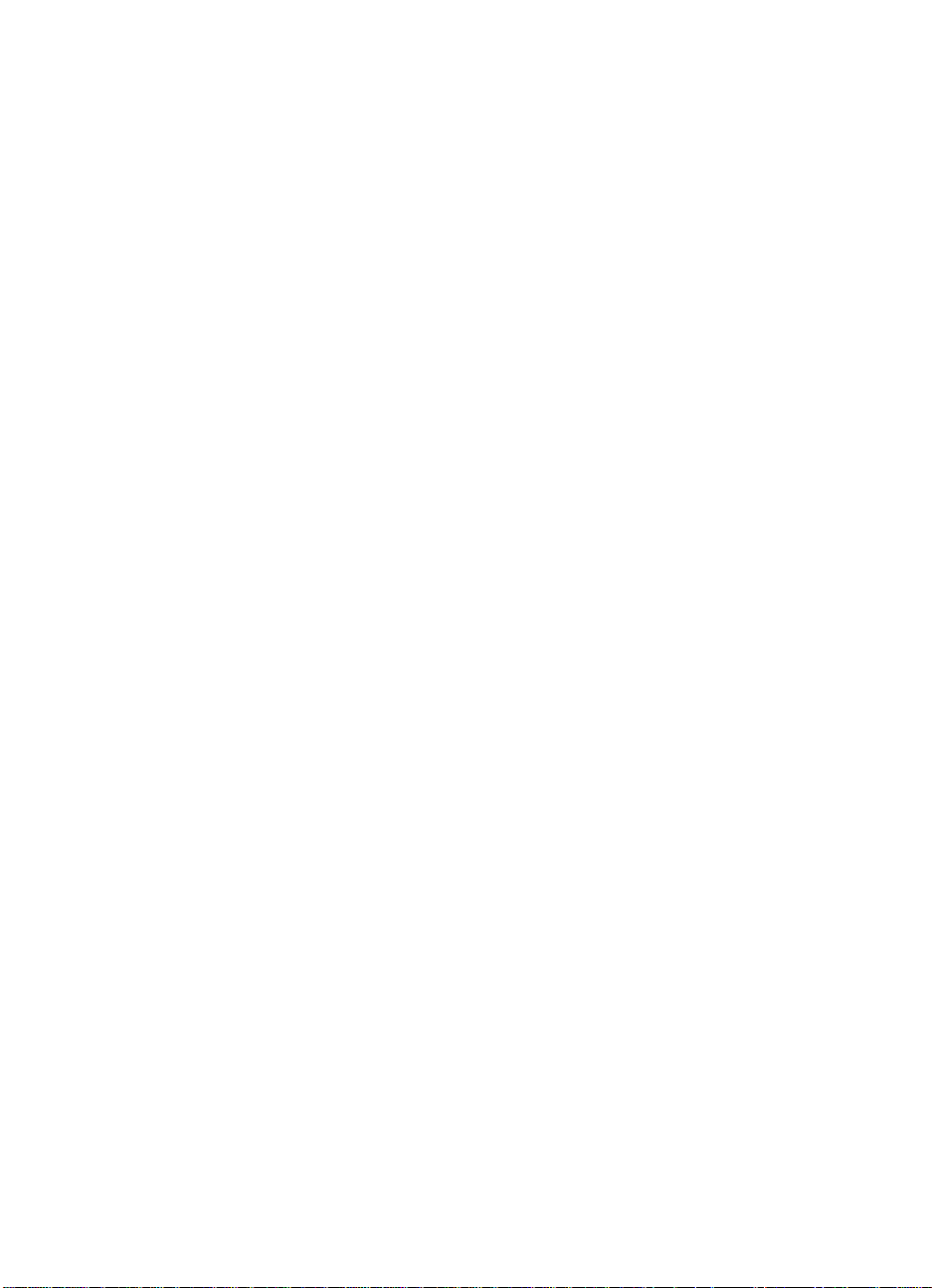
Appendix C Printer Memory and Expansion
Overview . . . . . . . . . . . . . . . . . . . . . . . . . . . . . . . . . . . . . . . . . . . . 145
Printer Memory . . . . . . . . . . . . . . . . . . . . . . . . . . . . . . . . . . . . . . . 146
Installing Memory . . . . . . . . . . . . . . . . . . . . . . . . . . . . . . . . . . . . 147
Checking Memory Installation. . . . . . . . . . . . . . . . . . . . . . . . . . . . 149
Installing an HP JetDirect EIO Card . . . . . . . . . . . . . . . . . . . . . . . 150
Appendix D Printer Commands
Overview . . . . . . . . . . . . . . . . . . . . . . . . . . . . . . . . . . . . . . . . . . . . 151
Understanding PCL Printer Command Syntax . . . . . . . . . . . . . . . 153
Combining Escape Sequences. . . . . . . . . . . . . . . . . . . . . . . . . . . 154
Entering Escape Characters . . . . . . . . . . . . . . . . . . . . . . . . . . . . . 154
Selecting PCL Fonts . . . . . . . . . . . . . . . . . . . . . . . . . . . . . . . . . . . 155
Index
x
EN
Page 13
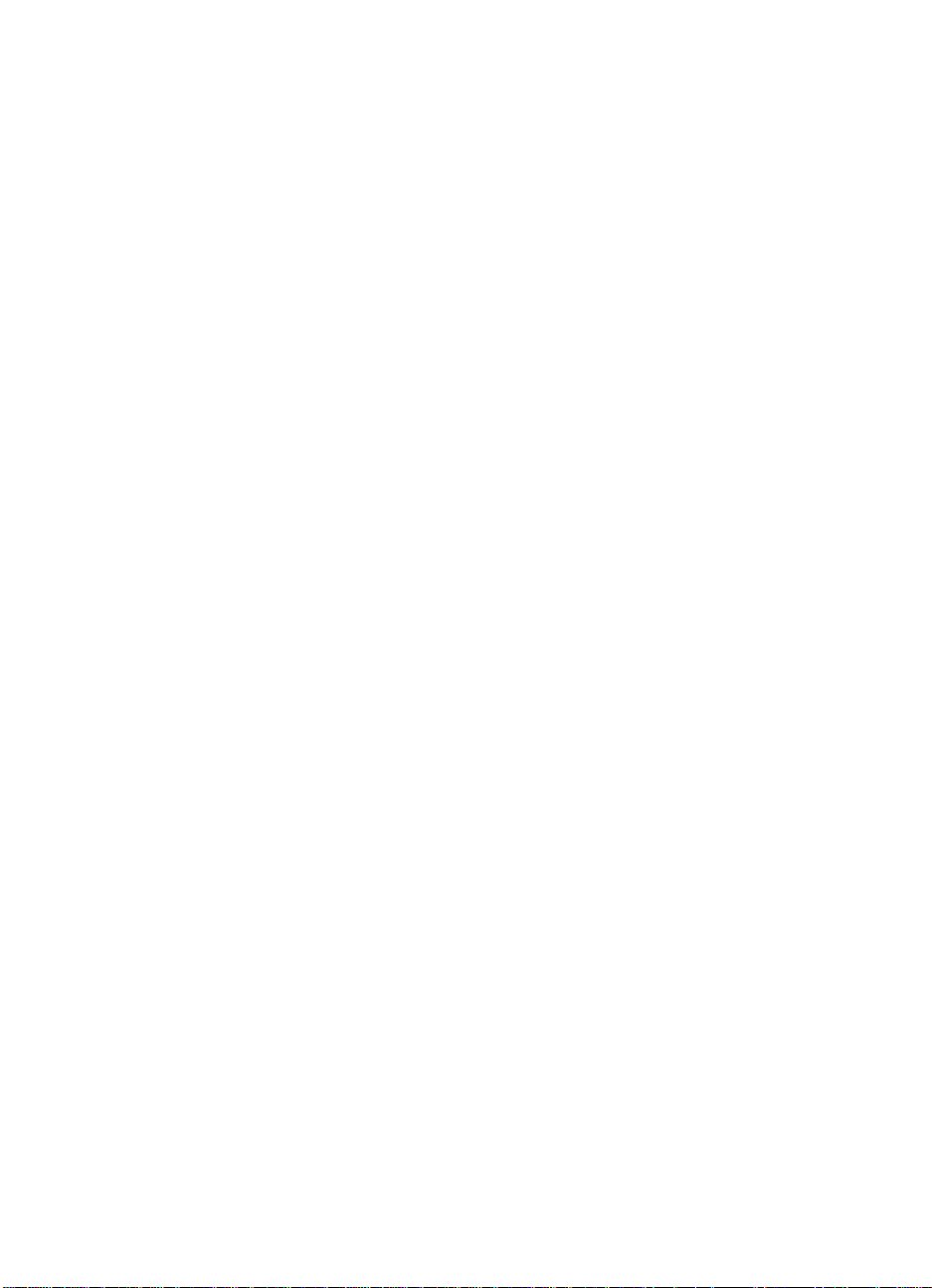
1
Printer Basics
Getting to Know the Printer
This chapter provides information in the following areas:
! Printer Configurations
! Printer Features
! Printer Software
! Control Panel Buttons
! Printing with the Fast Infrared Port (Wireless Printing)
! Interface Ports
! Accessories and Ordering Information
EN
Chapter 1 Printer Basics 1
Page 14
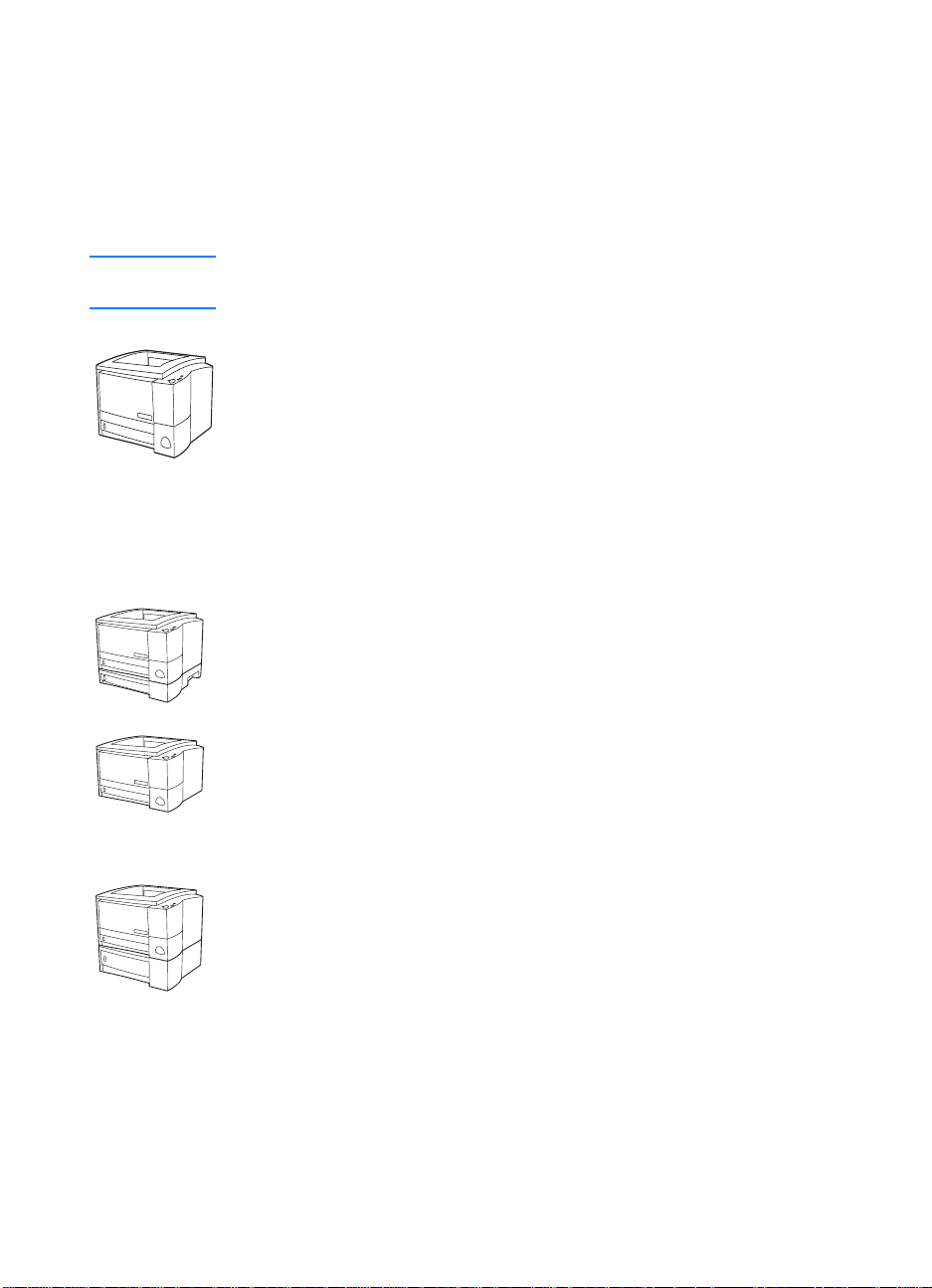
Printer Configurations
Congratulations on your purchase of the HP LaserJet 2200
series printer! This printer is available in four configurations,
as described below.
Note To find out which HP LaserJet 2200 configuration you hav e, look at the
label on the front of the printer.
HP LaserJet 2200d
The HP LaserJet 2200d printer is a 19 pages-per-minute (ppm) laser
printer (19 ppm with letter-size paper/18 ppm with A4-size paper) that
comes with a built-in 250-sheet tray (Tray 2), and a built-in duplexer,
for automatically printing on both sides of paper. It has parallel, Fast
Infrared (FIR), and universal serial bus (USB) ports. 8 MB of Random
Access Memory (RAM) are standard, and the printer is expandable,
with 1 available Enhanced Input Output (EIO) slot for connecting to a
network, and 2 Dual In-line Memory Module (DIMM) slots for adding
fonts and memory.
HP LaserJet 2200dt
The HP LaserJet 2200dt printer is the same as the 2200d model,
with an additional 250-sheet tray (Tray 3).
HP LaserJet 2200dn
The HP LaserJet 2200dn printer is the same as the 2200d model,
except that the printer is designed for network users. It comes with
a full-featured HP JetDirect EIO print server card (J4169A) for
connecting to a 10/100 Base-TX network.
HP LaserJet 2200dtn
The HP LaserJet 2200dtn printer is the same as the 2200d model,
with an additional 500-sheet tray (Tray 3) that supports letter and
A4 sizes. The printer is designed for network users and comes with
a full-featured HP JetDirect EIO print server card (J4169A) for
connecting to a 10/100 Base-TX network.
The illustrations in this guide will be based on the HP LaserJet 2200d
base printer model unless otherwise stated.
2 Chapter 1 Printer Basics
EN
Page 15
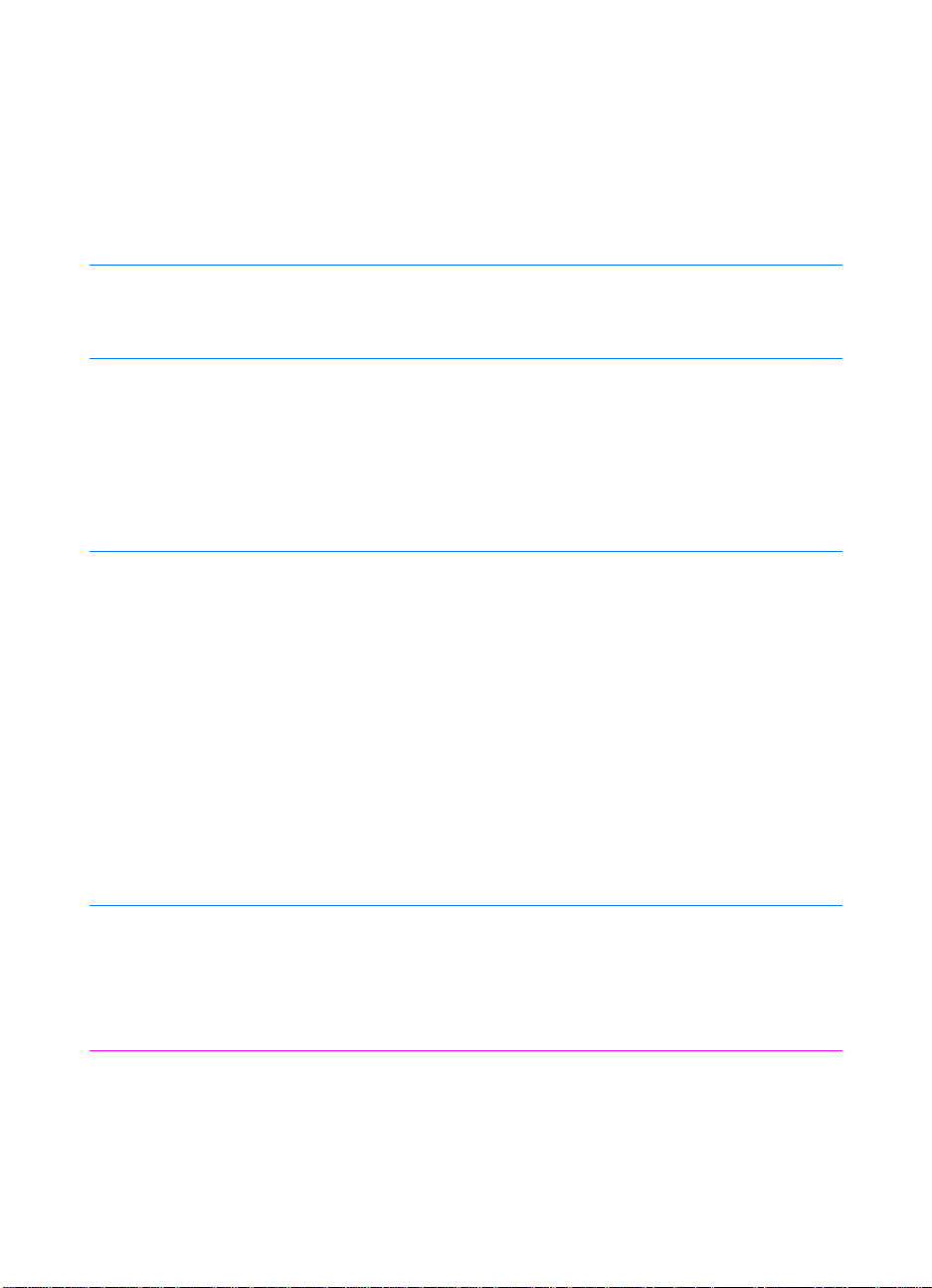
Printer Features
Fast Print
Speed
! Prints letter-size paper 19 pages-per-minute (ppm) or A4-size
paper 18 ppm (with Motorola RISC-based formatter).
Built-in Duplexing ! Printing on both sides of paper (two-sided printing) is a standard
feature of the printer, with the duplexer integrated into the paper
path. (See Printing on Both Sides of Paper (Duplexing).)
Excellent Print
Quality
! True 1200 x 1200 dots per inch (dpi) text and graphics.
! Resolution Enhancement technology (REt) adjusts the size
and placement of each dot on the page to produce smooth
angles, curves, and edges (300 and 600 dpi only).
! Adjustable settings to optimize print quality.
! The HP UltraPrecise toner cartridge has a finer toner formulation
which provides sharper text and graphics.
Flexible Paper
Handling
! Adjustable Tray 1 (pull-down) for letterhead, envelopes, labels,
transparencies, custom-sized media, postcards, and heavy paper.
See Loading Media into Tray 1.
! Adjustable Tray 2 or an Optional 250-sheet Tray (Tray 3) for
standard sizes of paper. See Loading Media into Tray 2 or Optional
250-sheet Tray 3.
! Optional 500-sheet Tray (Tray 3) for letter and A4-size paper.
See Loading Media into Optional 500-sheet Tray 3.
! Two output bins: select either the top output bin or the rear
output bin for the most convenient output location.
! Straight-through paper path capability from Tray 1 to the rear
output bin.
! Built-in duplexing (See Printing on Both Sides of Paper
(Duplexing).)
Expandability ! Optional Tray 3 (250-sheet or 500-sheet), so you will not have to
add paper as often.
! Enhanced Input Output (EIO) cards. See Interface Ports.
! Dual In-line Memory Module (DIMM) slots for adding memory
and fonts.
PCL Printer
Language and Fonts
! Fast printing performance, built-in Intellifont and TrueType scaling
technologies, built-in HP-GL/2 vector graphics, and advanced
imaging capabilities are benefits of the PCL 6 printer language.
PCL 6 also includes 45 scalable TrueType fonts and one
bitmapped Line Printer Font.
EN
Chapter 1 Printer Basics 3
Page 16
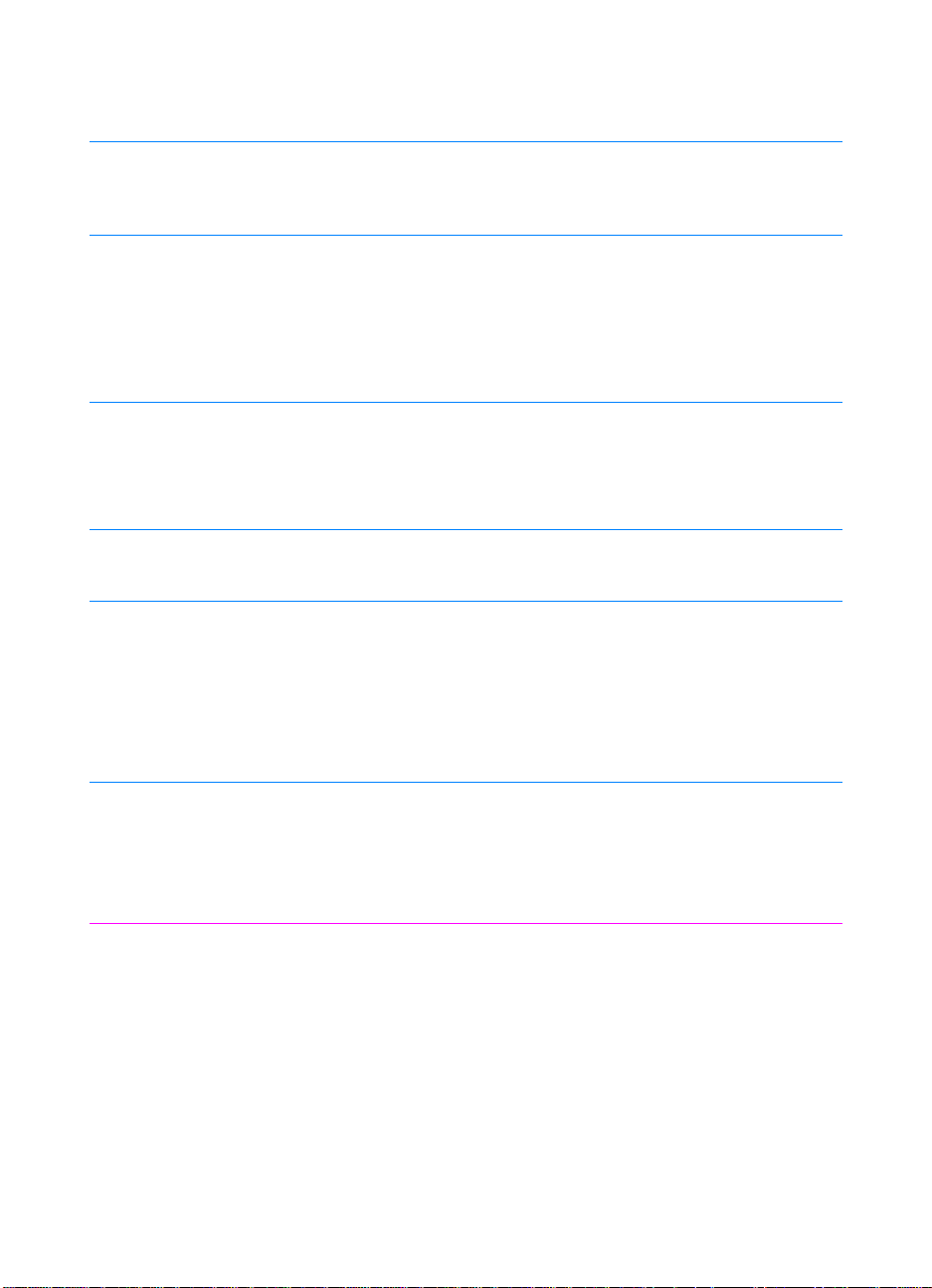
PS Language and
Fonts
! PostScript Level 2 emulation with 35 built-in PS language
fonts included.
Automatic Language
Switching
! When optional printer languages (such as PostScript Level 2
emulation) are installed, the printer automatically determines
and switches to the appropriate language for the print job.
Wireless Printing
! The printer supports wireless printing from an IrDA-compliant
device, such as a notebook computer, camera, cell phone,
or a Personal Digital Assistant (PDA).
! JetSend IR enabled devices can also use the built-in
Fast InfraRed port.
! IrReady 2000
Interface Connections
! Bidirectional ECP type-B parallel port (IEEE-1284 compliant)
! USB port
! EIO slot
! Wireless Fast Infrared port (IrDA compliant)
Networking ! The printer provides an EIO slot for HP JetDirect EIO print servers
for fast and easy connectivity.
Enhanced Memory
and Memory
Expansion
! The HP LaserJet 2200 series printers come with 8 MB of memory
and can be expanded to 72 MB with the two available memory
(DIMM) slots. Most documents can be printed using the standard
amount of printer memory through the aid of Memory Enhancement
technology (MEt). MEt automatically compresses data, virtually
doubling the printer’s memory and allowing more complex printing
with availab l e memory.
Energy Savings
! The printer automatically conserves electricity by substantially
reducing power consumption when not printing.
! As an E
determined that this product meets E
NERGY STAR
partner, Hewlett-Packard Company has
NERGY STAR
guidelines
for energy efficiency.
Economical Printing ! N-up printing and two-sided printing with the built-in duple xer saves
paper. (See Printing on Both Sides of Paper (Duplexing) and
Printing Multiple Pages on One Sheet of Paper (N-up Printing).)
! EconoMode saves toner.
! F or tips on reducing the amount of paper use or e xtending the lif e of
the toner cartridge, see Printing T a sks.
4 Chapter 1 Printer Basics
EN
Page 17
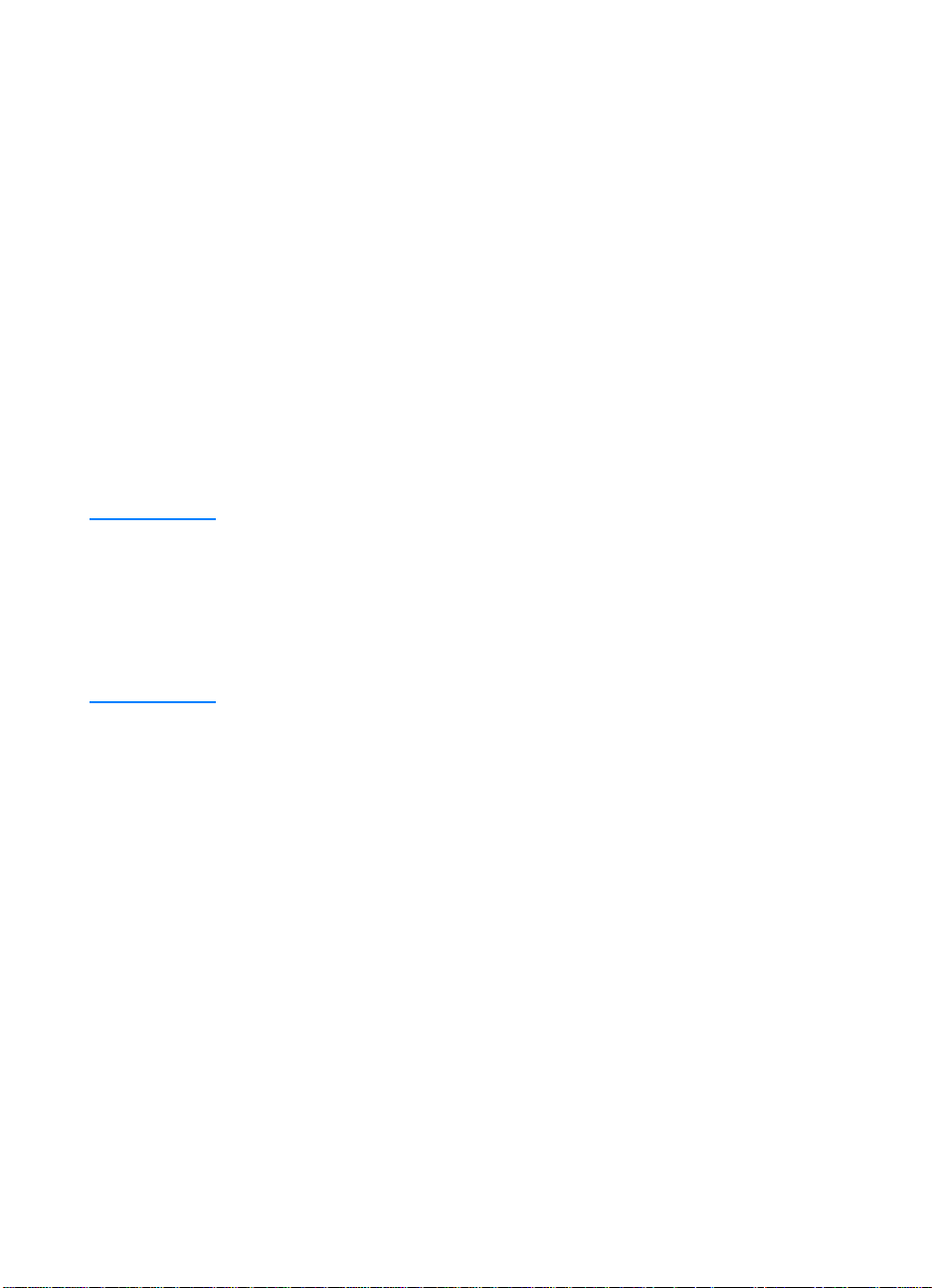
Printer Software
The printer comes with helpful software including printer drivers and
optional software. For easy printer setup and access to the full
range of printer features, it is strongly advised that you install the
software provided.
This section provides information in the following areas:
! Printer Software Installation Instructions
! Overview of Printing System Components
! Printer Software Installation Tips
Once you have followed the installation instructions and loaded
the software, refer to Software Features to get the most out of
your printer.
Note HP software is not av ailable in all languages.
Check the ReadMe file provided on the HP LaserJet 2200 CD for
additional software included and supported languages. The most
recent drivers, additional drivers, and other softw are are availab le from
the Internet and other sources. If you do not have access to the Internet,
see the HP Customer Care (Service and Support) pages at the front
of this user guide to obtain the most recent software.
EN
The HP LaserJet 2200 series printer comes with printer software for
the following operating systems:
! Microsoft Windows 3.1x (driver only), 95, 98, 2000, Millennium,
and NT 4.0. For installation instructions, see Windows Installation.
! Macintosh System 7.5.5 and above. For installation instructions,
see Macintosh Installation.
For software installation on a networked computer, see Network
Installation.
Chapter 1 Printer Basics 5
Page 18
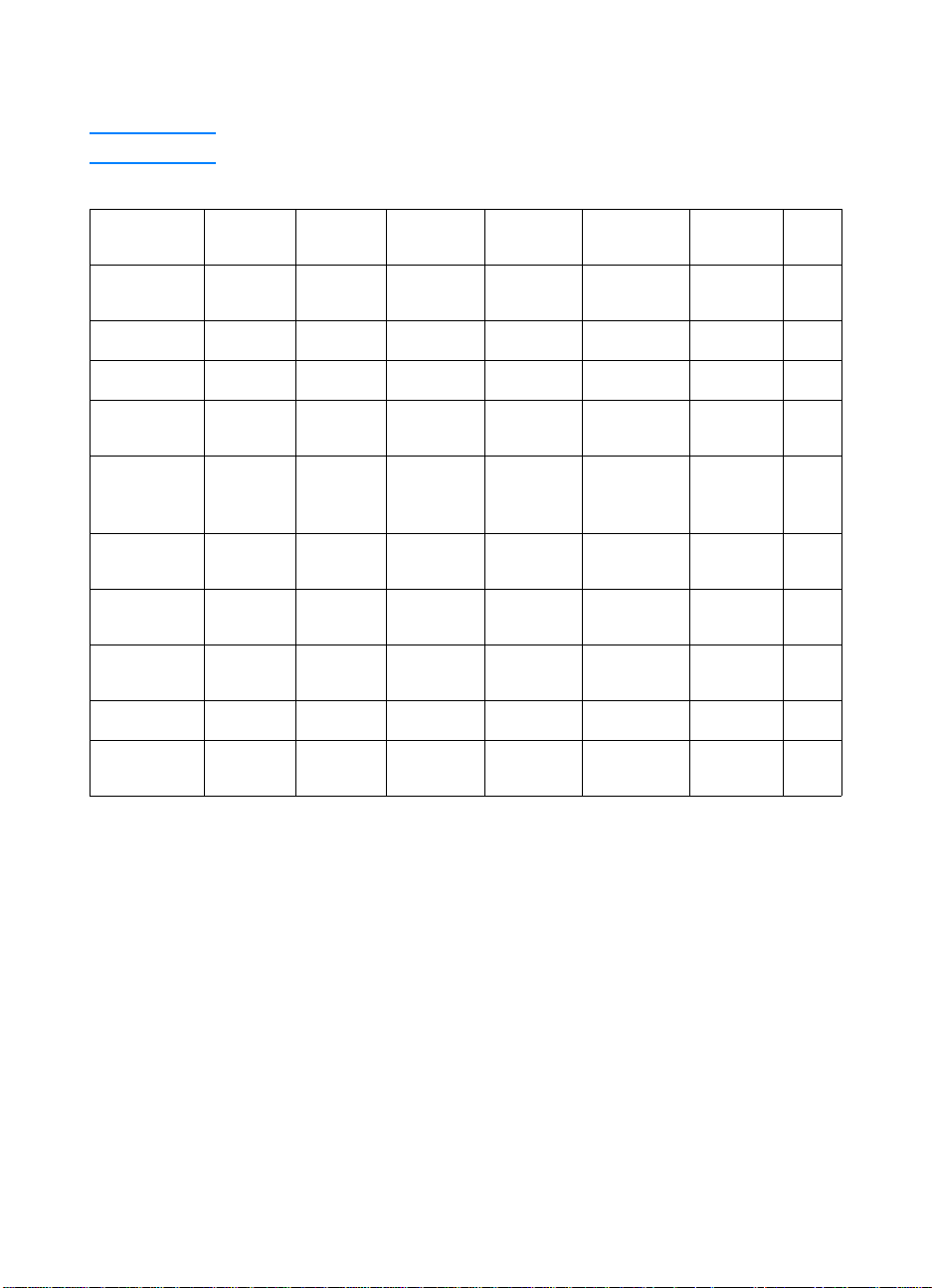
The following tab le lists the available software for y our printing system.
Note Software for DOS is not included with this printer.
Windows
Installer
PCL 6
PCL 5e
PostScript
Emulation
HP LaserJet
Device
Configuration
HP Web
JetAdmin*
Macintosh
Installer
Macintosh
PPD
IBM drivers*
Model
scripts*
Windows
3.x
Windows
9x/Millen
Windows
NT 4.0
Windows
2000
"" "
"* "" "
"" " "
"* "" "
"" "
"" "
Macintosh UNIX/
LINUX
"
"
OS/2
"
"
*Available only on the World Wide Web.
6 Chapter 1 Printer Basics
EN
Page 19
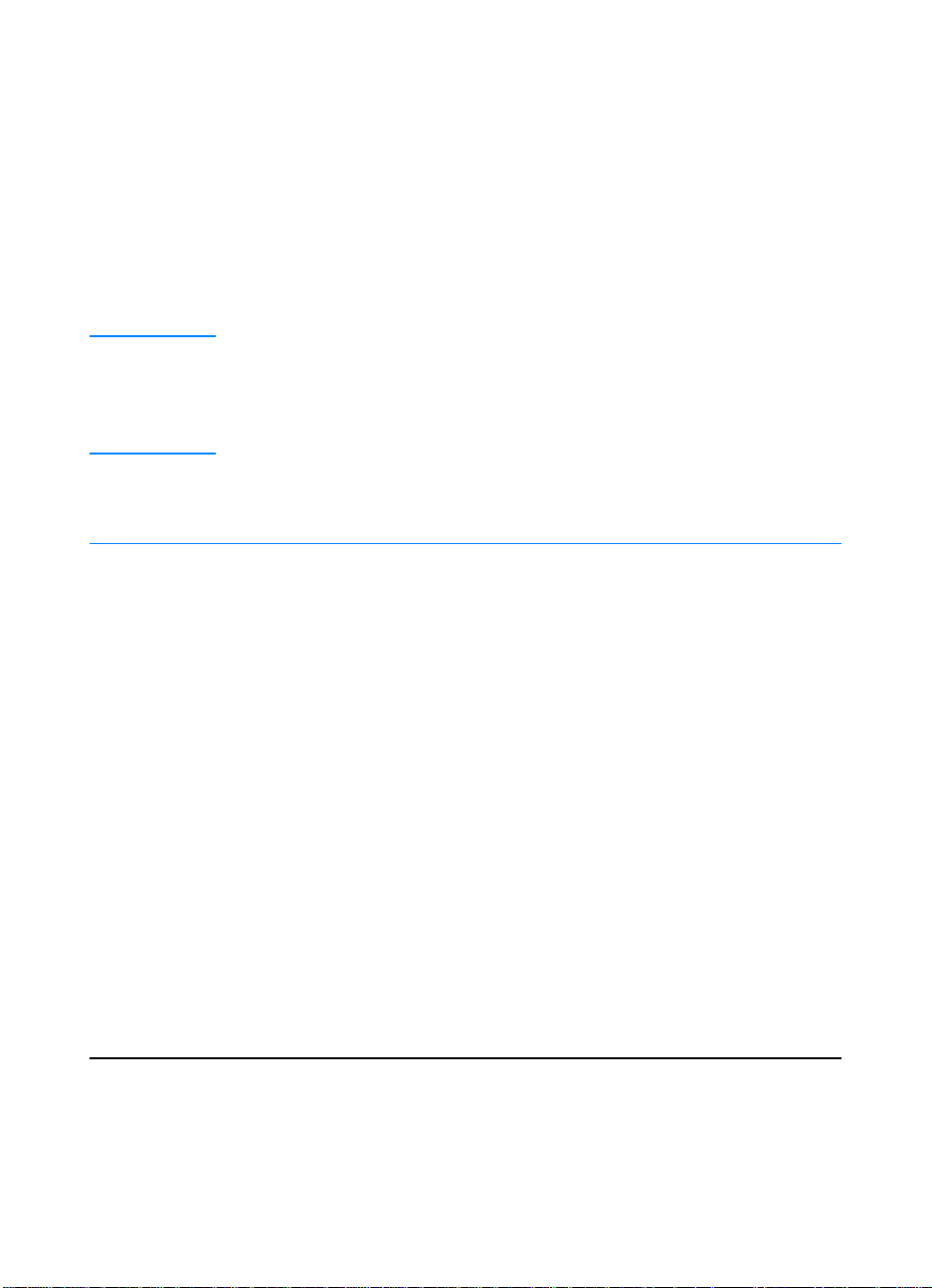
Windows Installation
There are different Windows installation methods, depending on the
type of cable you connected:
! If you connected a parallel cable, see the section below.
! If you connected a USB cable, see If You Connected a USB Cable.
! If you connected a network cable, see Network Installation.
If You Connected a Parallel Cable
Note The following software installation instructions assume that your
computer was turned OFF when the printer cable was connected.
If your computer was ON, and has not been restarted, the printer
software can still be installed, but the steps will be slightly diff erent than
below. Use the Windows NT 4.0 instructions for your installation.
1. Turn your computer on and quit any open programs.
2. Follow the steps for your Windows version:
Windows 3.1x
(driver only)
a. Select Main, Control Panel, Printers.
b. In the Printers window, click Add. In the drop-down menu,
select Install Unlisted or Updated Printer, then click Install.
c. Place the HP LaserJet 2200 CD in the CD-ROM drive.
d. Click Browse. Browse to “D:\English\Drivers\Win3x” (where D
is the letter of your CD-ROM drive). Select “oemsetup.inf” and
click OK.
e. Select the HP LaserJet 2200 series driver. Click OK.
f. Close all windows and then restart your computer.
g. To verify that the installation has been completed
successfully, open a software application of your choice
and open or create a simple document.
h. Make sure the correct printer name appears, and print the
document.
i. If the document prints correctly, installation is complete.
If nothing prints or if the document does not print correctly,
see the Troubleshooting Checklist.
EN
Chapter 1 Printer Basics 7
Page 20
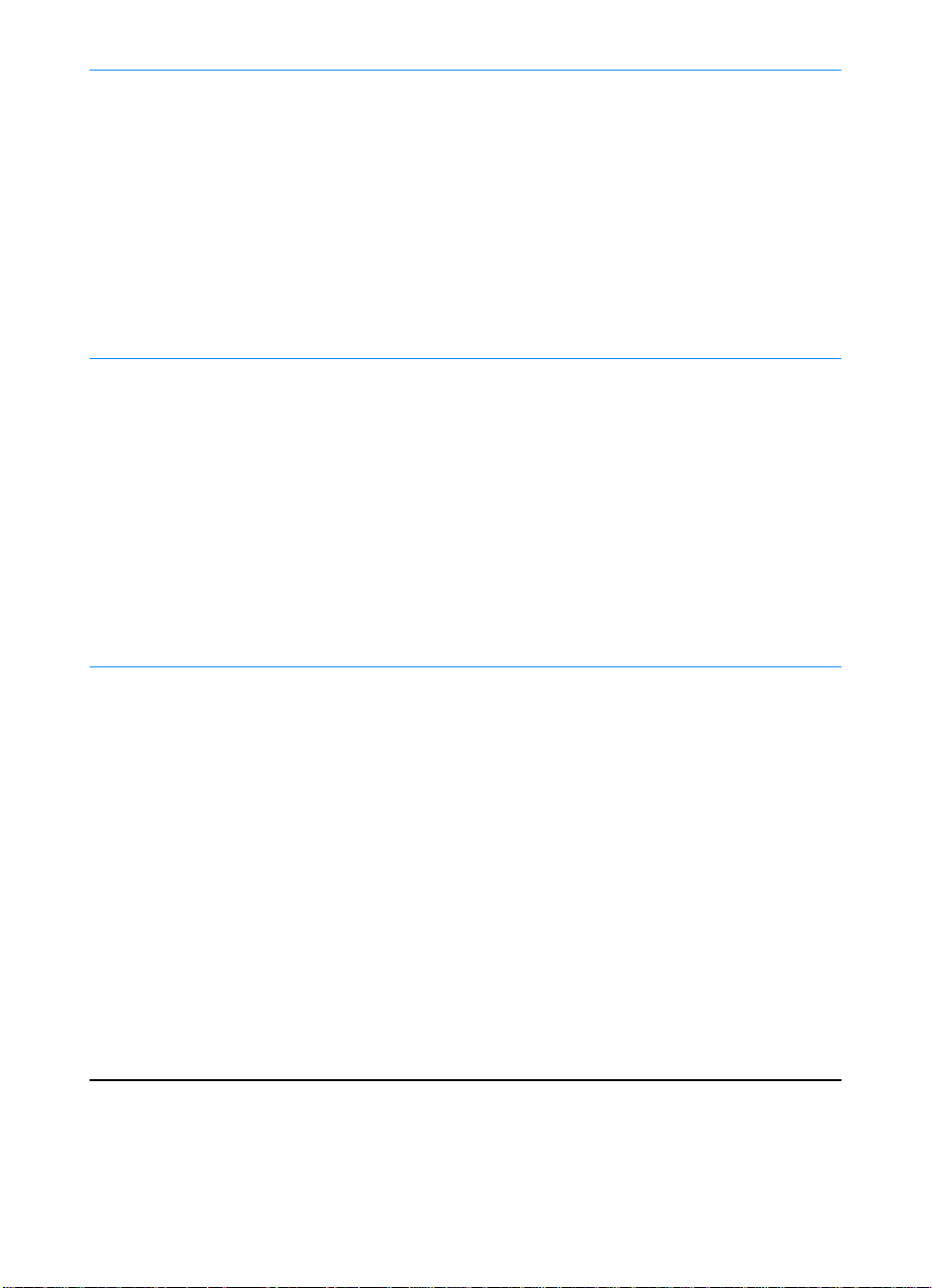
Windows 95
a. The “Update Device Driver Wizard” window should appear on
the computer display.
b. Place the HP LaserJet 2200 CD in the CD-ROM drive.
c. Depending on the version of Windows 95:
• Click Next> (if available) and then skip to step 3 below.
- or -
• Click OK and then continue to step d below.
d. On the line provided, type D:\9xME_LPT (where D is the
letter of your CD-ROM drive), and then click OK.
Windows 98
Windows 2000
a. The “Add New Hardware Wizard” window should appear on
the computer display. Click Next>.
b. Select “Search for the best driver for your device.
(Recommended)” and then click Next>.
c. Click the boxes as needed so that there is a check mark next
to “Specify a location:” (and NO check marks next to “Floppy
disk drives” and “CD-ROM drive”).
d. Place the HP LaserJet 2200 CD in the CD-ROM drive.
e. Under “Specify a location:”, type D:\9xME_LPT (where D is
the letter of your CD-ROM drive). Click Next>.
a. The “Found Ne w Hardware Wizard” window should appear on
the computer display. Click Next>.
b. Select “Search for a suitable driver for my device
(recommended)” and then click Next>.
c. Under “Optional search locations:”, click the locations as
needed so that there is a check mark next to “Specify a
location:” (and NO check marks next to “Floppy disk drives”
and “CD-ROM drives”). Click Next>.
d. Place the HP LaserJet 2200 CD in the CD-ROM drive.
e. Under “Copy manufacturer’s files from:”, type D:\2000
(where D is the letter of your CD-ROM drive) and then
click OK.
f. The Wizard should display a window indicating that it has
found the driver; click Next>.
8 Chapter 1 Printer Basics
EN
Page 21
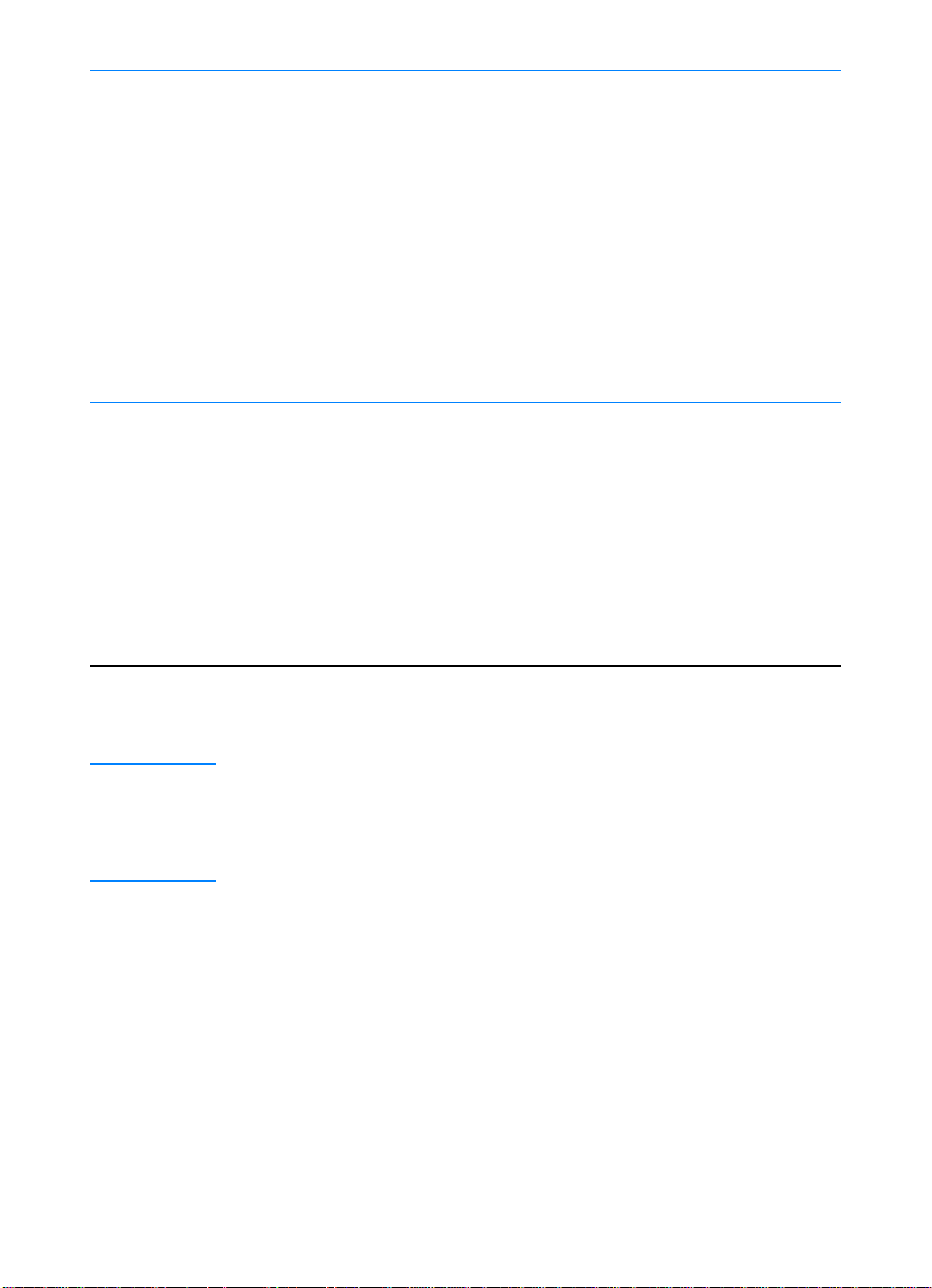
Windows
Millennium
a. The “Add New Hardware Wizard” window should appear on
the computer display.
b. Select “Specify the location of the driver (Advanced)” and
then click Next>.
c. Select “Search for the best driver for your device.
(Recommended)” and then click the boxes as needed so that
there is a check mark next to “Specify a location:” (and NO
check mark next to “Removable Media”).
d. Place the HP LaserJet 2200 CD in the CD-ROM drive.
e. Under “Specify a location:”, type D:\9xME_LPT (where D is
the letter of your CD-ROM drive). Click Next>.
Windows
NT 4.0
To install the software on Windows NT 4.0, you must have
administrator privileges (on start and restart).
a. Place the HP LaserJet 2200 CD in the CD-ROM drive.
b. When the welcome screen appears, follow the directions on
the screen. If the welcome screen does not appear: click
Start, click Run, type D:\SETUP (where D is the letter of your
CD-ROM drive), and then click OK.
c. Click the button next to Install Printer.
3. Follow the instructions on the screen to install the software.
Note Before installation is complete, make sure that there is a check mark
next to “Print a test page” (when the prompt appears).
In Windows 2000, if the “Found New Hardware Wizard” window
reappears before installation is complete, click Cancel.
4. Click Finish.
5. If you are prompted to restart your computer, click Yes. The test
page should print after your computer restarts. If you are not
prompted to restart your computer, a test page should print
immediately. (If you have Windows NT 4.0 you do not need to
restart your computer.)
EN
6. If the test page printed correctly, installation is complete.
(If nothing prints or if the test page does not print correctly,
see the Troubleshooting Checklist.)
Chapter 1 Printer Basics 9
Page 22
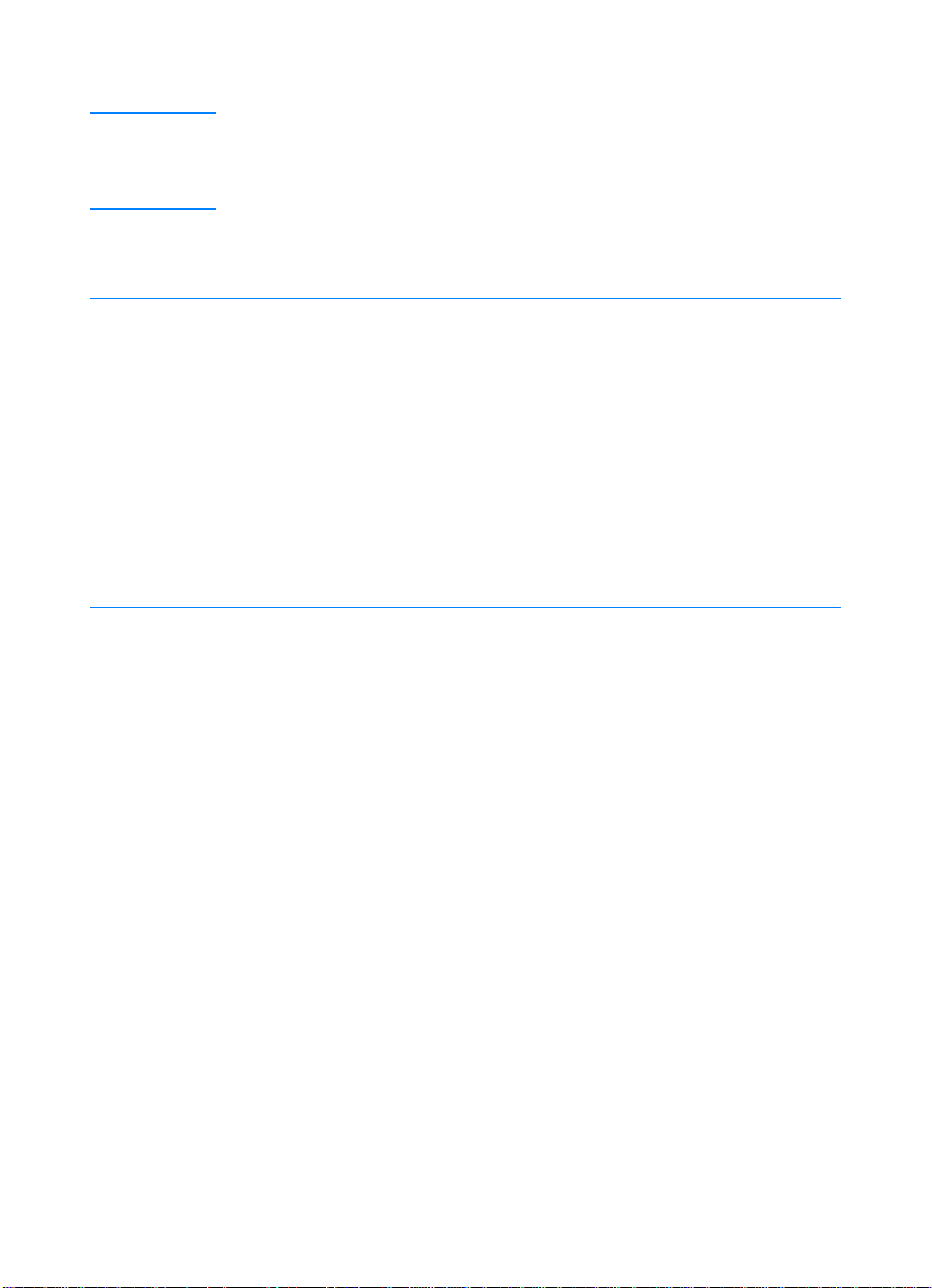
If You Connected a USB Cable
Note Windows 3.1x, 95, and NT 4.0 do not support USB cable connections.
The following instructions are for computers running Windows 98,
2000, or Millennium. If you want to connect a USB cable to your
Macintosh, see Macintosh Installation.
1. If your computer is off, turn it on now. Quit any open programs.
2. Follow the steps for your Windows version:
Windows 98
Windows 2000
a. The “Add New Hardware Wizard” window should appear on
the computer display. Click Next>.
b. Select “Search for the best driver for your device.
(Recommended)” and then click Next>.
c. Click the boxes as needed so that there is a check mark next
to “Specify a location:” (and NO check marks next to “Floppy
disk drives” and “CD-ROM drive”).
d. Place the HP LaserJet 2200 CD in the CD-ROM drive.
e. Under “Specify a location:”, type D:\98ME_USB (where D is
the letter of your CD-ROM drive). Click Next>.
a. The “Found Ne w Hardware Wizard” window should appear on
the computer display. Click Next>.
b. Select “Search for a suitable driver for my device
(recommended)” and then click Next>.
c. Under “Optional search locations:”, click the locations as
needed so that there is a check mark next to “Specify a
location:” (and NO check marks next to “Floppy disk drives”
and “CD-ROM drives”). Click Next>.
d. Place the HP LaserJet 2200 CD in the CD-ROM drive.
e. Under “Copy manufacturer’s files from:”, type D:\2000
(where D is the letter of your CD-ROM drive) and then
click OK.
f. The Wizard should display a window indicating that it has
found the driver; click Next>.
10 Chapter 1 Printer Basics
EN
Page 23
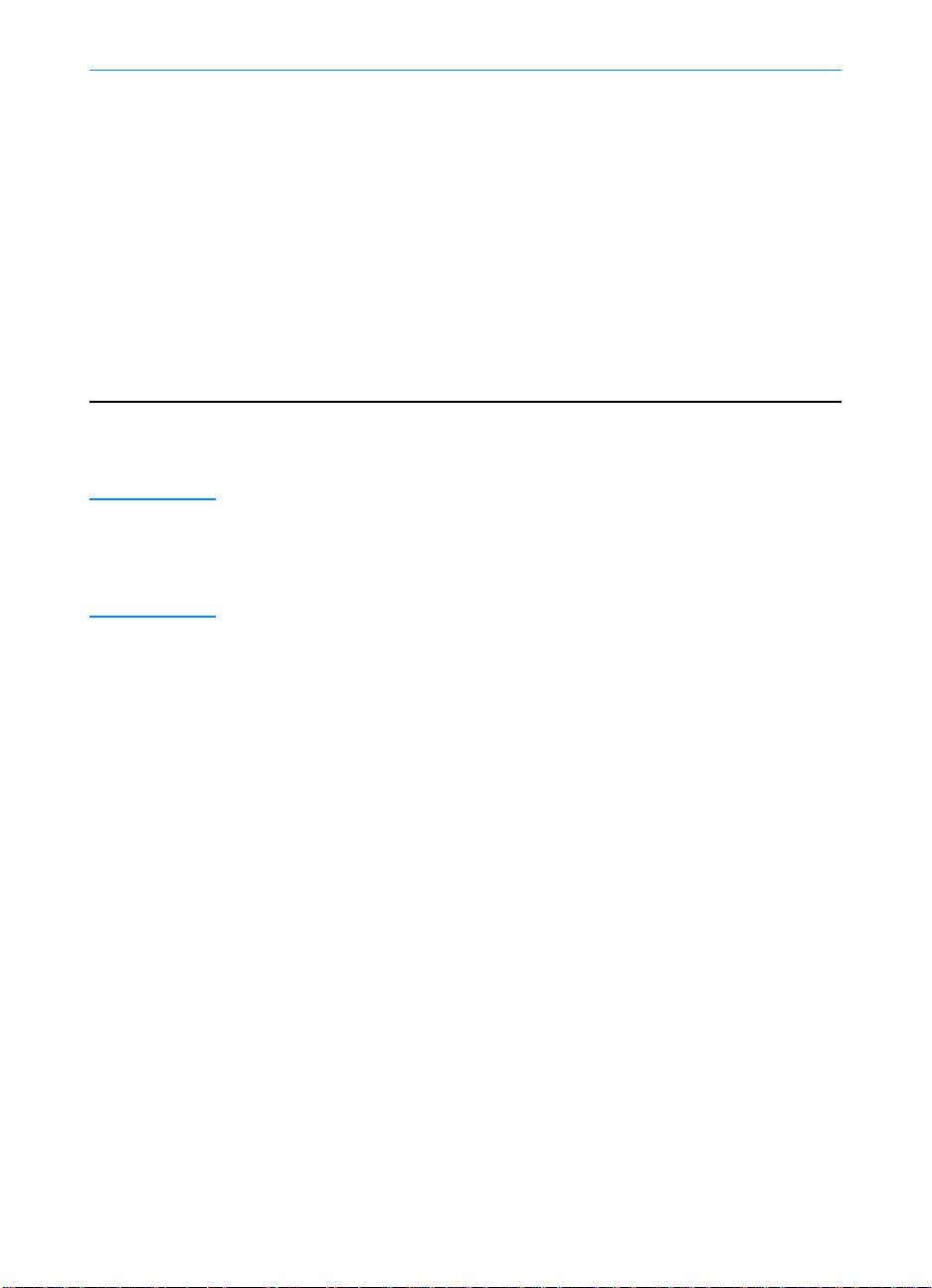
Windows
Millennium
a. The “Add New Hardware Wizard” window should appear on
the computer display.
b. Select “Specify the location of the driver (Advanced)” and
then click Next>.
c. Select “Search for the best driver for your device.
(Recommended)” and then click the boxes as needed so that
there is a check mark next to “Specify a location:” (and NO
check mark next to “Removable Media”).
d. Place the HP LaserJet 2200 CD in the CD-ROM drive.
e. Under “Specify a location:”, type D:\98ME_USB (where D is
the letter of your CD-ROM drive). Click Next>.
3. Follow the instructions on the screen to install the software.
Note Before installation is complete, make sure that there is a check mark
next to “Print a test page” (when the prompt appears).
In Windows 2000, if the “Found New Hardware Wizard” window
reappears before installation is complete, click Cancel.
4. Click Finish.
EN
5. If you are prompted to restart your computer, click Yes. The
test page should print after your computer restarts. If you are
not prompted to restart your computer, a test page should
print immediately.
6. If the test page printed correctly , installation is complete. Clic k Yes
when prompted to restart your computer. (If nothing prints or if
the test page does not print correctly, see the Troubleshooting
Checklist.)
Chapter 1 Printer Basics 11
Page 24
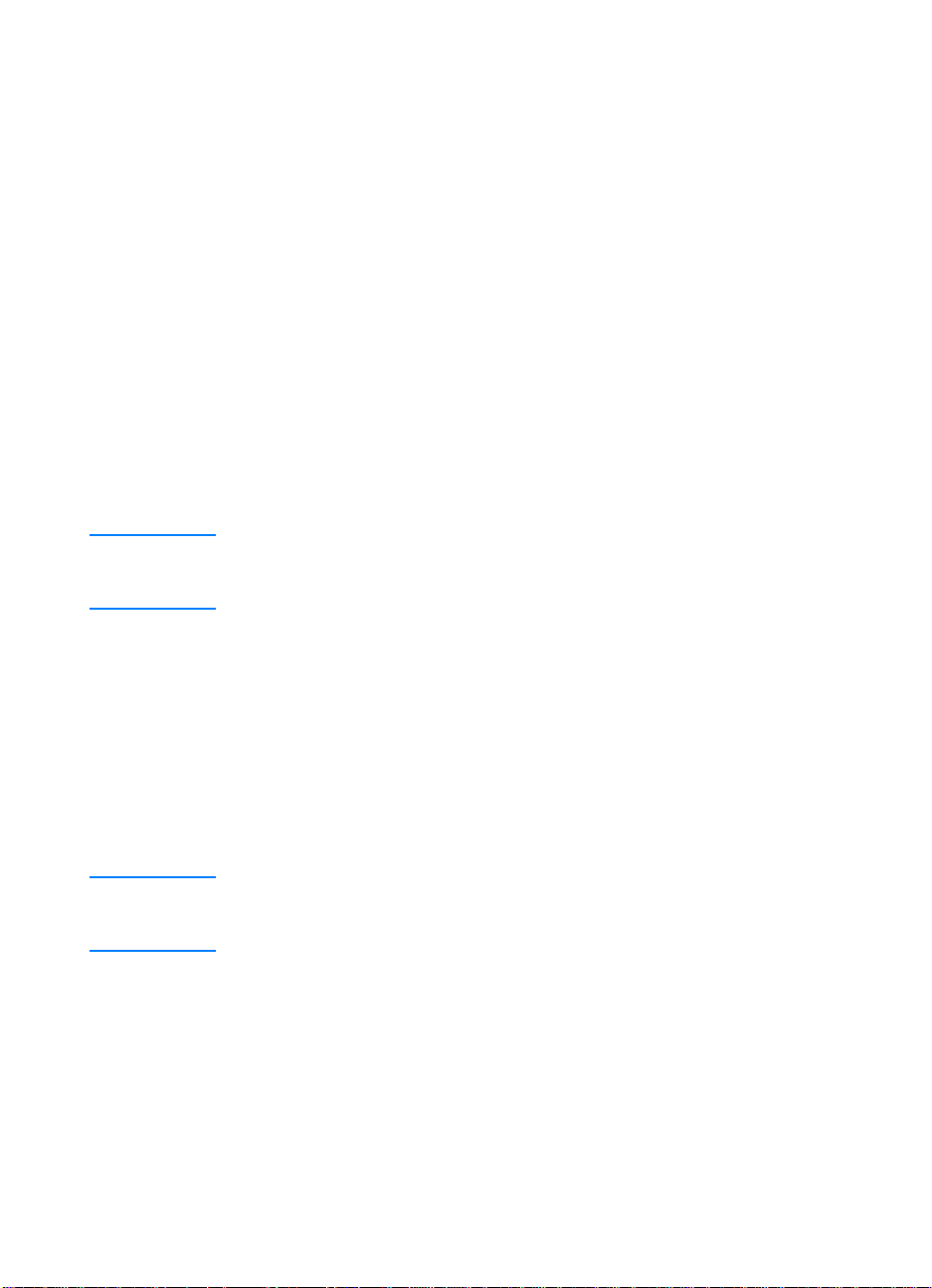
Software for Windows
Printer Drivers
Printer drivers access the printer’s f eatures and allow the computer to
communicate with the printer. Choose a printer driver based on the
way you use the printer.
! Use the PCL 6 driver to take full advantage of the printer’s
features. Unless complete backward compatibility with previous
PCL drivers or older printers is necessary, the PCL 6 driver is
recommended.
! Use the PCL 5e driver if you need print results to look consistent
with those from older HP LaserJet printers. Certain features are
not availab le in this driver. (Do not use the PCL 5e driver provided
with this printer with older printers.)
! Use the PS driver for compatibility with PS needs. Certain printer
features are not available in this driver.
Note The printer automatically switches between PostScript Level 2
emulation and PCL printer languages depending on the driver
you have selected.
If you need help accessing your printer driver, see Accessing the
Printer Driver.
Each printer driver has help screens that can be activated from the
Help button, the F1 key, or a question mark symbol in the upper right
corner of the printer driver (depending on the Windows operating
system used). These help screens give detailed information about
the specific driver. Printer driver help is separate from the software
application help.
Note For driver only or Add Printer setup, see the Readme on the HP
LaserJet 2200 CD . For Windows 3.1x, this is the only installation option
available. See Windows 3.1x (driver only).
12 Chapter 1 Printer Basics
EN
Page 25
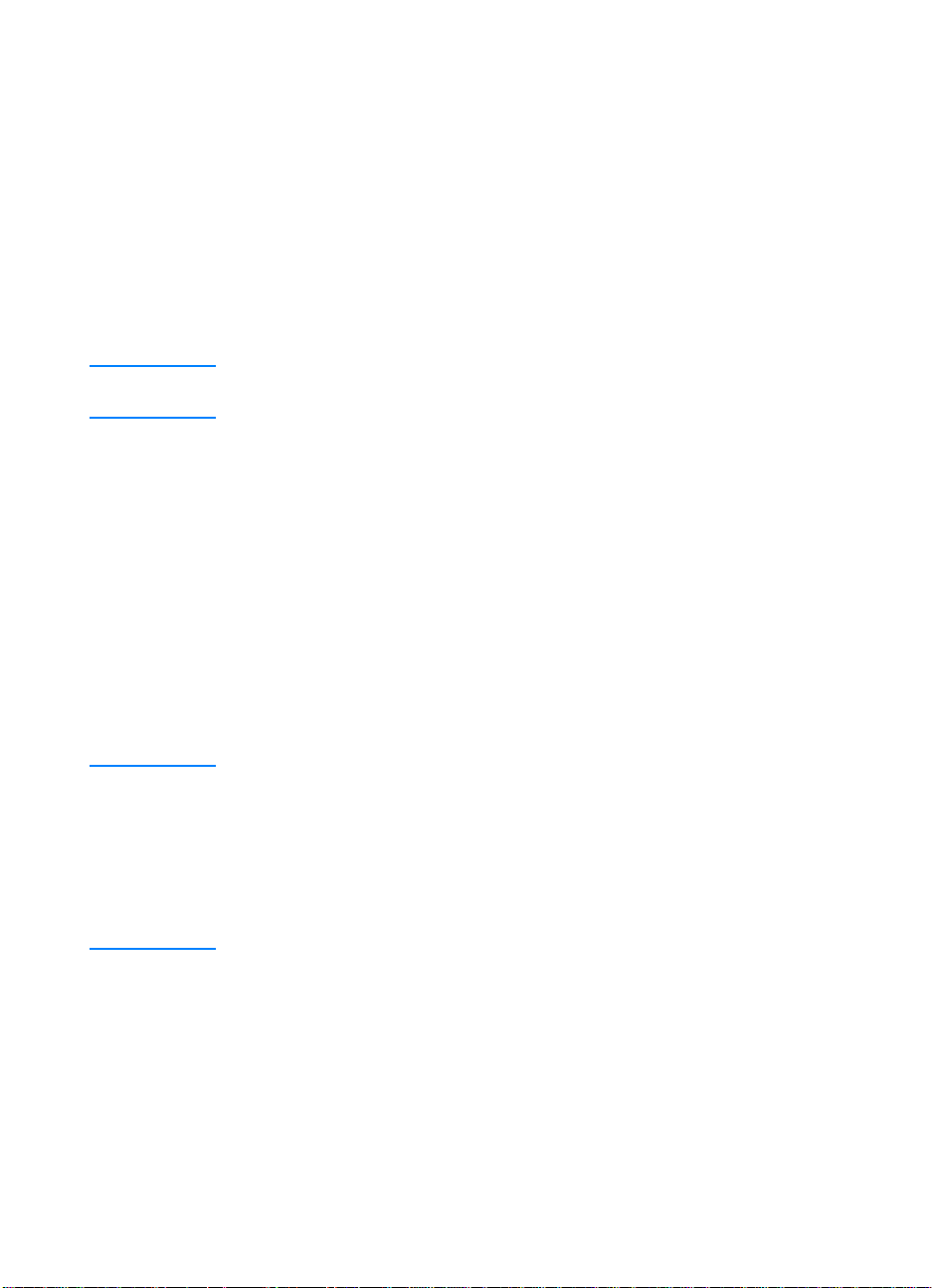
Control Panel Simulator
The control panel simulator is a tool to help understand the control
panel lights. When the lights on your control panel are lit up and you
do not know what they mean, bring up the control panel simulator
from the HP LaserJet 2200 program group or from the electronic user
guide, click on the lights that are lit up (click once for a solid light,
click twice for a blinking light), and a description of the error will
be displayed in the box below the lights.
HP LaserJet Device Configuration
(Windows 9x/NT 4.0/2000/Millennium only)
Note Printer driver settings override settings in the HP LaserJet Device
Configuration, for those settings that appear in both places.
The HP LaserJet Device Configuration manages printer default
settings. (Run a custom install to install the HP LaserJet Device
Configuration.) It allows you to access many of the printer’s features,
including:
! Printing configuration reports, demo pages, PCL and PS font lists.
! Selecting page setup defaults.
! Choosing custom settings, such as jam recovery or tray locking.
! Changing the language of the self test/configuration pages.
To access the HP LaserJet Device Configuration, see Accessing the
HP LaserJet Device Configuration or HP LaserJet Utility.
Note The HP LaserJet Device Configuration performs many of the same
tasks as HP Web JetAdmin. However, the HP LaserJet Device
Configuration is supported only in Windows. In Windows NT 4.0
and Windows 2000, you can use either the HP LaserJet Device
Configuration or HP Web JetAdmin. However, it is recommended
that you use the HP LaserJet Device Configuration to manage
printer default settings. (See HP Web JetAdmin for more
information on HP Web JetAdmin.)
EN
Chapter 1 Printer Basics 13
Page 26
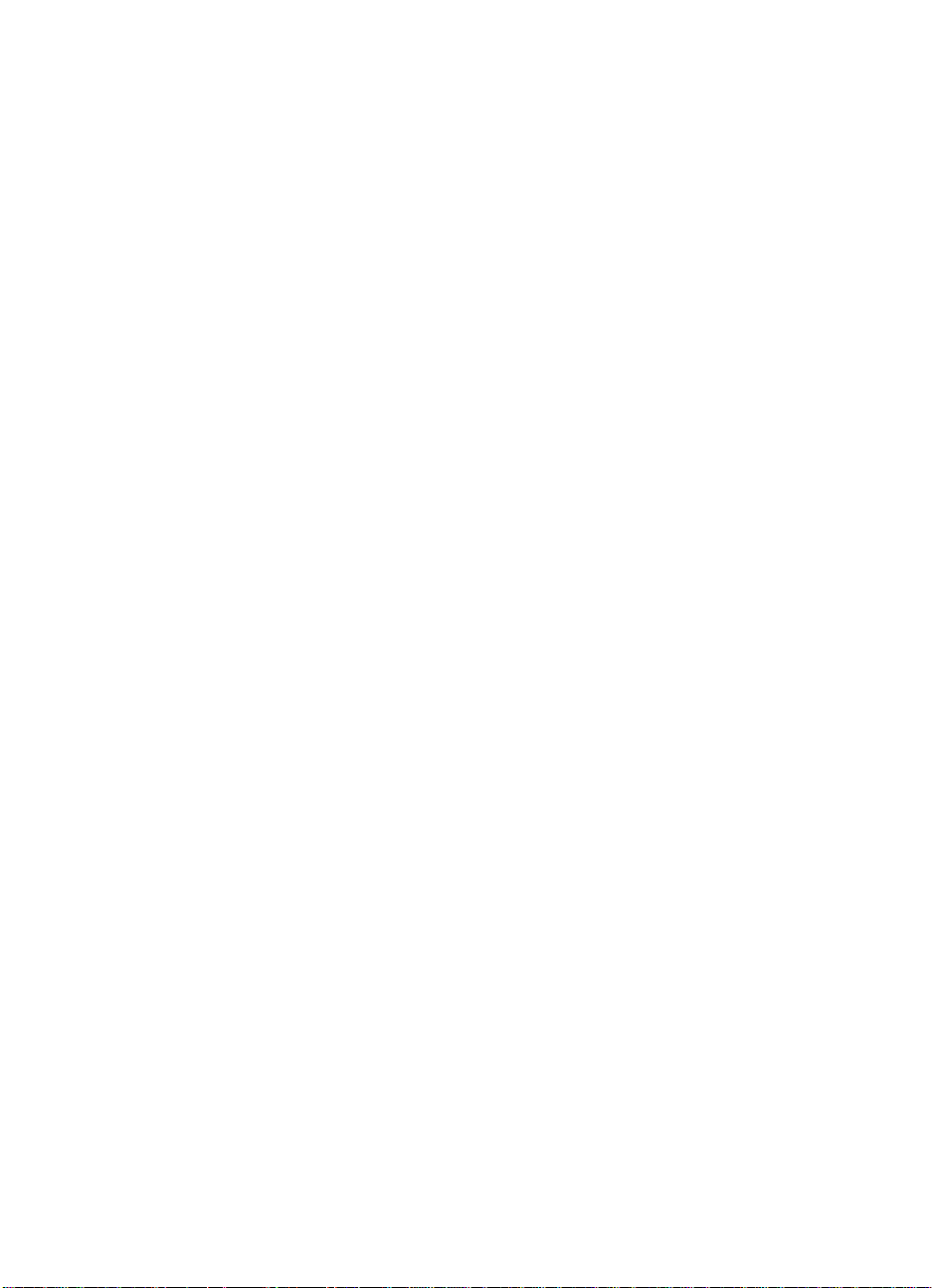
HP JetSend (Web - Windows 9x/NT 4.0/
Millennium only)
What is JetSend?
JetSend is a communications protocol dev eloped b y He wlett-Packard
that allows devices to exchange information directly without drivers
or cables.
How the JetSend Communications Technology Works
Infrared Devices
Your printer has infrared capabilities, allowing it to receiv e information
from any JetSend-enabled infrared device. To use the JetSend
infrared capability simply (1) line up the infrared sensors between the
sending and receiving devices, and (2) choose the 'JetSend' option
on the JetSend-enabled sending device.
Using the JetSend technology, the devices negotiate the best possib le
outcome. See Printing with the Fast Infrared Port (Wireless Printing)
for guidelines on using infrared.
14 Chapter 1 Printer Basics
EN
Page 27
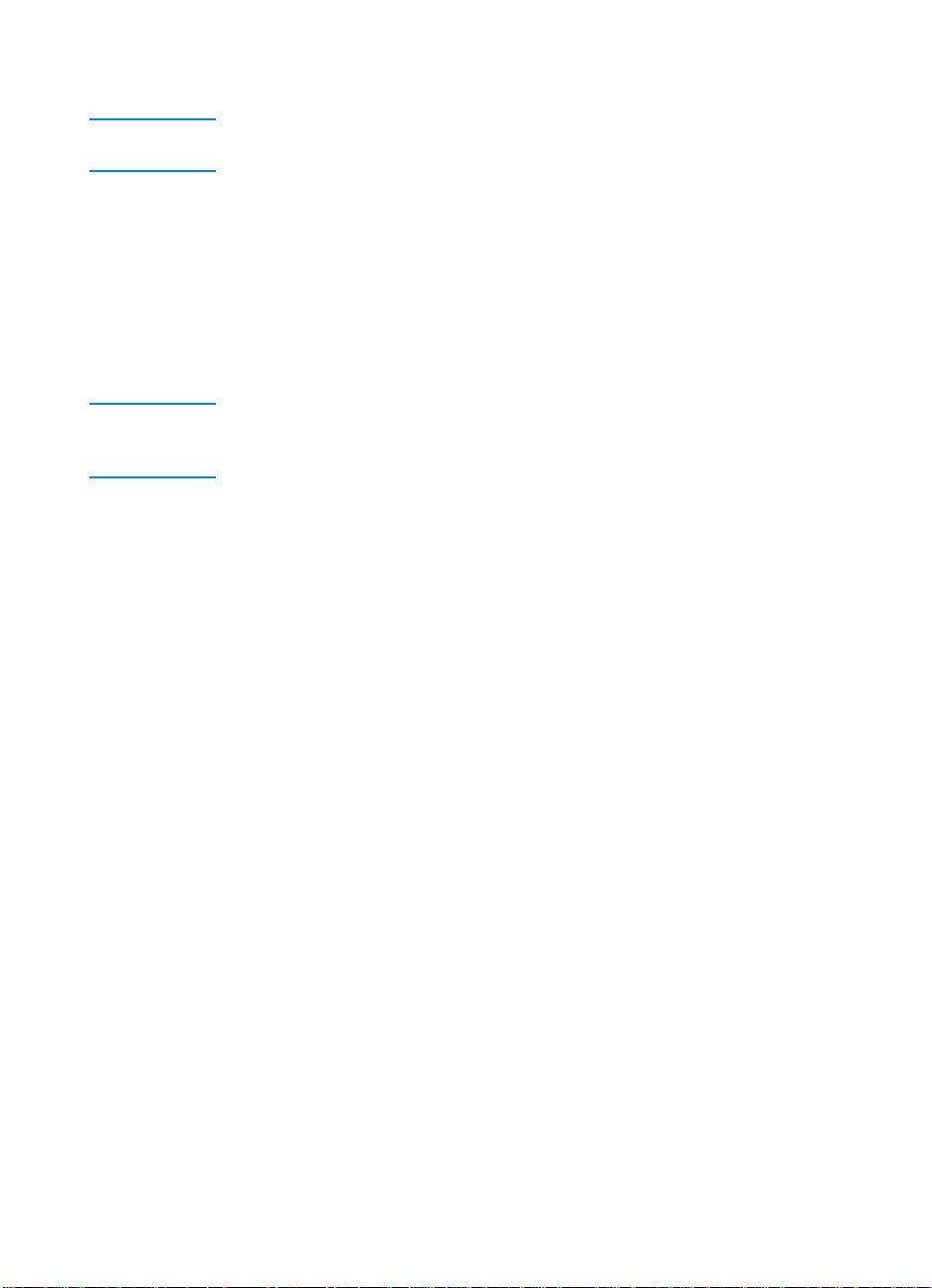
Macintosh Installation
Note The Apple LaserWriter 8 driver must be installed to use the PPD.
Use the Apple LaserWriter 8 driver that came with your Macintosh.
Before beginning installation, turn off virus protection.
1. Run the install program by placing the HP LaserJet 2200 CD
in the CD-ROM drive. The installation window will appear on
the desktop.
2. Select the correct language and double-click the installer icon.
3. Follow the on-screen instructions.
Note The HP LaserJet 2200 CD contains software for many languages.
Once you select the installation language and double-click Install in the
desired language, the installation screen will appear in that language.
4. To verify that the installation has been completed successfully,
open a software application of your choice and open or create
a simple document.
5. Make sure the correct printer name appears, and print the
document.
6. If the document prints correctly, installation is complete.
(If nothing prints or if the document does not print correctly,
see the Troubleshooting Checklist.)
EN
If You Connected a USB Cable
1. Open Apple’s Desktop Printer Utility.
2. Select “Printer (USB)” and click OK.
3. Under USB Printer Selection, click Change.
4. Select the HP LaserJet 2200 printer and click OK.
5. Under “PPD” click Auto Setup.
6. Make sure you save your changes before you close the window.
Chapter 1 Printer Basics 15
Page 28
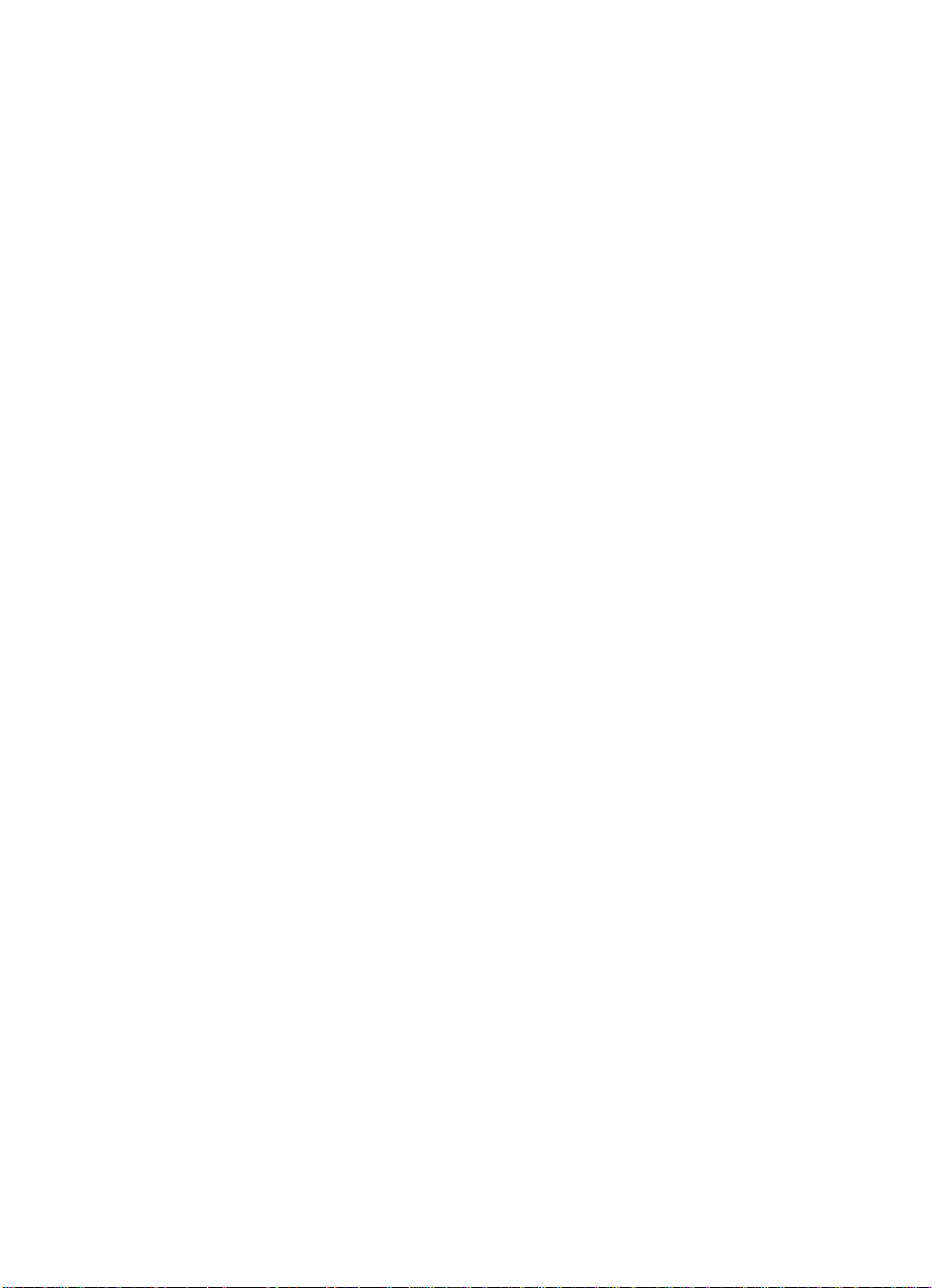
Software For Macintosh Computers
PostScript Printer Description Files (PPDs)
PPDs, in combination with the LaserWriter driver, access the printer
features and allow the computer to communicate with the printer.
An installation program for the PPDs is provided on the HP LaserJet
2200 CD.
HP LaserJet Utility
HP LaserJet Utility allows control over features that are not available
in the driver. The illustrated screens make selecting printer features
from the Macintosh computer easier than ever. Use the HP LaserJet
Utility to do the following:
! Name the printer, assign it to a zone on the network, download
files and fonts, and change most of the printer settings. See the
HP LaserJet Utility help.
! From the computer, lock out functions on the printer to prevent
unauthorized access.
16 Chapter 1 Printer Basics
EN
Page 29
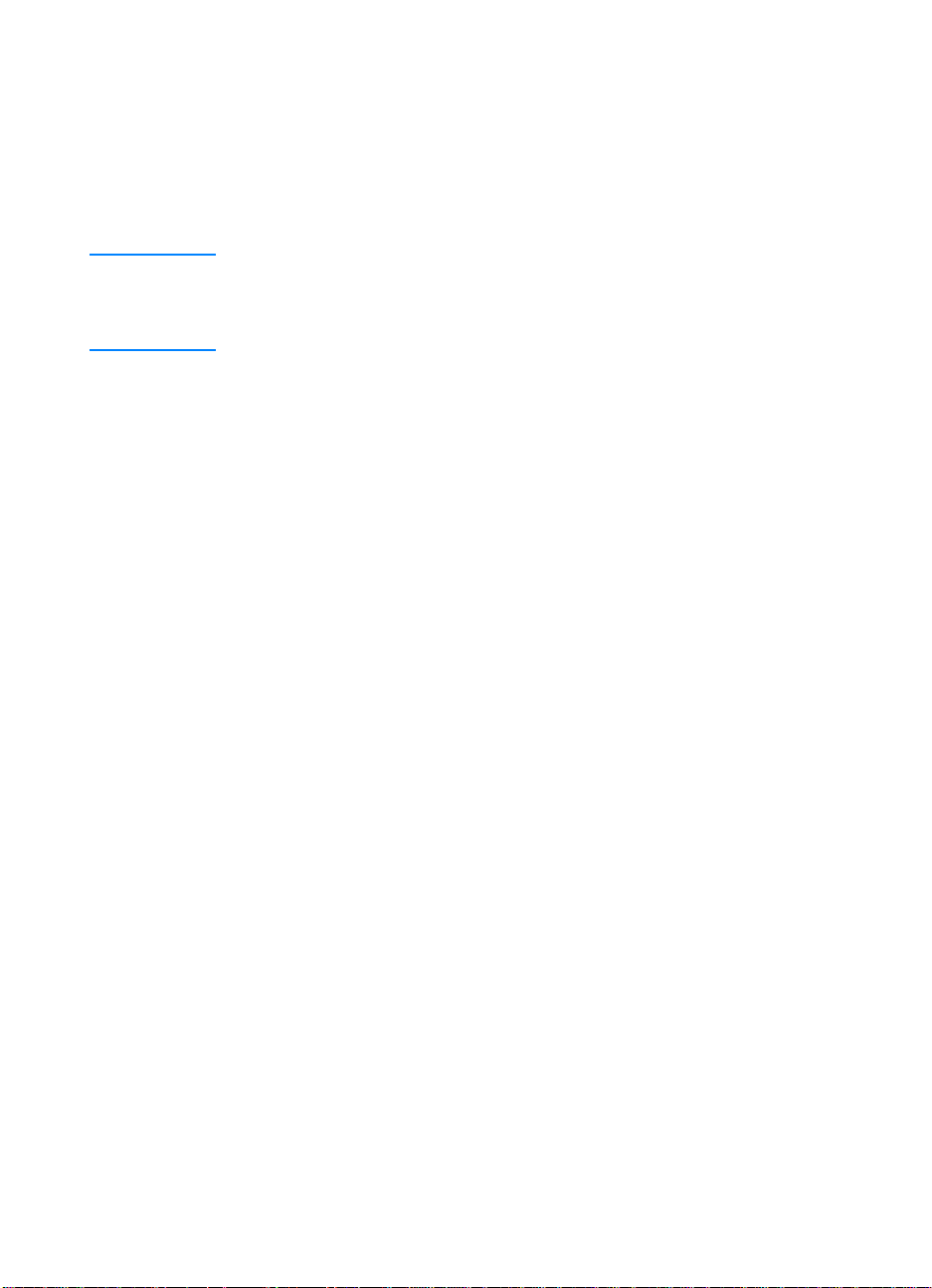
Network Installation
The software on the HP LaserJet 2200 CD supports network
installation with Novell NetWare 3.2, 4.x, and 5.x or a Microsoft
network (except Windows 3.1x). For network installation on other
operating systems, go to http://www.hp.com/support/net_printing.
Note The HP JetDirect print server included with the HP LaserJet 2200dn
or 2200dtn printer has a 10/100 Base-TX network port. If you need
an HP JetDirect print server with another type of network port, see
Accessories and Ordering Information, or contact your local HP dealer.
Before You Install the Printer Software
! To make sure that the HP JetDirect print server is configured
correctly for the network, print the self test/configuration pages
(when the printer’s Ready light is on, press and release the Go
and Job Cancel buttons simultaneously). On the second page
look for “Hardware Address” followed by a 12-digit number. You
may need this hardware address number to complete network
installation. (If the self test/configuration pages print in English,
look for “Hardware Address” followed by a 12-digit number. The
pages should print in the correct language for your printer after
you complete the printer software installation. If the pages do not
print in the correct language after the software is installed, see
Printing Special Pages.)
! If you are installing the software on Windows NT 4.0, Windows
2000, or Novell NetWare, make sure you have administrator
privileges.
EN
Windows installation will walk you through the following:
! Connecting your printer to a Novell NetWare server. (Answer Yes
when prompted from the Novell Server Detected screen.)
! Connecting your printer to a networked Windows print server.
(Follow the “Client Setup” path from the Network Setup screen.)
! Connecting your printer directly to the network without going
through a print server. (Follow the “Server or Peer to Peer”
path from the Network Setup screen.)
! Connecting your printer to a network, when you are not sure
which method is right for you. (Follow the “Help me to determine
which setup is right for me” path from the Network Setup screen.)
Chapter 1 Printer Basics 17
Page 30
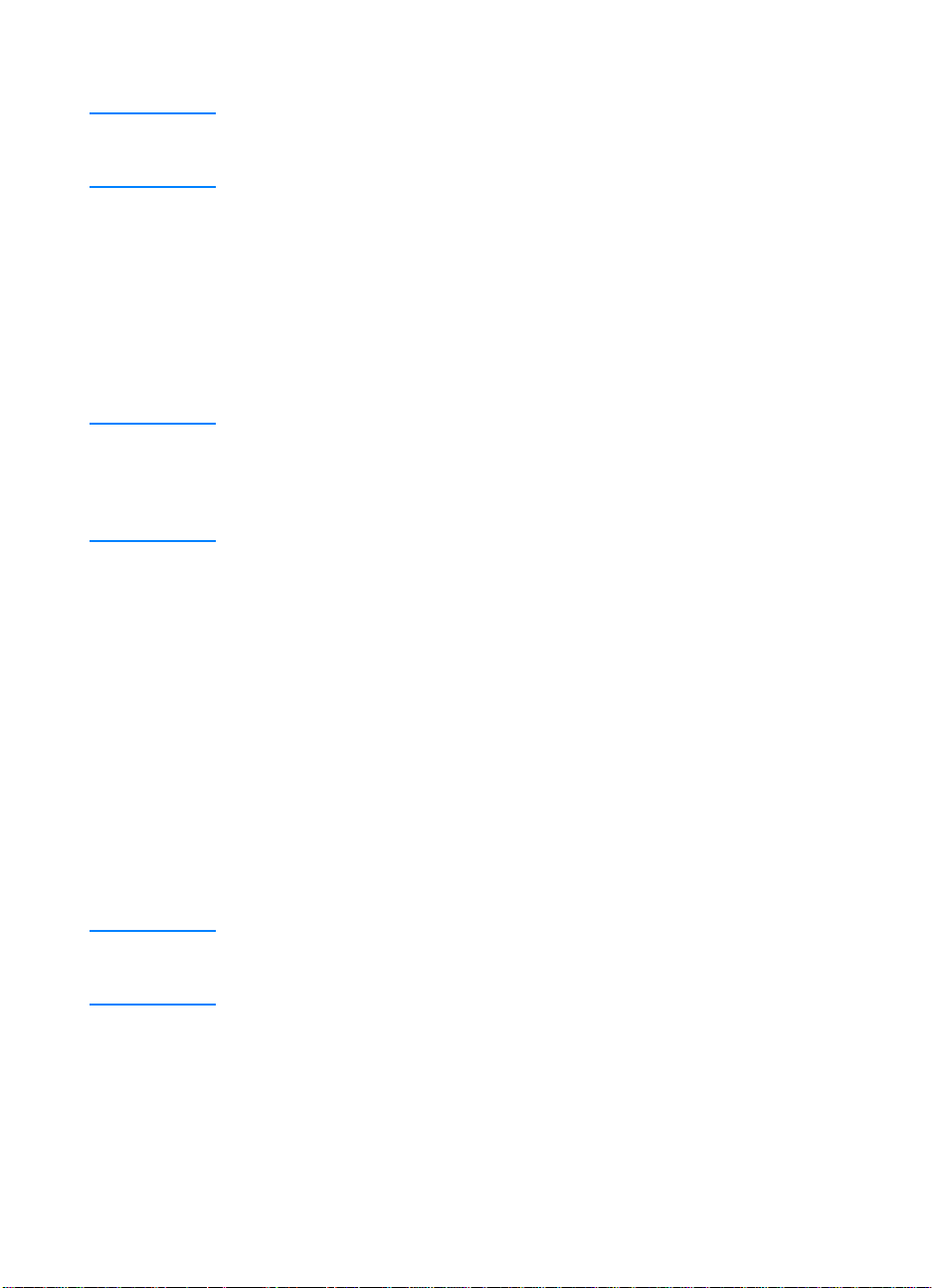
To Install the Printer Software
Note The following instructions are for Windows computers only. If you
connected a network cable to your Macintosh, see Macintosh
Installation.
1. Place the HP LaserJet 2200 CD in the CD-ROM drive.
2. When the welcome screen appears, follow the directions on the
screen. If the welcome screen does not appear: click Start, click
Run, type D:\SETUP (where D is the letter of your CD-ROM
drive), and then click OK.
3. Click the button next to Install Printer and then follow the
instructions on the screen to install the software.
Note Before installation is complete, make sure that there is a check mark
next to “Print a test page” (when the prompt appears).
In Windows 2000, if the “Found New Hardware Wizard” window
reappears before installation is complete, click Cancel.
4. Click Finish.
5. If the test page printed correctly, installation is complete.
(If nothing prints or if the test page does not print correctly,
see the Troubleshooting Checklist.)
Networking the Printer using Windows Sharing
If the printer is directly connected to a computer using a parallel
cable, you can share the printer on the network so other network
users can print to it.
See your Windows documentation to enable Windows sharing. Once
the printer is shared, install the printer software on all computers that
need to share the printer.
Note Network computers running Windows 3.1x can access the shared
printer, but the computer directly connected to the printer must be
running Windows 9x, NT 4.0, 2000, or Millennium.
18 Chapter 1 Printer Basics
EN
Page 31

Software for Networked Computers
HP Web JetAdmin
HP Web JetAdmin is intended for printer management in commercial
and enterprise networks. This browser-based software can be
installed on a supported server platform.
The following systems are supported:
! Microsoft Windows NT 4.0 or Windows 2000
! HP-UX
! Sun Solaris
! Red Hat Linux
! SuSE Linux
Once installed, HP Web JetAdmin allows any client PC with a
supported web browser to administer the printer.
HP Web JetAdmin is not av ailable on the HP LaserJet 2200 CD. If you
have internet access, you can download HP Web JetAdmin software,
obtain supporting documentation, and find the latest list of supported
server platforms and web browsers at
http://www.hp.com/go/webjetadmin.
Note The HP Web JetAdmin web site allows access to HP W eb JetAdmin in
many languages.
EN
Chapter 1 Printer Basics 19
Page 32

How to Access HP Web JetAdmin
Once the HP Web JetAdmin software has been installed on the
supported server platform, you can access HP Web JetAdmin in a
supported web browser from a client workstation by entering one of
the following URLs:
! http://server.domain:port/
where server.domain is your server’s hostname and port is the
port number that you entered during the installation (the default
port is 8000). This information is available in the url.txt file, which
is stored in the directory where HP Web JetAdmin is installed.
! http://ipaddress:port/
where ipaddress is the IP address of the machine where HP Web
JetAdmin is located.
Note For non-Windows operating systems , the settings in HP Web JetAdmin
may not be overridden by the printer driver settings, if the features in
HP Web JetAdmin do not exist in the printer driver. Printer driver
settings override settings in HP Web JetAdmin f or those settings which
appear in both places.
HP JetDirect Embedded Web Server
The HP JetDirect Embedded Web Server provides a solution for
those who choose not to implement device management applications,
such as HP Web JetAdmin.
With the HP JetDirect Embedded Web Server, you can access
JetDirect print servers directly from a web browser (such as Netscape
Navigator or Microsoft's Internet Explorer) without installing any
software. You can use the Embedded Web Server to configure
JetDirect print servers, or view status information for the JetDirect
print server and the connected peripheral.
The JetDirect device is mapped to a unique URL and is accessible
from a web browser using the JetDirect IP address or hostname (this
can be bookmarked for easy continued access to the Embedded W eb
Server’s home page).
Access the Embedded Web Server by going to:
http://www.hp.com/go/jetdirect.
20 Chapter 1 Printer Basics
EN
Page 33

Software Installation Tips
If you have internet access, you can download drivers from the
World Wide Web or HP’s FTP servers. The driver web page is:
http://www.hp.com/cposupport/cspt/lj2200_spt/ (click on Downloads
and Drivers)
If you do not have internet access or a CD-ROM drive, install the
HP LaserJet 2100 driver off of your Windows operating system,
or contact HP Customer Care (Service and Support).
Note If you install the HP LaserJet 2100 driver you will be able to print,
however, many of the features of the HP LaserJet 2200 will not be
available.
How do I access printer features?
Some printer features, such as custom paper sizes and page
orientation, may be available through your application settings.
Use application settings, if available, because they override
printer driver settings.
Access advanced printer features through your printer driver.
See Software Features for instructions on using specific printer
driver features.
EN
What additional drivers and software upgrades are
available to me?
The latest printer drivers and printing software for HP LaserJet printers
are available on the World Wide Web (http://www.software.hp.com).
Check the “Readme” file f or additional release information.
Chapter 1 Printer Basics 21
Page 34

What other software is available to me?
See Printer Software for descriptions of the optional printing system
software available for installation.
Note Check the ReadMe file provided on the HP LaserJet 2200 CD for
additional software included and supported languages. The most
recent drivers, additional drivers, and other softw are are availab le from
the Internet and other sources. If you do not have access to the Internet,
see HP Customer Care (Service and Support) to obtain the most
recent software.
Note For HP networking software solutions, see HP Customer Care at
http://www.hp.com/support/net_printing.
How do I remove the printing software?
Windows
In Windows (excludes 3.1x), after installation, the Uninstaller in the
HP LaserJet 2200/Tools program group allows you to select and
remove any or all of the Windows HP printing system components.
Starting the Uninstaller:
1. Select Start and then Programs.
2. Choose HP LaserJet 2200 and then select Tools.
3. Choose Uninstaller.
4. Click Next.
5. Select the HP printing system components you want to uninstall.
6. Click OK.
7. Follow the prompts.
Macintosh
To remove the printing software from your Macintosh, drag the
HP LaserJet folder and PPDs to the trash can.
22 Chapter 1 Printer Basics
EN
Page 35

Control Panel Buttons
Job Cancel
Button
Attention Light
(red)
Ready Light
(green)
Go Light (green)
and Button
Button Usage
The printer has two buttons: JOB C
Job Cancel
Press JOB C
control panel lights will cycle while the print job is cleared from both
the printer and the computer, and then return to the ready state
(Ready light on). This may take some time, depending on the size of
the print job.
to cancel a job the printer is currently printing. The
ANCEL
ANCEL
and GO.
EN
! If J
OB CANCEL
is accidentally pushed, the job must be reprinted.
There is no undo function.
! If J
OB CANCEL
is pushed when the printer is idle, the top panel
status lights will cycle, but nothing else will happen.
Go
to resume printing when the printer is paused or when
! Press G
unprinted data is still in the printer.
! Press G
! Press G
state (Ready light on).
To identify and troubleshoot control panel light messages, see
Troubleshooting Control Panel Messages, or use the control panel
simulator (see Control Panel Simulator).
O
to clear some printer errors.
O
to print a demo page. The printer must be in the ready
O
Chapter 1 Printer Basics 23
Page 36

Printing with the Fast Infrared Port
(Wireless Printing)
The fast infrared (FIR) port is located on the lower right corner of the
printer. This port is compliant with the specifications determined by
the Infrared Data Association (IrDA). On the right side of the FIR port
is a status light that indicates when the port is active. The FIR port
transmits data at speeds of up to 4 MB per second. When the IR
connection is established, the FIR status light comes on. If the
connection is broken, or when the print job is complete, the FIR
status light goes off.
FIR Status Light
FIR Port
To use the FIR port, you need the following:
! A computer or Personal Digital Assistant (PDA) equipped with an
IrDA-compliant IR port.
! An infrared port driver that allows printing from the computer
to the printer using the FIR port and the IrDA communication
protocol.
! A printer driver to generate data that the printer can print.
Note Check with your hardware or operating system manufacturer for the
correct port driver.
24 Chapter 1 Printer Basics
EN
Page 37

Wireless Printing Instructions
1. Make sure the printer is in ready state (Ready light on).
2. Align an IrDA-compliant computer within 1 meter (3 feet) of the
FIR port. Ensure that the ports are facing each other with no
more than a 15° angle to either the left and right or above and
below. Send the print job from the computer. The FIR status light
will turn on when the connection has been made.
EN
Chapter 1 Printer Basics 25
Page 38

Interface Ports
The HP LaserJet 2200 printer includes two interface ports: an
IEEE-1284B parallel port and a USB port.
The HP LaserJet 2200dn and 2200dtn printers also include an
HP JetDirect EIO print server card (J4169A) that includes a 10/100
Base-TX port. You can purchase an HP JetDirect EIO print server
card for the other HP LaserJet 2200 series printer. See Accessories
and Ordering Information, or contact your local HP dealer.
Parallel port
(IEEE-1284B)
26 Chapter 1 Printer Basics
USB port
RJ-45 port
(EIO)
EN
Page 39

Accessories and Ordering Information
The following list of accessories was current at the time of printing.
Ordering information and availability of the accessories may change
during the life of the printer. For the most current ordering information,
go to http://www.hp.com/go/lj2200.
Accessories
Option Description or Use Part Number
Toner Cartridge
Toner cartridge UltraPrecise toner cartridge
Pallet Quantity
Memory
Memory upgrades
(DIMMs)
The HP LaserJet 2200 series printer
comes with 8 MB of memory and can be
expanded to 72 MB with the 2 available
memory (DIMM) slots.
C4096A
C4097A
8 MB C7842AX
16 MB C7843AX
32 MB C7845AX
EN
Chapter 1 Printer Basics 27
Page 40
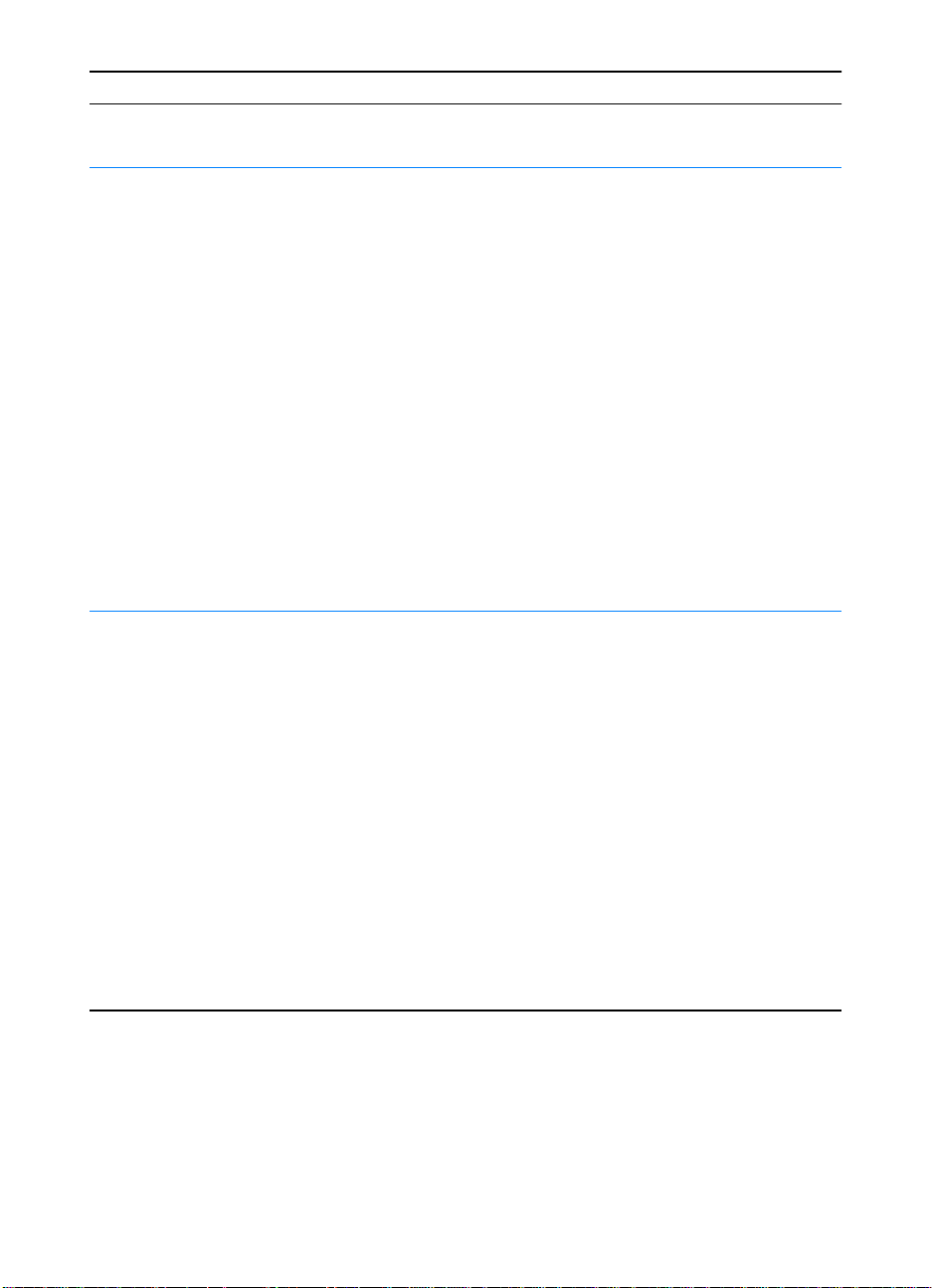
Accessories (continued)
Option Description or Use Part Number
Cable and Interface Accessories
Enhanced I/O cards HP JetDirect print server multi-protocol
EIO network cards:
! HP Jet Direct 600N Ethernet
(10Base-T RJ-45 only)
! HP JetDirect 600N Ethernet
(10Base-T RJ-45, 10Base-2 BNC)
! HP JetDirect 610N Fast Ethernet
(10/100Base-TX RJ-45 only)
HP JetDirect Connectivity card for:
! USB
J3110A
J3111A
J4169A
J4135A
Parallel cables (IEEE-1284) A=host computer connector (A-type)
B=large printer connector (B-type)
USB cable 2 meter standard USB-compatible
device connector
2 Meter A to B C2950A
3 Meter A to B C2951A
C6518A CPC
Paper Handling Accessories
Note: The printer supports either a 250-sheet or 500-sheet Tray 3, but not both.
250-sheet Tray (Tray 3) and
Feeder Unit
Tray 2 or optional 250-sheet
Tray 3 replacement
Optional 500-sheet Tray
(Tray 3)
Tray (for Letter, Executive, Legal, A4,
A5, B5 (ISO), B5 (JIS), and 8.5 by 13
inch paper sizes)
Tray (for Letter, Executive, Legal, A4,
A5, B5 (ISO), B5 (JIS), and 8.5 by 13
inch paper sizes)
Tray (for Letter and A4 paper sizes) C7065A
C4793A
RG5-4137
28 Chapter 1 Printer Basics
EN
Page 41

Accessories (continued)
Option Description or Use Part Number
Media
HP Multi-purpose Paper HP brand paper for a variety of uses
(1 box of 10 reams, 500 sheets each).
To order a sample, in the U.S. call
1-800-471-4701.
HP LaserJet Paper Premium HP brand paper for use with
HP LaserJet printers (1 box of 10
reams, 500 sheets each). To order a
sample, in the U.S. call
1-800-471-4701.
HP LaserJet Transparency Letter (8.5 by 11 in.) transparency film
A4 (216 by 297 mm) transparency film
Note: For more information on media supplies, go to http://www.hp.com/ljsupplies.
HPM1120
HPJ1124
92296T
92296U
Supplementary Documentation
HP LaserJet Printer Family
Print Media Guide
A guide to using paper and other print
media with HP LaserJet printers.
5963-7863
EN
Chapter 1 Printer Basics 29
Page 42

Accessories (continued)
Option Description or Use Part Number
Supplementary Documentation (continued)
hp LaserJet 2200 series
printers User Guide
hp LaserJet 2200 series
printers Getting Started Guide
A printed copy of this user guide. English C7058-90915
Arabic C7058-90911
Czech C7058-90912
Danish C7058-90913
Dutch C7058-90914
Finnish C7058-90916
French C7058-90917
German C7058-90918
Greek C7058-90919
Hebrew C7058-90920
Hungarian C7058-90921
Italian C7058-90922
Korean C7058-90923
Norwegian C7058-90924
Portuguese Brazilian
C7058-90925
Polish C7058-90926
Russian C7058-90927
Simplified Chinese
C7058-90928
Slovak C7058-90929
Spanish Castilian C7058-90930
Swedish C7058-90931
Traditional Chinese
C7058-90932
Thai C7058-90933
Turkish C7058-90934
An additional copy of the getting
started guide.
C7058-00901 (English version)
hp LaserJet 2200 series
printers CD-ROM
hp LaserJet 2200 series
printers CD-ROM
To order HP LaserJet accessories and options see Worldwide Sales and Service Offices for authorized
HP dealers.
English, German, Dutch, French,
Spanish Castilian, Italian, Portuguese
Brazilian, Finnish, Swedish, Norwegian,
Danish, Turkish, Russian, Hungarian,
Polish, Czech
English, Thai, Korean, Simplified
Chinese, Traditional Chinese
C7058-00005
C7058-00006
30 Chapter 1 Printer Basics
EN
Page 43

2
Printing Tasks
Overview
This chapter explains your printing options and gives common
printing tasks:
! Purchasing Paper and Other Media
! Media Input Options
! Loading Media into Tray 1
! Loading Media into Tray 2 or Optional 250-sheet Tray 3
! Loading Media into Optional 500-sheet Tray 3
! Media Output Options
! Printing Tasks
! Canceling a Print Job
! Software Features
EN
Chapter 2 Printing Tasks 31
Page 44

Purchasing Paper and Other Media
HP LaserJet printers produce excellent print quality documents. You
can print on a variety of print media, such as paper (including up to
100% recycled fiber content paper), envelopes, labels, overhead
transparencies, and custom-sized media. Properties such as weight,
grain, and moisture content are important factors affecting printer
performance and output quality.
To achieve the best possible print quality, use only high-quality,
copier-grade paper. See Media Specifications for more details.
Note Always test a sample of paper before pur chasing large quantities.
Your paper supplier should understand the requirements specified
in the HP LaserJet Printer Family Print Media Guide. See Media
Specifications for more information. For ordering information, see
Supplementary Documentation, or go to http://www.hp .com/ljsupplies.
32 Chapter 2 Printing Tasks
EN
Page 45

Media Input Options
The printer comes with two paper trays. By default, the pr inter draws
first from Tray 1. If Tray 1 is empty, the printer draws from Tray 2
(or optional Tray 3 if it is installed).
Tray 1
(pull-down)
Tray 2
Optional Tray 3
(250 or 500-sheet Tray)
EN
Tray 1 Media Sizes
Tray 1 adjusts for sizes from 76 by 127 mm (3 by 5 in.) to a legalsize sheet, 216 by 356 mm (8.5 by 14 in.). Tray 1 should be used
when printing:
! Envelopes (see Printing on Envelopes)
! Labels (see Printing on Labels)
! Transparencies (see Printing on Transparencies)
! Custom-sized media or cardstock (see Printing on Custom-Sized
Media or Cardstock)
! Postcards (see Printing on Custom-Sized Media or Cardstock)
Chapter 2 Printing Tasks 33
Page 46

Tray 2 and Optional 250-sheet Tray 3
Paper Sizes
Tray 2 and optional 250-sheet Tray 3 have settings for the following
paper sizes:
! A4
! A5
! B5 (ISO and JIS)
! Letter
! Legal
! Executive
! 8.5 by 13 in.
See Loading Media into Tray 2 or Optional 250-sheet Tray 3 to change
the paper size. See Supported Sizes of Paper f or specific dimensions .
CAUTION Load only paper in Tray 2 or optional Tray 3. Other types of printable
media, such as labels or transparencies, may jam if printed from Tray 2
or optional Tray 3.
34 Chapter 2 Printing Tasks
EN
Page 47

Optional 500-sheet Tray 3 Paper Sizes
The optional 500-sheet Tray 3 has settings for the following
paper sizes:
! A4
! Letter
See Loading Media into Optional 500-sheet Tray 3 to change the
paper size. See Supported Sizes of Paper for specific dimensions.
CAUTION Load only paper in optional T ra y 3. Other types of printable media, such
as labels or transparencies, may jam if printed from optional Tray 3.
EN
Chapter 2 Printing Tasks 35
Page 48

Loading Media into Tray 1
1
2
3
4
Tray 1 (multi-purpose) holds up to 100
sheets of paper or up to 10 envelopes.
1 Open Tray 1 by pulling the front
cover down.
2 Slide out the plastic tray extender.
If the media being loaded is longer
than 229 mm (9 in.), also flip open
the additional tray extender.
3 Slide the paper width guides slightly
wider than the media.
4 Place media into the tray (short-
edge in, print-side up). The media
should be centered between the
paper width guides and under the
tabs on the paper width guides.
5 Slide the paper width guides inward
until they lightly touch the media
stack on both sides without bending
it. Make sure the media fits under
the tabs on the paper width guides.
Note
Do not add media to Tray 1 while the
printer is printing. This could cause a
paper jam. Do not close the front door
when the printer is printing.
5
36 Chapter 2 Printing Tasks
For preprinted material, see Printing on
Letterhead or Preprinted Forms.
For envelopes or labels, see Printing on
Envelopes or Printing on Labels.
EN
Page 49

Loading Media into Tray 2 or Optional 250-sheet Tray 3
1 Pull the desired tray out of the
1
2
printer and remove any paper.
2 Mov e the side width guides outward
to match the desired paper size.
3 On the rear paper length guide,
press on the blue tab and adjust it
so the pointer matches the desired
paper size.
Continued on the next page.
EN
3
Chapter 2 Printing Tasks 37
Page 50

5
6
4
4 Add the media and make sure it is
flat in the tray at all four corners.
Keep the media below the height
tabs on the paper length guide in
the rear of the tray.
5 Push down on the metal paper lift
plate to lock it in place.
6 Slide the tray back into the printer.
Note
Whenever you remove a 250-sheet tray
from the printer, always push down the
metal paper lift plate before you put it
back. The metal paper lift plate will
release and lift the paper up when you
push the tray into the printer.
38 Chapter 2 Printing Tasks
EN
Page 51

Loading Media into Optional 500-sheet Tray 3
1
2
3
Note
The Optional 500-sheet Tray 3 supports
only A4 and letter-size paper.
1 Pull the tray out of the printer and
remove any paper.
2 To adjust for letter-size paper, pull
up on the rear stop, or to adjust for
A4-size paper, push the rear paper
stop down.
3 For letter-size paper, move the side
width guides outward as far as
possible, or f or A4-size paper, move
the side width guides inward as far
as possible.
4 Add the media and make sure that
it is flat in the tray. Keep the media
below the hooks on the side and
rear of the tray.
5 Slide the tray back into the printer.
EN
4
5
Chapter 2 Printing Tasks 39
Page 52

Media Output Options
The printer comes with two output bins. The top output bin is used
when the rear output bin is closed. The rear output bin is used when
the rear output bin is open.
Top output bin
Rear output bin
Note When Tray 1 and the rear output bin are used together, they provide a
straight-through paper path for your print job.
40 Chapter 2 Printing Tasks
EN
Page 53

Printing Tasks
2
1
3
Note
Printing speeds may be automatically
reduced when printing special-sized
media.
Printing on Envelopes
CAUTION
Before you load envelopes in Tray 1,
make sure they are undamaged and are
not stuck together . Ne v er use en velopes
with clasps, snaps, windows, coated
linings, self-stick adhesiv es, or other
synthetic materials. For more
information, see Media Specifications.
1 Open Tray 1 by pulling the front
cover down.
2 Open the rear output bin by pulling
down on the top section of the bin.
Slide out the extender until it
extends fully.
EN
Note
Using the rear output bin reduces
envelope curl.
3 Slide the width guides on Tray 1
outward slightly wider than the
media.
Continued on the next page.
Chapter 2 Printing Tasks 41
Page 54

4
5
4 Place the envelopes into the tray
short-edge in, print-side up. The
stamp end must enter the printer
first.
5 Slide the width guides inward until
they lightly touch the env elope stack
without bending it. The envelopes
should be centered between the
paper guides and under the tabs on
the paper width guides.
Note
If the envelope has a flap on the short
edge, this edge must enter the printer
first.
You may experience some paper jams
when using any media with a length
less than 178 mm (7 in.). This may be
caused by paper that has been affected
by environmental conditions. For
optimum performance, make sure you
are storing and handling the paper
correctly (see Printing and Paper
Storage Environment). Using media
from another manufacturer may
also help.
42 Chapter 2 Printing Tasks
EN
Page 55

Printing on Labels
Note Only use labels recommended for laser printers. See Media
Specifications for more details.
! Print labels from Tray 1.
! Load labels print-side up.
! Use the rear output bin for labels.
! Remove label sheets from the output bin as they are printed to
prevent them from sticking together.
Label Orientation
(Print-side up, top in)
! Do not use labels that are separating from the backing sheet or
are wrinkled or damaged in any way.
! Do not use label sheets with the backing sheet exposed or
partially used label sheets.
! Do not feed a sheet of labels through the printer more than
once. The adhesive backing is designed for one pass through
the printer.
CAUTION If a sheet of labels becomes jammed in the printer, remove the toner
cartridge and then see Clearing Paper Jams to remove the jammed
labels.
EN
Chapter 2 Printing Tasks 43
Page 56

Printing on Transparencies
Only use transparencies recommended for use in HP LaserJet
printers, such as HP transparency film. For ordering information,
see HP LaserJet Transparency. For transparency specifications,
see Transparencies.
! Print transparencies from Tray 1.
! Use the top output bin to reduce curling (this is for transparencies
only; for other media use the rear output bin to reduce curling).
! To prevent transparencies from sticking together, remove any
transparencies in the output bin as they are printed.
! Place transparencies on a flat surface after removing them from
the printer.
! In the printer driver select Optimize for: and choose
transparencies in the drop-down box (see Optimizing for Media
Types). For non-Windows operating systems, this feature may be
available through HP Web JetAdmin (see HP Web JetAdmin).
! For Macintosh, go to the HP LaserJet Utility, and choose
transparencies.
44 Chapter 2 Printing Tasks
EN
Page 57

Printing on Custom-Sized Media or Cardstock
Postcards, 3 by 5 in. (index) cards, and other custom-sized media
can be printed from Tray 1. The minimum media size is 76 by
127 mm (3 by 5 in.) and the maximum media size is 216 by 356 mm
(8.5 by 14 in.).
Note You may experience some paper jams when using any media with a
length less than 178 mm (7 in.). This may be caused by paper that has
been affected by en vironmental conditions. F or optimum performance,
make sure you are storing and handling the paper correctly (see
Printing and Paper Storage Environment). Using media from another
manufacturer may also help.
Custom-Sized Media and Cardstock Guidelines:
! Always insert the short-edge first into Tray 1. If you want to print
in landscape mode, make this selection through your software.
Inserting paper long-edge first may cause a paper jam.
! Use the rear output bin to reduce curl.
! Do not print on media smaller than 76 mm wide (3 in.) or 127 mm
(5 in.) long.
! In your software application, set margins at least 6.4 mm (.25 in.)
away from the edges of the media.
EN
See Media Specifications for more information.
Chapter 2 Printing Tasks 45
Page 58

Printing on Both Sides of Paper (Duplexing)
The printer can automatically print on both sides of paper. This is
called duplexing or two-sided printing.
The duplexer supports letter, A4, 8.5 x 13, and legal paper sizes.
If you want to duple x paper other than the supported sizes or weights
2
(for e xample, paper heavier than 105 g/m
you will hav e to go to the printer and reinsert the paper manually after
the first side has printed. You will also have to reinsert the paper
manually if you select Straight Paper Path in your printer driver.
Follow the instructions in the driver.
Guidelines for Printing Both Sides of Paper
CAUTION Do not print on both sides of labels, transparencies, or vellum.
Damage to the printer and paper jamming might result.
To print on both sides of paper, make the selection from y our softw are
application or printer driver (select Print on Both Sides from the
Finishing tab). For non-Windows operating systems, this feature
may be available through HP Web JetAdmin (see HP Web JetAdmin).
Note When using the built-in duplex er, the paper y ou are printing will partially
come out of the top output bin. Do not grab the paper until duplexing
is complete.
(28 lb) or very thin paper),
46 Chapter 2 Printing Tasks
EN
Page 59

Paper Orientation for Printing Both Sides of Paper
(Duplexing)
The duplexer prints the second side of paper first. Paper needs to be
oriented as shown in the illustration below.
Tray 1
All other trays
! For Tray 1, load the first side facing down with the bottom,
short edge toward the printer.
! For all other trays, load the first side facing up with the top,
short edge toward the printer.
Note For built-in duplexing, the duplexer will not function if the rear output
bin is open.
EN
Chapter 2 Printing Tasks 47
Page 60

Layout Options for Printing Both Sides of Paper
The four print orientation options are shown below. These options are
available when Print on Both Sides is selected from the Finishing tab
in the printer driver.
Note For non-Windows operating systems, this feature may be available
through HP Web JetAdmin (see HP Web JetAdmin).
4. Flip Pages Sideways
(long-edge portrait)
1. Flip Pages Up
(long-edge
landscape)
3. Flip Pages Up
2. Flip Pages Sideways
(short-edge landscape)
(short-edge
portrait)
1. Flip Pages Up
(long-edge landscape)
2. Flip Pages Sideways
(short-edge landscape)
3. Flip Pages Up
(short-edge portrait)
4. Flip Pages Sideways
(long-edge portrait)
48 Chapter 2 Printing Tasks
This layout is often used in accounting, data processing,
and spreadsheet applications. Every other printed image is
oriented upside-down. Facing pages are read continuously
from top to bottom.
Each printed image is oriented right-side up. Facing pages
are read from top to bottom on the left page, then from top
to bottom on the right page.
This layout is often used with clipboards. Every other
printed image is oriented upside-down. Facing pages are
read continuously from top to bottom.
This is the default and most common layout, with every
printed image oriented right-side up. Facing pages are read
from top to bottom on the left page, then from top to bottom
on the right page.
EN
Page 61

Printing on Letterhead or Preprinted Forms
Note This section describes letterhead or preprinted forms orientation for
single-sided printing. For duplex (two-sided printing) orientation, see
paper orientation for Printing on Both Sides of Paper (Duplexing).
Tray 1 letterhead orientation: print-side up, top-edge toward
the printer.
EN
T r ay 2 or optional 250- or 500-sheet Tray 3 letterhead orientation:
print-side down, top-edge toward you.
Chapter 2 Printing Tasks 49
Page 62

Note Do not use letterhead paper that is printed with low-temperature
inks, such as those used in some types of ther mography.
Do not use raised or embossed letterhead.
The printer uses heat and pressure to fuse toner to the paper. Make
sure that any colored paper or preprinted forms use inks that are
compatible with this fusing temperature (200° C or 392° F for
0.1 second).
50 Chapter 2 Printing Tasks
EN
Page 63

Canceling a Print Job
A print job can be stopped from a software application, a print queue,
or the J
! If the printer has not started printing, first try to cancel the job
! If the print job is waiting in a print queue or print spooler such as
! If the print job is already printing, press the printer J
If the control panel status lights continue to cycle after a job has been
canceled, the computer is still sending the job to the printer. Either
delete the job from the print queue or wait until the computer has
finished sending data (the printer will return to the ready state, with
the Ready light on).
Job Cancel Tips
OB CANCEL button.
within the software application that sent the print job.
the Printers group in Windows 95 or Print Monitor in Mac, delete
the job there.
button. The printer will finish printing any pages that are already
moving through the printer and delete the rest of the print job.
OB CANCEL
Pressing JOB C
cancels only the current job in the printer. If
ANCEL
more than one print job is in printer memory, J
pressed once for each job.
OB CANCEL
must be
EN
Chapter 2 Printing Tasks 51
Page 64

Software Features
This section lists the common printing features that are controlled
through the printer software.
Note For non-Windows operating systems, some of these features are
available through HP Web JetAdmin (see HP Web JetAdmin).
Features in the Printer Driver
Some printer drivers do not support all printer features. Use the
PCL 6 printer driver to take full advantage of all the printer’s
features, including:
! Using the Printer Driver Help
(Windows Only)
! Creating and Using
Watermarks
! Printing Multiple Pages on
One Sheet of Paper
(N-up Printing)
! Setting a Custom Paper Size ! Restoring Default Printer
! Creating and Using Quick
Sets
! Using EconoMode or Draft
Printing
! Choosing Print Quality
Settings
! Using Reduce/Enlarge
Options
! Selecting a Paper Source
! Optimizing for Media Types
Driver Settings
! Printing on Different Paper f or
the First Page
! Printing on Both Sides of
Paper (Duplexing)
! Resolution Options: (to
maximize print quality and
speed)
Accessing the Printer Driver
After installation, you can access the printer driver through the
operating system or from your software application. Although access
to the printer driver may vary from one software application to
another, the printer driver can usually be accessed from the
File menu (choose Print or Print Setup).
Note The method for accessing a printer driver is the same, no matter which
printer driver you are using.
52 Chapter 2 Printing Tasks
EN
Page 65

Accessing the Driver
Operating System
Temporarily Change
Settings (from a software
application)
Change Default Settings
(across all applications)
Windows 9x/NT 4.0/2000 From the File menu, click Print, and
Windows 3.x From the File menu, clic k Print, click
Macintosh
LaserWriter 8.3
Macintosh
LaserWriter 8.4 and higher
then click Properties. (The actual
steps can vary; this is the most
common method.)
Printers, and then click Options.
(The actual steps can vary; this is
the most common method.)
From the File menu, select Print,
and click Options.
From the File menu, select Print.
Click the pop-up for options you
wish to change.
Click the Start button, point to
Settings, and then click Printers.
Right-click the printer icon, and
choose Properties. Many of the
features in NT 4.0 printer drivers
are also located on the Document
Defaults menu. Many of the f eatures
in Windows 2000 printer drivers are
also located on the Printing
Preferences menu.
From the Windows control panel,
double-click Printers, highlight the
printer, and click Setup.
From the File menu, select Print,
and click Options. Click Save to
save your changes.
From the File menu, select Print.
Click the pop-up for options you
wish to change. Click Save to save
your changes.
EN
Using the Printer Driver Help (Windows Only)
Each printer driver has help screens that can be activated from the
Help button in the printer driver. These help screens give detailed
information about the specific driver being used. Printer driver help is
separate from the software application help.
Chapter 2 Printing Tasks 53
Page 66

Creating and Using Watermarks
The Watermark options allow you to specify that text be placed
“underneath” (in the background) of an existing document. For
example, you may want to have large gray letters reading “draft” or
“confidential” placed diagonally across the first page or all pages of a
document. For Windows, access the Watermark options from the
Effects tab in your printer driver. For Macintosh computers, access
the Watermark options from the watermark/overlay drop-down menu
in your printer driver.
Note If you are using Windows NT 4.0 or Windows 2000, you must have
administrator privileges to create watermarks.
Printing Multiple Pages on One Sheet of Paper
(N-up Printing)
You can select the number of pages you want to print on a single
sheet of paper. If you choose to print more than one page per sheet,
the pages will appear decreased in size and arranged on the sheet.
You can specify up to 9 pages. Access N-up printing from the
Finishing tab in your printer driver.
54 Chapter 2 Printing Tasks
EN
Page 67

Setting a Custom Paper Size
Use the Custom Paper feature to print on paper sizes other than
standard sizes. Access the Custom Paper feature from the Paper tab
in your printer driver.
For Macintosh computers, go to File Menu, select Page Setup, and
from the Page Attributes drop down menu, select Custom Page Size.
Click New to create a named custom page size. The new custom
page will automatically be added to the Page Size menu in
Page Setup.
Creating and Using Quick Sets
Quick Sets allow you to save the current driver settings (for
example, page orientation, n-up printing or paper source) for reuse.
For convenience, Quick Sets can be selected and saved from most
printer driver tabs. You can also restore printer driver default settings
by selecting Defaults from the Quick Sets drop-down list. Access
Quick Sets from the Finishing tab in your printer driver.
Note If you are using Windows NT 4.0 or Windows 2000, you must have
administrator privileges to save Quick Sets.
Using EconoMode or Draft Printing
EconoMode (or draft printing) allows the printer to use less toner
on each page. Selecting this option may extend the life of your toner
cartridge and reduce your cost per page, but will reduce print quality.
Access EconoMode from the Finishing tab in your printer driver.
Note For non-Windows operating systems, this feature is available through
HP Web JetAdmin (see HP Web JetAdmin).
EN
Chapter 2 Printing Tasks 55
Page 68

Choosing Print Quality Settings
If you need advanced print quality, you can choose custom settings.
Access the print quality settings from the Finishing tab in your printer
driver.
Resolution Options:
! Best Quality - ProRes 1200 for the best print quality.
! Faster Printing - FastRes 1200, alternate resolution for complex
graphics or faster output.
! Custom - Allows you to specify print quality settings.
Note Changing resolution may change the formatting of your text.
Using Reduce/Enlarge Options
Reduce/Enlarge options allow you to scale your document to a percent
of its normal size. You can also choose to scale your document to fit on
any size of paper supported by the printer. Access Reduce/Enlarge
options from the Effects tab in your printer driver.
Selecting a Paper Source
If your application supports printing paper by source, make the
selections from your application. Application settings override printer
driver settings. To select a paper source from your printer driver,
access Source from the Paper tab . F or Macintosh computers, select a
paper source from the General options in your printer driver.
Optimizing for Media Types
If you are printing on thin or heavy paper, transparencies, or labels,
optimize the printer for these media types. Access the optimizing
feature from the Paper tab in your printer driver. For Macintosh
computers, access the optimizing feature from the General options
in your printer driver.
Note For non-Windows operating systems, this feature may be available
through HP Web JetAdmin (see HP Web JetAdmin).
Restoring Default Printer Driver Settings
To restore default printer driver settings, click Defaults in the Quick
Sets box of your printer driver.
56 Chapter 2 Printing Tasks
EN
Page 69

Printing on Different Paper for the First Page
Printing on different paper for the first page of a print job is available
only with the HP PCL 6 printer driver and the Macintosh LaserWriter
driver. Access this feature from the Paper tab in your printer driver.
For Macintosh computers, access this feature from the General
options in your printer driver.
Some applications may also have this feature. Check with the
application’s help.
Note The paper size for all pages of the print job must be the same in the
driver . However, if the application supports printing on different paper
for the first page, the settings in the application will o verride the driver .
EN
Chapter 2 Printing Tasks 57
Page 70

Features in the HP LaserJet Device Configuration and HP LaserJet Utility
The HP LaserJet Device Configuration and the HP LaserJet Utility
give you access to a variety of features.
Note Settings in the printer driver and software application override printer
settings made in the configuration utility . (Softw are application settings
override printer driver settings.)
Accessing the HP LaserJet Device Configuration or
HP LaserJet Utility
Windows
1. Select Start and then Programs.
2. Choose HP LaserJet 2200 and then select Tools.
3. Choose HP LaserJet Device Configuration.
Macintosh
1. Open the HP LaserJet folder.
2. Double-click on HP LaserJet Utility.
3. Select Printer.
4. Choose Settings to modify the printer defaults.
Configuration Report
Prints a list of the printer’s current settings, available resources,
and installed options.
Demo Page
Print this page to quickly check that the printer is set up and printing
correctly.
PCL Font List
Prints a list of all available PCL and PCL-XL fonts that are currently
installed in the printer including any DIMM (dual in-line memory
module) or permanently downloaded fonts.
58 Chapter 2 Printing Tasks
EN
Page 71

Language
Click the down arrow, then select the language (for example; English,
French, German) that you want used in device generated reports,
such as the configuration report and the demo page.
Tray Lock
Tray Lock is a feature that allows you to “lock” a tray so that the only
time the printer will draw from that tray is when it is specifically
requested, or if a tray override was requested and all unlocked trays
are empty. This is useful when you want to put special paper in a tray,
such as letterhead. For e xample, if you are using “First A v ailab le Tray ,”
for the paper source and you lock Tray 1, the printer will only draw
from the remaining trays, either Tray 2 or optional Tray 3, if it is
installed. You can still print from the locked tray, but you must specify
the source. See Selecting a Paper Source.
Note The feature will not allow you to lock all the trays. One tray must be
“unlocked.”
Windows
1. Run the HP LaserJet Device Configuration or HP Web JetAdmin.
EN
2. From the Tray Setup tab, select the tray you wish to lock.
Macintosh
For Macintosh computers, this setting is available in the
HP LaserJet Utility. (See Accessing the HP LaserJet Device
Configuration or HP LaserJet Utility).
Chapter 2 Printing Tasks 59
Page 72

Printing by Size of Paper
Note For printing by type of paper, see Tray Lock.
You can configure the printer to select paper by size (such as letter or
A4), as opposed to source (a paper tray).
If you frequently use several different sizes of paper, once trays are
set up correctly using the HP LaserJet Device Configuration, you do
not have to check which size is loaded in each tray before you print.
To print by size of paper, do the following:
1. Be sure to adjust and load the trays correctly. (See the sections
on loading paper, starting with Loading Media into Tray 1.)
2. From the Tray Setup tab in the HP LaserJet Device Configuration,
select the paper size for each tray.
3. From the software or printer driver, select the desired size of
paper. From a Windows application, click File and select Page
Setup (software) or click File and select Print and then Properties
(printer driver).
Note The size settings may also be configured from HP Web JetAdmin.
See HP Web JetAdmin.
Settings in the printer driver and software application override printer
settings made in the configuration utility . (Softw are application settings
override printer driver settings.)
Save Settings to a File
This feature allows the current device settings to be easily saved to a
file and later restored if desired. Click this button to sa ve the currently
displayed settings on all of the tabs to a file.
Retrieve Settings from a File
Click this button to retrieve a set of previously stored device settings
from a file. After retrieving these settings, clic k OK or Apply to update
all of the settings on the device with the retrieved values.
60 Chapter 2 Printing Tasks
EN
Page 73

Printer Tips and
3
Maintenance
Overview
This chapter provides suggestions for high-quality and economical
printing. It also lists special maintenance tasks for the toner cartridge
and the printer.
! Managing the UltraPrecise Toner Cartridge
! Redistributing the Toner
! Cleaning the Printer
EN
Chapter 3 Printer Tips and Maintenance 61
Page 74

Managing the UltraPrecise Toner Cartridge
HP Policy on Non-HP Toner Cartridges
Hewlett-Packard Company cannot recommend use of non-HP toner
cartridges, either new, refilled, or remanufactured. Because they
are not HP products, HP cannot influence their design or control
their quality.
Toner Cartridge Storage
Do not remove the toner cartridge from its package until you are
ready to use it. The shelf life of a cartridge in an unopened package
is approximately 2.5 years. The shelf life of a cartridge in an opened
package is approximately 6 months.
CAUTION To prevent damage to the toner cartridge, do not expose it to light for
more than a few minutes.
Toner Cartridge Life Expectancy
The life of the toner cartridge depends on the amount of toner that
print jobs require. When printing text at 5% cover age, an HP LaserJet
2200 series toner cartridge lasts an average of 5,000 pages.
This assumes the print density is set to 3 and EconoMode is off.
(These are the default settings.)
Recycling Toner Cartridges
To install a new HP toner cartridge and recycle the used cartridge,
follow the instructions included in the new toner cartridge box.
See HP LaserJet Printing Supplies for more information on recycling
toner cartridges.
62 Chapter 3 Printer Tips and Maintenance
EN
Page 75

Redistributing the Toner
1
2
3
When toner is low, faded or light areas
may appear on a printed page. You may
be able to temporarily improve print
quality by redistributing the toner. The
following procedure may allow you to
finish the current print job before
replacing the toner cartridge.
1 Open the top cover.
2 Remove the toner cartridge from
the printer.
WARNING!
Avoid reaching too far into the printer.
The adjacent fusing area may be hot!
CAUTION
To prevent damage, do not expose the
toner cartridge to light for more than a
few minutes.
3 Rotate the toner cartridge and
gently shake from side to side to
redistribute the toner. (Do not tip the
cartridge on end, or it might leak.)
EN
CAUTION
If toner gets on your clothing or hands,
wipe it off with a dry cloth and wash
clothing in cold water. (Hot water sets
toner into fabric.)
Continued on the next page.
Chapter 3 Printer Tips and Maintenance 63
Page 76

4
4 Reinsert the toner cartridge into the
printer and close the top cover.
If the print remains light, install a new
toner cartridge. (Follow the instructions
provided with the new toner cartridge.)
64 Chapter 3 Printer Tips and Maintenance
EN
Page 77

Cleaning the Printer
To maintain print quality, follow the cleaning procedure on the
following pages every time the toner cartridge is changed or
whenever print quality problems occur. As much as possible,
keep the printer free from dust and debris.
! Clean the outside of the printer with a lightly water-dampened
cloth.
! Clean the inside with a dry, lint-free cloth.
CAUTION Do not use ammonia-based cleaners on or around the printer. While
cleaning the printer, be careful not to touch the transfer roller (located
underneath the toner cartridge). Skin oils on the roller can cause print
quality problems.
Using the Printer Cleaning Process
During the printing process, paper, toner and dust particles can
accumulate inside the printer. Over time, this buildup can cause print
quality problems such as toner specks or smearing. This printer has a
cleaning mode that can correct and prevent these types of problems.
EN
Engine Cleaning
This process uses a transparency from Tray 1 to remove dust and
toner from the paper path. Use this process if toner specks or dots
appear on printouts. This process will provide a blank page which
should be discarded.
Chapter 3 Printer Tips and Maintenance 65
Page 78

Note For best results, use a transparency during this process. If a
transparency is not available, use copier grade paper and not
bond or rough paper.
Note During the engine cleaning process, the printer pulls the transparency
into the printer and then stops. This is not a jam. The transparency
will be slowly stepped through the printer to complete the engine
cleaning.
To Start Engine Cleaning
1. Make sure the printer is turned on and in the ready state. Load a
transparency in Tray 1.
2. Press and hold the G
O and JOB CANCEL buttons until all lights
flash. This will take about 10 seconds. Release the buttons when
the lights flash.
3. Press the G
O button.
4. Discard the blank page produced from the engine cleaning
process.
66 Chapter 3 Printer Tips and Maintenance
EN
Page 79

Internal Cleaning Procedure
1
2
3
Over time, particles of toner and paper
will begin to accumulate inside the
printer. This may cause print quality
problems during printing. Cleaning the
printer will eliminate or reduce these
problems.
WARNING!
Before cleaning the printer, turn the
printer off and unplug the power cable.
1 Open the top cover.
2 Remove the toner cartridge.
CAUTION
To prevent damage, do not expose the
toner cartridge to light for more than a
few minutes.
3 With a dry, lint-free cloth, wipe any
residue from the paper path area
and the toner cartridge cavity.
4 Replace the toner cartridge
and close the top cover. Plug in
the power cable, and turn the
printer on.
EN
4
Chapter 3 Printer Tips and Maintenance 67
Page 80

68 Chapter 3 Printer Tips and Maintenance
EN
Page 81

4
Problem Solving
Overview
This chapter helps you troubleshoot printer problems in the
following areas:
! Troubleshooting Checklist
! Troubleshooting General Printing Problems
! Printing Special Pages
! Clearing Paper Jams
! Solving Print Quality Problems
! Wireless Printing Problems
! Troubleshooting Control Panel Messages
! Secondary Light Patterns
! Network Printing Problems
! Common Windows Problems
! Common Macintosh Problems
! Troubleshooting PostScript (PS) Errors
EN
Chapter 4 Problem Solving 69
Page 82

Troubleshooting Checklist
If the printer is not responding properly, complete the following
checklist in order. If the printer does not pass a step, follow the
corresponding troubleshooting suggestions.
Troubleshooting Checklist
Make sure the printer
Ready light is on.
Press G
demo page to verify
that the printer is
feeding paper correctly.
Check the demo page
to see if it printed
correctly.
O
to print a
If no lights are on, check the power cord
connections. Check the power switch. Check the
power source by plugging into another outlet.
If other lights are on, go to Troubleshooting Control
Panel Messages or use the control panel simulator.
If a demo page does not print, check the paper
supply in Tray 2 or Tray 3.
Check for paper left in the duplexer. See Duplexer
Area for instructions on clearing paper from
the duplexer.
If the page jams in the printer, go to Clearing Paper
Jams.
If the printer prints, but the status lights are
blinking, go to Troubleshooting Control Panel
Messages or use the control panel simulator .
If there is a print quality problem, go to Solving
Print Quality Problems.
70 Chapter 4 Problem Solving
EN
Page 83

Troubleshooting Checklist (continued)
Print a short document
from a software
application to verify the
computer and printer
are connected and are
communicating
correctly.
If completing the
checklist did not
diagnose the problem
with the printer, check
the following
troubleshooting
sections:
If the page does not print, check the cable
connection between the printer and computer.
Make sure you are using the proper cable.
Check the print queue or print spooler (print
monitor in Mac) to see if the printer has been
paused.
V erify that you ha v e installed the HP LaserJet 2200
series printer driver.
Check the software application to make sure you
are using an HP LaserJet 2200 series printer driver
and port.
If the page is interrupted during printing, go to
Troubleshooting General Printing Problems.
Troubleshooting General Printing Problems
Wireless Printing Problems
Troubleshooting Control Panel Messages
Secondary Light Patterns
Network Printing Problems
Common Windows Problems
Common Macintosh Problems
Troubleshooting PostScript (PS) Errors
Printing Special Pages
EN
Chapter 4 Problem Solving 71
Page 84

Troubleshooting General Printing Problems
Troubleshooting General Printing Problems
Symptom Possible Cause Solution
Printer selects media from the
wrong tray.
Printer does not pull paper
from Tray 2 or Optional Tray 3.
The tray selection in the
software application may be
incorrect.
The configured size does not
match the size of the media
loaded in the tray.
The rear paper length guide is
set incorrectly (Tray 2 or
Optional 250-sheet Tray 3).
The rear paper stop is set
incorrectly (Optional 500-sheet
Tray 3).
For many software
applications, the paper tray
selection is found under the
Page Setup menu within the
application.
Remove any media in other
trays to make the printer select
from the desired tray.
For Macintosh, use the
HP LaserJet Utility to change
the priority of the tray.
Change the configured size to
match the size of the media
loaded in the tray through the
printer driver or the
HP LaserJet Device
Configuration (Windows
users). For non-Windows
users, configure the size
through HP Web JetAdmin.
To properly set the rear
guides, see Loading Media
into Tray 2 or Optional 250sheet Tray 3 or Loading Media
into Optional 500-sheet Tray 3.
72 Chapter 4 Problem Solving
EN
Page 85

Troubleshooting General Printing Problems (continued)
Symptom Possible Cause Solution
Print job is extremely slow. The job may be very complex.
The maximum speed of 19
pages-per-minute (letter-size
paper, or 18 ppm with A4-size
paper) cannot be exceeded
even when more memory is
added.
Printing speeds may be
automatically reduced when
printing special-sized media.
In the printer driver, Optimize
for: is set to cardstock, heavy,
rough or bond paper.
Reduce the complexity of the
page or try adjusting the print
quality settings. If this problem
occurs frequently , add memory
to the printer.
In the printer driver, set
Optimize for: to plain paper.
See Optimizing for Media
Types. Choose Start,
Settings, Printers, right click
on the icon and select Set
Defaults (Windows NT) or
Properties (Windows 9x).
Select the Paper tab and set
Optimize for: to plain paper.
Note: If you change Optimize
for: to plain, the print job will
print faster . Howe ver , if y ou are
using heavy media, for best
results leave Optimize for: set
to heavy even though it may
print slower .
Print job prints on both sides
of the paper.
Pages print, but are totally
blank.
EN
Duplex may be selected in the
printer driver.
The sealing tape may still be in
the toner cartridge.
The file may have blank pages. Check file to make sure that it
See Accessing the Printer
Driver to find out how to
access your printer driver or
refer to your online help.
Remove the toner cartridge
and pull out the sealing tape.
Re-install the toner cartridge.
Check the printer by pressing
G
O
to print a demo page.
does not contain blank pages.
Chapter 4 Problem Solving 73
Page 86

Troubleshooting General Printing Problems (continued)
Symptom Possible Cause Solution
The printer prints, but the text
is wrong, garbled, or
incomplete.
The printer cable is loose or
defective.
The printer is on a network or
sharing device and is not
receiving a clear signal.
The wrong driver was selected
in the software.
The software application is
malfunctioning.
The operating system is
malfunctioning.
Disconnect the printer cable
and reconnect it. Try a print job
you know works. If possible,
attach the cable and printer to
another computer and try a
print job that you know works.
Finally, try a new cable.
Disconnect the printer from
the network and attach it
directly to a computer with a
parallel or USB cable. Print a
job that you know works.
Check the software’s printer
selection menu to make sure
that the HP LaserJet 2200 is
selected.
Try printing a job from another
application.
If printing from Windows (any
version), exit to a DOS prompt
and verify functionality with the
following command: At a
C:\prompt, type
Dir LPT1
then press enter. (This
assumes the printer is
connected to LPT1). If the Go
light comes on, press the G
O
button to print and eject the
page. If the page prints
correctly, then the operating
system is malfunctioning.
The printer does not respond
when “print” is selected in the
software.
The printer may be in manual
feed mode (Attention light
blinking and Go light on).
74 Chapter 4 Problem Solving
Add paper to Tray 1 if empty. If
paper is already added, press
and release the G
O
button.
EN
Page 87

Troubleshooting General Printing Problems (continued)
Symptom Possible Cause Solution
The printer does not respond
when “print” is selected in the
software (continued).
. The software for the printer is
The cable between the
computer and the printer is not
connected properly.
The printer cable is defective. If possible, attach the cable to
The wrong printer was
selected in the software.
There may be a paper jam. Clear any paper jams, paying
not configured for the printer
port.
Disconnect and reconnect the
cable.
another computer and print a
job you know works. You may
also try using a different cable.
Check the software printer
selection menu to make sure
that the HP LaserJet 2200 is
selected.
careful attention to the
duplexer area. See Clearing
Paper Jams.
Check the software’s printer
selection menu to make sure it
is accessing the correct port. If
the computer has more than
one port, make sure the printer
is attached to the correct one.
EN
The printer is on a network
and is not receiving a signal.
The printer is not receiving
power.
Disconnect the printer from
the network and attach it
directly to a computer with a
parallel or USB cable.
Reinstall the printing software.
Print a job you know works.
Clear any stopped jobs from
the print queue.
If no lights are on, check the
power cord connections.
Check the power switch.
Check the power source.
Chapter 4 Problem Solving 75
Page 88

Troubleshooting General Printing Problems (continued)
Symptom Possible Cause Solution
The printer does not respond
when “print” is selected in the
software (continued).
Paper curls when exiting the
printer.
The printer is malfunctioning. Check the lights on the printer
to determine if the printer is
indicating an error. See
Troubleshooting Control Panel
Messages or use the control
panel simulator.
The paper curls when exiting
the top output bin.
Open the rear output bin to
allow the paper to exit in a
straight path through the
printer.
Turn over the paper that you
are printing on .
76 Chapter 4 Problem Solving
EN
Page 89

Printing Special Pages
There are special pages within the memory of the printer that will help
you to diagnose and learn about problems with your printer.
Note If your printer’s language was not automatically or correctly set
during installation, and you do not have the HP LaserJet Device
Configuration, you can set the language manually. Place the
HP LaserJet 2200 CD in the CD-ROM drive and from a DOS prompt
type: [copy x:\DOS\french.pjl LPT1], where x is your CD-ROM
drive, french is your desired language, and LPT1 is the port your
printer is connected to.
Demo Pa ge
To print the demo page, press the GO button when the printer is ready
(Ready light is on).
Self Test/Configuration Page
The self test/configuration page lists many of the current settings and
properties of the printer. To print the self test/configuration page,
press and release the G
when the printer is ready (Ready light is on). If you have an EIO print
server card installed, a second page, the JetDirect Page, will print
listing all of the HP JetDirect information.
O and JOB CANCEL buttons simultaneously
Note The demo and self test/configuration pages can also be printed from
the HP LaserJet Device Configuration Reports page.
Cleaning Process
The printer has an Engine cleaning process that cleans internal areas
including the paper path area. The Engine cleaning process produces
a blank page that should be discarded. See Using the Printer
Cleaning Process.
Font List
To print a font list, use either the HP LaserJet Device Configuration
(Windows) or the HP LaserJet Utility (Macintosh).
EN
Chapter 4 Problem Solving 77
Page 90

Clearing Paper Jams
Occasionally, paper can become jammed during a print job. Some of
the causes include:
! Paper trays loaded improperly or overfilled.
! Tray 2 or optional Tray 3 is removed during a print job.
! Top cover is opened during a print job.
! Media that does not meet HP specifications is used. See Media
Specifications.
! Media that is outside of the supported size range is used.
See Media Specifications.
Find and remove the jammed paper using the instructions on the
following pages. If the location of the paper jam is not obvious, look
first in the toner cartridge area.
Note Be sure to remove all torn pieces of paper left in the printer.
Paper jams can occur at four locations:
! Toner Cartridge Area.
! Tray 2 or Optional Tray 3 Paper Feed Area.
! Output Areas.
! Duplexer Area
Note Loose toner may remain in the printer after a paper jam. This should
clear after a few sheets have printed. See Loose Toner.
78 Chapter 4 Problem Solving
EN
Page 91

1
2
3
Toner Cartridge Area
1 Open the top cover.
CAUTION
Paper jams in this area may result in
loose toner on the page. If you get any
toner on your clothes or hands, wash
them in cold water. (Hot water will set
the toner into the fabric.)
2 Remove the toner cartridge.
CAUTION
To prevent damage, do not expose the
toner cartridge to light for more than a
few min utes. Place a piece of paper ov er
the top of the toner cartridge to shield it
while it is out of the printer.
3 Carefully lift up the registration
plate (A). If the leading edge of the
paper (B) is visible, gently pull the
paper toward the rear of the printer
to remove it from the printer.
EN
Continued on the next page.
Chapter 4 Problem Solving 79
Page 92

4
Note
If the paper is too difficult to remove or
has already entered the output area,
remove the jam as described in Output
Areas.
4 When the jammed paper has been
removed, gently flip down the
registration plate. Replace the toner
cartridge and shut the top cover.
Note
If the toner cartridge is difficult to reinstall, make sure the registration plate
has been flipped back down into
position.
If the Attention light does not go out,
there is still jammed paper inside the
printer. Check the paper feed, rear
output, and duplexer areas for
paper jams.
80 Chapter 4 Problem Solving
EN
Page 93

1
2
3
4
Tray 2 or Optional Tray 3 Paper Feed Area
Note
If paper has entered the toner cartridge
area, follow the instructions in Toner
Cartridge Area. It is easier to remove
paper from the toner cartridge area than
the paper feed area.
1 Slide out Tray 2 to expose the
jammed paper.
2 Remove any misfed paper by
pulling it out by the visible edge.
Make sure that all of the paper is
aligned in the tray (see Loading
Media into Tray 2 or Optional 250sheet Tray 3). If Tray 3 is installed,
remove any misf ed paper and mak e
sure that all of the paper is aligned
in that tray.
3 If the paper is jammed in the paper
feed area and cannot be accessed
from the toner cartridge area, grasp
the paper and carefully pull it free
from the printer.
4 For the 250-sheet tray, push the
paper down to lock the metal paper
lift plate into place and slide the tray
back into the printer.
EN
Note
To reset the printer and continue
printing, open the top cover all the
way, then close it.
If the Attention light does not go out,
there is still jammed paper inside the
printer. Check the toner cartridge,
rear output, and duplexer areas for
paper jams.
Chapter 4 Problem Solving 81
Page 94

1
Output Areas
CAUTION
Paper jams in this area may result in
loose toner on the page. If you get any
toner on your clothes or hands, wash
them in cold water . (Hot water will set the
toner into the fabric.)
2
3
4
1 Open the top cover and remove
the toner cartridge. Open the rear
output bin.
Note
It is necessary to open the top cover in
order to release the rear output gearing
for easy paper removal.
2 If the leading edge of the paper is
not visible or barely visible in the
cartridge area, carefully pull the
leading edge out of the printer from
the rear output opening using both
hands. Carefully remove the rest of
the jammed paper from the printer.
3 If the paper is almost completely
visible from the top output bin, pull
the remaining paper carefully out of
the printer.
4 Re-install the toner cartridge.
Close the top cover and the rear
output bin.
82 Chapter 4 Problem Solving
Note
If the Attention light does not go out,
there is still jammed paper inside the
printer. Check the paper feed, toner
cartridge, and duplexer areas for
paper jams.
EN
Page 95

2
3
1
Duplexer Area
1 Slide out Tray 2 from the printer.
2 Pull the green lever on the left front
of the printer to open the bottom of
the duplexer.
3 Reach in and pull out the
jammed paper.
4 Push the bottom of the duplexer
back up until it clicks into place.
5 Slide Tray 2 back into the printer.
Note
To reset the printer and continue
printing, open the top cover all
the way and close it.
If the Attention light does not go out,
there is still jammed paper inside the
printer. Check the paper feed, toner
cartridge, and output areas for
paper jams.
EN
4
5
Chapter 4 Problem Solving 83
Page 96

Solving Print Quality Problems
Print Quality Checklist
General print quality problems can be solved by following the
checklist below.
! Check the printer driver to make sure you are using the
best available print quality option (see Choosing Print Quality
Settings).
! Print using a different HP LaserJet 2200 printer driver.
! Redistribute the toner in the toner cartridge (see Redistributing
the Toner).
! Clean the inside of the printer (see Cleaning the Printer).
! Check the paper type and quality (see Media Specifications).
! Check to make sure EconoMode is off in the software (see Using
EconoMode or Draft Printing).
! Troubleshoot general printing problems (see Troubleshooting
General Printing Problems).
! Install a new HP toner cartridge, then check print quality again.
(See instructions provided with the toner cartridge.)
Note If the page is totally blank (all white) check to make sure the sealing
tape is removed from the toner cartridge and ensure that the toner
cartridge is installed correctly.
Note Newer printers have been optimized to print characters more
accurately. This may result in characters looking lighter or thinner
than you are used to having them print on your older printer.
Note If the page is printing images darker than on an older printer, and you
want the images to match the older printer, in y our printer driver , select
the Finishing tab, choose Print Quality , choose Custom, click on Details,
and deselect Print Images Lighter.
84 Chapter 4 Problem Solving
EN
Page 97

Image Defect Examples
The examples below depict letter-siz e paper that has passed through
the printer short-edge first. The following pages list the typical cause
and solution for each of these examples.
Light Print or Fade
Misformed Characters
Toner Specks
Toner SmearGray Background
Page Skew
Dropouts
Loose Toner
Curl or Wave Wrinkles or Creases
Vertical Lines
Vertical Repetitive Defects
Toner Scatter Outline
EN
Random Image
Repetition (light)
Random Image
Repetition (dark)
Chapter 4 Problem Solving 85
Page 98

Light Print or Fade
If a vertical white streak or faded area appears on the page:
! The toner supply is low. You may be able to temporarily extend
the toner cartridge life. See Redistributing the Toner. If this does
not improve the print quality, install a new HP toner cartridge.
! The paper may not meet HP’s paper specifications (for example,
the paper is too moist or too rough). See Media Specifications.
! If the whole page is light, the print density adjustment is too light
or EconoMode may be on. Adjust the print density and
EconoMode within the software driver. See Using EconoMode or
Draft Printing. For non-Windows operating systems, this feature
is also available in HP Web JetAdmin.
Toner Specks
! The paper may not meet HP’s paper specifications (for example,
the paper is too moist or too rough). See Media Specifications.
! The transfer roller may be dirty. See Internal Cleaning Procedure.
! The paper path may need cleaning. See Engine Cleaning.
Dropouts
If faded areas, generally rounded, occur randomly on the page:
! A single sheet of paper may be defective. Try reprinting the job.
! The moisture content of the paper is uneven or the paper has
moist spots on its surface. Try paper from a different source.
See Media Specifications.
! The paper lot is bad. The manufacturing processes can cause
some areas to reject toner. Try a different kind or brand of paper.
See Media Specifications.
! The toner cartridge may be defective. See Vertical Repetitive
Defects.
! If these steps do not correct the problem, contact an HP-
authorized dealer or service representative. See HP Customer
Care (Service and Support) or Worldwide Sales and Service
Offices.
86 Chapter 4 Problem Solving
EN
Page 99

Vertical Lines
If black or white vertical streaks appear on the page:
! The photosensitive drum inside the toner cartridge has probably
been scratched or is worn out. Install a new HP toner cartridge.
Gray Background
If the amount of background toner shading becomes unacceptable,
the procedures described below may help to clear the condition:
! Decrease the density setting through the HP LaserJet Device
Configuration (Windows) or from the HP LaserJet Utility
(Macintosh). This will decrease the amount of background
shading.
! Change the paper to a lighter basis weight. See Media
Specifications.
! Check the printer’s environment; very dry (low humidity)
conditions can increase the amount of background shading.
! Install a new HP toner cartridge.
Toner Smear
! If toner smears appear on the leading edge of the paper, the
paper guides are dirty. See Internal Cleaning Procedure.
! Check the paper type and quality. See Media Specifications.
! Try installing a new HP toner cartridge.
Loose Toner
! Clean the inside of the printer. See Internal Cleaning Procedure.
! Check the paper type and quality. See Media Specifications.
! Try installing a new HP toner cartridge.
! In the printer driver, select the Paper tab and set Optimize for:
to match the type of paper you are printing. Print speed may be
slower if you are using heavy paper. For non-Windows operating
systems, this feature is also available in HP Web JetAdmin.
EN
Chapter 4 Problem Solving 87
Page 100

Vertical Repetitive Defects
If marks repeatedly appear on the printed side of the page at even
intervals:
! The toner cartridge may be damaged. The circumference of the
toner cartridge drum is 94 mm (3.7 in.). If a repetitive mark occurs
every 94 mm (3.7 in.) on the page, install a new HP toner
cartridge.
! Internal parts may hav e toner on them. If the defects occur on the
back of the page, the problem will likely correct itself after a few
more pages.
! In the printer driver, select the Paper tab and set Optimize for:
to match the type of paper you are printing. For non-Windows
operating systems, this feature is also available in
HP Web JetAdmin.
! The fusing assembly may be damaged. Contact an HP-appro ved
service technician. See HP Customer Care (Service and
Support) or Worldwide Sales and Service Offices.
Misformed Characters
! If characters are improperly formed, producing hollow images,
the paper may be too slick. Try a different paper type. See Media
Specifications.
! If characters are improperly formed, producing a wavy effect, the
laser scanner may need service. Verify that it also occurs on a
when the printer is ready. If you
demo page by pressing G
need service, contact an HP-authorized dealer or service
representative. See Hewlett-Packard Limited Warranty
Statement. See HP Customer Care (Service and Support),
or Worldwide Sales and Service Offices.
O
Page Skew
! Check the paper type and quality. See Media Specifications.
! Make sure the paper or other media is loaded correctly and that
the guides are not too tight or too loose against the paper stack.
See Loading Media into Tray 1, Loading Media into Tray 2 or
Optional 250-sheet Tray 3, or Loading Media into Optional 500sheet Tray 3.
88 Chapter 4 Problem Solving
EN
 Loading...
Loading...