Page 1
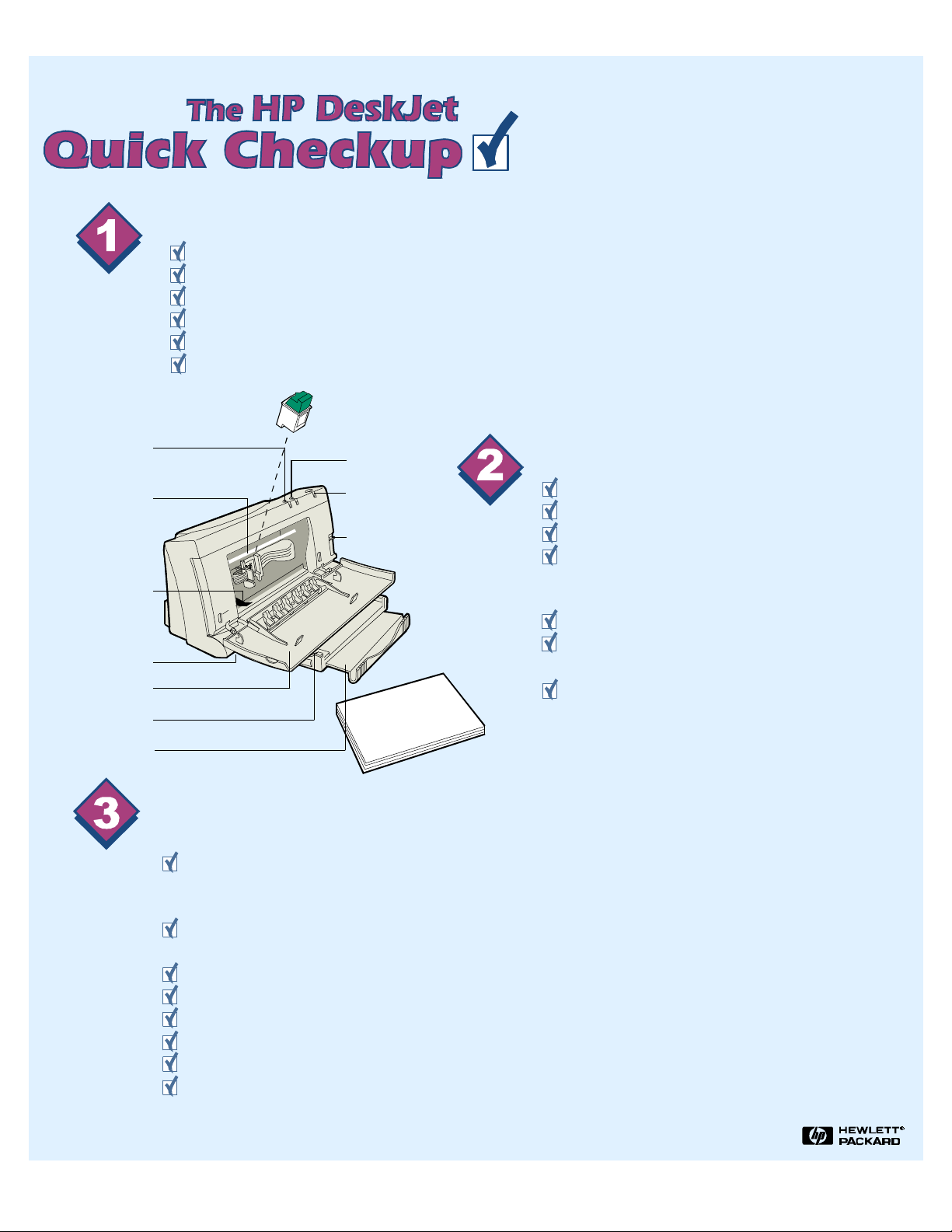
for the following printers:
HP DeskJet 400 Series
HP DeskJet 200
Check the Print Cartridges
Plug in the printer.
Turn on the printer.
Lower input tray and open access door.
Press the "Change Cartridge" button and the cartridge mounted carriage will move to the center.
Remove print cartridge to confirm it is not a refilled cartridge, it has ink and is of correct type.
Verify all tape has been removed from the print cartridge and its nozzles free of dried ink.
Change
Cartridge
Button
Encoder
strip
Paper Size
Adjustment
Bracket
Paper Size
Selector
Access Door
Paper Width
Guide
Paper Tray
Paper
Feed
Button
Power Button
Check the Printer
Turn off the printer.
Unplug the power cord from the printer.
Envelope
Lever
Remove paper from input tray.
If encoder strip (behind top shaft that carriage top
rides on) has debris (oil, or paper fiber) on it, wipe
it off.
Look for paper jam. Clear paper jam if needed.
Verify the paper size selector can move the paper
size adjustment bracket back and forth sideways.
For paper jam, feed, or pick complaints:
- If paper size adjustment bracket is not made of
black plastic, send printer to repair.
- If bracket is made of plastic and printer serial
number is lower than SG67xxxxxx, send
Check the
printer to repair.
Self-Test Print Out
Ensure the printer stands on a level surface
(this is crucial for proper functioning
of printer's out-of-paper sensor).
Load no more than 0.2 inch (5mm) stack but
no less than ten sheets of media in input tray correctly.
Set paper size selector, paper width guide, paper tray, and envelope selector to appropriate media size.
Install print cartridge.
Close access door.
Confirm printer power is off.
Hold paper feed button down while press and release power button.
Check the self test print out for good print quality.
If you successfully printed a self-test page with good print quality, the printer is OK. If not, the easy steps
listed on the back often solve the problem.
Page 2
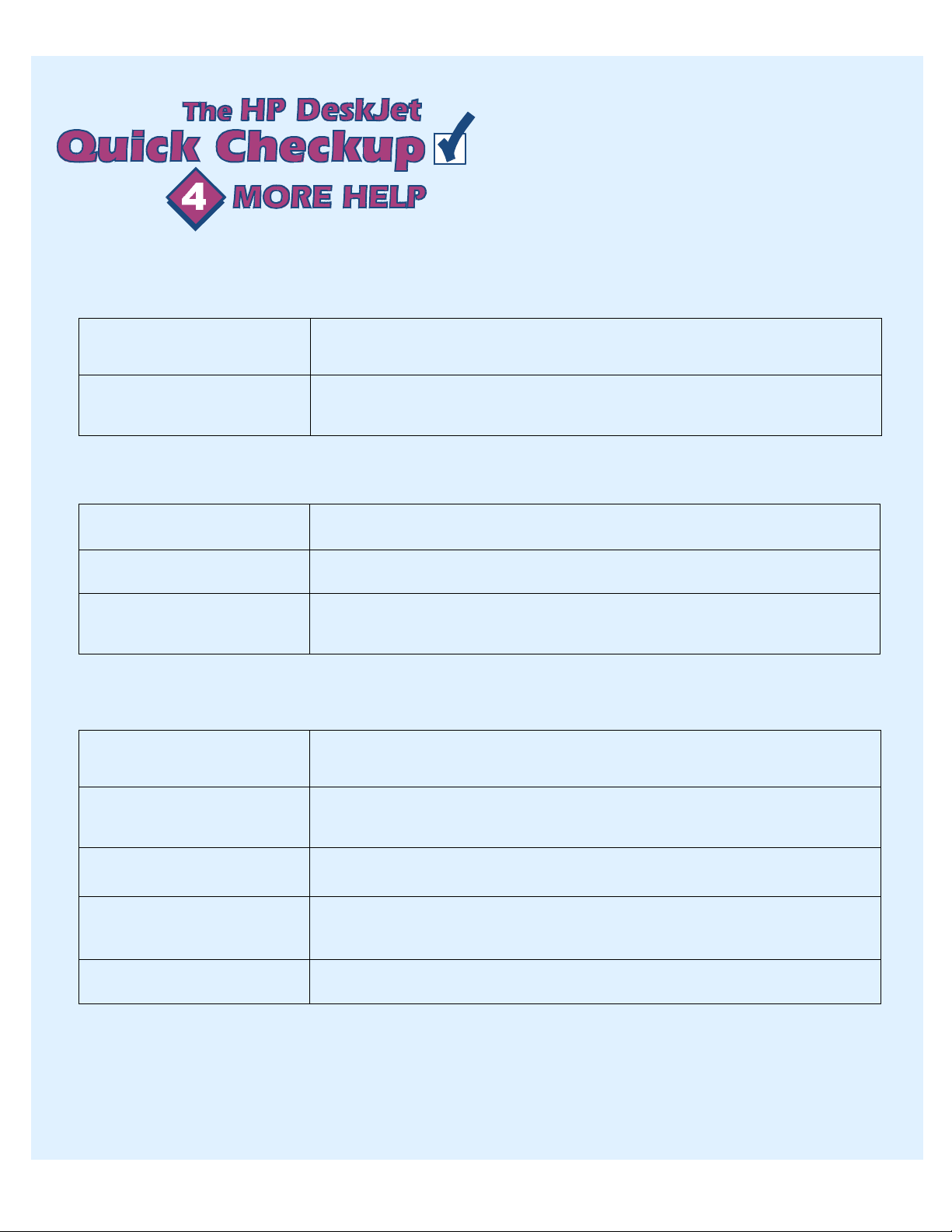
Paper Jam, Pick, or Feed Problem?
for the following printers:
HP DeskJet 400 Series
HP DeskJet 200
No paper feed from input tray.
Feeds multiple sheets.
Poor Print Quality
Printout has fine ink streaks.
Printout appears jagged.
Printout faint or fuzzy.
Printer Does Not Print?
Printer has no power.
Ensure media stack is no thicker than 0.2 inch (5 mm). Load input tray with no less than
ten sheets of paper to test paper path. Drag caused by an improperly set paper width
guide can cause this problem.
Ensure media is not stuck together and meets the user manual specifications. Ensure
stack is of proper thickness and that it contains the same type, size, and weight of
media.
Check print cartridges for ink and debris. Clean nozzles using a rubber swab moistened
with distilled water.
Verify letter quality mode (or presentation mode in Windows ) rather tha normal or draft
mode is selected.
Perform print cartridge cleaning routine by holding change cartridge button down while
press and release power button. Perform a self test printout afterward to verify if print
quality improves.
Ensure power module is properly connected to the printer and an active power source.
Turn the power button on and off twice. If the printer still fails to receive power, try
another power module.
The change cartridge light
blinks.
All three lights are blinking at
the same time.
Change cartridge light or change
cartridge and power light on
steady.
Paper light on steady.
Ensure carriage cradle and the cartridge locking spring have no broken parts. Confirm
print cartridge is properly installed in the carriage cradle and that no attempt is being
made to print a color document with a black print cartridge.
Turn printer off and then on. If lights still blink, press and hold down paper feed button to
see if blinking lights change to certain steady error pattern.
Carriage stalls. Turn printer off, open access door to visually check for physical
obstruction. Remove obstruction if needed. Turn printer on to see if it exits carriage stall.
Note: Do not attempt to free carriage by force if it is stuck atop the service station.
Make sure there is no media remnants in the paper path and make sure the printer is
sitting on a level surface.
Rev 9706
 Loading...
Loading...