Page 1
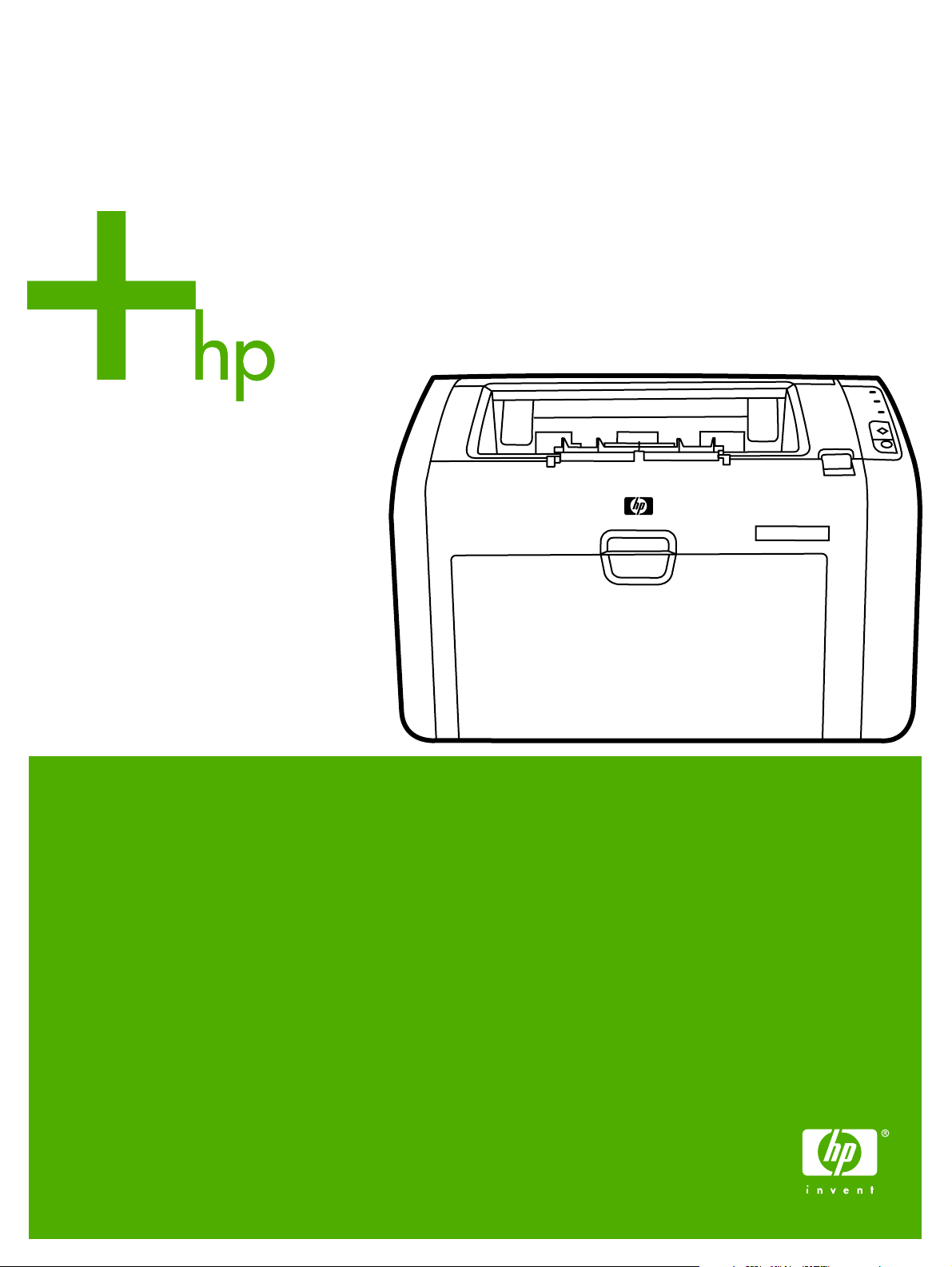
HP LaserJet 1022, 1022n, 1022nw
User Guide
Page 2
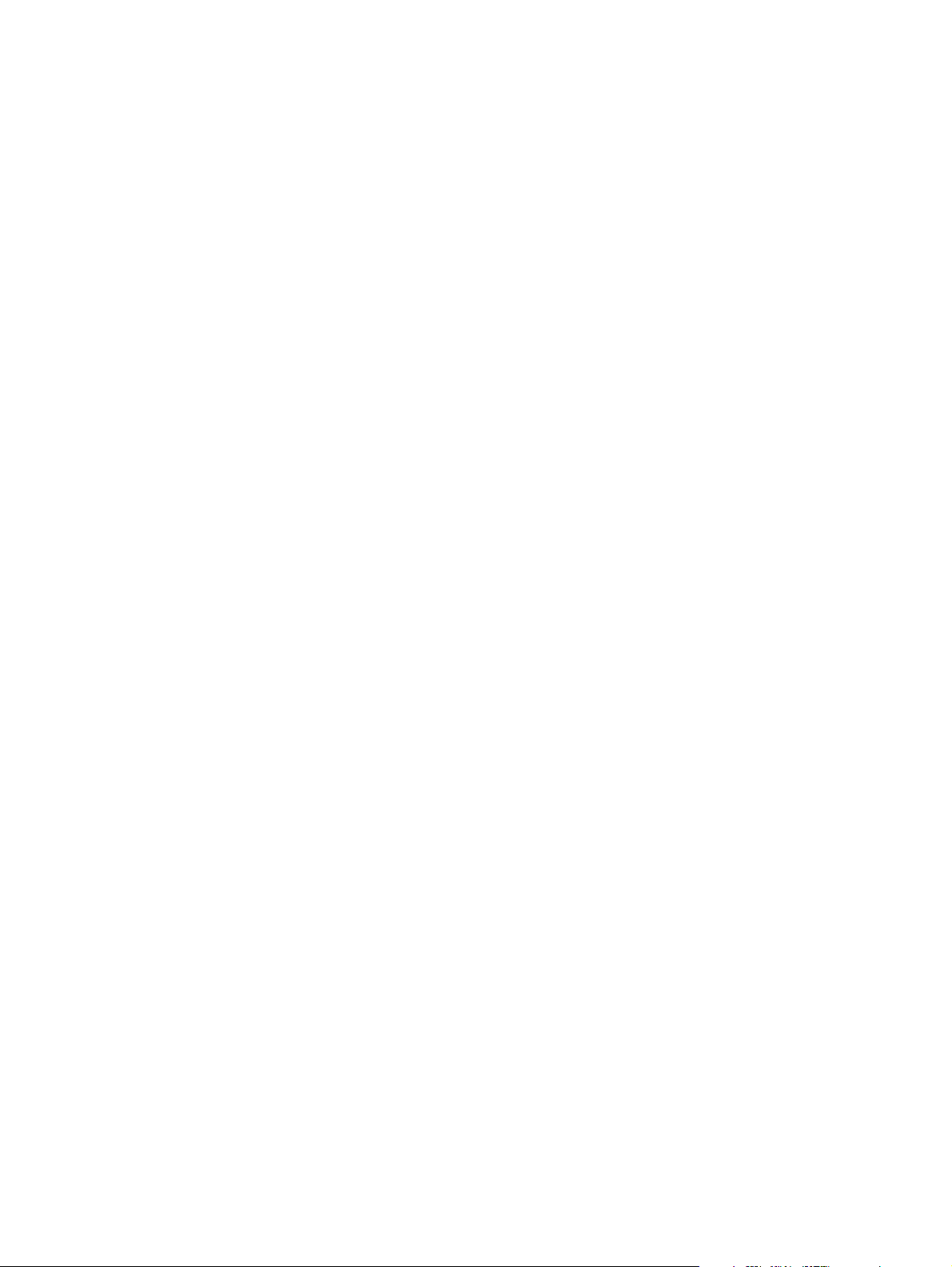
Page 3
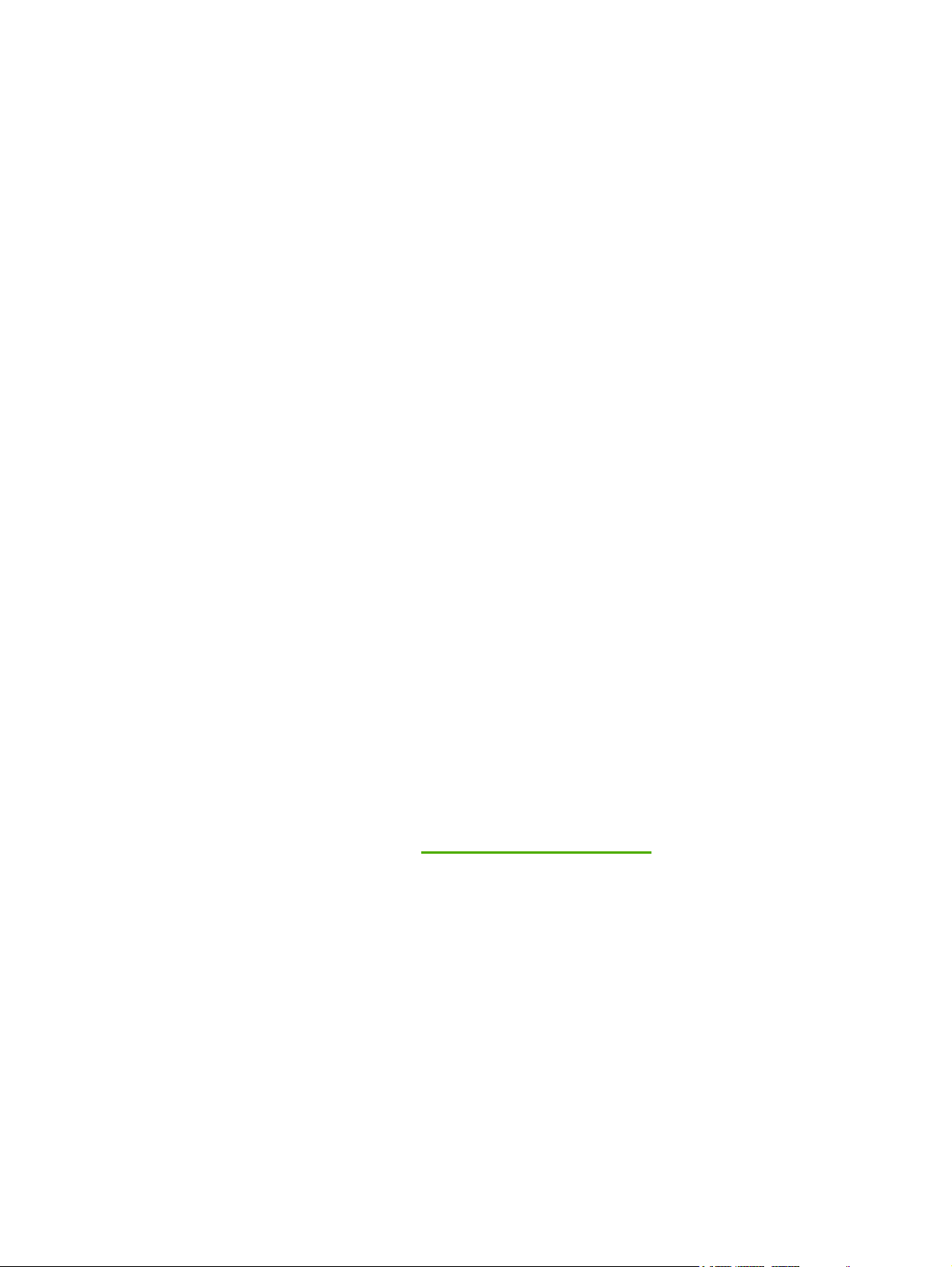
HP LaserJet 1022, 1022n, and 1022nw
printers
User Guide
Page 4
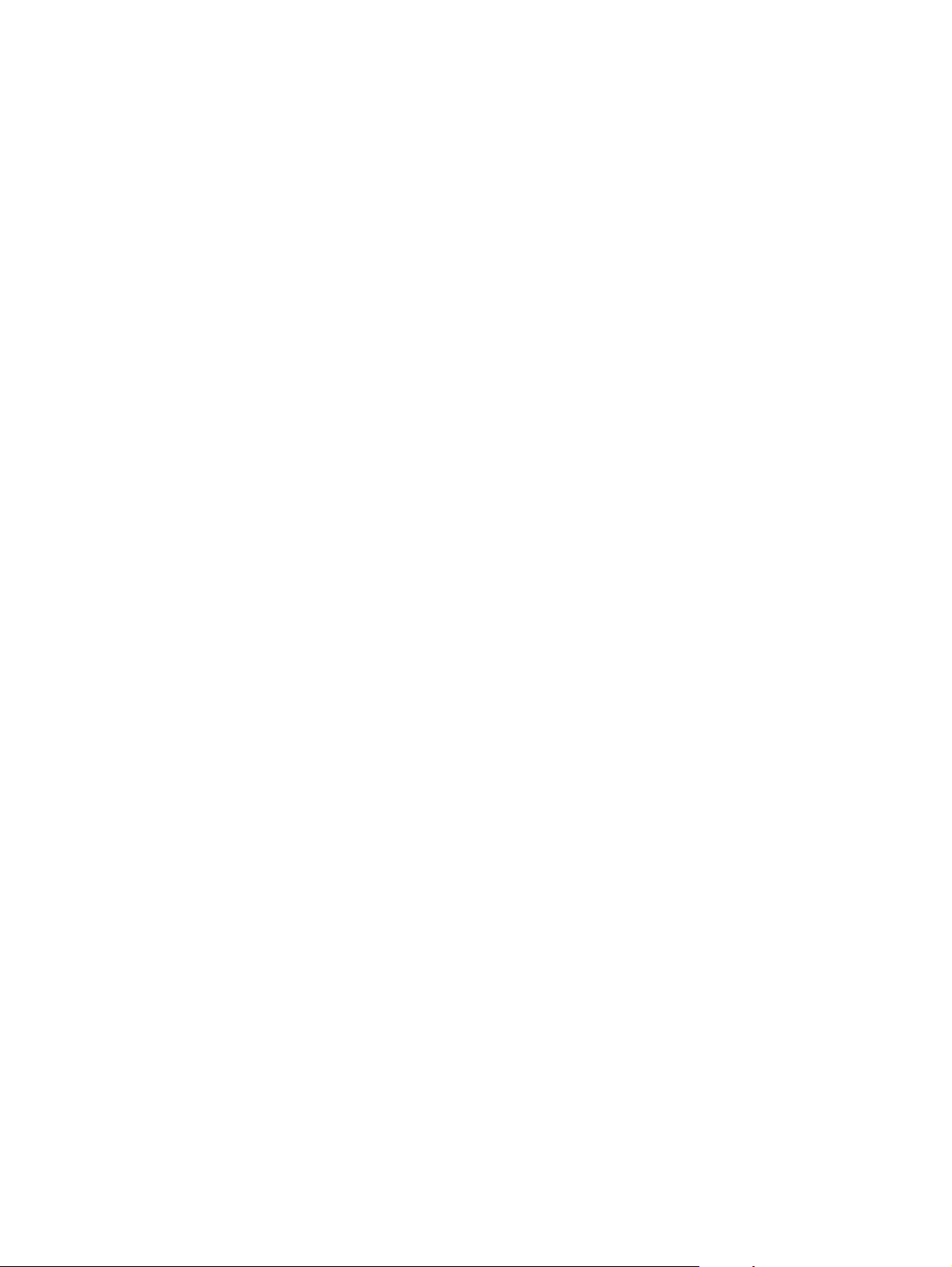
Copyright information
© 2006 Copyright Hewlett-Packard
Development Company, L.P.
Reproduction, adaptation or translation
without prior written permission is
prohibited, except as allowed under the
copyright laws.
Part number: Q5912-90949
Edition 2, 03/2006
The information contained herein is subject
to change without notice.
The only warranties for HP products and
services are set forth in the express
warranty statements accompanying such
products and services. Nothing herein
should be construed as constituting an
additional warranty. HP shall not be liable
for technical or editorial errors or omissions
contained herein.
Trademark credits
Microsoft® and Windows® are
U.S. registered trademarks of Microsoft
Corporation.
Energy Star® and the Energy Star logo®
are US registered marks of the United
States Environmental Protection Agency.
Bluetooth® is a trademark owned by its
proprietor and used by Hewlett-Packard
Company under license.
UNIX® is a registered trademark of The
Open Group.
Linux® is a U.S. registered trademark of
Linus Torvalds.
Page 5
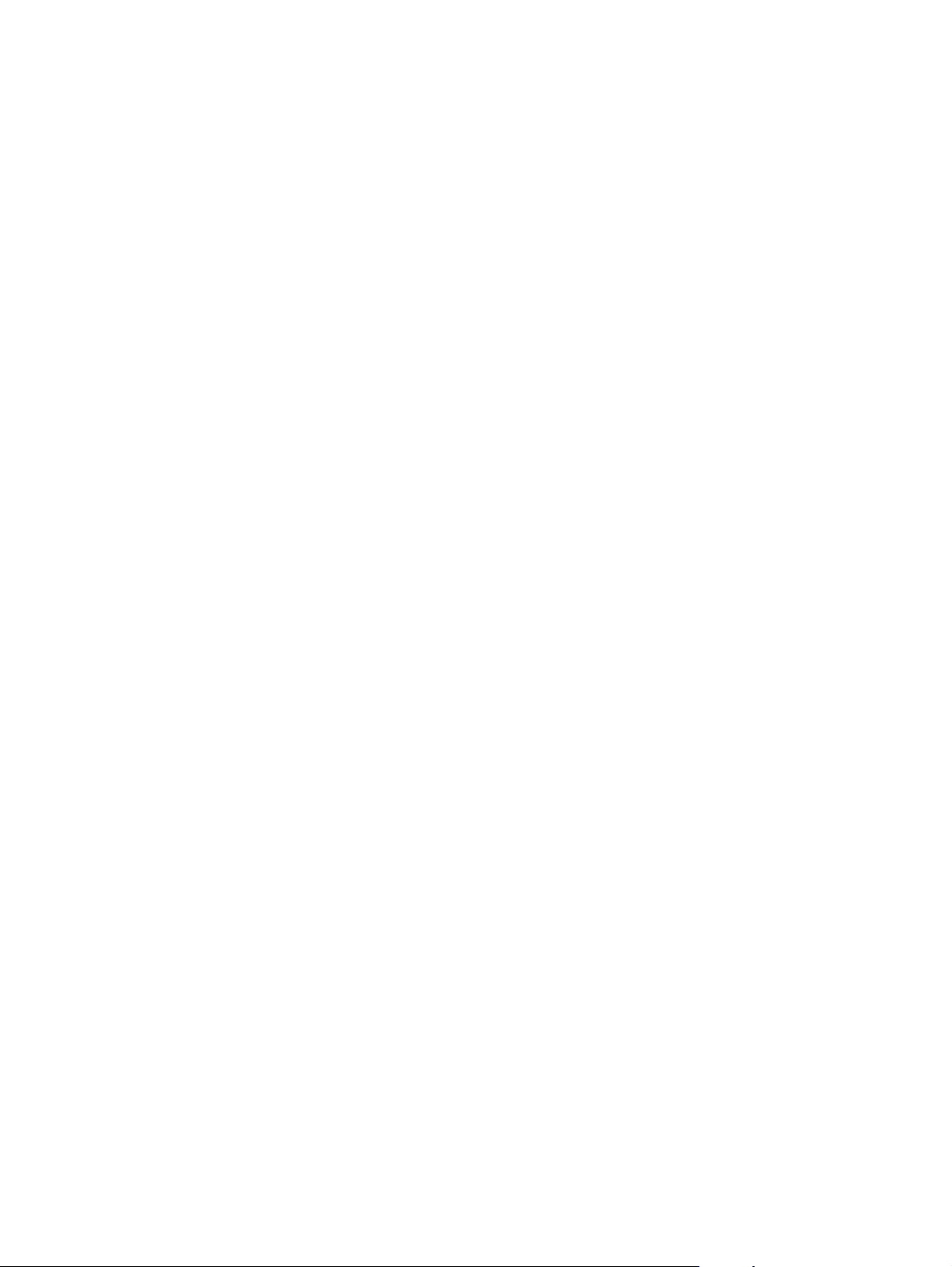
Table of contents
1 Printer basics
Quick access to more information .............................................................................................2
Web links for drivers, software, and support ......................................................................2
User guide links ..................................................................................................................2
Where to look for more information ....................................................................................2
Printer configurations ................................................................................................................3
HP LaserJet 1022 printer ....................................................................................................3
HP LaserJet 1022n printer ..................................................................................................3
HP LaserJet 1022nw printer ...............................................................................................3
Walkaround ...............................................................................................................................4
Printer control panel ..................................................................................................................5
Media paths ...............................................................................................................................6
Priority feed slot ..................................................................................................................6
Main input tray ....................................................................................................................6
Output bin ...........................................................................................................................7
Printer software .........................................................................................................................8
Supported operating systems .............................................................................................8
Printer software for Windows computers ............................................................................8
Printer drivers .....................................................................................................................8
Printer properties (driver) ....................................................................................................9
Printer properties online help ..............................................................................................9
Print setting priorities ........................................................................................................10
Printer software for Macintosh computers ........................................................................10
Embedded web server ......................................................................................................10
Printer media considerations ..................................................................................................12
Supported media sizes .....................................................................................................12
2 Printer connections
USB connections .....................................................................................................................14
Connecting the USB cable ...............................................................................................14
Network connections ...............................................................................................................15
Connecting to the network ................................................................................................15
Wireless connections ..............................................................................................................17
Wireless printing ......................................................................................................................18
IEEE 802.11b/g standard .................................................................................................18
Bluetooth ...........................................................................................................................18
3 Managing the printer
Printer information pages ........................................................................................................20
Demo page .......................................................................................................................20
Configuration page ...........................................................................................................20
Printer Test page ..............................................................................................................20
Using the embedded web server ............................................................................................21
To open the embedded web server ..................................................................................21
ENWW iii
Page 6
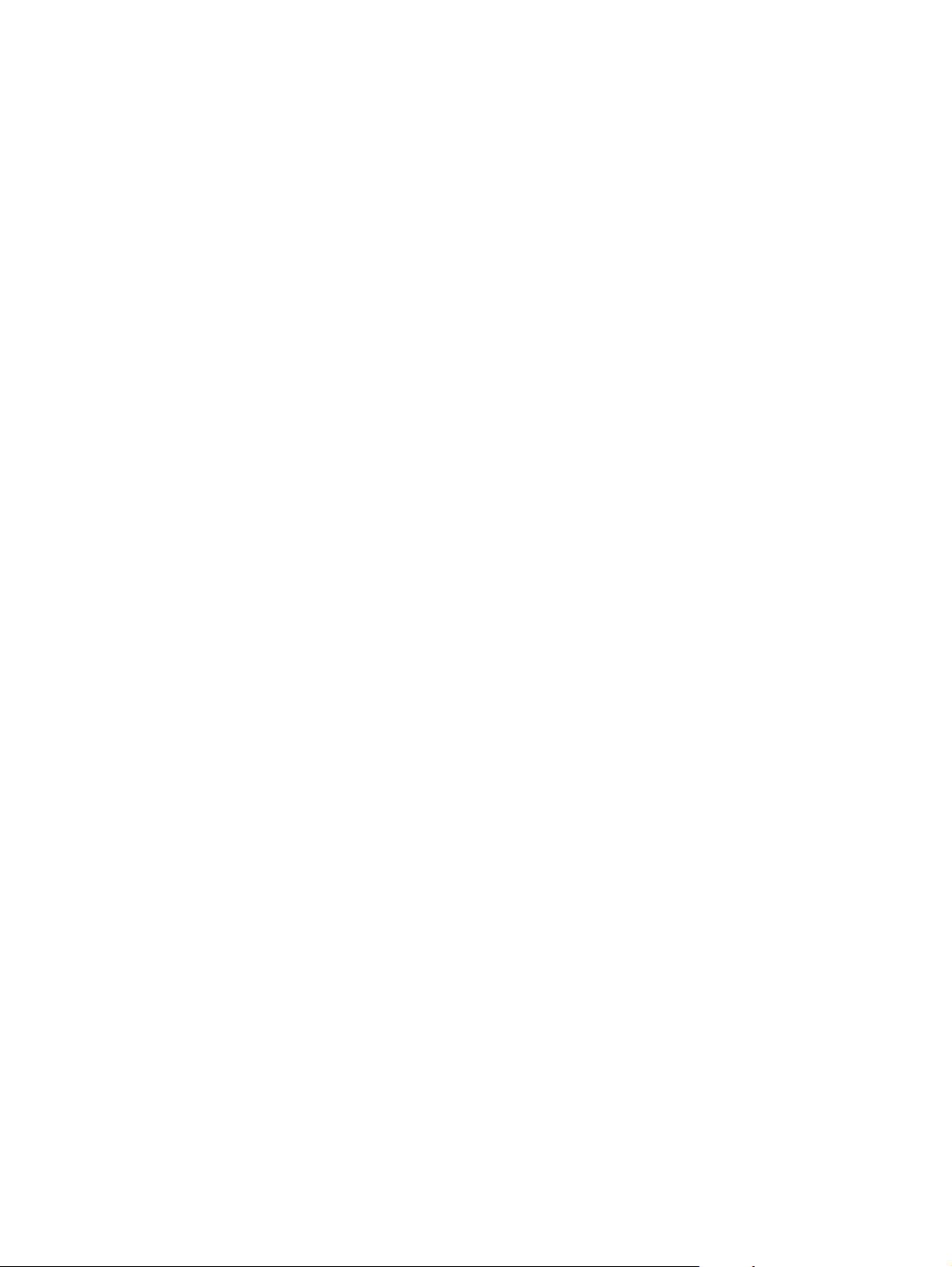
Information tab ..................................................................................................................21
Settings tab .......................................................................................................................22
Networking tab ..................................................................................................................22
Other links .........................................................................................................................22
4 Printing tasks
Manual feed .............................................................................................................................24
To print using manual feed ...............................................................................................24
Canceling a print job ...............................................................................................................25
Understanding print quality settings ........................................................................................26
Optimizing print quality for media types ..................................................................................27
Guidelines for using media .....................................................................................................28
Paper ................................................................................................................................28
Labels ...............................................................................................................................29
Transparencies .................................................................................................................2 9
Envelopes .........................................................................................................................29
Cardstock and heavy media .............................................................................................30
Letterhead and preprinted forms ......................................................................................31
Choosing paper and other media ............................................................................................32
HP media ..........................................................................................................................32
Media to avoid ..................................................................................................................32
Media that might damage the printer ................................................................................32
Loading media into the input trays ..........................................................................................34
Priority feed slot ................................................................................................................34
250-sheet main input tray .................................................................................................34
Printing an envelope ...............................................................................................................35
Printing multiple envelopes .....................................................................................................37
Printing on transparencies or labels ........................................................................................39
Printing on letterhead and preprinted forms ...........................................................................40
Printing on custom-size media and cardstock ........................................................................41
Printing on both sides of the paper (manual two-sided printing) ............................................42
Printing multiple pages on a single sheet of paper (N-up printing) .........................................44
Printing booklets ......................................................................................................................45
Printing watermarks ................................................................................................................47
5 Maintenance
Cleaning the printer .................................................................................................................50
Cleaning the print cartridge area ......................................................................................50
Cleaning the printer media path .......................................................................................51
Changing the pickup roller ......................................................................................................53
Cleaning the pickup roller ........................................................................................................56
Changing the printer separation pad .......................................................................................57
Redistributing toner .................................................................................................................59
Changing the print cartridge ....................................................................................................61
6 Problem solving
Finding the solution .................................................................................................................64
Step 1: Is the printer set up correctly? ..............................................................................64
Step 2: Is the Ready light on? ..........................................................................................64
Step 3: Can you print a Demo page? ...............................................................................64
Step 4: Is the print quality acceptable? ............................................................................65
Step 5: Is the printer communicating with the computer? ................................................65
Step 6: Does the printed page look like you expected? ...................................................65
Contact HP support ..........................................................................................................65
iv ENWW
Page 7
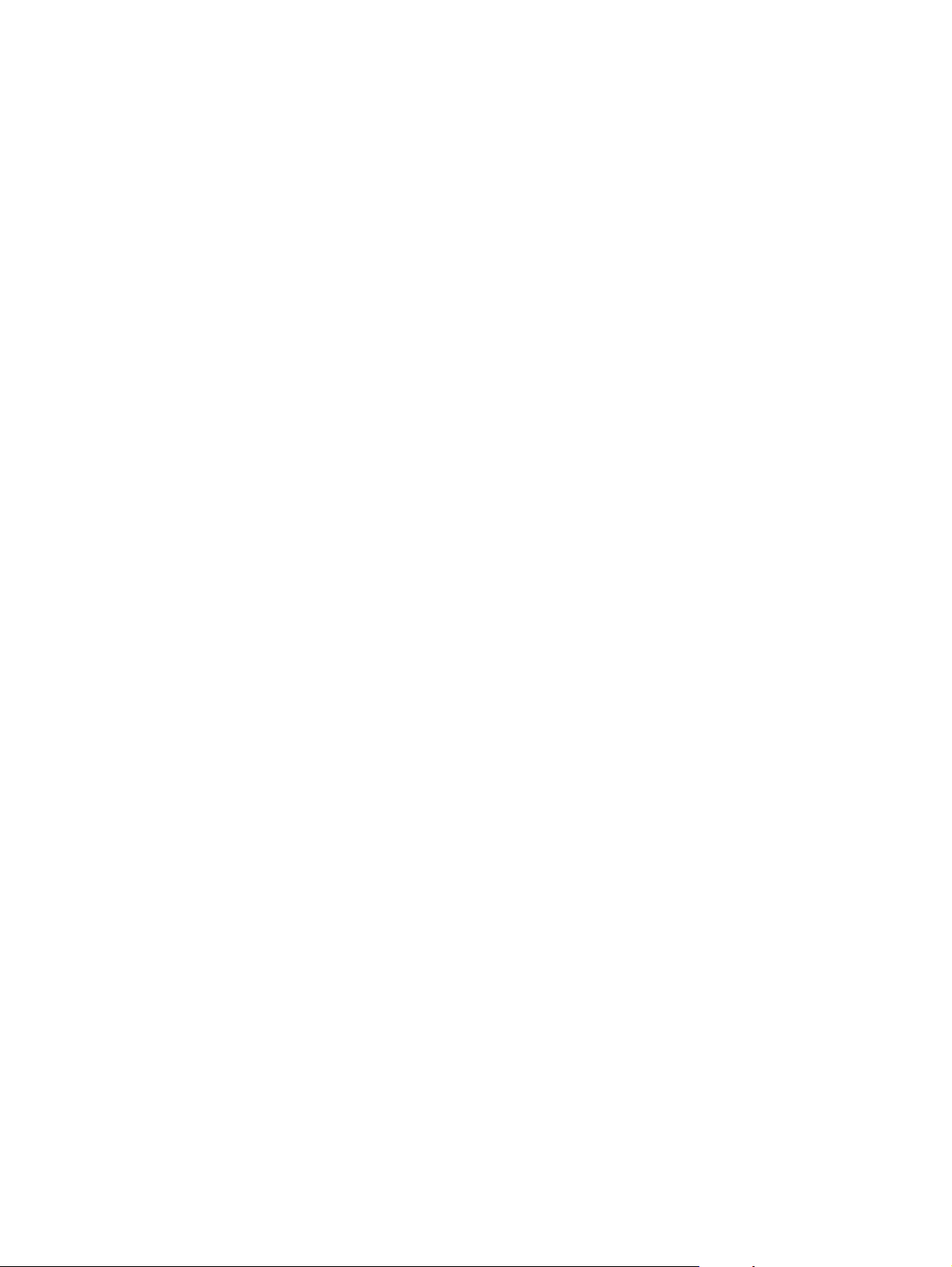
Status light patterns ................................................................................................................66
Paper handling problems ........................................................................................................68
Media jam .........................................................................................................................68
Print is skewed (crooked) .................................................................................................68
More than one sheet of media feeds through the printer at one time ..............................68
Printer does not pull media from the media input tray ......................................................68
Printer curled the media ...................................................................................................69
Print job is extremely slow ................................................................................................69
Printed page is different than what appeared on screen ........................................................70
Garbled, incorrect, or incomplete text ..............................................................................70
Missing graphics or text, or blank pages ..........................................................................70
Page format is different than on another printer ...............................................................71
Graphics quality ................................................................................................................71
Printer software problems .......................................................................................................72
Improving print quality .............................................................................................................74
Light or faded print ............................................................................................................74
Toner specks ....................................................................................................................74
Dropouts ...........................................................................................................................74
Vertical lines .....................................................................................................................75
Gray background ..............................................................................................................75
Toner smear .....................................................................................................................75
Loose toner .......................................................................................................................76
Vertical repetitive defects .................................................................................................76
Misformed characters .......................................................................................................76
Page skew .....................................................................................................................
Curl or wave ......................................................................................................................77
Wrinkles or creases ..........................................................................................................77
Toner scatter outline .........................................................................................................78
Water droplets on bottom edge ........................................................................................78
Clearing jams ..........................................................................................................................79
Typical media jam locations .............................................................................................79
Removing a jammed page ................................................................................................79
Wired network setup problem solving .....................................................................................82
...77
Appendix A Printer specifications
Environmental specifications ..................................................................................................84
Acoustic emissions ..................................................................................................................85
Electrical specifications ...........................................................................................................86
Physical specifications ............................................................................................................87
Printer capacities and ratings ..................................................................................................88
Memory specifications .............................................................................................................89
Port availability ........................................................................................................................90
Appendix B Regulatory information
FCC compliance ......................................................................................................................91
Declaration of Conformity ........................................................................................................92
Regulatory statements ............................................................................................................93
Laser safety statement .....................................................................................................93
Canadian DOC regulations ...............................................................................................93
Korean EMI statement ......................................................................................................93
Laser statement for Finland ..............................................................................................94
Environmental product stewardship program .........................................................................95
Protecting the environment ...............................................................................................95
Ozone production .............................................................................................................95
Energy consumption .........................................................................................................95
ENWW v
Page 8
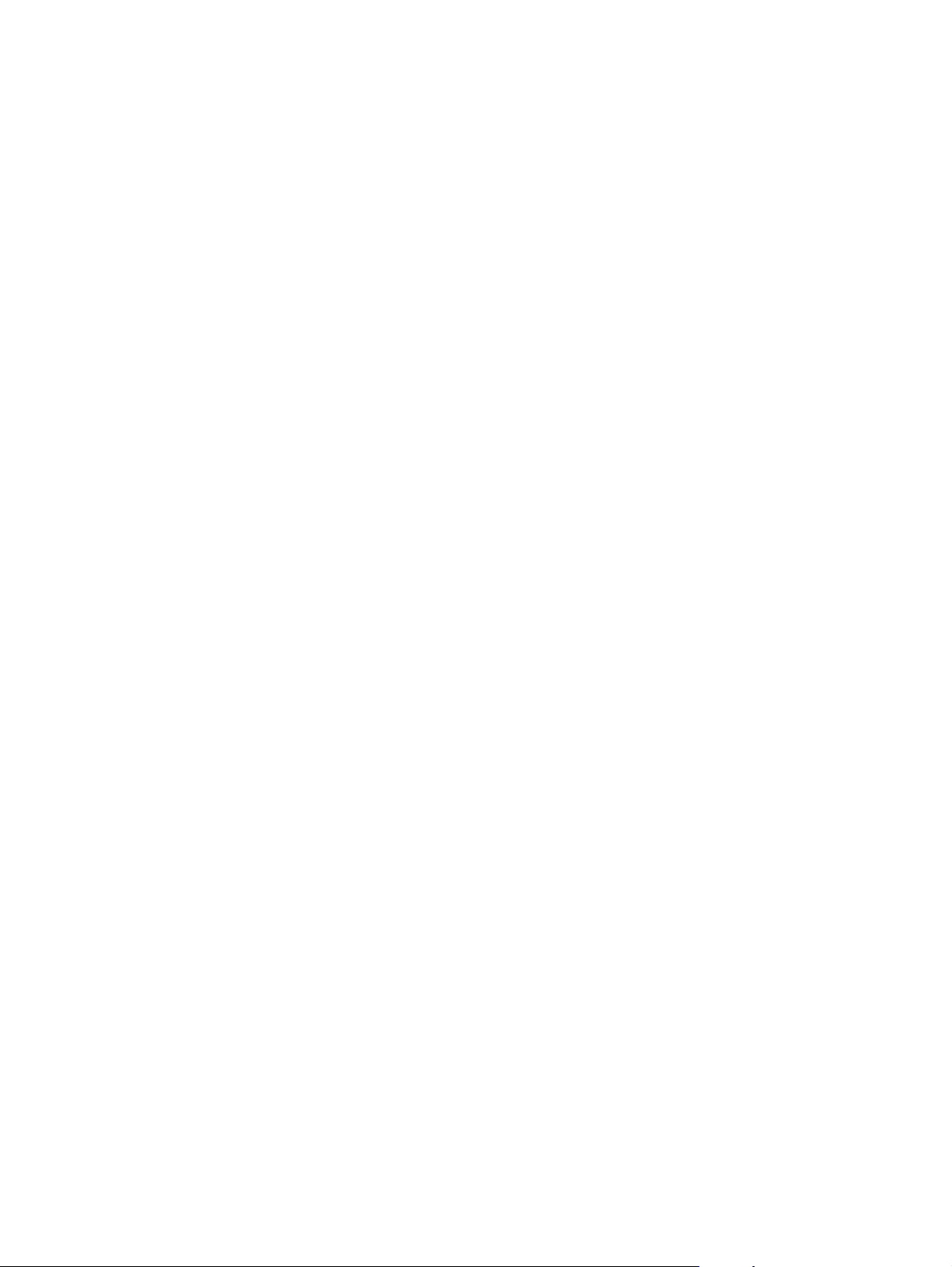
Toner consumption ...........................................................................................................95
Paper use .........................................................................................................................95
Plastics .............................................................................................................................95
HP LaserJet printing supplies ...........................................................................................96
HP printing supplies returns and recycling program information .....................................96
Paper ................................................................................................................................96
Material restrictions ..........................................................................................................96
For more information ........................................................................................................96
Material safety data sheet .......................................................................................................98
Appendix C Warranty and licensing
Hewlett-Packard limited warranty statement ..........................................................................99
Hewlett-Packard software license agreement ......................................................................101
Print cartridge limited warranty .............................................................................................102
Appendix D HP parts and accessories
Ordering supplies ..................................................................................................................104
10/100 networking and wireless print servers .......................................................................106
Using HP print cartridges ......................................................................................................107
HP policy on non-HP print cartridges .............................................................................107
Storing print cartridges ...................................................................................................107
Print cartridge life expectancy ........................................................................................107
Saving toner ....................................................................................................................107
Appendix E Service and support
Availability of support and service .........................................................................................110
HP Care Pack™ Services and Service Agreements ......................................................110
Guidelines for repacking the printer ......................................................................................111
How to contact HP ................................................................................................................112
Index
vi ENWW
Page 9
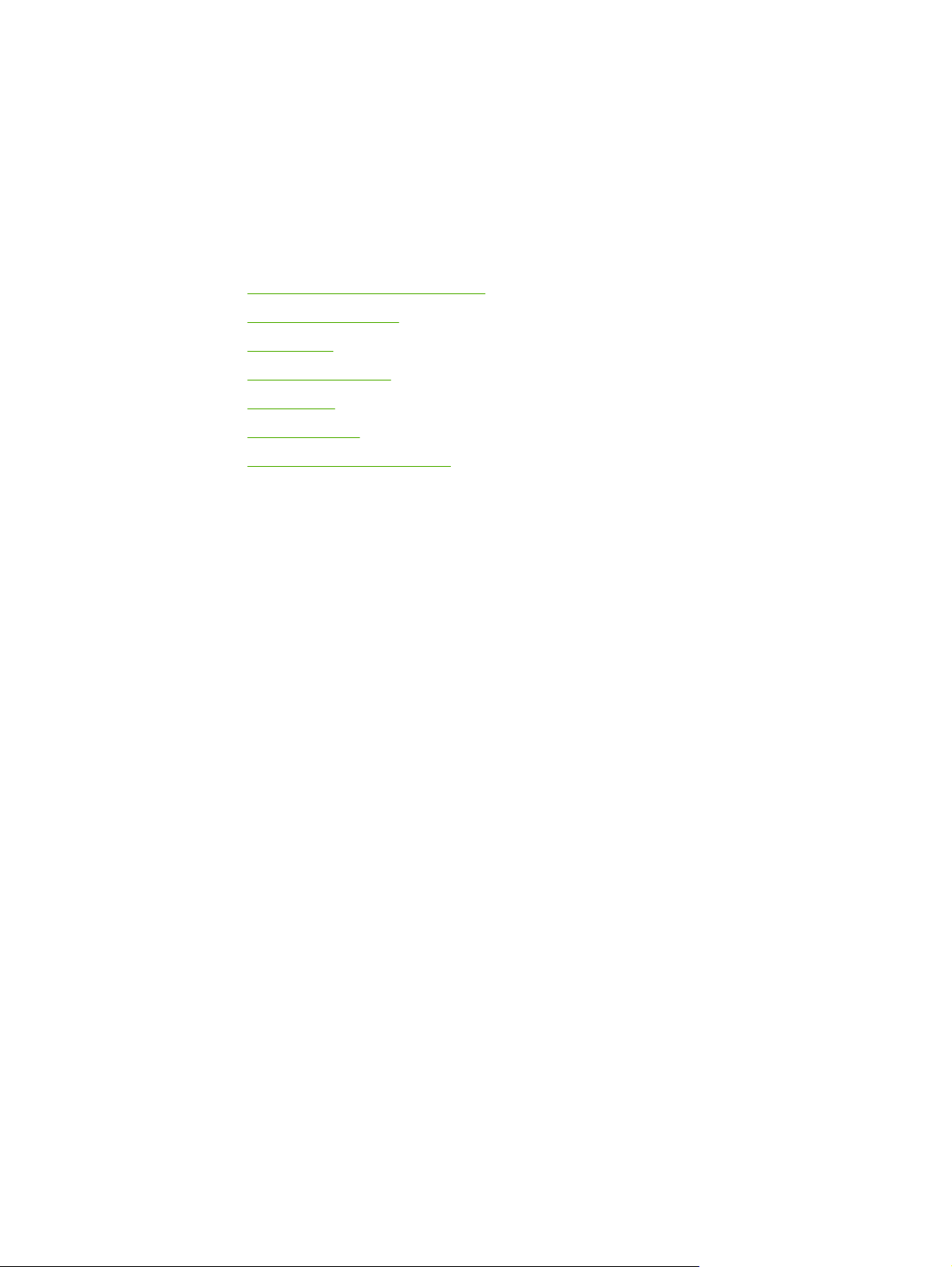
1
Printer basics
This chapter provides information on the following topics:
●
Quick access to more information
●
Printer configurations
●
Walkaround
●
Printer control panel
●
Media paths
●
Printer software
●
Printer media considerations
ENWW 1
Page 10
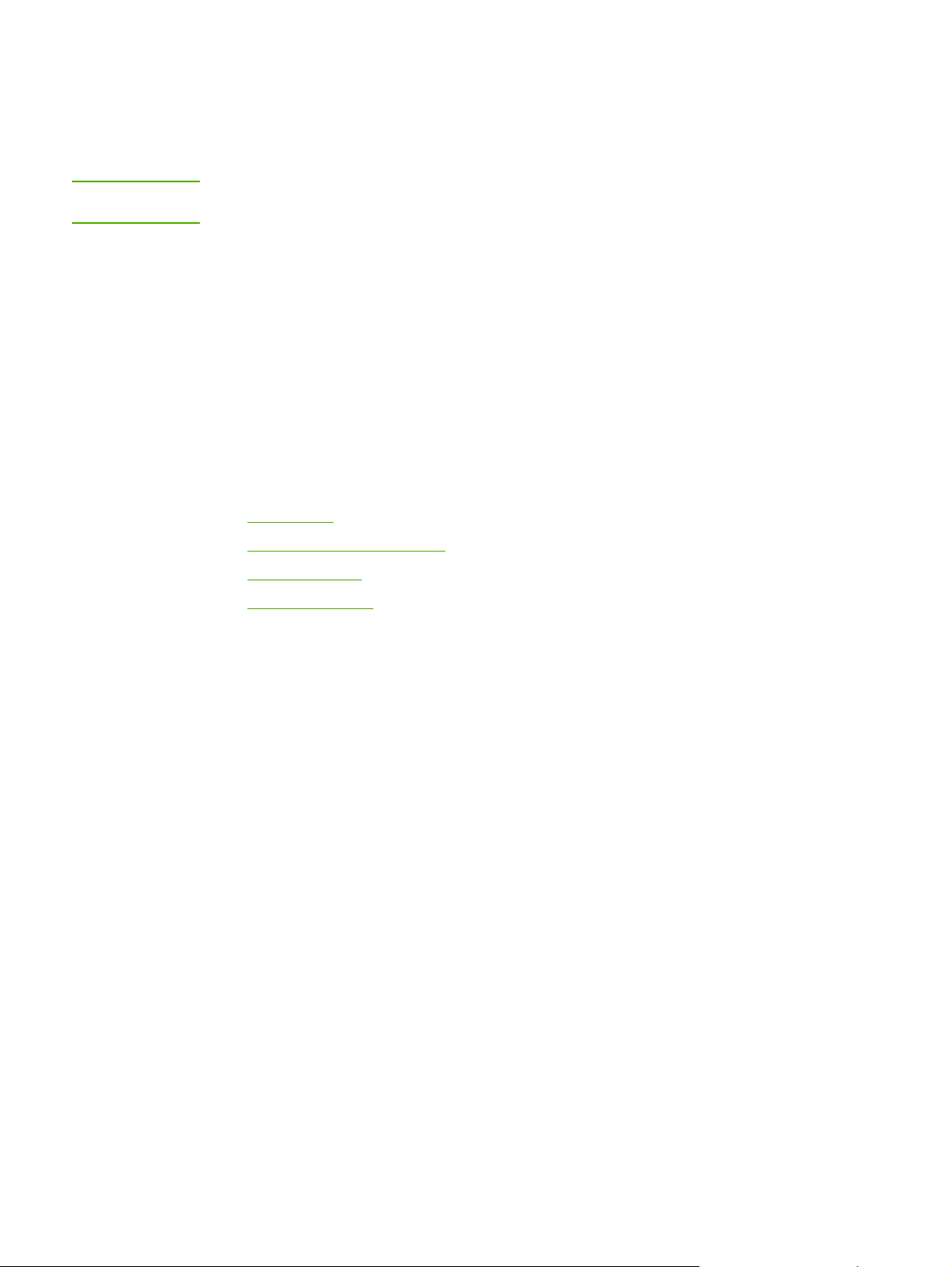
Quick access to more information
The following sections provide resources for additional information about the
HP LaserJet 1020 series printer.
NOTE
The HP LaserJet 1020 series printer includes the HP LaserJet 1022, 1022n, and 1022nw
printer models.
Web links for drivers, software, and support
If you need to contact HP for service or support, use one of the following links.
HP LaserJet 1022 printer
● In the United States, see http://www.hp.com/support/lj1022/.
● In other countries/regions, see http://www.hp.com/.
User guide links
● Walkaround (location of printer components)
Changing the print cartridge
●
Problem solving
●
Ordering supplies
●
Where to look for more information
● CD user guide: Detailed information on using and troubleshooting the printer. Available
on the CD-ROM that came with the printer.
● Online Help: Information on printer options that are available from within printer drivers.
To view a Help file, access the online Help through the printer driver.
● HTML (online) user guide: Detailed information on using and troubleshooting the
printer. Available at http://www.hp.com/support/lj1022/. Once connected, select Manuals.
2 Chapter 1 Printer basics ENWW
Page 11
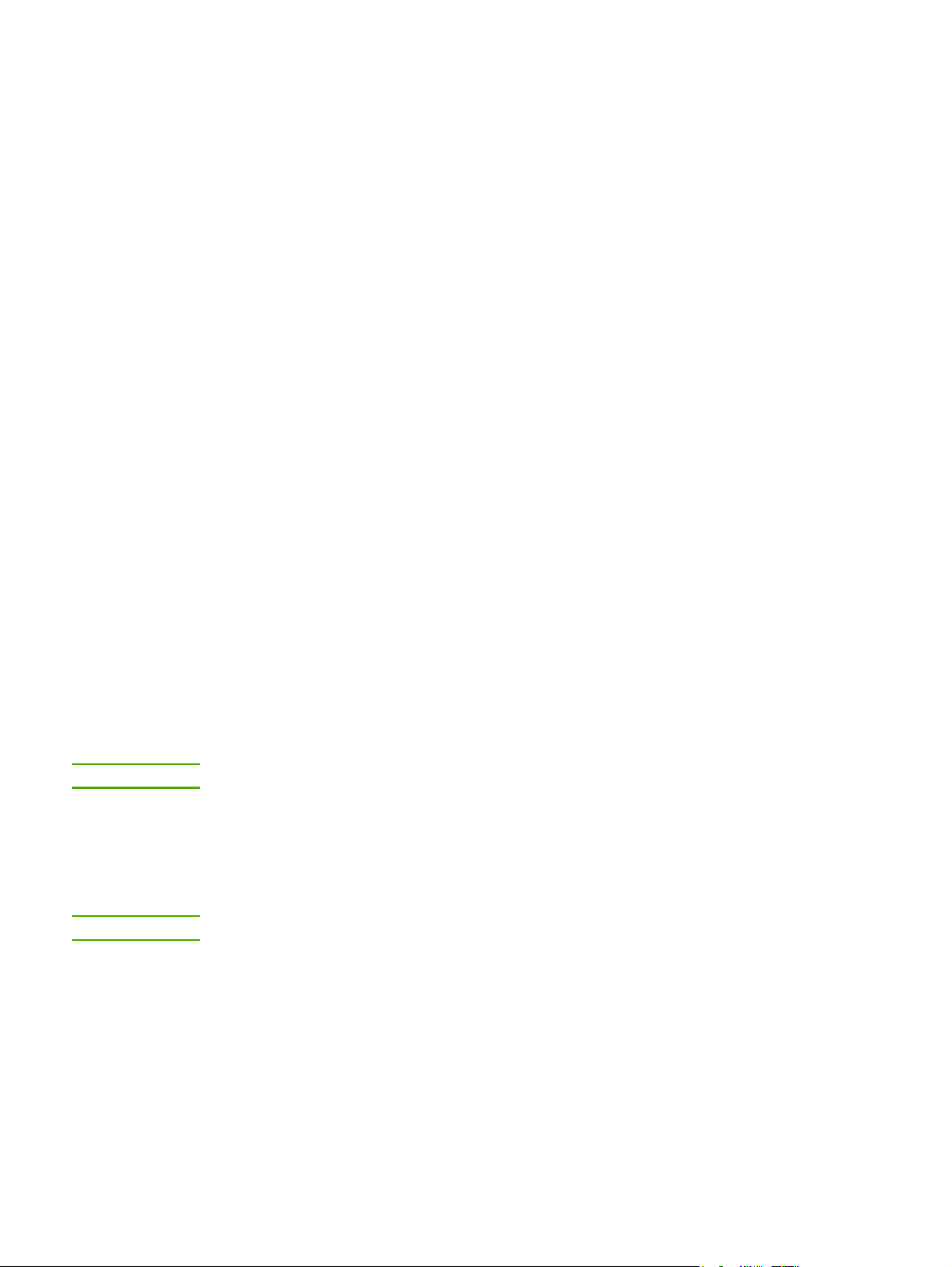
Printer configurations
Below are the standard configurations for the HP LaserJet 1022, 1022n, and 1022nw printers.
HP LaserJet 1022 printer
● 18 pages per minute (ppm) A4 media and 19 ppm for letter media
● First page out in as few as 8 seconds
● ProRes 1200 print quality setting that provides fine-line detail at 1200 x 1200 dots per
inch (dpi)
● 250-sheet main input tray
● Priority feed slot
● 100-sheet output capacity
● EconoMode (saves toner)
● Print watermarks, booklets, multiple pages per sheet (N-up), and first page on different
media than rest of the document
● 8 MB RAM
● 2,000-page print cartridge
NOTE
NOTE
● Host-based printer drivers
● USB 2.0 High Speed
● Power switch
● 26 PCL fonts
HP LaserJet 1022n printer
The HP LaserJet 1022n printer includes an internal network port.
For more information about printer drivers, see http://www.hp.com/support/lj1022/.
HP LaserJet 1022nw printer
The HP LaserJet 1022nw printer includes all of the features of the HP LaserJet 1022n
printer with the addition of integrated 802.11b/g wireless connectivity.
For more information about this product, see the HP LaserJet 1022nw Wireless User Guide.
ENWW Printer configurations 3
Page 12
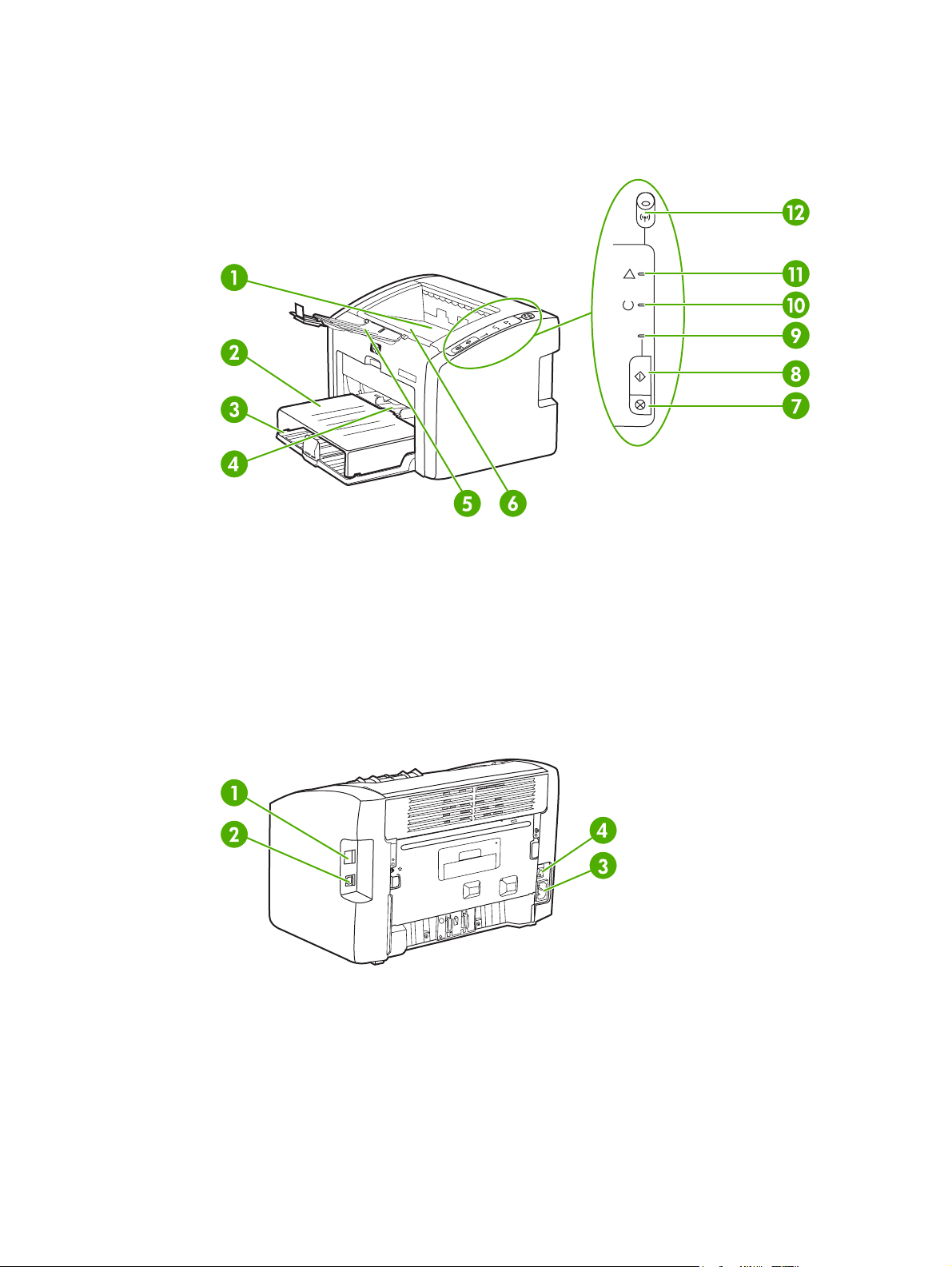
Walkaround
The following illustrations identify the components of the HP LaserJet 1022, 1022n, and
1022nw printers.
1
Output bin
2 Input tray cover
3
250-sheet main input tray
4
Priority feed slot
5
Output media support
6
Print cartridge door
7
C
ANCEL
button
8
G
O
button
9 Go light
10
Ready light
11
Attention light
12
Wireless light (HP LaserJet 1022nw printer only)
1
Internal network port (HP LaserJet 1022n and HP LaserJet 1022nw printers only)
2
USB port
3
Power receptacle
4
On/off switch
4 Chapter 1 Printer basics ENWW
Page 13
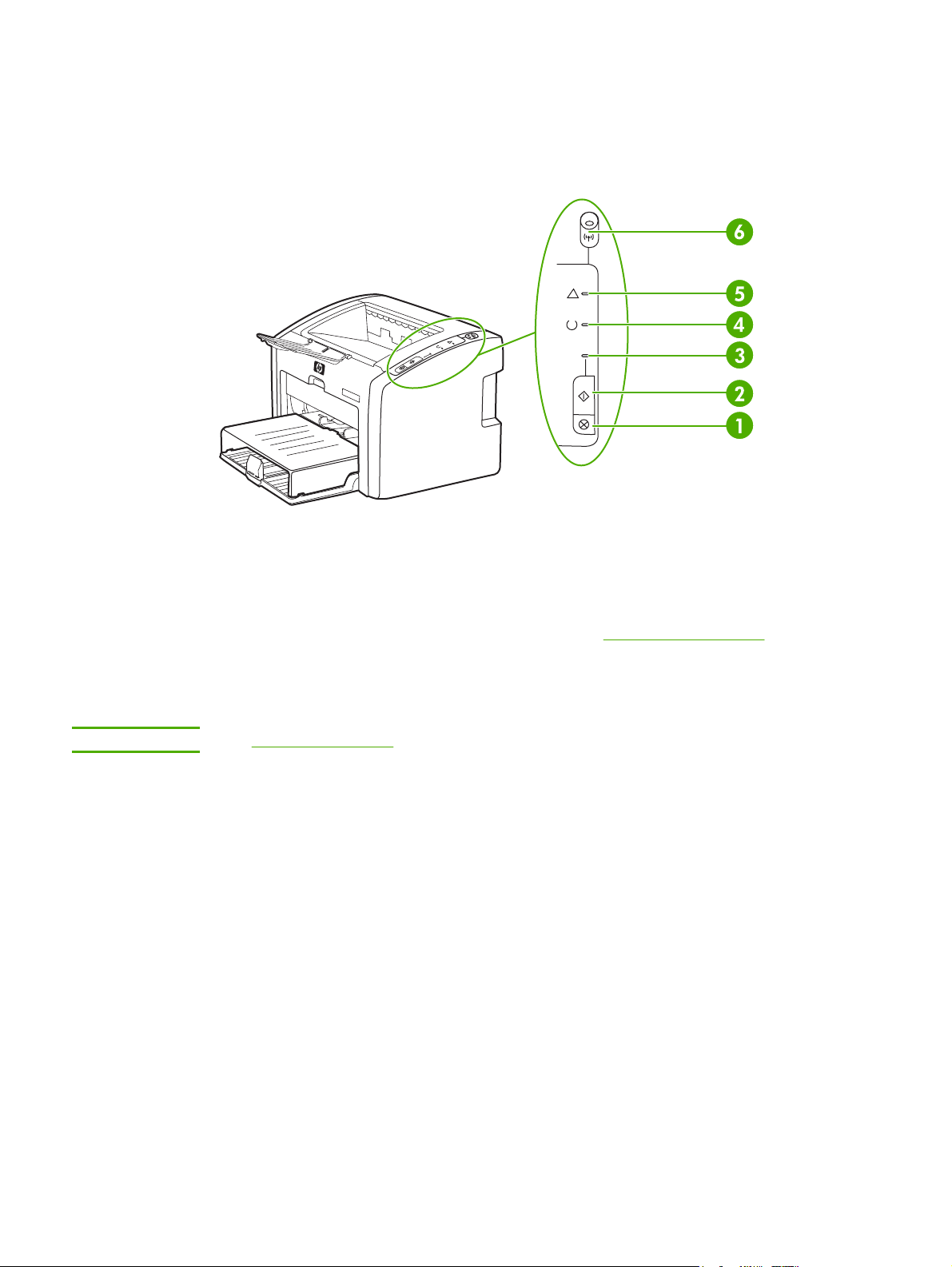
Printer control panel
The printer control panel is composed of three lights and two buttons. The
HP LaserJet 1022nw printer has an additional light at the top of the control panel. These
lights produce patterns that identify your printer's status.
1 C
ANCEL
button: To cancel the print job that is currently printing, press the C
2 G
O
button: To print a Demo page or to continue printing while in manual feed mode, press and
release the G
3 Go light: Indicates that the printer is receiving data when flashing.
4 Ready light: Indicates that the printer is ready to print.
5 Attention light: Indicates that the printer media input trays are empty, the print cartridge door is
open, the print cartridge is missing, or other errors. See
information.
6 Wireless light: (HP LaserJet 1022nw printer only) When the Wireless light is on solid, a wireless
connection has been established. When the Wireless light is off, wireless operation is disabled.
When the Wireless light is flashing, the printer is trying to establish a wireless connection.
ANCEL
button.
O
button. To print a Configuration page, press and hold the GO button for 5 seconds.
Printer information pages for more
NOTE
See Status light patterns for a description of the light patterns.
ENWW Printer control panel 5
Page 14
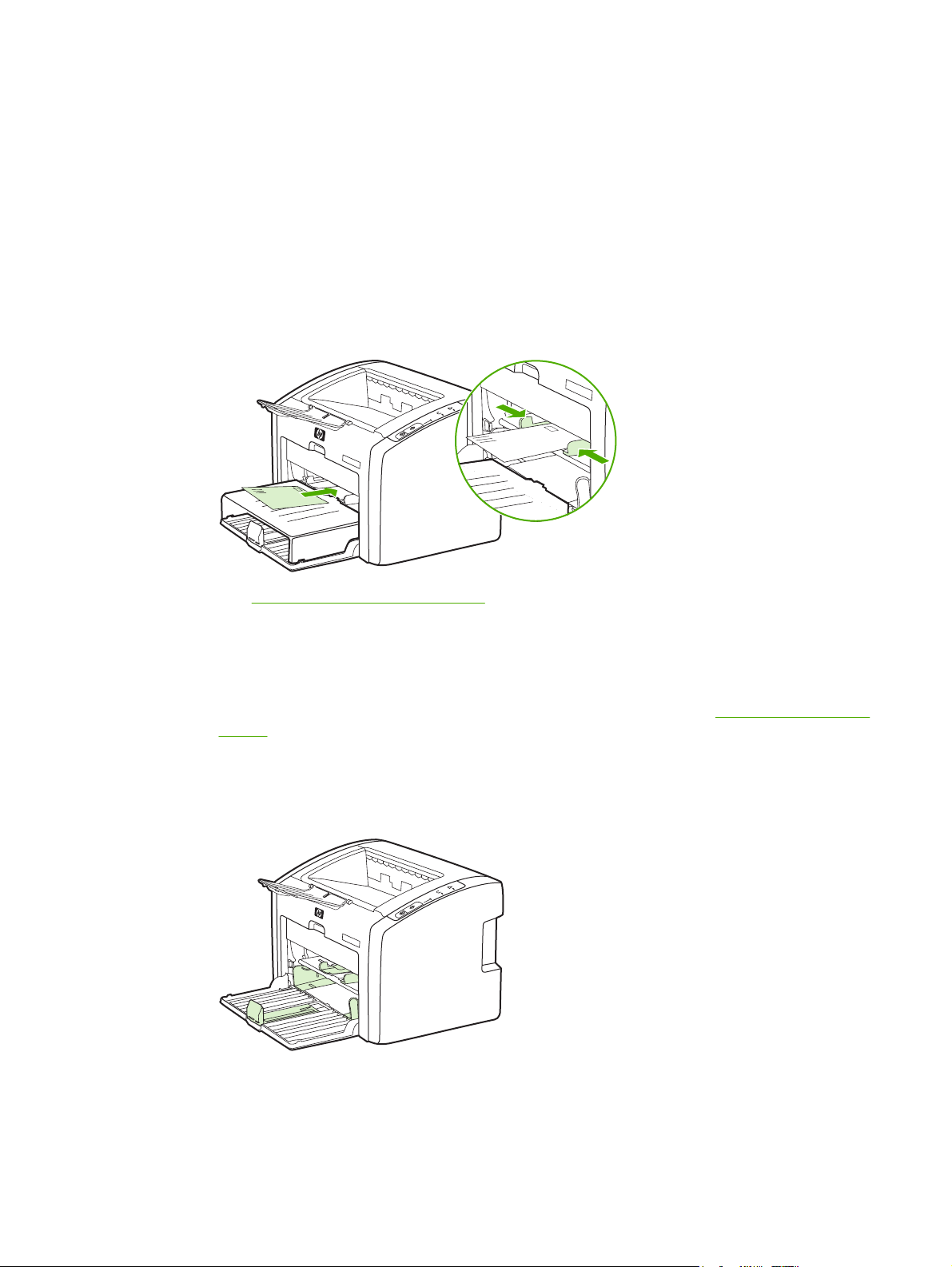
Media paths
The following sections describe the input trays and output bin.
Priority feed slot
You should use the priority feed slot when feeding one sheet of paper, envelope, postcard,
label, or transparency. You can also use the priority feed slot to print the first page on
different media than the rest of the document.
Media guides ensure that the media is correctly fed into the printer and that the print is not
skewed (crooked on the media). When loading media, adjust the media guides to match the
width of the media that you are using.
See Choosing paper and other media for more information about media types.
Main input tray
The main input tray, accessed from the front of the printer, holds up to 250 sheets of 20-lb
paper or other media. For information about media specifications, see
ratings.
Media guides ensure the media is correctly fed into the printer and the print is not skewed
(crooked on the media). The main input tray has both side and front media guides. When
loading media, adjust the media guides to match the length and width of the media that you
are using.
Printer capacities and
6 Chapter 1 Printer basics ENWW
Page 15
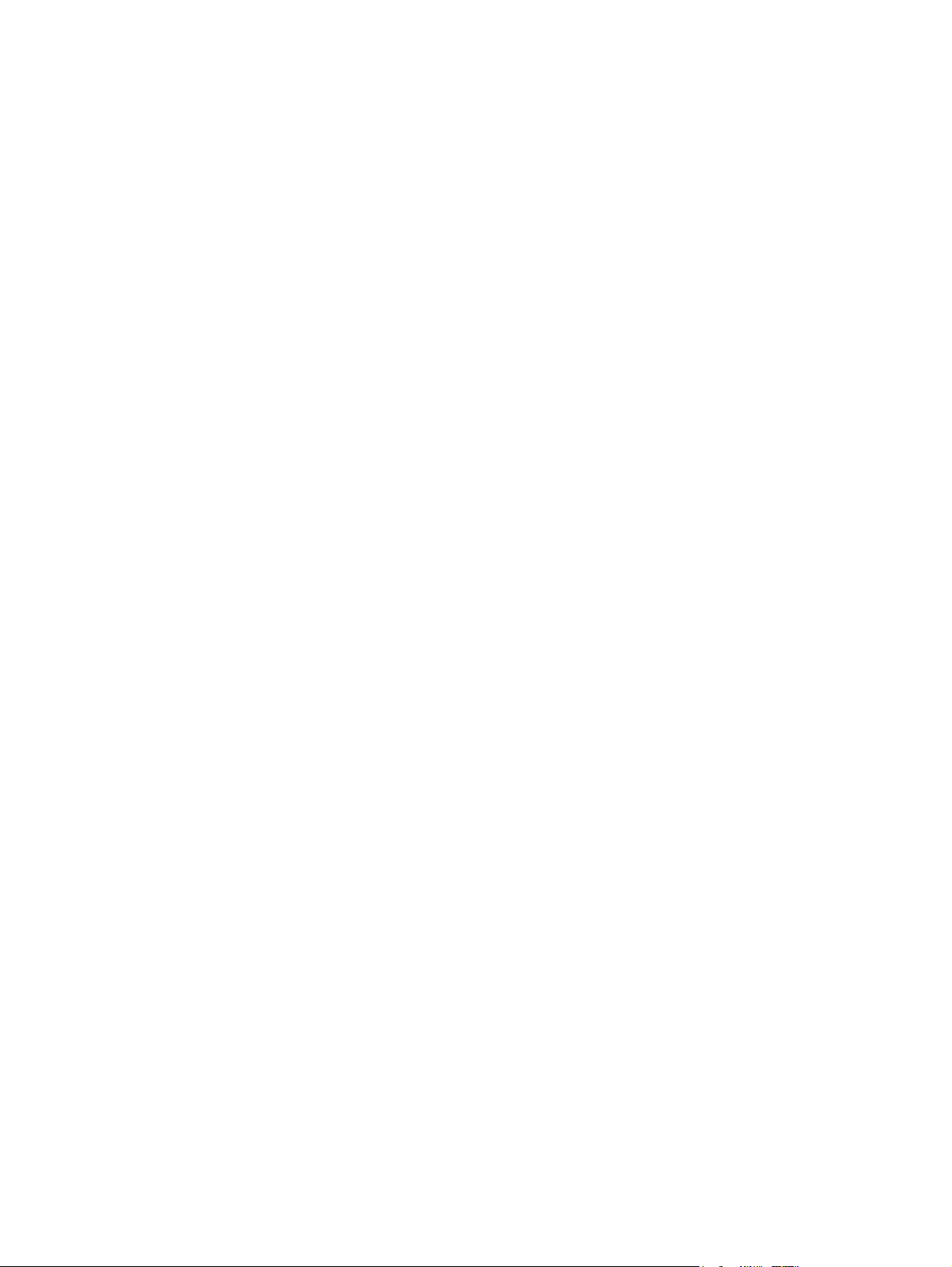
Output bin
The output bin is located on the top of the printer. Printed media is collected here in the
correct sequence. The output media support provides improved stacking for large print jobs.
ENWW Media paths 7
Page 16
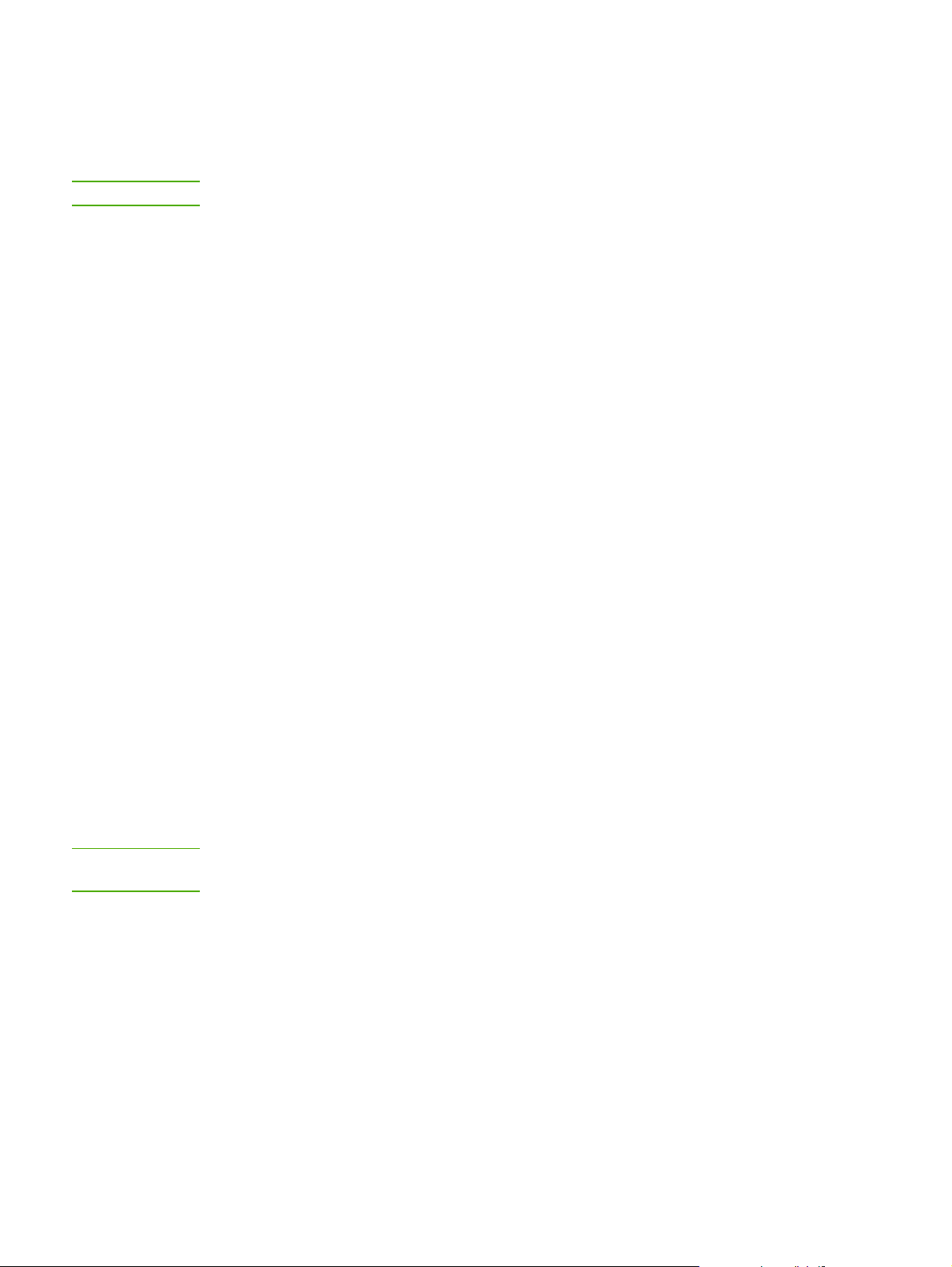
Printer software
The following sections describe the supported operating systems and the software that are
provided with the HP LaserJet 1022, 1022n, and 1022nw printers.
NOTE
Not all software is available in all languages.
Supported operating systems
The printer comes with software for the following operating systems:
● Windows XP
● Windows 2000
● Windows ME
● Windows 98 Second Edition (SE)
● Windows Server 2003
For more information about upgrading from Windows 2000 Server to Windows
Server 2003, go to http://www.microsoft.com/.
For more information about Windows Server 2003 Point and Print, go to
http://www.microsoft.com/.
For more information about Windows Server 2003 Terminal Services and Printing, go to
http://www.microsoft.com/.
● Mac OS X v10.2 and later
NOTE
Printer software for Windows computers
The following sections provide instructions for installing the printer software on various
Windows operating systems and the software that is available to all users of the printer.
To install printer software
Insert the software CD that came with the printer into the computer CD-ROM drive. Follow
the on-screen installation instructions.
If the Welcome screen does not open, click Start on the Windows task bar, click Run, type
Z:\setup (where Z is your CD drive letter), and click OK.
Printer drivers
A printer driver is the software component that provides access to printer features and
provides the means for the computer to communicate with the printer.
8 Chapter 1 Printer basics ENWW
Page 17
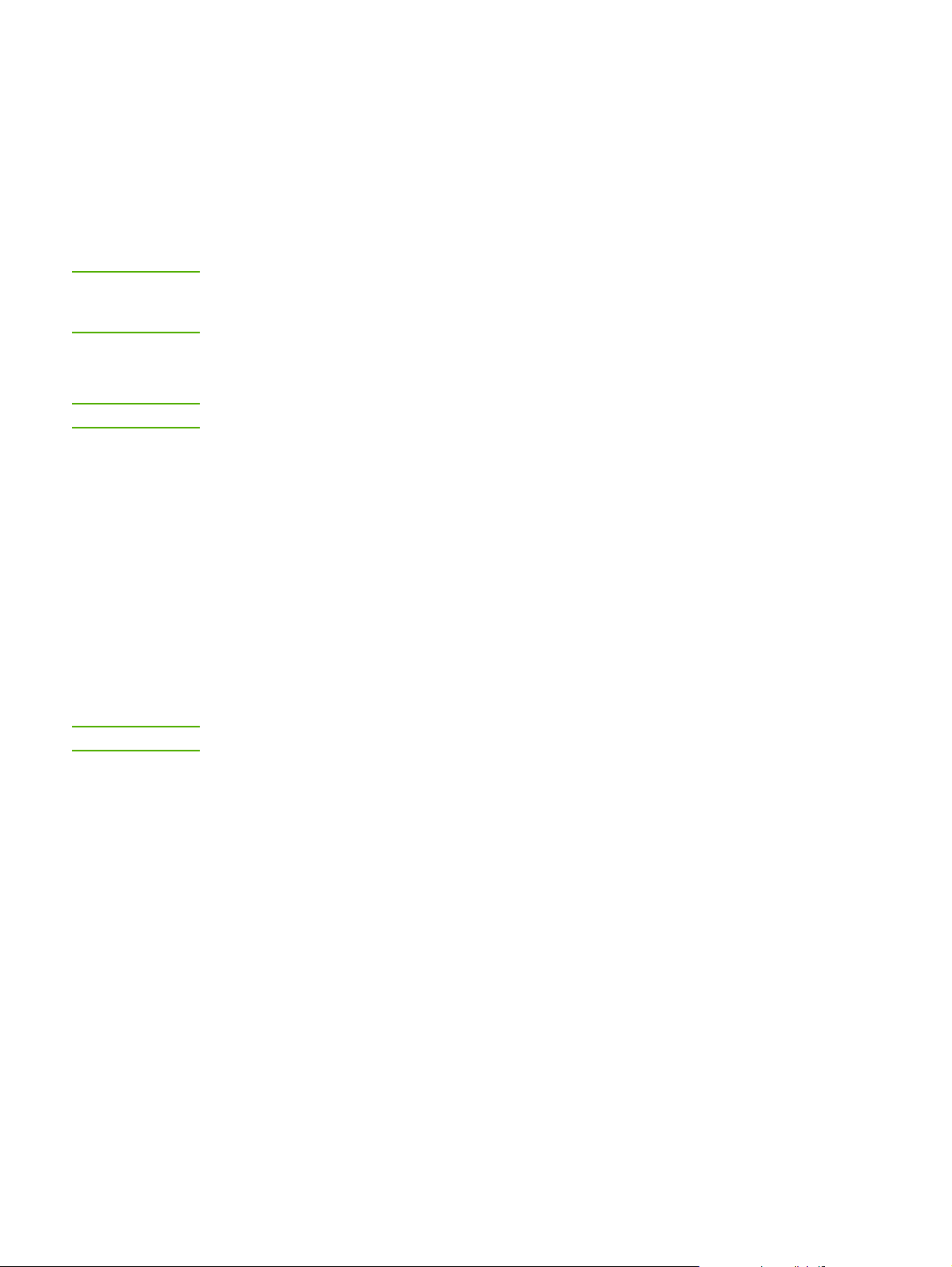
Printer properties (driver)
Printer properties control the printer. You can change the default settings, such as media
size and type, printing multiple pages on a single sheet of media (N-up printing), resolution,
and watermarks. You can access the printer properties in the following ways:
● Through the software application that you are using to print. This only changes the
settings for the current software application.
● Through the Windows operating system. This changes the default settings for all future
print jobs.
NOTE
NOTE
NOTE
Because many software applications use a different method of accessing the printer
properties, the following section describes the most common methods used in
Windows 98 SE, 2000, ME, and Windows XP.
To only change the settings for the current software application
Although the steps can vary between software applications, this is the most common method.
1. From the File menu in the software application, click Print.
2. On the Print dialog, click Properties.
3. Change the settings, and click OK.
To change the default settings for all future print jobs in
Windows 98 SE, 2000, and ME
1. In the Windows task bar, click Start, select Settings, and click Printers.
2. Right-click the HP LaserJet 1020 series printer icon.
3. Click Properties (in Windows 2000, you can also click Printing Preferences).
4. Change the settings, and click OK.
In Windows 2000, many of these features are available from the Printing Preferences menu.
To change the default settings for all future print jobs in Windows XP
1. In the Windows task bar, click Start, select Settings, and click Printers and Faxes.
2. Right-click the HP LaserJet 1020 series printer icon.
3. Click Properties, or click Printing Preferences.
4. Change the settings, and click OK.
Printer properties online help
The printer properties (driver) online help includes specific information about the functions in
the printer properties. This online help guides you through the process of changing your
printer's default settings. For some drivers, online help gives instructions on using contextsensitive help. Context-sensitive help describes the options for the driver feature you are
currently accessing.
ENWW Printer software 9
Page 18
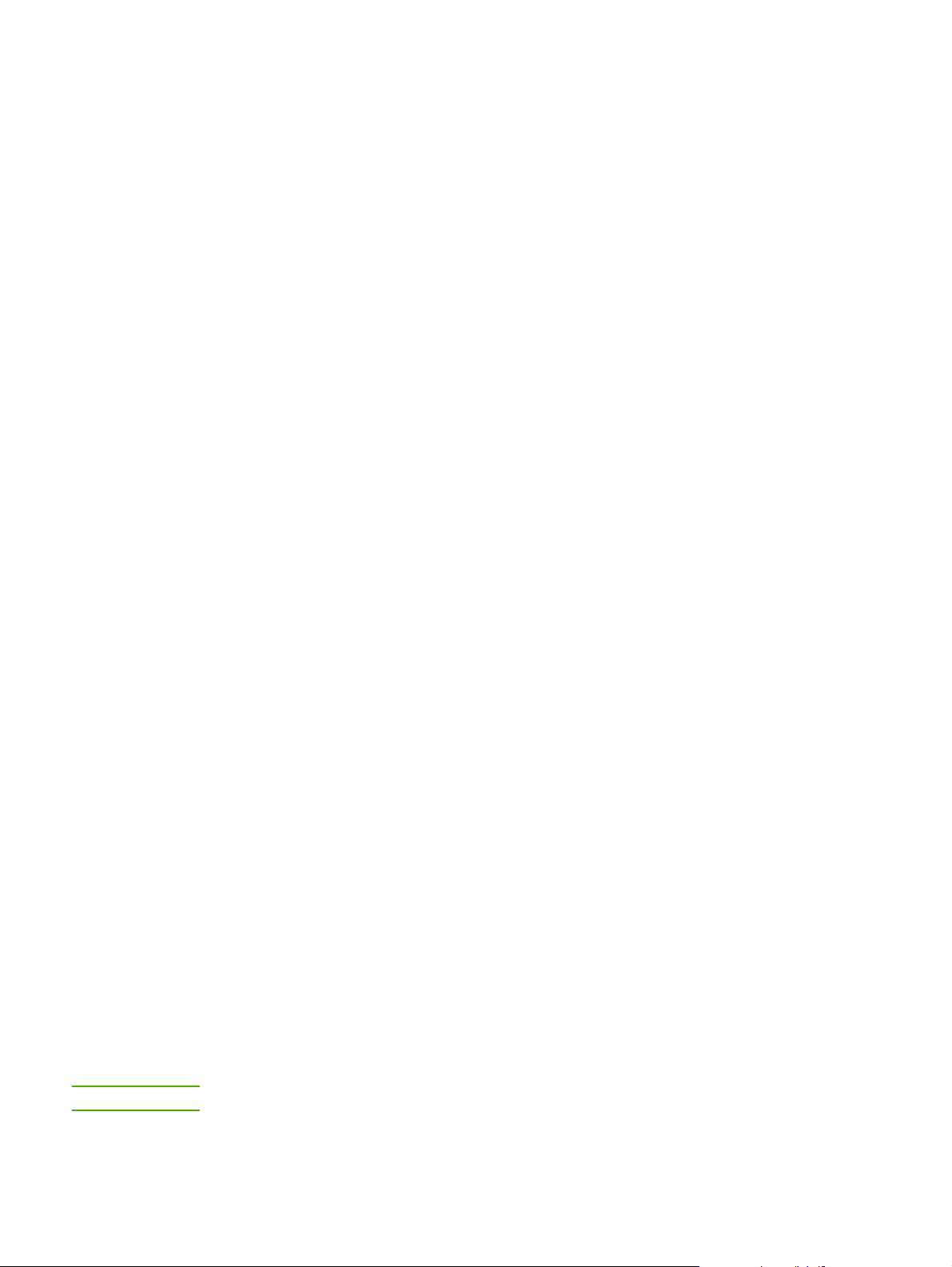
To access the printer properties online help
1. From the software application, click File, and then click Print.
2. Click Properties, and then click Help.
Print setting priorities
There are two ways to change print settings for this printer: in the software application or in
the printer driver. For the HP LaserJet 1022n and HP LaserJet 1022nw printers, you can
also change print settings through the embedded web server. Changes made to print
settings are prioritized according to where the changes are made, as follows:
● Changes made in the software application override settings changed anywhere else.
Within a software application, changes made in the Page Setup dialog box override
changes made in the Print dialog box.
● Changes made in the printer driver do not override settings changed in the software
application.
● Changes made in the embedded web server have the lowest priority.
If a particular print setting can be changed in more than one of the ways listed above, use
the method that has the highest priority.
Printer software for Macintosh computers
The following sections describe how to access the Macintosh software for the
HP LaserJet 1022, 1022n, and 1022nw printers.
Accessing the printer driver (Mac OS X v10.2 and later)
1. Print Center or Printer Setup Utility should automatically launch. If it does not launch,
perform the following steps:
a. Double-click the hard drive icon on the desktop.
b. Open the Applications folder, and then open the Utilities folder.
c. Double-click Print Center or Printer Setup Utility, depending on the operating
system.
2. Click Add. The Add Printer List dialog box appears.
3. Select one of the following options from the top menu, depending on how the computer
and the printer are connected:
● USB
● Rendezvous (for HP LaserJet 1022n and 1022nw printers only)
4. Select the printer name from the printer list.
5. Click Add.
Embedded web server
NOTE
10 Chapter 1 Printer basics ENWW
This feature is only available on the HP LaserJet 1022n and HP LaserJet 1022nw printers.
Page 19
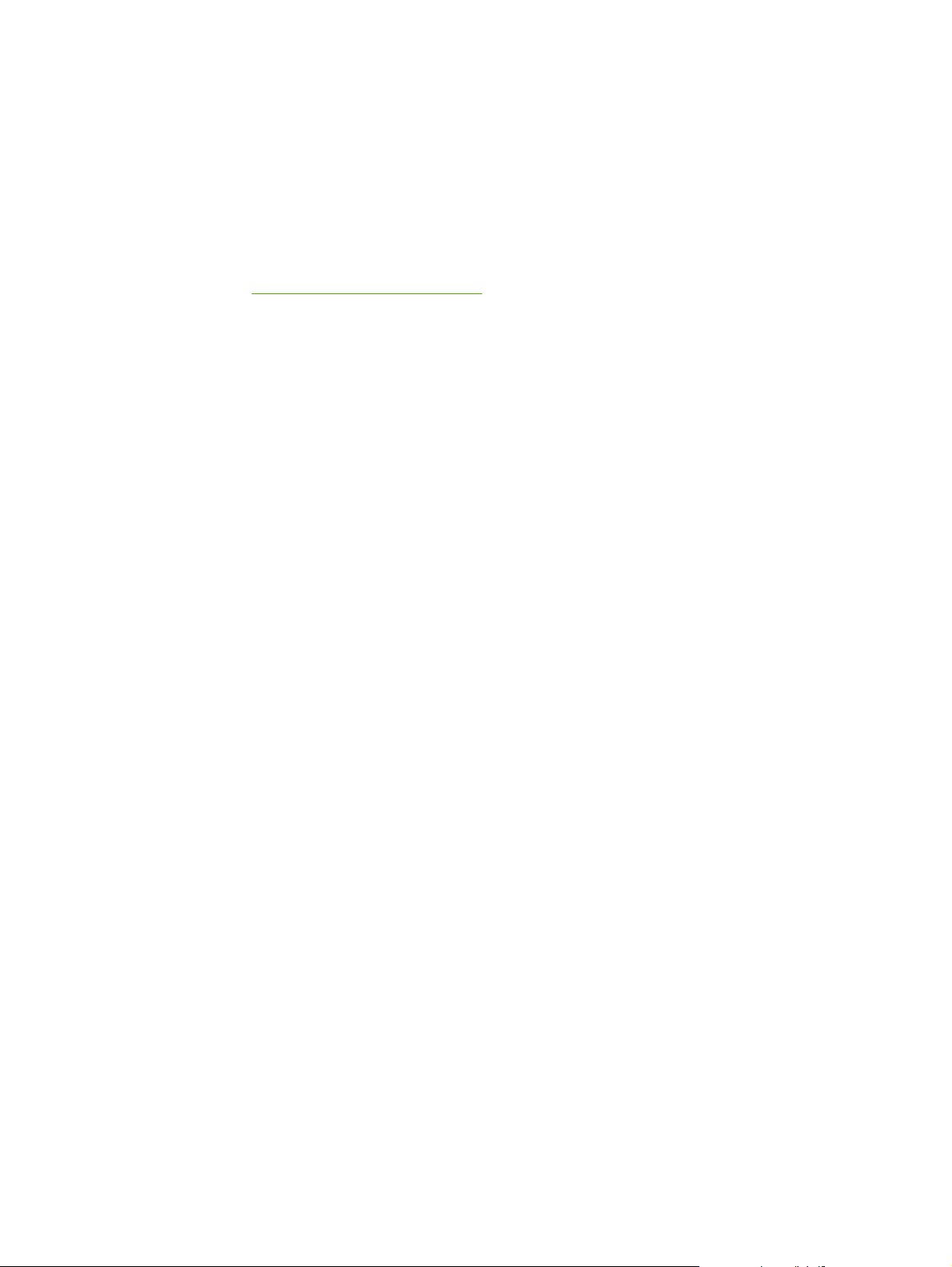
With the embedded web server, you can gain access to the printer settings and information
by typing an IP address or hostname of the printer in a web browser (such as Netscape
Navigator or Microsoft® Internet Explorer) on any computer. You can use the embedded
web server to configure the printer, view status information, purchase printer supplies, and
obtain troubleshooting information.
The following web browsers support the embedded web server:
● Internet Explorer V5.5 (and later)
● Netscape Navigator V4.75 (and later)
● Apple Safari
Using the embedded web server for more information.
See
ENWW Printer software 11
Page 20
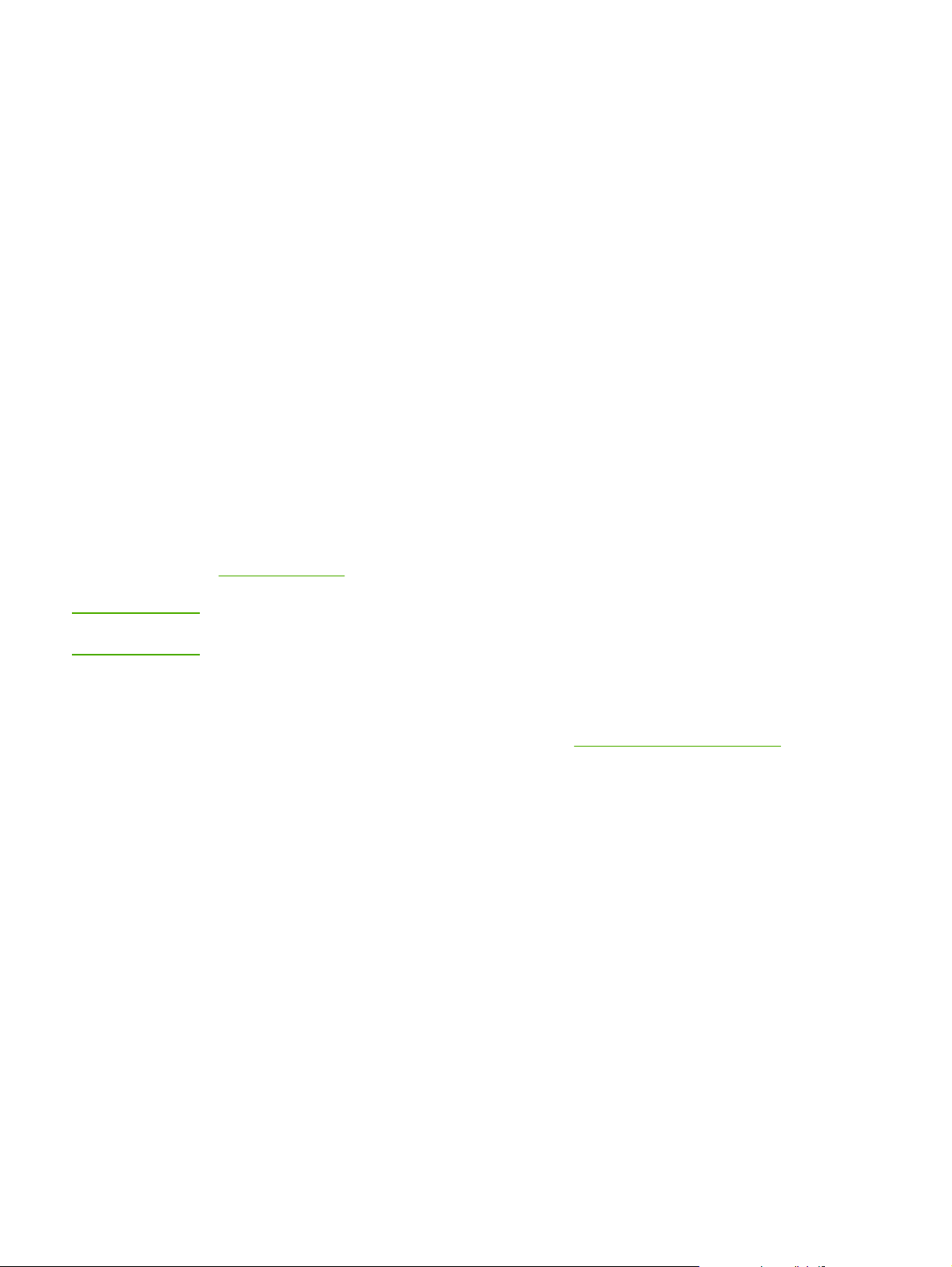
Printer media considerations
HP LaserJet printers produce excellent print quality. The printer accepts a variety of media,
such as cut-sheet paper (including recycled paper), envelopes, labels, transparencies,
vellum, and custom-size paper. Properties such as weight, grain, and moisture content are
important factors affecting printer performance and output quality.
The printer can use a variety of paper and other print media in accordance with the
guidelines in this user guide. Media that does not meet these guidelines might cause the
following problems:
● Poor print quality
● Increased media jams
● Premature wear on the printer, requiring repair
For best results, use only HP brand paper and print media. Hewlett-Packard Company
cannot recommend the use of other brands. Because they are not HP products, HP cannot
influence or control their quality.
It is possible for media to meet all of the guidelines in this user guide and still not produce
satisfactory results. This might be the result of improper handling, unacceptable temperature
and humidity levels, or other variables over which HP has no control.
Before purchasing a large quantity of media, make sure that it meets the requirements
specified in this user guide and in the HP LaserJet printer family print media guide. The
guidelines can be downloaded from http://www.hp.com/support/ljpaperguide/ or see
Ordering supplies for more information about ordering the guidelines. Always test media
before you purchase a large quantity.
CAUTION
Using media that does not meet HP's specifications might cause problems for the printer,
requiring repair. This repair is not covered by the HP warranty or service agreements.
Supported media sizes
For information about supported media sizes, see Printer capacities and ratings.
12 Chapter 1 Printer basics ENWW
Page 21
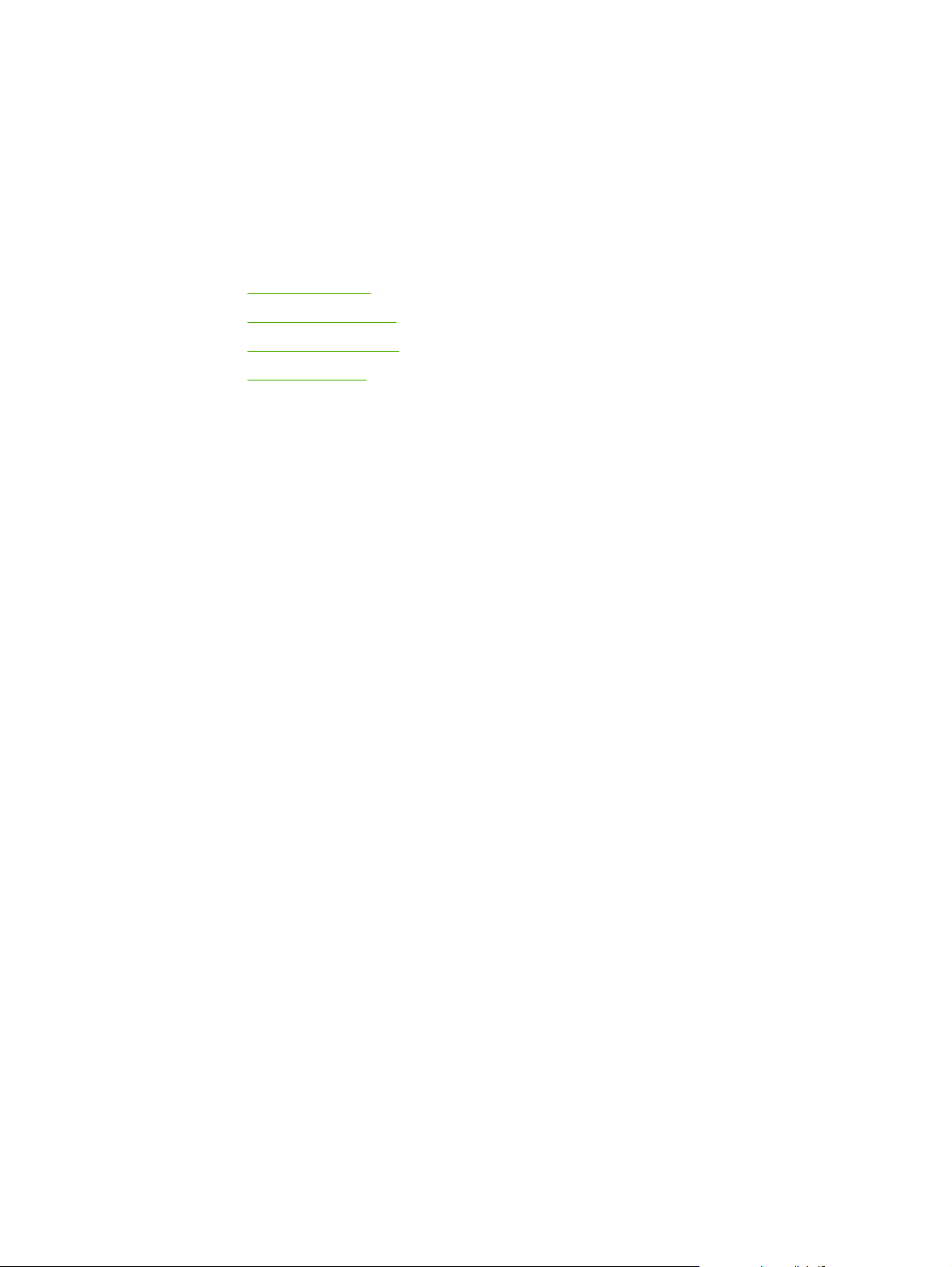
2
Printer connections
This chapter provides information on the following topics:
●
USB connections
●
Network connections
●
Wireless connections
●
Wireless printing
ENWW 13
Page 22
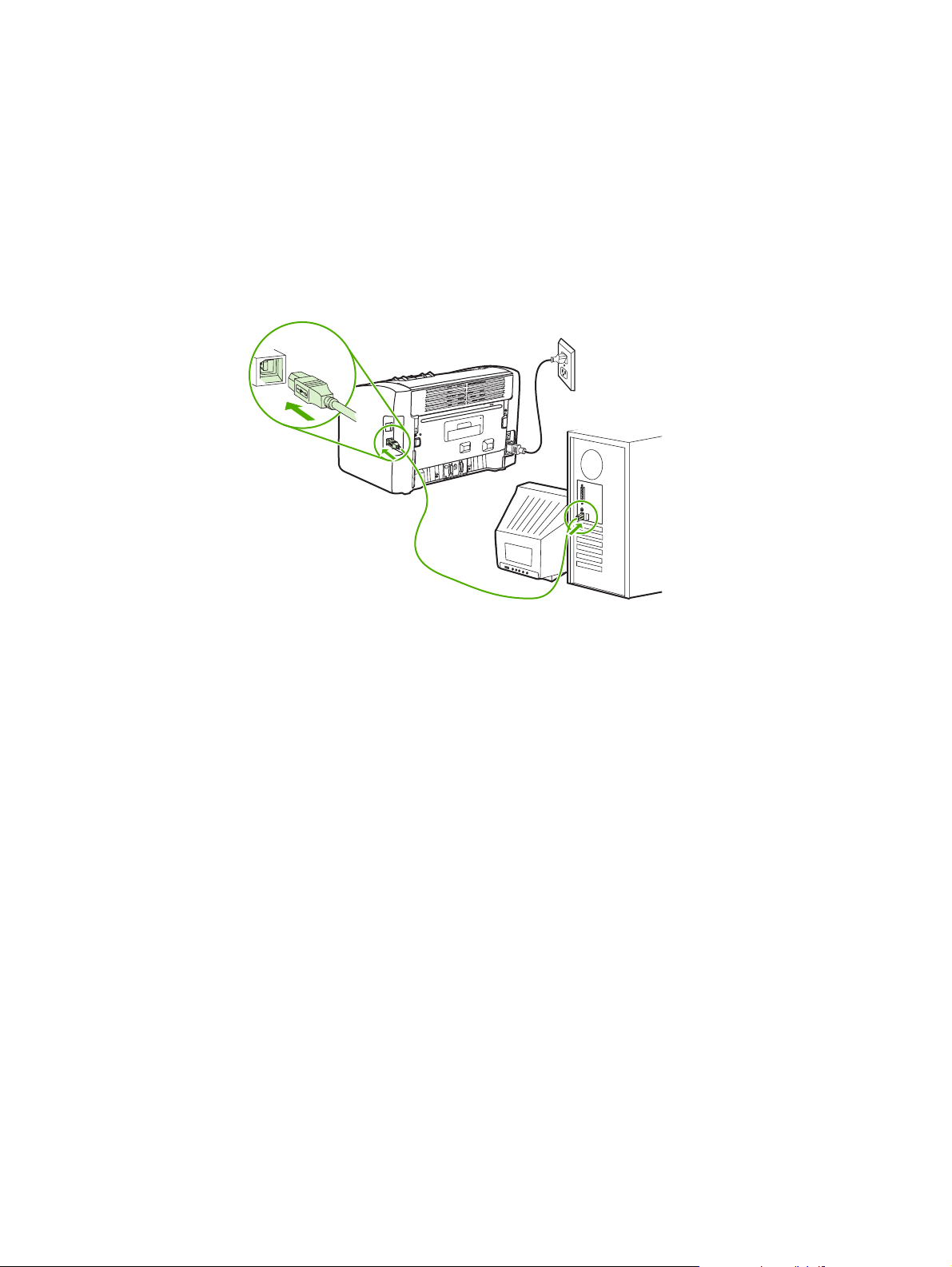
USB connections
The HP LaserJet 1022, 1022n, and 1022nw printer models support USB 2.0 High Speed
connections.
Connecting the USB cable
1. Plug the USB cable into the printer.
2. Plug the other end of the USB cable into the computer when prompted to do so during
the software installation.
14 Chapter 2 Printer connections ENWW
Page 23
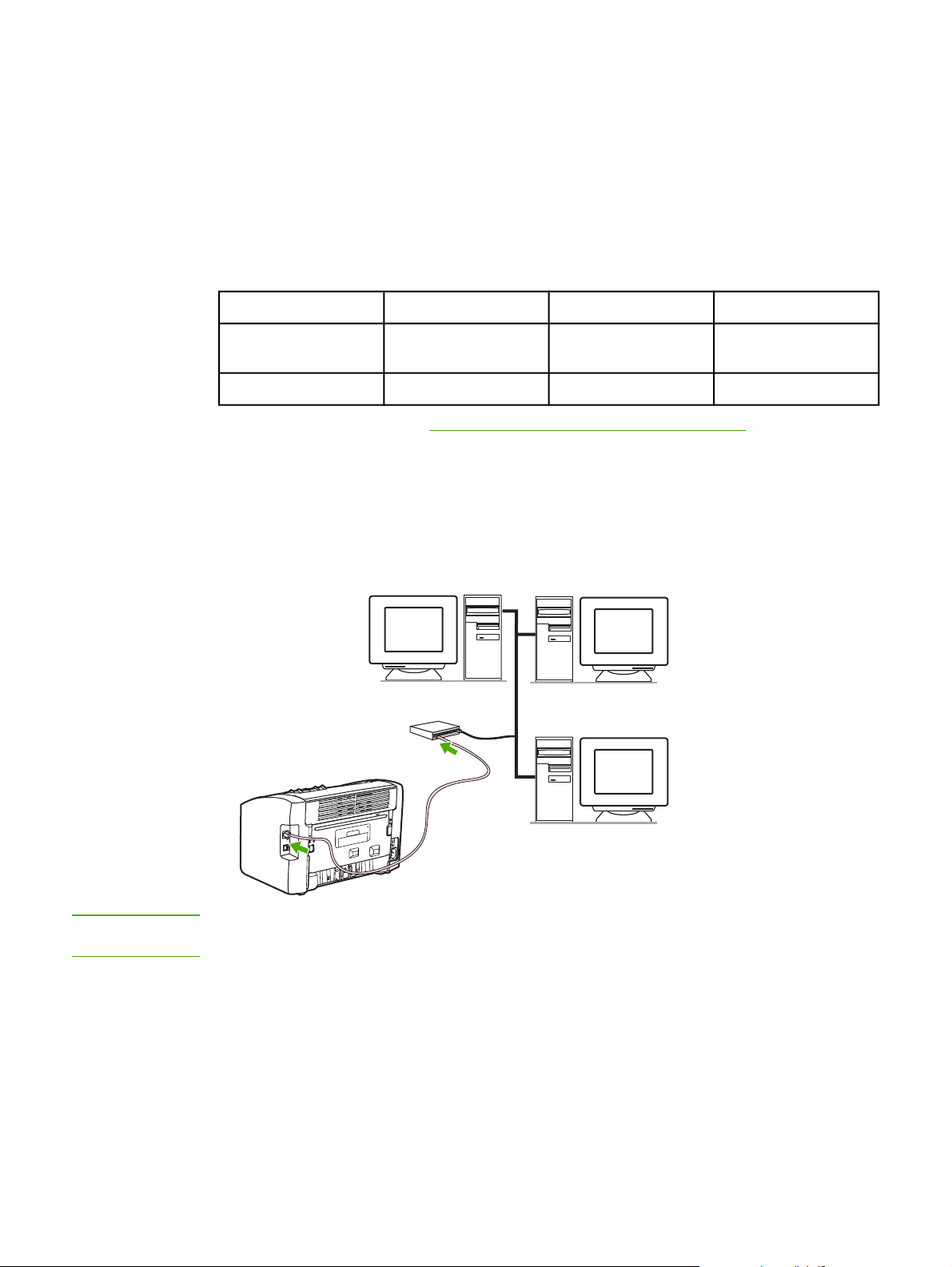
Network connections
The HP LaserJet 1022n and HP LaserJet 1022nw printers can connect to networks through
the internal network port. The HP LaserJet 1022nw printer can also connect to 802.11b/g
wireless networks. External network print servers are available for the HP LaserJet 1022n
and 1022nw printers. The following table identifies what is required to add networking to the
printers.
Networking options
HP LaserJet model 10/100Base-TX 802.11b/g Bluetooth®
1022n Included HP Jetdirect 380x
(802.11b only)
1022nw Included Included HP bt1300
To order the print server, see 10/100 networking and wireless print servers.
HP bt1300
Connecting to the network
Connect one end of a network cable to the network connector on the back of the device, and
connect the other end to the network. Be sure to install the printer driver on all computers
that connect to the network and need to use the printer.
NOTE
ENWW Network connections 15
The following procedures are for the HP LaserJet 1022n and HP LaserJet 1022nw printers
only.
The Ethernet network must be functional before proceeding with the following instructions.
Page 24
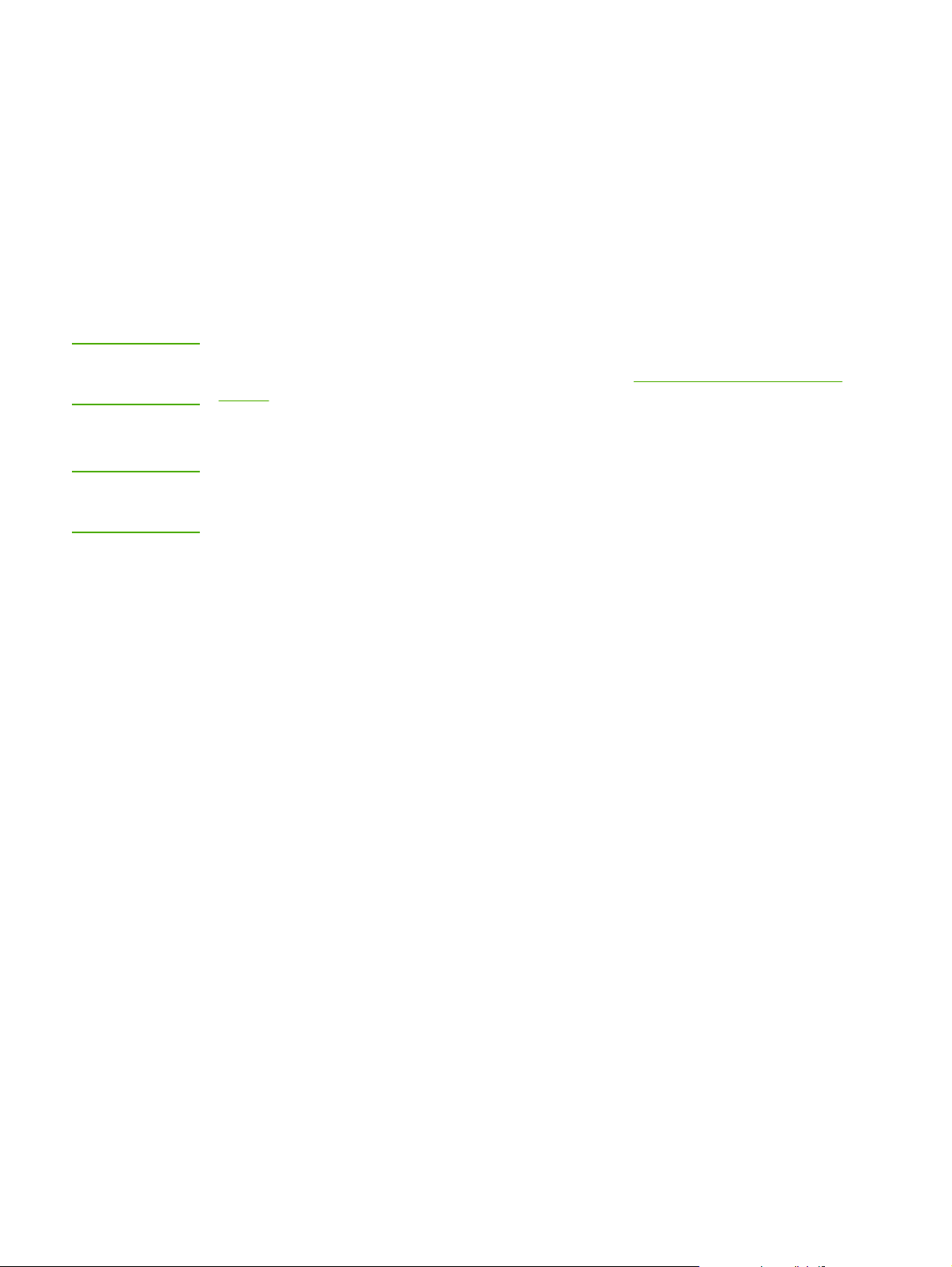
Connect the printer to a wired network
To connect the HP LaserJet 1022n or HP LaserJet 1022nw printer to a wired network, you
need the following:
● Functional wired network
● CAT-5 Ethernet cable
To connect the printer to the network, perform the following steps:
1. Connect the CAT-5 Ethernet cable to an available port on the Ethernet hub port or router.
2. Connect the CAT-5 Ethernet cable to the internal network port on the back of the printer.
3. Check that one of the network lights (10 or 100) on the network port located on the back
of the printer comes on.
NOTE
NOTE
It might take a few moments for the printer network settings to become active and available
for use. If one of the network lights does not come on, see
Wired network setup problem
solving.
4. Print a Configuration page. When the printer is in the Ready state, press and hold the
O
button for 5 seconds.
G
To restore the printer configuration defaults, turn the printer off. Hold the C
buttons, and then turn on the printer. Continue to press the GO and C
ANCEL
ANCEL
buttons until the
and G
O
printer is in the Ready state (from 5 to 30 seconds).
Install the printer software
1. Close all applications.
2. Insert the software installation CD into the computer's CD-ROM drive. The Welcome
screen displays.
3. Click Next, and follow the installation instructions to check and prepare the system and
install drivers, plug-ins, and software.
This might take several minutes.
16 Chapter 2 Printer connections ENWW
Page 25
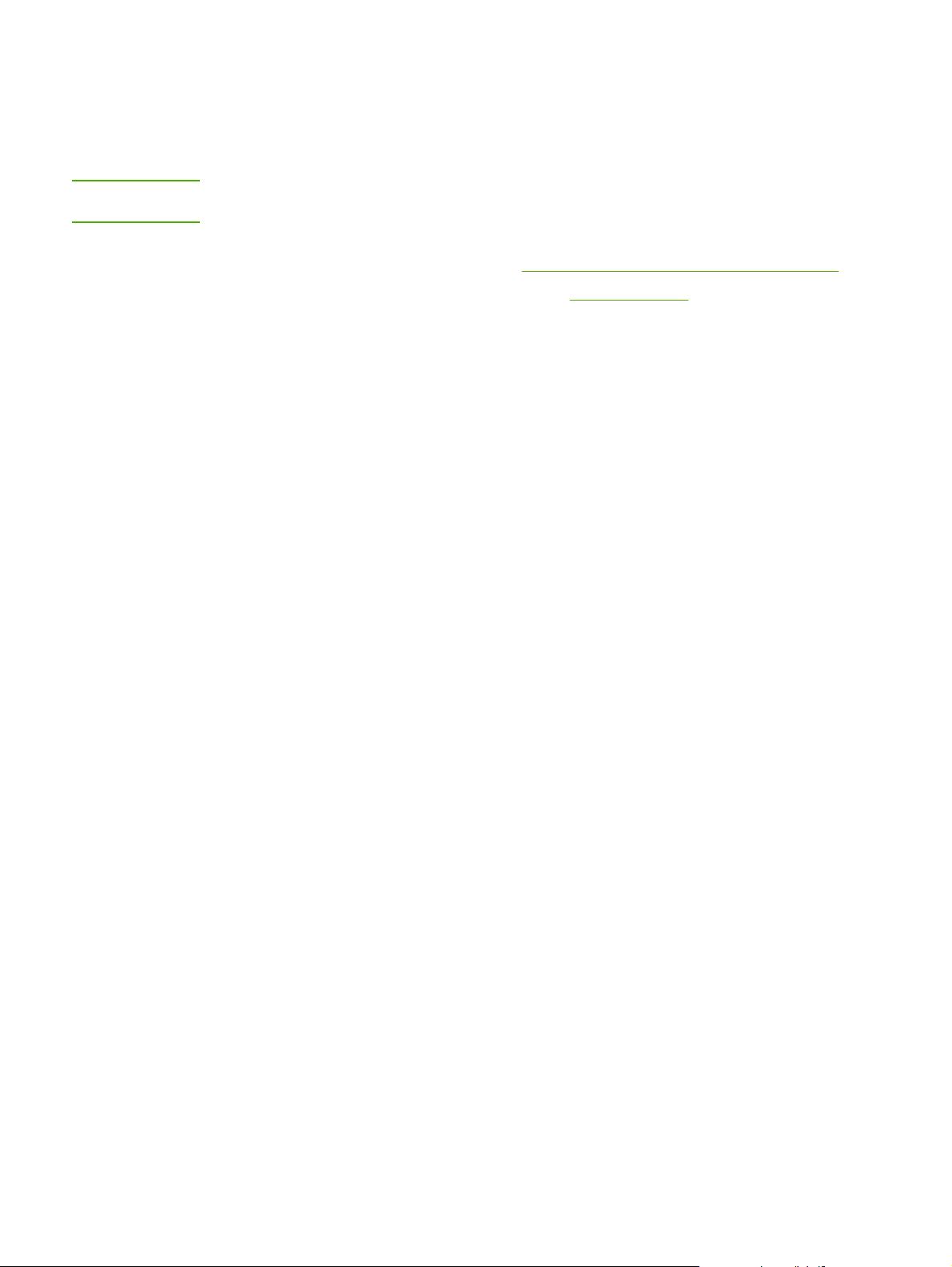
Wireless connections
The HP LaserJet 1022nw printer includes the IEEE 802.11b/g standard for wireless
networking.
NOTE
The HP LaserJet 1022n printer supports the IEEE 802.11b/g standard for wireless
networking and Bluetooth wireless connectivity options through optional external accessories.
For a complete list of available internal HP Jetdirect wireless print servers and HP bt1300
Wireless Printer Adapters (Bluetooth), see
For more information about wireless printing, see
10/100 networking and wireless print servers.
Wireless printing.
ENWW Wireless connections 17
Page 26
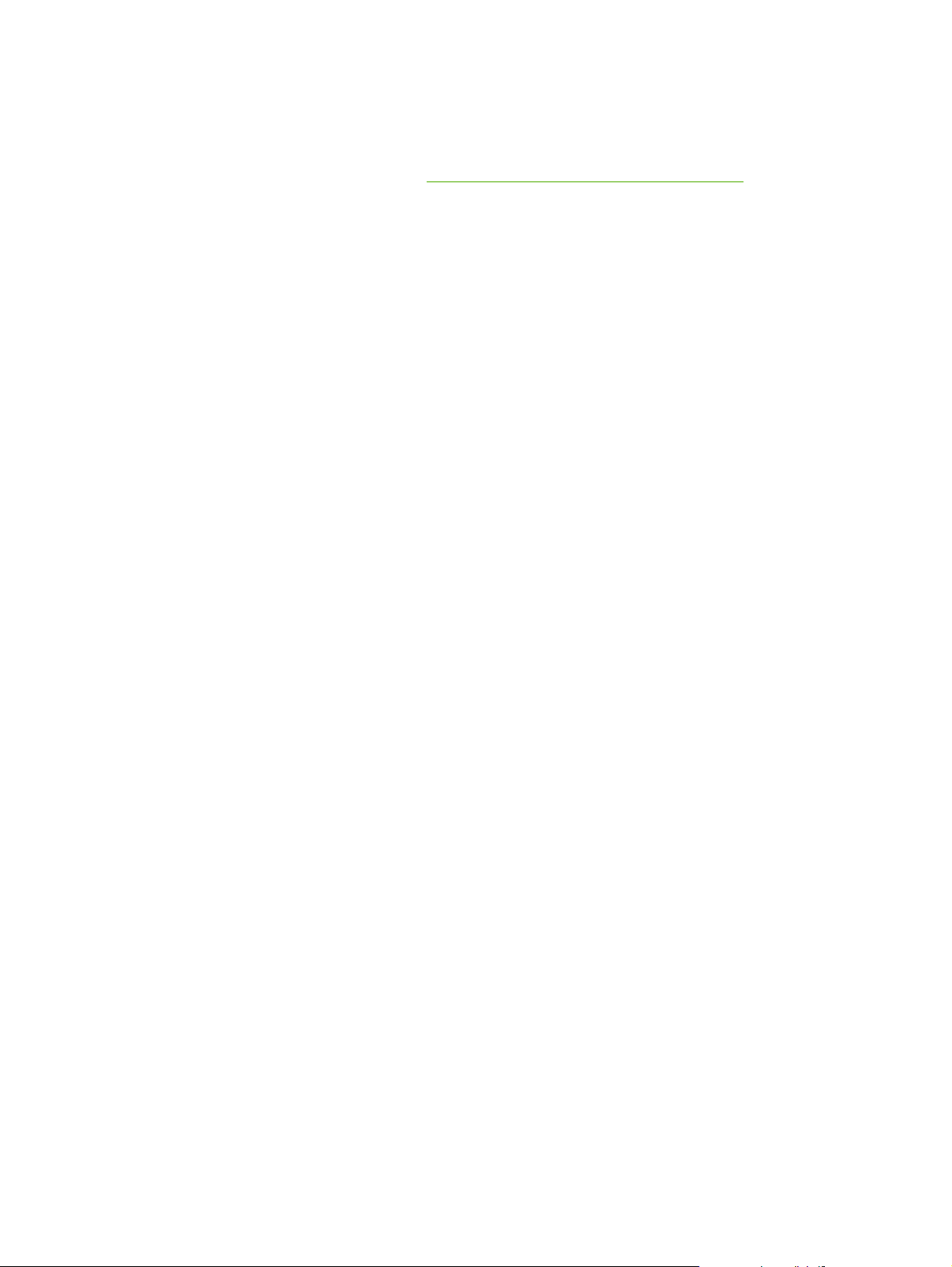
Wireless printing
Wireless networks offer a safe, secure, and cost-effective alternative to traditional wired
network connections. The HP LaserJet 1022nw printer has built-in wireless connectivity. For
the other printer models, see
available wireless print servers.
IEEE 802.11b/g standard
With wireless IEEE 802.11b/g compliant connectivity, the printers can be placed in the office
or home and connected to a wireless network running Microsoft, Apple, NetWare, UNIX®, or
Linux® network operating systems. This wireless technology provides a high-quality printing
solution without the physical constraints of wiring. Peripherals can be conveniently placed in
an office or home and can be easily moved without changing network cables.
Optional external HP Jetdirect 802.11b/g print servers are available for USB connections.
See the documentation that came with the HP LaserJet 1022nw printer for more information.
Bluetooth
Bluetooth wireless technology is a low-power, short-range radio technology that can be used
to wirelessly connect computers, printers, personal digital assistants, cell phones, and other
devices.
10/100 networking and wireless print servers for a list of
Unlike infra-red technology, Bluetooth's reliance on radio signals means that devices do not
have to be in the same room, office, or cubicle with an unobstructed line of sight in order to
communicate. This wireless technology increases portability and efficiency within business
network applications.
18 Chapter 2 Printer connections ENWW
Page 27
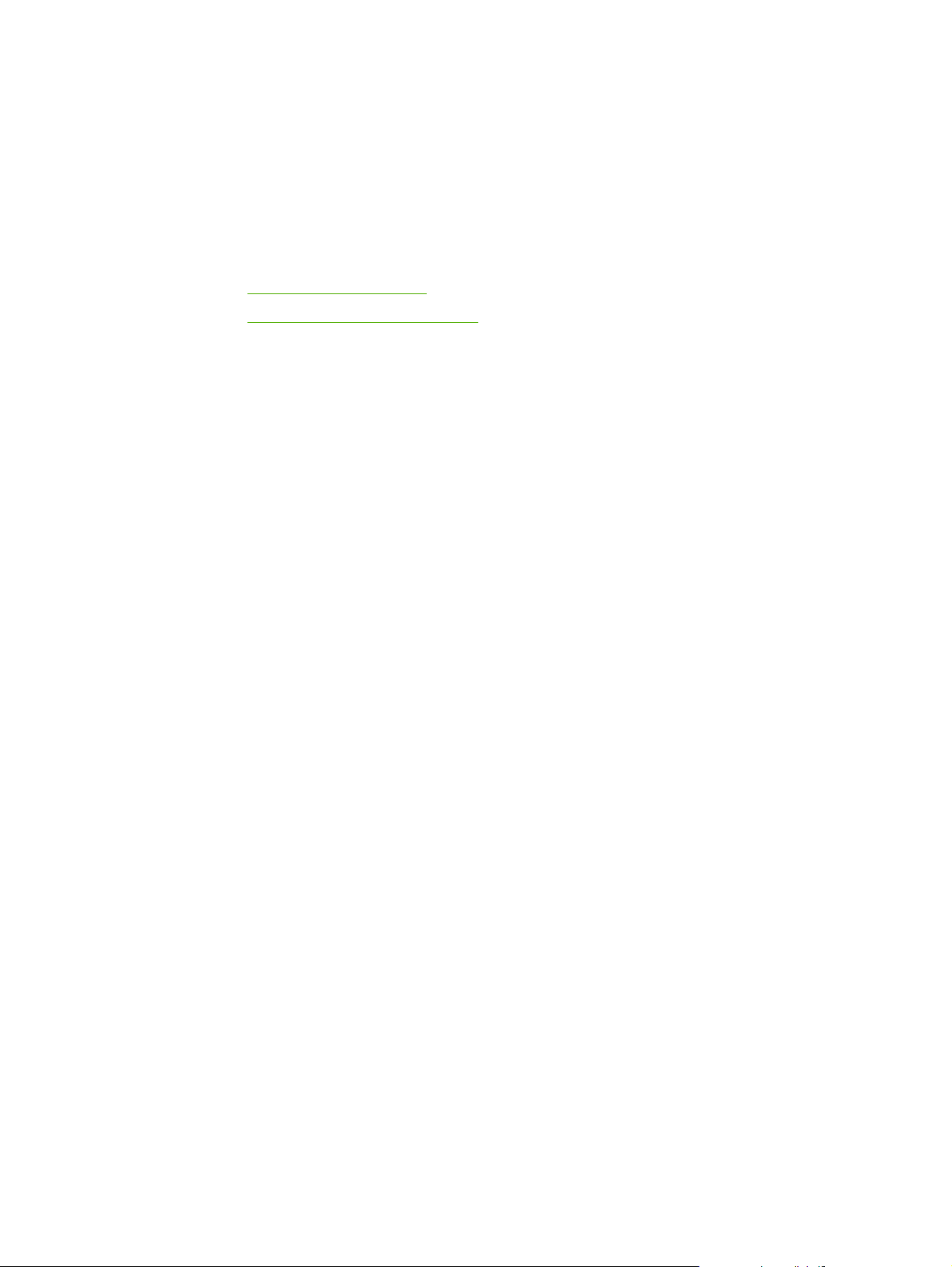
3
Managing the printer
This chapter provides information on the following topics:
●
Printer information pages
●
Using the embedded web server
ENWW 19
Page 28
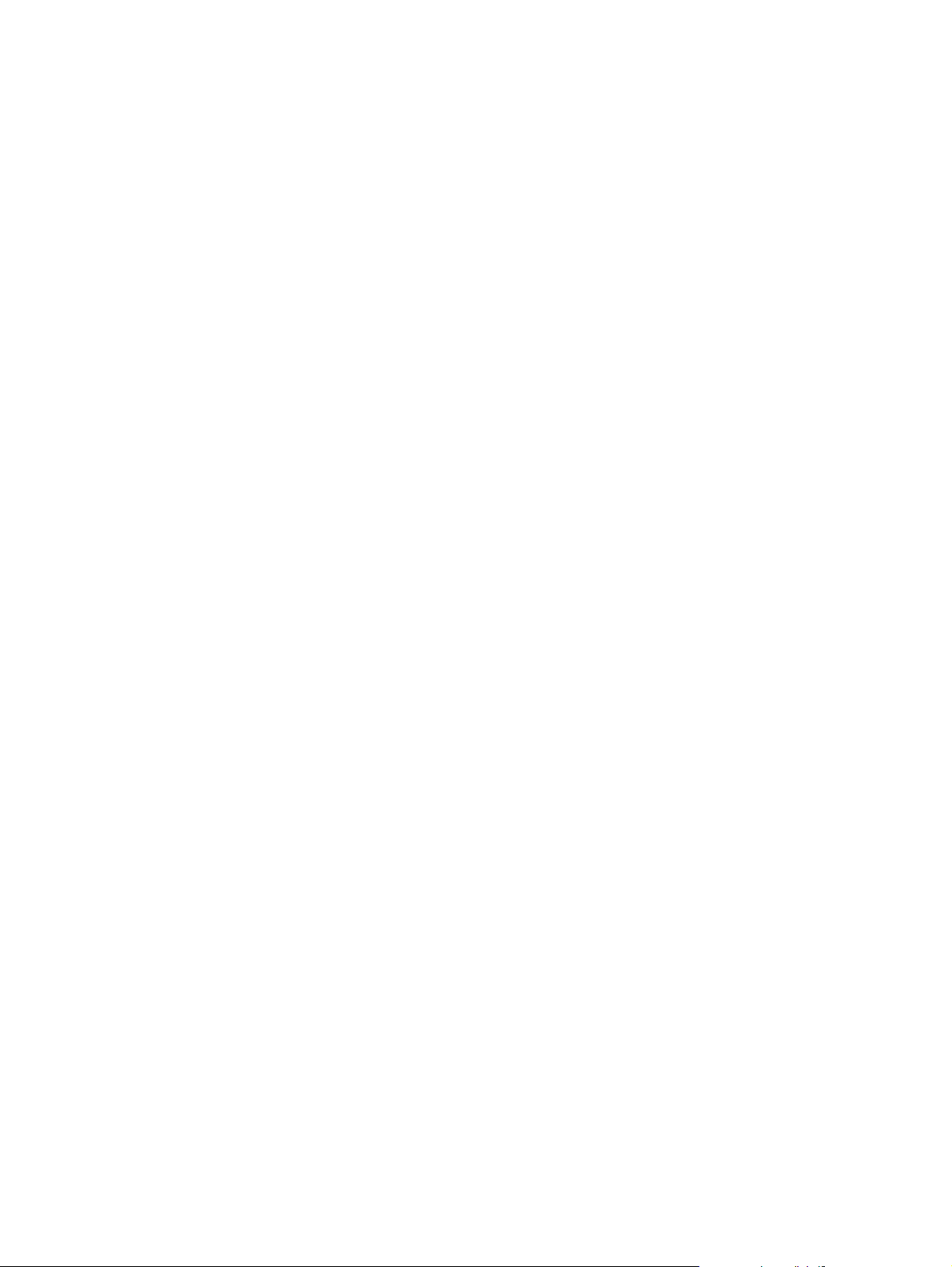
Printer information pages
Special pages reside within the memory of the printer. These pages help you to diagnose
and solve problems with the printer.
Demo page
The Demo page contains examples of text and graphics. To print the Demo page from the
O
printer, press the G
Configuration page
The Configuration page lists current settings and properties of the printer. It also contains a
status log report. You can print a Configuration page from the printer or the embedded web
server.
To print the Configuration page from the printer, press the G
printer is ready (Ready light on).
Printer Test page
The Printer Test page contains information about printer driver and port settings. The page
also contains information about the printer name and model, computer name, and so on.
You can print the Printer Test page from the printer driver.
button when the printer is ready (Ready light on).
O
button for 5 seconds when the
20 Chapter 3 Managing the printer ENWW
Page 29
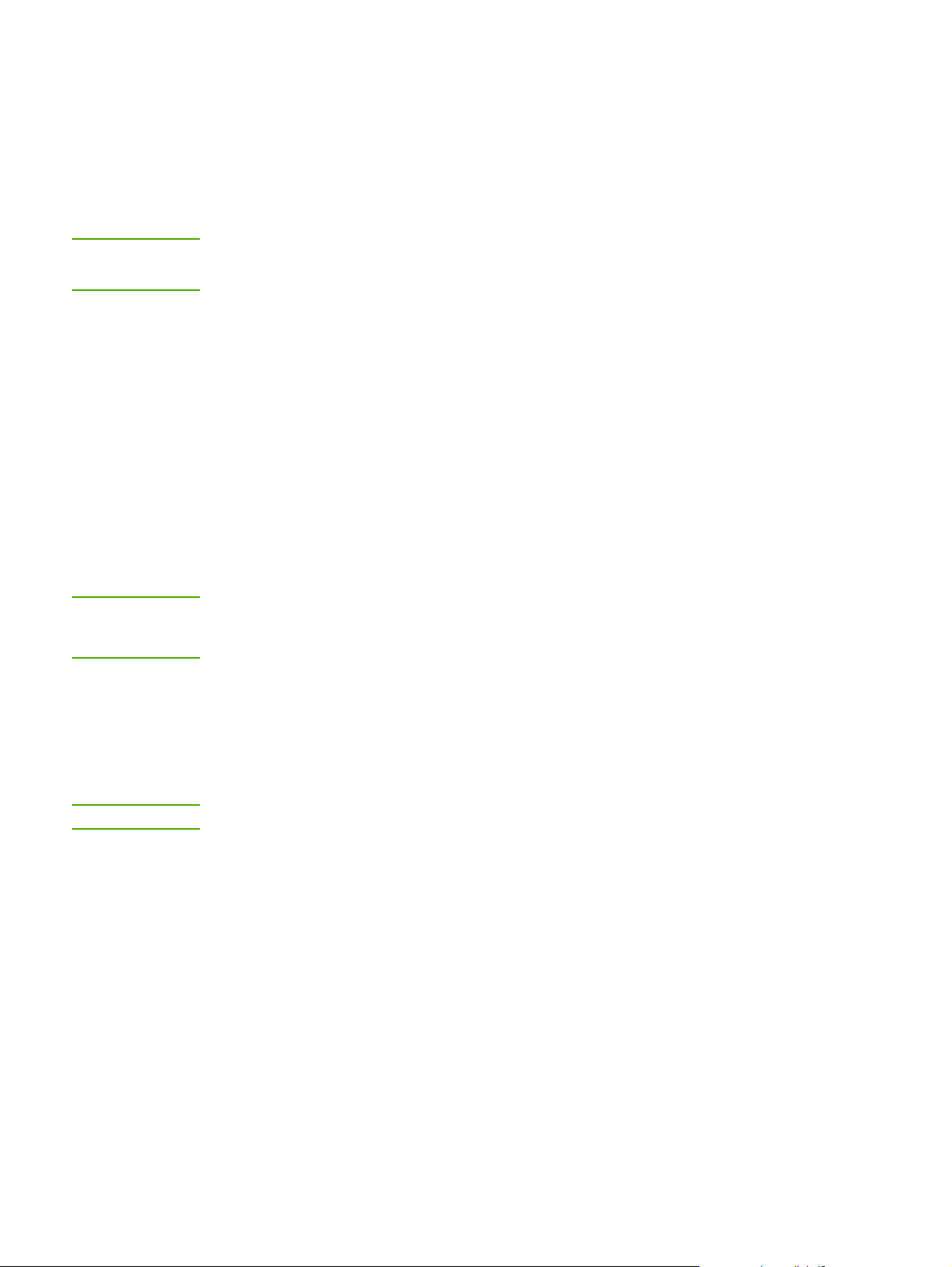
Using the embedded web server
The embedded web server can be directly accessed on the HP LaserJet 1022n and
HP LaserJet 1022nw printers. You do not need to install any software on the computer. You
only need to have a supported web browser. To use the embedded web server, you must
have Apple Safari, Microsoft Internet Explorer V5.5 or later, or Netscape Navigator V4.75 or
later.
NOTE
NOTE
The embedded web server does not provide e-mail or status alerts.
The embedded web server is available in English only.
The embedded web server allows you to view printer and network status and to manage
printing functions from your computer instead of from the printer control panel. Below are
examples of what you can do using the embedded web server:
● View printer status information.
● View and print internal pages.
● Order new supplies.
● Set the type of paper loaded in each tray.
● View and change the printer default configuration settings.
● View and change network configuration.
The embedded web server works when the printer is connected to an IP-based network. The
embedded web server does not support IPX-based printer connections.
You do not have to have Internet access to open and use the embedded web server.
However, if you click a link in the Other Links area, you must have Internet access to go to
the site associated with the link.
To open the embedded web server
1. In a supported web browser, type the IP address or hostname for the printer. To find the
O
NOTE
IP address, print a Configuration page at the printer by pressing and holding the G
button for 5 seconds.
Once you open the URL, you can bookmark it so that you can return to it quickly in the future.
2. The embedded web server has three tabs that contain settings and information about
the printer: the Information tab, the Settings tab, and the Networking tab. Click the tab
that you want to view.
Information tab
The Information tab consists of the following pages:
● Device Status: This page displays product information such as the network name,
network address, and model information.
●
Configuration: This page shows the information found on the printer Configuration page.
ENWW Using the embedded web server 21
Page 30
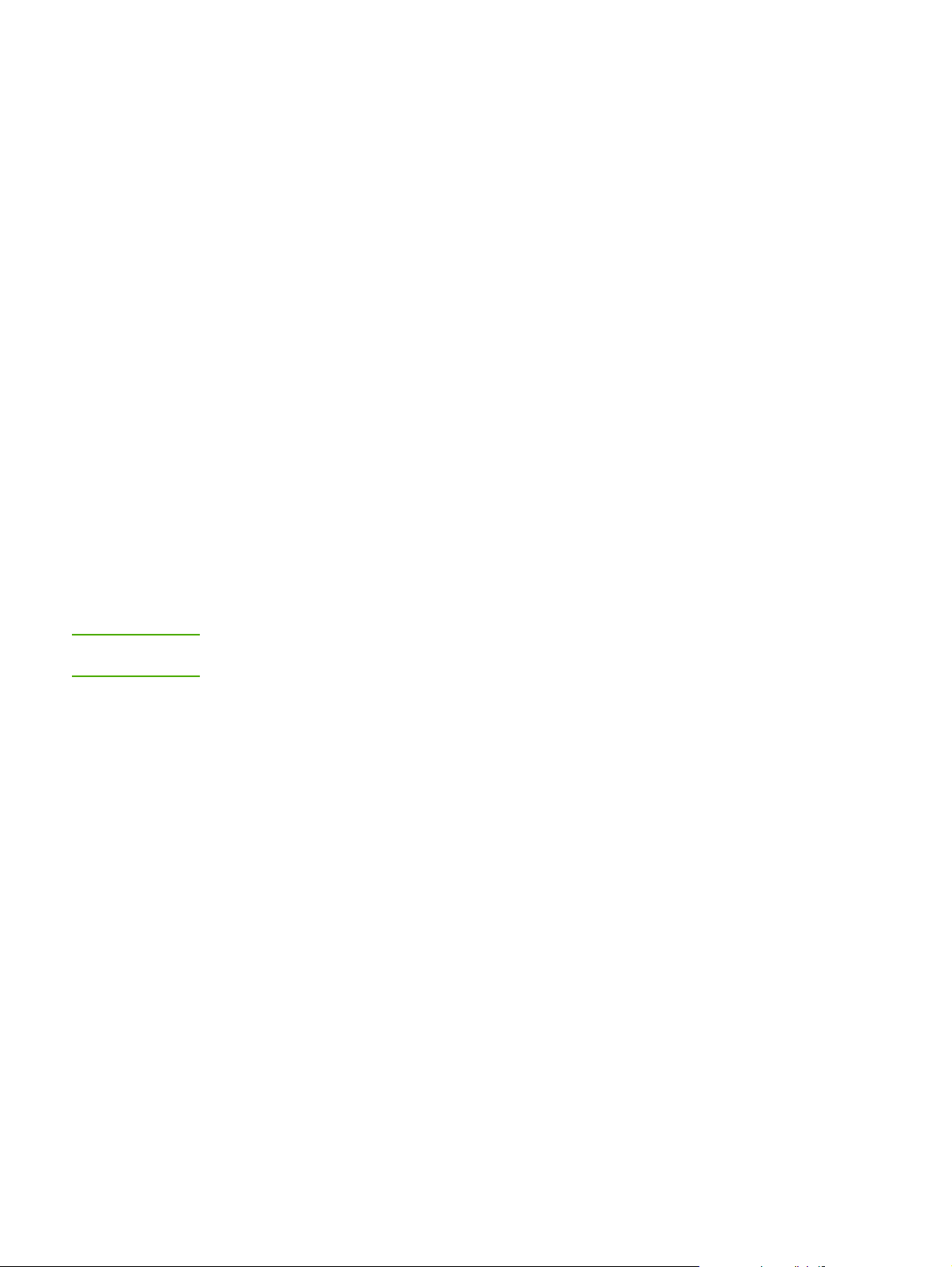
Settings tab
This tab allows you to configure the printer settings from your computer, such as default
paper size and EconoMode. If this printer is networked, always consult with the printer
administrator before changing the settings on this tab.
Networking tab
This tab allows the network administrator to control network-related settings for the printer
when it is connected to an IP-based network.
Other links
This section contains links that connect you to the Internet. You must have Internet access
to use any of these links. If you use a dial-up connection and did not connect when you first
opened the embedded web server, you must connect before you can visit these websites.
Connecting might require that you close and then reopen the embedded web server.
● HP Instant Support: This link connects you to a set of dynamic web pages to solve
specific problems and to determine what additional services are available for the printer.
● Product Registration: This link connects you to the product registration page on the
HP website.
● Order Supplies: This link connects you to the Sure Supply website to order genuine HP
supplies from HP or a reseller of your choice.
NOTE
● Product Support: This link connects you to the support site for the HP LaserJet 1020
series printer. You can search for help regarding general topics.
The HP LaserJet 1020 series printer includes the HP LaserJet 1022, 1022n, and 1022nw
printer models.
22 Chapter 3 Managing the printer ENWW
Page 31

4
Printing tasks
This chapter provides information on the following topics:
●
Manual feed
●
Canceling a print job
●
Understanding print quality settings
●
Optimizing print quality for media types
●
Guidelines for using media
●
Choosing paper and other media
●
Loading media into the input trays
●
Printing an envelope
●
Printing multiple envelopes
●
Printing on transparencies or labels
●
Printing on letterhead and preprinted forms
●
Printing on custom-size media and cardstock
●
Printing on both sides of the paper (manual two-sided printing)
●
Printing multiple pages on a single sheet of paper (N-up printing)
●
Printing booklets
●
Printing watermarks
ENWW 23
Page 32

Manual feed
You can use manual feed when printing mixed media, for example, an envelope, then a
letter, then an envelope, and so on. Feed an envelope into the priority feed slot and load
letterhead into the main input tray.
To print using manual feed
1. Access the printer properties (or printing preferences in Windows 2000 and XP). See
Printer properties (driver) for instructions.
2. On the Paper/Quality tab, select Manual Feed from the Source is drop-down list.
O
3. Feed media into the priority feed slot, and press the G
button each time to print.
24 Chapter 4 Printing tasks ENWW
Page 33

Canceling a print job
You can cancel a print job from a software application or a print queue.
To stop the printer immediately, remove the remaining paper from the printer. After the
printer stops, use one of the following options.
● Printer control panel: To cancel the print job, press and release the C
the printer control panel.
● Software application: Typically, a dialog box appears briefly on your screen, allowing
you to cancel the print job.
● Windows print queue: If a print job is waiting in a print queue (computer memory) or
print spooler, delete the job there. Click Start, Settings, and Printers or Printers and
Faxes. Double-click the HP LaserJet 1022 icon to open the window, select your print
job, and click Delete or Cancel.
● Desktop print queue (Mac OS X): Open Print Center, double-click the printer name,
select the print job, and click Delete.
● Embedded web server: Open the printer's embedded web server page, and click
Cancel Job. See
If the status lights on the control panel continue to blink after you cancel a print job, the
computer is still sending the job to the printer. Either delete the job from the print queue or
wait until the computer finishes sending data. The printer will return to the Ready state.
ANCEL
Using the embedded web server for more information.
button on
ENWW Canceling a print job 25
Page 34

Understanding print quality settings
Print quality settings affect how light or dark the print is on the page and the style in which
the graphics are printed. You can also use the print quality settings to optimize the print
quality for a specific media type. See
information.
You can change the settings in the printer properties to accommodate the types of jobs you
are printing. The following are the settings:
● ProRes 1200: This setting provides fine-line detail at 1200 x 1200 dpi.
● FastRes 1200: This setting provides 1200 dpi effective output quality.
● 600 dpi: This setting provides 600 x 600 dpi output with Resolution Enhancement
technology (REt) for improved text.
● EconoMode (Save Toner): Text is printed using less toner. This setting is useful when
you are printing drafts. You can turn on this option independently of other print quality
settings.
1. Access the printer properties (or printing preferences in Windows 2000 and XP). See
Printer properties (driver) for instructions.
2. On the Finishing tab (the Layout tab for some Macintosh drivers), select the print
quality setting you want to use.
Optimizing print quality for media types for more
NOTE
NOTE
Not all printer features are available in all drivers or operating systems. See the printer
properties (driver) online Help for information about the availability of features for that driver.
To change the print quality settings for all future print jobs, access the properties through the
Start menu in the Windows task bar. To change the print quality settings only for the current
software application, access the properties through the Print Setup menu in the application
you are using to print. See
Printer properties (driver) for more information.
26 Chapter 4 Printing tasks ENWW
Page 35

Optimizing print quality for media types
Media type settings control the temperature of your printer's fuser. You can change the
settings for the media that you are using to optimize the print quality.
You can access the optimizing feature from the Paper/Quality tab in your printer driver or
from the embedded web server.
The HP LaserJet 1022, 1022n, and 1022nw printers provide a number of print modes that
allow the unit to adapt more specifically to the printer's media environment. The following
tables provide an overview of the driver print modes.
NOTE
When using the CARDSTOCK, ENVELOPE, LABEL, and ROUGH modes, the printer
pauses between pages and the number of pages per minute decreases.
Driver print default modes
Mode Media
PLAIN
LIGHT
HEAVY
CARDSTOCK Cardstock or thick media
TRANSPARENCY 4-mil, 0.1 monochrome overhead transparencies
ENVELOPE Standard envelopes
LABEL Standard HP LaserJet labels
BOND Bond paper
ROUGH Rough paper
COLOR Plain media
75 to 104 g/m2 (20 to 27 lb)
< 75 g/m2 (20 lb)
90 to 105 g/m2 (24 to 28 lb)
(OHTs)
LETTERHEAD Plain media
PREPRINTED Plain media
PREPUNCHED Plain media
RECYCLED Plain media
VELLUM Plain media
ENWW Optimizing print quality for media types 27
Page 36

Guidelines for using media
The following sections provide guidelines and instructions for printing on transparencies,
envelopes, and other special media. Guidelines and specifications are included to help you
select media that optimizes print quality and avoid media that might cause jams or damage
the printer.
Paper
For best results, use conventional 75 g/m2 (20 lb) paper. Make sure that the paper is of good
quality and free of cuts, nicks, tears, spots, loose particles, dust, wrinkles, voids, and curled
or bent edges.
If you are unsure about what type of paper you are loading (such as bond or recycled),
check the label on the package of paper.
Some paper causes print quality problems, jamming, or damage to the printer.
Paper usage
Symptom Problem with paper Solution
NOTE
Poor print quality or toner
adhesion
Problems with feeding
Dropouts, jamming, or curl Stored improperly Store paper flat in its moisture-
Increased gray background
shading
Excessive curl
Problems with feeding
Jamming or damage to printer Cutouts or perforations Do not use paper with cutouts
Problems with feeding Ragged edges Use good quality paper.
Too moist, too rough, too
smooth, or embossed
Faulty paper lot
Might be too heavy Use lighter paper.
Too moist, wrong grain
direction, or short-grain
construction
Try another kind of paper:
between 100-250 Sheffield and
4-6% moisture content.
Check the printer and make
sure that the appropriate media
type has been selected.
proof wrapping.
Use long-grain paper.
Check the printer and make
sure that the appropriate media
type has been selected.
or perforations.
The printer uses heat and pressure to fuse toner to the paper. Make sure that any colored
paper or preprinted forms use inks that are compatible with the printer temperature. The
printer's maximum temperature is 200°C (392°F) for 0.1 second.
Do not use letterhead that is printed with low-temperature inks, such as those used in some
types of thermography.
Do not use raised letterhead.
Do not use transparencies designed for Inkjet printers or other low-temperature printers. Use
only transparencies that are specified for use with HP LaserJet printers.
28 Chapter 4 Printing tasks ENWW
Page 37

Labels
HP recommends that you print labels from the priority feed slot.
CAUTION
Do not feed a sheet of labels through the printer more than once. The adhesive degrades
and might damage the printer.
Label construction
When selecting labels, consider the quality of the following components:
● Adhesives: The adhesive material should be stable at 200°C (392°F), the printer's
maximum temperature.
● Arrangement: Only use labels with no exposed backing between them. Labels can peel
off sheets that have spaces between the labels, causing serious jams.
● Curl: Prior to printing, labels must lie flat with no more than 13 mm (0.5 inches) of curl in
any direction.
● Condition: Do not use labels with wrinkles, bubbles, or other indications of separation.
Transparencies
Transparencies must be able to withstand the printer's maximum temperature of 200°C
(392°F).
Envelopes
HP recommends that you print envelopes from the priority feed slot.
Envelope construction
Envelope construction is critical. Envelope fold lines can vary considerably, not only between
manufacturers, but also within a box from the same manufacturer. Successful printing on
envelopes depends upon the quality of the envelopes. When selecting envelopes, consider
the following components:
●
Weight: The weight of the envelope paper should not exceed 90 g/m
might result.
● Construction: Prior to printing, envelopes should lie flat with less than 6 mm
(0.25 inches) curl and should not contain air. Envelopes that trap air might cause
problems. Do not use envelopes that contain clasps, snaps, tie strings, transparent
windows, holes, perforations, cut outs, synthetic materials, stamping, or embossing. Do
not use envelopes with adhesives that do not require moistening, but rely instead on
pressure to seal them.
● Condition: Make sure that the envelopes are not wrinkled, nicked, or otherwise
damaged. Make sure that the envelopes do not have any exposed adhesive.
● Sizes: The envelope size ranges from 90 x 160 mm (3.5 x 6.3 inches) to 178 x 254 mm
(7 x 10 inches).
2
(24 lb) or jamming
ENWW Guidelines for using media 29
Page 38

Envelopes with double-side seams
An envelope with double-side-seam construction has vertical seams at both ends of the
envelope rather than diagonal seams. This style might be more likely to wrinkle. Make sure
that the seam extends all the way to the corner of the envelope as shown in the following
illustration.
1 acceptable envelope construction
2 unacceptable envelope construction
NOTE
Envelopes with adhesive strips or flaps
Envelopes with a peel-off adhesive strip or with more than one flap that folds over to seal
must use adhesives compatible with the heat and pressure in the printer. The printer's
maximum temperature is 200°C (392°F). The extra flaps and strips might cause wrinkling,
creasing, or jams.
Envelope storage
Proper storage of envelopes contributes to good print quality. You should store envelopes
flat. If air is trapped in an envelope, creating an air bubble, the envelope might wrinkle during
printing.
Cardstock and heavy media
You can print many types of cardstock from the media input trays, including index cards and
postcards. Some cardstock performs better than others because its construction is better
suited for feeding through a laser printer.
2
For optimum printer performance, do not use paper heavier than 157 g/m
is too heavy might cause misfeeds, stacking problems, paper jams, poor toner fusing, poor
print quality, or excessive mechanical wear.
You might be able to print on heavier paper if you do not fill the input tray to capacity and if
you use paper with a smoothness rating of 100-180 Sheffield.
(42 lb). Paper that
30 Chapter 4 Printing tasks ENWW
Page 39

Cardstock construction
●
Smoothness: The 135-157 g/m
of 100-180 Sheffield; 60-135 g/m
of 100-250 Sheffield.
● Construction: Cardstock should lie flat with less than 5 mm (0.2 inches) of curl.
● Condition: Make sure that the cardstock is not wrinkled, nicked, or otherwise damaged.
● Sizes: Only use cardstock within the following size ranges:
● Minimum: 76 x 127 mm (3 x 5 inches)
● Maximum: 216 x 356 mm (8.5 x 14.0 inches)
2
(36-42 lb) cardstock should have a smoothness rating
2
(16-36 lb) cardstock should have a smoothness rating
Cardstock guidelines
Set margins at least 2 mm (0.08 inches) away from the edges.
Letterhead and preprinted forms
Letterhead is premium paper that often has a watermark, sometimes uses cotton fiber, and
is available in a wide range of colors and finishes with matching envelopes. Preprinted forms
can be made of a broad spectrum of paper types ranging from recycled to premium.
Many manufacturers now design these grades of paper with properties optimized for laser
printing and advertise the paper as laser-compatible or laser-guaranteed.
NOTE
Some page-to-page variation is normal when printing with laser printers. This variation
cannot be observed when printing on plain paper. However, this variation is obvious when
printing on preprinted forms because the lines and boxes are already placed on the page.
To avoid problems when using preprinted forms, embossed paper, and letterhead, observe
the following guidelines:
● Avoid using low-temperature inks (the kind used with some types of thermography).
● Use preprinted forms and letterhead paper that have been printed by offset lithography
or engraving.
● Use forms that have been created with heat-resistant inks that will not melt, vaporize, or
release undesirable emissions when heated to 200°C (392°F) for 0.1 second. Typically,
oxidation-set or oil-based inks meet this requirement.
● When the form is preprinted, be careful not to change the moisture content of the paper,
and do not use materials that change the paper's electrical or handling properties. Seal
the forms in moisture-proof wrap to prevent moisture changes during storage.
● Avoid processing preprinted forms that have a finish or coating.
● Avoid using heavily embossed or raised-letterhead papers.
● Avoid papers that have heavily textured surfaces.
● Avoid using offset powders or other materials that prevent printed forms from sticking
together.
ENWW Guidelines for using media 31
Page 40

Choosing paper and other media
HP LaserJet printers produce excellent print quality documents. You can print on a variety of
media, such as paper (including up to 100% recycled fiber content paper), envelopes, labels,
transparencies, and custom-size media. The following are the supported media sizes:
● Minimum: 76 x 127 mm (3 x 5 inches)
● Maximum: 216 x 356 mm (8.5 x 14 inches)
Properties such as weight, grain, and moisture content are important factors that affect
printer performance and quality. To achieve the best possible print quality, only use highquality media designed for laser printers. See
paper and media specifications.
Printer media considerations for detailed
NOTE
Always test a sample of the media before you purchase large quantities. Your media
supplier should understand the requirements specified in the HP LaserJet printer family print
media guide (HP part number 5851-1468). See
information.
Printer media considerations for more
HP media
HP recommends the following HP media:
● HP Multipurpose Paper
● HP Office Paper
● HP All-in-One Printing Paper
● HP LaserJet Paper
● HP Premium Choice LaserJet Paper
Media to avoid
The HP LaserJet 1022, 1022n, and 1022nw printers can handle many types of media. Use
of media outside the printer's specifications will cause a loss of print quality and increase the
chance of paper jams.
● Do not use paper that is too rough.
● Do not use paper with cutouts or perforations other than standard three-hole punched
paper.
● Do not use multipart forms.
● Do not use paper with a watermark if you are printing solid patterns.
Media that might damage the printer
In rare circumstances media can damage the printer. The following media must be avoided
to prevent possible damage:
● Do not use media with staples attached.
● Do not use transparencies designed for Inkjet printers or other low-temperature printers.
Use only transparencies that are specified for use with HP LaserJet printers.
32 Chapter 4 Printing tasks ENWW
Page 41

● Do not use photo paper intended for Inkjet printers.
● Do not use paper that is embossed or coated and is not designed for the temperatures
of the printer's image fuser. Select media that can tolerate temperatures of 200°C
(392°F) for 0.1 second. HP produces a selection of media that is designed for the
HP LaserJet 1022, 1022n, and 1022nw printers.
● Do not use letterhead paper with low-temperature dyes or thermography. Preprinted
forms or letterhead must use inks that can tolerate temperatures of 200°C (392°F) for
0.1 second.
● Do not use any media that produces hazardous emissions, or that melts, offsets, or
discolors when exposed to 200°C (392°F) for 0.1 second.
To order HP LaserJet printing supplies, go to http://www.hp.com/go/ljsupplies/ in the U.S. or
to http://www.hp.com/ghp/buyonline.html/ worldwide.
ENWW Choosing paper and other media 33
Page 42

Loading media into the input trays
The following sections describe how to load media into the different input trays.
CAUTION
NOTE
If you try to print on media that is wrinkled, folded, or damaged in any way, a jam might
occur. See
Printer media considerations for more information.
Priority feed slot
The priority feed slot holds one sheet of media up to 163 g/m2 (43 lb) or one envelope,
transparency, or cardstock. Load media with the top forward and the side to be printed
facing up. To prevent jams and skewing, always adjust the side media guides before feeding
the media.
250-sheet main input tray
The input tray holds up to 250 pages of 75 g/m2 (20 lb) paper or fewer pages of heavier
media of 25 mm (0.9 inches) or less stack height. Load media with the top forward and the
side to be printed facing up. To prevent jams and skewing, always adjust the side and front
media guides.
When you add new media, make sure that you remove all of the media from the input tray
and straighten the stack of new media. This helps prevent multiple sheets of media from
feeding through the printer at one time, reducing media jams.
34 Chapter 4 Printing tasks ENWW
Page 43

Printing an envelope
Only use envelopes that are recommended for laser printers. See Printer media
considerations for more information.
NOTE
NOTE
Use the priority feed slot for printing one envelope. Use the main input tray for printing
multiple envelopes.
1. Before loading the envelope, slide the media guides outward to slightly wider than the
envelopes.
If the envelope has a flap on the short edge, feed that edge into the printer first.
2. Place the envelope with the side to be printed facing up and the top edge along the left
media guide.
3. Adjust the media guides to the width of the envelope.
ENWW Printing an envelope 35
Page 44

4. Access the printer properties (or printing preferences in Windows 2000 and XP). See
Printer properties (driver) for instructions.
5. On the Paper/Quality tab (the Paper Type/Quality tab for some Macintosh drivers),
select Envelope as the media type.
NOTE
Not all printer features are available in all drivers or operating systems. See the printer
properties (driver) online Help for information about availability of features for that driver.
6. Print the envelope.
To print using manual feed, see
Manual feed.
36 Chapter 4 Printing tasks ENWW
Page 45

Printing multiple envelopes
Only use envelopes that are recommended for laser printers. See Printer media
considerations for more information.
NOTE
Use the priority feed slot for printing one envelope. Use the main input tray for printing
multiple envelopes.
1. Open the input tray cover.
2. Before loading the envelopes, slide the media guides outward to slightly wider than the
envelopes.
3. Place the envelopes with the side to be printed facing up and the top edge along the left
media guide. Stack up to 15 envelopes.
NOTE
ENWW Printing multiple envelopes 37
If the envelopes have a flap on the short edge, feed that edge into the printer first.
Page 46

4. Adjust the media guides to the length and width of the envelopes.
5. Access the printer properties (or printing preferences in Windows 2000 and XP). See
Printer properties (driver) for instructions.
NOTE
Not all printer features are available from all drivers or operating systems. See the printer
properties (driver) online Help for information about availability of features for that driver.
6. On the Paper/Quality tab (the Paper Type/Quality tab for some Macintosh drivers),
select Envelope as the media type.
7. Close the input tray cover.
8. Print the envelopes.
38 Chapter 4 Printing tasks ENWW
Page 47

Printing on transparencies or labels
Use only transparencies and labels that are recommended for use in laser printers, such as
HP transparency film and HP LaserJet labels. See
information.
Printer media considerations for more
CAUTION
CAUTION
Be sure to set the correct media type in the printer settings as instructed below. The printer
adjusts the fuser temperature according to the media type setting. When printing on special
media such as transparencies or labels, this adjustment prevents the fuser from damaging
the media as it passes through the printer.
Inspect the media to make sure that it is not wrinkled or curled and that it does not have any
torn edges or missing labels.
1. Load a single page in the priority feed slot or load multiple pages in the main input tray.
Make sure that the top of the media is forward and the side to be printed (rough side) is
facing up.
2. Adjust the media guides.
3. Access the printer properties (or printing preferences in Windows 2000 and XP). See
Printer properties (driver) for instructions.
4. On the Paper/Quality tab (the Paper Type/Quality tab for some Macintosh drivers),
choose the correct media type.
5. Print the document.
ENWW Printing on transparencies or labels 39
Page 48

Printing on letterhead and preprinted forms
The HP LaserJet 1022, 1022n, and 1022nw printers can print on letterhead and preprinted
forms that can withstand temperatures of 200°C (392°F).
1. Load the paper with the top forward and the side to be printed facing up. Adjust the
media guides to fit the width of the paper.
2. Access the printer properties (or printing preferences in Windows 2000 and XP). See
Printer properties (driver) for instructions.
3. On the Paper/Quality tab (the Paper Type/Quality tab for some Macintosh drivers),
choose the correct media type.
4. Print the document.
NOTE
To print using manual feed, see
To print a single-page cover letter on letterhead, followed by a multiple-page document, load
the standard paper in the main input tray, and then feed the letterhead face up in the priority
feed slot. The printer automatically prints from the priority feed slot first.
Manual feed.
40 Chapter 4 Printing tasks ENWW
Page 49

Printing on custom-size media and cardstock
The HP LaserJet 1022, 1022n, and 1022nw printers can print on custom-size media or
cardstock between 76 x 127 mm (3 x 5 inches) and 216 x 356 mm (8.5 x 14 inches).
CAUTION
NOTE
Use the main input tray for multiple sheets. See
Make sure that the sheets are not stuck together before you load them.
1. Load the media with the narrow side forward and the side to be printed facing up. Adjust
the side and front media guides to fit the media.
2. Access the printer properties (or printing preferences in Windows 2000 and XP). See
Printer properties (driver) for instructions.
3. On the Paper/Quality tab (the Paper Type/Quality tab for some Macintosh drivers),
select the custom-size option. Specify the dimensions of the custom-size media.
Not all printer features are available in all drivers or operating systems. See the printer
properties (driver) online Help for information about availability of features for that driver.
4. Print the document.
To print using manual feed, see
Manual feed.
Main input tray for the supported media sizes.
ENWW Printing on custom-size media and cardstock 41
Page 50

Printing on both sides of the paper (manual two-sided printing)
To print on both sides of the paper (manual two-sided printing), you must run the paper
through the printer twice.
NOTE
NOTE
Manual two-sided printing can cause the printer to become dirty, reducing print quality. See
Cleaning the printer for instructions if the printer becomes dirty.
1. Access the printer properties (or printing preferences in Windows 2000 and XP). See
Printer properties (driver) for instructions.
2. On the Finishing tab, select Print On Both Sides (Manually) (select Manual Duplex
for some Macintosh drivers). Select the appropriate binding option, and click OK.
3. Print the document.
Not all printer features are available from all drivers or operating systems. See the printer
properties (driver) online Help for information about availability of features for that driver.
4. After side one has printed, gather the printed pages. Turn the printed side down, and
straighten the stack.
42 Chapter 4 Printing tasks ENWW
Page 51

5. Place the stack back in the input tray. Side one should be facing down with the bottom
edge feeding into the printer first. Replace the media input tray cover.
6. Press the GO button on the control panel to print side two.
ENWW Printing on both sides of the paper (manual two-sided printing) 43
Page 52

Printing multiple pages on a single sheet of paper (N-up printing)
You can select the number of pages that you want to print on a single sheet of paper. If you
choose to print more than one page per sheet, the pages appear smaller and are arranged
on the sheet in the order that they would otherwise be printed.
1. From your software application, access the printer properties (or printing preferences in
Windows 2000 and XP). See
2. On the Finishing tab (the Layout tab for some Macintosh drivers), select the correct
number of pages per side of media.
Printer properties (driver) for instructions.
NOTE
Not all printer features are available from all drivers or operating systems. See the printer
properties (driver) online Help for information about availability of features for that driver.
3. (Optional steps) To include page borders, select the check box. To specify the order of
pages printed on the sheet, select the order from the drop-down menu.
4. Print the document.
44 Chapter 4 Printing tasks ENWW
Page 53

Printing booklets
You can print booklets on letter or A4 paper.
NOTE
NOTE
Macintosh computers do not currently support this feature.
1. Load the paper in the main input tray.
2. Access the printer properties (or printing preferences in Windows 2000 and XP). See
Printer properties (driver) for instructions.
3. On the Finishing tab, select the option to Print On Both Sides (Manually). Select the
appropriate binding option, and click OK. Print the document.
Not all printer features are available from all drivers or operating systems. See the printer
properties (driver) online Help for information about availability of features for that driver.
4. After side one has printed, gather the printed pages. Turn the printed side down, and
straighten the stack.
5. Place the pages from side one back in the input tray. Side one should be facing down
with the bottom edge feeding into the printer first.
ENWW Printing booklets 45
Page 54

6. Press the GO button, and wait for side two to print.
7. Fold and staple the pages.
46 Chapter 4 Printing tasks ENWW
Page 55

Printing watermarks
NOTE
NOTE
Macintosh computers do not currently support this feature.
You can use the watermark option to print text "underneath" (in the background) of an
existing document. For example, you might want to have large gray letters reading Draft or
Confidential printed diagonally across the first page or all of the pages of a document.
1. From your software application, access the printer properties (or printing preferences in
Windows 2000 and XP). See
2. On the Effects tab, select the watermark you want to use.
Not all printer features are available from all drivers or operating systems. See the printer
properties (driver) online Help for information about availability of features for that driver.
Printer properties (driver) for instructions.
3. Print the document.
ENWW Printing watermarks 47
Page 56

48 Chapter 4 Printing tasks ENWW
Page 57

5
Maintenance
This chapter provides information on the following topics:
●
Cleaning the printer
●
Changing the pickup roller
●
Cleaning the pickup roller
●
Changing the printer separation pad
●
Redistributing toner
●
Changing the print cartridge
ENWW 49
Page 58

Cleaning the printer
Clean the outside of the printer with a clean, damp cloth when necessary.
CAUTION
Do not use ammonia-based cleaners on or around the printer.
During the printing process, media, toner, and dust particles can accumulate inside the
printer. Over time, this buildup can cause print quality problems, such as toner specks or
smearing, and paper jams. To correct and prevent these types of problems, you can clean
the print cartridge area and the printer media path.
Cleaning the print cartridge area
You do not need to clean the print cartridge area often. However, cleaning this area can
improve the quality of your printed sheets.
1. Turn the printer off, and then unplug the power cord. Wait for the printer to cool.
CAUTION
To prevent damage, do not expose the print cartridge to light. Cover the print cartridge if
necessary. Also, do not touch the black sponge transfer roller inside the printer. By doing so,
you can damage the printer.
2. Open the print cartridge door, and remove the print cartridge.
50 Chapter 5 Maintenance ENWW
Page 59

3. With a dry, lint-free cloth, wipe any residue from the media path area and the print
cartridge cavity.
4. Replace the print cartridge, and close the print cartridge door.
5. Plug the printer into the power outlet, and then turn on the printer.
Cleaning the printer media path
If you are experiencing toner specks or dots on the printouts, you can use the HP LaserJet
cleaning utility to remove excess media and toner particles that can accumulate on the fuser
assembly and rollers. Cleaning the media path might extend the life of the printer.
ENWW Cleaning the printer 51
Page 60

NOTE
For best results use a sheet of transparency. If you do not have any transparencies, you can
use copier-grade media, 70 to 90 g/m
2
(18 to 24 lb), with a smooth surface.
1. Make sure that the printer is idle and the Ready light is on.
2. Load the media in the input tray.
3. Print a cleaning page. Access the printer properties (or printing preferences in
Windows 2000 and XP). See
Printer properties (driver) for instructions.
NOTE
The cleaning process takes approximately 3 minutes. The cleaning page will stop
periodically during the cleaning process. Do not turn the printer off until the cleaning process
has finished. You might need to repeat the cleaning process several times to thoroughly
clean the printer.
52 Chapter 5 Maintenance ENWW
Page 61

Changing the pickup roller
Normal use with good media causes wear. The use of poor media might require more
frequent replacement of the pickup roller.
If the printer regularly mispicks (no media feeds through), you might need to change or clean
the pickup roller. See
Ordering supplies to order a new pickup roller.
CAUTION
CAUTION
Failure to complete this procedure might damage the printer.
1. Turn the printer off, and then unplug the power cord from the printer. Wait for the printer
to cool.
To prevent damage to the print cartridge, minimize its exposure to direct light. Cover the
print cartridge with a sheet of paper.
2. Open the print cartridge door, and remove the print cartridge.
ENWW Changing the pickup roller 53
Page 62

3. Find the pickup roller.
4. Release the small, white tabs on either side of the pickup roller, and rotate the pickup
roller toward the front.
5. Gently pull the pickup roller up and out.
6. Position the new pickup roller in the slot. The circular and rectangular slots on each side
will prevent you from installing the roller incorrectly.
7. Rotate the top of the new pickup roller away from you until both sides snap into place.
54 Chapter 5 Maintenance ENWW
Page 63

8. Reinstall the print cartridge, and close the print cartridge door.
9. Plug the printer into the power outlet, and then turn on the printer.
ENWW Changing the pickup roller 55
Page 64

Cleaning the pickup roller
If you want to clean the pickup roller rather than replace it, follow the instructions below:
WARNING!
1. Remove the pickup roller as described in steps 1 through 5 of
2. Dab a lint-free cloth in isopropyl alcohol, and scrub the roller.
Alcohol is flammable. Keep the alcohol and cloth away from an open flame. Before you
close the printer and plug in the power cord, allow the alcohol to dry completely.
3. Using a dry, lint-free cloth, wipe the pickup roller to remove loosened dirt.
4. Allow the pickup roller to dry completely before you reinstall it in the printer (see
Changing the pickup roller).
Changing the pickup roller.
56 Chapter 5 Maintenance ENWW
Page 65

Changing the printer separation pad
Normal use with good media causes wear. The use of poor media might require more
frequent replacement of the separation pad. If the printer regularly pulls multiple sheets of
media at a time, you might need to change the separation pad. See
order a new printer separation pad.
Ordering supplies to
NOTE
Before you change the separation pad, clean the pickup roller. See Cleaning the pickup roller.
1. Turn the printer off, and then unplug the power cord from the printer. Wait for the printer
to cool.
2. At the back of the printer, unscrew the two screws holding the separation pad in place.
3. Remove the separation pad.
ENWW Changing the printer separation pad 57
Page 66

4. Insert the new separation pad, and screw it into place.
5. Plug the printer into the power outlet, and turn on the printer.
58 Chapter 5 Maintenance ENWW
Page 67

Redistributing toner
When toner is low, faded or light areas appear on the printed page. You might be able to
temporarily improve print quality by redistributing the toner, which means that you might be
able to finish the current print job before replacing the print cartridge.
CAUTION
CAUTION
To prevent damage to the print cartridge, minimize its exposure to direct light. Cover the
print cartridge with a sheet of paper.
1. Open the print cartridge door, and remove the print cartridge from the printer.
To prevent damage to the print cartridge, hold the print cartridge at each end.
2. To redistribute the toner, gently rock the print cartridge from front to back.
CAUTION
ENWW Redistributing toner 59
If toner gets on your clothing, wipe it off with a dry cloth and wash the clothing in cold water.
Hot water sets toner into the fabric.
3. Reinsert the print cartridge into the printer, and close the print cartridge door.
Page 68

If the print is still light, install a new print cartridge. See Changing the print cartridge for
instructions.
60 Chapter 5 Maintenance ENWW
Page 69

Changing the print cartridge
CAUTION
CAUTION
To prevent damage to the print cartridge, minimize its exposure to direct light. Cover the
print cartridge with a sheet of paper.
1. Open the print cartridge door, and remove the old print cartridge. See the recycling
information inside the print cartridge box.
To prevent damage to the print cartridge, hold the print cartridge at each end.
2. Remove the new print cartridge from the packaging, and gently rock the print cartridge
from front to back to distribute the toner evenly inside the cartridge.
3. Pull the tab until all the tape is removed from the print cartridge. Put the tab in the print
cartridge box to return for recycling.
ENWW Changing the print cartridge 61
Page 70

4. Insert the new print cartridge in the printer, making sure that the print cartridge is in
position. Close the print cartridge door.
CAUTION
If toner gets on your clothing, wipe it off with a dry cloth and wash the clothing in cold water.
Hot water sets toner into the fabric.
62 Chapter 5 Maintenance ENWW
Page 71

6
Problem solving
This chapter provides information on the following topics:
●
Finding the solution
●
Status light patterns
●
Paper handling problems
●
Printed page is different than what appeared on screen
●
Printer software problems
●
Improving print quality
●
Clearing jams
●
Wired network setup problem solving
ENWW 63
Page 72

Finding the solution
You can use this section to find the solution to common printer problems.
Step 1: Is the printer set up correctly?
● Is the printer plugged into a power outlet that is known to work?
● Is the no/off switch in the on position?
NOTE
● Is the print cartridge properly installed? See
● Is paper properly loaded in the input tray? See
Yes If you answered yes to the questions above, go
No If the printer will not turn on, Contact HP support.
Changing the print cartridge.
Loading media into the input trays.
to
Step 2: Is the Ready light on?
Step 2: Is the Ready light on?
Do the control panel lights look like this picture?
See Printer control panel for a description of the lights and buttons on the control panel.
Yes Go to Step 3: Can you print a Demo page?
No If the control panel lights do not look like the
picture above, see
If you are unable to resolve the problem,
HP support.
Status light patterns.
Contact
Step 3: Can you print a Demo page?
Press the GO button to print a Demo page.
Yes If the Demo page printed, go to Step 4: Is the
print quality acceptable?
No If no paper came out, see Paper handling
problems.
If you are unable to resolve the problem,
HP support.
64 Chapter 6 Problem solving ENWW
Contact
Page 73

Step 4: Is the print quality acceptable?
Yes If the print quality is acceptable, go to Step 5: Is
the printer communicating with the computer?
No If the print quality is poor, see Improving print
quality.
Verify that the print settings are correct for the
media you are using. See
other media for information on adjusting the
settings for various types of media.
If you are unable to resolve the problem,
HP support.
Choosing paper and
Contact
Step 5: Is the printer communicating with the computer?
Try printing a document from a software application.
Yes If the document prints, go to Step 6: Does the
printed page look like you expected?
No If the document does not print, see Printer
software problems.
If you are using a Macintosh computer, see
Mac OS X problems.
If you are unable to resolve the problem,
HP support.
Contact
Step 6: Does the printed page look like you expected?
Yes The problem should be resolved. If it is not
resolved,
No See Printed page is different than what
appeared on screen.
If you are unable to resolve the problem,
HP support.
Contact HP support.
Contact
Contact HP support
● In the United States, see http://www.hp.com/support/lj1022/ for the HP LaserJet 1020
series printer.
NOTE
The HP LaserJet 1020 series printer includes the HP LaserJet 1022, 1022n, and 1022nw
printer models.
● In other locations, see http://www.hp.com.
ENWW Finding the solution 65
Page 74

Status light patterns
Light status legend
Symbol for "light off"
Symbol for "light on"
Symbol for "light blinking"
Control panel light message
Light status State of the printer Action
Ready
The printer is ready to print.
Processing data
The printer is receiving or
processing data.
Cleaning mode
A Cleaning page or a Printer
Test page is printing.
No action is necessary.
Wait for the job to print.
To cancel the current job, press
the C
Wait until the cleaning page is
finished printing and the printer
is in the Ready state. This
could take up to two minutes.
Wait until the Printer Test page
is finished printing and the
printer is in the Ready state.
ANCEL
button.
66 Chapter 6 Problem solving ENWW
Page 75

Control panel light message (continued)
Light status State of the printer Action
Out of memory
The printer is out of memory.
Attention: door open, media
out, no print cartridge, or media
jam
This printer is in an error state
that requires operator
intervention.
Printer initialization
A printer initialization is taking
place.
The page you are printing
might be too complex for the
printer's memory capacity. Try
lowering the resolution. See
Understanding print quality
settings for more information.
Check the following:
● The print cartridge door is
completely closed.
● Media is loaded. See
Loading media into the
input trays for instructions.
● The print cartridge is
correctly installed in the
printer. See
print cartridge for
instructions.
● There is no media jam.
See
Clearing jams for
instructions.
No action is necessary.
Changing the
Return to Finding the solution.
Fatal error
All lights are on.
All lights are off. Make sure that there is power.
Unplug the printer for
30 minutes, and then plug the
printer back in power outlet.
If the printer still has an error,
contact HP Support. See
Contact HP support.
Unplug both ends of the power
cord, and then plug the power
cord back into the printer and
the power outlet.
ENWW Status light patterns 67
Page 76

Paper handling problems
Choose the item that best describes the problem:
Media jam
●
Print is skewed (crooked)
●
More than one sheet of media feeds through the printer at one time
●
Printer does not pull media from the media input tray
●
Printer curled the media
●
Print job is extremely slow
●
Media jam
● See Clearing jams for more information.
● Make sure that you are printing with media that meets specifications. See
considerations for more information.
● Do not print on used paper.
● Make sure that you are printing with media that is not wrinkled, folded, or damaged.
● Make sure that the printer is clean. See
Cleaning the printer for more information.
Printer media
Print is skewed (crooked)
A small amount of skew is normal and might become obvious when using preprinted forms.
● See
● Adjust the media guides to the width and length of the media that you are using and try
Page skew for more information.
reprinting. See
Media paths or Loading media into the input trays for more information.
More than one sheet of media feeds through the printer at
one time
● The media input tray might be too full. See Loading media into the input trays for more
information.
● Make sure that the media is not wrinkled, folded, or damaged.
● Try paper from a new ream. Do not fan the paper before loading it into the input tray.
● The printer separation pad might be worn. See
more information.
Changing the printer separation pad for
Printer does not pull media from the media input tray
● Make sure that the printer is not in manual feed mode.
● Make sure that the media guides are adjusted properly.
● The pickup roller might be dirty or damaged. See
the pickup roller for instructions.
68 Chapter 6 Problem solving ENWW
Cleaning the pickup roller or Changing
Page 77

Printer curled the media
● See Curl or wave for more information.
NOTE
● See
Media paths or Choosing paper and other media for more information.
Print job is extremely slow
The maximum speed of the printer is up to 18 ppm for A4 media and 19 ppm for letter media
for the HP LaserJet 1022, 1022n, 1022nw printers. Your print job might be very complex. Try
the following:
● Reduce the complexity of your document (for example, reduce the number of multiple
graphics).
● Access the printer properties in the printer driver. See
instructions. Set the media type to plain paper.
This may cause toner to fuse improperly if you are using heavy media.
● Narrow media or heavy media will slow printing. Use normal media.
● Print speed is based on computer processor speed, the amount of memory, and the
amount of hard disk space available on your computer. Try increasing these components.
Return to
Finding the solution.
Printer properties (driver) for
ENWW Paper handling problems 69
Page 78

Printed page is different than what appeared on screen
Choose the item that best describes the problem:
Garbled, incorrect, or incomplete text
●
Missing graphics or text, or blank pages
●
Page format is different than on another printer
●
Graphics quality
●
NOTE
WARNING!
To preview a print job, use the Print Preview option in the software application (if available).
Garbled, incorrect, or incomplete text
● The wrong printer driver might have been selected when the software was installed.
Make sure that the HP LaserJet 1022 printer driver is selected in the printer properties.
● If a specific file prints garbled text, there might be a problem with that specific file. If a
specific application prints garbled text, there might be a problem with that application.
Make sure that the appropriate printer driver is selected.
● There might be a problem with your software application. Try printing from another
software application.
● The USB cable might be loose or defective. Try the following:
Before you connect the USB cable to the printer, always unplug the printer to prevent
damage to the printer.
● Disconnect the cable and reconnect it at both ends.
● Try printing a job that you know works.
● If possible, attach the cable and printer to another computer, and try printing a job
that you know works.
● Turn off the printer and the computer. Remove the USB cable, and inspect both
ends of the cable for damage. Reconnect the USB cable, making sure that the
connections are tight. Make sure that the printer is directly connected to the
computer. Remove any switchboxes, tape backup drives, security keys, or any other
devices that are attached between the USB port on the computer and the printer.
These devices can sometimes interfere with communication between the computer
and the printer. Restart the printer and the computer.
Missing graphics or text, or blank pages
● Make sure that your file does not contain blank pages.
● The sealing tape might still be in the print cartridge. Remove the print cartridge, and pull
the tab on the end of the cartridge until the entire length of the tape is removed. Reinstall
the print cartridge. See
print a Demo page by pressing the G
70 Chapter 6 Problem solving ENWW
Changing the print cartridge for instructions. To check the printer,
O
button.
Page 79

● The graphic settings in the printer properties might not be correct for the type of job that
you are printing. Try a different graphic setting in the printer properties. See
properties (driver) for more information.
● Clean the printer, particularly the contacts between the print cartridge and the power
supply.
Printer
Page format is different than on another printer
If you used an older or different printer driver (printer software) to create the document or the
printer properties settings in the software are different, the page format might change when
you try to print using your new printer driver or settings. To help eliminate this problem, try
the following:
● Create documents and print them using the same printer driver (printer software) and
printer properties settings regardless of which HP LaserJet printer you use to print them.
NOTE
● Change the resolution, paper size, font settings, and other settings. See
properties (driver) for more information.
● For the HP LaserJet 1022n and 1022nw printers, use another printer driver.
Printer
Graphics quality
The graphics settings might be unsuitable for your print job. Check the graphic settings, such
as resolution, in the printer properties and adjust them as necessary. See
(driver) for more information.
Some resolution might be lost when converting from one graphics format to another.
Return to
Finding the solution.
Printer properties
ENWW Printed page is different than what appeared on screen 71
Page 80

Printer software problems
Windows problems
Problem Solution
A printer driver for the HP LaserJet 1022 printer
is not visible in the Printer folder.
An error message was displayed during the
software installation.
● Restart the computer.
● Reinstall the printer software. In the
Windows task bar, click Start, select
Programs, select HP, select
HP LaserJet 1020 series, and then click
Uninstall HP LaserJet 1020 series. Turn
the printer off. Install the printer software
from the CD. Turn the printer back on.
NOTE
Close any applications that are running. To close
an application that has an icon in the system
tray, right-click the icon, and select Close or
Disable.
● Try plugging the USB cable into a different
USB port on the computer.
● If you are trying to print to a shared printer,
in the Windows task bar, click Start, select
Settings, and select Printers. Double-click
the Add Printer icon. Follow the instructions
in the Add Printer Wizard.
● Restart the computer.
● Reinstall the printer software. In the
Windows task bar, click Start, select
Programs, select HP, select
HP LaserJet 1020 series, and then click
Uninstall HP LaserJet 1020 series. Turn
the printer off. Install the printer software
from the CD. Turn the printer back on.
NOTE
Close any applications that are running. To close
an application that has an icon in the task bar,
right-click the icon, and select Close or Disable.
● Check the amount of free space on the drive
where you are installing the printer software.
If necessary, free up as much space as you
can, and reinstall the printer software.
● If necessary, run the Disk Defragmenter,
and reinstall the printer software.
72 Chapter 6 Problem solving ENWW
Page 81

Windows problems (continued)
Problem Solution
The printer is in Ready mode, but nothing prints. ● Restart the computer.
● Print a Configuration page from the control
panel of the printer, and verify the printer
functionality.
● Verify that all of the cables are properly
seated and within specifications. This
includes the USB, network, and power
cables. Try a new cable.
● Reinstall the printer software. In the
Windows task bar, click Start, select
Programs, select HP, select
HP LaserJet 1020 series, and then click
Uninstall HP LaserJet 1020 series. Turn
the printer off. Install the printer software
from the CD. Turn the printer back on.
NOTE
Close any applications that are running. To close
an application that has an icon in the task bar,
right-click the icon, and select Close or Disable.
Mac OS X problems
Symptom Possible cause Solution
For HP LaserJet 1022n and
1022nw printers only
When using Mac OS X v10.2,
the printer is not using
Rendezvous (mDNS)
Unable to print from a thirdparty USB card.
This error occurs when the
software for USB printers is not
installed.
You might need to upgrade
your Internal HP Jetdirect card
to a version that supports
Rendezvous.
When adding a third-party USB
card, you might need Apple's
USB Adapter Card Support
software. The most current
version of this software is
available from Apple's website.
Return to Finding the solution.
ENWW Printer software problems 73
Page 82

Improving print quality
This section provides information about identifying and correcting print defects.
Light or faded print
Toner specks
● The toner supply is low. See Redistributing
toner for more information.
● The media might not meet HP's media
specifications (for example, the media is too
moist or too rough). See
considerations for more information.
● If the whole page is light, the print density
adjustment is too light or EconoMode might
be turned on. Adjust the print density, and
disable EconoMode in the printer properties.
See
Saving toner for more information.
Printer media
Dropouts
● The media might not meet HP's media
specifications (for example, the media is too
moist or too rough). See
considerations for more information.
● The printer might need to be cleaned. See
Cleaning the printer or Cleaning the printer
media path for instructions.
● A single sheet of media might be defective.
Try reprinting the job.
● The media's moisture content is uneven or
the media has moist spots on its surface.
Try printing with new media. See
media considerations for more information.
● The media lot is bad. The manufacturing
processes can cause some areas to reject
toner. Try a different type or brand of media.
● The print cartridge might be defective. See
Changing the print cartridge for more
information.
Printer media
Printer
74 Chapter 6 Problem solving ENWW
Page 83

NOTE
If these steps do not correct the problem, contact an HP-authorized dealer or service
representative.
Vertical lines
● Make sure that the tray cover is in place.
● The photosensitive drum inside the print
cartridge has probably been scratched.
Install a new HP print cartridge. See
Changing the print cartridge for instructions.
Gray background
● Make sure that the tray cover is in place.
Toner smear
● Decrease the print density setting through
printer properties. This decreases the
amount of background shading. See
properties (driver).
● Change the media to a lighter basis weight.
See
Printer media considerations for more
information.
● Check the printer's environment. Very dry
(low humidity) conditions can increase the
amount of background shading.
● Install a new HP print cartridge. See
Changing the print cartridge for instructions.
● If toner smears appear on the leading edge
of the media, the media guides might be
dirty. Wipe the media guides with a dry, lintfree cloth. See
information.
● Check the media type and quality.
● Install a new HP print cartridge. See
Changing the print cartridge for instructions.
Cleaning the printer for more
Printer
● The fuser temperature might be too low. In
your printer driver, make sure that the
appropriate media type is selected.
ENWW Improving print quality 75
Page 84

Loose toner
Vertical repetitive defects
● Clean the inside of the printer. See Cleaning
the printer for instructions.
● Check the media type and quality. See
Printer media considerations for more
information.
● Install a new HP print cartridge. See
Changing the print cartridge for instructions.
● In your printer driver, make sure that the
appropriate media type is selected.
● Plug the printer directly into an AC outlet
instead of into a power strip.
● The print cartridge might be damaged. If a
repetitive mark occurs at the same spot on
the page, install a new HP print cartridge.
See
Changing the print cartridge for
instructions.
Misformed characters
● The internal parts might have toner on them.
See
Cleaning the printer for more
information. If the defects occur on the back
of the page, the problem will probably
correct itself after a few more printed pages.
● In your printer driver, make sure that the
appropriate media type is selected.
● If characters are improperly formed,
producing hollow images, the media stock
might be too slick. Try a different media.
See
Printer media considerations for more
information.
● If characters are improperly formed,
producing a wavy effect, the printer might
need service. Print a Configuration page. If
the characters are improperly formed,
contact an HP-authorized dealer or service
representative. See
more information.
How to contact HP for
76 Chapter 6 Problem solving ENWW
Page 85

Page skew
Curl or wave
● Make sure that the media is loaded correctly
and the media guides are not too tight or too
loose against the media stack. See
media into the input trays for more
information.
● The input bin might be too full. See
media into the input trays for more
information.
● Check the media type and quality. See
Printer media considerations for more
information.
● Check the media type and quality. Both high
temperature and humidity cause media to
curl. See
more information.
Printer media considerations for
Loading
Loading
Wrinkles or creases
● The media might have been in the input tray
too long. Turn over the stack of media in the
tray. Also, try rotating the media 180° in the
input tray.
● The fuser temperature might be too high. In
your printer driver, make sure that the
appropriate media type is selected. If the
problem persists, select a media type that
uses a lower fuser temperature, such as
transparencies or light media.
● Make sure that media is loaded properly.
See
Loading media into the input trays for
more information.
● Check the media type and quality. See
Printer media considerations for more
information.
● Turn over the stack of media in the tray.
Also, try rotating the media 180° in the input
tray.
● For envelopes, this can be caused by air
pockets inside the envelope. Remove the
envelope, flatten the envelope, and try
printing again.
ENWW Improving print quality 77
Page 86

Toner scatter outline
Water droplets on bottom edge
● If large amounts of toner have scattered
around the characters, the media might be
resisting the toner. (A small amount of toner
scatter is normal for laser printing.) Try a
different media type. See
considerations for more information.
● Turn over the stack of media in the tray.
● Use media designed for laser printers. See
Printer media considerations for more
information.
NOTE
Moisture in the printer is condensing on the fuser
assembly and dropping onto the media. In
excessively hot and humid areas, media retains
moisture. Water droplets do not damage the
printer.
Printer media
Return to Finding the solution.
● Use different media.
● Store media in an airtight container to
minimize absorption of moisture.
78 Chapter 6 Problem solving ENWW
Page 87

Clearing jams
CAUTION
NOTE
To prevent damage to the printer when clearing jams, including jams in the output bin,
always open the print cartridge door and remove the print cartridge. Keep the door open and
the cartridge out until the jam has been cleared. Opening the print cartridge door and
removing the print cartridge relieves tension on the printer rollers, which prevents damage to
the printer and makes the removal of jammed pages easier.
Occasionally, media becomes jammed during a print job. You are notified of a media jam by
an error from the software and the printer control panel lights. See
more information.
The following are some of the causes of media jams:
● The input trays are loaded improperly or are too full. See
trays for more information.
When you add new media, always remove all of the media from the input tray and straighten
the stack of new media. This helps prevent multiple sheets of media from feeding through
the printer at one time, reducing media jams.
● The media does not meet HP specifications. See
information.
Printer media considerations for more
Status light patterns for
Loading media into the input
Typical media jam locations
● Print cartridge area: See Removing a jammed page for instructions.
NOTE
CAUTION
● Input tray areas: If the page is still sticking out of the input tray, gently try to remove it
from the input tray without tearing the page. If you feel resistance, see
jammed page for instructions.
● Output path: If the page is sticking out of the output bin, see
for instructions.
There might be loose toner in the printer after a media jam. This toner clears up after a few
sheets are printed.
Removing a jammed page
Removing a
Removing a jammed page
Media jams might result in loose toner on the page. If you get any toner on your clothes,
wash them in cold water. Hot water will permanently set the toner into the fabric.
ENWW Clearing jams 79
Page 88

CAUTION
To prevent damage to the printer when clearing jams, including jams in the output bin,
always open the print cartridge door and remove the print cartridge.
1. Open the print cartridge door, and remove the print cartridge.
CAUTION
To prevent damage to the print cartridge, minimize its exposure to direct light. Cover the
print cartridge with a sheet of paper.
2. With both hands, grasp the side of the media that is most visible (this includes the
middle), and carefully pull it free from the printer.
80 Chapter 6 Problem solving ENWW
Page 89

3. When you have removed the jammed media, replace the print cartridge, and close the
print cartridge door.
After clearing a media jam, you might need to turn the printer off and turn it back on
again.
NOTE
When you add new media, remove all of the media from the input tray and straighten the
stack of new media.
Return to
Finding the solution.
ENWW Clearing jams 81
Page 90

Wired network setup problem solving
If the computer is unable to discover the HP LaserJet 1022n or HP LaserJet 1022nw printer,
perform the following steps:
1. Check the cables to ensure that they are properly connected. Check all of the following
connections:
● Power cables
● Cables between the printer and the hub or switch
● Cables between the hub or switch and the computer
● Cables to and from the modem or Internet connection, if applicable
2. To make sure that the computer's network connections are working properly (Windows
only), perform the following steps:
● On the Windows desktop, double-click My Network Places or Network
Neighborhood.
● Click the Entire Network link.
● Click the Entire Contents link.
● Double-click one of the network icons, and make sure that some devices are listed.
3. To verify that the network connection is active, perform the following steps:
● Check the network light on the network (RJ-45) connector on the back of the printer.
● If one of the lights is on solid, the printer is connected to the network.
● If the green light is off, check the cable connections from the printer to the gateway,
switch, or hub to ensure that the connections are secure.
● If the connections are secure, turn off the power to the printer for at least
10 seconds, and then turn on the power to the printer.
O
4. To print a Configuration page, press the G
access the printer driver. See
Printer properties (driver).
button on the control panel for 5 seconds or
● On the Configuration page, check to see if a non-zero IP address is assigned to the
printer.
● If the Configuration page does not have a valid, non-zero IP address, reset the
Internal HP Jetdirect print server to the factory defaults. To cold-reset the Internal
O
and C
HP Jetdirect print server, turn off the printer. While pressing the G
ANCEL
buttons on the control panel, turn on the printer. Continue to press the GO and
ANCEL
C
buttons until the printer is in the Ready state (from 5 to 30 seconds).
● Two minutes after the printer reaches the Ready state, print another Configuration
page, and check to see if a valid IP address is assigned to the printer.
● If the IP address is still zeros,
Contact HP support.
82 Chapter 6 Problem solving ENWW
Page 91

A
Printer specifications
This appendix provides information on the following topics:
●
Environmental specifications
●
Acoustic emissions
●
Electrical specifications
●
Physical specifications
●
Printer capacities and ratings
●
Memory specifications
●
Port availability
ENWW 83
Page 92

Environmental specifications
Operating environment Install in a well-ventilated, dust-free area.
Storage environment Printer unplugged from an AC outlet:
Printer plugged into an AC outlet:
● Temperature: 10°C to 32.5°C (50°F to
90.5°F)
● Humidity: 20% to 80% (no condensation)
● Temperature: 0°C to 40°C (32°F to 104°F)
● Humidity: 10% to 80% (no condensation)
NOTE
Values are current as of April 1, 2004. Values are subject to change without notice. See
http://www.hp.com/support/lj1022/ for current information.
84 Appendix A Printer specifications ENWW
Page 93

Acoustic emissions
Acoustic emissions1,
2
Sound power level Declared per ISO 9296
Printing
3
L
= <6.2 Bels (A) and 62dB (A)
WAd
Ready (PowerSave) Inaudible
Sound pressure level bystander position Declared Per ISO 9296
Printing
3
L
= ≤4.9 Bels (A) and 49dB (A)
WAd
Ready (PowerSave): essentially inaudible Inaudible
1
Values are subject to change without notice. See http://www.hp.com/support/lj1022/ for
current information.
2
Configuration tested: HP LaserJet 1022 base unit, standard tray, A4 paper, and simplex
continuous print.
3
HP LaserJet 1022 speed is 18 ppm for A4 and 19 ppm for letter.
ENWW Acoustic emissions 85
Page 94

Electrical specifications
WARNING!
Power requirements are based on the country/region where the printer is sold. Do not
convert operating voltages. Doing so might damage the printer and void the product warranty.
110-volt models 230-volt models
Power requirements 110-127v (+/-10%)
50/60 Hz (+/-2 Hz)
Rated current 4 amps 2.5 amps
Power consumption (average in watts)1,
Product model
HP LaserJet 1022 300 W 2 W 0 W
HP LaserJet 1022n 300 W 2 W 0 W
HP LaserJet 1022nw 300 W 2 W 0 W
1
Values are subject to change without notice. See http://www.hp.com/support/lj1022/ for
Printing
4
2
3
Ready
220v-240v (+/-10%)
50/60 Hz (+/-2 Hz)
Off
current information.
2
Power reported is the highest value measured for monochrome printing using all standard
voltages.
3
The default time from Ready mode to PowerSave mode and the recovery time from
PowerSave mode to the start of printing is negligible (less than 10 seconds) because of the
instant-on fusing.
4
HP LaserJet 1022 speed is 18 ppm for A4 media and 19 ppm for letter media.
5
The heat dissipation in Ready mode is 20 BTU/hour.
86 Appendix A Printer specifications ENWW
Page 95

Physical specifications
Dimensions ● Width: 370 mm (14.6 inches)
Weight (2,000-page cartridge installed) 6.3 kg (13.9 lb)
● Depth: 245 mm (9.6 inches)
● Height: 241 mm (9.5 inches)
NOTE
Values are current as of April 1, 2004. Values are subject to change without notice. See
http://www.hp.com/support/lj1022/ for current information.
ENWW Physical specifications 87
Page 96

Printer capacities and ratings
Print speed ● 18 ppm for A4 and 19 for letter
● First page out in as low as 8 seconds
Main input tray capacity
Priority feed slot capacity
Top (face down) output bin capacity
Minimum paper size 76 x 127 mm (3 x 5 inches)
Maximum paper size 216 x 356 mm (8.5 x 14 inches)
Media weight
Base memory 8 MB of RAM
Print resolution ● ProRes 1200: This setting provides fine-line
Duty cycle ● 8,000 single-sided pages per month
250 sheets of regular weight 75 g/m2 (20 lb) paper
10 sheets of media up to 163 g/m2 (43 lb)
100 sheets of regular weight 75 g/m2 (20 lb) paper
Output bin: 60 to 105 g/m2 (16 to 28 lbs)
detail at 1200 x 1200 dpi.
● FastRes 1200: This setting provides
1200 dpi effective output quality.
● 600 dpi: This setting provides 600 x 600 dpi
output with Resolution Enhancement
technology (REt) for improved text.
(maximum)
● 1,000 single-sided pages per month
(average)
88 Appendix A Printer specifications ENWW
Page 97

Memory specifications
Base memory 8 MB RAM
ENWW Memory specifications 89
Page 98

Port availability
USB Compatible with USB 2.0 High Speed
specifications
Network
(HP LaserJet 1022n and HP LaserJet 1022nw
printers only)
Wireless
(HP LaserJet 1022nw printer only)
RJ-45, Ethernet 10/100
802.11b/g
90 Appendix A Printer specifications ENWW
Page 99

Regulatory information
B
FCC compliance
This equipment has been tested and found to comply with the limits for a Class B digital
device, pursuant to Part 15 of the FCC rules. These limits are designed to provide
reasonable protection against harmful interference in a residential installation. This
equipment generates, uses, and can radiate radio frequency energy. If it is not installed and
used in accordance with the instructions, it may cause harmful interference to radio
communications. However, there is no guarantee that interference will not occur in a
particular installation. If this equipment does cause harmful interference to radio or television
reception, which can be determined by turning the equipment off and on, the user is
encouraged to try to correct the interference by one or more of the following measures:
NOTE
● Reorient or relocate the receiving antenna.
● Increase separation between equipment and receiver.
● Connect equipment to an outlet on a circuit different from that to which the receiver is
located.
● Consult your dealer or an experienced radio/TV technician.
Any changes or modifications to the printer that are not expressly approved by HewlettPackard could void the user's authority to operate this equipment.
Use of a shielded interface cable is required to comply with the Class B limits of Part 15 of
FCC rules.
ENWW FCC compliance 91
Page 100

Declaration of Conformity
Declaration of Conformity
according to ISO/IEC Guide 22 and EN 45014
Manufacturer's Name: Hewlett-Packard Company
Manufacturer's Address: 11311 Chinden Boulevard,
Boise, Idaho 83714-1021, USA
declares that the product
Product Name
Regulatory Model
4)
:
3)
:
Product Options: ALL
conforms to the following Product Specifications:
Safety: IEC 60950:2001-1 / EN 60950:2001-1
IEC 60825-1:1993 +A1:1997 +A2:2001 / EN 60825-1:1994 +A11:1996 +A2:2001 (Class 1 Laser/LED Product)
GB4943-2001
EMC:
CISPR 22:1997 / EN 55022:1998 Class B
EN 61000-3-2:2000
EN 61000-3-3:1995 / A1
EN 55024:1998
FCC Title 47 CFR, Part 15 Class B
GB9254-1998, GB17625.1-1998
Supplementary Information:
The product herewith complies with the requirements of the EMC Directive 89/336/EEC and the Low Voltage Directive 73/23/EEC, and carries
the CE-marking accordingly.
1) The product was tested in a typical configuration with Hewlett-Packard Personal Computer Systems. Compliance testing of product to
standard with exception of clause 9.5, which is not yet in effect.
2) This Device complies with Part 15 of the FCC Rules. Operation is subject to the following two Conditions: (1) this device may not cause
harmful interference, and (2) this device must accept any interference received, including interference that may cause undesired operation.
3) For regulatory purposes, this product is assigned a Regulatory model number. This number should not be confused with the product name
or the product number(s).
4) Regulatory information regarding radio module approvals for the HP LaserJet 1022nw (Regulatory Model Number: BOISB-0405-01) can be
found in the wireless user guide for that product.
For Regulatory Topics ONLY, contact:
Australia Contact: Product Regulations Manager, Hewlett-Packard Australia Ltd.,, 31-41 Joseph Street,, Blackburn, Victoria 3130,
Australia.
European Contact: Your Local Hewlett-Packard Sales and Service Office or Hewlett-Packard GmbH, Department HQ-TRE / Standards
Europe,, Herrenberger Straße 140,, D-71034 Böblingen,, Germany, (FAX: +49-7031-14-3143)
USA Contact: Product Regulations Manager, Hewlett-Packard Company,, PO Box 15, Mail Stop 160, Boise, Idaho 83707-0015,
USA (Phone: 208-396-6000)
HP LaserJet 1022, HP LaserJet 1022n, and HP LaserJet 1022nw
BOISB-0405-00 / BOISB-0405-01
1)
2)
/ ICES-003, Issue 4
Boise, Idaho 83714, USA
01 March 2005
92 Appendix B Regulatory information ENWW
 Loading...
Loading...