Hercules DJ Universal DJ Users Manual
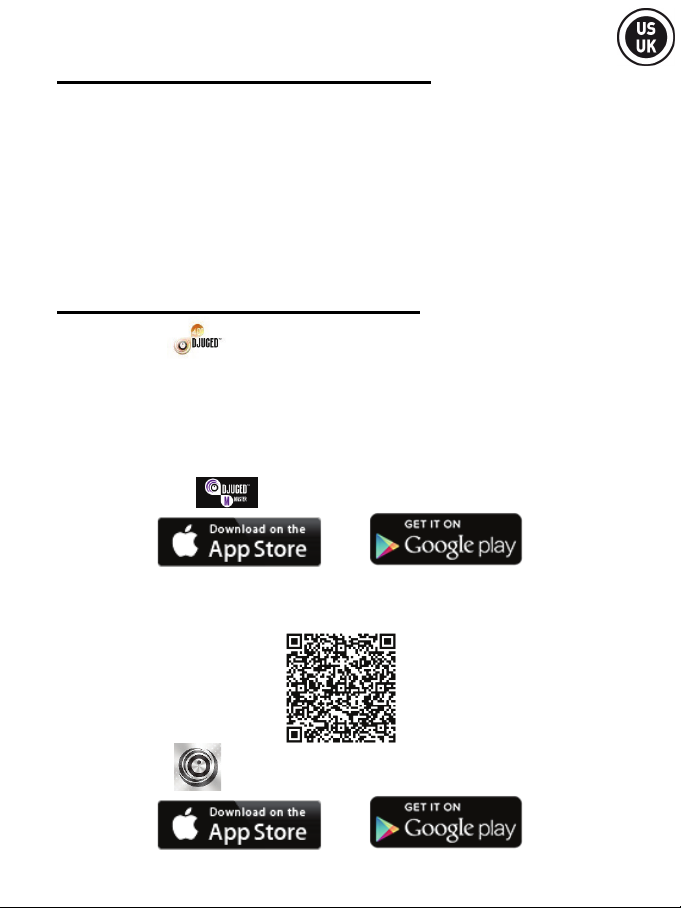
HERCULES UNIVERSAL DJ OVERVIEW
Hercules Universal DJ is a 2-deck DJ controller featuring Bluetooth®
wireless technology. It makes it easy to mix with:
- your computer, using the DJUCED™ 40° software,
- your iPad or Android tablet, using the custom DJUCED™ App
application, or
- dual screens, using the DJUCED™ 40° software on your computer, and
the DJUCED Master app available for download on your tablet or
smartphone.
MINIMUM SYSTEM REQUIREMENTS:
DJUCED™ 40° :
Computer with 2 GHz processor or higher
2 GB of RAM or more
Windows Vista, 7, 8 (32 or 64-bit)
Mac OS X 10.7, 10.8, 10.9 (32 or 64-bit)
DJUCED™ Master :
iOS 7 or later
Android 4.0 or later
To check the list of compatible devices, flash this code:
DJUCED™ App :
1/24
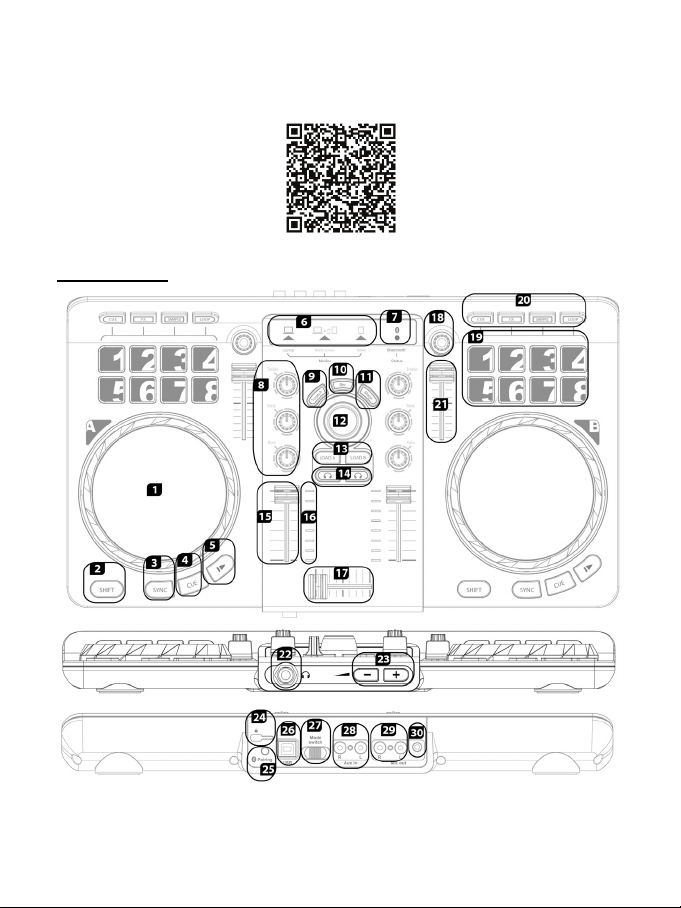
iOS 7 or later
Android 4.0 or later
To check the list of compatible devices, flash this code:
OVERVIEW
2/24
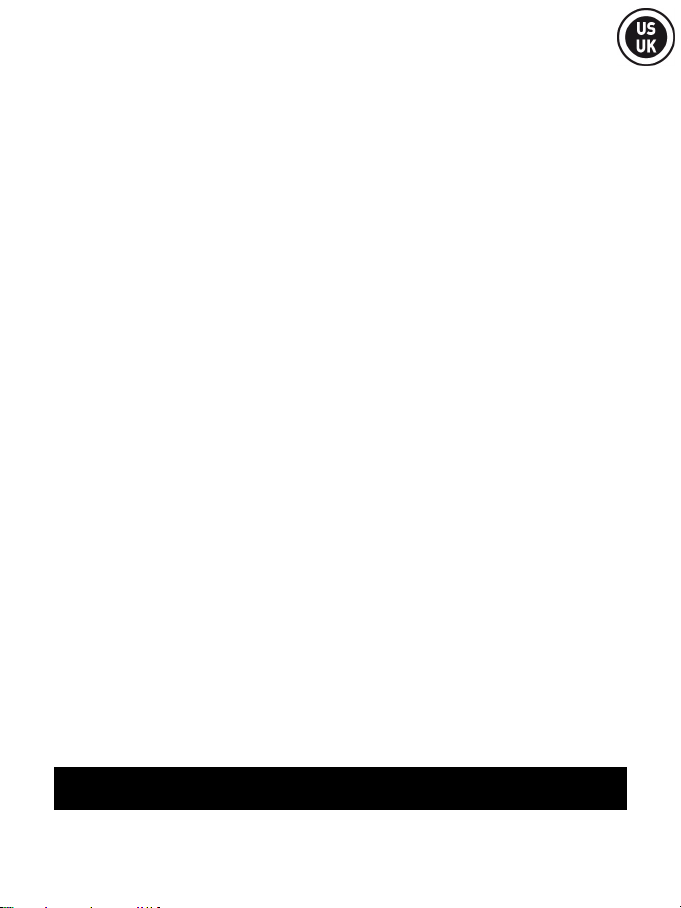
1. Jog wheel with pressure
16. VU meter
17. Crossfader
detection
2. Change function within selected
mode
3. Synchronize deck
4. Set Cue point and stop
5. Play/pause
6. Mode selection indicator:
(1)computer / (2)multi-screen
(computer+tablet or smartphone) /
(3)tablet
7. Bluetooth® wireless technology
mode activation light
8. 3-band equalizer
9. Scratch on/off
10. Record mix
11. Easy transition using 2 highpass filters
12. Files/Folders browser
13. Load on deck
14. Monitoring on headphones
15. Deck volume
18. Encoder: modify effects, loop
size / sample volume
19. Pads 1 to 8
20. Mode selector for pads: HotCue
points / effects / samples / loops
21. Pitch fader
22. 6.35 mm headphones output
(channels 3-4)
23. Headphones volume
24. Kensington® lock
25. Bluetooth® pairing button
26. USB connection and power
supply port
27. Mode selector: computer /
multi-screen (computer+tablet or
smartphone) / tablet
28. RCA auxiliary inputs (channels
1-2)
29. RCA mix outputs (channels 1-2)
30. 3.5 mm mix output (channels 1-
2)
Please note that some functions may differ slightly on DJUCED™ 40
(Laptop and Multi-screen modes) and DJUCED™ App (Tablet mode).
More information (forum, tutorials, videos...) available at
www.HERCULESDJMIXROOM.com
3/24
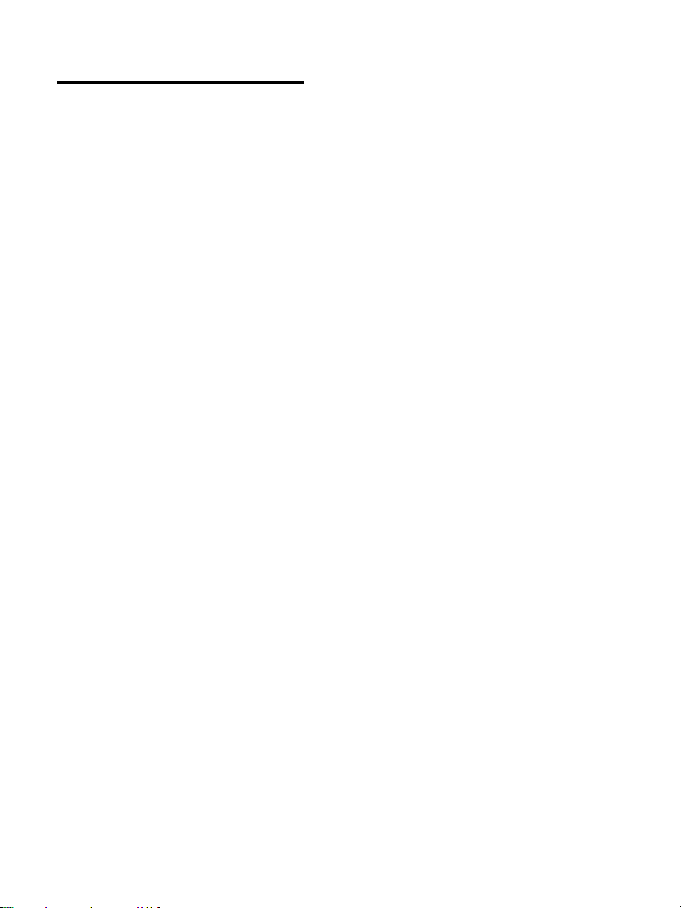
SAFETY INSTRUCTIONS
- Place your device on a flat surface, to avoid the risk of the device falling.
- Never open up your device, as you risk damaging its internal components.
- This device is intended for use in a temperate environment.
- To prevent the risk of fire or electrical discharge, keep your device away
from:
- rain or humidity, as well as all fluids (water, chemical products or any
other liquids),
- sources of heat such as heaters, stoves or any other heat-producing
devices (including amplifiers),
- direct sunlight.
- Do not expose the device to drips or splashes of water.
- Never place any object filled with liquid (a glass, vase...) on your device.
- No naked flame sources, such as lighted candles, should be placed on the
device.
- Power off the device before cleaning. Use a damp cloth and avoid using
aerosol cleaners.
- Markings are located on the underside of the device.
- Replace the device's accessories respecting the specifications of the
manufacturer or its authorized representative.
- This device contains no internal pieces which can be repaired by the user.
Maintenance must be carried out by the manufacturer or its authorized
representative.
- Only use a power adapter of the type stipulated in this manual, with the
following design features: Input: 100/240 VAC, 50/60 Hz; Output: 5 VDC, 1 A.
4/24
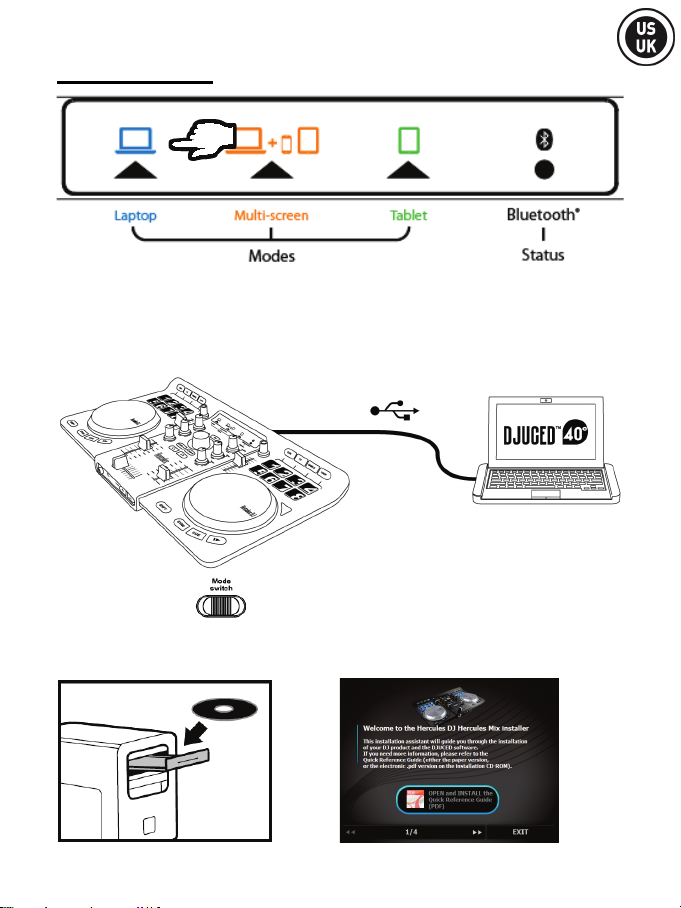
LAPTOP MODE
Laptop mode lets you use DJUCED™ 40° with the Hercules Universal DJ
connected to a computer.
- Connect Hercules Universal DJ to the computer using the included USB cable.
- Set the mode switch , located at the back of the Hercules Universal DJ, to Laptop.
If you are using Hercules Universal DJ for the first time:
- Insert the CD-ROM in your computer’s drive.
5/24
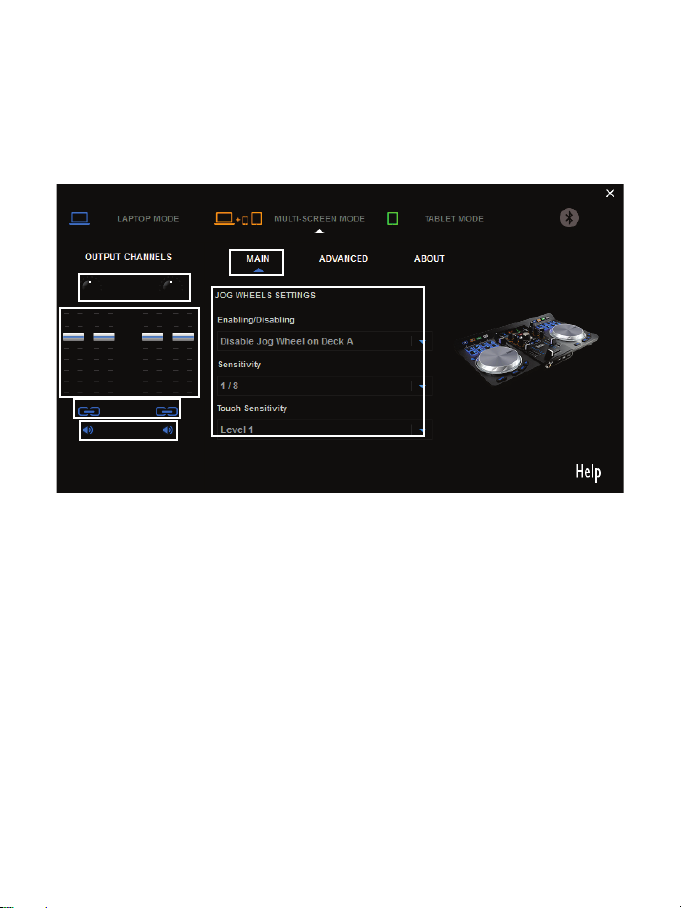
- Launch the installer program.
3. Volume on channels 1-
left channel volume
5.
Mute on/off
- Follow the instructions.
The Hercules Universal DJ drivers and control panel, along with the DJUCED™ 40° software,
are installed on your computer.
Hercules Universal DJ control panel:
1. Main tab
2. Output balance
(left/right) for channels
Please note that the Hercules Universal DJ control panel may differ slightly on Mac.
2 and 3-4
4. Unlock/lock right and
Set jog wheels
6.
(disable/enable and set
sensitivity)
6/24
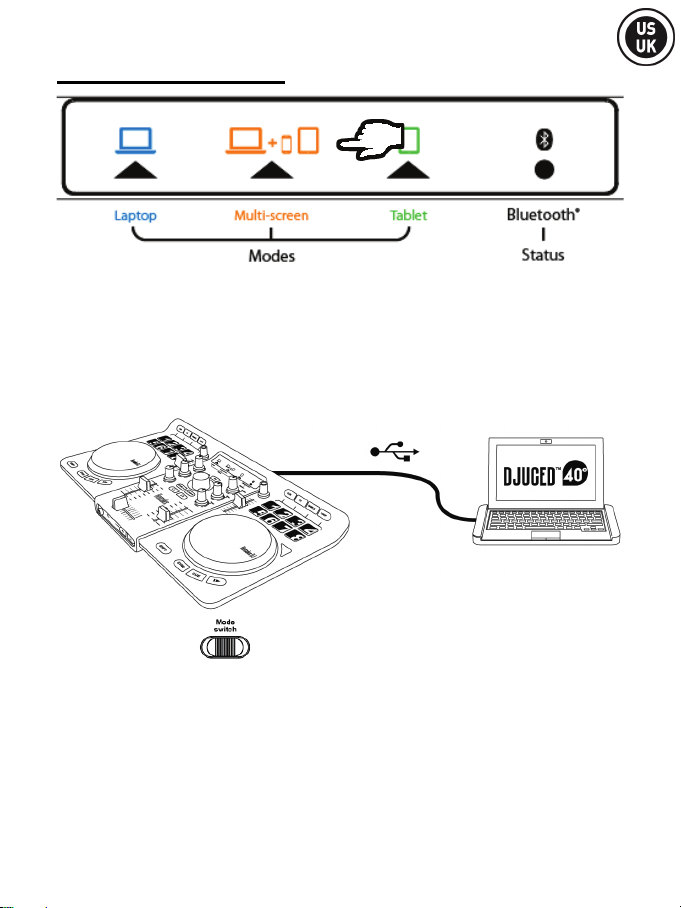
MULTI-SCREEN MODE
Multi-screen mode lets you use your smartphone or tablet as an
extension of your computer, by remotely controlling certain functions
in DJUCED™ 40°.
On your computer:
- Connect Hercules Universal DJ to the computer using the included USB cable.
- Set the mode switch , located at the back of the Hercules Universal DJ, to Multi-
screen.
If you are using Hercules Universal DJ for the first time:
- Insert the CD-ROM in your computer’s drive.
- Launch the installer program.
- Follow the instructions.
The Hercules Universal DJ drivers and control panel, along with the DJUCED™ 40° software,
are installed on your computer.
7/24
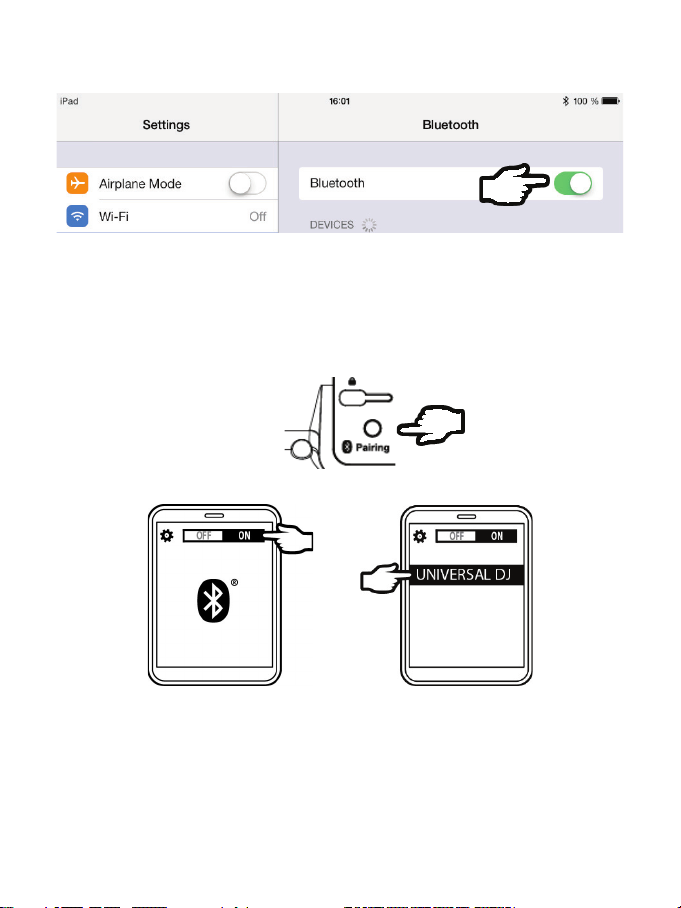
If you are using an iOS device:
- Open the Settings panel and make sure that the Bluetooth® function is enabled.
- Download the DJUCED™ Master app from the App Store.
- Launch the DJUCED™ Master app.
- Follow the instructions provided in the app to connect to Hercules Universal DJ and start
mixing.
If you are using an Android device:
- Download the DJUCED™ Master app from Google Play.
- Press the pairing button on the Hercules Universal DJ.
- Make sure that the Bluetooth® function is enabled on the Android device, and then select
Hercules Universal DJ in the list of detected devices.
The Bluetooth® indicator LED on the Hercules Universal DJ lights up continuously.
8/24
 Loading...
Loading...