Page 1
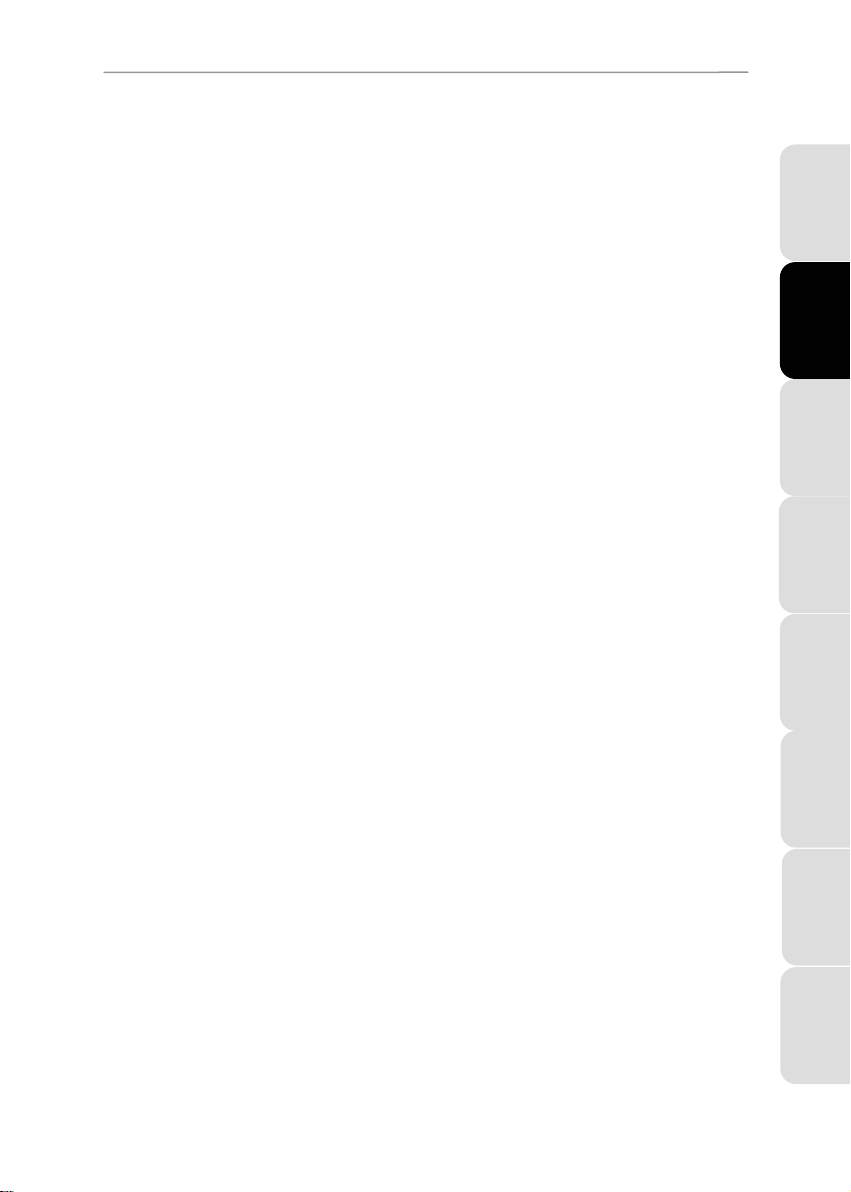
ITALIANO
ESPAÑOL
PORTUGUES
NEDERLANDS
FRANÇAIS
DEUTSCH
ENGLISH
Émetteur WiFi USB Hercules
Manuel de l’utilisateur
Table des matières
1. INTRODUCTION ...............................................................................................................3
2. CONTENU DE LA BOÎTE .................................................................................................3
3. CONFIGURATION REQUISE ...........................................................................................3
4. INSTALLATION DE L’ÉMETTEUR WIFI USB .................................................................4
5. INSTALLATION DES PILOTES........................................................................................5
6. COMMENT PROFITER DU WIFI DEPUIS MON ORDINATEUR PORTABLE OU MA
CONSOLE DE JEUX ?...................................................................................................... 8
6.1 Depuis un ordinateur équipé WiFi............................................................................... 8
6.2 Depuis une console de jeu ou tout autre appareil équipé WiFi ................................ 10
7. COMMENT CONTRÔLER LES ACCÈS À MON RÉSEAU WIFI ?................................ 11
8. COUPER OU RÉTABLIR LE PARTAGE INTERNET SANS FIL...................................17
9. SI VOUS DEVEZ CHANGER DE PORT USB ................................................................ 17
10. SI VOUS CHANGEZ DE FOURNISSEUR D’ACCÈS INTERNET.................................. 19
11. BIENVENUE DANS LA WIRELESS ATTITUDE TM ! .....................................................20
11.1. Ordinateurs sous Windows XP : Partager des dossiers ou une imprimante............ 20
11.1.1. Windows XP : Utiliser l’Assistant Configuration du réseau...........................20
11.1.2. Windows XP : Mettre en partage des dossiers.............................................25
11.1.3. Ordinateurs sous Windows XP : Accéder aux dossiers partagés......................... 26
11.1.4. Windows XP : Mettre en partage une imprimante ........................................26
11.1.5. Windows XP : Modifier le nom d’un groupe de travail ..................................28
11.2. Ordinateurs sous Windows 2000 : Partager des dossiers ou une imprimante......... 29
11.2.1. Créer un groupe de travail sous Windows 2000...........................................29
11.2.2. Windows 2000 : Mettre en partage des dossiers.......................................... 30
11.2.3. Ordinateurs sous Windows 2000 : Accéder aux dossiers partagés ............................ 30
11.2.4. Windows 2000 : Mettre en partage une imprimante......................................... 31
Manuel d’utilisation – 1/48
Русский
Page 2
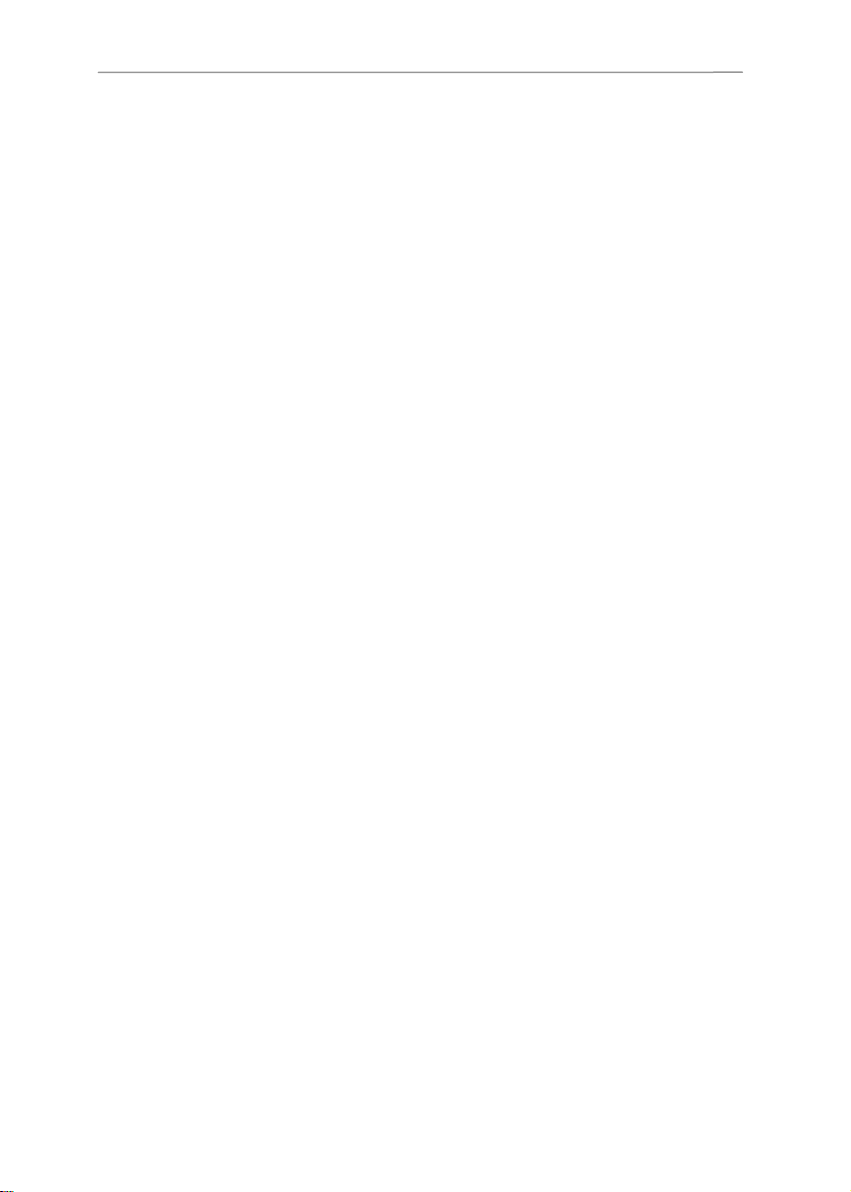
Émetteur WiFi USB Hercules
11.2.5. Windows 2000 : Modifier le nom d’un groupe de travail...................................32
11.2.6. Windows 2000 : Accéder à la connexion Internet partagée..........................33
11.3. Ordinateurs sous Windows Me : Partager des dossiers ou une imprimante ............35
11.3.1. Windows Me : Utiliser l’Assistant Gestion de réseau domestique ................35
11.3.2. Windows Me : Mettre en partage des dossiers .............................................37
11.3.3. Ordinateurs sous Windows Me : Accéder aux dossiers partagés ............................37
11.3.4. Windows Me : Mettre en partage une imprimante.........................................38
11.3.5. Windows Me : Modifier le nom d’un groupe de travail...................................39
11.4. Ordinateurs sous Windows 98 SE : Partager des dossiers ou une imprimante .......40
11.4.1. Windows 98 SE : Créer un groupe de travail ................................................40
11.4.2. Windows 98 SE : Mettre en partage des dossiers ........................................41
11.4.3. Ordinateurs sous Windows 98 SE : Accéder aux dossiers partagés..............................41
11.4.4. Windows 98 SE : Mettre en partage une imprimante....................................42
11.4.5. Windows 98 SE : Accéder à la connexion internet partagée ........................43
12. DÉSINSTALLER VOTRE ÉMETTEUR WIFI USB HERCULES .....................................45
13. ASSISTANCE TECHNIQUE............................................................................................46
14. GARANTIE.......................................................................................................................46
RECOMMANDATION RELATIVE À LA PROTECTION DE L’ENVIRONNEMENT .................48
2/48 – Manuel d’utilisation
Page 3
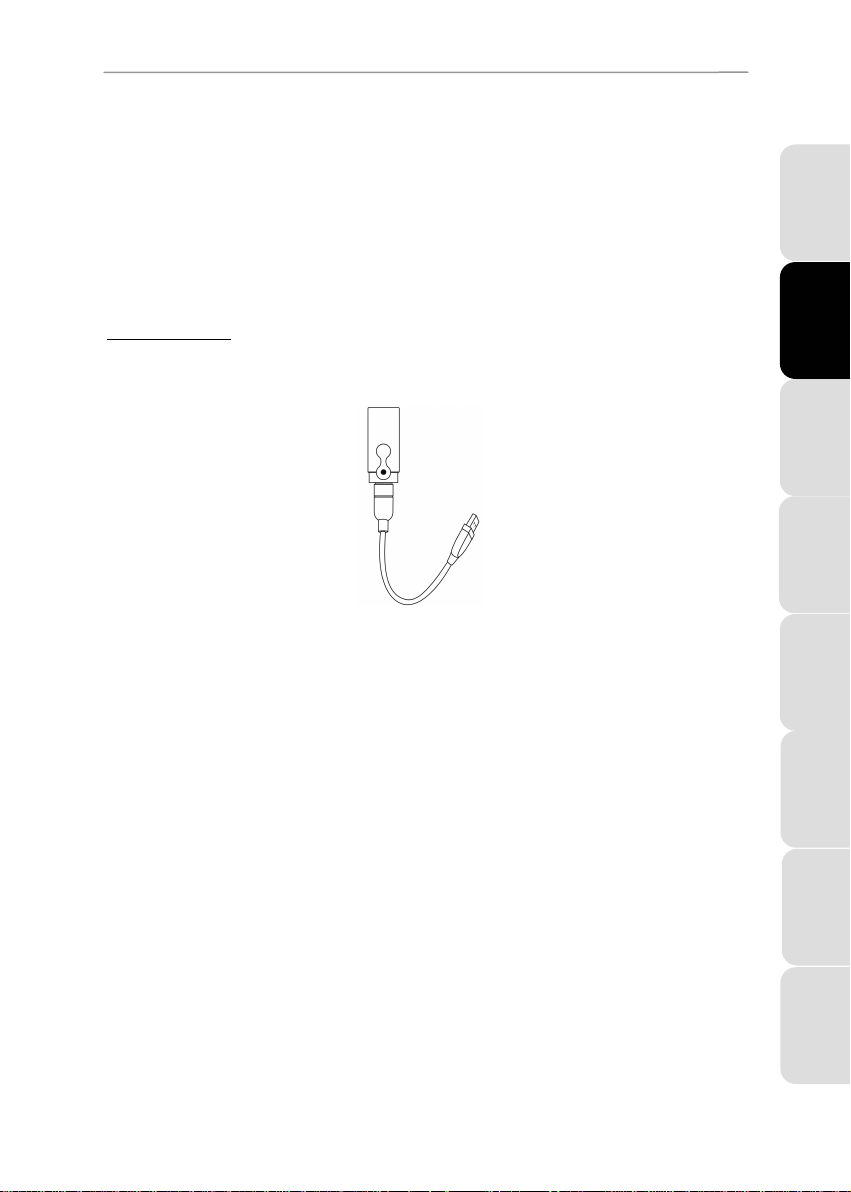
ITALIANO
ESPAÑOL
PORTUGUES
NEDERLANDS
FRANÇAIS
DEUTSCH
ENGLISH
Émetteur WiFi USB Hercules
1. INTRODUCTION
Félicitations pour votre acquisition ! Avec votre Émetteur WiFi USB, vous allez pouvoir partager
votre connexion Internet depuis votre PC vers d’autres ordinateurs ou périphériques et consoles
en WiFi sans avoir à toucher à votre connexion Internet existante ou à votre modem. Vous allez
ainsi profiter des joies de la navigation Internet et du jeu en ligne qu'offrent ces produits.
Ce manuel vous apportera toutes les informations nécessaires à l’installation, à la configuration
et à l’utilisation de votre émetteur WiFi USB.
Ce manuel et ses éventuelles mises à jour sont également disponibles sur le site web
www.hercules.com, rubrique Support Technique.
2. CONTENU DE LA BOÎTE
- 1 émetteur WiFi USB
- 1 câble USB semi-rigide
- 1 CD-ROM d’installation
- le présent manuel de l’utilisateur
3. CONFIGURATION REQUISE
• Windows® XP Edition Familiale ou Professionnelle
• Processeur Intel® Pentium® III / AMD Athlon™ ou compatible
• Mémoire vive de 128 Mo
• Port USB 2.0 ou 1.1 disponible (vitesse maximale de transfert atteinte seulement avec
USB 2.0)
• Lecteur de CD-ROM
• 50 Mo sur le disque dur
• Connexion Internet
Русский
Manuel d’utilisation – 3/48
Page 4
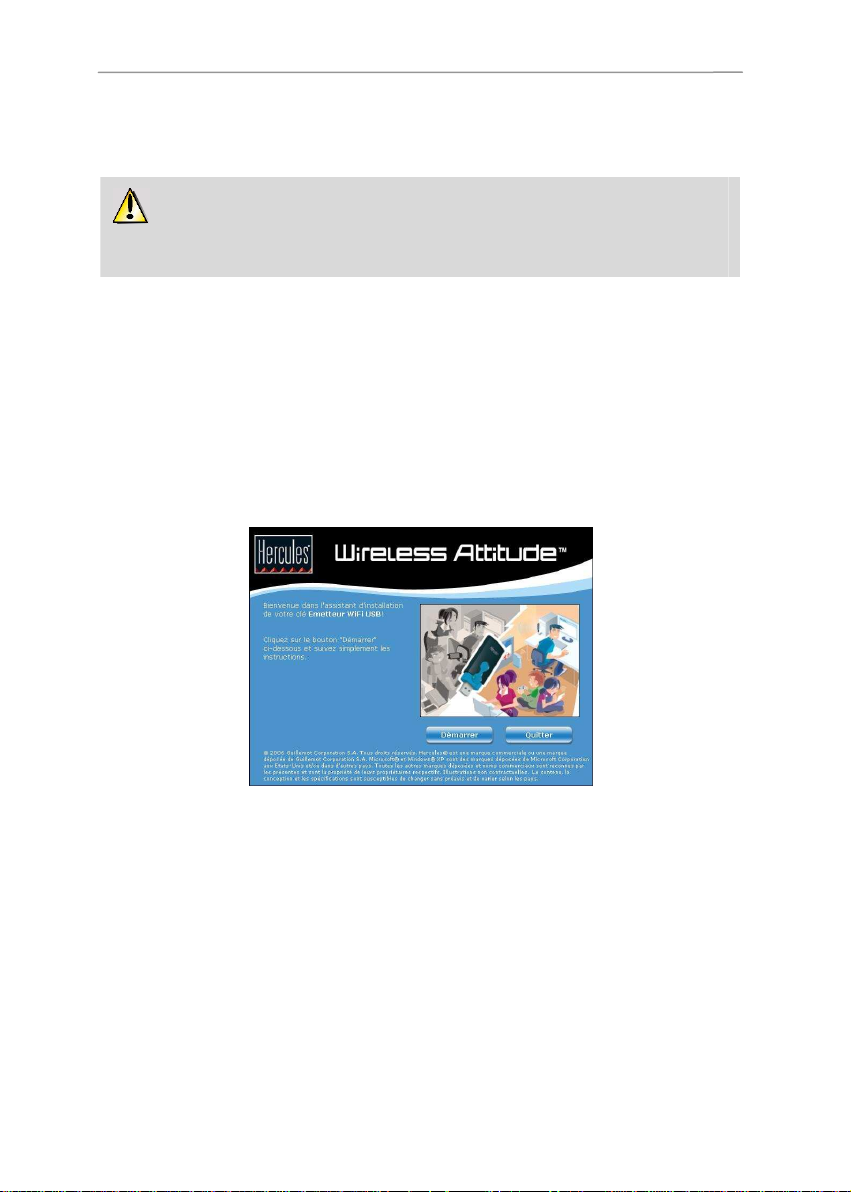
Émetteur WiFi USB Hercules
4. INSTALLATION DE L’ÉMETTEUR WIFI USB
Votre émetteur WiFi USB ne doit pas être connecté sur l’ordinateur avant d’insérer le
CD d’installation. Le cas échéant, cliquez sur Annuler lorsque Windows vous propose
d’installer le périphérique USB détecté.
L'installation de votre émetteur WiFi USB doit se faire exclusivement sur le PC disposant de la
connexion Internet. Laissez-vous guider pas-à-pas en suivant simplement l'assistant d'installation
disponible sur votre CD-ROM et décrit ci-dessous
1. Insérez le CD d’installation Hercules dans le lecteur de CD-ROM de votre ordinateur.
Remarque : si vous avez désactivé la fonction d’exécution automatique de Windows, ou si
l’interface utilisateur ne s’affiche pas à l’écran, lancez simplement l’explorateur Windows et
double-cliquez sur l’icône de votre CD-ROM puis double-cliquez sur le fichier Setup.exe.
Le message d'accueil de l'assistant d'installation s'affiche comme suit :
2. Cliquez sur Démarrer
4/48 – Manuel d’utilisation
Page 5
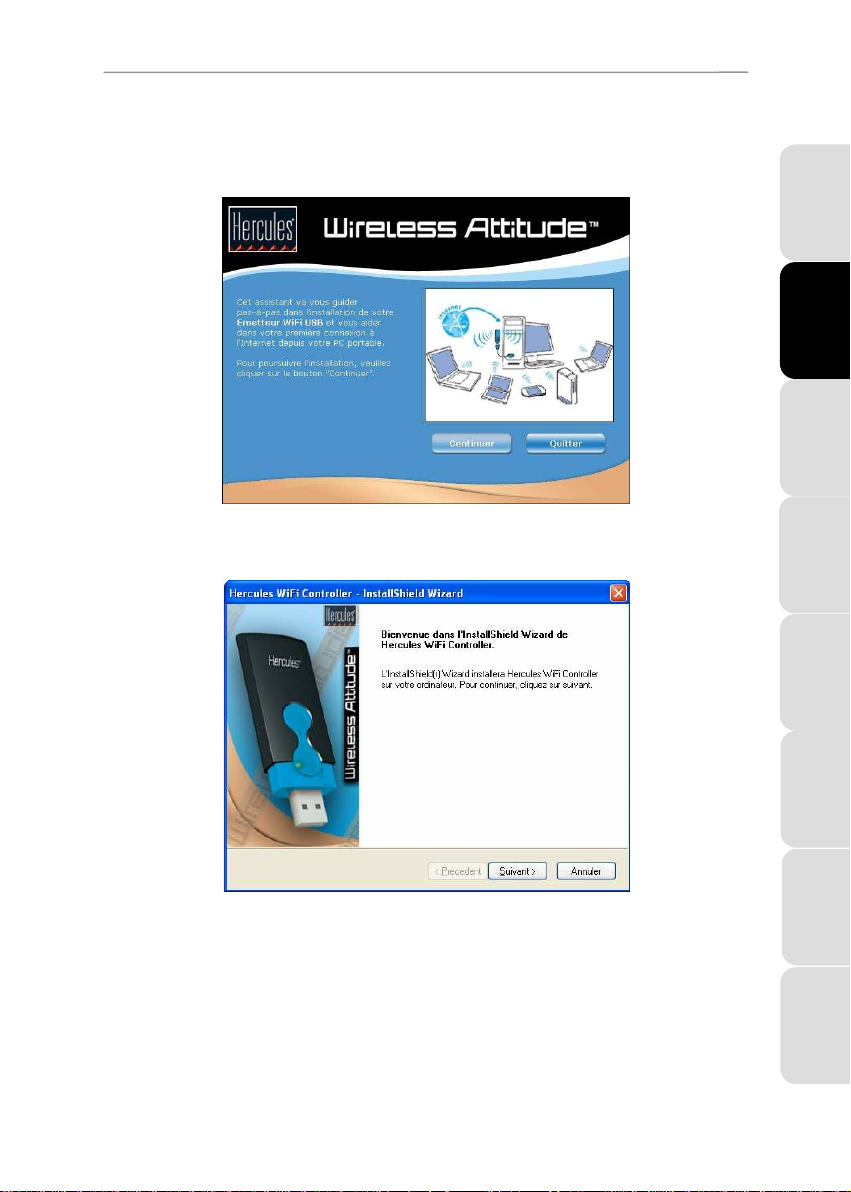
ITALIANO
ESPAÑOL
PORTUGUES
NEDERLANDS
FRANÇAIS
DEUTSCH
ENGLISH
Émetteur WiFi USB Hercules
5. INSTALLATION DES PILOTES
Le programme procède ensuite à l’installation des pilotes.
1. Cliquez sur Continuer puis suivez les instructions.
2. Cliquez sur Suivant puis suivez les instructions.
Русский
Manuel d’utilisation – 5/48
Page 6
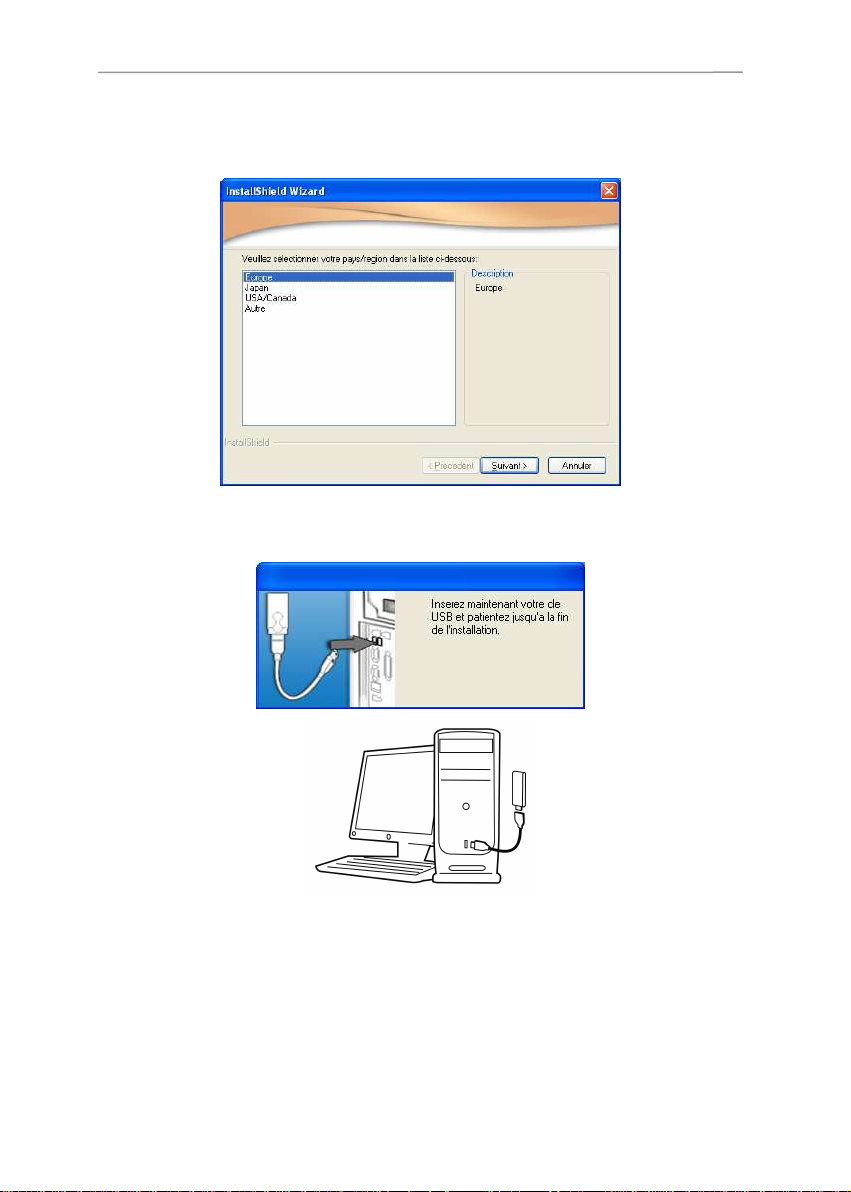
Émetteur WiFi USB Hercules
3. Sélectionnez la région dans laquelle vous utilisez votre Émetteur WiFi USB et cliquez sur
Suivant.
4. Lorsque le programme vous le demande, connectez votre Émetteur WiFi USB sur un port
USB de votre ordinateur.
La câble semi-rigide vous permet d’orienter au mieux votre émetteur (idéalement en position
verticale) afin d’optimiser l’émission des signaux RF.
5. Le programme d'installation vous demande ensuite d'établir la connexion de votre PC à
Internet si celle-ci n'est pas permanente (c'est généralement le cas lorsque vous utilisez un
modem bas débit, USB ADSL ou Ethernet ADSL).
6/48 – Manuel d’utilisation
Page 7
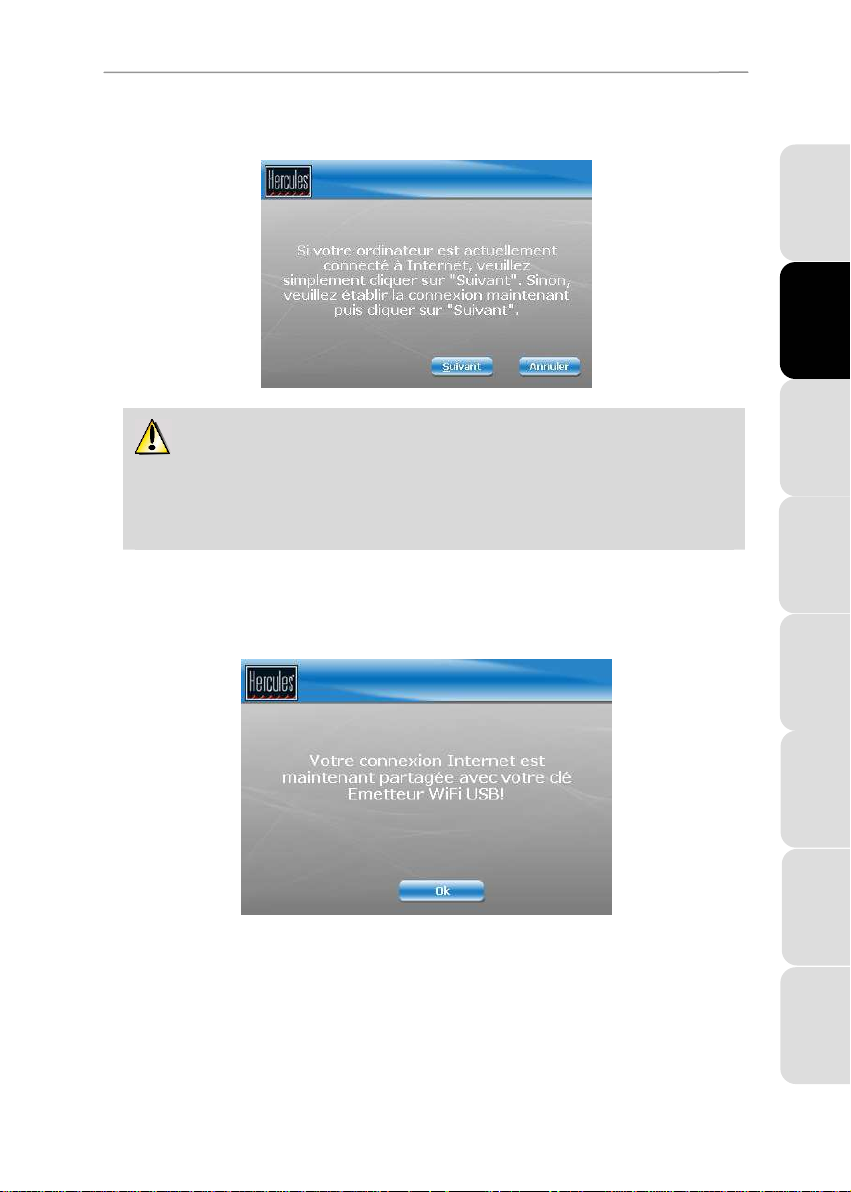
ITALIANO
ESPAÑOL
PORTUGUES
NEDERLANDS
FRANÇAIS
DEUTSCH
ENGLISH
Émetteur WiFi USB Hercules
6. Une fois la connexion Internet établie, cliquez sur Suivant pour que l'assistant configure le
partage de votre connexion Internet vers votre Émetteur WiFi USB.
Si vous utilisez une connexion par modem d'accès à distance (bas débit 56K/RTC,
ou Numéris/RNIS), ou une connexion large bande (Modem Câble/Modem ADSL USB ou
Ethernet), vous devrez connecter au préalable votre PC à Internet chaque fois que vous
souhaiterez naviguer sur Internet ou jouer en ligne depuis un ordinateur ou autre
périphérique connecté en WiFi.
7. Le partage de la connexion Internet avec votre Émetteur WiFi USB est confirmé. Cliquez sur le
bouton Ok.
Русский
Manuel d’utilisation – 7/48
Page 8
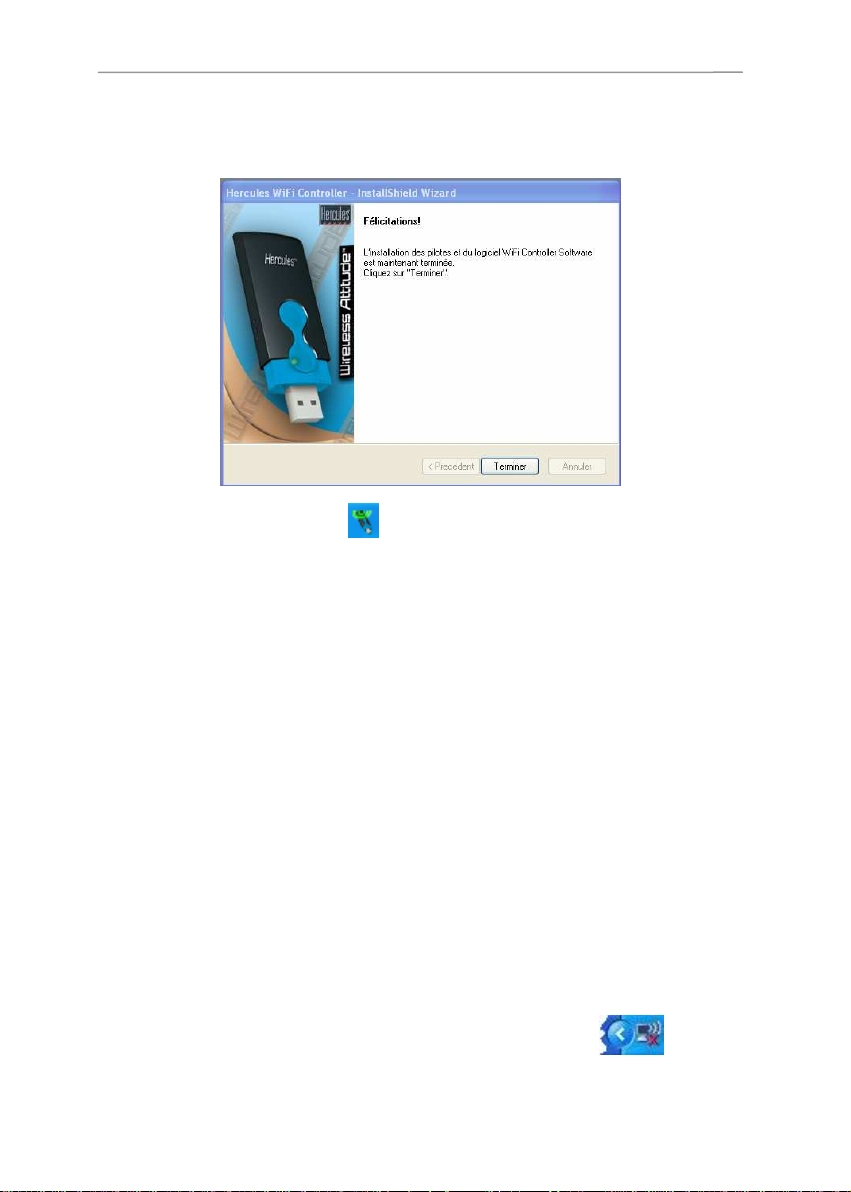
Émetteur WiFi USB Hercules
8. Cliquez sur le bouton Terminer pour terminer l’installation puis suivez les instructions pour
savoir comment profiter du WiFi depuis votre ordinateur portable ou votre console de jeux.
Une fois l’installation terminée l’icône apparaît dans la barre des tâches.
6. COMMENT PROFITER DU WIFI DEPUIS MON ORDINATEUR
PORTABLE OU MA CONSOLE DE JEUX ?
Les pilotes étant installés sur votre ordinateur et votre connexion Internet partagée, vous allez
désormais pouvoir accéder en WiFi à votre réseau et à votre connexion Internet depuis un autre
ordinateur ou depuis une console équipée WiFi.
6.1 Depuis un ordinateur équipé WiFi
Dans un premier temps, vous devez connecter votre ordinateur au réseau WiFi émis par votre
émetteur WiFi USB. Le nom de ce réseau Wifi est Hercules USB.
Procédez comme suit pour connecter votre ordinateur au réseau WiFi :
A : Si votre ordinateur utilise un logiciel propriétaire pour établir la connexion au réseau
WiFi (par exemple le logiciel Hercules WiFi Station) :
Reportez vous à la documentation du logiciel pour savoir comment vous connecter à un
réseau WiFi et le mémoriser dans vos favoris afin de vous y connecter par défaut.
B : Si votre ordinateur utilise l’utilitaire Microsoft Zero Config pour établir la connexion au
réseau WiFi :
1. Dans la barre des tâches de Windows, cliquez sur l’icône Connexion
Réseau sans fil.
8/48 – Manuel d’utilisation
Page 9
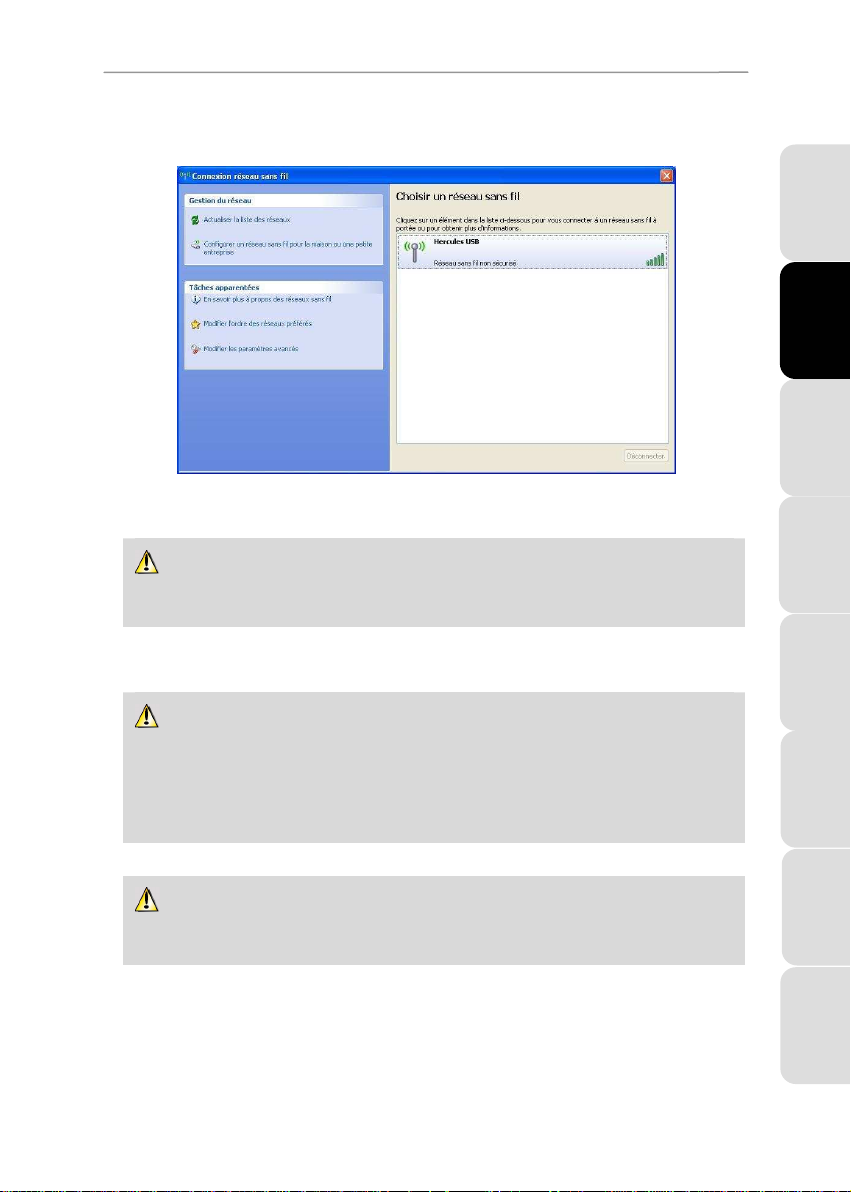
ITALIANO
ESPAÑOL
PORTUGUES
NEDERLANDS
FRANÇAIS
DEUTSCH
ENGLISH
Émetteur WiFi USB Hercules
2. Dans la liste des réseaux disponibles qui s’affiche, cliquez sur Hercules USB, puis sur
le bouton Connecter.
Par défaut, votre réseau sans fil n’est pas sécurisé, la connexion sera automatiquement établie et
mémorisée pour s’établir automatiquement à chaque redémarrage de votre ordinateur.
Si le réseau sans fil est sécurisé, un mot de passe (ou clé de sécurité) vous sera
demandé. Cette fonctionnalité est décrite dans la section « Comment contrôler les accès à
mon réseau WiFi » plus bas dans ce guide.
3. Vous pouvez à présent vérifier que la connexion au réseau WiFi fonctionne
correctement en lançant par exemple votre navigateur Internet.
Si la connexion WiFi est établie mais que vous n’arrivez pas à vous connecter à un
site Internet, vérifiez que l’ordinateur équipé de l’émetteur WiFi USB est bien connecté à
Internet. (Dans le cas d’une connexion manuelle, celle-ci doit être lancée.) Si besoin,
lancez l’Assistant Configuration du réseau et choisissez l’option Cet ordinateur se
connecte à Internet via un autre ordinateur de mon réseau domestique ou via une
passerelle résidentielle.
Si un pare-feu est activé sur le PC équipé de l’Émetteur WiFi USB, les ordinateurs qui
se connectent au réseau WiFi ne peuvent pas le désactiver et ce même si leur propre
pare-feu est désactivé.
Русский
Manuel d’utilisation – 9/48
Page 10
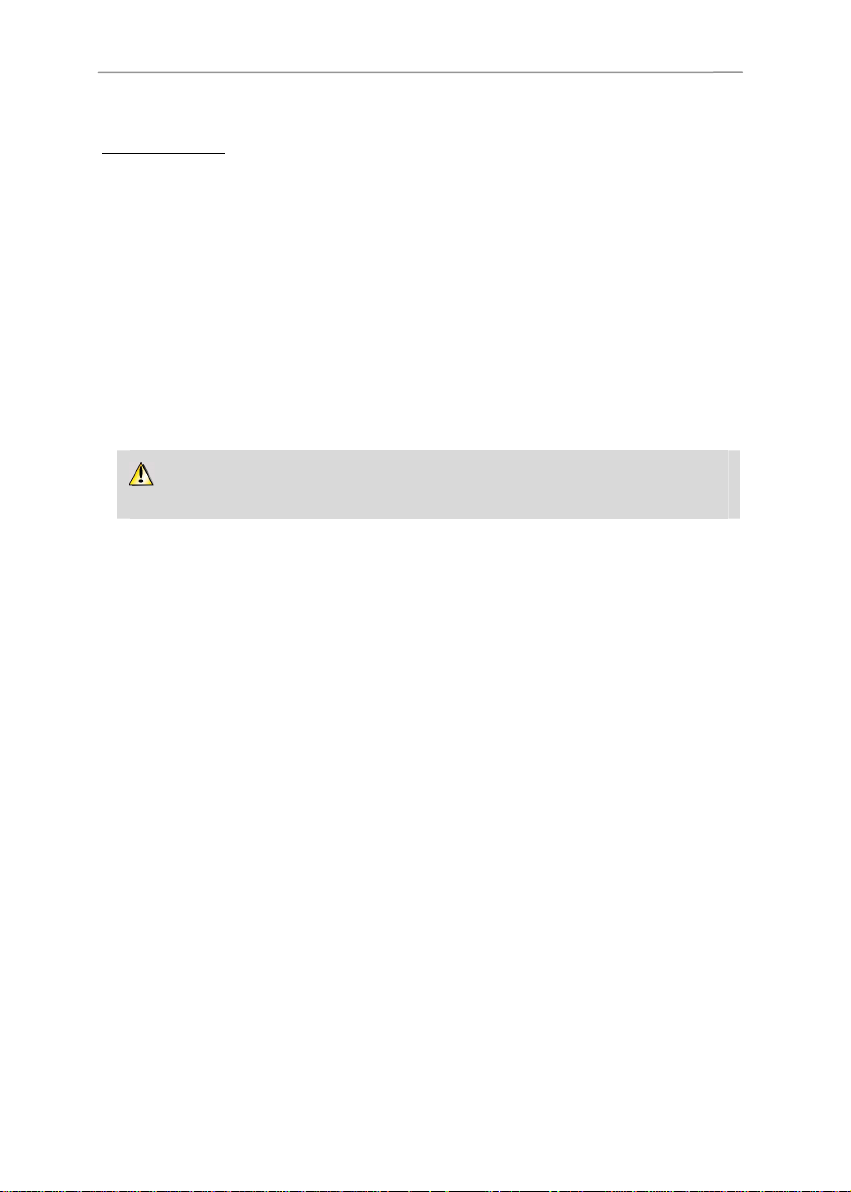
Émetteur WiFi USB Hercules
Pour plus de détails, veuillez vous reporter aux F.A.Q. disponibles sur le site web
www.hercules.com, rubrique Support Technique.
Votre Émetteur WiFi USB peut également faire office de routeur pour tous les ordinateurs WiFi
qui se connectent à son réseau. Ceux-ci pourront dont accéder aux fichiers partagés et aux
imprimantes sur le réseau local ainsi créé. Pour savoir comment partager des données ou une
imprimante, reportez-vous au chapitre 11 - Bienvenue dans la Wireless AttitudeTM !
6.2 Depuis une console de jeu ou tout autre appareil
équipé WiFi
1. Sur votre console de jeux ou autre appareil équipé en WiFi, activez la connexion WiFi.
2. Dans un premier temps, vous devez connecter votre console au réseau WiFi émis par
votre émetteur WiFi USB. Le nom de ce réseau Wifi est Hercules USB.
Vous devez configurer votre console pour une configuration automatique de l’adresse
IP et des adresses DNS.
Si le réseau WiFi Hercules USB n’est pas sécurisé, la connexion sera automatiquement établie.
Par contre, si le réseau WiFi Hercules USB est sécurisé, un mot de passe (ou clé de sécurité)
vous sera demandé. Cette fonctionnalité est décrite dans la section « Comment contrôler les
accès à mon réseau WiFi » plus bas dans ce guide.
3. Vous pouvez à présent vérifier que la connexion au réseau WiFi fonctionne
correctement en lançant par exemple votre navigateur Internet ou votre jeu réseau.
10/48 – Manuel d’utilisation
Page 11
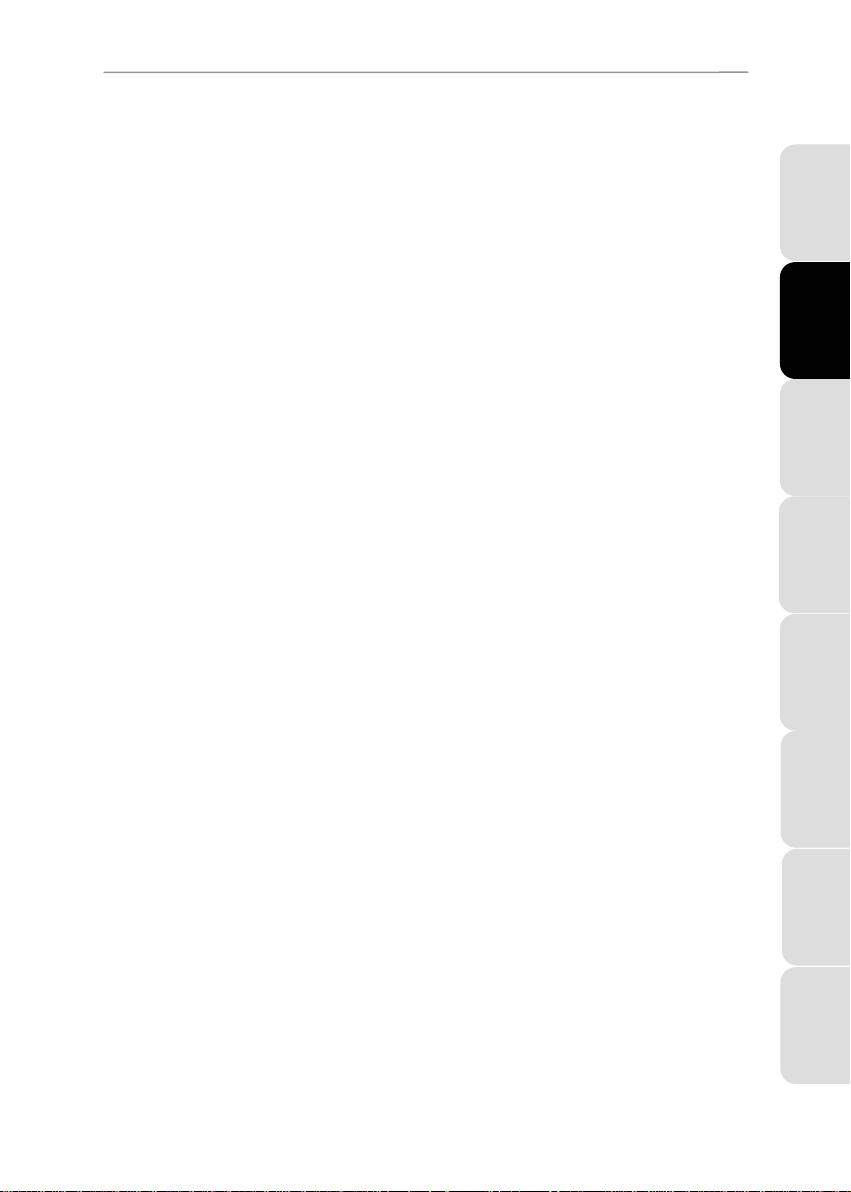
ITALIANO
ESPAÑOL
PORTUGUES
NEDERLANDS
FRANÇAIS
DEUTSCH
ENGLISH
Émetteur WiFi USB Hercules
7. COMMENT CONTRÔLER LES ACCÈS À MON RÉSEAU
WIFI ?
En équipant votre ordinateur de l’Émetteur WiFi USB Hercules, vous offrez à d’autres utilisateurs
la possibilité de se connecter à votre ordinateur pour profiter de votre connexion Internet mais
vous leur permettez également d’accéder aux données mises en partage sur ce même
ordinateur. Il peut donc être essentiel pour vous de vous assurer que seuls les ordinateurs ou
appareils WiFi que vous aurez expressément autorisés puissent accéder à votre réseau WiFi.
De même, vous trouverez certainement utile de pouvoir définir la durée de validité d’une
connexion afin, par exemple, de limiter les périodes pendant lesquelles votre enfant se connecte
à Internet depuis un autre ordinateur de votre réseau WiFi.
Le logiciel Hercules WiFi Controller vous permet de filtrer les accès à votre réseau WiFi et d’en
choisir le niveau de protection (aucune, moyenne, forte). Vous disposez ainsi de deux types de
sécurisation :
• la protection par « Contrôle d’accès »
Cette protection consiste à mémoriser dans WiFi Controller la liste des appareils WiFi
(ordinateurs, consoles…) autorisés ou non à se connecter à votre réseau WiFi grâce à
leur identifiant appelé « Adresse MAC ».
WiFi Controller vous permet également de définir la durée pendant laquelle tel ou tel
appareil WiFi est autorisé à rester connecté à votre réseau.
1. Lorsqu’un appareil WiFi tente d’accéder à votre réseau, WiFi Controller vous
prévient et vous propose plusieurs réponses à cette demande de connexion :
• Accepter cette connexion de façon permanente
• Accepter cette connexion pour une période déterminée (de 15 minutes à
plusieurs jours)
• Refuser cette connexion de façon permanente
Русский
Manuel d’utilisation – 11/48
Page 12
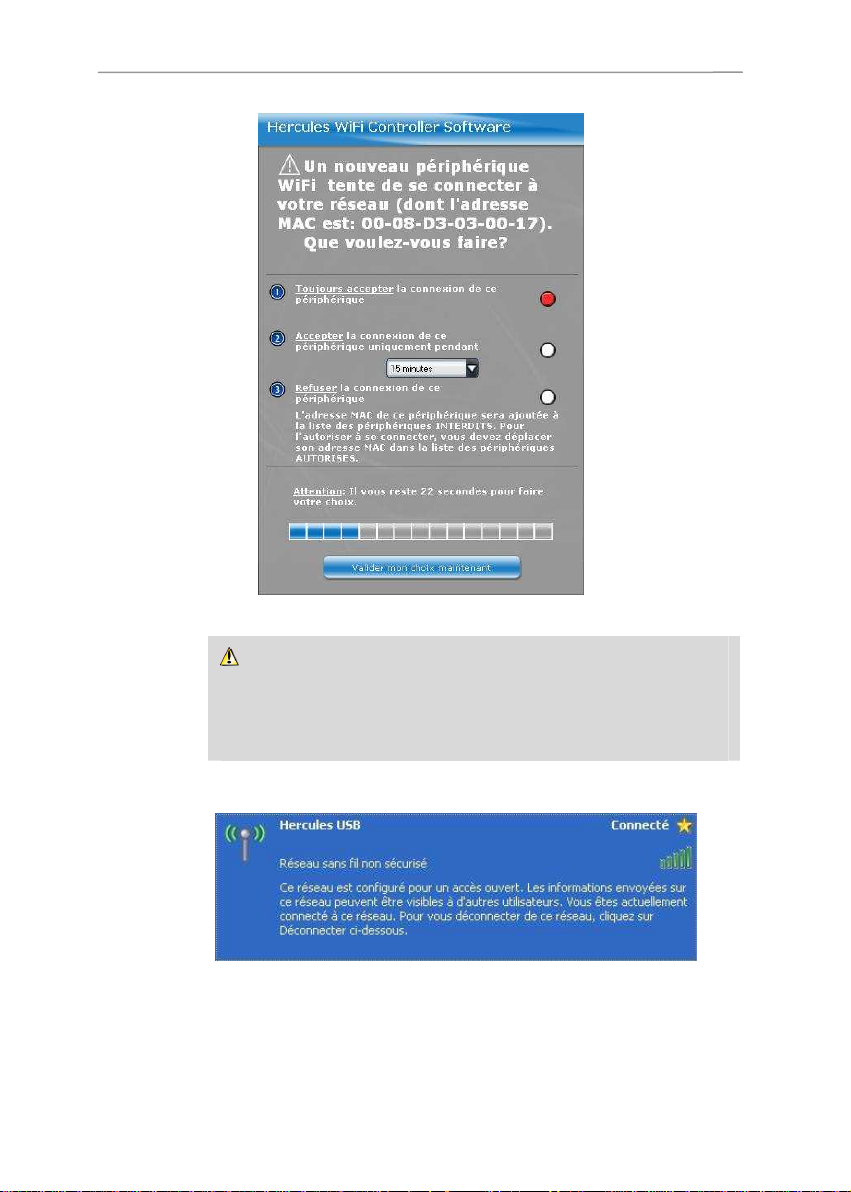
Émetteur WiFi USB Hercules
2. Faites votre choix parmi ces options puis cliquez sur Valider mon choix
maintenant.
Le fait de définir la durée de validité d’une connexion vous permet de
limiter, par exemple, le temps pendant lequel votre enfant pourra se
connecter au réseau pour jouer ou surfer sur Internet. Ce type de limitation
constitue un complément à une protection parentale éventuellement activée
par ailleurs.
3. De son côté, l’utilisateur WiFi reçoit la confirmation de sa connexion à votre
réseau.
12/48 – Manuel d’utilisation
Page 13
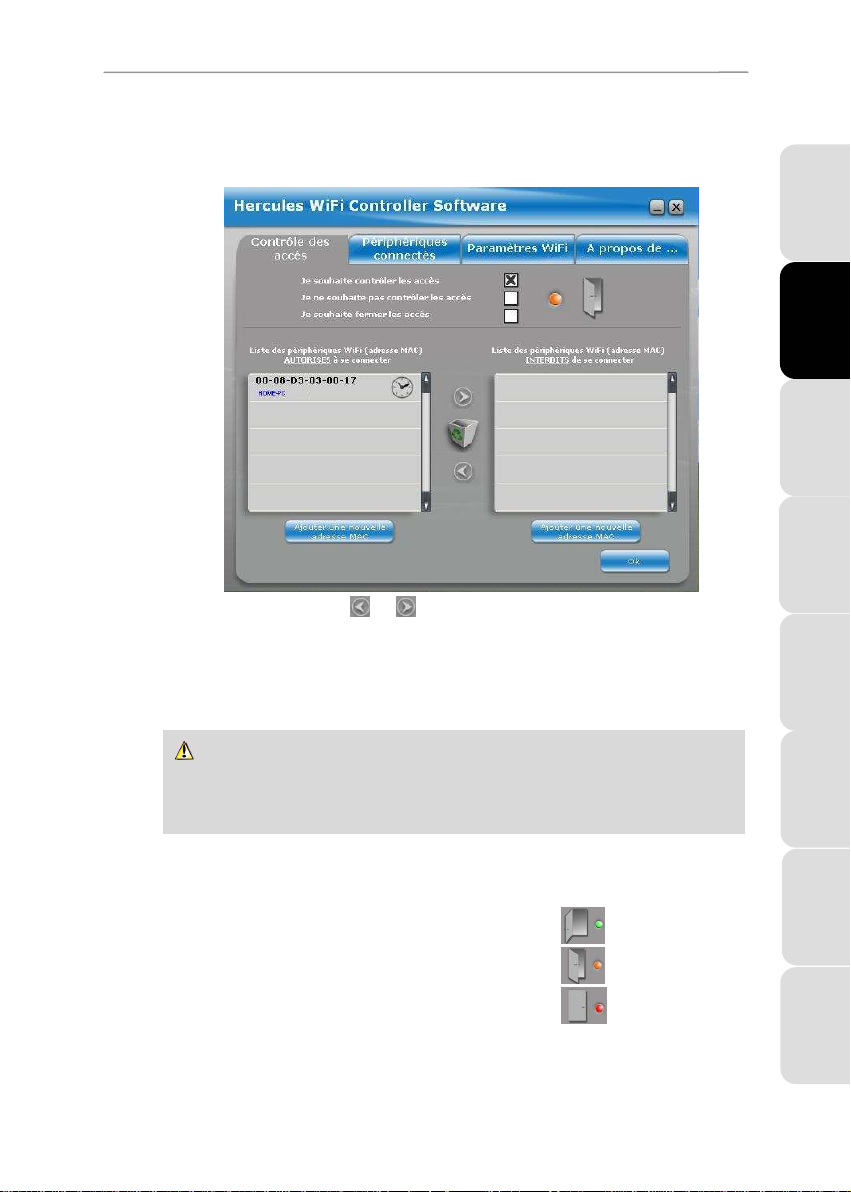
ITALIANO
ESPAÑOL
PORTUGUES
NEDERLANDS
FRANÇAIS
DEUTSCH
ENGLISH
Émetteur WiFi USB Hercules
4. Vous pouvez à tout moment modifier la liste des périphériques autorisés ou
exclus en cliquant sur l’onglet Contrôle des accès.
Utilisez les flèches et pour faire passer un périphérique d’une liste à
l’autre.
Pour supprimer un périphérique d’une liste, sélectionnez-le et cliquez sur la
corbeille. Ce périphérique devra faire une nouvelle demande d’accès à votre
réseau lors de sa prochaine tentative de connexion.
Les périphériques identifiés par une petite icône en forme d’horloge ne
possèdent qu’une autorisation limitée dans le temps. Vous pouvez consulter la liste
des périphériques connectés pour connaître le temps restant et éventuellement le
modifier.
5. Vous pouvez également basculer entre les différents niveaux de contrôle
d’accès :
• Je ne souhaite pas contrôler les accès :
• Je souhaite contrôler les accès :
• Je souhaite fermer les accès :
Русский
Manuel d’utilisation – 13/48
Page 14
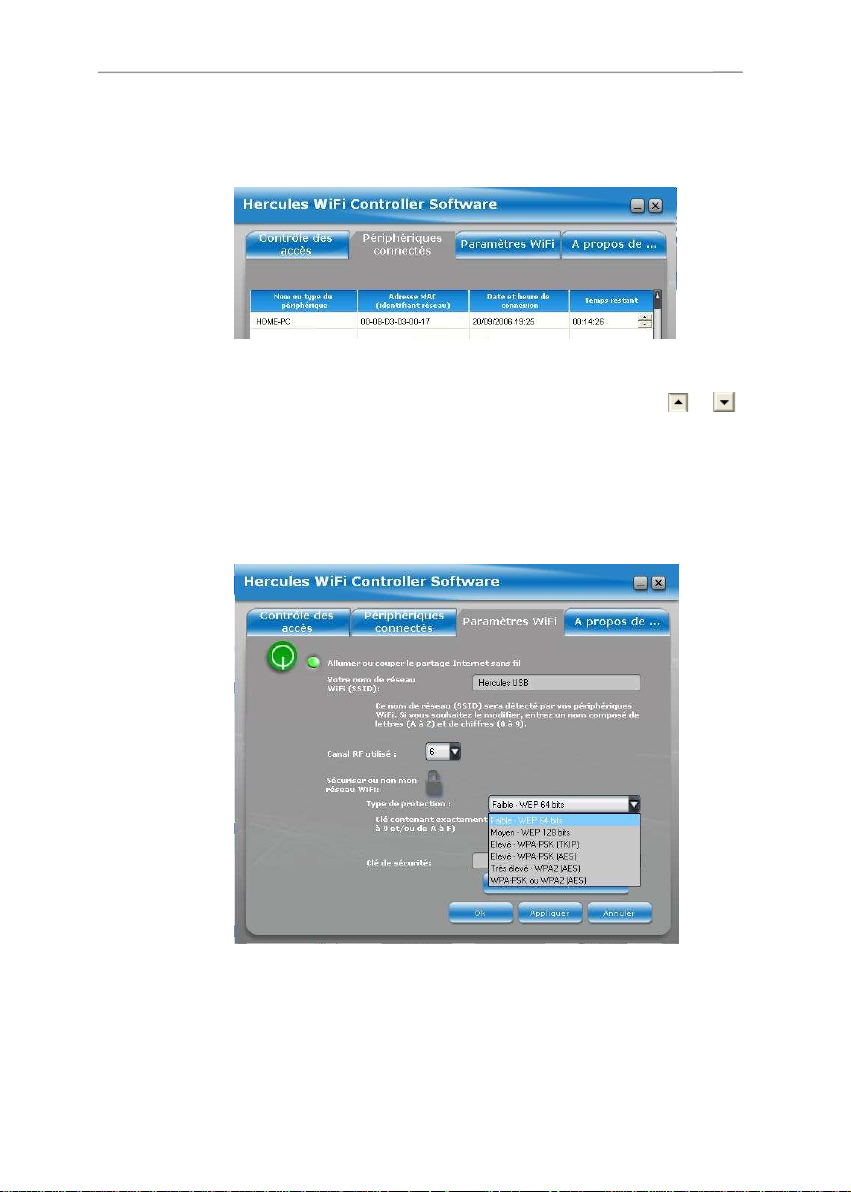
Émetteur WiFi USB Hercules
6. Pour vérifier quels sont les appareils actuellement connectés à votre réseau WiFi
et connaître (et éventuellement modifier) la durée de validité de leur connexion,
cliquez sur l’onglet Périphériques connectés.
Pour modifier la durée de connexion restante pour un périphérique, placez le
curseur sur les heures ou les minutes puis cliquez sur les flèches et .
Vous pouvez alors augmenter ou diminuer la durée.
• la protection par clé de sécurité WEP, WPA ou WPA2
Cette protection supplémentaire consiste à définir un mot de passe qui sera demandé
à tout utilisateur souhaitant accéder à votre réseau WiFi.
Cliquez sur le cadenas puis choisissez votre niveau de protection en fonction des
capacités de vos ordinateurs ou périphériques WiFi. Définissez ensuite votre mot de
passe (ou clé de sécurité). Celui-ci devra être saisi sur chacun des ordinateurs ou
périphériques WiFi au moment de leur première connexion à votre réseau.
14/48 – Manuel d’utilisation
Page 15
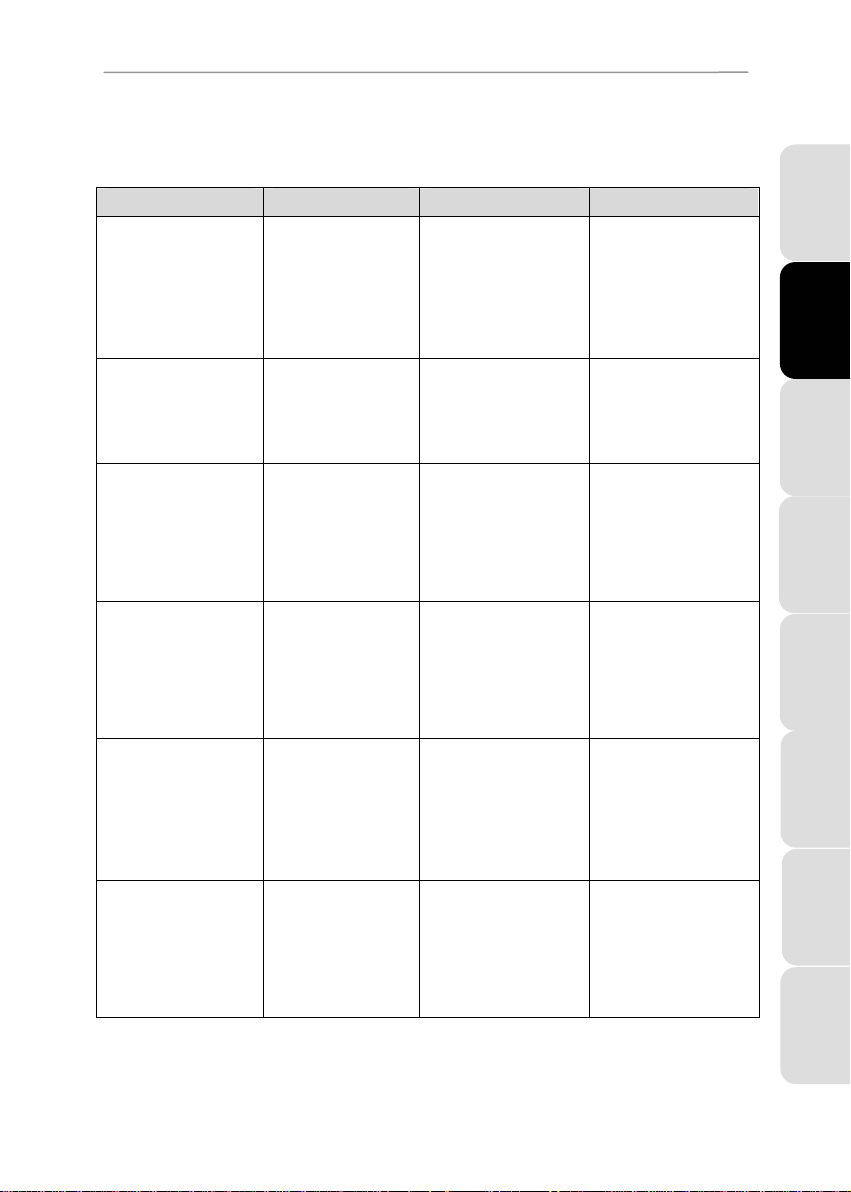
ITALIANO
ESPAÑOL
PORTUGUES
NEDERLANDS
FRANÇAIS
DEUTSCH
ENGLISH
Émetteur WiFi USB Hercules
Pour vous aider à choisir le niveau de sécurité qui convient le mieux à votre réseau,
nous vous invitons à consulter le tableau ci-après qui récapitule les 5 types de
sécurité supportés par Hercules WiFi Controller Software
Type Niveau de sécurité Clé utilisée Type de cryptage
Faible - WEP 64 bits Niveau de sécurité le plus
Moyen - WEP 128 bits Niveau de sécurité
Elevé - WPA-PSK (TKIP) Niveau de sécurité élevé
Elevé - WPA-PSK(AES) Niveau de sécurité élevé
Très élevé - WPA2 (AES) Niveau de sécurité très
WPA ou WPA2 (AES) Niveau de sécurité choisi
bas, dans lequel un
cryptage simple est
réalisé sur les données
échangées. Chaque client
sans fil du réseau doit
utiliser la même clé pour
décoder la transmission.
identique à celui du
wep 64. Seule la longueur
de la clé change.
de dernière génération,
spécialement conçu pour
les environnements de
type petits bureaux ou à
la maison à partir d’une
clé prépartagée.
de dernière génération,
spécialement conçu pour
les environnements de
type petits bureaux ou à
la maison à partir d’une
clé prépartagée.
élevé de dernière
génération, spécialement
conçu pour les
environnements de type
petits bureaux ou à la
maison à partir d’une clé
prépartagée.
par le routeur en fonction
du niveau de sécurité
maximal supporté par les
périphériques du réseau.
Clé au format hexadécimal
de 64 bits (10 caractères).
Une clé hexadécimale est
composée des chiffres 0 à 9
et des lettres A à F (exemple :
A123BCD45E pour une clé
de 64 bits).
Clé au format hexadécimal
de 128 bits (26 caractères).
Une clé hexadécimale est
composée des chiffres 0 à 9
et des lettres A à F.
Mot de passe de
8 caractères alphanumériques minimum.
Un caractère alpha-
numérique correspond soit
à un chiffre (0-9), soit à une
lettre (a-z ou A-Z).
Mot de passe de
8 caractères alphanumériques minimum.
Un caractère alpha-
numérique correspond soit
à un chiffre (0-9), soit à une
lettre (a-z ou A-Z).
Mot de passe de
8 caractères alphanumériques minimum.
Un caractère alpha-
numérique correspond soit
à un chiffre (0-9), soit à une
lettre (a-z ou A-Z).
Mot de passe de
8 caractères alphanumériques minimum.
Un caractère alpha-
numérique correspond soit
à un chiffre (0-9), soit à une
lettre (a-z ou A-Z).
_
_
TKIP
AES
AES
TKIP ou AES
Manuel d’utilisation – 15/48
Русский
Page 16

Émetteur WiFi USB Hercules
Vous ne devez pas sélectionner un niveau de sécurité supérieur à celui supporté par vos ordinateurs
ou autres périphériques WiFi. Par exemple, si vos ordinateurs ou autres périphériques ne supportent que les
niveaux Faible - WEP 64 bits ou Moyen - WEP 128 bits, vous ne devez pas sélectionner le niveau Elevé -
WPA-PSK ou Très élevé - WPA2.
Générer automatiquement une clé :
Si vous choisissez une protection par clé WEP (64 ou 128), il vous suffit de cliquer sur le bouton
Générer une clé pour moi ! pour que le logiciel génère à votre place une clé WEP valide. Cette
clé devra être entrée par tout appareil souhaitant se connecter à votre réseau WiFi.
• L’onglet Paramètres WiFi vous permet également de modifier le nom de votre réseau
WiFi et de choisir le canal RF utilisé :
o Modifier le nom du réseau :
Vous pouvez à tout moment modifier le nom de votre réseau dans le champ
Votre nom de réseau WiFi (SSID).
o Modifier le canal RF :
Si un grand nombre de réseaux WiFi émettent dans la même zone que le
vôtre, il se peut que la connexion à votre réseau soit plus difficile. Pour
éviter ce problème, vous pouvez sélectionner un autre canal RF moins
utilisé.
• L’onglet A propos de…
Cette fenêtre vous indique le numéro de version du logiciel et des pilotes. Ces informations
pourront vous être utiles si vous devez contacter notre assistance technique. Cette fenêtre vous
propose également un accès au site web www.hercules.fr sur lequel vous trouverez des
informations sur les nouvelles versions du logiciel et des pilotes, ainsi qu’une F.A.Q.
16/48 – Manuel d’utilisation
Page 17

ITALIANO
ESPAÑOL
PORTUGUES
NEDERLANDS
FRANÇAIS
DEUTSCH
ENGLISH
Émetteur WiFi USB Hercules
8. COUPER OU RÉTABLIR LE PARTAGE INTERNET SANS FIL
Lorsque vous ne souhaitez plus partager votre connexion Internet avec d’autres ordinateurs, vous
pouvez couper cette connexion en sélectionnant l’option Couper le partage Internet sans fil
accessible en cliquant avec le bouton droit de la souris sur l’icône dans la barre des tâches
de Windows.
Vous avez également accès à cette commande dans l’onglet Paramètres WiFi de Hercules WiFi
Controller Software.
Vous pouvez aussi débrancher l’émetteur de son port USB pour mettre fin au partage.
Pour rétablir le partage, il vous suffit de sélectionner l’option Allumer le partage Internet sans fil
ou de rebrancher l’émetteur sur le port USB.
9. SI VOUS DEVEZ CHANGER DE PORT USB
Si vous débranchez votre Émetteur WiFi USB Hercules d’un port USB et le rebranchez ensuite
sur un autre port USB de ce même ordinateur, Windows va considérer votre émetteur comme un
nouveau périphérique. Un nouveau processus d’installation est alors lancé :
1. Lorsque la boîte de dialogue Assistant Ajout de nouveau matériel détecté
apparaît, sélectionnez l’option Non, pas pour cette fois et cliquez sur Suivant.
Русский
Manuel d’utilisation – 17/48
Page 18

Émetteur WiFi USB Hercules
2. Dans la boîte de dialogue Assistant Matériel détecté, sélectionnez l’option
Installer le logiciel automatiquement et cliquez sur Suivant.
3. Votre Émetteur WiFi USB Hercules est de nouveau installé, cliquez sur
Terminer.
18/48 – Manuel d’utilisation
Page 19

ITALIANO
ESPAÑOL
PORTUGUES
NEDERLANDS
FRANÇAIS
DEUTSCH
ENGLISH
Émetteur WiFi USB Hercules
4. Hercules WiFi Controller Software vous demande si vous souhaitez rétablir le
partage de votre connexion Internet, cliquez sur Ok.
5. Un message apparaît ensuite pour vous confirmer que le partage de votre
connexion Internet est effectif, cliquez sur Ok.
Cette procédure de réinstallation ne sera à effectuer que si vous changez à nouveau pour un port
USB non encore utilisé avec l’ Émetteur WiFi USB Hercules.
10. SI VOUS CHANGEZ DE FOURNISSEUR D’ACCÈS INTERNET
Si vous changez de fournisseur d’accès Internet, le partage de la connexion devra à nouveau être
paramétré. Il vous faudra donc sélectionner la commande Démarrer – Programmes (ou Tous
les programmes) – Hercules – Emetteur WiFi USB – Partager une connexion Internet et
suivre les instructions affichées à l’écran.
Русский
Manuel d’utilisation – 19/48
Page 20

Émetteur WiFi USB Hercules
11. BIENVENUE DANS LA WIRELESS ATTITUDE
Maintenant que vous maîtrisez les principales fonctionnalités du Hercules WiFi Controller Software, il est
temps de passer à quelques applications pratiques. Dans les chapitres suivants, nous allons vous montrer
comment le sans-fil est étroitement lié à la convivialité et la facilité d’utilisation. Partager ses dossiers ou son
imprimante sont des exemples que nous allons vous aider à réaliser. Pénétrez dans le monde du sans-fil et
adoptez vous aussi la Wireless AttitudeTM !
Les procédures décrites dans ce chapitre diffèrent selon le système d’exploitation. Veillez à bien vous
reporter aux chapitres correspondant à votre système.
TM
!
11.1. Ordinateurs sous Windows XP : Partager des dossiers ou
une imprimante
Une solution simple pour partager des dossiers ou une imprimante sous Windows XP consiste à faire appel à
l'Assistant Configuration du réseau. Cet assistant va vous aider à créer un véritable réseau domestique.
Remarque : les chemins d’accès ci-dessous peuvent varier légèrement si vous avez modifié l’affichage par
défaut de Windows XP (c’est-à-dire les propriétés du menu Démarrer et l’affichage du Panneau de
configuration).
Les procédures décrites dans ce chapitre sont spécifiques à Windows XP. Pour tout complément
d’information relatif au partage de dossiers, d’une imprimante ou d’une connexion Internet, ou à l’utilisation
de Windows, vous pouvez vous reporter à l’aide en ligne de Windows.
11.1.1. Windows XP : Utiliser l’Assistant Configuration du réseau
Procédez comme suit pour chaque ordinateur :
20/48 – Manuel d’utilisation
1. Cliquez sur Démarrer/Tous les programmes/
Accessoires/Communications/Assistant
Configuration du réseau.
L'Assistant Configuration du réseau se lance.
2. Cliquez deux fois sur Suivant.
Page 21
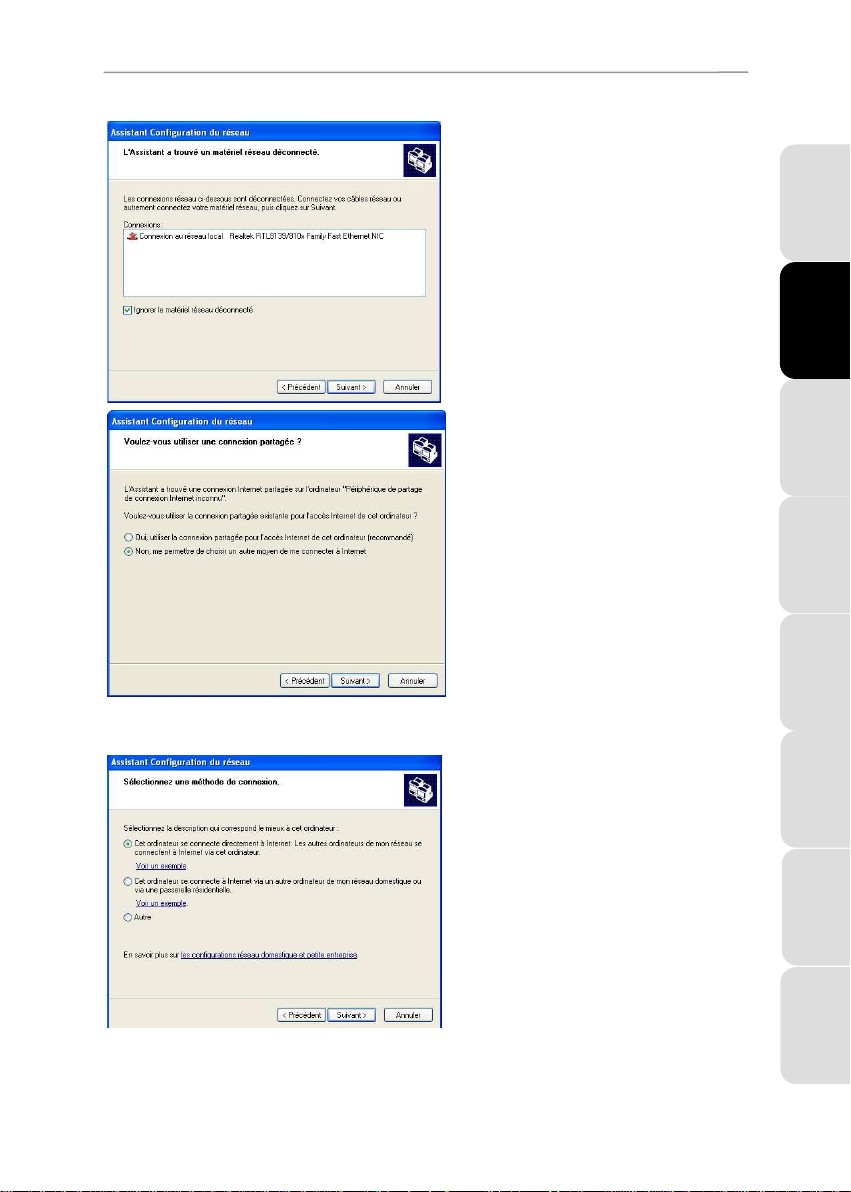
ITALIANO
ESPAÑOL
PORTUGUES
NEDERLANDS
FRANÇAIS
DEUTSCH
ENGLISH
Émetteur WiFi USB Hercules
La fenêtre ci-contre peut apparaître si l’Assistant
a trouvé un matériel réseau déconnecté.
3. Si votre connexion réseau sans fil ne figure
pas dans la liste, cochez la case Ignorer le
matériel réseau déconnecté, puis cliquez sur
Suivant. Sinon, quittez l’assistant en cliquant
sur Annuler et établissez la connexion de
votre périphérique réseau.
La fenêtre ci-contre peut apparaître si l’Assistant
a trouvé une connexion Internet partagée sur
l’ordinateur.
4. Sélectionnez Non, me permettre de choisir
un autre moyen de me connecter à Internet,
puis cliquez sur Suivant.
Sur l’ordinateur équipé de l’émetteur WiFi USB Hercules :
5. Dans la fenêtre Sélectionnez une méthode
de connexion, choisissez l’option Cet
ordinateur se connecte directement à
Internet. Les autres ordinateurs de mon
réseau se connectent à Internet via cet
ordinateur.
6. Cliquez sur Suivant, puis sélectionnez la
connexion Internet correspondant à votre
modem. Cliquez de nouveau sur Suivant.
Русский
Manuel d’utilisation – 21/48
Page 22
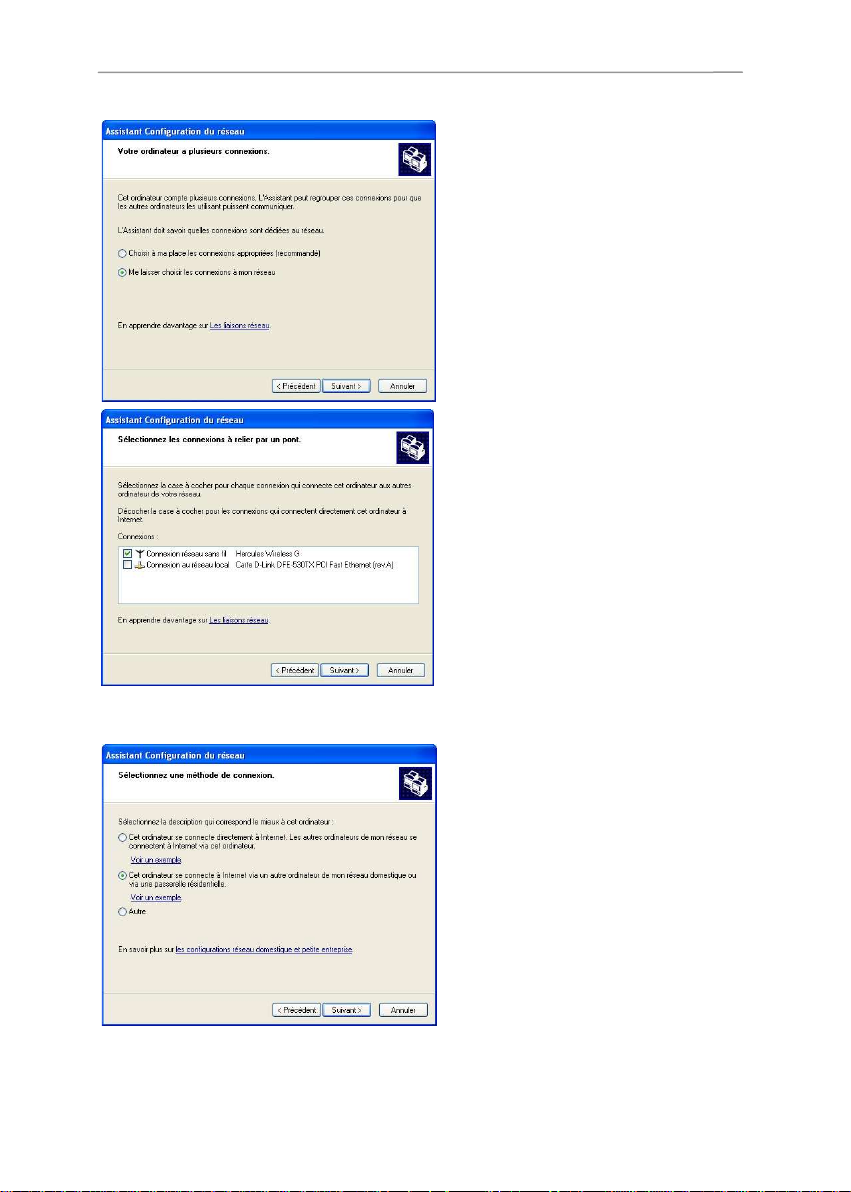
Émetteur WiFi USB Hercules
7. Lorsque votre ordinateur compte au moins
trois connexions (ou périphériques réseau), la
fenêtre ci-contre s’affiche. Dans ce cas,
sélectionnez l’option Me laisser choisir les
connexions à mon réseau, puis cliquez sur
Suivant.
8. Parmi les connexions proposées, laissez
cochée la case correspondant à votre
connexion réseau sans fil et décochez les
autres, puis cliquez sur Suivant.
Sur les ordinateurs qui vont utiliser en WiFi la connexion Internet partagée :
5. Dans la fenêtre Sélectionnez une méthode
de connexion, choisissez l’option Cet
ordinateur se connecte à Internet via un
autre ordinateur de mon réseau
domestique ou via une passerelle
résidentielle.
6. Cliquez sur Suivant.
22/48 – Manuel d’utilisation
Page 23

ITALIANO
ESPAÑOL
PORTUGUES
NEDERLANDS
FRANÇAIS
DEUTSCH
ENGLISH
Émetteur WiFi USB Hercules
7. Lorsque votre ordinateur compte au moins
trois connexions (ou périphériques réseau), la
fenêtre ci-contre s’affiche. Dans ce cas,
sélectionnez l’option Choisir à ma place les
connexions appropriées.
8. Cliquez sur Suivant.
Poursuivez comme suit pour chaque ordinateur :
9. Saisissez le nom de l’ordinateur et
éventuellement une description.
Attribuez à l’ordinateur un nom unique et
suffisamment explicite pour le reconnaître
facilement sur votre réseau (mon-ordinateur, ordiwifi ou julie, par exemple).
10. Cliquez sur Suivant.
11. Saisissez le nom du groupe de travail
(MAISON, BUREAU ou HERCULES, par
exemple) et éventuellement une description.
Le nom du groupe de travail doit être identique
(respecter la casse) pour tous les ordinateurs que
vous souhaitez relier en réseau.
12. Cliquez sur Suivant.
13. Vérifiez dans la fenêtre qui s’affiche les
paramètres de configuration que vous avez
entrés, puis cliquez sur Suivant.
L’assistant configure l’ordinateur. Cette opération
peut prendre quelques minutes.
Русский
Manuel d’utilisation – 23/48
Page 24

Émetteur WiFi USB Hercules
Si votre réseau n’est composé que d’ordinateurs
sous Windows XP :
14. Sélectionnez l’option Terminer uniquement
cet Assistant.
Si votre réseau est composé d’ordinateurs sous
Windows XP et/ou d’ordinateurs sous
Windows 98 SE, Me, 2000) :
15. Vous pouvez sélectionner l’option Créer un
disque d'installation du réseau. L'opération
consiste à copier sur un disque (disquette, clé
USB, au choix) cet Assistant afin de le lancer
sur des ordinateurs équipés de systèmes
d'exploitation autres que Windows XP.
Cette opération s’effectue automatiquement, une fois que vous avez choisi le support d’enregistrement.
16. Cliquez sur Terminer pour quitter l'Assistant.
Lorsque la procédure est terminée, Windows XP
peut vous demander de redémarrer votre
ordinateur.
Vous pouvez maintenant accéder à Internet en lançant tout simplement votre navigateur (Internet Explorer ou
Netscape Navigator). Le partage de dossiers ou d’une imprimante nécessite en revanche quelques efforts
supplémentaires, mais en suivant pas à pas les chapitres suivants, toutes ces subtilités n’auront plus de
secret pour vous.
Chez certains fournisseurs d’accès Internet, il se peut que votre connexion partagée ne s’effectue pas
automatiquement lorsque vous lancez votre navigateur Internet. Dans ce cas, vous devez établir au
préalable la connexion Internet sur l’ordinateur équipé du modem.
Les procédures décrites dans ce chapitre sont spécifiques à Windows XP. Pour toute question relative
au partage de dossiers, d’une imprimante ou d’une connexion Internet, ou à l’utilisation de Windows, vous
pouvez vous reporter à l’aide en ligne de Windows.
24/48 – Manuel d’utilisation
Page 25

ITALIANO
ESPAÑOL
PORTUGUES
NEDERLANDS
FRANÇAIS
DEUTSCH
ENGLISH
Émetteur WiFi USB Hercules
11.1.2. Windows XP : Mettre en partage des dossiers
Après avoir configuré tous vos ordinateurs à l’aide de l’Assistant Configuration du réseau, vous pouvez
maintenant partager les données placées sur les différents disques, à condition que l'utilisateur en ait autorisé
leur accès.
1. Sélectionnez le dossier que vous souhaitez partager,
sans l’ouvrir.
2. Cliquez à l'aide du bouton droit de la souris sur le
dossier. Sélectionnez Partage et sécurité.
3. Dans l'onglet Partage du chapitre Partage réseau et
sécurité, cliquez sur le bouton Partager ce dossier
sur le réseau.
4. Entrez sur la ligne Nom du partage le nom du
dossier tel qu'il s'affichera sur le réseau (12
caractères max. pour assurer la compatibilité avec les
autres systèmes d’exploitation).
Vous pouvez également cocher la case Autoriser les
utilisateurs réseau à modifier mes fichiers. Dans ce
cas, l'utilisateur pourra lire les fichiers et sauvegarder les
modifications. Si la case n’est pas cochée, les fichiers
partagés sont uniquement consultables.
La fenêtre Propriétés de [nom du dossier partagé] est divisée en deux parties. Partage local et
sécurité permet uniquement de partager des fichiers entre plusieurs utilisateurs d’un même PC. Les fichiers
sont alors placés dans un dossier Documents partagés. Partage réseau et sécurité permet en revanche
de partager des fichiers entre plusieurs ordinateurs.
Vous pouvez uniquement partager le contenu d'un dossier, et non un fichier seul. Il est donc conseillé
de créer un dossier spécifiquement destiné à cet usage et d’y placer les fichiers à partager
5. Cliquez sur Appliquer pour valider vos choix, puis sur OK
pour fermer la fenêtre.
Une icône représentant une main sous le dossier indique que
le dossier est désormais partagé.
Русский
Manuel d’utilisation – 25/48
Page 26

Émetteur WiFi USB Hercules
11.1.3. Ordinateurs sous Windows XP : Accéder aux dossiers partagés
Pour accéder facilement aux dossiers mis en partage par plusieurs ordinateurs, il est préférable que ceux-ci
appartiennent au même groupe de travail. Sous Windows XP, le nom du groupe de travail a été défini à l’aide
de l’Assistant Configuration du réseau.
1. Cliquez sur Démarrer/Poste de travail.
2. Cliquez sur Favoris réseau, puis Voir les ordinateurs du
groupe de travail.
Vous accédez directement à la liste des ordinateurs de votre
groupe de travail.
3. Double-cliquez sur l’ordinateur qui partage les dossiers
auxquels vous souhaitez accéder.
Tous les dossiers partagés apparaissent.
11.1.4. Windows XP : Mettre en partage une imprimante
Il est possible de mettre une imprimante en réseau et d’en faire profiter tous les ordinateurs de la maison
équipés d'un adaptateur WiFi.
Pour accéder à une imprimante en réseau, celle-ci doit être mise en partage sur l'ordinateur sur lequel
elle est branchée et installée.
Sur l’ordinateur connecté à l’imprimante :
1. Cliquez sur Démarrer/Panneau de configuration/
Imprimantes et autres périphériques/ Imprimantes et
télécopieurs.
2. Cliquez à l'aide du bouton droit de la souris sur
l'imprimante et sélectionnez Partager.
3. Dans l'onglet Partage, sélectionnez le bouton radio
Partager cette imprimante et saisissez un nom pour
votre imprimante.
Attribuez à l’imprimante un nom unique et suffisamment
explicite pour la reconnaître facilement (mon-imprimante ou
imprimante laser maison, par exemple). Si l’un de vos
ordinateurs est sous Windows 98 SE, il est conseillé que le
nom de partage ne dépasse pas 12 caractères (sans espaces)
afin d’assurer sa compatibilité avec ce système d’exploitation.
4. Cliquez sur Appliquer, puis sur OK.
26/48 – Manuel d’utilisation
Page 27

ITALIANO
ESPAÑOL
PORTUGUES
NEDERLANDS
FRANÇAIS
DEUTSCH
ENGLISH
Émetteur WiFi USB Hercules
Sur les ordinateurs qui vont utiliser en WiFi l’imprimante partagée :
1. Cliquez sur Démarrer/Panneau de configuration/
Imprimantes et autres périphériques/ Imprimantes et
télécopieurs. Dans les Tâches d'impression,
sélectionnez Ajouter une imprimante.
2. L'Assistant Ajout d'imprimante se lance. Cliquez sur
Suivant.
3. Sélectionnez l’option Une imprimante réseau ou une
imprimante connectée à un autre ordinateur, puis
cliquez sur Suivant.
4. Dans la fenêtre qui s’affiche, cliquez sur Suivant pour
lancer la recherche d’imprimantes partagées.
5. Dans la liste affichée, double-cliquez sur l’ordinateur
connecté à l’imprimante.
6. Sélectionnez l'imprimante partagée, puis cliquez sur
Suivant.
7. Si vous le souhaitez, définissez l’imprimante partagée
comme imprimante par défaut, puis cliquez sur Suivant.
8. Cliquez sur Terminer pour fermer l'assistant.
Vous pouvez maintenant utiliser l'imprimante réseau grâce à
votre connexion WiFi. Pour de plus amples informations sur le
partage d’une imprimante, reportez-vous au manuel de votre
imprimante.
Русский
Manuel d’utilisation – 27/48
Page 28
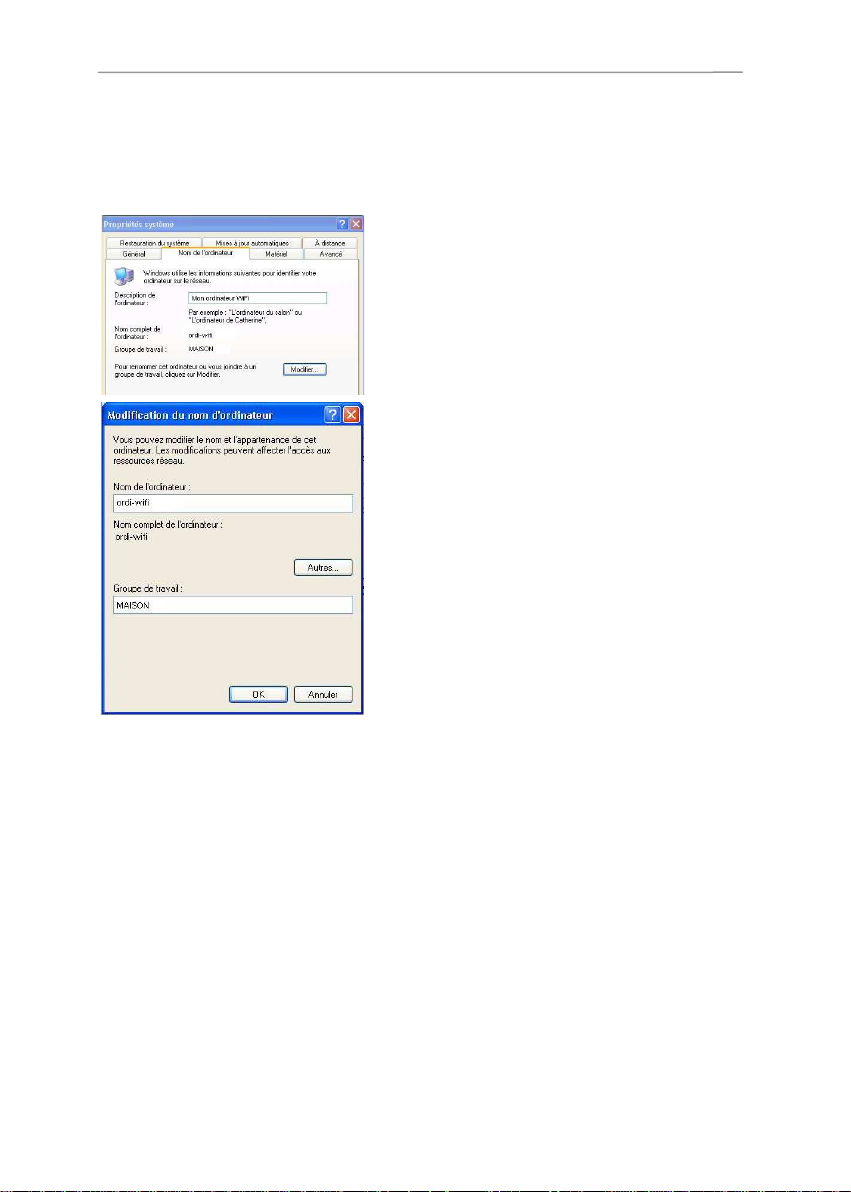
Émetteur WiFi USB Hercules
11.1.5. Windows XP : Modifier le nom d’un groupe de travail
Vous pouvez avoir besoin de changer le nom de votre groupe de travail (utilisateurs avancés uniquement).
Dans ce cas, procédez comme suit :
1. Cliquez sur Démarrer/Panneau de configuration/
Performances et maintenance/ Système.
2. Dans la fenêtre Propriétés système, sélectionnez l'onglet
Nom de l'ordinateur.
3. Cliquez sur le bouton Modifier.
4. Dans la zone Nom de l’ordinateur, saisissez un nom
suffisamment explicite pour le reconnaître facilement dans
la liste des ordinateurs du groupe de travail (monordinateur, ordi-wifi ou julie, par exemple).
5. Dans la zone Groupe de travail, saisissez le nom du
groupe (MAISON, BUREAU ou HERCULES, par
exemple).
Le nom du groupe de travail doit être identique (respecter la
casse) pour tous les ordinateurs que vous souhaitez relier en
réseau.
6. Un message Windows indique que l’opération a réussi et
que vous devez redémarrer l’ordinateur.
7. Répétez la procédure pour chaque ordinateur.
28/48 – Manuel d’utilisation
Page 29

ITALIANO
ESPAÑOL
PORTUGUES
NEDERLANDS
FRANÇAIS
DEUTSCH
ENGLISH
Émetteur WiFi USB Hercules
11.2. Ordinateurs sous Windows 2000 : Partager des dossiers
ou une imprimante.
Pour créer un réseau d'ordinateurs, partager des données ou une imprimante sous Windows 2000, il est
préférable que les ordinateurs appartiennent au même groupe de travail.
11.2.1. Créer un groupe de travail sous Windows 2000
1. Cliquez sur Démarrer/Paramètres/Panneau de
configuration. Double-cliquez sur Système.
2. Dans la fenêtre Propriétés système, sélectionnez
l'onglet Identification réseau.
3. Cliquez sur le bouton Propriétés.
4. Dans la zone Nom de l’ordinateur, saisissez un nom
suffisamment explicite pour le reconnaître facilement
dans la liste des ordinateurs du groupe de travail (monordinateur, ordi-wifi ou julie, par exemple).
5. Dans la zone Groupe de travail, saisissez le nom du
groupe (MAISON, BUREAU ou HERCULES, par
exemple).
Le nom du groupe de travail doit être identique (respecter la
casse) pour tous les ordinateurs que vous souhaitez relier en
réseau.
6. Cliquez sur OK. Un message Windows indique que
l’opération a réussi et que vous devez redémarrer
l’ordinateur.
7. Cliquez de nouveau sur OK.
Русский
Manuel d’utilisation – 29/48
Page 30

Émetteur WiFi USB Hercules
11.2.2. Windows 2000 : Mettre en partage des dossiers
1. Sélectionnez le dossier que vous souhaitez partager,
sans l’ouvrir.
2. Cliquez à l'aide du bouton droit de la souris sur le
dossier. Sélectionnez Partager.
3. Dans l'onglet Partage, cliquez sur le bouton Partager ce
dossier.
4. Entrez sur la ligne Nom du partage le nom du dossier
tel qu'il s'affichera sur le réseau (12 caractères max. pour
assurer la compatibilité avec les autres systèmes
d’exploitation).
Vous pouvez également limiter l’accès au dossier en
choisissant un nombre d’utilisateurs limité et un type d’accès
dans les Autorisations.
5. Cliquez sur Appliquer, puis sur OK.
11.2.3. Ordinateurs sous Windows 2000 : Accéder aux dossiers partagés
1. Cliquez sur Démarrer/Programmes/Accessoires/
Explorateur Windows.
2. Double-cliquez sur Favoris réseau, Tout le réseau, puis
sur Réseau Microsoft Windows.
3. Double-cliquez sur votre groupe de travail.
Vous accédez à la liste des ordinateurs de votre groupe de
travail.
4. Double-cliquez sur l’ordinateur qui partage les dossiers
auxquels vous souhaitez accéder.
Tous les dossiers partagés apparaissent.
30/48 – Manuel d’utilisation
Page 31

ITALIANO
ESPAÑOL
PORTUGUES
NEDERLANDS
FRANÇAIS
DEUTSCH
ENGLISH
Émetteur WiFi USB Hercules
11.2.4. Windows 2000 : Mettre en partage une imprimante
Il est possible de mettre une imprimante en réseau et d’en faire profiter tous les ordinateurs de la maison
équipés d'un adaptateur WiFi.
Pour accéder à une imprimante en réseau, celle-ci doit être mise en partage sur l'ordinateur sur lequel
elle est branchée et installée.
Sur l’ordinateur connecté à l’imprimante :
1. Cliquez sur Démarrer/Paramètres/Imprimantes.
2. Cliquez à l'aide du bouton droit de la souris sur
l'imprimante et sélectionnez Partager.
3. Dans l'onglet Partage, sélectionnez le bouton radio
Partagée en tant que et saisissez un nom pour votre
imprimante.
Attribuez à l’imprimante un nom unique et suffisamment
explicite pour la reconnaître facilement (mon-imprimante ou
imprimante laser maison, par exemple). Si l’un de vos
ordinateurs est sous Windows 98 SE, il est conseillé que le
nom de partage ne dépasse pas 12 caractères (sans espaces)
afin d’assurer sa compatibilité avec ce système d’exploitation.
4. Cliquez sur Appliquer, puis sur OK.
Sur les ordinateurs qui vont utiliser en WiFi l’imprimante partagée :
1. Cliquez sur Démarrer/Paramètres/Imprimantes. Doublecliquez sur l’icône Ajout d’imprimante.
2. L'Assistant Ajout d'imprimante se lance. Cliquez sur
Suivant.
3. Sélectionnez l’option Imprimante réseau, puis cliquez sur
Suivant.
4. Cliquez sur Suivant pour rechercher l’imprimante mise en
partage.
Русский
Manuel d’utilisation – 31/48
Page 32

Émetteur WiFi USB Hercules
5. Dans la liste affichée, double-cliquez sur l’ordinateur
connecté à l’imprimante.
6. Sélectionnez l'imprimante partagée, puis cliquez sur
Suivant.
7. Si vous le souhaitez, définissez l’imprimante
partagée comme imprimante par défaut, puis
cliquez sur Suivant.
8. Cliquez sur Terminer pour fermer l'assistant.
Vous pouvez maintenant utiliser l'imprimante réseau
grâce à votre connexion WiFi. Pour de plus amples
informations sur le partage d’une imprimante, reportezvous au manuel de votre imprimante.
11.2.5. Windows 2000 : Modifier le nom d’un groupe de travail
Vous pouvez avoir besoin de changer le nom de votre groupe de travail (utilisateurs avancés uniquement).
Dans ce cas, procédez comme suit :
1. Cliquez sur Démarrer/Paramètres/Panneau de
configuration. Double-cliquez sur Système.
2. Dans la fenêtre Propriétés système, sélectionnez
l'onglet Identification réseau.
3. Cliquez sur le bouton Propriétés.
32/48 – Manuel d’utilisation
Page 33

ITALIANO
ESPAÑOL
PORTUGUES
NEDERLANDS
FRANÇAIS
DEUTSCH
ENGLISH
Émetteur WiFi USB Hercules
4. Dans la zone Nom de l’ordinateur, saisissez un
nom suffisamment explicite pour le reconnaître
facilement dans la liste des ordinateurs du groupe
de travail (mon-ordinateur, ordi-wifi ou julie, par
exemple).
5. Dans la zone Groupe de travail, saisissez le nom
du groupe (MAISON, BUREAU ou HERCULES, par
exemple).
Le nom du groupe de travail doit être identique
(respecter la casse) pour tous les ordinateurs que vous
souhaitez relier en réseau.
6. Cliquez sur OK. Un message Windows indique que
l’opération a réussi et que vous devez redémarrer
l’ordinateur.
7. Répétez la procédure pour chaque ordinateur.
11.2.6. Windows 2000 : Accéder à la connexion Internet partagée
Procédez comme suit pour chaque ordinateur qui va accéder en WiFi à la connexion
Internet partagée :
1. Cliquez sur Démarrer/Paramètres/Connexions réseau et
accès à distance.
2. Sélectionnez la connexion au réseau local correspondant
à votre périphérique WiFi.
3. Cliquez à l’aide du bouton droit de la souris sur la
connexion et sélectionnez Propriétés.
4. Dans la fenêtre Propriétés de Connexion au réseau
local, sélectionnez Protocole Internet (TCP/IP).
5. Cliquez sur Propriétés.
Русский
Manuel d’utilisation – 33/48
Page 34

Émetteur WiFi USB Hercules
6. Dans la fenêtre Propriétés de Protocole Internet
(TCP/IP), sélectionnez Obtenir une adresse IP
automatiquement et Obtenir les adresses des serveurs
DNS automatiquement.
7. Cliquez sur OK pour fermer les fenêtres.
Windows peut vous demander de redémarrer votre ordinateur.
Pour accéder à Internet, il vous suffit maintenant de lancer
votre navigateur Internet.
34/48 – Manuel d’utilisation
Page 35

ITALIANO
ESPAÑOL
PORTUGUES
NEDERLANDS
FRANÇAIS
DEUTSCH
ENGLISH
Émetteur WiFi USB Hercules
11.3. Ordinateurs sous Windows Me : Partager des dossiers ou
une imprimante
Une solution simple pour partager des dossiers ou une imprimante sous Windows Me consiste à faire appel à
l'Assistant Gestion de réseau domestique. Cet assistant va vous aider à créer un véritable réseau
domestique.
11.3.1. Windows Me : Utiliser l’Assistant Gestion de réseau
domestique
1. Cliquez sur Démarrer/Programmes/Accessoires/
Communications/Assistant Gestion de réseau
domestique.
L’Assistant se lance.
2. Cliquez sur Suivant.
Si vous avez déjà utilisé cet assistant sur cet ordinateur,
le panneau Options d’installation s’affiche. Sélectionnez Je
veux modifier les paramètres du réseau domestique de
cet ordinateur, puis cliquez sur Suivant.
3. Dans la fenêtre Connexion Internet, sélectionnez l’option
Une connexion directe à mon fournisseur de services
avec le périphérique suivant :.
4. Sélectionnez dans le menu déroulant votre adaptateur
WiFi, puis cliquez sur Suivant.
5. Si la fenêtre Partage de connexion s’affiche, sélectionnez
Non, je ne veux pas partager ma connexion Internet.
6. Cliquez sur Suivant.
Русский
Manuel d’utilisation – 35/48
Page 36

Émetteur WiFi USB Hercules
7. Saisissez le nom de l’ordinateur.
Attribuez à l’ordinateur un nom unique et suffisamment
explicite pour le reconnaître facilement dans la liste des
ordinateurs du groupe de travail (mon-ordinateur, ordi-wifi ou
julie, par exemple).
8. Sélectionnez l’option Utiliser ce nom de groupe de
travail et saisissez le nom du groupe de travail
(MAISON, BUREAU ou HERCULES, par exemple).
Le nom du groupe de travail doit être identique (respecter la
casse) pour tous les ordinateurs que vous souhaitez relier en
réseau.
9. Cliquez sur Suivant.
10. Si vous le souhaitez, vous pouvez activer le partage du
dossier Mes documents en cochant la case Dossier Mes
documents et dossiers associés. Dans ce cas,
l’Assistant vous invite à saisir un mot de passe.
11. Si vous le souhaitez, vous pouvez activer le partage de
votre imprimante en la sélectionnant dans la liste.
12. Cliquez sur Suivant.
13. Avant de terminer la procédure, vous pouvez copier sur
une disquette de configuration cet Assistant afin de le
lancer sur des ordinateurs équipés de systèmes
d'exploitation autres que Windows Me. Dans ce cas,
sélectionnez l’option Oui, créer une disquette de
configuration du réseau domestique.
Cette opération s’effectue automatiquement, une fois que
vous avez choisi le support d’enregistrement.
14. Cliquez sur Terminer pour quitter l'Assistant.
Lorsque la procédure est terminée, Windows Me vous
demande de redémarrer votre ordinateur. Au redémarrage, un
message vous invite à configurer vos autres ordinateurs.
36/48 – Manuel d’utilisation
Page 37

ITALIANO
ESPAÑOL
PORTUGUES
NEDERLANDS
FRANÇAIS
DEUTSCH
ENGLISH
Émetteur WiFi USB Hercules
11.3.2. Windows Me : Mettre en partage des dossiers
Après avoir configuré tous vos ordinateurs à l’aide de l’Assistant Gestion de réseau domestique, vous pouvez
maintenant partager les données placées sur les différents disques, à condition que l'utilisateur en ait autorisé
leur accès.
1. Sélectionnez le dossier que vous souhaitez
partager, sans l’ouvrir.
2. Cliquez à l'aide du bouton droit de la souris sur le
dossier. Sélectionnez Partager.
3. Dans l'onglet Partage, cliquez sur le bouton
Partagé en tant que.
4. Entrez sur la ligne Nom de partage le nom du
dossier tel qu'il s'affichera sur le réseau (12
caractères maximum).
Vous pouvez également limiter l’accès au dossier en
choisissant un type d’accès et un mot de passe.
Si l’onglet Partage ne s’affiche pas, vous
devez activer le partage de fichiers.
1. Cliquez sur Démarrer/Paramètres/Panneau de
configuration. Double-cliquez sur Réseau.
2. Dans la fenêtre Réseau, cliquez sur le bouton
Partage de fichiers et d’imprimantes.
3. Cochez la case Permettre à d’autres
utilisateurs d’accéder à mes fichiers.
Windows peut vous demander d’insérer le CD-Rom
d’installation.
11.3.3. Ordinateurs sous Windows Me : Accéder aux dossiers partagés
Pour accéder facilement aux dossiers mis en partage par plusieurs ordinateurs, il est préférable que ceux-ci
appartiennent au même groupe de travail. Sous Windows Me, le nom du groupe de travail a été défini à l’aide
de l’Assistant Gestion de réseau domestique.
1. Cliquez sur Démarrer/Programmes/Explorateur
Windows.
2. Double-cliquez sur Voisinage réseau et développez
l’arborescence.
Vous accédez à la liste des ordinateurs de votre groupe de
travail.
3. Double-cliquez sur l’ordinateur qui partage les dossiers
auxquels vous souhaitez accéder.
Tous les dossiers partagés apparaissent.
Manuel d’utilisation – 37/48
Русский
Page 38

Émetteur WiFi USB Hercules
11.3.4. Windows Me : Mettre en partage une imprimante
Il est possible de mettre une imprimante en réseau et d’en faire profiter tous les ordinateurs de la maison
équipés d'un adaptateur WiFi.
Pour accéder à une imprimante en réseau, celle-ci doit être mise en partage sur l'ordinateur sur lequel
elle est branchée et installée.
Sur l’ordinateur connecté à l’imprimante :
1. Cliquez sur Démarrer/Paramètres/Imprimantes.
2. Cliquez à l'aide du bouton droit de la souris sur
l'imprimante et sélectionnez Partager.
3. Dans l'onglet Partage, sélectionnez le bouton radio
Partagé en tant que et saisissez un nom pour votre
imprimante.
Attribuez à l’imprimante un nom unique et suffisamment
explicite pour la reconnaître facilement (imprimante ou imprim
wifi, par exemple).
4. Cliquez sur Appliquer, puis sur OK.
Si l’onglet Partage ne s’affiche pas, vous devez activer
le partage de fichiers.
1. Cliquez sur Démarrer/Paramètres/Panneau de
configuration. Double-cliquez sur Réseau.
2. Dans la fenêtre Réseau, cliquez sur le bouton Partage de
fichiers et d’imprimantes.
3. Cochez la case Permettre à d’autres utilisateurs
d’utiliser mes imprimantes.
Windows vous demande de redémarrer votre ordinateur.
Sur les ordinateurs qui vont utiliser l’imprimante partagée :
1. Cliquez sur Démarrer/Paramètres/Imprimantes. Doublecliquez sur l’icône Ajout d’imprimante.
2. L'Assistant Ajout d'imprimante se lance. Cliquez sur
Suivant.
3. Sélectionnez l’option Imprimante réseau, puis cliquez sur
Suivant.
4. Cliquez sur Parcourir pour rechercher l’imprimante mise
en partage.
38/48 – Manuel d’utilisation
Page 39

ITALIANO
ESPAÑOL
PORTUGUES
NEDERLANDS
FRANÇAIS
DEUTSCH
ENGLISH
Émetteur WiFi USB Hercules
5. Dans la liste affichée, double-cliquez sur l’ordinateur
connecté à l’imprimante.
6. Sélectionnez l'imprimante partagée, puis cliquez sur OK.
7. Cliquez sur Suivant.
8. Si vous le souhaitez, définissez l’imprimante partagée
comme imprimante par défaut, puis cliquez sur Suivant.
9. Cliquez sur Terminer pour fermer l'assistant.
Vous pouvez maintenant utiliser l'imprimante réseau grâce à
votre connexion WiFi. Pour de plus amples informations sur le
partage d’une imprimante, reportez-vous au manuel de votre
imprimante.
11.3.5. Windows Me : Modifier le nom d’un groupe de travail
Vous pouvez avoir besoin de changer le nom de votre groupe de travail (utilisateurs avancés uniquement).
Dans ce cas, procédez comme suit :
1. Cliquez sur Démarrer/Paramètres/Panneau de
configuration. Double-cliquez sur Réseau.
2. Sélectionnez l’onglet Identification.
3. Dans la zone Nom de l’ordinateur, saisissez un nom
suffisamment explicite pour le reconnaître facilement dans
la liste des ordinateurs du groupe de travail (monordinateur, ordi-wifi ou julie, par exemple).
4. Dans la zone Groupe de travail, saisissez le nom du
groupe (MAISON, BUREAU ou HERCULES, par
exemple).
Le nom du groupe de travail doit être identique (respecter la
casse) pour tous les ordinateurs que vous souhaitez relier en
réseau.
5. Cliquez sur OK. Un message Windows indique que
l’opération a réussi et que vous devez redémarrer
l’ordinateur.
6. Répétez la procédure pour chaque ordinateur.
Русский
Manuel d’utilisation – 39/48
Page 40

Émetteur WiFi USB Hercules
11.4. Ordinateurs sous Windows 98 SE : Partager des dossiers
ou une imprimante
Pour créer un réseau d'ordinateurs, partager des données ou une imprimante sous Windows 98 SE, il est
préférable que les ordinateurs appartiennent au même groupe de travail.
11.4.1. Windows 98 SE : Créer un groupe de travail
1. Cliquez sur Démarrer/Paramètres/Panneau de
configuration. Double-cliquez sur Réseau.
2. Sélectionnez l’onglet Identification.
3. Dans la zone Nom de l’ordinateur, saisissez un nom
suffisamment explicite pour le reconnaître facilement dans
la liste des ordinateurs du groupe de travail (monordinateur, ordi-wifi ou julie, par exemple).
4. Dans la zone Groupe de travail, saisissez le nom du
groupe (MAISON, BUREAU ou HERCULES, par
exemple).
Le nom du groupe de travail doit être identique (respecter la
casse) pour tous les ordinateurs que vous souhaitez relier en
réseau.
5. Cliquez sur OK. Windows vous demande de redémarrer
l’ordinateur.
6. Répétez la procédure pour chaque ordinateur.
Remarque : pour modifier le nom d’un groupe de travail, suivez la même procédure.
40/48 – Manuel d’utilisation
Page 41

ITALIANO
ESPAÑOL
PORTUGUES
NEDERLANDS
FRANÇAIS
DEUTSCH
ENGLISH
Émetteur WiFi USB Hercules
11.4.2. Windows 98 SE : Mettre en partage des dossiers
1. Sélectionnez le dossier que vous souhaitez partager,
sans l’ouvrir.
2. Cliquez à l'aide du bouton droit de la souris sur le
dossier. Sélectionnez Partager.
3. Dans l'onglet Partage, cliquez sur le bouton Partagé en
tant que.
4. Entrez sur la ligne Nom de partage le nom du dossier tel
qu'il s'affichera sur le réseau (12 caractères maximum).
Vous pouvez également limiter l’accès au dossier en
choisissant un type d’accès et un mot de passe.
Si l’onglet Partage ne s’affiche pas, vous devez activer
le partage de fichiers.
1. Cliquez sur Démarrer/Paramètres/Panneau de
configuration. Double-cliquez sur Réseau.
2. Dans la fenêtre Réseau, cliquez sur le bouton Partage
de fichiers et d’imprimantes.
3. Cochez la case Permettre à d’autres utilisateurs
d’accéder à mes fichiers, puis cliquez sur OK.
3. Cliquez sur OK pour fermer la fenêtre.
Windows peut vous demander d’insérer le CD-Rom
d’installation et de redémarrer l’ordinateur..
11.4.3. Ordinateurs sous Windows 98 SE : Accéder aux dossiers partagés
1. Cliquez sur Démarrer/Programmes/Explorateur
Windows.
2. Double-cliquez sur Voisinage réseau et développez
l’arborescence.
Vous accédez à la liste des ordinateurs de votre groupe de
travail.
3. Double-cliquez sur l’ordinateur qui partage les dossiers
auxquels vous souhaitez accéder.
Tous les dossiers partagés apparaissent.
Русский
Manuel d’utilisation – 41/48
Page 42

Émetteur WiFi USB Hercules
11.4.4. Windows 98 SE : Mettre en partage une imprimante
Il est possible de mettre une imprimante en réseau et d’en faire profiter tous les ordinateurs de la maison
équipés d'un adaptateur WiFi.
Pour accéder à une imprimante en réseau, celle-ci doit être mise en partage sur l'ordinateur sur lequel
elle est branchée et installée.
Sur l’ordinateur connecté à l’imprimante :
1. Cliquez sur Démarrer/Paramètres/Imprimantes.
2. Cliquez à l'aide du bouton droit de la souris sur
l'imprimante et sélectionnez Partager.
3. Dans l'onglet Partage, sélectionnez le bouton radio
Partagé en tant que et saisissez un nom pour votre
imprimante.
Attribuez à l’imprimante un nom unique et suffisamment
explicite pour la reconnaître facilement (imprimante ou imprim
wifi, par exemple).
4. Cliquez sur Appliquer, puis sur OK.
Si l’onglet Partage ne s’affiche pas, vous devez activer
le partage de fichiers.
1. Cliquez sur Démarrer/Paramètres/Panneau de
configuration. Double-cliquez sur Réseau.
2. Dans la fenêtre Réseau, cliquez sur le bouton Partage de
fichiers et d’imprimantes.
3. Cochez la case Permettre à d’autres utilisateurs
d’utiliser mes imprimantes.
Windows vous demande de redémarrer votre ordinateur.
Sur les ordinateurs qui vont utiliser en WiFi l’imprimante partagée :
1. Cliquez sur Démarrer/Paramètres/Imprimantes. Doublecliquez sur l’icône Ajout d’imprimante.
2. L'Assistant Ajout d'imprimante se lance. Cliquez sur
Suivant.
3. Sélectionnez l’option Imprimante réseau, puis cliquez sur
Suivant.
4. Cliquez sur Parcourir pour rechercher l’imprimante mise
en partage.
42/48 – Manuel d’utilisation
Page 43

ITALIANO
ESPAÑOL
PORTUGUES
NEDERLANDS
FRANÇAIS
DEUTSCH
ENGLISH
Émetteur WiFi USB Hercules
5. Dans la liste affichée, double-cliquez sur l’ordinateur
connecté à l’imprimante.
6. Sélectionnez l'imprimante partagée, puis cliquez sur OK.
7. Cliquez sur Suivant.
8. Si vous le souhaitez, définissez l’imprimante partagée
comme imprimante par défaut, puis cliquez sur Suivant.
9. Cliquez sur Terminer pour fermer l'assistant.
Vous pouvez maintenant utiliser l'imprimante réseau grâce à
votre connexion WiFi. Pour de plus amples informations sur le
partage d’une imprimante, reportez-vous au manuel de votre
imprimante.
11.4.5. Windows 98 SE : Accéder à la connexion internet partagée
Procédez comme suit pour chaque ordinateur qui va accéder en WiFi à la connexion
Internet partagée :
1. Cliquez sur Démarrer/Paramètres/Panneau de
configuration. Double-cliquez sur Réseau.
2. Dans l'onglet Configuration de la fenêtre Réseau,
sélectionnez le composant TCP/IP -> <votre périphérique
WiFi>
3. Cliquez sur Propriétés.
Русский
Manuel d’utilisation – 43/48
Page 44

Émetteur WiFi USB Hercules
4. Dans l’onglet Adresse IP, sélectionnez Obtenir
automatiquement une adresse IP.
5. Dans l’onglet Passerelles, si des passerelles sont
installées, sélectionnez-les et cliquez sur Supprimer.
6. Cliquez sur OK pour fermer les fenêtres.
Windows peut vous demander de redémarrer votre ordinateur.
Pour accéder à Internet, il vous suffit maintenant de lancer
votre navigateur Internet.
44/48 – Manuel d’utilisation
Page 45
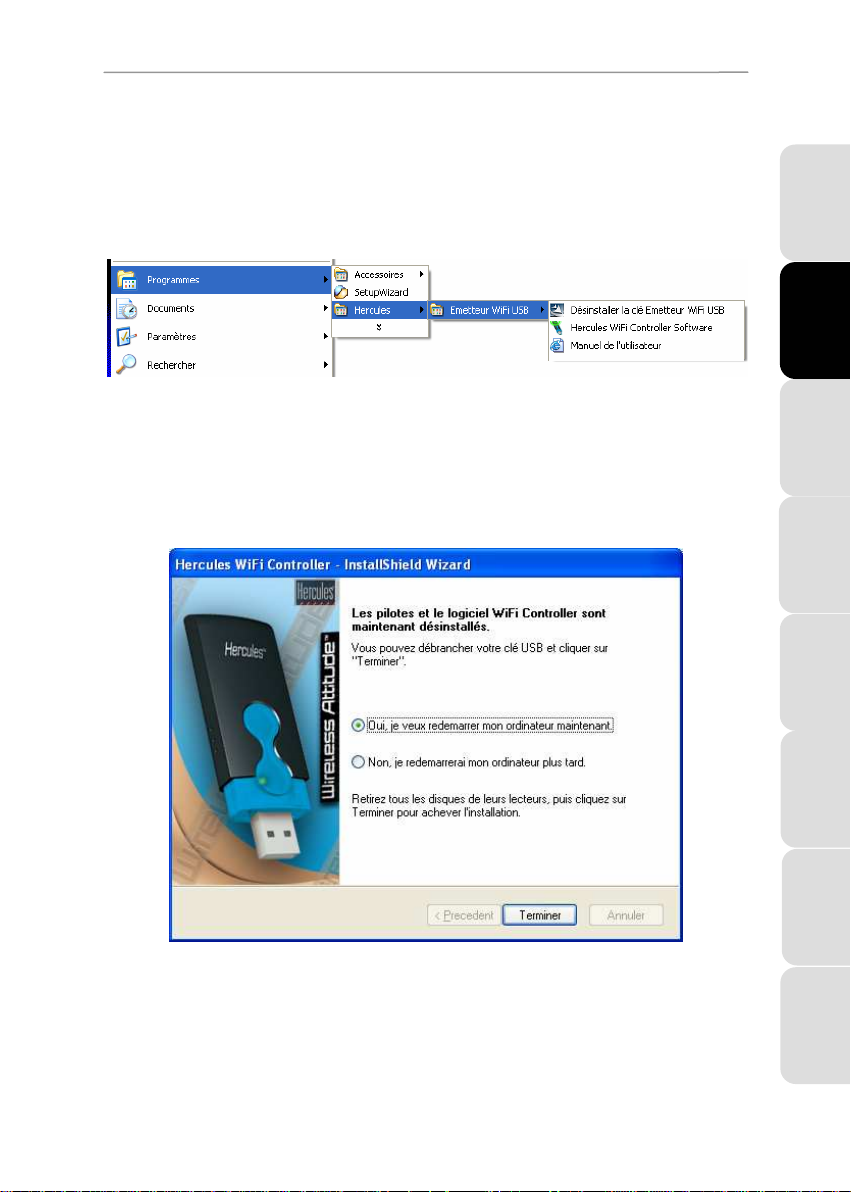
ITALIANO
ESPAÑOL
PORTUGUES
NEDERLANDS
FRANÇAIS
DEUTSCH
ENGLISH
Émetteur WiFi USB Hercules
12. DÉSINSTALLER VOTRE ÉMETTEUR WIFI USB HERCULES
Pour désinstaller votre Émetteur WiFi USB Hercules et ses composants logiciels, il vous suffit de
sélectionner la commande Démarrer – Programmes (ou Tous les programmes) – Hercules –
Emetteur WiFi USB – Désinstaller la clé émetteur WiFi USB et suivre les instructions affichées
à l’écran.
Vous pouvez également procéder à la désinstallation en sélectionnant Démarrer – Paramètres-
Panneau de configuration – Ajout/suppression de programmes et en choisissant dans la
liste.
Une fois l’Émetteur WiFi USB Hercules et ses composants logiciels désinstallés, l’assistant de
désinstallation vous propose de redémarrer l’ordinateur. Débranchez votre clé Émetteur WiFi
USB, sélectionnez l’option de votre choix et cliquez sur Terminer.
Русский
Manuel d’utilisation – 45/48
Page 46

Émetteur WiFi USB Hercules
13. ASSISTANCE TECHNIQUE
Si vous rencontrez un problème avec votre produit, rendez-vous sur le site http://ts.hercules.com et
sélectionnez votre langue. Vous aurez alors accès à différents services (Foire Aux Questions (FAQ),
dernières versions des pilotes) susceptibles de résoudre votre problème. Si le problème persiste, vous
pouvez contacter notre support technique :
Par e-mail :
Pour bénéficier du support technique par e-mail, vous devez d’abord vous enregistrer en ligne. Les
informations fournies vont permettre aux techniciens de résoudre plus rapidement votre problème.
Cliquez sur Enregistrement à gauche de la page Support technique et suivez les instructions à l’écran.
Si vous êtes déjà enregistré, renseignez les champs Nom d’utilisateur et Mot de passe, puis cliquez sur
Connexion.
Par téléphone (si vous n’avez pas d’accès Internet) :
Canada
France
Suisse
Belgique
* Tarif indicatif (hors coût de mise en relation)
1-866-889-2181
Gratuit
0 826 09 21 03
Numéro Indigo®
(0,15€ TTC/minute*)
0842 000 022
Tarif d’une communication locale
078 16 60 56
Tarif d’une communication nationale
Du lundi au vendredi de 7h à 11h et de 12h à 17h
Le samedi et le dimanche de 7h à 12h
(heure de l’Est)
Du lundi au vendredi de 13h à 17h et de 18h à 22h
Le samedi de 9h à 13h et de 14h à 20h
Le dimanche de 10h à 13h et de 14h à 17h
Du lundi au vendredi de 13h à 17h et de 18h à 22h
Le samedi de 9h à 13h et de 14h à 20h
Le dimanche de 10h à 13h et de 14h à 17h
Du lundi au vendredi de 13h à 17h et de 18h à 22h
Le samedi de 9h à 13h et de 14h à 20h
Le dimanche de 10h à 13h et de 14h à 17h
14. GARANTIE
Dans le monde entier, Guillemot Corporation S.A. (« Guillemot ») garantit au consommateur que le présent
produit Hercules est exempt de défauts matériels et de vices de fabrication, et ce, pour une période de deux
(2) ans à compter de la date d’achat d’origine. Si, au cours de la période de garantie, le produit semble
défectueux, contactez immédiatement le Support Technique qui vous indiquera la procédure à suivre. Si le
défaut est confirmé, le produit devra être retourné à son lieu d’achat (ou tout autre lieu indiqué par le Support
Technique).
Dans le cadre de la garantie, le consommateur bénéficiera, au choix du Support Technique, du remplacement
ou de la réparation du produit défectueux. Lorsque la loi applicable l’autorise, toute responsabilité de
Guillemot et ses filiales (y compris pour les dommages indirects) se limite à la réparation ou au remplacement
du produit Hercules. Les droits légaux du consommateur au titre de la législation applicable à la vente de
biens de consommation ne sont pas affectés par la présente garantie.
Cette garantie ne s’appliquera pas : (1) si le produit a été modifié, ouvert, altéré, ou a subi des dommages
résultant d’une utilisation inappropriée ou abusive, d’une négligence, d’un accident, de l’usure normale, ou de
toute autre cause non liée à un défaut matériel ou à un vice de fabrication ; (2) en cas de non-respect des
instructions du Support Technique ; (3) aux logiciels non-édités par Guillemot, lesdits logiciels faisant l’objet
d’une garantie spécifique accordée par leurs éditeurs.
46/48 – Manuel d’utilisation
Page 47

ITALIANO
ESPAÑOL
PORTUGUES
NEDERLANDS
FRANÇAIS
DEUTSCH
ENGLISH
Émetteur WiFi USB Hercules
Déclaration de conformité aux directives de l’UE
Cet équipement peut être utilisé en : AT, BE, CZ, DK, EE, FI, FR, DE, GR, HU, IE, IT, LU, NL, PL, PT, ES, SE, GB, IS, NO,
CH, BG, RO, TR.
Par la présente, GUILLEMOT CORPORATION déclare que l’appareil Hercules USB WiFi Transmitter est conforme aux
exigences essentielles et aux autres dispositions pertinentes de la directive 1999/5/CE. La déclaration de conformité peut être
consultée sur le site : ftp://ftp.hercules.com/wifi/DoC/DoC-fra_Hercules_USB_WiFi_Transmitter.pdf
Hercules est une division de Guillemot Corporation
UTILISATEURS EUROPÉENS :
Cet appareil a été testé et est conforme à la Directive 1999/5/CE du Parlement européen et du Conseil concernant les
équipements hertziens et les équipements de terminaux de télécommunications et la reconnaissance mutuelle de leur
conformité. Après évaluation du matériel, celui-ci est conforme aux normes suivantes : EN 300.328 (radio), EN 301 489-1,
EN 301 489-17 (compatibilité électromagnétique) et EN 60950 (sécurité). Ce matériel peut être utilisé dans tous les pays de
l'Union Européenne et dans tous les pays appliquant la Directive 1999/5/CE, sans limitations, à l'exception des pays
suivants :
En cas d'utilisation de ce matériel en extérieur, la puissance de sortie est limitée dans les plages de fréquences ci-dessous.
Pour de plus amples informations, consultez le site de l'ART : www.art-telecom.fr.
Site Plage de fréquences (MHz) Puissance (EIRP)
Intérieur (aucune restriction) 2400 – 2483.5 100 mW (20 dBm)
Extérieur 2400 – 2454
Le fonctionnement de ce matériel dans un environnement résidentiel provoque parfois des interférences radioélectriques ; il
incombe dans ce cas à l’utilisateur d’y remédier.
ITALIE :
Cet appareil est conforme à l'interface radio nationale et aux exigences de la table d'allocation des fréquences. L'utilisation de
ce produit sans fil en dehors du cadre de la propriété de l'acquéreur nécessite une autorisation générale. Pour de plus
amples informations, consultez le site www.comunicazioni.it.
2454 - 2483.5
100 mW (20 dBm)
10 mW (10 dBm)
UTILISATEURS CANADIENS :
Cet appareil numérique de la classe B respecte toutes les exigences du Règlement sur le matériel brouilleur du Canada.
Avertissement FCC
Les changements ou les modifications apportés à l’appareil numérique qui ne sont pas expressément approuvés par la partie
responsable de la conformité de cet appareil pourraient entraîner l’annulation du droit de l’utilisateur à exploiter le matériel.
AVERTISSEMENT : Cet équipement a été testé et prouvé conforme aux limites imposées aux appareils numériques de classe B en
vertu de la Partie 15 des règles de la FCC. Ces limites sont conçues pour fournir une protection raisonnable contre le brouillage
préjudiciable dans le cadre d’une installation à usage domestique. Ce matériel génère, utilise et peut rayonner de l’énergie de
fréquence radio et, s’il n’est pas installé et utilisé conformément aux instructions, peut provoquer un brouillage préjudiciable aux
communications radio. Il n’existe cependant aucune garantie qu’un équipement particulier ne sera pas victime du brouillage. Si ce
matériel provoque du brouillage préjudiciable à la réception des émissions radio ou de télévision, identifiable en mettant l’appareil hors
tension puis de nouveau sous tension, il est recommandé à l’utilisateur de tenter de pallier à ce problème au moyen d’une ou plusieurs
des mesures suivantes :
• Orienter l’antenne réceptrice différemment ou la changer de place.
• Augmenter la distance séparant le matériel du récepteur.
• Connecter l’équipement à une prise sur un circuit différent de celui sur lequel est branché le récepteur.
• Obtenir de l’aide auprès du revendeur ou d’un technicien radio/TV expérimenté.
Русский
Manuel d’utilisation – 47/48
Page 48

Émetteur WiFi USB Hercules
Copyright - Marques déposées
© Guillemot Corporation S.A. 2006. Tous droits réservés. Hercules® est une marque déposée de Guillemot Corporation S.A.
Windows® et Windows® XP™ sont des marques ou des marques déposées de Microsoft Corporation aux États-Unis et/ou
dans d’autres pays. Toutes les autres marques et tous les autres noms déposés nationalement ou internationalement sont
également reconnus par les présentes.
Illustrations non contractuelles. Le contenu, la conception et les spécifications sont susceptibles de changer sans préavis et
de varier selon les pays.
RECOMMANDATION RELATIVE À LA PROTECTION DE L’ENVIRONNEMENT
En fin de vie, ce produit ne doit pas être éliminé avec les déchets ménagers normaux mais
déposé à un point de collecte des déchets d'équipements électriques et électroniques en
vue de son recyclage.
Ceci est confirmé par le symbole figurant sur le produit, le manuel utilisateur ou
l’emballage.
En fonction de leurs caractéristiques, les matériaux peuvent être recyclés. Par le recyclage
et par les autres formes de valorisation des déchets d'équipements électriques et
électroniques, vous contribuez de manière significative à la protection de l’environnement.
Veuillez consulter les autorités locales qui vous indiqueront le point de collecte
concerné.
48/48 – Manuel d’utilisation
 Loading...
Loading...