Page 1

ITALIANO
ESPAÑOL
PORTUGUES
NEDER
LANDS
DEUTSCH
ENGLISH
FRANÇAIS
Hercules USB WiFi Transmitter
Manuale d’uso
Indice
1. INTRODUZIONE................................................................................................................ 3
2. CONTENUTO DELLA CONFEZIONE .............................................................................. 3
3. REQUISITI MINIMI DI SISTEMA.......................................................................................3
4. INSTALLAZIONE DI USB WIFI TRANSMITTER ............................................................. 4
5. INSTALLAZIONE DEI DRIVER ........................................................................................ 5
6. COME POSSO UTILIZZARE IL WIFI CON IL MIO COMPUTER PORTATILE O LA MIA
CONSOLE DI GIOCO? .....................................................................................................9
6.1 Con un computer dotato di funzione WiFi................................................................... 9
6.2 Con una console di gioco o altra periferica dotata di funzione WiFi......................... 11
7. COME POSSO CONTROLLARE GLI ACCESSI ALLA MIA RETE WIFI?.................... 12
8. DISATTIVARE O RIATTIVARE LA CONDIVISIONE WIRELESS INTERNET ..............17
9. SE DEVI CAMBIARE LE PORTE USB...........................................................................17
10. SE CAMBI IL TUO PROVIDER DI SERVIZI INTERNET................................................ 20
11. BENVENUTI NELLA WIRELESS ATTITUDE™!............................................................21
11.1. COMPUTER CON WINDOWS XP: CONDIVISIONE DELLE CARTELLE O DI UNA
STAMPANTE................................................................................................................... 21
11.1.1. Windows XP: uso della procedura “Installazione guidata rete” .................... 21
11.1.2. Windows XP: condivisione delle cartelle....................................................... 26
11.1.3. Computer con Windows XP: accesso alla cartelle condivise................................ 27
11.1.4. Windows XP: condivisione di una stampante ............................................... 27
11.1.5. Windows XP: modifica del nome del gruppo di lavoro.................................. 29
11.2. Computer con Windows 2000: condivisione delle cartelle o di una stampante........ 30
11.2.1. Creazione di un gruppo di lavoro in Windows 2000...................................... 30
11.2.2. Windows 2000: condivisione delle cartelle ...................................................31
11.2.3. Computer con Windows 2000: accesso alle cartelle condivise .................................. 31
Manuale d’uso – 1/50
Русский
Page 2
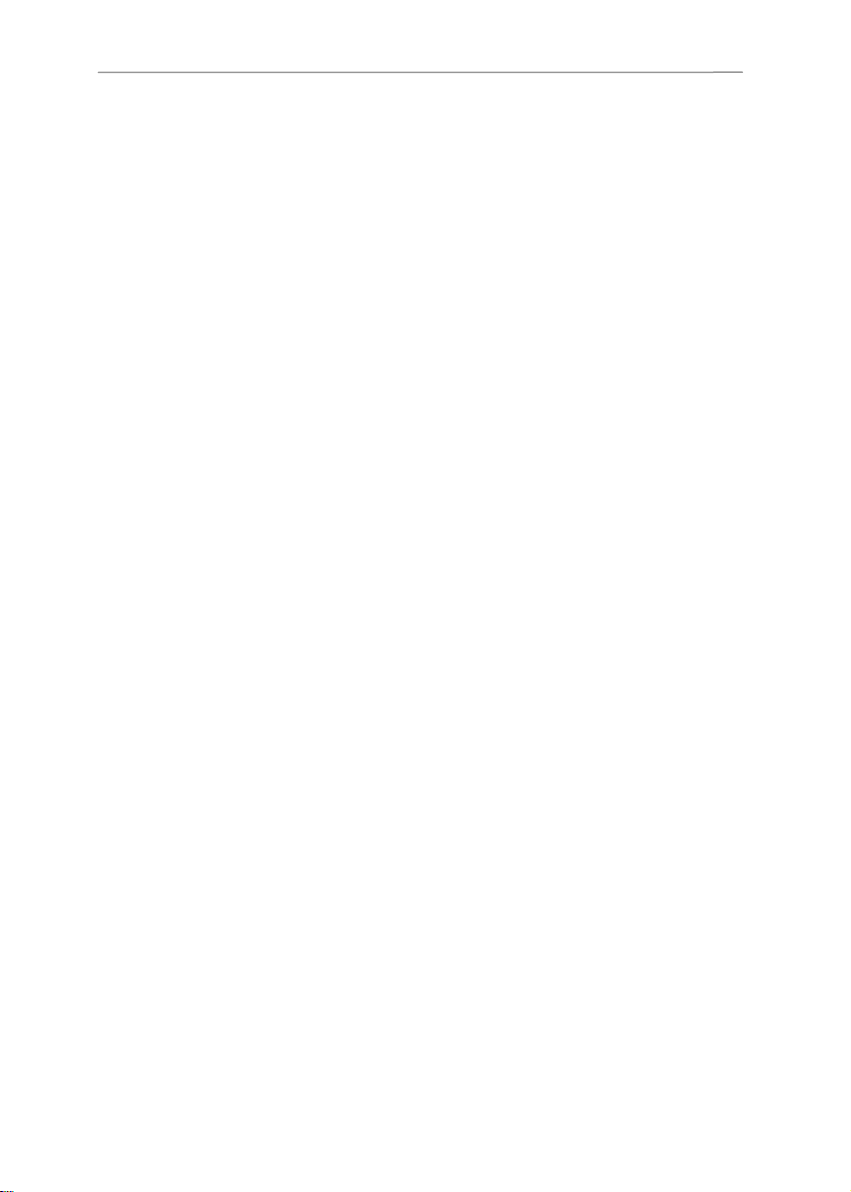
Hercules USB WiFi Transmitter
11.2.4. Windows 2000: condivisione di una stampante.......................................................32
11.2.5. Windows 2000: modifica del nome del gruppo di lavoro.................................. 33
11.2.6. Windows 2000: Accesso alla connessione ad internet condivisa................................34
11.3. Computer con Windows Me: condividere le cartelle o una stampante ..................... 36
11.3.1. Windows Me: uso della “Installazione guidata rete”......................................36
11.3.2. Windows Me: condivisione delle cartelle.......................................................38
11.3.3. Computer con Windows Me: accesso alle cartelle condivise...................................39
11.3.4. Windows Me: condivisione di una stampante ............................................... 39
11.3.5. Windows Me: modificare il nome del gruppo di lavoro..................................41
11.4. Computer con Windows 98 SE: condivisione delle cartelle o di una stampante ......42
11.4.1. Windows 98 SE: creazione di un gruppo di lavoro........................................42
11.4.2. Windows 98 SE: condivisione delle cartelle..................................................42
11.4.3. Computer con Windows 98 SE: accesso alle cartelle condivise....................................43
11.4.4. Windows 98 SE: condivisione di una stampante...........................................43
11.4.5. Windows 98 SE: Accesso alla connessione ad internet condivisa........................... 45
12. DISINSTALLARE IL TUO HERCULES USB WIFI TRANSMITTER...............................47
13. ASSISTENZA TECNICA .................................................................................................48
14. GARANZIA ......................................................................................................................48
NORME PER LA SALVAGUARDIA DELL'AMBIENTE............................................................50
2/50 – Manuale d’uso
Page 3

ITALIANO
ESPAÑOL
PORTUGUES
NEDER
LANDS
DEUTSCH
ENGLISH
FRANÇAIS
Hercules USB WiFi Transmitter
1. INTRODUZIONE
Congratulazioni per il tuo acquisto! Grazie alla tua Hercules USB WiFi Transmitter, potrai
condividere la tua connessione ad internet del tuo PC con gli altri computer e periferiche via WiFi,
il tutto senza dover fare alcuna modifica alla tua connessione internet e/o modem già esistenti.
Potrai così godere appieno di tutto il divertimento della navigazione in internet e del gaming
online offerto da questi tipi di prodotti.
In questo manuale troverai informazioni dettagliate su come configurare ed utilizzare il tuo
Hercules USB WiFi Transmitter.
Questo manuale, così come i relativi aggiornamenti, sono disponibili al sito web
www.hercules.com, nella sezione Technical Support.
2. CONTENUTO DELLA CONFEZIONE
- 1 USB WiFi Transmitter
- 1 cavo USB semi-rigido
- 1 CD-ROM di installazione
- Questo manuale d’uso
3. REQUISITI MINIMI DI SISTEMA
• Windows® XP Home o Professional Edition
• Processore Intel® Pentium® III / AMD Athlon™ o compatibile
• 128MB di RAM
• Una porta USB 2.0 o 1.1 (la massima velocità di trasferimento si ottiene unicamente
utilizzando una porta USB 2.0)
• Lettore CD-ROM
• 50MB di spazio libero su hard disk
• Connessione ad internet
Manuale d’uso – 3/50
Русский
Page 4

Hercules USB WiFi Transmitter
4. INSTALLAZIONE DI USB WIFI TRANSMITTER
Non collegare il tuo USB WiFi Transmitter al tuo computer prima di aver inserito il CD-
ROM di installazione nel tuo lettore. Se ciò dovesse accadere, quando Windows ti chiederà di
procedere all’installazione della periferica USB appena individuata, clicca su Cancella.
L’installazione del tuo USB WiFi Transmitter dovrebbe essere effettuata solo sul PC dotato di
connessione ad internet. Una procedura passo-passo, descritta qui di seguito e disponibile sul
tuo CD-ROM di installazione, ti guiderà attraverso le varie operazioni da compiere.
1. Inserisci il CD-ROM Hercules di installazione nel lettore CD-ROM del tuo computer.
Nota: se hai disattivato la funzione di avvio automatico di Windows, o se l’interfaccia utente
non dovesse comparire sullo schermo, non devi far altro che accedere alle Risorse del
Computer e fare doppio clic sull’icona del CD-ROM, quindi lanciare il file Setup.exe.
Apparirà il seguente messaggio di benvenuto dell’assistente all’installazione:
2. Clicca su Start.
4/50 – Manuale d’uso
Page 5

ITALIANO
ESPAÑOL
PORTUGUES
NEDER
LANDS
DEUTSCH
ENGLISH
FRANÇAIS
Hercules USB WiFi Transmitter
5. INSTALLAZIONE DEI DRIVER
Il programma procederà quindi all’installazione dei driver.
1. Fai clic su Continua e segui le istruzioni che appariranno sullo schermo.
2. Fai clic su Avanti e segui le istruzioni che appariranno sullo schermo.
Русский
Manuale d’uso – 5/50
Page 6

Hercules USB WiFi Transmitter
3. Seleziona la regione dove utilizzerai il tuo USB WiFi Transmitter e clicca su Avanti.
4. Quando ti verrà richiesto dalla procedura guidata, collega il tuo USB WiFi Transmitter ad
una porta USB del tuo computer.
Il cavo semi-rigido ti permetterà di collocare il tuo trasmettitore nella posizione migliore
(idealmente, in verticale), in modo tale da ottimizzare la trasmissione del segnale RF.
5. La procedura guidata ti chiederà di collegare il tuo PC ad internet, qualora tu non disponga di
una connessione permanente (in genere, questo è il caso di una connessione a bassa velocità,
modem ADSL USB o ADSL Ethernet).
6/50 – Manuale d’uso
Page 7

ITALIANO
ESPAÑOL
PORTUGUES
NEDER
LANDS
DEUTSCH
ENGLISH
FRANÇAIS
Hercules USB WiFi Transmitter
6. Una volta stabilita la connessione, clicca su Avanti per far sì che a procedura guidata configuri
la tua connessione ad internet per permettere l’uso del tuo USB WiFi Transmitter.
Se disponi di una connessione ad internet con modem ad accesso remoto (56K/RTC
a bassa velocità, oppure Numéris/RNIS), o se disponi di una connessione a banda larga
(modem via cavo/modem ADSL USB o ADSL Ethernet), ogniqualvolta desideri navigare in
internet o giocare online con un computer o un’altra periferica connessa tramite WiFi,
dovrai prima collegare il tuo PC ad internet.
7. L’attivazione della condivisione della tua connessione ad internet tramite il tuo USB WiFi
Transmitter è stata confermata. Fai clic sul pulsante OK.
Русский
Manuale d’uso – 7/50
Page 8

Hercules USB WiFi Transmitter
8. Fai clic su Fine per terminare l’installazione, quindi segui le istruzioni riguardanti i dettagli su
come utilizzare la funzione WiFi con il tuo computer portatile o la tua console di gioco.
Una volta terminate l’installazione, nella Barra delle Applicazioni comparirà l’icona .
8/50 – Manuale d’uso
Page 9

ITALIANO
ESPAÑOL
PORTUGUES
NEDER
LANDS
DEUTSCH
ENGLISH
FRANÇAIS
Hercules USB WiFi Transmitter
6. COME POSSO UTILIZZARE IL WIFI CON IL MIO COMPUTER
PORTATILE O LA MIA CONSOLE DI GIOCO?
Ora che i driver sono stati installati nel tuo computer e che la tua connessione ad internet è
condivisa, potrai accedere alla tua rete e alla tua connessione ad internet, via WiFi, con una
console di gioco o un altro computer dotati di funzione WiFi.
6.1 Con un computer dotato di funzione WiFi
Per prima cosa, devi collegare il tuo computer alla rete WiFi generata dal tuo USB WiFi
Transmitter. Il nome di questa rete WiFi è Hercules USB.
Per collegare il tuo computer alla rete WiFi, procedi in questo modo:
A : Se il tuo computer è dotato di un software dedicato per la connessione ad una rete
WiFi (il software Hercules WiFi Station, ad esempio):
Per sapere come effettuare il collegamento ad una rete WiFi e salvare quest’ultima tra le tue
reti preferiti, in modo da poterti collegarti ad essa automaticamente, consulta la
documentazione fornita assieme al tuo software.
B : Se il tuo computer stabilisce la connessione alla rete WiFI tramite l’utility Microsoft
Zero Config:
1. Nella Barra delle Applicazioni di Windows, clicca sull’icona Connessione a
reti senza fili.
Русский
Manuale d’uso – 9/50
Page 10

Hercules USB WiFi Transmitter
2. Nell’elenco delle reti disponibili che apparirà, clicca su Hercules USB, quindi sul
pulsante Connetti.
Per default, la tua rete wireless non è protetta; la connessione verrà stabilita automaticamente e
verrà salvata in modo tale da ripristinarla automaticamente ogniqualvolta verrà riavviato il tuo
computer.
Se la rete wireless è protetta, ti verrà chiesto di inserire una password (o chiave di
sicurezza). Questa funzione viene descritta nel paragrafo “Come posso controllare gli
accessi alla mia rete WiFi?”, disponibile più avanti in questo manuale.
3. Puoi ora verificare il corretto funzionamento della connessione alla rete WiFi, avviando
il tuo browser internet.
Se la connessione WiFi è stata stabilita ma è impossibile navigare in internet, verifica
che il computer dotato del USB WiFi Transmitter sia correttamente collegato ad internet
(se disponi di una connessione manuale, non dimenticare di avviarla tu stesso
manualmente). Se necessario, avvia la l’installazione guidata rete e seleziona l’opzione Il
computer si connette ad internet attraverso un gateway residenziale o tramite un
altro computer nella rete.
Se sul PC cui è collegato l’USB WiFi Transmitter è attivo un firewall, i computer che si
collegano alla rete WiFi non potranno disattivarlo, neppure se il loro firewall non è in
funzione.
Per ulteriori informazioni, fai riferimento alla sezione delle “FAQ” disponibile sul sito web
www.hercules.com, nella sezione Technical Support.
Il tuo USB WiFi Transmitter può anche fungere da router per tutti i computer WiFi collegati alla
rete da esso generata. I computer in questione potranno accedere alle stampanti e ai file
condivisi all’interno della rete così creata. Per maggiori informazioni a riguardo, fai riferimento al
Capitolo 11. Benvenuti nella Wireless Attitude™!
10/50 – Manuale d’uso
Page 11

ITALIANO
ESPAÑOL
PORTUGUES
NEDER
LANDS
DEUTSCH
ENGLISH
FRANÇAIS
Hercules USB WiFi Transmitter
6.2 Con una console di gioco o altra periferica dotata di
funzione WiFi
1. Attiva la connessione WiFi per la tua console o la tua periferica dotata di funzione
WiFi.
2. Per prima cosa, dovrai collegare la tua console alla rete WiFi generata dal tuo USB
WiFi Transmitter. Il nome di questa rete WiFi è Hercules USB.
Devi configurare la tua console per l’attribuzione automatica dell’indirizzo IP e degli
indirizzi DNS.
Qualora la rete Hercules WiFi USB non sia protetta, verrà automaticamente stabilita una
connessione ad essa. In caso contrario, qualora la rete Hercules WiFi USB fosse protetta, ti verrà
richiesto di inserire una password (o chiave di sicurezza). Questa funzionalità viene descritta nel
paragrafo “Come posso controllare gli accessi alla mia rete WiFi?”, disponibile più avanti in
questo manuale.
3. Puoi ora verificare il corretto funzionamento della connessione alla rete WiFi, avviando
il tuo browser internet o il tuo gioco online preferito.
Русский
Manuale d’uso – 11/50
Page 12

Hercules USB WiFi Transmitter
7. COME POSSO CONTROLLARE GLI ACCESSI ALLA MIA
RETE WIFI?
Installando sul tuo computer Hercules USB WiFi Transmitter, non solo farai sì che altri utenti
possano collegarsi al tuo computer per condividerne la connessione ad internet, ma permetterai
loro anche di accedere ai dati condivisi presenti sul computer in questione. Pertanto, per te
potrebbe essere importante assicurarti che solo i computer o le periferiche WiFi da te autorizzate
possano effettivamente accedere alla tua rete WiFi. Allo stesso modo, potrebbe esserti molto
utile consentire una connessione limitata nel tempo, stabilendo a priori il lasso di tempo in cui tuo
figlio possa navigare in internet da un altro computer connesso alla rete WiFi, ad esempio.
Il software Hercules WiFi Controller ti permette di filtrare gli accessi alla tua rete WiFi e di
selezionare il livello di protezione (nessuno, medio, alto). Sono disponibili due tipi di protezione:
• Protezione tramite “Controllo degli accessi”
Questa protezione consiste nel salvataggio, in WiFi Controller, dell’elenco delle
periferiche WiFi (computer, console) autorizzate o meno al collegamento alla tua rete
WiFi, identificandole tramite il relativo “indirizzo MAC”.
WiFi Controller ti permette inoltre di definire la durata della connessione alla tua rete
da parte di una particolare periferica WiFi autorizzata.
1. Quando una periferica WiFi tenta di accedere alla tua rete, WiFi Controller ti
avviserà, offrendoti una gamma di possibili risposte al tentativo di connessione:
• Accettare sempre questa connessione
• Accettare questa connessione per un determinato lasso di tempo (da 15
minuti a diversi giorni)
• Bloccare sempre questa connessione
2. Effettua la tua scelta tra le opzioni proposte e clicca su Attiva le mie scelte
adesso.
12/50 – Manuale d’uso
Page 13

ITALIANO
ESPAÑOL
PORTUGUES
NEDER
LANDS
DEUTSCH
ENGLISH
FRANÇAIS
Hercules USB WiFi Transmitter
Inserendo il periodo di validità di una connessione, potrai, ad esempio,
limitare il tempo durante il quale tuo figlio potrà navigare in internet o giocare
online. Questo tipo di limitazione è complementare a qualsiasi altro
dispositivo di controllo dei contenuti tu possa aver già attivato.
3. L’utente WiFi remoto riceverà quindi la conferma dell’avvenuta connessione alla
tua rete.
4. In qualsiasi momento, tramite la pagina Controllo degli accessi, puoi modificare
l’elenco delle periferiche autorizzate/bloccate. Per spostarti da una periferica
all’altra all’interno dell’elenco, utilizza le frecce e .
Per rimuovere una periferica dall’elenco, selezionala e clicca sull’icona a forma di
cestino. La prossima volta che tale periferica cercherà di collegarsi nuovamente
alla tua rete, dovrà richiedere l’autorizzazione.
Le periferiche contraddistinte da una piccola icona a forma di orologio,
dispongono di una connessione ad autorizzazione limitata. Potrai controllare
i tempi ancora a disposizione tramite l’Elenco periferiche collegate.
Manuale d’uso – 13/50
Русский
Page 14

Hercules USB WiFi Transmitter
5. Potrai scegliere tra diversi tipi di controllo di accesso:
• Non desidero controllare gli accessi:
• Desidero controllare gli accessi:
• Desidero impedire tutti gli accessi:
6. Per verificare quali periferiche siano attualmente connesse alla tua rete WiFi e
per controllare la durata della autorizzazione alla connessione, fai clic sul
segnalibro Periferiche collegate.
Per modificare il tempo residuo per la connessione di una periferica, posiziona il
cursore sulle ore o sui minuti, quindi clicca sulle frecce e . In questo
modo, potrai aumentare o diminuire la durata della connessione.
• Protezione tramite chiave di sicurezza WEP, WPA o WPA2
Questa protezione addizionale consiste nella definire una password che verrà
successivamente richiesta a qualsiasi utente cerchi di connettersi alla tua rete WiFi.
Seleziona il tuo livello di protezione facendo clic sull’icona a forma di lucchetto, in
accordo con la compatibilità garantita dai tuoi computer e/o dalle tue periferiche WiFi.
Quindi, definisci una password (o chiave di sicurezza).
14/50 – Manuale d’uso
Page 15

ITALIANO
ESPAÑOL
PORTUGUES
NEDER
LANDS
DEUTSCH
ENGLISH
FRANÇAIS
Hercules USB WiFi Transmitter
Questa dovrà poi essere inserita in ogni computer o periferica WiFi, al momento del
primo tentativo di connessione alla tua rete.
Per aiutarti a scegliere il miglior livello di sicurezza per la tua rete, ti consigliamo di
consultare la tabella sottostante, che reassume i 5 tipi di standard di sicurezza
supportati da WiFi Manager.
Tipo Livello di sicurezza Chiave utilizzata Tipo di criptaggio
Debole - WEP 64 bit Il più basso livello di sicurezza: lo
Medio - WEP 128 bit Livello di sicurezza identico al
Alto - WPA-PSK (TKIP) Alto livello di sicurezza dell’ultima
Alto - WPA-PSK (AES) Alto livello di sicurezza dell’ultima
Molto alto - WPA2
(AES)
WPA or WPA2(AES) Livello di sicurezza selezionato dal
scambio di dati è protetto da un
singolo criptaggio. Per
decodificare la trasmissione, ogni
computer client in rete utilizza la
medesima chiave.
WEP 64. Cambia soltanto la
lunghezza della chiave.
generazione, basato su una
chiave pre-condivisa, concepito
appositamente per ambienti quali
piccoli uffici o appartamenti.
generazione, basato su una
chiave pre-condivisa, concepito
appositamente per ambienti quali
piccoli uffici o appartamenti.
Alto livello di sicurezza dell’ultima
generazione, basato su una
chiave pre-condivisa, concepito
appositamente per ambienti quali
piccoli uffici o appartamenti.
router, in base al più alto standard
di sicurezza supportato dalle
periferiche connesse alla rete.
Chiave a 64-bit (10 caratteri)
in formato esadecimale.
Una chiave esadecimale è
composta da cifre (0 – 9) e
lettere (A – F) (esempio:
A123BCD45E per una chiave
a 64-bit).
Chiave a 128-bit
(26 caratteri) in formato
esadecimale.
Una chiave esadecimale è
composta da cifre (0 – 9) e
lettere (A – F).
Password composta da un
minimo di 8 caratteri
alfanumerici.
Un carattere alfanumerico
corrisponde ad una cifra (0-
9) o lettera (a-z o A-Z).
Password composta da un
minimo di 8 caratteri
alfanumerici.
Un carattere alfanumerico
corrisponde ad una cifra (0-
9) o lettera (a-z o A-Z).
Password composta da un
minimo di 8 caratteri
alfanumerici.
Un carattere alfanumerico
corrisponde ad una cifra (0-
9) o lettera (a-z o A-Z).
Password composta da un
minimo di 8 caratteri
alfanumerici.
Un carattere alfanumerico
corrisponde ad una cifra (0-
9) o lettera (a-z o A-Z).
__
__
TKIP
AES
AES
TKIP o AES
Manuale d’uso – 15/50
Русский
Page 16

Hercules USB WiFi Transmitter
Non selezionare un livello di sicurezza più avanzato rispetto a quelli supportati dai tuoi computer o
altre periferiche WiFi. Ad esempio, se i tuoi computer o altre periferiche WiFi supportano soltanto i livelli
Basso - WEP 64 bit o Medio - WEP 128 bit, non dovresti selezionare i livelli Alto - WPA-PSK o Molto alto WPA2.
Generazione automatica di una chiave:
Se selezioni la protezione tramite chiave WEP (64 o 128), fai clic sul pulsante Genera una
chiave per me! ed il software genererà automaticamente una chiave WEP valida. Questa chiave
dovrà essere inserita da qualsiasi periferica cerchi di collegarsi alla tua rete WiFi.
• Tramite la pagina Impostazioni WiFi potrai altresì modificare il nome della tua rete
WiFi e selezionare il canale RF utilizzato:
o Modifica il nome della rete:
In qualsiasi momento, puoi cambiare il nome della tua rete, utilizzando il
campo Il nome della tua rete WiFi (SSID).
o Modifica il canale RF:
Se nella zona della tua rete WiFi vi sono più reti senza fili, il collegamento
alla tua rete potrebbe risultare difficoltoso. Per evitare questo problema,
puoi selezionare un canale RF più libero da interferenze.
• La pagina A proposito di…
Questa finestra riporta la versione del tuo software e dei driver. Queste informazioni potranno
esserti utili nel caso in cui tu debba metterti in comunicazione con il nostro Servizio di Assistenza
tecnica. In questa pagina, trovi anche un link al sito web www.hercules.com, dove potrai trovare
informazioni sulle nuove versioni versioni di software e driver, nonché accedere alle FAQ.
16/50 – Manuale d’uso
Page 17
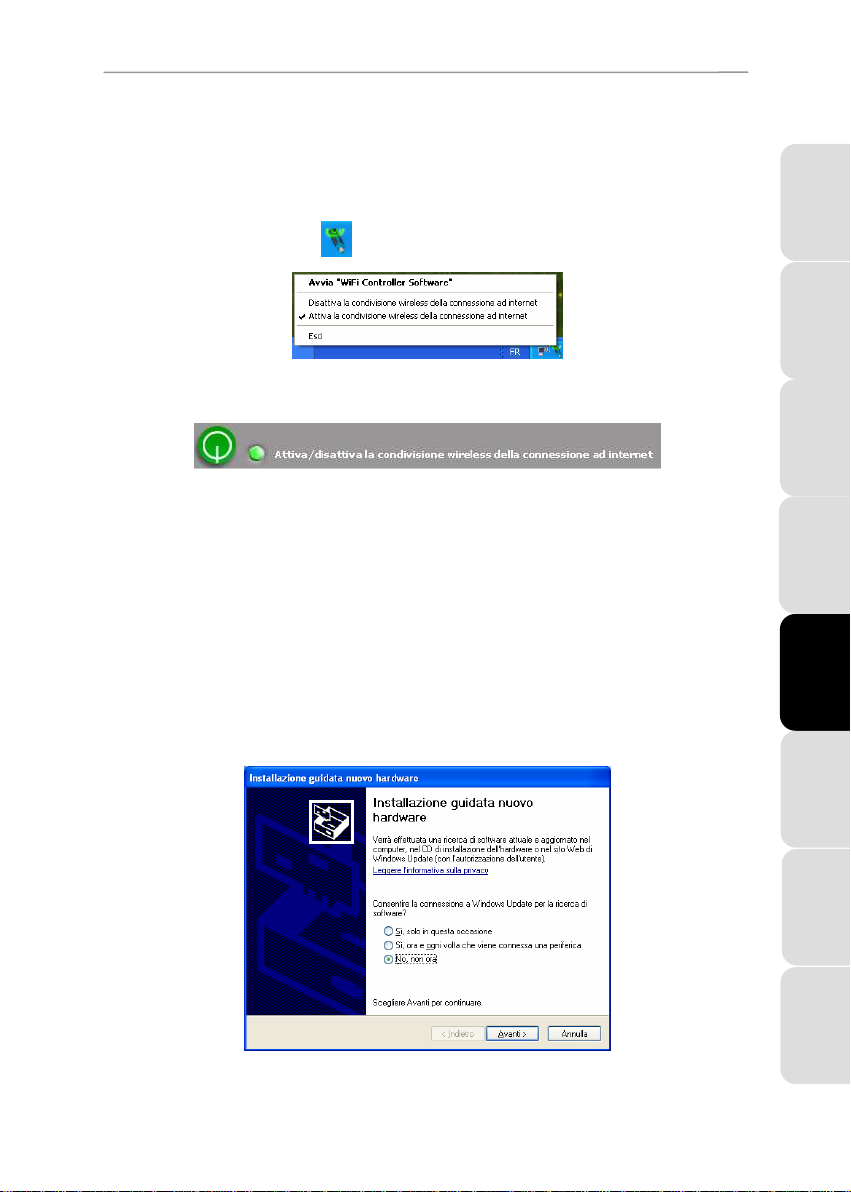
ITALIANO
ESPAÑOL
PORTUGUES
NEDER
LANDS
DEUTSCH
ENGLISH
FRANÇAIS
Hercules USB WiFi Transmitter
8. DISATTIVARE O RIATTIVARE LA CONDIVISIONE WIRELESS
INTERNET
Se non desideri più condividere la tua connessione ad internet con altri computer, puoi disattivare
la onnessione selezionando l’opzione Disattiva la condivisione wireless internet, accessibile
cliccando con il destro sull’icona della Barra delle applicazioni di Windows.
Puoi accedere a questa opzione anche tramite la pagina Impostazioni WiFi del software
Hercules WiFi Controller.
Inoltre, per interrompere la condivisione di internet, puoi anche scollegare il trasmettitore dalla
porta USB.
Per riattivare la condivisione, seleziona l’opzione Attiva la condivisione wireless internet o
collega nuovamente il trasmettitore alla porta USB.
9. SE DEVI CAMBIARE LE PORTE USB
Se scolleghi il tuo Hercules USB WiFi Transmitter dalla porta USB e lo ricolleghi ad un’altra porta
USB del tuo computer, Windows rileverà il trasmettitore come una nuova periferica. Verrà avviata
un nuova procedura di installazione:
1. Una volta comparsa la finestra Installazione guidata nuovo hardware,
seleziona l’opzione No, non ora e clicca su Avanti.
Manuale d’uso – 17/50
Русский
Page 18

Hercules USB WiFi Transmitter
2. Nella seguente finestra di dialogo, seleziona l’opzione Installa il software
automaticamente e clicca su Avanti.
3. Una volta terminate la nuova installazione di Hercules USB WiFi Transmitter,
clicca su Fine.
18/50 – Manuale d’uso
Page 19
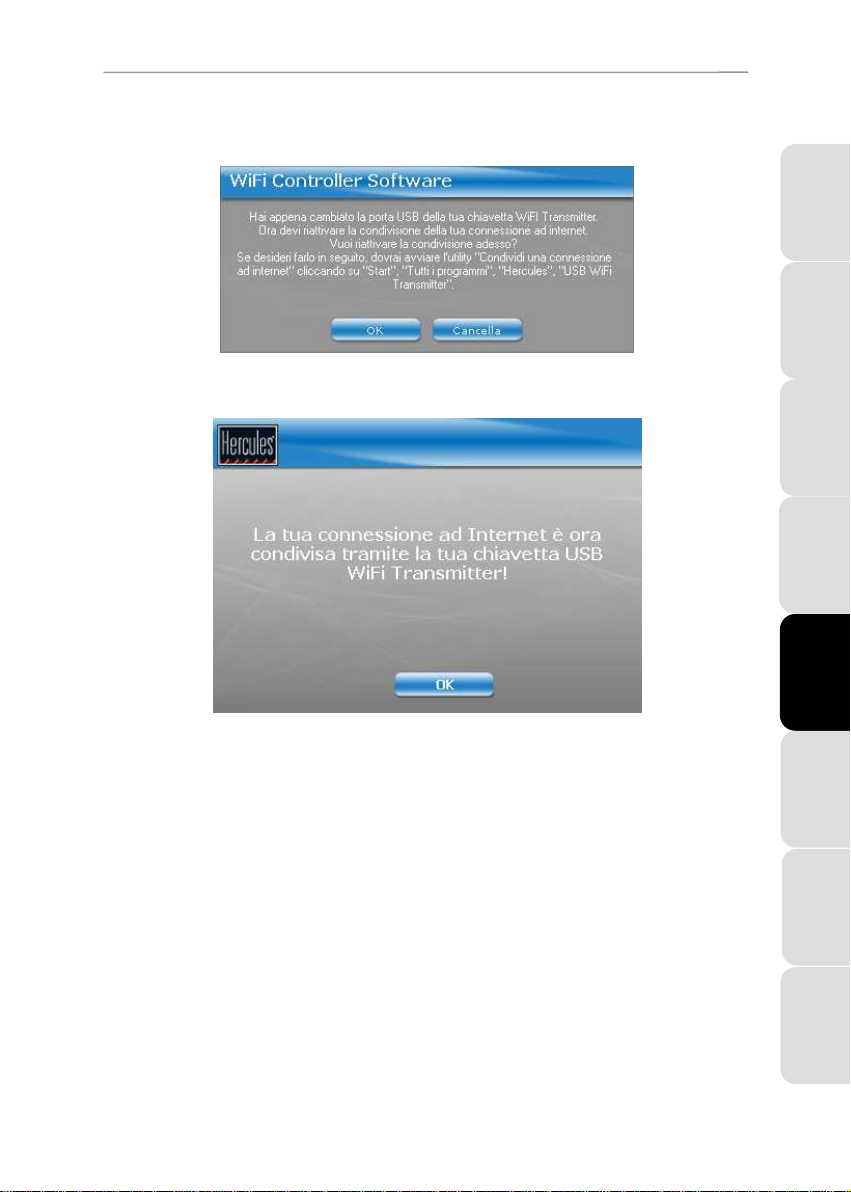
ITALIANO
ESPAÑOL
PORTUGUES
NEDER
LANDS
DEUTSCH
ENGLISH
FRANÇAIS
Hercules USB WiFi Transmitter
4. Il software Hercules WiFi Controller ti chiederà se desideri riattivare la
condivisione della tua connessione ad internet. Clicca su OK.
5. Apparirà un messaggio di conferma dell’attivazione della condivisione della tua
connessione ad internet. Clicca su OK.
Questa procedura di re-installazione dovrà essere effettuata nuovamente solo nel caso in cui tu
cambierai un’altra volta la porta USB di connessione, scegliendone una non ancora utlizzata dal
tuo Hercules USB WiFi Transmitter.
Русский
Manuale d’uso – 19/50
Page 20
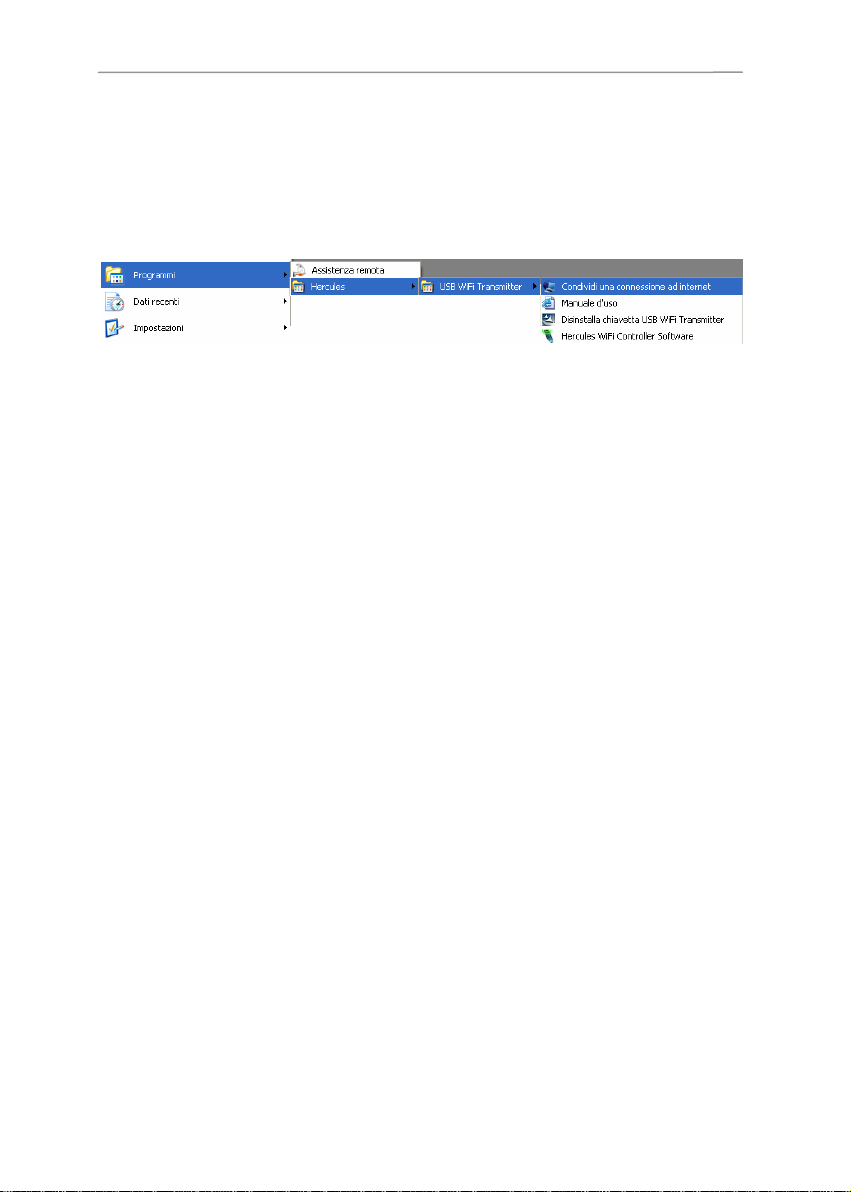
Hercules USB WiFi Transmitter
10. SE CAMBI IL TUO PROVIDER DI SERVIZI INTERNET
Se cambi il tuo provider internet, dovrai configurare nuovamente la condivisione della
connessione. Clicca su Start – Programmi (o Tutti i programmi) – Hercules – USB WiFi
Transmitter – Condividi una connessione ad internet e segui le istruzioni che appariranno
sullo schermo.
20/50 – Manuale d’uso
Page 21
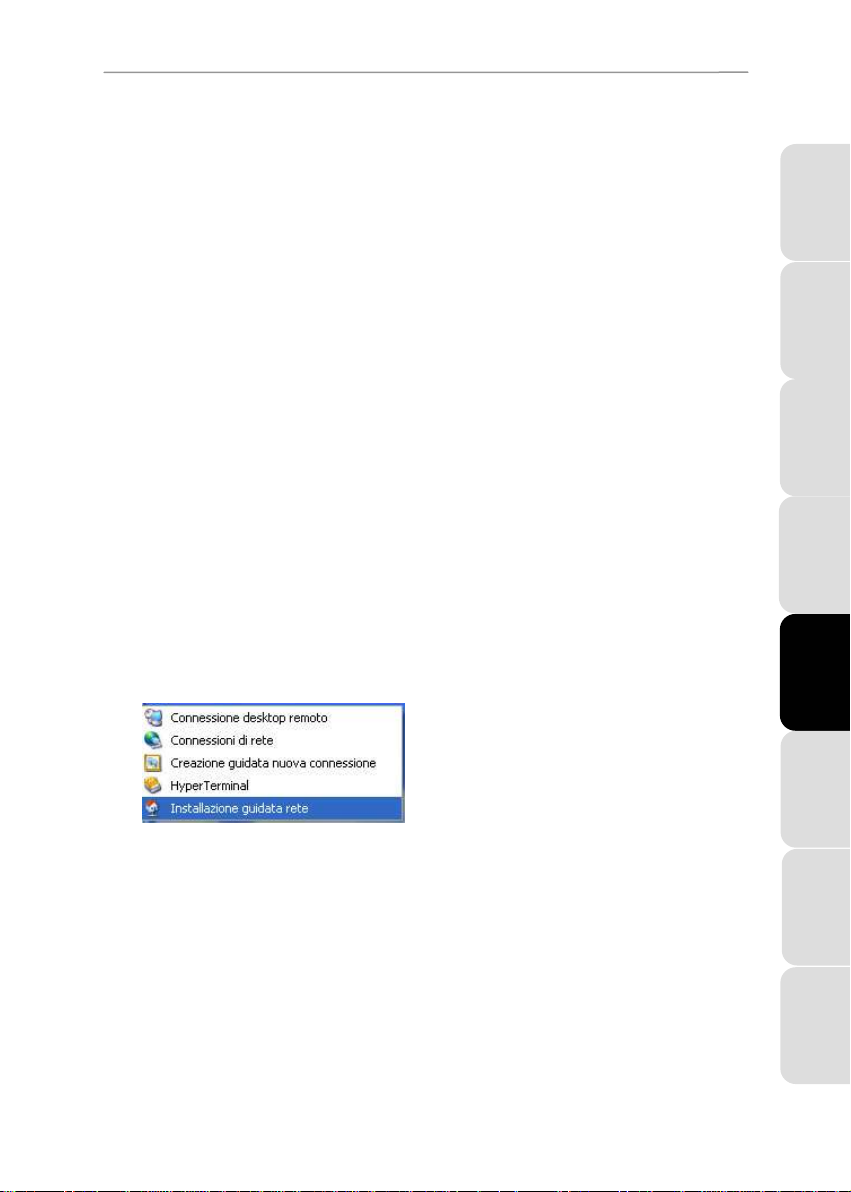
ITALIANO
ESPAÑOL
PORTUGUES
NEDER
LANDS
DEUTSCH
ENGLISH
FRANÇAIS
Hercules USB WiFi Transmitter
11. BENVENUTI NELLA WIRELESS ATTITUDE™!
Nei seguenti capitoli, ti mostreremo come il mondo wireless sia caratterizzato da operazioni
semplici e facili da effettuare. Condividere le tue cartelle o la tua stampante sono solo alcuni
esempi delle operazioni che ti aiuteremo a realizzare. Entra nella Wireless Attitude™! E goditi
tutte le sue potenzialità!
Nota: le procedura descritte in questo capitolo possono differiscono a seconda del sistema operative
di volta in volta analizzato. Assicurati di fare riferimento al paragrafo corrispondente al tuo sistema
operativo.
11.1. Computer con Windows XP: condivisione
delle cartelle o di una stampante
Una soluzione semplice per la condivisione delle cartelle o di una stampante è rappresentata, in Windows XP,
dall’Installazione guidata rete. Questa procedura guidata ti aiuta a creare una vera e propria rete locale per
la tua casa.
Nota: i percorsi di accesso riportati qui di seguito possono differire notevolmente da quelli sul tuo computer
qualora tu abbia modificato la configurazione standard dello schermo in Windows XP (ossia tramite le
proprietà del menu Start e la visualizzazione del Pannello di Controllo).
11.1.1. Windows XP: uso della procedura “Installazione guidata
rete”
Esegui questa procedura per ogni computer:
1. Clicca su Start / Tutti i programmi / Accessori
/ Comunicazioni / Installazione Guidata Rete.
Verrà avviata la procedura di Installazione guidata
rete.
2. Clicca due volte su Avanti.
Русский
Manuale d’uso – 21/50
Page 22
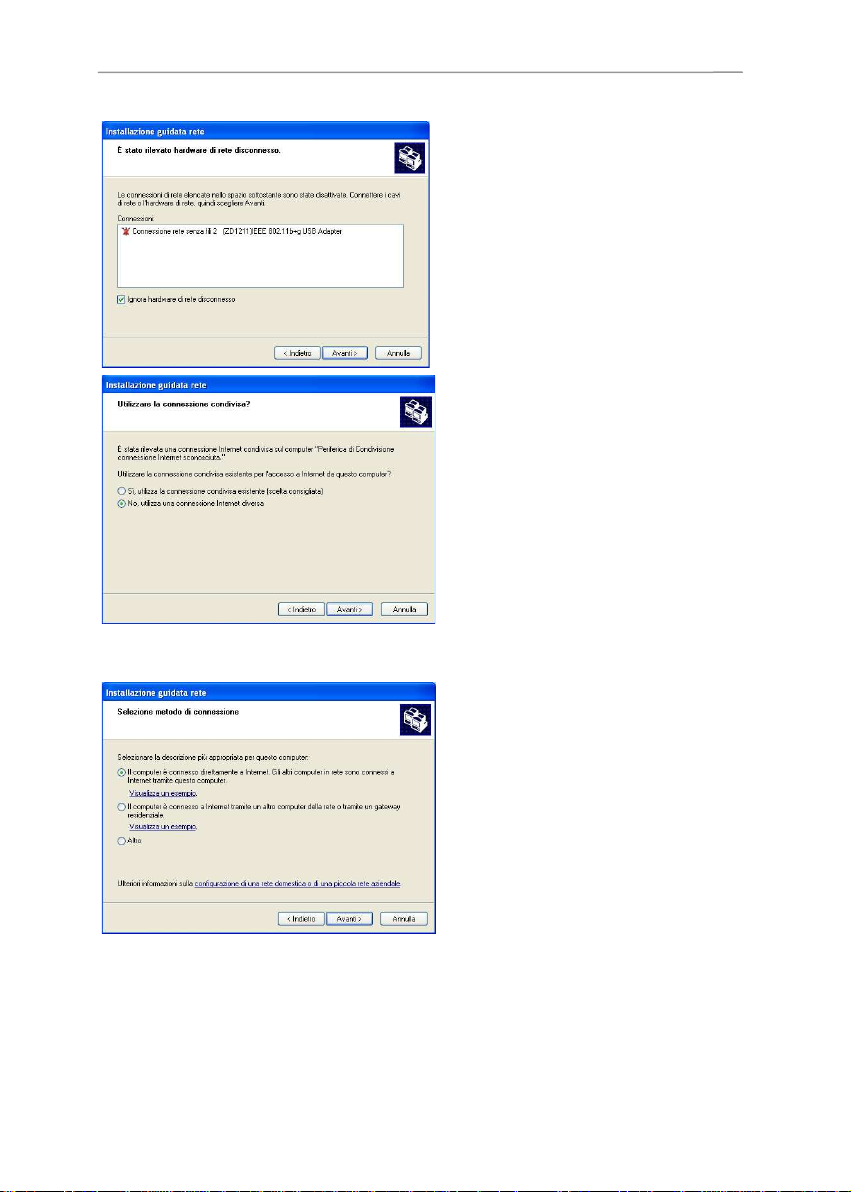
Hercules USB WiFi Transmitter
Se è stato rilevato hardware di rete
disconnesso, potrebbe comparire la finestra qui
di fianco.
3. Se il tuo adattatore per reti wireless non
compare in elenco, spunta la casella Ignora
hardware di rete disconnesso, quindi clicca
su Avanti. Altrimenti, abbandona la Procedura
guidata cliccando su Cancella e stabilisci una
connessione tra la tua periferica di rete ed il
tuo router.
Se è stata rilevata una connessione ad internet
condivisa sul computer, potrebbe comparire la
finestra qui di fianco.
4. Scegli No, utilizza una connessione internet
diversa, quindi clicca su Avanti.
Per il computer cui è collegato USB WiFi Transmitter:
5. Nella finestra Seleziona metodo di
connessione, seleziona l’opzione Il
computer è connesso direttamente ad
internet. Gli altri computer in rete sono
connessi ad internet tramite questo
computer.
6. Clicca su Avanti, quindi seleziona la
connessione ad internet corrispondente al tuo
modem. Clicca nuovamente su Avanti.
22/50 – Manuale d’uso
Page 23
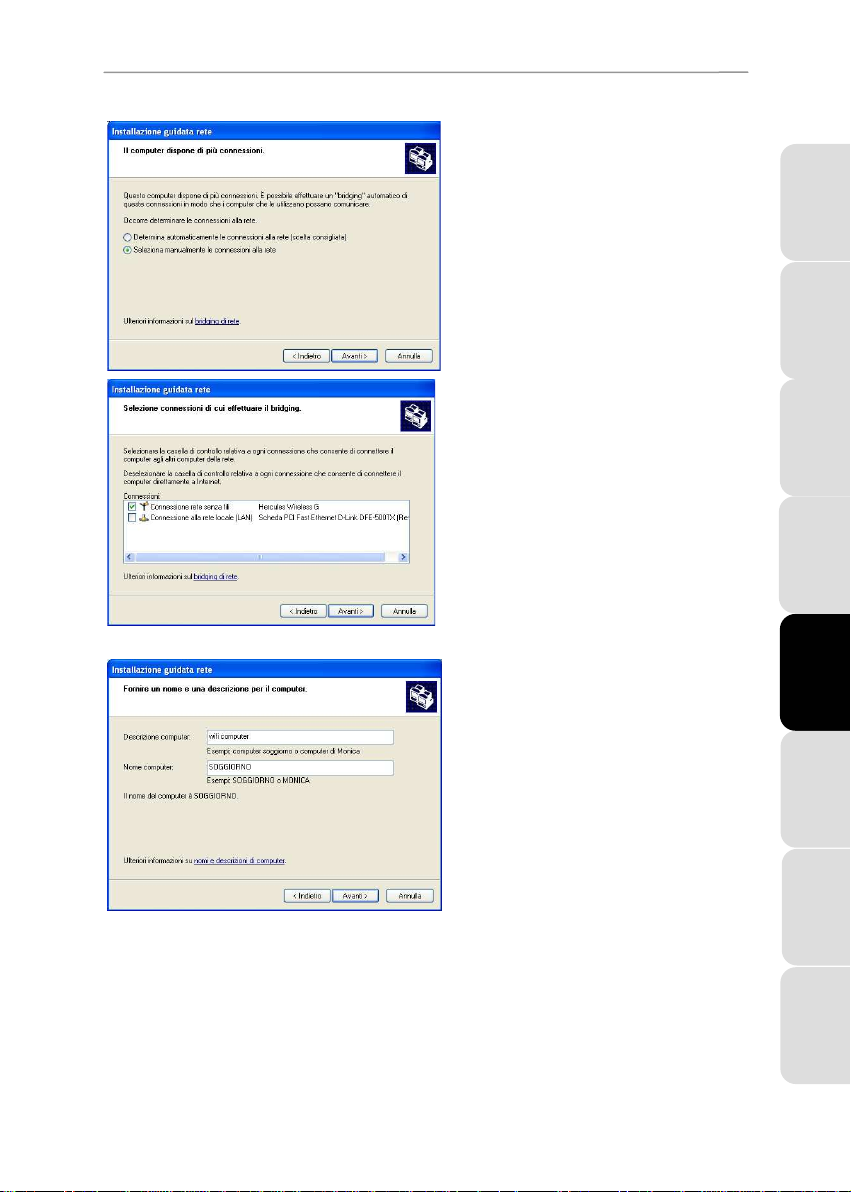
ITALIANO
ESPAÑOL
PORTUGUES
NEDER
LANDS
DEUTSCH
ENGLISH
FRANÇAIS
Hercules USB WiFi Transmitter
7. Se il tuo computer ha almeno tre connessioni
(o periferiche di rete), apparirà la finestra
raffigurata qui di fianco. In questo caso,
seleziona l’opzione Seleziona manualmente
le connessioni alla rete, quindi clicca su
Avanti.
8. Per le connessioni visualizzate, lascia
spuntata la casella corrispondente alla tua
Wireless Network Connection e deseleziona
le altre; clicca quindi su Avanti.
Esegui la seguente procedura per tutti i computer:
9. Inserisci il nome del computer e, se
necessario, una descrizione.
Dai al computer un nome univoco e
sufficientemente distinguibile, in modo tale che sia
facile da riconoscere all’interno della tua rete (miocomputer, computer-wifi o Giulia, ad esempio).
10. Clicca su Avanti.
Русский
Manuale d’uso – 23/50
Page 24
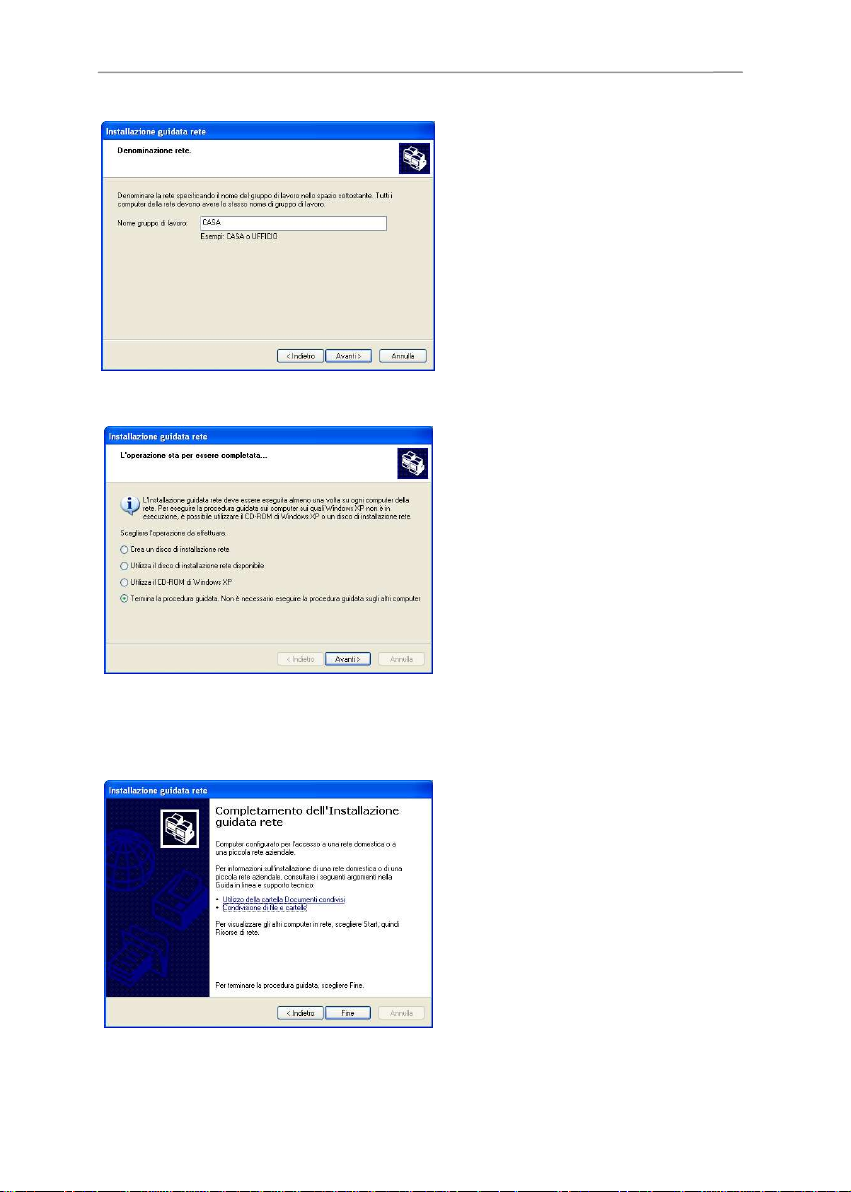
Hercules USB WiFi Transmitter
Se la tua rete è fatta unicamente da computer con
11. Inserisci il nome del gruppo di lavoro (CASA,
UFFICIO o HERCULES, ad esempio) ed una
descrizione, se necesssaria.
Il nome del gruppo di lavoro deve essere lo stesso
per tutti i computer che vuoi collegare alla rete
(assicurati di rispettare le maiuscole).
12. Clicca su Avanti.
13. Nella successiva finestra verifica i parametri di
configurazione da te inseriti, quindi clicca su
Avanti.
La procedura guidata configurerà il computer per
la piccola rete domestica. Questa operazione può
durare diversi minuti.
Windows XP:
14. Seleziona l’opzione Termina la procedura
guidata.
Se la tua rete è composta da computer con
Windows XP e/o computer con Windows 98 SE,
Me, 2000):
15. Puoi selezionare l’opzione Crea un
disco di installazione rete. In questo modo, la
procedura guidata verrà copiata su un supporto di
archiviazione (sceglierai tu se un floppy disk o una
chiave USB), in modo tale da poter essere
rieseguita sugli altri computer della rete con
sistema operativo diverso da Windows XP.
Una volta scelto il supporto di archiviazione, la copiatura avverrà automaticamente.
Ora puoi entrare in internet semplicemente avviando il tuo browser (Internet Explorer o Netscape Navigator).
Per la condivisione delle cartelle o di una stampante, tuttavia, sono necessarie alcune operazioni aggiuntive;
24/50 – Manuale d’uso
16. Clicca su Fine per uscire dalla procedura
guidata.
Una volta terminata la procedura guidata,
Windows XP potrebbe chiederti di riavviare il
computer.
Page 25
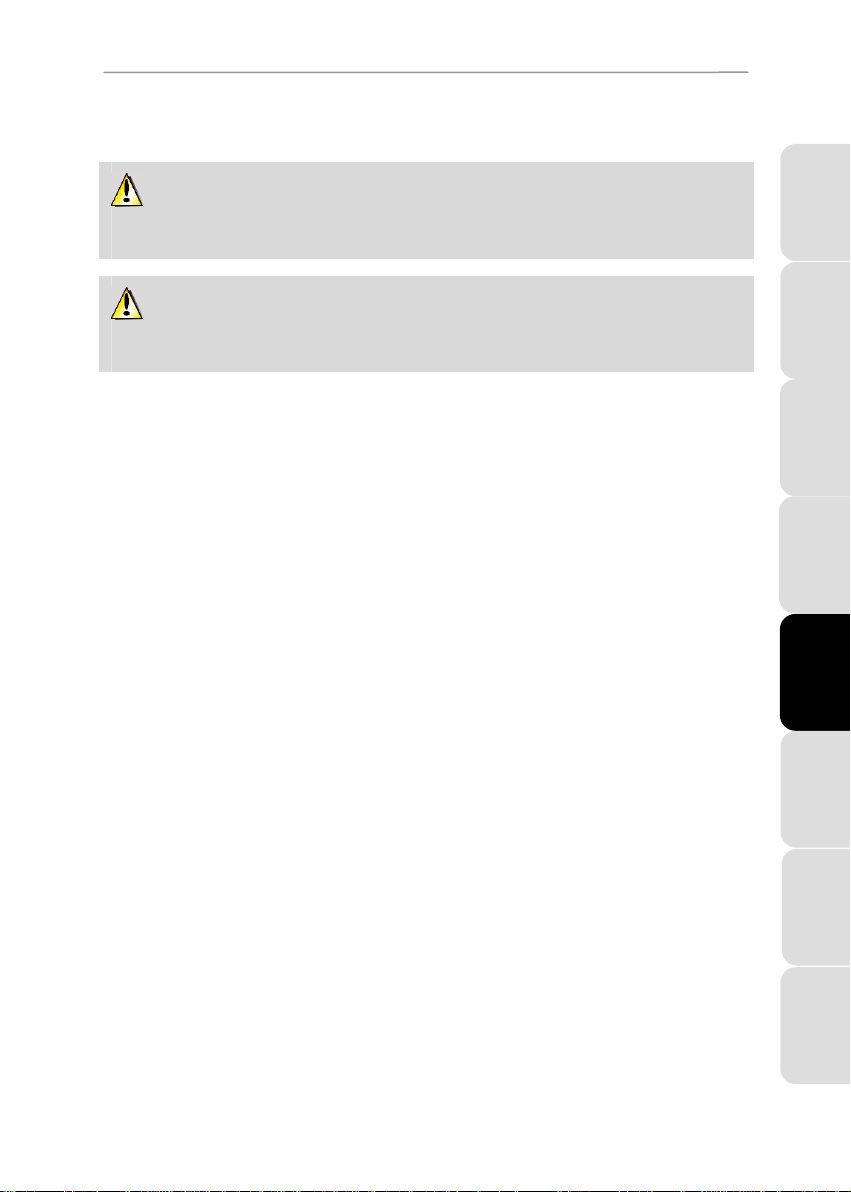
ITALIANO
ESPAÑOL
PORTUGUES
NEDER
LANDS
DEUTSCH
ENGLISH
FRANÇAIS
Hercules USB WiFi Transmitter
ma grazie alle istruzioni “passo-passo” descritte nei capitoli successivi, queste procedure non saranno più
una chimera per te.
Con alcuni provider Internet, potrebbe verificarsi che la tua connessione condivisa non venga stabilita
automaticamente nel momento in cui avvii il tuo browser internet. Se accade ciò, dovrai prima di tutto
stabilire una connessione ad internet per il computer cui è collegato il modem.
Le procedure descritte in questo capitolo sono specifiche per Windows XP. Per alter informazioni
riguardanti la condivisione delle cartelle, di una stampante o di una connessione ad internet, o l’uso di
Windows, fai riferimento alla guida in linea di Windows.
Русский
Manuale d’uso – 25/50
Page 26

Hercules USB WiFi Transmitter
11.1.2. Windows XP: condivisione delle cartelle
Dopo aver configurato tutti i tuoi computer tramite la procedura guidata, ora puoi condividere i dati presenti sui
vari hard disk dei computer in rete, a patto, però, che gli utenti abbiano le autorizzazioni necessarie.
1. Seleziona la cartella che desideri condividere, senza
aprirla.
2. Clicca col destro sulla cartella. Scegli Condivisione e
protezione....
3. Nella sezione Condivisione e protezione della pagina
Condivisione, spunta la casella Condividi questa
cartella in rete.
4. Nel riquadro Nome condivisione, inserisci il nome che la
cartella desideri abbia quando viene visualizzata in rete
(per assicurare la massima compatibilità tra i sistemi
operativi, ti consigliamo di non superare i 12 caratteri).
Inoltre, puoi spuntare la casella Consenti agli utenti di
modificare i file. In questo caso, gli utenti potranno leggere i
file e salvare qualsiasi modifica apportata loro. Se questa
casella non viene spuntata, la cartella condivisa potrà solo
essere letta, ma non modificata.
La finestra [Nome della cartella condivisa] Proprietà è divisa in due sezioni. Condivisione e
protezione locale influisce esclusivamente sulla condivisione dei file tra i vari utenti del medesimo PC. I file
vengono quindi collocati nella cartella Documenti condivisi. Mentre tramite la zona Condivisione e
protezione in rete potrai gestire la condivisione dei file tra più di un computer.
5. Clicca su Applica per convalidare le scelte fatte e clicca
quindi su OK per chiudere la finestra.
Un’icona raffigurante una mano al di sotto della cartella, sta a
rappresentare che la cartella in questione è ora condivisa.
Puoi solo condividere l’intero contenuto di una cartella, non singoli file. Pertanto, ti consigliamo di
creare appositamente una cartella per la condivisione, nella quale inserire solo i file che desideri condividere.
26/50 – Manuale d’uso
Page 27

ITALIANO
ESPAÑOL
PORTUGUES
NEDER
LANDS
DEUTSCH
ENGLISH
FRANÇAIS
Hercules USB WiFi Transmitter
11.1.3. Computer con Windows XP: accesso alla cartelle condivise
Per accedere più facilmente alle cartelle predisposte per la condivisione tra più computer, è consigliabile che
tutti i computer appartengano allo stesso gruppo di lavoro. In Windows XP, il nome del gruppo di lavoro è
stato definito mediante la creazione guidata nuova rete.
1. Clicca su Start/Risorse del computer.
2. Clicca su Risorse di rete, quindi su Visualizza computer
del gruppo di lavoro.
Accederai direttamente all’elenco dei computer appartenenti al
tuo gruppo di lavoro.
3. Fai doppio clic sull’icona del computer che contiene le
cartelle alle quali desideri accedere.
Appariranno tutte le cartelle in condivisione.
11.1.4. Windows XP: condivisione di una stampante
E’ possibile inserire una stampante nella rete e condividerla con tutti i computer dotati di un adattatore WiFi.
Per accedere ad una stampante in rete, la stampante deve essere installata e correttamente
configurata per la condivisione.
Per il computer direttamente connesso alla stampante:
1. Clicca su Start/Pannello di Controllo/Stampanti e fax.
2. Clicca col destro sulla stampante e seleziona
Condivisione…
3. Nella pagina Condivisione, attiva l’opzione Condividi la
stampante ed inserisci un nome per la tua stampante.
Dai alla stampante un nome univoco che sia sufficientemente
distinguibile, in modo tale da renderla facile da riconoscere
(mia-stampante o stampante laser casa, ad esempio). Se su
uno dei tuoi computer è installato Windows 98 SE, ti
consigliamo di utilizzare un nome la cui lunghezza non superi i
12 caratteri (spazi esclusi), in modo tale da garantirti la
massima compatibilità con questo sistema operativo.
4. Clicca su Applica, quindi su OK.
Русский
Manuale d’uso – 27/50
Page 28

Hercules USB WiFi Transmitter
Per gli altri computer che utilizzeranno la stampante condivisa:
1. Clicca su Start/Pannello di controllo/Stampanti e fax.
Nella sezione Operazioni stampante, scegli Aggiungi
stampante.
2. Verrà avviata l’Installazione guidata stampante. Clicca
su Avanti.
3. Seleziona l’opzione Stampante di rete o stampante
collegata a un altro computer, clicca quindi su Avanti.
4. Nella successiva finestra, clicca su Avanti per avviare la
ricerca delle stampanti condivise.
5. Nell’elenco che viene visualizzato, fai doppio clic sul
computer direttamente connesso alla stampante.
6. Seleziona la stampante condivisa, quindi clicca su Avanti.
7. Se lo desideri, puoi impostare la stampante condivisa
come stampante principale, dopodiché clicca su Avanti.
8. Clicca su Fine per uscire dalla procedura guidata.
Ora puoi utilizzare la stampante di rete grazie alla tua
connessione WiFi. Per ulteriori informazioni sulla condivisione
delle stampanti, fai riferimento al manuale della tua
stampante.
28/50 – Manuale d’uso
Page 29

ITALIANO
ESPAÑOL
PORTUGUES
NEDER
LANDS
DEUTSCH
ENGLISH
FRANÇAIS
Hercules USB WiFi Transmitter
11.1.5. Windows XP: modifica del nome del gruppo di lavoro
Potrebbe capitarti di dover modificare il nome del tuo gruppo di lavoro (solo per utenti esperti). Per far questo,
attieniti alla seguente procedura:
1. Clicca su Start/Pannello di controllo/Prestazioni e
manutenzione/Sistema.
2. Nella finestra Proprietà del sistema, seleziona la pagina
Nome Computer.
3. Clicca sul pulsante Cambia…
4. Nel riquadro Nome computer, inserisci un nome
sufficientemente distinguibile tale da poter essere
facilmente riconosciuto nell’elenco dei computer del
gruppo di lavoro (mio-computer, computer-wifi o giulia,
ad esempio).
5. Nel riquadro Gruppo di lavoro, inserisci un nome per il
gruppo (CASA, UFFICIO o HERCULES, per esempio).
Il nome del gruppo di lavoro deve essere il medesimo per tutti
i computer che desideri facciano parte della rete (assicurati di
rispettare le maiuscole).
6. Un messaggio di Windows ti comunicherà che la
procedura è stata eseguita con successo e che dovrai
riavviare il computer.
7. Ripeti questa procedura per ciascun computer.
Русский
Manuale d’uso – 29/50
Page 30

Hercules USB WiFi Transmitter
11.2. Computer con Windows 2000: condivisione delle cartelle o
di una stampante
In Windows 2000, per creare una rete di computer, condividere i dati o una stampante è consigliabile che tutti
i computer appartengano allo stesso gruppo di lavoro.
11.2.1. Creazione di un gruppo di lavoro in Windows 2000
1. Clicca su Start/Impostazioni/Pannello di controllo. Fai
doppio clic sull’icona Sistema.
2. Nella finestra Proprietà del sistema window, seleziona la
pagina Identificazione di rete.
3. Clicca sul pulsante Proprietà.
4. Nel riquadro Nome computer, inserisci un nome
sufficientemente distinguibile tale da poter essere
facilmente riconosciuto nell’elenco dei computer del
gruppo di lavoro (mio-computer, computer-wifi o giulia,
ad esempio).
5. Nel riquadro Gruppo di lavoro, inserisci un nome per il
gruppo (CASA, UFFICIO o HERCULES, per esempio).
30/50 – Manuale d’uso
Il nome del gruppo di lavoro deve essere il medesimo per tutti
i computer che desideri facciano parte della rete (assicurati di
rispettare le maiuscole).
6. Clicca su OK. Un messaggio di Windows ti comunicherà
che la procedura è stata eseguita con successo e che
dovrai riavviare il computer.
7. Clicca nuovamente su OK.
Page 31

ITALIANO
ESPAÑOL
PORTUGUES
NEDER
LANDS
DEUTSCH
ENGLISH
FRANÇAIS
Hercules USB WiFi Transmitter
11.2.2. Windows 2000: condivisione delle cartelle
1. Seleziona la cartella che desideri condividere, senza
aprirla.
2. Clicca con il destro sulla cartella. Seleziona
Condivisione.
3. Nella pagina Condivisione, seleziona Condividi la
cartella.
4. Nel riquadro Nome condivisione, inserisci il nome che
la cartella desideri abbia quando viene visualizzata in
rete (per assicurare la massima compatibilità tra i sistemi
operativi, ti consigliamo di non superare i 12 caratteri).
Inoltre, cliccando sul pulsante Autorizzazioni, potrai anche
limitare l’accesso alla cartella selezionando il numero
massimo di utenti ed il tipo di accesso.
5. Clicca su Applica, quindi su OK.
11.2.3. Computer con Windows 2000: accesso alle cartelle condivise
1. Clicca su Start/Programmi/Accessori/Esplora risorse.
2. Fai doppio clic su Risorse di rete, Tutta la rete, quindi
su Rete di Microsoft Windows.
3. Fai doppio clic sul tuo gruppo di lavoro.
Accederai all’elenco dei computer che fanno parte del tuo
gruppo di lavoro.
4. Fai doppio clic sul computer che condivide la cartella alla
quale intendi accedere.
Appariranno tutte le cartelle condivise.
Русский
Manuale d’uso – 31/50
Page 32
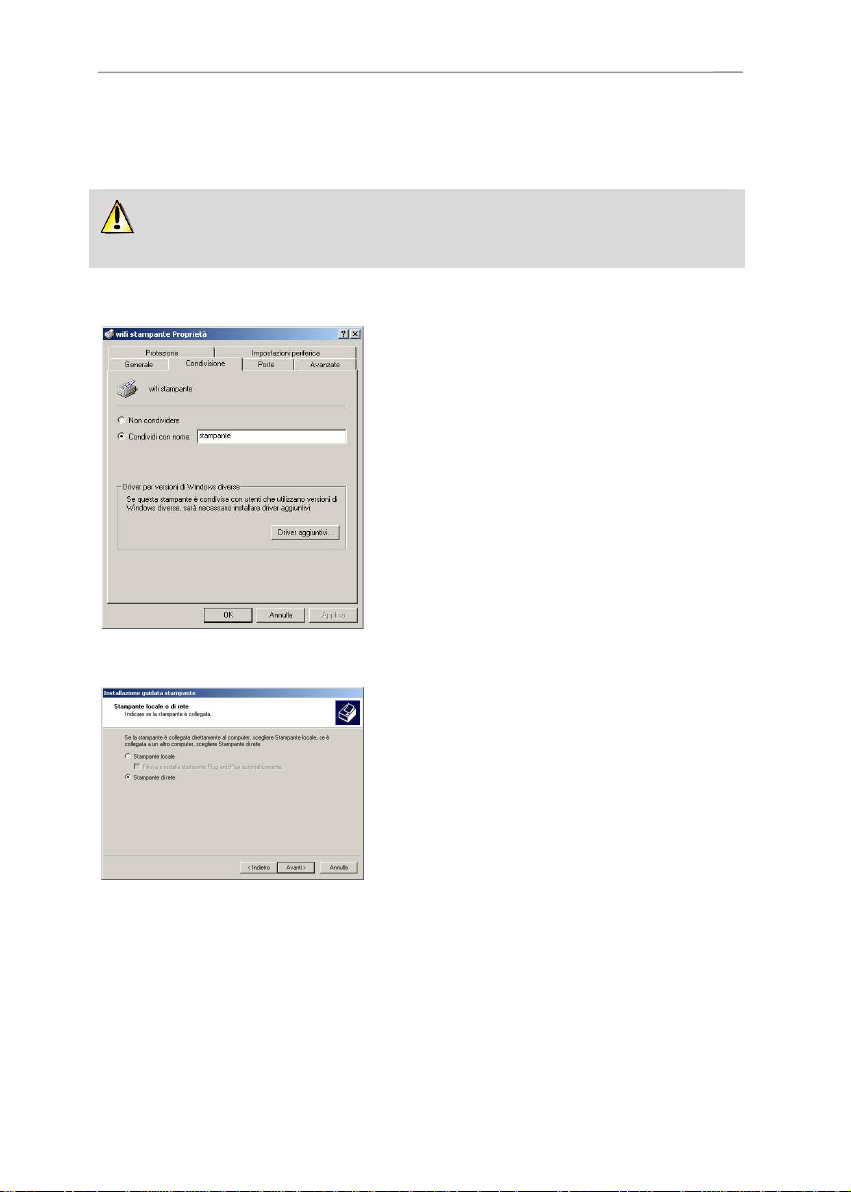
Hercules USB WiFi Transmitter
11.2.4. Windows 2000: condivisione di una stampante
E’ possibile inserire una stampante in rete e condividerla con tutti i computer dotati di adattatore WiFi.
Per accedere ad una stampante in rete, la stampante deve essere installata e correttamente
configurata per la condivisione.
Per il computer direttamente collegato alla stampante:
1. Clicca su Start/Impostazioni/Stampanti.
2. fai clic con il destro sulla stampante e seleziona
Condivisione….
3. Nella pagina Condivisione, seleziona l’opzione Condividi
con nome: ed inserisci un nome per la tua stampante.
Dai alla stampante un nome univoco che sia sufficientemente
distinguibile, in modo tale da renderla facile da riconoscere
(mia-stampante o stampante laser casa, ad esempio). Se su
uno dei tuoi computer è installato Windows 98 SE, ti
consigliamo di utilizzare un nome la cui lunghezza non superi i
12 caratteri (spazi esclusi), in modo tale da garantirti la
massima compatibilità con questo sistema operativo.
4. Clicca su Applica, quindi su OK.
Per i computer che utilizzeranno la stampante condivisa:
1. Clicca su Start/Impostazioni/Stampanti. Fai doppio clic
sull’icona Aggiungi stampante.
2. Verrà avviata l’Installazione guidata stampante. Clicca
su Avanti.
3. Seleziona l’opzione Stampante di rete, quindi clicca su
Avanti.
4. Clicca su Avanti per localizzare la stampante condivisa.
32/50 – Manuale d’uso
Page 33
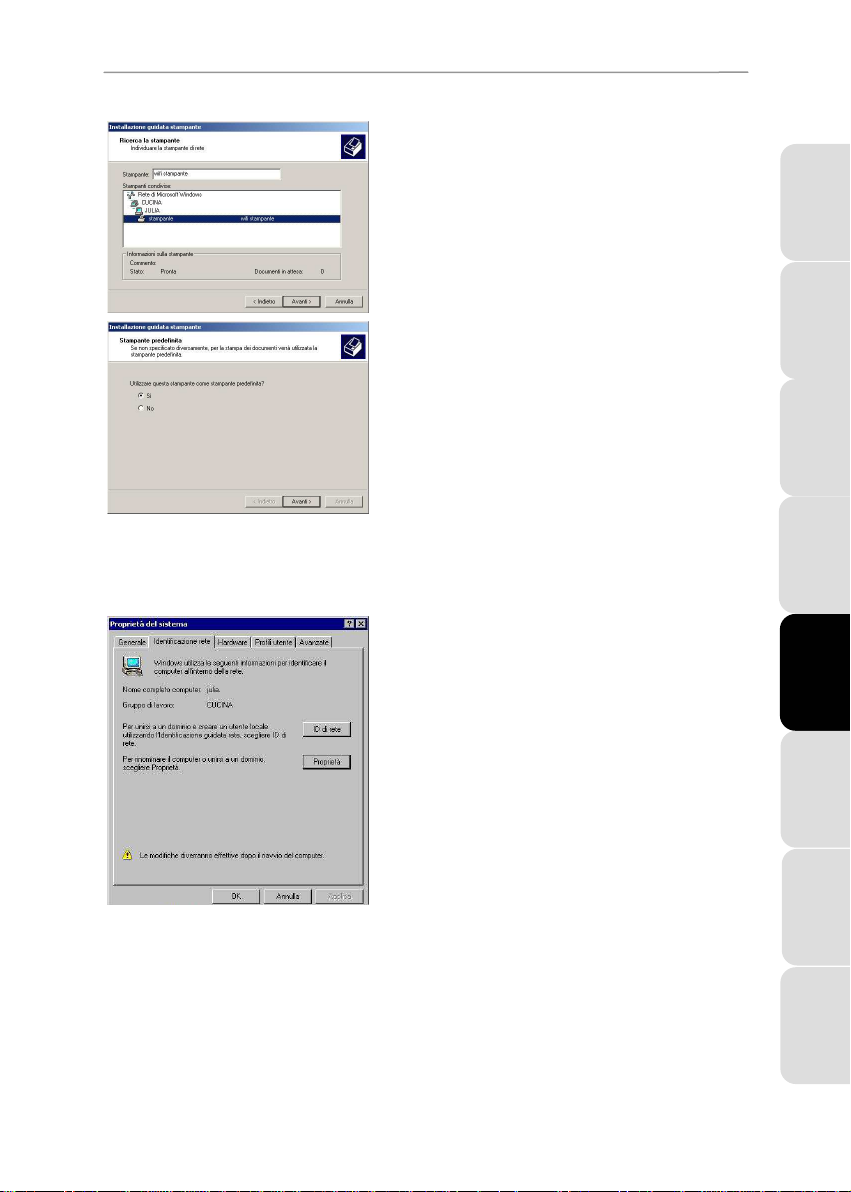
ITALIANO
ESPAÑOL
PORTUGUES
NEDER
LANDS
DEUTSCH
ENGLISH
FRANÇAIS
Hercules USB WiFi Transmitter
5. Nell’elenco visualizzato, fai doppio clic sul nome del
computer direttamente connesso alla stampante.
6. Seleziona la stampante condivisa, quindi clicca su Avanti.
7. Se lo desideri, puoi impostare la stampante condivisa
come stampante principale, quindi clicca su Avanti.
8. Clicca su Fine per uscire dalla procedura guidata.
Ora puoi utilizzare la stampante di rete grazie alla tua
connessione WiFi. Per ulteriori informazioni sulla condivisione
delle stampanti, fai riferimento al manuale della tua
stampante.
11.2.5. Windows 2000: modifica del nome del gruppo di lavoro
Potrebbe capitarti di dover modificare il nome del tuo gruppo di lavoro (solo per utenti esperti). Per far questo,
attieniti alla seguente procedura:
1. Clicca su Start/Impostazioni/Pannello di controllo. Fai
doppio clic su Sistema.
2. Nella finestra Proprietà del sistema, attiva la pagina
Identificazione di rete.
3. Clicca sul pulsante Proprietà.
Русский
Manuale d’uso – 33/50
Page 34
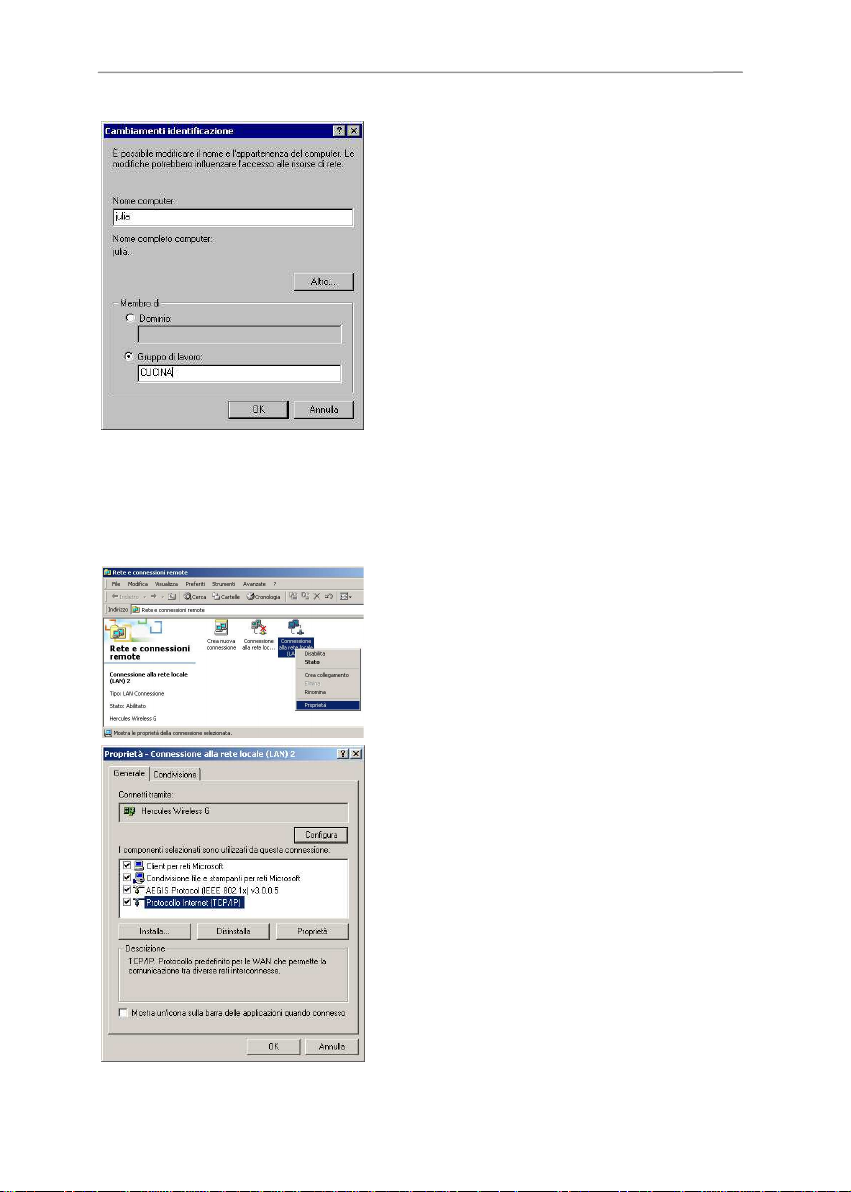
Hercules USB WiFi Transmitter
4. Nel riquadro Nome computer, inserisci un nome
sufficientemente distinguibile tale da poter essere
facilmente riconosciuto nell’elenco dei computer del
gruppo di lavoro (mio-computer, computer-wifi o giulia,
ad esempio).
5. Nel riquadro Gruppo di lavoro, inserisci un nome per il
gruppo (CASA, UFFICIO o HERCULES, per esempio).
Il nome del gruppo di lavoro deve essere il medesimo per tutti
i computer che desideri facciano parte della rete (assicurati di
rispettare le maiuscole).
6. Clicca su OK. Un messaggio di Windows ti comunicherà
che la procedura è stata eseguita con successo e che
dovrai riavviare il computer.
7. Ripeti questa procedura per ciascun computer.
11.2.6. Windows 2000: Accesso alla connessione ad internet condivisa
Per ciascun computer che utilizzerà la connessione ad internet condivisa via WiFi, dovrai
eseguire la seguente procedura:
1. Clicca su Start/Impostazioni/Rete e connessioni
remote.
2. Seleziona la connessione alla rete locale corrispondente
alla tua periferica WiFi.
3. Fai clic col destro sulla connessione e seleziona
Proprietà.
4. Nella finestra Proprietà – Connessione alla rete locale,
seleziona Protocollo internet (TCP/IP).
5. Clicca su Proprietà.
34/50 – Manuale d’uso
Page 35
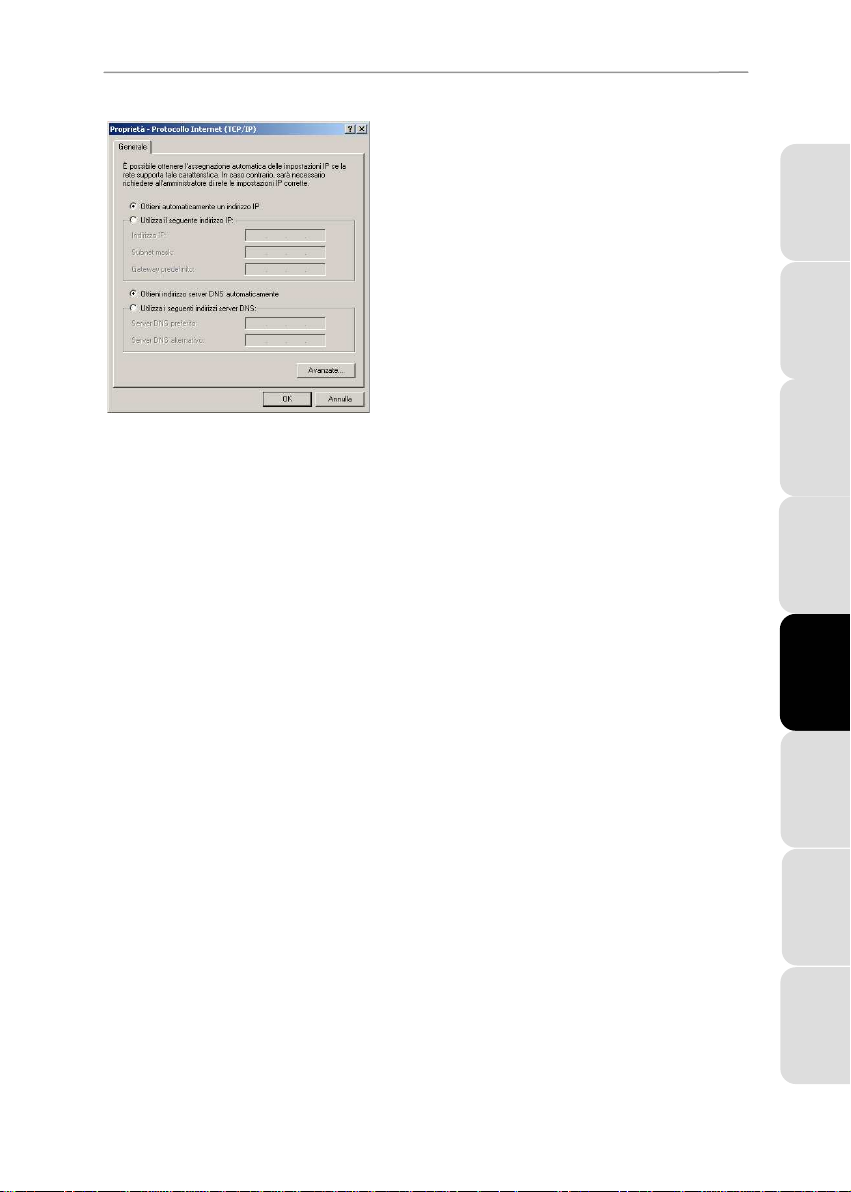
ITALIANO
ESPAÑOL
PORTUGUES
NEDER
LANDS
DEUTSCH
ENGLISH
FRANÇAIS
Hercules USB WiFi Transmitter
6. Nella finestra Proprietà – Protocollo Internet (TCP/IP),
seleziona Ottieni automaticamente un indirizzo IP e
Ottieni indirizzo server DNS automaticamente.
7. Clicca su OK per chiudere le finestre.
Windows potrebbe chiederti di riavviare il computer.
Per accedere ad internet, non dovrai far altro che avviare il tuo
browser.
Русский
Manuale d’uso – 35/50
Page 36
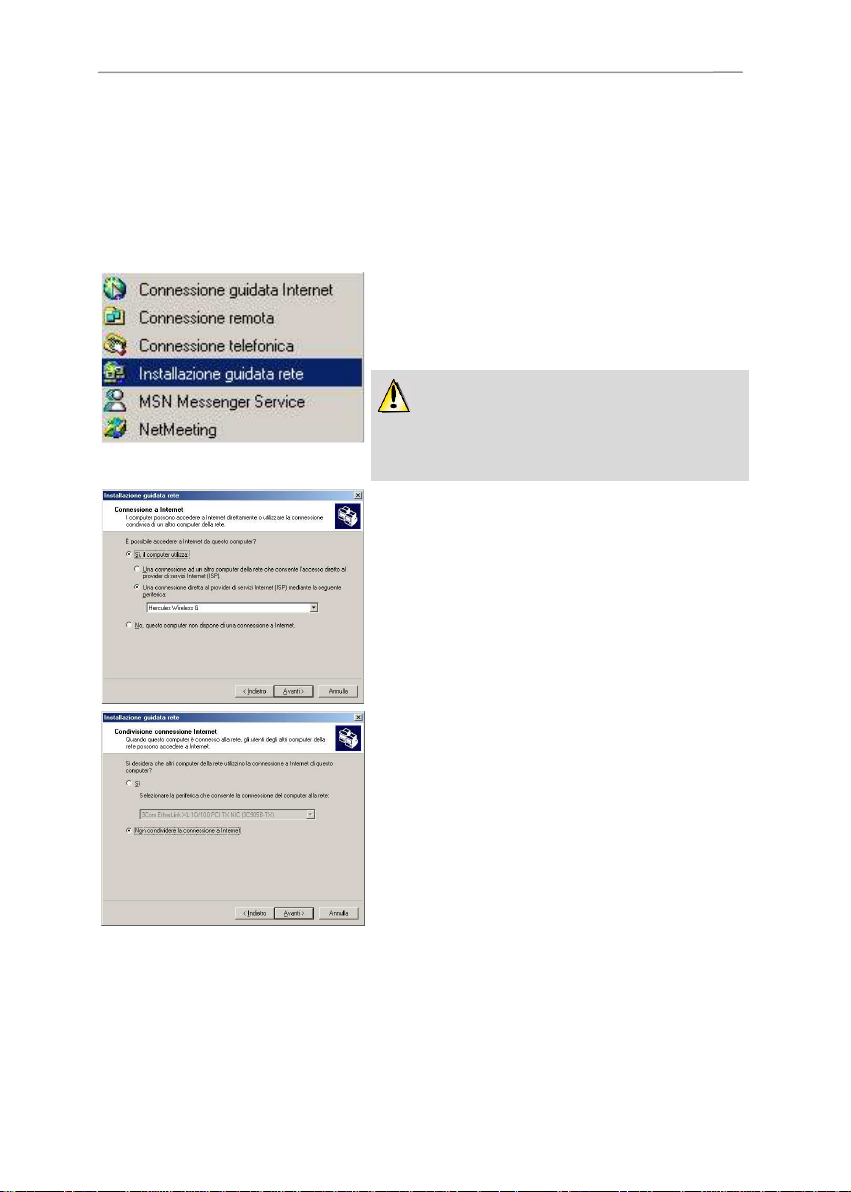
Hercules USB WiFi Transmitter
11.3. Computer con Windows Me: condividere le cartelle o una
stampante
Una soluzione semplice per condividere le cartelle o una stampante in Windows Me consiste nell’utilizzare
l’Installazione guidata rete. Questa procedura guidata ti aiuterà a creare una vera e propria rete locale.
11.3.1. Windows Me: uso della “Installazione guidata rete”
1. Clicca su Avvio / Programmi / Accessori /
Comunicazioni / Installazione guidata rete.
Verrà avviata la procedura guidata.
2. Clicca su Avanti.
Se hai già utilizzato questa procedura sul computer in
uso, apparirà il pannello Opzioni di installazione. Seleziona
Desidero impostare i parametri di rete per questo
computer, quindi clicca su Avanti.
3. Nella finestra Connessione a Internet, seleziona
l’opzione Una connessione diretta al provider di servizi
internet (ISP) mediante la seguente periferica:
4. Nel menu a tendina, seleziona il tuo adattatore WiFi, quindi
clicca su Avanti.
5. Qualora apparisse la finestra Condivisione connessione
Internet, seleziona Non condividere la connessione a
Internet.
6. Clicca su Avanti.
36/50 – Manuale d’uso
Page 37
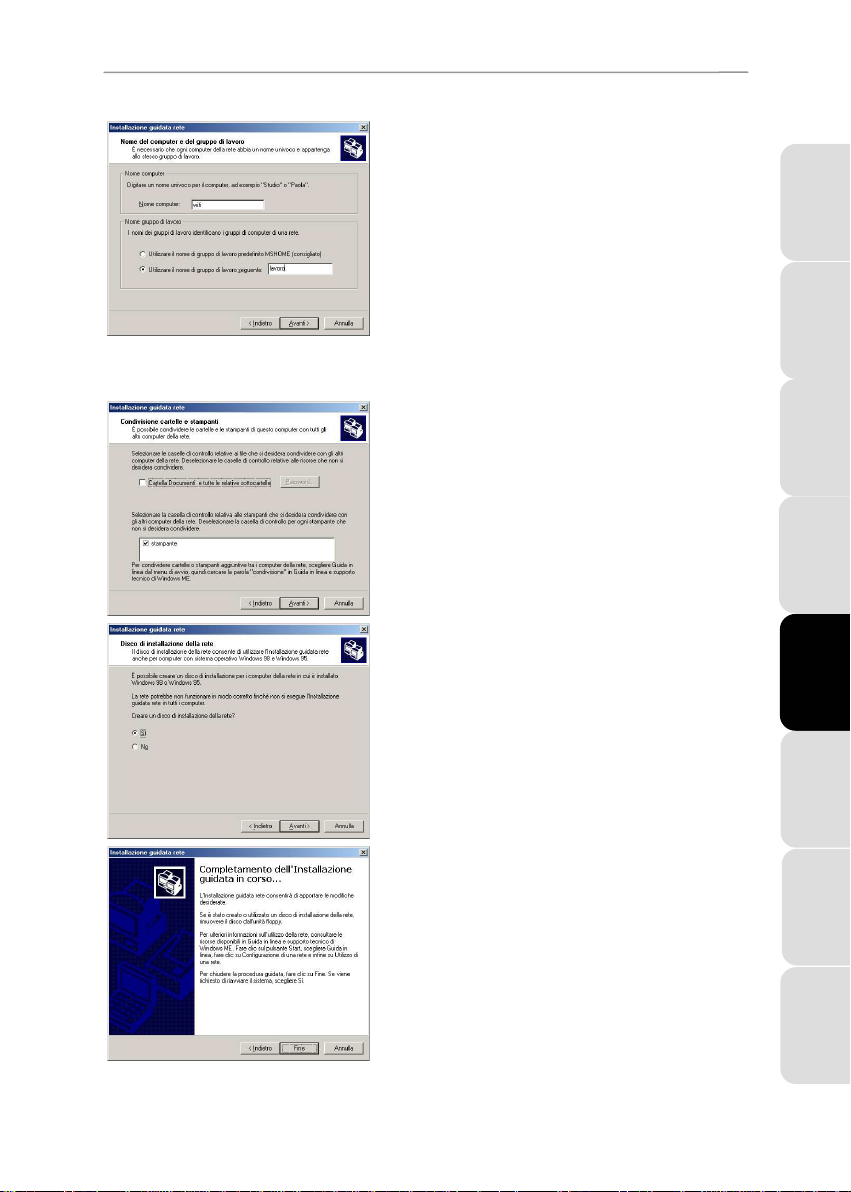
ITALIANO
ESPAÑOL
PORTUGUES
NEDER
LANDS
DEUTSCH
ENGLISH
FRANÇAIS
Hercules USB WiFi Transmitter
7. Inserisci il nome del computer.
Dai al computer un nome univoco e sufficientemente
distinguibile, in modo tale che sia facile da riconoscere tra i
computer appartenenti al medesimo gruppo di lavoro (miocomputer, computer-wif o giulia, ad esempio).
8. Seleziona l’opzione Utilizzare il nome di gruppo di
lavoro seguente ed inserisci il nome del gruppo di
lavoro (CASA, UFFICIO o HERCULES, ad esempio).
Il nome del gruppo di lavoro deve essere il medesimo per tutti
i computer che desideri facciano parte della rete (assicurati di
rispettare le maiuscole).
9. Clicca su Avanti.
10. Se lo desideri, puoi attivare la condivisione della cartella
Documenti spuntando la casella Cartella Documenti e
tutte le relative sottocartelle. In tal caso, la procedura
guidata ti chiederà di inserire una password.
11. Se lo desideri, puoi attivare la condivisione della tua
stampante, selezionandola dall’elenco.
12. Clicca su Avanti.
13. Prima di completare la procedura, potresti voler copiare
questa procedura guidata su un dischetto, in modo tale
che possa essere avviata anche dagli altri computer che
hanno un sistema operativo diverso da Windows Me. Se
così fosse, alla domanda Creare un disco di
installazione della rete, scegli Sì.
Non appena avrai scelto il supporto sul quale verrà salvata la
procedura guidata, l’operazione di copiatura verrà eseguita
automaticamente.
14. Clicca su Fine per uscire dalla procedura guidata.
Una volta terminata la procedura guidata, Windows Me ti
chiederà di riavviare il tuo computer. Una volta riavviatosi il
computer, un messaggio ti ricorderà di configurare anche gli
altri computer della rete.
Русский
Manuale d’uso – 37/50
Page 38
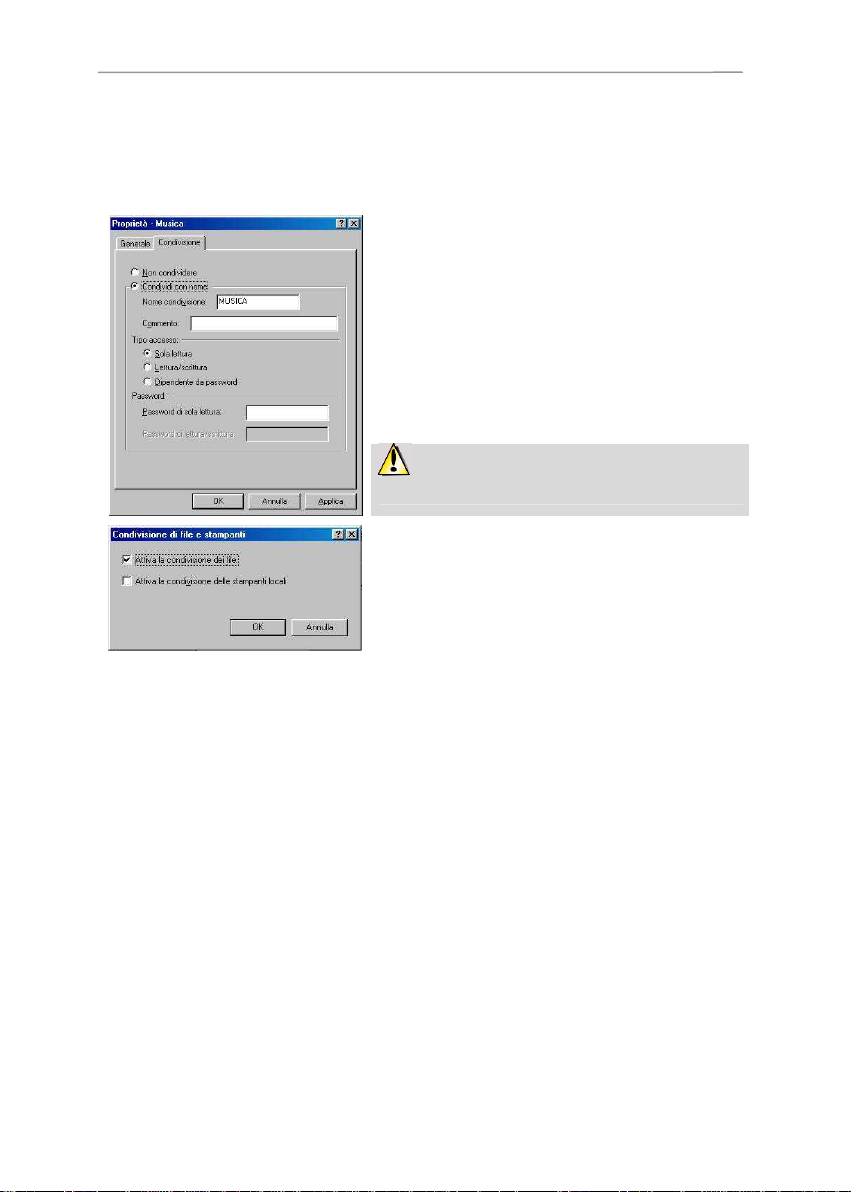
Hercules USB WiFi Transmitter
11.3.2. Windows Me: condivisione delle cartelle
Dopo aver configurato tutti i tuoi computer tramite la procedura guidata, ora puoi condividere i dati presenti sui
vari hard disk dei computer in rete, a patto, però, che gli utenti abbiano le autorizzazioni necessarie.
1. Seleziona la cartella che desideri condividere, senza
aprirla.
2. Clicca con il destro sulla cartella. Seleziona Condivisione.
3. Nella pagina Condivisione, seleziona Condividi con
nome.
4. Nel riquadro Nome condivisione, inserisci il nome con il
quale desideri venga identificata in rete tale cartella (12
caratteri al massimo).
Puoi anche limitare l’accesso alla cartella, selezionando il tipo
di accesso ed impostando una password.
Se non compare la pagina Condivisione, devi attivare
la condivisione dei file.
1. Clicca su Start/Impostazioni/Pannello di controllo. Fai
doppio clic su Rete.
2. Nella finestra Rete, clicca sul pulsante Condivisione file e
stampanti…
3. Spunta la casella Desidero che gli altri utenti abbiano
accesso ai file.
Windows potrebbe chiederti di inserire il CD-ROM di
installazione.
38/50 – Manuale d’uso
Page 39
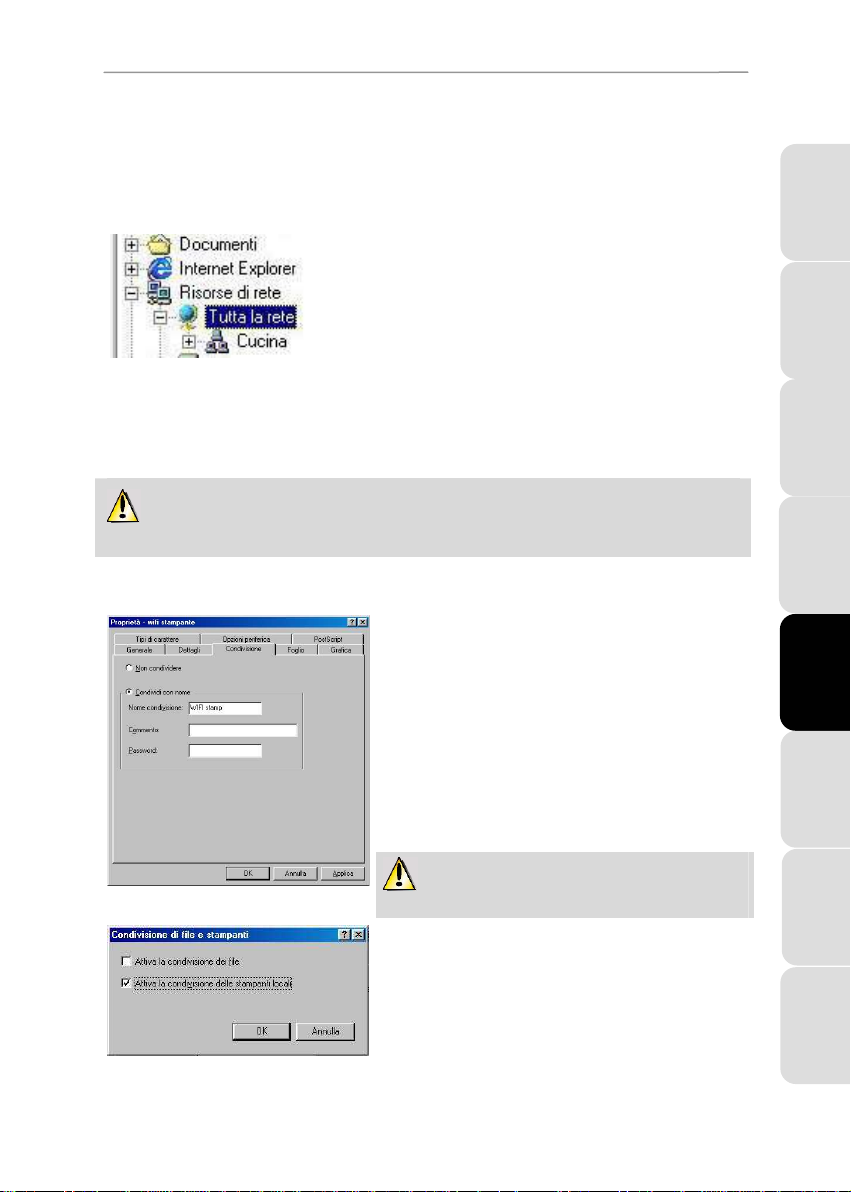
ITALIANO
ESPAÑOL
PORTUGUES
NEDER
LANDS
DEUTSCH
ENGLISH
FRANÇAIS
Hercules USB WiFi Transmitter
11.3.3. Computer con Windows Me: accesso alle cartelle condivise
Per accedere più facilmente alle cartelle condivise dai vari computer in rete, è consigliabile che i computer
stessi appartengano al medesimo gruppo di lavoro. In Windows Me, il nome del gruppo di lavoro viene definito
utilizzando l’Installazione guidata rete.
1. Clicca su Start/Programmi/Esplora risorse.
2. Fai doppio clic su Risorse di rete ed espandine il
contenuto.
Accederai all’elenco dei computer della tua rete.
3. Fai doppio clic sul computer contenente le cartelle
condivise alle quali desideri accedere.
Appariranno tutte le cartelle condivise.
11.3.4. Windows Me: condivisione di una stampante
E’ possibile inserire una stampante in rete per condividerla con tutti i computer dotati di un adattatore WiFi.
Per accedere ad una stampante in rete, la stampante deve essere correttamente installata nel
computer cui è direttamente connessa e deve essere configurata per la condivisione.
Per il computer direttamente connesso alla stampante:
1. Clicca su Avvio/Impostazioni/Stampanti.
2. Clicca con il destro sulla stampante e scegli
Condivisione.
3. Nella pagina Condivisione, seleziona l’opzione Condividi
con nome e digita un nome per la tua stampante.
Dai alla stampante un nome univoco e sufficientemente
distinguibile, in modo tale che sia facilmente riconoscibile
(stampante o stampante wifi, ad esempio).
4. Clicca su Applica, quindi su OK.
Qualora non comparisse la pagina Condivisione,
dovrai attivare la condivisione dei file.
1. Clicca su Avvio/Impostazioni/Pannello di controllo. Fai
doppio clic su Rete.
2. Nella finestra Rete, clicca sul pulsante Condivisione file e
stampanti…
3. Spunta la casella Desidero che gli altri utenti accedano
alla stampante.
Windows potrebbe chiederti di riavviare il computer.
Manuale d’uso – 39/50
Русский
Page 40
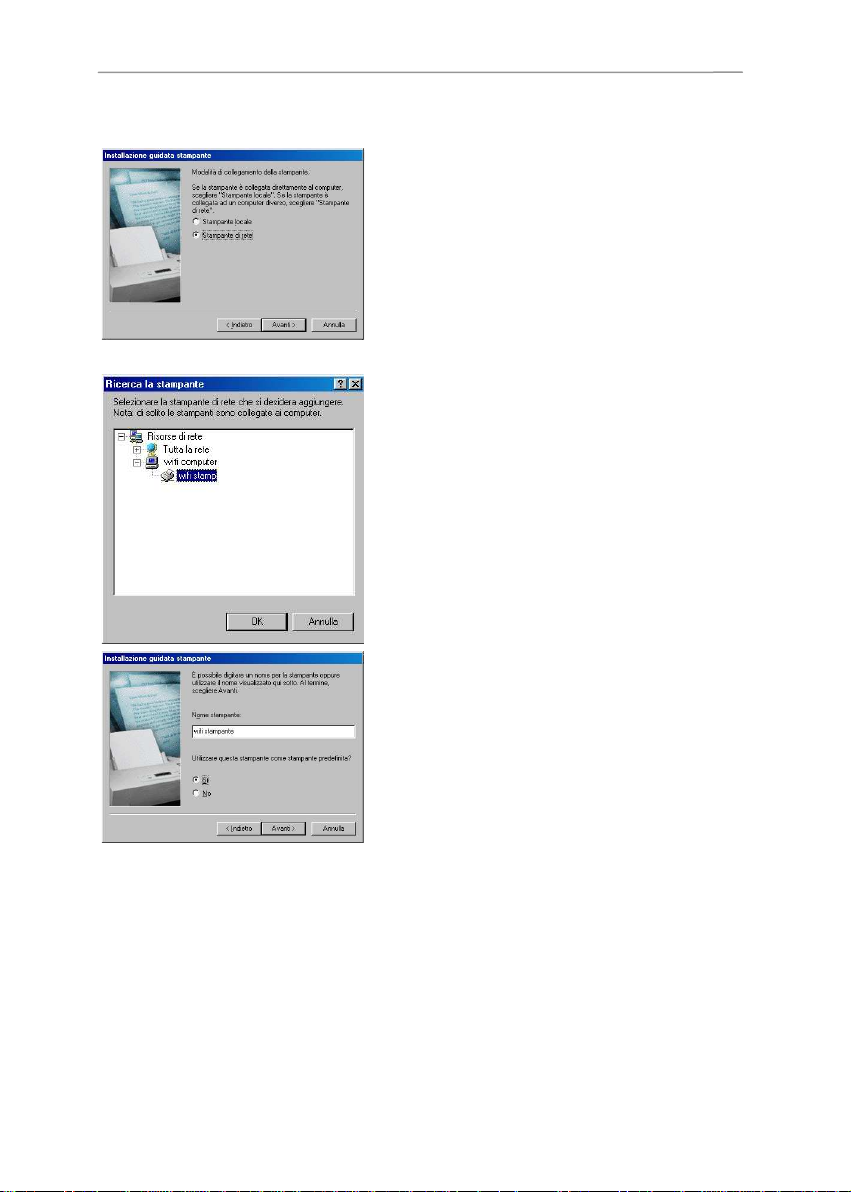
Hercules USB WiFi Transmitter
Per i computer che utilizzeranno la stampante condivisa:
1. Clicca su Avvio/Impostazioni/Stampanti. Fai doppio clic
sull’icona Aggiungi stampante.
2. Verrà avviata l’Installazione guidata stampante. Clicca
su Avanti.
3. Seleziona l’opzione Stampante di rete, quindi clicca su
Avanti.
4. Clicca su Sfoglia… per localizzare la stampante condivisa.
5. Nell’elenco visualizzato, fai doppio clic sul computer
direttamente connesso alla stampante.
6. Seleziona la stampante condivisa, quindi clicca su OK.
7. Clicca su Avanti.
8. Se lo desideri, puoi impostare la stampante di rete come
stampante principale; quindi, clicca su Avanti.
9. Clicca su Fine per uscire dalla procedura guidata.
Ora puoi utilizzare la stampante di rete grazie ala tua
connessione WiFi. Per ulteriori informazioni sulla condivisione
di una stampante, fai riferimento al manuale della tua
stampante.
40/50 – Manuale d’uso
Page 41

ITALIANO
ESPAÑOL
PORTUGUES
NEDER
LANDS
DEUTSCH
ENGLISH
FRANÇAIS
Hercules USB WiFi Transmitter
11.3.5. Windows Me: modificare il nome del gruppo di lavoro
Potresti voler modificare il nome del tuo gruppo di lavoro (solo per utenti esperti). Per far questo, attieniti alla
seguente procedura:
1. Clicca su Avvio/Impostazioni/Pannello di controllo. Fai
doppio clic su Rete.
2. Seleziona la pagina Identificazione.
3. Nel riquadro Nome computer, inserisci un nome
sufficientemente distinguibile tale da poter essere
facilmente riconosciuto nell’elenco dei computer del
gruppo di lavoro (mio-computer, computer-wifi o giulia,
ad esempio).
4. Nel riquadro Gruppo di lavoro, inserisci un nome per il
gruppo (CASA, UFFICIO o HERCULES, per esempio).
Il nome del gruppo di lavoro deve essere il medesimo per tutti
i computer che desideri facciano parte della rete (assicurati di
rispettare le maiuscole).
5. Clicca su OK. Un messaggio di Windows ti comunicherà
che la procedura è stata eseguita con successo e che
dovrai riavviare il computer.
6. Ripeti questa procedura per ciascun computer.
Русский
Manuale d’uso – 41/50
Page 42

Hercules USB WiFi Transmitter
.
11.4. Computer con Windows 98 SE: condivisione delle cartelle
o di una stampante
Per creare una rete di computer, condividere dati o una stampante in Windows 98 SE, è consigliabile che tutti
i computer appartengano al medesimo gruppo di lavoro.
11.4.1. Windows 98 SE: creazione di un gruppo di lavoro
1. Clicca su Avvio / Impostazioni / Pannello di controllo
Fai doppio clic su Rete.
2. Seleziona la pagina Identificazione.
3. Nel riquadro Nome computer, inserisci un nome
sufficientemente distinguibile tale da poter essere
facilmente riconosciuto nell’elenco dei computer del
gruppo di lavoro (mio-computer, computer-wifi o giulia,
ad esempio).
4. Nel riquadro Gruppo di lavoro, inserisci un nome per il
gruppo (CASA, UFFICIO o HERCULES, per esempio).
5. Clicca su OK. Windows ti chiederà di riavviare il computer.
6. Ripeti questa procedura per ciascun computer.
Nota: per modificare il nome del gruppo di lavoro, segui la medesima procedura.
11.4.2. Windows 98 SE: condivisione delle cartelle
1. Seleziona la cartella che desideri condividere, senza
aprirla.
2. Clicca con il destro sulla cartella. Seleziona
Condivisione.
3. Nella pagina Condivisione, seleziona Condividi con
nome.
4. Nel riquadro Nome condivisione, inserisci il nome con il
quale desideri venga identificata in rete tale cartella (12
caratteri al massimo).
Puoi anche limitare l’accesso alla cartella, selezionando il
tipo di accesso ed impostando una password.
Se non compare la pagina condivisione, devi attivare
la condivisione dei file.
42/50 – Manuale d’uso
Page 43
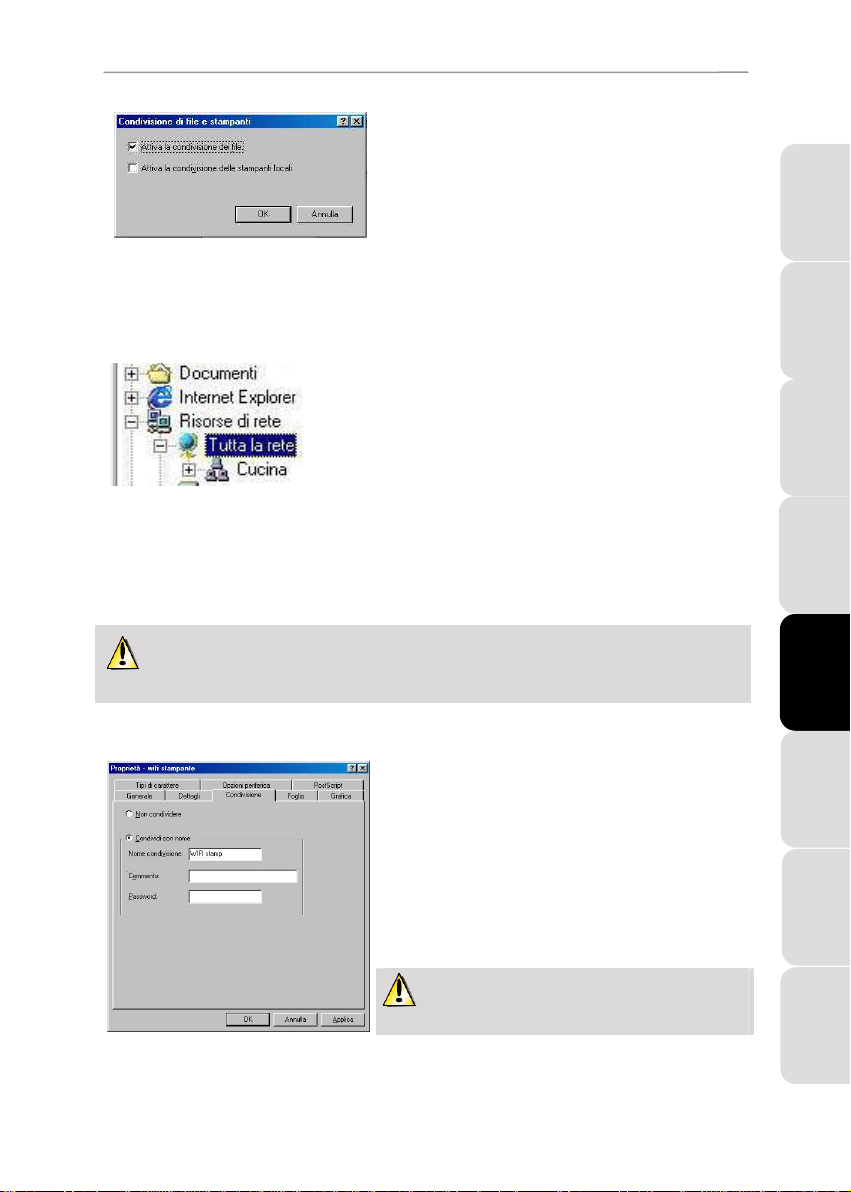
ITALIANO
ESPAÑOL
PORTUGUES
NEDER
LANDS
DEUTSCH
ENGLISH
FRANÇAIS
Hercules USB WiFi Transmitter
.
1. Clicca su Avvio/Impostazioni/Pannello di controllo
Fai doppio clic su Rete.
2. Nella finestra Rete, clicca sul pulsante Condivisione file
e stampanti…
3. Spunta la casella Desidero che gli altri utenti abbiano
accesso ai file, quindi clicca su OK.
3. Clicca su OK per chiudere la finestra.
Windows potrebbe chiederti di inserire il CD-ROM di
installazione e di riavviare il computer.
11.4.3. Computer con Windows 98 SE: accesso alle cartelle condivise
1. Clicca su Avvio/Programmi/Gestione Risorse.
2. Fai doppio clic su Risorse di rete ed espandi questa
categoria.
Verrà visualizzato l’elenco dei computer del tuo gruppo di
lavoro.
3. Fai doppio clic sul computer che contiene le cartelle alle
quali desideri accedere.
Appariranno tutte le cartelle condivise.
11.4.4. Windows 98 SE: condivisione di una stampante
E’ possibile inserire una stampante in rete per condividerla con tutti i computer dotati di un adattatore WiFi.
Per accedere ad una stampante in rete, la stampante deve essere correttamente installata nel
computer cui è direttamente connessa e deve essere configurata per la condivisione.
Per il computer direttamente connesso alla stampante:
1. Clicca su Avvio/Impostazioni/Stampanti.
2. Clicca con il destro sulla stampante e seleziona
Condivisione.
3. Nella pagina Condivisione, seleziona Condividi con
nome e digita un nome per la tua stampante.
Dai alla stampante un nome univoco e sufficientemente
distinguibile, in modo tale che sia facilmente riconoscibile
(stampante o stampante wifi, ad esempio).
4. Clicca su Applica, quindi su OK.
Se non è presente la pagina Condivisione, dovrai
attivare la condivisione dei file.
Русский
Manuale d’uso – 43/50
Page 44

Hercules USB WiFi Transmitter
1. Clicca su Avvio/Impostazioni/Pannello di controllo. Fai
doppio clic su Rete.
2. Nella finestra Rete, clicca sul pulsante Condivisione file e
stampanti…
3. Spunta la casella Desidero che gli altri utenti accedano
alla stampante.
Windows ti chiederà di riavviare il computer.
Per i computer che utilizzeranno la stampante in condivisione:
1. Clicca su Avvio/Impostazioni/Stampanti. Fai doppio clic
sull’icona Aggiungi stampante.
2. Verrà avviata l’Installazione guidata stampante. Clicca
su Avanti.
3. Seleziona l’opzione Stampante di rete, quindi clicca su
Avanti.
4. Clicca su Sfoglia… per localizzare la stampante condivisa.
5. Nell’elenco che verrà visualizzato, fai doppio clic sul
computer direttamente connesso alla stampante.
6. Seleziona la stampante condivisa, quindi clicca su OK.
7. Clicca su Avanti.
8. Se lo desideri, puoi impostare la stampante di rete come
stampante principale; quindi, clicca su Avanti.
9. Clicca su Fine per uscire dalla procedura guidata.
Ora puoi utilizzare la stampante di rete grazie ala tua
connessione WiFi. Per ulteriori informazioni sulla condivisione
di una stampante, fai riferimento al manuale della tua
stampante.
44/50 – Manuale d’uso
Page 45

ITALIANO
ESPAÑOL
PORTUGUES
NEDER
LANDS
DEUTSCH
ENGLISH
FRANÇAIS
Hercules USB WiFi Transmitter
11.4.5. Windows 98 SE: Accesso alla connessione ad internet
condivisa
Per ciascun computer che utilizzerà la connessione ad internet condivisa via WiFi, dovrai
eseguire la seguente procedura:
1. Clicca su Avvio/Impostazioni/Pannello di controllo. Fai
doppio clic su Rete.
2. Nella pagina Configurazione della finestra Rete,
seleziona il componente TCP/IP -> <la tua periferica
Wifi>.
3. Clicca su Proprietà.
4. Nella pagina Indirizzo IP, seleziona Ottieni
automaticamente un indirizzo IP.
Русский
Manuale d’uso – 45/50
Page 46

Hercules USB WiFi Transmitter
5. Nella pagina Gateway, se vi sono dei gateway già
installati, selezionali tutti e clicca su Rimuovi.
6. Fai clic su OK per chiudere tutte le finestre.
Windows potrebbe chiederti di riavviare il computer.
Per accedere ad internet, non dovrai far altro che avviare il tuo
browser.
46/50 – Manuale d’uso
Page 47

ITALIANO
ESPAÑOL
PORTUGUES
NEDER
LANDS
DEUTSCH
ENGLISH
FRANÇAIS
Hercules USB WiFi Transmitter
12. DISINSTALLARE IL TUO HERCULES USB WIFI
TRANSMITTER
Per disinstallare il tuo Hercules USB WiFi Transmitter e i relative componenti software, clicca su
Start – Programmi (o Tutti i programmi) – Hercules – USB WiFi Transmitter – Disinstalla
chiavetta USB WiFi Transmitter e segui le istruzioni che appariranno sullo schermo.
Puoi disinstallare software e periferica cliccando su Start – Impostazioni – Pannello di controllo
– Installazione applicazioni, selezionando le relative voci dall’elenco.
Una volta disinstallati Hercules USB WiFi Transmitter e i relative componenti software,
InstallShield Wizard ti chiederà di riavviare il tuo computer. Scollega la tua chiavetta Hercules
USB WiFi Transmitter dalla realtiva porta USB, seleziona l’opzione di tua scelta e clicca su Fine.
Русский
Manuale d’uso – 47/50
Page 48

Hercules USB WiFi Transmitter
13. ASSISTENZA TECNICA
Se avessi riscontrassi un problema riguardante il tuo prodotto, visita il sito http://ts.hercules.com e
seleziona la tua lingua. Da questo sito, potrai accedere a vari servizi (Risposte alle domande più
frequenti (FAQ), le versioni più recenti di driver e software) che potrebbero aiutarti a risolvere il
tuo problema. Qualora il problema persistesse, puoi contattare il servizio di assistenza tecnica per
i prodotti Hercules (“Technical Support”):
Tramite e-mail:
Per poter usufruire del servizio di assistenza tecnica tramite e-mail, dovrai prima registrarti online.
Le informazioni che trasmetterai aiuteranno i nostri esperti a risolvere il tuo problema più
rapidamente.
Nella parte sinistra della pagina dell’assistenza tecnica, clicca su Registration e segui le
istruzioni che compariranno sullo schermo.
Se sei già registrato, riempi i campi Username e Password e clicca quindi su Login.
14. GARANZIA
Internazionalmente, Guillemot Corporation S.A. (“Guillemot”) garantisce l’acquirente che questo
prodotto Hercules è privo di vizi produttivi o difetti di materiale per un periodo di due (2) anni dalla
data di acquisto. Nel caso il prodotto si riveli difettoso durante il periodo di garanzia, contattare
immediatamente il supporto tecnico Hercules, che indicherà la procedura da seguire. Nel caso
che, in seguito all’analisi del caso, il supporto tecnico richieda di riconsegnare il prodotto, sarà
fornito un numero identificativo per la pratica. Questo numero deve essere ben indicato sul pacco
di spedizione, che non dovrà essere eseguita a carico del destinatario. Qualsiasi pacco privo di
numero identificativo della pratica non sarà accettato e potrà causare ulteriori costi al mittente.
Nel contesto della garanzia, Guillemot conferma esclusivamente che, a sua discrezione, riparerà
o sostituirà il prodotto riconosciuto come difettoso dal supporto tecnico Hercules. Dove
autorizzato dalla legge vigente, la responsabilità di Guillemot e le sue filiali (includendo qualsiasi
danno indiretto) è limitata alla riparazione o alla sostituzione del prodotto. I diritti dell’utente finale
nel rispetto della legislazione vigente applicabile alla vendita di beni al consumatore non sono
annullati dalla presente garanzia.
Questa garanzia perde di validità: (1) se il prodotto è stato modificato, aperto, alterato, o ha subito
un danno come risultato da uso inappropriato, negligenza, danni accidentali, normale usura o
qualsiasi altra causa non direttamente collegata con un difetto di materiale o un vizio di
produzione; (2) il prodotto non è stato restituito completo (includendo quindi la mancanza di
manuali, CD, cavi o altro contenuto nella confezione al momento dell’acquisto) nella sua
confezione originale, e correttamente riposto e protetto dalla medesima; (3) per il software non
distribuito da Guillemot, poiché per questo caso è valida la garanzia fornita dal suo distributore.
48/50 – Manuale d’uso
Page 49
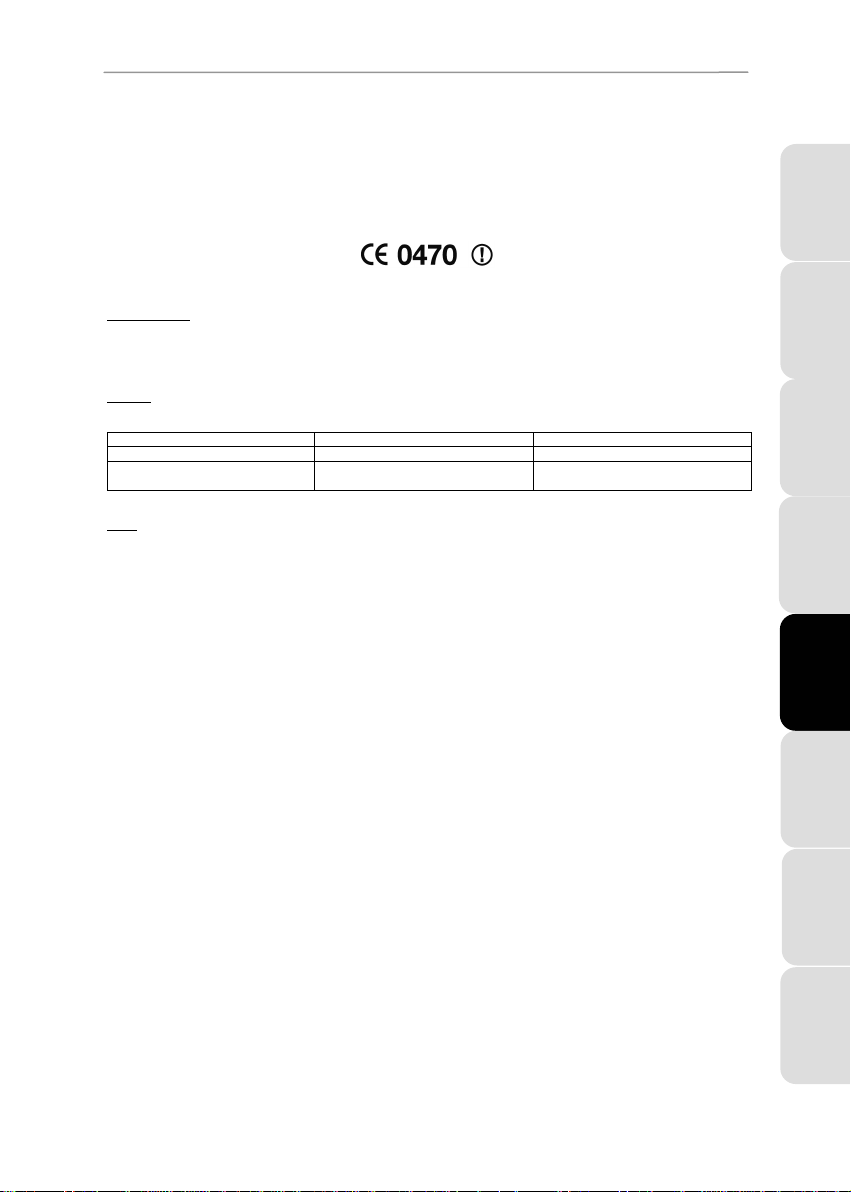
ITALIANO
ESPAÑOL
PORTUGUES
NEDER
LANDS
DEUTSCH
ENGLISH
FRANÇAIS
Hercules USB WiFi Transmitter
Dichiarazione di Conformità alle Direttive UE
Questa periferica può essere utilizzata in: AT, BE, CZ, DK, EE, FI, FR, DE, GR, HU, IE, IT, LU, NL, PL, PT, ES, SE, GB, IS, NO, CH, BG, RO, TR.
Con la presente, GUILLEMOT C ORPORATION, Carentoir, Francia, dichiara che
requisiti essenziali e altre rilevanti indicazioni della Direttiva 1999/5/EC. La Dichiarazione di Conformità può essere consultata all’indirizzo internet:
ftp://ftp.hercules.com/wifi/DoC/DoC-ita_Hercules_USB_WiFi_Transmitter.pdf
Hercules è una divisione di Guillemot Corporation
UTENTI EUROPEI:
Questa periferica è stata collaudata e trovata conforme alla Direttiva 1999/5/CE del Parlamento e della Commissione Europei, a proposito di
apparecchiature radio e periferiche per telecomunicazioni e loro mutuo riconoscimento. Dopo l’installazione, la periferica è stata trovata conforme
ai seguenti standard: EN 300.328 (radio), EN 301 489-1, EN 301 489-17 (compatibilità elettromagnetica) e EN 60950 (sicurezza). Questa
apparecchiatura può essere utilizzata in tutti i Paesi della Comunità Europea e nei Paesi in cui viene applicata la Direttiva 1999/5/CE, senza
restrizioni, eccezion fatta per le seguenti Nazioni:
FRANCIA:
Se utilizzata all’aperto, la potenza in uscita di tale apparecchiatura è limitata all’interno delle frequenze elencate qui di seguito. Per ulteriori
informazioni, consulta il sito web ART: www.art-telecom.fr.
Luogo Banda di frequenze (MHz) Potenza (EIRP)
Chiuso (senza restrizioni) 2400 – 2483.5 100mW (20dBm)
Aperto 2400 – 2454
L’uso di questa apparecchiatura in ambienti domestici potrebbe generare interferenze radio; se così fosse, è obbligo dell’utente porre rimedio a tale
situazione.
ITALIA:
Questa periferica è conforme con l’Interfaccia Radio Nazionale e rispetta i requisiti imposti dalla Legge sull’Assegnazione delle Frequenze.
L’utilizzo di questa apparecchiatura al di fuori degli ambienti in c ui opera il proprietario, richiede un’autorizzazione generale. Per ulteriori
informazioni, consulta il sito web www.comunicazioni.it.
2454 – 2483.5
questo Hercules USB WiFi Transmitter
100mW (20dBm)
10mW (10dBm)
soddisfa i
Русский
Manuale d’uso – 49/50
Page 50
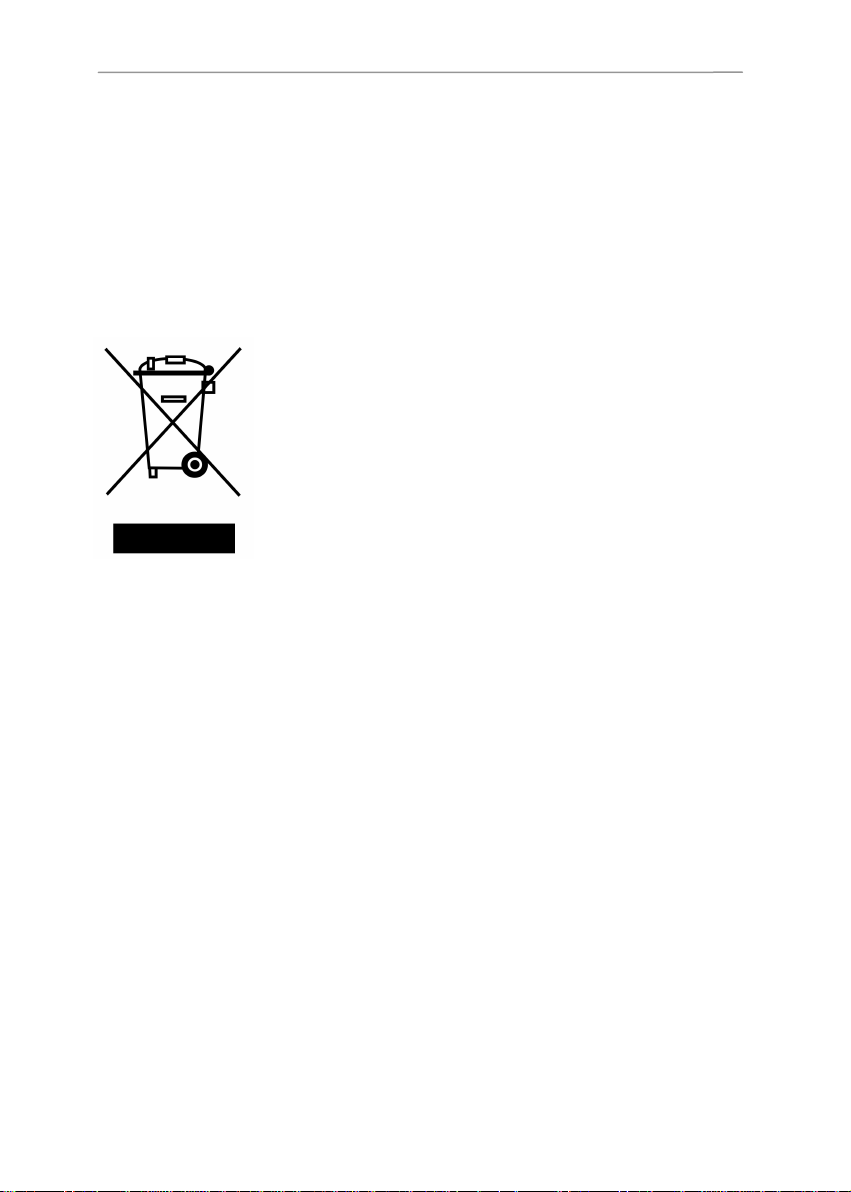
Hercules USB WiFi Transmitter
Copyright – Marchi registrati
© Guillemot Corporation S.A. 2006. Tutti i diritti riservati. Hercules® è un marchio registrato di
proprietà di Guillemot Corporation S.A. Windows® e Windows® XP™ sono marchi e/o marchi
registrati di proprietà di Microsoft Corporation per gli Stati Uniti e/o altri Paesi. Tutti gli altri marchi
e nomi di prodotti vengono qui citati previa autorizzazione ed appartengono ai legittimi proprietari.
Illustrazioni escluse. I contenuti, il design e le caratteristiche possono essere oggetto di modifiche
senza preavviso e possono variare da un Paese all’altro.
NORME PER LA SALVAGUARDIA DELL'AMBIENTE
Al termine della sua vita operativa, questo prodotto non deve essere
gettato come un rifiuto comune, ma deve essere gettato in un apposito
contenitore per il riciclaggio del Materiale Elettrico ed Elettronico
Ciò è confermato dal simbolo riportato sul prodotto, sul manuale o sulla
confezione.
A seconda delle proprie caratteristiche intrinseche, i materiali
potrebbero essere riciclabili. Attraverso il riciclaggio dei rifiuti ed altre
forme di gestione del Materiale Elettrico ed Elettronico, puoi dare un
significativo contributo alla conservazione e alla salvaguardia
dell'ambiente.
Per ottenere informazioni sul Punto di raccolta a te più vicino, contatta gli enti competenti.
50/50 – Manuale d’uso
 Loading...
Loading...