Page 1
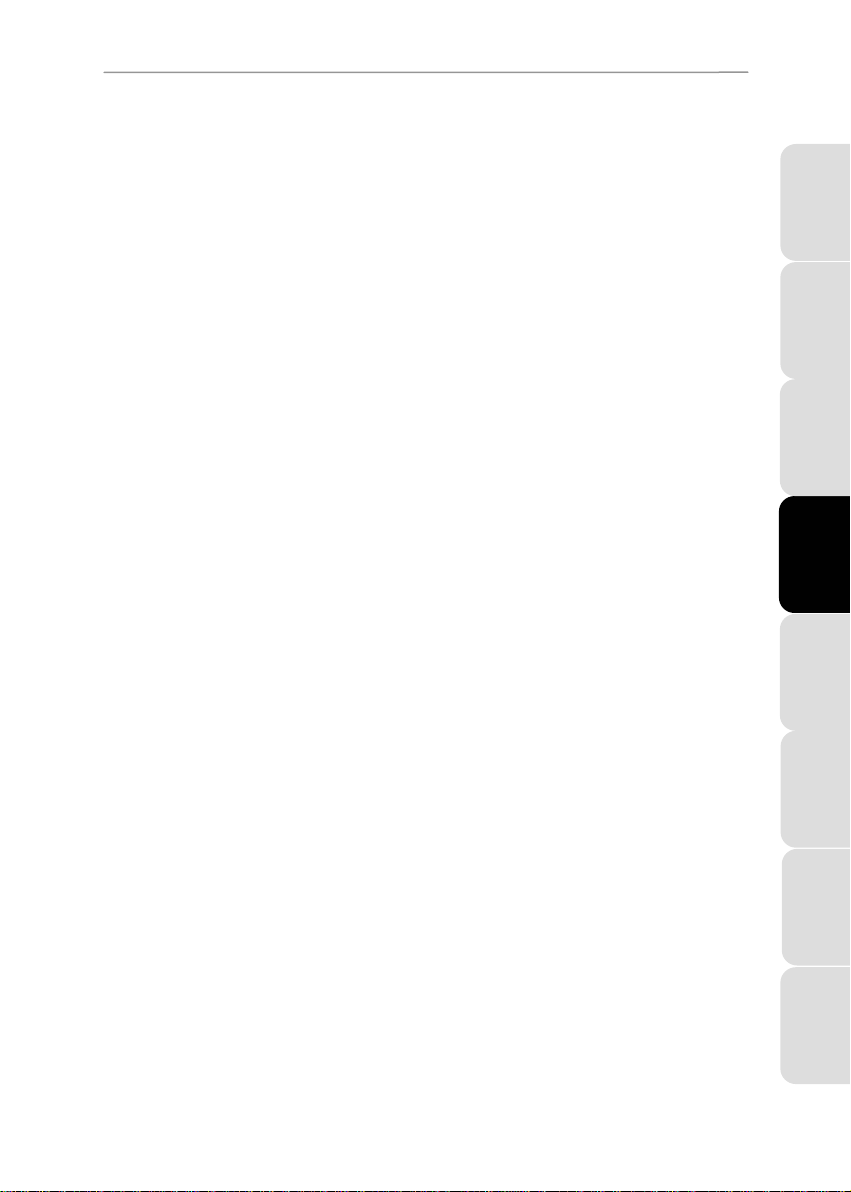
ITALIANO
ESPAÑOL
PORTUGUES
NEDERLANDS
DEUTSCH
ENGLISH
FRANÇAIS
Hercules USB WiFi Transmitter
Handleiding
Inhoud
1. INLEIDING......................................................................................................................... 3
2. INHOUD VAN DE VERPAKKING..................................................................................... 3
3. MINIMALE SYSTEEMVEREISTEN .................................................................................. 3
4. DE USB WIFI TRANSMITTER INSTALLEREN................................................................4
5. DE DRIVERS INSTALLEREN...........................................................................................5
6. HOE KAN IK WIFI OP MIJN NOTEBOOK OF GAMECONSOLE GEBRUIKEN?........... 9
6.1 Op een computer die is uitgerust met WiFi................................................................. 9
6.2 Op een gameconsole of elk ander apparaat met WiFi ............................................. 11
7. HOE KAN IK DE TOEGANG TOT MIJN WIFI-NETWERK BEHEREN?........................ 12
8. DRAADLOOS INTERNET-DELEN UITSCHAKELEN OF OPNIEUW INSCHAKELEN ... 17
9. ALS U VAN USB-POORT MOET WISSELEN................................................................17
10. VAN INTERNET-PROVIDER (ISP) VERANDEREN....................................................... 20
11. WELKOM IN DE WIRELESS ATTITUDE™! .................................................................. 21
11.1. Onder Windows XP: Het delen van mappen of een printer......................................21
11.1.1. Onder Windows XP: De Wizard Netwerk instellen gebruiken....................... 21
11.1.2. Onder Windows XP: Het delen van mappen ................................................26
11.1.3. Onder Windows XP: Toegang tot gedeelde mappen.......................................... 27
11.1.4. Onder Windows XP: Het delen van een printer ............................................ 27
11.1.5. Onder Windows XP: Het aanpassen van een werkgroepnaam.................... 29
11.2. Onder Windows 2000: Het delen van mappen of een printer................................... 30
11.2.1. Het opzetten van een werkgroep in Windows 2000...................................... 30
11.2.2. Onder Windows 2000: Het delen van mappen ............................................. 31
11.2.3. Onder Windows 2000: Toegang tot gedeelde mappen............................................ 31
11.2.4. Onder Windows 2000: Het delen van een printer.................................................... 31
11.2.5. Onder Windows 2000: Het aanpassen van een werkgroepnaam ..................... 33
Handleiding – 1/50
Русский
Page 2
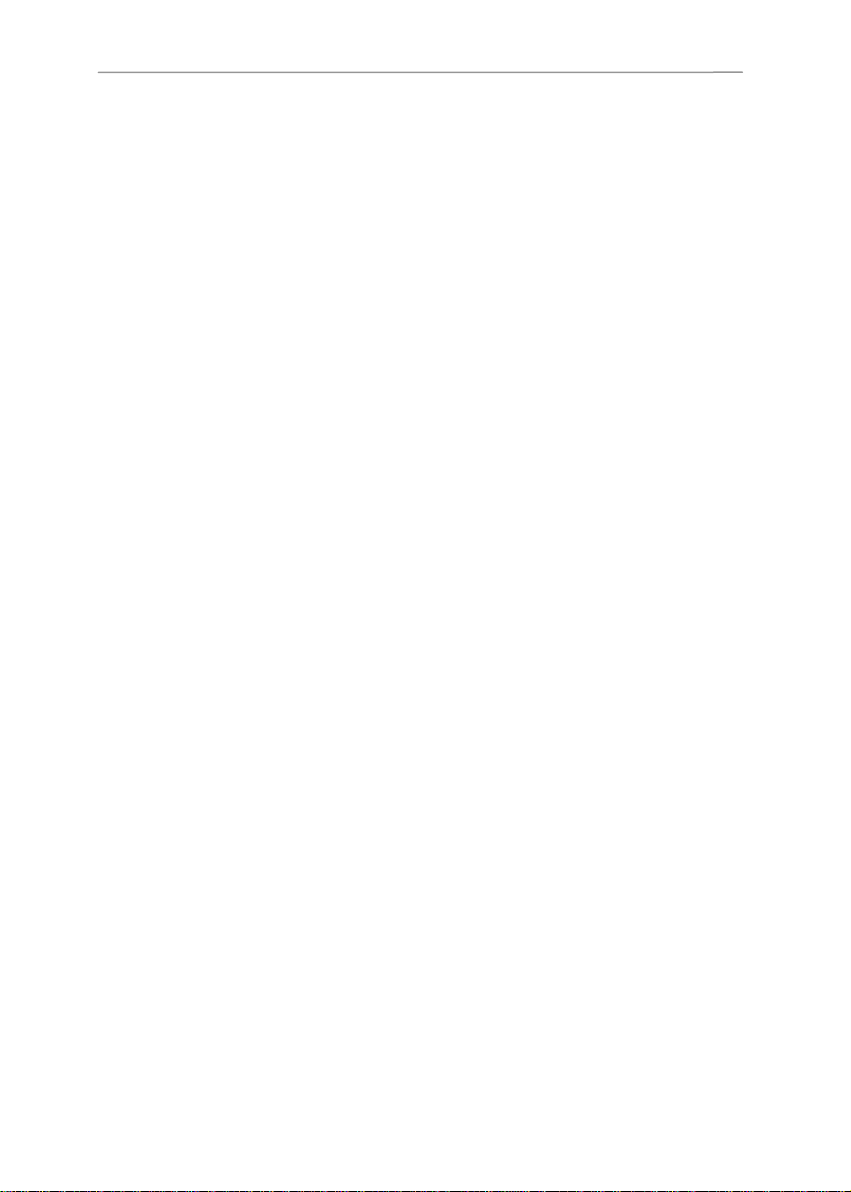
Hercules USB WiFi Transmitter
11.2.6. Onder Windows 2000: Toegang tot de gedeelde internetverbinding........................... 34
11.3. Onder Windows Me: Het delen van mappen of een printer......................................35
11.3.1. Windows Me: De Wizard Thuisnetwerk gebruiken........................................ 35
11.3.2. Windows Me: Het delen van mappen............................................................37
11.3.3. Onder Windows Me: Toegang tot gedeelde mappen.............................................37
11.3.4. Windows Me: Het delen van een printer ....................................................... 38
11.3.5. Windows Me: Het aanpassen van een werkgroepnaam...............................40
11.4. Onder Windows 98 SE: Het delen van mappen of een printer .................................41
11.4.1. Onder Windows 98 SE: Een werkgroep maken............................................41
11.4.2. Onder Windows 98 SE: Het delen van mappen............................................41
11.4.3. Onder Windows 98 SE: Toegang tot gedeelde mappen.............................................42
11.4.4. Onder Windows 98 SE: Het delen van een printer........................................42
11.4.5. Onder Windows 98 SE: Toegang tot de gedeelde internetverbinding .......... 44
12. DE INSTALLATIE VAN UW HERCULES USB WIFI TRANSMITTER ONGEDAAN
MAKEN ............................................................................................................................46
13. TECHNISCHE ONDERSTEUNING .................................................................................47
14. GARANTIE.......................................................................................................................48
AANBEVELINGEN VOOR DE BESCHERMING VAN HET MILIEU.........................................50
2/50 – Handleiding
Page 3
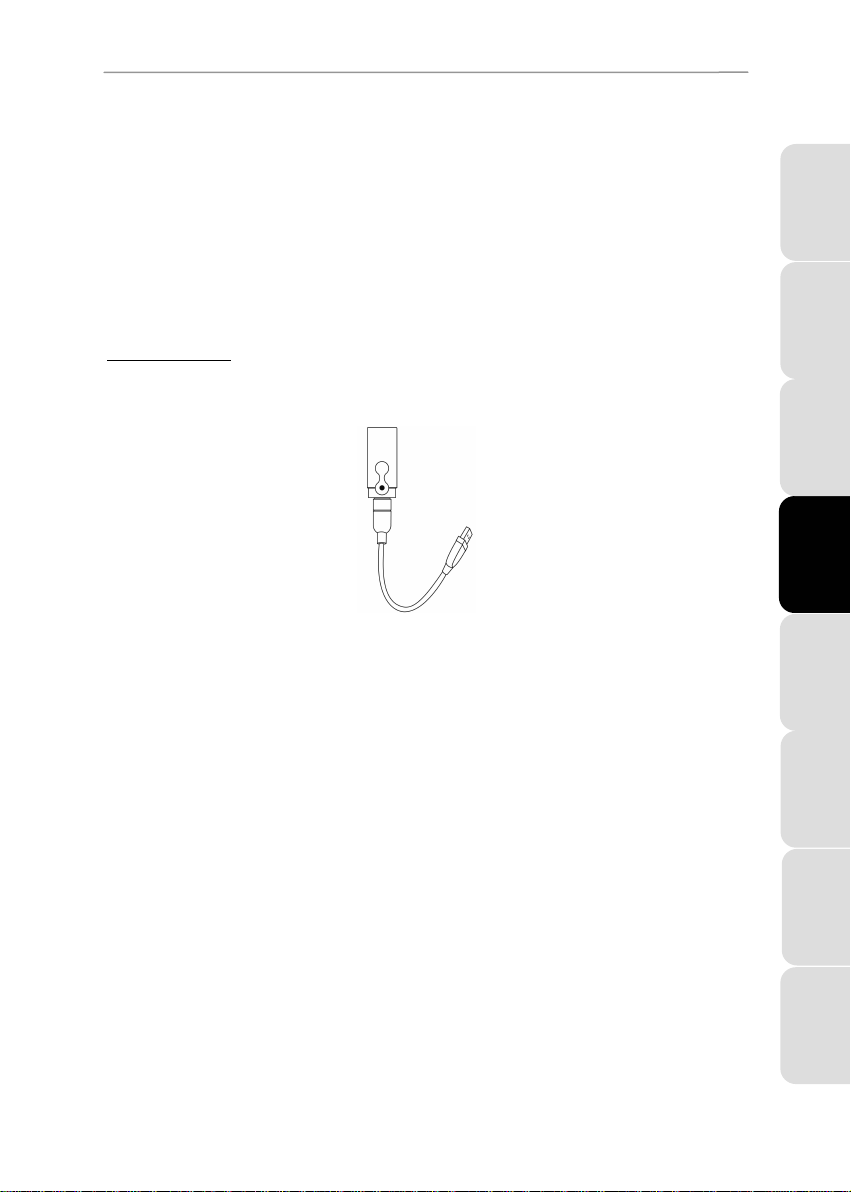
ITALIANO
ESPAÑOL
PORTUGUES
NEDERLANDS
DEUTSCH
ENGLISH
FRANÇAIS
Hercules USB WiFi Transmitter
1. INLEIDING
Gefeliciteerd met uw aankoop! Met uw Hercules USB WiFi Transmitter kunt u via WiFi de
internetverbinding van uw computer beschikbaar stellen aan andere computers, apparaten en
gameconsoles zonder dat u ook maar iets hoeft te veranderen aan uw bestaande
internetverbinding of modem. Dit biedt u de mogelijkheid bestanden te delen en te genieten van
alle mogelijkheden van internet en van online gaming.
In deze handleiding vindt u alle informatie die u nodig hebt om uw Hercules USB WiFi
Transmitter te configureren en te gebruiken.
Deze handleiding en alle eventuele updates zijn ook beschikbaar op de website
www.hercules.com in de sectie Technical Support.
2. INHOUD VAN DE VERPAKKING
- 1 USB WiFi Transmitter
- 1 flexibele USB-kabel
- 1 installatie-cd
- deze gebruikershandleiding
3. MINIMALE SYSTEEMVEREISTEN
• Windows® XP™ Home of Professional
• Intel® Pentium® III / AMD Athlon™ of compatibel
• 128 MB RAM
• Vrije USB 2.0- of 1.1-poort (maximale overdrachtsnelheid alleen haalbaar met USB 2.0)
• Cd-rom-station
• 50 MB vrije schijfruimte
• Internetverbinding
Русский
Handleiding – 3/50
Page 4
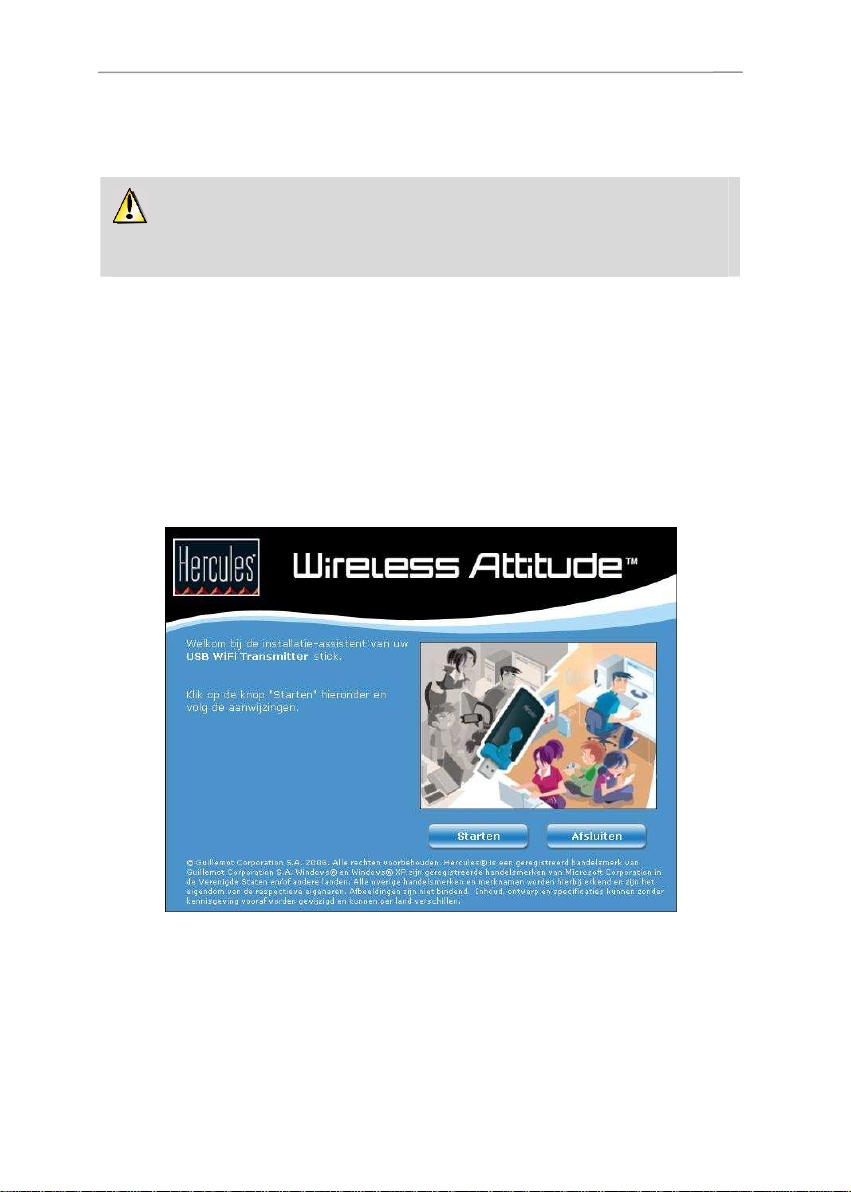
Hercules USB WiFi Transmitter
4. DE USB WIFI TRANSMITTER INSTALLEREN
Sluit de USB WiFi Transmitter niet aan op uw computer voordat u de installatie-cd hebt
geplaatst. Als u dit toch hebt gedaan, klik dan op Annuleren wanneer u wordt gevraagd of u
het gedetecteerde USB-apparaat wilt installeren.
Installeer de USB WiFi Transmitter alleen op een computer die over een internetverbinding
beschikt. Volg de stapsgewijze instructies van de installatie-assistent op de cd, zoals hieronder is
beschreven.
1. Plaats de installatie-cd in het cd-rom-station van uw computer.
Opmerking: Als u de functie voor het automatisch afspelen van cd's in Windows hebt
uitgeschakeld of de gebruikersinterface niet verschijnt, start u Windows Verkenner, dubbelklikt
u op het pictogram van de cd-rom en dubbelklikt u op het bestand Setup.exe .
Het volgende welkomstbericht van de installatie-assistent wordt weergegeven:
2. Klik op Starten.
4/50 – Handleiding
Page 5
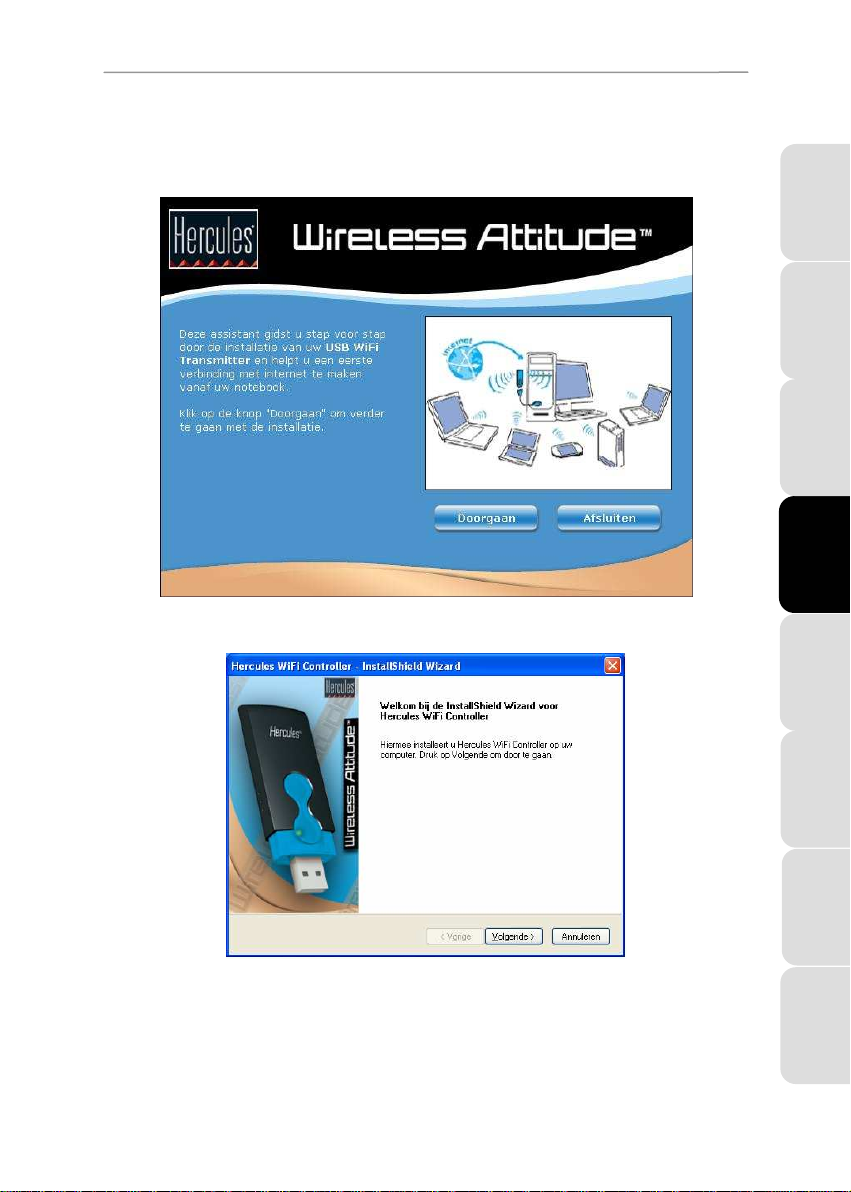
ITALIANO
ESPAÑOL
PORTUGUES
NEDERLANDS
DEUTSCH
ENGLISH
FRANÇAIS
Hercules USB WiFi Transmitter
5. DE DRIVERS INSTALLEREN
De drivers worden nu geïnstalleerd.
1. Klik op Doorgaan en volg de instructies.
2. Klik op Doorgaan en volg de instructies.
Русский
Handleiding – 5/50
Page 6
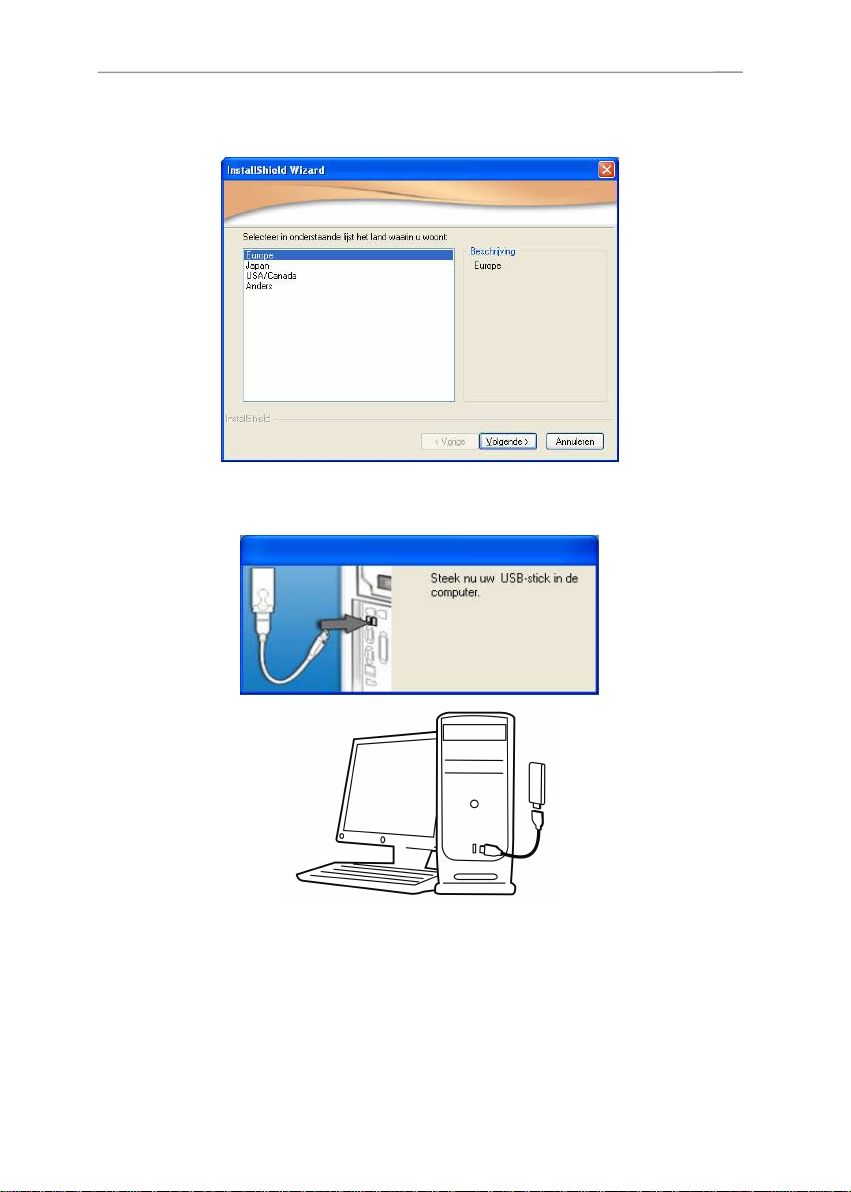
Hercules USB WiFi Transmitter
3. Selecteer de regio waarin u de USB WiFi Transmitter gaat gebruiken en klik op Volgende.
4. Sluit de USB WiFi Transmitter aan op een USB-poort van de computer wanneer u hierom
wordt gevraagd.
Dankzij de flexibele kabel kunt u de transmitter in de gewenste stand plaatsen (bij voorkeur
verticaal) voor een optimale signaaloverdracht.
5. Vervolgens wordt u gevraagd om op uw computer een verbinding met internet te maken als de
computer geen permanente verbinding heeft met internet. Dit is meestal het geval wanneer u een
langzaam ADSL USB- of Ethernet-modem gebruikt.
6/50 – Handleiding
Page 7
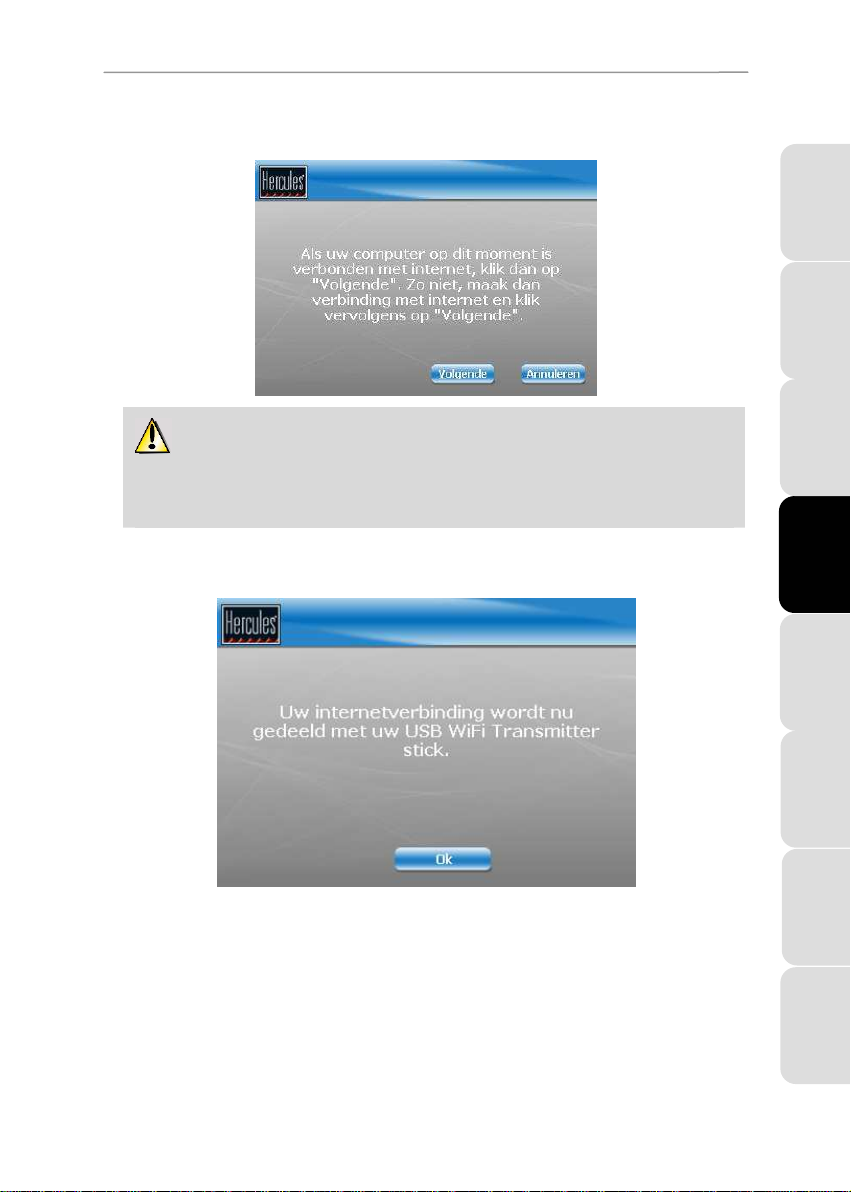
ITALIANO
ESPAÑOL
PORTUGUES
NEDERLANDS
DEUTSCH
ENGLISH
FRANÇAIS
Hercules USB WiFi Transmitter
6. Klik op Volgende nadat verbinding met internet is gemaakt. Vervolgens wordt de
internetverbinding zo geconfigureerd dat deze wordt gedeeld met de USB WiFi Transmitter.
Als u een inbelverbinding (trage 56K/RTC of Numéris/RNIS) of een snelle verbinding
(kabelmodem/ADSL USB- of Ethernet-modem) gebruikt, moet u steeds eerst vanaf de
computer verbinding maken met internet wanneer u internet wilt gebruiken of online wilt
gamen met een van de via WiFi aangesloten computers of apparaten.
7. Het delen van uw internetverbinding via uw USB WiFi Transmitter is bevestigd. Klik op de knop
OK.
Русский
Handleiding – 7/50
Page 8
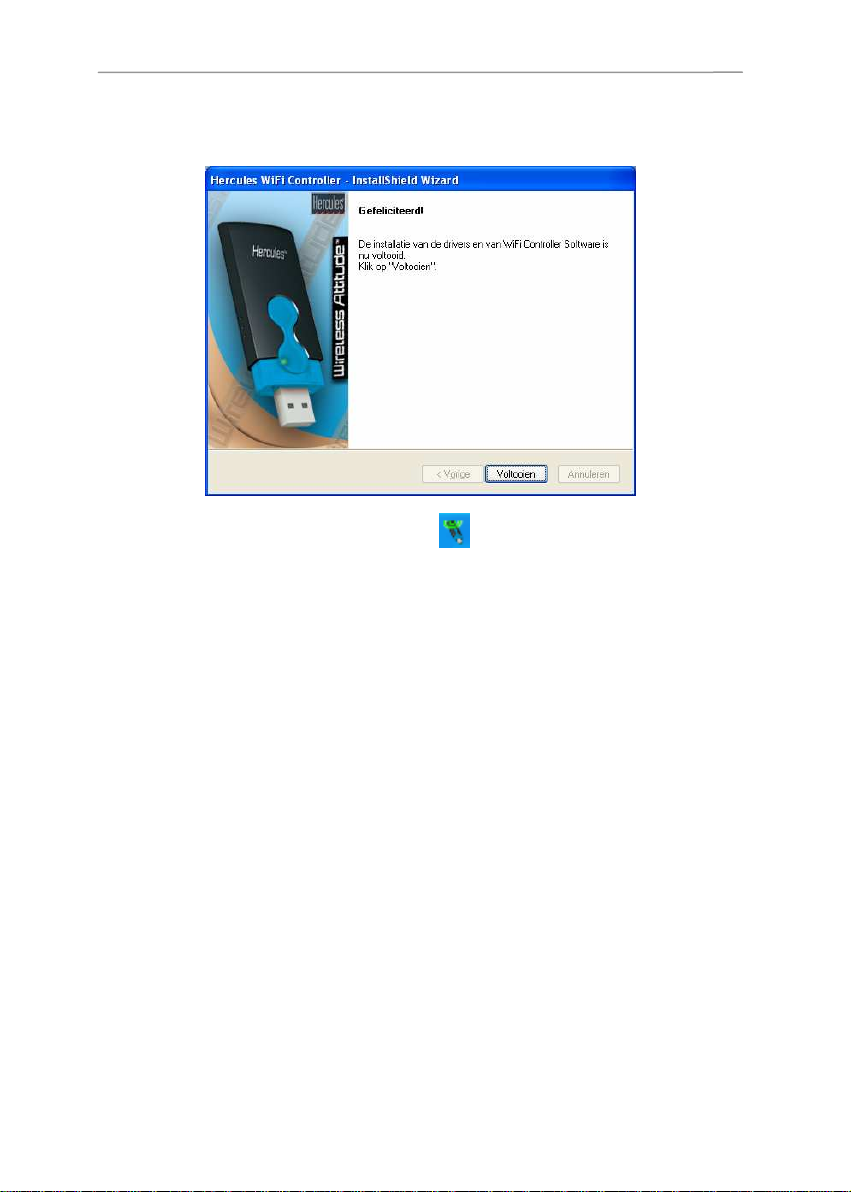
Hercules USB WiFi Transmitter
8. Klik op Voltooien om de installatie te voltooien en volg de instructies voor het gebruik van
WiFi op uw notebook of gameconsole.
Nadat de installatie is voltooid, wordt het pictogram weergegeven op de taakbalk.
8/50 – Handleiding
Page 9

ITALIANO
ESPAÑOL
PORTUGUES
NEDERLANDS
DEUTSCH
ENGLISH
FRANÇAIS
Hercules USB WiFi Transmitter
6. HOE KAN IK WIFI OP MIJN NOTEBOOK OF GAMECONSOLE
GEBRUIKEN?
Nu de drivers op uw computer zijn geïnstalleerd en uw internetverbinding wordt gedeeld, kunt op
elke computer of gameconsole die is voorzien van WiFi uw netwerk en de internetverbinding van
uw computer gebruiken.
6.1 Op een computer die is uitgerust met WiFi
U moet uw computer eerst een verbinding laten maken met het WiFi-netwerk dat door uw USB
WiFi Transmitter in de lucht wordt gehouden. De naam van dit WiFi-netwerk is Hercules USB.
Ga als volgt te werk om uw computer een verbinding te laten maken met dit WiFi-netwerk:
A: Als uw computer speciale software (de Hercules WiFi Station-software bijvoorbeeld)
gebruikt voor het maken van verbindingen met een WiFi-netwerk:
Maak een verbinding met het WiFi-netwerk volgens de instructies in de bij de software
geleverde documentatie en sla deze verbinding op in uw Favorieten zodat u deze verbinding
voortaan als de standaardverbinding kunt gebruiken.
B : Als uw computer gebruik maakt van het hulpprogramma Microsoft Zero Config voor
het maken van een verbinding met het WiFi-netwerk:
1. Rechtsklik in het systeemvak op het pictogram Draadloze
netwerkverbinding.
2. Selecteer Beschikbare draadloze netwerken weergeven, klik op Hercules USB in
de lijst met beschikbare netwerken en klik op de knop Verbinden.
Русский
Handleiding – 9/50
Page 10
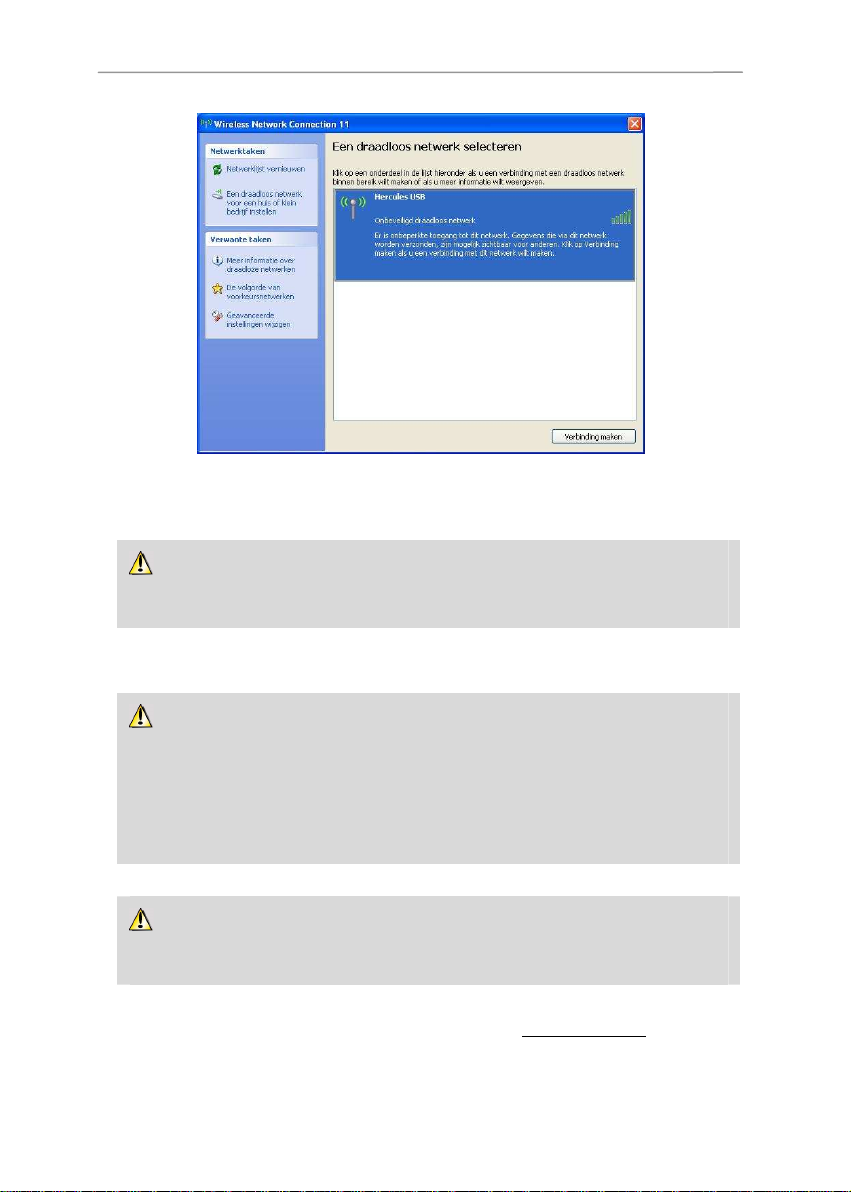
Hercules USB WiFi Transmitter
In eerste instantie is uw draadloze netwerk niet veilig. De verbinding zal automatisch tot stand
worden gebracht en worden opgeslagen zodat de verbinding automatisch kan worden gemaakt
elke keer dat uw computer opnieuw opstart.
Als het draadloze netwerk is beveiligd, wordt u gevraagd een wachtwoord
(beveiligingssleutel) op te geven. Deze functionaliteit wordt beschreven in de sectie “Hoe
kan ik de toegang tot mijn WiFi-netwerk beheren?” verderop in deze handleiding.
3. U kunt nu controleren of de verbinding met het WiFi-netwerk correct werkt door uw
internetbrowser te starten.
Als de WiFi-verbinding is gemaakt maar u kunt niet op internet, controleer dan of de
computer uitgerust met de USB WiFi Transmitter een werkende verbinding met internet
heeft. (Als u een handmatige verbinding hebt, vergeet dan niet de verbinding ook
daadwerkelijk te maken.) Start indien nodig de Wizard netwerk instellen en selecteer in
het venster Selecteer een verbindingsmethode de optie Deze computer maakt
verbinding met het Internet via een gateway in mijn huis of via een andere computer
in mijn netwerk.
Als er op de pc waarop de USB WiFi Transmitter is aangesloten een firewall actief is,
dan kunnen computers verbonden met het WiFi-netwerk deze firewall niet uitschakelen,
zelfs als hun eigen firewall is uitgeschakeld.
Raadpleeg voor meer informatie de FAQ's op de website www.hercules.com in de sectie
Technical Support.
10/50 – Handleiding
Page 11
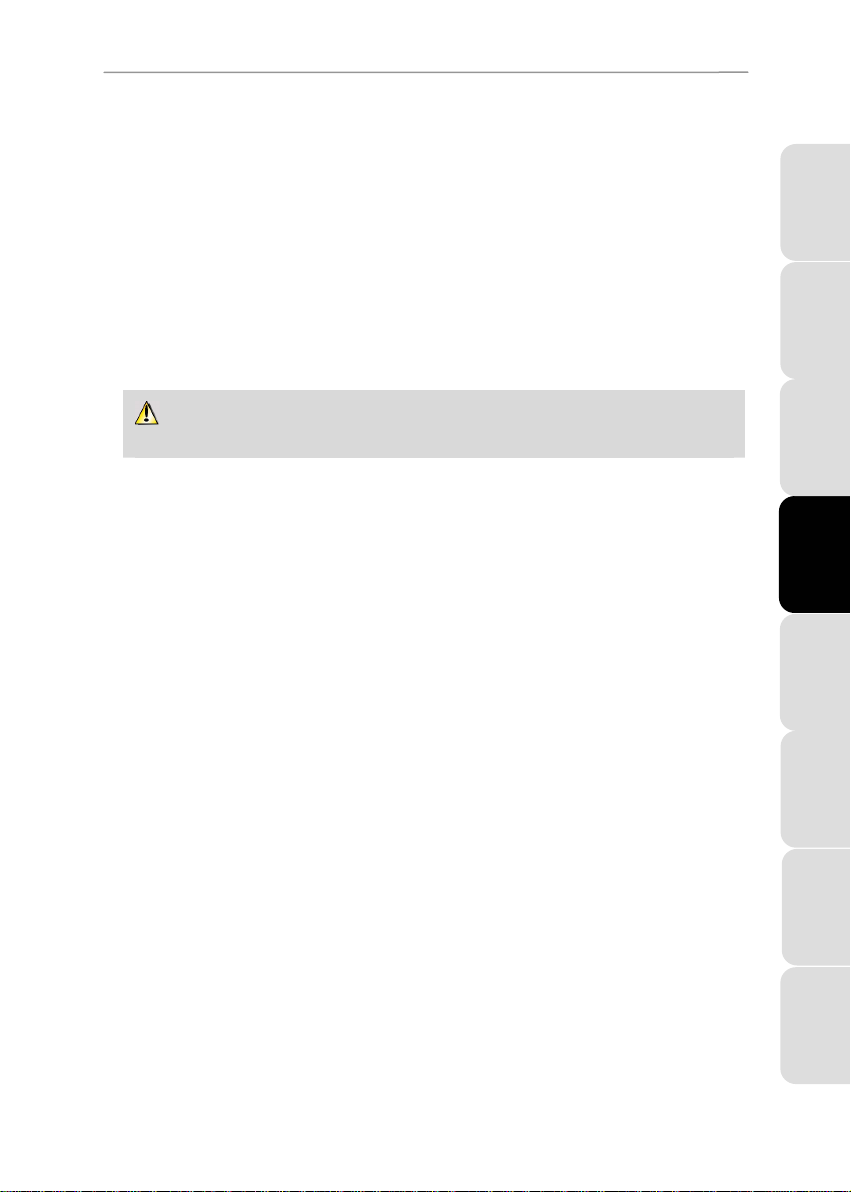
ITALIANO
ESPAÑOL
PORTUGUES
NEDERLANDS
DEUTSCH
ENGLISH
FRANÇAIS
Hercules USB WiFi Transmitter
Uw USB WiFi Transmitter kan ook functioneren als router voor alle WiFi-computers die met het
netwerk van de Transmitter zijn verbonden. Deze computers hebben vervolgens toegang tot
gedeelde bestanden en printers in het lokale netwerk dat daarbij is gemaakt. Raadpleeg voor
meer informatie Hoofdstuk 11. Welkom in de Wireless Attitude™!
6.2 Op een gameconsole of elk ander apparaat met WiFi
1. Schakel de WiFi-verbinding op uw gameconsole of ander WiFi-apparaat in.
2. U moet uw console eerst een verbinding laten maken met het WiFi-netwerk dat door
uw USB WiFi Transmitter in de lucht wordt gehouden. De naam van dit WiFi-netwerk
is Hercules USB.
U moet uw console instellen voor het automatische configureren van het IP-adres en
DNS-adres.
Als het Hercules WiFi USB-netwerk niet is beveiligd, wordt een verbinding automatisch tot stand
gebracht. Als het Hercules WiFi USB-netwerk wel is beveiligd, wordt u gevraagd een wachtwoord
(beveiligingssleutel) op te geven. Deze functionaliteit wordt beschreven in de sectie “Hoe kan ik
de toegang tot mijn WiFi-netwerk beheren?” verderop in deze handleiding.
3. U kunt nu controleren of de verbinding met het WiFi-netwerk correct werkt door uw
internetbrowser of favoriete online game te starten.
Русский
Handleiding – 11/50
Page 12
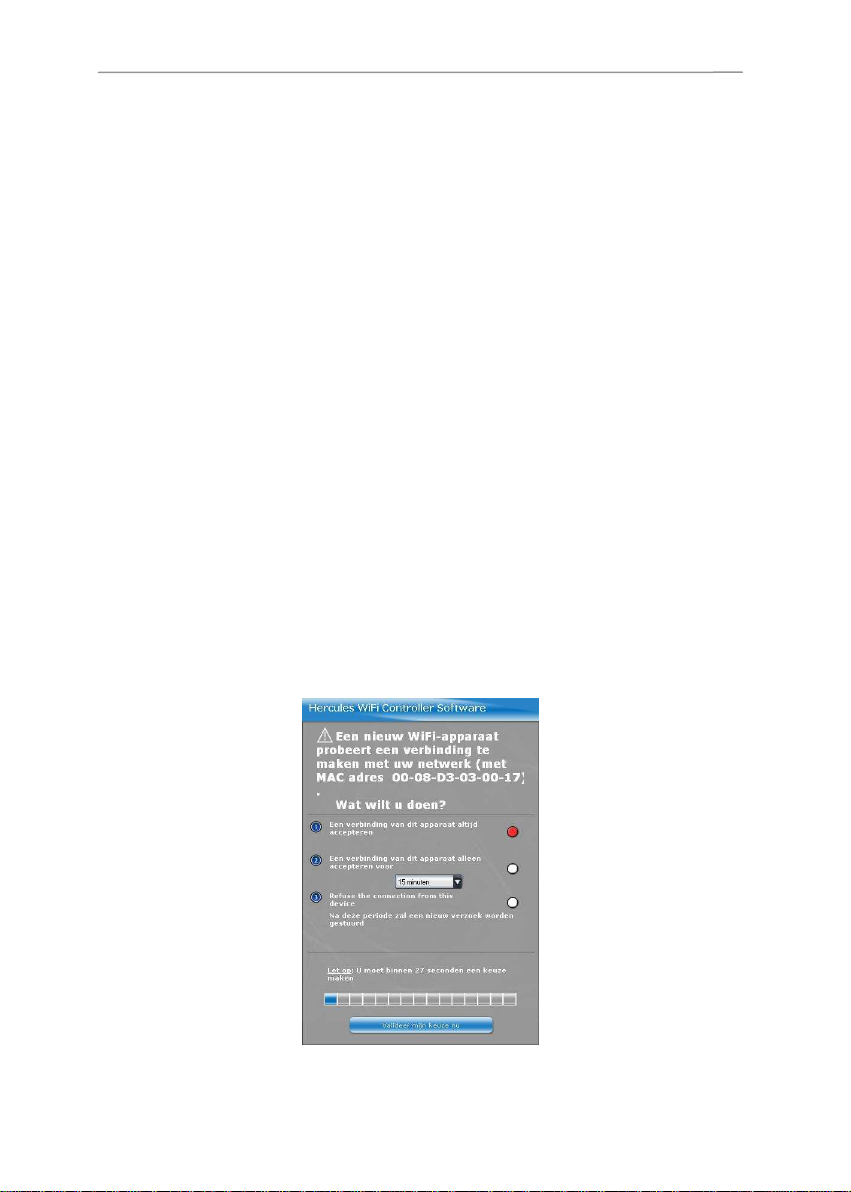
Hercules USB WiFi Transmitter
7. HOE KAN IK DE TOEGANG TOT MIJN WIFI-NETWERK
BEHEREN?
Door uw computer uit te rusten met een Hercules USB WiFi Transmitter, staat u niet alleen
andere gebruikers toe om via uw computer internet te gebruiken, maar geeft u ze ook toegang tot
de gedeelde gegevens op uw computer. Het is daarom belangrijk er voor te zorgen dat alleen die
computers en WiFi-apparaten die u uitdrukkelijk toestemming hebt gegeven toegang hebben tot
uw WiFi-netwerk. Zo kan het ook handig of verstandig zijn om een limiet te koppelen aan een
verbindingsduur, bijvoorbeeld voor de tijd dat uw kind toegang heeft tot internet op een van de
computers in het WiFi-netwerk.
Met de Hercules WiFi Controller-software kunt u toegang tot uw WiFi-netwerk filteren en het
beveiligingsniveau instellen op geen, medium of sterk. Er zijn twee soorten beveiliging
beschikbaar:
• Beveiliging via “Toegangbeheer”
De basis voor deze vorm van beveiliging is het in WiFi Controller opslaan van een lijst
van WiFi-apparaten (computers, consoles) met en zonder toestemming om een
verbinding met uw WiFi-netwerk te maken. De apparaten worden geïdentificeerd aan
de hand van hun unieke “MAC-adres”.
In WiFi Controller kunt u ook een limiet instellen voor de tijd dat een bepaald WiFiapparaat met uw netwerk verbonden mag zijn.
1. Wanneer een WiFi-apparaat een verbinding met uw netwerk probeert te maken,
geeft WiFi Controller hiervan een melding en wordt u de volgende mogelijkheden
geboden:
• Deze verbinding altijd accepteren
• Deze verbinding voor een bepaalde tijd accepteren (van 15 minuten tot
enkele dagen)
• Deze verbinding altijd weigeren
2. Kies uit deze opties en klik op Valideer mijn keuze nu.
12/50 – Handleiding
Page 13
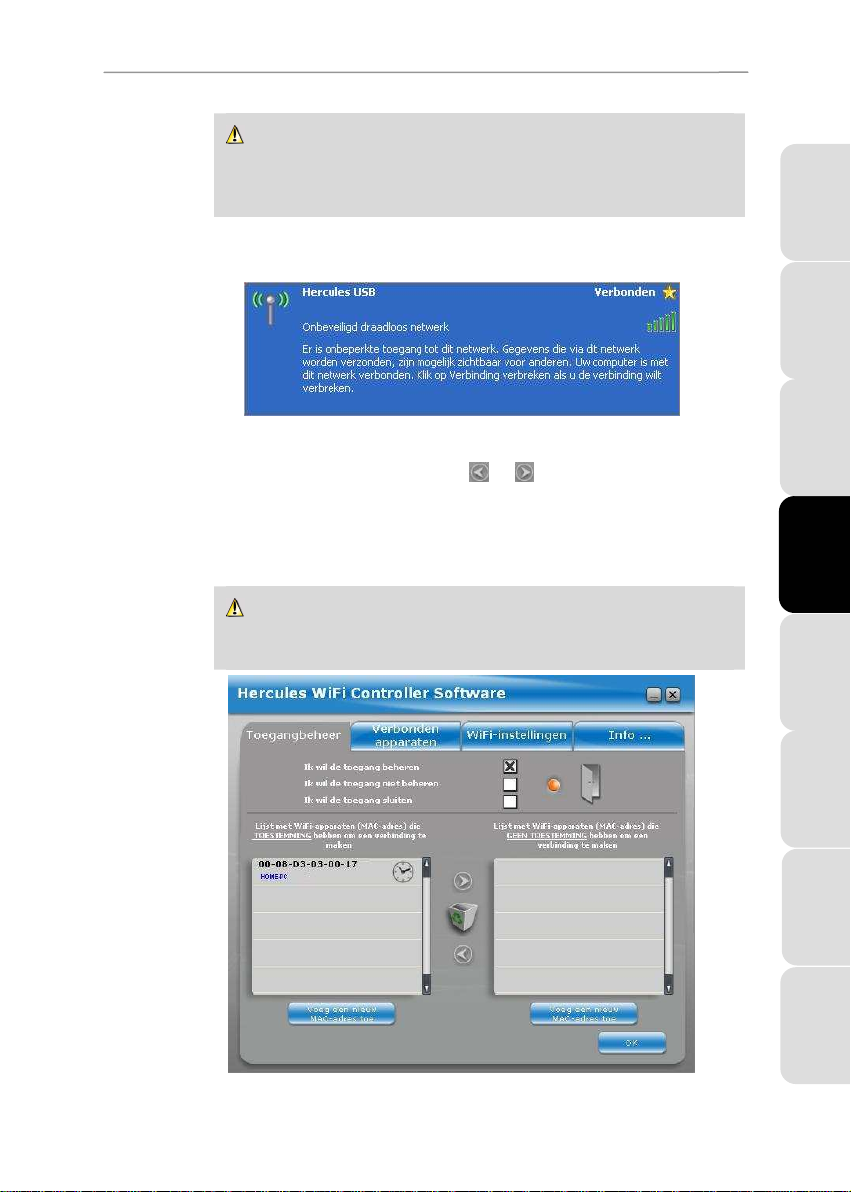
ITALIANO
ESPAÑOL
PORTUGUES
NEDERLANDS
DEUTSCH
ENGLISH
FRANÇAIS
Hercules USB WiFi Transmitter
Door een tijdslimiet aan een verbinding te koppelen, kunt u bijvoorbeeld
de periode beperken waarin uw kind van internet gebruik kan maken en
online kan gamen. Het instellen van een tijdslimiet is aanvullend op
eventuele andere restricties die u als ouder hebt ingesteld.
3. De WiFi-gebruiker ontvangt een bevestiging van de verbinding met uw netwerk.
4. U kunt de lijst met apparaten die al of niet toestemming hebben een verbinding te
maken op elk gewenst moment wijzigen door te klikken op de tab
Toegangcontrole. Gebruik de pijlen en voor het verplaatsen van een
apparaat van de ene lijst naar de andere.
U verwijdert een apparaat uit de lijst door het te selecteren en op het pictogram
voor de prullenbak te klikken. Een volgende keer dat dit apparaat een verbinding
wil maken, moet het opnieuw hierom vragen.
Apparatuur die in de lijst is voorzien van een klein pictogram in de vorm
van een klok heeft een beperkte toegangstijd. In de Lijst Verbonden
apparaten kunt u controleren hoeveel toegangstijd resteert.
Русский
Handleiding – 13/50
Page 14
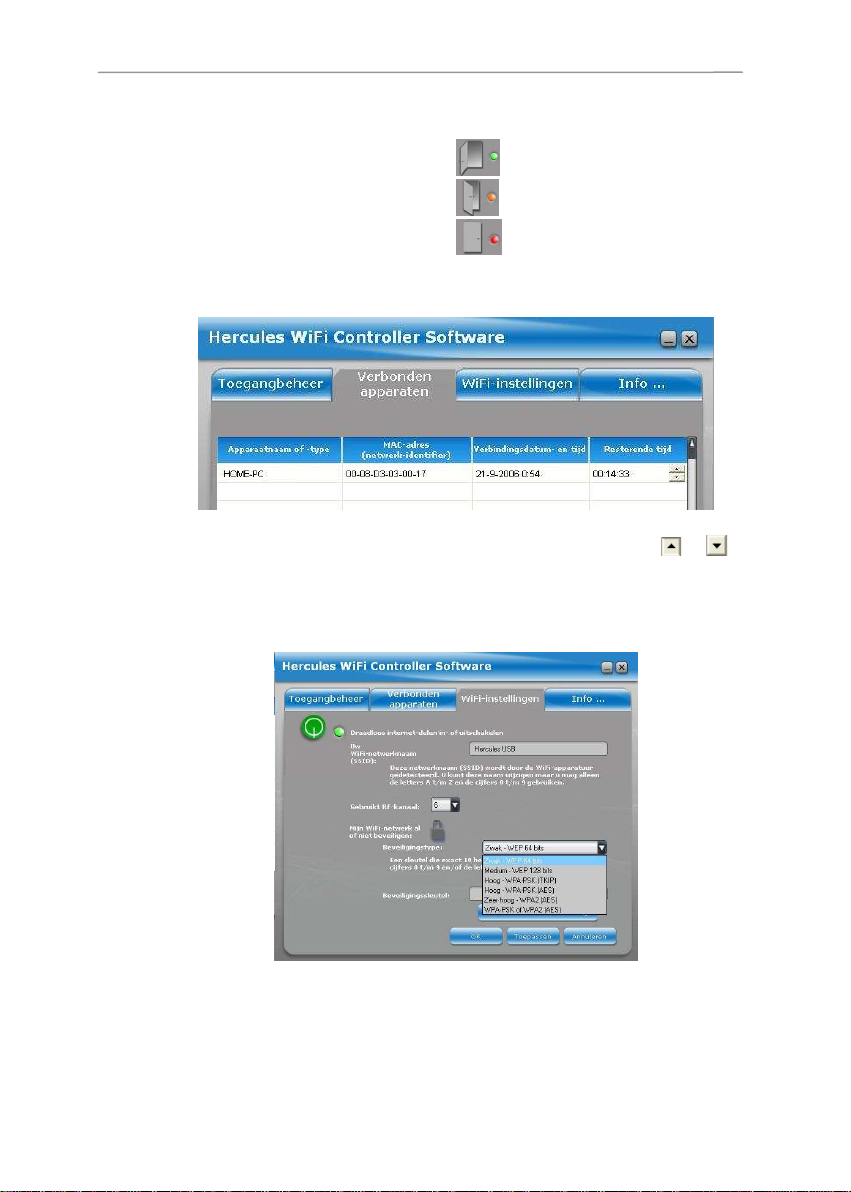
Hercules USB WiFi Transmitter
5. U kunt ook wisselen tussen de verschillende niveaus van toegangcontrole:
• Ik wil de toegang niet beheren:
• Ik wil de toegang niet beheren:
• Ik wil de toegang sluiten:
6. Klik op de tab Verbonden apparaten om te controleren welke apparaten
momenteel een verbinding hebben met uw WiFi-netwerk en voor hoe lang.
Om de resterende verbindingstijd voor een apparaat te wijzigen, plaats u de
cursor over de uren of minuten en wijzigt u de instelling met de pijlen en .
• Beveiliging met een WEP-, WPA- of WPA2-beveiligingssleutel
Deze aanvullende bescherming bestaat uit het instellen van een verplicht wachtwoord
voor elke gebruiker die een verbinding met uw WiFi-netwerk wil maken.
Klik op het sleutelpictogram om het gewenste beveiligingsniveau te selecteren. Het
maximaal mogelijke niveau wordt bepaald door de mogelijkheden van uw computers
of WiFi-apparatuur. Kies vervolgens een wachtwoord (of beveiligingssleutel).
Dit wachtwoord moet daarna op elke computer en elk WiFi-apparaat worden
opgegeven bij de eerste keer dat een verbinding met uw netwerk wordt gemaakt.
14/50 – Handleiding
Page 15
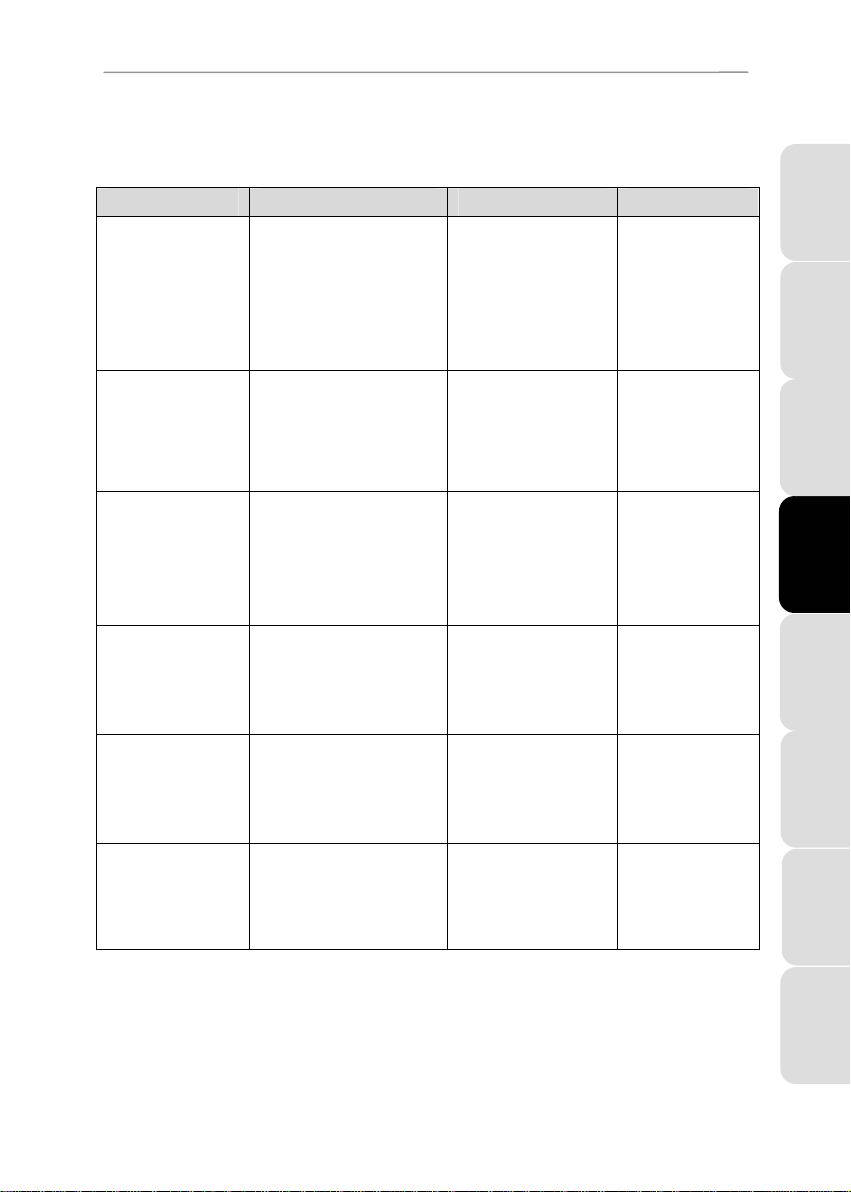
ITALIANO
ESPAÑOL
PORTUGUES
NEDERLANDS
DEUTSCH
ENGLISH
FRANÇAIS
Hercules USB WiFi Transmitter
Als hulp bij het selecteren van het beste beveiligingsniveau voor uw netwerk,
raadpleegt u onderstaande tabel waarin de vijf beveiligingsniveaus worden vermeld
die worden ondersteund door WiFi Manager.
Type
Zwak - WEP 64 bits Het laagste beveiligingsniveau,
Medium - WEP 128 bits Beveiligingsniveau dat overeen
Hoog - WPA-PSK (TKIP) Een nieuw en verhoogd
Hoog - WPA-PSK (AES) Een nieuw en verhoogd
Zeer hoog - WPA2
(AES)
WPA of WPA2 (AES) Beveiligingsniveau gekozen door
Beveiligingsniveau
waarop enkelvoudige codering
wordt uitgevoerd op uitgewisselde
gegevens. Om de verstuurde
gegevens te kunnen decoderen,
moet elke draadloze netwerkclient
dezelfde sleutel gebruiken.
komt met WEP 64. Alleen de
lengte van de sleutel is anders.
beveiligingsniveau dat speciaal is
ontworpen voor het gebruik in
omgevingen zoals een klein bedrijf
of thuis. Dit protocol is gebaseerd
op een vooraf gedeelde sleutel.
beveiligingsniveau dat speciaal is
ontworpen voor het gebruik in
omgevingen zoals een klein bedrijf
of thuis. Dit protocol is gebaseerd
op een vooraf gedeelde sleutel.
Een nieuw en zeer hoog
beveiligingsniveau dat speciaal is
ontworpen voor het gebruik in
omgevingen zoals een klein bedrijf
of thuis. Dit protocol is gebaseerd
op een vooraf gedeelde sleutel.
de router gebaseerd op het
hoogste beveiligingsniveau dat
door de apparaten op het netwerk
wordt ondersteund.
Gebruikte sleutel
64-bits sleutel (10 tekens) in
hexadecimale indeling.
Een hexadecimale
encryptiesleutel wordt
samengesteld uit de cijfers 0
tot 9 en de letters A tot F
(bijvoorbeeld: A123BCD45E
voor een 64-bits sleutel).
128-bits sleutel (26 tekens)
in hexadecimale indeling.
Een hexadecimale
encryptiesleutel wordt
samengesteld uit de cijfers 0
tot 9 en de letters A tot F.
Wachtwoord van minimaal 8
alfanumerieke tekens.
Een alfanumeriek teken is
een cijfer van 0 tot 9 of een
letter van a tot z of A tot Z.
Wachtwoord van minimaal 8
alfanumerieke tekens.
Een alfanumeriek teken is
een cijfer van 0 tot 9 of een
letter van a tot z of A tot Z.
Wachtwoord van minimaal 8
alfanumerieke tekens.
Een alfanumeriek teken is
een cijfer van 0 tot 9 of een
letter van a tot z of A tot Z.
Wachtwoord van minimaal 8
alfanumerieke tekens.
Een alfanumeriek teken is
een cijfer van 0 tot 9 of een
letter van a tot z of A tot Z.
Type encryptie
TKIP
AES
AES
TKIP of AES
__
__
Русский
Handleiding – 15/50
Page 16

Hercules USB WiFi Transmitter
Kies geen beveiligingsniveau dat hoger is dan het niveau dat door uw computer of een van de andere
WiFi-apparaten wordt ondersteund. Kies bijvoorbeeld niet het niveau
(WPA2),
als uw computer of WiFi-apparatuur alleen de niveaus
ondersteunen.
HOOG (WPA-PSK) of ZEER HOOG
ZWAK (WEP 64) of MEDIUM (WEP 128
Automatisch een sleutel genereren:
Als u een beveiliging via een WEP-sleutel (64 of 128) kiest, klik dan op de knop Maak een
sleutel aan voor mij! waarna de software een geldige WEP-sleutel voor u genereert. Deze
sleutel moet door elk apparaat worden ingevoerd dat een verbinding wil maken met uw WiFinetwerk.
• Op de tab WiFi-instellingen kunt u de naam van uw WiFi-netwerk wijzigen en het te
gebruiken RF-kanaal kiezen:
o De netwerknaam wijzigen:
In het veld Uw WiFi-netwerknaam (SSID) kunt u de gewenste naam voor
uw netwerk opgeven.
o Het RF-kanaal wijzigen:
Als er veel WiFi-netwerken actief zijn bij u in de buurt, dan kan dit de
prestaties van uw eigen netwerk negatief beïnvloeden. U kunt dit probleem
voorkomen door een ander, weinig gebruikt, RF-kanaal te kiezen.
• De tab Info
)
In dit venster wordt het versienummer van de software en de drivers weergegeven. Deze
informatie hebt u nodig als u contact opneemt met onze technische ondersteuning. In dit venster
staat ook een koppeling naar de website
www.hercules.com
waarop u informatie vindt over
nieuwe software en drivers, en over veelgestelde vragen (FAQ).
16/50 – Handleiding
Page 17

ITALIANO
ESPAÑOL
PORTUGUES
NEDERLANDS
DEUTSCH
ENGLISH
FRANÇAIS
Hercules USB WiFi Transmitter
8. DRAADLOOS INTERNET-DELEN UITSCHAKELEN OF
OPNIEUW INSCHAKELEN
Als u uw internetverbinding niet meer wilt delen met andere computers, dan kunt u de verbinding
uitschakelen door de optie Draadloos internet-delen uitschakelen te kiezen. Deze optie is
beschikbaar door te rechtsklikken op het pictogram in de Windows-taakbalk.
U kunt deze instelling ook wijzigen via de WiFi-instellingen in de Hercules WiFi Controllersoftware.
U kunt internet-delen ook verbreken door de transmitter uit de USB-poort te halen.
U kunt het internet-delen weer inschakelen door de optie Draadloos internet-delen inschakelen
te kiezen of de transmitter weer in de USB-poort te steken.
9. ALS U VAN USB-POORT MOET WISSELEN
Als u de Hercules USB WiFi Transmitter uit de USB-poort trekt en deze in een andere USB-poort
op dezelfde computer steekt, dan zal Windows de transmitter detecteren als een nieuw apparaat.
Er wordt dan een nieuwe installatieprocedure gestart:
1. Selecteer de optie Nee, nu niet in het venster Wizard nieuwe hardware
gevonden en klik op Volgende.
Handleiding – 17/50
Русский
Page 18

Hercules USB WiFi Transmitter
2. Selecteer de optie De software automatisch installeren en klik op Volgende.
3. Zodra uw Hercules USB WiFi Transmitter opnieuw is geïnstalleerd, klikt u op
Voltooien.
18/50 – Handleiding
Page 19

ITALIANO
ESPAÑOL
PORTUGUES
NEDERLANDS
DEUTSCH
ENGLISH
FRANÇAIS
Hercules USB WiFi Transmitter
4. De Hercules WiFi Controller-software vraagt u of het delen van uw
internetverbinding opnieuw moet worden ingeschakeld. Klik op OK.
5. Er wordt een bericht weergegeven met een bevestiging dat het delen van uw
internetverbinding is ingeschakeld. Klik op OK.
Deze herinstallatieprocedure is alleen nodig als u de Hercules USB WiFi Transmitter in een USBpoort steekt waarin u de transmitter nog nooit eerder hebt geplaatst.
Русский
Handleiding – 19/50
Page 20

Hercules USB WiFi Transmitter
10. VAN INTERNET-PROVIDER (ISP) VERANDEREN
Als u van internet-provider (ISP) verandert, dan moet u de instellingen van het internet-delen
wijzigen. Klik op Start – Programma's (of Alle programma's) – Hercules – USB WiFi
Transmitter – Een internetverbinding delen en volg de aanwijzingen op het scherm.
20/50 – Handleiding
Page 21

ITALIANO
ESPAÑOL
PORTUGUES
NEDERLANDS
DEUTSCH
ENGLISH
FRANÇAIS
Hercules USB WiFi Transmitter
11.
WELKOM IN DE WIRELESS ATTITUDE™!
In de volgende hoofdstukken laten wij u zien hoe draadloos computeren alles te maken heeft met
gebruiksvriendelijkheid en bedieningsgemak. We gaan u helpen bij zaken als het delen van mappen en
printers en het uw vrienden gebruik laten maken van uw ADSL-verbinding voor online gamen. Welkom in de
Wireless Attitude™!
Opmerking: De procedures die in dit hoofdstuk worden besproken, verschillen per besturingssysteem.
Zorg dat u die secties raadpleegt die voor uw besturingssysteem gelden.
11.1. Onder Windows XP: Het delen van mappen of een printer
Een eenvoudige manier om onder Windows XP mappen te delen of een printer is de Wizard Netwerk
instellen te gebruiken. Deze Wizard helpt u bij het maken van een echt thuisnetwerk.
Opmerking: de toegangspaden die hieronder worden vermeld kunnen afwijken indien u in uw Windows XP
de eigenschappen van het Start-menu en het Configuratiescherm hebt gewijzigd.
11.1.1. Onder Windows XP: De Wizard Netwerk instellen
gebruiken
Herhaal de volgende procedure voor elke computer:
1. Klik op Start/Programma's/Bureau-
accessoires/Communicaties/Wizard Netwerk
instellen.
De Wizard Netwerk instellen wordt gestart.
2. Klik tweemaal op Volgende.
Het hiernaast afgebeelde venster kan worden
weergeven als de Wizard niet aangesloten
netwerkhardware heeft gevonden.
3. Als uw WiFi adapter draadloze
netwerkverbinding niet voorkomt op de lijst,
kruis dan het vakje Verbroken
netwerkverbindingen negeren aan en klik op
Volgende. Sluit in de andere gevallen de
Wizard af door op Annuleren te klikken en zet
de verbinding op vanaf uw netwerkapparaat.
Русский
Handleiding – 21/50
Page 22

Hercules USB WiFi Transmitter
Het hiernaast afgebeelde venster kan worden
weergeven als de Wizard een gedeelde
verbinding heeft gevonden op de computer.
4. Selecteer Nee, ik wil op een andere manier
verbinding met het Internet maken en klik
vervolgens op Volgende.
Op de computer waarop de USB WiFi Transmitter is aangesloten:
5. Selecteer in het venster Selecteer een
verbindingsmethode de optie Deze
computer maakt rechtstreeks verbinding
met het Internet. De andere computers in
mijn netwerk maken via deze computer
verbinding met het Internet.
6. Klik op Volgende en selecteer vervolgens de
internetverbinding die op uw modem van
toepassing is. Klik nogmaals op Volgende.
22/50 – Handleiding
7. Als uw computer over minstens drie
verbindingen (of netwerkapparaten) beschikt,
verschijnt het hiernaast afgebeelde venster.
Selecteer in dat geval de optie Ik wil zelf
bepalen via welke verbindingen ik contact
met het netwerk kan maken en klik
vervolgens op Volgende.
Page 23

ITALIANO
ESPAÑOL
PORTUGUES
NEDERLANDS
DEUTSCH
ENGLISH
FRANÇAIS
Hercules USB WiFi Transmitter
8. Deselecteer in de lijst met getoonde
verbindingen alle verbindingen met
uitzondering van Draadloze verbinding
<WiFi Adapter> en klik vervolgens op
Volgende.
Op de computers die gebruik gaan maken van de gedeelde internetverbinding via WiFi:
5. Selecteer in het venster Selecteer een
verbindingsmethode de optie Deze
computer maakt via een andere computer
in mijn netwerk of via een residential
gateway verbinding met het Internet.
6. Klik op Volgende.
7. Als uw computer over minstens drie
verbindingen (of netwerkapparaten) beschikt,
verschijnt het hiernaast afgebeelde venster.
Selecteer in dat geval de optie Ik wil zelf
bepalen via welke verbindingen ik contact
met het netwerk kan maken.
8. Klik op Volgende.
Русский
Handleiding – 23/50
Page 24

Hercules USB WiFi Transmitter
Herhaal de volgende procedure voor elke computer:
9. Geef indien nodig de computernaam en
beschrijving op.
Geef de computer een naam die uniek is en een
goede beschrijving is. Hierdoor wordt hij
gemakkelijk te herkennen op het netwerk
(bijvoorbeeld mijn_computer, wifi-computer of
monica).
10. Klik op Volgende.
11. Geef de naam van de workgroup op
(bijvoorbeeld THUIS, KANTOOR of
HERCULES) en een beschrijving indien nodig.
De naam van de werkgroep moet identiek zijn (let
op het gebruik van hoofdletters) voor alle
computers die u in het netwerk wilt opnemen.
12. Klik op Volgende.
13. Controleer in het nieuwe venster de
configuratie-instellingen die u hebt opgegeven
en klik vervolgens op Volgende.
De Wizard configureert de computer. Dit kan
enkele minuten duren.
Als uw netwerk louter bestaat uit computers die
Windows XP draaien:
14. Selecteer de optie Doorgaan met de wizard.
Ik hoef de wizard niet op andere computers
uit te voeren.
Als uw netwerk bestaat uit computers met
Windows XP en/of computers met
Windows 98 SE, Me, 2000:
15. Selecteer de optie Een
netwerkinstallatiediskette maken. Dit houdt
in dat de Wizard op een disk wordt gekopieerd
(u kunt kiezen tussen een diskette of een
USB-stick) waarna de Wizard ook kan worden
gebruikt op computers die met een ander
besturingssysteem dan Windows XP zijn
uitgerust.
Deze bewerking wordt automatisch uitgevoerd zodra u een medium hebt geselecteerd voor het opslaan van
de Wizard.
24/50 – Handleiding
Page 25

ITALIANO
ESPAÑOL
PORTUGUES
NEDERLANDS
DEUTSCH
ENGLISH
FRANÇAIS
Hercules USB WiFi Transmitter
16. Klik op Voltooien om de Wizard af te sluiten.
Zodra de procedure is voltooid, kan Windows XP
vragen om de computer opnieuw te starten.
U kunt nu op internet door uw favoriete internetbrowser te starten. Als u ook nog mappen of een printer wilt
delen, moeten er echter nog enkele aanvullende handelingen worden verricht. Deze handelingen worden
echter duidelijk en stap voor stap in de volgende hoofdstukken uitgelegd.
Bij sommige internet-providers wordt een gedeelde verbinding niet onmiddellijk tot stand gebracht
wanneer u uw internetbrowser start. Als dit bij u ook het geval is, moet u eerst een Internet-verbinding tot
stand brengen op de computer waarop het modem is aangesloten.
De in dit hoofdstuk beschreven procedures zijn specifiek voor Windows XP. Raadpleeg de online Help
van Windows voor alle andere vragen over het delen van printers, internetverbindingen of over het gebruik
van Windows.
Русский
Handleiding – 25/50
Page 26

Hercules USB WiFi Transmitter
11.1.2. Onder Windows XP: Het delen van mappen
Nadat u al uw computers hebt geconfigureerd met behulp van de Wizard Netwerk instellen, kunt u gegevens
delen die zich op verschillende vaste schijven bevinden, mits de toegang is goedgekeurd.
1. Selecteer de map die u wilt delen zonder deze te openen
2. Rechtsklik op de map. Selecteer Delen en beveiliging....
3. Kruis het vakje Van deze map een gedeelde
netwerkmap maken aan in de sectie Delen en
beveiligen: het netwerk op de tab Delen.
4. Geef op de regel Sharenaam de naam van de map op
zoals deze wordt getoond in het netwerk (maximaal 12
tekens om compatibel te blijven met andere
besturingssystemen).
U kunt ook het vakje Netwerkgebruikers mogen mijn
bestanden wijzigen aankruisen. In dat geval mag de
gebruiker bestanden lezen en wijzigingen opslaan. Als dit vak
niet is aangekruist, dan kunnen de gedeelde bestanden alleen
worden gelezen en niet worden gewijzigd.
Het venster Eigenschappen [Naam van gedeelde map] is opgedeeld in twee secties. Delen en
beveiliging: lokaal staat alleen delen toe van bestanden tussen verschillende gebruikers op dezelfde PC.
De bestanden worden dan geplaatst in een map Gedeelde documenten. Delen en beveiliging: netwerk
staat echter delen toe van bestanden tussen verschillende gebruikers op meerdere PC's.
5. Klik op Toepassen om uw keuzes te bevestigen en klik
vervolgens op OK om het venster te sluiten.
Als het pictogram door een hand wordt "vastgehouden" wordt
de betreffende map gedeeld.
Het is alleen mogelijk om mappen met daarin bestanden te delen. Het is niet mogelijk losse bestanden
te delen. Wij adviseren dan ook om alle bestanden die u wilt delen in een aparte map te zetten die u deelt.
26/50 – Handleiding
Page 27

ITALIANO
ESPAÑOL
PORTUGUES
NEDERLANDS
DEUTSCH
ENGLISH
FRANÇAIS
Hercules USB WiFi Transmitter
11.1.3. Onder Windows XP: Toegang tot gedeelde mappen
Om gemakkelijk toegang te krijgen tot gedeelde bestanden die zich op verschillende computers bevinden,
moeten de computers eigenlijk tot dezelfde werkgroep horen. In Windows XP is de naam van de werkgroep
ingesteld door de Wizard Netwerk instellen.
1. Klik op Start/Deze computer.
2. Klik op Mijn netwerklocaties en vervolgens op Zoeken
naar computers in werkgroepen.
U hebt direct toegang tot de computers in uw werkgroep.
3. Dubbelklik op de computer die de mappen deelt waartoe u
toegang wilt hebben.
Alle gedeelde mappen worden weergegeven.
11.1.4. Onder Windows XP: Het delen van een printer
Het is mogelijk een printer in een netwerk op te nemen en deze te delen met alle computers in huis die een
WiFi-adapter hebben.
Om toegang te kunnen hebben tot een printer in het netwerk moet de printer voor delen zijn ingesteld
op de computer waarop de printer is aangesloten en is geïnstalleerd.
Op de computer aangesloten op de printer:
1. Klik op Start/Configuratiescherm/Printers en andere
hardware/ Printers en faxen.
2. Rechtsklik de printer en selecteer Delen.
3. Selecteer Deze printer delen op de tab Delen en geef
een naam op voor uw printer.
Geef de printer een naam die uniek is en een goede
beschrijving is. Hierdoor wordt hij gemakkelijk te herkennen
(bijvoorbeeld mijn_printer of laserprinter). Als een van uw
computers onder Windows 98 SE draait, adviseren we de
naam niet langer dan 12 tekens te maken (zonder spaties) om
compatibel te zijn met dit besturingssysteem.
4. Klik op Toepassen en vervolgens op OK.
Русский
Handleiding – 27/50
Page 28

Hercules USB WiFi Transmitter
Op de computers die gebruik gaan maken van de gedeelde printer:
1. Klik op Start/Configuratiescherm/Printers en andere
hardware/ Printers en faxen. Selecteer Een printer
toevoegen in de sectie Printertaken.
2. De Wizard Printer toevoegen wordt gestart. Klik op
Volgende.
3. Selecteer de optie Netwerkprinter, of een printer die met
een andere computer is verbonden en klik op
Volgende.
4. Klik in het nieuwe venster op Volgende om het zoeken
naar printers te starten.
5. Dubbelklik in de lijst op de computer die is aangesloten op
de printer:
6. Selecteer de gedeelde printer en klik vervolgens op
Volgende.
7. Stel indien gewenst de gedeelde printer in als de
standaardprinter en klik vervolgens op Volgende.
8. Klik op Voltooien om de Wizard af te sluiten.
U kunt de gedeelde netwerkprinter nu gebruiken dankzij uw
WiFi-verbinding. Raadpleeg de handleiding van de printer voor
meer informatie over het delen van een printer.
28/50 – Handleiding
Page 29

ITALIANO
ESPAÑOL
PORTUGUES
NEDERLANDS
DEUTSCH
ENGLISH
FRANÇAIS
Hercules USB WiFi Transmitter
11.1.5. Onder Windows XP: Het aanpassen van een
werkgroepnaam
Het kan zijn dat u de naam van uw werkgroep wilt wijzigen (alleen voor geavanceerde gebruikers). Dit doet u
als volgt:
1. Klik op Start/Configuratiescherm/Prestaties en
onderhoud/Systeem
2. Selecteer de tab Computernaam in het venster
Systeemeigenschappen.
3. Klik op de knop Wijzigen....
4. Geef in de zone Computernaam een unieke naam op die
eenvoudig kan worden herkend in de lijst van computers
voor de workgroup (bijvoorbeeld mijn_computer of wificomputer).
5. Geef in de zone Werkgroep een naam op voor de groep
(bijvoorbeeld THUIS, KANTOOR of HERCULES).
De naam van de werkgroep moet identiek zijn (let op het
gebruik van hoofdletters) voor alle computers die u in het
netwerk wilt opnemen.
6. Een bericht van Windows geeft aan dat de taak met
succes is uitgevoerd en dat u de computer opnieuw moet
opstarten.
7. Herhaal deze procedure voor elke computer.
Русский
Handleiding – 29/50
Page 30

Hercules USB WiFi Transmitter
11.2. Onder Windows 2000: Het delen van mappen of een printer
Alle computers die onder Windows 2000 in een netwerk worden opgenomen voor het uitwisselen van
gegevens of , het delen van een printer dienen bij voorkeur alle deel uit te maken van dezelfde workgroup.
11.2.1. Het opzetten van een werkgroep in Windows 2000
1. Klik op Start/Instellingen/Configuratiescherm.
Dubbelklik op Systeem.
2. Selecteer de tab Netwerkidentificatie in het venster
Systeemeigenschappen.
3. Klik op de knop Eigenschappen.
4. Geef in de zone Computernaam een unieke naam op die
eenvoudig kan worden herkend in de lijst van computers
voor de Wergroep (bijvoorbeeld mijn_computer of wificomputer).
5. Geef in de zone Werkgroep een naam op voor de groep
(bijvoorbeeld THUIS, KANTOOR of HERCULES).
De naam van de werkgroep moet identiek zijn (let op het
gebruik van hoofdletters) voor alle computers die u in het
netwerk wilt opnemen.
6. Klik op OK. Een bericht van Windows geeft aan dat de
taak met succes is uitgevoerd en dat u de computer
opnieuw moet opstarten.
7. Klik nogmaals op OK.
30/50 – Handleiding
Page 31

ITALIANO
ESPAÑOL
PORTUGUES
NEDERLANDS
DEUTSCH
ENGLISH
FRANÇAIS
Hercules USB WiFi Transmitter
11.2.2. Onder Windows 2000: Het delen van mappen
1. Selecteer de map die u wilt delen zonder deze te openen
2. Rechtsklik op de map. Selecteer Delen.
3. Selecteer Deze map delen op de tab Delen.
4. Geef op de regel Sharenaam de naam van de map op
zoals deze wordt getoond in het netwerk (maximaal 12
tekens om compatibel te blijven met andere
besturingssystemen).
U kunt ook toegang tot de map beperken door een beperkt
aantal gebruikers te kiezen en het type toegang te
selecteren door op de knop Machtigingen te klikken.
5. Klik op Toepassen en vervolgens op OK.
11.2.3. Onder Windows 2000: Toegang tot gedeelde mappen
1. Klik op Start/Programma's/Bureauaccessoires/Windows Verkenner.
2. Dubbelklik op Mijn netwerklocaties, Volledig netwerk
en vervolgens op Microsoft Windows netwerk.
3. Dubbelklik uw werkgroep.
U hebt toegang tot de computers in uw werkgroep.
4. Dubbelklik op de computer die de mappen deelt waartoe
u toegang wilt hebben.
Alle gedeelde mappen worden weergegeven.
11.2.4. Onder Windows 2000: Het delen van een printer
Het is mogelijk een printer in een netwerk op te nemen en deze te delen met alle computers in huis die een
WiFi-adapter hebben.
Om toegang te kunnen hebben tot een printer in het netwerk moet de printer voor delen zijn ingesteld
op de computer waarop de printer is aangesloten en is geïnstalleerd.
Русский
Handleiding – 31/50
Page 32

Hercules USB WiFi Transmitter
Op de computer aangesloten op de printer:
1. Klik op Start/Instellingen/Printers.
2. Rechtsklik de printer en selecteer Delen….
3. Selecteer Gedeeld als op de tab Delen en geef een naam
op voor uw printer.
Geef de printer een naam die uniek is en een goede
beschrijving is. Hierdoor wordt hij gemakkelijk te herkennen
(bijvoorbeeld mijn_printer of laserprinter). Als een van uw
computers onder Windows 98 SE draait, adviseren we de
naam niet langer dan 12 tekens te maken (zonder spaties) om
compatibel te zijn met dit besturingssysteem.
4. Klik op Toepassen en vervolgens op OK.
Op de computers die gebruik gaan maken van de gedeelde printer via WiFi:
1. Klik op Start/Instellingen/Printers. Dubbelklik op het
pictogram Printer toevoegen.
2. De Wizard Printer toevoegen wordt gestart. Klik op
Volgende.
3. Selecteer de optie Netwerkprinter en klik vervolgens op
Volgende.
4. Klik op Volgende om de gedeelde printer te zoeken.
5. Dubbelklik in de lijst op de computer die is aangesloten op
de printer:
6. Selecteer de gedeelde printer en klik vervolgens op
Volgende.
32/50 – Handleiding
Page 33

ITALIANO
ESPAÑOL
PORTUGUES
NEDERLANDS
DEUTSCH
ENGLISH
FRANÇAIS
Hercules USB WiFi Transmitter
7. Stel indien gewenst de gedeelde printer in als de
standaardprinter en klik vervolgens op Volgende.
8. Klik op Voltooien om de Wizard te sluiten.
U kunt de gedeelde netwerkprinter nu gebruiken dankzij uw
WiFi-verbinding. Raadpleeg de handleiding van de printer voor
meer informatie over het delen van een printer.
11.2.5. Onder Windows 2000: Het aanpassen van een
werkgroepnaam
Het kan zijn dat u de naam van uw werkgroep wilt wijzigen (alleen voor geavanceerde gebruikers). Dit doet u
als volgt:
1. Klik op Start/Instellingen/Configuratiescherm.
Dubbelklik op Systeem.
2. Selecteer de tab Netwerkidentificatie in het venster
Systeemeigenschappen.
3. Klik op de knop Eigenschappen.
4. Geef in de zone Computernaam een unieke naam op die
eenvoudig kan worden herkend in de lijst van computers
voor de workgroup (bijvoorbeeld mijn_computer of wificomputer).
5. Geef in de zone Werkgroep een naam op voor de groep
(bijvoorbeeld THUIS, KANTOOR of HERCULES).
De naam van de werkgroep moet identiek zijn (let op het
gebruik van hoofdletters) voor alle computers die u in het
netwerk wilt opnemen.
6. Klik op OK. Een bericht van Windows geeft aan dat de
taak met succes is uitgevoerd en dat u de computer
opnieuw moet opstarten.
7. Herhaal deze procedure voor elke computer.
Русский
Handleiding – 33/50
Page 34

Hercules USB WiFi Transmitter
11.2.6. Onder Windows 2000: Toegang tot de gedeelde
internetverbinding
Op elke computer die gebruik gaat maken van de gedeelde internetverbinding via WiFi:
1. Klik op Start/Instellingen/Netwerk- en
inbelverbindingen.
2. Selecteer de verbinding met het lokale netwerk waarmee
uw WiFi apparaat is verbonden.
3. Rechtsklik de verbinding en selecteer Eigenschappen.
4. Selecteer Internet Protocol (TCP/IP) in het venster
Eigenschappen voor onderdelen van een LANverbinding.
5. Klik op Eigenschappen.
6. Selecteer Automatisch een IP-adres verkrijgen en DNS-
serveradres automatische verkrijgen in het venster
Eigenschappen voor TCP/IP.
7. Klik op OK om de vensters te sluiten.
Windows kan u vragen om de computer opnieuw te starten.
U hebt nu toegang tot internet door uw internetbrowser te
starten.
34/50 – Handleiding
Page 35

ITALIANO
ESPAÑOL
PORTUGUES
NEDERLANDS
DEUTSCH
ENGLISH
FRANÇAIS
Hercules USB WiFi Transmitter
11.3. Onder Windows Me: Het delen van mappen of een printer
Een eenvoudige manier om onder Windows Me mappen te delen of een printer is de Wizard Thuisnetwerk te
gebruiken. Deze Wizard helpt u bij het maken van een echt thuisnetwerk.
11.3.1. Windows Me: De Wizard Thuisnetwerk gebruiken
1. Klik op Start/Programma's/Bureauaccessoires/Communicaties/Wizard Thuisnetwerk.
De Wizard wordt gestart.
2. Klik op Volgende.
Als deze Wizard al eens eerder op deze computer is
gebruikt, wordt het venster Setup-opties weergegeven.
Selecteer Ik wil de instellingen van mijn Thuisnetwerk op
deze computer wijzigen en klik vervolgens op Volgende.
3. Selecteer de optie Een directe verbinding met mijn
Internet-provider via het volgende apparaat: in het
venster Internet-verbinding.
4. - Selecteer uw WiFi adapter in de lijst met netwerkadapters
en klik op Volgende.
5. Als het venster Internet-verbinding delen wordt
weergegeven selecteert u Nee.
6. Klik op Volgende.
Русский
Handleiding – 35/50
Page 36

Hercules USB WiFi Transmitter
7. Geef de naam voor de computer op.
Geef de computer een naam die uniek is en goede
beschrijving is. Hierdoor wordt hij gemakkelijk te herkennen in
de lijst met werkgroepcomputers (bijvoorbeeld mijn_computer,
wifi-computer of monica).
8. Geef in het vak Deze werkgroepnaam gebruiken een
naam op voor de groep (bijvoorbeeld THUIS, WERK of
HERCULES).
De naam van de werkgroep moet identiek zijn (let op het
gebruik van hoofdletters) voor alle computers die u in het
netwerk wilt opnemen.
9. Klik op Volgende.
10. Indien gewenst kunt u de map Mijn documenten delen
door de optie De map Mijn documenten en alle
onderliggende mappen in te schakelen. In dat geval zal
de Wizard u om een wachtwoord vragen.
11. Indien gewenst kunt u uw printer laten delen door deze in
de lijst te selecteren.
12. Klik op Volgende.
13. Voordat u de procedure voltooit, kunt u deze Wizard op
een installatiediskette kopiëren zodat de Wizard kan
worden gestart op computers met een ander
besturingssysteem dan Windows Me. Selecteer in dat
geval de optie Ja in het venster Installatiediskette voor
thuisnetwerk.
Deze bewerking wordt automatisch uitgevoerd zodra u een
medium hebt geselecteerd voor het opslaan van de Wizard.
14. Klik op Voltooien om de Wizard af te sluiten.
Zodra de procedure is voltooid, vraagt Windows Me u de
computer opnieuw te starten. Zodra uw computer opnieuw is
gestart, krijgt u een bericht waarin u wordt gevraagd of u uw
andere computers wilt configureren.
36/50 – Handleiding
Page 37

ITALIANO
ESPAÑOL
PORTUGUES
NEDERLANDS
DEUTSCH
ENGLISH
FRANÇAIS
Hercules USB WiFi Transmitter
11.3.2. Windows Me: Het delen van mappen
Nadat u al uw computers hebt geconfigureerd met behulp van de Wizard Thuisnetwerk, kunt u gegevens
delen die zich op verschillende vaste schijven bevinden, mits de toegang is goedgekeurd.
1. Selecteer de map die u wilt delen zonder deze te openen
2. Rechtsklik op de map. Selecteer Delen.
3. Selecteer Gedeeld als op de tab Delen.
4. Geef op de regel Sharenaam de naam van de map op
zoals deze wordt getoond in het netwerk (maximaal 12
tekens).
U kunt ook toegang tot de map beperken door het type
toegang te selecteren en een wachtwoord.
Als de tab Delen niet verschijnt, dient u het delen van
bestanden in te schakelen.
1. Klik op Start/Instellingen/Configuratiescherm.
Dubbelklik op Netwerk.
2. Klik op de knop Bestanden en printers delen… in het
venster Netwerk.
3. Kruis het vakje Ik wil anderen toegang kunnen geven
tot mijn bestanden aan.
Windows kan nu vragen of u de installatie-CD wilt plaatsen.
11.3.3. Onder Windows Me: Toegang tot gedeelde mappen
Om gemakkelijk toegang te krijgen tot gedeelde bestanden die zich op verschillende computers bevinden,
moeten de computers eigenlijk tot dezelfde werkgroep horen. In Windows Me is de naam van de werkgroep
ingesteld door de Wizard Thuisnetwerk.
1. Klik op Start/Programma's/Windows Verkenner.
2. Dubbelklik op Netwerkomgeving.
U hebt toegang tot de computers in uw werkgroep.
3. Dubbelklik op de computer die de mappen deelt waartoe u
toegang wilt hebben.
Alle gedeelde mappen worden weergegeven.
Handleiding – 37/50
Русский
Page 38

Hercules USB WiFi Transmitter
11.3.4. Windows Me: Het delen van een printer
Het is mogelijk een printer in een netwerk op te nemen en deze te delen met alle computers in huis die een
WiFi-adapter hebben.
Om toegang te kunnen hebben tot een printer in het netwerk moet de printer voor delen zijn ingesteld
op de computer waarop de printer is aangesloten en is geïnstalleerd.
Op de computer aangesloten op de printer:
1. Klik op Start/Instellingen/Printers.
2. Rechtsklik de printer en selecteer Delen.
3. Selecteer Deze printer delen op de tab Delen en geef
een naam op voor uw printer.
Geef de printer een naam die uniek is en een goede
beschrijving is. Hierdoor wordt hij gemakkelijk te herkennen
(bijvoorbeeld mijn_printer of laserprinter).
4. Klik op Toepassen en vervolgens op OK.
Als de tab Delen niet verschijnt, dient u het delen van
bestanden in te schakelen.
1. Klik op Start/Instellingen/Configuratiescherm.
Dubbelklik op Netwerk.
2. Klik op de knop Bestanden en printers delen… in het
venster Netwerk.
3. Kruis het vakje Ik wil anderen toegang kunnen geven
tot mijn printer(s) aan.
Windows kan u vragen om de computer opnieuw te starten.
38/50 – Handleiding
Page 39

ITALIANO
ESPAÑOL
PORTUGUES
NEDERLANDS
DEUTSCH
ENGLISH
FRANÇAIS
Hercules USB WiFi Transmitter
Op de computers die gebruik gaan maken van de gedeelde printer via WiFi:
1. Klik op Start/Instellingen/Printers. Dubbelklik op het
pictogram Printer toevoegen.
2. De Wizard Printer toevoegen wordt gestart. Klik op
Volgende.
3. Selecteer de optie Netwerkprinter en klik vervolgens op
Volgende.
4. Klik op Bladeren… om de gedeelde printer te zoeken.
5. Dubbelklik in de lijst op de computer die is aangesloten op
de printer:
6. Selecteer de gedeelde printer en klik vervolgens op OK.
7. Klik op Volgende.
8. Stel indien gewenst de gedeelde printer in als de
standaardprinter en klik vervolgens op Volgende.
9. Klik op Voltooien om de Wizard te sluiten.
U kunt de gedeelde netwerkprinter nu gebruiken dankzij uw
WiFi-verbinding. Raadpleeg de handleiding van de printer voor
meer informatie over het delen van een printer.
Русский
Handleiding – 39/50
Page 40

Hercules USB WiFi Transmitter
11.3.5. Windows Me: Het aanpassen van een werkgroepnaam
Het kan zijn dat u de naam van uw werkgroep wilt wijzigen (alleen voor geavanceerde gebruikers). Dit doet u
als volgt:
1. Klik op Start/Instellingen/Configuratiescherm.
Dubbelklik op Netwerk.
2. Selecteer de tab Identificatie.
3. Geef in de zone Computernaam een unieke naam op die
eenvoudig kan worden herkend in de lijst van computers
voor de workgroup (bijvoorbeeld mijn_computer of wificomputer).
4. Geef in de zone Werkgroep een naam op voor de groep
(bijvoorbeeld THUIS, KANTOOR of HERCULES).
De naam van de werkgroep moet identiek zijn (let op het
gebruik van hoofdletters) voor alle computers die u in het
netwerk wilt opnemen.
5. Klik op OK. Een bericht van Windows geeft aan dat de
taak met succes is uitgevoerd en dat u de computer
opnieuw moet opstarten.
6. Herhaal deze procedure voor elke computer.
40/50 – Handleiding
Page 41

ITALIANO
ESPAÑOL
PORTUGUES
NEDERLANDS
DEUTSCH
ENGLISH
FRANÇAIS
Hercules USB WiFi Transmitter
11.4. Onder Windows 98 SE: Het delen van mappen of een
printer
Alle computers die onder Windows 98 SE in een netwerk worden opgenomen voor het uitwisselen van
gegevens of het delen van een printer dienen bij voorkeur alle deel uit te maken van dezelfde workgroup.
11.4.1. Onder Windows 98 SE: Een werkgroep maken
1. Klik op Start/Instellingen/Configuratiescherm.
Dubbelklik op Netwerk.
2. Selecteer de tab Identificatie.
3. Geef in de zone Computernaam een unieke naam op die
eenvoudig kan worden herkend in de lijst van computers
voor de Werkgroep (bijvoorbeeld mijn_computer of wificomputer).
4. Geef in de zone Werkgroep een naam op voor de groep
(bijvoorbeeld THUIS, KANTOOR of HERCULES).
De naam van de werkgroep moet identiek zijn (let op het
gebruik van hoofdletters) voor alle computers die u in het
netwerk wilt opnemen.
5. Klik op OK. Windows vraagt nu om de computer opnieuw
te starten.
6. Herhaal deze procedure voor elke computer.
Opmerking: volg dezelfde procedure als u de naam van een werkgroep wilt wijzigen.
11.4.2. Onder Windows 98 SE: Het delen van mappen
1. Selecteer de map die u wilt delen zonder deze te openen
2. Rechtsklik op de map. Selecteer Delen.
3. Selecteer Gedeeld als op de tab Delen.
4. Geef op de regel Sharenaam de naam van de map op
zoals deze wordt getoond in het netwerk (maximaal 12
tekens).
U kunt ook toegang tot de map beperken door het type
toegang te selecteren en een wachtwoord.
Als de tab Delen niet verschijnt, dient u het delen van
bestanden in te schakelen.
Русский
Handleiding – 41/50
Page 42

Hercules USB WiFi Transmitter
1. Klik op Start/Instellingen/Configuratiescherm.
Dubbelklik op Netwerk.
2. Klik op de knop Bestanden en printers delen… in het
venster Netwerk.
3. Kruis het vakje Ik wil anderen toegang kunnen geven
tot mijn bestanden aan en klik vervolgens op OK.
3. Klik op OK om het venster te sluiten.
Windows kan u vragen de installatie-CD te plaatsen en de
computer opnieuw te starten.
11.4.3. Onder Windows 98 SE: Toegang tot gedeelde mappen
1. Klik op Start/Programma's/Windows Verkenner.
2. - Dubbelklik op Netwerkomgeving.
U hebt toegang tot de computers in uw werkgroep.
3. Dubbelklik op de computer die de mappen deelt waartoe u
toegang wilt hebben.
Alle gedeelde mappen worden weergegeven.
11.4.4. Onder Windows 98 SE: Het delen van een printer
Het is mogelijk een printer in een netwerk op te nemen en deze te delen met alle computers in huis die een
WiFi-adapter hebben.
Om toegang te kunnen hebben tot een printer in het netwerk moet de printer voor delen zijn ingesteld
op de computer waarop de printer is aangesloten en is geïnstalleerd.
Op de computer aangesloten op de printer:
1. Klik op Start/Instellingen/Printers.
2. Rechtsklik de printer en selecteer Delen.
3. Selecteer Gedeeld als op de tab Delen en geef een naam
op voor uw printer.
Geef de printer een naam die uniek is en een goede
beschrijving is. Hierdoor wordt hij gemakkelijk te herkennen
(bijvoorbeeld mijn_printer of laserprinter).
4. Klik op Toepassen en vervolgens op OK.
Als de tab Delen niet verschijnt, dient u het delen van
bestanden in te schakelen.
42/50 – Handleiding
Page 43

ITALIANO
ESPAÑOL
PORTUGUES
NEDERLANDS
DEUTSCH
ENGLISH
FRANÇAIS
Hercules USB WiFi Transmitter
1. Klik op Start/Instellingen/Configuratiescherm.
Dubbelklik op Netwerk.
2. Klik op de knop Bestanden en printers delen… in het
venster Netwerk.
3. Kruis het vakje Ik wil anderen toegang kunnen geven
tot mijn printers aan.
Windows vraagt nu om de computer opnieuw te starten.
Op de computers die gebruik gaan maken van de gedeelde printer via WiFi:
1. Klik op Start/Instellingen/Printers. Dubbelklik op het
pictogram Printer toevoegen.
2. De Wizard Printer toevoegen wordt gestart. Klik op
Volgende.
3. Selecteer de optie Netwerkprinter en klik vervolgens op
Volgende.
4. Klik op Bladeren… om de gedeelde printer te zoeken.
5. Dubbelklik in de lijst op de computer die is aangesloten op
de printer:
6. Selecteer de gedeelde printer en klik vervolgens op OK.
7. Klik op Volgende.
8. Stel indien gewenst de gedeelde printer in als de
standaardprinter en klik vervolgens op Volgende.
9. Klik op Voltooien om de Wizard te sluiten.
U kunt de gedeelde netwerkprinter nu gebruiken dankzij uw
WiFi-verbinding. Raadpleeg de handleiding van de printer voor
meer informatie over het delen van een printer.
Русский
Handleiding – 43/50
Page 44

Hercules USB WiFi Transmitter
11.4.5. Onder Windows 98 SE: Toegang tot de gedeelde
internetverbinding
Op elke computer die gebruik gaat maken van de gedeelde internetverbinding via WiFi:
1. Klik op Start/Instellingen/Configuratiescherm.
Dubbelklik op Netwerk.
2. Selecteer in de tab Configuratie van het venster Netwerk
de component TCP/IP -> <uw WiFi adapter>.
3. Klik op Eigenschappen.
4. Selecteer Automatisch een IP-adres verkrijgen in de tab
IP-adres.
44/50 – Handleiding
Page 45

ITALIANO
ESPAÑOL
PORTUGUES
NEDERLANDS
DEUTSCH
ENGLISH
FRANÇAIS
Hercules USB WiFi Transmitter
5. Als er gateways zijn geïnstalleerd, selecteer deze dan in
de tab Gateway en klik op Verwijderen.
6. Klik op OK om de vensters te sluiten.
Windows kan u vragen om de computer opnieuw te starten.
U hebt nu toegang tot internet door uw internetbrowser te
starten.
Русский
Handleiding – 45/50
Page 46

Hercules USB WiFi Transmitter
12. DE INSTALLATIE VAN UW HERCULES USB WIFI
TRANSMITTER ONGEDAAN MAKEN
U maakt de installatie van uw Hercules USB WiFi Transmitter en de bijbehorende software
ongedaan door te klikken op Start – Programma's (of Alle programma's) – Hercules – USB
WiFi Transmitter – Installatie van USB WiFi Transmitter stick ongedaan maken en de
aanwijzingen op het scherm te volgen.
U kunt de installatie van het apparaat en de software ook ongedaan maken door te klikken op
Start – Instellingen – Configuratiescherm – Software en de software te kiezen in de lijst.
Nadat de installatie van de Hercules USB WiFi Transmitter en de bijbehorende software
ongedaan is gemaakt, wordt u gevraagd de computer opnieuw te starten. Haal de Hercules USB
WiFi Transmitter uit de USB-poort, selecteer de gewenste optie en klik op Voltooien.
46/50 – Handleiding
Page 47

ITALIANO
ESPAÑOL
PORTUGUES
NEDERLANDS
DEUTSCH
ENGLISH
FRANÇAIS
Hercules USB WiFi Transmitter
13. TECHNISCHE ONDERSTEUNING
Als u problemen hebt met uw product, gaat u naar http://ts.hercules.com en selecteert u de
gewenste taal. Vanaf hier hebt u toegang tot verschillende onderwerpen zoals hulpprogramma’s,
de FAQ (veelgestelde vragen) en de meest recente drivers en software die u helpen bij het vinden
van oplossingen. Als het probleem zich blijft voordoen, neem dan contact op met de Hercules
product technical support service (“Technical Support”):
Per e-mail:
Voordat u gebruik kunt maken van technisch ondersteuning per e-mail dient u zich eerst online te
registreren. Met de door u verstrekte informatie kan uw probleem sneller en beter worden
opgelost.
Klik op Registration aan de linkerzijde van de pagina Technical Support en volg de aanwijzingen
op het scherm.
Inidien u reeds geregistreerd bent, vult u de velden Username en Password in en klikt u
op Login.
Per telefoon:
Nederland
Belgïe
* Tijdelijk is de Nederlandstalige technische dienst enkel bereikbaar van 18u00 tot 22u00. Tijdens de andere
uren kunt U steeds terecht voor Engels-, Duits-, of Franstalige support.
0900 0400 118
Kosten van lokaal
gesprek
078 16 60 56
Kosten van
interlokaal gesprek
Van maandag t/m vrijdag van 18:00 tot 22:00*
Van maandag t/m vrijdag van 18:00 tot 22:00
Русский
Handleiding – 47/50
Page 48

Hercules USB WiFi Transmitter
14. GARANTIE
Wereldwijd garandeert Guillemot Corporation S.A. (“Guillemot”) de consument dat dit
Hercules-product gedurende een periode van twee (2) jaar vanaf de oorspronkelijke
aankoopdatum vrij zal zijn van materiaal- en fabricagefouten. Indien u in de garantieperiode een
defect meent te constateren aan dit product, neem dan onmiddellijk contact op met de Technical
Support die u zal informeren over de te volgen procedure. Als het defect wordt bevestigd, dan
dient het product te worden geretourneerd naar de plaats van aankoop (of een andere locatie die
wordt opgegeven door Technical Support).
Binnen het gestelde van deze garantie wordt het defecte product van de consument gerepareerd
of vervangen, zulks ter beoordeling van Technical Support. Indien toegestaan door van kracht
zijnde wetgeving, beperkt de volledige aansprakelijkheid van Guillemot en haar
dochterondernemingen (inclusief de aansprakelijkheid voor indirecte schade) zich tot het
repareren of vervangen van het Hercules product. De wettelijke rechten van de klant volgens de
wetgeving van toepassing op de verkoop van consumentproducten worden op generlei wijze
beperkt door deze garantie.
Deze garantie is niet van kracht: (1) indien het product gemodificeerd, geopend of gewijzigd is, of
beschadigd ten gevolge van oneigenlijk of onvoorzichtig gebruik, verwaarlozing, een ongeluk,
normale slijtage, of enig andere oorzaak niet gerelateerd aan een materiaal- of fabricagefout; (2)
indien u zich niet houdt aan de instructies zoals verstrekt door Technical Support; (3) op software
die niet is gepubliceerd door Guillemot en daardoor onder de specifieke garantie valt zoals
verstrekt door degene die deze software publiceert.
48/50 – Handleiding
Page 49

ITALIANO
ESPAÑOL
PORTUGUES
NEDERLANDS
DEUTSCH
ENGLISH
FRANÇAIS
Hercules USB WiFi Transmitter
Verklaring van conformiteit met EU-richtlijnen
Dit apparaat mag worden gebruikt in: AT, BE, CZ, DK, EE, FI, FR, DE, GR, HU, IE, IT, LU, NL, PL, PT, ES, SE, GB, IS, NO,
CH, BG, RO, TR.
Hierbij verklaart GUILLEMOT CORPORATION, Carentoir Frankrijk, dat deze Hercules USB WiFi Transmitter voldoet aan de
essentiële vereisten en andere relevante bepalingen van Richtlijn 1999/5/EC.
De Verklaring van Conformiteit kan worden ingezien op de volgende website:
ftp://ftp.hercules.com/wifi/DoC/DoC-ned_Hercules_USB_WiFi_Transmitter.pdf
Hercules is een divisie van Guillemot Corporation.
EUROPESE GEBRUIKERS:
Deze apparatuur is getest en voldoet aan Richtlijn 1999/5/CE van het Europees Parlement en van de Raad over
radioapparatuur en telecommunicatie terminal apparatuur en de wederzijdse erkenning van de conformiteit. Na beoordeling is
gebleken dat de apparatuur voldoet aan de volgende standaarden: EN 300.328 (radio), EN 301 489-1, EN 301 489-17
(elektromagnetische compatibiliteit) en EN 60950 (veiligheid). Deze apparatuur mag zonder beperking in alle landen van de
Europese Unie worden gebruikt en in alle landen waar Richtlijn 1999/5/CE wordt toegepast met uitzondering van de volgende
landen:
FRANKRIJK:
Als deze apparatuur in de buitenlucht wordt gebruikt, is het uitgangsvermogen beperkt tot in de frequentiebanden hieronder
aangegeven. Raadpleeg de ART-website voor meer informatie: www.art-telecom.fr.
Locatie Frequentieband (MHz): Vermogen (EIRP)
Binnenshuis (geen beperkingen) 2400 – 2483.5 100 mW (20 dBm)
Buitenshuis 2400 – 2454
2454 – 2483.5
Het gebruik van deze apparatuur in een woonomgeving kan radiostoringen veroorzaken. Het is aan de gebruiker om in een
dergelijke situatie de problemen onmiddellijk te verhelpen.
ITALIË:
Dit apparaat voldoet aan de National Radio Interface en de vereisten van de Frequency Allocation Table. Voor het gebruik
van dit draadloze product buiten de grenzen van het perceel van de eigenaar is een algemene vergunning vereist. Raadpleeg
de website www.comunicazioni.it voor meer informatie.
CANADIAN USERS:
This class B digital apparatus meets all requirements of the Canadian Interference-Causing Equipment Regulations.
100 mW (20 dBm)
10 mW (10 dBm)
Русский
Handleiding – 49/50
Page 50

Hercules USB WiFi Transmitter
Copyright - Handelsmerken
© Guillemot Corporation S.A. 2006. Alle rechten voorbehouden. Hercules® is een geregistreerd
handelsmerk van Guillemot Corporation S.A. Windows® en Windows® XP™ zijn handelsmerken
of geregistreerde handelsmerken van Microsoft Corporation in de Verenigde Staten en/of andere
landen. Alle overige handelsmerken en merknamen worden hierbij erkend en zijn het eigendom
van de respectieve eigenaren. Afbeeldingen zijn niet bindend. Inhoud, ontwerp en specificaties
kunnen zonder kennisgeving vooraf worden gewijzigd en kunnen per land verschillen.
AANBEVELINGEN VOOR DE BESCHERMING VAN HET MILIEU
Gooi dit product na het einde van de levensduur niet weg met het
normale afval, maar breng het naar het door uw gemeente
aangewezen inzamelpunt voor elektrische en/of computerapparatuur.
Ter herinnering is hiertoe op het product, de gebruikshandleiding of de
verpakking een symbool aangebracht.
De meeste materialen kunnen worden gerecycled. Dankzij recycling en
andere methodes voor het verwerken van afgedankte elektrische en
elektronische apparaten kunt u een belangrijke bijdrage leveren aan de
bescherming van het milieu.
Neem contact op met uw gemeente voor informatie over een inzamelpunt bij u in de buurt.
50/50 – Handleiding
 Loading...
Loading...