Page 1
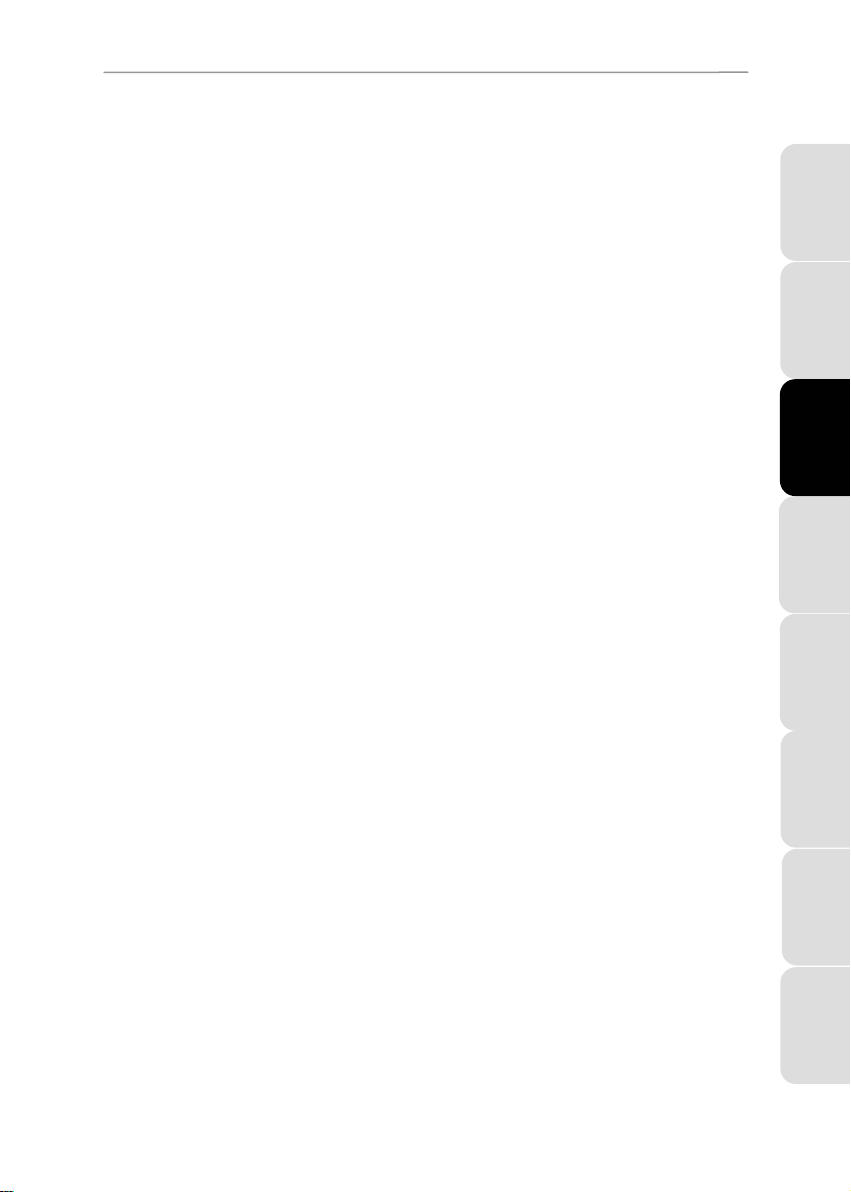
ITALIANO
ESPAÑOL
PORTUGUES
NEDERLANDS
DEUTSCH
ENGLISH
FRANÇAIS
Hercules USB WiFi Transmitter
Benutzerhandbuch
Inhaltverzeichnis
1. EINFÜHRUNG................................................................................................................... 3
2. PACKUNGSINHALT ......................................................................................................... 3
3. MINIMALE SYSTEMANFORDERUNGEN........................................................................ 3
4. INSTALLIEREN DES USB WIFI TRANSMITTER ............................................................ 4
5. TREIBERINSTALLATION.................................................................................................5
6. WIE KANN ICH WIFI AUF MEINEM LAPTOP ODER DER GAMEKONSOLE NUTZEN?. 9
6.1 Auf einem, mit WiFi ausgestatteten Computer ........................................................... 9
6.2 Auf einer Gamekonsole oder jedes andere Gerät mit WiFi ...................................... 11
7. WIE KANN ICH DEN ZUGANG ZU MEINEM WIFI NETZWERK KONTROLLIEREN? 12
8. AUS- ODER EINSCHALTEN DER GEMEINSAMEN, KABELLOSEN
INTERNETVERBINDUNG...............................................................................................17
9. FALLS SIE DEN USB PORT WECHSELN MÜSSEN .................................................... 18
10. SOLLTEN SIE IHREN INTERNET-DIENSTANBIETER WECHSELN ...........................20
11. WILLKOMMEN ZUR WIRELESS ATTITUDE™!............................................................ 21
11.1. Computer mit Windows XP: Gemeinsame Ordner oder Drucker .............................21
11.1.1. Windows XP: Der Netzwerksinstallations-Assistent .....................................21
11.1.2. Windows XP: Gemeinsame Nutzung von Ordnern....................................... 26
11.1.3. Windows XP: Zugang zu freigegebenen Ordnern............................................... 27
11.1.4. Windows XP: Gemeinsame Nutzung eines Druckers................................... 27
11.1.5. Windows XP: Einen Arbeitsgruppennamen modifizieren.............................. 29
11.2. Windows 2000: Freigabe von Ordnern oder Drucker ............................................... 30
11.2.1. Einrichtung einer Arbeitsgruppe in Windows 2000 ....................................... 30
11.2.2. Windows 2000: Freigegebene Ordner.......................................................... 31
11.2.3. Windows 2000: Zugang zu freigegebenen Ordnern................................................31
11.2.4. Windows 2000: Drucker freigeben........................................................................ 31
Benutzerhandbuch – 1/50
Русский
Page 2
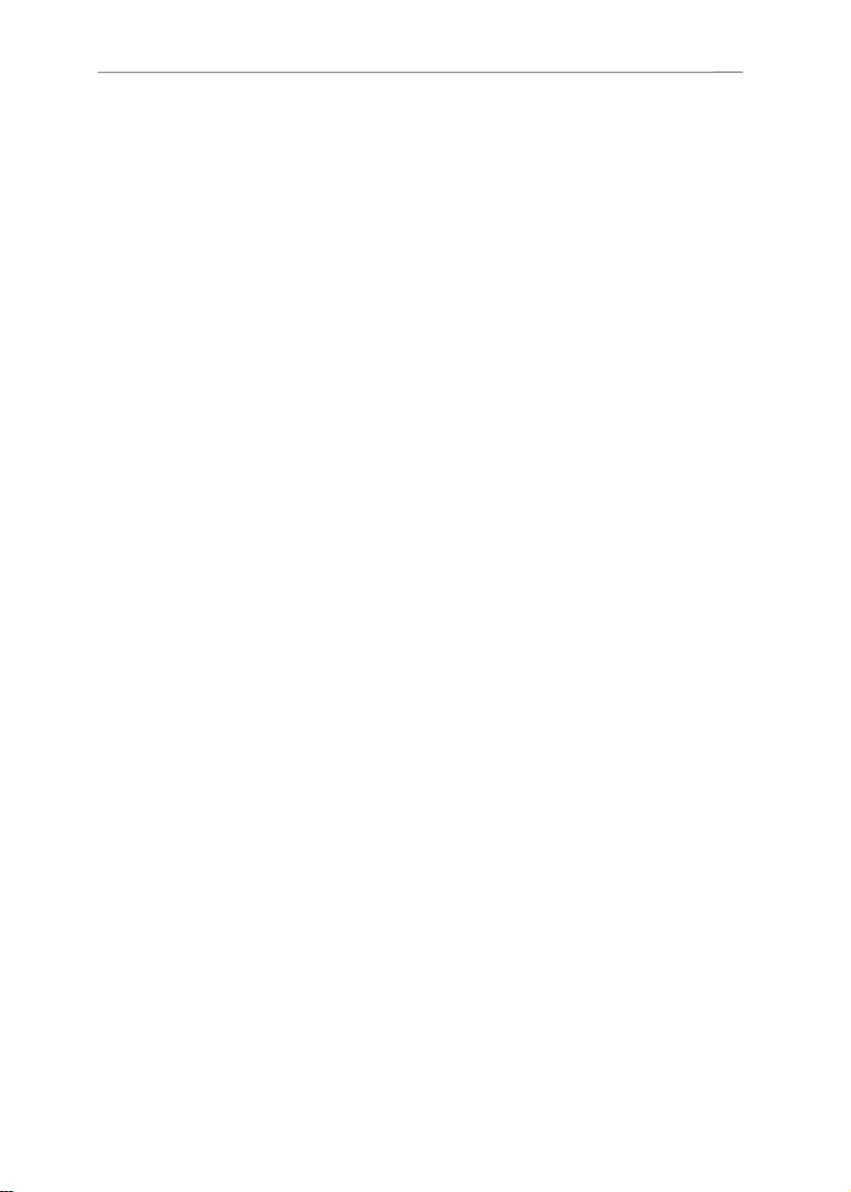
Hercules USB WiFi Transmitter
11.2.5. Windows 2000: Einen Arbeitsgruppennamen modifizieren ..............................33
11.2.6. Windows 2000: Zugang zur gemeinsamen Internetverbindung....................34
11.3. Windows Me: Freigabe von Ordnern oder Drucker...................................................35
11.3.1. Windows Me: Nutzen des Heimnetzwerk Assistenten ..................................35
11.3.2. Windows Me: Freigegebene Ordner .............................................................37
11.3.3. Windows Me: Zugang zu freigegebenen Ordnern ..................................................37
11.3.4. Windows Me: Druckerfreigabe ......................................................................38
11.3.5. Windows Me: Einen Arbeitsgruppennamen modifizieren..............................40
11.4. Windows 98 SE: Freigabe von Ordnern oder Drucker..............................................41
11.4.1. Windows 98 SE: Einrichtung einer Arbeitsgruppe.........................................41
11.4.2. Windows 98 SE: Ordner freigeben....................................................................41
11.4.3. Windows 98 SE: Zugang zu freigegebenen Ordnern................................................42
11.4.4. Windows 98 SE: Druckerfreigabe .................................................................42
11.4.5. Windows 98 SE: Zugang zur gemeinsamen Internetverbindung..................44
12. DEINSTALLATION DES HERCULES USB WIFI TRANSMITTERS..............................46
13. TECHNISCHER SUPPORT.............................................................................................47
14. GARANTIE.......................................................................................................................48
HINWEISE ZUM UMWELTSCHUTZ..........................................................................................50
2/50 – Benutzerhandbuch
Page 3
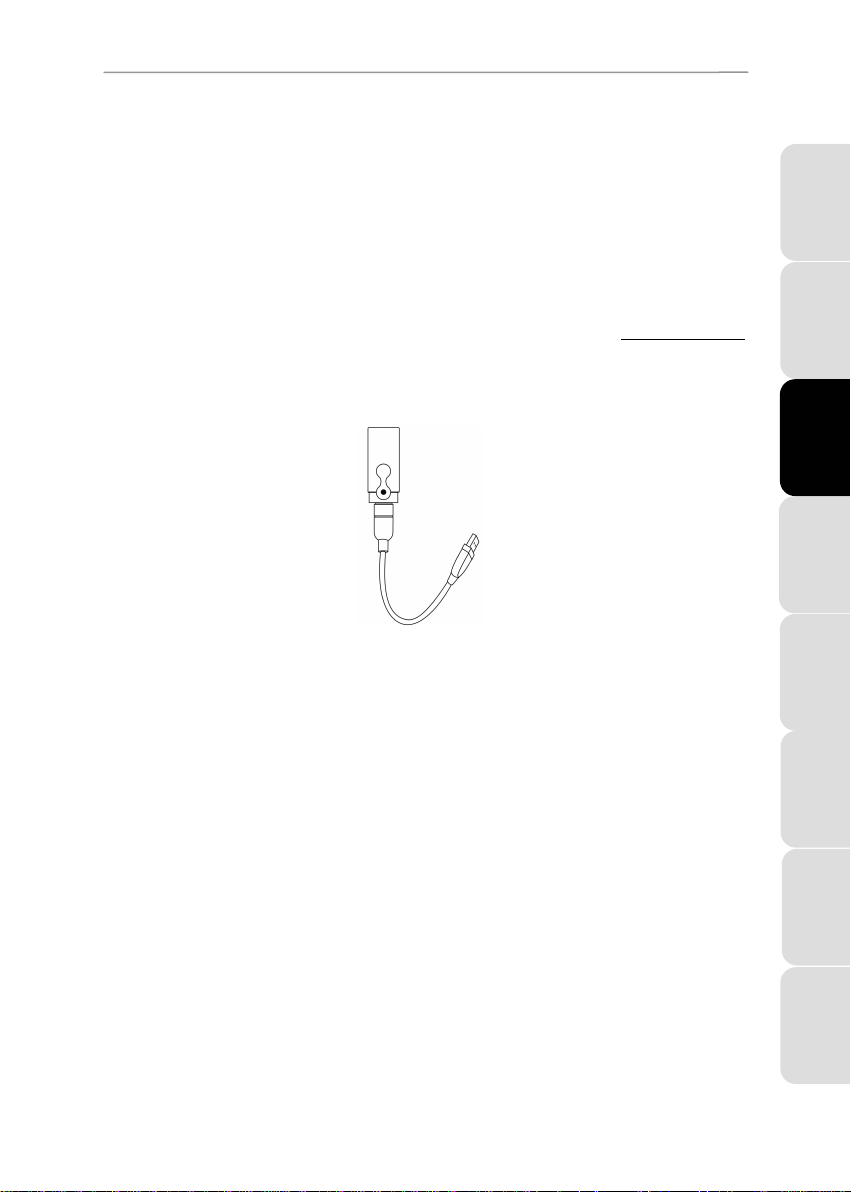
ITALIANO
ESPAÑOL
PORTUGUES
NEDERLANDS
DEUTSCH
ENGLISH
FRANÇAIS
Hercules USB WiFi Transmitter
1. EINFÜHRUNG
Glückwunsch zu Ihrem Kauf! Mit Ihrem Hercules USB WiFi Transmitter sind Sie in der Lage
Ihre Internetverbindung von Ihrem Computer mit andern Computern, Geräten und Konsolen via
WiFi und ohne jegliche Veränderungen an Ihren Verbindungseinstellungen oder Ihrem Modem
gemeinsam zu nutzen. Sie werden den Spaß genießen, im Internet zu surfen, Online zu spielen,
alles, was mit Ihren Geräten möglich ist.
Hier werden Sie mit allen benötigten Informationen zur Konfiguration und zum Gebrauch Ihres
USB WiFi Transmitters versorgt.
Dieses Handbuch und alle entsprechenden Updates finden Sie auch auf der www.hercules.com
Website, unter der Rubrik Technischer Support.
2. PACKUNGSINHALT
- 1 USB WiFi Transmitter
- 1 stabiles USB Kabel
- 1 Installations-CD-ROM
- Dieses Handbuch
3. MINIMALE SYSTEMANFORDERUNGEN
• Windows® XP Home oder Professional Edition
• Intel® Pentium® III / AMD Athlon™ Prozessor oder kompatibel
• 128MB RAM
• Verfügbarer, freier USB 2.0 oder 1.1 Port (maximale Transfergeschwindigkeit nur mit
USB 2.0 Port)
• CD-ROM Laufwerk
• 50MB freier Festplattenspeicher
• Internetverbindung
Benutzerhandbuch – 3/50
Русский
Page 4
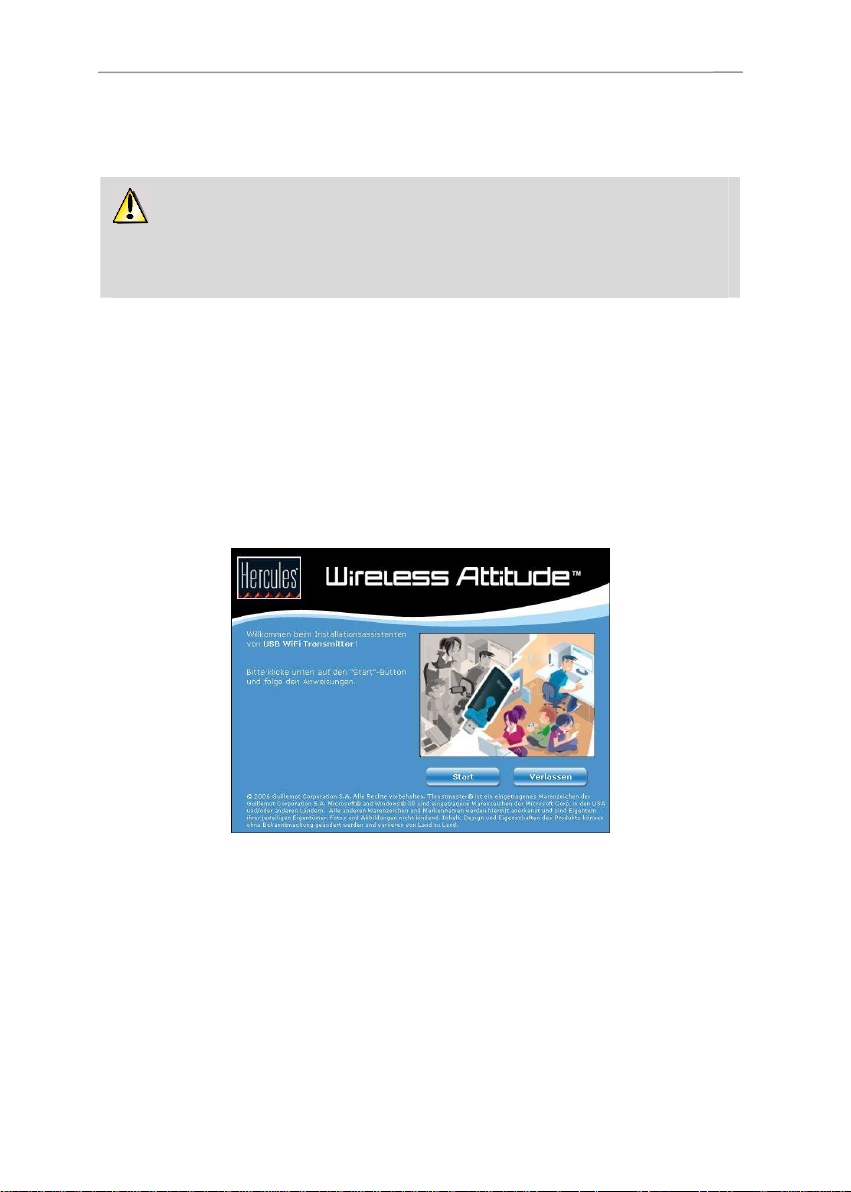
Hercules USB WiFi Transmitter
4. INSTALLIEREN DES USB WIFI TRANSMITTER
Verbinden Sie Ihren USB WiFi Transmitter auf keinen Fall mit dem Computer bevor Sie
die Installations-CD-ROM in Ihr Laufwerk eingelegt haben. Sollte dies geschehen sein,
klicken Sie auf ABBRECHEN, wenn Windows dieses USB Gerät erkannt hat und installieren
will.
Die Installation des USB WiFi Transmitters sollte nur auf dem PC mit der aktiven
Internetverbindung erfolgen. Der Installationsassistent begleitet Sie, wie unten beschrieben,
Schritt-für-Schritt durch den Installationsprozeß.
1. Legen Sie die Hercules Installations-CD-ROM in Ihr CD-ROM Laufwerk ein.
Achtung: Sollten Sie die Windows Autorunfunktion deaktiviert haben oder das Interface
erscheint nicht auf Ihrem Bildschirm, rufen Sie einfach den Windows Explorer auf und
doppelklicken Sie auf das CD-ROM Icon und danach auf die Datei Setup.exe.
Der Installationsassistent begrüßt Sie wie folgt:
2. Start klicken.
4/50 – Benutzerhandbuch
Page 5
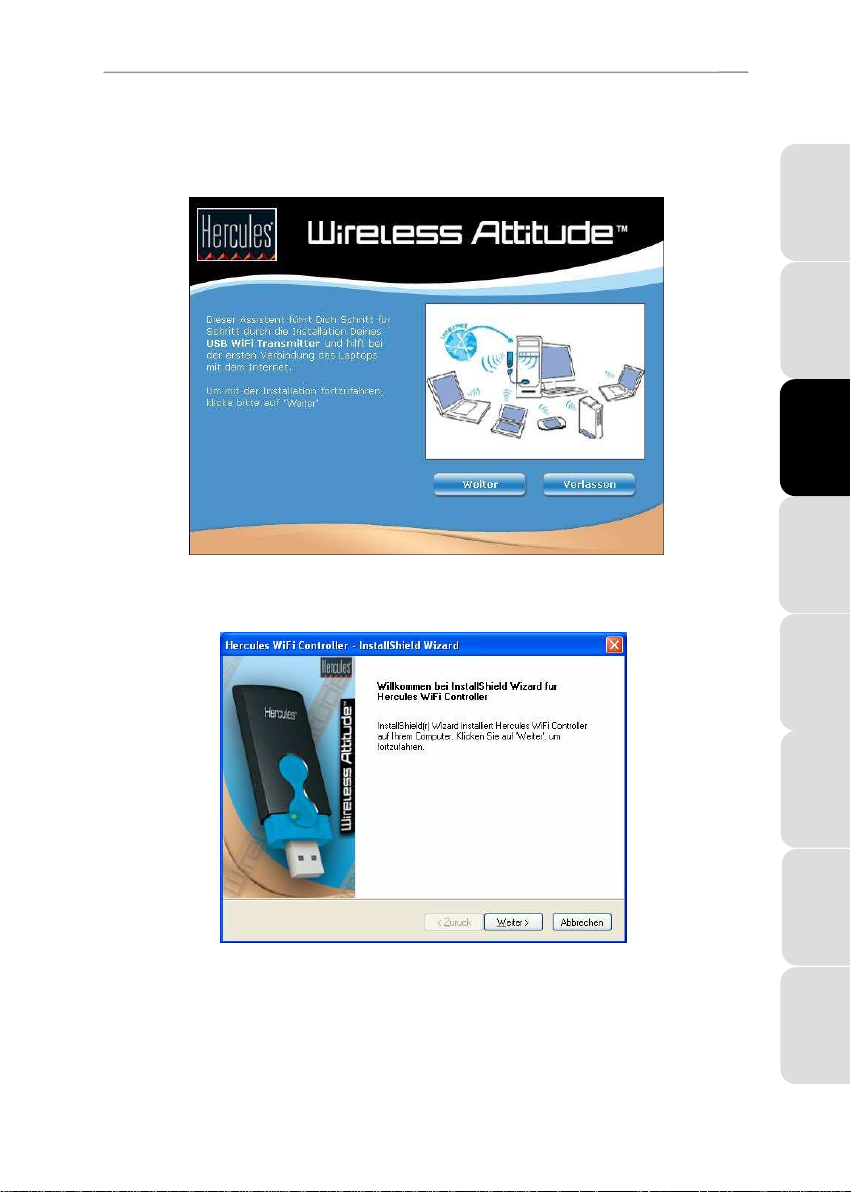
ITALIANO
ESPAÑOL
PORTUGUES
NEDERLANDS
DEUTSCH
ENGLISH
FRANÇAIS
Hercules USB WiFi Transmitter
5. TREIBERINSTALLATION
Das Programm fährt mit der Treiberinstallation fort.
1. Weiter klicken und den Anweisungen folgen.
2. Weiter klicken und den Anweisungen folgen.
Русский
Benutzerhandbuch – 5/50
Page 6
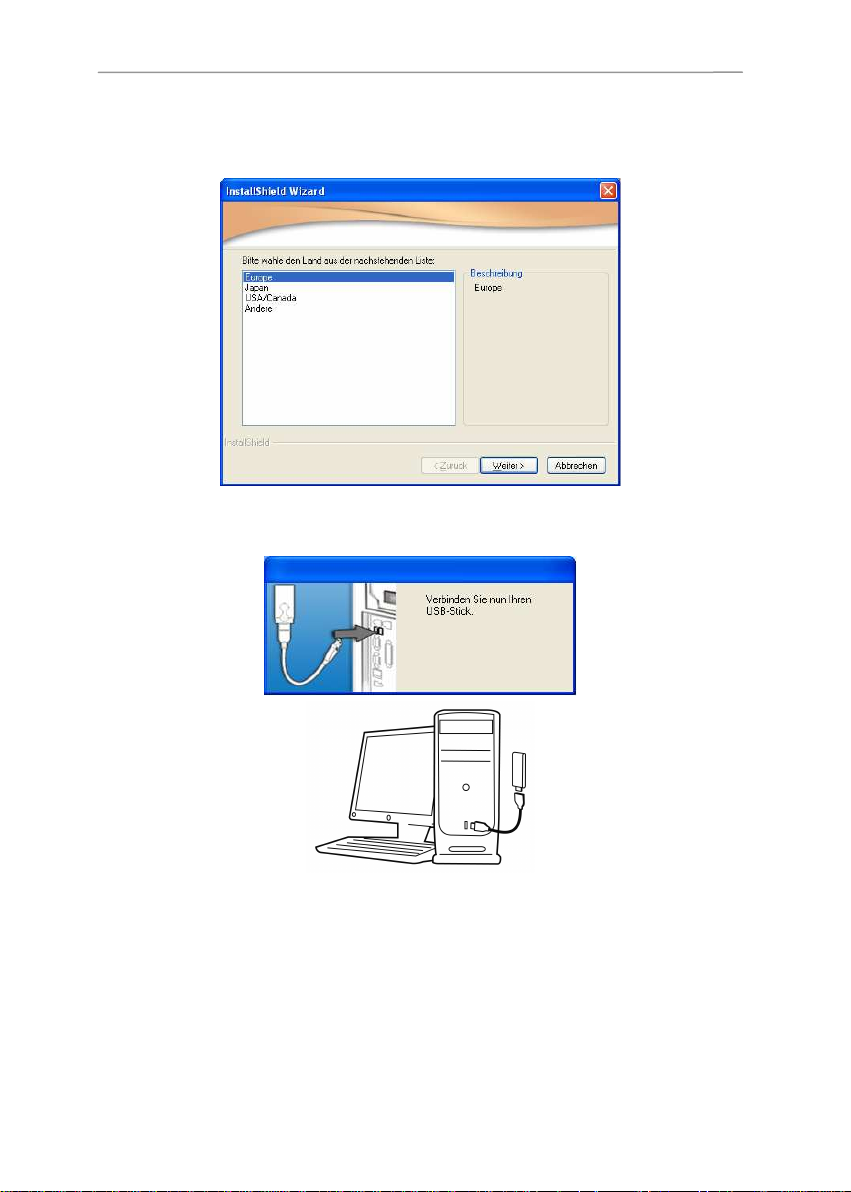
Hercules USB WiFi Transmitter
3. Wählen Sie das Land, in dem Sie den USB WiFi Transmitter nutzen wollen, aus und klicken
auf Nächste.
4. Wenn Sie der Assistent dazu auffordert, stecken Sie den USB WiFi Transmitter in einen
USB Port Ihres Computers.
Das massive Kabel erlaubt eine bessere Positionierung des Transmitters (Idealerweise in
vertikaler Position), um die Signalübertragung zu optimieren.
5. Der Installationsassistent fordert Sie nun auf, Ihren PC mit dem Internet zu verbinden, falls Sie
keine Dauerverbindung haben (dies ist meistens der Fall wenn Sie ein ADSL USB- oder ADSL
Ethernet-Modem benutzen).
6/50 – Benutzerhandbuch
Page 7
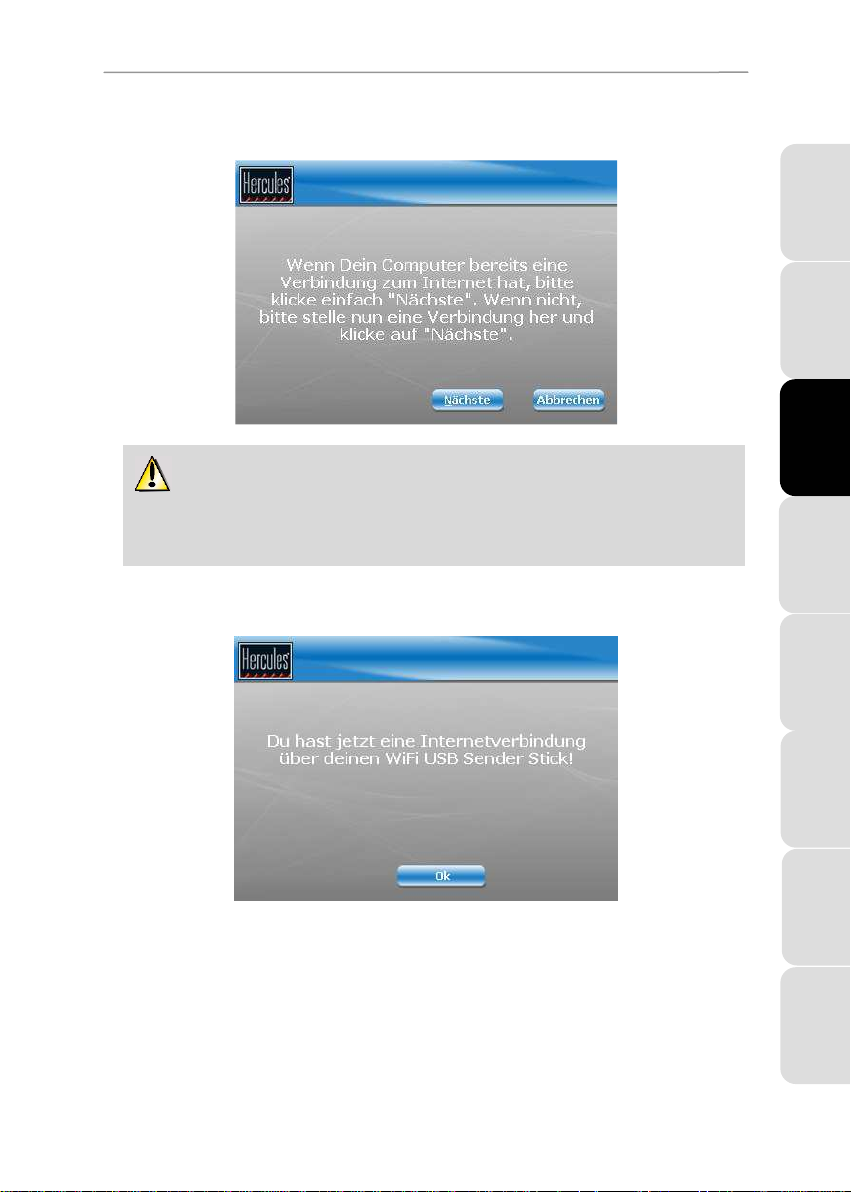
ITALIANO
ESPAÑOL
PORTUGUES
NEDERLANDS
DEUTSCH
ENGLISH
FRANÇAIS
Hercules USB WiFi Transmitter
6. Ist eine Verbindung etabliert, klicken Sie auf Nächste, damit der Assistent die gemeinsame
Nutzung der Internetverbindung mit dem USB WiFi Transmitter konfigurieren kann.
Sollten Sie eine analoge/ISDN Modemverbindung (Low-speed 56K/RTC oder RNIS)
oder einen Breitbandanschluß (Kabelmodem/ADSL USB oder ADSL Ethernet Modem)
benutzen, müssen Sie Ihren PC immer erst mit dem Internet verbinden, bevor Sie mit
einem anderen Computer oder WiFi Gerät Online spielen oder im Internet surfen können.
7. Die gemeinsame Nutzung Ihrer Internetverbindung mit Ihrem USB WiFi Transmitter ist
bestätigt. Den OK Button anklicken.
Русский
Benutzerhandbuch – 7/50
Page 8
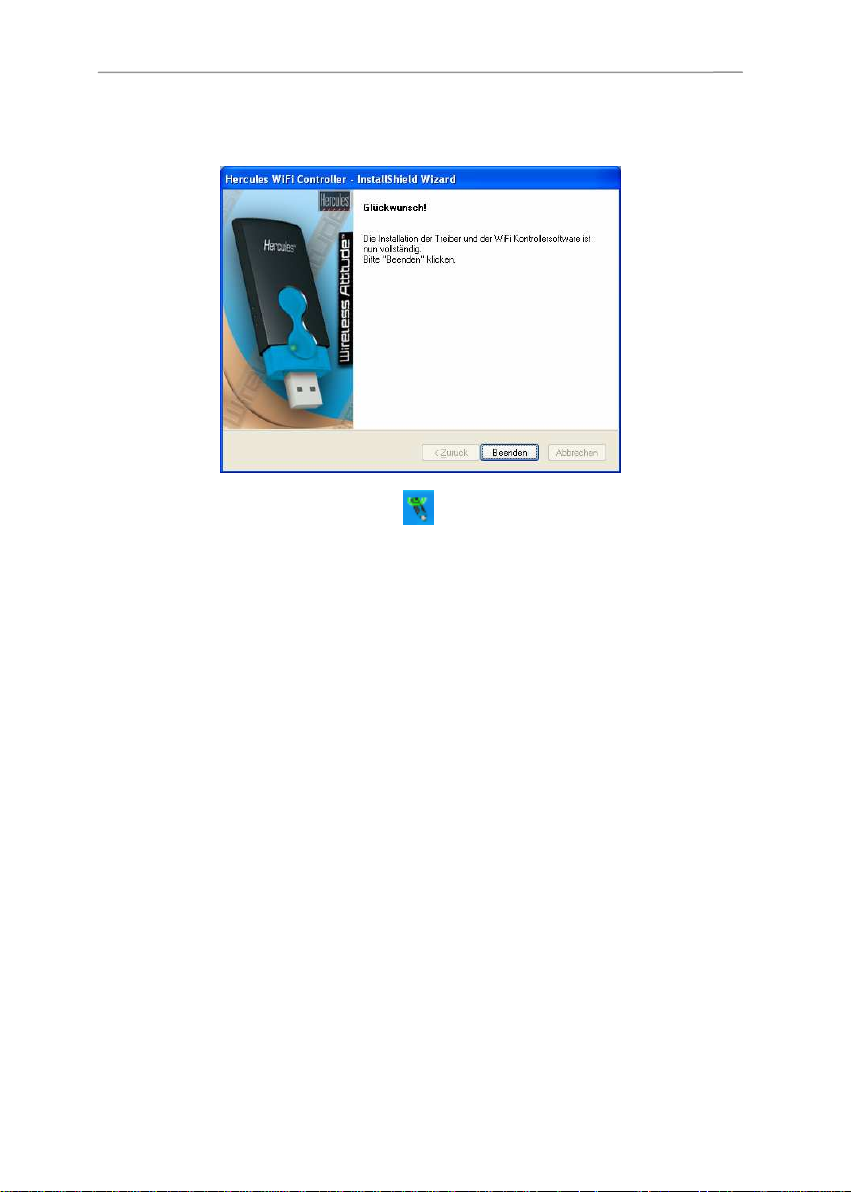
Hercules USB WiFi Transmitter
8. Den Button Beenden klicken, um die Installation zu vollenden. Folgen Sie dann den
detaillierten Anweisungen zur Benutzung von WiFi auf Ihrem Laptop oder der Gamekonsole.
Ist die Installation i vollständig. Erscheint das Icon in der Schnellstartleiste.
8/50 – Benutzerhandbuch
Page 9
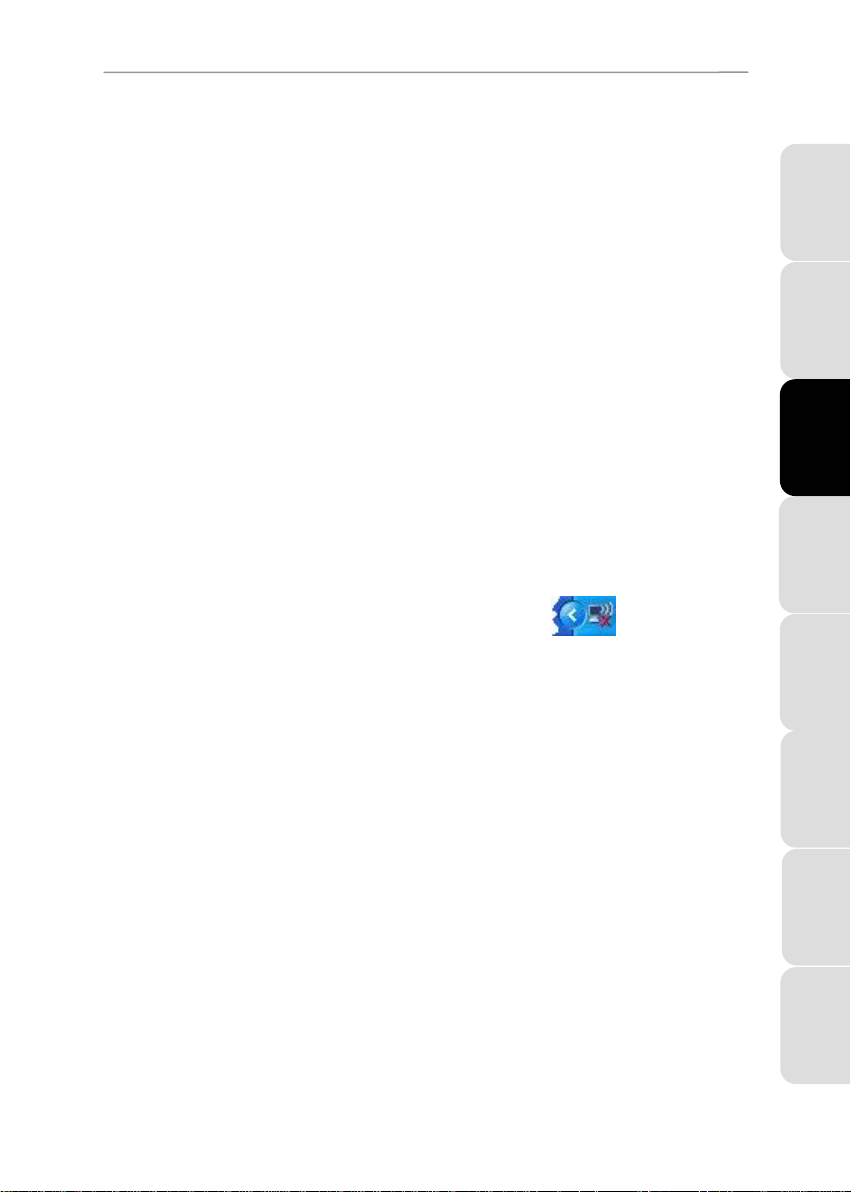
ITALIANO
ESPAÑOL
PORTUGUES
NEDERLANDS
DEUTSCH
ENGLISH
FRANÇAIS
Hercules USB WiFi Transmitter
6. WIE KANN ICH WIFI AUF MEINEM LAPTOP ODER DER
GAMEKONSOLE NUTZEN?
Nachdem die Treiber installiert sind und die Internetverbindung gemeinsam genutzt werden kann,
haben Sie Zugang zu Ihrem Netzwerk und der Internetverbindung via WiFi mit jedem anderen
Gerät, Computer oder Gamekonsole die mit WiFi ausgestattet sind.
6.1 Auf einem, mit WiFi ausgestatteten Computer
Als Erstes müssen Sie Ihrem Computer mit dem Netzwerk des USB WiFi Transmitters verbinden.
Der Name dieses WiFi Netzwerks ist Hercules USB.
Verfahren Sie wie folgt, um Ihrem Computer mit Ihrem WiFi Netzwerk zu verbinden:
A : Falls Ihr Computer eine eigene Software zum etablieren einer Verbindung zum WiFi
Netzwerk benutzt (z. B. die Hercules WiFi Station Software):
Bitte lesen Sie in der Dokumentation der entsprechenden Software nach, wie Sie sich mit
einem WiFi Netzwerk verbinden können, in Ihren Favoriten abspeichern können oder ob Sie
sich voreingestellt verbinden können.
B : Falls Ihr Computer das Microsoft Zero Config utility zum etablieren einer WiFi
Netzwerkverbindung nutzt:
1. In der Windows Schnellstartleiste, klicken Sie auf das Drahtlosnetzwerk
Verbindung(s) Icon.
2. In der erscheinenden Liste der verfügbaren Netzwerke auf Hercules USB klicken,
dann auf den Verbinden Button klicken.
Русский
Benutzerhandbuch – 9/50
Page 10
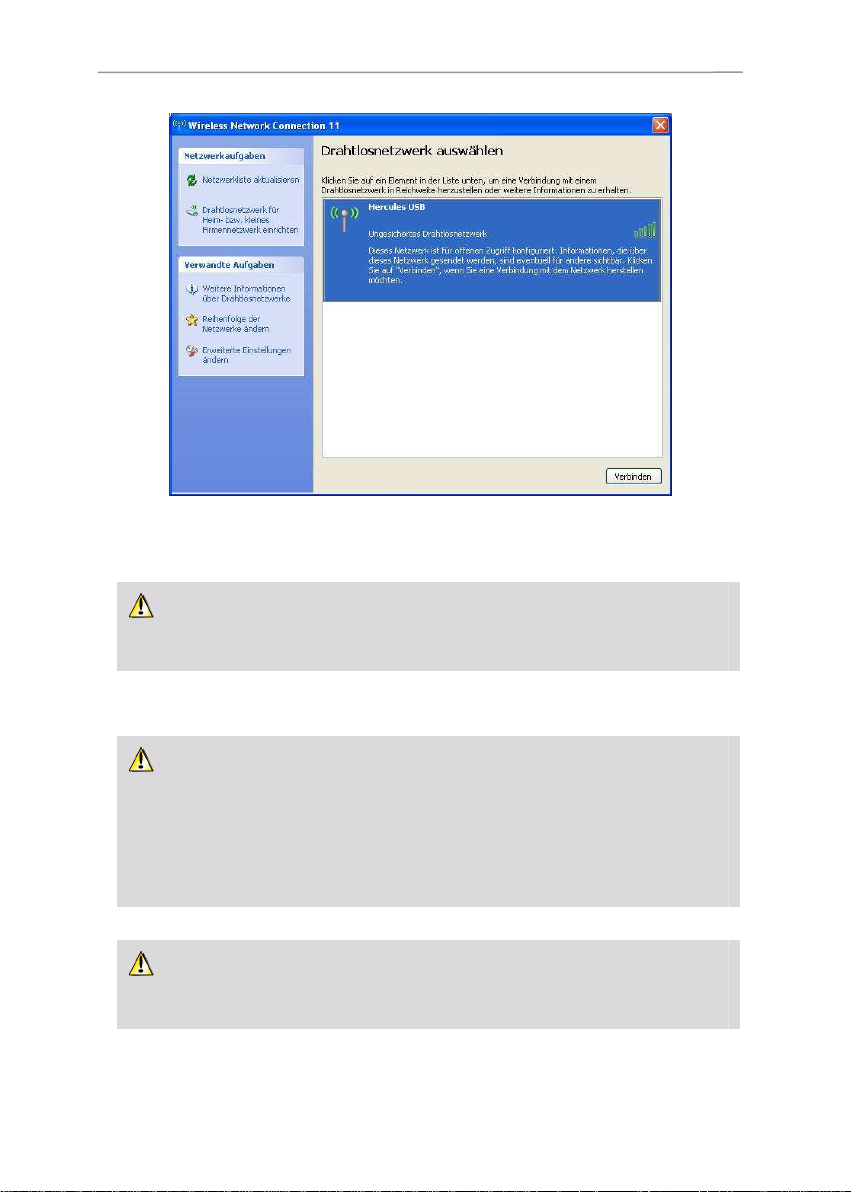
Hercules USB WiFi Transmitter
In den Voreinstellungen ist Ihr kabelloses Netzwerk nicht gesichert; die Verbindung wird
automatisch etabliert und so gespeichert, daß diese, jedesmal wenn Sie Ihren Computer neu
starten, automatisch verbunden wird.
Falls das kabellose Netzwerk gesichert ist, werden Sie dazu aufgefordert ein Paßwort
(oder einen Sicherheitsschlüssel) einzugeben. Diese Funktion ist in diesem Handbuch
unter “Wie kann ich den Zugang zu meinem WiFi Netzwerk kontrollieren?” zu finden.
3. Sie können nun die korrekte Verbindung zu Ihrem WiFi Netzwerk überprüfen indem
Sie Ihren Internetbrowser aufrufen.
Sollte die WiFi Verbindung etabliert sein, doch Sie können keine Verbindung zu einer
Internetwebsite aufnehmen, überprüfen Sie ob der Computer mit dem WiFi Transmitter
auch mit dem Internet verbunden ist (Falls Sie die Verbindung manuell vornehmen,
vergessen Sie nicht, diese vorher auszuführen). Falls nötig, rufen Sie den Netzwerk
Setupassistenten auf und wählen die Option Dieser Computer verbindet sich mit dem
Internet durch einen anderen Computer in meinem Netzwerk oder durch ein
residentes Gateway.
Falls eine Firewall auf dem Computer aktiviert ist, der mit dem USB WiFi Transmitter
ausgestattet wurde, können die anderen Computer im WiFi Netzwerk diese nicht
deaktivieren auch wenn die eigene Firewall deaktiviert ist.
10/50 – Benutzerhandbuch
Page 11
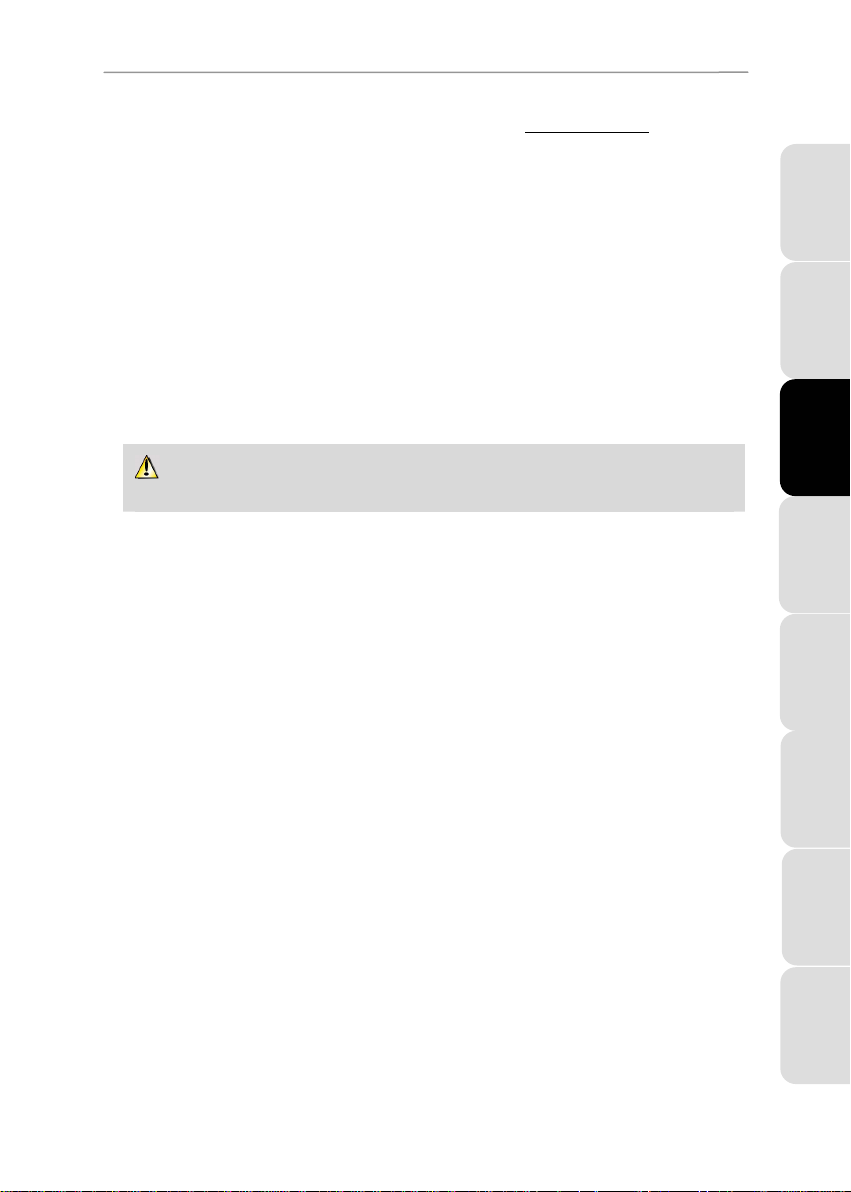
ITALIANO
ESPAÑOL
PORTUGUES
NEDERLANDS
DEUTSCH
ENGLISH
FRANÇAIS
Hercules USB WiFi Transmitter
Für weiterführende Information lesen Sie bitte in den FAQs auf www.hercules.com Website unter
der Rubrik Technischer Support.
Ihr USB WiFi Transmitter fungiert ebenso als Router für alle WiFi Computer in diesem Netzwerk.
Diese Computer haben dann Zugang zu gemeinsamen Dateien und Druckern im lokalen
Netzwerk, das hierdurch gebildet wurde. Für weiterführende, diesbezügliche Information lesen
Sie bitte
im Kapitel 11.
Willkommen zur wireless attitude™!
6.2 Auf einer Gamekonsole oder jedes andere Gerät mit WiFi
1. Auf Ihrer Gamekonsole oder anderem WiFi Gerät aktivieren Sie bitte die WiFi
Verbindung.
2. Als Erstes müssen Sie Ihre Konsole mit dem Netzwerk des USB WiFi Transmitters
verbinden. Der Name dieses WiFi Netzwerks ist Hercules USB
Sie müssen Ihre Konsole für automatische Konfiguration der IP Adresse und der DNS
Adressen einstellen.
4. Falls Ihr Hercules WiFi USB Netzwerk nicht gesichert ist, wird die Verbindung wird
automatisch etabliert und so gespeichert, daß diese, jedesmal wenn Sie Ihren
Computer neu starten, automatisch verbunden wird. Falls Ihr Hercules WiFi USB
Netzwerk gesichert ist, werden Sie dazu aufgefordert ein Paßwort (oder einen
Sicherheitsschlüssel) einzugeben. Diese Funktion ist in diesem Handbuch unter “Wie
kann ich den Zugang zu meinem WiFi Netzwerk kontrollieren?” zu finden.
5. Sie können nun die korrekte Verbindung zu Ihrem WiFi Netzwerk überprüfen indem
Sie Ihren Internetbrowser oder Ihr liebstes Online Game aufrufen.
Русский
Benutzerhandbuch – 11/50
Page 12
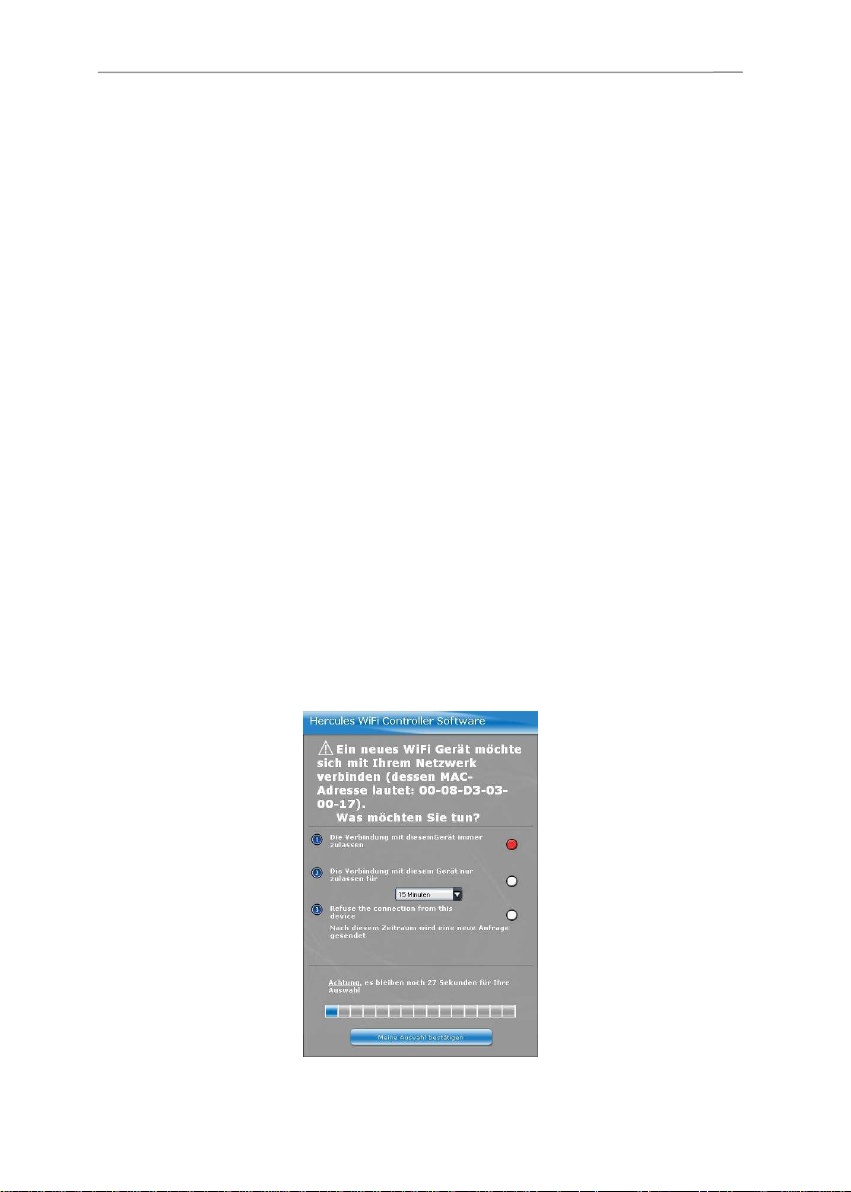
Hercules USB WiFi Transmitter
7.
WIE KANN ICH DEN ZUGANG ZU MEINEM WIFI
NETZWERK KONTROLLIEREN?
Durch die Ausstattung Ihres Computers mit dem Hercules USB WiFi Transmitter, erlauben Sie
anderen Benutzern nicht nur eine Internetverbindung via Ihren Computer durchzuführen, sondern
auch den Zugang zu gemeinsam zu nutzenden Daten auf diesem Computer. Es mag daher für
Sie sehr wichtig sein, sicherzustellen, daß nur von Ihnen autorisierte Computer oder WiFi Geräte
Zugang zu Ihrem Netzwerk haben. Gleichzeitig finden Sie es vielleicht sinnvoll eine
Verbindungsdauer zu definieren (z. B. um die Internetzeit Ihrer Kinder zu limitieren oder den
Zugang eines anderen Computers zum Netzwerk zeitlich zu begrenzen).
Die Hercules WiFi Controller Software gestattet Ihnen den Zugang zu Ihrem WiFi Netzwerk zu
filtern und gleichzeitig einen Schutzlevel festzulegen (keinen, medium, stark). Zwei
Sicherheitstypen sind verfügbar:
• Schutz via “Zugangskontrolle”
Dieser Schutz basiert auf der Liste der WiFi Geräte (Computer, Konsolen), die in
Hercules WiFi Controller gespeichert wurden und autorisiert (oder nicht) sind, sich
mit Ihrem Netzwerk über eine Identifikation namens “MAC Adresse” zu verbinden.
WiFi Controller gestattet Ihnen gleichwohl auch die Definition eines Zeitrahmens
indem sich ein WiFi Gerät in Ihrem Netzwerk aufhalten darf.
1. Wenn ein WiFi Gerät sich mit Ihrem Netzwerk verbinden will, informiert Sie WiFi
Controller darüber und gibt Ihnen eine Anzahl von Möglichkeiten auf diese
Anfrage zu reagieren:
• Diese Verbindung immer akzeptieren
• Diese Verbindung für eine voreingestellte Zeitspanne (von 15 Min. bis zu
einigen Tagen) akzeptieren
• Diese Verbindung immer verweigern
12/50 – Benutzerhandbuch
Page 13
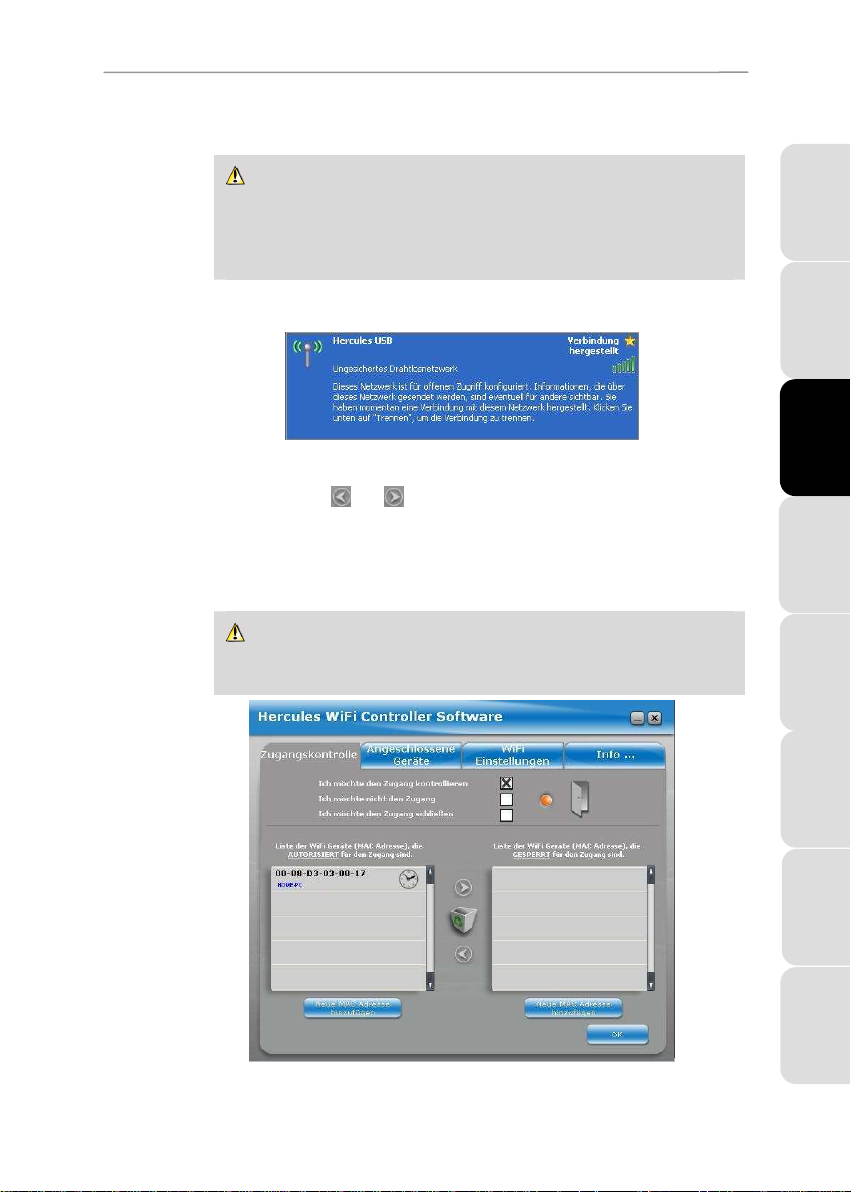
ITALIANO
ESPAÑOL
PORTUGUES
NEDERLANDS
DEUTSCH
ENGLISH
FRANÇAIS
Hercules USB WiFi Transmitter
2. Wählen Sie Ihre gewünschte Option aus und klicken auf Meiner Auswahl
bestätigen.
Die Eingabe einer Beschränkung der Verbindungsdauer erlaubt Ihnen
eine Zeitlimitierung in der sich Ihr Kind mit dem Netzwerk verbinden kann,
um Online zu spielen oder im Internet zu surfen. Diese Limitierungsart ist ein
ergänzendes Element zu jeglicher Kinderschutzsicherung, die Sie vielleicht
ebenfalls aktiviert haben,
3. Der WiFi Nutzer erhält eine Bestätigung über die Verbindung mit Ihrem
Netzwerk.
4. Sie können die Liste der Geräte, deren Zugang erlaubt oder verboten ist,
jederzeit modifizieren. Klicken Sie dazu auf den Tabulator Zugangskontrolle.
Benutzen Sie die und Pfeile, um ein Gerät von einer zur anderen Liste zu
verschieben.
Um ein Gerät von der Liste zu entfernen, wählen Sie es aus und klicken auf das
Papierkorb-Icon. Das Gerät muß dann erneut nach einer Zugangberechtigung
fragen, wenn es sich das nächste Mal mit dem Netzwerk verbinden möchte.
Geräte, die durch eine kleines Icon in Form einer Uhr identifiziert werden,
haben eine begrenzte Autorisationszeit. Sie können in der Angeschlossene
Geräte Liste nachschauen wieviel Zeit verbleibt.
Русский
Benutzerhandbuch – 13/50
Page 14
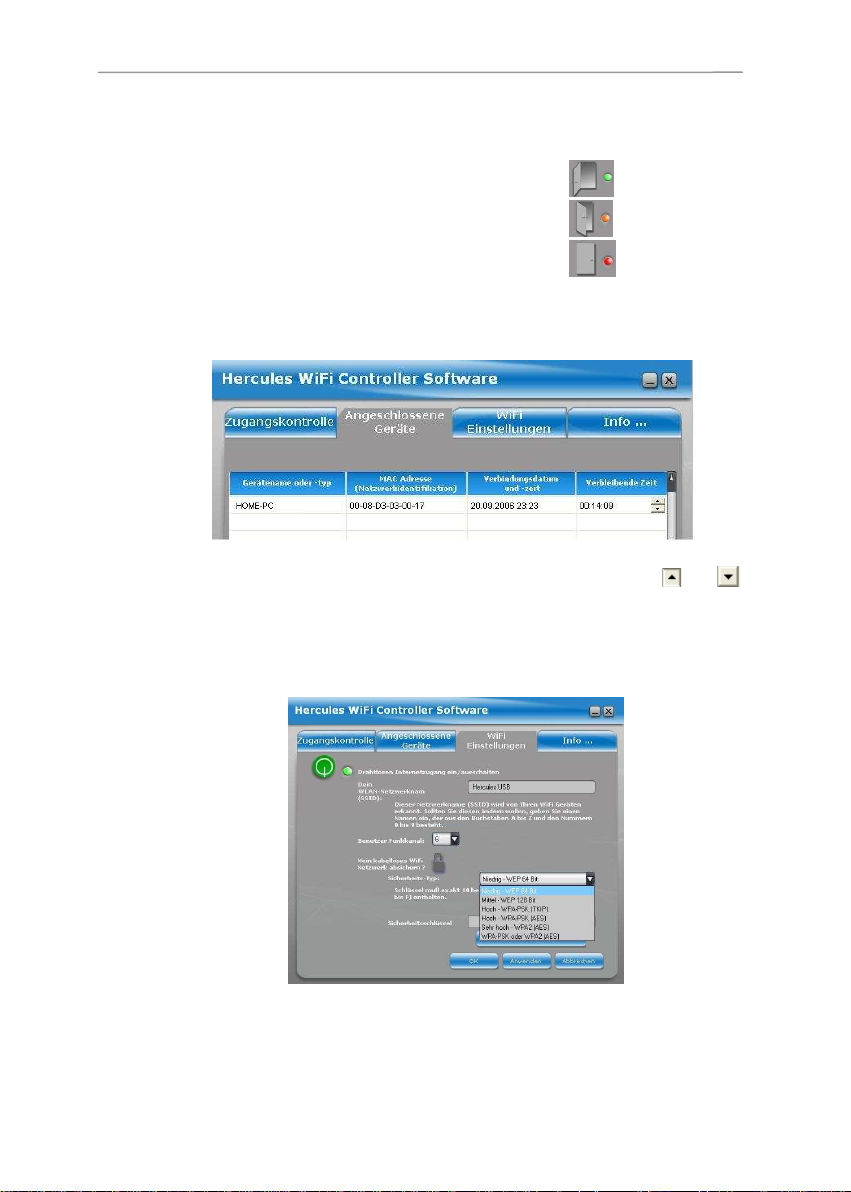
Hercules USB WiFi Transmitter
5. Sie können auch zwischen den verschiedenen Leveln der Zugangskontrolle hin
und herschalten:
• Ich möchte nicht den Zugang kontrollieren:
• Ich möchte nicht den Zugang kontrollieren:
• Ich möchte den Zugang schließen:
6. Um festzustellen, welche Geräte gerade mit Ihrem Netzwerk verbunden sind und
die Gültigkeit der Verbindungsdauer zu ersehen, klicken Sie bitte auf den
Tabulator Angeschlossene Geräte.
Um die verbleibende Verbindungszeit für ein Gerät zu modifizieren, positionieren
Sie den Cursor über die Stunden oder Minuten und klicken auf die und
Pfeile. Dadurch können Sie den Zeitraum begrenzen oder erweitern.
• Sicherheit durch WEP, WPA oder WPA2 Sicherheitsschlüssel
Dieser zusätzliche Schutz basiert auf der Vergabe eines Paßwortes, das von jedem
Benutzer, der sich mit Ihrem Netzwerk verbinden will, eingegeben werden muß.
Klicken Sie auf das Schloß-Icon, um ein Sicherheitslevel auszuwählen, das mit den
anderen Computern oder WiFi Geräten kompatibel sein muß. Definieren Sie dann ein
Paßwort (oder Sicherheitsschlüssel).
14/50 – Benutzerhandbuch
Page 15
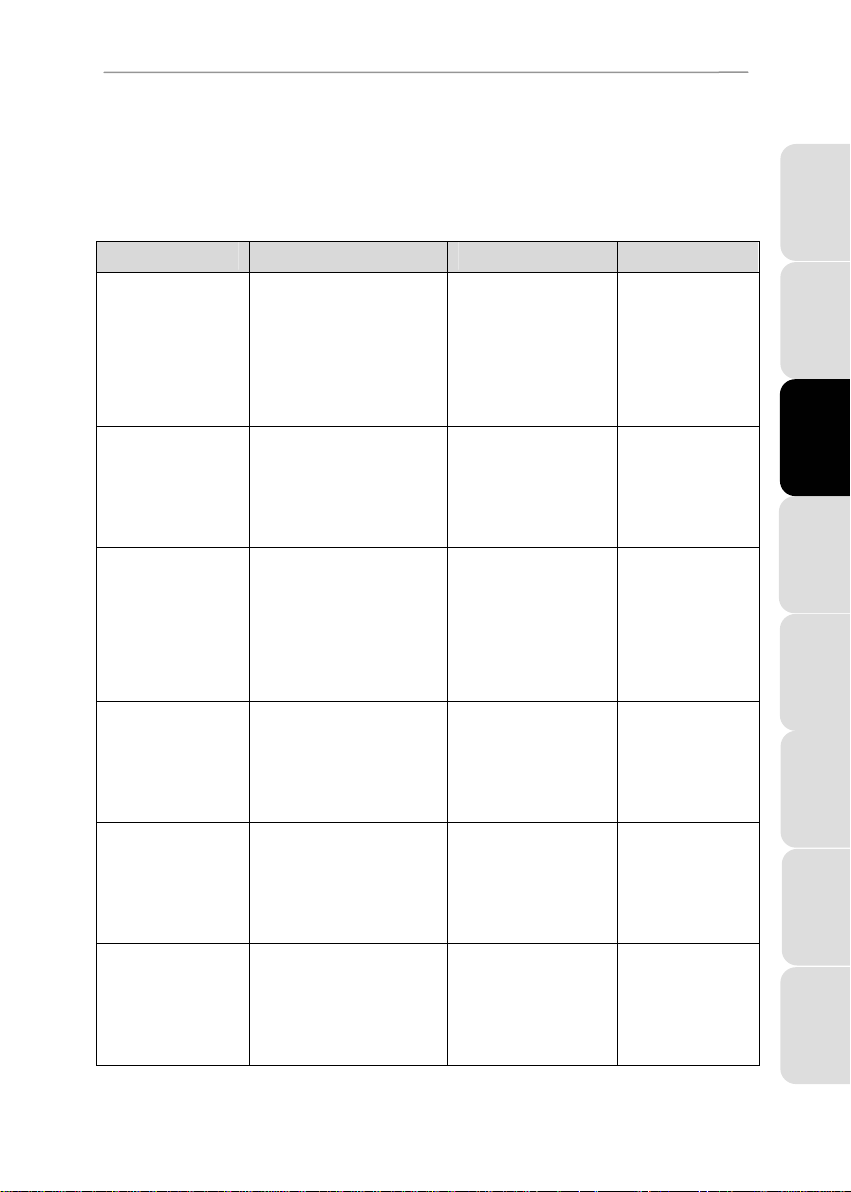
ITALIANO
ESPAÑOL
PORTUGUES
NEDERLANDS
DEUTSCH
ENGLISH
FRANÇAIS
Hercules USB WiFi Transmitter
Dieses muß dann auf jedem Computer oder WiFi Gerät eingegeben werden, wenn
eine Verbindung zum Netzwerk aufgebaut werden soll.
Um Ihnen bei der Auswahl des für Sie geeigneten Sicherheitslevels zu helfen,
schauen Sie sich bitte die untenstehende Tabelle an, die die 5 Sicherheitstypen
enthält, die von Ihrem WiFi Manager unterstützt werden.
Typ
Niedrig - WEP 64 Bit Niedrigster Sicherheitslevel in dem
Mittel - WEP 128 Bit Sicherheitslevel identisch mit
Hoch - WPA-PSK (TKIP) Neuster Sicherheitslevel, speziell
Hoch - WPA-PSK (AES) Neuster, hoher Sicherheitslevel,
Sehr hoch - WPA2
(AES)
WPA or WPA2(AES) Sicherheitslevel vom Router
Sicherheitslevel
ein einzelner Encryptionschlüssel
für den Datenaustausch genutzt
wird. Jeder kabellose Client muß
den gleichen Schlüssel zum
dekodieren der Transmission
nutzen.
WEP 64. Nur die Schlüssellänge
ist unterschiedlich
entwickelt für Small Office oder
Home. Nutzt einen vorher
vereinbarten Schlüssel.
speziell entwickelt für Small Office
oder Home. Nutzt einen vorher
vereinbarten Schlüssel.
Neuster, höchster
Sicherheitslevel, speziell
entwickelt für Small Office oder
Home. Nutzt einen vorher
vereinbarten Schlüssel.
ausgewählt und entsprechend
dem maximalen Sicherheitslevel,
der von allen im Netzwerk
befindlichen Geräten unterstützt
wird.
Benutzter Schlüssel Verschlüsslungtyp
64-bit (10 Zeichen) im
Hexadezimalformat.
Ein Hexadezimalschlüssel
setzt sich aus den Zahlen von
0 bis 9 und den Buchstaben A
bis F zusammen (Beispiel:
A123BCD45E für einen 64-bit
Schlüssel).
128-bit (26 Zeichen) im
Hexadezimalformat.
Ein Hexadezimalschlüssel
setzt sich aus den Zahlen von
0 bis 9 und den Buchstaben A
bis F zusammen
Passwort mit einem
Minimum von 8
alphanumerischen
Zeichen.
Ein alphanumerisches
Zeichen beinhaltet entweder
Zahlen (0-9) oder
Buchstaben (a-z oder A-Z).
Paßwort mit minimal 8
alphanumerischen Zeichen
Ein alphanumerisches
Zeichen besteht aus Zahlen
(0-9), oder Buchstaben (a-z
deor A-Z).
Paßwort mit minimal 8
alphanumerischen Zeichen
Ein alphanumerisches
Zeichen besteht aus Zahlen
(0-9), oder Buchstaben (a-z
deor A-Z).
Paßwort mit minimal 8
alphanumerischen Zeichen
Ein alphanumerisches
Zeichen besteht aus Zahlen
(0-9), oder Buchstaben (a-z
deor A-Z).
__
__
TKIP
AES
AES
TKIP or AES
Benutzerhandbuch – 15/50
Русский
Page 16

Hercules USB WiFi Transmitter
Sie dürfen keine höheren Sicherheitslevels auswählen als diejenigen, die von allen Computern oder
anderen WiFi Geräten im Netzwerk unterstützt werden. Beispiel: Sollten die angeschlossenen WiFi Geräte
und Computer nur WEP 64 Bit (niedrig) oder WEP 128 Bit (mittel) Level unterstützen, dürfen Sie die Level
WPA-PSK (hoch) oder WPA2 (sehr hoch) nicht einstellen.
Automatisches generieren eines Schlüssels:
Sollten Sie Schutz via WEP Schlüssel (64 oder 128) gewählt haben, klicken Sie einfach auf den
Button Generiere einen Schlüssel für mich! und die Software generiert einen gültigen WEP
Schlüssel für Sie. Dieser Schlüssel muß an jedem Gerät, das sich mit dem Netzwerk verbinden
will, eingegeben werden.
• Der WiFi Einstellungen Tabulator gestattet auch die Modifikation Ihres WiFi
Netzwerknamens und die Auswahl des RF Kanals:
o Modifikation des Netzwerknamens:
Sie können den Namen Ihres Netzwerks jederzeit im Feld Ihr WiFi
Netzwerkname (SSID) ändern.
o Modifikation des RF Kanals:
Sollten zu viele WiFi Netzwerke in der näheren Umgebung zu Ihrem
Netzwerk senden, wird die Verbindung zu unter Umständen schwierig. Um
dieses Problem zu vermeiden, können Sie einen anderen, weniger
frequentierten, RF Kanal einstellen und nutzen.
• Der Info… Tabulator
Dieses Fenster zeigt die Versionsnummer der Software und der Treiber. Diese Information ist
hilfreich falls Sie unseren Technischen Support kontaktieren möchten. Gleichzeitig finden Sie hier
auch den Link zur www.hercules.com Website, wo Sie Informationen zu neuen Treiber- oder
Softwareversionen finden können und auch die F&A Datenbank.
16/50 – Benutzerhandbuch
Page 17

ITALIANO
ESPAÑOL
PORTUGUES
NEDERLANDS
DEUTSCH
ENGLISH
FRANÇAIS
Hercules USB WiFi Transmitter
8. AUS- ODER EINSCHALTEN DER GEMEINSAMEN,
KABELLOSEN INTERNETVERBINDUNG
Sollten Sie die gemeinsame Nutzung der Internetverbindung mit anderen Computern nicht mehr
wünschen, können Sie diese über die Option Ausschalten der gemeinsamen
Internetverbindung ausschalten, die Sie über klicken auf das Icon in der Windows
Schnellstartleiste aufrufen können.
Sie können diese Kontrolle auch via Tabulator WiFi Einstellungen in der Hercules WiFi
Controller Software aufrufen.
Sie können auch einfach den Transmitter aus dem USB Port ausstöpseln, um die gemeinsame
Internetverbindung zu beenden.
Um eine gemeinsame Nutzung erneut zu etablieren nutzen Sie die Option Einschalten der
gemeinsamen Internetverbindung oder stöpseln den Transmitter wieder in den USB Port ein.
Русский
Benutzerhandbuch – 17/50
Page 18

Hercules USB WiFi Transmitter
9. FALLS SIE DEN USB PORT WECHSELN MÜSSEN
Sollten Sie den USB Port für Ihren Hercules USB WiFi Transmitter am selben Computer wechseln
müssen, erkennt Windows den Transmitter als neues Gerät. Es wird eine erneute
Installationsprozedur aufgerufen:
1. Wenn die Dialogbox Assistent für das Suchen neuer Hardware erscheint, wählen
Sie die Option Nein, diesmal nicht und klicken Weiter.
2. In der folgenden Dialogbox wählen Sie die Option Software automatisch
installieren und klicken Weiter.
18/50 – Benutzerhandbuch
Page 19

ITALIANO
ESPAÑOL
PORTUGUES
NEDERLANDS
DEUTSCH
ENGLISH
FRANÇAIS
Hercules USB WiFi Transmitter
3. Ist Ihr Hercules USB WiFi Transmitter erneut installiert, klicken Sie Fertig.
4. Die Hercules WiFi Controller Software fragt, ob Sie die gemeinsame Nutzung der
Internetverbindung erneut etablieren wollen. Klicken Sie OK.
5. Eine Nachricht zeigt Ihnen an, daß die gemeinsame Nutzung der
Internetverbindung etabliert wurde. Klicken Sie auf OK.
Diese Reinstallationsprozedur muß nur erneut ausgeführt werden, wenn Sie den USB Port noch
einmal wechseln, aber nur wenn dieser noch nie mit Ihrem Hercules USB WiFi Transmitter
benutzt wurde.
Русский
Benutzerhandbuch – 19/50
Page 20

Hercules USB WiFi Transmitter
10. SOLLTEN SIE IHREN INTERNET-DIENSTANBIETER
WECHSELN
Im Falle eines Anbieterwechsels müssen Sie die Konfiguration der gemeinsamen Nutzung erneut
ausführen. Klicken Sie auf Start – Programme – Hercules –WiFi USB Sender – Eine
Internetverbindung herstellen und folgen dann den Bildschirmanweisungen.
20/50 – Benutzerhandbuch
Page 21

ITALIANO
ESPAÑOL
PORTUGUES
NEDERLANDS
DEUTSCH
ENGLISH
FRANÇAIS
Hercules USB WiFi Transmitter
11. WILLKOMMEN ZUR WIRELESS ATTITUDE™!
In den folgenden Kapiteln wollen wir Ihnen zeigen wie einfach und benutzerfreundlich kabelloses Computing
ist. Gemeinsame Nutzung von Ordnern, dem Drucker sind nur einige Beispiele bei denen wir Ihnen helfen
wollen. Betreten Sie die Welt der Wireless Attitude™!
Hinweis: Die im folgenden Kapitel beschriebenen Prozeduren beziehen sich auf verschiedene
Betriebssysteme. Bitte vergewissern Sie sich, daß Sie die richtigen Kapitel für Ihr Betriebssystem
lesen.
11.1. Computer mit Windows XP: Gemeinsame Ordner oder
Drucker
Die einfachste Methode für die gemeinsame Nutzung von Ordnern oder Drucker in Windows XP ist der
gebrauch des Netzwerksinstallations-Assistent. Dieser Wizard hilft Ihnen ein richtiges Heimnetzwerk
aufzubauen.
Hinweis: Die unten aufgeführten Pfade können leicht variieren, je nach den individuellen Einstellungen im
Start- und Systemsteuerungsmenü.
11.1.1. Windows XP: Der Netzwerksinstallations-Assistent
Verfahren Sie wie folgt für jeden Computer:
1. Start/Programme/Zubehör/Kommunikation/
Netzwerksinstallations-Assistent klicken.
Der Netzwerksinstallations-Assistent erscheint.
2. Zweimal Weiter klicken.
Ein optionales Fenster kann auftauchen falls der
ermittelt hat, daß Netzwerkhardware vom
Computer entfernt wurde.
3. Falls Ihre kabellose Netzwerkverbindung in
der Liste nicht angezeigt wird, markieren Sie
die Box Ausgeworfene Hardware ignorieren
und klicken Weiter. Ansonsten verlassen Sie
den Wizard indem Sie Abbrechen klicken und
etablieren die Verbindung von Ihrem
Netzwerkgerät.
Русский
Benutzerhandbuch – 21/50
Page 22

Hercules USB WiFi Transmitter
Ein optionales Fenster kann auftauchen falls der
Assistent eine gemeinsame Internetverbindung
findet.
4. Wählen Sie Nein, eine andere
Internetverbindung auf diesem Computer
verwenden, dann Weiter klicken.
Auf dem Computer mit dem USB WiFi Transmitter ausgestattet:
5. Im Fenster Wählen einer Verbindung wählen
Sie bitte: Dieser Computer verfügt über eine
direkte Verbindung mit dem Internet.
Andere Computer im Netzwerk verwenden
die freigegebene Internetverbindung dieses
Computers.
6. Weiter klicken und die Internetverbindung je
nach Modem auswählen. Erneut Weiter
klicken.
7. Falls Ihr Computer mehr als drei
Verbindungen oder Netzwerkgeräte aufweist
erscheint ein Fenster. In diesem Fall wählen
Sie bitte: Die Verbindungen mit dem
Netzwerk manuell wählen, Weiter klicken.
22/50 – Benutzerhandbuch
Page 23

ITALIANO
ESPAÑOL
PORTUGUES
NEDERLANDS
DEUTSCH
ENGLISH
FRANÇAIS
Hercules USB WiFi Transmitter
8. Aus den angezeigten Verbindungen die Box
Drahtlose Netzwerkverbindung <Ihr WiFi
Gerät> markieren und die anderen
ausschalten, dann Weiter klicken.
Auf den Computern, die gemeinsame Internetverbindung via WiFi nutzen:
5. Im Fenster Wählen einer Verbindung,
wählen Sie Dieser Computer stellt eine
Internetverbindung über einen anderen
Computer im Netzwerk oder ein lokales
Gateway her.
6. Weiter klicken.
7. Falls Ihr Computer mehr als drei
Verbindungen oder Netzwerkgeräte aufweist
erscheint ein Fenster. In diesem Fall wählen
Sie bitte: Zutreffende Verbindungen
automatisch auswählen.
8. Weiter klicken.
Русский
Benutzerhandbuch – 23/50
Page 24

Hercules USB WiFi Transmitter
Verfahren Sie wie folgt für jeden Computer:
9. Eingeben den Computernamen und evtl. eine
Beschreibung
Geben Sie dem Computer einen Namen der
einmalig und leicht zu merken ist (z. B. MeinComputer, wifi-computer oder Julie).
10. Weiter klicken.
11. Geben Sie den Arbeitsgruppennamen ein (z.
B. HOME, OFFICE oder HERCULES) und
evtl. eine Beschreibung.
Der Arbeitsgruppenname muss für alle Computer
im Netzwerk identisch sein (Beachten Sie die
richtige Schreibweise).
12. Weiter klicken.
13. Verifizieren Sie die eingegebenen
Einstellungen im folgenden Fenster, dann
Weiter klicken.
Der Wizard konfiguriert den Computer für das
Heimnetzwerk. Dies kann einige Minuten dauern.
Falls Ihr Netzwerk nur aus Computern mit
Windows XP Betriebssystem besteht:
14. Auswählen: Den Wizard beenden.
Falls Ihr Netzwerk aus Computern mit den
Betriebssystemen Windows XP und/oder
Windows 98 SE, Me, 2000 besteht:
15. Bevor Sie die Prozedur abschließen, können
Sie die Eine Netzwerkinstallationsdiskette
erstellen Option auswählen. Hierbei wird der
Wizard auf ein Speichermedium kopiert
(Floppy Disk oder USB Key), sodaß dieser auf
anderen Computern mit einem anderen
Betriebssystem als Windows XP ausgeführt
werden kann.
24/50 – Benutzerhandbuch
Page 25

ITALIANO
ESPAÑOL
PORTUGUES
NEDERLANDS
DEUTSCH
ENGLISH
FRANÇAIS
Hercules USB WiFi Transmitter
Diese Option wird automatisch ausgeführt wenn Sie ein Speichermedium ausgewählt haben.
16. Klicken Sie Fertig stellen um den Wizard zu
verlassen.
Wenn die Prozedur abgeschlossen ist, kann
Windows XP Sie auffordern den Computer neu zu
starten.
Nun können Sie einfach durch den Aufruf Ihres Browsers (Internet Explorer or Netscape Navigator)ins Internet
gehen. Die gemeinsame Nutzung von Ordnern oder eines Druckers erfordert noch einige zusätzliche
Einstellungen. Wenn Sie den Schritt-für-Schritt Instruktionen in den nächsten Kapiteln folgen, wird auch dies
nicht länger ein Geheimnis für Sie sein
Bei einigen Internetprovidern kann es vorkommen, daß die gemeinsame Verbindung beim Aufruf Ihres
Browsers nicht automatisch erfolgt. Falls dies der Fall sein sollte, müssen Sie zuerst eine Internetverbindung
mit dem Computer aufbauen, der über das Modem verfügt.
Die in diesem Kapitel beschriebenen Prozeduren sind ausschließlich Windows XP zugeordnet. Für
alle anderen Fragen betreffend einer gemeinsamen Nutzung von Ordnern, Drucker oder einer
Internetverbindung, benutzen Sie bitte die Windows Online-Hilfe.
Русский
Benutzerhandbuch – 25/50
Page 26

Hercules USB WiFi Transmitter
11.1.2. Windows XP: Gemeinsame Nutzung von Ordnern
Nach der Konfiguration aller Computer durch den Netzwerksinstallations-Assistent, können Sie Daten
austauschen, die auf verschiedenen Laufwerken gespeichert sind. Und zwar solange wie der Benutzer
autorisierten Zugriff hat.
1. Selektieren Sie den Ordner, den Sie gemeinsam nutzen
wollen ohne ihn zu öffnen.
2. Rechtsklicken Sie auf den Ordner. Wähle: Freigabe und
Sicherheit..
3. In Netzwerkfreigabe und Sicherheit den Register
Freigabe anwählen und die Box Diesen Ordner im
Netzwerk freigeben markieren.
4. Im Kästchen Freigabename bitte den Namen eingeben,
der im Netzwerk angezeigt werden soll (12 Zeichen
Maximum, um eine Kompatibilität zu anderen
Betriebssystemen zu gewährleisten).
Sie können gleichwohl die Box Netzwerbenutzer dürfen
Dateien verändern markieren. In diesem Fall können andere
Benutzer die Files lesen und auch Änderungen speichern. Ist
diese Box nicht markiert ist nur ein Lesen möglich.
Das [Freigabename] Eigenschaftsfenster ist in zwei Sektionen unterteilt. Lokale Freigabe und
Sicherheit erlaubt lediglich die Freigabe für mehrere Benutzer auf dem gleichen Computer und werden im
Ordner Freigegebene Dokumente plaziert. Netzwerkfreigabe und Sicherheit, ermöglicht die Freigabe
auch für andere und auf anderen Computern.
5. Hinzufügen klicken um Ihre Auswahl zu bestätigen, dann
auf OK klicken, um das Fenster zu schließen.
Ein Icon, mit einer Hand neben dem Ordner, zeigt an, daß
dieser nun freigegeben ist
Sie können nur den Inhalt eines Ordners freigeben, nicht einzelne Dateien. Wir empfehlen einen
speziellen Ordner anzulegen, in dem die Dateien, die freigegeben werden sollen gespeichert sind.
26/50 – Benutzerhandbuch
Page 27

ITALIANO
ESPAÑOL
PORTUGUES
NEDERLANDS
DEUTSCH
ENGLISH
FRANÇAIS
Hercules USB WiFi Transmitter
11.1.3. Windows XP: Zugang zu freigegebenen Ordnern
Um einen leichten Zugang zu den freigegebenen Ordner auf verschiedenen Computern zu erreichen wird
empfohlen, daß diese zur gleichen Arbeitsgruppe gehören. In Windows XP wird der Arbeitsgruppenname
durch die Nutzung des Netzwerksinstallations-Assistenten sichergestellt.
1. Klicken: Start/Arbeitsplatz.
2. Klicken: Netzwerkeinstellungen, dann Arbeitscomputer
anzeigen.
Sie haben direkten Zugang zur Liste der Computer in Ihrer
Arbeitsgruppe.
3. Doppelklicken auf den Computer der den freigegebenen
Ordner enthält, auf den Sie Zugriff haben wollen.
Alle freigegebenen Ordner werden angezeigt.
11.1.4. Windows XP: Gemeinsame Nutzung eines Druckers
Es ist möglich einen Drucker dem Netzwerk hinzuzufügen und für alle Computer mit einem WiFi Adapter
freizugeben.
Um einen Drucker im Netzwerk nutzen zu können, muss dieser für die Freigabe auf dem Computer
eingerichtet werden, auf dem er installiert und verbunden ist.
Auf dem Computer mit dem der Drucker verbunden ist:
1. Klicken: Start/Einstellungen/Drucker und Faxgeräte.
2. Rechtsklicken auf den Drucker und Freigabe auswählen.
3. Im Freigabe Register, Drucker freigeben markieren und
Geben Sie dem Drucker einen einzigartigen Namen, den Sie
sich leicht merken können (z. B Mein Drucker, Laser, etc.)
Falls einer der Computer das Betriebssystem Windows 98 SE
aufweist, empfehlen wir einen Freigabenamen, der nicht mehr
als 12 Zeichen (ohne Leerräume) beinhaltet, um eine
Kompatibilität zu gewährleisten.
4. Übernehmen und dann OK klicken.
einen Namen geben.
Русский
Benutzerhandbuch – 27/50
Page 28

Hercules USB WiFi Transmitter
Auf Computern, die den freigegebenen Drucker nutzen:
1. Klicken: Start/Einstellungen/Drucker und Faxgeräte. In
Druckeraufgaben Drucker hinzufügen auswählen.
2. Der Drucker Wizard erscheint. Klicken: Weiter
3. Auswählen: Netzwerkdrucker oder Drucker, der an
einem anderen Computer ist. Klicken: Weiter.
4. In dem nun erscheinenden Fenster Weiter klicken, um die
Suche nach freigegebenen Druckern zu initiieren.
5. In der Auswahlliste auf den Computer klicken, der mit dem
Drucker verbunden ist.
6. Freigegebenen Drucker auswählen und Weiter klicken.
7. Falls Sie wünschen, daß dieser Drucker als Standard
definiert werden soll, Weiter klicken.
8. Fertig stellen klicken, um den Wizard zu beenden.
Nun können Sie dank WiFi Connection Ihren Netzwerkdrucker
benutzen. Für mehr Information lesen Sie bitte in Ihrem
Druckerhandbuch nach
28/50 – Benutzerhandbuch
Page 29

ITALIANO
ESPAÑOL
PORTUGUES
NEDERLANDS
DEUTSCH
ENGLISH
FRANÇAIS
Hercules USB WiFi Transmitter
11.1.5. Windows XP: Einen Arbeitsgruppennamen modifizieren
Es kann vorkommen, daß Sie den Namen Ihrer Arbeitsgruppe ändern wollen (nur für erfahrene Benutzer). Um
dies zu tun verfahren Sie bitte wie folgt:
1. Klicken: Start/Einstellungen/Systemsteuerung/System.
2. Im Fenster Systemeigenschaften wählen Sie den
Computername Register.
3. Button Ändern klicken.
4. In dem Feld Computername geben Sie bitte einen
eindeutigen Namen ein, damit in der Liste der
Arbeitsgruppe sicher identifiziert werden kann (z. B.
Mein-Computer, wifi-computer or julie).
5. In dem Feld Arbeitsgruppe vergeben Sie ebenfalls einen
Namen (z. B. HEIM, BÜRO, HERCULES).
Der Arbeitsgruppenname muss für alle Computer in diesem
Netzwerk identisch sein (auf die richtige Schreibweise achten).
6. Ein Nachrichtenfenster zeigt an, daß diese Aufgabe
erfolgreich ausgeführt wurde und daß Sie Ihren Computer
erneut starten müssen.
7. Wiederholen Sie diese Prozedur auf jedem Computer im
Netzwerk.
Русский
Benutzerhandbuch – 29/50
Page 30

Hercules USB WiFi Transmitter
.
11.2. Windows 2000: Freigabe von Ordnern oder Drucker
Um in Windows 2000 ein Netzwerk einzurichten, Ordner oder Drucker freizugeben ist es besser das die
Computer zur selben Arbeitsgruppe gehören.
11.2.1. Einrichtung einer Arbeitsgruppe in Windows 2000
1. Klicken: Start/Einstellungen/Systemsteuerung
Doppelklicken System.
2. In Systemeigenschaften, Netzwerkidentifikation
Register anklicken.
3. Button Eigenschaften anklicken.
4. In dem Feld Computername geben Sie bitte einen
eindeutigen Namen ein, damit in der Liste der
Arbeitsgruppe sicher identifiziert werden kann (z. B.
Mein-Computer, wifi-computer oder Julie).
5. In dem Feld Arbeitsgruppe vergeben Sie ebenfalls einen
Namen (z. B. HOME, OFFICE, HERCULES).
Der Arbeitsgruppenname muss für alle Computer in diesem
Netzwerk identisch sein (auf die richtige Schreibweise achten
6. Klicken: OK. Ein Nachrichtenfenster zeigt an, daß diese
Aufgabe erfolgreich ausgeführt wurde und daß Sie Ihren
Computer erneut starten müssen.
7. Klicken: Noch einmal OK.
30/50 – Benutzerhandbuch
Page 31

ITALIANO
ESPAÑOL
PORTUGUES
NEDERLANDS
DEUTSCH
ENGLISH
FRANÇAIS
Hercules USB WiFi Transmitter
11.2.2. Windows 2000: Freigegebene Ordner
1. Ordner auswählen (ohne ihn zu öffnen), den Sie
freigeben wollen.
2. Rechtsklicken auf den Ordner. Auswählen Freigeben.
3. Im Register Freigabe, Diesen Ordner freigeben
auswählen.
4. Im Kästchen Freigabename bitte den Namen eingeben,
der im Netzwerk angezeigt werden soll (12 Zeichen
Maximum, um eine Kompatibilität zu anderen
Betriebssystemen zu gewährleisten).
Sie können den Zugang auch limitieren indem Sie eine
bestimmte Zahl von Benutzern/Zugängen festlegen. Dazu
klicken Sie den Button Berechtigungen an.
5. Klicken: Übernehmen, dann OK.
11.2.3. Windows 2000: Zugang zu freigegebenen Ordnern
1. Klicken: Start/Programme/Zubehör/Windows
Explorer.
2. Doppelklicken: Netzwerkumgebung, Gesamtes
Netzwerk, dann Microsoft Windows Netzwerk.
3. Doppelklicken auf Ihre Arbeitsgruppe.
Sie haben nun Zugang zur Liste der Computer in Ihrer
Arbeitsgruppe.
4. Doppelklicken auf den Computer auf dem der
freigegebene Ordner gespeichert ist auf den Sie
zugreifen wollen.
Alle freigegebenen Ordner werden angezeigt
11.2.4. Windows 2000: Drucker freigeben
Es ist möglich einen Drucker dem Netzwerk hinzuzufügen und für alle Computer mit einem WiFi Adapter
freizugeben.
Um einen Drucker im Netzwerk nutzen zu können, muss dieser für die Freigabe auf dem Computer
eingerichtet werden, auf dem er installiert und verbunden ist.
Русский
Benutzerhandbuch – 31/50
Page 32

Hercules USB WiFi Transmitter
Auf dem Computer mit dem der Drucker verbunden ist:
1. Klicken: Start/Einstellungen/Drucker und Faxgeräte.
2. Rechtsklicken auf den Drucker und Freigabe auswählen.
3. Im Freigabe Register, Freigegeben als markieren und
einen Namen geben.
Geben Sie dem Drucker einen einzigartigen Namen, den Sie
sich leicht merken können (z. B. Mein Drucker, Laser, etc.)
Falls einer der Computer das Betriebssystem Windows 98 SE
aufweist, empfehlen wir einen Freigabenamen, der nicht mehr
als 12 Zeichen (ohne Leerräume) beinhaltet, um eine
Kompatibilität zu gewährleisten.
4. Übernehmen und dann OK klicken
Auf Computern, die den freigegebenen Drucker nutzen:
1. Klicken: Start/Einstellungen/Drucker und Faxgeräte. In
Druckeraufgaben Einen Drucker hinzufügen auswählen.
2. Der Druckerinstallations-Assistent erscheint. Klicken:
Weiter.
3. Auswählen: Netzwerkdrucker. Klicken: Weiter.
4. Klicken: Weiter, um einen freigegebenen Drucker zu
lokalisieren.
5. In der angezeigten Liste auf den Computer doppelklicken
der mit dem Drucker verbunden ist.
6. Auswählen des freigegebenen Druckers. Klicken: Weiter.
32/50 – Benutzerhandbuch
Page 33

ITALIANO
ESPAÑOL
PORTUGUES
NEDERLANDS
DEUTSCH
ENGLISH
FRANÇAIS
Hercules USB WiFi Transmitter
7. Falls Sie wünschen, daß dieser Drucker als Standard
definiert werden soll, Weiter klicken
8. Fertig stellen klicken, um den Wizard zu beenden.
Nun können Sie dank WiFi-Verbindung Ihren Netzwerkdrucker
benutzen. Für mehr Information lesen Sie bitte in Ihrem
Druckerhandbuch nach.
11.2.5. Windows 2000: Einen Arbeitsgruppennamen modifizieren
Es kann vorkommen, daß Sie den Namen Ihrer Arbeitsgruppe ändern wollen (nur für erfahrene Benutzer). Um
dies zu tun verfahren Sie bitte wie folgt:
1. Klicken: Start/Einstellungen/Systemsteuerung/System.
2. Im Fenster Systemeigenschaften wählen Sie den
Netzwerkidentifikation Register.
3. Button Eigenschaften klicken.
4. In dem Feld Computername geben Sie bitte einen
eindeutigen Namen ein, damit in der Liste der
Arbeitsgruppe sicher identifiziert werden kann (z. B.
Mein-Computer, wifi-computer oder Julie).
5. In dem Feld Arbeitsgruppe vergeben Sie ebenfalls einen
Namen (z. B. HEIM, BÜRO, HERCULES).
Der Arbeitsgruppenname muss für alle Computer in diesem
Netzwerk identisch sein (auf die richtige Schreibweise achten).
6. Ein Nachrichtenfenster zeigt an, daß diese Aufgabe
erfolgreich ausgeführt wurde und daß Sie Ihren Computer
erneut starten müssen.
7. Wiederholen Sie diese Prozedur auf jedem Computer im
Netzwerk.
Русский
Benutzerhandbuch – 33/50
Page 34

Hercules USB WiFi Transmitter
11.2.6. Windows 2000: Zugang zur gemeinsamen
Internetverbindung
Fahren Sie wie folgt bei jedem Computer, der die gemeinsame Internetverbindung via WiFi
nutzt, fort:
1. Klicken: Start/Einstellungen/Netzwerk und DFÜVerbindungen.
2. Auswählen der Verbindung zum lokalen Netzwerk, daß mit
dem WiFi Gerät korrespondiert.
3. Rechtsklicken auf die Verbindung und Eigenschaften
auswählen.
4. Im Fenster Eigenschaften von LAN-Verbindung das
Internetprotokoll (TCP/IP) auswählen.
5. Klicken: Eigenschaften.
6. Im Fenster Eigenschaften von Internetprotokoll
(TCP/IP), IP Adresse automatisch beziehen and DNSServeraddresse automatisch beziehen auswählen.
7. Klicken: OK um das Fenster zu schließen.
Windows fordert Sie auf den Computer neu zu starten..
Um ins Internet zu gelangen, rufen Sie einfach Ihren InternetBrowser auf.
34/50 – Benutzerhandbuch
Page 35

ITALIANO
ESPAÑOL
PORTUGUES
NEDERLANDS
DEUTSCH
ENGLISH
FRANÇAIS
Hercules USB WiFi Transmitter
11.3. Windows Me: Freigabe von Ordnern oder Drucker
Die einfachste Lösung, um Ordner oder einen Drucker gemeinsam in Windows Me zu nutzen ist der
Assistent für das Heimnetzwerk. Dieser hilft bei der Erstellung eines richtigen Heimnetzwerkes.
11.3.1. Windows Me: Nutzen des Heimnetzwerk Assistenten
1. Klicken: Start/Programme/Zubehör/Kommunikation/
Assistent für das Heimnetzwerk.
Der Assistent erscheint.
2. Klicken Weiter.
Falls Sie den Assistenten schon benutzt haben,
erscheint ein Setup Optionsmenü. Wählen Sie: Ich möchte
meine Heimnetzwerkeinstellungen ändern, dann Weiter
klicken.
3. Im Fenster Internetverbindung wählen Sie: Eine
Direktverbindung zum Internetdienstanbieter (ISP) mit
folgendem Gerät.
4. Auswählen: WiFi Gerät in der Ausklappliste, dann Weiter
klicken.
5. Wenn das Fenster Internetverbindungsfreigabe
erscheint, wählen Sie bitte: Nein, ich möchte meine
Internetverbindung nicht freigeben.
6. Klicken: Weiter.
Русский
Benutzerhandbuch – 35/50
Page 36

Hercules USB WiFi Transmitter
anklicken.
Betriebssystem als Windows ME ausgeführt werden kann.
7. Geben Sie einen Computernamen ein.
Geben Sie bitte einen eindeutigen Namen ein, damit in der
Liste der Arbeitsgruppe sicher identifiziert werden kann (z. B.
Mein-Computer, wifi-computer oder Julie).
8. In dem Feld Arbeitsgruppenname vergeben Sie ebenfalls
einen Namen (z. B. HEIM, BÜRO, HERCULES).
Der Arbeitsgruppenname muss für alle Computer in diesem
Netzwerk identisch sein (auf die richtige Schreibweise achten).
9. Klicken: Weiter
10. Falls Sie es wünschen, können Sie die Freigabe für Meine
Dateien aktivieren, indem Sie die Box Ordner „Eigene
Dateien“ und alle darin enthaltenen Ordner
In diesem Fall fordert der Assistent Sie auf ein Password
einzugeben
11. Falls Sie es wünschen können Sie die Freigabe eines
Druckers durch Auswahl in einer Liste aktivieren.
12. Klicken: Weiter.
36/50 – Benutzerhandbuch
13. Bevor Sie die Prozedur abschließen, können Sie den
Assistenten auf eine Setup Disk kopieren, sodaß dieser
auf anderen Computern mit einem anderen
In diesem Fall wählen Sie: Installationsdiskette für das
Heimnetzwerk erstellen.
Diese Option wird automatisch ausgeführt wenn Sie ein
Speichermedium ausgewählt haben.
14. Klicken: Fertig stellen, um den Assistenten zu verlassen.
Wenn die Prozedur beendet ist, wird Windows Me Sie
auffordern den Computer neu zu starten. Nach einem Neustart
erscheint eine Aufforderung die anderen Computer zu
konfigurieren.
Page 37

ITALIANO
ESPAÑOL
PORTUGUES
NEDERLANDS
DEUTSCH
ENGLISH
FRANÇAIS
Hercules USB WiFi Transmitter
.
11.3.2. Windows Me: Freigegebene Ordner
Nachdem Sie mittels des Heimnetzwerkassistenten alle Computer konfiguriert haben, können Sie nun
freigegebene Daten auf verschiedenen Laufwerken nutzen. So lange, wie ein autorisierter Zugang
gewährleistet ist.
1. Auswählen ohne zu öffnen: Ordner der freigegeben
werden soll.
2. Ordner Rechtsklicken. Auswählen: Freigeben.
3. Im Freigabe-Register, Freigegeben als auswählen.
4. Im Kasten Freigabename den Ordnernamen eingeben wie
er im Netzwerk erscheinen soll (12 Zeichen Maximum).
Sie können den Zugang limitieren indem Sie den Typ des
Zugangs und ein Password festlegen.
Wenn der Register Freigabe nicht erscheint, müssen
Sie Ordnerfreigabe aktivieren.
1. Klicken: Start/Einstellungen/Systemsteuerung
Doppelklick: Netzwerk.
2. Im Fenster Netzwerk, Button Datei- und Druckerfreigabe
anklicken.
3. Die Box Anderen Benutzern soll der Zugriff auf meine
Dateien ermöglicht werden können markieren.
Windows wird Sie auffordern die Installations-CD einzulegen.
11.3.3. Windows Me: Zugang zu freigegebenen Ordnern
Um einen leichten Zugang zu den freigegebenen Ordner zu gewährleisten ist es besser wenn diese zur
gleichen Arbeitsgruppe gehören. In Windows ME wurde der Arbeitsgruppenname durch die Nutzung des
Heimnetzwerkassistenten definiert.
1. Klick: Start/Programme/Windows Explorer.
2. Doppelklick: Netzwerkumgebung und erweitern diese.
Sie haben Zugang zu einer Liste der Computer in Ihrem
Netzwerk.
3. Doppelklicken: Computer, der die freigegebenen Ordner
enthält, die Sie Nutzen wollen.
Alle freigegebenen Ordner werden gelistet.
Русский
Benutzerhandbuch – 37/50
Page 38

Hercules USB WiFi Transmitter
11.3.4. Windows Me: Druckerfreigabe
Es ist möglich einen Drucker im Netzwerk freizugeben und gemeinsam mit anderen Computern zu nutzen, die
über einen WiFi-Adapter verfügen.
Um einen Drucker im Netzwerk nutzen zu können, muss dieser für die Freigabe auf dem Computer
eingerichtet werden, auf dem er installiert und verbunden ist.
Auf dem Computer, der mit dem Drucker verbunden ist:
1. Klicken: Start/Einstellungen/Drucker und Faxgeräte.
2. Rechtsklicken auf den Drucker und Freigabe auswählen.
3. Im Freigabe Register, Freigegeben als markieren und
Geben Sie dem Drucker einen einzigartigen Namen, den Sie
sich leicht merken können (z. B. Mein Drucker, Laser, etc.),
der nicht mehr als 12 Zeichen (ohne Leerräume) beinhaltet.
4. Übernehmen und dann OK klicken
einen Namen geben.
Wenn der Register Freigabe nicht erscheint, müssen
Sie Ordnerfreigabe aktivieren.
1. Klicken: Start/Einstellungen/Systemsteuerung.
Doppelklicken: Netzwerk.
2. Im Netzwerkfenster den Button anklicken: Datei- und
Druckerfreigabe.
3. Markieren der Box: Anderen Benutzern soll der Zugriff
auf meine Drucker ermöglicht werden können.
Windows fordert Sie auf Ihren Computer neu zu starten.
38/50 – Benutzerhandbuch
Page 39

ITALIANO
ESPAÑOL
PORTUGUES
NEDERLANDS
DEUTSCH
ENGLISH
FRANÇAIS
Hercules USB WiFi Transmitter
Auf Computern, die den freigegebenen Drucker nutzen:
1. Klick: Start/Einstellungen/Drucker. Doppelklick:
Hinzufügen von Druckern.
2. Der Assistent für die Druckerinstallation erscheint.
Klick: Weiter.
3. Wählen Sie die Option Netzwerkdrucker und klicken
Weiter.
4. Klick: Suchen… um den freigegebenen Drucker zu
lokalisieren.
5. In der angezeigten Liste doppelklicken Sie auf den
Computer, der mit dem Drucker verbunden ist.
6. Auswählen des freigegebenen Druckers, OK klicken.
7. Klick: Weiter.
8. Falls Sie wünschen, daß dieser Drucker als Standard
definiert werden soll, Weiter klicken.
9. Fertig stellen klicken, um den Wizard zu beenden.
Nun können Sie dank WiFi Connection Ihren Netzwerkdrucker
benutzen. Für mehr Information lesen Sie bitte in Ihrem
Druckerhandbuch nach.
Русский
Benutzerhandbuch – 39/50
Page 40

Hercules USB WiFi Transmitter
.
11.3.5. Windows Me: Einen Arbeitsgruppennamen modifizieren
Es kann vorkommen, daß Sie den Namen Ihrer Arbeitsgruppe ändern wollen (nur für erfahrene Benutzer). Um
dies zu tun verfahren Sie bitte wie folgt:
1. Klick: Start/Einstellungen/Systemsteuerung
Doppelklick: Netzwerk.
2. Auswahl: Identifikation Register.
3. In dem Feld Computername geben Sie bitte einen
eindeutigen Namen ein, damit in der Liste der
Arbeitsgruppe sicher identifiziert werden kann (z. B.
Mein-Computer, wifi-computer oder Julie).
4. In dem Feld Arbeitsgruppe vergeben Sie ebenfalls einen
Namen (z. B. HOME, OFFICE, HERCULES).
Der Arbeitsgruppenname muss für alle Computer in diesem
Netzwerk identisch sein (auf die richtige Schreibweise achten).
5. Ein Nachrichtenfenster zeigt an, daß diese Aufgabe
erfolgreich ausgeführt wurde und daß Sie Ihren Computer
erneut starten müssen.
6. Wiederholen Sie diese Prozedur auf jedem Computer im
Netzwerk.
40/50 – Benutzerhandbuch
Page 41

ITALIANO
ESPAÑOL
PORTUGUES
NEDERLANDS
DEUTSCH
ENGLISH
FRANÇAIS
Hercules USB WiFi Transmitter
.
11.4. Windows 98 SE: Freigabe von Ordnern oder Drucker
Um in Windows 98 SE ein Netzwerk einzurichten, Ordner oder Drucker freizugeben ist es besser daß die
Computer zur selben Arbeitsgruppe gehören.
11.4.1. Windows 98 SE: Einrichtung einer Arbeitsgruppe
1. Klicken: Start/Einstellungen/Systemsteuerung
Doppelklick: Netzwerk
2. Auswahl: Identifikation Register.
3. In dem Feld Computername geben Sie bitte einen
eindeutigen Namen ein, damit in der Liste der
Arbeitsgruppe sicher identifiziert werden kann (z. B.
Mein-Computer, wifi-computer oder Julie).
4. In dem Feld Arbeitsgruppe vergeben Sie ebenfalls einen
Namen (z. B. HEIM, BÜRO, HERCULES).
Der Arbeitsgruppenname muss für alle Computer in diesem
Netzwerk identisch sein (auf die richtige Schreibweise achten.
5. Klicken: OK. Ein Nachrichtenfenster zeigt an, daß Sie
Ihren Computer erneut starten müssen.
6. Wiederholen Sie diese Prozedur für jeden Computer.
Notiz: Um einen Arbeitsgruppennamen zu modifizieren benutzen Sie die gleiche Prozedur.
11.4.2. Windows 98 SE: Ordner freigeben
1. Auswählen ohne zu öffnen: Ordner der freigegeben
werden soll.
2. Ordner Rechtsklicken. Auswählen: Freigabe.
3. Im Freigabe-Register, Freigegeben als auswählen.
4. Im Kasten Freigabename den Ordnernamen eingeben
wie er im Netzwerk erscheinen soll (12 Zeichen
Maximum).
Sie können den Zugang limitieren indem Sie den Typ des
Zugangs und ein Password festlegen.
Wenn der Freigabe nicht erscheint, müssen Sie
Ordnerfreigabe aktivieren.
Русский
Benutzerhandbuch – 41/50
Page 42

Hercules USB WiFi Transmitter
.
1. Klicken: Start/Einstellungen/Systemsteuerung
Doppelklick: Netzwerk
2. Im Fenster Netzwerk, Button Datei- und
Druckerfreigabe anklicken.
3. Die Box Anderen Benutzern soll der Zugriff auf meine
Dateien ermöglicht werden können markieren. OK
klicken.
4. Klick: OK um das Fenster zu schließen.
Windows wird Sie auffordern die Installations-CD
einzulegen.
11.4.3. Windows 98 SE: Zugang zu freigegebenen Ordnern
1. Klick: Start/Programme/Windows Explorer.
2. Doppelklick: Netzwerkumgebung und erweitern diese.
Sie haben Zugang zu einer Liste der Computer in Ihrem
Netzwerk.
3. Doppelklicken: Computer, der die freigegebenen Ordner
enthält, die Sie Nutzen wollen.
Alle freigegebenen Ordner werden gelistet.
11.4.4. Windows 98 SE: Druckerfreigabe
Es ist möglich einen Drucker im Netzwerk freizugeben und gemeinsam mit anderen Computern zu nutzen, die
über einen WiFi-Adapter verfügen.
Um einen Drucker im Netzwerk nutzen zu können, muss dieser für die Freigabe auf dem Computer
eingerichtet werden, auf dem er installiert und verbunden ist.
Auf dem Computer, der mit dem Drucker verbunden ist:
1. Klicken: Start/Einstellungen/Drucker.
2. Rechtsklicken auf den Drucker und Freigabe auswählen.
3. Im Freigabe Register, Freigegeben als markieren und
Geben Sie dem Drucker einen einzigartigen Namen, den Sie
sich leicht merken können (z. B. Mein Drucker, Laser, etc.),
der nicht mehr als 12 Zeichen (ohne Leerräume) beinhaltet.
4. Übernehmen und dann OK klicken.
42/50 – Benutzerhandbuch
einen Namen geben.
Page 43

ITALIANO
ESPAÑOL
PORTUGUES
NEDERLANDS
DEUTSCH
ENGLISH
FRANÇAIS
Hercules USB WiFi Transmitter
1. Klicken: Start/Einstellungen/Drucker.
2. Rechtsklicken auf den Drucker und Freigabe auswählen.
3. Im Freigabe Register, Freigegeben als markieren und
einen Namen geben.
Geben Sie dem Drucker einen einzigartigen Namen, den Sie
sich leicht merken können (z. B. Mein Drucker, Laser, etc.),
der nicht mehr als 12 Zeichen (ohne Leerräume) beinhaltet.
4. Übernehmen und dann OK klicken.
Wenn der Register Freigabe nicht erscheint, müssen
Sie Ordnerfreigabe aktivieren.
1. Klicken: Start/Einstellungen/Systemsteuerung.
Doppelklicken: Netzwerk.
2. Im Netzwerkfenster den Button anklicken: Datei- und
Druckerfreigabe.
3. Markieren der Box: Anderen Benutzern soll der Zugriff
auf meine Drucker ermöglicht werden können.
Windows fordert Sie auf Ihren Computer neu zu starten.
Auf Computern, die den freigegebenen Drucker nutzen:
1. Klick: Start/Einstellungen/Drucker. Doppelklick:
Hinzufügen von Druckern.
2. Der Druckerassistent erscheint. Klick: Weiter.
3. Wählen Sie die Option Netzwerkdrucker und klicken
Weiter.
4. Klick: Suchen… um den freigegebenen Drucker zu
lokalisieren.
Русский
Benutzerhandbuch – 43/50
Page 44

Hercules USB WiFi Transmitter
5. In der angezeigten Liste doppelklicken Sie auf den
Computer, der mit dem Drucker verbunden ist
6. Auswählen des freigegebenen Druckers, OK klicken.
7. Klick: Weiter.
8. Falls Sie wünschen, daß dieser Drucker als Standard
definiert werden soll, Weiter klicken.
9. Fertig stellen klicken, um den Wizard zu beenden.
Nun können Sie dank WiFi Connection Ihren Netzwerkdrucker
benutzen. Für mehr Information lesen Sie bitte in Ihrem
Druckerhandbuch nach.
11.4.5. Windows 98 SE: Zugang zur gemeinsamen
Internetverbindung
Fahren Sie wie folgt bei jedem Computer, der die gemeinsame Internetverbindung via WiFi
nutzt, fort:
1. Klick: Start/Einstellung/Systemsteuerung. Doppelklick:
Netzwerk.
2. Im Konfigurations- Register des Netzwerkfensters,
wählen Sie TCP/IP -> <Ihr WiFi Gerät>.
3. Klicken: Eigenschaften.
44/50 – Benutzerhandbuch
Page 45

ITALIANO
ESPAÑOL
PORTUGUES
NEDERLANDS
DEUTSCH
ENGLISH
FRANÇAIS
Hercules USB WiFi Transmitter
4. Im Register IP-Adresse wählen Sie: IP-Adresse
automatisch beziehen.
5. Im Register Gateway, falls Gateways installiert sind,
wählen Sie diese aus und klicken auf Entfernen.
6. Klick: OK um das Fenster zu schließen.
Wenn die Prozedur beendet ist, wird Windows Sie auffordern
den Computer neu zu starten.
Um ins Internet zu gelangen, rufen Sie einfach Ihren InternetBrowser auf
Русский
Benutzerhandbuch – 45/50
Page 46

Hercules USB WiFi Transmitter
12. DEINSTALLATION DES HERCULES USB WIFI
TRANSMITTERS
Um Ihren Hercules USB WiFi Transmitter und die Softwarekomponenten zu deinstallieren, klicken
Sie einfach auf Start – Programme – Hercules – WiFi USB Sender– WiFi USB Sender Stick
deinstallieren und folgen den Bildschirmanweisungen.
Sie können die Software und das Gerät auch so deinstallieren indem Sie auf Start –
Einstellungen – Systemsteuerung – Software klicken und entsprechend aus der Liste
auswählen.
Nachdem der Hercules USB WiFi Transmitter und die Software deinstalliert worden sind, werden
Sie zum Neustart Ihres Computers aufgefordert. Stöpseln Sie Ihren Hercules USB WiFi
Transmitter Key aus dem USB Port aus und entscheiden sich für die Option Ihrer Wahl, danach
auf Beenden klicken.
46/50 – Benutzerhandbuch
Page 47

ITALIANO
ESPAÑOL
PORTUGUES
NEDERLANDS
DEUTSCH
ENGLISH
FRANÇAIS
Hercules USB WiFi Transmitter
13. TECHNISCHER SUPPORT
Sollte ein Problem mit Ihrem Produkt auftreten, so besuchen Sie unsere Website http://ts.hercules.com und wählen dort Ihre
Landessprache aus. Von dort aus können Sie auf verschiedene Instrumente zugreifen (Fragen und Antworten (FAQ), die
neuesten Versionen von Treibern und Software), die Ihnen bei der Lösung Ihres Problems helfen könnten. Falls das Problem
weiterhin besteht, können Sie mit dem technischen Support der Hercules Produkten in Kontakt treten („Technischer Support“):
Per Email:
Um den Vorzug des technischen Supports per Email in Anspruch nehmen zu können, müssen Sie sich zunächst Online
registrieren. Mit den Informationen, die Sie uns so zukommen lassen, können die Mitarbeiter Ihr Problem schneller lösen.
Klicken Sie auf Registrierung links auf der Seite des technischen Supports und folgen Sie den Instruktionen auf dem
Bildschirm.
Falls Sie bereits registriert sind, füllen Sie die Textfelder Anwendername und Paßwort aus und klicken dann auf Login.
Per Telefon:
Deutschland
Österreich
Schweiz
08000 00 1445
Kostenlos
0810 10 1809
Zum Preis eines Ortsgesprächs
0842 000 022
Zum Preis eines Ortsgesprächs
Montag bis Freitag 13:00 bis 17:00 Uhr und 18:00 bis 22:00 Uhr
Samstag 9:00 bis 13:00 Uhr und 14:00 bis 20:00 Uhr
Sonntag 10:00 bis 13:00 Uhr und 14:00 bis 17:00 Uhr
Montag bis Freitag 13:00 bis 17:00 Uhr und 18:00 bis 22:00 Uhr
Samstag 9:00 bis 13:00 Uhr und 14:00 bis 20:00 Uhr
Sonntag 10:00 bis 13:00 Uhr und 14:00 bis 17:00 Uhr
Montag bis Freitag 13:00 bis 17:00 Uhr und 18:00 bis 22:00 Uhr
Samstag 9:00 bis 13:00 Uhr und 14:00 bis 20:00 Uhr
Sonntag 10:00 bis 13:00 Uhr und 14:00 bis 17:00 Uhr
Русский
Benutzerhandbuch – 47/50
Page 48

Hercules USB WiFi Transmitter
14. GARANTIE
Guillemot Corporation S.A. („Guillemot“) bietet dem Kunde weltweit eine 2-jährige Garantie auf Materialschäden und
Herstellungsmängel ab dem Kaufdatum. Sollte das Produkt dennoch während dieser 2 Jahre Schäden oder Mängel
aufweisen, kontaktieren Sie unverzüglich den Technischen Support, der Ihnen mitteilt, wie weiter zu verfahren ist. Sollte ein
Defekt vorliegen, muß das Produkt dort zurückgegeben werden, wo es gekauft wurde (oder an die vom Technischen Support
angegebene Adresse).
Im Rahmen dieser Garantie wird das defekte Produkt des Kunden nach Ermessen des Technischen Supports entweder
repariert oder ersetzt. Überall wo es geltendes Recht zulässt, wird die volle Haftung von Guillemot und seinen
Niederlassungen (einschließlich für indirekte Beschädigungen), begrenzt auf die Reparatur oder den Ersatz des Hercules
Produktes, übernommen. Die Rechte des Käufers entsprechend geltendem Recht im jeweiligen Land werden nicht durch
diese Garantie beeinflusst.
Diese Garantie tritt nicht ein bei: (1) falls am Produkt etwas verändert wurde oder es geöffnet wurde, ein Schaden durch
unangebrachte Nutzung, Fahrlässigkeit, einen Unfall, Verschleiß oder irgendeinen anderen Grund verursacht wurde, der nicht
im Zusammenhang mit einem Materialdefekt oder Herstellungsmangel aufgetreten ist; (2) im Falle der Nichteinhaltung der
durch den Technischen Support erteilten Anweisungen; (3) Die Software, die nicht von Guillemot herausgegeben wurde,
unterliegt der speziellen Garantie des Herausgebers.
48/50 – Benutzerhandbuch
Page 49

ITALIANO
ESPAÑOL
PORTUGUES
NEDERLANDS
DEUTSCH
ENGLISH
FRANÇAIS
Hercules USB WiFi Transmitter
EG-Konformitätserklärung
Dieses Gerät kann verwendet warden in: AT, BE, CZ, DK, EE, FI, FR, DE, GR, HU, IE, IT, LU, NL, PL, PT,
ES, SE, GB, IS, NO, CH, BG, RO, TR.
Hiermit erklärt GUILLEMOT CORPORATION, Carentoir France, dass sich dieses Hercules USB WiFi
Transmitter in Übereinstimmung mit den grundlegenden Anforderungen und den anderen relevanten
Vorschriften der Richtlinie 1999/5/EG befindet. Die Konformitätserklärung ist unter dieser Internetadresse
verfügbar:
ftp://ftp.hercules.com/wifi/DoC/DoC-deu_Hercules_USB_WiFi_Transmitter.pdf
Hercules ist eine Division der Guillemot Corporation
Europäische Anwender:
Dieses Produkt wurde getestet und als konform gefunden zur Direktive 1999/5/CE vom Europäischen
Parlament und dem Ausschuss für Funkausrüstungen und Telekommunikation und die gegenseitige
Anerkennung der Konformität bestätigt. Nach Begutachtung wurde das Produkt zu folgenden Standards
konform erklärt: EN 300.328 (Funk), EN 301 489-1, EN 301 489-17 (Elektromagnetische Kompatibilität) und
EN 60950 (Sicherheit). Das Produkt kann in allen Ländern der Europäischen Union verwendet werden und
auch in allen Ländern, die die Direktive 1999/5/CE anwenden, und zwar ohne Einschränkung nur mit
Ausnahme aber der folgenden Länder:
FRANKREICH:
Wenn das Produkt im Freien verwendet wird, ist die Leistungsabgabe bezogen auf das Frequenzband nach
folgender Tabelle beschränkt. Weitere Informationen findem Sie auf der ART-Website: www.art-telecom.fr.
Nutzungsbereich Frequenzband (MHz) Leistung (EIRP)
Innenräume
(keine Beschränkung)
Im Freien 2400 – 2454
Der Betrieb diese Gerätes in heimischer Umgebung kann dieFunkinterferenzen erhöhen, falls es zutrifft,
obliegt es dem Anwender für Abhilfe zu sorgen .
ITALIEN:
Dieses Gerät geht konform mit der National Radio Interface den Anforderungen der
Frequenzzuweisungstabelle. Die Benutzung eines drahtlosen Produktes außerhalb des Privatbereiches
erfordert eine allgemeine Erlaubnis. Mehr Informationen finden Sie auf der Website www.comunicazioni.it.
2400 – 2483.5 100 mW (20 dBm)
2454 – 2483.5
100 mW (20 dBm)
10 mW (10 dBm)
Русский
Benutzerhandbuch – 49/50
Page 50

Hercules USB WiFi Transmitter
Copyright - Trademarks
© Guillemot Corporation S.A. 2006. Alle Rechte vorbehalten. Hercules® ist eine registrierte Handelmarke von Guillemot
Corporation S.A. Microsoft® Windows® und Windows® XP™ sind jeweils registrierte Warennamen oder Handelsmarken von
Microsoft Corporation in den United States und/oder anderen Ländern. Alle anderen Handelsmarken und Warennamen
werden hiermit anerkannt und gehören Ihren jeweiligen Eignern. Illustrationen nicht verbindlich Inhalt, Design und
Spezifikationen können ohne Ankündigung geändert werden und können ggfs. von Land zu Land unterschiedlich sein.
HINWEISE ZUM UMWELTSCHUTZ
Dieses Produkt darf am Ende seiner Lebensdauer nicht über den normalen Haushaltsabfall
entsorgt werden, sondern muss an einem Sammelpunkt für das Recycling von elektrischen
und elektronischen Geräten abgegeben werden.
Das Symbol auf dem Produkt, der Gebrauchsanleitung oder der Verpackung weist darauf
hin.
Die Werkstoffe sind gemäß ihrer Kennzeichnung wiederverwertbar. Mit der
Wiederverwendung, der stofflichen Verwertung oder anderen Formen der Verwertung von
Altgeräten leisten Sie einen wichtigen Beitrag zum Schutze unserer Umwelt.
Bitte erfragen Sie bei der Gemeindeverwaltung die zuständige Entsorgungsstelle.
50/50 – Benutzerhandbuch
 Loading...
Loading...