Page 1
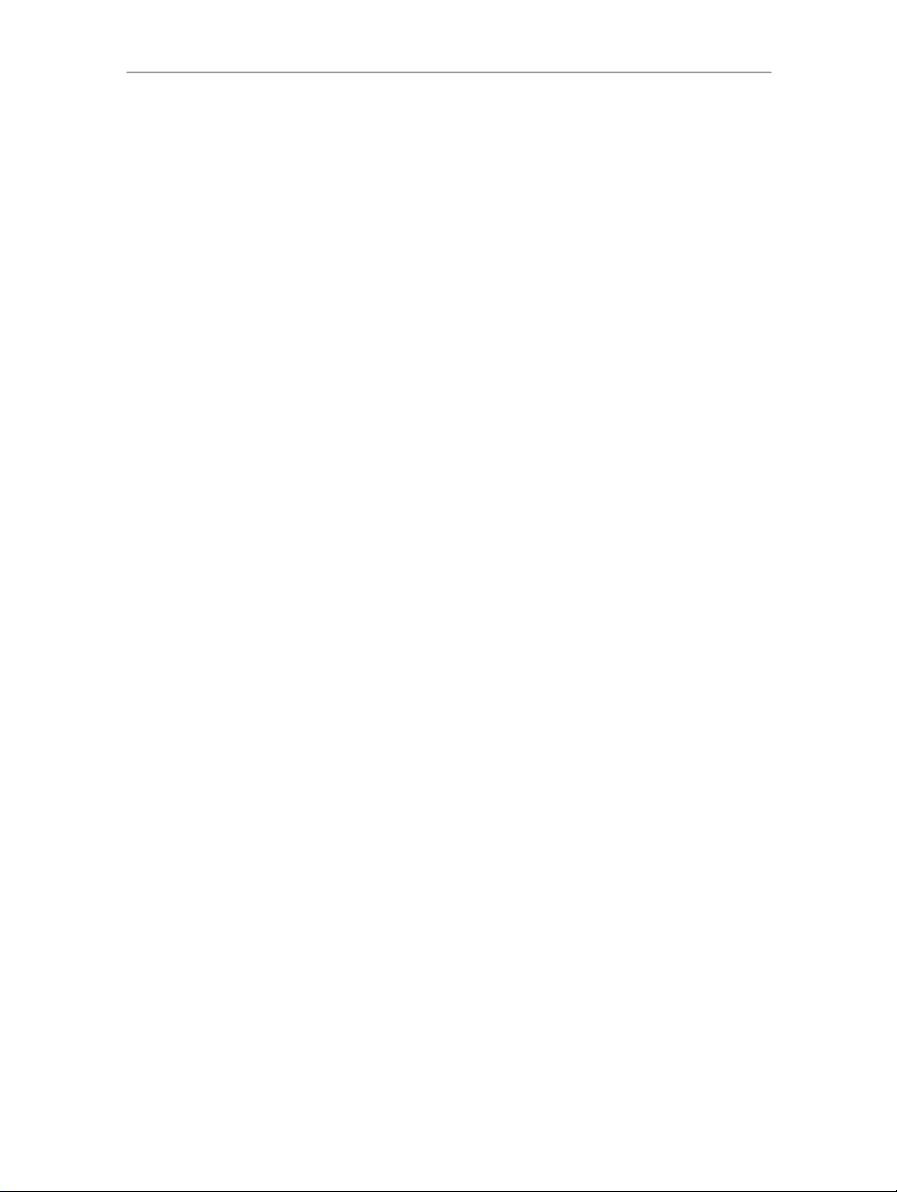
Hercules HWGEXT-54-FB
INHALT
Klicken Sie auf einen der folgenden Titel, um auf das entsprechende Kapitel zuzugreifen
1. IHR HERCULES WIFI EXTENDER ............................................................................................................. 3
1.1. Empfehlungen ..................................................................................................................................... 3
1.2. Spezifikationen .................................................................................................................................... 3
1.3. Systemanforderungen ......................................................................................................................... 4
1.4. Werkeinstellungen (für fortgeschrittene Benutzer) ............................................................................... 4
1.5. Packungsinhalt .................................................................................................................................... 4
1.6. Vorderansicht ...................................................................................................................................... 4
1.7. Anschlußübersicht ............................................................................................................................... 5
2. INSTALLATION DES HERCULES WIFI EXTENDERS ............................................................................... 6
2.1. Aufruf des Hercules WiFi Extender Installationsassistenten ................................................................ 6
2.2. Einführung: MODIAUSWAHL .............................................................................................................. 7
2.3. Installation des Hercules WiFi Extenders im WiFi Extender Modus ..................................................... 8
2.3.1. Schritt 1: VORBEREITUNGEN VOR DER INSTALLATION (WiFi Extender Modus) ............. 8
2.3.2. Schritt 2: ÜBERPRÜFUNG DER FRITZ!BOX (WiFi Extender Modus) ................................... 9
2.3.3. Schritt 3: ENTFERNEN JEDWEDER ETHERNETVERBINDUNG (WiFi Extender
Modus) ................................................................................................................................ 10
2.3.4. Schritt 4: ENTFERNEN JEDWEDES WIFI-NETZWERKS (WiFi Extender Modus) .............. 11
2.3.5. Schritt 5: EINSCHALTEN UND MIT IHREM COMPUTER VERBINDEN (WiFi
Extender Modus) ................................................................................................................. 12
2.3.6. WiFi-Verbindung zwischen Ihrem Hercules WiFi Extender und Ihrer Fritz!Box via
QuickAccess ....................................................................................................................... 13
2.3.7. Schritt 6: TRENNEN VOM COMPUTER (WiFi Extender Modus) ........................................ 14
2.3.8. Schritt 7: POSITIONIERUNG DES HERCULES WIFI EXTENDERS (WiFi Extender
Modus) ................................................................................................................................ 15
2.3.9. Schritt 8: ÜBERPRÜFUNG DER WIFI-VERBINDUNG ........................................................ 17
2.3.10. Schritt 9: VERBINDUNG MIT DEM ERWEITERTEN WIFI-NETZWERK (WiFi
Extender Modus) ................................................................................................................. 18
2.3.11. Schritt 10: INSTALLATION ABGESCHLOSSEN (WiFi Extender Modus) ............................ 19
2.4. Installation des Hercules WiFi Extenders im WiFi Access Point Modus ............................................ 20
2.4.1. Schritt 1: ÜBERPRÜFUNG DER FRITZ!BOX (WiFi Access Point Modus) .......................... 20
2.4.2. Schritt 2: ENTFERNEN JEDWEDER ETHERNETVERBINDUNG (WiFi Access Point
Modus) ................................................................................................................................ 21
2.4.3. Schritt 3: ENTFERNEN JEDWEDES WIFI-NETZWERKS (WiFi Access Point Modus) ....... 22
2.4.4. Schritt 4: EINSCHALTEN UND MIT IHREM COMPUTER VERBINDEN (WiFi Access
Point Modus) ....................................................................................................................... 22
2.4.5. WiFi-Verbindung zwischen Ihrem Hercules WiFi Extender und Ihrer Fritz!Box via
QuickAccess ....................................................................................................................... 23
2.4.6. Schritt 5: TRENNEN VOM COMPUTER UND ANSCHLUSS AN DIE FRITZ!BOX
(WiFi Extender Modus) ........................................................................................................ 25
2.4.7. Schritt 6: VERBINDUNG MIT DEM ERWEITERTEN WIFI-NETZWERK (WiFi Access
Point Modus) ....................................................................................................................... 26
2.4.8. Schritt 7: INSTALLATION ABGESCHLOSSEN (WiFi Access Point Modus) ........................ 27
2.5. Übertragung der Internetverbindung über den Hercules WiFi Extender ............................................ 28
2.5.1. Test der Internetverbindung ................................................................................................ 28
2.5.2. Problembehebung beim Zugang zum WiFi Extender Manager oder dem Internet ............... 28
3. WILLKOMMEN ZUR WIRELESS ATTITUDETM! ....................................................................................... 32
3.1. Einige wichtige Punkte, die Sie sich merken sollten .......................................................................... 32
3.2. Computer mit Windows Vista: Verbinden mit einem kabellosen Netzwerk ........................................ 32
3.3. Computer mit Windows Vista: Trennen von einem kabellosen Netzwerk .......................................... 36
3.4. Computer mit Windows Vista: Managen Ihrer favoritisierten Netzwerke ............................................ 37
3.5. Computer mit Windows Vista: Freigabe von Ordnern, einem Drucker oder einer ADSL Verbindung . 38
3.5.1. Gemeinsame Nutzung aktivieren......................................................................................... 39
3.5.2. Windows Vista: Gemeinsame Nutzung von freigegebenen oder persönlichen Ordnern ...... 41
Page 2
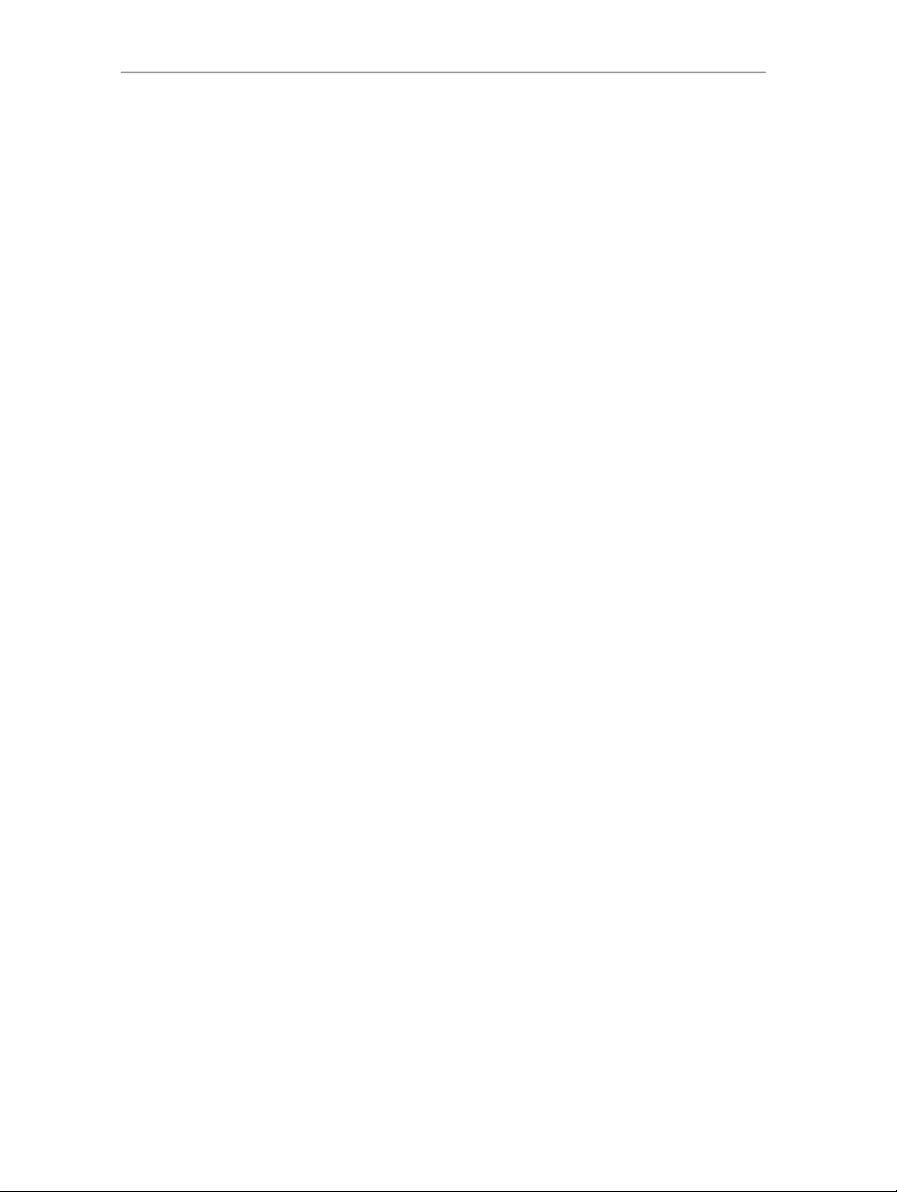
Hercules HWGEXT-54-FB
3.5.3. Windows Vista: Zugang zu freigegebenen Ordnern .......................................................................... 43
3.5.4. Windows Vista: Druckerfreigabe .............................................................................................. 43
3.5.5. Windows Vista: Zugriff auf freigegebenen Drucker ............................................................................ 46
3.5.6. Windows Vista: Freigabe einer ADSL-Verbindung in einem Infrastrukturnetzwerk ............... 47
3.6. Computer mit Windows XP: Verbinden mit einem kabellosen Netzwerk ............................................ 49
3.7. Computer mit Windows XP: Trennen von einem kabellosen Netzwerk .............................................. 51
3.8. Computer mit Windows XP: Managen Ihrer favoritisierten Netzwerke ............................................... 52
3.9. Computer mit Windows XP: Freigabe von Ordnern, Drucker oder einer ADSL Verbindung ............... 54
3.9.1. Windows XP: Nutzen des Netzwerk-Installationsassistenten in einem
Infrastrukturnetzwerk ........................................................................................................... 54
3.9.2. Windows XP: Gemeinsame Nutzung von Ordnern ............................................................... 58
3.9.3. Windows XP: Zugang zu freigegebenen Ordnern ........................................................................ 59
3.9.4. Windows XP: Gemeinsame Nutzung eines Druckers ........................................................... 59
3.9.5. Windows XP: Einen Arbeitsgruppennamen ändern .............................................................. 61
3.9.6. Windows XP: Manuelles Aktivieren oder Deaktivieren der WiFi-Verbindung (nur für
3.10. Computer mit Windows 2000: Verbinden mit einem kabellosen Netzwerk, Trennen von einem kabellosen
3.11. Computer mit Windows 2000: Freigabe von Ordnern, Drucker oder einer ADSL Verbindung ............ 62
4. WIFI EXTENDER MANAGER FÜR FORTGESCHRITTENE BENUTZER .................................................. 69
4.1. Willkommen im WiFi Extender Manager ............................................................................................ 69
4.2. Zugang zum WiFi Extender Manager schützen ................................................................................. 71
4.3. Navigation im Interface des WiFi Extender Managers ........................................................................ 73
4.4. Einsicht in die Informationen bezüglich des WiFi-Netzwerks .............................................................. 74
4.5. Verbinden mit einem WiFi-Netzwerk (WiFi Extender Modus) ............................................................. 75
4.6. Verbinden mit einem WiFi-Netzwerk (WiFi Access Point Modus)....................................................... 78
4.7. Limitieren des Zugangs in Ihrem WiFi-Netzwerk für Computer und WiFi Geräte ................................ 81
4.8. Anpassung der allgemeinen Einstellungen des WiFi-Netzwerks ........................................................ 83
4.9. Sichern Ihres WiFi-Netzwerks ............................................................................................................ 90
4.10. Eine Werkzeugkiste mit vielen Facetten ............................................................................................ 94
4.11. Andere erweiterte Einstellungen ........................................................................................................ 98
4.12. Produktinformation ........................................................................................................................... 103
5. GLOSSAR ................................................................................................................................................ 104
6. TECHNISCHER SUPPORT ...................................................................................................................... 107
7. GARANTIE ............................................................................................................................................... 107
8. HINWEISE ZUM UMWELTSCHUTZ ........................................................................................................ 107
fortgeschrittene Benutzer) .................................................................................................... 62
Netzwerk, Managen Ihrer Netzwerke ................................................................................................. 62
3.11.1. Windows 2000: Einrichtung einer Arbeitsgruppe .................................................................. 62
3.11.2. Windows 2000: Gemeinsame Nutzung von Ordnern............................................................ 63
3.11.3. Windows 2000: Zugang zu freigegebenen Ordnern .......................................................................... 63
3.11.4. Windows 2000: Gemeinsame Nutzung eines Druckers ............................................................ 64
3.11.5. Windows 2000: Einen Arbeitsgruppennamen ändern............................................................... 65
3.11.6. Windows 2000: Freigabe einer ADSL-Verbindung in einem Infrastrukturnetzwerk ............... 67
3.11.7. Windows 2000: Manuelles Aktivieren oder Deaktivieren der WiFi-Verbindung (nur für
fortgeschrittene Benutzer) .................................................................................................... 68
4.10.1. Neustart des Hercules WiFi Extenders ................................................................................. 94
4.10.2. Wiederherstellen der Originaleinstellungen .......................................................................... 94
4.10.3. Update der Firmware Ihres Extenders.................................................................................. 95
4.10.4. Ihre Einstellungen laden und sichern ................................................................................... 96
4.11.1. Modiänderung (WiFi Extender Modus oder WiFi Access Point Modus) ................................ 98
4.11.2. Konfigurieren des internen DHCP Servers ........................................................................... 99
4.11.3. Die MAC Adresse meines PCs klonen ............................................................................... 100
4.11.4. Passwortänderung des Hercules WiFi Extenders .............................................................. 101
Page 3
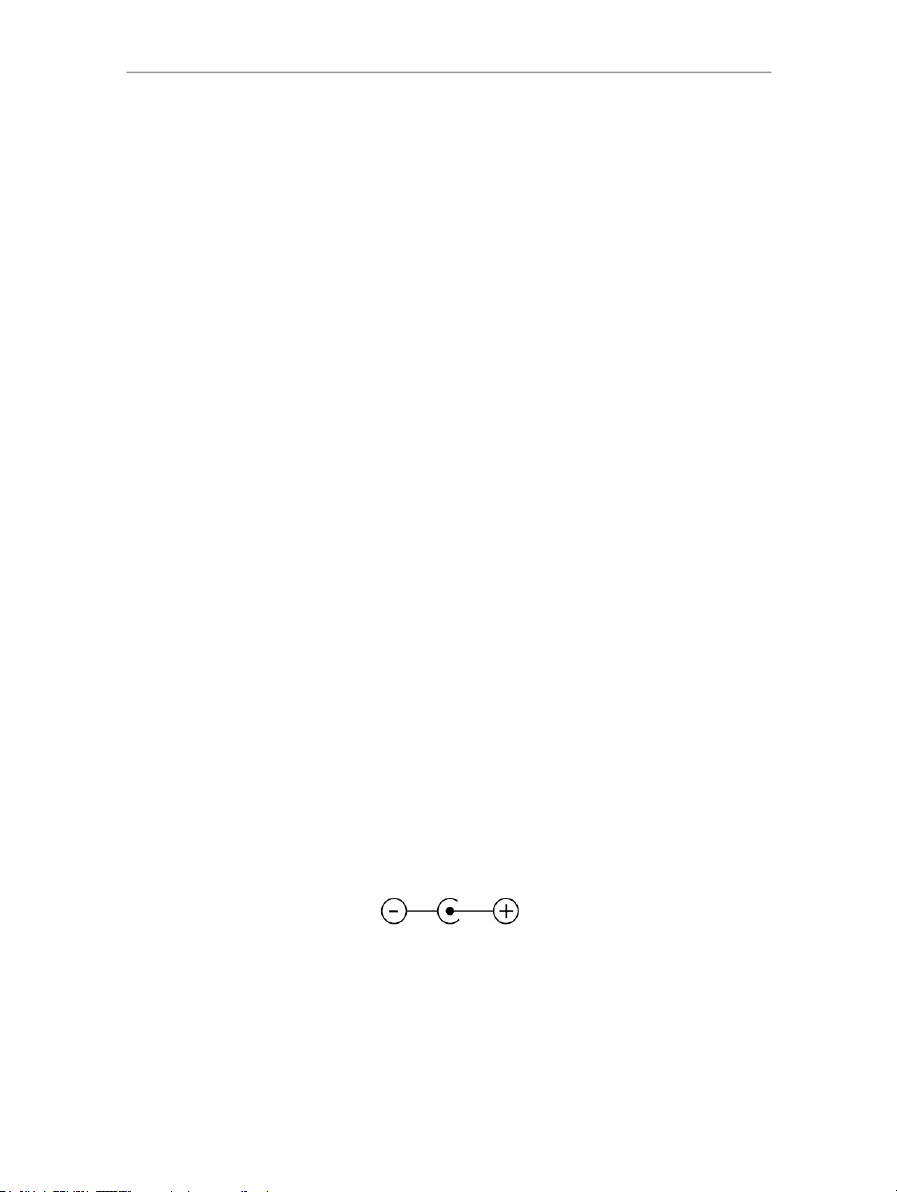
Hercules HWGEXT-54-FB
1. IHR HERCULES WIFI EXTENDER
Hercules präsentiert Ihnen den Hercules WiFi Extender, der Ihnen ermöglichen wird die kabellose Freiheit
noch mehr zu genießen. Durch platzieren des Extenders in Ihrem Wohnraum, ermöglicht dieser Distanzen
abzudecken und Hindernisse zu überwinden, die zuvor die kabellose Kommunikation Ihrer Computer sowie
die Internet-, Geräte- oder Datenfreigabe behinderten.
Ihr Gerät wurde mit größtmöglicher Sorgfalt entwickelt und es ist beides: Einfach zu bedienen und sehr
benutzerfreundlich. Gleichermaßen ein Gerät für Anfänger und Fortgeschrittene.
Und nun wird es Zeit einiges über Ihr neues Gerät zu lernen und die Wireless AttitudeTM kennen zu lernen!
1.1. Empfehlungen
- Öffnen Sie nie Ihren Hercules WiFi Extender, denn Sie riskieren Beschädigung interner Komponenten.
- Um Überspannungen oder gar Feuer zu vermeiden, sollten Sie Ihr Gerät fernhalten von:
- Regen oder Feuchtigkeit, sowie allen Flüssigkeiten (Wasser, Reinigungsmittel usw.),
- Wärme abstrahlenden Quellen, wie Heizkörper, Öfen oder andere Geräte (Verstärker),
- direktem Sonnenlicht.
- Decken Sie Ihren WiFi Extender niemals ab.
- Ziehen Sie das Stromkabel des WiFi Extenders, wenn Sie längere Zeit abwesend sind. Bitte ziehen Sie
dabei niemals am Kabel, sondern nur am Stecker der Stromverbindung.
- Den Stecker des WiFi Extenders abziehen, bevor Sie diesen reinigen. Dazu bitte einen weichen Lappen
benutzen und Sprühreiniger vermeiden.
- Das Gerät nur mit dem gelieferten Netzteil benutzen, welches steht's leicht zugänglich bleiben soll.
- Das Gerät ist für eine Nutzung in einer Umgebung mit gemäßigtem Klima bestimmt.
1.2. Spezifikationen
Der Hercules WiFi Extender ist mit 2 Funktionen ausgestattet: (1) WiFi Extender, (2) WiFi Access Point
802.11g.
WiFi Access Point 802.11g
RF-Spezifikation: Frequenz = 2400-2483.5 MHz
Maximale Übertragungsstärke: 100 mW
Eine extern angebrachte bewegliche Antenne
1 RJ-45 Stecker für Ethernet LAN 10/100 Mbps-Netzwerke
Sicherheitsfunktionen: WEP/WPA-PSK/WPA2-PSK/Mixed WPA-WPA2, MAC Adressenfilterung
Externes Netzteil, Aufnahme: 120~240 V, 50/60 Hz, Ausgangsleistung: 12 V/0,5 A
Grüne LEDs an der Vorderseite
Software Update via Ethernetport
Benutzerhandbuch – 3/109
Page 4
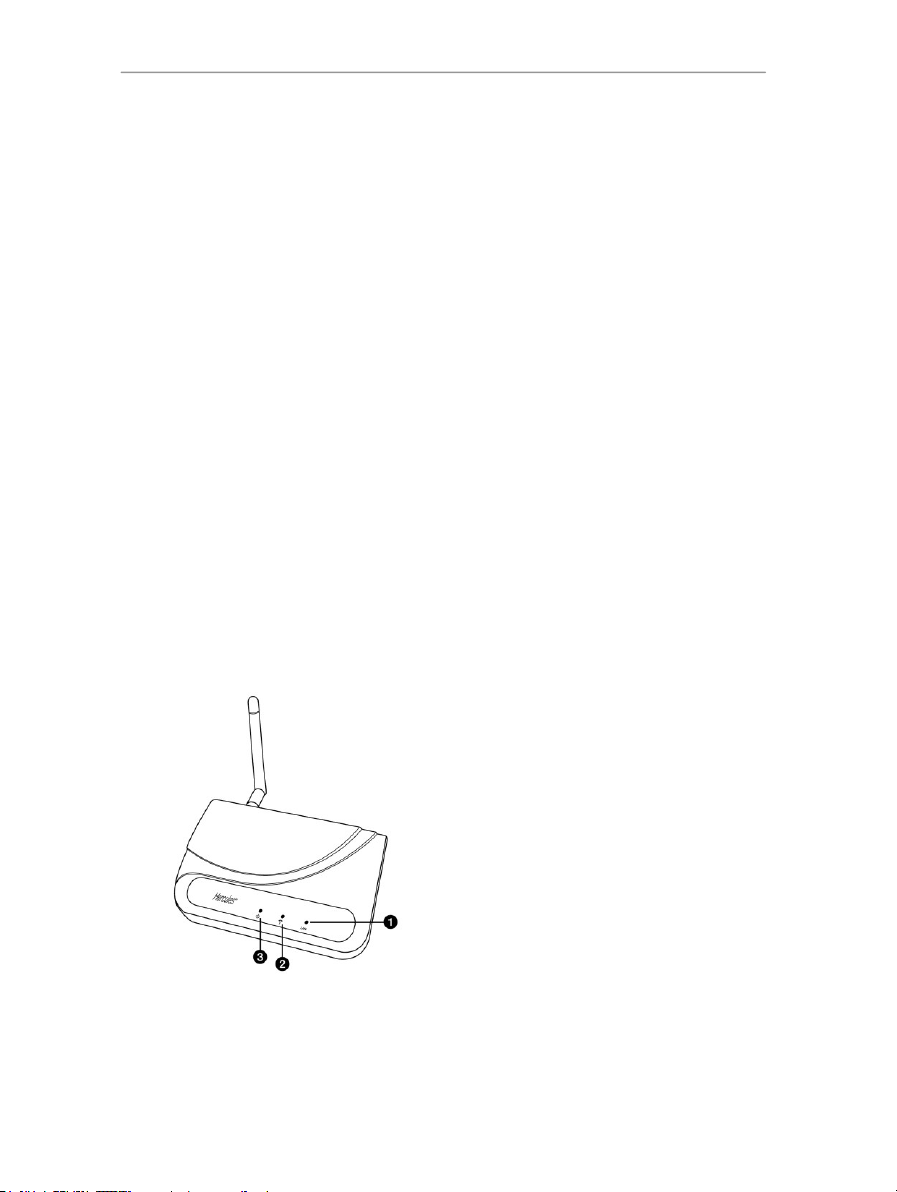
Hercules HWGEXT-54-FB
Ethernet LED: Leuchtet, wenn der Port an
ein Peripheriegerät angeschlossen ist und
blinkt während Datenübertragungen.
WiFi LED: Leuchtet wenn die
WiFi-Verbindung aktive ist, blinkt
regelmäßig wenn die Fritz!Box
gesucht wird.
Betriebs-LED
1.3. Systemanforderungen
Für die Konfiguration:
Intel Pentium III, AMD Athlon/AMD-K6
64MB RAM
10/100 RJ45 Ethernet Netzwerkkarte
CD-ROM Laufwerk
Betriebssystem: Microsoft Windows 2000, XP, Vista
Um ins Internet zu gehen:
Fritz!Box AVM mit aktiver Internetverbindung
Internet Explorer 6.0, Netscape Navigator 4.7 oder Mozilla Firefox 1.0 oder höher
Kabelloses Netzwerkgerät 802.11b/g
1.4. Werkeinstellungen (für fortgeschrittene Benutzer)
IP-Adresse des Hercules WiFi Extenders: 192.168.178.200
Passwort: 123456
1.5. Packungsinhalt
Bitte achten Sie darauf, dass folgende Dinge in der Verpackung Ihres Hercules WiFi Extenders enthalten sind:
Hercules WiFi Extender HWGEXT-54-FB
CD-ROM (beinhaltet Installationsassistent und Bedienungsanleitung im pdf-Format)
Ethernetkabel
Netzgerät (120-240 V – 12 V/0,5 A)
Wandhalterung
Schnellstartanleitung auf Deutsch
1.6. Vorderansicht
4/109 – Benutzerhandbuch
Page 5
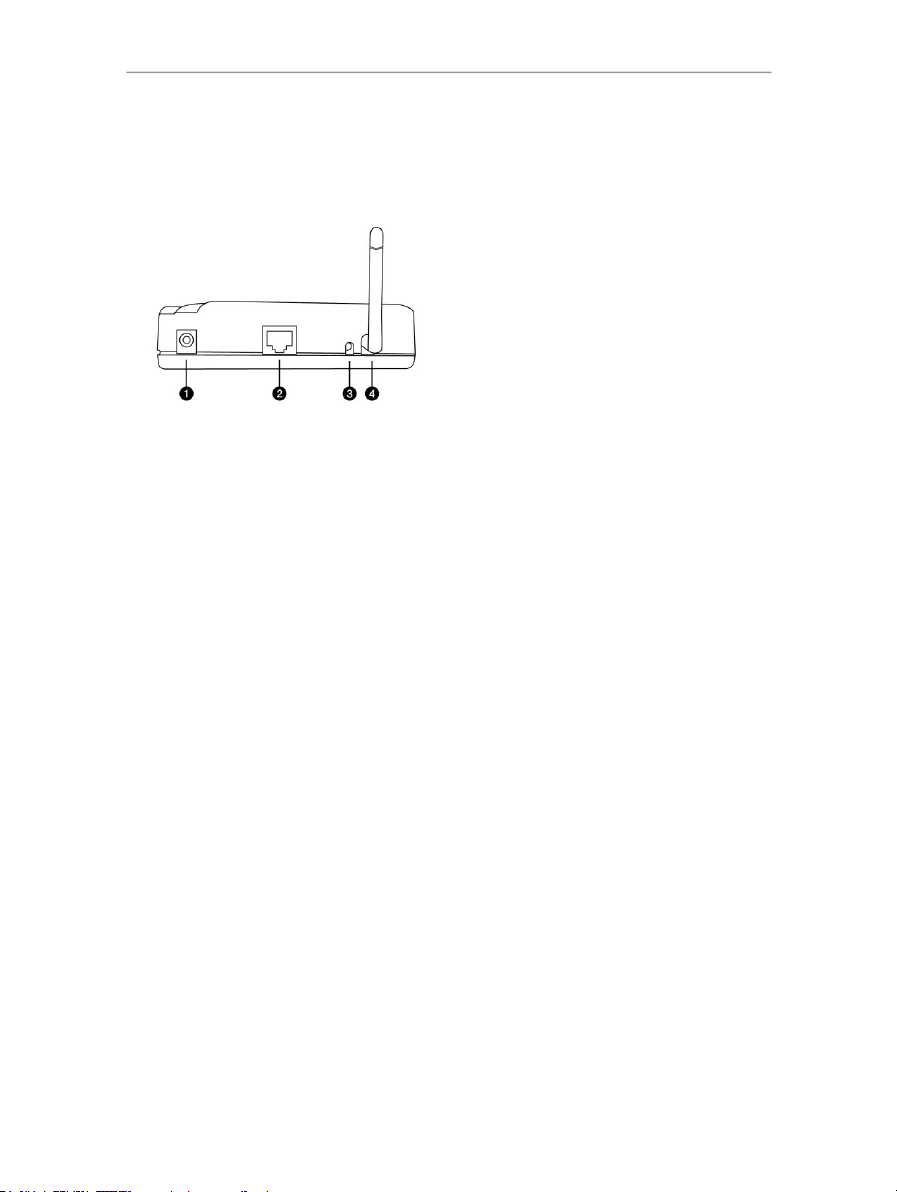
1.7. Anschlußübersicht
Stromversorgung, hier Netzteil anschließen
Ethernetport: Ermöglicht den Hercules WiFi
Extender an den Computer anzuschließen, um
die Erstkonfiguration vorzunehmen und diesen
an die FritzBox! im WiFi Access Point Modus
anzuschließen.
[RESET] Dieser Button setzt das Gerät wieder
auf die Werkseinstellungen zurück: Das Gerät
einschalten und den Initialisierungsvorgang
komplett abwarten. Als nächstes den RESET
Button 10 Sekunden lang drücken (benutzen
Sie dazu einen Gegenstand mit abgerundeter
Spitze). Den Button loslassen und die
Reinitialisierung des Hercules WiFi Extenders
komplett abwarten.
Externe abnehmbare Antenne (nach oben
orientieren)
Hercules HWGEXT-54-FB
Benutzerhandbuch – 5/109
Page 6
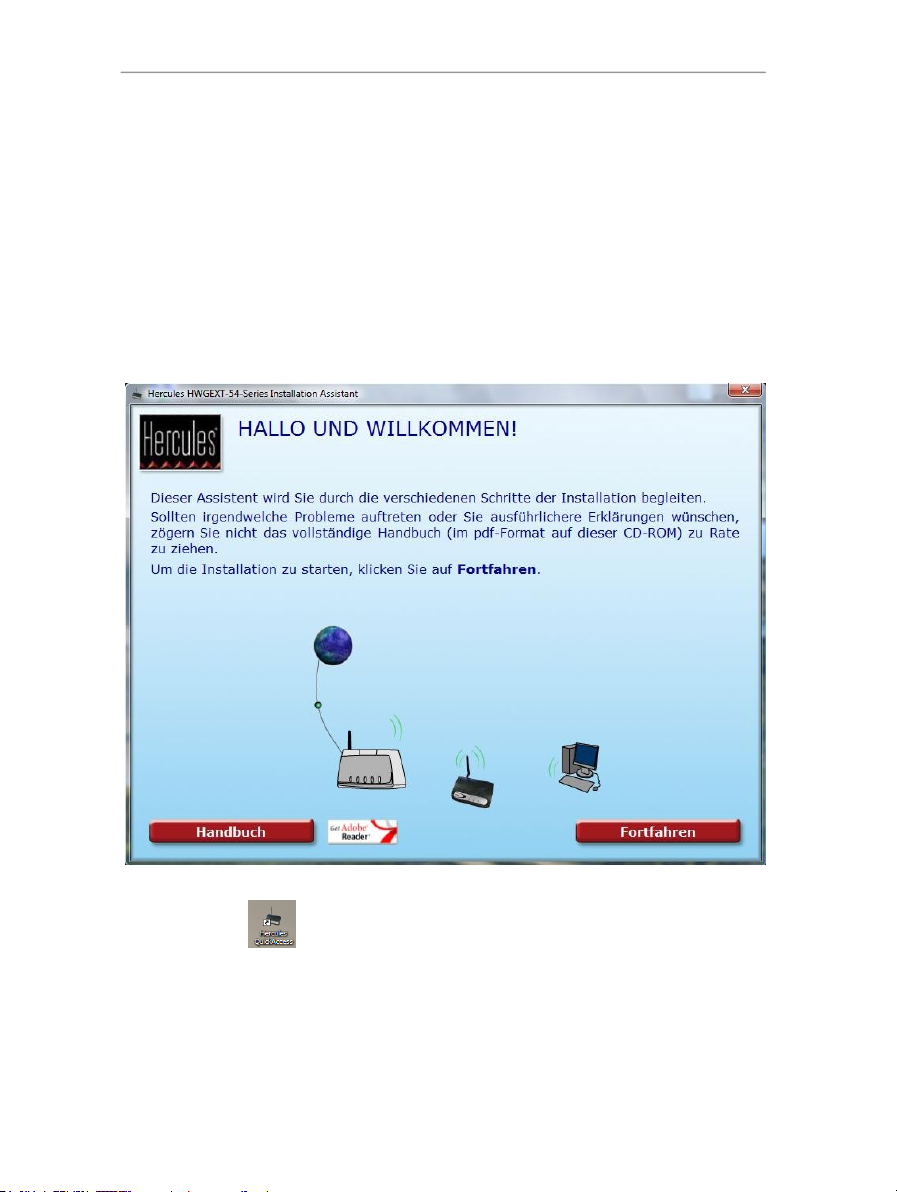
Hercules HWGEXT-54-FB
2. INSTALLATION DES HERCULES WIFI EXTENDERS
Um diesen Vorgang zu vereinfachen hat Hercules einen Assistenten entwickelt, der Sie sicher Schritt für
Schritt durch den Installationsprozess leitet und garantiert, dass alles korrekt funktioniert.
2.1. Aufruf des Hercules WiFi Extender Installationsassistenten
Der Installationsassistent befindet sich auf der beigefügten CD-ROM. Um Ihnen zusätzlich zum Assistenten
noch mehr Sicherheit bei der Installation zu geben, ist die gesamte Prozedur hier noch einmal Schritt für
Schritt beschrieben:
- Die CD in das Laufwerk einlegen.
Der Installationsassistent erscheint automatisch.
Falls das Installationsmenü nicht automatisch startet:
- Doppelklicken Mein Computer.
- Doppelklicken Icon
- Falls nötig auf Setup.exe doppelklicken.
6/109 – Benutzerhandbuch
Page 7
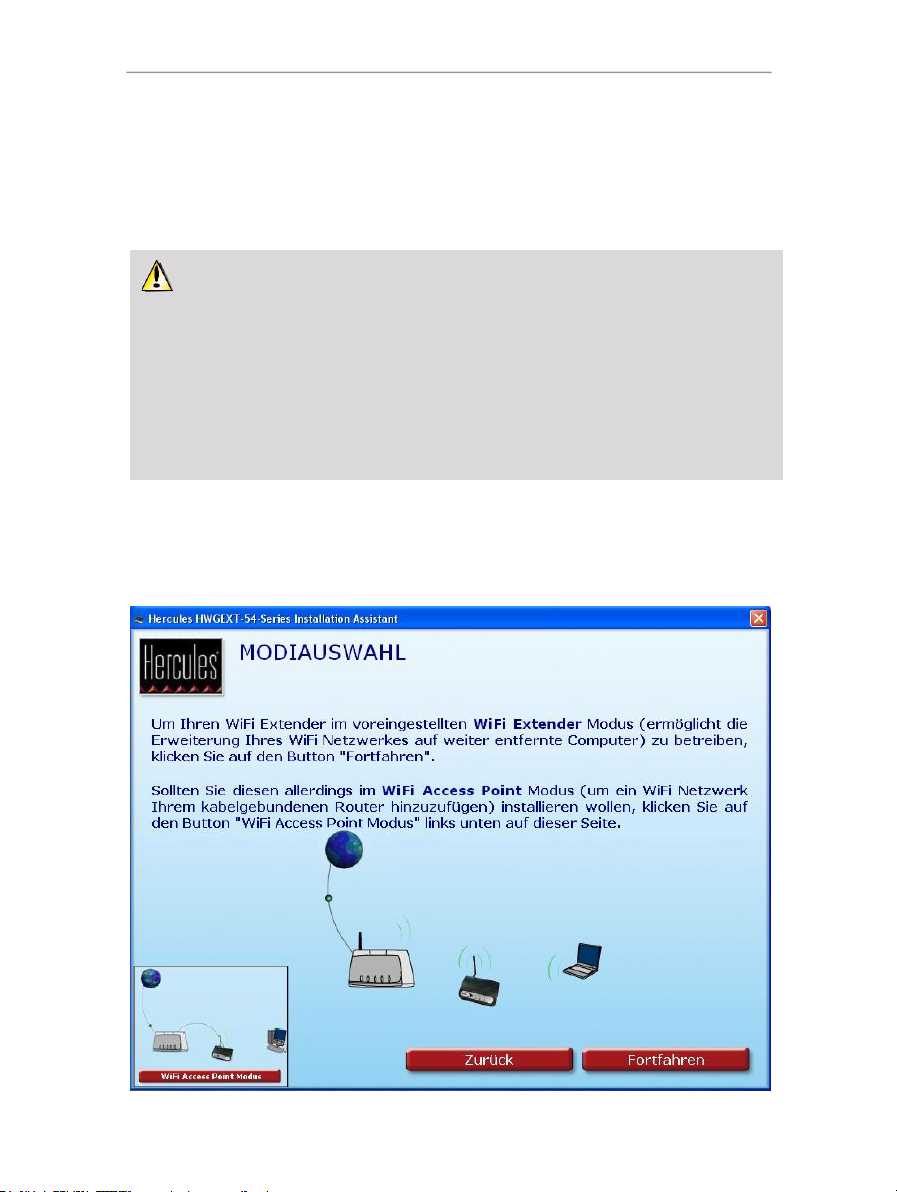
Hercules HWGEXT-54-FB
Das Betriebsprinzip des WiFi Extender Modus (Standardeinstellung des Hercules WiFi Extenders)
besteht aus der Verstärkung des von Ihrer Fritz!Box gesendeten WiFi-Signals und dient somit der
Vergrößerung des abgedeckten WiFi-Bereiches in Ihrem Wohnraum.
Der WiFi Access Point Modus ermöglicht Ihrem Hercules WiFi Extender (mit Ethernetkabel an die
Fritz!Box angeschlossen) die von der Fritz!Box erhaltenen Signale an alle anderen kabellosen Geräte weiter
zu senden.
Der WiFi Access Point Modus ist nur mit der Fritz!Box ohne WiFi möglich, da die Fritz!Box mit WiFi
bereits ermöglicht WiFi-Signale zu senden und Sie somit nicht von der WiFi Extender Funktion des Hercules
WiFi Extenders, die den WiFi-Bereich Ihres Wohnraumes vergrößert, profitieren können.
2.2. Einführung: MODIAUSWAHL
Zu diesem Zeitpunkt können Sie Ihren Betriebsmodus auswählen: WiFi Extender Modus (Standardmodus)
oder WiFi Access Point Modus . Diese Wahl beeinflusst den Installationsvorgang Ihres Hercules WiFi
Extenders. Der Benutzermodus kann anschließend in den erweiterten Einstellungen des WiFi Extender
Managers geändert werden (siehe 4.11.1 Modiänderung (WiFi Extender oder WiFi Access Point)).
- Falls Sie auf den Button Fortfahren klicken um Ihren WiFi Extender im WiFi Extender Modus zu
installieren, gehen Sie bitte direkt zum Kapitel 2.3. Installation des Hercules WiFi Extenders im WiFi
Extender Modus über.
- Falls Sie den WiFi Access Point Modus gewählt haben, gehen Sie bitte direkt zum Kapitel 2.4. Installation
des Hercules WiFi Extenders im WiFi Access Point Modus über.
Benutzerhandbuch – 7/109
Page 8
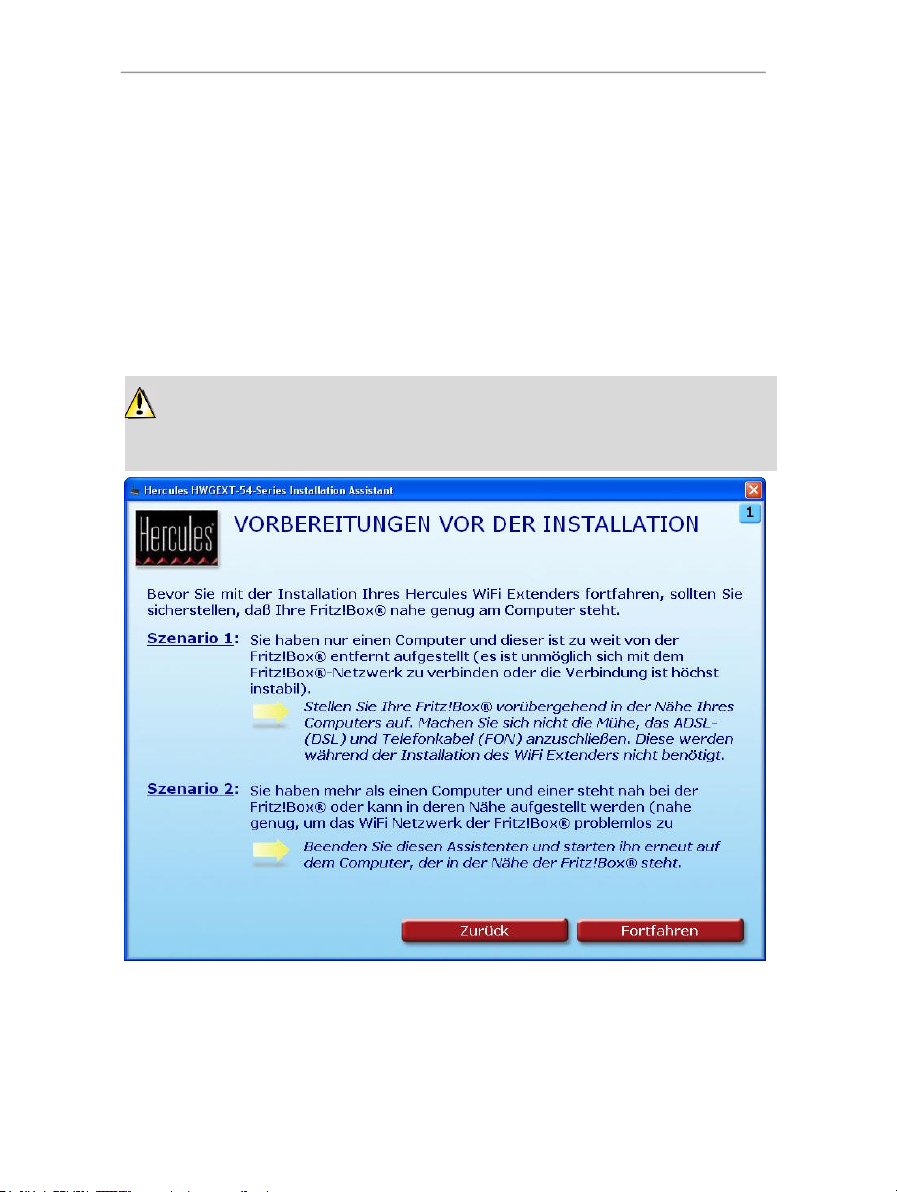
Hercules HWGEXT-54-FB
Nach der Installation können Fritz!Box und Computer wieder am jeweils gewünschten Platz im
Wohnbereich installiert werden. Sie können Ihren Hercules WiFi Extender ebenfalls zwischen Fritz!Box und
Computer installieren (für die beste Position, siehe Schritt 7: POSITIONIERUNG DES WIFI EXTENDERS).
2.3. Installation des Hercules WiFi Extenders im WiFi Extender
Modus
2.3.1. Schritt 1: VORBEREITUNGEN VOR DER INSTALLATION
(WiFi Extender Modus)
Lesen Sie bitte aufmerksam die Anweisungen auf Ihrem Bildschirm, um die Installation vorzubereiten. Bevor
Sie mit der Installation Ihres WiFi Extenders fortfahren, sollten Sie sicherstellen, dass sich Ihr Computer in
dem von der Fritz!Box abgedeckten Sendebereich befindet. Je nach Beschaffung Ihres Wohnbereiches
(Positionen der Steckdosen und Telefonanschlüsse) kann es sein, dass Sie Ihren Computer und Ihre
Fritz!Box näher zusammenbringen müssen. In diesem Fall ist es momentan unnötig die ADSL-Kabel (DSL)
und Telefonkabel (FON) wieder anzuschließen.
8/109 – Benutzerhandbuch
Page 9
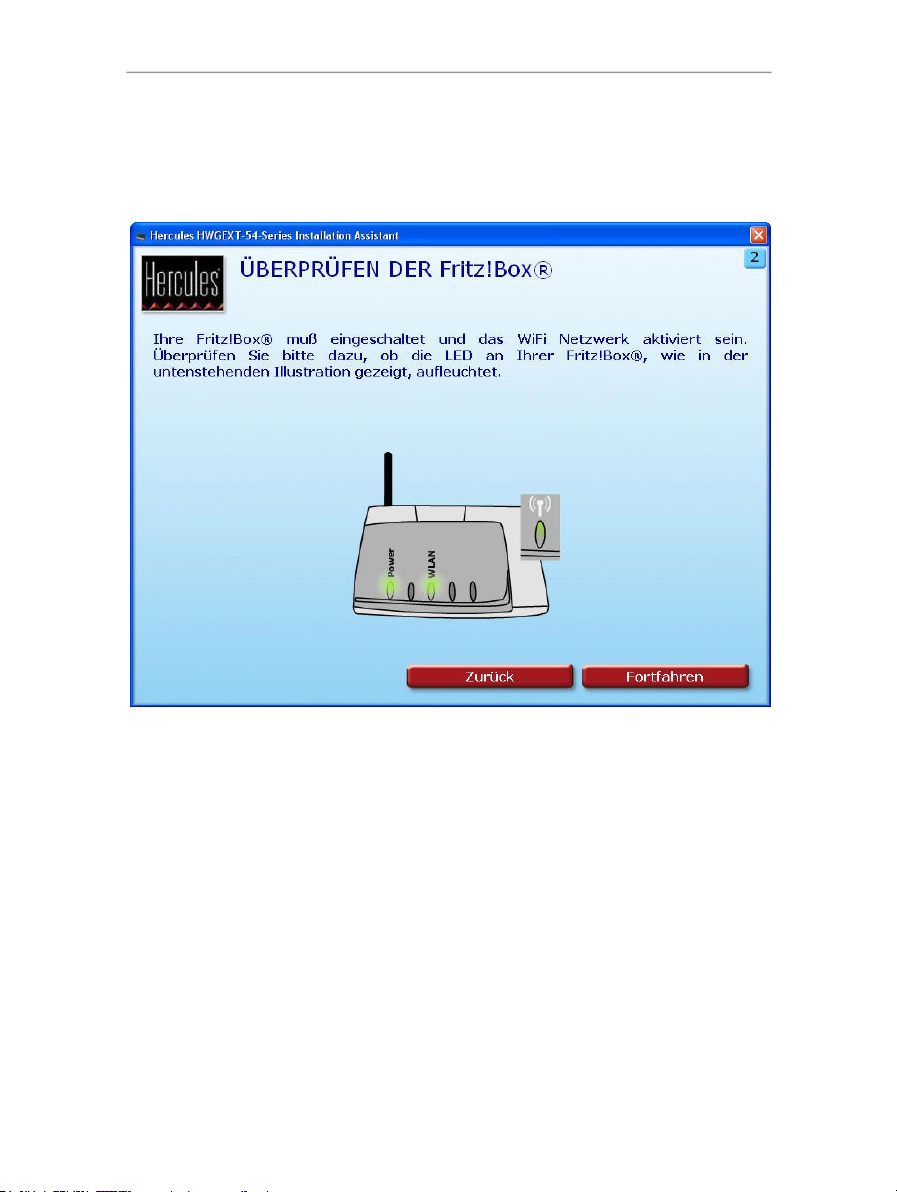
2.3.2. Schritt 2: ÜBERPRÜFUNG DER FRITZ!BOX (WiFi
Extender Modus)
- Stellen Sie sicher, dass Ihre Fritz!Box eingeschaltet ist und dass die WiFi LED leuchtet.
Hercules HWGEXT-54-FB
Benutzerhandbuch – 9/109
Page 10
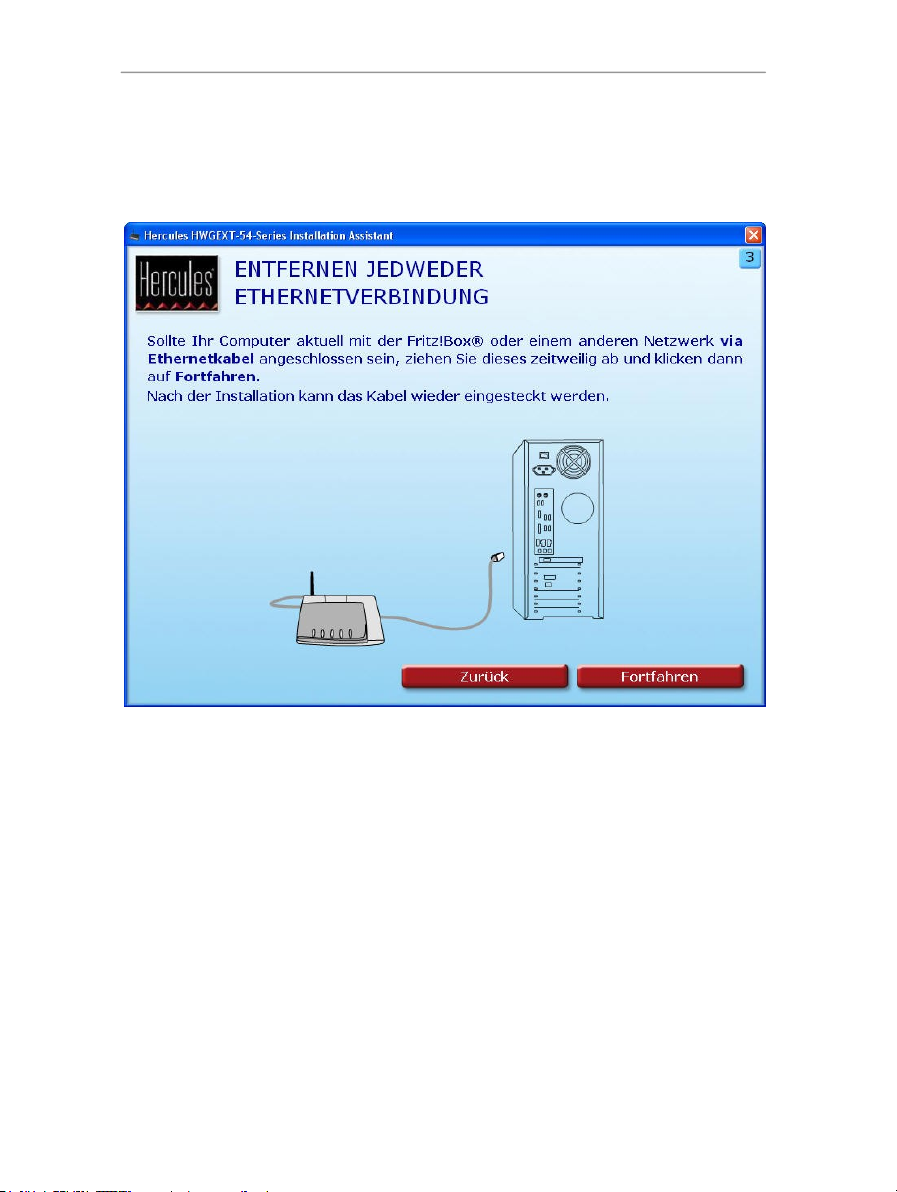
Hercules HWGEXT-54-FB
2.3.3. Schritt 3: ENTFERNEN JEDWEDER
ETHERNETVERBINDUNG (WiFi Extender Modus)
- Trennen Sie alle Ethernetkabel (an der Fritz!Box oder einem anderen Netzwerk) von Ihrem Computer.
10/109 – Benutzerhandbuch
Page 11
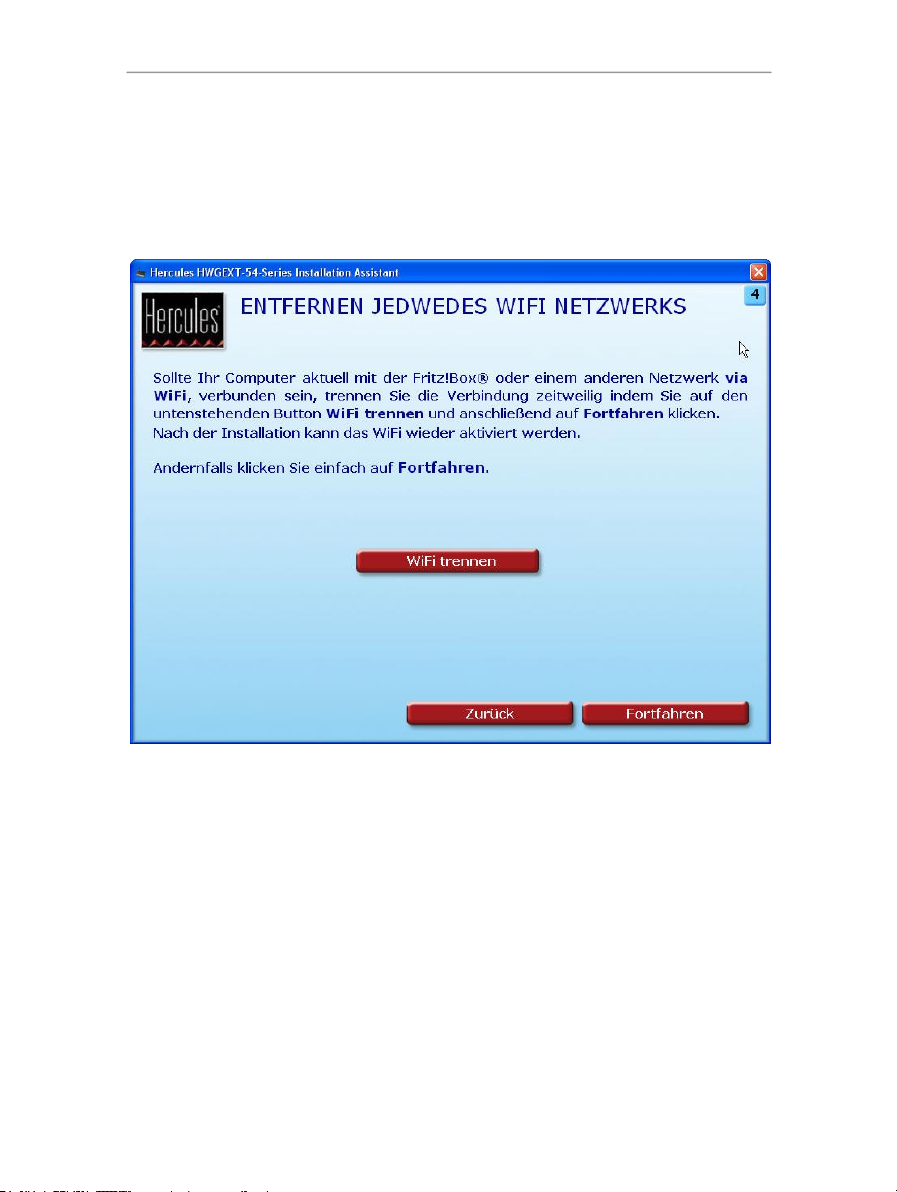
Hercules HWGEXT-54-FB
2.3.4. Schritt 4: ENTFERNEN JEDWEDES WIFI-NETZWERKS
(WiFi Extender Modus)
- Falls Ihr Computer an ein WiFi-Netzwerk angeschlossen ist, muss dieser durch Klicken auf den WiFi
Trennen Butten vom Netzwerk getrennt werden. Ansonsten gehen Sie bitte durch Klicken auf den Fortfahren
Button direkt zum nächsten Schritt über.
Benutzerhandbuch – 11/109
Page 12
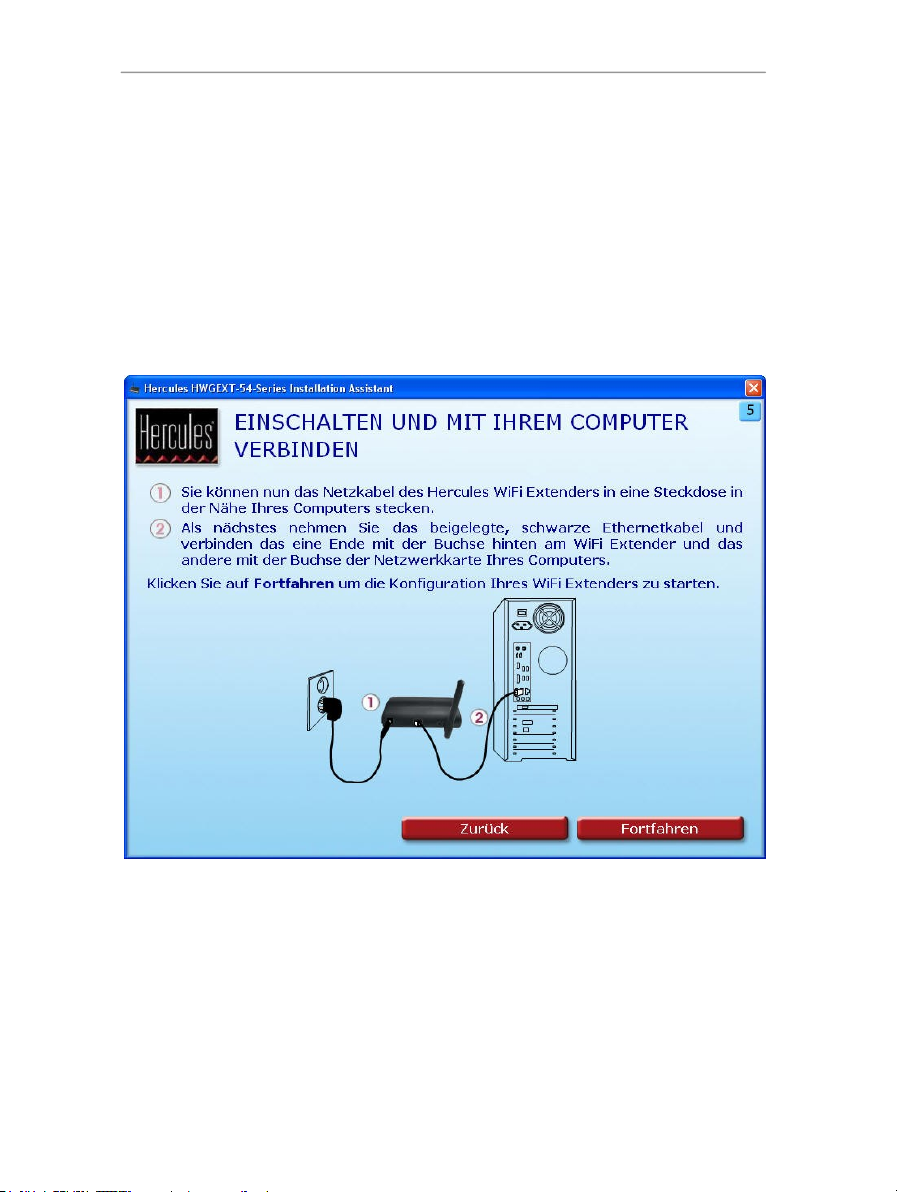
Hercules HWGEXT-54-FB
2.3.5. Schritt 5: EINSCHALTEN UND MIT IHREM COMPUTER
VERBINDEN (WiFi Extender Modus)
- Verbinden Sie das Stromkabel vom Netzteil mit Ihrem Hercules WiFi Extender und stecken Sie den
Stecker des Netzteils in eine Steckdose in der Nähe Ihres Computers und Ihrer Fritz!Box.
Die Betriebs-LED leuchtet.
- Verbinden Sie das schwarze Ethernetkabel mit dem Ethernetport des Hercules WiFi Extenders und mit
dem Ethernetport (RJ-45) Ihres Computers.
Die Ethernetport LED leuchtet.
- Klicken Sie anschließend auf Fortfahren.
12/109 – Benutzerhandbuch
Page 13
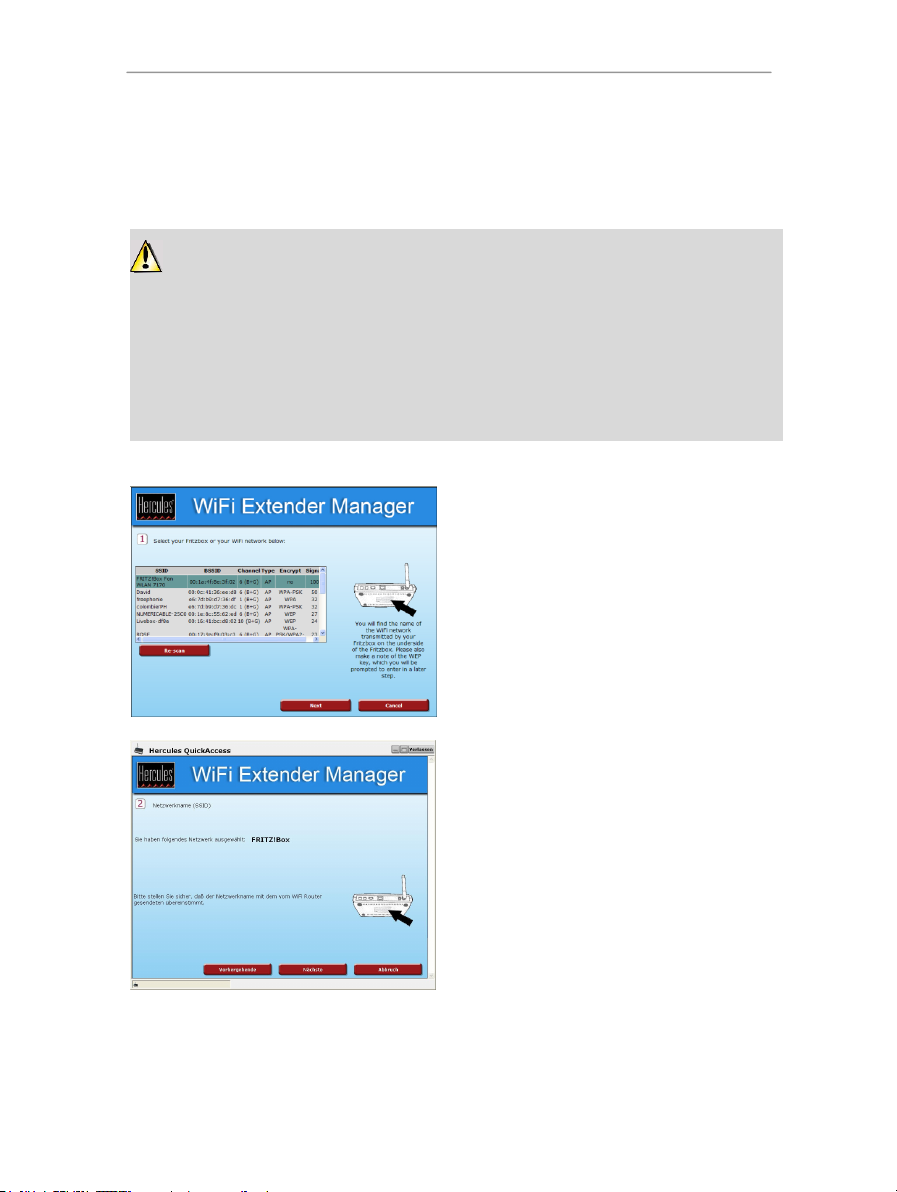
Hercules HWGEXT-54-FB
Wenn Sie zur Steuerung des Zugriffs auf möglicherweise gewalthaltige oder aus anderen Gründen nicht
akzeptable Internetseiten den Inhaltsratgeber in Ihrem Internet-Navigator eingeschaltet haben, können Sie
keine direkte Verbindung zum WiFi Extender Manager herstellen.
Beim Start von QuickAccess verlangt der Inhaltsratgeber in diesem Fall um Erlaubnis, die Internetseite
http://192.168.178.200 zu öffnen. Diese Internetseite entspricht der WiFi-Extender-Manager-Interface Ihres
Hercules WiFi Extenders. Sie müssen dazu lediglich die Option wählen, Erlaubnis diese Webseite
anzuzeigen. Die Adresse des Extenders wird dadurch im Internet-Navigator gespeichert, so dass Sie fortan
direkt auf den WiFi Extender Manager zugreifen können.
Das WiFi-Netzwerk Ihrer Fritz!Box aus der Liste
wählen.
Auf Nächste klicken.
Sicherstellen, dass die SSID des WiFi-Netzwerks
der SSID der Fritz!Box entspricht (siehe
Unterseite).
Auf Nächste klicken.
2.3.6. WiFi-Verbindung zwischen Ihrem Hercules WiFi Extender
und Ihrer Fritz!Box via QuickAccess
Das Verbindungsdienstprogramm Hercules Quick Access wird automatisch gestartet und ermöglicht Ihnen
Ihren Hercules WiFi Extender zu konfigurieren.
- Folgen Sie den Anweisungen auf Ihrem Bildschirm:
Benutzerhandbuch – 13/109
Page 14
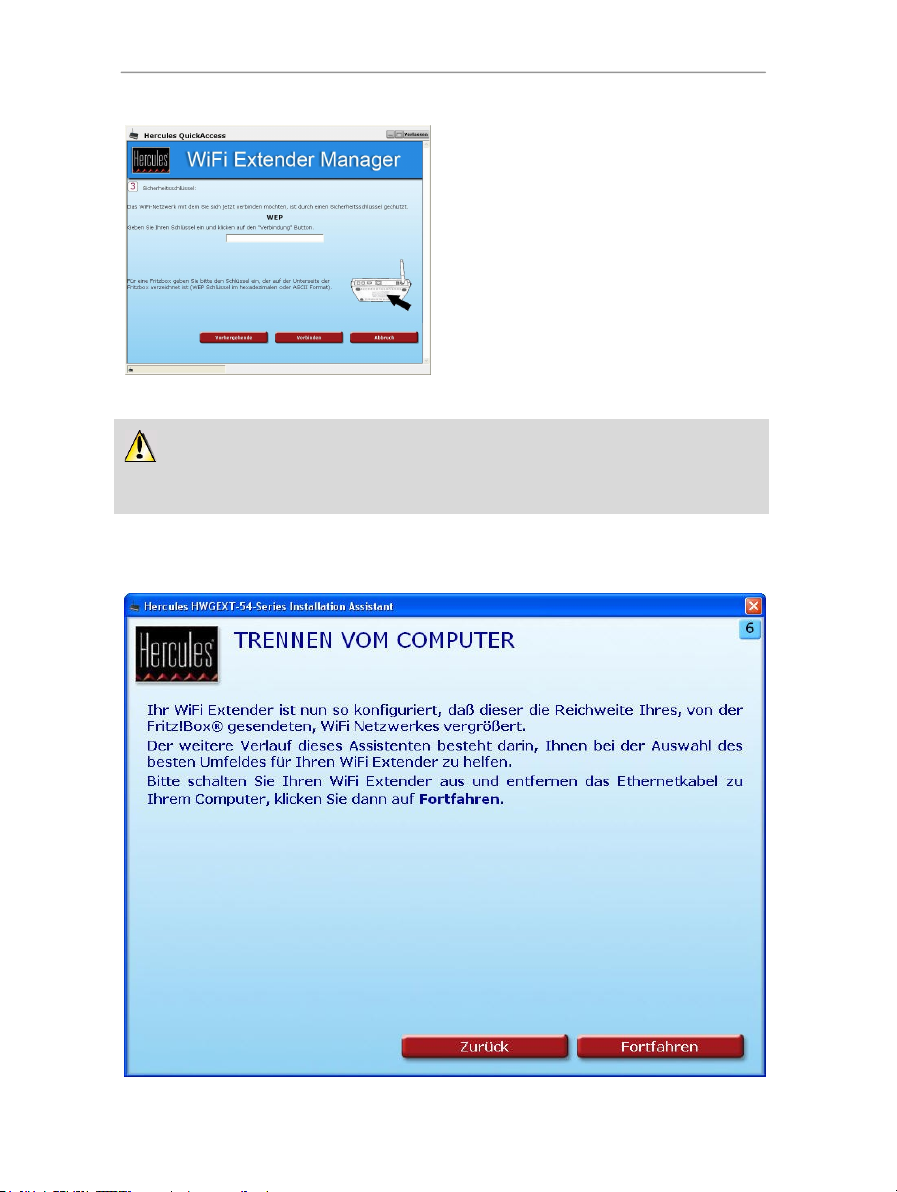
Hercules HWGEXT-54-FB
Eingabe des WEP-Sicherheitsschlüssels (siehe
Unterseite Fritz!Box).
Auf Verbinden klicken.
Der Hercules WiFi Extender verbindet sich mit Ihrer
Fritz!Box.
Die Konfiguration ist nun beendet. Konnte die Konfiguration fehlerfrei durchgeführt werden, bitte auf
den Schritt 6: TRENNEN VOM COMPUTER übergehen. Andernfalls auf Erneut starten klicken, um den
Installationsassistenten neu zu starten oder auf Beenden klicken.
2.3.7. Schritt 6: TRENNEN VOM COMPUTER (WiFi Extender
Modus)
14/109 – Benutzerhandbuch
Page 15
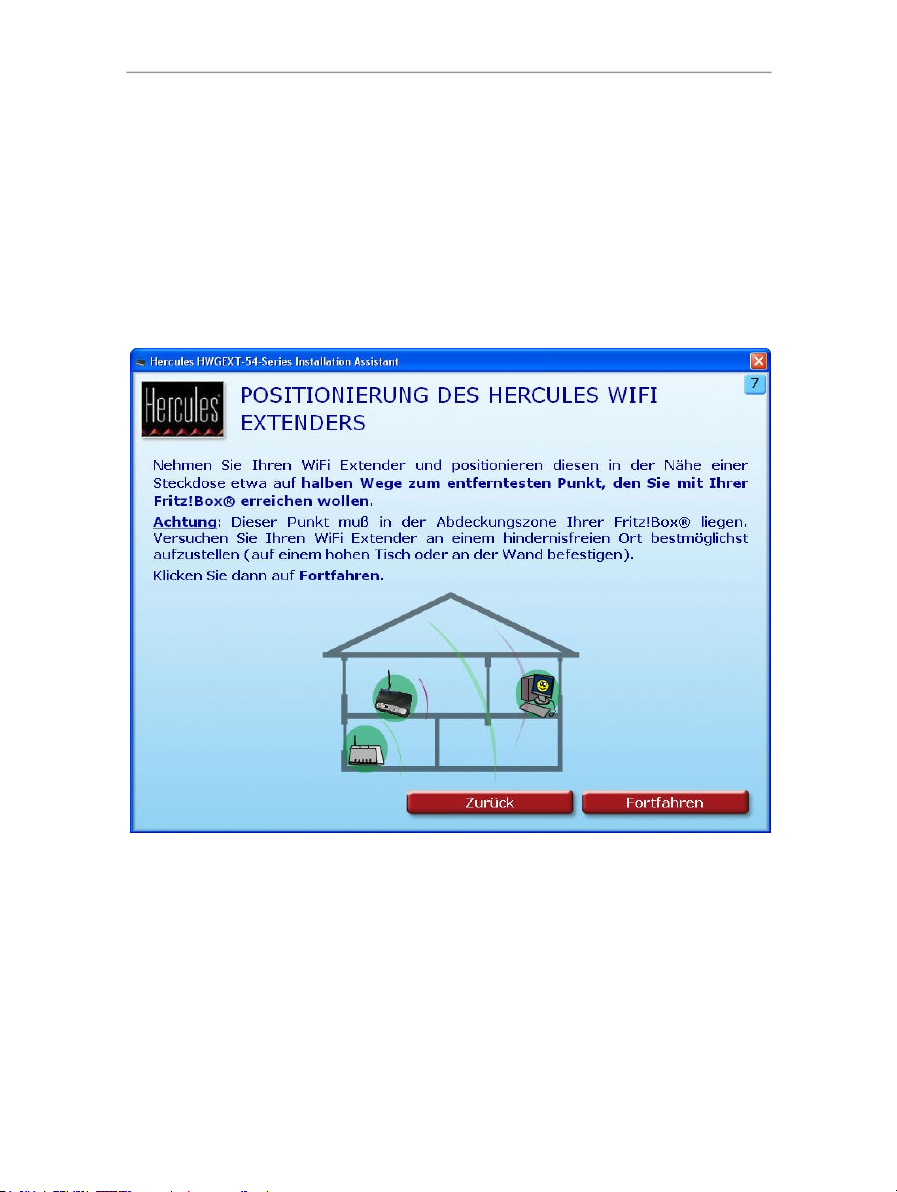
Hercules HWGEXT-54-FB
Sobald der Hercules WiFi Extender konfiguriert ist, um die Reichweite des WiFi-Netzwerks auf Ihren
Wohnbereich zu vergrößern, kann der Extender vom Computer und vom Stromnetz abgetrennt werden, um
anschließend am gewünschten Platz wieder installiert zu werden.
- Den WiFi Extender ausschalten.
- Das Ethernetkabel zwischen WiFi Extender und Computer abziehen.
- Klicken Sie anschließend auf Fortfahren.
2.3.8. Schritt 7: POSITIONIERUNG DES HERCULES WIFI
EXTENDERS (WiFi Extender Modus)
Um Ihnen beim Auffinden der besten Position für Ihren Hercules WiFi Extender zu helfen (entsprechend der
Anzahl Ihrer Räume, Wohnetagen, Computern, Strom-, Wasser- und Telefonleitungen usw.), können wir
folgende Tipps geben:
- Stellen Sie zuerst die Fläche der von der Fritz!Box abgedeckten Zone fest. Dies ermöglicht den maximalen
Sendebereich Ihrer Fritz!Box und somit die optimale Position des Hercules WiFi Extenders zu bestimmen.
- Schalten Sie Ihren Extender aus und positionieren Sie ihn in einem anderen Zimmer auf halbem Weg
zwischen der äußersten Grenze der abzudeckenden Zone und der Fritz!Box.
- Stellen Sie sicher, dass sich diese Position in der aktuell vom WiFi-Netzwerk Ihrer Fritz!Box abgedeckten
Zone befindet. Wir empfehlen eine hochgelegene und sichtfreie Position zu wählen (hoher Tisch oder
Wandhalterung).
- Halten Sie einen Mindestabstand von 2 m zwischen dem Extender und den Computern/WiFi Geräten ein.
Benutzerhandbuch – 15/109
Page 16
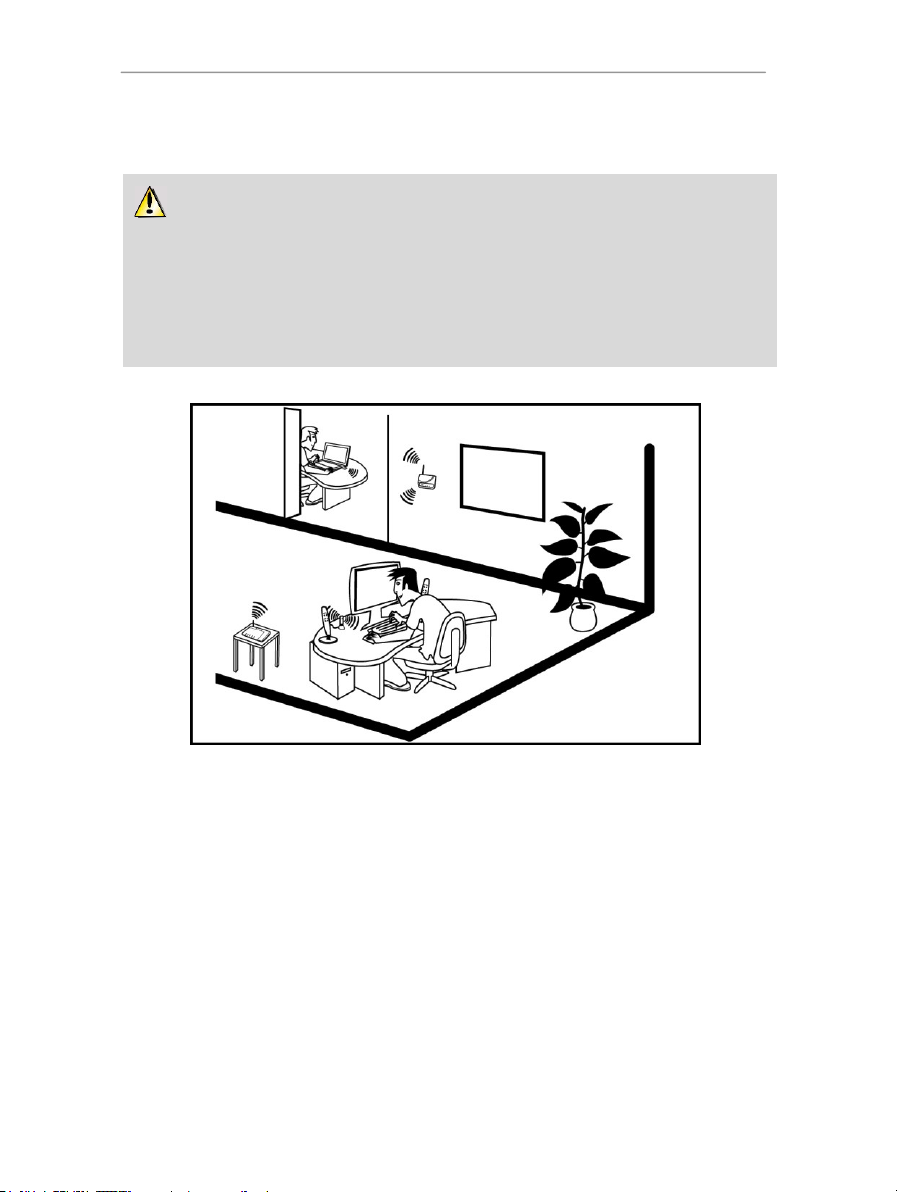
Hercules HWGEXT-54-FB
Die WiFi Sendeleistung Ihres Hercules WiFi Extenders hängt von vielen äußeren Umständen ab (z.B.
Aquarium, Metall, Bücher, Wände usw.), die die Verbindung zwischen WiFi Extender und WiFi Geräten
unter Umständen stören.
Außerdem kann es vorkommen, dass der Extender die von der Fritz!Box empfangenen Signale nur halb so
stark weitergibt. Dies ist jedoch noch genügend für den Internetzugang und den Datenaustausch sowie für
Downloads (z.B.: Die Fritz!Box sendet mit einer maximalen Stärke von 20 Mbps Signale an Ihren WiFi
Extender. Dieser sendet wiederum nur ein halb so starkes Signal (10 Mbps) an Ihren Computer).
- Falls Sie mehrere Computer/WiFi Geräte auf verschiedenen Wohnetagen haben (z.B. Erdgeschoß und
zweite Etage), sollten Sie den Hercules WiFi Extender idealerweise auf der zweiten Etage vertikal zu Ihrer
Fritz!Box positionieren.
- Positionierung des Hercules WiFi Extenders nach Ihren Ansprüchen:
16/109 – Benutzerhandbuch
Page 17
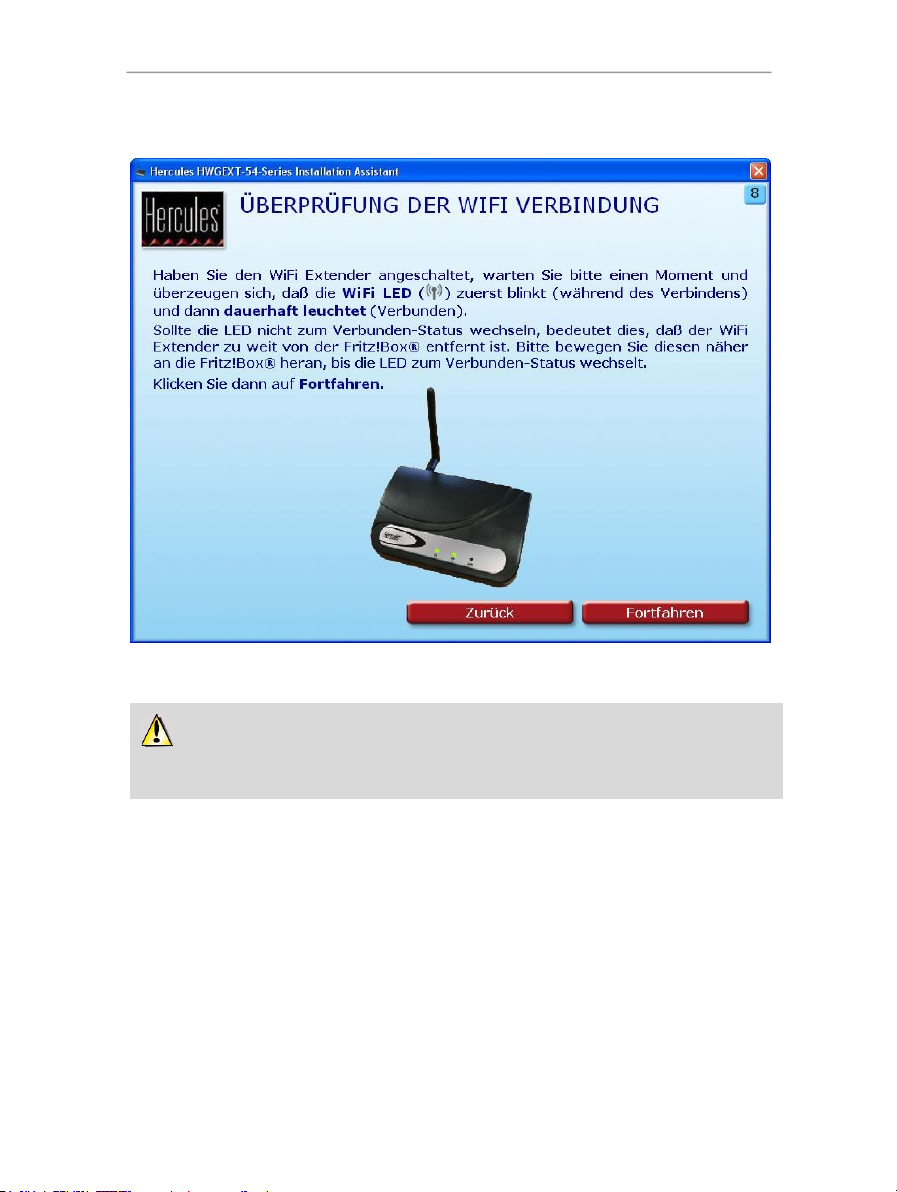
Hercules HWGEXT-54-FB
Sollte die LED nicht zum Verbunden-Status wechseln, bedeutet dies, dass der WiFi Extender zu weit
von der Fritz!Box entfernt ist. Bitte bewegen Sie diesen näher an die Fritz!Box heran, bis die LED zum
Verbunden-Status wechselt.
2.3.9. Schritt 8: ÜBERPRÜFUNG DER WIFI-VERBINDUNG
- Den WiFi Extender einschalten.
Die WiFi LED (..) sollte zuerst blinken (während des Verbindens) und dann dauerhaft leuchten (Verbunden).
- Klicken Sie anschließend auf Fortfahren.
Benutzerhandbuch – 17/109
Page 18
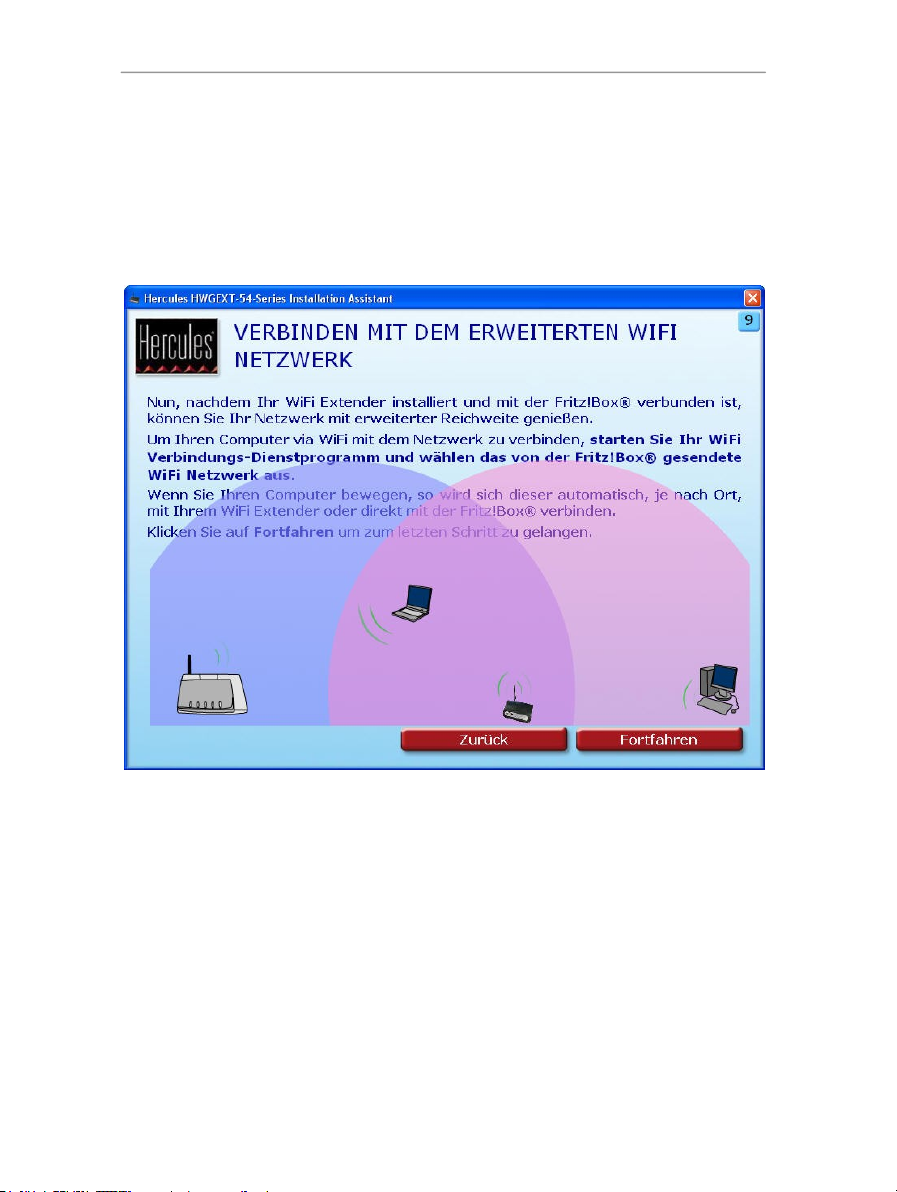
Hercules HWGEXT-54-FB
2.3.10. Schritt 9: VERBINDUNG MIT DEM ERWEITERTEN
WIFI-NETZWERK (WiFi Extender Modus)
Nun, nachdem Ihr WiFi Extender installiert und mit der Fritz!Box verbunden ist, können Sie Ihr Netzwerk mit
erweiterter Reichweite genießen. Sie können nun Ihren Computer oder Ihre WiFi Geräte (Spielkonsole,
Telefon, PDA usw.) mit dem Extender verbinden, indem Sie aus einer Liste den Namen des WiFi-Netzwerks
Ihrer Fritz!Box auswählen und den entsprechenden Sicherheitsschlüssel eingeben.
- Starten Sie das WiFi-Verbindungsdienstprogramm Ihres Computers oder Ihres WiFi Geräts.
- Wählen Sie den Namen des WiFi-Netzwerks Ihrer Fritz!Box (z.B.: Fritz!Box) und verbinden Sie sich mit
diesem.
Falls Sie Ihren Computer oder Ihr WiFi Gerät an einen anderen Platz stellen, verbinden sich diese
automatisch mit dem nächsten WiFi Access Point (Fritz!Box oder Hercules WiFi Extender).
- Klicken Sie auf Fortfahren, um zum letzten Schritt zu gelangen.
18/109 – Benutzerhandbuch
Page 19
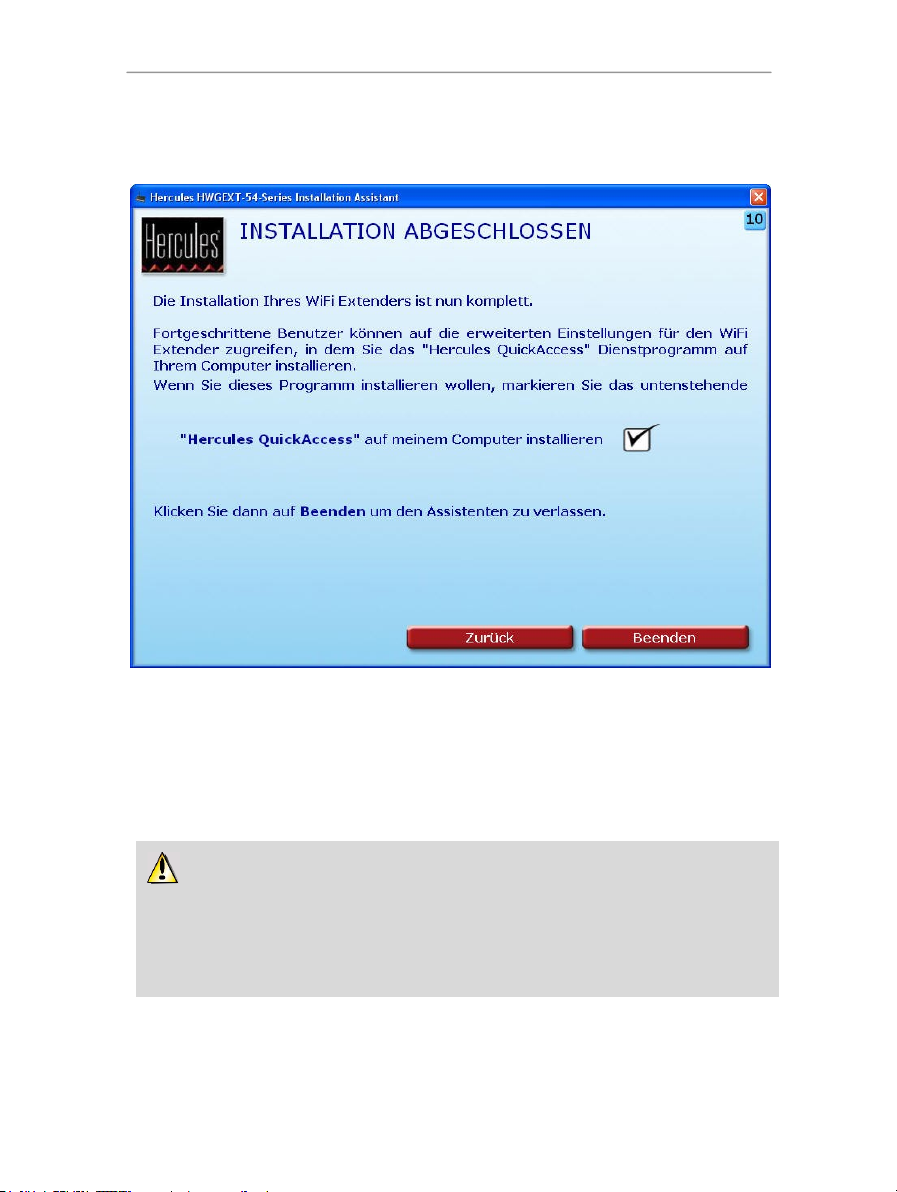
Hercules HWGEXT-54-FB
Falls Sie dieses Programm nicht installieren wollen, können Sie Ihren Hercules WiFi Extender nur
dann nutzen, wenn Sie dessen Adresse manuell eintragen (Bitte lesen Sie dazu Kapitel 4.1 Willkommen
im WiFi Extender Manager).
Es ist Ihnen jederzeit möglich die Installation zu wiederholen, indem Sie die CD-ROM neu einlegen (siehe
Kapitel 2.1 Aufruf des Installationsassistenten des Hercules WiFi Extenders).
2.3.11. Schritt 10: INSTALLATION ABGESCHLOSSEN (WiFi
Extender Modus)
Am Ende der Installation schlägt Ihnen der Assistent vor, das Dienstprogramm Hercules QuickAccess auf
Ihren Computer zu kopieren. Dies ermöglicht Ihnen zu einem späteren Zeitpunkt auf die erweiterten
Einstellungen Ihres Hercules WiFi Extenders zuzugreifen oder diese zurückzustellen. Dafür genügt es, auf
das Hercules QuickAccess Icon auf Ihrem Computer doppelzuklicken.
- Aktivieren Sie die Box "Hercules QuickAccess" auf meinem Computer installieren, um QuickAccess zu
kopieren.
- Klicken Sie auf Beenden.
Benutzerhandbuch – 19/109
Page 20
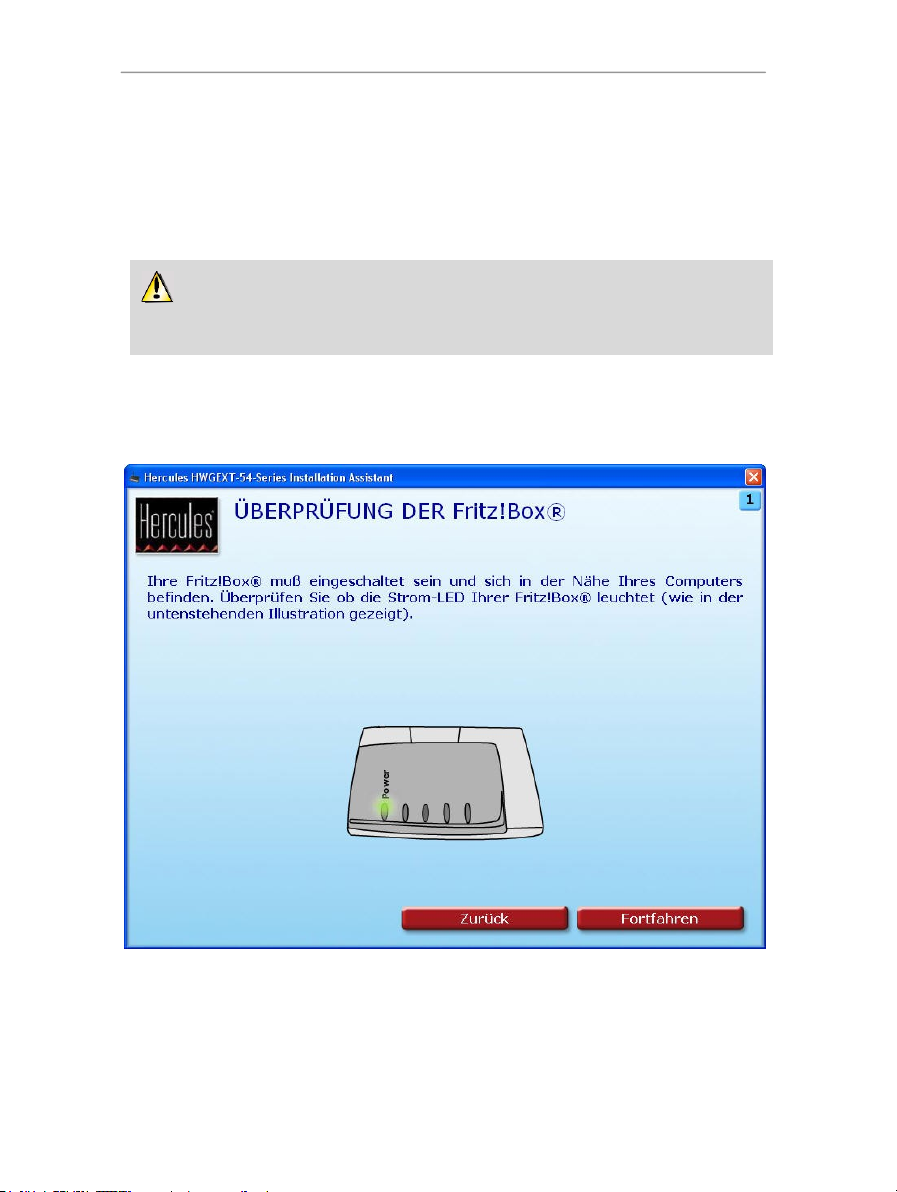
Hercules HWGEXT-54-FB
Um Ihre Fritz!Box in ein WiFi Modem umzuwandeln und somit Daten kabellos an andere WiFi
Geräte zu übertragen, muss der Hercules WiFi Extender nach der Installation am Ethernetport Ihrer
Fritz!Box angeschlossen bleiben.
2.4. Installation des Hercules WiFi Extenders im WiFi Access
Point Modus
Der WiFi Access Point Modus ermöglicht, Ihre Fritz!Box in ein WiFi Modem umzuwandeln, um somit ein
Netzwerk einzurichten, das Ihnen ermöglicht Ihre Internetverbindung, Dateien oder Ihren Drucker mit anderen
WiFi Geräten zu teilen.
2.4.1. Schritt 1: ÜBERPRÜFUNG DER FRITZ!BOX (WiFi Access
Point Modus)
- Stellen Sie sicher, dass Ihre Fritz!Box eingeschaltet ist.
20/109 – Benutzerhandbuch
Page 21
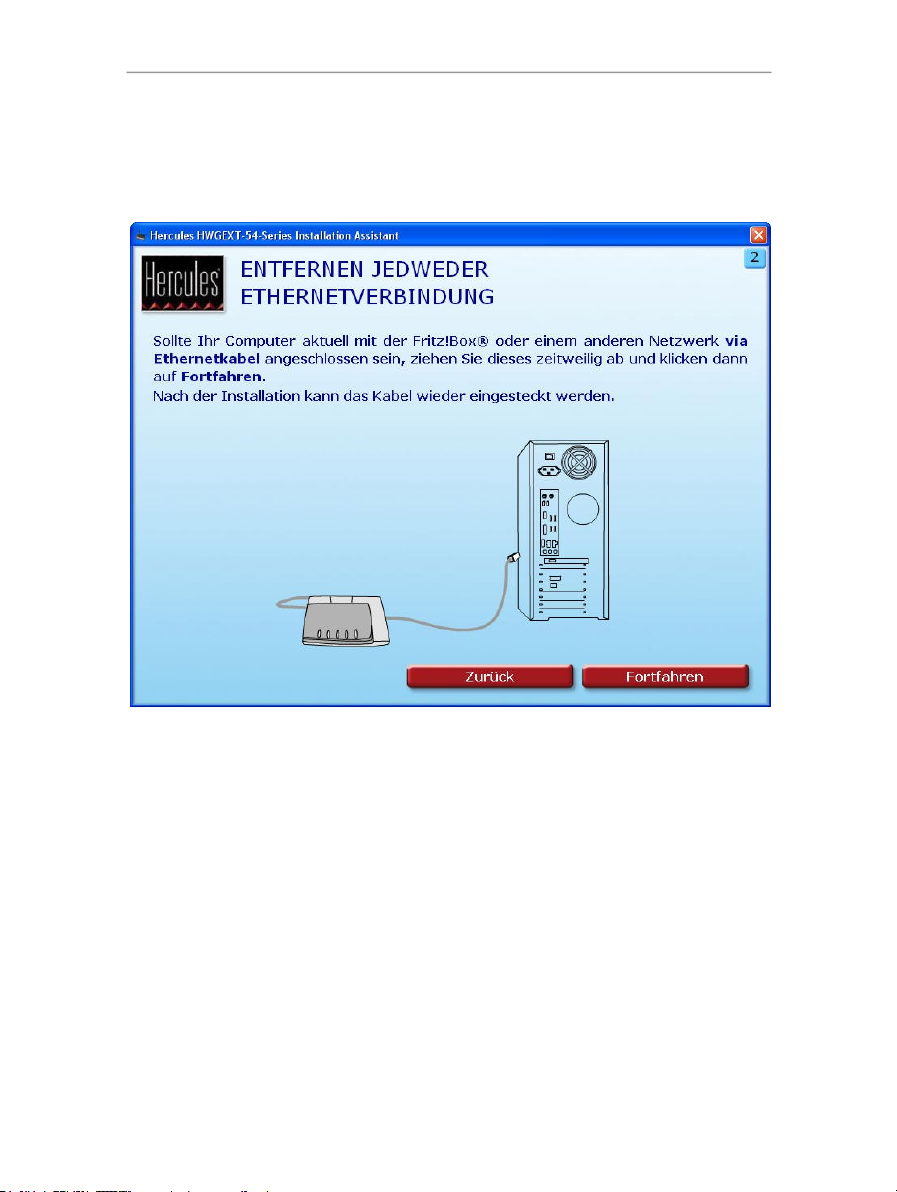
Hercules HWGEXT-54-FB
2.4.2. Schritt 2: ENTFERNEN JEDWEDER
ETHERNETVERBINDUNG (WiFi Access Point Modus)
- Trennen Sie alle Ethernetkabel (an der Fritz!Box oder einem anderen Netzwerk) von Ihrem Computer.
Benutzerhandbuch – 21/109
Page 22
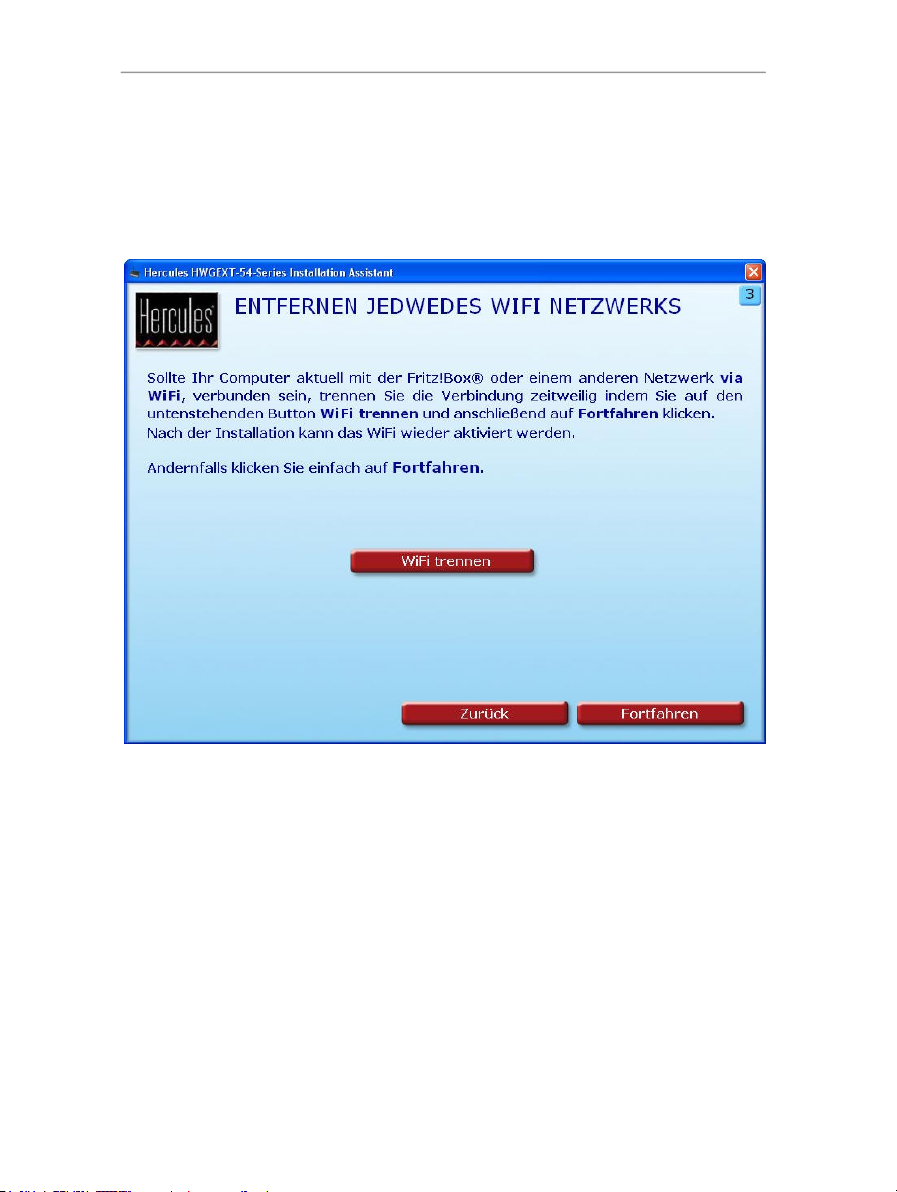
Hercules HWGEXT-54-FB
2.4.3. Schritt 3: ENTFERNEN JEDWEDES WIFI-NETZWERKS
(WiFi Access Point Modus)
- Falls Ihr Computer an ein WiFi-Netzwerk angeschlossen ist, muss dieser durch Klicken auf den WiFi
Trennen Butten vom Netzwerk getrennt werden. Ansonsten gehen Sie bitte durch Klicken auf den Fortfahren
Button direkt zum nächsten Schritt über.
2.4.4. Schritt 4: EINSCHALTEN UND MIT IHREM COMPUTER
VERBINDEN (WiFi Access Point Modus)
- Verbinden Sie das Stromkabel vom Netzteil mit Ihrem Hercules WiFi Extender und stecken Sie den
Stecker des Netzteils in eine Steckdose in der Nähe Ihres Computers und Ihrer Fritz!Box.
Die Betriebs-LED leuchtet.
- Verbinden Sie das schwarze Ethernetkabel mit dem Ethernetport des Hercules WiFi Extenders und mit
dem Ethernetport (RJ-45) Ihres Computers.
Die Ethernetport LED leuchtet.
- Klicken Sie anschließend auf Fortfahren.
22/109 – Benutzerhandbuch
Page 23
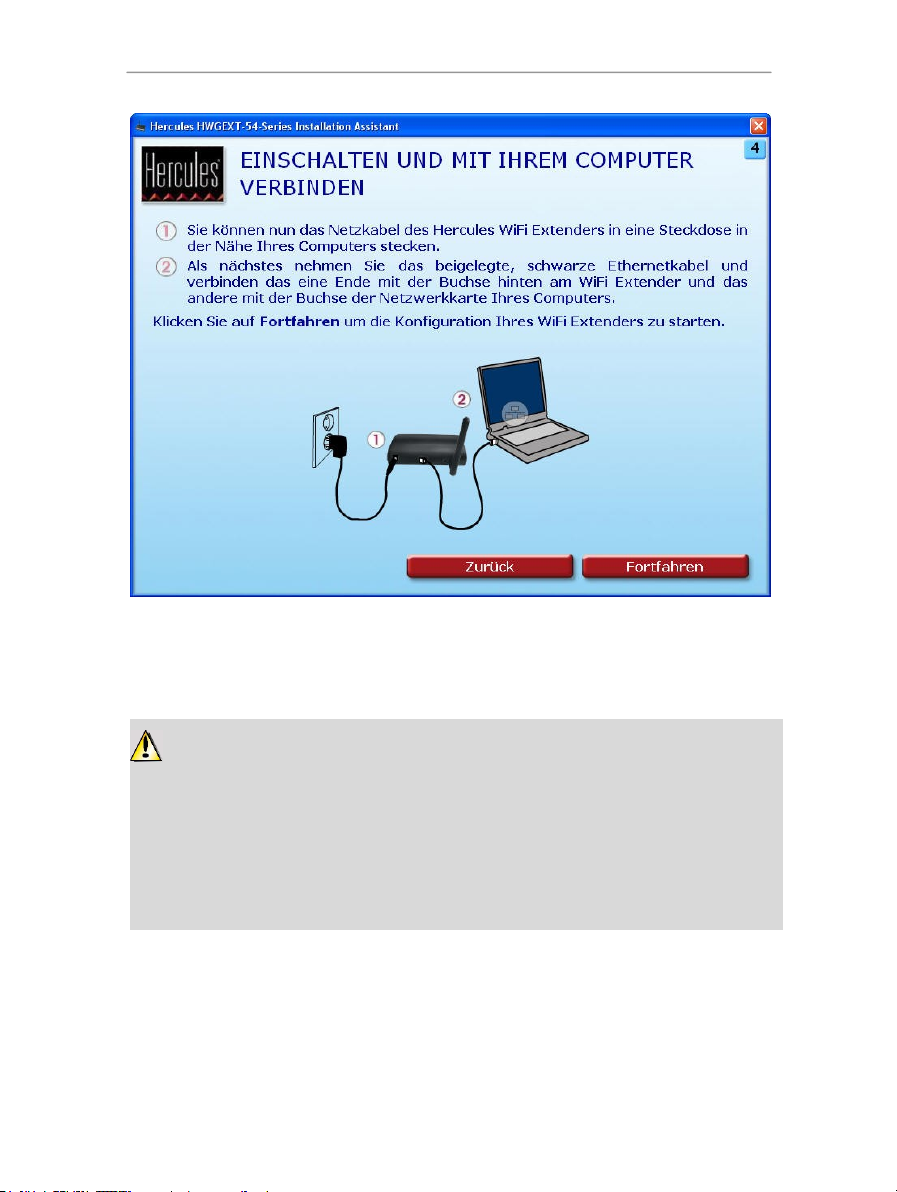
Hercules HWGEXT-54-FB
Wenn Sie zur Steuerung des Zugriffs auf möglicherweise gewalthaltige oder aus anderen Gründen nicht
akzeptable Internetseiten den Inhaltsratgeber in Ihrem Internet-Navigator eingeschaltet haben, können Sie
keine direkte Verbindung zum WiFi Extender Manager herstellen.
Beim Start von QuickAccess verlangt der Inhaltsratgeber in diesem Fall um Erlaubnis, die Internetseite
http://192.168.178.200 zu öffnen. Diese Internetseite entspricht der WiFi-Extender-Manager-Interface Ihres
Hercules WiFi Extenders. Sie müssen dazu lediglich die Option Erlaubnis diese Webseite anzuzeigen
wählen. Die Adresse des Extenders wird dadurch im Internet-Navigator gespeichert, so dass Sie fortan direkt
auf den WiFi Extender Manager zugreifen können.
2.4.5. WiFi-Verbindung zwischen Ihrem Hercules WiFi Extender
und Ihrer Fritz!Box via QuickAccess
Das Verbindungsdienstprogramm Hercules Quick Access wird automatisch gestartet und ermöglicht Ihnen,
Ihren Hercules WiFi Extender zu konfigurieren.
- Folgen Sie den Anweisungen auf Ihrem Bildschirm:
Benutzerhandbuch – 23/109
Page 24
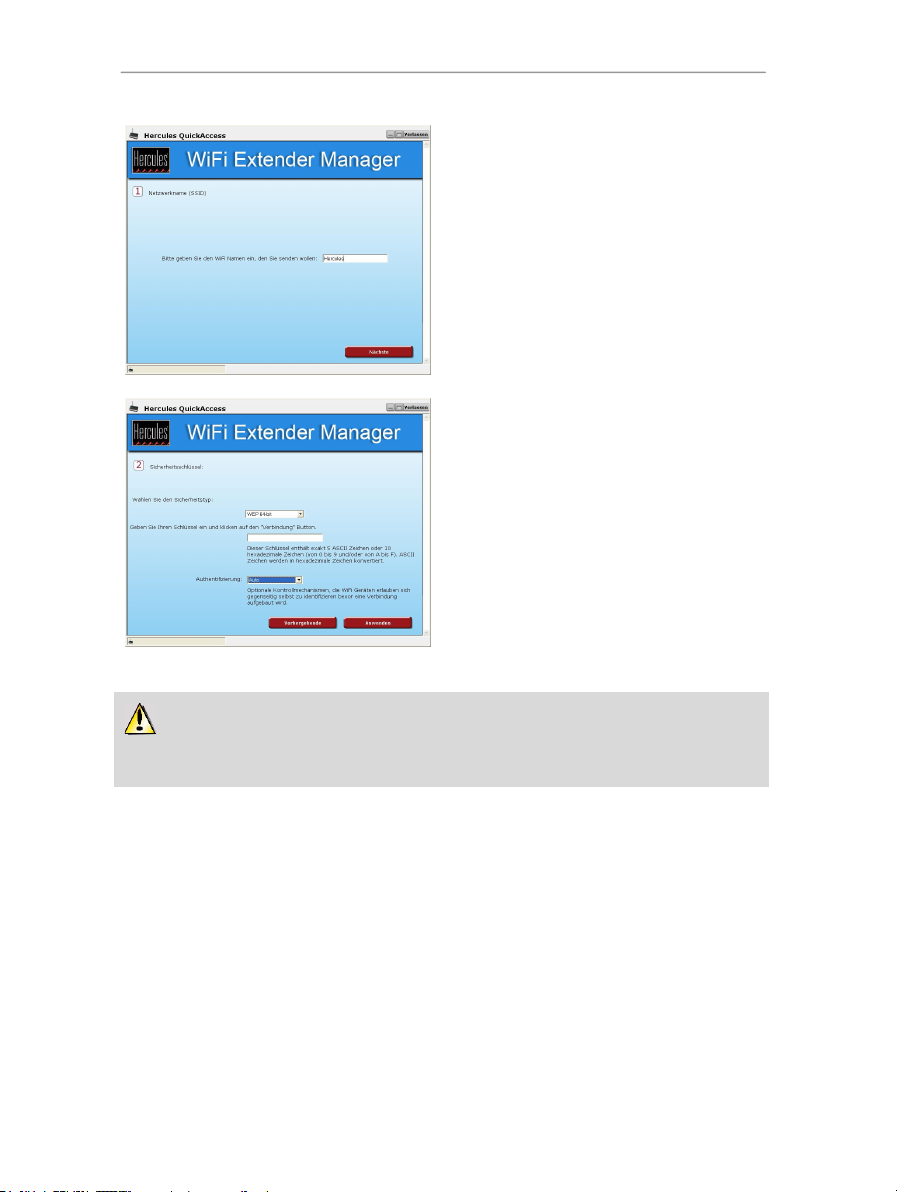
Hercules HWGEXT-54-FB
Die gewünschte SSID eingeben oder die vom
System vorgeschlagene SSID „Hercules“
beibehalten.
Auf Nächste klicken.
Das gewünschte Sicherheitslevel auswählen.
Den WEP-Sicherheitsschlüssel eingeben.
Auf Anwenden klicken.
Bitte lesen Sie das Kapitel 4.9 Sichern Ihres WiFiNetzwerkes, um die richtige Wahl bezüglich des
Sicherheitslevels zu treffen.
Die Konfiguration ist nun beendet. Konnte die Konfiguration fehlerfrei durchgeführt werden, bitte auf
den Schritt 6: ABSCHALTUNG IHRES COMPUTERS übergehen. Andernfalls auf Erneut starten klicken,
um den Installationsassistenten neu zu starten oder auf Beenden klicken.
24/109 – Benutzerhandbuch
Page 25
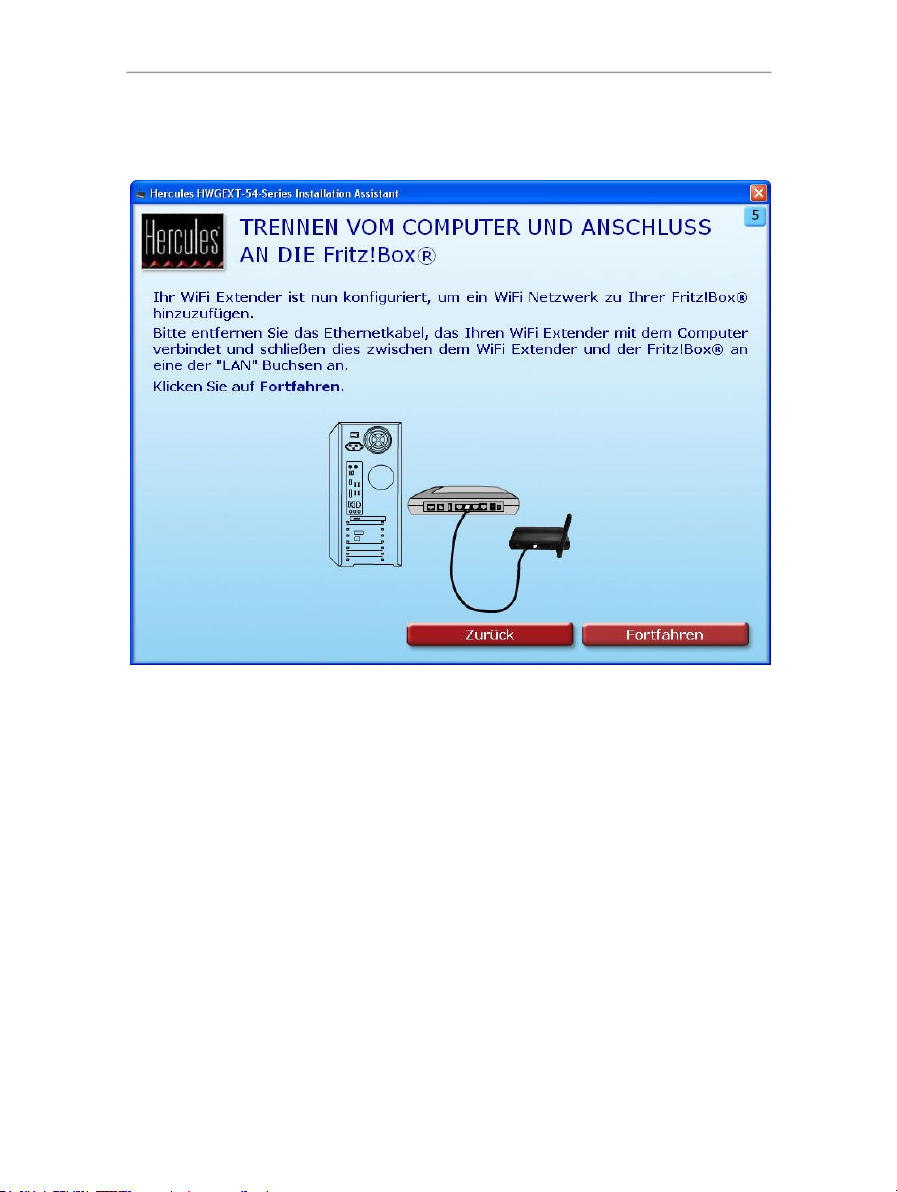
Hercules HWGEXT-54-FB
2.4.6. Schritt 5: TRENNEN VOM COMPUTER UND
ANSCHLUSS AN DIE FRITZ!BOX (WiFi Extender Modus)
Ihr Hercules WiFi Extender ist nun bereit das gewünschte WiFi-Netzwerk an Ihre WiFi Geräte zu übertragen.
- Das Ethernetkabel zwischen WiFi Extender und Computer abziehen.
- Das Ethernetkabel an einen der LAN-Anschlüsse Ihrer Fritz!Box anschließen.
- Klicken Sie anschließend auf Fortfahren.
Benutzerhandbuch – 25/109
Page 26
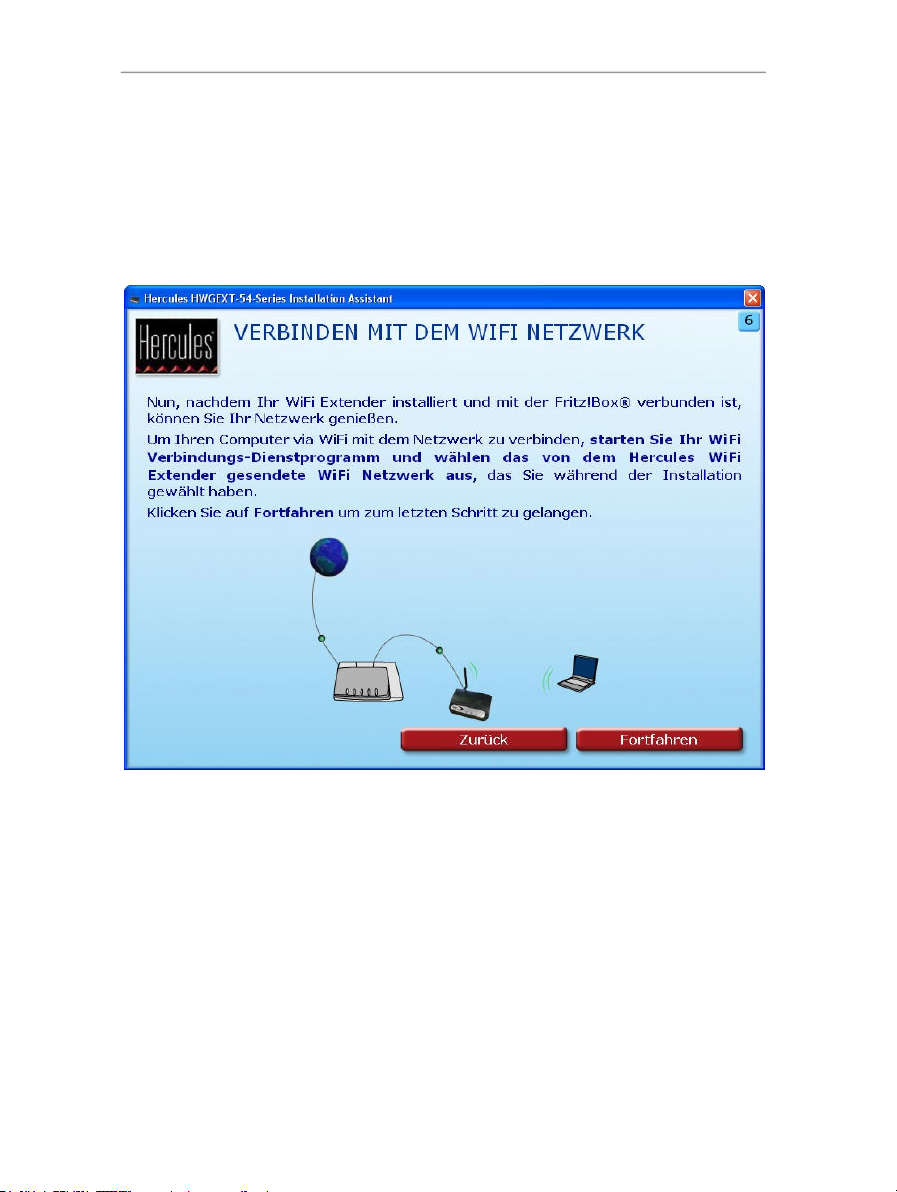
Hercules HWGEXT-54-FB
2.4.7. Schritt 6: VERBINDUNG MIT DEM ERWEITERTEN WIFI-
NETZWERK (WiFi Access Point Modus)
Nun, nachdem Ihr WiFi Extender installiert und mit der Fritz!Box verbunden ist, können Sie Ihr WiFi-Netzwerk
genießen. Sie können nun Ihren Computer oder Ihre WiFi Geräte (Spielkonsole, Telefon, PDA usw.) mit dem
Extender verbinden, indem Sie aus einer Liste den Namen des WiFi-Netzwerks auswählen und den
entsprechenden Sicherheitsschlüssel eingeben.
- Starten Sie das WiFi-Verbindungsdienstprogramm Ihres Computers oder Ihres WiFi Geräts.
- Wählen Sie den Namen des WiFi-Netzwerks (z.B.: Hercules) und verbinden Sie sich mit diesem.
- Klicken Sie auf Fortfahren, um zum letzten Schritt zu gelangen.
26/109 – Benutzerhandbuch
Page 27
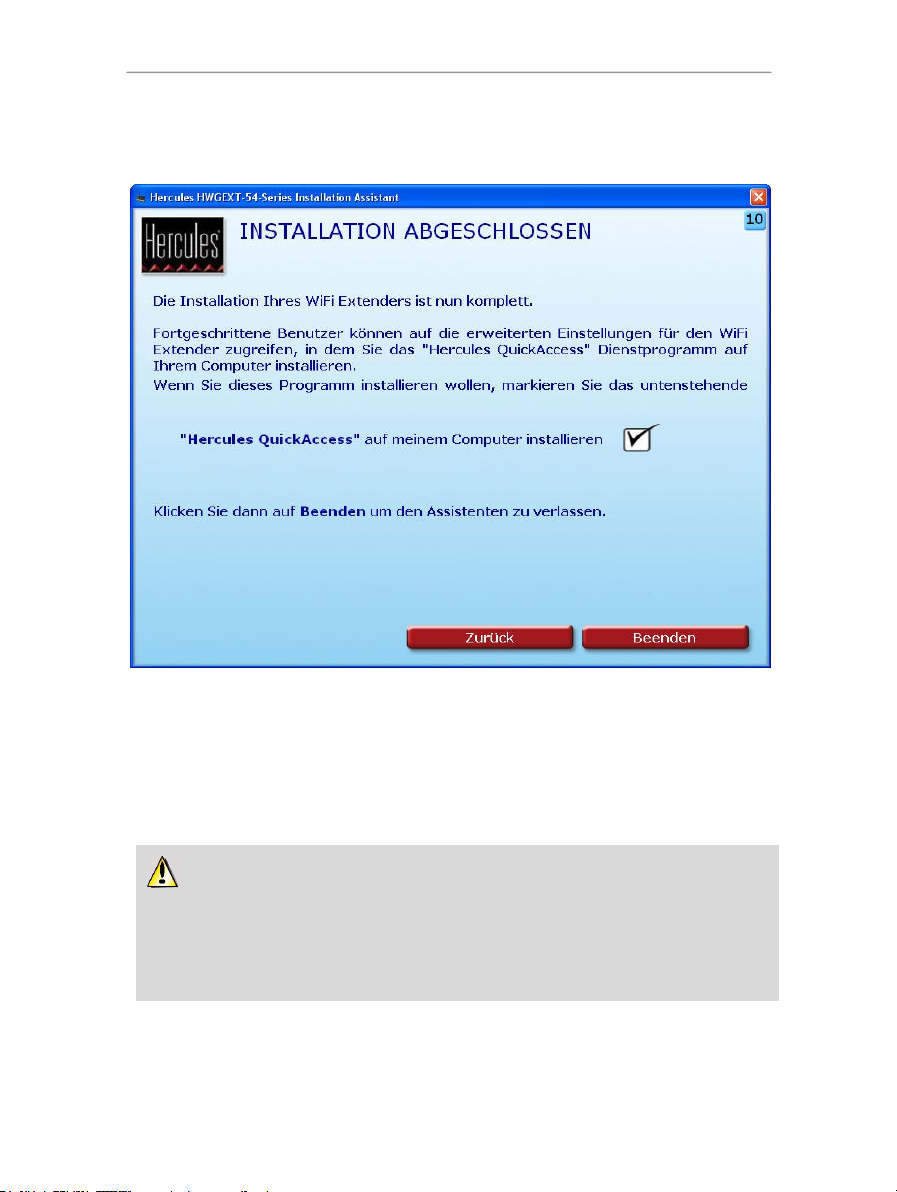
Hercules HWGEXT-54-FB
Falls Sie dieses Programm nicht installieren wollen, können Sie Ihren Hercules WiFi Extender nur
dann nutzen, wenn Sie dessen Adresse manuell eintragen (Bitte lesen Sie dazu Kapitel 4.1 Willkommen
im WiFi Extender Manager).
Es ist Ihnen jederzeit möglich die Installation zu wiederholen, indem Sie die CD-ROM neu einlegen (siehe
Kapitel 2.1 Aufruf des Installationsassistenten des Hercules WiFi Extenders).
2.4.8. Schritt 7: INSTALLATION ABGESCHLOSSEN (WiFi
Access Point Modus)
Am Ende der Installation schlägt Ihnen der Assistent vor, das Dienstprogramm Hercules QuickAccess auf
Ihren Computer zu kopieren. Dies ermöglicht Ihnen zu einem späteren Zeitpunkt auf die erweiterten
Einstellungen Ihres Hercules WiFi Extenders zuzugreifen oder diese zurückzustellen. Dafür genügt es auf das
Hercules QuickAccess Icon auf Ihrem Computer doppelzuklicken.
- Aktivieren Sie die Box "Hercules QuickAccess" auf meinem Computer installieren, um QuickAccess zu
kopieren.
- Klicken Sie auf Beenden.
Benutzerhandbuch – 27/109
Page 28
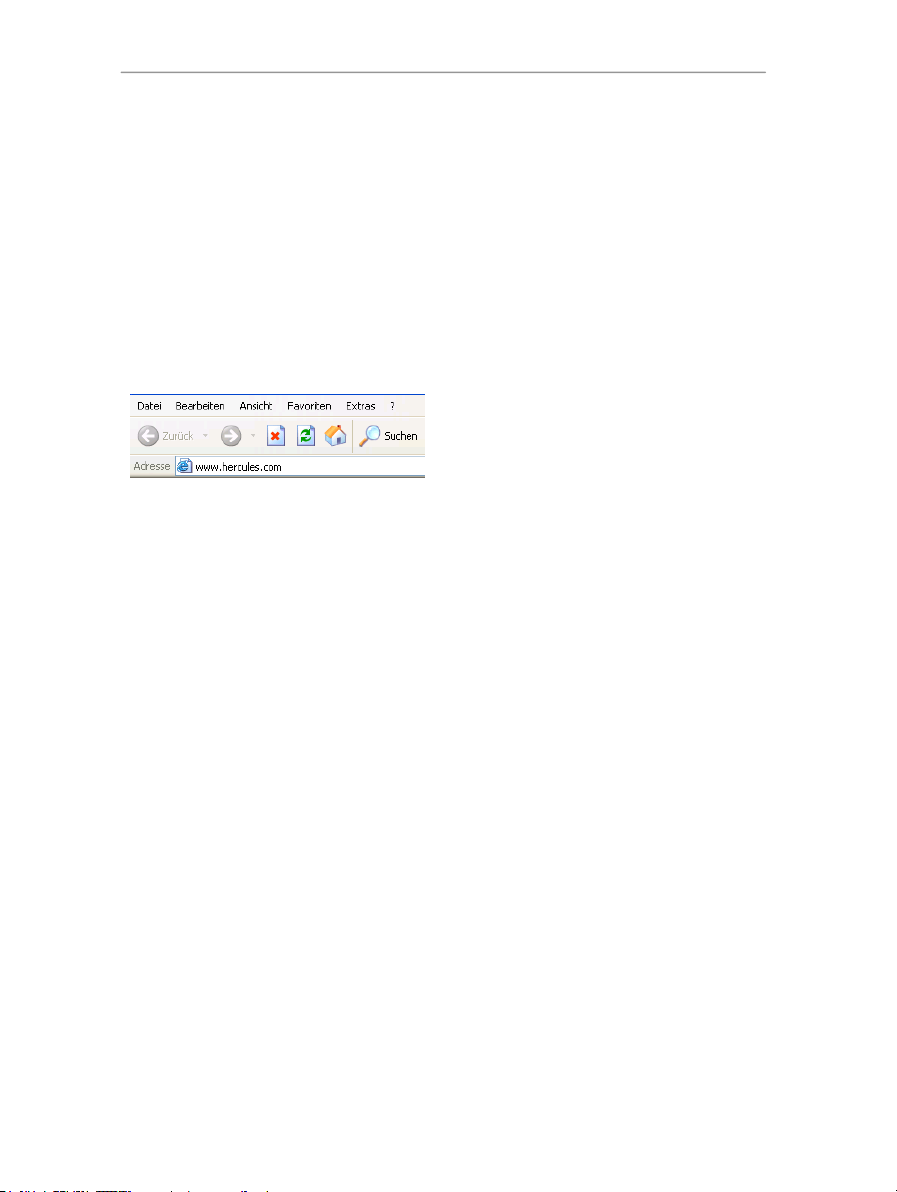
Hercules HWGEXT-54-FB
- Ihr WiFi-Netzwerk aus der Liste der gefundenen
Netzwerke auswählen und sich damit verbinden.
- Einen Internet Browser (Internet Explorer,
Netscape Navigator oder Mozilla Firefox) aufrufen.
- Die Adresse www.hercules.com eingeben.
Die Hercules Home Page sollte nun angezeigt
werden.
2.5. Übertragung der Internetverbindung über den Hercules
WiFi Extender
Wie bereits im Kapitel 2. Installation des Hercules WiFi Extenders beschrieben, kann der Hercules WiFi
Extender ganz einfach Ihrer Fritz!Box zugeordnet werden. Dies ermöglicht Ihnen somit die Internetverbindung
für andere Computer und/oder Spielkonsolen außerhalb der bisher gedeckten Zone freizugeben.
2.5.1. Test der Internetverbindung
Am Ende der Installation des Hercules Extenders, kann ein erster Verbindungstest durchgeführt werden. Ein
solcher Test ermöglicht Ihnen zum Beispiel zu überprüfen, dass Sie Zugang zu Ihrem WiFi-Netzwerk haben,
indem Sie sich mit einem Laptop von einem anderen Zimmer des abgedeckten WiFi-Bereichs aus mit dem
Netzwerk verbinden.
Ihre Internetverbindung funktioniert richtig:
Jetzt ist es an der Zeit den Umgang mit Ihrem WiFi-Netzwerk zu erlernen (Lesen Sie dazu bitte Kapitel 4. WiFi
Extender Manager für fortgeschrittene Benutzer).
Ihre Internetverbindung funktioniert nicht richtig:
Lesen Sie hierzu das folgende Kapitel:
2.5.2. Problembehebung beim Zugang zum WiFi Extender
Manager oder dem Internet
Wenn Sie es nicht geschafft haben sich mit dem WiFi Extender Manager oder dem Internet zu verbinden,
könnten Ihre Computereinstellungen nicht richtig konfiguriert sein. Die untenstehenden vier Methoden sollen
Ihnen bei der Problembehebung helfen:
1. Methode: Überprüfung der Windows Netzwerkverbindungseinstellungen
Bitte beachten: Die Zugangspfade können von den hier aufgezeigten vielleicht variieren, falls Sie die
voreingestellte Anzeige in Windows XP oder Vista (Start Menü und Einstellungen) geändert haben.
28/109 – Benutzerhandbuch
Page 29
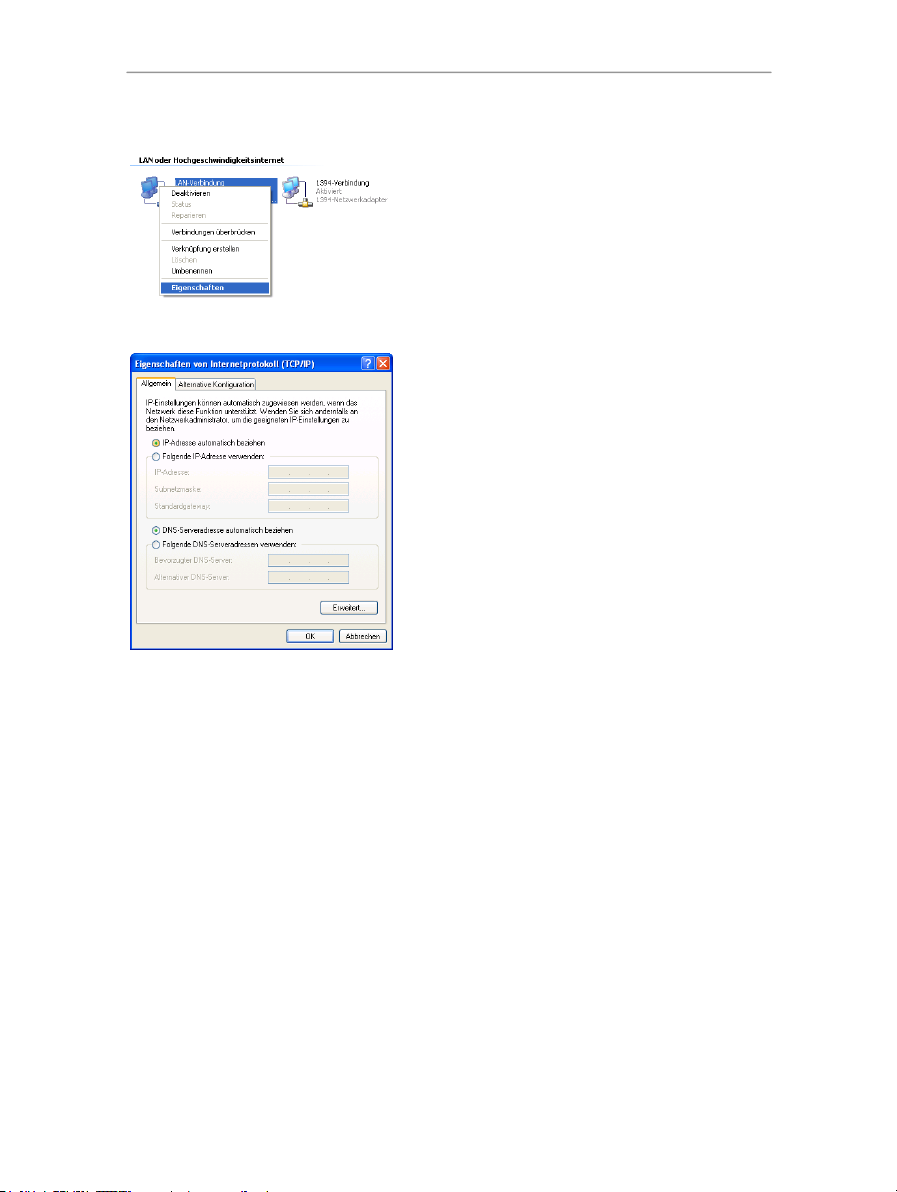
- Windows XP oder Vista
1. Auf Start/Systemsteuerung klicken und auf
Netzwerkverbindungen doppelklicken.
2. In LAN- oder Hochgeschwindigkeitsinternet auf das
Icon Netzwerkkarte rechtsklicken und Eigenschaften
wählen.
3. Im Hauptregister im Fenster Lokale
Verbindungseinstellungen scrollen Sie durch die Liste
und wählen Internet Protokoll (TCP/IP).
4. Auf Eigenschaften, IP-Adresse automatisch beziehen
klicken und DNS-Serveradresse automatisch beziehen
auswählen.
5. Auf OK klicken, um das Fenster zu schließen, dann
Einstellungen verlassen.
Die Fritz!Box ist nun in der Lage eine IP-Adresse für Ihren
Computer zu generieren.
Eine IP-Adresse ist eine einzige Adresse, die die Fritz!Box
einem Computer zuordnet. Jeder Computer verfügt so über
seine eigene Identität (IP-Adresse), die ihm eine eindeutige
Identifikation im Netzwerk erlaubt.
Hercules HWGEXT-54-FB
Benutzerhandbuch – 29/109
Page 30
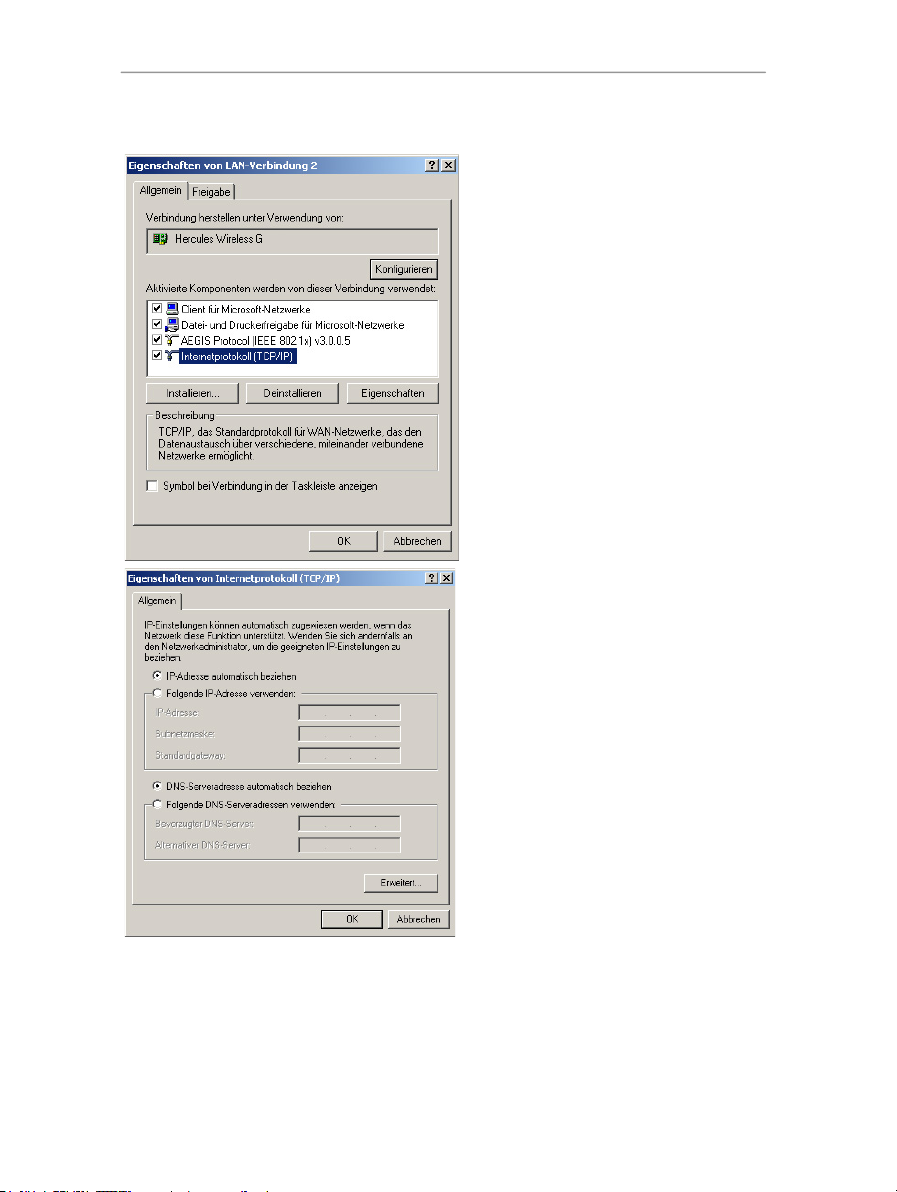
Hercules HWGEXT-54-FB
1. Auf Start/Einstellung/Systemsteuerung
klicken. Auf Netzwerk und DFÜ-
Verbindungen doppelklicken.
2. Auf die Verbindung rechtsklicken und
Eigenschaften auswählen.
3. Im Hauptregister, Internet Protokoll
(TCP/IP) aktivieren.
4. Auf Eigenschaften klicken und IP-Adresse
automatisch beziehen und DNSServeradresse automatisch beziehen
auswählen.
5. Auf OK klicken um das Fenster zu schließen,
dann Einstellungen verlassen.
Die Fritz!Box ist nun in der Lage eine IP-Adresse
für Ihren Computer zu generieren.
Eine IP-Adresse ist eine einzige Adresse, die die
Fritz!Box einem Computer zuordnet. Jeder
Computer verfügt so über seine eigene Identität
(IP-Adresse), die ihm eine eindeutige Identifikation
im Netzwerk erlaubt.
- Windows 2000
2. Methode: Installation neu starten (CD-ROM neu einlegen)
- Legen Sie die gelieferte CD-ROM ein, um die Installation wie beschrieben im Kapitel 2.1 Aufruf des
Installationsassistenten des Hercules WiFi Extenders auszuführen.
30/109 – Benutzerhandbuch
Page 31

Hercules HWGEXT-54-FB
3. Methode: Zurück zu den Originaleinstellungen des Hercules WiFi Extenders
- Schalten Sie den WiFi Extender aus.
- Drücken Sie 10 Sekunden lang den RESET Button (benutzen Sie dazu einen Gegenstand mit
abgerundeter Spitze). Den Button loslassen und die Reinitialisierung des Hercules WiFi Extenders komplett
abwarten.
Ihr WiFi Extender lädt die Originaleinstellungen und reinitialisiert sich selbst. Die Installation kann durch
erneutes Einlegen der CD-ROM wiederholt werden (siehe 2. Methode)
4. Methode: Technischer Support
- Begeben Sie sich auf die Internetseite http://ts.hercules.com und wählen Sie Ihre Sprache. Sie haben
somit Zugang zu mehreren Rubriken (FAQ, Firmwareupdates) die Ihnen bei der Problembehebung helfen
sollen.
Benutzerhandbuch – 31/109
Page 32

Hercules HWGEXT-54-FB
Die hier beschriebene Prozedur ist mit Absicht intuitiv und nicht maßgebend. Sollten Sie
Windows Vista beherrschen, werden Sie feststellen, dass es auch andere Wege zum gleichen Ziel geben
wird. Nachfolgend finden Sie unsere bevorzugte Methode.
Alternative: Einige Hersteller von WiFi Geräten liefern ebenfalls eine hauseigene Verbindungssoftware
(Beispiel: Hercules WiFi Station gebündelt mit Hercules WiFi Adaptern). Wir empfehlen Ihnen, dass Sie
die entsprechenden Handbücher dieser Hersteller lesen, um Ihre Verbindung zu etablieren.
3. WILLKOMMEN ZUR WIRELESS ATTITUDETM!
Nun, nachdem Sie die Hauptfunktionen des Hercules WiFi Extenders beherrschen, ist es an der Zeit für einige
praktische Applikationen. Wir möchten Ihnen in den folgenden Kapiteln zeigen, wie einfach und
benutzerfreundlich kabelloses computern ist. Gemeinsame Nutzung von Druckern oder Daten oder erlauben
einfach Ihren Freunden Ihre ADSL Verbindung zum Online-Spielen zu nutzen, sind nur Beispiele einiger
Dinge, bei deren Ausführung wir Ihnen zur Seite stehen wollen. Betreten Sie nun die kabellose Welt und
werden selbst ein Teil der Wireless AttitudeTM!
3.1. Einige wichtige Punkte, die Sie sich merken sollten
Wir empfehlen die folgenden Hinweise für jeden Computer zu befolgen:
- Die in diesem Kapitel beschriebenen Vorgehensweisen sind für verschiedene Betriebssysteme erstellt
worden. Bitte lesen Sie das für Ihr Betriebssystem passende Kapitel.
- Diese Anleitung gilt auch für ein kabelgebundenes Netzwerk via Ethernetkabel.
- Sie können Ihr WiFi Gerät mit Hilfe der gelieferten Software des Herstellers einstellen (Beispiel: Hercules
WiFi Station gebündelt mit den Hercules WiFi Adaptern) oder mit Hilfe des Windows Installationsassistenten,
der über die Taskbar zugänglich ist.
- Ihre Fritz!Box und Ihr Hercules WiFi Extender müssen angeschlossen sein und Ihre Internetverbindung muss
aktive sein, um diese gemeinsam nutzen zu können.
Zur Erinnerung: Das WiFi-Netzwerk, dass Sie gerade eingerichtet haben, ist ein Infrastrukturnetzwerk (im
Gegensatz zum Ad Hoc Modus), denn es beinhaltet einen Access Point und einen oder mehrere Computer.
3.2. Computer mit Windows Vista: Verbinden mit einem
kabellosen Netzwerk
Nachdem Ihr Computer eingeschaltet wurde, wird in einem spezifischen Fenster angezeigt, dass Ihr WiFi
Adapter automatisch erkannt wurde, ebenso wie die verfügbaren kabellosen Netzwerke.
Um die erkannten kabellosen Netzwerke anzuzeigen:
- Klicken Sie bitte in der Windows Vista Taskbar auf das Netzwerk-Icon, dass sowohl kabelgebundene als
auch kabellose Netzwerke darstellt.
32/109 – Benutzerhandbuch
Page 33

Hercules HWGEXT-54-FB
Die Nachricht Es sind Drahtlosnetzwerke verfügbar wird angezeigt, sobald Ihr WiFi Adapter kabellose
Netzwerke gefunden hat.
- Klicken Sie auf diese Nachricht, um die Liste der Netzwerke anzuzeigen. Das Fenster Verbindung mit
einem Netzwerk herstellen wird angezeigt.
- Wählen Sie aus der Liste Ihr WiFi-Netzwerk (in diesem Beispiel, Fritz!box). Sie werden sehen, dass dieses
Netzwerk gesichert ist.
Bitte beachten: Sollten Sie ein sicherheitsaktiviertes Netzwerk auswählen, müssen Sie den
Sicherheitsschlüssel eingeben. Ist Ihnen der Sicherheitsschlüssel nicht bekannt, so können Sie ihn von der
Unterseite der Fritz!Box ablesen.
- Klicken Sie auf den Button Verbindung herstellen.
Benutzerhandbuch – 33/109
Page 34

Hercules HWGEXT-54-FB
Warten Sie einen kurzen Augenblick. Ist die
Verbindung zum Fritz!Box Netzwerk etabliert,
können Sie dieses in Ihren Favoriten abspeichern,
indem Sie die Boxen Dieses Netzwerk speichern
und Diese Verbindung automatisch starten (falls
gewünscht) aktivieren. In letzterem Fall wird der
Computer immer versuchen sich mit diesem
Netzwerk zu verbinden, wenn eine neue Session
gestartet wird.
- Wählen Sie den Netzwerkstandort: Zu Hause, Arbeitsplatz, Öffentlicher Ort.
Für unsere Zwecke gehen wir davon aus, dass Sie das Netzwerk Zu Hause einrichten wollen, was Ihnen und
den anderen Netzwerkbenutzern erlaubt alle im Netzwerk aktuell verfügbaren Computer zu sehen (das
„Sehen und gesehen werden“-Prinzip, unerlässlich um Ordner, Drucker und eine ADSL-Verbindung
miteinander zu teilen).
Bitte beachten: Falls Sie die Verbindung zu einem öffentlichen Hotspot bevorzugen (z.B. Bahnhof,
Flughafen), lesen Sie bitte in den entsprechenden Erklärungen von Windows Vista nach.
34/109 – Benutzerhandbuch
Page 35

Hercules HWGEXT-54-FB
Windows Vista wird Sie an diesem Punkt nicht auffordern einen Netzwerkstandort auszuwählen
und stattdessen einen vorgewählten Öffentlichen Ort auswählen (dies ist typisch für den Fall, falls Sie
bereits mit einem Netzwerk verbunden sind). Um einen anderen Ort auszuwählen, müssen Sie auf den
Link Anpassen gegenüber dem Namen Ihres Netzwerks in der Fritz!Box (öffentliches Netzwerk) Zone
des Netzwerk- und Freigabecenter klicken.
- In der Taskbar klicken Sie auf das Netzwerkverbindungs-Icon, um sicherzustellen, dass Sie mit dem
Fritz!Box Netzwerk verbunden sind (die Nachricht Momentan verbunden mit: Fritz!Box sollte angezeigt
werden).
- Klicken Sie auf das Fritz!Box Netzwerk, um Zugang zu den Eigenschaften zu bekommen.
Das Netzwerk- und Freigabecenter erscheint. Im oberen Abschnitt des Fensters werden Sie erkennen, dass
Ihr Computer unter dem Namen PC-WIF-TEAMI mit dem Fritz!Box Netzwerk, welches daselbst mit dem
Internet verbunden ist, verbunden ist.
Benutzerhandbuch – 35/109
Page 36

Hercules HWGEXT-54-FB
Voreingestellt ist Ihr Computer Teil eines privaten Netzwerks (im Gegensatz zu einem öffentlichen
Netzwerk). Für mehr Informationen bezüglich öffentlicher und privater Netzwerke lesen Sie bitte das
Kapitel Computer mit Windows Vista: Gemeinsame Nutzung von Ordnern, Druckern oder einer ADSL
Verbindung nach.
3.3. Computer mit Windows Vista: Trennen von einem
kabellosen Netzwerk
Sind Sie mit einem Netzwerk verbunden, können Sie zum Beispiel eine Trennung via des Netzwerk- und
Freigabecenters vornehmen.
Via des Netzwerk- und Freigabecenters:
- Klicken Sie den Link Verbindung Trennen.
Windows Vista beendet die Verbindung zu Ihrem Netzwerk.
36/109 – Benutzerhandbuch
Page 37

Hercules HWGEXT-54-FB
3.4. Computer mit Windows Vista: Managen Ihrer favoritisierten
Netzwerke
Ein Favorit ist eine Gruppe von Einstellungen zu einem bekannten Infrastruktur- oder Ad hoc-Netzwerk (Ihr
eigenes, das eines Nachbarn oder Freundes). Das Windows Vista Netzwerk- und Freigabecenter erlaubt
Ihnen diese Einstellungen zu speichern oder das Hinzufügen und Entfernen von Favoriten.
Um Ihre favoritisierten Netzwerke anzuzeigen, ein Netzwerk hinzuzufügen oder zu entfernen, klicken Sie auf
den Link Drahtlosnetzwerke verwalten in der Aufgaben Zone.
Um das Fritz!Box Netzwerk, mit dem Sie sich verbunden haben zu entfernen, klicken Sie dies in der Liste an
(blau markiert) und klicken dann auf den Button Entfernen.
Um ein Netzwerk hinzu zu fügen, klicken Sie auf den Button Hinzufügen. Windows Vista startet dann die
manuelle Verbindung zu einem Assistenten für drahtlose Netzwerke. Folgen Sie bitte den
Bildschirmanweisungen.
Letztlich können Sie auch die Verbindungspriorität ändern, indem Sie auf den Nach unten oder Nach oben
Button klicken.
Benutzerhandbuch – 37/109
Page 38

Hercules HWGEXT-54-FB
Um ein Netzwerk von Computern, die Ordner, Drucker oder eine ADSL Verbindung gemeinsam zu
nutzen, ist es unter Windows Vista nicht erforderlich, dass diese zur selben Arbeitsgruppe gehören. Wie
auch immer, wenn Sie die gemeinsame Nutzung zwischen Computern mit Windows Vista und einem
früheren Betriebssystem wünschen, dann stellen Sie sicher, dass Sie auf allen Computern die gleiche
Arbeitsgruppe definieren. Für diesbezügliche Informationen zum Erstellen einer Arbeitsgruppe, lesen Sie
bitte im Handbuch Ihres Heculesproduktes nach.
3.5. Computer mit Windows Vista: Freigabe von Ordnern, einem
Drucker oder einer ADSL Verbindung
Bitte beachten: Die hier beschriebenen Zugangspfade können leicht unterschiedlich ausfallen, je nachdem
Sie die voreingestellte Anzeige in Windows Vista geändert haben (Startmenüeinstellungen,
Systemsteuerungsanzeige usw.).
Sie haben Ihren Computer zu einem privaten Netzwerk (im Gegensatz zu einem öffentlichen Netzwerk)
zugeordnet. In diesem Fall sind die Auffindungsoptionen (namentlich die Fähigkeit andere Geräte und
Computer außerhalb zu sehen und in anderen Netzwerken sichtbar zu sein) aktiviert aber nicht die Funktionen
zur Freigabe. Diese müssen deshalb manuell aktiviert werden, bevor Sie Ihre Ordner, Drucker oder
Internetverbindung mit anderen Personen teilen können.
38/109 – Benutzerhandbuch
Page 39

Hercules HWGEXT-54-FB
3.5.1. Gemeinsame Nutzung aktivieren
Bevor Sie mit anderen Personen Ihre Ordner, Drucker oder Internetverbindung teilen können, müssen Sie
diese Funktion im Netzwerk- und Freigabecenter aktivieren.
Bitte beachten: Um das Netzwerk- und Freigabecenter zu öffnen, klicken Sie auf das Netzwerk-Icon in der
Windows Taskbar und dann den Link Netzwerk- und Freigabecenter.
Aktivierung der gemeinsamen Nutzung von Dateien
- In der Zone Freigabe und Erkennung, klicken Sie auf den Link Aus oder den Button gegenüber
Freigabe von Dateien.
- Wählen Sie den Radio-Button Freigabe von Dateien einschalten.
- Auf Übernehmen klicken. Im Windows Vista Bestätigungsfenster klicken Sie auf Weiter.
Benutzerhandbuch – 39/109
Page 40

Hercules HWGEXT-54-FB
Gemeinsame Nutzung von freigegebenen Ordnern aktivieren
Bitte beachten: Ein freigegebener Ordner kann von anderen Benutzern auf demselben Computer oder
demselben Netzwerk gemeinsam genutzt werden.
- In der Zone Freigabe und Erkennung, klicken Sie auf den Link Aus oder den Button gegenüber
Freigabe des öffentlichen Ordners.
- Wählen Sie den Radio-Button Freigabe einschalten, sodass jeder Benutzer mit Netzwerkzugriff Dateien
öffnen kann (nur ansehen) oder Freigabe einschalten, sodass jeder Benutzer mit Netzwerkzugriff
Dateien öffnen, ändern und erstellen kann (keine Limitierung für den Inhalt bezüglich Ansehen, Bearbeiten,
Ändern usw.).
- Auf Übernehmen klicken. Im Windows Vista Bestätigungsfenster klicken Sie auf Weiter.
Gemeinsame Druckernutzung aktivieren
Bitte beachten: Um die gemeinsame Druckernutzung zu aktivieren muss ein Drucker installiert sein.
- In der Zone Freigabe und Erkennung, klicken Sie auf den Link Aus oder den Button gegenüber
- Wählen Sie den Radio-Button Druckerfreigabe einschalten.
- Auf Übernehmen klicken. Im Windows Vista Bestätigungsfenster klicken Sie auf Weiter.
Gemeinsame Nutzung von Mediadateien aktivieren
Bitte beachten: Diese Option erlaubt Ihnen die gemeinsame Nutzung Ihrer Musik, Videos und Bilder.
- In der Zone Freigabe und Erkennung, klicken Sie auf den Link Aus oder den Button gegenüber
- Auf Ändern… klicken.
40/109 – Benutzerhandbuch
Page 41

Hercules HWGEXT-54-FB
- Im erscheinenden Freigabe von Mediendateien Fenster markieren Sie die Box Freigabe der
Mediendateien An.
- Auf OK klicken. Im Windows Vista Bestätigungsfenster klicken Sie auf Weiter.
- Im folgenden Fenster können Sie die verschiedenen Einstellungen definieren: Gruppen von Nutzern den
Zugriff autorisieren oder verweigern, Kindersicherung einstellen, Auswahl der Medientypen, die gemeinsam
genutzt werden können usw.
- Wenn Sie damit fertig sind, klicken Sie auf Übernehmen, dann auf OK.
3.5.2. Windows Vista: Gemeinsame Nutzung von freigegebenen
oder persönlichen Ordnern
Zur Erinnerung: In Windows Vista, gibt es zwei Arten von Ordnern: persönliche oder lokale Ordner oder
freigegebene Ordner. Ein persönlicher Ordner ist einem bestimmten Benutzer auf dem Computer
zugeordnet. Ein freigegebener Ordner kann mit anderen Nutzern des Computers oder im Netzwerk
gemeinsam genutzt werden. d. h., ein freigegebener Ordner wird gemeinsam genutzt und demnach für jeden
Benutzerhandbuch – 41/109
Page 42

Hercules HWGEXT-54-FB
1. Wählen Sie den Ordner, den Sie freigeben
wollen aus, ohne diesen zu öffnen. In diesem
Fall Ihr Ordner Bilder.
2. Auf den Ordner rechtsklicken und Freigabe…
auswählen.
zur Ansicht (minimaler Autorisationslevel) verfügbar. Zur gemeinsamen Nutzung von persönlichen Ordnern
(z.B. der Ordner mit Ihren eigenen Bildern), müssen Sie die Nutzer, die Zugang haben sollen, auswählen und
deren Autorisationslevel festlegen.
3. Im Fenster Dateifreigabe wählen Sie die/den Nutzer aus, der/die Zugang zu diesem Ordner haben
soll(en) und klicken dann auf Hinzufügen.
Bitte beachten: Sie können den Zugang für alle Nutzer ohne Beschränkung freigeben (Jeder Option) oder
spezielle Benutzer, die vorher auf dem PC definiert wurden, auswählen. Sie können auch neue Benutzer
definieren indem Sie auf Neuen Benutzer erstellen… in der Aufklappliste klicken.
4. Wählen Sie eine Zulassungsebene durch anklicken der Zeile des entsprechenden Benutzers: Reader
(nur betrachten), Contributor (betrachten, hinzufügen und löschen) oder Co-owner (betrachten,
modifizieren, hinzufügen und löschen).
42/109 – Benutzerhandbuch
Page 43

Hercules HWGEXT-54-FB
1. Im Explorer, erreichbar via Start/Computer,
Doppelklick Netzwerk.
Sie haben Zugriff auf die Liste der Computer im
gleichen Netzwerk. Benutzen Sie den Pfad, der von
Windows angezeigt wird, um Freigaben zu machen.
Zum Beispiel: \\PC-WIFI\Users\Dokumente
\Freigegebene Bilder.
2. Doppelklicken Sie auf den Computer, mit den
freigegebenen Ordnern, auf die Sie zugreifen
wollen.
3. Sollte ein Passwort definiert sein, so geben Sie
bitte Ihren Benutzernamen und Ihr Passwort
ein.
Alle freigegebenen Ordner werden angezeigt.
Abhängig von Ihrem Autorisationslevel können Sie
nun entsprechend Ordner oder Dateien anzeigen,
modifizieren, hinzufügen oder löschen.
Um einen Drucker im Netzwerk zu nutzen, muss dieser erst im Netzwerk- und Freigabecenter
freigegeben werden (bitte lesen Sie dazu Kapitel 3.5.1 Gemeinsame Nutzung aktivieren). Der Drucker
muss zur gemeinsamen Nutzung auf dem Computer freigegeben werden, auf dem er installiert und
angeschlossen ist.
5. Klicken Sie auf Freigabe. Merken Sie sich den Zugriffspfad, der zum freigegebenen Ordner im Netzwerk
auf einem anderen Computer führt. Beispiel: \\PC-WIFI\Users\Dokumente\Freigegebene Bilder.
6. Klicken Sie auf Fertig.
Der Ordner ist nun freigegeben. Sie können alle freigegeben Ordner auf dem Computer oder im Netzwerk
anzeigen indem Sie auf die Links im Netzwerk- und Freigabecenter klicken.
3.5.3. Windows Vista: Zugang zu freigegebenen Ordnern
3.5.4. Windows Vista: Druckerfreigabe
Sie können einen Drucker in das Netzwerk einbinden und entsprechend allen Computern, die mit einem WiFiAdapter ausgestattet sind, in Ihrem Zuhause gemeinsam nutzen.
Auf dem Computer, der mit dem Drucker verbunden ist:
1. Klicken Sie auf Start/Systemsteuerung.
2. Unter der Überschrift Hardware und Sound klicken Sie auf den Link Drucker.
Benutzerhandbuch – 43/109
Page 44

Hercules HWGEXT-54-FB
Eine Liste der installierten Drucker wird angezeigt
3. Rechtsklicken Sie auf den entsprechenden
Drucker und wählen die Option Freigeben…
44/109 – Benutzerhandbuch
Page 45

Hercules HWGEXT-54-FB
4. Im Fenster Eigenschaften auf Freigabeoption
ändern klicken.
5. Im Windows Vista Bestätigungsfenster auf Weiter
klicken.
6. Die Box Drucker freigeben aktivieren.
7. Den Namen des Druckers, der im Netzwerk
angezeigt werden soll unter Freigabename
eintragen.
8. Auf Übernehmen und dann auf OK klicken.
Benutzerhandbuch – 45/109
Page 46

Hercules HWGEXT-54-FB
3. Auf Drucker hinzufügen klicken.
Der Assistent Drucker hinzufügen erscheint.
4. Auf Einen Netzwerk-, Drahtlos- oder
Bluetoothdrucker hinzufügen klicken.
3.5.5. Windows Vista: Zugriff auf freigegebenen Drucker
Auf Computern, die den freigegebenen Drucker nutzen:
1. Klicken Sie auf Start/Systemsteuerung.
2. Unter der Überschrift Hardware und Sound klicken Sie auf den Link Drucker.
46/109 – Benutzerhandbuch
Page 47

Hercules HWGEXT-54-FB
5. Windows sucht die Drucker Ihres Netzwerks.
Wählen Sie den gewünschten Drucker.
6. Ihrem Drucker einen Namen geben, diesen auf
voreingestellten Drucker stellen und auf Weiter
klicken.
7. Auf Beenden klicken, um den Assistenten zu
beenden.
1. Sich mit Ihrem kabellosen Netzwerk (z.B.
Hercules oder Fritz!Box) verbinden.
2. In das Netzwerk- und Freigabecenter gehen.
Dazu auf das Netzwerk-Icon in der Windows
Taskbar und dann auf den Link Netzwerk- und
Freigabecenter klicken.
3. Auf Status klicken.
3.5.6. Windows Vista: Freigabe einer ADSL-Verbindung in einem
Infrastrukturnetzwerk
Zur Erinnerung: Sollten Sie über eine Fritz!Box, einen Modemrouter oder einen Router, der mit einem
Modem verbunden ist, sowie über einen oder mehrere Computer verfügen, ist Ihr Netzwerk voreingestellt im
Infrastrukturmodus. In diesem Modus sind Ihre WiFi Adapter mit Ihrem Access Point (Zugangspunkt)
verbunden. Dieser kann Ihre Fritz!box, Ihr Hercules Modem Router oder Ihr Hercules Router, der mit einem
Modem verbunden ist, sein. Der Infrastrukturmodus ist ideal für den Datenaustausch, Online spielen,
gemeinsame Nutzung der Internetverbindung und/oder des Druckers zwischen verschiedenen Computern.
Folgen Sie den untenstehenden Anweisungen, um sich von dem Kabel, das Sie mit Ihrem Modem verbindet,
zu befreien, ohne die Verbindung zu Ihrem ADSL Modem zu unterbrechen. Vivat der Wireless Attitude!
Verfahren Sie wie folgt für jeden Computer, der die gemeinsame Nutzung der
Internetverbindung nützt:
Benutzerhandbuch – 47/109
Page 48

Hercules HWGEXT-54-FB
4. Im Fenster Status von
Drahtlosnetzwerkverbindung auf
Eigenschaften klicken.
5. Im Windows Vista Bestätigungsfenster auf Weiter
klicken.
6. Im Fenster Eigenschaften von Internetprotokoll
Version 4 (TCP/IPv4) wählen Sie IP-Adresse
automatisch beziehen und DNS-Serveradresse
automatisch beziehen.
7. Auf Eigenschaften klicken.
48/109 – Benutzerhandbuch
Page 49

Hercules HWGEXT-54-FB
8. Im Fenster Eigenschaften von Internetprotokoll
Version 4 (TCP/IPv4), IP-Adresse automatisch
beziehen und DNS-Serveradresse automatisch
beziehen auswählen.
9. Zur Bestätigung auf OK klicken.
10. Tun Sie desgleichen für Internetprotokoll
Version 6 (TCP/IPv6).
Um ins Internet zu gelangen, rufen Sie einfach Ihren
Internet-Browser auf.
Die hier beschriebene Prozedur ist mit Absicht intuitiv und nicht maßgebend. Sollten Sie
Windows Vista beherrschen, werden Sie feststellen, dass es auch andere Wege zum gleichen Ziel geben
wird. Nachfolgend finden Sie unseren Weg auf den folgenden Seiten.
Alternative: Einige Hersteller von WiFi Geräten liefern ebenfalls eine hauseigene Verbindungssoftware
(Beispiel: Hercules WiFi Station gebündelt mit Hercules WiFi Adaptern). Wir empfehlen Ihnen, dass Sie
die entsprechenden Handbücher dieser Hersteller lesen, um Ihre Verbindung zu etablieren.
3.6. Computer mit Windows XP: Verbinden mit einem kabellosen
Netzwerk
Nachdem Ihr Computer eingeschaltet wurde, wird in einem spezifischen Fenster angezeigt, dass Ihr WiFi
Adapter automatisch erkannt wurde, ebenso wie die verfügbaren kabellosen Netzwerke.
Um die erkannten kabellosen Netzwerke zu betrachten:
- Klicken Sie bitte in der Windows XP Taskbar auf das Netzwerk-Icon, dass sowohl kabelgebundene als auch
drahtlose Netzwerke repräsentiert.
Die Nachricht Es sind Drahtlosnetzwerke verfügbar wird angezeigt, sobald Ihr WiFi Adapter kabellose
Netzwerke gefunden hat.
- Klicken Sie auf diese Nachricht, um die Liste der Netzwerke anzuzeigen. Das Fenster Drahtlose
Netzwerkverbindung erscheint.
Benutzerhandbuch – 49/109
Page 50

Hercules HWGEXT-54-FB
- Wählen Sie aus der Liste Ihr WiFi-Netzwerk aus (in diesem Beispiel, Fritz!box). Sie werden sehen, dass
dieses Netzwerk gesichert ist.
Bitte beachten: Sollten Sie ein sicherheitsaktiviertes Netzwerk auswählen, müssen Sie den
Sicherheitsschlüssel eingeben. Ist Ihnen der Sicherheitsschlüssel nicht bekannt, so können Sie ihn von der
Unterseite der Fritz!Box ablesen.
- Auf Verbinden unten rechts klicken.
50/109 – Benutzerhandbuch
Page 51

Hercules HWGEXT-54-FB
3.7. Computer mit Windows XP: Trennen von einem kabellosen
Netzwerk
Sind Sie mit einem Netzwerk verbunden, können Sie sich von diesem über das Fenster Drahtlose
Netzwerkverbindung trennen.
Via des Drahtlose Netzwerkverbindung Fensters:
- Wählen Sie Ihr Netzwerk aus und klicken Sie unten rechts auf Trennen.
Windows XP trennt Sie vom Netzwerk.
Benutzerhandbuch – 51/109
Page 52

Hercules HWGEXT-54-FB
- Das Netzwerk aus der Liste (blau markiert
angezeigt) auswählen.
- Auf Entfernen klicken.
Dieses Netzwerk wird aus der Liste entfernt.
3.8. Computer mit Windows XP: Managen Ihrer favoritisierten
Netzwerke
Ein Favorit ist eine Gruppe von Einstellungen zu einem bekannten Infrastruktur- oder Ad hoc-Netzwerk (Ihr
eigenes, das eines Nachbarn oder Freundes). Um Ihre favoritisierten Netzwerke anzuzeigen oder ein
Netzwerk hinzuzufügen oder zu entfernen, klicken Sie auf den Link Drahtlosnetzwerke verwalten im Fenster
Drahtlose Netzwerkverbindung.
Um ein favoritisiertes Netzwerk zu entfernen:
52/109 – Benutzerhandbuch
Page 53

Um ein beliebtes Netzwerk hinzuzufügen:
- Auf Hinzufügen klicken.
Windows XP zeigt ein neues Fenster an, in dem Sie
die nötigen Informationen eintragen können.
- Die SSID des Netzwerks eingeben.
- Die Sicherheitsinformationen auswählen:
Authentifizierungstyp und WEP-Schlüssel.
Die Box Schlüssel wird automatisch bereitgestellt,
deaktivieren, um den Netzwerkschlüssel eingeben zu
können (für WEP-Schlüssel).
- Den Netzwerkschlüssel eingeben
(Sicherheitsschlüssel unter der Fritz!Box).
- Auf OK klicken.
Das neue Netzwerk erscheint in der Liste der
beliebtesten Netzwerke.
Hercules HWGEXT-54-FB
Benutzerhandbuch – 53/109
Page 54

Hercules HWGEXT-54-FB
- Auf Nach oben oder Nach unten klicken, um die
Reihenfolge der Verbindungen zu ändern.
- Auf OK klicken.
1. Auf
Start/Programme/Zubehör/Kommunikation/
Netzwerkassistent klicken.
Der Netzwerkassistent erscheint.
2. Zweimal auf Weiter klicken.
Um die Reihenfolge der Netzwerkverbindung zu ändern:
3.9. Computer mit Windows XP: Freigabe von Ordnern, Drucker
oder einer ADSL Verbindung
Die einfachste Methode für die gemeinsame Nutzung von Ordnern, Drucker oder einer ADSL Verbindung in
Windows XP ist der gebrauch des Netzwerk-Installationsassistenten. Dieser Assistent hilft Ihnen ein
richtiges Heimnetzwerk aufzubauen.
Bitte beachten: Die unten aufgeführten Pfade können leicht variieren, je nach den individuellen Einstellungen
im Start- und Systemsteuerungsmenü.
3.9.1. Windows XP: Nutzen des Netzwerk-
Installationsassistenten in einem Infrastrukturnetzwerk
Bitte fortfolgend für jeden Computer:
54/109 – Benutzerhandbuch
Page 55

Hercules HWGEXT-54-FB
Ein optionales Fenster kann auftauchen falls der
Assistent ermittelt hat, dass Netzwerkhardware
vom Computer entfernt wurde.
3. Falls Ihre kabellose Netzwerkverbindung nicht
in der Liste erscheint, aktivieren Sie bitte die
Box Ausgeworfene Hardware ignorieren.
Dann auf Weiter klicken. Ansonsten den
Assistenten durch die Schaltfläche
Abbrechen verlassen und die Verbindung von
Ihrem Netzwerkgerät zur Fritz!Box etablieren
(falls Sie Hercules Wireless G PCI, USB oder
PCMCIA Adapter verwenden, lesen Sie das
Kapitel “Das WiFi Station Werkzeug” in Ihrem
Handbuch nach).
Ein optionales Fenster kann auftauchen, falls der
Assistent eine gemeinsame Internetverbindung
findet.
4. Wählen Sie Nein, eine Internetverbindung
auf diesem Computer verwenden, dann auf
Weiter klicken.
5. Im Wählen Sie ein Verbindungsmethode
aus Fenster, die Andere Methode Option
wählen.
6. Im folgenden Fenster Dieser Computer stellt
eine direkte Internetverbindung her oder
verwendet einen Netzwerkhub wählen, auf
Weiter klicken.
Benutzerhandbuch – 55/109
Page 56

Hercules HWGEXT-54-FB
7. In diesem Fenster wählen Sie bitte die
Hercules Wireless G drahtlose
Netzwerkverbindung, auf Weiter klicken.
8. Wenn diese Warnanzeige erscheint,
ignorieren und Weiter klicken.
Wenn Sie die Friz!Box benutzen ist Ihr Computer
durch den integrierten Firewall bereits geschützt.
9. Wenn Ihr Computer mehr als drei
Verbindungen (oder Geräte) aufweist,
erscheint ein optionales Fenster. In diesem
Fall lassen Sie den Assistenten die richtigen
Einstellungen ermitteln und vornehmen.
10. Auf Weiter klicken.
56/109 – Benutzerhandbuch
Page 57

Hercules HWGEXT-54-FB
11. Geben Sie den Namen des Computers ein
und evtl. eine Beschreibung.
Geben Sie dem Computer einen Namen der
einmalig und leicht zu merken ist (z. B. MeinComputer, WiFi-Computer oder Julie).
12. Auf Weiter klicken.
13. Geben Sie den Arbeitsgruppennamen ein (z.
B. HEIM, BÜRO oder HERCULES) und evtl.
eine Beschreibung.
Der Arbeitsgruppenname muss für alle Computer
in diesem Netzwerk identisch sein (auf die richtige
Schreibweise achten.
14. Auf Weiter klicken.
15. Überprüfen Sie die eingegebenen
Einstellungen im folgenden Fenster, dann auf
Weiter klicken.
Der Assistent konfiguriert den Computer für das
Heimnetzwerk. Dies kann einige Minuten dauern.
16. Bevor Sie die Prozedur abschließen, können
Sie die Eine Netzwerkinstallationsdiskette
erstellen Option auswählen. Hierbei wird der
Assistent auf ein Speichermedium kopiert
(Floppy Disk oder USB-Stick), so dass dieser
auf anderen Computern mit einem anderen
Betriebssystem als Windows XP ausgeführt
werden kann.
Installationsdiskette für das Heimnetzwerk
erstellen. Diese Option wird automatisch
ausgeführt wenn Sie ein Speichermedium
ausgewählt haben.
Benutzerhandbuch – 57/109
Page 58

Hercules HWGEXT-54-FB
17. Auf Beenden klicken, um den Assistenten zu
verlassen.
Wenn die Prozedur abgeschlossen ist, kann
Windows XP Sie auffordern den Computer neu zu
starten.
Die in diesem Kapitel beschriebenen Prozeduren sind ausschließlich Windows XP zugeordnet. Für alle
anderen Fragen betreffend einer gemeinsamen Nutzung von Ordnern, Drucker oder einer
Internetverbindung, benutzen Sie bitte die Windows Online-Hilfe.
1. Den Ordner auswählen, den Sie gemeinsam nutzen
wollen, ohne ihn zu öffnen.
2. Auf den Ordner Rechtsklicken. Freigabe und
Sicherheit auswählen.
3. In Netzwerkfreigabe und Sicherheit den Register
Freigabe anwählen und die Box Diesen Ordner im
Netzwerk freigeben aktivieren.
4. Im Feld Freigabename bitte den Namen eingeben,
der im Netzwerk angezeigt werden soll (12 Zeichen
Maximum, um eine Kompatibilität zu anderen
Betriebssystemen zu gewährleisten).
Sie können gleichwohl die Box Netzwerbenutzer dürfen
Dateien verändern aktivieren. In diesem Fall können
andere Benutzer die Dateien lesen und auch Änderungen
speichern. Ist diese Box nicht aktiviert ist nur ein Lesen
möglich.
3.9.2. Windows XP: Gemeinsame Nutzung von Ordnern
Nach der Konfiguration aller Computer durch den Netzwerk-Installationsassistenten, können Sie Daten
austauschen, die auf verschiedenen Laufwerken gespeichert sind und zwar solange wie der Benutzer
autorisierten Zugriff hat.
58/109 – Benutzerhandbuch
Page 59

Hercules HWGEXT-54-FB
Das [Freigabename] Eigenschaftsfenster ist in zwei Sektionen unterteilt. Lokale Freigabe und
Sicherheit erlaubt lediglich die Freigabe für mehrere Benutzer auf dem gleichen Computer und werden im
Ordner Freigegebene Dokumente platziert. Netzwerkfreigabe und Sicherheit, ermöglicht die Freigabe
auch für andere Personen auf anderen Computern.
5. Auf Hinzufügen klicken, um Ihre Auswahl zu bestätigen,
dann auf OK klicken, um das Fenster zu schließen.
Ein Icon, mit einer Hand neben dem Ordner, zeigt an, dass
dieser nun freigegeben ist.
Sie können nur den Inhalt eines ganzen Ordners freigeben, nicht einzelne Dateien. Wir empfehlen
deshalb einen speziellen Ordner anzulegen, in dem die Dateien, die freigegeben werden sollen gespeichert
sind.
1. Auf Start/Arbeitsplatz klicken.
2. Auf Netzwerkeinstellungen, dann Arbeitscomputer
anzeigen klicken.
Sie haben direkten Zugang zur Liste der Computer in Ihrer
Arbeitsgruppe.
3. Auf den Computer doppelklicken, der die freigegebenen
Ordner enthält, auf die sie zugreifen wollen.
Alle freigegebenen Ordner werden gelistet.
Um einen Drucker im Netzwerk nutzen zu können, muss dieser für die Freigabe auf dem Computer
eingerichtet werden, auf dem er installiert und verbunden ist.
3.9.3. Windows XP: Zugang zu freigegebenen Ordnern
Um einen leichten Zugang zu den freigegebenen Ordner zu gewährleisten, ist es besser wenn diese zur
gleichen Arbeitsgruppe gehören. In Windows XP wird der Arbeitsgruppenname durch die Nutzung des
Netzwerksinstallations-Assistenten sichergestellt.
3.9.4. Windows XP: Gemeinsame Nutzung eines Druckers
Es ist möglich einen Drucker im Netzwerk freizugeben und gemeinsam mit anderen Computern zu nutzen, die
über einen WiFi-Adapter verfügen.
Benutzerhandbuch – 59/109
Page 60

Hercules HWGEXT-54-FB
1. Auf Start/Einstellungen/Drucker und Faxgeräte klicken.
2. Auf den Drucker rechtsklicken und Freigabe auswählen.
3. Im Freigabe Register, Drucker freigeben aktivieren und
einen Namen eingeben.
Geben Sie dem Drucker einen einzigartigen Namen, den Sie
sich leicht merken können (z. B. Mein Drucker, Laser Home
usw.). Falls einer der Computer das Betriebssystem
Windows 98 SE aufweist, empfehlen wir einen
Freigabenamen, der nicht mehr als 12 Zeichen (ohne
Leerzeichen) beinhaltet, um die Kompatibilität zu
gewährleisten.
4. Auf Übernehmen und dann auf OK klicken.
1. Auf Start/Einstellungen/Drucker und Faxgeräte klicken.
In Druckeraufgaben Drucker hinzufügen auswählen.
2. Der Druckerassistent erscheint. Auf Weiter klicken.
3. Netzwerkdrucker oder Drucker, der an einem anderen
Computer ist auswählen und auf Weiter klicken.
4. In dem nun erscheinenden Fenster auf Weiter klicken, um
die Suche nach freigegebenen Druckern zu starten.
5. In der angezeigten Liste auf den Computer doppelklicken,
der mit dem Drucker verbunden ist.
6. Den freigegebenen Drucker auswählen und auf Weiter
klicken.
7. Falls Sie wünschen, dass dieser Drucker als Standard
definiert werden soll, auf Weiter klicken.
Auf dem Computer, der mit dem Drucker verbunden ist:
Auf Computern, die den freigegebenen Drucker nutzen:
60/109 – Benutzerhandbuch
Page 61

Hercules HWGEXT-54-FB
8. Auf Fertig stellen klicken, um den Assistenten zu
schließen.
Nun können Sie dank der WiFi-Verbindung Ihren
Netzwerkdrucker benutzen. Für mehr Information lesen Sie
bitte in Ihrem Druckerhandbuch nach.
1. Auf Start/Einstellungen/Systemsteuerung/System
klicken.
2. Im Fenster Systemeigenschaften den Computername
Register auswählen.
3. Auf Ändern… klicken.
4. In dem Feld Computername geben Sie bitte einen
eindeutigen Namen ein, der in der Liste der
Arbeitsgruppe sicher identifiziert werden kann (z. B.
Mein-Computer, WiFi-Computer oder Julie).
5. In dem Feld Arbeitsgruppe vergeben Sie ebenfalls einen
Namen (z. B. HEIM, BÜRO, HERCULES).
Der Arbeitsgruppenname muss für alle Computer in diesem
Netzwerk identisch sein (auf die richtige Schreibweise
achten.).
6. Ein Nachrichtenfenster zeigt an, dass diese Aufgabe
erfolgreich ausgeführt wurde und dass Sie Ihren Computer
erneut starten müssen.
7. Wiederholen Sie diese Prozedur für jeden Computer.
3.9.5. Windows XP: Einen Arbeitsgruppennamen ändern
Es kann vorkommen, dass Sie den Namen Ihrer Arbeitsgruppe ändern wollen (nur für fortgeschrittene
Benutzer). Um dies zu tun verfahren Sie bitte wie folgt:
Benutzerhandbuch – 61/109
Page 62

Hercules HWGEXT-54-FB
- Auf Start/Verbindungen/Alle Verbindungen anzeigen
klicken.
Stellen Sie sicher, dass Ihre Netzwerkverbindung gelistet ist.
- Status: Deaktiviert, Rechtsklicken auf Drahtlose
Netzwerkverbindung, Aktivieren auswählen.
- Status: Aktiviert, Rechtsklicken auf Drahtlose
Netzwerkverbindung, Deaktivieren auswählen.
Windows 2000 verfügt über keinen eigenen Assistenten, der den Zugang zu diesen Funktionen
ermöglicht. Es muss somit die eigene Software Ihres WiFi Gerätes benutzt werden, um zu diesen
Funktionen Zugang zu haben (Beispiel: Hercules WiFi Station gebündelt mit Hercules WiFi Adaptern).
1. Auf Start/Einstellung/Systemsteuerung klicken. Auf
Start/Einstellungen/Systemsteuerung/System
doppelklicken.
2. Im Fenster Systemeigenschaften den
Netzwerkidentifikation Register auswählen.
3. Auf Eigenschaften klicken.
3.9.6. Windows XP: Manuelles Aktivieren oder Deaktivieren der
WiFi-Verbindung (nur für fortgeschrittene Benutzer)
Sie können die WiFi-Verbindung Ihres Adapters manuell aktivieren oder deaktivieren: z.B., um den
Batteriestand zu schonen oder die Verbindung für eine gewisse Zeit zu trennen.
3.10. Computer mit Windows 2000: Verbinden mit einem
kabellosen Netzwerk, Trennen von einem kabellosen
Netzwerk, Managen Ihrer Netzwerke
3.11. Computer mit Windows 2000: Freigabe von Ordnern,
Drucker oder einer ADSL Verbindung
Um in Windows 2000 ein Netzwerk einzurichten oder Ordner, Drucker oder eine ADSL-Verbindung
freizugeben ist es besser, dass die Computer zur selben Arbeitsgruppe gehören.
3.11.1. Windows 2000: Einrichtung einer Arbeitsgruppe
62/109 – Benutzerhandbuch
Page 63

Hercules HWGEXT-54-FB
4. In dem Feld Computername geben Sie bitte einen
eindeutigen Namen ein, der in der Liste der
Arbeitsgruppe sicher identifiziert werden kann (z. B.
Mein-Computer, WiFi-Computer oder Julie).
5. In dem Feld Arbeitsgruppe vergeben Sie ebenfalls
einen Namen (z. B. HEIM, BÜRO, HERCULES).
Der Arbeitsgruppenname muss für alle Computer in diesem
Netzwerk identisch sein (auf die richtige Schreibweise
achten.).
6. Auf OK klicken. Ein Nachrichtenfenster zeigt an, dass
diese Aufgabe erfolgreich ausgeführt wurde und dass Sie
Ihren Computer erneut starten müssen.
7. Erneut auf OK klicken.
1. Den Ordner auswählen, den Sie gemeinsam nutzen
wollen, ohne ihn zu öffnen.
2. Auf den Ordner Rechtsklicken. Freigabe auswählen.
3. Im Register Freigabe, Diesen Ordner freigeben
auswählen.
4. Im Feld Freigabename bitte den Namen eingeben, der
im Netzwerk angezeigt werden soll (12 Zeichen
Maximum, um eine Kompatibilität zu anderen
Betriebssystemen zu gewährleisten).
Sie können den Zugang auch limitieren indem Sie eine
bestimmte Zahl von Benutzern/Zugängen festlegen. Dazu
auf Berechtigungen klicken.
5. Auf Übernehmen und dann auf OK klicken.
1. Auf Start/Programme/Zubehör/Windows Explorer
klicken.
2. Auf Netzwerkumgebung, Gesamtes Netzwerk, dann
auf Microsoft Windows Netzwerk klicken.
3. Auf Ihre Arbeitsgruppe doppelklicken.
Sie haben Zugang zu einer Liste der Computer in Ihrem
Netzwerk.
4. Auf den Computer doppelklicken, der die freigegebenen
Ordner enthält, auf die sie zugreifen wollen.
Alle freigegebenen Ordner werden angezeigt..
3.11.2. Windows 2000: Gemeinsame Nutzung von Ordnern
3.11.3. Windows 2000: Zugang zu freigegebenen Ordnern
Benutzerhandbuch – 63/109
Page 64

Hercules HWGEXT-54-FB
Um einen Drucker im Netzwerk nutzen zu können, muss dieser für die Freigabe auf dem Computer
eingerichtet werden, auf dem er installiert und verbunden ist.
1. Auf Start/Einstellungen/Drucker klicken.
2. Auf den Drucker rechtsklicken und Freigabe auswählen.
3. Im Freigabe Register, Freigegeben als aktivieren und
einen Namen geben.
Geben Sie dem Drucker einen einzigartigen Namen, den Sie
sich leicht merken können (z.B. Mein Drucker, Laser Home,
etc.). Falls einer der Computer das Betriebssystem
Windows 98 SE aufweist, empfehlen wir einen
Freigabenamen, der nicht mehr als 12 Zeichen (ohne
Leerzeichen) beinhaltet, um eine Kompatibilität zu
gewährleisten.
4. Auf Übernehmen und dann auf OK klicken.
1. Auf Start/Einstellungen/Drucker klicken. Auf Hinzufügen
von Druckern doppelklicken.
2. Der Druckerassistent erscheint. Auf Weiter klicken.
3. Wählen Sie die Option Netzwerkdrucker und auf Weiter
klicken.
4. Auf Weiter klicken, um einen freigegebenen Drucker zu
lokalisieren.
3.11.4. Windows 2000: Gemeinsame Nutzung eines Druckers
Es ist möglich einen Drucker im Netzwerk freizugeben und gemeinsam mit anderen Computern zu nutzen, die
über einen WiFi-Adapter verfügen.
Auf dem Computer, der mit dem Drucker verbunden ist:
Auf Computern, die den freigegebenen Drucker nutzen:
64/109 – Benutzerhandbuch
Page 65

Hercules HWGEXT-54-FB
5. In der angezeigten Liste auf den Computer doppelklicken,
der mit dem Drucker verbunden ist.
6. Den freigegebenen Drucker auswählen und auf Weiter
klicken.
7. Falls Sie wünschen, dass dieser Drucker als
Standard definiert werden soll, auf Weiter klicken.
8. Auf Fertig stellen klicken, um den Assistenten zu
schließen.
Nun können Sie dank der WiFi-Verbindung Ihren
Netzwerkdrucker benutzen. Für mehr Information lesen
Sie bitte in Ihrem Druckerhandbuch nach.
1. Auf Start/Einstellung/Systemsteuerung klicken.
Auf
Start/Einstellungen/Systemsteuerung/System
doppelklicken.
2. Im Fenster Systemeigenschaften den
Netzwerkidentifikation Register auswählen.
3. Auf Eigenschaften klicken.
3.11.5. Windows 2000: Einen Arbeitsgruppennamen ändern
Es kann vorkommen, dass Sie den Namen Ihrer Arbeitsgruppe ändern wollen (nur für fortgeschrittene
Benutzer). Um dies zu tun verfahren Sie bitte wie folgt:
Benutzerhandbuch – 65/109
Page 66

Hercules HWGEXT-54-FB
4. In dem Feld Computername geben Sie bitte einen
eindeutigen Namen ein, der in der Liste der
Arbeitsgruppe sicher identifiziert werden kann (z.
B. Mein-Computer, WiFi-computer oder Julie).
5. In dem Feld Arbeitsgruppe vergeben Sie ebenfalls
einen Namen (z. B. HEIM, BÜRO, HERCULES).
Der Arbeitsgruppenname muss für alle Computer in
diesem Netzwerk identisch sein (auf die richtige
Schreibweise achten.).
6. Auf OK klicken. Ein Nachrichtenfenster zeigt an,
dass diese Aufgabe erfolgreich ausgeführt wurde
und dass Sie Ihren Computer erneut starten
müssen.
7. Wiederholen Sie diese Prozedur für jeden
Computer.
66/109 – Benutzerhandbuch
Page 67

Hercules HWGEXT-54-FB
1. Auf Start/Einstellungen/Netzwerk und DFÜ-
Verbindungen klicken.
2. Ihre kabellose Netzwerkverbindung auswählen.
3. Auf die Verbindung rechtsklicken und Eigenschaften
auswählen.
4. Im Fenster Eigenschaften von LAN-Verbindung das
Internetprotokoll (TCP/IP) auswählen.
5. Auf Eigenschaften klicken.
6. Im Fenster Eigenschaften von Internetprotokoll
(TCP/IP), IP-Adresse automatisch beziehen und DNSServeradresse automatisch beziehen auswählen.
7. Auf OK klicken, um das Fenster zu schließen.
Wenn die Prozedur beendet ist, wird Windows Sie auffordern
den Computer neu zu starten.
Um ins Internet zu gelangen, rufen Sie einfach Ihren InternetBrowser auf.
3.11.6. Windows 2000: Freigabe einer ADSL-Verbindung in
einem Infrastrukturnetzwerk
Verfahren Sie wie folgt für jeden Computer der die freigegebene Internetverbindung nutzen
soll:
Benutzerhandbuch – 67/109
Page 68

Hercules HWGEXT-54-FB
3.11.7. Windows 2000: Manuelles Aktivieren oder Deaktivieren
der WiFi-Verbindung (nur für fortgeschrittene Benutzer)
Sie können die WiFi-Verbindung Ihres Adapters manuell aktivieren oder deaktivieren: z.B., um den
Batteriestand zu schonen oder die Verbindung für eine gewisse Zeit zu trennen.
Um die WiFi-Verbindung Ihres Hercules Wireless G Adapters WiFi in Windows 2000 zu deaktivieren:
- Rufen Sie den Gerätemanager auf.
- Den kabellosen Adapter in der Liste der Netzwerkadapter auswählen.
- Auf Ihren Adapter rechtsklicken und Einstellungen auswählen.
- Um Ihren Adapter zu aktivieren, auf Aktivieren klicken. Um ihn zu Deaktivieren, auf Deaktivieren klicken.
Für weiterführende Informationen zu diesem Thema, lesen Sie bitte in der entsprechenden Windows OnlineHilfe nach.
68/109 – Benutzerhandbuch
Page 69

Hercules HWGEXT-54-FB
Die Änderung der Netzwerkeinstellungen erfolgt über die Interface des WiFi Extender Managers Ihres
Computers, der über ein Ethernetkabel oder WiFi verbunden ist. Falls Sie über WiFi verbunden sind, bewirkt
jegliche Auswahl eines anderen Netzwerks als das Ihrer Fritz!Box oder jegliche falsche Eingabe des
Schlüssels die Trennung des WiFi Extender Managers.
Wenn Sie mit der Konfiguration fertig sind, können Sie alle Möglichkeiten eines kabellosen WiFi-Netzwerks
erforschen (Kapitel 3. Willkommen zur Wireless AttitudeTM!).
- Um durch das Portal zum WiFi Extender Manager zu treten, klicken Sie auf das Icon
Hercules Quick Access auf Ihrem Desktop.
Das Verbindungsfenster für den Hercules WiFi Extender erscheint.
4. WIFI EXTENDER MANAGER FÜR
FORTGESCHRITTENE BENUTZER
Der WiFi Extender Manager ist für ein weites Anwendungsspektrum entwickelt worden. Das folgende Kapitel
richtet sich an Benutzer, die die Feinheiten des WiFi lernen und die fortgeschrittene Funktionen des WiFi
Extender Manager entdecken möchten, um die Kapazitäten des Hercules WiFi Extenders voll auszunutzen.
Aber seien Sie wirklich vorsichtig! Die Änderung von bestimmten Einstellungen können negative Folgen
nach sich ziehen. Das Netzwerk könnte zum Beispiel nicht mehr funktionieren. Das ist zeitaufwendig und
stressig, auch wenn Sie per Resetknopf die Fabrikeinstellungen wiederherstellen können.
4.1. Willkommen im WiFi Extender Manager
Der Installationsassistent hat Ihnen ein Verbindungsdienstprogramm “Hercules Quick Access” installiert und
auf Ihrem Desktop abgelegt. Dieses Programm bringt Sie in die Welt (im Moment ist das Portal noch
verschlossen) des WiFi Extender Managers.
Benutzerhandbuch – 69/109
Page 70

Hercules HWGEXT-54-FB
Das Passwort sichert, dass Sie die einzige Person sind, die den Zugang zum Programm hat und die
Änderung der Einstellungen im WiFi Extender Manager vornehmen kann. Aus diesem Grund ist es wichtig
das Passwort bei der ersten Benutzung des WiFi Extender Managers zu wechseln (siehe unten).
Falls Sie sich entschieden haben das Quick Accesss Icon nicht zu installieren:
- Öffnen Sie einen Browser Ihrer Wahl (z.B. Internet Explorer, Mozilla Firefox oder Netscape Navigator) und
geben Sie die Adresse http://192.168.178.200 ein.
Sie sind nun bereit das Portal zum WiFi Extender Manager zu betreten, allerdings benötigen Sie dazu ein
Passwort.
- Dazu geben Sie das voreingestellte Passwort ein oder ein selbst definiertes, das Sie zuvor definiert haben
(die dazugehörige Information finden Sie im Kapitel 4.2. Zugang zum WiFi Extender Manager schützen).
- Auf Verbindung klicken.
70/109 – Benutzerhandbuch
Page 71

Hercules HWGEXT-54-FB
- Auf Passwort ändern klicken.
- Das alte Passwort (123456, ist Voreinstellung)
eingeben, dann das neue Passwort eingeben, dass
Sie sich ausgedacht haben und dieses bestätigen.
- Auf Bestätigen und Verbinden klicken, um das
neue Passwort zu sichern und zu verbinden.
4.2. Zugang zum WiFi Extender Manager schützen
Wenn Sie den WiFi Extender Manager zum ersten Mal aufrufen, sollten Sie unbedingt das werksseitig
vorgegebene Passwort, 123456, direkt über das Fenster Verbindung zum Hercules WiFi Extender ändern.
Das Portal zum WiFi Extender Manager geht auf und öffnet eine Home Page die unten beschrieben ist. Nun
können Sie alle Funktionen Ihres Hercules WiFi Extenders erforschen.
Falls Sie während der Installation den WiFi Extender Modus gewählt haben, wird der folgende Bildschirm
angezeigt:
Benutzerhandbuch – 71/109
Page 72

Hercules HWGEXT-54-FB
Falls Sie während der Installation den WiFi Access Point Modus gewählt haben, wird der folgende
Bildschirm angezeigt:
72/109 – Benutzerhandbuch
Page 73

Hercules HWGEXT-54-FB
4.3. Navigation im Interface des WiFi Extender Managers
Das WiFi Extender Manager Interface ist für eine einfache Navigation durch die verschiedenen Menüs
konzipiert. Nichtsdestotrotz, sollten Sie sich manchmal verloren fühlen, können Sie jederzeit durch klicken des
Buttons Home Page zur Startseite, dem Startpunkt für die Funktionen Ihres Hercules WiFi Extenders,
zurückkehren.
Benutzerhandbuch – 73/109
Page 74

Hercules HWGEXT-54-FB
4.4. Einsicht in die Informationen bezüglich des WiFi-Netzwerks
Sie haben nun das Portal zum WiFi Extender Manager betreten. Nun können Sie den WiFi Extender Manager
komplett erforschen. Hierfür laden wir Sie ein, zuerst von den verschiedenen angezeigten Informationen je
nach Modus Kenntnis zu nehmen: SSID des Access Points des Extenders und Anzahl der verbundenen WiFi
Geräte, zum Beispiel für den WiFi Extender Modus.
74/109 – Benutzerhandbuch
Page 75

Hercules HWGEXT-54-FB
Diese Vorgehensweise betrifft ausschließlich den WiFi Extender Modus.
Bitte achten Sie darauf, das entsprechende Netzwerk Ihrer Box oder Ihres Routermodems zu wählen, um
nicht vom Netzwerk getrennt zu werden.
4.5. Verbinden mit einem WiFi-Netzwerk (WiFi Extender Modus)
Falls in Ihrer Umgebung mehrere WiFi-Netzwerke vorhanden sind (Nachbar, öffentliche Hotspots usw.)
ermöglicht Ihnen der WiFi Extender Manager sich mit Ihrem Netzwerk zu verbinden und das Signal an andere
Geräte in Ihrem Wohnbereich zu übertragen. Das folgende Beispiel entspricht dem WiFi-Netzwerk Ihrer
Fritz!Box. Falls Sie eine andere Box besitzen, oder ein Routermodem, kann ebenfalls das dementsprechende
Netzwerk ausgewählt werden.
- Auf der Startseite auf Einstellungen für Fortgeschrittene klicken, um auf die erweiterten Einstellungen
Ihres WiFi-Netzwerks Zugriff zu haben.
- Auf Erweiterte WiFi Einstellungen und anschließend auf Konfigurationsassistent klicken.
- Auf der jetzt angezeigten Seite auf WiFi Konfiguration klicken.
Der Konfigurationsassistent des WiFi Extender Managers sucht nun nach existierenden Netzwerken. Die
gefundenen WiFi-Netzwerke (das Ihrer Fritz!Box aber auch andere Netzwerke) werden auf einer speziellen
Seite angezeigt.
Benutzerhandbuch – 75/109
Page 76

Hercules HWGEXT-54-FB
Falls das WiFi-Netzwerk Ihrer Fritz!Box nicht in der Liste erscheint, starten Sie die Suche erneut,
durch Klicken auf Erneut scannen.
- Vergleichen Sie die SSID des gefundenen Netzwerks mit der SSID die unter Ihrer Fritz!Box geschrieben
steht, um das Netzwerk Ihrer Fritz!Box zu erkennen.
- Auf Nächste klicken.
Die SSID wird angezeigt. Notieren Sie ebenfalls den WEP-Schlüssel Ihrer Fritz!Box: Dieser wird für den
nächsten Schritt benötigt.
- Auf Nächste klicken.
76/109 – Benutzerhandbuch
Page 77

Hercules HWGEXT-54-FB
- Den WEP-Schlüssel Ihrer Fritz!Box eingeben.
- Auf Verbinden klicken.
Der WiFi Extender Manager verbindet Ihren WiFi Extender mit der Fritz!Box. Falls die Verbindung fehlschlägt,
kann dieser Vorgang wiederholt werden. Dabei darauf achten, das richtige Netzwerk auszuwählen und die
richtigen Sicherheitscodes einzugeben.
Benutzerhandbuch – 77/109
Page 78

Hercules HWGEXT-54-FB
Dieser Vorgang betrifft ausschließlich den WiFi Access Point Modus.
4.6. Verbinden mit einem WiFi-Netzwerk (WiFi Access Point
Modus)
Ziel dieses Kapitels ist es Ihnen zu zeigen, wie Sie sich mit Ihrem WiFi-Netzwerk verbinden, um Ihre Fritz!Box
in einen WiFi Access Point zu verwandeln. Dies ermöglicht Ihnen Daten an andere kabellose Geräte in Ihrem
Wohnbereich zu senden.
- Auf der Startseite auf Einstellungen für Fortgeschrittene klicken, um auf die erweiterten Einstellungen
Ihres WiFi-Netzwerks Zugriff zu haben.
- Auf Erweiterte WiFi Einstellungen und anschließend auf Konfigurationsassistent klicken.
- Auf der jetzt angezeigten Seite auf WiFi Konfiguration klicken.
Der Konfigurationsassistent des WiFi Extender Managers fordert Sie auf, die SSID Ihres Netzwerks
einzugeben.
Der standardmäßige vom System vorgeschlagene Name, Hercules, kann durch einen Namen Ihrer Wahl
ersetzt werden.
78/109 – Benutzerhandbuch
Page 79

- Die SSID Ihrer Wahl oder die vom System vorgeschlagene SSID, Hercules, eingeben.
- Auf Nächste klicken.
Hercules HWGEXT-54-FB
- Wählen Sie das gewünschte Sicherheitslevel aus.
- Geben Sie einen Sicherheitsschlüssel ein. Bitte lesen Sie das Kapitel 4.9 Sichern Ihres WiFi-Netzwerkes,
um die richtige Wahl bezüglich des Sicherheitsschlüssels zu treffen.
- Auf Anwenden klicken.
Benutzerhandbuch – 79/109
Page 80

Hercules HWGEXT-54-FB
Der WiFi Extender Manager wendet die WiFi-Parameter Ihres WiFi Extenders an und beginnt mit der
Übertragung des definierten WiFi-Netzwerkes.
80/109 – Benutzerhandbuch
Page 81

Hercules HWGEXT-54-FB
- Auf der Seite Erweiterte WiFi Einstellungen auf
MAC Adressfilterung klicken.
- Die Box MAC Adressfiltrierung aktivieren:
- Auf Anwenden klicken.
- Die MAC Adresse des WiFi Gerätes manuell in
das Feld MAC Adresse eingeben (Format:
AAAAAAAAAAAA ohne Leerzeichen).
- Auf Hinzufügen klicken.
Nun ist auch diese Adresse der Liste hinzugefügt.
- Auf Anwenden klicken.
4.7. Limitieren des Zugangs in Ihrem WiFi-Netzwerk für
Computer und WiFi Geräte
Filtern über MAC Adressen ist eine Ergänzung Ihrer Sicherheitsparameter und erlaubt Ihnen, die kabellosen
Computer oder Geräte auszuwählen, die Zugang zu Ihrem lokalen WiFi-Netzwerk haben sollen.
Eine MAC Adresse ist eine einzige Adresse, die vom Gestalter des Client oder Router-Adapter zur
Identifizierung im Netzwerk geschaffen wird.
MAC Adressfilter aktivieren:
Um einen Computer oder ein WiFi Gerät (Webcam, Spielkonsole usw.)
hinzuzufügen, wie folgt vorgehen:
Benutzerhandbuch – 81/109
Page 82

Hercules HWGEXT-54-FB
Wenn Sie Filtern via MAC Adresse aktiviert haben, können nur Computer/Geräte die autorisiert sind
und in der Liste auftauchen auf den Hercules WiFi Extender zugreifen.
Falls Freunde mit Ihrem Laptop auf das Netzwerk zugreifen wollen, oder Sie neue WiFi Geräte
anschließen, vergessen Sie bitte nicht deren MAC Adresse zur Filterliste hinzu zu fügen, andernfalls sind
diese nicht in der Lage sich mit Ihrem Netzwerk zu verbinden.
- In der Spalte Entfernen auf neben den
Namen der Computer/Geräte klicken, die Sie von
der Filterliste entfernen wollen.
- Auf Anwenden klicken.
Um einen Computer oder ein WiFi Gerät (Webcam, Spielkonsole usw.) zu
entfernen, wie folgt vorgehen:
82/109 – Benutzerhandbuch
Page 83

Hercules HWGEXT-54-FB
Die folgenden Informationen (nach dem Symbol ) machen Sie darauf aufmerksam, dass die
Änderung der Einstellungen des WiFi Extenders währenddem Sie über WiFi oder im WiFi Extender Modus
mit dem WiFi Extender verbunden sind, negative Auswirkungen auf Ihr WiFi-Netzwerk haben kann, sofern
diese Einstellungen nicht vorab für Ihre Fritz!Box geändert wurden. Sollten Sie die Funktionen dieser
Einstellungen nicht genauestens kennen, belassen sie die Voreinstellung.
- Auf der Startseite auf Erweiterte WiFi
Einstellungen klicken, um auf die erweiterten
Einstellungen Ihres WiFi-Netzwerks Zugriff zu
haben.
- Auf der angezeigten Seite auf Erweiterte WiFi
Einstellungen klicken, um die möglichen
Konfigurationsoptionen anzuzeigen.
4.8. Anpassung der allgemeinen Einstellungen des WiFiNetzwerks
Um auf die Einstellungen des WiFi-Netzwerks zugriff zu haben, wie folgt
vorgehen:
Benutzerhandbuch – 83/109
Page 84

Hercules HWGEXT-54-FB
- Auf der Seite Erweiterte WiFi Einstellungen auf
Allgemeine Einstellungen klicken.
Das Feld Zu erweiterndes WiFi Netzwerk: zeigt
den Namen des ausgewählten WiFi-Netzwerks an.
Falls Sie wünschen, geben Sie einen anderen
Namen ein (maxi. 32 alphanumerische Zeichen).
- Falls dieser neue Name ebenfalls für den Hercules
WiFi Extender benutzt werden soll, aktivieren Sie
die Box Übertrage mit dem gleichen Namen wie
mein Netzwerk (empfohlen).
Um die allgemeinen Einstellungen (WiFi Extender Modus) anzupassen, wie folgt
vorgehen:
84/109 – Benutzerhandbuch
Page 85

Hercules HWGEXT-54-FB
- Falls ein anderer Name für den Hercules WiFi
Extender benutzt werden soll, deaktivieren Sie die
Box Übertrage mit dem gleichen Namen wie mein
Netzwerk (empfohlen).
- Geben Sie anschließend den für den Hercules
WiFi Extender zu verwendenden Namen des
Netzwerks ein.
Falls nötig, ändern Sie den Übertragungskanal
(RF) für Ihr lokales Netzwerk (von 1 bis 13).
Ändern Sie diese Einstellung nur, wenn ein anderer
Sender auf dem gleichen Kanal sendet. In diesem
Fall kann der Empfang empfindlich gestört werden.
- Wählen Sie die Sendeleistung
(Standardeinstellung = 100 %).
- Wählen Sie den WiFi Modus Ihres Routers: Mixed,
802.11b oder 802.11g.
802.11b: 802.11g Geräte können nicht verbunden
werden.
802.11g: 802.11b Geräte können nicht verbunden
werden.
Mixed: 802.11b und g Geräte können verbunden
werden.
- Falls Sie den Netzwerknamen verbergen wollen,
markieren Sie die Box Verbergen Sie Ihren
Netzwerknamen (SSID).
Die SSID ist verborgen und der Netzwerkname wird
während einer Detektion durch Clients nicht
angezeigt. Bitte vergessen oder verlieren Sie diesen
niemals, denn Sie brauchen ihm um Netzwerkgeräte
anzuschließen.
Bitte notieren Sie den Namen, da er von Ihnen bei
der Verbindung der WiFi Geräte verlangt wird:
- Die Übertragungsgeschwindigkeit entspricht der
Geschwindigkeit der versendeten und erhaltenen
Datenpakete. Die Standardeinstellung ist Auto, die
aber von 1 Mbps (min.) bis 54 Mbps (max.)
eingestellt werden kann.
- Die Signalperiode erlaubt Ihnen die Definition des
Netzwerkerkennungsintervalles.
- Wenn eine RTS-Schwelle definiert ist, fragt das
kabellose Gerät den Access Point nach der
Benutzerhandbuch – 85/109
Page 86

Hercules HWGEXT-54-FB
Autorisierung für die Datenübertragung. (Durch
Aussendung der Nachfrage und simultan
einkommende Daten besteht das Risiko einer
Kollision).
Die Änderung der RTS-Schwelle kann die
Performance der Fritz!Box beeinflussen.
- Die Fragmentschwelle definiert die Größe der
Datenfragmente. Ist diese kleiner als der definierte
Wert, so wird das Datenpaket nicht fragmentiert.
Überschreitet die Datengröße den definierten Wert,
wird diese fragmentiert und im Access Point wieder
zusammengesetzt.
Die Fragmentierung verbessert den erfolgreichen
Datentransfer.
- Die Einleitung gibt die Größe des WiFi
Datenpakets an. Eine kurze Einleitung optimiert die
Übertragungsgeschwindigkeit zum Nachteil der WiFi
Abdeckung. Eine lange Einleitung
(Standardeinstellung) optimiert die WiFi-Abdeckung
und verlängert die Sendezeit.
- Lassen Sie diese Box aktiviert, wenn Sie
überprüfen wollen, ob ein einziger Benutzer unter
seiner Identität mit dem WiFi-Netzwerk verbunden
ist.
Diese Vorgehensweise reduziert die Wartezeit für
jede neue Zuweisung.
- Lassen Sie diese Box aktiviert, um den Schutz des
WiFi-Netzwerks aufrecht zu erhalten.
- Aktivieren Sie diese Box, wenn Sie Sprachdaten
bevorzugt behandeln wollen.
- Auf Anwenden klicken, um die Einstellungen zu
validieren.
86/109 – Benutzerhandbuch
Page 87

Hercules HWGEXT-54-FB
- Auf der Seite Erweiterte WiFi Einstellungen auf
Allgemeine Einstellungen klicken.
Das Feld Übertragenes WiFi-Netzwerk: zeigt den
Namen des an den Hercules WiFi Extenders
übertragenen WiFi-Netzwerks an.
Falls Sie wünschen, geben Sie einen anderen
Namen ein (maxi. 32 alphanumerische Zeichen).
Falls nötig, ändern Sie den Übertragungskanal
(RF) für Ihr lokales Netzwerk (von 1 bis 13).
Ändern Sie diese Einstellung nur, wenn ein anderer
Sender auf dem gleichen Kanal sendet. In diesem
Fall kann der Empfang empfindlich gestört werden.
- Wählen Sie die Sendeleistung
(Standardeinstellung = 100 %).
- Wählen Sie den WiFi Modus Ihres Routers: Mixed,
802.11b oder 802.11g.
802.11b: 802.11g Geräte können nicht verbunden
werden.
802.11g: 802.11b Geräte können nicht verbunden
werden.
Mixed: 802.11b und g Geräte können verbunden
werden.
- Falls Sie den Netzwerknamen verbergen wollen,
markieren Sie die Box Verbergen Sie Ihren
Um die allgemeinen Einstellungen (WiFi Access Point Modus) anzupassen, wie
folgt vorgehen:
Benutzerhandbuch – 87/109
Page 88

Hercules HWGEXT-54-FB
Netzwerknamen (SSID)
Die SSID ist verborgen und der Netzwerkname wird
während einer Detektion durch Clients nicht
angezeigt. Bitte vergessen oder verlieren Sie diesen
niemals, denn Sie brauchen ihm um Netzwerkgeräte
anzuschließen.
Bitte notieren Sie den Namen, da er von Ihnen bei
der Verbindung der WiFi Geräte verlangt wird:
- Die Übertragungsgeschwindigkeit entspricht der
Geschwindigkeit der versendeten und erhaltenen
Datenpakete. Die Standardeinstellung ist Auto, die
aber von 1 Mbps (min.) bis 54 Mbps (max.)
eingestellt werden kann.
- Die Signalperiode erlaubt Ihnen die Definition des
Netzwerkerkennungsintervalles.
- Wenn eine RTS-Schwelle definiert ist, fragt das
kabellose Gerät den Access Point nach der
Autorisierung für den Datentransfer. (Durch
Aussendung der Nachfrage und simultan
einkommende Daten besteht das Risiko einer
Kollision)
Die Modifikation der RTS-Schwelle kann die
Performance der Fritz!Box beeinflussen.
- Die Fragmentschwelle definiert die Größe der
Datenfragmente. Ist diese kleiner als der definierte
Wert, so wird das Datenpaket nicht fragmentiert.
Überschreitet die Datengröße den definierten Wert,
wird diese fragmentiert und im Access Point wieder
zusammengesetzt.
Die Fragmentierung verbessert den erfolgreichen
Datentransfer.
- Die Einleitung gibt die Größe des WiFi
Datenpakets an. Eine kurze Einleitung optimiert die
Übertragungsgeschwindigkeit zum Nachteil der WiFi
Abdeckung. Eine lange Einleitung
(Standardeinstellung) optimiert die WiFi-Abdeckung
und verlängert die Sendezeit.
88/109 – Benutzerhandbuch
Page 89

Hercules HWGEXT-54-FB
- Lassen Sie diese Box aktiviert, wenn Sie
überprüfen wollen, on ein einziger Benutzer unter
seiner Identität mit dem WiFi-Netzwerk verbunden
ist.
Diese Vorgehensweise reduziert die Wartezeit für
jede neue Zuweisung.
- Lassen Sie diese Box aktiviert, um den Schutz des
WiFi-Netzwerks aufrecht zu erhalten.
- Aktivieren Sie diese Box, wenn Sie Sprachdaten
bevorzugt behandeln wollen.
- Auf Anwenden klicken, um die Einstellungen zu
validieren.
Benutzerhandbuch – 89/109
Page 90

Hercules HWGEXT-54-FB
Typ
Sicherheitslevel
Schlüssel
Authentifizierung
WEAK (WEP
64)
Niedrigster Sicherheitslevel in dem ein
einzelner Encryptionschlüssel für den
Datenaustausch genutzt wird. Jeder
kabellose Client muss den gleichen
Schlüssel zum dekodieren der
Übertragung nutzen.
64-bit (10 Zeichen) im
Hexadezimalformat.
Ein Hexadezimalschlüssel
setzt sich aus den Zahlen von
0 bis 9 und den Buchstaben A
bis F zusammen (Beispiel:
A123BCD45E für einen 64-bit
Schlüssel).
Offen (keine
Authentifizierung),
Gemeinsam
(Authentifizierung über
gemeinsam benutzten
Schlüssen) oder Auto
(Authentifizierung auf
Anfrage).
MEDIUM
(WEP 128)
Sicherheitslevel identisch mit WEP 64.
Nur die Schlüssellänge ist
unterschiedlich
128-bit (26 Zeichen) im
Hexadezimalformat.
Ein Hexadezimalschlüssel
setzt sich aus den Zahlen von
0 bis 9 und den Buchstaben A
bis F zusammen
Offen (keine
Authentifizierung),
Gemeinsam
(Authentifizierung über
gemeinsam benutzten
Schlüssen) oder Auto
(Authentifizierung auf
Anfrage).
Typ
Sicherheitslevel
Schlüssel
Verschlüsslungstyp
HIGH (WPA-
PSK)
Neuster Sicherheitslevel, speziell
entwickelt für Small Office oder Home.
Nutzt einen vorher vereinbarten
Schlüssel.
Passwort mit einem
Minimum von 8
alphanumerischen
Zeichen.
Ein alphanumerisches
Zeichen beinhaltet entweder
Zahlen (0-9) oder
Buchstaben (a-z oder A-Z).
TKIP
Sehr hoch
(WPA2)
Allerneustes Hochsicherheitslevel,
speziell entwickelt für Small Office oder
Home. Nutzt einen vorher vereinbarten
Schlüssel.
Passwort mit einem
Minimum von 8
alphanumerischen
Zeichen.
Ein alphanumerisches
Zeichen beinhaltet entweder
Zahlen (0-9) oder
Buchstaben (a-z oder A-Z).
AES
WPA oder
WPA2
Vom Router ausgewähltes, maximales
Sicherheitslevel, basierend auf dem
unterstützten, gemeinsamen
Sicherheitslevel aller angeschlossenen
Geräte im Netzwerk.
Passwort mit einem
Minimum von 8
alphanumerischen
Zeichen.
Ein alphanumerisches
Zeichen beinhaltet entweder
Zahlen (0-9) oder
Buchstaben (a-z oder A-Z).
TKIP oder AES
4.9. Sichern Ihres WiFi-Netzwerks
Ein WiFi-Netzwerk mit mehreren Computern oder Geräten ist wirklich sinnvoll. Aber wie können Sie dieses
Netzwerk gegen Eindringlinge in Ihr Netzwerk (und damit Datenklau, Nutzen Ihrer Internetverbindung usw.)
absichern? Gut, dass es den WiFi Extender Manager gibt! Mit ihm können Sie Ihr Netzwerk Schritt für Schritt
und ohne Probleme absichern. Aber sehen Sie sich dazu die untenstehende Tabelle einmal genau an und
entscheiden dann, welche Sicherheitsstufe Sie benötigen oder auswählen wollen. Die Tabelle zeigt Ihnen
5 Typen von Sicherheitseinstellungen an, die unterstützt werden.
90/109 – Benutzerhandbuch
Page 91

Hercules HWGEXT-54-FB
Die folgenden Informationen (nach dem Symbol ) machen Sie darauf aufmerksam, dass die
Änderung der Sicherungseinstellungen des WiFi Extenders währenddem Sie über WiFi oder im WiFi
Extender Modus mit dem WiFi Extender verbunden sind, negative Auswirkungen auf Ihr WiFi-Netzwerk
haben kann, sofern diese Einstellungen nicht vorab für Ihre Fritz!Box geändert wurden. Die
Sicherheitslevel der Fritz!Box und das des WiFi Extenders müssen identisch sein. Für mehr
Informationen über die Änderung des Sicherheitslevels Ihrer Fritz!Box, lesen Sie bitte im Handbuch des
Herstellers nach.
Sie dürfen außerdem auf keinen Fall im WiFi Extender Manager einen Sicherheitslevel wählen, der von
Ihren Computern oder WiFi Geräten nicht unterstützt wird. Zu Beispiel: Wenn die Computer nur WEAK
(WEP 64) oder MEDIUM (WEP 128) unterstützen, sollten Sie nie HIGH (WPA-PSK) wählen.
- Auf der Startseite auf Erweiterte WiFi
Einstellungen für Fortgeschrittene klicken, um auf
die erweiterten Einstellungen Ihres WiFi-Netzwerks
Zugriff zu haben.
- Auf der angezeigten Seite auf Erweiterte WiFi
Einstellungen klicken, um die möglichen
Konfigurationsoptionen anzuzeigen.
Um auf die Sicherheitseinstellungen des WiFi-Netzwerks zugriff zu haben wie
folgt vorgehen:
Benutzerhandbuch – 91/109
Page 92

Hercules HWGEXT-54-FB
- Auf der Seite Erweiterte WiFi Einstellungen auf
Sicherhetiseinstellungen klicken.
Das Feld Sicherheitsstufe: zeigt die aktuelle
Sicherheitsstufe Ihres WiFi-Netzwerks an
(normalerweise WEP oder WPA Ihrer Fritz!Box).
Sie können ein anderes Sicherheitslevel in der
folgenden Ausklappliste auswählen: WEP 64bits,
WEP 128bits, WPA-PSK (TKIP), WPA2 (AES),
WPA-PSK oder WPA2.
Geben Sie einen WEP-Sicherheitsschlüssel ein,
der dem gewählten Level entspricht:
10 hexadezimale Zeichen oder 5 ASCII Zeichen für
einen 64-bit WEP Schlüssel, 26 hexadezimale
Zeichen oder 13 ACSII Zeichen für einen 128-bit
WEP Schlüssel.
Ein Hexadezimalschlüssel setzt sich aus den
Zahlen von 0 bis 9 und den Buchstaben A bis F
zusammen (Beispiel: A123BCD45E für einen 64-bit
Schlüssel).
Ein ASCII Zeichen besteht aus Ziffern, Buchstaben
oder anderen Zeichen Ihres Keyboards.
- Wählen Sie den Authentifizierungstyp: Offen
(keine Authentifizierung), Gemeinsam
(Authentifizierung über gemeinsam benutzten
Schlüssen) oder Auto (Authentifizierung auf
Anfrage).
Sie haben WEAK (WEP 64) oder MEDIUM (WEP 128)Sicherheit ausgewählt:
92/109 – Benutzerhandbuch
Page 93

Hercules HWGEXT-54-FB
- Auf Anwenden klicken.
Geben Sie ein Passwort Ihrer Wahl ein (Min. 8
ASCII Zeichen).
Ein ASCII Zeichen besteht aus Ziffern, Buchstaben
oder anderen Zeichen Ihres Keyboards.
- Auf Anwenden klicken.
Sollten Sie HOCH (WPA-PSK), SEHR HOCH (WPA2), WPA oder WPA2 Sicherheit
gewählt haben:
Benutzerhandbuch – 93/109
Page 94

Hercules HWGEXT-54-FB
Alle Computer/Geräte, die mit dem Netzwerk verbunden sind, werden getrennt.
- Auf der Home Page auf Werkzeugkasten
klicken.
- WiFi Extender neu starten auswählen.
Ein Text erklärt die Funktion dieser Schaltfläche
genau.
- Auf Bitte neu starten klicken.
Beim Extender Neustart werden die letzten Einstellungen gesichert Und gehen somit nicht verloren.
Folgen Sie der folgenden Beschreibung. Während der Herstellung der Originaleinstellungen gehen alle
modifizierten Einstellungen verloren (Name des WiFi-Netzwerks, WiFi Sicherheitsschlüssel, MAC Filter usw.)!
- Auf der Home Page auf den Button
Werkzeugkasten klicken.
4.10. Eine Werkzeugkiste mit vielen Facetten
Der WiFi Extender Manager funktioniert wie ein Werkzeugkasten, der Ihnen beim reparieren von eventuellen
Fehlern hilft.
4.10.1. Neustart des Hercules WiFi Extenders
Die Funktion WiFi Extender neu starten behindert die WiFi-Verbindung des Hercules WiFi Extenders und
startet den WiFi Extender Manager neu.
Neustarten des Hercules WiFi Extenders:
4.10.2. Wiederherstellen der Originaleinstellungen
Sie haben etliche Einstellungen geändert und möchten zu den Originaleinstellungen zurückkehren:
94/109 – Benutzerhandbuch
Page 95

Hercules HWGEXT-54-FB
- Originaleinstellungen wiederherstellen
auswählen.
- Auf Stelle wieder her klicken.
Sie können auch den Resetknopf am
WiFi Extender drücken:
- Den WiFi Extender ausschalten.
- Den RESET Button 10 Sekunden lang
drücken (benutzen Sie dazu einen Gegenstand mit
abgerundeter Spitze). Den Button loslassen und
die Reinitialisierung des Hercules WiFi Extenders
komplett abwarten.
Ihr WiFi Extender lädt die Originaleinstellungen
und reinitialisiert sich selbst.
Es ist wichtig die Firmwareupdates nur über Ethernetkabel und nicht via WiFi einzuspielen.
Während des Updates gehen alle modifizierten Einstellungen verloren (Name des WiFi-Netzwerks,
WiFi Sicherheitsschlüssel usw.)!
4.10.3. Update der Firmware Ihres Extenders
Sie möchten neue oder verbesserte Funktionen für Ihren Hercules WiFi Extender: Dazu sollten Sie
regelmäßig die www.hercules.com (Rubrik Support/FAQ) Website besuchen und nachschauen ob
Firmwareupdates verfügbar sind.
Benutzerhandbuch – 95/109
Page 96

Hercules HWGEXT-54-FB
- Auf der Home Page auf Werkzeugkasten
klicken.
- Firmwareupdate auswählen.
- Auf Übertrage… klicken.
- Firmware Datei auf der Website
www.hercules.com auswählen und auf Öffnen
klicken.
- Auf Update zum Import der Daten klicken.
Ihr Hercules WiFi Extender nutzt nun die neue
Firmwareversion.
- Auf der Home Page auf Werkzeugkasten
klicken.
Falls ein Firmwareupdate verfügbar ist:
- Auf der www.hercules.com Website Support/FAQ anklicken und das Firmwareupdate herunterladen.
- Im WiFi Extender Manager:
4.10.4. Ihre Einstellungen laden und sichern
Falls Sie mehrere Einstellungen für verschiedene Situationen erstellt haben, können Sie diese ganz einfach
speichern und wieder in Ihrem Hercules WiFi Extender laden.
Speichern einer Einstellung:
96/109 – Benutzerhandbuch
Page 97

- Laden/Sichern der Einstellungen auswählen.
- Auf Sichere Einstellungen in: klicken.
- In dem neu angezeigten Fenster den Speicherort
wählen und speichern.
Laden einer Einstellung:
- Auf der Home Page auf Werkzeugkasten
klicken.
- Laden/Sichern der Einstellungen auswählen.
- Auf Übertrage… klicken.
- Firmware Datei (z.B.: Config.bin) auswählen und
auf Öffnen klicken.
- Auf Lade... klicken zum Import der Datei.
Diese Einstellung ersetzt die aktuelle Einstellung.
Hercules HWGEXT-54-FB
Benutzerhandbuch – 97/109
Page 98

Hercules HWGEXT-54-FB
- Auf der Startseite auf Einstellungen für
Fortgeschrittene klicken, um auf die erweiterten
Einstellungen Ihres WiFi-Netzwerks Zugriff zu
haben.
- Auf der jetzt angezeigten Seite auf Modiauswahl
klicken.
- Modus auswählen: WiFi Extender Modus oder
WiFi Access Point Modus.
Der WiFi Extender Modus ermöglicht, das von Ihrer Fritz!Box gesendete WiFi-Signal innerhalb Ihres
Wohnbereiches zu verstärken.
Der WiFi Access Point Modus ermöglicht Ihr Hercules WiFi Extender (mit Ethernetkabel an die Fritz!Box
angeschlossen) die von der Fritz!Box erhaltenen Signale an alle anderen kabellosen Netzgeräte weiter zu
senden.
Der WiFi Access Point Modus ist nur mit der Fritz!Box ohne WiFi möglich, da die Fritz!Box mit WiFi bereits
ermöglicht WiFi-Signale zu senden und Sie somit nicht von der WiFi Extender Funktion des Hercules WiFi
Extenders, die den WiFi-Bereich Ihres Wohnraumes vergrößert, profitieren können.
4.11. Andere erweiterte Einstellungen
4.11.1. Modiänderung (WiFi Extender Modus oder WiFi Access
Point Modus)
In diesem Kapitel wird Ihnen erklärt, wie Sie zwischen WiFi Extender Modus und WiFi Access Point Modus
umschalten können.
98/109 – Benutzerhandbuch
Page 99

Hercules HWGEXT-54-FB
- Auf der Startseite auf Einstellungen für
Fortgeschrittene klicken, um auf die erweiterten
Einstellungen Ihres WiFi-Netzwerks Zugriff zu
haben.
- Auf der jetzt angezeigten Seite auf IP
Adressierung klicken.
- Hier können Sie die IP-Adresse des Hercules WiFi
Extenders ändern (Standardeinstellung
192.168.178.200), die Subnetzmaske
(Standardeinstellung 255.255.255.0) und das
Gateway angeben.
IP-Adresse gut aufbewahren! Ohne die IPAdresse können Sie sich nicht wieder mit dem
Hercules WiFi Extender verbinden.
4.11.2. Konfigurieren des internen DHCP Servers
In diesem Kapitel wird Ihnen erklärt, wie Sie die IP-Adresse Ihres WiFi Extenders ändern und wie der interne
DHCP Server, der die IP-Adressen Ihrer Computer verwaltet, konfiguriert wird.
Zugriff auf die Konfigurationsseite des DHCP Servers:
Konfigurieren des DHCP Servers:
Benutzerhandbuch – 99/109
Page 100

Hercules HWGEXT-54-FB
- Bleibt die Box Interner DHCP Server aktiviert
aktiviert, dann vergibt der Hercules WiFi Extender
die IP Start- und Endadresse die Sie eingestellt
haben und nutzt das Default Gateway, die Adresse
des DNS Servers, den Domaine Namen und die
Leasezeit.
- Ist die Box Interner DHCP Server aktiviert
deaktiviert, kann der Hercules WiFi Extender als
DHCP Relay verwendet werden und die eingestellten
IP-Adressen über die Fritz!Box senden.
- Auf der Startseite auf Einstellungen für
Fortgeschrittene klicken, um auf die erweiterten
Einstellungen Ihres WiFi-Netzwerks Zugriff zu
haben.
4.11.3. Die MAC Adresse meines PCs klonen
Der WiFi Extender Manager ermöglicht Ihnen Ihrem Hercules WiFi Extender die gleiche MAC Adresse wie die
des Computers zu vergeben. Dies wird Klonen genannt und ist recht nützlich wenn ein ISP eine Verbindung
einer anderen bestimmten MAC Adresse sperrt (die Ihres Computers zum Beispiel) und somit jegliche
Verbindungen einer anderen MAC Adresse verhindert (besonders die Ihres Hercules WiFi Extenders).
Eine MAC Adresse klonen:
100/109 – Benutzerhandbuch
 Loading...
Loading...