Page 1
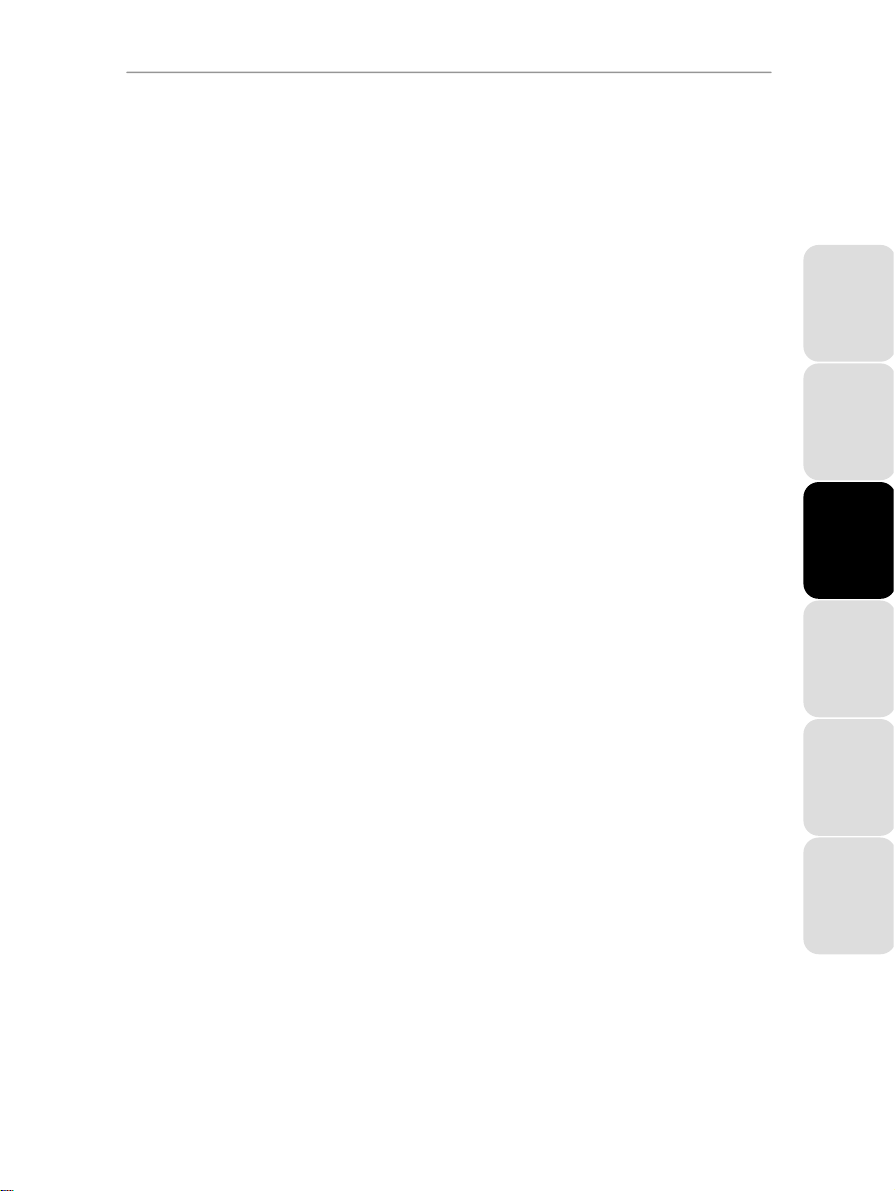
HWGADSL2P-54V2 AnnexA Hercules ADSL2/2+ Wireless G Modem Router
INHALT
1. IHR HERCULES MODEM ROUTER.....................................................................................................4
1.1. Empfehlungen...............................................................................................................................4
1.2. Spezifikationen.............................................................................................................................. 5
1.3. Systemanforderungen................................................................................................................... 5
1.4. Packungsinhalt.............................................................................................................................. 6
1.5. Vorderansicht ................................................................................................................................ 6
1.6. Anschlußübersicht.........................................................................................................................7
2. INSTALLATION IHRES HERCULES MODEM ROUTER....................................................................8
2.1. Aufruf des Hercules Modem Router Installationsassistenten....................................................... 8
2.2. Schritt 1: Positionierung des Modem Routers ..............................................................................8
2.3. Schritt 2: Anschluß des Modem Routers ....................................................................................10
2.3.1. Deinstallieren des alten Modems oder Ausschalten der automatischen
Verbindungsherstellung zum alten Modem...................................................................10
2.3.2. Umgehen des Inhaltsratgebers (Kindersicherung)........................................................11
2.3.3. Installation eines Filters (empfohlen).............................................................................12
2.3.4. Anschluß des Modem Routers......................................................................................13
3. WIFI MANAGER, DAS VIELSEI TI GE DI ENS TPROGRAMM...............................................................14
3.1. Willkommen im WiFi Manager ....................................................................................................14
3.2. Ändern des Passwortes im WiFi Manager..................................................................................15
3.3. Navigation im Interface des WiFi Managers...............................................................................17
3.4. Verbinden des Modem Routers mit Ihrem Internetzugang.........................................................17
3.4.1. Konfigurieren der ADSL Verbindung.............................................................................18
3.4.2. Test Ihrer ADSL Verbindung .........................................................................................21
3.4.3. Beseitigen von Problemen beim Zugang zum WiFi Manager oder dem Internet.........22
3.5. Meistern Sie Ihr WiFi Netzwerk im Handumdrehen.................................................................... 26
3.5.1. Personalisieren Ihres privaten WiFi Netzwerkes...........................................................26
3.5.2. Sichern Ihres privaten WiFi Netzwerkes mit dem Assistenten......................................27
3.5.3. Limitieren des Zugangs in Ihrem privaten WiFi Netzwerk für WiFi Computer
und Geräte.....................................................................................................................31
3.5.4. Inaktivieren des privaten WiFi Netzwerkes...................................................................33
3.5.5. Aktivierung/Deaktivierung Ihres öffentlichen WiFi Netzwerks.......................................33
3.5.6. Ändern des öffentlichen WiFi Netzwerknamens...........................................................34
3.6. Die Firewall: Ultimativer Schutz gegen Attacken aus dem Internet ...........................................34
TM
4. WILLKOMMEN ZUR WIRELESS ATTITUDE
4.1. Einige wichtige Punkte, die Sie sich merken sollten...................................................................35
4.2. Computer mit Windows Vista: Verbindung mit einem kabellosen Netzwerk.............................. 35
4.3. Trennen von einem kabellosen Netzwerk...................................................................................39
4.4. Managen Ihrer favoritisierten Netzwerke....................................................................................40
!................................................................................35
ESPAÑOL NEDERLANDS ITALIANO ENGLISH FRANÇAIS DEUTSCH
Page 2
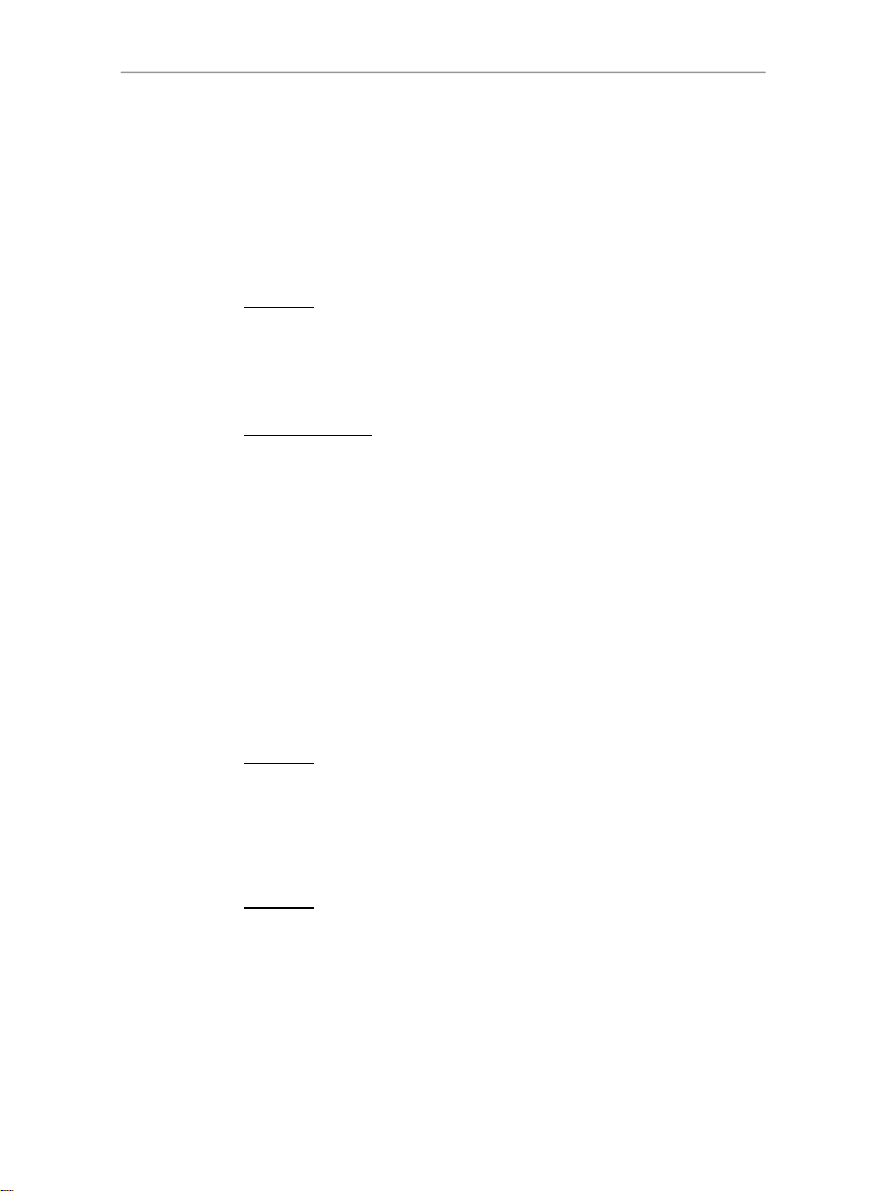
Hercules ADSL2/2+ Wireless G Modem Router HWGADSL2P-54V2 AnnexA
4.5. Computer mit Windows Vista: Gemeinsame Nutzung von Ordnern, eines Druckers
oder einer ADSL Verbindung........................................................................................................ 41
4.5.1. Gemeinsame Nutzung aktivieren.................................................................................. 42
4.5.2. Windows Vista: Gemeinsame Nutzung von freigegebenen oder persönlichen
Ordnern.........................................................................................................................45
4.5.3. Computer mit Windows Vista: Zugriff auf freigegebene Ordner................................... 47
4.5.4. Windows Vista: Gemeinsame Nutzung eines Druckers............................................... 47
4.5.5. Computer mit Windows Vista: Zugriff auf freigegebenen Drucker................................ 49
4.5.6. Windows Vista: Gemeinsame Nutzung einer ADSL Verbindung in einem
Infrastruktur
netzwerk.....................................................................................................51
4.6. Computer mit Windows XP: Verbinden mit einem kabellosen Netzwerk................................... 53
4.7. Computers mit Windows XP: Trennen von einem kabellosen Netzwerk................................... 55
4.8. Computers mit Windows XP: Managen Ihrer beliebtesten Netzwerke ......................................56
4.9. Computer mit Windows XP: Gemeinsame Ordner, Drucker oder eine ADSL Verbindung ....... 58
4.9.1. Windows XP: Nutzen des Netzwerk Setup Wizards in einem
Infrastruktur Netzwerk
...................................................................................................58
4.9.2. Windows XP: Gemeinsame Nutzung von Ordnern.......................................................62
4.9.3. Windows XP: Zugang zu freigegebenen Ordnern............................................................... 63
4.9.4. Windows XP: Gemeinsame Nutzung eines Druckers...................................................63
4.9.5. Windows XP: Einen Arbeitsgruppennamen modifizieren............................................. 65
4.9.6. Windows XP: Manuelles Aktivieren oder Deaktivieren der WiFi-Verbindung (nur
für fortgeschrittene Benutzer)........................................................................................ 66
4.10. Computer mit Windows 2000: Verbinden mit einem kabellosen Netzwerk ............................... 66
4.11. Computer mit Windows 2000: Trennen von einem kabellosen Netzwerk ................................. 66
4.12. Windows 2000: Freigabe von Ordnern, Drucker oder einer ADSL-Verbindung........................ 66
4.12.1. Einrichtung einer Arbeitsgruppe in Windows 2000.......................................................67
4.12.2. Windows 2000: Freigegebene Ordner..........................................................................67
4.12.3. Wi n d o w s 2 0 0 0 : Z u g a ng z u f r e i g e g e b e n e n O rd n e r n................................................................. 68
4.12.4. Wi n d o w s 2 0 0 0: D r u c k e r f r e i g e b e n........................................................................................68
4.12.5. Wi n d o w s 2 0 0 0 : Einen Arbeitsgruppennamen modifizieren..............................................70
4.12.6. Windows 2000: Freigabe einer ADSL-Verbindung in einem
Infrastruktur
-Netzwerk...................................................................................................71
4.12.7. Windows 2000: Manuelles aktivieren/deaktivieren der WiFi Verbindung Ihres
Adapters (fortgeschrittene Benutzer)............................................................................72
4.13. Computers mit Windows Me: Verbinden mit einem kabellosen Netzwerk................................. 73
4.14. Computers mit Windows Me: Trennen von einem kabellosen Netzwerk................................... 73
4.15. Windows Me: Freigabe von Ordnern, Drucker oder einer ADSL Verbindung ...........................73
4.15.1. Windows Me: Nutzen des Heimnetzwerk Assistenten in einem
Infrastruktur
-Netzwerk...................................................................................................73
4.15.2. Windows Me: Freigegebene Ordner.............................................................................75
4.15.3. Wi n do w s M e : Z u g a n g z u f r ei g e g e b e n e n O r d n e r n................................................................... 76
4.15.4. Windows Me: Druckerfreigabe......................................................................................76
4.15.5. Windows Me: Einen Arbeitsgruppennamen modifizieren.............................................78
4.15.6. Windows Me: Manuelles Aktivieren oder Deaktivieren der WiFi-Verbindung (nur
für fortgeschrittene Benutzer)........................................................................................ 78
4.16. Computer mit Windows 98 SE: Verbinden mit einem kabellosen Netzwerk.............................. 79
4.17. Computer mit Windows 98 SE: Trennen von einem kabellosen Netzwerk................................ 79
Page 3
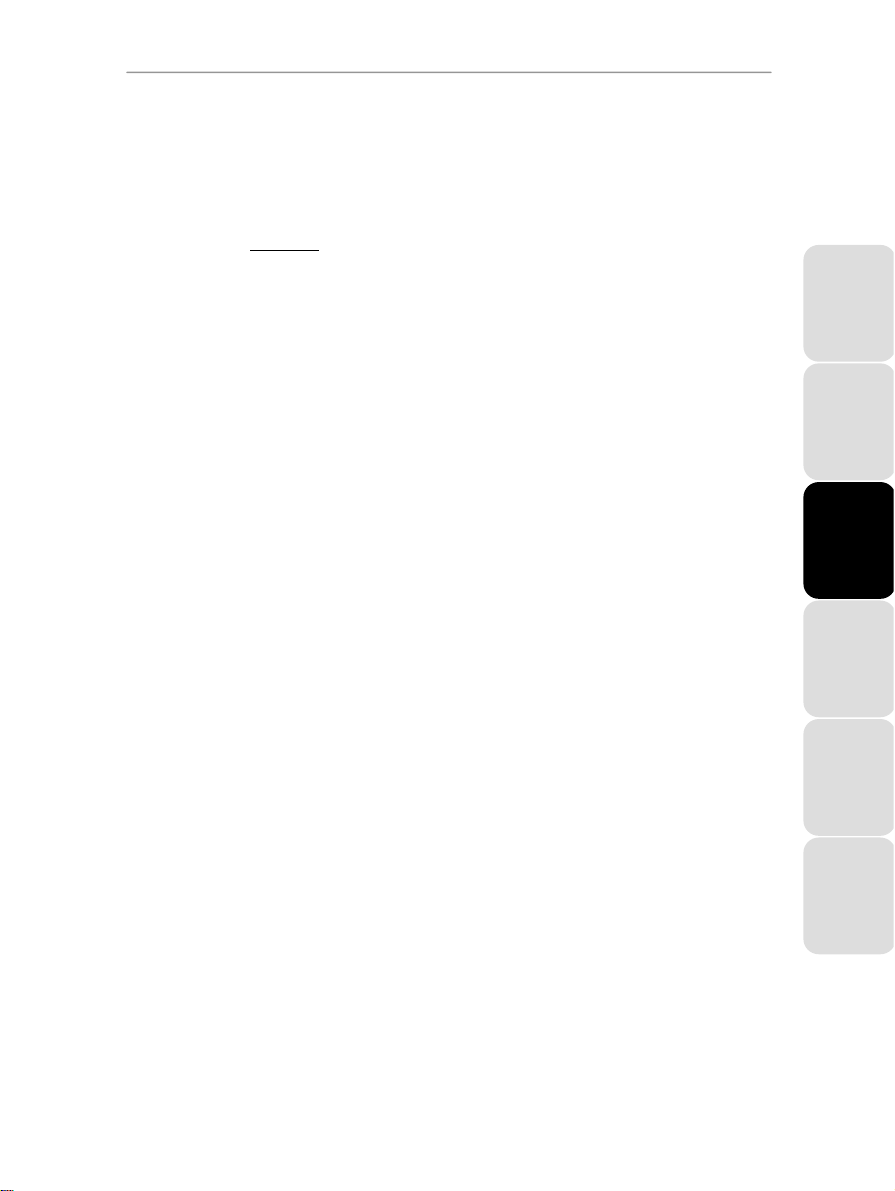
HWGADSL2P-54V2 AnnexA Hercules ADSL2/2+ Wireless G Modem Router
4.18. Windows 98 SE: Freigabe von Ordnern, Drucker oder einer ADSL Verbindung....................... 79
4.18.1. Windows 98 SE: Einrichtung einer Arbeitsgruppe........................................................79
4.18.2. Windows 98 SE: Ordner freigeben....................................................................................80
4.18.3. Windows 98 SE: Zugang zu freigegebenen Ordnern.................................................................80
4.18.4. Windows 98 SE: Druckerfreigabe .................................................................................80
4.18.5. Windows 98 SE: Freigabe einer ADSL-Verbindung in einem
Infrastruktur
-Netzwerk ...................................................................................................82
4.18.6. Windows 98 SE: Manuelles Aktivieren oder Deaktivieren der WiFi-Verbindung
(nur für fortgeschrittene Benutzer) ................................................................................83
5. MANUELL E K O NF I GU RA T IO N DE R A D SL VE R BI N DU N G.................................................................84
5.1. Erfassen der ADSL Verbindungseinstellungen ..........................................................................84
5.2. Eingabe der ADSL Verbindungseinstellungen ...........................................................................86
5.2.1. Testen der ADSL Verbindung........................................................................................90
5.2.2. Wiederverbindung..........................................................................................................91
6. WIFI MANAGER FÜR FORTGESCHRITTENE ANWENDER...........................................................92
6.1. Konfiguration der erweiterten Optionen des WiFi Netzwerkes................................................... 92
6.2. Konfiguration der Internet Firewall.............................................................................................. 94
6.2.1. Öffnen einer Tür in Ihrer Firewall für bestimmte Internetservices.................................94
6.2.2. Beschränkter Zugang eines Ihrer Netzwerkcomputer für Internetservices...................97
6.3. Eine Werkzeugkiste mit vielen Facetten................................................................................... 100
6.3.1. Neustart des Hercules Modem Routers......................................................................100
6.3.2. Neustart der WiFi Funktion..........................................................................................100
6.3.3. Laden/Sichern Ihrer Einstellungen..............................................................................101
6.3.4. Wiederherstellen der Originaleinstellungen ................................................................102
6.3.5. Update der Firmware Ihres Modem Routers...............................................................102
6.4. Andere erweiterte Einstellungen...............................................................................................103
6.4.1. Konfigurieren des DHCP Servers................................................................................103
6.4.2. Verwalten der IP Adressen der lokalen Netzwerk Computer......................................104
6.4.3. Aktivieren/Deaktivieren UPnP .....................................................................................105
6.4.4. Kontrollieren des Hercules Modem Routers über einen Fernzugriff via Internet........105
6.4.5. Ändern des Hercules Modem Routers Passwortes....................................................106
6.4.6. Konfiguration eines DDNS Zugangs...........................................................................106
6.5. Produktinformation....................................................................................................................107
7. GLOSSAR.........................................................................................................................................108
8. TECHNISCHER SUPPORT..............................................................................................................111
9. GARANTIE........................................................................................................................................111
10. HINWEISE ZUM UMWELTSCHUTZ.................................................................................................111
ESPAÑOL NEDERLANDS ITALIANO ENGLISH FRANÇAIS DEUTSCH
Page 4
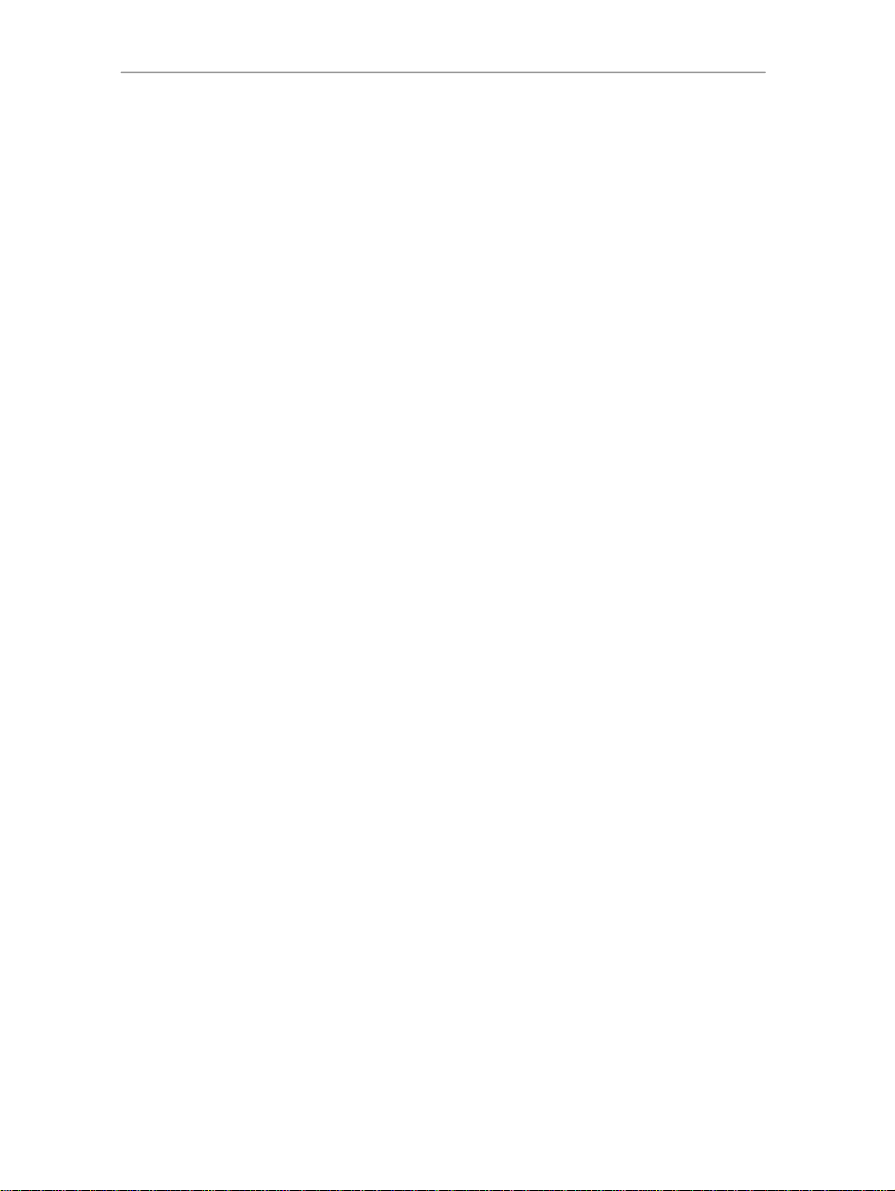
Hercules ADSL2/2+ Wireless G Modem Router HWGADSL2P-54V2 AnnexA
1. IHR HERCULES MODEM ROUTER
Herzlichen Glückwunsch zum Erwerb dieses Gerätes! Mit Ihrem Hercules Modem Router sind Sie nun in der
Lage Tür und Tor für den kabellosen Zugang zum Internet zu öffnen.
Ihr Hercules Modem Router, oder Hercules HWGADSL2P-54V2, ist eine clevere Kombination von zwei
Produkten in einem: Ein WiFi Router und ein ADSL Modem.
Mehr noch, nun können Sie neue Wege der Kommunikation zwischen diversen Computern, gemeinsame
Nutzung des Internetzugangs, Peripheriegeräten, Datenaustausch und vieles andere mehr für sich entdecken.
Und dies alles ohne lästige Kabel.
Ihr Gerät wurde mit größtmöglicher Sorgfalt entwickelt und es ist beides: Einfach zu bedienen und sehr
benutzerfreundlich. Gleichermaßen ein Gerät für Anfänger und Fortgeschrittene.
TM
Und nun wird es Zeit einiges über Ihr neues Gerät zu lernen und die Wireless Attitude
1.1. Empfehlungen
- Öffnen Sie nie Ihren Hercules Modem Router, denn Sie riskieren die Beschädigung interner Komponenten.
- Um Überspannungen oder gar Feuer zu vermeiden, sollten Sie Ihr Gerät fernhalten von:
- Regen oder Feuchtigkeit, sowie allen Flüssigkeiten (Wasser, Reinigungsmittel, etc.),
- Wärme abstrahlenden Quellen, wie Radiatoren, Öfen, Heizungen, oder andere Geräte (Verstärker),
- direktem Sonnenlicht.
- Bedecken/Verdecken Sie Ihren Modem Router niemals.
- Ziehen Sie das Stromkabel, wenn Sie längere Zeit abwesend sind. Bitte ziehen Sie dabei niemals am Kabel,
sondern nur am Stecker der Stromverbindung.
- Trennen Sie Ihren Router bevor Sie ihn reinigen. Dazu benutzen Sie bitte einen weichen Lappen und
vermeiden Sprühreiniger.
! kennenzulernen
4/113 – Benutzerhandbuch
Page 5
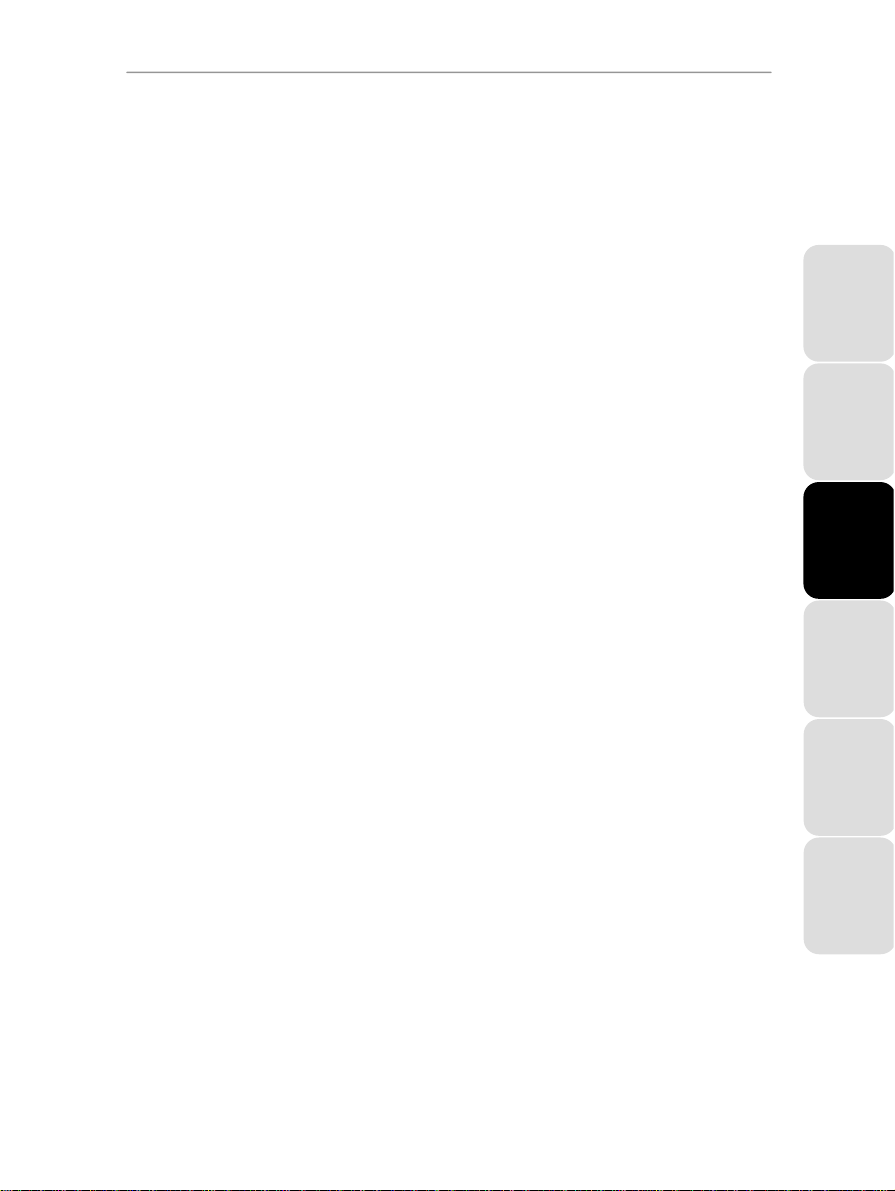
HWGADSL2P-54V2 AnnexA Hercules ADSL2/2+ Wireless G Modem Router
1.2. Spezifikationen
Hercules HWGADSL2P-54V2, fortfolgend in der Bedienungsanleitung Hercules Modem Router genannt, ist
mit 4 Funktionen ausgestattet: (1) ADSL Modem (RE-ADSL, ADSL2 und ADSL2+ kompatibel), (2) Dual-
Netzwerk WiFi
Unterstützte ADSL Standards: ANSI T1.413 Issue 2, ITU-T G.992.1 AnnexA (G.dmt ADSL), ITU-T
Unterstützt ATM und PPP Protokolle: PPPoA (RFC 2364), PPPoE (RFC 2516), IPoverATM (RFC
Netzwerkprotokolle und ünterstützte Funktionen:
WiFi 802.11b/g Funktion:
Interface:
Externes Netzteil, Aufnahme: 200~240V, 50/60Hz, Ausgangsleistung: 12V CC/1 A
Grüne LEDs an der Vorderseite
802.11g Wireless Router, (3) 10/100 LAN Switch und (4) Internet Firewall.
G.992.2 (G.lite ADSL), ITU G.992.3 (G.dmt.bis ADSL2), ITU G.992.3 AnnexL (RE-ADSL2), ITU G.992.4
(G.lite.bis ADSL2), ITU G.992.5 (ADSL2+), maximale Downstreamrate von 24Mbps, maximale
Upstreamrate von1Mbps
2225/1577), Multiple Protokolle über AAL5 (RFC 2684/1483), VC-Mux und LLC Kapselung
WLAN IEEE 802.11b/g
LAN TCP/IP 10/100Mbps
DHCP Server, Relay und Client
DNS Relay
DDNS-Unterstützung
PortForwarding und IP Filterung
Doppelte Firewall: SPI (Stateful Packet Inspection) und NAT (Network Translation Address)
Voreinstellung für die meisten Internetapplikationen (P2P, Videokonferenzen, Spiele...)
UpnP Fernzugriff
DMZ-Funktion
Update via Ethernet
Bis zu 54Mbps mit Doppel-SSID
2.4GHz Frequenz
Maximale Übertragungsstärke: 100mW
OFDM und DSSS Modulation
Sicherheit: WEP64/128, WPA-PSK und WPA2 Mit Konfigurationsassistent
MAC Addressfilterung
4 Ethernet RJ45 10/100Mbps Auto MDI/MDI-X Netzwerkports zur automatischen Erkennung von
Kreuzverkablung (ein Ethernet Cat 5 Kabel inkl.)
1 RJ11 ADSL-Port (ein RJ11/RJ11 Telephonkabel inkl.)
Hardware-Resetbutton
ENGLISH FRANÇAIS DEUTSCH
1.3. Systemanforderungen
Für die Konfiguration:
Intel Pentium III, AMD Athlon/AMD-K6
64MB RAM
10/100 RJ45 Ethernetnetzwerkadapter
CD-ROM Laufwerk
Betriebssystem: Microsoft Windows 98 SE, Me, 2000, XP, Vista
Um ins Internet zu gehen:
Aktive Internetverbindung
Internet Explorer 6.0, Netscape Navigator 4.7 oder Mozilla Firefox 1.0 oder höher
Benutzerhandbuch – 5/113
ESPAÑOL NEDERLANDS ITALIANO
Page 6
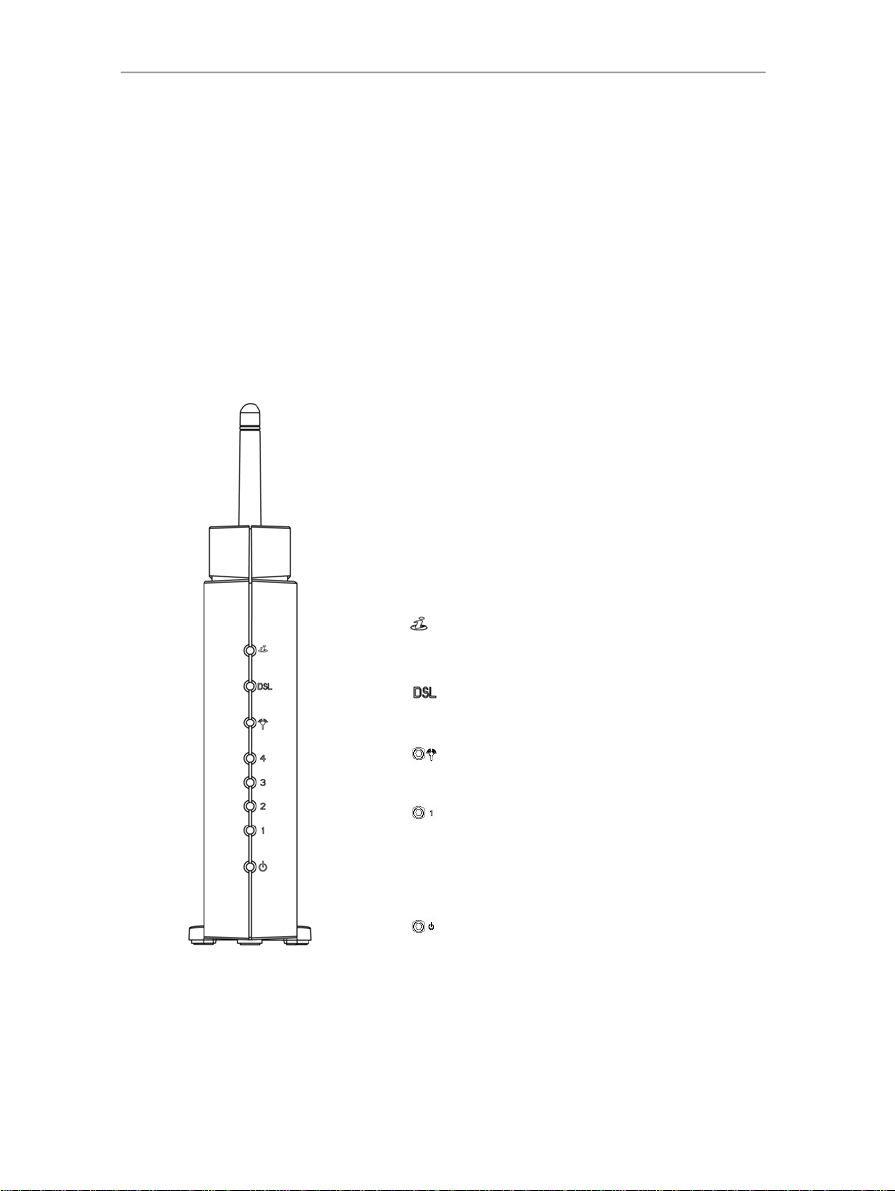
Hercules ADSL2/2+ Wireless G Modem Router HWGADSL2P-54V2 AnnexA
1.4. Packungsinhalt
Bitte achten Sie darauf, daß folgende Dinge in der Verpackung Ihrer Hercules Modem Router Schachtel sind:
Hercules HWGADSL2P-54V2 Modem Router
Standfuß
CD-ROM (beinhaltet Installationsassistent und Bedienungsanleitung im pdf-Format)
Ethernetkabel (lichtgrau)
Telefonkabel (dunkelgrau)
Netzgerät
Schnellstartanleitung auf Deutsch
1.5. Vorderansicht
: Internet LED: Leuchtet auf wenn eine Verbindung zu
Ihrem Internet ADSL Zugang etabliert wurde
: DSL LED: Leuchtet auf wenn die ADSL Leitung aktiv
ist und blinkt während des Datentransfers
: WiFi LED: Leuchtet auf wenn die WiFi Verbindung
aktiv ist und blinkt während des Datentransfers
: Die 4 LEDs korrespondieren mit den 4
Ethernet Ports: Jede LED leuchtet auf wenn ein
Peripheriegerät an den jeweiligen Port
angeschlossen wird und blinkt während eines
Datentransfers.
: Betriebs-LED
6/113 – Benutzerhandbuch
Page 7
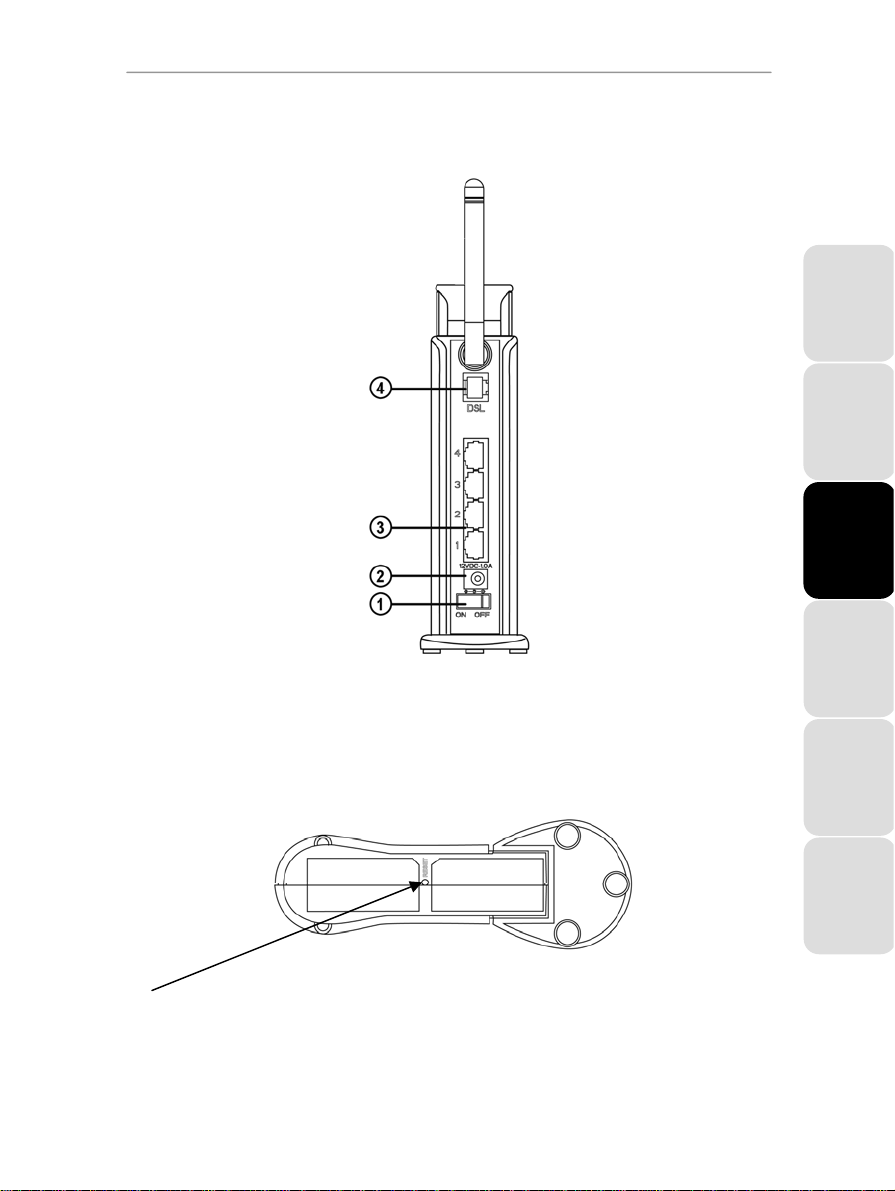
HWGADSL2P-54V2 AnnexA Hercules ADSL2/2+ Wireless G Modem Router
1.6. Anschlußübersicht
ENGLISH FRANÇAIS DEUTSCH
1 Ein-/Aus-Button
2 Stromversorgung, hier Netzteil anschließen
3 Vier Ethernetports erlauben dem Hercules Modem Router den Anschluß an 4 Desktopcomputer und/oder
Laptops und/oder Spielkonsolen, die mit Ethernetports (RJ-45) ausgestattet sind, ein Netzwerk aufzubauen.
4 ADSL Anschluß, um den Hercules Modem Router an die ADSL Leitung anzuschließen.
RESET] Dieser Button setzt das Gerät wieder auf die Werkseinstellungen zurück: Schalten Sie den Hercules
Modem Router ein und warten den Initialisierungsvorgang komplett ab. Als nächstes drücken Sie den RESET
Button für 10 Sekunden (benutzen Sie dazu einen Gegenstand mit abgerundeter Spitze). Geben Sie den
Button wieder frei und warten auf den Neustart des Modem Routers
Benutzerhandbuch – 7/113
ESPAÑOL NEDERLANDS ITALIANO
Page 8

Hercules ADSL2/2+ Wireless G Modem Router HWGADSL2P-54V2 AnnexA
2. INSTALLATION IHRES HERCULES MODEM ROUTER
Um diesen Vorgang zu vereinfachen hat, Hercules einen Assistenten entwickelt, der Sie sicher Schritt für
Schritt durch den Installationsprozess leitet und garantiert, daß alles korrekt funktioniert.
2.1. Aufruf des Hercules Modem Router Installationsassistenten
Der Assistent befindet sich auf der beigefügten CD-ROM. Um Ihnen zusätzlich zum Assistenten noch mehr
Sicherheit bei der Installation zu geben, ist die gesamte Prozedur hier noch einmal Schritt für Schritt
beschrieben:
- Die CD in das Laufwerk einlegen.
Der Installationsassistent erscheint automatisch.
Falls das Installationsmenü nicht automatisch startet:
- Doppelklicken Mein Computer.
- Doppelklicken .
- Falls nötig: Doppelklicken auf Setup.exe.
2.2. Schritt 1: Positionierung des Modem Routers
Nehmen Sie den Modem Router und die Standbasis aus der Verpackung. Befestigen Sie die Standbasis auf
der Rückseite des Modem Routers, bis diese fest am Platz sitzt.
Um Ihnen beim Auffinden der besten Position für Ihren Hercules Modem Router zu helfen (entsprechend der
Anzahl Ihrer Räume, Wohnetagen, Computern, Strom-, Wasser- und Telefonleitungen, etc), können wir
folgende Tips geben:
Positionieren Sie den Modem Router in der Nähe einer Wand, sowie eines Telefonanschlusses und
einer Steckdose. Vermeiden Sie Telefonverlängerungskabel, da diese die Qualität und Geschwindigkeit
der ADSL Verbindung mindern.
Versuchen Sie den Modem Router so zentral wie möglich zu Ihren Computern und WiFi Geräten zu
positionieren.
8/113 – Benutzerhandbuch
Page 9
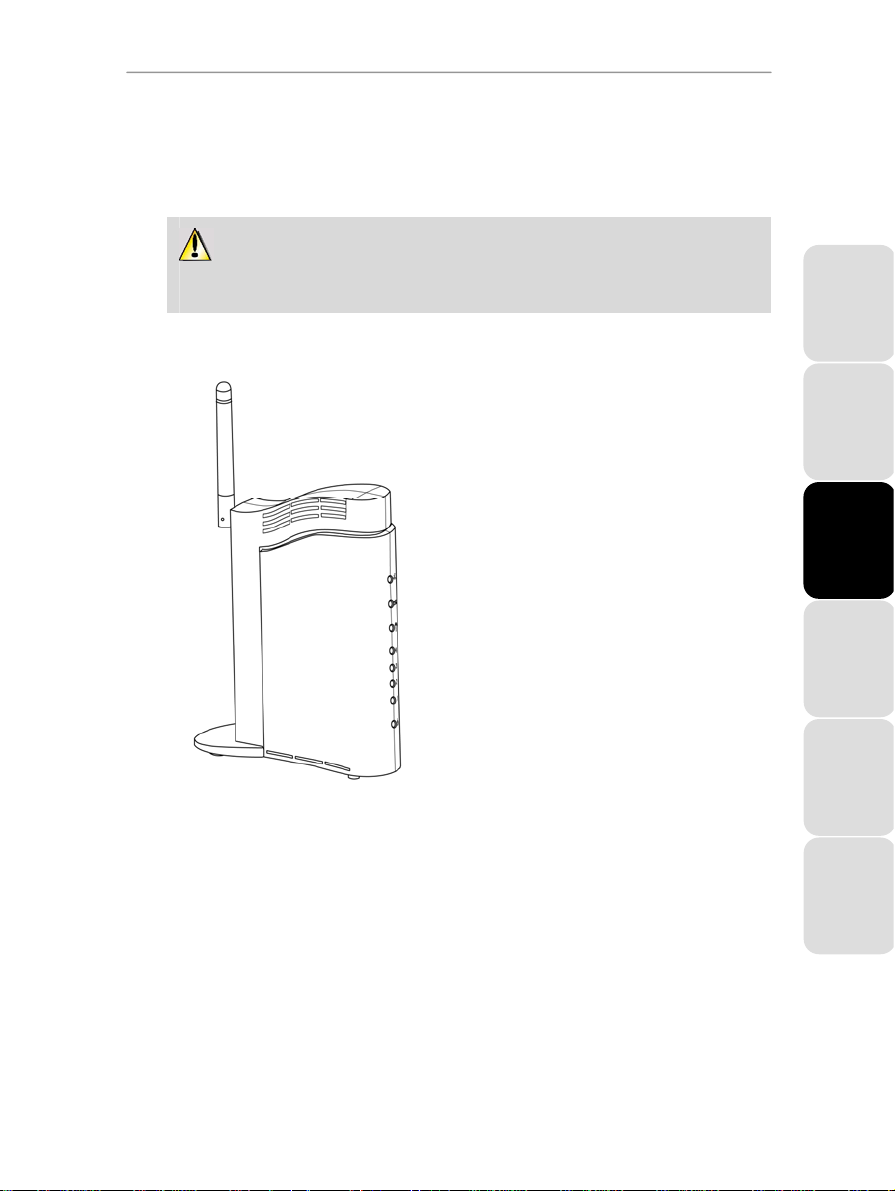
HWGADSL2P-54V2 AnnexA Hercules ADSL2/2+ Wireless G Modem Router
Halten Sie einen Mindestabstand von 2 m zwischen dem Modem Router zu den Computern/WiFi
Geräten.
Falls Sie mehrere Computer/WiFi Geräte auf verschiedenen Wohnetagen haben (z. B. Erdgeschoß und
zweite Etage), sollten Sie den Hercules Modem Router idealerweise im Erdgeschoß positionieren.
Die kabellose Performance Ihres Modem Routers hängt von vielen äußeren Umständen ab
(z. B. Aquarium, Metall, Bücher Wände, etc.) und kann die Verbindung zu WiFi Geräten unter
Umständen stören.
Positionierung des Hercules Modem Routers nach Ihren Ansprüchen:
Vertikal: Benutzen Sie die beigefügte
Standbasis
ENGLISH FRANÇAIS DEUTSCH
Benutzerhandbuch – 9/113
ESPAÑOL NEDERLANDS ITALIANO
Page 10
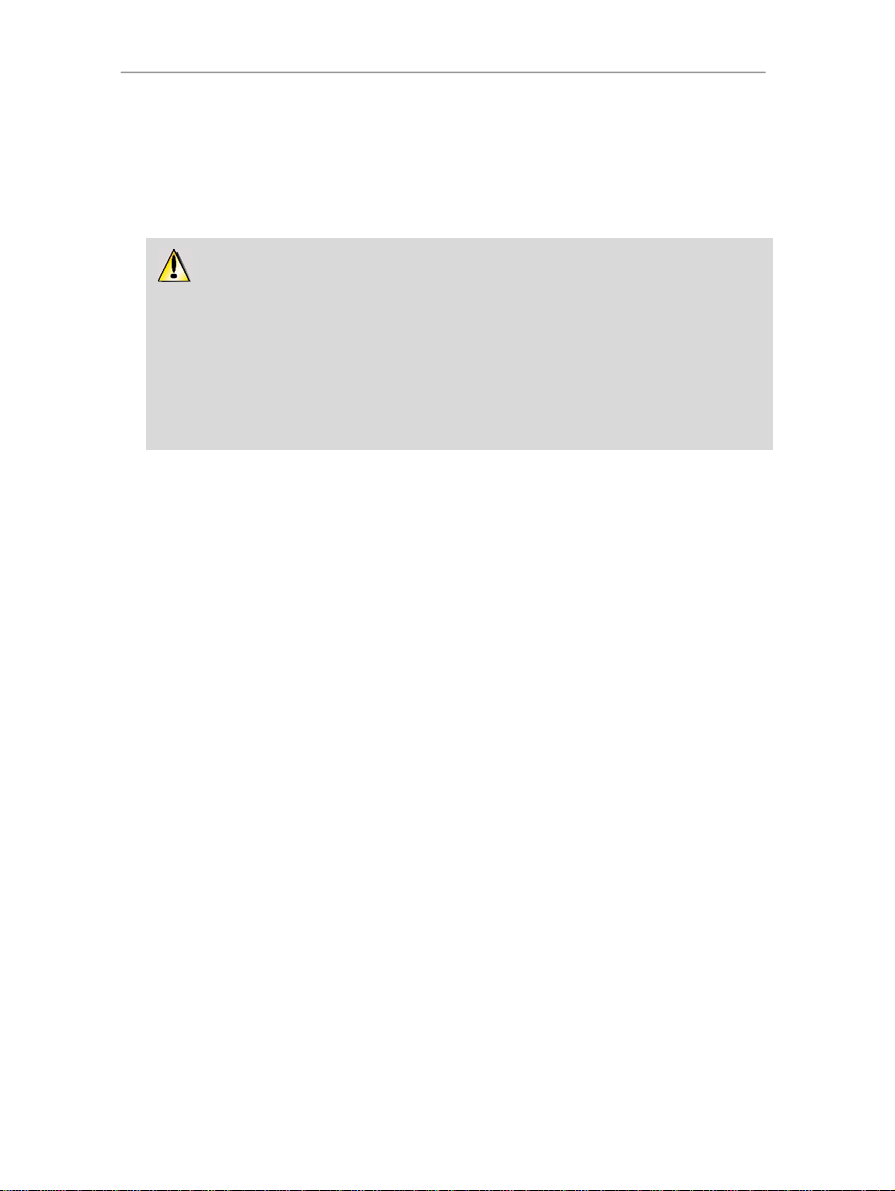
Hercules ADSL2/2+ Wireless G Modem Router HWGADSL2P-54V2 AnnexA
2.3. Schritt 2: Anschluß des Modem Routers
2.3.1. Deinstallieren des alten Modems oder Ausschalten der automatischen Verbindungsherstellung zum alten Modem
Wenn Sie ein bereits auf Ihrem Computer installiertes ADSL-USB- oder Ethernet-Modem nicht
mehr verwenden möchten, empfiehlt es sich, dieses wie nachstehend erläutert zu deinstallieren.
Wenn Sie dieses Modem beibehalten möchten, müssen Sie die automatische
Verbindungsherstellung ausschalten. Ziel dieses Vorgangs ist es, die Internetverbindung über das
durch das Hercules-Routermodem geschaffene lokale TCP/IP-Netz herzustellen und nicht wie bislang
direkt über Ihr altes ADSL-Modem.
Wenn Sie noch nie ein Modem installiert haben, gehen Sie direkt zu Abschnitt 2.3.3. Installieren des
Modem Routers am Splitter weiter.
Wenn Sie das von Ihrem Internetprovider gelieferte Modem nicht mehr benutzen möchten:
- Schalten Sie es ab und stöpseln Sie es aus.
- Deinstallieren Sie die von Ihrem Internetprovider gelieferte Software und die
Modemsteuerungsprogramme. Einzelheiten dazu entnehmen Sie bitte der Bedienungsanleitung des
Modems.
Wenn Sie das von Ihrem Internetprovider gelieferte Modem nicht deinstallieren möchten:
Um Softwarekonflikte zu vermeiden, gehen Sie wie folgt vor:
- Öffnen Sie den Internet Explorer.
- Klicken Sie auf Extras/Internetoptionen.
- Wählen Sie den Kartenreiter Verbindungen.
Das Fenster Internetoptionen wird geöffnet.
10/113 – Benutzerhandbuch
Page 11
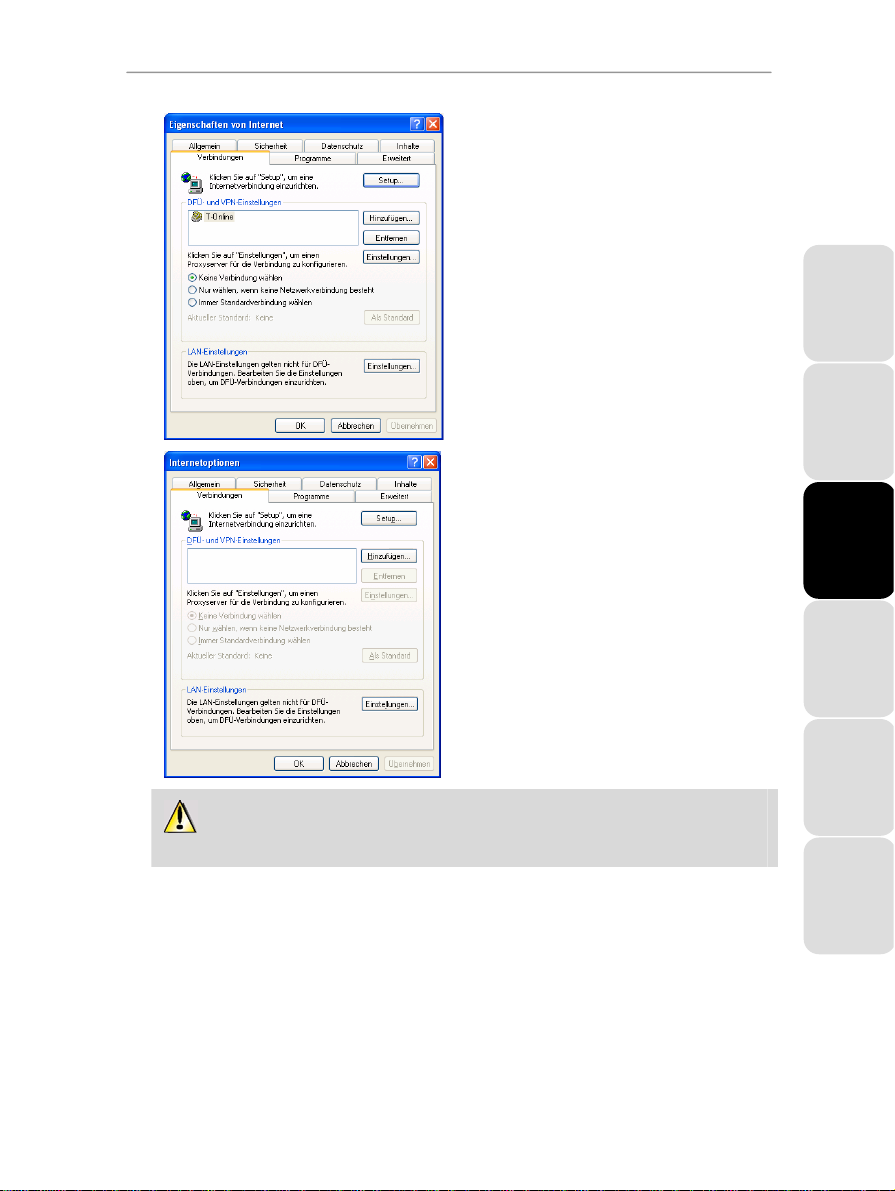
HWGADSL2P-54V2 AnnexA Hercules ADSL2/2+ Wireless G Modem Router
Fall Nr.1: Ihr Internetprovider wird im Fenster
Internetoptionen angezeigt
- Deaktivieren Sie die automatische Verbindungs-
herstellung Ihres alten Modems, indem Sie Keine
Verbindung wählen.
- Klicken Sie auf OK.
Fall Nr. 2: Ihr Internetprovider wird nicht im
Fenster Internetoptionen angezeigt
Die automatische Verbindungsherstellung wird
direkt über die von Ihrem Internetprovider gelieferte
Software gesteuert.
- Lesen Sie in der Bedienungsanleitung zu Ihrem
alten ADSL-Modem oder der zur Software Ihres
Providers nach, wie die automatische Verbindungsherstellung aufgehoben bzw. die
Internetverbindung über ein lokales Netz
(TCP/IP) hergestellt wird.
Hinweis: Das Hercules-Routermodem baut ein
lokales Netz auf, über welches der Internetzugriff
der Computer gesteuert wird.
ENGLISH FRANÇAIS DEUTSCH
Weitere Informationen zu diesem Thema (FAQ usw.) finden Sie im Internet unter
www.hercules.com.
2.3.2. Umgehen des Inhaltsratgebers (Kindersicherung)
Wenn Sie zur Steuerung des Zugriffs auf möglicherweise gewalthaltige oder aus anderen Gründen nicht
akzeptable Internetseiten den Inhaltsratgeber in Ihrem Internet-Navigator eingeschaltet haben, können
Sie keine direkte Verbindung zum WiFi-Manager herstellen.
Beim Start von QuickAccess verlangt der Inhaltsratgeber in diesem Fall von Ihnen die Erlaubnis, die
Internetseite
öffnen. Sie müssen dazu lediglich die Option wählen, Erlaubnis diese Webseite anzuzeigen. Die
Modemadresse wird dadurch im Internet-Navigator gespeichert, so dass Sie fortan direkt auf den WiFiManager zugreifen können.
http://192.168.1.1, die der WiFi-Manager-Schnittstelle Ihres Routermodems entspricht, zu
Benutzerhandbuch – 11/113
ESPAÑOL NEDERLANDS ITALIANO
Page 12
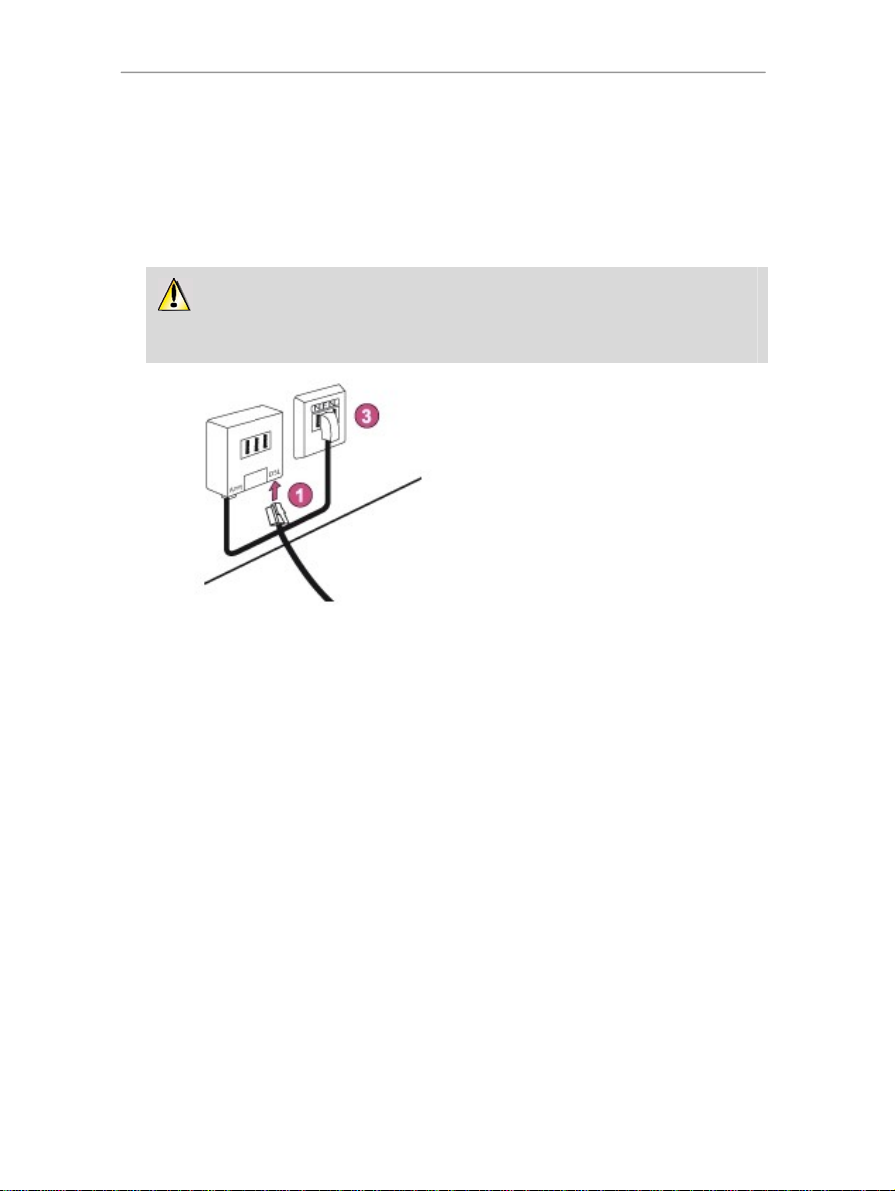
Hercules ADSL2/2+ Wireless G Modem Router HWGADSL2P-54V2 AnnexA
2.3.3. Installation eines Filters (empfohlen)
Als erstes empfehlen wir, daß Sie einen Filter installieren (normalerweise von Ihrem ISP (Internet Service
Provider/Internet-Dienstanbieter) erhalten oder als Erwerb erhältlich, falls Sie keinen haben): An jeder
Telefonbuchse an der Telefonequipment (Telefon, Fax, Anrufbeantworter oder Ihr Modem Router)
angeschlossen ist. Die Installation eines Filters ist optional und nicht zwingend. Allerdings kann es
geschehen, daß ohne Filter die Qualität Ihrer telefonischen Kommunikation vermindert ist.
Sollten Sie keinen Filter besitzen, nehmen Sie Kontakt zu Ihrem ADSL-Dienstanbieter auf, um
herauszufinden welches Modell Sie benötigen (Filter gibt es bei vielen Elektronikdiscountern, die
Telefonequipment führen)
1. Verbinden Sie ein Ende des Telefonkabels
(dunkelgrau) mit der MODEM-Buchse (RJ11)
des Filters.
2. Stecken Sie das andere Ende in die ADSL-
Buchse4 an Ihrem Hercules Modem Router.
3. Verbinden Sie den Filter mit der Telefonbuchse
Das Modell kann von Land zu Land variieren.
an der Wand.
Die Telefonbuchse ermöglicht Ihnen Ihr
Telefonequipment normal anzuschließen
(Standardbuchse). Falls nötig, überzeugen Sie
sich, ob ein Wählton in Ihrem Telefonhörer zu
hören ist.
12/113 – Benutzerhandbuch
Page 13
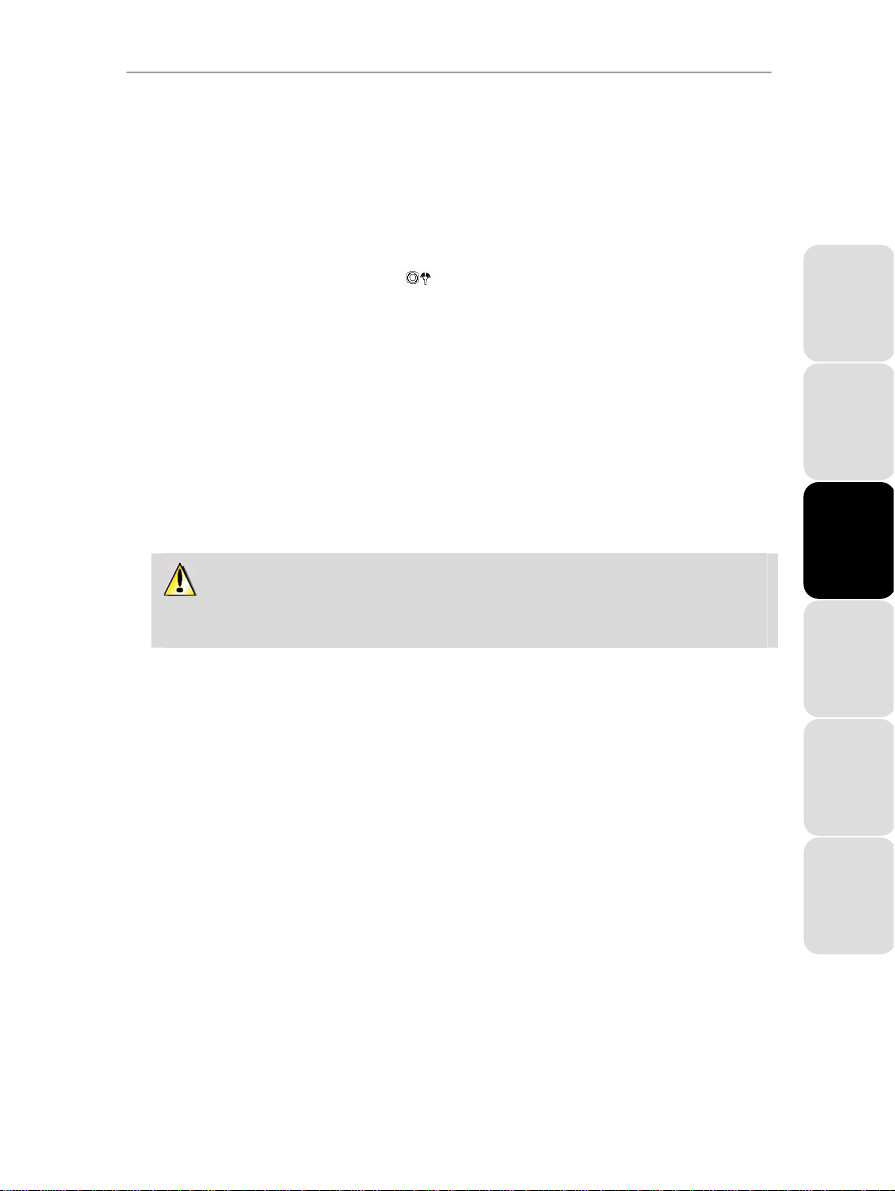
HWGADSL2P-54V2 AnnexA Hercules ADSL2/2+ Wireless G Modem Router
2.3.4. Anschluß des Modem Routers
1. Verbinden Sie das Stromkabel vom Netzteil mit Ihrem Hercules Modem Router 2 und stecken Sie das
Netzteil in die Steckdose.
2. Schalten Sie den Hercules Modem Router durch Drücken des Ein/Aus Knopfes 1, hinten am Gerät, ein.
Die Strom- LED leuchtet auf und die Initialisierungssequenz beginnt. Dies kann bis zu 5 Minuten dauern. In
dieser Zeit leuchten oder blinken auch die LEDs WiFi, DSL, Internet und 1-2-3-4 LEDs.
Die Initialisierung ist komplett, wenn die WiFi LED permanent leuchtet.
3. Die DSL LED sollte für einige Sekunden blinken und dann dauerhaft leuchten. Dies zeigt an, daß Ihr
Modem Router richtig mit der ADSL Leitung synchronisiert ist. Sollte dies nicht der Fall sein,
vergewissern Sie sich, ob Ihr Telefonkabel richtig mit dem ADSL Filter und Ihrem Hercules Modem Router
verbunden ist. Sollte das Problem weiterhin bestehen, könnte es sein, daß Ihre ADSL Leitung noch nicht
von Ihrem ISP freigeschaltet worden ist. Setzen Sie sich mit Ihrem ISP in Verbindung, um dies ggf. zu
überprüfen.
4. Sie können nun das Ethernetkabel (lichtgraues Kabel) an einen der 4 Hercules Modem Routers
Ethernetports 3 und an den Ethernetport (RJ-45) Ihres Computers anschließen.
Die entsprechende LED für den ausgewählten Ethernetport leuchtet.
5. Der Assistent fordert Sie auf den “Hercules Quick Access”, ein Programm für die schnelle Verbindung
WiFi Manager, zu installieren.
zum
Falls Sie dieses Programm nicht installieren wollen, können Sie Ihren Modem Router nur dann
nutzen, wenn Sie dessen Adresse manuell eintragen (Bitte lesen Sie dazu Kapitel 3.1 Willkommen im
WiFi Manager).
ENGLISH FRANÇAIS DEUTSCH
Benutzerhandbuch – 13/113
ESPAÑOL NEDERLANDS ITALIANO
Page 14

Hercules ADSL2/2+ Wireless G Modem Router HWGADSL2P-54V2 AnnexA
3. WIFI MANAGER, DAS VIELSEITIGE DIENSTPROGRAMM
Nichts ersetzt ihr altes ADSL Modem mit dem Hercules Modem Router besser und komfortabler als der WiFi
Manager, der gleichzeitig auch Ihr kabelloses Netzwerk einrichtet, sowie den gemeinsamen Zugang Ihrer
Computer zum Internet.
Der WiFi Manager ist das Interface (Benutzeroberfläche) mit dem Sie in der Lage sind mit Ihrem Hercules
Modem Router zu kommunizieren, eine ADSL-Verbindung manuell oder automatisch herzustellen, Ihr
öffentliches, kabelloses Netzwerk für Freunde oder Kinder ein- oder auszuschalten und Ihr privates Netzwerk
oder eine Firewall zu konfigurierenl.
3.1. Willkommen im WiFi Manager
Der Installationsassistent hat Ihnen ein Verbindungsdienstprogramm “Hercules Quick Access” installiert und
auf Ihrem Desktop abgelegt. Dieses Programm bringt Sie in die Welt (im Moment ist das Portal noch
verschlossen) des WiFi Managers.
- Um durch das Portal zum WiFi Manager zu treten, klicken Sie auf das Icon Hercules
Quick Access auf Ihrem Desktop.
Das Verbindungsfenster für den Modem Router erscheint.
14/113 – Benutzerhandbuch
Page 15
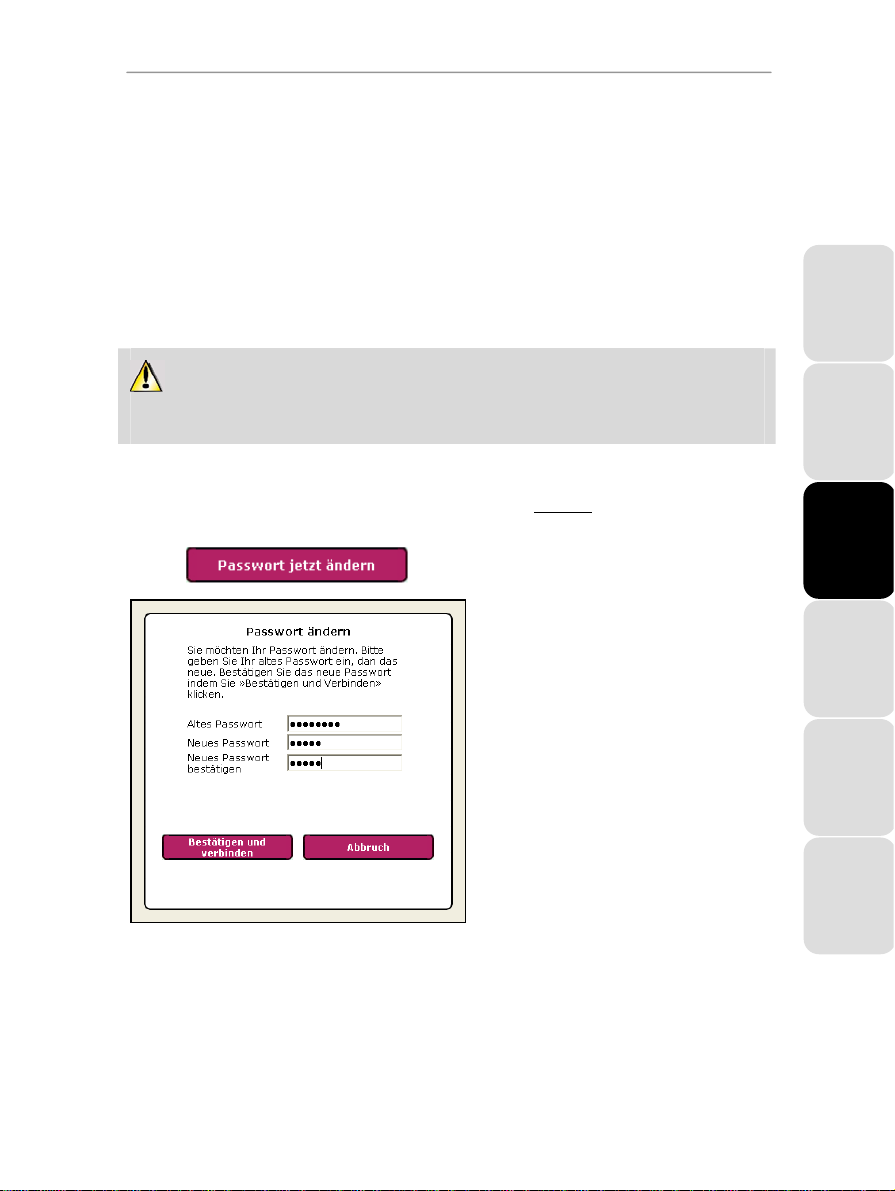
HWGADSL2P-54V2 AnnexA Hercules ADSL2/2+ Wireless G Modem Router
Oder, Sie haben sich entschieden das Quick Accesss Icon nicht zu installieren:
- Öffnen Sie einen Browser Ihrer Wahl (z. B. Internet Explorer, Firefox oder Netscape Navigator) und geben
Sie die Adresse http://192.168.1.1 ein.
Sie sind nun bereit das Portal zum WiFi Manager zu betreten, allerdings benötigen Sie dazu ein Passwort.
- Dazu geben Sie das voreingestellte Paßwort ein oder ein selbst definiertes, das Sie zuvor definiert haben
(die dazugehörige Information finden Sie im Kapitel
Werksseitig eingestelltes Paßwort: 123456
- Auf Verbindung klicken.
Das Passwort sichert, daß Sie die einzige Person sind, die den Zugang zum Programm hat und die
Änderung der Einstellungen im WiFi Manager vornehmen kann. Aus diesem Grund ist es wichtig das
Passwort bei der ersten Benutzung des WiFi Managers zu wechseln (siehe unten).
3.2. Ändern des Passwortes im WiFi Manager).
3.2. Ändern des Passwortes im WiFi Manager
Wenn Sie den WiFi Manager zum ersten Mal aufrufen, sollten Sie unbedingt das werksseitig vorgegebene
Paßwort, 123456, direkt über das Fenster Verbindung zum Modem Router ändern.
- Passwort jetzt ändern klicken
- Geben Sie das alte Passwort (123456, ist
Voreinstellung), dann das neue Passwort, daß
Sie sich ausgedacht haben, dann das neue
Passwort bestätigen.
- Bestätigen und Verbinden klicken, um das
neue Passwort zu sichern und zu verbinden.
ENGLISH FRANÇAIS DEUTSCH
Benutzerhandbuch – 15/113
ESPAÑOL NEDERLANDS ITALIANO
Page 16
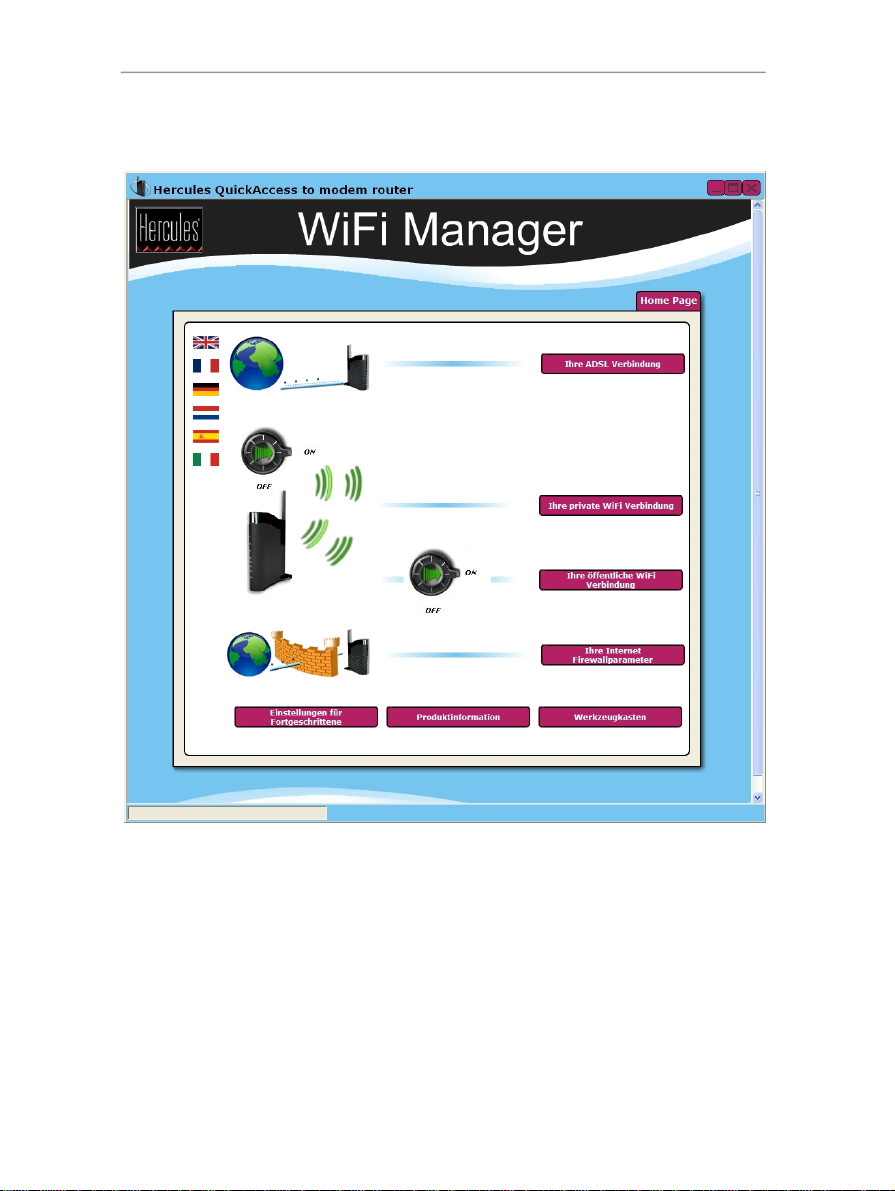
Hercules ADSL2/2+ Wireless G Modem Router HWGADSL2P-54V2 AnnexA
Das Portal zum WiFi Manager geht auf und öffnet eine Home Page die unten beschrieben ist. Nun können
Sie alle Funktionen Ihres Hercules Modem Routers erforschen.
16/113 – Benutzerhandbuch
Page 17
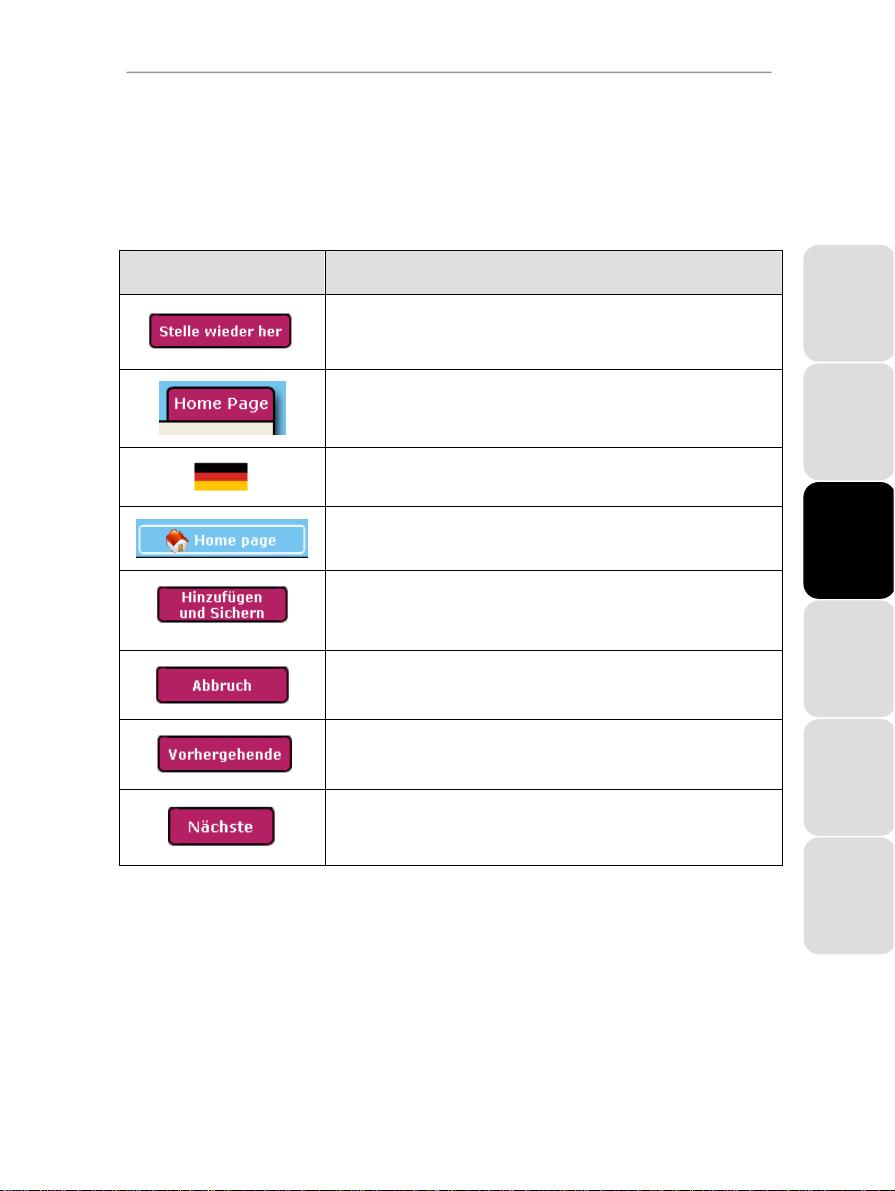
HWGADSL2P-54V2 AnnexA Hercules ADSL2/2+ Wireless G Modem Router
3.3. Navigation im Interface des WiFi Managers
Das WiFi Manager Interface ist für eine einfache Navigation durch die verschiedenen Menüs konzipiert.
Nichtsdestotrotz, sollten Sie sich manchmal verloren fühlen, können Sie jederzeit durch klicken der Home
Page Schaltfläche zur Home Page, dem Startpunkt für die Funktionen Ihres Hercules Modem Routers, zurück
kehren.
Typ Beschreibung
Schaltfläche um eine Operation auf dem Hercules Modem Router
auszuführen oder eine neue Seite aufzurufen.
Name der aktuellen Seite.
Sprache des Interfacetextes.
Schaltfläche zum Zurückkehren zur Home Page.
Eine der wichtigsten Schaltflächen im WiFi Manager: Sollten Sie nicht auf
diese Schaltfläche klicken, werden keine Änderungen im Hercules Modem
Router gespeichert oder hinzugefügt.
Schaltfläche zum Abbruch jeglicher Operationen und Rückkehr zur
vorhergehenden Seite.
Schaltfläche, die Ihnen erlaubt zur vorhergehenden Seite zurück zu
kehren.
Schaltfläche, die Ihnen erlaubt auf die nächste Seite zu gehen.
3.4. Verbinden des Modem Routers mit Ihrem Internetzugang
Sie können wirklich beruhigt Ihr altes ADSL Modem gegen den Hercules Modem Router (der wesentlich mehr
komplexere Funktionen beinhaltet) austauschen, denn dieser ist ein ADSL-Modem (ADSL2, ADSL2+ und READSL kompatibel), ein Dual-Netzwerk- WiFi 802.11g-Router (Dual-SSID), ein 10/100 LAN-Schalter und eine
Internet firewall - alles in einem Gerät vereint. Die Initialisierung des Modem Routers ist vollständig abgelaufen
und die “private” WiFi Verbindung, sowie die Firewall, sind aktiviert. Prima! Nun müssen Sie aber die ADSL
Verbindungseinstellungen eingeben, denn sonst kommen Sie nicht ins Internet. Was Sie jetzt benötigen sind:
Ein Account bei einem Internetdienstanbieter (ISP), eine aktive ADSL Verbindung und all die Informationen
von Ihrem ISP, die Sie als berechtigten Benutzer ausweisen (Benutzername, Login, Verbindungspasswort,
Kontoname, etc.).
ENGLISH FRANÇAIS DEUTSCH
ESPAÑOL NEDERLANDS ITALIANO
Benutzerhandbuch – 17/113
Page 18
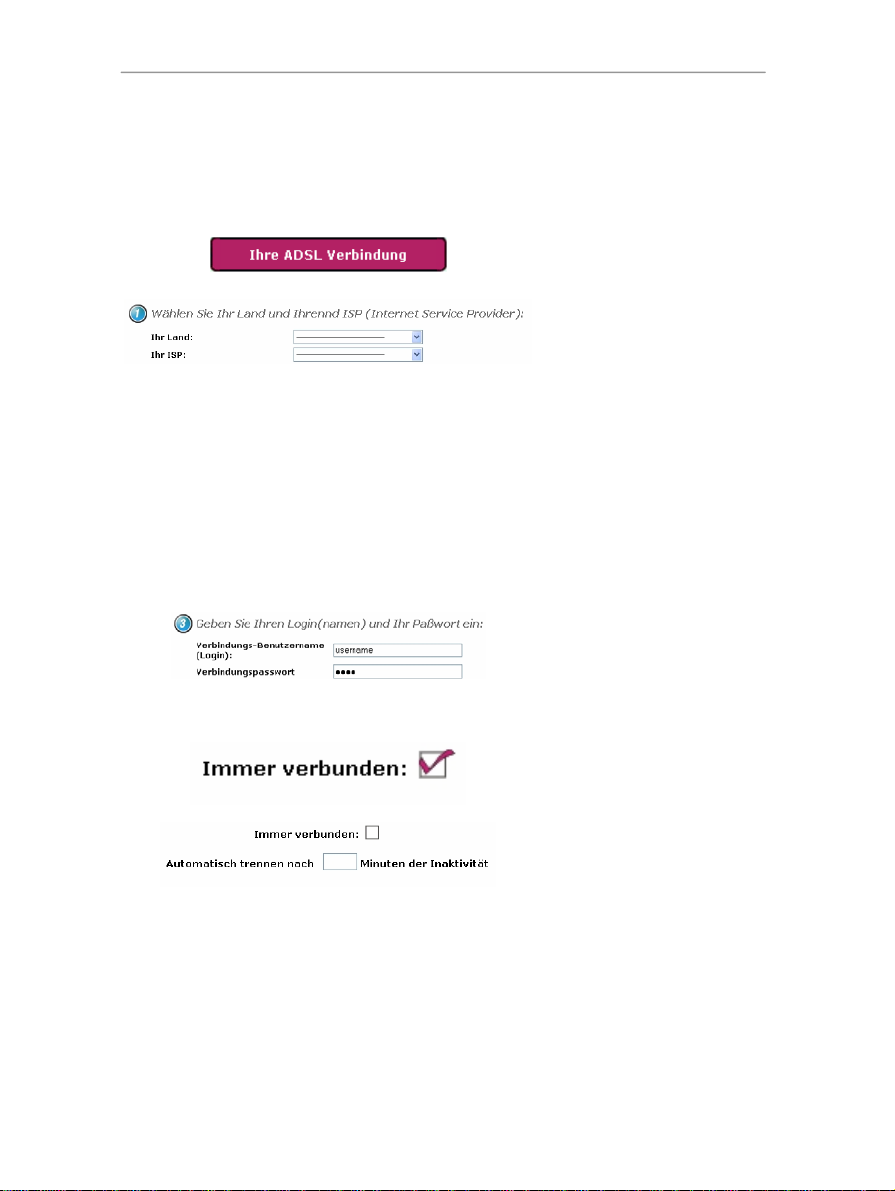
Hercules ADSL2/2+ Wireless G Modem Router HWGADSL2P-54V2 AnnexA
3.4.1. Konfigurieren der ADSL Verbindung
Mit dem WiFi Manager brauchen Sie kein Computerexperte zu sein, um Ihre ADSL Verbindung einzurichten.
Sie benötigen nur einige Informationen um Ihren Internetzugang zu genießen, denn die
Verbindungseinstellungen der Hauptserviceanbieter (Orange, AOL, Freenet, Telekom…) sind bereits in Ihrem
Hercules Modem Router integriert.
- Auf der Home Page, Ihre ADSL
Szenario 1
Schritt Nummer 3 erscheint wie nachstehend:
Verbindung klicken.
- Auf der Seite Ihre ADSL
Verbindung, wählen Sie bitte
zunächst Ihr Heimatland aus und
dann Ihren ISP
(Internetdienstanbieter).
Erscheint Ihr Land und Ihr ISP in der Bildschirmliste, folgen Sie bitte den fortfolgenden Anweisungen. Abhängig von Ihrem ISP, können die Instruktionen unterschiedlich sein:
- Ihr ISP benötigt nur Ihren
Benutzernamen (Log-in) und Ihr
Verbindungspaßwort. Geben Sie
diese in die entsprechenden Felder
ein.
Diese Informationen haben Sie von
Ihrem ISP erhalten.
- Falls gewünscht, können Sie ein
Häkchen bei Immer verbunden
setzen, dadurch ist Ihre
Internetverbindung immer aktiv.
- Sie können ebenfalls eine Zeit der
Inaktivität festlegen, nach der die
Verbindung getrennt wird. Dazu
auch die Immer verbunden Box
anklicken und dann die Zeitspanne
eingeben.
Wenn Sie das Internet während der
angegebenen Zeitspanne nicht
nutzen, wird das Modem die
Verbindung automatisch trennen.
Die Verbindung ist wieder aktiv,
sobald Sie wieder aktiv werden.
18/113 – Benutzerhandbuch
Page 19
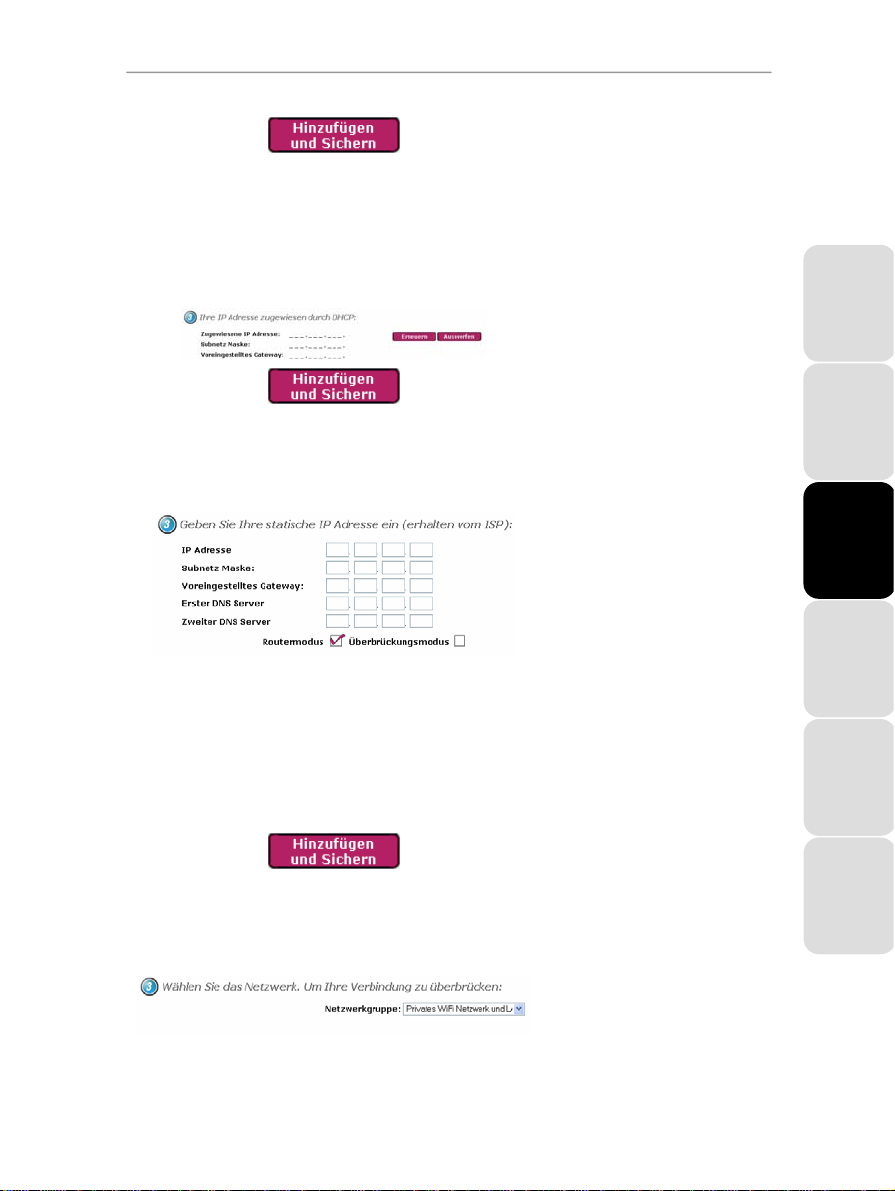
HWGADSL2P-54V2 AnnexA Hercules ADSL2/2+ Wireless G Modem Router
- Klicken Sie auf den Button
Hinzufügen und Sichern, um Ihre
Einstellungen zu speichern und
rufen Sie die Verbindung zu Ihrem
Internetzugang auf.
Szenario 2
Schritt Nummer 3 erscheint wie nachstehend:
- Ihr ISP verlangt weder
Benutzernamen noch Paßwort.
- Klicken Sie auf den Button
Hinzufügen und Sichern, um Ihre
Einstellungen zu speichern und
rufen Sie die Verbindung zu Ihrem
Internetzugang auf.
Szenario 3
Schritt Nummer 3 erscheint wie nachstehend:
- Ihr ISP verlangt eine statische IP
Addresse. Geben Sie Ihre
öffentliche IP Addresse,
Subnetzmaske, die IP Addresse
Ihres Default Gateways
(voreingestellte Schnittstelle) und
auch die des DNS Servers Ihres
ISPs ein und wählen dann entweder
den “routed (gerouteten)” oder
den “brigded (gebrückten)”
Modus aus.
Diese Informationen haben Sie in
einem Bestätigungsschreiben (Brief
oder Email) als Neukunde Ihres
ISPs erhalten. Zögern Sie nicht mit
Ihrem ISP Kontakt aufzunehmen,
wenn Sie diese Informationen
benötigen.
- Klicken Sie auf den Button
Hinzufügen und Sichern, um Ihre
Einstellungen zu speichern und
rufen Sie die Verbindung zu Ihrem
Internetzugang auf.
Szenario 4
Schritt Nummer 3 erscheint wie nachstehend:
- Ihr ISP verlangt eine Verbindung
im “brigded (gebrückten)” Modus.
Wählen Sie, daß das Netzwerk eine
“Brückschaltung” zu Iher ADSLVerbindung herstellt: Entweder
“Privates WiFi und LAN” oder
“Öffentliches WiFi”.
ENGLISH FRANÇAIS DEUTSCH
ESPAÑOL NEDERLANDS ITALIANO
Benutzerhandbuch – 19/113
Page 20
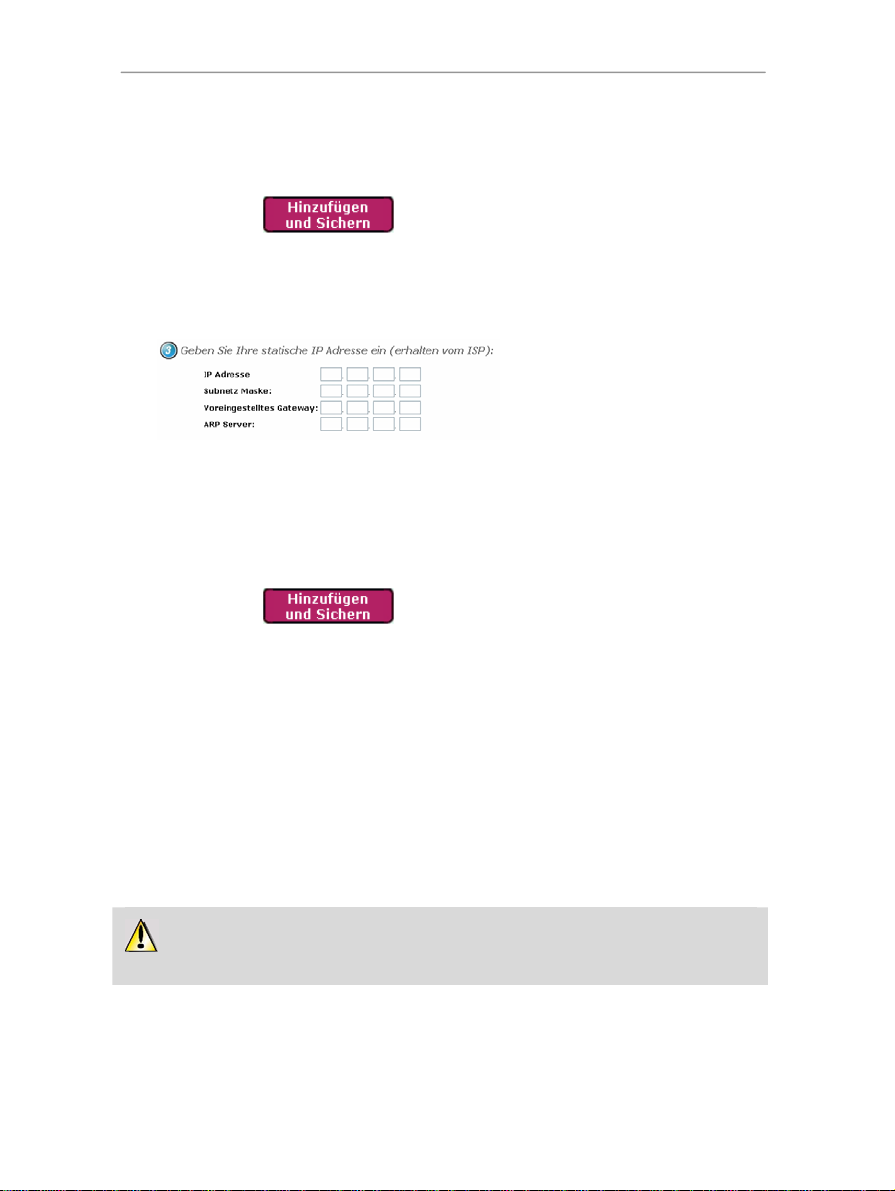
Hercules ADSL2/2+ Wireless G Modem Router HWGADSL2P-54V2 AnnexA
Diese Art von ADSL-Verbindung
gestattet Ihnen nicht die Benutzung
von zwei WiFi Netzwerken (privat
und öffentlich) zur gleichen Zeit.
- Klicken Sie auf den Button
Hinzufügen und Sichern, um Ihre
Einstellungen zu speichern und
rufen Sie die Verbindung zu Ihrem
Internetzugang auf.
Szenario 5
Schritt Nummer 3 erscheint wie nachstehend:
- Ihr ISP verlangt eine statische IP
Addresse. Geben Sie Ihre IP
Addresse, Subnetzmaske, die IP
Addresse Ihres Default Gateways
(voreingestellte Schnittstelle) und
die des ARP Servers Ihres ISPs
ein.
Diese Informationen haben Sie in
einem Bestätigungsschreiben (Brief
oder Email) als Neukunde Ihres
ISPs erhalten. Zögern Sie nicht mit
Ihrem ISP Kontakt aufzunehmen,
wenn Sie diese Informationen
benötigen.
- Klicken Sie auf den Button
Hinzufügen und Sichern, um Ihre
Einstellungen zu speichern und
rufen Sie die Verbindung zu Ihrem
Internetzugang auf.
Falls Ihr ISP nicht in der Liste der
Anbieter verzeichnet ist oder Sie
haben spezielle Einstellungen:
Wählen Sie einfach Andere
(manuelle Konfiguration) und
geben die
Verbindungseinstellungen dann
manuell ein (bitte lesen Sie dazu
Kapitel 5. Manuelle Konfiguration
der ADSL Verbindung).
Wenn Sie Ihre Verbindung konfiguriert haben, vergessen Sie bitte nicht auf die Schaltfläche
Hinzufügen und Sichern zu klicken.
20/113 – Benutzerhandbuch
Page 21
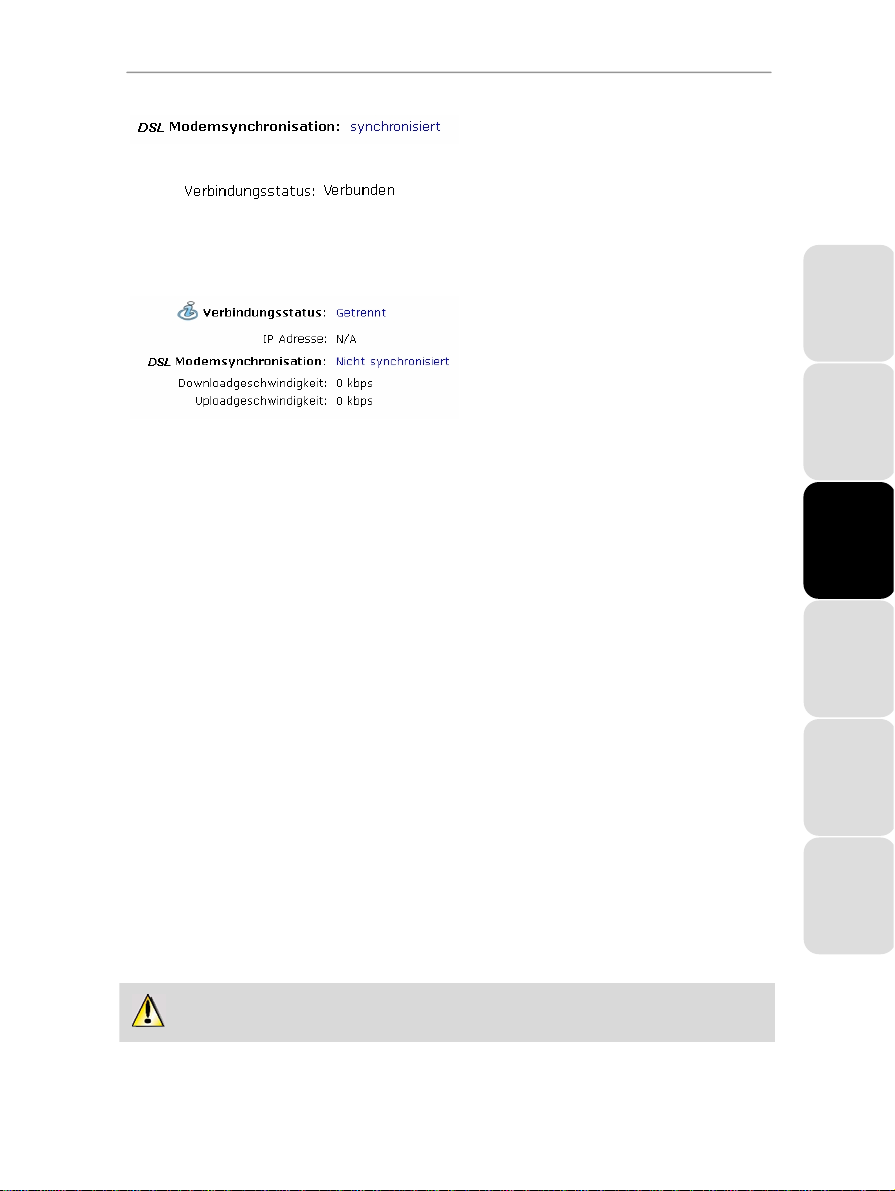
HWGADSL2P-54V2 AnnexA Hercules ADSL2/2+ Wireless G Modem Router
- Am unteren Bildschirmrand können Sie
überprüfen ob Ihr Modem Router korrekt
synchronisiert ist.
- Am unteren Bildschirmrand können Sie
überprüfen ob Ihr Modem Router korrekt
verbunden ist.
Ist Ihr Modem Router korrekt synchronisiert und verbunden:
- Sehen Sie sich die Informationen in
Downloadgeschwindigkeit (Transferrate der
Internetdaten zu Ihrem Computer) und
Uploadgeschwindigkeit (Datentransferrate vom
Computer ins Internet) an.
Diese Informationen werden in Kilobits pro
Sekunde angezeigt. Eine
Downloadgeschwindigkeit von 1024 Kbps ist das
Equivalent zu 1 Megabit/Sek.
- Sie finden die vom Modem Router erhaltene
Address
e (die Sie später im WiFi Manager noch
brauchen) im Internet.
Falls Ihr Modem Router nicht verbunden ist:
- Überzeugen Sie sich, ob alle
Verbindungseinstellungen, wie Benutzername
und Verbindungspaßwort, richtig eingegeben
haben.
ENGLISH FRANÇAIS DEUTSCH
IP
- Falls Sie irgendetwas falsch eingegeben haben,
geben Sie die richtige Information erneut ein und
klicken dann auf den Button Hinzufügen und
Sichern.
- Ansonste wählen Sie bitte “Andere” (manuelle
Konfiguration) bei der Auswahl Ihres ISPs, um
zum Modus der manuellen Konfiguration zu
gelangen (Bitte lesen Sie dazu Kapitel
5. Manuelle Konfiguration der ADSL
Verbindung).
3.4.2. Test Ihrer ADSL Verbindung
Nun ist Ihre ADSL Verbindung etabliert und über den Hercules Modem Router konfiguriert. Sie können jetzt
einen Test starten, um zu prüfen, daß Sie wirklich Zugang zum Internet haben.
Während des Tests bitte das Ethernetkabel verbunden lassen.
Benutzerhandbuch – 21/113
ESPAÑOL NEDERLANDS ITALIANO
Page 22
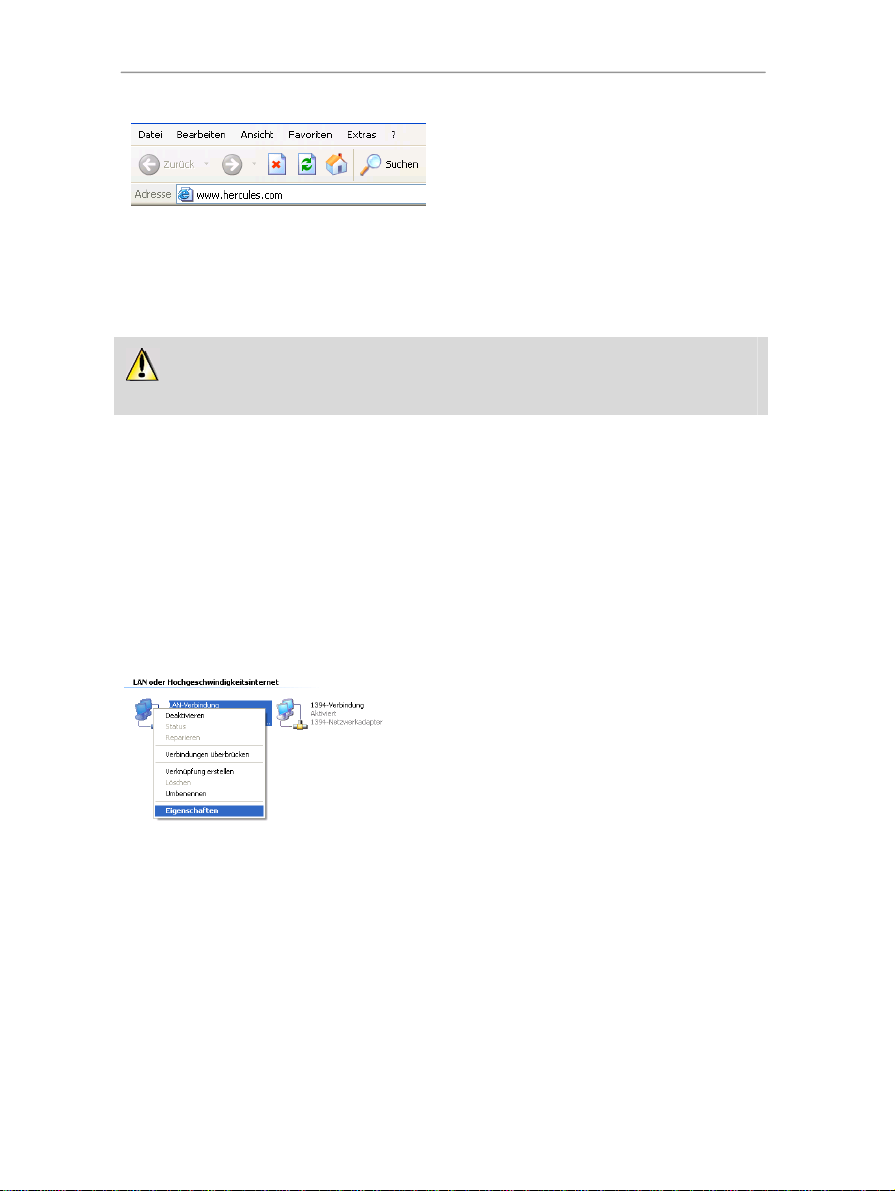
Hercules ADSL2/2+ Wireless G Modem Router HWGADSL2P-54V2 AnnexA
- Rufen Sie einen Internet Browser (Internet
Explorer, Netscape Navigator oder Mozilla Firefox)
auf.
- Geben Sie die Adresse
Die Hercules Home Page sollte nun angezeigt
werden.
www.hercules.com ein.
Falls Ihre ADSL Verbindung richtig arbeitet:
Jetzt ist es an der Zeit um den Umgang mit Ihrem WiFi Netzwerk zu erlernen (Lesen Sie dazu bitte Kapitel
3.5 Meistern Sie Ihr WiFi Netzwerk im Handumdrehen).
Entfernen Sie nicht Ihr Ethernetkabel; Ihr WiFi Netzwerk wurde noch nicht eingerichtet, Sie brauchen
das Kabel, um mit dem Modem Router zu kommunizieren.
3.4.3. Beseitigen von Problemen beim Zugang zum WiFi Manager oder dem Internet
Wenn Sie es nicht geschafft haben sich mit dem WiFi Manager oder dem Internet zu verbinden, könnten Ihre
Computereinstellungen nicht richtig konfiguriert sein. Die untenstehenden Instruktionen sollen Ihnen bei der
Problembehebung helfen.
Beachten Sie: Die Zugangspfade können von den hier aufgezeigten vielleicht variieren, sollten Sie die
Anzeige in Windows XP oder Vista (Start Menü und Einstellungen) angepaßt haben.
Windows XP oder Vista
1. Klicken Start/Einstellungen. Doppelklicken
Netzwerkverbindungen.
2. In LAN oder High-Speed Internet rechtsklicken auf das
Icon Netzwerkadapter und Eigenschaften wählen.
3. Im Haupttabulator im Fenster Lokale
Verbindungseinstellungen scrollen Sie durch die Liste
und wählen Internet Protokoll (TCP/IP).
22/113 – Benutzerhandbuch
Page 23
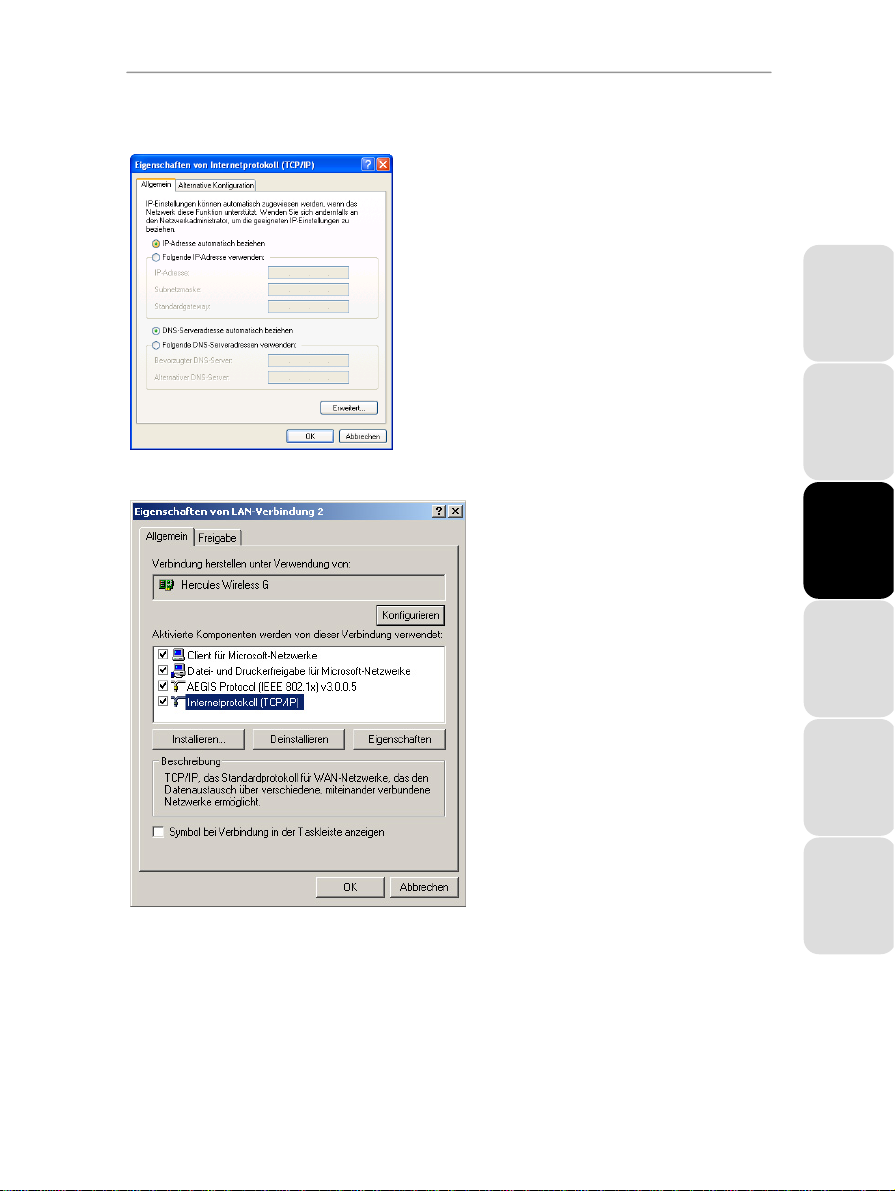
HWGADSL2P-54V2 AnnexA Hercules ADSL2/2+ Wireless G Modem Router
4. Klicken Eigenschaften und IP Adresse automatisch
beziehen und DNS Serveradresse automatisch
beziehen.
5. OK klicken um das Fenster zu schließen, dann
Einstellungen verlassen.
Der Hercules Modem Router ist nun in der Lage eine IP
Adresse für Ihren Computer zu generieren.
IP Adresse ist eine einzigartige Adresse, die vom Router
Eine
für Ihren Computer generiert wurde und eine eindeutige
Identifikation im Netzwerk erlaubt.
Windows 2000
1. Start/Einstellungen/Systemsteuerung
klicken, Doppelklick auf Netzwerk und
Wählverbindung.
2. Rechtsklick auf die entsprechende Verbindung
und Eigenschaften wählen.
3. Im Tabulator Allgemein markieren Sie
Internet Protokoll (TCP/IP).
ENGLISH FRANÇAIS DEUTSCH
ESPAÑOL NEDERLANDS ITALIANO
Benutzerhandbuch – 23/113
Page 24
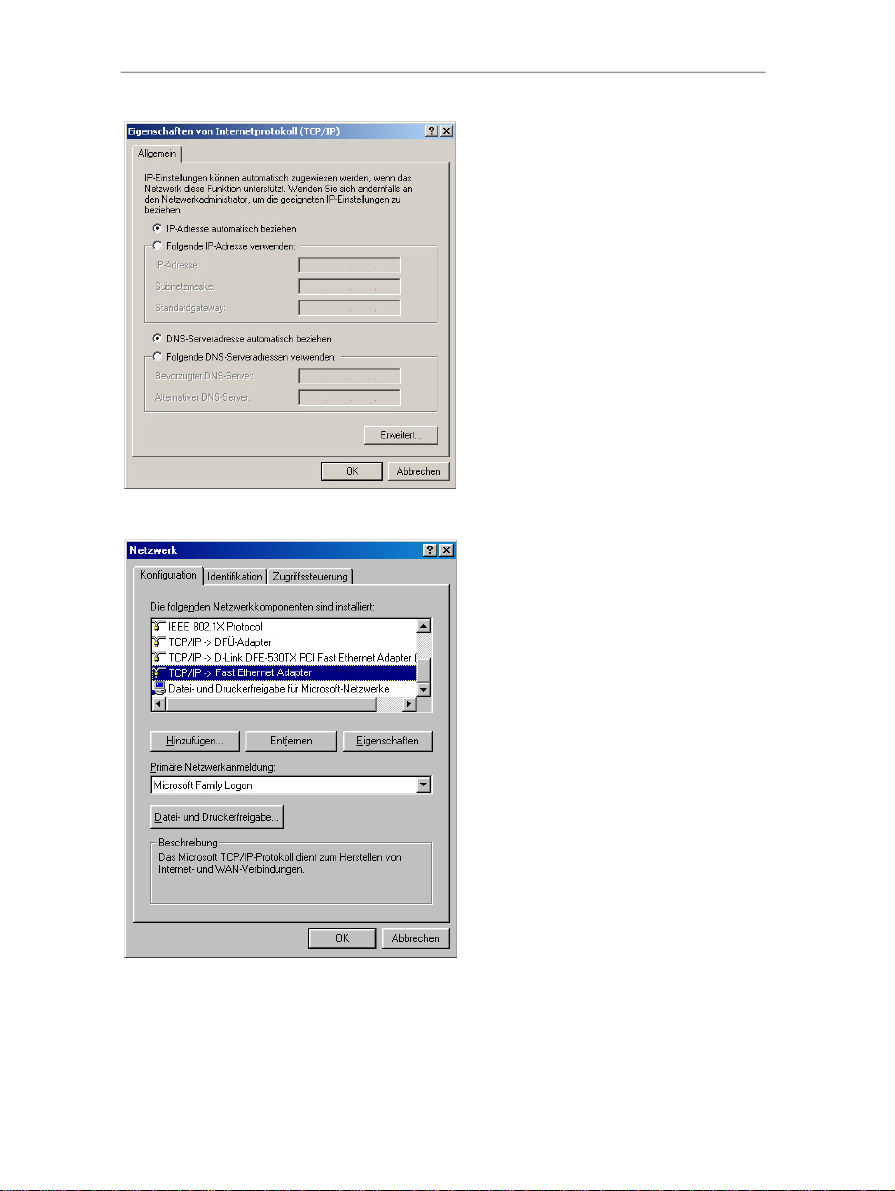
Hercules ADSL2/2+ Wireless G Modem Router HWGADSL2P-54V2 AnnexA
4. Auf Eigenschaften klicken und IP Adresse
automatisch beziehen und DNS
Serveradresse automatisch beziehen.
5. OK klicken um das Fenster zu schließen, dann
Einstellungen verlassen.
Der Hercules Modem Router ist nun in der Lage
eine IP Adresse für Ihren Computer zu
generieren.
Adresse ist eine einzigartige Adresse, die
Eine IP
vom Router für Ihren Computer generiert wurde
und eine eindeutige Identifikation im Netzwerk
erlaubt.
Windows 98 SE/Me
1. Start/Einstellungen/Systemsteuerung
klicken, Doppelklick auf Netzwerk.
2. Im Tabulator Konfiguration des
Netzwerkfensters den Netzwerkadapter
auswählen und markieren.
24/113 – Benutzerhandbuch
Page 25
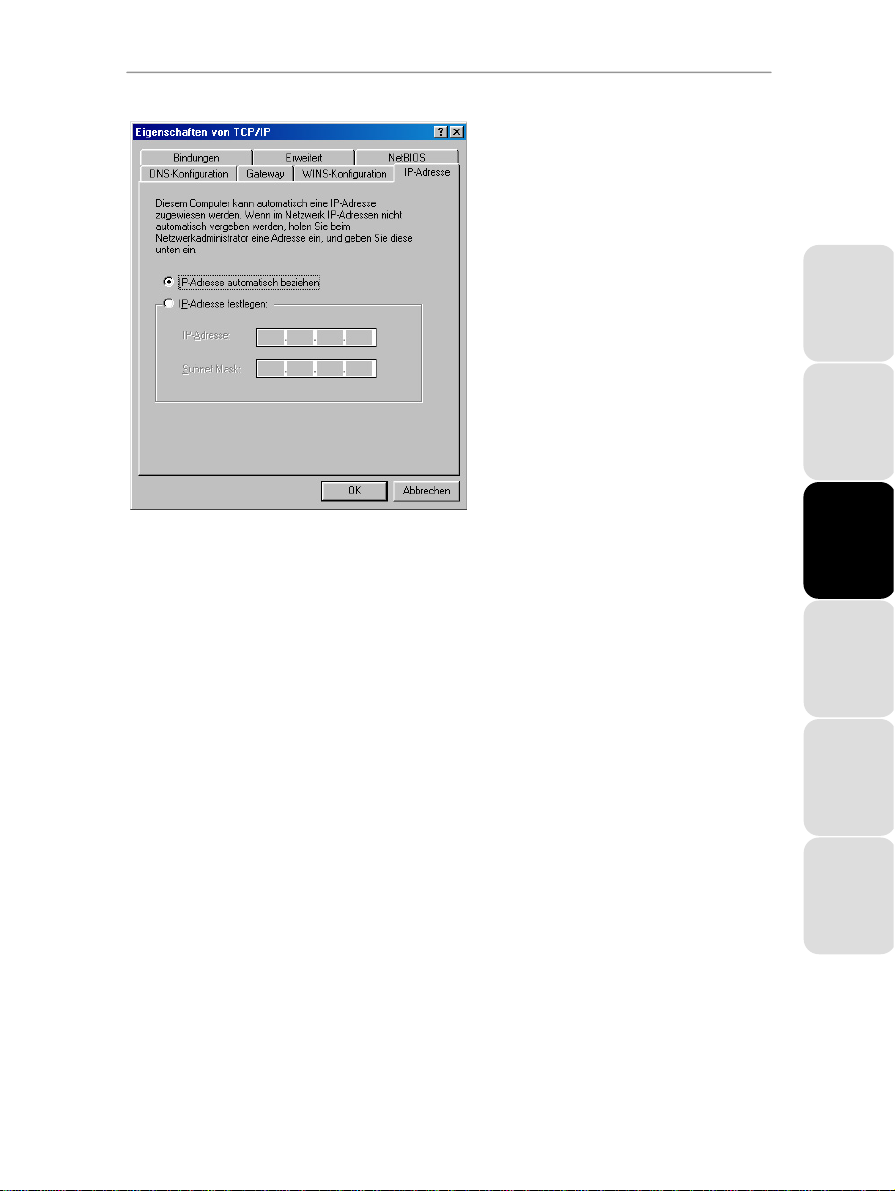
HWGADSL2P-54V2 AnnexA Hercules ADSL2/2+ Wireless G Modem Router
3. Auf Eigenschaften klicken und IP Adresse
automatisch beziehen und DNS
Serveradresse automatisch beziehen.
4. OK klicken um das Fenster zu schließen, dann
Einstellungen verlassen.
Der Hercules Modem Router ist nun in der Lage
eine IP Adresse für Ihren Computer zu
generieren.
Adresse ist eine einzigartige Adresse, die
Eine IP
vom Router für Ihren Computer generiert wurde
und eine eindeutige Identifikation im Netzwerk
erlaubt.
ENGLISH FRANÇAIS DEUTSCH
ESPAÑOL NEDERLANDS ITALIANO
Benutzerhandbuch – 25/113
Page 26
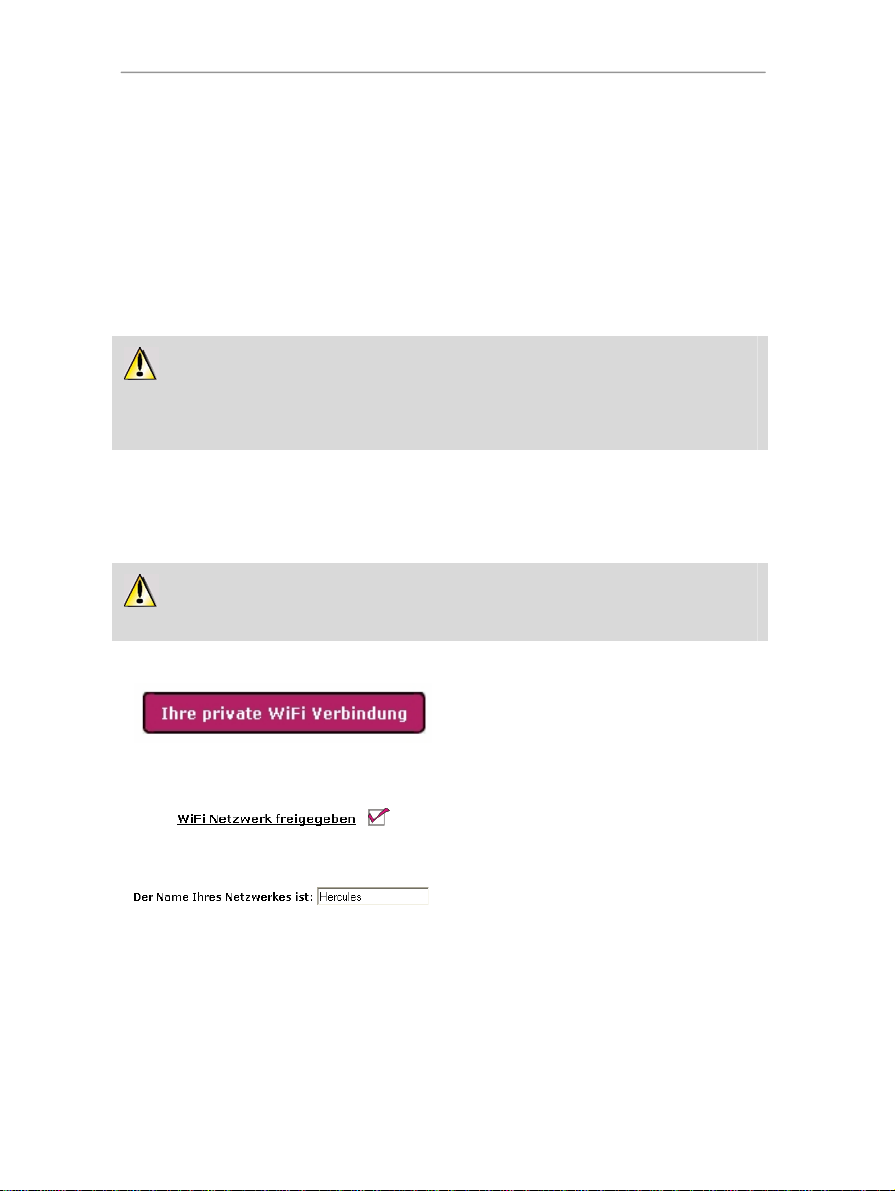
Hercules ADSL2/2+ Wireless G Modem Router HWGADSL2P-54V2 AnnexA
3.5. Meistern Sie Ihr WiFi Netzwerk im Handumdrehen
In diesem Kapitel lernen Sie wie Sie Ihr privates Netzwerk personalisieren und gegen unerwünschte
Eindringlinge absichern können.
Sie werden ebenfalls lernen, wie Sie Ihr zweites Netzwerk – das “öffentliche WiFi Netzwerk” – aktivieren
können, wann immer Sie wollen. Dieses Netzwerk gestattet Ihren Freunden oder Kindern sich kabellos mit
dem Internet zu verbinden, ohne das Sie dabei Ihr kostbares Paßwort (Sicherheitsschlüssel) herausgeben
müssen. Der Zugang erstreckt sich ausschließlich auf das Internet, ohne Zugriff auf die Daten auf Ihrem
Computer/Ihren Computern. Sie können das öffentliche WiFi Netzwerk jederzeit deaktivieren und auch die
Benutzerzeiten kontrollieren. Also eine Art von Kindersicherung!
Die Konfiguration Ihres privaten Netzwerks wird via des Ethernetkabels, das Ihren Modem Router mit
dem Computer verbindet, ausgeführt. Wenn Sie mit der Konfiguration fertig sind, können Sie dieses Kabel
abklemmen und alle Möglichkeiten eines kabellosen WiFi Netzwerkes erforschen (Kapitel 4. Willkommen
zur Wireless AttitudeTM!).
3.5.1. Personalisieren Ihres privaten WiFi Netzwerkes
Wenn der kabellose Zugang aktiviert wurde (Ihre Hercules Modem Routers WiFi Funktion), wird der WiFi
Manager den Namen Ihres Netzwerks, die Übertragungsfrequenz (RF) und die Übertragungsleistung
anzeigen. Diese Einstellungen können Sie, falls nötig, modifizieren.
Sollten Sie sich entscheiden die Einstellungen zu modifizieren, empfehlen wir den untenstehenden
Ratschlägen unbedingt folgen.
Personalisieren Ihres privaten WiFi Netzwerks:
- Auf der Leitseite (Homepage) wählen Sie bitte
Ihre private WiFi Verbindung.
Der Name Ihres Netzwerks, die
Übertragungsfrequenz (RF) und die
Übertragungsleistung wird angezeigt.
26/113 – Benutzerhandbuch
- Bevor Sie Ihr privates WiFi Netzwerk
personalisieren sollten Sie sich überzeugen, daß
die Checkbox WiFi Netzwerk freigegeben markiert
ist.
- Wenn Sie es wünschen können Sie auch Der
Name Ihres Netzwerkes ist: (oder SSID)
personalisieren (Hercules ist voreingestellt).
Die SSID (Service Set Identifier) ist ein einzigartiger
Name, der von den WiFi Adaptern und dem
Zugangspunkt in einem kabellosem Netzwerk
gemeinsam genutzt wird. Vergessen Sie diesen
Namen nie, denn Sie benötigen ihn um alle WiFi
Geräte anzuschließen.
Page 27
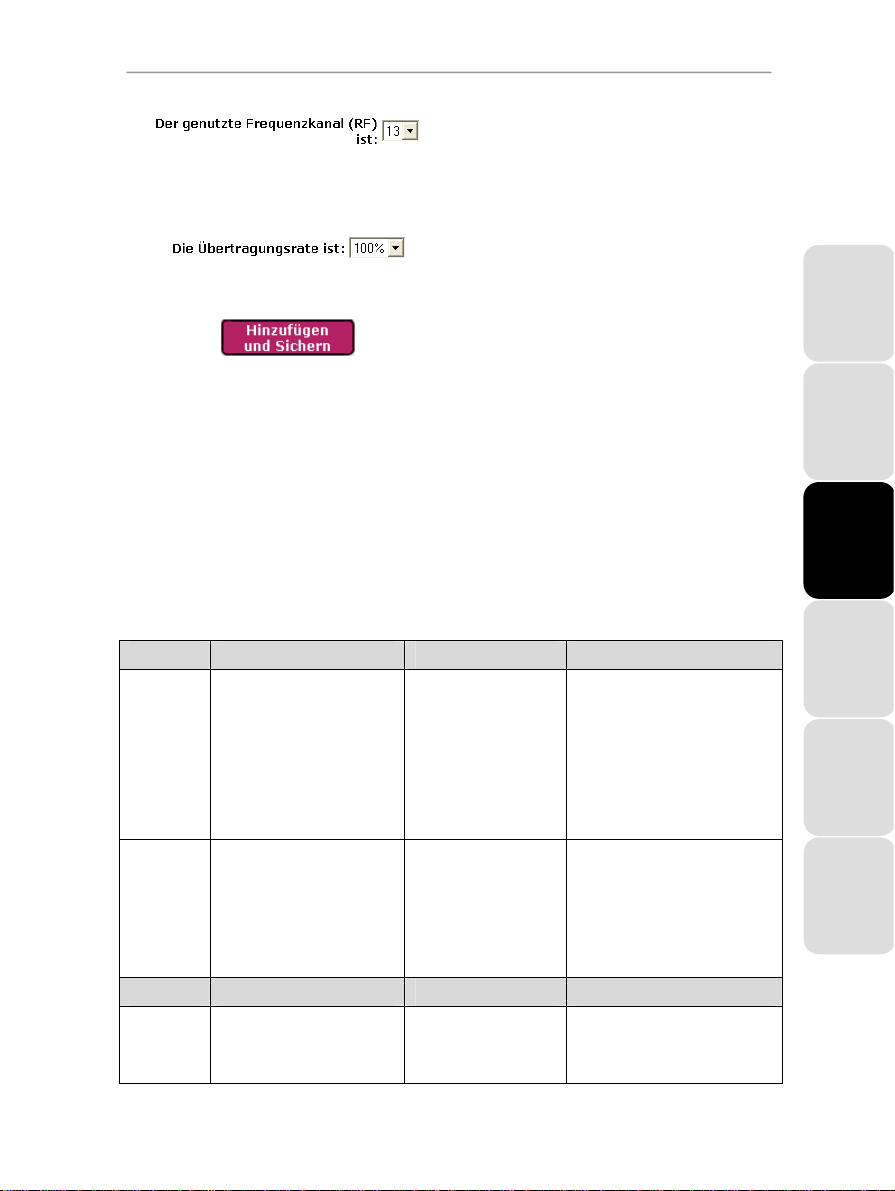
HWGADSL2P-54V2 AnnexA Hercules ADSL2/2+ Wireless G Modem Router
- Falls nötig, ändern Sie den Übertragungskanal
(RF) für Ihr lokales Netzwerk (von 1 bis 13).
Ändern Sie diese Einstellung nur, wenn ein
anderer Sender auf dem gleichen Kanal sendet. In
diesem Fall kann der Empfang empfindlich gestört
werden.
- Modifizieren Sie die Übertragungsrate (von 0 bis
100%), so daß Ihr Netzwerk nur über die
erforderliche Distanz sendet (z. B. Ihrem Haus,
Wohnung, etc.)
- Klicken auf Hinzufügen und Sichern um die
Einstellungen zu bestätigen.
Der Zugangspunkt starte neu. Alle Computer oder
Geräten, die im WiFi Netzwerk miteinander
verbunden sind, werden getrennt. Die ADSL
Verbindung bleibt aktiv.
3.5.2. Sichern Ihres privaten WiFi Netzwerkes mit dem Assistenten
Ein WiFi Netzwerk mit mehreren Computern oder Geräten ist wirklich sinnvoll. Aber wie können Sie dieses
Netzwerk gegen Eindringlinge in Ihr Netzwerk (und damit Datenklau, Nutzen Ihrer Internetverbindung, etc.)
absichern? Gut, daß es den WiFi Sicherheitsassistenten gibt. Mit ihm können Sie Ihr Netzwerk Schritt für
Schritt und ohne Probleme absichern. Aber sehen Sie sich dazu die untenstehende Tabelle einmal genau an
und entscheiden dann, welche Sicherheitsstufe Sie benötigen oder auswählen wollen. Die Tabelle zeigt Ihnen
5 Typen von Sicherheitseinstellungen an, die vom WiFi Manager unterstützt werden.
Typ Sicherheitslevel Schlüssel Authentifizierung
WEAK (WEP
64
MEDIUM
(
WEP 128)
Typ Sicherheitslevel Schlüssel Verschlüsslungstyp
HIGH (WPA-
PSK
Niedrigster Sicherheitslevel in
dem ein einzelner
)
Encryptionschlüssel für den
Datenaustausch genutzt wird.
Jeder kabellose Client muß den
gleichen Schlüssel zum
dekodieren der Übertragung
nutzen.
Sicherheitslevel identisch mit
WEP 64. Nur die Schlüssellänge
ist unterschiedlich
Neuster Sicherheitslevel, speziell
entwickelt für Small Office oder
)
Home. Nutzt einen vorher
vereinbarten Schlüssel.
64-bit (10 Zeichen) im
Hexadezimalformat.
Ein Hexadezimalschlüssel
setzt sich aus den Zahlen
von 0 bis 9 und den
Buchstaben A bis F
zusammen (Beispiel:
A123BCD45E für einen 64bit Schlüssel).
128-bit (26 Zeichen) im
Hexadezimalformat.
Ein Hexadezimalschlüssel
setzt sich aus den Zahlen
von 0 bis 9 und den
Buchstaben A bis F
zusammen
Passwort mit einem
Minimum von 8
alphanumerischen
Zeichen.
Offen (keine Authentifizierung),
Gemeinsam (Authentifizierung über
gemeinsam benutzten Schlüssen)
oder Auto (Authentifizierung auf
Anfrage).
Offen (keine Authentifizierung),
Gemeinsam (Authentifizierung über
gemeinsam benutzten Schlüssen)
oder Auto (Authentifizierung auf
Anfrage).
TKIP
ENGLISH FRANÇAIS DEUTSCH
ESPAÑOL NEDERLANDS ITALIANO
Benutzerhandbuch – 27/113
Page 28
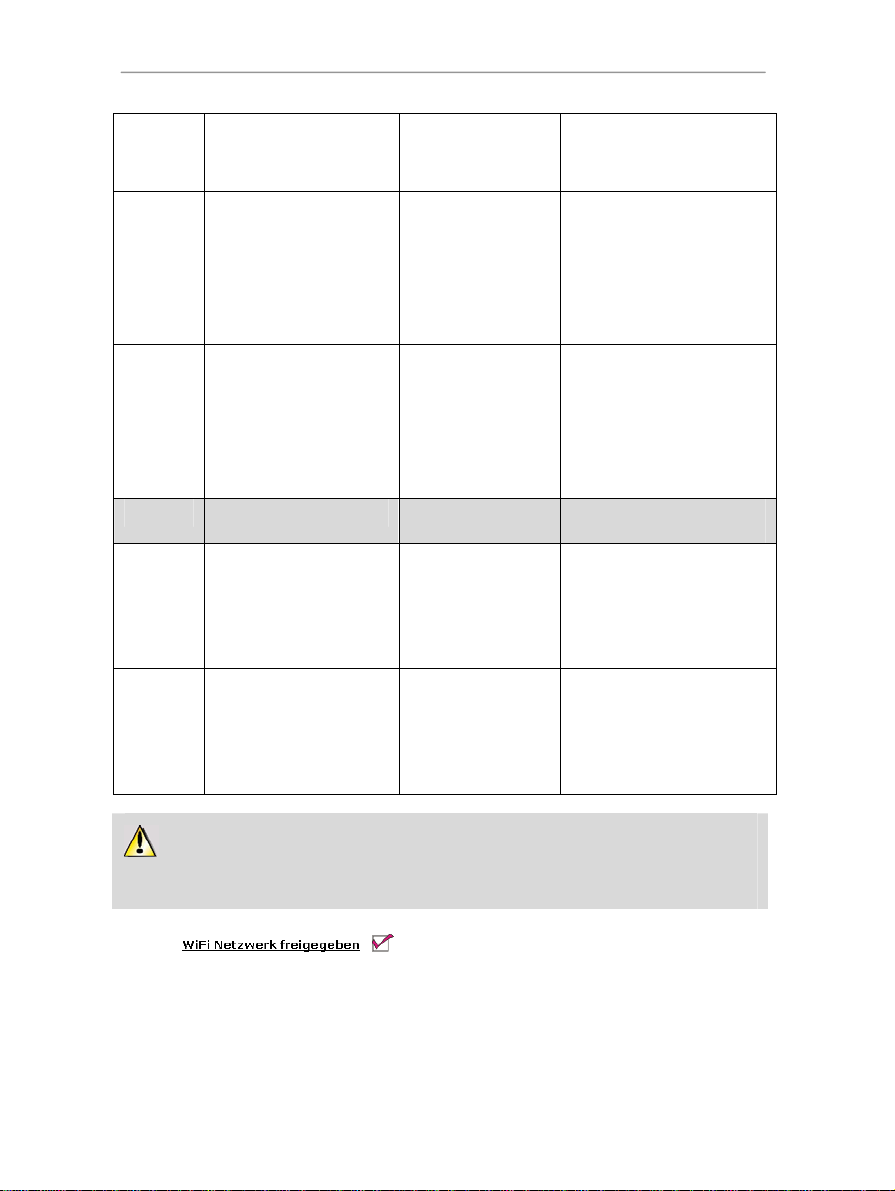
Hercules ADSL2/2+ Wireless G Modem Router HWGADSL2P-54V2 AnnexA
Ein alphanumerisches
Zeichen beinhaltet
entweder Zahlen (0-9) oder
Buchstaben (a-z oder A-Z).
Sehr hoch
(WPA2)
WPA oder
WPA2
Typ Sicherheitslevel IP Adresse/Port Erneuerungsintervall/Gemeinsamer
PRO
(Radius)
PRO
(802.1x)
Allerneustes
Hochsicherheitslevel, speziell
entwickelt für Small Office oder
Home. Nutzt einen vorher
vereinbarten Schlüssel.
Vom Router ausgewähltes,
maximales Sicherheitslevel,
basierend auf dem unterstützten,
gemeinsamen Sicherheitslevel
aller angeschlossenen Geräte im
Netzwerk.
Hochsicherheitslevel für den
professionellen Einsatz. Nutzt das
RADIUS Protokoll um Benutzer
zu authentifizieren und
autorisieren, die via einer
Fernverbindung in das Netzwerk
wollen.
Hochsicherheitslevel für den
professionellen Gebrauch, der
das Protokoll 802.1x für den
physikalischen Zugang zum
lokalen Netzwerk nutzt
(Verschlüsselung und
Authentifizierung).
Passwort mit einem
Minimum von 8
alphanumerischen
Zeichen.
Ein alphanumerisches
Zeichen beinhaltet
entweder Zahlen (0-9) oder
Buchstaben (a-z oder A-Z).
Passwort mit einem
Minimum von 8
alphanumerischen
Zeichen.
Ein alphanumerisches
Zeichen beinhaltet
entweder Zahlen (0-9) oder
Buchstaben (a-z oder A-Z).
IP Adresse des
Authenfikationsservers.
Port: 1812 voreingestellt.
IP Adresse des
Authenfikationsservers
Port: 1812 voreingestellt
AES
TKIP oder AES
Schlüssel
Erneuerungsintervall: 3600 Sek.
Voreingestellt.
Schlüssel gemeinsam mit dem
Authentifikationsserver.
Erneuerungsintervall: 3600 Sek.
Voreingestellt.
Schlüssel gemeinsam mit dem
Authentifikationsserver
Sie dürfen auf keinen Fall im WiFi Manager einen Sicherheitslevel wählen, der von irgendeinem WiFi
Adapter im Netzwerk nicht unterstützt wird. Zu Beispiel: Wenn die WiFi Adapter nur WEAK (WEP 64) oder
MEDIUM (WEP 128) unterstützen, sollten Sie nie HIGH (WPA-PSK) wählen.
1. Bevor Sie die Sicherheit für das WiFi Netzwerk
aktivieren, stellen Sie sicher das die Box WiFi
Netzwerk freigegeben markiert ist.
28/113 – Benutzerhandbuch
Page 29

HWGADSL2P-54V2 AnnexA Hercules ADSL2/2+ Wireless G Modem Router
2. Um den Assistenten zu öffnen, aktivieren Sie
WiFi Sicherheit durch das markieren der Ja
Box in Ihren Fenster WiFi
Verbindungseinstellungen. Dann auf
Assistent klicken.
3. Lesen Sie den erklärenden Text über das
Konzept der Sicherheit.
4. Wählen Sie das Sicherheitslevel: WEAK
(WEP 64), MEDIUM (WEP 128), HIGH (WPAPSK), SEHR HOCH (WPA2), WPA oder
WPA2, PRO (Radius) oder PRO (802.1x), in
Verbindung zu den Ausführungen des Textes.
5. Nächste klicken.
Sie haben WEAK (WEP 64) oder MEDIUM (WEP 128)Sicherheit ausgewählt:
6. Lesen Sie den erklärenden Text über das
Konzept der Authentifikation.
7. Wählen Sie den Authentifizierungstyp:
Offen (keine Authentifizierung),
Gemeinsam (Authentifizierung über
gemeinsam benutzten Schlüssen) oder
Auto (Authentifizierung auf Anfrage).
Wir empfehlen die Übernahme der
Voreinstellung.
8. Nächste klicken.
9. Geben Sie einen WEP
Sicherheitsschlüssel ein, der dem
lgewählten Level entspricht:
10 hexadezimale Zeichen für einen 64-bit
WEP Schlüssel, 26 hexadezimale Zeichen
für einen 128-bit WEP Schlüssel.
ENGLISH FRANÇAIS DEUTSCH
Ein Hexadezimalschlüssel setzt sich aus den
Zahlen von 0 bis 9 und den Buchstaben A bis
F zusammen.
10. Beenden klicken, um die Einstellungen zu
bestätigen.
11. Hinzufügen und Sichern klicken, um
diese Einstellungen zu übernehmen und
Benutzerhandbuch – 29/113
ESPAÑOL NEDERLANDS ITALIANO
Page 30
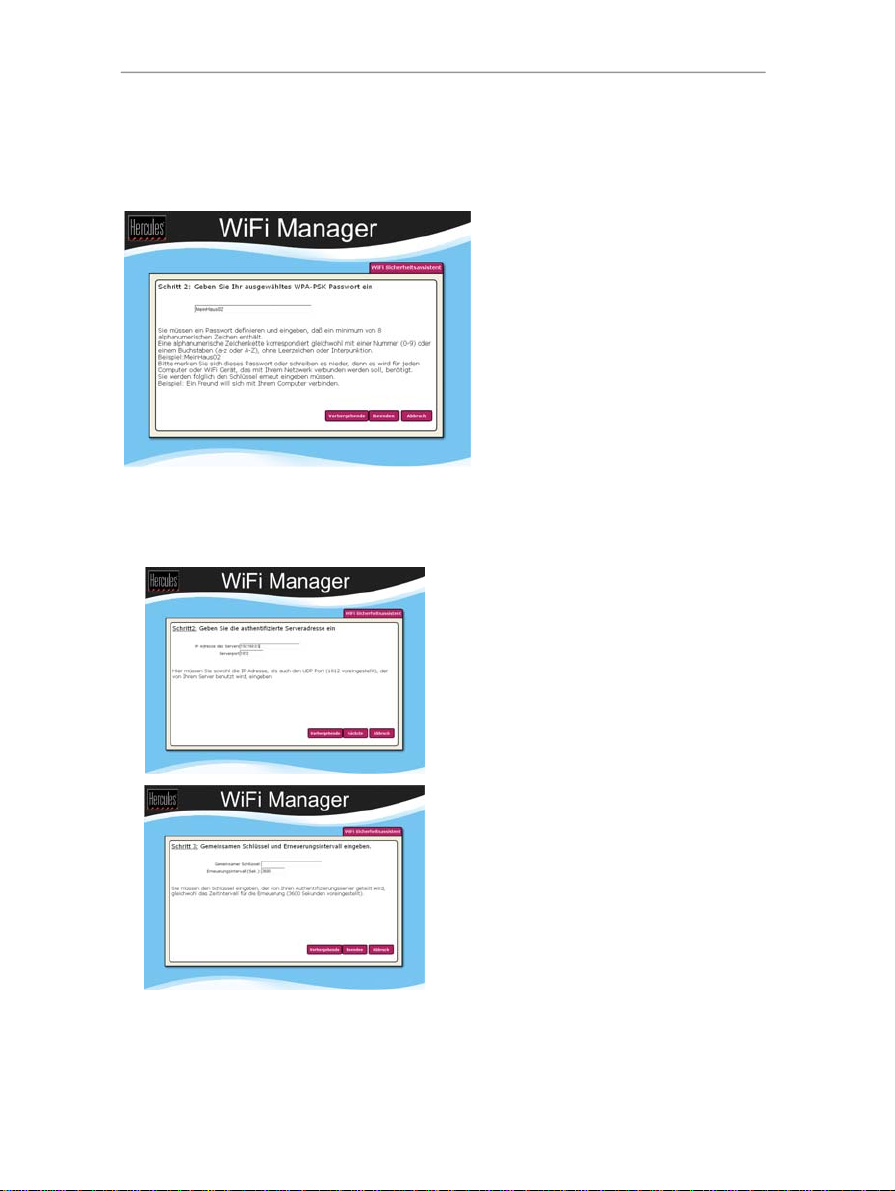
Hercules ADSL2/2+ Wireless G Modem Router HWGADSL2P-54V2 AnnexA
zu sichern.
Sollten Sie HOCH (WPA-PSK), SEHR HOCH (WPA2), WPA oder WPA2 Sicherheit gewählt haben:
6. Lesen Sie den erklärenden Text über das
Konzept des WPA-PSK oder WPA2
Schlüssels.
7. Geben Sie ein Passwort Ihrer Wahl ein
(Min. 8 alphanumerische Zeichen).
Ein alphanumerisches Zeichen beinhaltet
entweder Zahlen (0-9) oder Buchstaben (a-z
oder A-Z).
8. Beenden klicken.
9. Hinzufügen und Sichern klicken, um
diese Einstellungen zu übernehmen und
zu sichern.
Sie haben PRO Radius oder PRO 802.1x Sicherheit ausgewählt:
6. Geben Sie die IP Adresse und die Portnummer
Ihres Authentifikations-servers ein.
7. Nächste klicken
30/113 – Benutzerhandbuch
8. Geben Sie den gemeinsamen Schlüssel und
das Erneuerungsintervall ein.
9. Beenden klicken.
10. Hinzufügen und Sichern klicken, um diese
Einstellungen zu übernehmen und zu sichern.
Page 31

HWGADSL2P-54V2 AnnexA Hercules ADSL2/2+ Wireless G Modem Router
Wenn Sie erstmal das Konzept der WiFi Sicherheit gemeistert haben, können Sie auch alle
Sicherheitsparameter direkt (weniger benutzerfreundlich) eingeben. In diesem Falle sollten Sie wirklich darauf
achten, daß Sie die Schaltfläche Hinzufügen und Sichern anklicken. Falls Sie dies nicht tun, sind Ihre
Einstellungen verloren.
Sollten Sie Freunde haben, die Sie mit WiFi Computern oder Geräten besuchen kommen, so können
Sie diesen gestatten über Ihr schnell zu aktivierendes “öffentliches WiFi Netzwerk” kabellos das Internet zu
nutzen. Dazu wird kein Paßwort benötigt. Lesen Sie dazu Kapitel 3.5.5. Aktivierung/Deaktivierung Ihres
öffentlichen WiFi Netzwerks. Keine Bange, Ihre gemeinsam genutzten Daten sind absolute sicher, denn
Ihre Freunde können nur im Internet surfen.
3.5.3. Limitieren des Zugangs in Ihrem privaten WiFi Netzwerk für WiFi Computer und Geräte
Filtern über MAC Adressen ist eine Ergänzung Ihrer Sicherheitsparameter und erlaubt Ihnen, die kabellosen
Computer oder Geräte auszuwählen, die Zugang zu Ihrem privaten, lokalen Netzwerk haben sollen.
Eine MAC Adresse ist eine einmalige Adresse, die vom Gestalter des Client oder Router-Adapter zur
Identifizierung im Netzwerk geschaffen wird.
Bevor Sie Filtern aktivieren, wird empfohlen alle Computer oder Geräte die via WiFi autorisiert und
verbunden sein sollen, anzuschließen.
ENGLISH FRANÇAIS DEUTSCH
MAC Adressfilter aktivieren:
Einen Computer zur Liste hinzufügen:
- Bevor Sie MAC Adressfilter aktivieren, stellen
Sie sicher daß die Box WiFi Netzwerk
freigegeben markiert ist.
- Markieren der Ja Box in der Nähe von MAC
Adressfilterung freigegeben.
- Schaltfläche Hinzufügen klicken.
Der MAC Filterassistent erscheint und ein text
erklärt das Konzept der MAC Adressfilterung
- Nächste klicken.
Benutzerhandbuch – 31/113
ESPAÑOL NEDERLANDS ITALIANO
Page 32

Hercules ADSL2/2+ Wireless G Modem Router HWGADSL2P-54V2 AnnexA
Wenn Sie diese Funktion zum ersten
Mal benutzen:
Eine Liste aller im Netzwerk verbundenen WiFi
Computer/Geräte wird Ihnen in dieser Tabelle
angezeigt
- Markieren Sie die Auswahl Box neben den
Namen der verbundenen Geräte, die Sie zu
autorisieren gedenken.
- Falls ein Computer nicht angeschlossen ist,
können Sie diesen manuell in der zweiten Tabelle
hinzufügen.
- Beenden klicken.
Eine Liste aller WiFi Computer und Geräte, die im
Netzwerk verbunden und autorisiert sind, wird
angezeigt.
- Hinzufügen und Sichern klicken, um diese
Einstellungen zu übernehmen und zu sichern.
Falls Sie bereits eine Filterliste
erstellt haben:
Jeder neue Computer/Gerät muß manuell
hinzugefügt werden.
- Die MAC Adresse manuell eingeben
(AAAAAAAA Format, ohne Leerzeichen).
- Beenden klicken.
Nun ist auch diese Adresse der Liste hinzugefügt.
- Hinzufügen und Sichern klicken, um diese
Wenn Sie Filtern via MAC Adresse aktiviert haben, können nur Computer/Geräte die autorisiert sind
und in der Liste auftauchen auf den Hercules Modem Router zugreifen.
Einstellungen zu übernehmen und zu sichern.
Wollen Sie neue WiFi Geräte anschließen, vergessen Sie bitte nicht deren MAC Addresse zur
Filterliste hinzu zu fügen, andernfalls sind diese nicht in der Lage sich mit Ihrem Netzwerk zu verbinden.
32/113 – Benutzerhandbuch
Page 33

HWGADSL2P-54V2 AnnexA Hercules ADSL2/2+ Wireless G Modem Router
Sollten Sie Freunde haben, die Sie mit WiFi Computern oder Geräten besuchen kommen, so können
Sie diesen gestatten über Ihr schnell zu aktivierendes “öffentliches WiFi Netzwerk” kabellos das Internet zu
nutzen. Dazu wird kein Paßwort benötigt. Lesen Sie dazu Kapitel 3.5.5. Aktivierung/Deaktivierung Ihres
öffentlichen WiFi Netzwerks. Keine Bange, Ihre gemeinsam genutzten Daten sind absolute sicher, denn
Ihre Freunde können nur im Internet surfen.
Um einen Computer von der Liste zu entfernen:
- In der Spalte Entfernen klicken Sie auf
neben den Namen der Computer/Geräte, die
Sie von der Filterliste entfernen wollen.
- Hinzufügen und Sichern klicken, um diese
Einstellungen zu übernehmen und zu sichern.
3.5.4. Inaktivieren des privaten WiFi Netzwerkes
Sollten Sie Ihren Modem Router nur kabelgebunden nutzen wollen (der Computer wird via des Ethernetports
und nicht über WiFi verbunden), entfernen Sie einfach das Häkchen in der Box WiFi Netzwerk aktivieren.
Die WiFi LED
Genauso wie Sie Ihr “öffentliches WiFi” Netzwerk aktiviert haben, können Sie dies auch wieder
deaktivieren.
am Router geht aus.
3.5.5. Aktivierung/Deaktivierung Ihres öffentlichen WiFi Netzwerks
Wenn Sie zusätzlich zu Ihrem privaten WiFi Netzwerks auch Ihr öffentliches WiFi Netzwerk aktivieren
ENGLISH FRANÇAIS DEUTSCH
wollen, gehen Sie bitte auf die Leitseite und klicken einfach auf diesen Button
neben
Ein neues WiFi Netzwerk, genannt Hercules Gast (voreingestellt), wird gebildet. Die WiFi Computer oder
Geräte Ihrer Freunde oder Kinder können dies erkennen und sich damit verbinden. Es wird kein Paßwort oder
Sicherheitsschlüssel benötigt.
Nur die Internetverbindung wird für die Benutzer freigegeben. Diese sind auf keinen Fall in der Lage auf Ihre
gemeinsam genutzten Daten oder Drucker zuzugreifen. Dies ist der sicherste Weg den Internetzugriff
freizugeben und dabei die Verbindungszeiten zu kontrollieren.
Um Ihr öffentliches Netzwerk zu deaktivieren, klicken Sie einfach erneut auf den Button
.
neben
auf der Leitseite.
Benutzerhandbuch – 33/113
ESPAÑOL NEDERLANDS ITALIANO
Page 34

Hercules ADSL2/2+ Wireless G Modem Router HWGADSL2P-54V2 AnnexA
3.5.6. Ändern des öffentlichen WiFi Netzwerknamens
Um Ihr öffentliches WiFi Netzwerk zu personalisieren:
- Wählen Sie auf der Leitseite Ihre öffentliche WiFi
Verbindung.
Der Name des Netzwerks wird angezeigt.
- Personalisieren Sie den SSID Namen Ihres
öffentlichen WiFi Netzwerks (“Hercules Gast”,
voreingestellt).
- Klicken Sie auf Hinzufügen und Sichern, um die
Einstellungen zu bestätigen.
3.6. Die Firewall: Ultimativer Schutz gegen Attacken aus dem Internet
Ihr Netzwerk wird durch verschiedene Techniken wie eine Burg gesichert. Mögliche Angriffe oder Versuche in
Ihr Netzwerk einzudringen werden Ihnen per Alarm angezeigt. Es ist allerdings möglich diese bestmögliche
Sicherheit etwas zu lockern. Dies kann nötig sein, wenn Sie bestimmte Internetservices nutzen wollen (z. B.
P2P, Web/FTP Server, etc.). Oder Sie wollen einen speziellen Computer den Zugang zu diesen Services
gestatten. Für mehr Information lesen Sie bitte sie Kapitel 6.2.1.Öffnen einer Tür in Ihrer Firewall für
bestimmte Internetservices und 6.2.2. Beschränkter Zugang eines Ihrer Netzwerkcomputer für
Internetservices
Es wird auf gar keinen Fall empfohlen, daß Sie Ihre Internet Firewall deaktivieren! Sollten Sie dies tun,
so sind Sie nicht mehr gegen Angriffe aus dem Internet geschützt und können diese auch nicht mehr effektiv
blockieren.
Falls Ihr Computer mit einer Softwa re Firewall ausgestattet sein sollte (Norton Personal Firewall,
Windows Service Pack 2 Firewall, McAfee Personal Firewall…), deaktivieren Sie diese wenn Sie das
Modem anschließen. Die Firewall des Modems ist völlig ausreichend. Sollten Sie mit Ihrem Computer
außerhalb Ihres Netzwerkes sein, können Sie die Funktion der Software jederzeit wieder aktivieren.
Seien Sie vorsichtig und verwechseln Sie eine Firewall nicht mit einem Antivirusprogramm.
Ein solches Programm analysiert den Inhalt Ihres Computers (Dateien, die downgeloaded wurden, Email,
etc.) und erkennt, blockiert und/oder entfernt jegliche Viren, Würmer und Trojaner.
Ihre Firewall verbirgt Ihren Computer im Netzwerk und beobachtet den Datenstrom aus dem Internet und
blockt Einbrüche von boshaften Personen in Ihr System komplett ab, so daß keine persönlichen und
sicherheitsrelevanten Daten gestohlen/eingesehen werden können
34/113 – Benutzerhandbuch
Page 35

HWGADSL2P-54V2 AnnexA Hercules ADSL2/2+ Wireless G Modem Router
4. WILLKOMMEN ZUR WIRELESS ATTITUDETM!
Nun, nachdem Sie die Hauptfunktionen des WiFi Managers beherrschen, ist es an der Zeit für einige
praktische Applikationen. Wir möchten Ihnen in den folgenden Kapiteln aufzeigen wie einfach und
benutzerfreundlich kabelloses computern ist. Fangen Sie an, sich mit Ihrem WiFi Netzwerk zu verbinden und
Ihre(n) Drucker oder Daten gemeinsam zu nutzen. Oder erlauben Sie doch einfach Ihren Freunden Ihre ADSL
Verbindung zum Online-Spielen zu nutzen. Aber dies sind nur Beispiele einiger Dinge, bei deren Ausführung
wir Ihnen zur Seite stehen wollen. Betreten Sie nun die kabellose Welt und werden selbst ein Teil der
Wireless Attitude
TM
!
4.1. Einige wichtige Punkte, die Sie sich merken sollten
Wir empfehlen die folgenden Hinweise für jeden Computer zu befolgen:
- Die in diesem Kapitel beschriebenen Vorgehensweisen sind für verschiedene Betriebssysteme erstellt
worden. Bitte wählen Sie unbedingt das passende System für Ihren Computer aus.
- Diese Anleitung gilt auch für ein kabelgebundenes Netzwerk via Ethernetkabel.
- Um eine
das ADSL Netz angeschlossen sein.
Erinnerung: Das WiFi Netzwerk, daß Sie gerade eingerichtet haben, ist ein
Gegensatz zu einem
Computer.
ADSL Verbindung gemeinsam zu nutzen muß Ihr Hercules Modem Router eingeschaltet und an
Infrastruktur Netzwerk (im
Ad Hoc Modus), denn es beinhaltet einen Access Point und einen oder mehrere
4.2. Computer mit Windows Vista: Verbindung mit einem kabellosen Netzwerk
Bitte beachten Sie: Die hier beschriebene Prozedur ist mit Absicht intuitive und nicht maßgebend. Sollten Sie
Windows Vista gemeistert haben, werden Sie feststellen, daß es auch andere Wege zum gleichen Ziel geben
wird. Nachfolgend finden Sie unseren Weg auf den folgenden Seiten. Selbstverständlich bleibt es Ihnen
überlassen eine eigene Methode zu wählen.
Ist Ihr Computer eingeschaltet, erkennt Ihr WiFi Adapter automatisch verfügbare kabellose Netzwerke und
zeigt diese in einem speziellen Fenster an.
Einige Hersteller von WiFi Adaptern liefern ihre eigene Verbindungssoftware (z. B. Hercules WiFi Station
gebündelt mit Hercules WiFi Adaptern). Wir empfehlen Ihnen, daß Sie die entsprechenden Handbücher dieser
Hersteller lesen, um Ihre Verbindung aufzubauen.
Um die gefundenen, kabellosen Netzwerke zu betrachten:
- Klicken Sie bitte in der Windows Vista Taskbar auf das Netzwerk-Icon, daß sowohl kabelgebundene als
auch drahtlose Netzwerke repräsentiert.
ENGLISH FRANÇAIS DEUTSCH
ESPAÑOL NEDERLANDS ITALIANO
Die Nachricht Wireless Es sind Drahtlosnetzwerke verfügbar wird angezeigt, sobald Ihr WiFi Adapter
kabellose Netzwerke gefunden hat.
Benutzerhandbuch – 35/113
Page 36

Hercules ADSL2/2+ Wireless G Modem Router HWGADSL2P-54V2 AnnexA
- Klicken Sie auf diese Nachricht, um die Liste der Netzwerke anzuzeigen. Das Fenster Verbindung mit
einem Netzwerk herstellen wird angezeigt.
- Gehen Sie durch die Liste und wählen Sie Ihr kabelloses Netzwerk (in diesem Fall das Hercules Netzwerk,
blau hinterlegt). Sie werden feststellen, daß das Netzwerk nicht gesichert ist. Im Moment werden Sie noch
nicht aufgefordert einen Schlüssel einzugeben.
Bitte beachten Sie: Falls Sie ein sicherheitsaktiviertes Netzwerk ausgewählt haben, müssen Sie nun den
Schlüssel im Fenster eingeben. Dazu müssen Sie den Schlüssel kennen, den Sie ja beim einrichten des
kabellosen Netzwerkes erstellt haben.
- Klicken Sie auf den Button Verbindung herstellen.
36/113 – Benutzerhandbuch
Page 37

HWGADSL2P-54V2 AnnexA Hercules ADSL2/2+ Wireless G Modem Router
Warten Sie einen kurzen Augenblick. Ist die
Verbindung zum Hercules Netzwerk etabliert,
können Sie dieses in Ihren Favoriten abspeichern
indem Sie die Box Dieses Netzwerk speichern
und Diese Verbindung automatisch starten (falls
gewünscht) mit einem Häkchen markieren. In
letzterem Fall wird der Computer immer versuchen
sich mit diesem Netzwerk zu verbinden, wenn eine
neue Session gestartet wird.
- Wählen Sie den Netzwerkstandort: Zu Hause, Arbeitsplatz, Öffentlicher Ort.
ENGLISH FRANÇAIS DEUTSCH
Für unsere Zwecke gehen wir davon aus, daß Sie das Netzwerk Zu Hause einrichten wollen, was Ihnen und
den anderen Netzwerkbenutzern erlaubt alle im Netzwerk aktuell verfügbaren Computer zu sehen (das
„Sehen und gesehen werden“-Prinzip, unerläßlich um Ordner, Drucker und eine ADSL-Verbindung
miteinander zu teilen).
Bitte beachten Sie: Falls Sie die Verbindung zu einem öffentlichen Hotspot bevorzugen (z. B. Bahnhof,
Flughafen), lesen Sie bitte in den entsprechenden Erklärungen von Windows Vista nach.
Benutzerhandbuch – 37/113
ESPAÑOL NEDERLANDS ITALIANO
Page 38

Hercules ADSL2/2+ Wireless G Modem Router HWGADSL2P-54V2 AnnexA
Windows Vista wird Sie an diesem Punkt nicht auffordern einen Netzwerkstandort auszuwählen
und stattdessen einen vorgewählten Öffentlichen Ort auswählen (dies ist typisch für den Fall, falls Sie
bereits mit einem Netzwerk verbunden sind). Um einen anderen Ort auszuwählen, müssen Sie auf den
Link Anpassen gegenüber dem Namen Ihres Netzwerks in der Hercules (öffentliches Netzwerk) Zone
des Netzwerk- und Freigabecenter klicken.
Windows Vista fordert Sie auf, Ihre Verbindungsauswahl zu bestätigen.
- Klicken Sie auf I confirm the connection request (Ich bestätige die Verbindungsauswahl) und dann auf
Weiter.
- Klicken Sie auf Beenden.
- In der Taskbar klicken Sie auf das Netzwerkverbindungs-Icon, um sicherzustellen. Daß Sie mit dem
Hercules Netzwerk verbunden sind (die Nachricht Momentan verbunden mit: Hercules sollte angezeigt
werden).
- Klicken Sie auf Hercules Netzwerk, um Zugang zu den Eigenschaften zu bekommen.
Das Netzwerk- und Freigabecenter erscheint. Im oberen Abschnitt des Fensters werden Sie erkennen, daß
Ihr Computer mit Namen PC-WIFI mit dem Hercules Netzwerk, welches daselbst mit dem Internet verbunden
ist, verbunden ist.
38/113 – Benutzerhandbuch
Page 39

HWGADSL2P-54V2 AnnexA Hercules ADSL2/2+ Wireless G Modem Router
ENGLISH FRANÇAIS DEUTSCH
Voreingestellt ist Ihr Computer Teil eines privaten Netzwerks (im Gegensatz zu einem öffentlichen
Netzwerk). Für mehr Informationen bezüglich öffentlicher und privater Netzwerke lesen Sie bitte in der
Sektion Computer mit Windows Vista Betriebssystem: Gemeinsame Nutzung von Ordner, Druckern
oder einer ADSL Verbindung nach.
4.3. Trennen von einem kabellosen Netzwerk
Sind Sie mit einem Netzwerk verbunden, können Sie eine Trennung via des z. B. Netzwerk- und
Freigabecenter vornehmen.
Via des Netzwerk- und Freigabecenters:
- Klicken Sie auf den Link Verbindung trennen.
Benutzerhandbuch – 39/113
ESPAÑOL NEDERLANDS ITALIANO
Page 40

Hercules ADSL2/2+ Wireless G Modem Router HWGADSL2P-54V2 AnnexA
Windows Vista beendet die Verbindung zu Ihrem Netzwerk.
4.4. Managen Ihrer favoritisierten Netzwerke
Ein Favorit ist eine Gruppe von Einstellungen zur Verbindung mit einem bekannten Infrastruktur oder Ad Hoc
Netzwerk (Ihr eigenes, des Nachbarn oder von Freunden). Das Windows Vista Netzwerk- und
Freigabecenter erlaubt Ihnen diese Einstellungen zuspeichern oder das Hinzufügen und Entfernen von
Favoriten.
Um Ihre favoritisierten Netzwerke anzuzeigen oder ein Netzwerk hinzuzufügen oder zu entfernen, klicken Sie
auf den Link Drahtlosnetzwerke verwalten in der Aufgaben Zone.
40/113 – Benutzerhandbuch
Page 41

HWGADSL2P-54V2 AnnexA Hercules ADSL2/2+ Wireless G Modem Router
Um zum Beispiel das gerade verbundene Hercules Netzwerk zu trennen, wählen Sie dies in der Liste (blau
hinterlegt) aus und klicken dann auf den Button Entfernen.
Um ein Netzwerk hinzuzufügen, klicken Sie auf den Button Hinzufügen. Windows Vista startet dann die
manuelle Verbindung zu einem Assistenten für drahtlose Netzwerke. Folgen Sie bitte den
Bildschirmanweisungen.
Schlußendlich können Sie die Verbindungspriorität ändern indem Sie auf den Button Nach unten (oder Nach
oben) klicken.
ENGLISH FRANÇAIS DEUTSCH
4.5. Computer mit Windows Vista: Gemeinsame Nutzung von Ordnern, eines Druckers oder einer ADSL Verbindung
Um ein Netzwerk von Computern, die Ordner, Drucker, eine ADSL Verbindung gemeinsam nutzen, ist
es unter Windows Vista nicht erforderlich, daß diese zur selben Arbeitsgruppe gehören. Wie auch immer,
wenn Sie die gemeinsame Nutzung zwischen Computern mit Windows Vi sta und einem früheren
Betriebssystem wünschen, dann stellen Sie sicher, daß Sie auf allen Computern die gleiche Arbeitsgruppe
definieren. Für diesbezügliche Informationen zum erstellen einer Arbeitsgruppe, lesen Sie bitte im Handbuch
Ihres Heculesproduktes nach.
Bitte beachten Sie: Die hier beschriebenen Zugangspfade können leicht unterschiedlich ausfallen, je
nachdem Sie die voreingestellte Anzeige in Windows Vista eingerichtet haben (Startmenüeinstellungen,
Systemsteuerungsanzeige, etc.).
Sie haben Ihren Computer in ein privates Netzwerk (im Gegensatz zu einem öffentlichen Netzwerk)
eingebunden. In diesem Fall sind die Auffindungsoptionen (namentlich die Fähigkeit andere Geräte und
Computer außerhalb zu sehen und in anderen Netzwerken sichtbar zu sein) aktiviert aber die Funktionen zur
Benutzerhandbuch – 41/113
ESPAÑOL NEDERLANDS ITALIANO
Page 42

Hercules ADSL2/2+ Wireless G Modem Router HWGADSL2P-54V2 AnnexA
Freigabe nicht. Sie müssen diese manuell aktivieren, bevor Sie Ihre Ordner, Drucker oder Internetverbindung
mit anderen teilen können.
4.5.1. Gemeinsame Nutzung aktivieren
Bevor Sie mit anderen Ihre Ordner, Drucker oder Internetverbindung teilen können, müssen Sie diese
Funktion im Netzwerk- und Freigabecenter aktivieren.
Bitte beachten Sie: Um das Netzwerk- und Freigabecenter zu öffnen, klicken Sie auf das Netzwerk-Icon in
der Windows Taskbar und dann den Link Netzwerk- und Freigabecenter.
Aktivierung der gemeinsamen Nutzung von Dateien
- In der Freigabe und Erkennung Zone, klicken Sie auf den Link Aus oder den
Freigabe von Dateien.
- Wählen Sie den Radio-Button Freigabe von Dateien einschalten.
42/113 – Benutzerhandbuch
Button gegenüber
Page 43

HWGADSL2P-54V2 AnnexA Hercules ADSL2/2+ Wireless G Modem Router
- Klicken Sie Übernehmen und im Windows Vista Bestätigungsfenster auf Weiter.
Gemeinsame Nutzung von freigegebenen Ordnern aktivieren
Bitte beachten Sie: Ein freigegebener Ordner kann von anderen Benutzern auf demselben Computer oder
demselben Netzwerk gemeinsam genutzt werden.
ENGLISH FRANÇAIS DEUTSCH
- In der Freigabe und Erkennung Zone, klicken Sie auf den Link Aus oder den
Button gegenüber
Freigabe des öffentlichen Ordners.
- Wählen Sie den Radio-Button Freigabe einschalten, sodass jeder Benutzer mit Netzwerkzugriff Dateien
öffnen kann (nur ansehen) oder Freigabe einschalten, sodass jeder Benutzer mit Netzwerkzugriff
Dateien öffnen, ändern und erstellen kann (keine Limitierung für den Inhalt bezüglich Ansehen, Bearbeiten,
Ändern, etc.).
- Klicken Sie Übernehmen und im Windows Vista Bestätigungsfenster auf Weiter.
Gemeinsame Druckernutzung aktivieren
Bitte beachten Sie: Um die gemeinsame Druckernutzung zu aktivieren muß ein Drucker installiert sein.
- In der Freigabe und Erkennung Zone, klicken Sie auf den Link Aus oder den
Button gegenüber
Freigabe von Druckern.
- Wählen Sie den Radio-Button Druckerfreigabe einschalten.
ESPAÑOL NEDERLANDS ITALIANO
Benutzerhandbuch – 43/113
Page 44

Hercules ADSL2/2+ Wireless G Modem Router HWGADSL2P-54V2 AnnexA
- Klicken Sie Übernehmen und im Windows Vista Bestätigungsfenster auf Weiter.
Gemeinsame Nutzung von Mediadateien aktivieren
Bitte beachten Sie: Diese Option erlaubt Ihnen die gemeinsame Nutzung Ihrer Musik, Videos und Bilder.
- In der Freigabe und Erkennung Zone, klicken Sie auf den Link Aus oder den
Button gegenüber
- Auf Ändern… klicken.
- Im erscheinenden Freigabe von Medien Fenster markieren Sie die Box Freigabe der Medien an.
44/113 – Benutzerhandbuch
Page 45

HWGADSL2P-54V2 AnnexA Hercules ADSL2/2+ Wireless G Modem Router
- Klicken Sie Übernehmen und im Windows Vista Bestätigungsfenster auf Weiter.
- Im folgenden Fenster können Sie die verschiedenen Einstellungen definieren: Gruppen von Nutzern den
Zugriff autorisieren oder verweigern, Kindersicherung einstellen, Auswahl der Medientypen, die gemeinsam
genutzt werden können, usw.
- Wenn Sie damit fertig sind, klicken Sie auf Übernehmen, dann auf OK.
ENGLISH FRANÇAIS DEUTSCH
4.5.2. Windows Vista: Gemeinsame Nutzung von freigegebenen oder persönlichen Ordnern
Zu Erinnerung: In Windows Vista, gibt es zwei Arten von Ordnern: Persönliche oder lokale Ordner oder
freigegebene Ordner. Ein persönlicher Ordner ist einem bestimmten Benutzer auf dem Computer
zugeordnet. Ein freigegebener Ordner kann mit anderen Nutzern des Computers oder im Netzwerk
gemeinsam genutzt werden. D. h., ein freigegebener Ordner wird gemeinsam genutzt und demnach für jeden
zur Ansicht (minimaler Autorisationslevel) verfügbar. Zur gemeinsamen Nutzung von persönlichen Ordnern
(z. B. der Ordner mit Ihren eigenen Bildern), müssen Sie die Nutzer, die Zugang haben sollen, auswählen und
deren Autorisationslevel festlegen. Siehe nachstehende Prozedur.
Benutzerhandbuch – 45/113
ESPAÑOL NEDERLANDS ITALIANO
Page 46

Hercules ADSL2/2+ Wireless G Modem Router HWGADSL2P-54V2 AnnexA
1. Wählen Sie den Ordner, den Sie freigeben
wollen aus, ohne diesen zu öffnen. In diesem
Fall Ihr Ordner Bilder.
2. Auf den Ordner rechtsklicken und Freigabe…
auswählen.
3. Im Fenster Dateifreigabe wählen Sie die/den Nutzer aus, die/der Zugang zu diesem Ordner haben
soll(en).und klicken dann auf Hinzufügen.
Bitte beachten Sie: Sie können den Zugang für alle Nutzer ohne Beschränkung freigeben (Jeder Option)
oder spezielle Benutzer, die vorher auf dem PC definiert wurden, auswählen. Sie können auch neue Benutzer
definieren indem Sie auf Neuen Benutzer erstellen.. in der Aufklappliste klicken.
4. Wählen Sie eine Zulassungsebene - durch anklicken der Zeile des entsprechenden Benutzers: Reader
(nur betrachten), Contributor (betrachten, hinzufügen und löschen) oder Co-owner (betrachten,
modifizieren, hinzufügen und löschen).
46/113 – Benutzerhandbuch
Page 47

HWGADSL2P-54V2 AnnexA Hercules ADSL2/2+ Wireless G Modem Router
5. Klicken Sie auf Freigabe. Merken Sie sich den Zugriffspfad, der zum freigegebenen Ordner im Netzwerk
auf einem anderen Computer führt. Z. B.:
6. Klicken Sie auf Fertig.
Der Ordner ist nun freigegeben. Sie können alle freigegeben Ordner auf dem Computer oder im Netzwerk
anzeigen indem Sie auf die Links im Netzwerk- und Freigabecenter klicken.
\\PC-WIFI\Users\Dokumente\Freigegebene Bilder.
4.5.3. Computer mit Windows Vista: Zugriff auf freigegebene Ordner
1. Im Explorer, erreichbar via Start/Computer,
Doppelklick Netzwerk.
Sie haben Zugriff auf die Liste der Computer im
gleichen Netzwerk. Benutzen Sie den Pfad, der von
Windows angezeigt wird, um Freigaben zu machen.
Zum Beispiel:
\Freigegebene Bilder
2. Doppelklicken Sie auf den Computer mit den
freigegebenen Ordnern auf die Sie zugreifen
wollen.
3. Sollte ein Paßwort definiert sein, so geben Sie
bitte Ihren Benutzernamen und Ihr Paßwort ein.
Alle freigegebenen Ordner werden angezeigt.
Abhängig von Ihrem Autorisationslevel können Sie
nun entsprechend Ordner oder Dateien anzeigen,
modifizieren, hinzufügen oder löschen.
\\PC-WIFI\Users\Dokumente
.
ENGLISH FRANÇAIS DEUTSCH
4.5.4. Windows Vista: Gemeinsame Nutzung eines Druckers
Sie können einen Drucker in das Netzwerk einbinden und entsprechen mit allen Computern, die mit einem
WiFi Adapter ausgestattet sind, in Ihrem Zuhause gemeinsam nutzen.
Um einen Drucker im Netzwerk zu nutzen, muß dieser erst im Netzwerk- und Freigabecenter
freigegeben werden (bitte lesen Sie dazu Kapitel 4.5.1 Gemeinsame Nutzung aktivieren). Der Drucker
muß zur gemeinsamen Nutzung auf dem Computer freigegeben werden, auf dem er installiert und
angeschlossen ist.
Auf dem Computer an dem der Drucker angeschlossen ist:
1. Klicken Sie auf Start/Systemsteuerung.
2. Unter der Überschrift Hardware und Sound klicken Sie auf den Link Drucker.
Benutzerhandbuch – 47/113
ESPAÑOL NEDERLANDS ITALIANO
Page 48

Hercules ADSL2/2+ Wireless G Modem Router HWGADSL2P-54V2 AnnexA
Eine Liste der installierten Drucker wird angezeigt
3. Rechtsklicken Sie auf den entsprechenden
Drucker und wählen die Option Freigeben…
48/113 – Benutzerhandbuch
Page 49

HWGADSL2P-54V2 AnnexA Hercules ADSL2/2+ Wireless G Modem Router
4. Im Fenster Eigenschaften klicken Sie auf den
Button Freigabeoption ändern.
5. Im Bestätigungsfenster von Windows Vista
klicken Sie auf Weiter.
ENGLISH FRANÇAIS DEUTSCH
6. Markieren Sie die Box Drucker freigeben
7. Wählen Sie den Namen des Druckers, der im
Netzwerk angezeigt werden soll unter
Freigabename.
8. Klicken Sie auf Übernehmen und dann auf OK.
4.5.5. Computer mit Windows Vista: Zugriff auf freigegebenen Drucker
Auf den Computern, die den Drucker gemeinsam nutzen:
1. Klicken Sie auf Start/Systemsteuerung.
2. Unter der Überschrift Hardware und Sound klicken Sie auf den Link Drucker.
ESPAÑOL NEDERLANDS ITALIANO
Benutzerhandbuch – 49/113
Page 50

Hercules ADSL2/2+ Wireless G Modem Router HWGADSL2P-54V2 AnnexA
3. Klicken Sie auf den Button Drucker hinzufügen.
Der Assistent Drucker hinzufügen erscheint.
4. Klicken Sie auf Einen Netzwerk-, Drahtlos- oder
Bluetoothdrucker hinzufügen.
5. Wählen Sie den Druckerport LPT1.
6. Klicken Sie auf Weiter.
7. Wählen Sie Ihren Drucker und klicken auf Weiter.
50/113 – Benutzerhandbuch
Page 51

HWGADSL2P-54V2 AnnexA Hercules ADSL2/2+ Wireless G Modem Router
8. Geben Sie Ihrem Drucker einen Namen und
setzen ihn auf voreingestellten Drucker und
klicken Weiter.
Windows Vista installiert die Treiber für Ihren
Drucker.
9. Beenden klicken, um den Assistenten zu
beenden.
Sie können nun den Netzwerkdrucker via Ihrer WiFi
Verbindung nutzen. Für weitergehende Information
bezüglich der gemeinsamen Nutzung eines Druckers
lesen Sie bitte im Handbuch Ihres Druckers nach.
4.5.6. Windows Vista: Gemeinsame Nutzung einer ADSL Verbindung in einem Infrastrukturnetzwerk
Zur Erinnerung: Sollten Sie über eine Livebox, einen Modemrouter oder einen Router, der mit einem Modem
verbunden ist, sowie einen oder mehrere Computer verfügen, ist Ihr Netzwerk voreingestellt im
Infrastrukturmodus. In diesem Modus sind Ihre WiFi Adapter mit Ihrem Accesspoint (Zugangspunkt)
verbunden. Dieser kann Ihre Livebox, Ihr Hercules Modem Router oder Ihr Hercules Router, der mit einem
Modem verbunden ist, sein. Der
gemeinsame Nutzung der Internetverbindung und/oder des Druckers zwischen verschiedenen Computern.
Folgen Sie den untenstehenden Anweisungen, um sich von dem Kabel, das Sie mit Ihrem Modem verbindet,
zu befreien.., ohne die Verbindung zu Ihrem ADSL Modem zu unterbrechen. Vivat der Wireless Attitude!
Fahren Sie wie folgt auf jedem Computer fort, der die gemeinsame Nutzung der Internetverbindung nützt:
Infrastrukturmodus ist ideal für den Datenaustausch, Online spielen,
ENGLISH FRANÇAIS DEUTSCH
1. Verbinden Sie sich mit Ihrem kabellosen Netzwerk
(z. B. Hercules oder Livebox_AAAA).
2. Gehen Sie in das Netzwerk- und
Freigabecenter. Dazu klicken Sie auf das
Netzwerk-Icon in der Windows Taskbar und
klicken dann auf den Link Netzwerk- und
Freigabecenter
3. Klicken Sie auf den Link Status.
Benutzerhandbuch – 51/113
ESPAÑOL NEDERLANDS ITALIANO
Page 52

Hercules ADSL2/2+ Wireless G Modem Router HWGADSL2P-54V2 AnnexA
4. Im Fenster Status von
Drahtlosnetzwerkverbindung klicken Sie auf
Eigenschaften.
5. Im Windows Vista Bestätigungsfenster klicken Sie
auf Weiter.
6. Im Eigenschaften von
Drahtlosnetzwerkverbindungen Tabulator
wählen Sie Internetprotokoll Version 4
(TCP/IPv4).
7. Klicken Sie auf Eigenschaften.
52/113 – Benutzerhandbuch
Page 53

HWGADSL2P-54V2 AnnexA Hercules ADSL2/2+ Wireless G Modem Router
8. Im Fenster Eigenschaften von Internetprotokoll
Version 4 (TCP/IPv4) wählen Sie IP-Adresse
automatisch beziehen und DNS-Serveradresse
automatisch beziehen.
9. Klicken Sie zur Bestätigung auf OK .
10. Tun Sie desgleichen für Internetprotokoll
Version 6 (TCP/IPv6).
Um nun das Internet zu erreichen, rufen Sie einfach
Ihren Internetbrowser auf.
4.6. Computer mit Windows XP: Verbinden mit einem kabellosen Netzwerk
Bitte beachten Sie: Die hier beschriebene Prozedur ist mit Absicht intuitiv und nicht maßgebend. Sollten Sie
Windows Vista gemeistert haben, werden Sie feststellen, daß es auch andere Wege zum gleichen Ziel geben
wird. Nachfolgend finden Sie unseren Weg auf den folgenden Seiten. Selbstverständlich bleibt es Ihnen
überlassen eine eigene Methode zu wählen.
Unsere Prozedur basiert darauf, daß Sie die WiFi Verbindungssoftware Microsoft Zero Config, die mit
Windows XP ausgeliefert wird, benutzen. Einige Hersteller von WiFi Adaptern liefern ihre eigene
Verbindungssoftware (z. B. Hercules WiFi Station gebündelt mit Hercules WiFi Adaptern). Wir empfehlen
Ihnen, daß Sie die entsprechenden Handbücher dieser Hersteller lesen, um Ihre Verbindung aufzubauen.
Nachdem Ihr Computer eingeschaltet wurde, wird in einem spezifischen Fenster angezeigt, daß Ihr WiFi
Adapter automatisch erkannt wurde, ebenso wie die verfügbaren kabellosen Netzwerke.
Um die erkannten kabellosen Netzwerke zu betrachten:
- Klicken Sie in der Windows XP Taskbar das Icon für kabellose Netzwerke.
ENGLISH FRANÇAIS DEUTSCH
- Das Fenster Drahtlose Netzwerkverbindung erscheint.
ESPAÑOL NEDERLANDS ITALIANO
Benutzerhandbuch – 53/113
Page 54

Hercules ADSL2/2+ Wireless G Modem Router HWGADSL2P-54V2 AnnexA
- Gehen Sie durch die Liste und wählen Ihr kabelloses Netzwerk (hier das Hercules Netwerk, blau hinterlegt).
Sie werden sehen, daß dieses Netzwerk nicht gesichert ist. Von daher werden Sie auch nicht nach dem
bereitstellen eines Sicherheitsschlüssels gefragt.
Note: Sollten Sie ein sicherheitsaktiviertes Netzwerk auswählen, müssen Sie den Sicherheitsschlüssel in
das entsprechende Fenster eingeben. Dazu müssen Sie den Schlüssel kennen, den Sie beim einrichten
dieses kabellosen Netzwerks erstellt haben.
- Klicken Sie auf den Button Verbinden.
- Warten Sie einen Moment. Wenn die Verbindung zum Hercules Netzwerk da ist, erscheint die Anzeige
“Verbunden”, wie in unterem Fenster dargestellt:
54/113 – Benutzerhandbuch
Page 55

HWGADSL2P-54V2 AnnexA Hercules ADSL2/2+ Wireless G Modem Router
4.7. Computers mit Windows XP: Trennen von einem kabellosen Netzwerk
Sind Sie mit einem Netzwerk verbunden, können Sie sich von diesem via des Fensters Drahtlose
Netzwerkverbindung trennen.
Via des Drahtlose Netzwerkverbindung Fensters:
- Klicken Sie den Link Trennen.
ENGLISH FRANÇAIS DEUTSCH
Benutzerhandbuch – 55/113
ESPAÑOL NEDERLANDS ITALIANO
Page 56

Hercules ADSL2/2+ Wireless G Modem Router HWGADSL2P-54V2 AnnexA
Windows XP trennt Sie vom Netzwerk.
4.8. Computers mit Windows XP: Managen Ihrer beliebtesten Netzwerke
Ein Favorit ist eine Gruppe von Einstellungen zu einem bekannten Infrastruktur- oder Ad hoc-Netzwerk (Ihr
eigenes, das eines Nachbarn oder Freundes). Das Windows XP Fenster Drahltlose Netzwerkverbindung
gestattet Ihnen die Einstellungen für ein Netzwerk zu speichern oder Favoriten hinzu zu fügen, resp. zu
löschen.
Um Ihre Netzwerk-Favoriten anzuzeigen oder diese hinzu zufügen oder zu entfernen, klicken Sie auf den Link
Erweiterte Einstellungen ändern in der Aufgaben Zone.
56/113 – Benutzerhandbuch
Page 57

HWGADSL2P-54V2 AnnexA Hercules ADSL2/2+ Wireless G Modem Router
- Im Fenster Eigenschaften von Drahtlos-Netzwerkverbindungen, klicken Sie auf den Tab
Drahtlosnetzwerke.
ENGLISH FRANÇAIS DEUTSCH
Z. B.: Um das Hercules Netzwerk, mit dem Sie sich verbunden haben, zu entfernen – klicken Sie dies in der
Liste an (blau hinterlegt) und klicken dann auf den Button Entfernen.
Um ein Netzwerk hinzu zu fügen, klicken Sie auf den Button Hinzufügen. Windows XP öffnet ein neues
Fenster mit manuellen Einstellungen. Folgen Sie dann den Bildschrimanweisungen.
Letztlich können Sie auch die Verbindungspriorität ändern indem Sie auf die Nach unten oder Nach oben
Buttons klicken.
Benutzerhandbuch – 57/113
ESPAÑOL NEDERLANDS ITALIANO
Page 58

Hercules ADSL2/2+ Wireless G Modem Router HWGADSL2P-54V2 AnnexA
4.9. Computer mit Windows XP: Gemeinsame Ordner, Drucker oder eine ADSL Verbindung
Die einfachste Methode für die gemeinsame Nutzung von Ordnern, Drucker oder einer ADSL Verbindung in
Windows XP ist der gebrauch des Netzwerksinstallations-Assistent. Dieser Wizard hilft Ihnen ein richtiges
Heimnetzwerk aufzubauen.
Hinweis: Die unten aufgeführten Pfade können leicht variieren, je nach den individuellen Einstellungen im
Start- und Systemsteuerungsmenü.
4.9.1. Windows XP: Nutzen des Netzwerk Setup Wizards in einem Infrastruktur Netzwerk
Bitte fortfolgend für jeden Computer:
1. Klicken
Start/Programme/Zubehör/Kommunikation/
Netzwerkassistent.
Der Netzwerkassistent erscheint.
2. Zweimal Weiter klicken.
Ein optionales Fenster kann auftauchen falls der
Assistent ermittelt hat, daß Netzwerkhardware
vom Computer entfernt wurde.
3. Falls Ihr Hercules Wireless Adapter, kabellose
Netzwerkverbindung, nicht in der Liste
erscheint, markieren Sie bitte die Box
Ausgeworfene Hardware ignorieren. Dann
auf Nächste klicken. Ansonsten den Wizard
durch die Schaltfläche Abbrechen und die
Verbindung von Ihrem Netzwerkgerät zum
Router etablieren ( falls Sie Hercules
Wireless G PCI, USB oder PCMCIA Adapter
verwenden, lesen Sie das Kapitel “Das WiFi
Station Werkzeug” in Ihrem Handbuch nach).
58/113 – Benutzerhandbuch
Page 59

HWGADSL2P-54V2 AnnexA Hercules ADSL2/2+ Wireless G Modem Router
Ein optionales Fenster kann auftauchen falls der
Assistent eine gemeinsame Internetverbindung
findet.
4. Wählen Sie Nein, eine Internetverbindung
auf diesem Computer verwenden, dann
Weiter klicken.
ENGLISH FRANÇAIS DEUTSCH
5. Im Wählen Sie ein Verbindungsmethode
aus Fenster, die Andere Methode Option
wählen.
6. Im folgenden Fenster Dieser Computer stellt
eine direkte Internetverbindung her oder
verwendet einen Netzwerkhub wählen,
Weiter klicken.
7. In diesem Fenster wählen Sie bitte die
Hercules Wireless G drahtlose
Netzwerkverbindung, Weiter klicken.
ESPAÑOL N DERLANDS EITALIANO
Benutzerhandbuch – 59/113
Page 60

Hercules ADSL2/2+ Wireless G Modem Router HWGADSL2P-54V2 AnnexA
8. Wenn diese Warnanzeige erscheint,
ignorieren und Weiter klicken.
Wenn Sie den Hercules Modem Router benutzen
ist Ihr Computer durch den integrierten Firewall
bereits geschützt.
9. Wenn Ihr Computer mehr als drei
Verbindungen (oder Geräte) aufweist,
erscheint ein optionales Fenster. In diesem
Fall lassen Sie den Wizard die richtigen
Einstellungen ermitteln und vornehmen.
10. Weiter klicken.
11. Geben Sie den Namen des Computers ein
und evtl. eine Beschreibung wenn nötig.
Geben Sie dem Computer einen Namen der
einmalig und leicht zu merken ist (z. B. MeinComputer, wifi-computer oder Julie).
12. Weiter klicken.
60/113 – Benutzerhandbuch
Page 61

HWGADSL2P-54V2 AnnexA Hercules ADSL2/2+ Wireless G Modem Router
13. Geben Sie den
B. HEIM, BÜRO oder HERCULES) und evtl.
eine Beschreibung.
Der Arbeitsgruppenname muß für alle Computer
im Netzwerk identisch sein (Beachten Sie die
richtige Schreibweise).
14. Weiter klicken.
15. Verifizieren Sie die eingegebenen
Einstellungen im folgenden Fenster, dann
Weiter klicken.
Der Wizard konfiguriert den Computer für das
Heimnetzwerk. Dies kann einige Minuten dauern.
16. Bevor Sie die Prozedur abschließen, können
Sie die Eine Netzwerkinstallationsdiskette
erstellen Option auswählen. Hierbei wird der
Wizard auf ein Speichermedium kopiert
(Floppy Disk oder USB-Stick), so daß dieser
auf anderen Computern mit einem anderen
Betriebssystem als Windows XP ausgeführt
werden kann.
Diese Option wird automatisch ausgeführt wenn
Sie ein Speichermedium ausgewählt haben.
Arbeitsgruppennamen ein (z.
ENGLISH FRANÇAIS DEUTSCH
17. Klicken Sie Fertig stellen um den Wizard zu
verlassen.
Wenn die Prozedur abgeschlossen ist, kann
Windows XP Sie auffordern den Computer neu zu
starten.
ESPAÑOL NEDERLANDS ITALIANO
Die in diesem Kapitel beschriebenen Prozeduren sind ausschließlich Windows XP zugeordnet. Für
alle anderen Fragen betreffend einer gemeinsamen Nutzung von Ordnern, Drucker oder einer
Internetverbindung, benutzen Sie bitte die Windows Online-Hilfe.
Benutzerhandbuch – 61/113
Page 62

Hercules ADSL2/2+ Wireless G Modem Router HWGADSL2P-54V2 AnnexA
4.9.2. Windows XP: Gemeinsame Nutzung von Ordnern
Nach der Konfiguration aller Computer durch den Netzwerksinstallations-Assistent, können Sie Daten
austauschen, die auf verschiedenen Laufwerken gespeichert sind. Und zwar solange wie der Benutzer
autorisierten Zugriff hat.
1. Wählen Sie den Ordner, den Sie gemeinsam nutzen
wollen ohne ihn zu öffnen.
2. Rechtsklicken Sie auf den Ordner. Wähle: Freigabe und
Sicherheit.
3. In Netzwerkfreigabe und Sicherheit den Register
Freigabe anwählen und die Box Diesen Ordner im
Netzwerk freigeben markieren.
4. Im Kästchen Freigabename bitte den Namen eingeben,
der im Netzwerk angezeigt werden soll (12 Zeichen
Maximum, um eine Kompatibilität zu anderen
Betriebssystemen zu gewährleisten).
Sie können gleichwohl die Box Netzwerbenutzer dürfen
Dateien verändern markieren. In diesem Fall können andere
Benutzer die Files lesen und auch Änderungen speichern. Ist
diese Box nicht markiert ist nur ein Lesen möglich.
Das [Freigabename] Eigenschaftsfenster ist in zwei Sektionen unterteilt. Lokale Freigabe und
Sicherheit erlaubt lediglich die Freigabe für mehrere Benutzer auf dem gleichen Computer und werden im
Ordner Freigegebene Dokumente plaziert. Netzwerkfreigabe und Sicherheit, ermöglicht die Freigabe
auch für andere und auf anderen Computern.
5. Hinzufügen klicken um Ihre Auswahl zu bestätigen, dann
auf OK klicken, um das Fenster zu schließen.
Ein Icon, mit einer Hand neben dem Ordner, zeigt an, daß
dieser nun freigegeben ist
Sie können nur den Inhalt eines Ordners freigeben, nicht einzelne Dateien. Wir empfehlen einen
speziellen Ordner anzulegen, in dem die Dateien, die freigegeben werden sollen gespeichert sind.
62/113 – Benutzerhandbuch
Page 63

HWGADSL2P-54V2 AnnexA Hercules ADSL2/2+ Wireless G Modem Router
4.9.3. Windows XP: Zugang zu freigegebenen Ordnern
Um einen leichten Zugang zu den freigegebenen Ordner auf verschiedenen Computern zu erreichen wird
empfohlen, daß diese zur gleichen Arbeitsgruppe gehören. In Windows XP wird der Arbeitsgruppenname
durch die Nutzung des Netzwerksinstallations-Assistenten sichergestellt.
1. Klicken: Start/Arbeitsplatz.
2. Klicken: Netzwerkeinstellungen, dann Arbeitscomputer
anzeigen.
Sie haben direkten Zugang zur Liste der Computer in Ihrer
Arbeitsgruppe.
3. Doppelklicken auf den Computer der den freigegebenen
Ordner enthält, auf den Sie Zugriff haben wollen.
Alle freigegebenen Ordner werden angezeigt.
4.9.4. Windows XP: Gemeinsame Nutzung eines Druckers
Es ist möglich einen Drucker dem Netzwerk hinzuzufügen und für alle Computer mit einem WiFi Adapter
freizugeben.
Um einen Drucker im Netzwerk nutzen zu können, muß dieser für die Freigabe auf dem Computer
eingerichtet werden, auf dem er installiert und verbunden ist.
Auf dem Computer mit dem der Drucker verbunden ist:
1. Klicken: Start/Einstellungen/Drucker und Faxgeräte.
2. Rechtsklicken auf den Drucker und Freigabe auswählen.
3. Im Freigabe Register, Drucker freigeben markieren und
einen Namen geben.
Geben Sie dem Drucker einen einzigartigen Namen, den Sie
sich leicht merken können (z. B Mein Drucker, Laser, etc.)
Falls einer der Computer das Betriebssystem Windows 98 SE
aufweist, empfehlen wir einen Freigabenamen, der nicht mehr
als 12 Zeichen (ohne Leerräume) beinhaltet, um eine
Kompatibilität zu gewährleisten.
4. Übernehmen und dann OK klicken.
ENGLISH FRANÇAIS DEUTSCH
ESPAÑOL NEDERLANDS ITALIANO
Benutzerhandbuch – 63/113
Page 64

Hercules ADSL2/2+ Wireless G Modem Router HWGADSL2P-54V2 AnnexA
Auf Computern, die den freigegebenen Drucker nutzen:
1. Klicken: Start/Einstellungen/Drucker und Faxgeräte. In
Druckeraufgaben Drucker hinzufügen auswählen.
2. Der Drucker Wizard erscheint. Klicken: Weiter
3. Auswählen: Netzwerkdrucker oder Drucker, der an
einem anderen Computer ist. Klicken: Weiter.
4. In dem nun erscheinenden Fenster Weiter klicken, um die
Suche nach freigegebenen Druckern zu initiieren.
5. In der Auswahlliste auf den Computer klicken, der mit dem
Drucker verbunden ist.
6. Freigegebenen Drucker auswählen und Weiter klicken.
7. Falls Sie wünschen, daß dieser Drucker als Standard
definiert werden soll, Weiter klicken.
8. Fertig stellen klicken, um den Wizard zu beenden.
Nun können Sie dank WiFi Connection Ihren Netzwerkdrucker
benutzen. Für mehr Information lesen Sie bitte in Ihrem
Druckerhandbuch nach
64/113 – Benutzerhandbuch
Page 65

HWGADSL2P-54V2 AnnexA Hercules ADSL2/2+ Wireless G Modem Router
4.9.5. Windows XP: Einen Arbeitsgruppennamen modifizieren
Es kann vorkommen, daß Sie den Namen Ihrer Arbeitsgruppe ändern wollen (nur für erfahrene Benutzer). Um
dies zu tun verfahren Sie bitte wie folgt:
1. Klicken: Start/Einstellungen/Systemsteuerung/System.
2. Im Fenster Systemeigenschaften wählen Sie den
Computername Register.
3. Button Ändern klicken.
4. In dem Feld Computername geben Sie bitte einen
eindeutigen Namen ein, damit in der Liste der
Arbeitsgruppe sicher identifiziert werden kann (z. B.
Mein-Computer, wifi-computer oder julie).
5. In dem Feld Arbeitsgruppe vergeben Sie ebenfalls einen
Namen (z. B. HEIM, BÜRO, HERCULES).
ENGLISH FRANÇAIS DEUTSCH
Der Arbeitsgruppenname muß für alle Computer in diesem
Netzwerk identisch sein (auf die richtige Schreibweise achten).
6. Ein Nachrichtenfenster zeigt an, daß diese Aufgabe
erfolgreich ausgeführt wurde und daß Sie Ihren Computer
erneut starten müssen.
7. Wiederholen Sie diese Prozedur auf jedem Computer im
Netzwerk.
ESPAÑOL NEDERLANDS ITALIANO
Benutzerhandbuch – 65/113
Page 66

Hercules ADSL2/2+ Wireless G Modem Router HWGADSL2P-54V2 AnnexA
4.9.6. Windows XP: Manuelles Aktivieren oder Deaktivieren der WiFi-Verbindung (nur für fortgeschrittene Benutzer)
Sie können die WiFi Verbindung manuell aktivieren oder deaktivieren: z. B. um den Batteriestand zu schonen
oder die Verbindung für eine gewisse Zeit zu trennen, etc.
- Klicken: Start/Verbindungen/Alle Verbindungen anzeigen.
Stellen Sie sicher, daß Ihre Hercules Wireless G wireless
Netzwerkverbindung gelistet ist.
- Status: Deaktiviert, Rechtsklicken auf Drahtlose
Netzwerkverbindung, auswählen: Aktivieren.
- Status: Aktiviert, Rechtsklicken auf Drahtlose
Netzwerkverbindung, wählen: Deaktivieren.
4.10. Computer mit Windows 2000: Verbinden mit einem kabellosen Netzwerk
Hersteller von WiFi Adaptern liefern generell ihre eigene Software zum verbinden oder trennen (z. B.
Hercules WiFi Station gebündelt mit Hercules WiFi Adaptern). Wir empfehlen Ihnen, daß Sie die
entsprechenden Handbücher dieser Hersteller zu diesem Thema lesen.
4.11. Computer mit Windows 2000: Trennen von einem kabellosen Netzwerk
Hersteller von WiFi Adaptern liefern generell ihre eigene Software zum verbinden oder trennen (z. B.
Hercules WiFi Station gebündelt mit Hercules WiFi Adaptern). Wir empfehlen Ihnen, daß Sie die
entsprechenden Handbücher dieser Hersteller zu diesem Thema lesen.
4.12. Windows 2000: Freigabe von Ordnern, Drucker oder einer ADSL-Verbindung
Um in Windows 2000 ein Netzwerk einzurichten, Ordner, Drucker oder eine ADSL-Verbindung freizugeben ist
es besser das die Computer zur selben
Arbeitsgruppe gehören.
66/113 – Benutzerhandbuch
Page 67

HWGADSL2P-54V2 AnnexA Hercules ADSL2/2+ Wireless G Modem Router
4.12.1. Einrichtung einer Arbeitsgruppe in Windows 2000
1. Klicken: Start/Einstellungen/Systemsteuerung.
Doppelklicken System.
2. In Systemeigenschaften, Netzwerkidentifikation
Register anklicken.
3. Button Eigenschaften anklicken.
4. In dem Feld Computername geben Sie bitte einen
eindeutigen Namen ein, damit in der Liste der
Arbeitsgruppe sicher identifiziert werden kann (z. B.
Mein-Computer, wifi-computer oder Julie).
5. In dem Feld Arbeitsgruppe vergeben Sie ebenfalls einen
Namen (z. B. HOME, OFFICE, HERCULES).
Der Arbeitsgruppenname muß für alle Computer in diesem
Netzwerk identisch sein (auf die richtige Schreibweise achten
6. Klicken: OK. Ein Nachrichtenfenster zeigt an, daß diese
Aufgabe erfolgreich ausgeführt wurde und daß Sie Ihren
Computer erneut starten müssen.
7. Klicken: Noch einmal OK.
ENGLISH FRANÇAIS DEUTSCH
4.12.2. Windows 2000: Freigegebene Ordner
1. Ordner auswählen (ohne ihn zu öffnen), den Sie
freigeben wollen.
2. Rechtsklicken auf den Ordner. Auswählen Freigeben.
3. Im Register Freigabe, Diesen Ordner freigeben
auswählen.
4. Im Kästchen Freigabename bitte den Namen eingeben,
der im Netzwerk angezeigt werden soll (12 Zeichen
Maximum, um eine Kompatibilität zu anderen
Betriebssystemen zu gewährleisten).
Sie können den Zugang auch limitieren indem Sie eine
bestimmte Zahl von Benutzern/Zugängen festlegen. Dazu
klicken Sie den Button Berechtigungen an.
5. Klicken: Übernehmen, dann OK.
Benutzerhandbuch – 67/113
ESPAÑOL NEDERLANDS ITALIANO
Page 68

Hercules ADSL2/2+ Wireless G Modem Router HWGADSL2P-54V2 AnnexA
4.12.3. Windows 2000: Zugang zu freigegebenen Ordnern
1. Klicken: Start/Programme/Zubehör/Windows
Explorer.
2. Doppelklicken: Netzwerkumgebung, Gesamtes
Netzwerk, dann Microsoft Windows Netzwerk.
3. Doppelklicken auf Ihre Arbeitsgruppe.
Sie haben nun Zugang zur Liste der Computer in Ihrer
Arbeitsgruppe.
4. Doppelklicken auf den Computer auf dem der
freigegebene Ordner gespeichert ist auf den Sie
zugreifen wollen.
Alle freigegebenen Ordner werden angezeigt
4.12.4. Windows 2000: Drucker freigeben
Um einen Drucker im Netzwerk nutzen zu können, muß dieser für die Freigabe auf dem Computer
eingerichtet werden, auf dem er installiert und verbunden ist.
Auf dem Computer mit dem der Drucker verbunden ist:
1. Klicken: Start/Einstellungen/Drucker und Faxgeräte.
2. Rechtsklicken auf den Drucker und Freigabe auswählen.
3. Im Freigabe Register, Freigegeben als markieren und
einen Namen geben.
Geben Sie dem Drucker einen einzigartigen Namen, den Sie
sich leicht merken können (z. B. Mein Drucker, Laser, etc.)
Falls einer der Computer das Betriebssystem Windows 98 SE
aufweist, empfehlen wir einen Freigabenamen, der nicht mehr
als 12 Zeichen (ohne Leerräume) beinhaltet, um eine
Kompatibilität zu gewährleisten.
4. Übernehmen und dann OK klicken
68/113 – Benutzerhandbuch
Page 69

HWGADSL2P-54V2 AnnexA Hercules ADSL2/2+ Wireless G Modem Router
Auf Computern, die den freigegebenen Drucker nutzen:
1. Klicken: Start/Einstellungen/Drucker und Faxgeräte. In
Druckeraufgaben Einen Drucker hinzufügen auswählen.
2. Der Druckerinstallations-Assistent erscheint. Klicken:
Weiter.
3. Auswählen: Netzwerkdrucker. Klicken: Weiter.
4. Klicken: Weiter, um einen freigegebenen Drucker zu
lokalisieren.
ENGLISH FRANÇAIS DEUTSCH
5. In der angezeigten Liste auf den Computer doppelklicken
der mit dem Drucker verbunden ist.
6. Auswählen des freigegebenen Druckers. Klicken: Weiter.
7. Falls Sie wünschen, daß dieser Drucker als Standard
definiert werden soll, Weiter klicken
8. Fertig stellen klicken, um den Wizard zu beenden.
Nun können Sie dank WiFi-Verbindung Ihren Netzwerkdrucker
benutzen. Für mehr Information lesen Sie bitte in Ihrem
Druckerhandbuch nach.
ESPAÑOL NEDERLANDS ITALIANO
Benutzerhandbuch – 69/113
Page 70

Hercules ADSL2/2+ Wireless G Modem Router HWGADSL2P-54V2 AnnexA
4.12.5. Windows 2000: Einen Arbeitsgruppennamen modifizieren
Es kann vorkommen, daß Sie den Namen Ihrer Arbeitsgruppe ändern wollen (nur für erfahrene Benutzer). Um
dies zu tun verfahren Sie bitte wie folgt:
1. Klicken: Start/Einstellungen/Systemsteuerung/System.
2. Im Fenster Systemeigenschaften wählen Sie den
Netzwerkidentifikation Register.
3. Button Eigenschaften klicken.
4. In dem Feld Computername geben Sie bitte einen
eindeutigen Namen ein, damit in der Liste der
Arbeitsgruppe sicher identifiziert werden kann (z. B.
Mein-Computer, wifi-computer oder Julie).
5. In dem Feld Arbeitsgruppe vergeben Sie ebenfalls einen
Namen (z. B. HEIM, BÜRO, HERCULES).
Der Arbeitsgruppenname muß für alle Computer in diesem
Netzwerk identisch sein (auf die richtige Schreibweise achten).
6. Ein Nachrichtenfenster zeigt an, daß diese Aufgabe
erfolgreich ausgeführt wurde und daß Sie Ihren Computer
erneut starten müssen.
7. Wiederholen Sie diese Prozedur auf jedem Computer im
Netzwerk.
70/113 – Benutzerhandbuch
Page 71

HWGADSL2P-54V2 AnnexA Hercules ADSL2/2+ Wireless G Modem Router
4.12.6. Windows 2000: Freigabe einer ADSL-Verbindung in einem Infrastruktur-Netzwerk
Verfahren Sie wie folgt für jeden Computer der die freigegebene Internetverbindung nutzen soll:
1. Klicken: Start/Einstellungen/Netzwerk und DFÜVerbindungen.
2. Auswählen der Verbindung zum lokalen Netzwerk, daß mit
dem Hercules Wireless G Gerät korrespondiert.
3. Rechtsklicken auf die Verbindung und Eigenschaften
auswählen.
4. Im Fenster Eigenschaften von LAN-Verbindung das
Internetprotokoll (TCP/IP) auswählen.
5. Klicken: Eigenschaften.
ENGLISH FRANÇAIS DEUTSCH
6. Im Fenster Eigenschaften von Internetprotokoll
(TCP/IP), IP Adresse automatisch beziehen and DNSServeradresse automatisch beziehen auswählen.
7. Klicken: OK um das Fenster zu schließen.
Windows fordert Sie auf den Computer neu zu starten.
Um ins Internet zu gelangen, rufen Sie einfach Ihren InternetBrowser auf.
Benutzerhandbuch – 71/113
ESPAÑOL NEDERLANDS ITALIANO
Page 72

Hercules ADSL2/2+ Wireless G Modem Router HWGADSL2P-54V2 AnnexA
4.12.7. Windows 2000: Manuelles aktivieren/deaktivieren der WiFi Verbindung Ihres Adapters (fortgeschrittene Benutzer)
Sie können aus verschiedenen Gründen manuelle die WiFi Verbindung Ihres Adapters aktivieren/deaktivieren:
Temporäres verhindern einer Netzwerkverbindung, Batteriestrom sparen, etc.
Um die WiFi Verbindung Ihres Hercules Wireless G Adapters WiFi in Windows 2000 zu deaktivieren:
- Greifen Sie auf den Gerätemanager zu.
- Wählen Sie Ihren Hercules Wireless G Adapter in der Netzwerkadapterliste aus.
- Rechtsklick auf Ihren Adapter und dann Eigenschaften auswählen.
- Um den Adapter zu aktivieren, wählen Sie Aktivieren. Zum deaktivieren wählen Sie die Option
Deaktivieren.
Für weiterführende Informationen zu diesem Thema, lesen Sie bitte in der entsprechenden Windows
Onlinehilfe nach.
72/113 – Benutzerhandbuch
Page 73

HWGADSL2P-54V2 AnnexA Hercules ADSL2/2+ Wireless G Modem Router
4.13. Computers mit Windows Me: Verbinden mit einem kabellosen Netzwerk
Hersteller von WiFi Adaptern liefern generell ihre eigene Software zum verbinden oder trennen (z. B.
Hercules WiFi Station gebündelt mit Hercules WiFi Adaptern). Wir empfehlen Ihnen, daß Sie die
entsprechenden Handbücher dieser Hersteller zu diesem Thema lesen.
4.14. Computers mit Windows Me: Trennen von einem kabellosen Netzwerk
Hersteller von WiFi Adaptern liefern generell ihre eigene Software zum verbinden oder trennen (z. B.
Hercules WiFi Station gebündelt mit Hercules WiFi Adaptern). Wir empfehlen Ihnen, daß Sie die
entsprechenden Handbücher dieser Hersteller zu diesem Thema lesen.
4.15. Windows Me: Freigabe von Ordnern, Drucker oder einer ADSL Verbindung
Um in Windows Me ein Netzwerk einzurichten, Ordner, Drucker oder eine ADSL-Verbindung freizugeben
nutzen Sie einfach den Heimnetzwerk Wizard, der Ihnen helfen wird ein richtiges Heimnetzwerk einzurichten.
4.15.1. Windows Me: Nutzen des Heimnetzwerk Assistenten in einem Infrastruktur-Netzwerk
ENGLISH FRANÇAIS DEUTSCH
1. Klicken: Start/Programme/Zubehör/Kommunikation/
Assistent für das Heimnetzwerk.
Der Assistent erscheint.
2. Klicken Weiter.
Falls Sie den Assistenten schon benutzt haben,
erscheint ein Setup Optionsmenü. Wählen Sie: Ich möchte
meine Heimnetzwerkeinstellungen ändern, dann Weiter
klicken.
3. Im Fenster Internetverbindung wählen Sie: Eine
Direktverbindung zum Internetdienstanbieter (ISP) mit
folgendem Gerät.
4. Auswählen: Hercules Wireless G Adapter in der AusklappListe, dann Weiter klicken.
Benutzerhandbuch – 73/113
ESPAÑOL NEDERLANDS ITALIANO
Page 74

Hercules ADSL2/2+ Wireless G Modem Router HWGADSL2P-54V2 AnnexA
5. Wenn das Fenster Internetverbindungsfreigabe
erscheint, wählen Sie bitte: Nein, ich möchte meine
Internetverbindung nicht freigeben.
6. Klicken: Weiter.
7. Geben Sie einen Computernamen ein.
Geben Sie bitte einen eindeutigen Namen ein, damit in der
Arbeitsgruppe sicher identifiziert werden kann (z. B.
Liste der
Mein-Computer, wifi-computer oder julie).
8. In dem Feld Arbeitsgruppenname vergeben Sie ebenfalls
einen Namen (z. B. HEIM, BÜRO, HERCULES).
Der Arbeitsgruppenname muß für alle Computer in diesem
Netzwerk identisch sein (auf die richtige Schreibweise achten).
9. Klicken: Weiter
10. Falls Sie es wünschen, können Sie die Freigabe für Meine
Dateien aktivieren, indem Sie die Box Ordner „Eigene
Dateien“ und alle darin enthaltenen Ordner anklicken.
In diesem Fall fordert der Assistent Sie auf ein Passwort
einzugeben
11. Falls Sie es wünschen können Sie die Freigabe eines
Druckers durch Auswahl in einer Liste aktivieren.
12. Klicken: Weiter.
74/113 – Benutzerhandbuch
13. Bevor Sie die Prozedur abschließen, können Sie den
Assistenten auf eine Setup Disk kopieren, sodaß dieser
auf anderen Computern mit einem anderen
Betriebssystem als Windows ME ausgeführt werden kann.
In diesem Fall wählen Sie: Installationsdiskette für das
Heimnetzwerk erstellen.
Diese Option wird automatisch ausgeführt wenn Sie ein
Speichermedium ausgewählt haben.
Page 75

HWGADSL2P-54V2 AnnexA Hercules ADSL2/2+ Wireless G Modem Router
14. Klicken: Fertig stellen, um den Assistenten zu verlassen.
Wenn die Prozedur beendet ist, wird Windows Me Sie
auffordern den Computer neu zu starten. Nach einem Neustart
erscheint eine Aufforderung die anderen Computer zu
konfigurieren.
4.15.2. Windows Me: Freigegebene Ordner
Nachdem Sie mittels des Heimnetzwerkassistenten alle Computer konfiguriert haben, können Sie nun
freigegebene Daten auf verschiedenen Laufwerken nutzen. So lange, wie ein autorisierter Zugang
gewährleistet ist.
1. Auswählen ohne zu öffnen: Ordner der freigegeben
werden soll.
2. Ordner Rechtsklicken. Auswählen: Freigeben.
3. Im Freigabe-Register, Freigegeben als auswählen.
4. Im Kasten Freigabename den Ordnernamen eingeben wie
er im Netzwerk erscheinen soll (12 Zeichen Maximum).
Sie können den Zugang limitieren indem Sie den Typ des
Zugangs und ein Passwort festlegen.
Wenn der Register Freigabe nicht erscheint, müssen
Sie Ordnerfreigabe aktivieren.
1. Klicken: Start/Einstellungen/Systemsteuerung.
Doppelklick: Netzwerk.
2. Im Fenster Netzwerk, Button Datei- und Druckerfreigabe
anklicken.
3. Die Box Anderen Benutzern soll der Zugriff auf meine
Dateien ermöglicht werden können markieren.
Windows wird Sie auffordern die Installations-CD einzulegen.
ENGLISH FRANÇAIS DEUTSCH
ESPAÑOL NEDERLANDS ITALIANO
Benutzerhandbuch – 75/113
Page 76

Hercules ADSL2/2+ Wireless G Modem Router HWGADSL2P-54V2 AnnexA
4.15.3. Windows Me: Zugang zu freigegebenen Ordnern
Um einen leichten Zugang zu den freigegebenen Ordner zu gewährleisten ist es besser wenn diese zur
gleichen Arbeitsgruppe gehören. In Windows ME wurde der Arbeitsgruppenname durch die Nutzung des
Heimnetzwerkassistenten definiert.
1. Klick: Start/Programme/Windows Explorer.
2. Doppelklick: Netzwerkumgebung und erweitern diese.
Sie haben Zugang zu einer Liste der Computer in Ihrem
Netzwerk.
3. Doppelklicken: Computer, der die freigegebenen Ordner
enthält, die Sie Nutzen wollen.
Alle freigegebenen Ordner werden gelistet.
4.15.4. Windows Me: Druckerfreigabe
Es ist möglich einen Drucker im Netzwerk freizugeben und gemeinsam mit anderen Computern zu nutzen, die
über einen WiFi-Adapter verfügen.
Um einen Drucker im Netzwerk nutzen zu können, muß dieser für die Freigabe auf dem Computer
eingerichtet werden, auf dem er installiert und verbunden ist.
Auf dem Computer, der mit dem Drucker verbunden ist:
1. Klicken: Start/Einstellungen/Drucker und Faxgeräte.
2. Rechtsklicken auf den Drucker und Freigabe auswählen.
3. Im Freigabe Register, Freigegeben als markieren und
einen Namen geben.
Geben Sie dem Drucker einen einzigartigen Namen, den Sie
sich leicht merken können (z. B. Mein Drucker, Laser, etc.),
der nicht mehr als 12 Zeichen (ohne Leerräume) beinhaltet.
4. Übernehmen und dann OK klicken
Wenn der Register Freigabe nicht erscheint, müssen
Sie Ordnerfreigabe aktivieren.
76/113 – Benutzerhandbuch
Page 77

HWGADSL2P-54V2 AnnexA Hercules ADSL2/2+ Wireless G Modem Router
1. Klicken: Start/Einstellungen/Systemsteuerung.
Doppelklicken: Netzwerk.
2. Im Netzwerkfenster den Button anklicken: Datei- und
Druckerfreigabe.
3. Markieren der Box: Anderen Benutzern soll der Zugriff
auf meine Drucker ermöglicht werden können.
Windows fordert Sie auf Ihren Computer neu zu starten.
Auf Computern, die den freigegebenen Drucker nutzen:
1. Klick: Start/Einstellungen/Drucker. Doppelklick:
Hinzufügen von Druckern.
2. Der Assistent für die Druckerinstallation erscheint.
Klick: Weiter.
3. Wählen Sie die Option Netzwerkdrucker und klicken
Weiter.
4. Klick: Suchen… um den freigegebenen Drucker zu
lokalisieren.
5. In der angezeigten Liste doppelklicken Sie auf den
Computer, der mit dem Drucker verbunden ist.
6. Auswählen des freigegebenen Druckers, OK klicken.
7. Klick: Weiter.
8. Falls Sie wünschen, daß dieser Drucker als Standard
definiert werden soll, Weiter klicken.
9. Fertig stellen klicken, um den Wizard zu beenden.
Nun können Sie dank WiFi Connection Ihren Netzwerkdrucker
benutzen. Für mehr Information lesen Sie bitte in Ihrem
Druckerhandbuch nach.
ENGLISH FRANÇAIS DEUTSCH
ESPAÑOL NEDERLANDS ITALIANO
Benutzerhandbuch – 77/113
Page 78

Hercules ADSL2/2+ Wireless G Modem Router HWGADSL2P-54V2 AnnexA
4.15.5. Windows Me: Einen Arbeitsgruppennamen modifizieren
Es kann vorkommen, daß Sie den Namen Ihrer Arbeitsgruppe ändern wollen (nur für erfahrene Benutzer). Um
dies zu tun verfahren Sie bitte wie folgt:
1. Klick: Start/Einstellungen/Systemsteuerung.
Doppelklick: Netzwerk.
2. Auswahl: Identifikation Register.
3. In dem Feld Computername geben Sie bitte einen
eindeutigen Namen ein, damit in der Liste der
Arbeitsgruppe sicher identifiziert werden kann (z. B.
Mein-Computer, wifi-computer oder julie).
4. In dem Feld Arbeitsgruppe vergeben Sie ebenfalls einen
Namen (z. B. HOME, OFFICE, HERCULES).
Der Arbeitsgruppenname muß für alle Computer in diesem
Netzwerk identisch sein (auf die richtige Schreibweise achten).
5. Ein Nachrichtenfenster zeigt an, daß diese Aufgabe
erfolgreich ausgeführt wurde und daß Sie Ihren Computer
erneut starten müssen.
6. Wiederholen Sie diese Prozedur auf jedem Computer im
Netzwerk.
4.15.6. Windows Me: Manuelles Aktivieren oder Deaktivieren der WiFi-Verbindung (nur für fortgeschrittene Benutzer)
Sie können die WiFi Verbindung manuell aktivieren oder deaktivieren: z. B. um den Batteriestand zu schonen
oder die Verbindung für eine gewisse Zeit zu trennen, etc.
Um Ihre Hercules Wireless G Adapter WiFi-Verbindung in Windows ME zu aktivieren/deaktivieren:
- Rufen Sie den Gerätemanager auf.
- Auswählen: Hercules Wireless G Adapter in der Liste der Netzwerkadapter.
- Rechtsklicken auf Ihren Adapter und Einstellungen wählen.
- Um Ihren Adapter zu aktivieren, klicken Sie Aktivieren. Um ihn zu Deaktivieren auf die Funktion
Deaktivieren klicken.
Für mehr diesbezügliche Information nutzen Sie bitte die die Windows Online-Hilfe.
78/113 – Benutzerhandbuch
Page 79

HWGADSL2P-54V2 AnnexA Hercules ADSL2/2+ Wireless G Modem Router
4.16. Computer mit Windows 98 SE: Verbinden mit einem kabellosen Netzwerk
Hersteller von WiFi Adaptern liefern generell ihre eigene Software zum verbinden oder trennen (z. B.
Hercules WiFi Station gebündelt mit Hercules WiFi Adaptern). Wir empfehlen Ihnen, daß Sie die
entsprechenden Handbücher dieser Hersteller zu diesem Thema lesen.
4.17. Computer mit Windows 98 SE: Trennen von einem kabellosen Netzwerk
Hersteller von WiFi Adaptern liefern generell ihre eigene Software zum verbinden oder trennen (z. B.
Hercules WiFi Station gebündelt mit Hercules WiFi Adaptern). Wir empfehlen Ihnen, daß Sie die
entsprechenden Handbücher dieser Hersteller zu diesem Thema lesen.
4.18. Windows 98 SE: Freigabe von Ordnern, Drucker oder einer ADSL Verbindung
Um in Windows 98 SE ein Netzwerk einzurichten, Ordner, Drucker oder eine ADSL Verbindung freizugeben
ist es besser daß die Computer zur selben
Arbeitsgruppe gehören.
4.18.1. Windows 98 SE: Einrichtung einer Arbeitsgruppe
1. Klicken: Start/Einstellungen/Systemsteuerung.
Doppelklick: Netzwerk
2. Auswahl: Identifikation Register.
3. In dem Feld Computername geben Sie bitte einen
eindeutigen Namen ein, damit in der Liste der
Arbeitsgruppe sicher identifiziert werden kann (z. B.
Mein-Computer, wifi-computer oder Julie).
4. In dem Feld Arbeitsgruppe vergeben Sie ebenfalls einen
Namen (z. B. HEIM, BÜRO, HERCULES).
Der Arbeitsgruppenname muß für alle Computer in diesem
Netzwerk identisch sein (auf die richtige Schreibweise achten.
5. Klicken: OK. Ein Nachrichtenfenster zeigt an, daß Sie
Ihren Computer erneut starten müssen.
6. Wiederholen Sie diese Prozedur für jeden Computer.
ENGLISH FRANÇAIS DEUTSCH
Notiz: Um einen Arbeitsgruppennamen zu modifizieren benutzen Sie die gleiche Prozedur.
Benutzerhandbuch – 79/113
ESPAÑOL NEDERLANDS ITALIANO
Page 80

Hercules ADSL2/2+ Wireless G Modem Router HWGADSL2P-54V2 AnnexA
4.18.2. Windows 98 SE: Ordner freigeben
1. Auswählen ohne zu öffnen: Ordner der freigegeben
werden soll.
2. Ordner Rechtsklicken. Auswählen: Freigabe.
3. Im Freigabe-Register, Freigegeben als auswählen.
4. Im Kasten Freigabename den Ordnernamen eingeben
wie er im Netzwerk erscheinen soll (12 Zeichen
Maximum).
Sie können den Zugang limitieren indem Sie den Typ des
Zugangs und ein Password festlegen.
Wenn der Freigabe nicht erscheint, müssen Sie
Ordnerfreigabe aktivieren.
1. Klicken: Start/Einstellungen/Systemsteuerung.
Doppelklick: Netzwerk
2. Im Fenster Netzwerk, Button Datei- und
Druckerfreigabe anklicken.
3. Die Box Anderen Benutzern soll der Zugriff auf meine
Dateien ermöglicht werden können markieren. OK
klicken.
4. Klick: OK um das Fenster zu schließen.
Windows wird Sie auffordern die Installations-CD
einzulegen.
4.18.3. Windows 98 SE: Zugang zu freigegebenen Ordnern
1. Klick: Start/Programme/Windows Explorer.
2. Doppelklick: Netzwerkumgebung und erweitern diese.
Sie haben Zugang zu einer Liste der Computer in Ihrem
Netzwerk.
3. Doppelklicken: Computer, der die freigegebenen Ordner
enthält, die Sie Nutzen wollen.
Alle freigegebenen Ordner werden gelistet.
4.18.4. Windows 98 SE: Druckerfreigabe
Es ist möglich einen Drucker im Netzwerk freizugeben und gemeinsam mit anderen Computern zu nutzen, die
über einen WiFi-Adapter verfügen.
80/113 – Benutzerhandbuch
Page 81

HWGADSL2P-54V2 AnnexA Hercules ADSL2/2+ Wireless G Modem Router
Um einen Drucker im Netzwerk nutzen zu können, muß dieser für die Freigabe auf dem Computer
eingerichtet werden, auf dem er installiert und verbunden ist.
Auf dem Computer, der mit dem Drucker verbunden ist:
1. Klicken: Start/Einstellungen/Drucker.
2. Rechtsklicken auf den Drucker und Freigabe
auswählen.
3. Im Freigabe Register, Freigegeben als markieren
und einen Namen geben.
Geben Sie dem Drucker einen einzigartigen Namen, den
Sie sich leicht merken können (z. B. Mein Drucker, Laser,
etc.), der nicht mehr als 12 Zeichen (ohne Leerräume)
beinhaltet.
4. Übernehmen und dann OK klicken.
Wenn der Register Freigabe nicht erscheint,
müssen Sie Ordnerfreigabe aktivieren.
1. Klicken: Start/Einstellungen/Systemsteuerung.
Doppelklicken: Netzwerk.
2. Im Netzwerkfenster den Button anklicken: Datei- und
Druckerfreigabe.
3. Markieren der Box: Anderen Benutzern soll der
Zugriff auf meine Drucker ermöglicht werden
können.
ENGLISH FRANÇAIS DEUTSCH
Windows fordert Sie auf Ihren Computer neu zu starten.
Auf Computern, die den freigegebenen Drucker nutzen:
1. Klick: Start/Einstellungen/Drucker. Doppelklick:
Hinzufügen von Druckern.
2. Der Druckerassistent erscheint. Klick: Weiter.
3. Wählen Sie die Option Netzwerkdrucker und klicken
Weiter.
4. Klick: Suchen… um den freigegebenen Drucker zu
lokalisieren.
Benutzerhandbuch – 81/113
ESPAÑOL NEDERLANDS ITALIANO
Page 82

Hercules ADSL2/2+ Wireless G Modem Router HWGADSL2P-54V2 AnnexA
5. In der angezeigten Liste doppelklicken Sie auf den
Computer, der mit dem Drucker verbunden ist
6. Auswählen des freigegebenen Druckers, OK klicken.
7. Klick: Weiter.
8. Falls Sie wünschen, daß dieser Drucker als Standard
definiert werden soll, Weiter klicken.
9. Fertig stellen klicken, um den Wizard zu beenden.
Nun können Sie dank WiFi Connection Ihren Netzwerkdrucker
benutzen. Für mehr Information lesen Sie bitte in Ihrem
Druckerhandbuch nach.
4.18.5. Windows 98 SE: Freigabe einer ADSL-Verbindung in
einem
Verfahren Sie wie folgt für jeden Computer der die freigegebene Internetverbindung nutzen soll:
82/113 – Benutzerhandbuch
Infrastruktur-Netzwerk
1. Klick: Start/Einstellung/Systemsteuerung. Doppelklick:
Netzwerk.
2. Im Konfigurations- Register des Netzwerkfensters,
wählen Sie TCP/IP -> Hercules Wireless G.
3. Klicken: Eigenschaften.
Page 83

HWGADSL2P-54V2 AnnexA Hercules ADSL2/2+ Wireless G Modem Router
4. Im Register IP-Adresse wählen Sie: IP-Adresse
automatisch beziehen.
5. Im Register Gateway, falls Gateways installiert sind,
wählen Sie diese aus und klicken auf Entfernen.
6. Klick: OK um das Fenster zu schließen.
Wenn die Prozedur beendet ist, wird Windows Sie auffordern
den Computer neu zu starten.
Um ins Internet zu gelangen, rufen Sie einfach Ihren InternetBrowser auf
ENGLISH FRANÇAIS DEUTSCH
4.18.6. Windows 98 SE: Manuelles Aktivieren oder Deaktivieren der WiFi-Verbindung (nur für fortgeschrittene Benutzer)
Sie können die WiFi Verbindung manuell aktivieren oder deaktivieren: z. B. um den Batteriestand zu schonen
oder die Verbindung für eine gewisse Zeit zu trennen, etc.
Um Ihre Hercules Wireless G Adapter WiFi-Verbindung in Windows 98 SE zu aktivieren/deaktivieren:
- Rufen Sie den Gerätemanager auf.
- Auswählen: Hercules Wireless G Adapter in der Liste der Netzwerkadapter.
- Rechtsklicken auf Ihren Adapter und Einstellungen wählen.
- Um Ihren Adapter zu aktivieren, klicken Sie Aktivieren. Um ihn zu Deaktivieren auf die Funktion
Deaktivieren klicken.
Für mehr diesbezügliche Information nutzen Sie bitte die die Windows Online-Hilfe.
Benutzerhandbuch – 83/113
ESPAÑOL NEDERLANDS ITALIANO
Page 84

Hercules ADSL2/2+ Wireless G Modem Router HWGADSL2P-54V2 AnnexA
5. MANUELLE KONFIGURATION DER ADSL VERBINDUNG
WiFi Manager erlaubt Ihnen auch die manuelle Konfiguration Ihrer Verbindungseinstellungen. Dies kann
nützlich sein, falls Ihr ISP nicht in der Liste auftaucht oder Sie spezifische Verbindungseinstellungen setzen
wollen.
5.1. Erfassen der ADSL Verbindungseinstellungen
Auf der folgenden Seite finden Sie ein Erinnerungsblatt, welches, einmal ausgefüllt, Sie auf einen Blick Ihre
ADSL Verbindungsinformationen erfassen läßt. Das ist sehr nützlich und zeitsparend, falls Sie aufgrund der
spezifischen Einstellungen (z. B. DHCP oder statische IP Verbindung, etc.) diese Information benötigen.
Um das Blatt ausfüllen zu können, benötigen Sie alle diesbezüglichen Informationen, die Sie von Ihren
Internetdienstanbieter (ISP) erhalten haben. Falls die eine oder andere Information nicht in Ihren Unterlagen
aufgeführt ist, setzen Sie sich mit Ihrem Anbieter in Verbindung.
84/113 – Benutzerhandbuch
Page 85

HWGADSL2P-54V2 AnnexA Hercules ADSL2/2+ Wireless G Modem Router
Erinnerungsblatt – Meine ADSL Verbindungseinstellungen
Wer ist Ihr Dienstanbieter? __________________________________
Ihr Verbindungstyp? (nur eine Antwort möglich)
1- PPPoE
1- Bei einer PPPoE Verbindung bitte folgende Informationen:
2- Bei einer PPPoA Verbindung bitte folgende Information:
3 und 4- Sollten Sie eine DHCP oder Brücken Verbindung nutzen, geben Sie die Information unten ein:
5 und 6- Sollten Sie eine Statische IP oder IPoA Verbindung nutzen, geben Sie die Information unten ein:
2- PPPoA
□
Benutzername (Login): ____________________________________________
Verbindungspasswort: ____________________________________________
VPI (0-255): _______________ VCI (1-65535): ______________
Benutzername (Login): ____________________________________________
Verbindungspasswort: ____________________________________________
Kapselungstyp (oder Multiplex):
VPI (0-255): _______________ VCI (1-65535): ______________
Kapselungstyp (oder Multiplex):
VPI (0-255): _______________ VCI (1-65535): ______________
3- DHCP
□
IP Adresse: ______ . ______ . ______ . ______
Subnetzmaske: ______ . ______ . ______ . ______
LLC
LLC
□
4- Brücke
□
□
□
VC-Mux
VC-Mux
5- Statische
IP
□
□
□
6- IPoA
□
ENGLISH FRANÇAIS DEUTSCH
Default Gateway: ______ . ______ . ______ . ______
Bevorzugter DNS Server (für Statische IP)
oder ARP Server (für
Aux. DNS Server (nur für Statische IP): ______ . ______ . ______ . ______
Kapselungstyp (oder Multiplex) (für Statische
VPI (0-255): _______________ VCI (1-65535): ______________
______ . ______ . ______ . ______
IPoA):
LLC
IP
):
□
VC-Mux
ESPAÑOL NEDERLANDS ITALIANO
□
Benutzerhandbuch – 85/113
Page 86

Hercules ADSL2/2+ Wireless G Modem Router HWGADSL2P-54V2 AnnexA
5.2. Eingabe der ADSL Verbindungseinstellungen
- Auf der Leitseite (Hompage) Ihre ADSL
Verbindung anklicken.
- Als erstes wählen Sie bitte Ihr Heimatland.
- Als nächstes wählen Sie bitte Andere (manuelle
Konfiguration) in der ISP-Liste.
Alle erforderlichen Informationen finden Sie auf dem
ausgefüllten Erinnerungsblatt (Kapitel
5.1. Erfassen der ADSL
Verbindungseinstellungen).
- Als erstes wählen Sie Ihren Verbindungstyp
(PPPoE, PPPoA, DHCP oder StaticIP).
Konfiguration einer PPPoE Verbindung:
- Geben Sie den VPI (Virtual Path Identifier) und VCI
(Virtual Circuit Identifier) ein.
- Geben Sie die MTU ein (Maximum Transmission
Unit).
- Geben Sie Ihren Benutzernamen und das
Verbindungspasswort ein.
Diese Informationen finden Sie in den Unterlagen
Ihres ISP oder im Erinnerungsblatt.
Nach der Konfiguration vergessen Sie bitte nicht unbedingt Hinzufügen und Sichern zu klicken.
Wenn dies geschehen ist, wird eine Internetverbindung etabliert, die Sie testen können (lesen Sie dazu
Kapitel 5.2.1. Testen der ADSL Verbindung).
- Vergewissern Sie sich am unteren Bildschirmrand,
daß Ihr Modem Router richtig synchronisiert ist.
86/113 – Benutzerhandbuch
- Stellen Sie sicher, daß Ihr Modem Router
verbunden ist.
- Sehen Sie sich die Informationen in
Downloadgeschwindigkeit (Transferrate der
Internetdaten zu Ihrem Computer) und
Uploadgeschwindigkeit (Datentransferrate vom
Computer ins Internet) an.
Page 87

HWGADSL2P-54V2 AnnexA Hercules ADSL2/2+ Wireless G Modem Router
Diese Informationen werden in Kilobits pro Sekunde
angezeigt. Eine Downloadgeschwindigkeit von 1024
Kbps ist das Equivalent zu 1 Megabit/Sek.
- Letztendlich sehen Sie die
IP Adresse Ihres
Computers, die Sie später im WiFi Manager noch
brauchen werden.
Konfigurieren einer PPPoA Verbindung:
- Wählen Sie den Einkapselungstyp: VC MUX oder
LLC (die Informationen erhalten Sie von Ihrem ISP).
- Geben Sie den VPI (Virtual Path Identifier) und VCI
(Virtual Circuit Identifier) ein.
- Eingabe der MTU (Maximum Transmission Unit).
- Geben Sie Ihren Benutzernamen und das
Verbindungspasswort ein.
Diese Informationen finden Sie in den Unterlagen
Ihres ISP oder im Erinnerungsblatt.
Nach der Konfiguration vergessen Sie bitte nicht unbedingt Hinzufügen und Sichern zu klicken.
Wenn dies geschehen ist, wird eine Internetverbindung etabliert, die Sie testen können (lesen Sie dazu
Kapitel 5.2.1. Testen der ADSL Verbindung).
- Vergewissern Sie sich am unteren
Bildschirmrand, daß Ihr Modem Router richtig
synchronisiert ist.
- Stellen Sie sicher, daß Ihr Modem Router
verbunden ist.
- Sehen Sie sich die Informationen in
Downloadgeschwindigkeit (Transferrate der
Internetdaten zu Ihrem Computer) und
Uploadgeschwindigkeit (Datentransferrate vom
Computer ins Internet) an.
Diese Informationen werden in Kilobits pro
Sekunde angezeigt. Eine Downloadgeschwindigkeit
von 1024 Kbps ist das Equivalent zu 1
Megabit/Sek.
ENGLISH FRANÇAIS DEUTSCH
ESPAÑOL NEDERLANDS ITALIANO
- Letztendlich sehen Sie die
IP Adresse Ihres
Computers, die Sie später im WiFi Manager noch
brauchen werden.
Benutzerhandbuch – 87/113
Page 88

Hercules ADSL2/2+ Wireless G Modem Router HWGADSL2P-54V2 AnnexA
Konfigurieren einer DHCP Verbindung:
- Wählen Sie den Einkapselungstyp: VC MUX oder
LLC (die Informationen erhalten Sie von Ihrem ISP).
- Geben Sie den VPI (Virtual Path Identifier) und VCI
(Virtual Circuit Identifier) ein.
- Die
IP Adresse, die Subnetzmaske und das
voreingestellte Gateway werden angezeigt.
Diese Information ist automatisch vom DHCP Server
Ihres Providers erstellt worden.
- Falls gewünscht Erneuern anklicken, dann erstellt
der DHCP Server eine neue IP Adresse.
- Auswerfen klicken um die IP Adresse erneut
verfügbar zu machen, dann Erneuern klicken um
vom DHCP Server eine neue IP zu erhalten.
Nach der Konfiguration vergessen Sie bitte nicht unbedingt Hinzufügen und Sichern zu klicken.
Wenn dies geschehen ist, wird eine Internetverbindung etabliert, die Sie testen können (lesen Sie dazu
Kapitel 5.2.1. Testen der ADSL Verbindung).
- Vergewissern Sie sich am unteren
Bildschirmrand, daß Ihr Modem Router richtig
synchronisiert ist.
- Stellen Sie sicher, daß Ihr Modem Router
verbunden ist.
- Sehen Sie sich die Informationen in
Downloadgeschwindigkeit (Transferrate der
Internetdaten zu Ihrem Computer) und
Uploadgeschwindigkeit (Datentransferrate vom
Computer ins Internet) an.
Diese Informationen werden in Kilobits pro Sekunde
angezeigt. Eine Downloadgeschwindigkeit von
1024 Kbps ist das Equivalent zu 1 Megabit/Sek.
- Letztendlich sehen Sie die
IP Adresse Ihres
Computers, die Sie später im WiFi Manager noch
brauchen werden.
88/113 – Benutzerhandbuch
Page 89

HWGADSL2P-54V2 AnnexA Hercules ADSL2/2+ Wireless G Modem Router
Konfigurieren einer statischen IP Verbindung:
- Wählen Sie den Einkapselungstyp: VC MUX oder
LLC (die Informationen erhalten Sie von Ihrem ISP).
- Geben Sie den VPI (Virtual Path Identifier) und VCI
(Virtual Circuit Identifier) ein.
- Sie müssen folgende Informationen eingeben:
, Subnetzmaske, Voreingestelltes
Adresse
Gateway, Erster DNS Server und Zweiter DNS
Server.
- Auswählen, entweder Brückenmodus oder
Routemodus.
Nach der Konfiguration vergessen Sie bitte nicht unbedingt Hinzufügen und Sichern zu klicken.
Wenn dies geschehen ist, wird eine Internetverbindung etabliert, die Sie testen können (lesen Sie dazu
Kapitel 5.2.1. Testen der ADSL Verbindung).
- Vergewissern Sie sich am unteren Bildschirmrand,
daß Ihr Modem Router richtig synchronisiert ist.
- Stellen Sie sicher, daß Ihr Modem Router
verbunden ist.
- Sehen Sie sich die Informationen in
Downloadgeschwindigkeit (Transferrate der
Internetdaten zu Ihrem Computer) und
Uploadgeschwindigkeit (Datentransferrate vom
Computer ins Internet) an.
Diese Informationen werden in Kilobits pro Sekunde
angezeigt. Eine Downloadgeschwindigkeit von 1024
Kbps ist das Equivalent zu 1 Megabit/Sek.
IP
ENGLISH FRANÇAIS DEUTSCH
Falls Sie eine IPoA Verbindung erstellen:
- Letztendlich sehen Sie die
IP Adresse Ihres
Computers, die Sie später im WiFi Manager noch
brauchen werden.
- Wählen Sie den Einkapselungstyp: VC MUX oder
LLC (die Informationen erhalten Sie von Ihrem ISP).
- Geben Sie den VPI (Virtual Path Identifier) und VCI
(Virtual Circuit Identifier) ein.
Benutzerhandbuch – 89/113
ESPAÑOL NEDERLANDS ITALIANO
Page 90

Hercules ADSL2/2+ Wireless G Modem Router HWGADSL2P-54V2 AnnexA
- Sie müssen folgende Informationen eingeben:
, Subnetzmaske, Voreingestelltes
Adresse
Gateway und den ARP Server.
Nach der Konfiguration vergessen Sie bitte nicht unbedingt Hinzufügen und Sichern zu klicken.
Wenn dies geschehen ist, wird eine Internetverbindung etabliert, die Sie testen können (lesen Sie dazu
Kapitel 5.2.1. Testen der ADSL Verbindung).
- Vergewissern Sie sich am unteren Bildschirmrand,
daß Ihr Modem Router richtig synchronisiert ist.
- Stellen Sie sicher, daß Ihr Modem Router
verbunden ist.
- Sehen Sie sich die Informationen in
Downloadgeschwindigkeit (Transferrate der
Internetdaten zu Ihrem Computer) und
Uploadgeschwindigkeit (Datentransferrate vom
Computer ins Internet) an.
Diese Informationen werden in Kilobits pro Sekunde
angezeigt. Eine Downloadgeschwindigkeit von 1024
Kbps ist das Equivalent zu 1 Megabit/Sek.
- Letztendlich sehen Sie die
Computers, die Sie später im WiFi Manager noch
brauchen werden.
IP Adresse Ihres
IP
5.2.1. Testen der ADSL Verbindung
Nun ist Ihre ADSL Verbindung etabliert und über den Hercules Modem Router konfiguriert. Sie können jetzt
einen Test starten, um zu prüfen, daß Sie wirklich Zugang zum Internet haben.
Während des Tests bitte das Ethernetkabel verbunden lassen.
- Rufen Sie einen Internet Browser (Internet
Explorer, Netscape Navigator oder Mozilla Firefox)
auf.
- Geben Sie die Adresse
Die Hercules Home Page sollte nun angezeigt
werden.
www.hercules.com ein.
Falls Ihre ADSL Verbindung richtig arbeitet:
Jetzt ist es an der zeit um den Umgang mit Ihrem WiFi Netzwerk zu erlernen (Lesen Sie dazu bitte Kapitel 3.5
Meistern Sie Ihr WiFi Netzwerk mit einem Fingerschnippen).
90/113 – Benutzerhandbuch
Page 91

HWGADSL2P-54V2 AnnexA Hercules ADSL2/2+ Wireless G Modem Router
Entfernen Sie nicht Ihr Ethernetkabel; Ihr WiFi Netzwerk wurde noch nicht eingerichtet, Sie brauchen
das Kabel, um mit dem Modem Router zu kommunizieren.
5.2.2. Wiederverbindung
Falls Sie Ihre Verbindungen getrennt haben (klicken der Schaltfläche Trennen im WiFi Manager Fenster),
können Sie diese jederzeit wieder aktivieren indem Sie auf die Schaltfläche Verbinden klicken. Sie können
dann wie gewohnt weiterarbeiten.
Sie können nur eine ISP Konfiguration im Hercules Modem Router speichern.
ENGLISH FRANÇAIS DEUTSCH
Benutzerhandbuch – 91/113
ESPAÑOL NEDERLANDS ITALIANO
Page 92

Hercules ADSL2/2+ Wireless G Modem Router HWGADSL2P-54V2 AnnexA
6. WIFI MANAGER FÜR FORTGESCHRITTENE ANWENDER
WiFi Manager für ein weites Anwendungsspektrum entwickelt worden. Nun, nachdem Sie die nützlichsten und
gebräuchlichsten Funktionen bereits in den vorangegangenen Kapiteln erlern haben, können Sie sich beruhigt
zurücklehnen und die WiFi Attitude! genießen. Diejenigen, die aber noch mehr wollen sollten ab hier sehr
aufmerksam weiterlesen. Aber seien Sie wirklich vorsichtig, die Modifizierung von bestimmten
Einstellungen können negative Folgen nach sich ziehen. Das Netzwerk könnte nicht mehr funktionieren, Sie
könnten keinen Zugang zum Modem Router mehr bekommen und…und…und. Das ist zeitaufwendig und
stressig, auch wenn Sie per Resetknopf die Fabrikeinstellungen wiederherstellen können.
6.1. Konfiguration der erweiterten Optionen des WiFi
Netzwerkes
Dieses Fenster zeigt Einstellungen, die die Funktion des Hercules Modem Routers beeinflussen.
Sollten Sie diese Funktionen nicht genauestens kennen, belassen sie die Voreinstellung.
- In Ihre WiFi Verbindungsparameter klicken Sie
auf die Schaltfläche Fortgeschrittene WiFi
Optionen.
- Falls Sie den Netzwerknamen verbergen wollen,
markieren Sie die Box Verbergen Sie Ihren
Netzwerknamen (SSID)
Die SSID ist verborgen und der Netzwerkname wird
während einer Detektion durch Clients nicht
angezeigt.
Bitte vergessen oder verlieren Sie diesen niemals,
denn Sie brauchen ihm um Netzwerkgeräte
anzuschließen.
- Wählen Sie den WiFi Modus, der vom Modem
Router genutzt wird: Mixed, B only oder G only.
Sie haben B only gewählt: 802.11 G Geräte sind
nicht in der Lage sich zu verbinden.
Sie haben G only gewählt: 802.11 B Geräte sind
nicht in der Lage sich zu verbinden.
Sie haben Mixed gewählt: 802.11 B und G Geräte
können sich verbinden
- Die Signalperiode erlaubt Ihnen die Definition
des Netzwerkerkennungsintervalles.
- Wenn eine RTS Schwelle definiert ist, fragt das
kabellose Gerät den
Autorisierung für den Datentransfer. (Durch
Aussendung der Nachfrage und simultan
einkommende Daten besteht das Risiko einer
Kollision)
Accesspoint nach der
92/113 – Benutzerhandbuch
Page 93

HWGADSL2P-54V2 AnnexA Hercules ADSL2/2+ Wireless G Modem Router
Modifikation der RTS Schwelle kann die
Performance des Modem Routers beeinflussen.
- Die Fragmentschwelle definiert die Größe der
Datenfragmente. Ist diese kleiner als der definierte
Wert, so wird das Datenpaket nicht fragmentiert.
Überschreitet die Datengröße den definierten Wert,
wird diese Fragmentiert und im Accesspoint wieder
zusammen gesetzt. Fragmentierung verbessert den
erfolgreichen Datentransfer.
- Die DTIM Periode korrespondiert mit dem
Intervall zwischen zwei synchronen Rahmen, die
die Information der Daten/Nachrichten beinhalten.
- OK klicken, dann Hinzufügen und Sichern, um
Ihre Einstellungen zu bestätigen.
Accesspoint startet neu. Alle Computer/
Der
Geräte, die mit dem Netzwerk verbunden sind,
werden getrennt. Die ADSL Verbindung bleibt
bestehen.
ENGLISH FRANÇAIS DEUTSCH
Benutzerhandbuch – 93/113
ESPAÑOL NEDERLANDS ITALIANO
Page 94

Hercules ADSL2/2+ Wireless G Modem Router HWGADSL2P-54V2 AnnexA
6.2. Konfiguration der Internet Firewall
In diesem Kapitel lernen Sie die Sicherheitseinstellungen zu lockern. Dies kann unter Umständen für den
Zugang zu speziellen Internetservices (P2P, Web/FTP Server, etc.) nötig sein. Ebenso können Sie für
bestimmte Computer die Sicherheitsgrenze herauf- oder hinunter setzen.
6.2.1. Öffnen einer Tür in Ihrer Firewall für bestimmte Internetservices
Falls Sie Ihren Computern den Zugang zu bestimmten Internetservices gestatten möchten, müssen Sie MiniBrücken/Ports in Ihrer Firewall öffnen. Dazu benötigen Sie die Port Weiterleitung.
Um einen oder mehr Computer für spezielle Internetservices zu autorisieren:
- Auf der Home Page, Ihre Internet
Firewallparameter auswählen
- Port Weiterleitung klicken.
- Wählen Sie Ihren Computer in der Drop-down
Liste.
Diese Liste beinhaltet alles Netzwerkgeräte
(Ethernet oder Kabellose), die aktuell mit dem
Netzwerk verbunden sind (mit dem Hostnamen
und der dazu gehörigen IP Adresse).
94/113 – Benutzerhandbuch
Der zu autorisierende Computer muß mit
dem Netzwerk verbunden sein.
- Wählen Sie den Servicetyp der bereit
gestellt werden soll.
- Regel auswählen, die hinzu gefügt werden
soll (oder erstellen Sie eine neue Regel. Bitte
lesen Sie dazu Eine neue Regel erstellen).
- Hinzufügen klicken.
Die ausgewählte Regel ist nun in der Liste der
hinzugefügten Regeln verfügbar.
Hinzufügen und Sichern klicken, um Ihre
Einstellungen zu bestätigen.
Page 95

HWGADSL2P-54V2 AnnexA Hercules ADSL2/2+ Wireless G Modem Router
Betrachten oder Modifikation einer Regel:
- Wählen Sie den Servicetyp im Fenster Port
Weiterleitung.
- Regel auswählen, die hinzugefügt werden
soll klicken, um diese zu
betrachten/modifizieren.
Die Liste beinhaltet alle verfügbaren Regeln.
- Betrachten/Modifizieren der Regel klicken.
Falls Sie eine Regel auswählen, die vom WiFi Manager erstellt wurde:
Hier ist nur eine Betrachtung aber keine
Modifizierung möglich.
Falls Sie eine selbst erstellte Regel auswählen:
ENGLISH FRANÇAIS DEUTSCH
Das Editierungsfenster (gegenüber) wird
angezeigt
- Protokoll (TCP, UDP oder TCP/UDP)
auswählen.
- Eingeben eines Wertes in den Feldern
Startport, Endport und Interne Port des
Computers (zwischen 1 und 65536).
Sollten Sie nur einen Port, den Startport und den
Endport (externe Ports) öffnen, so haben diese
denselben Wert. Der Interne Port korrespondiert
zum Port, der für den vom Computer genutzten
Service gegeben wurde und ist mit dem Startport
gleich.
- Hinzufügen klicken, um die Auswahl zu
bestätigen und anzuzeigen.
- Wiederholen Sie die Prozedur für jeden Port den
Sie hinzufügen wollen.
Benutzerhandbuch – 95/113
ESPAÑOL NEDERLANDS ITALIANO
Page 96

Hercules ADSL2/2+ Wireless G Modem Router HWGADSL2P-54V2 AnnexA
- Um den Bereich zu entfernen, klicken Sie in
der Entfernen Kolumne.
- Wenn Sie Einstellung zur Modifizierung der
neuen Regel beendet haben, klicken Sie
Hinzufügen und Sichern.
Die neue Regel ist nun in der Kategorie
Unterstützter Servicetyp mit dem Namen Neu
gesichert.
- Falls Sie die Regel entfernen wollen, klicken Sie
auf Diese Regel entfernen.
Eine neue Regel erstellen:
- Im Fenster Port Weiterleitung klicken auf
Kreieren Sie eine neue Regel.
Das Editierungsfenster (gegenüber) wird
angezeigt
Geben Sie einen Namen für die neue Regel ein
- Protokoll (TCP, UDP oder TCP/UDP)
auswählen.
- Eingeben eines Wertes in den Feldern
Startport, Endport und Interne Port des
Computers (zwischen 1 und 65536).
96/113 – Benutzerhandbuch
Sollten Sie nur einen Port, den Startport und
den Endport (externe Ports) öffnen, so haben
diese denselben Wert. Der Interne Port
korrespondiert zum Port, der für den vom
Computer genutzten Service gegeben wurde
und ist mit dem Startport gleich.
- Hinzufügen klicken, um die Auswahl zu
bestätigen und anzuzeigen.
- Wiederholen Sie die Prozedur für jeden Port
den Sie hinzufügen wollen.
- Um den Bereich zu entfernen, klicken Sie
auf Entfernen der Kolumne.
- Wenn Sie Einstellung zur Modifizierung der
neuen Regel beendet haben, klicken Sie
Hinzufügen und Sichern.
Die neue Regel ist nun in der Kategorie
Unterstützter Servicetyp mit dem Namen Neu
gesichert.
Page 97

HWGADSL2P-54V2 AnnexA Hercules ADSL2/2+ Wireless G Modem Router
Eine Regel für einen Computer entfernen:
- Wählen Sie Ihren Computer.
- In Hinzugefügte Regeln zum ausgewählten
Computer, wählen Sie die zu entfernende Regel
aus.
- Klicken Von der Liste entfernen.
- Hinzufügen und Sichern klicken, um Ihre
Einstellungen zu bestätigen.
6.2.2. Beschränkter Zugang eines Ihrer Netzwerkcomputer für Internetservices
In der Voreinstellung sind alle Computer dazu berechtigt alle Internetservices zu nutzen. Wenn Sie auf einem
oder mehreren Computer(n) eine Limitierung des Zugangs zu Services wünschen (Internetnutzung, Peer To
Peer Sites, etc.), können Sie das System IP Adressenfilter benutzen.
Limitierung des Zugangs zu Internetservices:
- Auf der Home Page Ihre Internet
Firewallparameter auswählen.
- Klicken IP Filterung.
ENGLISH FRANÇAIS DEUTSCH
- Wählen Sie Ihren Computer in der Drop-down
Liste.
Diese Liste beinhaltet alles Netzwerkgeräte
(Ethernet oder Kabellose), die aktuell mit dem
Netzwerk verbunden sind (mit dem Hostnamen
und der dazu gehörigen IP Adresse).
Der zu limitierende Computer muß mit dem
Netzwerk verbunden sein.
- Wählen Sie den Servicetyp der bereit gestellt
werden soll.
- Regel auswählen, die hinzu gefügt werden soll
(oder erstellen Sie eine neue Regel. Bitte lesen Sie
dazu Eine neue Regel erstellen).
- Hinzufügen klicken.
Die ausgewählte Regel ist nun in der Liste der
hinzugefügten Regeln verfügbar.
Hinzufügen und Sichern klicken, um Ihre
Einstellungen zu bestätigen.
Benutzerhandbuch – 97/113
ESPAÑOL NEDERLANDS ITALIANO
Page 98

Hercules ADSL2/2+ Wireless G Modem Router HWGADSL2P-54V2 AnnexA
Betrachten oder Modifikation einer Regel:
- Wählen Sie den Servicetyp im Fenster IP
Filterung
- Regel auswählen, die hinzugefügt werden
soll klicken, um diese zu betrachten/modifizieren.
Die Liste beinhaltet alle verfügbaren Regeln.
- Betrachten/Modifizieren der Regel klicken.
Falls Sie eine Regel auswählen, die vom WiFi Manager erstellt wurde:
Hier ist nur eine Betrachtung aber keine
Modifizierung möglich.
Falls Sie eine selbst erstellte Regel auswählen:
Das Editierungsfenster (gegenüber) wird
angezeigt
- Protokoll (TCP, UDP oder TCP/UDP)
auswählen.
- Eingeben eines Wertes in den Feldern
Startport, Endport und Interne Port des
Computers (zwischen 1 und 65536).
Sollten Sie nur einen Port, den Startport und den
Endport (externe Ports) öffnen, so haben diese
denselben Wert. Der Interne Port korrespondiert
zum Port, der für den vom Computer genutzten
Service gegeben wurde und ist mit dem Startport
gleich.
98/113 – Benutzerhandbuch
- Hinzufügen klicken, um die Auswahl zu
bestätigen und anzuzeigen.
- Wiederholen Sie die Prozedur für jeden Port
den Sie hinzufügen wollen.
- Um den Bereich zu entfernen, klicken Sie in
der Entfernen Kolumne.
- Wenn Sie Einstellung zur Modifizierung der
neuen Regel beendet haben, klicken Sie
Hinzufügen und Sichern.
Die neue Regel ist nun in der Kategorie
Unterstützter Servicetyp mit dem Namen Neu
gesichert.
Page 99

HWGADSL2P-54V2 AnnexA Hercules ADSL2/2+ Wireless G Modem Router
- Falls Sie die Regel entfernen wollen, klicken Sie
auf Diese Regel entfernen.
Eine neue Regel erstellen:
- Im Fenster Port Weiterleitung klicken auf
Kreieren Sie eine neue Regel.
Das Editierungsfenster (gegenüber) wird
angezeigt
Geben Sie einen Namen für die neue Regel ein
- Protokoll (TCP, UDP oder TCP/UDP)
auswählen.
- Eingeben eines Wertes in den Feldern
Startport, Endport und Interne Port des
Computers (zwischen 1 und 65536).
Sollten Sie nur einen Port, den Startport und
den Endport (externe Ports) öffnen, so haben
diese denselben Wert. Der Interne Port
korrespondiert zum Port, der für den vom
Computer genutzten Service gegeben wurde
und ist mit dem Startport gleich.
- Hinzufügen klicken, um die Auswahl zu
bestätigen und anzuzeigen.
- Wiederholen Sie die Prozedur für jeden Port
den Sie hinzufügen wollen.
- Um den Bereich zu entfernen, klicken Sie in
der Entfernen Kolumne.
- Wenn Sie Einstellung zur Modifizierung der
neuen Regel beendet haben, klicken Sie
Hinzufügen und Sichern.
ENGLISH FRANÇAIS DEUTSCH
Eine Regel für einen Computer entfernen:
Die neue Regel ist nun in der Kategorie
Unterstützter Servicetyp mit dem Namen Neu
gesichert.
- Wählen Sie Ihren Computer.
- In Hinzugefügte Regeln zum ausgewählten
Computer, wählen Sie die zu entfernende Regel
aus.
- Klicken Von der Liste entfernen.
- Hinzufügen und Sichern klicken, um Ihre
Einstellungen zu bestätigen.
Benutzerhandbuch – 99/113
ESPAÑOL NEDERLANDS ITALIANO
Page 100

Hercules ADSL2/2+ Wireless G Modem Router HWGADSL2P-54V2 AnnexA
6.3. Eine Werkzeugkiste mit vielen Facetten
WiFi Manager funktioniert wie ein Werkzeugkasten, der Ihnen beim reparieren von eventuellen Fehlern hilft.
6.3.1. Neustart des Hercules Modem Routers
Die Starten Sie den Modem Router Funktion kappt alle Hercules Modem Router Funktionen (WiFi und ADSL
Verbindungen, Firewall, Router) und startet den WiFi Manager neu.
Alle via WiFi oder Ethernet verbundenen Computer/Geräte werden getrennt
Um den Modem Router neu zu starten:
- Auf der Home Page Werkzeugkasten klicken.
- Auswählen: Starten Sie den Modem Router
erneut.
Ein erklärender Text erklärt die Funktion dieser
Schaltfläche genau.
- Klicken: Bitte neu starten.
Beim Modem Router Neustart werden die letzten Einstellungen gesichert und gehen somit nicht
verloren.
6.3.2. Neustart der WiFi Funktion
Falls Ihre WiFi Geräte irgendwelche Verbindungsschwierigkeiten mit dem Modem Router haben, können die
Option Starten Sie jetzt die WiFi Funktion erneut auswählen.
Alle via WiFi oder Ethernet verbundenen Computer/Geräte werden getrennt Die ADSL Verbindung
bleibt aktiv.
Neustart der WiFi Funktion:
- Auf der Home Page Werkzeugkasten klicken.
- Auswählen: Starten Sie jetzt die WiFi Funktion
erneut. Ein erklärender Text erklärt die Funktion
dieser Schaltfläche genau.
100/113 – Benutzerhandbuch
 Loading...
Loading...