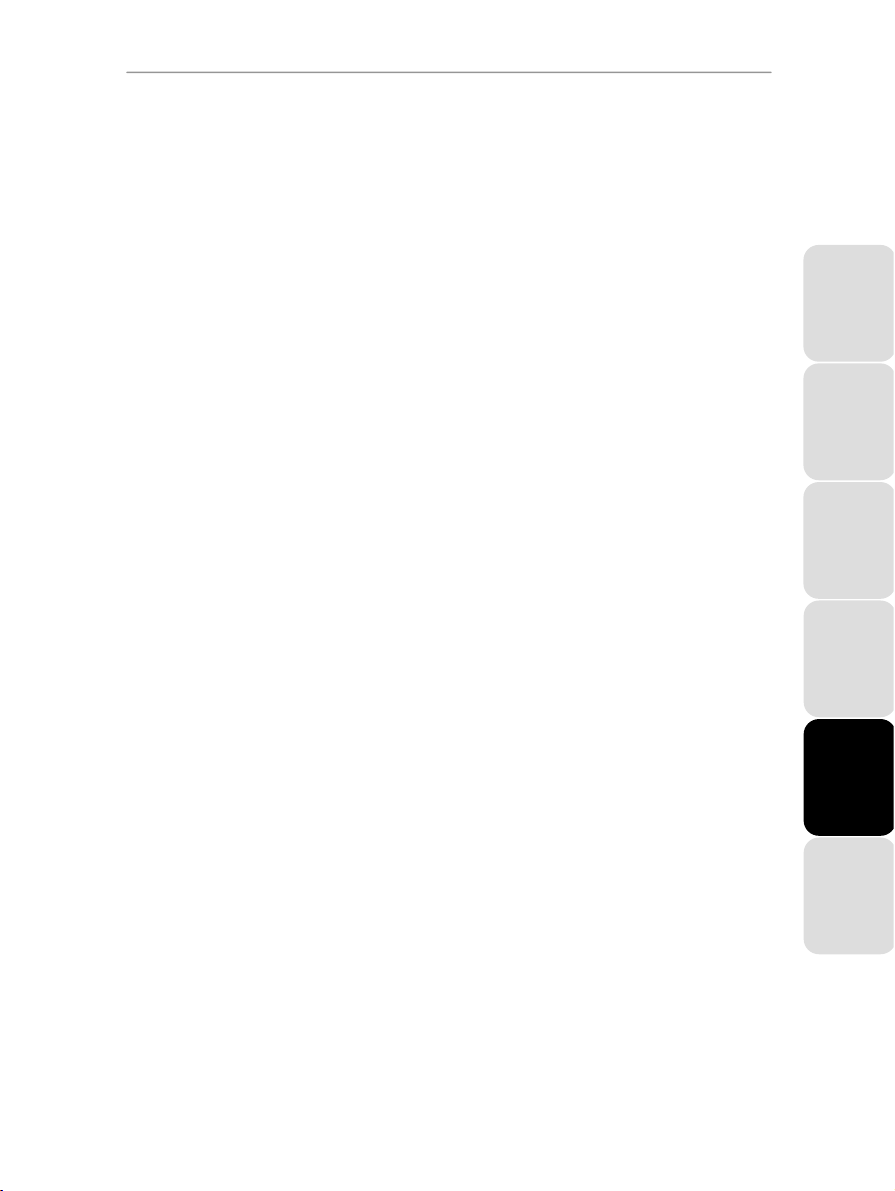
HWGADSL2P-54V2 AnnexA Hercules ADSL2/2+ Wireless G Modem Router
INDICE
1. IL TUO HERCULES MODEM ROUTER...............................................................................................4
1.1. Raccomandazioni..........................................................................................................................4
1.2. Caratteristiche...............................................................................................................................5
1.3. Requisiti di sistema.......................................................................................................................5
1.4. Contenuto della confezione..........................................................................................................6
1.5. Uno sguardo alla parte frontale.....................................................................................................6
1.6. Uno sguardo alla connettività........................................................................................................7
2. INSTALLAZIONE DEL TUO HERCULES MODEM ROUTER.............................................................8
2.1. Avvio di Hercules Modem Router Installation Assistant...............................................................8
2.2. Passo 1: come posizionare il tuo modem router ..........................................................................8
2.3. Passo 2: Come collegare il tuo modem router ...........................................................................10
2.3.1. Disabilitare la connessione automatica del tuo vecchio modem o disinstallare il
tuo vecchio modem........................................................................................................10
2.3.2. Per togliere la protezione di accesso (controllo genitori) ..............................................11
2.3.3. Installazione di un filtro (consigliato) .............................................................................12
2.3.4. Collegare il modem router.............................................................................................13
3. WIFI MANAGER, L’UTILITY VERSATILE.........................................................................................14
3.1. Aprire la porta di WiFi Manager..................................................................................................14
3.2. Cambiare la password di WiFi Manager.....................................................................................15
3.3. Navigare all’interno dell’interfaccia WiFi Manager......................................................................17
3.4. Connessione del modem router al tuo account Internet.............................................................17
3.4.1. Configurare la tua connessione ADSL..........................................................................18
3.4.2. Testare la tua connessione ADSL.................................................................................21
3.4.3. Risoluzione di qualsiasi difficoltà nell’accesso a WiFi Manager o Internet...................22
3.5. Gestire con piena padronanza la tua rete WiFi..........................................................................26
3.5.1. Personalizzare la tua rete WiFi privata..........................................................................26
3.5.2. Proteggere la tua rete WiFi privata utilizzando Assistant..............................................27
3.5.3. Limitare l’accesso alla tua rete WiFi privata ad alcuni computer e/o periferiche..........31
3.5.4. Disabilitare la tua rete WiFi privata................................................................................33
3.5.5. Attiva/Disattiva la tua rete WiFi pubblica.......................................................................33
3.5.6. Cambiare il nome della rete WiFi pubblica....................................................................33
3.6. Il firewall: la tua protezione definitiva dagli attacchi via Internet.................................................34
TM
4. BENVENUTO NELLA WIRELESS ATTITUDE
4.1. Alcuni punti importanti da tenere a mente prima di cominciare..................................................35
4.2. Computer con Windows Vista: Connessione ad una rete wireless............................................35
4.3. Disconessione da una rete wireless...........................................................................................39
4.4. Gestione delle tue reti preferite...................................................................................................40
4.5. Computer dotati di Windows Vista: condivisione delle cartelle, di una stampante
o di una connessione ADSL..........................................................................................................41
!..............................................................................35
ENGLISH FRANÇAIS DEUTSCH
ESPAÑOL NEDERLANDS ITALIANO
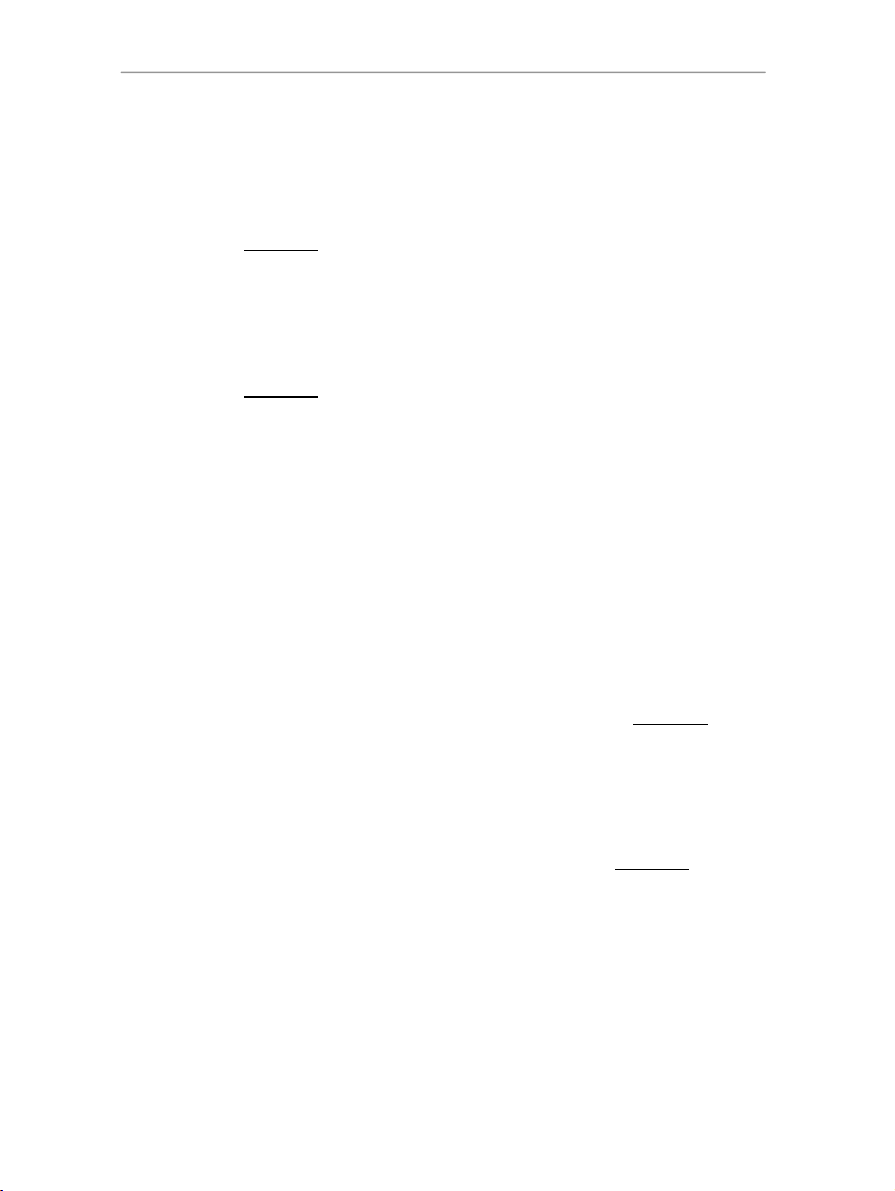
Hercules ADSL2/2+ Wireless G Modem Router HWGADSL2P-54V2 AnnexA
4.5.1. Attivare la condivisione..................................................................................................42
4.5.2. Windows Vista: condivisione di cartelle pubbliche o personali..................................... 45
4.5.3. Com p u te r d o t at i d i Wi n d o w s V i s t a : a c c e s so a l l e c a r t e ll e c o n di v i s e............................................... 47
4.5.4. Wi n d o w s V i st a : c o n d i v i s i o n e d i u n a s t a m p a n t e........................................................................47
4.5.5. Com p u t e r c o n W i n d o w s V i s t a : A c c e d er e a l l e s t a m p a n t i c o nd i v i s e..............................................49
4.5.6. Windows Vista: condivisione di una connessione ADSL in una rete di tipo
Infrastruttura
..................................................................................................................51
4.6. Computer con Windows XP: collegamento ad una rete wireless..............................................53
4.7. Computer con Windows XP: disconnessione da una rete wireless........................................... 55
4.8. Computer con Windows XP: gestione delle tue reti preferite..................................................... 56
4.9. Computer con Windows XP: condivisione delle cartelle, di una stampante
o di una connessione ADSL.......................................................................................................... 58
4.9.1. Windows XP: uso della procedura “Installazione guidata rete” per una rete
Infrastruttura
..................................................................................................................58
4.9.2. Windows XP: condivisione delle cartelle....................................................................... 62
4.9.3. Computer con Windows XP: accesso alla cartelle condivise.................................................63
4.9.4. Windows XP: condivisione di una stampante............................................................... 63
4.9.5. Windows XP: modifica del nome del gruppo di lavoro..................................................65
4.9.6. Windows XP: attivazione o disattivazione manuale della connessione WiFi del
tuo adattatore (utenti esperti)........................................................................................66
4.10. Computer con Windows 2000: connessione ad una rete wireless............................................66
4.11. Computer con Windows 2000: disconnessione da una rete wireless........................................ 66
4.12. Computer con Windows 2000: condivisione delle cartelle, di una stampante
o di una connessione ADSL.......................................................................................................... 66
4.12.1. Creazione di un gruppo di lavoro in Windows 2000.....................................................67
4.12.2. Windows 2000: condivisione delle cartelle...................................................................67
4.12.3. Co m p u t er c o n Wi n d o w s 2 0 0 0 : ac c e s s o a l l e ca r t e l l e c o n d iv i s e....................................................68
4.12.4. Wi n d o w s 2 0 0 0: co n d i v i s i o n e d i u n a st a m p a n t e........................................................................68
4.12.5. Windows 2000: modifica del nome del gruppo di lavoro.................................................. 70
4.12.6. Windows 2000: condivisione di una connessione ADSL in una rete Infrastruttura
......71
4.12.7. Windows 2000: attivazione o disattivazione manuale della connessione WiFi del
tuo adattatore (utenti esperti)........................................................................................72
4.13. Computer con Windows Me: connessione ad una rete wireless ............................................... 73
4.14. Computer con Windows Me: disconnessione da una rete wireless........................................... 73
4.15. Computer con Windows Me: condividere le cartelle, una stampante
o una connessione ADSL.............................................................................................................73
4.15.1. Windows Me: uso della “Installazione guidata rete” per una rete Infrastruttura
...........73
4.15.2. Windows Me: condivisione delle cartelle ...................................................................... 75
4.15.3. Computer con Windows Me: accesso alle cartelle condivise ................................................... 76
4.15.4. Windows Me: condivisione di una stampante...............................................................76
4.15.5. Windows Me: modificare il nome del gruppo di lavoro................................................. 78
4.15.6. Windows Me: attivazione o disattivazione manuale della connessione WiFi del
tuo adattatore (utenti esperti)........................................................................................78
4.16. Computer con Windows 98 SE: connessione ad una rete wireless..........................................79
4.17. Computer con Windows 98 SE: disconnessione da una rete wireless...................................... 79
4.18. Computer con Windows 98 SE: condivisione delle cartelle, di una stampante o di una
connessione ADSL.................................................................................................................................79
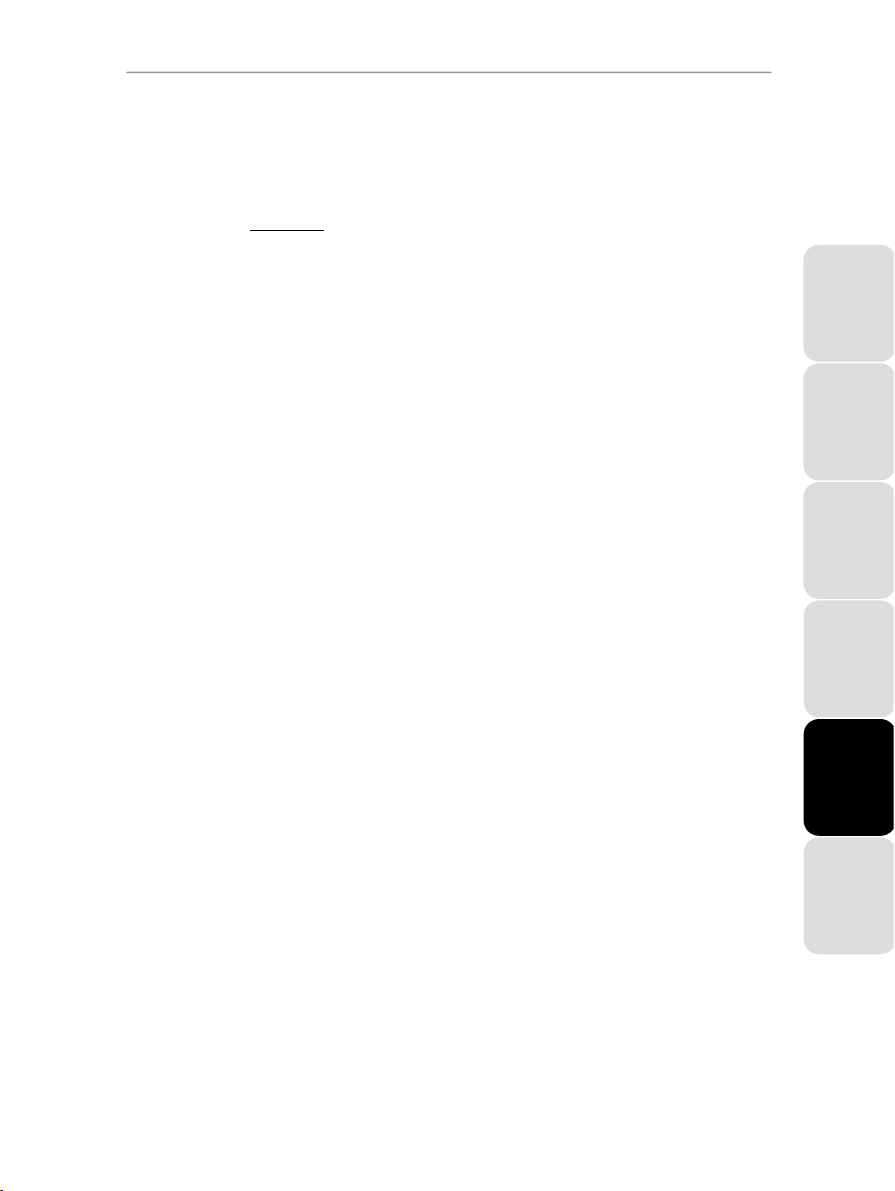
HWGADSL2P-54V2 AnnexA Hercules ADSL2/2+ Wireless G Modem Router
4.18.1. Windows 98 SE: creazione di un gruppo di lavoro........................................................79
4.18.2. Windows 98 SE: condivisione delle cartelle..................................................................80
4.18.3. Computer con Windows 98 SE: accesso alle cartelle condivise......................................................80
4.18.4. Windows 98 SE: condivisione di una stampante..........................................................80
4.18.5. Windows 98 SE: condivisione di una connessione ADSL per una rete
Infrastruttura
4.18.6. Windows 98 SE: attivazione o disattivazione manuale della connessione WiFi
del tuo adattatore (utenti esperti)...................................................................................83
5. CONFIGU R A R E M A N U A L ME N T E L A T U A C O N NE S S I O N E A DS L.....................................................84
5.1. Conoscere i parametri della tua connessione ADSL..................................................................84
5.2. Inserire i parametri della tua connessione ADSL ......................................................................86
5.2.1. Testare la tua connessione ADSL.................................................................................90
5.2.2. Ricollegarsi....................................................................................................................91
6. WIFI MANAGER PER UTENTI ESPERTI ..........................................................................................92
6.1. Configurare le opzioni avanzate della tua rete WiFi...................................................................92
6.2. Configurare il tuo firewall Internet...............................................................................................94
6.2.1. Aprire le porte del tuo firewall per alcuni servizi Internet ..............................................94
6.2.2. Limitare l’accesso da parte di uno dei tuoi computer in rete ai servizi Internet ............97
6.3. Una vasta gamma di strumenti a tua disposizione...................................................................100
6.3.1. Riavviare Hercules Modem Router .............................................................................100
6.3.2. Riavviare la funzione WiFi...........................................................................................100
6.3.3. Caricare/Salvare le tue impostazioni...........................................................................101
6.3.4. Ripristinare le tue impostazioni originali......................................................................102
6.3.5. Aggiornare il firmware del modem router....................................................................102
6.4. Altre opzioni avanzate...............................................................................................................103
6.4.1. Configurare il server DHCP.........................................................................................103
6.4.2. Gestire gli indirizzi IP dei computer della rete locale...................................................103
6.4.3. Attivare/Disattivare l’UPnP ..........................................................................................105
6.4.4. Controllare il tuo Hercules Modem Router in remoto tramite Internet ........................105
6.4.5. Cambiare la password di Hercules Modem Router.....................................................106
6.4.6. Configurazione di un account DDNS...........................................................................106
6.5. Informazioni sul prodotto...........................................................................................................107
...................................................................................................................82
ENGLISH FRANÇAIS DEUTSCH
7. GLOSSARIO .....................................................................................................................................108
8. ASSISTENZA TECNICA...................................................................................................................111
9. GARANZIA........................................................................................................................................111
10. NORME PER LA SALVAGUARDIA DELL'AMBIENTE...................................................................111
ESPAÑOL NEDERLANDS ITALIANO
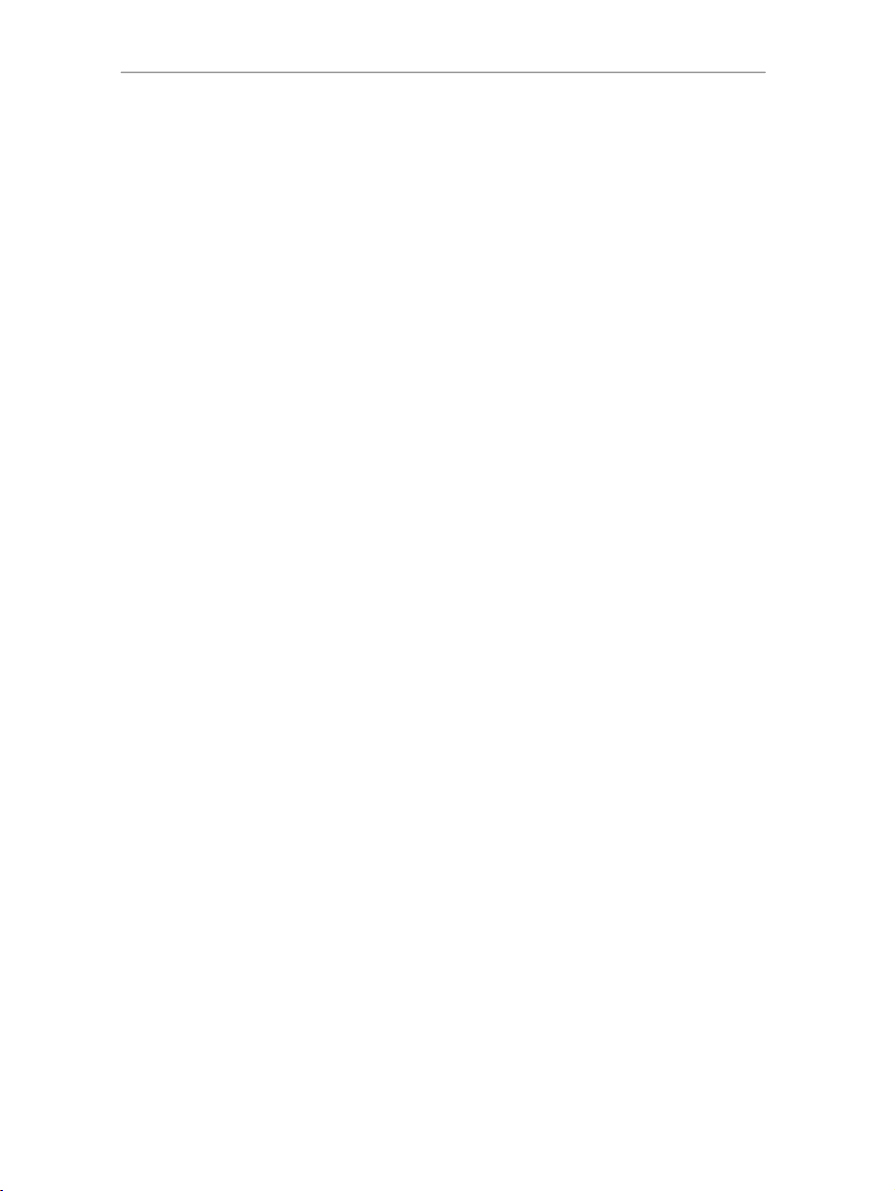
Hercules ADSL2/2+ Wireless G Modem Router HWGADSL2P-54V2 AnnexA
1. IL TUO HERCULES MODEM ROUTER
Congratulazioni per il tuo acquisto! Grazie al tuo Hercules Modem Router, ti si spalancheranno le porte
dell’accesso wireless ad internet.
Il tuo Hercules Modem Router, o Hercules HWGADSL2P-54V2, è una straordinaria combinazione di due
prodotti in uno: un router WiFi router ed un modem ADSL in un unico conveniente prodotto.
Grazie a questa periferica, scoprirai un nuovo modo di comunicare tra computer diversi, di condividere un
accesso ad internet, periferiche, dati e molto altro… il tutto senza dover tirare alcun cavo.
Nella realizzazione di questo prodotto è stata posta grande cura. Semplice da usare e user-friendly, è adatto
sia agli utenti esperti che ai principianti.
Ma ora è tempo di saperne di più a proposito del tuo nuovo prodotto e di entrare nel mondo della Wireless
TM
Attitude
!
1.1. Raccomandazioni
- Non cercare mai di aprire il tuo Hercules Modem Router, non rischierai così di danneggiare i componenti
interni.
- Per evitare il rischio di incendi o scariche elettriche, tieni lontano il tuo router da:
- pioggia o umidità, così come tutti i liquidi (acqua, prodotti chimici e qualsiasi altro fluido),
- sorgenti di calore come termosifoni, stufe e qualsiasi altro prodotto che genera calore (compresi gli
amplificatori),
- luce del sole diretta.
- Non coprire il tuo modem router.
- Se pensi di non utilizzare il tuo router per un lungo periodo di tempo, scollega il cavo di alimentazione. Per
far questo, afferra il cavo vicino al connettore tiralo. Non tirare il cavo afferrandolo a caso.
- Scollega il router prima di pulirlo. Per la pulitura, usa un panno morbido ed evita l’uso di detergenti
all’aerosol.
4/113 – Manuale d’uso
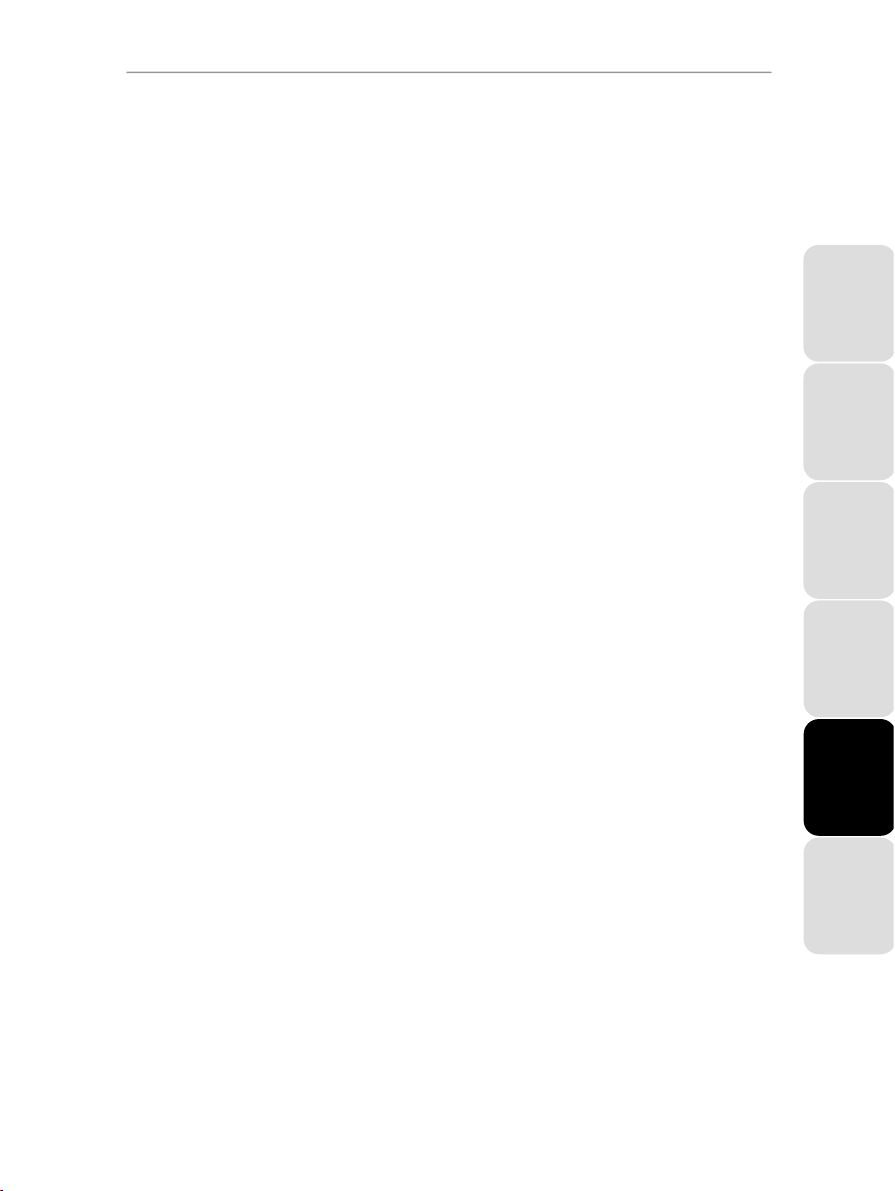
HWGADSL2P-54V2 AnnexA Hercules ADSL2/2+ Wireless G Modem Router
1.2. Caratteristiche
Il tuo Hercules HWGADSL2P-54V2, che da questo momento in poi chiameremo Hercules Modem Router, è
dotato di 4 funzionalità: (1) modem ADSL (RE-ADSL, ADSL2 e ADSL2+ compatibile), (2) dual-network WiFi
802.11g wireless router, (3) 10/100 LAN switch, e (4) firewall Internet.
ADSL standard supportati: ANSI T1.413 Issue 2, ITU-T G.992.1 AnnexA (G.dmt ADSL), ITU-T G.992.2
(G.lite ADSL), ITU G.992.3 (G.dmt.bis ADSL2), ITU G.992.3 AnnexL (RE-ADSL2), ITU G.992.4
(G.lite.bis ADSL2), ITU G.992.5 (ADSL2+), massima velocità in downstream: 24Mbps, massima velocità
in upstream: 1Mbps
Protocolli ATM e PPP supportati: PPPoA (RFC 2364), PPPoE (RFC 2516), IPoverATM (RFC
2225/1577), Protocolli Multipli su AAL5 (RFC 2684/1483), VC-Mux e LLC encapsulation
Protocolli di rete e funzioni supportate:
WLAN IEEE 802.11b/g
LAN TCP/IP 10/100Mbps
DHCP server, relay e client
DNS relay
Supporto DDNS
PortForwarding e IP Filtering
Doppio Firewall: SPI (Stateful Packet Inspection) e NAT (Network Translation Address)
Profili per la maggior parte delle applicazioni Internet (P2P, videoconferenza, giochi...)
Accesso remoto UpnP
Funzione DMZ ction
Aggiornabile via Ethernet
Funzione WiFi 802.11b/g:
Fino a 54Mbps con Doppio SSID
Frequenza a 2,4GHz
Potenza massima di trasmissione: 100mW
Modulazione OFDM e DSSS
icurezza: WEP64/128, WPA-PSK e WPA2 con configurazione assistita
MAC address filtering
Interfaccia:
4 porte di ret Ethernet RJ45 10/100Mbps Auto MDI/MDI-X con rilevamento automatico di cavi
"crossed" (un cavo Ethernet Cat 5 incluso)
1 porta ADSL RJ11 (un cavo telefonico RJ11/RJ11 incluso)
Pulsante di reset hardware
Alimentazione esterna, in ingresso: 200~240V, 50/60Hz, in uscita: 12V CC/1 A
LED verdi sulla parte frontale
ENGLISH FRANÇAIS DEUTSCH
1.3. Requisiti di sistema
Per accedere ai parametri di configurazione:
Intel Pentium III, AMD Athlon/AMD-K6
64MB di RAM
Adattatore di rete RJ45 Ethernet 10/100
Lettore CD-ROM
Sistema operativo: Microsoft Windows 98 SE, Me, 2000, XP, Vista
Per accedere ad Internet:
Linea Internet attiva
Internet Explorer 6.0, Netscape Navigator 4.7 o Mozilla Firefox 1.0 o superiore
ESPAÑOL NEDERLANDS ITALIANO
Manuale d'uso – 5/113

Hercules ADSL2/2+ Wireless G Modem Router HWGADSL2P-54V2 AnnexA
1.4. Contenuto della confezione
Verifica che tutti i seguenti elementi siano presenti nella scatola del tuo Hercules Modem Router:
Hercules HWGADSL2P-54V2 Modem Router
Base
CD-ROM contenente Installation Assistant e manuale d’uso in formato pdf
Cavo Ethernet (grigio chiaro)
Cavo telefonico (grigio scuro)
Alimentatore
Guida Rapida (Italiano)
1.5. Uno sguardo alla parte frontale
: LED Internet : si accende nel momento in cui viene
stabilita la connessione al tuo account internet ADSL
: LED DSL: si accende a linea ADSL attiva, lampeggia
durante il trasferimento dati
: LED WiFi: si accende a connessione WiFi attiva,
lampeggia durante il trasferimento dati
: 4 LED corrispondenti alle 4 porte Ethernet: ogni LED
si illumina qualora una periferica sia collegata alla
porta corrispondente, e lampeggia durante il
trasferimento dati
: LED alimentazione
6/113 – Manuale d’uso
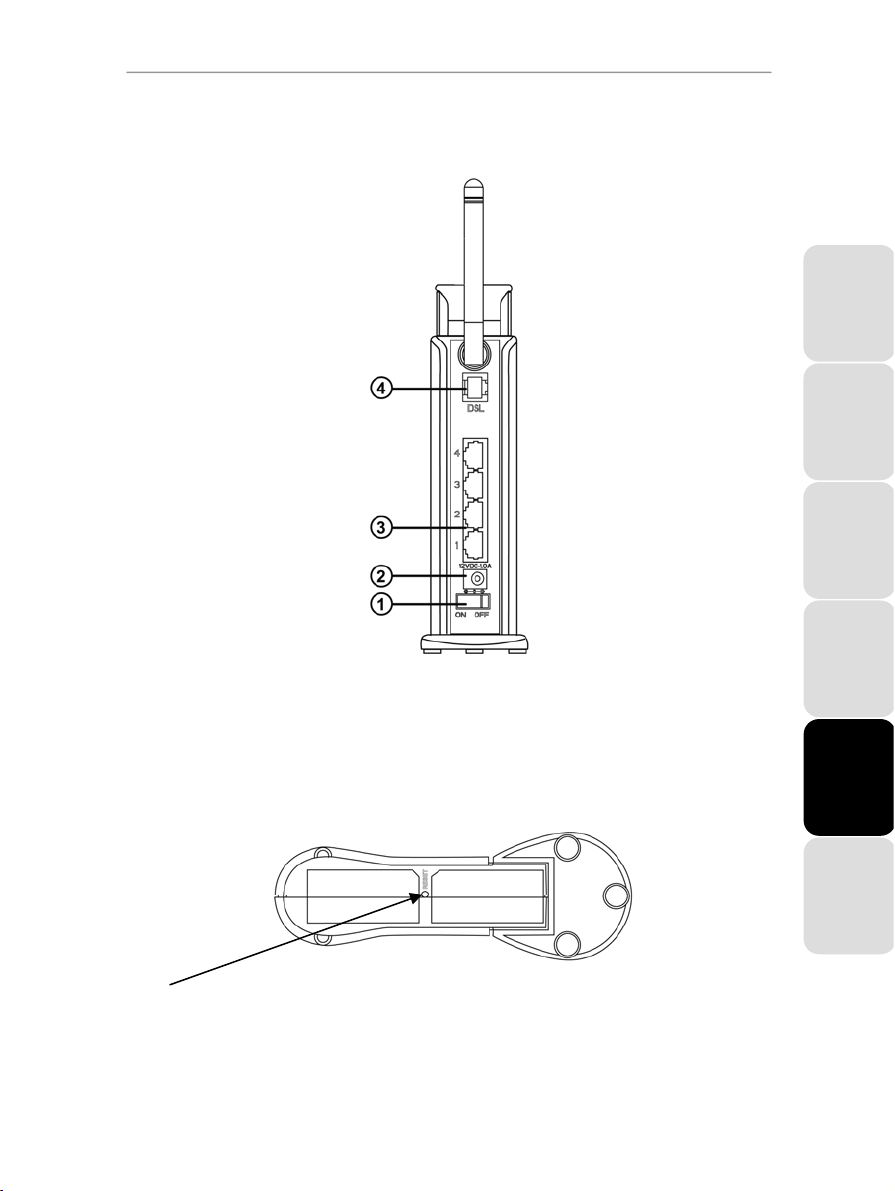
HWGADSL2P-54V2 AnnexA Hercules ADSL2/2+ Wireless G Modem Router
1.6. Uno sguardo alla connettività
ENGLISH FRANÇAIS DEUTSCH
1 Pulsante On/Off
2 Connettore per la connessione dell’alimentatore
3 Quattro porte Ethernet per la connessione di un massimo di 4 computer desktop e/o computer portatili e/o
console dotati di porte Ethernet (RJ-45), creando una rete
4 Connettore ADSL per la connessione di Hercules Modem Router ad un jack telefonico
[RESET] Pulsante per il ripristino dei parametri predefiniti: accendi Hercules Modem Router ed attendi che
l’inizializzazione sia completata. Quindi, utilizzando un oggetto appuntito, tieni premuto il pulsante RESET per
10 secondi. Rilascia il pulsante ed attendi che il Modem Router si riavvii.
Manuale d'uso – 7/113
ESPAÑOL NEDERLANDS ITALIANO

Hercules ADSL2/2+ Wireless G Modem Router HWGADSL2P-54V2 AnnexA
2. INSTALLAZIONE DEL TUO HERCULES MODEM ROUTER
Per semplificare questa operazione, Hercules ti consiglia di avviare l’Assistant che verificherà, passo-passo
insieme a te, che l’installazione del tuo modem router venga eseguita correttamente.
2.1. Avvio di Hercules Modem Router Installation Assistant
Assistant, programma disponibile nel CD-ROM accluso al modem router, vi guiderà attraverso la procedura di
installazione. Per aiutarti nell’installazione, ogni passo è descritto qui di seguito.
- Inserisci l’accluso CD-ROM nel tuo lettore.
Apparirà automaticamente Installation Assistant.
Se il menu di installazione non dovesse comparire automaticamente:
- Fai doppio clic su Risorse del computer.
- Fai doppio clic su
- Se necessario, fai doppio clic su Setup.exe.
.
2.2. Passo 1: come posizionare il tuo modem router
Estrai il Modem Router dalla scatola, assieme alla relative base. Fissa la base al retro del Modem Router,
finché non risulti stabile.
Per aiutarti a scegliere la migliore posizione per il tuo Hercules Modem Router, ti consigliamo di seguire i
seguenti accorgimenti, che potrai adattare al tuo ambiente (il numero di stanze, computer, piani del tuo
appartamento, la presenza di ostacoli, la posizione delle prese elettriche e telefoniche…).
Posiziona il modem router vicino ad una presa telefonica da muro e ad una presa elettrica. Evita di
utilizzare prolunghe per cavi telefonici, che potrebbero inficiare la qualità e la velocità della tua
connessione ADSL.
8/113 – Manuale d’uso
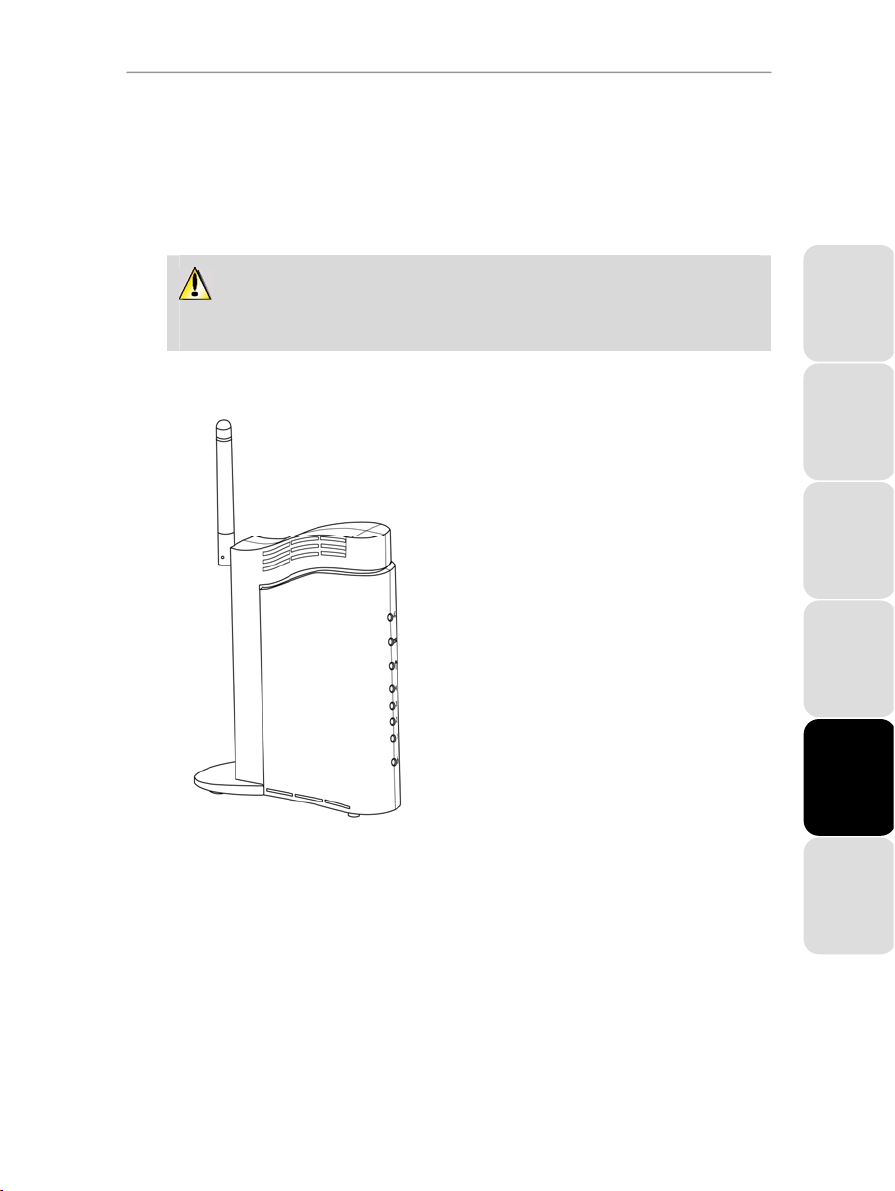
HWGADSL2P-54V2 AnnexA Hercules ADSL2/2+ Wireless G Modem Router
Cerca di posizionare il tuo modem in una stanza posta centralmente rispetto agli altri tuoi computer e
periferiche WiFi.
Tieni una minima distanza di 2m tra il modem router e qualsiasi altro computer o periferica WiFi.
Se hai più computer o periferiche WiFi disposti nei vari piani del tuo appartamento (al piano terra e al
secondo, ad esempio), dovresti cercare di posizionare il tuo Hercules Modem Router al piano terra.
Le prestazioni WiFi del tuo modem router potrebbero essere condizionate da diversi ostacoli,
come la presenza di carta (un libro), metallo, acqua (un acquario) o un muro pieno tra l’Hercules
Modem Router e gli altri adattatori WiFi.
Posiziona Hercules Modem Router adattandolo al meglio al tuo ambiente:
Verticalmente, utilizzando la base
acclusa.
ENGLISH FRANÇAIS DEUTSCH
Manuale d'uso – 9/113
ESPAÑOL NEDERLANDS ITALIANO
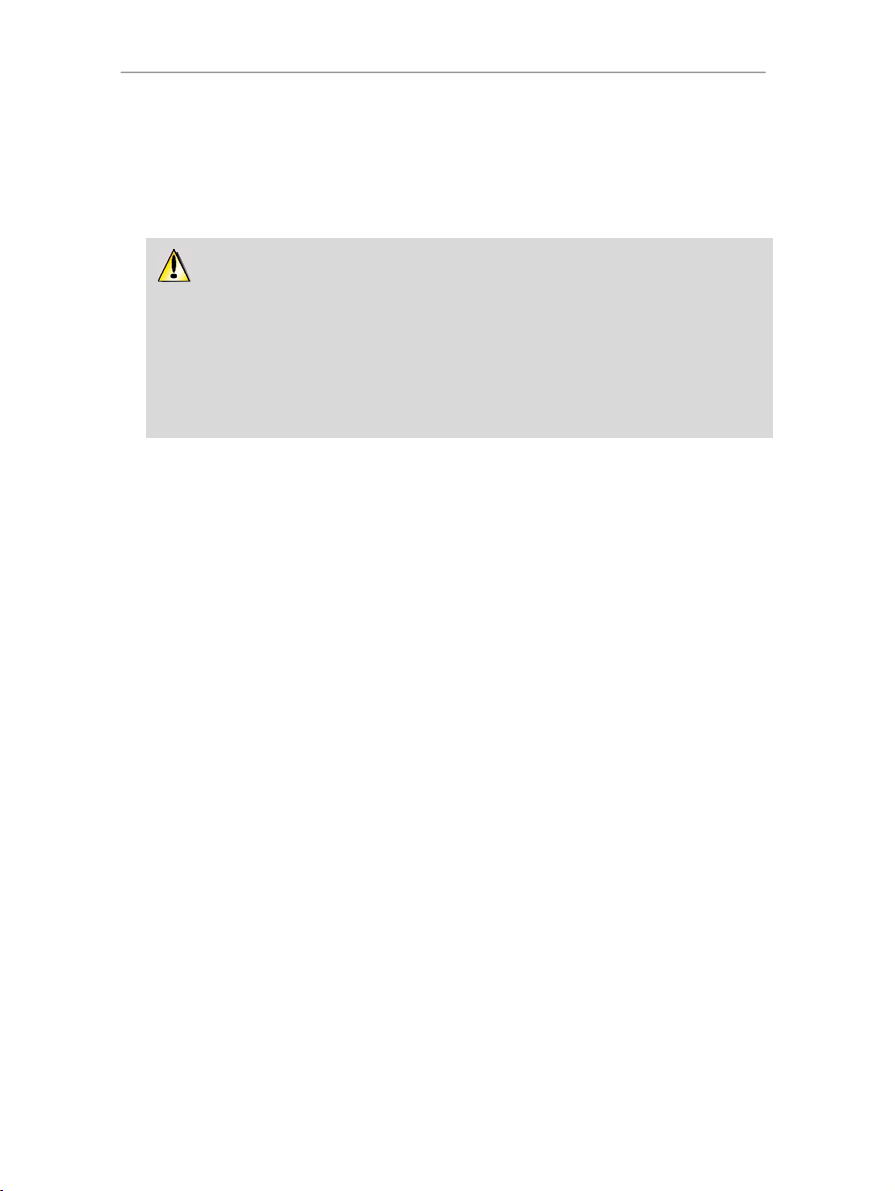
Hercules ADSL2/2+ Wireless G Modem Router HWGADSL2P-54V2 AnnexA
2.3. Passo 2: Come collegare il tuo modem router
2.3.1. Disabilitare la connessione automatica del tuo vecchio modem o disinstallare il tuo vecchio modem
Se avete già installato un modem ADSL USB o Ethernet sul vostro computer e non desiderate
più utilizzare il vostro vecchio modem, vi consigliamo di disinstallarlo, come viene spiegato di seguito.
Se desiderate invece conservarlo, dovrete disattivare la connessione automatica a questo modem.
L’obiettivo di questa operazione consiste nello stabilire la connessione Internet attraverso la rete locale
TCP/IP creata dal Modem router Hercules e non più direttamente attraverso il vostro vecchio modem
ADSL.
Se non avete mai installato alcun modem, potete passare direttamente al capitolo 2.3.3. Installazione
di un filtro (consigliato).
Non avete più intenzione di utilizzare il modem fornito dal vostro fornitore di servizi:
- Spegnete e poi scollegate il vostro vecchio modem.
- Disinstallate il software fornito dal vostro fornitore di servizi e i driver del modem. Per maggiori
informazioni, consultate il manuale di istruzioni del vostro modem.
Non desiderate disinstallare il modem fornito dal vostro fornitore di servizi:
Al fine di evitare conflitti di software, seguite la procedura seguente:
- Aprire il vostro browser Internet Explorer.
- Ciccate su Strumenti/Opzioni Internet.
- Selezionate la finestra Connessioni.
Si apre la finestra Opzioni Internet.
10/113 – Manuale d’uso
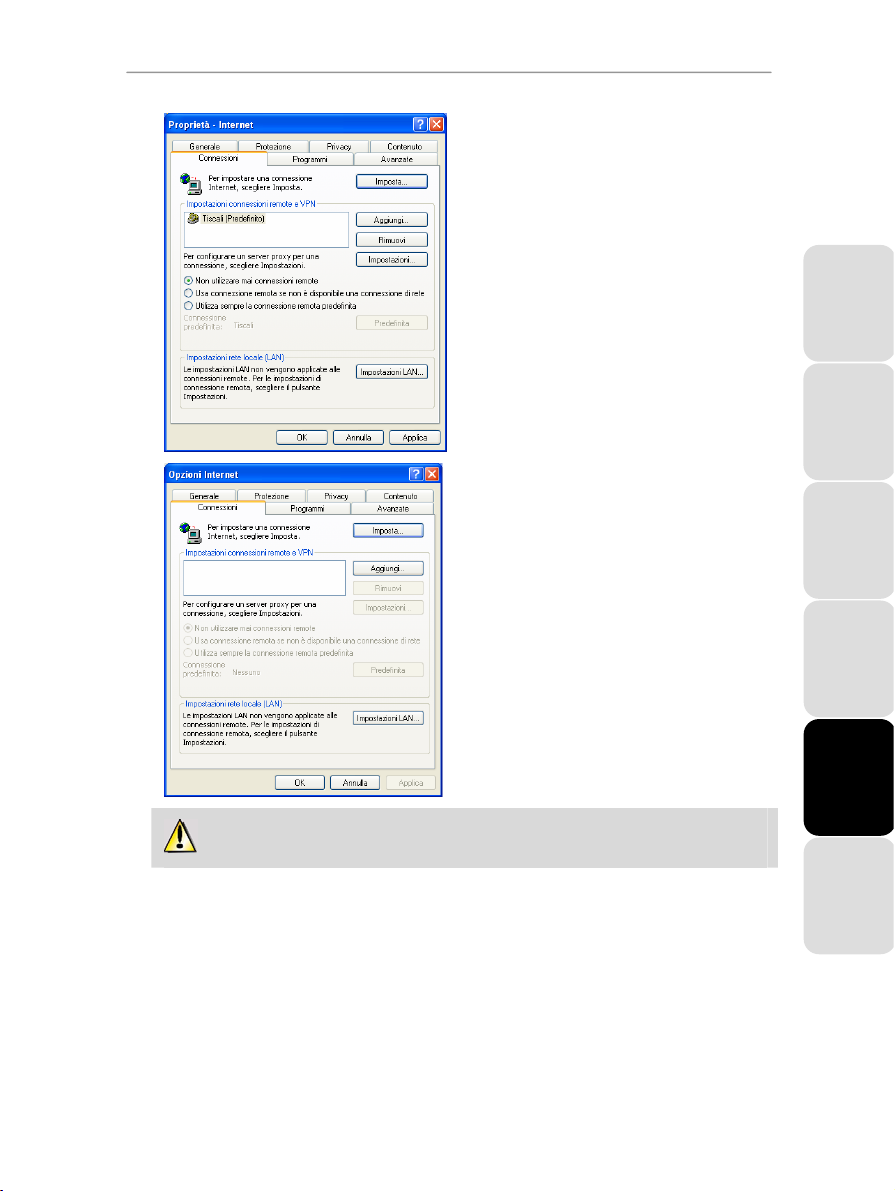
HWGADSL2P-54V2 AnnexA Hercules ADSL2/2+ Wireless G Modem Router
Caso n. 1: il vostro fornitore di servizi appare
nella finestra Opzioni Internet.
- Disattivate la connessione automatica del vostro
vecchio modem selezionando l’opzione Non
utilizzare mai connessioni remote.
- Ciccate su OK.
Caso n. 2: il vostro fornitore di servizi non
appare nella finestra Opzioni Internet.
La connessione automatica è gestita direttamente
dal software fornito dal vostro fornitore di servizi.
- Consultate il manuale di istruzioni del vostro
vecchio modem ADSL o del software del vostro
fornitore di servizi per sapere come disattivare la
connessione automatica e/o per fare in modo che
la connessione Internet si verifichi attraverso una
rete locale (TCP/IP).
Nota: sarà il Modem router Hercules a creare una
rete locale attraverso la quale i computer
accederanno a Internet.
ENGLISH FRANÇAIS DEUTSCH
Troverete informazioni anche sul nostro sito (FAQ…) all’indirizzo www.hercules.com.
2.3.2. Per togliere la protezione di accesso (controllo genitori)
Se avete attivato la Protezione nel vostro browser Internet al fine di controllare l’accesso ad alcuni siti
suscettibili di proporre un contenuto di tipo violento o altro, non potrete collegarvi immediatamente al WiFi
Manager.
All’avvio di QuickAccess, la Protezione vi chiederà l’autorizzazione a visitare il sito
Questo sito corrisponde all’interfaccia WiFi Manager presente sul vostro modem router. Per accedervi, è
sufficiente accettare l’autorizzatione alla visualizzazione di questo sito. L’indirizzo del modem sarà
memorizzato nel browser Internet e successivamente accederete immediatamente al WiFi Manager.
http://192.168.1.1.
Manuale d'uso – 11/113
ESPAÑOL NEDERLANDS ITALIANO
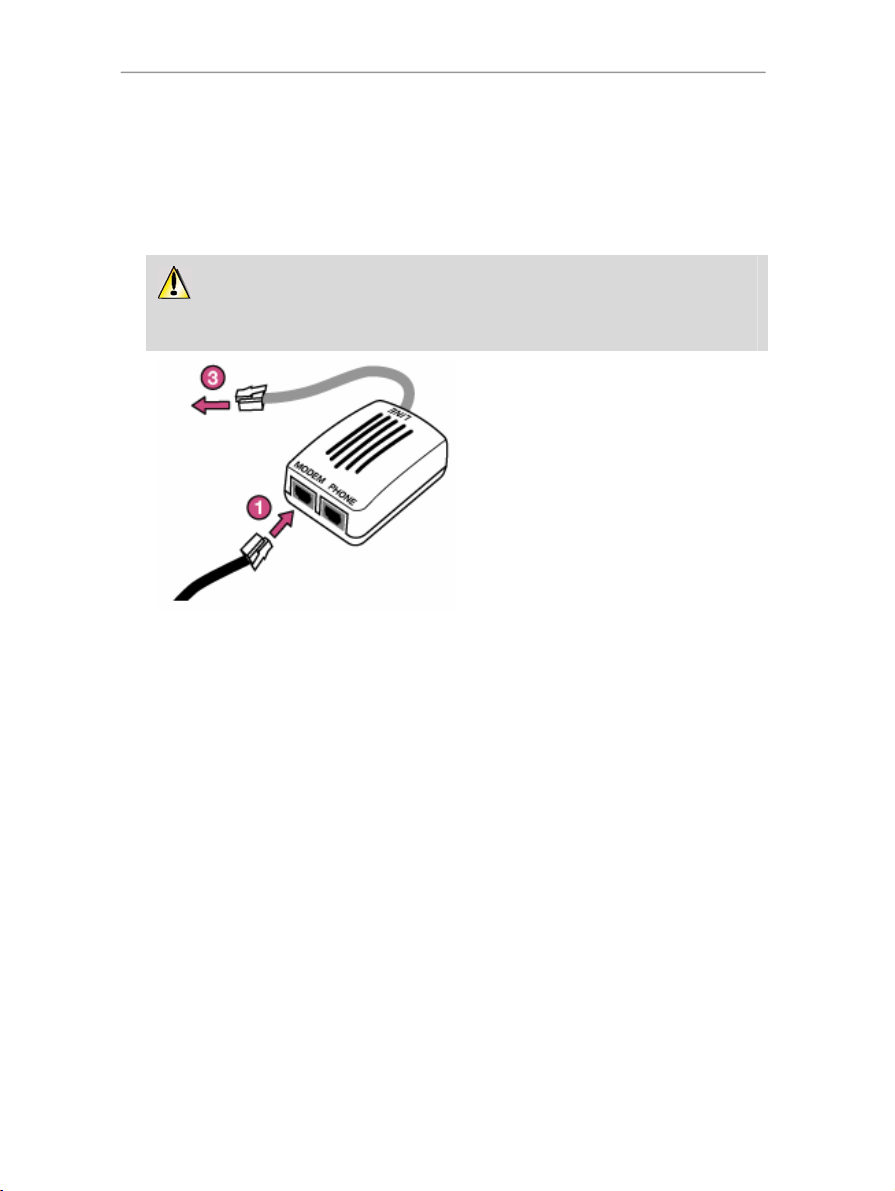
Hercules ADSL2/2+ Wireless G Modem Router HWGADSL2P-54V2 AnnexA
2.3.3. Installazione di un filtro (consigliato)
Prima di tutto, ti consigliamo di installare un filtro (generalmente fornito dal tuo ISP (Internet Service
Provider) oppure reperibile nei negozi specifici, nel caso tu non ne possieda già uno) su ogni presa
telefonica alla quale risulta connesso un apparecchio telefonico (per apparecchio telefonico si intende un
telefono, un fax, una segreteria telefonica o il tuo modem router). L’installazione di un filtro non è
obbligatoria; tuttavia, senza un filtro, la qualità delle tue comunicazioni telefoniche potrebbe peggiorare.
Se non possiedi un filtro, informati presso il tuo provider ADSL per sapere quale modello
acquistare (i filtri possono essere acquistati nei grandi magazzini o nei negozi specializzati in materiale
telefonico).
1. Collega un’estremità del cavo telefonico (grigio
scuro) al connettore MODEM (RJ11) del filtro.
2. Collega l’altra estremità del cavo al connettore
ADSL 4 del tuo Hercules Modem Router.
3. Collega il filtro ad una presa telefonica a muro.
Al connettore PHONE potrai collegare lo spinotto
standard del tuo apparecchio telefonico. Per
conferma, verifica che il tuo telefono emetta il
segnale della linea disponibile.
Il modello può viarare da un paese all’altro.
12/113 – Manuale d’uso
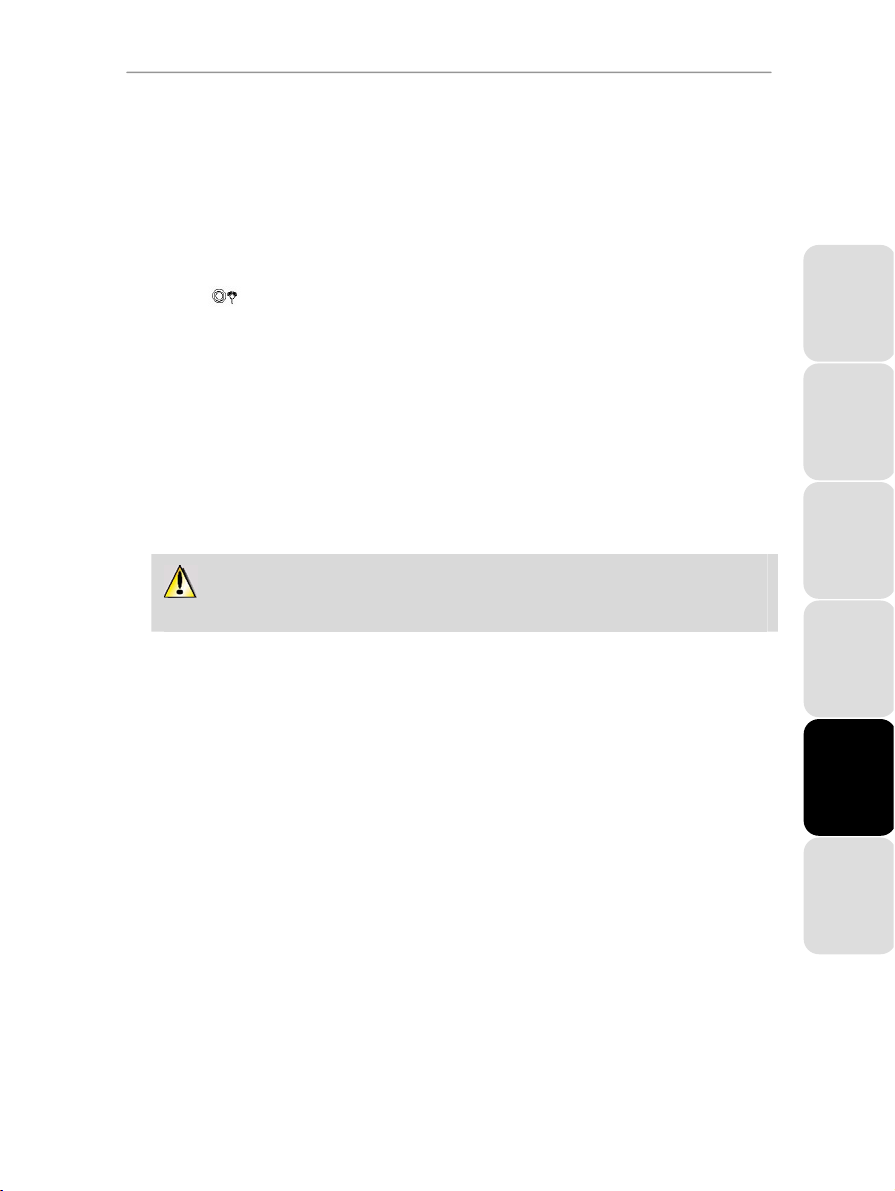
HWGADSL2P-54V2 AnnexA Hercules ADSL2/2+ Wireless G Modem Router
2.3.4. Collegare il modem router
1. Collegare il cavo dell’alimentazione dell’Hercules Modem Router al connettore 2 e collegate
l’alimentatore ad una presa elettrica.
2. Accendi Hercules Modem Router premendo il pulsante On/Off 1 posto sul retro della periferica.
Il LED dell’alimentazione si accenderà e comincerà la sequenza di inizializzazione. L’inizializzazione può
durare fino a 5 minuti, durante i quali i LED WiFi, DSL, Internet e 1-2-3-4 si accenderanno e lampeggeranno
in successione.
Il LED WiFi
3. Il LED DSL dovrebbe lampeggiare per alcuni secondi,quindi dovrebbe restare acceso. Ciò indica che il
tuo Modem Router è correttamente sincronizzato con la tua linea ADSL. Se così non fosse, verifica
che il tuo cavo telefonico sia correttamente collegato al tuo filtro ADSL e al tuo Hercules Modem Router.
Qualora il problema dovesse persistere, potrebbe darsi che il la linea ADSL fornita dal tuo provider internet
(ISP) non sia attiva. Per verificarlo, contatta il tuo ISP.
sempre acceso sta ad indicare che l’inizializzazione è stata completata.
ENGLISH FRANÇAIS DEUTSCH
4. Ora puoi collegare l’accluso cavo Ethernet (cavo grigio chiaro) ad una delle 4
Hercules Modem Router e alla porta Ethernet (RJ-45) della scheda di rete del tuo computer.
Si illuminerà il LED corrispondente al numero della porta Ethernet da te scelta.
5. Assistant ti chiederà di installare “Hercules Quick Access”, una utility per il collegamento rapido
all’applicazione
manualmente il suo indirizzo (fai riferimento al paragrafo 3.1. Aprire la porta di WiFi Manager).
WiFi Manager.
Se non desideri installare questa utility, potrai accedere al tuo modem router solo inserendo
porte Ethernet 3 del tuo
ESPAÑOL NEDERLANDS ITALIANO
Manuale d'uso – 13/113
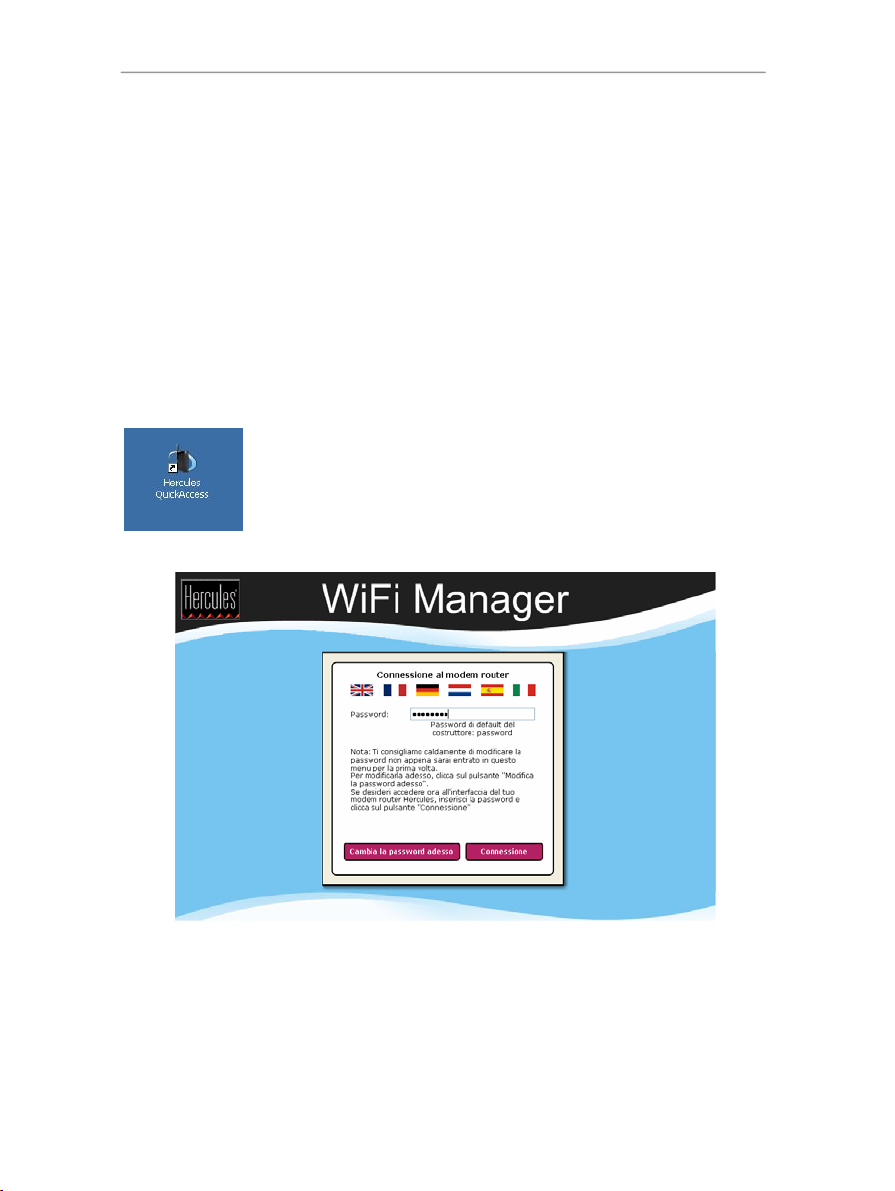
Hercules ADSL2/2+ Wireless G Modem Router HWGADSL2P-54V2 AnnexA
3. WIFI MANAGER, L’UTILITY VERSATILE
Grazie a WiFi Manager, la sostituzione del tuo vecchio modem ADSL con Hercules Modem Router non
potrebbe essere più semplice, così come la condivisione della tua connessione a Internet per tutti i computer
della tua casa o del tuo piccolo ufficio, o la creazione di una rete wireless.
WiFi Manager è l’interfaccia che ti aiuterà a dialogare con il tuo Hercules Modem Router, a configurare una
connessione ADSL, manualmente o automaticamente, attivare o impedire l’accesso alla tua rete wireless
pubblica a parenti o amici, configurare la tua rete wireless privata o il firewall internet.
3.1. Aprire la porta di WiFi Manager
Il programma Installation Assistant, contenuto nel CD-ROM, ha installato una utility sul tuo Desktop, chiamata
“Hercules Quick Access”. Questa utility ti condurrà direttamente attraverso la porta (al momento chiusa
ancora a chiave) di WiFi Manager.
- Per aprire la porta di WiFi Manager, fai semplicemente clic sull’icona Hercules
Quick Access del tuo Desktop.
Apparirà la finestra di connessione al modem router.
14/113 – Manuale d’uso
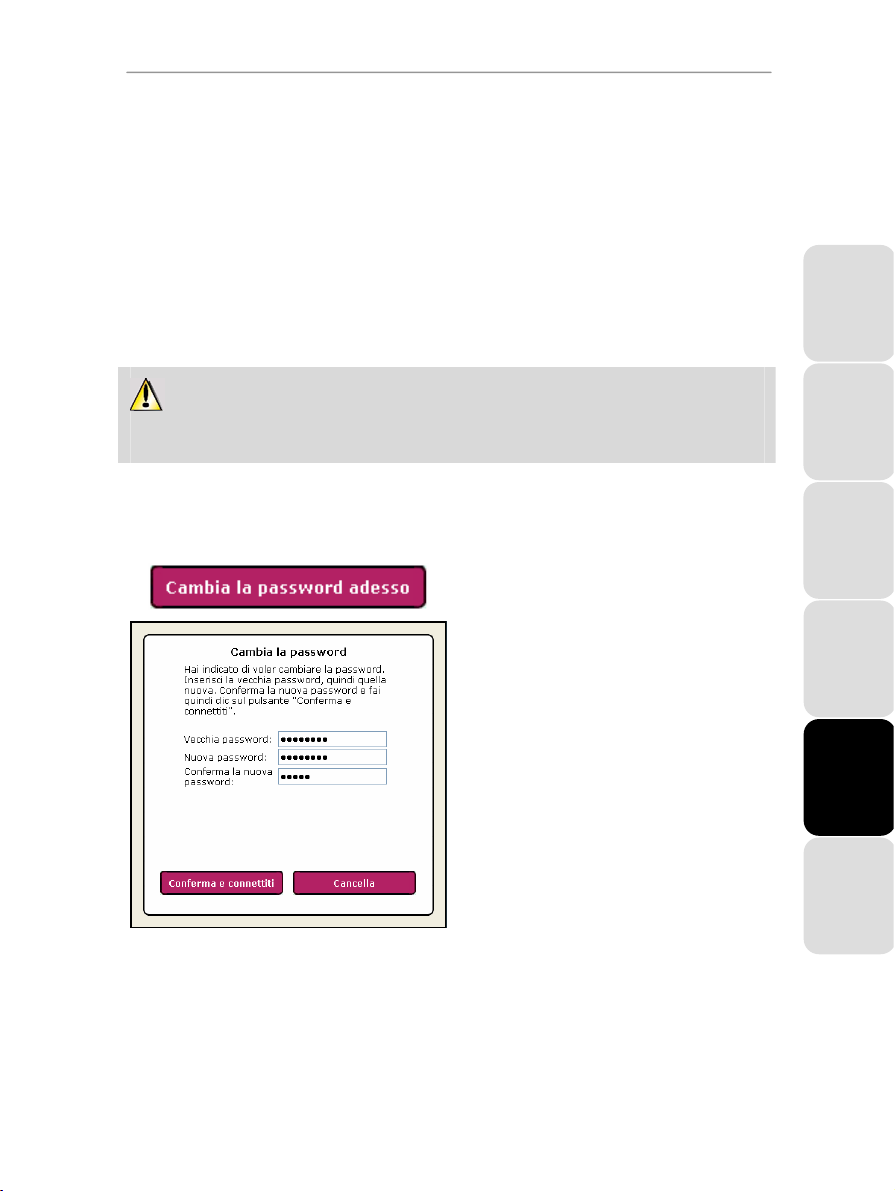
HWGADSL2P-54V2 AnnexA Hercules ADSL2/2+ Wireless G Modem Router
Oppure, se hai deciso di non installare l’icona per l’accesso rapido:
- Apri il browser che preferisci (Internet Explorer o Netscape Navigator) ed inserisci l’indirizzo
http://192.168.1.1.
Ora ti trovi di fronte alla porta di WiFi Manager, che dovrai aprire utilizzando una password.
- Per aprire la porta, inserisci la password di default oppure inserisci la tua password, se ne hai già definite
una (per maggiori informazioni su come definire una tua password, fai riferimento al paragrafo
la password di WiFi Manager
Password predefinita dal costruttore: 123456
- Clicca su Connessione.
La protezione tramite password indica che tu sei il solo a poter accedere al tuo WiFi Manager, e di
conseguenza alle impostazioni dell’Hercules Modem Router. Perciò, è importante che tu modifichi la
password non appena avvierai WiFi Manager per la prima volta (vedi in seguito).
).
3.2. Cambiare
3.2. Cambiare la password di WiFi Manager
Se stai utilizzando WiFi Manager per la prima volta, ti consigliamo vivamente di cambiare la password
predefinita, 123456, tramite la finestra Connessione al Modem Router.
- Clicca sul pulsante Cambia la password
adesso.
- Digita la vecchia password (123456, se stai
eseguendo questa procedura per la prima volta),
la nuova password, che dovrai scegliere, e
quindi conferma la nuova password.
- Clicca su Conferma e connettiti per confermare
la tua nuova password e collegarti.
ENGLISH FRANÇAIS DEUTSCH
Manuale d'uso – 15/113
ESPAÑOL NEDERLANDS ITALIANO
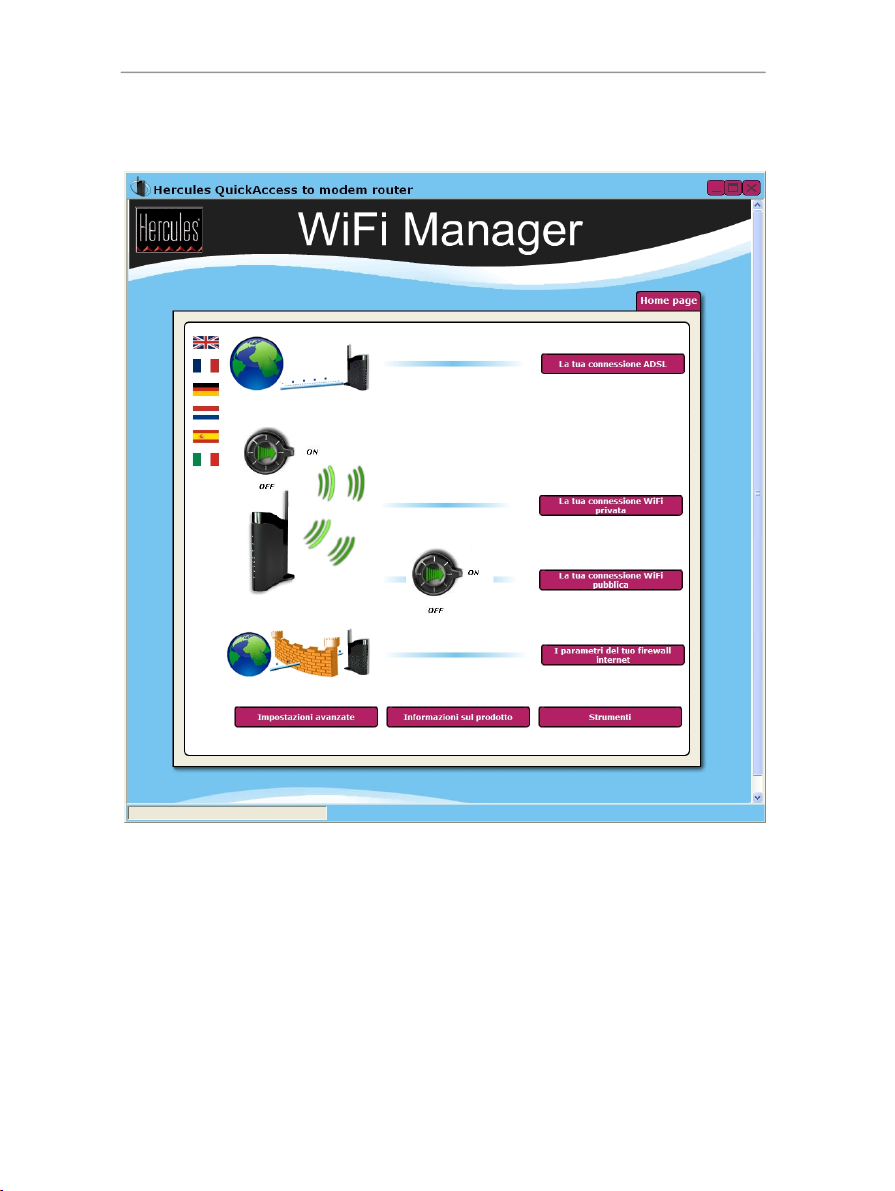
Hercules ADSL2/2+ Wireless G Modem Router HWGADSL2P-54V2 AnnexA
La porta di WiFi Manager conduce alla Home page raffigurata qui sotto. Ora potrai esplorare tutte le
funzionalità del tuo Hercules Modem Router.
16/113 – Manuale d’uso
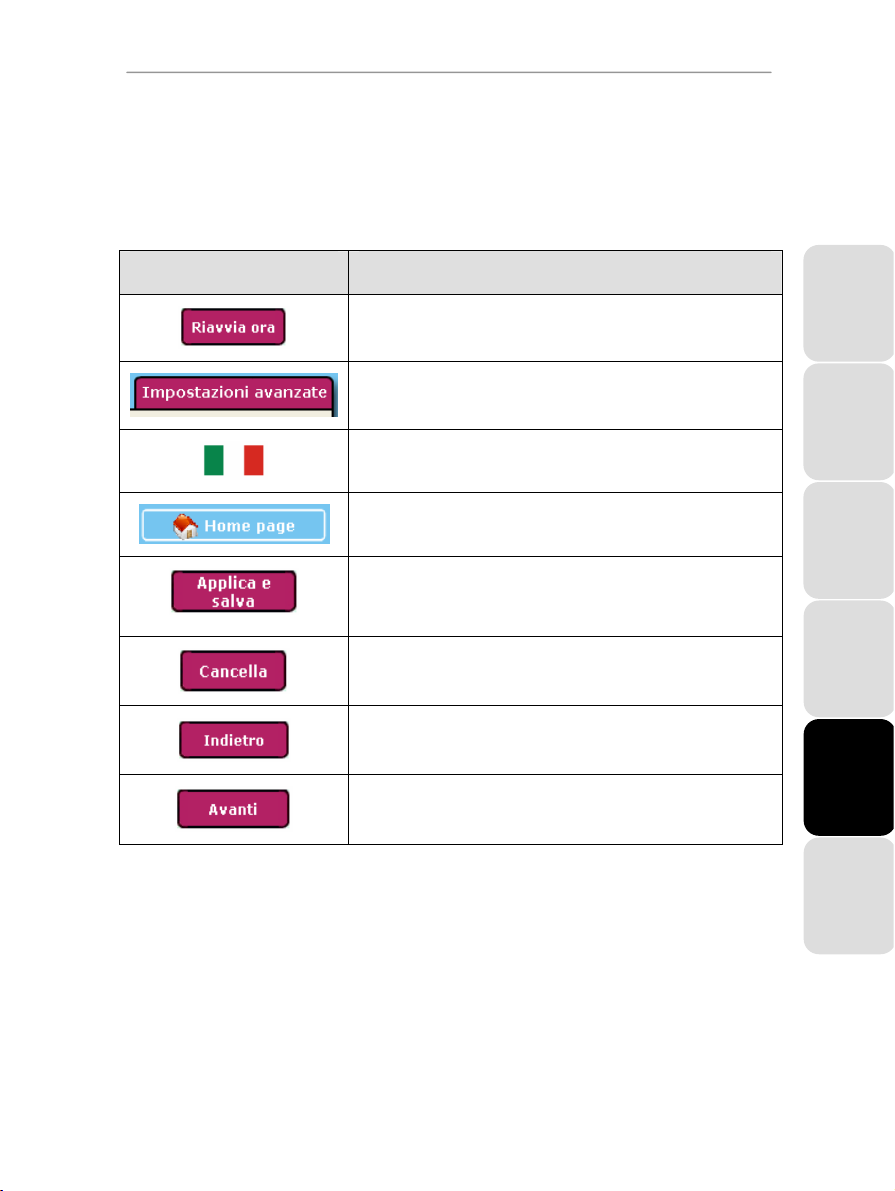
HWGADSL2P-54V2 AnnexA Hercules ADSL2/2+ Wireless G Modem Router
3.3. Navigare all’interno dell’interfaccia WiFi Manager
L’interfaccia WiFi Manager è stata progettata per semplificare la navigazione tra i vari menu. Ciò nonostante,
se dovessi sentirti comunque un po’ perso, potrai cliccare in qualsiasi momento sul pulsante Home page per
fare immediatamente ritorno alla Home page, il punto di partenza di tutte le funzionalità del tuo Hercules
Modem Router.
Pulsante Descrizione
Pulsante che avvia un’azione sul tuo Hercules Modem Router o apre
una nuova pagina.
Nome della pagina attualmente visualizzata.
Lingua in cui vengono visualizzati i testi dell’interfaccia.
Questo pulsante di permette di ritornare alla Home page.
Uno dei pulsanti più importanti di WiFi Manager: su non cliccherai su
questo pulsante, non verrà applicata o salvata nel tuo Hercules
Modem Router alcuna modifica.
Pulsante che cancella ogni modifica e ti riporta alla pagina precedente.
Pulsante che ti riporta alla pagina precedente.
Pulsante che ti porta alla pagina successiva.
3.4. Connessione del modem router al tuo account Internet
Puoi sostituire il tuo vecchio modem ADSL con Hercules Modem Router, che offre funzionalità più estese: è
un modem ADSL (ADSL2, ADSL2+ e RE-ADSL compatibile), un router WiFi 802.11g a doppia rete (dualSSID), uno switch LAN 10/100 ed un firewall internet; il tutto in un’unica soluzione.
Una volta completata l’inizializzazione del tuo modem router, la tua connessione WiFi “privata” ed il tuo
firewall sono attivi. Tuttavia, per poter utilizzare Internet, dovrai inserire il parametri della tua connessione
ADSL. Per far questo, devi avere un account presso un Internet Service Provider (ISP), una linea ADSL attiva
ADSL e tutte le altre informazioni fornite dal tuo ISP (nome utente/login, password di connessione…),
generalmente presenti nella e-mail o nel contratto di conferma del tuo account.
ENGLISH FRANÇAIS DEUTSCH
ESPAÑOL NEDERLANDS ITALIANO
Manuale d'uso – 17/113
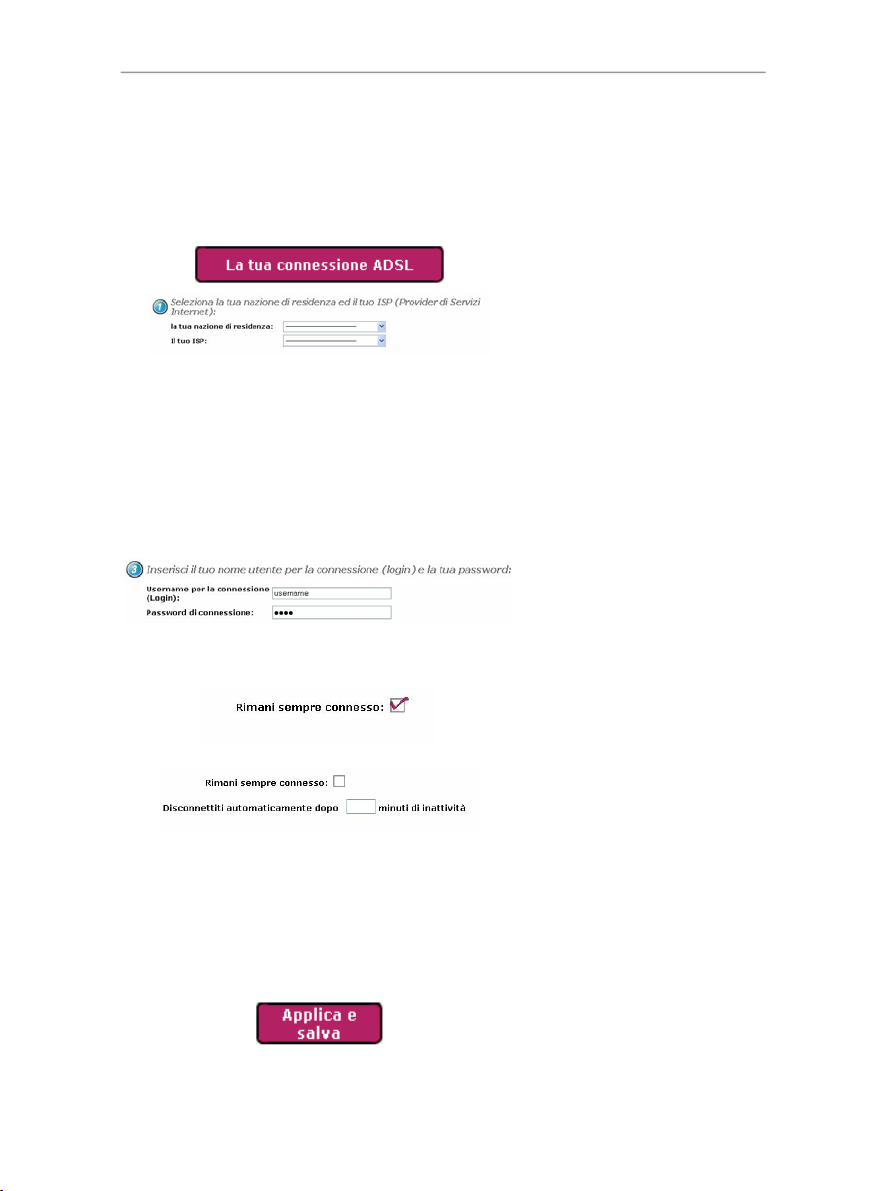
Hercules ADSL2/2+ Wireless G Modem Router HWGADSL2P-54V2 AnnexA
3.4.1. Configurare la tua connessione ADSL
Grazie a WiFi Manager, non devi essere un esperto di computer per poter configurare la tua connessione
ADSL. Tutto ciò di cui hai bisogno per utilizzare immediatamente la tua connessione ad Internet, è conoscere
solo poche informazioni, visto che i parametri di connessione per i provider internet più diffusi (Orange, AOL,
Free (in bundle), Neuf Telecom…) sono già integrati nel tuo Hercules Modem Router.
- Nella Home page, clicca su La tua
Scenario 1
Il punto 3 si presenta così:
connessione ADSL.
- Nella pagina La tua connessione
ADSL, seleziona il tuo Paese di
residenza, quindi il tuo ISP.
Se il tuo Paese ed il tuo ISP compaiono nell’elenco sulllo schermo, segui le istruzioni che ti verranno fornite. Queste istruzioni potrebbero variare a seconda del tuo ISP:
- Il tuo ISP richiede unicamente il tuo
username (login) e la tua password
di connessione. Inseriscili negli
appositi campi.
Queste informazioni si trovano nella
lettera o nella e-mail di conferma del
tuo account inviatati dal tuo ISP.
- Se lo desideri, spuntando l’opzione
Rimani sempre connesso, farai sì
che la tua connessione ad Internet
rimanga sempre attiva.
- Puoi anche impostare un intervallo di
inattività dopo il quale disconnettersi,
spuntando l’opzione Rimani sempre
connesso ed inserendo quindi il
numero di minuti desiderato.
Se non utilizzerai Internet entro questo
periodo di tempo, il modem si
disconnetterà. La connessione verrà
ripristinata automaticamente non
appena cercherai di accedere ad una
nuova pagina web da uno qualsiasi dei
tuoi computer.
- Salva le tue impostazioni ed avvia la
connessione al tuo account internet
cliccando sul pulsante Applica e
Salva.
18/113 – Manuale d’uso
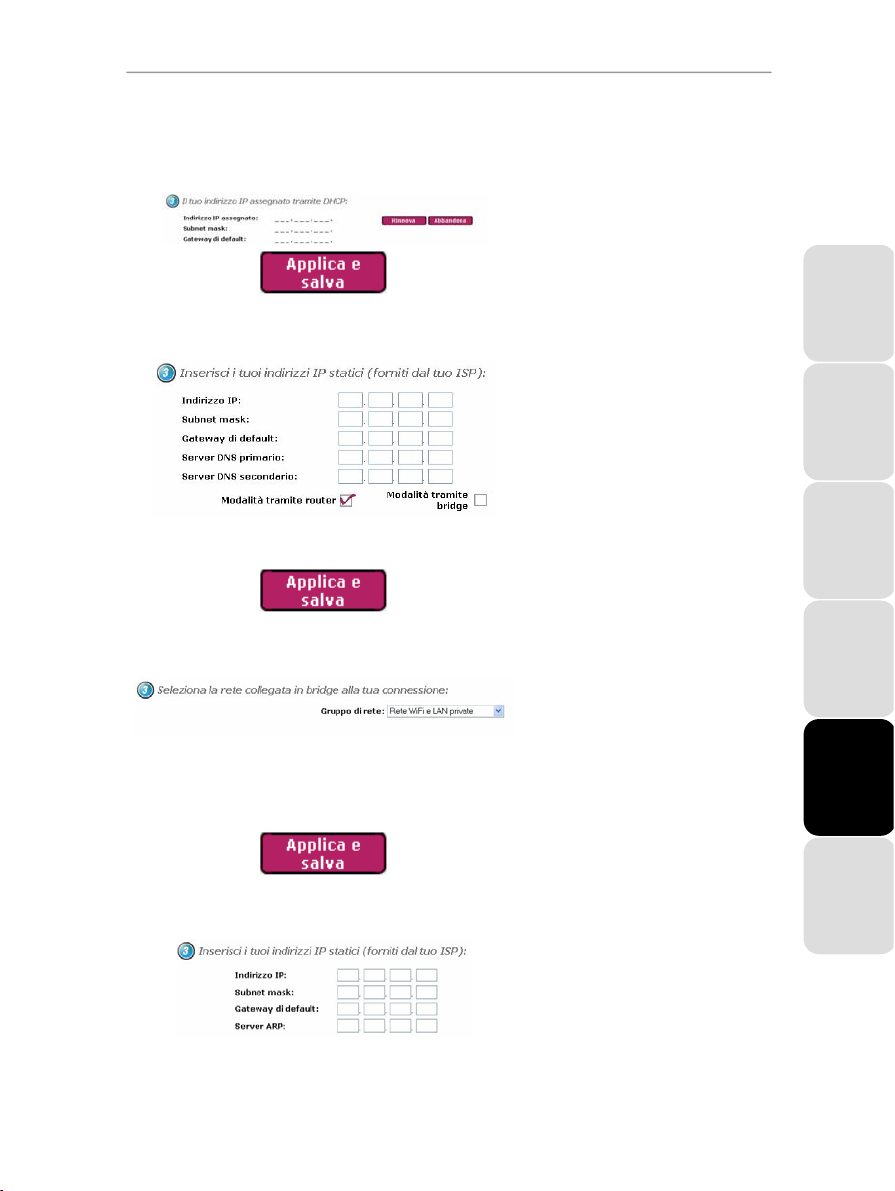
HWGADSL2P-54V2 AnnexA Hercules ADSL2/2+ Wireless G Modem Router
Scenario 2
Il punto 3 si presenta così:
Scenario 3
Il punto 3 si presenta così:
Scenario 4
Il punto 3 si presenta così:
Scenario 5
Il punto 3 si presenta così:
- Il tuo ISP non rich iede né username
né password.
- Salva le tue impostazioni ed avvia la
connessione al tuo account internet
cliccando sul pulsante Applica e Salva.
- Il tuo ISP richiede un indirizzo IP
statico. Inserisci il tuo indirizzo IP
pubblico, subnet mask, indirizzo IP
del tuo gateway predefinito nonché
gli indirizzi dei server DNS del tuo ISP,
quindi seleziona la modalità: “routed”
o “bridged”.
Troverai questo parametro nella e-mail
o nella lettera di sottoscrizione inviatati
dal tuo ISP. Per ottenere questa
informazione, non esitare a contattare il
tuo ISP.
- Salva le tue impostazioni ed avvia la
connessione al tuo account internet
cliccando sul pulsante Applica e Salva.
- Il tuo ISP necessita di una
connessione in modalità “bridged”.
Seleziona la rete in “bridge” con la tua
connessione ADSL: “LAN e WiFi
private” o “WiFi pubblica”.
Questa modalità di connessione ADSL
non ti permette di utilizzare due reti
WiFi (privata e pubblica)
contemporaneamente.
- Salva le tue impostazioni ed avvia la
connessione al tuo account internet
cliccando sul pulsante Applica e Salva.
- Il tuo ISP richiede un indirizzo IP
statico. Inserisci il tuo indirizzo IP,
subnet mask, indirizzo IP del tuo
gateway predefinito nonché l’indirizzo
del server ARP del tuo ISP.
Troverai questo parametro nella e-mail
o nella lettera di sottoscrizione inviatati
dal tuo ISP. Per ottenere questa
informazione, non esitare a contattare il
ENGLISH FRANÇAIS DEUTSCH
ESPAÑOL NEDERLANDS ITALIANO
Manuale d'uso – 19/113
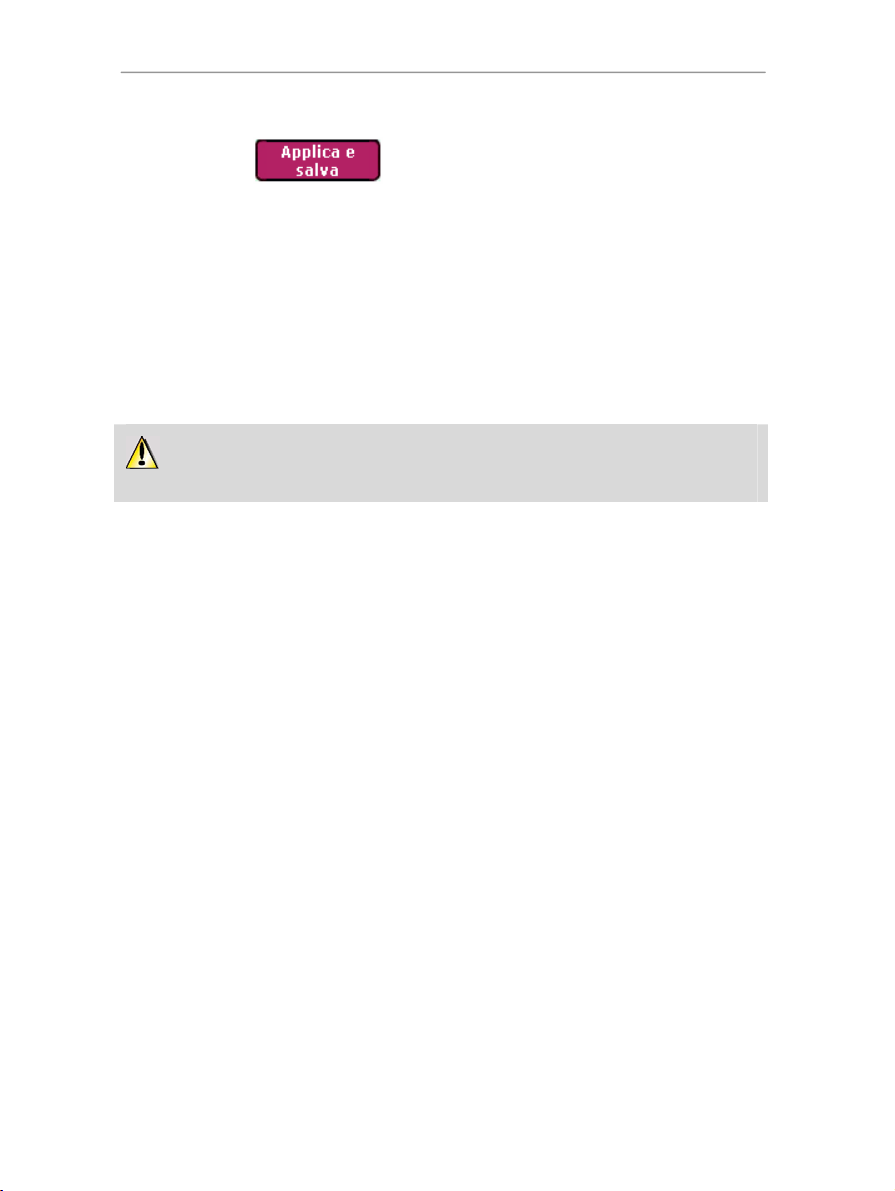
Hercules ADSL2/2+ Wireless G Modem Router HWGADSL2P-54V2 AnnexA
tuo ISP.
- Salva le tue impostazioni ed avvia la
connessione al tuo account internet
cliccando sul pulsante Applica e Salva.
Se il tuo ISP non compare
nell’elenco visualizzato sullo
schermo, o la tua connessione ha
impostazioni particolari:
Seleziona Altro (configurazione
manuale) ed inserisci manualmente i
parametric di connessione (fai
riferimento al capitolo 5. Configurare
manualmente la tua connessione
ADSL).
Una volta configurata la tua connessione, non dimenticare di cliccare sul pulsante Applica e Salva
per salvare le tue impostazioni.
20/113 – Manuale d’uso
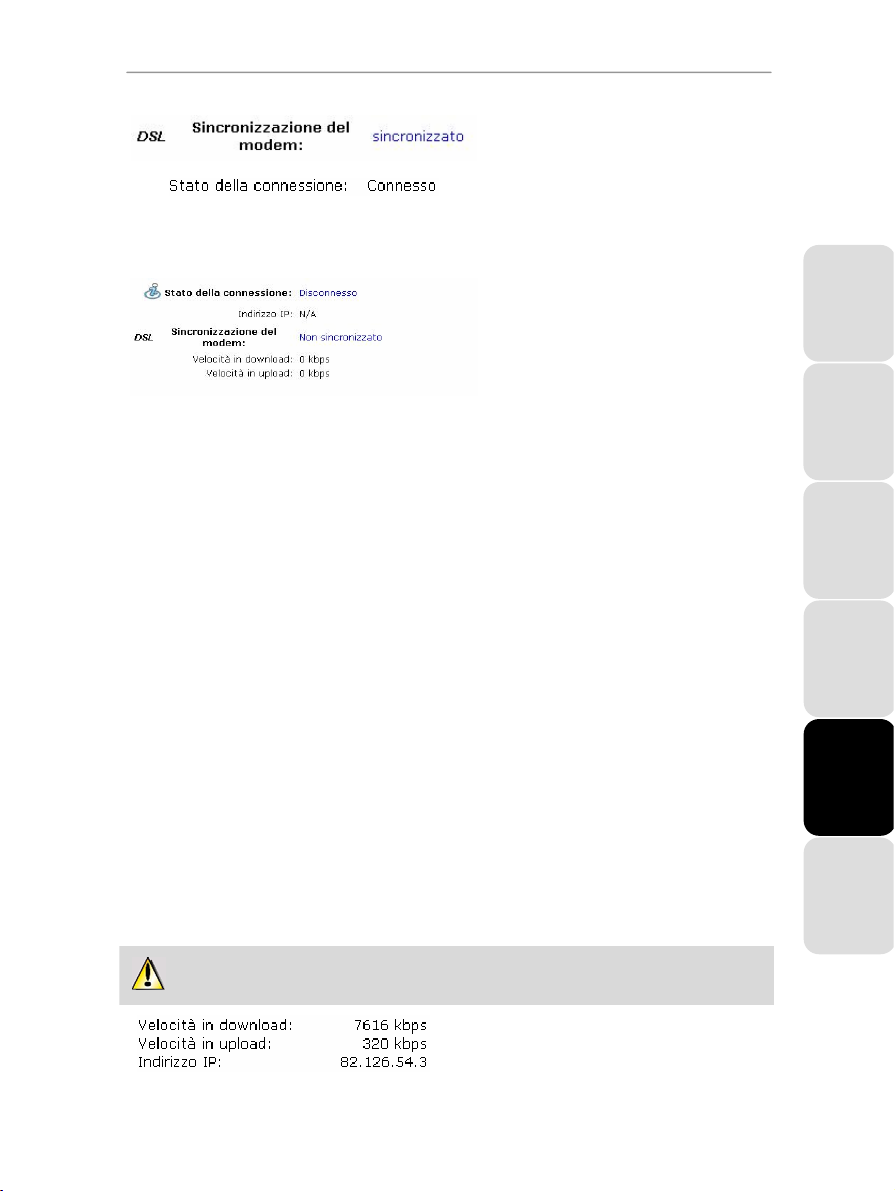
HWGADSL2P-54V2 AnnexA Hercules ADSL2/2+ Wireless G Modem Router
- Nella parte inferiore dello schermo, verifica
che il tuo Modem Router sia correttamente
sincronizzato.
- Nella parte inferiore dello schermo, verifica
cje il tuo Modem Router sia connesso.
Se il tuo Modem Router è sincronizzato e connesso:
- Dai un’occhiata alle informazioni visualizzate
nelle sezioni Velocità in download (velocità
di trasferimento dei dati trasferiti via Internet al
tuo computer) e velocità in upload (velocità
ENGLISH FRANÇAIS DEUTSCH
di trasferimento dei dati dal tuo computer via
Internet).
Queste informazioni vengono visualizzate in
Kilobits per secondo. Una velocità in download
di 1024Kbps è equivalente a 1 Megabit al
secondo.
- Troverai anche l’
indirizzo IP in internet
attribuito al tuo Modem Router: dovrai
riportarlo successivamente in WiFi Manager.
Se il tuo modem router non è connesso:
- Verifica di aver inserito correttamente i tuoi
parametri di connessione, come il tuo nome
utente e la tua password.
- Se hai commesso qualche errore, inserisci i
parametri corretti e clicca sul pulsante Applica
e Salva.
- Altrimenti, al momento della scelta del tuo
ISP, passa alla modalità di configurazione
manuale selezionando l’opzione “Altro
(configurazione manuale)” (consulta il capitolo
5. Configurazione manuale della tua
connessione ADSL).
3.4.2. Testare la tua connessione ADSL
Ora che il tuo Hercules Modem Router è stato configurato per la tua connessione ADSL, puoi effettuare un
primo test di connessione e verificare che tu abbia accesso ad Internet.
Durante questo test, il cavo Ethernet deve rimanere connesso.
- Avvia un browser Internet (Internet Explorer,
Netscape Navigator o Mozilla Firefox) sul tuo
computer.
Manuale d'uso – 21/113
ESPAÑOL NEDERLANDS ITALIANO
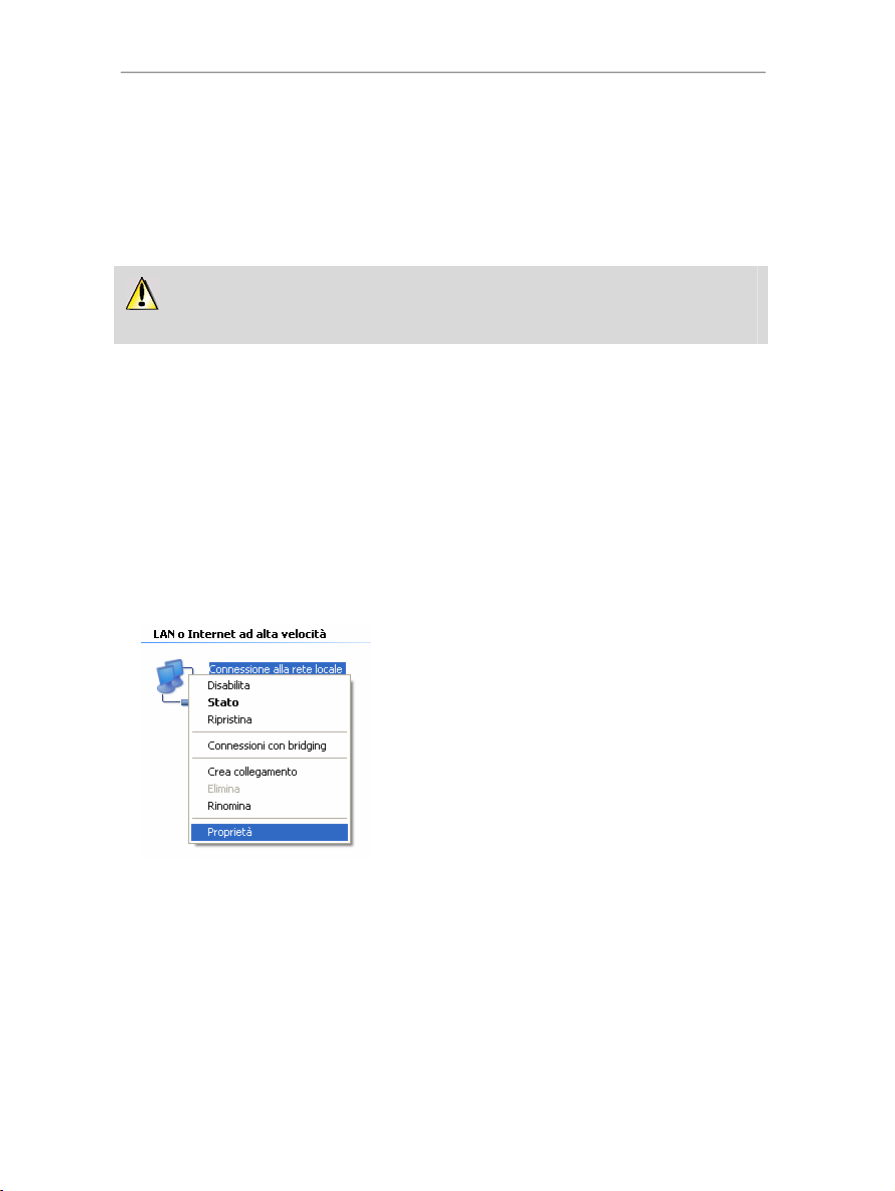
Hercules ADSL2/2+ Wireless G Modem Router HWGADSL2P-54V2 AnnexA
- Digita l’indirizzo www.hercules.com.
Dovrebbe venire visualizzate la home page del sito
Hercules.
Se la tua connessione ADSL funziona correttamente:
Ora è giunto il momento di imparare a gestire la tua rete WiFi (fai riferimento al capitolo 3.5. Gestire con
piena padronanza la tua rete WiFi).
Non scollegare subito il tuo cavo Ethernet; dal momento che la tua rete WiFi non è stata ancora
creata, avrai ancora bisogno del cavo per comunicare con il tuo modem router.
3.4.3. Risoluzione di qualsiasi difficoltà nell’accesso a WiFi Manager o Internet
Se non riesci a collegarti all’interfaccia WiFi Manager o ad Internet, le impostazioni del tuo computer
potrebbero non essere correttamente configurate. Le istruzioni seguenti ti aiuteranno a risolvere questo
problema.
Nota: i percorsi di accesso qui riportati potrebbero variare leggermente qualora tu abbia modificato la
visualizzazione standard di Windows XP o Vista (ovvero le proprietà del menu Start e l’aspetto del Pannello
di controllo).
Windows XP o Vista
1. Fai clic su Start/Pannello di controllo. Fai doppio clic su
Connessioni di rete.
2. Nella sezione LAN o Internet ad alta velocità, fai clic col
destro sull’icona corrispondente al tuo adattatore di rete (o
bridge di rete, se ne hai creato uno) e scegli Proprietà.
3. Nella pagina Generale della finestra Proprietà –
Connessione alla rete locale (LAN), naviga nell’elenco e
seleziona Protocollo Internet (TCP/IP).
22/113 – Manuale d’uso
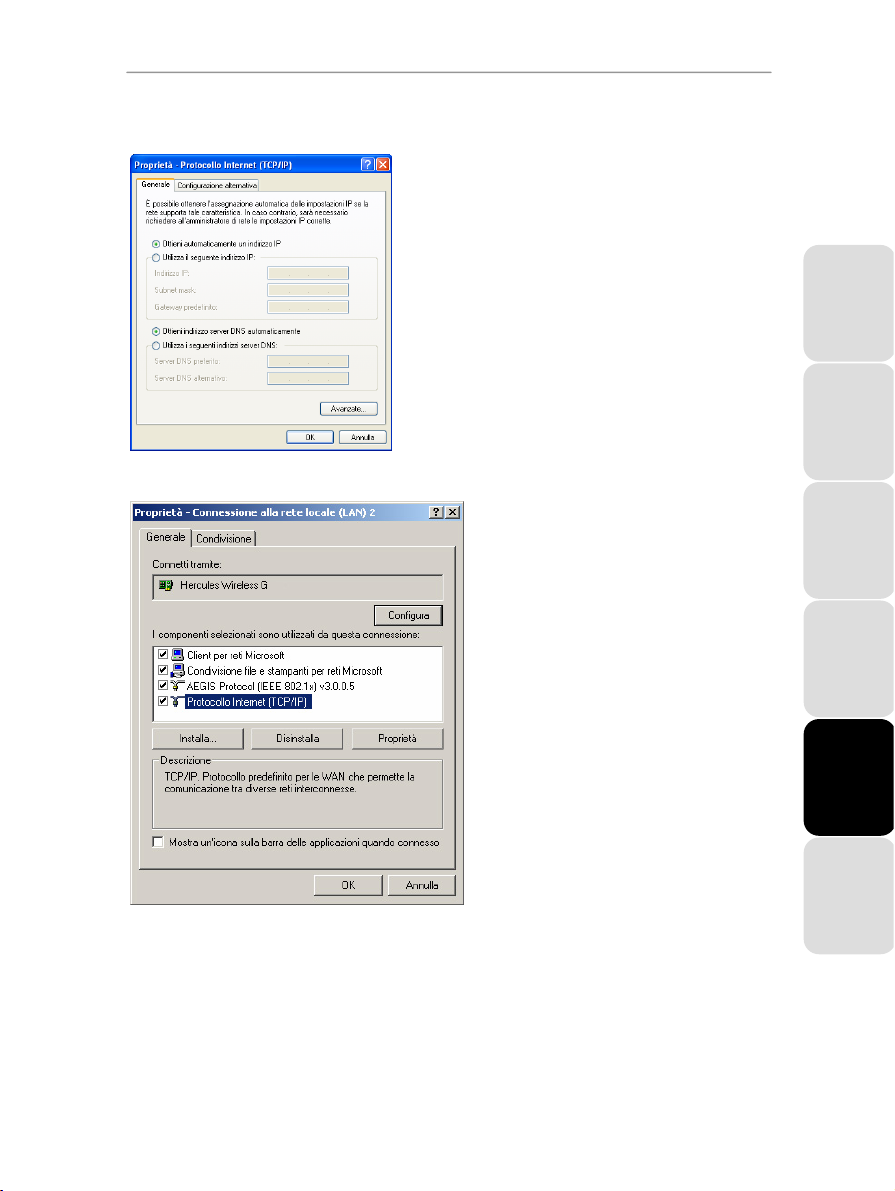
HWGADSL2P-54V2 AnnexA Hercules ADSL2/2+ Wireless G Modem Router
4. Clicca su Proprietà, seleziona Ottieni automaticamente
un indirizzo IP e Ottieni indirizzo server DNS
automaticamente.
5. Clicca su OK per chiudere le finestre, quindi esci dal
Pannello di controllo.
Hercules Modem Router potrà assegnare un indirizzo IP al tuo
computer.
Windows 2000
indirizzo IP è un indirizzo univoco assegnato dal router al
Un
computer. Ogni computer ha il suo proprio identificativo,
ovvero l’indirizzo IP, che ne permette l’identificazione
all’interno della rete.
1. Clicca su Start/Impostazioni/Pannello di
controllo. Fai doppio clic su Reti e
connessioni remote.
2. Clicca con il destro sulla giusta connessione e
seleziona Proprietà.
3. Nella pagina Generale, evidenzia Protocollo
Internet (TCP/IP).
ENGLISH FRANÇAIS DEUTSCH
ESPAÑOL NEDERLANDS ITALIANO
Manuale d'uso – 23/113
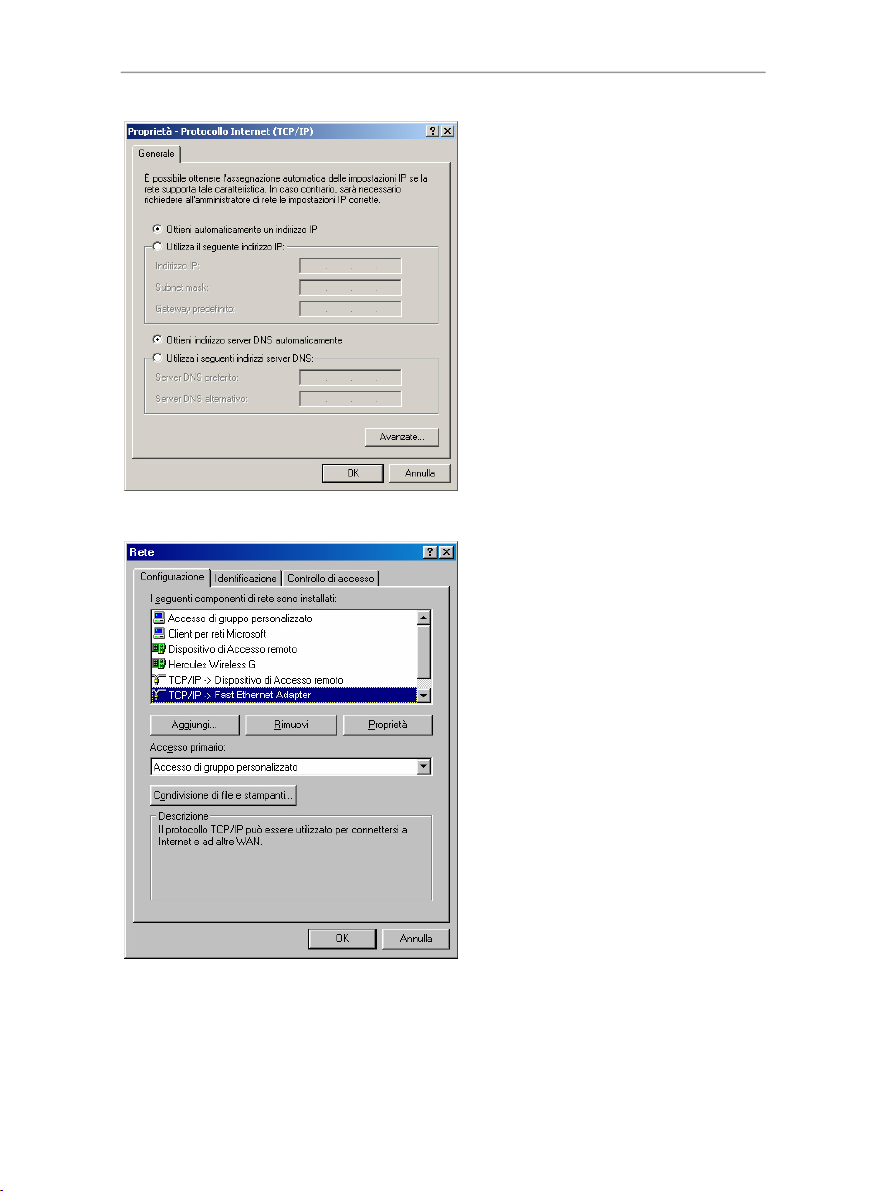
Hercules ADSL2/2+ Wireless G Modem Router HWGADSL2P-54V2 AnnexA
4. Clicca Proprietà e seleziona Ottieni
automaticamente un indirizzo IP e Ottien i
indirizzo server DNS automaticamente.
5. Clicca su OK per chiudere le finestre, quindi
esci dal Pannello di controllo.
Il router potrà ora assegnare un indirizzo IP al tuo
computer.
indirizzo IP è un indirizzo univoco assegnato
Un
dal router al computer. Ogni computer ha il suo
proprio identificativo, ovvero l’indirizzo IP, che ne
permette l’identificazione all’interno della rete.
Windows 98 SE/Me
1. Clicca su Avvio/Impostazioni/Pannello di
controllo. Fai doppio clic su Rete.
2. Nella pagina Configurazione della finestra
Rete, evidenzia il nome del tuo adattatore di
rete.
24/113 – Manuale d’uso
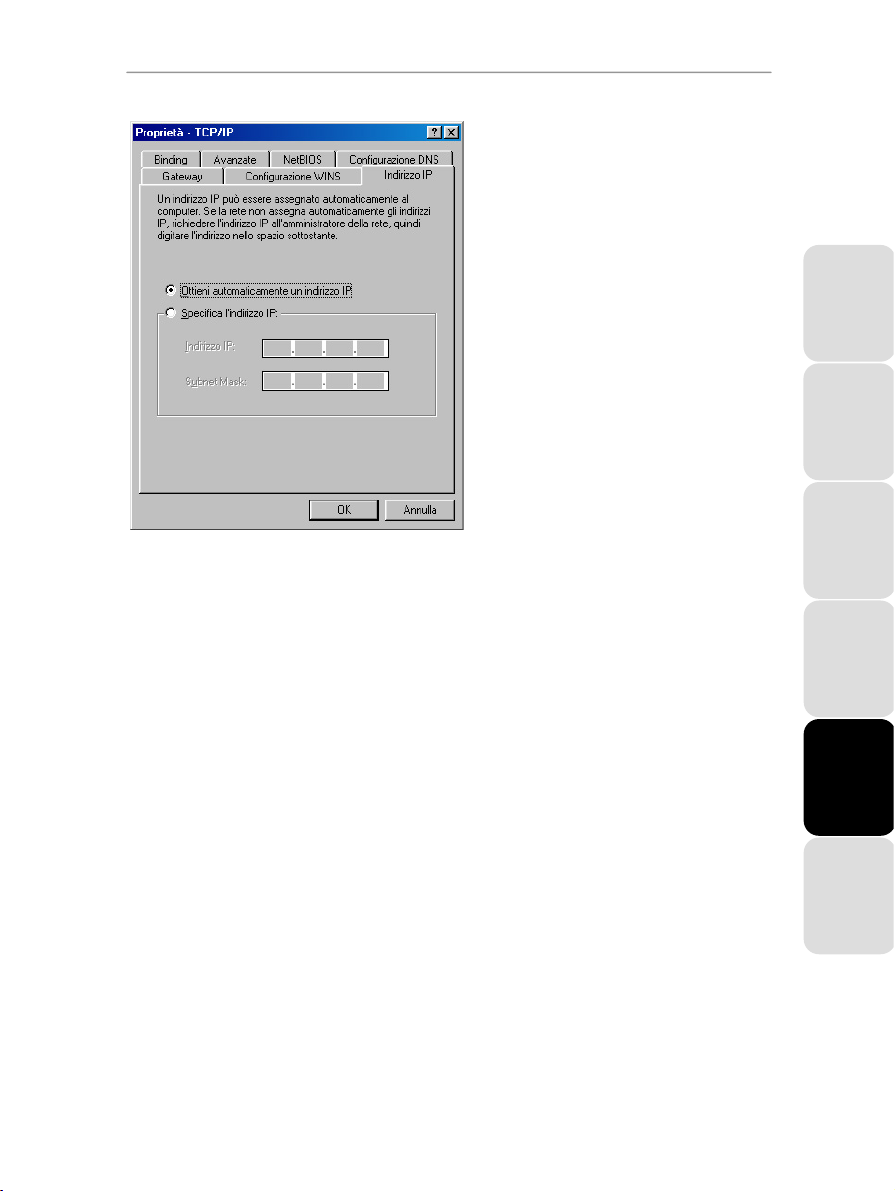
HWGADSL2P-54V2 AnnexA Hercules ADSL2/2+ Wireless G Modem Router
3. Clicca su Proprietà e nella pagina Indirizzo
IP seleziona Ottieni automaticamente un
indirizzo IP.
4. Clicca su OK per chiudere le finestre, quindi
esci dal Pannello di controllo.
Il router potrà ora assegnare un indirizzo IP al tuo
computer.
indirizzo IP è un indirizzo univoco assegnato
Un
dal router al computer. Ogni computer ha il suo
proprio identificativo, ovvero l’indirizzo IP, che ne
permette l’identificazione all’interno della rete.
ENGLISH FRANÇAIS DEUTSCH
Manuale d'uso – 25/113
ESPAÑOL NEDERLANDS ITALIANO
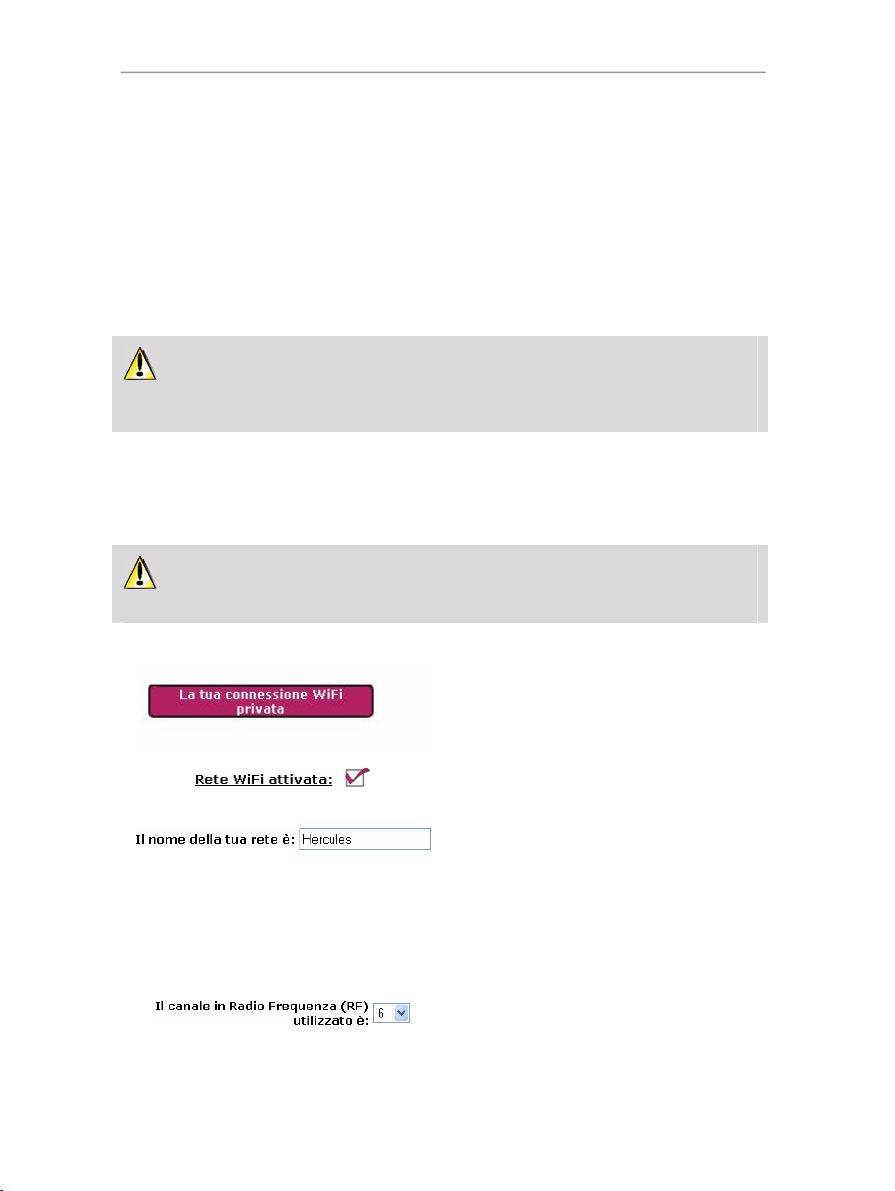
Hercules ADSL2/2+ Wireless G Modem Router HWGADSL2P-54V2 AnnexA
3.5. Gestire con piena padronanza la tua rete WiFi
In questo capitolo, imparerai a personalizzare la tua rete WiFi privata e a proteggerla da indesiderati tentativi
di intrusione.
Imparerai anche ad attivare, in qualsiasi momento, la tua seconda rete WiFi, definita “rete WiFi pubblica”,
consentendo a parenti e amici di potersi connettere ad internet in wireless, senza dover far loro conoscere la
preziosa password (chiave di sicurezza) della tua rete: sarà loro disponibile un accesso ad internet limitato,
senza possibilità di accesso ai file condivisi presenti sul tuo/sui tuoi computer. In qualsiasi momento, potrai
disattivare questa rete WiFi pubblica e controllare il tempo di connessione di tutti gli utenti. Ciò potrebbe
essere molto utile se hai dei bambini in casa!
La configurazione della tua rete privata viene effettuata tramite il cavo Ethernet che collega il tuo
modem router al tuo computer. Una volta terminate la configurazione, puoi scollegare questo cavo ed
esplorare tutte le funzionalità del WiFi, descritte nel capitolo 4. Benvenuto nella Wireless AttitudeTM!
3.5.1. Personalizzare la tua rete WiFi privata
Quando il wireless access point (ovvero la funzione WiFi di Hercules Modem Router) è attivo, WiFi Manager
visualizza il nome della tua rete, il canale di Radio Frequenza (RF) utilizzato e la potenza del segnale
trasmesso. Questi parametri possono essere modificati, sotto certe condizioni.
Qualora decidessi di modificare alcuni parametri, ti consigliamo di seguire le raccomandazioni
seguenti.
Per personalizzare la tua rete WiFi privata:
26/113 – Manuale d’uso
- Nella pagina Home, seleziona La tua
connessione privata WiFi.
Vengono visualizzati il nome della tua rete, il canale
RF utilizzato e la potenza del segnale.
- Prima di personalizzare la tua rete WiFi privata,
verifica che la casella Rete WiFi attivata sia
spuntata.
- Se lo desideri, specificare Il nome della tua rete,
o SSID (Hercules, per default).
Lo SSID (Service Set Identifier) è il nome univoco
condiviso da tutti gli adattatori WiFi e dall’access
point di una rete wireless. Assicurati di non
perdere o dimenticare questo nome, perché
questo è necessario per potersi connettere alle
periferiche WiFi.
- Se necessario, cambia Il canale in Radio
Frequenza (RF) utilizzato dalla rete WiFi locale
per comunicare (da 1 a 13).
Cambia questo parametro solo se un altro
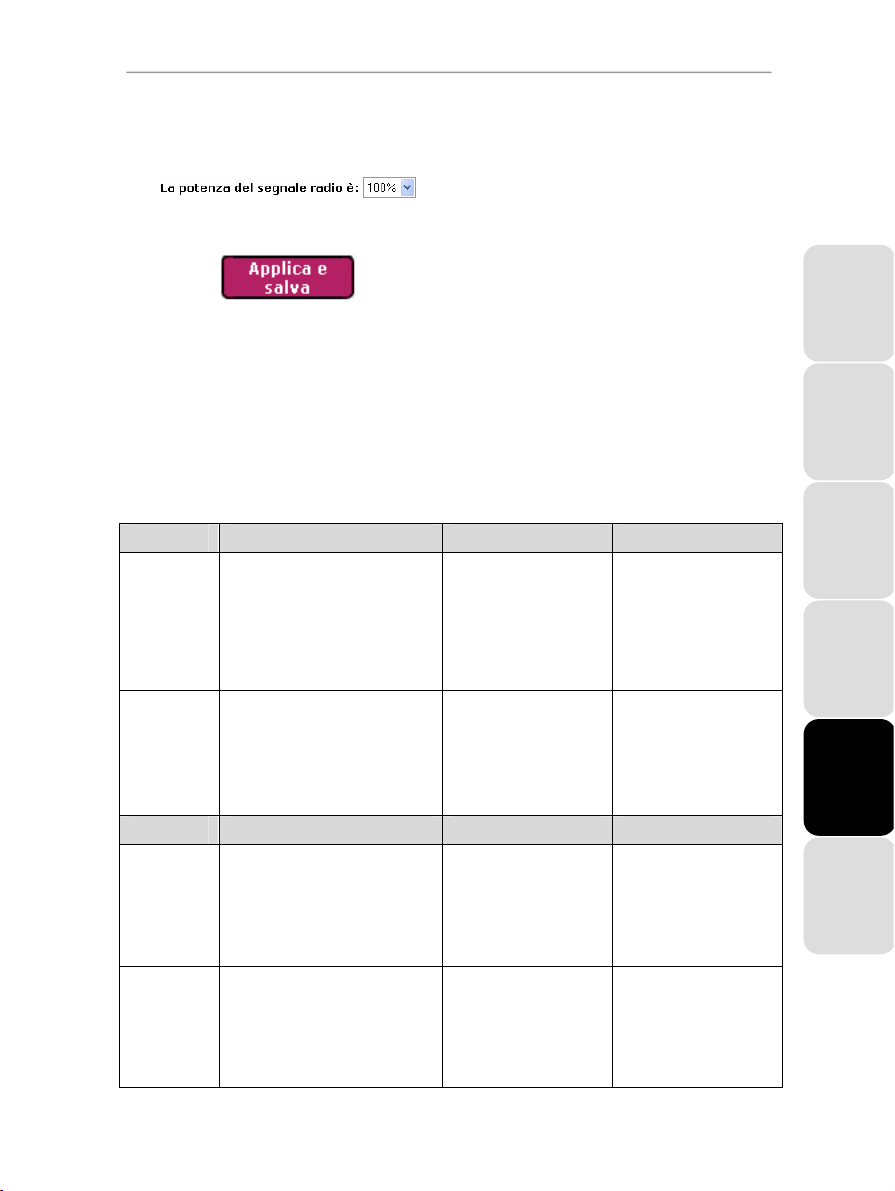
HWGADSL2P-54V2 AnnexA Hercules ADSL2/2+ Wireless G Modem Router
trasmettitore sta utilizzando il medesimo canale, il
che potrebbe riflettersi in una caduta delle
prestazioni WiFi del tuo modem router.
- Modifica La potenza del segnale radio (da 0 a
100%) in modo tale che il segnale della tua rete venga
trasmesso solamente entro la distanza richiesta (entro
la tua casa o appartamento, ad esempio).
- Clicca sul pulsante Applica e Salva per
confermare le tue impostazioni.
L’access point si riavvierà. Tutti i computer e/o le
periferiche collegate via WiFi verranno
disconnesse. Tuttavia, la connessione ADSL
rimarrà attiva.
3.5.2. Proteggere la tua rete WiFi privata utilizzando Assistant
Creare una rete WiFi è molto utile qualora tu possieda diversi computer o periferiche, ma come puoi evitare
che qualcun altro, dall’esterno, si colleghi senza permesso alla tua rete o intercetti il tu flusso di dati non
criptati? Grazie a WiFi Security Assistant, puoi definire, passo-passo, tutti i tuoi parametri di sicurezza. Per
aiutarti a scegliere il miglior livello di sicurezza per la tua rete, ti invitiamo a consultare la seguente tabella, che
riporta i 5 tipi di sicurezza supportati da WiFi Manager.
Tipo Livello di sicurezza Chiave utilizzata Autenticazione
DEBOLE
(
WEP 64)
MEDIO (WEP
128
Tipo Livello di sicurezza Chiave utilizzata Autenticazione
ALTO (WPA-
PSK
MOLTO ALTO
(WPA2)
Il più basso livello di sicurezza, dove lo
scambio di dati viene protetto da un
singolo criptaggio. Per poter
decodificare la trasmissione, ogni client
all’interno della rete wireless deve
utilizzare la medesima chiave.
Livello di sicurezza identico al WEP 64.
)
Cambia unicamente la lunghezza della
chiave.
Il livello di alta protezione dell’ultima
generazione, specificatamente
)
concepito per ambienti quali piccoli
uffici o appartamenti, basato su una
chiave pre-condivisa.
Altissimo livello di sicurezza dell’ultima
generazione, appositamente concepito
per ambienti quali piccolo uffici o
abitazioni, basato su una chiave precondivisa.
Chiave a 64-bit (10 caratteri)
in formato esadecimanli.
Una chiave esadecimale è
composta da cifre da 0 a 9 e
da lettere dalla A alla F
(esempio: A123BCD45E per
una chiave a 64-bit).
Chiave a 128-bit
(26 caratteri) in formato
esadecimali.
Una chiave esadecimale è
composta da cifre da 0 a 9 e
da lettere dalla A alla F.
Password con un minimo di
8 caratteri alfanumerici.
Un carattere alfanumerico
può corrispondere sia ad
una cifra (0-9), che ad una
lettera (a-z o A-Z).
Password con un minimo di
8 caratteri alfanumerici.
Un carattere alfanumerico
può corrispondere sia ad
una cifra (0-9), che ad una
lettera (a-z o A-Z).
Aperta (nessuna
autenticazione), Condivisa
(metodo di autenticazione
tramite chiave condivisa) o
Auto (autenticazione al
momento della richiesta da
parte della periferica).
Aperta (nessuna
autenticazione), Condivisa
(metodo di autenticazione
tramite chiave condivisa) o
Auto (autenticazione al
momento della richiesta da
parte della periferica).
TKIP
AES
ENGLISH FRANÇAIS DEUTSCH
ESPAÑOL NEDERLANDS ITALIANO
Manuale d'uso – 27/113
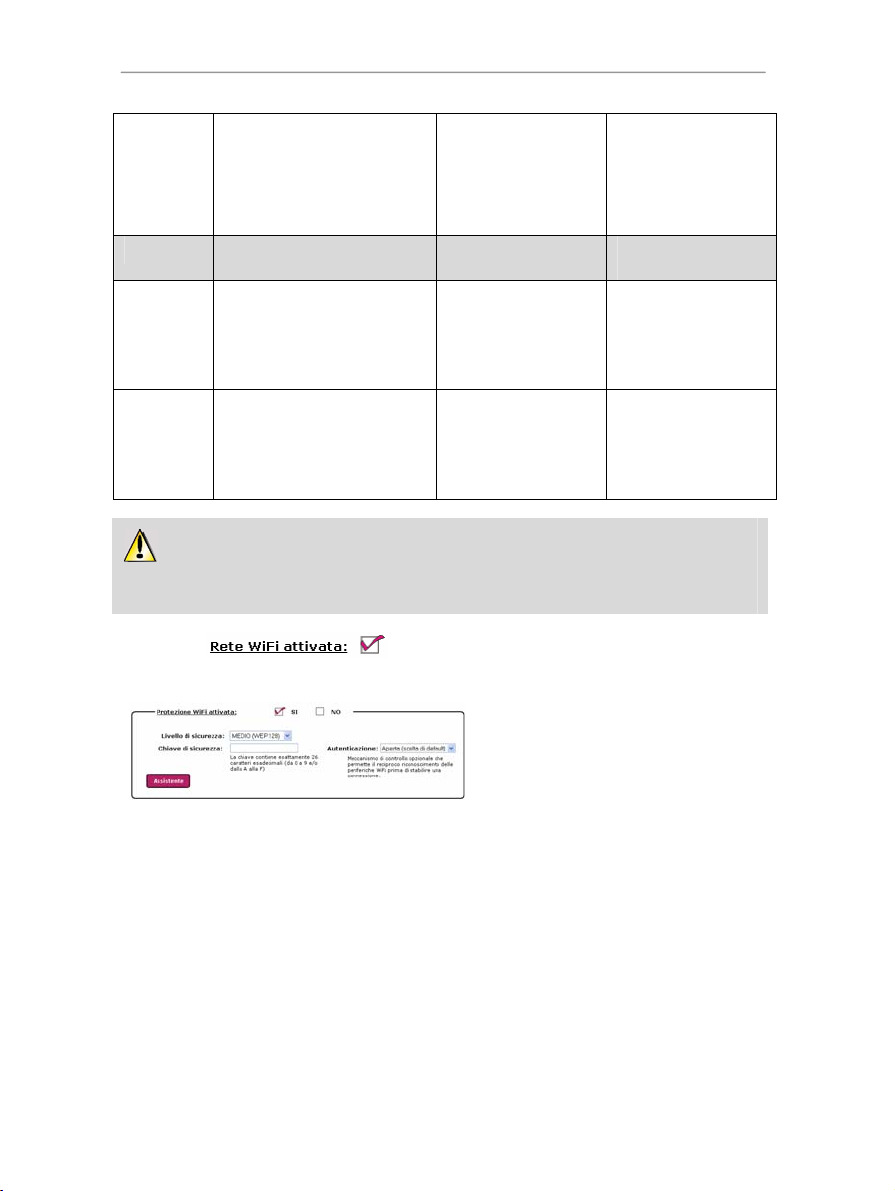
Hercules ADSL2/2+ Wireless G Modem Router HWGADSL2P-54V2 AnnexA
WPA o WPA2 Livello di sicurezza selezionato dal
Tipo Livello di sicurezza Indirizzo IP / Porta Intervallo di rinnovo /
PRO
(RADIUS)
PRO (802.1x) Alto livello di sicurezza riservato agli
router, a seconda del massimo livello di
sicurezza supportabile dalle varie
periferiche in rete.
Alto livello di sicurezza riservato agli
ambienti professionali, che utilizza il
protocollo RADIUS per l’autenticazione
e l’autorizzazione degli utenti che
accedono alla rete tramite una
connessione remota.
ambienti professionali, che utilizza il
protocollo 802.1x per autorizzare
l’accesso fisico ad una rete locale,
passando attraverso una fase di
decriptaggio e autenticazione.
Password con un minimo di
8 caratteri alfanumerici.
Un carattere alfanumerico
può corrispondere sia ad
una cifra (0-9), che ad una
lettera (a-z o A-Z).
Indirizzo IP del server di
autenticazione.
Porta: 1812 (default).
Indirizzo IP del server di
autenticazione.
Porta: 1812 (default).
TKIP o AES
Chiave condivisa
Intervallo di rinnovo:
3600 sec (default).
Chiave condivisa con il
server di autenticazione.
Intervallo di rinnovo:
3600 sec (default).
Chiave condivisa con il
server di autenticazione.
In WiFi manager non devi selezionare un livello di sicurezza più avanzato rispetto a quelli supportati
dai tuoi adattatori WiFi. Ad esempio, se i tuoi adattatori supportano unicamente i livelli DEBOLE (WEP 64) o
MEDIO (WEP 128), non devi scegliere il livello ALTO (WPA-PSK).
1. Prima di proteggere la tua rete WiFi,
verifica che la casella Rete WiFi attivata
sia spuntata.
2. Per aprire Assistant, attiva la protezione
WiFi spuntando la casella SI nella finestra I
parametri della tua connessione WiFi,
quindi clicca sul pulsante Assistente posto
nell’angolo in basso a destra della finestra.
28/113 – Manuale d’uso
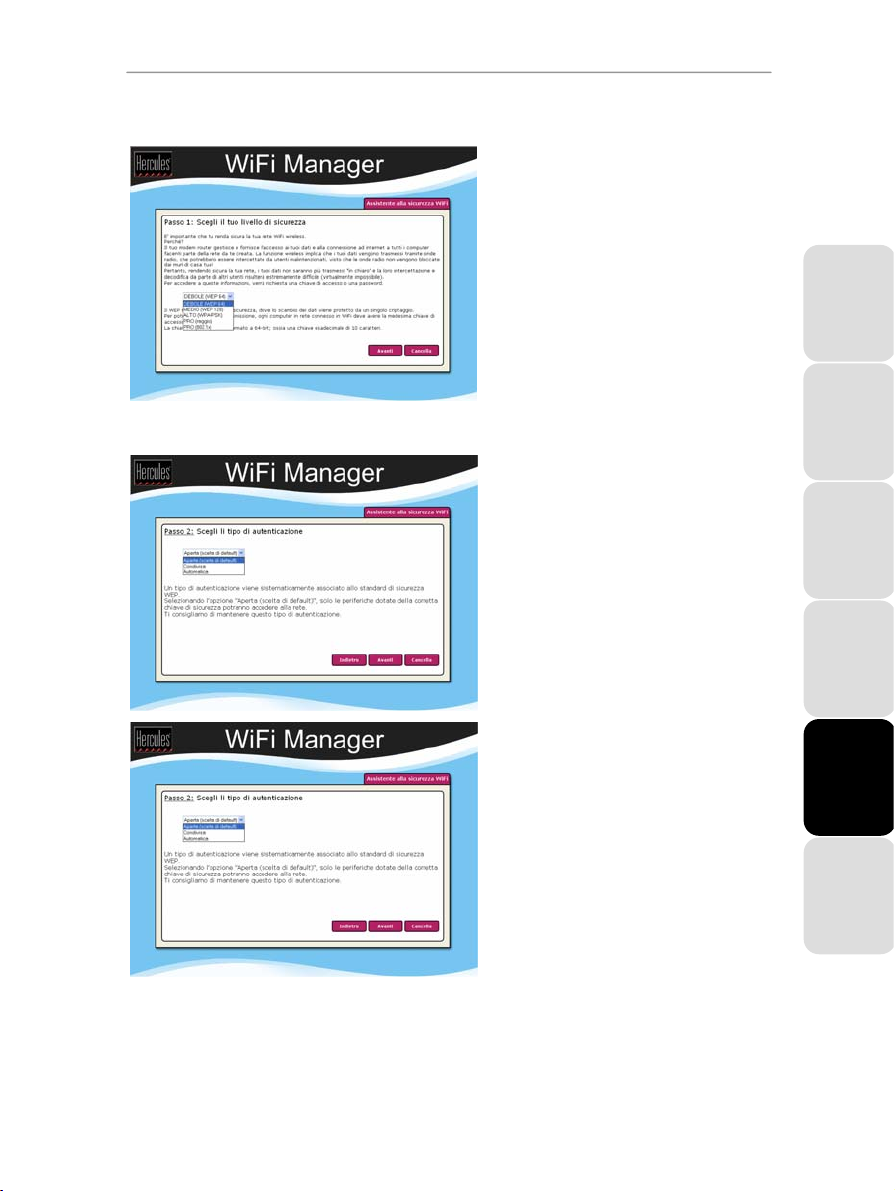
HWGADSL2P-54V2 AnnexA Hercules ADSL2/2+ Wireless G Modem Router
3. Leggi il testo riguardante il concetto di
sicurezza.
4. Seleziona il tuo livello di sicurezza:
DEBOLE (WEP 64), MEDIO (WEP 128),
ALTO (WPA-PSK), MOLTO ALTO
(WPA2), WPA o WPA2, PRO (radius) o
PRO (802.1x), in accordo con le
spiegazioni fornite nel testo.
5. Clicca su Avanti.
Se hai selezionato il livello di sicurezza DEBOLE (WEP 64) o MEDIO (WEP 128):
6. Leggi il testo concernente il concetto di
autenticazione.
7. Seleziona il tipo di autenticazione:
Automatica (autenticazione attivata alla
richiesta della periferica), Aperta (nessuna
autenticazione) o Condivisa
(autenticazione tramite chiave condivisa).
Ti consigliamo di mantenere il tipo di
autenticazione di default.
8. Clicca su Avanti.
9. Inserisci una chiave di sicurezza WEP in
accordo con il livello di sicurezza da te
scelto: 10 caratteri esadecimali per una
chiave WEP a 64-bit, 26 caratteri
esadecimali per una chiave WEP a 128-bit.
ENGLISH FRANÇAIS DEUTSCH
Un carattere esadecimale è composto da cifre
da 0 a 9 e lettere dalla A alla F (esempio:
A123BCD45E per una chiave a 64-bit).
10. Clicca su Fine per confermare queste
impostazioni.
11. Clicca su Applica e Salva per applicare
queste impostazioni.
Manuale d'uso – 29/113
ESPAÑOL NEDERLANDS ITALIANO
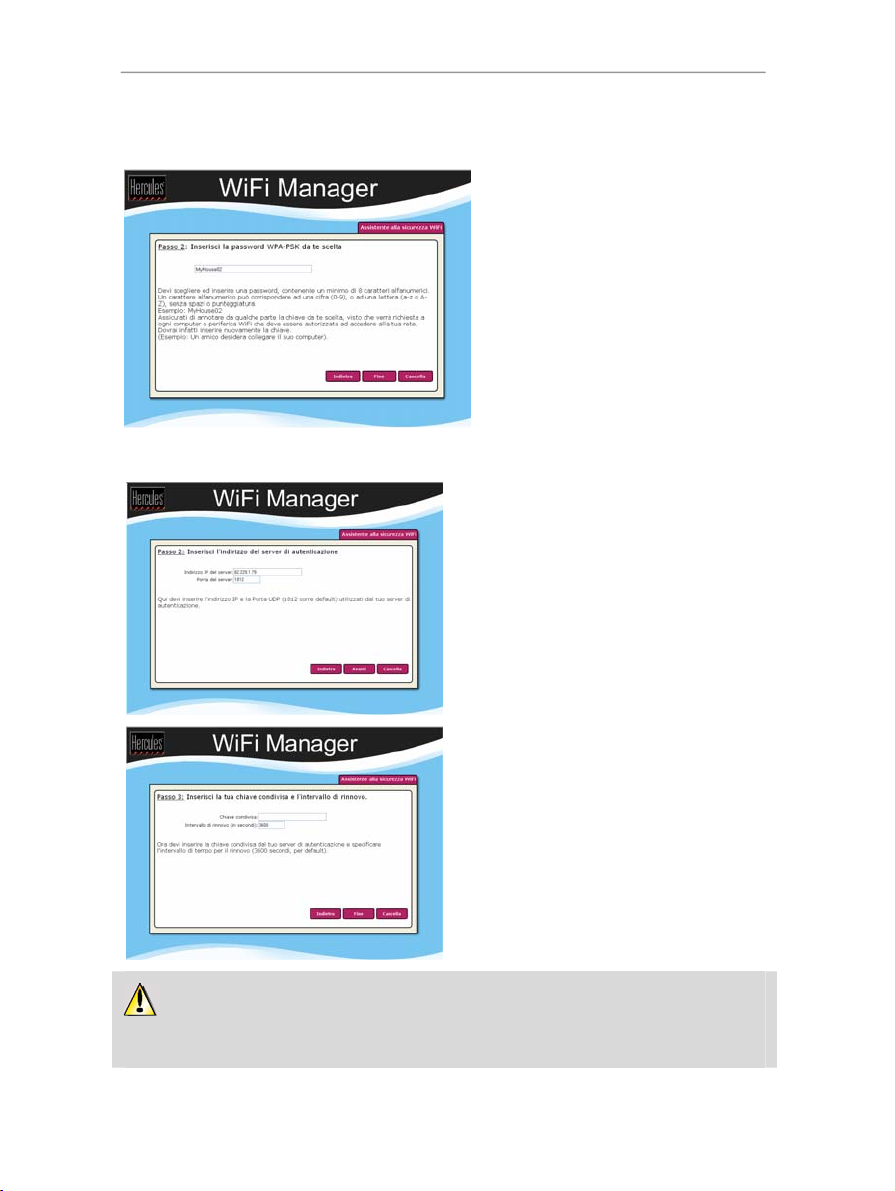
Hercules ADSL2/2+ Wireless G Modem Router HWGADSL2P-54V2 AnnexA
Se hai selezionato un livello di sicurezza ALTO (WPA-PSK), MOLTO ALTO (wpa2) , WPA o WPA2:
6. Leggi il testo riguardante il concetto di
chiave WPA-PSK o WPA2.
7. Inserisci la password di tua scelta (un
minimo di 8 caratteri alfanumerici).
Un carattere alfanumerico può corrispondere
ad una cifra (0-9) o a una lettera (a-z o A-Z).
8. Clicca su Fine.
9. Clicca su Applica e Salva per salvare e
rendere attive queste impostazioni.
Se hai scelto il livello di sicurezza PRO radius o PRO 802.1x:
6. Inserisci l’indirizzo IP del tuo server di
autenticazione ed il numero della porta.
7. Clicca su Avanti.
8. Inserisci la chiave condivisa e l’intervallo di
rinnovo.
9. Clicca su Fine.
10. Clicca su Applica e Salva per salvare e
rendere attive queste impostazioni.
Se il concetto di sicurezza WiFi ti è familiare, puoi usare il metodo (meno user-friendly) di inserimento
diretto dei tuoi parametri di sicurezza. In questo caso, non dimenticare di cliccare sul pulsante Applica e
Salva, altrimenti le tue scelte non saranno rese attive né salvate.
30/113 – Manuale d’uso
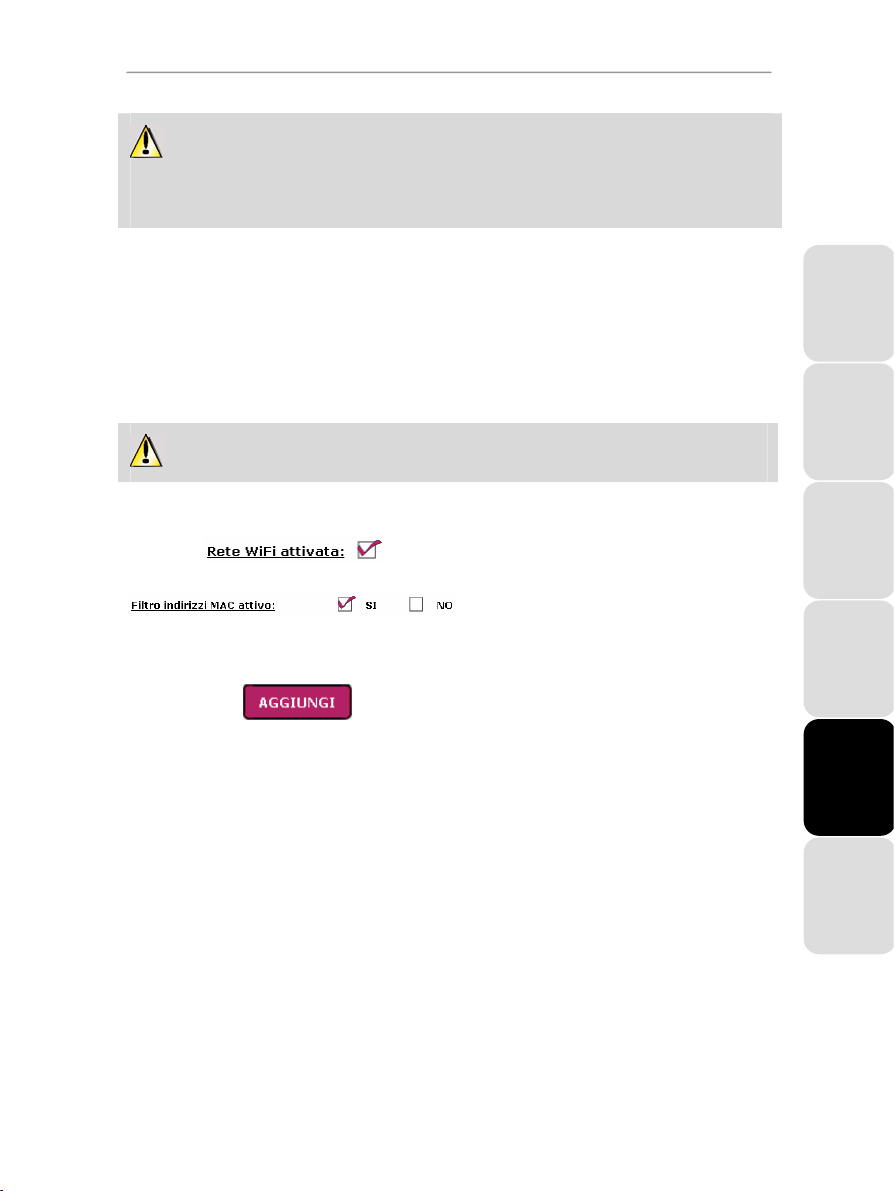
HWGADSL2P-54V2 AnnexA Hercules ADSL2/2+ Wireless G Modem Router
Se stai ospitando degli amici che hanno portato con sé un computer o una periferica WiFi, potrai
permettere loro di collegarsi ad internet in wireless, attivando la tua rete “WiFi pubblica”, senza dover utilizzare
alcuna password: consulta il paragrafo 3.5.5. Attiva/Disattiva la tua rete WiFi pubblica. Non preoccuparti,
non sarà loro possibile accedere ai tuoi file condivisi: i tuoi ospiti potranno unicamente navigare nella Rete.
3.5.3. Limitare l’accesso alla tua rete WiFi privata ad alcuni computer e/o periferiche
Il filtro degli indirizzi MAC è un valore aggiunto per i tuoi parametri di sicurezza, poiché ti permette di
selezionare quali computer e periferiche wireless possono collegarsi alla tua rete locale WiFi privata.
Un indirizzo MAC è un indirizzo univoco creato dal costruttore della periferica (WiFi o Ethernet), che serve ad
identificare la periferica stessa all’interno di una rete.
Prima di attivare il filtro, ti consigliamo di collegare tramite WiFi tutti i computer che intendi autorizzare.
Per attivare il filtro degli indirizzi MAC:
- Prima di attivare il filtro degli indirizzi MAC,
verifica che la tua rete WiFi sia attiva.
- Spunta la casella SI accanto a Filtro indirizz i
MAC attivo.
Per aggiungere un computer all’elenco:
- Fai clic sul pulsante AGGIUNGI.
Verrà avviato Add MAC Filtering Assistant e
verrà visualizzato un testo riguardante il concetto
di filtro degli indirizzi MAC.
- Clicca su Avanti.
ENGLISH FRANÇAIS DEUTSCH
Manuale d'uso – 31/113
ESPAÑOL NEDERLANDS ITALIANO

Hercules ADSL2/2+ Wireless G Modem Router HWGADSL2P-54V2 AnnexA
Se stai utilizzando questa funzione
per la prima volta:
L’elenco di tutte le periferiche e i computer WiFi
attualmente connessi alla tua rete, viene
visualizzato nella prima tabella.
- Spunta la casella Seleziona accanto ai nomi
dei computer e delle corrispondenti periferiche
che desideri autorizzare.
- Qualora un computer non risulti collegato, puoi
aggiungerlo manualmente nella seconda tabella.
- Clicca su Fine.
La tabella mostrerà l’elenco di tutti i computer e
le periferiche WiFi autorizzati a connettersi alla
tua rete.
- Clicca sul pulsante Applica e salva per
confermare i tuoi parametri.
Se hai già creato un elenco per il
filtro:
Ogni nuovo computer e/o periferica deve essere
aggiunto manualmente.
- Inseriscine manualmente l’indirizzo MAC (nel
formato AAAAAAAAAAAA, senza separatori).
- Clicca su Fine.
Questo indirizzo è stato aggiunto all’elenco dei
computer e delle periferiche WiFi autorizzati a
connettersi.
- Clicca sul pulsante Applica e salva per
confermare le tue impostazioni.
Una volta attivata la funzione di filtro degli indirizzi MAC, solo i computer e le periferiche che
compaiono in elenco saranno autorizzati a collegarsi al tuo Hercules Modem Router.
Se desideri collegare nuove periferiche WiFi, non dimenticarti di aggiungere il loro indirizzo MAC
all’elenco del filtro, altrimenti queste periferiche non potranno connettersi alla rete.
32/113 – Manuale d’uso

HWGADSL2P-54V2 AnnexA Hercules ADSL2/2+ Wireless G Modem Router
Se stai ospitando degli amici che hanno portato con sé un computer o una periferica WiFi, potrai
permettere loro di collegarsi ad internet in wireless, attivando la tua rete “WiFi pubblica”, senza dover
utilizzare alcuna password: consulta il paragrafo 3.5.5. Attiva/Disattiva la tua rete WiFi pubblica. Non
preoccuparti, non sarà loro possibile accedere ai tuoi file condivisi: i tuoi ospiti potranno unicamente navigare
nella Rete.
Per cancellare un computer dall’elenco:
- Nella colonna Rimuovi, spunta la casella
accanto ai computer o alla periferica che
desideri rimuovere dall’elenco del filtro.
- Clicca su Applica e salva.
3.5.4. Disabilitare la tua rete WiFi privata
Se desideri utilizzare il tuo modem router esclusivamente come modem router tramite cavi (ossia,
collegandolo al computer tramite la porta Ethernet e non tramite WiFi), spunta semplicemente la casella Rete
WiFi attivata. Il LED WiFi
Se hai attivato la tua rete “WiFi pubblica”, questa verrà disattivata.
del router si spegnerà.
3.5.5. Attiva/Disattiva la tua rete WiFi pubblica
Se, oltre alla tua rete WiFi private, desideri attivare anche la tua rete WiFi pubblica, non devi far altro che
ENGLISH FRANÇAIS DEUTSCH
accedere alla home page e ciccare sul pulsante
Verrà create una rete WiFi con il nome predefinito di Hercules guest. I computer e le periferiche WiFi di
parenti e amici saranno in grado di individuare e collegarsi a tale rete: non verrà richiesta alcuna password o
chiave di sicurezza.
Agli utenti verrà permessa la sola navigazione in internet. Non sarà possibile accedere ai tuoi file o alle tue
stampanti condivise. Ciò rappresenta una procedura sicura per fornire un accesso ad internet senza alcun
problema, potendo inoltre controllare sempre la durata delle varie connessioni.
Per disattivare la tua rete WiFi pubblica, fai nuovamente clic sul pulsante
accanto a
.
accanto a .
della home page, posto
3.5.6. Cambiare il nome della rete WiFi pubblica
Per personalizzare la tua rete WiFi pubblica:
- Nella home page, seleziona La tua connessione
WiFi pubblica.
Apparirà il nome della rete.
- Personalizza il nome SSID della tua rete WiFi
pubblica (“Hercules Guest” è il valore predefinito).
Manuale d'uso – 33/113
ESPAÑOL NEDERLANDS ITALIANO

Hercules ADSL2/2+ Wireless G Modem Router HWGADSL2P-54V2 AnnexA
- Clicca su Applica e Salva per confermare le tue
impostazioni.
3.6. Il firewall: la tua protezione definitiva dagli attacchi via Internet
Come una solida fortezza, la tua rete è protetta da un solido ponte levatoio e da mura impossibili da scalare.
Sulla cima, tutte le tue difese sono allerta per respingere qualsiasi tentativo di intrusione. Tuttavia, è possibile
abbassare di tanto in tanto le difese, per autorizzare i tuoi computer ad accedere a specifici servizi Internet
(P2P, server web/FTP…), oppure semplicemente per limitare l’accesso a certi servizi da parte di un
particolare computer. Per ulteriori informazioni, fai riferimento ai paragrafi 6.2.1. Aprire le porte del tuo
firewall per alcuni servizi Internet e 6.2.2. Limitare l’accesso ai servizi Internet da parte dei tuoi
computer in rete.
Ti consigliamo di non disabilitare il tuo firewall Internet, perché così facendo abbasserai le difese della
tua fortezza, che non sarà più in grado di fermare e respingere i tentativi di intrusione via Internet.
Se il tuo computer è dotato di un firewall software (Norton Personal Firewall, Windows Service
Pack 2 Firewall, McAfee Personal Firewall…), disabilitalo al momento della connessione del tuo modem,
dato che il firewall del tuo modem router e sufficientemente forte per operare da solo, oppure, per evitare
ogni possibile conflitto, adotta i medesimi parametri di configurazione utilizzati dal tuo modem router.
Tuttavia, se vai da qualche parte assieme al tuo computer o devi collegarti ad alter reti, puoi riattivare il tuo
firewall software.
Stai attento a non confondere un firewall con un programma antivirus!
Un programma antivirus analizza i dati contenuti nel tuo computer, le tue e-mail, i file che hai scaricato da
Internet, ecc. ed individua, blocca e/o rimuove qualsiasi virus, worm o Trojan, facendo sì che il tuo computer
funzioni correttamente.
Il firewall nasconde il tuo computer in rete, monitora i dati Internet che giungono al tuo computer e blocca i
tentativi di intrusione, impedendo agli hacker di venire a conoscenza delle tue informazioni personali.
34/113 – Manuale d’uso

HWGADSL2P-54V2 AnnexA Hercules ADSL2/2+ Wireless G Modem Router
4. BENVENUTO NELLA WIRELESS ATTITUDETM!
Ora che hai imparato a gestire le funzionalità principali di WiFi Manager, è giunto il momento di prendere in
considerazione alcune applicazioni pratiche. Nei seguenti capitoli, ti mostreremo come il mondo wireless sia
caratterizzato da operazioni semplici e facili da effettuare. Per imparare al collegarti alla tua rete WiFi, per
condividere le tue cartelle, la tua stampante, o per far sì che i tuoi amici possano utilizzare la tua connessione
ADSL per giocare online, riporteremo qui alcuni esempi che possano esserti di aiuto. Entra nel mondo del
wireless e goditi la Wireless Attitude
TM
!
4.1. Alcuni punti importanti da tenere a mente prima di cominciare
Ti consigliamo di seguire, per ogni tuo computer, le indicazioni riportate qui di seguito:
- Le procedure descritte in questo capitolo variano a seconda dei sistemi operativi presi in considerazione.
Assicurati di leggere il paragrafo corrispondente al tuo sistema operativo.
- Queste procedure vengono applicate anche ai computer e alle periferiche direttamente connesse al tuo
modem router tramite un cavo Ethernet.
- Per condividere una connessione
ADSL deve essere attiva.
Ricorda: la rete WiFi che hai appena configurato è un tipo di rete ad
hoc
), essendo composta da un access point ed uno o più computer.
ADSL, il tuo Hercules Modem Router deve essere acceso e la tua linea
Infrastruttura (e non in modalità Ad
4.2. Computer con Windows Vista: Connessione ad una rete wireless
Nota: La procedura descritta qui di seguito è a carattere volutamente intuitivo e non esaustivo. Se hai
padronanza di Windows Vista, noterai come vi siano altre procedure da poter seguire per ottenere i medesimi
risultati. In queste pagine, troverai descritta la nostra procedura; tuttavia, tu puoi ritenerti libero di scegliere il
tuo percorso preferito.
Una volta acceso il tuo computer, il tuo adattatore WiFi individuerà automaticamente le reti wireless disponibili
e le visualizzerà in un’apposita finestra.
Alcuni produttori di adattatori WiFi forniscono direttamente il proprio software di connessione (ad esempio,
Hercules WiFi Station viene fornito assieme agli adattatori WiFi Hercules). Per sapere come stabilire la tua
connessione, consulta il manuale d’uso del tuo adattatore.
Per visualizzare le reti wireless rilevate:
- Nella Barra delle applicazioni di Windows Vista, fai clic sull’icona delle reti, che comprende sia quelle
cablate che le reti wireless.
ENGLISH FRANÇAIS DEUTSCH
ESPAÑOL NEDERLANDS ITALIANO
Non appena il tuo adattatore WiFi avrà individuato una o più reti wireless, apparirà il messaggio Sono
disponibili reti wireless.
Manuale d'uso – 35/113

Hercules ADSL2/2+ Wireless G Modem Router HWGADSL2P-54V2 AnnexA
- Fai clic sul suddetto messaggio per visualizzare l’elenco delle reti. Apparirà la finestra Connessione ad una
rete.
- Naviga all’interno dell’elenco e seleziona la tua rete wireless (in figura, la rete Hercules è quella evidenziata
in blu). Noterai che questa rete non è protetta. Pertanto, non ti verrà richiesta alcuna chiave di accesso.
Nota: qualora selezionassi una rete protetta, dovrai inserirne la chiave di accesso nell’apposita finestra: per
far questo, dovrai ovviamente conoscere la chiave definita al momento della costituzione della rete wireless in
questione.
- Fai clic sul pulsante Connetti.
36/113 – Manuale d’uso

HWGADSL2P-54V2 AnnexA Hercules ADSL2/2+ Wireless G Modem Router
Attendi alcuni istanti. Una volta stabilita la
connessione alla rete Hercules, puoi salvare
questa rete tra le tue preferite spuntando l’opzione
Salva questa rete e puoi selezionare anche la
funzione Avvia questa connessione
automaticamente. In questo caso, ogniqualvolta il
tuo computer verrà avviato, verrà effettuato un
tentativo di connessione alla rete in questione.
- Seleziona il luogo della tua rete: Abitazione, Ufficio, Luogo Pubblico.
ENGLISH FRANÇAIS DEUTSCH
Nel nostro caso, considereremo che utilizzerai la tua rete in una abitazione: in questo caso, anche altri utenti,
oltre a te, potranno visualizzare i computer presenti nella rete (vige il principio “guarda e lasciati guardare”,
indispensabile per poter condividere cartelle, stampanti e connessioni ADSL).
Nota: nel caso in cui tu preferisca collegarti ad un punto di accesso pubblico, come, ad esempio, all’interno
delle stazioni ferroviarie, ti invitiamo a seguire la procedura indicata da Windows Vista.
Manuale d'uso – 37/113
ESPAÑOL NEDERLANDS ITALIANO

Hercules ADSL2/2+ Wireless G Modem Router HWGADSL2P-54V2 AnnexA
A questo punto, Windows Vista potrebbe non consentirti di selezionare il luogo della tua rete,
selezionando per te l’opzione luogo pubblico (questo è il tipico caso di un computer già collegato ad una
rete). Per cambiare il luogo della rete, fai clic sul link Personalizza posto accanto al nome della tua rete,
nella zona Hercules (rete non protetta) del Centro connessioni di ret e e condivisione.
Windows Vista ti chiederà di confermare la connessione selezionata.
- Clicca su Confermo la connessione richiesta, quindi su Continua.
- Fai clic su Chiudi.
- Nella Barra delle applicazioni, clicca sull’icona delle connessioni di rete per verificare la corretta connessione
alla rete Hercules (dovrebbe comparire il messaggio Attualmente connesso a: Hercules).
- Clicca sulla rete Hercules per visualizzarne le proprietà.
Apparirà il Centro connessioni di rete e condivisione. Nella parte superiore della finestra, vedrai che il tuo
computer, chiamato PC-WIFI, risulterà connesso alla rete Hercules, a sua volta connessa ad internet.
38/113 – Manuale d’uso

HWGADSL2P-54V2 AnnexA Hercules ADSL2/2+ Wireless G Modem Router
Per default, il tuo computer è parte di una rete privata (non di una rete pubblica). Per informazioni sulle
differenze tra reti pubbliche e private, consulta il paragrafo Computer dotati di Windows Vista:
condivisione di cartelle, stampante o connessione ADSL.
ENGLISH FRANÇAIS DEUTSCH
4.3. Disconessione da una rete wireless
Se sei connesso ad un rete, potrai disconnetterti tramite il Centro connessioni di rete e condivisione, ad
esempio.
Utilizzando il Centro connessioni di rete e condivisione:
- Clicca sul link Disconnetti.
Manuale d'uso – 39/113
ESPAÑOL NEDERLANDS ITALIANO

Hercules ADSL2/2+ Wireless G Modem Router HWGADSL2P-54V2 AnnexA
Windows Vista ti scollegherà dalla rete in questione.
4.4. Gestione delle tue reti preferite
Una rete preferita non è altro che una serie di impostazioni per la connessione ad una rete di tipo
Infrastruttura o Ad hoc già conosciuta (la tua, quella di un vicino, di un amico). Il Centro connessioni di rete
e condivisione di Windows Vista ti permette di salvare le varie impostazioni di una rete, nonché di
aggiungere o rimuovere reti dall’elenco delle tue preferite.
Per visualizzare le tue reti preferite, o per aggiungere o togliere una rete, fai clic sul link Gestisci reti wireless
nella zona Attività.
40/113 – Manuale d’uso

HWGADSL2P-54V2 AnnexA Hercules ADSL2/2+ Wireless G Modem Router
Ad esempio, per rimuovere la rete Hercules dalla quale ti sei appena disconnesso, selezionala nell’elenco
(questa si evidenzierà in blu), quindi fai clic sul pulsante Rimuovi.
Per aggiungere una rete, clicca sul pulsante Aggiungi. Windows Vista avvierà la procedura guidata per la
connessione manuale ad una rete wireless. Segui le istruzioni che appariranno sullo schermo.
Infine, cambia la priorità di connessione cliccando sul pulsante Sposta giù.
ENGLISH FRANÇAIS DEUTSCH
4.5. Computer dotati di Windows Vista: condivisione delle cartelle, di una stampante o di una connessione ADSL
Per creare una rete, condividere dei dati, una stampante o una connessione ADSL tra più computer
ditati di Windows Vista, non è obbligatorio che i computer appartengano al medesimo Gruppo di lavoro.
Tuttavia, se desideri condividere risorse tra computer dotati di Windows Vista e altri computer dotati di
sistemi operativi precedenti, assicurati che questi ultimi appartengano al medesimo gruppo di lavoro. Per
sapere come creare un gruppo di lavoro, fai riferimento al manuale del tuo prodotto Hercules.
Nota: i percorsi di accesso descritti qui di seguito potrebbero variare notevolmente qualora tu abbia modificato
la visualizzazione predefinita di Windows Vista (ossia, le proprietà del menu Start e la visualizzazione del
Pannello di Controllo).
Hai collegato il tuo computer ad una rete privata (contrariamente a una rete pubblica). Pertanto, le opzioni di
rilevazione (ossia la possibilità di visualizzare periferiche e computer esterni, divenendo visibili dalle altre reti)
sono attive, contrariamente alle opzioni di condivisione: per poter condividere le tue cartelle, la tua
connessione ad internet o la tua stampante, dovrai quindi attivarle manualmente.
Manuale d'uso – 41/113
ESPAÑOL NEDERLANDS ITALIANO
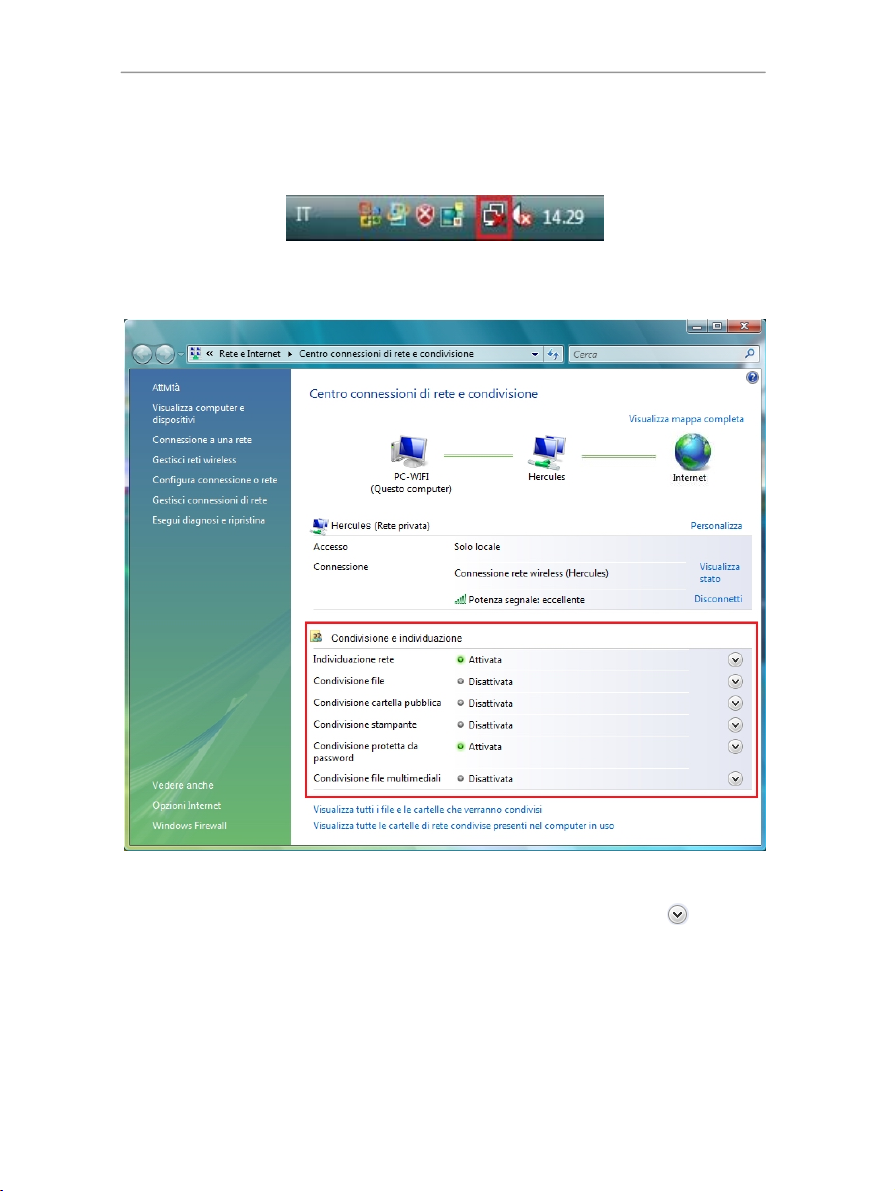
Hercules ADSL2/2+ Wireless G Modem Router HWGADSL2P-54V2 AnnexA
4.5.1. Attivare la condivisione
Prima di impostare la condivisione delle tue cartelle, della tua stampante o della tua connessione ad internet,
dovrai attivare la condivisione tramite il Centro connessioni di rete e condivisione.
Nota: per aprire il Centro connessioni di rete e condivisione, fai clic sull’icona delle connessioni di rete
della Barra delle applicazioni di Windows, quindi scegliendo il link Centro connessioni di rete e
condivisione.
Attivare la condivisione dei file
- Nella zona Condivisione e individuazione, clicca sul link Disattiva oppure sul pulsante
funzione Condivisione file.
- Seleziona la funzione Attiva condivisione file.
42/113 – Manuale d’uso
accanto alla
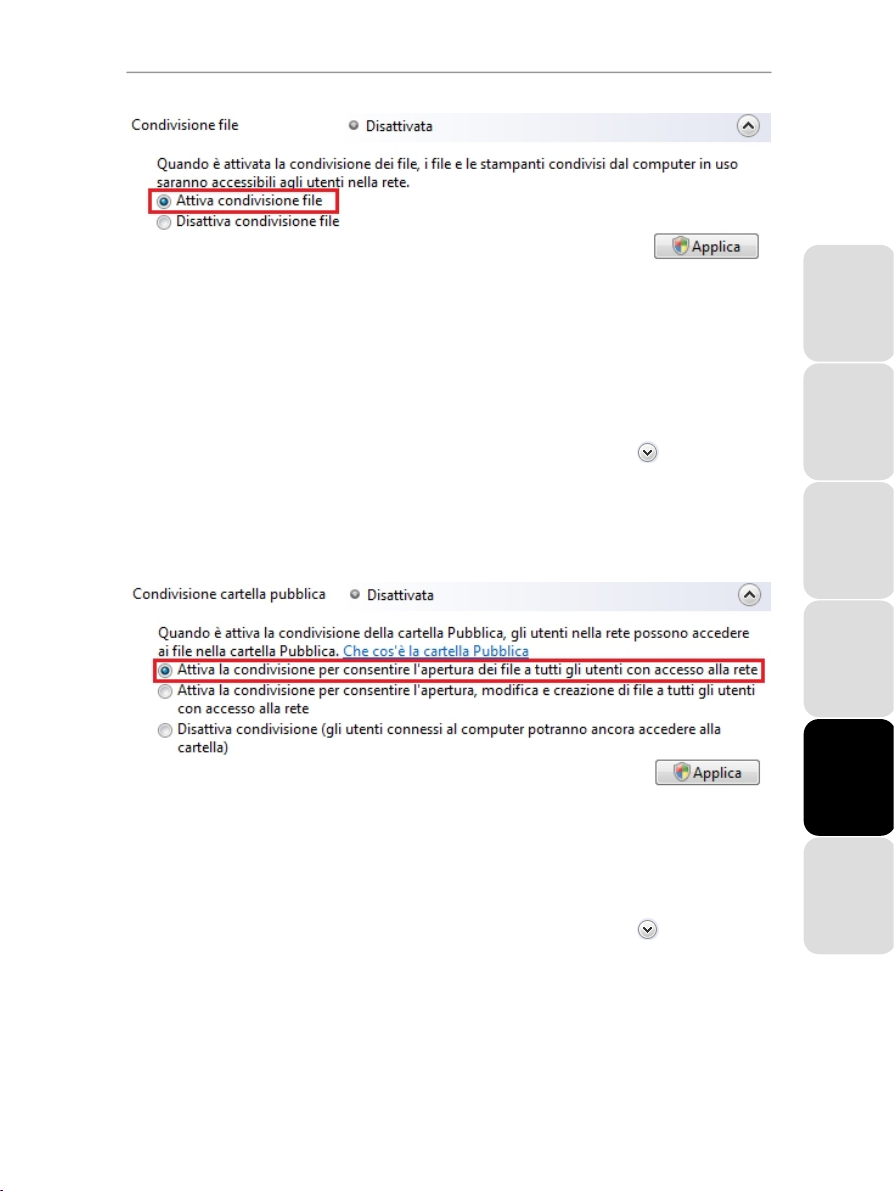
HWGADSL2P-54V2 AnnexA Hercules ADSL2/2+ Wireless G Modem Router
- Fai clic su Applica. Nella finestra di conferma di Windows Vista, clicca su Continua.
Attivare la condivisione di cartelle pubbliche
Nota: una cartella pubblica è una cartella che può essere condivisa con altri utenti del medesimo computer o
della medesima rete.
ENGLISH FRANÇAIS DEUTSCH
- Nella zona Condivisione e individuazione, clicca sul link Disattiva o sul pulsante
funzione Condivisione file.
- Seleziona l’opzione Attiva la condivisione per consentire l’apertura dei file a tutti gli utenti con
accesso alla rete (sarà possibile solo la consultazione dei file) oppure seleziona Attiva la condivisione per
consentire l’apertura, modifica e creazione di file a tutti gli utenti con accesso alla rete (per questa
cartella, non vi sarà alcuna limitazione in termini di visualizzazione, modifiche, aggiunte o altre azioni).
- Clicca su Applica. Nella finestra di conferma di Windows Vista, clicca su Continua.
Attivare la condivisione di una stampante
Nota: per attivare la condivisione di una stampante, dovrai prima aver installato una stampante.
- Nella zona Condivisione e individuazione, clicca sul link Disattiva o sul pulsante
funzione Condivisione stampante.
- Seleziona l’opzione Attiva condivisione stampanti.
posto accanto alla
posto accanto alla
ESPAÑOL NEDERLANDS ITALIANO
Manuale d'uso – 43/113

Hercules ADSL2/2+ Wireless G Modem Router HWGADSL2P-54V2 AnnexA
- Clicca su Applica. Nella finestra di conferma di Windows Vista, clicca su Continua.
Attivare la condivisione di file multimediali
Nota: questa opzione ti permette di condividere la tua musica, i tuoi video e le tue immagini.
- Nella zona Condivisione e individuazione, clicca sul link Disattiva o sul pulsante
posto accanto alla
funzione Condivisione file multimediali.
- Clicca su Cambia…
- Nella successiva finestra Condivisione file multimediali, spunta la casella Condividi file multimediali del
computer in uso per:
44/113 – Manuale d’uso

HWGADSL2P-54V2 AnnexA Hercules ADSL2/2+ Wireless G Modem Router
- Clicca su Applica. Nella finestra di conferma di Windows Vista, clicca su Continua.
- Nella successiva finestra potrai definire le varie impostazioni, quali: autorizzare o bloccare gruppi di utenti,
impostare protezioni per i bambini, selezionare i tipi di file da condividere, ecc.
- Una volta effettuate le tue scelte, clicca su Applica ed infine su OK.
ENGLISH FRANÇAIS DEUTSCH
4.5.2. Windows Vista: condivisione di cartelle pubbliche o personali
Ricorda: in Windows Vista, esistono due tipi di cartelle: personali o locali e cartelle pubbliche. Una
cartella personale è una cartella presente sul computer e legata ad un particolare utente, mentre una
cartella pubblica è una cartella condivisibile con qualsiasi altro utente del computer o della rete. In sostanza,
una cartella pubblica è condivisa, ed è pertanto visibile da parte di qualsiasi utente (minimo livello di
autorizzazione). Per condividere le cartelle personali (come, ad esempio, la cartella contenente le tue
immagini), dovrai selezionare gli utenti che potranno vederne il contenuto, impostando il livello di
autorizzazione, seguendo la procedura indicata qui di seguito.
Manuale d'uso – 45/113
ESPAÑOL NEDERLANDS ITALIANO

Hercules ADSL2/2+ Wireless G Modem Router HWGADSL2P-54V2 AnnexA
1. Seleziona la cartella che desideri condividere,
senza aprirla. In questo caso, tua cartella
Immagini.
2. Fai clic con il destro sulla cartella e seleziona
Condividi.
3. Nella finestra Condivisione file, seleziona l’utente (gli utenti) che potranno accedere a questa cartella,
quindi clicca su Aggiungi.
Nota: potrai fornire l’accesso completo, senza restrizioni, a tutti gli utenti (opzione Everyone) oppure
selezionare specifici utenti precedentemente creati sul tuo PC. Inoltre, utilizzando la funzione Crea nuovo
utente… del menu a tendina, potrai creare nuovi utenti.
46/113 – Manuale d’uso

HWGADSL2P-54V2 AnnexA Hercules ADSL2/2+ Wireless G Modem Router
4. Seleziona il Livello di autorizzazione che desideri assegnare ai vari utenti, cliccando sulle apposite linee:
Lettore (è permessa la sola lettura), Ed itore (autorizzazione a leggere, aggiungere e cancellare) oppure
Co-proprietario (autorizzazione a leggere, modificare, aggiungere e cancellare).
5. Clicca su Condividi. Assicurati di aver preso nota del percorso indicato, tramite il quale sarà possibile
accedere alla cartella condivisa utilizzando un altro della rete. Ad esempio:
documents\Shared Pictures Folders
6. Fai clic su Fatto.
La cartella è ora condivisa. Ora puoi visualizzare tutte le cartelle e i file condivisi presenti sul computer o le
cartelle condivise in rete, cliccando sui link posti al di sotto del Centro connessioni di rete e condivisione.
.
\\PC-WIFI\Users\My
4.5.3. Computer dotati di Windows Vista: accesso alle cartelle condivise
1. In esplora risorse, accessibile tramite
Start/Computer, fai doppio clic su Rete.
Accederai all’elenco dei computer presenti nella
medesima rete. Utilizza il percorso fornito da
Windows al momento dell’attivazione della
condivisione (ad esempio:
documents\Shared Pictures Folders
2. Fai doppio clic sul computer contenente le
cartelle alle quali desideri accedere.
3. Se è stata impostata una password, inserisci il
tuo nome utente e la tua password.
Compariranno tutte le cartelle condivise. A seconda
del tuo livello di autorizzazione, potrai visualizzare,
modificare, aggiungere e/o eliminare file e cartelle
condivise.
\\PC-WIFI\Users\My
).
4.5.4. Windows Vista: condivisione di una stampante
Potrai mettere in rete una stampante, condividendola con tutti i computer della tua casa dotati di un adattatore
WiFi.
Per poter accedere ad una stampante in rete, occorre innanzi tutto averne attivato la condivisione
tramite il Centro connessioni di rete e condivisione (consulta il paragrafo 4.5.1 Attivare la condivisione).
La stampante dovrà essere quindi configurata per la condivisione tramite il computer al quale è connessa ed
è stata installata.
ENGLISH FRANÇAIS DEUTSCH
Sul computer connesso alla stampante:
1. Clicca su Start/Pannello di controllo.
2. Sotto la voce Hardware e Suoni, clicca sul link Stampante.
ESPAÑOL NEDERLANDS ITALIANO
Manuale d'uso – 47/113

Hercules ADSL2/2+ Wireless G Modem Router HWGADSL2P-54V2 AnnexA
Comparirà l’elenco delle stampanti installate.
3. Fai clic col destro sulla stampante desiderata e
seleziona l’opzione Condivisione…
48/113 – Manuale d’uso

HWGADSL2P-54V2 AnnexA Hercules ADSL2/2+ Wireless G Modem Router
4. Nella finestra Proprietà stampanti, clicca sul
pulsante Modifica opzioni condivisione.
5. Nella finestra di conferma di Windows Vista,
clicca su Continua.
6. Spunta la casella Condividi la stampante.
7. Seleziona il nome della stampante che verrà
comparirà nella rete con il nome di Nome
condivisione.
8. Clicca su Applica, quindi su OK.
ENGLISH FRANÇAIS DEUTSCH
4.5.5. Computer con Windows Vista : Accedere alle stampanti condivise
Per i computer che utilizzeranno la stampante condivisa:
1. Clicca su Start/Pannello di controllo.
2. Nella categorie Hardware and Sound, clicca sul link Stampante.
ESPAÑOL NEDERLANDS ITALIANO
Manuale d'uso – 49/113

Hercules ADSL2/2+ Wireless G Modem Router HWGADSL2P-54V2 AnnexA
3. Clicca sul pulsante Aggiungi stampante.
Apparirà la procedura guidata per l’aggiunta di una
stampante.
4. Clicca su Aggiungi stampante di rete, wireless
o Bluetooth.
50/113 – Manuale d’uso

HWGADSL2P-54V2 AnnexA Hercules ADSL2/2+ Wireless G Modem Router
5. Windows cercherà le stampanti condivise presenti
nella tua rete. Seleziona la stampante condivisa.
6. Clicca su Avanti.
7. Se necessario, nel caso in cui Windows te lo
chiedesse, accetta l’installazione dei driver della
stampante.
8. Conferma il nome della tua stampante, quindi
clicca su Avanti.
9. Clicca su Fine per uscire dalla procedura guidata.
ENGLISH FRANÇAIS DEUTSCH
4.5.6. Windows Vista: condivisione di una connessione ADSL in una rete di tipo Infrastruttura
Ricorda: se possiedi una Livebox, un modem router o un router connesso ad un modem, ed uno o più
computer, la tua rete verrà impostata in
WiFi sono connessi al tuo
il tuo Hercules Router collegato ad un modem. La
gioco online, nonché per condividere una connessione ad internet e/o una stampante tra più computer. Segui
le istruzioni qui riportate per liberarti definitivamente dei cavi ti collegano al tuo modem… senza tagliare il
collegamento alla tua connessione ADSL. Viva la Wireless Attitude!
access point, che potrebbe essere la tua Livebox, il tuo Hercules Modem Router o
Per ogni computer che utilizzerà la connessione ad internet condivisa, procedi come segue:
Modalità infrastruttura per default. In questa modalità, gli adattatori
Modalità infrastruttura è ideale per lo scambio dei dati, il
1. Collegati alla tua rete wireless (Hercules o
Livebox_AAAA, ad esempio).
2. Accedi al Centro connessioni di rete e
condivisione. Per far questo, clicca sulla relativa
icona della Barra delle applicazioni di Windows,
quindi seleziona il link Centro connessioni di
rete e condivisione.
3. Fai clic sul link Visualizza stato.
Manuale d'uso – 51/113
ESPAÑOL NEDERLANDS ITALIANO

Hercules ADSL2/2+ Wireless G Modem Router HWGADSL2P-54V2 AnnexA
4. Nella finestra Stato di Connessione rete
wireless, clicca su Proprietà.
5. Nella finestra di conferma di Windows Vista, fai
clic su Continua.
6. Nella pagina Proprietà - connessione rete
wireless, seleziona Protocollo Internet
versione 4 (TCP/IPv4).
7. Clicca su Proprietà.
52/113 – Manuale d’uso
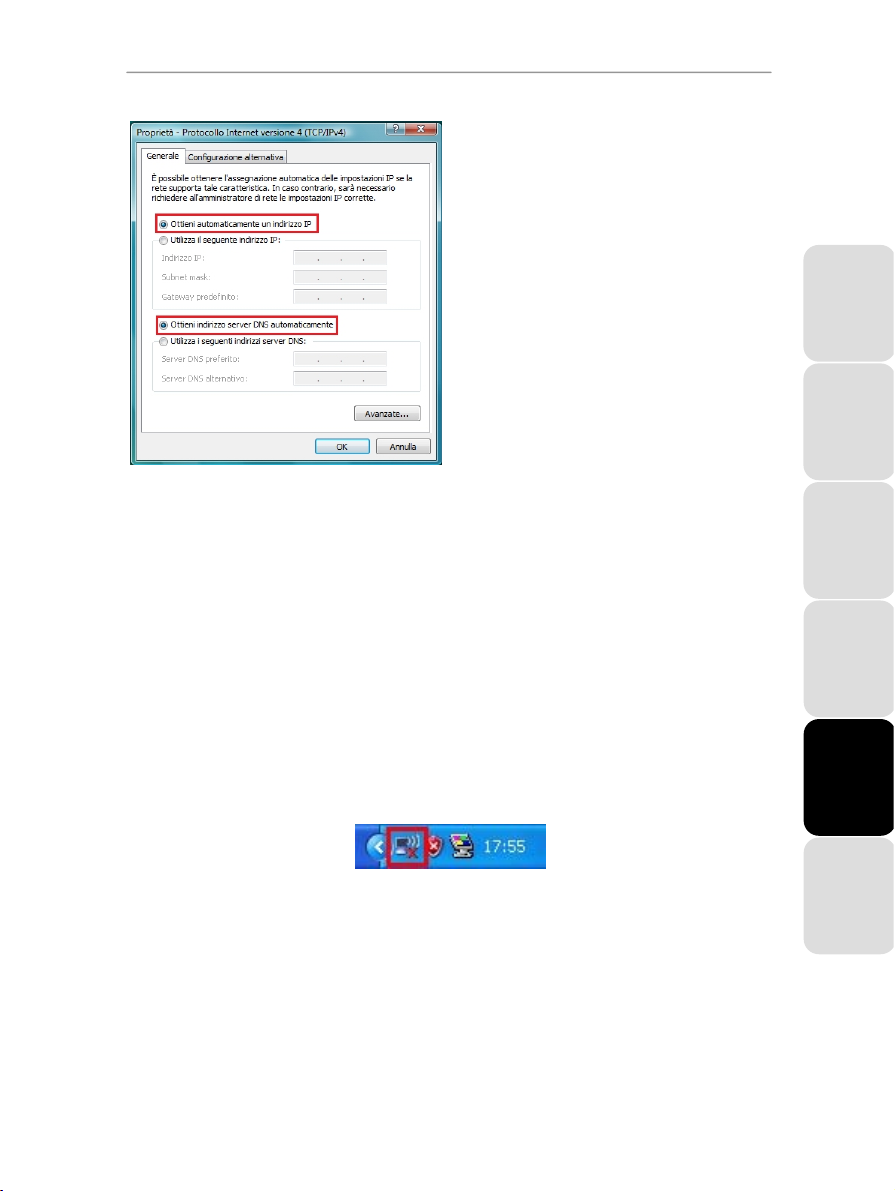
HWGADSL2P-54V2 AnnexA Hercules ADSL2/2+ Wireless G Modem Router
8. Nella finestra Proprietà – Protocollo Internet
versione 4 (TCP/IPv4), seleziona Ottieni
automaticamente un indirizzo IP e Ottieni
indirizzo server DNS automaticamente.
9 Fai clic su OK per confermare.
10. Fai lo stesso per Protocollo Internet versione 6
(TCP/IPv6).
Per accedere a internet, non devi far altro che avviare
il tuo browser internet.
4.6. Computer con Windows XP: collegamento ad una rete wireless
Nota: la procedura descritta qui di seguito è da considerarsi volutamente intuitiva e non esaustiva. Se conosci
bene Windows XP, noterai come vi siano anche altri modi per ottenere i medesimi risultati. La procedura
descritta nelle pagine che seguono è a titolo di esempio; sei pertanto libero di poter scegliere il metodo che
ritieni più opportuno.
La nostra procedura si basa sull’uso del software per le connessioni WiFi fornito con Windows XP, chiamato
Microsoft Zero Config. Alcuni produttori di adattatori WiFi forniscono direttamente il proprio software di
connessione (ad esempio, Hercules WiFi Station viene fornito assieme agli adattatori WiFi Hercules). Per
sapere come stabilire la tua connessione, consulta il manuale d’uso del tuo adattatore.
Una volta acceso il computer, il tuo adattatore WiFi rileverà automaticamente le reti wireless disponibili,
visualizzandole nella relativa finestra.
Per visualizzare l’elenco delle reti wireless individuate:
- Nella Barra delle applicazioni di Windows XP, clicca sull’icona delle reti wireless.
ENGLISH FRANÇAIS DEUTSCH
- Apparirà la finestra Connessione rete senza fili.
ESPAÑOL NEDERLANDS ITALIANO
Manuale d'uso – 53/113

Hercules ADSL2/2+ Wireless G Modem Router HWGADSL2P-54V2 AnnexA
- Naviga nell’elenco e seleziona la tua rete wireless (nel nostro caso, la rete Hercules, evidenziata in blu).
Puoi notare come questa rete non sia protetta: non ti verrà quindi richiesta alcuna chiave.
Nota: se selezioni una rete protetta, dovrai inserirne la chiave nell’apposita finestra. Per far questo, devi
conoscere la chiave definita al momento della creazione della tua rete wireless.
- Clicca sul pulsante Connetti.
- Attendi alcuni istanti. Una volta stabilita la connessione alla rete Hercules, apparirà l’indicazione “Connesso”,
come illustrato nella seguente figura:
54/113 – Manuale d’uso
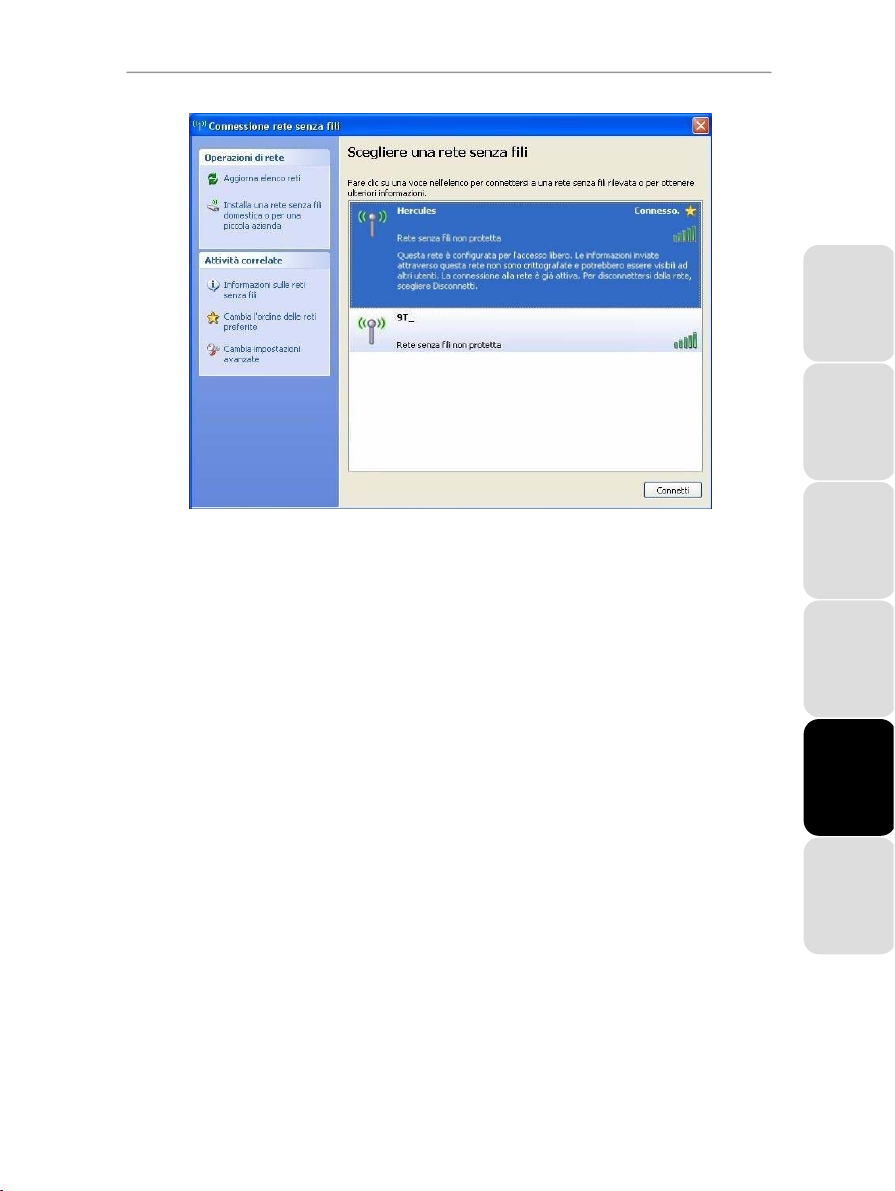
HWGADSL2P-54V2 AnnexA Hercules ADSL2/2+ Wireless G Modem Router
4.7. Computer con Windows XP: disconnessione da una rete wireless
Se sei connesso ad una rete, puoi scollegarti da essa tramite, ad esempio, la finestra Connessione rete
senza fili.
Nella finestra Connessione rete senza fili:
- Clicca sul link Disconnetti.
ENGLISH FRANÇAIS DEUTSCH
Manuale d'uso – 55/113
ESPAÑOL NEDERLANDS ITALIANO

Hercules ADSL2/2+ Wireless G Modem Router HWGADSL2P-54V2 AnnexA
Windows XP si scollegherà dalla tua rete.
4.8. Computer con Windows XP: gestione delle tue reti preferite
Una rete “preferita” è data da un insieme di parametri per la connessione ad una rete Infrastruttura o Ad hoc
già conosciuta (la tua personale, quella di un vicino, di un amico). La finestra Connessione rete senza fili di
Windows XP ti permette di salvare i parametri di una rete, nonché di aggiungere o rimuovere una rete
preferita.
Per visualizzare le tue reti preferite, o per aggiungere o rimuovere una rete, clicca sul link Cambia
impostazioni avanzate nel riquadro Attività correlate.
56/113 – Manuale d’uso

HWGADSL2P-54V2 AnnexA Hercules ADSL2/2+ Wireless G Modem Router
- Nella finestra Proprietà - Connessione rete senza fili, clicca sulla pagina Reti senza fili.
ENGLISH FRANÇAIS DEUTSCH
Ad esempio, per rimuovere la rete Hercules alla quale ti sei appena connesso, selezionala dall’elenco (verrà
quindi evidenziata in blu), quindi fai clic sul pulsante Rimuovi.
Per aggiungere una rete, clicca sul pulsante Aggiungi. Windows XP aprirà una finestra per l’immissione
manuale dei nuovi parametri. Segui le istruzioni che compaiono sullo schermo.
Infine, puoi modificare la priorità della connessione cliccando sui pulsanti Sposta su o Sposta giù.
Manuale d'uso – 57/113
ESPAÑOL NEDERLANDS ITALIANO
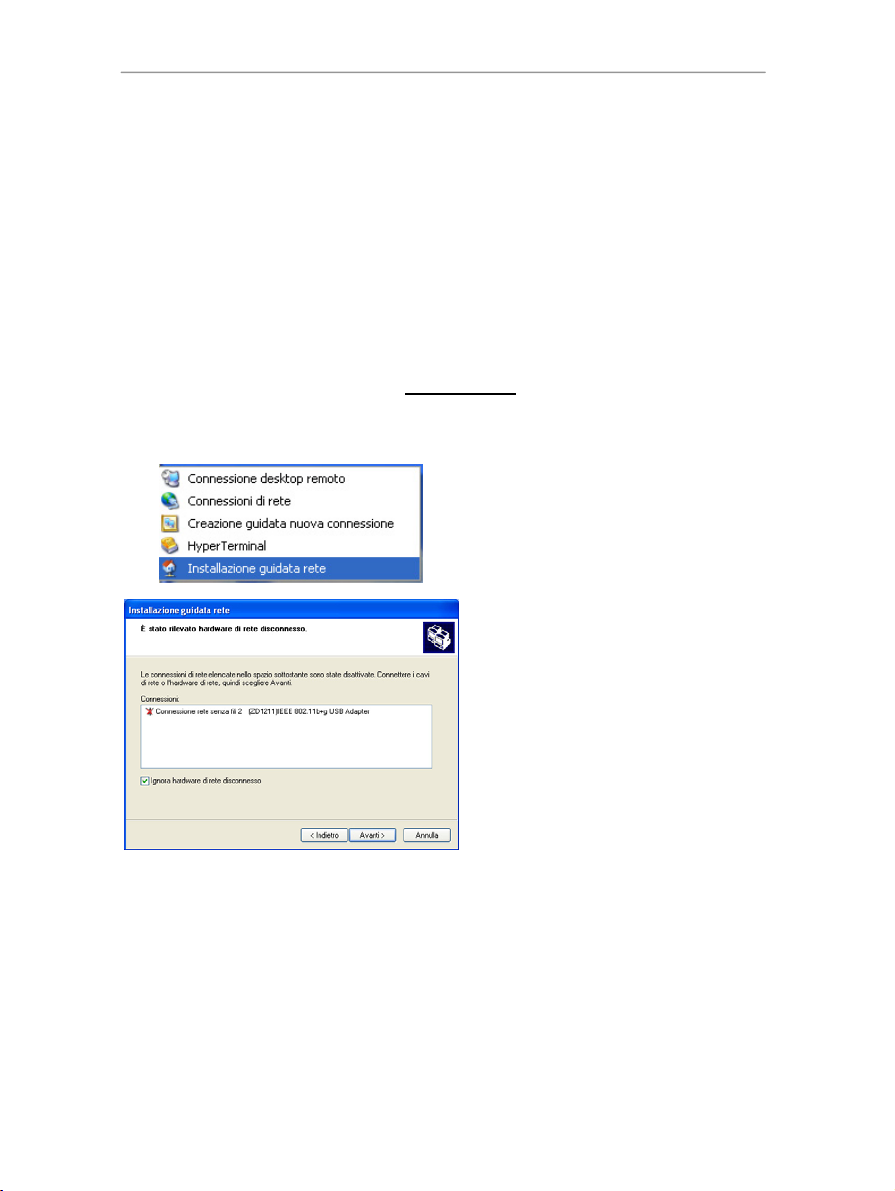
Hercules ADSL2/2+ Wireless G Modem Router HWGADSL2P-54V2 AnnexA
4.9. Computer con Windows XP: condivisione delle cartelle, di una stampante o di una connessione ADSL
Una soluzione semplice per la condivisione delle cartelle, di una stampante o di una connessione ADSL è
rappresentata, in Windows XP, dall’Installazione guidata rete. Questa procedura guidata ti aiuta a creare
una vera e propria rete locale per la tua casa.
Nota: i percorsi di accesso riportati qui di seguito possono differire notevolmente da quelli sul tuo computer
qualora tu abbia modificato la configurazione standard dello schermo in Windows XP (ossia tramite le
proprietà del menu Start e la visualizzazione del Pannello di Controllo).
4.9.1. Windows XP: uso della procedura “Installazione guidata rete” per una rete Infrastruttura
Per ciascun computer, esegui la seguente procedura:
1. Clicca su Start / Tutti i programmi / Accessori
/ Comunicazi on i / I ns t al l a zione Guidata Re t e.
Verrà avviata la procedura di Installazione guidata
rete.
2. Clicca due volte su Avanti.
Se è stato rilevato hardware di rete
disconnesso, potrebbe comparire la finestra qui
di fianco.
3. Se la connessione alla rete senza fili Hercules
Wireless Adapter non viene visualizzata
nell’elenco, spunta la casella Ignora
hardware di rete senza fili, quindi clicca su
Avanti. Altrimenti, esci dall’installazione
guidata cliccando su Annulla e stabilisci la
connessione tra la tua periferica di rete ed il
tuo router (se stai utilizzando un adattatore
Hercules Wireless G PCI, USB o PCMCIA, fai
riferimento al capitolo “L’utility WiFi Station”
del tuo manuale d’uso).
58/113 – Manuale d’uso
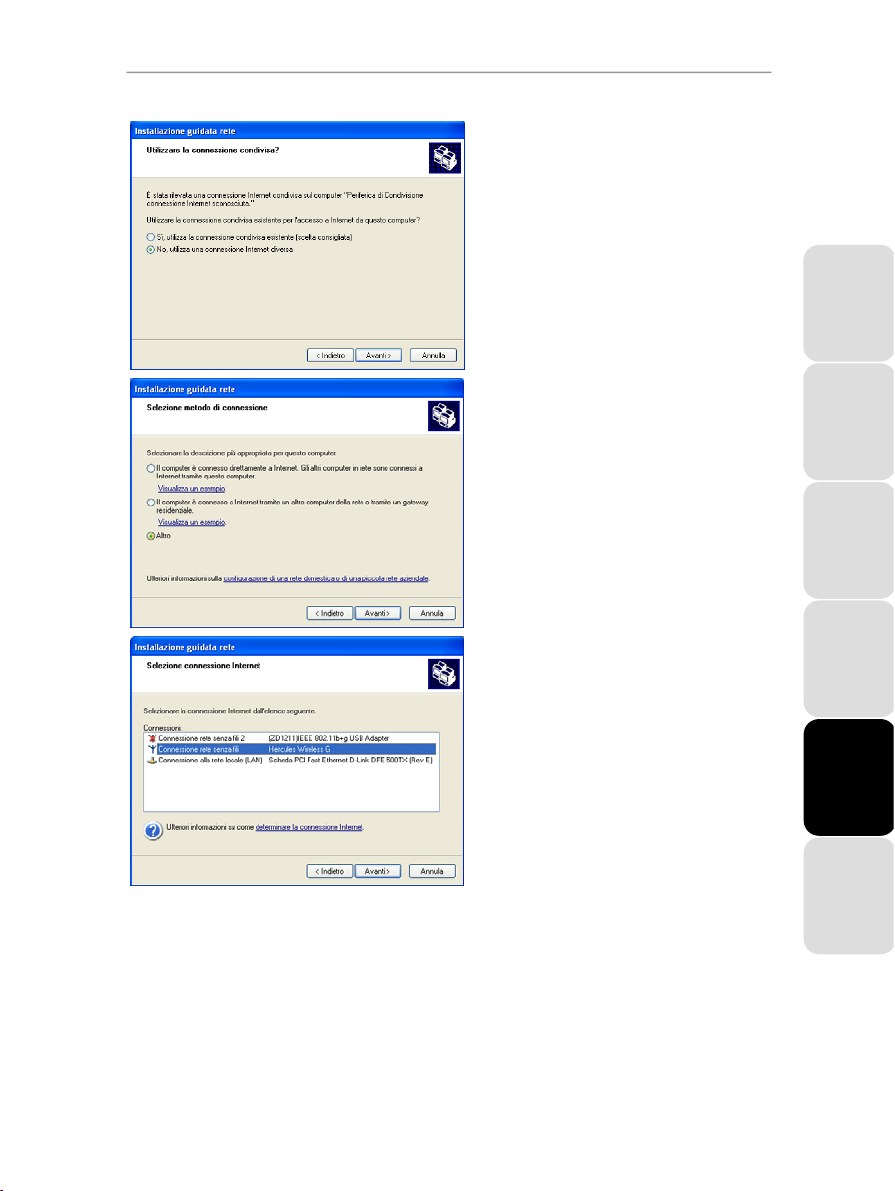
HWGADSL2P-54V2 AnnexA Hercules ADSL2/2+ Wireless G Modem Router
Se è stata rilevata una connessione ad internet
condivisa sul computer, potrebbe comparire la
finestra qui di fianco.
4. Scegli No, utilizza una connessione internet
diversa, quindi clicca su Avanti.
5. Nella finestra Selezione metodo di
connessione, seleziona l’opzione Altro.
6. Nella finestra successiva, seleziona Il
computer è connesso direttamente ad
internet o a un gateway residenziale, quindi
Avanti.
ENGLISH FRANÇAIS DEUTSCH
7. Qualora comparisse la finestra qui raffigurata,
seleziona la connessione alla rete wireless
Hercules Wireless G, quindi clicca su Avanti.
ESPAÑOL NEDERLANDS ITALIANO
Manuale d'uso – 59/113

Hercules ADSL2/2+ Wireless G Modem Router HWGADSL2P-54V2 AnnexA
8. Quando apparirà questa schermata di avviso,
ignorala cliccando su Avanti.
Se stai utilizzando il modem router Hercules, i tuoi
computer risulteranno già protetti dal firewall
integrato.
9. Se il tuo computer ha almeno tre connessioni
(o periferiche di rete), apparirà la finestra
riportata qui di fianco. In tal caso, lascia che il
programma di installazione guidata selezioni le
connessioni appropriate.
10. Clicca su Avanti.
11. Inserisci il nome del computer e, se
necessaria, una descrizione.
60/113 – Manuale d’uso
Dai al computer un nome univoco e
sufficientemente distinguibile, in modo tale che sia
facile da riconoscere all’interno della tua rete (miocomputer, computer-wifi o Giulia, ad esempio).
12. Clicca su Avanti.

HWGADSL2P-54V2 AnnexA Hercules ADSL2/2+ Wireless G Modem Router
13. Inserisci il nome del gruppo di lavoro (CASA,
UFFICIO o HERCULES, ad esempio) ed una
descrizione, se necessaria.
Il nome del gruppo di lavoro deve essere lo stesso
per tutti i computer che vuoi collegare alla rete
(assicurati di rispettare le maiuscole).
14. Clicca su Avanti.
15. Nella successiva finestra verifica i parametri di
configurazione da te inseriti, quindi clicca su
Avanti.
La procedura guidata configurerà il computer per
la piccola rete domestica. Questa operazione può
durare diversi minuti.
16. Prima di completare la procedura, puoi
selezionare l’opzione Crea un disco di
installazione rete. In questo modo, la
procedura guidata verrà copiata su un
supporto di archiviazione (sceglierai tu se un
floppy disk o una chiave USB), in modo tale da
poter essere rieseguita sugli altri computer
della rete con sistema operativo diverso da
Windows XP.
Una volta scelto il supporto di archiviazione, la
copiatura avverrà automaticamente.
ENGLISH FRANÇAIS DEUTSCH
17. Clicca su Fine per uscire dalla procedura
guidata.
Una volta terminata la procedura guidata,
Windows XP potrebbe chiederti di riavviare il
computer.
Le procedure descritte in questo capitolo sono specifiche per Windows XP. Per alter informazioni
riguardanti la condivisione delle cartelle, di una stampante o di una connessione ad internet, o l’uso di
Windows, fai riferimento alla guida in linea di Windows.
Manuale d'uso – 61/113
ESPAÑOL NEDERLANDS ITALIANO
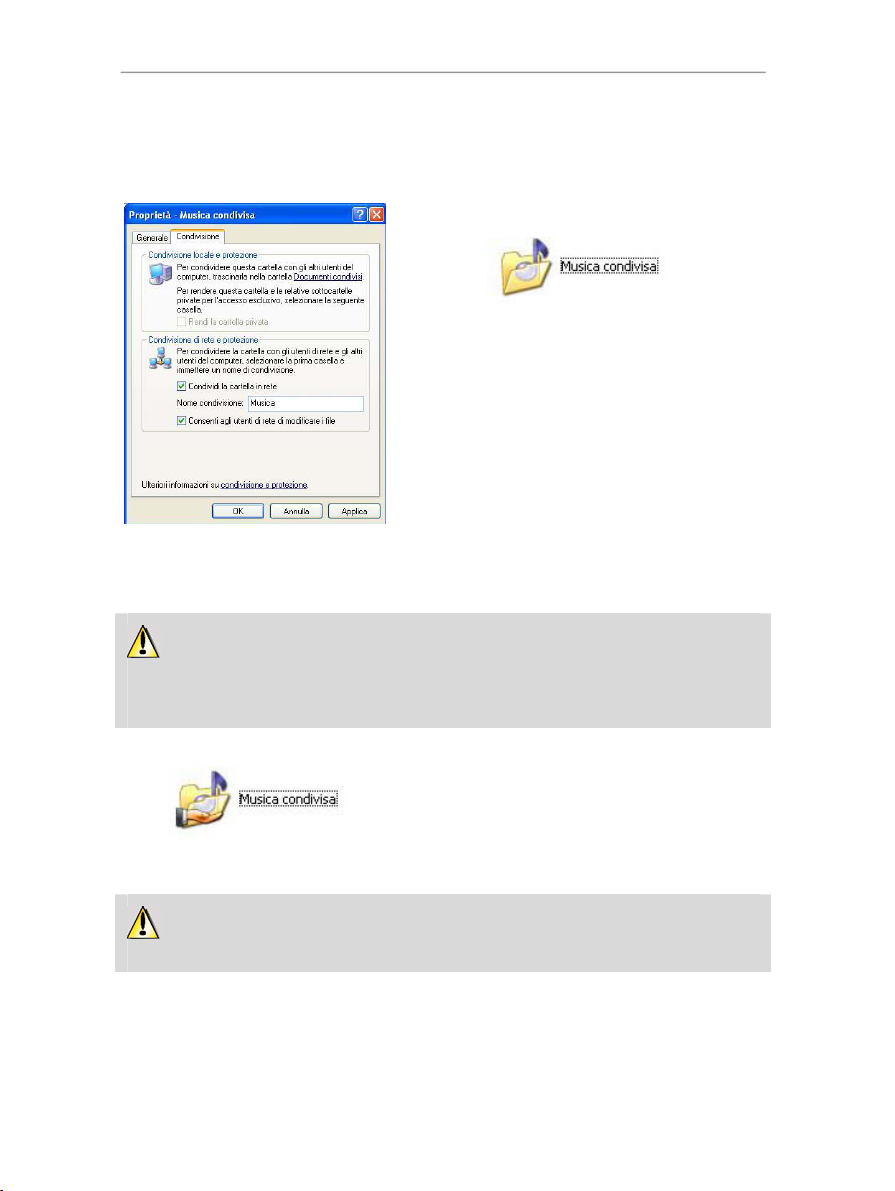
Hercules ADSL2/2+ Wireless G Modem Router HWGADSL2P-54V2 AnnexA
4.9.2. Windows XP: condivisione delle cartelle
Dopo aver configurato tutti i tuoi computer tramite la procedura guidata, ora puoi condividere i dati presenti sui
vari hard disk dei computer in rete, a patto, però, che gli utenti abbiano le autorizzazioni necessarie.
1. Seleziona la cartella che desideri condividere, senza
aprirla.
2. Clicca col destro sulla cartella. Scegli Condivisione e
protezione....
3. Nella sezione Condivisione e protezione della pagina
Condivisione, spunta la casella Condividi questa
cartella in rete.
4. Nel riquadro Nome condivisione, inserisci il nome che la
cartella desideri abbia quando viene visualizzata in rete
(per assicurare la massima compatibilità tra i sistemi
operativi, ti consigliamo di non superare i 12 caratteri).
Inoltre, puoi spuntare la casella Consenti agli utenti di
modificare i file. In questo caso, gli utenti potranno leggere i
file e salvare qualsiasi modifica apportata loro. Se questa
casella non viene spuntata, la cartella condivisa potrà solo
essere letta, ma non modificata.
La finestra [Nome della cartella condivisa] Proprietà è divisa in due sezioni. Condivisione e
protezione locale influisce esclusivamente sulla condivisione dei file tra i vari utenti del medesimo PC. I file
vengono quindi collocati nella cartella Documenti condivisi. Mentre tramite la zona Condivisione e
protezione in rete potrai gestire la condivisione dei file tra più di un computer.
5. Clicca su Applica per convalidare le scelte fatte e clicca
quindi su OK per chiudere la finestra.
Un’icona raffigurante una mano al di sotto della cartella, sta a
rappresentare che la cartella in questione è ora condivisa.
Puoi solo condividere l’intero contenuto di una cartella, non singoli file. Pertanto, ti consigliamo di
creare appositamente una cartella per la condivisione, nella quale inserire solo i file che desideri condividere.
62/113 – Manuale d’uso
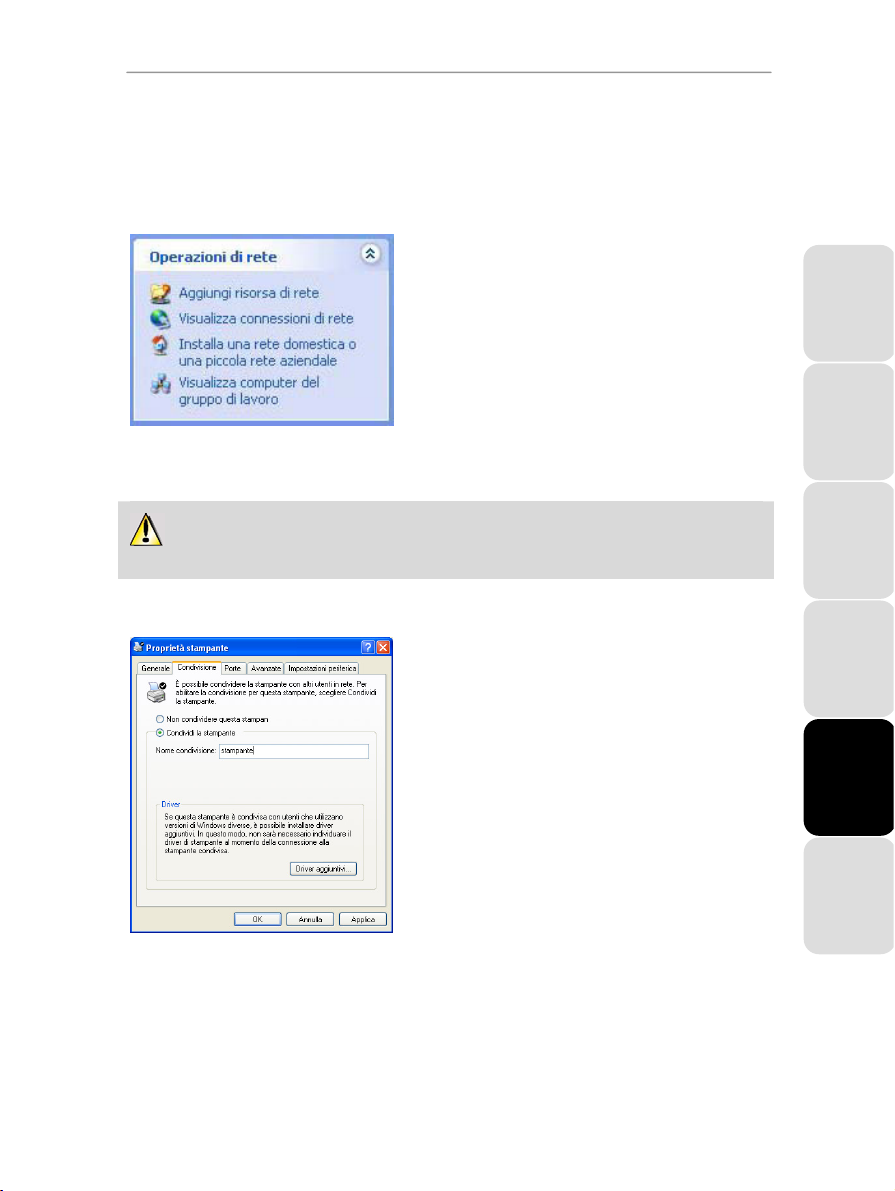
HWGADSL2P-54V2 AnnexA Hercules ADSL2/2+ Wireless G Modem Router
4.9.3. Computer con Windows XP: accesso alla cartelle condivise
Per accedere più facilmente alle cartelle predisposte per la condivisione tra più computer, è consigliabile che
tutti i computer appartengano allo stesso gruppo di lavoro. In Windows XP, il nome del gruppo di lavoro è
stato definito mediante la creazione guidata nuova rete.
1. Clicca su Start/Risorse del computer.
2. Clicca su Risorse di rete, quindi su Visualizza computer
del gruppo di lavoro.
Accederai direttamente all’elenco dei computer appartenenti al
tuo gruppo di lavoro.
3. Fai doppio clic sull’icona del computer che contiene le
cartelle alle quali desideri accedere.
Appariranno tutte le cartelle in condivisione.
4.9.4. Windows XP: condivisione di una stampante
E’ possibile inserire una stampante nella rete e condividerla con tutti i computer dotati di un adattatore WiFi.
Per accedere ad una stampante in rete, la stampante deve essere installata e correttamente
configurata per la condivisione.
Per il computer direttamente connesso alla stampante:
1. Clicca su Start/Pannello di Controllo/Stampanti e fax.
2. Clicca col destro sulla stampante e seleziona
Condivisione…
3. Nella pagina Condivisione, attiva l’opzione Condividi la
stampante ed inserisci un nome per la tua stampante.
Dai alla stampante un nome univoco che sia sufficientemente
distinguibile, in modo tale da renderla facile da riconoscere
(mia-stampante o stampante laser casa, ad esempio). Se su
uno dei tuoi computer è installato Windows 98 SE, ti
consigliamo di utilizzare un nome la cui lunghezza non superi i
12 caratteri (spazi esclusi), in modo tale da garantirti la
massima compatibilità con questo sistema operativo.
4. Clicca su Applica, quindi su OK.
ENGLISH FRANÇAIS DEUTSCH
ESPAÑOL NEDERLANDS ITALIANO
Manuale d'uso – 63/113

Hercules ADSL2/2+ Wireless G Modem Router HWGADSL2P-54V2 AnnexA
Per gli altri computer che utilizzeranno la stampante condivisa:
1. Clicca su Start/Pannello di controllo/Stampanti e fax.
Nella sezione Operazioni stampante, scegli Aggiungi
stampante.
2. Verrà avviata l’Installazione guidata stampante. Clicca
su Avanti.
3. Seleziona l’opzione Stampante di rete o stampante
collegata a un altro computer, clicca quindi su Avanti.
4. Nella successiva finestra, clicca su Avanti per avviare la
ricerca delle stampanti condivise.
5. Nell’elenco che viene visualizzato, fai doppio clic sul
computer direttamente connesso alla stampante.
6. Seleziona la stampante condivisa, quindi clicca su Avanti.
7. Se lo desideri, puoi impostare la stampante condivisa
come stampante principale, dopodiché clicca su Avanti.
8. Clicca su Fine per uscire dalla procedura guidata.
Ora puoi utilizzare la stampante di rete grazie alla tua
connessione WiFi. Per ulteriori informazioni sulla condivisione
delle stampanti, fai riferimento al manuale della tua
stampante.
64/113 – Manuale d’uso

HWGADSL2P-54V2 AnnexA Hercules ADSL2/2+ Wireless G Modem Router
4.9.5. Windows XP: modifica del nome del gruppo di lavoro
Potrebbe capitarti di dover modificare il nome del tuo gruppo di lavoro (solo per utenti esperti). Per far questo,
attieniti alla seguente procedura:
1. Clicca su Start/Pannello di controllo/Prestazioni e
manutenzione/Sistema.
2. Nella finestra Proprietà del sistema, seleziona la pagina
Nome Computer.
3. Clicca sul pulsante Cambia…
4. Nel riquadro Nome computer, inserisci un nome
sufficientemente distinguibile tale da poter essere
facilmente riconosciuto nell’elenco dei computer del
gruppo di lavoro (mio-computer, computer-wifi o giulia,
ad esempio).
5. Nel riquadro Gruppo di lavoro, inserisci un nome per il
gruppo (CASA, UFFICIO o HERCULES, per esempio).
ENGLISH FRANÇAIS DEUTSCH
Il nome del gruppo di lavoro deve essere il medesimo per tutti
i computer che desideri facciano parte della rete (assicurati di
rispettare le maiuscole).
6. Un messaggio di Windows ti comunicherà che la
procedura è stata eseguita con successo e che dovrai
riavviare il computer.
7. Ripeti questa procedura per ciascun computer.
ESPAÑOL NEDERLANDS ITALIANO
Manuale d'uso – 65/113

Hercules ADSL2/2+ Wireless G Modem Router HWGADSL2P-54V2 AnnexA
4.9.6. Windows XP: attivazione o disattivazione manuale della connessione WiFi del tuo adattatore (utenti esperti)
Potresti voler attivare o disattivare la connessione del tuo adattatore WiFi per molteplici ragioni: per evitare la
temporanea connessione alla rete, risparmiare energia, ecc.
- Clicca su Start/Connetti a/Mostra tutte le connessioni.
Verifica che la rete wireless Hercules Wireless G risulti in
elenco.
- Se appare come Disconnesso, clicca con il destro sulla tua
Connessione rete senza fili e seleziona Connetti.
- Se appare come Connesso, clicca con il destro sulla tua
Connessione rete senza fili e seleziona Disconnetti.
4.10. Computer con Windows 2000: connessione ad una rete wireless
Generalmente, i produttori di adattatori WiFi forniscono il proprio software per la connessione /
disconnessione (esempio: Hercules WiFi Station viene distribuito assieme agli adattatori WiFi Hercules).
Per ottenere maggiori informazioni a riguardo, ti consigliamo di consultare il relativo manuale d’uso.
4.11. Computer con Windows 2000: disconnessione da una rete wireless
Generalmente, i produttori di adattatori WiFi forniscono il proprio software per la connessione /
disconnessione (esempio: Hercules WiFi Station viene distribuito assieme agli adattatori WiFi Hercules).
Per ottenere maggiori informazioni a riguardo, ti consigliamo di consultare il relativo manuale d’uso.
4.12. Computer con Windows 2000: condivisione delle cartelle, di una stampante o di una connessione ADSL
In Windows 2000, per creare una rete di computer, condividere i dati, una stampante o una connessione
ADSL, è consigliabile che tutti i computer appartengano allo stesso gruppo di lavoro.
66/113 – Manuale d’uso

HWGADSL2P-54V2 AnnexA Hercules ADSL2/2+ Wireless G Modem Router
4.12.1. Creazione di un gruppo di lavoro in Windows 2000
1. Clicca su Start/Impostazion i/Pannello di controllo. Fai
doppio clic sull’icona Sistema.
2. Nella finestra Proprietà del sistema window, seleziona la
pagina Identificazione di rete.
3. Clicca sul pulsante Proprietà.
4. Nel riquadro Nome computer, inserisci un nome
sufficientemente distinguibile tale da poter essere
facilmente riconosciuto nell’elenco dei computer del
gruppo di lavoro (mio-computer, computer-wifi o giulia,
ad esempio).
5. Nel riquadro Gruppo di lavoro, inserisci un nome per il
gruppo (CASA, UFFICIO o HERCULES, per esempio).
Il nome del gruppo di lavoro deve essere il medesimo per tutti
i computer che desideri facciano parte della rete (assicurati di
rispettare le maiuscole).
6. Clicca su OK. Un messaggio di Windows ti comunicherà
che la procedura è stata eseguita con successo e che
dovrai riavviare il computer.
7. Clicca nuovamente su OK.
ENGLISH FRANÇAIS DEUTSCH
4.12.2. Windows 2000: condivisione delle cartelle
1. Seleziona la cartella che desideri condividere, senza
aprirla.
2. Clicca con il destro sulla cartella. Seleziona
Condivisione.
3. Nella pagina Condivisione, seleziona Condividi la
cartella.
4. Nel riquadro Nome condivisione, inserisci il nome che
la cartella desideri abbia quando viene visualizzata in
rete (per assicurare la massima compatibilità tra i sistemi
operativi, ti consigliamo di non superare i 12 caratteri).
Inoltre, cliccando sul pulsante Autorizzazioni, potrai anche
limitare l’accesso alla cartella selezionando il numero
massimo di utenti ed il tipo di accesso.
5. Clicca su Applica, quindi su OK.
ESPAÑOL NEDERLANDS ITALIANO
Manuale d'uso – 67/113

Hercules ADSL2/2+ Wireless G Modem Router HWGADSL2P-54V2 AnnexA
4.12.3. Computer con Windows 2000: accesso alle cartelle condivise
1. Clicca su Start/Programmi/Accessori/Esplora risorse.
2. Fai doppio clic su Risorse di rete, Tutta la rete, quindi
su Rete di Microsoft Windows.
3. Fai doppio clic sul tuo gruppo di lavoro.
Accederai all’elenco dei computer che fanno parte del tuo
gruppo di lavoro.
4. Fai doppio clic sul computer che condivide la cartella alla
quale intendi accedere.
Appariranno tutte le cartelle condivise.
4.12.4. Windows 2000: condivisione di una stampante
E’ possibile inserire una stampante in rete e condividerla con tutti i computer dotati di adattatore WiFi.
Per accedere ad una stampante in rete, la stampante deve essere installata e correttamente
configurata per la condivisione.
Per il computer direttamente collegato alla stampante:
1. Clicca su Start/Impostazioni/Stampanti.
2. fai clic con il destro sulla stampante e seleziona
Condivisione….
3. Nella pagina Condivisione, seleziona l’opzione Condividi
con nome: ed inserisci un nome per la tua stampante.
Dai alla stampante un nome univoco che sia sufficientemente
distinguibile, in modo tale da renderla facile da riconoscere
(mia-stampante o stampante laser casa, ad esempio). Se su
uno dei tuoi computer è installato Windows 98 SE, ti
consigliamo di utilizzare un nome la cui lunghezza non superi i
12 caratteri (spazi esclusi), in modo tale da garantirti la
massima compatibilità con questo sistema operativo.
4. Clicca su Applica, quindi su OK.
68/113 – Manuale d’uso

HWGADSL2P-54V2 AnnexA Hercules ADSL2/2+ Wireless G Modem Router
Per i computer che utilizzeranno la stampante condivisa:
1. Clicca su Start/Impostazioni/Stampanti. Fai doppio clic
sull’icona Aggiungi stampante.
2. Verrà avviata l’Installazione guidata stampante. Clicca
su Avanti.
3. Seleziona l’opzione Stampante di rete, quindi clicca su
Avanti.
4. Clicca su Avanti per localizzare la stampante condivisa.
5. Nell’elenco visualizzato, fai doppio clic sul nome del
computer direttamente connesso alla stampante.
6. Seleziona la stampante condivisa, quindi clicca su Avanti.
7. Se lo desideri, puoi impostare la stampante condivisa
come stampante principale, quindi clicca su Avanti.
8. Clicca su Fine per uscire dalla procedura guidata.
Ora puoi utilizzare la stampante di rete grazie alla tua
connessione WiFi. Per ulteriori informazioni sulla condivisione
delle stampanti, fai riferimento al manuale della tua
stampante.
ENGLISH FRANÇAIS DEUTSCH
ESPAÑOL NEDERLANDS ITALIANO
Manuale d'uso – 69/113

Hercules ADSL2/2+ Wireless G Modem Router HWGADSL2P-54V2 AnnexA
4.12.5. Windows 2000: modifica del nome del gruppo di lavoro
Potrebbe capitarti di dover modificare il nome del tuo gruppo di lavoro (solo per utenti esperti). Per far questo,
attieniti alla seguente procedura:
1. Clicca su Start/Impostazion i/Pannello di controllo. Fai
doppio clic su Sistema.
2. Nella finestra Proprietà del sistema, attiva la pagina
Identificazione di rete.
3. Clicca sul pulsante Proprietà.
4. Nel riquadro Nome computer, inserisci un nome
sufficientemente distinguibile tale da poter essere
facilmente riconosciuto nell’elenco dei computer del
gruppo di lavoro (mio-computer, computer-wifi o giulia,
ad esempio).
5. Nel riquadro Gruppo di lavoro, inserisci un nome per il
gruppo (CASA, UFFICIO o HERCULES, per esempio).
Il nome del gruppo di lavoro deve essere il medesimo per tutti
i computer che desideri facciano parte della rete (assicurati di
rispettare le maiuscole).
6. Clicca su OK. Un messaggio di Windows ti comunicherà
che la procedura è stata eseguita con successo e che
dovrai riavviare il computer.
7. Ripeti questa procedura per ciascun computer.
70/113 – Manuale d’uso

HWGADSL2P-54V2 AnnexA Hercules ADSL2/2+ Wireless G Modem Router
4.12.6. Windows 2000: condivisione di una connessione ADSL in una rete Infrastruttura
Per ciascun computer che utilizzerà la connessione condivisa, esegui la seguente procedura:
1. Clicca su Start/Impostazioni/Rete e connessioni
remote.
2. Seleziona la connessione alla rete locale corrispondente
alla tua periferica Hercules Wireless G.
3. Fai clic con il destro sulla connessione e seleziona
Proprietà.
4. Nella finestra Proprietà – Connessione alla rete locale,
seleziona Protocollo Internet (TCP/IP).
5. Clicca su Proprietà.
ENGLISH FRANÇAIS DEUTSCH
6. Nella finestra Proprietà – Protocollo Internet (TCP/IP),
seleziona Ottieni automaticamente un indirizzo IP e
Ottieni indirizzo server DNS automaticamente.
7. Clicca su OK per chiudere le finestre.
Windows potrebbe chiederti di riavviare il computer.
Per accedere ad internet, non dovrai far altro che avviare il tuo
browser.
Manuale d'uso – 71/113
ESPAÑOL NEDERLANDS ITALIANO

Hercules ADSL2/2+ Wireless G Modem Router HWGADSL2P-54V2 AnnexA
4.12.7. Windows 2000: attivazione o disattivazione manuale della connessione WiFi del tuo adattatore (utenti esperti)
Potresti voler attivare o disattivare la connessione del tuo adattatore WiFi per molteplici ragioni: per evitare la
temporanea connessione alla rete, risparmiare energia, ecc.
Per attivare o disattivare manualmente la connessione WiFi del tuo adattatore Hercules Wireless G in
Windows 2000:
- Accedi a Gestione periferiche.
- Nell’elenco degli adattatori di rete, seleziona il tuo adattatore Hercules Wireless G.
- Clicca col destro sul tuo adattatore e seleziona Proprietà.
- Per attivare il tuo adattatore, seleziona Attiva. Per disattivarlo, seleziona l’opzione Disattiva.
Per ulteriori informazioni sulla attivazione/disattivazione manuale del tuo adattatore in Windows 2000, fai
riferimento alla guida in linea di Windows.
72/113 – Manuale d’uso

HWGADSL2P-54V2 AnnexA Hercules ADSL2/2+ Wireless G Modem Router
4.13. Computer con Windows Me: connessione ad una rete wireless
Generalmente, i produttori di adattatori WiFi forniscono il proprio software per la connessione /
disconnessione (esempio: Hercules WiFi Station viene distribuito assieme agli adattatori WiFi Hercules).
Per ottenere maggiori informazioni a riguardo, ti consigliamo di consultare il relativo manuale d’uso.
4.14. Computer con Windows Me: disconnessione da una rete wireless
Generalmente, i produttori di adattatori WiFi forniscono il proprio software per la connessione /
disconnessione (esempio: Hercules WiFi Station viene distribuito assieme agli adattatori WiFi Hercules).
Per ottenere maggiori informazioni a riguardo, ti consigliamo di consultare il relativo manuale d’uso.
4.15. Computer con Windows Me: condividere le cartelle, una stampante o una connessione ADSL
Una soluzione semplice per condividere le cartelle, una stampante o una connessione ADSL in Windows Me
consiste nell’utilizzare l’Installazione guidata rete. Questa procedura guidata ti aiuterà a creare una vera e
propria rete locale.
4.15.1. Windows Me: uso della “Installazione guidata rete” per
una rete
Infrastruttura
ENGLISH FRANÇAIS DEUTSCH
1. Clicca su Avvio / Programmi / Accessori /
Comunicazioni / Installazione guidata rete.
Verrà avviata la procedura guidata.
2. Clicca su Avanti.
Se hai già utilizzato questa procedura sul computer in
uso, apparirà il pannello Opzioni di installazione. Seleziona
Desidero impostare i parametri di rete per questo
computer, quindi clicca su Avanti.
3. Nella finestra Connessione a Internet, seleziona
l’opzione Una connessione diretta al provider di servizi
internet (ISP) mediante la seguente periferica:
ESPAÑOL NEDERLANDS ITALIANO
4. Nel menu a tendina, seleziona il tuo adattatore Hercules
Wireless G, quindi clicca su Avanti.
Manuale d'uso – 73/113
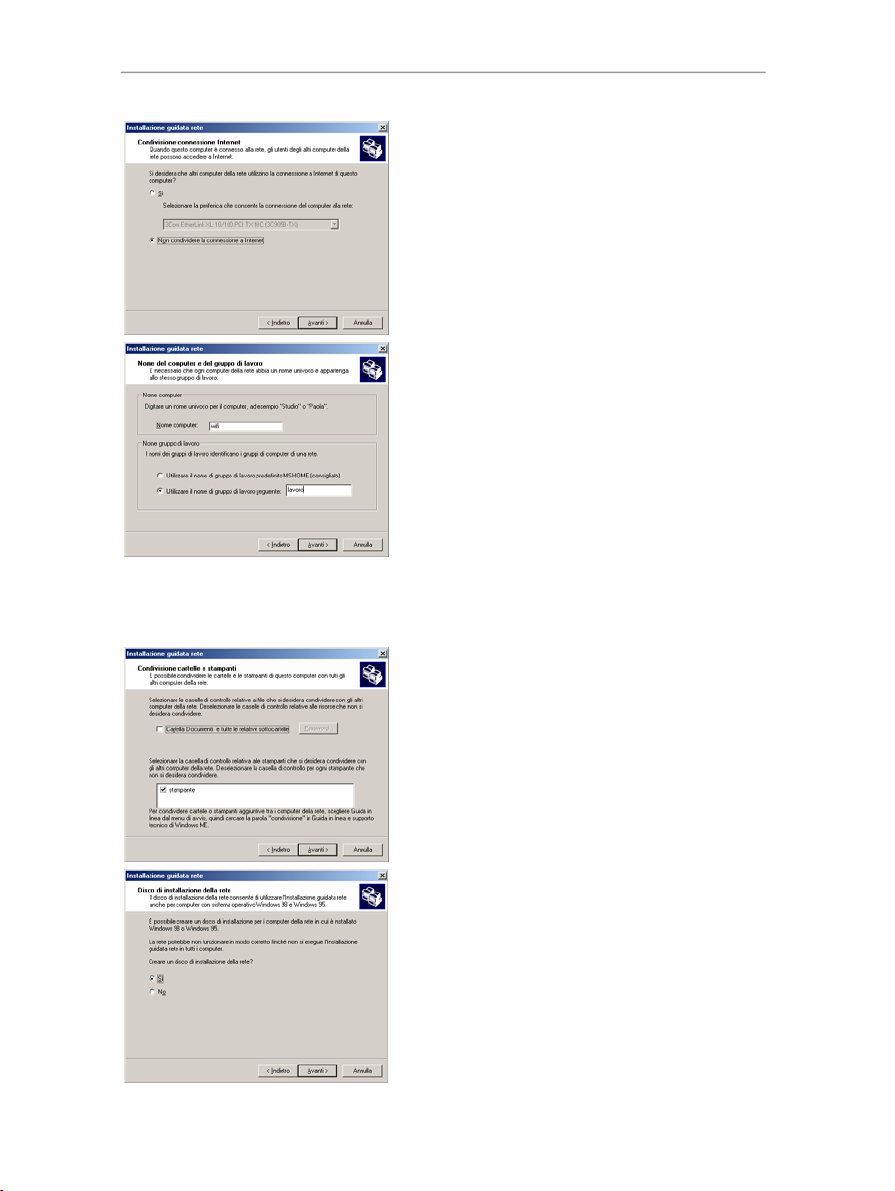
Hercules ADSL2/2+ Wireless G Modem Router HWGADSL2P-54V2 AnnexA
5. Qualora apparisse la finestra Condivisione connessione
Internet, seleziona Non condividere la connessione a
Internet.
6. Clicca su Avanti.
7. Inserisci il nome del computer.
Dai al computer un nome univoco e sufficientemente
distinguibile, in modo tale che sia facile da riconoscere tra i
computer appartenenti al medesimo gruppo di lavoro (miocomputer, computer-wifi o giulia, ad esempio).
8. Seleziona l’opzione Utilizzare il nome di gruppo di
lavoro seguente ed inserisci il nome del
(CASA, UFFICIO o HERCULES, ad esempio).
lavoro
gruppo di
Il nome del gruppo di lavoro deve essere il medesimo per tutti
i computer che desideri facciano parte della rete (assicurati di
rispettare le maiuscole).
9. Clicca su Avanti.
10. Se lo desideri, puoi attivare la condivisione della cartella
Documenti spuntando la casella Cartella Documenti e
tutte le relative sottocartelle. In tal caso, la procedura
guidata ti chiederà di inserire una password.
11. Se lo desideri, puoi attivare la condivisione della tua
stampante, selezionandola dall’elenco.
12. Clicca su Avanti.
13. Prima di completare la procedura, potresti voler copiare
questa procedura guidata su un dischetto, in modo tale
che possa essere avviata anche dagli altri computer che
hanno un sistema operativo diverso da Windows Me. Se
così fosse, alla domanda Creare un disco di
installazione della rete, scegli Sì.
Non appena avrai scelto il supporto sul quale verrà salvata la
procedura guidata, l’operazione di copiatura verrà eseguita
automaticamente.
74/113 – Manuale d’uso
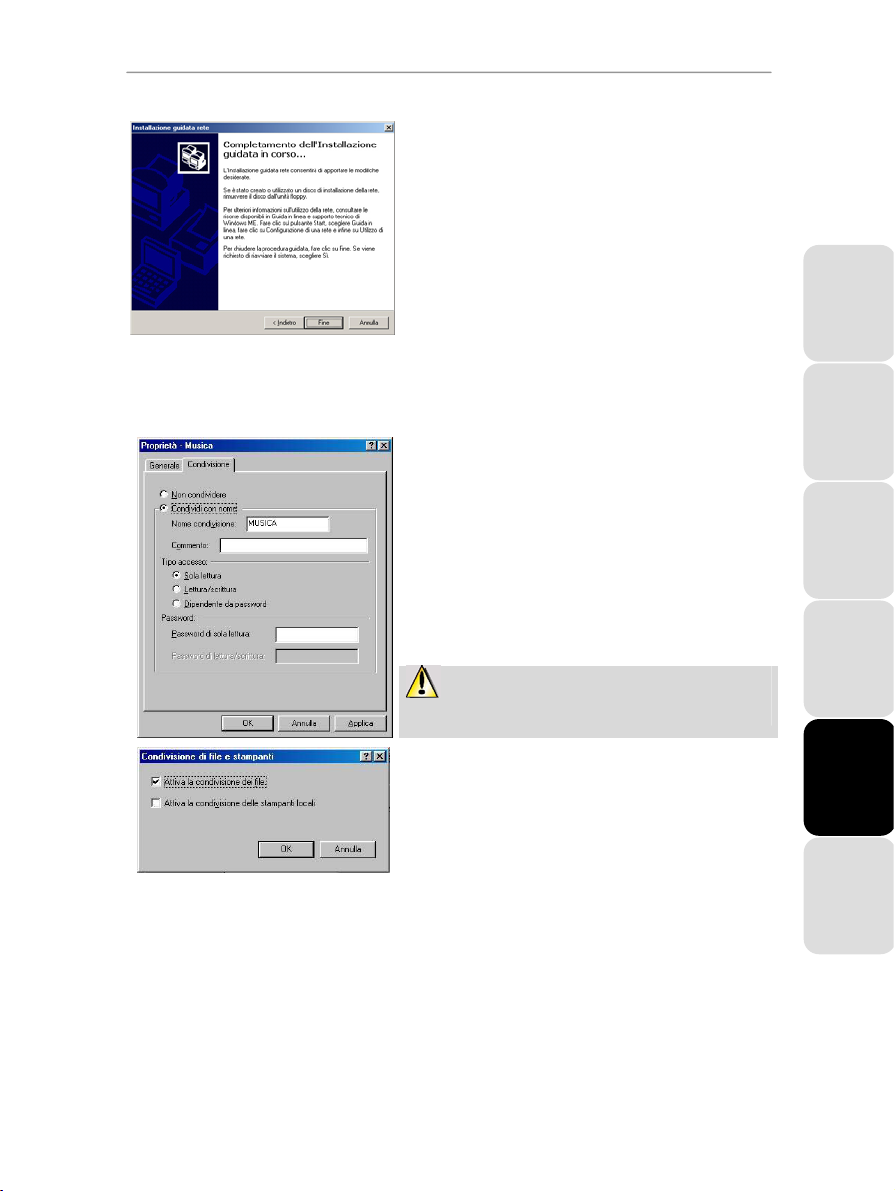
HWGADSL2P-54V2 AnnexA Hercules ADSL2/2+ Wireless G Modem Router
14. Clicca su Fine per uscire dalla procedura guidata.
Una volta terminata la procedura guidata, Windows Me ti
chiederà di riavviare il tuo computer. Una volta riavviatosi il
computer, un messaggio ti ricorderà di configurare anche gli
altri computer della rete.
4.15.2. Windows Me: condivisione delle cartelle
Dopo aver configurato tutti i tuoi computer tramite la procedura guidata, ora puoi condividere i dati presenti sui
vari hard disk dei computer in rete, a patto, però, che gli utenti abbiano le autorizzazioni necessarie.
1. Seleziona la cartella che desideri condividere, senza
aprirla.
2. Clicca con il destro sulla cartella. Seleziona Condivisione.
3. Nella pagina Condivisione, seleziona Condividi con
nome.
4. Nel riquadro Nome condivisione, inserisci il nome con il
quale desideri venga identificata in rete tale cartella (12
caratteri al massimo).
Puoi anche limitare l’accesso alla cartella, selezionando il tipo
di accesso ed impostando una password.
ENGLISH FRANÇAIS DEUTSCH
Se non compare la pagina Condivisione, devi attivare
la condivisione dei file.
1. Clicca su Start/Impostaz ioni/Pannello di controllo. Fai
doppio clic su Rete.
2. Nella finestra Rete, clicca sul pulsante Condivisione file e
stampanti…
3. Spunta la casella Desidero che gli altri utenti abbiano
accesso ai file.
Windows potrebbe chiederti di inserire il CD-ROM di
installazione.
ESPAÑOL NEDERLANDS ITALIANO
Manuale d'uso – 75/113

Hercules ADSL2/2+ Wireless G Modem Router HWGADSL2P-54V2 AnnexA
4.15.3. Computer con Windows Me: accesso alle cartelle condivise
Per accedere più facilmente alle cartelle condivise dai vari computer in rete, è consigliabile che i computer
stessi appartengano al medesimo gruppo di lavoro. In Windows Me, il nome del gruppo di lavoro viene definito
utilizzando l’Installazione guidata rete.
1. Clicca su Start/Programmi/Esplora risorse.
2. Fai doppio clic su Risorse di rete ed espandine il
contenuto.
Accederai all’elenco dei computer della tua rete.
3. Fai doppio clic sul computer contenente le cartelle
condivise alle quali desideri accedere.
Appariranno tutte le cartelle condivise.
4.15.4. Windows Me: condivisione di una stampante
E’ possibile inserire una stampante in rete per condividerla con tutti i computer dotati di un adattatore WiFi.
Per accedere ad una stampante in rete, la stampante deve essere correttamente installata nel
computer cui è direttamente connessa e deve essere configurata per la condivisione.
Per il computer direttamente connesso alla stampante:
1. Clicca su Avvio/Impostazioni/Stampanti.
2. Clicca con il destro sulla stampante e scegli
Condivisione.
3. Nella pagina Condivisione, seleziona l’opzione Condividi
con nome e digita un nome per la tua stampante.
Dai alla stampante un nome univoco e sufficientemente
distinguibile, in modo tale che sia facilmente riconoscibile
(stampante o stampante wifi, ad esempio).
4. Clicca su Applica, quindi su OK.
76/113 – Manuale d’uso
Qualora non comparisse la pagina Condivisione,
dovrai attivare la condivisione dei file.
1. Clicca su Avvio/Impostazioni/Pannello di controllo. Fai
doppio clic su Rete.
2. Nella finestra Rete, clicca sul pulsante Condivisione file e
stampanti…
3. Spunta la casella Desidero che gli altri utenti accedano
alla stampante.
Windows potrebbe chiederti di riavviare il computer.
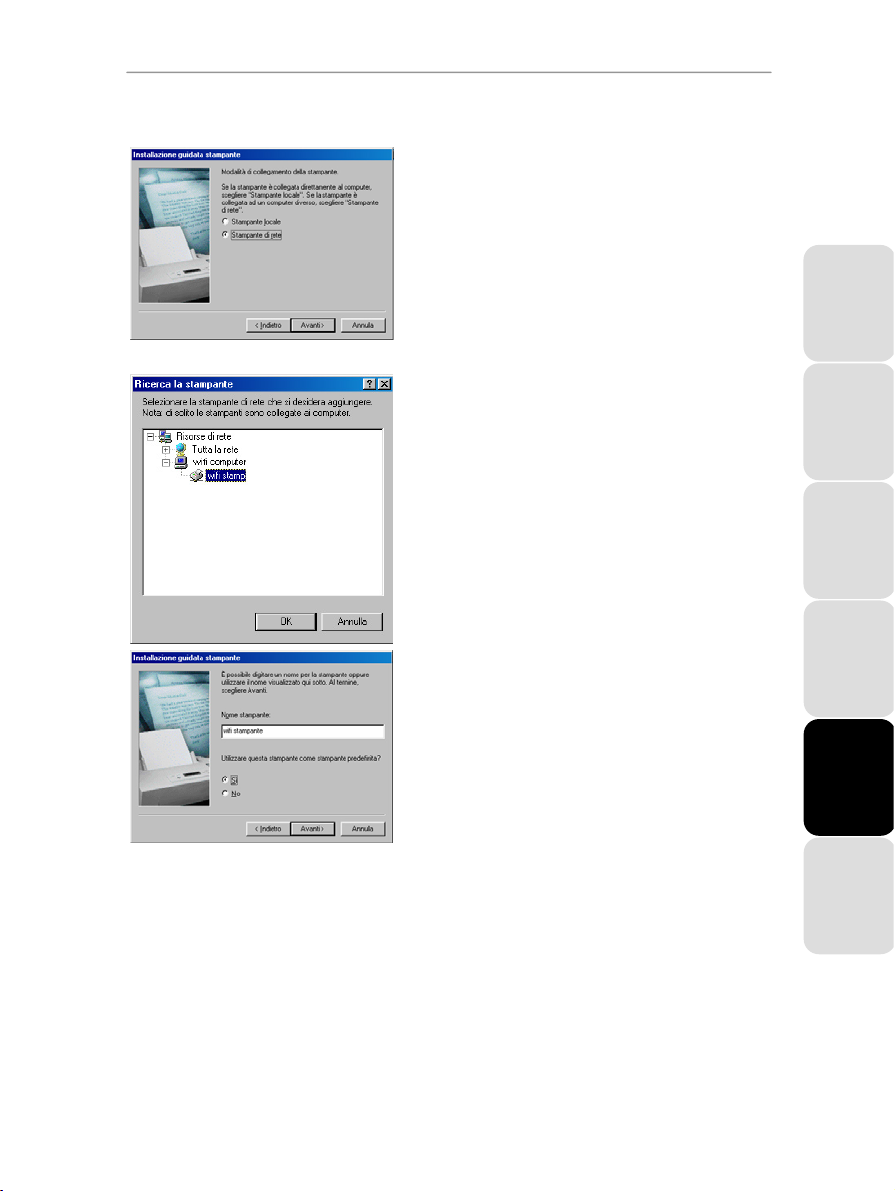
HWGADSL2P-54V2 AnnexA Hercules ADSL2/2+ Wireless G Modem Router
Per i computer che utilizzeranno la stampante condivisa:
1. Clicca su Avvio/Impostazioni/Stampanti. Fai doppio clic
sull’icona Aggiungi stampante.
2. Verrà avviata l’Installazione guidata stampante. Clicca
su Avanti.
3. Seleziona l’opzione Stampante di rete, quindi clicca su
Avanti.
4. Clicca su Sfoglia… per localizzare la stampante condivisa.
5. Nell’elenco visualizzato, fai doppio clic sul computer
direttamente connesso alla stampante.
6. Seleziona la stampante condivisa, quindi clicca su OK.
7. Clicca su Avanti.
8. Se lo desideri, puoi impostare la stampante di rete come
stampante principale; quindi, clicca su Avanti.
9. Clicca su Fine per uscire dalla procedura guidata.
Ora puoi utilizzare la stampante di rete grazie ala tua
connessione WiFi. Per ulteriori informazioni sulla condivisione
di una stampante, fai riferimento al manuale della tua
stampante.
ENGLISH FRANÇAIS DEUTSCH
ESPAÑOL NEDERLANDS ITALIANO
Manuale d'uso – 77/113
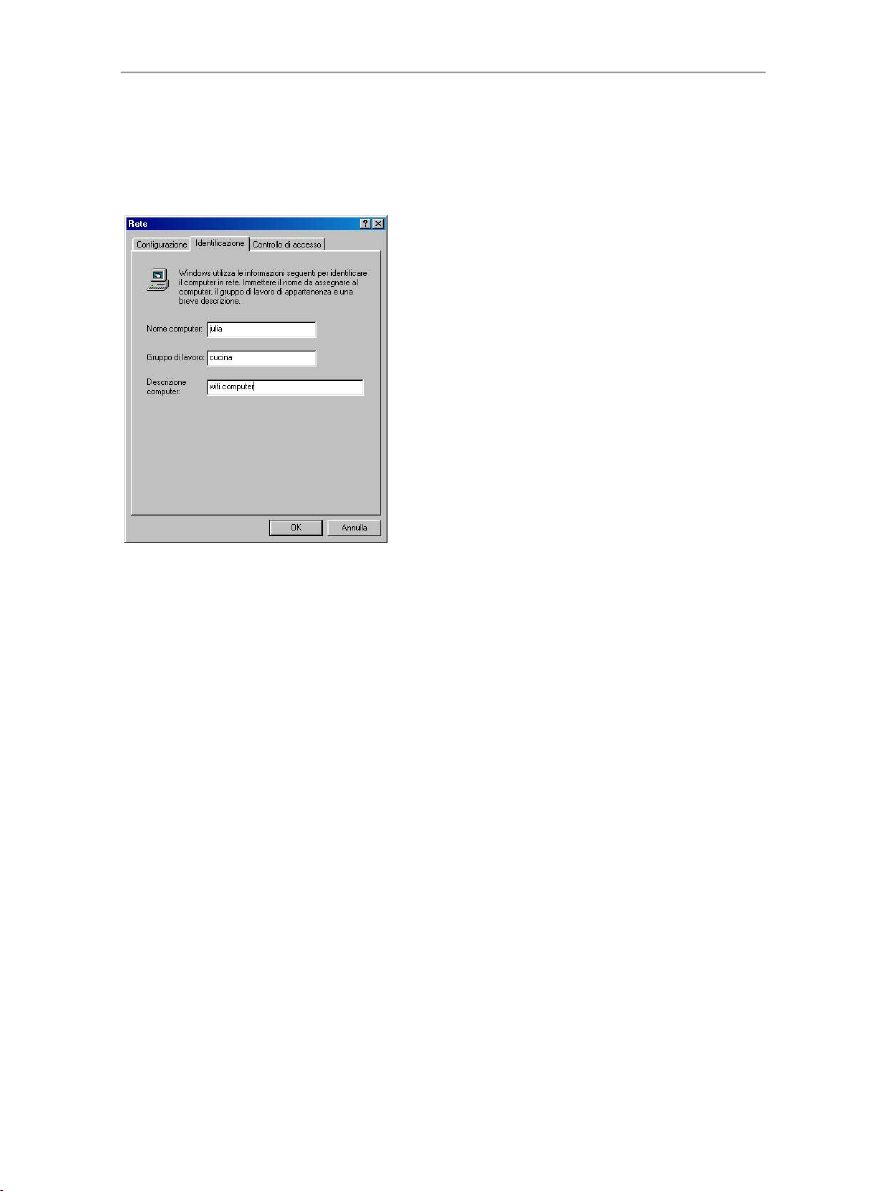
Hercules ADSL2/2+ Wireless G Modem Router HWGADSL2P-54V2 AnnexA
4.15.5. Windows Me: modificare il nome del gruppo di lavoro
Potresti voler modificare il nome del tuo gruppo di lavoro (solo per utenti esperti). Per far questo, attieniti alla
seguente procedura:
1. Clicca su Avvio/Impostazioni/Pannello di controllo. Fai
doppio clic su Rete.
2. Seleziona la pagina Identificazione.
3. Nel riquadro Nome computer, inserisci un nome
sufficientemente distinguibile tale da poter essere
facilmente riconosciuto nell’elenco dei computer del
gruppo di lavoro (mio-computer, computer-wifi o giulia,
ad esempio).
4. Nel riquadro Gruppo di lavoro, inserisci un nome per il
gruppo (CASA, UFFICIO o HERCULES, per esempio).
Il nome del gruppo di lavoro deve essere il medesimo per tutti
i computer che desideri facciano parte della rete (assicurati di
rispettare le maiuscole).
5. Clicca su OK. Un messaggio di Windows ti comunicherà
che la procedura è stata eseguita con successo e che
dovrai riavviare il computer.
6. Ripeti questa procedura per ciascun computer.
4.15.6. Windows Me: attivazione o disattivazione manuale della connessione WiFi del tuo adattatore (utenti esperti)
Potresti voler attivare o disattivare la connessione del tuo adattatore WiFi per molteplici ragioni: per evitare la
temporanea connessione alla rete, risparmiare energia, ecc.
Per attivare o disattivare manualmente la connessione WiFi del tuo adattatore Hercules Wireless G in
Windows Me:
- Accedi a Gestione Periferiche.
- Dall’elenco delle periferiche di rete, seleziona il tuo adattatore Hercules Wireless G.
- Clicca con il destro sul tuo adattatore e seleziona Proprietà.
- Per attivare il tuo adattatore, seleziona Attiva. Per disattivarlo, seleziona l’opzione Disattiva.
Per ulteriori informazioni sull’attivazione o la disattivazione manuale dell’adattatore in Windows Me, fai
riferimento alla guida in linea di Windows.
78/113 – Manuale d’uso
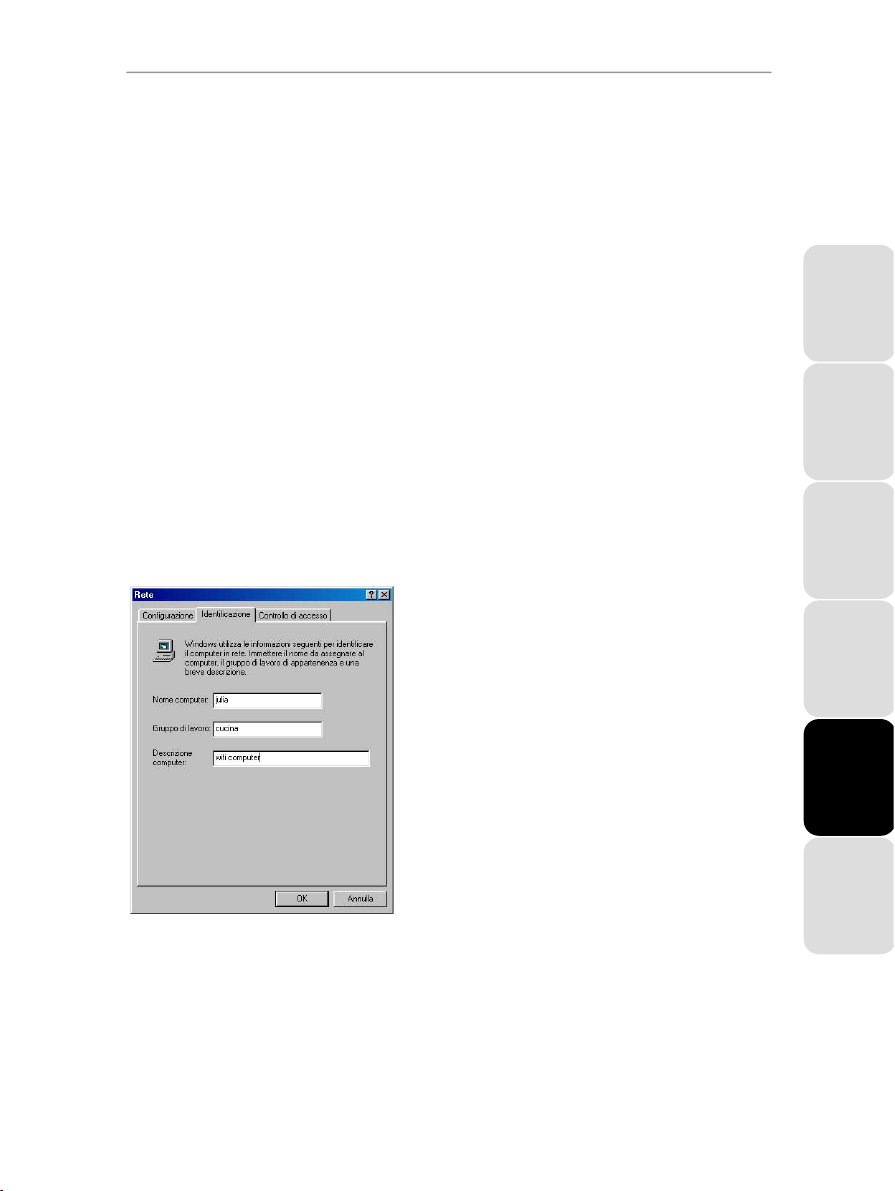
HWGADSL2P-54V2 AnnexA Hercules ADSL2/2+ Wireless G Modem Router
4.16. Computer con Windows 98 SE: connessione ad una rete wireless
Generalmente, i produttori di adattatori WiFi forniscono il proprio software per la connessione /
disconnessione (esempio: Hercules WiFi Station viene distribuito assieme agli adattatori WiFi Hercules).
Per ottenere maggiori informazioni a riguardo, ti consigliamo di consultare il relativo manuale d’uso.
4.17. Computer con Windows 98 SE: disconnessione da una rete wireless
Generalmente, i produttori di adattatori WiFi forniscono il proprio software per la connessione /
disconnessione (esempio: Hercules WiFi Station viene distribuito assieme agli adattatori WiFi Hercules).
Per ottenere maggiori informazioni a riguardo, ti consigliamo di consultare il relativo manuale d’uso.
4.18. Computer con Windows 98 SE: condivisione delle cartelle, di una stampante o di una connessione ADSL
Per creare una rete di computer, condividere dati, una stampante o una connessione ADSL in
Windows 98 SE, è consigliabile che tutti i computer appartengano al medesimo
gruppo di lavoro.
4.18.1. Windows 98 SE: creazione di un gruppo di lavoro
1. Clicca su Avvio / Impostazioni / Pannello di controllo.
Fai doppio clic su Rete.
2. Seleziona la pagina Identificazione.
3. Nel riquadro Nome computer, inserisci un nome
sufficientemente distinguibile tale da poter essere
facilmente riconosciuto nell’elenco dei computer del
gruppo di lavoro (mio-computer, computer-wifi o giulia,
ad esempio).
4. Nel riquadro Gruppo di lavoro, inserisci un nome per il
gruppo (CASA, UFFICIO o HERCULES, per esempio).
5. Clicca su OK. Windows ti chiederà di riavviare il computer.
6. Ripeti questa procedura per ciascun computer.
ENGLISH FRANÇAIS DEUTSCH
ESPAÑOL NEDERLANDS ITALIANO
Nota: per modificare il nome del gruppo di lavoro, segui la medesima procedura.
Manuale d'uso – 79/113

Hercules ADSL2/2+ Wireless G Modem Router HWGADSL2P-54V2 AnnexA
4.18.2. Windows 98 SE: condivisione delle cartelle
1. Seleziona la cartella che desideri condividere, senza
aprirla.
2. Clicca con il destro sulla cartella. Seleziona
Condivisione.
3. Nella pagina Condivisione, seleziona Condividi con
nome.
4. Nel riquadro Nome condivisione, inserisci il nome con il
quale desideri venga identificata in rete tale cartella (12
caratteri al massimo).
Puoi anche limitare l’accesso alla cartella, selezionando il
tipo di accesso ed impostando una password.
Se non compare la pagina condivisione, devi attivare
la condivisione dei file.
1. Clicca su Avvio/Impostazioni/Pannello di controllo.
Fai doppio clic su Rete.
2. Nella finestra Rete, clicca sul pulsante Condivisione file
e stampanti…
3. Spunta la casella Desidero che gli altri utenti abbiano
accesso ai file, quindi clicca su OK.
3. Clicca su OK per chiudere la finestra.
Windows potrebbe chiederti di inserire il CD-ROM di
installazione e di riavviare il computer.
4.18.3. Computer con Windows 98 SE: accesso alle cartelle condivise
1. Clicca su Avvio/Programmi/Gestione Risorse.
2. Fai doppio clic su Risorse di rete ed espandi questa
categoria.
Verrà visualizzato l’elenco dei computer del tuo gruppo di
lavoro.
3. Fai doppio clic sul computer che contiene le cartelle alle
quali desideri accedere.
Appariranno tutte le cartelle condivise.
4.18.4. Windows 98 SE: condivisione di una stampante
E’ possibile inserire una stampante in rete per condividerla con tutti i computer dotati di un adattatore WiFi.
Per accedere ad una stampante in rete, la stampante deve essere correttamente installata nel
computer cui è direttamente connessa e deve essere configurata per la condivisione.
Per il computer direttamente connesso alla stampante:
80/113 – Manuale d’uso

HWGADSL2P-54V2 AnnexA Hercules ADSL2/2+ Wireless G Modem Router
1. Clicca su Avvio/Impostazioni/Stampanti.
2. Clicca con il destro sulla stampante e seleziona
Condivisione.
3. Nella pagina Condivisione, seleziona Condividi con
nome e digita un nome per la tua stampante.
Dai alla stampante un nome univoco e sufficientemente
distinguibile, in modo tale che sia facilmente riconoscibile
(stampante o stampante wifi, ad esempio).
4. Clicca su Applica, quindi su OK.
Se non è presente la pagina Condivisione, dovrai
attivare la condivisione dei file.
1. Clicca su Avvio/Impostazioni/Pannello di controllo. Fai
doppio clic su Rete.
2. Nella finestra Rete, clicca sul pulsante Condivisione file e
stampanti…
3. Spunta la casella Desidero che gli altri utenti accedano
alla stampante.
Windows ti chiederà di riavviare il computer.
Per i computer che utilizzeranno la stampante in condivisione:
1. Clicca su Avvio/Impostazioni/Stampanti. Fai doppio clic
sull’icona Aggiungi stampante.
2. Verrà avviata l’Installazione guidata stampante. Clicca
su Avanti.
3. Seleziona l’opzione Stampante di rete, quindi clicca su
Avanti.
4. Clicca su Sfoglia… per localizzare la stampante condivisa.
ENGLISH FRANÇAIS DEUTSCH
ESPAÑOL NEDERLANDS ITALIANO
Manuale d'uso – 81/113

Hercules ADSL2/2+ Wireless G Modem Router HWGADSL2P-54V2 AnnexA
5. Nell’elenco che verrà visualizzato, fai doppio clic sul
computer direttamente connesso alla stampante.
6. Seleziona la stampante condivisa, quindi clicca su OK.
7. Clicca su Avanti.
8. Se lo desideri, puoi impostare la stampante di rete come
stampante principale; quindi, clicca su Avanti.
9. Clicca su Fine per uscire dalla procedura guidata.
Ora puoi utilizzare la stampante di rete grazie ala tua
connessione WiFi. Per ulteriori informazioni sulla condivisione
di una stampante, fai riferimento al manuale della tua
stampante.
4.18.5. Windows 98 SE: condivisione di una connessione ADSL
per una rete
Infrastruttura
Esegui la seguente procedura per ciascun computer che utilizzerà la connessione ad internet condivisa:
1. Clicca su Avvio/Impostazioni/Pannello di controllo. Fai
doppio clic su Rete.
2. Nella pagina Configurazione della finestra Rete,
seleziona il componente TCP/IP -> Hercules Wireless G.
3. Clicca su Proprietà.
82/113 – Manuale d’uso

HWGADSL2P-54V2 AnnexA Hercules ADSL2/2+ Wireless G Modem Router
4. Nella pagina Indirizzo IP, seleziona Ottieni
automaticamente un indirizzo IP.
5. Nella pagina Gateway, se vi sono dei gateway già
installati, selezionali tutti e clicca su Rimuovi.
6. Fai clic su OK per chiudere tutte le finestre.
Windows potrebbe chiederti di riavviare il computer.
Per accedere ad internet, non dovrai far altro che avviare il tuo
browser.
ENGLISH FRANÇAIS DEUTSCH
4.18.6. Windows 98 SE: attivazione o disattivazione manuale della connessione WiFi del tuo adattatore (utenti esperti)
Potresti voler attivare o disattivare la connessione del tuo adattatore WiFi per molteplici ragioni: per evitare la
temporanea connessione alla rete, risparmiare energia, ecc.
Per attivare o disattivare manualmente la connessione WiFi del tuo adattatore Hercules Wireless G in
Windows 98 SE:
- Accedi a Gestione periferiche.
- Dall’elenco degli adattatori di rete, seleziona il tuo adattatore Hercules Wireless G.
- Clicca con il destro sul tuo adattatore e seleziona Proprietà.
- Per attivare il tuo adattatore, seleziona Attiva. Per disattivarlo, seleziona l’opzione Disattiva.
Per ulteriori informazioni sull’attivazione o la disattivazione manuale dell’adattatore in Windows 98 SE, fai
riferimento alla guida in linea di Windows.
Manuale d'uso – 83/113
ESPAÑOL NEDERLANDS ITALIANO

Hercules ADSL2/2+ Wireless G Modem Router HWGADSL2P-54V2 AnnexA
5. CONFIGURARE MANUALMENTE LA TUA CONNESSIONE ADSL
WiFi Manager ti consente di inserire manualmente i parametri della tua connessione, il che potrebbe essere
assai utile nel caso in cui il tuo Internet Service Provider non compaia nell’elenco degli ISP già configurati,
oppure nel caso in cui tu stia utilizzando una connessione particolare.
5.1. Conoscere i parametri della tua connessione ADSL
Nella pagina seguente, troverai un pro-memoria che, una volta compilato, ti aiuterà ad avere sott’occhio tutte
le informazioni riguardanti la tua connessione ADSL, che possono risultare assai utili nel caso in cui il tuo
Internet Service Provider non compaia in elenco, o se stai utilizzando una connessione DHCP o ad IP statico,
per la quale ti verrà richiesto l’inserimento di parametri avanzati.
Per riempire il memorandum, procurati una copia della e-mail o della lettera di conferma del contratto per
la tua connessione ad Internet, nella quale dovrebbero essere riportate tutte le informazioni richieste. Se
nella lettera di conferma del contratto per la tua connessione ad Internet mancassero alcune informazioni,
dovresti venirne a conoscenza contattando telefonicamente il tuo provider.
84/113 – Manuale d’uso

HWGADSL2P-54V2 AnnexA Hercules ADSL2/2+ Wireless G Modem Router
PRO MEMORIA – LE IMPOSTAZIONI DELLA MIA CONNESSIONE
ADSL
Qual è il tuo provider internet? ______________________________ ____
Qual è il tuo tipo di connessione? (una sola risposta possibile)
1- PPPoE
1- Se stai utilizzando una connessione PPPoE, inserisci le seguenti informazioni:
2- Se stai utilizzando una connessione PPPoA, inserisci le seguenti informazioni:
3 e 4- Se stai utilizzando una connessione DHCP o Bridge, inserisci le seguenti informazioni:
5 e 6- Se stai utilizzando una connessione IP Statico o IPoA, inserisci le seguenti informazioni:
2- PPPoA
□
Nome utente (Login): ____________________________________________
Password di connessione: ____________________________________________
VPI (0-255): _______________ VCI (1-65535): ______________
Nome utente (Login): ____________________________________________
Password di connessione: ____________________________________________
Encapsulation (o multiplexing):
VPI (0-255): _______________ VCI (1-65535): ______________
Encapsulation (o multiplexing):
VPI (0-255): _______________ VCI (1-65535): ______________
3- DHCP
□
Indirizzo IP: ______ . ______ . ______ . ______
Subnet mask: ______ . ______ . ______ . ______
LLC
LLC
□
4- Bridge
□
□
□
VC-Mux
VC-Mux
5- IP Statico
□
□
□
6- IPoA
□
ENGLISH FRANÇAIS DEUTSCH
Gateway di default: ______ . ______ . ______ . ______
Server DNS preferito (per IP Statico) o
Encapsulation (o multiplexing) (per IP Statico):
server ARP (per
Server DNS ausiliario (solo per IP
VPI (0-255): _______________ VCI (1-65535): ______________
IPoA):
Statico):
______ . ______ . ______ . ______
______ . ______ . ______ . ______
LLC
□
VC-Mux
ESPAÑOL NEDERLANDS ITALIANO
□
Manuale d'uso – 85/113

Hercules ADSL2/2+ Wireless G Modem Router HWGADSL2P-54V2 AnnexA
5.2. Inserire i parametri della tua connessione ADSL
- Nella Home page, clicca su La tua connessione
ADSL.
- Per prima cosa, seleziona il tuo Paese di
residenza.
- Quindi, dall’elenco degli ISP, seleziona Altro
(configurazione manuale).
Tutte le informazioni richieste si trovano nel pro
memoria che hai appena compilato (vedi il
paragrafo 5.1. Conoscere i parametri della tua
connessione ADSL).
- Prima di tutto, seleziona il tuo Tipo di
connessione (PPPoE, PPPoA, DHCP o StaticIP).
Se stai configurando una connessione PPPoE:
- Inserisci i valori VPI (Virtual Path Identifier) e VCI
(Virtual Circuit Identifier).
- Inserisci l’MTU (Maximum Transmission Unit).
- Inserisci il tuo Username per la connessione
(Login) e la Password di connessione.
Questa informazione si trova nella lettera o nella email di conferma del contratto stipulato con il tuo
ISP, ed è comunque presente nel tuo pro memoria.
Una volta configurata la tua connessione, non dimenticare di ciccare sul pulsante Applica e salva per
salvare le tue impostazioni. Così facendo, hai creato una connessione a Internet che puoi ora testare (fai
riferimento al paragrafo 5.2.1. Testare la tua connessione ADSL).
- Nella parte bassa dello schermo, verifica che il
tuo Modem Router sia correttamente
sincronizzato.
- Verifica che il tuo modem router sia correttamente
connesso.
- Dai un’occhiata ai dati riportati nei campi Velocità
in download (velocità di trasferimento dei dati
provenienti da Internet verso il tuo computer) e
Velocità in upload (velocità dei dati inviati dal tuo
computer verso Internet).
Questa informazione viene visualizzata in Kilobits
86/113 – Manuale d’uso

HWGADSL2P-54V2 AnnexA Hercules ADSL2/2+ Wireless G Modem Router
al secondo. Una velocità in download di 1024Kbps
equivale a 1 Megabit al secondo.
- Infine, troverai l’
cui avrai successivamente bisogno in WiFi
Manager.
Se stai configurando una connessione PPPoA:
- Seleziona il tipo di Encapsulation: VC MUX o LLC
(informazione fornita dal tuo ISP).
- Inserisci i valori VPI (Virtual Path Identifier) e VCI
(Virtual Circuit Identifier).
Una volta configurata la tua connessione, non dimenticare di ciccare sul pulsante Applica e salva per
salvare le tue impostazioni. Così facendo, hai creato una connessione a Internet che puoi ora testare (fai
riferimento al paragrafo 5.2.1. Testare la tua connessione ADSL).
- Inserisci l’MTU (Maximum Transmission Unit).
- Inserisci il tuo Username per la connessione
(Login) e la Password di connessione.
Questa informazione si trova nella lettera o nella email di conferma del contratto stipulato con il tuo
ISP, ed è comunque presente nel tuo pro memoria.
- Nella parte bassa dello schermo, verifica che il
tuo Modem Router sia correttamente
sincronizzato.
- Verifica che il tuo modem router sia correttamente
connesso.
- Dai un’occhiata ai dati riportati nei campi Velocità
in download (velocità di trasferimento dei dati
provenienti da Internet verso il tuo computer) e
Velocità in upload (velocità dei dati inviati dal tuo
computer verso Internet).
Questa informazione viene visualizzata in Kilobits al
secondo. Una velocità in download di 1024Kbps
equivale a 1 Megabit al secondo.
indirizzo IP del tuo computer, di
ENGLISH FRANÇAIS DEUTSCH
ESPAÑOL NEDERLANDS ITALIANO
- Infine, troverai l’
cui avrai successivamente bisogno in WiFi
Manager.
indirizzo IP del tuo computer, di
Manuale d'uso – 87/113

Hercules ADSL2/2+ Wireless G Modem Router HWGADSL2P-54V2 AnnexA
Se stai configurando una connessione DHCP:
- Seleziona il tipo di Encapsulation : VC MUX o
LLC (informazione fornita dal tuo ISP).
- Inserisci i valori VPI (Virtual Path Identifier) e VCI
(Virtual Circuit Identifier).
- Vengono visualizzati l’
mask
ed il gateway di default.
indirizzo IP, la subnet
Questo parametro viene automaticamente impostato
dal server DHCP del tuo ISP.
- Se lo desideri, clicca sul pulsante Rinnova per far
sì che il server DHCP assegni un nuovo indirizzo IP;
oppure
- Clicca su Abbandona per rendere di nuovo
disponibile l’indirizzo IP, quindi scegli Rinnova per
far sì che il server DHCP assegni un nuovo indirizzo
IP.
Una volta configurata la tua connessione, non dimenticare di ciccare sul pulsante Applica e salva per
salvare le tue impostazioni. Così facendo, hai creato una connessione a Internet che puoi ora testare (fai
riferimento al paragrafo 5.2.1. Testare la tua connessione ADSL).
88/113 – Manuale d’uso
tuo Modem Router sia correttamente
sincronizzato.
- Nella parte bassa dello schermo, verifica che il
- Verifica che il tuo modem router sia correttamente
connesso.
- Dai un’occhiata ai dati riportati nei campi Velocità
in download (velocità di trasferimento dei dati
provenienti da Internet verso il tuo computer) e
Velocità in upload (velocità dei dati inviati dal tuo
computer verso Internet).
Questa informazione viene visualizzata in Kilobits al
secondo. Una velocità in download di 1024Kbps
equivale a 1 Megabit al secondo.
- Infine, troverai l’
indirizzo IP del tuo computer, di
cui avrai successivamente bisogno in WiFi
Manager.

HWGADSL2P-54V2 AnnexA Hercules ADSL2/2+ Wireless G Modem Router
Se stai configurando una connessione con IP Statico:
- Seleziona il tipo di Encapsulation: VC MUX o LLC
(informazione fornita dal tuo ISP).
- Inserisci i valori VPI (Virtual Path Identifier) e VCI
(Virtual Circuit Identifier).
- Devi inserire i seguenti parametri: l’
subnet mask, il gateway di default, il server DNS
primario e il server DNS secondario.
- Seleziona la Modalità Bridge o la Modalità
Route.
Una volta configurata la tua connessione, non dimenticare di ciccare sul pulsante Applica e salva per
salvare le tue impostazioni. Così facendo, hai creato una connessione a Internet che puoi ora testare (vedi
sotto).
- Nella parte bassa dello schermo, verifica che il tuo
Modem Router sia correttamente sincronizzato.
- Verifica che il tuo modem sia correttamente
connesso.
- Dai un’occhiata ai dati riportati nei campi Velocità in
download (velocità di trasferimento dei dati
provenienti da Internet verso il tuo computer) e
Velocità in upload (velocità dei dati inviati dal tuo
computer verso Internet).
Questa informazione viene visualizzata in Kilobits al
secondo. Una velocità in download di 1024Kbps
equivale a 1 Megabit al secondo.
indirizzo IP, la
ENGLISH FRANÇAIS DEUTSCH
Se stai configurando una connessione IPoA:
- Infine, troverai l’
avrai successivamente bisogno in WiFi Manager.
- Seleziona il tipo di Encapsulation: VC MUX o LLC
(informazione fornita dal tuo ISP).
- Inserisci i valori VPI (Virtual Path Identifier) e VCI
(Virtual Circuit Identifier).
indirizzo IP del tuo computer, di cui
Manuale d'uso – 89/113
ESPAÑOL NEDERLANDS ITALIANO
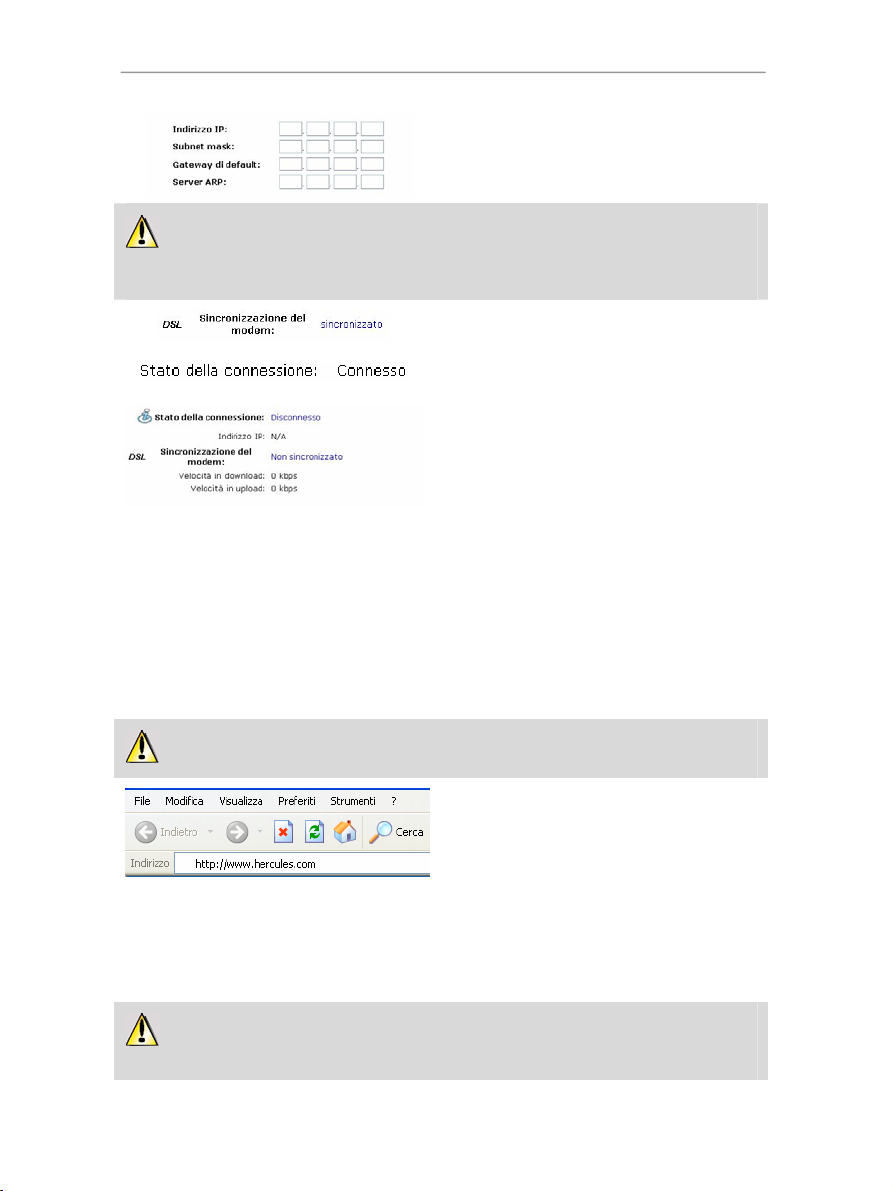
Hercules ADSL2/2+ Wireless G Modem Router HWGADSL2P-54V2 AnnexA
- Devi inserire i seguenti parametri: l’
subnet mask, il gateway di default ed il server
ARP.
Una volta configurata la tua connessione, non dimenticare di ciccare sul pulsante Applica e salva per
salvare le tue impostazioni. Così facendo, hai creato una connessione a Internet che puoi ora testare (vedi
sotto).
- Nella parte bassa dello schermo, verifica che il tuo
Modem Router sia correttamente sincronizzato.
- Verifica che il tuo modem sia correttamente
connesso.
- Dai un’occhiata ai dati riportati nei campi Velocità
in download (velocità di trasferimento dei dati
provenienti da Internet verso il tuo computer) e
Velocità in upload (velocità dei dati inviati dal tuo
computer verso Internet).
Questa informazione viene visualizzata in Kilobits al
secondo. Una velocità in download di 1024Kbps
equivale a 1 Megabit al secondo.
- Infine, troverai l’
avrai successivamente bisogno in WiFi Manager.
indirizzo IP del tuo computer, di cui
indirizzo IP, la
5.2.1. Testare la tua connessione ADSL
Ora che hai configurato il tuo Hercules Modem Router secondo i parametri della tua connessione ADSL, puoi
eseguire un primo test sulla connessione stessa e verificare di avere accesso ad Internet.
Durante questo test, non disconnettere il cavo Ethernet.
- Avvia un browser Internet (Internet Explorer,
Netscape Navigator o Mozilla Firefox) sul tuo
computer.
- Digita l’indirizzo
Dovrebbe aprirsi la home page del sito web
Hercules.
www.hercules.com.
Se la tua connessione ADSL funziona correttamente:
E’ giunto il momento di imparare a gestire la tua rete WiFi (fai riferimento al paragrafo 3.5. Gestire con piena
padronanza la tua rete WiFi).
Non scollgare immediatamente il tuo cavo Ethernet; dato che la tua rete WiFi non è stata ancora
creata, avrai ancora bisogno di tale cavo per comunicare con il tuo modem router.
90/113 – Manuale d’uso

HWGADSL2P-54V2 AnnexA Hercules ADSL2/2+ Wireless G Modem Router
5.2.2. Ricollegarsi
Qualora avessi deciso di disconnetterti (cliccando sul pulsante Disconnetti dell’interfaccia WiFi Manager), in
quanto non pensavi di dover riutilizzare per un po’ la tua connessione ad Internet, puoi ricollegarti in qualsiasi
momento (cliccando sul pulsante Connetti) ed accedere nuovamente ai siti Internet.
Nel tuo Hercules Modem Router puoi memorizzare una sola configurazione di ISP.
ENGLISH FRANÇAIS DEUTSCH
Manuale d'uso – 91/113
ESPAÑOL NEDERLANDS ITALIANO

Hercules ADSL2/2+ Wireless G Modem Router HWGADSL2P-54V2 AnnexA
6. WIFI MANAGER PER UTENTI ESPERTI
WiFi Manager è stato progettato per risolvere ai bisogni della più ampia fascia possibile di utenti. Per questo,
dopo averne descritto, nei capitoli precedenti, le funzionalità più utili, dedichiamo questo capitolo agli utenti
che vogliono ottenere il massimo dal WiFi ed conoscere le più avanzate funzionalità del loro modem router.
Ma fai attenzione! La modifica di alcuni parametri potrebbe avere un influsso negativo sulla operatività della
tua rete e, di conseguenza, del tuo modem router. Ma dovresti comunque ricordare che nulla è irreversibile,
per cui potrai tornare in qualsiasi momento alla configurazione originale o ricaricare una configurazione
personalizzata.
6.1. Configurare le opzioni avanzate della tua rete WiFi
In questo paragrafo vengono riportate le impostazioni che regolano le funzionalità del tuo Hercules
Modem Router. Se non ne conosci il corretto significato, ti consigliamo di mantenere i valori di default.
- Nella finestra I parametri della tua connessione
WiFi, clicca sul pulsante Opzioni WiFi avanzate
situato nell’angolo in basso a sinistra della finestra.
- Se vuoi che la tua rete trasmetta il proprio nome,
spunta la casella Nascondi il nome della tua rete
(SSID).
Lo SSID viene nascosto e al momento
dell’individuazione da parte di un client WiFi, il nome
della rete non verrà visualizzato (in Hercules WiFi
Station, ad esempio, il nome della rete (SSID)
resterà bianco).
Assicurati di non perdere o dimenticare questo
nome: ne avrai bisogno al momento di collegare le
tue periferiche WiFi.
- Seleziona la modalità WiFi utilizzata dal tuo
modem router: Mixed, Solo B o Solo G.
Qualora tu scelga Solo B, le periferiche 802.11 G
non potranno connettersi.
Qualora tu scelga Solo G, le periferiche 802.11 B
non potranno connettersi.
Se scegli Mixed, le periferiche 802.11 B e G
potranno connettersi.
- Tramite il Periodo di beacon puoi impostare
l’intervallo di individuazione della rete wireless.
- Quando viene definito un RTS threshold, la
periferica wireless chiede all’
l’autorizzazione alla trasmissione dei dati, evitando
così che i dati giungano simultaneamente (rischio di
collisione).
La modifica del RTS threshold può influire sulle
prestazioni del tuo modem router.
access point
92/113 – Manuale d’uso
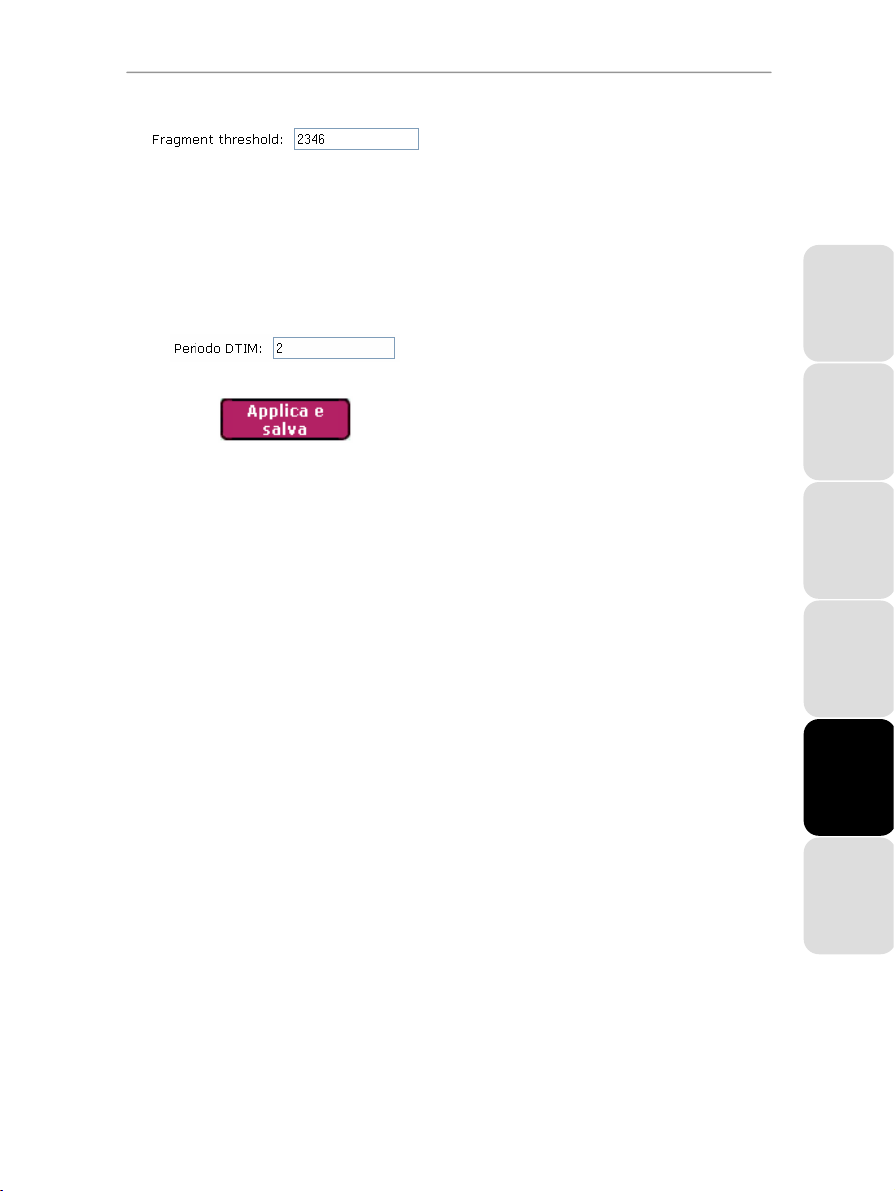
HWGADSL2P-54V2 AnnexA Hercules ADSL2/2+ Wireless G Modem Router
- Il Fragment threshold definisce la dimensione dei
pacchetti di dati in cui i dati stessi vengono
frammentati. Se la dimensione dei dati è inferiore a
quella predefinita per il pacchetto, i dati non
verranno frammentati. Viceversa, se la dimensione
è maggiore, i dati vengono frammentati prima di
essere trasmessi, per poi essere riassemblati
dall’access point.
La frammentazione migliora la stabilità delle
trasmissioni.
- Il Periodo DTIM corrisponde all’intervallo tra due
frame sincroni contenenti informazioni sulla
trasmissione dei messaggi.
- Clicca su OK, quindi su Applica e salva per
attivare e salvare le tue impostazioni.
L’
access point verrà riavviato. Tutti i computer e le
periferiche connessi tramite WiFi verranno
disconnessi. La connessione ADSL, tuttavia, rimarrà
attiva.
ENGLISH FRANÇAIS DEUTSCH
Manuale d'uso – 93/113
ESPAÑOL NEDERLANDS ITALIANO
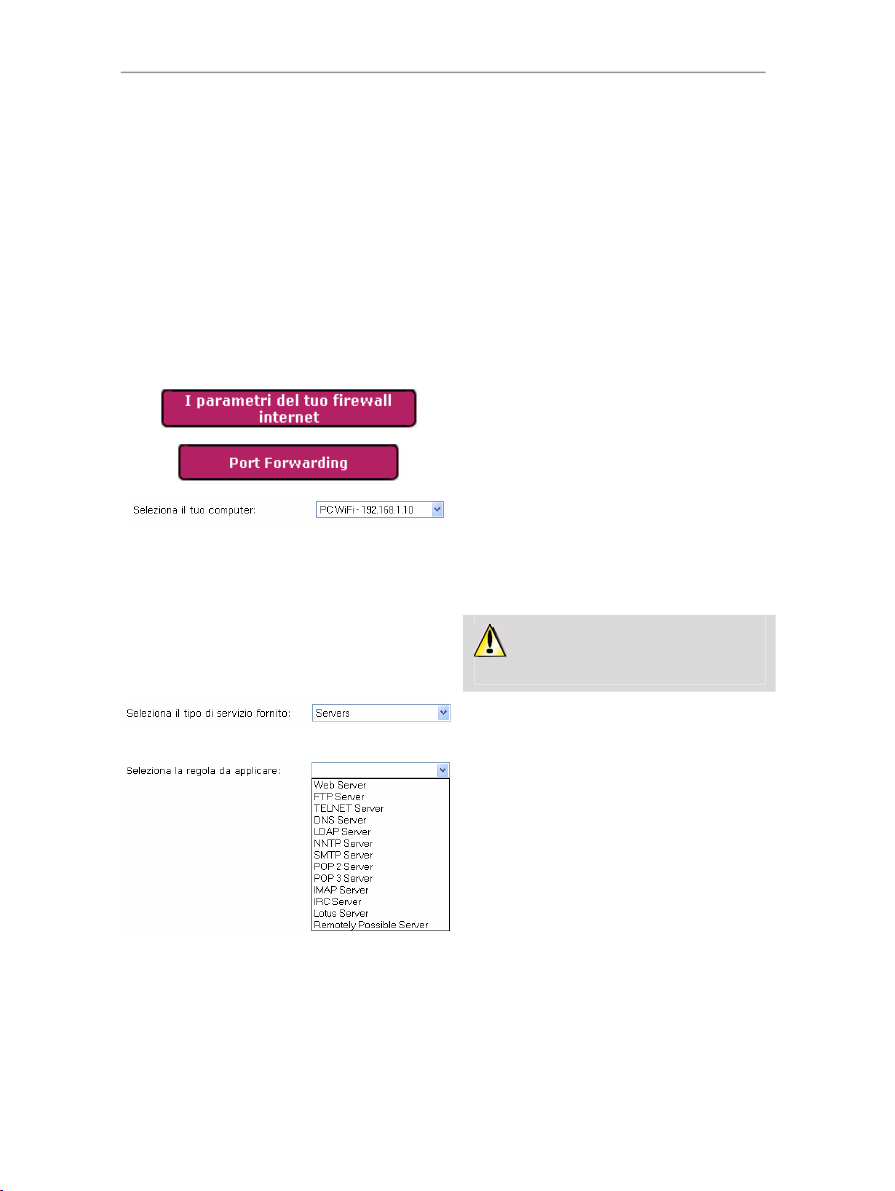
Hercules ADSL2/2+ Wireless G Modem Router HWGADSL2P-54V2 AnnexA
6.2. Configurare il tuo firewall Internet
In questo capitolo, imparerai ad abbassare un po’ le difese per autorizzare l’accesso da parte dei tuoi
computer a specifici servizi Internet (P2P, server web/FTP…), oppure a rinforzare altre difese per limitare
l’accesso di uno specifico computer a determinati servizi Internet.
6.2.1. Aprire le porte del tuo firewall per alcuni servizi Internet
Se desideri che i tuoi computer possano fornire specifici servizi Internet (P2P, server web/FTP …), o possano
accedere a particolari servizi, dovrai aprire dei mini-drawbridge (detti anche “porte”) nel tuo firewall utilizzando
la funzione di port forwarding.
Per autorizzare uno o più computer verso specifici servizi Internet:
- Dalla Home page, seleziona I parametri del tuo
firewall internet.
- Clicca sul pulsante Port Forwarding.
- Seleziona il tuo computer dal menu a tendina.
Questo elenco mostra tutte le periferiche di rete
(Ethernet o wireless) attualmente connesse alla
tua rete (con il proprio nome ed indirizzo IP loro
assegnato).
94/113 – Manuale d’uso
Il computer che desideri autorizzare per un
dato servizio deve essere collegato alla rete.
- Seleziona il tipo di servizio fornito.
- Seleziona la regola da applicare (oppure crea
tu stesso una regola: in questo caso, fai
riferimento al successivo paragrafo Come creare
una nuova regola).
- Fai clic sul pulsante Applica.
La regola selezionata verrà aggiunta all’elenco
delle regole applicate.
- Clicca sul pulsante Applica e salva per
confermare le tue impostazioni.
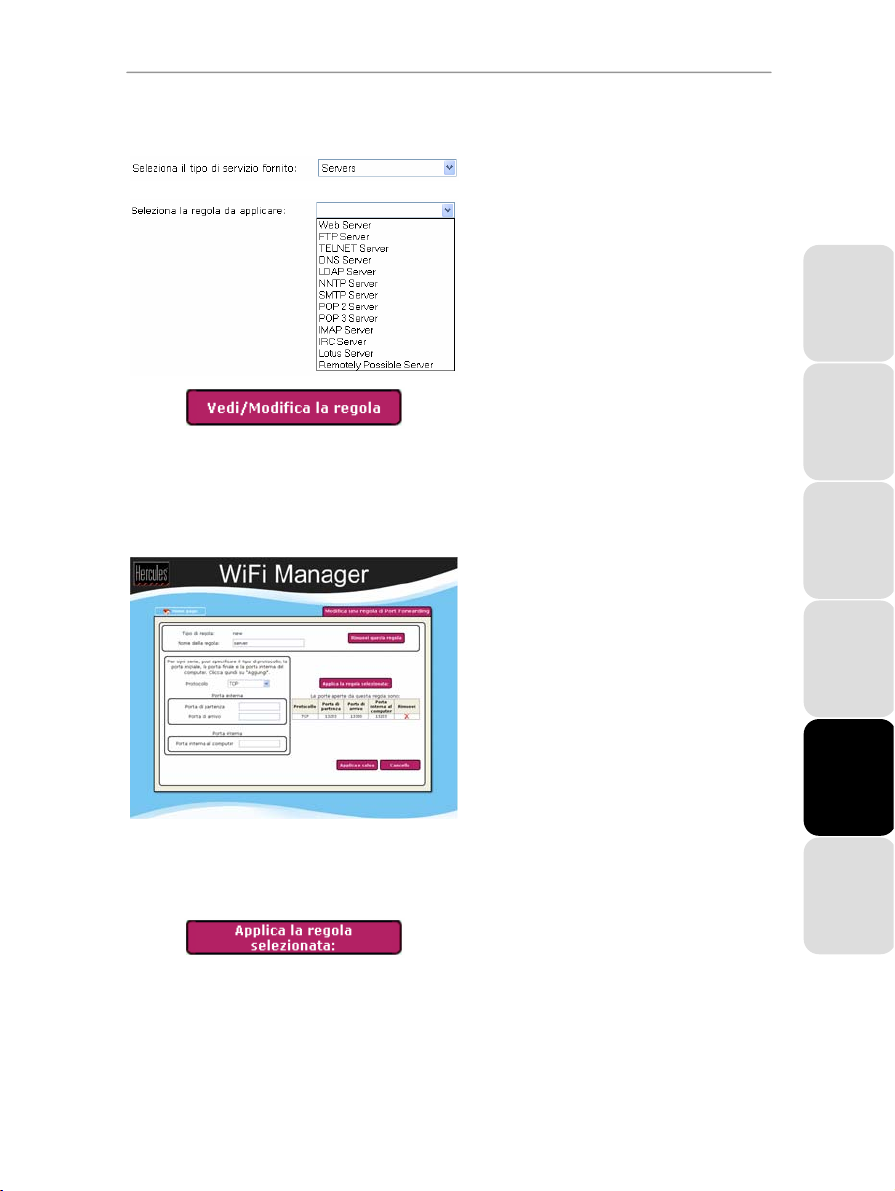
HWGADSL2P-54V2 AnnexA Hercules ADSL2/2+ Wireless G Modem Router
Per visualizzare o modificare una regola:
- Nella finestra Port Forwarding, seleziona il tipo
di servizio.
- Seleziona la regola da visualizzare o
modificare.
Questo elenco mostra tutte le regole disponibili.
- Fai clic sul pulsante Vedi/Modifica la regola.
Se hai selezionato una regola creata da WiFi Manager:
Potrai soltanto visualizzare questa regola; non
potrai modificarla.
Se hai selezionato una regola creata manualmente:
Viene visualizzata la finestra di modifica (vedi
accanto).
- Seleziona il Protocollo (TCP, UDP o
TCP/UDP).
- Inserisci un valore (da 1 a 65536) per i campi
Porta di partenza, Porta di arrivo e Porta
interna al computer.
ENGLISH FRANÇAIS DEUTSCH
Se apri soltanto una porta, la Porta di partenza e
la Porta di arrivo (porte esterne) avranno lo
stesso valore. La Porta interna al computer
corrisponde alla porta utilizzata dal servizio fornito
dal tuo computer ed è generalmente identica alla
Porta di partenza.
- Clicca sul pulsante Aggiungi per convalidare
l’intervallo e visualizzarlo nella relativa tabella,
raffigurata qui accanto.
- Ripeti questa procedura per ogni intervallo di
porte che desideri aggiungere.
Manuale d'uso – 95/113
ESPAÑOL NEDERLANDS ITALIANO

Hercules ADSL2/2+ Wireless G Modem Router HWGADSL2P-54V2 AnnexA
- Per rimuovere un intervallo, nella colonna
Rimuovi clicca sull’icona
in questione.
- Una volta terminato di modificare le impostazioni
per una nuova regola, clicca su Applica e salva.
La nuova regola verrà salvata nella categoria
Tipo di servizio fornito, con il nome di Nuovo.
- Se desideri rimuovere questa regola dall’elenco
delle regole da applicare, clicca sul pulsante
Rimuovi questa regola.
accanto all’intervallo
Per creare una nuova regola:
- Nella finestra Port Forwarding, clicca sul
pulsante Crea una nuova regola.
Apparirà la finestra di modifica (raffigurata qui
accanto).
- Dai un nome alla regola.
- Seleziona il Protocollo (TCP, UDP o
TCP/UDP).
- Inserisci un valore (da 1 a 65536) per i campi
Porta di partenza, Porta di arrivo e Porta
interna al computer.
Se apri soltanto una porta, la Porta di partenza
e la Porta di arrivo (porte esterne) avranno lo
stesso valore. La Porta interna al computer
corrisponde alla porta utilizzata dal servizio
fornito dal tuo computer ed è generalmente
identica alla Porta di partenza.
96/113 – Manuale d’uso
- Clicca sul pulsante Aggiungi per convalidare
l’intervallo e visualizzarlo nella relativa tabella,
raffigurata qui accanto.
- Ripeti questa procedura per ogni intervallo di
porte che desideri aggiungere.
- Per rimuovere un intervallo, nella colonna
Rimuovi clicca sull’icona
all’intervallo in questione.
- Una volta terminato di modificare le
impostazioni per una nuova regola, clicca su
Applica e salva.
La nuova regola verrà salvata nella categoria
Tipo di servizio fornito, con il nome di Nuovo.
accanto

HWGADSL2P-54V2 AnnexA Hercules ADSL2/2+ Wireless G Modem Router
Per non applicare più una regola ad un computer:
- Seleziona il tuo computer.
- Nella tabella Regole applicate al computer
selezionato, seleziona la regola che intendi
rimuovere.
- Clicca sul pulsante Rimuovi dall’elenco.
- Una volta terminato, clicca sul pulsante Applica
e salva per attivare le tue impostazioni.
6.2.2. Limitare l’accesso da parte di uno dei tuoi computer in rete ai servizi Internet
Per default, i computer possono accedere a tutti i servizi Internet. Tuttavia, se desideri limitare l’accesso da
parte di un particolare computer ad alcuni servizi Internet (accesso a Internet, siti Peer to Peer…), puoi
utilizzare il sistema di filtro degli indirizzi IP.
Per limitare l’accesso da parte di un particolare computer ad un servizio Internet:
- Nella Home page, seleziona I parametri del tuo
firewall internet.
- Clicca sul pulsante IP Filtering.
- Seleziona il tuo computer nel menu a tendina.
Qui compaiono tutte le periferiche di rete (Ethernet
o wireless) attualmente connesse alla tua rete (con
il loro nome di host ed indirizzo IP loro assegnato).
ENGLISH FRANÇAIS DEUTSCH
Il computer di cui desideri limitare l’accesso
deve essere collegato alla rete.
- Seleziona il tipo di servizio fornito.
- Seleziona la regola da applicare (oppure crea
tu stesso una regola: in questo caso, fai riferimento
al successivo paragrafo Come creare una nuova
regola).
- Fai clic sul pulsante Applica.
La regola selezionata verrà aggiunta all’elenco
delle regole applicate.
- Clicca sul pulsante Applica e salva per
confermare le tue impostazioni.
Manuale d'uso – 97/113
ESPAÑOL NEDERLANDS ITALIANO

Hercules ADSL2/2+ Wireless G Modem Router HWGADSL2P-54V2 AnnexA
Per visualizzare o modificare una regola:
- Seleziona il tipo di servizio nella finestra Filtro IP.
- Seleziona la regola da visualizzare o modificare.
In questo elenco vengono visualizzate tutte le
regole disponibili.
- Clicca sul pulsante Vedi/Modifica la regola.
Se hai selezionato una regola creata da WiFi Manager :
Puoi solo visualizzare questa regola; non potrai
modificarla.
Se hai selezionato una regola creata manualmente:
Verrà visualizzata la finestra di modifica (raffigurata
qui accanto).
- Seleziona il Protocollo (TCP, UDP o TCP/UDP).
- Inserisci un valore (da 1 a 65536) per i campi
Porta di partenza, Porta di arrivo e Porta
interna al computer.
Se apri soltanto una porta, la Porta di partenza e
la Porta di arrivo (porte esterne) avranno lo
stesso valore.
- Clicca sul pulsante Aggiungi per convalidare
l’intervallo e visualizzarlo nella relativa tabella,
raffigurata qui accanto.
- Ripeti questa procedura per ogni intervallo di
porte che desideri aggiungere.
- Per rimuovere un intervallo, nella colonna
Rimuovi clicca sull’i cona
in questione.
- Una volta terminato di modificare le impostazioni
per una nuova regola, clicca su Applica e salva.
La nuova regola verrà salvata nella categoria Tipo
di servizio fornito, con il nome di Nuovo.
- Se desideri eliminare una regola dall’elenco delle
regole applicate, fai clic sul pulsante Rimuovi
questa regola.
accanto all’intervallo
98/113 – Manuale d’uso

HWGADSL2P-54V2 AnnexA Hercules ADSL2/2+ Wireless G Modem Router
Per creare una nuova regola:
- Nella finestra IP Fi ltering, clicca sul pulsante
Crea una nuova regola.
Apparirà la finestra di modifica (raffigurata qui
accanto).
- Dai un nome alla regola.
- Seleziona il Protocollo (TCP, UDP o
TCP/UDP).
- Inserisci un valore per i campi Porta di
partenza, Porta di arrivo e Porta interna al
computer.
Se apri soltanto una porta, la Porta di
partenza e la Porta di arrivo (porte esterne)
avranno lo stesso valore.
ENGLISH FRANÇAIS DEUTSCH
- Clicca sul pulsante Aggiungi per convalidare
l’intervallo e visualizzarlo nella relativa tabella,
raffigurata qui accanto.
- Ripeti questa procedura per ogni intervallo di
porte che desideri aggiungere.
- Per rimuovere un intervallo, nella colonna
Rimuovi clicca sull’icona
all’intervallo in questione.
- Una volta terminato di modificare le
impostazioni per una nuova regola, clicca su
Applica e salva.
La nuova regola verrà salvata nella categoria
Tipo di servizio fornito, con il nome di
Nuovo.
Per non applicare più una regola ad un computer:
- Seleziona il tuo computer.
- Nell’elenco Regole applicate al computer
selezionato, seleziona la regola che intendi
rimuovere.
- Fai clic sul pulsante Rimuovi dall’elenco.
- Una volta terminato, clicca sul pulsante
Applica e salva per confermare le tue
impostazioni.
accanto
ESPAÑOL NEDERLANDS ITALIANO
Manuale d'uso – 99/113

Hercules ADSL2/2+ Wireless G Modem Router HWGADSL2P-54V2 AnnexA
6.3. Una vasta gamma di strumenti a tua disposizione
Le funzioni di WiFi Manager costituiscono una vasta gamma di strumenti grazie ai quali potrai correggere
qualsiasi errore tu possa fare.
6.3.1. Riavviare Hercules Modem Router
La funzione Riavvia il modem router disattiva tutte le funzioni di Hercules Modem Router (connessioni WiFi
e ADSL, firewall, router) e riavvia WiFi Manager.
Verranno disconnessi tutti i computer e le periferiche collegati tramite WiFi o Ethernet.
Per riavviare il modem router:
- Nella Home page, clicca sul pulsante
Strumenti.
- Seleziona il pulsante Riavvia il modem router.
Verrà visualizzato un testo che descrive la
funzione di questo pulsante.
- Clicca sul pulsante Riavvia ora.
Il modem router verrà riavviato rispettando gli ultimi parametri salvati. Non verrà perso alcun dato.
6.3.2. Riavviare la funzione WiFi
Se le tue periferiche WiFi non riescono a collegarsi al modem router, puoi utilizzare l’opzione Riavvia la
funzione WiFi.
Tutti i computer e le periferiche collegate tramite WiFi verranno disconnessi. Tuttavia, la connessione
ADSL rimarrà attiva.
Per riavviare la funzione WiFi:
- Nella Home page, clicca sul pulsante Strumenti.
- Seleziona Riavvia la funzione WiFi.
Verrà visualizzato un testo che descrive la funzione
di questo pulsante.
- Fai clic sul pulsante Riavvia la funzione WiFi
adesso.
100/113 – Manuale d’uso
 Loading...
Loading...