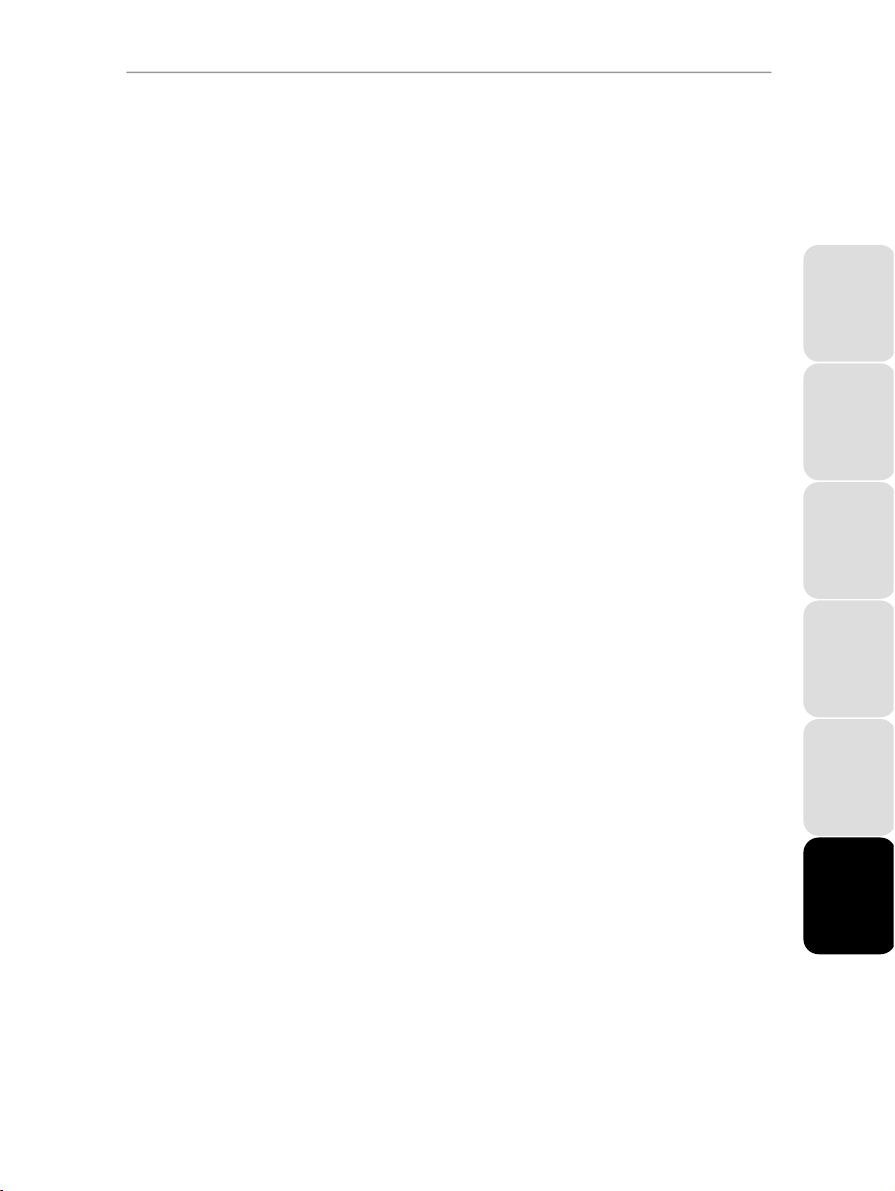
HWGADSL2P-54V2 AnnexA Hercules ADSL2/2+ Wireless G Modem Router
TABLA DE CONTENIDO
1. EL MÓDEM ROUTER HERCULES......................................................................................................4
1.1. Recomendaciones...........................................................................................................................4
1.2. Especificaciones..............................................................................................................................5
1.3. Requisitos del sistema ....................................................................................................................5
1.4. Contenido de la caja........................................................................................................................6
1.5. Descripción de la cara frontal..........................................................................................................6
1.6. Descripción de la conectividad........................................................................................................7
2. INSTALACIÓN DEL MÓDEM ROUTER HERCULES..........................................................................8
2.1. Ejecutar el Asistente de instalación del módem router Hercules ...................................................8
2.2. Paso 1: Colocar el módem router ...................................................................................................8
2.3. Paso 2: Conectar el módem router...............................................................................................10
2.3.1. Desinstalar tu viejo módem o desactivar su conexión automática...............................10
2.3.2. Superar el Asesor de contenido (control paterno)........................................................11
2.3.3. Instalar un filtro (recomendado).....................................................................................12
2.3.4. Conectar el módem router.............................................................................................13
3. WIFI MANAGER, LA UTILIDAD VERSÁTIL......................................................................................14
3.1. Abrir la puerta a WiFi Manager.....................................................................................................14
3.2. Cambiar la contraseña de WiFi Manager......................................................................................15
3.3. Moverse por la interfaz de WiFi Manager.....................................................................................17
3.4. Conectar el módem router a tu cuenta de Internet.......................................................................17
3.4.1. Configurar tu conexión ADSL........................................................................................18
3.4.2. Probar tu conexión ADSL..............................................................................................21
3.4.3. Resolver dificultades al acceder a WiFi Manager o a Internet......................................22
3.5. Controlar a fondo tu red WiFi........................................................................................................26
3.5.1. Personalizar tu red WiFi privada...................................................................................26
3.5.2. Asegurar tu red WiFi privada usando el Asistente........................................................27
3.5.3. Limitar el acceso a tu red WiFi privada a ciertos ordenadores y
dispositivos WiFi............................................................................................................31
3.5.4. Desactivar tu red WiFi privada ......................................................................................33
3.5.5. Habilitar/Deshabilitar tu red WiFi pública ......................................................................33
3.5.6. Cambiar el nombre de la red WiFi pública....................................................................33
3.6. El cortafuegos: tu protección definitiva contra ataques desde Internet........................................34
4. ¡BIENVENIDO AL MUNDO INALÁMBRICO!.....................................................................................35
4.1. Algunos puntos importantes a tener en cuenta antes de empezar..............................................35
4.2. Ordenadores que funcionan con Windows Vista: Conexión a una red inalámbrica.....................35
4.3. Desconexión de una red inalámbrica............................................................................................39
4.4. Gestión de tus redes favoritas.......................................................................................................40
4.5. Ordenadores que funcionan con Windows Vista: Compartición de carpetas, una impresora
o una conexión ADSL...................................................................................................................41
ESPAÑOL NEDERLANDS ITALIANO ENGLISH FRANÇAIS DEUTSCH
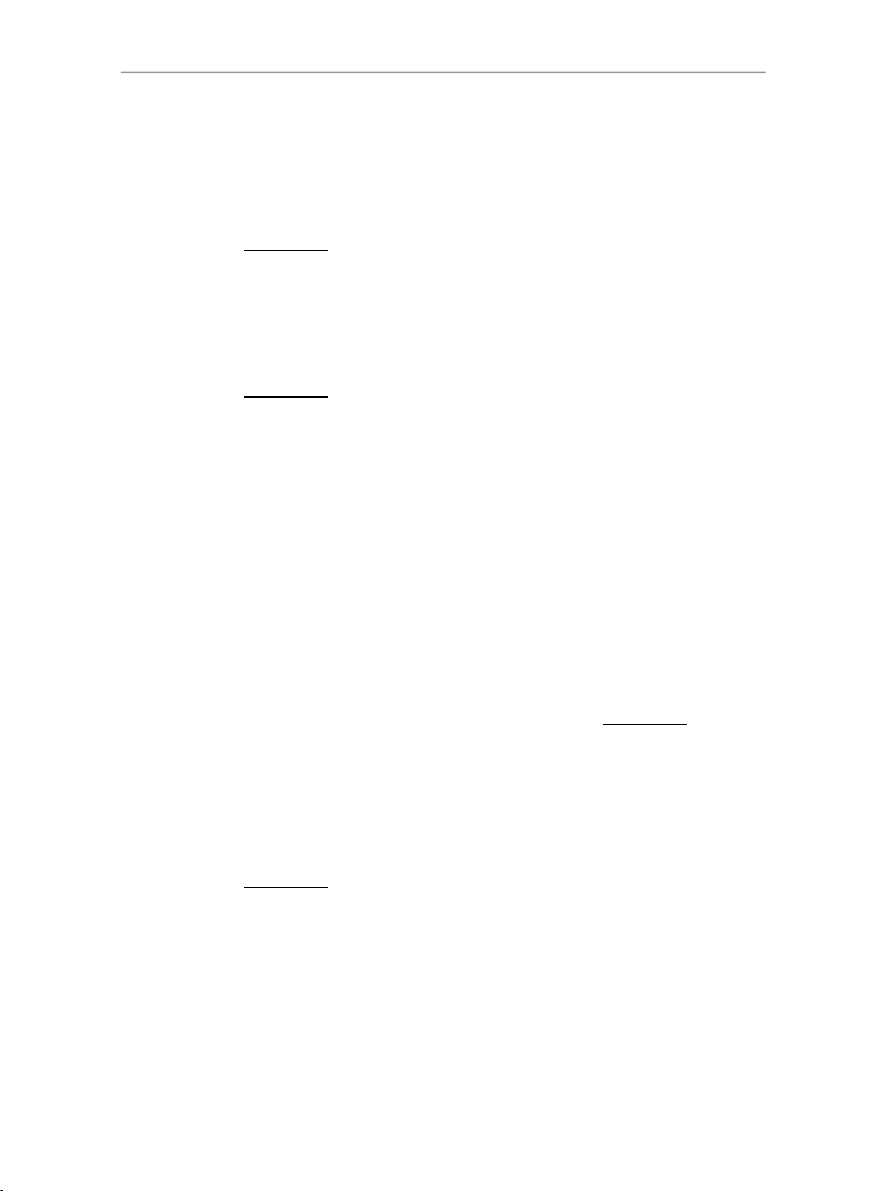
Hercules ADSL2/2+ Wireless G Modem Router HWGADSL2P-54V2 AnnexA
4.5.1. Activación de la compartición........................................................................................42
4.5.2. Windows Vista: Compartición de carpetas públicas o personales...............................45
4.5.3. Ord e n a d o r e s q ue f u n c i o n a n c o n Win d o w s V i s t a : A c ce s o a l a s c a r p e t a s c o m pa r t i d a s.....................47
4.5.4. Wi n d o w s V i st a : C o m p a r t i c i ó n d e u na i m p r e s o r a...................................................................... 47
4.5.5. Ord e n a d o r e s q ue f u n c i o n a n c o n Win d o w s V i s t a : A c ce s o a l a i m p r e s o r a c o mp a r t i d a......................49
4.5.6. Windows Vista: Compartición de una conexión ADSL en una red de tipo
Infraestructura
...............................................................................................................51
4.6. Ordenadores que funcionan con Windows XP: Conexión a una red inalámbrica.......................53
4.7. Ordenadores que funcionan con Windows XP: Desconexión de una red inalámbrica................55
4.8. Ordenadores que funcionan con Windows XP: Gestión de tus redes favoritas.......................... 56
4.9. Ordenadores que funcionan con Windows XP: Compartir carpetas, una impresora
o una conexión ADSL................................................................................................................... 58
4.9.1. Windows XP: Usar el Asistente para configuración de red en una red de
Infraestructura
...............................................................................................................58
4.9.2. Windows XP: Compartir carpetas.................................................................................62
4.9.3. Ordenadores que funcionan con Windows XP: Acceso a carpetas compartidas.................... 63
4.9.4. Windows XP: Compartir una impresora........................................................................ 63
4.9.5. Windows XP: Modificar el nombre de un grupo de trabajo .......................................... 65
4.9.6. Windows XP: Activar o desactivar manualmente la conexión WiFi de tu
adaptador (usuarios avanzados)...................................................................................66
4.10. Ordenadores que funcionan con Windows 2000: Conexión a una red inalámbrica.................... 66
4.11. Ordenadores que funcionan con Windows 2000: Desconexión de una red inalámbrica ............66
4.12. Ordenadores que funcionan con Windows 2000: Compartir carpetas, una impresora
o una conexión ADSL................................................................................................................... 66
4.12.1. Creación de un grupo de trabajo en Windows 2000.....................................................67
4.12.2. Windows 2000: Compartir carpetas .............................................................................. 67
4.12.3. Or d e n a d o r e s q u e f u n ci o n a n c o n W i n d o w s 20 0 0 : A c c e d e r a c a r p e ta s c o m p a r t i d a s........................68
4.12.4. Wi n d o w s 2 0 0 0: C o m p a r t i r u n a i m pre s o r a...............................................................................68
4.12.5. Wi n d o w s 2 0 0 0 : Modificar el nombre de un grupo de trabajo........................................... 70
4.12.6. Windows 2000: Compartir una conexión ADSL en una red de Infraestructura
............71
4.12.7. Windows 2000: Activar o desactivar manualmente la conexión WiFi de tu
adaptador (usuarios avanzados)...................................................................................72
4.13. Ordenadores que funcionan con Windows Me: Conexión a una red inalámbrica ....................... 73
4.14. Ordenadores que funcionan con Windows Me: Desconexión de una red inalámbrica ...............73
4.15. Ordenadores que funcionan con Windows Me: Compartir carpetas, una impresora
o una conexión ADSL................................................................................................................... 73
4.15.1. Windows Me: Usar el Asistente para redes domésticas en una red de
Infraestructura
...............................................................................................................73
4.15.2. Windows Me: Compartir carpetas.................................................................................75
4.15.3. Ordenador es que f uncio nan con Windows Me: Acce der a ca rpeta s compar tidas..........................76
4.15.4. Windows Me: Comp artir una impresora..............................................................................76
4.15.5. Windows Me: modificar el nombre de un grupo de trabajo.......................................... 78
4.15.6. Windows Me: Activar o desactivar manualmente la conexión WiFi de tu
adaptador (usuarios avanzados)...................................................................................78
4.16. Ordenadores que funcionan con Windows 98 SE: Conexión a una red inalámbrica ..................79
4.17. Ordenadores que funcionan con Windows 98 SE: Desconexión de una red inalámbrica........... 79
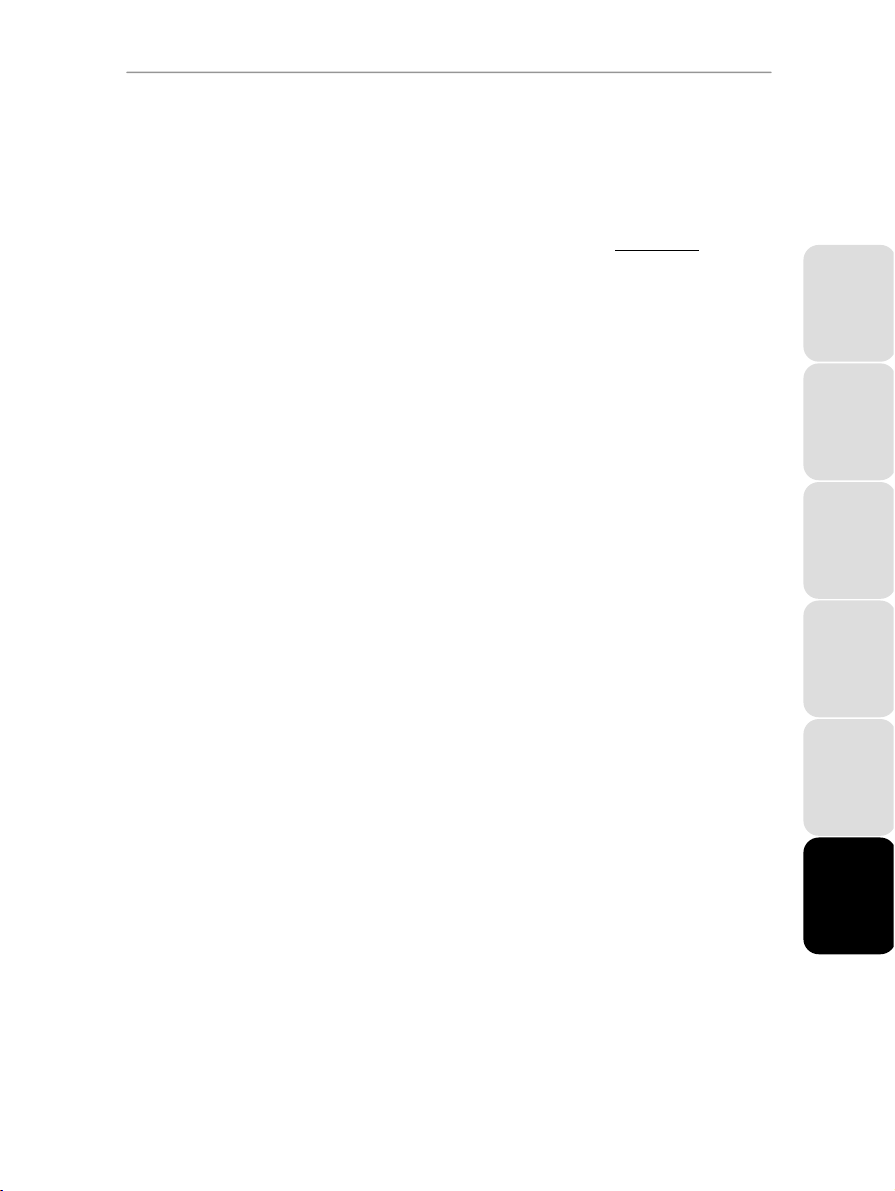
HWGADSL2P-54V2 AnnexA Hercules ADSL2/2+ Wireless G Modem Router
4.18. Ordenadores que funcionan con Windows 98 SE: Compartir carpetas, una impresora
o una conexión ADSL....................................................................................................................79
4.18.1. Windows 98 SE: Crear un grupo de trabajo..................................................................79
4.18.2. Windows 98 SE: Compartir carpetas ............................................................................80
4.18.3. Ordenadores que funcionan con Windows 98 SE: Acceder a carpetas compartidas........................80
4.18.4. Windows 98 SE: Compartir u n a im p r e s or a ..........................................................................80
4.18.5. Windows 98 SE: Compartir una conexión ADSL en una red de Infraestructura
..........82
4.18.6. Windows 98 SE: Activar o desactivar manualmente la conexión WiFi de tu
adaptador (usuarios avanzados)...................................................................................83
5. CONFIGU R AR MA N UA L ME N TE TU CO N EX IÓ N AD SL......................................................................84
5.1. Recopilar los ajustes de tu conexión ADSL..................................................................................84
5.2. Introducir los ajustes de tu conexión ADSL..................................................................................86
5.2.1. Probar tu conexión ADSL..............................................................................................90
5.2.2. Reconectar.....................................................................................................................91
6. WIFI MANAGER PARA USUARIOS AVANZADOS..........................................................................92
6.1. Configurar las opciones avanzadas de tu red WiFi......................................................................92
6.2. Configurar tu cortafuegos de Internet...........................................................................................94
6.2.1. Abrir puertas en tu cortafuegos para ciertos servicios de Internet ...............................94
6.2.2. Limitar el acceso de uno de los ordenadores de tu red a servicios de Internet ...........97
6.3. Una caja de herramientas con múltiples facetas........................................................................100
6.3.1. Reiniciar el módem router Hercules............................................................................100
6.3.2. Reiniciar la función WiFi..............................................................................................100
6.3.3. Cargar/Guardar tus ajustes .........................................................................................101
6.3.4. Restaurar tus ajustes originales..................................................................................102
6.3.5. Actualizar el firmware del módem router.....................................................................102
6.4. Otras opciones avanzadas..........................................................................................................103
6.4.1. Configurar el servidor DHCP.......................................................................................103
6.4.2. Gestionar las direcciones IP de ordenadores de red local.........................................104
6.4.3. Activar/Desactivar UPnP.............................................................................................105
6.4.4. Controlar el módem router Hercules desde una ubicación remota mediante
Internet.........................................................................................................................105
6.4.5. Cambiar la contraseña del módem router Hercules....................................................106
6.4.6. Configurar una cuenta DDNS......................................................................................106
6.5. Información del producto.............................................................................................................107
7. GLOSARIO........................................................................................................................................108
8. SOPORTE TÉCNICO........................................................................................................................111
9. GARANTÍA........................................................................................................................................111
10. RECOMENDACIÓN DE PROTECCIÓN AMBIENTAL....................................................................111
ESPAÑOL NEDERLANDS ITALIANO ENGLISH FRANÇAIS DEUTSCH
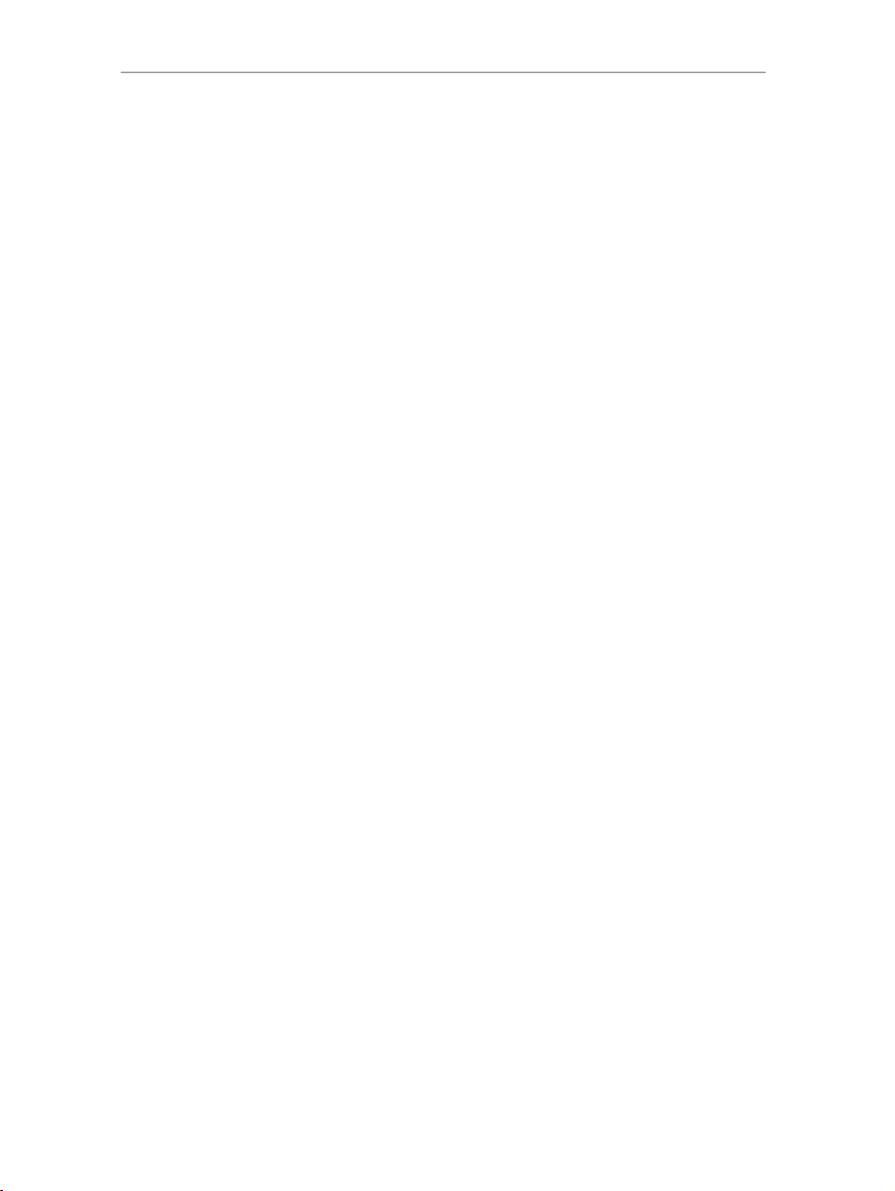
Hercules ADSL2/2+ Wireless G Modem Router HWGADSL2P-54V2 AnnexA
1. EL MÓDEM ROUTER HERCULES
¡Enhorabuena por tu compra! Con el Hercules Modem Router se te abren de par en par las puertas del
acceso inalámbrico a Internet.
El módem router Hercules, o Hercules HWGADSL2P-54V2, es una ingeniosa combinación de dos
productos en uno: es un router WiFi y un módem ADSL juntos en un práctico periférico.
Te permitirá descubrir una nueva forma de comunicación entre varios ordenadores, compartir el acceso a
Internet, dispositivos periféricos, datos y mucho más… todo sin las limitaciones de los cables.
Hemos puesto un especial cuidado a la hora de diseñar el producto. Sencillo y agradable de manejar, es
apropiado tanto para principiantes como para usuarios avanzados.
¡Y ahora, es el momento de aprender más sobre tu nuevo producto y unirte al mundo inalámbrico con la
Wireless Attitude
1.1. Recomendaciones
- No abras nunca el módem router Hercules, ya que te arriesgas a dañar sus componentes internos.
- Para evitar el riesgo de un incendio o de una descarga eléctrica, mantén alejado el router de:
- No tapes el módem router.
- Desenchufa el cable de alimentación del router si no piensas usarlo durante un periodo de tiempo
prolongado. Para desenchufar el cable de alimentación, sujeta el enchufe eléctrico y tira de la clavija. No tires
nunca del cable.
- Desconecta el router antes de limpiarlo. Usa un paño suave para limpiarlo y evita usar limpiadores en
aerosol.
TM
de Hercules!
- lluvia o humedad, así como de todo tipo de fluidos (agua, productos químicos y cualquier otro
líquido),
- fuentes de calor como radiadores, estufas y cualquier otro dispositivo generador de calor (incluyendo
amplificadores),
- la luz directa del sol.
4/113 – Manual del usuario
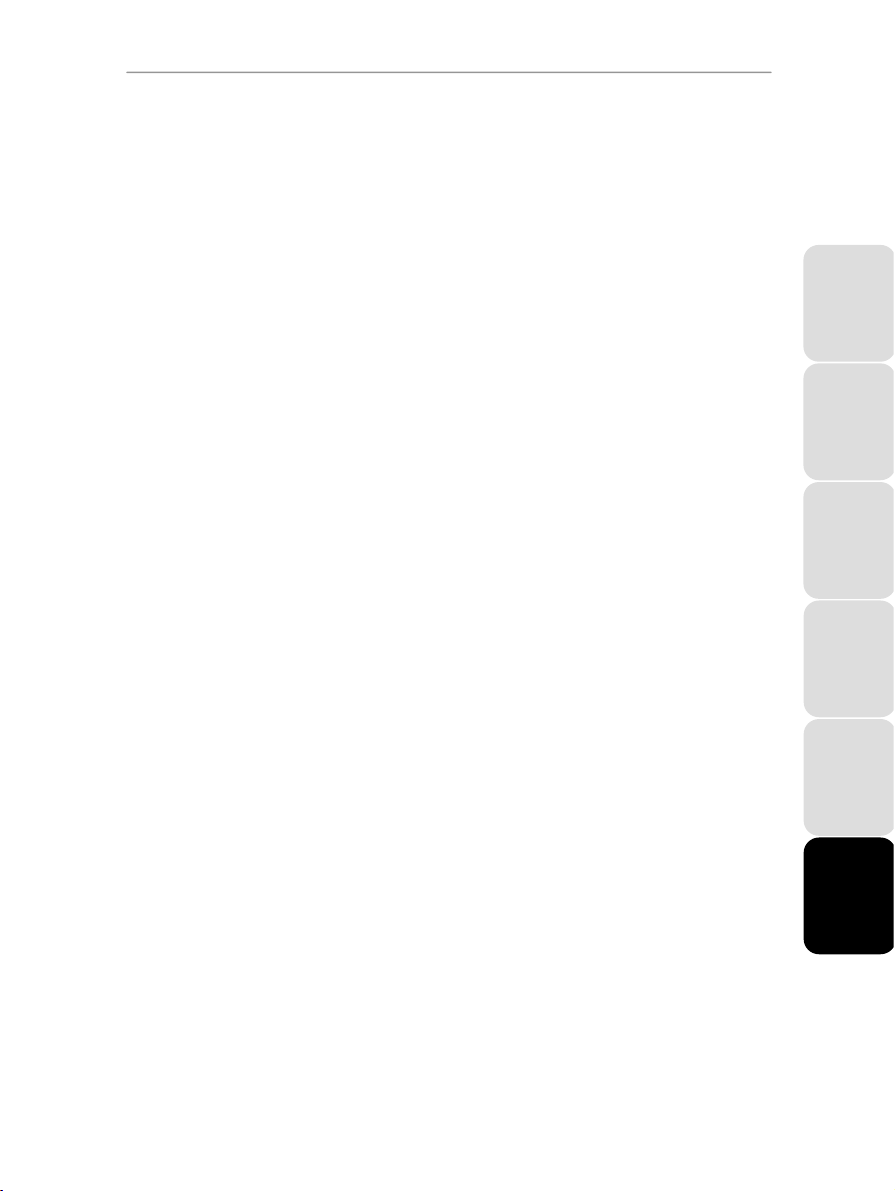
HWGADSL2P-54V2 AnnexA Hercules ADSL2/2+ Wireless G Modem Router
1.2. Especificaciones
El Hercules HWGADSL2P-54V2, referido a partir de ahora en el manual como módem router Hercules, está
dotado de 4 funcionalidades: (1) módem ADSL (compatible con RE-ADSL, ADSL2 y ADSL2+), (2)
red dual inalámbrico WiFi
Compatible con los estándares ADSL: ANSI T1.413 Issue 2, ITU-T G.992.1 AnnexA (G.dmt ADSL),
ITU-T G.992.2 (G.lite ADSL), ITU G.992.3 (G.dmt.bis ADSL2), ITU G.992.3 AnnexL (RE-ADSL2), ITU
G.992.4 (G.lite.bis ADSL2), ITU G.992.5 (ADSL2+), ratio máximo de flujo de bajada de 24 Mbps, ratio
máximo de flujo de subida de 1 Mbps
Compatible con los protocolos PPP y ATM: PPPoA (RFC 2364), PPPoE (RFC 2516), IPoverATM (RFC
2225/1577), Protocolos múltiples sobre AAL5 (RFC 2684/1483), VC-Mux y encapsulación LLC
Protocolos de red y funciones compatibles:
WLAN IEEE 802.11b/g
LAN TCP/IP 10/100 Mbps
Cliente, relay y servidor DHCP
Relay DNS
Compatible con DDNS
PortForwarding y filtrado de IP
Doble cortafuegos: SPI (Stateful Packet Inspection) y NAT (Network Translation Address)
Configuraciones predefinidas para la mayoría de las aplicaciones de Internet (P2P,
videoconferencia, juegos...)
Acceso remoto UPnP
Función DMZ
Actualización mediante Ethernet
Función WiFi 802.11b/g:
Hasta 54 Mbps con Double SSID
Frecuencia de 2,4 GHz
Potencia máxima de transmisión: 100 mW
Modulación OFDM y DSSS
Seguridad: WEP64/128, WPA-PSK y WPA2 con asistente de configuración
Filtrado de direcciones MAC
Interfaz:
4 puertos de red Ethernet RJ45 Auto MDI/MDI-X a 10/100 Mbps que detectan automáticamente
cables cruzados (se incluye un cable Ethernet Cat 5)
1 puerto ADSL RJ11 (se incluye un cable de teléfono RJ11/RJ11)
Botón de reinicio por hardware
Fuente externa de CC, entrada: 200~240V, 50/60 Hz, salida: 12V CC/1 A
LED verdes en la cara frontal
802.11g, (3) conmutador LAN 10/100, y (4) cortafuegos de Internet.
router de
ENGLISH FRANÇAIS DEUTSCH
1.3. Requisitos del sistema
Para acceder a los ajustes de configuración:
Intel Pentium III, AMD Athlon/AMD-K6
64 MB de memoria RAM
Adaptador de red RJ45 Ethernet 10/100
Lector de CD-ROM
Sistema operativo: Microsoft Windows 98 SE, Me, 2000, XP, Vista
Para acceder a Internet:
Línea de Internet activa
Internet Explorer 6.0, Netscape Navigator 4.7 o Mozilla Firefox 1.0 o superior
ESPAÑOL NEDERLANDS ITALIANO
Manual del usuario – 5/113
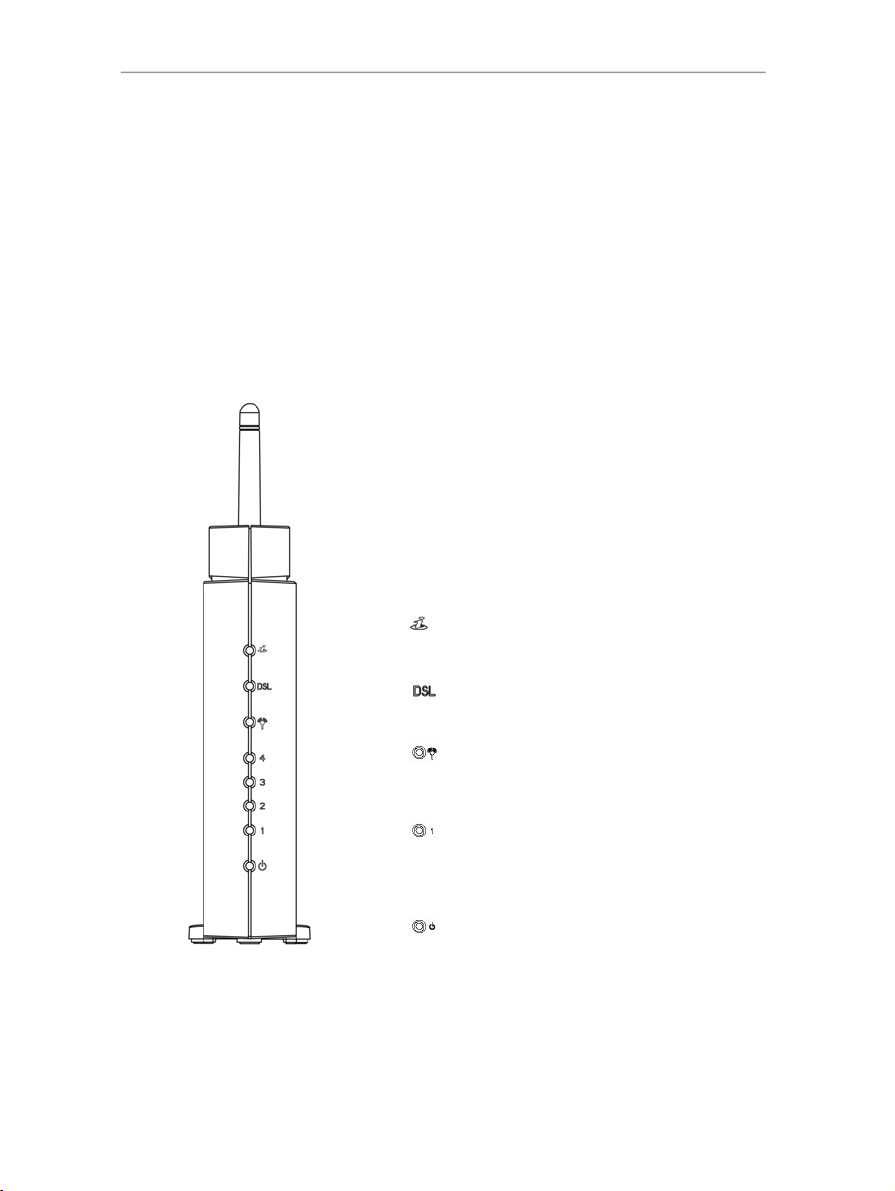
Hercules ADSL2/2+ Wireless G Modem Router HWGADSL2P-54V2 AnnexA
1.4. Contenido d e la caja
Verifica que todos los siguientes elementos están presentes en la caja del módem router Hercules:
Hercules HWGADSL2P-54V2 Modem Router
Base
CD-ROM que contiene Asistente de instalación y manual del usuario en formato pdf
Cable Ethernet (gris claro)
Cable telefónico (gris oscuro)
Adaptador de corriente
Guía de inicio rápido en español
1.5. Descripción de la cara frontal
: LED de Internet: se ilumina cuando se ha establecido
una conexión a Internet mediante tu cuenta ADSL
: LED de DSL: se ilumina cuando la línea ADSL está
activa, y parpadea durante la transferencia de datos
: LED de WiFi: se ilumina cuando la conexión WiFi
está activa, y parpadea durante la transferencia de
datos
: 4 LED correspondientes a los 4 puertos Ethernet:
cada LED se ilumina cuando se conecta un periférico
al puerto correspondiente, y parpadea durante la
transferencia de datos
: LED de alimentación
6/113 – Manual del usuario
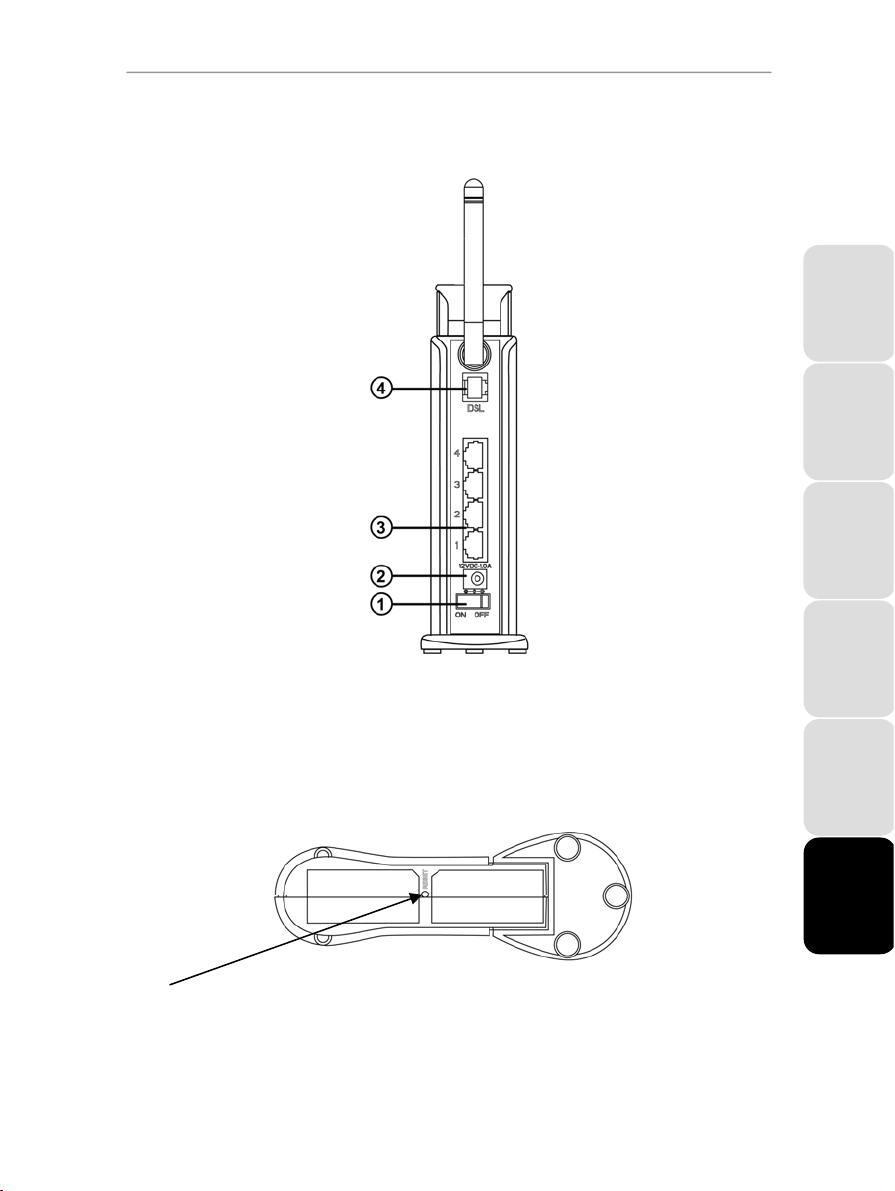
HWGADSL2P-54V2 AnnexA Hercules ADSL2/2+ Wireless G Modem Router
1.6. Descripción de la conectividad
ENGLISH FRANÇAIS DEUTSCH
1 Botón de encendido/apagado (On/Off)
2 Enchufe de alimentación para conectar el adaptador de corriente
3 Cuatro puertos Ethernet que permiten conectar el módem router Hercules a 4 ordenadores de
sobremesa y/o portátiles y/o consolas de juego equipados con puertos Ethernet (RJ-45), para crear una red
4 Toma ADSL para conectar el módem router Hercules a una clavija telefónica
[RESET] Botón para restablecer los ajustes de fábrica: Enciende el módem router Hercules y espera a que
finalice la inicialización. A continuación, pulsa el botón RESET utilizando un objeto con punta durante 10
segundos. Suelta el botón y espera a que el módem router se reinicie.
Manual del usuario – 7/113
ESPAÑOL NEDERLANDS ITALIANO
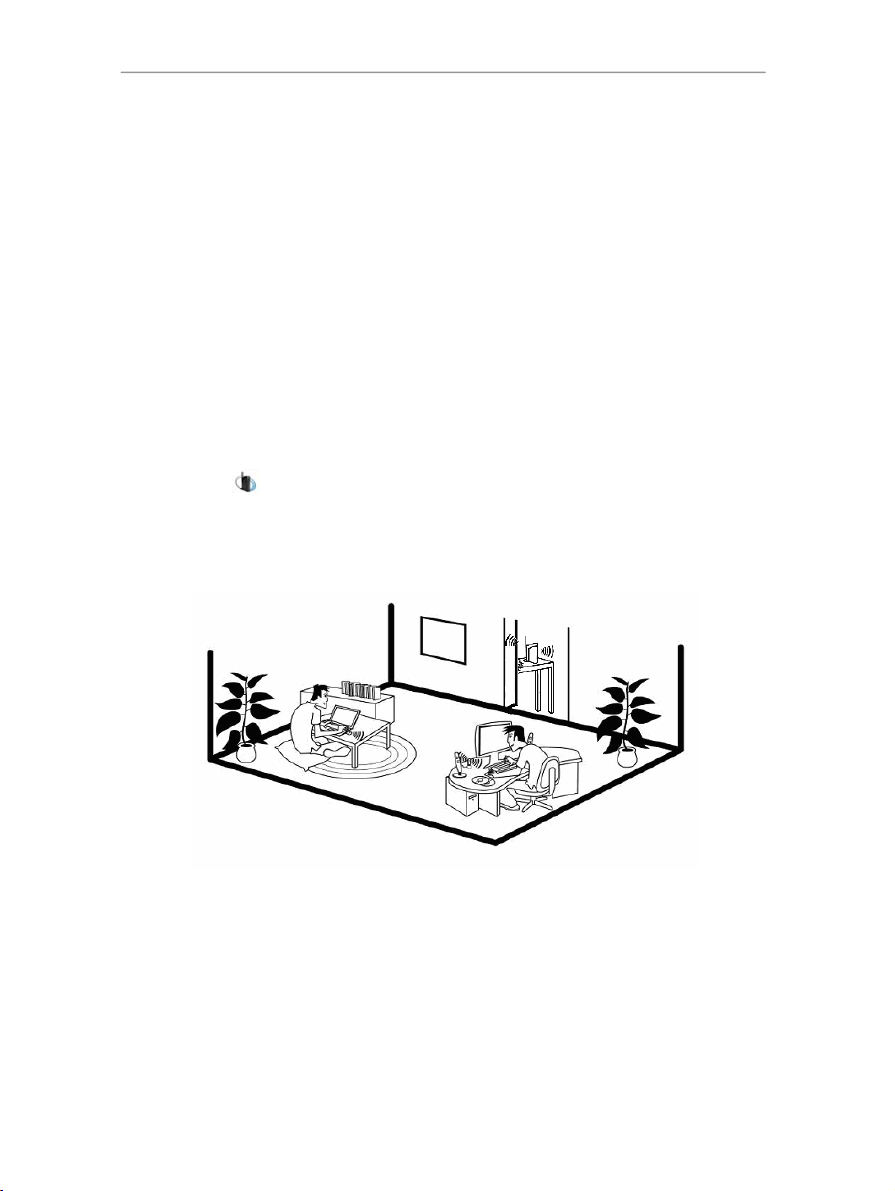
Hercules ADSL2/2+ Wireless G Modem Router HWGADSL2P-54V2 AnnexA
2. INSTALACIÓN DEL MÓDEM ROUTER HERCULES
Para simplificar esta tarea, Hercules te propone ejecutar un Asistente que verificará contigo, paso a paso, que
la instalación del módem router se ha llevado a cabo correctamente.
2.1. Ejecutar el Asistente de instalación del módem router Hercules
El Asistente, disponible en el CD-ROM incluido con el módem router, te guiará por los distintos pasos del
procedimiento de instalación. Para ayudarte con la instalación, cada uno de los pasos se describe más abajo.
- Inserta el CD-ROM incluido en tu lector de CD-ROM.
Aparecerá automáticamente el Asistente de instalación.
Si el menú de instalación no se ejecuta de forma automática:
- Haz doble clic en Mi PC.
- Haz doble clic en
- Si es necesario, haz doble clic en Setup.exe.
.
2.2. Paso 1: Colocar el módem router
Saca el módem router de su caja, junto con su base. Encaja la base en la parte trasera del módem router
hasta que quede fija en su sitio.
Para ayudarte a seleccionar el mejor lugar para colocar el módem router Hercules, te ofrecemos los
siguientes consejos, que puedes adaptar según tu entorno (el número de habitaciones, ordenadores, pisos en
tu casa, la presencia de obstáculos, las ubicaciones de los enchufes eléctricos y las tomas de teléfono…).
Coloca el módem cerca de una toma telefónica de pared y de un enchufe eléctrico. Evita utilizar
alargadores de cable telefónico, que pueden afectar a la calidad y a la velocidad de tu conexión ADSL.
Intenta colocar el módem router en una habitación situado centralmente en relación con tus otros
ordenadores y dispositivos WiFi.
8/113 – Manual del usuario
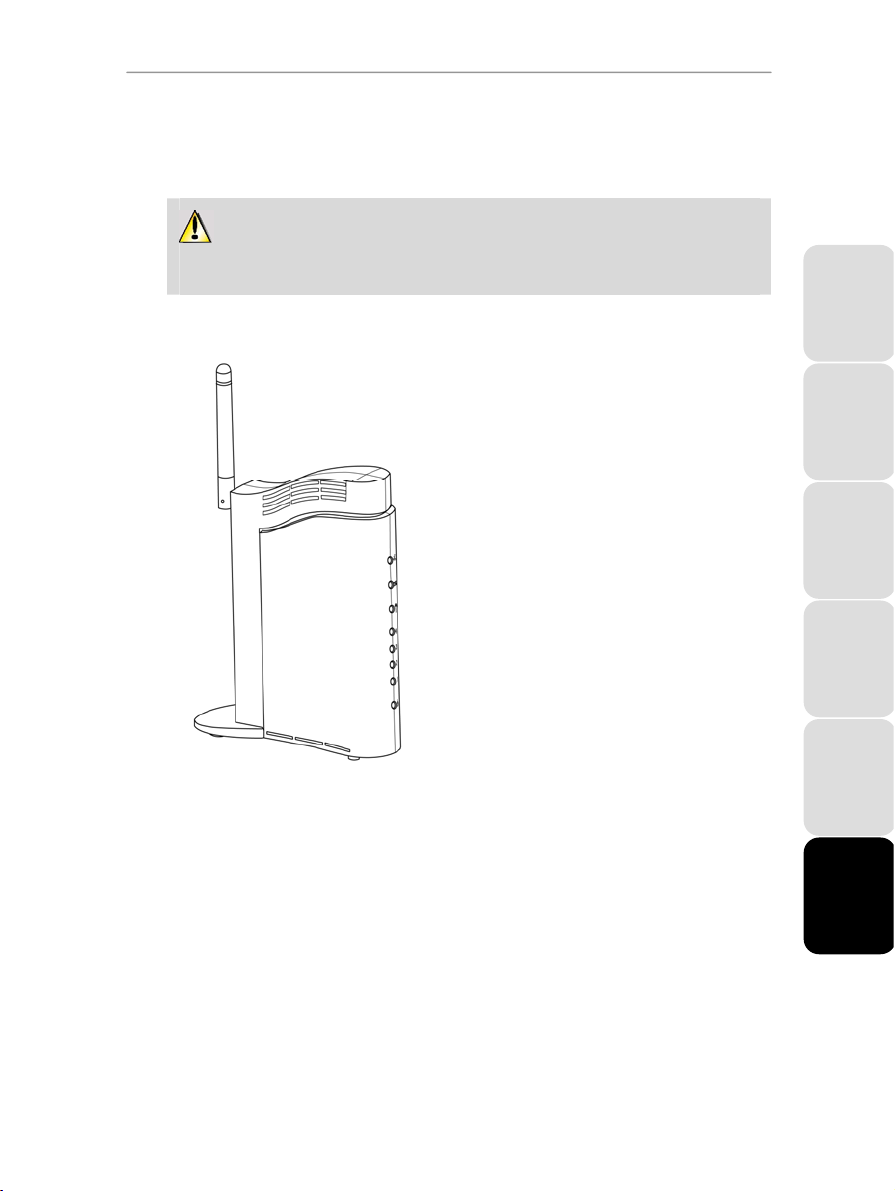
HWGADSL2P-54V2 AnnexA Hercules ADSL2/2+ Wireless G Modem Router
Mantén una distancia mínima de 2 m entre el módem router y otros ordenadores y dispositivos WiFi.
Si tienes varios ordenadores o dispositivos WiFi en distintas habitaciones de tu casa (en la planta baja y
en el segundo piso, por ejemplo), lo ideal es que coloques el módem router Hercules en la planta baja.
El rendimiento WiFi del módem router puede verse afectado en gran medida por ciertos
obstáculos, como la presencia de papel (una librería), metal, agua (un acuario) o de una pared
hecha de hormigón armado entre el módem router Hercules y los adaptadores WiFi.
Coloca el módem router Hercules para que se adapte lo mejor posible a su entorno:
Verticalmente: utilizando la base
incluida.
ENGLISH FRANÇAIS DEUTSCH
Manual del usuario – 9/113
ESPAÑOL NEDERLANDS ITALIANO
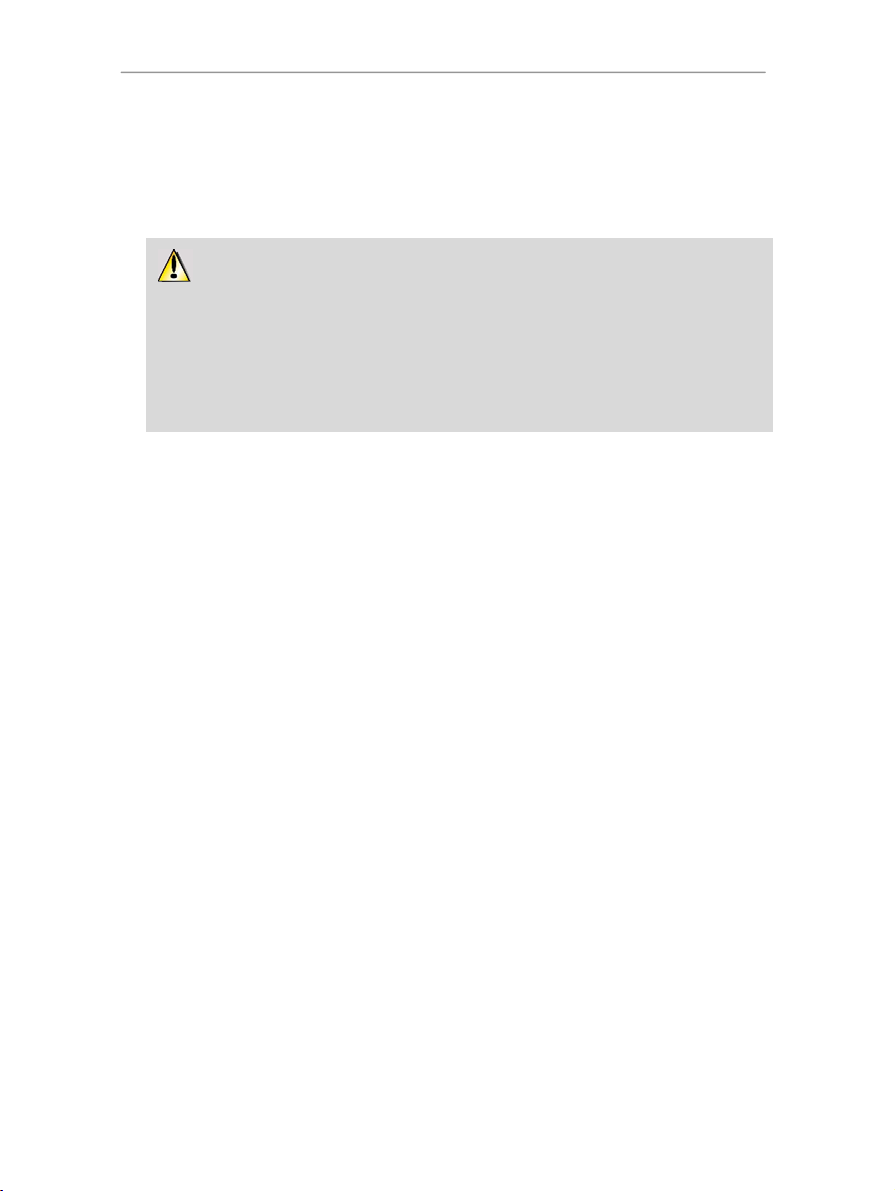
Hercules ADSL2/2+ Wireless G Modem Router HWGADSL2P-54V2 AnnexA
2.3. Paso 2: Con ectar el módem router
2.3.1. Desinstalar tu viejo módem o desactivar su conexión automática
Si ya tienes instalado un módem ADSL USB o Ethernet en tu ordenador y no quieres seguir
usándolo, te recomendamos que lo desinstales, como se explica más abajo. Si no quieres
desinstalarlo, tendrás que desactivar la conexión automática a ese módem. El objetivo de este
procedimiento es establecer la conexión a Internet mediante la red TCP/IP de área local creada por el
Hercules Modem Router, y no directamente mediante tu viejo módem ADSL.
Sin embargo, si nunca habías instalado un módem, puedes pasar directamente al capítulo
2.3.3. Instalar un filtro (recomendado).
Si no piensas usar más el módem proporcionado por tu proveedor de acceso:
- Apaga tu viejo módem y desconéctalo.
- Desinstala el software proporcionado por tu proveedor de acceso a Internet, además de los
controladores del módem. Para más información, consulta el manual de usuario de tu módem.
Si no quieres desinstalar el módem proporcionado por tu proveedor de acceso:
Para evitar conflictos de software, sigue el procedimiento indicado a continuación:
- Ejecuta tu navegador Internet Explorer.
- Haz clic en Herramientas/Opciones de Internet....
- Selecciona la pestaña Conexiones.
Aparecerá la ventana Opciones de Internet.
10/113 – Manual del usuario
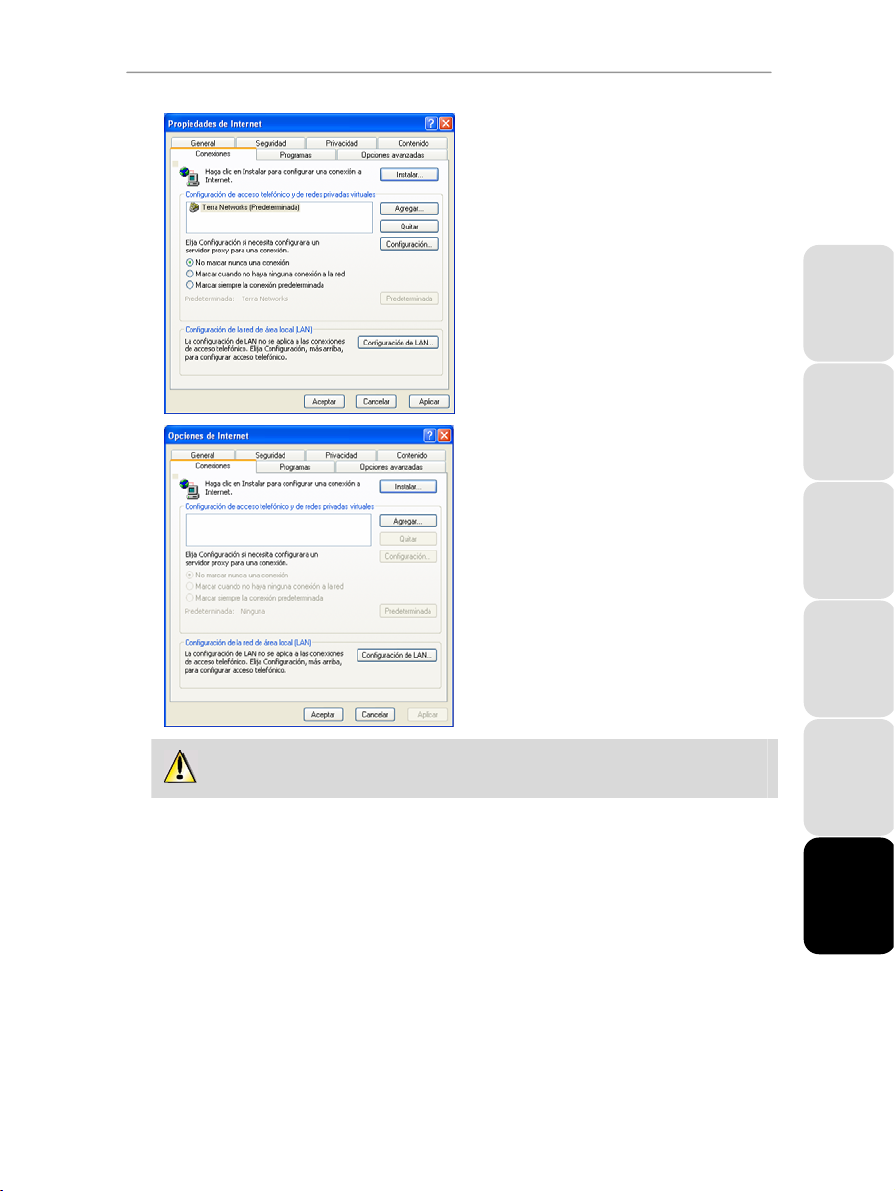
HWGADSL2P-54V2 AnnexA Hercules ADSL2/2+ Wireless G Modem Router
Escenario 1: tu ISP aparece en la ventana de
Opciones de Internet.
- Desactiva la conexión automática de tu viejo
módem seleccionando la opción No marcar
nunca una conexión.
- Haz clic en Aceptar.
Escenario 2: tu ISP no aparece en la ventana de
Opciones de Internet.
La conexión automática la gestiona directamente el
software proporcionado por tu ISP.
- Consulta el manual de usuario de tu viejo módem
ADSL o del software proporcionado por tu ISP
para ver detalles sobre cómo desactivar la
conexión automática y/o para establecer la
conexión a Internet mediante una red de área
local (TCP/IP).
Aviso: el Hercules Modem Router creará una red
de área local a través de la cual los ordenadores
accederán a Internet.
ENGLISH FRANÇAIS DEUTSCH
También encontrarás información en nuestro sitio Web (FAQ, etc.): www.hercules.com.
2.3.2. Superar el Asesor de contenido (control paterno)
Si has activado el Asesor de contenido en tu navegador de Internet para controlar el acceso a ciertos
sitios que pueden incluir contenidos de naturaleza violenta o en general no deseable, no podrás conectar
inmediatamente con WiFi Manager.
Después de ejecutar QuickAccess, el Asesor de contenido te pedirá autorización para ver el sitio
http://192.168.1.1. Este sitio corresponde con la interfaz de WiFi Manager en el módem router. Para
acceder al sitio, simplemente da tu autorización para Permitir ver siempre este sitio Web. Una vez que
hayas hecho esto, la dirección del módem se almacenará en tu navegador de Internet y ya podrás
acceder directamente a WiFi Manager.
Manual del usuario – 11/113
ESPAÑOL NEDERLANDS ITALIANO
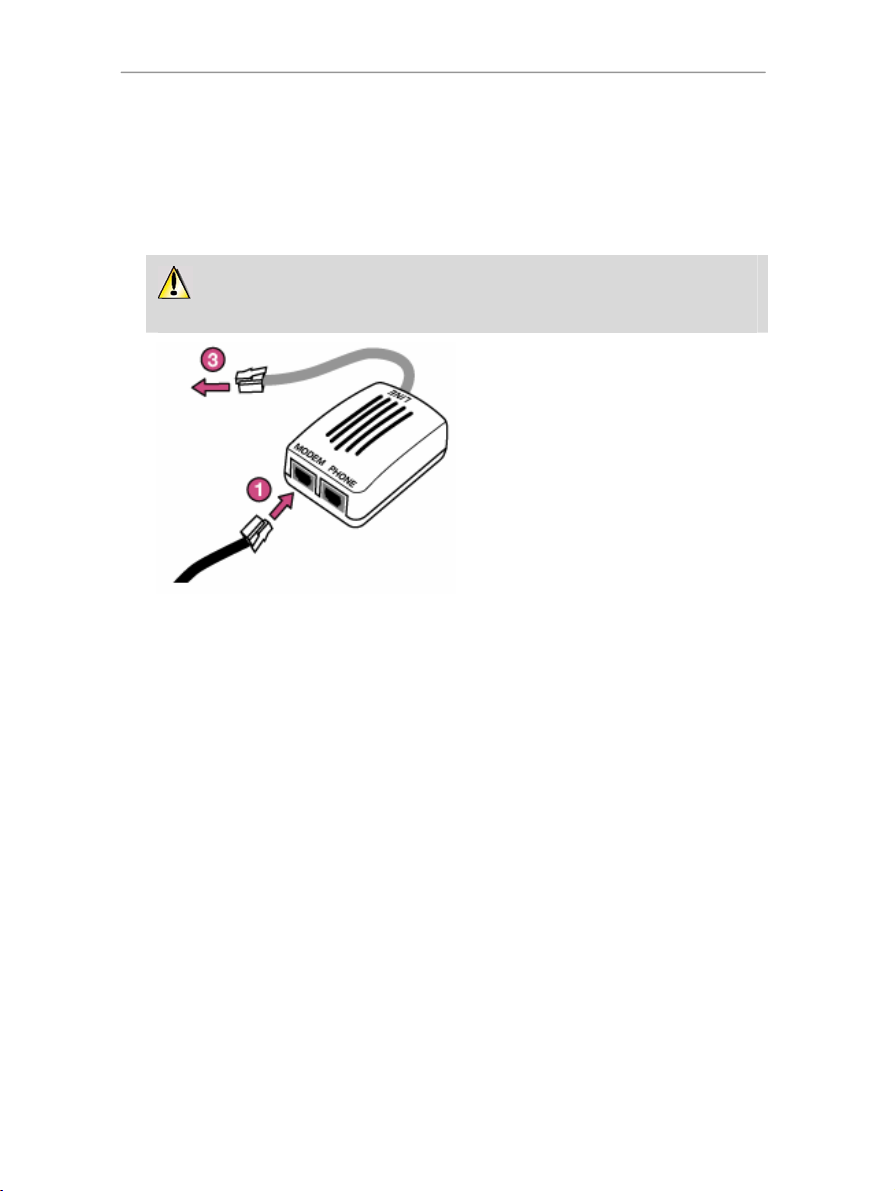
Hercules ADSL2/2+ Wireless G Modem Router HWGADSL2P-54V2 AnnexA
2.3.3. Instalar un filtro (recomendado)
Ante todo, te recomendamos que instales un filtro (que generalmente te proporcionará tu ISP (proveedor
de acceso a Internet) o que podrás comprar, si no tienes uno) en cada clavija telefónica conectada a un
equipo telefónico (un equipo telefónico puede ser un teléfono, un fax, un contestador automático o el
módem router). Sin embargo, aunque instalar un filtro no es obligatorio, sin un filtro la calidad de tus
comunicaciones telefónicas puede degradarse.
Si no tienes un filtro, contacta con tu proveedor de ADSL para saber qué modelo necesitarás
(puedes comprar filtros en tiendas de bricolaje o en tiendas especializadas en equipos telefónicos).
1. Conecta un extremo del cable telefónico (gris
oscuro) al conector MODEM (RJ11) en el filtro.
2. Conecta el otro extremo del cable a la toma
ADSL 4 del módem router Hercules.
3. Conecta el filtro a una toma de teléfono en la
pared.
El conector PHONE te permite conectar la clavija
estándar de tu equipo telefónico. Si es necesario,
verifica que tu teléfono emite una señal de tono.
El modelo puede variar de un país a otro.
12/113 – Manual del usuario
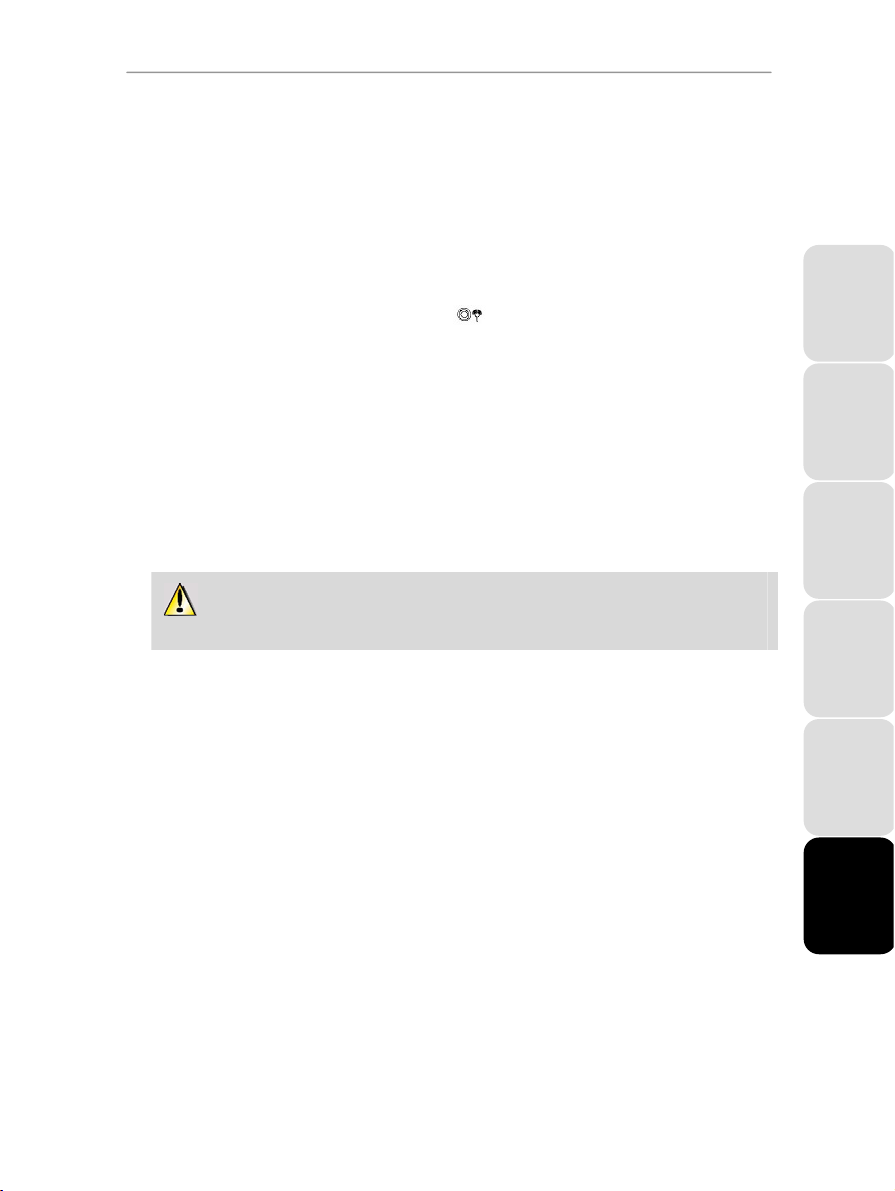
HWGADSL2P-54V2 AnnexA Hercules ADSL2/2+ Wireless G Modem Router
2.3.4. Conectar el módem router
1. Conecta el cable de alimentación del módem router Hercules al enchufe de alimentación 2 y enchufa el
adaptador de corriente en un enchufe eléctrico.
2. Enciende el módem router Hercules pulsando el botón de encendido/apagado 1 situado en la parte
trasera de la unidad.
El LED de corriente se encenderá y comenzará la secuencia de inicialización. La inicialización puede tardar
hasta 5 minutos, tiempo durante el cual los LED de WiFi, DSL, de Internet y 1-2-3-4 se iluminarán o
parpadearán en sucesión.
La inicialización habrá terminado cuando el LED WiFi
3. El LED DSL debería parpadear durante unos segundos y luego permanecer encendido. Esto indica que
el módem router está sincronizado correctamente con la línea ADSL. Si esto no sucediese, verifica
que el cable telefónico esté conectado correctamente al filtro ADSL y al Hercules Modem Router. Si el
problema persiste, puede ser que el ISP no haya activado la línea ADSL. Contacta con el ISP para
verificarlo.
permanezca encendido.
ENGLISH FRANÇAIS DEUTSCH
4. Ahora puedes conectar el cable Ethernet incluido (cable gris claro) a uno de los 4
del módem router Hercules y al puerto Ethernet (RJ-45) del adaptador de red de tu ordenador.
Se iluminará el LED correspondiente al número del puerto Ethernet que hayas seleccionado.
5. El Asistente te pedirá que instales “Hercules Quick Access”, una utilidad para conexión rápida a la
aplicación
WiFi Manager.
Si no quieres instalar esta utilidad, solo podrás acceder al módem router de forma manual
introduciendo su dirección (consulta el capítulo 3.1. Abrir la puerta a WiFi Manager).
puertos Ethernet 3
ESPAÑOL NEDERLANDS ITALIANO
Manual del usuario – 13/113
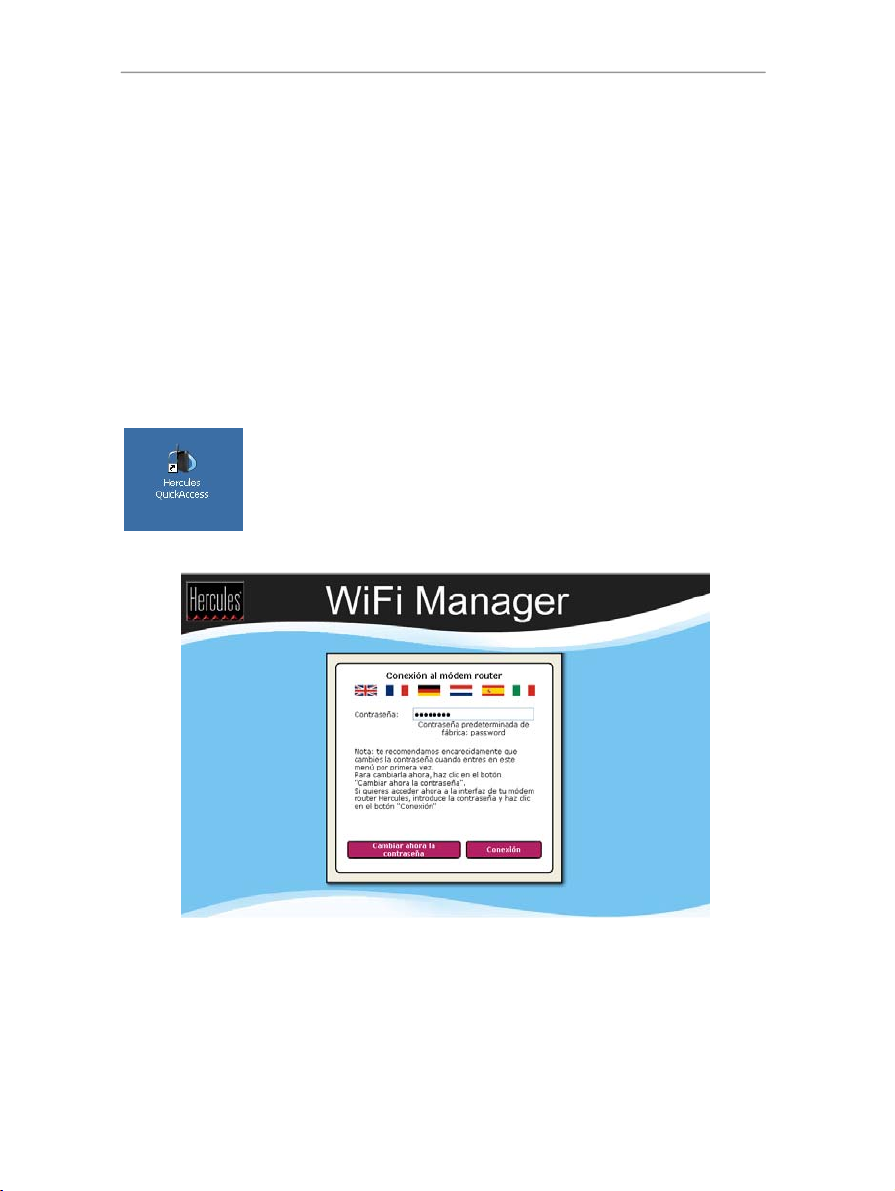
Hercules ADSL2/2+ Wireless G Modem Router HWGADSL2P-54V2 AnnexA
3. WIFI MANAGER, LA UTILIDAD VERSÁTIL
Con WiFi Manager, nada es más fácil que sustituir tu viejo módem ADSL por el módem router Hercules y de
este modo compartir tu acceso a Internet con todos los ordenadores de tu casa o pequeño negocio, o
simplemente crear una red inalámbrica.
WiFi Manager es la interfaz que te permite comunicarte con el módem router Hercules, configurar una
conexión ADSL, de forma manual o automática, activar o cortar tu red inalámbrica pública para tus amigos o
hijos, y configurar tu red inalámbrica privada o cortafuegos de Internet.
3.1. Abrir la puerta a WiFi Manager
El Asistente de instalación que has ejecutado desde el CD-ROM ha instalado una utilidad de conexión en tu
Escritorio, llamada “Hercules Quick Access”. Esta utilidad te abrirá la puerta (cerrada con llave, de
momento) de WiFi Manager.
- Para acceder a la puerta de entrada a WiFi Manager, simplemente haz clic en el
icono Hercules Quick Access en tu Escritorio.
Aparecerá la ventana de conexión con el módem router.
14/113 – Manual del usuario
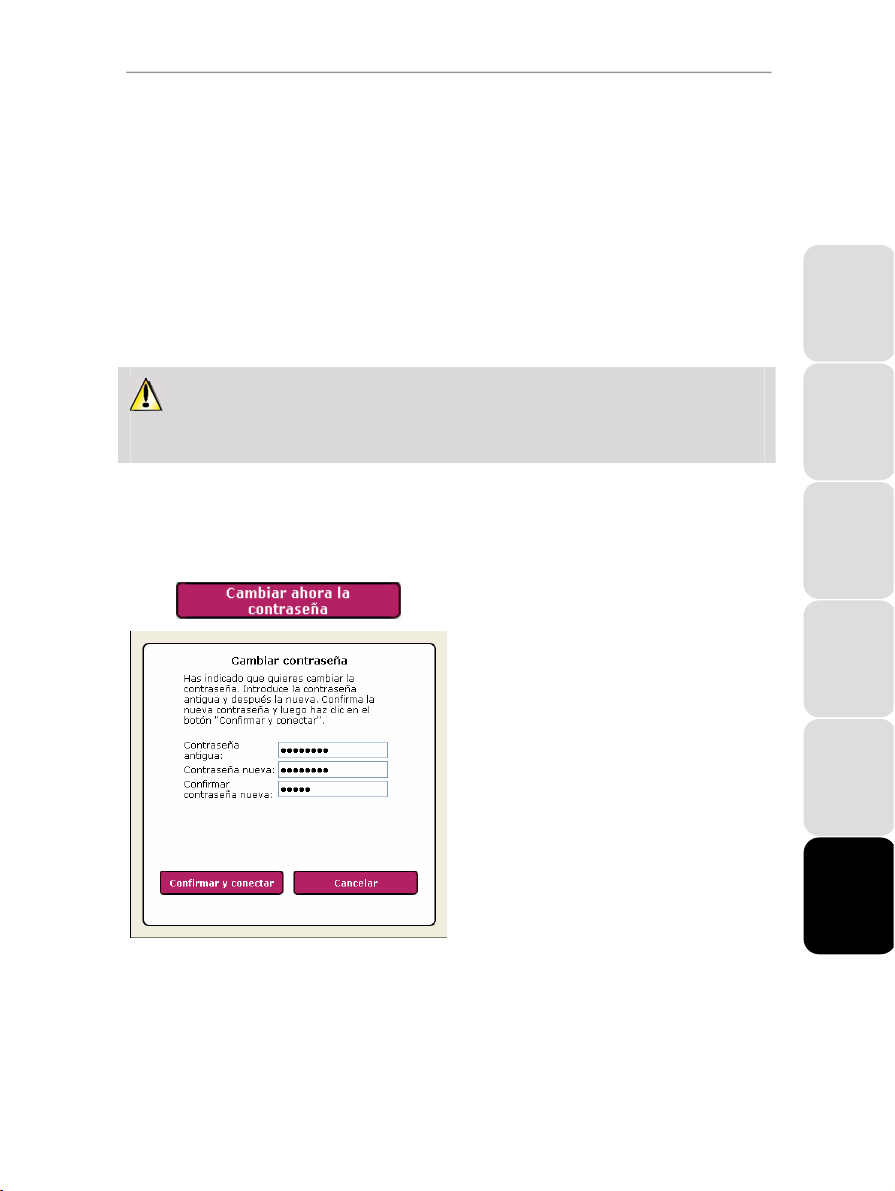
HWGADSL2P-54V2 AnnexA Hercules ADSL2/2+ Wireless G Modem Router
O, si has elegido no instalar el icono de acceso rápido:
- Abre el navegador que desees (Internet Explorer o Netscape Navigator) e introduce la dirección
http://192.168.1.1.
Ya estás en la puerta de entrada de WiFi Manager, que debes abrir usando una contraseña.
- Para abrir la puerta, introduce la contraseña predeterminada o tu propia contraseña si ya has definido una
(para más información sobre cómo definir tu propia contraseña, consulta el capítulo
contraseña de WiFi Manager
Contraseña predeterminada de fábrica: 123456
- Haz clic en Conexión.
La contraseña te asegura de que eres el único que puede acceder a tu WiFi Manager, y por lo tanto a
los ajustes del módem router Hercules. Por esta razón, es importante que cambies la contraseña cuando
uses WiFi Manager por primera vez (mira más abajo).
).
3.2. Cambiar la
3.2. Cambiar la contraseña de WiFi Manager
Cuando entres en WiFi Manager por primera vez, te recomendamos encarecidamente que cambies la
contraseña predeterminada, 123456, durante tu primera utilización directamente mediante la ventana
Conexión al módem router.
- Haz clic en el botón Cambiar ahora la
contraseña.
- Introduce la contraseña antigua (123456, si
estás haciendo esto por primera vez), la
contraseña nueva, que seleccionarás, y luego
confirma la nueva contraseña.
- Haz clic en Confirmar y conectar para
almacenar tu nueva contraseña y conectar.
ENGLISH FRANÇAIS DEUTSCH
Manual del usuario – 15/113
ESPAÑOL NEDERLANDS ITALIANO
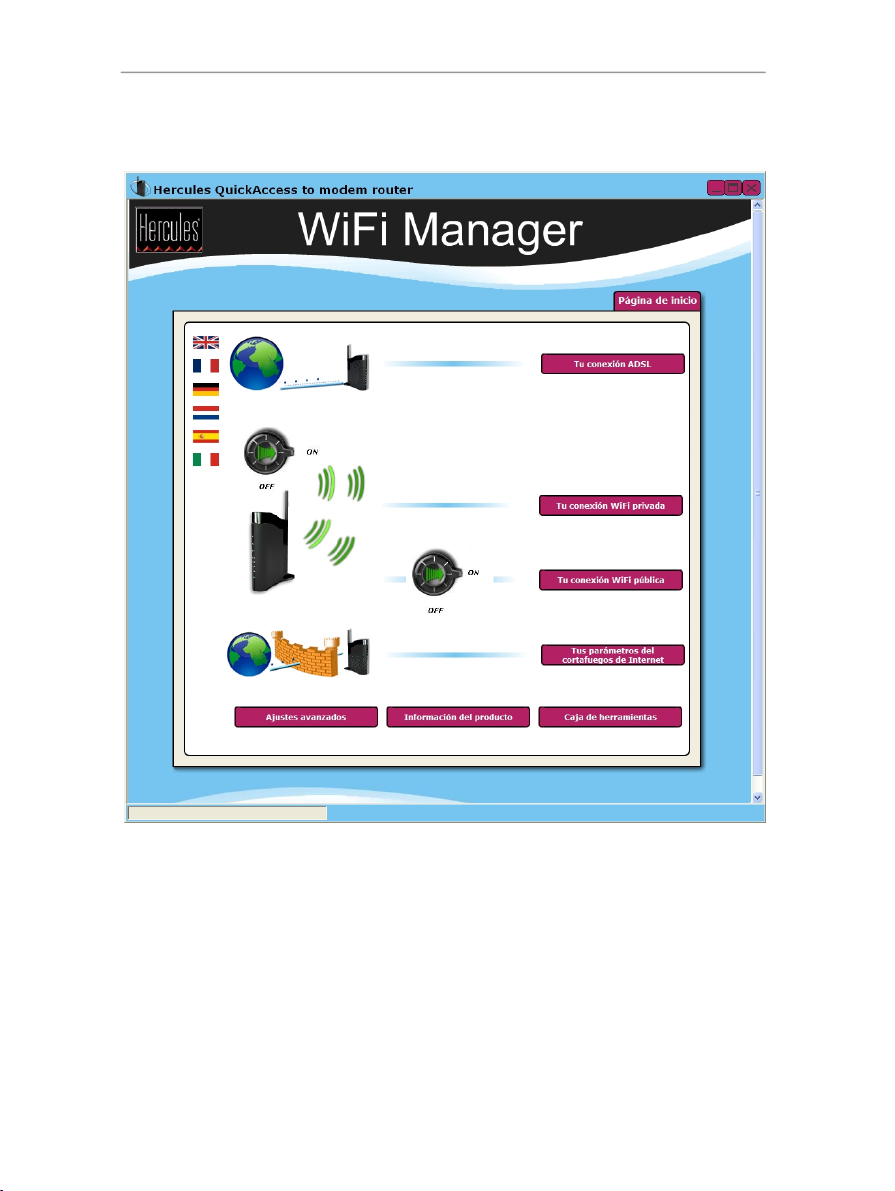
Hercules ADSL2/2+ Wireless G Modem Router HWGADSL2P-54V2 AnnexA
La puerta de WiFi Manager se abre a la Página de inicio mostrada más abajo. Ya puedes explorar todas las
funcionalidades del módem router Hercules.
16/113 – Manual del usuario
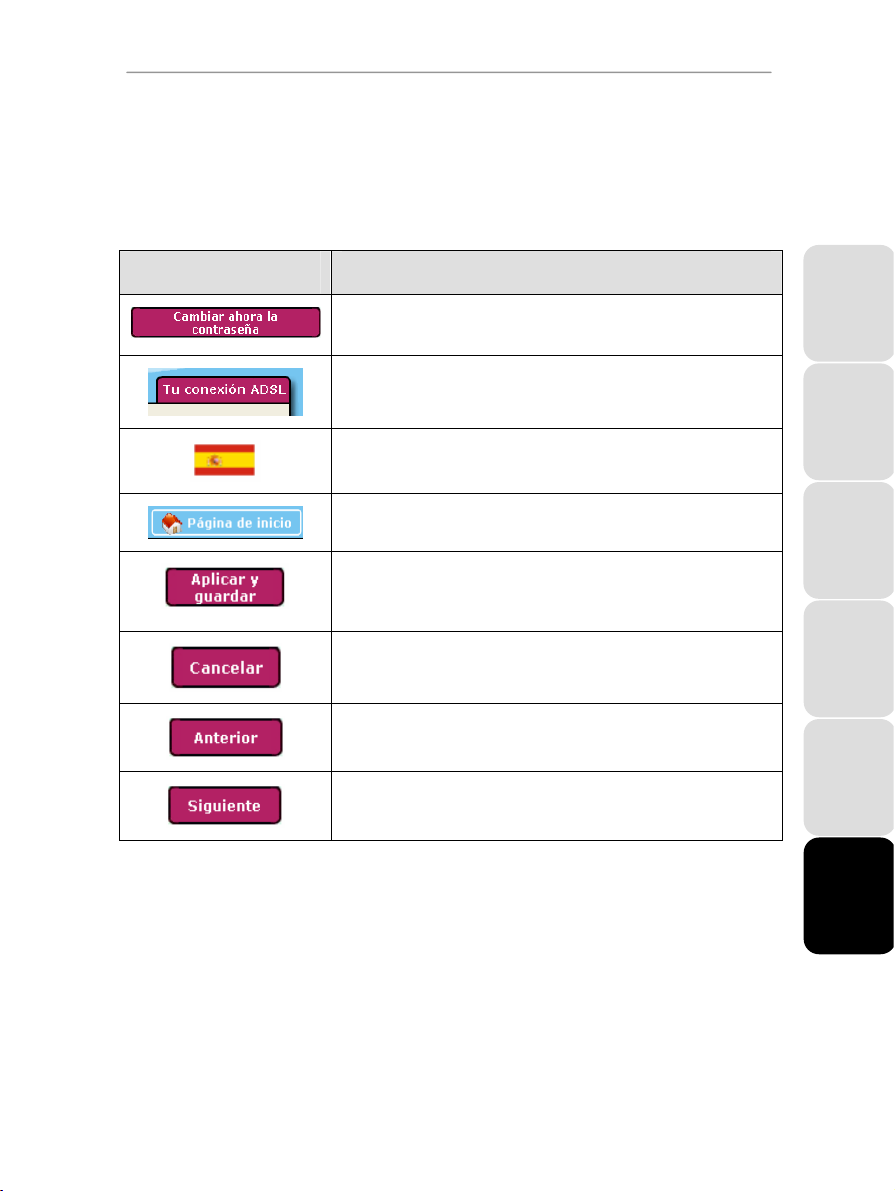
HWGADSL2P-54V2 AnnexA Hercules ADSL2/2+ Wireless G Modem Router
3.3. Moverse por la interfaz de WiFi Manager
La interfaz de WiFi Manager ha sido diseñada para simplificar la navegación por los distintos menús. Sin
embargo, si alguna vez te sientes perdido, siempre puedes hacer clic en el botón Página de inicio en
cualquier momento para volver a la Página de inicio, el punto de partida de todas las funcionalidades del
módem router Hercules.
Tipo Descripción
Botón que ejecuta una acción en el módem router Hercules o abre una
página nueva.
Nombre de la página mostrada actualmente.
Idioma en el que se muestra el texto de la interfaz.
Botón que te permite volver a la Página de inicio.
Uno de los botones más importantes de WiFi Manager: si no haces clic
en este botón, los cambios que hayas hecho no se aplicarán ni se
guardarán en el módem router Hercules.
Botón que te permite cancelar los cambios y volver a la página anterior.
Botón que te permite volver a la página anterior.
Botón que te permite pasar a la página siguiente.
3.4. Conectar el módem router a tu cuenta de Internet
Puedes sustituir tu viejo módem ADSL por el módem router Hercules, que ofrece funcionalidades más
amplias: es un módem ADSL (compatible con ADSL2, ADSL2+ y RE-ADSL), un router WiFi 802.11g de red
dual (SSID dual), un switch de LAN 10/100 y un cortafuegos de Internet, todo en un solo producto.
Una vez que se haya completado la inicialización del módem router, se activarán tu conexión WiFi “privada” y
tu cortafuegos. Sin embargo, debes introducir tus ajustes de conexión ADSL para poder usar Internet. Para
hacerlo, todo lo que necesitas es una cuenta con un proveedor de acceso a Internet (ISP), una línea ADSL
activa y toda la información proporcionada por tu ISP, que se encuentra generalmente en tu correo
electrónico o carta de confirmación de ingreso (nombre de usuario (o inicio de sesión), contraseña de
conexión…).
ENGLISH FRANÇAIS DEUTSCH
ESPAÑOL NEDERLANDS ITALIANO
Manual del usuario – 17/113
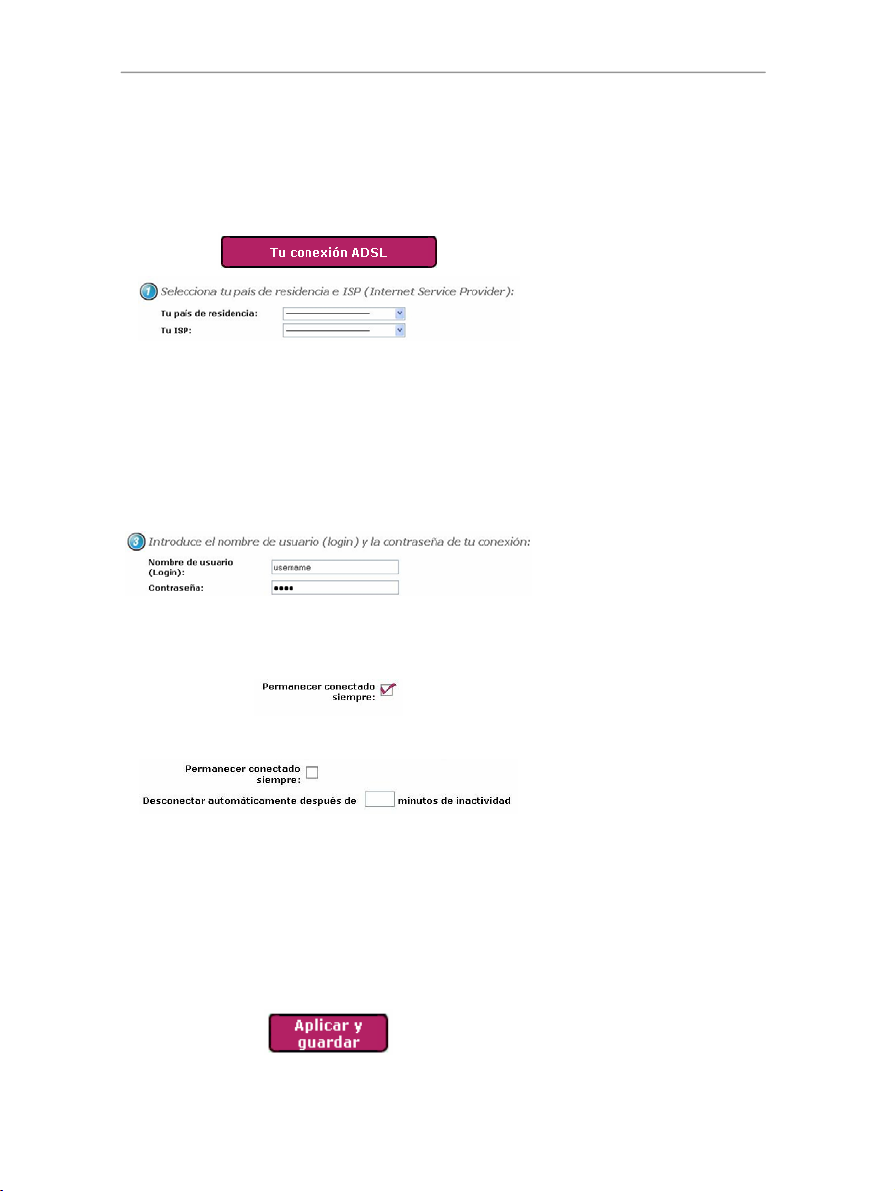
Hercules ADSL2/2+ Wireless G Modem Router HWGADSL2P-54V2 AnnexA
3.4.1. Configurar tu conexión ADSL
Con WiFi Manager, no tienes que ser un experto en ordenadores para configurar tu conexión ADSL. Solo
necesitas algunos elementos de información para empezar a disfrutar inmediatamente de tu acceso a
Internet, ya que los ajustes de conexión para los principales proveedores de acceso (Orange, AOL, Free
(incluido), Neuf Telecom…) ya están integrados en el módem router Hercules.
- En la Página de inicio, haz clic en
Escenario 1
El paso número 3 aparece de la forma siguiente:
Tu conexión ADSL.
- En la página Tu conexión ADSL,
selecciona primero tu país de
residencia, y después tu ISP.
Si tu país y tu ISP aparecen en la lista mostrada en la pantalla, sigue las instrucciones proporcionadas. Dependiendo de tu ISP, esas instrucciones pueden variar:
- Tu ISP sólo requiere tu nombre
de usuario (login) y tu contraseña
de conexión. Introdúcelos en los
campos correspondientes.
Esta información se encuentra en tu
correo electrónico o carta de
confirmación de ingreso enviados
por tu ISP.
- Si quieres, puedes Permanecer
conectado siempre, lo que te
asegura que tu conexión a Internet
está siempre activa.
- También puedes fijar un tiempo de
desconexión después de un cierto
periodo de inactividad marcando el
cuadro Permanecer conectado
siempre y después introduciendo el
número de minutos que prefieras.
Si no usas Internet en este periodo
de tiempo, el módem se
desconectará. Se volverá a
conectar automáticamente la
próxima vez que intentes acceder a
una nueva página Web en uno de
tus ordenadores.
- Haz clic en el botón Aplicar y
guardar para guardar tu
configuración y ejecutar la conexión
a tu cuenta de Internet.
18/113 – Manual del usuario
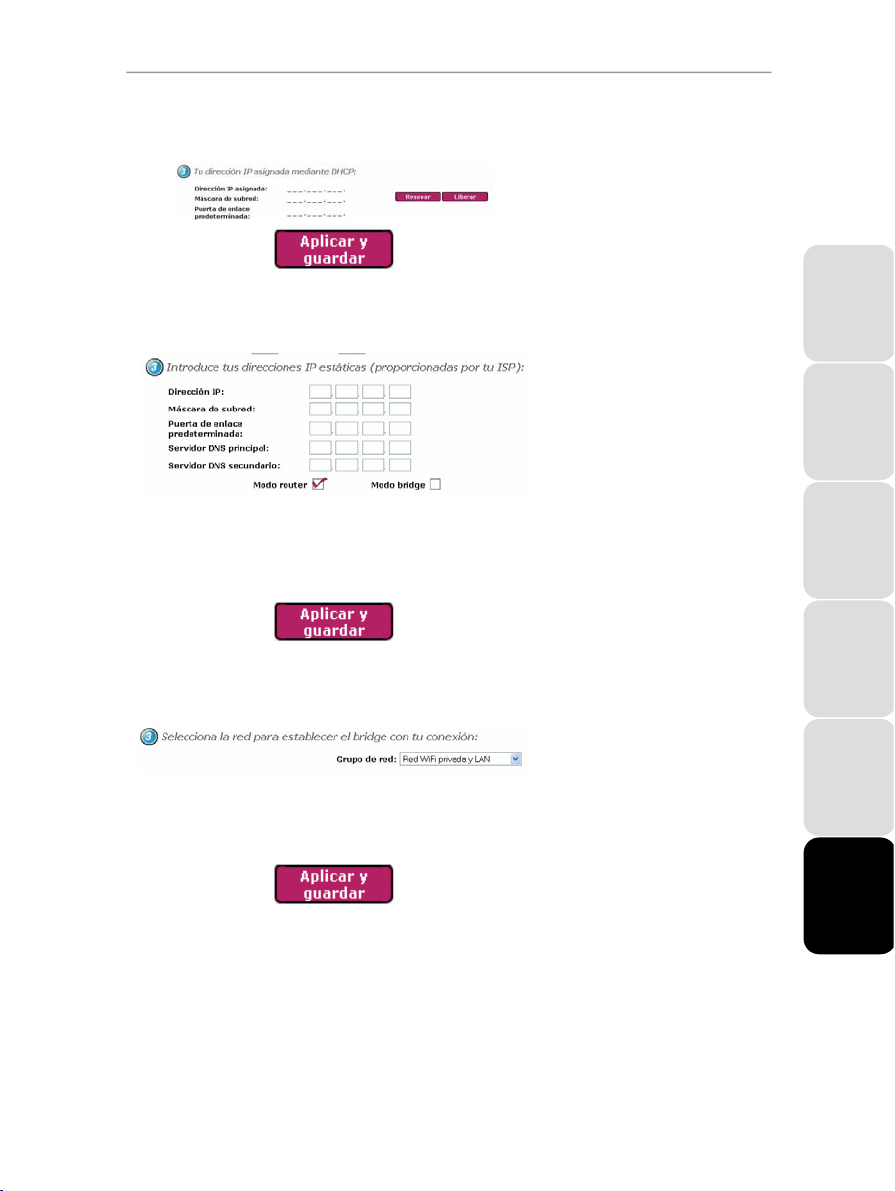
HWGADSL2P-54V2 AnnexA Hercules ADSL2/2+ Wireless G Modem Router
Escenario 2
El paso número 3 aparece de la forma siguiente:
Escenario 3
El paso número 3 aparece de la forma siguiente:
Escenario 4
El paso número 3 aparece de la forma siguiente:
- Tu ISP no requiere un nombre de
usuario ni contraseña.
- Haz clic en el botón Aplicar y
guardar para guardar tu
configuración y ejecutar la conexión
a tu cuenta de Internet.
- Tu ISP requiere una dirección IP
estática. Introduce tu dirección IP
pública, máscara de subred, la
dirección IP de tu gateway
predeterminado además de las de
los servidores DNS de tu ISP y
selecciona el modo “router” o
“bridge”.
Esta información se encuentra en el
correo electrónico o carta de
confirmación de admisión que te
haya enviado tu ISP. No dudes en
contactar con tu ISP si necesitas
esta información.
- Haz clic en el botón Aplicar y
guardar para guardar tu
configuración y ejecutar la conexión
a tu cuenta de Internet.
- Tu ISP requiere una conexión en
modo “bridge”. Selecciona la red a
"puentear" con tu conexión ADSL:
“WiFi privada y LAN” o “WiFi
pública”.
Este modo de conexión ADSL no te
permite utilizar dos redes WiFi
(privada y pública) al mismo tiempo.
- Haz clic en el botón Aplicar y
guardar para guardar tu
configuración y ejecutar la conexión
a tu cuenta de Internet.
ENGLISH FRANÇAIS DEUTSCH
ESPAÑOL NEDERLANDS ITALIANO
Manual del usuario – 19/113
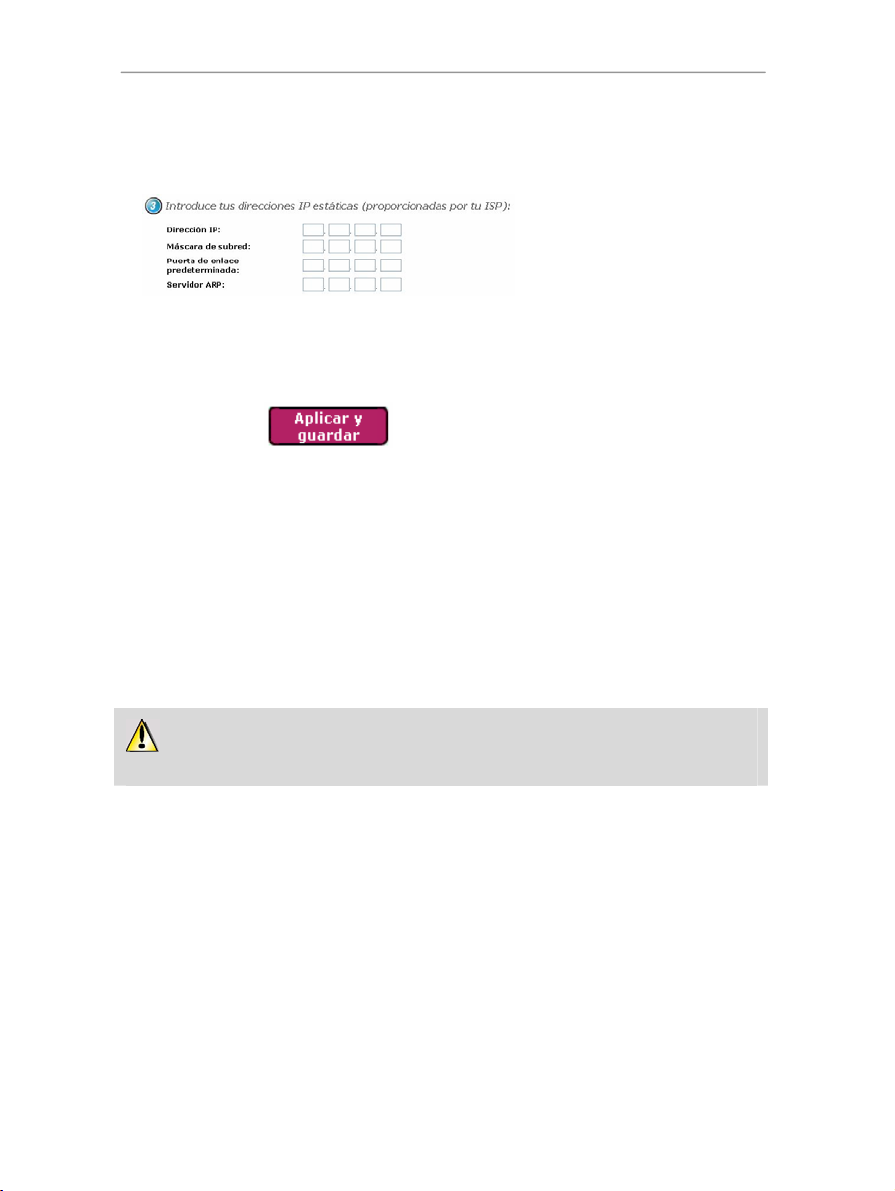
Hercules ADSL2/2+ Wireless G Modem Router HWGADSL2P-54V2 AnnexA
Escenario 5
El paso número 3 aparece de la forma siguiente:
- Tu ISP requiere una dirección IP
estática. Introduce tu dirección IP,
máscara de subred, la dirección
IP de tu gateway predeterminado
además de la del servidor ARP de
tu ISP.
Esta información se encuentra en el
correo electrónico o carta de
confirmación de admisión que te
haya enviado tu ISP. No dudes en
contactar con tu ISP si necesitas
esta información.
- Haz clic en el botón Aplicar y
guardar para guardar tu
configuración y ejecutar la conexión
a tu cuenta de Internet.
Si tu ISP no aparece en la lista mostrada en la pantalla, o si tienes ajustes de conexión específicos:
Simplemente selecciona Otro
(configuración manual) e
introduce manualmente tu
configuración de conexión (consulta
el capítulo 5. Configurar
manualmente tu conexión ADSL).
Una vez que hayas configurado tu conexión, no olvides hacer clic en el botón Aplicar y guardar para
guardar tus ajustes.
20/113 – Manual del usuario
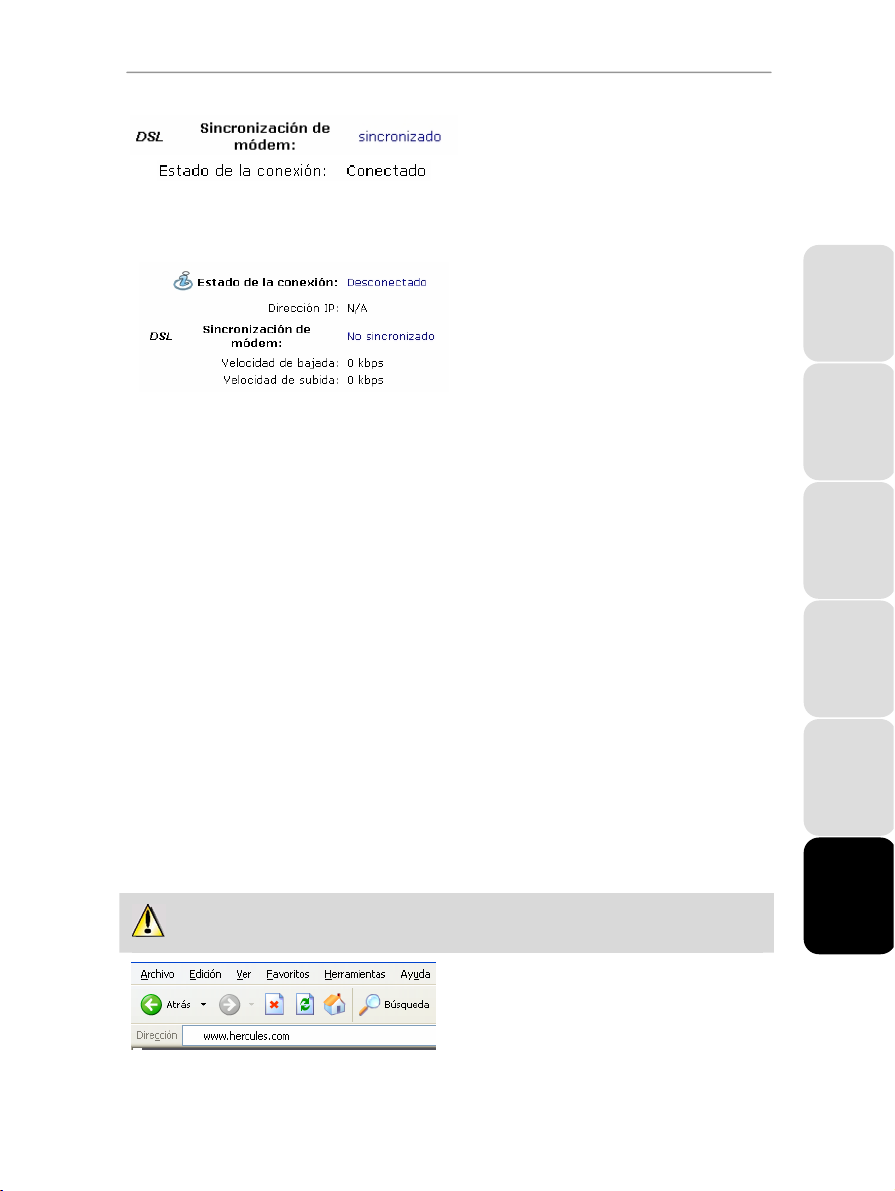
HWGADSL2P-54V2 AnnexA Hercules ADSL2/2+ Wireless G Modem Router
- En la parte inferior de la pantalla, verifica que el
módem router está sincronizado correctamente.
- En la parte inferior de la pantalla, verifica que el
módem router está conectado.
Si el módem router está sincronizado y conectado:
- Echa un vistazo a la información en las
secciones Velocidad de bajada (velocidad de
transferencia de datos de Internet a tu ordenador)
y Velocidad de subida (velocidad de
transferencia de datos de tu ordenador a
ENGLISH FRANÇAIS DEUTSCH
Internet).
Esta información mide en Kilobits por segundo.
Una velocidad de bajada de 1024 Kbps es el
equivalente a 1 Megabit por segundo.
- También encontrarás la dirección IP obtenida
por el módem router en Internet, que necesitarás
más tarde en WiFi Manager.
Si el módem router no está conectado:
- Verifica que has introducido correctamente tu
configuración de conexión, como el nombre de
usuario y la contraseña de conexión.
- Si has escrito incorrectamente cualquiera de
ellos, vuelve a introducir la información y haz clic
en el botón Aplicar y guardar.
- De lo contrario, selecciona “Otro (configuración
manual)” al seleccionar el ISP para cambiar al
modo de configuración manual (consulta el
capítulo 5. Configurar manualmente tu
conexión ADSL).
3.4.2. Probar tu conexión ADSL
Ahora que tu conexión ADSL ha sido configurada en el módem router Hercules, puedes llevar a cabo una
primera prueba de tu conexión y verificar que tienes acceso a Internet.
Durante esta prueba, deja conectado el cable Ethernet.
- Ejecuta un navegador de Internet (Internet
Explorer, Netscape Navigator o Mozilla Firefox) en
tu ordenador.
- Introduce la dirección
Debería mostrarse la página de inicio del sitio Web
de Hercules.
www.hercules.com.
Manual del usuario – 21/113
ESPAÑOL NEDERLANDS ITALIANO
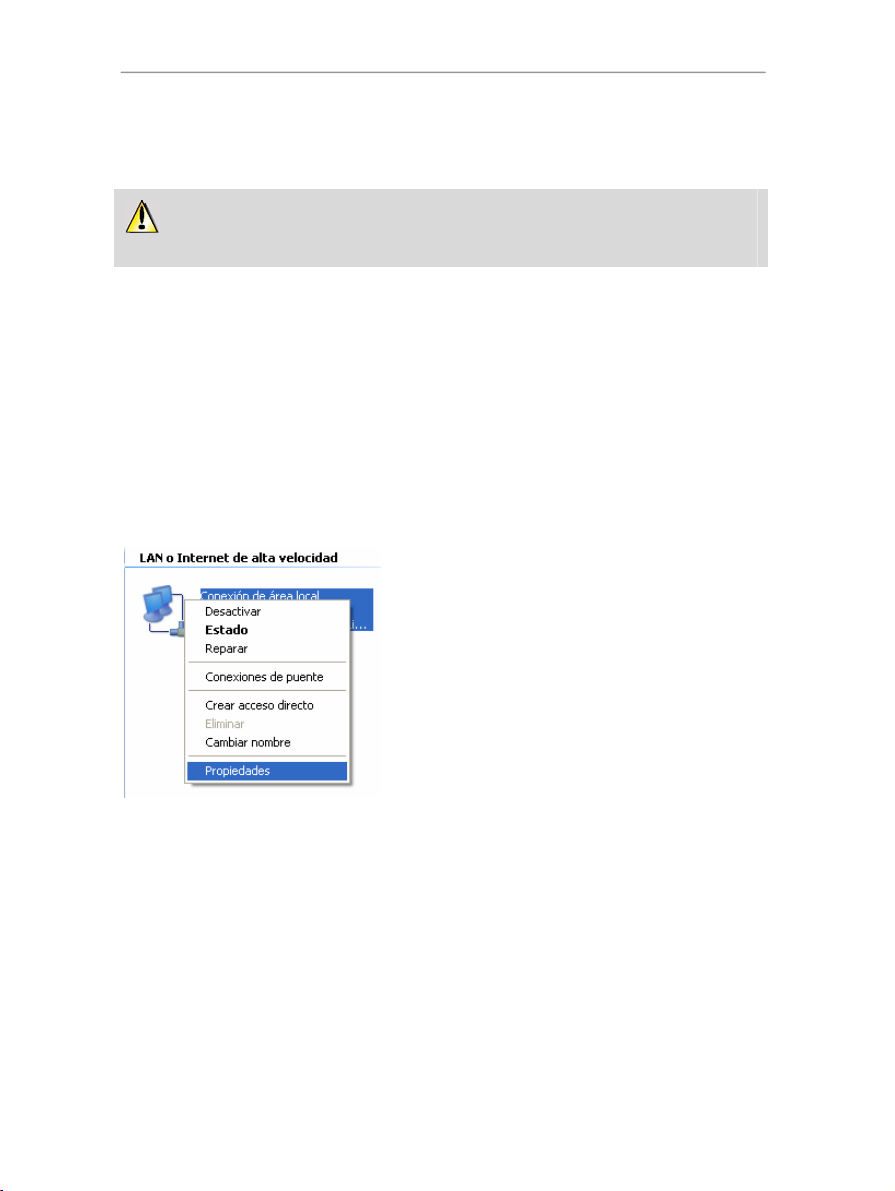
Hercules ADSL2/2+ Wireless G Modem Router HWGADSL2P-54V2 AnnexA
Si tu conexión ADSL está funcionando correctamente:
Ahora es el momento de que aprendas a controlar tu red WiFi (consulta el capítulo 3.5. Controlar a fondo tu
red WiFi).
No desconectes todavía tu cable Ethernet; ya que como tu red WiFi todavía no se ha creado, sigues
necesitando el cable para comunicarte con el módem router.
3.4.3. Resolver dificultades al acceder a WiFi Manager o a Internet
Si no has conseguido conectar con la interfaz de WiFi Manager o con Internet, es posible que los ajustes de
tu ordenador no estén configurados correctamente. Las instrucciones de más abajo te ayudarán a resolver
este problema.
Nota: las rutas de acceso mencionadas más abajo pueden variar ligeramente si has modificado la
configuración de pantalla en Windows XP o Vista (nos referimos a las propiedades del menú Inicio y al Panel
de control).
Windows XP o Vista
1. Haz clic en Inicio/Panel de control. Haz doble clic
en Conexiones de red.
2. En la sección LAN o Internet de alta velocidad, haz
clic derecho en el icono correspondiente a tu
adaptador de red (o puente de red, si has creado
uno) y selecciona Propiedades.
3. En la pestaña General de la ventana Propiedades
de Conexión de área local, desplázate por la lista y
selecciona Protocolo Internet (TCP/IP).
22/113 – Manual del usuario
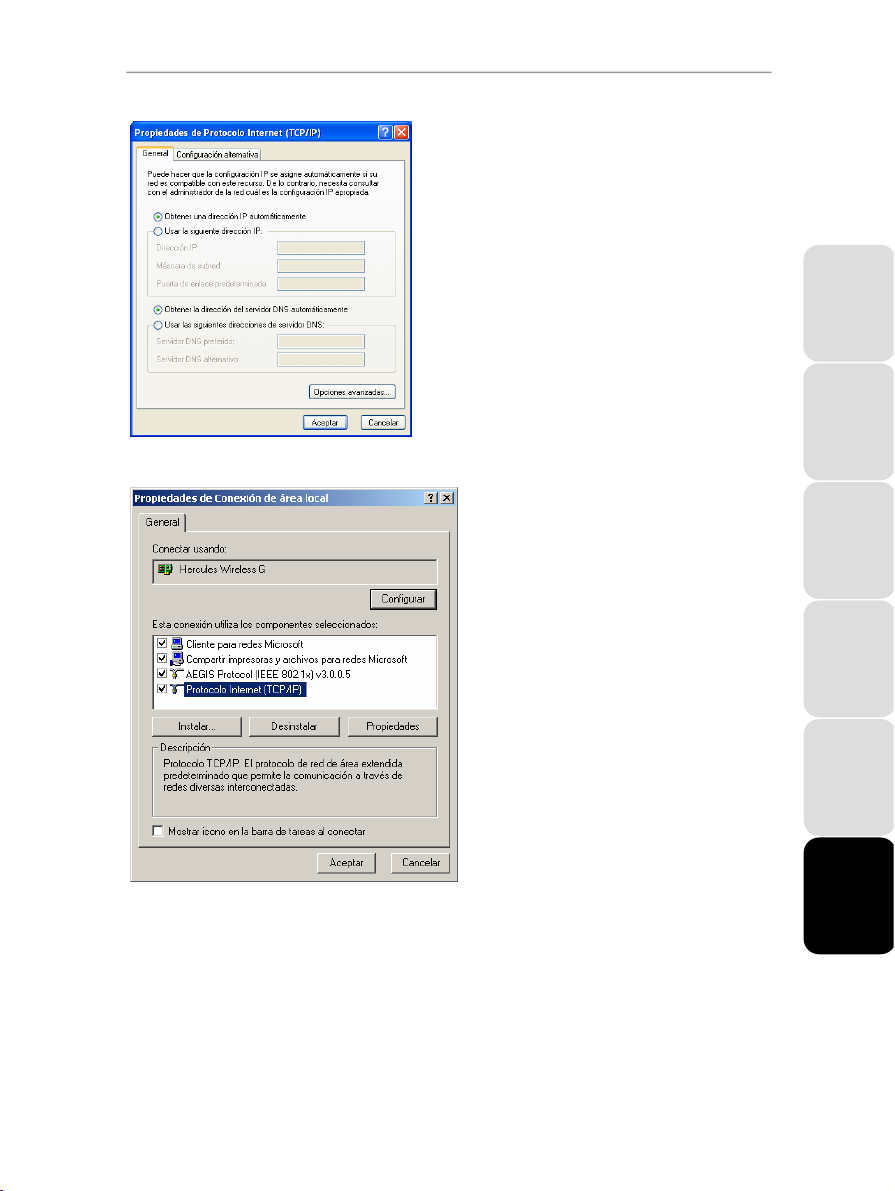
HWGADSL2P-54V2 AnnexA Hercules ADSL2/2+ Wireless G Modem Router
4. Haz clic en Propiedades, selecciona Obtener una
dirección IP automáticamente y Obtener la
dirección del servidor DNS automáticamente.
5. Haz clic en Aceptar para cerrar las ventanas y luego
sal del Panel de control.
El módem router Hercules ahora podrá asignar una
dirección IP a tu ordenador.
dirección IP es una dirección única asignada por el
Una
router al ordenador. Cada ordenador tiene su propia
identidad, mediante su dirección IP, que le permite ser
identificado dentro de la red.
Windows 2000
1. Haz clic en Inicio/Configuración/Panel de
control. Haz doble clic en Conexiones de
red y acceso telefónico.
2. Haz clic derecho en la conexión apropiada y
selecciona Propiedades.
3. En la pestaña General, selecciona Protocolo
Internet (TCP/IP).
ENGLISH FRANÇAIS DEUTSCH
ESPAÑOL NEDERLANDS ITALIANO
Manual del usuario – 23/113
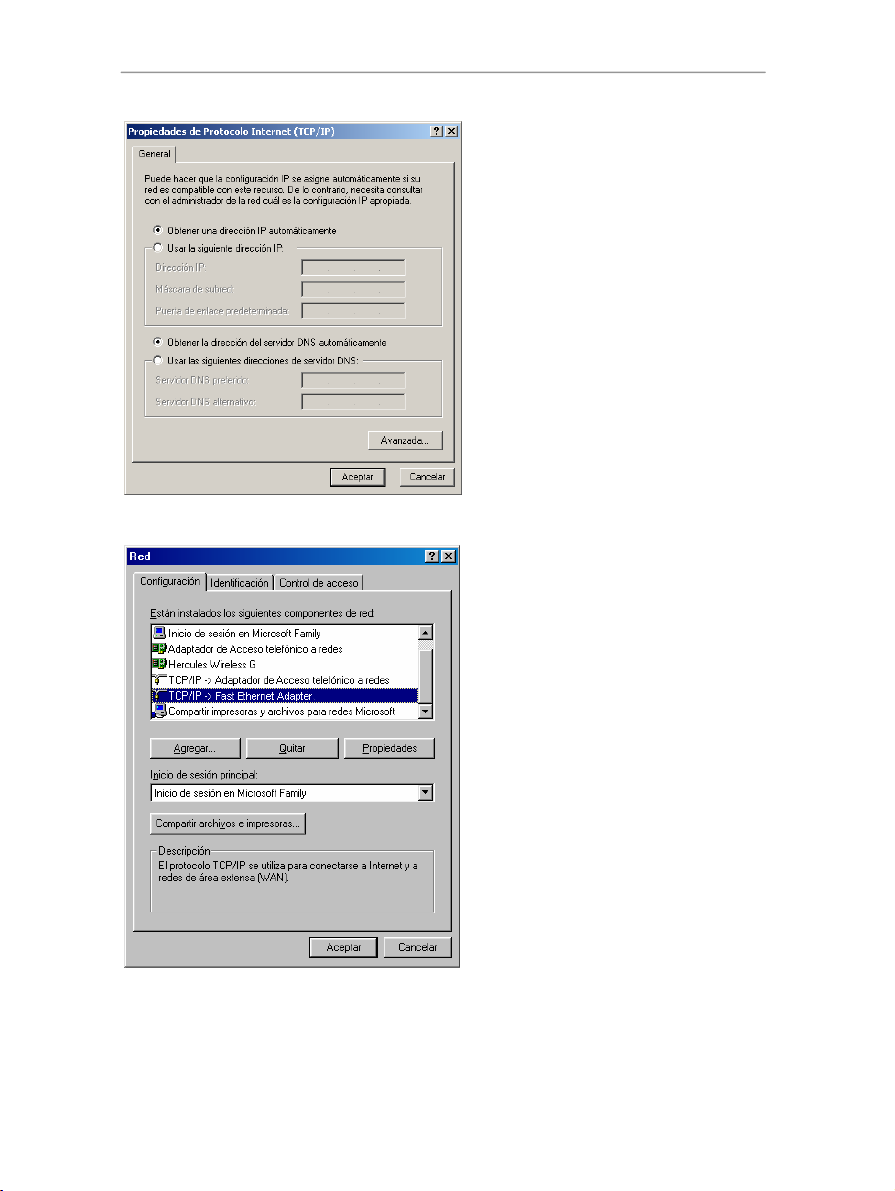
Hercules ADSL2/2+ Wireless G Modem Router HWGADSL2P-54V2 AnnexA
4. Haz clic en Propiedades y selecciona
Obtener una dirección IP automáticamente
y Obtener la dirección del servidor DNS
automáticamente.
5. Haz clic en Aceptar para cerrar las ventanas y
luego sal del Panel de control.
El router ahora podrá asignar una dirección IP a
tu ordenador.
dirección IP es una dirección única asignada
Una
por el router al ordenador. Cada ordenador tiene
su propia identidad, mediante su dirección IP, que
le permite ser identificado dentro de la red.
Windows 98 SE/Me
1. Haz clic en Inicio/Configuración/Panel de
control. Haz doble clic en Red.
2. En la pestaña Configuración de la ventana
Red, selecciona el nombre de tu adaptador de
red.
24/113 – Manual del usuario
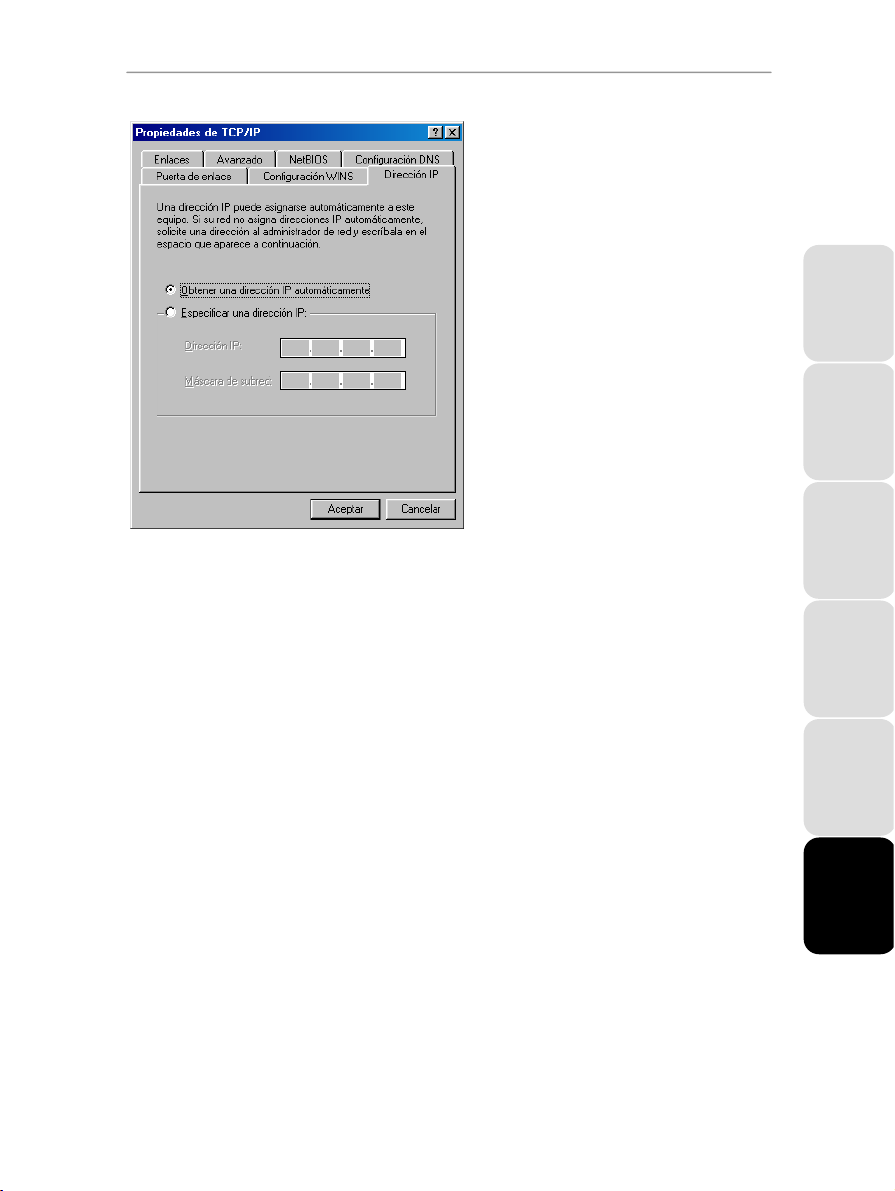
HWGADSL2P-54V2 AnnexA Hercules ADSL2/2+ Wireless G Modem Router
3. Haz clic en Propiedades y selecciona
Obtener una dirección IP automáticamente
en la pestaña Dirección IP.
4. Haz clic en Aceptar para cerrar las ventanas y
luego sal del Panel de control.
El router ahora podrá asignar una dirección IP a
tu ordenador.
dirección IP es una dirección única asignada
Una
por el router al ordenador. Cada ordenador tiene
su propia identidad, mediante su dirección IP, que
le permite ser identificado dentro de la red.
ENGLISH FRANÇAIS DEUTSCH
Manual del usuario – 25/113
ESPAÑOL NEDERLANDS ITALIANO
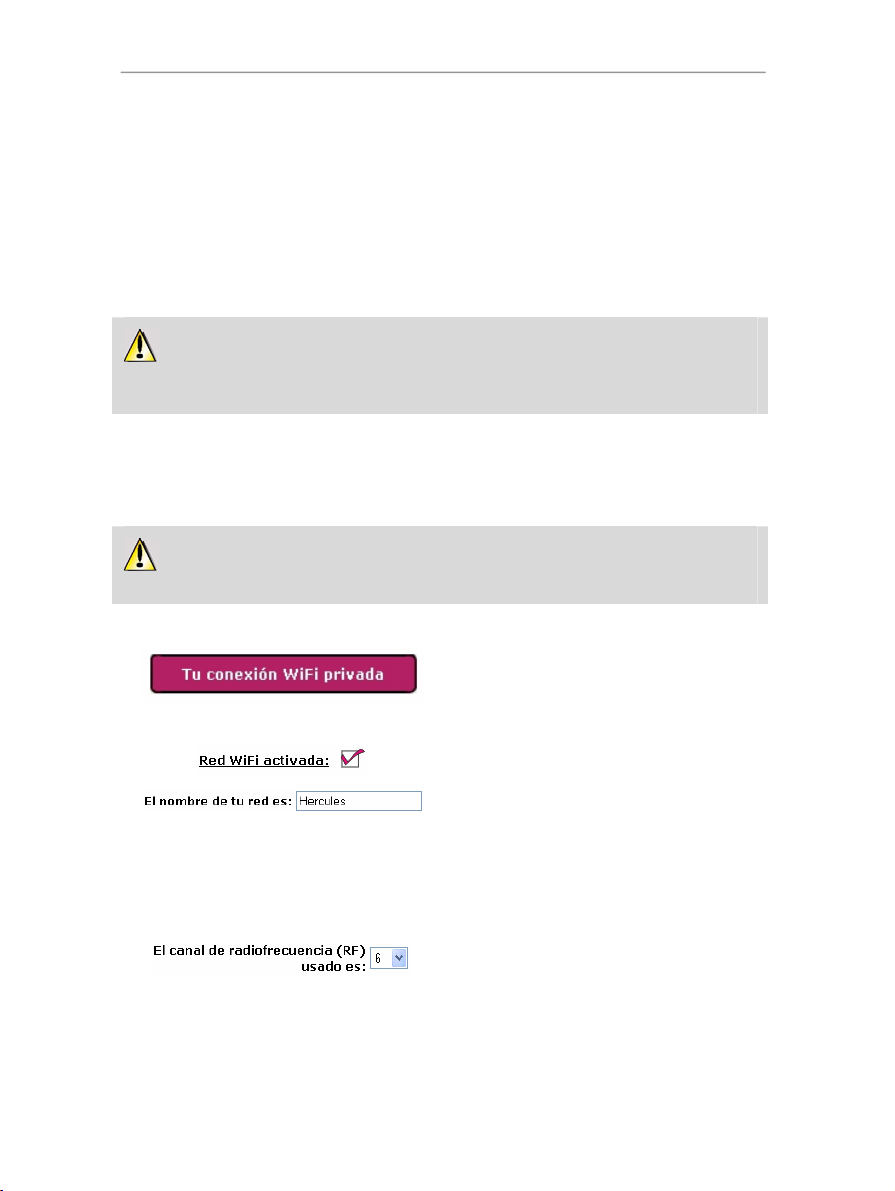
Hercules ADSL2/2+ Wireless G Modem Router HWGADSL2P-54V2 AnnexA
3.5. Controlar a fondo tu red WiFi
En este capítulo, aprenderás a personalizar tu red WiFi privada y a asegurarla contra intentos de intrusión no
deseados.
También aprenderás a habilitar tu segunda red WiFi, llamada “red WiFi pública”, cuando tú quieras, para
permitir a tus amigos o hijos conectarse a Internet de forma inalámbrica, sin tener que darles tu preciosa
contraseña de red (clave de seguridad). Tendrán acceso limitado a Internet, sin posibilidad de acceder a los
archivos compartidos en tu(s) ordenador(es). Puedes deshabilitar esta red WiFi pública cuando quieras y
controlar el tiempo de conexión de los usuarios. ¡Puede ser tan útil como un control paterno!
La configuración de tu red privada se realiza mediante el cable Ethernet que conecta el módem router
a tu ordenador. Una vez que hayas terminado, puedes desconectar este cable y explorar todas las sutilezas
de WiFi, que se describen en el capítulo 4. ¡Bienvenido al mundo inalámbrico!
3.5.1. Personalizar tu red WiFi privada
Cuando el punto de acceso inalámbrico (la función WiFi del módem router Hercules) está activado, WiFi
Manager muestra el nombre de tu red, el canal de Radio Frecuencia (RF) usado y la potencia de la
transmisión de radio. Estos ajustes pueden modificarse bajo ciertas condiciones.
Si decides modificar ciertos ajustes, te recomendamos que tengas cuidado en seguir las
recomendaciones de más abajo.
Para personalizar tu red WiFi privada:
- En la página de Inicio, selecciona Tu conexión
WiFi privada.
Se muestran el nombre de tu red, el canal de RF
usado y la potencia de transmisión.
- Antes de personalizar tu red WiFi privada, verifica
que está marcado el cuadro Red WiFi activada.
- Si quieres, puedes personalizar El nombre de tu
red, o SSID (Hercules, de forma predeterminada).
26/113 – Manual del usuario
El SSID (Service Set Identifier) es el nombre único
compartido por los adaptadores WiFi y el punto de
acceso en una red inalámbrica. Asegúrate de no
perder u olvidar este nombre, ya que lo
necesitarás para conectar tus dispositivos WiFi.
- Si es necesario, cambia el canal de
radiofrecuencia (RF) usado por la red WiFi de
área local para comunicarse (del 1 al 13).
Cambia este ajuste sólo si otro transmisor está
usando el mismo canal, lo que puede producir un
descenso del rendimiento WiFi del módem router.
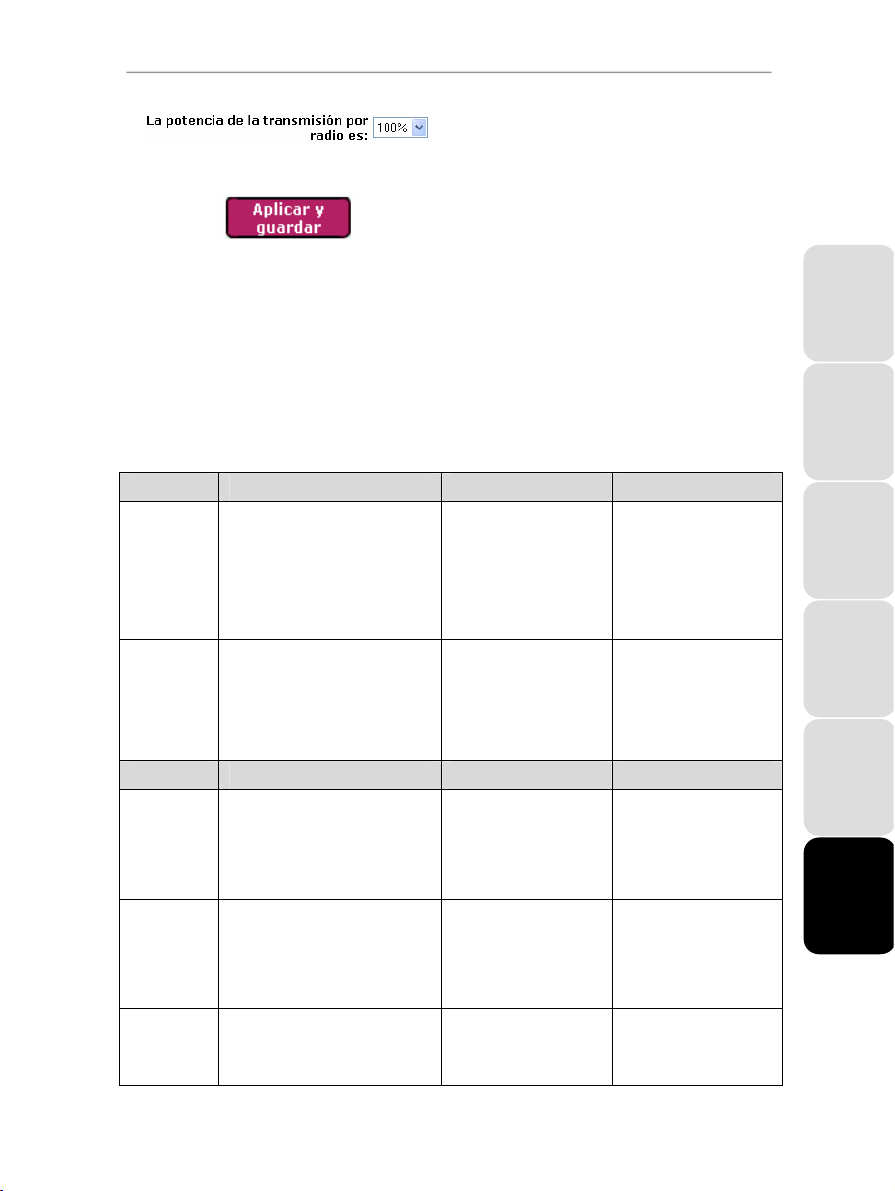
HWGADSL2P-54V2 AnnexA Hercules ADSL2/2+ Wireless G Modem Router
- Modifica la potencia de la transmisión por radio
(del 0 al 100%) para que tu red solo transmita a la
distancia requerida (Dentro de tu casa o
apartamento, por ejemplo).
- Haz clic en el botón Aplicar y guardar para
validar tus ajustes.
Se reiniciará el punto de acceso. Se desconectarán
todos los ordenadores o dispositivos conectados
mediante WiFi. Sin embargo, la conexión ADSL
permanecerá activa.
3.5.2. Asegurar tu red WiFi privada usando el Asistente
Crear una red WiFi es muy útil si tienes varios ordenadores o dispositivos inalámbricos, pero ¿cómo puedes
evitar que alguien en el exterior se conecte a tu red sin permiso o intercepte tus intercambios de datos sin
cifrar? Gracias al Asistente de seguridad WiFi, puedes definir tus propias elecciones de seguridad paso a
paso. Para ayudarte a seleccionar el mejor nivel de seguridad para tu red, te invitamos a que consultes la
tabla de más abajo, que resume los 5 tipos de seguridad compatibles con WiFi Manager.
Tipo Nivel de seguridad Clave usada Autenticación
DÉBIL (WEP
64
MEDIA (WEP
128
Tipo Nivel de seguridad Clave usada Autenticación
ALTA (WPA-
PSK
MUY ALTA
(WPA2)
WPA o WPA2 Nivel de seguridad seleccionado
El nivel de seguridad más bajo, en el
que se usa una sola clave de cifrado
)
para los datos intercambiados. Cada
cliente inalámbrico en la red debe usar
la misma clave para descodificar la
transmisión.
Nivel de seguridad idéntico al de
WEP 64. Solo es diferente la longitud
)
de la clave.
Nivel de seguridad aumentado de
última generación, diseñado
)
especialmente para entornos como
una pequeña oficina o una casa,
basado en una clave compartida
previamente.
Nivel de seguridad muy aumentado de
última generación, diseñado
especialmente para entornos como
una pequeña oficina o una casa,
basado en una clave compartida
previamente.
mediante el router dependiendo del
nivel máximo de seguridad soportado
por los dispositivos en la red.
Clave de 64 bits (10 caract.)
en formato hexadecimal.
Una clave hexadecimal está
compuesta por los números
de 0 al 9 y letras de A a la F
(ejemplo: A123BCD45E para
una clave de 64 bits).
Clave de 128 bits
(26 caracteres) en formato
hexadecimal.
Una clave hexadecimal está
compuesta por los números
de 0 al 9 y letras de A a la F.
Contraseña de 8 caracteres
alfanuméricos mínimo.
Un carácter alfanumérico
corresponde con un número
(0-9), o una letra (a-z o A-Z).
Contraseña de 8 caracteres
alfanuméricos mínimo.
Un carácter alfanumérico
corresponde con un número
(0-9), o una letra (a-z o A-Z).
Contraseña de 8 caracteres
alfanuméricos mínimo.
Un carácter alfanumérico
Abierta (sin autenticación),
Compartida (método de
autenticación mediante clave
compartida) o Auto
(autenticación cuando es
pedida por el dispositivo).
Abierta (sin autenticación),
Compartida (método de
autenticación mediante clave
compartida) o Auto
(autenticación cuando es
pedida por el dispositivo).
TKIP
AES
TKIP o AES
ENGLISH FRANÇAIS DEUTSCH
ESPAÑOL NEDERLANDS ITALIANO
Manual del usuario – 27/113
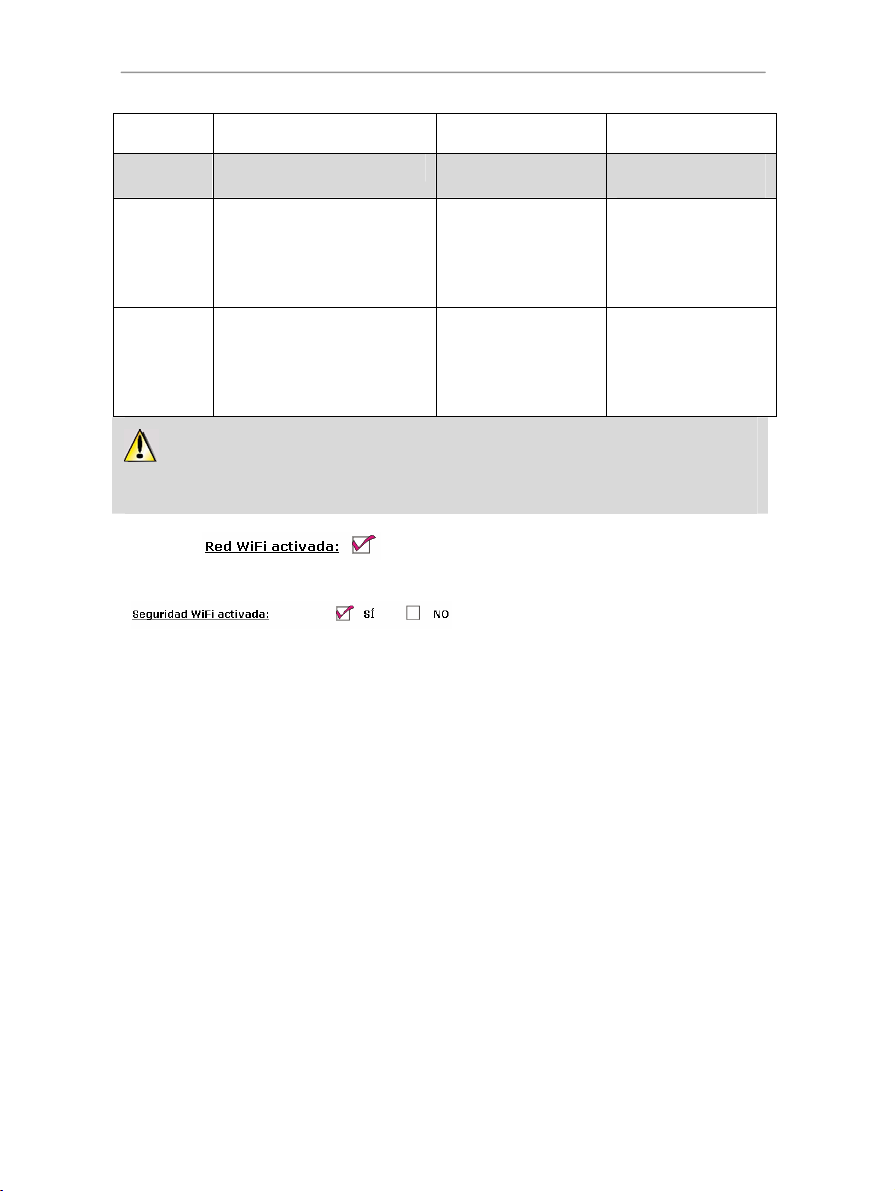
Hercules ADSL2/2+ Wireless G Modem Router HWGADSL2P-54V2 AnnexA
corresponde con un número
(0-9), o una letra (a-z o A-Z).
Tipo Nivel de seguridad Dirección IP/Puerto Intervalo de renovación
PRO (radius) Nivel de seguridad aumentado
PRO (802.1x) Nivel de seguridad aumentado
reservado para entornos profesionales,
usando el protocolo RADIUS para
autenticar y autorizar a los usuarios
que acceden a la red mediante una
conexión remota.
reservado para entornos profesionales,
usando el protocolo 802.1x para
autorizar el acceso físico a una red de
área local tras una fase de cifrado y
autenticación.
Dirección IP del servidor de
autenticación.
Puerto: 1812 de forma
predeterminada.
Dirección IP del servidor de
autenticación.
Puerto: 1812 de forma
predeterminada.
/Clave compartida
Intervalo de renovación:
3.600 segundos de forma
predeterminada.
Clave compartida con
servidor de autenticación.
Intervalo de renovación:
3.600 segundos de forma
predeterminada.
Clave compartida con
servidor de autenticación.
No debes seleccionar un nivel de seguridad en WiFi Manager más avanzado del que se soporten tus
adaptadores WiFi. Por ejemplo, si tus adaptadores solo soportan los niveles DÉBIL (WEP 64) o MEDIA (WEP
128), no deberías seleccionar el nivel ALTA (WPA-PSK).
1. Antes de activar la seguridad para tu red
WiFi, comprueba que esté marcado el
cuadro Red WiFi activada.
2. Para abrir el Asistente, activa la seguridad
WiFi marcando el cuadro SÍ en la ventana
Tus parámetros de conexión WiFi, y
después haz clic en el botón Asistente
situado en la esquina inferior izquierda de la
ventana.
28/113 – Manual del usuario
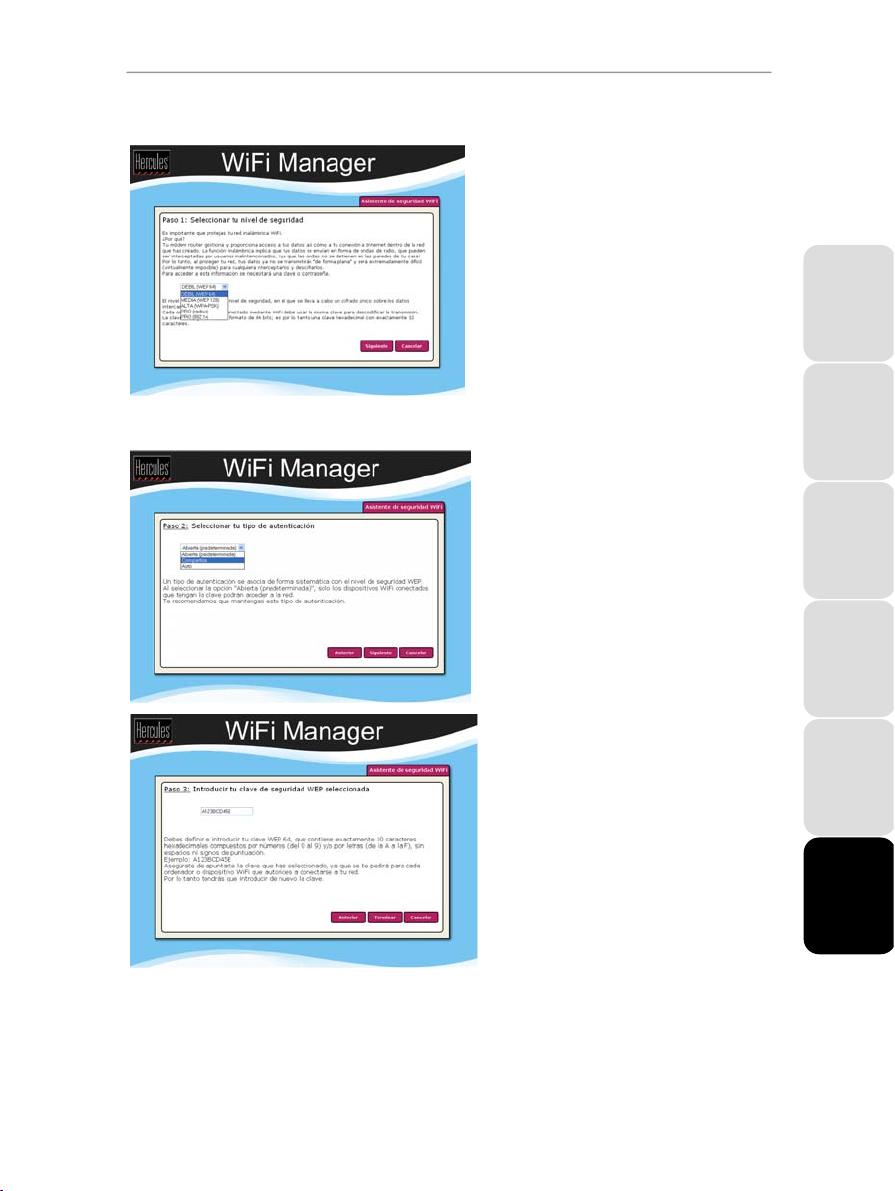
HWGADSL2P-54V2 AnnexA Hercules ADSL2/2+ Wireless G Modem Router
3. Lee el texto que explica el concepto de
seguridad.
4. Selecciona tu nivel de seguridad: DÉBIL
(WEP 64), MEDIA (WEP 128), ALTA (WPAPSK), MUY ALTA (WPA2), WPA o WPA2,
PRO (radius) o PRO (802.1x), según las
explicaciones proporcionadas por el texto.
5. Haz clic en Siguiente.
Si has seleccionado seguridad DÉBIL (WEP 64) o MEDIA (WEP 128):
6. Lee el texto que explica el concepto de
autenticación.
7. Selecciona el tipo de autenticación: Auto
(autenticación realizada cuando el
dispositivo lo pide), Abierta (sin
autenticación) o Compartida (autenticación
mediante clave compartida).
Te recomendamos que mantengas el tipo de
autenticación predeterminado.
8. Haz clic en Siguiente.
9. Introduce una clave de seguridad WEP
según el nivel de seguridad que hayas
seleccionado: 10 caracteres
hexadecimales para una clave WEP de 64
bits, 26 caracteres hexadecimales para
una clave WEP de 128 bits.
ENGLISH FRANÇAIS DEUTSCH
Un carácter hexadecimal está compuesto por
los números 0 al 9 y las letras A a la F
(ejemplo: A123BCD45E para una clave de 64
bits).
10. Haz clic en Terminar para validar esos
ajustes.
11. Haz clic en Aplicar y guardar para aplicar
y guardar esos ajustes.
Manual del usuario – 29/113
ESPAÑOL NEDERLANDS ITALIANO
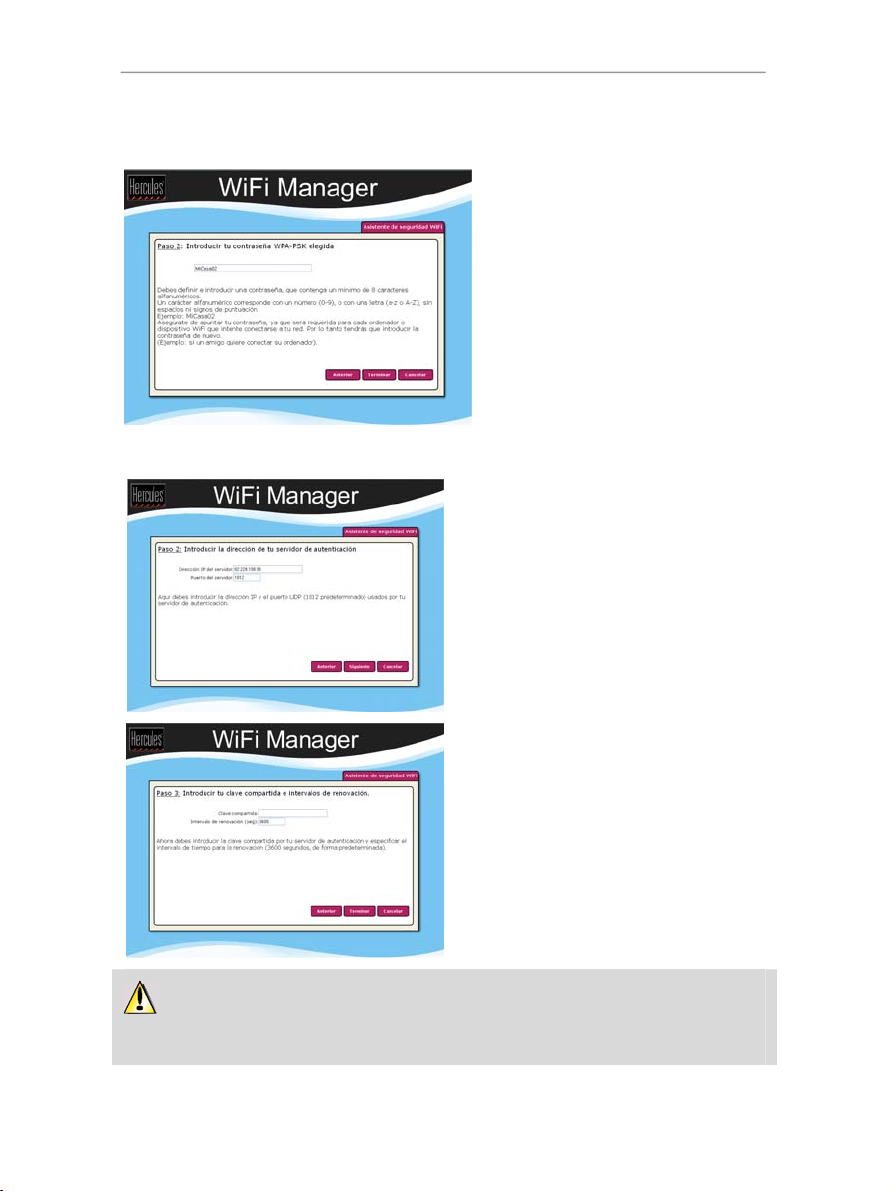
Hercules ADSL2/2+ Wireless G Modem Router HWGADSL2P-54V2 AnnexA
Si has seleccionado seguridad ALTA (WPA-PSK), MUY ALTA (wpa2), WPA o WPA2:
6. Lee el texto que explica el concepto de
clave WPA-PSK o WPA2.
7. Introduce la contraseña que elijas
(mínimo 8 caracteres alfanuméricos).
Un carácter alfanumérico corresponde a un
número (0-9), o a una letra (a-z o A-Z).
8. Haz clic en Terminar.
9. Haz clic en Aplicar y guardar para aplicar
y guardar esos ajustes.
Si has seleccionado seguridad PRO radius o PRO 802.1x:
6. Introduce la dirección IP y número de puerto
de tu servidor de autenticación.
7. Haz clic en Siguiente.
8. Introduce la clave compartida y el intervalo
de renovación.
9. Haz clic en Terminar.
10. Haz clic en Aplicar y guardar para aplicar y
guardar esos ajustes.
Si controlas el concepto de seguridad WiFi, puedes usar el método (menos sencillo de realizar) de
introducir directamente tus parámetros de seguridad. En este caso, no olvides hacer clic en el botón Aplicar y
guardar, o de lo contrario tus elecciones no se aplicarán o guardarán.
30/113 – Manual del usuario

HWGADSL2P-54V2 AnnexA Hercules ADSL2/2+ Wireless G Modem Router
Si tus amigos te visitan con sus ordenadores o dispositivos WiFi, puedes permitirles conectarse a
Internet de forma inalámbrica habilitando tu red “WiFi pública”, sin necesidad de contraseña, consultando el
capítulo 3.5.5. Habilitar/Deshabilitar tu red WiFi pública. No te preocupes, ya que no podrán acceder a tus
archivos compartidos; sólo podrán navegar por la Red.
3.5.3. Limitar el acceso a tu red WiFi privada a ciertos ordenadores y dispositivos WiFi
El filtrado por dirección MAC es un complemento a tus parámetros de seguridad, que te permite seleccionar
los ordenadores y dispositivos inalámbricos autorizados a conectarse a tu red WiFi de área local privada.
Una dirección MAC es una dirección única creada por el fabricante del dispositivo de red (WiFi o Ethernet),
que sirve para identificar este elemento dentro de una red.
Antes de activar el filtrado, te recomendamos que conectes mediante WiFi los ordenadores a
autorizar.
Para activar el filtrado por dirección MAC:
- Antes de poder activar el filtrado por dirección
MAC, verifica que tu red WiFi está activada.
- Marca el cuadro Sí junto a Filtrado de dirección
MAC activado.
Para agregar un ordenador a la lista:
- Haz clic en el botón AGREGAR.
Se ejecutará el Asistente para agregar filtrado de
MAC. Se mostrará un texto explicando el concepto
de filtrado por dirección MAC.
- Haz clic en Siguiente.
ENGLISH FRANÇAIS DEUTSCH
Manual del usuario – 31/113
ESPAÑOL NEDERLANDS ITALIANO

Hercules ADSL2/2+ Wireless G Modem Router HWGADSL2P-54V2 AnnexA
Si estás usando esta función por
primera vez:
La lista de todos los ordenadores o dispositivos
WiFi conectados actualmente a tu red se muestra
en la primera tabla.
- Marca el cuadro Seleccionar junto a los nombres
de los ordenadores y dispositivos conectados que
quieres autorizar.
- Si un ordenador no está conectado, puedes
agregarlo manualmente en la segunda tabla.
- Haz clic en Terminar.
La lista de todos los ordenadores y dispositivos
WiFi autorizados para conectar a tu red se
muestra en la tabla.
- Haz clic en el botón Aplicar y guardar para
validar tus ajustes.
Si ya has creado una lista de filtrado:
Cualquier ordenador o dispositivo nuevo debe
agregarse manualmente.
- Introduce manualmente su dirección MAC (en
formato AAAAAAAAAAAA, sin separadores).
- Haz clic en Terminar.
Esta dirección ha sido agregada a la lista de
ordenadores y dispositivos WiFi autorizados a
conectar.
- Haz clic en el botón Aplicar y guardar para
Una vez que has activado la función de filtrado por dirección MAC, solo los ordenadores y
dispositivos que aparezcan en esta lista estarán autorizados a conectar con el módem router Hercules.
validar tus ajustes.
Si deseas conectar nuevos dispositivos WiFi, no olvides añadir sus direcciones MAC a la lista de
filtrado, o nunca podrán conectarse.
32/113 – Manual del usuario

HWGADSL2P-54V2 AnnexA Hercules ADSL2/2+ Wireless G Modem Router
Si tus amigos te visitan con sus ordenadores o dispositivos WiFi, puedes permitirles conectarse a
Internet de forma inalámbrica habilitando tu red “WiFi pública”, sin necesidad de contraseña, consultando el
capítulo 3.5.5. Habilitar/Deshabilitar tu red WiFi pública. No te preocupes, ya que no podrán acceder a
tus archivos compartidos; sólo podrán navegar por la Red.
Para eliminar un ordenador de la lista:
- En la columna Eliminar, haz clic en la junto a
los ordenadores o dispositivos que quieras eliminar
de la lista de filtrado.
- Haz clic en Aplicar y guardar.
3.5.4. Desactivar tu red WiFi privada
Si quieres usar el módem router solo como módem router cableado (es decir, conectado al ordenador
mediante el puerto Ethernet y no por WiFi), simplemente quita la marca del cuadro Red WiFi activada. El
LED de WiFi
Si tu red “WiFi pública” estuviese habilitada, también se deshabilitaría.
en el router se apagará.
3.5.5. Habilitar/Deshabilitar tu red WiFi pública
Si además de tu red WiFi privada deseas habilitar tu red WiFi pública, dirígete a la página de inicio y
ENGLISH FRANÇAIS DEUTSCH
simplemente haz clic en el botón
Se creará una nueva red WiFi llamada Hercules guest de forma predeterminada. Tus amigos o hijos podrán
detectarla y conectarse desde sus ordenadores o dispositivos WiFi. No se pedirá contraseña ni clave de
seguridad.
A los usuarios sólo se les permitirá conectar a Internet. No podrán acceder a tus archivos o impresoras
compartidos. Es una forma segura de proporcionar acceso a Internet sin preocupaciones y con tu propio
control sobre los tiempos de conexión.
Para deshabilitar tu red WiFi pública, simplemente vuelve a hacer clic en el botón
en la página de inicio.
junto a .
que hay junto a
3.5.6. Cambiar el nombre de la red WiFi pública
Para personalizar tu red WiFi pública:
- En la página de inicio, selecciona Tu conexión
WiFi pública.
Se mostrará el nombre de tu red.
- Personaliza el nombre SSID de tu red WiFi
pública (“Hercules Guest” de forma
predeterminada).
Manual del usuario – 33/113
ESPAÑOL NEDERLANDS ITALIANO

Hercules ADSL2/2+ Wireless G Modem Router HWGADSL2P-54V2 AnnexA
- Haz clic en Aplicar y guardar para validar tu
elección.
3.6. El cortafuegos: tu protección definitiva contra ataques desde Internet
Como una fortaleza segura, tu red está protegida por un puente levadizo y murallas que son imposibles de
escalar. Por encima de todo, tus defensas están en estado de alerta para repeler cualquier intento de
intrusión. Sin embargo, es posible bajar esas defensas de vez en cuando, para autorizar a tus ordenadores
acceder a servicios específicos de Internet (P2P, Web/servidores FTP…), o simplemente limitar el acceso de
un ordenador específico a ciertos servicios de Internet. Para más información, consulta los capítulos
6.2.1. Abrir puertas en tu cortafuegos para ciertos servicios de Internet y 6.2.2. Limitar el acceso de
uno de los ordenadores de tu red a servicios de Internet.
No te recomendamos que desactives tu cortafuegos de Internet, ya que al hacerlo bajarás las
defensas de tu fortaleza segura, que ya no podrá bloquear y repeler los intentos de intrusión desde Internet.
Si tu ordenador está equipado con un cortafuegos de software (Norton Personal Firewall, Windows
Service Pack 2 Firewall, McAfee Personal Firewall…), desactívalo cuando lo conectes al módem, ya que el
cortafuegos del módem router es suficientemente fuerte por si mismo; o adopta los mismos ajustes de
configuración que los establecidos para el módem router para evitar posibles conflictos. Sin embargo, si te
vas a otro sitio con tu ordenador, o tienes que conectarte a otras redes, puedes reactivar tu cortafuegos de
software.
¡Ten cuidado de no confundir un cortafuegos con un programa antivirus!
Un programa antivirus analiza los contenidos de tu ordenador, tus correos electrónicos, los archivos que
has descargado de Internet, etc., y detecta, bloquea y/o elimina los virus, gusanos y troyanos para
asegurarse de que tu ordenador funciona correctamente.
Tu cortafuegos oculta tu ordenador en la red, monitoriza los datos de Internet que llegan a tu ordenador y
bloquea los intentos de intrusión para impedir que los hackers roben tu información personal.
34/113 – Manual del usuario

HWGADSL2P-54V2 AnnexA Hercules ADSL2/2+ Wireless G Modem Router
4. ¡BIENVENIDO AL MUNDO INALÁMBRICO!
Ahora que ya controlas las principales funcionalidades de WiFi Manager, es el momento de pasar a algunas
aplicaciones prácticas. En los siguientes capítulos te mostraremos la estrecha relación que hay entre la
informática inalámbrica y la facilidad de uso y sencillez para el usuario. Para empezar, conectarte a tu red
WiFi y compartir tus carpetas o tu impresora, o permitir que tus amigos utilicen tu conexión ADSL para jugar
online son algunos ejemplos de las cosas que te ayudaremos a hacer. ¡Entra en el mundo inalámbrico y
únete a la Actitud Inalámbrica!
4.1. Algunos puntos importantes a tener en cuenta antes de empezar
Te aconsejamos seguir las instrucciones descritas de aquí en adelante para todos tus ordenadores:
- Los procedimientos descritos en este capítulo varían según los distintos sistemas operativos tratados.
Asegúrate de consultar los capítulos correspondientes a tu sistema operativo.
- Estos procedimientos también se aplican a los ordenadores o dispositivos conectados directamente al
módem router mediante un cable Ethernet.
- Para compartir una conexión
estar activa.
Aviso: la red WiFi que acabas de configurar es una red de tipo
hoc
), puesto que está compuesta por un punto de acceso y uno o más ordenadores.
ADSL, el módem router Hercules debe estar encendido y tu línea ADSL debe
Infraestructura (a diferencia del modo Ad
4.2. Ordenadores que funcionan con Windows Vista: Conexión a una red inalámbrica
Nota: El procedimiento descrito a continuación es deliberadamente intuitivo y no exhaustivo. Si ya dominas
Windows Vista, observarás que hay otras formas de conseguir los mismos resultados. Encontrarás nuestro
procedimiento expuesto en las páginas siguientes, aunque eres libre de elegir tu propio método.
Una vez encendido tu ordenador, el adaptador WiFi detecta automáticamente las redes inalámbricas
disponibles y las muestra en una ventana específica.
Algunos fabricantes de adaptadores WiFi suministran su propio software de conexión (ejemplo: Hercules WiFi
Station que se incluye con los adaptadores WiFi de Hercules). Para ayudarte a establecer tu conexión te
recomendamos que consultes su manual de usuario.
Para ver las redes inalámbricas detectadas:
- En la barra de tareas de Windows Vista, haz clic en el icono de la red, que incluye las redes cableadas e
inalámbricas.
ENGLISH FRANÇAIS DEUTSCH
ESPAÑOL NEDERLANDS ITALIANO
El mensaje Existen redes inalámbricas disponibles se muestra cuando el adaptador WiFi ha detectado las
redes inalámbricas.
Manual del usuario – 35/113

Hercules ADSL2/2+ Wireless G Modem Router HWGADSL2P-54V2 AnnexA
- Haz clic en este mensaje para mostrar la lista de redes. Aparecerá la ventana Conectarse a una red.
- Muévete por la lista y selecciona tu red inalámbrica (aquí, la red Hercules, resaltada en azul). Observarás
que esta red no está protegida. Por lo tanto no se te pedirá que proporciones una clave.
Nota: Si seleccionas una red con seguridad activada, debes especificar la clave en la ventana. Para ello,
debes conocer la clave definida al configurar la red inalámbrica.
- Haz clic en el botón Conectar.
36/113 – Manual del usuario

HWGADSL2P-54V2 AnnexA Hercules ADSL2/2+ Wireless G Modem Router
Espera un momento. Una vez establecida la
conexión con la red Hercules, puedes guardar
esta red en tus favoritos marcando el cuadro
Guardar esta red y Iniciar esta conexión
automáticamente, si lo deseas. En ese caso, el
ordenador siempre intentará conectar con esta red
al principio de cada nueva sesión.
- Selecciona la ubicación de tu red: Hogar, Trabajo, Ubicación pública.
ENGLISH FRANÇAIS DEUTSCH
Para nuestros propósitos, consideraremos que estás utilizando la red en casa, lo que te permitirá a ti y a
otros usuarios de la red ver los ordenadores presentes en la red (el principio “Ver y ser visto”, indispensable
para poder compartir carpetas, una impresora y una conexión ADSL).
Nota: Si prefieres conectarte a un punto de acceso público, mientras estás en una estación de ferrocarril, por
ejemplo, consulta las explicaciones que proporciona Windows Vista.
Manual del usuario – 37/113
ESPAÑOL NEDERLANDS ITALIANO

Hercules ADSL2/2+ Wireless G Modem Router HWGADSL2P-54V2 AnnexA
Windows Vista puede no pedirte que selecciones tu ubicación de red en este punto y seleccionar
una ubicación pública por ti de forma predeterminada (éste será el caso típico si ya estás conectado a
una red). Para seleccionar otra ubicación, debes hacer clic en el enlace Personalizar situado en el lado
opuesto del nombre de tu red en la zona Hercules (red pública) del Centro de redes y recursos
compartidos.
Windows Vista te pedirá que confirmes tu elección de conexión.
- Haz clic en I confirm the connection request (confirmo elección de conexión), y luego en Continuar.
- Haz clic en Cerrar.
- En la barra de tareas, haz clic en el icono de conexión de red para verificar que estás conectado a la red
Hercules (se debería mostrar el mensaje Conectado actualmente a: Hercules).
- Haz clic en la red Hercules para acceder a sus propiedades.
Aparecerá el Centro de redes y recursos compartidos. En la parte superior de la ventana, verás que tu
ordenador llamado PC-WIFI está conectado a la red Hercules, que a su vez está conectada a Internet.
38/113 – Manual del usuario

HWGADSL2P-54V2 AnnexA Hercules ADSL2/2+ Wireless G Modem Router
De forma predeterminada, tu ordenador es parte de una red privada (en contraposición a una red pública).
Para más información sobre las diferencias entre redes privadas y públicas, consulta la sección
Ordenadores que funcionan con Windows Vista: Compartición de carpetas, una impresora o una
conexión ADSL.
ENGLISH FRANÇAIS DEUTSCH
4.3. Descon exión de una red inalámbrica
Una vez conectado a una red, puedes desconectarte mediante el Centro de redes y recursos compartidos,
por ejemplo.
Mediante el Centro de redes y recursos compartidos:
- Haz clic en el enlace Desconectar.
Manual del usuario – 39/113
ESPAÑOL NEDERLANDS ITALIANO

Hercules ADSL2/2+ Wireless G Modem Router HWGADSL2P-54V2 AnnexA
Windows Vista desconecta tu red.
4.4. Gestión de tus redes favoritas
Un favorito es un grupo de ajustes para conectar a una red conocida de Infraestructura o Ad hoc (la tuya, la
de un vecino o de la un amigo). El Centro de redes y recursos compartidos de Windows Vista te permite
guardar los ajustes de una red, o añadir o quitar favoritos.
Para mostrar tus redes favoritas, o añadir o eliminar una red, haz clic en el enlace Administrar redes
inalámbricas en la zona Tareas.
40/113 – Manual del usuario

HWGADSL2P-54V2 AnnexA Hercules ADSL2/2+ Wireless G Modem Router
Por ejemplo, para quitar la red Hercules a la que te acabas de conectar, selecciónala en la lista (estará
resaltada en azul), y luego haz clic en el botón Quitar.
Para añadir una red, haz clic en el botón Agregar. Windows Vista lanza la conexión manual a un asistente de
red inalámbrica. Sigue las instrucciones en pantalla.
Finalmente, puedes cambiar la prioridad de conexión haciendo clic en los botones
o .
4.5. Ordenadores que funcionan con Windows Vista: Compartición de carpetas, una impresora o una conexión ADSL
ENGLISH FRANÇAIS DEUTSCH
Para crear una red de ordenadores, compartir datos, una impresora o una conexión ADSL entre
ordenadores que funcionan con Windows Vista, no es obligatorio que los ordenadores pertenezcan al
grupo de trabajo. Sin embargo, si quieres compartir entre Windows Vista y un sistema operativo anterior,
asegúrate de definir el mismo grupo de trabajo en los ordenadores que no funcionan con Windows Vista.
Para más información sobre cómo crear un grupo de trabajo, consulta el manual de tu producto Hercules.
Nota: Las rutas de acceso descritas a continuación pueden variar ligeramente si has modificado la
visualización predeterminada en Windows Vista (es decir, las propiedades del menú Inicio y la visualización
del Panel de control).
Has conectado tu ordenador a una red privada (en contraposición a una red pública). Por lo tanto, las
opciones de descubrimiento (más concretamente, la habilidad de ver dispositivos exteriores y ordenadores y
Manual del usuario – 41/113
ESPAÑOL NEDERLANDS ITALIANO

Hercules ADSL2/2+ Wireless G Modem Router HWGADSL2P-54V2 AnnexA
ser visto por otras redes) están activadas, pero las opciones de compartición no lo están. Por lo tanto, debes
activarlas manualmente antes de poder compartir tus carpetas, tu conexión a Internet o tu impresora.
4.5.1. Activación de la compartición
Antes de configurar la compartición de tus carpetas, tu impresora o tu conexión a Internet, debes activar la
compartición en el Centro de redes y recursos compartidos.
Nota: Para abrir el Centro de redes y recursos compartidos, haz clic en el icono de la red en la barra de
tareas de Windows, y a continuación en el enlace Centro de redes y recursos compartidos.
Activación de la compartición de archivos
- En la zona Compartir y detectar, haz clic en el enlace Desactivado o en el botón
opuesto de Uso compartido de archivos.
- Selecciona el botón de radio Activar el uso compartido de archivos.
42/113 – Manual del usuario
situado en el lado

HWGADSL2P-54V2 AnnexA Hercules ADSL2/2+ Wireless G Modem Router
- Haz clic en Aplicar. En la ventana de confirmación de Windows Vista, haz clic en Continuar.
Activación de la compartición de carpetas públicas
Nota: Una carpeta pública es una carpeta que puede compartirse con otros usuarios del mismo ordenador o
de la misma red.
ENGLISH FRANÇAIS DEUTSCH
- En la zona Compartir y detectar, haz clic en el enlace Desactivado o en el botón
opuesto de Uso compartido de la carpeta Acceso público.
- Selecciona el botón de radio Activar el uso compartido para que todos los usuarios con acceso a la
red puedan abrir archivos (sólo podrán consultar los archivos) o selecciona Activar el uso compartido
para que todos los usuarios con acceso a la red puedan abrir, cambiar y crear archivos (no habrá
limitaciones en los contenidos de esas carpetas en términos de visualización, realización de cambios y
añadidos u otras acciones).
- Haz clic en Aplicar. En la ventana de confirmación de Windows Vista, haz clic en Continuar.
Activación de la compartición de impresora
Nota: Para activar la compartición de impresora, primero debes haber instalado una impresora.
- En la zona Compartir y detectar, haz clic en el enlace Desactivado o en el botón
opuesto de Uso compartido de impresoras.
- Selecciona el botón de radio Activar el uso compartido de impresoras.
situado en el lado
situado en el lado
ESPAÑOL NEDERLANDS ITALIANO
Manual del usuario – 43/113

Hercules ADSL2/2+ Wireless G Modem Router HWGADSL2P-54V2 AnnexA
- Haz clic en Aplicar. En la ventana de confirmación de Windows Vista, haz clic en Continuar.
Activación de la compartición de archivos multimedia
Nota: Esta opción te permite activar la compartición de tu música, vídeos e imágenes.
- En la zona Compartir y detectar, haz clic en el enlace Desactivado o en el botón
situado en el lado
opuesto de Uso compartido de multimedia.
- Haz clic en Cambiar…
- En la ventana Uso compartido de multimedia que aparece, marca el cuadro Compartir mi multimedia
con:.
44/113 – Manual del usuario

HWGADSL2P-54V2 AnnexA Hercules ADSL2/2+ Wireless G Modem Router
- Haz clic en Aplicar. En la ventana de confirmación de Windows Vista, haz clic en Continuar.
- En la ventana siguiente, puedes definir los diferentes ajustes, como: autorizar o rechazar a grupos de
usuarios, definir los controles paternos, seleccionar tipos de medios a compartir, etc.
- Cuando hayas terminado, haz clic en Aplicar, y luego en Aceptar.
ENGLISH FRANÇAIS DEUTSCH
4.5.2. Windows Vista: Compartición de carpetas públicas o personales
Recordatorio: En Windows Vista, hay dos tipos de carpetas: carpetas personales o locales y carpetas
públicas. Una carpeta personal es una carpeta que pertenece a un usuario específico creada en el
ordenador, mientras que una carpeta pública es una carpeta que puede compartirse con cualquier otro
usuario del mismo ordenador en la misma red. En esencia, una carpeta pública es compartida, y por lo tanto
disponible para visualización para cualquiera (nivel de autorización mínimo). Para compartir carpetas
personales (la carpeta de tus propias imágenes, por ejemplo), debes seleccionar los usuarios que podrán
acceder a sus contenidos y definir el nivel de autorización, como se indica en el procedimiento siguiente.
Manual del usuario – 45/113
ESPAÑOL NEDERLANDS ITALIANO

Hercules ADSL2/2+ Wireless G Modem Router HWGADSL2P-54V2 AnnexA
1. Selecciona la carpeta que deseas compartir, sin
abrirla. Aquí, tu carpeta Imágenes.
2. Haz clic derecho en la carpeta. Selecciona
Compartir.
3. En la ventana Archivos compartidos, selecciona el(los) usuario(s) que podrán acceder a esta carpeta, y
luego haz clic en Agregar.
Nota: Puedes proporcionar acceso a todos los usuarios sin restricciones (opción Todos) o seleccionar a
usuarios específicos creados previamente en tu PC. También puedes crear nuevos usuarios haciendo clic en
Crear un nuevo usuario… en la lista desplegable.
46/113 – Manual del usuario

HWGADSL2P-54V2 AnnexA Hercules ADSL2/2+ Wireless G Modem Router
4. Selecciona el Nivel de permiso que deseas asignar haciendo clic en la línea de ese usuario: Reader
(autorización sólo para ver), Contributor (autorización para ver, añadir y borrar) o Co-owner
(autorización para ver, modificar, añadir y borrar).
5. Haz clic en Compartir. Asegúrate de anotar la ruta indicada, que permitirá acceder a la carpeta
compartida en la red desde otro ordenador. Por ejemplo:
Pictures Folders
6. Haz clic en Done.
La carpeta ya está compartida. Ahora puedes visualizar todas las carpetas y archivos compartidos en el
ordenador o los archivos compartidos en la red haciendo clic en los enlaces de abajo en el Centro de redes
y recursos compartidos.
.
\\PC-WIFI\Users\My documents\Shared
4.5.3. Ordenadores que funcionan con Windows Vista: Acceso a las carpetas compartidas
1. En el explorador de archivos, accesible mediante
Inicio/PC, haz doble clic en Red.
Accedes a la lista de los ordenadores en la misma
red. Usa la ruta indicada por Windows cuando
configures la compartición (por ejemplo:
WIFI\Users\My documents\Shared Pictures
Folders
).
2. Haz doble clic en el ordenador que comparte las
carpetas a las que deseas acceder.
3. Si se ha definido una contraseña, introduce tu
nombre de usuario y tu contraseña.
Aparecerán todas las carpetas compartidas.
Dependiendo de tu nivel de autorización, puedes
visualizar, modificar, añadir y/o borrar carpetas y
archivos compartidos.
\\PC-
ENGLISH FRANÇAIS DEUTSCH
4.5.4. Windows Vista: Compartición de una impresora
Puedes poner una impresora en la red y compartirla con todos los ordenadores de tu casa equipados con un
adaptador WiFi.
Para acceder a una impresora en la red, primero debe configurarse la compartición de la impresora
en el Centro de redes y recursos compartidos (consulta el capítulo 4.5.1 Activación de la
compartición). La impresora debe configurarse para compartición en el ordenador al que está conectada y
en el que está instalada.
En el ordenador conectado a la impresora:
1. Haz clic en Inicio/Panel de control.
2. Bajo la cabecera Hardware y sonido, haz clic en el enlace Impresora.
Manual del usuario – 47/113
ESPAÑOL NEDERLANDS ITALIANO

Hercules ADSL2/2+ Wireless G Modem Router HWGADSL2P-54V2 AnnexA
Se muestra la lista de impresoras instaladas.
3. Haz clic derecho en la impresora y selecciona la
opción Compartir….
48/113 – Manual del usuario

HWGADSL2P-54V2 AnnexA Hercules ADSL2/2+ Wireless G Modem Router
4. En la ventana Propiedades de impresora, haz
clic en el botón Cambiar opciones de uso
compartido.
5. En la ventana de confirmación de Windows Vista,
haz clic en Continuar.
6. Marca el cuadro Compartir impresora.
7. Selecciona el nombre de la impresora que se
mostrará en la red bajo Recurso compartido.
8. Haz clic en Aplicar, y luego en Aceptar.
ENGLISH FRANÇAIS DEUTSCH
4.5.5. Ordenadores que funcionan con Windows Vista: Acceso a la impresora compartida
En los ordenadores que utilizarán la impresora compartida:
1. Haz clic en Inicio/Panel de control.
2. Bajo la cabecera Hardware y sonido, haz clic en el enlace Impresora.
ESPAÑOL NEDERLANDS ITALIANO
Manual del usuario – 49/113

Hercules ADSL2/2+ Wireless G Modem Router HWGADSL2P-54V2 AnnexA
3. Haz clic en el botón Agregar una impresora.
Aparecerá el asistente Agregar impresora.
4. Haz clic en Agregar una impresora de red,
inalámbrica o Bluetooth.
50/113 – Manual del usuario

HWGADSL2P-54V2 AnnexA Hercules ADSL2/2+ Wireless G Modem Router
5. Windows buscará las impresoras compartidas en
la red. Selecciona la impresora compartida.
6. Haz clic en Siguiente.
7. Si es necesario, acepta la instalación de los
controladores de la impresora cuando Windows te
lo pida.
8. Confirma el nombre de tu impresora y luego haz
clic en Siguiente.
9. Haz clic en Finalizar para cerrar el asistente.
ENGLISH FRANÇAIS DEUTSCH
4.5.6. Windows Vista: Compartición de una conexión ADSL en una red de tipo Infraestructura
Recordatorio: Si tienes una Livebox, un módem router o un router conectado a un módem y uno o más
ordenadores, tu red estará en
adaptadores WiFi están conectados a tu
Router o tu Hercules Router conectado a un módem. El
datos, jugar online, y también para compartir una conexión a Internet y/o una impresora entre varios
ordenadores. Sigue las instrucciones a continuación para liberarte finalmente del cable que te conecta a tu
módem… sin cortar el enlace con tu conexión ADSL. ¡Viva la Actitud Inalámbrica!
Procede como sigue para cada ordenador que vaya a utilizar la conexión compa rtida a Internet:
modo Infraestructura de forma predeterminada. En este modo, los
punto de acceso, que puede ser tu Livebox, tu Hercules Modem
modo Infraestructura es ideal para intercambiar
1. Conéctate a tu red inalámbrica (Hercules o
Livebox_AAAA, por ejemplo).
2. Accede al Centro de redes y recursos
compartidos. Para ello, haz clic en el icono de la
red en la barra de tareas de Windows, y a
continuación haz clic en el enlace Centro de
redes y recursos compartidos.
3. Haz clic en el enlace Estado.
Manual del usuario – 51/113
ESPAÑOL NEDERLANDS ITALIANO

Hercules ADSL2/2+ Wireless G Modem Router HWGADSL2P-54V2 AnnexA
4. En la ventana Estado de Conexión de red
inalámbrica, haz clic en Propiedades.
5. En la ventana de confirmación de Windows Vista,
haz clic en Continuar.
6. En la pestaña Propiedades de conexión de red
inalámbrica, selecciona Protocolo de Internet
versión 4 (TCP/IPv4).
7. Haz clic en Propiedades.
52/113 – Manual del usuario

HWGADSL2P-54V2 AnnexA Hercules ADSL2/2+ Wireless G Modem Router
8. En la ventana Propiedades de Protocolo de
Internet versión 4 (TCP/IPv4), selecciona
Obtener una dirección IP automáticamente y
Obtener la dirección del servidor DNS
automáticamente.
9. Haz clic en Aceptar para validar.
10. Haz lo mismo para Protocolo de Internet
versión 6 (TCP/IPv6).
Para acceder a Internet, sólo tienes que ejecutar tu
navegador de Internet.
4.6. Ordenadores que funcionan con Windows XP: Conexión a una red inalámbrica
Nota: El procedimiento descrito a continuación es deliberadamente intuitivo y no exhaustivo. Si ya dominas
Windows XP, observarás que hay otras formas de conseguir los mismos resultados. Encontrarás nuestro
procedimiento expuesto en las páginas siguientes, aunque eres libre de elegir tu propio método.
Nuestro procedimiento se basa en la utilización del software de conexión WiFi suministrado con Windows XP,
llamado Microsoft Zero Config. Algunos fabricantes de adaptadores WiFi suministran su propio software de
conexión (ejemplo: Hercules WiFi Station que se incluye con los adaptadores WiFi de Hercules). Para
ayudarte a establecer tu conexión te recomendamos que consultes su manual de usuario.
Una vez encendido tu ordenador, el adaptador WiFi detecta automáticamente las redes inalámbricas
disponibles y las muestra en una ventana específica.
Para ver las redes inalámbricas detectadas:
- En la barra de tareas de Windows XP, haz clic en el icono de red inalámbrica.
ENGLISH FRANÇAIS DEUTSCH
- Aparecerá la ventana de Conexiones de red inalámbricas.
ESPAÑOL NEDERLANDS ITALIANO
Manual del usuario – 53/113

Hercules ADSL2/2+ Wireless G Modem Router HWGADSL2P-54V2 AnnexA
- Muévete por la lista y selecciona tu red inalámbrica (aquí, la red Hercules, resaltada en azul). Observarás
que esta red no está protegida. Por lo tanto no se te pedirá que proporciones una clave.
Nota: Si seleccionas una red con seguridad activada, debes especificar la clave en la ventana. Para ello,
debes conocer la clave definida al configurar la red inalámbrica.
- Haz clic en el botón Conectar.
- Espera un momento a que se realice la conexión con la red Hercules. Cuando esto suceda, aparecerá la
indicación “Conectado” según de indica en la ventana de más abajo:
54/113 – Manual del usuario

HWGADSL2P-54V2 AnnexA Hercules ADSL2/2+ Wireless G Modem Router
4.7. Ordenadores que funcionan con Windows XP: Desconexión de una red inalámbrica
Una vez conectado a una red, puedes desconectarte mediante la ventana Conexiones de red inalámbricas,
por ejemplo.
Mediante la ventana Conexiones de red inalámbricas:
- Haz clic en el enlace Desconectar.
ENGLISH FRANÇAIS DEUTSCH
Manual del usuario – 55/113
ESPAÑOL NEDERLANDS ITALIANO

Hercules ADSL2/2+ Wireless G Modem Router HWGADSL2P-54V2 AnnexA
Windows XP desconecta tu red.
4.8. Ordenadores que funcionan con Windows XP: Gestión de tus redes favoritas
Un favorito es un grupo de ajustes para conectar a una red conocida de Infraestructura o Ad hoc (la tuya, la
de un vecino o de la un amigo). La ventana Conexiones de red inalámbricas de Windows XP te permite
guardar los ajustes de una red, o añadir o quitar favoritos.
Para mostrar tus redes favoritas, o añadir o eliminar una red, haz clic en el enlace Cambiar configuración
avanzada en la zona Tareas relacionadas.
56/113 – Manual del usuario

HWGADSL2P-54V2 AnnexA Hercules ADSL2/2+ Wireless G Modem Router
- En la ventana Propiedades de Conexiones de red inalámbricas, haz clic en la pestaña Redes
inalámbricas.
ENGLISH FRANÇAIS DEUTSCH
Por ejemplo, para quitar la red Hercules a la que te acabas de conectar, selecciónala en la lista (estará
resaltada en azul), y luego haz clic en el botón Quitar.
Para añadir una red, haz clic en el botón Agregar. Windows XP abrirá una nueva ventana de configuración
manual. Sigue las instrucciones en pantalla.
Finalmente, puedes cambiar la prioridad de conexión haciendo clic en los botones Bajar o Subir.
Manual del usuario – 57/113
ESPAÑOL NEDERLANDS ITALIANO

Hercules ADSL2/2+ Wireless G Modem Router HWGADSL2P-54V2 AnnexA
4.9. Ordenadores que funcionan con Windows XP: Compartir carpetas, una impresora o una conexión ADSL
Una solución sencilla para compartir carpetas, una impresora o una conexión ADSL en Windows XP es usar
el Asistente para configuración de red. Este Asistente te ayudará a crear una auténtica red doméstica.
Nota: las rutas de acceso mencionadas abajo pueden variar ligeramente si has modificado la configuración
de pantalla predeterminada en Windows XP (es decir, las propiedades del menú Inicio y la visualización del
Panel de control).
4.9.1. Windows XP: Usar el Asistente para configuración de red en una red de Infraestructura
Procede como sigue para cada ordenador:
1. Haz clic en Inicio/Todos los programas
/Accesorios/Comunicaciones/Asistente para
configuración de red.
Se ejecutará el Asistente para configuración de
red.
2. Haz clic dos veces en Siguiente.
Puede aparecer la ventana de la izquierda si El
asistente encontró hardware de red
desconectado.
3. Si tu conexión de red inalámbrica Hercules
Wireless Adapter no se muestra en la lista,
marca el cuadro Ignorar el hardware
desconectado, y luego haz clic en Siguiente.
De lo contrario, sal del Asistente haciendo clic
en Cancelar y establece la conexión desde tu
dispositivo de red a tu router (si usas un
adaptador Hercules Wireless G PCI, USB o
PCMCIA, consulta el capítulo “La utilidad WiFi
Station” de tu Manual del usuario).
58/113 – Manual del usuario

HWGADSL2P-54V2 AnnexA Hercules ADSL2/2+ Wireless G Modem Router
La ventana de la izquierda puede aparecer si el
Asistente encontró una conexión compartida a
Internet en el equipo.
4. Selecciona No, dejarme elegir otra forma
para conectarme a Internet, y después haz
clic en Siguiente.
5. En la ventana Seleccione un método de
conexión, selecciona la opción Otros.
6. En la ventana siguiente, selecciona Este
equipo se conecta a Internet directamente
o a través de un concentrador, y después
haz clic en Siguiente.
7. Si aparece la ventana de la izquierda,
selecciona la conexión de red inalámbrica de
Hercules Wireless G, y después haz clic en
Siguiente.
ENGLISH FRANÇAIS DEUTSCH
ESPAÑOL NEDERLANDS ITALIANO
Manual del usuario – 59/113

Hercules ADSL2/2+ Wireless G Modem Router HWGADSL2P-54V2 AnnexA
8. Cuando aparezca esta pantalla de aviso,
ignórala haciendo clic en Siguiente.
Si estás usando el módem router de Hercules, tus
ordenadores ya están protegidos por el
cortafuegos integrado.
9. Si tu ordenador tiene al menos tres
conexiones (o dispositivos de red), aparecerá
la ventana de la izquierda. En este caso, deja
que el Asistente determine las conexiones
apropiadas.
10. Haz clic en Siguiente.
11. Escribe el nombre del ordenador y una
descripción, si es necesaria.
60/113 – Manual del usuario
Dale al ordenador un nombre que sea único y
suficientemente distintivo, que lo haga fácil de
reconocer en tu red (mi-ordenador, ordenador-wifi
o julia, por ejemplo).
12. Haz clic en Siguiente.

HWGADSL2P-54V2 AnnexA Hercules ADSL2/2+ Wireless G Modem Router
13. Introduce el nombre del
(CASA, OFICINA o HERCULES, por ejemplo)
y una descripción, si es necesaria.
El nombre del grupo de trabajo debe ser idéntico
(asegúrate de respetar las letras minúsculas y
mayúsculas) para todos los ordenadores que
quieras interconectar en una red.
14. Haz clic en Siguiente.
15. Verifica los ajustes de configuración que
hayas introducido en la ventana que aparece,
y haz clic en Siguiente.
El Asistente configura el ordenador para la red
doméstica. Esto puede tardar algunos minutos.
16. Antes de completar el procedimiento, puedes
seleccionar la opción Crear un Disco de
configuración de red. Esto consiste en
copiar el Asistente a un medio de
almacenamiento (un disquete o una llave
USB) para que pueda ejecutarse en
ordenadores equipados con sistemas
operativos distintos de Windows XP.
Esta operación se lleva a cabo de forma
automática, una vez que has seleccionado un
medio para guardar el Asistente.
17. Haz clic en Finalizar para salir del Asistente.
grupo de trabajo
ENGLISH FRANÇAIS DEUTSCH
Una vez terminado el procedimiento, Windows XP
puede pedirte que reinicies tu ordenador.
Los procedimientos descritos en este capítulo son específicos para Windows XP. Para otras
cuestiones relacionadas con compartición de carpetas, impresoras, o una conexión a Internet, o sobre la
utilización de Windows, consulta la utilidad de ayuda online de Windows.
Manual del usuario – 61/113
ESPAÑOL NEDERLANDS ITALIANO

Hercules ADSL2/2+ Wireless G Modem Router HWGADSL2P-54V2 AnnexA
4.9.2. Windows XP: Compartir carpetas
Después de haber configurado todos tus ordenadores usando el Asistente para configuración de red, ahora
puedes compartir datos localizados en distintas unidades de disco, si el usuario tiene acceso autorizado.
1. Selecciona la carpeta que quieras compartir, sin abrirla.
2. Haz clic derecho en la carpeta. Selecciona Compartir y
seguridad....
3. En la sección Uso compartido y seguridad de red de la
pestaña Compartir, marca el cuadro Compartir esta
carpeta en la red.
4. En la línea Recurso compartido, introduce el nombre de
la carpeta como se mostrará en la red (12 caracteres
como máximo para asegurar la compatibilidad con otros
sistemas operativos).
También puedes marcar el cuadro Permitir que los usuarios
de la red cambien mis archivos. En este caso, el usuario
podrá leer archivos y guardar los cambios. Si este cuadro no
está marcado, los archivos compartidos solo pueden leerse y
no cambiarse.
La ventana Propiedades de [Nombre de carpeta compartida] está dividida en dos secciones. Uso
compartido y seguridad local solo permite el intercambio de archivos entre varios usuarios en el mismo
PC. Los archivos se colocarán entonces en una carpeta Documentos compartidos. Sin embargo, Uso
compartido y seguridad de red, permite la compartición de archivos entre más de un ordenador.
5. Haz clic en Aplicar para validar tus elecciones, y después
en Aceptar para cerrar la ventana.
Solo puedes compartir los contenidos de una carpeta, y no archivos individuales. Por lo tanto te
recomendamos que crees una carpeta específica para este propósito donde poner los archivos a compartir.
Un icono con forma de mano debajo de la carpeta indica que
la carpeta está compartida.
62/113 – Manual del usuario

HWGADSL2P-54V2 AnnexA Hercules ADSL2/2+ Wireless G Modem Router
4.9.3. Ordenadores que funcionan con Windows XP: Acceso a carpetas compartidas
Para acceder fácilmente a carpetas configuradas para compartir entre varios ordenadores, es preferible que
dichos ordenadores pertenezcan al mismo grupo de trabajo. En Windows XP, el nombre del grupo de trabajo
ha sido definido usando el Asistente para configuración de red.
1. Haz clic en Inicio/Mi PC.
2. Haz clic en Mis sitios de red, y después en Ver equipos
del grupo de trabajo.
Accedes directamente a la lista de ordenadores en tu grupo
de trabajo.
3. Haz doble clic en el ordenador que está compartiendo las
carpetas a las que quieres acceder.
Aparecerán todas las carpetas.
4.9.4. Windows XP: Compartir una impresora
Es posible poner una impresora en una red y compartirla con todos los ordenadores en la casa equipados
con un adaptador WiFi.
Para acceder a una impresora en la red, debe estar configurada para ser compartida en el ordenador
donde está conectada e instalada.
ENGLISH FRANÇAIS DEUTSCH
En el ordenador conectado a la impresora:
1. Haz clic en Inicio/Panel de control/Impresoras y otro
2. Haz clic derecho en la impresora y selecciona Compartir.
3. En la pestaña Compartir, selecciona Compartida como e
Dale a la impresora un nombre que sea único y
suficientemente distintivo, para hacerla fácil de reconocer (miimpresora o impresora láser de casa, por ejemplo). Si uno de
tus ordenadores funciona con Windows 98 SE, te
recomendamos que el nombre de compartición no exceda de
12 caracteres (sin espacios) para asegurar su compatibilidad
con este sistema operativo.
4. Haz clic en Aplicar, y después en Aceptar.
hardware/Impresoras y faxes.
introduce un nombre para tu impresora.
ESPAÑOL NEDERLANDS ITALIANO
Manual del usuario – 63/113

Hercules ADSL2/2+ Wireless G Modem Router HWGADSL2P-54V2 AnnexA
En los ordenadores que usarán la impresora compartida:
1. Haz clic en Inicio/Panel de control/Impresoras y otro
hardware/Impresoras y faxes. En la sección Tareas de
impresión, selecciona Agregar una impresora.
2. Se ejecutará el Asistente para agregar impresoras. Haz
clic en Siguiente.
3. Selecciona la opción Una impresora de red, o una
impresora conectada a otro equipo, y después haz clic
en Siguiente.
4. En la ventana que aparece, haz clic en Siguiente para
empezar la búsqueda de impresoras compartidas.
5. En la lista mostrada, haz doble clic en el ordenador
conectado a la impresora.
6. Selecciona la impresora compartida, y después haz clic en
Siguiente.
7. Si quieres, configura la impresora compartida como la
impresora predeterminada, y haz clic en Siguiente.
8. Haz clic en Finalizar para salir del Asistente.
Ya puedes utilizar la impresora de red gracias a tu conexión
WiFi. Para más información sobre cómo compartir una
impresora, consulta el manual de tu impresora.
64/113 – Manual del usuario

HWGADSL2P-54V2 AnnexA Hercules ADSL2/2+ Wireless G Modem Router
4.9.5. Windows XP: Modificar el nombre de un grupo de trabajo
Puede suceder que necesites cambiar el nombre de tu grupo de trabajo (solo usuarios avanzados). Para
hacerlo, procede como sigue:
1. Haz clic en Inicio/Panel de control/Rendimiento y
mantenimiento/Sistema.
2. En la ventana Propiedades del sistema, selecciona la
pestaña Nombre de equipo.
3. Haz clic en el botón Cambiar….
4. En la zona Nombre de equipo, escribe un nombre lo
suficientemente distintivo que pueda ser reconocido con
facilidad en la lista de ordenadores por el
trabajo
(mi-ordenador, ordenador-wifi o julia, por ejemplo).
5. En la zona Grupo de trabajo, escribe un nombre para el
grupo (CASA, OFICINA o HERCULES, por ejemplo).
grupo de
ENGLISH FRANÇAIS DEUTSCH
El nombre del grupo de trabajo debe ser idéntico (asegúrate
de respetar las letras minúsculas y mayúsculas) para todos
los ordenadores que quieras conectar en una red.
6. Un mensaje de Windows indica que la tarea se ha llevado
a cabo con éxito y que debes reiniciar el ordenador.
7. Repite este procedimiento para cada ordenador.
ESPAÑOL NEDERLANDS ITALIANO
Manual del usuario – 65/113

Hercules ADSL2/2+ Wireless G Modem Router HWGADSL2P-54V2 AnnexA
4.9.6. Windows XP: Activar o desactivar manualmente la conexión WiFi de tu adaptador (usuarios avanzados)
Puedes activar o desactivar manualmente la conexión WiFi de tu adaptador por muchas razones: para evitar
conexiones a la red temporalmente, ahorrar energía de la batería, etc.
- Haz clic en Inicio/Conectar a/Mostrar todas las
conexiones.
Comprueba que esta listada tu conexión de red inalámbrica
Hercules Wireless G.
- Si su estado es Deshabilitado, haz clic derecho en tu
Conexión de red inalámbrica y selecciona Activar.
- Si su estado es Habilitado, haz clic derecho en tu Conexión
de red inalámbrica y selecciona Desactivar.
4.10. Ordenadores que funcionan con Windows 2000: Conexión a una red inalámbrica
Los fabricantes de adaptadores WiFi suelen suministrar su propio software de conexión / desconexión
(ejemplo: Hercules WiFi Station que se incluye con los adaptadores WiFi de Hercules). Para más ayuda
sobre este tema te recomendamos que consultes su manual de usuario.
4.11. Ordenadores que funcionan con Windows 2000: Desconexión de una red inalámbrica
Los fabricantes de adaptadores WiFi suelen suministrar su propio software de conexión / desconexión
(ejemplo: Hercules WiFi Station que se incluye con los adaptadores WiFi de Hercules). Para más ayuda
sobre este tema te recomendamos que consultes su manual de usuario.
4.12. Ordenadores que funcionan con Windows 2000: Compartir carpetas, una impresora o una conexión ADSL
Para crear una red de ordenadores, compartir datos, una impresora o una conexión ADSL en Windows 2000,
es preferible que los ordenadores pertenezcan al mismo
66/113 – Manual del usuario
grupo de trabajo.

HWGADSL2P-54V2 AnnexA Hercules ADSL2/2+ Wireless G Modem Router
4.12.1. Creación de un grupo de trabajo en Windows 2000
1. Haz clic en Inicio/Configuración/Panel de control. Haz
doble clic en Sistema.
2. En la ventana Propiedades del sistema, selecciona la
pestaña Identificación de red.
3. Haz clic en el botón Propiedades.
4. En la zona Nombre del equipo, introduce un nombre
suficientemente distintivo que pueda ser reconocido
fácilmente en la lista de ordenadores por parte del
de trabajo
ejemplo).
5. En la zona Grupo de trabajo, introduce un nombre para el
grupo (CASA, OFICINA o HERCULES, por ejemplo).
El nombre del grupo de trabajo debe ser idéntico (asegúrate
de respetar las mayúsculas y las minúsculas) para todos los
ordenadores que quieras interconectar en una red.
6. Haz clic en Aceptar. Un mensaje de Windows te indicará
que la tarea se ha llevado a cabo con éxito y que debes
reiniciar el ordenador.
7. Haz clic en Aceptar una vez más.
(mi-ordenador, ordenador-wifi o julia, por
grupo
ENGLISH FRANÇAIS DEUTSCH
4.12.2. Windows 2000: Compartir carpetas
1. Selecciona la carpeta que quieras compartir, sin abrirla.
2. Haz clic derecho en la carpeta. Selecciona Compartir.
3. En la pestaña Compartir, selecciona Compartir esta
carpeta.
4. En la línea Recurso compartido, introduce el nombre
de la carpeta como se mostrará en la red (12 caracteres
como máximo para asegurar la compatibilidad con otros
sistemas operativos).
También puedes limitar el acceso a la carpeta
seleccionando un número de usuarios limitado y el tipo de
acceso haciendo clic en el botón Permisos.
5. Haz clic en Aplicar, y después en Aceptar.
ESPAÑOL NEDERLANDS ITALIANO
Manual del usuario – 67/113

Hercules ADSL2/2+ Wireless G Modem Router HWGADSL2P-54V2 AnnexA
4.12.3. Ordenadores que funcionan con Windows 2000: Acceder a carpetas compartidas
1. Haz clic en Inicio/Programas/Accesorios/Explorador
de Windows.
2. Haz doble clic en Mis sitios de red, Toda la red, y
después en Red de Microsoft Windows.
3. Haz doble clic en tu grupo de trabajo.
Accedes a la lista de los ordenadores en tu grupo de trabajo.
4. Haz doble clic en el ordenador que está compartiendo
las carpetas a las que quieres acceder.
Aparecerán todas las carpetas compartidas.
4.12.4. Windows 2000: Compartir una impresora
Es posible poner una impresora en una red y compartirla con todos los ordenadores en la casa equipados
con un adaptador WiFi.
Para acceder a una impresora en la red, debe estar configurada para ser compartida en el ordenador
donde está conectada e instalada.
En el ordenador conectado a la impresora:
1. Haz clic en Inicio/Configuración/Impresoras.
2. Haz clic derecho en la impresora y selecciona
Compartir….
3. En la pestaña Compartir, selecciona Compartida como e
introduce un nombre para tu impresora.
Dale a la impresora un nombre que sea único y
suficientemente distintivo, para hacerla fácil de reconocer (miimpresora o impresora láser de casa, por ejemplo). Si uno de
tus ordenadores funciona con Windows 98 SE, te
recomendamos que el nombre de compartición no exceda de
12 caracteres (sin espacios) para asegurar su compatibilidad
con este sistema operativo.
4. Haz clic en Aplicar, y después en Aceptar.
68/113 – Manual del usuario

HWGADSL2P-54V2 AnnexA Hercules ADSL2/2+ Wireless G Modem Router
En los ordenadores que usarán la impresora compartida:
1. Haz clic en Inicio/Configuración/Impresoras. Haz doble
clic en el icono Agregar impresora.
2. Se ejecutará el Asistente para agregar impresora. Haz
clic en Siguiente.
3. Selecciona la opción Impresora de red, y después haz
clic en Siguiente.
4. Haz clic en Siguiente para localizar la impresora
compartida.
5. En la lista mostrada, haz doble clic en el ordenador
conectado a la impresora.
6. Selecciona la impresora compartida, y después haz clic en
Siguiente.
7. Si quieres, configura la impresora compartida como la
impresora predeterminada, y haz clic en Siguiente.
8. Haz clic en Finalizar para cerrar el Asistente.
Ya puedes utilizar la impresora de red gracias a tu conexión
WiFi. Para más información sobre cómo compartir una
impresora, consulta el manual de tu impresora.
ENGLISH FRANÇAIS DEUTSCH
ESPAÑOL NEDERLANDS ITALIANO
Manual del usuario – 69/113

Hercules ADSL2/2+ Wireless G Modem Router HWGADSL2P-54V2 AnnexA
4.12.5. Windows 2000: Modificar el nombre de un grupo de trabajo
Puede suceder que necesites cambiar el nombre de tu grupo de trabajo (solo usuarios avanzados). Para
hacerlo, procede como sigue:
1. Haz clic en Inicio/Configuración/Panel de control. Haz
doble clic en Sistema.
2. En la ventana Propiedades de sistema, selecciona la
pestaña Identificación de red.
3. Haz clic en el botón Propiedades.
4. En la zona Nombre del equipo, escribe un nombre lo
suficientemente distintivo que pueda ser reconocido con
facilidad en la lista de ordenadores por el
trabajo
(mi-ordenador, ordenador-wifi o julia, por ejemplo).
5. En la zona Grupo de trabajo, escribe un nombre para el
grupo (CASA, OFICINA o HERCULES, por ejemplo).
grupo de
70/113 – Manual del usuario
El nombre del grupo de trabajo debe ser idéntico (asegúrate
de respetar las letras minúsculas y mayúsculas) para todos
los ordenadores que quieras interconectar en una red.
6. Haz clic en Aceptar. Un mensaje de Windows indica que
la tarea se ha llevado a cabo con éxito y que debes
reiniciar el ordenador.
7. Repite este procedimiento para cada ordenador.

HWGADSL2P-54V2 AnnexA Hercules ADSL2/2+ Wireless G Modem Router
4.12.6. Windows 2000: Compartir una conexión ADSL en una red de Infraestructura
Procede como sigue para cada ordenador que usará la conexión compartida a Internet:
1. Haz clic en Inicio/Configuración/Conexiones de red y
acceso telefónico.
2. Selecciona la conexión de área local correspondiente a tu
dispositivo Hercules Wireless G.
3. Haz clic derecho en la conexión y selecciona
Propiedades.
4. En la ventana Propiedades de conexión de área local,
selecciona Protocolo de Internet (TCP/IP).
5. Haz clic en Propiedades.
ENGLISH FRANÇAIS DEUTSCH
6. En la ventana Propiedades de Protocolo de Internet
(TCP/IP), selecciona Obtener una dirección IP
automáticamente y Obtener dirección de servidor DNS
automáticamente.
7. Haz clic en Aceptar para cerrar las ventanas.
Windows puedes pedirte que reinicies tu ordenador.
Para acceder a Internet, basta con que ejecutes tu explorador
de Internet.
Manual del usuario – 71/113
ESPAÑOL NEDERLANDS ITALIANO

Hercules ADSL2/2+ Wireless G Modem Router HWGADSL2P-54V2 AnnexA
4.12.7. Windows 2000: Activar o desactivar manualmente la conexión WiFi de tu adaptador (usuarios avanzados)
Puedes activar o desactivar manualmente la conexión WiFi de tu adaptador por muchas razones: para evitar
conexiones a la red temporalmente, ahorrar energía de la batería, etc.
Para activar o desactivar manualmente la conexión WiFi de tu adaptador Hercules Wireless G en
Windows 2000:
- Accede al Administrador de dispositivos.
- Selecciona tu adaptador Hercules Wireless G en la lista de adaptadores de red.
- Haz clic derecho en tu adaptador y selecciona Propiedades.
- Para activar tu adaptador, selecciona Habilitar. Para desactivarlo, selecciona la opción Deshabilitar.
Para saber más sobre cómo activar o desactivar manualmente el adaptador en Windows 2000, consulta la
utilidad de ayuda online de Windows.
72/113 – Manual del usuario

HWGADSL2P-54V2 AnnexA Hercules ADSL2/2+ Wireless G Modem Router
4.13. Ordenadores que funcionan con Windows Me: Conexión a una red inalámbrica
Los fabricantes de adaptadores WiFi suelen suministrar su propio software de conexión / desconexión
(ejemplo: Hercules WiFi Station que se incluye con los adaptadores WiFi de Hercules). Para más ayuda
sobre este tema te recomendamos que consultes su manual de usuario.
4.14. Ordenadores que funcionan con Windows Me: Desconexión de una red inalámbrica
Los fabricantes de adaptadores WiFi suelen suministrar su propio software de conexión / desconexión
(ejemplo: Hercules WiFi Station que se incluye con los adaptadores WiFi de Hercules). Para más ayuda
sobre este tema te recomendamos que consultes su manual de usuario.
4.15. Ordenadores que funcionan con Windows Me: Compartir carpetas, una impresora o una conexión ADSL
Una solución sencilla para compartir carpetas, una impresora o una conexión ADSL en Windows Me es usar
el Asistente para redes domésticas. Este Asistente te ayudará a crear una auténtica red doméstica.
4.15.1. Windows Me: Usar el Asistente para redes domésticas
en una red de
Infraestructura
1. Haz clic en Inicio/Programas/Accesorios/
Comunicaciones/Asistente para redes domésticas.
Se ejecutará el Asistente.
2. Haz clic en Siguiente.
ENGLISH FRANÇAIS DEUTSCH
Si ya has usado este Asistente en este ordenador,
aparecerá el panel Opciones de instalación. Selecciona
Deseo modificar la configuración de Redes domésticas en
este equipo, y haz clic en Siguiente.
3. En la ventana Conexión a Internet, selecciona la opción
Una conexión directa con mi ISP mediante el siguiente
dispositivo:.
4. Selecciona tu adaptador Hercules Wireless G en la lista
desplegable, y haz clic en Siguiente.
Manual del usuario – 73/113
ESPAÑOL NEDERLANDS ITALIANO

Hercules ADSL2/2+ Wireless G Modem Router HWGADSL2P-54V2 AnnexA
5. Si aparece la ventana Conexión compartida a Internet,
selecciona No, no deseo compartir mi conexión a
Internet.
6. Haz clic en Siguiente.
7. Escribe el nombre del ordenador.
Dale al ordenador un nombre que sea único y suficientemente
distintivo, que lo haga fácil de reconocer en tu red (miordenador, ordenador-wifi o julia, por ejemplo).
8. Selecciona la opción Usar este nombre de grupo de
trabajo e introduce el nombre del
grupo de trabajo
(CASA, OFICINA o HERCULES, por ejemplo).
El nombre del grupo de trabajo debe ser idéntico (asegúrate
de respetar las letras minúsculas y mayúsculas) para todos
los ordenadores que quieras interconectar en una red.
9. Haz clic en Siguiente.
10. Si quieres, puedes activar la compartición de la carpeta
Mis documentos marcando el cuadro Carpeta Mis
documentos y todas sus carpetas. En este caso, el
Asistente te pedirá que introduzcas una contraseña.
11. Si quieres, puedes activar la compartición de tu impresora
seleccionándola en la lista.
12. Haz clic en Siguiente.
13. Antes de completar el procedimiento, puedes copiar este
Asistente a un disco de configuración para que pueda
ejecutarse en ordenadores que funcionen con sistemas
operativos distintos a Windows Me. En este caso,
selecciona la opción Sí, crear un disco de instalación
para redes domésticas.
Esta operación se lleva a cabo de forma automática, una vez
que has seleccionado un medio para guardar el Asistente.
74/113 – Manual del usuario

HWGADSL2P-54V2 AnnexA Hercules ADSL2/2+ Wireless G Modem Router
14. Haz clic en Finalizar para salir del Asistente.
Una vez terminado el procedimiento, Windows Me te pedirá
que reinicies tu ordenador. Una vez que el ordenador haya
reiniciado, un mensaje te invita a configurar tus otros
ordenadores.
4.15.2. Windows Me: Compartir carpetas
Después de haber configurado todos tus ordenadores usando el Asistente para redes domésticas, ahora ya
puedes compartir los datos ubicados en las distintas unidades de disco, si el usuario tiene acceso autorizado.
1. Selecciona la carpeta que quieras compartir, sin abrirla.
2. Haz clic derecho en la carpeta. Selecciona Compartir.
3. En la pestaña Compartir, selecciona Compartido como.
4. En la línea Nombre del recurso compartido, escribe el
nombre de la carpeta como se mostrará en la red (12
caracteres máximo).
También puedes limitar el acceso a la carpeta seleccionando
el tipo de acceso y una contraseña.
ENGLISH FRANÇAIS DEUTSCH
Si no aparece la pestaña Compartir, debes activar la
compartición de archivos.
1. Haz clic en Inicio/Configuración/Panel de control. Haz
doble clic en Red.
2. En la ventana Red, haz clic en el botón Compartir
impresoras y archivos….
3. Marca el cuadro Permitir que otros usuarios tengan
acceso a mis archivos.
Windows puede pedirte que insertes el CD-ROM de
instalación.
ESPAÑOL NEDERLANDS ITALIANO
Manual del usuario – 75/113

Hercules ADSL2/2+ Wireless G Modem Router HWGADSL2P-54V2 AnnexA
4.15.3. Ordenadores que funcionan con Windows Me: Acceder a carpetas compartidas
Para acceder fácilmente a carpetas configuradas para compartir entre varios ordenadores, es preferible que
dichos ordenadores pertenezcan al mismo grupo de trabajo. En Windows Me, el nombre del grupo de trabajo
ha sido definido usando el Asistente para redes domésticas.
1. Haz clic en Inicio/Programas/Accesorios/Explorador de
2. Haz doble clic en Entorno de red y expándelo.
Accedes a la lista de los ordenadores en tu grupo de trabajo.
3. Haz doble clic en el ordenador que está compartiendo las
Aparecerán todas las carpetas compartidas.
Windows.
carpetas a las que quieres acceder.
4.15.4. Windows Me: Compartir una impresora
Es posible poner una impresora en una red y compartirla con todos los ordenadores en la casa equipados
con un adaptador WiFi.
Para acceder a una impresora en la red, debe estar configurada para ser compartida en el ordenador
donde está conectada e instalada.
En el ordenador conectado a la impresora:
1. Haz clic en Inicio/Configuración/Impresoras.
2. Haz clic derecho en la impresora y selecciona Compartir.
3. En la pestaña Compartir, selecciona Compartida como e
introduce un nombre para tu impresora.
Dale a la impresora un nombre que sea único y
suficientemente distintivo, para hacerla fácil de reconocer (miimpresora o impresora láser de casa, por ejemplo).
4. Haz clic en Aplicar, y después en Aceptar.
Si no aparece la pestaña Compartir, debes activar la
compartición de archivos.
76/113 – Manual del usuario

HWGADSL2P-54V2 AnnexA Hercules ADSL2/2+ Wireless G Modem Router
1. Haz clic en Inicio/Configuración/Panel de control. Haz
doble clic en Red.
2. En la ventana Red, haz clic en el botón Compartir
impresoras y archivos….
3. Marca el cuadro Permitir que otros usuarios impriman
con mis impresoras.
Windows puede pedirte que reinicies tu ordenador.
En los ordenadores que usarán la impresora compartida:
1. Haz clic en Inicio/Configuración/Impresoras. Haz doble
clic en el icono Agregar impresora.
2. Se ejecutará el Asistente para agregar impresora. Haz
clic en Siguiente.
3. Selecciona la opción Impresora en red, y después haz
clic en Siguiente.
4. Haz clic en Examinar… para localizar la impresora
compartida.
5. En la lista mostrada, haz doble clic en el ordenador
conectado a la impresora.
6. Selecciona la impresora compartida, y haz clic en
Aceptar.
7. Haz clic en Siguiente.
ENGLISH FRANÇAIS DEUTSCH
8. Si quieres, configura la impresora compartida como la
impresora predeterminada, y haz clic en Siguiente.
9. Haz clic en Finalizar para cerrar el Asistente.
Ya puedes utilizar la impresora de red gracias a tu conexión
WiFi. Para más información sobre cómo compartir una
impresora, consulta el manual de tu impresora.
Manual del usuario – 77/113
ESPAÑOL NEDERLANDS ITALIANO

Hercules ADSL2/2+ Wireless G Modem Router HWGADSL2P-54V2 AnnexA
4.15.5. Windows Me: modificar el nombre de un grupo de trabajo
Puede suceder que necesites cambiar el nombre de tu grupo de trabajo (solo usuarios avanzados). Para
hacerlo, procede como sigue:
1. Haz clic en Inicio/Configuración/Panel de control. Haz
doble clic en Sistema.
2. Selecciona la pestaña Identificación.
3. En la zona Nombre del equipo, escribe un nombre lo
suficientemente distintivo que pueda ser reconocido con
facilidad en la lista de ordenadores por el
trabajo
(mi-ordenador, ordenador-wifi o julia, por ejemplo).
4. En la zona Grupo de trabajo, escribe un nombre para el
grupo (CASA, OFICINA o HERCULES, por ejemplo).
El nombre del grupo de trabajo debe ser idéntico (asegúrate
de respetar las letras minúsculas y mayúsculas) para todos
los ordenadores que quieras interconectar en una red.
5. Haz clic en Aceptar. Un mensaje de Windows indica que
la tarea se ha llevado a cabo con éxito y que debes
reiniciar el ordenador.
6. Repite este procedimiento para cada ordenador.
grupo de
4.15.6. Windows Me: Activar o desactivar manualmente la conexión WiFi de tu adaptador (usuarios avanzados)
Puedes activar o desactivar manualmente la conexión WiFi de tu adaptador por muchas razones: para evitar
conexiones a la red temporalmente, ahorrar energía de la batería, etc.
Para activar o desactivar manualmente la conexión WiFi de tu adaptador Hercules Wireless G en
Windows Me:
- Accede al Administrador de dispositivos.
- Selecciona tu adaptador Hercules Wireless G en la lista de adaptadores de red.
- Haz clic derecho en tu adaptador y selecciona Propiedades.
- Para activar tu adaptador, selecciona Habilitar. Para desactivarlo, selecciona la opción Deshabilitar.
Para saber más sobre cómo activar o desactivar manualmente el adaptador en Windows Me, consulta la
utilidad de ayuda online de Windows.
78/113 – Manual del usuario

HWGADSL2P-54V2 AnnexA Hercules ADSL2/2+ Wireless G Modem Router
4.16. Ordenadores que funcionan con Windows 98 SE: Conexión a una red inalámbrica
Los fabricantes de adaptadores WiFi suelen suministrar su propio software de conexión / desconexión
(ejemplo: Hercules WiFi Station que se incluye con los adaptadores WiFi de Hercules). Para más ayuda
sobre este tema te recomendamos que consultes su manual de usuario.
4.17. Ordenadores que funcionan con Windows 98 SE: Desconexión de una red inalámbrica
Los fabricantes de adaptadores WiFi suelen suministrar su propio software de conexión / desconexión
(ejemplo: Hercules WiFi Station que se incluye con los adaptadores WiFi de Hercules). Para más ayuda
sobre este tema te recomendamos que consultes su manual de usuario.
4.18. Ordenadores que funcionan con Windows 98 SE: Compartir carpetas, una impresora o una conexión ADSL
Para crear una red de ordenadores, compartir datos, una impresora o una conexión ADSL en Windows 98
SE, es preferible que los ordenadores pertenezcan al mismo
grupo de trabajo.
4.18.1. Windows 98 SE: Crear un grupo de trabajo
1. Haz clic en Inicio/Configuración/Panel de control. Haz
doble clic en Red.
2. Selecciona la pestaña Identificación.
3. En la zona Nombre del equipo, introduce un nombre
suficientemente distintivo que pueda ser reconocido
fácilmente en la lista de ordenadores por parte del
de trabajo
ejemplo).
4. En la zona Grupo de trabajo, introduce un nombre para el
grupo (CASA, OFICINA o HERCULES, por ejemplo).
(mi-ordenador, ordenador-wifi o julia, por
grupo
ENGLISH FRANÇAIS DEUTSCH
El nombre del grupo de trabajo debe ser idéntico (asegúrate
de respetar las mayúsculas y las minúsculas) para todos los
ordenadores que quieras interconectar en una red.
5. Haz clic en Aceptar. Windows te pedirá que reinicies tu
ordenador.
6. Repite este procedimiento para cada ordenador.
Nota: para modificar el nombre de un grupo de trabajo, sigue el mismo procedimiento.
Manual del usuario – 79/113
ESPAÑOL NEDERLANDS ITALIANO

Hercules ADSL2/2+ Wireless G Modem Router HWGADSL2P-54V2 AnnexA
4.18.2. Windows 98 SE: Compartir carpetas
1. Selecciona la carpeta que quieras compartir, sin abrirla.
2. Haz clic derecho en la carpeta. Selecciona Compartir.
3. En la pestaña Compartir, selecciona Compartir como.
4. En la línea Nombre del recurso compartido, introduce
el nombre de la carpeta como se mostrará en la red (12
caracteres como máximo).
También puedes limitar el acceso a la carpeta
seleccionando el tipo de acceso y una contraseña.
Si no aparece la pestaña Compartir, debes activar la
compartición de archivos.
1. Haz clic en Inicio/Configuración/Panel de control. Haz
doble clic en Red.
2. En la ventana Red, haz clic en el botón Compartir
impresoras y archivos….
3. Marca el cuadro Permitir que otros usuarios tengan
acceso a mis archivos, y haz clic en Aceptar.
3. Haz clic en Aceptar para cerrar la ventana.
Windows puede pedirte que insertes el CD-ROM de
instalación y que reinicies el ordenador.
4.18.3. Ordenadores que funcionan con Windows 98 SE: Acceder a carpetas compartidas
1. Haz clic en Inicio/Programas/Explorador de Windows.
2. Haz doble clic en Entorno de red y expándelo.
Accedes a la lista de los ordenadores en tu grupo de trabajo.
3. Haz doble clic en el ordenador que está compartiendo las
carpetas a las que quieres acceder.
Aparecerán todas las carpetas compartidas.
4.18.4. Windows 98 SE: Compartir una impresora
Es posible poner una impresora en una red y compartirla con todos los ordenadores en la casa equipados
con un adaptador WiFi.
Para acceder a una impresora en la red, debe estar configurada para ser compartida en el ordenador
donde está conectada e instalada.
80/113 – Manual del usuario

HWGADSL2P-54V2 AnnexA Hercules ADSL2/2+ Wireless G Modem Router
En el ordenador conectado a la impresora:
1. Haz clic en Inicio/Configuración/Impresoras.
2. Haz clic derecho en la impresora y selecciona
Compartir.
3. En la pestaña Compartir, selecciona Compartida
como e introduce un nombre para tu impresora.
Dale a la impresora un nombre que sea único y
suficientemente distintivo, para hacerla fácil de
reconocer (impresora o impresora wifi, por ejemplo).
4. Haz clic en Aplicar, y después en Aceptar.
Si no aparece la pestaña Compartir, debes
activar la compartición de archivos.
1. Haz clic en Inicio/Configuración/Panel de control.
Haz doble clic en Red.
2. En la ventana Red, haz clic en el botón Compartir
impresoras y archivos….
3. Marca el cuadro Permitir que otros usuarios
impriman con mis impresoras.
Windows puede pedirte que reinicies tu ordenador.
ENGLISH FRANÇAIS DEUTSCH
En los ordenadores que usarán la impresora compartida:
1. Haz clic en Inicio/Configuración/Impresoras. Haz
doble clic en el icono Agregar impresora.
2. Se ejecutará el Asistente para agregar impresora.
Haz clic en Siguiente.
3. Selecciona la opción Impresora en red, y después
haz clic en Siguiente.
4. Haz clic en Examinar… para localizar la impresora
compartida.
ESPAÑOL NEDERLANDS ITALIANO
Manual del usuario – 81/113

Hercules ADSL2/2+ Wireless G Modem Router HWGADSL2P-54V2 AnnexA
5. En la lista mostrada, haz doble clic en el ordenador
conectado a la impresora.
6. Selecciona la impresora compartida, y haz clic en
Aceptar.
7. Haz clic en Siguiente.
8. Si quieres, configura la impresora compartida como
la impresora predeterminada, y haz clic en
Siguiente.
9. Haz clic en Finalizar para cerrar el Asistente.
Ya puedes utilizar la impresora de red gracias a tu
conexión WiFi. Para más información sobre cómo
compartir una impresora, consulta el manual de tu
impresora.
4.18.5. Windows 98 SE: Compartir una conexión ADSL en una red de Infraestructura
Procede como sigue para cada ordenador que usará la conexión compartida a Internet:
1. Haz clic en Inicio/Configuración/Panel de control. Haz
doble clic en Red.
2. En la pestaña Configuración de la ventana Red,
selecciona el componente TCP/IP -> Hercules
Wireless G.
3. Haz clic en Propiedades.
82/113 – Manual del usuario

HWGADSL2P-54V2 AnnexA Hercules ADSL2/2+ Wireless G Modem Router
4. En la pestaña Dirección IP, selecciona Obtener una
dirección IP automáticamente.
5. En la pestaña Puerta de enlace, si hay puertas de enlace
instaladas, selecciónalas y haz clic en Quitar.
6. Haz clic en Aceptar para cerrar las ventanas.
Windows puedes pedirte que reinicies tu ordenador.
Para acceder a Internet, basta con que ejecutes tu explorador
de Internet.
ENGLISH FRANÇAIS DEUTSCH
4.18.6. Windows 98 SE: Activar o desactivar manualmente la conexión WiFi de tu adaptador (usuarios avanzados)
Puedes activar o desactivar manualmente la conexión WiFi de tu adaptador por muchas razones: para evitar
conexiones a la red temporalmente, ahorrar energía de la batería, etc.
Para activar o desactivar manualmente la conexión WiFi de tu adaptador Hercules Wireless G en
Windows 98 SE:
- Accede al Administrador de dispositivos.
- Selecciona tu adaptador Hercules Wireless G en la lista de adaptadores de red.
- Haz clic derecho en tu adaptador y selecciona Propiedades.
- Para activar tu adaptador, selecciona Habilitar. Para desactivarlo, selecciona la opción Deshabilitar.
Para saber más sobre cómo activar o desactivar manualmente el adaptador en Windows 98 SE, consulta la
utilidad de ayuda online de Windows.
Manual del usuario – 83/113
ESPAÑOL NEDERLANDS ITALIANO

Hercules ADSL2/2+ Wireless G Modem Router HWGADSL2P-54V2 AnnexA
5. CONFIGURAR MANUALMENTE TU CONEXIÓN ADSL
WiFi Manager te permite introducir manualmente tus ajustes de conexión, lo que puede ser útil si tu
proveedor de acceso a Internet no aparece en la lista de ISP incluidos, o si estás usando una conexión
específica.
5.1. Recopilar los ajustes de tu conexión ADSL
En la página siguiente, encontrarás una hoja recordatorio que, una vez rellenada, te permitirá conocer de un
solo vistazo toda la información de tu conexión ADSL, lo que puede ser particularmente útil si tu proveedor
de acceso a Internet no aparece en la lista, o si estás usando una conexión DHCP o de IP estática para la
que se te pedirá que proporciones ajustes adicionales.
Para rellenar esta hoja recordatorio, hazte con una copia de tu correo electrónico o carta de confirmación
de ingreso, que debería contener toda la información pedida. Si alguna de la información no apareciese en tu
correo electrónico o carta de confirmación de ingreso, puede que tengas que contactar con tu proveedor de
acceso para conseguir la información faltante.
84/113 – Manual del usuario

HWGADSL2P-54V2 AnnexA Hercules ADSL2/2+ Wireless G Modem Router
HOJA RECORDATORIO – AJUSTES DE MI CONEXIÓN ADSL
¿Quién es tu proveedor de acceso a Internet? __________________________________
¿Qué tipo de conexión tienes? (solo una única respuesta)
1- PPPoE
1- Si estás usando una conexión PPPoE, introduce la información a continu ación:
2- Si estás usando una conexión PPPoA, introduce la información a continuación:
Tipo de encapsulación (o multiplexación):
3 y 4- Si estás utilizando una conexión DHCP o Bridge, especifica la información siguiente:
Tipo de encapsulación (o multiplexación):
5 y 6- Si estás utilizando una conexión IP estática o IPoA, especifica la información siguiente:
2- PPPoA
□
Nombre de usuario (Login): ____________________________________________
VPI (0-255): _______________ VCI (1-65535): ______________
Nombre de usuario (Login): ____________________________________________
VPI (0-255): _______________ VCI (1-65535): ______________
VPI (0-255): _______________ VCI (1-65535): ______________
Máscara de subred: ______ . ______ . ______ . ______
3- DHCP
□
Contraseña: ____________________________________________
Contraseña: ____________________________________________
Dirección IP: ______ . ______ . ______ . ______
LLC
LLC
□
4- Bridge
□
□
□
VC-Mux
VC-Mux
5- IP
estática
□
□
□
6- IPoA
□
ENGLISH FRANÇAIS DEUTSCH
Puerta de enlace predeterminada: ______ . ______ . ______ . ______
Servidor DNS preferido (para IP estática)
Tipo de encapsulación (o multiplexación) (para
o servidor ARP (para
Servidor DNS auxiliar (sólo para IP
VPI (0-255): _______________ VCI (1-65535): ______________
IPoA):
estática):
IP estática):
______ . ______ . ______ . ______
______ . ______ . ______ . ______
LLC
□
VC-Mux
ESPAÑOL NEDERLANDS ITALIANO
□
Manual del usuario – 85/113

Hercules ADSL2/2+ Wireless G Modem Router HWGADSL2P-54V2 AnnexA
5.2. Introducir los ajustes de tu conexión ADSL
- En la Página de inicio, haz clic en Tu conexión
Si estás configurando una conexión PPPoE:
ADSL.
- Primero, selecciona tu país de residencia.
- A continuación, selecciona Otro (configuración
manual) en la lista de ISP.
La información pedida está en la hoja recordatorio
que ya has rellenado (en el capítulo 5.1. Recopilar
los ajustes de conexión de tu ADSL).
- Lo primero de todo, selecciona tu Tipo de
conexión (PPPoE, PPPoA, DHCP o IP estática).
- Introduce el VPI (Virtual Path Identifier) y el VCI
(Virtual Circuit Identifier).
- Introduce la MTU (Maximum Transmission Unit).
- Introduce tu Nombre de usuario (Login) y
Contraseña.
Esta información se encuentra en el correo
electrónico o carta de confirmación de ingreso
enviados por tu ISP, y que ya has introducido en tu
hoja recordatorio.
Una vez que has configurado tu conexión, no olvides hacer clic en el botón Aplicar y guardar para
guardar tus ajustes. Al hacer esto establecerás una conexión a Internet, que después puedes probar
(consulta el capítulo 5.2.1. Probar tu conexión ADSL).
- En la parte inferior de la pantalla, verifica que el
módem router está sincronizado correctamente.
- Verifica que el módem router está conectado
correctamente.
- Echa un vistazo a la información de las secciones
Velocidad de bajada (velocidad de transferencia
de datos de Internet a tu ordenador) y Velocidad
de subida (velocidad de transferencia de datos de
tu ordenador a Internet).
Esta información mide en Kilobits por segundo.
Una velocidad de bajada de 1024 Kbps es el
86/113 – Manual del usuario

HWGADSL2P-54V2 AnnexA Hercules ADSL2/2+ Wireless G Modem Router
equivalente a 1 Megabit por segundo.
- Al final está la dirección IP de tu ordenador, que
necesitarás más tarde en WiFi Manager.
Si estás configurando una conexión PPPoA:
- Selecciona el tipo de Encapsulación: VC MUX o
LLC (información proporcionada por tu ISP).
- Introduce el VPI (Virtual Path Identifier) y el VCI
(Virtual Circuit Identifier).
Una vez que has configurado tu conexión, no olvides hacer clic en el botón Aplicar y guardar para
guardar tus ajustes. Al hacer esto establecerás una conexión a Internet, que después puedes probar
(consulta el capítulo 5.2.1. Probar tu conexión ADSL).
- Introduce la MTU (Maximum Transmission Unit).
- Introduce tu Nombre de usuario (Login) y
Contraseña.
Esta información se encuentra en el correo
electrónico o carta de confirmación de ingreso
enviados por tu ISP, y que ya has introducido en tu
hoja recordatorio.
ENGLISH FRANÇAIS DEUTSCH
- En la parte inferior de la pantalla, verifica que el
módem router está sincronizado correctamente.
- Verifica que el módem router está conectado
correctamente.
- Echa un vistazo a la información de las secciones
Velocidad de bajada (velocidad de transferencia
de datos de Internet a tu ordenador) y Velocidad
de subida (velocidad de transferencia de datos de
tu ordenador a Internet).
Esta información mide en Kilobits por segundo.
Una velocidad de bajada de 1024 Kbps es el
equivalente a 1 Megabit por segundo.
- Al final está la
necesitarás más tarde en WiFi Manager.
dirección IP de tu ordenador, que
Manual del usuario – 87/113
ESPAÑOL NEDERLANDS ITALIANO

Hercules ADSL2/2+ Wireless G Modem Router HWGADSL2P-54V2 AnnexA
Si estás configurando una conexión DHCP:
- Selecciona el tipo de Encapsulación: VC MUX o
LLC (información proporcionada por tu ISP).
- Introduce el VPI (Virtual Path Identifier) y el VCI
(Virtual Circuit Identifier).
- Se muestran la dirección IP, la máscara de
subred
y la puerta de enlace predeterminada.
Esta información la asigna automáticamente el
servidor DHCP de tu ISP.
- Si quieres, haz clic en el botón Renovar para que
el servidor DHCP asigne una nueva dirección IP; o
- Haz clic en Liberar para poner disponible de
nuevo la dirección IP, y luego en Renovar para que
el servidor DHCP asigne una nueva dirección IP.
Una vez que has configurado tu conexión, no olvides hacer clic en el botón Aplicar y guardar para
guardar tus ajustes. Al hacer esto establecerás una conexión a Internet, que después puedes probar
(consulta el capítulo 5.2.1. Probar tu conexión ADSL).
- En la parte inferior de la pantalla, verifica que el
módem router está sincronizado correctamente.
- Verifica que el módem router está conectado
correctamente.
- Echa un vistazo a la información de las secciones
Velocidad de bajada y Velocidad de subida.
Esta información mide en Kilobits por segundo.
Una velocidad de bajada de 1024 Kbps es el
equivalente a 1 Megabit por segundo.
- Al final está la
dirección IP de tu ordenador, que
necesitarás más tarde en WiFi Manager.
88/113 – Manual del usuario

HWGADSL2P-54V2 AnnexA Hercules ADSL2/2+ Wireless G Modem Router
Si estás configurando una conexión IP estática:
- Selecciona el tipo de Encapsulación: VC MUX o
LLC (información proporcionada por tu ISP).
- Introduce el VPI (Virtual Path Identifier) y el VCI
(Virtual Circuit Identifier).
- Debes introducir los siguientes ajustes: la
dirección IP, la máscara de subred, la puerta de
enlace predeterminada, el servidor DNS principal
y el servidor DNS secundario.
- Selecciona Modo Puente o Modo Router.
Una vez que has configurado tu conexión, no olvides hacer clic en el botón Aplicar y guardar para
guardar tus ajustes. Al hacer esto establecerás una conexión a Internet, que después puedes probar (mira
más abajo).
- En la parte inferior de la pantalla, verifica que el
módem router está sincronizado correctamente.
- Verifica que el módem router está conectado
correctamente.
- Echa un vistazo a la información de las secciones
Velocidad de bajada (velocidad de transferencia de
datos de Internet a tu ordenador) y Velocidad de
subida (velocidad de transferencia de datos de tu
ordenador a Internet).
Esta información mide en Kilobits por segundo. Una
velocidad de bajada de 1024 Kbps es el equivalente a
1 Megabit por segundo.
ENGLISH FRANÇAIS DEUTSCH
Si estás configurando una conexión IPoA:
- Al final está la
necesitarás más tarde en WiFi Manager.
- Selecciona el tipo de Encapsulación: VC MUX o
LLC (información proporcionada por tu ISP).
- Introduce el VPI (Virtual Path Identifier) y el VCI
(Virtual Circuit Identifier).
dirección IP de tu ordenador, que
ESPAÑOL NEDERLANDS ITALIANO
Manual del usuario – 89/113

Hercules ADSL2/2+ Wireless G Modem Router HWGADSL2P-54V2 AnnexA
- Debes introducir los siguientes ajustes: la
dirección IP, la máscara de subred, la puerta de
enlace predeterminada y el servidor ARP.
Una vez que has configurado tu conexión, no olvides hacer clic en el botón Aplicar y guardar para
guardar tus ajustes. Al hacer esto establecerás una conexión a Internet, que después puedes probar (mira
más abajo).
- En la parte inferior de la pantalla, verifica que el
módem router está sincronizado correctamente.
- Verifica que el módem router está conectado
correctamente.
- Echa un vistazo a la información de las secciones
Velocidad de bajada (velocidad de transferencia de
datos de Internet a tu ordenador) y Velocidad de
subida (velocidad de transferencia de datos de tu
ordenador a Internet).
Esta información mide en Kilobits por segundo. Una
velocidad de bajada de 1024 Kbps es el equivalente a
1 Megabit por segundo.
- Al final está la
necesitarás más tarde en WiFi Manager.
dirección IP de tu ordenador, que
5.2.1. Probar tu conexión ADSL
Ahora que has configurado tu conexión ADSL en el módem router Hercules, puedes realizar una primera
prueba de tu conexión y verificar que tienes acceso a Internet.
Durante esta prueba, deja conectado el cable Ethernet.
- Ejecuta un navegador de Internet (Internet
Explorer, Netscape Navigator o Mozilla Firefox)
en tu ordenador.
- Introduce la dirección
Debería mostrarse la página de inicio del sitio
Web de Hercules.
Si tu conexión ADSL funciona correctamente:
Es el momento de que aprendas a controlar tu red WiFi (consulta el capítulo 3.5. Controlar a fondo tu red
WiFi).
No desconectes aún tu cable Ethernet; ya que tu red WiFi aún no se ha creado, y sigues necesitando
el cable para comunicarte con el módem router.
90/113 – Manual del usuario
www.hercules.com.

HWGADSL2P-54V2 AnnexA Hercules ADSL2/2+ Wireless G Modem Router
5.2.2. Reconectar
Si te has desconectado previamente (haciendo clic en el botón Desconectar en la interfaz de WiFi Manager),
porque no pensabas utilizar tu conexión a Internet durante un cierto tiempo, puedes volver a conectarte en
cualquier momento (haciendo clic en el botón Conectar) y seguir accediendo a sitios Web en Internet.
Solo puedes almacenar una configuración de ISP en el módem router Hercules.
ENGLISH FRANÇAIS DEUTSCH
Manual del usuario – 91/113
ESPAÑOL NEDERLANDS ITALIANO

Hercules ADSL2/2+ Wireless G Modem Router HWGADSL2P-54V2 AnnexA
6. WIFI MANAGER PARA USUARIOS AVANZADOS
WiFi Manager ha sido diseñado para responder a las necesidades del mayor número de usuarios. De este
modo, después de haber explicado las funcionalidades más útiles en los capítulos anteriores, dedicamos este
capítulo a los usuarios que quieren aprovechar las sutilezas de WiFi, y explorar las funcionalidades más
avanzadas de su módem router. ¡Pero ten cuidado! Modificar ciertos ajustes puede tener un impacto
negativo en el funcionamiento correcto de tu red, y por lo tanto en el módem router. Sin embargo, deberías
tener en cuenta que nada es irreversible, y que siempre puedes volver a la configuración original o cargar una
configuración personalizada.
6.1. Configurar las opciones avanzadas de tu red WiFi
Esta ventana contiene los ajustes que afectan al funcionamiento del módem router Hercules. Si no
conoces sus funciones, te recomendamos que mantengas los valores predeterminados.
- En la ventana Tus parámetros de conexión WiFi,
haz clic en el botón Opciones avanzadas de WiFi
situado en la esquina inferior izquierda de la
ventana.
- Si no quieres que la red emita su nombre, marca el
cuadro Ocultar tu nombre de red (SSID).
El SSID está oculto, y el nombre de red no se
muestra durante la detección por parte de un cliente
WiFi (el campo Nombre de red (SSID) está en
blanco en Hercules WiFi Station, por ejemplo).
Asegúrate de no perder u olvidar este nombre, ya
que lo necesitarás para conectar tus dispositivos
WiFi.
- Selecciona el modo WiFi que usará el módem
router: Mixed, Solo B o Solo G.
Si seleccionas Solo B, los dispositivos 802.11 G no
podrán conectar.
Si seleccionas Solo G, los dispositivos 802.11 B no
podrán conectar.
Si seleccionas Mixed, los dispositivos 802.11 B y G
podrán conectar.
- El Periodo de baliza te permite definir el intervalo
de detección de la red inalámbrica.
- Cuando se define un Umbral de RTS, el
dispositivo inalámbrico pide al
autorización para transmitir datos, evitando de este
modo que los datos lleguen de forma simultánea
(riesgo de colisión).
punto de acceso
92/113 – Manual del usuario
Modificar el umbral de RTS puede afectar al
rendimiento del módem router.

HWGADSL2P-54V2 AnnexA Hercules ADSL2/2+ Wireless G Modem Router
- El Umbral de fragmento consiste en definir el
tamaño en el que se fragmentan los paquetes de
datos. Si el tamaño es menor que el de la cantidad
predeterminada, el paquete no se fragmenta. Por el
contrario, si el tamaño es mayor, el paquete se
fragmenta antes de transmitirse, y luego se vuelve a
reconstituir en el punto de acceso.
La fragmentación te permite mejorar el éxito de las
transmisiones.
- El Periodo de DTIM corresponde al intervalo entre
dos marcos síncronos que contienen información
sobre los mensajes de transmisión.
- Haz clic en Aceptar y luego en Aplicar y guardar
para validar y guardar tus ajustes.
El
punto de acceso se reinicia. Todos los
ordenadores o dispositivos conectados mediante
WiFi se desconectan. Sin embargo, la conexión
ADSL permanece activa.
ENGLISH FRANÇAIS DEUTSCH
Manual del usuario – 93/113
ESPAÑOL NEDERLANDS ITALIANO

Hercules ADSL2/2+ Wireless G Modem Router HWGADSL2P-54V2 AnnexA
6.2. Configurar tu cortafuegos de Internet
En este capítulo, aprenderás a bajar ciertas defensas para autorizar el acceso a tus ordenadores para
servicios específicos de Internet (P2P, Web/servidores FTP…), o a apuntalar otras defensas para limitar el
acceso de un ordenador específico a ciertos servicios de Internet.
6.2.1. Abrir puertas en tu cortafuegos para ciertos servicios de Internet
Si quieres que tus ordenadores puedan proporcionar servicios específicos de Internet (P2P, Web/servidores
FTP…), o que accedan a servicios específicos, tendrás que abrir mini-puentes levadizos (conocidos como
puertos) en tu cortafuegos usando la redirección de puertos.
Para autorizar servicios específicos de Internet para uno o más de tus ordenadores:
- En la Página de inicio, selecciona Tus
parámetros del cortafuegos de Internet.
- Haz clic en el botón Redirección de puertos.
- Selecciona tu ordenador en la lista
desplegable.
Esta lista resume todos los dispositivos de red
(Ethernet o inalámbrica) conectados actualmente
a tu red (con su nombre de host y la dirección IP
asignada a ellos).
94/113 – Manual del usuario
El ordenador que quieras autorizar para
usar un servicio debe estar conectado a la red.
- Selecciona el tipo de servicio
proporcionado.
- Selecciona la regla a aplicar (o crea la regla
tú mismo: en este caso, consulta la sección Para
crear una nueva regla, más adelante).
- Haz clic en el botón Aplicar.
La regla seleccionada se añade a la lista de
reglas aplicadas.
- Haz clic en el botón Aplicar y guardar para
validar tus ajustes.

HWGADSL2P-54V2 AnnexA Hercules ADSL2/2+ Wireless G Modem Router
Para ver o modificar una regla:
- Selecciona el tipo de servicio en la ventana
Redirección de puertos.
- Selecciona la regla a ver o modificar.
Esta lista resume todas las reglas disponibles.
- Haz clic en el botón Ver/Modificar la regla.
Si has seleccionado una regla creada por WiFi Manager:
Sólo puedes ver esta regla; no puedes
modificarla.
Si has seleccionado una regla creada de forma manual:
Se mostrará la ventana de edición (en el lado
opuesto).
- Selecciona el Protocolo (TCP, UDP o
TCP/UDP).
- Introduce un valor en los campos Puerto de
inicio, Puerto final y Puerto interno del
ordenador (entre 1 y 65536).
ENGLISH FRANÇAIS DEUTSCH
Si solo abres un puerto, el Puerto de inicio y el
Puerto final (puertos externos) tendrán el
mismo valor. El Puerto interno del ordenador
corresponde al puerto usado por el servicio
proporcionado por el ordenador y generalmente
equivale al Puerto de inicio.
- Haz clic en el botón Agregar para validar el
rango y mostrarlo en la tabla en el lado opuesto.
- Repite este procedimiento para cada rango de
puertos que quieras agregar.
- Para eliminar un rango, haz clic en la en la
columna Eliminar junto al rango en cuestión.
- Una vez termines de modificar los ajustes de la
nueva regla, haz clic en Aplicar y guardar.
Manual del usuario – 95/113
ESPAÑOL NEDERLANDS ITALIANO

Hercules ADSL2/2+ Wireless G Modem Router HWGADSL2P-54V2 AnnexA
La nueva regla se almacena en la categoría
Tipo de servicio proporcionado, bajo el
nombre Nuevo.
- Si quieres eliminar esta regla de la lista de
reglas a aplicar, haz clic en el botón Eliminar
esta regla.
Para crear una nueva regla:
- En la ventana Redirección de puertos, haz
clic en el botón Crear una nueva regla.
Se mostrará la ventana de edición (en el lado
opuesto).
- Introduce un nombre para la regla.
- Selecciona el Protocolo (TCP, UDP o
TCP/UDP).
- Introduce un valor en los campos Puerto de
inicio, Puerto final y Puerto interno del
ordenador (entre 1 y 65536).
Si solo abres un puerto, el Puerto de inicio y el
Puerto final (puertos externos) tienen el mismo
valor. El Puerto interno del ordenador
generalmente es igual al Puerto de inicio.
96/113 – Manual del usuario
- Haz clic en el botón Agregar para validar el
rango y mostrarlo en la tabla, en el lado opuesto.
- Repite este procedimiento para cada rango de
puertos que quieras agregar.
- Para eliminar un rango, haz clic en la en la
columna Eliminar junto al rango en cuestión.
- Una vez termines de modificar los ajustes de la
nueva regla, haz clic en Aplicar y guardar.
La nueva regla se almacena en la categoría
Tipo de servicio proporcionado, bajo el
nombre Nuevo.

HWGADSL2P-54V2 AnnexA Hercules ADSL2/2+ Wireless G Modem Router
Para dejar de aplicar una regla a un ordenador:
- Selecciona tu ordenador.
- En la tabla Reglas aplicadas al ordenador
seleccionado, selecciona la regla a eliminar.
- Haz clic en el botón Eliminar de la lista.
- Una vez que hayas terminado, haz clic en el
botón Aplicar y guardar para validar tus ajustes.
6.2.2. Limitar el acceso de uno de los ordenadores de tu red a servicios de Internet
De forma predeterminada, los ordenadores pueden acceder a todos los servicios de Internet. Sin embargo, si
quieres limitar el acceso de un ordenador específico a ciertos servicios de Internet (acceso a Internet, sitios
Peer to Peer…), puedes usar el sistema de filtrado de dirección IP.
Para limitar el acceso de un ordenador específico a un servicio de Internet:
- En la Página de inicio, selecciona Tus
parámetros del cortafuegos de Internet.
- Haz clic en el botón Filtrado de IP.
- Selecciona tu ordenador en la lista desplegable.
Esta lista resume todos los dispositivos de red
(Ethernet o inalámbrica) conectados actualmente a
tu red (con su nombre de host y la dirección IP
asignada a ellos).
El ordenador al que quieras limitar el acceso
debe estar conectado a la red.
- Selecciona el tipo de servicio proporcionado.
- Selecciona la regla a aplicar (o crea la regla tú
mismo: en este caso, consulta la sección Para
crear una nueva regla, más adelante).
- Haz clic en el botón Aplicar.
ENGLISH FRANÇAIS DEUTSCH
ESPAÑOL NEDERLANDS ITALIANO
La regla seleccionada se agrega a la lista de
reglas aplicadas.
- Haz clic en el botón Aplicar y guardar para
validar tus ajustes.
Manual del usuario – 97/113

Hercules ADSL2/2+ Wireless G Modem Router HWGADSL2P-54V2 AnnexA
Para ver o modificar una regla:
- Selecciona el tipo de servicio en la ventana
Filtrado de IP.
- Selecciona la regla a ver o modificar.
Esta lista resume todas las reglas disponibles.
- Haz clic en el botón Ver/Modificar la regla.
Si has seleccionado una regla creada por WiFi Manager:
Solo puedes ver esta regla; no puedes modificarla.
Si has seleccionado una regla creada manualmente:
Se mostrará la ventana de edición (en el lado
opuesto).
- Selecciona el Protocolo (TCP, UDP o
TCP/UDP).
- Introduce un valor en los campos Puerto de
inicio y Puerto final (entre 1 y 65536).
Si solo abres un puerto, el Puerto de inicio y el
Puerto final (puertos externos) tendrán el mismo
valor.
- Haz clic en el botón Agregar para validar el
rango y mostrarlo en la tabla, en el lado opuesto.
- Repite este procedimiento para cada rango de
puertos que quieras agregar.
- Para eliminar un rango, haz clic en la en la
columna Eliminar junto al rango en cuestión.
- Una vez que hayas terminado de modificar los
ajustes de la nueva regla, haz clic en Aplicar y
guardar.
La nueva regla se almacena en la categoría Tipo
de servicio proporcionado, bajo el nombre
Nuevo.
- Si quieres eliminar esta regla de la lista de reglas
a aplicar, haz clic en el botón Eliminar esta regla.
98/113 – Manual del usuario

HWGADSL2P-54V2 AnnexA Hercules ADSL2/2+ Wireless G Modem Router
Para crear una nueva regla:
- En la ventana Filtrado de IP, haz clic en el
botón Crear una nueva regla.
Se mostrará la ventana de edición (en el lado
opuesto).
- Introduce un nombre para la regla.
- Selecciona el Protocolo (TCP, UDP o
TCP/UDP).
- Introduce un valor en los campos Puerto de
inicio y Puerto final.
Si solo abres un puerto, el Puerto de inicio y
el Puerto final (puertos externos) tendrán el
mismo valor.
- Haz clic en el botón Agregar para validar el
rango y mostrarlo en la tabla, en el lado
opuesto.
- Repite este procedimiento para cada rango
de puertos que quieras agregar.
- Para eliminar un rango, haz clic en la en
la columna Eliminar junto al rango en
cuestión.
- Una vez que hayas terminado de modificar
los ajustes de la nueva regla, haz clic en
Aplicar y guardar.
ENGLISH FRANÇAIS DEUTSCH
Para dejar de aplicar una regla a un ordenador:
La nueva regla se almacena en la categoría
Tipo de servicio proporcionado, bajo el
nombre Nuevo.
- Selecciona tu ordenador.
- En la tabla Reglas aplicadas al ordenador
seleccionado, selecciona la regla a eliminar.
- Haz clic en el botón Eliminar de la lista.
- Una vez que hayas terminado, haz clic en el
botón Aplicar y guardar para validar tus
ajustes.
Manual del usuario – 99/113
ESPAÑOL NEDERLANDS ITALIANO

Hercules ADSL2/2+ Wireless G Modem Router HWGADSL2P-54V2 AnnexA
6.3. Una caja de herramientas con múltiples facetas
WiFi Manager funciona como una caja de herramientas que puede ayudarte a corregir cualquier error que
cometas.
6.3.1. Reiniciar el módem router Hercules
La función Reiniciar el módem router corta todas las funciones del módem router Hercules (conexión WiFi y
ADSL, cortafuegos, router) y reinicia WiFi Manager.
Todos los ordenadores o dispositivos conectados mediante WiFi o Ethernet serán desconectados.
Para reiniciar el módem router:
- En la Página de inicio, haz clic en el botón Caja
de herramientas.
- Selecciona Reiniciar el módem router.
Un texto explicativo detalla la función de este
botón.
- Haz clic en el botón Reiniciar ahora.
El módem router se reinicia con los últimos ajustes guardados. No se pierden datos.
6.3.2. Reiniciar la función WiFi
Si tus dispositivos WiFi tienen problemas para conectar al módem router, puedes usar la opción Reiniciar la
función WiFi.
Todos los ordenadores o dispositivos conectados mediante WiFi serán desconectados. Sin embargo,
la conexión ADSL permanecerá activa.
Para reiniciar la función WiFi:
- En la Página de inicio, haz clic en el botón Caja
de herramientas.
- Selecciona Reiniciar la función WiFi.
Un texto explicativo detalla la función de este
botón.
100/113 – Manual del usuario
 Loading...
Loading...