Hensel WiFi Remote App User Manual
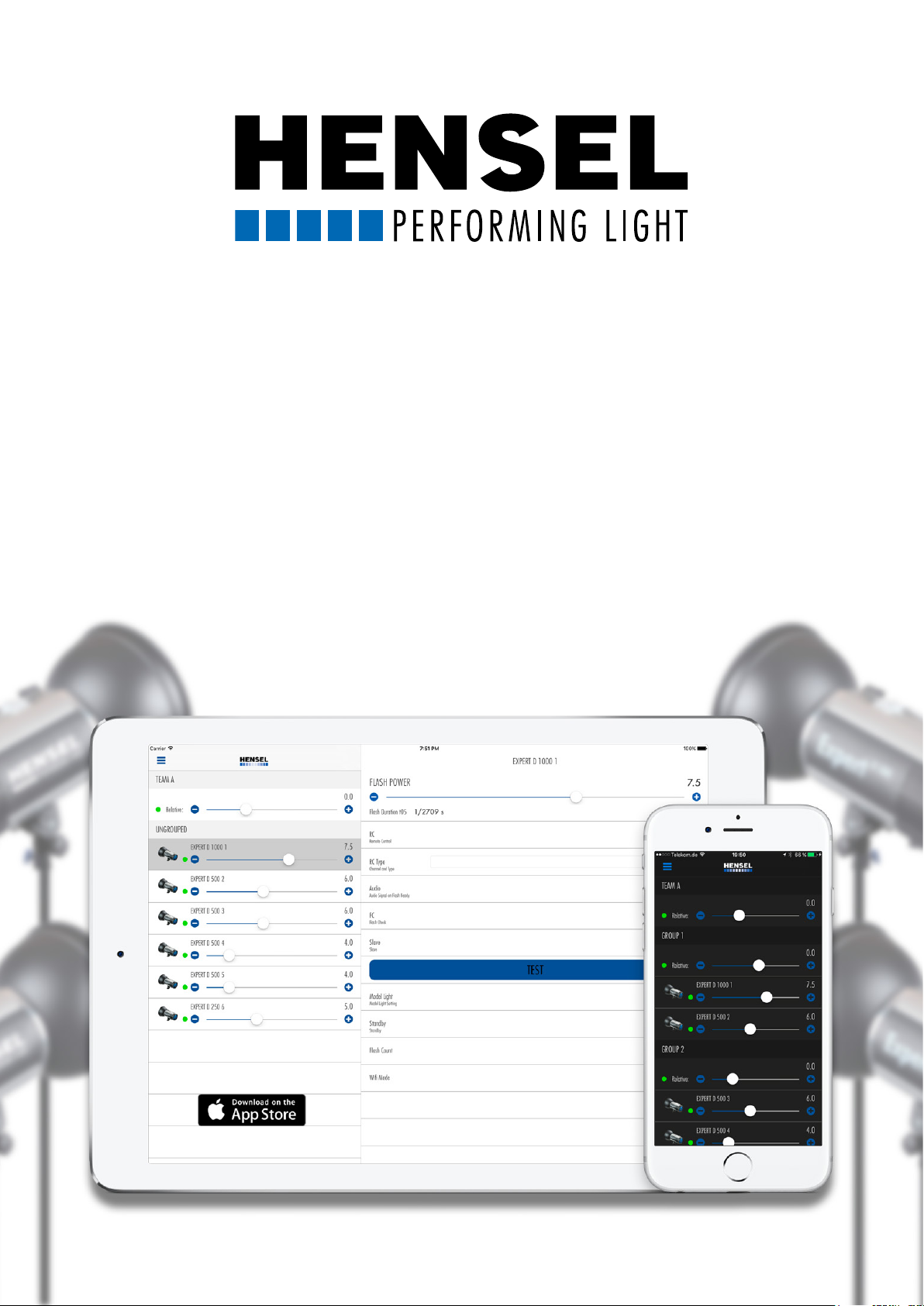
KURZANLEITUNG
für die Bedienung der Hensel WiFi Remote App
QUICK REFERENCE MANUAL
for the use of the Hensel WiFi Remote App
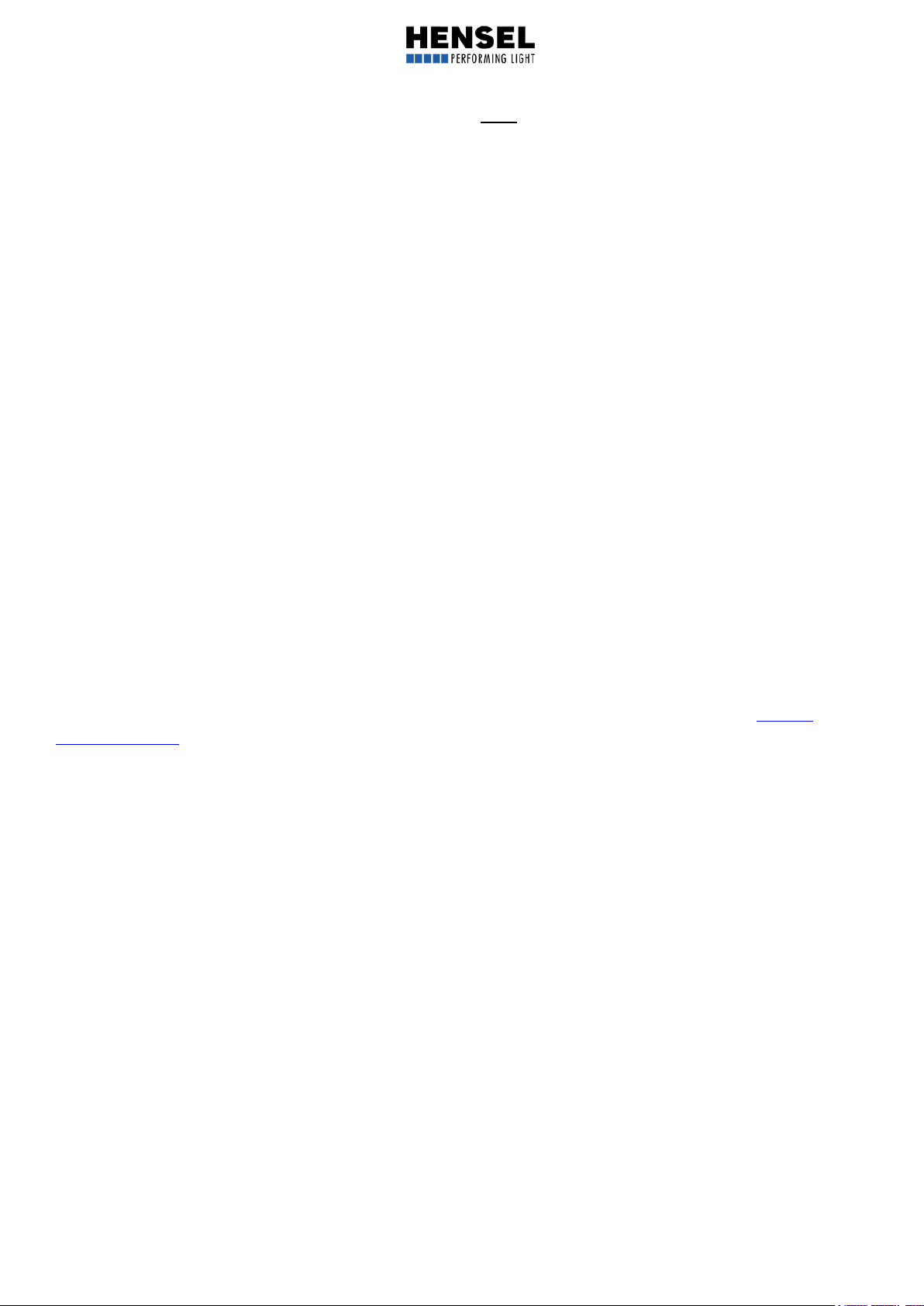
2
DEUTSCH (for the ENGLISH manual, please click here or go to page 9)
Kurzanleitung für die Bedienung der „Hensel WiFi Remote“ App
Inhalt
1. Einleitung
2. Starten der App
3. Hauptmenü
4. Konfigurationen
5. Gruppen editieren
6. Einstellungen anpassen
7. Gerätefunktionen
8. Team- und Gruppenmenüs
9. Trennung eines verbundenen Gerätes
10. Korrektes Beenden der App
1. Einleitung
Die Hensel WiFi Remote App kann zur Steuerung aller Hensel Expert D Kompaktblitzgeräte mit eingebautem
W-LAN-Modul verwendet werden. Die Benutzung erfolgt auf eigenes Risiko und jede weitere Haftung durch
uns ist ausgeschlossen.
Bitte beachten: Ohne die entsprechenden Blitzgeräte mit integriertem WiFi-Modul kann die App nur im DemoModus (DEMO MODE) betrieben werden.
Sollte Ihr Expert D Gerät noch keine WLAN-Funktion aufweisen, setzen Sie sich bitte mit Ihrem Hensel-
Ansprechpartner in Verbindung. Prinzipiell können alle Expert D Geräte mit der benötigten Hard- und Software
nachgerüstet werden.
Der Demo-Modus liefert lediglich einen Überblick über Layout und Funktionsumfang der App mit virtuellen
Geräten. Es steht nicht der komplette Funktionsumfang zur Verfügung. So funktioniert z. B. die Blitzbereitschaftsanzeige nicht korrekt, Einstellungen, die bei Team oder Gruppe getätigt werden, werden nicht auf die
Geräte übernommen und die Standby-Funktion ist eingeschränkt. Der Demo Modus stellt folgende Geräte zur
Verfügung: 1x Expert D 1000, 4x Expert D 500, 1x Expert D 250 Speed.
Wie bei der direkten Bedienung der Geräte von Hand, gilt für die Bedienung mit Hilfe der App vollumfänglich
die Bedienungsanleitung der eingesetzten Geräte. Lesen Sie diese vor der Benutzung sehr sorgfältig durch und
befolgen Sie unbedingt diese Geräte-Bedienungsanleitung.
Eine ausführliche App-Bedienungsanleitung befindet sich in Vorbereitung und wird zeitnah zur Verfügung
stehen. Diese Kurzanleitung soll lediglich den schnellen Einstieg in die wichtigsten Grundfunktionen
ermöglichen.
Die nachfolgende Anleitung orientiert sich an der Nutzung in Verbindung mit einem Smartphone (Apple*
iPhone). Bei der Nutzung über ein iPad kann die Darstellung der Grafik bzw. die Aufteilung des Bildschirms
(gleichzeitig sichtbare Bereiche) abweichen.
Die gezeigten Screenshots beziehen sich auf ein Gerät mit kleinem
Bildschirm. Bei größeren Bildschirmen wird ein geteilter Bildschirm dargestellt, der sowohl die Geräte-Liste als
auch die -Menüs darstellt. Die Funktionen sind gleich und die Bedienung der App bleibt davon unbeeinflusst.
*Apple, das Apple Logo, iPhone und iPod touch sind Marken der Apple Inc., die in den USA und weiteren Ländern eingetragen sind. App Store ist eine Dienstleistungsmarke
der Apple Inc.
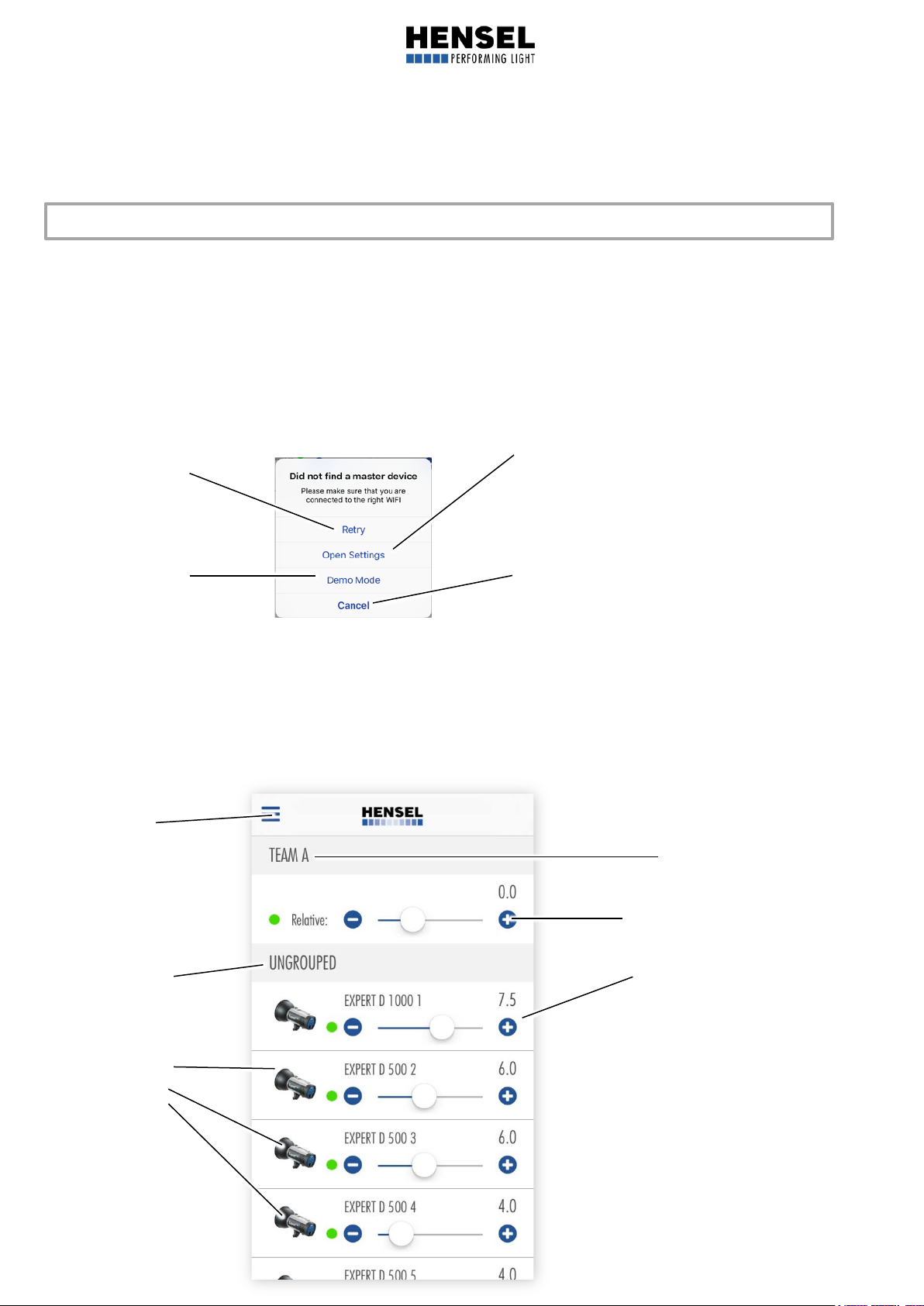
3
Menü für:
Teambezeichnung
Ungruppierte
Geräte
Gerätemenüs
Blendeneinstellung bzw. Anzeige
Blendeneinstellung
am Gerät bzw. Anzeige in Ws
Retry: Erneuter
Demo Mode:
Demo-Modus
Open Settings: Öffnet die
Cancel: Schließt das aktuelle Menü.
2. Starten der App
Bevor Sie die App starten, konfigurieren Sie bitte die Blitzgeräte (siehe „Kurzanleitung Hensel WiFi Remote
Konfiguration“) und achten Sie darauf, dass diese beim Start der App betriebsbereit sind.
Der Access Point ist passwortgeschützt über WPA2PSK. Das Passwort lautet: Hensel-Visit-CTL.
Starten Sie die App, indem Sie das „Hensel Remote“ Icon auf dem Startbildschirm (Desktop) antippen.
Blitzgeräte vorher einschalten!
Beim ersten Start kann es einige Sekunden dauern, bis die Verbindung hergestellt wird, bzw. alle Geräte
gefunden wurden. Nach max. 10 s sollte der Vorgang abgeschlossen sein. Ansonsten nutzen Sie bitte den
Button „Retry“ für den erneuten Verbindungsaufbau.
Werden die Blitzgeräte von der App beim Start nicht gefunden erscheint die Meldung „Did not find a master
device“.
Verbindungsversuch
Geräteeinstellungen von Apple.
Eine Ebene zurück können die
WLAN-Optionen geöffnet werden.
Öffnet den
Evtl. angezeigte Geräte im Hinter-
grund werden dabei gelöscht. Bei
„Retry“ werden diese übernommen.
Das Hauptmenü erscheint, wobei dessen Aussehen immer davon abhängig ist, wie viele Geräte verbunden
sind bzw. mit welchen Teams / Gruppen gearbeitet wird. Alle nachfolgenden Grafiken sind daher nur als
Bildbeispiel zur Illustration dieser Anleitung zu verstehen.
3. Hauptmenü (Steuerung aller verbundener Geräte gleichzeitig):
- Konfiguration
- Gruppen
- Einstellungen
einzelner
Geräte
in Ws, relativ (alle Geräte)
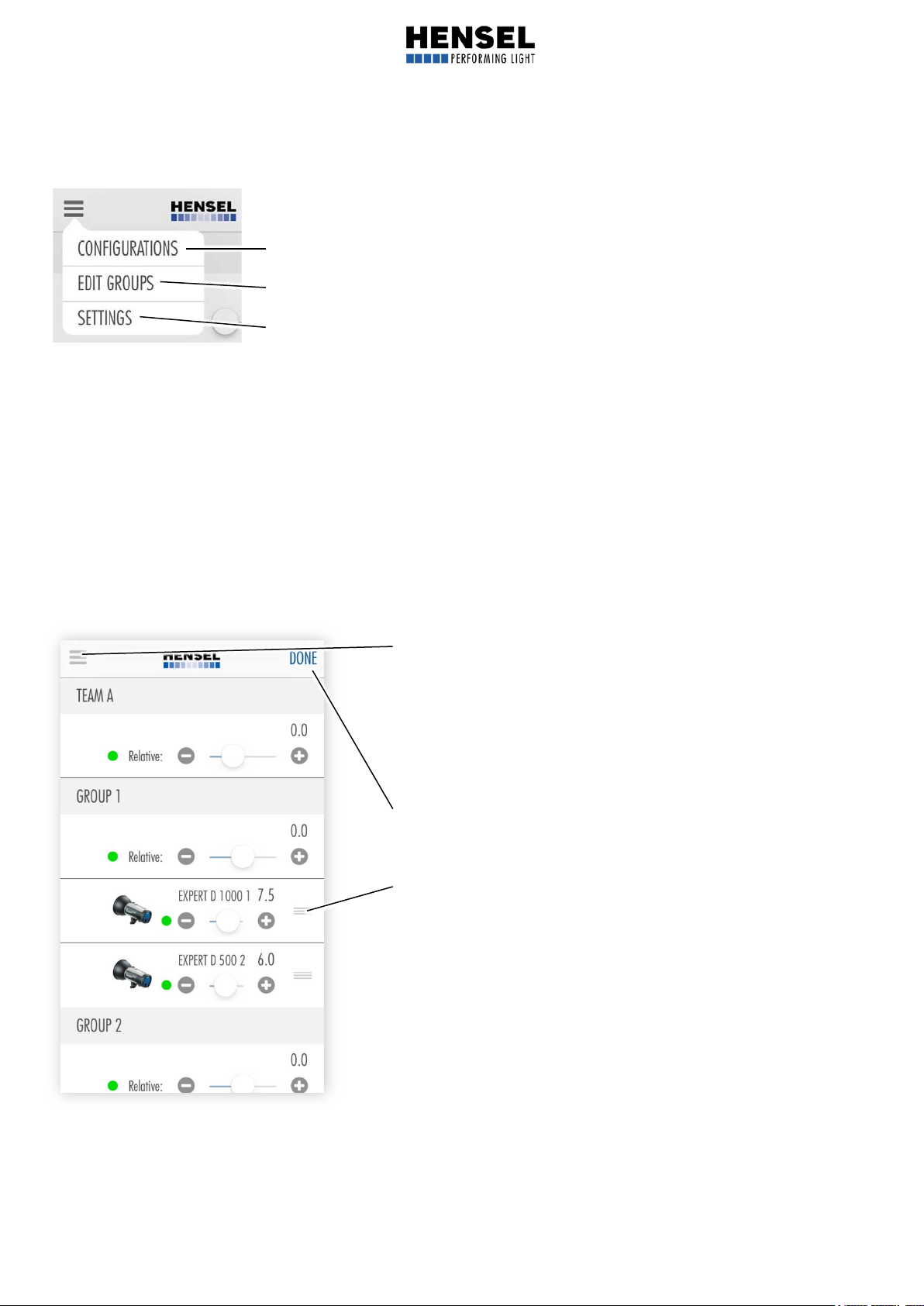
4
Durch Antippen des Menü-Symbols öffnet sich ein
Alle verbundenen Blitzgeräte werden im Hauptmenü in einer Liste angezeigt.
Weiterhin existiert je eine Rubrik für die Steuerung des gesamten Teams, sowie der einzelnen Gruppen.
Durch Antippen des Menü-Symbols öffnet sich ein Drop-Down-Menü mit den Auswahlmöglichkeiten:
Konfigurationen öffnen
Gruppen editieren
Einstellungen anpassen
4. Konfiguration (CONFIGURATIONS):
Hier können bestimmte Konfigurationen abgespeichert werden, um im Wiederholungsfall Aufnahmesituationen einfacher und schneller realisieren zu können. Tippen Sie nach dem Öffnen oben rechts auf das
+ Zeichen. Danach können Sie einen Name / eine Bezeichnung eingeben und die zugehörigen Fotos und
Notizen abspeichern. Alle weiteren Details hierzu finden Sie in der allgemeinen Bedienungsanleitung.
5. Gruppen editieren (EDIT GROUPS):
Drop-Down-Menü. Tippen Sie dort auf den „Edit
Groups“-Button, um in das Menü zum Erstellen von
Gruppen zu gelangen.
Während dieses Menü aktiv ist, können keinerlei
sonstige Einstellungen getätigt werden.
Es werden auch noch keine Änderungen der Geräte
angezeigt.
Durch Antippen des „Done“-Buttons werden die
Änderungen übernommen und das Menü
geschlossen.
Um Geräte in Gruppen zu verschieben, tippen Sie
auf das Symbol mit den drei Balken rechts im
Gerätefeld und halten Sie dieses gedrückt. Nun
können Sie das Gerät nach oben oder unten
schieben, um zwischen den Gruppen bzw. zum
ungruppierten Zustand zu wechseln.
Befindet sich in jeder Gruppe mind. ein Gerät, so
erscheint automatisch eine neue, leere Gruppe.
Alle nicht gruppierten Geräte bleiben unter
„Ungrouped“ stehen.
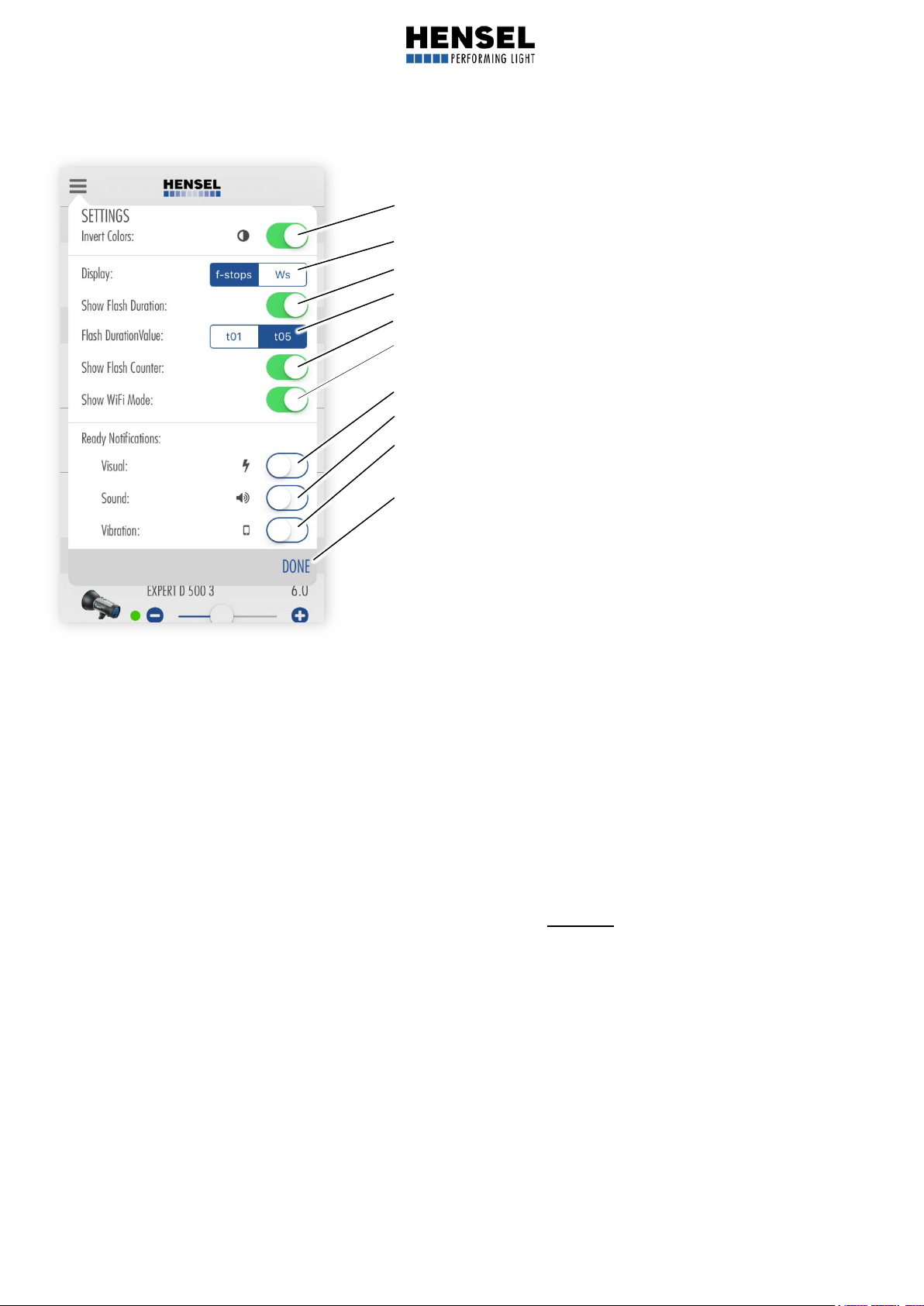
5
Das Einstellungs-Menü bietet die folgenden Optionen:
Hintergrund
Anzeige der Blende
Leuchtzeit
Leuchtzeitwert
Tagesblitzzähler
WiFi Mode
Visuell
Sound
Vibration
Done
6. Einstellungen anpassen (SETTINGS):
Blitzbereitschaftsbenachrichtigung:
: weiß oder schwarz
: in f-Stop oder Ws
: Anzeigen oder nicht anzeigen
: t0.5 oder t0.1
: Anzeigen oder nicht anzeigen
: zeigen oder nicht zeigen
(Display blitzt auf): Ein oder Aus
(Gerät klingelt kurz): Ein oder Aus
(Gerät vibriert): Ein oder Aus *
* Auf einem iPad steht diese Option nicht zur Verfügung, da dieses keine VibrationsFunktion besitzt.
Der „
“-Button schließt das Menü für die Settings.
Durch Antippen eines Gerätesymbols oder des kompletten Feldes - bei Geräten, Teams oder Gruppen - öffnet
sich das jeweilige Menü und Sie können Einstellungen vornehmen.
Jedes Feld verfügt über einen Schiebeschalter für die Leistungsverstellung. Dabei können Sie den ganzen
Bereich der möglichen Leistung einstellen, durch Drücken der Plus- und Minus-Buttons können Sie die Leistung
um 1/10 Blende verstellen. Bei der Steuerung von Teams und Gruppen richtet sich der relative Einstellbereich
für alle Geräte nach dem Gerät mit der niedrigsten bzw. höchsten Leistungseinstellung. Halten Sie die Buttons
dauerhaft gedrückt, verstellen Sie die Leistung um ganze Blendenstufen.
Bei den Geräte-Feldern wird die Leistung als absoluter Wert eingestellt. Bei den Team- und Gruppen-Feldern
wird die Leistung um einen
Einstellbereich der relativen Schiebeschalter richtet sich immer nach dem maximalen Einstellbereich der
Der
relativen Wert verstellt und auf alle Geräte im Team oder der Gruppe angewendet.
verfügbaren Geräte.
Zieht man die Geräteliste nach unten, so wird diese neu geladen. Achtung: Dadurch ändert sich ggf. die
Reihenfolge der Geräte in der Liste und individuell vergebene Geräte- und Gruppennamen gehen verloren.
Um diese zu erhalten, muss vorher eine Konfiguration gespeichert werden (s. Abschnitt „Konfiguration“ auf der
vorigen Seite).
7. Gerätefunktionen:
Über das Gerätemenü können folgende Einstellungen vorgenommen werden, die ebenfalls auch direkt an den
Geräten eingestellt werden können.
Halten Sie das Textfeld des Gerätenamens gedrückt, so können Sie diesen umbenennen. Dafür stehen Ihnen
bis zu 20 Zeichen zur Verfügung. Der neu vergebe Gerätename erscheint als Überschrift im Menü, sowie statt
des Geräte-Typs und der -Nummer in der Geräte-Liste.
 Loading...
Loading...