Page 1
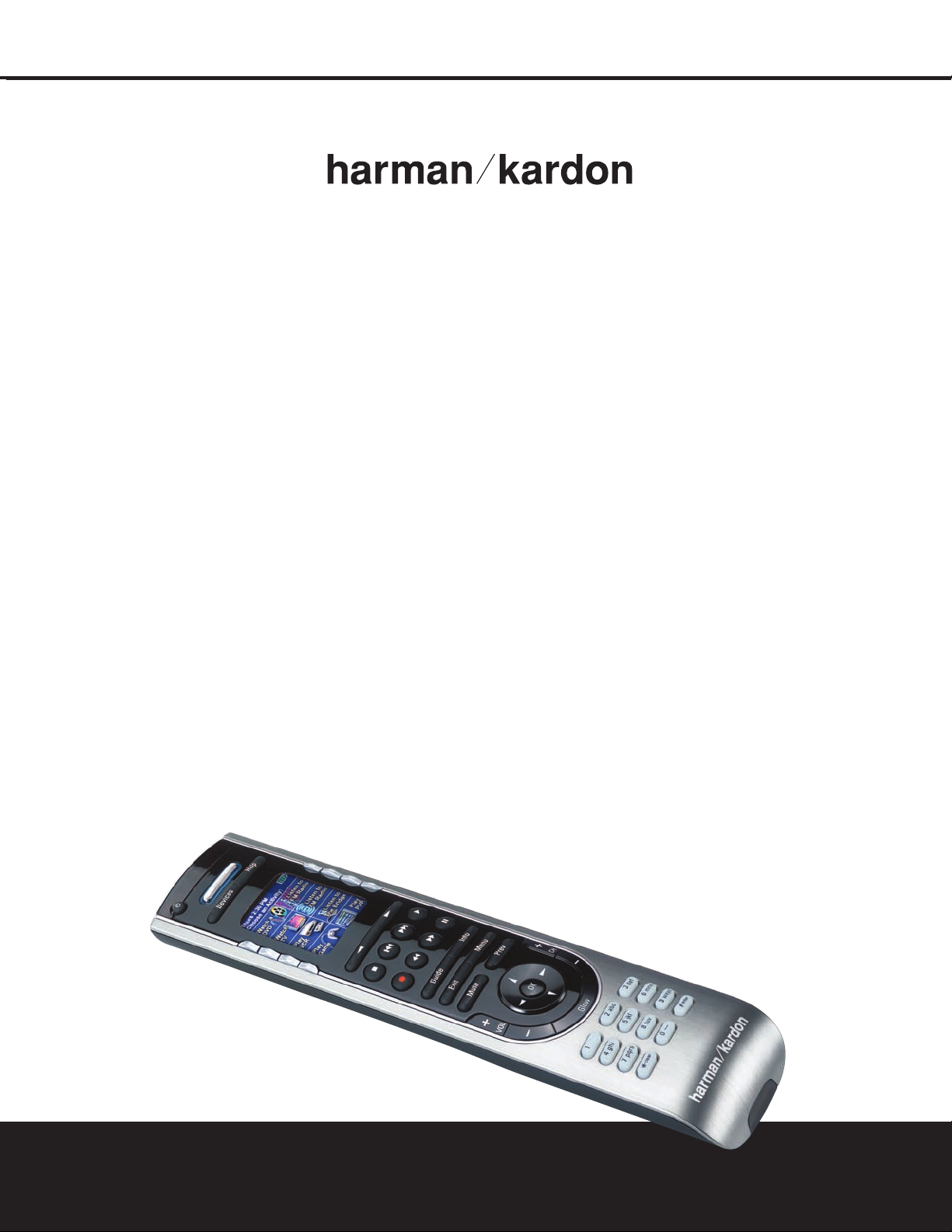
TC 30
Power for the Digital Revolution
.
®
®
ACTIVITY-BASED REMOTE
1
Page 2
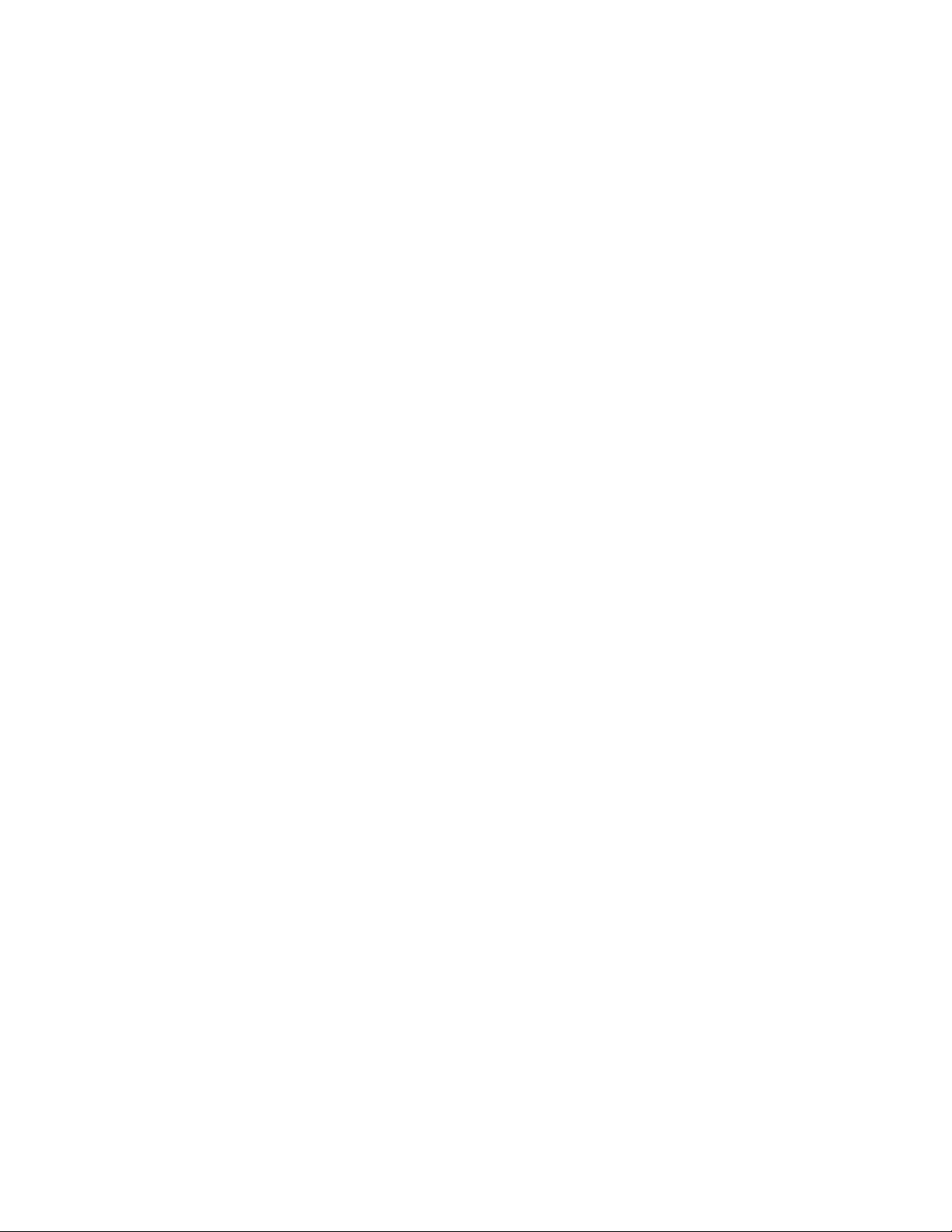
Congratulations on the purchase of a TC 30! More than just another remote control, this innovative product combines all the commands
needed to operate your home entertainment system into logical, easy-to-use Activities. For example, an activity puts the buttons needed to
“Watch TV” or “Listen to FM Radio” together, making it simple for anyone to operate even the most sophisticated system without having
to worry about which remote to use or which button to press. The TC 30’s activity-based system lets the remote operate based on the
ay you use your system, and the automated setup wizards do all the programming for you.
w
This User Manual shows you how to navigate the basic online setup process, customize your TC 30 to your home theater system, and use
it in normal operation. If you have any questions about the information and instructions in this manual, a wide range of Help options are
available on the TC 30 Web site.
Table of Contents
3 Introduction
4 Getting to Know Your TC 30
6 Setup and Configuration
6
7 The Setup Process
7 Step 1: Create your TC 30 Account
8 Step 2: Complete the Online Setup Process
9 Using Your TC 30
9 Using and Adjusting the Backlight
9 Selecting an Activity
10 Viewing the Status and Navigation Bars
11 Displaying On-Screen Help on Your TC 30
11 Types of On-Screen Help Available
11 The Remote Assistant
12 Controlling Individual Devices
12 System Options
13 Customizing Your TC 30
14 Troubleshoot
14 Activities
14 Devices
15 Remote Preferences
16 Support
16 Update the Remote
17 Web Page Options
17 Home
17 My Profile
17 Search
17 Support
17 Connectivity
17 Select Language
17 Logout
18 T
18 Trademark Acknowledgements
Battery Installation and Charging
echnical Specifica
tions
NOTE: The images shown in the TC 30 LCD screens in this manual are samples that represent a typical system configuration. The screen
displays in your remote may vary based on the way you set up the remote for the specific component Devices in your system and the way
you program any Activities. The images shown for computer screens and Web pages may also vary depending on your specific computer,
its operating system and Web browser, and as we continually improve the TC 30 Web site.
2
Page 3
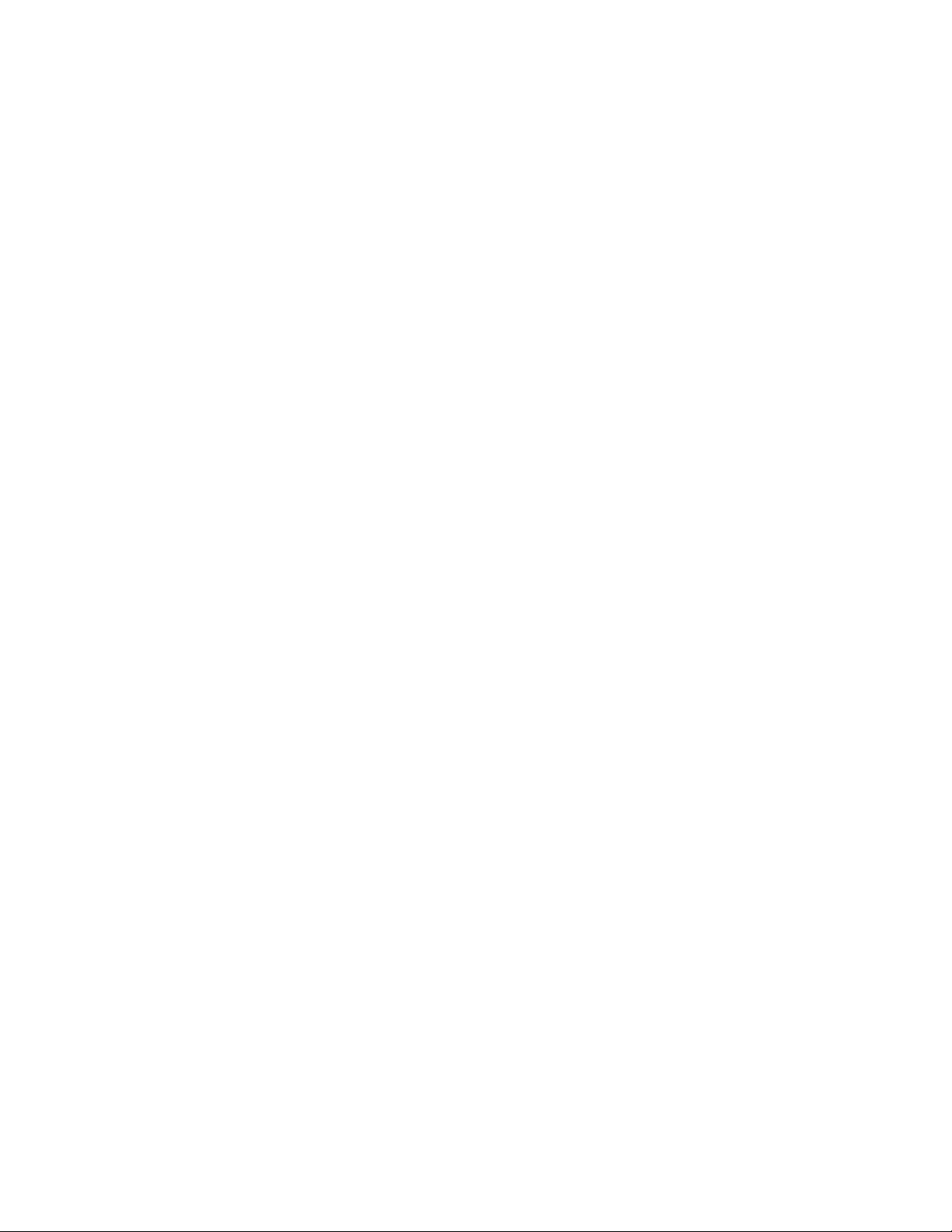
Introduction
The TC 30 is an Internet-powered, universal remote control that can control most devices that respond to infrared (IR) signals. Configuring
your TC 30 is simple:
. Connect the TC 30 to your computer using the supplied USB cable.
1
2. Install the TC 30 software on your computer.
. Follow the prompts to tell the software what devices are in your entertainment system. This enables the TC 30 Web site to send the
3
correct remote codes back to your TC 30. If one of your devices is not in the TC 30 Web site’s database, the TC 30 can learn those codes
and add them to your configuration.
4. Once you have set the remote for your devices, you will be guided through setup for Activities by indicating which devices are used to
control specific features, such as the volume, within that Activity.
An Activity is a set of commands sent by the TC 30 to turn on the necessary devices and control them. Once you have selected an Activity,
each button on the TC 30 is automatically configured for the devices used in that Activity.
Example:
The “Watch Television”Activity sends commands to your entertainment system to turn on the Devices, such as a cable or satellite set-
top, your audio system and, of course, the video display used when you watch television, based on the answers you selected during
the online setup process. The Activity system then assigns button functions to the correct device, so that the Volume controls the audio
system, and the Channel Up/Down commands are sent to the proper source.
At the end of the setup process, the Web site will download a unique configuration to your TC 30, customized to the components you own
and the way you use them.
You may return to the TC 30 home page as often as you like by simply connecting the TC 30 to your computer so that you may update
the TC 30’s internal software and firmware, customize any of your TC 30’s features, add more entertainment devices and program
new Activities.
3
Page 4

I
3
F
0
1
2
4
6
7
5
6
8
9
B
A
C
E
D
G
H
Getting to Know Your TC 30
Many of the TC 30’s buttons are similar to those found on conventional remote controls. However, some of the buttons and hardware
functions are unique to the TC 30. These extra buttons and hardware give you access to the special features of the TC 30.
SB Connector
0 U
1 IR Emitter Window
2 Power Button
3 Activities Button
4 Devices Button
5 Help Button
6 Screen Buttons
7 LCD Screen
8 Page Left/Right Buttons
9 Transport Control Buttons
A Device Control Buttons
B Mute Button
C Volume Controls
D Navigation Buttons
E OK/Enter Button
F Glow Button
G Channel Up/Down
H Numeric Keys
I Infrared Learning Port
NOTE: Sample screen only; your screen may differ.
4
Page 5
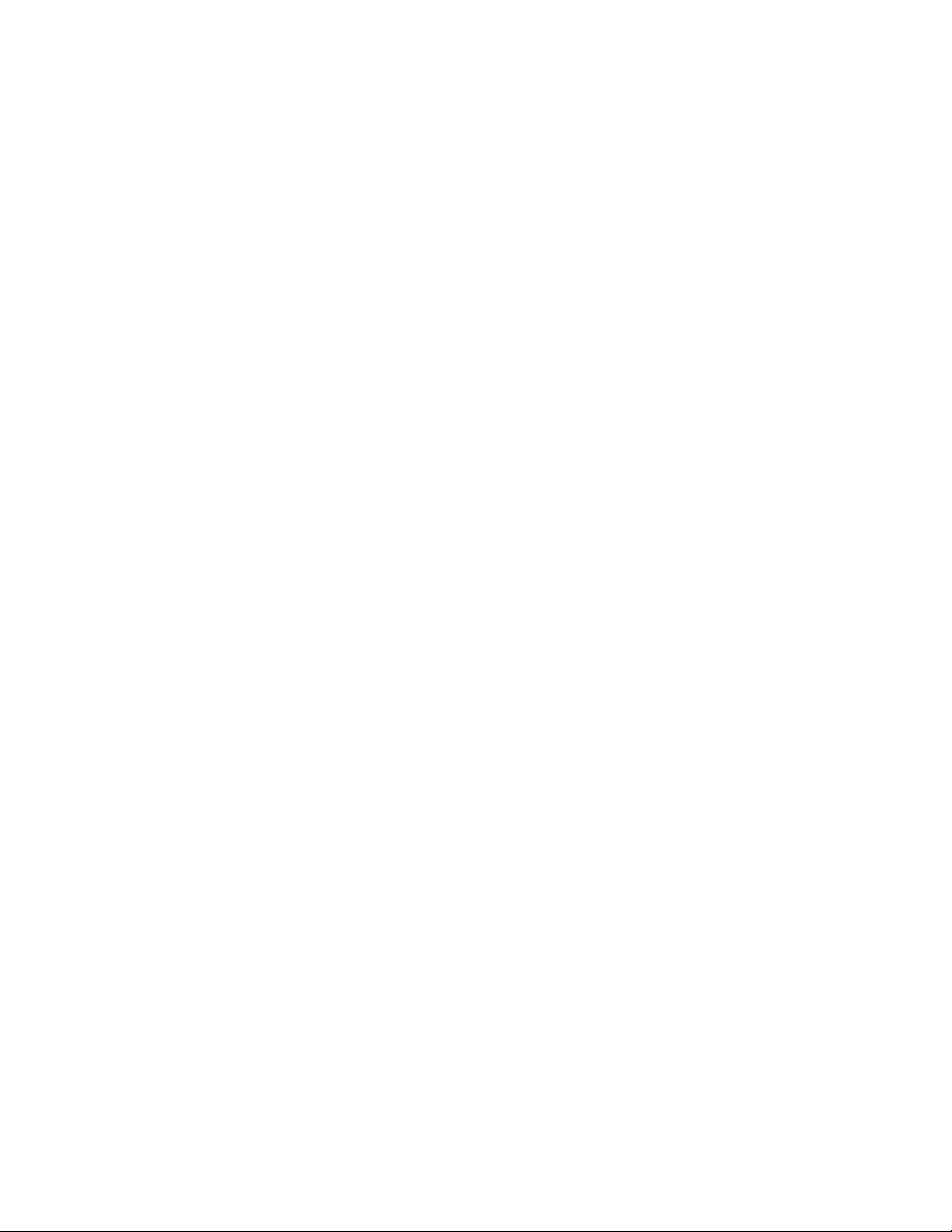
0 USB Connector: Push down on the rubber cover to access the USB connecter.To program the TC 30 from our Web site, connect the
upplied USB cable here, and then to your computer.
s
1 IR Emitter Window: Point this end of the remote toward the devices being controlled.
ower Button:Press this button to turn a Device off.
2 P
3 Activities Button: Press this button to view the list of Activities programmed into your TC 30. Press the Screen Button next to an
ctivity to select it and turn on the Devices in that Activity.
A
4 Devices Button: Press this button to display a list of all the devices programmed in your TC 30. To control the Device, press the Screen
Button next to the desired device’s name.
5 Help Button: If you are having problems with an Activity, press this button for interactive help screens that will resolve issues with syn-
chronizing the status of the components in your system.
6 Screen Buttons:
7 LCD Screen: The LCD screen displays system messages, Help screens and the functions assigned to the Screen Buttons 6,
depending on the remote’s current status.
8 Page Left/Right Buttons: Press these buttons to show additional screen display pages for a Device, activity or setup function.
9 Transport Control Buttons: Press these buttons to control the transport functions (Stop/Skip Back/Skip Forward/Play/Record/Fast
Reverse/Fast Forward/Pause) for Devices such as DVD or CD players, digital recorders and VCRs when they are active.
A Device Control Buttons: These buttons directly control functions of the currently active Device. The names on the individual button
names are the typical function, but the actual function will vary with the device.
B Mute Button: Press this button to activate the Mute function of the Device being controlled.
C Volume Controls: Press these buttons to change the volume of the Device being controlled.
D Navigation Buttons: The function of these “up/down/left/right” buttons varies according to the Device being controlled.
E OK/Enter Button: This button is normally the “Enter” or “Select” function for the Device being controlled, but its function will vary
according to the Device being controlled.
F Glow Button: Press this button to illuminate the LCD screen and the button backlighting. The backlighting will also come on when any
button is pushed. You may change the setting for the length of time the lighting is on via the TC 30 Web site (see page 9). The backlighting
will also turn on automatically any time you move the remote, thanks to a built-in “tilt sensor.” You may disable the “tilt-on” function in the
Remote Options section of the TC 30 Web site.
G Channel Up/Down: Press these buttons to change the channel or station of the device being controlled.
H Numeric Keys: These buttons enter numeric values for the device being controlled.
I Infrared Learning Port: When “learning” commands from a Device’s remote into the TC 30, point the IR transmitter on the remote
being “learned” here.
Press the buttons at either side of the LCD screen to select the Activity, Device or command shown next to the button.
5
Page 6

Setup and Configuration
Battery Installation and Charging
NOTE: Sample screen only; your screen may differ.
The TC 30’s battery must be fully charged before you begin to use it. To insert the battery, gently push down on the battery cover latch on
the bottom of the unit and pull the cover toward you. Insert the battery with the label side up and three gold contacts at the top of the bat-
o replace the battery cover, insert the two tabs in their slots in the bottom of the case and snap the cover into place.
y compartment.
ter
Plug the connector on the charging transformer into the bottom of the charging cradle and run the cable inside the channels provided so
t the charging cradle sits fla
tha
Be sure to remove any protective film covering the well of the charging cradle and then connect the transformer to an AC outlet. The blue
LED will light to confirm tha
TC 30 is placed in the charging cradle,
the
Remote Preferences at the TC 30 home page and then clicking on Settings.
t least twelve hours for the initial charge time. When the remote is being charged, the LCD and backlight will light up, but you may
w a
Allo
turn the lighting off by pressing the
During normal use,
the upper right corner of the LCD Screen 7 will also turn red and flash when the ba
The battery level icon on the LCD screen will flash while the battery is charging. It will show a full battery level indication when charging
is complete.
T
ou may run the cable out through either the bottom or the top of the cradle.
Y
t.
wer is connected. Place the TC 30 in the well of the cradle so that it sits firmly. You will hear a beep when
t po
gain when it is picked up.
and a
Glow Button F.
the TC 30 will remind you when the battery power is low, with a message on the LCD screen.The battery indicator in
You may change the setting to turn this beep off by clicking on
wer is about to run out.
y po
tter
6
Page 7

The Setup Process
he general setup instructions for the initial installation and configuration of the TC 30 software and for connecting your TC 30 to the
T
Internet through your computer are found in the Installation Guide that was packed with your TC 30. If you have misplaced it, you may
download a copy from the Product Support section of our Web site at www.harmankardon.com.
Once the software is installed on your computer, you will be taken to the TC 30 Internet site. If the TC 30 Login page does not appear, try
the following, depending on your computer type:
• For computers using Microsoft
highlight “Harman Kardon” and then click on “Harman Kardon TC 30 Remote.”
®
• For Macintosh
computers, open your Web browser and enter http://www.macTC30.com.
Follow the on-screen instructions to create a free account for your TC 30, create an initial configuration for your remote and take advantage
of the other features available on the TC 30 Web site.
Step 1: Create Your TC 30 Account
®
Windows®, click on the “Start” button, and then click on “Programs.” When the list of programs appears,
TE:
NO
Sample screen only; your screen may differ
.
After the TC 30 is connected to a computer with the TC 30 software properly installed and an open Internet connection, you should be taken
to the TC 30 home page. If there is a problem with the Internet connection, follow the instructions that will appear on your computer screen.
ANT NOTE ON INTERNET CONNECTIVITY:
T
IMPOR
connection requires the use of a
If you experience problems connecting to the
“proxy” connection, as may be the case in some corporate and institutional/educational networks,
Web site because your Internet
TC 30
you will
need to change a setting in the TC 30 software, as outlined below. Contact your system administrator, if necessary, for the proxy name or
address informa
1. Right-c
lick on the
tion and assistance,
icon in the System Tray or Desktop. Depending on your computer’s configuration, you will typically find it at the
“HK”
if needed.
very bottom of the screen toward the lower right side.
2. When the pull-up options appear, click on “Preferences.”
3. A dialog box will open. Click on the “Enable Network Proxy Box.”
Enter the informa
4.
tion for the proxy address or name in the
“Proxy Host”
and the port number (usually
box,
“80”) in the “Proxy Port” box.
5. Click “OK” to activate the proxy information and close the Window.
6. Click on the “HK” icon again and click on OPEN to restart the software.
Note that some corporate and institutional networks may employ strict security systems that prohibit access to Internet sites such as those
used by the TC 30. If you are unable to connect to the TC 30 Web site after following the steps shown above, contact your system adminis-
help desk, ISP or Harman Kardon customer service.
,
tor
tra
7
Page 8

Step 2: Complete the Online Setup Process
NOTE: Sample screen only; your screen may differ.
After creating a TC 30 login, the online setup process will begin. Follow the instructions step by step, as they are shown on your
computer screen.
Login: This is where you establish the login and password for your TC 30 account. It is always a good idea to save that information
1.
should you need it, although you will also receive a confirmation e-mail for your records. If you own more than one TC 30, please note
that a separate account ID is required for each unit. If you already own a Harmony brand remote, please use a different login ID for
your TC 30.
Check Connection: This step will automatically check to make sure your computer and the TC 30 are communicating properly with each
2.
other and our Web site. If there are connection problems, follow the suggested steps; if you are using a network where proxy information
is required, follow the steps shown above.
Set Up Devices: This is where you select the devices used in your system so that their remote codes may be sent to the TC 30. Before
3.
proceeding, make sure you have the brand and model number for each product you will be programming into the TC 30.
Set Up Activities: Based on the Devices you have selected, this step will guide you through the creation of Activities that make it easy
4.
to control the multiple Devices used for tasks such as watching TV or a DVD, or listening to AM or FM radio or a CD, or using a portable
music player. You will be asked to select which Device controls tasks such as channel selection, mute and volume when more than one
device in the
Activity has those capabilities. (For example, this is where you select whether the channel up/down codes from a cable or
satellite box are used, rather than those on the video display.)
5.
Update Remote: When you have completed the configuration process for Devices and Activities, follow the steps shown in this section
to download the codes and settings from the Web site to your remote.
Once you have a bit of experience with the way the TC 30 operates in your system, you may wish to fine-tune the settings, the way buttons
appear or many other ways in which the TC 30 works. To customize your remote at any time, simply reconnect it to your computer and
w the steps in the a
follo
ppropria
te section of the Web site. Complete information on the many options available to you are shown in the
Customizing Your TC 30 section of this manual.
Troubleshooting or Help areas available from the home page of the
Should you encounter a problem during the setup process,
use the
TC 30 Web site.
8
Page 9

Using Your TC 30
3
6
7
6
Using and Adjusting the Backlight
The TC 30’s backlight system illuminates the LCD screen and the keypad buttons whenever the unit is moved. You may also press the
low Button
G
The length of time the backlight stays on and the on/off setting control for the “tilt sensor” that turns the lighting on when the unit is moved
may be adjusted by clicking on Remote Preferences at the TC 30 home page and then clicking on Settings.
Selecting an Activity
In normal use, the Activities you have programmed into your TC 30 are shown on the LCD screen. You may also display them at any time
by pressing the
LCD Screen 7.
o turn the backlighting on.
G t
Activities Button 3. To select an Activity, press the Screen Button 6 next to the desired Activity’s name in the
NOTE: Sample screen only; your screen may differ.
When an Activity is selected, a message will be briefly displayed reminding you to keep the remote pointed at the devices in your entertainment system. This helps ensure that all infrared (IR) command signals are properly sent to the devices. If you prefer not to have this mes-
ge displayed each time an activity is selected, you may turn it off by changing the Remote Assistant setting in the Remote Preferences
sa
section of the TC 30 Web site.
9
Page 10

At the same time, when an Activity is started, the “Power On” command will be sent to all Devices in that Activity and the buttons on the
TC 30 take on the functions assigned to them during the setup process.
While an Activity is in use, you may operate the full set of controls for any Device in your system by pressing the Device Button 4 at any
time and selecting the component you wish to control. However, if you leave an Activity to directly select and control a Device, when you
reselect an Activity, the Power commands may turn some devices off. In this case, press the Help Button 5 to synchronize the power-on
status of each Device in the Activity. You may also totally disable the automatic “Power On” function by clicking on Remote Preferences at
the TC 30 home page and then clicking on Settings.
Viewing the Status and Navigation Bars
The Status bar that normally appears at the top of the LCD screen provides you with important information about the TC 30’s operation.
• Date and time. The TC 30’s internal clock is set from the master clock on our Web site, reflecting the time zone you selected during setup.
You may change the time-display format by clicking on Remote Preferences at the TC 30 home page and then clicking on Settings.
• A USB plug icon appears when the remote is connected to your computer.
• The Transmit indicator appears when infrared (IR) commands are being sent to your devices.
• The Battery indicator shows the status of the TC 30’s battery. When only one of the green bars is shown, you should recharge your TC 30
by placing it in the charging cradle.
• When you are using an Activity, its name will be shown in the second line of the Status Bar.
The Navigation Bar at the bottom of the LCD screen appears when an Activity is in use or when a specific Device is being controlled.
The number of available screens will be shown, along with the number of the current screen page and a reminder that the left/right arrow
buttons directly below the screen may be used to move through the available screens for the current Activity or Device.
10
Page 11

Displaying On-Screen Help on Your TC 30
selected Activity may not function properly from time to time when the Devices in the system are not all powered on. Some of the reasons
A
the TC 30 remote can become “out of sync” with your system are:
• The TC 30 was not pointed at the devices in your system when the Activity was selected.
• An object is blocking the line of sight between your TC 30 and your system.
• The TC 30 is too far away from a Device for the IR signal to be received.
• A Device was selected for direct control, and then you reselected an Activity.
• A Device may have been accidentally turned off.
Pressing the
first make certain that you are pointing the TC 30 at the devices in your system and that there is no obstruction between the remote and
the devices. Then:
• Press the Help Button 5.
• Answer the questions that appear on the LCD Screen 7 by pressing the appropriate Screen Button 6 for Yes or No.
■ If you answer No to any question, the TC 30 will resend the necessary command and ask the same question again.
• The process will continue for all devices in the Activity, and when it is complete, the TC 30 should be synchorized with your devices again.
Help Button 5 will start a process to resynchronize all the devices in your system. Before pressing the Help Button 5,
Types of On-Screen Help Available
You may customize the Help Button 5 on your TC 30 to provide one of the following types of Help dialogues:
Smart Help: This setting asks questions to solve problems only with the devices that are part of the specific Activity in use.
•
Full Help: This setting asks questions about all the devices in your system. Select Full Help if some devices are not being controlled
•
the way you want them to and the on-screen Help messages are not asking questions about these devices.
To select the type of help you want, click on Remote Preferences at the TC 30 home page and then click on Settings.
The Remote Assistant
The Remote
occur after you add a new device to your remote or change a device’s settings. In most cases, the Remote Assistant will synchronize the
devices in your system so that the Devices and Activities operate properly.
Assistant is a special part of the Help system which provides additional messages to solve any system problems that might
The default setting is to have the Remote Assistant on, but you may change the setting by clicking on Remote Preferences at the TC 30 Web
site and then clicking on Settings.
ou may also turn the Remote
Y
pressing the Screen Button 6 next to TURN REMOTE ASSISTANT OFF.
Assistant off directly from the TC 30 by pressing the
11
Screen Button 6 next to System Options and then
Page 12

Controlling Individual Devices
In addition to controlling the main functions of a Device through an activity, you may also control the complete set of commands for any
Device in your system by pressing the Device Button 4 and pressing the Screen Button 6 next to the name of the Device you wish
to control.
Once a device is selected, the fixed buttons on the TC 30, such as the
Buttons 9 and Device Control Buttons A, will send the proper codes to the specific product being controlled. In addition, the LCD
Screen 7 will display other “buttons” for the functions of the device.To use those commands, press the Screen Button 6 next to the
name of the “button” you wish to press.
Since today’s sophisticated home entertainment products often have a large number of button functions, many devices have more buttons
than will fit on one page of the
how many button screen pages are used by the currently selected device, and which page you are on. Press the Page Left/Right Buttons
8 to move through the screens.
ou may change which of the buttons on the TC 30 control any function of a Device by changing the settings in the Device’s section of the
Y
Web site, as shown in the Customize Your TC 30 section of this manual. You may also rename a button that appears in the
TC 30
LCD screen and further customize the interaction of the TC 30 with a Device in that area of the Web site.
LCD Screen 7. When this happens, the Navigation Bar at the bottom of the LCD Screen 7 will tell you
Mute B, Volume C, Channel Up/Down E, Transport Control
System Options
The System Options Activity allows you to turn the Remote Assistant on or off, set the time and date for your TC 30 or start a Slide Show
programmed into your TC 30. To access one of these options, press the
next to the System Options. Select the System Option you wish to adjust with the Screen Buttons 6.
To set the time, press the Screen Buttons 6 next to the appropriate setting as the TC 30 steps through the year, month, day and time
options. Within each settings group, press the Page Left/Right Buttons 8 as indicated at the bottom of the screen display to show
more options.
Activities Button 3 and then press the Screen Buttons 6
When you have completed any changes in the System Options area, press the
the screen.
Screen Buttons 6 next to the “I’m Done” line in
12
Page 13

Customizing Your TC 30
Customization of the features and controls for your TC 30 is done through the TC 30 Web page. To access the TC 30 Web site home page,
first connect your TC 30 to your computer using the enclosed USB cable.
As long as the TC 30 software is installed on a computer connected to the Internet, it will automatically sense the presence of the remote
and connect to the Internet. If a dial-up connection is used, connect to your Internet service provider before connecting the TC 30 to the
computer. We recommend that you use a high-speed broadband connection, as TC 30 programming functions that use the Internet will take
longer with a dial-up connection.
The following options are available from the TC 30 home page to customize your remote so that it is fine-tuned specifically for your home
entertainment system. Click on an option to begin the customization process.
NOTE: Sample screen only; your screen may differ.
At the top right side of the home page, as well as on the main page of each subsection of the TC 30 Web site, you will see the
wing options.
follo
13
Page 14

• Click on Home to return to the home page at any time.
• Click on My Profile to change the settings for your TC 30 account.
• Click on Search for a keyword search of the TC 30 Knowledge Base.
• Click on Support for information on getting help with your TC 30.
Click on Connectivityfor help in resolving problems connecting your TC 30 to the Web site.
•
• Click on Select Language to change the language for the Web site.
• Click on
When you have completed any session connection to the TC 30 Web site, regardless of whether or not the TC 30 remote is connected,
remember to click on Logout so that all settings are entered and the session is properly closed.
Once you are connected to the TC 30 Web site, six options will appear on the left side of the screen to direct you to the part of the site that
assists you with different aspects of the TC 30. Roll the on-screen cursor over each of the options to see a brief description of what that
section does and then click on the area you wish to use.
Logout to end your session.
Troubleshoot
If a Device does not appear to be operating properly, click on this button to access a wide array of options to help you correct any problems.
Activities
The options in this area of the TC 30 Web site allow you to add a new Activity, edit and customize an existing Activity, or remove an Activity.
• To add a new Activity to your TC 30, click on
• To change the order in which your Activities appear on the TC 30’s LCD screen, click on Reorder Activities and follow the steps
that appear.
• To change the settings for a specific Activity, first click on the Activity you wish to edit, and then select from the options that are shown.
• To view a summary of the settings for an Activity, click on Review the Settings for This Activity.
• To change which buttons on the TC 30 simulate a specific button on a device’s original remote, click on Change the Behavior of
Buttons. You will then be able to identify the button on the TC 30 that you wish to reassign and select the new function using a
pull-down menu.
• To change the settings of an Activity, click on
settings for the appearance of the Remote Assistant, having the TC 30 automatically start the activity when it is selected or stop when
and whether or not you wish to ha
you exit the activity
• To change the name of an existing Activity, click on
Activities with similar functions from one another. For example, if you have a cable or satellite box as well as a TV with built-in HDTV tuning, you may create two “Watch TV” activities with different settings and name one “Watch Cable TV” and the other “Watch HDTV.”
• If you are having trouble with the way in which an Activity operates, click on Troubleshoot and use the options that appear to solve the
problem.
• To delete an existing Activity, click on Remove This Activity and follow the instructions that appear.
,
Add an Activity and follow the steps that appear.
Change Options, and select the options you wish to change. Here you may change the
TC 30 turn off Devices tha
ve the
Rename and follow the instructions that appear. This option allows you to differentiate
t are not part of a selected Activity.
Devices
The options in this area allow you to add a new device for the TC 30 to control, to change the characteristics of a device, to troubleshoot
problems you may have in controlling a device, or to delete a device.
• To add a new device for control by your TC 30, click on Add a Device and follow the steps that appear.
• To change the settings for a device that is already programmed into your TC 30, first click on the button for that device and choose the
desired option from the listing on the next pa
not applicable to every device. Among the options that you will see are the ability to do the following:
ge that appears. The specific options may vary from one device to another, as all settings are
14
Page 15

• To change the name of an existing Device, select Rename and follow the instructions that appear.
• To adjust the settings for the way in which inputs are selected, select Adjust Inputs and follow the instructions that appear. This setting
ill not always be shown, as some devices do not have multiple inputs.
w
• To adjust the way in which power on/off commands are sent to a device, select Adjust Power Settings and follow the instructions that
appear.
• Certain devices require you to fine-tune the speed at which remote commands are sent from a remote to the device, or to otherwise
change the timing parameters of remote commands. If a device does not work properly with your TC 30, incorrect command speed/delay
settings may be involved, and you may adjust those settings for proper operation by selecting Adjust the Delays and following the
instructions that appear. NOTE: Before changing these settings you may wish to write down the initial delay times, as incorrect adjustment
of these settings may cause incorrect operation of a Device.
• To change the way in which the TC 30 simulates the operation of a device’s original remote, or to customize the appearance of “buttons”
on the TC 30’s LCD screen, select
Customize Device Commands and follow the steps that appear.
• Since many brands use different remote commands for similar device types, it is possible that your TC 30 may be programmed with the
correct brand name, but with commands that are not appropriate for the specific device you wish to control. If a device does not appear
to be responding properly to commands sent by the TC 30, you may check that the commands are correct by selecting Confirm Infrared
Commands and following the steps that appear. Note that you will need the original remote control from the product in order to complete
this process.
• Although the TC 30’s remote code data base is among the most complete, it is possible that a secondary command from the original
remote is not available. You may program any missing codes for a device into your TC 30 by selecting
Learn Infrared Commands and
following the steps that appear. Note that you will need the original remote control from the product in order to complete this process.
• If you wish to clear all commands and settings for a specific device from your TC 30 and start the setup process for a device from the
beginning, select
• If the TC 30 is not controlling a Device properly, click on
Redo Setup and follow the steps that appear.
Advanced Settings and use the options there to fine-tune the TC 30’s perform-
ance. The settings here are for advanced users and are not required for most systems.
• If you are having trouble with the way in which a device operates with the TC 30, select
Troubleshoot and use the options that appear to
solve the problem.
• To delete an existing Device, click on Remove This Device and follow the instructions that appear.
• In some cases, you may have more than one device of the same type in your system. To simplify setup by patterning the way the TC 30
controls a new device based on the way you ha
ve alread
y established the settings for another product,
select
Set Up This Device Based
on a Similar Device and follow the instructions that appear.
Remote Preferences
s settings to customize the look of the LCD screen. Within this area of the TC 30 Web
The options in this area allo
w you to change the
site are the following ways to change the way your TC 30 looks and operates:
Click on
•
Settings to change the way in which the
■ Turning the Remote Assistant on or off.
■ Setting the on-screen Help System to Smart or Full mode.
■ Setting the timing for the backlight to maximize battery life or accommodate a room that is normally dark.
■ Setting the forma
■ Showing or hiding the “Starting Activity” message.
■ Turning the tilt sensor on or off to control whether the backlighting is illuminated or not when the remote is moved.
■ Click on Customize Device Commands to rename a button, to assign a Device function to a different button on the TC 30 than
t for the time display
the one used by the default settings, or to learn commands from a Device’s remote that are not in the TC 30 code library.
TC 30’
TC 30 operates so that it suits your preferences in the following areas:
.
15
Page 16

■ Click on Set a Background to change the background color of the LCD screen.
lick on Set Up a Slide Showto add up to eight images (160kb maximum) that will appear when the TC 30 is charging or when
■ C
Slide Show is selected from the System Options section of the Activity screen.
Support
The options in this area provide information that will help you with any problems you might encounter with the TC 30 as well as
nabling you to change the settings for your account.
e
• To change any of the settings for the account on the TC 30 Web site associated with your remote, click on My Profile and follow the steps
that appear.
• To change or adjust the settings for your TC 30, click on Adjust Setup and follow the steps that appear.
• To check or verify the ability of your remote to connect to the TC 30 Web site, click on
Check Connectivity and follow the steps
that appear.
• Click on Reference for the following:
■ FAQs containing many helpful hints and up-to-date information on setting up and using your TC 30.
■ A link to the latest version of this User’s Manual.
■ A keyword Search function that lets you search our knowledge base for topic-specific information.
• In most cases, the firmware that controls the internal operation of your TC 30 and the user software that is installed on your computer
will be checked and automatically updated each time you connect to the TC 30 Web site. Should you wish to manually download and
install the latest versions, you may do that by clicking on Downloads and then selecting either
Software or Firmware.
Update the Remote
When you are finished with any changes to the configuration of your TC 30, you will need to update the remote’s internal memory so
that the new settings are stored and activated. Make certain that your TC 30 is connected to the computer that is communicating with
the Internet, and then click on Update Remote.The on-screen wizards will guide you through the rest of the process.
Depending on the changes made during any programming session with the TC 30 Web page, it may take some time to update your
remote. A progress reminder will appear at the bottom of the Web page to let you know that the update is underway, and you may
also click on the CHECK STATUS button for complete details on the update’s progress, which will appear during the process.
IMPORTANT NOTE: During an update, the Web page image may flash or disappear and rebuild. This is normal as it is part of the
communica
exiting the Update page.
tion process. Do not exit or interrupt the update if you see this, and always wait until the progress indicator stops before
16
Page 17

Web Page Options
The options at the top of the TC 30 Web page provide additional options to assist you in getting the best performance from your TC 30.
Depending on the page you are on, some of these options may not appear.
NOTE: Sample screen only; your screen may differ.
Home: Click here to return to the TC 30 home page.
My Profile: Click here to review or change your Login ID, Password or the Security Question and Answer used to retrieve a lost password.
You may also update your address and other account information in this section.
Search: Click here to search for information on a specific topic about your TC 30.
Support: Click here to change account information, adjust the setup of your remote or test the connectivity of your TC 30 with the Internet
and our Web site.You may also access the Setup and Connectivity pages, and reference material to help you with questions about the
TC 30. This section is also where you may download the latest versions of the TC 30 software for your computer or the firmware that
powers the remote.
Connectivity: Click here to test the USB connection between your TC 30 and computer.
Select Language: Click here to change the language of the TC 30 Web site.
Logout: Click here to exit the TC 30 Web site and close your account. Remember to update your remote before logging out so that any
changes you have made are downloaded to your TC 30.
17
Page 18

TC 30 Technical Specifications
Computer System Requirementss
Computer Type: PC: Pentium®II or better
Macintosh®: PowerPC G3, G4 or G5, or other OS X-compatible
perating System: PC: Windows
O
Macintosh®: OS X or higher
emory Required: 8MB RAM
M
Hard-Disk Space Required: 2MB Free hard-disk space
Other Drives Required: CD-ROM drive
Computer Connections Required: USB port
Internet access
USB Cable
Length: 5.2 ft (1.6m)
Connectors: USB A (male) to USB mini B (male), with ferrite bead
LCD Screen
Viewing Area (H x W): 2-1/2" x 2" (64mm x 51mm)
Resolution: 128 x 160 Pixels, color
Backlight: Yes, with adjustable time-out
General
Maximum Number of Devices: 15
Maximum Number of Activities: 255
Wireless Technology: Infrared
IR Transmission Range: 32.8 ft (10m)
IR Transmission Frequency (Maximum): 120kHz
IR Learning Range: 6-5/16" (16cm)
IR Learning Frequency (Maximum): 120kHz
Battery: One rechargeable lithium-ion
Total Charge Time: 220 Minutes
Remote Dimensions (H x W x D*): 8-7/8" x 2-1/8" x 1"
(224mm x 52mm x 24mm)
Charging Cradle Dimensions (H x W x D): 8-13/16" x 2-3/8" x 11/16"
(224mm x 60mm x 18mm)
Remote Weight (Without Battery): 4.6 oz (130.5g)
Charging Cradle Weight: 5 oz (142g)
*Depth measurement includes knobs, buttons and terminal connections.
tures and specifica
All fea
tions are subject to change without notice.
®
8SE, Me, 2000 or XP
9
Harman Kardon, Harman Interna
tional and Power for the Digital Revolution are trademarks of Harman International Industries, Incorporated,
registered in the United States and/or other countries.
Microsoft and Windows are registered trademarks of Microsoft Corporation in the United States and/or other countries.
Macintosh is a registered trademark of Apple Computer, Inc.
entium is a registered trademark of Intel Corpora
P
tion.
18
Page 19

19
250 Crossways Park Drive,Woodbury, New York 11797
www.harmankardon.com
© 2006 Harman International Industries, Incorporated.
All rights reser
Part No.TC30OM4/06
ved.
 Loading...
Loading...