Page 1
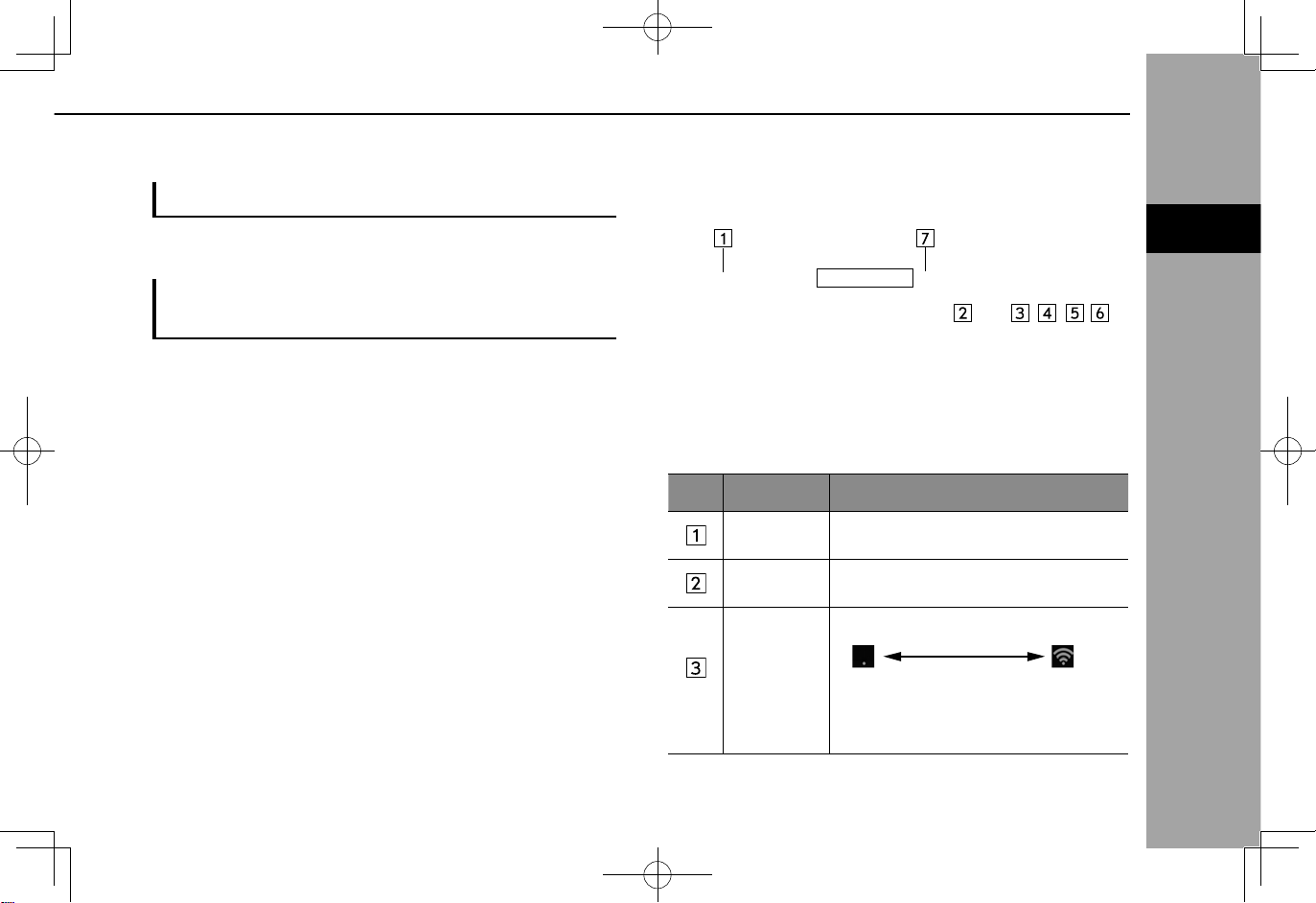
NOTE
*
BASIC INFORMATION BEFORE OPERATION
BASIC FUNCTION
2
SCREEN ADJUSTMENT
ADJUSTING BRIGHTNESS
The brightness of the screen can be adjusted. (→P.62)
CHANGING BETWEEN DAY AND NIGHT
MODE
Depending on the ambient brightness and/or position of the
headlight switch, the screen changes to day or night mode.
l7-inch with Navi system only: Regardless of the position of
the headlight switch, the screen mode of map screen can be
changed. (→P.174)
STATUS DISPLAY
The status of the Bluetooth connection, etc. is displayed on
the screen.
No. Name Conditions
Screen
hierarchy
CD indicator
The level
of Wi-Fi®
reception
Displays the screen context.
This icon is displayed when a disc has
been inserted.
When Wi-Fi® function is off, no item is
displayed.
41
Page 2
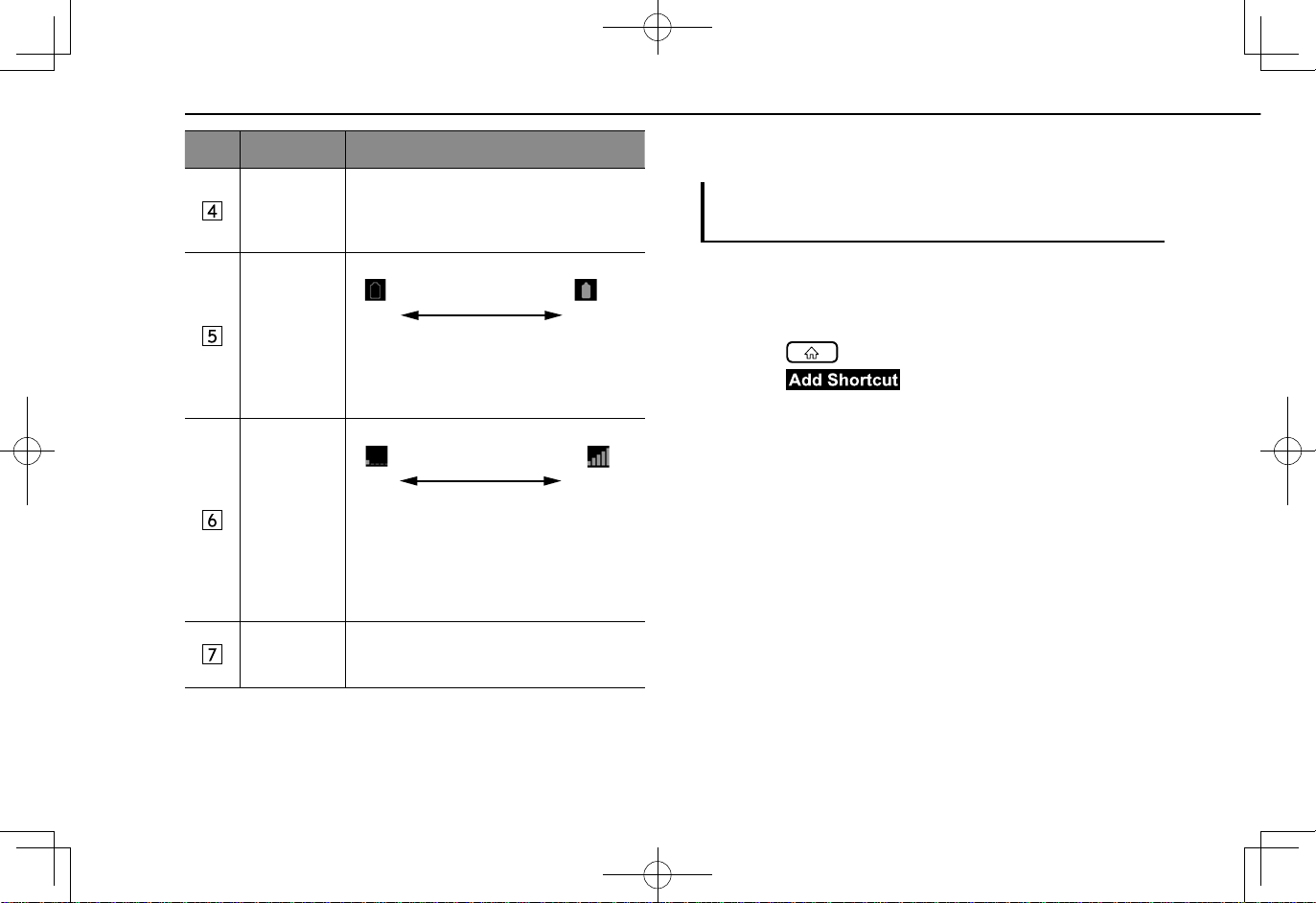
BASIC INFORMATION BEFORE OPERATION
No. Name Conditions
The
Bluetooth
connection
indicator
Remaining
battery
charge
Reception
level
Active audio
source
*: 7-inch with Navi system/7-inch system only
This icon is displayed when the Bluetooth
connection is established.
Low Full
The amount displayed does not always
correspond with the amount displayed on
the Bluetooth device.
Poor Excellent
The level of reception does not always
correspond with the level displayed on
the cellular phone. The level of reception
may not be displayed depending on the
phone you have.
Select to display the active audio source
information, radio frequency, and name of
the artist and track currently playing, etc.
HOME SCREEN OPERATION
ADDING SHORTCUT ICONS TO THE HOME
SCREEN
Shortcut icons for various functions can be added to the
home screen when the home screen shortcut function is
turned on. (→P.62)
1.
Select .
2.
Select (Add Shortcut).
3.
Select the desired function.
42
Page 3
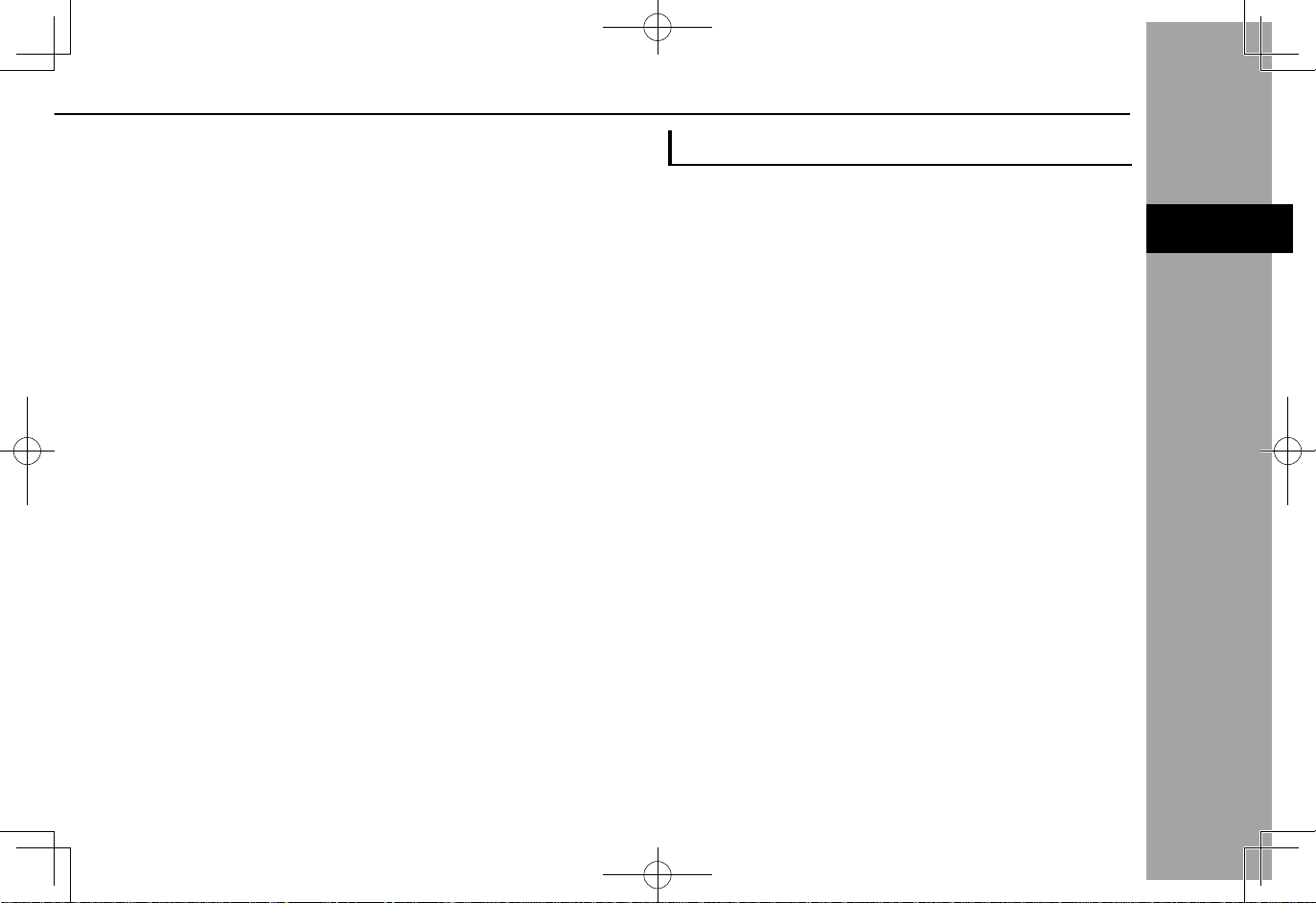
4.
NOTE
BASIC FUNCTION
2
Select the desired shortcut function.
● Depending on the function, select other items and
enter necessary information.
5.
Check that the shortcut icon is displayed on the home
screen.
lThe home screen has 3 pages, and shortcut icons can be added
to each page. The page can be changed by swiping.
BASIC INFORMATION BEFORE OPERATION
MOVING AND DELETING SHORTCUT ICONS
Users can rearrange the home screen buttons when the
home screen shortcut function is turned on. (→P.62)
1.
Select and hold the shortcut icon.
XWhen moving shortcut icons
2.
Drag the button to the desired position.
● User can move buttons to another page by dragging
them to the corresponding end of the screen if the
number of buttons allows for multiple pages.
XWhen deleting shortcut icons
2.
Drag the button to the bottom of the screen.
43
Page 4
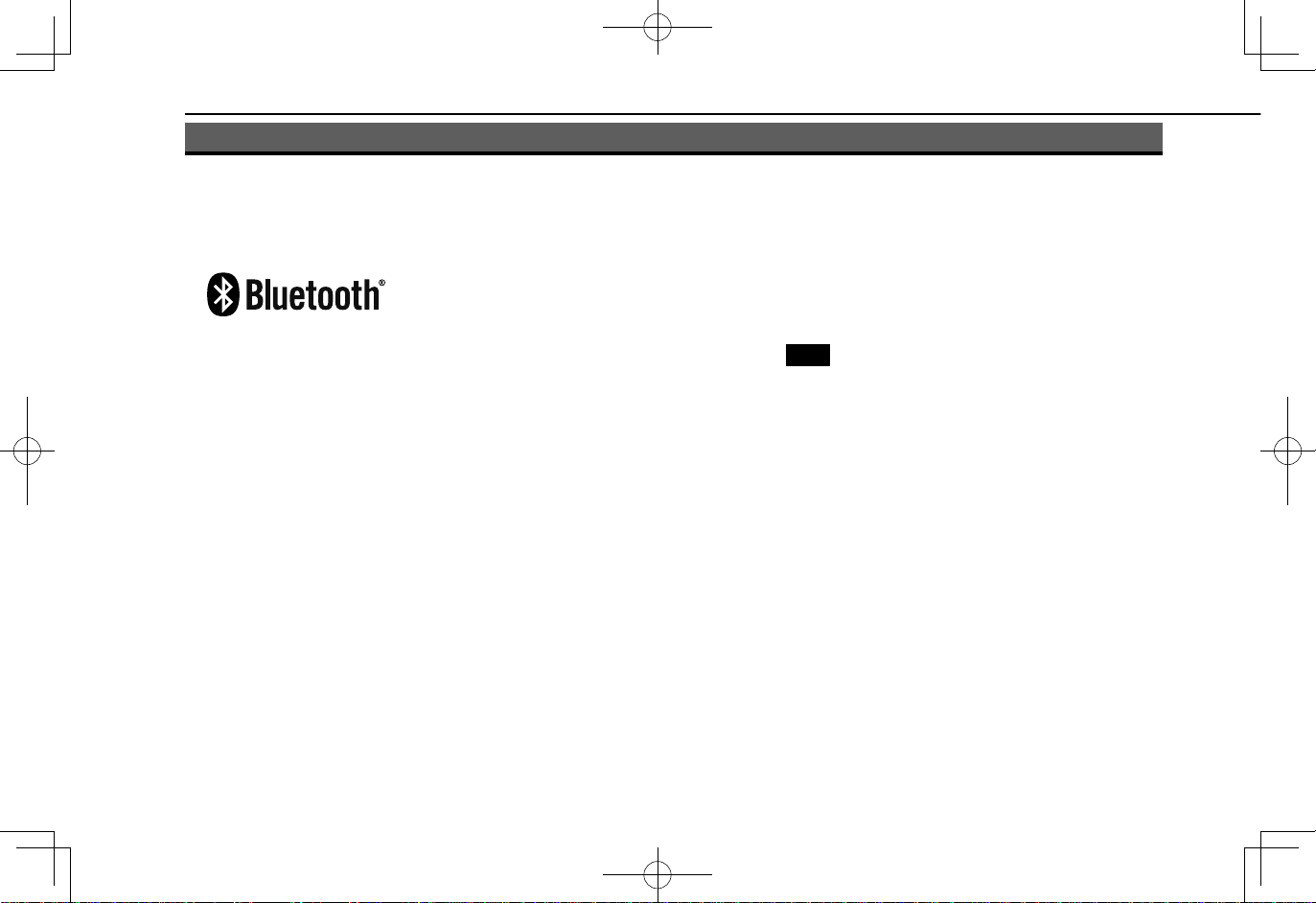
Bluetooth® SETTINGS
Yes
Bluetooth® SETTINGS
REGISTERING A Bluetooth PHONE/
DEVICE FOR THE FIRST TIME
The Bluetooth® word mark and logos are registered
trademarks owned by Bluetooth SIG, Inc.
To use the hands-free system or the Bluetooth audio
system, it is necessary to register a Bluetooth phone/device
with the system.
Once the Bluetooth phone/device has been registered, it is
possible to use the hands-free system and the Bluetooth
audio system.
This operation cannot be performed while driving.
For details on registering a Bluetooth phone/device:
→P.48
1.
Turn the Bluetooth connection setting of your Bluetooth
phone/device on.
● This function is not available when the Bluetooth
connection setting of your Bluetooth phone/device is
set to off.
2.
Display the phone screen (→P.78) or the Bluetooth
audio operation screen (→P.63).
3.
Select
4.
Follow the steps in “REGISTERING A Bluetooth
PHONE/DEVICE” from “STEP 3” to “STEP 7” .
(→P.48)
(Yes) to register a Bluetooth phone/device.
44
Page 5
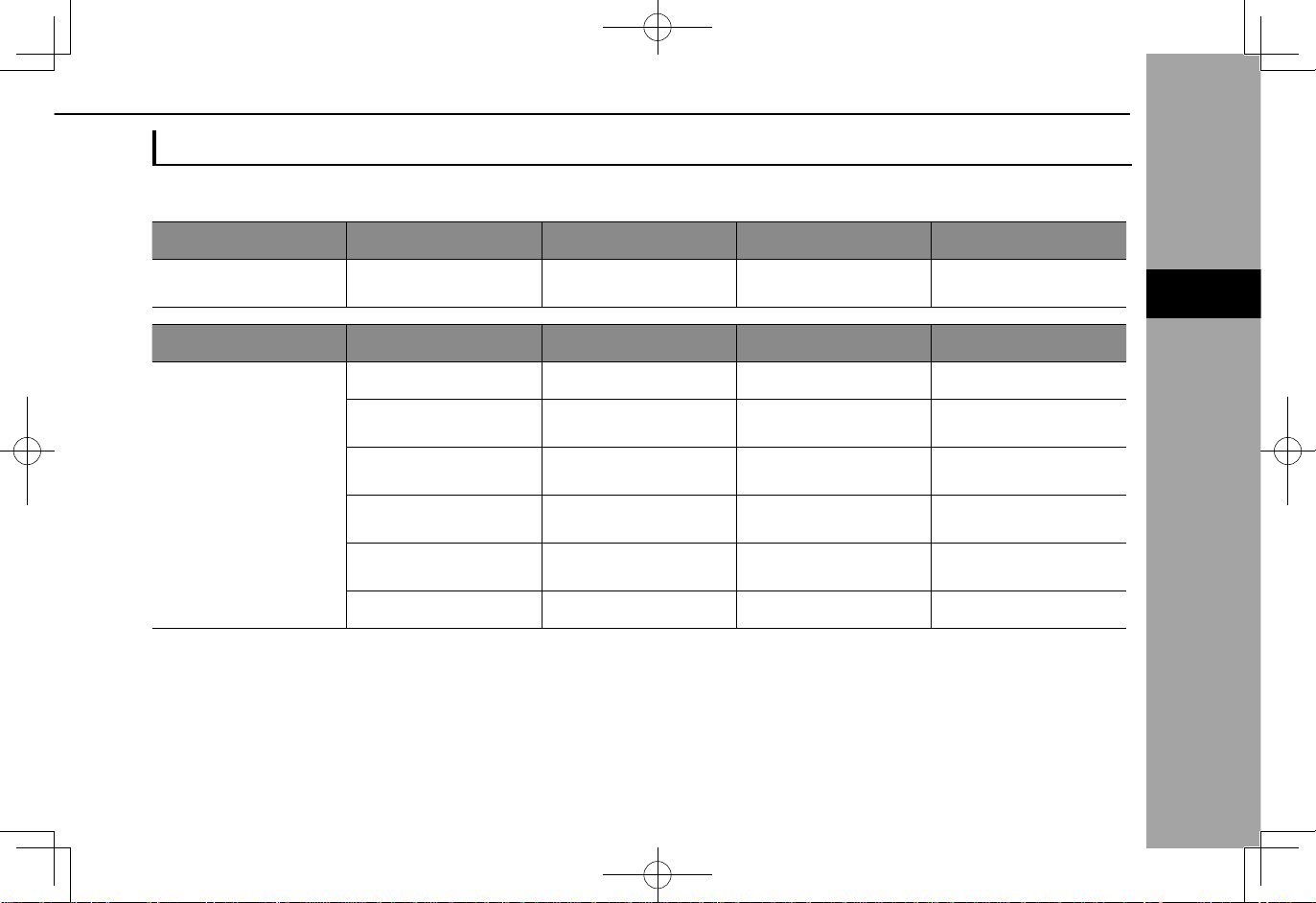
PROFILES
3
Bluetooth® SETTINGS
SETTINGS
3
This system supports the following services.
Bluetooth Device Spec. Function Requirements Recommendations
Bluetooth Phone/Device Bluetooth Specication
Bluetooth Device Prole Function Requirements Recommendations
HFP (Hands-Free Prole) Hands-free system Ver. 1.0 Ver. 1.6
PBAP (Phone Book
Access Prole)
MAP (Message Access
Bluetooth Phone
Prole)
PAN (Personal Area
Networking Prole)
DUN (Dial-Up Network
Prole)
SPP (Serial Port Prole) APPS function - Ver. 1.1
Registering a Bluetooth
phone/device
Transferring the contacts Ver. 1.0 Ver. 1.1.1
Bluetooth phone message - Ver. 1.0
APPS function - PAN 1.0
APPS function - DUN 1.1
Ver. 1.1 Ver. 3.0 +EDR
45
Page 6
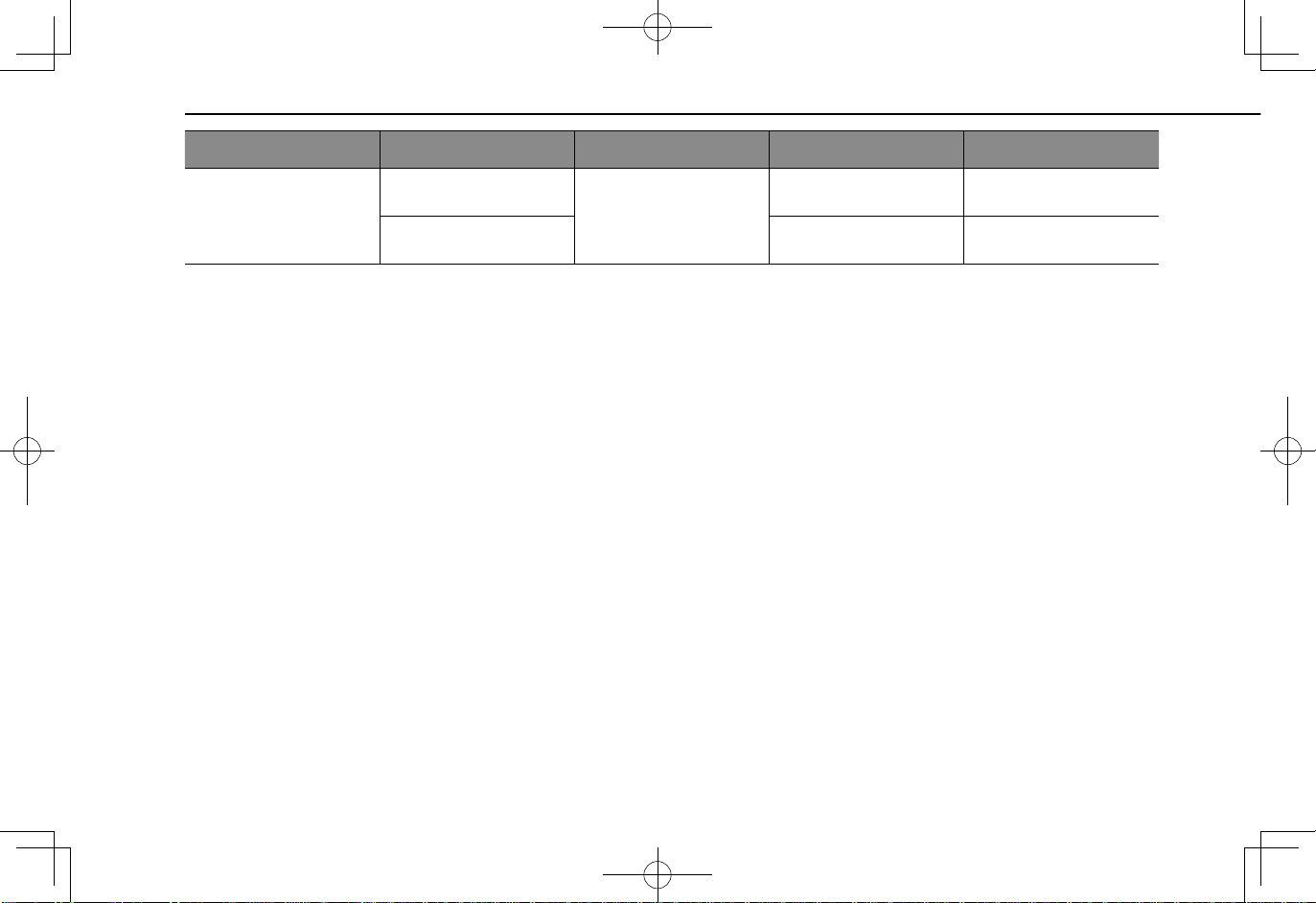
NOTE
Bluetooth® SETTINGS
Bluetooth Device Prole Function Requirements Recommendations
Bluetooth Device
lIf your cellular phone does not support HFP, registering the Bluetooth phone or using PBAP, MAP or SPP proles individually will not be
possible.
lIf the connected Bluetooth phone/device version is older than recommended or incompatible, the Bluetooth phone/device function may not
work properly.
A2DP (Advanced Audio
Distribution Prole)
AVRCP (Audio/Video
Remote Control Prole)
Ver. 1.0 Ver. 1.2
Bluetooth audio system
Ver. 1.0 Ver. 1.4
46
Page 7
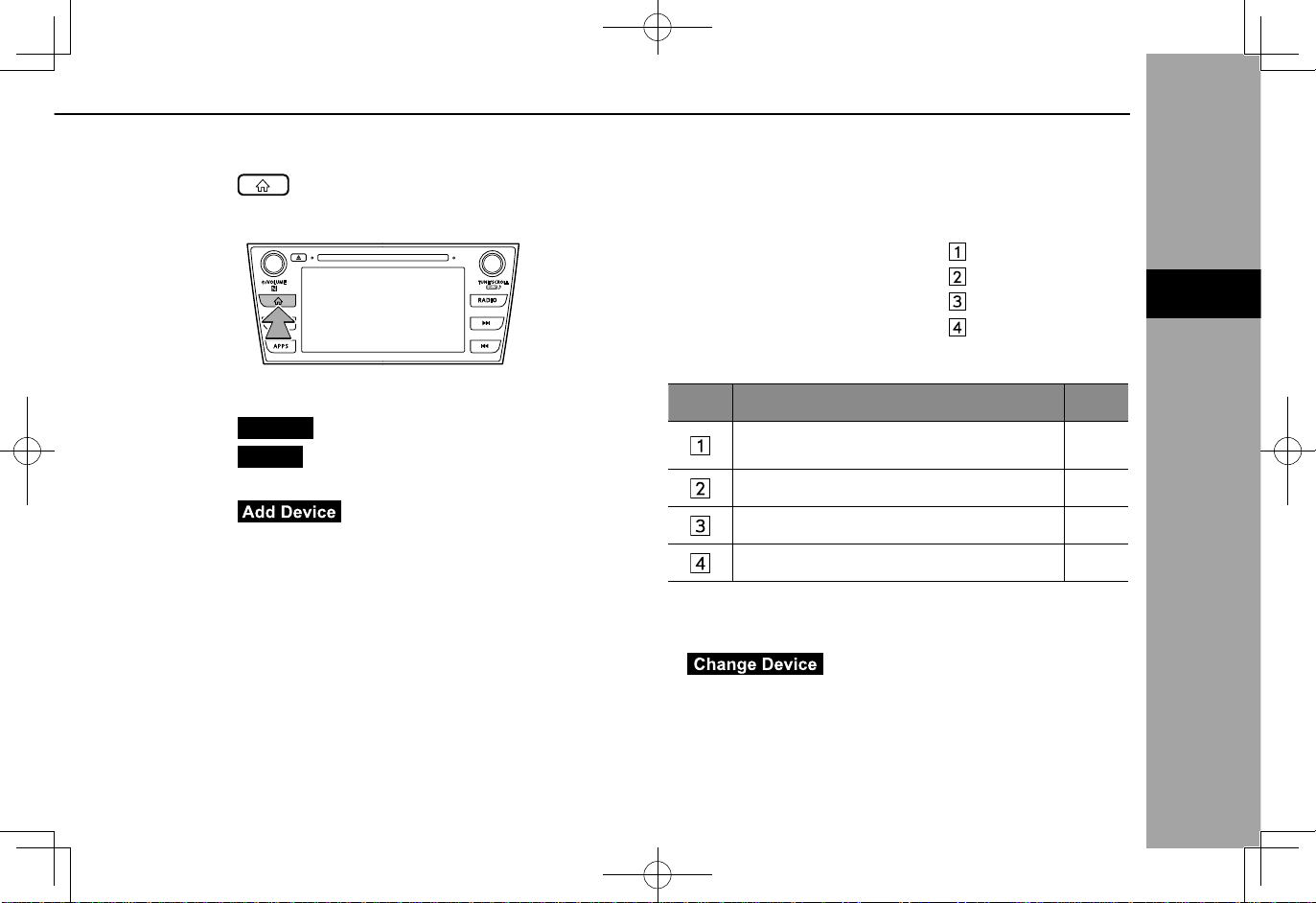
Bluetooth SETTINGS
Settings
Phone
NOTE
3
Bluetooth® SETTINGS
SETTINGS
3
1.
Select .
2.
Select
3.
Select
XWhen registering a Bluetooth phone/device
4.
Select (Add Device).
● For details on registering a Bluetooth phone/device:
→P.48
(Settings).
(Phone).
XWhen setting the Bluetooth phone/device
4.
Select the desired Bluetooth phone/device.
5.
Select the item to be set.
No. Function Page
Connecting or disconnecting Bluetooth
phones/devices
Deleting Bluetooth phones/devices 51
Setting phonebook download 52
Setting the automatic connection priority 52
lThe phone settings screen can also be displayed by selecting
(Change Device) on the phone overview
screen (→P.78) or Bluetooth audio operation screen
(→P.63).
49
47
Page 8
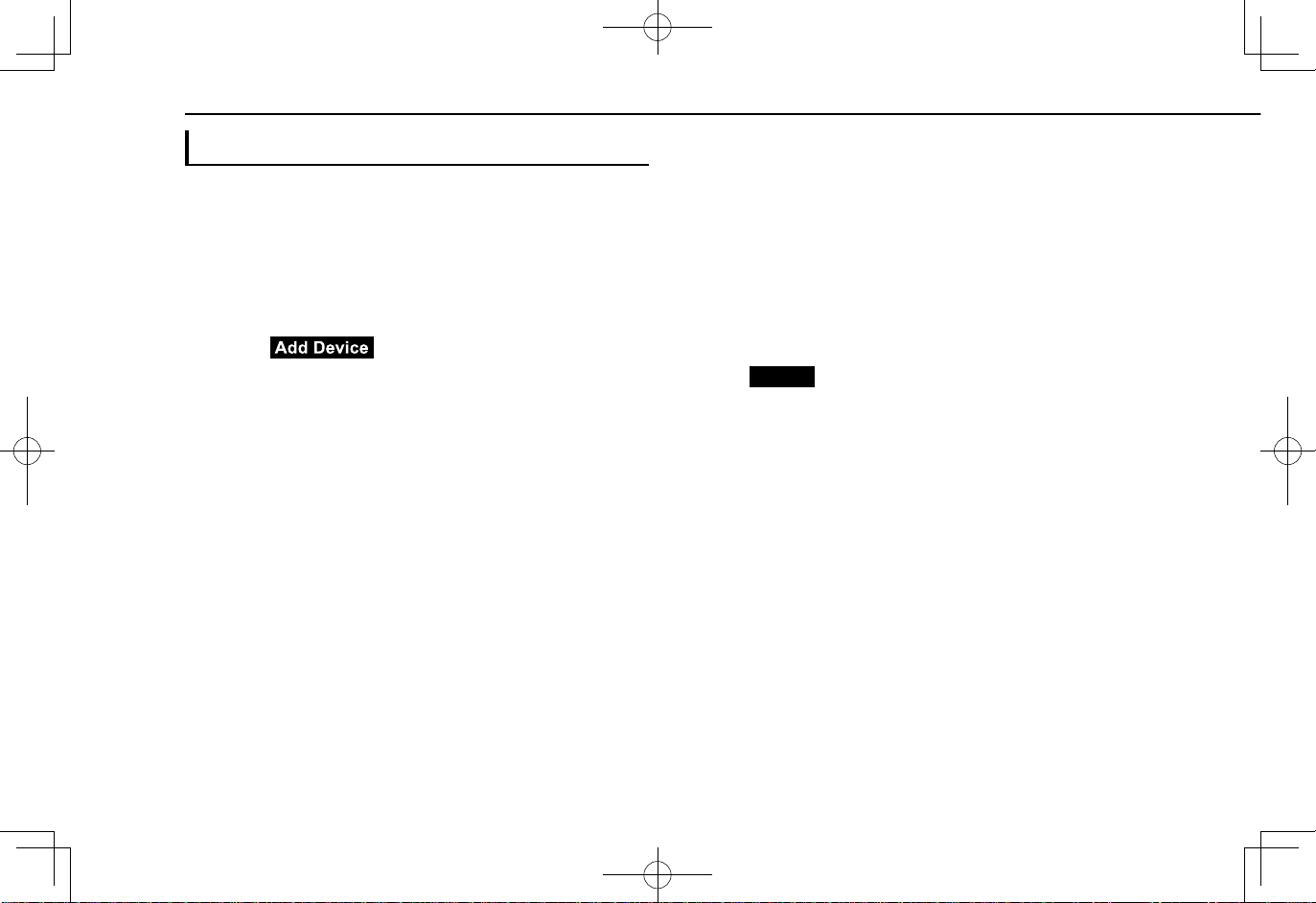
Cancel
Bluetooth® SETTINGS
REGISTERING A Bluetooth PHONE/DEVICE
Up to 5 Bluetooth phones/devices can be registered.
Bluetooth compatible phones (HFP) and devices (AVP) can
be registered simultaneously.
This operation cannot be performed while driving.
1.
Display the phone settings screen. (→P.47)
2.
Select (Add Device).
● If a message appears, follow the guidance on the
screen.
3.
When this screen is displayed, search for the device
name displayed on this screen on the screen of your
Bluetooth phone/device.
●
● For details on operating the Bluetooth phone/device,
see the manual that comes with it.
4.
Register using your Bluetooth phone/device.
● A PIN-code is not required for SSP (Secure Simple
Pairing) compatible Bluetooth phones/devices.
Depending on the type of Bluetooth phone/device
being connected, a message conrming registration
may be displayed on the Bluetooth phone’s/device’s
screen. Respond and operate the Bluetooth phone/
device according to the conrmation message.
● 7-inch with Navi system/7-inch system only:
Registration of NFC compatible devices is completed
when they are held near the audio system.
(Cancel): Select to cancel the registration.
48
Page 9
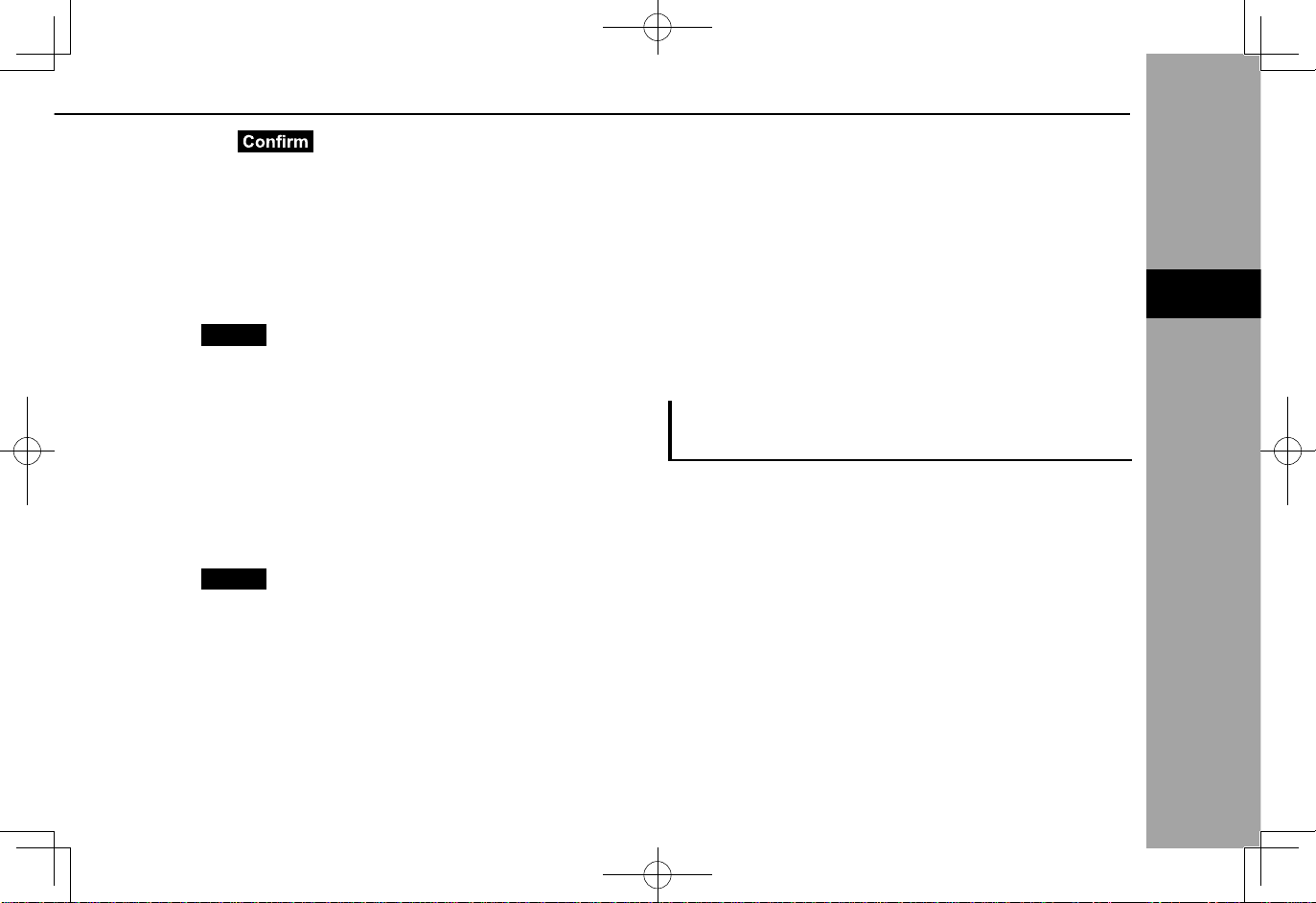
5.
Cancel
Cancel
3
Bluetooth® SETTINGS
SETTINGS
3
Select (Conrm).
7.
Check that the following pop-up screen is displayed
when the connection is complete.
●
6.
Check that the following pop-up screen may be
displayed.
●
● If a conrmation message appears asking whether
to transfer the phone’s contact data to the system,
select the appropriate button.
(Cancel): Select to cancel the registration.
(Cancel): Select to cancel the registration.
● If an error message appears, follow the guidance on
the screen to try again.
CONNECTING OR DISCONNECTING
Bluetooth PHONE/DEVICE
Up to 5 Bluetooth phones/devices (Phones (HFP) and
devices (AVP)) can be registered.
If more than 1 Bluetooth phone/device has been registered,
select which Bluetooth phone/device to connect to.
1.
Display the phone settings screen. (→P.47)
49
Page 10
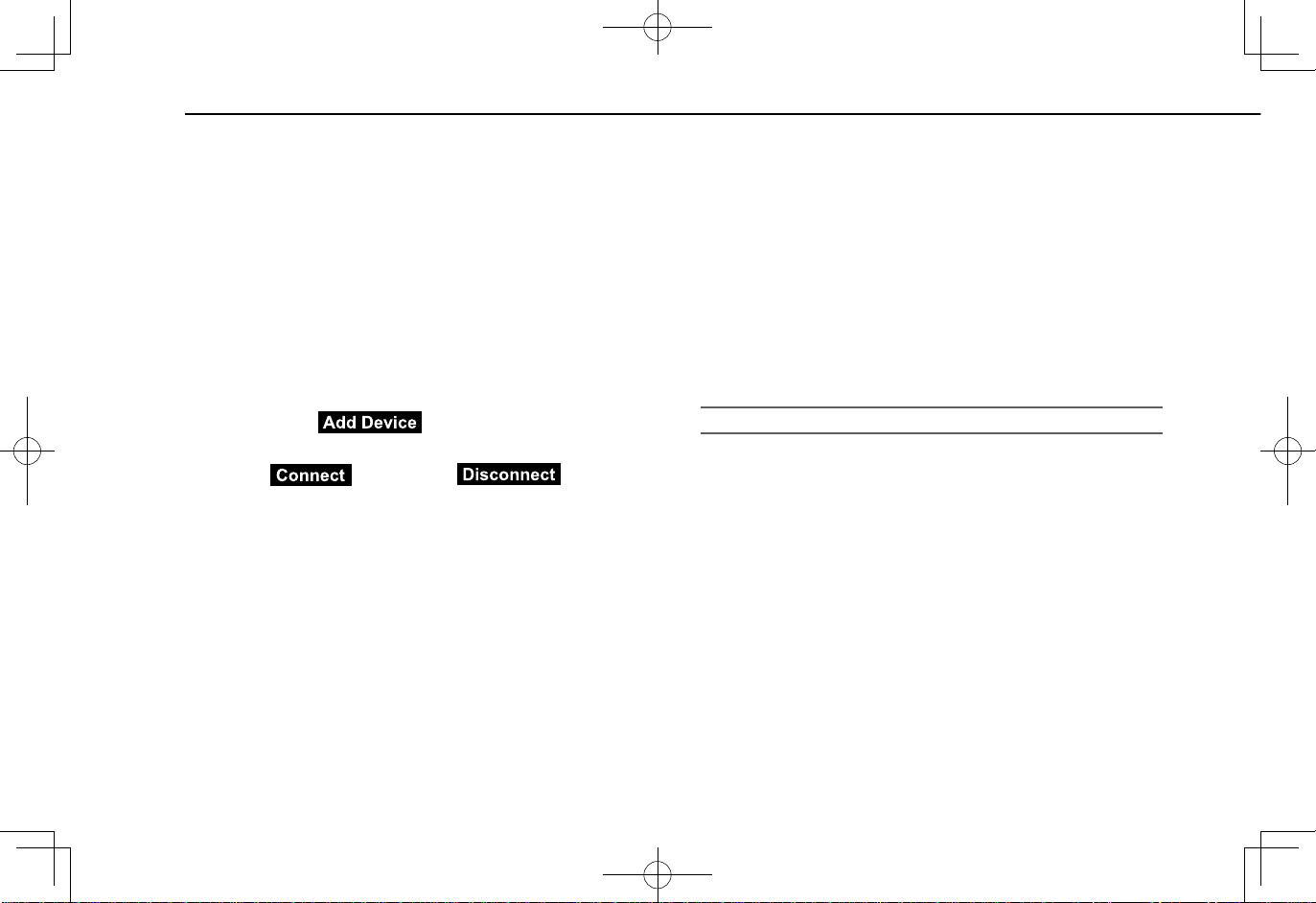
2.
NOTE
Bluetooth® SETTINGS
Select the Bluetooth phone/device to be connected or
disconnected.
● “Connected (Connected)” is displayed next to the
currently connected Bluetooth phone/device.
● If the desired Bluetooth phone/device is not on the
list, select
Bluetooth phone/device. (→P.48)
3.
Select (Connect) or
(Disconnect).
(Add Device) to register the
4.
Check that “Connected (Connected)” is displayed next
to the Bluetooth phone/device when the connection is
complete.
● If an error message appears, follow the guidance on
the screen to try again.
lIt may take time if the Bluetooth phone/device connection is
carried out during Bluetooth audio playback.
lDepending on the type of Bluetooth phone/device being
connected, it may be necessary to perform additional steps on
the Bluetooth phone/device.
AUTO CONNECTION MODE
Leave the Bluetooth phone/device in a location where the
connection can be established.
● When the ignition switch is in the “ACC” or “ON”
position, the system searches for a nearby registered
Bluetooth phone/device.
● The system will connect with the registered Bluetooth
phone/device that was last connected, if it is nearby.
50
Page 11
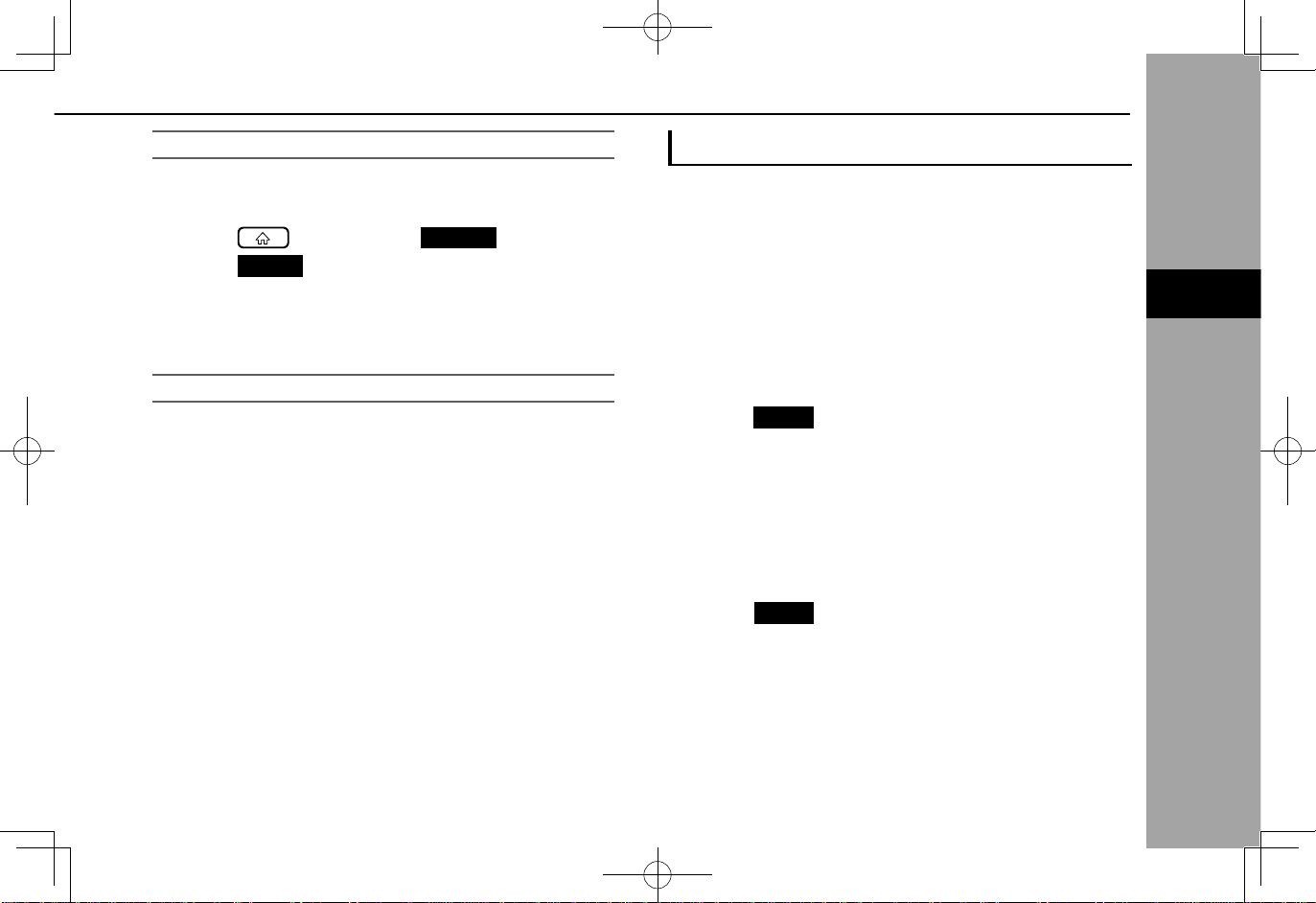
CONNECTING MANUALLY
Settings
Phone
Delete
Delete
3
Bluetooth® SETTINGS
SETTINGS
3
When the auto connection has failed, it is necessary to
connect Bluetooth phones/devices manually.
1.
Select , and then select
2.
Select
3.
Follow the steps in “CONNECTING OR
DISCONNECTING Bluetooth PHONE/DEVICE” from
“STEP 2”. (→P.49)
(Phone).
(Settings).
RECONNECTING THE Bluetooth PHONE/DEVICE
If a Bluetooth phone/device is disconnected due to poor
reception from the Bluetooth network when the ignition
switch is turned to the “ACC” or “ON” position, the system
automatically reconnect the Bluetooth phone/device.
● If a Bluetooth phone/device is disconnected on
purpose, such as turning it off, this does not happen.
Reconnect the Bluetooth phone/device manually.
DELETING Bluetooth PHONES/DEVICES
1.
Display the phone settings screen. (→P.47)
2.
Select the desired Bluetooth phone/device.
3.
4.
Select
Select
appears.
(Delete).
(Delete) when the conrmation message
51
Page 12
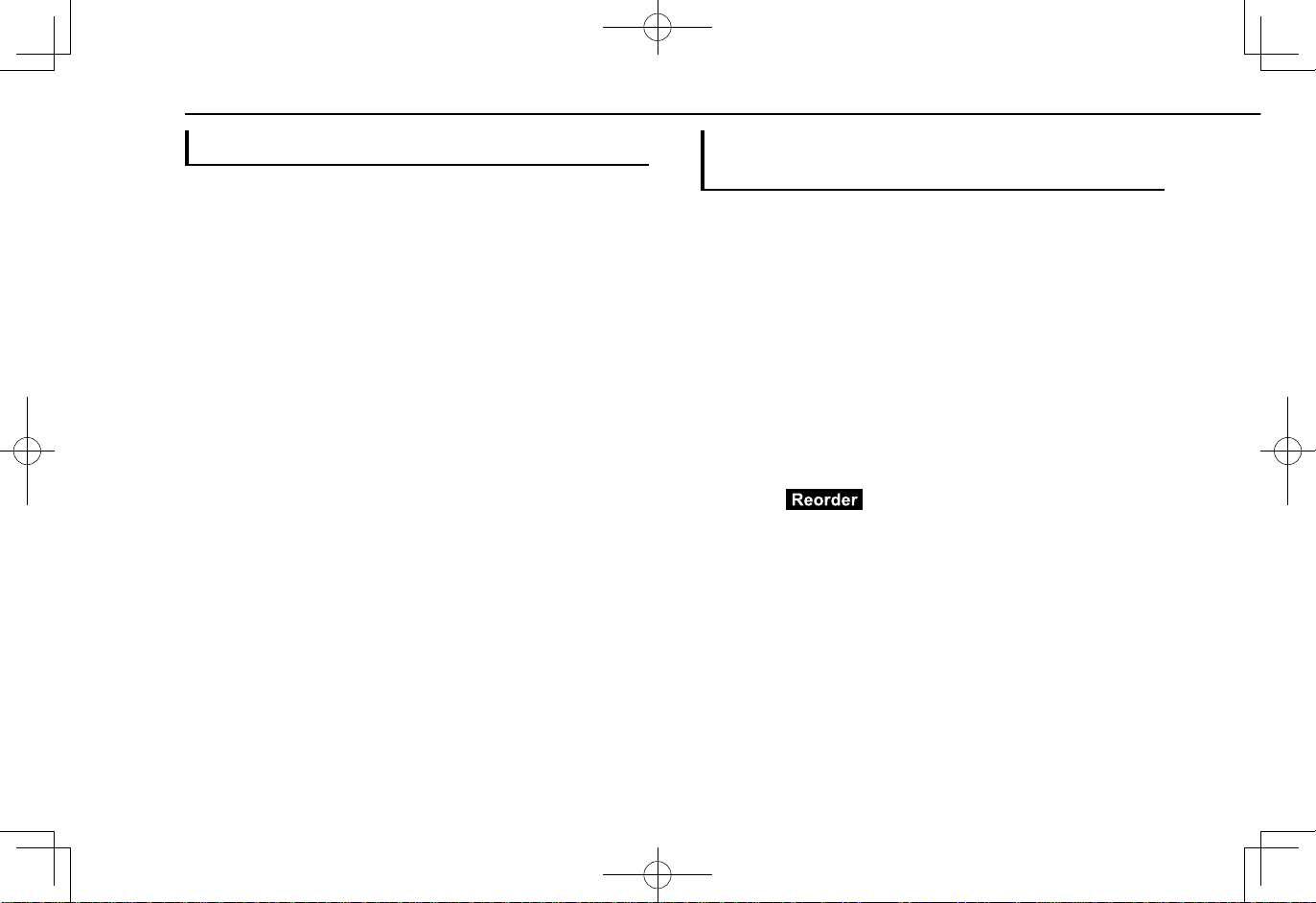
SETTING PHONEBOOK DOWNLOAD
NOTE
Bluetooth® SETTINGS
When this function is activated, the phonebook data of the
connected phone will be downloaded automatically.
1.
Display the phone settings screen. (→P.47)
2.
Select the Bluetooth phone to be set.
3.
Select to turn “Phonebook Download (Phonebook
Download)” on/off.
SETTING THE AUTOMATIC CONNECTION
PRIORITY
The automatic connection priority of the registered Bluetooth
phones/devices can be changed.
1.
Display the phone settings screen. (→P.47)
2.
Select the Bluetooth phone/device to be set.
3.
Select (Reorder).
lThe prole version of the connected Bluetooth phone may not be
compatible with transferring phonebook data. For details, contact
your SUBARU dealer.
52
Page 13
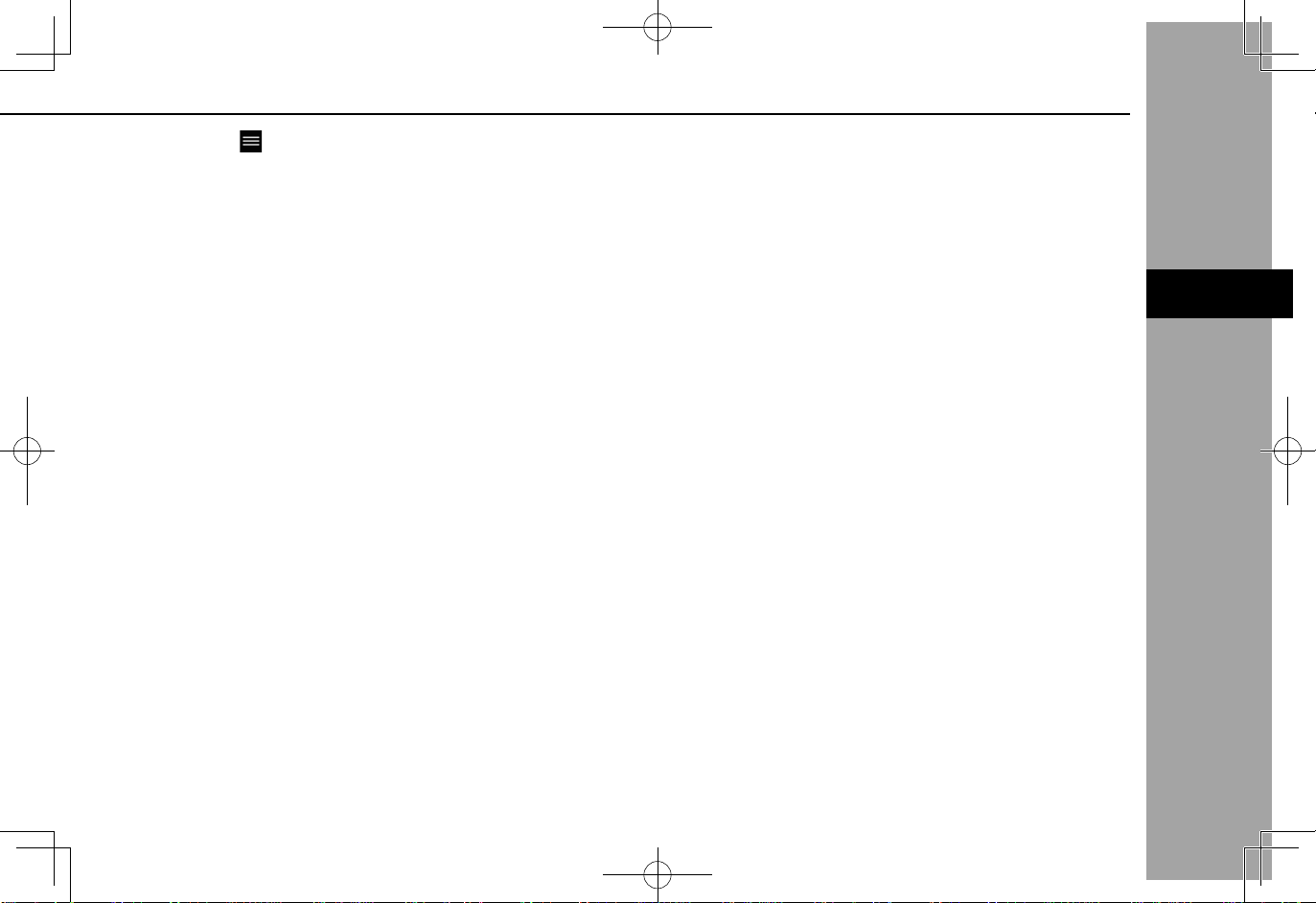
4.
3
Bluetooth® SETTINGS
SETTINGS
3
Select next to the desired Bluetooth phone/device,
and then drag it to the desired position.
53
Page 14

OTHER SETTINGS
SETTING Wi-Fi® CONNECTION (7-inch with
Navi system/7-inch system only)
CONNECTING OR DISCONNECTING A Wi-Fi®
NETWORK
1.
Display the general settings screen. (→P.62)
2.
Select (Wi-Fi Settings).
3.
Select the desired network.
4.
Select (Connect) or
(Disconnect).
● (Forget This Network): Select
to delete the item.
5.
Check that a conrmation message appears when the
connection is complete.
● If an error message appears, follow the guidance on
the screen to try again.
● (Add New Network): Select to
add a Wi-Fi
● When a network with
password entry screen is displayed, enter the
password, and then select
54
®
network (→P.55)
is selected and the
(Join).
Page 15

ADDING A Wi-Fi® NETWORK
WARNING
NOTE
SETTINGS
3
OTHER SETTINGS
Available networks which are not displayed by searching
can be added.
1.
Display the general settings screen. (→P.62)
2.
Select (Wi-Fi Settings).
3.
Select (Add New Network).
4.
Enter the network name, and then select (Join).
5.
Select the security type.
6.
Enter the password, and then select (Join).
7.
Check that a conrmation message appears when the
connection is complete.
l Use Wi-Fi® devices only when safe and legal to do so.
l This system is tted with Wi-Fi
implantable cardiac pacemakers, cardiac resynchronization
therapy-pacemakers or implantable cardioverter debrillators
should maintain a reasonable distance between themselves
and the Wi-Fi® antennas. The radio waves may affect the
operation of such devices.
l Before using Wi-Fi
device other than implantable cardiac pacemakers, cardiac
resynchronization therapy-pacemakers or implantable
cardioverter debrillators should consult the manufacturer
of the device for information about its operation under the
inuence of radio waves.
Radio waves could have unexpected effects on the operation
of such medical devices.
lCommunication standards:
• 802.11b
• 802.11g
• 802.11n (2.4GHz/5GHz*)
• 802.11a*
• 802.11ac*
*: Depending on the country, this specication may not be available.
lSecurity:
TM
• WPA
TM
• WPA2
lWPA and WPA2 are registered mark of the Wi-Fi Alliance®.
®
devices, users of any electrical medical
®
antennas. People with
55
Page 16

MEDIA OPERATION
MEDIA OPERATION
CD
OVERVIEW
The CD operation screen can be accessed with the
following methods:
● Insert a disc. (→P.35)
● Select
XControl panel
on the “Media (Media)” screen. (→P.79)
No. Function
Turn to adjust volume.
Press to mute the audio system.
Press and hold to turn the audio system on/off.
Press to eject a disc.
Disc slot
Turn to change a track.
Press and hold to display the sound settings screen.
(→P.72)
Select to change a track.
Select and hold to fast forward/rewind.
56
Page 17

*
NOTE
MEDIA OPERATION
AUDIO
6
XControl screen
No. Function
Select to switch between other media sources.
Displays cover art.
Select to display the play mode selection screen.
• Select (Search OO) to narrow down the
search for tracks in each play mode.
Shows progress.
The playback location can be changed by dragging the
sliders.
No. Function
Select to enable/disable repeat playback of the track
currently playing.
Select to change a track.
Select and hold to fast forward/rewind.
Select to pause/play.
Select to enable/disable random playback for the tracks
currently playing on the CD.
*: 7-inch with Navi system/7-inch system only
lIf a disc contains CD-DA les and MP3/WMA/AAC les, only the
CD-DA les can be played back.
lIf a CD-TEXT disc is inserted, the title of the disc and track will
be displayed.
lDepending on the disc or music le being played, the cover art
may not be displayed.
57
Page 18

MEDIA OPERATION
USB MEMORY
Audio les on the USB memory device can be played back.
OVERVIEW
The USB Audio playback screen can be accessed with the
following methods:
● Connect a USB memory device. (→P.36)
● Select
on the “Media (Media)” screen. (→P.79)
XControl panel
No. Function
Turn to adjust volume.
Press to mute the audio system.
Press and hold to turn the audio system on/off.
Turn to change a track.
Press and hold to display the sound settings screen.
(→P.72)
Select to change a track.
Select and hold to fast forward/rewind.
58
Page 19

*
WARNING
CAUTION
MEDIA OPERATION
AUDIO
6
XControl screen
No. Function
Select to switch between other media sources.
Displays cover art.
Select to display the play mode selection screen.
• Select (Search OO) to narrow down the
search for tracks in each play mode.
No. Function
Shows progress.
The playback location can be changed by dragging the
sliders.
Select to enable/disable repeat playback of the track
currently playing.
Select to change a track.
Select and hold to fast forward/rewind.
Select to pause/play.
Select to enable/disable random playback for the tracks
currently playing from the USB memory device.
*: 7-inch with Navi system/7-inch system only
l Do not operate the player’s controls or connect the USB
memory device while driving.
lDo not leave your portable player in the vehicle. In particular,
high temperatures inside the vehicle may damage the portable
player.
lDo not push down on or apply unnecessary pressure to the
portable player while it is connected as this may damage the
portable player or its terminal.
lDo not insert foreign objects into the port as this may damage
the portable player or its terminal.
59
Page 20

NOTE
MEDIA OPERATION
lDepending on the device or music le being played, the cover art
may not be displayed.
iPod
When an iPod is connected, you can play iPod music les.
On this unit, you can perform operations such as selecting
a le from a list or changing to the random playback mode.
At devices which support Apple CarPlay, turn Apple CarPlay
off in the device side Restrictions settings.
OVERVIEW
The iPod operation screen can be accessed with the
following methods:
● Connect an iPod. (→P.36)
● Select
on the “Media (Media)” screen. (→P.79)
60
Page 21

*
1
MEDIA OPERATION
AUDIO
6
XControl panel
No. Function
Turn to adjust volume.
Press to mute the audio system.
Press and hold to turn the audio system on/off.
Turn to change a track.
Press and hold to display the sound settings screen.
(→P.72)
Select to change a track.
Select and hold to fast forward/rewind.
XControl screen
No. Function
Select to switch between other media sources.
Displays cover art.
Select to display the play mode selection screen.
• Select (Search OO) to narrow down the
search for tracks in each play mode.
Shows progress.
The playback location can be changed by dragging the
sliders.
61
Page 22

*
2
*
2
WARNING
CAUTION
NOTE
MEDIA OPERATION
No. Function
Select to enable/disable repeat playback of the track
currently playing.
Select to change a track.
Select and hold to fast forward/rewind.
Select to pause/play.
Select to enable/disable random playback for the tracks
currently playing on the iPod.
Select to fast forward the current content item in xed
intervals.
Select to rewind the current content item in xed
intervals.
*1: 7-inch with Navi system/7-inch system only
2
: Display when playing Audiobooks or Podcasts
*
l Do not operate the player ’s controls or connect the iPod while
driving.
lDo not leave your portable player in the vehicle. In particular,
high temperatures inside the vehicle may damage the portable
player.
lDo not push down on or apply unnecessary pressure to the
portable player while it is connected as this may damage the
portable player or its terminal.
lDo not insert foreign objects into the port as this may damage
the portable player or its terminal.
lWhen an iPod is connected using a genuine iPod cable, the iPod
starts charging its battery.
lIf playing iPod music, perform operation at the system. Certain
functions may not be available if played directly from the
iPod. Furthermore, depending on the connected iPod, certain
functions may not be available.
lDepending on the iPod or music le being played, the cover art
may not be displayed.
lWhen an iPod is connected and the audio source is changed to
iPod mode, the iPod will resume playing from the same point it
was last used.
lTracks selected by operating a connected iPod may not be
recognized or displayed properly.
62
Page 23

MEDIA OPERATION
AUDIO
6
Bluetooth AUDIO
The Bluetooth audio system enables users to play music
les stored on Bluetooth devices through the vehicle
speakers via wireless communication.
This audio system supports Bluetooth, a wireless data
system capable of playing portable audio music without
cables. If your device does not support Bluetooth, the
Bluetooth audio system will not function.
OVERVIEW
The Bluetooth audio operation screen can be accessed by
selecting
Depending on the type of portable player connected, some
functions may not be available and/or the screen may look
differently than shown in this manual.
on the “Media (Media)” screen. (→P.79)
XControl panel
No. Function
Turn to adjust volume.
Press to mute the audio system.
Press and hold to turn the audio system on/off.
Turn to change a track.
Press and hold to display the sound settings screen.
(→P.72)
Select to change a track.
Select and hold to fast forward/rewind.
63
Page 24

*
MEDIA OPERATION
XControl screen
No. Function
Select to switch between other media sources.
Displays cover art.
Select to display the play mode selection screen.
• Select (Search OO) to narrow down the
search for tracks in each play mode.
Select to display the “Change Device (Change Device)”
screen. (→P.66)
No. Function
Shows progress.
The playback location can be changed by dragging the
sliders.
Select to enable/disable repeat playback of the track
currently playing.
Select to change a track.
Select and hold to fast forward/rewind.
Select to pause/play.
Select to enable/disable random playback for the tracks
currently playing on the Bluetooth device.
*: 7-inch with Navi system/7-inch system only
64
Page 25

WARNING
CAUTION
NOTE
MEDIA OPERATION
AUDIO
6
l Do not operate the player’s controls or connect to the
Bluetooth audio system while driving.
l This system is tted with Bluetooth antennas. People with
implantable cardiac pacemakers, cardiac resynchronization
therapy-pacemakers or implantable cardioverter debrillators
should maintain a reasonable distance between themselves
and the Bluetooth antennas. The radio waves may affect the
operation of such devices.
l Before using Bluetooth devices, users of any electrical
medical device other than implantable cardiac pacemakers,
cardiac resynchronization therapy-pacemakers or implantable
cardioverter debrillators should consult the manufacturer
of the device for information about its operation under the
inuence of radio waves. Radio waves could have unexpected
effects on the operation of such medical devices.
lDo not leave your portable player in the vehicle. In particular,
high temperatures inside the vehicle may damage the portable
player.
lDepending on the Bluetooth device that is connected to the
system, the music may start playing when selecting while
it is paused. Conversely, the music may pause when selecting
while it is playing.
lIn the following conditions, the system may not function:
• The Bluetooth device is turned off.
• The Bluetooth device is not connected.
• The Bluetooth device has a low battery.
lIt may take time to connect the phone when Bluetooth audio is
being played.
lFor operating the portable player, see the instruction manual that
comes with it.
lIf the Bluetooth device is disconnected due to poor reception
from the Bluetooth network when the ignition switch is turned
to the “ACC” or “ON” position, the system will automatically
reconnect to the portable player.
lIf the Bluetooth device is disconnected on purpose, such as it
was turned off, this does not happen. Reconnect the portable
player manually.
lBluetooth device information is registered when the Bluetooth
device is connected to the Bluetooth audio system. When
selling or disposing of the vehicle, remove the Bluetooth audio
information from the system. (→P.62)
lDepending on the Bluetooth device or music le being played,
the cover art may not be displayed.
lIf the Bluetooth device does not play automatically when
connected, device operation may be necessary.
65
Page 26

MEDIA OPERATION
CONNECTING A Bluetooth DEVICE
To use the Bluetooth audio system, it is necessary to
register a Bluetooth device with the system.
XRegistering an additional device
1.
Select (Change Device) on the
Bluetooth audio control screen.
2.
For more information: →P.48
XSelecting a registered device
1.
Select (Change Device) on the
Bluetooth audio control screen.
2.
Select the Bluetooth device to be connected.
AUX
OVERVIEW
The AUX operation screen can be accessed with the
following methods:
● Connect a portable audio device. (→P.36)
● Select
XControl panel
No. Function
on the “Media (Media)” screen. (→P.79)
Turn to adjust volume.
Press to mute the audio system.
Press and hold to turn the audio system on/off.
66
Page 27

No. Function
WARNING
CAUTION
AUDIO
6
Press and hold to display the sound settings screen.
(→P.72)
XControl screen
No. Function
Select to switch between other media sources.
MEDIA OPERATION
l Do not operate the player ’s controls or connect the portable
audio device while driving.
lDo not leave portable audio device in the vehicle. The
temperature inside the vehicle may become high, resulting in
damage to the player.
lDo not push down on or apply unnecessary pressure to
the portable audio device while it is connected as this may
damage the portable audio device or its terminal.
lDo not insert foreign objects into the port as this may damage
the portable audio device or its terminal.
67
Page 28

AUDIO REMOTE CONTROLS
AUDIO REMOTE CONTROLS
STEERING WHEEL CONTROLS
Some parts of the audio system can be controlled using the
steering wheel controls.
No. Switch
“ / ” switch
“ / ” switch
“Source” switch
Mute switch
X“ / ” switch
Mode Operation Function
Volume
Press Volume up/down
Press and hold Volume up/down continuously
X“ / ” switch
Mode Operation Function
AM/FM Radio,
SiriusXM
aha Press Content up/down
Audio CD,
MP3/WMA/
AAC disc,
USB, iPod,
Bluetooth
audio
Pandora* Press
*: Pandora is only available in certain countries. Please visit pandora.com/
®
legal for more information.
Press Preset channel up/down
Press and hold Seek up/down continuously
Press Change a track
Press and hold Fast forward/rewind
Track up (“
”only)
68
Page 29

X“Source” switch
NOTE
AUDIO
6
Mode Operation Function
All Press Change audio modes
XMute switch
Mode Operation Function
All Press Mute/unmute
lIn the aha, Pandora* and SUBARU STARLINK mode, some
operation may be done on the screen depend on the selected
APPS.
*: Pandora is only available in certain countries. Please visit pandora.com/
legal for more information.
AUDIO REMOTE CONTROLS
69
Page 30

CAUTION
NOTE
TIPS FOR OPERATING THE AUDIO SYSTEM
TIPS FOR OPERATING THE AUDIO SYSTEM
OPERATING INFORMATION
lTo avoid damage to the audio system:
• Be careful not to spill beverages over the audio system.
• Do not put anything other than an appropriate disc into the
disc slot.
lThe use of a cellular phone inside or near the vehicle may cause
a noise from the speakers of the audio system which you are
listening to. However, this does not indicate a malfunction.
RADIO
Usually, a problem with radio reception does not mean there
is a problem with the radio — it is just the normal result of
conditions outside the vehicle.
For example, nearby buildings and terrain can interfere
with FM reception. Power lines or phone wires can interfere
with AM signals. And of course, radio signals have a limited
range. The farther the vehicle is from a station, the weaker
its signal will be. In addition, reception conditions change
constantly as the vehicle moves.
Here, some common reception problems that probably do
not indicate a problem with the radio are described.
70
Page 31

TIPS FOR OPERATING THE AUDIO SYSTEM
AUDIO
6
FM
Fading and drifting stations: Generally, the effective range
of FM is about 25 miles (40 km). Once outside this range,
you may notice fading and drifting, which increase with
the distance from the radio transmitter. They are often
accompanied by distortion.
Multi-path: FM signals are reective, making it possible for
2 signals to reach the vehicle’s antenna at the same time. If
this happens, the signals will cancel each other out, causing
a momentary utter or loss of reception.
Static and uttering: These occur when signals are blocked
by buildings, trees or other large objects. Increasing the
bass level may reduce static and uttering.
Station swapping: If the FM signal being listened to is
interrupted or weakened, and there is another strong station
nearby on the FM band, the radio may tune in the second
station until the original signal can be picked up again.
AM
Fading: AM broadcasts are reected by the upper
atmosphere — especially at night. These reected signals
can interfere with those received directly from the radio
station, causing the radio station to sound alternately strong
and weak.
Station interference: When a reected signal and a signal
received directly from a radio station are very nearly the
same frequency, they can interfere with each other, making
it difcult to hear the broadcast.
Static: AM is easily affected by external sources of electrical
noise, such as high tension power lines, lightening or
electrical motors. This results in static.
SiriusXM
®
● Cargo loaded on the roof luggage carrier, especially
metal objects, may adversely affect the reception of
SiriusXM® Satellite Radio.
● Alternation or modications carried out without
appropriate authorization may invalidate the user’s
right to operate the equipment.
71
Page 32

WARNING
TIPS FOR OPERATING THE AUDIO SYSTEM
CD PLAYER AND DISC
● Extremely high temperatures can keep the CD player
from working. On hot days, use the air conditioning
system to cool the inside of the vehicle before using
the player.
● Bumpy roads or other vibrations may make the CD
player skip.
● If moisture gets into the CD player, the discs may
not be able to be played. Remove the discs from the
player and wait until it dries.
l CD players use an invisible laser beam which could cause
hazardous radiation exposure if directed outside the unit. Be
sure to operate the player correctly.
Audio CDs
● Use only discs marked as shown above. The
following products may not be playable on your
player:
• SACD
• dts CD
• Copy-protected CD
• Video CD
XSpecial shaped discs
XTransparent/translucent discs
72
Page 33

XLow quality discs
CAUTION
AUDIO
6
XLabeled discs
TIPS FOR OPERATING THE AUDIO SYSTEM
lDo not use special shaped, transparent/translucent,
low quality or labeled discs such as those shown in the
illustrations. The use of such discs may damage the player, or
it may be impossible to eject the disc.
lThis system is not designed for use of Dual Discs. Do not use
Dual Discs because they may cause damage to the player.
lDo not use discs with a protection ring. The use of such discs
may damage the player, or it may be impossible to eject the
disc.
lDo not use printable discs. The use of such discs may
damage the player, or it may be impossible to eject the disc.
Correct
Wrong
● Handle discs carefully, especially when inserting
them. Hold them on the edge and do not bend them.
Avoid getting ngerprints on them, particularly on the
shiny side.
73
Page 34

TIPS FOR OPERATING THE AUDIO SYSTEM
● Dirt, scratches, warping, pin holes or other disc
damage could cause the player to skip or to repeat a
section of a track. (To see a pin hole, hold the disc up
to the light.)
● Remove discs from the players when not in use.
Store them in their plastic cases away from moisture,
heat and direct sunlight.
To clean a disc: Wipe it with a soft, lint-free cloth that has
been dampened with water. Wipe in a straight line from
the center to the edge of the disc (not in circles). Dry it
with another soft, lint-free cloth. Do not use a conventional
record cleaner or anti-static device.
CD-R/RW DISCS
● CD-R/CD-RW discs that have not been subject to
the “nalizing process” (a process that allows discs
to be played on a conventional CD player) cannot be
played.
● It may not be possible to play CD-R/CD-RW discs
recorded on a music CD recorder or a personal
computer because of disc characteristics, scratches
or dirt on the disc, or dirt, condensation, etc. on the
lens of the unit.
● It may not be possible to play discs recorded on a
personal computer depending on the application
settings and the environment. Record with the
correct format. (For details, contact the appropriate
application manufacturers of the applications.)
● CD-R/CD-RW discs may be damaged by direct
exposure to sunlight, high temperatures or other
storage conditions. The unit may be unable to play
some damaged discs.
● If you insert a CD-RW disc into the player, playback
will begin more slowly than with a conventional CD or
CD-R disc.
● Recordings on CD-R/CD-RW cannot be played using
the DDCD (Double Density CD) system.
74
Page 35

TIPS FOR OPERATING THE AUDIO SYSTEM
AUDIO
6
USB MEMORY DEVICE
● USB communication formats: USB 2.0 HS (480
Mbps) and FS (12 Mbps)
● File formats: FAT 16/32
● Correspondence class: Mass storage class
iPod
The following iPod®, iPod nano®, iPod touch® and
iPhone® devices can be used with this system.
Made for
● iPod touch (5th generation)
● iPod nano (7th generation)
● iPhone 4s
● iPhone 5
● iPhone 5s
● iPhone 6
● iPhone 6s
● iPhone 6 Plus
● iPhone 6s Plus
● iPhone SE
● Depending on differences between models or
software versions etc., some models might be
incompatible with this system.
● iPod video is not supported.
● For USA customers, please visit www.subaru.com for
details. Outside of the USA customers, contact your
local dealer to arrange a demonstration in order to
conrm whether or not the phone can be paired with
the vehicle.
FILE INFORMATION
Codec Description Channels
MPEG-4
AAC LC
MPEG-4 HE
AAC
MPEG-4 HE
AAC v2
MP3
WMA2/7/8/
9/9.1/9.2
PCMWAVE
8-48 kHz sampling rate
8-320 kbps CBR, VBR
16-48 kHz sampling
rate
8-320 kbps CBR, VBR
16-48 kHz sampling
rate
8-320 kbps CBR, VBR
8-48 kHz sampling rate
8-320 kbps CBR, VBR
16-48 kHz sampling
rate
8-320 kbps CBR, VBR
8 bit and 16bit
8000,16000,and
44100Hz
sampling frequency
Mono and
stereo
Mono and
stereo
Mono and
stereo
Mono,
Stereo,
and Joint
Mono and
stereo
Mono and
stereo
Container/
Extension
.3gp, .m4a,
.aac, .mp4
.3gp, .m4a,
.aac, .mp4
.3gp, .m4a,
.aac, .mp4
.mp3
.wma, .asf
.wav
75
Page 36

TIPS FOR OPERATING THE AUDIO SYSTEM
● The player is compatible with VBR (Variable Bit Rate).
● MP3 (MPEG Audio Layer 3), WMA (Windows Media
Audio) and AAC (Advanced Audio Coding) are audio
compression standards.
● This system can play AAC/AAC+ v2/MP3/WMA les
on CD-R, CD-RW discs, USB memory device, and
Bluetooth device.
● This system can play disc recordings compatible with
ISO 9660 level 1 and level 2 and with the Romeo and
Joliet le system.
● When naming an AAC/AAC+ v2/MP3/WMA le, add
an appropriate le extension (.mp3/.wma/.m4a).
● This system plays back les with .mp3/.wma/.m4a
le extensions as AAC/AAC+ v2/MP3/WMA les
respectively. To prevent noise and playback errors,
use the appropriate le extension.
● This system can play only the rst session when
using multi-session compatible CDs.
● MP3 les are compatible with the ID3 Tag Ver. 1.0,
Ver. 1.1, Ver. 2.2 and Ver. 2.3 formats. This system
cannot display disc title, track title and artist name in
other formats.
● WMA/AAC les can contain a WMA/AAC tag that is
used in the same way as an ID3 tag. WMA/AAC tags
carry information such as track title and artist name.
● This system can play back AAC les encoded by
iTunes.
● The sound quality of MP3/WMA les generally
improves with higher bit rates. In order to achieve a
reasonable level of sound quality, discs recorded with
a bit rate of at least 128 kbps are recommended.
● The MP3/WMA player does not play back MP3/
WMA les from discs recorded using packet write
data transfer (UDF format). Discs should be recorded
using “pre-mastering” software rather than packetwrite software.
● m3u playlists are not compatible with the audio
device.
● MP3i (MP3 interactive) and MP3PRO formats are not
compatible with the audio device.
● When playing back les recorded as VBR (Variable
Bit Rate) les, the play time will not be correctly
displayed if the fast forward or rewind operations are
used.
● It is not possible to check folders that do not include
AAC/AAC+ v2/MP3/WMA les.
76
Page 37

● AAC/AAC+ v2/MP3/WMA les in folders up to 3 levels
001.mp3 002.wma . . .006.m4a
AUDIO
6
deep can be played. However, the start of playback
may be delayed when using discs containing
numerous levels of folders. For this reason, we
recommend creating discs with no more than 2 levels
of folders.
001.mp3
002.wma
Folder 1
003.mp3
Folder 2
004.mp3
005.wma
Folder 3
006.m4a
● The play order of the compact disc with the structure
shown above is as follows:
● The order changes depending on the personal
computer and AAC/AAC+ v2/MP3/WMA encoding
software you use.
TIPS FOR OPERATING THE AUDIO SYSTEM
77
Page 38

END USER LICENSE AGREEMENT
END USER LICENSE AGREEMENT
78
Page 39

END USER LICENSE AGREEMENT
APPENDIX/WHAT TO DO IF/INDEX
9
79
Page 40

WARNING
CERTIFICATION
CERTIFICATION
CERTIFICATION
SiriusXM® Satellite Radio
● © 2016 Sirius XM Radio Inc. Sirius, XM, SiriusXM and
all related marks and logos are trademarks of Sirius XM
Radio Inc. All other marks, channel names and logos are
the property of their respective owners. All rights reserved.
SiriusXM DATA SERVICE
Neither SiriusXM nor Subaru is responsible for any errors
or inaccuracies in the SiriusXM data services or its use in
vehicle.
RADIO WAVE COMMUNICATIONS
XU.S.A.
● This device complies with part 15 of the FCC Rules.
Operation is subject to the following two conditions: (1)
This device may not cause harmful interference, and
(2) this device must accept any interference received,
including interference that may cause undesired
operation.
l FCC WARNING
Changes or modications not expressly approved by the party
responsible for compliance could void the user’s authority to
operate the equipment.
l CAUTION: Radio Frequency Radiation Exposure
This equipment complies with FCC radiation exposure limits
set forth for an uncontrolled environment and meets the FCC
radio frequency (RF) Exposure Guidelines. This equipment
should be installed and operated keeping the radiator at
least 20cm or more away from person’s body in normal use
position.
l Co-location: This transmitter must not be co-located or
operated in conjunction with any other antenna or transmitter.
80
Page 41

XCanada
WARNING
APPENDIX/WHAT TO DO IF/INDEX
9
● This device complies with Industry Canada’s licence-
exempt RSSs. Operation is subject to the following two
conditions:
(1) This device may not cause interference; and
(2) This device must accept any interference, including
interference that may cause undesired operation of the
device.
Le présent appareil est conforme aux CNR d’Industrie
Canada applicables aux appareils radio exempts de
licence. L’exploitation est autorisée aux deux conditions
suivantes:
(1) l’appareil ne doit pas produire de brouillage;
(2) l’utilisateur de l’appareil doit accepter tout brouillage
radioé lectrique subi, même si le brouillage est
susceptible d’en compromettre le fonctionnement.
CERTIFICATION
l CAUTION: Radio Frequency Radiation Exposure
This equipment complies with IC radiation exposure limits set
forth for an uncontrolled environment and meets RSS-102 of
the IC radio frequency (RF) Exposure rules. This equipment
should be installed and operated keeping the radiator at
least 20cm or more away from person’s body (excluding
extremities: hands, wrists, feet and ankles).
ATTENTION: l’exposition aux rayonnements radiofréquence
- Cet équipement est conforme aux limites d’exposition
aux rayonnements énoncées pour un environnement non
contrôlé et respecte les règles d’exposition aux fréquences
radioélectriques (RF) CNR-102 de l’IC. Cet équipement doit
être installé et utilisé en gardant une distance de 20cm ou
plus entre le dispositif rayonnant et le corps (à l’exception des
extrémités: mains, poignets, pieds et chevilles).
81
Page 42

CERTIFICATION
XMéxico
● La operación de este equipo está sujeta a las siguientes
dos condiciones: (1) es posible que este equipo o
dispositivo no cause interferencia perjudicial y (2) este
equipo o dispositivo debe aceptar cualquier interferencia,
incluyendo la que pueda causar su operación no
deseada.
Gracenote (7-inch with Navi system/7-inch
system only)
● Gracenote®, Gracenote logo and logotype, and the
“Powered by Gracenote” logo are either registered
trademarks or trademarks of Gracenote, Inc. in the United
States and/or other countries.
● Music and recognition technology and related data are
provided by Gracenote®.
Gracenote is the industry standard in music recognition
technology and related content delivery.
For more information, please visit www.gracenote.com.
82
 Loading...
Loading...