Page 1
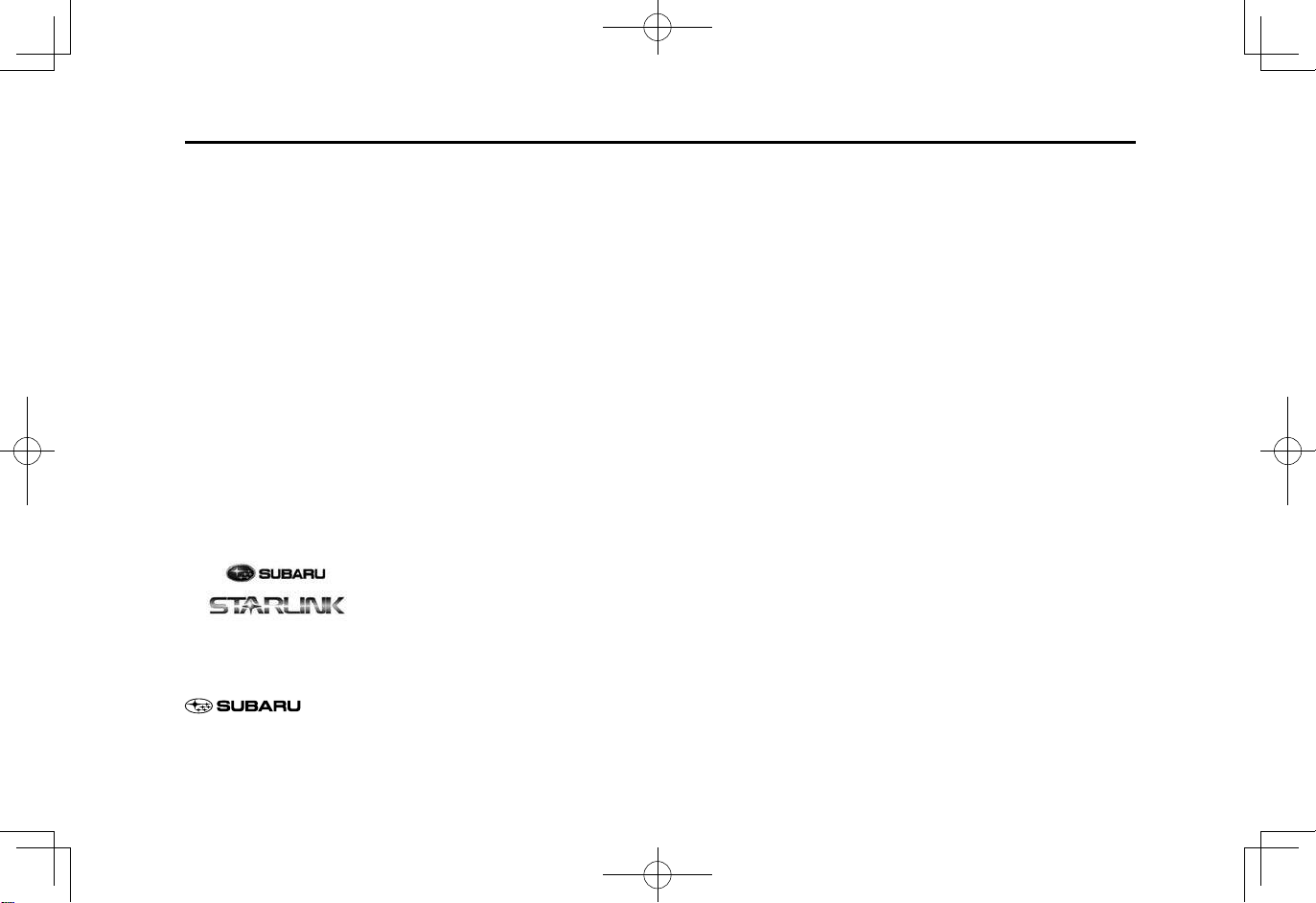
Foreword
This supplement contains explanations and instructions for correctly
operating the following systems.
· Navigation System
· Audio and Visual System
· Handsfree System
· APPS
If your vehicle contains one of the systems above, be sure to check the
contents of this supplement carefully.
If you transfer the ownership of the vehicle to another person, make
sure that this supplement is provided with the Owner's Manual inside
the vehicle.
The information, specications and illustrations in this supplement are
valid at the time of publication. Fuji Heavy Industries reserves the right
to change the specications and design without prior notice, with no
obligation to perform the same or equivalent changes to vehicles sold
in the past.
This Owner's Manual supplement applies to all models, and describes
all devices, including manufacturer-installed options. This means that
information may be included about devices that are not installed in
your vehicle.
Refer to P.14 for details on each of the dierent models.
SUBARU STARLINK is the “in-car connectivity system” available on select
Subaru vehicles.
FUJI HEAVY INDUSTRIES LTD., TOKYO, JAPAN
is a registered trademark of Fuji Heavy Industries Ltd.
©Copyright 2016, Fuji Heavy Industries Ltd.
Page 2
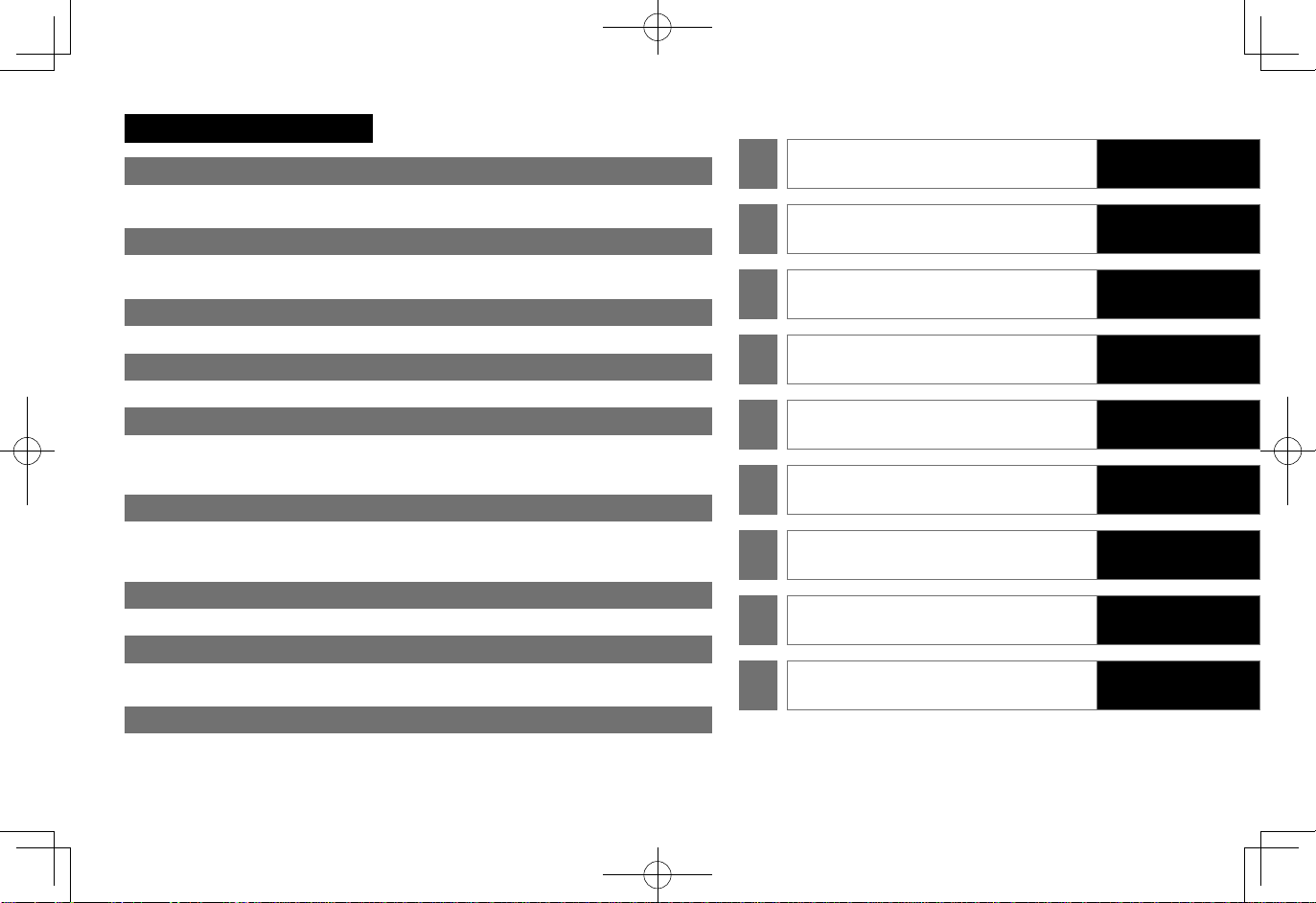
TABLE OF CONTENTS
1 QUICK GUIDE
· MAIN PRODUCT FEATURES... 18 · BASIC FUNCTION... 20
· STEERING SWITCHES... 32
2 BASIC FUNCTION
· BASIC INFORMATION BEFORE OPERATION... 34
· REAR VIEW CAMERA...
3 SETTINGS
· Bluetooth® SETTINGS... 54 · OTHER SETTINGS... 62
4 PHONE
· PHONE OPERATION... 74
5 APPS
· SUBARU STARLINK (TYPE A/B ONLY)... 95 · MirrorLink
· ahaTM... 98 · Pandora®*... 102 · Apple Carplay... 105 · Android Auto... 107
· TravelLink (TYPE A/B ONLY)... 109
6 AUDIO
· BASIC OPERATION... 114 · RADIO OPERATION... 118
· MEDIA OPERATION... 134 · AUDIO REMOTE CONTROLS... 147
· TIPS FOR OPERATING THE AUDIO SYSTEM... 149
7 NAVIGATION SYSTEM (TYPE A ONLY)
· NAVIGATION... 159
8 Siri/VOICE RECOGNITION SYSTEM
· Siri... 190 · VOICE RECOGNITION SYSTEM OPERATION... 193
· COMMAND LIST... 197
9 APPENDIX / WHAT TO DO IF / INDEX
· MAP DATABASE INFORMATION AND UPDATES (TYPE A ONLY)... 204
· TROUBLESHOOTING... 213 · ERROR MESSAGES... 219 · INDEX... 226
*:Pandora is available in the United States, Australia, and New Zealand.
47
TM
(TYPE A/B ONLY)... 96
1
QUICK GUIDE
2
BASIC FUNCTION
3
SETTINGS
4
PHONE
5
APPS
6
AUDIO
NAVIGATION SYSTEM
7
(TYPE A ONL Y)
Siri/VOICE RECOGNITION
8
SYSTEM
APPENDIX/WHAT TO DO IF/
9
INDEX
1
17
33
53
73
91
113
159
189
203
Page 3
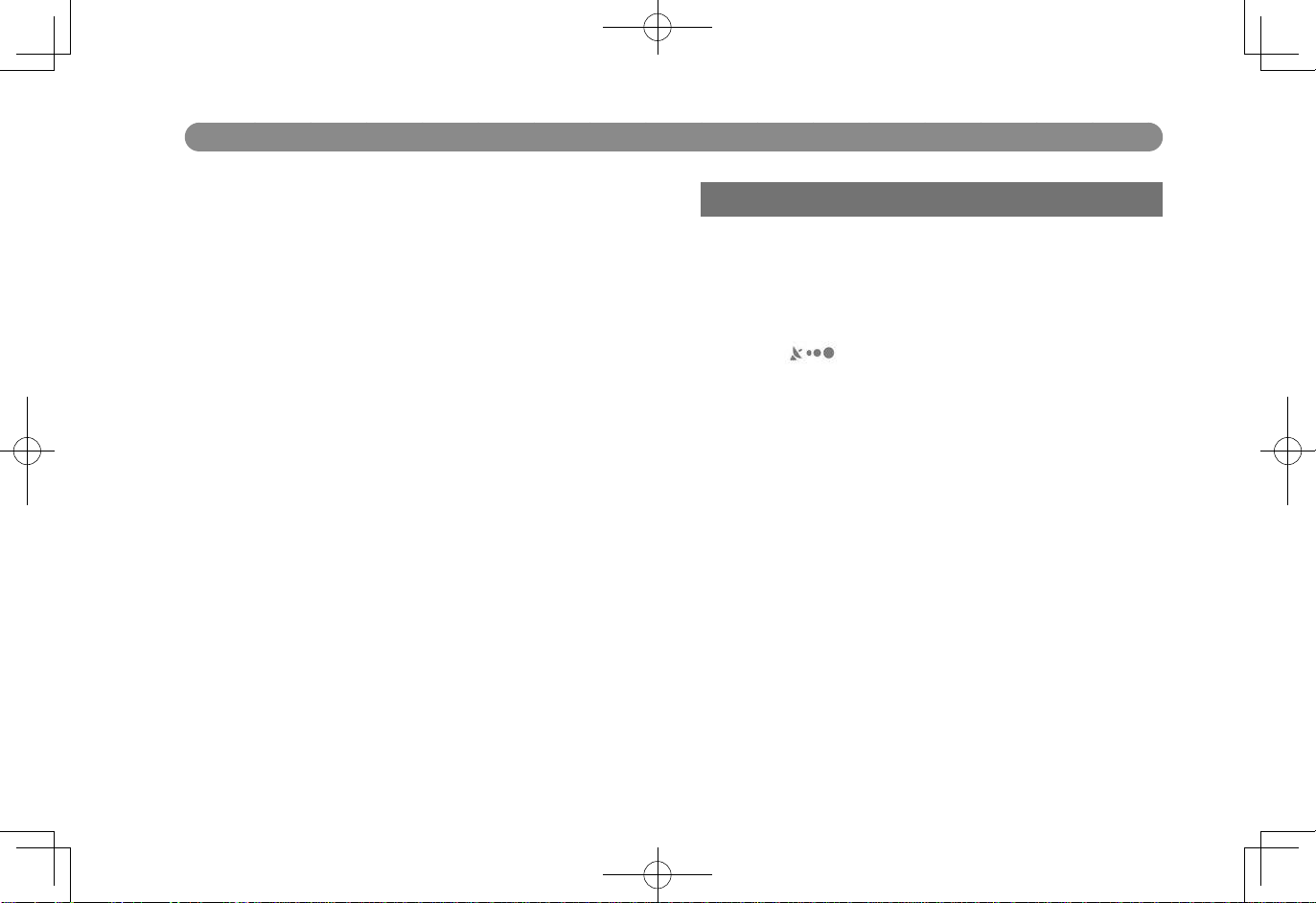
INTRODUCTION
INTRODUCTION
INTRODUCTION
The symbols described below are found in this instruction
manual as well as on the unit itself to insure its proper and
safe usage and to prevent injury or damage to property.
Make sure you understand the meaning of these symbols
before reading the rest of this manual.
READ FIRST
We recommend that you wait until the positioning stabilizes
before starting to drive.
If you start to drive while the positioning is not complete,
the indicated position may differ from the actual vehicle
position. We recommend waiting until the GPS indicator
displays
The screens shown in this manual may differ from the actual
screens depending on the data type or when the map data
was created.
When maps are created, land surveys are conducted
and information on road improvements and reopening
is collected to provide the most accurate information
possible. However, modications to roads, place names and
facilities may be carried out at any time. Consequently, we
cannot guarantee that map data contains no errors in road
positions, conguration and names, or in facility names.
before starting to drive.
2
Page 4
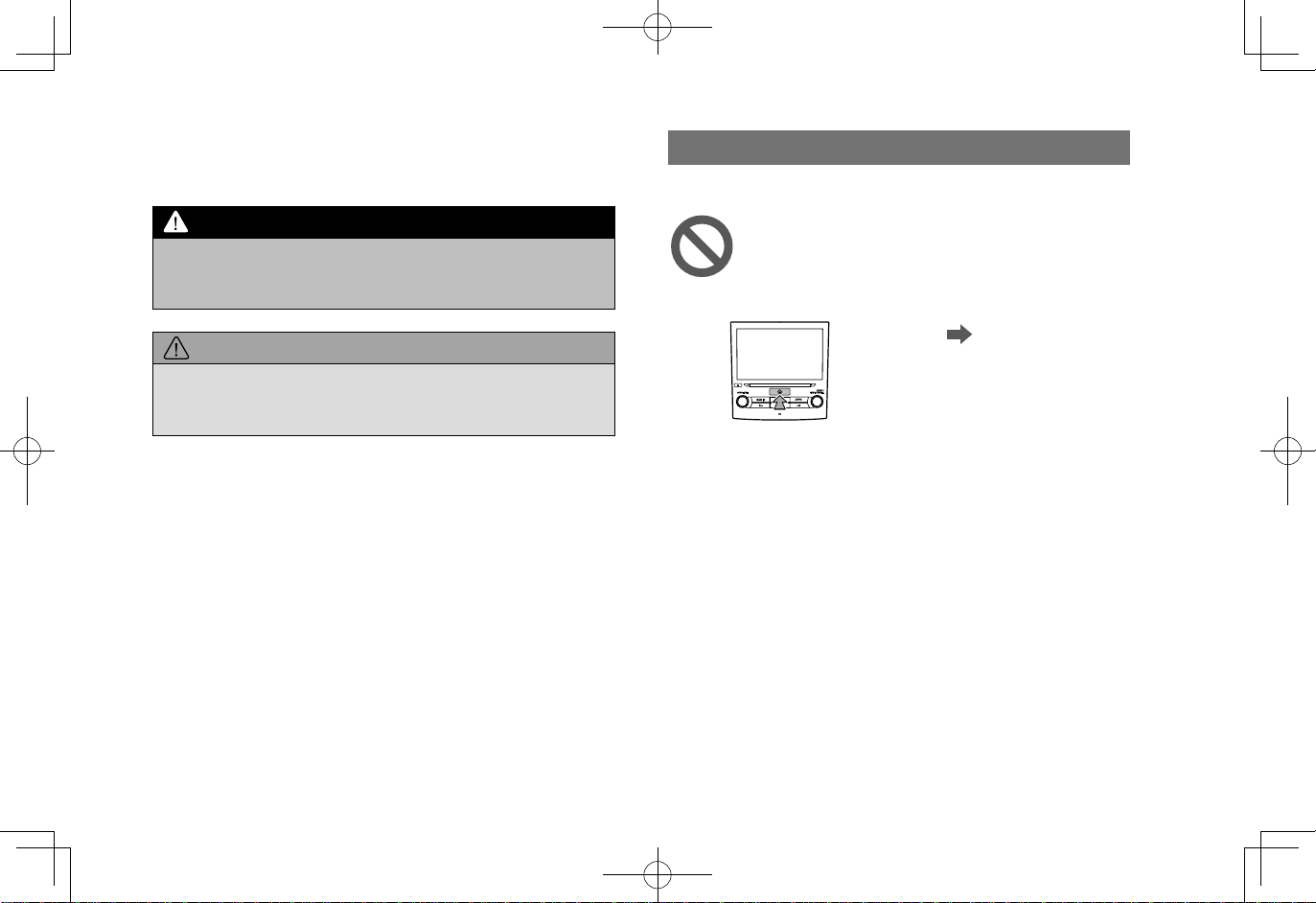
INTRODUCTION
WARNING
CAUTION
NOTE
Information in this manual that must be observed for the
unit, and information that is useful to know is indicated as
follows.
l This sign indicates a situation in which incorrect handling
through disregard of written information might result in death
or serious personal injury.
lThis sign indicates a situation in which incorrect handling
through disregard of written information might result in
personal injury or damage to property.
lUseful information for the user is described.
lBe sure to read all materials such as manuals and warranties
that come with the product. Fuji Heavy Industries is not
responsible for problems that arise due to failure to follow these
instructions.
lChanges to product specications may result in differences
between the content of the manual and the features of the unit.
SYMBOLS USED IN ILLUSTRATIONS
Safety symbol
The symbol of a circle with a slash through it means
“Do not”, “Do not do this” or “Do not let this happen”.
Arrows indicating operations
Indicates the action
(pushing, turning,
etc.) used to operate
switches and other
devices.
INTRODUCTION
3
Page 5
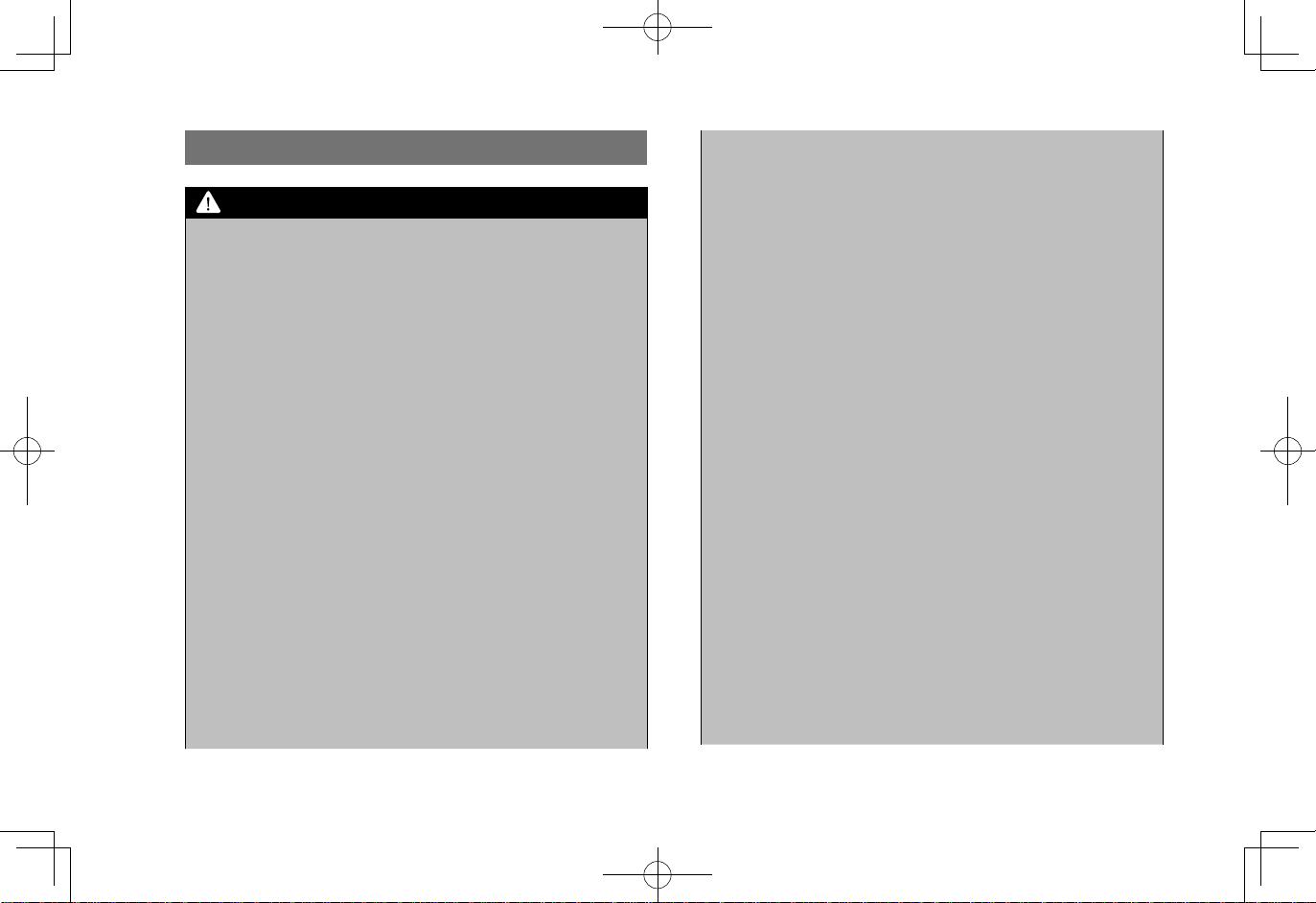
INTRODUCTION
WARNING
PRECAUTIONS FOR USE
l The main unit requires a 12 V DC power supply. The main unit
should not be installed in any vehicle which does not have a
12 V power system with a ground-connected negative side.
An installation other than the one intended may cause severe
damage to the main unit, and electric shock or serious injury
to the users.
l Even when using the route guidance of the navigation
system, be sure to drive by following the actual trafc
regulations. If you drive by following only the route guidance
of the navigation system, you may violate the actual trafc
regulations and cause a trafc accident.
l To ensure safety, the driver should not operate the navigation
system while driving. Operating the navigation system while
driving may result in an accidental steering wheel operation
or otherwise cause an accident. Stop the vehicle before
operating the navigation system. Also, do not watch the
screen while driving because doing so may be dangerous
(ETC). Inattention to road conditions ahead may result in an
accident.
l The driver should not perform operations such as volume
adjustment while driving. Inattention to road conditions ahead
may result in an accident, so be sure to stop the vehicle in a
safe place before performing the operation.
l Type A/B only: The driver should not change discs while
driving. Inattention to road conditions ahead may result in an
accident, so be sure to stop the vehicle in a safe place before
performing the operation.
l The driver should not perform operations such as adding
a location or setting the memory while driving. Inattention to
road conditions ahead may result in an accident, so be sure
to stop the vehicle in a safe place before performing the
operation.
l Before viewing a video, be sure to stop the vehicle in a safe
place and apply the parking brake. To ensure safety, videos
are not displayed during driving.
l To ensure safety, never operate a cell phone while driving.
l Type A/B only: Do not let foreign objects enter the disc slot.
Doing so may result in a re or electric shock.
l Do not disassemble or modify the unit. Doing so may result in
an accident, re or electric shock.
l Do not let water or foreign objects enter the internal parts
of the unit. Doing so may result in smoke, re or an electric
shock.
l Do not use the unit when it is malfunctioning, such as when
the screen is not lit or no sound comes out. Doing so may
result in an accident, re or electric shock.
l Always replace fuses with fuses of the same specied
capacity (amperage). Using a fuse with a higher capacity than
the specication may result in a re.
l If a foreign object or water enters the unit, smoke or a strange
odor may be emitted. If such an abnormality occurs, stop
using the unit immediately and contact your SUBARU dealer.
An accident, re or electric shock may result if you continue to
use the unit under these conditions.
l In a thunderstorm, do not touch the antenna line or the unit.
Lightning may cause an electric shock.
l Do not park or stop in prohibited areas to use the unit.
4
Page 6
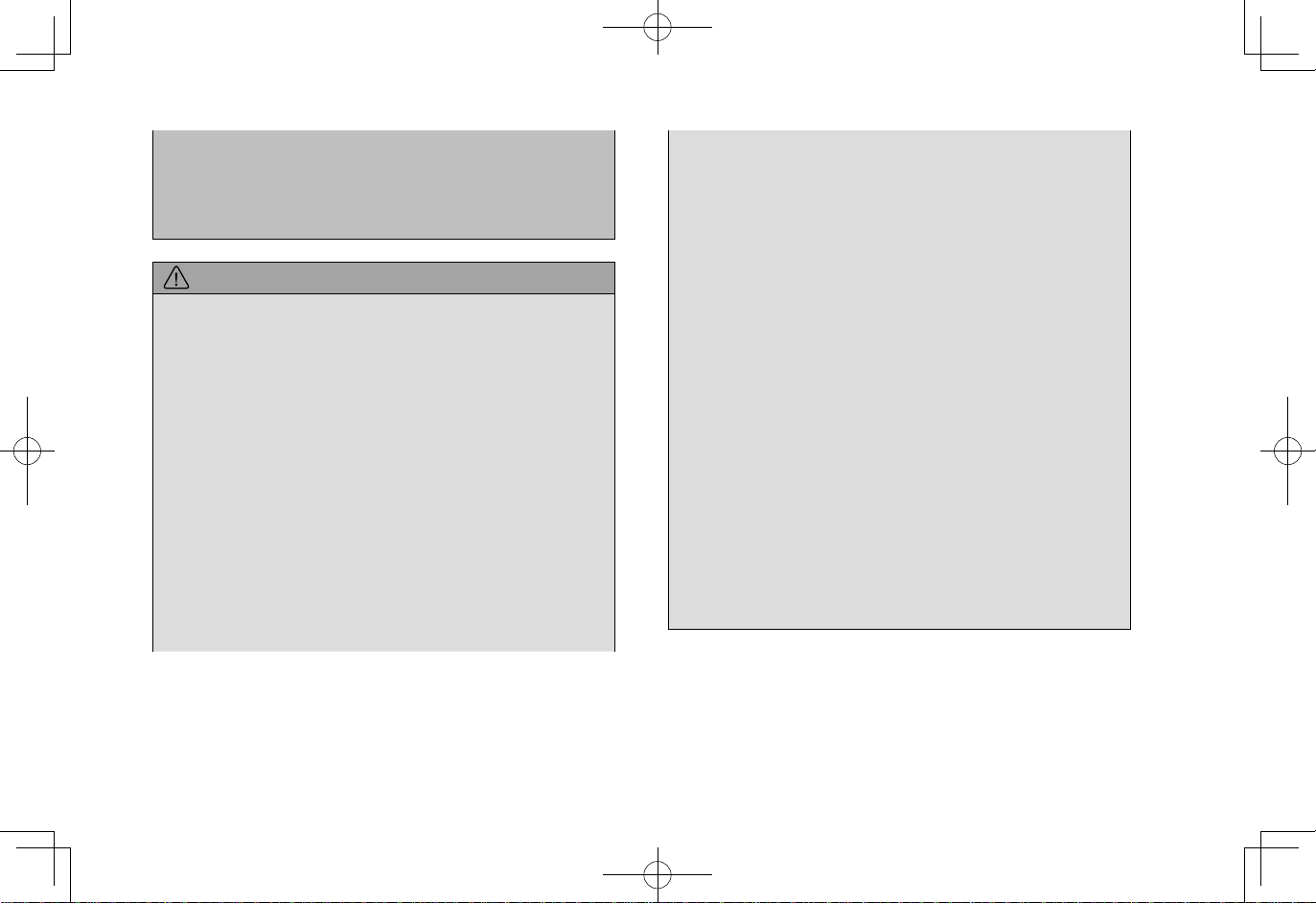
INTRODUCTION
CAUTION
l If direct sunlight shines into the vehicle, light may reect off
the product. Be very careful while driving.
l Never use headphones or earphones while driving. Driving
while not being able to hear sounds from outside the vehicle
may result in a trafc accident.
lAlthough the unit can be used when the ignition switch is set
to either “ACC” or “ON” position, to protect the battery, start
the engine before using the unit.
lDo not use the unit anywhere other than in a vehicle. Doing so
may result in an electric shock or other injury.
lWhile driving, keep the volume low enough for you to hear
outside sounds. Driving while not being able to hear sounds
from outside the vehicle may result in an accident.
lBe careful of the volume when turning on the power. If a loud
noise is emitted suddenly when you turn on the power, it may
damage your hearing.
lDo not apply a strong force to the display. Doing so may result
in a malfunction.
lType A/B only: Do not put your ngers or hands into the disc
slot. Doing so may result in an injury.
lDo not touch the hot parts of the unit. The hot parts may burn
you.
lDo not use while there is an abnormality such as sound
breakup or distortion. Doing so may result in a re.
lUsing the unit during extremely high or low temperature may
result in mistaken operation or a malfunction. In particular, the
temperature inside the vehicle can often rise to a high level
during the summer. Cool the vehicle, for example by opening
a window, before using the unit.
lBe careful if metal or water enters the unit, or the unit is
exposed to a strong impact, because it may result in a
malfunction.
lThe touch buttons on the display screen may not operate
correctly if condensation forms inside them. If this happens,
do not attempt to operate the switches until the condensation
has disappeared.
lIf juice or similar liquid is spilled on the display, wipe
off immediately. Failure to do so may result in product
malfunction.
lThe screen is easily marked by ngerprints and tends to
attracts dust, and should therefore be cleaned occasionally.
When cleaning, turn off the power, and wipe lightly with a soft,
dry cloth. To remove dirt, soak a soft cloth in neutral detergent
and squeeze well before wiping. Do not use a wet oor-cloth,
organic solvents (benzene, ethanol, thinner, etc.), acids, or
alkalis. Using such agents will result in screen deterioration.
Furthermore, do not hit the screen or rub it with hard objects.
INTRODUCTION
5
Page 7
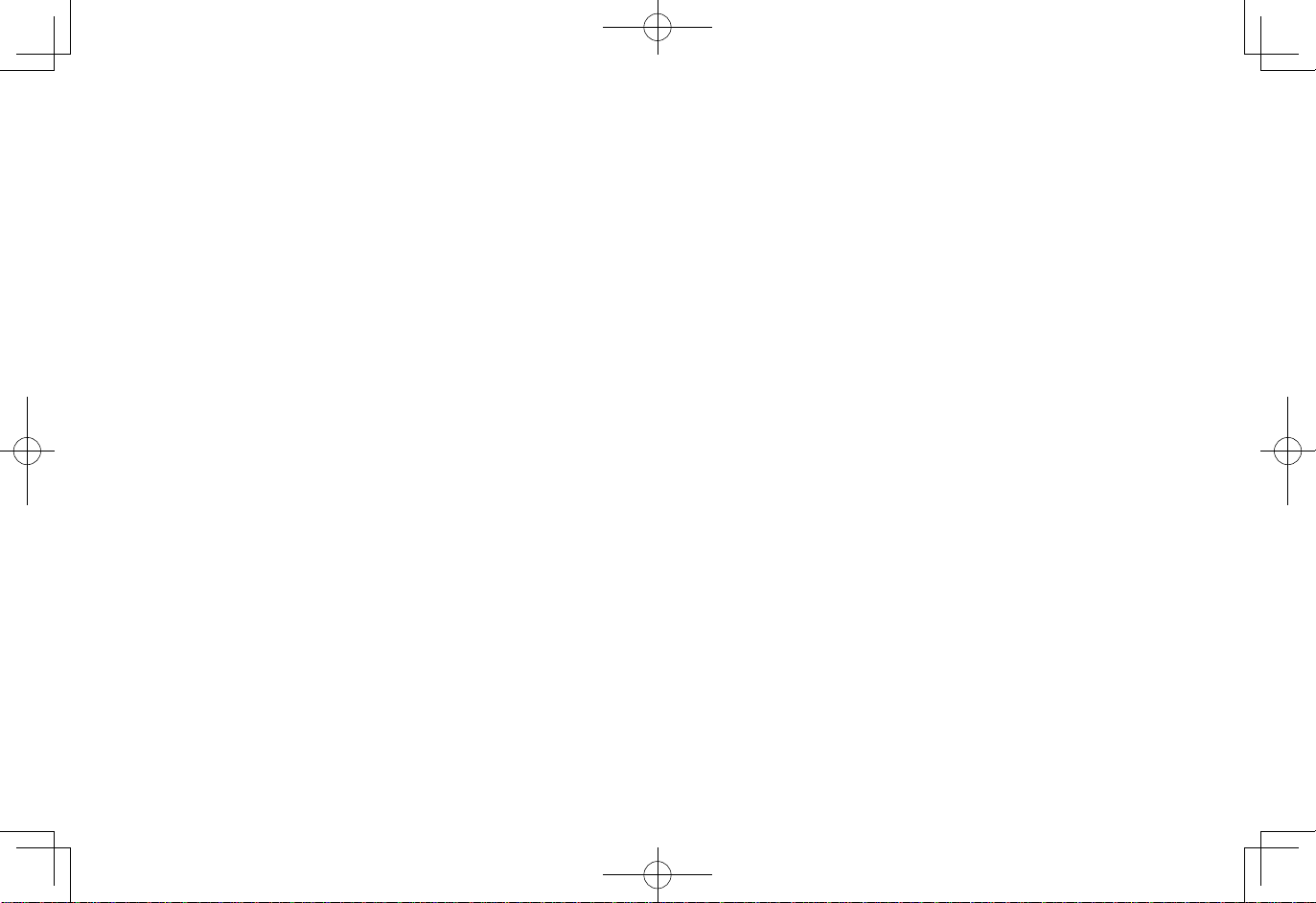
INTRODUCTION
NOTE
NOTE
lFuji Heavy Industries is not responsible for any damages to the
purchaser or third parties that occur from using the map data.
lWe do not provide any replacements or refunds for any mistakes
there may be in the map data displays or contents, such as
misspelling, omissions or misaligned positions.
lFuji Heavy Industries makes no guarantee that the functions
included in the map data will be appropriate for the specic
objectives of the purchaser.
lFunctions that cannot be operated while driving have their colors
toned down when the vehicle is being driven, and their operation
is disabled. Touching a disabled switch may result in the display
of an operation prohibited message on the screen.
lType A/B only: During strong vibrations, such as when driving
on a poor road surface, the unit may no longer be able to read
the data from the disc, and it will not operate correctly. When the
vibration lessens, normal operation will return after a short time.
lType A/B only: Immediately after turning on the heater when the
temperature is low, dew (water drops) may adhere to the lens of
the CD reader (condensation). If this happens, leaving the unit
for about an hour should remove the condensation and return
the unit to normal operation.
If the unit does not return to normal operation even after several
hours, contact your SUBARU dealer.
lWhen using the unit for the rst time after purchase, or after
the battery was removed for a long time, the current position
may not be displayed correctly. Wait a short time until the GPS
positioning corrects the displayed position.
lThis device is precision-engineered equipment and the recorded
data can be lost as a result of static electricity, electrical noise,
vibration, or other inuences. To protect the device against data
loss, we recommend keeping a separate record of the data that
you record after purchase.
lThe screen may be adversely affected or disturbed by noise if
electrical equipment that generates powerful electrical noise
is used near the system. In such cases, keep the electrical
equipment at a distance, or refrain from use.
lThe display may appear brighter when the temperature is low,
or immediately after starting the engine, however, this is a
characteristic of the LED elements, and does not indicate a fault.
The display will return to its original brightness when the vehicle
cabin has warmed up.
lWhen you look at the screen through polarized material such
as polarized sunglasses, the screen may be dark and hard to
see. If so, look at the screen from different angles, adjust the
screen settings on the general settings screen or take off your
sunglasses.
lIt may be difcult to view the screen if the display is exposed to
sunlight from an awkward angle.
lThe LCD screen may not function normally if covered with a
protective lm. Do not afx a protective lm.
lThe touch panel may function incorrectly or fail to respond if
operated with objects other than ngers (nails, operation when
wearing gloves, pens, etc.)
lType A/B only: When inserting or removing CDs, take care
not to touch the touch panel. The touch panel will respond if
inadvertently touched by hand.
lIf the system functions unexpectedly such as an area other than
the one touched being selected, or failure to respond when
touched, there is a possibility that another nger or part of the
hand is in contact with display.
lScratches on the system panel surface are easily noticeable,
and it should therefore be handled with care.
6
Page 8
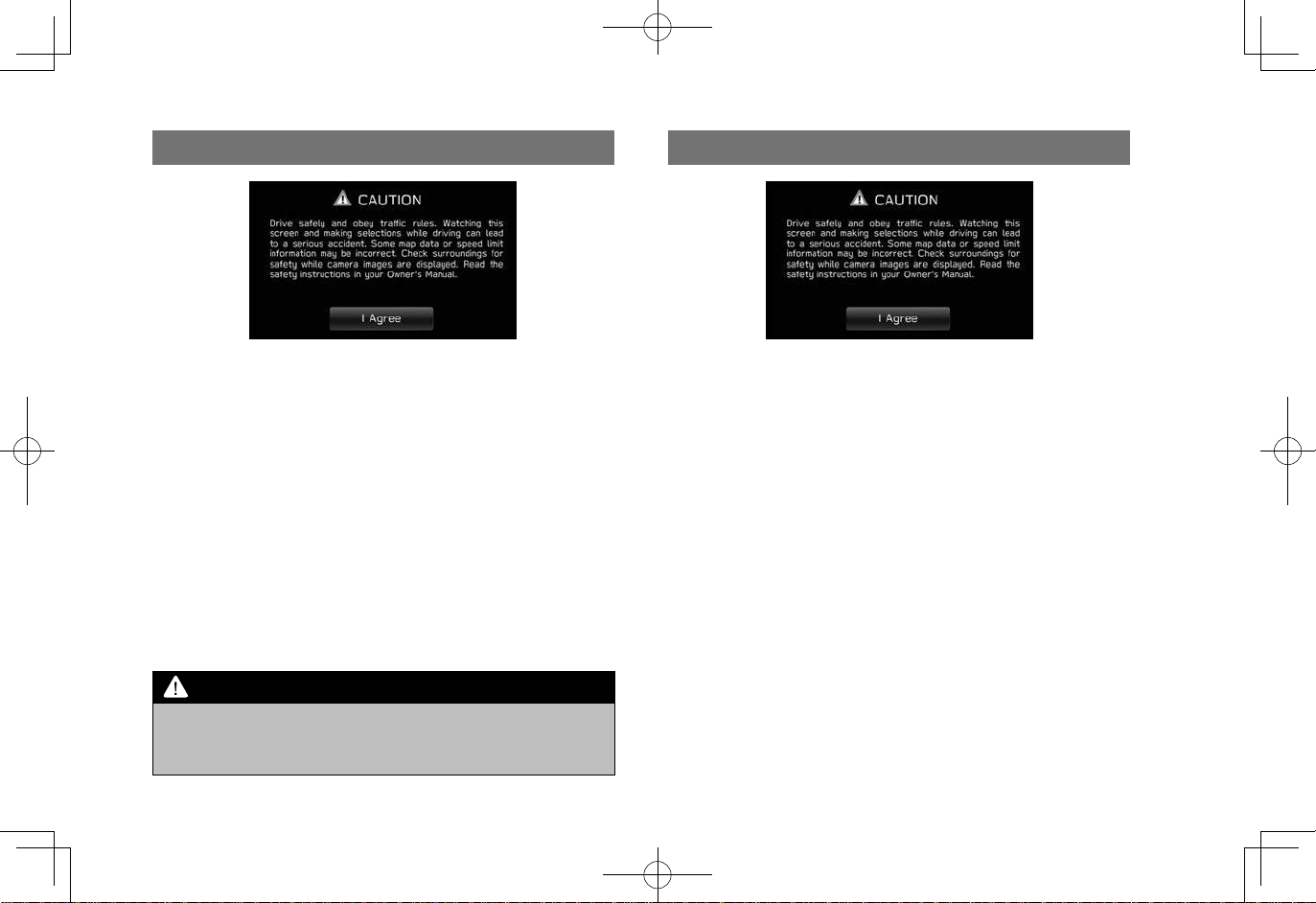
INTRODUCTION
WARNING
SAFETY INSTRUCTION (TYPE B/C ONLY)
To use this system in the safest possible manner, follow all
the safety tips shown below.
Do not use any feature of this system to the extent it
becomes a distraction and prevents safe driving. The rst
priority while driving should always be the safe operation
of the vehicle. While driving, be sure to observe all trafc
regulations.
Prior to the actual use of this system, learn how to use it and
become thoroughly familiar with it. Read the entire manual
to make sure you understand the system. Do not allow
other people to use this system until they have read and
understood the instructions in this manual.
For your safety, some functions may become inoperable
when driving. Unavailable screen buttons are dimmed.
l For safety, the driver should not operate the system while he/
she is driving. Insufcient attention to the road and trafc may
cause an accident.
SAFETY INSTRUCTION (TYPE A ONLY)
To use this system in the safest possible manner, follow all
the safety tips shown below.
This system is intended to assist in reaching the destination
and, if used properly, can do so. The driver is solely
responsible for the safe operation of your vehicle and the
safety of your passengers.
Do not use any feature of this system to the extent it
becomes a distraction and prevents safe driving. The rst
priority while driving should always be the safe operation
of the vehicle. While driving, be sure to observe all trafc
regulations.
Prior to the actual use of this system, learn how to use it and
become thoroughly familiar with it. Read the entire manual
to make sure you understand the system. Do not allow
other people to use this system until they have read and
understood the instructions in this manual.
For your safety, some functions may become inoperable
when driving. Unavailable screen buttons are dimmed. Only
when the vehicle is not moving, can the destination and
route selection be done.
7
INTRODUCTION
Page 9
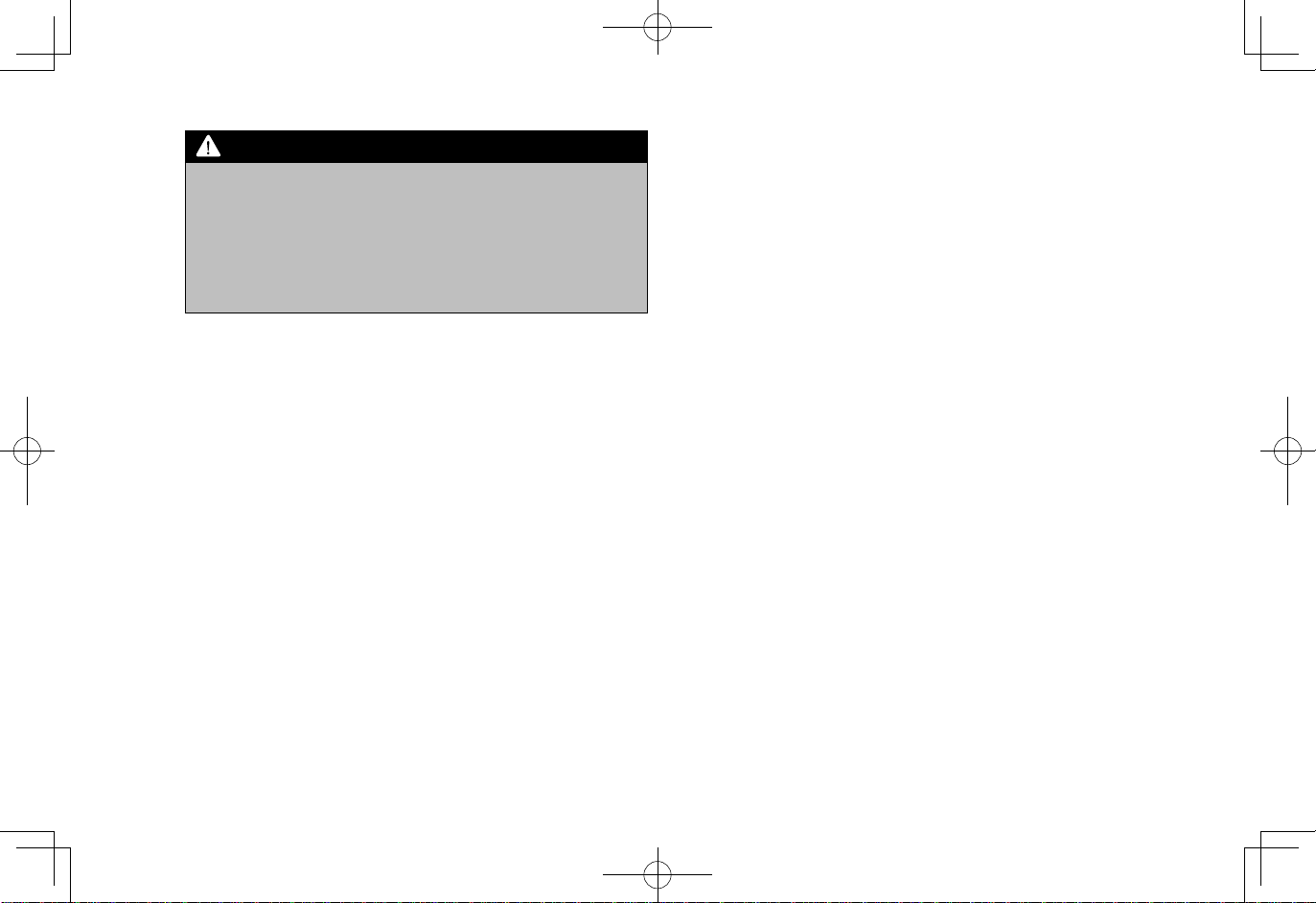
INTRODUCTION
WARNING
l For safety, the driver should not operate the system while he/
she is driving. Insufcient attention to the road and trafc may
cause an accident.
l While driving, be sure to obey the trafc regulations and
maintain awareness of the road conditions. If a trafc sign on
the road has been changed, route guidance may not have the
updated information such as the direction of a one way street.
While driving, listen to the voice instructions as much as
possible and glance at the screen briey and only when it
is safe. However, do not totally rely on voice guidance. Use
it just for reference. If the system cannot determine the
current position correctly, there is a possibility of incorrect,
late, or non-voice guidance.
The data in the system may occasionally be incomplete.
Road conditions, including driving restrictions (no left turns,
street closures, etc.) frequently change. Therefore, before
following any instructions from the system, look to see
whether the instruction can be done safely and legally.
This system cannot warn about such things as the safety of
an area, condition of streets, and availability of emergency
services. If unsure about the safety of an area, do not drive
into it. Under no circumstances is this system a substitute
for the driver’s personal judgement.
Use this system only in locations where it is legal to do so.
Some states/provinces may have laws prohibiting the use of
video and navigation screens next to the driver.
8
Page 10
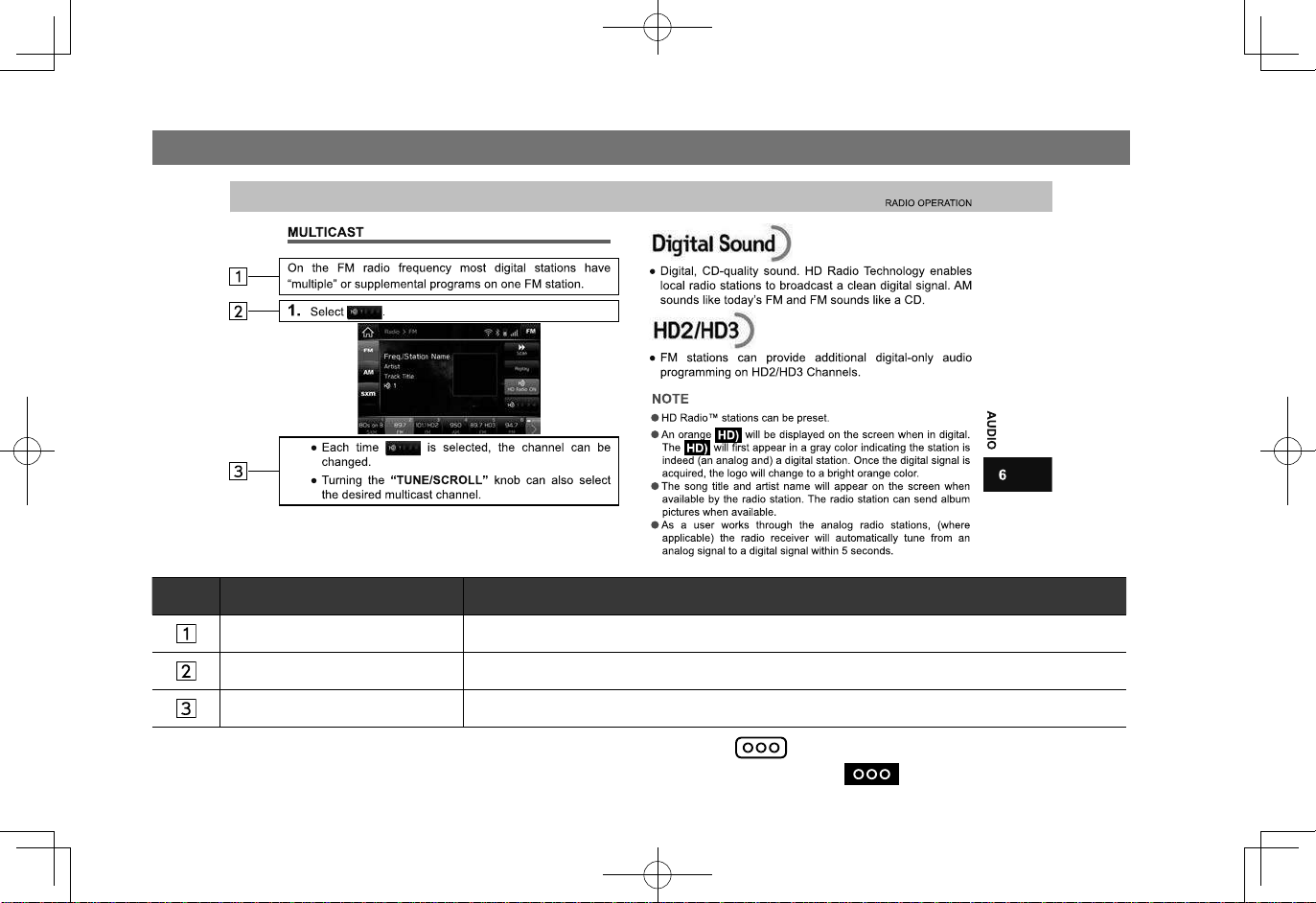
INTRODUCTION
HOW TO READ THIS MANUAL
No. Name Description
Operational Outlines An outline of the operation is explained.
Main Operations The steps of an operation are explained.
INTRODUCTION
Supplemental information Describes supplemental information relating to main operation.
● When a panel button should be selected, button names are shown as .
● When a touch button on the screen should be selected, button names are shown as
.
9
Page 11
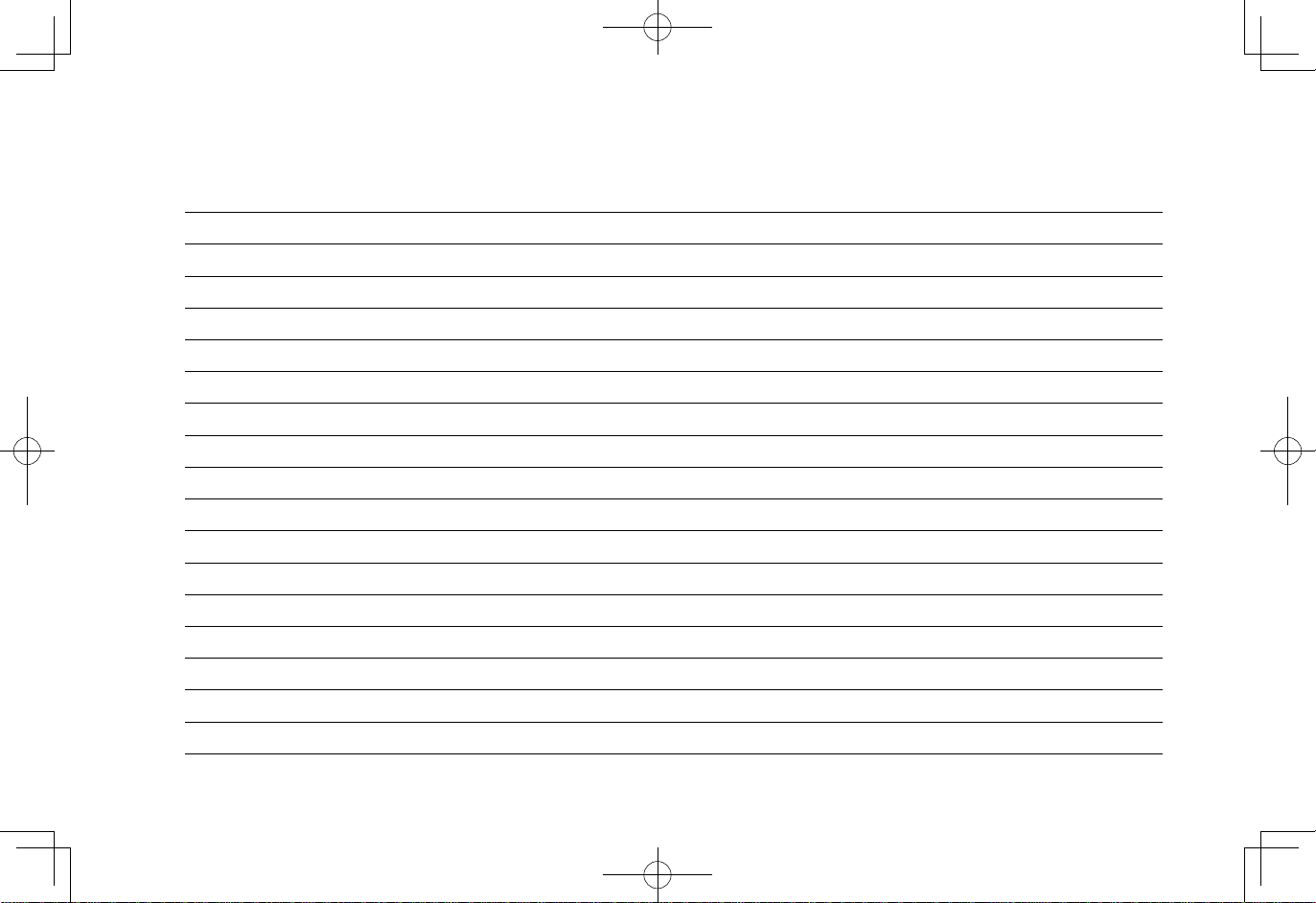
MEMO
10
Page 12
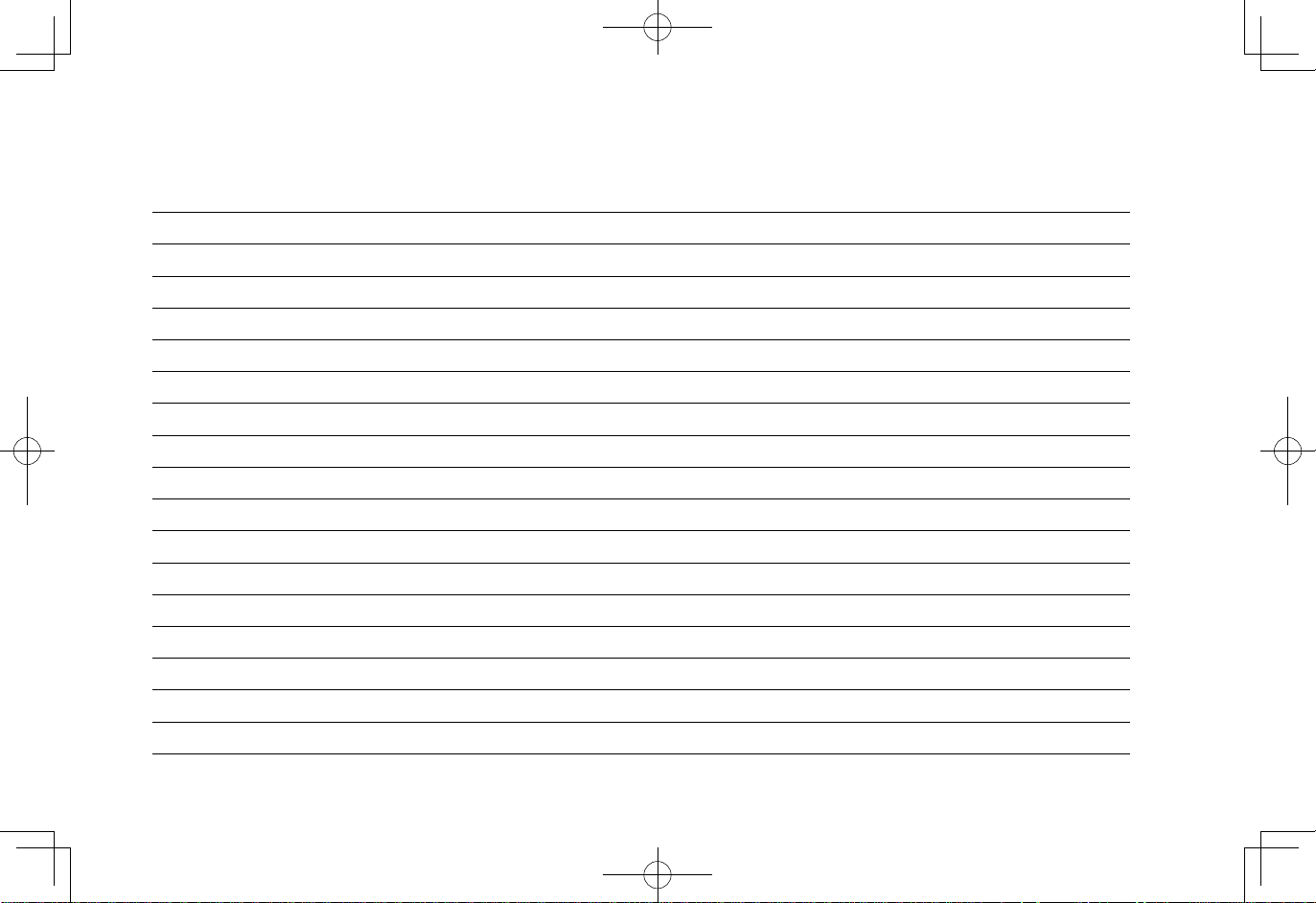
MEMO
11
Page 13
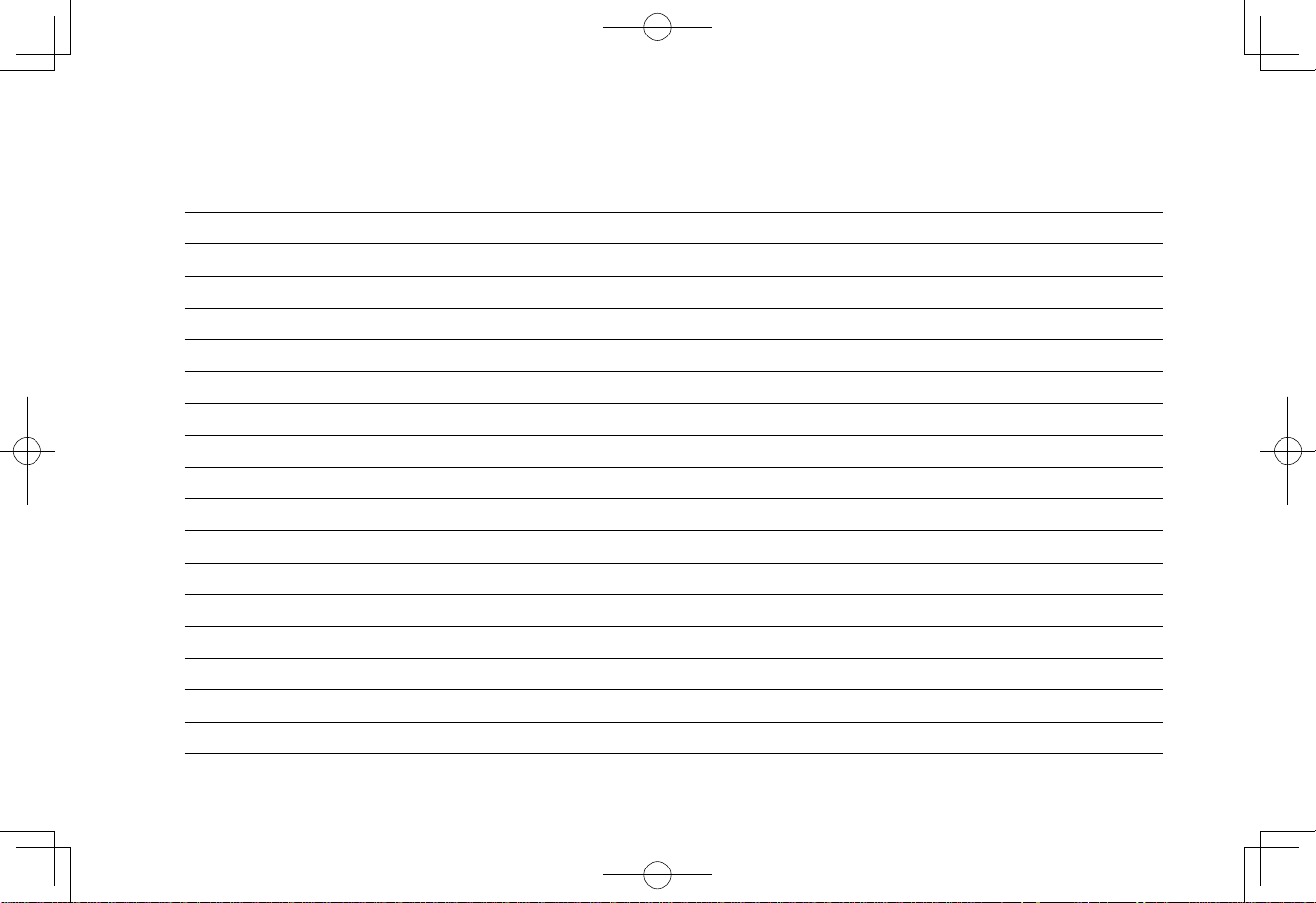
MEMO
12
Page 14
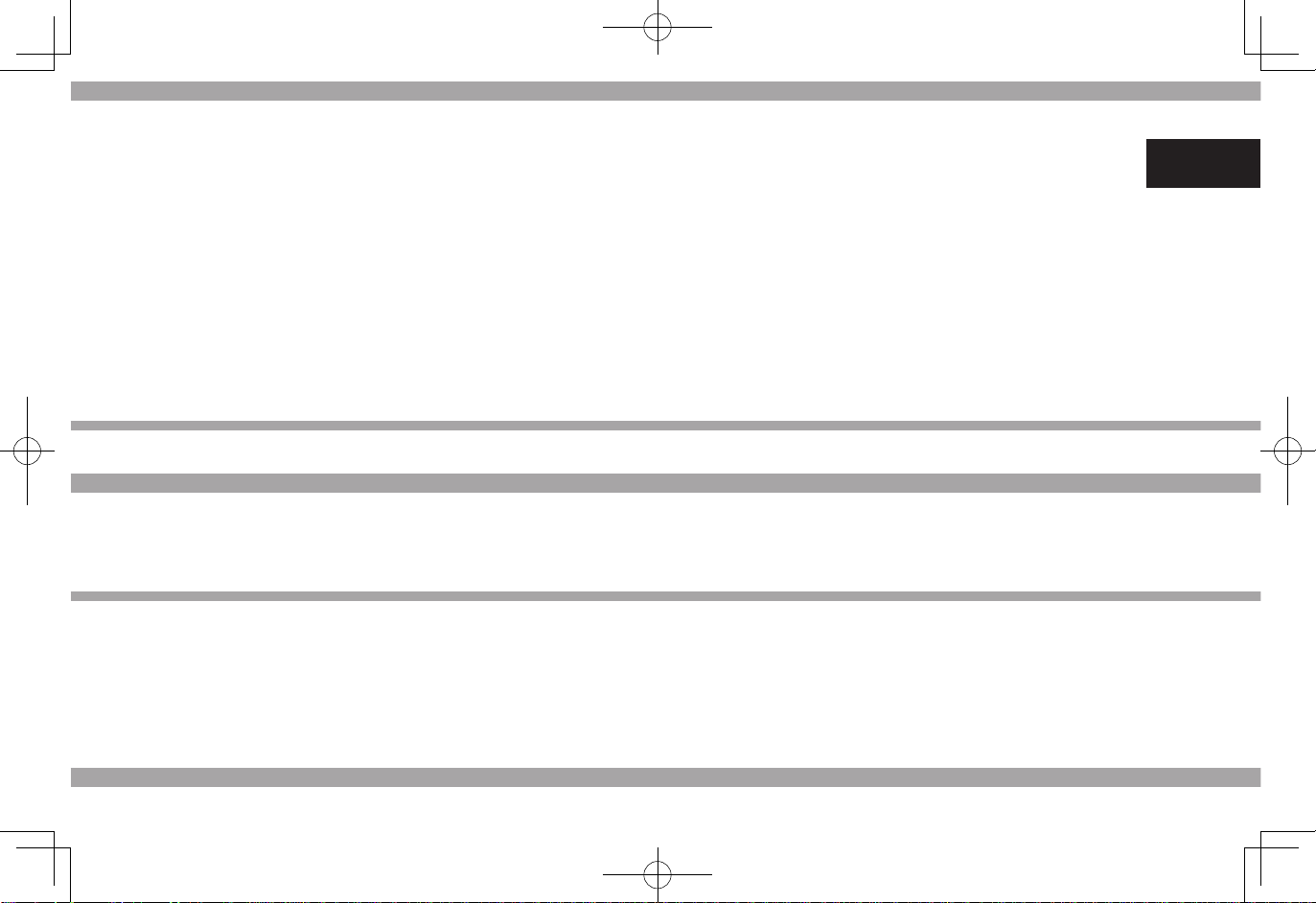
1
1
Quick Guide
13
Page 15
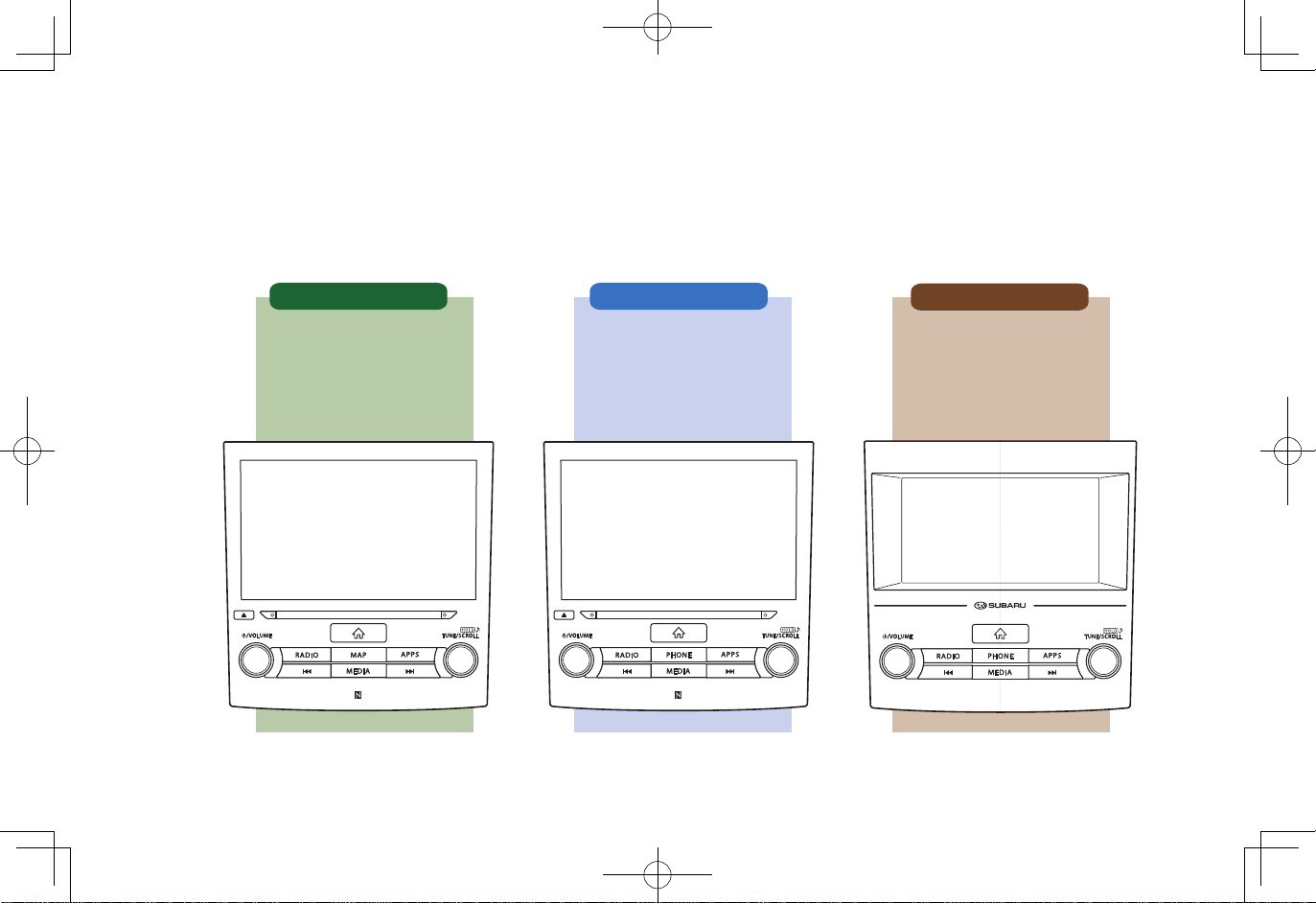
SYSTEM TYPES
- 8-inch display
- button
- CD slot
Features:
MAIN FUNCTIONS
CD slot8-inch display
button
Navigation system
Apps
AM/FM radio
HD radio
SiriusXM
®
satellite radio
Media operation
Phone (Bluetooth 3.0)
Voice recognition system
NFC
Link to meter/MFD
Steering switches
Rear view camera
Function Page
24
28
26
120
124
22
193
64
62
32
47
CD:134 USB:136 iPod:139
Bluetooth audio:141 AUX:145
Type A
SYSTEM TYPES
SYSTEM TYPES
This manual describes the following three operation methods.
Note that all of the descriptions in the manual are based on Type A.
Type A Type B
8-inch touch screen
Display audio with
Navigation system
8-inch touch screen
Display audio system
Type C
6.5-inch touch screen
Display audio system
14
Page 16
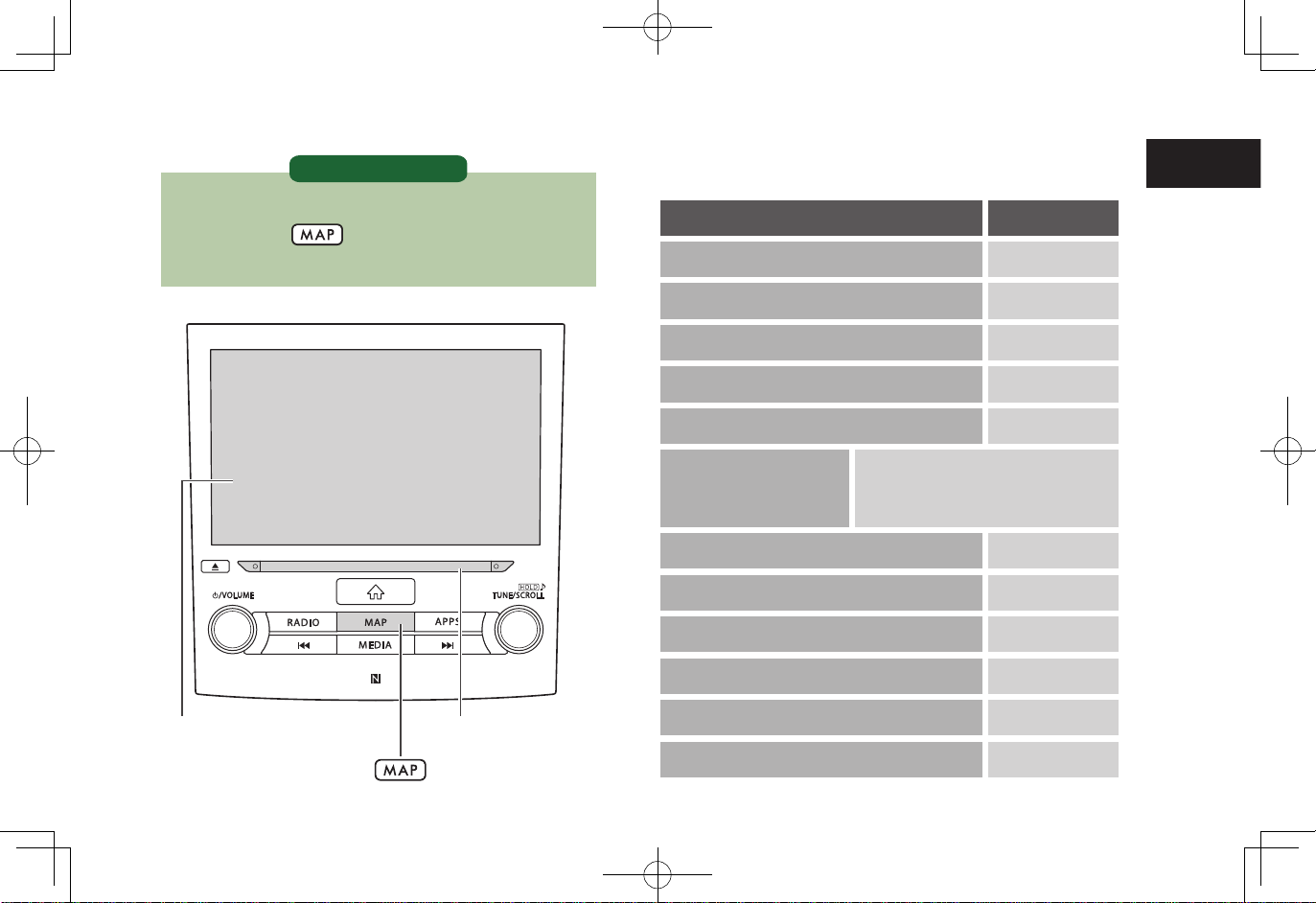
SYSTEM TYPES
1
Features:
Type A
- 8-inch display
- button
- CD slot
MAIN FUNCTIONS
Function Page
Navigation system
Apps
AM/FM radio
HD radio
SiriusXM
Media operation
Phone (Bluetooth 3.0)
Voice recognition system
NFC
Link to meter/MFD
CD slot8-inch display
Steering switches
®
satellite radio
CD:134 USB:136 iPod:139
Bluetooth audio:141 AUX:145
24
28
26
120
124
22
193
64
62
32
Quick Guide
button
Rear view camera
47
15
Page 17
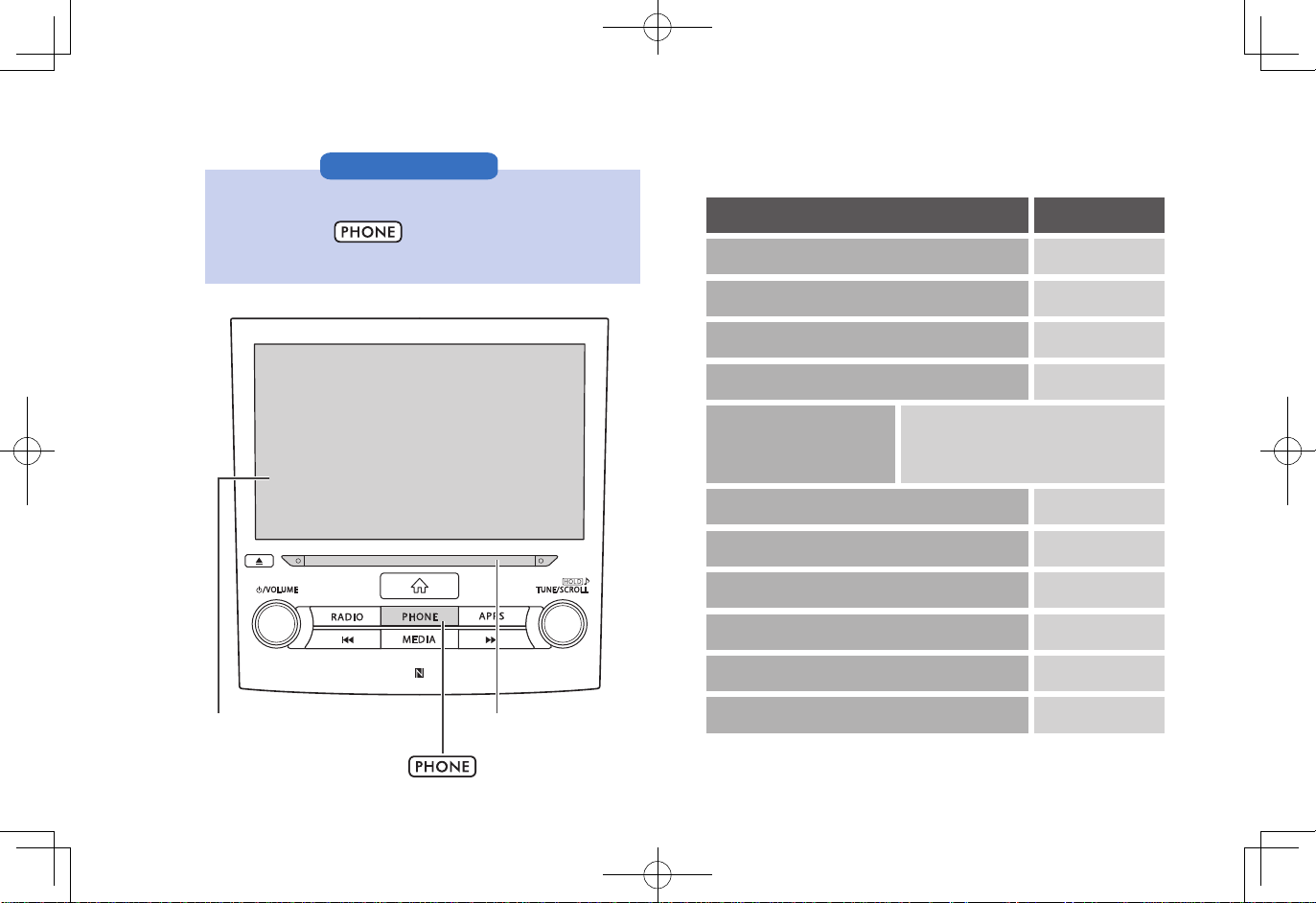
USB:136 iPod:139
Bluetooth audio:141 AUX:145
- 6.5-inch display
-
button
Type C
MAIN FUNCTIONS
Features:
Apps
AM/FM radio
Media operation
Phone (Bluetooth 2.1)
Voice recognition system
Steering switches
Rear view camera
Function Page
28
26
22
193
32
47
6.5-inch display
button
SYSTEM TYPES
Features:
- 8-inch display
- button
- CD slot
Type B
MAIN FUNCTIONS
Function Page
CD slot8-inch display
Apps
AM/FM radio
HD radio
SiriusXM
Media operation
Phone (Bluetooth 3.0)
Voice recognition system
NFC
Link to meter/MFD
Steering switches
Rear view camera
®
satellite radio
CD:134 USB:136 iPod:139
Bluetooth audio:141 AUX:145
28
26
120
124
22
193
64
62
32
47
16
button
Page 18
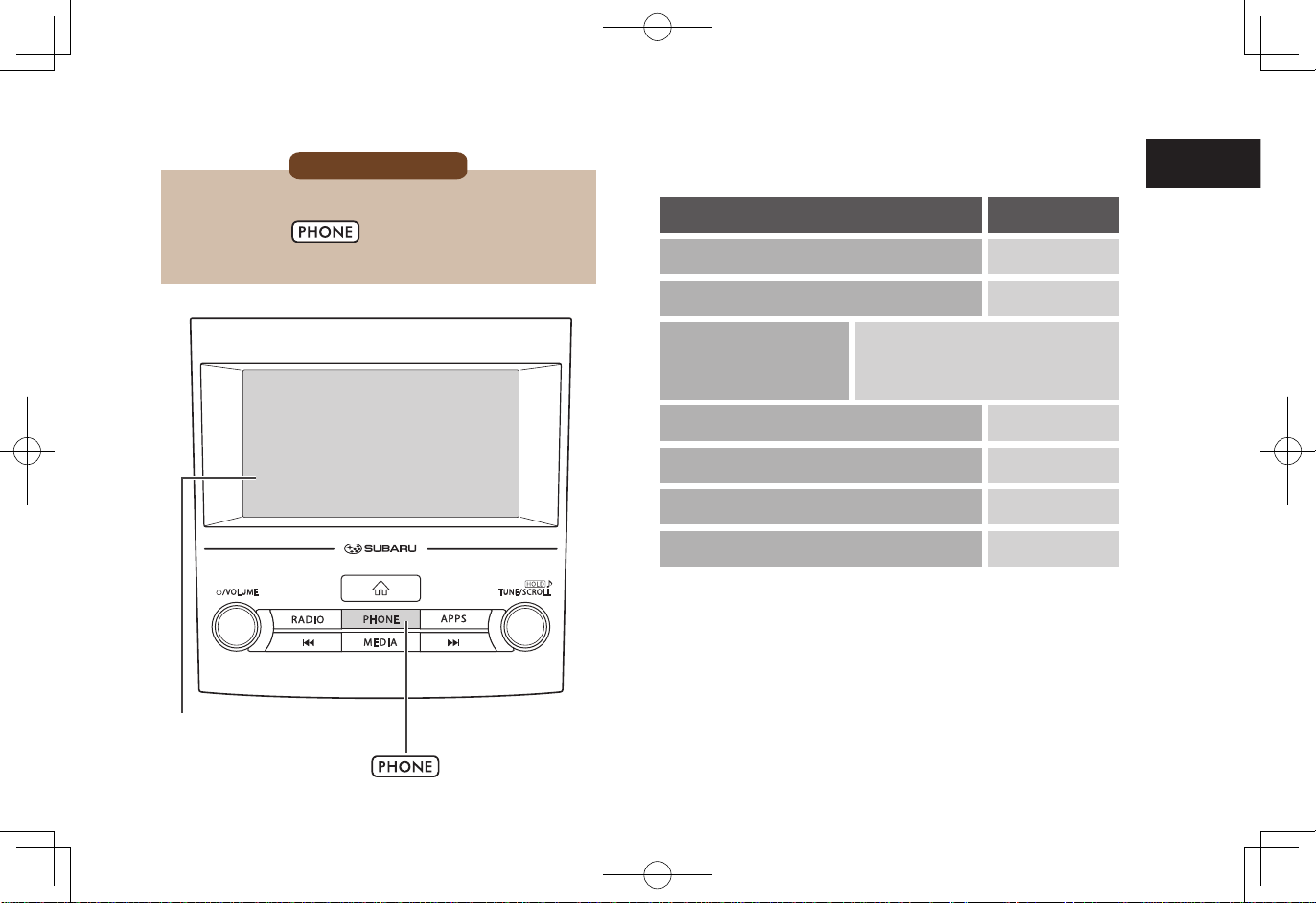
SYSTEM TYPES
1
Features:
Type C
- 6.5-inch display
-
button
MAIN FUNCTIONS
Function Page
Apps
AM/FM radio
Media operation
Phone (Bluetooth 2.1)
Voice recognition system
Steering switches
Rear view camera
Quick Guide
28
26
USB:136 iPod:139
Bluetooth audio:141 AUX:145
22
193
32
47
6.5-inch display
button
17
Page 19

MAIN PRODUCT FEATURES
Displays search prediction
P.22
P.45
P.170
P.161
P.107P.105
Functions such as hands-free
and applications can be used
by connecting the system
with Bluetooth devices
wirelessly.
Support for Apple
Carplay and Android
Auto allows access to
functions such as maps,
phone calls, and music.
Commonly used
functions and operations
can be added to home
screen.
Customization to own specifications
System and Bluetooth device pairing
Apple Carplay / Android Auto
Rough destination search function*
1
Easy-to-view map screen display*
1
Search possible with variety of words such as
addresses, facility names, intersection names
・
Search results are predicted
and candidates displayed
even if only partial words are
known
・
Searches can even be
performed with multiple
keywords.
Maps appear wider by
minimizing constantly
displayed buttons.
Touch screen to display
operation buttons
(automatically hidden)
Example: For calling specific
phone numbers, listening to
specific radio stations, etc.
*1: Type A only
Button positions can be changed freely.
MAIN PRODUCT FEATURES
MAIN PRODUCT FEATURES
Adoption of intuitive and easy-to-use
smartphone-like graphical user interface
18
STANDARDIZED OPERATION SCREEN
LAYOUT FOR ALL FUNCTIONS
Allocating mode switching buttons on the
left and operation buttons at the bottom
prevents users becoming lost in operation
no matter which functions are used.
USE OF POP-UP DISPLAYS
Close pop-up display to
return to original screen
Pop-up displays are used instead of screen
switching, making it difficult for users to
lose the current screen.
Operation buttons, etc.Mode switching buttons, etc.
Page 20
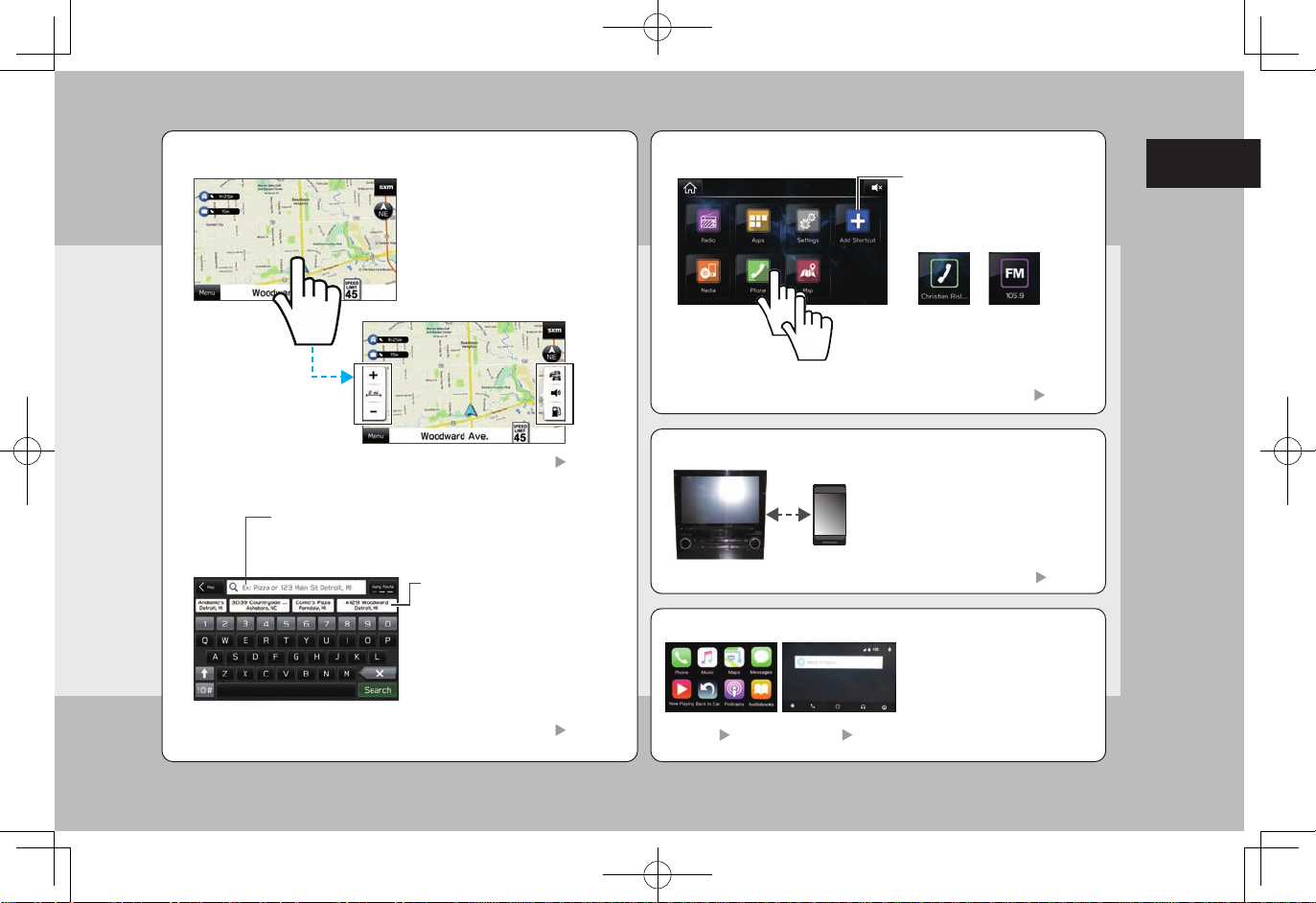
MAIN PRODUCT FEATURES
1
Easy-to-view map screen display*
Maps appear wider by
minimizing constantly
displayed buttons.
Touch screen to display
operation buttons
(automatically hidden)
Rough destination search function*
Search possible with variety of words such as
addresses, facility names, intersection names
Displays search prediction
Search results are predicted
・
and candidates displayed
even if only partial words are
known
Searches can even be
・
performed with multiple
keywords.
1
Customization to own specifications
Commonly used
functions and operations
can be added to home
Quick Guide
screen.
Example: For calling specific
phone numbers, listening to
specific radio stations, etc.
Button positions can be changed freely.
P.161
1
System and Bluetooth device pairing
Functions such as hands-free
and applications can be used
P.45
by connecting the system
with Bluetooth devices
wirelessly.
P.22
Apple Carplay / Android Auto
Support for Apple
Carplay and Android
Auto allows access to
functions such as maps,
P.170
P.107P.105
phone calls, and music.
*1: Type A only
19
Page 21
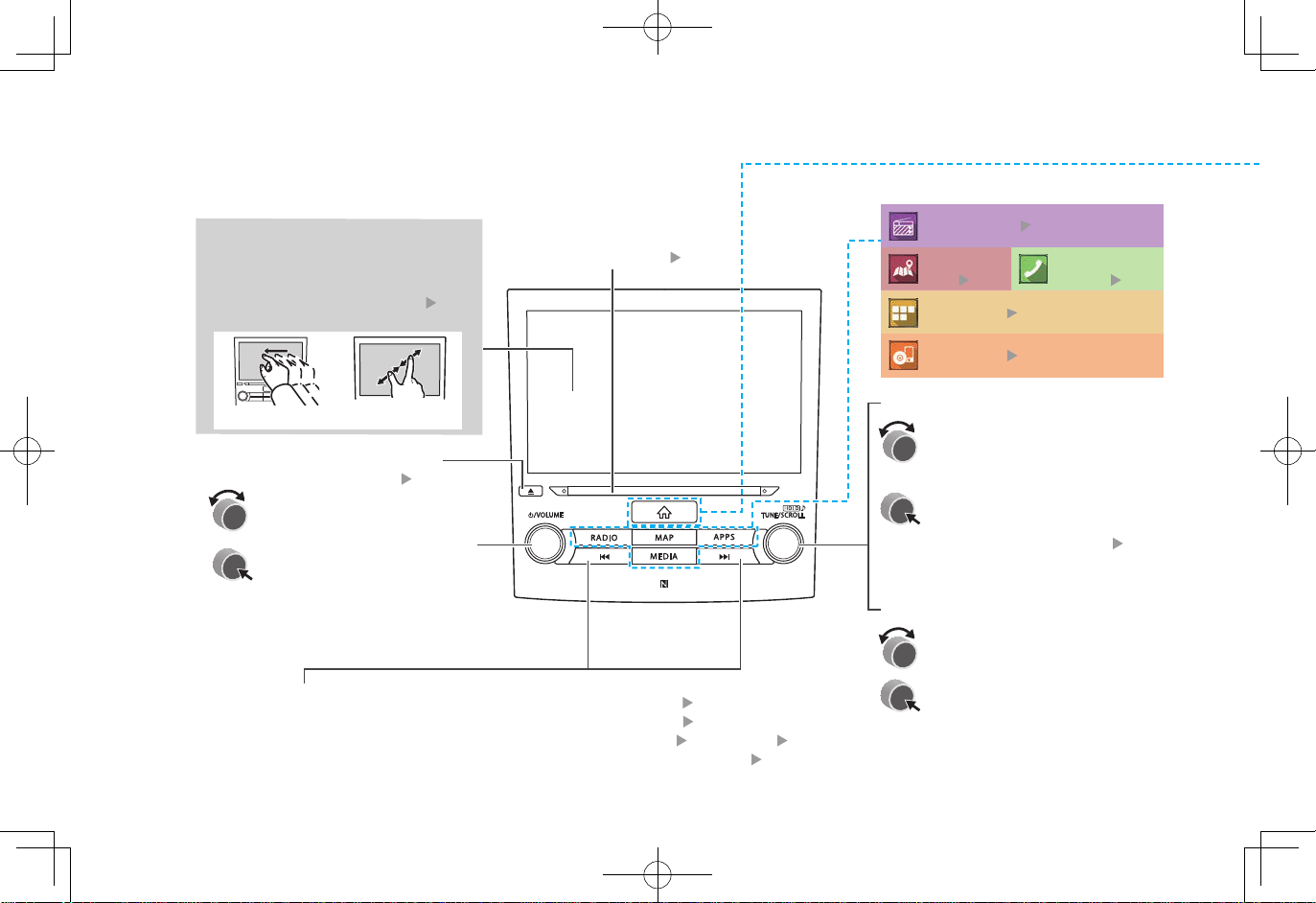
BASIC FUNCTION
Button positions can be changed freely.
“Media (Media)”
SCREEN
P.27
“Map (Map)” SCREEN
(TYPE A ONLY)
P.24
“Phone (Phone)”
SCREEN
P.22
“Radio (Radio)” SCREEN
P.26
“Settings (Settings)”
SCREEN
P.30
“Apps (Apps)” SCREEN
P.28
Commonly used functions and operations
can be added to home screen.
HOME SCREEN
P.46
P.45
BASIC FUNCTION
BASIC FUNCTION
OVERVIEW BUTTONS
TOUCH SCREEN
Operations are performed by
touching the touch screen directly
with your finger.
Drag
Press to eject a disc.*
Turn the knob to adjust the
volume.
Press the knob to turn the
volume mute on/off.
Press and hold to turn the
audio system on/off.
Press button to seek up or down for a radio station
or to access a desired track/file.
Press and hold button to continuously seek for a
radio station, or to fast forward/rewind files or tracks.
20
Pinch
Insert a disc into this slot.
The CD player turns on
P.40
1
P.39
immediately.*
Displays the home screen
1
P.38
Radio
P.118, 124
1
CD*
P.134
USB iPod
P.136
Bluetooth AUDIO
P.139
P.141
Shortcut to each screen
2
P.26
“Phone ” *
P.28
P.27
“Radio ”
“Map” *
P.24
“Apps”
“Media”
Audio operation screen:
Turn the knob to select a
radio station or skip to the next
or previous track/file.
Press and hold the knob to
display the sound quality
adjustment screen.
List display screen:
Turn the knob to move the
cursor.
Press the knob to select the
item selected with the cursor.
*1: Type A/B only *3: Type B/C only
*2: Type A only
3
P.22
P.116
Page 22
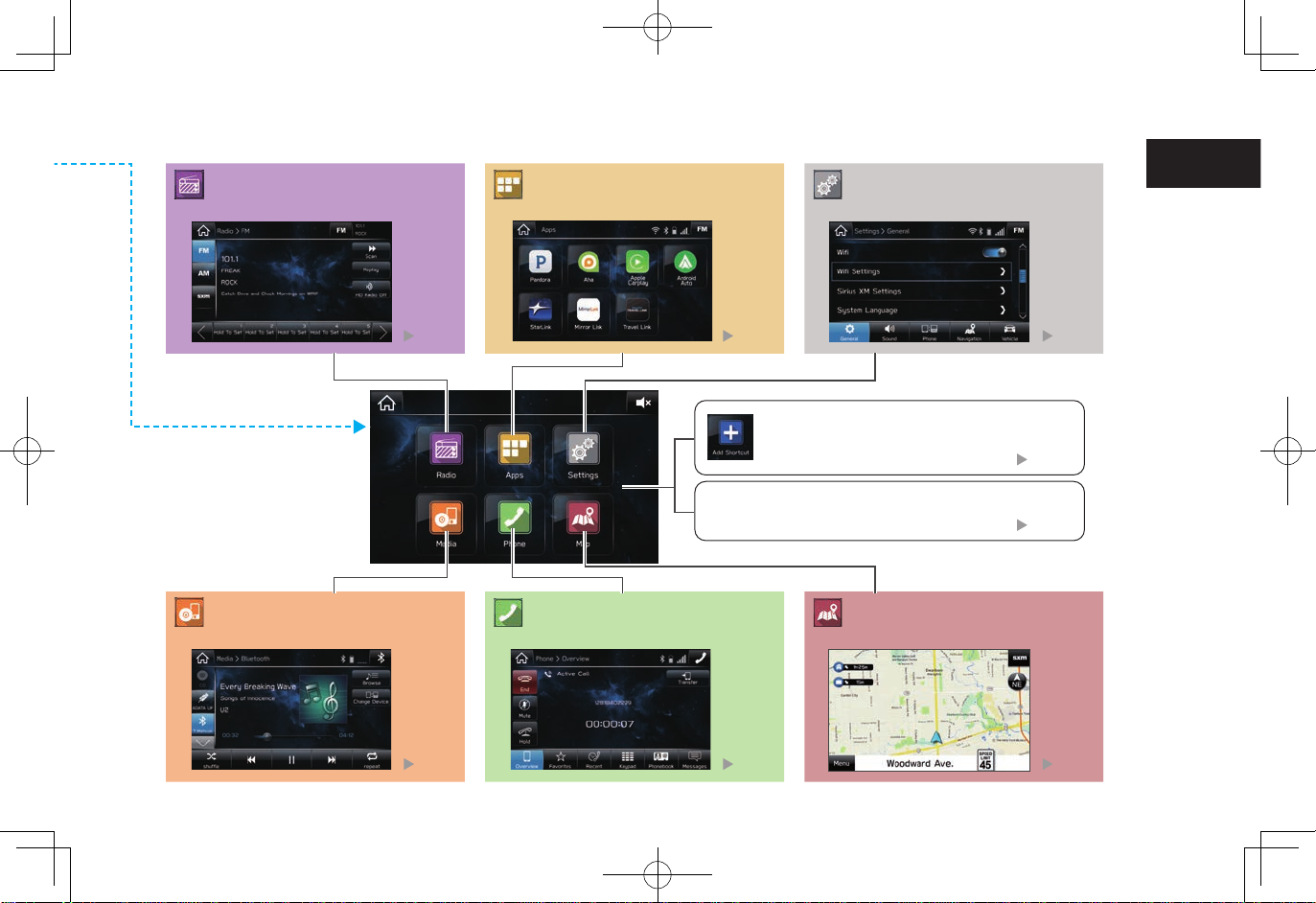
HOME SCREEN
1
BASIC FUNCTION
“Radio (Radio)” SCREEN
P.26
“Media (Media)”
SCREEN
“Apps (Apps)” SCREEN
Button positions can be changed freely.
“Phone (Phone)”
SCREEN
“Settings (Settings)”
SCREEN
P.28
Commonly used functions and operations
can be added to home screen.
“Map (Map)” SCREEN
(TYPE A ONLY)
Quick Guide
P.30
P.45
P.46
P.27
P.22
P.24
21
Page 23
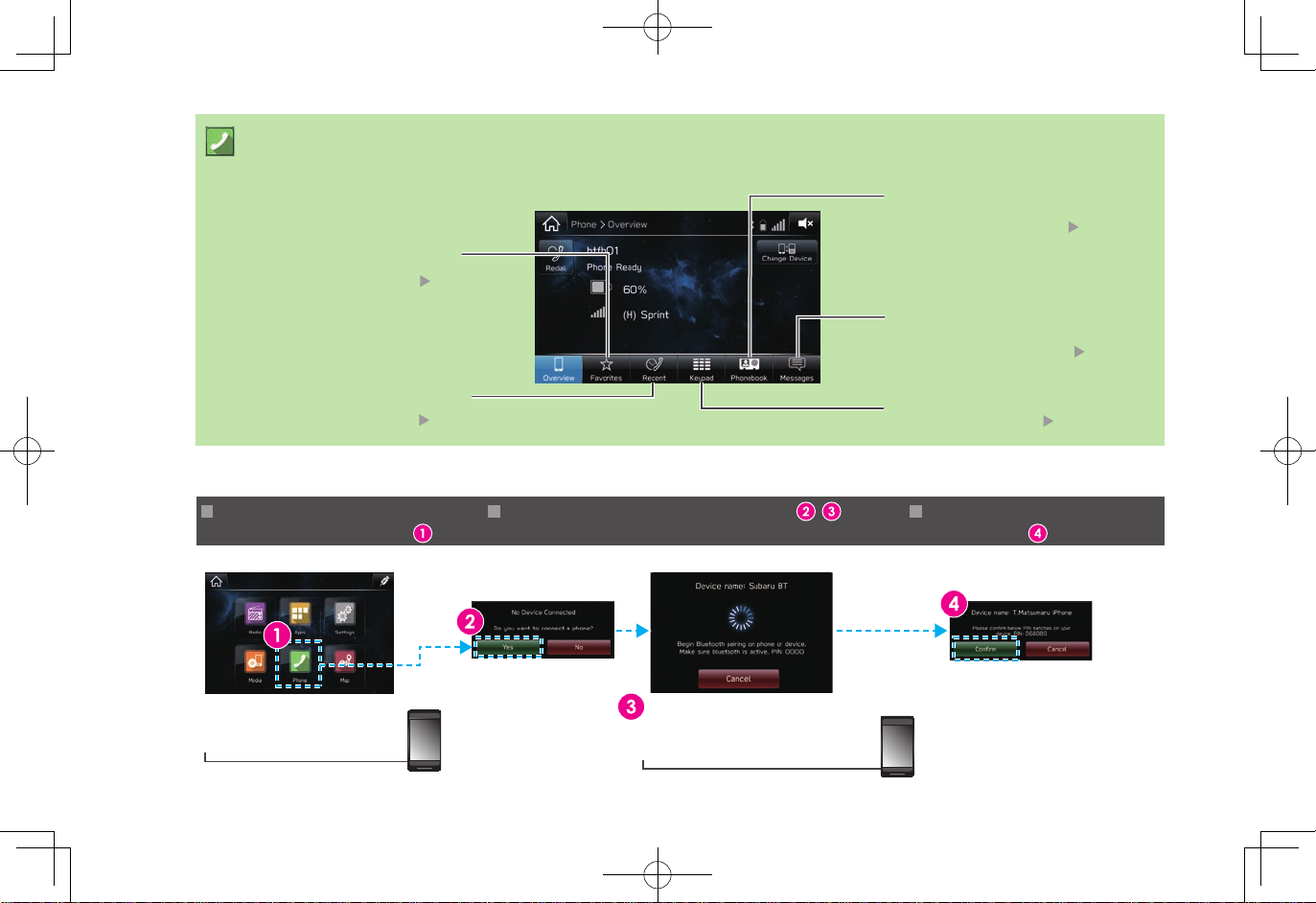
Send message. - In-call screen is displayed.Select message. -
P.59
- Operation Flow: Placing Calls/Sending Messages from the Phonebook -
Select number for making
call/sending message. -
Select call recipient from phonebook. -
If unable to select the button,
the setting for downloading
the phonebook for the
Bluetooth phone may be OFF.
End call
Place call
Send
message
Mute voice
from this side
Hold call
Transfer call
to Bluetooth
phone
Switch to call
with other party
Start three-way call
In-call screen display and operation may differ, or
may not be possible depending on the Bluetooth
phone used.
BASIC FUNCTION
“Phone (Phone)” SCREEN
- Operation Flow: Pairing the System with a Bluetooth Phone -
Place calls/send messages
from list containing
registered favorites
Place calls/send messages
from placed/received call
history list
Display the "Phone
(Phone)" screen. -
P.80, 89
P.80, 89
Operate the Bluetooth phone. - Register the Bluetooth
Place calls/send messages
from Phonebook registered
in cellular phone
P.81, 89
Check or reply to
messages/place calls from
received message list
Enter phone numbers
to place calls
P.81
phone. -
P.88, 89
Prepare the Bluetooth
phone to be paired.
22
Turn the Bluetooth phone
Bluetooth function ON
and select "Subaru BT".
If unable to pair, check
whether your Bluetooth
phone is compatible with
the system.
Page 24
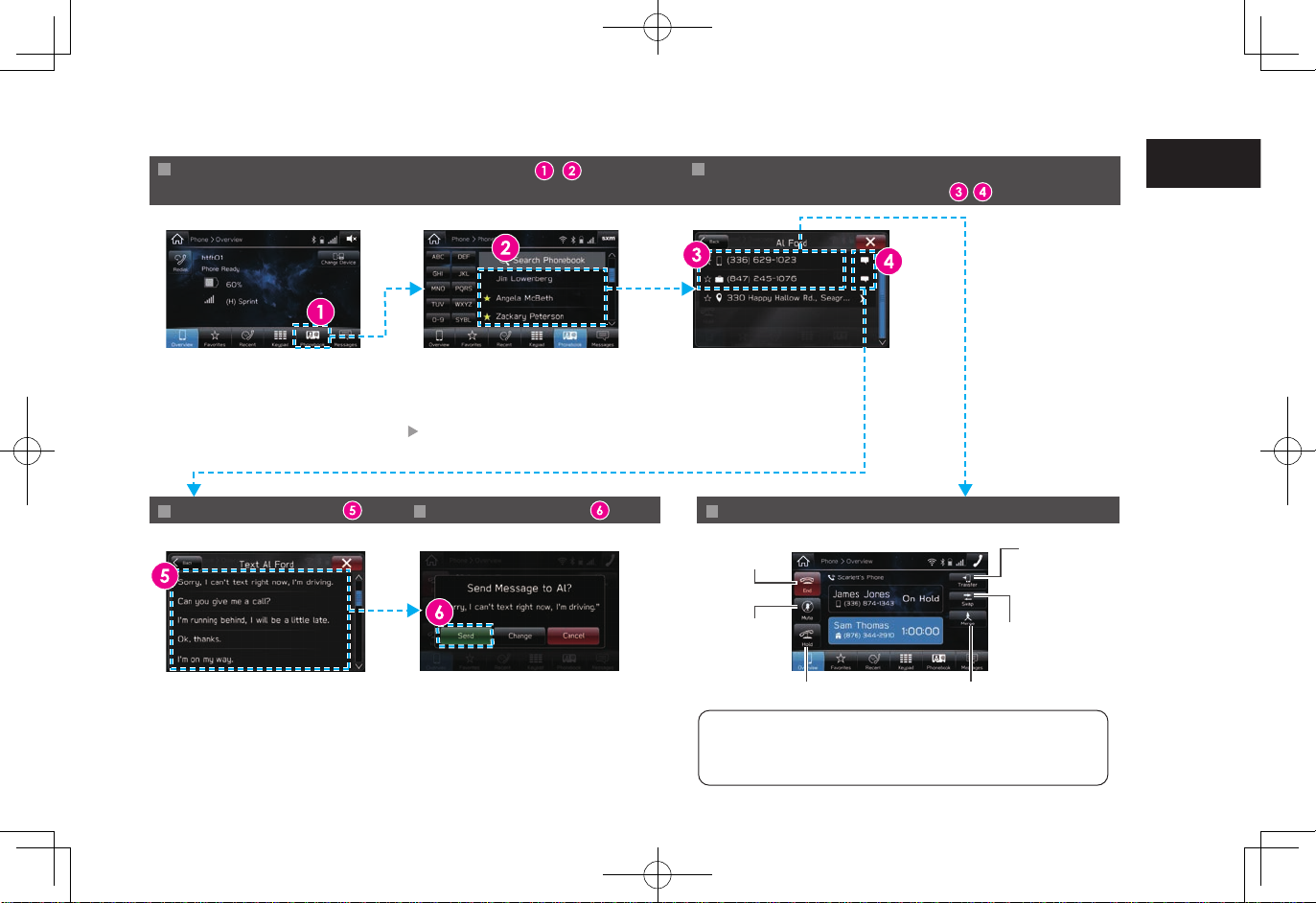
- Operation Flow: Placing Calls/Sending Messages from the Phonebook -
1
Select call recipient from phonebook. -
Select number for making
call/sending message. -
BASIC FUNCTION
Quick Guide
Place call
If unable to select the button,
the setting for downloading
the phonebook for the
Bluetooth phone may be OFF.
P.59
Send message. - In-call screen is displayed.Select message. -
Send
message
Transfer call
End call
Mute voice
from this side
Hold call
Start three-way call
to Bluetooth
phone
Switch to call
with other party
In-call screen display and operation may differ, or
may not be possible depending on the Bluetooth
phone used.
23
Page 25
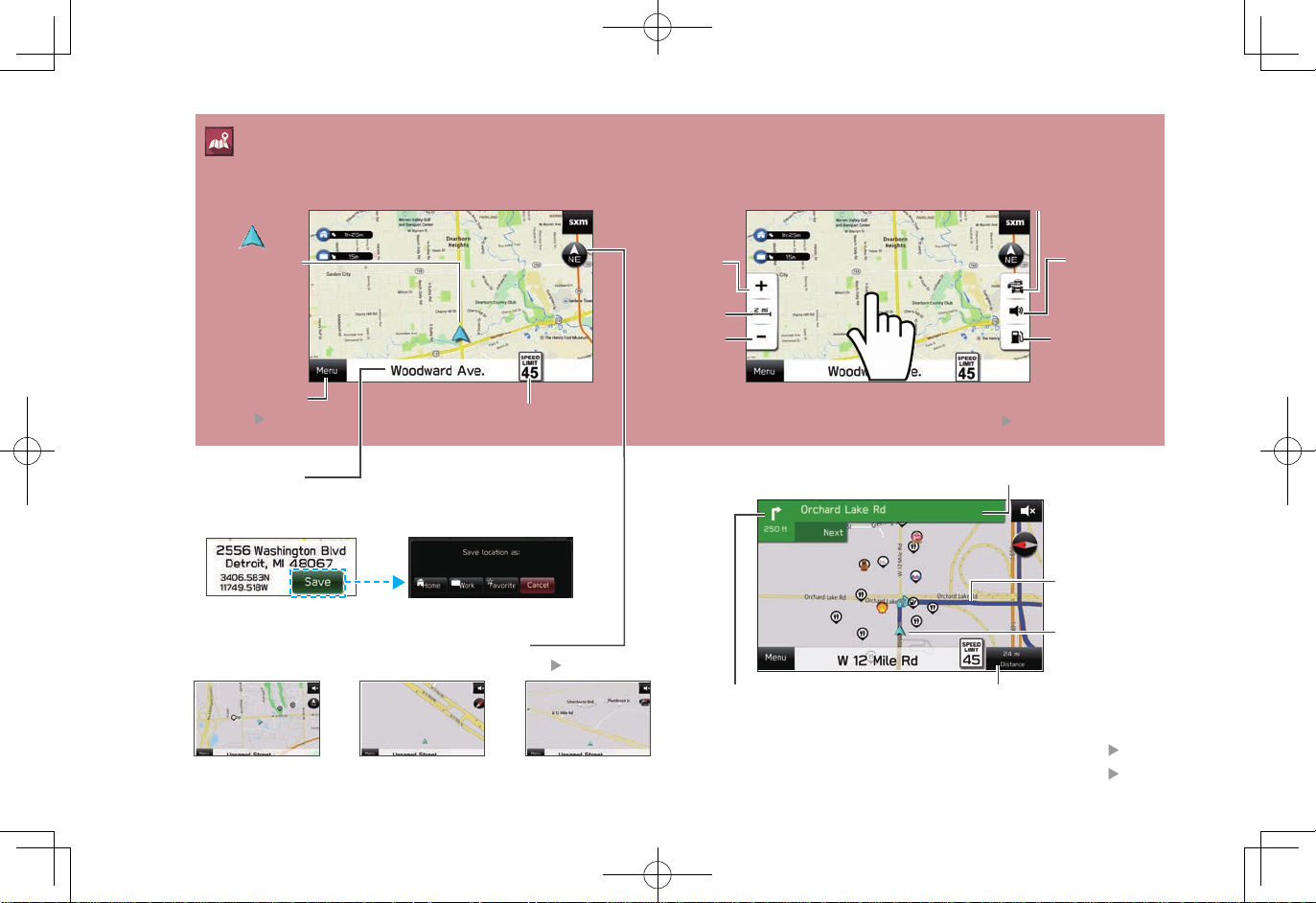
The screen display
automatically changes to
display travel lanes at
expressway junctions, etc.
Search for your destination. - Select your destination.-
Select the route. - Route guidance starts.
Display the destination
search menu. -
Destinations can also be
searched from POIs or
previously set destinations.
A search is performed and results
displayed for the fastest, shortest,
and most economic routes.
By registering your home beforehand, it
can easily be set as the destination.
Destinations can also be
set directly from the Map
screen.
P.177
P.170
P.174
P.171, 172
JUNCTION SCREEN
RETURNING HOME
Searches are possible with a
variety of words such as
addresses, facility names, and
intersection names.
Destinations matching the
search words are displayed
in a list.
The travel route is displayed,
and voice guidance starts.
Search candidates are displayed. (Search results are predicted and
candidates displayed even if only partial search words are known)
Setting up home
P.31
Setting home as the destination
P.169
- Operation Flow: Guiding the Route -
BASIC FUNCTION
“Map (Map)” SCREEN (TYPE A ONLY)
Own vehicle
mark
(arrow direction
is travel
direction)
Menu button
Current street
Touch the current street name to display details of the
current location, allowing that location to be registered.
The orientation of the map can be changed
between 2D north-up, 2D heading-up and 3D.
2D North-up screen 2D Heading-up screen 3D screen
24
CURRENT POSITION MAP
P.160
Speed Limit indicator
P.163
Zoom in
Scale
indicator
Zoom out
Touch screen to display operation buttons.
(automatically hidden)
ROUTE GUIDANCE SCREEN
Distance to the next turn
and an arrow indicating the
turning direction
Traffic information
display on/off
Voice
guidance
on/off
Search for
nearby gas
stations
P.161
Next street name
Guidance
route
Current
Remaining time/remaining
distance/estimated arrival time
Destination search
Route guidance
position
P.169
P.177
Page 26
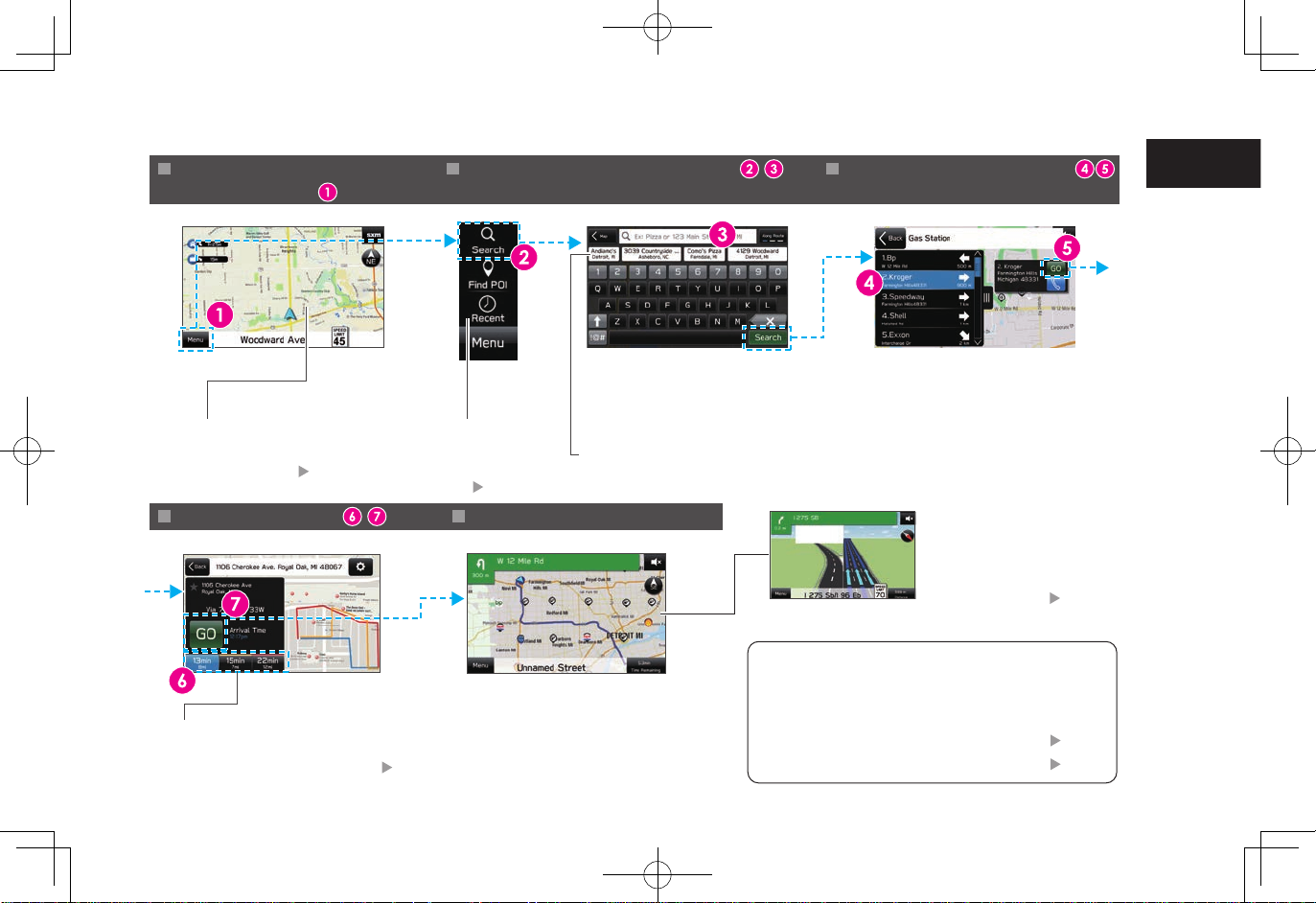
- Operation Flow: Guiding the Route -
1
Display the destination
search menu. -
Search for your destination. - Select your destination.-
BASIC FUNCTION
Quick Guide
Searches are possible with a
variety of words such as
addresses, facility names, and
Destinations can also be
set directly from the Map
screen.
P.170
Destinations can also be
searched from POIs or
previously set destinations.
P.171, 172
intersection names.
Search candidates are displayed. (Search results are predicted and
candidates displayed even if only partial search words are known)
Select the route. - Route guidance starts.
The travel route is displayed,
A search is performed and results
displayed for the fastest, shortest,
and most economic routes.
P.174
and voice guidance starts.
Destinations matching the
search words are displayed
in a list.
The screen display
automatically changes to
display travel lanes at
expressway junctions, etc.
JUNCTION SCREEN
RETURNING HOME
By registering your home beforehand, it
can easily be set as the destination.
Setting up home
Setting home as the destination
P.177
P.31
P.169
25
Page 27
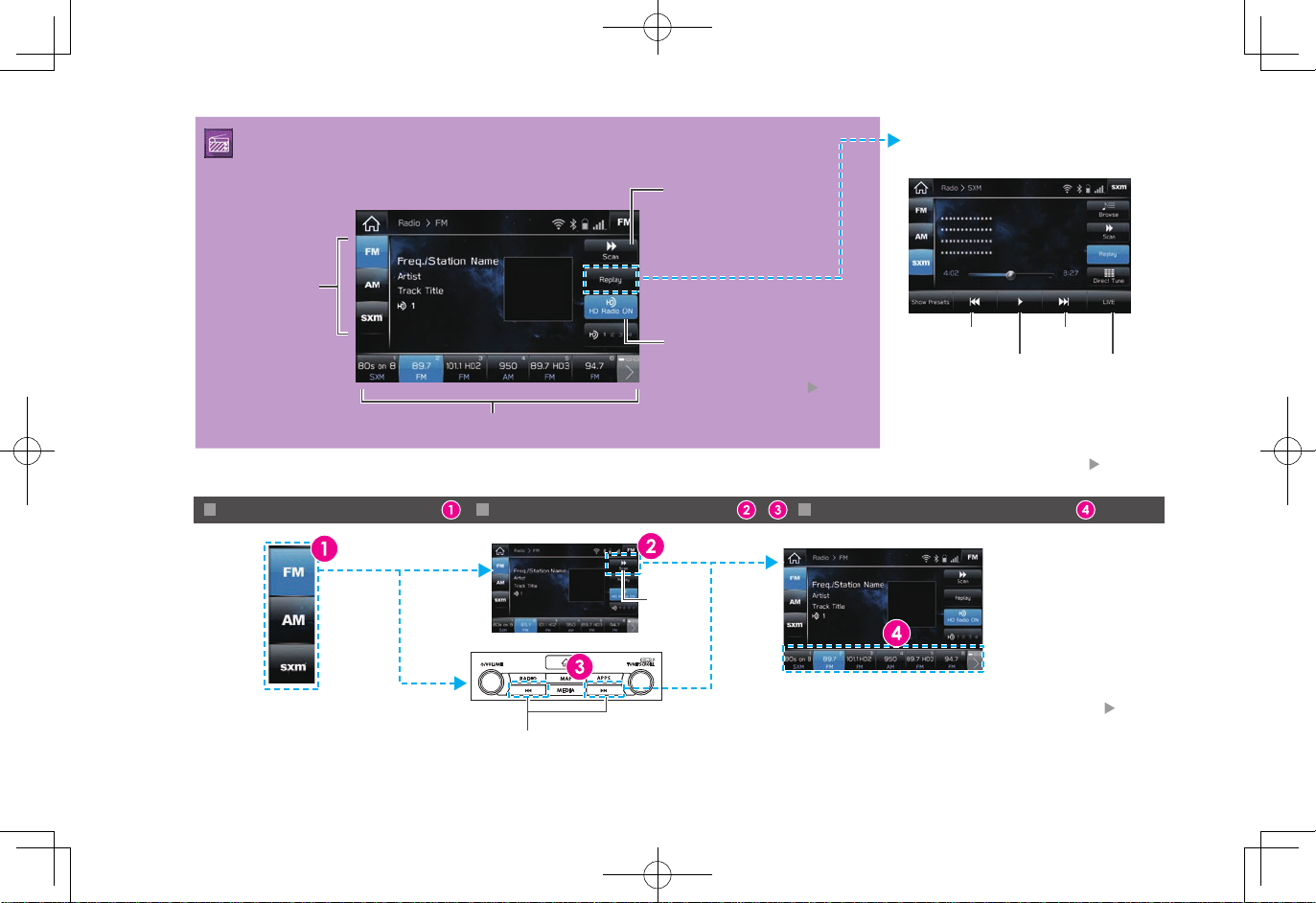
Depending on the audio source, several items
from Artists (Artists), Albums (Albums), Songs
(Songs), Playlists (Playlists), Audiobooks
(Audiobooks), Genres (Genres), Composers
(Composers), Podcasts (Podcasts), and
Folders (Folders) are displayed in a list.
TO USE SUPPORTED MEDIA
WITH SYSTEM
“Media (Media)”
SCREEN
Select the playback mode. -
Play a track. - /
Display the playback mode list. -
- Operation Flow: Using Playback Modes -
Pause/play
Change
media source
CD*: Select desired track from track list
USB/iPod/Bluetooth audio:
Playback tracks and programs, etc. in a
variety of playback modes
Change to other
Bluetooth audio
device/register new
device
Random
playback on/off
Change tracks
Select and hold to fast rewind
Change tracks
Select and hold to fast forward
Repeat/do not repeat
track currently playing
USB/iPod:
Connect device to vehicle
USB port
USB memory/iPods
supported by system
Bluetooth audio:
Register device in system
Bluetooth audio devices
supported by system
Play all tracks
applicable to the
selected playback
mode.
Example: If an artist is
selected in Artists
(Artists) playback
mode, all albums by
the selected artist are
played.
CD*:
Insert a disc
Discs supported by system
AUX:
Connect portable device to vehicle
AUX connection terminal
P.39
P.38
P.151
P.39
P.154
P.144
P.55
*: Type A/B only
Play the selected
track.
BASIC FUNCTION
“Radio (Radio)” SCREEN
Change
radio mode
- Operation Flow: Presetting a Radio Station -
To listen to a satellite radio broadcast*
in the vehicle, a subscription to the
SiriusXM
necessary.
26
®
Satellite Radio service is
Preset stations
Select to scan for
receivable
stations/channels.
Select to turn HD Radio*
mode on/off (AM/FM).
Select the radio station. - /
Scan
OR
Select to seek for a
station/channel.
TEMPORARY RADIO
PROGRAM SAVE FUNCTION
P.120
Register the radio station. -Select the radio band. -
Radio programs can be
temporarily saved and
played back at a later date.
Play/pause
Radio mode has a
mix preset function,
which can store up to
Select and hold one of
the screen buttons.
18 stations from any
of the AM, FM or
SiriusXM
Radio* bands.
NextPrevious
Current program
P.122
®
Satellite
*: Type A/B only
P.119
Page 28
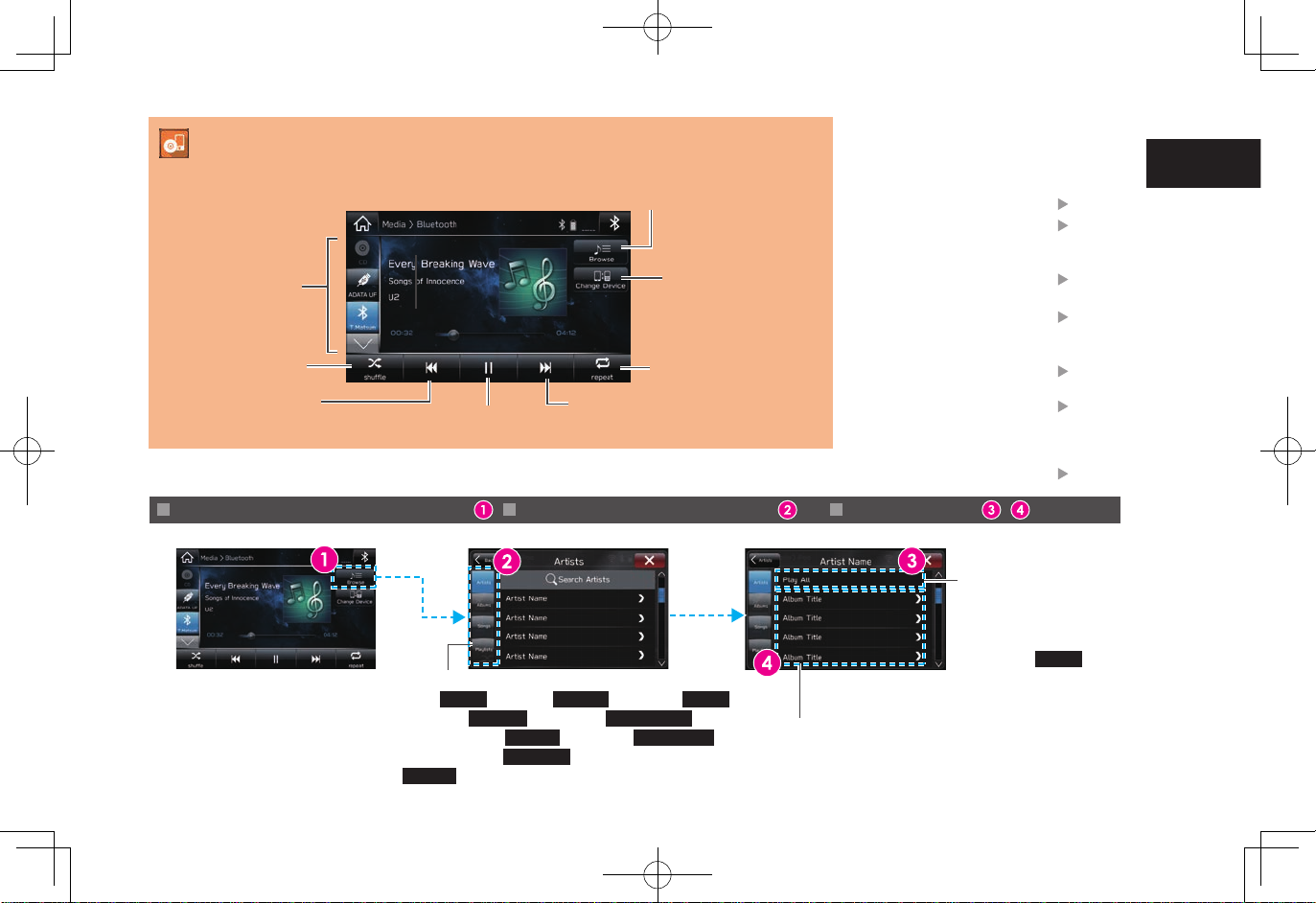
BASIC FUNCTION
1
“Media (Media)”
SCREEN
CD*: Select desired track from track list
USB/iPod/Bluetooth audio:
Playback tracks and programs, etc. in a
variety of playback modes
Change
media source
Random
playback on/off
Change tracks
Select and hold to fast rewind
Pause/play
- Operation Flow: Using Playback Modes -
Display the playback mode list. -
Depending on the audio source, several items
from Artists (Artists), Albums (Albums), Songs
(Songs), Playlists (Playlists), Audiobooks
(Audiobooks), Genres (Genres), Composers
(Composers), Podcasts (Podcasts), and
Folders (Folders) are displayed in a list.
Select the playback mode. -
Change to other
Bluetooth audio
device/register new
device
Repeat/do not repeat
track currently playing
Change tracks
Select and hold to fast forward
Play the selected
track.
TO USE SUPPORTED MEDIA
WITH SYSTEM
CD*:
Insert a disc
Discs supported by system
USB/iPod:
Connect device to vehicle
USB port
USB memory/iPods
supported by system
Bluetooth audio:
Register device in system
Bluetooth audio devices
supported by system
AUX:
Connect portable device to vehicle
AUX connection terminal
P.38
P.151
P.39
P.154
P.144
P.55
P.39
Play a track. - /
Play all tracks
applicable to the
selected playback
mode.
Example: If an artist is
selected in Artists
(Artists) playback
mode, all albums by
the selected artist are
played.
*: Type A/B only
Quick Guide
27
Page 29
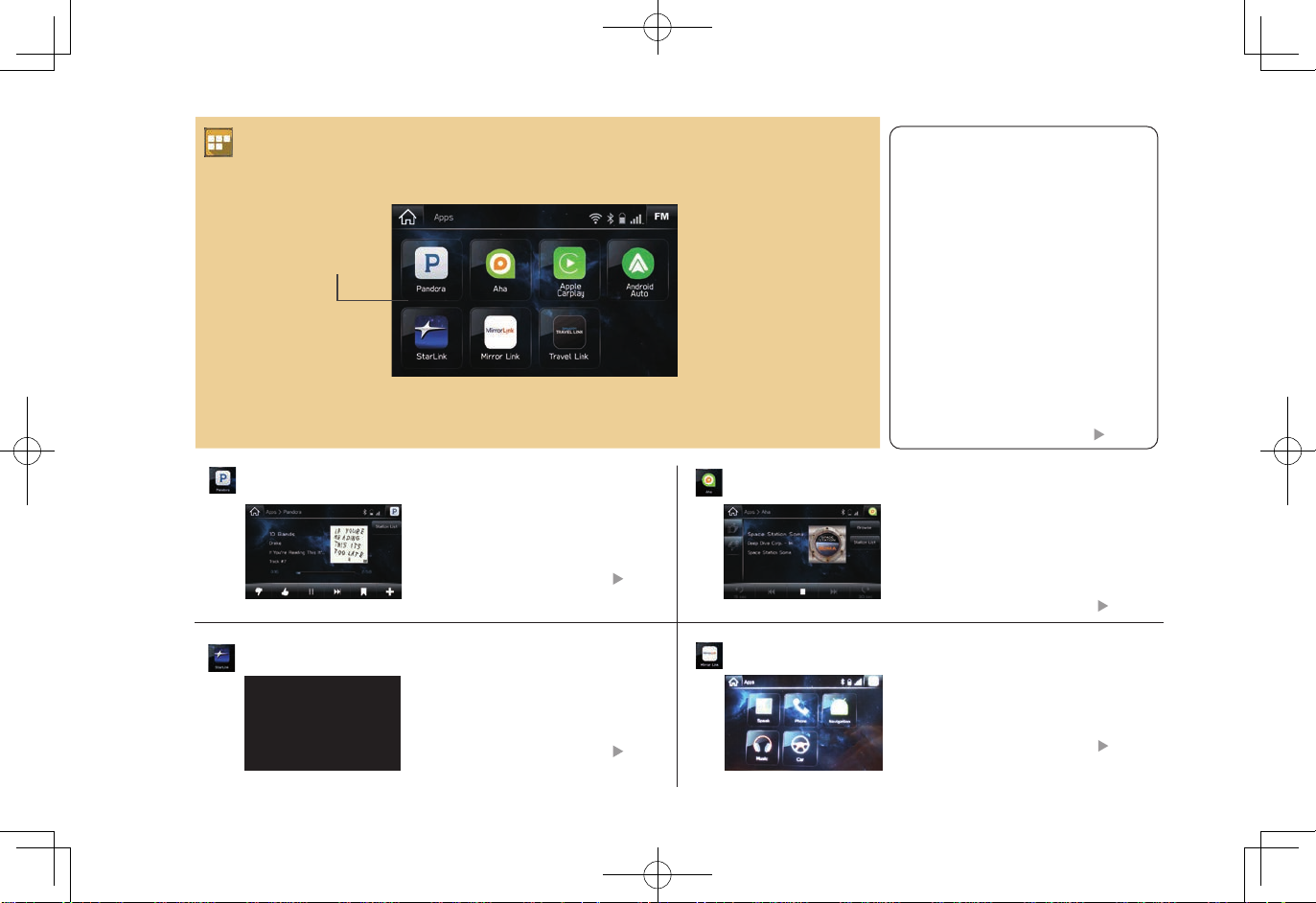
*: Type A/B only
CarPlay can be used to view
iPhone maps, play music, and
place calls by connecting your
iPhone to the system. Supported
applications can also be run.
Android Auto
P.105
Android Auto can be used to
view Android maps, play music,
and place calls by connecting
your Android terminal to the
system. Supported applications
can also be run.
P.107
Apple Carplay
Weather information broadcast by
weather stations on route from
your current location to your
destination can be viewed during
route guidance.
TravelLink*
P.182
P.109
P.174
On models with navigations systems, weather information can be viewed by linking with the navigation function.
TravelLink is a service provided by SiriusXM
®
Satellite Radio, and can be used to view information on fuel information,
sports, stocks, and weather.
Fuel information Sports Stocks Weather
Current weather information
for your destination can be
viewed at the route calcula-
tion screen.
Weather information
To use TravelLink with the system, a subscription to the SiriusXM TravelLink service is necessary.
BASIC FUNCTION
“Apps (Apps)” SCREEN
SETTINGS REQUIRED TO
USE THE APPLICATION
In order to use the application on
List of usable
applications
this system, the application must
be installed on the smartphone.
●Search and download the
application from your smartphone app.
• iPhone: App Store via iTunes
• Android device: Google Play
Store
●Create an account and login to
Pandora*
1
Pandora is free personalized
radio that offers effortless and
endless music enjoyment and
discovery.
*1: Pandora is available in the United States, Australia, and New Zealand.
28
SUBARU STARLINK*
The SUBARU STARLINK
function allows the system to
link with a smartphone using
Bluetooth.
TM
aha
P.102
2
MirrorLink™*
P.95
the application on the smartphone.
TM
aha
is a cloud-based application that connects to the system
and gives you access to your
favorite web content safely and
easily.
3
The MirrorLinkTM function allows
smartphone content to be
operated via the system.
P.92
P.98
P.96
*3: Type A/B only*2: Type A/B only
Page 30
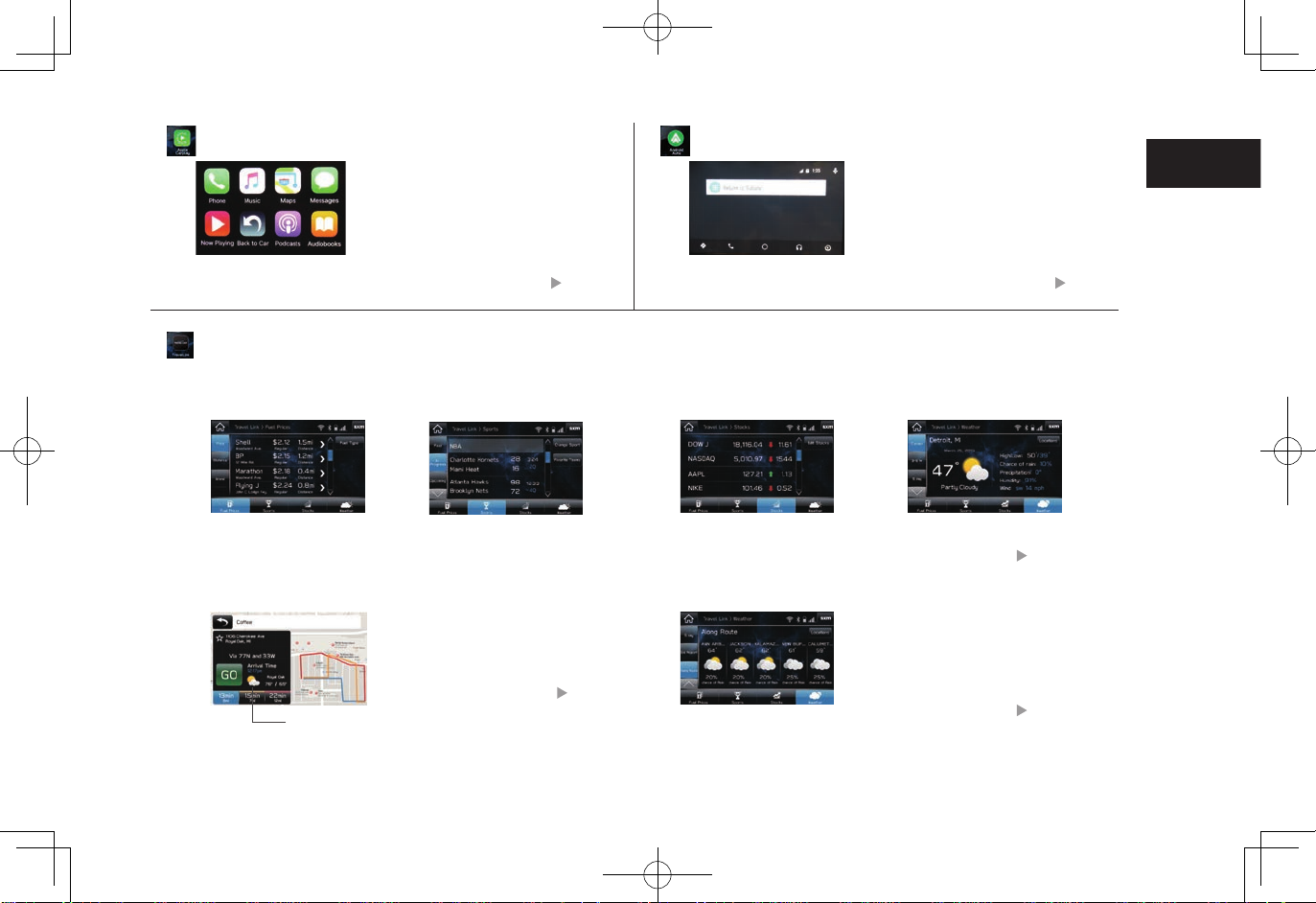
BASIC FUNCTION
1
Apple Carplay
CarPlay can be used to view
iPhone maps, play music, and
place calls by connecting your
iPhone to the system. Supported
applications can also be run.
P.105
Android Auto
Android Auto can be used to
view Android maps, play music,
and place calls by connecting
your Android terminal to the
system. Supported applications
can also be run.
TravelLink*
TravelLink is a service provided by SiriusXM
sports, stocks, and weather.
Fuel information Sports Stocks Weather
On models with navigations systems, weather information can be viewed by linking with the navigation function.
Current weather information
for your destination can be
viewed at the route calculation screen.
Weather information
®
Satellite Radio, and can be used to view information on fuel information,
P.109
Weather information broadcast by
weather stations on route from
your current location to your
P.174
destination can be viewed during
route guidance.
P.182
Quick Guide
P.107
To use TravelLink with the system, a subscription to the SiriusXM TravelLink service is necessary.
*: Type A/B only
29
Page 31

Add a new profile. -
Registering a Bluetooth phone -
Register your home/office. - Register wallpaper. -
Enter an arbitrary name.
Pair the system
and Bluetooth
phone.
Search for and
register your
home/office address.
Procedure complete.
- Operation Flow: Create a driver profile -
P.22
By creating a driver profile
and registering your
mobile phone and
address, etc., registered
information can be called
at any time.
CREATE A DRIVER
PROFILE
BASIC FUNCTION
“Settings (Settings)” SCREEN
General
P.62
SCROLL
Phone
Sound
P.56
P.68
SCROLL
Navigation*
Vehicle
P.183
P.70
SCROLL SCROLL
30
*: Type A only
Page 32

- Operation Flow: Create a driver profile -
1
CREATE A DRIVER
PROFILE
By creating a driver profile
and registering your
mobile phone and
address, etc., registered
information can be called
at any time.
Enter an arbitrary name.
Register your home/office. - Register wallpaper. -
Add a new profile. -
Registering a Bluetooth phone -
Pair the system
and Bluetooth
phone.
BASIC FUNCTION
Quick Guide
P.22
Search for and
register your
home/office address.
Procedure complete.
31
Page 33

STEERING SWITCHES
STEERING SWITCHES
STEERING SWITCHES
STEERING SWITCHES
Some parts of the audio system
can be adjusted using the
switches on the steering wheel.
P.147
Press: Volume up/down
Press and hold: Volume
up/down continuously
Change audio sources
Press the switch to start
the voice recognition system
/ Siri
32
RADIO
Press: Seeks up/down to strong frequency
Press and hold: Quickly seek up/down
until long release, then seek down to
strong frequency
MEDIA
Press: Select a track/file
Press and hold: Fast forward/rewind
P.190P.193
By pressing the phone switch, a call can
be received or ended without taking your
hands off the steering wheel.
P.76
Operate the vehicle multi-information
display.
See vehicle Owner’s Manual.
Page 34

2
2
BASIC FUNCTION
33
Page 35

BASIC INFORMATION BEFORE OPERATION
WARNING
I Agree
Accept
BASIC INFORMATION BEFORE OPERATION
INITIAL SCREEN
INITIAL SCREEN
l When the vehicle is stopped with the engine running, always
apply the parking brake for safety.
1. When the ignition switch is in the “ACC” or “ON”
position, the initial screen will be displayed and the
system will begin operating.
● After a few seconds, the “CAUTION (CAUTION)”
screen will be displayed.
2. Select
● After about 5 seconds, the “CAUTION (CAUTION)”
screen automatically switches to the next screen.
● Type A only: Select (Language) to select
a language.
XType A only
(I Agree).
3. Conrm the end-user license agreement, and then
select
(Accept).
34
Page 36

BASIC INFORMATION BEFORE OPERATION
2
Next
Next
Next
When you use this system for the rst time, or after the
battery disconnection, the following screen will be displayed.
● (Add New Prole): Select to add a
new prole. (→P.35)
● (default): Select to set the preset default
setting.
ADDING A NEW PROFILE
1. Select (Add New Prole).
2. Select (Enter Name).
3. Enter a name, and then select
4. Select
(Next).
(Next).
5. Select (Add Phone) to register a
Bluetooth device.
BASIC FUNCTION
● To skip registration, select
registration, and then select
(Next) before
(Skip).
35
Page 37

BASIC INFORMATION BEFORE OPERATION
Cancel
Cancel
Cancel
6. When this screen is displayed, search for the device
name displayed on this screen on the screen of your
Bluetooth device.
●
● For details about operating the Bluetooth device, see
the manual that comes with it.
(Cancel): Select to cancel the registration.
7. Register the Bluetooth device using your Bluetooth
device.
● A PIN-code is not required for SSP (Secure Simple
Pairing) compatible Bluetooth devices. Depending
on the type of Bluetooth device being connected, a
message conrming registration may be displayed on
the Bluetooth device’s screen. Respond and operate
the Bluetooth device according to the conrmation
message.
8. Select (Conrm).
●
(Cancel): Select to cancel the registration.
9. Check that the following pop up message is displayed.
●
● If a conrmation message appears asking whether
to transfer the phone’s contact data to the system,
select the appropriate button.
(Cancel): Select to cancel the registration.
36
Page 38

BASIC INFORMATION BEFORE OPERATION
2
Next
Next
Next
10. Check that the following pop up message is displayed
when the connection is complete.
● If an error message appears, follow the guidance on
the screen to try again.
11. Select
(Next).
12. Select (Home Address).
● To skip registration, select
registration, and then select
(Next) before
(Skip).
13. Enter an address, and then select (Search).
14. Select the desired item from the list.
15. Select (Work Address) and register in
the same way as a home address.
16. Select
(Next).
BASIC FUNCTION
37
Page 39

BASIC INFORMATION BEFORE OPERATION
Next
Next
Finish
CAUTION
NOTE
17. Select the desired wallpaper, and then select
(Next).
● To skip registration, select
registration, and then select
18. Select
After setting up, you can change home or work address and
phone settings, etc.
● Changing the home/work address: →P.167
● Changing the Bluetooth device: →P.56
● Setting the driver prole: →P.64
(Finish).
(Next) before
(Skip).
LOADING AND UNLOADING A DISC
(TYPE A/B ONL Y)
LOADING A DISC
lNever try to disassemble or oil any part of the CD player. Do
not insert anything other than a disc into the slot.
1. Insert a disc into the disc slot.
● After insertion, the disc is automatically loaded.
lCompatible Disc: →P.151
lWhen inserting a disc, gently insert the disc with the label facing
up.
38
Page 40

BASIC INFORMATION BEFORE OPERATION
2
NOTE
NOTE
UNLOADING A DISC
1. Press and remove the disc.
lDiscs can be unloaded even when the ignition switch is turned
off.
CONNECTING AND
DISCONNECTING A USB MEMORY/
PORTABLE DEVICE
CONNECTING A DEVICE
1. Connect a device.
Type A/B only
Type C only
● Turn on the power of the device if it is not turned on.
lCompatible USB memory: →P.154
lCompatible iPod: →P.154
lThis unit does not support commercially available USB hubs.
lBy connecting a device such as a cellular phone, charging starts
depending on the device.
BASIC FUNCTION
39
Page 41

BASIC INFORMATION BEFORE OPERATION
NOTE
TOUCH SCREEN GESTURES
Operations are performed by touching the touch screen
directly with your nger.
Operation method Outline Main use
Touch
Quickly touch
and release
once.
Double Touch
with one
1
nger*
Quickly touch
and release
twice with one
nger.
Double Touch
with two
1
ngers*
Quickly touch
and release
twice with two
ngers.
Changing
and selecting
various settings
Enlarging the
scale of the map
screen
Reducing the
scale of the map
screen
Operation method Outline Main use
2
Drag*
Touch the
screen with
your nger,
and move the
screen to the
• Scrolling the
lists
• Scrolling the
map screen*
desired position.
2
Swipe*
Quickly move
the screen by
swiping with
your nger.
1
Pinch*
• Scrolling the
lists
• Scrolling the
map screen*
Move your two
ngers further
apart (pinchout) to zoom in
the map. Move
your two ngers
Changing the
scale of the map
screen
closer together
(pinch-in) to
zoom out the
map.
*1: Type A only
*2: The above operations may not be performed on all screens.
1
1
lSwipe operations may not be performed smoothly in high
altitudes.
40
Page 42

BASIC INFORMATION BEFORE OPERATION
2
CAUTION
NOTE
TOUCH SCREEN OPERATION
This system is operated mainly by the buttons on the
screen. (Referred to as screen buttons in this manual.)
● When a screen button is touched, a beep sounds.
The beep sound can be turned on/off. (→P.68)
lTo prevent damaging the screen, lightly touch the screen
buttons with your nger.
lDo not use objects other than your nger to touch the screen.
lWipe off ngerprints using a glass cleaning cloth. Do not use
chemical cleaners to clean the screen, as they may damage
the touch screen.
lIf the system does not respond to touching a screen button,
move your nger away from the screen and then touch it again.
lDimmed screen buttons cannot be operated.
lThe displayed image may become darker and moving images
may be slightly distorted when the screen is cold.
lIn extremely cold conditions, the map may not be displayed
and the data input by a user may be deleted. Also, the screen
buttons may be harder than usual to depress.
lWhen
a pop up screen.
is displayed on the screen, select to close
ENTERING LETTERS AND
NUMBERS/LIST SCREEN
OPERATION
ENTERING LETTERS AND NUMBERS
When searching by an address, name, etc., or entering
data, letters and numbers can be entered via the screen.
No. Information/Function
Input eld
• The input eld contains text to assist the user in
completing tasks.
• The position of the cursor can be moved by selecting
the desired location in the input eld.
Select to clear the input eld.
BASIC FUNCTION
Displays candidate items based on the input letters.
The desired item can be selected.
41
Page 43

BASIC INFORMATION BEFORE OPERATION
NOTE
No. Information/Function
Select to erase one character. Select and hold to continue
erasing characters.
Select to enter the item.
Select to change the character type.
Select to enter characters in lower case or in upper case.
lThe appearance of the keyboard may change or the input
method may be limited depending on the circumstances where
the software keyboard is displayed.
LIST SCREEN OPERATION
The list screen can be scrolled by a swipe gesture.
Faster scrolling is possible by dragging on or near the scroll
position indicator.
For details about the operation: →P. 40
The list screen can also be scrolled by the “TUNE/
SCROLL” knob and pressing the knob will enter it.
No. Information/Function
Select to skip to the next or previous page.
Select and hold to scroll through the displayed list.
This indicates the displayed screen’s position.
42
Page 44
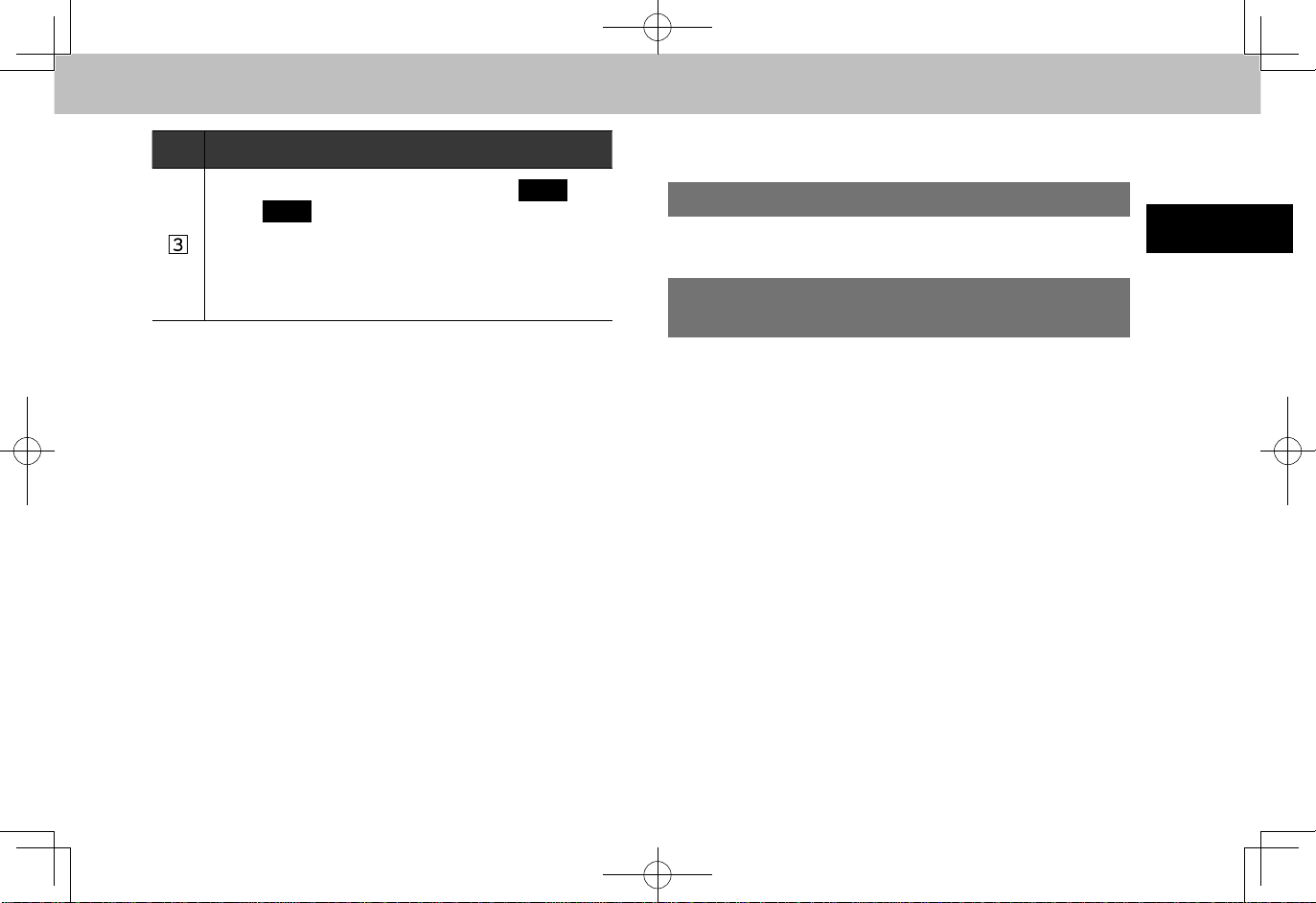
BASIC INFORMATION BEFORE OPERATION
2
ABC
DEF
NOTE
No. Information/Function
Some lists contain character screen buttons,
(ABC),
to list entries that begin with the same letter as the
character screen button.
Every time the same character screen button is selected,
the list starting with the subsequent character is
displayed.
(DEF) etc., which allow a direct jump
SCREEN ADJUSTMENT
ADJUSTING BRIGHTNESS
The brightness of the screen can be adjusted. (→P.62)
CHANGING BETWEEN DAY AND NIGHT
MODE
Depending on the position of the headlight switch, the
screen changes to day or night mode.
lType A only: Regardless of the position of the headlight switch,
the screen mode can be changed. (→P.176, 183)
BASIC FUNCTION
43
Page 45
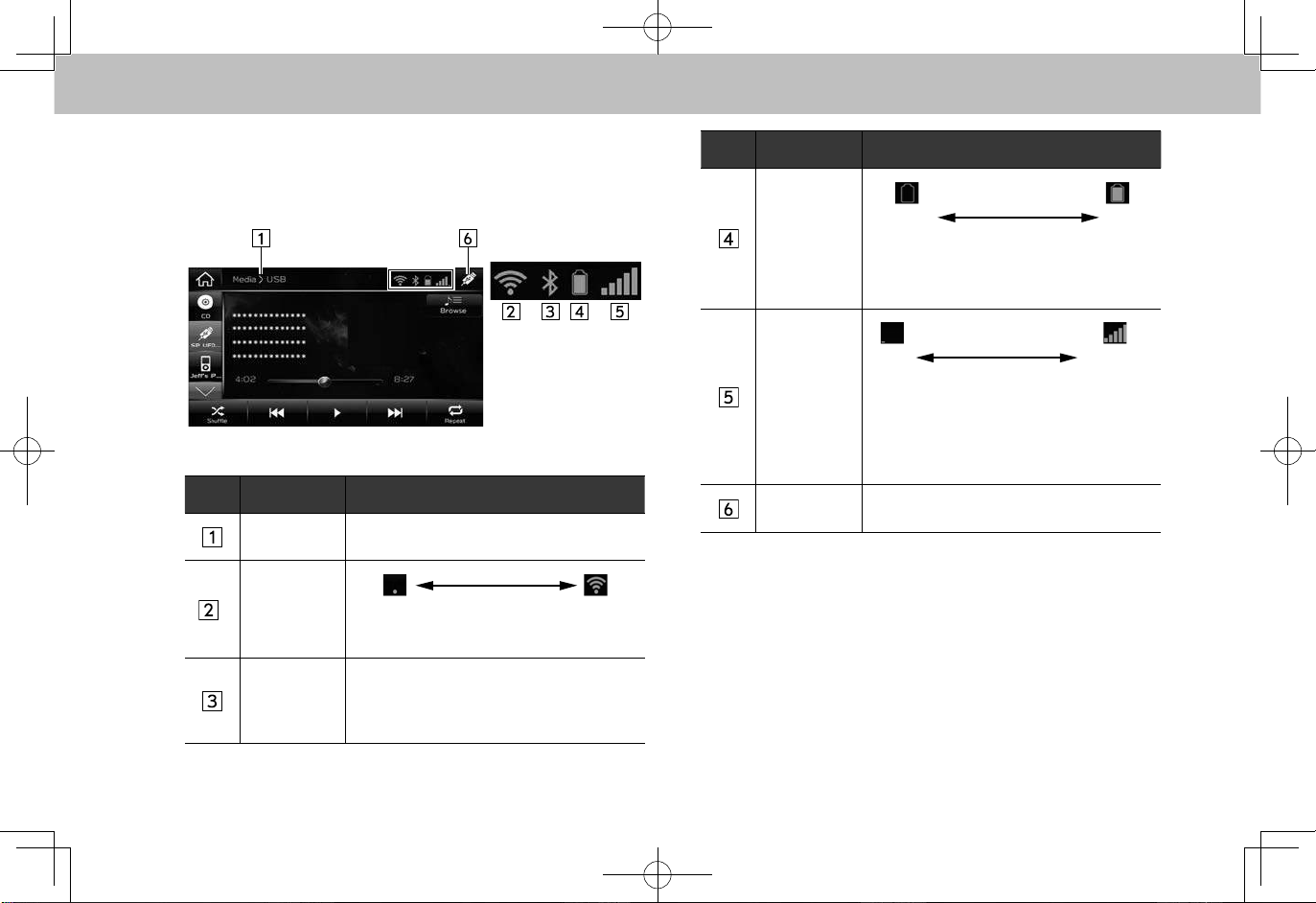
BASIC INFORMATION BEFORE OPERATION
*
Low Full
Poor Excellent
STATUS DISPLAY
The status of the Bluetooth connection and so on is
displayed on the screen.
No. Name Conditions
Screen
hierarchy
The level
of Wi-Fi®
reception
The
Bluetooth
connection
indicator
Displays the screen context.
When Wi-Fi® function is off, no item is
displayed.
This icon is displayed when the Bluetooth
connection is established.
No. Name Conditions
The amount
of battery
charge left
The level of
reception
Active audio
source
*: Type A/B only
The amount displayed does not always
correspond with the amount displayed on
the Bluetooth device.
The level of reception does not always
correspond with the level displayed on
the cellular phone. The level of reception
may not be displayed depending on the
phone you have.
Select to display contextual metadata
information.
44
Page 46

BASIC INFORMATION BEFORE OPERATION
2
NOTE
HOME SCREEN OPERATION
ADDING SHORTCUT BUTTONS TO THE
HOME SCREEN
Shortcut buttons for various functions can be added to the
home screen when the home screen shortcut function is
turned on. (→P.62)
1. Press .
2. Select (Add Shortcut).
3. Select the desired function.
4. Select the desired shortcut button.
BASIC FUNCTION
● Depending on the function, select other items and
enter necessary information.
5. Ensure that the shortcut button is displayed on the
home screen.
lUp to 24 shortcut buttons including the default shortcut buttons
can be added to the home screen.
45
Page 47

BASIC INFORMATION BEFORE OPERATION
DELETING AND MOVING SHORTCUT
BUTTONS
Users can rearrange the home screen buttons when the
home screen shortcut function is turned on. (→P.62)
1. Select and hold the shortcut button.
XWhen moving shortcut buttons
2. Drag the button to the desired position.
● User can move buttons to another page by dragging
them to the corresponding end of the screen if the
number of buttons allows for multiple pages.
XWhen deleting shortcut buttons
2. Drag the button to the bottom of the screen.
46
Page 48

2
REAR VIEW CAMERA
WARNING
CAUTION
REAR VIEW CAMERA
REAR VIEW CAMERA
A rear view camera is attached to the trunk lid or rear gate.
When the ignition switch is “ON” and the shift lever (MT
models) or select lever (CVT models) is set to “R”, the rear
view camera automatically displays the rear view image
behind the vehicle on one of the following displays.
l Since the rear view camera uses a wide-angle lens, the image
on the monitor is different from the actual view in terms of
distance.
l Since the range of the image on the monitor is limited, you
should always check the rear view and the surrounding area
with your eyes and mirrors, and move backward at a slow
speed. Moving backward only by checking the rear view
image from the camera could cause an accident.
l Do not disassemble or modify the camera, switch or wiring. If
smoke comes out or you smell a strange odor, stop using the
rear view camera immediately. Contact your SUBARU dealer
for an inspection. Continued use may result in accident, re or
electric shock.
lIf your vehicle is washed with a high-pressure washer, do not
allow water to contact the camera directly. Entry of water in
the camera lens may result in condensation, malfunction, re
or electric shock.
lSince the camera is a precision device, do not subject it to
impacts. Otherwise, malfunction, re or electric shock
strong
may occur.
lIf mud or snow sticks to or is frozen on the camera, you must
be very careful when removing it. Otherwise, damage to the
camera may cause a re or electric shock. Pour water or
lukewarm water over the camera to remove mud and ice, and
wipe it with a soft, dry cloth.
lDo not put a
damage or re may occur.
lWhen replacing the fuse, be sure to use a fuse with the
specied rating. Use
in a malfunction.
lIf the rear view camera is used for a long time while the
engine is not operated, the battery may become completely
discharged.
ame close to the camera or wiring. Otherwise,
of a fuse with a different rating may result
BASIC FUNCTION
47
Page 49

REAR VIEW CAMERA
NOTE
NOTE
lDo not wipe the camera with alcohol, benzine or paint thinner.
Otherwise, discoloration may occur. To remove contamination,
wipe the camera with a cloth moistened with a diluted neutral
detergent and then wipe it with a soft, dry cloth.
lWhen waxing the vehicle, be careful not to apply the wax to the
camera. If it comes in contact with the camera, moisten a clean
cloth with a diluted neutral detergent to remove the wax.
lThe camera lens has a hard coating to help prevent scratches.
However, when washing the vehicle or cleaning the camera lens,
be careful not to scratch the camera lens. Do not use a washing
brush directly on the camera lens. The image quality of the rear
view camera may deteriorate.
lStrong light shined on the camera lens may develop vertical
lines around the light source. This is not a malfunction.
lUnder uorescent light, the display may icker. However, this is
not a malfunction.
lThe image of the rear view camera may be slightly different from
the actual color of the objects.
HOW TO USE THE REAR VIEW CAMERA
When the shift lever/select lever is set to “R”, the rear view
camera automatically displays the rear view image from the
vehicle. When the lever is set to other positions, the image
before setting to “R” is displayed.
1. Set the ignition switch to “ON”.
2. Set the shift lever/select lever to “R”.
lType A only: While the navigation system is activated, the image
of the rear view camera will not be displayed. However, the
image of the rear view camera has priority over other screen
displays.
lThe image of the rear view camera is horizontally reversed as is
the case with the vehicle rearview mirror or the side view mirror.
lIt may be difcult to see the image of the rear view camera in the
following cases. This is not a malfunction of the camera.
• The vehicle is in a dark place (at night, in a tunnel, etc.).
• The vehicle is in an extremely hot or cold place.
• An object (such as raindrops, snow, dirt, etc.) that disturbs the
view of the rear view camera sticks to the lens of the camera.
• Strong light shined directly on the camera lens (occasionally,
there are vertical lines on the screen).
48
Page 50

2
VIEWING RANGE ON THE SCREEN
CAUTION
lThe range that can be viewed with the rear view camera is
limited. Always be sure to check with your eyes when moving
backward and proceed slowly.
The area from the rear end of the bumper can be viewed.
Areas at both ends of the bumper and areas just under the
bumper cannot be viewed. Also, the image from the rear
view camera looks shorter than the actual distance.
XRange of view
REAR VIEW CAMERA
BASIC FUNCTION
XImage from camera
49
Page 51

REAR VIEW CAMERA
The area above the camera cannot be viewed. If there is an
object that has a wide projection on its upper part such as a
sign pole behind the vehicle, the projection cannot be seen
on the screen.
XRange of view
XImage from camera
HELP LINE
The help line (distance marker and vehicle width line) is a
guide to help you realize the actual distance from the screen
image.
Check Surroundings Before Backing Up
No. Information
Vehicle width line (oblique vertical line)
Approx. 10 feet (3 m) from the bumper (green horizontal
line)
Approx. 3 feet (1 m) from the bumper (yellow horizontal
line)
Approx. 1.5 feet (0.5 m) from the bumper (red horizontal
line)
50
Vehicle centerline
Page 52

REAR VIEW CAMERA
2
CAUTION
NOTE
● When the shift lever/select lever is set to position “R”,
the monitor screen displays the help lines together
with the rear view image.
lWhen moving backward, always check the back with your
eyes without relying on the help lines.
lThe actual position may be different from the indication of the
help lines.
lDifferences may occur due to number of passengers or loaded
cargo.
lWhen the vehicle is on a slope or when the vehicle is inclined
against the road, the indication is different from the actual
position.
lBe sure to observe the displayed warning message “Check
Surroundings Before Backing Up”.
lIf you shift to the “R” range shortly after turning on the ignition
switch, the warning message “Check Surroundings Before
Backing Up” may not be displayed. Wait for several seconds or
more after turning on the ignition switch before shifting to the “R”
range. Then the warning message will be displayed.
DIFFERENCE BETWEEN SCREEN IMAGE AND
ACTUAL ROAD
The distance markers show the distance for a level road
when the vehicle is not loaded. It may be different from the
actual distance depending on the loading conditions or road
conditions.
XWhen there is an upward slope at the back
3 feet (1 m)
● The distance on the screen looks farther than the
actual distance.
BASIC FUNCTION
51
Page 53

REAR VIEW CAMERA
NOTE
XWhen there is a downward slope at the back
3 feet (1 m)
● The distance on the screen looks nearer than the
actual distance.
lWhen cargo is loaded, the rear view distance on the screen
looks farther than the actual distance as in an upward slope.
FEATURE OF DISTANCE MARKER
No. Information
3 feet (1 m) line
10 feet (3 m) line
● The distance marker shows the distance on the road.
If there is a car or other object close behind, distance
cannot be correctly displayed.
52
Page 54

3
3
SETTINGS
53
Page 55

Bluetooth® SETTINGS
Bluetooth® SETTINGS
Yes
REGISTERING A Bluetooth DEVICE
FOR THE FIRST TIME
The Bluetooth® word mark and logos are registered
trademarks owned by Bluetooth SIG, Inc.
To use the hands-free system or the Bluetooth audio
system, it is necessary to register a Bluetooth phone or an
audio device with the system.
Once the Bluetooth device has been registered, it is
possible to use the hands-free system and the Bluetooth
audio system.
This operation cannot be performed while driving.
For details about registering a Bluetooth device: →P.57
1. Turn the Bluetooth connection setting of your Bluetooth
device on.
● This function is not available when Bluetooth
connection setting of your Bluetooth device is set to
off.
2. Display the phone screen (→P.74) or the Bluetooth
audio operation screen. (→P.141)
3. Select
(Yes) to register a Bluetooth device.
4. Follow the steps in “ADDING A NEW PROFILE” from
“STEP 6” to “STEP 10” . (→P.35)
54
Page 56

Bluetooth® SETTINGS
3
PROFILES
NOTE
This system supports the following services.
Bluetooth Device Spec. Function Requirements Recommendations
Bluetooth Phone/
Bluetooth Audio Device
Bluetooth Device Prole Function Requirements Recommendations
Bluetooth Phone
Bluetooth Audio Device
lIf your cellular phone does not support HFP, registering the Bluetooth phone or using OPP, PBAP, MAP or SPP proles individually will not be
possible.
lIf the connected Bluetooth device version is older than recommended or incompatible, the Bluetooth device function may not work properly.
Bluetooth Specication
HFP (Hands-Free Prole) Hands-free system Ver. 1.0 Ver. 1.6
OPP (Object Push Prole)
PBAP (Phone Book
Access Prole)
MAP (Message Access
Prole)
SPP (Serial Port Prole) APPS function - Ver. 1.1
A2DP (Advanced Audio
Distribution Prole)
AVRCP (Audio/Video
Remote Control Prole)
Registering a Bluetooth
device
Transferring the contacts
Bluetooth phone message - Ver. 1.0
Bluetooth audio system
Ver. 1.1
Ver. 1.1 Ver. 1.2
Ver. 1.0 Ver. 1.1
Ver. 1.0 Ver. 1.2
Ver. 1.0 Ver. 1.4
Type A/B only: Ver. 3.0 +EDR
Type C only: Ver. 2.1 +EDR
SETTINGS
55
Page 57

Bluetooth® SETTINGS
Bluetooth SETTINGS
Settings
Phone
NOTE
1. Press .
XWhen setting the Bluetooth device
4. Select the desired device.
5. Select the item to be set.
No. Function Page
2. Select
3. Select
XWhen registering a Bluetooth device
(Settings).
(Phone).
4. Select (Add Device).
● For details about registering a Bluetooth device:
→P.57
56
Connecting or disconnecting Bluetooth
devices
Deleting Bluetooth devices 59
Setting phonebook download 59
Setting the automatic connection priority 60
lThe phone settings screen can also be displayed by selecting
(Change Device) on the phone overview
screen (→P.79) or Bluetooth audio operation screen.
(→P.141)
57
Page 58

Bluetooth® SETTINGS
3
REGISTERING A Bluetooth DEVICE
Yes
Delete
Up to 5 Bluetooth devices can be registered.
Bluetooth compatible phones (HFP) and audio devices
(AVP) can be registered simultaneously.
This operation cannot be performed while driving.
1. Display the phone settings screen. (→P.56)
2. Select (Add Device).
XWhen another Bluetooth device is connected
● To disconnect the Bluetooth device, select
(Yes).
XWhen 5 Bluetooth devices have already been
registered
● A registered device needs to be deleted. Select
(Delete) to delete the least prioritized phone.
3. Follow the steps in “ADDING A NEW PROFILE” from
“STEP 6” to “STEP 10” . (→P.35)
CONNECTING OR DISCONNECTING
Bluetooth DEVICES
Up to 5 Bluetooth devices (Phones (HFP) and audio devices
(AVP)) can be registered.
If more than 1 Bluetooth device has been registered, select
which device to connect to.
1. Display the phone settings screen. (→P.56)
2. Select the device to be connected or disconnected.
● “Connected (Connected)” is displayed next to the
currently connected device.
● If the desired Bluetooth device is not on the list, select
(Add Device) to register the device.
(→P.57)
SETTINGS
57
Page 59

Bluetooth® SETTINGS
3. Select (Connect) or
Yes
NOTE
Settings
Phone
(Disconnect).
XWhen another Bluetooth device is connected
● To disconnect the Bluetooth device, select
(Yes).
4. Check that a conrmation message is displayed when
the connection is complete.
● If an error message appears, follow the guidance on
the screen to try again.
AUTO CONNECTION MODE
Leave the Bluetooth device in a location where the
connection can be established.
● When the ignition switch is in the “ACC” or “ON”
position, the system searches for a nearby registered
device.
● The system will connect with the registered device
that was last connected, if it is nearby.
● There is more than one registered Bluetooth device
available, the system will automatically connect to the
Bluetooth device with the highest priority.(→P.60)
CONNECTING MANUALLY
When the auto connection has failed, it is necessary to
connect Bluetooth manually.
lIt may take time if the device connection is carried out during
Bluetooth audio playback.
lDepending on the type of Bluetooth device being connected, it
may be necessary to perform additional steps on the device.
58
1. Press , and then select
2. Select
(Phone).
(Settings).
3. Follow the steps in “CONNECTING OR
DISCONNECTING Bluetooth DEVICES” from “STEP 2”.
(→P.57)
Page 60

Bluetooth® SETTINGS
3
RECONNECTING THE Bluetooth DEVICE
Delete
Delete
NOTE
If a Bluetooth device is disconnected due to poor
reception from the Bluetooth network when the ignition
switch is turned to the “ACC” or “ON” position, the system
automatically reconnect the Bluetooth device.
● If a Bluetooth phone is disconnected on purpose,
such as turning it off, this does not happen.
Reconnect the Bluetooth phone manually.
DELETING Bluetooth DEVICES
3. Select
4. Select
appears.
(Delete).
(Delete) when the conrmation message
SETTINGS
1. Display the phone settings screen. (→P.56)
2. Select the desired device.
lWhen deleting a Bluetooth phone, the contact data will be
deleted at the same time.
SETTING PHONEBOOK DOWNLOAD
When this function is activated, the phonebook data of the
connected phone will be downloaded automatically.
1. Display the phone settings screen. (→P.56)
59
Page 61

Bluetooth® SETTINGS
2. Select the device to be set.
NOTE
3. Select to turn “Phonebook Download (Phonebook
Download)” on/off.
lThis function is available for PBAP compatible Bluetooth phones
only.
SETTING THE AUTOMATIC CONNECTION
PRIORITY
The automatic connection priority of the registered Bluetooth
devices can be changed.
1. Display the phone settings screen. (→P.56)
2. Select the device to be set.
3. Select (Reorder).
60
Page 62

Bluetooth® SETTINGS
3
4. Select next to the desired device, and then drag it to
the desired position.
SETTINGS
61
Page 63

OTHER SETTINGS
Settings
General
OTHER SETTINGS
GENERAL SETTINGS
1. Press .
2. Select
3. Select
4. Select the items to be set.
(Settings).
(General).
GENERAL SETTINGS SCREEN
62
Page 64

OTHER SETTINGS
3
*
*
*
No. Function Page
No. Function Page
Select to set the driver prole. 64
Select to set the screen brightness adjustment. -
Select to adjust the screen brightness
manually.
This function is available when “Brightness
Adjustment (Brightness Adjustment)” is set to
“Manual (Manual)”.
Select to turn the screen on/off. Select to turn the voice recognition prompts
on/off.
-
-
Select to turn the home screen shortcuts
function on/off.
Select to turn the Wi-Fi® function on/off. -
Select to set Wi-Fi® connection settings. 65
Auto Show Connected Device -
Select to set Sirius XM settings. 66
Select to change the language.
When
(LINKD(with meter cluster)) is selected, the
language setting in the system is synced to the
language setting in the meter cluster.
Select to change the unit of measure for
distance.
When
(LINKD(with meter cluster)) is selected, the
unit of measure setting in the system is synced
to the unit of measure setting in the meter
cluster.
Select to update system software versions. 67
Select to turn the available new system
software version check on/off.
Select to turn the automatic downloading of
updates on/off.
45
67
67
SETTINGS
-
-
63
Page 65

OTHER SETTINGS
Edit
NOTE
Edit
OK
No. Function Page
Select to display the system information. -
Select to change the Bluetooth system name. -
Select to reset all setup items. -
*: Type A/B only
SETTING THE DRIVER PROFILE
1. Display the general settings screen. (→P.62)
2. Select (Driver Prole).
XWhen adding a new prole
3. Select (Add New Prole).
4. Follow the steps in “ADDING A NEW PROFILE” from
“STEP 2”. (→P.35)
XWhen changing the driver prole
3. Select the desired prole.
●
setting.
●
lUp to 5 driver proles can be registered.
EDITING THE DRIVER PROFILE
1. Select
Driver Prole)” screen. (→P.64)
(default): Select to set the preset default
(Edit): Select to edit the prole. (→P.64)
(Edit) on the “Select Driver Prole (Select
2. Select the desired prole.
● : Select to delete the prole. Select
when the conrmation message appears.
(OK)
3. Follow the steps in “ADDING A NEW PROFILE” from
“STEP 2”. (→P.35)
64
Page 66

OTHER SETTINGS
3
Edit
Next
Edit
SETTING Wi-Fi® CONNECTION (TYPE A/B
ONLY)
1. Display the general settings screen. (→P.62)
2. Select (Wi-Fi Settings).
3. Select the desired network.
● (Add Network): Select to add a Wi-Fi®
network (→P.65)
●
(Edit): Select to edit the Wi-Fi® network.
(→P.65)
● The network connected to in the past is marked with
.
● When a network with is selected and the
password enter screen is displayed, enter the
password, and then select (Join).
4. Check that a conrmation message appears when the
connection is complete.
● If an error message appears, follow the guidance on
the screen to try again.
ADDING A Wi-Fi® NETWORK
Available networks which are not displayed by searching
can be added.
1. Select (Add Network) on the “WiFi
Settings (WiFi Settings)” screen. (→P.65)
2. Enter the network name, and then select
(Next).
3. Select the security type.
4. Enter the password, and then select (Join).
5. Check that a conrmation message appears when the
connection is complete.
EDITING THE NETWORK
The priority of the networks to connect to can be changed.
1. Select
Settings)” screen. (→P.65)
(Edit) on the “WiFi Settings (WiFi
SETTINGS
65
Page 67

OTHER SETTINGS
WARNING
NOTE
2. Select the items to be set.
● : Select to delete the item.
● : Drag an item to the desired position.
l Use Wi-Fi® devices only when safe and legal to do so.
l Your audio unit is tted with Wi-Fi
implantable cardiac pacemakers, cardiac resynchronization
therapy-pacemakers or implantable cardioverter debrillators
should maintain a reasonable distance between themselves
and the Wi-Fi® antennas. The radio waves may affect the
operation of such devices.
l Before using Wi-Fi
device other than implantable cardiac pacemakers, cardiac
resynchronization therapy-pacemakers or implantable
cardioverter debrillators should consult the manufacturer
of the device for information about its operation under the
inuence of radio waves.
Radio waves could have unexpected effects on the operation
of such medical devices.
®
devices, users of any electrical medical
®
antennas. People with
lCommunication standards:
• 802.11b
• 802.11g
• 802.11n (2.4GHz)
lSecurity:
• WEP
TM
• WPA
• WPA2
• Wi-Fi Protected Setup
lWPA, WPA2 and Wi-Fi Protected Setup are registered mark of
the Wi-Fi Alliance®.
TM
TM
SETTING Sirius XM (TYPE A/B ONLY)
1. Display the general settings screen. (→P.62)
2. Select (Sirius XM Settings).
No. Function
Select to display Sirius XM subscription.
Select to turn TuneStart function on/off.
66
Page 68

OTHER SETTINGS
3
Cancel
Cancel
No. Function
Select to turn Featured Favorites function on/off.
UPDATING THE SYSTEM
The system version can be updated via data communication
through the aha application, a Wi-Fi
memory.
UPDATING THE SYSTEM VIA DATA
COMMUNICATION (TYPE A/B ONLY)
1. Connect Wi-Fi
application. (→P.98)
®
network (→P.65) or activate the aha
®
device, or a USB
2. Display the general settings screen. (→P.62)
3. Select (Check for Updates).
4. Select (Install Now) to download.
● (Later): Select to restart operation when the
next time the ignition switch is turned to “ACC” or
“ON” position.
●
● When “Automatically Download Updates
(Automatically Download Updates)” is turned on, the
update software is automatically downloaded. The
following message appears when the ignition switch
is set to “ACC” or “ON” position once the download is
complete.
(Cancel): Select to cancel downloading.
5. Select (Install Now) to update.
● (Later): Select to restart operation when the
next time the ignition switch is set to the “ACC” or
“ON” position.
●
(Cancel): Select to cancel updating.
SETTINGS
67
Page 69

OTHER SETTINGS
OK
NOTE
OK
Settings
Sound
6. Check that a conrmation message appears when the
operation is complete, select
● If an error message appears, follow the guidance on
the screen to try again.
lWhen “Automatically Check for Updates (Automatically Check
for Updates)” is turned on, update information appears when the
ignition switch is set to “ACC” or “ON” position.
UPDATING THE SYSTEM VIA USB MEMORY
For details, contact your SUBARU dealer or visit
www.subaru.com.
(OK).
1. Connect a USB memory containing the new system
version les.
2. Select (Install Now) to update.
3. Select
● If an error message appears, follow the guidance on
the screen to try again.
(OK).
SOUND SETTINGS
1. Press .
2. Select
3. Select
4. Select the items to be set.
(Settings).
(Sound).
68
Page 70

OTHER SETTINGS
3
*
SOUND SETTINGS SCREEN
No. Function
Select to set sound settings (→P.116)
Select to set audio volume.
Select to set AUX volume gain.
Select to set the navigation prompt volume.
Select to set to adjust the default volume of the other
party’s voice.
Select to adjust the ringtone volume.
Select to set the voice recognition prompts volume.
Select to turn the alert sound when trafc, weather, or
SXM game information is updated on/off.
Select to turn the sound beeps on/off.
Speed Volume
*: Type A/B only
SETTINGS
69
Page 71

OTHER SETTINGS
Settings
Vehicle
VEHICLE CUSTOMIZATION
1. Press .
2. Select
3. Select
4. Select the desired item to be set.
(Settings).
(Vehicle).
VEHICLE SETTINGS SCREEN
70
Page 72

3
No. Function
Select to set the driver’s door unlock on/off.
Select to set the rear gate unlock on/off.
Select to set the one touch turn signal on/off.
OTHER SETTINGS
No. Function
Select to change the unit of measure for distance.
Select to change the clock setting.
Select to change the interior light off timer.
Select to set the auto door lock on/off.
Select to change the auto door lock time setting.
Select to change the auto light sensor setting.
Select to set the defogger on/off.
Select to set the buzzer sound on/off.
Select to set the hazard warning ashers on/off.
Select to set the approaching time for the welcome
lighting.
Select to set the leaving time for the welcome lighting.
SETTINGS
71
Page 73

MEMO
72
Page 74

4
4
PHONE
73
Page 75

PHONE OPERATION (HANDS-FREE SYSTEM FOR CELLULAR PHONES)
Phone
PHONE OPERATION (HANDS-FREE SYSTEM FOR CELLULAR PHONES)
PHONE SCREEN
The phone screen can be reached by the following methods:
● Press
, and then select
● Type B/C only: Press .
● Press the
switch on the steering wheel.
(Phone).
Phone
operation
Message
function
Setting up
a phone
Function Page
Registering Bluetooth device 54
Calling on the Bluetooth phone 78
Receiving on the Bluetooth phone 82
Talking on the Bluetooth phone 83
Using the Bluetooth phone message
function
Setting the Bluetooth device 56
86
74
Page 76

4
SOME BASICS
WARNING
CAUTION
NOTE
PHONE OPERATION (HANDS-FREE SYSTEM FOR CELLULAR PHONES)
The hands-free system enables calls to be made and
received without having to take your hands off the steering
wheel.
This system supports Bluetooth. Bluetooth is a wireless
data system that enables cellular phones to be used without
being connected by a cable or placed in a cradle.
The operating procedure of the phone is explained here.
l While driving, do not use a cellular phone or connect the
Bluetooth phone.
l Your audio unit is tted with Bluetooth antennas. People with
implantable cardiac pacemakers, cardiac resynchronization
therapy-pacemakers or implantable cardioverter debrillators
should maintain a reasonable distance between themselves
and the Bluetooth antennas. The radio waves may affect the
operation of such devices.
l Before using Bluetooth devices, users of any electrical
medical device other than implantable cardiac pacemakers,
cardiac resynchronization therapy-pacemakers or implantable
cardioverter debrillators should consult the manufacturer
of the device for information about its operation under the
inuence of radio waves. Radio waves could have unexpected
effects on the operation of such medical devices.
lDo not leave your cellular phone in the vehicle. The
temperature inside may rise to a level that could damage the
phone.
lIf your cellular phone does not support Bluetooth, this system
cannot function. Certain functions may not be available
depending on the type of cellular phone.
lIn the following conditions, the system may not function:
• The cellular phone is turned off.
• The current position is outside the communication area.
• The cellular phone is not connected.
• The cellular phone has a low battery.
lWhen using the hands-free function and other Bluetooth
functions at the same time, the following problems may occur:
• The Bluetooth connection may be cut.
• Noise may be heard when playing back voice with the
Bluetooth function.
lThe other party’s voice will be heard from the front speakers.
The audio system will be muted during phone calls or when
hands-free voice commands are used.
lTalk alternately with the other party on the phone. If both parties
speak at the same time, the other party may not hear what has
been said. (This is not a malfunction.)
lKeep call volume down. Otherwise, the other party’s voice
may be audible outside the vehicle and voice echo may
increase. When talking on the phone, speak clearly towards the
microphone.
PHONE
75
Page 77

PHONE OPERATION (HANDS-FREE SYSTEM FOR CELLULAR PHONES)
NOTE
lThe other party may not hear you clearly when:
• Driving on an unpaved road. (Making excessive trafc noise.)
• Driving at high speeds.
• Driving with a window open.
• When air from the ventilator blows directly toward the
microphone.
• The sound of the air conditioning fan is loud.
• There is a negative effect on sound quality due to the phone
and/or network being used.
REGISTERING/CONNECTING A Bluetooth
PHONE
To use the hands-free system for cellular phones, it is
necessary to register a cellular phone with the system.
(→P.54)
Bluetooth PHONE CONDITION DISPLAY
The condition of the Bluetooth phone appears on the upper
right side of the screen. (→P.44)
USING THE PHONE SWITCH/MICROPHONE
XSteering switch
By pressing the phone switch, a call can be received or
ended without taking your hands off the steering wheel.
Volume control switch
● Press the switch upwards to increase the volume.
● Press the switch downwards to decrease the volume.
Off hook switch
On hook switch
76
Page 78

PHONE OPERATION (HANDS-FREE SYSTEM FOR CELLULAR PHONES)
4
NOTE
XMicrophone
The microphone is used when talking on the phone.
VOICE RECOGNITION SYSTEM
Press this switch to operate the voice recognition system.
ABOUT THE CONTACTS IN THE CONTACT
LIST
● The following data is stored for every registered
phone. When another phone is connected, the
following registered data cannot be read:
• Contact data
• Call history data
• Favorites data
• All phone settings
PHONE
lWhen a phone’s registration is deleted, the above-mentioned
data is also deleted.
● The voice recognition system and its list of
commands can be operated. (→P.193)
77
Page 79

PHONE OPERATION (HANDS-FREE SYSTEM FOR CELLULAR PHONES)
NOTE
Phone
WHEN SELLING OR DISPOSING OF THE
VEHICLE
A lot of personal data is registered when the hands-free
system is used. When selling or disposing of the vehicle,
initialize the data. (→P.62)
● The following data in the system can be initialized:
• Contact data
• Call history data
• Favorites data
• All phone settings
lOnce initialized, the data and settings will be erased. Pay close
attention when initializing the data.
CALLING ON THE Bluetooth
PHONE
After a Bluetooth phone has been registered, a call can
be made using the hands-free system. There are several
methods by which a call can be made, as described below.
1. Press .
2. Select
3. Select the desired button to call from.
(Phone).
78
Page 80

PHONE OPERATION (HANDS-FREE SYSTEM FOR CELLULAR PHONES)
4
● The phone screen can be displayed by pressing the
switch on the steering wheel.
● Type B/C only: The phone screen can be displayed
by pressing .
How to make a call list Page
By the last number 79
By favorites list 80
By recent calls list 80
By keypad*
By contacts list 81
By SMS/MMS 89
By POI call*
By voice recognition system 195
*1: The operation cannot be performed while driving.
*2: Type A only
1
2
81
170,
171,
173
BY THE LAST NUMBER
Calls can be made using the latest call history item.
1. Display the phone screen. (→P.78)
2. Select (Overview).
3. Select (Redial).
PHONE
4. Check that the “Calling (Calling)” screen is displayed.
BY OFF HOOK SWITCH
Calls can be made using the latest call history item.
1. Press the switch on the steering wheel to display
the phone screen.
2. Press the switch on the steering wheel to display
the recent calls list screen.
3. Press the switch on the steering wheel to call the
latest history item.
4. Check that the “Calling (Calling)” screen is displayed.
79
Page 81

PHONE OPERATION (HANDS-FREE SYSTEM FOR CELLULAR PHONES)
Favorites
NOTE
BY FAVORITES LIST
Calls can be made using registered contacts which can be
selected from a contact list.
1. Display the phone screen. (→P.78)
2. Select
desired contact.
(Favorites), and then select the
3. Check that the “Calling (Calling)” screen is displayed.
lTo use this function, it is necessary to register the contacts in the
favorites list. (→P.81)
BY RECENT CALLS LIST
Up to 30 of the latest call history items (missed, incoming
and outgoing) can be selected from the call list.
1. Display the phone screen. (→P.78)
2. Select (Recent), and then select the desired
contact.
No. Information/Function
Select to display all latest call history items.
Select to display missed calls.
Displays the call type icons.
: Missed call
: Incoming call
: Outgoing call
3. Check that the “Calling (Calling)” screen is displayed.
80
Page 82

PHONE OPERATION (HANDS-FREE SYSTEM FOR CELLULAR PHONES)
4
NOTE
NOTE
lWhen making a call to the same number continuously, only the
most recent call is listed in call history.
lWhen a phone number registered in the contact list is received,
the name is displayed.
lInternational phone calls may not be made depending on the
type of cellular phone you have.
lThe list should group together consecutive entries with the same
phone number and same call type. For example, two calls from
Kay Rowles’s mobile would be displayed as follows: Kay Rowles
(2)
BY KEYPAD
1. Display the phone screen. (→P.78)
2. Select (Keypad), and then enter the phone
number.
3. Select (Call).
4. Check that the “Calling (Calling)” screen is displayed.
lDepending on the type of Bluetooth phone being connected, it
may be necessary to perform additional steps on the phone.
BY CONTACTS LIST
Calls can be made by using contact data which is
transferred from a registered cellular phone.
Up to 2500 contacts (maximum of 4 phone numbers and
addresses per contact) can be registered in the contact list.
1. Display the phone screen. (→P.78)
2. Select (Phonebook), and then select the
desired contact.
● A contact can be searched by entering the contact’s
name.
PHONE
81
Page 83

PHONE OPERATION (HANDS-FREE SYSTEM FOR CELLULAR PHONES)
NOTE
3. Select the desired number.
● Type A only: When the address is selected, the route
calculation screen is displayed. (→P.174)
● Numbers may include home, work, and mobile as
categories depending on the phonebook data of the
connected cellular phone.
● When is selected, is changed to (yellow).
• The number is registered in the favorites list.
(→P.80)
• Type A only: The address is registered in the
favorite places list. (→P.173)
● Each time the symbol is selected, the symbol
changes between
and (yellow).
4. Check that the “Calling (Calling)” screen is displayed.
lWhen “Phonebook Download (Phonebook Download)” is set to
on, contacts is transferred automatically. (→P.59)
RECEIVING ON THE Bluetooth
PHONE
INCOMING CALLS
When a call is received, the incoming call message pops up
with sound.
1. Select or press the switch on the steering
wheel to talk on the phone.
To refuse to receive the call: Select or press the
switch on the steering wheel.
To put on hold: Select and hold , or press and hold
the switch on the steering wheel.
To adjust the volume of a received call: Turn
the “
the steering wheel.
” knob, or use the volume control switch on
82
Page 84

4
NOTE
lDuring international phone calls, the other party’s name or
Transfer
NOTE
number may not be displayed correctly depending on the type of
cellular phone you have.
lThe ringtone volume can also be set from the sound settings
screen.(→P.68)
PHONE OPERATION (HANDS-FREE SYSTEM FOR CELLULAR PHONES)
TALKING ON THE Bluetooth PHONE
While talking on the phone, this screen is displayed. The
operations outlined below can be performed on this screen.
PHONE
No. Function
Select to transfer the call. Select
(Transfer) to change from a hands-free call to a cellular
phone call. Select (Transfer Back)
to change from cellular phone call to hands-free call.
Select to put a call on hold.
Select to mute your voice to the other party.
Select to hang up the phone.
lWhen cellular phone call is changed to hands-free call, the
hands-free screen will be displayed and its functions can be
operated on the screen.
83
Page 85

PHONE OPERATION (HANDS-FREE SYSTEM FOR CELLULAR PHONES)
NOTE
Dial Pad
Release Tones
Release Tones
Release Tones
NOTE
lChanging between cellular phone call and hands-free call can be
performed by operating the cellular phone directly.
lTransferring methods and operations will be different depending
on the type of cellular phone you have.
lFor the operation of the cellular phone, see the manual that
comes with it.
lTurn the “
on the steering wheel to adjust the volume of the other party’s
voice.
” knob, or use the volume control switch
SENDING TONES
BY DIAL PAD
This operation cannot be performed while driving.
1. Select
(Dial Pad).
2. Enter the desired number.
BY SELECTING
(Release Tones)
(Release Tones) appears when a
continuous tone signal(s) containing a (w) is registered in
the contact list.
This operation can be performed while driving.
1. Select
lA continuous tone signal is a character string that consists of
numbers and the characters “p” or “w”. (e.g. 056133w0123p#1Û)
lWhen the “p” pause tone is used, the tone data up until the
next pause tone will be automatically sent after 2 seconds have
elapsed. When the “w” pause tone is used, the tone data up
until the next pause tone will be automatically sent after a user
operation is performed.
lRelease tones can be used when automated operation of a
phone based service such as an answering machine or bank
phone service is desired. A phone number with continuous tone
signals can be registered in the contact list.
lTone data after a “w” pause tone can be operated on voice
command during a call.
(Release T ones).
84
Page 86

PHONE OPERATION (HANDS-FREE SYSTEM FOR CELLULAR PHONES)
4
CALL WAITING
When a call is interrupted by a third party while talking, the
incoming call message pops up with sound.
1. Select or press the switch on the steering
wheel to start talking with the other party.
To refuse to receive the call: Select or press the
switch on the steering wheel.
● The rst call is put on hold.
2. Check that the call waiting screen is displayed.
● (Swap) : Select to change parties. Each time
(Swap) is selected, the party who is on hold
will be switched.
●
call.
● Select
wheel to end the current call and return to the
conversation with the party on hold.
(Merge): Select to change to a conference
or press the switch on the steering
PHONE
85
Page 87

PHONE OPERATION (HANDS-FREE SYSTEM FOR CELLULAR PHONES)
Phone
Bluetooth PHONE MESSAGE
FUNCTION
Received messages can be forwarded from the connected
Bluetooth phone, enabling checking and replying using the
system.
Depending on the type of Bluetooth phone connected,
received messages may not be transferred to the message
inbox.
If the phone does not support the message function, this
function cannot be used.
1. Press .
3. Select (Messages).
● The phone screen can be displayed by pressing the
switch on the steering wheel.
● Type B/C only: The phone screen can be displayed
by pressing .
4. Check that the message inbox screen is displayed.
Function Page
Receiving a message 87
Checking messages 87
Replying to a message (quick reply) 88
Sending a new short message 89
Calling the message sender 89
2. Select
86
(Phone).
Page 88

PHONE OPERATION (HANDS-FREE SYSTEM FOR CELLULAR PHONES)
4
NOTE
RECEIVING A MESSAGE
When an SMS/MMS is received, the incoming message
screen pops up with sound and is ready to be operated on
the screen.
1. Select (Listen) to have messages read out.
● (Ignore): Select to not open the message.
2. After checking the message, the following screen is
displayed.
No. Function
Select to have messages read out again.
Select to reply the message. (→P.88)
Select to cancel this function.
lDepending on the cellular phone used for receiving messages,
or its registration status with the system, some information may
not be displayed.
lWhen multiple text messages are received, a pop-up screen is
displayed. Select
message inbox.
(Inbox) to store the messages in the
CHECKING MESSAGES
1. Display the message inbox screen. (→P.86)
2. Select the desired message from the list.
3. Select (Play Again).
PHONE
87
Page 89

PHONE OPERATION (HANDS-FREE SYSTEM FOR CELLULAR PHONES)
NOTE
Send
Change
Cancel
NOTE
lDepending on the type of Bluetooth phone being connected, it
may be necessary to perform additional steps on the phone.
lOnly received messages on the connected Bluetooth phone can
be displayed.
lThe text of the message is not displayed while driving.
lTurn the “
the steering wheel to adjust the message readout volume.
” knob, or use the volume control switch on
4. Select the desired message.
REPLYING TO A MESSAGE (QUICK REPLY)
1. Display the message inbox screen. (→P.86)
2. Select the desired message from the list.
3. Select (Reply).
88
5. Select
●
●
message.
l10 messages have already been stored.
(Send).
(Change): Select to change the message.
(Cancel): Select to cancel sending the
Page 90

PHONE OPERATION (HANDS-FREE SYSTEM FOR CELLULAR PHONES)
4
Send
Change
Cancel
SENDING A NEW SHORT MESSAGE
1. Display the favorites list screen (→P.80), the recent
calls list screen (→P.80) or the contact detail screen
(→P.81).
2. Select next to the desired number.
3. Select the desired message.
4. Select
●
●
message.
(Send).
(Change): Select to change the message.
(Cancel): Select to cancel sending the
CALLING THE MESSAGE SENDER
Calls can be made to an SMS/MMS message sender’s
phone number.
This operation can be performed while driving.
1. Display the message inbox screen. (→P.86)
2. Select next to the desired sender.
3. Check that the “Calling (Calling)” screen is displayed.
PHONE
89
Page 91

MEMO
90
Page 92

5
5
APPS
91
Page 93

BEFORE USING THE APPLICATION
WARNING
CAUTION
NOTE
BEFORE USING THE APPLICATION
BEFORE USING THE APPLICATION
Precautions to be aware of when using the application are
shown below.
In this chapter, iPhone or Android devices will be referred to
as a smartphone.
l Do not connect or operate the smartphone while driving.
l Be sure to park the vehicle in a safe location before
connecting or operating the smartphone.
lDo not leave your smartphone in the car. In particular, high
temperatures inside the vehicle may damage the smartphone.
lDo not push down on or apply unnecessary pressure to the
smartphone while it is connected as this may damage the
smartphone or its terminal.
lIf connecting your smartphone via USB, do not insert foreign
objects into the USB port as this may damage the smartphone
or its terminal.
lDepending on the application, certain functions are not available
while driving for reasons of safety.
lIn order to maximize signal reception, performance and precision
of the smartphone, please ensure the smartphone is placed as
close to the system as possible, while ensuring it is stowed and
secure while driving.
lWhen connecting your smartphone via USB, use the original
cables provided with your smartphone or equivalent third-party
(certied) cables.
lWhen the ignition switch is in the “ACC” or “ON” position, the
battery of the connected smartphone is charged.
lIf connecting your smartphone via USB, smartphone may not
be recognized when the ignition switch is in the “ACC” or “ON”
position. In this case, remove the smartphone and reconnect it.
lThe accuracy of the displayed information or the signal reception
performance depends on the smartphone or the connected
device, and its wireless connection.
lFor operating the smartphone, see the instruction manual that
comes with it.
lFollow the specic operation procedures for the smartphone
application.
lWhen connecting the device via Bluetooth, the communication
speed may become slower than via USB.
92
Page 94

BEFORE USING THE APPLICATION
5
NOTE
NOTE
SETTINGS REQUIRED TO USE THE
APPLICATION
In order to use the application on this system, the
application must be installed on the smartphone.
● Search and download the application from your
smartphone app.
• iPhone: App Store via iTunes
• Android device: Google Play Store
● Create an account and login to the application on the
smartphone.
lPlease use the latest version of the application.
ABOUT APP-BASED CONNECTED
CONTENT
Requirements for using the connected content services of
the application on this system.
● The latest version of the system is compatible with
connected content application(s) for the smartphones,
and is downloaded to your smartphone.
● A current account with a wireless content service
provider.
● A smartphone data plan: If the data plan for your
smartphone does not provide for unlimited data
usage, additional charges from your carrier may apply
for accessing app-based connected content via 3G,
4G, Wi-Fi, or 4G LTE wireless networks.
● Connection to the internet via 3G, 4G, Wi-Fi, or 4G
LTE networks.
lChanges to product specications may result in differences
between the content of the manual and features of the product.
lBe careful not to exceed the data usage limits for your
smartphone. Doing so will result in additional data usage
charges from your phone carrier.
APPS
93
Page 95

BEFORE USING THE APPLICATION
NOTE
NOTE
lLimitations:
• Access to app-based connected content will depend on the
availability of wireless cellular and/or Wi-Fi network coverage
for the purpose of allowing your smartphone to connect to the
internet.
• Service availability may be geographically limited by region.
Consult the wireless connected content service provider for
additional information.
• Ability of this product to access connected content is subject
to change without notice and could be affected by any of the
following: compatibility issues with future rmware versions
of the smartphone; compatibility issues with future versions
of the connected content application(s) for the smartphone;
changes to or discontinuation of the connected content
application(s) or service by its provider.
lSince some applications use signals from GPS satellites and
wireless communication lines, they may not work properly in the
following locations.
• In tunnels
• In underground parking lots
• Outside wireless communication range, such as some
countryside areas
• Where the wireless communication network is congested, or
where communications are restricted
lDepending on the circumstances and environment, the signal
may be weak or not be received. In such cases, an error may
occur.
lCommunication and phone call charges for smartphones should
be paid by the wireless subscriber.
lIf you lose the data in a smartphone or other device while using
it with the system, no compensation will be given for the lost
data.
lFuji Heavy Industries does not guarantee content provided by
the application.
lThe application may not work due to factors on smartphones,
smartphone applications or stations. Fuji Heavy Industries
accepts no responsibility for this.
94
Page 96

5
SUBARU STARLINK (TYPE A/B ONLY)
StarLink
NOTE
StarLink
SUBARU STARLINK (TYPE A/B ONLY)
SUBARU STARLINK
The SUBARU STARLINK function allows the system to link
with a smartphone using Bluetooth.
When connecting iPhone or Android devices with the
SUBARU STARLINK application installed, you can control
SUBARU STARLINK content through the system.
To use the SUBARU STARLINK application, connect
your iPhone or Android device via Bluetooth.
When using the application, read the precautions indicated
in “BEFORE USING THE APPLICATION”. (→P.92)
DISPLAYING SUBARU STARLINK
INFORMATION
1. Run the SUBARU STARLINK application on your
smartphone.
2. Connect your smartphone by utilizing the Bluetooth
connection.
● For details about registering or connecting your
smartphone: →P.54
3. Select
screen. (→P.28)
(StarLink) on the “Apps (Apps)”
4. Check that the “SUBARU STARLINK disclaimer
(SUBARU STARLINK disclaimer)” screen is displayed.
lWhen using the SUBARU STARLINK function, a disclaimer
screen will be displayed. Be sure to fully read the contents
before using the function.
lThere may be times when
appear immediately when the ignition switch is set in the “ACC”
or “ON” position. If so, please wait.
ABOUT THE SUPPORTED DEVICES
This system supports the following devices.
● iPhone: iOS 4.3.5 or later
● Android: Android 4.0 or later
(StarLink) does not
APPS
95
Page 97

MirrorLink™ (TYPE A/B ONLY)
MirrorLink
MirrorLink™ (TYPE A/B ONLY)
MirrorLink™
The MirrorLinkTM function allows smartphone content to be
operated via the system.
To use the MirrorLink
Android device to the USB port.
Depending on differences between models or software
version etc., some models might be incompatible with this
system.
When using the application, read the precautions indicated
in “BEFORE USING THE APPLICATION”. (→P.92)
This function is not available if the smartphone is
not compliant with MirrorLink™ of Car Connectivity
Consortium™.
OVERVIEW
The MirrorLink™ operation screen can be reached by the
following methods:
● Connecting a MirrorLink™ device. (→P.39)
● Select
screen. (→P.28)
TM
application, connect your
(MirrorLink) on the “Apps (Apps)”
XControl panel
No. Function
Turn to adjust volume.
Press and hold to turn the audio system on/off.
Press to display the “Apps (Apps)” screen.
96
Page 98

MirrorLink™ (TYPE A/B ONLY)
5
NOTE
XControl screen
<Application screen>
<Operation screen*>
*: The displayed screen will differ depending on the connected smartphone.
No. Function
Displays software buttons that function as the buttons
on the smartphone.
lThis function cannot be used while USB audio is in use.
lIt may not be possible to use certain applications while driving.
ABOUT THE SUPPORTED DEVICES
● Your smartphone must support the MirrorLinkTM
version 1.2, 1.1, 1.0 function.
● Available operations will differ depending on your
smartphone. Refer to your smartphone owner’s
manual, or consult the manufacturer.
APPS
97
Page 99

ahaTM by HARMAN
ahaTM by HARMAN
Aha
ahaTM by HARMAN
aha is a cloud-based application that connects to the system
and gives you access to your favorite web content safely
and easily. There are over 40,000 stations spanning internet
radio, personalized music, audiobooks, Facebook, Twitter,
restaurant and hotel searches, weather and more. For more
about aha, go to the aha site (http://www.aharadio.com).
When connecting iPhone or Android devices with the aha
application installed, you can control, view, and hear aha
content through the system.
To use the aha application, connect your iPhone to the
USB port, or connect your Android device via Bluetooth.
When using the application, read the precautions indicated
in “BEFORE USING THE APPLICATION”. (→P.92)
With navigation function: You may be also display POI
information from the aha application on the map screen and
route to these POIs.
OVERVIEW
The ahaTM by HARMAN operation screen can be reached by
the following methods:
● Run the aha application on your smartphone.
● Connect the iPhone to the USB port, or connect the
Android device by utilizing the Bluetooth connection.
• For details about connecting an iPhone: →P.39
For details about registering or connecting an
Android device: →P.54
● For Android devices: Select
(Apps)” screen. (→P.28)
(Aha) on the “Apps
98
Page 100

5
ahaTM by HARMAN
XControl panel
No. Function
Turn to adjust volume.
Press and hold to turn the audio system on/off.
Press to display the “Apps (Apps)” screen.
Turn to display the next/previous content item.
Press to select an audio mode.
Press to display the next/previous content item.
XControl screen
<Top screen>
<Browse screen>
No. Function
Displays station name.
Displays cover art.
Select to display the browse screen.
Select to display the station list screen.
APPS
99
 Loading...
Loading...