Page 1

Operation Manual
SERIAL NUMBERSERIAL NUMBER
BAR CODE
100-240V
~ 50/60Hz 350W
1718 W. MISHAWAKA
RD.
CAUTION - TO REDUCE THE RIS K OF ELECTRI C
SHOCK, GROUND ING OF THE CEN TER PIN
OF THIS PLUG MUST B E MAINTAINE D
ATTENTION - POUR RÉDUIRE LE R ISQUE DE CHOC
ÉLECTRIQUE L A FICHE CEN TRALE L A PRISE DOIT ÊT RE
BRANCHÉE PO UR MAINTE NIR LA MISE À LA T ERRE
WARNING -
TO REDUCE THE RISK
OF FIRE OF ELECTRICAL SHOCK, DO
NOT EXPOSE THIS EQUIPMENT TO RAIN
OR MOISTURE.
AVERTISSEMENT
- ENERGIE
ELECTRIQUE DANGEREUSE` VOIR LE
CAHIER D’INSTRUCTIONS.
APPARATET MA TILKOPLES JORDET
STIKKONTAKT.
APPARATEN SKALL ANSLUTAS TILL
JORDAT UTTAG.
LAITE ON LIITETTÄVÄ
SUOJAKOSKETTIMILLA VARUSTETTUUN
PISTORASIAAN.
RISK OF ELECTRIC
SHOCK
AVERTISSEMENT: RISQUE DE CHOC
ELECTRIQUE - NE PAS OUVRIR
CLASS 2 OUTPUT WIRING PERMITTED.
THIS DEVICE COMPLIES WITH PART 15 OF THE FCC RULES.
OPERATION IS SUBJECT TO THE FOLLOWING CONDITIONS.
1) THIS DEVICE MAY NOT CAUSE HARMFUL INTERFERENCE.
2) THIS DEVICE MUST ACCEPT ANY INTERFERENCE THAT
MAY CAUSE UNDESIRED OPERATION.
WARNING
OUTPUTOUTPUT INPUT
2 14 3
2 1
DUALDUAL
BRIDGE
OUTPUT
WIRING
ETHERNET
100Mb
ACT
GPIO/AUX
BLU linkIN OUT
OUT
12
IN
3
AMP STATUS
7
+3.3V
45IN6
SLEEP
8
SERIAL NUMBERSERIAL NUMBER
BAR CODE
100-240V
~ 50/60Hz 350W
1718 W. MISHAWAKA RD.
ELKHART IN 46517 USA
CAUTION - TO REDUCE THE RIS K OF ELECTRI C
SHOCK, GROUND ING OF THE CEN TER PIN
OF THIS PLUG MUST B E MAINTAINE D
ATTENTION - POUR RÉDUIRE LE R ISQUE DE CHOC
ÉLECTRIQUE L A FICHE CEN TRALE L A PRISE DOIT ÊT RE
BRANCHÉE PO UR MAINTE NIR LA MISE À LA T ERRE
WARNING -
TO REDUCE THE RISK
OF FIRE OF ELECTRICAL SHOCK, DO
NOT EXPOSE THIS EQUIPMENT TO RAIN
OR MOISTURE.
AVERTISSEMENT
- ENERGIE
ELECTRIQUE DANGEREUSE` VOIR LE
CAHIER D’INSTRUCTIONS.
APPARATET MA TILKOPLES JORDET
STIKKONTAKT.
APPARATEN SKALL ANSLUTAS TILL
JORDAT UTTAG.
LAITE ON LIITETTÄVÄ
SUOJAKOSKETTIMILLA VARUSTETTUUN
PISTORASIAAN.
RISK OF ELECTRIC
SHOCK
AVERTISSEMENT: RISQUE DE CHOC
ELECTRIQUE - NE PAS OUVRIR
CLASS 2 OUTPUT WIRING PERMITTED.
THIS DEVICE COMPLIES WITH PART 15 OF THE FCC RULES.
OPERATION IS SUBJECT TO THE FOLLOWING CONDITIONS.
1) THIS DEVICE MAY NOT CAUSE HARMFUL INTERFERENCE.
2) THIS DEVICE MUST ACCEPT ANY INTERFERENCE THAT
MAY CAUSE UNDESIRED OPERATION.
WARNING
OUTPUTOUTPUT INPUT
2 14 3
2 1
DUALDUAL
BRIDGE
OUTPUT
WIRING
ETHERNET
100Mb
ACT
GPIO/AUX
BLU linkIN OUT
OUT
12
IN
3
AMP STATUS
7
+3.3V
45IN6
SLEEP
8
CDi DriveCore Series
Power Amplifiers
• 2|300
• 2|300BL
Product Registration: Register your new product at www.warranty.harmanpro.com.
• 2|600
• 2|600BL
• 4|300
• 4|300BL
• 4|600
• 4|600BL
• 2|1200
• 2|1200BL
• 4|1200
• 4|1200BL
Obtaining Other Language Versions: To obtain information in another language about the use of this product, please contact your local Crown
Distributor. If you need assistance locating your local distributor, please contact Crown at 574-294-8000 or visit www.crownaudio.com.
This manual does not include all of the details of design, production, or variations of the equipment. Nor does it cover every possible situation which may
arise during installation, operation, or maintenance.
The information provided in this manual was deemed accurate as of the publication date. However, updates to this information may have occurred. To
obtain the latest version of this manual, please visit the Crown website at www.crownaudio.com.
Trademark Notice: Com-Tech, BCA, Crown, Crown Audio, Amcron and Multi-Mode are registered trademarks of Crown International. DriveCore,
DriveCore Install, IQwic, PIP and PIP2 are trademarks of Crown International. Other trademarks are the property of their respective owners.
Some models may be exported under the name Amcron
© 2017 by HARMAN International®, Inc. 1718 W. Mishawaka Rd., Elkhart, Indiana 46517-9439 U.S.A. Telephone: 574-294-8000
®
5074176-B – 08/17
Page 2
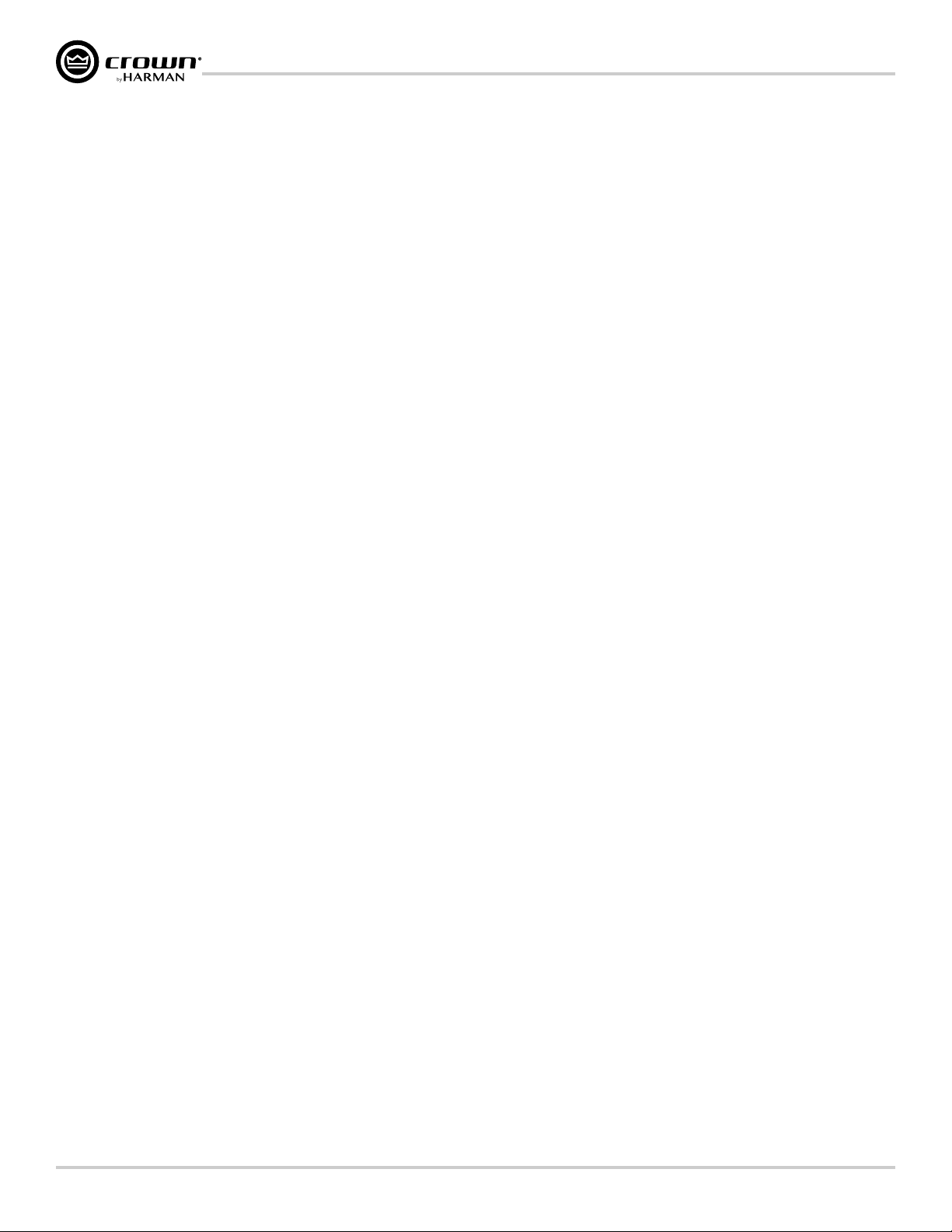
Table of Contents
Table of Contents
Welcome ���������������������������������������������� 1
Features ................................................................................ 1
How to Use This Manual ........................................................ 1
Installing the Amp ����������������������������������� 2
Unpacking ............................................................................. 2
Additional Materials .............................................................. 2
Installing the Amplifier .......................................................... 2
Proper Cooling ...................................................................... 2
Front Panel Overview �������������������������������� 3
Rear Panel Overview �������������������������������� 4
Hardware Setup �������������������������������������� 5
Connecting the AC Power Cord ............................................. 5
Power Up Procedure .............................................................. 5
Precautions ........................................................................... 6
Wiring Input Connectors ....................................................... 7
Wiring Output Connectors ..................................................... 7
Front Panel Menus & Navigation Overview ������ 8
Menu Structure ..................................................................... 8
The Home Screen .................................................................. 9
Adjusting Channel Volume�������������������������10
Configuring the Amp ��������������������������������11
About Input & Output Configuration .................................... 11
Using the Guided Setup ....................................................... 12
Configuring Amp Wiring & Bridge Mode ........................ 13
Assigning Input Sources ................................................ 14
Configuring Output Modes ............................................. 15
Configuring DSP ............................................................ 15
Delay .............................................................................. 16
PEQ (Parametric EQ) ...................................................... 17
Crossover ...................................................................... 18
Limiter ........................................................................... 19
Configuring Speaker Tunings ......................................... 20
Configuring Output Fader Linking .................................. 21
Configuring BLU link Settings ............................................. 22
Installing Audio Architect & Configuring the
Network ���������������������������������������������23
Introduction to HiQnet Audio Architect ................................. 23
Configuring Amplifier Network Settings ............................... 24
Configuring the Network from the Front Panel ................ 24
Configuring the Network using NetSetter ........................ 25
The NetSetter Grid ..................................................... 27
Using HiQnet Audio Architect����������������������31
Launching the Audio Architect Software ............................... 31
Offline & Online Operation Explained ................................... 32
Going Online ....................................................................... 33
Matching Devices ........................................................... 33
Main CDi DriveCore Control Panel ...................................... 34
Amplifier Information .......................................................... 35
Configuring Inputs & Outputs in Audio Architect ................. 36
Assigning Input Sources in Audio Architect .................... 36
Configuring Inputs ......................................................... 37
Configuring BLU link Clock ........................................... 38
Configuring BLU link Outputs ......................................... 38
Configuring Amp Wiring & Output Modes in Audio
Architect ......................................................................... 39
Cascading Inputs ........................................................... 39
Configuring Outputs for Bridge Mono Operation ............ 40
Configuring Outputs for Low Z/High Z Operation ............ 40
Configuring Speaker Tunings in Audio Architect ............. 41
Crossover Panel .................................................................. 42
FIR Filters ....................................................................... 42
Input/Output EQ Panels ....................................................... 43
Input/Output Delay Panels ................................................... 44
LevelMAX Panel .................................................................. 45
About the Transducer Thermal Limiter ............................ 46
Signal Generator Panel ........................................................ 46
Managing Device & Preset Files .......................................... 47
Programming BSS Contrio Ethernet Wall Controllers .......... 49
Saving & Opening Audio Architect Venue Files .................... 53
The Event Log ...................................................................... 54
Application Examples ������������������������������55
Dual Mode, Low Z (2Ω, 4Ω, 8Ω, or 16Ω) .............................. 55
Bridge Mono Mode, Low Z (4Ω, 8Ω, or 16Ω) ........................ 56
Dual Mode, High Z (70Vrms/100Vrms) ............................... 57
Bridge Mono Mode, High Z (140Vrms/200Vrms) ................ 58
Using BLU link ���������������������������������������59
BLU link Specifications ....................................................... 59
BLU link Latency ................................................................. 59
Making BLU link Connections ............................................. 59
BLU link Port LED Indicators ............................................... 60
Mastership .......................................................................... 61
Fault Tolerance .................................................................... 61
BLU link Status .................................................................... 62
Device Presets ��������������������������������������63
Saving Device Presets ......................................................... 63
Loading Device Presets ....................................................... 64
System Settings �������������������������������������65
Lighting/Display Options .................................................... 65
Security/Front Panel Lockout .............................................. 66
Amp Gain Mode .................................................................. 67
Power Modes ...................................................................... 67
Amplifier Diagnostics .......................................................... 68
Using the GPIO Control Port �����������������������69
GPIO Pinout, Specification, Use, & Configuration .............69
Using the AUX Port ����������������������������������70
Sleep ................................................................................... 70
Amp Status .......................................................................... 70
Power Saving Modes �������������������������������71
Auto Channel Disable (ACD) ............................................... 71
Auto Power Down (APD) ...................................................... 71
System Protection ����������������������������������72
Faults .................................................................................. 72
Thermal Limit ...................................................................... 72
Auto-Insertion High-Pass Filters ......................................... 72
AC Under/Over-Voltage Protection ...................................... 72
Fan-Cooled Chassis ............................................................ 72
Universal Switching Power Supply ...................................... 73
Troubleshooting �������������������������������������74
Signal Path Block Diagram ������������������������76
Factory Reset ����������������������������������������77
Specifications ���������������������������������������78
Output Power: Dual Mode – All Channels Driven ................. 78
Output Power: Bridge Mono Mode – All Channels Driven .... 78
Input Sensitivity .................................................................. 78
Performance Specifications ................................................. 79
Dimensions ......................................................................... 80
AC Power Draw & Thermal Dissipation ����������81
CDi DriveCore 2|300 / 2|300BL ........................................... 81
CDi DriveCore 4|300 / 4|300BL ........................................... 82
CDi DriveCore 2|600 / 2|600BL ........................................... 83
CDi DriveCore 4|600 / 4|600BL ........................................... 84
CDi DriveCore 2|1200 / 2|1200BL ....................................... 85
CDi DriveCore 4|1200 / 4|1200BL ....................................... 86
Warranty (United States Only) ��������������������87
Service �����������������������������������������������88
Worldwide Service .............................................................. 88
US and Canada Service ....................................................... 88
Service at a US or Canada Service Center ............................ 88
Factory Service .................................................................... 88
Factory Service Shipping Instructions ................................. 89
Packing Instructions ............................................................ 89
Estimate Approval ............................................................... 89
Payment of Non-Warranty Repairs ....................................... 89
Service Return Authorization Request �����������90
Open Source Disclaimer for HARMAN Products 91
GNU General Public License Version 2 ����������94
GNU General Public License Version 3 ����������99
CDi DriveCore Series Operation Manual
Page 3
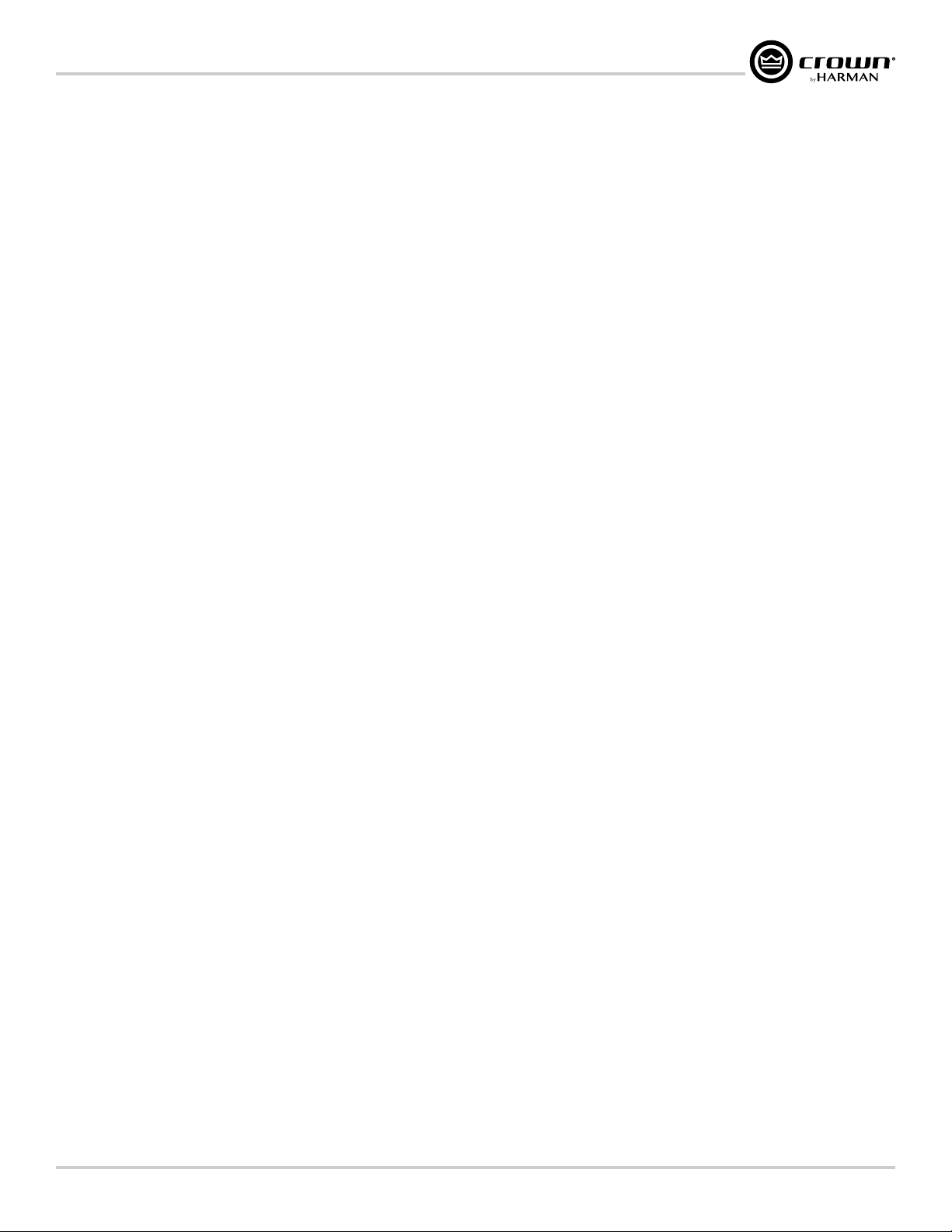
Welcome
Welcome
Thank you for purchasing a Crown CDi DriveCore installation amplifier, one in a complete line of high-performance amplifiers based on exclusive
DriveCore technology. The CDi DriveCore Series amplifiers are designed, engineered, and manufactured to the industry’s highest quality standards and
offer system integrators with the advanced features and flexibility required for challenging 21st-century installed-sound applications. Versatile, compact,
and highly energy-efficient, CDi DriveCore Series amplifiers continue the unbroken Crown tradition of leadership in professional and commercial power
amplifier technology.
Features
• Exclusive multi-patented DriveCore™ Technology – The patented DriveCore integrated circuit combines hundreds of discrete circuits into one chip for
better performance, lower power consumption, and improved reliability
• BLU link digital audio transport – Up to 256 Channels of digital audio over Category 5e cabling (available on BLU link CDi DriveCore models)
• Supports configuration and control using HiQnet
• Monitoring and control over TCP/IP
• Color LCD and front panel user interface for amplifier configuration, control, and monitoring
• Programmable GPIO (general purpose input/output) control port
• Digital signal processing (Input/output EQ filters, crossover, input/output delay, LevelMAX
• Support for importing of FIR filter coefficients
• 20 device presets – 1 factory and 19 user
• 96kHz/32-bit floating-point signal processing
• Universal power supply with PFC for reduced current draw and industry-leading efficiency
• Power saving modes
• Remote power off – Sleep mode activated via AUX port
• 70Vrms/100Vrms direct drive
• Each channel independently configurable for low z or high z operation
• Advanced protection circuits – Amplifier and loads are protected against shorted outputs, DC, mismatched loads, overheating, over/under-voltage,
and high-frequency overload
• Three year, no-fault transferable warranty – Your investment is fully protected
• Complies with GreenEdge™ by HARMAN – Environmentally friendly practices in design, manufacturing, and packaging complement energy-efficient
operation
• Support for BSS Audio® Soundweb™ Contrio™ Ethernet wall controllers
• Included speaker tunings for various JBL
®
Audio Architect™
®
speaker models
TM
limiters)
How to Use This Manual
This manual provides the necessary information to safely and correctly setup and operate your Crown product. It does not cover every aspect of installation,
setup, or operation that might occur under every condition. For additional information, please contact technical support, your system installer, or retailer.
We strongly recommend you read all instructions, warnings, and cautions contained in this manual. Also, for your protection, please register your product
at www.warranty.harmanpro.com. And save your bill of sale — it’s your official proof of purchase.
If viewing this manual from a computer or mobile device that supports interactive PDFs, the Table of Contents, page references, figure references, and URLs
are all interactive and can be clicked on or pressed to navigate to the corresponding page or web URL.
CDi DriveCore Series Operation Manual
Page 1
Page 4
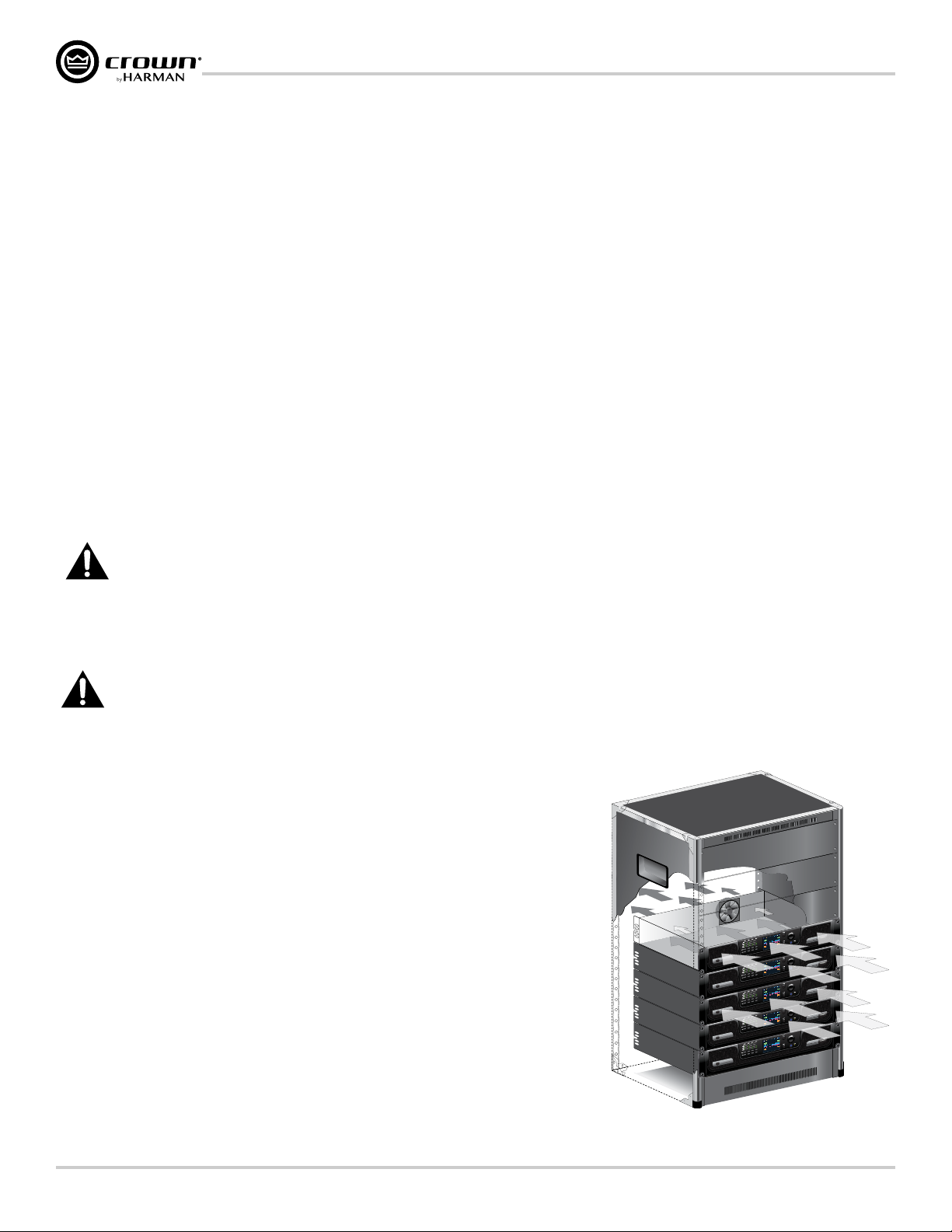
Installing the Amp
SERIAL NUMBERSERIAL NUMBER
BAR CODE
100-240V
~
50/60Hz 350W
1718 W. MISHAWAKA
RD.
CAUTION - TO REDUCE THE RISK OF ELECTRIC
SHOCK, GROUNDING OF THE CENTER PIN
OF THIS PLUG MUST BE MAINTAINED
ATTENTION - POUR RÉDUIRE LE RISQUE DE CHOC
ÉLECTRIQUE LA FICHE CENTRALE LA PRISE DOIT ÊTRE
BRANCHÉE POUR MAINTENIR LA MISE À LA TERRE
WARNING
TO REDUCE THE RISK
OF FIRE OF ELECTRICAL SHOCK, DO
NOT EXPOSE THIS EQUIPMENT TO
RAIN OR MOISTURE.
AVERTISSEMENT
CAHIER D’INSTRUCTIONS.
APPARATET MA TILKOPLES JORDET
STIKKONTAKT.
APPARATEN SKALL ANSLUTAS TILL
JORDAT UTTAG.
LAITE ON LIITETTÄVÄ
SUOJAKOSKETTIMILLA
VARUSTETTUUN PISTORASIAAN.
RISK OF ELECTRIC
SHOCK
AVERTISSEMENT: RISQUE DE CHOC
CLASS 2 OUTPUT WIRING PERMITTED.
THIS DEVICE COMPLIES WITH PART 15 OF THE FCC RULES.
OPERATION IS SUBJECT TO THE FOLLOWING CONDITIONS.
INTERFERENCE.
WARNING
OUTPUTOUTPUT INPUT
2
14
3
2 1
DUALDUAL
BRIDGE
OUTPUT
WIRING
ETHERNET
100Mb
ACT
GPIO/AUX
BLU linkIN OUT
OUT
12
IN
3
AMP STATUS
7
+3.3V
45
IN
6
SLEEP
8
SERIAL NUMBERSERIAL NUMBER
BAR CODE
100-240V
~
50/60Hz 350W
1718 W. MISHAWAKA
RD.
CAUTION - TO REDUCE THE RISK OF ELECTRIC
SHOCK, GROUNDING OF THE CENTER PIN
OF THIS PLUG MUST BE MAINTAINED
ATTENTION - POUR RÉDUIRE LE RISQUE DE CHOC
ÉLECTRIQUE LA FICHE CENTRALE LA PRISE DOIT ÊTRE
BRANCHÉE POUR MAINTENIR LA MISE À LA TERRE
WARNING
TO REDUCE THE RISK
OF FIRE OF ELECTRICAL SHOCK, DO
NOT EXPOSE THIS EQUIPMENT TO
RAIN OR MOISTURE.
AVERTISSEMENT
CAHIER D’INSTRUCTIONS.
APPARATET MA TILKOPLES JORDET
STIKKONTAKT.
APPARATEN SKALL ANSLUTAS TILL
JORDAT UTTAG.
LAITE ON LIITETTÄVÄ
SUOJAKOSKETTIMILLA
VARUSTETTUUN PISTORASIAAN.
RISK OF ELECTRIC
SHOCK
AVERTISSEMENT: RISQUE DE CHOC
CLASS 2 OUTPUT WIRING PERMITTED.
THIS DEVICE COMPLIES WITH PART 15 OF THE FCC RULES.
OPERATION IS SUBJECT TO THE FOLLOWING CONDITIONS.
INTERFERENCE.
WARNING
OUTPUTOUTPUT INPUT
2
14
3
2 1
DUALDUAL
BRIDGE
OUTPUT
WIRING
ETHERNET
100Mb
ACT
GPIO/AUX
BLU linkIN OUT
OUT
12
IN
3
AMP STATUS
7
+3.3V
45
IN
6
SLEEP
8
SERIAL NUMBERSERIAL NUMBER
BAR CODE
100-240V
~
50/60Hz 350W
1718 W. MISHAWAKA
RD.
CAUTION - TO REDUCE THE RISK OF ELECTRIC
SHOCK, GROUNDING OF THE CENTER PIN
OF THIS PLUG MUST BE MAINTAINED
ATTENTION - POUR RÉDUIRE LE RISQUE DE CHOC
ÉLECTRIQUE LA FICHE CENTRALE LA PRISE DOIT ÊTRE
BRANCHÉE POUR MAINTENIR LA MISE À LA TERRE
WARNING
TO REDUCE THE RISK
OF FIRE OF ELECTRICAL SHOCK, DO
NOT EXPOSE THIS EQUIPMENT TO
RAIN OR MOISTURE.
AVERTISSEMENT
CAHIER D’INSTRUCTIONS.
APPARATET MA TILKOPLES JORDET
STIKKONTAKT.
APPARATEN SKALL ANSLUTAS TILL
JORDAT UTTAG.
LAITE ON LIITETTÄVÄ
SUOJAKOSKETTIMILLA
VARUSTETTUUN PISTORASIAAN.
RISK OF ELECTRIC
SHOCK
AVERTISSEMENT: RISQUE DE CHOC
CLASS 2 OUTPUT WIRING PERMITTED.
THIS DEVICE COMPLIES WITH PART 15 OF THE FCC RULES.
OPERATION IS SUBJECT TO THE FOLLOWING CONDITIONS.
INTERFERENCE.
WARNING
OUTPUTOUTPUT INPUT
2
14
3
2 1
DUALDUAL
BRIDGE
OUTPUT
WIRING
ETHERNET
100Mb
ACT
GPIO/AUX
BLU linkIN OUT
OUT
12
IN
3
AMP STATUS
7
+3.3V
45
IN
6
SLEEP
8
SERIAL NUMBERSERIAL NUMBER
BAR CODE
100-240V
~
50/60Hz 350W
1718 W. MISHAWAKA
RD.
CAUTION - TO REDUCE THE RISK OF ELECTRIC
SHOCK, GROUNDING OF THE CENTER PIN
OF THIS PLUG MUST BE MAINTAINED
ATTENTION - POUR RÉDUIRE LE RISQUE DE CHOC
ÉLECTRIQUE LA FICHE CENTRALE LA PRISE DOIT ÊTRE
BRANCHÉE POUR MAINTENIR LA MISE À LA TERRE
WARNING
TO REDUCE THE RISK
OF FIRE OF ELECTRICAL SHOCK, DO
NOT EXPOSE THIS EQUIPMENT TO
RAIN OR MOISTURE.
AVERTISSEMENT
CAHIER D’INSTRUCTIONS.
APPARATET MA TILKOPLES JORDET
STIKKONTAKT.
APPARATEN SKALL ANSLUTAS TILL
JORDAT UTTAG.
LAITE ON LIITETTÄVÄ
SUOJAKOSKETTIMILLA
VARUSTETTUUN PISTORASIAAN.
RISK OF ELECTRIC
SHOCK
AVERTISSEMENT: RISQUE DE CHOC
CLASS 2 OUTPUT WIRING PERMITTED.
THIS DEVICE COMPLIES WITH PART 15 OF THE FCC RULES.
OPERATION IS SUBJECT TO THE FOLLOWING CONDITIONS.
INTERFERENCE.
WARNING
OUTPUTOUTPUT INPUT
2
14
3
2 1
DUALDUAL
BRIDGE
OUTPUT
WIRING
OUT
2
IN
3
AMP STATUS
7
+3.3V
45
IN
6
SLEEP
8
100-240V
~
50/60Hz 350W
CAUTION - TO REDUCE THE RISK OF ELECTRIC
SHOCK, GROUNDING OF THE CENTER PIN
OF THIS PLUG MUST BE MAINTAINED
ATTENTION - POUR RÉDUIRE LE RISQUE DE CHOC
ÉLECTRIQUE LA FICHE CENTRALE LA PRISE DOIT ÊTRE
BRANCHÉE POUR MAINTENIR LA MISE À LA TERRE
Installing the Amp
Unpacking
Unpack your amplifier and inspect for any damage that may have occurred during transit. If damage is found, notify the shipping company immediately.
Only you can initiate a claim for shipping damage, though Crown will be happy to help as needed. If the product arrived showing signs of damage, save the
shipping carton for the shipper’s inspection.
We also recommend that you save all packing materials for use if you ever need to transport the unit. Never ship the unit without the factory carton and
packing materials.
Additional Materials
For installation, you will need the following (not supplied):
• Input wiring cables
• Output wiring cables
• Flathead screwdriver
• Phillips screwdriver
• Rack for mounting amplifier (or a stable surface for stacking)
• Category 5e or higher cabling
WARNING: Before you start to set up your amplier, read and observe the Important Safety
Instructions included in the box. These instructions can also be downloaded from the product
page at www.crownaudio.com.
Installing the Amplifier
CAUTION: Before you begin, make sure your amplifier is disconnected from the power source.
Mount the unit in a standard 19-inch (48.3 cm) equipment rack (EIA RS-310B). You can also place a single amp on a solid, stable surface or stack multiple
amps.
NOTE: Amplifiers should be supported at both the front and rear of the rack.
See
"Dimensions" on page 80 for information on amplifier dimensions.
Proper Cooling
When using an equipment rack, mount units directly on top of each other. Close any open
spaces in the rack with blank panels. (Open spaces will reduce cooling efficiency.) DO NOT
block front or rear air vents.
The rack should be a minimum of 2 inches (5.1 cm) away from the amplifier, and the back of
the rack should be a minimum of 4 inches (10.2 cm) from the amplifier back panel.
Air flow is front to back as illustrated in Figure 1.
Page 2
Figure 1: Proper rack venting
CDi DriveCore Series Operation Manual
Page 5
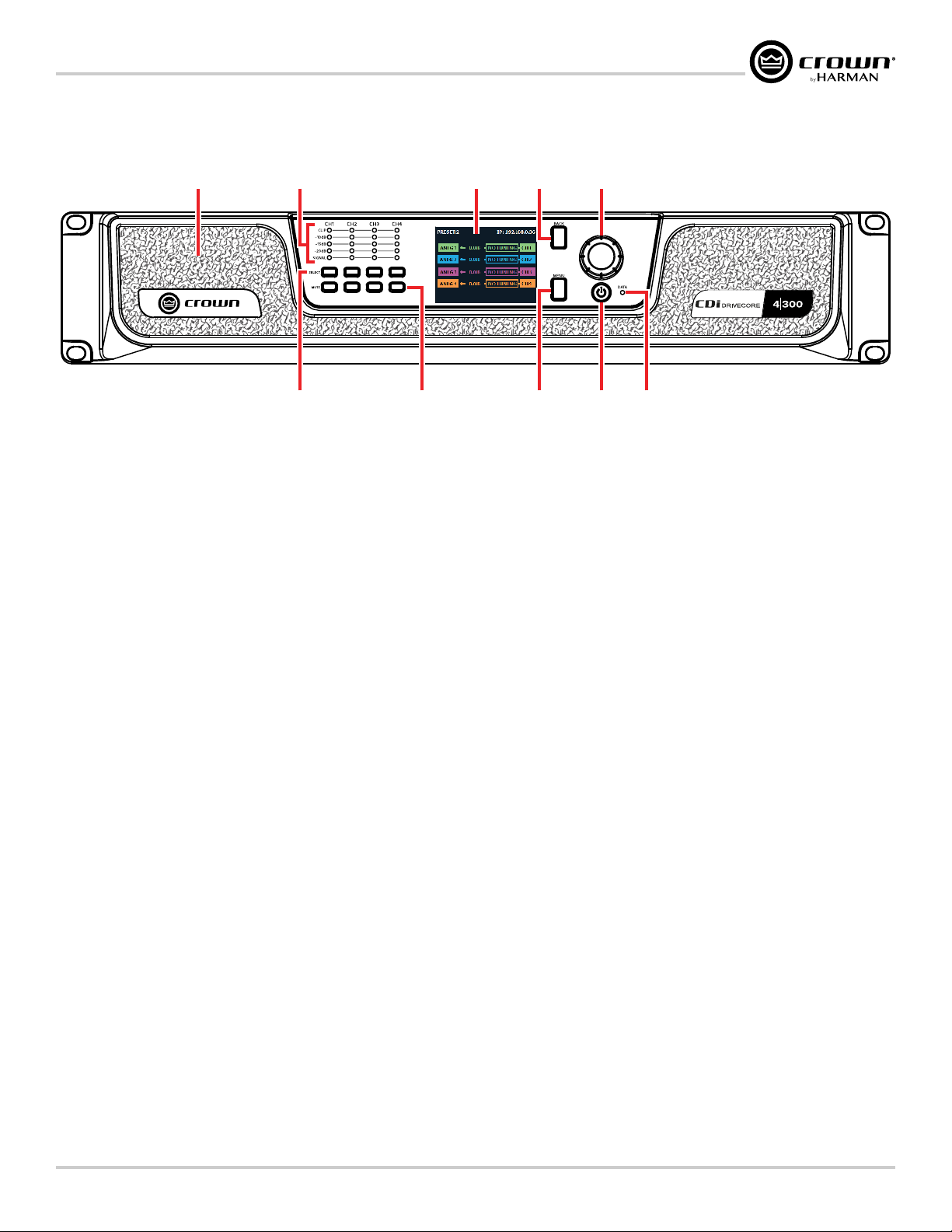
Front Panel Overview
6
7
8
4
9 10
5
5
3
1 2
Front Panel Overview
Figure 2: 4|300 front panel shown
1� Cooling Vents/Air Filters
Provides cooling air flow. Do not block or cover these vents. Air
filters are removable.
2� Signal Level LED Indicators
These LEDs indicate channel signal level as follows:
• Clip LED – Lights yellow if the input clips or red if the output
clips. Note that an output clip will always take priority over an
input clip.
• -10dB LED – Lights green when the output signal reaches a
level that is 10dB below full scale output of the amp.
• -15dB LED – Lights green when the output signal reaches a
level that is 15dB below full scale output of the amp.
• -20dB LED – Lights green when the output signal reaches a
level that is 20dB below full scale output of the amp.
• Signal LED – Lights green when signal is sensed at the input.
The threshold for lighting this LED is -40dBu.
NOTE: The full scale output of the amplifier may change depending
on the Low Z/High Z setting, as well as the amplifier model. See
"Conguring Outputs for Low Z/High Z Operation" on
page 40
3� LCD (Display)
This color LCD provides product information and visual feedback for
operating the CDi DriveCore amplifier from the front panel.
4� Back Button
Press this button to navigate back one level when navigating menus.
5� Encoder
This encoder supports rotary and pushbutton operation. It is used to
navigate the CDi DriveCore's menus and select on-screen options. It
is also used to adjust individual channel or overall system volume.
for more information.
6� Channel Select Buttons
Pressing one of these buttons will select the corresponding channel;
turning the ENCODER will then control the volume of the selected
channel.
Pressing and holding a CHANNEL SELECT button for 2 seconds
from the Home screen will display a Channel Details screen for
that channel. The Channel Details screen shows additional details
for the selected channel, including configured input source, output
mode, status, channel temperature, and channel volume. Note that
channel volume can also be controlled from this screen by turning
the Encoder.
7� Channel Mute Buttons
Pressing each of these buttons will mute/unmute the corresponding
amplifier output channel. Note that when a channel is muted, the
front panel SIGNAL LEDs will still light to indicate input signal level
presence, the CLIP LEDs will still light to indicate input clipping, and
the LCD will flash "Mute".
8� Menu Button
Pressing this button will enter the Main menu, where amplifier
settings can be edited.
9� Power Button
Turns the amplifier power on or off. The Power button has an
integrated power symbol that illuminates blue when the power is on
and green when the power is off. To prevent the unit from accidentally
being powered off, the Power button must be pressed and held for 2
seconds when powering off.
NOTE: The Power button is disabled when using the AUX port
Sleep circuit. See "Using the AUX Port" on page 70 for
more information.
10� Data LED
This LED will illuminate yellow when there is valid HiQnet data being
transmitted to/from the amplifier.
NOTE: 4-channel model shown. Indications per channel pair are identical for 2-channel models.
CDi DriveCore Series Operation Manual
Page 3
Page 6
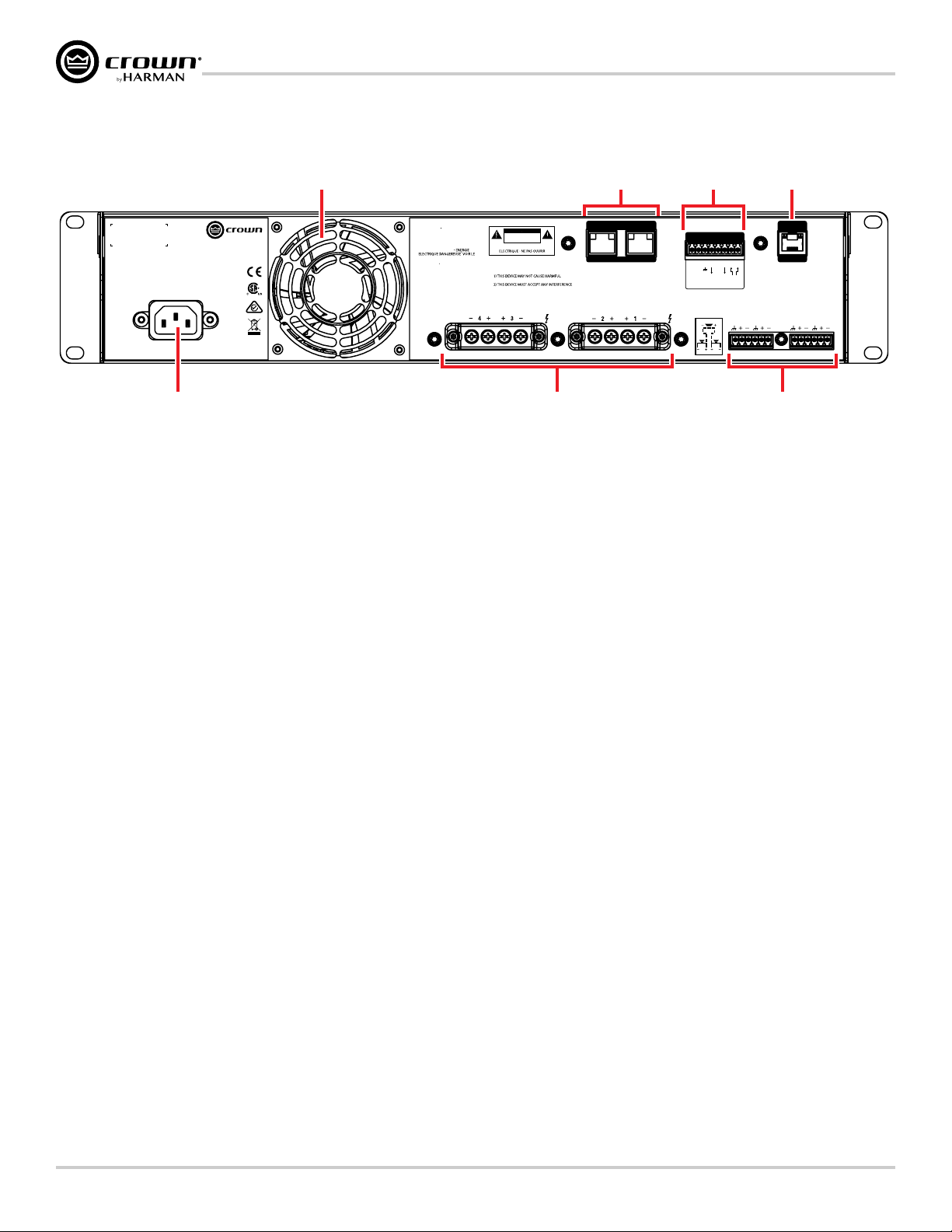
Rear Panel Overview
5 6 7
1 2 3 4
Rear Panel Overview
SERIAL NUMBERSERIAL NUMBER
BAR CODE
~ 50/60Hz 350W
100-240V
CAUTION - TO REDUCE THE RISK OF ELECTRIC
SHOCK, GROUNDING OF THE CENTER PIN
OF THIS PLUG MUST BE MAINTAINED
1718 W. MISHAWAKA RD.
ELKHART IN 46517 USA
ATTENTION - POUR RÉDUIRE LE RISQUE DE CHOC
ÉLECTRIQUE LA FICHE CENTRALE LA PRISE DOIT ÊTRE
BRANCHÉE POUR MAINTENIR LA MISE À LA TERRE
Figure 3: 4|300BL rear panel shown
1� Cooling Fan Outlet
Outlet for cooling air flow. Do not block or cover this outlet.
2� BLU link Input/Output Ports*
These two RJ45 connectors are used for BLU link audio transport
and are available only on the BLU link CDi DriveCore amplifier
models. BLU link provides up to 256 channels of digital audio over
Category 5e wiring. For information on the port LED indicators, see
"BLU link Port LED Indicators" on page 60.
NOTE: BLU link audio will not pass through an Ethernet switch or
router. BLU link connections must be made directly between BLU link
devices.
3� General Purpose Input/Output (GPIO)
This 8-pin block connector combines the 2-in, 2-out GPIO with the
SLEEP and AMP STATUS pins from the AUX circuit. See "Using
the GPIO Control Port" on page 69
Port" on page 70
for further information on configuring and
and "Using the AUX
using these ports.
4� Ethernet (Network Control) Port*
Connect this RJ45 port to a computer or network for monitoring
and controlling the amplifier over Category 5e wiring via the Audio
Architect software. The integrated LEDs in this Ethernet port will light
as follows:
• Yellow LED
This LED lights when a network connection is established with
the computer or network, and will flash to indicate network
activity.
• Green LED
This LED indicates network speed and will light when
connected to a 100 Mb network or not light when connected to
a 10 Mb network.
WARNING
TO REDUCE THE RISK
OF FIRE OF ELECTRICAL SHOCK, DO
NOT EXPOSE THIS EQUIPMENT TO
RAIN OR MOISTURE.
AVERTISSEMENT
CAHIER D’INSTRUCTIONS.
APPARATET MA TILKOPLES JORDET
STIKKONTAKT.
APPARATEN SKALL ANSLUTAS TILL
JORDAT UTTAG.
LAITE ON LIITETTÄVÄ
SUOJAKOSKETTIMILLA
VARUSTETTUUN PISTORASIAAN.
CLASS 2 OUTPUT WIRING PERMITTED.
WARNING
RISK OF ELECTRIC SHOCK
DO NOT OPEN
AVERTISSEMENT: RISQUE DE CHOC
THIS DEVICE COMPLIES WITH PART 15 OF THE FCC RULES.
OPERATION IS SUBJECT TO THE FOLLOWING CONDITIONS.
INTERFERENCE.
BLU linkIN OUT
OUTPUTOUTPUT INPUT
GPIO/AUX
7
45IN6
8
3
AMP STATUS
SLEEP
+3.3V
OUT12IN
OUTPUT
WIRING
BRIDGE
DUALDUAL
2 1
ETHERNET
100MbACT
2 14 3
5� AC Power Inlet
Connect the included AC power cord to this standard 15A, IEC type
320 inlet. Supported mains voltage range is 100-240V~.
6� Output Terminal (Barrier Block) Connectors
One four-pole, touch-proof terminal strip per channel pair. Accepts
up to 10 AWG wire or terminal forks. See "Wiring Output
Connectors" on page 7
for information on wiring these
connectors.
7� Audio Input (Terminal Block) Connectors
Connect your audio source outputs to these inputs using the
provided plug-in connectors. One 6-pin plug-in connector can be
used per input pair. These inputs are high impedance, balanced
connections. See "Wiring Input Connectors" on page 7
for information on wiring these connectors.
*WARNING: Only connect to networks that remain inside the building.
NOTE: The Ethernet port is for network control only and will not
transmit or receive BLU link audio.
Page 4
CDi DriveCore Series Operation Manual
Page 7
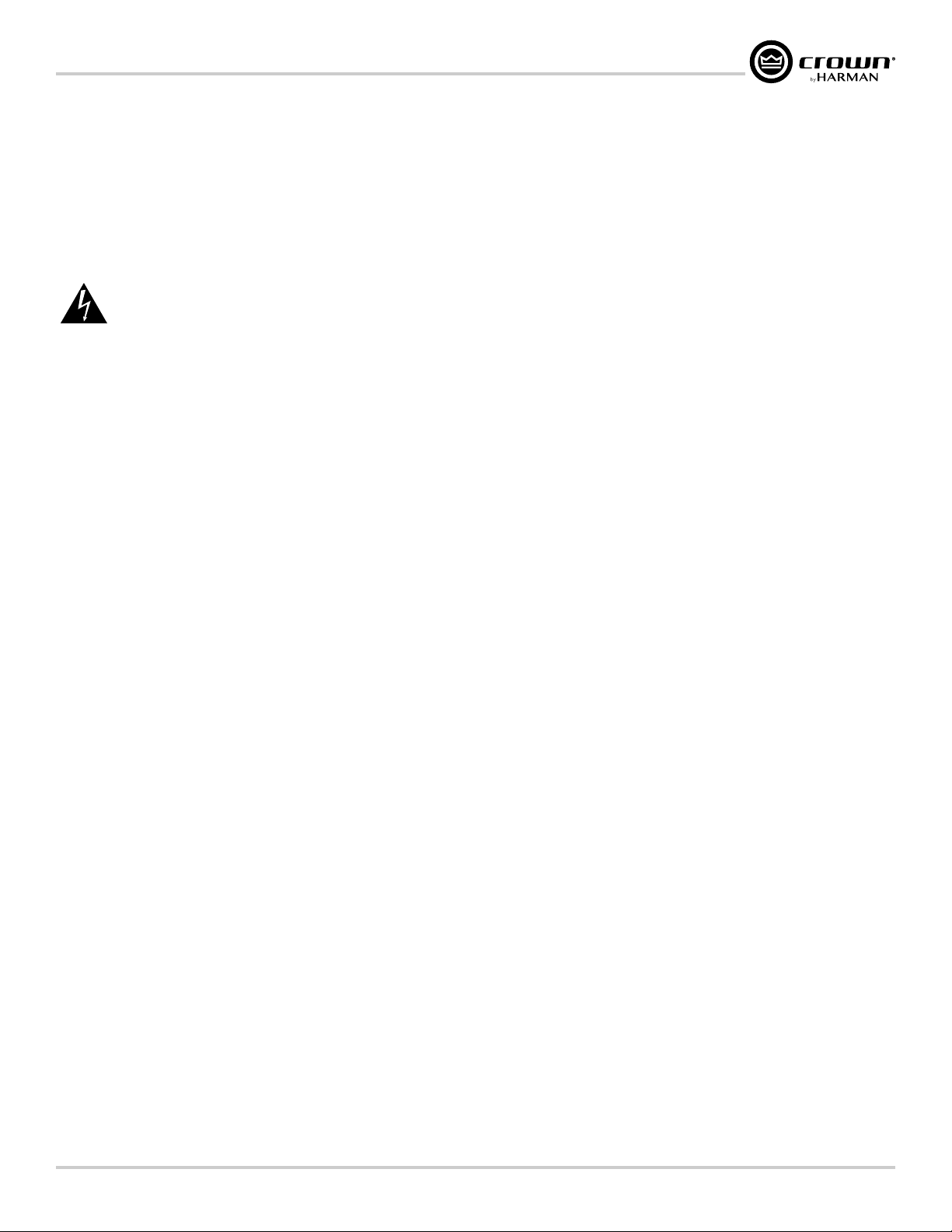
Hardware Setup
Hardware Setup
Connecting the AC Power Cord
IMPORTANT: The amplifier output mode must be properly configured for the application before connecting the speakers and powering on the amplifier.
By default, all outputs are configured for Low Z operation. See
Connect your amplifier to the AC mains power outlet using the supplied AC power cord. First, connect the IEC end of the cord to the IEC connector on the
amplifier. Then plug the other end of the cord to the AC mains.
WARNING: The third prong of the power connector (ground) is an important safety feature. Do not attempt to disable this ground connection
by using an adapter or other methods.
Make certain the AC mains voltage and current ratings are sufficient to deliver full power to all amplifiers. CDi DriveCore Series amplifiers use a universal
power supply. The AC voltage requirements are 100V-240V~, 50/60Hz (±10%). If the AC line voltage varies outside of this acceptable range, the amplifier’s
power supply will turn off and the blue Power LED will flash. The amplifier will turn back on when the AC line voltage returns to safe operating levels.
Power Up Procedure
When turning on the amplifier for the first time:
1� Ensure all connections are disconnected with the exception of the power cord.
2� Press the amplifier's POWER button. The Power indicator will light blue and the amplifier will boot as long as sufficient mains power is provided.
3� Once boot up is complete, turn the ENCODER counter-clockwise until all amp levels are set to -80dB in the front panel LCD.
4� Configure the amplifier as described in "Conguring the Amp" on page 11.
NOTE: The amplifier output mode must be properly configured for the application before connecting the speakers and powering on the amplifier. By
default, all outputs are configured for Low Z operation.
5� Once the amplifier has been properly configured for the application, turn off the power — by pressing and holding the Power button for 2 seconds —
then disconnect the power cord.
6� Turn down the level of your audio source.
7� Make all connections as described in "Wiring Input Connectors" and "Wiring Output Connectors" on page 7.
8� Once all connections have been made, reconnect the power cord and turn on the amplifier power.
9� Turn your audio source up to an optimum level. Refer to all device meters and ensure that at no point in the signal chain is the signal being clipped in
any way. If any of the amplifier's Clip indicators light yellow, reduce the source level until the Clip LEDs no longer light.
10� Turn the amplifier's ENCODER clockwise until the desired loudness or power level is achieved, while making sure the amplifier's clip LEDs do not
light.
"Conguring the Amp" on page 11 for more information.
IMPORTANT: Always turn off the amplifier — by pressing and holding the Power button for 2 seconds — and disconnect the power cord before making
any wiring or installation changes.
IMPORTANT: When powering a fully configured PA system, always turn the amplifiers on last and off first.
For help with determining your system’s optimum gain structure (signal levels) please refer to the Crown Amplifier Application Guide, available online at
www.crownaudio.com.
CDi DriveCore Series Operation Manual
Page 5
Page 8
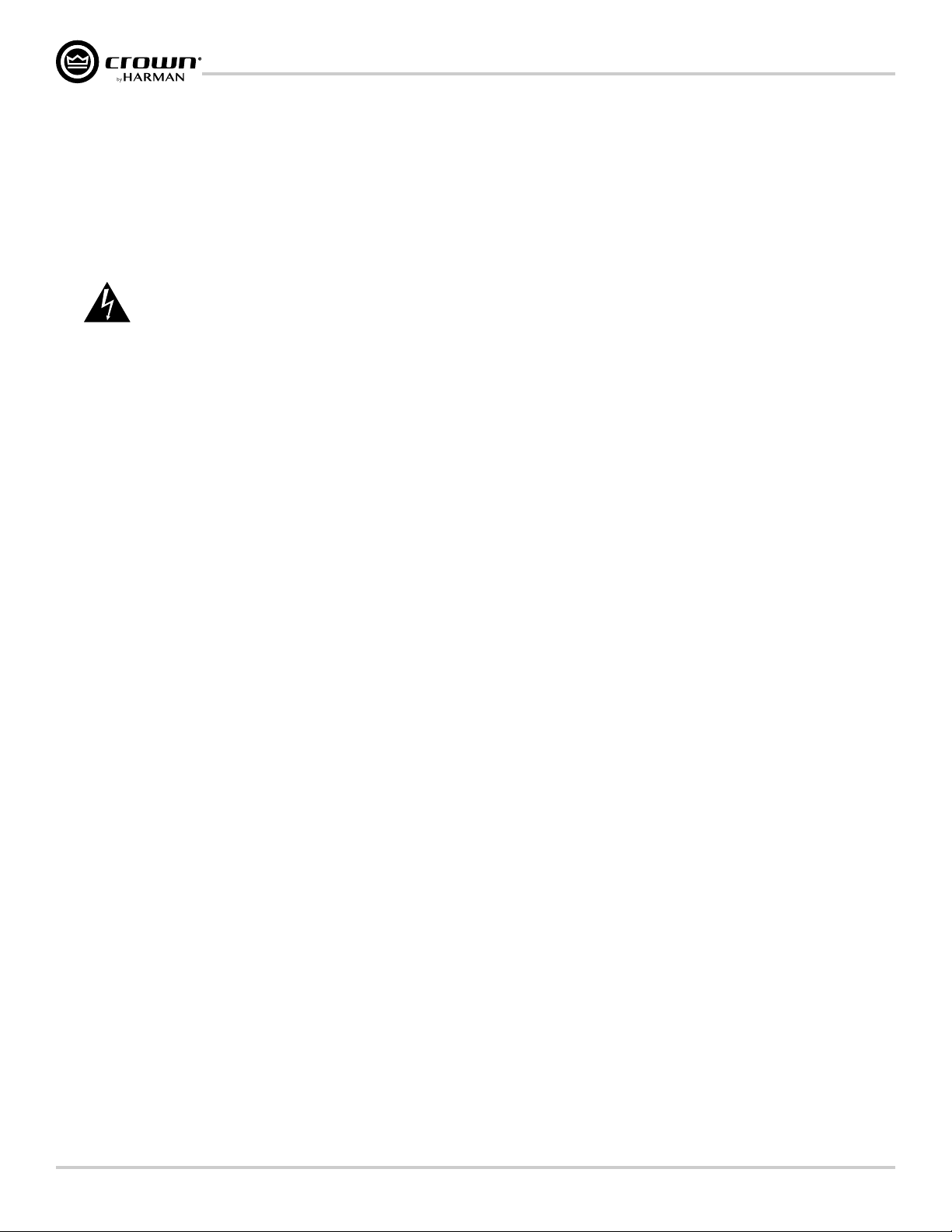
Hardware Setup
Precautions
Your amplifier is protected from internal and external faults, but you should still take the following precautions for optimum performance and safety:
1� Configure the amplifier for proper operation, including input and output wiring hookup. Improper wiring can result in serious operating difficulties.
For information on wiring and configuration, please consult "Wiring Input Connectors" and "Wiring Output Connectors" on page 7.
For advanced setup techniques, consult Crown’s Amplifier Application Guide available online at www.crownaudio.com.
2� Use care when making connections, selecting signal sources, and controlling the output level. The load you save may be your own!
3� Do not short the ground lead of an output cable to the input signal ground. This may form a ground loop and cause oscillations.
4�
5� Tampering with the circuitry or making unauthorized circuit changes may be hazardous and invalidate all agency listings.
6� Do not operate the amplifier with the Clip LEDs constantly flashing.
7� Do not overdrive the mixer, which will cause clipped signal to be sent to the amplifier. Such signals will be reproduced with extreme accuracy, and
loudspeaker damage may result.
8� Do not operate the amplifier with less than the rated load impedance. Due to the amplifier’s output protection, such a configuration may result in
premature clipping and speaker damage.
REMEMBER: Crown is not liable for damage that results from overdriving other system components.
Never connect the output to a power supply, battery, or power main� Electrical shock may result�
Page 6
CDi DriveCore Series Operation Manual
Page 9
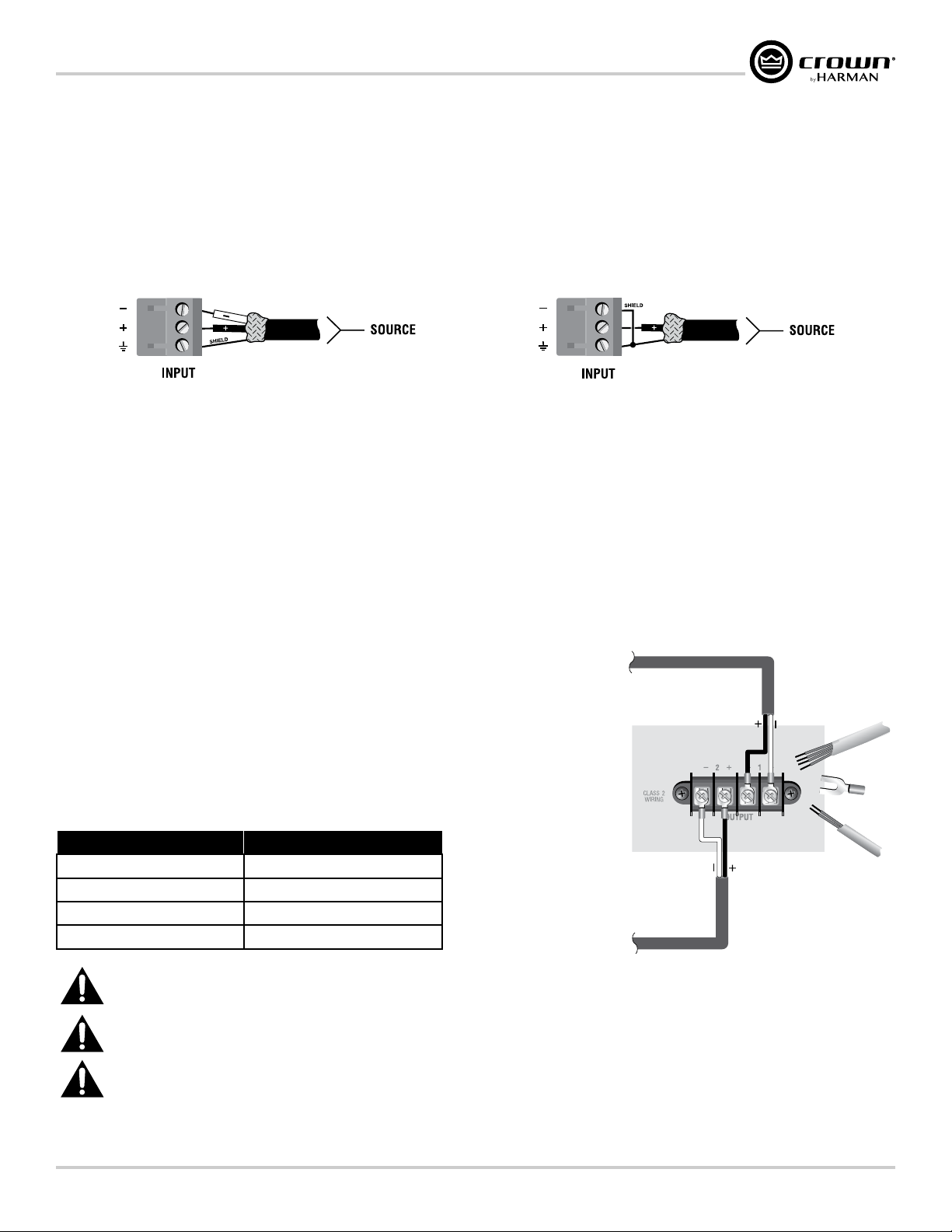
Hardware Setup
Wiring Input Connectors
Crown recommends using pre-built or professionally wired balanced cables (two-conductor plus shield). Balanced wiring provides better rejection of
unwanted noise and hum, however, unbalanced line may also be used.
Use 6-pin plug-in cable ends at the amp input connectors. A male connector is supplied for each input of your model of amplifier. Additional connectors
are available from Crown (P/N 5024623).
Figure 4 shows connector pin assignments for balanced wiring and Figure 5 shows connector pin assignments for unbalanced wiring. Note that for
bridge mono operation, only the odd-numbered input channels (1,3) should be wired for each bridged pair.
Figure 4: Balanced wiring Figure 5: Unbalanced wiring
Wiring Output Connectors
IMPORTANT: The amplifier output mode (Low Z, 70V, 100V) must be properly configured for the application before connecting the speakers. By default,
all outputs are configured for Low Z operation. See "Conguring the Amp" on page 11 for more information.
Before making any output connections, ensure the power cord is disconnected from the amplifier and carefully review the total impedance for loudspeakers
connected to each amplifier output. If multiple loudspeakers are connected to an output in Low Z mode (i.e., in series, parallel, or series-parallel), be certain
the total system impedance is within allowed specification for the output. When multiple loudspeakers are connected to one output in High Z mode, be
certain total tapped power is below the rated power output for the channel. See "Specications" on page 78 for supported load specifications.
NOTE: The Crown-designed output cover does not need to be removed to connect the output wiring.
Crown recommends using the included terminal fork connectors and two-conductor or four-
conductor, heavy gauge speaker wire. You may use terminal forks up to 10 AWG or bare wire
for your output connectors (see Figure 6). For best results, Crown recommends Panduit part
#PV10-6LF-L or equivalent terminal fork. For bare wire, it is highly recommended that output
wiring is tinned. To reduce strain on input and output wiring, Crown recommends the use of
horizontal lacer bars. For best results, Crown recommends Middle Atlantic® part# LBP-4R90
or equivalent horizontal lacer bar.
For low-impedance loads, refer to the table below and select the appropriate size of wire based
on the distance from amplifier to speaker.
Distance Wire Size
Up to 25 ft. (7.6m) 16 AWG
26-40 ft. (7.9-12.2m) 14 AWG
41-60 ft. (12.5-18.3m) 12 AWG
> 60 ft (18.3m) 10 AWG
CAUTION: Never use shielded cable for output wiring.
Figure 6: Wiring output connectors
CAUTION: Never connect the speaker return to the chassis of the amplifier, or damage to the amplifier may result.
NOTE: Custom wiring should only be performed by qualified personnel. Class 2 output wiring is required.
For application-specific output connection diagrams, including how to wire outputs for bridge mono operation, see "Application Examples" on page
55
.
CDi DriveCore Series Operation Manual
Page 7
Page 10
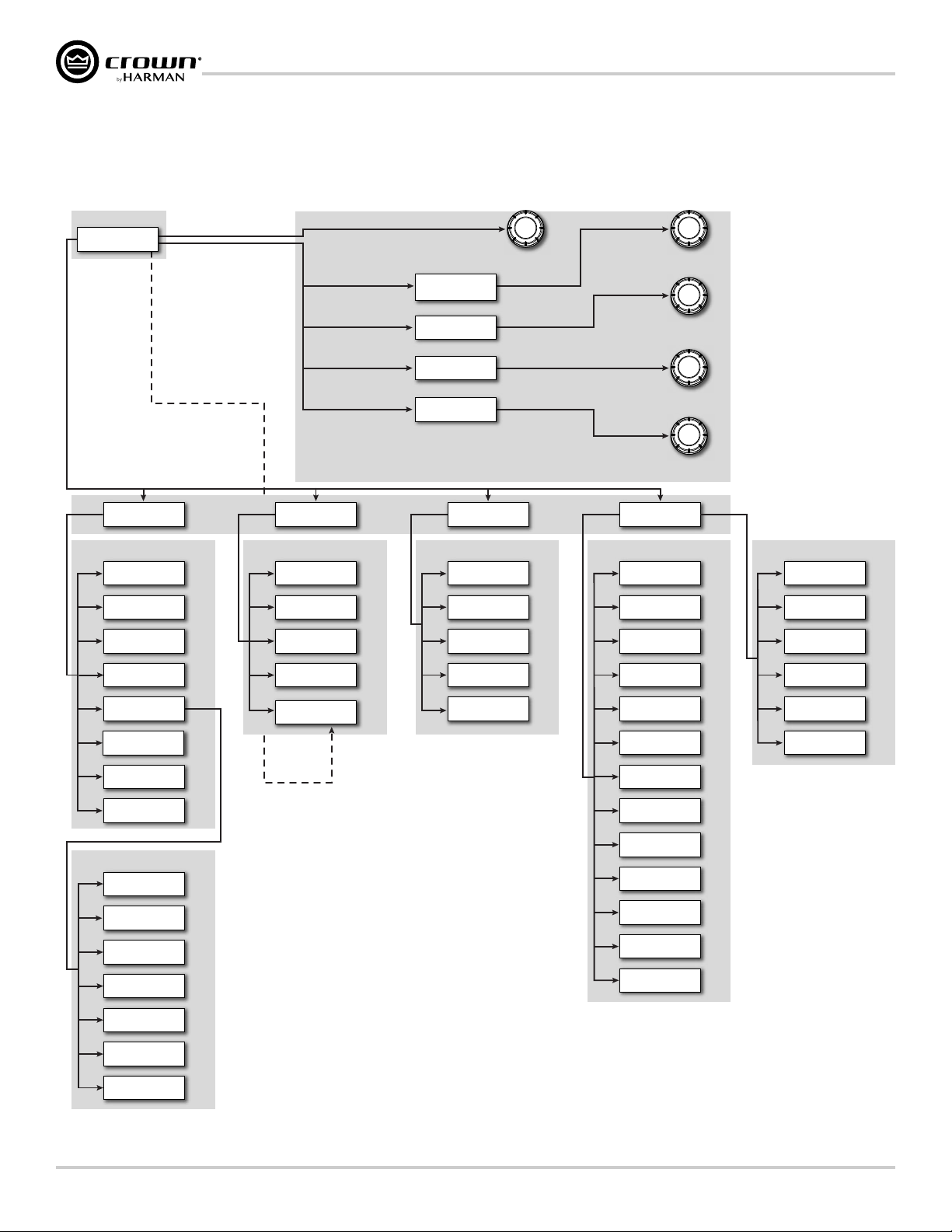
Front Panel Menus & Navigation Overview
Press MENU ButtonSelect from list using ENCODER*Select from list using ENCODER*
Front Panel Menus & Navigation Overview
Menu Structure
The below diagram shows the CDi DriveCore's front panel menu structure, as well as how to navigate and control channel volume.
HOME VOLUME
Home Screen
Press CH1 SELECT Button
(hold button for CH1 info)
Press CH2 SELECT Button
(hold button for CH2 info)
Press CH3 SELECT Button
(hold button for CH3 info)
Press and hold ENCODER
Congure Amplier
Guided Setup
Amp Wiring
(Y, Bridge)
Input Source
Output Mode
(70V / 100V)
Speaker Tunings /
DSP
Output Fader
Linking
Select from list using ENCODER*
Press CH4 SELECT Button
(hold button for CH4 info)
System Settings
Lighting / Display
Options
Security
Amp Gain Mode
Power Modes
Diagnostics
SYSTEM MENU
Select from list using ENCODER*
Turn ENCODER
Ch. 1 Selected
Ch. 2 Selected
Ch. 3 Selected
Ch. 4 Selected
Network
NETWORK MENUSYSTEM SETTINGS MENUCONFIGURE AMPLIFIER MENU
Cong (DHCP)
IP Address
Subnet Mask
Gateway
HiQnet Address
Adjusts System Volume
(aects all channels)
Turn ENCODER
Turn ENCODER
Turn ENCODER
Turn ENCODER
BLU link
BLU LINK STATUS MENU
Current Sample
Master Priority
Input Port
Status
Select from list using ENCODER*
Output Port
Status
Input Error Count
Input Corrected
Count
Adjusts Channel 1
Volume
Adjusts Channel 2
Volume
Adjusts Channel 3
Volume
Adjusts Channel 4
Volume
Rate
BLU LINK SETTINGS MENU
Sample Rate
Priority
BLU Link Out 1
Channel / Source
Select from list using ENCODER*
BLU Link Out 2
Channel / Source
BLU Link Out 3
Channel / Source
BLU Link Out 4
Channel / Source
Page 8
Save Preset
Load Preset
EDIT DSP MENU
Input Delay
Input PEQ
Xover
Output PEQ
Output Delay
Limiter
Speaker Tuning
Figure 7: Menu structure diagram
CDi DriveCore Series Operation Manual
Input Error Reset
Output Error Count
Output Corrected
Count
Output Error Reset
Version
Mac Address
Master Mac
Address
*Turn then press the ENCODER to make selections.
Note: BLU link options available in BLU link CDi DriveCore models only.
Note: Channels 3 and 4 available in 4-channel CDi DriveCore models only.
Page 11
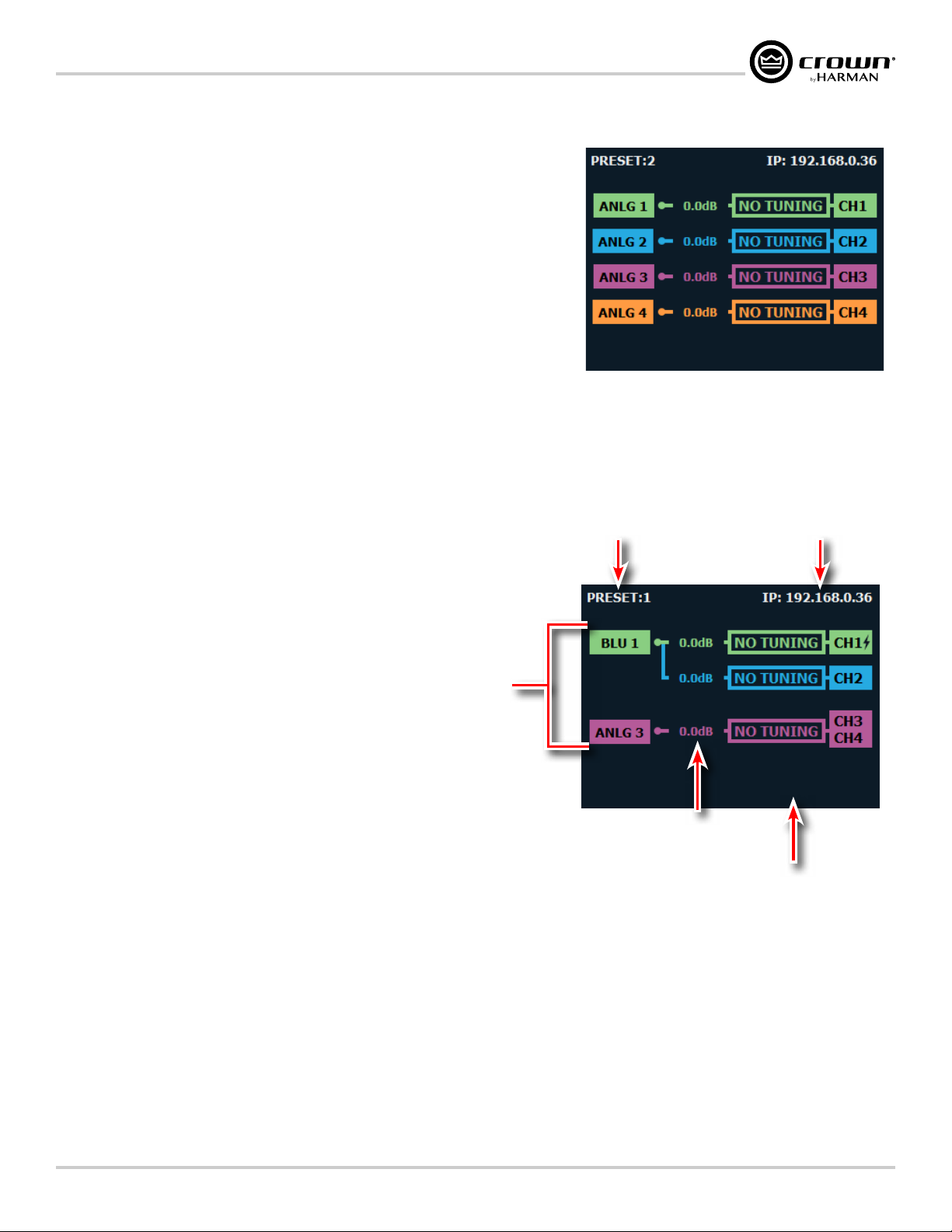
Front Panel Menus & Navigation Overview
The Home Screen
The Home screen (shown in Figure 8) is the first screen displayed in the CDi DriveCore's
front panel display once the amplifier has completed the boot sequence.
From the Home screen, the ENCODER can be turned to adjust system volume or pressed
and held to access the Diagnostics screen, the CHANNEL SELECT buttons can be
pressed (or held) to adjust individual channel volume using the ENCODER, or the MENU
button can be pressed to enter the Main menu to configure and view information about the
amplifier.
The Home screen shows at-a-glance amplifier configuration information, as shown in
Figure 9. Here you can see the currently loaded device preset, device IP address, CDi
DriveCore configuration, channel volume settings, and more.
NOTE: Throughout sections of this manual, some illustrations and text will refer to
channel pair 1-2 only. Note that connections and settings for channels 3-4 (available on
4-channel CDi DriveCore models) are identical. Each channel can be configured
independently in all models.
Figure 8: Home screen
Configuration
Current Device Preset Device IP Address
Channel Volume Settings
Error Messages Are Displayed Here
Figure 9: Home screen layout
CDi DriveCore Series Operation Manual
Page 9
Page 12
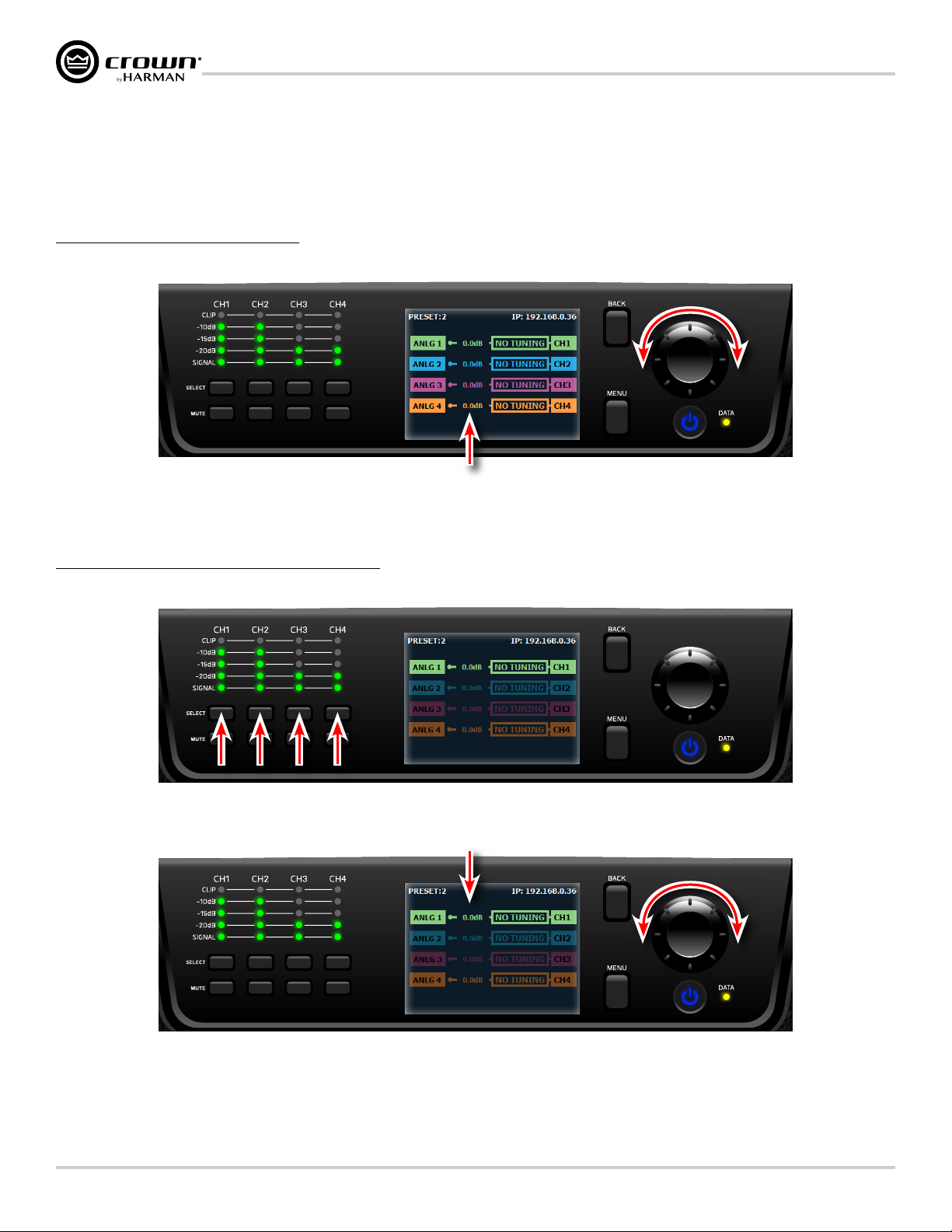
Adjusting Channel Volume
WARNING -
TO REDUCE THE RISK
OF FIRE OF ELECTRICAL SHOCK, DO
NOT EXPOSE THIS EQUIPMENT TO
RAIN OR MOISTURE.
AVERTISSEMENT
- ENERGIE
ELECTRIQUE DANGEREUSE` VOIR LE
CAHIER D’INSTRUCTIONS.
APPARATET MA TILKOPLES JORDET
STIKKONTAKT.
APPARATEN SKALL ANSLUTAS TILL
JORDAT UTTAG.
LAITE ON LIITETTÄVÄ
SUOJAKOSKETTIMILLA
VARUSTETTUUN PISTORASIAAN.
RISK OF ELECTRIC
SHOCK
AVERTISSEMENT: RISQUE DE CHOC
ELECTRIQUE - NE PAS OUVRIR
CLASS 2 OUTPUT WIRING PERMITTED.
THIS DEVICE COMPLIES WITH PART 15 OF THE FCC RULES.
OPERATION IS SUBJECT TO THE FOLLOWING CONDITIONS.
1) THIS DEVICE MAY NOT CAUSE HARMFUL
INTERFERENCE.
2) THIS DEVICE MUST ACCEPT ANY INTERFERENCE
WARNING
OUTPUTOUTPUT INPUT
2 14 3
2 1
DUALDUAL
BRIDGE
OUTPUT
WIRING
ETHERNET
100Mb
ACT
GPIO/AUX
BLU lin kIN OUT
OUT12IN
3
AMP STATUS
7
+3.3V
45IN6
SLEEP
8
WARNING -
TO REDUCE THE RISK
OF FIRE OF ELECTRICAL SHOCK, DO
NOT EXPOSE THIS EQUIPMENT TO
RAIN OR MOISTURE.
AVERTISSEMENT
- ENERGIE
ELECTRIQUE DANGEREUSE` VOIR LE
CAHIER D’INSTRUCTIONS.
APPARATET MA TILKOPLES JORDET
STIKKONTAKT.
APPARATEN SKALL ANSLUTAS TILL
JORDAT UTTAG.
LAITE ON LIITETTÄVÄ
SUOJAKOSKETTIMILLA
VARUSTETTUUN PISTORASIAAN.
RISK OF ELECTRIC
SHOCK
AVERTISSEMENT: RISQUE DE CHOC
ELECTRIQUE - NE PAS OUVRIR
CLASS 2 OUTPUT WIRING PERMITTED.
THIS DEVICE COMPLIES WITH PART 15 OF THE FCC RULES.
OPERATION IS SUBJECT TO THE FOLLOWING CONDITIONS.
1) THIS DEVICE MAY NOT CAUSE HARMFUL
INTERFERENCE.
2) THIS DEVICE MUST ACCEPT ANY INTERFERENCE
WARNING
OUTPUTOUTPUT INPUT
2 14 3
2 1
DUALDUAL
BRIDGE
OUTPUT
WIRING
ETHERNET
100Mb
ACT
GPIO/AUX
BLU lin kIN OUT
OUT12IN
3
AMP STATUS
7
+3.3V
45IN6
SLEEP
8
WARNING -
TO REDUCE THE RISK
OF FIRE OF ELECTRICAL SHOCK, DO
NOT EXPOSE THIS EQUIPMENT TO
RAIN OR MOISTURE.
AVERTISSEMENT
- ENERGIE
ELECTRIQUE DANGEREUSE` VOIR LE
CAHIER D’INSTRUCTIONS.
APPARATET MA TILKOPLES JORDET
STIKKONTAKT.
APPARATEN SKALL ANSLUTAS TILL
JORDAT UTTAG.
LAITE ON LIITETTÄVÄ
SUOJAKOSKETTIMILLA
VARUSTETTUUN PISTORASIAAN.
RISK OF ELECTRIC
SHOCK
AVERTISSEMENT: RISQUE DE CHOC
ELECTRIQUE - NE PAS OUVRIR
CLASS 2 OUTPUT WIRING PERMITTED.
THIS DEVICE COMPLIES WITH PART 15 OF THE FCC RULES.
OPERATION IS SUBJECT TO THE FOLLOWING CONDITIONS.
1) THIS DEVICE MAY NOT CAUSE HARMFUL
INTERFERENCE.
2) THIS DEVICE MUST ACCEPT ANY INTERFERENCE
WARNING
OUTPUTOUTPUT INPUT
2 14 3
2 1
DUALDUAL
BRIDGE
OUTPUT
WIRING
ETHERNET
100Mb
ACT
GPIO/AUX
BLU lin kIN OUT
OUT12IN
3
AMP STATUS
7
+3.3V
45IN6
SLEEP
8
Adjusting Channel Volume
Channel volume can either be controlled globally or independently per channel. The volume range is from -80dB to 0dB. For gain structure purposes, it is
important to note that volume adjustment occurs at the end of the DSP signal chain and before output limiting.
To adjust system (global) volume:
1� From the Home screen, turn the ENCODER. The volumes for all channels will be adjusted respectively.
NOTE: When adjusting system volume, all independent channel volume settings are adjusted relative to each other. This means that the minimum/
maximum global volume limits are governed by the channel with the highest or lowest volume setting.
To adjust the volume of a particular channel:
1� Select one of the channels using the corresponding SELECT button — the selected channel will now be highlighted in the display.
TIP: An alternative method for adjusting channel volume is to press and hold one of the channel SELECT buttons to bring up the Channel screen.
2� Turn the ENCODER to adjust the selected channel's volume.
3� When done, press the BACK button to deselect the channel.
Page 10
CDi DriveCore Series Operation Manual
Page 13
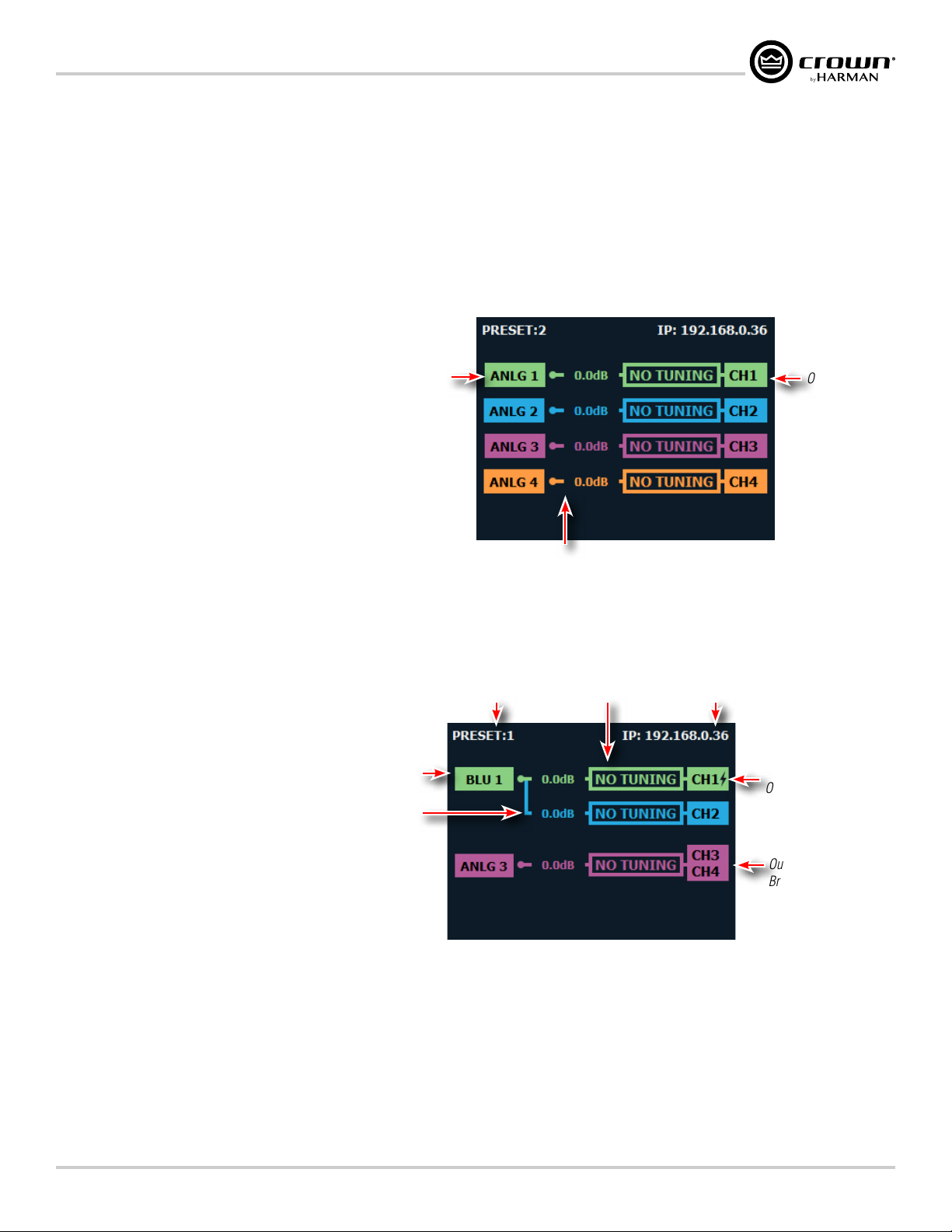
Conguring the Amp
Conguring the Amp
This section of the manual describes how to configure the CDi DriveCore amplifier for your application using the front panel user interface. This includes
assigning input channels, editing internal routing and DSP settings, and configuring output mode settings. CDi DriveCore Series amplifiers can be
configured using the built-in Guided Setup or manually using the individual menu options in the Configure Amplifier menu. Configuration can also be
performed from a PC using HiQnet Audio Architect. For information on configuring the CDi DriveCore amplifiers using Audio Architect, see "Installing
Audio Architect & Conguring the Network" on page 23
About Input & Output Configuration
The CDi DriveCore amplifiers ship from the
factory with each output channel sourced
from its respective analog input (e.g., analog
input 1 goes to output 1, etc.), as shown in
Figure 10.
When viewing the Home screen, signal flow
is represented by lines that traverse from the
input source (leftmost box) to the channel
output (rightmost box).
Analog 1 Source Input
Channel Assignment
.
Output Channel 1
Additional amplifier configuration information
can be seen at-a-glance on the Home screen,
as shown in
Figure 11.
Input Channel
Assignment
Signal Wiring
("Y'ed" inputs shown)
Figure 11: CDi DriveCore configuration example viewed from the front panel Home screen
Signal Routing
Figure 10: Default CDi DriveCore configuration
Current Device Preset
No Speaker
Tuning/DSP Used
IP Address
Lightning Bolt Indicates
Output Configured for
High Z Operation
Ganged Block Indicates
Output is Configured for
Bridge Mono Operation
CDi DriveCore Series Operation Manual
Page 11
Page 14
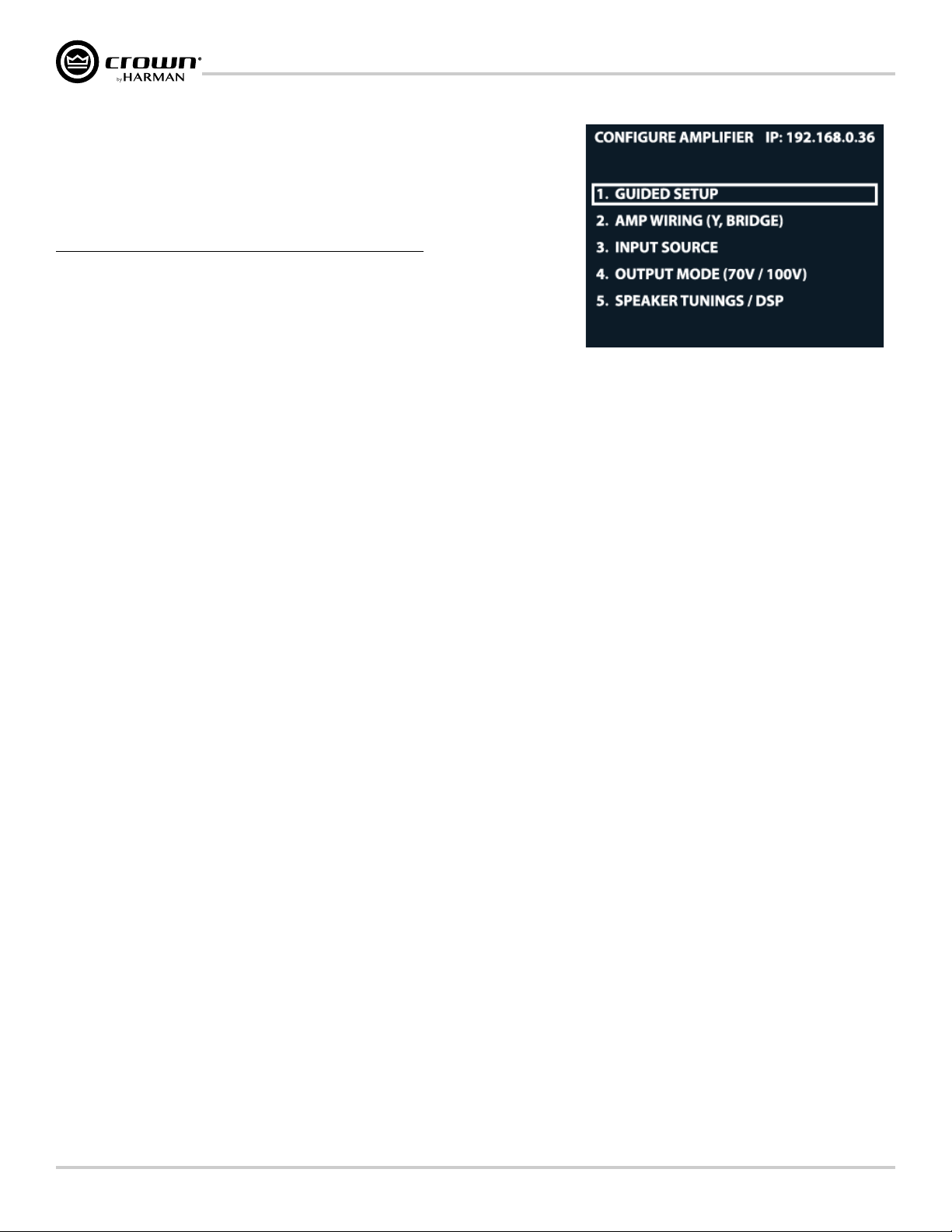
Conguring the Amp
Using the Guided Setup
The Guided Setup walks you through all the steps to configure the amplifier. This includes
assigning input channels, configuring internal DSP wiring and settings, and configuring
output operation.
To congure the amplier using the Guided Setup:
1� From the Home screen, press the MENU button.
2� Select the “Configure Amplifier” option from the menu using the ENCODER.
3� Select the "Guided Setup" option from the menu.
4� Follow the on-screen steps, making selections with the ENCODER. If you wish to exit
the Guided Setup at any time, press the MENU button.
NOTE: After completing the Guided Setup, configuration settings will be retained after power cycling the amp. However, it's a good idea to save the
configuration. The configuration must be saved before loading another device preset or the settings will be lost. See "Saving Device Presets" on
page 63
for information on saving device presets.
Figure 12: Configure Amplifier menu
Page 12
CDi DriveCore Series Operation Manual
Page 15
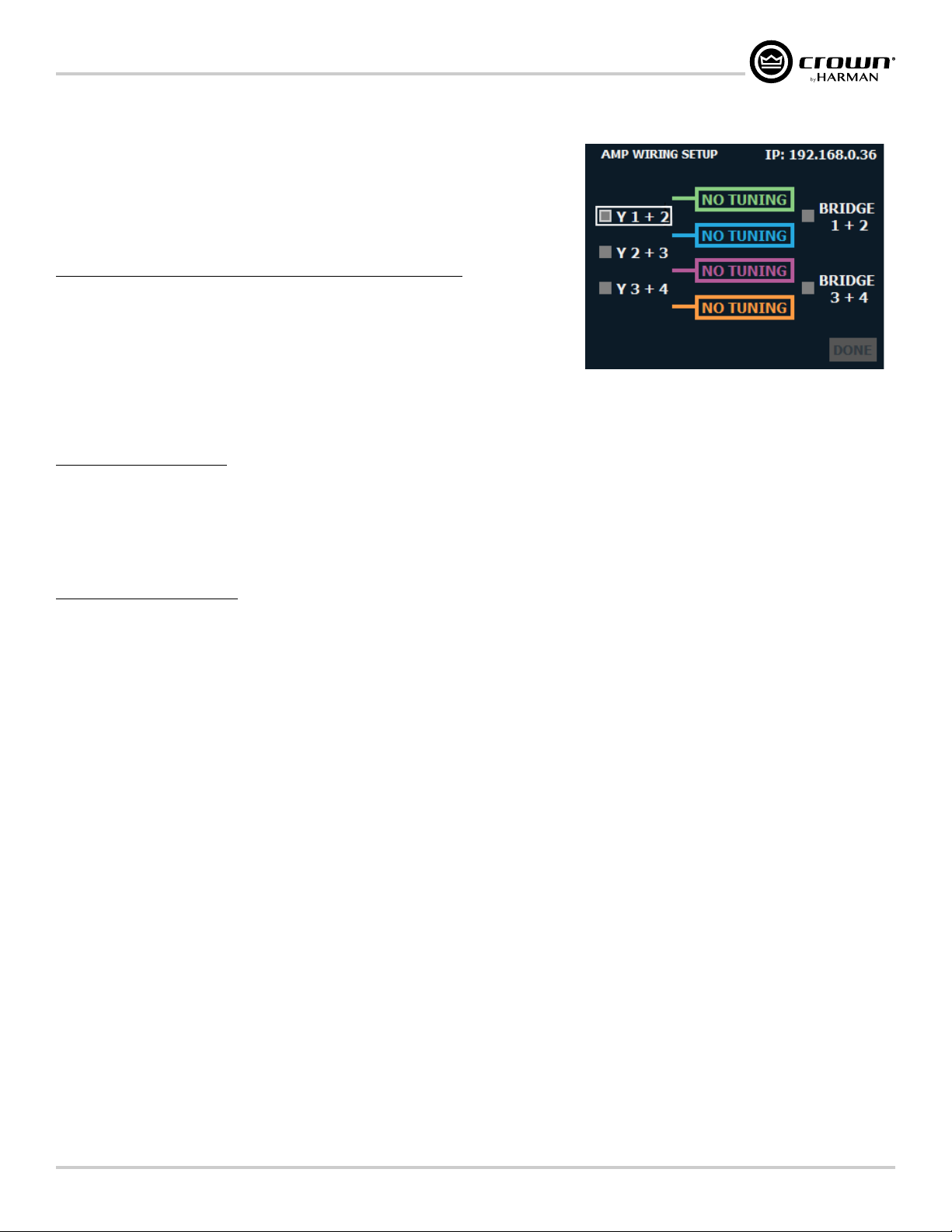
Conguring the Amp
Configuring Amp Wiring & Bridge Mode
From the Amp Wiring Setup screen (see Figure 13), input wiring can be configured. Here
you can configure an input to feed multiple outputs (referred to as "Y'ing" the signal).
Bridge mono operation can also be configured from this screen. Bridging a pair of amplifier
outputs will increase the power and voltage available at the output.
To congure input wiring and/or bridge mode manually:
1� From the Home screen, press the MENU button.
2� Select the “Configure Amplifier” option from the menu using the ENCODER.
3� Select the "Amp Wiring" option from the menu.
4� Select the desired options for your application, making selections with the ENCODER.
5� When done, select "Done" at the bottom of the screen.
Available input options:
• Y 1+2
• Y 2+3*
• Y 3+4*
Figure 13: Amp Wiring Setup screen
Available output options:
• Bridge 1+2
• Bridge 3+4*
For information on configuring signal routing and bridge mode settings in Audio Architect, see "Conguring Amp Wiring & Output Modes in
Audio Architect" on page 39
*Channel 3 and 4 options available in 4-channel CDi DriveCore models only.
.
CDi DriveCore Series Operation Manual
Page 13
Page 16
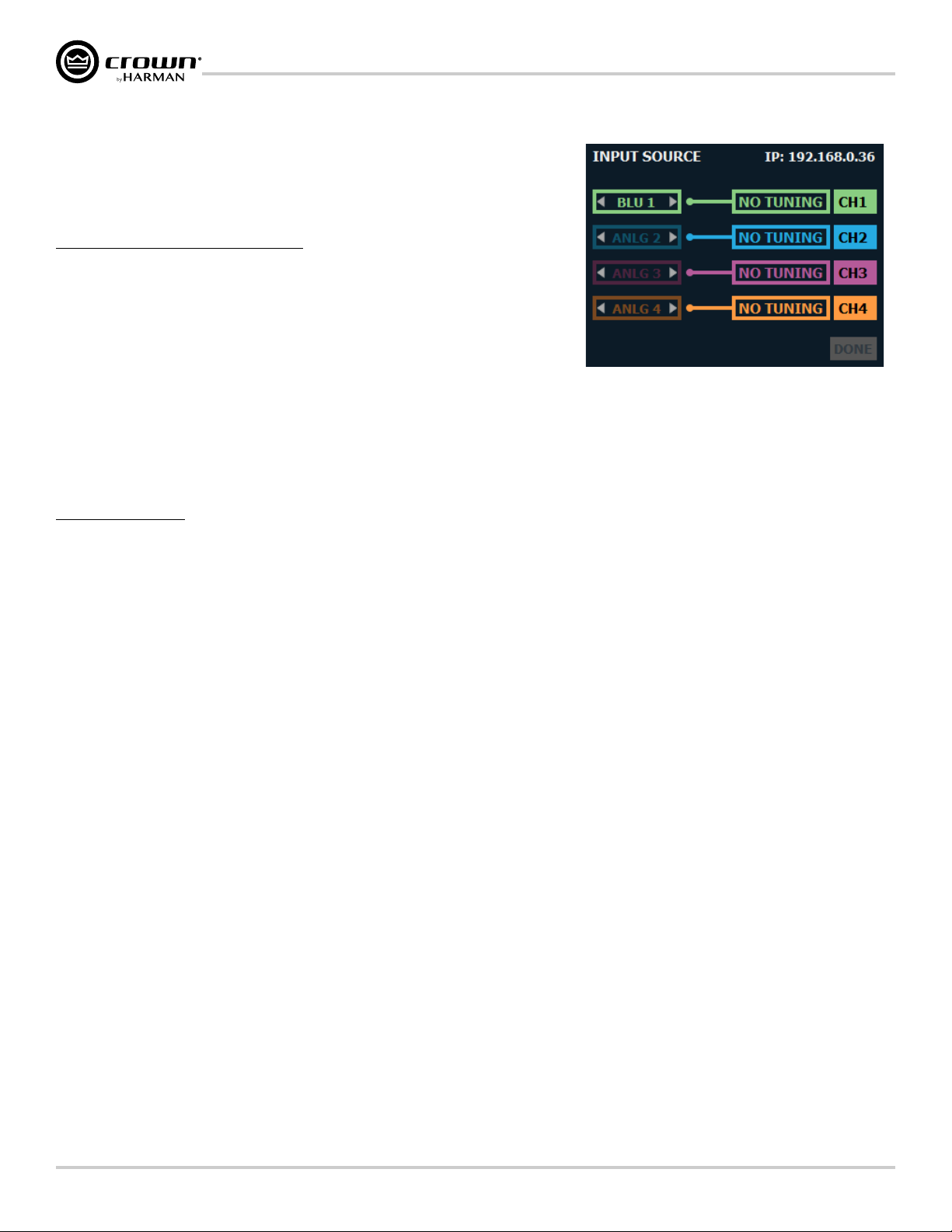
Conguring the Amp
Assigning Input Sources
Input sources can be assigned from the Input Source screen (see Figure 14). The default
preset (Preset 1) is configured with all analog inputs feeding their respective output
channels.
To assign input sources manually:
1� From the Home screen, press the MENU button.
2� Select the "Configure Amplifier" option from the menu using the ENCODER.
3� Select the "Input Source" option.
4� Use the ENCODER to select each input channel block and edit the input channel
source assignment.
TIP: When assigning a BLU link input channel, the "BLU" option must first be
selected from the list, then the ENCODER must be pressed. Turning the ENCODER
will then select the desired BLU link channel from the list.
5� When done, select "Done" at the bottom of the screen.
Available options:
Figure 14: Input Source screen
• Analog 1
• Analog 2
• Analog 1+2 (mono summed)
• Analog 3*
• Analog 4*
• Analog 3+4* (mono summed)
• Any available BLU link channel**
• None
For information on assigning input sources in Audio Architect, see "Assigning Input Sources in Audio Architect" on page 36.
*Channel 3 and 4 options available in 4-channel CDi DriveCore models only.
**BLU link options available in BLU link CDi DriveCore models only. BLU link channels 129-256 not available when using a BLU link bus operating at a
96kHz sample rate.
Page 14
CDi DriveCore Series Operation Manual
Page 17
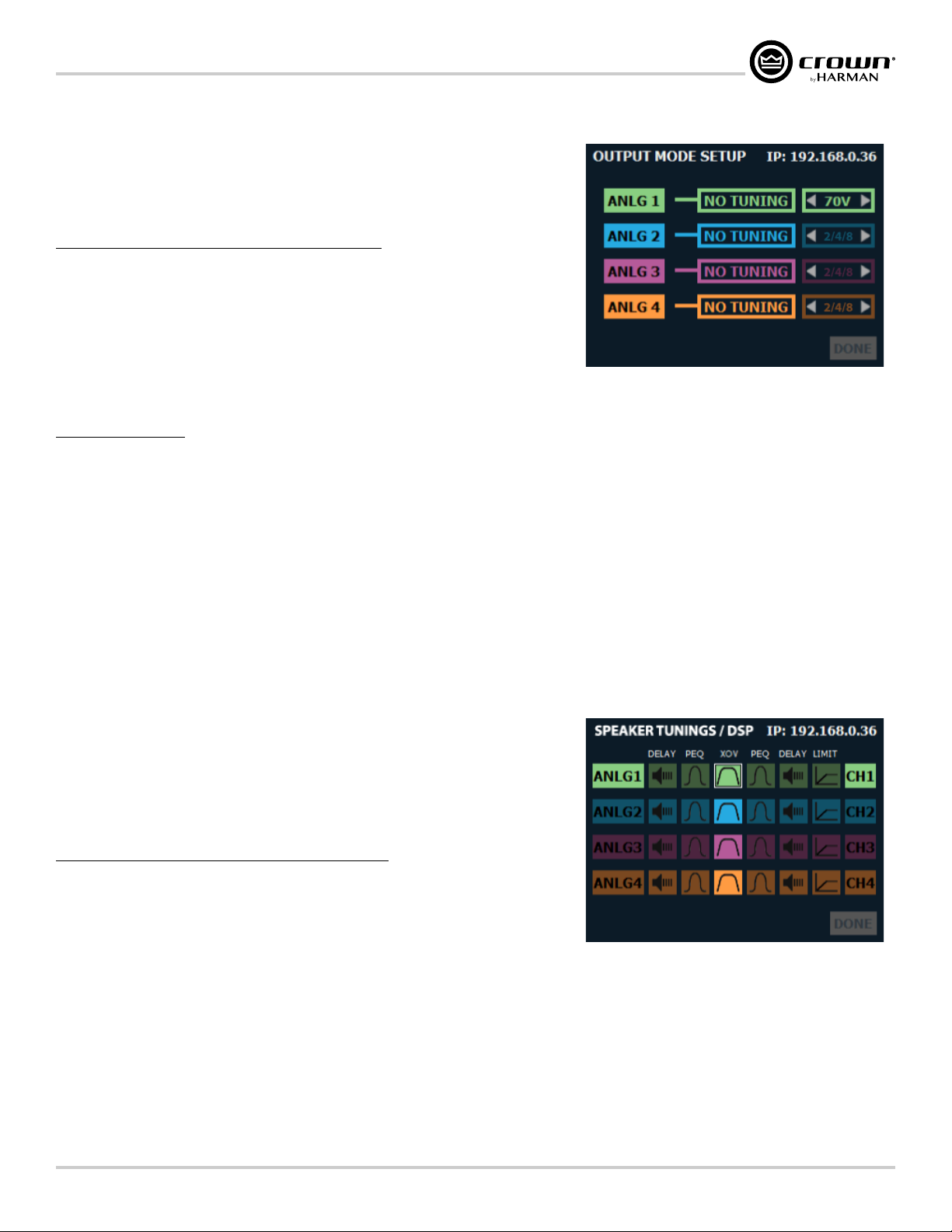
Conguring the Amp
Configuring Output Modes
From the Output Mode Setup screen (see Figure 15), outputs can be configured for Low
Z or High Z operation. By default, the CDi DriveCore amplifiers are configured for Low Z
(2/4/8Ω) operation on all outputs.
To congure output mode settings manually:
1� From the Home screen, press the MENU button.
2� Select the "Configure Amplifier" option from the menu using the ENCODER.
3� Select the "Output Mode (70V/100V)" option from the menu.
4� Use the ENCODER to navigate, make selections, and edit settings.
5� When done, select "Done" at the bottom of the screen.
Figure 15: Output Mode Setup screen
Available options:
• 2/4/8 (LoZ), 70V, 100V
Configures the output for the application type. Select the "2/4/8" option for conventional low-impedance (2/4/8Ω) passive speakers, or choose the
appropriate voltage setting if configuring the output for a high-impedance (constant-voltage) install application.
NOTE: If a pair of outputs are configured for bridge mono operation, selecting the 70V option will provide 140V and selecting the 100V option will
provide 200V.
For additional information on output modes and configuring output mode settings in Audio Architect, see "Conguring Amp Wiring & Output
Modes in Audio Architect" on page 39.
Configuring DSP
From the Speaker Tunings/DSP menu (see Figure 16) crossover, delay, and limiter settings
can be adjusted to optimize the loudspeakers. Speaker tunings can also be selected for
certain JBL models to easily optimize DSP settings for a particular loudspeaker model. Note
that this screen shows the status of each DSP module (block). When a module is darkened,
it is bypassed. When a module is bright, it is enabled.
To edit speaker tuning/DSP settings manually:
1� From the Home screen, press the MENU button.
2� Select the "Configure Amplifier" option from the menu using the ENCODER.
3� Select the "Speaker Tunings/DSP" option from the menu.
4� Use the ENCODER to select the module you wish to edit.
5� Use the ENCODER to navigate, make selections, and edit settings.
6� When done, select "Done" at the bottom of the screen.
Figure 16: Speaker Tunings/DSP screen
CDi DriveCore Series Operation Manual
Page 15
Page 18
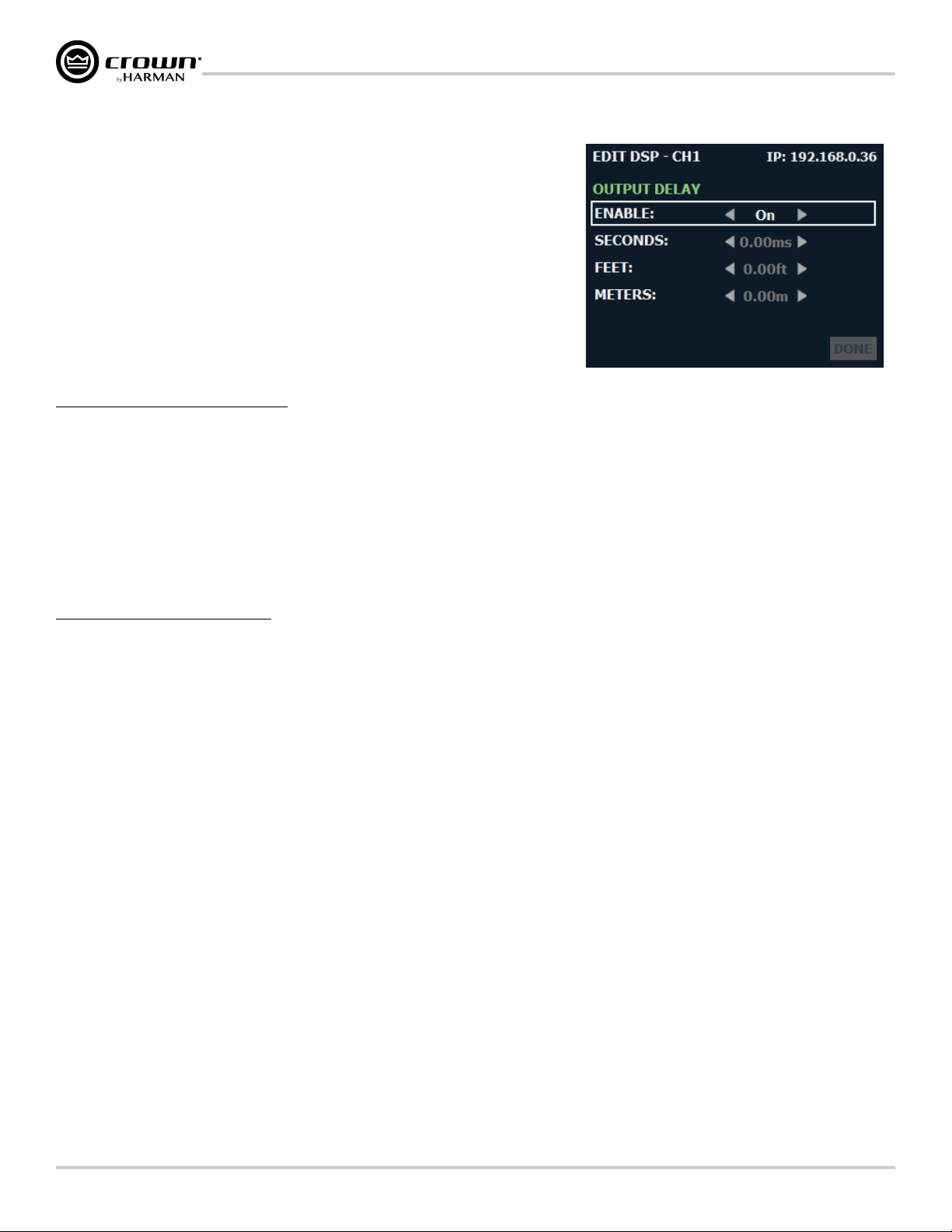
Conguring the Amp
Delay
The CDi DriveCore amplifiers have an Input Delay (pre-crossover) and Output Delay (postcrossover) DSP module for each channel. Each is selectable when navigating the Speaker
Tunings/DSP screen (see Figure 16). Once an Input or Output Delay module has been
selected, delay settings can be edited from the Delay screen (see Figure 17).
The Output Delay can be used to time-align the various drivers in a multi-way speaker
system or for close-proximity zone delay (to compensate for the slap-delay artifacts caused
when bleed from an adjacent zone is audible). A total of up to 100ms of delay time is
available in each Output Delay. The Input Delay can be used for delaying the system to the
stage backline, delay fills, zone delay, or whenever more delay time is required than the
Output Delay has to offer. The Input Delays provide an additional 1 second of delay time for
each channel. Delay can be adjusted in milliseconds, feet, or meters.
To edit delay settings manually:
1� From the Home screen, press the MENU button.
2� Select the "Configure Amplifier" option from the menu using the ENCODER.
3� Select the "Speaker Tunings/DSP" option from the menu.
4� Select the "Input Delay" or "Output Delay" icon for the channel you wish to edit.
5� Use the ENCODER to navigate, make selections, and edit settings.
6� When done, select "Done" at the bottom of the screen.
Available options/parameters:
• Enable (Off, On)
Turns the Delay on or off.
• Seconds (Input Delay: 0 – 1sec, Output Delay: 0 – 100ms)
Adjusts the delay time in milliseconds.
• Feet (Input Delay: 0 – 1127ft, Output Delay: 0 – 112�7ft)
Adjusts the delay time in feet.
• Meters (Input Delay: 0 – 343m, Output Delay: 0 – 34�3m)
Adjusts the delay time in meters.
For information on editing these settings in Audio Architect, see "Input/Output Delay Panels" on page 44.
Figure 17: Delay screen
Page 16
CDi DriveCore Series Operation Manual
Page 19
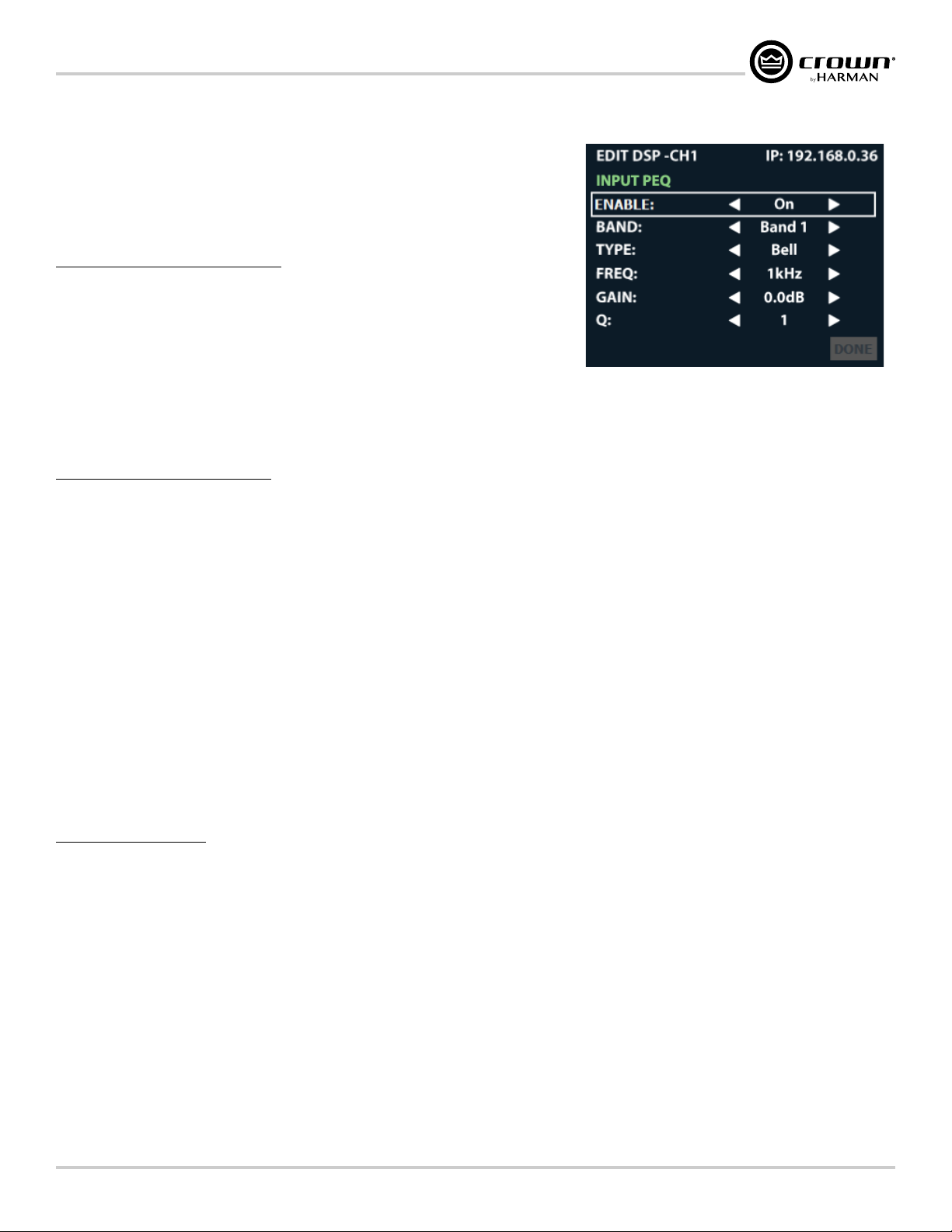
Conguring the Amp
PEQ (Parametric EQ)
PEQ settings can be edited from the PEQ screen (see Figure 18). Input and Output PEQs
are available. The Output (post-crossover) PEQs are typically used for speaker tuning
settings, and the Input (pre-crossover) PEQs provide additional EQ filtering for the system if
required.
To edit PEQ settings manually:
1� From the Home screen, press the MENU button.
2� Select the "Configure Amplifier" option from the menu using the ENCODER.
3� Select the "Speaker Tunings/DSP" option from the menu.
4� Select the pre or post-crossover "PEQ" icon for the channel you wish to edit.
5� Use the ENCODER to navigate, make selections, and edit settings.
6� When done, select "Done" at the bottom of the screen.
Available options/parameters:
• Enable (Off, On)
Turns the PEQ on or off.
• Band (Band 1 – Band 8)
Selects the filter band for editing.
• Type
Selects the type of filter for the band. See available filter types listed below.
• Frequency (20Hz – 22kHz)
Sets the center/corner frequency of the band.
• Gain (±20dB)
Sets the amount of gain (boost/cut) applied to the band.
• Slope (3 – 15 dB/Oct)
Sets the slope rate of the band for Shelf-type filters (only visible when a Shelf filter is selected).
• Width (0�10 – 32)
Sets the width of the band for Bell-type filters, or adjusts the resonant peak for 2nd Order Lowpass/Highpass filters (only visible when one of the
aforementioned filter types is selected).
Figure 18: PEQ screen
Available lter types:
• Bell
• Low Shelf
• High Shelf
• LP BW1 (Butterworth 6dB/oct lowpass filter)
• HP BW1 (Butterworth 6dB/oct highpass filter)
• LP 2nd Order (6-12dB/oct lowpass filter with variable resonant peak using the Width parameter)
• HP 2nd Order (6-12dB/oct highpass filter with variable resonant peak using the Width parameter)
• Allpass 1 (90º phase shift)
• Allpass 2 (180º phase shift)
"Input/Output EQ Panels" on page 43 for information on editing the PEQs in Audio Architect.
See
CDi DriveCore Series Operation Manual
Page 17
Page 20
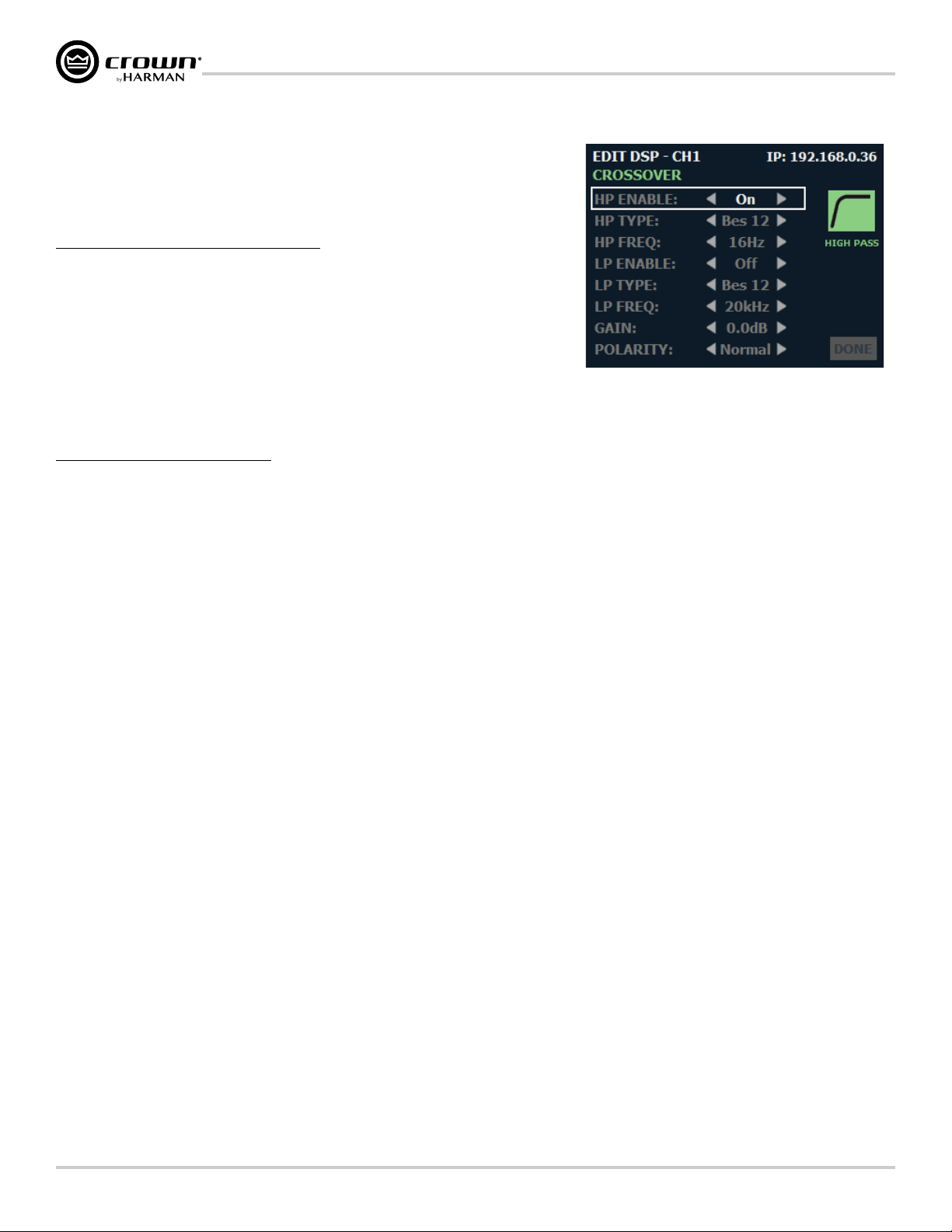
Conguring the Amp
Crossover
Crossover filter settings can be edited from the Crossover screen (see Figure 19).
Crossover filters are used to restrict the range of frequencies sent to a loudspeaker or driver
for protection and sound optimization.
To edit crossover settings manually:
1� From the Home screen, press the MENU button.
2� Select the "Configure Amplifier" option from the menu using the ENCODER.
3� Select the "Speaker Tunings/DSP" option from the menu.
4� Select the "XOVER" icon for the channel you wish to edit.
5� Use the ENCODER to navigate, make selections, and edit settings.
6� When done, select "Done" at the bottom of the screen.
Available options/parameters:
• HP Enable (Off, On)
Enables or disables the high-pass filter.
• HP Type (Bessel 12 – 48dB/octave, Butterworth 6 – 48dB/octave, Linkwitz-Riley 12 – 48dB/octave)
Selects the high-pass filter's type and slope rate in dB/octave.
• HP Freq (16Hz – 20kHz)
Sets the high-pass filter's corner frequency.
• LP Enable (Off, On)
Enables or disables the low-pass filter.
• LP Type (Bessel 12 – 48dB/octave, Butterworth 6 – 48dB/octave, Linkwitz-Riley 12 – 48dB/octave)
Selects the low-pass filter's type and slope rate in dB/octave.
• LP Freq (16Hz – 20kHz)
Sets the low-pass filter's corner frequency.
• Gain (-60 to 24dB)
Adjusts the crossover output gain, pre limiter.
• Polarity (Normal, Inverted)
Selects between normal or inverted polarity for the selected output.
Figure 19: Crossover screen
See "Crossover Panel" on page 42 for information on editing the Crossover in Audio Architect.
Page 18
CDi DriveCore Series Operation Manual
Page 21
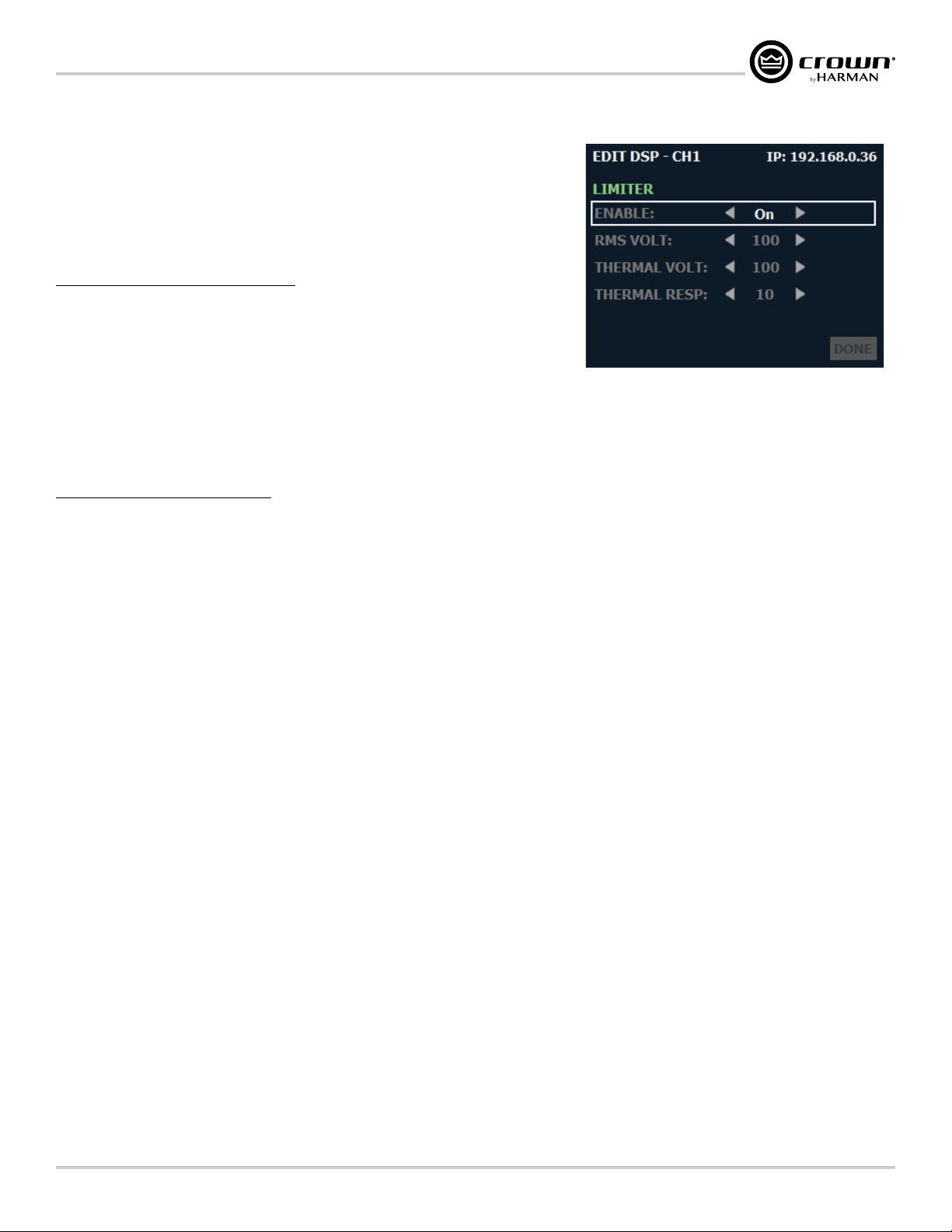
Conguring the Amp
Limiter
The CDi DriveCore Series amplifiers include the LevelMAX™ suite of limiters. Limiter
settings can be edited from the Limiter screen (see Figure 20). Limiters are used to set
a "ceiling" on the output level to protect drivers from over-excursion. The thermal limiters
in the CDi DriveCore Series amplifiers can also protect against thermal driver failure
(overheating).
To edit limiter settings manually:
1� From the Home screen, press the MENU button.
2� Select the "Configure Amplifier" option from the menu using the ENCODER.
3� Select the "Speaker Tunings/DSP" option from the menu.
4� Select the "Limit" icon for the channel you wish to edit.
5� Use the ENCODER to navigate, make selections, and edit settings.
6� When done, select "Done" at the bottom of the screen.
Available options/parameters:
Figure 20: Limiter screen
• Enable (Off, On)
Turns the Limiter on or off.
• RMS Voltage (1 – 400VRMS)
Sets the RMS voltage limit for the output.
• Thermal Voltage (1 – 500V)
Sets the long-term output power limit of the amplifier to what the loudspeaker load can handle without overheating and going into thermal
compression. This is based on the AES power/voltage ratings of drivers outlined in the AES2-2012 standard.
• Thermal Response (1 – 600 sec)
Sets the time it takes for the thermal limiter to adjust output voltage. This is based on the AES power/voltage ratings of drivers outlined in the AES22012 standard.
NOTE: The LevelMax limiters include sidechain EQ for advanced speaker tunings. Sidechain EQ parameters are not user adjustable.
Additional limiter parameters are available in Audio Architect. For more information, see "LevelMAX Panel" on page 45.
For more information on the LevelMAX limiters and how to set the parameters, see the LevelMAX white paper available at www.crownaudio.com.
CDi DriveCore Series Operation Manual
Page 19
Page 22
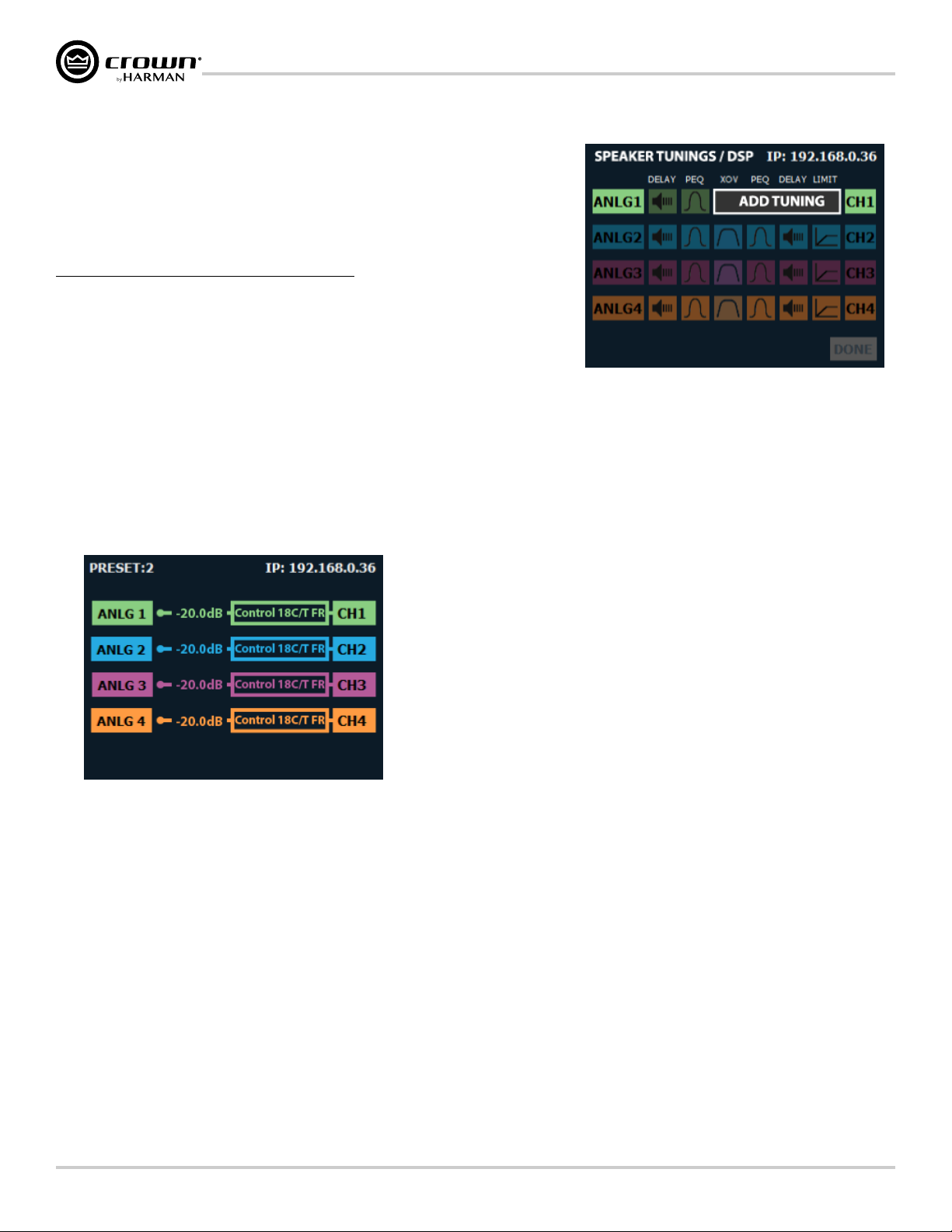
Conguring the Amp
Configuring Speaker Tunings
Speaker tunings can be selected when navigating the Guided Setup or at the end of each
channel from the Speaker Tunings/DSP screen (see Figure 21).
Speaker tunings apply DSP settings specific to a particular speaker, making it easy to
optimize a speaker's performance.
To select a speaker tuning for a channel:
1� From the Home screen, press the MENU button.
2� Select the "Configure Amplifier" option from the menu using the ENCODER.
3� Select the "Speaker Tunings/DSP" option from the menu.
4� Scroll to the end of the channel for which you are selecting a speaker tuning—a box
will appear that reads "No Tuning".
5� Press the ENCODER. A list of available speaker tunings will appear on the screen.
6� Use the ENCODER to navigate the list then press the ENCODER to select the matching speaker series. Additional prompts will appear to allow
selection of the specific speaker model and additional options depending on the tuning selected.
7� A confirmation prompt will appear that provides additional information on the tuning. Use the ENCODER to apply or cancel the selection.
8� Repeat for any additional channels.
9� When done, select "Done" at the bottom of the screen.
10� The screenshot below shows an example of how the Home screen will look after speaker tunings have been configured.
Figure 21: Selecting a speaker tuning
See "Conguring Speaker Tunings in Audio Architect" on page 41 for information about configuring speaker tunings in Audio Architect.
Page 20
CDi DriveCore Series Operation Manual
Page 23
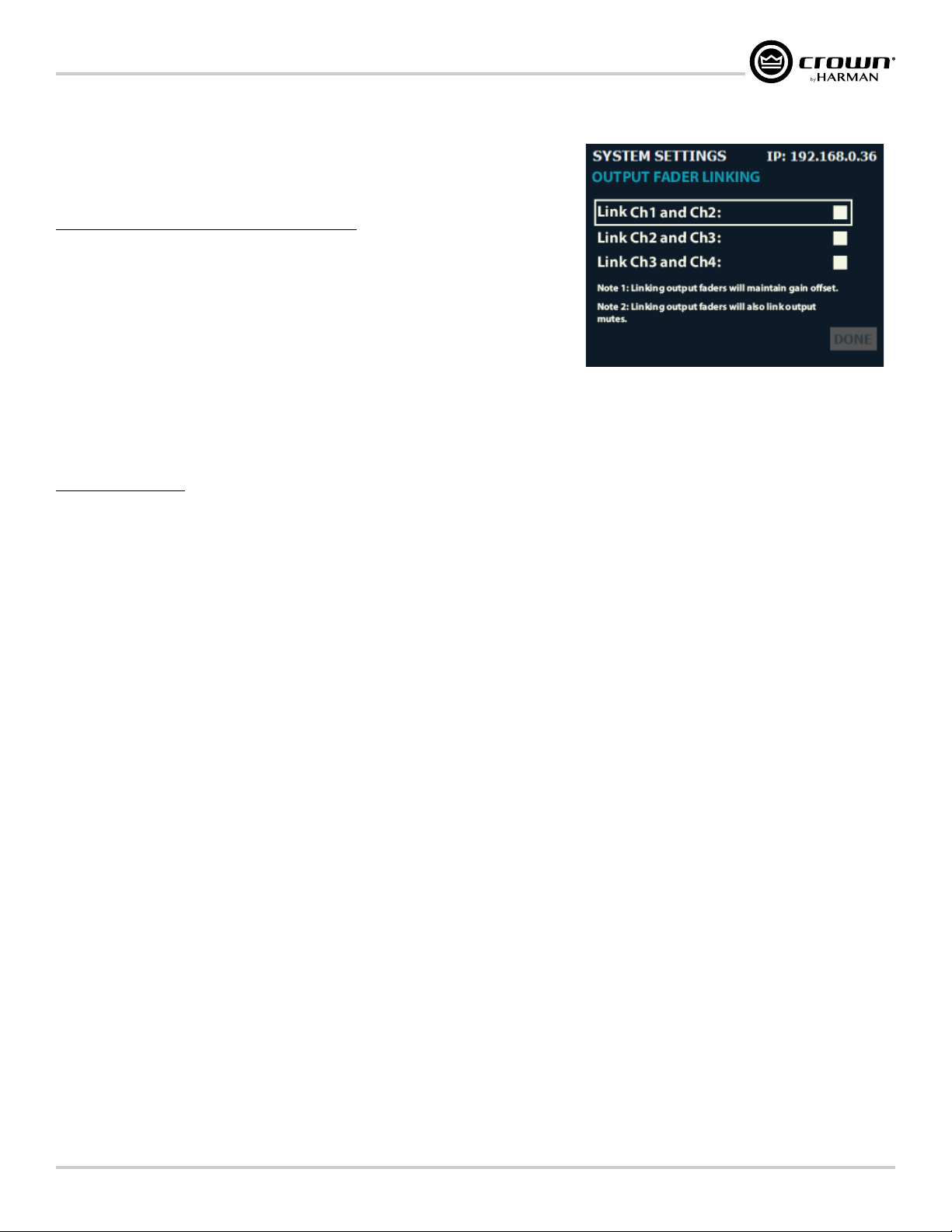
Conguring the Amp
Configuring Output Fader Linking
The Output Fader Linking screen (see Figure 22) allows the amplifier's output channel
levels and mutes to be linked for ganged operation.
To edit the Output Fader Linking settings:
1� From the Home screen, press the MENU button.
2� Select the "System Settings" option from the menu using the ENCODER.
3� Select the "Output Fader Linking" option from the menu, then press the ENCODER.
4� Turn the ENCODER to select the desired option, then press the ENCODER to toggle
whether the option is enabled (checked) or disabled (unchecked).
5� When done, use the ENCODER to select "Done" at the bottom of the screen.
Figure 22: Output Fader Linking screen
NOTE: The output level faders can also be linked using Audio Architect. See"Main CDi
DriveCore Control Panel" on page 34
Available options:
• Link Ch1 and Ch2
Links channel 1 and channel 2 output level faders for ganged operation.
• Link Ch2 and Ch3
Links channel 2 and channel 3 output level faders for ganged operation. This option is only available in 4-channel amp models.
• Link Ch3 and Ch4
Links channel 3 and channel 4 output level faders for ganged operation. This option is only available in 4-channel amp models.
for more information.
TIP: Checking multiple checkboxes allows adjacent channels to be linked. For example, checking the "Link Ch1 and Ch2" checkbox and the "Link Ch2
and Ch3" checkbox will link channels 1, 2, and 3 together. Checking all checkboxes will link all channels together.
CDi DriveCore Series Operation Manual
Page 21
Page 24
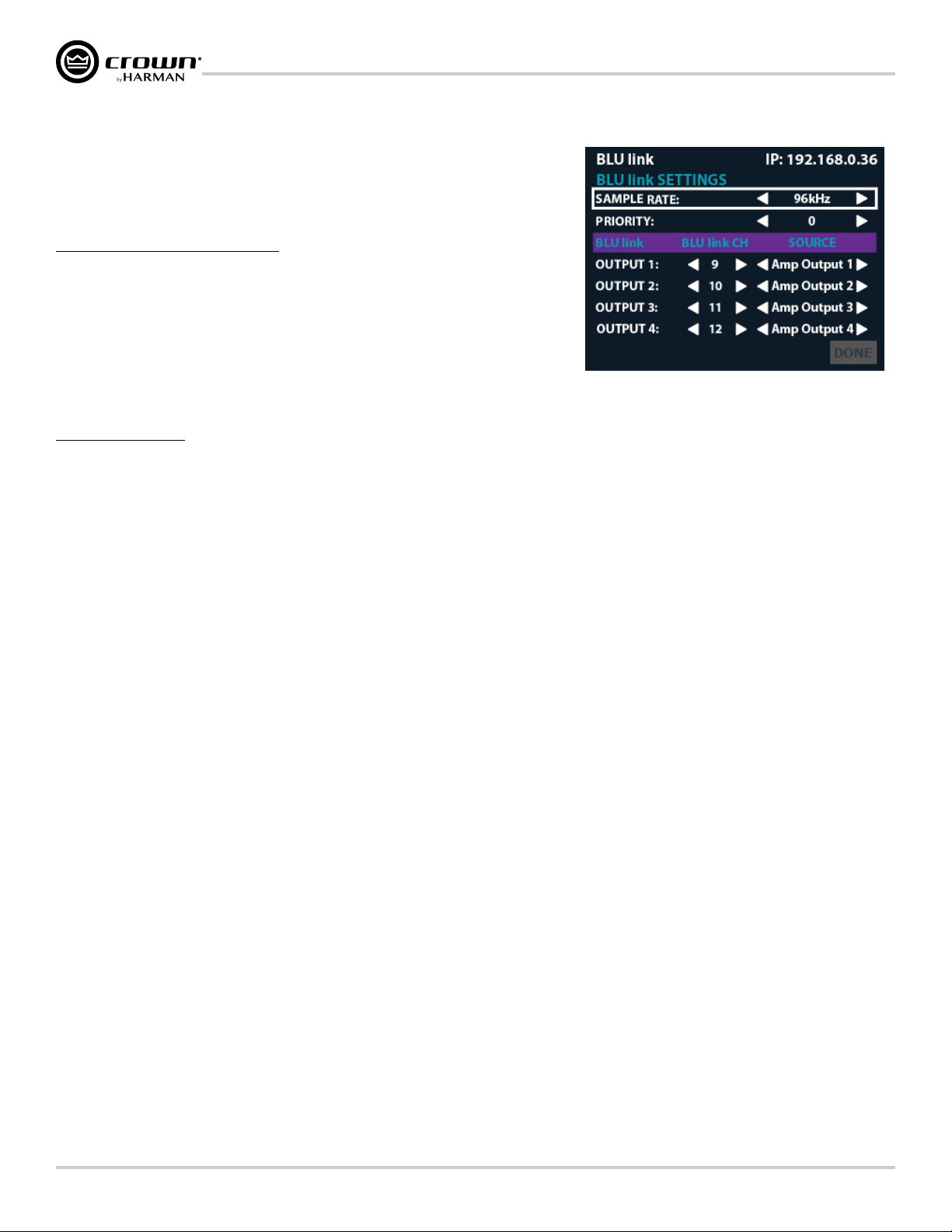
Conguring the Amp
Configuring BLU link Settings
The BLU link Settings menu is only available in BLU link CDi DriveCore models. From the
BLU link Settings menu (see Figure 23), BLU link sample rate, clock priority, and outputs
can be configured.
To congure BLU link settings:
1� From the Home screen, press the MENU button.
2� Select the "BLU link" option from the menu using the ENCODER.
3� Select the "BLU link Settings" option from the menu.
4� Select the desired options for your application, making selections with the ENCODER.
5� When done, select "Done" at the bottom of the screen.
Figure 23: BLU link Settings menu
Available options:
• Sample Rate (48kHz, 96kHz)
Sets the BLU link sample rate in the amplifier. Sample rate can be set to 48kHz (default) or 96kHz. When set to 48kHz, the amplifier can access BLU
link channels 1-256. When set to 96kHz, the amplifier can access BLU link channels 1-128.
NOTE: The sample rate must be set to match all other devices on the BLU link bus in order to pass BLU link audio.
NOTE: The CDi DriveCore amplifiers process audio using a fixed 96kHz internal sampling rate. When using a BLU link sample rate of 48kHz, the
audio signal from the BLU link bus will be sample rate converted from 48kHz up to 96kHz when entering the amp, and any audio signals sent from the
amp back to the BLU link bus will be converted from 96kHz down to 48kHz.
NOTE: If the amp is configured to use any BLU link channels between 129-256 and the sample rate is then changed from 48kHz to 96kHz, all BLU
link assignments above 128 will default back to an "unassigned" state since they will no longer be applicable at 96kHz.
• Priority (0-254)
Determines which device on the BLU link bus will provide audio clock for the entire bus. The higher the value, the higher the priority. Under
certain conditions, such as when two devices have the same Priority settings, other factors may be used to determine BLU link clock priority
(see"Mastership" on page 61 for more information).
• BLU link Channel Output 1-4* (Off, 1-254 @ 48kHz / 1-128 @ 96kHz)
The CDi DriveCore amplifiers are capable of outputting up to 2 channels (2-channel models) or 4 channels (4-channel models) of audio onto the BLU
link bus. These options allow you to assign the desired BLU link output channels. Channels 1-256 are available when using a 48kHz BLU link sample
rate and channels 1-128 are available when using a 96kHz BLU link sample rate.
• BLU link Source Output 1-4*
These options allow you to select the source to route to each BLU link output channel, with the following options available:
• Analog Input 1-4* (routes the pre-processed audio signal from the input)
• Amp Output 1-4* (routes the same audio signal present at the amplifier outputs)
For information on routing BLU link channels to the amplifier's inputs, see "Assigning Input Sources" on page 14.
For information on configuring BLU link output settings in Audio Architect, see "Conguring BLU link Outputs" on page 38.
*Channel 3 and 4 options available in 4-channel CDi DriveCore models only.
Page 22
CDi DriveCore Series Operation Manual
Page 25
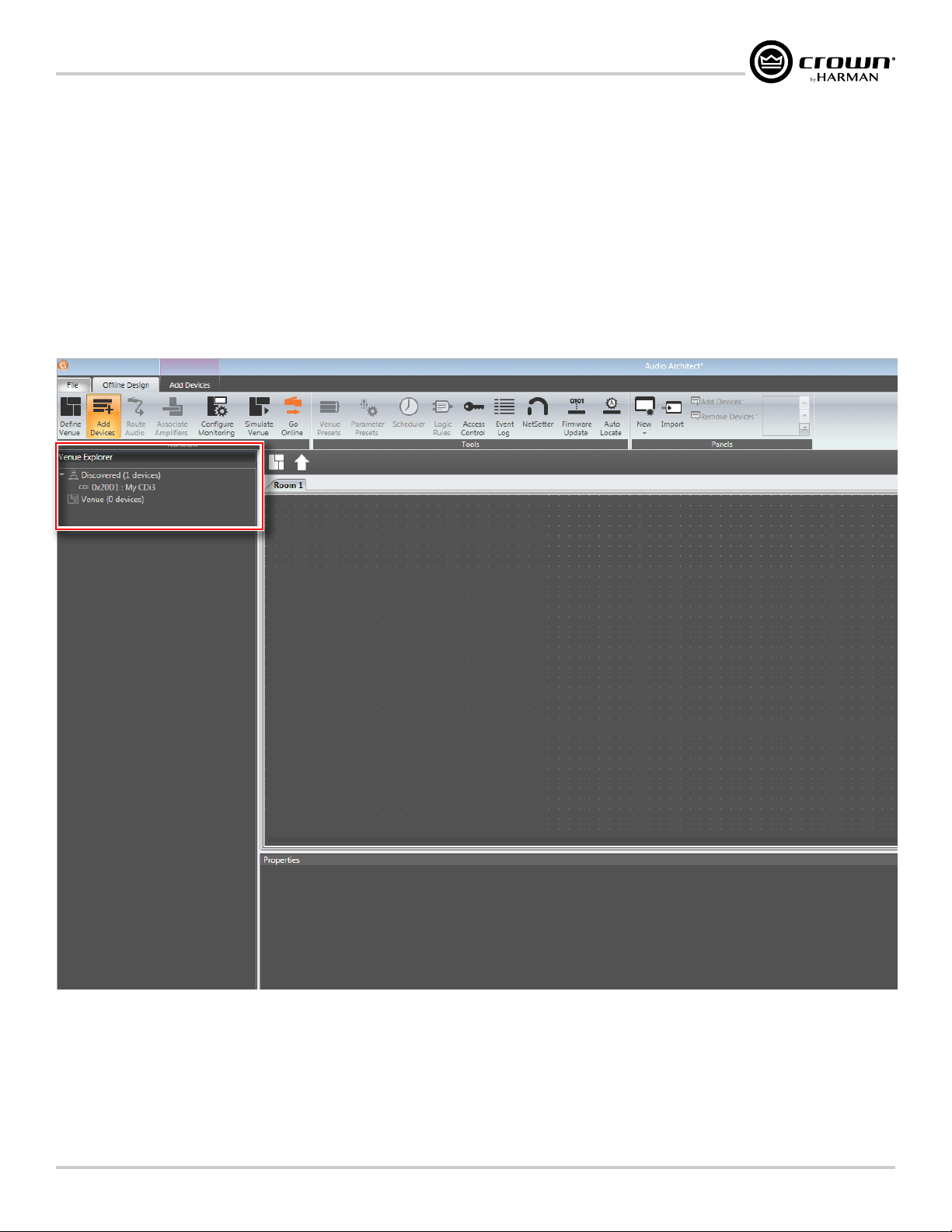
Installing Audio Architect & Conguring the Network
Installing Audio Architect & Conguring the Network
Introduction to HiQnet Audio Architect
CDi DriveCore amplifiers can be set up from either the front panel or from the HiQnet Audio Architect software program. Access to some settings and
functionality are only available from Audio Architect.
The latest version of Audio Architect can be downloaded at www.audioarchitect.harmanpro.com/en-US/software. To communicate with Audio Architect, the
amplifier must be connected to a TCP\IP network via the rear panel Ethernet port and, in some cases, configured for the network.
NOTE: The BLU link ports available on BLU link CDi DriveCore models cannot be used for network control and monitoring of the amplifier.
When Audio Architect is first loaded, the software will scan the network for HiQnet devices. All devices that are discovered on the network will be found
under the Device Tree menu in the left-hand side of the Main Audio Architect window (see
Figure 24).
Figure 24: Device Tree menu
NOTE: If devices are not discovered and displayed in the Device Tree menu as shown above, the device and/or network may not be configured correctly.
See "Conguring Amplier Network Settings" on page 24 for information on configuring network settings.
CDi DriveCore Series Operation Manual
Page 23
Page 26
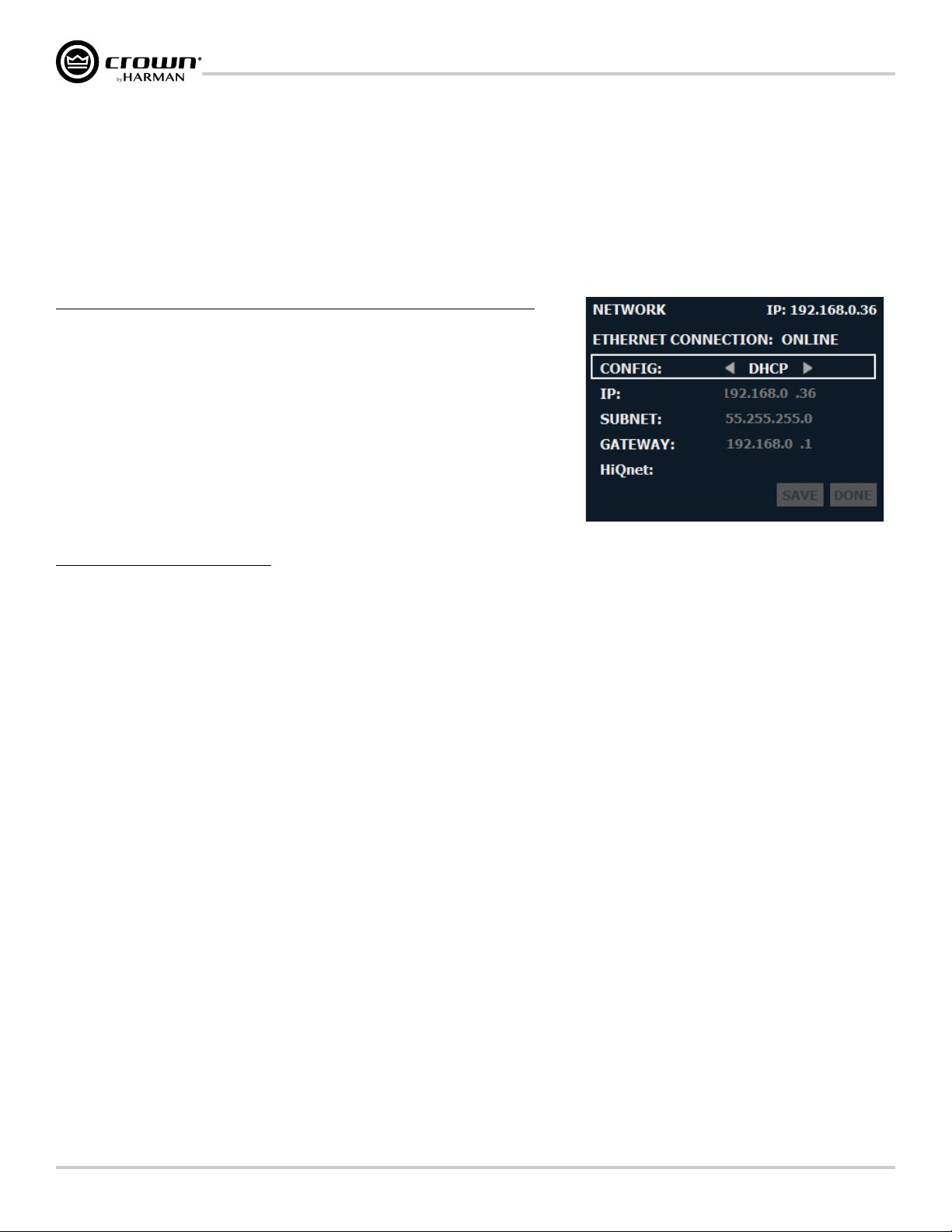
Installing Audio Architect & Conguring the Network
Configuring Amplifier Network Settings
Network settings can be configured from either the CDi DriveCore's front panel or from the NetSetter software application. DHCP is enabled by default,
allowing the CDi DriveCore amplifiers to automatically obtain an IP address when connecting to an Ethernet switch or router with an active DHCP server, or
when using Auto-IP.
Configuring the Network from the Front Panel
To congure the amplier's network settings from the front panel:
1� From the Home screen, press the MENU button.
2� Select the "Network" option from the menu using the ENCODER.
3� Use the ENCODER to select and edit network settings.
4� When done, select "Save" then "Done" at the bottom of the screen for the changes to
take affect.
TIP: To quickly configure multiple HiQnet devices, connect all the devices and
configuration computer to the same network and use the NetSetter software application (see
"Conguring the Network using NetSetter" on page 25).
Figure 25: Network screen
Available options/parameters:
• Config (DHCP, Static)
Turns DHCP on or off. Select "DHCP" to allow the amplifier to automatically obtain an IP address from a DHCP server or via Auto-IP. Select "Static" to
manually configure the amplifier's network settings.
• IP
Allows for viewing and editing of the amplifier's IP address.
• Subnet
Allows for viewing and editing of the amplifier's subnet mask.
• Gateway
Allows for viewing and editing of the gateway address, if required to access the network. If using a router, the gateway address will typically be the
router address.
• HiQnet
Allows for viewing and editing of the HiQnet node address. Each device on a HiQnet network must have a unique node address.
For additional information on network configuration, please visit www.audioarchitect.harmanpro.com.
Page 24
CDi DriveCore Series Operation Manual
Page 27
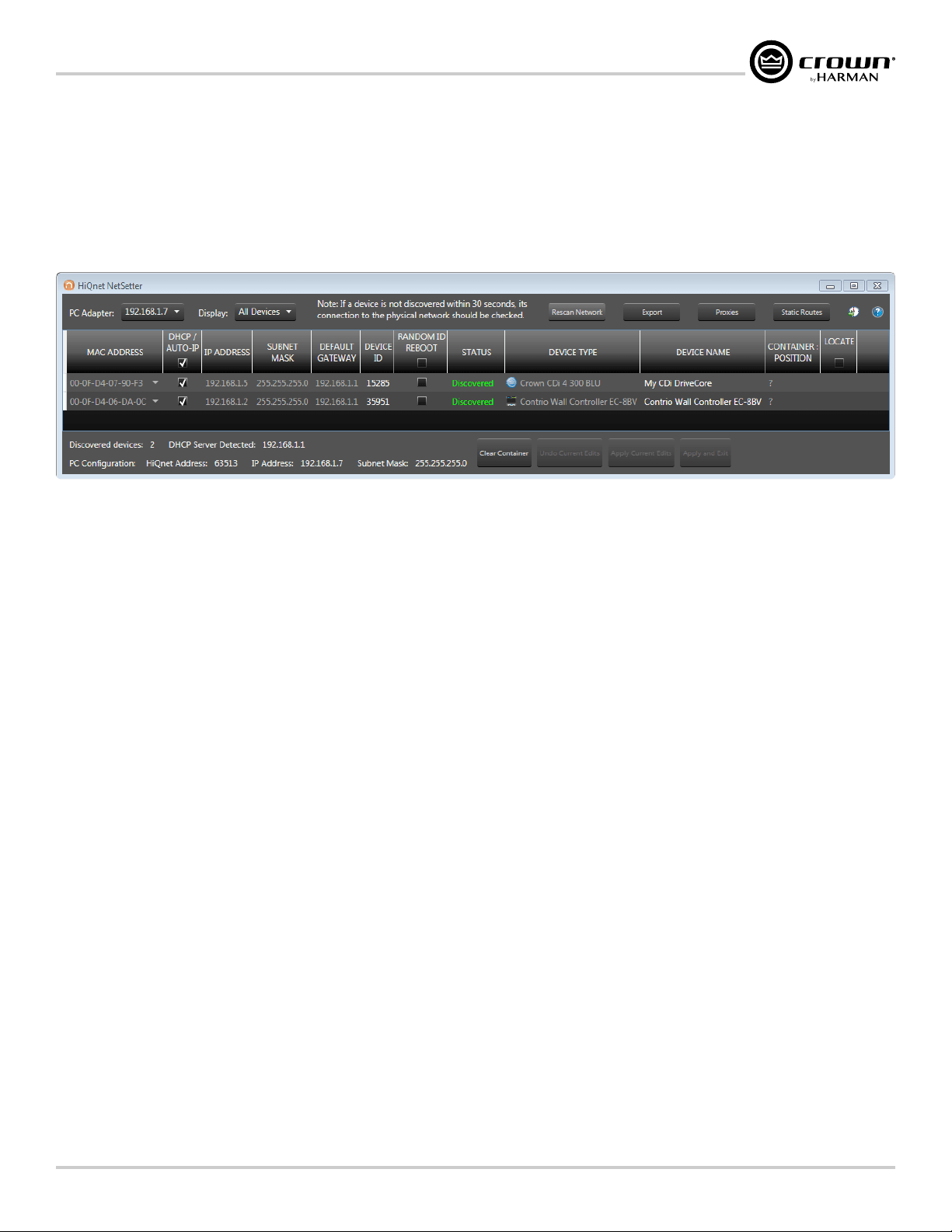
Installing Audio Architect & Conguring the Network
Configuring the Network using NetSetter
NetSetter is a software tool which enables you to discover HiQnet devices and reconfigure their network settings in real time, from one central location.
Its function is to configure a system of devices to interoperate correctly on the same network and resolve conflicts quickly and easily. The latest version of
NetSetter can be downloaded at www.audioarchitect.harmanpro.com/en-US/software.
The top of the NetSetter window displays overall operational functions that are available. At the bottom of the NetSetter window is an informational section
that lists the number of discovered devices and the IP address of the DHCP server (if available). There is also information regarding the PC HiQnet Address,
IP Address, and Subnet Mask.
Figure 26: NetSetter window
1� PC Adapter
Use this dropdown menu to select the Network Interface Card (NIC) that NetSetter will use to attempt to discover HiQnet devices. All available NIC’s
are listed by IP Address. Selecting a new NIC will force a rescan of the network to which the new NIC is connected.
2� Display
The options available in this dropdown menu will filter the device list as follows:
a� All Devices
This is the default setting. All discovered devices are displayed.
b� HiQnet ID conflicts
Only discovered devices with HiQnet address conflicts are displayed.
c� IP address conflicts
Only discovered devices with IP address conflicts are displayed.
d� All conflicts
Only discovered devices with either HiQnet address conflicts or IP address conflicts are displayed.
e� Locked
Only devices in a Locked configuration will be displayed.
f� Discovering
Only devices in the process of being discovered will be displayed.
g� Discovered
Only discovered devices with no conflicts will be displayed.
h� DHCP/Auto-IP
All devices which have been discovered with DHCP/Auto-IP enabled and those which have been set to use DHCP/Auto-IP on applying the edits
are displayed.
3� Rescan Network
Clicking this button re-scans the network to which the currently selected NIC is connected.
4� Export
Clicking this button brings up a “Save As” window, allowing you to save the HiQnet Addresses and IP Configurations of all devices on the network as
a .CSV (Comma Separated Values) formatted file. This allows you to archive the information and open it in a spreadsheet program such as Microsoft®
Excel®.
CDi DriveCore Series Operation Manual
Page 25
Page 28
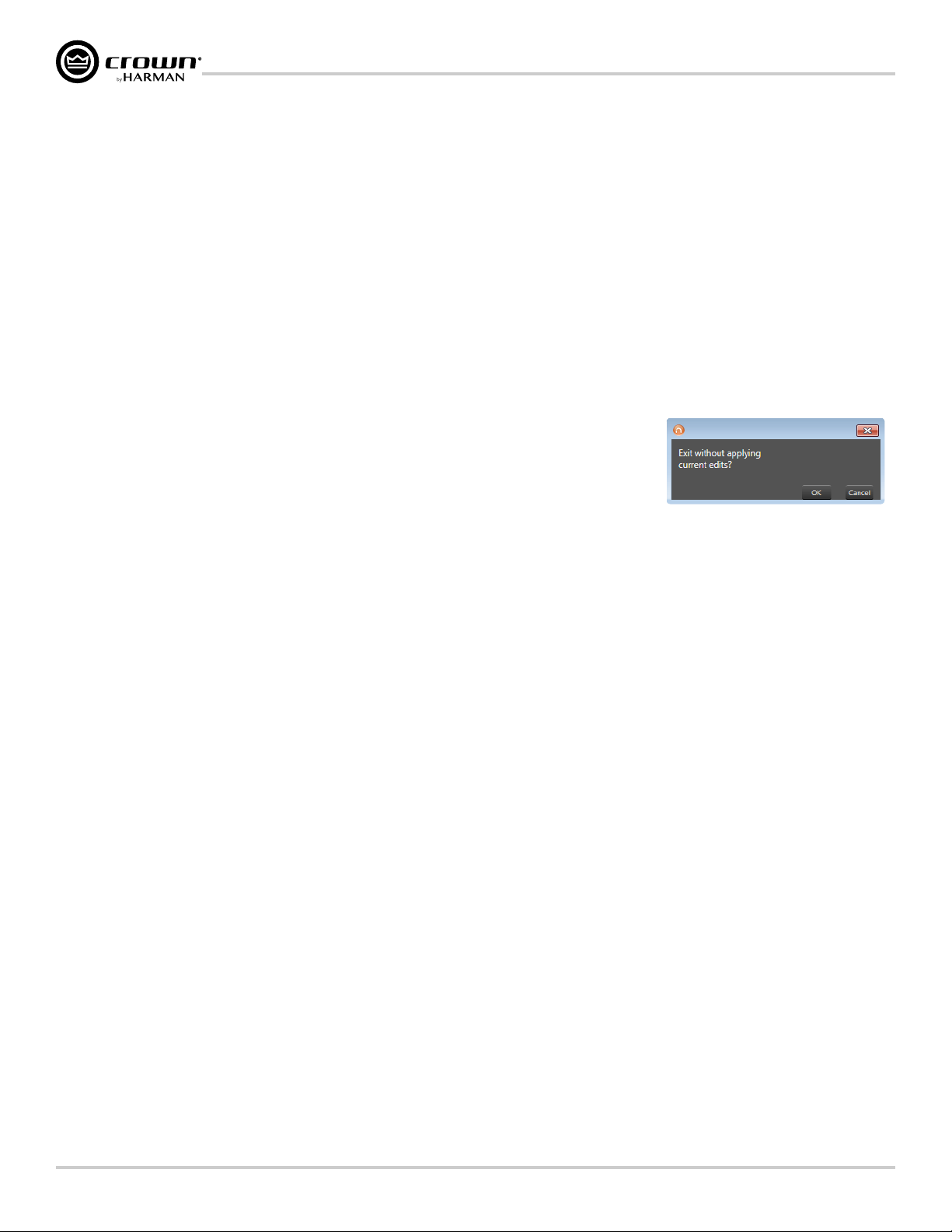
Installing Audio Architect & Conguring the Network
5� Proxies
This feature is used to connect to devices that cannot automatically be located by Audio Architect due to network configuration or security measures
via proxy connections.
6� Static Routes
This feature is used to set up a static route and connect directly to a device located on a different subnet than the PC.
7� Clear Container
Resets the Container/Position Venue data of the selected device. The action occurs on either "Apply Current Edits" or "Apply and Exit" so that changes
may be undone with the Undo Current Edits button.
8� Undo Current Edits
Resets any open edits in the grid to the values as currently on the network.
9� Apply Current Edits
Confirms any open edits in the grid. Devices update accordingly until connection is re-established with HiQnet NetSetter.
10� Apply and Exit
Confirms and saves any open edits in the grid. Devices update accordingly until connection is re-established with HiQnet.
NOTE: If you have made changes to NetSetter and attempt to exit the program, the confirmation window
shown in Figure 27 will appear. Clicking OK will apply the edits you have made since opening NetSetter.
Clicking Cancel will return you to the program.
Figure 27: Confirmation window
Page 26
CDi DriveCore Series Operation Manual
Page 29
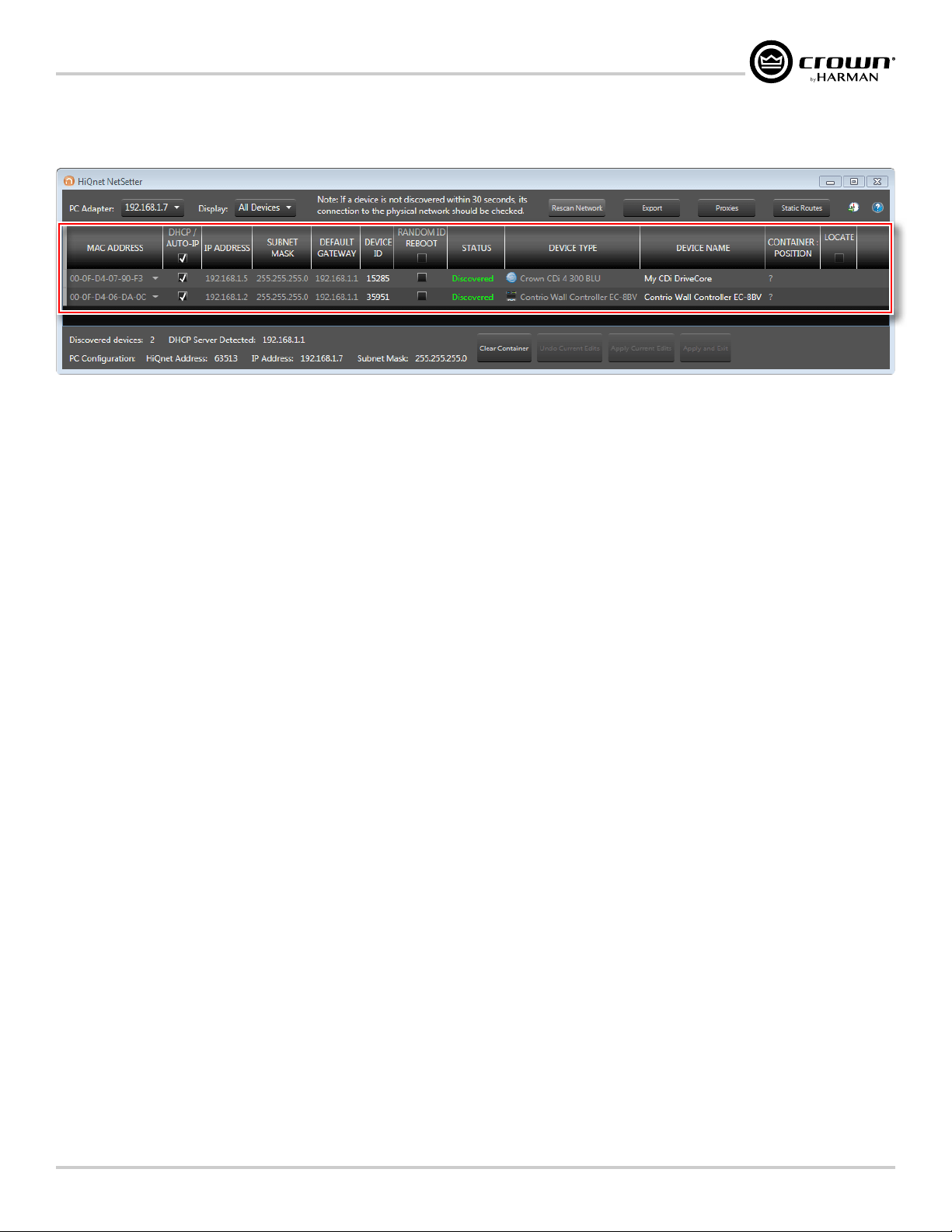
Installing Audio Architect & Conguring the Network
The NetSetter Grid
The NetSetter grid is divided into the 12 sections described below.
Figure 28: NetSetter grid
1� MAC Address
Displays the MAC address of the discovered device. The data in this field cannot be edited.
NOTE: If more than one MAC address is discovered for a single device (e.g., HiQnet device MAC address, AVB card MAC address, etc.), the field
will be represented as a dropdown menu and the desired MAC address can be selected from the list. For a device connected to the same control
network with two control MAC addresses, the MAC address field will be displayed in red.
2� DHCP/Auto-IP
If the discovered device is configured to use DHCP/Auto-IP, this checkbox will be checked. If the discovered device is not using DHCP/Auto-IP,
you may check the box so it will do so on applying edits. The device row will then become selected. The device will attempt to have its IP settings
configured by DHCP on applying the edits; if no DHCP server is present, the device will attempt to have IP settings configured by Auto-IP.
All devices in the current filter view may be configured with DHCP/Auto-IP enabled by checking the checkbox in the column header — the individual
checkboxes for all devices will become checked. If a single individual checkbox for a device is subsequently unchecked, the column header DHCP/
Auto-IP checkbox will be automatically unchecked. Conversely, all devices in the current filter view can be configured with DHCP/Auto-IP disabled by
unchecking the checkbox in the column header.
DHCP server status will be among the information displayed at the bottom of the NetSetter window. If a DHCP server is not detected, the information
will read "DHCP server not detected". Note that checking a device’s DHCP/Auto-IP checkbox has no immediate effect on the column sort order.
NOTE: Once edits have been made, it is critical to click the Apply Current Edits or Apply and Exit buttons for the changes to take affect.
3� IP Address
Displays the IP address of the discovered device. A valid IP address may be edited inline. If the edited value scopes the device out of the current
Display filter, it will not be visible.
NOTE: A discovered device with an IP address that conflicts with that of another, already discovered device will be displayed in red. A conflicting IP
address may be edited inline if you wish to change the device IP address on applying current edits. If DHCP/Auto-IP is enabled, the IP address field
may not be edited inline.
NOTE: Once edits have been made, it is critical to click the Apply Current Edits or Apply and Exit buttons for the changes to take affect.
4� Subnet Mask
Displays the Subnet Mask of the discovered device. The Subnet Mask may be edited inline. The device row will be ordered accordingly with the
current column sort immediately on successful editing of the field. The device row will remain selected.
NOTE: If DHCP/Auto-IP is enabled, the Subnet Mask field may not be edited inline.
NOTE: Once edits have been made, it is critical to click the Apply Current Edits or Apply and Exit buttons for the changes to take affect.
CDi DriveCore Series Operation Manual
Page 27
Page 30
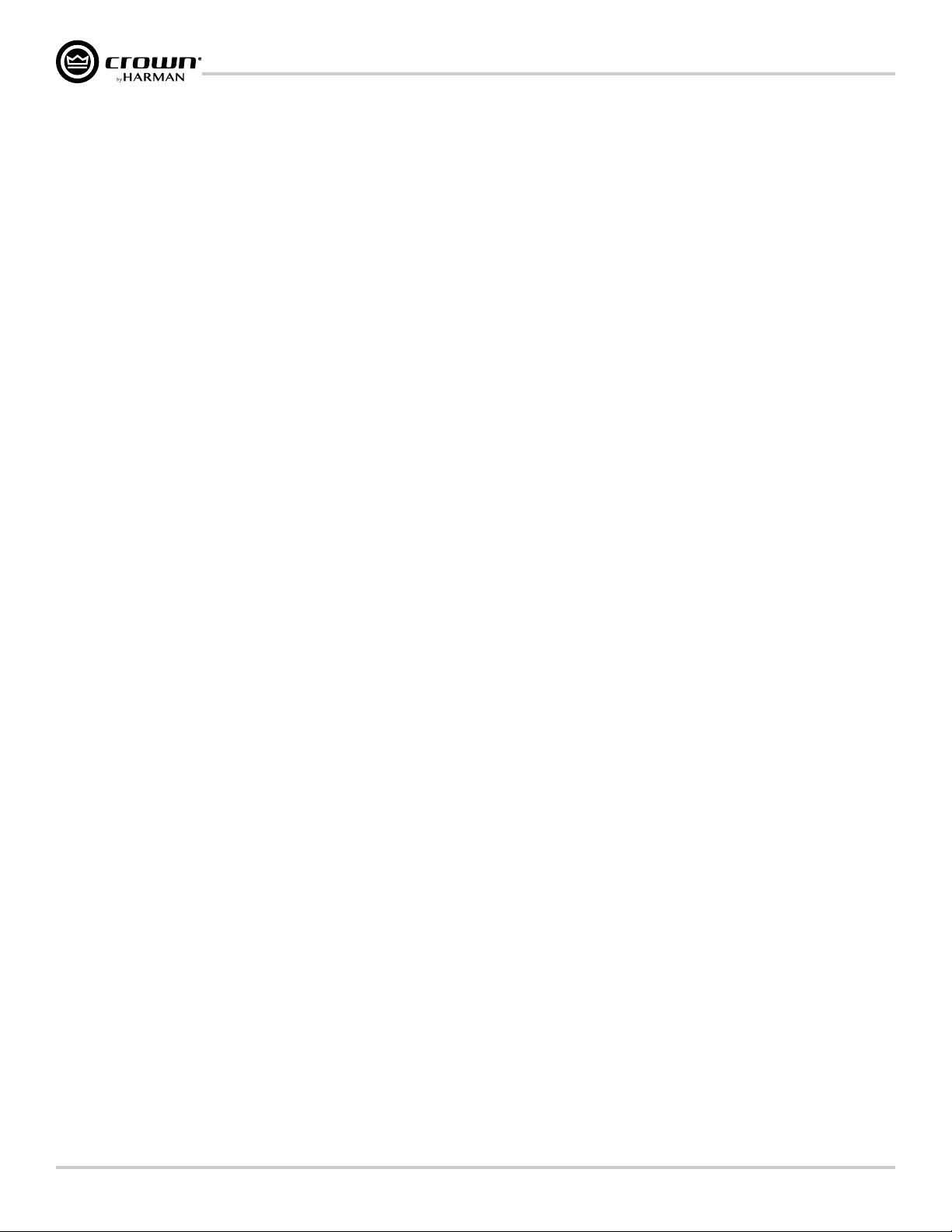
Installing Audio Architect & Conguring the Network
5� Default Gateway
Displays the Default Gateway of the discovered device. The Default Gateway may be edited inline. The device row will be ordered accordingly with the
current column sort immediately on successful editing of the field. The device row will remain selected.
NOTE: If DHCP/Auto-IP is enabled, the Default Gateway field may not be edited inline.
If the device is being rediscovered, then the following behavior will occur:
• When the device is not selected, the device Default Gateway address field is displayed but is grayed out.
• When the device is selected and highlighted in orange, the field is represented in dark gray.
NOTE: Once edits have been made, it is critical to click the Apply Current Edits or Apply and Exit buttons for the changes to take affect.
6� Device ID
Displays the HiQnet address of the discovered device. This field may be edited inline if you want to change the device HiQnet address. If the edited
value scopes the device out of the current Display filter, it will not be visible and no devices will be selected. If devices are discovered with a
conflicting HiQnet address, then the following will occur:
• The HiQnet ID field of a discovered device will be displayed in pink when a HiQnet address conflicts with that of another, already discovered
HiQnet address.
• When the device is selected and highlighted in orange, the field is represented in red.
• The HiQnet address is not displayed, instead a dash is displayed as grayed out.
NOTE: A conflicting HiQnet address may be edited inline if you want to change the device HiQnet address.
NOTE: Devices are not discoverable at the IP level. A device which is not discoverable at the IP level (invalid IP address, etc.) will not be able to
report a HiQnet address. In this instance, the HiQnet ID field will display a "?" to indicate that the field may exist but that the software does not have
enough discoverability of the device to determine the value. A blank field or "-" implies the value is null and the HiQnet ID field may not be edited
inline.
NOTE: Once edits have been made, it is critical to click the Apply Current Edits or Apply and Exit buttons for the changes to take affect.
7� Random ID Reboot
When enabled, the device will be given a random HiQnet address. If you want to set the HiQnet address of a device to a random ID, check the Random
ID checkbox. If the checkbox is unchecked before applying current edits, the prior HiQnet ID value will be restored.
All devices in the current filter view may be set to Random HiQnet ID by checking the checkbox in the column header — the individual checkboxes for
all devices will become checked. If any individual checkbox is subsequently unchecked, the column header Random ID checkbox will automatically
be unchecked. Conversely, if all devices in the current filter view are set to Random ID on and the Random HiQnet ID column header checkbox is
checked, all devices may be set to Random ID off by unchecking the column header checkbox — the individual checkboxes for all devices will
become unchecked.
NOTE: Devices are not discoverable at the IP level. A device which is not discoverable at the IP level (invalid IP address, etc.) will not be able to
report a HiQnet address. In this instance, the Random ID checkbox will be unavailable.
8� Status
Displays the current discovery status of the device. The Status field may not be edited. Discovery status hierarchy is as follows:
a� Discovered
If a device has a unique IP address and a unique HiQnet address, this condition will be shown unless the device is access controlled. When the
device is not selected, the "Discovered" label is represented in green.
The "Discovered" status is determined by the following conditions:
• The device is discoverable at the MAC address level.
• The device has a valid and unique IP address (manual or DHCP/Auto-IP).
• The device has a unique HiQnet address.
Page 28
CDi DriveCore Series Operation Manual
Page 31

Installing Audio Architect & Conguring the Network
• The device is not access controlled.
b� IP Conflict
If a device has an IP address conflict, this error will be shown regardless of other status notifications. When the device is not selected, the "IP
conflict" label is represented in blue.
The "IP conflict" status is determined by the following conditions:
• The device is discoverable at the MAC address level.
• The device has an IP address that conflicts with another device which has already been discovered by NetSetter.
c� HiQnet Conflict
If a device has a unique IP address yet has a HiQnet address conflict, this error will be shown regardless of other status notifications. When the
device is not selected, the "HiQnet conflict" label is represented in red.
The "HiQnet conflict" status is determined by the following conditions:
• The device is discoverable at the MAC address level.
• The device has a valid and unique IP address (manual or DHCP/Auto-IP).
• The device has a HiQnet address that conflicts with another device which has already been discovered by NetSetter.
d� Locked
If a device has a unique IP address and a unique HiQnet address, this condition will be shown if the device is access controlled. When the device
is not selected, the "Locked" label is represented in yellow.
The "Locked" status is determined by the following conditions:
• The device is discoverable at the MAC address level.
• The device has a valid and unique IP address (manual or DHCP/Auto-IP).
• The device has a unique HiQnet address.
• The device is access controlled.
When a device has been discovered in a Locked state and any field is attempted to be edited for the first time, a dialog prompting for the Admin
password will appear. Only a successful login with the Admin password will enable all fields to be edited. This state may need to be reset on
rediscovery after applying current edits, requiring the Admin password to be entered again.
e� Discovering
This condition will be displayed if the device has had changes made to its IP configuration or HiQnet address and HiQnet NetSetter is waiting to
re-establish connection. When a device being rediscovered is not selected, all fields within the device row are displayed but grayed out.
The "Discovering" status is determined by the following conditions:
• The device had been previously discovered at the MAC address level.
• Edits had been made to one or more fields.
• The device is being rediscovered after applying current edits.
NOTE: Since the sort order automatically updates when a field within the sorted column is updated, the rediscovered device will occupy the
same row on rediscovery. The exception is when DHCP/Auto-IP or Random ID has been set prior to applying current edits, in which case the
rediscovered device will occupy the appropriate row in the current column sort order.
9� Device Type
The device class name is displayed here, as reported by the discovered device. To the left of each device class name, the brand icon is displayed.
The software application name is displayed for discovered PCs running an instance of HiQnet software. HiQnet software programs include System
Architect, Audio Architect, and Performance Manager.
NOTE: The Device Type field may not be edited inline.
CDi DriveCore Series Operation Manual
Page 29
Page 32

Installing Audio Architect & Conguring the Network
NOTE: Devices are not discoverable at the IP or HiQnet level. A device which is not discoverable at the IP level (invalid IP address, etc.) or HiQnet
address level (HiQnet address conflict, etc.) will not be able to report its class name. In this instance, the Device Type field will display a "?" to indicate
that the field may exist but that the software does not have enough discoverability of the device to determine the value. A blank field or "-" implies the
value is null.
10� Device Name
The user-definable Device Name is displayed here, as reported by the discovered device.
NOTE: This field may be edited inline if you want to change the Device Name. This field may not be edited for discovered PCs running an instance
of HiQnet software.
NOTE: Devices are not discoverable at the IP or HiQnet level. A device which is not discoverable at the IP level (invalid IP address, etc.) or HiQnet
address level (HiQnet address conflict, etc.) will not be able to report its Device Name. In this instance, the Device Name field will display a "?" to
indicate that the field may exist but that the software does not have enough discoverability of the device to determine the value. A blank field or "-"
implies the value is null.
NOTE: Once edits have been made, it is critical to click the Apply Current Edits or Apply and Exit buttons for the changes to take affect.
11� Container : Position
The Container and Position Venue Data is displayed here (separated by a colon), as reported by the discovered device. The field is left blank for
discovered PCs running an instance of HiQnet software. HiQnet software programs include System Architect, Audio Architect, and Performance
Manager.
TIP: A selected device may have its Venue Data cleared (including all Building, Floor, and Room Venue data) by pressing the Clear Container
button. This action takes place on applying current edits only and can be undone with the Undo Current Edits button.
NOTE: The Container/Position Venue Data may not be edited inline.
NOTE: Devices are not discoverable at the IP or HiQnet level. A device which is not discoverable at the IP level (invalid IP address, etc.) or HiQnet
address level (HiQnet address conflict, etc.) will not be able to report its Container : Position data. In this instance, the Container : Position field will
display a "?" to indicate that the field may exist but that the software does not have enough discoverability of the device to determine the value. A blank
field or "-" implies the value is null.
12� Locate
The Locate feature allows a device to be easily identified within a network full of HiQnet devices. Clicking in the Locate column for a device will put
the corresponding networked device into a Locate state — the Locate icon will be displayed on-screen and something will happen on the device
to indicate the Locate state is active (e.g., an LCD or LED will flash, etc.). Clicking an active Locate icon will disable the Locate state for the device.
Disabling the Locate state from the device will clear the icon. Devices may be put into a Locate state independently from selection so that more than
one device can be located at any one time.
Page 30
CDi DriveCore Series Operation Manual
Page 33

Using HiQnet Audio Architect
Using HiQnet Audio Architect
Crown CDi DriveCore amplifiers have Digital Signal Processing built in. When using a CDi DriveCore amp, the loudspeaker processing (crossovers,
limiters, EQs, and delays) are in the onboard DSP, making discrete rackmount loudspeaker processing devices unnecessary. This drastically reduces setup
time, commissioning, rack space, and costs. The CDi DriveCore's internal DSP can be used to perform the following:
• Configure signal flow
• Optimize system gain structure
• Configure DSP settings (set driver levels, crossover bands, delays, equalization, and limiting for your particular speakers)
• Configure output bridging, high Z/low Z operation, and much more
Much of the CDi DriveCore's DSP can be monitored and controlled from the front panel. However, additional control and functionality can be achieved via a
networked PC running the HiQnet Audio Architect software. The following sections describe how to start using Audio Architect to configure CDi DriveCore
Series amplifiers. For additional information on using Audio Architect, please refer to the Audio Architect help file.
Launching the Audio Architect Software
After launching Audio Architect, a prompt will appear if the
connected HiQnet devices are properly configured for the network
and discovered (see Figure 29). Checking the "Add discovered
devices to the Venue automatically" checkbox can save a step when
getting started.
Figure 29: Discovered Devices prompt
CDi DriveCore Series Operation Manual
Page 31
Page 34

Using HiQnet Audio Architect
Offline & Online Operation Explained
Audio Architect has two defined modes
of operation: Offline and Online. When
operating in Offline mode, system setting
changes made in Audio Architect will not
be reflected in the system hardware devices
in real time; offline changes must be sent
to the system devices in a second step, at
which point device settings will be updated.
Conversely, when operating in Online mode,
any changes made in Audio Architect will be
reflected in the system devices in real time.
When operating in Offline mode, the Offline
Design ribbon is presented at the top of the
Main Audio Architect window. From this
window, discovered devices can be added to
the venue by clicking on them in the Devices
tab on the left and dragging them into the
Room window on the right (see Figure 30).
Note that when a device is added to the venue, it is automatically removed from the "Discovered" device list. If the "Add discovered devices to the Venue
automatically" checkbox was checked upon launching Audio Architect, as previously mentioned, discovered devices were already added to the Venue and
this step is not necessary.
Drag and drop to add device to venue
Figure 30: Main Audio Architect window
Each device added to the venue will have an IP address listed to the left of the amplifier
image and a Name ID to the right (see Figure 31). The Name ID can be edited in the
Properties menu at the bottom of the window. The number to the left of the Name ID is the
HiQnet Device Address. The green circle indicates that the amplifier has been discovered on
the network.
TIP: Double clicking a device image will open the device's Main Control panel (see
"Main CDi DriveCore Control Panel" on page 34 for more information).
Figure 31: Device information
Page 32
CDi DriveCore Series Operation Manual
Page 35

Using HiQnet Audio Architect
Going Online
You will have to go online in Audio Architect before any changes can be made to device settings.
To go online:
1� From the Offline Design ribbon at the top of the Main Audio Architect window, click the Go Online
button. The Offline Design and Add Devices ribbons will now be replaced with the Online Operate
ribbon and, in some cases, the Match Devices ribbon.
2� When going online, the following scenarios are possible:
a� If one or more devices in the venue are not matched AND corresponding devices are available
on the network, going online lands in Match Devices mode.
NOTE: Before you can go online with a device, it must be "matched". See "Matching
Devices" on page 33
b� If all the devices in the venue are matched, going online lands in Synchronize Venue mode. In
Synchronize Venue mode, Receive and Send icons will appear for each device in the venue,
as well as for a rack if more than one device has been added (see Figure 32). This provides the ability to send/receive data either to/from a
single device, or to/from all devices within the rack with a single click.
c� If no devices require matching or synchronization, going online lands in Run Venue mode. In this mode, Audio Architect is online with the
devices in the venue and real-time setting changes can be made.
for more information.
Figure 32: Send and Receive icons
Matching Devices
The Match Devices ribbon appears at the top of the Main Audio Architect
window after clicking on the Go Online button from the Offline Design
ribbon, then clicking the Match Devices button from the Online Operate
ribbon.
The Match Devices feature allows devices within the venue design to be
associated with the hardware devices on the network. If a device image in
the venue says "UNMATCHED", the device must be matched before it can be
associated and controlled with Audio Architect. This can usually be accomplished by simply clicking the Auto-Match Venue button (see Figure 33).
In the Match Devices ribbon, the following options are available:
• Networking
Clicking the Refresh button will temporarily take Audio Architect offline, then restart the network.
• Match
Clicking the Auto-Match Venue button will automatically match devices on the network with the devices in the Audio Architect venue. Selecting a
device then clicking the Detach button removes the device's virtual connection with Audio Architect.
• Editing
Clicking the Undo button will undo the last change made and revert back to the previous state. Clicking the Redo button will redo the last action that
was undone.
• Show
Any checked items in this section will be displayed alongside the appropriate devices in the Main Audio Architect window. The available items include
Device Names, Rack/Array Names, HiQnet Addresses, IP Addresses, Matched Indicator, and Unmatched Indicator.
Figure 33: Match Devices ribbon
CDi DriveCore Series Operation Manual
Page 33
Page 36

Using HiQnet Audio Architect
Main CDi DriveCore Control Panel
Double-clicking the CDi DriveCore image from the Room window (see Figure 31) will open the Main CDi DriveCore Control panel. Figure 34 shows the
4-channel version of the Main CDi DriveCore Control panel. The CDi DriveCore amplifiers include Digital Signal Processing (DSP), multiple input/output
routing options, and a comprehensive diagnostics feature set. All of these features can be accessed from the Main CDi DriveCore Control panel.
Figure 34: Main CDi DriveCore Control panel (4-channel amp model shown)
1� Level Faders
These faders set the output signal level of each channel and
correspond with the levels set using the front panel ENCODER.
2� Link Buttons
Links the Level faders and Mute buttons for ganged operation.
3� Mute Buttons
Mutes the corresponding output channel.
4� Input Meters
These meters display input signal level, and range from -40dBFS to
0dBFS. Each input channel has the following monitors:
• Peak and RMS Meters: The wider left meter shows RMS level
and the right meter shows peak level.
• Clip Indicator: Lights to indicate input clipping.
5� Output Meters
These meters display output signal level, and range from -40dBFS
to 0dBFS. The meters are scaled so that 0dBFS is referenced to the
full rated output voltage of the amplifier. Each output channel has the
following monitors:
• Peak and RMS Meters: The wider left meter shows RMS level
and the right meter shows peak level.
• Clip Indicator: Lights to indicate output clipping.
6� Indicators
a� BLU Link (In/Out): Available only on BLU link CDi DriveCore
models, these indicators light when the BLU link input and
output ports have established a link with the BLU link bus.
b� Temp: Indicates the temperature of an amplifier channel and
provides warning when an amplifier channel is too high and
near shutdown. These indicators may light one of the following
colors:
• Green: Thermal temperature is less than 80º C.
• Yellow: Thermal temperature is between 80-100º C.
• Red: Thermal temperature is greater than 100º C.
c� Limit: Lights when the amplifier's output signal is being
limited by the clip limiter, LevelMAX peak/rms/thermal speaker
limiters, or the amp thermal protection limiter.
d� Ready: Lights when the amplifier is on and ready to supply
power.
e� Fault: Lights when the amplifier detects a fault and enters a
fault state. See
more information on the various types of possible faults.
"System Protection" on page 72 for
7� DSP Buttons
Double-clicking any of these buttons will open the corresponding
DSP control panel, where DSP settings can be edited.
8� Other Buttons
a� Basic/Normal View (Arrow Button): Collapses or expands
the window.
b� Mode: Opens the Amplifier Mode Settings panel, where input
wiring and output operation can be configured.
c� Signal Generator: Opens the Signal Generator panel.
d� Global Settings: Opens the Global Settings panel (see
"Amplier Information" on page 35).
e� Speaker Tunings: Allows a speaker tuning to be selected
for each output to optimize DSP settings for particular speaker
models.
f� Recall: Loads a device preset.
g� Store: Stores a device preset.
Many of these functions will be further explained on the following pages.
Page 34
CDi DriveCore Series Operation Manual
Page 37

Using HiQnet Audio Architect
Amplifier Information
The Global Settings panel can be accessed by clicking the Global Settings button from
the Main CDi DriveCore Control panel (Figure 35). The Global Settings panel (Figure 36)
displays amplifier information such as current firmware version, power supply temperature,
channel temperature, and more.
The following functions can also be configured
from the Global Settings panel:
1� Output Labels
These fields allow user-defined names to be
entered for the analog output channels for
reference.
2� Front Panel Lockout
When turned on, the front panel controls
will be locked to prevent tampering. The
exception is the Power button, which will
remain functional.
TIP: The front panel controls can also
be locked directly from the front panel,
however, if the front panel has been locked
from Audio Architect, it must be unlocked
from Audio Architect. See "Security/Front
Panel Lockout" on page 66
more information on locking/unlocking the
front panel controls from the front panel.
for
Figure 36: Global Settings panel
Figure 35: Global Settings button
3� Front Panel Blackout Mode
Turns the front panel display on or off.
4� Amp Status Port
Selects whether a 2Hz square wave heartbeat or +5VDC signal is sent to the Amp Status pin on the AUX port — either can be used to remotely
determine amp health/status.
5� Mute Input
Determines which output channels will be muted when using GPIO Input 1 (pin 3). By default, a high condition will cause all checked input channels
to mute. Checking the Invert checkbox will invert the polarity/functionality, meaning a low condition will cause all checked inputs to mute.
6� Fault Output
Inverts the polarity/functionality of GPIO Output 1 (pin 1). When checked, GPIO Output 1 will indicate an amp fault when in a low state, rather than the
default high state. See "System Protection" on page 72 for more information on faults.
7� Preset Recall Input
Loads one of two presets depending on the high/low state of Input 2 (pin 5) on the GPIO port. By default, these values are set to 0, which disables the
function.
8� Manual Aux Output
When this button is switched on, GPIO pin 2 (Output 2 ) will go high; when the button is off the state will be low. This provides a general purpose
output which can be used to control many external devices such as relays, indicators, PLC system controllers, or any other 3rd party device with logic
control inputs. This button can be controlled from its default loacation on the Global Settings panel, from a user-created custom control panel, using
logic functions in Audio Architect, or from a compatible HiQnet wall controller. The state of this button and the resulting output are stored/recalled
along with device presets.
9� Power Modes
Use these settings to turn the APD and ACD power saving modes on or off and adjust the behavior of the ACD feature. See "Power Saving Modes"
on page 71
for more information.
For more information on using the GPIO control port, see "Using the GPIO Control Port" on page 69.
CDi DriveCore Series Operation Manual
Page 35
Page 38

Using HiQnet Audio Architect
Configuring Inputs & Outputs in Audio Architect
Assigning Input Sources in Audio Architect
All channels of the CDi DriveCore signal processing share a single Input Selector panel (shown in
Figure 38). From this panel, you can select the audio signal that will be routed to each amplifier
channel and adjust the levels entering each channel's DSP chain.
The Input Selector panel can be accessed by clicking any of the INPUT buttons from the Main CDi DriveCore Control panel (see Figure 37).
1� Levels, Meters, & Clip Indicators
The level faders are used to adjust
signal levels entering the DSP chains
from the various input sources. The
meters in this panel display both peak
and RMS levels — the wider left meter
shows RMS level and the right meter
shows peak level for each channel. The
clip indicators light to indicate clipping
at the signal point just before the
loudspeaker management processing
(delays, EQ, crossover, etc.).
2� Input Selector Dropdown Menus
From these dropdown menus,
input channel assignments can be
selected for each channel. Analog
inputs are available for selection in
all CDi DriveCore amp models. Mono summed analog options are also available. Additional BLU link channel options are available in BLU link
CDi DriveCore amp models. When assigning BLU link channels, a second dropdown menu will appear, where the desired BLU link channel can be
selected, as shown in Figure 38. These BLU link channel assignment dropdown menus provide an easier method for assigning BLU link channels,
however, note that BLU link channels can also be assigned from the BLU link Input Channel Assignment window (see Figure 41).
Figure 38: Input Selector panel (BLU link CDi DriveCore model shown)
3� Input Labels
These fields allow user-defined names to be entered for the analog input channels, which can be used for reference and added to custom control
panels.
4� Input Configuration and Output Configuration Buttons
Clicking the Input Configuration button opens the Input Configuration panel, where input levels and analog gain structure can be adjusted (see
"Conguring Inputs" on page 37 for more information). Clicking the Output Configuration button (available only in BLU link amp models)
opens the BLU link Output Configuration panel, where the amplifier's BLU link output channels can be configured (see "Conguring BLU link
Outputs" on page 38
for more information).
5� Triggered Source Selects Button
Pressing this button will open the
Triggered Source Selects panel (see
Figure 39). This panel makes it easier
to program a BSS Contrio Ethernet wall
controller to recall up to four source
selection states (Trigger A-D), along
with input gain settings and on-screen
controller labels. See "Programming
BSS Contrio Ethernet Wall
Controllers" on page 49
more information on using this panel
and configuring Contrio wall controllers.
for
Figure 37: Input button
Page 36
Figure 39: Triggered Source Selects panel
CDi DriveCore Series Operation Manual
Page 39

Using HiQnet Audio Architect
Configuring Inputs
The Input Configuration panel can be accessed by clicking the Input Configuration
button from the Input Selector panel (see Figure 38).
The Input Configuration panel (Figure 40) allows you to adjust signal levels entering
the amplifier from the various sources. The BLU link CDi DriveCore models will display
additional BLU link (Network) inputs.
The meters in this panel display both peak and RMS input levels — the wider left meter
shows RMS level and the right meter shows peak level for each channel. Input Mute
buttons are available for each channel. Network Signal Status LEDs below each BLU link
input channel provide confirmation of BLU link signal presence.
The Gain Mode option is used to set the maximum amount of gain the amplifier will
provide. The available options are +26 dBu, +34 dBu, and +37 dBu. Note that changes to
this setting will affect all channels.
Clicking the Advanced Settings button opens the Advanced Settings panel, where BLU
link sample rate and mastership clock priority can be set. See "Conguring BLU link
Clock" on page 38
If using one of the BLU link CDi DriveCore models, the Audio Routing button will be
available in the Input Configuration panel (Figure 40). Clicking the Audio Routing
button opens the BLU Link Input Channel Assignment window (see Figure 41). This is
the traditional Audio Architect window used for assigning BLU link channels. From this
window, any available BLU link audio streams can be assigned to the CDi DriveCore's
inputs. Note that CDI DriveCore amplifiers provide an easier method for assigning BLU
link input channels directly from the Input Selector panel (see Figure 38).
for more information.
Figure 40: Input Configuration panel (BLU link model shown)
Figure 41: BLU Link Input Channel Assignment window
CDi DriveCore Series Operation Manual
Page 37
Page 40

Using HiQnet Audio Architect
Configuring BLU link Clock
The Advanced Settings panel can be accessed by clicking the Advanced Settings button from either
the Input Configuration panel (see Figure 40) or from the Output Configuration panel (see Figure 43).
From the Advanced Settings panel, BLU link sample rate and mastership clock priority can be set. This
panel also displays clock sync status and BLU link input/output connection status. Input/output errors
and corrected errors are also displayed and can be reset from this panel. For more information on these
parameters, see "Conguring BLU link Settings" on page 22 and "BLU link Status" on
page 62
Configuring BLU link Outputs
Clicking the Output Configuration button from the Input Selector panel (see Figure 38) opens the BLU
link Output Configuration panel (see Figure 43). From this panel, audio source signals can be routed
("on-ramped") back onto the BLU link bus as follows:
• Pre-processed audio from the inputs can be routed to the BLU link bus.
.
NOTE: The audio from the analog inputs will still pass through the amplifier input gain stage. This
means the signals will be affected by the Gain Mode setting and the Input Level faders located in the
Input Configuration panel (
Figure 40) before being sent out to the BLU link bus.
Figure 42: Advanced Settings panel
• Amp output channels can be routed to the BLU link bus.
NOTE: The output audio is bussed from a point at the end of the
amp's signal processing chain and includes the Transducer Thermal
Limiter. This is effectively analogous to taking the audio from the
physical output of the amplifier, which feeds the loudspeaker, and
routing it onto the BLU link bus.
To route amplifier audio onto the BLU link bus, select the audio source for
each output channel using the Audio Source dropdown menus, then select
which BLU link channel to route each signal to using the BLU link Channel
dropdown menus.
NOTE: Audio Architect also provides the traditional BLU link Output Channel Assignment window (
link bus. Either method can be used to assign BLU link output channels.
Figure 43: BLU link Output Configuration panel
Figure 44) for routing BLU link audio onto the BLU
Page 38
Figure 44: BLU Link Output Channel Assignment window
CDi DriveCore Series Operation Manual
Page 41

Using HiQnet Audio Architect
Configuring Amp Wiring & Output Modes in Audio Architect
The CDi DriveCore amplifiers are very capable and flexible amplifiers. From the Amplifier Mode
Settings panel, the following items can be configured:
• Inputs can be cascaded ("Y'ed") to multiple outputs.
• Output pairs can be bridged for mono operation.
• Outputs can be independently configured for Low Z or High Z (70V/100V) operation.
The Amplifier Mode Settings panel can be accessed by double-clicking the MODE button from the Main CDi DriveCore Control panel (see
Figure 45: Mode button
Cascading Inputs
The ability to cascade inputs (or "Y" channels)
makes the CDi DriveCore Series amps even more
flexible. One input can be used to drive some or all
of the amplifier outputs (see Figure 46).
NOTE: By cascading the inputs, the
corresponding input DSP functions for individual
channels will be removed and only the output DSP
functions will be available, as shown in Figure
47
.
Figure 46: Use the "Y" checkboxes to cascade input channels
Figure 45).
Figure 47: With the "Y 1+2" box checked, both output Ch.1 and Ch.2 are fed by input Ch.1 and input processing is organized accordingly
CDi DriveCore Series Operation Manual
Page 39
Page 42

Using HiQnet Audio Architect
Configuring Outputs for Bridge Mono Operation
When more output power is required for
the application, output channel pairs can be
configured for bridge mono operation. This
can be configured in the Amplifier Mode
Settings panel (see Figure 48).
When selecting the Bridge Mono option for an
output pair, only the odd-numbered input
channel will need to be wired.
NOTE: When configured for bridge mono
operation, only one channel in the channel
pair DSP will be available, as shown in
Figure 49.
Configuring Outputs for Low Z/High Z Operation
The CDi DriveCore's output channels can be configured for Low Z or High Z operation. To
configure the amplifier for High Z operation, select either the 70V or 100V option (see
Figure 50).
NOTE: If an amplifier output channel pair is configured for bridge mono operation and
one of the High Z options is selected, the amplifier output will produce 140V or 200V (rather
than 70V or 100V).
Figure 48: Bridge mono configuration
Bridge Mono
Option
Figure 49: DSP chain configured for bridge mono operation
NOTE: When configured for High Z operation, a 35Hz
high-pass filter will automatically be applied to the
signal. When configured for Low Z operation, a 10Hz
high-pass filter will automatically be applied to the
signal.
NOTE: The full scale output of the amplifier will change depending on
the Low Z/High Z setting, as well as the amplifier model (see table).
Output
Mode
Settings
Figure 50: Low Z/High Z configuration
Low Z/High Z Setting Full Scale Voltage RMS
Low Z Mode (300W models) 49
Low Z Mode (600W models) 69.9
High Z Mode (70V) 70
High Z Mode (100V) 100
Page 40
CDi DriveCore Series Operation Manual
Page 43

Using HiQnet Audio Architect
Configuring Speaker Tunings in Audio Architect
Speaker tunings apply DSP settings specific to a particular speaker, making it easy to optimize a speaker's performance.
To congure speaker tunings in Audio Architect:
1� From the Main CDi DriveCore Control panel, click the Speaker Tunings button.
2� Select the speaker series, model, and desired options from the dropdown menus, then click the Apply button.
3� The example screenshot below shows the Main CDi Control panel with the configured speaker tunings.
TIP: To clear a tuning, double-click the tuning block in the configuration map and then press the Clear button.
CDi DriveCore Series Operation Manual
Page 41
Page 44

Using HiQnet Audio Architect
Crossover Panel
The Crossover provides infinite impulse response (IIR) filters. Each filter has up to +24/-60dB of
gain. The Crossover panel is used to edit the crossover settings and can be accessed by doubleclicking the XOVER button from the Main CDi DriveCore Control panel (see Figure 51).
NOTE: If speaker tunings have been configured for a channel, the Crossover panel will not be
available for that channel.
Available low-pass/high-pass lter types:
• Bessel: 12dB/oct, 18dB/oct, 24dB/oct, 30dB/oct, 36dB/oct, 42dB/
oct, 48dB/oct
• Butterworth: 6dB/oct, 12dB/oct, 18dB/oct, 24dB/oct, 30dB/oct,
36dB/oct, 42dB/oct, 48dB/oct
• Linkwitz-Riley: 12dB/oct, 24dB/oct, 36dB/oct, 48dB/oct
Figure 51: XOVER button
FIR Filters
For advanced users, the Crown CDi
DriveCore amplifiers provide support
for importing or entering FIR filter
coefficients. Support is provided for
one FIR filter per amplifier channel
using up to 1024 taps per filter.
The FIR filter window can be accessed
by holding the alt key on the keyboard
while double-clicking the Crown logo
on the bottom-right corner of the Main
CDi DriveCore Control panel (see
Figure 53).
For additional information on using
FIR filters with the CDi DriveCore
amplifiers, please contact Crown
Technical Support.
Figure 52: X-Over panel
Hold the alt key while double-
clicking the Crown logo to open
the FIR Filter window
Page 42
Figure 53: The FIR Filter window
CDi DriveCore Series Operation Manual
Page 45

Using HiQnet Audio Architect
Input/Output EQ Panels
The CDi DriveCore amplifiers offer an Input (pre-Crossover) and Output (post-Crossover) EQ for
each channel. The Output EQs are generally used for speaker tunings, and the Input EQs are used for
additional filtering if required for the application. The Input EQ panel can be accessed by clicking the
Input EQ button, and the Output EQ panel can be accessed by clicking the Output EQ button from the
Main CDi DriveCore Control panel (see Figure 54).
The Input and Output EQs each provide up to 8 bands per channel. You can select filter type, frequency, boost/cut, and width or slope. The EQ's frequency
response can be edited by typing in parameters, using the UP and DOWN buttons, or clicking and dragging in the graph (see Figure 55).
NOTE: If speaker tunings have been configured for a channel, the Output EQ panel will not be available for that channel.
Available options/parameters:
• Off/On
Turns the EQ on or off.
• Type
Selects the type of filter for the band. See available filter types listed
below.
• Slope (3 – 15 dB/Oct)
Sets the slope rate of the band for Shelf-type filters.
• Frequency (3 – 15 dB/Oct)
Sets the center/corner frequency of the band.
• Gain (±20dB)
Sets the amount of gain (boost/cut) applied to the band.
• Width (0�10 – 32)
Sets the width of the band for Bell-type filters, or adjusts the resonant
peak for 2nd Order Lowpass/Highpass filters.
• Clear
Use these buttons to reset a band's settings back to default.
Figure 54: Input and Output EQ buttons
Available lter types:
• Bell
• Low Shelf
• High Shelf
• Lowpass BW1 (Butterworth 6dB/oct filter)
• Highpass BW1 (Butterworth 6dB/oct filter)
• Lowpass 2nd Order (6-12dB/oct filter with variable resonant peak using the Width parameter)
• Highpass 2nd Order (6-12dB/oct filter with variable resonant peak using the Width parameter)
• Allpass 1 (90º phase shift)
• Allpass 2 (180º phase shift)
Figure 55: EQ panel
CDi DriveCore Series Operation Manual
Page 43
Page 46

Using HiQnet Audio Architect
Input/Output Delay Panels
The CDi DriveCore Series amplifiers offer an Input (pre-Crossover) and Output (postCrossover) Delay for each channel. The Output delay is typically used for driver alignment
and provides up to 100ms of delay time per channel. The Input Delay provides up to 1 second
of additional delay time and can be used for delaying the system to the stage backline, delay
fills, or whenever more delay time is required than the Output Delay has to offer. Delay can be
adjusted in seconds, feet, or meters (see Figure 57).
The Input Delay panel can be accessed by clicking the Input Delay button, and the Output Delay panel can be accessed by clicking the Output Delay
button from the Main CDi DriveCore Control panel (see Figure 56).
NOTE: If speaker tunings have been configured for a channel, the Output Delay panel will not be available for that channel.
Figure 56: Input and Output Delay buttons
Figure 57: Input Delay panel
Page 44
CDi DriveCore Series Operation Manual
Page 47

Using HiQnet Audio Architect
LevelMAX Panel
The LevelMAX panel contains the entire LevelMAX suite of limiters, which consist of a peak
voltage limiter, RMS power limiter, and transducer thermal limiter (see Figure 59).
The LevelMAX panel can be accessed by double-clicking the LevelMAX button from the Main
CDi DriveCore Control panel (see Figure 58).
NOTE: If speaker tunings have been configured for a channel, the LevelMAX panel will not be available for that channel.
Available options/parameters:
• LevelMAX (Off, On)
Turns the limiters on or off.
• Mode (Auto, Advanced)
Sets whether certain parameters will be set automatically or available
for manual configuration. The following Mode options are available:
Auto Mode – When this option is selected, the software
determines the best settings based on the signal characteristics.
You can modify only the RMS Threshold, Thermal Threshold,
and Thermal Time Constant. All other parameters will be set
automatically.
Figure 58: LevelMAX button
Advanced Mode – Selecting this option allows the
parameters which are set automatically when "Auto" mode is
selected to be manually adjusted. This includes Peak Threshold,
Peak Release, and RMS Release.
• Peak Threshold (1 – 200 VPK)
Sets the peak level, in absolute voltage, which the limiter will allow
from the amplifier. In Automatic mode, the Peak Threshold value is automatically determined from the defined RMS threshold and the low pass
frequency defined in the crossover.
• Peak Release (0 – 10 seconds)
Sets the release time of the peak limiter. The release time is defined as the time it takes the limiter to increase the output signal by 20dB.
• RMS Threshold (1 – 400 VRMS)
Sets the RMS level, in absolute voltage, which the limiter will allow from the amplifier. The RMS Threshold should be set to correspond to the short
term (2 hour) power handling of the transducer or system.
• RMS Release (0 – 10 seconds)
Sets the release time of the RMS limiter. The release time is defined as the time it takes the limiter to increase the output signal by 20dB.
• Thermal Voltage (1 – 500V)
Sets the long-term output power limit of the amplifier to what the loudspeaker load can handle without overheating and going into thermal
compression. This is based on the AES power/voltage ratings of drivers outlined in the AES2-2012 standard.
• Thermal Response (1 – 600 sec)
Sets the time it takes for the thermal limiter to adjust output voltage. This is based on the AES power/voltage ratings of drivers outlined in the AES22012 standard.
• Metering
These meters display levels in dBFS and include Amp Output (peak level on the left meter and RMS level on the right), Gain Reduction (peak, RMS,
and total), and Thermal Limiting amount. The Transducer Thermal Limiting indicator lights to indicate the Thermal Threshold has been exceeded.
Figure 59: LevelMAX panel
NOTE: The LevelMax limiters include sidechain EQ for advanced speaker tunings. Sidechain EQ parameters are not user adjustable.
For more information on the LevelMAX limiters and how to set the parameters, see the LevelMAX white paper available at www.crownaudio.com.
CDi DriveCore Series Operation Manual
Page 45
Page 48

Using HiQnet Audio Architect
About the Transducer Thermal Limiter
The Transducer Thermal Limiter limits the long-term output power of the amplifier to what the loudspeaker load can handle without overheating and
going into thermal compression. You can set the voltage level at which the thermal limiter engages, and the thermal response time. Your loudspeaker
manufacturer might be able to provide this information.
Signal Generator Panel
The signal generator can be used to tune or troubleshoot loudspeakers connected to
the amplifier. The Signal Generator panel (Figure 61) can be accessed by clicking the
Signal Generator button from the Main CDi DriveCore Control panel (see Figure
60
).
Available options/parameters:
• Signal Generator Button (Off, On)
Turns the signal generator on or off.
• Amplitude Fader (-60dBFS to 0dBFS)
Adjusts the global level of the signal generator.
• Mixer Faders (-80dBFS to 0dBFS)
Adjust the individual signal generator levels feeding each DSP chain.
• Mute Buttons (Off, On)
Mutes the signal generator signal feeding each DSP chain.
• Type (Pink, White, Sine)
Selects the type of signal to be generated.
• Frequency (20Hz – 20kHz)
Selects the sine tone frequency when the "Sine" type has been selected.
Figure 60: Signal Generator button
NOTE: Signal Generator settings are stored with device presets.
Figure 61: Signal Generator panel (4-channel amp model shown)
Page 46
CDi DriveCore Series Operation Manual
Page 49

Using HiQnet Audio Architect
Managing Device & Preset Files
Using Audio Architect, a single amplifier preset can be backed up to a computer as a "preset file", or all amplifier presets and applicable settings can be
backed up as a "device file". It is good practice to backup the amplifier's user presets and device settings for safe keeping whenever completing the setup
and optimization of a loudspeaker system.
To save a preset or device le in Audio Architect:
1� Go online with the device. You must be online during this operation or the saved settings will not reflect the settings in the actual device. See "Going
Online" on page 33
2� Open the Main CDi DriveCore Control panel.
3� Select "File | Save | Device File” to save a device file. Or, select "File | Save | Preset File” to save a single preset as a preset file.
for instructions on going online.
4� If saving a device file, proceed to the next step. If saving a preset file, the below window will appear. From the "Save this preset:" dropdown menu,
select the preset you wish to save. Click Select, then select the desired folder location on the hard drive, name the file, then click Save. Now click OK.
The preset file is now saved.
5� When the Save As prompt appears, select the desired folder location on the hard drive, name the file, then click Save. The device file is now saved.
CDi DriveCore Series Operation Manual
Page 47
Page 50

Using HiQnet Audio Architect
To open a preset or device le in Audio Architect:
1� Go online with the device. You must be online for the settings to be sent down to the actual device. See "Going Online" on page 33 for
instructions on going online.
2� Open the Main CDi DriveCore Control panel.
3� Select "File | Open | Device File” to open a device file. Or, select "File | Open | Preset File” to open a preset file.
4� If opening a device file, proceed to the next step. If opening a preset file, the below window will appear. From the "Load into preset:" dropdown menu,
select the preset location to which you wish to load the preset. Click Select, navigate to the folder containing the preset file, select the file, then click
Open. Now click OK. The preset file has now been loaded.
5� When the Open prompt appears, navigate to the folder containing the device file, select the file, then click Open. The device file has now been opened
and all presets and applicable settings will be reflected in the device.
Page 48
CDi DriveCore Series Operation Manual
Page 51

Using HiQnet Audio Architect
Programming BSS Contrio Ethernet Wall Controllers
The BSS Audio Soundweb Contrio Ethernet wall controllers can be used to control many of the parameters and functions in a CDi DriveCore amplifier. At
the time of this writing, there are four Ethernet Contrio controller models available. Contrio controllers come in black or white, with US and EU versions
available (black US models shown).
EC-V EC-4B EC-4BV EC-8BV
To program a Contrio Ethernet wall controller:
1� Launch Audio Architect.
2� The Contrio controller must be on the same network as the CDi DriveCore amp and the computer running Audio Architect. If using a DHCP server,
the network settings should be automatically configured correctly. If using static IP addressing, use the NetSetter application to configure the Contrio
controller's network settings. See "Conguring the Network using NetSetter" on page 25 for more information.
3� If the CDi DriveCore amp and Contrio wall controller are already visible in Audio Architect's Room window, skip to step 5. If they are not visible, select
the "Devices" tab in the lower-left corner of the Main Audio Architect window. Any detected HiQnet devices will appear under the "Discovered" menu
tree on the left.
4� Add the Contrio controller to the Audio Architect venue by dragging it from the "Discovered" menu tree to the Room window. Add the CDi DriveCore
amp as well if it has not already been added.
CDi DriveCore Series Operation Manual
Page 49
Page 52

Using HiQnet Audio Architect
5� Double-click the amp image to open the Main CDi DriveCore Control panel.
6� Click on one of the Input buttons.
7� Click on Triggered Source Selects.
8� The Triggered Source Selects panel provides an easier, more efficient method for programming a Contrio wall controller to control input source
selection of a CDi DriveCore amp. There are four different source selection states: Trigger A–Trigger D. The input channels are displayed along the top
(4-channel amp model shown). Type a user label for each triggered state—these labels will be displayed on the Contrio controller's screen. Check the
Include checkbox for each input channel that should be affected when recalling each triggered state. Set the desired input source and level for each
input for each triggered state. Leave this panel open, close other open panels, then proceed to the next step.
9� Go back to the Room window and double-click the Contrio Wall Controller image to open the Contrio Wall Controller window.
Page 50
CDi DriveCore Series Operation Manual
Page 53

Using HiQnet Audio Architect
10� Select the desired mode at the top of the Contrio Wall Controller window. See the help file in Audio Architect for descriptions of the different modes.
11� Ctrl+click+drag the Trigger A button to the first assignment slot. Repeat for any other programmed triggers, dragging them into the remaining slots.
Make any other desired program changes in the Contrio Wall Controller window, such as changing the controller's button or label colors.
Ctrl+click+drag
12� To perform more complex programming of a Contrio wall controller, expand the menu tree on the left and find the parameters to assign to the
controller, then drag and drop them to the desired assignment slots in the Contrio Wall Controller window.
CDi DriveCore Series Operation Manual
Page 51
Page 54

Using HiQnet Audio Architect
TIP: An alternative method for assigning parameters to the Contrio controller is to go back to the Room window, open the CDi DriveCore panel that
contains the controls to assign, then go back to the Contrio Wall Controller window and ctrl+click+drag each parameter from the CDi DriveCore panel
to the desired controller assignment slot.
13� Once programing is complete, go back to the Room window and click "Go Online" in the Offline Design ribbon at the top of the window.
14� Press the "L" icon that covers the controller image to load the program changes to the controller. Press the receive "R" or send "S" icon that covers the
CDi DriveCore amp image if prompted, as shown below.
TIP: Press "R" to receive settings from the amp or "S" to send the settings from Audio Architect to the amp. See "Going Online" on page 33
for more information about going online.
15� The Contrio controller should now be programmed to control the CDi DriveCore amp. Open the amp's control panel, by double-clicking the CDi
DriveCore amp image in the Room window, then verify that the Contrio controller is properly controlling the desired parameters. To make additional
changes to the Contrio controller programming, repeat the aforementioned steps.
TIP: Additional controller settings are available in the Contrio Wall Controller Default Control
panel (see Figure 62). This panel can be accessed by right-clicking the Contrio Wall Controller
image from the Room window and selecting "Show Default Control Panel". See the help file in
Audio Architect for additional information on Contrio controller functionality and programming.
Figure 62: Contrio Controller Default Control panel
Page 52
CDi DriveCore Series Operation Manual
Page 55

Using HiQnet Audio Architect
Saving & Opening Audio Architect Venue Files
When finished programming HARMAN devices in Audio Architect, it is good practice to save the entire venue as a "Venue" file. This will save all Audio
Architect configuration changes and the programming and settings for all devices in the current venue configuration to a single file for backup and recall.
To save a Venue le in Audio Architect:
1� In the upper left-hand corner of the Main Audio Architect window, select the File tab.
2� Select "Save" or "Save As" from the menu.
3� Select the desired location on the hard drive and name the file. Click the Save button.
To open a Venue le in Audio Architect:
1� In the upper left-hand corner of the Main Audio Architect window, select the File tab.
2� Select "Open" from the menu.
3� Select the Venue file on the hard drive, then click the Open button.
CDi DriveCore Series Operation Manual
Page 53
Page 56

Using HiQnet Audio Architect
The Event Log
The Event Log Viewer window (Figure 65) shows events that have occurred within Audio Architect and on HiQnet devices. The log can be used by
individual devices to perform certain operations. It can also be used for troubleshooting purposes. The Event Log can be accessed from either the Offline
ribbon (Figure 63) or Online ribbon (Figure 64).
Figure 63: Accessing the Event Log from the Offline ribbon
Figure 64: Accessing the Event Log from the Online ribbon
Figure 65: The Event Log Viewer window
For more information about the Event Log and editing Event Log settings, see the Audio Architect help file.
Page 54
CDi DriveCore Series Operation Manual
Page 57

Application Examples
2 1
Dual Mode, Low Z (2Ω, 4Ω, 8Ω, or 16Ω)
Audio Architect software settings are shown in Figure 66. Typical input/
output wiring is shown in Figure 67.
Application Examples
INPUTS: Connect the input wires for each channel. See
Connectors" on page 7
wiring.
If the same input signal is to drive multiple outputs, the input signal
can be "Y'ed" by checking the "Y" checkboxes (see Figure 66). See
"Conguring Amp Wiring & Bridge Mode" on page 13 for
more information.
If using the BLU link input, it is important to understand that BLU link
is a digital audio bus and cannot be routed through an Ethernet switch
or router. Category 5e or higher cabling must be used for all BLU link
connections. To use the built-in BLU link fault protection, the BLU
link output of the last device on the bus must be connected back to the BLU link input of the first device. For additional information on making BLU link
connections and using BLU link, see
OUTPUTS: Maintain proper polarity (+/–) on output connectors. Connect the Channel 1 speaker’s positive (+) lead to amplifier Channel 1 positive
terminal; repeat for the negative (–) lead. Repeat Channel 2 wiring as for Channel 1, and for any subsequent channel pairs on multichannel models. See
"Wiring Output Connectors" on page 7 for additional information on output wiring.
for further information on analog input
"Using BLU link" on page 59.
"Wiring Input
Figure 66: Audio Architect amplifier mode settings
Figure 67: System wiring in Dual mode
NOTE: Always route the input and output wires in separate bundles.
WARNING: Only connect to networks that remain inside the building.
CDi DriveCore Series Operation Manual
2 1
Page 55
Page 58

Application Examples
2 1
Bridge Mono Mode, Low Z (4Ω, 8Ω, or 16Ω)
Audio Architect software settings are shown in Figure 68. Typical input/
output wiring is shown in Figure 69.
INPUTS: If using analog inputs, connect to the odd-numbered input
channels (1,3) only. Even-numbered inputs (2,4) are disabled when Bridge
Mono mode is active. See "Wiring Input Connectors" on page 7
for further information on analog input wiring.
If using the BLU link input, it is important to understand that BLU link is a
digital audio bus and cannot be routed through an Ethernet switch or router.
Category 5e or higher cabling must be used for all BLU link connections.
To use the built-in BLU link fault protection, the BLU link output of the last
device on the bus must be connected back to the BLU link input of the first
device. For additional information on making BLU link connections and
using BLU link, see "Using BLU link" on page 59.
OUTPUTS: Connect the speaker across the positive (+) terminals of each channel pair. Do not use the negative (-) terminals of the channel pair when the
pair is being operated in Bridge Mono mode. See "Wiring Output Connectors" on page 7 for additional information on output wiring. See
"Conguring Amp Wiring & Bridge Mode" on page 13 for information on configuring an output pair for bridge mono operation.
Figure 68: Audio Architect amplifier mode settings
Figure 69: System wiring in Bridge Mono mode
NOTE: Always route the input and output wires in separate bundles.
WARNING: Only connect to networks that remain inside the building.
2 1
Page 56
CDi DriveCore Series Operation Manual
Page 59

Dual Mode, High Z (70Vrms/100Vrms)
2 1
Audio Architect software settings are shown in Figure 70. Typical input/
output wiring is shown in Figure 71.
INPUTS: Connect the input wires for each channel. See "Wiring Input
Connectors" on page 7
wiring.
If the same input signal is to drive multiple outputs, the input signal
can be "Y'ed" by checking the "Y" checkboxes (see Figure 70). See
"Conguring Amp Wiring & Bridge Mode" on page 13 for
more information.
for further information on analog input
Application Examples
If using the BLU link input, it is important to understand that BLU link
is a digital audio bus and cannot be routed through an Ethernet switch
Figure 70: Audio Architect amplifier mode settings
or router. Category 5e or higher cabling must be used for all BLU link
connections. To use the built-in BLU link fault protection, the BLU link output of the last device on the bus must be connected back to the BLU link input of
the first device. For additional information on making BLU link connections and using BLU link, see "Using BLU link" on page 59.
OUTPUTS: Maintain proper polarity (+/–) on output connectors. Connect the Channel 1 speaker’s positive (+) lead to amplifier Channel 1 positive
terminal; repeat for the negative (–) lead. Repeat Channel 2 wiring as for Channel 1, and for any subsequent channel pairs on multichannel models. See
"Wiring Output Connectors" on page 7 for additional information on output wiring.
2 1
Figure 71: System wiring for 70Vrms/100Vrms operation
NOTE: A 35Hz high-pass filter is automatically set when an output channel is configured for High Z operation.
NOTE: Each output channel can be independently configured for High Z or Low Z operation. See "Conguring Outputs for Low Z/High Z
Operation" on page 40
for more information.
NOTE: Always route the input and output wires in separate bundles.
WARNING: Only connect to networks that remain inside the building.
CDi DriveCore Series Operation Manual
Page 57
Page 60

Application Examples
2 1
Bridge Mono Mode, High Z (140Vrms/200Vrms)
Audio Architect software settings are shown in Figure 72. Typical input/
output wiring is shown in Figure 73.
INPUTS: If using analog inputs, connect to the odd-numbered input
channels (1,3) only. Even-numbered inputs (2,4) are disabled when Bridge
Mono mode is active. See "Wiring Input Connectors" on page
7
for further information on analog input wiring.
If using the BLU link input, it is important to understand that BLU link
is a digital audio bus and cannot be routed through an Ethernet switch
or router. Category 5e or higher cabling must be used for all BLU link
connections. To use the built-in BLU link fault protection, the BLU link
output of the last device on the bus must be connected back to the BLU
link input of the first device. For additional information on making BLU link
connections and using BLU link, see "Using BLU link" on page 59.
OUTPUTS: Connect the speaker across the positive (+) terminals of each channel pair. Do not use the negative (-) terminals of the channel pair when
the pair is being operated in Bridge Mono mode. See "Wiring Output Connectors" on page 7 for additional information on output wiring.
See "Conguring Amp Wiring & Bridge Mode" on page 13 for information on configuring an output pair for bridge mono operation. See
"Conguring Output Modes" on page 15 for information on configuring an output for High Z operation.
Figure 72: Audio Architect amplifier mode settings
2 1
Figure 73: System wiring for 140Vrms/200Vrms operation
NOTE: A 35Hz filter is automatically set when an output channel is configured for High Z operation.
NOTE: Each output channel can be independently configured for High Z or Low Z operation. See "Conguring Outputs for Low Z/High Z
Operation" on page 40
for more information.
NOTE: Always route the input and output wires in separate bundles.
WARNING: Only connect to networks that remain inside the building.
Page 58
CDi DriveCore Series Operation Manual
Page 61

Using BLU link
Using BLU link
Using BLU link
BLU link is a digital audio bus found on the BLU link CDi DriveCore amplifier models. BLU link devices are connected using standard Category 5e or
higher cabling. This minimizes cable connections and reduces the amount of cable required, hence, cable cost. BLU link connections carry up to 256
channels of high-resolution digital audio at 48kHz, or 128 channels at 96kHz, both at 24-bit.
BLU link Specifications
• Based on Gigabit Ethernet technology
• Up to 100m over CAT5e cable between each point (>100m using fibre converters)
• 256 channels at 48kHz
• 128 channels at 96kHz
• 24-bit audio resolution
• Bus-like architecture — audio transmitted on a channel is available at all other devices on the bus automatically
• Wired in a loop for redundancy — recovers from a single cable break
• Up to 60 BLU link nodes (devices) can exist in a single BLU link system
BLU link Latency
Path Total Latency (for selected path)
Analog Input to Amplifier Output 1.78ms
BLU link Input to BLU link Output (48kHz) 4.47ms
BLU link Input to BLU link Output (96kHz) 3.57ms
NOTE: Latency through the BLU link/analog mixed paths will be greater than the "Analog Input
to Amplifier Output" path but less than the "BLU link Input to BLU link Output" paths.
Making BLU link Connections
On the rear panel of BLU link devices there are two BLU link ports: a BLU link input port and a
BLU link output port. Devices are connected together by wiring the output port of the first device
to the input port of the next, then repeating for each BLU link device on the bus. If redundancy is
required, the last BLU link device on the bus should be connected back to the first. This allows
audio to still pass through the BLU link ring when a single BLU link cable is compromised or
disconnected.
If ferrites were included with the amplifier, they should be attached to the BLU link cables at the
back of the amplifier as shown in Figure 74. If no ferrites were included, they are not required.
NOTE: Only connect BLU link ports to other BLU link ports. Connecting BLU link ports to
networking peripherals, such as an Ethernet switch or router, will not work.
BLU linkIN OUTBLU linkIN OUT
See "Assigning Input Sources" on page 14 for information on assigning BLU link input
channels.
See "Conguring BLU link Settings" on page 22 for information on assigning BLU
link output channels and configuring the BLU link sample rate.
CDi DriveCore Series Operation Manual
Figure 74: Ferrites installed on BLU link cables
Page 59
Page 59
Page 62

Using BLU link
BLU linkIN OUT
BLU linkIN OUT
BLU linkIN OUT
BLU link Port LED Indicators
Each BLU link port has LEDs that indicate the following:
Both Yellow LEDs On
This indicates the device is the BLU link master (meaning it's providing the clock for the entire BLU link
system).
The green LEDs light to indicate the port has established a link with the BLU link bus. If there are no cables
connected, the green LEDs will not light.
One Yellow LED On
This indicates the device is slaved to the BLU link clock received from the connected device.
The green LEDs light to indicate the port has established a link with the BLU link bus.
No Yellow LEDs On
This indicates the device is not receiving BLU link clock and will not pass audio. This either indicates the IN
and OUT ports are swapped (an OUT port is connected to an OUT port and an IN port is connected to an IN
port), or there is a mismatch between the BLU link sample rates of the amplifier and the connected device(s).
See "Conguring BLU link Settings" on page 22 for information on configuring the amplifier's
BLU link sample rate.
BLU linkIN OUT
BLU linkIN OUT
BLU linkIN OUT
The green LEDs light to indicate the port has established a link with the BLU link bus.
WARNING: Only connect to networks that remain inside the building.
Page 60
CDi DriveCore Series Operation Manual
Page 63

Using BLU link
Mastership
The BLU link bus requires one device on the bus to act as master. The master will provide the clock for all other devices on the bus. This means that the
whole bus is synchronised to a single audio clock.
NOTE: The BLU link sample rate for all device's on a BLU link bus must be configured to match. By default, the CDi DriveCore amps are configured with
the BLU link sample rate set to 96kHz.
In certain cases, it is possible to incorporate devices of more than one Ethernet transport type (i.e., AVB, CobraNet™, or Dante™) connected within the
same BLU link system. In other words, if you’re careful, you can design a Harman system which actually includes two or more transports. For example,
it’s possible for a Harman system to have CobraNet audio being converted to BLU link audio (BLU-800 and BLU-320 both have the ability to “bridge”
CobraNet to/from BLU link), which is then converted to Dante audio (BLU-806 and BLU-326 both have the ability to “bridge” BLU link to/from Dante). It all
depends on a given transport’s ability to “slave” (AKA “re-clock”) to a clock being generated by a separate transport.
Which transports support "slaving" to the clock of another transport?
Transport Supports Slaving to Another Transport
AVB No
BLU link Yes
CobraNet No
Dante Yes
The previous table has critical implications on system design when combining two or more transports. Any system based on Soundweb London (including
Architectural Media Systems) supports the multi-transport combinations shown in the following table.
Combined Transports Clock Master
BLU link + AVB AVB provides the clock
BLU link + CobraNet CobraNet provides the clock
BLU link + Dante Either BLU link or Dante provides the clock
BLU link + Dante + AVB AVB provides the clock
Any multi-transport combination NOT specifically listed in the previous table is not allowed in Soundweb London systems (without being forced to use
analog interconnects between transports). For example, BLU link + AVB + CobraNet is NOT allowed, because the AVB and CobraNet networks would each
be synced to different clocks — their own.
Mastership is negotiated between all devices on the BLU link bus, and any change to the bus will trigger the negotiation to restart. The following rules
determine which device on the BLU link bus will become clock master:
• If there is only one BLU link device connected to CobraNet/AVB then that device is master.
• If there are multiple BLU link devices connected to CobraNet/AVB, then they compare master priorities.
• If there are multiple BLU link devices on CobraNet/AVB with the same highest priority, then they use MAC address to decide which is master.
• If there are no BLU link devices connected to CobraNet/AVB, then they first compare master priorities. Next, if the priorities are the same, they compare
MAC addresses.
Fault Tolerance
When the last BLU link device in a system is connected back to the first, the BLU link bus is capable of a degree of fault tolerance since each device
receives the same audio from two other devices. If a single cable connection is broken, the devices which are no longer connected will detect the cable
break: one device will detect that its BLU link in port is disconnected and the other will detect that its out port is disconnected. The devices will then reroute the audio so that it can again pass through the bus.
NOTE: When the cable is broken, the audio will take longer to reach its destination. This added delay is not compensated for in any way, but is a sideeffect of the way the fault tolerance system functions.
CDi DriveCore Series Operation Manual
Page 61
Page 64

Using BLU link
BLU link Status
The BLU link Status menu displays BLU link information, which can be used to verify and
troubleshoot the amplifier's BLU link connections and settings.
To view BLU link status:
1� From the Home screen, press the MENU button.
2� Select the "BLU link" option from the menu using the ENCODER.
3� Select the "BLU link Status" option from the menu.
4� Use the ENCODER to scroll the menu.
Available options:
• Current Sample Rate
Displays the current BLU link sample rate setting of the amplifier. This can be set in the
BLU link Settings menu.
• Master Priority
Displays the current BLU link Master Priority setting of the amplifier.
• Input Port Status
Indicates whether or not an valid BLU link connection has been made to the BLU link input port. Under normal operating conditions, "Connected" will
be displayed. If no valid connection is made to the BLU link bus, "Not Connected" will be displayed. If "Error" is displayed, this indicates the BLU link
input and output cables may be swapped, or the BLU link sample rate of the amp does not match the sample rate of the connected BLU link bus.
• Output Port Status
Indicates whether or not an valid BLU link connection has been made to the BLU link output port. Under normal operating conditions, "Connected"
will be displayed. If no valid connection is made to the BLU link bus, "Not Connected" will be displayed. If "Error" is displayed, this indicates the BLU
link input and output cables may be swapped, or the BLU link sample rate of the amp does not match the sample rate of the connected BLU link bus.
• Input Error Count
Displays the number of BLU link input data errors that have occurred.
• Input Corrected Count
Displays the number of BLU link input data errors corrected.
• Input Error Reset
Press the ENCODER with this option selected to reset the Input Error Count and Input Corrected Count back to 0.
• Output Error Count
Displays the number of BLU link output data errors that have occurred.
• Output Corrected Count
Displays the number of BLU link output data errors corrected.
• Output Error Reset
Press the ENCODER with this option selected to reset the Output Error Count and Output Corrected Count back to 0.
• Version
Displays the current BLU link firmware version.
• MAC Address
Displays the MAC address of the amplifier.
• Master MAC Address
Displays the MAC address of the device providing the master clock for the entire BLU link bus.
Figure 75: BLU link Status menu
Page 62
CDi DriveCore Series Operation Manual
Page 65

Device Presets
Device Presets
Device presets allow configuration, DSP, channel assignment, gains, as well as other settings to be stored for later recall. A device preset can be used to
configure the amp for a specific application and speaker model. For example, you might use one device preset that optimizes the amp’s DSP for a JBL biamplified speaker setting. Or, you might use a device preset that sets up the DSP for a stereo pair of loudspeakers of your choice. Subtle changes can also
be made between device presets, such as a change of input channel assignments. Device presets can be stored within the amplifier or backed up to a PC
using Audio Architect.
Preset 1 is the factory default device preset and cannot be overwritten. It sets up the amplifier for pass-thru operation with no DSP features enabled. Presets
2-20 are user device presets and can be overwritten.
The following bullets outline which settings are stored to device presets and which are not:
Settings Stored to Device Presets
• DSP Settings
• Signal Generator Settings
• Levels
• Mutes
• Internal Amp Wiring (Y'ed inputs, dual-mono/bridge mode)
• Input Source Assignments (analog and BLU link)
• Amp Gain Mode
• Output Mode (Low Z, High Z)
• BLU link Output Assignments
• GPIO Manual Aux Output Setting (available in Audio Architect)
Settings NOT Stored to Device Presets
• Front Panel Lighting/Display Options
• Front Panel Security
• Network Settings
• BLU link Sample Rate
• BLU link Mastership Priority
Saving Device Presets
To save the current settings as a device preset from the front panel:
1� From the Home screen, press the MENU button.
2� Select the "Configure Amplifier" option from the menu using the ENCODER.
3� Select the "Save Preset" option.
4� Select "YES".
5� Select the Preset ID to which you wish to save the preset.
6� An on-screen keyboard will appear, allowing you to name the preset. Select "Done"
when done.
7� Press the ENCODER to save the preset.
NOTE: Any unsaved settings will be retained in the amplifier after a power cycle. However,
settings should be saved before loading another device preset if you wish to recall them at a
later time, otherwise settings will be lost.
For information on saving device presets in Audio Architect, see "Main CDi DriveCore Control Panel" on page 34.
Figure 76: Saving a device preset
CDi DriveCore Series Operation Manual
Page 63
Page 66

Device Presets
Loading Device Presets
To load a device preset from the front panel:
1� From the Home screen, press the MENU button.
2� Select the "Configure Amplifier" option from the menu using the ENCODER.
3� Select the "Load Preset" option.
4� Use the ENCODER to navigate presets using the on-screen "PREV" and "NEXT"
buttons. As each preset is selected, the preset number, name, and configuration will be
displayed on-screen.
5� Once the desired preset has been selected, use the ENCODER to select "LOAD".
For information on loading device presets in Audio Architect, see "Main CDi DriveCore
Control Panel" on page 34
.
Figure 77: Loading a device preset
Page 64
CDi DriveCore Series Operation Manual
Page 67

System Settings
System Settings
Lighting/Display Options
These options can be used to turn off the front panel LCD and LEDs, and change the onscreen color scheme.
To edit lighting options:
1� From the Home screen, press the MENU button.
2� Select the “System Settings” option from the menu using the ENCODER.
3� Select "Lighting/Display Options" from the menu.
4� Select the desired options, making selections with the ENCODER.
5� When done, select "Done" at the bottom of the screen.
Figure 78: Lighting Options menu
Available options/parameters:
• LCD Display (Always On, 30 sec, 5 min, 30 min)
This option allows the LCD to go to sleep after a specified time period of inactivity. Once asleep, any button press will wake up the LCD.
NOTE: In the event of an error, such as a shorted output or thermal error, the LCD screen will turn on and indicate the issue, regardless of the
selected lighting options.
• Meters (Always On, 30 sec, 5 min, 30 min)
This option allows the signal level meters to turn off after a specified time period of inactivity.
NOTE: The LED meters will still show clip indication when LEDs are turned off.
• Data Lights (Disabled, Enabled)
This option allows the DATA LED to be turned off or on.
CDi DriveCore Series Operation Manual
Page 65
Page 68

System Settings
Security/Front Panel Lockout
The Front Panel Lockout feature allows front panel functionality to be locked out to prevent
unauthorized tampering of the amplifier's settings. This feature can be enabled from the
Security screen (see Figure 79) or by simply pressing and holding the CH1 SELECT
button and ENCODER simultaneously for 2 seconds from the Home screen.
To enable the Front Panel Lockout:
1� From the Home screen, press the MENU button.
2� Select the “System Settings” option from the menu using the ENCODER.
3� Select "Security" from the menu.
4� Enable the "Front Panel Lockout Enable" option using the ENCODER.
NOTE: You can also enable the "Front Panel Lockout Delay" option which will cause
the front panel to automatically re-lock after approximately 30 seconds each time the
front panel is unlocked.
5� Using the ENCODER, select "Done" at the bottom of the screen. If the "Front Panel Lockout Delay" option was not enabled, a prompt will immediately
appear on the LCD to indicate that the front panel is now locked. If the "Front Panel Lockout Delay" option was enabled, the front panel will be locked
after approximately 30 seconds.
NOTE: The POWER button will still function when the Front Panel Lockout feature is enabled.
To disable the Front Panel Lockout:
1� Simultaneously press and hold the CH1 SELECT button and ENCODER for 2 seconds. A prompt will appear on the LCD to indicate the front panel
is now unlocked. Note that the front panel will only remain unlocked for approximately 30 seconds if the "Front Panel Lockout Delay" option has been
enabled.
2� From the Home screen, press the MENU button.
3� Select the “System Settings” option from the menu using the ENCODER.
4� Select "Security" from the menu.
5� Disable the "Front Panel Lockout Enable" option using the ENCODER.
6� Using the ENCODER, select "Done" at the bottom of the screen.
TIP: The front panel can also be locked from the Global Settings panel in Audio Architect. Note that if the front panel has been locked from Audio Architect,
the above procedure will not work for unlocking it and it must be unlocked using Audio Architect. See "Amplier Information" on page 35 for
information on locking/unlocking the front panel from Audio Architect.
Figure 79: Security screen
Page 66
CDi DriveCore Series Operation Manual
Page 69

Amp Gain Mode
The Amp Gain setting sets how much gain will be applied to the signal within the amplifier
(from input to output) and can be set from the Amp Gain Mode screen.
To edit the Amp Gain setting:
1� From the Home screen, press the MENU button.
2� Select the "System Settings" option from the menu using the ENCODER.
3� Select the "Amp Gain" option from the menu.
4� Press the ENCODER to edit the Amp Gain setting.
5� Turn the ENCODER to select the desired Amp Gain setting.
6� When done, press the ENCODER to make the selection then select "Done" at the
bottom of the screen.
Available options:
• Amp Gain (+37dB, +34dB, +26dB)
Sets how much gain will be applied to the signal within the amplifier (from input to output).
System Settings
Figure 80: Amp Gain Mode screen
Power Modes
The APD and ACD power modes allow the CDi DriveCore amplifiers to conserve power
consumption during periods of inactivity. The APD and ACD features are enabled by default
from the factory.
To edit power mode settings:
1� From the Home screen, press the MENU button.
2� Select the "System Settings" option from the menu using the ENCODER.
3� Select the "Power Modes" option from the menu.
4� Turn and press the ENCODER to select the desired settings.
5� When done, select "Done" at the bottom of the screen.
Figure 81: Power Modes screen
Available options:
• APD Enable
Checking this checkbox enables the APD feature.
• ACD Enable
Checking this checkbox enables the ACD feature.
See "Amplier Information" on page 35 for information on editing power mode settings in Audio Architect.
See "Power Saving Modes" on page 71 for additional information on the APD and ACD features.
CDi DriveCore Series Operation Manual
Page 67
Page 70

System Settings
Amplifier Diagnostics
The Diagnostics screen provides a read-only list of amplifier information (see Figure 82).
To enter the Diagnostics screen:
1� From the Home screen, press and hold the ENCODER for ~2 seconds to navigate
directly to the Diagnostics screen. Alternatively, you can press the MENU button and
follow the proceeding steps.
2� Select the "System Settings" option from the menu using the ENCODER.
3� Select the "Diagnostics" option.
4� Use the ENCODER to scroll the menu.
Information displayed:
• Firmware Version
• AC Input Voltage
• Power Supply Temperature
• Channel 1 Temperature
• Channel 2 Temperature
• Channel 3* Temperature
• Channel 4* Temperature
• Serial Number
• Manufactured Date
*Channel 3 and 4 options available in 4-channel CDi DriveCore models only.
Figure 82: Diagnostics screen
Page 68
CDi DriveCore Series Operation Manual
Page 71

Using the GPIO Control Port
ETHERNET
100Mb
ACT
Using the GPIO Control Port
CDi DriveCore amplifiers come with a 2-in, 2-out General Purpose In/Out (GPIO) control port in the form of a block connector. The Control port has
multiple uses which include fault status reporting, device preset selection, output muting, and more. Control ports are configured using the Audio Architect
software.
GPIO Pinout, Specification, Use, & Configuration
GPIO/AUX
7
AMP STATUS
6
8
SLEEP
IN
PIN 1 (Output 1): 0VDC to +3.3VDC output. Output impedance = 1KΩ pullup to +3.3V. This pin is used for fault reporting. If a fault occurs in the
amplifier, this pin will change from a low/false state to a high/true state. Polarity can be inverted when reversed functionality is required. See "Amplier
Information" on page 35
PIN 2 (Output 2): 0VDC to +3.3VDC output. Output impedance = 1KΩ pullup to +3.3V. This pin is used by Audio Architect and compatible HiQnet wall
controllers for generic output control functions. The functionality of this output is tied to the Manual Aux Output button in the Global Settings panel in
Audio Architect. See "Amplier Information" on page 35 for more information on the Manual Aux Output button.
PIN 3 (Input 1): 0VDC to +3.3VDC input. Logic = TTL thresholds. Analog = full scale 0-3.3V. Input impedance > 20KΩ. This pin is used to trigger input
mutes. By default, a high/true state at the input will trigger the mutes. Polarity can be inverted when reversed functionality is required. Which input channels
are muted can be programmed from the Global Settings panel in Audio Architect. See "Amplier Information" on page 35 for more information
on configuring this input.
PIN 4 (3�3V): +3.3VDC output. LIMIT = 30mA. Output impedance = 100Ω to +3.3V. This pin provides the power source to drive the GPIO inputs. For
example, a simple switch between this pin and pin 3 (Input 1) will mute/un-mute the designated input channels (a closed switch connects the 3.3V for
high/true condition, an open switch allows the pin to float low for false condition).
PIN 5 (Input 2): 0VDC to +3.3VDC input. Logic = TTL thresholds. Analog = full scale 0-3.3V. Input impedance > 20KΩ. This pin is used to trigger preset
changes between two stored presets depending on high/low state. Which presets are triggered can be configured from the Global Settings panel in Audio
Architect. See "Amplier Information" on page 35 for more information on configuring this input port.
PIN 6 (GND): Provides the ground potential for GPIO outputs and the AUX port.
3
45
+3.3V
IN
for information on inverting this output.
12
OUT
CDi DriveCore Series Operation Manual
Page 69
Page 72

Using the AUX Port
ETHERNET
100Mb
ACT
ETHERNET
100Mb
ACT
ETHERNET
100Mb
ACT
ETHERNET
100Mb
ACT
Using the AUX Port
The AUX port can be used for basic monitoring of the amplifier and for remote standby (sleep). The port is shared with the GPIO using an 8-pin block
connector, with pin 6 used as ground.
Sleep
The amplifier can be put to sleep by connecting pins 6 and 8 together on the AUX port. When applying this connection, the amplifier will shut down and
remain asleep until the connection between pins 6 and 8 is opened. When the connection between pins 6 and 8 is open, the amplifier will revert to its last
configuration and begin to output audio within ~15 seconds. Network communication will be re-established once the network interface card boots. While
the amplifier is asleep, the front panel POWER button is disabled and, if pressed, the blue power indicator will blink briefly to indicate the device is asleep.
SLEEP
7
8
AMP STATUS
Sleep Open
GPIO/AUX
45IN6
+3.3V
3
12
IN
OUT
Sleep Closed
7
8
AMP STATUS
SLEEP
GPIO/AUX
45IN6
+3.3V
3
12
IN
OUT
Amp Status
Amp Status can be used for basic monitoring of the amplifier. Monitoring of the amplifier can determine if the amplifier is operating within optimal
parameters, or if the amplifier has been shut off or is in fault. Between pins 6 and 7, there will be either a +5VDC potential or a 2Hz square wave (heart
beat). This option can be set from the Global Settings panel in Audio Architect, see "Amplier Information" on page 35.
Amp Status Closed
Amp Status Open
Page 70
SLEEP
8
AMP STATUS
7
GPIO/AUX
45IN6
+3.3V
3
IN
12
OUT
GPIO/AUX
SLEEP
7
8
AMP STATUS
3
45IN6
+3.3V
12
IN
OUT
CDi DriveCore Series Operation Manual
Page 73

Power Saving Modes
Power Saving Modes
The ACD and APD power saving modes allow the CDi DriveCore amplifiers to conserve power consumption during periods of inactivity. The ACD and APD
features are enabled by default from the factory.
Auto Channel Disable (ACD)
The CDi DriveCore's individual amplifier channels will automatically disable after a period of channel inactivity. This will occur 30 minutes after audio is
no longer present at the output of the DSP for a given channel. A channel will re-enable within 0.5 seconds of audio being sensed at the output of the DSP
unless the amplifier has entered Auto Power Down (APD) mode.
NOTE: The ACD feature can be disabled or adjusted from the front panel (see "Power Modes" on page 67) or from Audio Artchitect (see
"Amplier Information" on page 35). Note that ACD will be re-enabled if the amplifier is factory reset or the default preset is loaded.
Auto Power Down (APD)
The APD feature allows a CDi DriveCore amplifier to automatically power down after a period of audio and network inactivity. The amplifier will enter APD
mode 30 minutes after all of the following conditions are met:
• There is no signal level detected above approximately -50 dBu at any of the analog inputs
• There is no activity detected on the BLU link network (BLU link CDi DriveCore models only)
• The signal generator is not active
• There is no activity detected on the data network
Once the amplifier has entered APD mode, it will exit APD mode if one of the following conditions is met:
• The POWER button is pressed (the sleep pin on the Aux port must also be open (not active))
• Signal level is detected at any of the analog inputs (the sleep pin on the Aux port must also be open (not active))
The amplfier will take approximately 30 seconds to fully recover from APD mode.
NOTE: The APD timer setting is defaulted to 30 minutes from the factory. This timer setting is user adjustable, but it is not available from any
preconfigured panels in Audio Architect or from the amplifier's front panel user interface. To access the APD timer setting, the "AmAPDTimeoutSec" SV
(located under [0x1]>AM3 in the Venue Explorer tree menu) must be added to a custom panel. Once the desired SV has been added to the custom panel,
go online with the amplifier, run the custom panel, then adjust the setting. See the Audio Architect help file for information on using custom panels in Audio
Architect. APD can be disabled from the front panel (see "Power Modes" on page 67) or from Audio Artchitect (see "Amplier Information"
on page 35
NOTE: 2-channel CDi DriveCore amplifiers manufactured before a certain date are not compatible with the APD feature. For more information, please
contact Crown Technical Support.
). Note that APD will be re-enabled if the amplifier is factory reset or the default preset is loaded.
CDi DriveCore Series Operation Manual
Page 71
Page 74

System Protection
System Protection
Faults
The amplifier will enter a fault state if it senses an unsafe condition. This protection is for both internal and external faults. In addition, be sure that the load
connected to the amplifier is within the 2-16 Ohm limit (4-16 Ohm in Bridge Mono mode). If wiring and load are verified as correct and the fault condition
persists, see
The following faults are possible:
HF Detect Channel Excessive high frequency signal content has been sensed at the output of the amplifier.
DCLF Channel Excessive DC or low frequency signal content has been sensed at the output of the amplifier.
Short Circuit Detect Channel A short is detected at the output of the amplifier.
Thermal Channel/Power Supply
High Voltage Rail Power Supply
Low Voltage Rail Power Supply
AC Mains Power Supply The AC mains have reached an unsafe level.
"Service" on page 88 for servicing information.
Fault Fault Type Description
An amp channel and/or the power supply has exceeded the maximum acceptable temperature
threshold.
The power supply's high voltage rails are no longer within a safe operating range for the amplifier
or other components attached.
The power supply's low voltage rails are no longer within a safe operating range for the amplifier
or other components attached.
Thermal Limit
If the amplifier power supply and/or any channels become too hot for safe operation, a thermal fault will occur. If a channel's temperature reaches 80°
Celsius, a message will appear in the front panel display to indicate the onset of audio compression. The amplifier will continue to run in this state until
either the temperature is reduced to a safe operating range, or if the temperature continues to rise, the channel will shut off to protect itself above 100°
Celsius. The amplifier will exit the thermal fault state only when the temperature drops back below the thermal limit.
NOTE: If the thermal limit is exceeded while the front panel LCD is asleep, the display will wake up to indicate that thermal limiting is occurring.
Auto-Insertion High-Pass Filters
A 35Hz, 24dB/Octave Butterworth high-pass filter is inserted automatically when a channel is configured for High Z operation. A 10Hz, 24dB/Octave
Butterworth high-pass filter is inserted automatically when a channel is configured for Low Z operation.
AC Under/Over-Voltage Protection
If the AC line voltage drops below 10% or rises above 10% of the nominal operating voltage of the amplifier, the amplifier’s power supply will turn off and
the blue Power LED will flash. The amplifier will turn back on when the AC line voltage returns to safe operating levels.
Fan-Cooled Chassis
CDi DriveCore Series amplifiers are cooled by quiet, variable-speed fans. Maximum fan noise level of the CDi DriveCore amplifier is 51dBA. The fans will
pull air from the front of the amplifier to the rear.
The following fault conditions cause the fan to turn on full speed:
• High frequency fault (excessive high frequency signal content has been sensed at the output of the amplifier)
• Thermal fault (excessive power supply or channel temperature is detected)
NOTE: After a fault, the fan will remain on at full speed until the fault is cleared.
Page 72
CDi DriveCore Series Operation Manual
Page 75

System Protection
Universal Switching Power Supply
The CDi DriveCore Series amplifiers incorporate a switching power supply designed for extremely high efficiency and high output power. The supply
includes Power Factor Correction (PFC) and a Series Resonant Converter (SRC), and accepts AC supply voltages from ~100V to ~240V. Microprocessorcontrolled diagnostic and control capabilities both optimize performance and enhance long-term reliability.
CDi DriveCore Series Operation Manual
Page 73
Page 76

Troubleshooting
Troubleshooting
CONDITION: Power indicator and LCD are off.
POSSIBLE REASON
• The amplifier is not plugged in to the power receptacle.
• The amplifier has lost AC Power.
• The power supply fuse has tripped.
CONDITION: Power indicator is ashing blue indenitely.
POSSIBLE REASON:
• The AC line voltage has dropped below 10% or has risen above 10% of the nomi nal
line voltage of the power supply. See "System Protection" on page 72 for
information on AC under/over voltage protection.
Thermal fault displayed here
CONDITION: When pressing the Power button, power won't turn on
and Power indicator ashes blue briey.
POSSIBLE REASON:
• The amplifier is asleep via the Aux port (contact closure) circuit. See "Using the
AUX Port" on page 70
CONDITION: Thermal fault is indicated in the display.
POSSIBLE REASON:
• The amplifier is becoming too hot for safe operation. Allow amplifier to cool. Check
for loads less than 2Ω and for excessive input levels. Check for proper ventilation
and proper output mode (2/4/8Ω, 70V, 100V) set ting. See "Proper Cooling"
on page 2
Protection" on page 72
"Conguring Output Modes" on page 15 for information on configuring
the output mode.
for information on rack mounting and cooling. See "System
for more information.
for detailed information on thermal limits. See
Page 74
CDi DriveCore Series Operation Manual
Page 77

Fault displayed here
Troubleshooting
CONDITION: Some other fault is indicated in the display.
POSSIBLE REASON:
• There are a number of conditions that result in a fault error being displayed: the
operating temperature exceeds 100°C, excessive high or low frequencies are
detected at the output, or an output short circuit is detected. These conditions should
all be checked and attempted to be resolved before the amp is shipped back for
service. See "System Protection" on page 72 for more information on these
protection features.
CONDITION: Distorted sound.
POSSIBLE REASON:
• Load is wired incorrectly or Dual/Bridge mode is configured incorrectly — both
should be verified. See "Wiring Output Connectors" on page 7 and
"Conguring Outputs for Bridge Mono Operation" on page 40.
• Input is overloaded by a signal level that is too high. Turn down the amplifier input
level controls, or turn down the output of the source signal until the Clip LED goes
out.
NOTE: If the signal sounds distorted even though the Clip LED is off, the signal may be
dis torted before it reaches the amplifier input. Check gain staging and output levels of the
mixer or preamp.
CONDITION: No sound, even though the Power LED is lit blue and
the level meters indicate the amp is receiving an input sig nal.
POSSIBLE REASON:
• Speaker not connected. Power off the amplifier, disconnect the AC power cord, then
verify speaker connection.
• Open circuit due to speaker failure. From the front panel display, determine which
channel has the short. Power down the amplifier then disconnect the AC power
cable. Remove the shorted load from the channel (and possibly attached cables)
and have it checked by a qualified technician. Reconnect the power cord and power
up the amplifier. If the shorted condition remains after the load is removed, the unit
should serviced. See "Service" on page 88.
CONDITION: No input signal. Input signal indicator is not lighting,
even though audio is being sent to the amplier's input and the
amp is powered on (blue Power indicator lit).
CDi DriveCore Series Operation Manual
POSSIBLE REASON:
• Input signal level is very low. Double check the gain structure of the system and
ensure that the amplifier's input trim levels are set accordingly.
• Input routing is not configured correctly for application. See "Assigning Input
Sources" on page 14
.
Page 75
Page 78

Signal Path Block Diagram
BLU link In D
BLU link In C
BLU link In B
BLU link In A
INPUTS
Analog 4
Analog 3
Analog 2
Analog 1
Signal Generator Signal
BLU link Signal
Signal Path Block Diagram
OUTPUTS
BLU link Out A
Amp Out 1
Clip
RMS Level
Peak Level Peak Level Peak Level Peak Level
TM
LevelMAX
Limiters
Delay
(100ms)
8-Band
PEQ
Crossover* Crossover* Crossover* Crossover*
High/Low Z
High Pass
Amp Out 2
BLU link Out B
RMS Level
TM
LevelMAX
Limiters
Delay
(100ms)
8-Band
PEQ
High/Low Z
High Pass
Clip
Controller Gains
Output Gains & Mutes
Amp Out 3
BLU link Out C
Clip
RMS Level
TM
LevelMAX
Limiters
Delay
(100ms)
8-Band
PEQ
High/Low Z
High Pass
Cascading (“Y-ing”) Router
BLU link Out D
LevelMAX
Limiters
Delay
(100ms)
8-Band
PEQ
High/Low Z
High Pass
Amp Out 4
Clip
RMS Level
TM
Front panel output meter
& CLIP (red) LEDs
Front panel GAINS
& MUTES
Clip
RMS Level
8-Band
PEQ
Delay
(1000ms)
Signal Gen/
Channel Mixer
Clip
RMS Level
Peak Level
Input Gains & Mutes
Clip
RMS Level
Peak Level
8-Band
PEQ
Delay
(1000ms)
Clip
RMS Level
Peak Level Peak Level Peak Level Peak Level
Signal Gen/
Channel Mixer
Input Router Input Router Input Router Input Router
Clip
RMS Level
Peak Level
Clip
RMS Level
Peak Level
Clip
RMS Level
Peak Level
Clip
RMS Level
Channel Mixer
8-Band
PEQ
Delay
(1000ms)
Signal Gen/
Clip
RMS Level
Peak Level
Figure 83: Signal path block diagram (4-channel model with BLU link shown)
Clip
RMS Level
Peak Level
Clip
RMS Level
Channel Mixer
8-Band
PEQ
Delay
(1000ms)
Signal Gen/
Clip
RMS Level
Peak Level
Front panel input SIGNAL
& CLIP (yellow) LEDs
Signal
Generator
Page 76
CDi DriveCore Series Operation Manual
Page 79

Factory Reset
Factory Reset
The Factory Reset allows a CDi DriveCore amplifier to be reverted back to its factory default state. When initiated, the Factory Reset will perform the
following tasks:
• Erase all user presets (this includes all user DSP and configuration settings)
• Reset all system settings
• Reset all BLU link settings (applicable to BLU link CDi DriveCore models only)
To perform the Factory Reset procedure:
Warning! All user presets will be permanently deleted and all settings reverted back to their factory default state. This process is irreversible. If you have
any user presets you wish to keep, they should be backed up using Audio Architect before performing the Factory Reset. See "Managing Device &
Preset Files" on page 47
1� Power off the amplifier by pressing and holding the Power button for 2 seconds.
2� Press and hold the CH1 and CH2 SELECT buttons while powering on the amp. Continue to hold these buttons until the LCD reads: "Press MENU to
restore Factory Settings or any other button to exit". Now release the SELECT buttons.
3� Press and release the MENU button to start the Factory Reset procedure (pressing any other button will abort the Factory Reset procedure and the
amp will boot up normally).
4� Once the Factory Reset procedure begins, the LCD will display the message: "Restoring factory defaults!" and when complete, the device will boot up
normally.
for more information.
CDi DriveCore Series Operation Manual
Page 77
Page 80

Specications
Specications
Output Power: Dual Mode – All Channels Driven
Amp Model Channels 2Ω 4Ω 8Ω 16Ω 70Vrms 100Vrms
2|300 / 2|300BL 2 150W 300W 300W 150W 300W 300W
4|300 / 4|300BL 4 150W 300W 300W 150W 300W 300W
2|600 / 2|600BL 2 300W 600W 600W 300W 600W 600W
4|600 / 4|600BL 4 300W 600W 600W 300W 600W 600W
2|1200 / 2|1200BL 2 850W 1200W 1200W 600W 1200W 1200W
4|1200 / 4|1200BL 4 850W 1200W 1200W 600W 1200W 1200W
Minimum Guaranteed Power (1kHz, all channels driven, max distortion 0.5%, duration 0.5 seconds, 120 – 240Vrms ~50/60Hz)
Output Power: Bridge Mono Mode – All Channels Driven
Amp Model 4Ω 8Ω 16Ω 140Vrms 200Vrms
2|300 / 2|300BL 300W 600W 600W 600W 600W
4|300 / 4|300BL 300W 600W 600W 600W 600W
2|600 / 2|600BL 600W 1200W 1200W 1200W 1200W
4|600 / 4|600BL 600W 1200W 1200W 1200W 1200W
2|1200 / 2|1200BL 1200W 2400W 2400W 2400W 2400W
4|1200 / 4|1200BL 1200W 2400W 2400W 2400W 2400W
Minimum Guaranteed Power (1kHz, all channels driven, max distortion 0.5%, duration 0.5 seconds, 120 – 240Vrms ~50/60Hz)
Input Sensitivity
Amp Model
2|300 /
2|300BL
4|300 /
4|300BL
2|600 /
2|600BL
4|600 /
4|600BL
2|1200 /
2|1200BL
4|1200 /
4|1200BL
37dB
Gain Mode
0.7Vrms
(-0.8dBu,
-3.0dBV)
0.7Vrms
(-0.8dBu,
-3.0dBV)
0.7Vrms
(-0.8dBu,
-3.0dBV)
0.7Vrms
(-0.8dBu,
-3.0dBV)
0.7Vrms
(-0.8dBu,
-3.0dBV)
0.7Vrms
(-0.8dBu,
-3.0dBV)
8Ω 70Vrms 100Vrms
34dB
Gain Mode
1.0Vrms
(2.2dBu,
0.0dBV)
1.0Vrms
(2.2dBu,
0.0dBV)
1.0Vrms
(2.2dBu,
0.0dBV)
1.0Vrms
(2.2dBu,
0.0dBV)
1.0Vrms
(2.2dBu,
0.0dBV)
1.0Vrms
(2.2dBu,
0.0dBV)
26dB
Gain Mode
2.5Vrms
(10.2dBu,
8.0dBV)
2.5Vrms
(10.2dBu,
8.0dBV)
2.5Vrms
(10.2dBu,
8.0dBV)
2.5Vrms
(10.2dBu,
8.0dBV)
2.5Vrms
(10.2dBu,
8.0dBV)
2.5Vrms
(10.2dBu,
8.0dBV)
37dB
Gain Mode
1.0Vrms
(2.2dBu,
0.0dBV)
1.0Vrms
(2.2dBu,
0.0dBV)
1.0Vrms
(2.2dBu,
0.0dBV)
1.0Vrms
(2.2dBu,
0.0dBV)
1.0Vrms
(2.2dBu,
0.0dBV)
1.0Vrms
(2.2dBu,
0.0dBV)
34dB
Gain Mode
1.4Vrms
(5.2dBu,
3.0dBV)
1.4Vrms
(5.2dBu,
3.0dBV)
1.4Vrms
(5.2dBu,
3.0dBV)
1.4Vrms
(5.2dBu,
3.0dBV)
1.4Vrms
(5.2dBu,
3.0dBV)
1.4Vrms
(5.2dBu,
3.0dBV)
26dB
Gain Mode
3.5Vrms
(13.2dBu,
11.0dBV)
3.5Vrms
(13.2dBu,
11.0dBV)
3.5Vrms
(13.2dBu,
11.0dBV)
3.5Vrms
(13.2dBu,
11.0dBV)
3.5Vrms
(13.2dBu,
11.0dBV)
3.5Vrms
(13.2dBu,
11.0dBV)
37dB
Gain Mode
1.4Vrms
(5.2dBu,
3.0dBV)
1.4Vrms
(5.2dBu,
3.0dBV)
1.4Vrms
(5.2dBu,
3.0dBV)
1.4Vrms
(5.2dBu,
3.0dBV)
1.4Vrms
(5.2dBu,
3.0dBV)
1.4Vrms
(5.2dBu,
3.0dBV)
34dB
Gain Mode
2.0Vrms
(8.2dBu,
6.0dBV)
2.0Vrms
(8.2dBu,
6.0dBV)
2.0Vrms
(8.2dBu,
6.0dBV)
2.0Vrms
(8.2dBu,
6.0dBV)
2.0Vrms
(8.2dBu,
6.0dBV)
2.0Vrms
(8.2dBu,
6.0dBV)
26dB
Gain Mode
5.0Vrms
(16.2dBu,
14.0dBV)
5.0Vrms
(16.2dBu,
14.0dBV)
5.0Vrms
(16.2dBu,
14.0dBV)
5.0Vrms
(16.2dBu,
14.0dBV)
5.0Vrms
(16.2dBu,
14.0dBV)
5.0Vrms
(16.2dBu,
14.0dBV)
Page 78
CDi DriveCore Series Operation Manual
Page 81

Performance Specifications
Specications
Specification
Description
Digital Signal Processing
Voltage Gain
(at maximum level setting) 4/8Ω,
70Vrms and 100Vrms Operation
Frequency Response
(8Ω, 20Hz - 20kHz)
BLU link Signal-to-Noise Ratio
(ref. rated power, 100V, 20Hz -
20kHz)
Total Harmonic Distortion (at full
rated power, from 20Hz - 20kHz)
Analog Input Signal to Noise Ratio
(ref. rated power, 100V, 20Hz -
20kHz)
Intermodulation Distortion
(60Hz and 7kHz at 4:1, from -
30dB to full rated power)
Damping Factor
(20Hz to 100Hz)
Crosstalk
(below rated power, 20Hz to 1kHz)
Common Mode Rejection
(20Hz to 1kHz, typical)
2|300 / 2|300BL 4|300 / 4|300BL 2|600 / 2|600BL 4|600 / 4|600BL
96kHz, 32-bit
oating point
34dB 34dB 34dB 34dB 34dB 34dB
±0.5dB ±0.5dB ±0.5dB ±0.25dB ±0.25dB ±0.25dB
>108dB >108dB >108dB >108dB >108dB >108dB
0.35% 0.35% 0.35% 0.35% 0.35% 0.35%
>104dB >104dB >104dB >104dB >104dB >104dB
≤0.35% ≤0.35% ≤0.35% ≤0.35% ≤0.35% ≤0.35%
>1000 >1000 >1000 >1000 >1000 >1000
>80dB >80dB >80dB >80dB >80dB >80dB
>70dB >70dB >70dB >70dB >70dB >70dB
96kHz, 32-bit
oating point
96kHz, 32-bit
oating point
96kHz, 32-bit
oating point
2|1200 /
2|1200BL
96kHz, 32-bit
oating point
4|1200 /
4|1200BL
96kHz, 32-bit
oating point
DC Output Offset
(with inputs shorted)
Input Impedance (Nominally
balanced, nominally unbalanced)
Maximum Input Level
(Low Amp Gain Mode)
Required AC Mains (±10%)
Cooling
Power Supply Connector
Load Impedance
Stereo/Dual Mode
Load Impedance
Bridge Mono
Maximum Fan Noise
(re dB SPL @ 1M)
±10mV ±10mV ±10mV ±10mV ±10mV ±10mV
20 kΩ balanced,
10 kΩ unblanced
+20dBU +20dBU +20dBU +20dBU +20dBU +20dBU
100V – 240V~
50/60Hz
Continuously variable
speed forced air,
front-to-back airflow
Standard IEC
type 320 inlet for
detachable connector
100 – 240 V~
2Ω - 16Ω; 70Vrms
and 100Vrms
4Ω - 16Ω; 140Vrms
and 200Vrms
51dBA 51dBA 51dBA 51dBA 54dBA 54dBA
20 kΩ balanced,
10 kΩ unblanced
100V – 240V~
50/60Hz
Continuously variable
speed forced air,
front-to-back airflow
Standard IEC
type 320 inlet for
detachable connector
100 – 240 V~
2Ω - 16Ω; 70Vrms
and 100Vrms
4Ω - 16Ω; 140Vrms
and 200Vrms
20 kΩ balanced,
10 kΩ unblanced
100V – 240V~
50/60Hz
Continuously variable
speed forced air,
front-to-back airflow
Standard IEC
type 320 inlet for
detachable connector
100 – 240 V~
2Ω - 16Ω; 70Vrms
and 100Vrms
4Ω - 16Ω; 140Vrms
and 200Vrms
10 kΩ balanced,
5 kΩ unblanced
100V – 240V~
50/60Hz
Continuously variable
speed forced air,
front-to-back airflow
15A IEC Connector,
100-240V
2Ω - 16Ω; 70Vrms
and 100Vrms
4Ω - 16Ω; 140Vrms
and 200Vrms
10 kΩ balanced,
5 kΩ unblanced
100V – 240V~
50/60Hz
Continuously variable
speed forced air,
front-to-back airflow
15A IEC Connector,
100-240V
2Ω - 16Ω; 70Vrms
and 100Vrms
4Ω - 16Ω; 140Vrms
and 200Vrms
10 kΩ balanced,
5 kΩ unblanced
100V – 240V~
50/60Hz
Continuously variable
speed forced air,
front-to-back airflow
20A IEC Connector,
100-240V
2Ω - 16Ω; 70Vrms
and 100Vrms
4Ω - 16Ω; 140Vrms
and 200Vrms
Weight 14.56 lbs (6.6 kg) 16.13 lbs (7.31 kg) 14.56 lbs (6.6 kg) 16.3 lbs (7.39 kg) 17.2 lbs (7.8 kg) 20.1 lbs (9.12 kg)
CDi DriveCore Series Operation Manual
Page 79
Page 82

Specications
DepthWidth / Height
11.78 In.
(29.92 cm)
(3.3 cm)
DepthWidth / Height
14.24 In.
(36.17 cm)
DepthWidth / Height
(3.3 cm)
DepthWidth / Height
Dimensions
2|300 / 2|300BL / 4|300 / 4|300BL / 2|600 / 2|600BL / 4|600 / 4|600BL
3.5 In.
(8.9 cm)
11.78 In.
(29.92 cm)
12.25 In.
(31.12 cm)
1.3 In.
2|1200 / 2|1200BL / 4|1200 / 4|1200BL
14.24 In.
(36.17 cm)
19 In.
(48.3 cm)
3.5 In.
(8.9 cm)
19 In.
(48.3 cm)
Page 80
14.71 In.
(37.36 cm)
1.3 In.
CDi DriveCore Series Operation Manual
Page 83

AC Power Draw & Thermal Dissipation
AC Power Draw & Thermal Dissipation
CDi DriveCore 2|300 / 2|300BL
Pink noise 12dB crest factor, bandwidth limited 22Hz to 22kHz.
Typical line impedance used.
Data based on all channels driven.
This product was safety certified to ±10% of the voltage range 100–240V~. This information is for reference only.
CDi DriveCore 2|300 / 2|300BL – Dual
120 VAC / 60Hz 230 VAC / 50Hz
Condition Load
At Idle Awake
1/8 Power
Pink Noise
Typical of program
material just at clip
Line
current
(amps)
N/A 0.6 73 251 63 0.4 102 347 88
2Ω 1. 1 91 310 78 0.7 119 405 102
4Ω 1. 4 97 331 83 0.8 118 403 102
8Ω 1. 4 86 295 74 0.8 108 368 93
70V 1. 3 83 282 71 0.8 102 350 88
100V 1. 3 80 272 69 0.8 10 2 347 87
Power Dissipated as Heat Line
watts BTU kcal/hr watts BTU kcal/hr
current
(amps)
Power Dissipated as Heat
1/3 Power
Pink Noise
Typical of program
material at
extreme clip
Condition Load
At Idle Awake
1/8 Power
Pink Noise
Typical of program
material just at clip
1/3 Power
Pink Noise
Typical of program
material at
extreme clip
2Ω 1. 9 123 419 106 1. 1 140 479 121
4Ω 2.8 138 471 119 1. 5 150 512 129
8Ω 2.6 11 6 397 100 1. 4 125 428 108
70V 2.5 11 0 377 95 1. 4 115 391 99
100V 2.5 99 337 85 1. 3 381 381 96
CDi DriveCore 2|300 / 2|300BL – Bridged
120 VAC / 60Hz 230 VAC / 50Hz
Line
current
(amps)
N/A 0.6 73 250 63 0.4 102 348 88
4Ω 1. 4 92 313 79 0.8 112 382 96
8Ω 1. 3 84 286 72 0.8 107 365 92
70V 1. 3 79 271 68 0.8 102 349 88
100V 1. 3 79 271 68 0.8 101 345 87
4Ω 2.8 127 432 109 1. 5 138 471 119
8Ω 2.7 11 2 381 96 1. 4 123 419 106
70V 2.5 101 344 87 1. 3 111 378 95
100V 2.5 99 338 85 1. 3 111 378 95
Power Dissipated as Heat Line
watts BTU kcal/hr watts BTU kcal/hr
current
(amps)
Power Dissipated as Heat
CDi DriveCore Series Operation Manual
Page 81
Page 84

AC Power Draw & Thermal Dissipation
CDi DriveCore 4|300 / 4|300BL
Pink noise 12dB crest factor, bandwidth limited 22Hz to 22kHz.
Typical line impedance used.
Data based on all channels driven.
This product was safety certified to ±10% of the voltage range 100–240V~. This information is for reference only.
CDi DriveCore 4|300 / 4|300BL – Dual
120 VAC / 60Hz 230 VAC / 50Hz
Condition Load
At Idle Awake N/A 0.9 110 375 94 0.5 125 428 108
2Ω 1. 8 139 475 120 1. 0 160 544 137
1/8 Power
Pink Noise
Typical of program
material just at clip
4Ω 2.6 160 544 137 1. 4 173 591 149
8Ω 2.4 140 477 120 1. 3 150 511 129
70V 2.3 129 441 111 1. 3 142 484 12 2
100V 2.3 127 434 109 1. 3 141 481 121
Line current
(amps)
Power Dissipated as Heat
watts BTU kcal/hr watts BTU kcal/hr
Line current
(amps)
Power Dissipated as Heat
1/3 Power
Pink Noise
Typical of program
material at
extreme clip
2Ω 3.5 215 733 185 1. 8 221 754 190
4Ω 5.3 239 8 15 205 2.8 239 814 205
8Ω 5.0 200 683 172 2.6 2 11 719 18 1
70V 4.7 175 598 15 1 2.5 181 617 155
100V 4.7 166 568 143 2.5 180 615 155
CDi DriveCore 4|300 / 4|300BL – Bridged
120 VAC / 60Hz 230 VAC / 50Hz
Condition Load
At Idle Awake N/A 0.9 110 376 95 0.5 126 429 10 8
1/8 Power
Pink Noise
Typical of program
material just at clip
1/3 Power
Pink Noise
Typical of program
material at
extreme clip
4Ω 2.6 157 537 135 1. 4 169 575 145
8Ω 2.4 139 4 74 120 1. 3 149 508 128
70V 2.4 132 449 11 3 1. 3 143 488 123
100V 2.3 129 441 111 1. 3 143 487 123
4Ω 5.3 232 791 199 2.8 232 793 200
8Ω 4.9 192 655 165 2.6 208 710 179
70V 4.8 177 605 153 2.5 183 623 157
100V 4.8 182 622 157 2.5 18 1 617 156
Line current
(amps)
Power Dissipated as Heat
watts BTU kcal/hr watts BTU kcal/hr
Line current
(amps)
Power Dissipated as Heat
Page 82
CDi DriveCore Series Operation Manual
Page 85

AC Power Draw & Thermal Dissipation
CDi DriveCore 2|600 / 2|600BL
Pink noise 12dB crest factor, bandwidth limited 22Hz to 22kHz.
Typical line impedance used.
Data based on all channels driven.
This product was safety certified to ±10% of the voltage range 100–240V~. This information is for reference only.
CDi DriveCore 2|600 / 2|600BL – Dual
120 VAC / 60Hz 230 VAC / 50Hz
Condition Load
At Idle Awake N/A 0.6 69 235 59 0.4 91 312 79
2Ω 1. 6 11 2 384 97 0.9 124 424 107
1/8 Power
Pink Noise
Typical of program
material just at clip
4Ω 2.2 119 406 102 1. 2 13 0 443 112
8Ω 2.1 102 348 88 1. 2 119 407 103
70V 2.1 10 7 366 92 1. 1 11 6 398 100
100V 2.0 94 322 81 1. 1 105 359 90
Line current
(amps)
Power Dissipated as Heat
watts BTU kcal/hr watts BTU kcal/hr
Line current
(amps)
Power Dissipated as Heat
1/3 Power
Pink Noise
Typical of program
material at
extreme clip
2Ω 3.2 179 610 154 1. 6 178 608 153
4Ω 4.9 195 665 168 2.6 210 715 180
8Ω 4.6 164 559 141 2.5 176 600 151
70V 4.5 149 509 128 2.4 171 582 147
100V 4.7 182 622 157 2.3 153 521 131
CDi DriveCore 2|600 / 2|600BL – Bridged
120 VAC / 60Hz 230 VAC / 50Hz
Condition Load
At Idle Awake N/A 0.6 69 235 59 0.4 91 3 11 78
1/8 Power
Pink Noise
Typical of program
material just at clip
1/3 Power
Pink Noise
Typical of program
material at
extreme clip
4Ω 2.3 118 404 102 1. 2 126 431 109
8Ω 2.1 102 350 88 1.2 113 386 97
70V 2.1 108 367 93 1. 2 113 387 97
100V 2.1 95 323 81 1. 1 10 8 368 93
4Ω 5.1 19 9 680 171 2.6 199 678 171
8Ω 4.7 16 8 573 144 2.5 171 583 147
70V 4.7 162 553 139 2.4 167 571 144
100V 4.5 147 502 126 2.4 15 3 521 131
Line current
(amps)
Power Dissipated as Heat
watts BTU kcal/hr watts BTU kcal/hr
Line current
(amps)
Power Dissipated as Heat
CDi DriveCore Series Operation Manual
Page 83
Page 86

AC Power Draw & Thermal Dissipation
CDi DriveCore 4|600 / 4|600BL
Pink noise 12dB crest factor, bandwidth limited 22Hz to 22kHz.
Typical line impedance used.
Data based on all channels driven.
This product was safety certified to ±10% of the voltage range 100–240V~. This information is for reference only.
CDi DriveCore 4|600 / 4|600BL – Dual
120 VAC / 60Hz 230 VAC / 50Hz
Condition Load
At Idle Awake N/A 0.9 108 369 93 0.6 106 361 91
2Ω 4.2 225 770 194 2.3 213 726 183
1/8 Power
Pink Noise
Typical of program
material just at clip
4Ω 4.5 201 686 173 2.0 191 652 164
8Ω 4.3 178 609 153 2.3 164 560 141
70V 4.1 176 601 152 2.3 174 593 149
100V 4.1 172 588 148 2.2 144 493 124
Line current
(amps)
Power Dissipated as Heat
watts BTU kcal/hr watts BTU kcal/hr
Line current
(amps)
Power Dissipated as Heat
1/3 Power
Pink Noise
Typical of program
material at
extreme clip
2Ω 8.2 363 1238 312 4.8 379 1294 326
4Ω 9.4 434 1483 374 4.5 330 112 7 284
8Ω 9.8 308 1053 265 5.0 273 933 235
70V 9.5 3 10 1058 267 5.1 443 1512 381
100V 5.0 178 609 154 2.7 169 578 146
CDi DriveCore 4|600 / 4|600BL – Bridged
120 VAC / 60Hz 230 VAC / 50Hz
Condition Load
At Idle Awake N/A 1. 0 108 368 93 0.6 108 369 93
1/8 Power
Pink Noise
Typical of program
material just at clip
1/3 Power
Pink Noise
Typical of program
material at
extreme clip
4Ω 4.4 206 703 177 2.3 196 669 169
8Ω 4.1 173 589 149 2.3 181 617 155
70V 4.1 185 631 159 2.3 174 593 150
100V 4.0 162 551 139 2.1 154 527 133
4Ω 9.7 386 1318 332 4.9 329 112 2 283
8Ω 8.8 299 1022 258 5.0 277 945 238
70V 9.0 325 11 0 9 280 4.9 291 993 250
100V 8.8 277 945 238 4.7 238 814 205
Line current
(amps)
Power Dissipated as Heat
watts BTU kcal/hr watts BTU kcal/hr
Line current
(amps)
Power Dissipated as Heat
Page 84
CDi DriveCore Series Operation Manual
Page 87

AC Power Draw & Thermal Dissipation
CDi DriveCore 2|1200 / 2|1200BL
Pink noise 12dB crest factor, bandwidth limited 22Hz to 22kHz.
Typical line impedance used.
Data based on all channels driven.
This product was safety certified to ±10% of the voltage range 100–240V~. This information is for reference only.
CDi DriveCore 2|1200 / 2|1200BL – Dual
120 VAC / 60Hz 230 VAC / 50Hz
Condition Load
At Idle Awake N/A 0.6 68 231 58 0.4 65 222 56
2Ω 3.7 167 570 144 2.0 149 509 128
1/8 Power
Pink Noise
Typical of program
material just at clip
4Ω 4.0 145 493 124 2.1 135 460 11 6
8Ω 7. 2 110 376 95 2.1 120 411 104
70V 3.8 145 494 125 2.1 139 475 120
100V 3.6 130 442 112 2.0 117 398 10 0
Line current
(amps)
Power Dissipated as Heat
watts BTU kcal/hr watts BTU kcal/hr
Line current
(amps)
Power Dissipated as Heat
1/3 Power
Pink Noise
Typical of program
material at
extreme clip
2Ω 5.4 204 696 175 3.9 266 909 229
4Ω 9.1 257 876 221 4.6 244 833 2 10
8Ω 8.1 209 712 179 4.5 196 668 168
70V 8.2 265 903 228 4.7 313 1068 269
100V 9.1 250 852 2 15 4.2 205 701 177
CDi DriveCore 2|1200 / 2|1200BL – Bridged
120 VAC / 60Hz 230 VAC / 50Hz
Condition Load
At Idle Awake N/A 0.6 68 231 58 0.4 65 222 56
1/8 Power
Pink Noise
Typical of program
material just at clip
1/3 Power
Pink Noise
Typical of program
material at
extreme clip
4Ω 4.0 162 552 139 2.1 145 496 125
8Ω 3.8 130 443 112 2.0 12 4 423 107
70V 3.9 155 530 134 2.0 140 478 120
100V 3.5 132 450 113 2.1 138 472 119
4Ω 8.8 285 971 245 4.5 236 805 203
8Ω 8.7 235 8 01 202 4.7 213 728 183
70V 8.9 303 1033 260 4.6 269 918 231
100V 8.8 243 829 209 4.9 257 879 222
Line current
(amps)
Power Dissipated as Heat
watts BTU kcal/hr watts BTU kcal/hr
Line current
(amps)
Power Dissipated as Heat
CDi DriveCore Series Operation Manual
Page 85
Page 88

AC Power Draw & Thermal Dissipation
CDi DriveCore 4|1200 / 4|1200BL
Pink noise 12dB crest factor, bandwidth limited 22Hz to 22kHz.
Typical line impedance used.
Data based on all channels driven.
This product was safety certified to ±10% of the voltage range 100–240V~. This information is for reference only.
CDi DriveCore 4|1200 / 4|1200BL – Dual
120 VAC / 60Hz 230 VAC / 50Hz
Condition Load
At Idle Awake N/A 0.4 37 126 32 0.6 105 358 90
2Ω 6.8 293 1002 253 3.5 278 949 239
1/8 Power
Pink Noise
Typical of program
material just at clip
4Ω 7. 6 262 896 226 4.1 257 878 221
8Ω 7. 0 219 748 188 3.8 214 730 184
70V 7.2 256 873 220 4.0 259 885 223
100V 7. 2 213 726 183 3.6 212 723 182
Line current
(amps)
Power Dissipated as Heat
watts BTU kcal/hr watts BTU kcal/hr
Line current
(amps)
Power Dissipated as Heat
1/3 Power
Pink Noise
Typical of program
material at
extreme clip
2Ω 1 7. 0 679 2316 584 7. 8 538 1836 463
4Ω 1 7. 2 516 1761 444 2.5 470 1603 404
8Ω 1 7. 4 404 1378 347 8.7 400 1367 345
70V 15.0 460 1568 395 9.2 546 1865 470
100V 1 7. 7 392 1337 337 8.8 398 1358 342
CDi DriveCore 4|1200 / 4|1200BL – Bridged
120 VAC / 60Hz 230 VAC / 50Hz
Condition Load
At Idle Awake N/A 0.9 109 372 94 0.5 106 362 91
1/8 Power
Pink Noise
Typical of program
material just at clip
1/3 Power
Pink Noise
Typical of program
material at
extreme clip
4Ω 7. 8 284 971 245 3.8 265 903 228
8Ω 7. 3 237 811 204 3.5 223 762 19 2
70V 7. 4 290 990 250 3.6 273 932 235
100V 7. 4 269 920 232 3.6 255 871 219
4Ω 1 7. 4 539 1840 464 8.0 446 1524 384
8Ω 16.9 449 1532 386 7. 6 425 1450 366
70V 17. 5 545 1858 468 7. 7 549 1 874 472
100V 17. 5 532 1817 458 7. 2 490 1671 421
Line current
(amps)
Power Dissipated as Heat
watts BTU kcal/hr watts BTU kcal/hr
Line current
(amps)
Power Dissipated as Heat
Page 86
CDi DriveCore Series Operation Manual
Page 89

Warranty (United States Only)
Warranty (United States Only)
SUMMARY OF WARRANTY
Crown International, 1718 West Mishawaka Road, Elkhart, Indiana 46517-4095 U.S.A. warrants to you, the ORIGINAL
PURCHASER and ANY SUBSEQUENT OWNER of each NEW Crown product, for three years from the date of purchase by the
original purchaser (the “warranty period”) that the new Crown product is free of defects in materials and workmanship. We further
warrant the new Crown product regardless of the reason for failure, except as excluded in this Warranty.
*Warranty is only valid within the United States of America. For information on Warranty outside of the U.S.A, please contact your
local distributor.
ITEMS EXCLUDED FROM THIS CROWN WARRANTY
This Crown Warranty is in effect only for failure of a new Crown product which occurred within the Warranty Period. It does not cover any product which
has been damaged because of any intentional misuse, accident, negligence, or loss which is covered under any of your insurance contracts. This Crown
Warranty also does not extend to the new Crown product if the serial number has been defaced, altered, or removed.
WHAT THE WARRANTOR WILL DO
We will remedy any defect, regardless of the reason for failure (except as excluded), by repair, replacement, or refund. We may not elect refund unless you
agree, or unless we are unable to provide replacement, and repair is not practical or cannot be timely made. If a refund is elected, then you must make
the defective or malfunctioning product available to us free and clear of all liens or other encumbrances. The refund will be equal to the actual purchase
price, not including interest, insurance, closing costs, and other finance charges less a reasonable depreciation on the product from the date of original
purchase. Warranty work can only be performed at our authorized service centers or at the factory. Warranty work for some products can only be performed
at our factory. We will remedy the defect and ship the product from the service center or our factory within a reasonable time after receipt of the defective
product at our authorized service center or our factory. All expenses in remedying the defect, including surface shipping costs in the United States, will be
borne by us. (You must bear the expense of shipping the product between any foreign country and the port of entry in the United States including the return
shipment, and all taxes, duties, and other customs fees for such foreign shipments.)
HOW TO OBTAIN WARRANTY SERVICE
You must notify us of your need for warranty service within the warranty period. All components must be shipped in a factory pack, which, if needed,
may be obtained from us free of charge. Corrective action will be taken within a reasonable time of the date of receipt of the defective product by us or
our authorized service center. If the repairs made by us or our authorized service center are not satisfactory, notify us or our authorized service center
immediately.
DISCLAIMER OF CONSEQUENTIAL AND INCIDENTAL DAMAGES
YOU ARE NOT ENTITLED TO RECOVER FROM US ANY INCIDENTAL DAMAGES RESULTING FROM ANY DEFECT IN THE NEW CROWN PRODUCT.
THIS INCLUDES ANY DAMAGE TO ANOTHER PRODUCT OR PRODUCTS RESULTING FROM SUCH A DEFECT. SOME STATES DO NOT ALLOW THE
EXCLUSION OR LIMITATIONS OF INCIDENTAL OR CONSEQUENTIAL DAMAGES, SO THE ABOVE LIMITATION OR EXCLUSION MAY NOT APPLY TO YOU.
WARRANTY ALTERATIONS
No person has the authority to enlarge, amend, or modify this Crown Warranty. This Crown Warranty is not extended by the length of time which you
are deprived of the use of the new Crown product. Repairs and replacement parts provided under the terms of this Crown Warranty shall carry only the
unexpired portion of this Crown Warranty.
DESIGN CHANGES
We reserve the right to change the design of any product from time to time without notice and with no obligation to make corresponding changes in
products previously manufactured.
LEGAL REMEDIES OF PURCHASER
THIS CROWN WARRANTY GIVES YOU SPECIFIC LEGAL RIGHTS, YOU MAY ALSO HAVE OTHER RIGHTS WHICH VARY FROM STATE TO STATE. No
action to enforce this Crown Warranty shall be commenced after expiration of the warranty period.
THIS STATEMENT OF WARRANTY SUPERSEDES ANY OTHERS CONTAINED IN THIS MANUAL FOR CROWN PRODUCTS. 04/15
CDi DriveCore Series Operation Manual
Page 87
Page 90

Service
Service
Crown products are quality units that rarely require servicing. Before returning your unit for servicing, please contact Crown Technical Support to verify the
need for servicing.
Warranty is only valid within the country in which the product was purchased.
This unit has very sophisticated circuitry which should only be serviced by a fully trained technician. This is one reason why each unit bears the following
label:
CAUTION: To prevent electric shock, do not remove covers� No user serviceable parts inside� Refer servicing to a
qualified technician�
Complete the Service Return Authorization form in the back of this manual, when returning a Crown product to the factory or authorized service center. The
form must be included with your product inside the box or in a packing slip envelope securely attached to the outside of the shipping carton. Do not send
this form separately.
Worldwide Service
Service may be obtained from an authorized service center (contact your local Crown/Amcron representative or our office for a list of authorized service
centers). To obtain service, simply present the bill of sale as proof of purchase along with the defective unit to an authorized service center. They will handle
the necessary paperwork and repair.
Remember to transport your unit in the original factory pack.
US and Canada Service
Service may be obtained in one of two ways: from an authorized service center or from the factory. You may choose either. It is important that you have your
copy of the bill of sale as your proof of purchase.
Service at a US or Canada Service Center
This method usually saves the most time and effort. Simply present your bill of sale along with the defective unit to an authorized service center to obtain
service. They will handle the necessary paperwork and repair. Remember to transport the unit in the original factory pack. A list of authorized service
centers in your area can be obtained from Crown Factory Service, or online from www.crownaudio.com/en/support/service_lookup
Factory Service
Crown accepts no responsibility for non-serviceable product that is sent to us for factory repair. It is the owner’s responsibility to ensure that their product
is serviceable prior to sending it to the factory.
A Service Return Authorization (SRA) is required for product being sent to the factory for repair. An SRA can be completed online at www.crownaudio.
com/support/rma. If you do not have access to the web, please call Customer Service at 574.294.8200 or 800.342.6939 extension 8205 in North America,
Puerto Rico and the Virgin Islands only.
For warranty service, we will pay for ground shipping both ways in the United States. Contact Customer Service to obtain prepaid shipping labels prior to
sending the unit. Or, if you prefer, you may prepay the cost of shipping, and HARMAN will reimburse you. Send copies of the shipping receipts to HARMAN
to receive reimbursement.
Your repaired unit will be returned via UPS ground. Please contact us if other arrangements are required.
Page 88
CDi DriveCore Series Operation Manual
Page 91

Service
Factory Service Shipping Instructions
1� Service Return Authorization (SRA) is required for product being sent to the factory for service. Please complete the SRA by going to www.crownaudio.
com/support/rma. If you do not have access to our website, call 1.800.342.6939, extension 8205 and we will create the SRA for you.
2� See packing instructions that follow.
3� Ship product to:
HARMAN Factory Service
1718 W Mishawaka Rd.
Elkhart, IN 46517
4� Use a bold black marker and write the SRA number on three sides of the box.
5� Record the SRA number for future reference. The SRA number can be used to check the repair status.
Packing Instructions
Important: These instructions must be followed. If they are not followed, HARMAN International, Inc. assumes no responsibility for damaged goods and/or
accessories that are sent with your unit.
1� Fill out and include the Service Return Authorization Request in the back of this manual.
2� Do not ship any accessories (manuals, cords, hardware, etc.) with your unit. These items are not needed to service your product. We will not be
responsible for these items.
3� When shipping your Crown product, it is important that it has adequate protection. We recommend you use the original pack material when returning
the product for repair. If you do not have the original box, please call HARMAN at 800.342.6939 or 574.294.8210 and order new pack material. (Do
not ship your unit in a wood or metal cabinet).
4� If you provide your own shipping pack, the minimum recommended requirements for materials are as follows:
a� 275 P.S.I. burst test, double-wall carton that allows for 2-inch solid Styrofoam on all six sides of unit or 3 inches of plastic bubble wrap on all six
sides of unit.
b� Securely seal the package with an adequate carton sealing tape.
c� Do not use light boxes or “peanuts”. Damage caused by poor packaging will not be covered under warranty.
Enclose the completed Service Return Authorization Request (or securely attach it to the outside of carton) and re-seal the shipping pack with a sturdy
carton sealing tape.
Estimate Approval
Approval of estimate must be given within 30 days after being notified by HARMAN International. Units still in the possession of HARMAN after 30 days of
the estimate will become the property of HARMAN International.
Payment of Non-Warranty Repairs
Payment on out-of-warranty repairs must be received within 30 days of the repair date. Units unclaimed after 30 days become the property of HARMAN
International.
If you have any questions, please contact HARMAN.
HARMAN Factory Service
1718 W. Mishawaka Rd.,
Elkhart, Indiana 46517 U.S.A.
Telephone:
574-294-8200
800-342-6939 (North America, Puerto Rico, and Virgin Islands only)
CDi DriveCore Series Operation Manual
Facsimile:
574-294-8301 (Technical Support)
574-294-8124 (Factory Service)
Web site:
www.crownaudio.com
Page 89
Page 92

Service Return Authorization Request
Service Return Authorization Request
Shipping Address: HARMAN Factory Service, 1718 W. Mishawaka Rd., Elkhart, IN 46517
You may also request a service return authorization at www.crownaudio.com/support/rma
PLEASE PRINT CLEARLY
SRA #: ____________________(If sending product to Crown factory service)
Model: ____________________Serial Number: _____________________ Purchase Date: ________________
PRODUCT RETURN INFORMATION
Individual or Business Name: _______________________________________________________________________________________
Phone #: ________________________ Fax #:______________________________ E-Mail:____________________________________
Street Address (please, no P.O. Boxes): ________________________________________________________________________________
City: _______________________ State/Prov:____________ Postal Code: _____________ Country: ____________________________
Nature of problem: ______________________________________________________________________________________________
____________________________________________________________________________________________________________
____________________________________________________________________________________________________________
____________________________________________________________________________________________________________
____________________________________________________________________________________________________________
Other equipment in your system: ____________________________________________________________________________________
If warranty is expired, please provide method of payment. Proof of purchase may be required to validate warranty.
PAYMENT OPTIONS
I have open account payment terms. Purchase order required. PO#: _____________________ COD
Credit Card (Information below is required; however if you do not want to provide this information at this time, we will contact you when your unit is
repaired for the information.)
Credit card information:
Type of credit card: MasterCard Visa American Express Discover
Type of credit card account: Personal/Consumer Business/Corporate
Card # __________________________________ Exp. date: ____________ *Card ID #: _____
* Card ID # is located on the back of the card following the credit card #, in the signature area. On American Express, it may be located on the front of the card. This number is required to
process the charge to your account. If you do not want to provide it at this time, we will call you to obtain this number when the repair of your unit is complete.
Name on credit card: _______________________________
Billing address of credit card: _________________________
___________________________
___________________________
Page 90
CDi DriveCore Series Operation Manual
Page 93

Open Source Disclaimer for HARMAN Products
Open Source Disclaimer for HARMAN Products
IMPORTANT READ CAREFULLY
This product includes several open source software libraries and tools. Open source software is governed by the terms and conditions of the applicable
open source license. You are bound by the terms and conditions of the open source license in connection with your use and distribution of the software in
this product.
The open source software, applicable licenses and other notices are identified in the table below. You agree to comply with all such licenses and other
notices. If you do not agree to such terms, you may not install, download, or otherwise use the open source software other than as a component of this
HARMAN product. General descriptions of Open Source license types can be found at www.opensource.org/licenses. Where specific open source license
terms entitle you to the source or object code of this software, source or object code is available here: www.harman.com/opensource. If you have any
questions about the open source software contained in this product, please email support@harman.com. In the subject line of your email, please reference:
“Open Source Software”.
Open Source Licenses and Copyright Notices
The following table lists the open source software included in this product. The web site and the open source license type for each tool is specified. The
individual web sites contain the explicit license details for the library or tool.
Library / Tool Web Site License
GNU GPLv2
buildroot https://buildroot.org/
Lua http://lua.org MIT
zlib http://boost.org Boost License
augeas 1.4.0 http://augeas.net/ GNU LGPLv2.1
libfa http://augeas.net/libfa/ GNU LGPLv2 or greater
dhcpcd 6.11.3 http://roy.marples.name/projects/dhcpcd/index BSD
gdb and/or gdbserver 7.10.1 http://www.gnu.org/software/gdb/current/ GNU GPLv2
libxml2 2.9.3 http://xmlsoft.org/ MIT
BOOST 1.53.0 http://www.boost.org/ Boost Software License - Version 1.0 - August 17th, 2003
JSON 0.6.0-rc2 https://github.com/open-source-parsers/jsoncpp MIT
tinyXML https://sourceforge.net/projects/tinyxml/ zlib/libpng
ticpp (tinyXML++) https://github.com/rjpcomputing/ticpp MIT
sqlite 3.8.4.3 https://www.sqlite.org/ public domain
Qt qt-everywhere-opensource-src-4.8.6 https://download.qt.io/archive/qt/4.8/4.8.6/ GNU LGPLv2.1
lua http://www.lua.org/about.html MIT
at91bootstrap
uBoot
Linux kernel 3.10 https://github.com/linux4sam/linux-at91 GNU GPLv2
busybox 1.20.2 http://www.busybox.net GNU GPLv2
MTD utils 1.5.0 http://www.linux-mtd.infradead.org/ GNU GPLv2
MD5
http://www.at91.com/linux4sam/bin/view/
Linux4SAM/AT91Bootstrap
http://www.at91.com/linux4sam/bin/view/
Linux4SAM/U-Boot
http://userpages.umbc.edu/~mabzug1/cs/md5/
md5.html
GNU GPLv3
GNU LGPLv2
2-clause BSD
GNU GPLv2
RSA Data Security, Inc. MD5 Message-Digest Algorithm
CDi DriveCore Series Operation Manual
Page 91
Page 94

Open Source Disclaimer for HARMAN Products
Library / Tool Web Site License
GNU GPLv2
util-linux www.kernel.org/pub/linux/utils/util-linux/
procps http://procps.sf.net
glibc 2.18 www.gnu.org/software/libc/
iproute2
wireless tools for linux
abxtest
alsa
bzip2 http://www.bzip.org/ BSD
directFB http://www.directfb.org/ GNU LGPLv2.1
https://wiki.linuxfoundation.org/networking/
iproute2
http://www.labs.hpe.com/personal/Jean_
Tourrilhes/Linux/Tools.html
https://github.com/GiterLab/arm-201311/blob/
master/arm-none-linux-gnueabi/libc/usr/bin/
abxtest
http://alsa-project.org/main/index.php/Main_
Page
GNU GPLv2+
GNU LGPLv2+
BSD
GNU GPLv2
GNU LGPLv2
GNU GPLv2+
GNU LGPLv2.1+
GNU GPLv2
GNU GPLv2
GNU GPLv2
GNU GPLv3
GNU LGPLv3
Copyright © 2000,2001,2002,2003,2004,2006,2007
Keith Packard
Copyright © 2005 Patrick Lam
fontconfig
ffmpeg https://ffmpeg.org/
e2fsprogs http://e2fsprogs.sourceforge.net/ GNU GPLv2
expat http://www.libexpat.org/ MIT
libffi https://sourceware.org/libffi/ MIT
freetype https://www.freetype.org/license.html GNU GPLv2
gio https://developer.gnome.org/gio/stable/ GNU LGPLv2.1
GLib wiki.gnome.org/Projects/GLib GNU LGPLv2.1
libjpeg ijg.org Custom BSD-like
MPEG Audio Decoder http://www.underbit.com/products/mad/ GNU GPLv2
ncurses www.gnu.org/software/ncurses/ncurses.html X11
I2C Tools for Linux http://freecode.com/projects/i2ctools GNU GPLv2
libstdc++ https://gcc.gnu.org/onlinedocs/libstdc++/ GNU GPLv3 + GCC Runtime Library Exception, v3.1
udev
zlib http://www.zlib.net/ zlib
fbv http://freecode.com/projects/fbv GNU GPLv2
gdbus, gdbus-codegen http://www.gtk.org/ GNU LGPLv2+
https://www.freedesktop.org/wiki/Software/
fontconfig/
www.freedesktop.org/software/systemd/man/
udev.html
Copyright © 2009 Roozbeh Pournader
Copyright © 2008,2009 Red Hat, Inc.
Copyright © 2008 Danilo Šegan
Copyright © 2012 Google, Inc.
GNU GPLv2+
GNU LGPLv2.1+
GNU GPLv2
Page 92
CDi DriveCore Series Operation Manual
Page 95

Open Source Disclaimer for HARMAN Products
Library / Tool Web Site License
iperf https://iperf.fr/ BSD
jpegtran http://www.ijg.org/ MIT
usbutils
libusb
Rng-tools
OpenSSH http://www.openssh.com/ BSD
ethtool www.kernel.org/pub/software/network/ethtool/ GNU GPLv2
OpenSSL https://www.openssl.org/
libpng http://www.libpng.org/pub/png/libpng.html libpng
fdformat ftp://ftp.kernel.org/pub/linux/utils/util-linux-ng/
mii-diag http://ftp.psu.ac.th/pub/scyld/mii-diag.c GPLv2
top (included with Procps-ng) https://sourceforge.net/projects/procps-ng/
udevadm
libproc-3.2.8.so
e2fsprogs http://e2fsprogs.sourceforge.net/
http://www.linuxfromscratch.org/blfs/view/svn/
general/usbutils.html
http://www.linuxfromscratch.org/blfs/view/svn/
general/libusb.html
https://git.kernel.org/cgit/utils/kernel/rng-tools/
rng-tools.git/
https://kernel.googlesource.com/pub/scm/linux/
hotplug/udev/+/118/udevadm.c
https://rpmfind.net/linux/RPM/sourceforge/m/
ma/magicspecs/apt/3.0/x86_64/RPMS.p/procps-
3.2.8-25.20110302gitmgc30.x86_64.html
GNU GPLv2+
GNU LGPLv2.1
GNU GPLv2
SSLeay
OpenSSL
GNU GPLv2
GNU GPLv2+
GNU LGPLv2+
BSD
GNU GPLv2
GNU LGPLv2
GPLv2
GNU GPLv2+
GNU LGPLv2+
GNU GPLv2
GNU LGPLv2
CDi DriveCore Series Operation Manual
Page 93
Page 96

GNU General Public License Version 2
GNU General Public License Version 2
GNU GENERAL PUBLIC LICENSE
Version 2, June 1991
Copyright (C) 1989, 1991 Free Software Foundation, Inc.
51 Franklin Street, Fifth Floor, Boston, MA 02110-1301, USA
Everyone is permitted to copy and distribute verbatim copies of this license document, but changing it is not allowed.
Preamble
The licenses for most software are designed to take away your freedom to share and change it. By contrast, the GNU General Public License is intended to
guarantee your freedom to share and change free software--to make sure the software is free for all its users. This General Public License applies to most
of the Free Software Foundation's software and to any other program whose authors commit to using it. (Some other Free Software Foundation software is
covered by the GNU Lesser General Public License instead.) You can apply it to your programs, too.
When we speak of free software, we are referring to freedom, not price. Our General Public Licenses are designed to make sure that you have the freedom to
distribute copies of free software (and charge for this service if you wish), that you receive source code or can get it if you want it, that you can change the
software or use pieces of it in new free programs; and that you know you can do these things.
To protect your rights, we need to make restrictions that forbid anyone to deny you these rights or to ask you to surrender the rights. These restrictions
translate to certain responsibilities for you if you distribute copies of the software, or if you modify it.
For example, if you distribute copies of such a program, whether gratis or for a fee, you must give the recipients all the rights that you have. You must make
sure that they, too, receive or can get the source code. And you must show them these terms so they know their rights.
We protect your rights with two steps: (1) copyright the software, and (2) offer you this license which gives you legal permission to copy, distribute and/or
modify the software.
Also, for each author's protection and ours, we want to make certain that everyone understands that there is no warranty for this free software. If the software
is modified by someone else and passed on, we want its recipients to know that what they have is not the original, so that any problems introduced by
others will not reflect on the original authors' reputations.
Finally, any free program is threatened constantly by software patents. We wish to avoid the danger that redistributors of a free program will individually
obtain patent licenses, in effect making the program proprietary. To prevent this, we have made it clear that any patent must be licensed for everyone's free
use or not licensed at all.
The precise terms and conditions for copying, distribution and modification follow.
TERMS AND CONDITIONS FOR COPYING, DISTRIBUTION AND MODIFICATION
0� This License applies to any program or other work which contains a notice placed by the copyright holder saying it may be distributed under the terms
of this General Public License. The "Program", below, refers to any such program or work, and a "work based on the Program" means either the Program
or any derivative work under copyright law: that is to say, a work containing the Program or a portion of it, either verbatim or with modifications and/or
translated into another language. (Hereinafter, translation is included without limitation in the term "modification".) Each licensee is addressed as "you".
Activities other than copying, distribution and modification are not covered by this License; they are outside its scope. The act of running the Program is
not restricted, and the output from the Program is covered only if its contents constitute a work based on the Program (independent of having been made by
running the Program). Whether that is true depends on what the Program does.
1� You may copy and distribute verbatim copies of the Program's source code as you receive it, in any medium, provided that you conspicuously and
appropriately publish on each copy an appropriate copyright notice and disclaimer of warranty; keep intact all the notices that refer to this License and to
Page 94
CDi DriveCore Series Operation Manual
Page 97

GNU General Public License Version 2
the absence of any warranty; and give any other recipients of the Program a copy of this License along with the Program.
You may charge a fee for the physical act of transferring a copy, and you may at your option offer warranty protection in exchange for a fee.
2� You may modify your copy or copies of the Program or any portion of it, thus forming a work based on the Program, and copy and distribute such
modifications or work under the terms of Section 1 above, provided that you also meet all of these conditions:
a) You must cause the modified files to carry prominent notices stating that you changed the files and the date of any change.
b) You must cause any work that you distribute or publish, that in whole or in part contains or is derived from the Program or any part thereof, to be
licensed as a whole at no charge to all third parties under the terms of this License.
c) If the modified program normally reads commands interactively when run, you must cause it, when started running for such interactive use in the
most ordinary way, to print or display an announcement including an appropriate copyright notice and a notice that there is no warranty (or else,
saying that you provide a warranty) and that users may redistribute the program under these conditions, and telling the user how to view a copy of
this License. (Exception: if the Program itself is interactive but does not normally print such an announcement, your work based on the Program is not
required to print an announcement.)
These requirements apply to the modified work as a whole. If identifiable sections of that work are not derived from the Program, and can be reasonably
considered independent and separate works in themselves, then this License, and its terms, do not apply to those sections when you distribute them as
separate works. But when you distribute the same sections as part of a whole which is a work based on the Program, the distribution of the whole must be
on the terms of this License, whose permissions for other licensees extend to the entire whole, and thus to each and every part regardless of who wrote it.
Thus, it is not the intent of this section to claim rights or contest your rights to work written entirely by you; rather, the intent is to exercise the right to
control the distribution of derivative or collective works based on the Program.
In addition, mere aggregation of another work not based on the Program with the Program (or with a work based on the Program) on a volume of a storage
or distribution medium does not bring the other work under the scope of this License.
3� You may copy and distribute the Program (or a work based on it, under Section 2) in object code or executable form under the terms of Sections 1 and 2
above provided that you also do one of the following:
a) Accompany it with the complete corresponding machine-readable source code, which must be distributed under the terms of Sections 1 and 2
above on a medium customarily used for software interchange; or,
b) Accompany it with a written offer, valid for at least three years, to give any third party, for a charge no more than your cost of physically performing
source distribution, a complete machine-readable copy of the corresponding source code, to be distributed under the terms of Sections 1 and 2 above
on a medium customarily used for software interchange; or,
c) Accompany it with the information you received as to the offer to distribute corresponding source code. (This alternative is allowed only for
noncommercial distribution and only if you received the program in object code or executable form with such an offer, in accord with Subsection b
above.)
The source code for a work means the preferred form of the work for making modifications to it. For an executable work, complete source code means
all the source code for all modules it contains, plus any associated interface definition files, plus the scripts used to control compilation and installation
of the executable. However, as a special exception, the source code distributed need not include anything that is normally distributed (in either source or
binary form) with the major components (compiler, kernel, and so on) of the operating system on which the executable runs, unless that component itself
accompanies the executable.
If distribution of executable or object code is made by offering access to copy from a designated place, then offering equivalent access to copy the source
CDi DriveCore Series Operation Manual
Page 95
Page 98

GNU General Public License Version 2
code from the same place counts as distribution of the source code, even though third parties are not compelled to copy the source along with the object
code.
4� You may not copy, modify, sublicense, or distribute the Program except as expressly provided under this License. Any attempt otherwise to copy, modify,
sublicense or distribute the Program is void, and will automatically terminate your rights under this License. However, parties who have received copies, or
rights, from you under this License will not have their licenses terminated so long as such parties remain in full compliance.
5� You are not required to accept this License, since you have not signed it. However, nothing else grants you permission to modify or distribute the
Program or its derivative works. These actions are prohibited by law if you do not accept this License. Therefore, by modifying or distributing the Program
(or any work based on the Program), you indicate your acceptance of this License to do so, and all its terms and conditions for copying, distributing or
modifying the Program or works based on it.
6� Each time you redistribute the Program (or any work based on the Program), the recipient automatically receives a license from the original licensor to
copy, distribute or modify the Program subject to these terms and conditions. You may not impose any further restrictions on the recipients' exercise of the
rights granted herein. You are not responsible for enforcing compliance by third parties to this License.
7� If, as a consequence of a court judgment or allegation of patent infringement or for any other reason (not limited to patent issues), conditions are
imposed on you (whether by court order, agreement or otherwise) that contradict the conditions of this License, they do not excuse you from the conditions
of this License. If you cannot distribute so as to satisfy simultaneously your obligations under this License and any other pertinent obligations, then as a
consequence you may not distribute the Program at all. For example, if a patent license would not permit royalty-free redistribution of the Program by all
those who receive copies directly or indirectly through you, then the only way you could satisfy both it and this License would be to refrain entirely from
distribution of the Program.
If any portion of this section is held invalid or unenforceable under any particular circumstance, the balance of the section is intended to apply and the
section as a whole is intended to apply in other circumstances.
It is not the purpose of this section to induce you to infringe any patents or other property right claims or to contest validity of any such claims; this section
has the sole purpose of protecting the integrity of the free software distribution system, which is implemented by public license practices. Many people
have made generous contributions to the wide range of software distributed through that system in reliance on consistent application of that system; it is up
to the author/donor to decide if he or she is willing to distribute software through any other system and a licensee cannot impose that choice.
This section is intended to make thoroughly clear what is believed to be a consequence of the rest of this License.
8� If the distribution and/or use of the Program is restricted in certain countries either by patents or by copyrighted interfaces, the original copyright holder
who places the Program under this License may add an explicit geographical distribution limitation excluding those countries, so that distribution is
permitted only in or among countries not thus excluded. In such case, this License incorporates the limitation as if written in the body of this License.
9� The Free Software Foundation may publish revised and/or new versions of the General Public License from time to time. Such new versions will be
similar in spirit to the present version, but may differ in detail to address new problems or concerns.
Each version is given a distinguishing version number. If the Program specifies a version number of this License which applies to it and "any later version",
you have the option of following the terms and conditions either of that version or of any later version published by the Free Software Foundation. If the
Program does not specify a version number of this License, you may choose any version ever published by the Free Software Foundation.
10� If you wish to incorporate parts of the Program into other free programs whose distribution conditions are different, write to the author to ask for
permission. For software which is copyrighted by the Free Software Foundation, write to the Free Software Foundation; we sometimes make exceptions for
this. Our decision will be guided by the two goals of preserving the free status of all derivatives of our free software and of promoting the sharing and reuse
of software generally.
NO WARRANTY
11� BECAUSE THE PROGRAM IS LICENSED FREE OF CHARGE, THERE IS NO WARRANTY FOR THE PROGRAM, TO THE EXTENT PERMITTED BY
APPLICABLE LAW. EXCEPT WHEN OTHERWISE STATED IN WRITING THE COPYRIGHT HOLDERS AND/OR OTHER PARTIES PROVIDE THE PROGRAM
"AS IS" WITHOUT WARRANTY OF ANY KIND, EITHER EXPRESSED OR IMPLIED, INCLUDING, BUT NOT LIMITED TO, THE IMPLIED WARRANTIES OF
MERCHANTABILITY AND FITNESS FOR A PARTICULAR PURPOSE. THE ENTIRE RISK AS TO THE QUALITY AND PERFORMANCE OF THE PROGRAM IS
WITH YOU. SHOULD THE PROGRAM PROVE DEFECTIVE, YOU ASSUME THE COST OF ALL NECESSARY SERVICING, REPAIR OR CORRECTION.
12� IN NO EVENT UNLESS REQUIRED BY APPLICABLE LAW OR AGREED TO IN WRITING WILL ANY COPYRIGHT HOLDER, OR ANY OTHER PARTY
WHO MAY MODIFY AND/OR REDISTRIBUTE THE PROGRAM AS PERMITTED ABOVE, BE LIABLE TO YOU FOR DAMAGES, INCLUDING ANY GENERAL,
SPECIAL, INCIDENTAL OR CONSEQUENTIAL DAMAGES ARISING OUT OF THE USE OR INABILITY TO USE THE PROGRAM (INCLUDING BUT NOT
LIMITED TO LOSS OF DATA OR DATA BEING RENDERED INACCURATE OR LOSSES SUSTAINED BY YOU OR THIRD PARTIES OR A FAILURE OF THE
Page 96
CDi DriveCore Series Operation Manual
Page 99

GNU General Public License Version 2
PROGRAM TO OPERATE WITH ANY OTHER PROGRAMS), EVEN IF SUCH HOLDER OR OTHER PARTY HAS BEEN ADVISED OF THE POSSIBILITY OF
SUCH DAMAGES.
END OF TERMS AND CONDITIONS
How to Apply These Terms to Your New Programs
If you develop a new program, and you want it to be of the greatest possible use to the public, the best way to achieve this is to make it free software which
everyone can redistribute and change under these terms.
To do so, attach the following notices to the program. It is safest to attach them to the start of each source file to most effectively convey the exclusion of
warranty; and each file should have at least the "copyright" line and a pointer to where the full notice is found.
one line to give the program's name and an idea of what it does.
Copyright (C) yyyy name of author
This program is free software; you can redistribute it and/or
modify it under the terms of the GNU General Public License
as published by the Free Software Foundation; either version 2
of the License, or (at your option) any later version.
This program is distributed in the hope that it will be useful,
but WITHOUT ANY WARRANTY; without even the implied warranty of
MERCHANTABILITY or FITNESS FOR A PARTICULAR PURPOSE. See the
GNU General Public License for more details.
You should have received a copy of the GNU General Public License
along with this program; if not, write to the Free Software
Foundation, Inc., 51 Franklin Street, Fifth Floor, Boston, MA 02110-1301, USA.
Also add information on how to contact you by electronic and paper mail.
If the program is interactive, make it output a short notice like this when it starts in an interactive mode:
Gnomovision version 69, Copyright (C) year name of author
Gnomovision comes with ABSOLUTELY NO WARRANTY; for details
type `show w'. This is free software, and you are welcome
to redistribute it under certain conditions; type `show c'
for details.
The hypothetical commands `show w' and `show c' should show the appropriate parts of the General Public License. Of course, the commands you use
may be called something other than `show w' and `show c'; they could even be mouse-clicks or menu items--whatever suits your program.
CDi DriveCore Series Operation Manual
Page 97
Page 100

GNU General Public License Version 2
You should also get your employer (if you work as a programmer) or your school, if any, to sign a "copyright disclaimer" for the program, if necessary. Here
is a sample; alter the names:
Yoyodyne, Inc., hereby disclaims all copyright
interest in the program `Gnomovision'
(which makes passes at compilers) written
by James Hacker.
signature of Ty Coon, 1 April 1989
Ty Coon, President of Vice
This General Public License does not permit incorporating your program into proprietary programs. If your program is a subroutine library, you may
consider it more useful to permit linking proprietary applications with the library. If this is what you want to do, use the GNU Lesser General Public License
instead of this License.
Page 98
CDi DriveCore Series Operation Manual
 Loading...
Loading...