Harbor Freight Tools 61229 Quick Start Guide
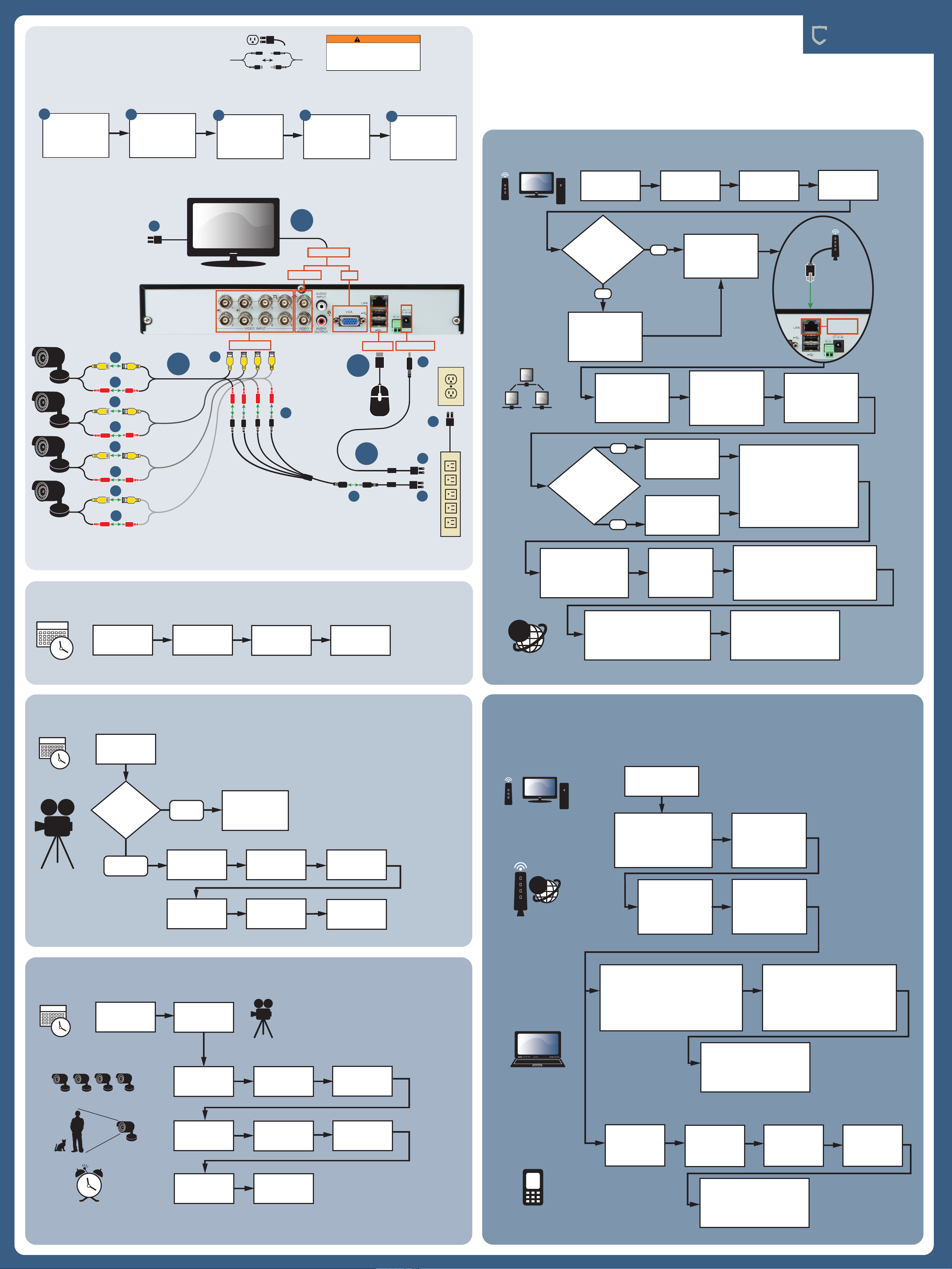
INITIAL SETUP
This Quick Start Guide is not intended to
Physical Connections
See Manual - Page 12
A
B
WARNING
replace the Owner’s Manual & Safety
Instructions. To prevent serious injury, read
all safety warnings and instructions therein
to ensure proper usage.
8-Channel
Bunker Hill Security
Surveillance DVR
®
1
with 4 Cameras & Mobile Monitoring Capabilities
Quick Start Guide
C
D
E
Item 61229
Connect
Monitor
Connect
Cameras
D1
Connect
Mouse
Connect
Power
Mount
Cameras
Local Area Network (LAN) Setup
See Manual - Page 28
In DVR
Main Menu
Select System
Select
Users
Set User Name
and Password
Click Apply
then OK
A
Do you have a
Connect DVR to
Router via
Ethernet Cable
(Sold Separately)
Video Output
BNC/RCA
VGA
Windows® PC with
Internet Explorer®
and a Router?
YES
B1
B
B2
B1
B2
B1
B2
B1
B2
Set Date and Time
See Manual - Page 17
B3
Video Input
Note: Monitor and
Surge Protector
sold separately.
B4
C
D
B5
USB Port
Power Input
D2
D3
D4
D5
NO
STOP
Ensure you have a
Windows® PC with
Internet Explorer®
and a Router before
proceeding.
From DVR Main Menu
select
Network > Network
Type = Static
NO
Create New IP
Address:
Are last 3 digits of
Default Gateway
between 0-99?
YES
Click Apply then OK
to save changes.
Click Exit, DVR will prompt
restart. Click OK.
On PC, go to Start
Menu, click Run.
In DOS window
type “cmd”, click OK.
type “ipconfig”
press ENTER
Change last 3 digits
to a number between
200 and 255
Change last 3 digits
to a number between
100 and 255
After restart,
on DVR go to
Network > Network
to view settings.
Ethernet
Connection
Find the Router’s LAN
Write down:
1. Subnet Mask
2. Default Gateway
(Router’s IP Address)
In DVR Network > Network
change settings:
1. Client Port: 3000
2. HTTP Port: 3001
3. New IP Address
4. Subnet Mask you wrote down
5. Default Gateway you wrote down
6. DNS1 same as Gateway
Open Internet Explorer®.
In address bar, type in
DVR’s IP Address and HTTP Port:
http://xxx.xxx.xxx.xxx:3001
(where x = IP Address and 3001 = HTTP Port)
Press Enter.
In DVR
Main Menu
Select System
General
Set Recording Mode
See Manual - Page 18
Set Date and
Time above
Select
Set Date and
Time
Click Apply
then OK
2
3
Allow ActiveX Control to install.
After ActiveX Control installs,
with User Name and Password.
@
You may need to adjust the settings in
Internet Explorer® by adding the http
address to Trusted Sites and modifying
ActiveX controls to allow installation.
Wide Area Network (WAN) Setup
FOR ADVANCED USERS
Internet Setup for Remote Use
See Manual - Page 30
Set up LAN
according to
instructions above.
Log in to DVR
Which
Recording
mode?
Scheduled
Manual
In DVR
Main Menu
select Record
Select boxes
for Normal and
Motion
Press REC on
front of DVR -
red light will
flash
Select
Schedule
Repeat for all
Days and all
Channels
Select Channel
and Day of
Week
Click Apply
then OK
PORT FORWARDING
@
Open Internet Explorer®.
In address bar, type in
Default Gateway
(from LAN Setup above).
Example: xxx.xxx.xxx.xxx
Press Enter.
Set start port to 3000
and end port to 3002.
Set up both UDP and
TCP protocols if the
option is given.
Log in to the Router
and go to
Port Forwarding or
Applications and
Gaming.
Find theRouter’s IP
Address by going to
whatsmyip.com.
Write it down.
Motion Detection Settings
See Manual - Page 19
Set Date and
Time above
Set Recording
Mode above
In DVR
Main Menu
Select Alarm
Select Area
Select
Motion
Set Sensitivity
Level
Select
Channel
Select which
Channels
will record
4
REMOTE
COMPUTER
ACCESS
SMARTPHONE
ACCESS
On remote computer,
Open Internet Explorer®. In address bar,
type in Router’s IP Address
and HTTP Port (from LAN Setup above):
http://xx.xxx.xxx.xxx:3001
(where x = IP Address and 3001 = HTTP Port)
Press Enter.
After ActiveX Control installs,
Log in to DVR
with User Name and Password
(from LAN Setup above).
In DVR
Main Menu
Select Network
then Mobile
Set User Name
and Password
Allow ActiveX Control to install.
You may need to adjust the settings
in Internet Explorer® by adding the
http address to Trusted Sites and
modifying ActiveX controls to allow
installation.
Set Mobile Port
to 3002
Click Apply
then OK
Set Buzzer for
audible alarm
Click Apply
then OK
Insert supplied CD
into computer and look in
Mobile Software
folder for instructions.
 Loading...
Loading...