Page 1

URP-SU110 Quick Reference Guide.
*CAUTION
■ This PDA device is designed for hand-held operation only
Page 2

Table of Contents
1. Items Included............................................................................................................................................... 4
1.1 Items Included............................................................................................................................................. 4
1.2 Definition of Parts....................................................................................................................................... 5
2. Power Device................................................................................................................................................. 7
2.1 Turning Power On/Off................................................................................................................................. 7
2.2 Standby Mode ............................................................................................................................................. 7
2.3 Battery ......................................................................................................................................................... 8
2.4 How to Recharge Battery ........................................................................................................................... 9
2.5 Secondary Battery ...................................................................................................................................... 9
Discharging Battery.......................................................................................................................................... 9
Discarding Battery............................................................................................................................................ 9
3. Start Up.......................................................................................................................................................... 9
3.1 Settings........................................................................................................................................................ 9
3.1.1 Touch Screen Adjustment....................................................................................................................... 9
3.1.2 Brightness Setting................................................................................................................................. 11
3.2 Sound Setting............................................................................................................................................ 12
3.2.1 Volume and Sound ................................................................................................................................ 12
3.3 Date and Time Setting .............................................................................................................................. 13
3.4 Power Setting............................................................................................................................................ 13
3.4.1 Battery Tab ............................................................................................................................................. 13
3.4.2 Power Configuration Tab ...................................................................................................................... 14
3.5 Memory Allotment and Use...................................................................................................................... 14
3.6 Cold Reset / Warm Reset.......................................................................................................................... 15
3.6.1 Warm Reset ............................................................................................................................................ 15
3.6.2 Cold Reset .............................................................................................................................................. 15
4. Major Features ............................................................................................................................................ 16
4.1 Reading Barcode ...................................................................................................................................... 16
4.2 Running Multi (R/W, MIFARE) Diagnostics.................................................................................................
4.2.3 Types ..........................................................................................................................................................
4.3 UHF 900Mhz (Read / Write)....................................................................................................................... 17
4.4 Wireless LAN Setting................................................................................................................................ 21
4.5 Bluetooth Setting...................................................................................................................................... 23
4.6 Using Keypad............................................................................................................................................ 26
4.6.1 Number Keypad ..................................................................................................................................... 26
4.6.2 Alphabet Characters.............................................................................................................................. 26
4.6.3 Symbols.................................................................................................................................................. 26
4.6.4 Changing Language .............................................................................................................................. 26
4.6.5 Device Setting or Running Function Using Keypad ........................................................................... 26
5. Application Program................................................................................................................................... 26
5.1 Flash Disk.................................................................................................................................................. 27
5.2 Installing Program .................................................................................................................................... 27
5.2.1 Using Installation Wizard ...................................................................................................................... 27
5.2.2 Manual Installation................................................................................................................................. 27
5.3 Adding New Program to Start Menu Using File Finder.......................................................................... 27
5.4 Adding New Program to Start Menu Using ActiveSync......................................................................... 27
5.5 Removing Program................................................................................................................................... 28
5.6 Running Application Program ................................................................................................................. 28
5.7 Using Task Bar.......................................................................................................................................... 28
5.8 Using Command Bar ................................................................................................................................ 28
5.9 Entering Data............................................................................................................................................. 29
5.10 Using Software Input (SIP)..................................................................................................................... 29
5.11 Internet Explorer ..................................................................................................................................... 29
5.12 WordPad .................................................................................................................................................. 29
5.13 Help ..............................................................................................................................................................
6. Using Stylus Pen......................................................................................................................................... 30
6.1 Using Stylus .............................................................................................................................................. 30
2
URP-SU110 Quick Reference Guide
Page 3

6.2 Using Hand Strap..........................................................................................................................................
7. Network and Communication.................................................................................................................... 30
7.1 Installing Microsoft ActiveSync............................................................................................................... 30
7.2 Using ActiveSync...................................................................................................................................... 31
7.3 File Synchronization Using ActiveSync.................................................................................................. 31
8. Safety Suggestions.................................................................... ................................................................. 31
Information to the User
NOTE: This equipment has been tested and found to comply with the limits for a Class B digital device,
pursuant to part 15 of the FCC Rules. These limits are designed to provide reasonable protection against
harmful interference in a residential installation.
This equipment generates, uses and can radiate radio frequency energy and, if not installed and used in
accordance with the instructions, may cause harmful interference to radio communications. However, there is
no guarantee that interference will not occur in a particular installation. If this equipment does cause harmful
interference to radio or television reception, which can be determined by turning the equipment off and on, the
user is encouraged to try to correct the interference by one or more of the following measures:
- Reorient or relocate the receiving antenna.
- Increase the separation between the equipment and receiver.
- Connect the equipment into an outlet on a circuit different from that to which the receiver is connected.
- Consult the dealer or an experienced radio/TV technician for help.
* CAUTION :
■ Changes or modifications not expressly approved by the party responsible for compliance
could void the user’s authority to operate the equipment
.
■ The battery must be installed before the first use
RF Exposure statement
This device and its antenna must not be collocated or operated in conjunction with any
other antenna or transmitter.
To comply with FCC RF exposure requirements, only use supplied antenna.
Any unauthorized modification to the antenna or device could void the user’s authority to operate this device
RF Exposure to radio frequency radiation
To comply with FCC RF exposure compliance requirements, a separation distance of at least 20 cm
must be maintained between the antenna of this device and all persons.
This device must not be co-located or operating in conjunction with any other antenna or transmitter
Quick Reference Guide
3
Page 4

1. Items Included
1.1 Items Included
Re move items from pac ka ging and check the fo l lowing items included:
1) PDA
2) Stylus Pen
3) Standard Battery, Large-capacity Battery
4) Earpieces (only for devices with CDMA)
5) Bat tery Adaptor
6) PDA Holder
7) USB Cable (Type A)
8) Hand Strap (connect to PDA)
9) Strap for Stylus Pen and PDA
9) User’s Manual
If you find any of the above items missing or defective, please contact our Customer Service
Center or retailer. Refer to Fig. 1 for more information.
1.
2
1. URP-SK010
2. Adaptor
3. Standard Battery
4. Synchronization Cable
5. Earpieces
6. Stylus Pen
7. Hand Strap (for PDA)
8. User’s Manual
3
4
7
5
6
4
URP-SU110 Quick Reference Guide
Page 5

Fig 1. Items Included
1.2 Definition of Parts
Check the parts of the device. This user’s manual will use the following names of parts.
5. LED Light
1. LCD and
Touch Screen
6. Navigation Key
7. Microphone
13. Earpiece
Connector
12. Antenna Holder
11. Battery
3. Scanner Screen
5. Adaptor Connector
Fig 2. Front View
4. SD Card Slot
8. Arrow Key
21. IrDA Port
8. Power Key
9. RST Key
13. RFID Antenna
Quick Reference Guide
5
Page 6

Fig 2. Side View (Left)
Features Function/Description
1. LCD and
Touch Screen
2. Scanner Start Key
(Top Right)
3. Scanner Screen
4. SD Card Slot SD card slot can accept memory cards, as CF card slot.
5. LED Light
6. Adaptor Connection To recharge battery, connect the external power adaptor to this opening.
7. Speaker Delivers various sounds to indicate functions.
8. Power Key
Shows running program or interacts with program when stylus pen is used to give commands on the
touch screen.
When running barcode scanner program to read ba rcode, press this key to start the laser beam. If
barcode is successfully read or if you release the key, the beam will stop automatically.
The laser beam comes out of this screen. Use caution to protect the screen from impurities or
damages and not to point the laser to people, especially to eyes.
There are three types of LED lights.
When you are recharging battery, the red LED will turned on at top left corner. When recharging is
complete, it will change to green.
When you are using CDMA, the first LED at the top right corner turns on (green). Otherwise it will be
turned off.
When you are using barcode scanner or RFID, the second LED at the top right corner turns on (green).
Otherwise it will be turned off.
Lightly tap on the power button to turn the power on/off. You will notice whether the backlight is
turned on or off on the LCD screen.
9. RST Key Use to reset the PDA in mal-functioning.
10. Earpiece
Connection
11. Battery
12. Hand Strap Holder When using the device for a long time, connect hand strap to this spot.
13. RFID Antenna To use RFID, pull the antenna out to the direction of your signal.
Connect to earpieces to listen to music or to use it as a phone.
When you first purchase the device, charge battery 100% until the LED becomes green. It generally
takes about 4 hours to recharge battery in full. Always recharge the battery 100% before using
device.
6
URP-SU110 Quick Reference Guide
Page 7

Features Function/Description
14. Stylus Pen
16. Kaypad Used to enter numbers or characters (only English). Use with Fn key to perform various functions.
2. Power Device
This chapter explains how to turn power on/off and how to recharge battery.
2.1 Turning Power On/Off
Turning Power On
1. Press the power key to turn it on. (If it is your firs t time turning it on, press the reset key to
turn the power on.)
2. When the power comes on, the last screen comes on.
3. If you let the system stand by with the power on, the light will turn off to save battery life.
You can set the duration of light on at Settings -> Control Panel -> Power.
4. To turn the power on again, touch the screen or press any key.
Turning Power Off
1. Press the power key to turn it off.
2. You can also turn it off by going to <Start> -> <Stop Temporarily> under the Task Bar.
3. To turn the power off, press reset key for about five seconds. Use caution as certain settings
of PDA might return to default setti ngs.
2.2 Standby Mode
If you do not use the PDA for a certain length of time, it will enter the Idle Mode and
automatically convert to Standby Mode. Standby Mode turns off the power, but remembers
program running and memory status on the system. When you turn the power back on, it will
resume the last screen you were viewing.
Note) You can use the Power program under Control Panel to set the idle time. Set
idle time to extend the battery life.
<Start> -> <Settings> -> <Control Panel> -> <Power>
Quick Reference Guide
7
Page 8

Fig 3. Standby Mode Time Setting
2.2.1 Standby Mode
1. If power is turned on by pressing the power key;
2. If the preset idle time has elapsed;
3. If battery is too low to operate the device.
2.2.2 Resuming from Standby Mode
To resume from Standby Mode, press the [Power Key]. Recharge battery if bat tery is too low to
operate the device.
2.3 Battery
Standard battery uses 4.2V, 4400mAh Li-Polymer Battery.
If battery life is low, the device automatically shows Low Battery message.
In this case, try to recharge battery as soon as possible.
2.3.1 Checking Battery Life
Run [Power] program on Control Panel and you can check the remaining battery life.
2.3.2 Battery Low
If battery capacity drops under 20%, this means that battery is becoming low. It would be
necessary to recharge battery as soon as possible.
2.3.3 Battery Too Low
If battery capacity drops under 5%, this means that battery is becoming too low and the device
will be turned on in tens of minutes. It would be necessary to recharge battery as soon as
possible.
2.3.4 Placing Main Battery
- Attaching Battery: Move the detach but ton on the ba ck to right an d sl ow ly sli de the ba tte ry
into its position.
- Detaching Battery: Move the detach button on the back to the left and pull out the
projected handles on either end.
8
URP-SU110 Quick Reference Guide
Page 9
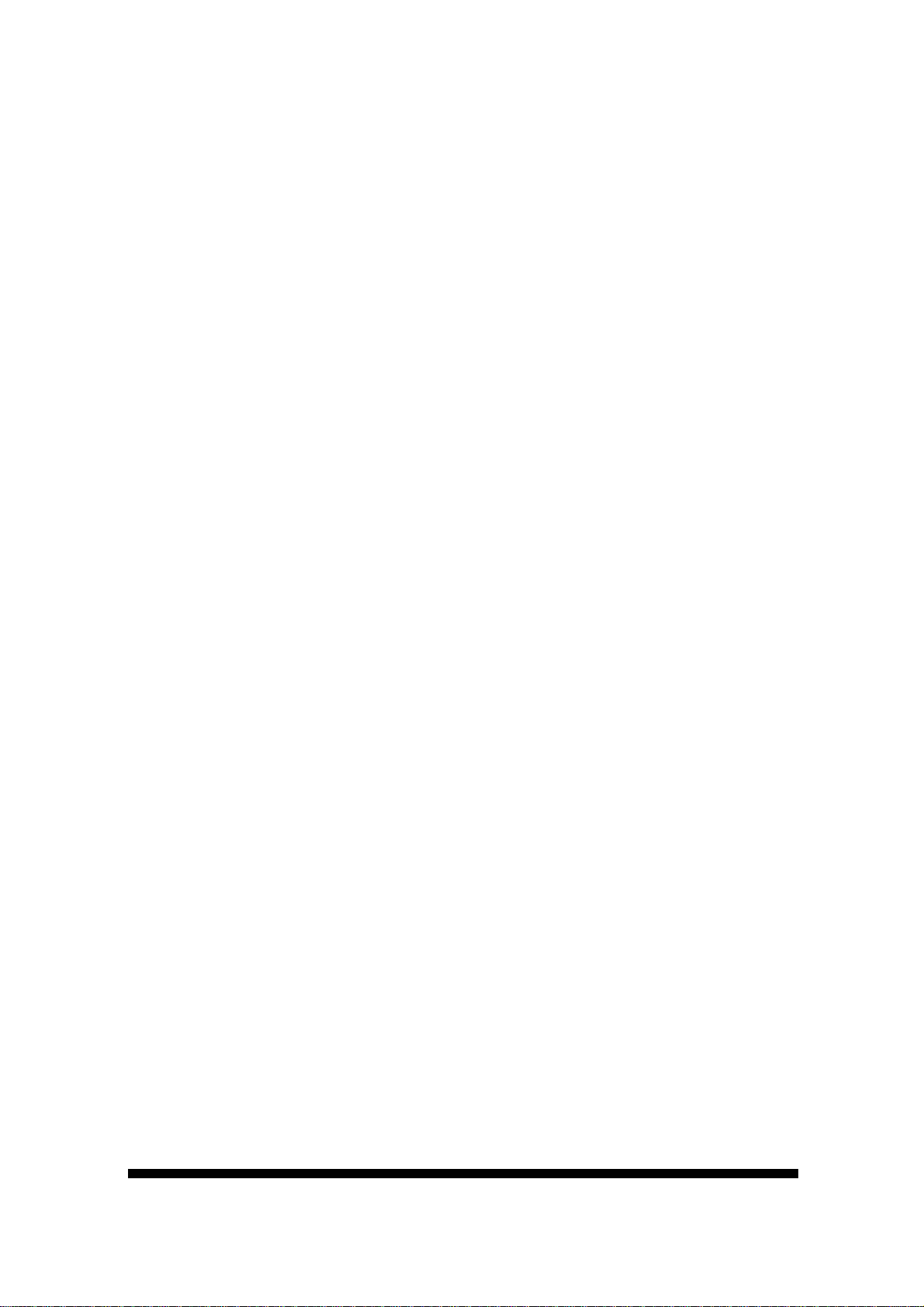
2.4 How to Recharge Battery
[Using Power Adaptor]
1. Connect the power adaptor to the power connection on the bottom of device.
2. If the power LED turns on (red) to the top left corner of device, it means that the battery is
being charge d.
* The power LED turns red when the battery is being charged and becomes green
when battery is fully charged. Always use the power adaptor provided with this
device or designated by manufacturer. If using unauthorized adaptor causes defects,
you cannot receive our free warranty services.
2.5 Secondary Battery
Main battery preserves memory in emergency shutoff or while battery is replaced. Secondary
battery is recharged while main battery is recharged. It is automatically charged when device
needs more battery power.
It takes more time to recharge secondary battery in full, but secondary battery is generally
charged in full if you use the device continuously for few hours after charging main battery.
Secondary battery is not used unless main battery is extremely low or detached for replacement.
Discharging Battery
It depends on how you use the device, but battery life is generally 6-16 hours. Battery life is
shortened when you use wireless LAN or vi ew videos on the device and lengthened when you
use simple activities.
Discarding Battery
If battery is damaged or battery’s lifespan has elapsed, discard the battery as follows:
1. Discard battery in recycle receptacle.
2. Never discard battery with other trash. It could cause explosion.
3. Start Up
This chapter contains basic information on using the device.
3.1 Settings
If this is your first time with the PDA, some default values might not be suitable for you and
need to be adjusted.
3.1.1 Touch Screen Adjustment
The screen comes adjusted and does not need adjustment. However, adjust the screen if you
feel your stylus pen is not accurate enough. This is not a defect; you just need some
adjustment.
[How to Adjust]
Quick Reference Guide
9
Page 10
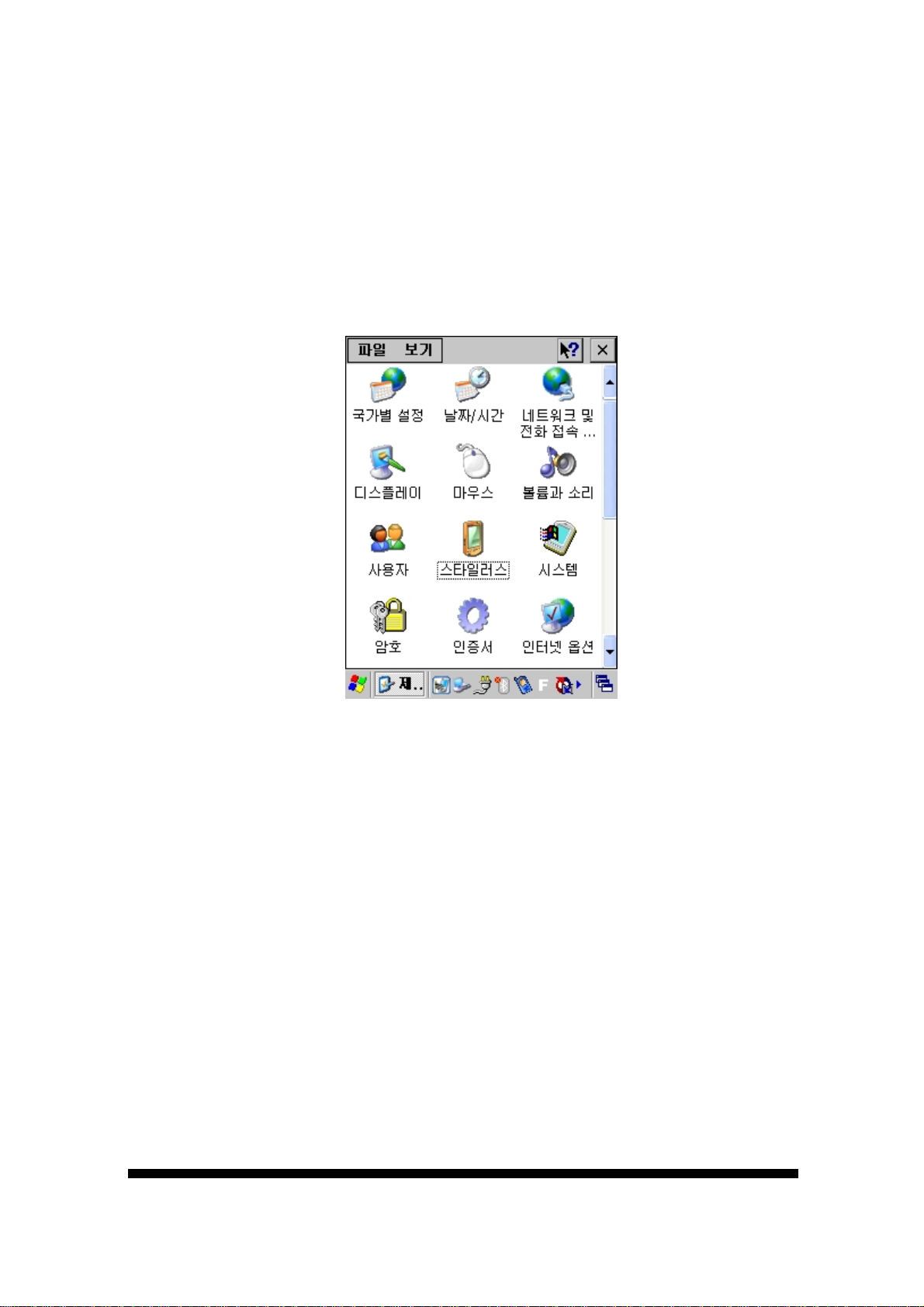
1. Start -> Settings -> Control Panel -> Stylus -> Adjustment Tab -> Readjust
Note
After adjusting the screen, it will count 30 seconds to resume main screen. If you
touch the screen, however, it will immediately resume main screen. If adjustment
fails, you need to start again.
Fig 4. Selecting Stylus
1) Click Start on Task Bar and go to [Settings] -> [Control Panel].
2) Double-click on Stylus on [Control Panel].
10
URP-SU110 Quick Reference Guide
Page 11

Fig 5. Entering Adjustment Window Fig 6. Adjusting the Screen
3) Select [Adjustment Tab] under [Stylus Properties] and click [Readjust].
4) Press the center of plus sign. Press the center of plus sign five times to proceed to Stylus
Properties. Click OK on top right corner to finish settings.
3.1.2 Brightness Setting
Brightness is set to about 40% by default. However, it may seem too bright or too dark
according to your preference. Brightness is most closely related to power consumption.
[How to Set]
1. [Start] -> [Settings] -> [Control Panel] -> [Light]
Brightness Tab: Adjust the brightness of screen.
Light: Adjust the duration of light on.
Quick Reference Guide
11
Page 12

3.2 Sound Setting
Adjust sound as you like.
3.2.1 Volume and Sound
1. [Start] –> [Settings] -> [Control Panel]-> [Volume and Sound]
[Task Bar] -> Sound Icon
Volume Tab: Adjust volume
Sound Tab: Adjust various sounds.
Fig 7. Adjusting Brightness
Fig 8. Adjusting Volume and Sound
12
URP-SU110 Quick Reference Guide
Page 13

3.3 Date and Time Setting
1. Go to [Start] -> [Settings] -> [Control Panel] and select “Date and Time.”
2. Select Month and you will see a pull-down list of months.
3. Select Year and you will see a spin control to the side. Use arrow keys or press up/down
buttons to set the year.
4. Select the day on the cal endar.
To set time, use arrow keys or spin control with the cursor set to hour, minute, or second.
If you select the time zone the first time, you can adjust time by changing the time zone.
Fig 9. Setting Date and Time
3.4 Power Setting
1. [Start] -> [Settings] -> [Control Panel] -> [Power].
3.4.1 Battery Tab
Battery Tab shows the remaining power on Main Battery and Secondary Battery or how much your battery has
been charged.
Quick Reference Guide
13
Page 14

Fig 10. Battery Status Fig 11. Power Settings
3.4.2 Power Configuration Tab
If you set power configuration appropriately, you can extend battery life. If you travel a lot, use
minimal functions to save battery power.
3.5 Memory Allotment and Use
To allot memory, follow:
[Start] -> [Settings] -> [Control Panel] and run [System].
1. Select Memor y Ta b.
2. Move the memory bar to set memory allotment.
3. Press “OK” to finish settings.
14
URP-SU110 Quick Reference Guide
Page 15

Fig 12. Setting Memory
3.6 Cold Reset / Warm Reset
As you use the device, you might need to reset the device due to program abnormality. There
are two ways to reset the device: warm reset and cold reset. Warm reset can be done anytime,
but cold reset might eliminate your programs and data.
- Neither warm reset nor cold reset deletes programs/files in floppy.
3.6.1 Warm Reset
Warm reset is also called soft reset. It shuts down all programs and empties memories used.
However, it does not affec t pr ogr am s and data that are installed on the device.
However, some programs might lose the last used data with warm reset.
[When You Need Warm Reset]
If the device stops while operating a certain application program, you cannot turn the power off
or run another program. In this case, you can recover the device using warm reset.
If the device does not work normally due to a certain reason, run warm reset to restart
memory and embedded devices.
[How to Use Warm Reset]
If you need warm reset, use styl us pen to press the reset switch on the front surface. The
device will reset in few seconds.
[Results of Warm Reset]
1. The screen will quickly come back on.
2. You will see the start screen.
3. Your registries, data, and programs will be saved.
4. It will resume network connection.
3.6.2 Cold Reset
Quick Reference Guide
15
Page 16

Cold reset is also called hard reset and is used to completely format the device. If you
use hard reset, all of your programs, data, and registry values will be formatted.
[When You Need Cold Reset]
If your device has too many problems that warm reset cannot solve or you want to delete all
programs at once, use cold reset.
[How to Use Cold Reset]
While pressing the power key, press the reset switch (R/S) with your stylus pen, and release
both simultaneously. It might take longer for the system to reboot in cold reset and you need
to set time and date again after cold reset.
4. Major Features
This chapter explains various basic features of your PDA.
4.1 Reading Barcode
Use scanning program to read barcodes.
1) Running Scanner Diagnostics
[Start] -> [Program] -> [Scanner] -> [Samsung Scanner]
Or, open the Scanner icon on the main page.
2) Reading Barcode
How to Shoot Laser Beam
1. Press the scan key to the right or left or use Fn4 and KBD keys.
Or, press “Start” on the screen. Then, point the laser beam at the barcode.
2. Check whether the code has been read correctly.
* If it is read correctly, the data value will show on the screen.
Code Type
Code Number
Connect/Disconnect
Scanner
Fig 13. 1D Scanner Program
16
URP-SU110 Quick Reference Guide
Page 17

Menus on Scanner Window
1. Save: Saves barcode value in a file. (Directory: Flash Disk -> Scanner -> BarCode.txt)
2. Clear: Deletes barcode value, symbol type, symbol ID, number of success, and number of
3. EPC: Converts barcode value into EPC code.
4. Info: Shows properties of Barcode Scanner.
5. Scan: Shoots beam to read barcode every time you click Scan. (You can also us e the key on the
reading on screen.
bottom right corner to scan.)
[How to Read Barcode]
1. Bring the scanner closer to read smaller barcodes. This device can read barcode at 40300mm distance. If you fail to read a barcode, adjust an gle or distance.
2. The laser beam will make a bold red line when it is pointed at the barcode label.
1D
2D
그림18. 1D Scanner 프로그램
[Incorrect Scanning]
1. The laser beam must go across the barcode.
2. The devi ce cannot read barcode i f the laser beam only covers parts of the barcode.
1D
2D
Fig 14. 1D Scanner Program
4.3 UHF 900Mhz (Read / Write)
This program is only applied to Samsung Techwin PDA with the 902.75 ~ 927.25Mhz module.
Quick Reference Guide
17
Page 18

1. Running UHF RFID
[Start] -> [Program] -> [Samsung] -> [RFID Reader Manager]
2. Reading Tag Data
Fig 15. Running UHF Program
Fig 16. UHF RFID Program
18
URP-SU110 Quick Reference Guide
Page 19

3. Functions of Each Button
1. This PDA is wr itten based on EPC Ge n2 protocol, but it is d esigned to read 18000 -6C
protocol.
: Connects serial communication between main processor and RFID module
: Connects serial communication between main processor and RFID module
: Changes serial communication value between main processor and RFID module
: Changes RFID value settings
: Starts reading tag
: Stops reading tag
: Saves tag read
4. Tag Read: Click Read icon or press “R” key on the top right corner of PDA to read the Tag
with the appropr iate Read Type.
If the reader has not recognized the tag while pressing the Read key [Fn4] with its
Enable Leaks set to 0 (basic value=10), no results will show on the screen. If Time is
set to above 1, it will attempt to read the tag as many times as indicated. A fter making
all attempts, it will display the results.
Quick Reference Guide
Fig 17. Information Screen
19
Page 20

5. Changing RFID Setting
Run
to change the setting value on the RFID page.
Fig 18. RFID Settings
You can set the protocol for your RFID. Click ‘Details’ to change detailed settings. The default RFID
protocols are EPC C1 GEN2 and Q value is four..
Fig 19. RFID Detailed Settings
20
URP-SU110 Quick Reference Guide
Page 21

4.4 Wireless LAN Setting
The wireless LAN is always turned OFF by default.
[Connecting to Wireless LAN]
1. Open the Wireless LAN icon on Task Bar and run ‘Wireless LAN ON.’
Fig 18. Wireless LAN ON/OFF
2. Turn on Wireless LAN to go to detailed setting page.
3. Go to Wireless Info page and select AP or terminal your device can automatically detect. If
no AP has been detected, enter SSID manually to start the connection.
Quick Reference Guide
21
Page 22

5. On the Wireless Property page, set required items and press OK button on the top right corner.
6. As you press OK, you will be automatically directed to Wireless Info page to begin connecting to Wireless
LAN.
[Disconnecting Wireless LAN]
1. Click Wireless LAN icon on Task Bar to open the following Wireless LAN setting page.
2. Select Wireless LAN OFF.
Fig 19. Selecting AP
Fig 20. Turning Wireless LAN Off
22
URP-SU110 Quick Reference Guide
Page 23

4.5 Bluetooth Setting
Bluetooth comes off by default. You must turn it on as follows:
[Turning Bluetooth On]
[Internal Devices] -> [Windows Folder] -> [Bluetooth Icon]
- Select Bluetooth “ON” (automatically disappears in about 5 seconds).
1. Select the Bluetooth icon on Task Bar and run ‘BT ON.’
Fig 21. Turning Bluetooth On
Note: Turn Bluetooth off when it is not being used to extend battery life.
[Bluetooth Info]
[Internal Devices] -> [Flash Disk] -> [Bluetooth] -> [BT Serial]
Quick Reference Guide
23
Page 24

[Bluetooth Settings]
Fig 22. Bluetooth Info
Fig 23. Bluetooth Settings Fig 24. Bluetooth Settings
1. Click BT icon on Task Bar and select options to complete Bluetooth settings.
2. When you are finished, click OK to close the window.
24
URP-SU110 Quick Reference Guide
Page 25

[Using Phone (CDMA)]
1. Starting Phone
Fig 25. Starting Phone
2. Keypad
전화번호부
착/발신 목록
문자메세지
전화기 설정
전화기 정보
Enter phone number and press [Talk] key to dial.
Used to clear numbers one by one.
If you are talking, this button will end your call.
Press it for more than 2 seconds to turn power on or off.
Enter number. ~
Press short to enter *.
Press long to convert to vibration mode.
Press short to enter #.
Press long to lock/unlock phone (default pass code: 0000).
3. Turning Phone On/Off
- Turning On
* If your phone is turned off, press End button for 2-3 seconds to turn it on.
* The phone will be turned on with a sound.
- Turning Off
* If your phone is turned on, press End button for 2-3 seconds to turn it off.
Quick Reference Guide
25
Page 26

4. Dialing
- Enter number and press Talk.
- Press Talk once to see the latest calls and press it again to dial the select number.
- If you have shortcuts saved on your phone book, press the button long to dial the shortcut number.
5. Taking Calls
- Select Talk on the receiving screen.
- If you select Mute on the receiving screen, the ringing will stop, but the call and vibration will not stop.
4.6 Using Keypad
Keypad is a very useful entering tool. You can use keypad to enter numbers and/or alphabets.
Also, press the [Fn] key to run basic functions.
4.6.1 Number Keypad
Enter the number you wish to enter. Check current input status before enterin g the number.
It is basically set to enter numbers.
4.6.2 Alphabet Characters
Enter alphabet characters you wish to enter. You can use [key] to change the language.
4.6.3 Symbols
You can enter symbols regardless of current language on keypad.
4.6.4 Changing Language
To change language, press Key. The keypad language will change every time you press Key.
In default, it will change in the following order:
[Number] -> [Alphabet Lower Case] –> [Alpha bet Upper Case] -> [Symbol]
4.6.5 Device Setting or Running Function Using Keypad
Enter number with “Fn” to run basic functions.
Fn + Key Description
<Up> Arrow
<Down> Arrow
F +1~3
4
5
6
7
8
5. Application Program
This chapter describes application programs that come pre-installed in the device and how to
install new application programs.
Turns volume up.
Turns volume down.
User-defined functions
Calibration..
Soft Keyboard ON.
Soft Keyboard OFF
Scanner Button.
Camera Button
26
URP-SU110 Quick Reference Guide
Page 27

5.1 Flash Disk
Devices with Windows CE basically use RAM-based standard storage disks. This product also
uses this type of storage disk. It can use RAM as hard disk of your desktop and consumes only
small power. However, it loses all programs and data in cold reset. This device also uses Flash
ROM storage, which preserves data even in cold reset. Flash ROM is a little slower than RAM,
but it is just as convenient.
Flash ROM storage is called “Flash Disk.” Take the following steps in order to use it:
1. Click Internal Device icon on the Windows.
2. Double-click “Flash Disk” to show contents inside.
You can copy or add files to “Flash Disk.” The Flash Disk of this product is limited to 128MB.
To process larger sizes of data, use CF memory card or SD memory card.
5.2 Installing Program
Basic pre-installed programs are stored in the “ROM” disk and are automatically reinstalled
after cold reset. These programs cannot be removed or modified. However additional
programs are stored on RAM-based storage or Flash Disk and can be added/deleted/modified
any time.
5.2.1 Using Installation Wizard
Most programs in the market come with installation wizards and are easy to install.
However, installation wizards must be installed in connection to desktop through ActiveSync.
Connect ActiveSync to desktop and in stall a program to automatically install the program on
your PDA.
5.2.2 Manual Installation
If there is no installation wizard offered with a program or it causes a problem during
installation, you must install the program manually.
1. Copy related files (*.cab, *.exe, etc) to a convenient location on your desktop.
2. The WindowsCE. Ne t ap pl ication program woul d al so work wel l on the devi c e .
3. After downloading the program to your desk to p c omputer, run the progra m. Files in *.cab
format are used in installation on Windows CE and are automatically unzipped when run.
4. Complete installation and run program.
5.3 Adding New Program to Start Menu Using File Finder
1. Run File Finder and open folder where the new application program is installed.
2. Use Task Bar to select “Edit-Copy.”
3. Open “Windows-Program” folder and use “Paste” or “Paste Shortcut Icon” at a convenient
location.
4. The select application program will appear on the Start Menu.
5.4 Adding New Program to Start Menu Using ActiveSync
1. Connect to Desktop using ActiveSync and run File Finder on desktop and open “Mobile
Device.”
2. Open folder where program is installed and run “Edit-Copy.”
3. Open “Windows-Program” folder and use “Paste” or “Paste Shortcut Icon” at a convenient
location.
4. The select application program will appear on the Start Menu.
Quick Reference Guide
27
Page 28

5.5 Removing Program
Only user-installed programs can be removed. Basic pre-installed programs cannot be
removed.
1. Go to Start-Settings-Control Panel and run “Remove Program.”
2. Select the program to remove and press “Remove” button.
5.6 Running Application Program
To select an application program, go to “Start-Programs.” If there is program icon on desktop,
you can simply select the icon to run the program.
5.7 Using Task Bar
Task Bar shows programs that are currently run and basic information, such as clocks. There
also is Start Menu that can be opened up to run various programs.
Fig 26. Task Bar
5.8 Using Command Bar
Generally, programs have command bar, work window, and Task Bar. Command bar includes
menus and the tool bar that can run various functions in each program. It also has Close
button that ends the program.
Fig 27. Command Bar
28
URP-SU110 Quick Reference Guide
Page 29

5.9 Entering Data
You can use your stylus pen to enter data on the touch screen.
You can also perform the fol lowing with your stylus pen:
Drag and move items on the screen.
Use software input (SIP) to enter characters.
Select application programs on desktop or Task Bar.
Select or enter a tab or a field.
[Highlighting Letters]
Place the stylus at the start position and drag it to highlight select texts, as you would to edit
documents on your PC.
5.10 Using Software Input (SIP)
If your application program requires key input, use Software Input (SIP). So ft ware Input
displays a keyboard or letter recognizer on the screen. You may select or write letters.
SIP
키보드
Fig 27. Keyboard on SIP
5.11 Internet Explorer
This device comes with an Internet browser so you can go online.
To use the Internet, you need wireless LAN connection.
5.12 WordPad
WordPad (Pocket Word) is used to edit documents in the following formats:
Text (*.txt), MS Word (*.doc), Rich Text File (*.rtf), and WordPad (*.pwd)
Word Pad files automatically convert to MS Word documents when you copy them to your PC
and will open on MS Word.
Quick Reference Guide
29
Page 30

Fig 28. WordPad
6. Using Stylus Pen
This chapter tells you how to use the stylus pen and other peripherals.
6.1 Using Stylus
The stylus pen is attached to the right side of your device. You can use the strap to hold the
pen on its place. It works like the mouse pointer on your PC. Just take it to the position and
press it.
1. Searching on the touch screen
2. Entering letters on Software Input (SIP)
3. Using application programs on the desktop or task bar
4. Selecting control tools on application programs or dialog boxes
Always place your stylus pen back at its place after using it.
Note: Never use a sharp edge, such as a regular pen or nail, on your touch screen.
Sharp ends can damage your touch screen. Touch screen is very sensitive to shock or
sharp ends.
7. Network and Communication
This chapter explains how to use network and communication.
7.1 Installing Microsoft ActiveSync
This chapter explains how you can set your device to interact with other electronic devices.
30
URP-SU110 Quick Reference Guide
Page 31

[Microsoft ActiveSync]
Microsof t ActiveSync is used to transmit f i l e s between devic e s or to synchronize various data.
Generally, all devices with Windows CE use ActiveSync to communicate.
Devices with Windows CE.NET4.2 or higher must use Microsoft ActiveSync 3.7 or higher.
Follow the procedures below to install Microsoft ActiveSync.
Visit Microsoft WindowsCE.Net Website and download the latest version of ActiveSync.
http://www.microsoft.com/mobile/pocketpc/downloads/
Install ActiveSync (v3.7 or higher) on your desktop.
Once you install ActiveSync, it will automatically attempt a connection. Connect this device
to your PC to make the connection.
If connection fails, go to File > Connection Settings.
Set Serial or USB connection and press OK.
Disconnect the device and connect it again.
7.2 Using ActiveSync
Use ActiveSync to transmit files between your PC and this device.
[Partnership Settings]
Once ActiveSync is connected, your PC automatically asks you whether you want to set up a
partnership. You can transmit file without partnership, but you cannot synchronize data.
As you cannot use synchronization on network, set up a partnership if you need
synchronization often.
[Transmitting Files]
Take the following steps to transmit files from your PC to this device:
1. Connect the device to your PC throug h ActiveSync.
2. Double-click ActiveSync on Tray Icon.
Once connected, the Explore button on the Tool Bar will be activated.
If you press this button, File Finder opens and allows you to locate a file on your mobile device.
Locate the file and copy it to the designated location on your PC. The file will be automatically
transmitted to your PC.
However, certain files are automatically converted by ActiveSync.
7.3 File Synchronization Using ActiveSync
Once you have a partnership, you ca n automatically synchronize a certain folder every time you
connect to ActiveSync.
When you first connect to ActiveSync, set up a partnership to use this feature.
Go to Tools > Options to set up Synchronization Options.
Select the Synchronization Folder in My Folder.
If you insert or delete a file in the folder, it is automatically transmitted or deleted on your PC.
8. Safety Suggestions
[PDA]
1. Never cause a shock on or drop the device.
.
Quick Reference Guide
31
Page 32

2. Always store the device in room temperature.
3. Do not expose the device to rain or high humidity.
4. Do not bring a magnet near the device.
5. Do not remove main battery while the device is on. It might cause damage to
the OS.
6. If there is a problem, reset the device.
7. Never disassemble the device.
8. Store away from the reach of children.
[Battery]
1. Always use the designated adaptor to recharge battery.
2. Do not place battery near fire or heating device.
3. Never disassemble battery or connect terminals electrically.
4. Never cause a shock on or drop the device.
5. If you store the battery in a hot or cold place for a long time, it will reduce its
capacity and shorten its lifespan.
Always store the battery in room temperature.
6. As battery is a consumable item, it will lose capacity if you repeat charging and
discharging it. Replace the battery when its capacity drops down to about half
of the initial capacity.
9. Product Warranty/Inquiry, Customer Service
32
URP-SU110 Quick Reference Guide
 Loading...
Loading...