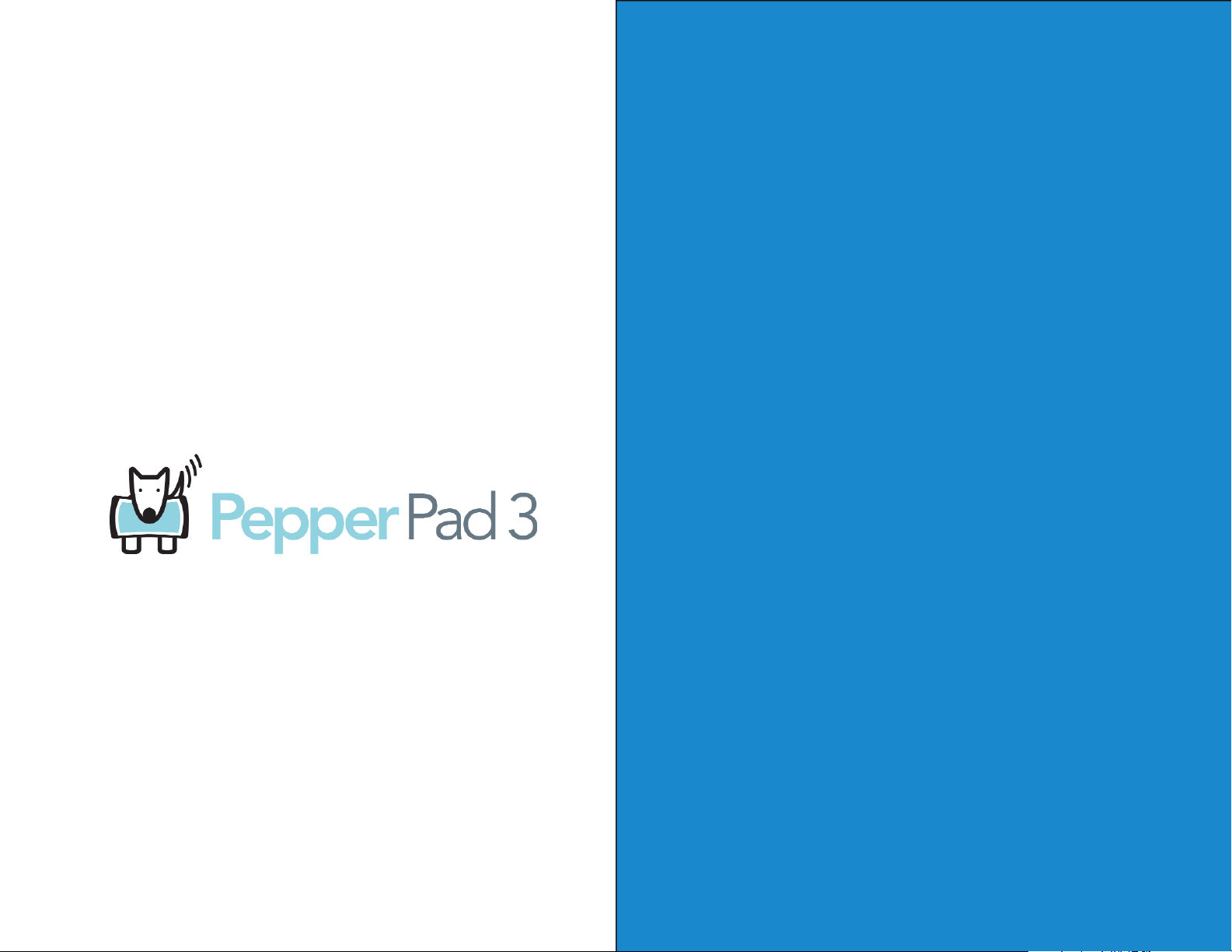
Getting Started With Your
Pepper Pad 3
“draft”

Introduction 2
Setting up your Pepper Pad 3
6
Charging the battery 6
Using the power button 7
Using the stylus and the touch screen 8
Using the keypads 9
Pepper Setup Helper 11
Downloading a Pepper Desktop program 12
Using the Pepper Pad 3 software 13
Getting media onto your Pepper Pad 16
Bookmarks and Clippings 17
Surfing the Web 18
Using e-mail 18
Using instant messaging 19
Using a keyboard and mouse 19
Getting Help 20
Troubleshooting 21
Pepper Pad 3 specifications 22
Index 23
FCC Information 24
EC Declaration of Conformity 25
Table of Contents

The new Pepper Pad 3 is a handheld Web player that you can use to
connect to the Internet anywhere a Wi-Fi network with broadband access
is available. Because everything is stored on the Pepper Pad 3, you can
also use it offline to listen to music, watch videos or read an eBook.
Introduction
2 Introduction Introduction 3
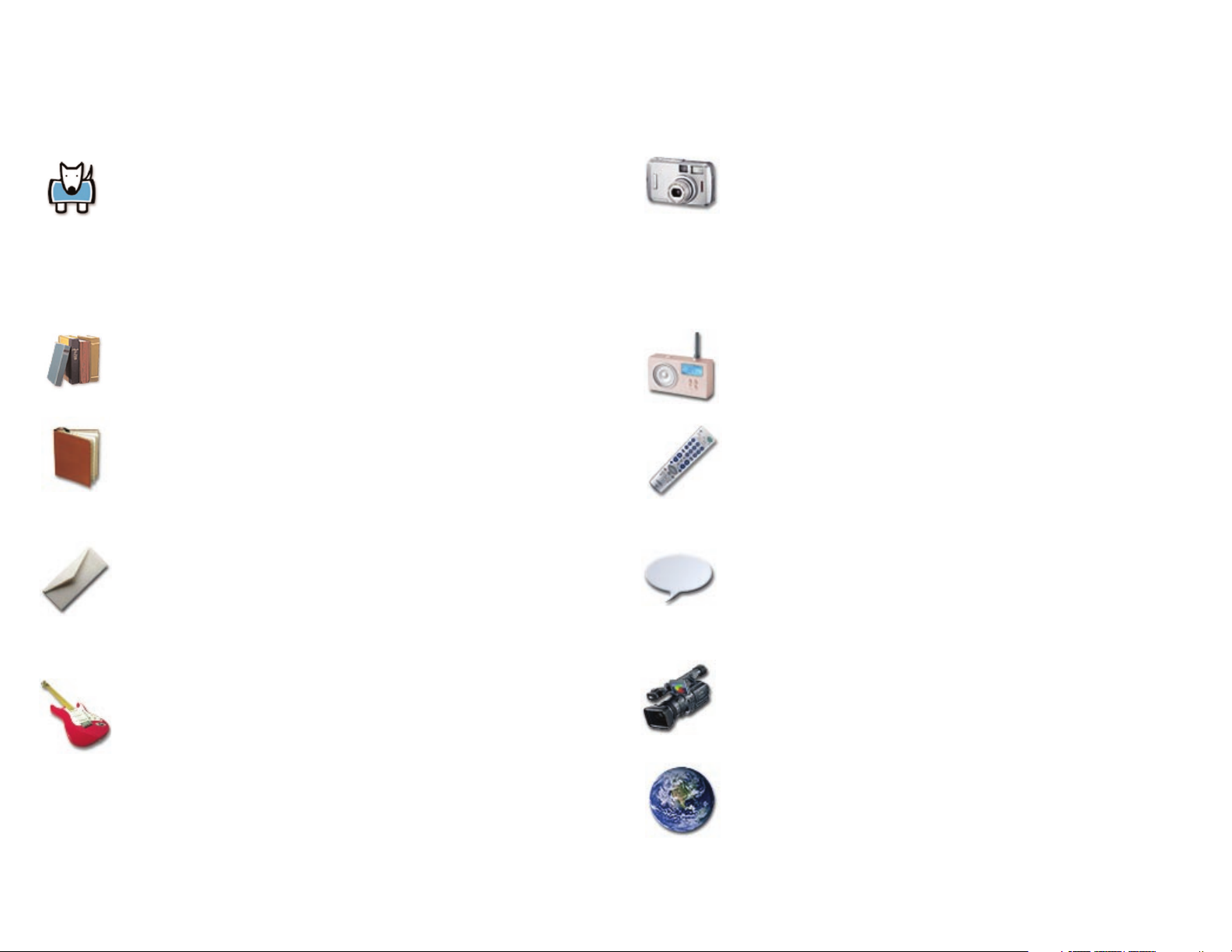
Photo Library – Organize, edit and share photos
• Supports JPEG photo files with embedded JPEG metadata
• Import and export photos to and from USB devices and Microsoft
Windows XP PCs running Windows Media Connect
• Download photos from Web sites
• Photo editor includes automatic red eye reduction, cropping,
rotation and autofix
• Full-screen and automatic slide show viewing
• Organize photos via user-defined photo albums
• Share via e-mail and Flickr
Radio – Listen to streaming Internet radio
• Supports streaming MP3s with Shoutcast-format metadata
• Organize stations into genre or other user-defined section tabs
Remote Control – Control your TV and stereo and lookup
what’s on TV
• Supports IR codes for dozens of devices from major manufacturers
• Learn IR codes for almost any other device
• Activity-based button groupings for reduced complexity
• Multi-room support via user-defined section tabs
• Built-in Web-based online program guide provided by TitanTV
Talk – Instant messaging
• Supports AOL Instant Messaging (TOC protocol)
• Tabbed IM session management
• Rich text editor supports user-selectable font sizes, colors, links
and smileys
Video Library – Download, import, export, organize and
play videos
• Supports MPEG-4 and XviD files
• Import and export video files to and from USB devices
• Download and organize video files into user-defined section tabs
Web – Mozilla Firefox-based Web browser
• Firefox 1.5 security and reliability
• Integrated Adobe/Macromedia Flash 7 support
Your Pepper Pad 3 includes the folowing applications
Pepper – Organize and keep track of other applications,
updates and settings
• Provides Pepper application management, organization and online
updating
• New application acquisition, download and automated installation
• Wi-Fi access point connection and management
• Bluetooth device discovery, connection and management
• Online Pepper Platform update notification, acquisition and
automated installation
eBook Library – Download, organize and read eBooks
• Supports Amazon.com’s Mobipocket eBooks
• Integrated eBook Bookstore, Library and Reader allowing direct
acquisition of eBooks from the Internet
Journal – Write, organize and share text documents and
Web clippings
• Supports HTML documents
• Rich text editor supports user-selectable font sizes, colors, lists
and justification
• Organize documents into user-defined section tabs
Mail – Receive, read, write, send and organize e-mail
• Supports Web-based e-mail services for online use
• Supports POP, IMAP for offline e-mail composition and reading
• Rich text editor supports user-selectable font sizes, colors, lists
and justification
• Automatic self-learning e-mail addressing
• Organize e-mail into user-defined section tabs
Music Library – Download, organize and play music files
• Supports MP3 music files with embedded metadata
• Import and export music files to and from USB devices
• Download and automatically organize music files from Web sites
• Self-organizing into Songs, Albums and Artists tabs via metadata
• User-defined playlist creation, editing and playing
• Shuffle and continuous play
4 Introduction Introduction 5
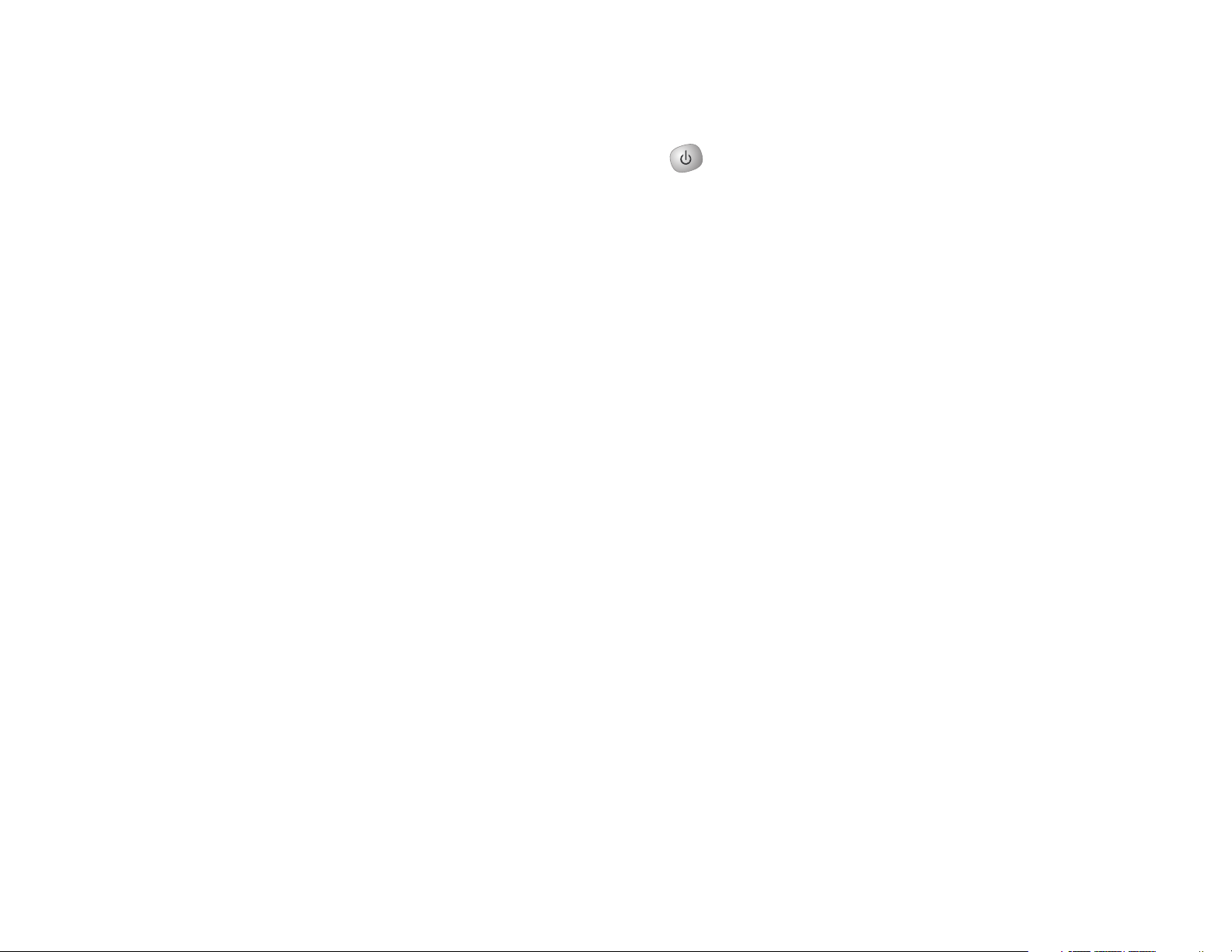
The power button is on the top right of the Pepper Pad. When
your Pepper Pad is on, this button is lit.
You always use this button to turn the Pepper Pad on.
You can also use this button to put the Pepper Pad to sleep or
to turn if off completely.
Using the power button
Putting your Pepper Pad 3 to sleep
When you have not used your Pepper Pad for a period of time
(the default is 10 minutes), the Pepper Pad goes to sleep in order to
conserve the battery charge. When the Pepper Pad is sleeping, the
power light pulses slowly.
When you turn your Pepper Pad on after it has been sleeping, everything
starts up instantly, exactly where it was when the Pepper Pad went to
sleep. After the Pepper Pad has been in sleep mode, it may take up to 15
seconds to establish a connection to a wireless network.
If you know you will not be using your Pepper Pad for a half an hour or so,
you may want to put it to sleep manually, by pressing the power button briefly.
Setting up your
Pepper Pad 3
The first time your turn on your Pepper Pad 3, the Pepper Setup
Helper guides you through the few steps necessary to get your Pepper
Pad ready to use.
When you take your Pepper Pad other places – to work, the library,
a coffee shop or on vacation – you will have to connect to new Wi-Fi
networks, but this is quick and easy.
The following sections briefly describe the setting up process and
some of the features of your Pepper Pad 3
Charging the battery
Need text
6 Setting up your Pepper Pad 3 Setting up your Pepper Pad 3 7

Turning off your Pepper Pad 3 completely
Note:The Pepper Pad is designed to be left on or sleeping. We recommend that you turn
your Pepper Pad off only if you know you will not be using it for several days.
If you do turn your Pepper Pad off completely, the icons for the applications you
were using are still displayed at the bottom of the screen when you turn the
Pepper Pad on again. You can display the last page you accessed in one of these
applications by just tapping its icon.
To turn your Pepper Pad off, press the power button for at least three seconds.
When the Pepper Pad is off, the power light is off as well.
Using the stylus and the touch screen
The Pepper Pad has a touch screen, and the stylus provides an easy way to make
a selection or to choose a place to enter text.
Use the stylus with the touch screen as you would use a mouse. A tap is like the
click of the left mouse button. A tap does things like select an item, open a Web
page, move the cursor from one part of the screen to another, or put a check in a
box. When you tap and hold the stylus to the screen, the stylus acts like the right
mouse button and displays a menu if one is available.
There are several other ways to move around in your Pepper Pad 3:
• Use the arrow keys on the navigation pad to move in all four
directions and to highlight items; press the center of the navigation
pad or the Enter key to play a song in Music Library, open a message in
Mail or display a photo in Photo Library
• Use the scroll wheel on the right to move up and down on any page
with a scroll bar
•Use a mouse (see “Using a keyboard and mouse” on page 9)
• Use your finger instead of a stylus
8 Setting up your Pepped Pad 3
The Pepper Pad 3 Keypad

Keys on the
right keypad
Power button for turning the Pad on,
putting it to sleep, and turning it off.
Media control keys for use with music, videos, and
streaming radio broadcasts (from the top left, the keys
are Rewind, Forward, Play/Pause, and Stop).
Backspace key for deleting text.
Enter for a new line of text or for choosing the primary action
on a page (for example, if you select a song and press Enter,
the song plays).
Shift key for capital letters. Press and release the Shift key;
press and release the second key.
Space bar
Note: For the Shift, Enter, Tab, and Backspace keys, the Pepper keypads use
thesymbols that are standard on computer keyboards.
Key Symbols
Keys on the
left keypad
Volume control for media players
Screen Brightness
Tab
Function
(light blue key) + any key with a blue character on itinserts
the blue character. The Function key makes it possible forsome
alphabetical keys to provide three characters (for example,r, R with
the Shift key, and + with the Function key). Press andRelease the
Function key and then press the second key.
Control + key provides many control sequences (for example, ctrl-c copies selected text, and ctrl-v pastes it). Press
and release the Control key and then press the second key.
Space bar
Shift key
for capital letters. Press and release the Shift
key; then, press and release the second key.
The Pepper Pad uses the standard QWERTY arrangement
with the keys split between the left and right keypads.
Using the keypads
9 Setting up your Pepper Pad 3 Setting up youp Pepper Pad 10

The Pepper Desktop program
The Pepper Desktop program runs on a Windows computer and
contains the same applications as the Pepper Pad. You can use the
Pepper Desktop the same way you use your Pepper Pad (except for
the remote control application) and also as one source of music,
videos and photos for your Pepper Pad.
To download and setup the Pepper Desktop program:
1. In a Web browser on the computer on which you plan to install the
desktop program, enter
2. Select the Pepper Desktop tab, and follow the downloading instructions.
3. Follow the Desktop Setup Helper instructions.
To install and setup a Pepper Desktop program from a CD-ROM:
Pepper Setup Helper
• Connecting to a wireless network
The Pepper Pad communicates with any Wi-Fi network.
• Setting the time zone
The Pepper Pad uses its date and time settings to stamp things like e-mail.
Once you set the time zone and click the Get Network Time button the
Pepper Pad will automatically adjust the date and time.
• Setting up an e-mail account
You choose your broadband or corporate e-mail server and other settings.
• Setting up instant messaging
The Pepper Pad gives you both local network and AOL®instant messaging.
You need to provide a few pieces of information before using these features.
With Local Network IM, you can communicate with other Pepper Pad and
Pepper Desktop users on your network. With AOL IM, you can communicate
with other AOL IM users.
If you ever need to change your network, time zone or IM settings, open
the Settings tab in the Pepper application and select the appropriate icon.
To change your e-mail information, open the Settings tab in the Mail application. To change your instant messaging information, open the Settings tab
in the Talk application
Setting up your Pepper Pad takes only a few minutes. The Pepper
Setup Helper will present you with a series of simple screens in
which you will enter information and perform setup tasks.
The setup helper takes you through
11 Setting up your Pepper Pad 3 Setting up your Pepper Pad 3 12

Applications
Note: Everything you put on your Pepper Pad is saved automatically, so there
is no Save button. When you no longer want to keep something on your
Pepper Pad, you simply delete it.
The software on your Pepper Pad 3 is contained in a number of individual
applications, such as the Web browser application, the Mail application and
the Video Library application. All applications and cross application settings
are in the Pepper application which is always displayed on the bottom left of
the screen.
Page Toolbar
The options in the page toolbar change depending on the application and
where you are in the application. For example, there is a Get Mail button on
the page toolbar on the Messages tab page in the Mail application but not in
the page toolbar on the Drafts page.
Application pages and tabs
Each application in the Pepper software is comprised of a set of pages or
digital media organized into tabs. Most tabs display a list of the contents in
the tab. For example, the Pepper applications tab displays the icons for the
other applications. To see the contents of a tab, tap the tab.
Using the Pepper Pad 3
software
The software on the Pepper Pad 3 is intuitive to use. You will be
surfing the Web, reading your e-mail, watching videos and
downloading music in no time. This brief tour is designed to
familiarize you with the interface.
13 Using the Pepper Pad 3 software Using the Pepper Pad 3 software 14

Getting Media onto your Pepper Pad 3
There are several ways to get your photos, music and other content onto your
Pepper Pad:
• From a Universal Serial Bus (USB) storage device
• Via downloads from the Web
• By syncing with the Pepper Desktop program on your Windows PC
To use a USB device to put content on your Pepper Pad 3:
1. Plug a USB drive or digital camera into the USB port on the left side of
your Pepper Pad.
2. In the Pepper applications tab, tap the icon for one of the libraries.
3. In the library, tap the
Add button in the page toolbar (for example, tap the
Add Photos button in the Photo Library).
4. On the menu, choose a source.
To use sync to put content on your Pepper Pad:
Note: You can synchronize the contents of your Pepper Pad 3 and Pepper
Desktop (that is, make the contents identical) from either the Pepper Pad
or the PC.
1. On your Pepper Pad 3, tap the Settings tab in the Pepper application,
tap the Sync icon and set the Sync password.
2. Log on to the Local Network IM from both your Pepper Pad and your
Pepper Desktop.
3. In one of the libraries in your Pepper Desktop, tap the Sync button in the
page toolbar.
4. Choose the computer or Pepper Pad you want to sync with and follow
the instructions.
Open application icons
At the bottom of the Pepper Pad screen is an area that displays icons for all of
the applications that you currently have open. The left-most application icon is
always the icon for the Pepper application. Tapping one of these icons displays
the application. You can switch between open applications simply by tapping
different application icons.
Status icons
Status icons are displayed on the bottom right of the screen. You will always
see a battery icon here. When the battery is charging, this icon displays a lightning bolt. Otherwise, the icon shows the amount of charge left in the battery.
You will also always see the Wi-Fi connection icon. Click on this icon to see a
menu of Wi-Fi networks. When your Pepper Pad is not connected to a Wi-Fi
network, this icon will be displayed with a red X through it.
An AOL icon will be displayed when you are logged on to AOL IM. A local
chat icon will be displayed when you are logged in to local network IM.
While you are downloading something from the Web, a download icon will
be displayed.
If an update is available from Pepper Computer, a green checkmark will be
displayed. Tap the checkmark to get the update.
You can also tap on each of these icons to bring up a pop-up dialog that contains additional status information.
Selecting, opening and playing
The navigation pad below the left keypad gives you a convenient way to select
an icon or an entry on a tab page. Then, you can open your selection (if it is an
application or something like an e-mail message) or play it (if it is something
like a video).
To select an icon or table entry, use one of the arrow keys to highlight the icon
or entry.
To open the icon or play the entry, press the center of the navigation pad or
the Enter key on the right keypad.
You can also play music or a video by pressing the Play button on the page
toolbar or by pressing the Play media control key on the right keypad.
15 Using the Pepper Pad 3 software Using the Pepper Pad 3 software 16

Surfing the Web
The Pepper Pad 3 provides flexible and convenient Web browsing that you can
tailor to your habits and interests.
Surf the Web by
• Entering a Web address in the address box in the Web application.
• Selecting a bookmark or another link
Using e-mail
With the Mail application you can
• Download mail from your mail server
• Create and send messages
• Reply to and forward messages
• Create new tabs in which to organize your mail
To launch the Mail application and download e-mail:
1. Tap the Mail icon on the Applications page.
2. Tap the Get Mail button in the page toolbar.
Bookmarks
The original browsing tabs have some bookmarks in them to get you started
(for example, google.com in the Home tab for searches and nytimes.com in
the News tab), and you can add others.
To save a bookmark:
1. Open the Web page you want to bookmark.
2. Click the bookmark icon. In the Keep Bookmark
dialog, tap or click in the Title box if you want to change the title.
This is the name that will appear on the Web tab menu.
3. Choose the tab in which to put the bookmark. You can also
make the page the home page for the tab.
To save as clippings:
1. Open the Web page you want to save in whole or in part.
2. To save the whole page, tap the clipping icon In the
Keep Clipping dialog, tap or click in the Title box if you want to
change the title. This is the name that will appear on the Web tab
menu. To save just a portion of a page, select what you want to
save, and then tap the pushpin.
3. In the Keep Clipping dialog, tap or click in the Title box if you want
to change the title. This is the name that will appear on the Web tab
menu, so choose something that will remind you why you saved
the clipping.
4. Choose the application and tab in which to put the clipping.
17 Using the Pepper Pad 3 software Using the Pepper Pad 3 software 18
Bookmarks and Clippings
You can easily bookmark a Web page or keep a clipping of the page for
offline viewing.

Connecting a Bluetooth keyboard and mouse
Note: In the future, you will be able to use other wireless devices with your
Pepper Pad. These instructions are for a Bluetooth keyboard; the basic
process for making a connection between a Bluetooth device and a Pepper
Pad is the same for all devices.
To use a Bluetooth keyboard with your Pepper Pad 3:
1. Put your keyboard in Discovery mode. For instructions, see your
keyboard documentation.
2. Tap the Bluetooth icon in the Setting tab in the Pepper application.
3. Follow the instructions on the Bluetooth Setup page.
Getting Help
The Pepper Pad is easy to use and you probably will not need help very
often, but you may appreciate you Pepper Pad more quickly if you take a
few minutes to familiarize yourself with what Help has to offer.
There is Help for the Pepper Pad itself and for each application. Just look
for the help tabs. This section gives a brief overview of the Help tab in the
Pepper application.
The Help tab in the Pepper application gives you instructions for using your
Pepper Pad and an overview of features that are common to most of the
applications. It also contains hints for troubleshooting problems that may occur.
There is a report page in this Help tab that you can send to Pepper Support via
the Internet when you have questions, problems, suggestions or praise. Our
users’ experiences are very important to us and we hope to hear from you.
In Help, you will find your software license, a privacy policy and acknowledgements of third-party software used by Pepper products.
Using Instant Messaging
The Pepper Pad provides two kinds of instant messaging in the Talk application; AOL IM and Local Network IM. When you are logged onto either IM, its
icon is displayed on the lower right of the screen. Tap either icon to see the
settings. Tap the Talk icon on the Applications page to launch the application.
AOL Instant Messaging
Note: If you did not enter the AOL IM information during setup, tap the IM
icon in the Settings tab in the chat application, and follow the instructions.
If you had an AOL Instant Messaging account before you got your Pepper
Pad, your buddy lists are imported to the Pepper Pad when you enter your
AOL Screen Name and password and sign on.
If you are new to AOL IM, once you have a Screen Name and Password and
log on, you can set up buddy lists, send instant messages, and invite people
for chats.
You can have only one AOL IM session running at a time using the same
Screen Name. Therefore, if you are logged on from your Pepper Pad and you
log onto AOL IM from a computer with the same Screen Name, you will be
logged out of the AOL IM session on your Pepper Pad. Conversely, if you are
logged onto AOL IM from a computer and log on from your Pepper Pad, you
will be logged out of the other AOL IM session.
Local Network Instant Messaging
Everyone on your network who is using a Pepper Pad or a Pepper Desktop
program is automatically a member of your local IM group. The members of
this group who can receive local messages have a local chat icon next to their
names in the IM window on your Pepper Pad.
Using a keyboard and mouse
Note: A keyboard and mouse are optional devices that may be used with a
Pepper Pad.
For entering large amounts of text, you can use a keyboard with your Pepper
Pad. For navigation and selection, you can use a mouse.
You can use a wireless Bluetooth keyboard or mouse. You can also connect a
keyboard or mouse to your Pepper Pad via the USB port. With a USB hub,
you can connect both a keyboard and a mouse at the same time.
19 Using the Pepper Pad 3 software Using the Pepper Pad 3 software 20

Meet the Pepper Pad 3
Web Player
Troubleshooting
If your Pepper Pad 3 will not turn on
If you cannot turn your Pepper Pad on, make sure that Pepper Pad is plugged
in. The light near the power jack should be on. It is yellow when the battery is
charging and green when the battery is charged.
If your Pepper Pad still will not turn on, contact Customer Service.
If you have Web access from a computer, you can send e-mail to pepper
support@hanbitamerica.com. If you do not have Web access, call Customer
Service at 866-237-1001, Monday – Friday, 7:00 a.m. – 5:00 p.m. Pacific Time.
If you cannot connect to your Wi-Fi network
Make sure that your Wi-Fi Access Point (AP) is set up and running and that you
can connect a computer to the AP. If you cannot connect a computer to the
AP, refer to the documentation for your AP.
Make sure you are not out of range of the AP.
If your AP requires a key or pass phrase, make sure you entered it correctly.
Check the security configuration for your AP to make sure that there are not
restrictions that may be preventing you from connecting.
If you have set up your network not to broadcast its name, you will not see it
in the list of available networks. However, you manually create a network form
the Wi-Fi settings page that will allow you to see and connect to your hidden
network.
Restarting your Pepper Pad 3
In the unlikely event that your Pepper Pad is unresponsive, you’ll need to
restart it. In most cases, you will not lose what you were doing.
To restart your Pepper Pad, turn it off and turn it back on. Hold down the
power button until the screen is off and the power button is not pulsing.
Press the power button again to turn the Pepper Pad on.
21 Using the Pepper Pad 3 software Pepper Pad 3 specifications 22
Hardware Specifications
Processor
•AMD LX800
Display
• 7.0” 800x480 WBVGA TFT LCD
Memory
• 256 MB DDR SDRAM
Storage
• 20 GB Harddrive
Power
• Rechargeable Battery
• 110/220 AC power adapter
Wireless
• Wi-Fi 802.11b/g/WEP/WPA
• Bluetooth 2.0
• Dual IR emitters and IR receiver
Peripheral Jacks
• USB 2.0 Host
• USB Device
• Stereo Headphone out
• Component video out
• Microphone in
Audio
• Stereo Speakers
• Built-In Microphone
User Input
• Resistive touch screen with stylus
• Full split QWERTY keypad
• Direction-pad
• Scroll wheel
• Video Camera
Physical
• 11.4” x 5.9” x 0.9” (290 x 149 x 23mm)
• 2.2 lbs (985 grams)

FCC Information
Note: This equipment has been tested and found to comply with the limits
for a Class B digital device, pursuant to part 15 of the FCC Rules. These limits
are designed to provide reasonable protection against harmful interference
in a residential installation. This equipment generates, uses and can radiate
radio frequency energy and, if not installed and used in accordance with the
instructions, may cause harmful interference to radio communications.
However, there is no guarantee that interference will not occur in a particular
installation. If this equipment does cause harmful interference to radio or television reception, which can be determined by turning the equipment off and
on, the user is encouraged to try to correct the interference by one or more of
the following measures:
• Reorient or relocate the receiving antenna.
• Increase the separation between the equipment and receiver.
• Connect the equipment into an outlet on a circuit different from that to
which the receiver is connected.
• Consult the dealer or an experienced radio/TV technician for help.
FCC Caution:
This equipment complies with FCC radiation exposure limits set forth for an
uncontrolled environment. This device and its antenna(s) must not be colocatedor operating in conjunction with any other antenna or transmitter.
Changes or modifications not expressly approved by the party responsible for
compliance could void the user's authority to operate the equipment.
Radio Frequency Interference Requirements and SAR:
The FCC with its action in ET Docket 93-62 has adopted a safety standard for
human exposure to Radio Frequency (RF) electromagnetic energy emitted by
FCC certified equipment. The Pepper Wireless Pad meets the Human
Exposure limits found in OET Bulletin 65, 2001, and ANSI/IEEE C95.1, 1992.
Proper operation of this radio according to the instructions found in this manual will result in exposure substantially below the FCC's recommended limits.
23 Index FCC information 24
M
media control keys, 10
O
online help, 20
P
Pad specifications, 22
page toolbar, 14
Pepper Desktop program
downloading, 12
Pepper Setup Helper, 11
power button, 7
putting Pad to sleep, 7
S
screen brightness keys, 9
setting up
Bluetooth keyboard, 20
Bluetooth mouse, 20
Pad, 6, 11
sleep mode, 7
software, using, 13
specifications for Pad, 22
status icons, 15
stylus and touch screen, 8
T
tabs, 14
toolbars
touch screen and stylus, 8
troubleshooting, 21
turning Pad
off, 8
on, 7
V
volume control keys, 9
W
Web browsing, 18
A
application
icons, 15
pages, 14
tabs, 14
applications, 4
B
battery charging, 5\6
Bluetooth, connecting devices, 20
Bookmarks and clippings, 17
D
description of Pad, 2
desktop program
downloading, 12
E
e-mail, 18
F
FCC information, 24
G
getting content onto Pad, 16
I
illustration
keypads, 9
Pepper Pad, 2
instant messaging
AOL IM, 19
local network IM, 19
K
keyboard, using, 9, 19
keypads, 9
keys
brightness, 9
media control, 10
volume, 9
Index

Notes
need new

© 2006 Pepper Computer, Inc. All Rights Reserved.
Pepper, Pepper Computer and the Pepper logo are trademarks of Pepper Computer, Inc.
Pepper Computer, Inc.
10 Maguire Rd., Suite 211
Lexington, MA 02421
www.pepper.com
For Customer Service: send e-mail to peppersupport@hanbitamerica.com or call toll-free
(866) 237-1001. Telephone support is available Monday-Friday, 7 a.m.– 5 p.m. Pacific Time.
For the latest information, select the Support tab at store.pepper.com.
11-15005
 Loading...
Loading...