Haier X3 PRO User Manual
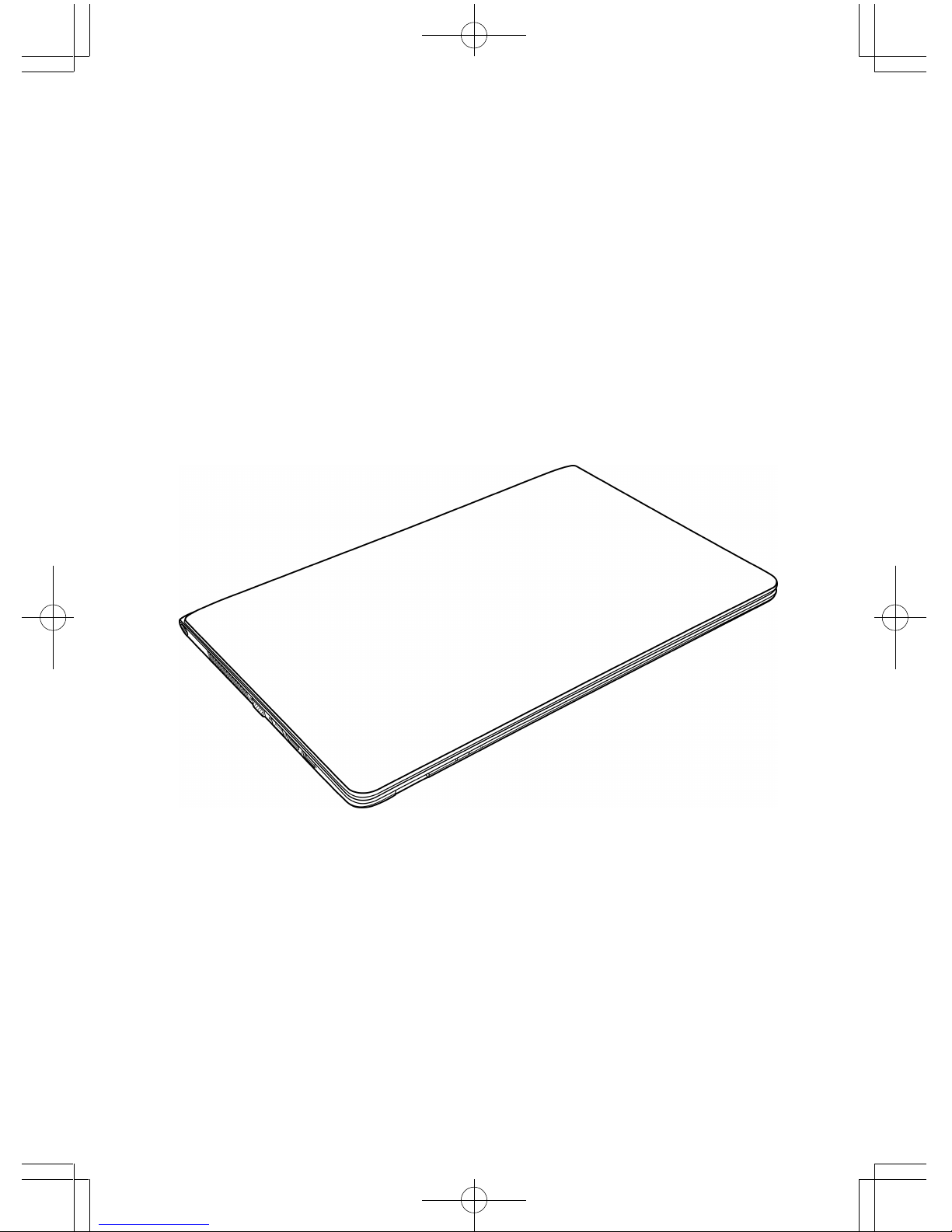
USER'S MANUAL
March 2013
ENGLISH
Haier Notebook
X3 Pro (s)
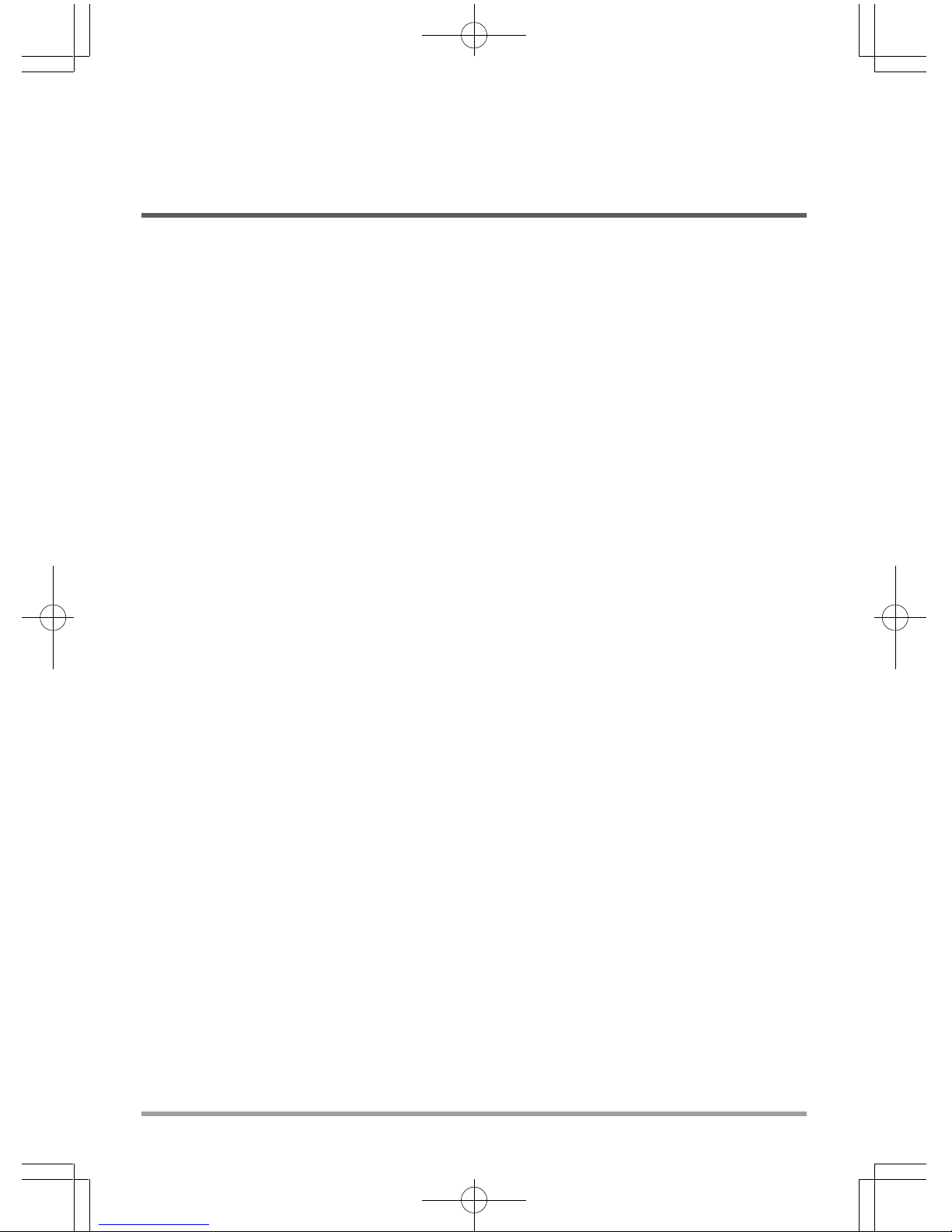
2
CONTENTS
BEFORE YOU START ........................................................................................... 5
Make sure you have everything .................................................................................... 5
Familiarize yourself with the computer........................................................................ 6
OPENING THE DISPLAY PANEL ............................................................................... 6
FRONT OVERVIEW ................................................................................................... 7
LEFT SIDE OVERVIEW ............................................................................................. 9
RIGHT SIDE OVERVIEW ......................................................................................... 10
BACK OVERVIEW .................................................................................................... 12
BOTTOM OVERVIEW .............................................................................................. 13
GETTING STARTED ............................................................................................ 14
Power Sources .............................................................................................................. 14
CONNECTING THE POWER ADAPTERS .............................................................. 14
RECHARGING THE BATTERY ................................................................................ 15
Starting Your Notebook................................................................................................ 16
POWER ON .............................................................................................................. 16
STATUS INDICATORS ............................................................................................. 17
USING FUNCTION KEYS ........................................................................................ 19
USING THE CLICKPAD ........................................................................................... 20
MEMORY MODULE UPGRADE .............................................................................. 21
TROUBLESHOOTING ......................................................................................... 22
Identifying the Problem................................................................................................ 22
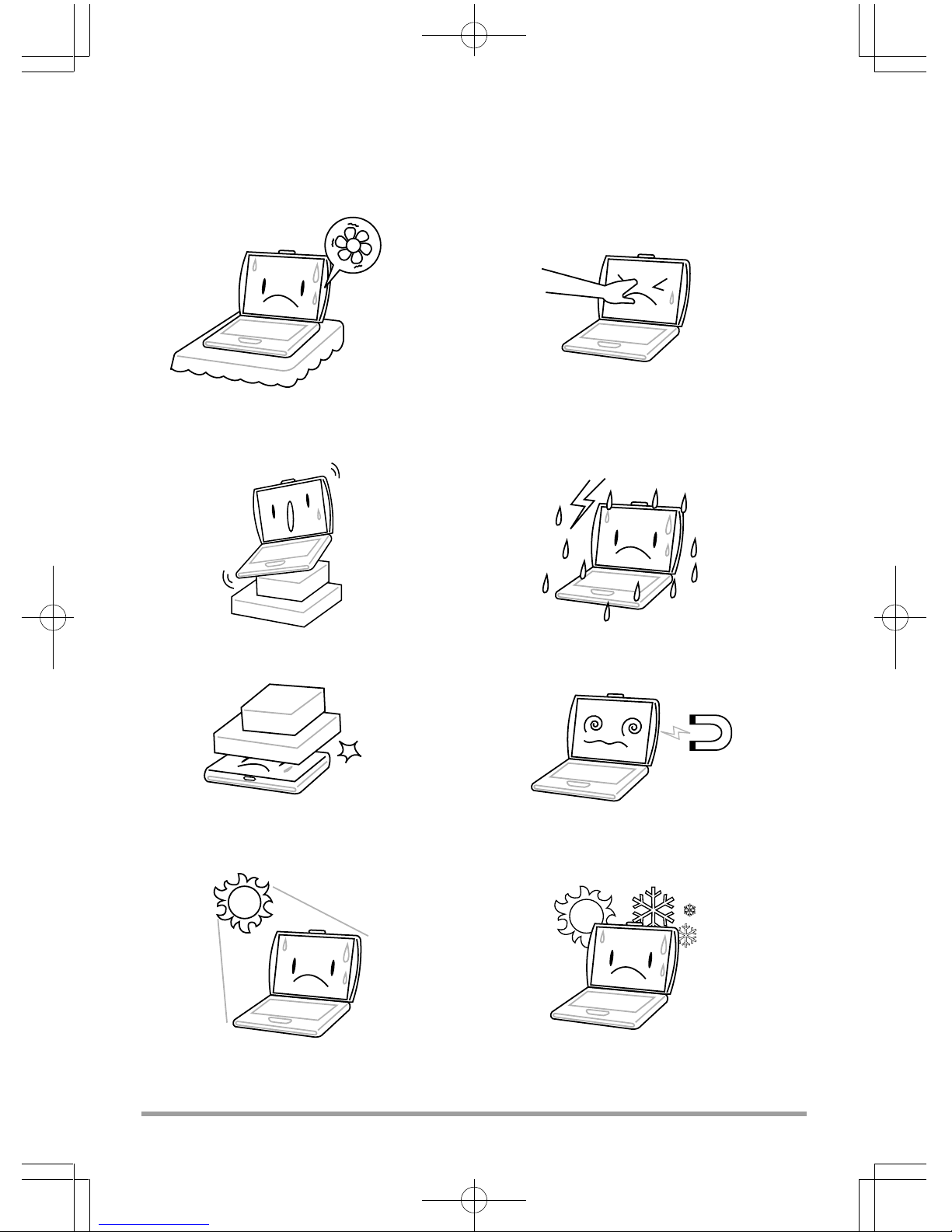
3
TAKING CARE OF YOUR NOTEBOOK PC
DO NOT place or drop objects on the computer
and DO NOT apply heavy pressure on it.
DO NOT subject the computer to magnetic
fields.
To prevent possible overheating of the computer's
processor, make sure you don't block the
openings provided for ventilation.
DO NOT press or touch the display panel.
DO NOT place on uneven or unstable work
surfaces.
DO NOT use your notebook computer under
harsh conditions.
DO NOT expose to direct sunlight. DO NOT use or store in extreme temperatures.
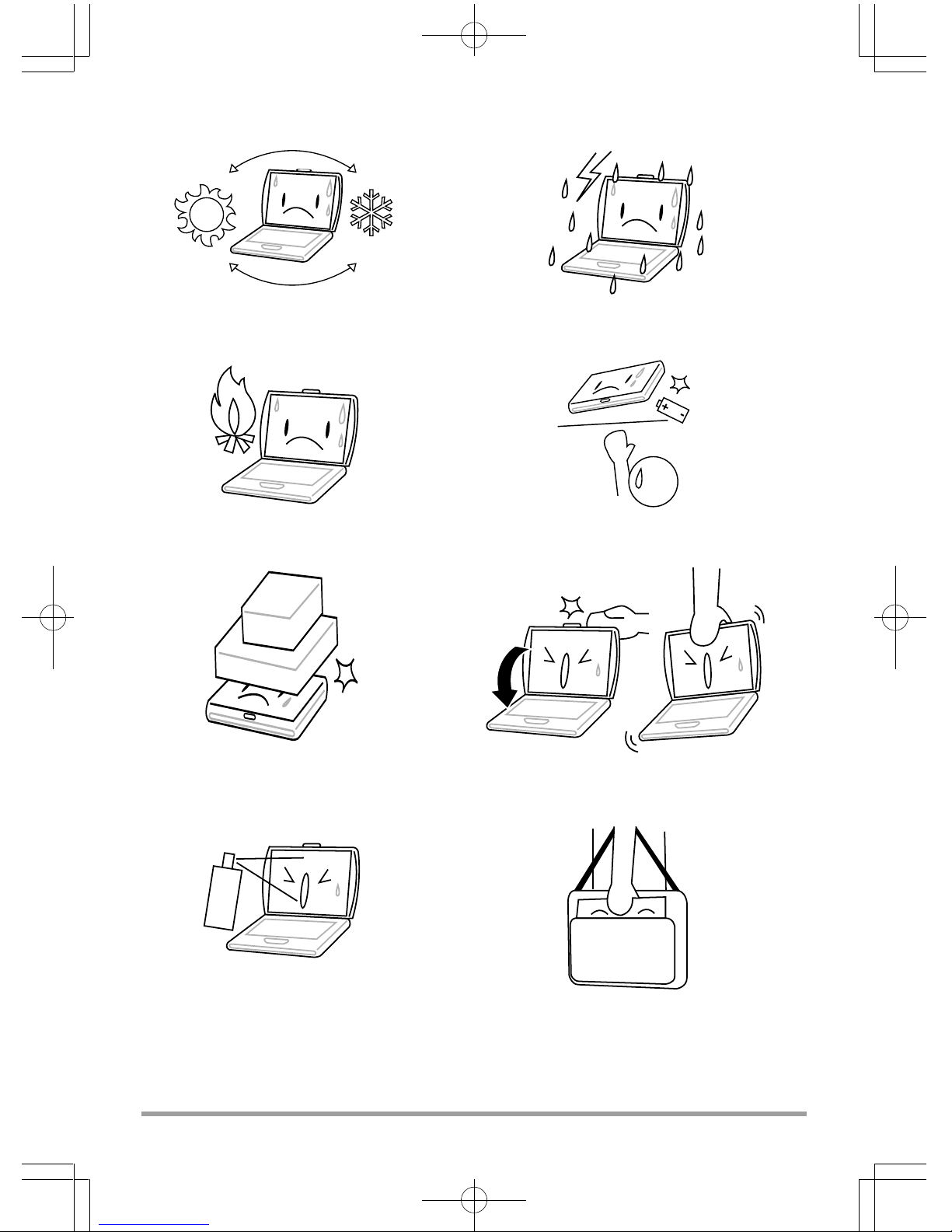
4
DO NOT expose to dust and/or corrosive
chemicals.
DO NOT spray water or any other cleaning fluids
directly on the display.
DO NOT slam your notebook shut and never pick
up or hold your notebook by the display.
If you are traveling with your computer, remember
to carry it as hand luggage. Do not check it in as
baggage.
DO NOT place near fire or other sources of heat. DO NOT tamper with the batteries. Keep them
away from children.
Avoid sudden changes in temperature or humidity
by keeping it away fromA/C and heating vents.
DO NOT expose the computer to rain or
moisture.
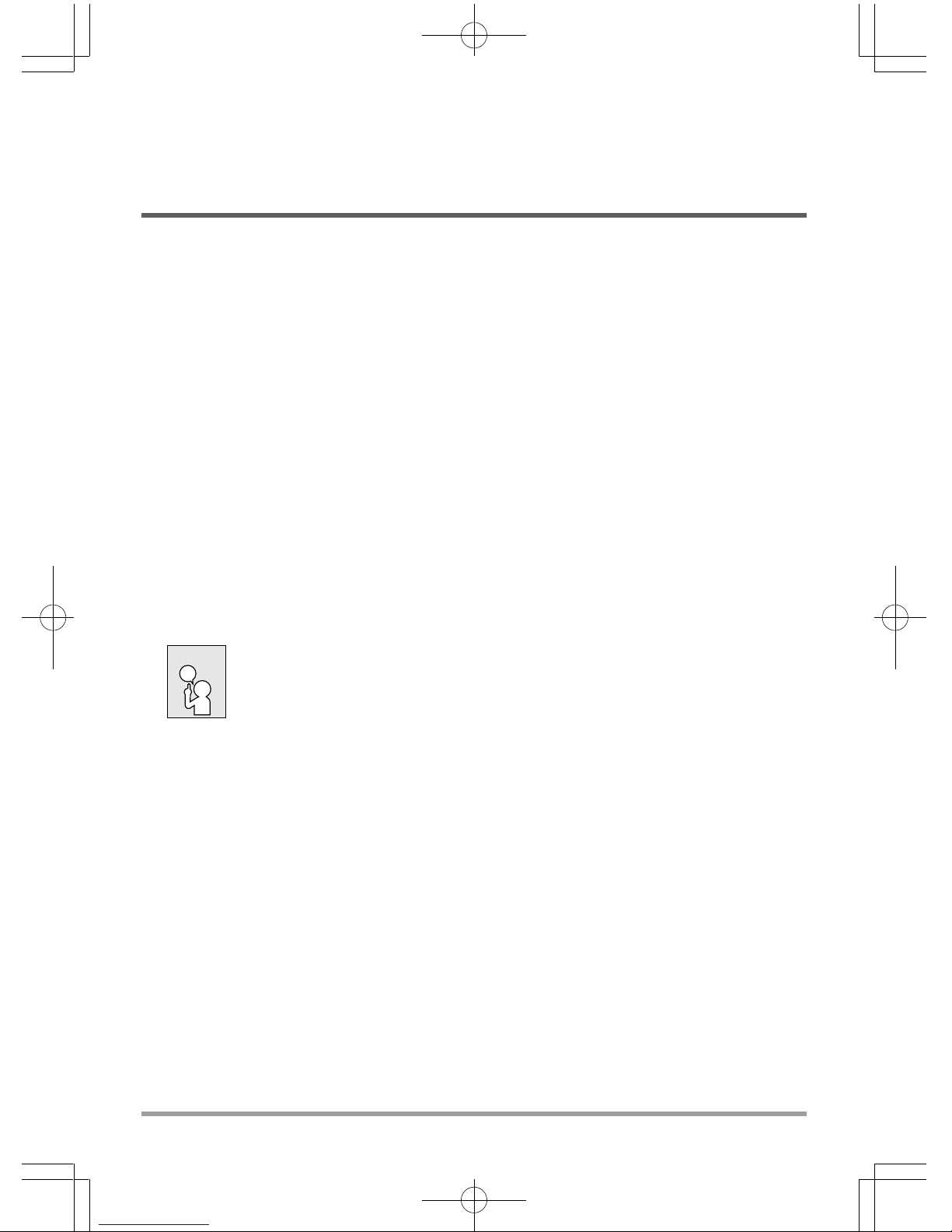
5
BEFORE YOU START
Make sure you have everything
When you receive your notebook PC, unpack it carefully, and check to make sure you have all
the items listed below. For a pre-configured model you should have the following:
• Notebook Computer
• Lithium-Ion battery
• AC adapter with power cord
• Driver and Applications CD
• Quick Start Guide or User Guide
Depending upon the configuration of your notebook, you may also need the following items:
• Dual DVD+/-RW Application CD
• Super Multi DVD RW Application CD
• Blu-ray/DVD RW Application Disc
Once you have checked and confirmed that your notebook system is complete, read through the
following pages to learn about all of your notebook components.
Depending on the model you purchased, the actual appearance of your notebook
may vary from that shown in this manual.
NOTE
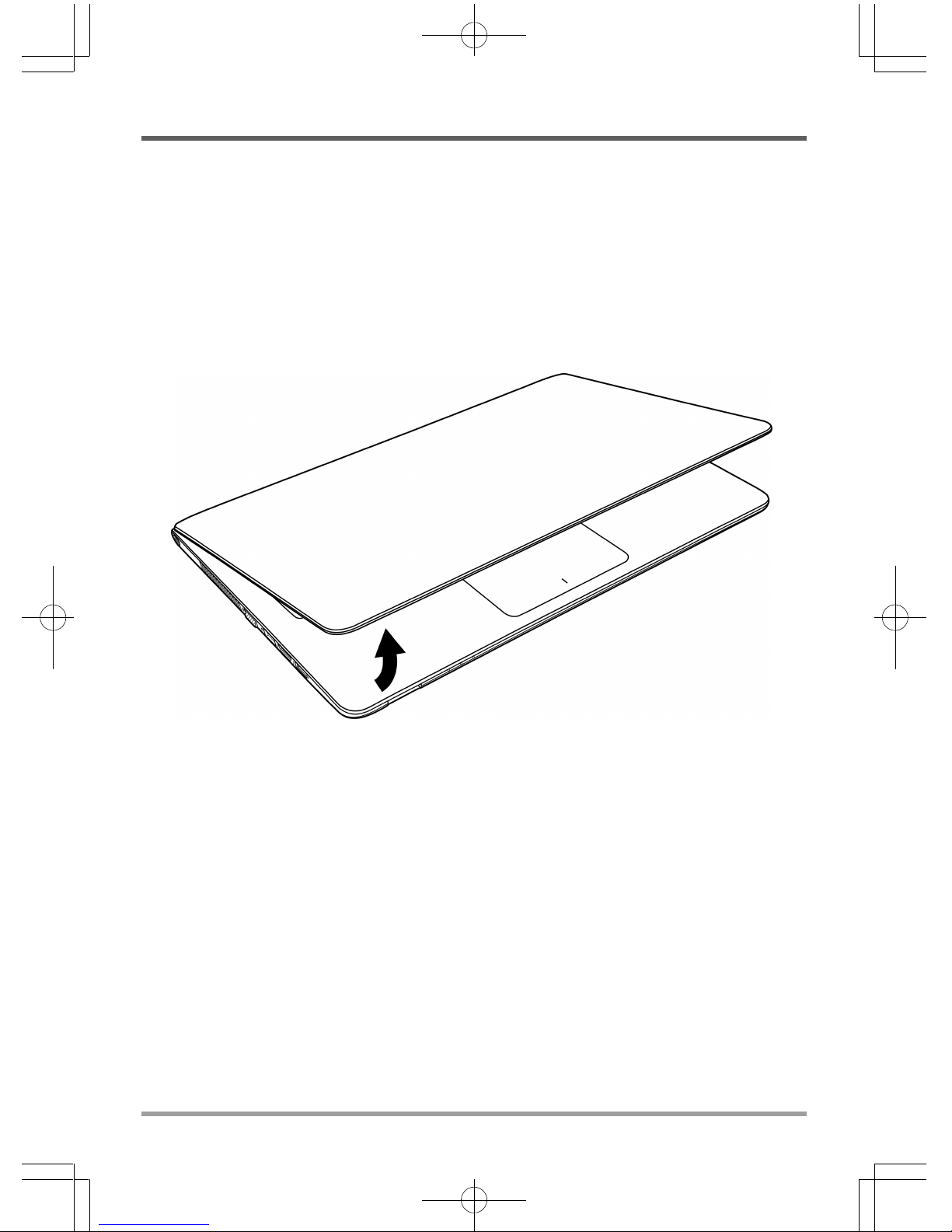
ENGLISH
BEFORE YOU START
6
Familiarize yourself with the computer
OPENING THE DISPLAY PANEL
To open the display panel, simply lift the lid up.
When closing it, be sure not to slam it shut.
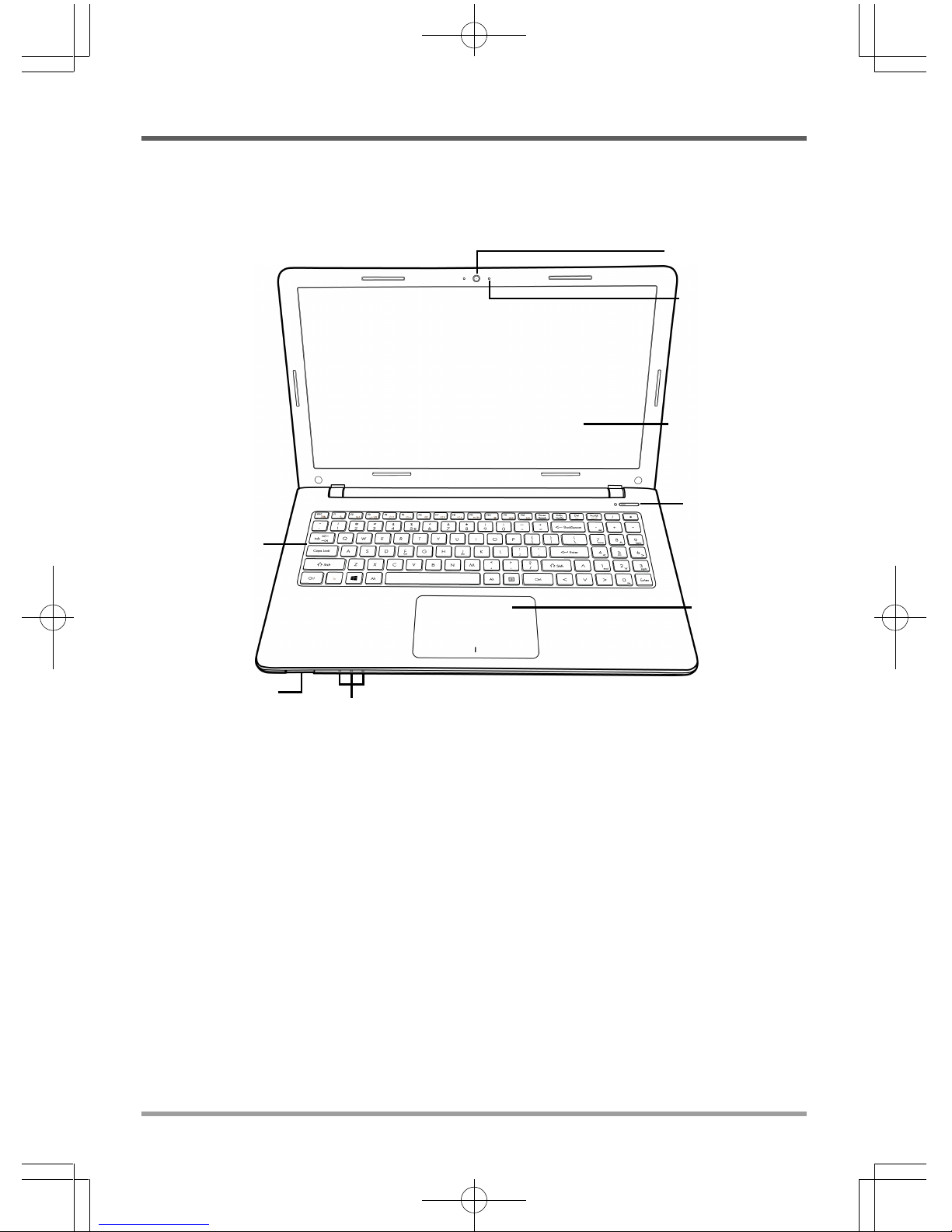
BEFORE YOU START
7
FRONT OVERVIEW
The following is an overview of the front of the notebook.
Display Panel
Suspend/
Power On Button
Memory Card Reader
ClickPad
Pointing Device
Microphone
Keyboard
Status Indicator Lights
Camera
Camera
The built-in HD/VGA camera allows you to snap a photo or create a video chat or video conference
with just a click.
Microphone
The built-in microphone allows for the reception and transmission of voice and/or other audio
data to any program capable of accepting such input.
Display Panel
The display panel is a color LCD panel with back lighting for the display of text and graphics.
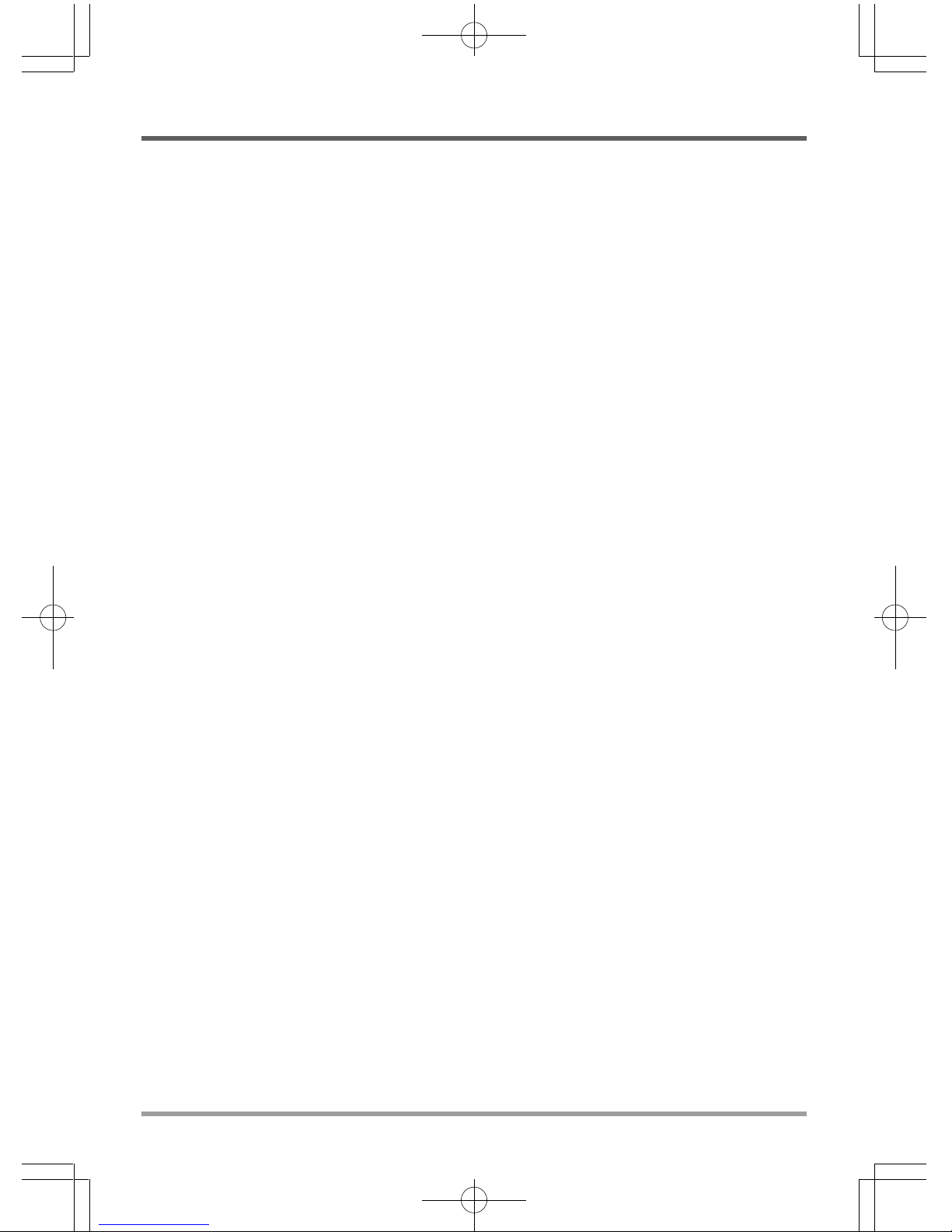
ENGLISH
BEFORE YOU START
8
Suspend/Power On Button
This button turns your notebook on and off or puts it to sleep. (See Suspend/Power On Button in
the Power On section for more information.)
ClickPad Pointing Device
The ClickPad pointing device is a mouse-like cursor control with two left and right click areas
and a touch sensitive movement pad.
Status Indicator Lights
The Status indicator lights correspond to specific operating modes. These modes are: Suspend/
Power On status, battery/AC adapter status, and hard disk drive (HDD) activity.
Memory Card Reader
The memory card reader offers the fastest and most convenient method to transfer pictures, music
and data between your notebook and flash compatible devices such as digital cameras, MP3
players, mobile phones, and PDAs.
Keyboard
A full-size keyboard with the numeric keys and the dedicated Windows® keys.
 Loading...
Loading...