Page 1
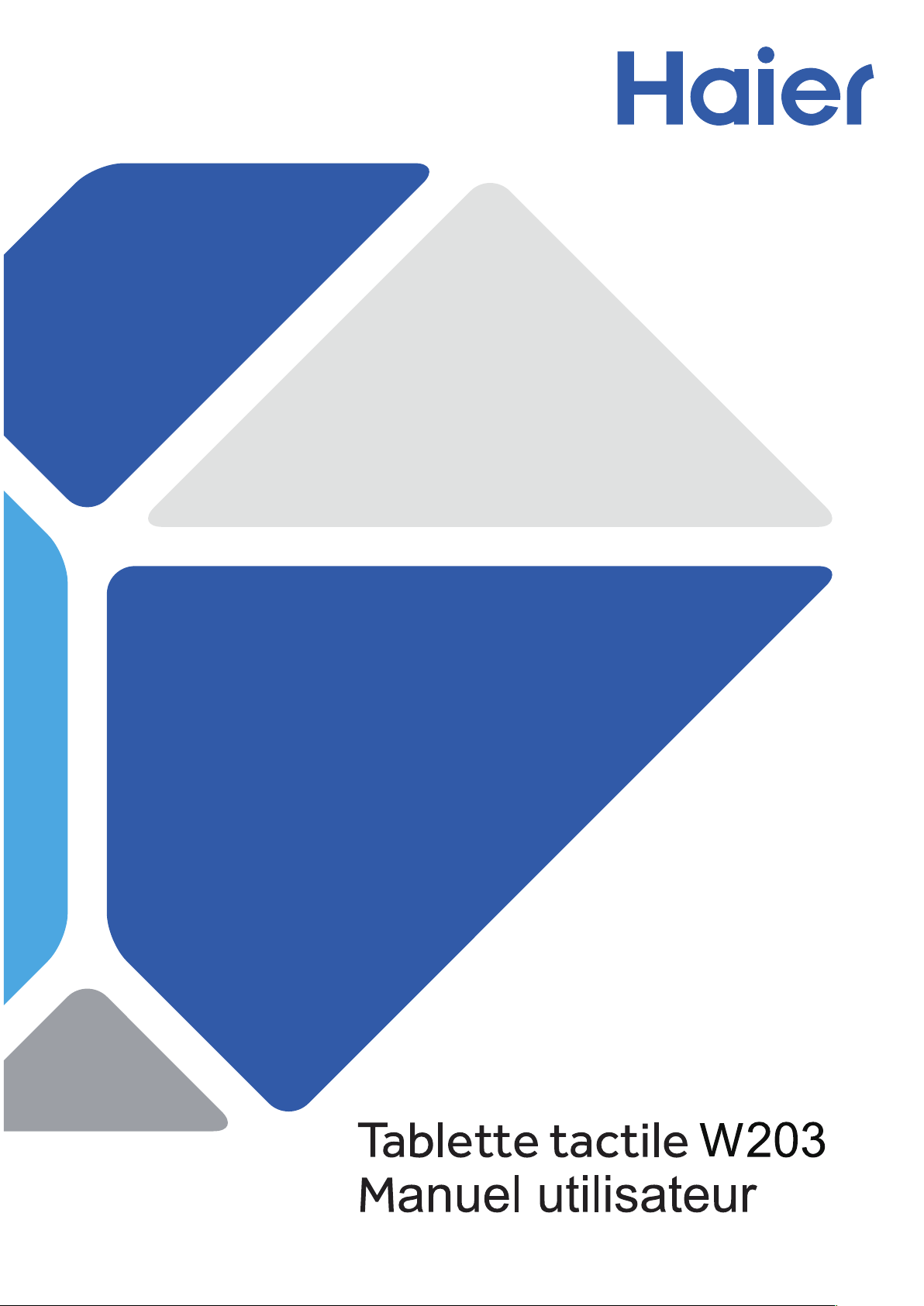
Page 2
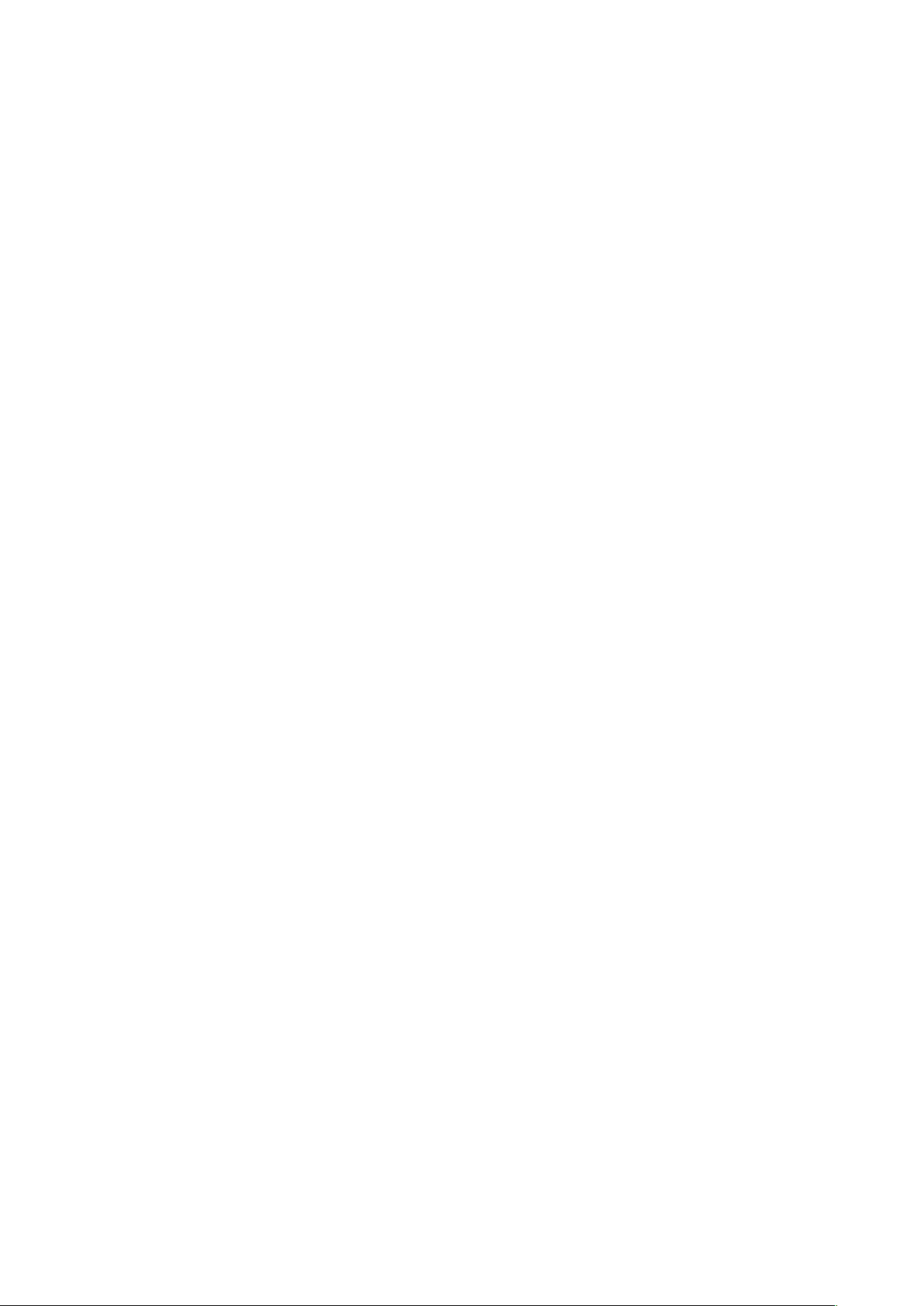
Introduction
Nous vous remercions de votre confiance en choisissant cette tablette PC Windows.
Le manuel utilisateur vous permettra de vous familiariser avec votre appareil et avec ses
différentes fonctions. Nous vous y présentons une description rapide des fonctions de base de
votre tablette en quelques images.
1
Page 3
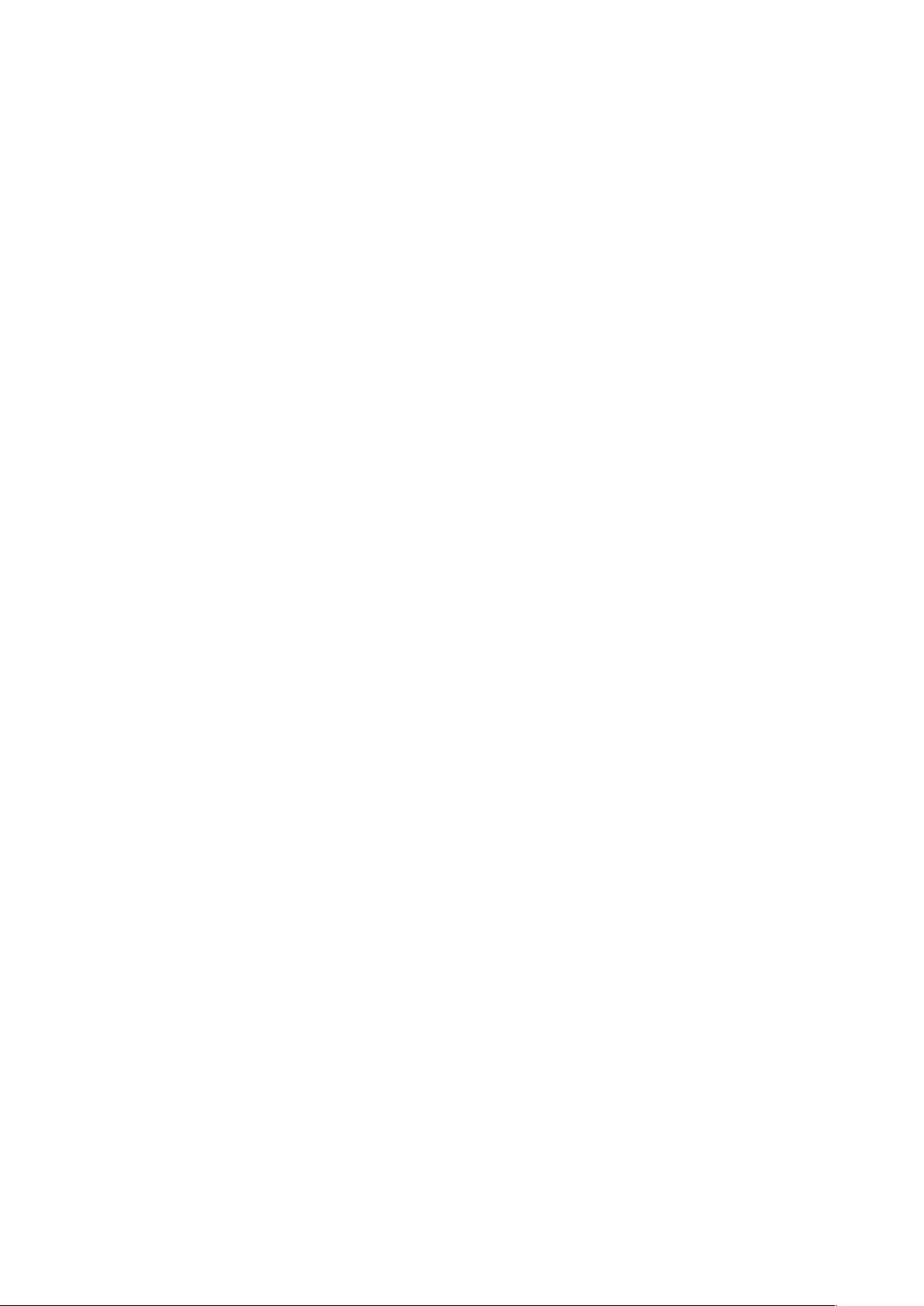
Table desmatières
I.Présentation de la tablette et définitions 03
II.Description des principales fonctions 04
III.Introduction au Bureau 05
1.Écran de démarrage Windows 8.1 05
2.Introduction au défilement des images 05
3.Introduction aux différentes applications 07
4.Colonne des menus 08
5.Application double écran 10
IV. Opérations de base 11
1. Mise en veille, redémarrage, mise hors tension 11
2. Gestion des paramètres de sécurité 11
V. Précautions d'emploi 11
2
Page 4
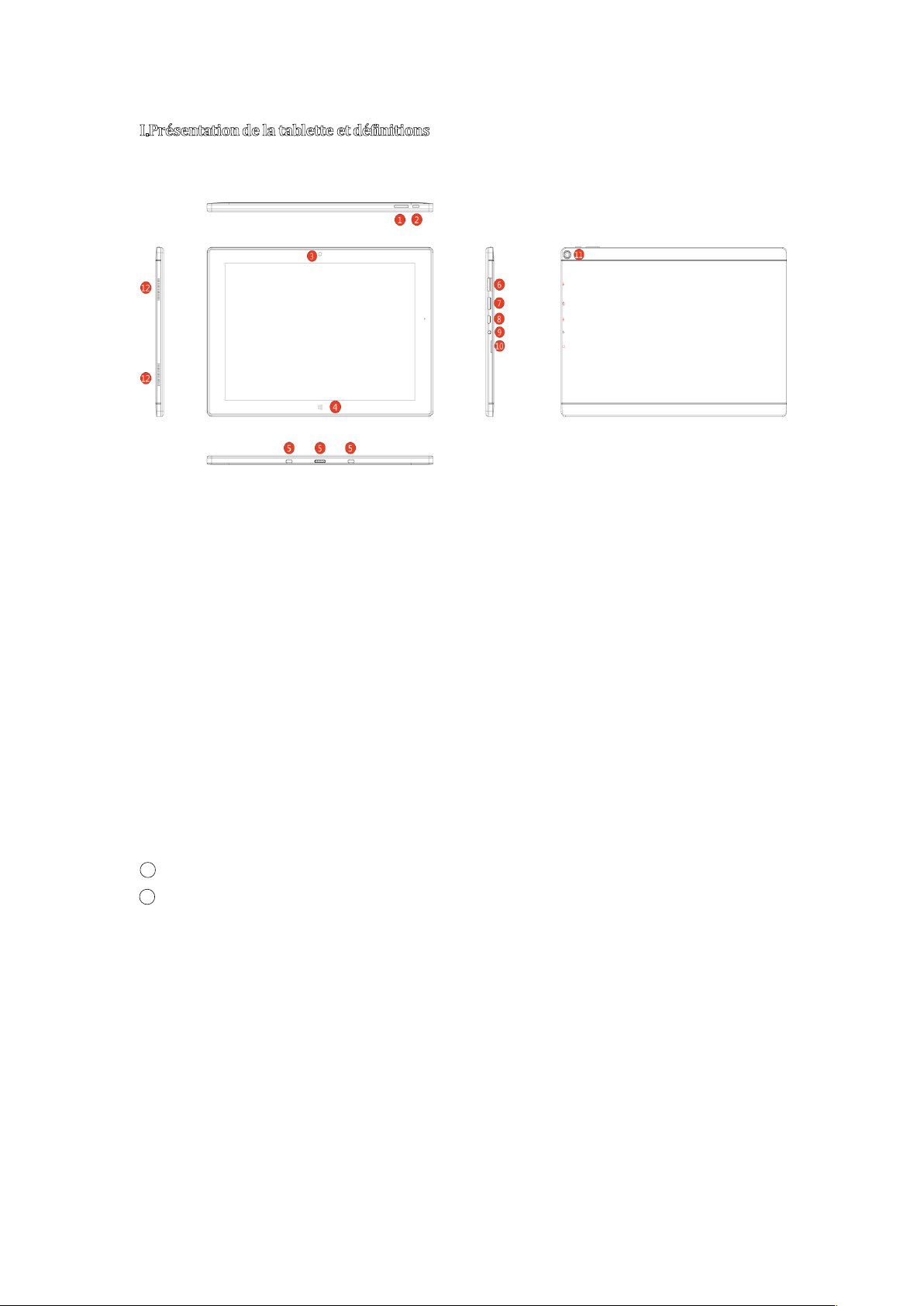
I.Présentationde la tablette etdéfinitions
Présentation des touches/ports :
① Volume -/volume + : permet d’abaisser/relever le volume.
②Touche Marche : appuyez sur le bas de cette touche pour allumer/éteindre l'écran de votre
tablette. Vous pouvez également appuyer sur cette touche pour mettre votre appareil en veille
ou quitter le mode veille.
③Caméra avant : permet de prendre des photos et de les enregistrer.
④ Touche Windows : appuyez sur cette touche pour revenir au menu Démarrer.
⑤Port clavier mobile: il s'ag
it d'un port magnétique qui vous pe
rmet de lier votre clavier à la
tablette.
⑥Port USB : vous pouvez lire toutes vos données sur USB.
⑦Interface mini HDMI : interface multimédia haute définition.
⑧Port micro USB : vous pouvez lire toutes vos données sur USB.
⑨ Port pour casque et micro : ce port transmet les signaux sonores de la tablette vers le
haut-parleur ou le casque audio.
Port de carte Micro SD : le lecteur de carte micro SD supporte le format Micro SD et Micro
⑩
SDHC.
11
Caméra arrière : permet de prendre des photos et de les enregistrer.
12
Haut-parleur : le haut-parleur intégré vous permettra d'accéder au son de votre tablette sans
avoir à brancher un casque ou tout autre appareil.
3
Page 5
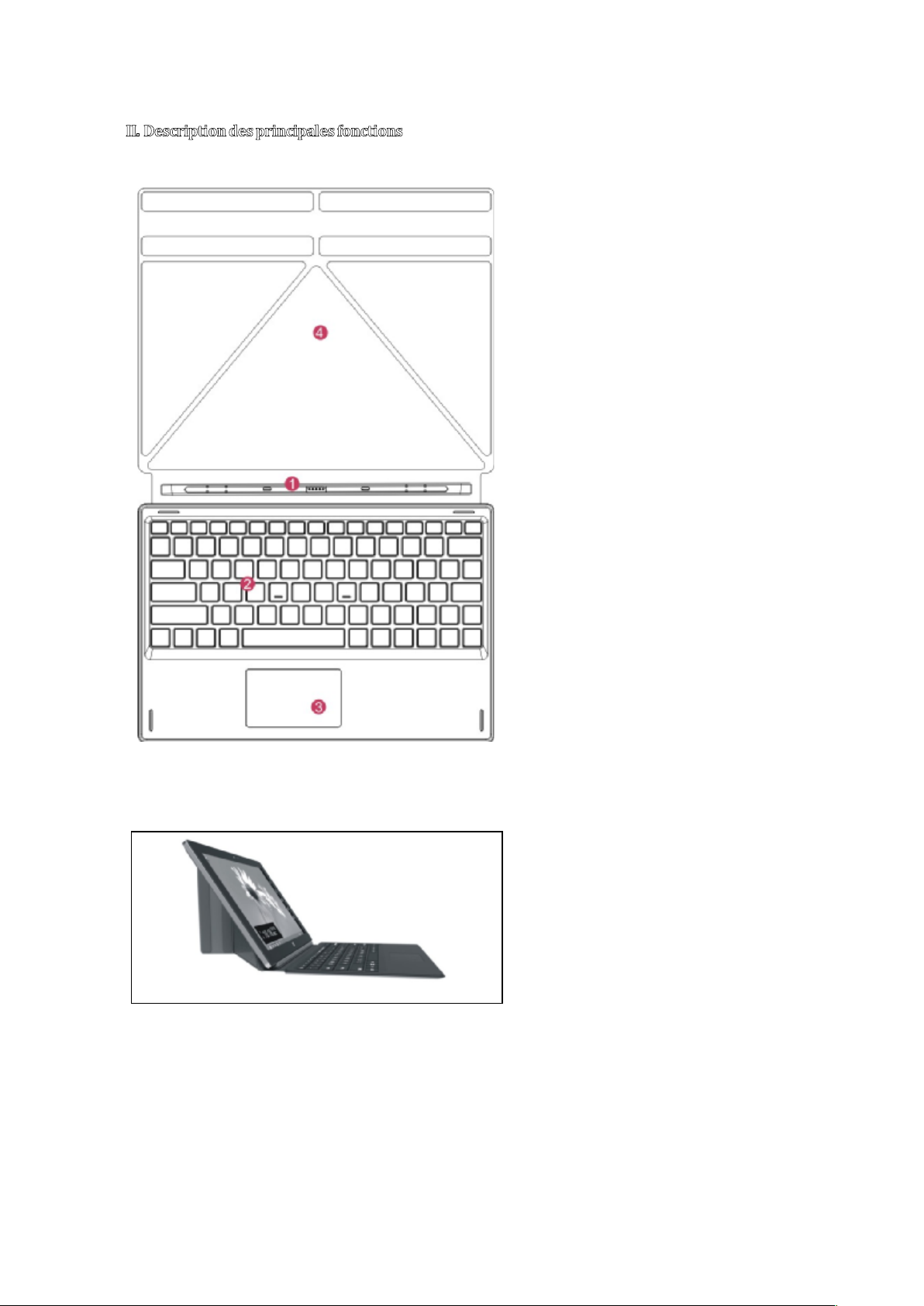
II. Descriptiondesprincipalesfonctions
①Port clavier mobile : il s'agit d'un port
magnétique qui vous permet de relier
votre clavier à la tablette.
② Clavier : le clavier proposé est un
clavier AZERTY. Celui-ci vous offre un
excellent confort.
③ Souris tactile : la souris tactile vous
permet de contrôler le curseur de la
tablette. Elle a les mêmes fonctions
qu'une souris traditionnelle.
④ Base : il s'agit de la base permettant
de plier le support de la tablette.
Exemple d’utilisation de la tablette et
du clavier
4
Page 6

III. Introduction au Bureau
1. Démarrage de Windows 8.1 : de nombreux programmes apparaissent sur l'écran de
démarrage. Ces programmes applicatifs sont disposés sous forme de « magnets ». Vous pouvez
facilement y accéder en cliquant dessus.
Vous devrez au préalable vous connecter à votre compte Microsoft pour que vos
applications fonctionnent correctement.
2. Défilement des images
Faire glisser vers la droite
Faire glisser de la gauche vers la droite
pour démarrer l'application
Faire glisser v ers la gauche
Faire glisser de l
a droite vers la gauche
pour faire apparaître le menu colonne
5
Page 7
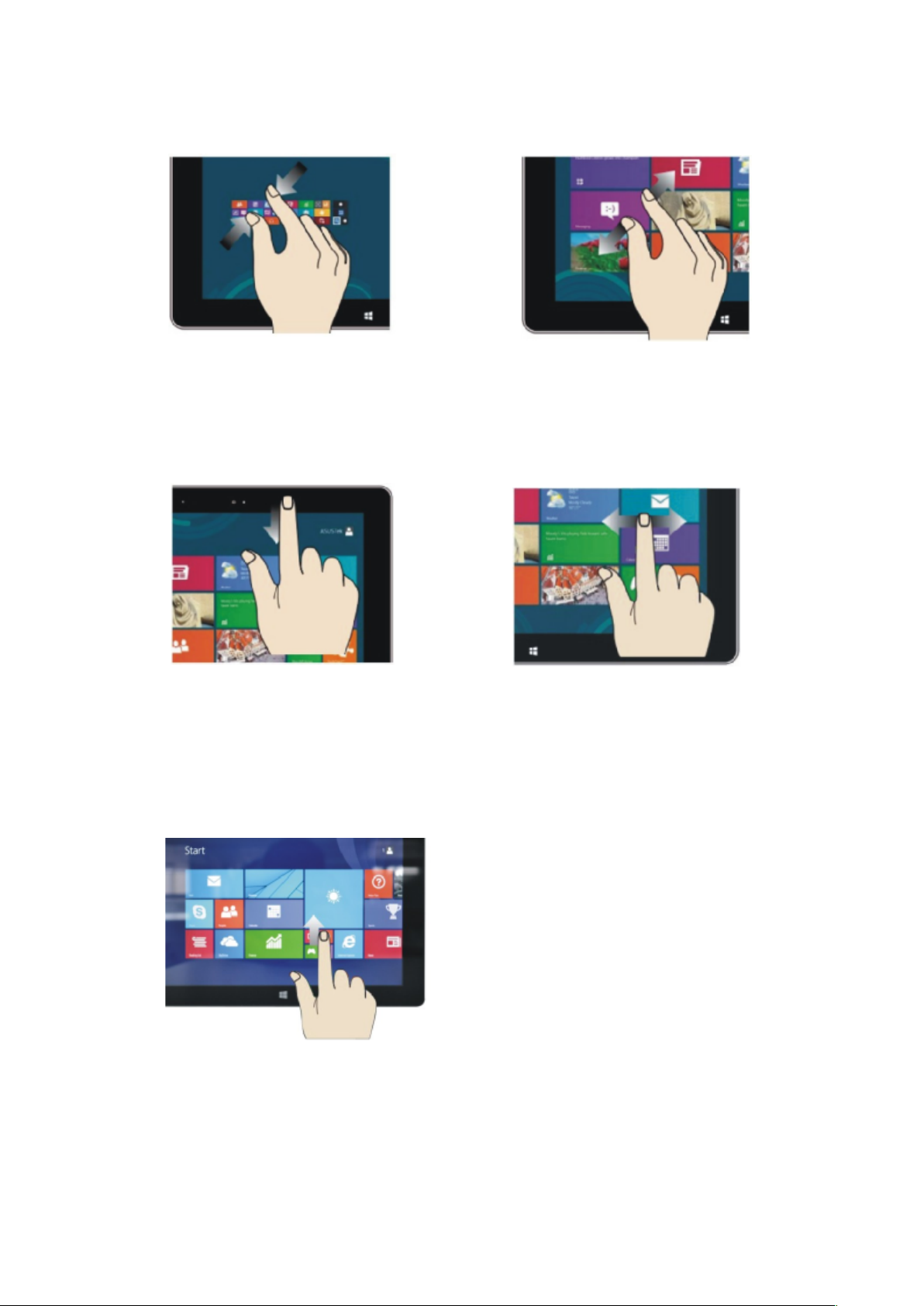
Réduire la taille de l'image
Agrandir la taille de l'image
Rapprochez vos d eux doigts sur l'écran Écartez vos deux doigts sur l' écran
pour réduire l'image pour agrandir l'image
Faire glisser v ers le bas
Sur l'écran d’accueil, faites glisser vos doigts
du haut de l'écran pour visualiser tous les
programmes.
Faire glisser vers le haut
Faire glisser latéralement
Sur l'écran d’accueil, faire
glisser à gauche et à droite
pour déplacer les images.
Sur l’écran d’accueil, fait
es glisser votre doigt du bas vers le haut pour accéder à toutes
les interfaces applicatives (API).
6
Page 8

3. Introduction aux interfaces applicatives
Outre les interfaces applicatives déjà présentes sur l'écran d’accueil, vous pouvez ajouter
d'autres applications et notamment les programmes d'application logicielle liés à votre tablette
PC.
Si vous souhaitez ajouter plusieurs programmes applicatifs sur la page d’accueil, veuillez-vous
référer au schéma ci-dessous. Pour ce faire, appuyez légèrement sur l'icône de l'application (1) et
maintenez-la appuyée pend
ant environ une seconde, puis laissez-la glisser, et sélectionnez (2)
pour l'intégrer à l'écran d’accueil.
Inversement, si vous souhaitez annuler ou s upprimer une application de l'écran d’accueil,
appuyez légèrement sur l'icône de l'application (1) et maintenez-la appuyée pendant environ une
7
Page 9

seconde, puis laissez-la glisser, et sélectionnez (2) pour s upprimer le programme de l'écran
d'accueil.
4. Colonne des menus
Glissez votre doigt de la gauche vers la droite de l'écran pour faire apparaître la colonne
menu qui contient les menus suivants : [Démarrer, Périphériques, Paramètres, Partager et
Recherche.]
Glissez votre doigt de la gauche vers la droite de l'écran pour faire apparaître la colonne menu
8
Page 10
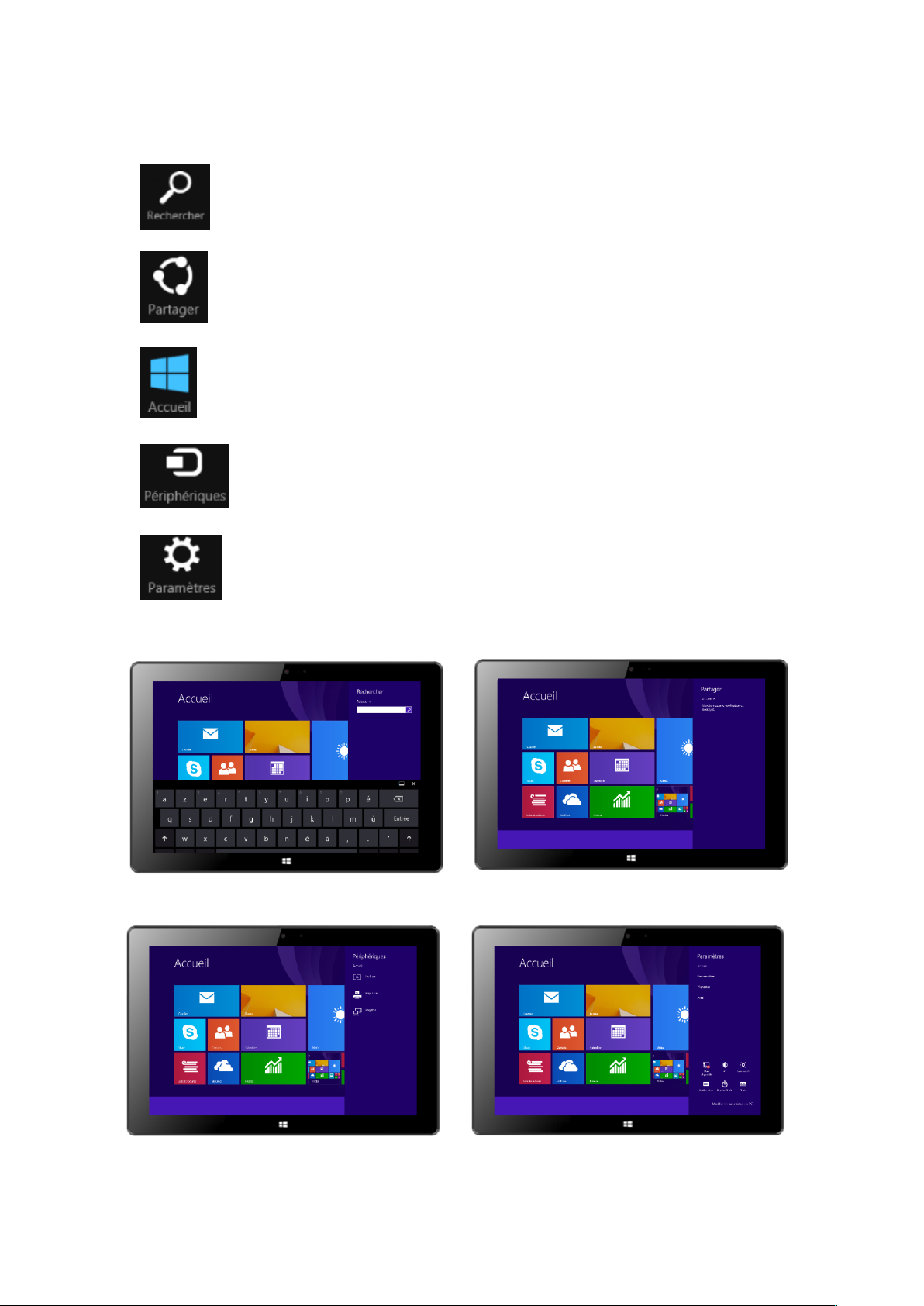
qui contient les menus s uivants : Démarrer, Périphériques, Paramètres, Partager et Recherche.
Vous permet de rechercher des fichiers et programmes applicatifs contenus
dans la tablette.
Vous permet de partager un programme via des réseaux sociaux ou par e-mail
Vous permet de revenir à l'écran d'accueil. À partir de l'écran d'accueil, vous
pouvez utiliser cette fonction pour revenir à l'application la plus récemment
ouverte.
Vous permet de lire, d'écrire et de partager des fichiers, de vous connecter à un
écran ou à une imprimante externe.
Vous permet de configurer votre tablette PC.
Menu Recherche
Menu Partage
Menu Périphériques Menu Paramètres
9
Page 11

5. Application double écran
Sur l'ordinateur (schéma 1), faire glisser la barre vers l'intérieur en partant du côté gauche de
l'écran et maintenez-la. Puis relâchez votre doigt lorsque la double interface apparaît.
Comme indiqué sur le schéma 2, appuyez grâce à la touche de partition sur la ligne de partition
du milieu et faites glisser de gauche à droite pour afficher les proportions des deux écrans.
(Schéma 1)
(Schéma 2)
10
Page 12

appareil à des températures comprises entre 5 °C et 35 °C. Ne pas exposer l'appareil à la
IV. Opérations de base
1. Mise en veille, redémarrage, mise hors tension
2. Gestion des paramètres de sécurité
Configuration de l'utilisateur et du mot de passe
Méthode pour une configuration rapide :
Appuyez sur la touche « configuration » dans la colonne des menus et sélectionnez « Modifier les
paramètres de l'ordinateur. » Sélectionnez « Utilisateur » sur la gauche et cliquez sur « Créer un
compte local » dans « Votre compte » sur le côté droit. Après avoir saisi le mot de passe du
Windows Live Id
Account, saisissez le nom d'utilisateur, le mot de passe, confirmez le mot de
passe et l'invite du mot de passe.
V
. Précautionsd'emploi
Ce produit est uniquement disponible dans les régions situées au-dessous de 2 000 mètres
d'altitude hors régions tropicales.
Ne pas soumettre l'appareil à des chocs ou à des chutes violentes.
Ne pas exposer l'appareil à des températures excessivement froides ou chaudes, ni à des
environnements extrêmement poussiéreux ou humides. Il est recommandé d'utiliser cet
lumière directe du soleil.
11
Page 13

12
l Evitez les décharges électriques, le feu et les explosions :
externe élevée qui risquerait d’entraîner un court-circuit interne et une surchauffe.
Évitez que la batterie entrent en contact avec des objets métalliques, car cela risquerait
• N’utilisez pas de prises et de cordons d’alimentation endommagé(e) s ou les prises
électriques mal fixées.
• Ne touchez pas le cordon d’alimentation avec les mains mouillées ou ne déconnectez
pas le chargeur en tirant sur le cordon.
• Ne tordez pas ou n’endommagez pas le cordon d’alimentation.
• N’utilisez pas votre appareil avec les mains mouillées ou lorsque celui-ci est en cours de
chargement.
• Ne provoquez pas de court-circuit avec le chargeur ou l’appareil.
• Ne laissez pas tomber le chargeur ou l’appareil et ne les exposez pas aux chocs.
• Ne rechargez pas la batterie avec un chargeur non approuvé par le fabricant.
• N’utilisez pas votre appareil pendant un orage car l’appareil peut mal fonctionner et les
risques de décharge électrique peuvent augmenter.
• Ne manipulez pas la batterie lorsque celle-ci coule ou est endommagée.
l Manipulez et jetez l’appareil et le chargeur avec précaution:
• Utilisez exclusivement une batterie et un chargeur homologués par Haier et
spécialement conçus pour votre appareil. L’utilisation d’une batterie et d’un chargeur
incompatibles peut provoquer des blessures graves ou endommager votre appareil.
• Ne jetez jamais la batterie ou l’appareil au feu.
• Ne posez jamais la batterie ou l’appareil à l’intérieur ou au-dessus d’appareils chauffants,
tels que des fours à micro-ondes, des cuisinières ou des radiateurs. En cas de surchauffe,
ils pourraient exploser.
• N’écrasez ou ne perforez jamais l’appareil. Évitez d’exposer l’appareil à une pression
l Éviter d'utiliser l'appareil près de champs magnétiques ou électrostatiques forts.
l Protégez l’appareil, la batterie et le chargeur de tout dommage :
•
de provoquer un court-circuit entre les bornes + et – de la batterie et de l’endommager
de manière temporaire ou permanente.
Page 14

• N’utilisez jamais une batterie ou un chargeur endommagé(e).
informations sur les interférences.
Prenez des précautions lorsque vous êtes exposé aux lumières artificielles
•Lorsque vous utilisez votre appareil, ne laissez pas la pièce dans laquelle vous vous trouvez
dans l’obscurité et ne rapprochez pas trop l’écran de vos yeux.
•L’exposition à la luminosité de l’écran lors du visionnage prolongé de vidéos ou de jeux peut
entraîner des malaises. En cas de sensations d’inconfort, cessez immédiatement d’
utiliser l’appareil.
Toute réparation doit être réalisée par un technicien agréé : le recours aux services d’un
technicien non agréé risque d’entraîner des dégâts sur l’appareil et d’annuler la garantie du
fabricant.
Ne cherchez pas à démonter, réparer ou modifier l'appareil de votre propre chef sous peine d’
annuler la g arantie.
N’utilisez pas votre appareil à proximité d’un stimulateur cardiaque :
•Maintenez une distance minimale de 15 cm entre votre appareil et un stimulateur
cardiaque pour éviter toute interférence.
•Pour minimiser les risques d’interférence avec un stimulateur cardiaque, utilisez l’appareil
sur le côté opposé à l’implant.
Éteignez votre appareil lorsque vous vous trouvez dans un avion
Éteignez l’appareil dans les lieux présentant des risques d’explosion.
Ne pas utiliser la tablette dans des endroits très chauds ou à proximité de gaz inflammables
(par exemple, dans une station essence).
Si vous utilisez une prothèse auditive, contactez votre fabriquant afin d’obtenir plus d’
N’utilisez pas votre appareil dans un hôpital ou à proximité d’équipements médicaux en raison
des interférences qu’il pourrait produire.
Votre appareil peut provoquer des interférences avec les équipements automobiles.
Lors de l'utilisation de la tablette, respecter les lois et règlements qui s'y rapportent, respecter
le droit à la vie privée et les droits légitimes d'autrui.
Tenez l'appareil éloigné de l'humidité ou de tout autre liquide. Si de l'eau (ou autres liquides)
s’introduit dans l'appareil, éteignez immédiatement la tablette et nettoyez-la.
13
Page 15

l N'utilisez pas de produits chimiques pour nettoyer votre tablette sous peine de favoriser la
Tenir la tablette et ses accessoires hors de portée des enfants. Ne pas laisser la tablette à un
de tous leurs déchets d'équipements électriques ou électroniques dans un point de collecte
corrosion. Nettoyez-la avec un chiffon ou un tissu sec.
l Nous ne serons en aucun cas tenus responsables d'une quelconque perte de données liée à
une mauvaise utilisation de l'appareil ou à un accident, et nous ne serons pas non plus
responsables de toute perte de données indirecte liée à cette mauvaise utilisation ou accident.
l Veillez toujours à sauvegarder vos données ou documents importants pour prévenir toute
perte de données.
l
enfant sans surveillance.
l Respecter rigoureusement les explications fournies dans ce manuel lors de l'utilisation du
câble USB, sous peine d'endommager votre tablette ou votre ordinateur.
l Éteindre la tablette près d'un équipement électronique de grande précision pour éviter tout
dysfonctionnement de l'équipement électronique.
l N'utilisez pas l'appareil en traversant la rue, à vélo ou au volant d'un véhicule.
l À pleine puissance, l'exposition de votre oreille à un volume élevé peut
endommager votre audition. N'écoutez pas le lecteur audio de manière excessive. Une écoute
prolongée peut endommager votre audition.
l Vous devez faire preuve d'une extrême prudence ou interrompre l'écoute de votre lecteur
audio dans des situations potentiellement dangereuses dues à une obstruction de l'audition.
l Ce produit prend en charge les dispositifs de clé 3G de la plupart des marques sur le marché.
Nous vous recommandons fortement de tester différentes marques de clé 3G avant
d'effectuer tout achat, car les différences entre les marques peuvent s'avérer importantes.
l Les bons gestes de mise au rebut de ce produit (Déchets d’équipements électriques et
électroniques) :
Le symbole DEEE figurant sur le produit ou sur son emballage indique qu’il ne doit pas être
jeté en fin de vie avec les autres déchets ménagers. Les particuliers sont tenus de se séparer
spécifié en vue de leur recyclage. La collecte isolée et la récupération appropriée de vos
14
Page 16

déchets d'équipements électriques ou électroniques au moment de leur mise au rebut nous
permettront de préserver les ressources naturelles. De plus, le recyclage approprié des
déchets d'équipements électriques et électroniques assurera la sécurité de la santé humaine
et de l'environnement.
Débarrassez-vous des composants électroniques tels que les batteries dans des containers
appropriés en respectant les instructions liées au recyclage.
l Attention : l’appareil risque d’exploser si la batterie est remplacée par une batterie qui ne
serait pas équivalente.
l Pour les équipements devant être branchés, la prise de courant doit être installée à proximité
de l'équipement et doit être facilement accessible.
l Informations sur la signification du marquage de conformité CE :
Le marquage CE indique que le produit répond aux principales exigences de la Directive
européenne 93/68/EEC applicable aux procédures d'évaluation de la conformité.
l Ce guide de démarrage rapide et les logiciels qui y sont liés peuvent être modifiés sans préavis.
Vous pouvez télécharger les dernières mises à jour du logiciel sur www.haier.com. Si ce guide
de démarrage rapide ne correspond pas exactement à la tablette que vous avez sous les yeux,
veuillez toujours vous référer à ce qui est indiqué dans la tablette.
15
Page 17

Introduction
Thank you for your choosing the new Tablet PC.
This guide serves to enable users to get to know and familiar with our product as soon as possible.
Here we have made a brief introduction to the key layout and definitions in figures and words.
16
Page 18

Contents
Ⅰ. Precautions before Use 18
Ⅱ.Key Layout and Definitions 19
Ⅲ. Key Descriptions and Applications 20
Ⅳ. Introduction to Desktop 21
1. Windows8.1 Start Screen 21
2. Image Slide Application 21
3. apps Introduction 22
4. Charm Menu Column 24
5. Double Screen Application 26
Ⅴ. Basic Operations 27
1. Dormancy, Restart, and Power off 27
2. Security Management 27
17
Page 19

Ⅰ. Precautions before Use
network cards. The cases for 3G Dongle may be different. It is suggested that you test it to make
This production is suitable for use in non-tropic areas below 2,000 meters, and the mark in the
nameplate indicates the product is suitable for use in non-tropic areas.
2. Prevent the Tablet PC from falling to the ground or being strongly impacted otherwise.
3. Do not use it in the long term in any environment where the air is too cold, too hot (<35℃), too
humid or with too much dust. Do not expose the Tablet PC to sunlight.
4. Avoid using it in the strong magnetic and strong static environment as much as possible.
5. Once any water or other liquid splashes onto the Tablet PC, close it immediately and do not use
it until it dries out.
6. Do not clean the Tablet PC with any detergent containing chemical element or other liquid to
avoid causing damage due to corrosion and becoming damp. If cleaning is really necessary, clean
it with dry soft cloth tissue paper.
7. Our company shall not bear any and all responsibilities for loss or deletion of material inside the
machine caused due to abnormal software and hardware operation, maintenance or any other
accident.
8. Please back up your important material at any time to avoid loss.
9. Please do not disassemble the Tablet PC by yourself; otherwise you will lose the right to
warranty.
10. This product supports the overwhelming majority of mainstream brands of 3G DONGLE
sure it is OK before buying it.
11. Quick Use Guide and the relevant software shall be updated at any time. For updated software
version, visit www.haier.com for downloading by yourself, and no notice shall be given otherwise.
If any anything is found to be inconsistent with the Quick Use Guide, the material object shall
prevail.
12. Replacement with incorrect type batteries may cause explosion. Make sure to use original
batteries.
18
Page 20

Ⅱ.Key Layout and Definitions
All view ID:
Sound-/sound+: Lower/raise volume
①
Power button: Press it down to start or close the touch s creen panel. You can also let the
②
computer to enter dormancy through this button or wake from the dormancy mode.
Front camera: take photos, and record pictures
③
④ Windows key: Press this button to return to the Start screen.
⑤ Movable base keyboard interface: This interface is magnetic, which is convenient for
alignment and firmly linking the Table PC and the keyboard.
⑥ USB
Interface: You can read the data through USB.
⑦ Mini HDMI Interface: High-Definition Multimedia Interface
⑧ Micro USB Interface: You can read the data through USB.
⑨ Socket for earphone and microphone: This socket can transmit the audio signals of Tablet PC
to loudspeaker or earphone.
⑩ Micro SD card slot: The built-in storage card reader slot supports MicroSD and MicroSDHC
format.
Back CCD camera: take photos, and record pictures.
11
Loudspeaker: The built-in loudspeaker
12
enables you to hear the sound without having to
linking additional device.
19
Page 21

Ⅲ. Descriptions of Keys
Attention: Keyboard is optional, and configure the product according to the specific type of
the tablet PC you have bought.
1
○
Movable base keyboard interface:
This interface is m agnetic, which is
convenient for alignment and firmly
linking the Table PC and the keyboard.
2 Keyboard group: The keyboard
○
group provides full size QWERTY key
and best typewriting comfortability.
Touch Tablet: Used to control the
3
○
cursor on the Tablet PC, with the same
function as a mouse.
4
ase: Folding base of Tablet PC.
B
○
Use of tablet and keyboard
20
Page 22

Ⅵ. Introduction to Desktop
1. Windows 8.1 start image: On the start screen, you can see many programs fixed in the
image. These application programs are displayed in the form of “magnet”. As long as you click
them, you can easily visit them.
You need to log on your Microsoft account before the application program completely runs.
2. Image slide applications
Slide to right Slide to left
Slide to the right from the l eft side Slide to the left from the right side of the
of the screen to start the application scre
en to start C harm menu column.
program in running.
21
Page 23

Reduce Enlarge
On the touch screen, narrow two fingers On the touch screen, widen two fingers
to reduce the image. to enlarge the image.
downward
Slide
Slide with
finger
In start screen, slide from the top of the screen In start screen, slide finger right and left
to view all application programs to move the image.
Slide upward
In the start screen, slide upward from the bottom of the screen to visit all application
program (APPS) interfaces.
3. Introduction to app Interface
22
Page 24

Besides the application programs already fixed on the st art screen, you can also start other
application programs in all application programs, such as other software application programs
attached to the Tablet PC.
If you want to fix more application programs on the start interface, see the operation in the figure
below, (1) lightly touch, press and hold the application program magnet for about one second and
then let go, and select (2) to fix to the start screen.
23
Page 25

24
Conversely, if you want to cancel or delete a certain application in the start screen, (1) lightly
touch, press and hold the application program magnet for about one second and then let it go and
run, and select (2) attribute column to cancel the programs such as fixation and deletion and then it
can be completed.
4. Charm menu column
Slide it to the left from the right side of the screen to start Charm menu column, including:
Start, Device, Setup, Share, and Search Program.
Slide
it to the left from the right side of the screen to start Charm menu column, including: Start,
Device, Setup, Share, and Search Program.
Page 26

25
Can let you search the files and application programs in the Tablet PC.
Can let you share the program through social exchange website or e-mail.
Can return to the start screen. From the start screen, you can also use this function to
return the application program that is opened in the latest.
Can let you read, write and share files, connect external screen or printer with the device
connected to the Tablet PC.
Can let you set up the Table PC.
Search menu Share menu
Device Menu Set u
p Menu
Page 27

5. Dual-Screen Application
On my computer in (Figure 1), slide it inward from the left side of the screen, drag it and hold. Let
go when seeing double interfaces appear.
In (Figure 2), press the partition button on the middle partition line and drag right and left to
partition the display proportion of the double screens.
(Figure 1)
(Figure 2)
26
Page 28

Ⅴ. Basic Operations
1. Dormancy, restart and power off
2. Security Management
User and password setup
Method for quick setup:
Click the “Setup” button in “Charm” setup, and select “Change computer setup”. Select “User” on
the left and click “Create local account” in “Your account” on the right side. After inputting the
password of Complete Windows Live Id Account, input username, password, confirm password
and password prompt.
Information about the meaning of Logo WEEE (Waste Electrical a
nd Electronic Equipment):
The WEEE logo on the product or on its box indicates that this product must not be disposed of or
dumped with your other household waste. You are liable to dispose of all your electronic or
electrical waste equipment by relocating over to the specified collection point for recycling of
such hazardous waste. Isolated collection and proper recovery of your electronic and electrical
waste equipment at the time of disposal will allow us to help conserving natural resources.
Mor
eover, proper recycling of the electronic and electrical waste equipment will ensure safety of
human health and environment.
27
Page 29

Dispose of electronic waste, such as batteries according to the instructions.
the tablet you have before, please always refer to what is stated in the tablet.
Caution: risk of explosion if battery is replaced by an incorrect type.
For pluggable equipment, the socket-outlet shall be installed near the equipment and shall be
easily accessible.
Information about the meaning of marking CE:
That means that the product answers to essential requirements of the European
Directive 93/68/EEC applicable in the conformity assessment procedures.
This quick start guide and software related thereto may be changed without notice. You could
download the latest software on www.haier.com. If this quick start guide does not exactly match
28
Page 30

Page 31

 Loading...
Loading...