Page 1
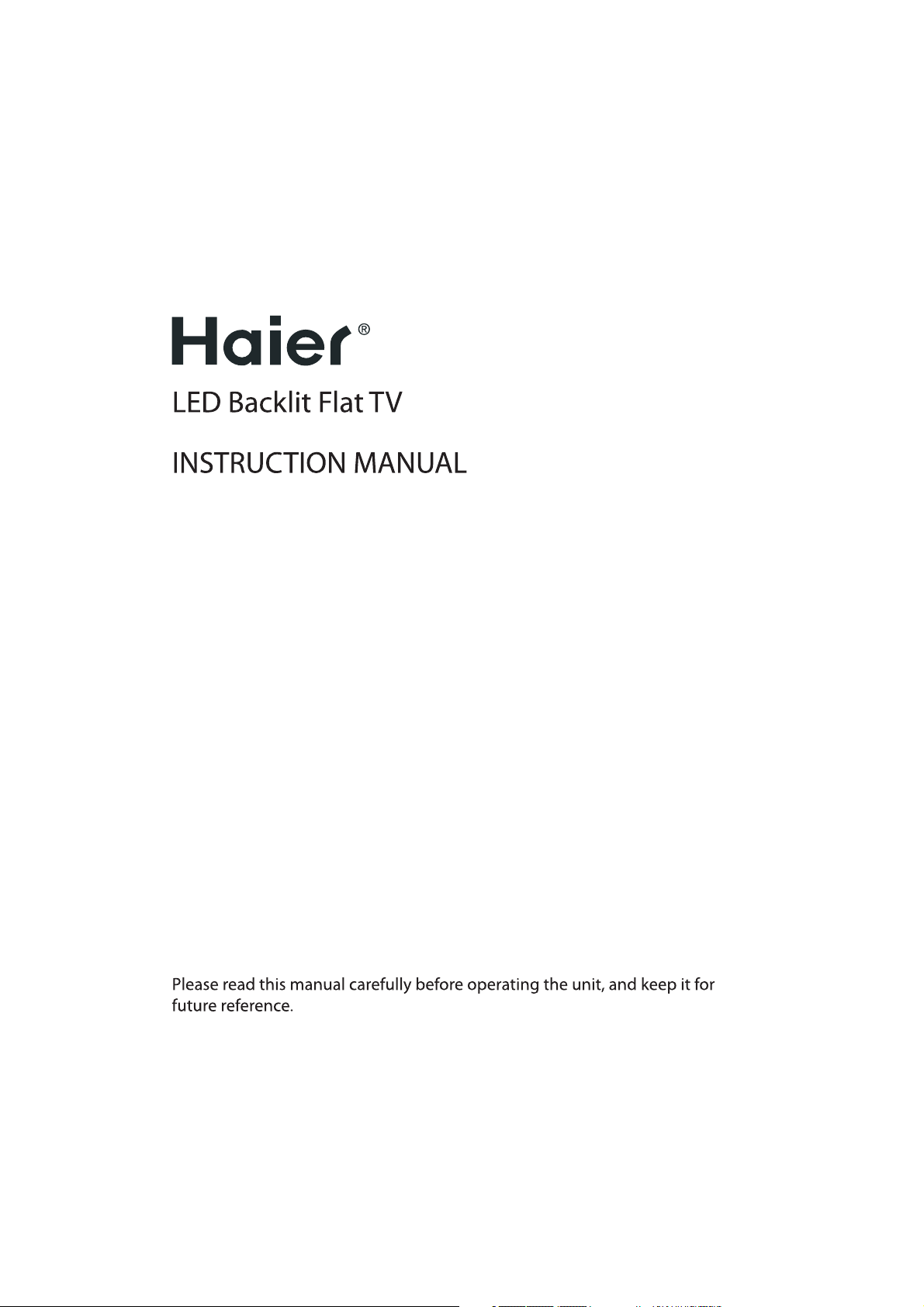
LE39M600CF
LE46M600CF
LE50M600CF
Page 2

Welcome
Important Information
01 Safety Warnings
2
2
Safety notice
Warning and cautions
3
4
Main Parameter
Base Stand Assembly Instruction
02 Introduction
5
7
Wall Mounting Installation Guidelines
Front Control Panel
8
9
Rear/Side Sockets
9
Connecting to your Haier TV
Common Interface
10
12
Remote Control
03 Remote Control
13
Teletext
14
Installation Guide
04 Operation
15
CHANNEL MENU 16
Auto Tuning (DVB-T) 16
Auto Tuning (DVB-C) 17
DTV Manual Tuning (DVB-T)
DTV Manual Tuning (DVB-C)
ATV Manu al Tuning
17
18
18
PICTURE MENU 19
20
SOUND MENU
19
TIME
MENU
19
OPTION MENU
LOCK MENU
EPG Menu(Electronic Program Guide)
20
19
PVR function
21
Prepare to record the program
21
Rec ord the program
22
Play the record
22
Timeshift function
23
Prepare to record the program
23
USB D rive Storage Form at
23
Rec ord a paused DTV pro gram
to USB storage device
23
Timeshift limitations
24
USB Player
25
Trouble shooting
05 Trouble shooting
27
Specification 30
Program edit
CI information
18
19
MHL User Guide
26
06 Specification
Page 3

Thanks for buying this 39"/46"/50"LED LCD TV . This guide will help you set up and
begin using your TV.
IMPOR
TANT INFORMATION
READ ALL INSTRU
CTIONS BEFORE USE AND KEEP FOR FUTURE REFERENCE.
CAUTION
TO REDUCE THE RISK OF ELECTRIC SHOCK, DO NOT REMOVE COVER (OR BACK).NO USER SERVICEABLE PARTS INSIDE.
FOR ANY PROBLEMS, REFER SERVICING TO THE CUSTOMER HELP LINE. THERE IS A LIGHTNING ARROW SYMBOL IN
THE TRIANGLE: THIS SYMBOL INDICATES HIGH VOLTAGE IS PRESENT INSIDE. IT IS DANGEROUS TO MAKE ANY KIND OF
CONTACT WITH ANYINSIDE PART OF THIS PRODUCT.
THERE IS A EXCLAMATION MARK IN THE TRIANGLE: THIS SYMBOL ALERTS YOU THAT IMPORTANT LITERATURE
CONCERNING OPERATION AND MAINTENANCE HAS BEEN INCLUDED WITH THIS PRODUCT.
CAUTION:TO REDUCE THE RISK OF ELECTRIC SHOCK AND FIRE, DO NOT PUT THE TV SET NEAR
SOURCES OF HUMIDITY. DO NOT USE ANY ABRASIVE CLEANERS WHICH MAY SCRATCH OR DAMAGE
THE LCD SCREEN. AVOID CONTACT WITH OBJECTS THAT MAY SCRATCH THE LCD SCREEN.
NOTE: SERVICING THE UNIT YOURSELF IS UNAUTHORISED AND COULD LEAD TO INJURY OR PRODUCT
DAMAGE. REFER ALL SERVICING TO THE CUSTOMER HELPLINE.
Now you can get star
ted!
39" FULL HD 1080P Digital LED LCD TV
Remote control
Instruction Manual
Quick start guide
AAA ba x2ttery
01 Safety warnings
Stand
MHL Cable(optional)
MHL Connector(optional)
46" FULL HD 1080P Digital LED LCD TV
Remote control
Instruction Manual
Quick start guide
AAA ba x2ttery
Stand
50" FULL HD 1080P Digital LED LCD TV
Remote control
Instruction Manual
Quick start guide
AAA ba x2ttery
Stand
MHL Cable(optional)
MHL Connector(optional)
MHL Cable(optional)
MHL Connector(optional)
Page 4
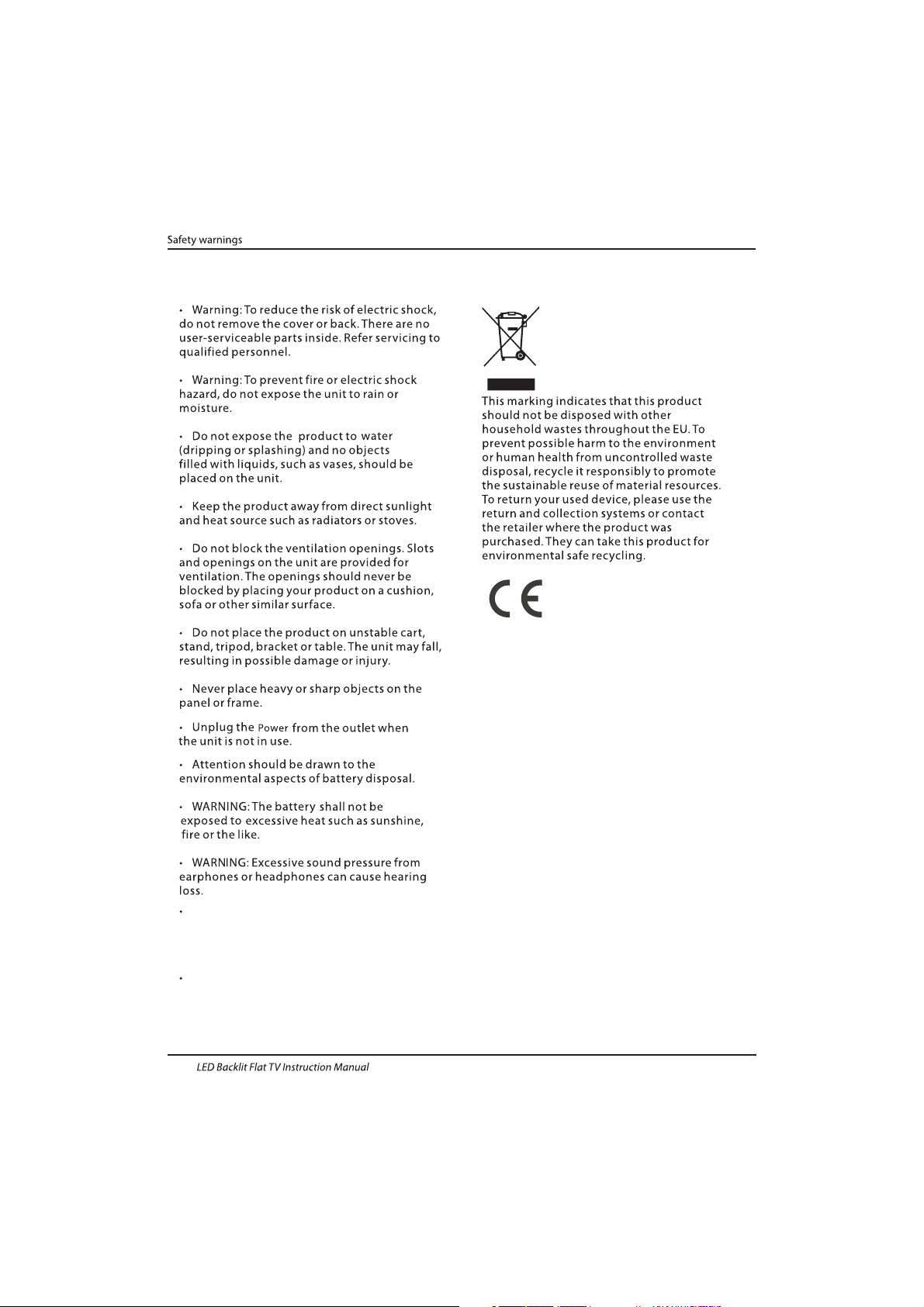
Safety notice
EN-3
Warning: To avoid any injury caused by lean
of the product, please always ensure the
whole product was placed within the table
surface in horizontal.
CAUTION:When the apparatus was in
electrostatic circumstance, it maybe
malfunction and need to reset by user.
Page 5

Dim:515*320mm(不包括底座)
Warning
High voltages are used in the operation of this
television receiver. Do not remove the cabinet
back from your set. Refer servicing to qualified
service personnel.
Warning
To prevent fire or electrical shock hazard, do
not expose the television receiver to rain or
moisture.
Warning
Do not drop or push objects into the
television cabinet slots or openings. Never
spill any kind of liquid on the television
receiver.
Caution
Do not block the ventilation holes in the back
cover. Adequate ventilation is essential to
prevent failure of electrical components.
Caution
Do not trap the power supply cord under the
television receiver.
Caution
Never stand on, lean on, or suddenly push the
television or its stand. You should pay special
attention to children. Serious injury may result if
it should fall.
Caution
Do not place your television on an unstable cart,
stand, shelf or table. Serious injury to an
individual , and damage to the television, may
result if it should fall.
Caution
When the television receiver is not used for an
extended period of time, it is advisable to
disconnect the AC power cord from the AC
outlet.
Caution
If the television is to be built into a compartment
or similar enclosure, the minimum distances must
be maintained. Heat build-up can reduce the
service life of your television, and can also be
dangerous.
WARNING AND CAUTIONS
EN-4
Page 6

Panel
PAL-B/G ,I , D/K
PAL/SECAM/MPEG2/MPEG4/H.264
AC 100-240 V 50/60Hz
Analog RGB(PC) x1; PC audio x1
High-Definition Multimedia Interface (HDMI) x 3/MHLx1
Composite Input x 1
YPbPr x 1
SCART Inputx 1
70W
39
CI x 1
USB x 1
RF Co-Ax x 1
Composite video input >=350
YPbPr >=400
Headphone x 1
TV System
Video Signal System
Input Power Voltage
Power consumption
Standby Power consumption
Audio Output Power
Signal Input
Signal output
Horizontal definition (TV line)
SECAM-B/G , D/K , L ,
≤0.50W
DVB-T, DVB-C
INSTALLATIONCAUTION
*Locate the TV in the room where light does
not strike the screen directly.
*Total darkness or a reflection on the picture
screen can cause eyestrain. Soft and indirect
lighting is recommended for comfortable
viewing.
*Allow enough space between the TV and the
wall to permit ventilation.
*Avoid excessively warm locations to prevent
possible damage to the cabinet or premature
component failure.
*Do not cover the ventilation openings when
using theTV.
Main parameter
Main features
4 NICAM;
5 T ;ime-shift
3
HDMI interface and SCART
Inter face;
High luminance, wide viewing
angle;
2
Used as Television, display terminal,
PC display;
1
Never tamper with any components inside the
TV, or any other adjustment controls not
described in this manual. All LED-TV's are high
voltage electrical equipment.
When you clean dust or any water drops off the
SCREEN or CABINET or around any of the
buttons or connectors, the power cabled should
be removed from the power socket. Wipe the TV
with a soft, dry, dust free cloth.
During thunderstorms, unplug the power cable
and aerial / antenna cable to prevent damage to
your TV and any other devices connected to it.
All repairs to this TV should only be performed
by qualified TV service
personnel.
02 Introdution
Introduction
EN-5
510(DTV);100(ATV)Storage channel number
SCART Output x 1
COAXIAL Output x 1
46
98W
2x10W
50
120W
Page 7

MODESUPPORTED
PC
3
5
1024x768
1280x1024
60
60
1
640x480
60
31.47
2
800x600
60
37.88
48.36
63.98
RESOLUTION
V.Freq.(KHz) H.Freq.(KHz)
4
1366x768
60
47.7
Introduction
EN-6
6
1920x1080
60
66.64
Page 8

Base Stand Assembly Instruction
1. Place the TV with the display side down on a
flat surface. Use a cloth to protect the
display.Position the stand base pillar onto the
bottom of the TV.
2. Attach the stand base plate to the stand pole
by firmly tightening the supplied screws.
INSTALLATION NOTES
Locate the TV in a room where light does not strike the screen directly. Total darkness or a
reflection on the screen can cause eyestrain. Soft and indirect lighting is recommended for
comfortable viewing.
Allow enough space between the TV and the wall to permit ventilation.
Avoid excessively warm locations to prevent possible damage to the cabinet or premature
component failure.
Please do not attempt to rotate the TV on the stand.
Introduction
EN-7
Page 9
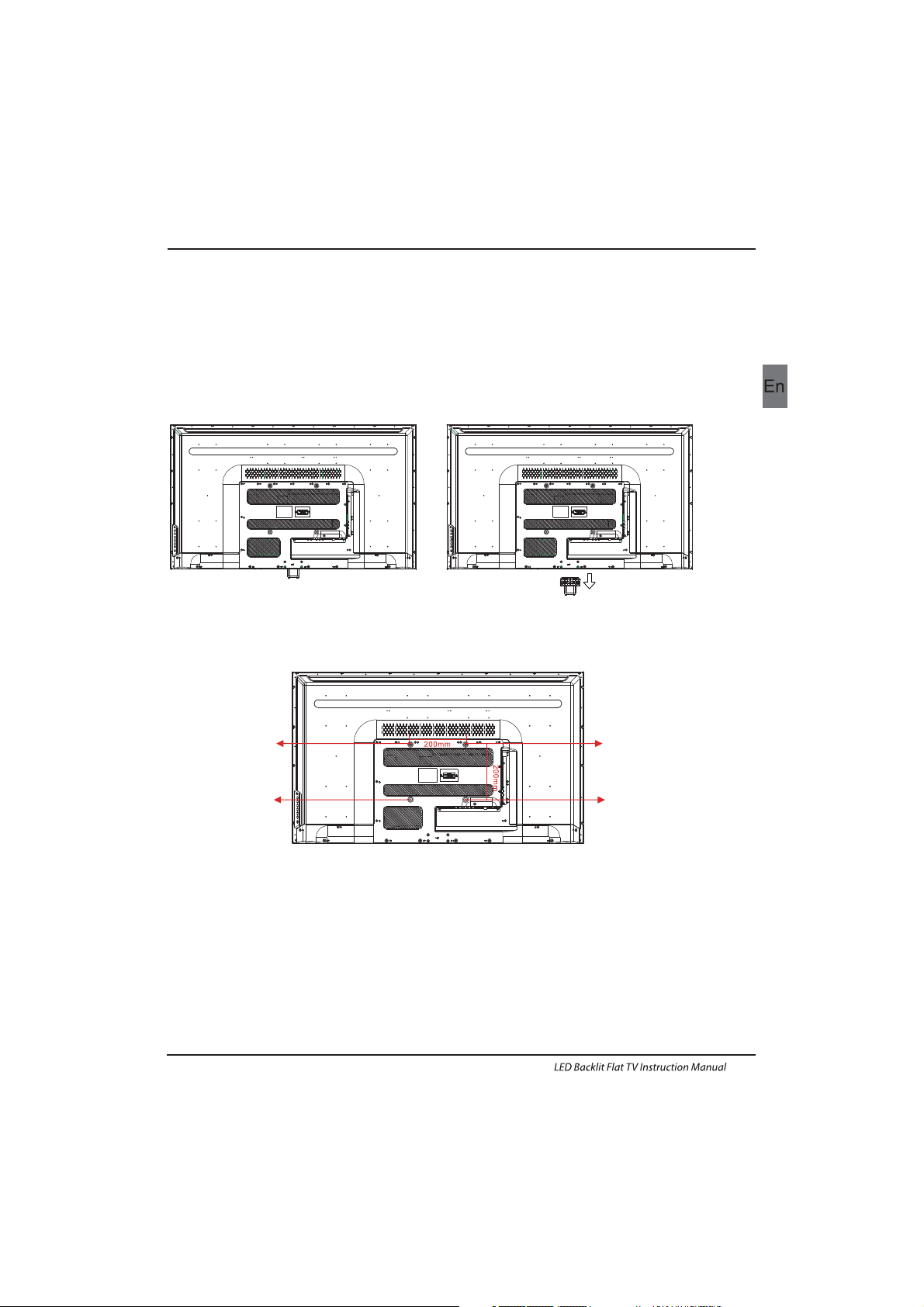
WALL MOUNTING INSTALLATION GUIDELINES
2.Remove the screws from the lower part of the
television, where the base joins to the TV, and take
away the stand (put the stand somewhere safe for
future use).
1.Place the LED LCD Television onto a solid
surface. Please place some soft material
over the front of the screen to protect it
from any damage.
3.Use the four screws provided to fix the TV onto a wall mounting bracket (not included)
via the four VESA standard holes on the back of the television.
Introduction
EN-8
This television can be wall mounted as follows:
M6X8
M6X8
M6X8
M6X8
Page 10

Rear/Side Sockets
1
2
3
Remote control sensor.
Indicator LED:
RED: STANDBY.
Key board.
1
SOURCE
Display the input source menu.
MENU
Display main MENU.
3
4
CH+/CH-
In TV mode,press CH+ or CH- to change
the channel up and down.
In MENU, press CH+ or CH- to select items .
STANDBY
2
VOL+/VOL-
Adjust sound level.
In MENU,adjust the item that you selected.
5
Introduction
Front control panel
EN-9
1
VIDEO/Y
2
input
3
L/R AUDIO
input
4
input
5
digital audio output
input
10
PC AUDIO
input
11
HEADPHONE analogue audio output
12
YPbPr
input
13
14
input
15
input
AC Power Source
DIGITAL AUDIO OUTPUT(COAXIAL)
6
input
HDMI3
HDMI1(ARC)
COMMON INTERFACE(CI)
VGA INPUT
ANT
input
R F
VGA
PC AUDIO
COM MON INT ERFACE (CI)
HEADPHONE
HDMI1(ARC)
HDMI2/MHLUSB
AC-INPUT
100-240V~50/60Hz
VIDEO/Y Pb Pr L R
DIGITAL AU DIO OUT PUT
(COAXIAL)
SCART
HDMI3
1
3
7
8 9
10
11
14
4
5 6
2
12
13 15
7
input/output
SCART
SOURCE
MENU
CH+
CHVOL+
VOLSTANDBY
1
2
3
4
5
3
2
30 30
1
≤8m
8
input
USB
9
input
HDMI2/MHL
Page 11

Introduction
Connecting to your Haier TV
EN-10
RY W
Audio/Video machine
with HDMI interfaces
CVBS, DVD Player or other
machine with CVBS/S-Video.
G Green (Y)
B Blue (Pb/Cb)
W White(AUDIO-L )
R Red (AUDIO-R, Pr/Cr)
Y Yellow (VIDEO)
CVBS, DVD Pl ayer or ot her
machine with YPbPr/YCbCr .
CAUTION
RISK OF ELECTRIC SHOCK
!
DO NOT OPEN
!
ATTENTION
RISQUE
DE
CHOC ELECTRIQUE
!
NE PAS OUVRIR
!
R F
VGA
PC AUDIO
COMMON INTERFACE(CI)
HEADPHONE
HDMI1(ARC)
HDMI2/MHLUSB
GRB RW
Amplifier
AC-INPUT
100-240V~50/60Hz
VIDEO/Y Pb Pr L R
DIGITAL AU DIO OUT PUT
(COAXIAL)
SCART
HDMI3
Page 12
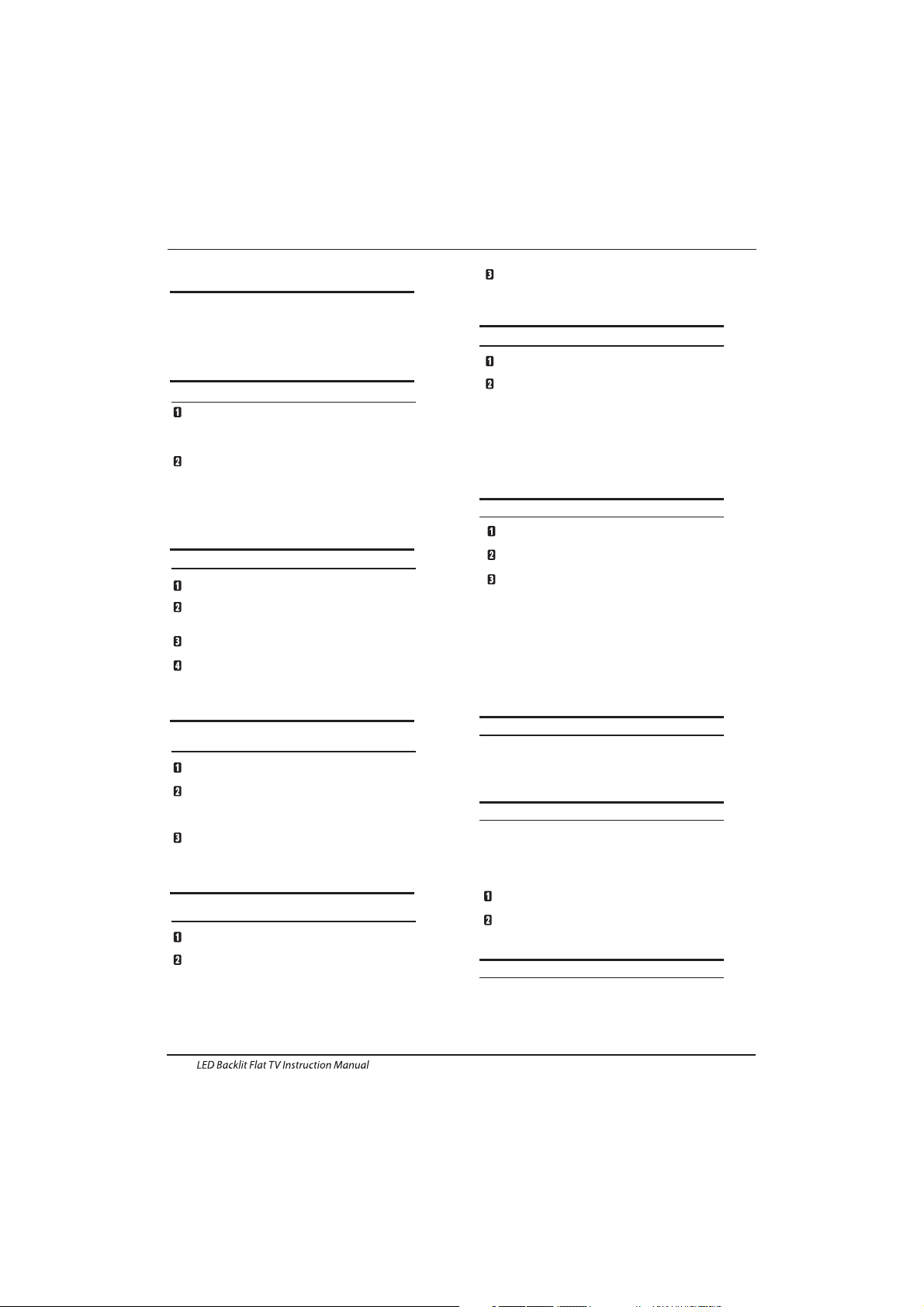
EN-11
Introduction
Connecting a DVD p layer / Sa tellite / cabl e
set t op box rec eiver / game s conso le / PC or
Laptop
There are several options to connecting a DVD
pla yer / Satellite or Cable set top box receiver /
games console / PC or Laptop to your TV.
Option 1 SCART
Connect a SC ART cable ( not sup plied )
from the SCART socket on the TV to the DVD
player cable set top box receiver or
games consol.
To select the device connected with the
SCA RT cable press t he SOURCE butto n on the
remote and use the▼▲keys to se lect SCART
and p ress th e OK button.
Note: The TV will default to the SCART
connection when the TV is switched on.
Option 2 HDMI
If th e device you want to connect to the
is switched on, switch off the device first.
Connect a HD MI cable (not supplied) from
the HDMI socket on the TV to the DVD player cable
receiver or games consol.
Swi tch on the device you have just
con necte d to the TV
To select the device connected with the
HDMI cable press the SOURCE button on the
remote and use the▼▲keys to se lect HDMI and
press the OK button.
Option 3 AV Audio Visual
(Yellow/White/Red)
Mak e sure th at both T V and the d evice are
switched off before connecting.
Connect the AV cables (not supplied) from
the Video (yellow) and Audio (white, red)
sockets on the TV to the DVD player or games
console etc.
To select the device connected with the
AV cable press the S OURCE but ton on the
remote and use the▼▲keys to se lect AV an d
pre ss the OK b utton.
Option 4 COMPONENT
(Green/Blue/Red)+(White/Red)
Mak e sure th at both T V and the d evice are
switched off before connecting.
TV
Connect th e cable s (not supplied) from the
COMPONENT IN sockets Y, Pb, Pr (green,
blue, red) and L-Audio-R (white, red) on the TV
to th e DVD player o r games c onsol e etc.
To select the device connected with the
COMPON ENT cab le pres s the SOU RCE but ton on the
rem ote and use th e keys to se lect and
press the OK button.
Opt ion 5 VGA (15pin S ub-D)
Connect a VGA c able (n ot supplied) from the
VGA s ocket o n the TV to t he PC / Lap top.
To select the PC / Laptop connected with the
VGA c able pr ess the SOURCE b utton o n the
rem ote and use th e keys to se lect PC and
press the OK button.
Not e VGA i s video o nly. For au dio fro m your
PC/Laptop you need to connect a sep arate
cable from the PC Audio (3.5mm jack) to the
headphone socket on you PC/Laptop (3.5mm
jack)
Opt ion 6 USB
Most USB sticks can be connected to your TV
and s ome dig ital ca meras may al so work .
Connect USB stick (not supplied) or a USB
cable (not supplied) to the TV.
To select the USB device connected to the TV,
pre ss the SO URCE bu tton on the re mote an d
use the keys to select USB and press the
OK button.
Note1:Only *.jpg and *.mp3 files will work,
oth er file t ypes ar e not gua ranteed an d may not .
Note 2. Apple iPhones and iPods are not
compatible with your TV.
Note 3. When connecting any device to the USB
connection, keep the USB cable length as short
as possible.
Opt ion 7
Opt ion 8
▼▲
▼▲
▼▲
YPbPr
DIG ITAL AUDIO O UTPUT (COAXIA L)
HEADPHONE OUTPUT
is a di gital a udio connection used to
connect audio equipment, for example home
the atres and ot her dig ital HiFi systems o ver
sho rt distan ces. The sign al is tra nsmit ted over
eit her a coaxial cable with RCA connectors.
Mak e sure th at both T V and the d evice are
switched off before connecting.
Connect th e AV cable s (not su pplied) from
the soc ket on th e TV to the H ome Thea ter
sou nd system or digital Hi Fi syste m etc.
Ins ert th e plug of t he earphone into the headphone
soc ket on th e TV. The TV sp eaker s are now mute d.
Alternatively you can also plug in external speakers if
required.
COAXIAL
COAXIAL
Connecting to your Haier TV
Opt ion 9 MHL INPUT
Connect the devices which can support MHL
function; also function as HDMI input socket.
Page 13

EN-12
The common i nterface (CI ) slot is d esign ed to
accept the conditional Access (CA) Module and
Smart card in order to view the pay TV
programmes and additional services.
Contact your Common Interface service provider
to ge t more infor matio n about t he modu les and
subscription.
Please noted that CA modules and smart cards
are neither supplied nor optional accessories
from us.
COMMON INTERFACE
Introduction
CHANNEL
PICTURE
SOUND
TIME
OPTION
LOCK
Auto Tuning
ATV Manual Tuning
Programme Edit
Signal Information
DTV Manual Tuning
Software Update(USB)
CI Information
OK
OK
BACK MOVE OK
MENU
Page 14
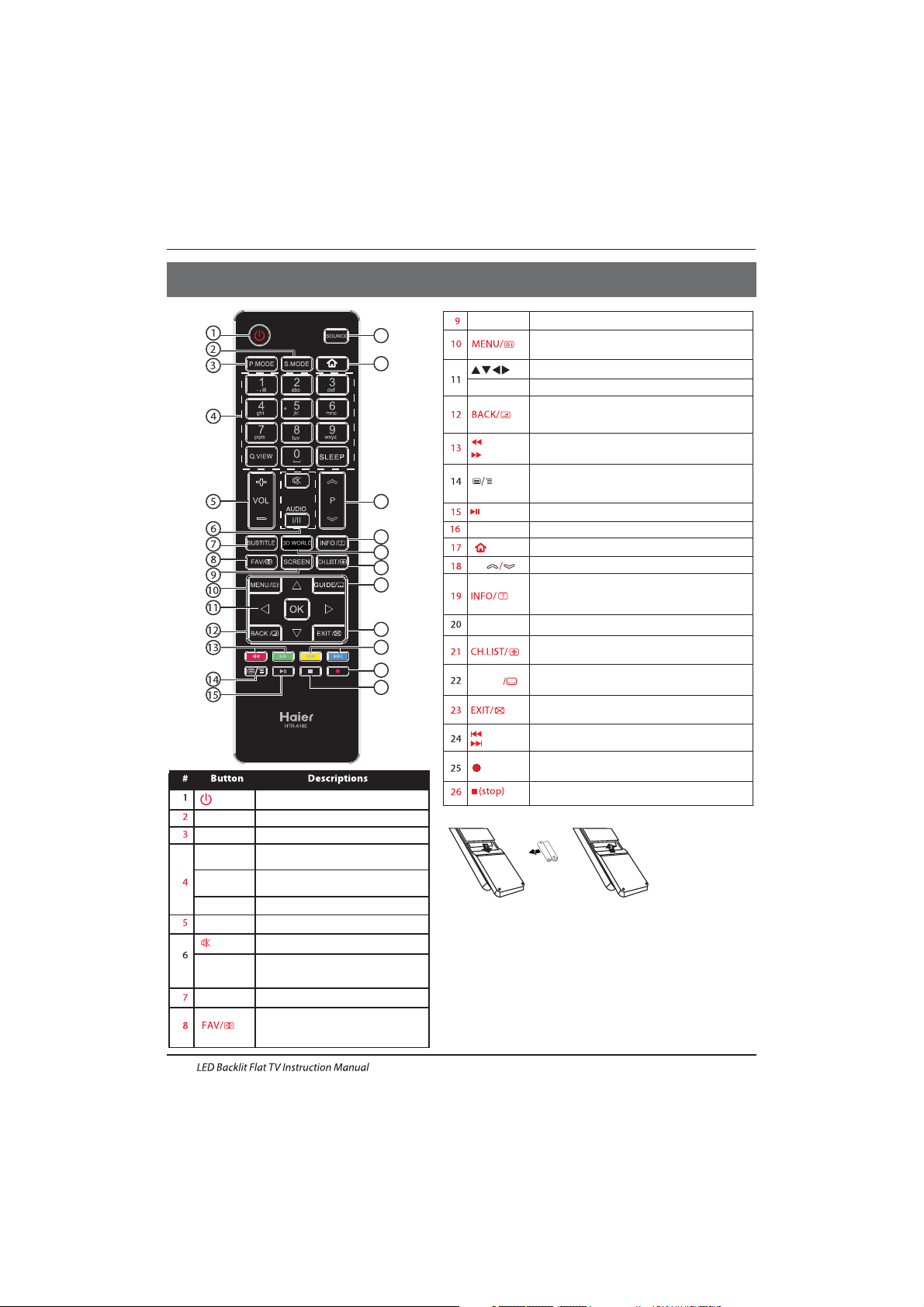
Pres s to turn t he TV on or o ff.
(Power)
S.MODE
Press to select the sound mode.
P.MODE
Pres s to sele ct the pict ure mod e.
0-9
Pres s to ente r a channel number
or password.
Q.VIEW
Pres s to swit ch to the l ast vie wed
channel.
SLEEP
Pres s to set th e sleep t imer.
VOL + /-
Pres s to adju st the vo lume le vel.
(Mute)
Press to turn the sound on or off.
AUDIO(I/II)
Pres s to sele ct Mon o,Nica m stere o
for ATV channel.Select Audio
language for DTV channel.
SUBTITLE
Press to turn the subtitle on or off.
Pres s to open a f avori te channel
list.In teletext mode,press to
hol d a page.
03 Remote Control
Remote Control
EN-13
SCREEN
Press to change picture aspect ratio.
Press to open the on-screen menu.In teletext
mode,press to open the INDEX page.
Press to navigate the on-screen menu.
Press to confirm a selection.OK
Press to return to the previous screen.In teletext
mode,press to enter mix mode.
(reverse)
(forward)
Press to fast forward or reverse
playbadk in multimedia mode.
In teletext mode,press to open or close teletext page.
Press to display main menu in the MHL mode,for
example the APP menu.
SOURCE
Press to open the input source list.
Press to launch HDMI2/MHL mode.
P
Press to change the channel.
Press to display the channel information.
In teletext mode,press to revealthe hidden
information.
Press to open the channel list.In teletext mode,
press to switch the image to top,bottom or full.
3D WORLD
These models do not support 3D feature.
Press to close the on-screen menu.In teletext
mode,press to hide the text.
16
17
18
19
20
21
22
23
24
25
26
Press to select previous or next file.
(previous)
(next)
Press to stop multimedia playback.
GUIDE
Press to display electronic programme guide
in TV mode. Press to enter the teletext subpage.
(REC)
Press to record the TV program you are watching
in DTV mode.
Press to play/pause in multimedia mode.(play/pause)
Insert Batteries into the Remote Contol
1. Remove the battery cover.
2. Inserting the 2 AAA 1.5V batteries making sure the polarity
(+ or -) of the batteries matches the polarity marks inside the unit.
3. Mount the battery cover. Replace with new batteries when the
TV set begins to show the following symptoms:Operation is
unsteady or erratic. Sometimes the TV set does not function
with Remote Control Unit.
Remark:
1) Alkaline Battery Recommeded.
2) Remove batteries when they are exhausted or if the remote
control is not to be used for long time.
Page 15
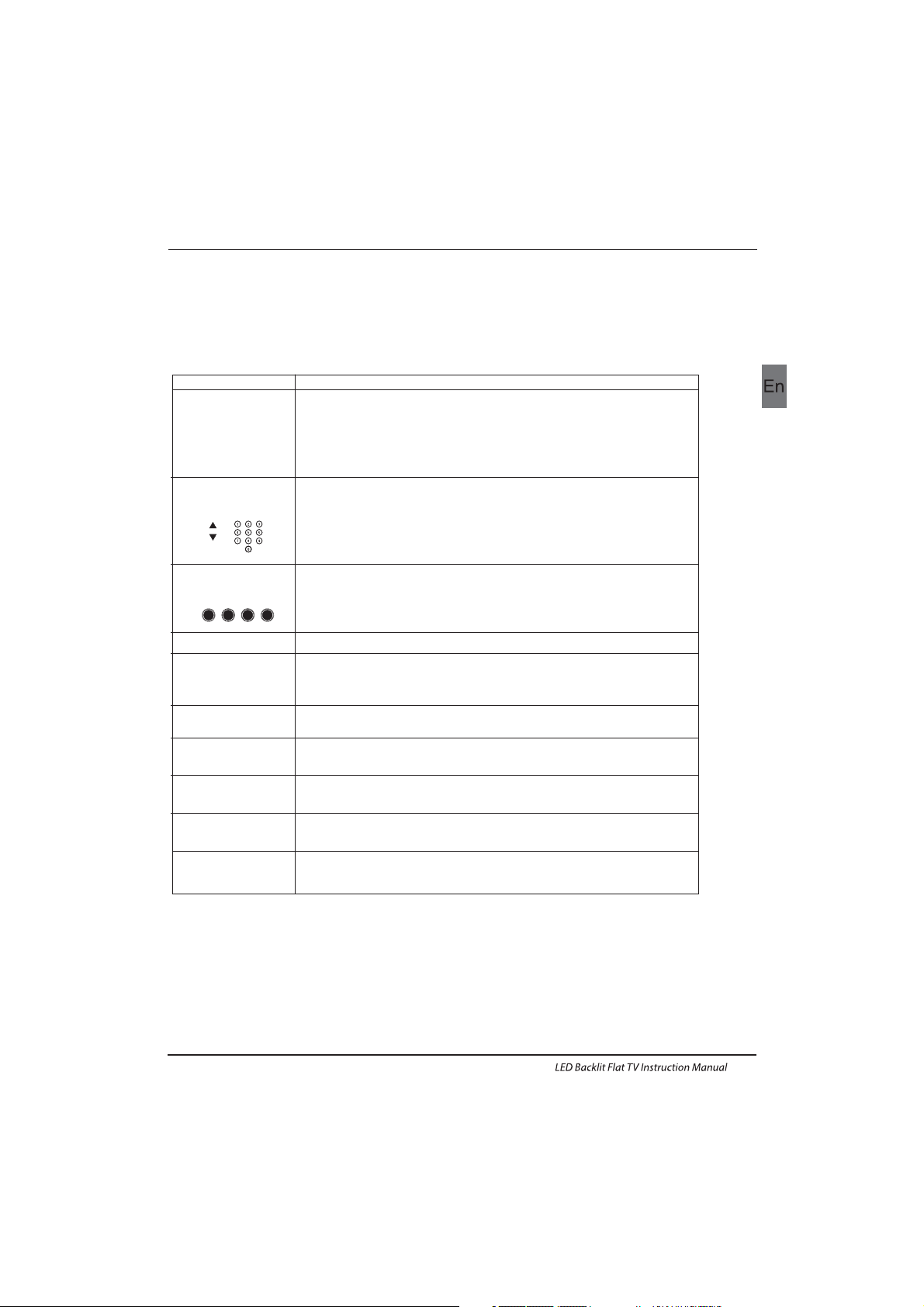
EN-14
E
TEXT
SELECTING A PAGE
DIRECT ACCESS
TO THE ITEMS
INDEX
SUB PAGE
HOLD
REVEAL
Press:
You will obtain :
TELETEXT
Enter the number of the page required using the 0 to 9 up/down. Example:
page 120, enter 120. The number is displayed top left, the counter tur ns and
then the page is displayed. Repeat this operation to view another page. If
the counte r continues to s earch, this mean s that the page is not
transmitted. Select another number.
Coloured a re as are displayed a t the bot tom of the scree n. The 4 coloured
keys are used to access the items or corresponding pages. The coloured
areas flash when the item or the page is not yet available.
This returns to the contents page (usually page 100).
Cer tain page s contain sub-page s which a re automatically disp layed
successively. This key is used to stop or resume sub-page acquisi tion.
The indication appears top left.
To freeze the page.
To display or hide the concealed information (games solutions).
This is used to call or exit teletext modes. The summary appears with a list
of items that can be accessed. Each item has a corresponding 3 d igit page
num ber. If th e chann el sele cted do es not broadcast telete xt, the indication
100 will be displayed and the screen will remain blank (in this case, exit
teletext and select another channel).
Teletext is an information system broadcast by certain channels which can be consulted like
a newspaper. It also offers access to subtitles for viewers with hearing problems or who are
not familiar with the transmission language(cable networks, satellite channels, etc.)
Remote Control
Teletext,program,image are displayed together.
MIX
Exit the teletext.
EXIT
Switch the image to top,bottom,full.
SIZE
Page 16
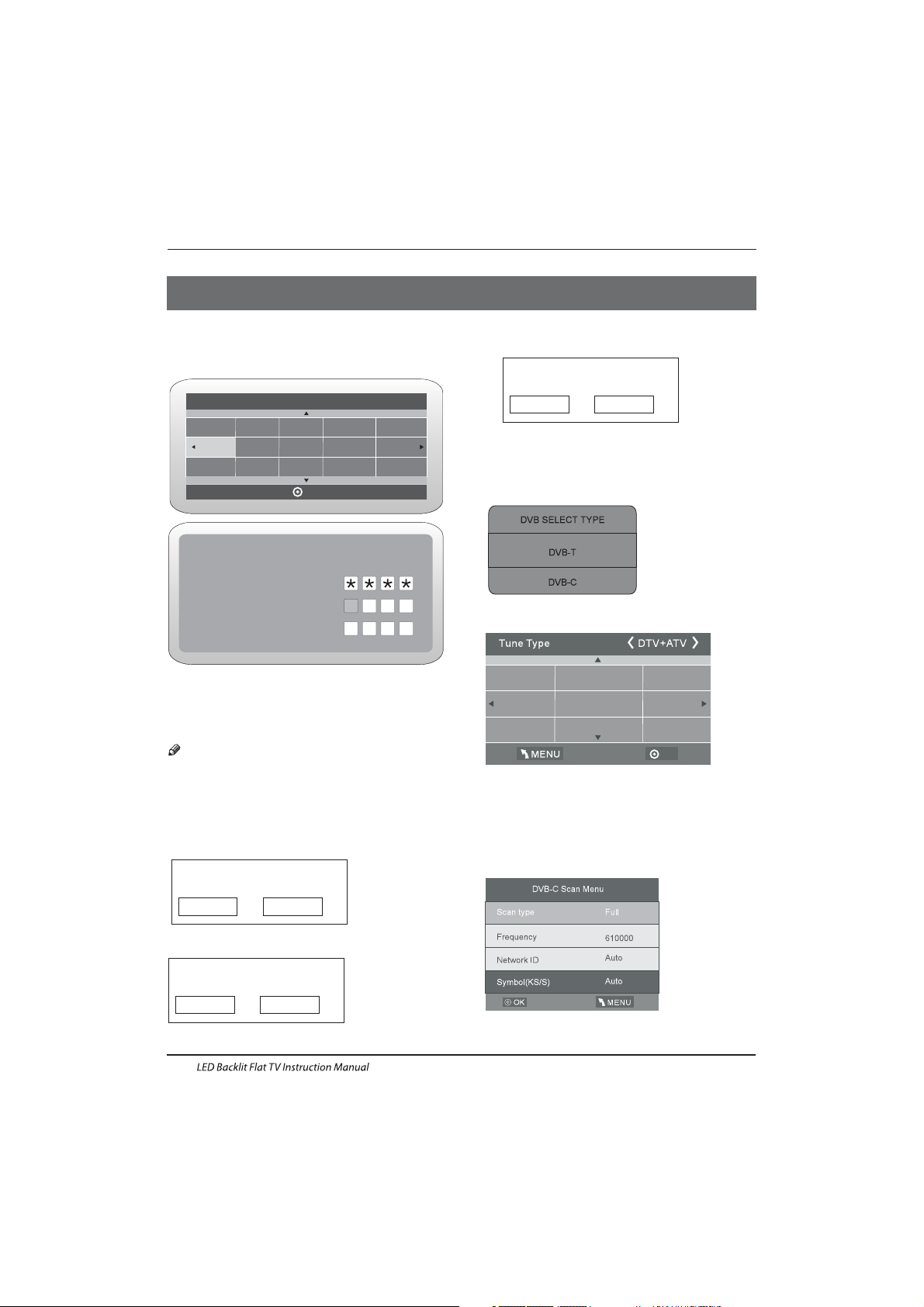
Operation
04 OPERATION
Password
Please enter old password
Please enter new password
Confirm new password
The installation guide only appear when the TV first time
turn on or reset to factory set.
Installation Guide
1).Press the ▲▼ buttons to navigate the menu and
change the settings. Press the OK button to confirm.
Select your desired language to be displayed on the
menu.
2). Press the buttons to select DVB -T/DVB-C and
then press the OK button to confirm.
▲▼
a. If you select DVB-T, the next step is to selec t the Tune
type and country then press the OK button to start tuning.
b. If you select DVB-C, the next step is to config the
DVB-C system like (scan type / Frequency/ Network
ID/Symbol(KS/S) then press OK button to into the
tune type and country select menu, this step is the
same as DVB-T, select the tune type (DT V/ATV).
Choose the right country, press OK button to start
tuning.
Note: The default password is 0000.
EN-15
OK
Greece
Nederlands
Germany
Portugal
Poland
Italy
Hungary
Luxembourg
Norway
HOM E or Shop m odes
1.When the unit is turn on for the very first time, it will show
Initialization set-up menu. After the OSD language is set, the
user can choose between "shop mode" and "home mode".
When the screen shows the following setting menu and the
cursor stays on the "home mode" choice, press
◀▶ to adjust,
and " OK" to enter t he menu .
Select the usage mode?
sho p mode is for shop u sage on ly.
Shop mode
Home mode
If "Shop mode" is choosen, the following menu will displayed.
Are you sure to change to
Shop mode?
OK
Cancel
Press "O K" to enter th e next pr ompt me nu
Home mode is the most energy mode.
OK
Cancel
Continue?
Cho ose "Ca ncel" to go ba ck to the I nitia lizat ion set -up
menu, and the cursor will stay at the "home mode"choice.
cho ose it to g o the nex t menu to c hoose t he countr y.
Please select an OSD language
OK
English
French
Italiano
Spanish
Deutsch
Nederlands
Page 17
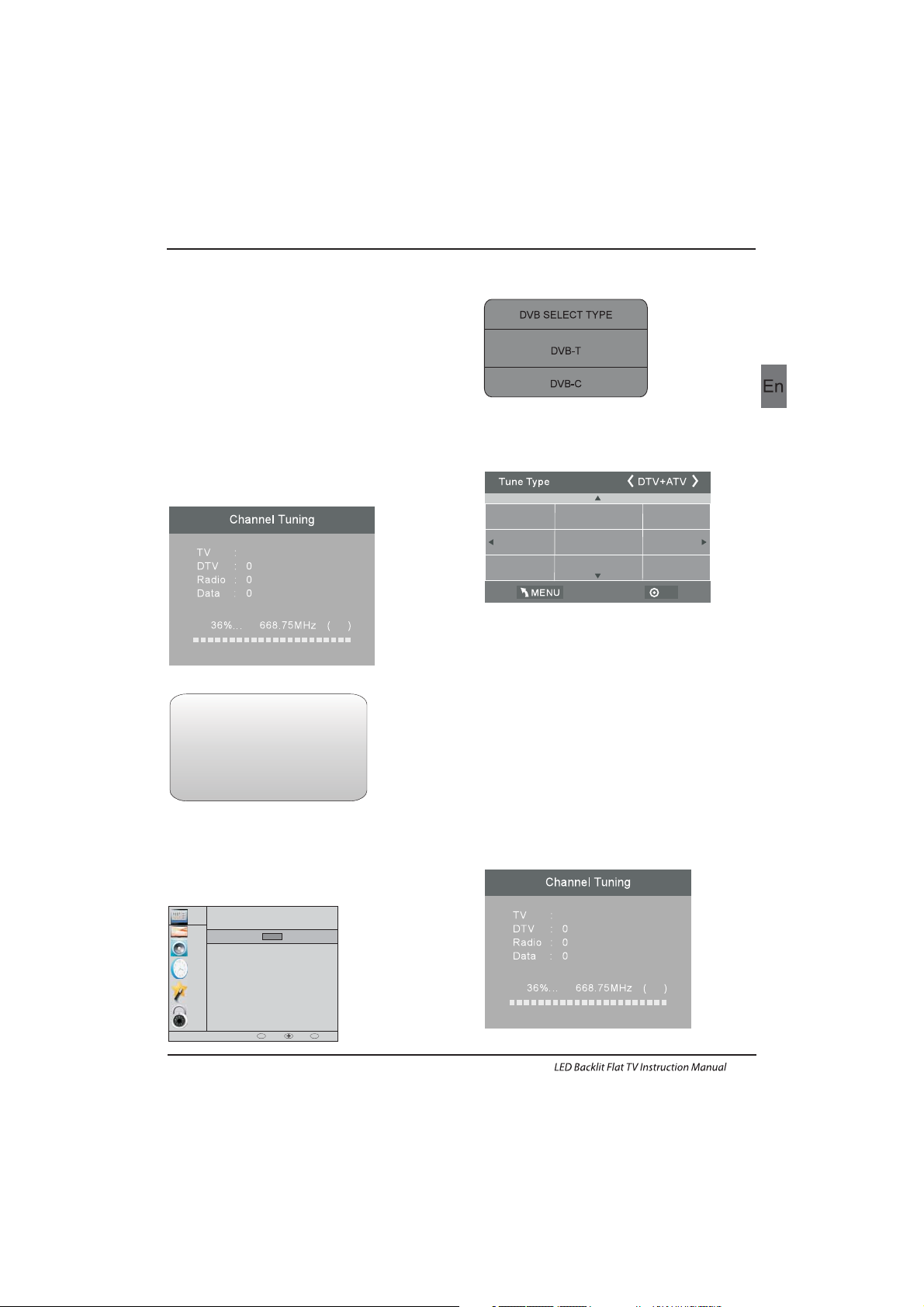
1. 1)Auto Tuning (DVB-T)
1. CHANNEL MENU
Programme(s)
Programme(s)
Programme(s)
Programme(s)
1
ATV
CHANNEL
PICTURE
SOUND
TIME
OPTION
LOCK
Auto Tuning
ATV Manual Tuning
Programme Edit
Signal Information
DTV Manual Tuning
Software Update(USB)
CI Information
OK
OK
BACK MOVE OK
MENU
1). Press the MENU button and then press the buttons
to select the CHANNEL menu and then press the OK button.
▼▲
2). Press the buttons to select Auto Tuning and then
press the OK button.
▼▲
6) Congratulations
Congratulations!!!
Completed Initial Quick Setup.
Enjoy your Haier TV
Press OK to Exit
3). Press the buttons to select DVB-T/DVB-C Press
selec t DVB-T and then press the OK button to confirm.
▼▲
4). In the Tune Type menu, press the buttons to select
ATV / DTV / DT V + AT V. Press the button and then press
the buttons to select the country where you will
operate the TV. Press the OK button to confirm
◀▶
▼
◀▶▼▲
Operation
EN-16
5). After tuning is complete, the channels are arranged in a
preset order. If you wish to skip channels, modify the preset
order or rename channels, select
Programme Edit under the
Channel menu.
OK
Greece
Nederlands
Germany
Portugal
Poland
Italy
Hungary
Luxembourg
Norway
5). Channel tuning will commence. This operation may take
up to minutes. The display will show the progress of
the tuning and the number of channels found.
6). If you want to sk ip the ATV tuning, press the MENU
button to interrupt the tuning half way. A pop-up screen
will be displayed, press the◀button to select YES to
confirm. You will then go straight to DT V tuning. You may
repeat the above step if you also want to skip the DTV
tuning. An installation reminder will appear the next time
you turn on the TV.
7). After tuning is complete, the channels are arranged in a
preset order. If you wish to skip channels, modify the preset
order or rename channels, select P
rogramme Edit under the
channel menu.
some
Programme(s)
Programme(s)
Programme(s)
Programme(s)
1
ATV
3). Channel tuning will commence. This operation may take
up to . The display will show the progress of
the tuning and the number of channels found.
4). If you want to sk ip the ATV tuning, press the MENU
button to interrupt the tuning half way.
A pop-up screen will be displayed, press the button to
select YES to confirm. You will then go straight to DTV
tuning. You may repeat the above step if you also want
to skip the DTV tuning. An installation reminder will appear
the next time you turn on the TV.
some minutes
◀
Page 18

1.2 ) Auto Tuning (DVB-C )
2). Press the▼▲buttons to select Auto Tuning and then
press the OK button.
3). Press the▼▲buttons to select DVB-T/DVB-C .Press
select DVB-C and then press the OK button to confirm.
4). Press buttons to select Scan type/Symbol (Ks/S)
press the OK button to confirm.
5). In the Tune Type menu, press the buttons to
select ATV / DTV / DT V + ATV. Press the button
and then press the buttons to select the
country where you will operate the TV. Press the
OK button to confirm.
▼▲
◀▶
▼
◀▶▼▲
1). Press the MENU button and then press the▼▲ buttons
to select the CHANNEL menu and then press the OK button.
Operation
CHANNEL
PICTURE
SOUND
TIME
OPTION
LOCK
Auto Tuning
ATV Manual Tuning
Programme Edit
Signal Information
CADTV Manual Tuning
Software Update(USB)
CI Information
OK
OK
BACK MOVE OK
MENU
EN-17
OK
Greece
Nederlands
Germany
Portugal
Poland
Italy
Hungary
Luxembourg
Norway
6). Channel tuning will commence. This operation may
take up to The display will show the
progress of the tuning and the number of channels
found.
7). If you want to sk ip the ATV tuning, p ress the MENU
button to interrupt the tuning half way. A pop-up screen
will be displayed, press the◀button to select YES to
confirm. You will then go straight to DTV tuning. You
may repeat the above step if you also want to sk ip the
DTV tuning. An installation reminder will appear the
next time you turn on the TV.
8). After tuning is complete, the channels are arranged
in a preset order. If you wish to skip channels, modify
the preset order or rename channels, select P
rogramme
Edit under the channel menu.
some minutes.
2. 1 ) DT V Manual Tuning (DVB -T)
All the channels including ATV, DTV and Radio
can be tuning by one time,if the Tune Type is
DTV+ATV .
All t he stored ch annel s will be d isapp ear after
aut o tunin g .
After auto tuning , the channel will skip to
the first DTV channel.
1). Press the MENU button and then press the▼▲
buttons to select the CHANNEL menu and then
press the OK button.
Programme(s)
Programme(s)
Programme(s)
Programme(s)
1
ATV
Page 19
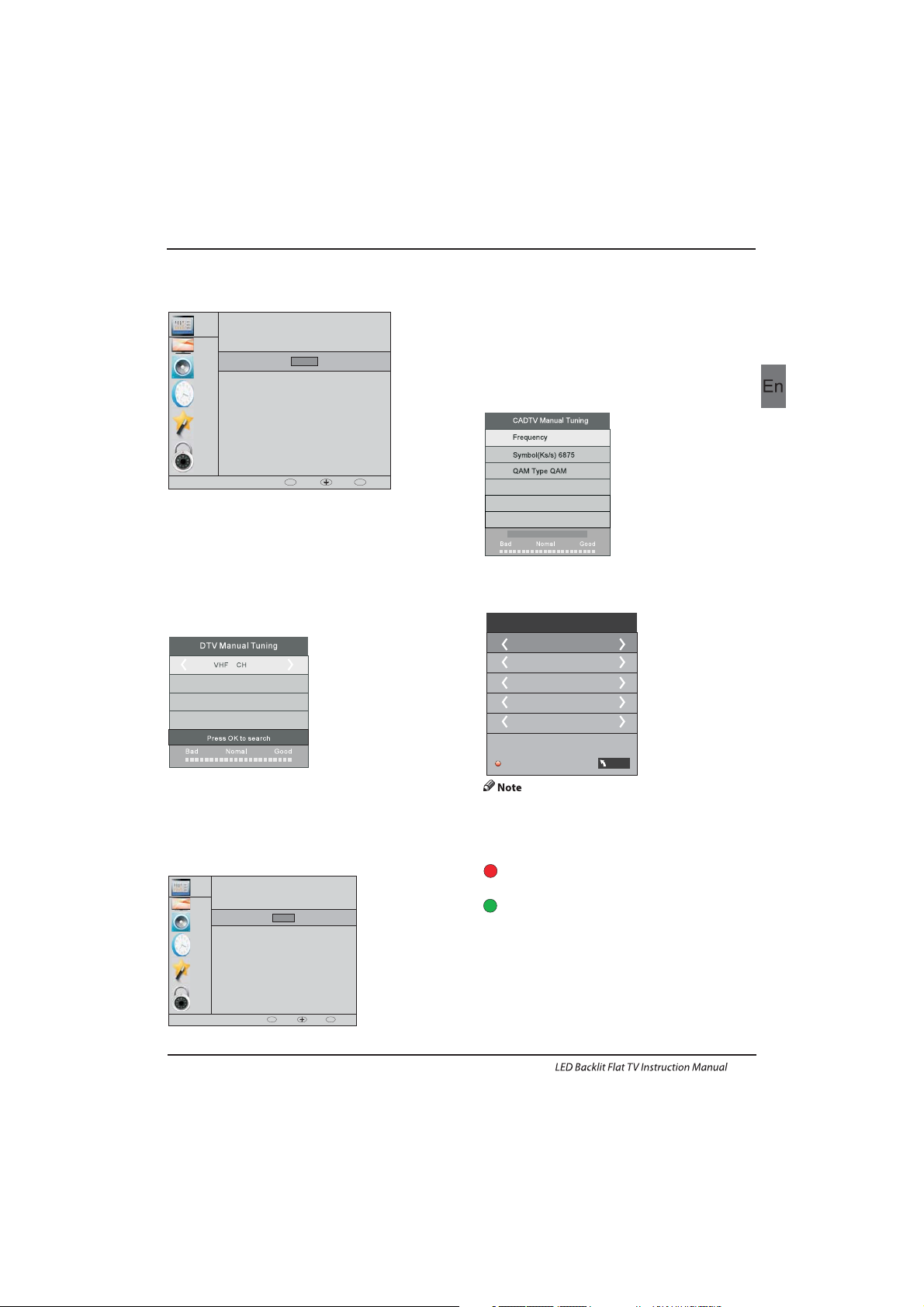
4). Press the MENU button to return back to the
main menu.
5). Press the EXIT button to exit the menu.
2. 2 )DTV Manual Tuning (DVB-C)
3). The DTV M anual Tuning screen will pop up.
Press the◀▶buttons to select the desired UHF
channel and then press the OK button to
commence the search of that channel. When the
signal has been tuned, the picture and signal
strength will be displayed on the screen.
1). Press the MENU button a nd then press th e
buttons to select the CHANNEL menu and then
press the OK button.
2). Press the buttons to select CADTV Manual
Tuning and then press the OK button.
▼▲
▼▲
490000
16
NO SIGNAL
D
Operation
CHANNEL
PICTURE
SOUND
TIME
OPTION
LOCK
Auto Tuning
ATV Manual Tuning
Programme Edit
Signal Information
DTV Manual Tuning
Software Update(USB)
CI Information
OK
OK
BACK MOVE OK
MENU
CHANNEL
PICTURE
SOUND
TIME
OPTION
LOCK
Auto Tuning
ATV Ma nual Tun ing
Programme Edit
Signal Information
CADTV Manual Tuning
Software Update(USB)
CI Information
OK
OK
BACK MOVE OK
MENU
EN-18
2). Press the▼▲buttons to select DTV Manual Tuning
and then press the OK button.
3). The CADTV Manual Tuning screen will pop up.
Press the▼▲buttons to select(Frequency /Symbol
(ks/s/QAM Type QAM) press the OK button to commence
the search of that channel. When the signal has been
tuned, the picture and signal strength will be displayed
on the screen.
4). Press the MENU button to return back to t he main
menu.
5). Press the EXIT button to exit the menu.
Rename:
Only can rename ATV programs .
Move the cursor to the program, press teletext green
button to rename the program.
Press▼▲ to choose the character. Press◀▶to move the
cursor .
Press MENU button to exit edit , Press EXIT to exit the
menu.
Note: ATV programs name only can be 5 charac ter.
Press teletext red button to storage to channels
after manual tuning .
4). Prog ram edit:
You can Delete ,Rename ,Move, Skip , FAV any
programs.
Press teletext red button , the program in cursor will delete.
Del ete
3) ATV Manual tuning :
You can change the sound system to search the
analog TV channels and fine tune the channels ,
then storage the channels you selected.
ATV Ma nual Tun ing
Sto rage To 1
Sys tem BG
Current CH 1
Search
Fine-Tune
Fre quenc y 424.2 5 MHz
Sav e MENU
Page 20

5). CI information: (optional)
This menu can display the CI card' s information.
Use the Arrow Buttons to select the channel you wish to
move. Then press the Yellow Button to select Move
fun ction. On ce acti ve use th e Arrow Butt ons to move an d
then press OK to confirm.
Press to choose the program , press teletex t blue
button to skip this program, The will show on the right
side of the program .Choose the skipped program, press
blue button again , you can cancel the skip ,The will
disappear .
▼▲
Favourite:
Press to choose the program , press FAV button , it will
show on the right side of the program.Choose the FAV
program , press FAV button again , you can cancel the FAV,
the will disappear .
▼▲
Once your favorite group is created, you can press the FAV
key to quickly access your favorite channel.
1).Tint is available in NTSC system only.
2).There are four colors temperature modes
can be selected medium, warm, cool,user
3).Screen is available in PC mode only which
can adjust Horizontal position, vertical
position, size and phase.
3.SOUND MENU
The third item of the MENU is the SOUND MENU.
You can adjust the sound effect here such as
treble, bass, balance etc.
Auto volume: only available when the input signal
volume is too large or distortion.
4.TIME MENU
The four th item of the menu is the TIME MENU.
You can adjust the clock, power on/off time,sleep timer etc.
The second item of the MENU is PIC TURE MENU.
You can adjust picture effect here, such as contrast,
brightness, etc.
2. PICTUREMENU
Operation
Move:
Skip:
Pic ture Mo de Stan dard
Contrast 50
Brightn ess 50
Color 50
Sharpness 50
Tint 50
Col or Tempera ture Me dium
Red 5 8
Gre en 50
Blu e 50
MENU
MENU
CHANNEL
PICTURE
SOUND
TIME
OPTION
LOCK
Picture Mode
Aspect Ratio
Noise Reduction
Screen
Color Temperature
Eco
Mild
User
Standard
OK
BACK MOVE OK
MENU
CHANNEL
PICTURE
SOUND
TIME
OPTION
LOCK
Sound Mode
Aut o Volume
Surround Sound
Balance
Standard
Music
Theater
Sports
User
OK
BACK MOVE OK
MENU
COAXIAL Mode
AD Sw itch
EN-19
5.OPTION MENU
The fifth item of the MENU is the OPTION MENU. You can
adjust the OSD language,Audio language,Subtitle
language etc.
Within 15 minutes there is no signal, the TV will auto
sleep , if Auto Sleep is set ON. The clock time can get
from the DTV system auto.
CHANNEL
PICTURE
SOUND
TIME
OPTION
LOCK
Clock
Off Time
Sleep Timer
Auto Sleep
Time Z one
On Time
OK
OK
BACK MOVE OK
MENU
CHANNEL
PICTURE
SOUND
TIME
OPTION
LOCK
OSD Language
Subtitle Language
PVR F ile Sys tem
Restore Factory Default
Automatic power-down(4h)
Home/Shop M ode
DCR
HDM I CEC
Audio Languages
OK
OK
BACK MOVE OK
MENU
Vivid
Page 21

6.LOCK MENU
The sixth item of the menu is the LOCK MENU.
You can lock system, set password, block program and set
parental guidance Once you set the lock system on you
can not search the channels or change any programs.
The default pass word is 0000, If you forget the
password, you can use the super password:9443.
Block program: Press
▼▲ to choose the
program ,press teletext green button to block
the program. If you want unblock the program,
pls enter the main menu , input the password,
then press green button again.Parental
guidance: Press
◀▶to choose rating.
7.EPG Menu(Electronic Program
Guide).
The EPG menu is used to look at what is being
broadcasted on DTV or Radio channel in the day.
To access the EPG menu, press the ,
the following menu will be displayed:
GUIDE button
1.
Use to choose the programs , Press
INFO key, you can display the highlight program's
information.
INFO
2.
Press the teletext yellow key, It can list
all the reminder schedule, press to choose
the list, press red key to delete the
schedule list.
▼▲
Schedule
DELETE
Sched ule Lis t 04:55 2 8th Apr Delete
Time Date
Programme Title
Channel Name
Restore factory default will clear all the programs
and password.
In PV R File syste m menu you can s et up USB
dis k for PVR.
Automatic Power-down
1.I f after 4 hours from switch on and no changes have
been made to the T V, for example no channel or volume
changes,the TV will start the automatic power down
sequence.
And pop-up window will appear on screen.
After 150 seconds the TV will automatically switch to
standby. To override the automatic shutdown press any
button on the remote control.
2. To cancel the automatic power-down
On the Option Menu select Automatic power-down(4H)
Press le ft/ri ght A pop -up messa ge will a ppear
“Are you sure you want to disable automatic powerdown?”
Use the left arrow key to select YES
The TV screen returns to the Option Menu and the
Automatic power-down(4H) option will display.
Automa tic power- down(4H ) OFF
To return to auto shutdown after 4 hour s repeat the
abo ve excep t
use t he righ t arrow key to s elect NO.
Seconds to Automatic power-down
Please press any Key to Cancel
26/Jan
11: 40
1 TV3
Club/Super3-Naturalmen..
No Information
No Information
PROGRAMME GUIDE
Schedule
Record
Info
Reminder
TIME
2 3/2 4
3 TVC HD
OK
INDEX
USB Disk
Time Shi ft Size
Speed
Sel ect Dis k C:
Che ck PVR Fi le Syst em Star t
Format
Fre e Recor d Limit 6 H r.
OK
MENU
Operation
CHANNEL
PICTURE
SOUND
TIME
OPTION
LOCK
Loc k Syste m
Block Program
Parental Guidance
Set P asswo rd
OK
OK
BACK MOVE OK
MENU
EN-20
3. Record
Press the red key ,I t can set the program to be recorded.
4.
Press the blue key to choose one program and set up one
reminder time, the TV screen will skip to the choosed
program in the reminder time automatically.
Reminder
1 TV3
37 Mi nute
11 Hou r
Jan M onth
26 Da te
Onc e Mode
Reminder
BACK
OK
Page 22

PVR F ile Sys tem Type H i Speed F S
PVR F ile Sys tem Siz e All
SD 10 4 Mins
HD 29 M ins
Fil e Syste m Size
PVR F ile Sys tem Type FAT32
SD 10 4 Mins
HD 29 M ins
Fil e Syste m Size
OK
OK
Select Disk
USB 0
Disk C:
OK
USB D isk
Time Shi ft Size
Speed
Sel ect Dis k C:
Che ck PVR Fi le Syst em Star t
Format
Fre e Recor d Limit 6 H r.
OK
MENU
Check PVR File System: check if the PVR File
System set up in the USB device or not.
Format:
Selec t Disk:select which disc to save the
record file.
8.PVR function
Operation
1.P repare to record the p rogram
PVR function only works in DTV.
From O PTION M ENU ent er into PVR File Sy stem
In “OPTION MENU”, please choose “check
PVR File S ystem”. Click “OK”, unti l
“checking”change into “Success”.
Note: please check the term “speed”. If it i s
“HD support”, that me ans the s peed of U SB
device is available for time shift and record. If
not, please format the device, to make sure the
device available. The default “Free Record
Limit” is 6 hour, if the space on the disk is big
enough. If the space is not
big enough, the record time should be shorter,
depends on the room on the device. During the
“check PVR File System” checking, please do
not take any other operation until it finished.
The reco rding s must be d one wit h the TV PVR
sys tem. It c an only b e played in th e same TV,
not i n any other kind o f devic e (comp uter,
DVD, e tc.) wh ich is no t compatib le with .
TS. f ile format .
Please note that in order to carry out any kind of
record ing, the TV wi ll requ ire you to format t he
connected USB device to store the recording.
WARNING. WHEN YOU FORMAT, THE
EXTERNAL USB DEVICE YOU WILL LOSE ALL
THE FILES AND INFORMATION YOU HAVE
STORAGE ON THE DEV ICE.
The U SB file s ystem will l imit th e size of t he
storage size.
File sys tem: NTFS up t o 2TB
FAT32 with up t o 192GB
FAT16 with up t o 2GB
From O PTION M ENU ent er into PVR File
System as below:
CHANNEL
PICTURE
SOUND
TIME
OPTION
LOCK
OSD Language
Subtitle Language
PVR File System
Restore Factory Default
Automatic power-down(4h)
Home/Shop M ode
HDM I CEC
DCR
Audio Languages
OK
OK
BACK MOVE OK
MENU
EN-21
Page 23

USB Disk
Time Shift Size
Select Disk C:
Check PVR File System SUCCESS
Format
Pass
Pass
All
Spe ed HD Sup port
2730KB/S
Fre e Recor d Limit 6 H r.
USB Disk
Time Shift Size
Select Disk C:
Check PVR File System Checking
Format
Pass
Pass
All
Speed
Checking
Fre e Recor d Limit 6 H r.
OK
MENU
OK
MENU
below menu appear after Format finish:
If you select the “Hi Speed FS ”format mode,
then you can change the time shift size:
Operation
Time S hift Size
Time S hift Di sk Size 5 12 MB
SD 14 M ins
HD 4 Mi ns
OK
2.R ecord the pr ogram
3.Play the record
As pl aying the DT V source, choo se the ch annel a nd
cli ck “ reco rd”, the r ecord fram e will po p up. Click ”
record ” agai n, the re cord frame w ill dis appea r and the
“REC” icon still on the left top. It will disappear until
you c lick “stop”.
●●
The p rogram record ed on the “US B”wil l be
saved in t he fold er “_MSTPVR ” on the
device.
1.Th e USB storag e size ca n be betw een
128 MB and 50 0GB in si ze, but fo r practic al use 2G B to
500GB is recommended.
2. Vid eo may becom e pixelate d when Video
bit r ate is too low. Th is can be c aused by con necting a
USB extension cable instead of plugging the USB
dir ectly i nto the T V
3. No t all USB d evice s are compat ible.
Bel ow is a lis t of recomme nded US B drive s.
Mod els tha t are not l isted may be c ompat ible, but it i s
not g uaran teed to work .
The USB support list are the same as Timeshift
function,see the following pages for details.
For mat dis k
Do no t unplu g USB dev ice.
Formatting,please wait
For mat dis k
Sta rt Exit
For mat dis k
Warning! All data wi ll be los t.
OK
(Suggest to format the device by “High Speed Fs...”,
which can speed up the record.)
EN-22
Page 24
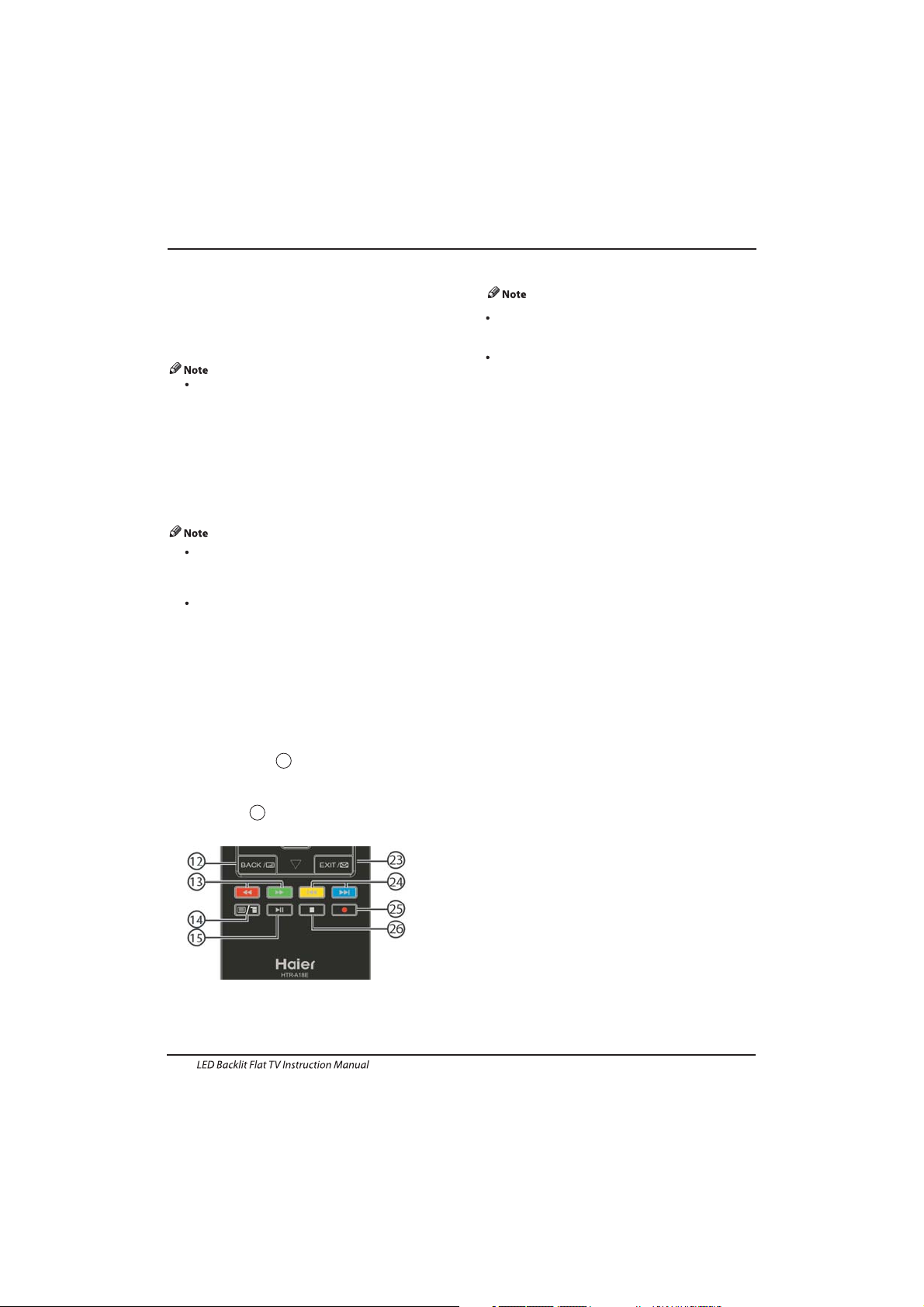
Operation
Ple ase do no t unplu g the USB s torage dev ice
whe n the Time Shift fu nction is a ctiva ted.
Approximately 4GB of memory buffers
about offer 140 minutes.
Prepar e to recor d the pro gram
Thi s TV allo ws you to paus e and record t he
cur rentl y watched di gital p rogram to a US B
storage device, and to resume to the point
where it was paused.
Format ting a US B 2.0 storag e devic e will
be needed. Save your original data
before format ting. All th e data st ored in
the U SB devi ce will b e erased after
formatting.
USB Drive Storage Format
Select to format the USB device and allocate the
amo unt of sp ace for the Tim e Shift f unction .
The form at process wil l take at l east 2
minutes. Please do not turn off the power or
remove the USB device during formatting.
Dur ing for matti ng, a speed te st will b e done
on the USB device. If it fails, it means the USB
device may not support the Time Shift
function.
Record a paused DTV program to
USB storage device
1. Whi le in the DTV i nput so urce, inse rt
USB storage device to the USB port on the
sid e of your TV.
2. Press P lay/Pa use 15 to s tart Tim e Shift
function. The TV program paused. The Time
Shift OSD appears, and starts recording.
3. Press S TOP 26 to st op Time Sh ift
function and stop recording program.
9.Timeshift function
EN-23
Page 25

Operation
Time Shift limitations:
1. Whe n the Time S hift featu re is activate d, only
the PLAY/PAUSE/STOP/FWD/REV/
VOL+/VOL-/MUTE keys and some basic
operation keys (OK/EXIT/navigation keys)
are available.
2. Video playback may not be smooth and skip if
USB recording speed does not meet the
minimum requirements .
3. Do N ot remove US B disk or s witch o ff the
power during Time Shift operations. It will
abo rt once the s ignal i s lost.
4. Do N ot remove th e signa l source dur ing Time
Shift operations.
5. Do Not quickly and repeatedly change
operations between PLAY/PAUSE/FWD/REV.
6. Vid eo may becom e pixelate d when Video bit
rate is to o low.
7. Not all USB devices are compatible, The USB
har d disk dr ive electric ty should b e
< 500MA.
Bel ow is a lis t of recommended USB drvies.
Models that are not listed may be compatible,
but i t is not gu aranteed t o work.
8. This feature is not available for all digital
TV,such as scrambled or audio only channels.
San D isk Extreme® Contou r™ USB Flash
Dri ve - 8GB SD CZ8 - 819 2 - E75
San D isk Extreme® Contou r™ USB Flash
Dri ve - 16GB S DCZ8 - 01 6 G - A75
Kin gston D ata Traveler 4 10 USB 2. 0
Flash Dr ive - 16G B DT410/16 G B
Kin gston D ata Traveler 4 10 USB 2. 0
Flash Dr ive-8 GB DT410 /8 GB
OCZ Techno logy ATV U SB 2.0 Flash
Dri ve - 8GB OCZUSBATV - 8G B
OCZ Techno logy Ra lly 2 USB 2 .0 Flas h
Dri ve - 4GB OCZUSBR2DC - 4 GB
OCZ Techno logy Ra lly 2 USB 2 .0 Flas h
Dri ve - 8GB OCZUSBR2DC - 8 GB
SZMSUNG - Hm5 00 JI -50 0 G
EN-24
Page 26

Operation
Press so urce key, and s elect USB in source
lis t, press OK button to e nter th e USB men u.
10.USB Player
Please make sure that the USB device have
plu gged in t he slot .There are four t ype media
item can be selected, such as photo, music,
Movie, and text. Select the type media item by
pressing , press OK butto n to enter
the disk selection menu.
◀▶
Press the to select the right disk and press
OK to display media files and folder list or
choose Return to back to the media type
selection menu.
◀▶
Select the media file by pressing or , then
the p revie w frame will p op up.Press the b utton
to play the media file in full screen.When the
med ia file ( photo, Mov ie, or text type ) is play ing,
press the OK or Info b utton c an disp lay the cont rol
bar.
◀▶ ▼▲
▶
Press to select th e functio n icon, p ress OK
but ton to confi rm the fu nction.
Press or EXIT b utton to exi t the con trol bar
except for musi c.
You can a djust t he audi o track , or prog ram in th e
Info menu while Playing the video file.Choose the
Inf o icon an d press OK can d ispla y the Inf o MENU.
◀▶
▼
USB p layba ck is sup porte d for the foll owing p hoto
file formats:
-JPEG( JPEG fo rmat, f iles wi th the ex tensi on ".jpg" )
-BM P (file s with th e exten sion ".bmp")
-PN G (file s with th e exten sion ".png")
USB p layba ck is sup porte d for the foll owing m usic
file formats:
-MP 3 (file s with th e exten sion ".mp3")
USB p layba ck is sup porte d for the foll owing t ext
file formats:
-TXT (fi les wit h the extension ".txt")
USB p layba ck is sup porte d for the foll owing m ovie
file formats:
-TS (MPEG2 & H.264)
Pause FF Prev. NextFB Stop
Repeat ALL
00:04:22
Set A
AB
play
00:04:22
PHOTO MUSIC TEXT MOVIE
Haier Innovation Life
USB2.0 Back
EXIT
Move Select
OK
Return C
Haier Innovation Life
Back
EXIT
Move Select
OK
Picture
Back
EXIT
Move Select
OK
Return 720 480 1080Up Fol de r 0021.JPG
0021.JPG
SUB-10.avi
Resolution : 720x400
Subtitle:
Programme:
Size: 4142 KBytes
Close
AudioTrack: 1 /1
OFF
--/0
EN-25
Page 27

11.MHL user guide:
1: Turn on the TV, and unlock the phone screen.
2: Connect one end of the MHL cable to the TV "MHL" port.
3: Connect other end of MHL cable to Mini USB interface of mobile phone
If your mobile phone is Samsung GALAXY SIII or GALAXY NOTE II, please use inverter from the attachment to
connect MHL cable and mobile phone. Other brand can connect with MHL cable directly.
4: Press “ ” on the remote control to switch the TV to the MHL mode.
If your phone supports MHL function, the TV will simultaneously display screen of the phone; otherwise, TV will be
prompted to not connected to an external device or external devices do not support MHL.
After MHL successfully connected, you can remote control the phone through the TV remote control, specific remote
function associated with your phone specification.
At this point, you can enjoy a wealth of Internet resources by phone.
5: For MHL official certified mobile phone models, please see the following links:
http://www.mhlconsortium.org/productlist/mobile-devices/
6: Support other devices with MHL-function.
7: The product has been officially certified by the MHL. If MHL functionality encounters any problems, please
contact the manufacturer of mobile devices.
Operation
HDMI2/MHL
EN-26
Page 28
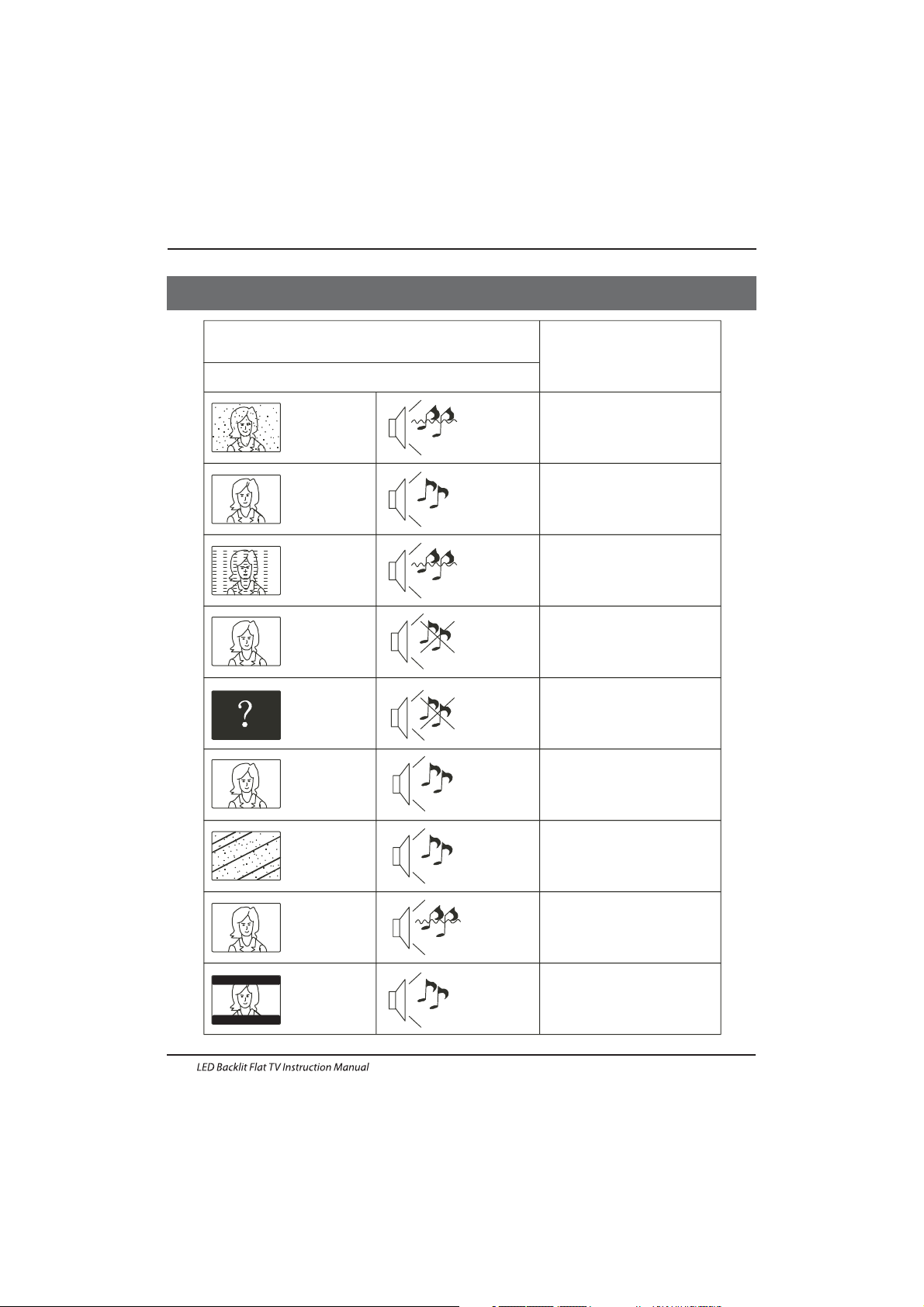
Picture Audio
Snow Noi se
antenna position, direction
or co nnect ion
Inspection Check
Inter ference
Noise
electronic equipment,car/
motorcycle,fluorescent light
Normal Picture
Mut e
Volume( check i f mute is
activ ated or if the a udio sy stem
con necti ons are n ot correct)
No pi cture Mut e
Powe r cord is not in serted
Powe r switc h is not op ened
Contrast and brightness/volume
setup
Press st andby k ey on the remo te
con trol for i nspec ting
No colour Normal audio Colour control
Picture
breaking up
Normal audio
or weak
retune channel
No colour
Noise
TVsystem
Normal audio
antenna position, direction
or connection
Trouble phenomenon Symptom
Ghost
Normal audio
Change aspect to zoom
Ther e is blac k bar
on top and bottom
05 Trouble shooting
Trouble Shooting
EN-27
Page 29
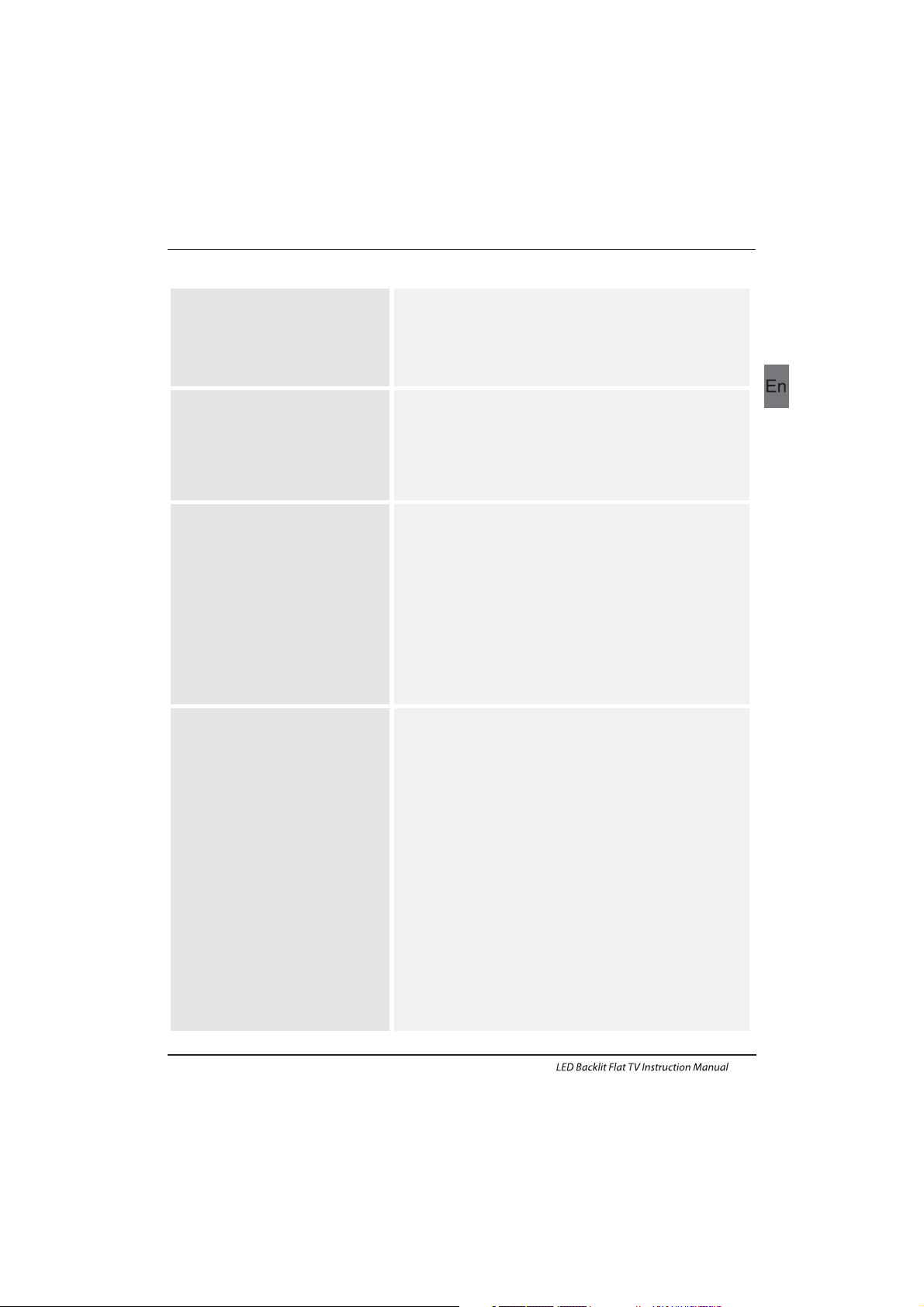
Trouble Shooting
My TV does not display the picture
on my laptop / PC when connected.
Most PC's and laptops when connected with a VGA Plug (the
blue 15 pin plug on your PC or laptop) require you to press
some buttons on your key board to get a picture on a TV or
other external display. This is usually the F7 (Dell) or F4 (HP /
Samsung) or F5 (Toshiba). On laptops, you have to press the
“Fn” key at the same time as the “F” key.
I have connected my PC/Laptop to
the TV and get a picture but no
sound. Why ?
The VGA cable only carries the video or picture information.
You need to connect a separate cable connected to the
earphone socket (3.5mm jack) on you PC/Laptop to the 3.5m
(PC Audio IN) socket on your TV. You will need to select “PC”
using the Source button on your remote.
Alternatively connect your PC/Laptop using a HDMI cable if
you PC/Laptop has a HDMI connector. HDMI is both audio and
video.
The picture is not auto resizing
when changing channels.
Check that the TV picture Aspect Ratio is set to 'Auto' on all
inputs ATV, DTV, SCART, HDMI 1, 2 etc.
To set the aspect ratio, (Auto, 4:3 or 16:9). Press Source button
start at ATV and repeat the sequence below for all input
sources ATV, DTV, SCART, HDMI 1 and 2 as each input source is
controlled separately.
Press TV Menu button
Press Right Arrow to access Picture sub menu
Press Down Arrow to select Aspect Ratio
Select Auto
Press Exit
Repeat for all input sources.
I have just plugged in a DVD player
or another item into my TV and it
doesn't work.
This is applicable to any item of equipment plugged to the TV
1. Turn both TV & DVD player off (plugs out of the wall socket,
not standby).
2. Turn off any equipment connected to the SCART socket.
3. Disconnect the SCART plug from the TV.
4. Plug in and turn TV on
5. Plug in and turn DVD player on
6. Select HDMI from Source Menu
7. Press play on DVD player and check movie plays ok
NOTE: The SCART socket has priority over HDMI and it is
important that the equipment connected to the SCART socket
on the TV is switched OFF (not in standby).
Please follow this information. If the advice works and the
DVD player wor ks, the TV is OK it is just a bit confused.
Probably HDMI plugs have been removed and plugged back in
when the TV is switched on.
Never remove or plug in HDMI cables or any digital equipment
with the equipment switched on.
Always switch off all equipment when unplugging or
connecting any digital equipment.
Trouble Shooting
EN-28
Page 30
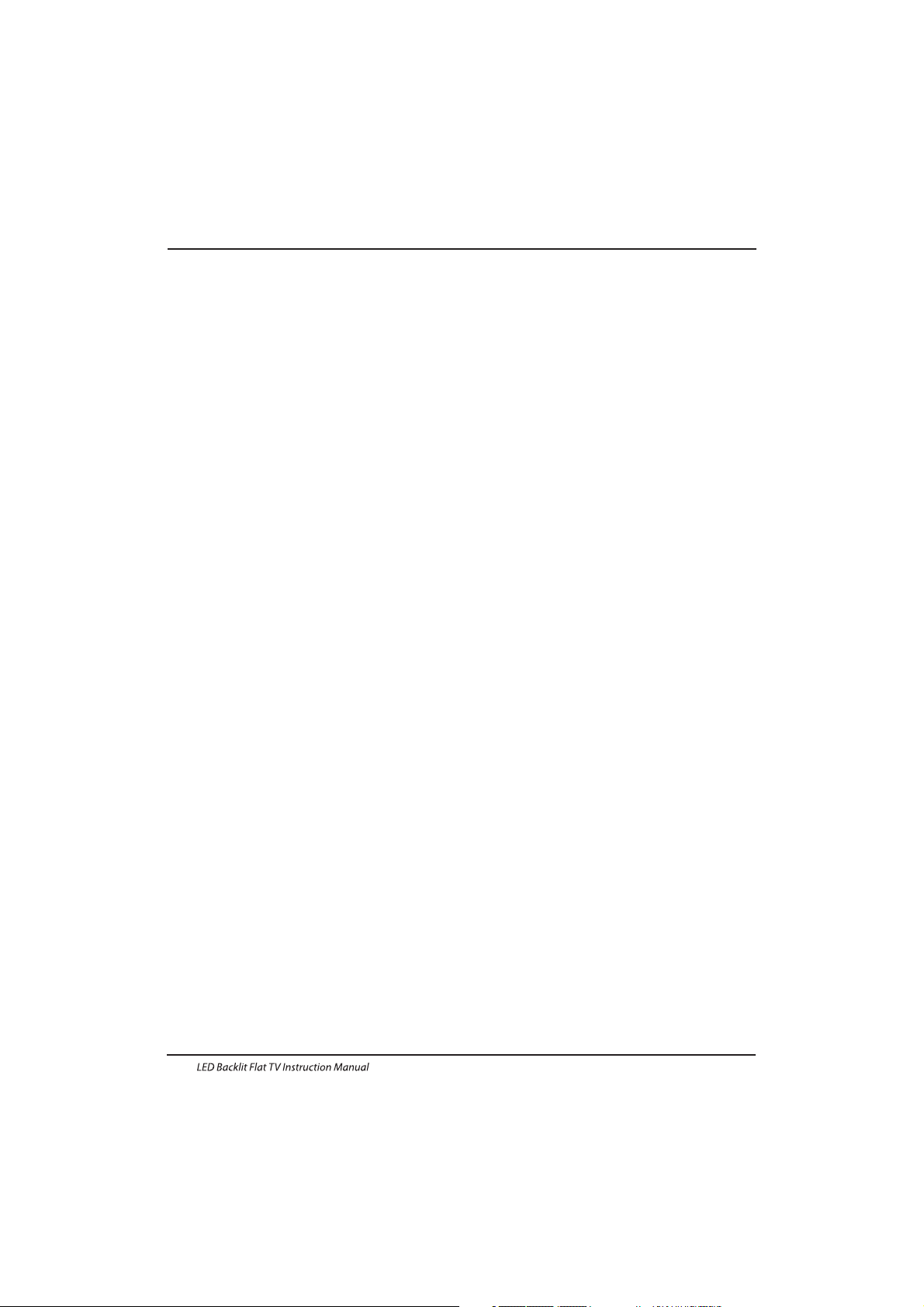
Trouble Shooting
Pic ture Br eaks in to Pixel s
A typical example of a rec eptio n probl em incl udes th e break up o f pict ures (pixi latio n) or the picture freezing,
sometimes there are cli cking o r squea king sounds or the sound drops out or ther e is NO reception at all.
Your pi cture m ay brea k into pi xels due t o the dig ital vi deo sig nal dropping. The signal dropping may occur because of
either problems with weak sign als (se e TV Aeri als) or i f you are connected by cable a weak c able si gnal. If the p roble m
is weak signals, use an amplifier to strengthen the signal. A cabl e techn ician c an help you in stall a n inlin e ampli fier or a
pre-amplifier. This will boost your signal strength and fix the pixe l probl em.
If you are receiving your TV signal by satellite, check your dish has no t moved fo llowi ng high w inds, or tha t the sig nal is
blocked by trees. Trees can be a prob lem as th e TV s ignal c an chan ge depending if a tre e betwe en the sa tellite di sh and
satellite is in bare or in full leaf.
Missing channels
It ma y be that y ou find t hat the re are channels missing, or you're receiving channels from the wrong region.
Sometimes the inter activ e servi ces (re d button ) does n't work . Thi s is usua lly cau sed by we ak sign al, see TV Aer ials
TV Aerials
Digital terrestrial television (Freeview) comes to your TV via an aerial, The old aerial that was good for analogue TV may
not w ork wel l for digi tal so ma y need up gradi ng. If you a re gett ing som e but not a ll of the d igita l chann els on DT V
(Freeview) for example you get BBC1, BBC2, Channel 4 ,bu t not IT V or Chan nel 5, th is is usu ally be cause your a erial i s a
nar row ban d type, a nd need s to be change d to a wide b and typ e.
Faulty Leads and Cables
Che ck your T V. Are t he lead s at the ba ck - to the m ains, t he aeri al, the set- top box, t he vide o or DVD pl ayer or r ecorde r
properly connected? SCART leads are known to work loose over time an d can res ult in bo th audi o and vid eo (pic ture)
problems. Either left or right or both audio is missing and the colours are poor or muddy looking. Push the SCART
plugs firmly in, this should fix the problem.
HDMI plugs need to be pushed in firmly; it's only the last millim etre tha t the con tacts m ake. Typi cally t he blac k plast ic
part of the HDMI plug should be very close or touching the body of the TV or component.
When plugging in any HDMI cables you may experience problems if the HD MI cabl es are pl ugged i n when th e TV o r the
other component is switched on. Always switch off both the TV and the c ompon ent you ar e plugg ing in. I f you have
checked the plugs and sockets, switch off the TV and whatever you have plugged in to the TV and then switch them on
again.
I have connected my PC to the TV. There is no sound.
If you connect your PC or Laptop to the TV using a VGA (15 p in Sub D) c able th ere is no au dio, yo u need to co nnec t a
separate audio cable to the TV from the PC or laptop.
Unnatural Colours and Flesh Tones
Unnatural flesh tones and other colours could present another probl em even i n a new HDT V. Thi s is due to t he TV
picture settings, which are optimized for a showr oom enviro nment. Fix th is by cha nging t he pict ure mod e to natu ral in
the picture menu. For more precision, try manually setting the colour, contrast and brightness options in the picture
menu.
White Outlines
White outlines around objects and people generally appear either if the TV sharpness is set to very high, or if your
television set uses some edge-enhancement processing technology. Go to the picture menu and adjust the sharpness
till the white outline disappears. If edge-enhancement is enabled, try to disable it using the service menu.
Choppy Video
At times the video might become choppy. When this happens, check whether the signal is strong enough. If the signal
is strong the problem is with the cable operator. If the signal strength is weak, try boosting the signal strength with the
help of an amplifier.
The p ictur e does no t fill th e scree n
When connecting PC's or laptops to the TV, the picture may not fill the screen. Check the display settings on your PC or
laptop (Windows > Star t > Contro l Panel > Appearance and Personalization > Displ ay
settings) and select the best
resolution. On your TV select:- TV Menu > Pict ure > Settings and then try AUTO, ZOOM1 or ZOOM2 for the best display.
USB Connection
The USB connection will work with *.jpg (photo) and *.mp3 (music) file s. Please no te the TV d oes not reco gnize Ap ple
iPhone, or iPod's connected to the USB connector on the T V. The TV m ay play o ther fi les, but due t o the mul tiple
different file formats, there is no guarantee that these other fil e forma ts will w ork.
Trouble Shooting Digital TV Problems and possible Solutions.
EN-29
Page 31

Television picture quality:
FUL L HD
Integrated digital.
Screen Size: 99cm
Resolution 1920x1080 pixels 50Hz.
39" FULL HD 1080P Digital LED LCD TV
Additional features:
NIC AM stereo so und sys tem.
2 x 10w atts RM S power outp ut.
Digitally interactive.
Dig ital text.
Digital video broadcasting (DVB) subtitles available.
Auto setup.
Auto sca n for new c hanne ls.
Now a nd next p rogramme g uide.
7 day electronic programme guide (EPG).
Top up TV compat ible.
CI sl ot.
Audio description compatible.
Sound quality:
Digital features:
Standby Power
consumption
≤0.50W
* The part specifications of this TV set provided here
are for reference only.
Difierences may occur as product technology is updated.
Design and specifications are subject to change without notice.
Scart Output description :
1. When current source is AT V/AV/SCART, scart output signal is ATV .
2. When current source is DTV, scart output signal is DTV.
3. Other source have no SCART output signal.
UHF/VHF tuner;Sleep timer; ;Picture and text
Parental Guidance
Rem ote contro l batte ries requi red 2 x AAA ( inclu ded).
VES A Mount S ize: 20 0 x 200 mm
Package Si ze (Wx HxD): 1070x170x680mm
Set S ize (W xHxD) w ith Sta nd: 892.4x210x574 mm
Set Size (WxHxD) without Stand: 892.4x63x529mm
Package weight : 11.6kg
Set w eight w ithou t stand : 7.9 kg
Set w eight w ith sta nd: 8.8kg
Connectivity:
DTV Tuner Decorder
DVB -T, DVB-C
16/32/64/128/256 QAM modulation
MPEG2,MPEG4,H.264
Specification
EN-30
06 Specification
3 HDMI sockets/1MHL sockets.
1 SCA RT socket .
PC in put soc ket.
Component video socket.
Composite.
1 USB p ort.
1 Hea dphon e port.
Sup ported Syste ms:PAL+ SECAM
Sto rage chann el numb er: 510(DTV ),10 0(ATV )
TV(RF) :75Ω Imbalance
AV Video-Input:75Ω,1V-P,RCA
AV Audio-Input:20KΩ, RMS500mV
YPbPr/HDMI Video Input:480i, 480p, 576i, 576p, 720p, 1080i, 1080p
Page 32

Television picture quality:
FUL L HD
Integrated digital.
Screen Size: 117cm
Resolution 1920x1080 pixels 50Hz.
46" FULL HD 1080P Digital LED LCD TV
Additional features:
NIC AM stereo so und sys tem.
2 x 10w atts RM S power outp ut.
Digitally interactive.
Dig ital text.
Digital video broadcasting (DVB) subtitles available.
Auto setup.
Auto sca n for new c hanne ls.
Now a nd next p rogramme g uide.
7 day electronic programme guide (EPG).
Top up TV compat ible.
CI sl ot.
Audio description compatible.
Sound quality:
Digital features:
Standby Power
consumption
≤0.50W
* The part specifications of this TV set provided here
are for reference only.
Difierences may occur as product technology is updated.
Design and specifications are subject to change without notice.
Scart Output description :
1. When current source is AT V/AV/SCART, scart output signal is ATV .
2. When current source is DTV, scart output signal is DTV.
3. Other source have no SCART output signal.
UHF/VHF tuner;Sleep timer; ;Picture and textParental Guidance
Rem ote contro l batte ries requi red 2 x AAA ( inclu ded).
VES A Mount S ize: 20 0 x 200 mm
Package Si ze (Wx HxD): 1220x170x770mm
Set S ize (W xHxD) w ith Sta nd: 1060x280x668mm
Set Size (WxHxD) without Stand: 1060x65x625mm
Package weight : 16.6 kg
Set w eight w ithou t stand : 11.9 kg
Set w eight w ith sta nd: 13.8kg
Connectivity:
DTV Tuner Decorder
DVB -T, DVB-C
16/32/64/128/256 QAM modulation
MPEG2,MPEG4,H.264
Specification
EN-31
3 HDMI sockets/1MHL sockets.
1 SCA RT socket .
PC in put soc ket.
Component video socket.
Composite.
1 USB p ort.
1 Headphone port.
Sup ported Syste ms:PAL+ SECAM
Sto rage chann el numb er: 510(DTV ),10 0(ATV )
TV(RF) :75Ω Imbalance
AV Video-Input:75Ω,1V-P,RCA
AV Audio-Input:20KΩ, RMS500mV
YPbPr/HDMI Video Input:480i, 480p, 576i, 576p, 720p, 1080i, 1080p
Page 33

Television picture quality:
FUL L HD
Integrated digital.
Screen Size: 127cm
Resolution 1920x1080 pixels 50Hz.
50" FULL HD 1080P Digital LED LCD TV
Additional features:
NIC AM stereo so und sys tem.
2 x 10w atts RM S power outp ut.
Digitally interactive.
Dig ital text.
Digital video broadcasting (DVB) subtitles available.
Auto setup.
Auto sca n for new c hanne ls.
Now a nd next p rogramme g uide.
7 day electronic programme guide (EPG).
Top up TV compat ible.
CI sl ot.
Audio description compatible.
Sound quality:
Digital features:
Standby Power
consumption
≤0.50W
* The part specifications of this TV set provided here
are for reference only.
Difierences may occur as product technology is updated.
Design and specifications are subject to change without notice.
Scart Output description :
1. When current source is AT V/AV/SCART, scart output signal is ATV .
2. When current source is DTV, scart output signal is DTV.
3. Other source have no SCART output signal.
UHF/VHF tuner;Sleep timer; ;Picture and textParental Guidance
Rem ote contro l batte ries requi red 2 x AAA ( inclu ded).
VES A Mount S ize: 20 0 x 200 mm
Package Si ze (Wx HxD): 1290x175x827mm
Set S ize (W xHxD) w ith Sta nd: 1136x280x709mm
Set Size (WxHxD) without Stand: 1136x71x666mm
Package weight : 18.1 kg
Set w eight w ithou t stand : 12.8 kg
Set w eight w ith sta nd: 14.6kg
Connectivity:
3 HDMI sockets/1MHL sockets.
1 SCA RT socket .
PC input socket.
Component video socket.
Composite.
1 USB p ort.
1 Headphone port.
Sup ported Syste ms:PAL+ SECAM
Sto rage chann el numb er: 510(DTV ),10 0(ATV )
TV(RF) :75Ω Imbalance
AV Video-Input:75Ω,1V-P,RCA
AV Audio-Input:20KΩ, RMS500mV
YPbPr/HDMI Video Input:480i, 480p, 576i, 576p, 720p, 1080i, 1080p
DTV Tuner Decorder
DVB -T, DVB-C
16/32/64/128/256 QAM modulation
MPEG2,MPEG4,H.264
Specification
EN-32
Page 34

Page 35

LCD-Fernseher mit dem LED-Bildschirm
BEDIENUNGSANLEITUNG
LE39M600CF
LE46M600CF
LE50M600CF
Bitte lesen Sie diese Bedienungsanleitung vor der Inbetriebnahme des
Geräts sorgfältig durch und bewahren Sie diese für späteres Nachschlagen
auf.
Page 36

01 Sicherheits- und Warnhinweise
VIDEOTEXT
14
KANALMENÜ 16
Automatischer Kanalsuchlauf (DVB-T) 16
Automatischer Kanalsuchlauf (DVB-C) 17
DTV Manueller Kanalsuchlauf (DVB-T)
DTV Manueller Kanalsuchlauf (DVB-C)
ATV Manueller Kanalsuchlauf
18
18
19
BILDMENÜ
19
20
TONMENÜ
19
ZEITMENÜ
19
EINSTELLUNGSMENÜ
SPERRMENÜ
EPG-Menü (Elektronische Programmzeitschrift)
20
PVR-Funktion
21
Vorbereitung der Aufnahme
21
20
Programm aufzeichnen
22
Aufnahme wiedergeben
22
TimeShift-Funktion
23
Vorbereitung der Aufnahme
23
USB-Laufwerk formatieren
23
Unterbrochenes DTV-Programm auf
USB-Gerät zwischenspeichern
23
Limitierungen der TimeShift-Funktion
24
USB-Media-Player
25
Störungserkennung
05 Störungserkennung
28
Spezifikationen 31
Willkommen
Wichtige Informationen
2
2
Sicherheitshinweise
Warnhinweise
3
4
Parameter
Standfuß montieren
02 Einleitung
5
7
Wandmontage
Vorderes Bedienfeld
8
9
TV-Anschlussfeld
9
Fernseher anschließen
Common Interface
10
12
Fernbedienung
03 Fernbedienung
13
Installation
04 Bedienungshinweise
15
Inhaltsverzeichnis
Inhaltsverzeichnis
Kanal bearbeiten:
CI-Informationen
19
19
HOTEL-MODUS
26
DE-1 LCD-Fernseher mit dem LED-Bildschirm Bedienungsanleitung
Hinweise für MHL-Benutzer
27
06 Spezifikationen
Page 37

Vielen Dank, dass Sie sich für diesen 39"/46"/50".Zoll LED LCD-Fernseher entschieden haben. Diese
Anleitung hilft Ihnen bei der Einstellung und Bedienung Ihres Fernsehers.
Vergewissern Sie sich zunächst, dass alle Zubehörteile mitgeliefert wurden:
LESEN SIE VOR DER VERWENDUNG DIE GESAMTE ANLEITUNG DURCH, UND BEWAHREN SIE SIE ZUR
SPÄTEREN VERWENDUNG AUF.
VORSICHT
Nun können Sie beginnen!
01 Sicherheits- und Warnhinweise
Sicherheits- und Warnhinweise
WILLKOMMEN
39"
2 x AAA-Batterien für Fernbedienung
Benutzerhandbuch
Kurzanleitung
Standfuß
Full HD 1080p Digitaler LED
LCD-Fernseher
MHL-Kabel (wahlfrei)
MHL-Anschluss(wahlfrei)
WICHTIGE INFORMATIONEN
STROMSCHLAGGEFAHR
NICHT ÖFFNEN
ZUR VERMEIDUNG VON STROMSCHLÄGEN ÖFFNEN SIE DAS GERÄTEGEHÄUSE NICHT. ES BEFINDEN
SICH KEINE VOM VERBRAUCHER WARTBAREN TEILE IM INNEREN DES GERÄTS. WENDEN SIE SICH MIT
PROBLEMEN UND FRAGEN ZUR WARTUNG AN DEN KUNDENDIENST.
DER BLITZ IM GLEICHSEITIGEN DREIECK BEDEUTET, DASS IM GERÄT HOCHSPANNUNGSGEFAHR
BESTEHT.
DAS AUSRUFUNGSZEICHEN IM GLEICHSEITIGEN DREIECK BEDEUTET, DASS WICHTIGE WARTUNGSUND BEDIENUNGSHINWEISE IN DER BEDIENUNGSANLEITUNG GEFUNDEN WERDEN.
VORSICHT: ZUR VERMEIDUNG VON STROMSCHLAG UND FEUER SETZEN SIE DEN FERNSEHER
KEINER FEUCHTIGKEIT AUS. REINIGEN SIE DAS GERÄT UND DEN BILDSCHIRM NICHT MIT
SCHEUERMITTELN; DAS FÜHRT ZU KRATZERN.
BITTE BEACHTEN SIE: REPARIEREN SIE DAS GERÄT NICHT SELBST, DAS KANN ZU
VERLETZUNGEN UND SCHÄDEN AM GERÄT FÜHREN. WENDEN SIE SICH MIT WARTUNGSUND REPARATURARBEITEN STETS AN DEN AUTORISIERTEN KUNDENDIENST.
De
LCD-Fernseher mit dem LED-Bildschirm Bedienungsanleitung DE-2
46"
2 x AAA-Batterien für Fernbedienung
Benutzerhandbuch
Kurzanleitung
Standfuß
Full HD 1080p Digitaler LED
LCD-Fernseher
MHL-Kabel (wahlfrei)
MHL-Anschluss(wahlfrei)
50"
2 x AAA-Batterien für Fernbedienung
Benutzerhandbuch
Kurzanleitung
Standfuß
Full HD 1080p Digitaler LED
LCD-Fernseher
MHL-Kabel (wahlfrei)
MHL-Anschluss(wahlfrei)
Page 38

SICHERHEITSHINWEISE
Sicherheits- und Warnhinweise
Warnung: Zur Vermeidung von Feuer und
Stromschlag öffnen Sie nicht das
Gerätegehäuse. Es befinden sich keine vom
Verbraucher wartbaren Teile im Innern des
Gerätes. Wenden Sie sich mit Wartungs- und
Reparaturarbeiten stets an den autorisierten
Kundendienst.
Warnung: Zur Vermeidung von Feuer und
Stromschlag setzen Sie das Gerät nicht Regen
oder Feuchtigkeit aus.
Setzen Sie Netzteil und Gerät nicht Spritzwasser
oder Tropfwasser aus und stellen Sie keine mit
Wasser gefüllten Gegenstände (wie Vasen) auf
dem Gerät ab.
Schützen Sie das Gerät vor direkter
Sonneneinstrahlung und Hitze (Heizkörper,
Herd).
Blockieren Sie nicht die Ventilationsöffnungen,
sie werden zur Belüftung benötigt. Stellen Sie
das Gerät nicht auf einem Kissen, Sofa oder
ähnlichen Flächen ab.
Stellen Sie das Gerät nicht auf einem unstabilen
Wagen, Aufsteller, Stativ, Tisch oder einer
Halterung ab. Es kann herunterfallen und
Verletzungen und Schäden verursachen.
Stellen Sie keine schweren oder scharfkantigen
Gegenstände auf dem Gerät ab.
Ziehen Sie nach der Benutzung den
Netzstecker.
Entsorgen Sie Batterien umweltgerecht.
WARNUNG: Übermäßiger Schalldruck von
Ohrhörern oder Kopfhörern kann zu
Hörschäden führen.
Achtung: Um Verletzungen vorzubeugen,
stellen Sie immer sicher, dass der
Fernseher mit dem kompletten Standfuß auf
der Mitte der Oberfläche steht.
VORSICHT: Bei elektrostatischer Aufladung
kann es zu Fehlfunktionen kommen und das
Gerät muss zurückgesetzt werden.
Dieses Symbol zeigt an, dass das Gerät nicht mit
dem Hausmüll entsorgt werden darf. Zur
Vermeidung von Gesundheits- und
Umweltschäden durch unkontrollierte
Entsorgung muss das Gerät recycelt werden.
Geben Sie das Gerät bitte an einer Sammelstelle
für Elektroaltgeräte ab oder wenden Sie sich an
Ihren Fachhändler.
DE-3 LCD-Fernseher mit dem LED-Bildschirm Bedienungsanleitung
Page 39

Dim:515*320mm(不包括底座)
Warnung
Dieser Fernseher wird mit Hochspannung
betrieben. Öffnen Sie nicht das Gerätegehäuse.
Wenden Sie sich mit Wartungs- und
Reparaturarbeiten stets an den autorisierten
Kundendienst.
Zur Vermeidung von Feuer und Stromschlag
setzen Sie das Gerät nicht Regen oder
Feuchtigkeit aus.
Warnung
Führen Sie keine Fremdkörper in das Gerät
ein, stoßen Sie es nicht stark an. Verschütten
Sie keine Flüssigkeiten auf Ihrem Fernseher.
Warnung
Blockieren Sie nicht die
Ventilationsöffnungen, sie werden zur
Belüftung benötigt.
Vorsicht
Vorsicht
Klemmen Sie das Netzkabel nicht unter dem
Fernseher ein.
Stehen Sie nicht auf dem Fernseher, lehnen Sie
sich nicht gegen den Fernseher, stoßen Sie ihn
nicht an. Achten Sie auch besonders auf Kinder.
Der Fernseher kann schwere Verletzungen und
Schäden verursachen, wenn er umfällt.
Vorsicht
Stellen Sie das Gerät nicht auf einem unstabilen
Wagen, Aufsteller, Stativ, Tisch oder einer
Halterung ab. Es kann herunterfallen und
Verletzungen und Schäden verursachen.
Vorsicht
Bei längerer Nichtbenutzung des Fernsehers
ziehen Sie bitte das Netzkabel ab.
Vorsicht
Wird der Fernseher eingebaut, so achten Sie bitte
auf die Mindestabstände. Hitzestau kann die
Lebensdauer Ihres Fernsehers verkürzen und ist
gefährlich.
Vorsicht
WARNHINWEISE
Sicherheits- und Warnhinweise
Mindestabstände
De
LCD-Fernseher mit dem LED-Bildschirm Bedienungsanleitung DE-4
Page 40

INSTALLATION
ACHTUNG
* Stellen Sie den Fernseher vor direkter
Sonneneinstrahlung geschützt auf.
* Dunkelheit und Reflektionen auf dem
Bildschirm können zu einer Überforderung
der Augen führen. Weiche und indirekte
Beleuchtung wird für komfortables
Fernsehen empfohlen.
* Lassen Sie auf der Rückseite des Fernsehers
ausreichend Platz zur Ventilation.
* Vermeiden Sie besonders warme Standorte,
um einen Hitzestau im Gerät und vorzeitige
Schäden zu vermeiden.
* Decken Sie die Lüftungsöffnungen während
des Betriebs nicht ab.
Parameter
Ausstattungsmerkmale
4 NICAM;
5 TimeShift
3
HDMI- und SCART-Anschluss
Hohe Leuchtkraft, breiter Betrachtungswinkel
2
Nutzbar als Fernseher oder PC-Monitor
1
Bildschirm
100-240V ~ 50/60Hz
2x10W
Analog RGB (PC) x1;
High-Definition Multimedia Interface (HDMI) x 3/ MHL x 1
Komposit-eingang x 1
PC Audio-eingang x1
YPbPr x 1
SCART x 1
39"
CI x 1
USB-Port x 1
RF Co-Ax x 1
Komposit-Videoeingang>=350
YPbPr >=400
Kopfhörerausgang x 1
KOAXIAL x 1
Machen Sie sich nicht an Bauteilen im Fernsehgerät
oder an irgendwelchen anderen
Einstellungssteuerungen zu schaffen, die nicht in
diesem Handbuch beschrieben sind. Alle LEDFernsehgeräte sind elektrische
Hochspannungsgeräte.
Wenn Sie Staub oder Wassertropfen von dem
Bildschirm oder dem Gehäuse oder um die Knöpfe
oder Anschlüsse herum abwischen, sollte das
Stromkabel aus der Steckdose aus gesteckt sein.
Wischen Sie das Fernsehgerät mit einem weichen,
trockenen, staubfreien Tuch ab.
Trennen Sie während Gewittern das Stromkabel und
das Antennenkabel, um Schäden an Ihrem
Fernsehgerät und anderen angeschlossenen Geräten
zu vermeiden.
Alle Reparaturen sollten nur von qualifiziertem
Fernsehgeräte Servicepersonal durchgeführt werden.
02 Einleitung
Spannungsversorgung
Audio-Ausgangsleistung
Anschlüsse
Horizontale Auflösung
(TV-Zeilen)
Einleitung
70W
DE-5 LCD-Fernseher mit dem LED-Bildschirm Bedienungsanleitung
100-240V ~ 50/60Hz
46"
98W
100-240V ~ 50/60Hz
50"
120W
Kanalspeicher 510 (DTV ), 100 (ATV )
Page 41

PC
UNTERSTÜTZTER MODUS
Einleitung
De
Auflösung
1
2
3
4
5
6
640x480
800x600
1024x768
1366x768
1280x1024
1920x1080
V. Freq. (kHz) H. Freq. (kHz)
60
60
60
60
60
60
31.47
37.88
48.36
47.7
63.98
66.64
LCD-Fernseher mit dem LED-Bildschirm Bedienungsanleitung DE-6
Page 42

Montageanleitung für den Standfuß
1. Legen Sie den Fernseher mit dem Bildschirm
auf eine flache Arbeitsfläche. Legen Sie ein
Tuch unter, um den Bildschirm zu schützen.
Setzen Sie den Standfuß unten am Fernseher
an.
2. Schrauben Sie den Standfuß von unten mit
der Schraube fest an.
HINWEISE ZUR INSTALLATION
Stellen Sie den Fernseher vor direkter Sonneneinstrahlung geschützt auf. Dunkelheit und
Reflektionen auf dem Bildschirm können zu einer Überforderung der Augen führen. Weiche
und indirekte Beleuchtung wird für komfortables Fernsehen empfohlen.
Lassen Sie auf der Rückseite des Fernsehers ausreichend Platz zur Ventilation.
Hinweis: Der TV-Standfuß ist nicht schwenkbar.
Vermeiden Sie besonders warme Standorte, um einen Hitzestau im Gerät und vorzeitige
Schäden zu vermeiden.
Einleitung
DE-7 LCD-Fernseher mit dem LED-Bildschirm Bedienungsanleitung
Page 43

WANDMONTAGE
2.Schrauben Sie die Halterung für den Standfuß
unten am Fernseher ab (bewahren Sie den
Standfuß für späteren Gebrauch auf).
1.Legen Sie den Fernseher mit dem
Bildschirm auf eine flache Arbeitsfläche.
Legen Sie ein Tuch unter, um den
Bildschirm zu schützen.
3.Schrauben Sie den Fernseher mit den vier vorgesehenen Schrauben an eine VESA-Wandhalterung
(nicht mitgeliefert).
Einleitung
Dieser Fernseher kann wie folgt an der Wand montiert werden:
De
LCD-Fernseher mit dem LED-Bildschirm Bedienungsanleitung DE-8
M6X8
M6X8
M6X8
M6X8
Page 44

8
TV-Anschlussfeld
1
2
3
Sensor für Fernbedienung
Status-LED:
ROT: Stand-by-Modus
Funktionstasten
1
SOURCE
Menü der Eingangsquellen anzeigen.
MENU
Hauptmenü anzeigen.
3
4
CH+/CH-
Im TV-Modus schalten Sie mit CH+ oder CHzwischen den Kanälen auf und ab.
Im MENÜ wählen Sie mit CH+ oder CH- einen
Menüpunkt.
STANDBY
2
VOL+/VOL-
Lautstärke einstellen.
Im MENÜ stellen Sie den gewählten Menüpunkt ein.
5
1
YPbYr
2
3
4
5
Digital Audio Ausgang
Eingang
DC Netzteil
6
DIGITALER AUDIOAUSGANG (KOAXIAL)
SCART
L/R AUDIO
VIDEO
7
USB
9
10
HDMI2/MHL
11
12
13
14
HDMI1(ARC)
COMMON INTERFACE(CI)
PC AUDIO
Analog Audio Ausgang / Kopfhörerausgang
HEADPHONE
VGA
15
ANTENNE/Kabel
Vorderes Bedienfeld
Einleitung
Schaltet den Fernseher in den Standby-Betrieb.
Eingang
Eingang
Eingang
Eingang/Ausgang
Eingang
Eingang
Eingang
Eingang
Eingang
Eingang
Eingang
DE-9 LCD-Fernseher mit dem LED-Bildschirm Bedienungsanleitung
SOURCE
MENU
CH+
CH-
VOL+
VOL-
STANDBY
1
2
3
4
5
3
2
30 30
1
≤8m
R F
VGA
PC AUDIO
COMMON INTERFACE(CI)
HEADPHONE
HDMI1(ARC)
HDMI2/MHLUSB
AC-INPUT
100-240V~50/60Hz
VIDEO/Y Pb Pr L R
DIGITAL AUDIO OUTPUT
(COAXIAL)
SCART
HDMI3
3
1
7
8 9
10
11
14
4
5 6
2
12
13 15
HDMI3
Eingang
Page 45

De
Einleitung
RY
W
CAUTION
RISK OF ELECTRIC SHOCK
!
DO NOT OPEN
!
ATTENTION
RISQUE
DE
CHOC ELECTRIQUE
!
NE PAS OUVRIR
!
R F
VGA
PC AUDIO
COMMON INTERFACE(CI)
HEADPHONE
HDMI1(ARC)
HDMI2/MHLUSB
GRB RW
AC-INPUT
100-240V~50/60Hz
VIDEO/Y Pb Pr L R
DIGITAL AUDIO OUTPUT
(COAXIAL)
SCART
HDMI3
Audio/Video Gerät
mit HDMI
G Grün (Y)
B Blau (Pb/Cb)
W Weiß (AUDIO-L )
R Rot (AUDIO-R, Pr/Cr)
Y Gelb (VIDEO)
Verstärker
CVBS, DVD-Player oder anderes
Gerät mit YPbPr/YCbCr
CVBS, DVD-Player oder anderes
Gerät mit CVBS/S-Video
Anschließen des Haier Fernsehers
LCD-Fernseher mit dem LED-Bildschirm Bedienungsanleitung DE-10
Page 46

Anschließen eines DVD-Players / Satellits / Kabel-SetTop-Box-Receivers / einer Spielkonsole / eines PCs oder
Laptops.
Es gibt mehrere Optionen zum Anschließen eines DVDPlayers / Satelliten- oder Kabel-Set-Top-Box-Receivers / einer
Spielkonsole / eines PCs oder Laptops an Ihren Fernseher.
Option 1 SCART
Schließen Sie ein SCART-Kabel (nicht mitgeliefert) über
die SCART-Buchse des Fernsehers an den DVD-Player KabelSet-Top-Box-Receiver oder die Spielkonsole an.
Um das mit dem SCART-Kabel angeschlossene Gerät
auszuwählen, drücken Sie die SOURCE-Taste auf der
Fernbedienung und verwenden Sie die Tasten , um
SCART auszuwählen und die Taste OK zu drücken.
Hinweis: Der Fernseher wird standardmäßig zum SCARTAnschluss, wenn der Fernseher eingeschaltet ist.
Option 2 HDMI
Wenn das Gerät, mit dem Sie eine Verbindung herstellen
möchten, eingeschaltet ist, schalten Sie das Gerät zuerst aus.
Schließen Sie ein HDMI-Kabel (nicht mitgeliefert) über
die HDMI-Buchse des Fernsehers an den
DVD-Player Kabel-Receiver oder die Spielkonsole
an.
Schalten Sie das Gerät ein, das Sie soeben an den
Fernseher angeschlossen haben.
Um das mit dem HDMI-Kabel angeschlossene Gerät
auszuwählen, drücken Sie die SOURCE-Taste auf der
Fernbedienung und verwenden Sie die Tasten , um
HDMI auszuwählen und die Taste OK zu drücken.
Option 3 AV Audiovisuell
(Gelb/Weiß/Rot)
Stellen Sie sicher, dass sowohl der Fernseher als auch das
Gerät vor dem Anschließen ausgeschaltet sind.
Schließen Sie die AV-Kabel (nicht mitgeliefert) über die
Video- (gelb) und Audio- (weiß, rot) Buchsen des Fernsehers
an den DVD-Player oder die Spielkonsole usw. an.
Um das mit dem AV-Kabel angeschlossene Gerät
auszuwählen, drücken Sie die SOURCE-Taste auf der
Fernbedienung und verwenden Sie die Tasten , um AV
auszuwählen und die Taste OK zu drücken.
Option 4 Komponent
(Grün/Blau/Rot) + (Weiß/Rot)
Stellen Sie sicher, dass sowohl der Fernseher als auch das
Gerät vor dem Anschließen ausgeschaltet sind.
▼▲
▼▲
▼▲
Schließen Sie die Kabel (nicht mitgeliefert) über die
COMPONENT-IN-Buchsen Y, Pb, Pr (grün, blau, rot) und LAudio-R (weiß, rot) des Fernsehers an den DVD-Player oder
die Spielkonsole usw. an.
Um das mit dem angeschlossene
Gerät auszuwählen, drücken Sie die SOURCE-Taste auf der
Fernbedienung und verwenden Sie die Tasten
▼▲, um
auszuwählen und die Taste OK zu drücken.
Komponenten-Kabel
YPbPr
Option 5 VGA (15pin Sub-D)
Schließen Sie ein VGA-Kabel (nicht mitgeliefert) über
die VGA-Buchse des Fernsehers an den PC / Laptop an.
Um den mit dem VGA-Kabel angeschlossenen PC /
Laptop auszuwählen, drücken Sie die SOURCE-Taste auf
der Fernbedienung und verwenden Sie die Tasten
▼▲,
um PC auszuwählen und die Taste OK zu drücken.
Hinweis:VGA ist nur ein Video.Für Audio über Ihren PC /
Laptop müssen Sie ein separates Kabel vom PC-Audio
(3,5mm Klinke) an die Kopfhörerbuchse auf Ihrem PC /
Laptop (3,5mm Klinke) anschließen.
Option 6 USB
Die meisten USB -Sticks können an Ihren Fernseher
angeschlossen werden, und einige Digitalkameras
können auch funktionieren.
Schließen Sie einen USB-Stick (nicht mitgeliefert) oder
ein USB-Kabel (nicht mitgeliefert) an den Fernseher an.
Um das an den Fernseher angeschlossene USB-Gerät
auszuwählen, drücken Sie die SOURCE-Taste auf der
Fernbedienung und verwenden Sie die Tasten ▼▲,um
USB auszuwählen und die Taste OK zu drücken.
Hinweis 1: Nur *.jpg- und *.mp3-Dateien funktionieren,
andere Dateitypen sind nicht garantiert und können nicht
funktionieren.
Hinweis 2: iPhones und iPods von Apple sind mit Ihrem
Fernseher nicht kompatibel.
Hinweis 3: Wenn Sie ein beliebiges Gerät an den USBAnschluss anschließen möchten, halten Sie die USBKabellänge so kurz wie möglich.
Option 7
KOPFHÖRERAUSGANG
Option 8
Stecken Sie den Stecker des Kopfhörers in die
Kopfhörerbuchse des Fernsehers. Die
Fernsehlautsprecher sind jetzt stummgeschaltet.
Alternativ können Sie auch externe Lautsprecher bei
Bedarf anschließen.
ist ein digitaler Audio-Anschluss, der verwendet
wird, um Audio-Geräte anzuschließen, zum Beispiel
Heimkinos und anderen digitalen HiFi-Systeme, über
kurze Entfernungen anzuschließen. Das Signal wird
entweder über ein Koaxialkabel oder mit CinchAnschlüssen übertragen.
Stellen Sie sicher, dass sowohl der Fernseher als auch
das Gerät vor dem Anschließen ausgeschaltet sind.
Schließen Sie die AV-Kabel (nicht mitgeliefert) über
die -Buchse des Fernsehers an das HeimkinoSoundsystem oder digitale HiFi-Anlage usw. an.
DIGITALER AUDIOAUSGANG (KOAXIAL)
KOAXIAL
KOAXIAL
Anschließen des Haier
Fernsehers
Einleitung
Option 9 MHL
Zum Anschluss von Geräten mit MHL-Funktion;
gleichzeitig als HDMI-Eingang zu verwenden.
DE-11 LCD-Fernseher mit dem LED-Bildschirm Bedienungsanleitung
Page 47

Der Schacht Common Interface (CI) dient der
Aufnahme des Conditional Access Moduls (CAM)
und der SmartCard für Bezahlsender. Bitte
wenden Sie sich an Ihren Dienstanbieter für
weitere Informationen. Bitte beachten Sie, dass
CI-Module und SmartCards von uns nicht
geliefert werden.
COMMON INTERFACE
Einleitung
Warnung
Schalten Sie den Fernseher aus, bevor Sie das
Modul in den Common Interface Schacht
einschieben.
Setzen Sie zunächst das CI-Modul und dann die
SmartCard im CI-Schacht an der Seite des
Fernsehers ein.
Schalten Sie den Fernseher ein, die
nachstehende Meldung wird angezeigt, wenn
das CI-Modul erkannt wird. Warten Sie einen
Moment ab, bis die Karte aktiviert ist.
Drücken Sie MENU und dann ▲▼ zur Anzeige
der CI-Informationen.
Detaillierte Informationen zur benutzten CIKarte werden angezeigt.
Drücken Sie OK, um das Kartenmenü
aufzurufen. Finden Sie detaillierte Anleitungen
in der Bedienungsanleitung des Moduls.
Nach dem Abziehen des Moduls wird die
nachstehende Meldung angezeigt.
CI-Schacht
CI-Modul
SmartCard
KANAL
BILD
TON
ZEIT
OPTION
SPERREN
Automatisches Tuning
ATV Manuelles Tuning
Programme bearbeiten
Signalinformationen
DTV Manuelles Tuning
Software-Aktualisierung (USB)
CI Daten
OK
OK
ZURÜCK Bewegen OK
MENU
CI-Modul eingesteckt
CI-Modul entfernt
LCD-Fernseher mit dem LED-Bildschirm Bedienungsanleitung DE-12
De
Page 48

Fernbedienung
03 Fernbedienung
Fernseher ein- oder ausschalten.
(Ein/Aus)
S.MODE
Klangmodus wählen.
P.MODE
Bildmodus wählen.
0-9
Kanalnummer oder Kennwort
eingeben.
Q.VIEW
Rückkehr zum vorherigen Kanal.
SLEEP
Sleeptimer einstellen.
VOL +/-
Lautstärke einstellen.
(Stumm)
Ton ein- oder ausschalten.
AUDIO(I/II)
MONO, Nicam Stereo für ATV-Kanal
wählen. Audiosprache für DTV-Kanal
einstellen.
SUBTITLE
Untertitel ein- oder ausschalten.
Liste der Favoritenkanäle öffnen. Im
Videotextmodus Seite halten
(nicht umblättern).
SCREEN
Bildformat umschalten.
Bildschirmmenü anzeigen. Im Videotextmodus
Index-Seite öffnen.
Navigation im Bildschirmmenü.
Auswahl bestätigen.OK
Zum vorherigen Bildschirm wechseln. Im
Videotextmodus Mischmodus aufrufen.
(Rücklauf )
(Vorlauf )
Suchlauf (vorwärts/rückwärts).
Multimedia-Wiedergabe starten.
Im Videotextmodus: Öffnen oder Schließen einer
Videotextseite. MHL-Modus: Hauptmenü aufrufen,
z. B. APPs.
SOURCE
Liste der Eingangsquellen anzeigen.
Starten des HDMI2/MHL-Modus.
P
Kanalwahl.
Anzeige von Kanalinformationen.
Videotextmodus: Ausgeblendeten Inhalt anzeigen.
Kanalliste öffnen. Videotextmodus: Anzeigeposition
wechseln (oben, unten, Vollbild).
3D WORLD
Keine 3D-Unterstützung bei diesen Modellen.
Bildschirmmenü schließen. Im Videotextmodus
Text verbergen.
16
17
18
19
20
21
22
23
24
25
26
Vorherige oder nächste Datei wählen.
(vorherige)
(nächste)
Multimedia-Wiedergabe anhalten.
GUIDE
(REC)
Aktuelles Programm im DTV-Modus aufzeichnen.
Wiedergabe/Pause (Multimedia-Modus).
(Wiedergabe/
Pause)
Batterien in die Fernbedienung einsetzen
1. Öffnen Sie das Batteriefach.
2. Setzen Sie 2 AAA 1,5-V-Batterien mit korrekter
Polarität ein, so wie im Batteriefach angezeigt.
3. Schließen Sie das Batteriefach wieder. Tauschen
Sie die Batterien aus, wenn die Reichweite der
Fernbedienung nachlässt.
Bitte beachten Sie:
1) Benutzen Sie Alkali-Batterien.
2) Bei längerer Nichtbenutzung oder wenn die
Batterien erschöpft sind, entnehmen Sie sie bitte
aus der Fernbedienung.
Elektronische Programmzeitschrift im TV-Modus
anzeigen. Videotext-Unterseite aufrufen.
(Stopp)
Taste Beschreibung
DE-13 LCD-Fernseher mit dem LED-Bildschirm Bedienungsanleitung
Page 49

E
TEXT
SEITE WÄHLEN
UNTERSEITEN DIREKT
AUFRUFEN
INDEX
SUB PAGE
HOLD
REVEAL
Drücken Sie:
Sie haben folgende Funktion:
VIDEOTEXT
Mit 0 bis 9 und den Navigationstasten aufwärts/abwärts rufen Sie die Seite
auf. Beispiel: Für Seite 120 geben Sie 1-2-0 ein. Die Nummer wird oben links
im Bild angezeigt. Zum Aufrufen einer neuen Seite geben Sie die
entsprechende Nummer ein. Ist die gewählte Seite nicht vorhanden, so
läuft die Seitenzahl weiter.
Die Farbtasten entsprechen den Farbmarkierungen unten auf der Seite
und dienen als Schnelltasten zum Aufrufen. Der farbige Bereich blinkt,
wenn die Seite noch nicht zur Verfügung steht.
Inhaltsverzeichnis aufrufen (gewöhnlich Seite 100).
Einige Seiten haben Unterseiten, die nacheinander angezeigt
werden. Mit dieser Taste blättern Sie um oder halten Sie die
Unterseite. Die Seitenzahl wird oben links im Bild angezeigt.
Mit dieser Taste halten Sie eine Seite, sie wird nicht umgeblättert.
Versteckte Informationen anzeigen oder verbergen (Spielauflösungen).
Mit dieser Taste rufen Sie den Videotext auf oder Sie verlassen ihn. Eine
Liste mit Menüpunkten wird angezeigt. Jede Seite hat eine 3-stellige
Nummer. Wird kein Videotext übertragen, so wird die Zahl 100 angezeigt,
ansonsten bleibt der Bildschirm leer (verlassen Sie diesen Kanal).
Videotext ist ein Informationssystem, das von einigen Sendern übertragen wird und wie eine
Zeitung aufgebaut ist. Hier haben Sie ebenfalls Untertitel für Hörgeschädigte
(Kabelnetzwerke, Satellitenkanäle usw.).
Fernbedienung
MIX
Teletext, Programm und Bild gemeinsam anzeigen.
EXIT
Den Teletext verlassen.
GRÖßE
Schriftgröße und Anzeige umschalten.
LCD-Fernseher mit dem LED-Bildschirm Bedienungsanleitung DE-14
De
Page 50

BEDIENUNGSHINWEISE
04 BEDIENUNGSHINWEISE
Der Installationsmodus erscheint nur beim ersten Start des
Fernsehers oder nach Zurücksetzen des Fernsehers auf
Werkseinstellungen.
Installation
1).Drücken Sie▲▼ die Tasten, um im Menü zu navigieren
und die Einstellungen zu ändern. Drücken Sie die OK Taste,
um die Auswahl zu bestätigen.Wählen Sie die gewünschte
Sprache aus, in der das Menü angezeigt werden soll und
wählen Sie zwischen Zuhause- oder Geschäftsmodus.
Achtung: Das voreingestellte Passwort ist 0000.
2). Drücken Sie
▲▼die Tasten,um DVB-T/DVB-C auszuwählen
und drücken Sie dann die OK Taste, um zu bestätigen.
a. Wenn Sie DVB-T ausgewählt haben, wählen Sie im
nächsten Schritt den Tuning Typ und das Land aus und
drücken Sie dann die OK Taste, um mit dem Suchlauf zu
beginnen.
b. Wenn Sie DVB-C ausgewählt haben, konfigurieren Sie im
nächsten Schritt das DVB-C System, wie Such-Typ,
Frequenz, Netzwerk ID, Symbol (KS/S) und drücken Sie
dann die OK Taste. Wählen Sie im Anschluss den Tuning
Typ (DTV/ATV) und Ihr Land aus.
Bestätigen Sie mit OK, um mit dem Suchlauf zu beginnen.
Bitte wählen Sie eine OSD Sprache aus
OK
Englisch
Französisch
Italienisch
Spanisch
Deutsch
Passwort
Bitte geben Sie das alte Passwort ein
Bitte geben Sie das neue Passwort ein
Bestätigen Sie das neue Passwort
DVB AUSWAHLART
OK
Italien
Griechenland
Niederlande
Polen
Deutschland
Ungarn
Luxemburg
Norwegen
Tuning typ
Portugal
HOME- und Shop-Modus
Beim ersten Einschalten des Geräts wird das
Ersteinstellungsmenü angezeigt. Nach dem Einstellen der
Bildschirmsprache wählen Sie zwischen „Shop-Modus“ und
„Home-Modus“. Wird das Einstellungsmenü angezeigt und
„Home-Modus“ ist markiert, so drücken Sie◀▶◄► zum
Einstellen und „OK“ zum Aufrufen des Menüs.
Select the usage mode?
shop mode is for shop usage only.
Geschäfts-Modus
Bei Auswahl von „Shop-Modus“ wird das folgende
Menü angezeigt.
Are
you sure to change to
Shop mode?
OK
Abbrechen
Wählen Sie „OK“, um das nächste Menü aufzurufen.
Home
mode is the most energy mode.
OK
Abbrechen
Continue?
Wählen Sie „Abbrechen“, um in das Ersteinstellungsmenü
zurückzukehren; „Home-Modus“ bleibt markiert. Mit
Auswahl gelangen Sie in das nächste Menü, hier wählen
Sie das Land.
DE-15 LCD-Fernseher mit dem LED-Bildschirm Bedienungsanleitung
Geschäfts-Modus
Niederländisch
Page 51

DVB AUSWAHLART
Herzlichen Glückwunsch!
Die Erstinstallation ist erfolgreich abgeschlossen.
Viel Freude mit Ihrem Haier TV
Drücken Sie OK zum Beenden
1. 1) Automatischer Kanalsuchlauf (DVB-T)
1.KANALMENÜ
1). Drücken Sie die MENU Taste und drücken Sie
anschließend die ▲▼ Tasten um das Menü KANAL
auszuwählen und drücken Sie dann die OK Taste.
2). Drücken Sie die ▲▼ Tasten, um den Automatischen
Suchlauf auszuwählen und drücken Sie dann die OK Taste.
3). Kanalsuchlauf beginnt. Dies kann bis zu
dauern. In der Anzeige sehen Sie den
Fortschritt und die Anzahl der gefundenen Kanäle.
4). Wenn Sie den AT V-Suchlauf überspringen
möchten, drücken Sie die MENU Taste, um den
Suchlauf während des Vorgangs zu unterbrechen. Ein
Pop-Up Fenster wird angezeigt, drücken Sie die
Taste, um OK auszuwählen. Gehen Sie dann direkt
weiter zum DTV-Suchlauf. Sie können den Schritt
wiederholen, wenn Sie auch den DTV-Suchlauf
überspringen möchten. Eine Installationserinnerung
wird angezeigt, wenn Sie das nächste Mal Ihr
Fernsehgerät einschalten.
5). Nachdem der Suchlauf abgeschlossen ist, werden
die Kanäle in einer vorgegebenen Reihenfolge
angeordnet. Wenn Sie Kanäle überspringen möchten,
ändern Sie die voreingestellte Reihenfolge oder
nennen Sie die Kanäle um, wählen Sie Programme
bearbeiten im Kanalmenü
einige
Minuten
6) Glückwünsche
3). Wählen Sie DVB-T aus und bestätigen Sie mit OK.
4). Im Tuning Typ Menü drücken Sie die Tasten , um
ATV, DTV oder DTV + ATV auszuwählen.. Drücken Sie die
Taste und drücken Sie dann die Tasten , um
das Land auszuwählen in welchem das Fernsehgerät
betrieben wird. Drücken Sie die OK Taste, um die Auswahl
zu bestätigen.
BEDIENUNGSHINWEISE
DVB Suchmenü
Suchart Voll
Häufigkeit 610000
Netzwerk ID Auto
Symbol(ks/s) Auto
Kanal einstellen
TV : 1 Programm(e)
DTV : 0 Programm(e)
Radio : 0 Programm(e)
Daten : 0 Programm(e)
KANAL
BILD
TON
ZEIT
OPTION
SPERREN
Automatisches Tuning
ATV Manuelles Tuning
Programme bearbeiten
Signalinformationen
DTV Manuelles Tuning
Software-Aktualisierung (USB)
CI Daten
OK
OK
ZURÜCK Bewegen OK
MENU
LCD-Fernseher mit dem LED-Bildschirm Bedienungsanleitung DE-16
De
Page 52

5).Kanalsuchlauf beginnt. Dies kann bis zu
dauern. In der Anzeige sehen Sie den Fortschritt und die
Anzahl der gefundenen Kanäle.
6. Wenn Sie den AT V-Suchlauf überspringen möchten,
drücken Sie die MENU Taste, um den Suchlauf während des
Vorgangs zu unterbrechen. Ein Pop-Up Fenster wird
angezeigt, drücken Sie die Taste, um OK auszuwählen.
Gehen Sie dann direkt weiter zum DTV-Suchlauf. Sie
können den Schritt wiederholen, wenn Sie auch den DTV-
Suchlauf überspringen möchten. Eine
Installationserinnerung wird angezeigt, wenn Sie das
nächste Mal Ihr Fernsehgerät einschalten.
7. Nachdem der Suchlauf abgeschlossen ist, werden die
Kanäle in einer vorgegebenen Reihenfolge angeordnet.
Wenn Sie Kanäle überspringen möchten, ändern Sie die
voreingestellte Reihenfolge oder nennen Sie die Kanäle
um, wählen Sie Programme bearbeiten im Kanalmenü.
einige Minuten
1.2 ) Automatischer Kanalsuchlauf (DVB-C)
2). Drücken Sie die Tasten, um den Automatischen
Suchlauf auszuwählen und drücken Sie dann die OK Taste.
▲▼
1). Drücken Sie die MENU Taste und drücken Sie
anschließend die Tasten um das Menü Kanal
auszuwählen und drücken Sie dann die OK Taste.
▲▼
BEDIENUNGSHINWEISE
3).Wählen Sie DVB-C aus und bestätigen Sie mit OK.
4).Drücken Sie die Tasten , um den Such-Typ,
Frequenz, Netzwerk ID und Symbol (Ks/S)
auszuwählen und drücken Sie die OK Taste zum
Bestätigen.
▲▼
5).Im Tuning Typ Menü drücken Sie die Tasten◀▶,
um ATV, DTV oder DTV + ATV auszuwählen.
Drücken Sie die Taste und drücken Sie dann die
Tasten ◀▶▼▲, um das Land auszuwählen in
welchem das Fernsehgerät betrieben wird.
Drücken Sie die OK Taste, um die Auswahl zu
bestätigen.
▼
Kanal einstellen
TV : 1 Programm(e)
DTV : 0 Programm(e)
Radio : 0 Programm(e)
Daten : 0 Programm(e)
KANAL
BILD
TON
ZEIT
OPTION
SPERREN
Automatisches Tuning
ATV Manuelles Tuning
Programme bearbeiten
Signalinformationen
CADTV Manuelles Tuning
Software-Aktualisierung (USB)
CI Daten
OK
DVB AUSWAHLART
DVB Suchmenü
Suchart Voll
Häufigkeit 610000
Netzwerk ID Auto
Symbol(ks/s) Auto
OK
ZURÜCK Bewegen OK
MENU
OK
Italien
Griechenland
Niederlande
Polen
Deutschland
Ungarn
Luxemburg
Norwegen
Tuning typ
Portugal
OK
Italien
Griechenland
Niederlande
Polen
Deutschland
Ungarn
Luxemburg
Norwegen
Tuning typ
Portugal
DE-17 LCD-Fernseher mit dem LED-Bildschirm Bedienungsanleitung
Page 53

KANAL
BILD
TON
ZEIT
OPTION
SPERREN
Automatisches Tuning
ATV Manuelles Tuning
Programme bearbeiten
Signalinformationen
DTV Manuelles Tuning
Software-Aktualisierung (USB)
CI Daten
OK
6). Kanalsuchlauf beginnt. Dies kann bis zu
dauern. In der Anzeige sehen Sie den
Fortschritt und die Anzahl der gefundenen Kanäle.
7).Wenn Sie den ATV-Suchlauf überspringen möchten,
drücken Sie die MENU Taste, um den Suchlauf während
des Vorgangs zu unterbrechen. Ein Pop-Up Fenster wird
angezeigt, drücken Sie die Taste, um OK auszuwählen.
Gehen Sie dann direkt weiter zum DTV-Suchlauf. Sie
können den Schritt wiederholen, wenn Sie auch den
DTV-Suchlauf überspringen möchten. Eine
Installationserinnerung wird angezeigt, wenn Sie das
nächste Mal Ihr Fernsehgerät einschalten.
8).Nachdem der Suchlauf abgeschlossen ist, werden die
Kanäle in einer vorgegebenen Reihenfolge angeordnet.
Wenn Sie Kanäle überspringen möchten, ändern Sie die
voreingestellte Reihenfolge oder nennen Sie die Kanäle
um, wählen Sie Programme bearbeiten im Kanalmenü.
einige
Minuten
2. 1) DTV Manueller Kanalsuchlauf (DVB-T)
Alle Kanäle inklusive ATV, DTV und Radio können
gleichzeitig durchsucht werden, wenn der Such-Typ
DTV+ATV ist.
Alle gespeicherten Kanäle gehen nach dem
automatischen Suchlauf verloren.
Nach dem automatischen Suchlauf, springt der Kanal
zum ersten DTV-Kanal.
2). Drücken Sie die
▲▼ Tasten, um den DTV Manuellen
Suchlauf auszuwählen und bestätigen Sie mit OK.
4). Drücken Sie die Taste MENU, um zum Hauptmenü
zurückzukehren.
5). Drücken Sie die Taste EXIT, um das Menü zu verlassen.
2. 2) DTV Manueller Kanalsuchlauf (DVB-C)
1). Drücken Sie die MENU Taste und drücken Sie
anschließend die Tasten um das Menü KANAL
auszuwählen und drücken Sie dann die OK Taste.
▲▼
3). Der DTV Bildschirm für den manuellen Suchlauf wird
angezeigt. Drücken Sie die Tasten, um den
gewünschten UHF Kanal auszuwählen und drücken Sie
dann die OK Taste, um mit der Suche nach diesem Kanal
zu beginnen. Wenn das Signal gefunden wurde, wird das
Bild und die Signalstärke auf dem Bildschrim angezeigt.
1). Drücken Sie die MENU-Taste und drücken Sie dann die
Tasten um, das Menü KANAL auszuwählen und drücken
Sie dann die OK Taste.
2). Drücken Sie die Tasten, um den CADTV Manuellen
Suchlauf auszuwählen und bestätigen Sie mit OK.
3). Der Bildschirm für den CADTV Manuallen Suchlauf wird
angezeigt. Drücken Sie die Tasten
4). Drücken Sie die Taste MENU, um zum Hauptmenü
zurückzukehren.
5). Drücken Sie die Taste EXIT, um das Menü zu verlassen.
▲
▼
▲▼
▲▼
, um folgendes
auszuwählen (Frequenz, Symbol (Ks/S), QAM Type QAM16)
und drücken Sie dann die OK Taste, um die Suche nach
diesem Kanal zu starten. Wenn das Signal gefunden wurde,
wird das Bild und die Signalstärke auf dem Bildschirm
angezeigt.
HINWEIS:
BEDIENUNGSHINWEISE
Kanal einstellen
TV : 1 Programm(e)
DTV : 0 Programm(e)
Radio : 0 Programm(e)
Daten : 0 Programm(e)
DTV Manuelles Tuning
VHF CH D
Drücken Sie OK für den Suchlauf
Schlecht Normal Gut
KANAL
BILD
TON
ZEIT
OPTION
SPERREN
Automatisches Tuning
ATV Manuelles Tuning
Programme bearbeiten
Signalinformationen
CADTV Manuelles Tuning
Software-Aktualisierung (USB)
CI Daten
OK
CADTV Manuelles Tuning
Häufigkeit 490000
Symbol(ks/s) 6875
QAM Typ Q AM16
KEIN SIGNAL
Schlecht Normal Gut
OK
ZURÜCK Bewegen OK
MENU
OK
ZURÜCK Bewegen OK
MENU
LCD-Fernseher mit dem LED-Bildschirm Bedienungsanleitung DE-18
De
Page 54

KANAL
BILD
TON
ZEIT
OPTION
SPERREN
Soundmodus
Automatische Lautstärkenregelung
Surroundklang
Balance
Standard
Musik
Theater
Sport
Benutzere...
COAXIAL MODE
AD Schalter
Bildmodus Standard
Kontrast 50
Helligkeit 50
Farbe 50
Schärfe 75
Farbton 50
Farbtemperatur Medium
Rot 50
Grün 50
Blau 50
MENU
MENU
KANAL
BILD
TON
ZEIT
OPTION
SPERREN
Bildmodus
Bildseitenverhältnis
Geräuschminderung
Bildschirm
Farbtemperatur
Sanft
Anwender
ATV Manuelles Tuning
Speichern unter 1
System BG
Aktuell CH 1
Suche
Feinabstimmung
Häufigkeit 424.25 MHz
Speichern MENU
5). CI-Informationen (optional)
In diesem Menü zeigen Sie die Informationen auf Ihrer CI-Karte an.
Umbenennen
Mit den Navigationstasten wählen Sie den zu
verschiebenden Kanal, dann drücken Sie die gelbe
Taste. Mit den Navigationstasten verschieben Sie den
Kanal, mit OK bestätigen Sie die neue Position.
Sie können nur ATV-Kanäle umbenennen.
Navigieren Sie zu dem gewünschten Kanal und drücken Sie die
grüne Taste, um den Kanal umzubenennen.
Drücken Sie▲▼zur Auswahl der Schriftzeichen. Drücken Sie ,
um zu navigieren.
Drücken Sie MENU, um die Bearbeitung zu beenden und drücken
Sie EXIT, um das Menü zu verlassen.
Bitte beachten Sie: ATV-Kanäle können bis zu 5 Schriftzeichen
haben.
Drücken Sie die rote Videotexttaste zum Speichern eines
manuell gesuchten Kanals.
4). Kanal bearbeiten:
Sie können Kanäle löschen, umbenennen, verschieben,
überspringen und als Favoriten hinterlegen.
Löschen
Drücken Sie die rote Taste zum Löschen eines Kanals.
Drücken Sie zur Auswahl des Kanals und drücken Sie
die blaue Taste, um diesen Kanal zu überspringen. Rechts
vom Kanal wird angezeigt. Zur Anzeige des
übersprungenen Kanals drücken Sie zunächst wieder die
blaue Taste, um die Funktion aufzuheben. Das Symbol
erlischt.
▲▼
3) ATV Manueller Kanalsuchlauf:
Stellen Sie das Tonsystem zur Suche nach Analogkanälen
ein, dann nehmen Sie die Feinabstimmung vor und
speichern Sie den gewählten Kanal.
Favoriten
Drücken Sie zur Auswahl des Kanals und drücken Sie
FAV, damit wird rechts vom Kanal das Symbol angezeigt.
Zur Auswahl eines Favoritenkanals drücken Sie FAV. Zum
Löschen des Kanals in der Favoritenliste drücken Sie FAV,
damit erlischt das Symbol .
▲▼
Drücken Sie FAV zum Aufrufen Ihrer Favoritenliste.
1). Tint (Hautfarbe) haben Sie nur für das NTSC-System.
2). Ihnen stehen vier Farbtemperaturen (Color
Temperature) zur Verfügung: mittel (medium) ,warm, kühl
(cool) und benutzerdefiniert (user).
3). Die Option Bildschirm (Screen) steht Ihnen nur im PCModus zur Verfügung, hier stellen Sie die horizontale und
vertikale Position, Größe und Phase ein.
3.TONMENÜ
Das dritte Menü ist das Tonmenü (SOUND).
Hier stellen Sie die Klangeffekte wie Höhen, Bässe, Balance
usw. ein.
Automatische Lautstärkenregelung (Auto Volume) steht
Ihnen nur zur Verfügung, wenn die Lautstärke des
Eingangssignals zu hoch oder das Signal verzerrt ist.
4.ZEITMENÜ
Das vierte Menü ist das Zeitmenü (TIME). Hier stellen Sie
Uhrzeit, Ein- und Ausschaltzeit, SleepTimer usw. ein.
Das zweite Menü ist das Bildmenü (PICTURE). Hier stellen
Sie Kontrast, Helligkeit usw. ein.
Mit OK bestätigen Sie Ihre Einstellung.
2.BILDMENÜ
Verschieben
Überspringen
BEDIENUNGSHINWEISE
BITTE BEACHTEN SIE:
BITTE BEACHTEN SIE:
Bitte beachten Sie:
OK
ZURÜCK Bewegen OK
MENU
OK
ZURÜCK Bewegen OK
MENU
Vivid
Standard
Eco
DE-19 LCD-Fernseher mit dem LED-Bildschirm Bedienungsanleitung
Page 55

26/Jan.
11:40
1 TV3
Club/Super3-Naturalmen..
Keine Information
Keine Information
Programmführer
Liste
Aufnehmen
INFO
Erinnerung
ZEIT
2 3/24
3 TVC HD
OK
INDEX
KANAL
BILD
TON
ZEIT
OPTION
SPERREN
Sperrsystem
Programm sperren
Kindersicherung
Passwort einrichten
OK
KANAL
BILD
TON
ZEIT
OPTION
SPERREN
Uhr
Ausschaltzeit
Sleep-Timer
Automatischer Ruhemodus
Zeitzone
Einschaltzeit
OK
5.EINSTELLUNGSMENÜ
Das fünfte Menü ist das Einstellungsmenü (OPTION). Hier stellen
Sie die , Audio- und Untertitelsprache
usw. ein.
OSD Spracheinstellung
Der Fernseher schaltet sich automatisch aus, wenn für 15
Minuten kein Signal eingeht, sofern Auto Sleep aktiviert
ist. Die Uhrzeit kann über den DTV-Kanal automatisch
eingestellt werden.
6.SPERRMENÜ
Das sechste Menü ist das Sperrmenü (LOCK). Hier sperren
Sie das System, stellen Sie das Passwort ein, blockieren Sie
Programme und stellen Sie die Kindersicherung ein. Nach
Aktivierung der Sperre können Sie den Kanal nicht mehr
auswählen.
Das Standardpasswort lautet 0000. Sollten Sie Ihr Passwort
einmal vergessen, so benutzen Sie das Superpasswort 9443.
Kanal blockieren (Block Program): Drücken Sie
▲▼ zur
Auswahl des Kanals, dann drücken Sie die grüne Taste zur
Blockierung. Zum Entsperren rufen Sie das Hauptmenü auf,
geben Sie das Passwort ein und drücken Sie die grüne Taste
erneut.
Kindersicherung (Parental Guidance): Drücken Sie zur
Auswahl der Bewertungsstufe.
7.EPG-Menü (Elektronische Programmzeitschrift)
Das EPG-Menü dient der Anzeige der Programmvorschau für
DTV- und Radiokanäle des Tages.
Zum Aufrufen des EPGMenüs die GUIDE-Taste drücken. Es erscheint das folgende
Menü:
1.
Mit wählen Sie den Kanal, Drücken Sie INFO, um die
Programminformationen zu markieren.
INFO
2.
Drücken Sie die gelbe Taste, um die Planungsliste
(Schedule) anzuzeigen, drücken Sie zur Auswahl der
Liste und drücken Sie die rote Taste zum Löschen der
Planungsliste.
▲▼
Planung
Mit Zurücksetzen auf Werkseinstellung (Restore Factory
Default) werden alle Kanäle und das Passwort gelöscht.
1. Wenn nach 4 Stunden nach dem Einschalten an dem TV
Gerät keine Änderungen vorgenommen wurden, d.h. es
wurde kein Kanal gewechselt oder keine Lautstärke geregelt,
schaltet sich das Gerät automatisch in den Ruhemodus.
Ein Informations-Fenster erscheint auf dem Bildschirm.
Nach 150 Sekunden schaltet das Fernsehgerät automatisch in
den Ruhemodus um. Um das automatische Abschalten zu
verhindern, drücken Sie irgendeine Taste auf der
Fernbedienung.
2. Um die automatische Abschaltung zu deaktivieren, wählen
Sie die Automatische Abschaltung (4h) im Optionsmenü aus
und drücken Sie die OK Taste. Eine Info-Nachricht erscheint
„Are you sure you want to enable automatic powerdown?”
(Sind Sie sicher, dass die automatische Abschaltung aktiviert
sein soll?)
Drücken Sie auf die rechte Pfeiltaste und wählen Sie Nein (NO)
aus.
Der TV Bildschirm kehrt zum Optionsmenü zurück und die
Option automatisches Abschalten (4h) wird angezeigt.
Automatische Abschaltung (4h) AUS
Automatic power-down(4H) OFF
Um zum automatischen Abschalten nach 4 Stunden
zurückzukehren, wiederholen Sie den oben beschriebenen
Vorgang, nur dass Sie die linke Pfeiltaste drücken, um JA (YES)
auszuwählen.
Im Menü PVR-Dateisystem (PVR File System) stellen Sie das
USB-Laufwerk für die PVR-Aufnahme ein.
BEDIENUNGSHINWEISE
BITTE BEACHTEN SIE:
BITTE BEACHTEN SIE:
BITTE BEACHTEN SIE:
Sekunden bis zur automatischen Abschaltung
Bitte drücken Sie eine beliebige Taste zum Abbrechen
USB Festplatte
Größe der Zeitverschiebung
Geschwindigkeit
Festplatte auswählen C:
PVR Dateisystem prüfen Start
For mat
Freie Aufzeichnungsgrenze 6 Hr.
OK
MENU
Liste 04:55 28th Apr. Löschen
ZEIT Datum
Programmtitel
Kanalbezeichnung
OK
ZURÜCK Bewegen OK
MENU
KANAL
BILD
TON
ZEIT
OPTION
SPERREN
OSD Spracheinstellung
Untertitel-Sprache
PVR Dateisystem
Werkseinstellungen wiederherstellen
Automatische Abschaltung (4 Std.)
Zuhause/Geschäfts-Modus
DCR
HDMI CEC
Audiosprachen
OK
OK
ZURÜCK Bewegen OK
MENU
OK
ZURÜCK Bewegen OK
MENU
LCD-Fernseher mit dem LED-Bildschirm Bedienungsanleitung DE-20
De
Page 56

KANAL
BILD
TON
ZEIT
OPTION
SPERREN
OSD Spracheinstellung
Untertitel-Sprache
PVR Dateisystem
Werkseinstellungen wiederherstellen
Automatische Abschaltung (4 Std.)
Zuhause/Geschäfts-Modus
DCR
HDMI CEC
Audiosprachen
OK
OK
ZURÜCK Bewegen OK
MENU
1 TV3
37 Minute
11 Stunde
Jan. Monat
26 Datum
Einmal MODUS
Erinnerung
ZURÜCK
OK
3. Aufnahme
Drücken Sie die rote Taste, um die Aufnahme des
Programms einzustellen.
4.
Drücken Sie die blaue Taste und stellen Sie eine
Erinnerungszeit ein. Der Fernseher schaltet dann
automatisch auf das gewählte Programm um.
Erinnerung
Prüfe PVR-Dateisystem (Check PVR File System): Vergewissern
Sie sich, dass das PVR-Dateisystem richtig konfiguriert ist.
Format:
Laufwerk wählen (Select Disk): Wählen Sie das Laufwerk
zur Aufnahme.
1.Vorbereitung der Aufnahme
8.PVR-Funktion
Die Aufnahme- und Time-Shift-Funktion funktionieren
nur bei digitalem Fernsehempfang (DVB-T, -C oder S2).
Rufen Sie im Optionsmenü PVR-Dateisystem (PVR File
System) auf, hier wählen Sie „Prüfe PVR-Dateisystem“
(Check PVR File System). Drücken Sie OK, bis „Prüfung
läuft“ (Checking) zu „Prüfung erfolgreich“ (Success)
umschaltet.
Bitte beachten Sie: Überprüfen Sie den Punkt
Geschwindigkeit (Speed). Bei Einstellung auf „HD
Support“ steht Ihnen das USB-Speichermedium für
TimeShift und Aufnahme zur Verfügung. Anderenfalls
formatieren Sie bitte das Gerät. Das „Freie
Aufnahmelimit“ (Free Record Limit) ist standardgemäß
auf 6 Stunden eingestellt, sofern die Speicherkapazität
ausreichend ist. Anderenfalls ist die Aufnahmezeit
kürzer. Während der Überprüfung gemäß „Prüfe PVRDateisystem“ (Check PVR File System) drücken Sie bitte
keine weiteren Tasten.
Die Eingaben müssen im TV PVR System vorgenommen
werden. Es kann nur auf demselben Fernsehgerät
abgespielt werden und nicht auf irgendeinem anderen
Gerät (Computer, DVD, usw.),, das nicht mit dem .TSDatei Format kompatibel ist.
Bitte beachten Sie, das Fernsehgerät wird Sie für die
Aufnahme auffordern, das angeschlossene USB-Gerät
vorher zu formatieren, um die Aufzeichnung
abspeichern zu können.
WARNUNG WENN SIE FORMATIEREN GEHEN DIE DATEIEN
UND INFORMATIONEN, DIE AUF DEM EXTERNEN USB
GERÄT GESPEICHERT SIND, VERLOREN.
AUF DEM GERÄT SPEICHERN.
Das USB Dateisystem begrenzt die Größe der
Speichergröße.
Dateisystem NTFS bis zu 2TB
FAT32 mit bis zu 192GB
FAT16 mit bis zu 2GB
Rufen Sie das PVR-Dateisystem wie unten beschrieben
vom Einstellungsmenü aus auf.
BEDIENUNGSHINWEISE
USB Festplatte
Größe der Zeitverschiebung
Geschwindigkeit
Festplatte auswählen C:
PVR Dateisystem prüfen Start
For mat
Freie Aufzeichnungsgrenze 6 Hr.
OK
MENU
Festplatte auswählen
USB 0
Festplatte C:
OK
PVR Dateisystemtyp Hi Speed FS
PVR Dateisystemgröße All
SD 104 Mins
HD 29 Mins
Dateisystemgröße
OK
PVR Dateisystemtyp FAT32
SD 104 Mins
HD 29 Mins
Dateisystemgröße
OK
OK
ZURÜCK Bewegen OK
MENU
DE-21 LCD-Fernseher mit dem LED-Bildschirm Bedienungsanleitung
Page 57

Nach Beendigung der Formatierung erhalten Sie
nachstehendes Menü:
2.Programm aufzeichnen
3.Aufnahme wiedergeben
(Wir empfehlen, das Gerät mit „High Speed FS“
zu formatieren, wodurch sich die Aufnahme beschleunigt.)
Bei Auswahl von „Hi Speed FS“ können Sie die
TimeShift-Größe einstellen:
Während der DTV-Wiedergabe wählen Sie den
gewünschten Kanal, dann drücken Sie „ Aufnahme“
(Record) zur Anzeige des Aufnahmemenüs. Drücken Sie
erneut „ Aufnahme“ (Record). Das Aufnahmemenü
erlischt und „REC“ wird oben links im Bild angezeigt. Das
Symbol erlischt, nachdem Sie die Stopptaste drücken
und damit die Aufnahme stoppen.
●
●
Das auf dem USB-Gerät aufgezeichnete Programm wird
im Ordner „_MSTPVR” auf dem Gerät gespeichert.
1. Die USB-Speichergröße kann zwischen 128MB und
500GB liegen, aber für den praktischen Gebrauch wird
eine Größe von 2GB bis 500GB empfohlen.
2. Videos erscheinen gepixelt, wenn die Video Bitrate zu
gering ist. Dies kann verursacht werden, wenn ein USB
Verlängerungskabel verwendet wird, anstatt das USBGerät direkt am Fernsehgerät anzuschließen.
3. Nicht alle USB-Geräte sind kompatibel.
Im Folgenden finden Sie eine Liste der empfohlenen USB
Festplatten.
Modelle die nicht unten aufgelistet sind, können
kompatibel sein, aber es wird keine Garantie für deren
Funktion übernommen.
BEDIENUNGSHINWEISE
Festplatte formatieren
Start VERLASSEN
Festplatte formatieren
Warnung! Alle Daten gehen verloren.
OK
USB Gerät nicht entfernen.
Formatierung läuft, bitte warten
Festplatte formatieren
USB Festplatte Durchlauf
Größe der Zeitverschiebung All
Geschwindigkeit Prüfen
Festplatte auswählen C:
PVR Dateisystem prüfen Prüfen
For mat Durchlauf
Freie Aufzeichnungsgrenze 6 Hr.
OK
MENU
USB Festplatte Durchlauf
Größe der Zeitverschiebung All
Geschwindigkeit HD Support 2730KB/S
Festplatte auswählen C:
PVR Dateisystem prüfen ERFOLG
For mat Durchlauf
Freie Aufzeichnungsgrenze 6 Hr.
OK
MENU
Größe der Zeitverschiebung
Festplattengröße für Zeitverschiebung 512 MB
SD 14 Mins
HD 4 Mins
OK
LCD-Fernseher mit dem LED-Bildschirm Bedienungsanleitung DE-22
De
Page 58

Vorbereitung der Aufnahme
9.TimeShift-Funktion
Mit dieser Funktion können Sie das aktuelle Programm
unterbrechen und auf einem USB-Speichermedium
zwischenspeichern. Sie können die Sendung zu einem
späteren Zeitpunkt weitersehen. Die Wiedergabe startet
zeitversetzt, ab der Unterbrechung.
Das USB 2.0 Speichermedium muss formatiert
sein. Erstellen Sie vor der Formatierung
Sicherungskopien, da alle Daten von dem USBGerät gelöscht werden. Die TimeShift-Funktion
wird bei Analogsendern (ATV ) nicht unterstützt.
USB-Laufwerk formatieren
Wählen Sie die Formatierung des USBSpeichermediums und ordnen Sie den Speicherplatz
für die TimeShift-Funktion zu.
Die Formatierung dauert etwa 2 Minuten. Schalten Sie
das Gerät während dieses Zeitraums nicht aus und
trennen Sie das USB-Speichermedium nicht vom
Fernseher.
Während der Formatierung wird für das USBSpeichermedium ein Geschwindigkeitstest
durchgeführt. Schlägt dieser fehl, so kann das USBSpeichermedium nicht für die TimeShift-Funktion
benutzt werden.
Unterbrochenes DTV-Programm auf
USB-Gerät zwischenspeichern
Ziehen Sie das USB-Speichermedium während der
aktivierten TimeShift-Funktion nicht ab.
4 GB Speicher puffern ca. 140 Minuten.
1. Im DTV-Modus schließen Sie das USBSpeichermedium am USB-Port seitlich am Fernseher
an.
2. Drücken Sie , um die
TimeShift-Funktion zu starten. Das Fernsehprogramm
wird angehalten. Das TimeShift-Menü wird angezeigt
und die Sendung zeitversetzt aufgenommen.
3. Drücken Sie , um die TimeShift-Funktion
zu beenden und die zeitversetzte Wiedergabe zu
starten.
Wiedergabe/Pause (15)
STOPP (26)
BITTE BEACHTEN SIE:
BITTE BEACHTEN SIE:
BITTE BEACHTEN SIE:
BEDIENUNGSHINWEISE
DE-23 LCD-Fernseher mit dem LED-Bildschirm Bedienungsanleitung
Page 59

8. Diese Funktion gilt nicht für alle digitalen
Fernsehprogramme, wie verschlüsselte oder reine
Audiokanäle.
Limitierungen der TimeShift-Funktion:
1. Bei aktivierter TimeShift-Funktion stehen Ihnen nur
WIEDERGABE/PAUSE/STOPP/VORLAUF/RÜCKLAUF/VOL+
/VOL-/MUTE sowie einige allgemeine Funktionstasten
(OK/EXIT/Navigation) zur Verfügung.
2. Die Videowiedergabe ist nicht gleichmäßig und kann
springen, falls die USB-Aufnahmegeschwindigkeit nicht
den Mindestanforderungen entspricht.
3. Ziehen Sie das USB-Speichermedium nicht ab,
schalten Sie das Gerät während der TimeShift-Funktion
nicht aus. Bei Verlust des Signals schaltet sich das Gerät
aus.
4. Ändern Sie während der TimeShift-Funktion nicht die
Signalquelle.
5. Schalten Sie nicht schnell zwischen
WIEDERGABE/PAUSE/VORLAUF/RÜCKLAUF um.
6. Das Video kann verpixeln, falls die Bitrate zu niedrig
eingestellt ist.
7. Nicht alle USB-Speichermedien sind kompatibel. Das
USB-Laufwerk sollte < 500 mA haben.
Nachstehende Liste mit empfohlenen USB-Laufwerken.
Nicht aufgeführte Modelle sind möglicherweise
kompatibel, das ist jedoch nicht garantiert.
SanDisk Extreme® Contour™ USB Flash
Drive - 8GB SDCZ8-8192-E75
SanDisk Extreme® Contour™ USB Flash
Drive -16GB SDCZ8-016G-A75
Kingston DataTraveler 410 USB 2. 0 Flash
Drive -16GB DT410/16GB
Kingston DataTraveler 410 USB 2. 0 Flash
Drive - 8GB DT410/8GB
OCZ Technology ATV USB 2. 0 Flash
Drive - 8GB OCZUSBATV-8GB
OCZ Technology Rally2 USB 2. 0 Flash
Drive - 4GB OCZUSBR2DC-4GB
OCZ Technology Rally2 USB 2. 0 Flash
Drive - 8GB OCZUSBR2DC-8GB
SAMSUNG-HM500JI-500G
BEDIENUNGSHINWEISE
LCD-Fernseher mit dem LED-Bildschirm Bedienungsanleitung DE-24
De
Page 60

Picture
Zurück 720 480 1080Up Folder 0021.JPG
0021.JPG
ZURÜCK
EXIT
Bewegen Wiedergabe
OK
Zurück C
Haier Innovation Life
ZURÜCK
EXIT
Bewegen Wiedergabe
OK
FOTO MUSIK TEXT FILM
Haier Innovation Life
USB2.0 ZURÜCK
EXIT
Bewegen Wiedergabe
OK
Drücken Sie die SOURCE-Taste (Eingangsquellen)
auf Ihrer Fernbedienung um die Signalquellen anzuzeigen
und wählen Sie „USB“ aus. Drücken Sie dann OK, um das
USB-Menü aufzurufen.
10.USB-Media-Player
Ein USB-Speichermedium muss angeschlossen sein.
Wählen Sie zwischen Foto, Musik, Film und Text. Nutzen
Sie die Tasten zur Auswahl des Mediums und
bestätigen mit OK.
Drücken Sie zur Auswahl des Laufwerks, dann
drücken Sie OK zur Anzeige der Mediendateien und
Ordner. Mit „Zurück“ (Return) kehren Sie zur
Medienauswahl zurück.
Wählen Sie mit oder die gewünschte Datei aus.
Das Vorschaufenster wird angezeigt. Drücken Sie um
die Datei im Vollbildmodus wiederzugeben.Während der
Wiedergabe (Foto, Film oder Text) drücken Sie OK oder
INFO zur Anzeige der Steuerungsleiste.
▲▼
Drücken Sie zur Auswahl der Funktion und OK zur
Bestätigung.
Drücken Sie oder EXIT auf Ihrer Fernbedienung um die
Steuerleiste zu verlassen. (Außer bei Musik.)
USB Wiedergabe wird unterstützt für folgende
Bildformate :
-JPEG (JPEG Format, Dateien mit der Endung ".jpg")
-BMP (Dateien mit der Endung ".bmp")
-PNG (Dateien mit der Endung ".png")
USB Wiedergabe wird unterstützt für folgende
Audioformate:
-MP3 (Dateien mit der Endung ".mp3")
USB Wiedergabe wird unterstützt für folgende
Textformate:
-TXT (Dateien mit der Endung ".txt")
USB Wiedergabe wird unterstützt für folgende
Videoformate:
- TS (MPEG2 & H.264)
BEDIENUNGSHINWEISE
BITTE BEACHTEN SIE:
Sie können den Audiotrack oder das Programm während
der Videowiedergabe einstellen. Mit Info oder OK zeigen
Sie das Infomenü an.
Pause FF Vorherige NächsteFB Stopp
Repeat ALL
00:04:22
Satz A
AB
play
00:04:22
SUB-10.avi
Auflösung: 720x400
Untertitel:
Programm:
Größe: 4142 Kbytes
Schließen
AudioTrack: 1/1
OFF
--/0
DE-25 LCD-Fernseher mit dem LED-Bildschirm Bedienungsanleitung
Page 61

11. Hotel-Modus:
Hotelmodusbetrieb: Hier können Sie den Hotel-Modus
aktivieren oder deaktivieren. Wenn der Hotel-Modus
aktiviert ist, sind die nachfolgenden Funktionen für den
Nutzer nicht verfügbar.
HOTEL MENÜ
Hotelmodusbetrieb
Bedienfeldsperrung
Max. Lautstärke
Start Quelle
Start Kanal
Menüanzeige einrichten
Quelländerung eingeben
Auf USB Festplatte speichern
Laden...
Aus
Aus
100
Aus
–
Ja
Ja
Um in den Hotel-Modus zu gelangen, geben Sie bitte
die folgenden Tastenkombinationen auf Ihrer
Fernbedienung ein: Drücken Sie erst „Source“ und geben
auf dem Ziffernfeld „1001“ ein.
Standardlautstärke
0
BEDIENUNGSHINWEISE
Automatischer Kanalsuchlauf
Farbtemperatur
Ton-Balance
Tonmodus
Automatische Lautstärkenregelung
Manueller Kanalsuchlauf
Uhrzeit
Tastenfeld-Sperre: Wird diese Funktion auf „Ein“
geschaltet, lässt sich das Tastenfeld nicht mehr
bedienen.
Standardquelle: Voreinstellung der Signalquelle
möglich. Bitte wählen Sie mittels der Pfeile ◄ ►
zwischen: TV, AV, Komponenten, VGA, HDMI, um
die gewünschte Quelle auszuwählen.
Standardprogramm: Im TV-Modus können Sie
eine Kanalnummer voreinstellen. Bitte wählen
Sie mittels der Pfeile ◄ ► die gewünschte
Kanalnummer aus.
Menüanzeige: Sie können den Menüaufruf für
den Nutzer sperren, indem Sie diese Option auf
„Aus“ stellen.
Signalquellen-Sperre: Sie können mit dieser
Einstellung verhindern, dass der Nutzer die
Signalquelle wechselt, indem Sie die Option auf
„Aus“ stellen.
TV-Daten auf USB: Speichern Sie mit dieser
Funktion die TV-Einstellungen auf einem USBGerät ab. (Name der Backup Datei: Database.bin)
USB-Daten auf TV: Übertragen Sie die auf dem
USB-Gerät gespeicherten TV-Einstellungen auf
einen Fernseher. Der Fernseher vollzieht einen
Neustart nach abgeschlossenem Datentransfer.
Standardlautstärke: Mit dieser Funktion lässt sich
mittels der Pfeile ◄ ► die gewünschte
Lautstärke voreinstellen.
LCD-Fernseher mit dem LED-Bildschirm Bedienungsanleitung DE-26
De
Max. Lautstärke: Die Einstellung maximale
Lautstärke ist begrenzt. Damit können Sie den
maximalen Lautstärkepegel einstellen.
Page 62

BEDIENUNGSHINWEISE
DE-27 LCD-Fernseher mit dem LED-Bildschirm Bedienungsanleitung
12.Hinweise für MHL-Benutzer:
1: TV einschalten und Telefon aktivieren.
2: MHL-Kabel mit dem MHL-Anschluss des TV verbinden.
3: Das andere Ende des MHL-Kabels mit dem Mini-USB-Anschluss des Mobiltelefons verbinden.
Beim Anschließen des MHL-Kabels an Samsung GALSXY SIII bzw. GALAX Y NOTE II ve rwenden
Sie bitte den passenden Inverter für diese Geräte. Geräte anderer Her stell er könn en über e in
MHL-Kabel direkt angeschlossen werden.
4: Drücken Sie „ “ auf der Fernbedienung, um den TV in den MHL-Modus zu schalten.
Wenn Ihr Telefon über die MHL-Funktion verfügt, wird auf dem T V-Bildschirm das Bild Ihres Mobilgeräts angezeigt.
Anderenfalls erscheint die Aufforderung, ein Gerät mit MHL-Unterstützung anzuschließen.
Bei e rfolgreicher M HL-Verb indun g könne n Sie Ihr M obilt elefo n über die Fernbedienung des TV steuern.
Dab ei häng en die zu Verfügu ng steh enden Fu nktio nen vom Typ d es Mobiltelefons ab.
Sobald Fernseher und Telefon über MHL erfolgreich verbunden wurden, können Sie die ganze Vielfalt
des Internets über Ihren Fernseher abrufen.
5: Eine Liste der MHL-zertifizierten Mobiltelefone finden Sie unter folgendem Link:
http://www.mhlconsortium.org/productlist/mobile-devices/
6: Auch andere Geräte mit MHL-Funktion werden unterstützt.
7:
wenden Sie sich bitte an den Hersteller Ihres Mobiltelefons.
Dieses Produkt ist MHL-zertifiziert. Wenn Probleme bei der Verwendung von MHL auftreten,
HDMI2/MHL
Page 63

Bild Ton
verschneit gestört
Antennenposition, -ausrichtung
oder -anschluss
Überprüfen
Störungen
gestört
Elektronische Geräte, Fahrzeug/
Motorrad Neonlicht können den
den Empfang stören
normales Bild stummgeschaltet
Lautstärke (stummgeschaltet oder
Audioanschlüsse nicht korrekt)
kein Bild
Kein Netzanschluss, Gerät ausgeschaltet,
Kontrast und Helligkeit/Lautstärke
einstellen.
Drücken Sie STANDBY auf der
Fernbedienung.
keine Farbe normaler Ton Farbe im Bildmodus überprüfen
Bild verschwindet
normaler Ton
oder leise
Kanal neu konfigurieren
keine Farbe
gestört
Schlechtes TV-Signal
normaler Ton
Antennenposition, -ausrichtung
oder -anschluss
Problem
Schatten
normaler Ton
Zoom-Ansicht ändern
Sie sehen einen
schwarzen Balken
oben und unten.
Störungserkennung
05 Störungserkennung
stummgeschaltet
De
LCD-Fernseher mit dem LED-Bildschirm Bedienungsanleitung DE-28
Page 64

Mein Fernseher zeigt nicht das Bild auf
meinem Laptop/PC, wenn er
eingeschaltet ist.
Wenn mit einem VGA-Stecker (der blaue 15-polige Stecker auf Ihrem PC
oder Laptop) angeschlossen sind, benötigen die meisten PCs und
Laptops, dass Sie einige Tasten auf Ihrer Tastatur drücken, um ein Bild
auf einem Fernseher oder einem anderen externen Display zu
bekommen. Dies ist normalerweise die F7 (Dell) oder F4 (HP / Samsung)
oder F5 (Toshiba). Auf Laptops müssen Sie die "Fn"-Taste zur gleichen
Zeit wie die "F"-Taste drücken.
Ich habe meinen PC/Laptop an den
Fernseher angeschlossen und empfange
ein Bild, aber keinen Ton. Warum?
Das VGA-Kabel überträgt nur die Video- oder Bildinformationen. Sie
müssen ein separates Kabel anschließen, das mit dem
Kopfhöreranschluss (3,5mm Klinke) auf Ihrem PC/Laptop und mit der
3,5m (PC Audio-IN) Buchse auf Ihrem Fernseher verbunden ist. Sie
müssen den "PC" auswählen, indem Sie die Source-Taste auf Ihrer
Fernbedienung verwenden. Alternativ schließen Sie Ihren PC/Laptop
mit einem HDMI-Kabel an, wenn Ihr PC/Laptop einen HDMI-Anschluss
hat. HDMI ist sowohl Audio als auch Video.
Das Bild hat keine automatische
Größenanpassung beim Senderwechsel.
Prüfen Sie, ob das Fernsehbild-Seitenverhältnis auf 'Auto' auf allen
Eingängen ATV, DTV, SCART, HDMI 1, 2 usw. eingestellt ist. Um das
Seitenverhältnis (Auto, 4:3 oder 16:9) einzustellen, drücken Sie die
Taste Source, beginnend bei ATV, und wiederholen Sie die unten
aufgeführte Reihenfolge für alle Eingangsquellen ATV, DTV, SCART,
HDMI 1 und 2, da jede Eingangsquelle separat gesteuert wird.
Drücken Sie die Fernseher-Menütaste.
Drücken Sie Pfeil nach rechts, um auf Bild-Untermenü zuzugreifen.
Drücken Sie Pfeil nach unten, um Bildformat zu wählen.
Wählen Sie Auto.
Drücken Sie Ende.
Wiederholen Sie dies für alle Eingangsquellen.
Ich habe gerade an einen DVD-Player
oder einen anderen Artikel in meinem
Fernseher angeschlossen, und er
funktioniert nicht.
Dies gilt für jeden Artikel der Geräte, die an den Fernseher
angeschlossen sind.
1.Schalten Sie sowohl den Fernseher als auch DVD-Player aus (ziehen
Sie den Stecker aus der Steckdose, kein Bereitschaftsmodus).
2.Schalten Sie alle Geräte aus, die an die SCART-Buchse angeschlossen
sind.
3.Trennen Sie den SCART-Stecker von dem Fernseher.
4.Schließen Sie an und schalten Sie den Fernseher ein.
5.Schließen Sie an und schalten Sie den DVD-Player ein.
6.Wählen Sie HDMI aus dem Source-Menü.
7.Drücken Sie Wiedergabe auf dem DVD-Player und prüfen Sie, ob die
Filme ordnungsgemäß wiedergegeben werden.
HINWEIS: Die SCART-Buchse hat Priorität über HDMI, und es ist wichtig,
dass die Geräte AUSGESCHALTET sind, die an die SCART-Buchse auf
dem Fernseher angeschlossen sind (nicht im Bereitschaftsmodus).
Bitte befolgen Sie diese Informationen. Wenn die Anzeige funktioniert,
und der DVD-Player funktioniert, ist der Fernseher OK und ein bisschen
verwirrt.
Wahrscheinlich wurden die HDMI-Stecker entfernt und wieder
eingesteckt, wenn das Fernsehgerät eingeschaltet ist.
Entfernen oder schließen Sie niemals die HDMI-Kabel oder ein
beliebiges Digitalgerät an das eingeschaltete Gerät an.
Schalten Sie immer alle Geräte aus, wenn ein beliebiges Digitalgerät
entfernt oder angeschlossen wird.
Fehlerbehebung
Störungserkennung
DE-29 LCD-Fernseher mit dem LED-Bildschirm Bedienungsanleitung
Page 65

Bild zerlegt sich in Pixel
Ein typisches Beispiel für ein Empfangsproblem stellt das Auseinanderbrechen von Bildern (Pixilation) oder das Einfrieren der
Bilder dar, manchmal gibt es Klick- oder quietschende Geräusche oder der Ton fällt aus oder es gibt gar KEINEN Empfang. Ihr
Bild kann in Pixel aufgrund des digitalen Videosignalausfalls brechen. Die Signalausfälle können entweder wegen der Probleme
mit schwachen Signalen (siehe TV-Antennen) auftreten, oder wenn Sie per Kabel mit einem schwachen Kabel-Signal verbunden
sind. Wenn das Problem schwacher Signale auftritt, verwenden Sie einen Verstärker, um das Signal zu verstärken. Ein Kabel-
Techniker kann Ihnen bei der Installation eines Inline-Verstärkers oder Vorverstärkers helfen. Dies wird Ihre Signalstärke steigern
und das Pixel-Problem lösen.
Wenn Sie Ihr TV-Signal über Satellit empfangen, prüfen Sie, ob sich Ihre Schüssel nach starkem Wind bewegt wurde, oder ob das
Signal durch Bäume blockiert wurde. Bäume können ein Problem verursachen, da sich das TV-Signal je nachdem ändern kann, ob
ein Baum zwischen dem Satellitenschüssel und dem Satellit ohne Laub oder dicht belaubt ist.
Fehlende Kanäle
Vielleicht stellen Sie fest, dass es Kanäle fehlen, oder dass Sie die Kanäle aus der falschen Region empfangen. Manchmal
funktionieren die interaktiven Dienste (rote Taste) nicht. Dies wird durch ein schwaches Signal verursacht, siehe TV-Antennen.
TV-Antennen
Digitales terrestrisches Fernsehen (DVB-T) kommt zu Ihrem Fernsehgerät über eine Antenne; eine alte Antenne, die für analoges
Fernsehen gut war, braucht eventuell eine Aktualisierung für digitales Fernsehen. Wenn Sie immer einige, aber nicht alle der
digitalen Kanäle auf DTV (DVB-T) erhalten, zum Beispiel, Sie erhalten BBC1, BBC2, Kanal 4, aber nicht ITV oder Kanal 5, liegt dies
meistens daran, dass die Antenne ein schmaler Bandtyp ist, und muss mit einem breiten Bandtyp gewechselt werden.
Fehlerhafte Leitungen und Kabel
Überprüfen Sie Ihren Fernseher. Sind die Leitungen auf der Rückseite - an das Netz, die Antenne, die Set-Top-Box, den Video- oder
DVD-Player oder Recorder richtig angeschlossen? SCART-Kabel sind dafür bekannt, dass sie sich mit der Zeit lockern und sowohl zu
Audio- als auch Video-(Bild)-Problemen führen. Entweder linkes oder rechtes oder beide Audios fehlen, und die Farben sehen arm
oder schlammig aus. Stecken Sie den Scart-Stecker fest ein, dies soll das Problem beheben.
HDMI-Stecker müssen fest eingesteckt werden; es ist nur der letzte Millimeter, der die Kontakte knüpft. Typischerweise soll das
schwarze Plastikteil des HDMI-Steckers sehr nahe dem Fernseher-Körper oder der Komponente sein oder ihn/sie berühren.
Beim Einstecken der beliebigen HDMI-Kabel können Probleme auftreten, falls die HDMI-Kabel eingesteckt werden, wenn der
Fernseher oder andere Komponente eingeschaltet ist. Schalten Sie immer sowohl den Fernseher als auch die Komponente aus, die
Sie einstecken möchten. Wenn Sie die Stecker und Steckdosen überprüft haben, schalten Sie den Fernseher und alles, was Sie an
den Fernseher angeschlossen haben, aus, und dann schalten Sie sie wieder ein.
Ich habe meinen PC an den Fernseher angeschlossen. Es gibt keinen Ton.
Wenn Sie Ihren PC oder Laptop an den Fernseher über ein VGA (15 Pin D-Sub)-Kabel anschließen, und es gibt kein Audio, müssen
Sie ein separates Audio-Kabel aus dem PC oder Laptop an den Fernseher anschließen.
Unnatürliche Farben und Hautfarben
Unnatürliche Hauttöne und andere Farben könnten noch ein anderes Problem auch in einem neuen HDTV darstellen. Dies
geschieht aufgrund der Fernsehbildeinstellungen, die für die Umgebung eines Ausstellungsraums optimiert werden. Sie werden
dieses Problem beheben, indem Sie den Bildmodus in den natürlichen Modus im Bildmenü ändern. Für mehr Präzision nehmen Sie
eine manuelle Einstellung der Farben-, Kontrast- und Helligkeit-Optionen im Bildmenü vor.
Weiße Umrisse
Weiße Ränder um Objekte und Personen erscheinen in der Regel, wenn die Fernsehschärfe auf sehr hoch eingestellt ist, oder wenn
Ihr Fernsehgerät verwendet eine Verarbeitungstechnologie der Kantenschärfung verwendet. Gehen Sie zum Bildmenü und passen
Sie die Schärfe an, bis die weiße Umrandung verschwindet. Wenn die Kantenschärfung aktiviert ist, versuchen Sie es, mit dem
Service-Menü zu deaktivieren.
Video flackert
Zeitweise könnte das Video flackern. Wenn dies der Fall ist, überprüfen Sie, ob das Signal stark genug ist. Wenn das Signal stark ist,
liegt das Problem bei dem Kabelnetzbetreiber. Wenn die Signalstärke zu schwach ist, versuchen Sie, die Signalstärke mit Hilfe
eines
Verstärkers zu steigern.
Kein Vollbild auf dem Bildschirm
Beim Anschluss eines PCs oder Laptops an den Fernseher, füllt das Bild möglicherweise nicht den gesamten Bildschirm aus.
Überprüfen Sie die Displayeinstellungen auf Ihrem PC oder Laptop (Windows > Start > Systemsteuerung > Darstellung und
Anpassung > Displayeinstellungen) und wählen Sie die beste Auflösung. Wählen Sie auf Ihrem Fernseher: TV-Menü > Bild >
Einstellungen, und dann versuchen Sie AUTO, ZOOM1 oder ZOOM2 für die beste Anzeige.
USB-Anschluss
Der USB-Anschluss funktioniert mit *.jpg (Foto)- und *.mp3 (Musik)-Dateien. Bitte beachten Sie, dass der Fernseher das iPhone
oder den iPod von Apple, die an den USB-Anschluss des Fernsehers angeschlossen sind, nicht erkennt. Der Fernseher kann andere
Dateien wiedergeben, aber aufgrund der vielen verschiedenen Dateiformaten, gibt es keine Garantie, dass diese anderen
Dateiformate funktionieren.
Problembehandlung bei dem Digitalfernsehen und möglich Lösungen
Störungserkennung
De
LCD-Fernseher mit dem LED-Bildschirm Bedienungsanleitung DE-30
Page 66

Spezifikationen
39" Full HD 1080p Digitaler LED LCD-Fernseher
06 Spezifikationen
Bildqualität:
NIC AM Stereo.
2 x 10 Watt RMS Ausg angsl eistu ng.
Digital interaktiv.
Digitaltext.
Digital Video Broadcasting (DVB) Untertitel verfügbar.
Automatische Installation.
Automatische Kanalsuche.
Elektronische Fernsehzeitschrift.
7 Tage Elektronische Fernsehzeitschrift (EPG).
Top up TV-komp atibe l.
CI-Schacht.
Audiobeschreibung kompatibel.
≤0.50W
DTV-Tuner Decoder
DVB-T, DVB-C
16/32/64/128/256 QAM Modulation
MPEG2, MPEG4, H.264
3 x HDM I/1 x MHL .
1 x SCA RT.
PC-Eingang.
Video.
Komposit.
1 x USB -Port .
1 x Kop fhöre rbuch se.
1 x .
Unterstützte Systeme: PAL+ SECAM
Kanalspeicher: 510 (DTV), 100 (ATV)
TV ( RF): 75 Ω a symme trisc h
AV Videoei ngang : 75 Ω, 1 V-P, RCA
AV Audioe ingan g: 20 kΩ, 5 00 m RMS
YPbPr/HDMI Videoeingang: 480i, 480p, 576i, 576p, 720p, 1080i, 1080p
Komponenten
KOAXIAL
V
Zusätzliche Funktionen:
Klangqualität:
Digitale Funktionen:
Leistungsaufnahme
Stand-by
Anschlüsse:
UHF /VHF Tune r; Slee ptime r; ; Bil d und Text
Fernbe dienu ng benö tigt 2 x AA A Batterien (m itgeliefer t).
VES A-Befestig ung: 20 0 x 200 mm
Kindersicherung
Paketgröß e (BxHxT):
Set-Größe (BxHxT) mit Standfuß:
Set -Größ e (BxHxT) ohne Standfu ß:
Paketg ewicht: 11.6 k g
Set-Gewicht mit Standfuß: 8.8 kg
Set -Gewich t ohne St andfu ß: 7.9 kg
1070x170x680mm
892.4x210x574 mm
892.4x63x529mm
FUL L HD
Integriert digital.
Bildschirmdiagonale: 99 cm
Auflösun g 1920x 1080 Pixel 50 Hz.
*
Einige der Spezifikationen dienen nur als Referenz.
Abweichungen vom tatsächlichen Gerät nicht ausgeschlossen.
Änderungen im Design und Spezifikationen vorbehalten.
Scart-Ausgang:
1. Ist der Eingang ATV/AV/SCART, so ist das Signal am Scart-Ausgang ATV.
2. Wenn der Eingang DTV ist, so ist das Signal am Scart-Ausgang DTV.
3. Andere Quellen haben kein Scart-Ausgangssignal.
DE-31 LCD-Fernseher mit dem LED-Bildschirm Bedienungsanleitung
Page 67

Spezifikationen
46" Full HD 1080p Digitaler LED LCD-Fernseher
Bildqualität:
NIC AM Stereo.
2 x 10 Watt RMS Ausg angsl eistu ng.
Digital interaktiv.
Digitaltext.
Digital Video Broadcasting (DVB) Untertitel verfügbar.
Automatische Installation.
Automatische Kanalsuche.
Elektronische Fernsehzeitschrift.
7 Tage Elektronische Fernsehzeitschrift (EPG).
Top up TV-komp atibe l.
CI-Schacht.
Audiobeschreibung kompatibel.
≤0.50W
DTV-Tuner Decoder
DVB-T, DVB-C
16/32/64/128/256 QAM Modulation
MPEG2, MPEG4, H.264
3 x HDM I/1 x MHL .
V
1 x SCA RT.
PC-Eingang.
Video.
Komposit.
1 x USB -Port .
1 x Kop fhöre rbuch se.
1 x .
Unterstützte Systeme: PAL+ SECAM
Kanal speic her: 51 0 (DTV ), 100 (ATV )
TV ( RF): 75 Ω a symme trisc h
AV Videoei ngang : 75 Ω, 1 V-P, RCA
AV Audioe ingan g: 20 kΩ, 5 00 m RMS
YPbPr/HDMI Videoeingang: 480i, 480p, 576i, 576p, 720p, 1080i, 1080p
Komponenten
KOAXIAL
Zusätzliche Funktionen:
Klangqualität:
Digitale Funktionen:
Leistungsaufnahme
Stand-by
Anschlüsse:
UHF /VHF Tune r; Slee ptime r; ; Bil d und Text
Fernbe dienu ng benö tigt 2 x AA A Batterien (m itgeliefer t).
VES A-Befestig ung: 20 0 x 200 mm
Kindersicherung
Paketgröß e (BxHxT):
Set-Größe (BxHxT) mit Standfuß:
Set -Größ e (BxHxT) ohne Standfu ß:
Paketg ewicht: 16.6 k g
Set-Gewicht mit Standfuß: 13.8 kg
Set -Gewich t ohne St andfu ß: 11.9 k g
1220x170x770mm
1060x280x668mm
1060x65x625mm
FUL L HD
Integriert digital.
Bildschirmdiagonale: 117 cm
Auflösun g 1920x 1080 Pixel 50 Hz.
*
Einige der Spezifikationen dienen nur als Referenz.
Abweichungen vom tatsächlichen Gerät nicht ausgeschlossen.
Änderungen im Design und Spezifikationen vorbehalten.
Scart-Ausgang:
1. Ist der Eingang ATV/AV/SCART, so ist das Signal am Scart-Ausgang ATV.
2. Wenn der Eingang DTV ist, so ist das Signal am Scart-Ausgang DTV.
3. Andere Quellen haben kein Scart-Ausgangssignal.
LCD-Fernseher mit dem LED-Bildschirm Bedienungsanleitung DE-32
De
Page 68

Spezifikationen
50" Full HD 1080p Digitaler LED LCD-Fernseher
Bildqualität:
NIC AM Stereo.
2 x 10 Watt RMS Ausg angsl eistu ng.
Digital interaktiv.
Digitaltext.
Digital Video Broadcasting (DVB) Untertitel verfügbar.
Automatische Installation.
Automatische Kanalsuche.
Elektronische Fernsehzeitschrift.
7 Tage Elektronische Fernsehzeitschrift (EPG).
Top up TV-komp atibe l.
CI-Schacht.
Audiobeschreibung kompatibel.
≤0.50W
DTV-Tuner Decoder
DVB-T, DVB-C
16/32/64/128/256 QAM Modulation
MPEG2, MPEG4, H.264
3 x HDM I/1 x MHL .
V
1 x SCA RT.
PC-Eingang.
Video.
Komposit.
1 x USB -Port .
1 x Kop fhöre rbuch se.
1 x .
Unterstützte Systeme: PAL+ SECAM
Kanal speic her: 51 0 (DTV ), 100 (ATV )
TV ( RF): 75 Ω a symme trisc h
AV Videoei ngang : 75 Ω, 1 V-P, RCA
AV Audioe ingan g: 20 kΩ, 5 00 m RMS
YPbPr/HDMI Videoeingang: 480i, 480p, 576i, 576p, 720p, 1080i, 1080p
Komponenten
KOAXIAL
Zusätzliche Funktionen:
Klangqualität:
Digitale Funktionen:
Leistungsaufnahme
Stand-by
Anschlüsse:
UHF /VHF Tune r; Slee ptime r; ; Bil d und Text
Fernbe dienu ng benö tigt 2 x AA A Batterien (m itgeliefer t).
VES A-Befestig ung: 20 0 x 200 mm
Kindersicherung
Paketgröß e (BxHxT):
Set-Größe (BxHxT) mit Standfuß:
Set -Größ e (BxHxT) ohne Standfu ß:
Paketg ewicht: 18.1 k g
Set-Gewicht mit Standfuß: 14.6 kg
Set -Gewich t ohne St andfu ß: 12.8 k g
1290x175x827mm
1136x280x709mm
1136x71x666mm
FUL L HD
Integriert digital.
Bildschirmdiagonale: 127 cm
Auflösun g 1920x 1080 Pixel 50 Hz.
*
Einige der Spezifikationen dienen nur als Referenz.
Abweichungen vom tatsächlichen Gerät nicht ausgeschlossen.
Änderungen im Design und Spezifikationen vorbehalten.
Scart-Ausgang:
1. Ist der Eingang ATV/AV/SCART, so ist das Signal am Scart-Ausgang ATV.
2. Wenn der Eingang DTV ist, so ist das Signal am Scart-Ausgang DTV.
3. Andere Quellen haben kein Scart-Ausgangssignal.
DE-33 LCD-Fernseher mit dem LED-Bildschirm Bedienungsanleitung
Page 69

Téléviseur à écran plat à LED
GUIDE D'UTILISATION
LE39M600CF
LE46M600CF
LE50M600CF
Lisez attentivement ces instructions avant d'utiliser l'appareil et
conservez-les pour toute référence ultérieure.
Page 70

Guide d'installation
04 Utilisation
15
MENU CANAL 16
Recherche automatique (DVB-T) 16
Recherche automatique (DVB-C) 17
Recherche manuelle DTV (DVB-T)
Recherche manuelle DTV (DVB-C)
Recherche manuelle de programmes
analogiques (ATV)
18
18
20
Menu Audio
19
Menu Temps
19
Menu Options
Menu Verrouillage
Menu EPG (Guide Électronique des Programmes)
20
Fonction PVR
21
Préparer l'enregistrement d'un programme
21
20
Enregistrer le programme
22
Lire l'enregistrement
22
Fonction Timeshift (lecture décalée)
23
Préparer l'enregistrement d'un programme
23
Format de stockage du lecteur USB
23
Enregistrer une émission DTV (télévision
numérique) mise en pause sur le dispositif
de stockage USB
23
Limites du TimeShift
24
Lecteur USB
25
Dépannage
05 Dépannage
27
Spécification 30
Bienvenue
Information Importante
01 Avertissment de sécurité
2
2
Instruction de sécurité
Avertissements et mise en garde
3
4
Principaux Caractéristiques
Installation Murale
02 Introduction
5
7
Wandmontage
Panneau de commande avant et latéral
8
9
Prises arrières
9
Connexion du Téléviseur
Interface commune : Canal Ready
10
12
Présentation de la Télécommande
03 Télécommande
13
Installation des piles dans la Télécommande
Télétexte
13
14
Menu Image 19
19
Table des Matières
Table des Matières
Modification des programmes
Informations sur la CI
19
19
FR-1 Ecran télé plat à LED Guide d'utilisation
Guide d'utilisation MHL
26
06 Spécification
Page 71

Nous vous remercions d'avoir acheté ce téléviseur LCD LED 39"/46"/50" . Ce guide va vous aider à régler et
utiliser votre téléviseur.
Commencez par vérifier le contenu de votre boîte avec la liste des pièces ci-dessous :
LISEZ ENTIÈREMENT CE MANUEL AVANT L'UTILISATION ET CONSERVEZ-LE POUR TOUTE RÉFÉRENCE ULTÉRIEURE
ATTENTION
Maintenant vous pouvez commencer !
01 Avertissements et mesures de sécurité
Avertissements et mesures de sécurité
BIENVENUE
Téléviseur numérique LCD 39"
Full HD 1080p
Télécommande et 2 piles AAA
Guide d'utilisation
Guide de démarrage rapide
Socle du téléviseur
Câble MHL(optionnel)
Connecteur MHL(optionnel)
INFORMATION IMPORTANTE
RISQUES D'ELECTROCUTION
NE PAS OUVRIR
Pour obtenir des performances optimales, consultez attentivement le présent mode d'emploi, puis
rangez-le dans un endroit facilement accessible pour pouvoir vous y reporter ultérieurement.
Les chiffres et les données communiqués au sujet de l'écran dans le présent mode d'emploi peuvent,
suite aux innovations technologiques apportées, ne pas correspondre tout à fait aux caractéristiques
de votre modèle.
Tout démontage, sans approbation préalable, du présent produit est strictement interdit, elle
entrainerait l'annulation de la garantie Haier.
AVERTISSEMENT : pour éviter tout risque d'incendie, tenez bougies et autres sources de flammes
ouvertes à distance du produit en toutes circonstances.
AVERTISSEMENT: afin d'éviter tout risque d'incendie ou de décharge électrique, n'installez
jamais votre téléviseur dans un lieu humide. Redoublez d'attention lorsque vous manipulez
l'écran pour ne pas le rayer par inadvertance ou l'endommager d'une autre façon. Veillez à
ne pas obstruer les orifices d'aération de votre téléviseur avec des journaux, nappes,
rideaux, etc
ATTENTION : La fiche électrique doit rester facilement accessible.
Consultez attentivement le présent mode d'emploi avant utilisation, puis rangez-le dans un
endroit facilement accessible pour pouvoir vous y reporter ultérieurement.
FR
Ecran télé plat à LED Guide d'utilisation FR-2
Téléviseur numérique LCD 46"
Full HD 1080p
Télécommande et 2 piles AAA
Guide d'utilisation
Guide de démarrage rapide
Socle du téléviseur
Câble MHL(optionnel)
Connecteur MHL(optionnel)
Téléviseur numérique LCD 50"
Full HD 1080p
Télécommande et 2 piles AAA
Guide d'utilisation
Guide de démarrage rapide
Socle du téléviseur
Câble MHL(optionnel)
Connecteur MHL(optionnel)
Page 72

INSTRUCTIONS DE SÉCURITÉ
Attention : Pour réduire le risque
d'électrocution, ne pas ouvrir le capot arrière.
Aucun des éléments internes ne peut être
réparé par l'utilisateur. Confiez l'entretien à un
technicien qualifié.
Attention : POUR REDUIRE LES RISQUES
D'INCENDIE OU D'ELECTROCUTION, N'EXPOSEZ
PAS CET APPAREIL A LA PLUIE OU A L'HUMIDITE.
N'exposez pas l'appareil au ruissellement ni à la
projection d'eau, et ne placez aucun objet
contenant un liquide (tel qu'un vase) au dessus
de l'appareil.
Éloignez le produit de la lumière directe du
soleil et de toute source de chaleur telle que
radiateurs ou poêles.
N'obstruez jamais les fentes d'aération. Les
fentes et ouvertures sur l'unité sont prévues
pour la ventilation. Ces fentes ne doivent jamais
être obstruées en plaçant l'appareil sur un
canapé, un tapis ou toute autre surface
similaire.
Ne placez pas cet appareil sur un chariot, un
support, un trépied ou une table instable.
L'appareil pourrait tomber, causant des
dommages ou des blessures.
Ne placez jamais d'objets lourds ou tranchants
sur le panneau ou le cadre.
Débranchez la prise de courant lorsque
l'appareil n'est pas utilisé.
Il faut tenir compte de la protection de
l'environnement lors de l'élimination des piles.
AVERTISSEMENT : L'utilisation d'un casque ou
d'écouteurs avec un volume sonore trop fort
peut causer une perte auditive.
AVERTISSEMENT: Pour éviter tout dommage
corporel ou matériel en inclinant le téléviseur,
assurez-vous que le produit soit positionné à
l'horizontale sur une table à plat, protéger et
stable.
ATTENTION : Si l'appareil a accumulé des charges
électrostatiques, il se peut qu'il ne fonctionne pas
correctement, dans ce cas il faut le réinitialiser.
Ce symbole indique que ce produit ne doit pas
être mis au rebut avec les déchets ménagers et
ce dans tous les pays de l'Union Européenne. En
aidant à la récupération séparée, vous aidez à
garantir que les produits seront recyclés d'une
façon appropriée et ainsi à préserver les
ressources naturelles et à protéger
l'environnement et la santé humaine. Ramenez
donc cet appareil aux points de collecte
appropriées ou retournez-le au revendeur
auprès duquel vous l'avez acheté. Ainsi il sera
recyclé et contribue à préserver
l'environnement.
Avertissements et mesures de sécurité
FR-3 Ecran télé plat à LED Guide d'utilisation
Page 73

Dim:515*320mm(不包括底座)
Des hautes tensions dangereuses existent à
l'intérieur de cet appareil. Ne retirer pas le
panneau de sécurité à l'arrière du téléviseur.
Pour toute réparation, veuillez faire appel à un
technicien qualifié.
Avertissement
Pour prévenir tout risque d'incendie ou
d'électrocution, n'exposez pas cet appareil à
la pluie et à l'humidité.
Avertissement
N'introduisez pas d'objets étrangers par les
fentes des panneaux du téléviseur. Ne
renversez jamais de liquide sur le récepteur
du téléviseur .
Avertissement
Ne bloquez pas les fentes d'aération du
panneau arrière. L'aération est essentielle
pour éviter que les composants électriques
ne tombent en panne.
Attention
Ne coincez pas le cordon d'alimentation sous le
récepteur de télévision.
Attention
Ne montez jamais sur le téléviseur, ne vous
appuyez pas dessus et ne le poussez pas
brusquement sur son socle. Prêtez une attention
particulière aux enfants. Risque de blessures
graves en cas de chute.
Attention
Ne placez pas le téléviseur sur un chariot, une
étagère ou une table instable. Le téléviseur
risque de tomber et peut provoquer des
blessures graves et des dommages matériels
importants.
Attention
Débranchez le téléviseur du secteur s'il ne va pas
être utilisé pour une longue période.
Attention
Si le téléviseur est placé dans un compartiment
fermé, il faut veiller à respecter les distances
minimales. L'accumulation de chaleur réduit la
durée de vie de service de votre téléviseur et peut
aussi être dangereuse.
Attention
Avertissements et mise en garde
Distances minimales
Avertissements et mesures de sécurité
FR
Ecran télé plat à LED Guide d'utilisation FR-4
Page 74

INSTALLATION
ATTENTION
* Placez le téléviseur dans une pièce où la
lumière ne frappe pas directement sur l'écran.
* L'obscurité totale ou une réflexion sur
l'écran peut provoquer une fatigue visuelle.
Un éclairage doux et indirect est
recommandé pour une visualisation
confortable.
* Prévoyez suffisamment d'espace entre le
téléviseur et le mur pour permettre la
ventilation.
* Évitez les endroits trop chauds pour éviter
tout dommage possible à l'enceinte ou une
défaillance prématurée des composants.
* Ce téléviseur peut être connecté à une prise
secteur de 100-240 volts. 50/60 Hz. Ne le
branchez jamais sur une prise de courant CC
ou de n'importe quel autre type.
* Ne couvrez pas les fentes de ventilation lors
de l'utilisation du téléviseur.
Données principales
Caractéristiques principales
NICAM;
4
Time-shift
5
3
Interface HDMI et péritel
Grande luminance et large angle de la visualisation
2
Ecran de télévision, moniteur d'affichage ou
écran pour PC
1
Taille d'écran
PAL/SECAM/MPEG2/MPEG4/H.264
39"
YPbPr >=400
Entrée vidéo composite >= 350
Ne modifiez aucun composant interne et bouton de
commande du téléviseur non décrit dans ce manuel.
Tous les téléviseurs à LED sont des équipements de
haute tension électrique.
Il faut débrancher le téléviseur avant de nettoyer de
la poussière ou des gouttes d'eau sur l'écran, du
boîtier ou autour de l'un des boutons ou des
connecteurs.
Utilisez un chiffon doux et sec et non pelucheux pour
essuyer le téléviseur.
Pendant les orages, débranchez le câble
d'alimentation et le câble d'antenne pour éviter
d'endommager votre téléviseur et les autres appareils
connectés.
Toutes les opérations de réparation de ce téléviseur
ne doivent être effectuées que par du personnel
qualifié.
02 Introduction
Système TV
Système du signal vidéo
Tension d'entrée
Définition horizontale (lignes TV)
Introduction
PAL-B/G, I, D/K
SECAM-B/G, D/K, L
100-240V CA 50/60Hz
Consommation d'énergie
70 W
Consommation électrique en veille
Puissance de sortie audio
≤0.50W
2 x 10W
Signal d'entrée
1 RVB analogique (PC) ; 1 audio PC
3 Interface HDMI (High Definition Multimedia Interface)/1 MHL
1 Entrées
composite
YPbPrx1
1 Entrées Péritel
1 CI
1 USB
1 RF Co-Ax
signal de sortie
1 Prise casque audio
1 COAXIAL
1 Sortie Péritel
FR-5 Ecran télé plat à LED Guide d'utilisation
46" 50"
98W 120W
DVB-T,DVB-C
Mémorisation des numéros des chaînes 510 (DTV ),100 (ATV)
Page 75

PC
MODE SUPPORTÉ
Introduction
FR
RESOLUTION
1
2
3
4
5
6
640x480
800x600
1024x768
1366x768
1280x1024
1920x1080
V. Fréq. (KHz) H. Fréq. (KHz)
60
60
60
60
60
60
31.47
37.88
48.36
47.7
63.98
66.64
Ecran télé plat à LED Guide d'utilisation FR-6
Page 76

Instructions pour l'assemblage du support
1. Placez le téléviseur sur une surface plane
avec l'écran orienté vers le bas. Utilisez un
chiffon pour le protéger. Placez la partie
inférieure du téléviseur au dessus de l’axe du
support.
2. Fixez le socle TV en serrant les vis au
maximum.
REMARQUES SUR L'INSTALLATION
Placez le téléviseur dans une pièce où la lumière ne frappe pas directement sur l'écran.
L'obscurité totale ou une réflexion sur l'écran peut provoquer une fatigue visuelle. Un
éclairage doux et indirect est recommandé pour une visualisation confortable.
Prévoyez suffisamment d'espace entre le téléviseur et le mur pour permettre la ventilation.
Évitez les endroits trop chauds pour éviter tout dommage possible à l'enceinte ou une
défaillance prématurée des composants.
S'il vous plaît ne pas tourner ce téléviseur! Son socle n'est pas pivotant.
Introduction
FR-7 Ecran télé plat à LED Guide d'utilisation
Page 77

DIRECTIVES D'INSTALLATION DU SUPPORT MURAL
2. Retirez les vis de la partie inférieure du
téléviseur, où le socle est fixé au téléviseur, et
enlevez le socle (rangez le socle dans un endroit
sûr pour une utilisation ultérieure).
1. Placez le téléviseur LCD LED sur une
surface solide. Mettez un matériau souple
à l'avant de l'écran pour le protéger contre
tout dommage.
3. Utilisez les quatre vis fournies pour fixer le téléviseur sur un support mural (non inclus) par les
quatre trous VESA standard à l'arrière du téléviseur.
Introduction
Ce téléviseur peut être accroché au mur en suivant la procédure suivante :
FR
Ecran télé plat à LED Guide d'utilisation FR-8
M6X8
M6X8
M6X8
M6X8
Page 78

Prises arrières/latérales
1
2
3
Capteur de télécommande
Témoins
ROUGE : VEILLE
Touches
1
SOURCE
Pour afficher le Menu Source
MENU
Pour ouvrir le Menu principal
3
4
CH+/CH-
En mode TV, appuyez sur CH+ ou CH- pour
passer au canal suivant ou précédent.
Dans MENU, appuyez sur CH+ ou CH- pour
sélectionner des fonctions.
VEILLE
2
VOL+/VOL-
Pour régler le niveau sonore.
Dans MENU, permet de régler l'élément sélectionné.
5
1
YPbYr
2
3
4
5
Sortie audio numérique
Entrée
Sources d'alimentation CC
6
SORTIE AUDIO NUMERIQUE (COAXIAL)
Audio Gauche/Droite
Vidéo
7
9
10
HDMI2/MHL
11
12
13
14
HDMI1(ARC)
COMMON INTERFACE(CI)
Audio PC
Sortie Casque audio Analogique
HEADPHONE
Entrée VGA
15
ANT
Panneau frontal
Introduction
Entrée
Entrée
Entrée
Entrée
Entrée
Entrée
Entrée
Entrée
Entrée
FR-9 Ecran télé plat à LED Guide d'utilisation
SOURCE
MENU
CH+
CH-
VOL+
VOL-
STANDBY
1
2
3
4
5
3
2
30 30
1
≤8m
R F
VGA
PC AUDIO
COMMON INTERFACE(CI)
HEADPHONE
HDMI1(ARC)
HDMI2/MHLUSB
AC-INPUT
100-240V~50/60Hz
VIDEO/Y Pb Pr L R
DIGITAL AUDIO OUTPUT
(COAXIAL)
SCART
HDMI3
1
7
8 9
10
11
14
4
5 6
2
12
13 15
3
8
PERITEL
USB
Entrée/Sortie
Entrée
HDMI3
Entrée
Page 79

Connexion à votre TV Haier
Introduction
RY
W
CAUTION
RISK OF ELECTRIC SHOCK
!
DO NOT OPEN
!
ATTENTION
RISQUE
DE
CHOC ELECTRIQUE
!
NE PAS OUVRIR
!
R F
VGA
PC AUDIO
COMMON INTERFACE(CI)
HEADPHONE
HDMI1(ARC)
HDMI2/MHLUSB
GRB
R
W
AC-INPUT
100-240V~50/60Hz
VIDEO/Y Pb Pr L R
DIGITAL AUDIO OUTPUT
(COAXIAL)
SCART
HDMI3
Appareil Audio/Vidéo avec interfaces HDMI
G Vert (Y)
B Bleu (Pb/Cb)
W Blanc (AUDIO-L)
R Rouge (AUDIO-R, Pr/Cr)
Y Jaune (VIDEO)
Ampli
CVBS, lecteur DVD ou autre
appareil équipé d'YPbPr/YCbCr
CVBS, lecteur DVD ou autre
appareil équipé de CVBS/S-Vidéo
Ecran télé plat à LED Guide d'utilisation FR-10
FR
Page 80

Connexion d'un lecteur DVD / décodeur satellite /
câble / console de jeux / PC ou ordinateur
portable
Il y a plusieurs options pour la connexion d'un
lecteur DVD / décodeur satellite ou par câble /
console de jeux / PC ou ordinateur portable à votre
téléviseur.
Option 1 SCART
Branchez un câble péritel (non fourni) de la
prise péritel du téléviseur au lecteur DVD / décodeur
par câble ou console de jeux.
Pour sélectionner le dispositif connecté avec le
câble péritel, appuyez sur la touche SOURCE de la
télécommande et utilisez les touches ▼▲ pour
sélectionner SCART puis appuyez sur la touche OK.
Remarque : Le téléviseur se connecte par défaut au
péritel lorsqu’il est allumé.
Option 2 HDMI
Eteignez d’abord l'appareil que vous souhaitez
connecter au téléviseur s’il est allumé.
Branchez un câble HDMI (non fourni) de la prise
HDMI du téléviseur au lecteur DVD / décodeur par
câble ou console de jeux.
Allumez l'appareil que vous venez de connecter
au téléviseur .
Pour sélectionner le dispositif connecté avec le
câble HDMI, appuyez sur la touche SOURCE de la
télécommande et utilisez les touches ▼▲ pour
sélectionner HDMI puis appuyez sur la touche OK.
Option 3 AV Audio Visual
(Jaune/Blanc/Rouge)
Eteignez le téléviseur et l'appareil avant de
procéder aux connexions.
Connectez les câbles AV (non fournis) des
connecteurs vidéo (jaune) et audio (blanc, rouge)
du téléviseur au lecteur DVD ou console de jeux etc.
Pour sélectionner le dispositif connecté avec le
câble AV, appuyez sur la touche SOURCE de la
télécommande et utilisez les touches ▼▲ pour
sélectionner AV puis appuyez sur la touche OK.
Option 4 COMPONENT
(Vert/Bleu/Rouge) + (Blanc/Rouge)
Eteignez le téléviseur et l'appareil avant de
procéder aux connexions.
Branchez les câbles (non fournis) de l’entrée
COMPONENT IN Y, Pb, Pr (vert, bleu, rouge) et LAudio-R (blanc, rouge) du téléviseur au lecteur DVD
ou console de jeux etc.
Pour sélectionner le dispositif connecté avec le
câble COMPONENT, appuyez sur la touche SOURCE
de la télécommande et utilisez les touches ▼▲
pour sélectionner YPbPr puis appuyez sur la touche
OK.
Connectez un câble VGA (non fourni) du connecteur
VGA du téléviseur au PC/ordinateur portable.
Remarque : VGA transmet uniquement de la vidéo. Pour
l'audio de votre PC/ordinateur portable vous devez
connecter un câble audio séparé du PC (connecteur 3,5
mm) à la prise casque de votre PC/ordinateur portable
(connecteur 3,5 mm)
Option 6 USB
La plupart des clés USB peuvent être connectés à votre
téléviseur et certains appareils photo numériques
peuvent aussi être compatibles.
Connectez une clé USB (non fournie) ou un câble USB
(non fourni) au téléviseur.
Remarque 1 : Seuls les fichiers *.jpg et *.mp3 sont
compatibles, d'autres types de fichiers risquent de ne pas
marcher.
Remarque 2 : L’iPhone et iPod d'Apple ne sont pas
compatibles avec votre téléviseur.
Remarque 3 : Lorsque vous connectez un dispositif
quelconque au port USB, essayez d’avoir un câble USB
aussi court que possible.
Option 7
Option 8
Option 5 VGA (Sub-D 15 broches)
Pour sélectionner le PC/Portable connecté avec
le câble VGA, appuyez sur la touche SOURCE de la
télécommande et utilisez les touches ▼▲ pour
sélectionner PC puis appuyez sur la touche OK.
Pour sélectionner le dispositif USB connecté à
votre téléviseur, appuyez sur la touche SOURCE de
la télécommande et utilisez les touches ▼▲ pour
sélectionner USB puis appuyez sur la touche OK.
SORTIE CASQUE
est une connexion audio numérique utilisée
pour connecter un appareil audio sur de courtes distances
tel que cinédom, chaîne Hi-Fi etc. Le signal est transmis via
un câble coaxial avec des connecteurs RCA.
Eteignez le téléviseur et l'appareil avant de procéder
aux connexions.
Connectez les câbles AV (non fournis) à partir du
connecteur du téléviseur au cinédom ou chaîne
HiFi etc.
Insérez la fiche de l'écouteur dans la prise casque du
téléviseur. Le son des haut-parleurs sera coupé. Vous
pouvez également connecter des enceintes externes si
nécessaire.
SORTIE AUDIO NUMERIQUE (COAXIAL)
Option9 MHL
Permet de connecter des appareils qui supportent la
fonction MHL ; peut également être utilisé comme entrée
HDMI.
COAXIAL
COAXIAL
Connexion à votre TV Haier
Introduction
FR-11 Ecran télé plat à LED Guide d'utilisation
Page 81

Le logement de l'interface commune (CI) est
destiné à un module d'accès conditionnel ( )
et une carte à puce pour pouvoir regarder des
programmes télé et des services supplémentaires
payants. Contactez votre câble opérateur pour
obtenir plus d'informations sur les modules et
l'abonnement. Notez que les modules et les
cartes à puce ne sont ni fournis ni des accessoires
en option.
CAM
CAM
INTERFACE COMMUNE
Introduction
Avertissement
Eteignez votre téléviseur avant d'insérer un
module dans le logement d'interface commune
Eteignez correctement le CAM (module d'accès
conditionnel), puis la carte à puce dans le logement
CI qui se trouve sur le côté du téléviseur.
Allumez le téléviseur, le message ci-dessous
s'affiche si un module est détecté.
Attendez quelques instants jusqu'à ce que la
carte soit activée.
CAM
Appuyez sur la touche MENU puis appuyez sur la touche
▲▼ pour sélectionner l'option Informations CI
Des informations détaillées sur la carte CI en
cours d'utilisation seront affichées
Appuyez sur OK pour accéder au menu de la
carte. Reportez-vous au manuel d'utilisation du
module pour régler les détails
Lorsque le module est retiré, le message
suivant apparaît sur l'écran.
LOGEMENT D'INTERFACE COMMUNE
CAM (module d'accès conditionnel)
Carte à puce
Insérer Module CI
Enlever Module CI
Chaîne
IMAGE
SON
Heure
OPTIONS
Verrouiller
Règlage automatique
Recherche analogique manuelle
Editer Programme
Informations signal
Recherche Manuelle numérique
Mise à jour logiciel(USB)
CI Information
OK
OK
Sortir Déplacer OK
MENU
Ecran télé plat à LED Guide d'utilisation FR-12
FR
Page 82

Télécommande
03 Télécommande
Insertion des piles dans la télécommande
1. Ouvrez le compartiment des piles.
2. Insérez 2 piles AAA 1,5 V en respectant les indications de polarité (+/-)
des piles à l'intérieur du compartiment.
3. Remettez le couvercle du compartiment des piles en place.
Remplacez par des piles neuves en cas de dysfonctionnement de
télécommande et que le téléviseur ne réponde pas à la télécommande.
Remarque:
1) Utilisation de piles alcalines conseillée.
2) Retirez les piles lorsqu'elles sont usées ou si la télécommande ne va
pas être utilisée sur une période prolongée.
Batterien erschöpft sind, entnehmen Sie sie bitte
aus der Fernbedienung.
Appuyez sur pour mettre le téléviseur
sous ou hors tension.
(Puissance)
S.MODE
P.MODE
0-9
Q.VIEW
SLEEP
VOL +/-
(Mute)
AUDIO(I/II)
SUBTITLE
SCREEN
Appuyez sur pour changer le rapport d'aspect de l'image.
OK
(vers l'arrière)
(vers l'avant)
SOURCE
Appuyez pour passer en mode HDMI2/MHL.
P
Appuyez sur pour changer la chaîne.
Appuyez sur pour afficher les informations de la chaîne.
En mode télétexte, appuyez pour révéler l'information
masquée.
Appuyez sur pour ouvrir la liste des chaînes. En
mode télétexte, appuyez pour avoir l'image en haut,
en bas ou en plein écran.
3D WORLD
Ces modèles ne supportent pas le 3D.
Appuyez sur pour fermer le menu à l'écran. En mode
télétexte, appuyez sur pour masquer le texte.
16
17
18
19
20
21
22
23
24
25
26
Appuyez sur pour sélectionner le fichier précédent
ou suivant
(précédent)
(Suivant)
Appuyez pour arrêter la lecture multimédia.
GUIDE
Appuyez sur pour afficher le guide électronique des
programmes en mode TV. Appuyez pour accéder au
mode sous-page télétexte.
(REC)
Appuyez sur pour enregistrer l'émission de
télévision que vous regardez en mode DTV.
(lecture/pause)
BoutonN° description
Appuyez sur pour sélectionner le mode sonore.
Appuyez sur pour sélectionner le mode d'image.
Appuyez sur pour entrer un numéro de ou
mot de passe.
Appuyez sur pour passer à la dernière
regardée .
Appuyez sur pour régler la minuterie
de sommeil.
Appuyez sur pour ajuster le niveau de volume.
Appuyez sur pour activer ou désactiver le son.
Appuyez sur pour sélectionner Mono, Stéréo
Nicam pour une ATV. Sélectionnez la langue
audio pour une DTV.
Appuyez sur pour activer ou désactiver le sous-titre.
Appuyez sur pour ouvrir la liste des chaînes
favorites. En mode télétexte , appuyez sur
pour figer une page.
Appuyez sur pour ouvrir le menu à l' écran . En mode
télétexte, appuyez sur pour ouvrir la page "INDEX" .
Appuyez sur pour naviguer dans le menu à l'écran.
Appuyez sur pour confirmer la sélection .
Appuyez pour retourner à l'écran précédent. En mode
télétexte , appuyez sur pour passer en mode mix.
Appuyez pour avancer ou retourner rapidement.
Lecture en mode multimédia.
En mode télétexte, appuyez pour ouvrir ou fermer la
page télétexte. Appuyez pour afficher le menu principal
en mode MHL, par exemple le menu APP.
Appuyez pour lecture/pause en mode multimédia.
Appuyez sur pour ouvrir la liste des sources d'entrée.
(arrêt)
FR-13 Ecran télé plat à LED Guide d'utilisation
Page 83

E
TEXTE
SÉLECTION D'UNE PAGE
ACCÈS DIRECT AUX
ÉLÉMENTS
INDEX
SUB PAGE
HOLD
REVEAL
Appuyez sur :
Vous obtenez
TÉLÉTEXTE
Entrez le numéro de la page désirée à l'aide de touches 0 à 9 et haut/bas.
Exemple: page 120, tapez 120. Le numéro est affiché en haut à gauche, le
compteur tourne, puis la page est affichée. Répétez cette opération pour
afficher une autre page. Si le compteur continue à chercher, cela signifie
que la page n'est pas transmise. Sélectionnez un autre numéro.
Les touches de couleur sont comme elles sont affichées en bas de l'écran.
Les 4 touches colorées permettent d'accéder aux rubriques ou aux pages
correspondantes. Les zones colorées clignotent lorsque la rubrique ou la
page n'est pas encore disponible.
Cela renvoie à la page sommaire (généralement la page 100)
Certaines pages contiennent des sous-pages qui sont automatiquement
affichées successivement. Cette touche permet d'arrêter ou reprendre la
sous-page. L'indication apparaît en haut à gauche
Pour figer la page
Pour afficher ou masquer les informations cachées (solutions de jeux)
Il est utilisé pour appeler ou quitter le mode télétexte. Le sommaire
apparaît avec une liste d'éléments qui peuvent être accédés. Chaque
élément a un numéro de page correspondante de 3 chiffres. Si la chaîne
sélectionnée ne diffuse pas de télétexte, l'indication 100 s'affiche et l'écran
reste noir (dans ce cas, quittez le télétexte et sélectionnez un autre canal).
Le télétexte est un système d'information diffusé par certaines chaînes, qui se consulte comme
un journal. Il offre également l'accès aux sous-titrages pour les personnes malentendantes ou
qui ne sont pas familiers avec la langue de transmission (réseaux câblés, chaînes satellites, etc.)
Télécommande
MIX
Le télétexte et le programme sont affichés avec l’image.
EXIT
Quitter le télétexte.
Taille
Placer l'image en haut, en bas, plein-écran.
Ecran télé plat à LED Guide d'utilisation FR-14
FR
Page 84

SELECTION TNT
Utilisation
04 Utilisation
le guide d'installation apparait seulement quand le
téléviseur est mise en marche pour la première fois ou
lorsque qu'il est réstauré en paramétrage usine.
Guide d'installation
1).Appuyez sur les touches ◀▶▼▲ pour naviguer dans les
menus et modifier les paramètres. Appuyez sur OK pour
confirmer.Sélectionnez la langue souhaitée des menus.
Selectionner la langue désirée, pour l'afficher sur le menu.
Nota: Le mot de passe par défaut est 0000.
2). Appuyez sur les touches
▼▲ pour sélectionner DVB-T/
DVB-C puis appuyez sur OK pour confirmer.
a. Si vous sélectionnez DVB-T, l'étape suivante consiste à
sélectionner le type de Recherche et le pays puis appuyez
OK pour lancer la recherche.
b. Si vous sélectionnez DVB-C, l'étape suivante consiste à
configurer le système DVB-C tel que (le type de
recherche/Fréquence/ID Réseau /Symbole (KS/S), puis
d'appuyer sur OK pour accéder au menu de sélection du
type de recherche et du pays ; cette étape est la même que
celle pour DVB-T, sélectionnez le type de recherche
(DTV/ATV).
Sélectionnez le bon pays, appuyez sur OK pour lancer la
recherche.
Sélectionner une langue de menu, SVP.
OK
Anglais
Français
Italien
Espagnol
Allemand
Néerlandais
Password
Entrer Ancien Mot de Passe
Entrer nouveau Mot de Passe
Confirmer nouveau mot de passe
OK
Italie
Grèce
Hollande
Pologne
Allemagne
Hongrie
Luxembourg
Norvège
Type de recherche
Portugal
Modes HOME ou Shop
Lors de première mise en marche, l'appareil affiche le
menu de configuration initiale. Une fois la langue de
l'OSD est choisie, l'utilisateur peut choisir entre « mode
boutique » et le « mode maison ». Lorsque l'écran affiche
le menu de réglage suivant et le curseur reste sur le «
mode maison », utilisez les touches ◀▶ pour régler et «
OK » pour accéder au menu.
Select the usage mode?
shop mode is for shop usage only.
Mode Magasin
Mode Maison
Si le « mode boutique » est choisi, le menu suivant sera affiché.
Are
you sure to change to
Shop mode?
OK
Annuler
Sélectionnez « OK » pour accéder au menu suivant.
Home
mode is the most energy mode.
OK
Annuler
Continue?
Sélectionnez « Annuler » pour retourner au menu de
configuration initiale ; le curseur reste sur le
« mode maison », le sélectionner pour accéder au
menu choix du pays.
FR-15 Ecran télé plat à LED Guide d'utilisation
Page 85

SELECTION TNT
1. 1) Recherche automatique (DVB-T)
1). ▲▼ Appuyez sur la touche MENU puis sur les touches
pour sélectionner le menu CHANNEL puis sur la touche OK.
2). Appuyez sur les touches pour sélectionner Auto
Tuning (recherche automatique) puis sur OK.
▲▼
3). La recherche des chaînes démarre. Cette opération
peut prendre jusqu'à . L'écran affiche
l'état d'avancement de la recherche et le nombre de
chaînes trouvées.
4). Si vous voulez ignorer la recherche ATV, appuyez
sur la touche MENU pour l'interrompre. Un écran
s'affiche, appuyez sur la touche◀pour sélectionner
YES (OUI) pour confirmer. Vous serez redirigez
directement à la recherche DTV. Vous pouvez répéter
l'étape ci-dessus si vous voulez ignorer recherche DTV.
Un rappel d'installation apparaîtra la prochaine fois
vous allumez le téléviseur.
5). Une fois la recherche terminée, les chaînes seront
disposées dans un ordre préétabli. Si vous souhaitez
ignorer des chaînes, modifier l'ordre des chaînes
préréglées ou les renommer, sélectionnez Programme
Edit (Modifier les programmes) dans le menu Channel.
quelques
minutes
6)
3). Appuyez sur les touches pour sélectionner DVBT/DVB-C, appuyez pour sélectionner DVB-T puis sur OK
pour confirmer.
▲▼
4). Dans le menu Tune Type (type de recherche), appuyez
sur les touches◀▶pour sélectionner ATV/DTV/DTV +
ATV. Appuyez sur la touche▼puis sur les touches
◀▶
pour sélectionner le pays d'utilisation du téléviseur.
Appuyez sur OK pour confirmer.
▼▲
Utilisation
1.MENU CANAL
Menu recherche TNT
Type de recherche Full
Fréquence 610000
Identification Reseau Auto
Symbole(ks/s) Auto
Recherche Chaine
TV : 1 Programme
DTV : 0 Programme
Radio : 0 Programme
Data : 0 Programme
Félicitations !
L'installation est terminée.
Appuyer sur ok pour sortir
Chaîne
IMAGE
SON
Heure
OPTIONS
Verrouiller
Règlage automatique
Recherche analogique manuelle
Editer Programme
Informations signal
Recherche Manuelle numérique
Mise à jour logiciel(USB)
CI Information
OK
OK
Sortir Déplacer OK
MENU
Ecran télé plat à LED Guide d'utilisation FR-16
FR
Page 86

5).La recherche des chaînes démarre. Cette opération
peut prendre jusqu'à . L'écran affiche
l'état d'avancement de la recherche et le nombre de
chaînes trouvées
6). Si vous voulez ignorer la recherche ATV, appuyez sur la
touche MENU pour l'interrompre. Un écran s'affiche,
appuyez sur la touche◀pour sélectionner YES (OUI) pour
confirmer. Vous serez redirigez directement à la recherche
DTV. Vous pouvez répéter l'étape ci-dessus si vous voulez
ignorer recherche DTV. Un rappel d'installation apparaîtra
la prochaine fois vous allumez le téléviseur.
7). Une fois la recherche terminée, les chaînes seront
disposées dans un ordre préétabli. Si vous souhaitez
ignorer des chaînes, modifier l'ordre des chaînes
préréglées ou les renommer, sélectionnez Programme
Edit (Modifier les programmes) dans le menu Channel.
quelques minutes
1.2) Recherche automatique (DVB-C)
2). ▲▼ Appuyez sur les touches pour sélectionner Auto
Tuning (recherche automatique) puis sur OK.
1). Appuyez sur la touche MENU puis sur les touches
pour sélectionner le menu CHANNEL puis sur la touche OK.
▲▼
Utilisation
3). Appuyez sur les touches pour sélectionner
DVB-T/DVB-C puis appuyez sur OK pour confirmer
▲▼
4).Drücken Sie die Tasten , um den Such-Typ,
Frequenz, Netzwerk ID und Symbol (Ks/S)
auszuwählen und drücken Sie die OK Taste zum
Bestätigen.
▲▼
5). Dans le menu Tune Type (type de recherche),
appuyez sur les touches ◀▶pour sélectionner
ATV/DTV/DTV + ATV. Appuyez sur la touche ▼puis
sur les touches
◀▶▼▲pour sélectionner le pays
d'utilisation du téléviseur. Appuyez sur OK pour
confirmer.
Recherche Chaine
TV : 1 Programme
DTV : 0 Programme
Radio : 0 Programme
Data : 0 Programme
Chaîne
IMAGE
SON
Heure
OPTIONS
Verrouiller
Règlage automatique
Recherche analogique manuelle
Editer Programme
Informations signal
CADTV Manual Tuning
Mise à jour logiciel(USB)
CI Information
OK
SELECTION TNT
Menu recherche TNT
Type de recherche Full
Fréquence 610000
Identification Reseau Auto
Symbole(ks/s) Auto
OK
Italie
Grèce
Hollande
Pologne
Allemagne
Hongrie
Luxembourg
Norvège
Type de recherche
Portugal
OK
Italie
Grèce
Hollande
Pologne
Allemagne
Hongrie
Luxembourg
Norvège
Type de recherche
Portugal
OK
Sortir Déplacer OK
MENU
FR-17 Ecran télé plat à LED Guide d'utilisation
Page 87

Chaîne
IMAGE
SON
Heure
OPTIONS
Verrouiller
Règlage automatique
Recherche analogique manuelle
Editer Programme
Informations signal
Recherche Manuelle numérique
Mise à jour logiciel(USB)
CI Information
OK
6). La recherche des chaînes démarre. Cette opération
peut prendre jusqu'à . L'écran affiche
l'état d'avancement de la recherche et le nombre de
chaînes trouvées.
7).Si vous voulez ignorer la recherche ATV, appuyez sur la
touche MENU pour l'interrompre. Un écran s'affiche,
appuyez sur la touche ◀ pour sélectionner YES (OUI)
pour confirmer. Vous serez redirigez directement à la
recherche DTV. Vous pouvez répéter l'étape ci-dessus si
vous voulez ignorer recherche DTV. Un rappel
d'installation apparaîtra la prochaine fois vous allumez le
téléviseur.
8).Une fois la recherche terminée, les chaînes seront
disposées dans un ordre préétabli. Si vous souhaitez
ignorer des chaînes, modifier l'ordre des chaînes
préréglées ou les renommer, sélectionnez Programme
Edit (Modifier les programmes) dans le menu Channel.
quelques minutes
2. 1) Recherche manuelle DTV (DVB-T)
Toutes les chaînes, y compris ATV, DTV et radio peuvent
être recherchées en une fois, si le type de recherche est
DTV + ATV.
Toutes les chaînes mémorisées seront effacées après
une recherche automatique.
Après la recherche automatique, le téléviseur se
syntonise à la première chaîne numérique (DTV).
2). Appuyez sur les touches
▲▼ pour sélectionner DTV
Manual Tuning (recherche manuelle DTV) puis sur OK.
4). Appuyez sur la touche MENU pour retourner au menu
principal.
5). Appuyez sur la touche EXIT pour quitter le menu.
2. 2) Recherche manuelle DTV (DVB-C)
1). Appuyez sur la touche MENU puis sur les touches
pour sélectionner le menu CHANNEL puis sur la
touche OK.
▲▼
3). L'écran DTV Manual Tuning (recherche manuelle
DTV) s'affiche. Appuyez sur les touches ◀▶ pour
sélectionner UN canal UHF puis sur la touche OK pour
lancer la recherche dans ce canal. Lorsque le signal est
accordé, l'image et la force du signal sont affichées à
l'écran.
1). Appuyez sur la touche MENU puis sur les touches
pour sélectionner le menu CHANNEL puis sur la touche OK.
2). Appuyez sur les touches pour sélectionner CADTV
Manual Tuning (recherche manuelle CADTV) puis sur OK.
3). L'écran CADTV Manual Tuning (recherche manuelle
CADTV) s'affiche. Appuyez sur les touches
4). Appuyez sur la touche MENU pour retourner au menu
principal.
5). Appuyez sur la touche EXIT pour quitter le menu.
▲▼
▲▼
▲▼
pour
sélectionner (Fréquence/Symbole (ks/s/QAM type QAM)
puis sur OK pour lancer la recherche dans ce canal. Lorsque
le signal est accordé, l'image et la force du signal sont
affichées à l'écran.
Remarque:
Utilisation
Recherche Chaine
TV : 1 Programme
DTV : 0 Programme
Radio : 0 Programme
Data : 0 Programme
Recherche Manuelle numérique
VHF CH D
Appuyer sur OK pour la recherche
Mauvais Normal Bon
Chaîne
IMAGE
SON
Heure
OPTIONS
Verrouiller
Règlage automatique
Recherche analogique manuelle
Editer Programme
Informations signal
CADTV Manual Tuning
Mise à jour logiciel(USB)
CI Information
OK
CADTV Manual Tuning
Fréquence 490000
Symbole(ks/s) 6875
QAM Type QAM16
PAS DE SIGNAL
Mauvais Normal Bon
OK
Sortir Déplacer OK
MENU
OK
Sortir Déplacer OK
MENU
Ecran télé plat à LED Guide d'utilisation FR-18
FR
Page 88

Chaîne
IMAGE
SON
Heure
OPTIONS
Verrouiller
Mode Son
Volume Auto
Son Surround
Balance
Standard
Musique
Cinéma
Sports
Utilisateur
COAXIAL MODE
Changer AD
Chaîne
IMAGE
SON
Heure
OPTIONS
Verrouiller
Mode Image
Form at d'image
Réduction Bruit
Ecran
Temp.de Couleur
Utilisateur
Mode Image Standard
Contraste 50
Luminosité 50
Couleur 50
Netteté 75
Teinte 50
Temp.de Couleur Moyen
Rouge 50
Ver t 50
Bleu 50
MENU
MENU
Recherche analogique manuelle
Enregistrer sous 1
Système BG
Chaînes en cours 1
Recherche
Réglage fin
Fréquence 424.25 MHz
Sauver MENU
5). Informations sur la CI : (en option)
Ce menu peut afficher des informations sur la carte CI.
Rename (Renommer)
Utilisez les touches fléchées pour sélectionner la chaîne
que vous souhaitez déplacer. Ensuite, appuyez sur la
touche jaune pour sélectionner la fonction Déplacer.
Une fois activée, utilisez les touches fléchées pour se
déplacer et appuyez sur OK pour confirmer.
Vous ne pouvez renommer que les programmes ATV.
Déplacez le curseur sur le programme, appuyez sur la touche
télétexte verte pour renommer le programme.
Appuyez sur▲▼pour choisir un caractère. Appuyez sur◀▶
pour déplacer le curseur.
Appuyez sur la touche Menu pour quitter la modification,
appuyez sur EXIT pour quitter le menu.
Remarque : Les noms des programmes ATV ne peuvent être que
de 5 caractères.
Appuyez sur la touche télétexte rouge pour mémoriser les
chaînes après la recherche manuelle.
4). Modification des programmes :
Vous pouvez supprimer, renommer, déplacer, ignorer et
rendre favori tout programme.
Delete (Supprimer)
Appuyez sur la touche télétexte rouge, le programme
pointé par le curseur sera supprimé.
Appuyez sur pour choisir le programme, appuyez sur
la touche télétexte bleue pour ignorer ce programme, le
symbole apparaît sur le côté droit du programme.
Choisissez le programme ignoré, appuyez à nouveau sur la
touche bleue pour annuler ignorer, le symbole va
disparaître.
▲▼
3) Recherche manuelle de programmes
analogiques (ATV) :
Vous pouvez changer le système audio pour rechercher les
chaînes de télévision analogiques puis affiner les canaux
sélectionnés
Favorite (Favoris)
Appuyez sur pour choisir le programme, appuyez sur
la touche FAV, le symbole apparaît sur le côté droit du
programme. Choisissez le programme FAV, appuyez à
nouveau sur la touche FAV pour annuler FAV, le symbole
disparaît.
▲▼
Une fois votre groupe favori créé, vous pouvez appuyer sur
la touche FAV pour accéder rapidement à votre programme
favori.
1). Teinte n'est disponible qu'avec le système NTSC.
2). Il y a quatre modes de température des couleurs
disponibles : moyen, chaud, froid, et personnalisé
3). L'écran est disponible en mode PC uniquement qui
permet de régler la position horizontale, verticale, la taille
et la phase.
3. Menu Audio
Le troisième élément du Menu principal est le Menu audio.
Ici vous pouvez régler l'effet sonore tel que aigus, graves,
balance, etc.
Volume automatique : disponible uniquement lorsque le
volume du signal d'entrée est trop élevé ou présente une
distorsion.
4. Menu Temps
Le quatrième élément du Menu principal est le Menu
Temps ; vous pouvez régler l'heure, l'heure marche/arrêt,
le temps de veille automatique, etc.
Le second élément du Menu principal est le Menu Image.
Ce menu permet de régler les paramètres de l'image tels
que contraste, luminosité, etc.
Move (Déplacer)
Skip (Ignorer)
Utilisation
Remarque :
Remarque:
Remarque:
2. Menu Image
OK
Sortir Déplacer OK
MENU
OK
Sortir Déplacer OK
MENU
Doux
Standard
Eco
FR-19 Ecran télé plat à LED Guide d'utilisation
Vivid
Page 89

26/Jan
11:40
1 TV3
Club/Super3-Naturalmen..
Aucune information
Aucune information
Guide électronique des programmes
Programme
Enregistrement
INFO
Rappel
Heure
2 3/24
3 TVC HD
OK
INDEX
Chaîne
IMAGE
SON
Heure
OPTIONS
Verrouiller
Verrouiller système
Bloquer programme
Accord parental
Config. Mot de Passe
OK
Chaîne
IMAGE
SON
Heure
OPTIONS
Verrouiller
Horloge
Minuterie
Programmation d'arrêt
Veille automatique
Fuseau horaire
Mise En Marche
OK
5.Menu Options
Le cinquième élément du Menu principal est le Menu
Options. Vous pouvez choisir la réglage du langage, la
langue audio, la langue de sous-titres, etc.
Dans 15 minutes, il n'y aura pas de signal, le téléviseur
passe en veille automatiquement, si Veille automatique est
activée (ON). L'heure peut être obtenue automatiquement
via le système DTV
6. Menu Verrouillage
Le sixième élément du Menu principal est le Menu
verrouillage. Vous pouvez verrouiller le système, définir un
mot de passe, verrouiller des programmes et définir le
contrôle parental, après avoir activé le système de
verrouillage, vous ne pouvez pas rechercher les chaînes ou
modifier les programmes.
Le mot de passe par défaut est 0000. En cas d'oubli du mot de
passe, il est possible d'utiliser le super mot de passe : 9443.
Verrouillage de programmes : Appuyez sur
▲▼ pour choisir
le programme, appuyez sur la touche télétexte verte pour
verrouiller le programme. Si vous voulez déverrouiller le
programme, accédez au menu principal, entrez le mot de
passe, puis appuyez sur la touche verte. Contrôle parental :
Appuyez sur◀▶ de choisir une classification.
7. Menu EPG (Guide Électronique des Programmes)
Le Menu EPG est utilisé pour avoir une idée sur les programmes
télé et radio de la journée. Appuyez sur la touche GUIDE pour
accéder au menu EPG (Guide Electronique des Programmes) qui
s'affiche comme suit :
1.
Utilisez pour choisir les programmes, appuyez sur la
touche INFO, pour afficher les informations du
programme mis en surbrillance.
INFO
2.
Appuyez sur la touche télétexte jaune pour lister tout le
Programme, appuyez sur pour choisir la liste,
appuyez sur la touche rouge pour supprimer la
liste de programmes
▲▼
Effacer
Schedule (Programme)
La restauration des paramètres par défaut, efface tous les
programmes et mot de passe.
1. Le téléviseur lance la séquence d'arrêt automatique, si au
bout de 4 heures de mise en marche aucun changement n'est
apporté, par exemple changement de chaîne ou de volume.
Une fenêtre apparaîtra à l'écran.
Au bout de 150 secondes, le téléviseur passe
automatiquement en mode veille. Appuyez sur une touche
quelconque de la télécommande pour éviter l'arrêt
automatique.
2. Sélectionnez Automatic powerdown (4H) dans le menu
Options pour annuler l'arrêt automatique.
Appuyez sur OK. Un message apparaîtra “Are you sure you
want to enable automatic powerdown?” (Etes-vous sûr de
vouloir activer l'arrêt automatique ?)
Utilisez la touche vers la droite pour sélectionner NO (NON).
L'écran du téléviseur retourne au menu Options et l'option
arrêt automatique (4H) s'affiche.
Automatic power-down (4H) OFF (désactiver l'arrêt
automatique)
Pour retourner à l'arrêt automatique après 4 heures répéter ce
qui précède, en utilisant la touche vers la gauche pour
sélectionner YES (OUI)
Dans le système de fichiers PVR, vous pouvez configurer le
disque USB pour PVR.
Utilisation
Remarque:
Remarque:
Remarque:
Arrêt automatique
Secondes avant l'arrêt automatique
Appuyer sur une touche pour annuler
Disque USB
Taille TimeShift
Vitesse
Sélectionner Disque C:
Vérification Fichier Systeme PVR Demarrer
Formater
Limite Enregistrement Libre 6 Hr.
OK
MENU
Calendrier 04:55 28th Avr Ef facer
Horaire Date
Titre Programme
Nom Chaine
OK
Sortir Déplacer OK
MENU
Chaîne
IMAGE
SON
Heure
OPTIONS
Verrouiller
Réglage du langage
langue sous-titres
Fichier Systeme PVR
Restaurer les réglages usine
Arrêt automatique (4h)
Maison/Magasin Mode
DCR
HDMI CEC
Langues Audio
OK
OK
Sortir Déplacer OK
MENU
OK
Sortir Déplacer OK
MENU
Ecran télé plat à LED Guide d'utilisation FR-20
FR
Page 90

Chaîne
IMAGE
SON
Heure
OPTIONS
Verrouiller
Réglage du langage
langue sous-titres
Fichier Systeme PVR
Restaurer les réglages usine
Arrêt automatique (4h)
Maison/Magasin Mode
HDMI CEC
DCR
Langues Audio
OK
OK
Sortir Déplacer OK
MENU
Type Fichier System PVR Hi Speed FS
Taille Fichier Systeme PVR All
SD 104 Mins
HD 29 Mins
Taille Fichier Systeme
OK
Type Fichier System PVR FAT32
SD 104 Mins
HD 29 Mins
Taille Fichier Systeme
OK
1 TV3
37 Minute
11 Heure
Jan Mois
26 Date
Une fois Mode
Rappel
RETOUR
OK
3. Record (Enregistrer)
Appuyez sur la touche rouge pour choisir le programme à
enregistrer.
4.
Appuyez sur la touche bleue pour choisir un programme
et mettre en place une heure de rappel, le téléviseur passe
automatiquement au programme choisi à l'heure de rappel.
Reminder (Rappel)
Vérifier le système de fichiers PVR : vérifiez si le système de
fichiers PVR est défini dans le dispositif USB ou pas.
Formater:
Sélection de disque : sélectionnez le disque pour
enregistrer le fichier d'enregistrement.
1.Préparer l'enregistrement d'un programme
8. Fonction PVR
la fonction PVR fonctionne uniquement sur la TNT.
Entrez dans le système de fichiers PVR dans le menu
Options, choisissez "Vérifier le système de fichiers PVR".
Cliquez sur "OK", jusqu'à ce que "Vérifier" se transforme
en "Réussi".
Remarque : sélectionnez le terme "Vitesse". S'il prend en
charge "HD", cela signifie que la vitesse du dispositif USB
peut supporter l'enregistrement décalé (TimeShift).
Dans le cas contraire, formatez le dispositif pour
s'assurer qu'il la prendra en charge. La valeur par défaut
"Limite d'enregistrement" est 6 heures, si l'espace sur le
disque est suffisant. Si l'espace n'est pas suffisant, le
temps d'enregistrement devrait être réduit en fonction
de l'espace disponible sur le disque. Pendant le
processus "Vérifier le système de fichiers PVR", ne faites
aucune opération jusqu'à ce qu'il soit terminé.
Les enregistrements doivent être faits avec le système TV
PVR. Ils ne peuvent être regardés que sur le même
téléviseur et non avec n'importe quel autre type de
dispositif (ordinateur, lecteur DVD, etc.) qui n'est pas
compatible avec les fichiers de format .TS.
Notez que pour réaliser des enregistrements de tout
type, le téléviseur vous obligera à formater le dispositif
USB connecté pour stocker l'enregistrement.
AVERTISSEMENT VOUS PERDREZ TOUS LES FICHIERS ET
INFORMATIONS SUR LE DISPOSITIF USB EXTERNE LORS
DU FORMATAGE.
CAPACITE DE STOCKAGE DU DISPOSITIF.
Le système de fichiers USB limitera la taille la capacité de
stockage.
Système de fichiers : NTFS jusqu'à 2 To
FAT32 jusqu'à 192 Go
FAT16 jusqu'à 2 Go
Dans le menu Options entrez dans le système de fichiers
PVR comme indiqué ci-dessous :
Utilisation
Disque USB
Taille TimeShift
Vitesse
Sélectionner Disque C:
Vérification Fichier Systeme PVR Demarrer
Formater
Limite Enregistrement Libre 6 Hr.
OK
MENU
Sélectionner Disque
USB 0
Disque C:
OK
FR-21 Ecran télé plat à LED Guide d'utilisation
Page 91

Le menu ci-dessous apparaît une fois le formatage terminé :
2. Enregistrer le programme
3. Lire l'enregistrement
(Suggestions du format de formatage du dispositif en "FS
grande vitesse ..." ce qui peut accélérer l'enregistrement.)
Si vous sélectionnez l'option mode de formatage "FS
grande vitesse", vous pouvez modifier la taille de lecture
décalée (TimeShift) :
En cours de lecture de source DTV, choisissez le canal et
cliquez sur “ Enregistrer", l'écran d'enregistrement
apparaît. Cliquez à nouveau sur “ Enregistrer", l'écran
d'enregistrement disparaît et le symbole "REC" reste
affiché dans le coin supérieur gauche. Il disparaîtra
lorsque vous cliquez sur "stop"
●
●
Le programme sera sauvegardé dans le dossier
"_MSTPVR" du dispositif USB.
1. La capacité de stockage USB peut être comprise entre
128 et 500 Go, mais pour des raisons pratiques, il est
recommandé d'utiliser 2 Go à 500 Go.
2. La vidéo risque de devenir pixélisée si le débit vidéo
est trop faible. Cela peut être dû à la connexion d'un
câble à rallonge USB au lieu d'une connexion directe du
téléviseur via un câble USB
3. Les dispositifs USB ne sont pas tous compatibles.
Voici une liste des lecteurs USB recommandés.
Les modèles qui ne sont pas listés peuvent être
compatibles, mais ce n'est pas garanti.
La liste de dispositifs USB supportés est la même que
celle de la fonction Timeshift (lecture décalée), reportezvous aux pages suivantes pour plus de détails.
Utilisation
Formater le disque
Demarrer Sor tir
Formater le disque
Attention! Toute les données seront perdues
OK
Ne pas débrancher l'USB.
Formattage, attendez SVP...
Formater le disque
Disque USB Passer
Taille TimeShift All
Vitesse
Verification
Sélectionner Disque C:
Vérification Fichier Systeme PVR Verification
Formater Passer
Limite Enregistrement Libre 6 Hr.
OK
MENU
Disque USB Passer
Taille TimeShift All
Vitesse HD Support 2730KB/S
Sélectionner Disque C:
Vérification Fichier Systeme PVR SUCCESS
Formater Passer
Limite Enregistrement Libre 6 Hr.
OK
MENU
Taille TimeShift
Taille Disque TimeShift 512 MB
SD 14 Mins
HD 4 Mins
OK
Ecran télé plat à LED Guide d'utilisation FR-22
FR
Page 92

Préparer l'enregistrement d'un programme
9.Fonction Timeshift (lecture décalée)
Ce téléviseur vous permet de faire une pause et
d'enregistrer le programme numérique en cours dans un
dispositif de stockage USB, et de reprendre au point où il
s'était arrêté.
Le formatage d'un dispositif de stockage USB
2.0 serait nécessaire. Sauvegardez vos données
avant de formater. Toutes les données stockées
dans le dispositif USB seront effacées après un
formatage.
Format de stockage du lecteur USB
Sélectionnez cette option pour formater le dispositif
USB et pour allouer l'espace pour la fonction
TimeShift (lecture décalée).
Le processus de formatage prendra au moins 2
minutes. N'éteignez pas l'appareil et ne retirez pas le
dispositif USB pendant le formatage.
Lors du formatage, un test de vitesse sera effectué sur
le dispositif USB. S'il échoue, cela signifie que le
dispositif USB peut ne pas supporter la fonction
TimeShift (lecture décalée).
Enregistrer une émission DTV
(télévision numérique) mise en pause sur le
dispositif de stockage USB
Ne débranchez pas le dispositif de stockage USB
lorsque la fonction TimeShift est en cours.
Environ 4 Go de mémoire tampon offre 140 minutes
d'enregistrement.
1. En mode source d'entrée DTV, insérez le dispositif
de stockage USB dans le port USB situé sur le côté de
votre téléviseur.
2. Appuyez sur (15) pour démarrer la fonction
Lecture/Pause
TimeShift (lecture décalée). Le programme TV en
pause. L'OSD TimeShift apparaît, et l'enregistrement
démarre.
3. Appuyez sur STOP (26) pour arrêter la fonction
TimeShift et arrêter l'enregistrement du programme.
REMARQUE:
REMARQUE:
REMARQUE:
Utilisation
FR-23 Ecran télé plat à LED Guide d'utilisation
Page 93

8. Cette fonctionnalité n'est pas disponible pour toutes
les TV numériques, tels que les canaux brouillés ou audio
seulement.
Limites du TimeShift :
1. Lorsque la fonction TimeShift est activée, seules les
touches PLAY/PAUSE/STOP/FWD/REV/ VOL+/VOL-/MUTE
et quelques touches de fonctionnement de base (OK /
EXIT / navigation) sont disponibles.
2. La lecture vidéo peut ne pas être continue et peut
présenter des sauts si la vitesse d'enregistrement USB ne
répond pas aux exigences minimales.
3. Ne retirez pas le dispositif USB et n'éteignez pas
l'appareil pendant l'opération TimeShift. L'opération sera
abandonnée dès que le signal est perdu.
4. Ne retirez pas la source du signal lors de l'opération
TimeShift.
5. Ne changez pas rapidement et de façon répétée les
opérations entre PLAY/PAUSE/FWD/REV.
6. La vidéo risque de devenir pixélisée si le débit vidéo
est trop faible.
7. Pas tous les dispositifs USB sont compatibles, le
courant électrique des disques durs USB devrait être
<500 mA.
Voici une liste des lecteurs USB recommandés. Les
modèles qui ne sont pas listés peuvent être compatibles,
mais ce n'est pas garanti.
Clé USB Flash SanDisk Extreme® Contour™ SDCZ8-8192-E75 8Go
Clé USB Flash SanDisk Extreme® Contour™ SDCZ8-016G-A75 16Go
Clé USB 2.0 Flash Kingston DataTraveler
410 DT410/16Go
Clé USB 2.0 Flash Kingston DataTraveler
410 - DT410/ 8Go
Clé USB 2.0 Flash OCZ Technology ATV OCZUSBATV-8Go
Clé USB 2.0 Flash OCZ Technology Rally2 OCZUSBR2DC-4Go
Clé USB 2.0 Flash OCZ Technology Rally2 OCZUSBR2DC-8Go
SAMSUNG-HM500JI-500G
Utilisation
Ecran télé plat à LED Guide d'utilisation FR-24
FR
Page 94

Picture
Retour 720 480 1080Up Folder 0021.JPG
0021.JPG
Sortir
EXIT
Déplacer Select
OK
Retour C
Haier Innovation Life
Sortir
EXIT
Déplacer Select
OK
PHOTO Musique Texte Film
Haier Innovation Life
USB2.0 Sortir
EXIT
Déplacer Select
OK
Cliquez sur l'icone de la source, et sélectionnez l'USB
dans la liste, pressez le bouton OK pour entrer dans le
menu USB.
10. Lecteur USB
Assurez-vous que le dispositif USB est inséré dans la
fente. Il existe quatre types d'éléments multimédia qui
peuvent être sélectionnés, tels que photo, musique, film
et texte. Sélectionnez l'élément multimédia en appuyant
sur◀▶,appuyez sur OK pour accéder au menu de
sélection de disque.
Appuyez sur la touche ◀▶ pour sélectionner le bon
disque et appuyez sur OK pour afficher les fichiers et
dossiers multimédias ou choisir Retour pour revenir au
menu de sélection du type multimédia.
Sélectionnez le fichier multimédia en appuyant sur◀▶
ou ▼▲,pour afficher l'image de prévisualisation.
Appuyez sur la touche▶ pour lire le fichier multimédia
en plein écran. Lorsque le fichier multimédia (photo,
film, ou texte) est en cours de lecture, appuyez sur la
touche OK ou sur la touche Info pour afficher la barre de
contrôle.
Appuyez sur◀▶pour sélectionner l'icône de la
fonction, appuyez sur la touche OK pour valider la
fonction.
Appuyer sur▼ou sur le bouton Exit pour quitter la barre
de contrôle excepter pour la musique.
La lecture USB est prise en charge pour les formats de
fichiers photo suivants :
- JPEG (format JPEG, les fichiers avec l'extension ".Jpg")
- BMP (fichiers avec l'extension ".Bmp")
- PNG (fichiers avec l'extension ".Png")
La lecture USB est prise en charge pour les formats de
fichiers audio suivants:
- MP3 (fichiers avec l'extension ".Mp3")
- WAV (fichiers avec l'extension ".Wav")
La lecture USB est prise en charge pour les formats de
fichiers texte suivants :
- TXT (fichiers avec l'extension ".Txt")
La lecture USB est prise en charge pour les formats de
fichiers vidéo suivants :
- AVI (fichier avec l'extension ".Avi")
- TS (MPEG2 et H.264)
Utilisation
REMARQUE:
Vous pouvez régler la piste audio, ou programme dans le
menu Info pendant la lecture du fichier vidéo. Choisissez
l'icône Info et appuyez sur OK pour afficher le Menu Info.
Pause FF Prec. Suiv.FB Stop
Repeat ALL
00:04:22
Config A
AB
play
00:04:22
SUB-10.avi
Resolution: 720x400
Sous-titre:
Programme:
Taille: 4142 Kbytes
Fermer
Piste Audio: 1/1
OFF
--/0
FR-25 Ecran télé plat à LED Guide d'utilisation
Page 95

11.Guide d'utilisation MHL:
1:
Allumez le téléviseur et déverrouillez l'écran tu téléphone.
2: Branchez une extrémité du câble MHL dans le port « MHL » du téléviseur.
3: Branchez l’autre extrémité du câble MHL dans le port mini USB du téléphone portable.
HDMI2/MHL
Si votre téléphone portable est Samsung Galaxy SIII ou Galaxy Note II, veillez à utiliser l’inverseur fourni pour
connecter le câble MHL et le téléphone portable. Les autres marques se connectent directement avec un câble MHL.
4: Appuyez sur de la télécommande pour basculer le téléviseur en mode MHL.
Si votre téléphone supporte la fonction MHL, le téléviseur affiche simultanément le contenu de l'écran du
téléphone, autrement le téléviseur vous notifie « Non connecté à un appareil externe » ou « Appareil externe
ne supportant pas MHL ».
Une fois la connexion MHL est établie avec succès, vous pouvez contrôler à distance le téléphone via la
télécommande du téléviseur, par la fonction spécifique de la télécommande associée aux spécifications
de votre téléphone.
À partir de cet instant, vous pouvez bénéficier d'une infinité de ressources Internet via le téléphone.
5: Pour connaître les modèles de téléphones portables officiellement certifiés MHL, visitez les liens suivants :
http://www.mhlconsortium.org/productlist/mobile-devices/
6: Supporte d'autres appareils avec la fonction MHL.
7: L'appareil a été officiellement certifié par MHL. En cas de problèmes avec la fonction MHL,
contactez le fabricant de l'appareil portable.
Utilisation
FR
Ecran télé plat à LED Guide d'utilisation FR-26
Page 96

Image Audio
Neige Bruit
position de l'antenne, direction
ou connexion
Vérification Inspection
Interférence
Bruit
équipements électroniques,
voiture / moto, lumière fluorescente
Image normale Son coupé
Volume (vérifiez si muet est activé
ou si les connexions du système
audio ne sont pas corrects)
Pas d'image
Le cordon d'alimentation n'est pas inséré.
L'interrupteur d'alimentation n'est pas
ouvert. Configuration du contraste,
luminosité/volume.
Appuyez sur la touche standby (veille) de
la télécommande pour inspection.
Pas de couleur Audio norma Contrôle des couleurs
Rupture de l'image
Audio normal
ou faible
Recherchez le canal
Pas de couleur
Bruit
Système TV
Audio normal
position de l'antenne, direction
ou connexion
Symptôme du problème
fantôme
Audio normal
Changer le format d'image en zoom
Il y a une barre noire
en haut et en bas
Dépannage
05 Dépannage
Son coupé
FR-27 Ecran télé plat à LED Guide d'utilisation
Page 97

Ma télé n'affiche pas l'image sur
mon ordinateur portable/PC
lorsqu’il est connecté.
Pour la plupart des PC et ordinateurs portables connectés avec un
connecteur VGA (connecteur bleu à 15 broches de votre PC ou
ordinateur portable) il faut appuyer sur quelques touches votre
clavier pour obtenir une image sur un téléviseur ou un autre écran
externe. En général, il s’agit de la touche F7 (Dell), F4 (HP/Samsung)
ou F5 (Toshiba). Sur les ordinateurs portables, vous devez appuyer
sur la touche «Fonction» en même temps que la touche "F".
de
J'ai connecté mon PC/ordinateur
portable au téléviseur et j'obtiens
une image mais pas de son.
Pourquoi ?
Le câble VGA ne transporte que des informations vidéo ou image.
Vous devez connecter un autre câble à la prise écouteurs
(connecteur 3,5 mm) de votre PC/ordinateur portable au
connecteur 3,5mm (entrée Audio PC) de votre téléviseur. Vous
devez sélectionner «PC» en utilisant la touche Source de votre
télécommande. Vous pouvez également connecter votre
PC/ordinateur portable via un câble HDMI si celui-ci dispose d'un
connecteur HDMI. HDMI transmet à la fois de l’audio et de la vidéo.
L'image n'est pas redimensionnée
automatiquement lors de
changement de chaînes.
Vérifiez que le format de l’image télé est réglé sur « Auto » pour
toutes les entrées ATV, DTV, Péritel, HDMI 1, 2, etc.
Pour définir le format de l’image (Auto, 4:3 ou 16:9). Appuyez sur la
touche Démarrer sur l’ATV et répétez la séquence ci-dessous pour
toutes les sources d'entrée ATV, DTV, Péritel, HDMI 1 et 2 car
chaque source d'entrée est contrôlée séparément.
Appuyez sur la touche TV Menu
Appuyez sur la flèche droite pour accéder au sous-menu Image
Appuyez sur la flèche vers le bas pour sélectionner Aspect Ratio
(Format d’image)
Sélectionnez Auto (Automatique)
Appuyez sur (Quitter)
Répétez l'opération pour toutes les sources d'entrée.
Dès que je connecte un lecteur DVD
ou un autre appareil à ma télévision,
ce dernier ne fonctionne plus.
Ceci est applicable à tout appareil connecté au téléviseur
Eteignez le téléviseur et le lecteur DVD (débranchez de la prise
murale, et non mise en veille).
Éteignez tout appareil connecté à la prise péritel.
Déconnectez la prise péritel du téléviseur.
Branchez et allumer le téléviseur
Branchez et allumer le lecteur DVD
Sélectionnez HDMI à partir du menu Source
Appuyez sur Lecture du lecteur DVD et de vérifier que la vidéo
fonctionne
Remarque : La prise péritel est prioritaire sur HDMI et il est
important que l'appareil connecté à la prise péritel du téléviseur
soit éteint (pas en veille).
Veuillez suivre les instructions ci-dessous. Si l'appareil et le lecteur
DVD fonctionnent, le téléviseur est en bon état de marche sauf
qu’il est un peu confus.
Probablement les connecteurs HDMI ont été retirés et reconnectés
lorsque le téléviseur est allumé.
Ne retirez/connectez jamais des câbles HDMI ou tout autre
appareil numérique lorsque l'appareil est allumé.
Eteignez toujours tous les appareils lors de
connexion/déconnexion ou d’un équipement numérique.
Dépannage
Dépannage
FR
Ecran télé plat à LED Guide d'utilisation FR-28
Page 98

Un exemple typique de problème de réception comprend la décomposition de l'image en pixels (pixilation) ou blocage d'image,
parfois il y a des grincements ou crissements ou baisse de son ou pas de réception du tout.
Votre image peut se décomposer en pixels à cause de la dégradation du signal vidéo numérique. La dégradation du signal peut due à
des signaux faibles (voir Antennes TV) ou si vous êtes connecté par câble, à un signal de câble faible. S’il s’agit de signaux faibles,
utilisez un amplificateur pour renforcer le signal. Consultez un technicien de câbles pour installer un amplificateur ou un
préamplificateur dans le câble. Ceci permet de renforcer la puissance du signal et résoudre le problème de pixelation.
Si vous recevez votre signal TV par satellite, vérifiez que votre parabole n’a pas bougé suite à des vents violents, ou que le signal est
bloqué par des arbres. Les arbres peuvent être un problème car le signal TV peut changer selon que l’arbre entre l'antenne
parabolique et le satellite est nue ou avec feuilles.
Chaînes manquantes
Vous pouvez constater que certaines chaînes sont manquantes ou que vous recevez des chaînes de région incorrecte.
Parfois, les services interactifs (bouton rouge) ne fonctionnent pas. Cela est généralement dû à un signal faible, voir Antennes TV.
Antennes TV
Un téléviseur utilise une antenne pour recevoir la télévision numérique terrestre (TNT), l'ancienne antenne qui recevait
correctement la télévision analogique, ne le fait plus pour le numérique et il faut la mettre à niveau. Si vous recevez certaines chaînes
numériques, mais pas toutes, de la télévision numérique (TNT) par exemple BBC1, BBC2, Channel 4, mais pas ITV ou Channel 5, c'est
généralement parce que votre antenne est à bande étroite et doit être changée en large bande.
Fils et câbles défectueux
Vérifiez votre téléviseur. Est-ce que les fils du secteur, de l'antenne, du décodeur, du lecteur vidéo ou DVD ou l’enregistreur sont
correctement connectés ? Les fils d'une prise péritel se desserrent avec le temps et peuvent conduire à des problèmes audio et vidéo
(image). L'audio gauche ou droite ou les deux sont manquantes et les couleurs sont mauvaises ou pas nettes. Le problème sera résolu
en insérant fermement les prises Péritel.
Les connecteurs HDMI doivent également être insérés fermement, c'est que les contacts se font par le dernier millimètre.
Généralement, la partie en plastique noir du connecteur HDMI doit être très proche ou touche le téléviseur ou le composant.
Vous pouvez rencontrer des problèmes lors du branchement des câbles HDMI s’ils sont branchés lorsque le téléviseur ou composant
est allumé. Eteignez toujours le téléviseur et le composant que vous branchez.
Si vous branchez des fiches et des prises, éteignez le téléviseur et tout ce que vous avez branché à ce dernier, puis rallumez-les.
J'ai connecté mon PC au téléviseur. Pas de son.
Si en connectant votre PC ou ordinateur portable au téléviseur en utilisant un câble VGA (Sub-D 15 broches) il n'y a pas d’audio, vous
devez connecter un câble audio séparé au la télévision à partir du PC/ordinateur portable.
Couleurs anormales et couleurs chair
Les couleurs chair et autres couleurs anormales peuvent présenter un autre problème, même avec un nouveau téléviseur HD. Cela
est dû à des réglages de l'image télé, qui sont optimisées pour un environnement d'exposition. Vous pouvez corriger cela en
changeant le mode d'image en naturel dans le menu Image. Pour plus de précision, essayez de régler manuellement les couleurs, le
contraste et la luminosité dans le menu image.
Contours blancs
Des contours blancs autour des objets et des personnes apparaissent généralement si la netteté du téléviseur est très élevée, ou si
votre téléviseur utilise une technologie d'amélioration des bords. Allez dans le menu image et réglez la netteté jusqu'à ce que les
contours blancs disparaissent. Si l'amélioration de bord est activée, essayez de la désactiver en utilisant le menu service.
Vidéo instable
À certains moments, la vidéo peut devenir instable. Lorsque cela se produit, vérifiez si le signal est suffisamment fort. Si le signal est
suffisamment fort, le problème est dû . Si la force du signal est faible, utilisez un amplificateur pour renforcer
le signal.
L'image ne remplit pas l'écran
Lors de la connexion d’un PC/ordinateur portable au téléviseur, l'image peut ne pas remplir l'écran. Vérifiez les paramètres
d'affichage sur votre PC/ordinateur portable (Windows > Démarre
r > Panneau de configuration > Apparence et personnalisation >
Paramètres d'affichage) et sélectionnez la meilleure résolution. Sur votre téléviseur, sélectionnez : Menu TV > Picture (Image) >
Settings (Réglages) puis essayez AUTO, ZOOM1 ou ZOOM2 pour obtenir le meilleur affichage.
Connexion USB
La connexion USB fonctionne avec des fichiers *.jpg (photo) et *.mp3 (audio). Il convient de noter que le téléviseur ne reconnaît pas
un iPhone/iPod d'Apple connecté au port USB du téléviseur. Le téléviseur peut lire d'autres fichiers, mais à cause des divers formats
de fichiers, il n'y a aucune garantie que cela fonctionne.
à votre opérateur câble
Dépannage des problèmes de télévision numérique et solutions possibles
Dépannage
Décomposition de l'image en pixels
FR-29 Ecran télé plat à LED Guide d'utilisation
Page 99

FR
* Les spécifications de ce téléviseur ne sont fournies ici qu'à titre de référence.
Des différences peuvent apparaître car la technologie du produit est en amélioration continue.
La conception et les caractéristiques sont sujettes à modification sans préavis.
Description de sortie Péritel :
1. Lorsque la source en cours est ATV/AV/SCART, le signal de sortie péritel est ATV.
2. Lorsque la source en cours est DTV, le signal de sortie péritel est DTV.
3. Une autre source n'a pas de signal de sortie péritel.
Ecran télé plat à LED Guide d'utilisation FR-30
Qualité d'image du
téléviseur :
Système de son stéréo NICAM.
Puissance de sortie 2 x10 watts RMS.
Interactivité numérique.
Texte numérique.
Sous-titrage radiodiffusion vidéonumérique (Digital Video Broadcasting) (DVB)
disponible.
Configuration automatique.
Recherche automatique des nouvelles chaînes.
Guide programme en cours et suivant.
Guide électronique des programmes (EPG) de 7 jours.
Compatible récepteur numérique.
Logement pour carte CI.
Compatible Audio Description.
≤0.50W
Décodeur Tuner DTV
DVB-T, DVB-C
Modulation QAM 16/32/64/128/256
MPEG2, MPEG4, H.264
FULL HD
Taille d'écran : 99cm
Résolution 1920x1080 pixels 50Hz.
3 prises HDMI/ 1 prise MHL.
1 prise péritel.
Prise d'entrée PC.
Prise vidéo composante.
Composite.
1 port USB.
1 Prise casque.
1 Prise .
Systèmes supportés : PAL+ SECAM
Mémorisation des numéros des chaînes : 510 (DTV),100 (ATV)
TV(RF): 75Ω asymétrique
Entrée vidéo AV : 75Ω, 1V-P, RCA
Entrée audio AV : 20KΩ, 500m RMS
Entrée Vidéo YPbPr/HDMI : 480i, 480p, 576i, 576p, 720p, 1080i, 1080p
COAXIAL
V
Autres caractéristiques :
Qualité sonore :
Caractéristiques
numériques :
Consommation en veille
Connectivité :
Tuner UHF/VHF Veille automatique ; image et texte
2 piles AAA pour la télécommande (incluses).
Dimensions du support de montage VESA : 200 x 200 mm
; ; Accord parental
Dimensions du paquet (LxHxP) :
Dimensions du poste (LxHxP) avec socle :
Dimensions du poste (LxHxP) sans socle :
Poids du paquet:11.6 kg
Poids du poste avec socle :8.8 kg
Poids du poste sans socle : 7.9 kg
1070x170x680mm
892.4x210x574 mm
892.4x63x529mm
Spécifications
Téléviseur numérique LCD LED 39" Full HD 1080p
06 Sp cificationsé
Page 100

* Les spécifications de ce téléviseur ne sont fournies ici qu'à titre de référence.
Des différences peuvent apparaître car la technologie du produit est en amélioration continue.
La conception et les caractéristiques sont sujettes à modification sans préavis.
Description de sortie Péritel :
1. Lorsque la source en cours est ATV/AV/SCART, le signal de sortie péritel est ATV.
2. Lorsque la source en cours est DTV, le signal de sortie péritel est DTV.
3. Une autre source n'a pas de signal de sortie péritel.
Qualité d'image du
téléviseur :
Système de son stéréo NICAM.
Puissance de sortie 2 x10 watts RMS.
Interactivité numérique.
Texte numérique.
Sous-titrage radiodiffusion vidéonumérique (Digital Video Broadcasting) (DVB)
disponible.
Configuration automatique.
Recherche automatique des nouvelles chaînes.
Guide programme en cours et suivant.
Guide électronique des programmes (EPG) de 7 jours.
Compatible récepteur numérique.
Logement pour carte CI.
Compatible Audio Description.
≤0.50W
Décodeur Tuner DTV
DVB-T, DVB-C
Modulation QAM 16/32/64/128/256
MPEG2, MPEG4, H.264
FULL HD
Taille d'écran : 117cm
Résolution 1920x1080 pixels 50Hz.
3 prises HDMI/ 1 prise MHL.
1 prise péritel.
Prise d'entrée PC.
Prise vidéo composante.
Composite.
1 port USB.
1 Prise casque.
1 Prise .
Systèmes supportés : PAL+ SECAM
Mémorisation des numéros des chaînes : 510 (DTV),100 (ATV)
TV(RF): 75Ω asymétrique
Entrée vidéo AV : 75Ω, 1V-P, RCA
Entrée audio AV : 20KΩ, 500m RMS
Entrée Vidéo YPbPr/HDMI : 480i, 480p, 576i, 576p, 720p, 1080i, 1080p
COAXIAL
V
Autres caractéristiques :
Qualité sonore :
Caractéristiques
numériques :
Consommation en veille
Connectivité :
Tuner UHF/VHF Veille automatique ; image et texte
2 piles AAA pour la télécommande (incluses).
Dimensions du support de montage VESA : 200 x 200 mm
; ; Accord parental
Dimensions du paquet (LxHxP) :
Dimensions du poste (LxHxP) avec socle :
Dimensions du poste (LxHxP) sans socle :
Poids du paquet:16.6 kg
Poids du poste avec socle :13.8 kg
Poids du poste sans socle : 11.9 kg
1220x170x770mm
1060x280x668mm
1060x65x625mm
Spécifications
Téléviseur numérique LCD LED 46" Full HD 1080p
FR-31 Ecran télé plat à LED Guide d'utilisation
 Loading...
Loading...