Page 1
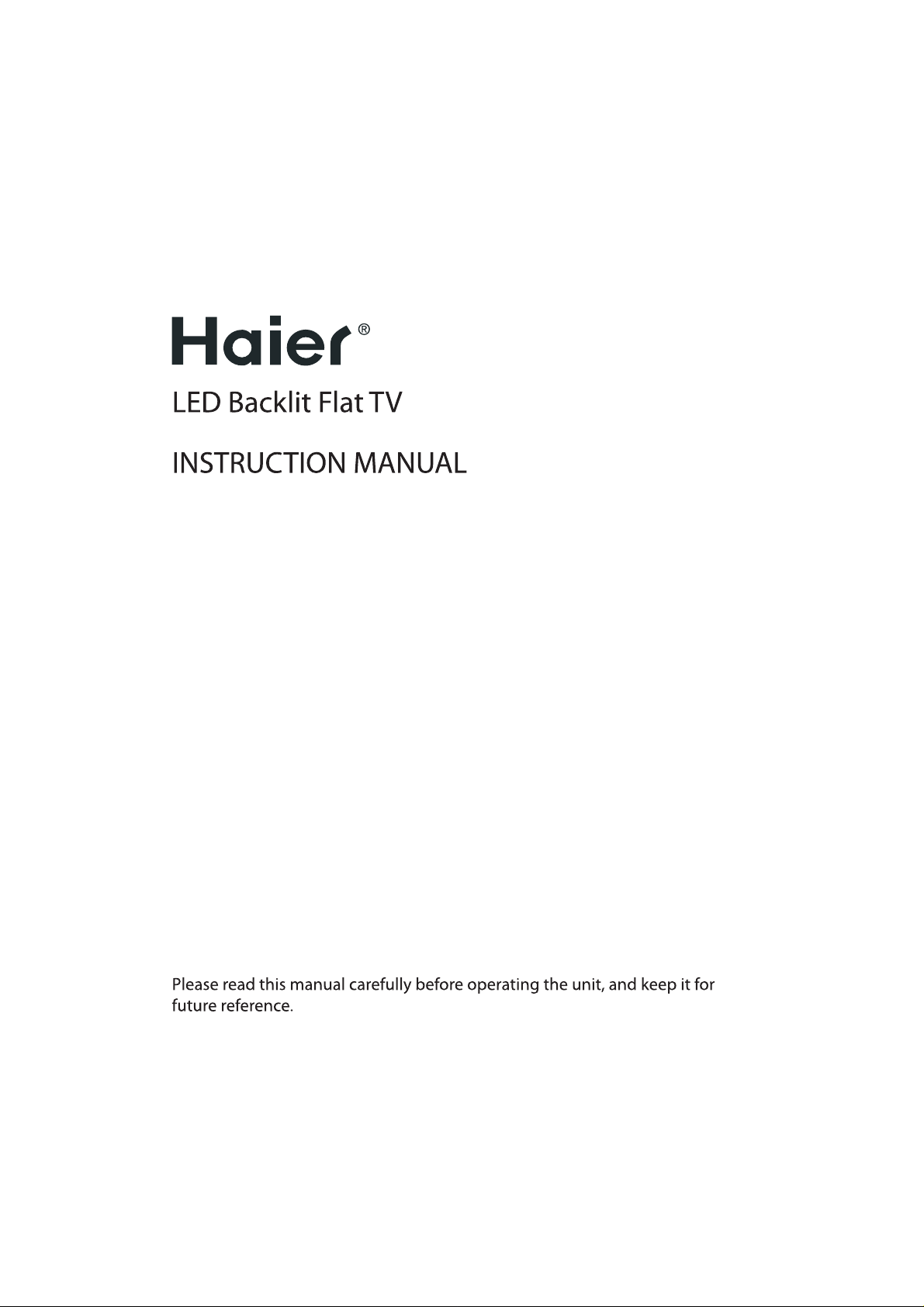
Page 2
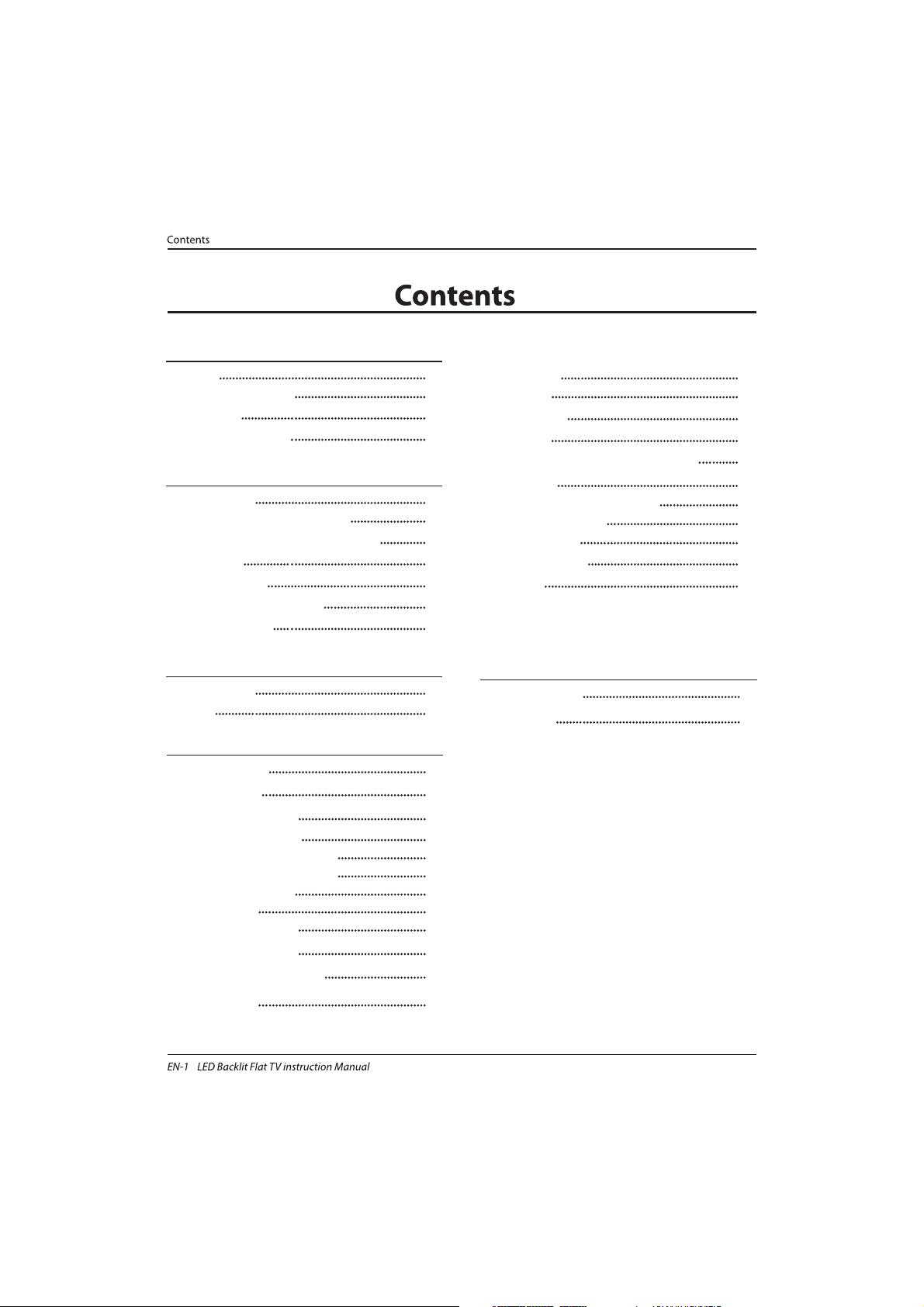
Welcome
Important Information
01 Safety Warnings
2
2
Safety notice
Warning and cautions
3
4
Main Parameter
Base Stand Assembly Instruction
02 Introduction
5
7
Wall Mounting Installation Guidelines
Control Panel
8
9
Rear/Side Sockets
9
Connecting to your Haier TV
Common Interface
10
12
Remote Control
03 Remote Control
13
Teletext
14
Installation Guide
04 Operation
15
CHANNEL MENU 15
Auto Tuning (DVB-T) 15
Auto Tuning (DVB-C) 16
DTV Manual Tuning (DVB-T)
DTV Manual Tuning (DVB-C)
ATV Manu al Tuning
17
17
17
PICTURE MENU 18
19
Audio MENU
18
Clock
MENU
18
SETUP MENU
LOCK MENU
EPG Menu(Electronic Program Guide)
20
PVR function
20
Prepare to record the program
20
19
Rec ord the program
21
DTV Recording
21
Timeshift function
22
USB Player
23
Trouble shooting
05 Trouble shooting
25
Specification 28
Program edit
Common Interface
17
18
Signal Information
Software Updated(USB)
18
18
Page 3
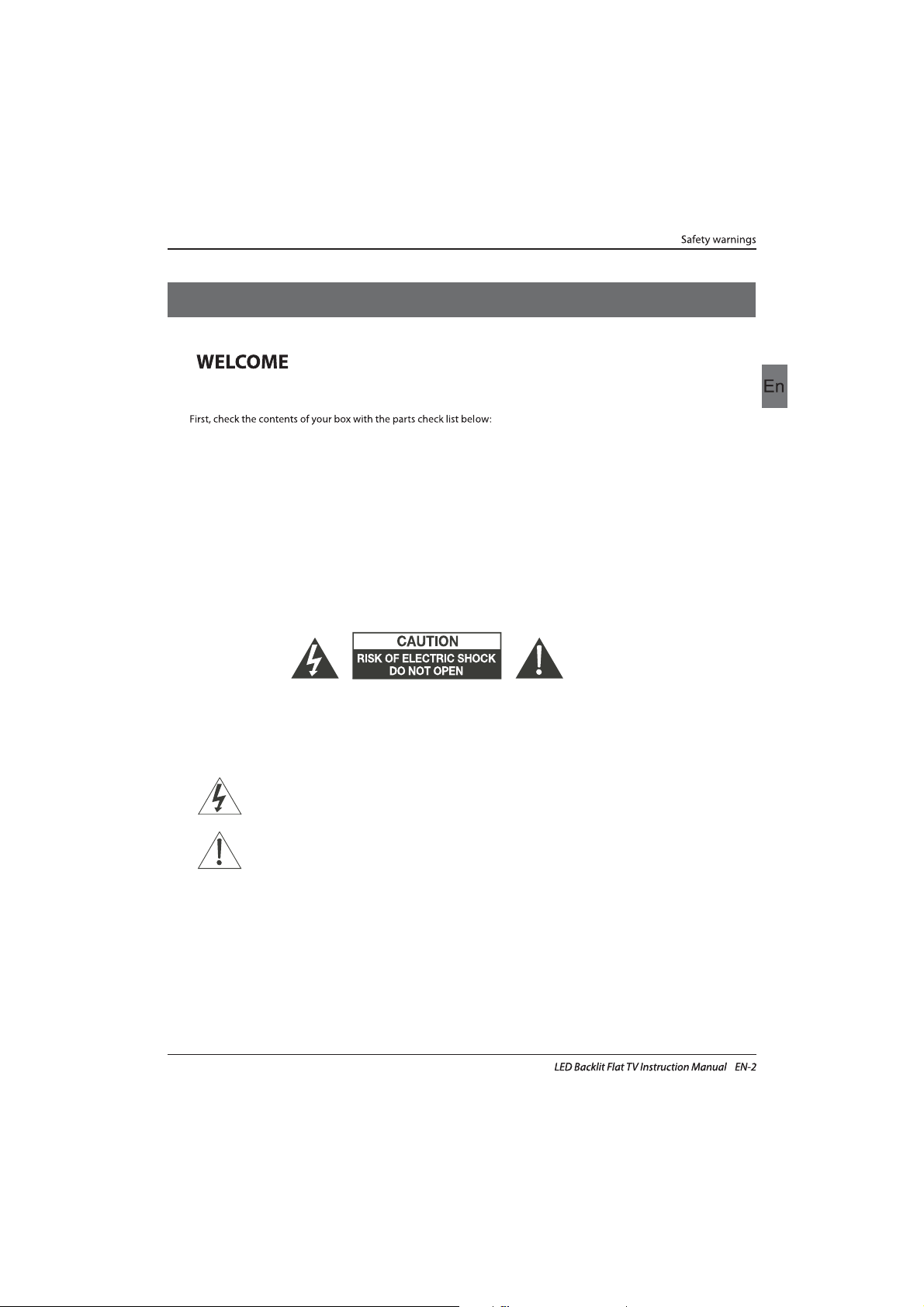
Thanks for buying this 22"/24"LED LCD TV.This guide will help you set up and begin using your TV.
IMPOR
TANT INFORMATION
READ ALL INSTRU
CTIONS BEFORE USE AND KEEP FOR FUTURE REFERENCE.
CAUTION
TO REDUCE THE RISK OF ELECTRIC SHOCK, DO NOT REMOVE COVER (OR BACK).NO USER SERVICEABLE PARTS INSIDE.
FOR ANY PROBLEMS, REFER SERVICING TO THE CUSTOMER HELP LINE. THERE IS A LIGHTNING ARROW SYMBOL IN
THE TRIANGLE: THIS SYMBOL INDICATES HIGH VOLTAGE IS PRESENT INSIDE. IT IS DANGEROUS TO MAKE ANY KIND OF
CONTACT WITH ANYINSIDE PART OF THIS PRODUCT.
THERE IS A EXCLAMATION MARK IN THE TRIANGLE: THIS SYMBOL ALERTS YOU THAT IMPORTANT LITERATURE
CONCERNING OPERATION AND MAINTENANCE HAS BEEN INCLUDED WITH THIS PRODUCT.
CAUTION:TO REDUCE THE RISK OF ELECTRIC SHOCK AND FIRE, DO NOT PUT THE TV SET NEAR
SOURCES OF HUMIDITY. DO NOT USE ANY ABRASIVE CLEANERS WHICH MAY SCRATCH OR DAMAGE
THE LCD SCREEN. AVOID CONTACT WITH OBJECTS THAT MAY SCRATCH THE LCD SCREEN.
NOTE: SERVICING THE UNIT YOURSELF IS UNAUTHORISED AND COULD LEAD TO INJURY OR PRODUCT
DAMAGE. REFER ALL SERVICING TO THE CUSTOMER HELPLINE.
Now you can get star
ted!
22" FULL HD 1080P Digital LED LCD TV
Remote control
Instruction Manual
Quick start guide
AAA ba x2ttery
01 Safety warnings
Stand
24" FULL HD 1080P Digital LED LCD TV
Remote control
Instruction Manual
Quick start guide
AAA ba x2ttery
Stand
Page 4
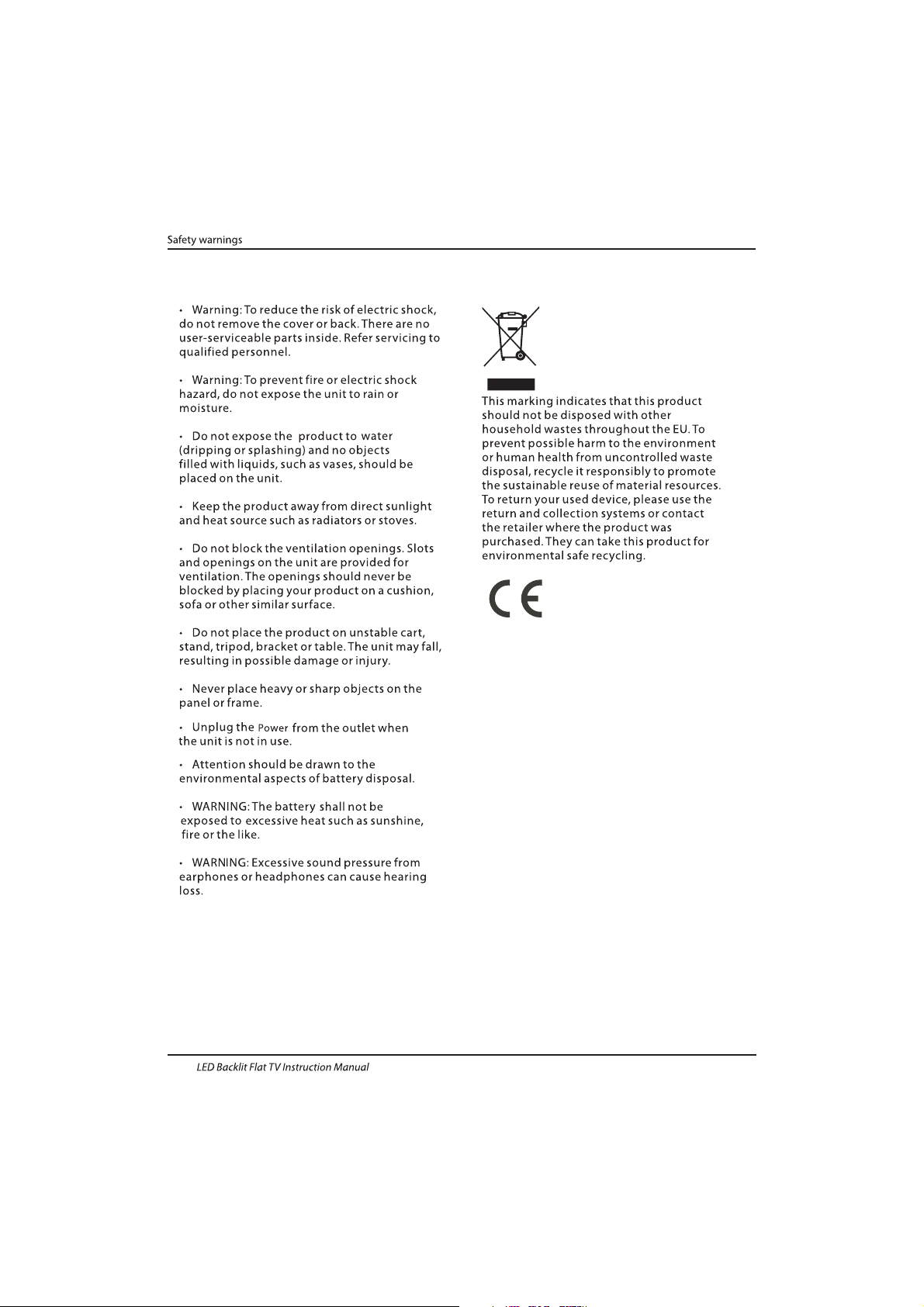
Safety notice
EN-3
Page 5
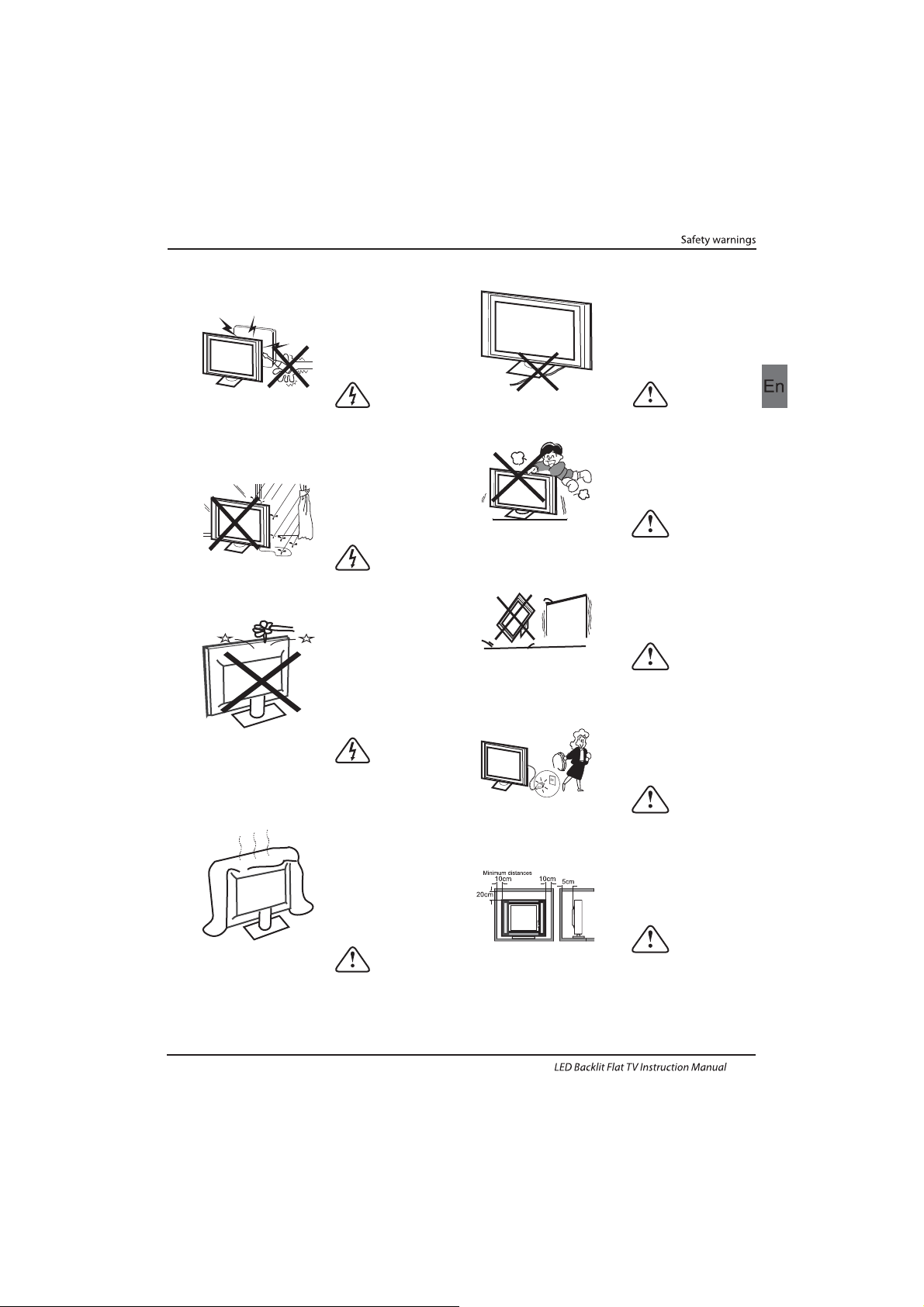
Dim:515*320mm(不包括底座)
Warning
High voltages are used in the operation of this
television receiver. Do not remove the cabinet
back from your set. Refer servicing to qualified
service personnel.
Warning
To prevent fire or electrical shock hazard, do
not expose the television receiver to rain or
moisture.
Warning
Do not drop or push objects into the
television cabinet slots or openings. Never
spill any kind of liquid on the television
receiver.
Caution
Do not block the ventilation holes in the back
cover. Adequate ventilation is essential to
prevent failure of electrical components.
Caution
Do not trap the power supply cord under the
television receiver.
Caution
Never stand on, lean on, or suddenly push the
television or its stand. You should pay special
attention to children. Serious injury may result if
it should fall.
Caution
Do not place your television on an unstable cart,
stand, shelf or table. Serious injury to an
individual , and damage to the television, may
result if it should fall.
Caution
When the television receiver is not used for an
extended period of time, it is advisable to
disconnect the AC power cord from the AC
outlet.
Caution
If the television is to be built into a compartment
or similar enclosure, the minimum distances must
be maintained. Heat build-up can reduce the
service life of your television, and can also be
dangerous.
WARNING AND CAUTIONS
EN-4
Page 6
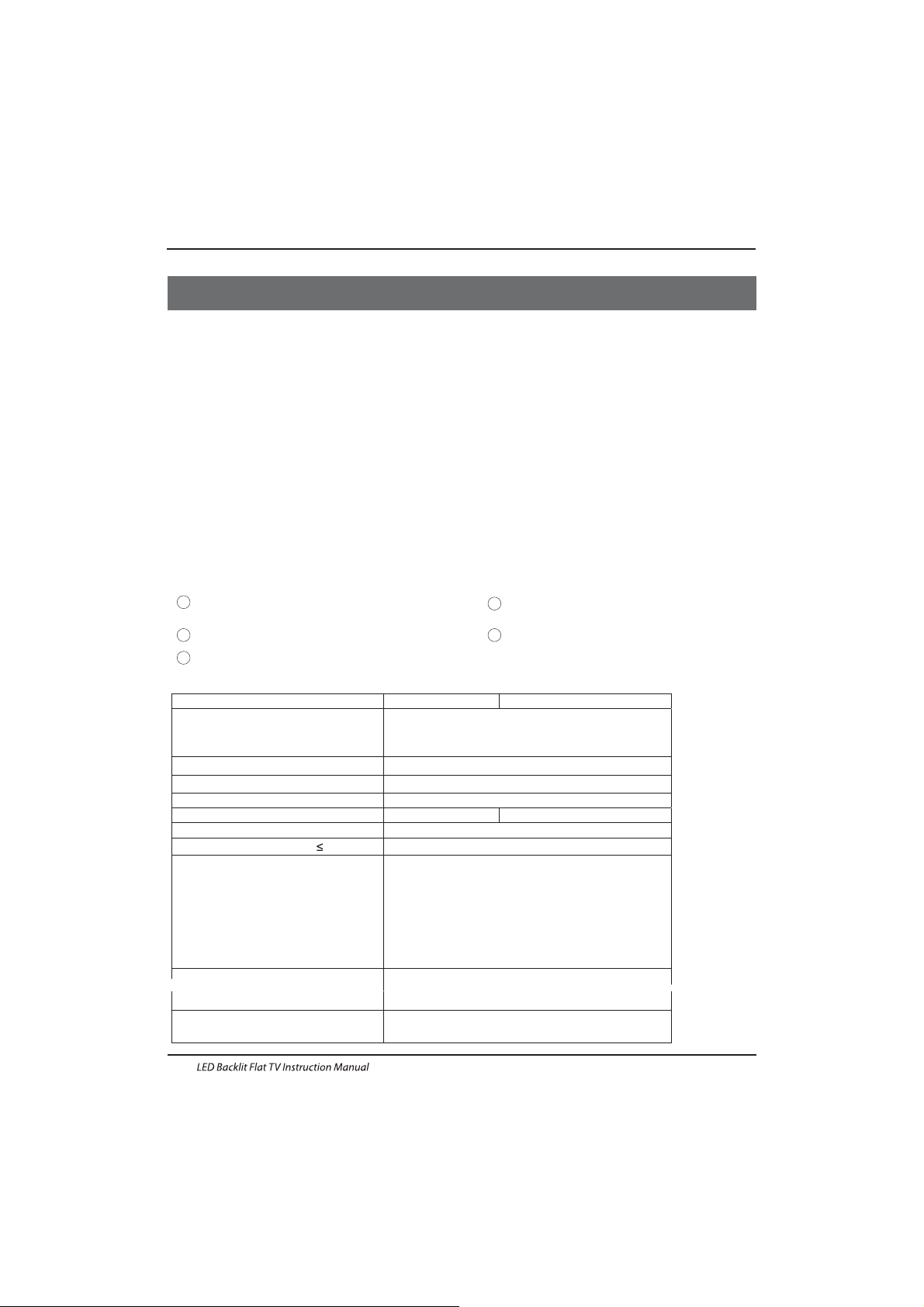
Panel
PAL-B/G ,I , D/K
PAL/SECAM/MPEG2/MPEG4/H.264
AC 100-240 V 50/60Hz
2x3W
Analog RGB(PC) x1; PC audio x1
High-Definition Multimedia Interface (HDMI) x 2
Composite Input x 1
YPbPr x 1
SCART Input x 1
22"
CI x 1
USB x 1
RF Co-Ax x 1
Composite video input >=350
YPbPr >=400
Headphone x 1
S/PDIF x 1
TV System
Video Signal System
Input Power Voltage
Power consumption
Standby Power consumption
Audio Output Power (THD 7%)
Signal Input
Signal output
Horizontal definition (TV line)
SECAM-B/G , D/K , L
<0.30W
DVB-T, DVB-C
INSTALLATIONCAUTION
*Locate the TV in the room where light does
not strike the screen directly.
*Total darkness or a reflection on the picture
screen can cause eyestrain. Soft and indirect
lighting is recommended for comfortable
viewing.
*Allow enough space between the TV and the
wall to permit ventilation.
*Avoid excessively warm locations to prevent
possible damage to the cabinet or premature
component failure.
*Do not cover the ventilation openings when
using theTV.
Main parameter
Main features
4 NICAM;
5 T ;ime-shift
3
HDMI interface and SCART
Inter face;
High luminance, wide viewing
angle;
2
Used as Television, display terminal,
PC display;
1
Never tamper with any components inside the
TV, or any other adjustment controls not
described in this manual. All LED-TV's are high
voltage electrical equipment.
When you clean dust or any water drops off the
SCREEN or CABINET or around any of the
buttons or connectors, the power cabled should
be removed from the power socket. Wipe the TV
with a soft, dry, dust free cloth.
During thunderstorms, unplug the power cable
and aerial / antenna cable to prevent damage to
your TV and any other devices connected to it.
All repairs to this TV should only be performed
by qualified TV service
personnel.
02 Introdution
Introduction
EN-5
1000(DTV);100(ATV)Storage channel number
24"
38W 40W
SCART Output x 1
Page 7
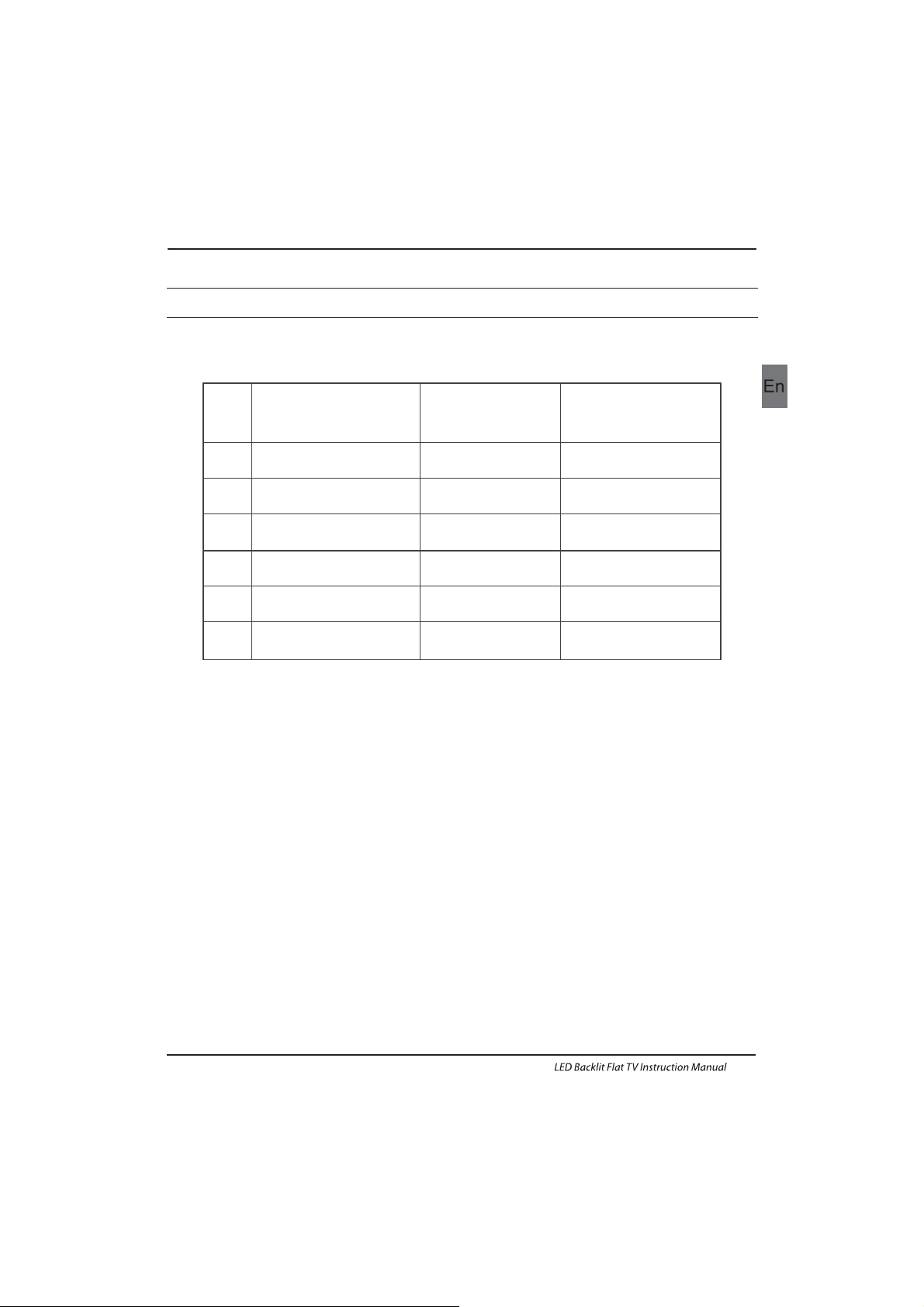
PRESET MODE
PC
3
5
1024x768
1280x1024
60
60
1
640x480
60
31.47
2
800x600
60
37.88
48.36
63.98
RESOLUTION
V.Freq.(KHz) H.Freq.(KHz)
4
1360x768
60
47.7
Introduction
EN-6
6
1920x1080
60
66.64
Page 8
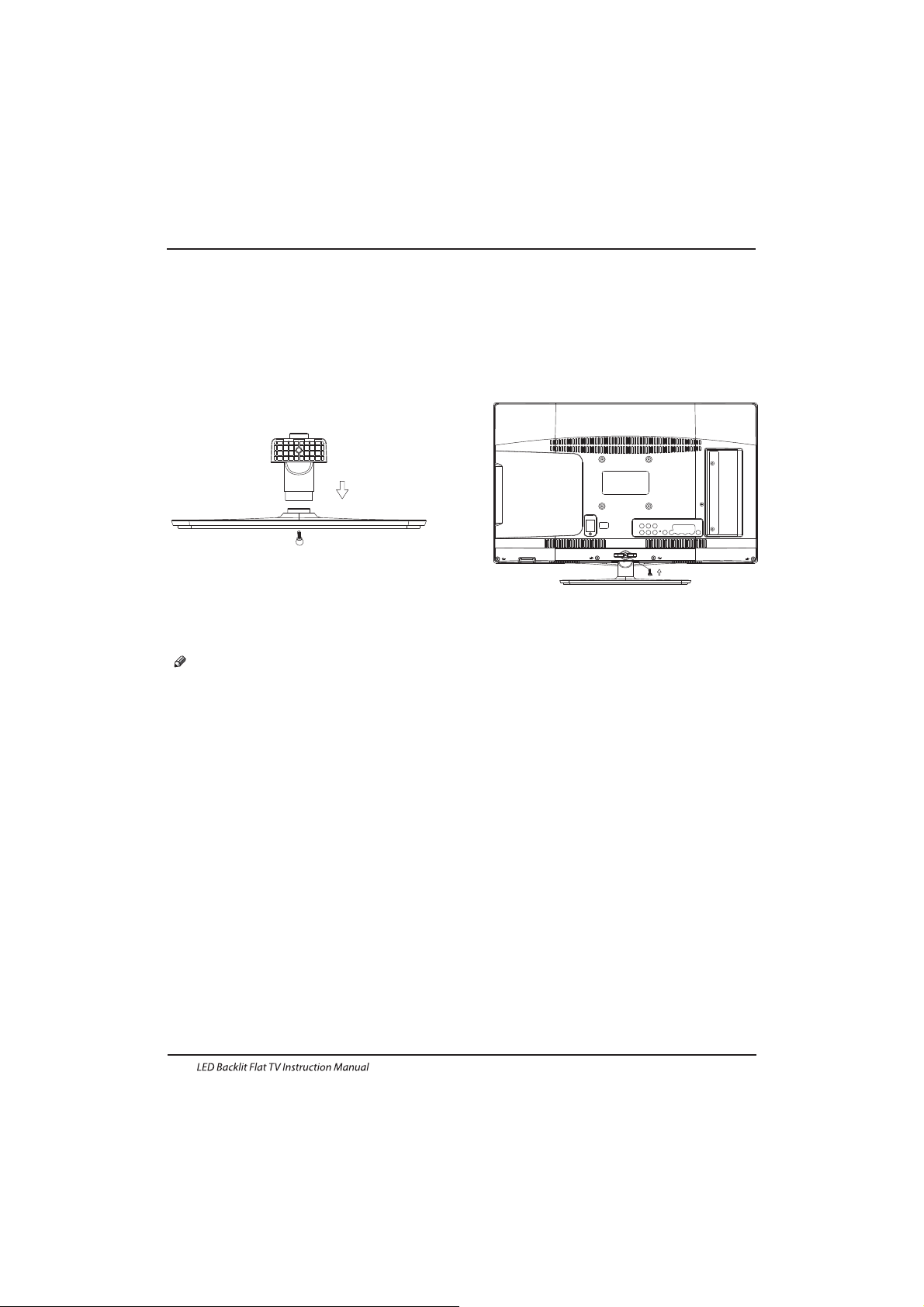
Base Stand Assembly Instruction
INSTALLATION NOTES
Locate the TV in a room where light does not strike the screen directly. Total darkness or a
reflection on the screen can cause eyestrain. Soft and indirect lighting is recommended for
comfortable viewing.
Allow enough space between the TV and the wall to permit ventilation.
Please do not attempt to rotate the TV on the stand.
Avoid excessively warm locations to prevent possible damage to the cabinet or premature
component failure.
Introduction
EN-7
1. Insert the stand support pillar into the stand
as the arrow indicated direction, and then
fastened with one screw.
2. Insert the stand Ass'y into back cover as the
arrow indicated direction,and then fastened
with one screw.
Page 9
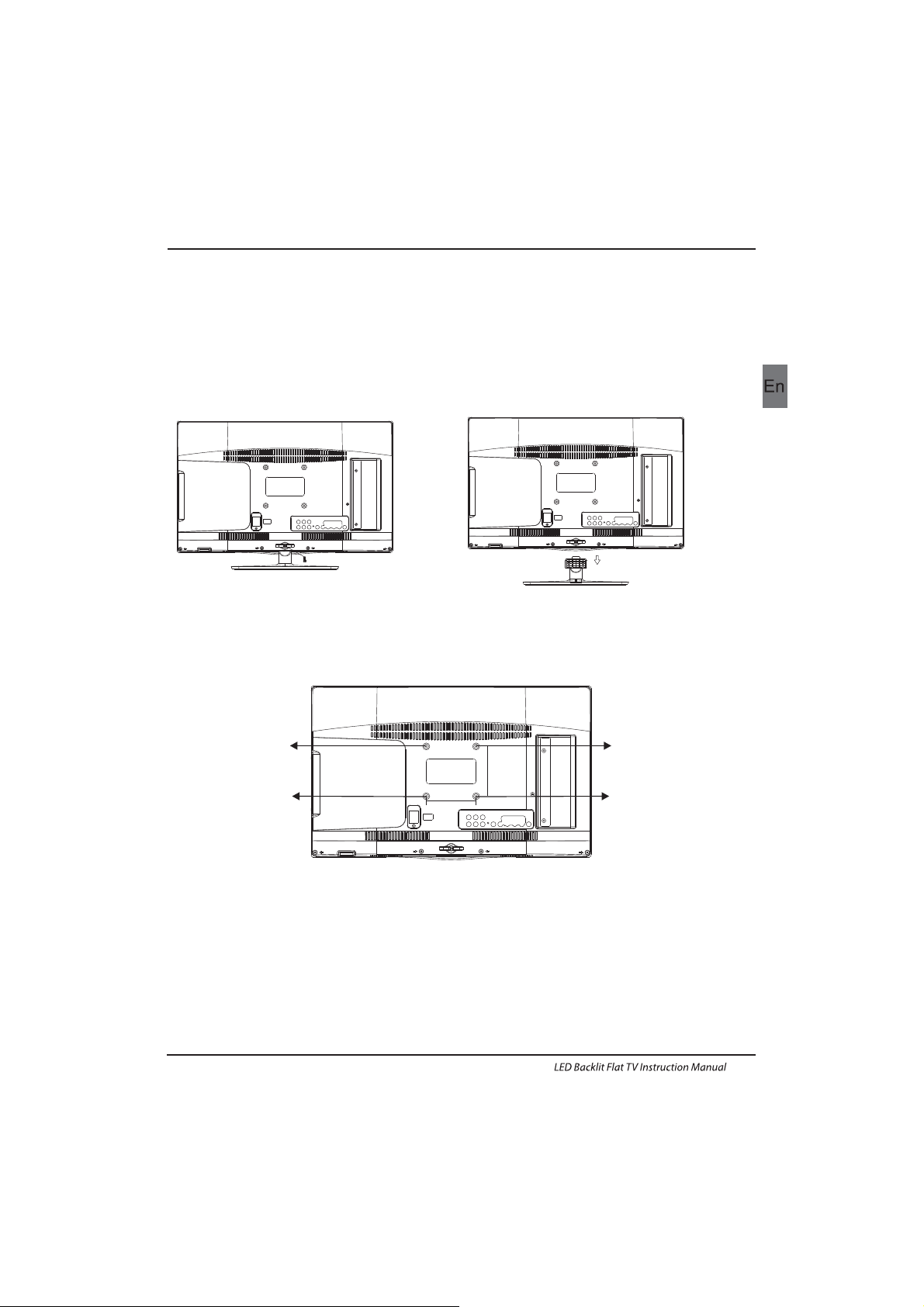
WALL MOUNTING INSTALLATION GUIDELINES
2.Remove the screws from the lower part of the
television, where the base joins to the TV, and take
away the stand (put the stand somewhere safe for
future use).
1.Place the LED LCD Television onto a solid
surface. Please place some soft material
over the front of the screen to protect it
from any damage.
3.Use the four screws provided to fix the TV onto a wall mounting bracket (not included)
via the four VESA standard holes on the back of the television.
Introduction
EN-8
This television can be wall mounted as follows:
M4X5
M4X5
M4X5
M4X5
100mm
100mm
Page 10
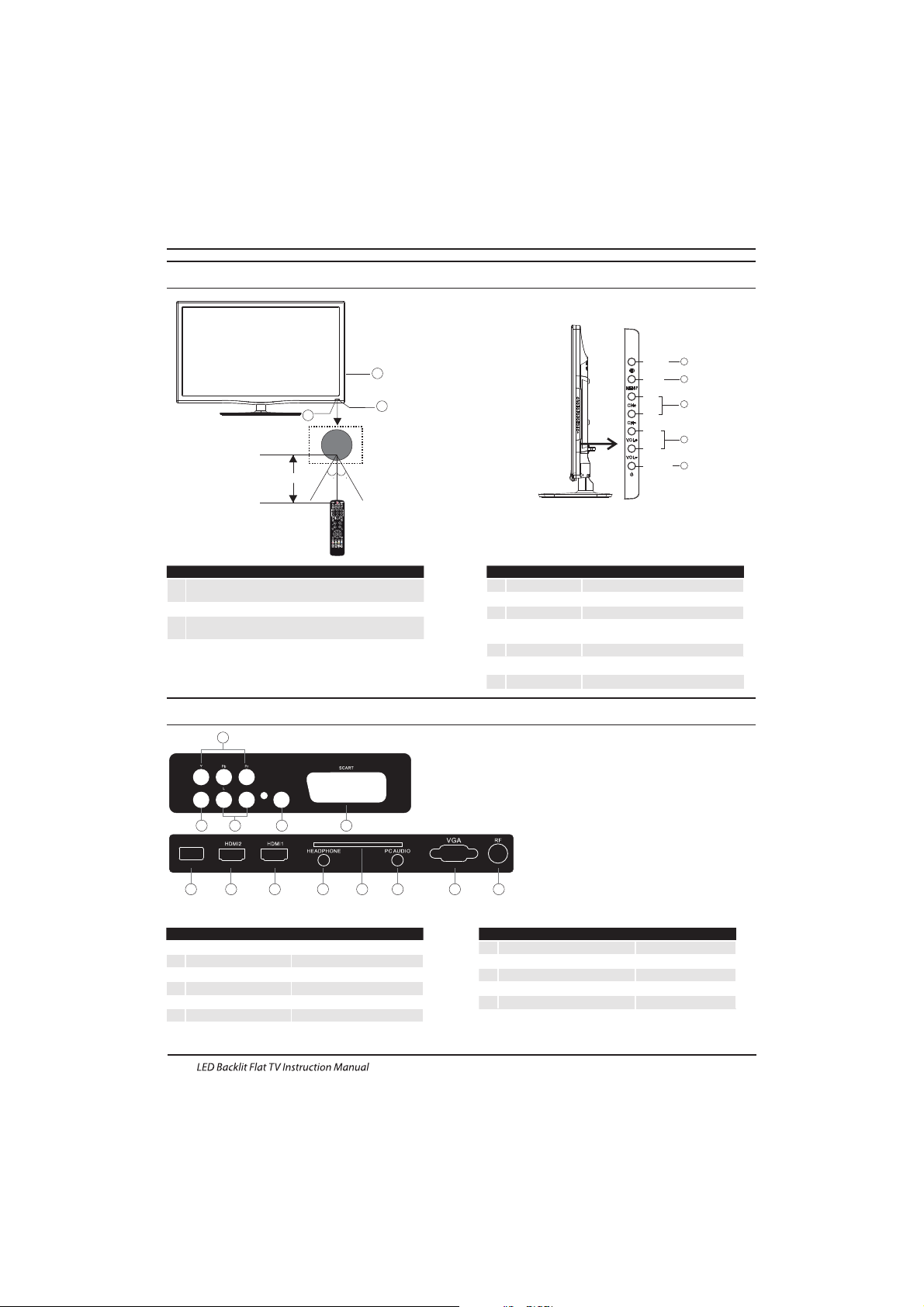
Rear/Side Sockets
1
2
3
Remote control sensor.
Indicator LED:
RED: STAND BY.
Key board.
1
SOURCE
Display the input source menu.
MENU
Display main MENU.
3
4
CH+/CH-
In TV mode,press CH+ or CH- to change
the channel up and down.
In MENU, press CH+ or CH- to select items .
STANDBY
2
VOL+/VOL-
Adjust sound level.
In MENU,adjust the item that you selected.
5
Introduction
Front control panel
EN-9
MENU
CH+
CH-
VOL+
VOL-
2
SOURCE
1
3
4
STANDBY
5
3
1
2
30 30
1
L/R AUDIO
2
input
3
4
input
5
input/output
input
VIDEO
6
input
SCART
USB
YPbPr
S/PDIF
7
input
HDMI2(with ARC)
digital audio output
8
9
HDMI1 input
10
11
12
13
input
HEADPHONE
PC AUDIO
VGA
input
input
analogue audio output
COMMON INTERFACE(CI)
input
RF
SPDIF OUTPUT
4
1 2 5
COMMON INTERFACE (CI)
USB
6
7 8 9 10
11 12 13
3
VIDEO R
≤8m
Page 11
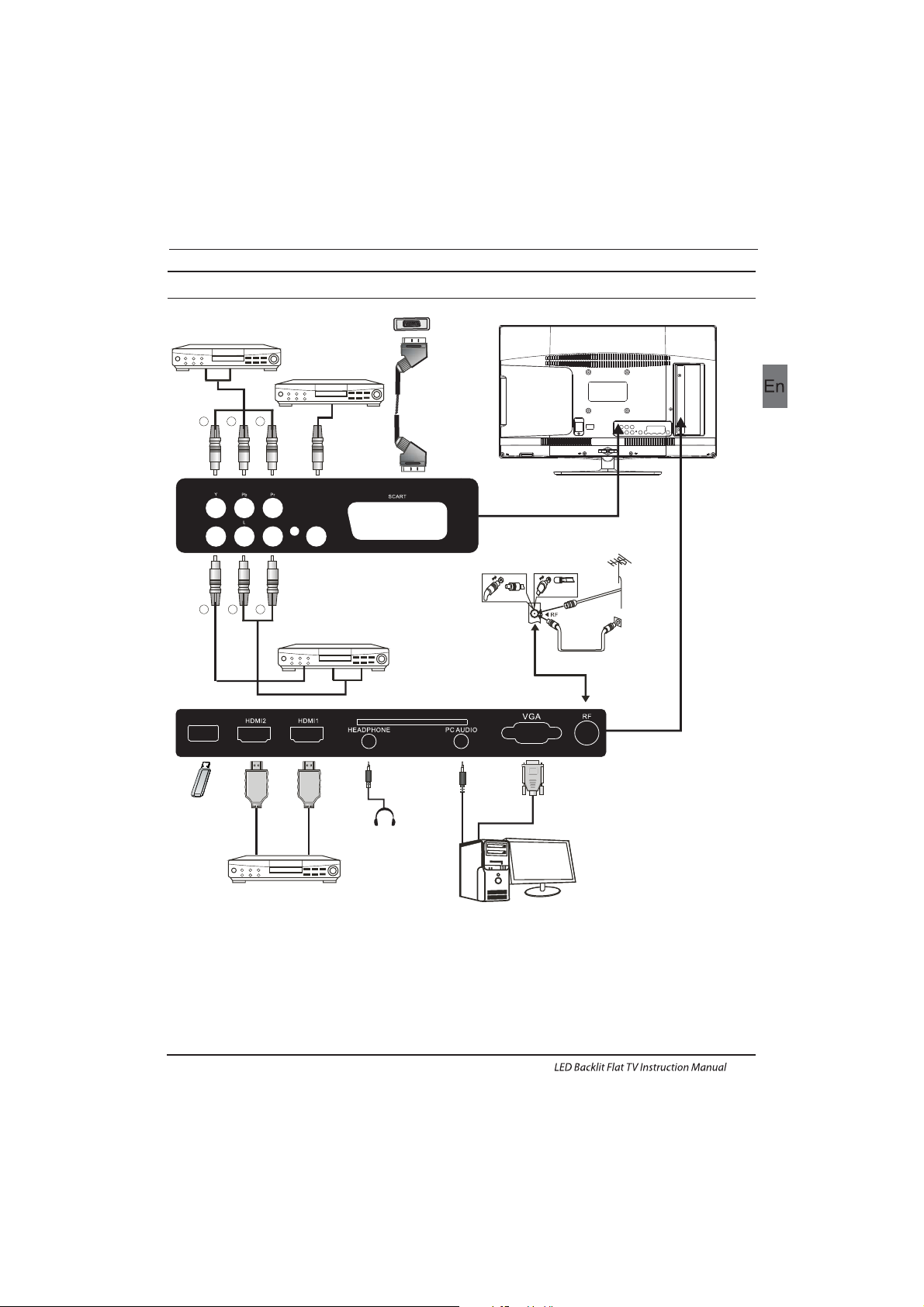
Introduction
Connecting to your Haier TV
EN-10
GRB
SPDIF OUTPUT
VIDEO R
COM MON INT ERFACE ( CI)
USB
CVBS, DVD P layer o r other
machine with YPbPr/YCbCr .
RY
W
Audio/Video machine
with HDMI interfaces
CVBS, DVD Player or other
machine with CVBS/S-Video.
G Green (Y)
B Blue (Pb/Cb)
W White(AUDIO-L )
R Red (AUDIO-R, Pr/Cr)
Y Yellow (VIDEO)
Amplifier
Page 12
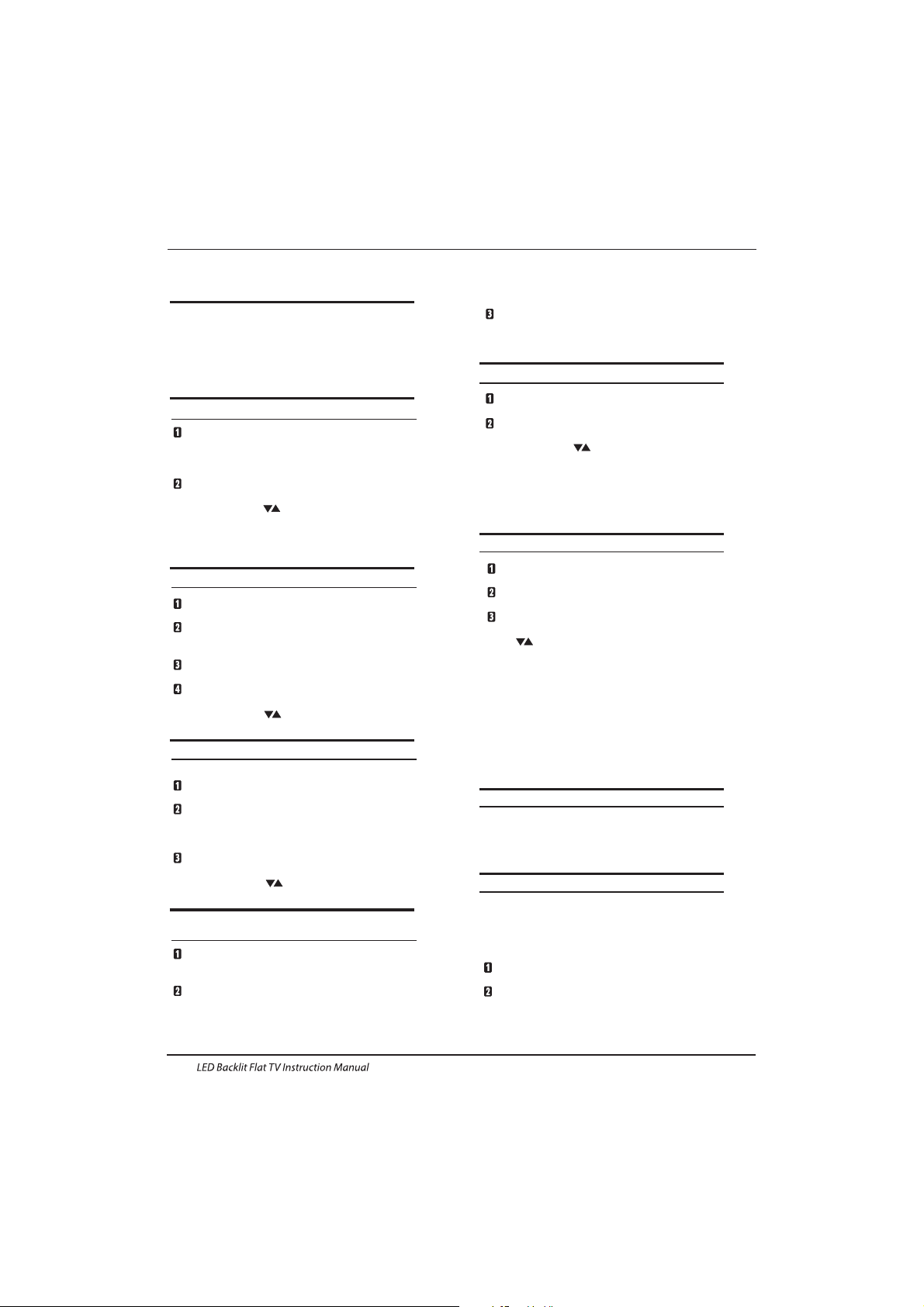
Introduction
EN-11
Connecting a DVD p layer / Sa tellite / cabl e
set t op box rec eiver / game s conso le / PC or
Laptop
The re are several op tions t o conne cting a D VD
pla yer / Satellite or Cable set top box receiver /
games console / PC or Lap top to your TV.
Option 1 SCART
Connect a SC ART cable (not supplied)
from the SCART socket on the TV to the DVD
pla yer / Satellite or cable set top box receiver or
games consol.
To select the device connected with the
SCA RT cable press t he SOURCE butto n on the
remote and use the keys t o selec t SCART
and p ress th e OK button.
Note:- The TV will default to the SCART
connection when the TV is switched on.
Option 2
If th e device you want to connect to the
is sw itche d on, swi tch off the devi ce first.
Connect a HD MI cable (not supplied) from
the HDMI socket on the TV to the DVD player /
Satellite or cable receiver or games consol.
Swi tch on the device you have just
con necte d to the TV
To select the device connected with the
HDMI cable press the SOURCE button on the
remote and use the keys t o selec t HDMI and
press the OK button.
Option 3 AV Audio Visual
(Yellow/White/Red)
Mak e sure th at both T V and the device are
switched off before connecting.
Connect the AV cables (not supplied) from
the Video (yellow) and Audio (white, red)
sockets on the TV to the DVD player or games
console etc.
To select the device connected with the
AVI cable press the SOURCE button on the
remote and use the keys t o selec t AV and
pre ss the OK b utton.
Option 4 COMPONENT
(Green/Blue/Red)+(White/Red)
Mak e sure th at both T V and the d evice are
switched off before connecting.
HDMI1/HDMI2
TV
Connect th e cable s (not supplied) from the
COMPONENT IN sockets Y, Pb, Pr (green,
blue, red) and L-Audio-R (white, red) on the TV
to th e DVD player o r games c onsol e etc.
To select th e devic e connected with the
cab le pres s the SOU RCE but ton on the
rem ote and use th e▼▲ keys to select COMPONENT
and p ress th e OK button.
Opt ion 5 VGA (15pin S ub-D)
Connect a VGA c able (n ot supp lied) f rom the
VGA s ocket o n the TV to t he PC / Lap top.
To select th e PC / Lapt op connected with the
VGA c able press the S OURCE b utton o n the
rem ote and use th e keys to select PC and
pre ss the OK but ton.
Not e VGA i s video o nly. For audio from your
PC/Laptop you need to connect a sep arate
cable from the PC Audio (3.5mm jack) to the
headphone socket on you PC/Laptop (3.5mm
jack)
Opt ion 6 USB
Most USB sticks can be connected to your TV
and s ome dig ital ca meras may al so work .
Connect US B stick ( not sup plied ) or a USB
cab le (not s uppli ed) to th e TV.
To select the USB device connected to the TV,
press the SOURCE button on the remote and
use t he keys to selec t USB and p ress th e
OK button.
Note1:Only *.jpg and *.mp3 files will work,
oth er file t ypes ar e not gua ranteed an d may not .
Note 2. Apple iPhones and iPods are not
compatible with your TV.
Note 3. When connecting any device to the USB
connection, keep the USB cable length as short
as possible.
Opt ion 7
Opt ion 8
Component
HEADPHONE OUTPUT
S/PDIF OUTPUT
S/P DIF is a di gital a udio connection used to
connect audio equipment, for example home
the atres and ot her dig ital HiFi systems o ver
short distances. The signal is transmitted over
either a coa xial ca ble wit h RCA connectors.
Mak e sure th at both T V and the d evice are
switched off before connecting.
Connect the AV cables (not supplied) from
the S /PDIF s ocket o n the TV to t he Home Theat er
sou nd system or digital Hi Fi syste m etc.
Ins ert th e plug of t he earp hone in to the headphone
soc ket on th e TV. The TV sp eaker s are now mute d.
Alternatively you can also plug in external speakers if
required.
Connecting to your Haier TV
Page 13
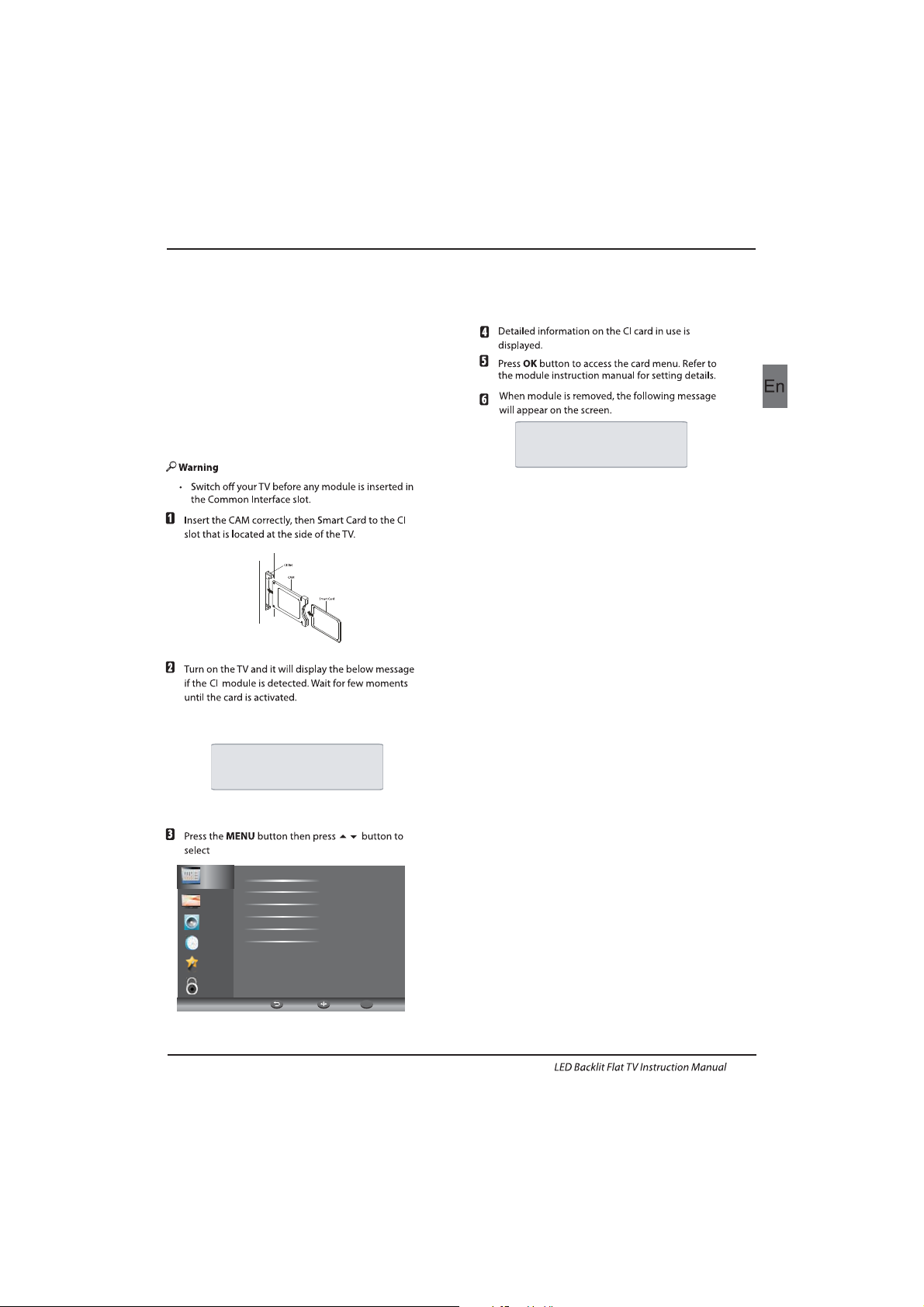
The common i nterface (CI ) slot is d esign ed to
accept the conditional Access (CA) Module and
Smart card in order to view the pay TV
programmes and additional services.
Contact your Common Interface service provider
to ge t more infor matio n about t he modu les and
subscription.
Please noted that CA modules and smart cards
are neither supplied nor optional accessories
from us.
COMMON INTERFACE
Introduction
EN-12
Channel
Picture
Audio
Clock
Setup
Lock
Aut o Scan
Signal Information
Software Update(USB)
Manual Scan
Program Edit
Common Interface
MENU Move OK
OK
Common Interface option.
CAM Removed
CAM Inserted
Page 14
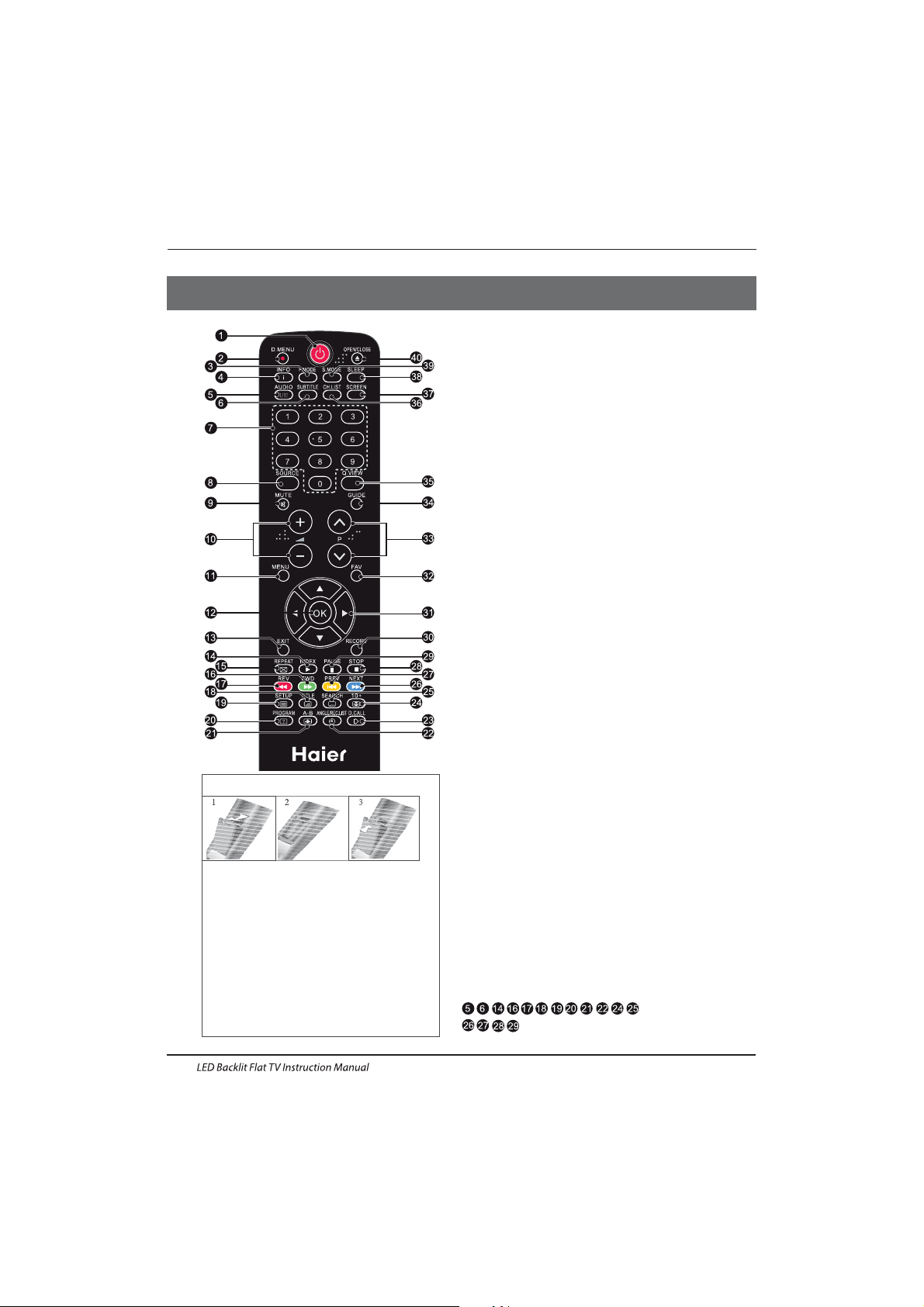
1.POWER:Pres s to turn o n the TV.
2.D.MENU:No function.
3.P.Mode:To switch picture mode.
4.INFO:Press to d isplay the c urren t signa l status,i nclud ing
inp ut sour ce and chann el audi o mode.
5.AU DIO I/I I: Press to se lect MONO,Nicam stereo for AT V
cha nnel. S elect A udio la nguag e for DTV c hanne l.
6.SUBTITLE:Pres s to switch th e subti tle lan guage o r turn off.
7.Number Buttons:For dire ct acce ss to cha nnels .
8.SOURCE:To select i nput so urce.
9.MUTE:To disable or enable the sound output.
10.Volume Control:To adjust so und lev el.
11.MENU:To display TV me nu.
12.OK:To confirm selection.
13.EXIT:To retur n to the pr eviou s menu or e xit men u.
14.Teletext Index/USB PLAY
15.REPEAT:No fu nction
16. Tele text Gr een But ton / USB M ovie Fast For ward
17. Tele text Re d Butto n / USB Movie Fas t Rewin d
18.Teletext Mix
19.Teletext Text
20.Teletext Reveal
21.Teletext Size
22.Teletext Time/ANGLE/REC.LIST/Display Record
List(teletext time is no function)
23.Teletext Mode:No function
24.Teletext Hold
25.Teletext Subcode:Teletext Subpage
26. Tele text Bl ue Butt on / USB Movie N ext File
27.Teletext Yellow Button / USB Mo vie Previo us File
28.USB STOP
29.USB PAUSE
30.START RECORD
31.UP,DOWN,LEFT,RIGHT Cursor:Press to n avigate yo ur
selection.
32.Fav:To acces s your favou rite ch annel s list in T V or DTV
mode.
33.Select Programme:Press
▲▼ Butto n to sele ct the ne xt or
previous TV channel.
34.GUIDE:Press to d isplay ele ctron ic prog ramme guide in T V
mode.
35.Q.View:To acc ess the p revio usly viewe d chann el.
36.CH.LIST: Press to dis play th e chann el list.
37.Screen:To change picture aspect ratio.
38.Sleep :Set timer to turn of f the TV.
39.S.Mode:To switch sound mode.
40.OPEN/CLOSE:No Function
:Also applicable to TV's with built in
DVD player
Remote Control
03 Remote Control
Insert Batteries Into the Remote Control
1. Remove the battery cover.
2. Inserting the 2 AAA 1.5V batteries making
sure the polarity(+ or -) of the batteries matches
the polarity marks inside the unit
3. Mount the battery cover. Replace with new
batteries when the TV set begins to show the
following symptoms: Operation is unsteady or
erratic. Sometimes the TV set does not function
with Remote Control Unit.
Remark:
1) Alkaline Battery Recommeded.
2) Remove batteries when they are exhausted
or if the remote control is not to be used for long
time.
EN-13
Page 15
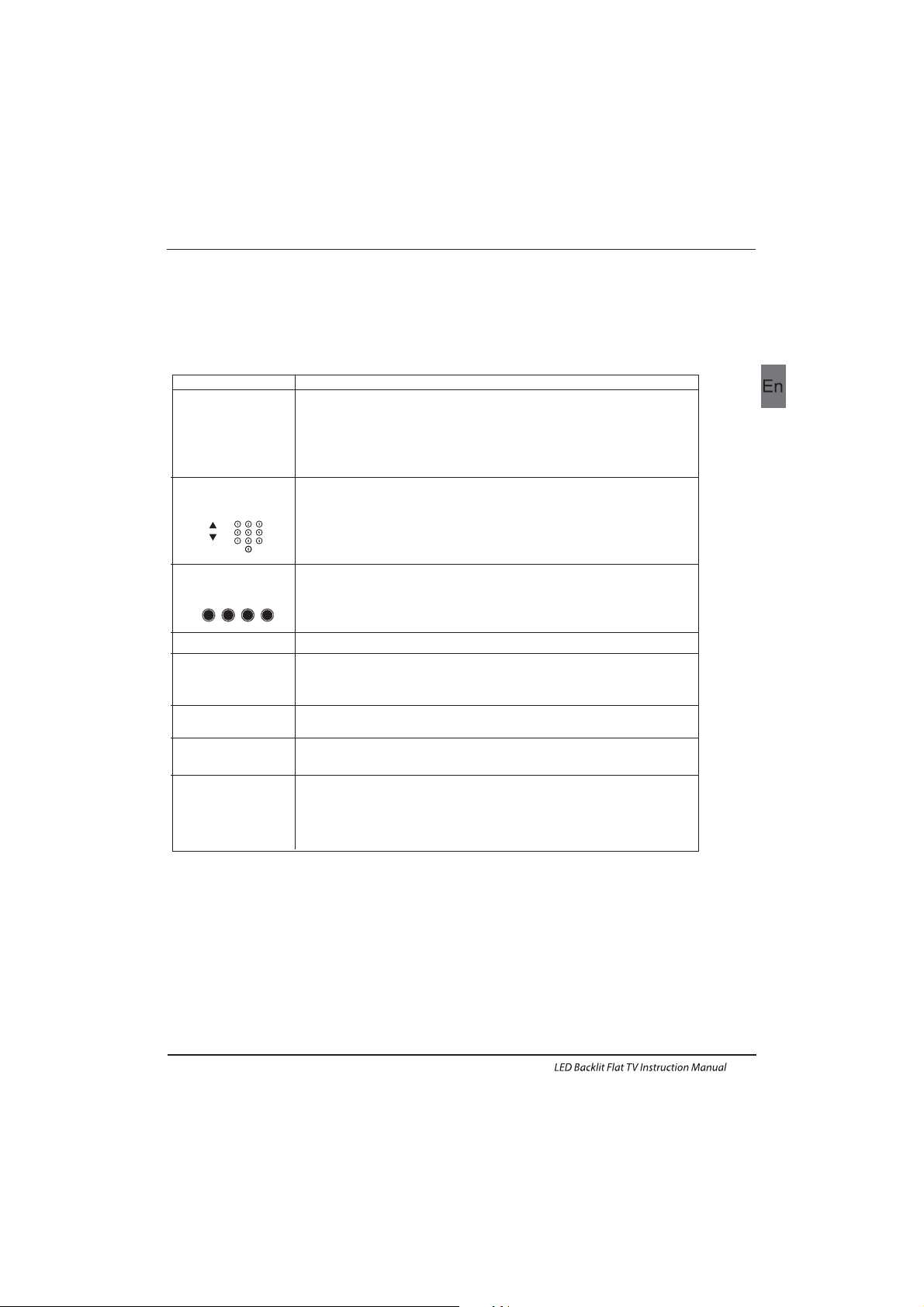
E
TEXT
SELECTING A PAGE
DIRECT ACCESS
TO THE ITEMS
INDEX
SUB PAGE
HOLD
REVEAL
Press:
You will obtain :
LIST
TELETEXT
Enter the number of the page required using the 0 to 9 up/down. Example:
page 120, enter 120. The number is displayed top left, the counter tur ns and
then the page is displayed. Repeat this operation to view another page. If
the counte r continues to s earch, this mean s that the page is not
transmitted. Select another number.
Coloured a re as are displayed a t the bot tom of the scree n. The 4 coloured
keys are used to access the items or corresponding pages. The coloured
areas flash when the item or the page is not yet available.
This returns to the contents page (usually page 100).
Cer tain page s contain sub-page s which a re automatically disp layed
successively. This key is used to stop or resume sub-page acquisi tion.
The indication appears top left.
To freeze the page.
To display or hide the concealed information (games solutions).
The user can set four favorite p ages to be direc tly linke d to the four co lor
keys. While l ist mod e is activated, it is not possi bilit y to use TOP or FLOF
navigation with the colorkeys. The favorite page numbers should be stored
and restored to/f rom nonvol atile memory for eac h chann el by the system
software.
This is used to call or exit teletext modes. The summary appears with a list
of items that can be accessed. Each item has a corresponding 3 d igit page
num ber. If th e chann el sele cted do es not broadcast telete xt, theindication
100 w ill be di splayed and th e screen will remain blan k (in thi s case, exit
teletext and select another channel).
Teletext is an information system broadcast by certain channels which can be consulted like
a newspaper. It also offers access to subtitles for viewers with hearing problems or who are
not familiar with the transmission language(cable networks, satellite channels, etc.)
Remote Control
EN-14
Page 16
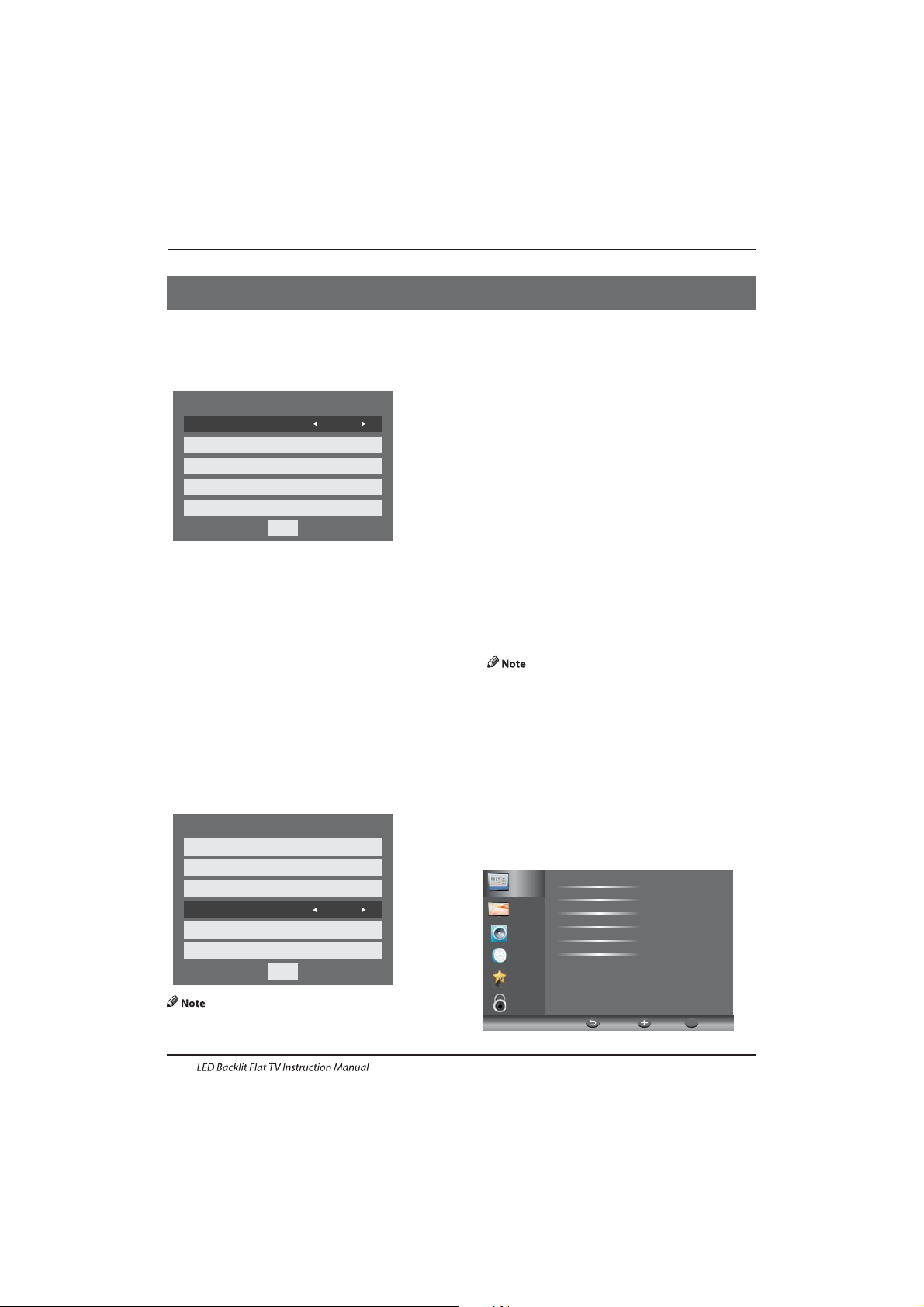
Operation
04 OPERATION
The First Time Setup screen will appear when the TV
is first switched on or reset to the factory setting.
Installation Guide
1).Press the ▼▲ buttons to navigate the menu and ◀▶
buttons to change the settings. Select your desired
language ,Home/Shop Mode to be displayed on the menu.
2). Press the ◀▶buttons to select AIR/Cable means
DVB-T/DVB-C.
If you select DVB-C, you will select Full or Quick way
to scan.
Also you can select Auto Scan mode. DTV+ATV or
DTV only, or ATV only.
HOM E or Shop m odes
1. Home Mode is an energy-saving Mode. Home
Mode is recommended for normal viewing setting and
is set as default during manufacturer.
2. Shop Mode is an option for retailers for advertising or
product presentation. Shop Mode has a brigh ter image
than Home Mode,also it can pop up a pop menu e very
30 seconds.
3. You may switch between Home or Shop Mode
as you choose.If you choose Shop Mode ,it will enter
HDMI1 source automatically,and you wil press Exit key
to exit POP menu.
EN-15
First Time Setup
OSD Language Engli sh
Mod e Setti ng Home M ode
Country Ger many
Start
Aut o Scan DT V+ATV
Antenna Type Air
First Time Setup
OSD Language Engli sh
Mod e Setti ng Home M ode
Country Ger many
Start
Aut o Scan DT V+ATV
Antenna Type Cable
Cable Qui ck
3). Channel tuning will commence. This operation
may take up to 6 minutes. The display will show
the progress of the tuning and the number of
channels found.
4). If you want to sk ip the DTV tuning, press the
MENU button to interrupt the tuning half way.
You will then go straight to ATV tuning.
5). After tuning is complete, the channels are
arranged in a preset order. If you wish to skip channels,
modify the preset order or rename
channels, select
Programme Edit under the
Channel menu.
1. 1)Auto Tuning (DVB-T)
1. CHANNEL MENU
1). Press the MENU button and then press the▼▲ buttons
to select the CHANNEL menu and then press the OK button
or Right button.
2). Press the ▼▲ buttons to select Auto Scan and then
press the OK button.
Channel
Picture
Audio
Clock
Setup
Lock
Auto Scan
Signal Information
Software Update(USB)
Manual Scan
Pro gram Ed it
Common Interface
MENU Move OK
OK
connected to the TV. Please refer to the cable TV's
instructions manual for further details.
DTV Digital TV
ATV Analogue TV (not used in UK)
DTV-C Digital TV via cable
In the UK to connect to cable TV you will require the
appropriate cable TV's company's 'set top box' to be
Page 17
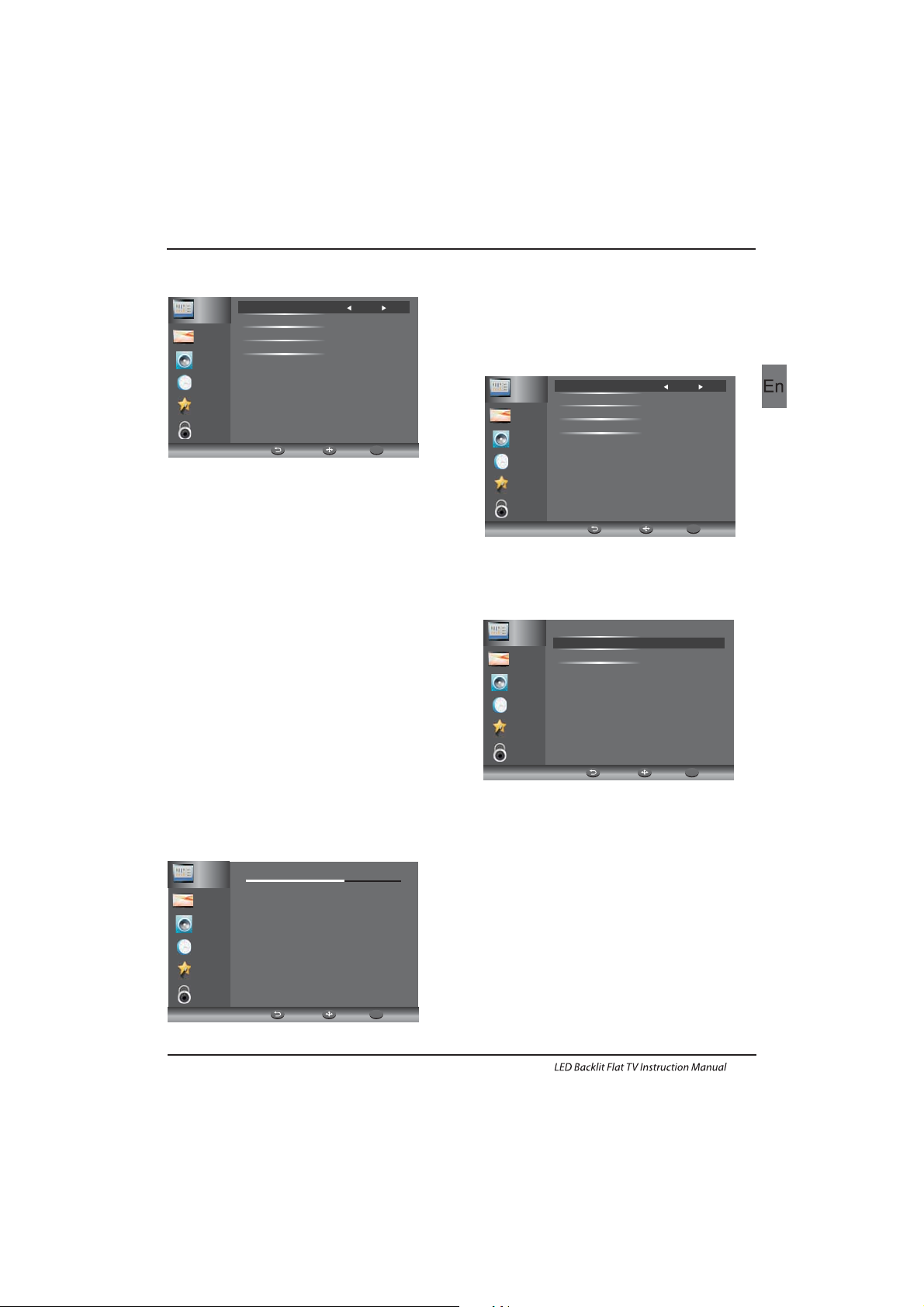
Operation
EN-16
3). Press the ◀▶buttons to select Antenna Type to Air
means DVB-T.
5). In the Mode item, press the
◀▶buttons to select tune
mode: ATV / DT V / DTV + ATV. Press the
▼button to select
Start to start.
Channel
Picture
Audio
Clock
Setup
Lock
Antenna Type Air
Cou ntry Ge rmany
Mod e DTV+ATV
Start
MENU Move OK
OK
6). Channel tuning will commence. This operation may take
up to 6 minutes. The display will show the progress of the
tuning and the number of channels found.
7). If you want to sk ip the DTV tuning, press the MENU
button to interrupt the tuning half way. You will then go
straight toATV tuning. You may repeat the above step if
you also want to skip the ATV tuning. An installation
reminder will appear the next time you turn on the TV,
if no channel is found.
8). After tuning is complete, the channels are arranged in a
preset order. If you wish to skip channels, modify the preset
order or rename channels, select P
rogramme Edit under the
channel menu.
Channel
Picture
Audio
Clock
Setup
Lock
MENU Move OK
OK
Scanning Ch12
Digital Channels Found:
DTV: 3
Rad io: 0
Dat a: 0
Analog Channels Found: 0
1.2 )Auto Tuning (DVB-C)
1). Press the MENU button and then press the▼▲
buttons to select the CHANNEL menu and then
press the OK button.
2). Press the▼▲ buttons to select Auto Tuning and
then press the OK button,select Antenna Type to cable
mean DVBC.
3). Press the▼button and then press the◀▶▼▲buttons
to select the country you will operate the TV.
Channel
Picture
Audio
Clock
Setup
Lock
Antenna Type Cab le
Cou ntry Ge rmany
Mod e DTV+AT V
Start
MENU Move OK
OK
Channel
Picture
Audio
Clock
Setup
Lock
Quick
Full
Advanced
MENU Move OK
OK
4). In Country mode, press the ◀▶buttons to select the
country where you will operate the TV.
4). In the Mode menu, press the
◀▶buttons to select ATV /
DTV / DTV + ATV.
5). Channel tuning will commence. This operation may
take up to 6 minutes. The display will show the
progress of the tuning and the number of channels
found.
6). If you want to sk ip the DTV tuning, press the MENU
button to interrupt the tuning half way. You will then go
straight to ATV tuning. You may repeat the above step if
you also want to sk ip the ATV tuning. An installation
reminder will appear the next time you turn on the TV,if no
channel is found.
7). After tuning is complete, the channels are arranged
in a preset order. If you wish to skip channels, modify
the preset order or rename channels, select P
rogramme
Edit under the channel menu.
Page 18
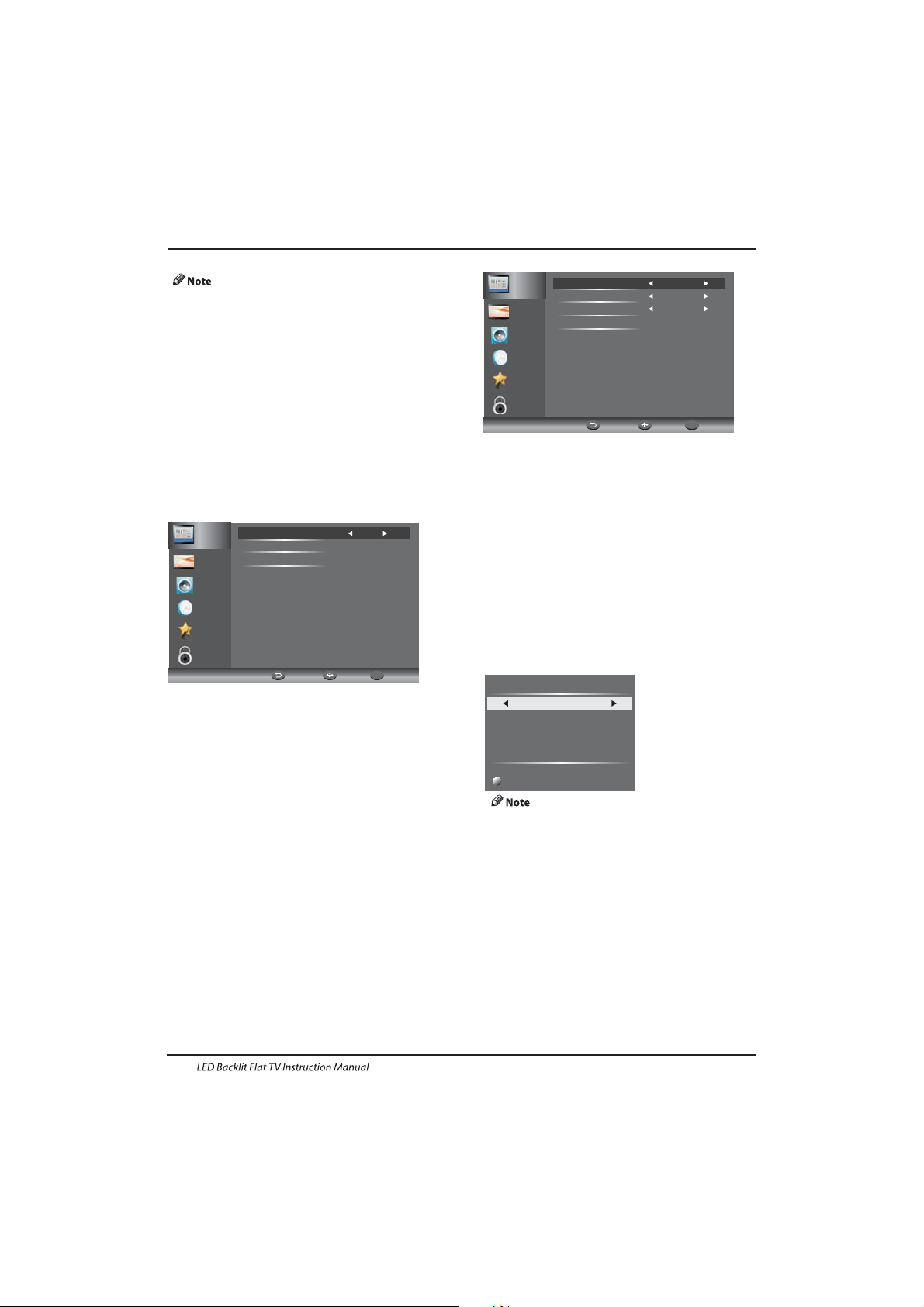
Channel
Picture
Audio
Clock
Setup
Lock
Digital Scan Ch5
Start
Strength 54
MENU Move OK
OK
Operation
EN-17
2. 1 )DTV Manual Tuning (DVB-T)
All the channels including ATV, DTV and Radio
can be tuning by one time,if the Tune Type is
DTV+ATV .
All t he stored ch annel s will be d isapp ear after
auto tuning .
After auto tuning , the channel will sk ip to
the first DTV channel.
2). Press the▼▲ buttons to select DTV Manual Tuning
and then press the OK button,if you select Air in Auto
Scan, you will enter DVB-T manual scan menu.
4). Press the MENU button to return back to the
main menu.
5). Press the EXIT button to exit the menu.
2. 2 )DTV Manual Tuning (DVB-C)
1). Press the MENU button and then press the▼▲
buttons to select the CHANNEL menu and then
press the OK button.
3). The DTV M anual Tuning screen will pop up.
Press the ◀▶ buttons to select the desired UHF channel
or press the OK button then input channel number. Select
Start to commence the search of that channel. When the
signal has been tuned, the picture and signal strength will
be displayed on the screen.
1). Press the MENU button a nd then press th e
buttons to select the CHANNEL menu and then
press the OK button.If you select Cable in Auto scan,you
will enter DVBC manual scan menu.
▼▲
Channel
Picture
Audio
Clock
Setup
Lock
Fre quenc y 47400 0K
Symbol Rate 6875K
Modulaton Auto
Start
MENU Move OK
OK
2). The CADTV Manual Tuning screen will pop up.
Press the▼▲◀▶buttons to select(Frequency /Symbol
(ks/s/QAM Type QAM) press Start to comm ence the
search of that channel. When the signal has been tuned,
the picture and signal strength will be displayed on the
screen.
3). Press the MENU button to return back to t he
main menu.
4). Press the EXIT button to exit the menu.
3) ATV Manual tuning :
You can change the sound system to search theanalog TV
channels and fine tune the channels , then storage the
channels you selected.
1. Press teletex t red button to storage to channels
after manual tuning .
2. If the number save to is the same as the number
Current CH, when you press Red button,the save to
number will cover the Current CH number.
Sav e to 1
Sys tem BG
Current CH1
Search
Frequency 44.25 MHz
Fin e tune
Save
ATV Manual Tuning
4). Program edit :
Press the ▲or▼ Buttons to selec t Program Edit in the
Channel Menu. Then press the OK Button to enter the subMenu. Then you will need to select the program you wish
to edit.
Page 19
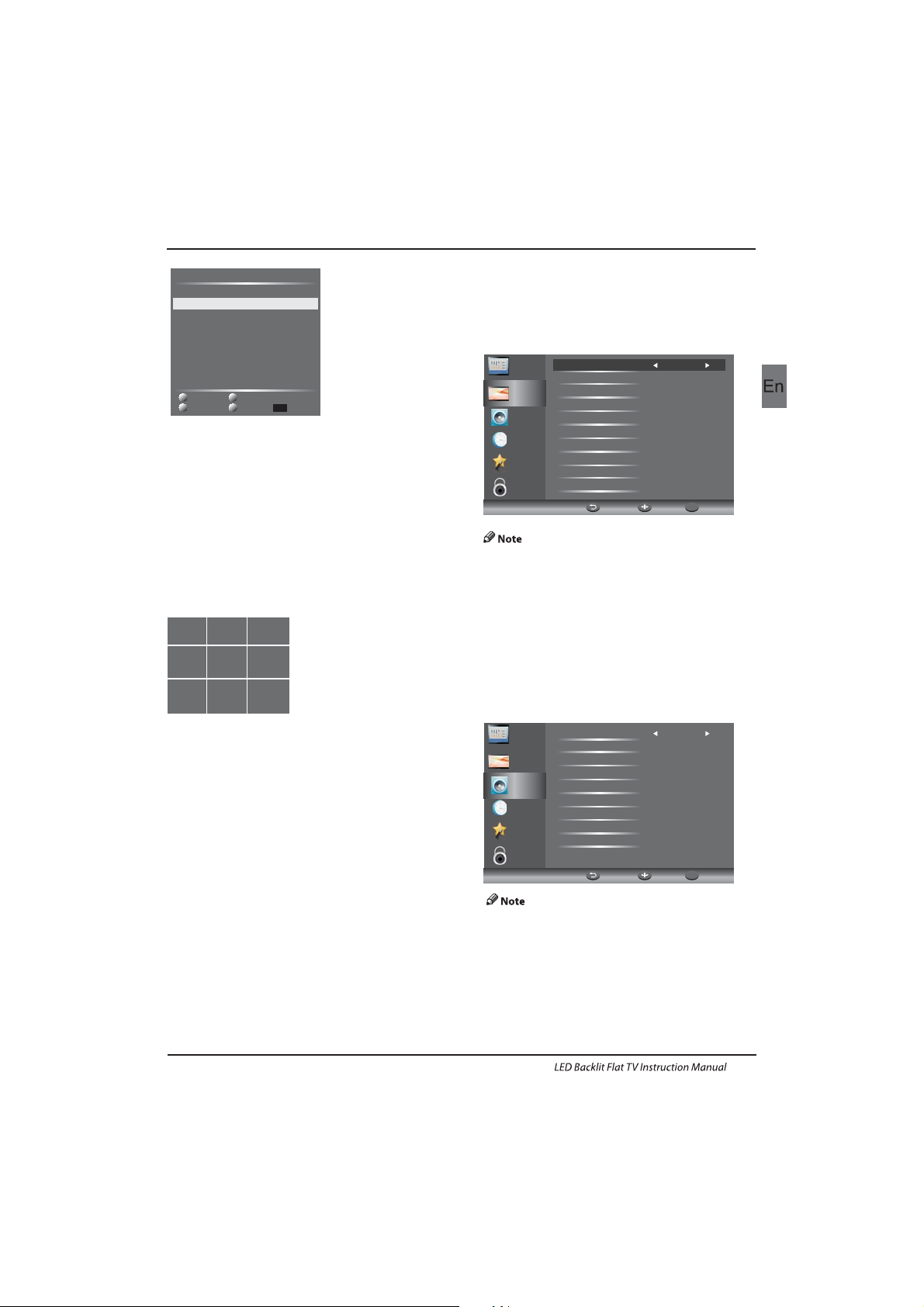
12
abc3def
4
ghi
5
jkl
6
mno
7
pqrs
8
tuv9wxyz
Operation
EN-18
5). Common I nterface
This menu can display the CI card' s information.
The second item of the MENU is PIC TURE MENU.
You can adjust picture effect here, such as
contrast, brightness, etc.
Press ▼▲ to move, press OK to adjust.
2. PICTUREMENU
Channel
Picture
Audio
Clock
Setup
Lock
Pic ture Mo de Stan dard
Medium
Asp ect Rat io 16:9
Col or Temp Sta nda rd
Bri ghtne ss 50
Contrast 45
Sha rpnes s 60
Col or 45
Tint 0
NR Me dium
Dyn amic Co ntras t
MENU Move OK
OK
1).There are four colors temperature modes
can be selected standard, warm, cool,user
2).Screen is available in PC mode only which
can adjust Horizontal position, vertical
position, size and phase.
3.AUDIO MENU
The third item of the MENU is the AUDIO
MENU.
You can adjust the sound effect here such as
treble, bass, balance etc.
Press ▼▲ to move, press OK to adjust.
Channel
Picture
Audio
Clock
Setup
Lock
Sound Mode Standard
Treb le 0
Bas s 0
Balance
0
Auto Volum e On
Surround
Sound Off
SPDIF
Auto
Audio
Description
Aud io Only O n / Off
MENU Move OK
OK
001 T he HITS
003 U KTV Br ’tlde as
004 f t h
005 I deal Wo rld
006 Colourbars100
001 K iss
002 S mash Hi ts!
003 K erran g!
002 T MF
Delete
Programme Edit
DTV
DTV
DTV
DTV
DTV
DTV
Radio
Radio
Radio
Move
Skip
Rename Favorite
Delete: Press the Red Button to delete the channel you
highlighted.
SKIP: Press the Yellow Button to select the Skip function
and a SKIP icon will be displayed next to the program and
it will be skipped when changing the channel.
MOVE: Press the Green Button to highlight the select the
channel you want to move. An icon will display ahead the
channel number. Then press the ▼ / ▲ Buttons to a new
position and press the Green Button to confirm.
Rename: (For ATV only) Press the Blue Button for renaming
the channel. Press the number key circularly to enter a new
name and press the OK Button to confirm (the number key
as the following table).
FAV: Press the FAV Button (instead of color Buttons) to set
the favourite channel. (If you want to view the Favorite
Channel List you need to exit Program Edit Menu and then
press the FAV Button.)
6). S ignal I nformation (Only fo r DTV)
Press the ▼ / ▲ Buttons to select the Signal Information
in the Channel Menu. Then press the OK Button to show the
related information of the current channel.
7). Software Updated (USB)
Press the ▼ or ▲ Buttons to select Software Update (USB)
in the Channel Menu. Then press the OK Button to update
software by using a USB. Follow the software upgrade
instructions provided with the software.
Note: We recommend you perform a factor y reset (refer to
Restore Factory Default in Setup menu) to ensure the unit
is successfully upgraded.
1.Auto volume: only available when the input
signal volume is too large or distortion.
2. Audio Only: set on to turn off the TV screen,
and then you can listen TV.
FAV
Page 20
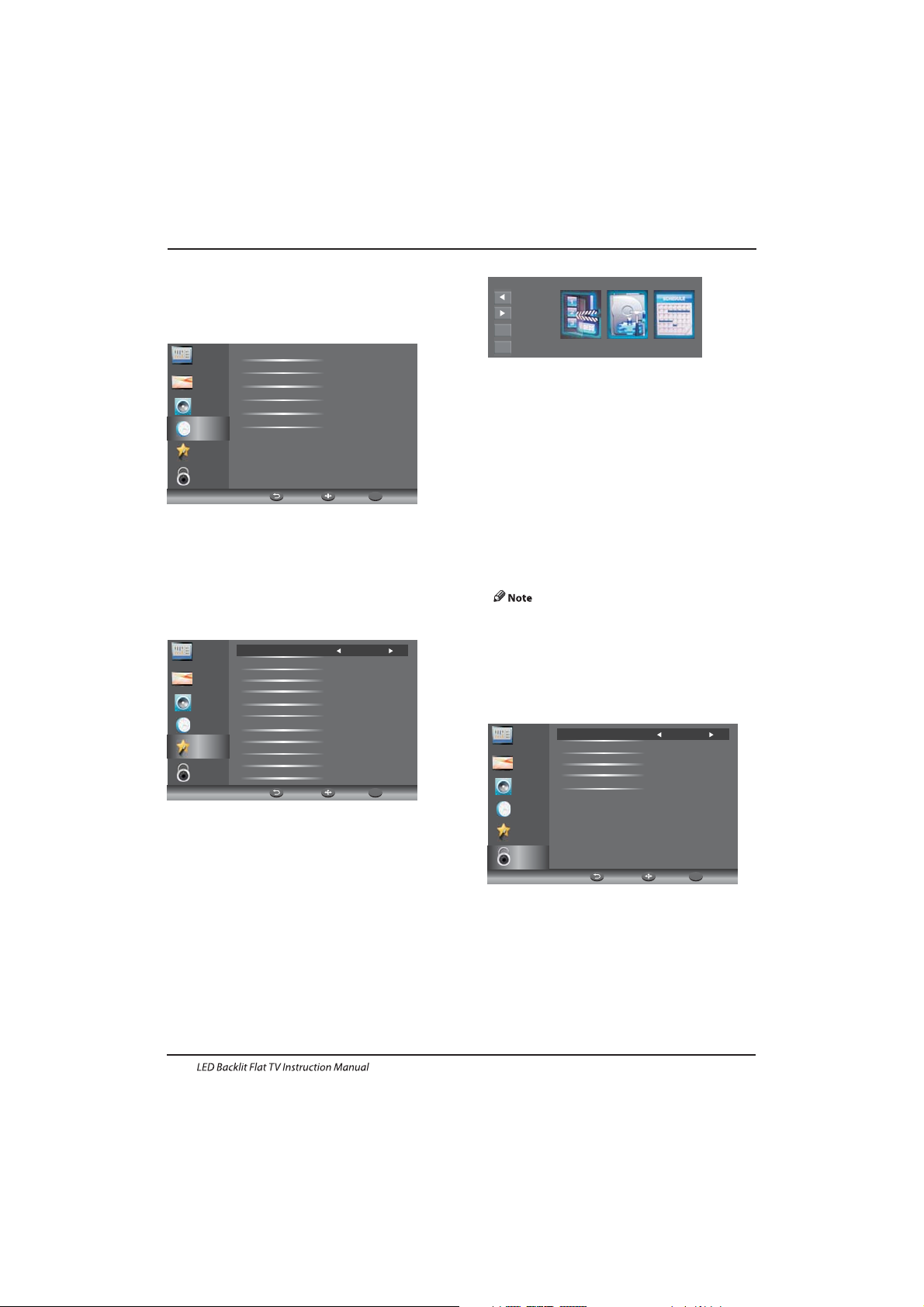
Operation
EN-19
Channel
Picture
Audio
Clock
Setup
Lock
Sleep Timer Off
Dat e 2010/04/30
On
Time
f
Auto
Sleep On
Time
Zone
Of
Time
MENU Move OK
OK
5.SETUP MENU
The fifth item of the MENU is the SE TUP MENU. You can
adjust the , Audio language,Subtitle
language etc.
OSD language
In PV R File syste m menu you can s et up USB
dis k for PVR.
Auto Standby(4hr)
1.I f after 4 hours from switch on and no changes have
bee n made to t he TV, for ex ample n o chann el or vol ume
changes,the TV will start the automatic power down
sequence.
And pop-up window will appear on screen.
Channel
Picture
Audio
Clock
Lock
O E
A
Languages
H
H O
O
SD
Language nglish
udio
Sub title
Country Ger many
PVR
File Syst em
Timeshift Record Tim e 1hour
Auto Standby(4hr) On( 4 hours)
Mode Setting ome Mode
DMI CEC Control n
OSD Time ff
Restore Factory Default
MENU Move OK
OK
Setup
PVR Settings
Move Left
Move Right
Select
Exit
OK
EXIT
File Manager Device List
Scheduled Record
6.LOCK MENU
The sixth item of the menu is the LOCK MENU
You can lock system, set password, block program
and set parental guidance Once you set the lock
system on you can not search the channels or
change any programs.
Restore factory default will clear all the programs
and password.
Channel
Picture
Audio
Clock
Ent er Pass word -- -Ena ble Off
New P asswo rd ----
Cha nnel Lo cks
Par ental R ating N one
MENU Move OK
OK
Setup
Lock
The default pass word is 0000, If you forget the
password, you can use the super password:9443.
Block program: Press ▼▲ to choose the
program ,press teletext green button to block
the program. If you want unblock the program,
pls enter the main menu , input the password,
then press green button again.Parental
guidance: Press ◀▶to choose rating.
Timeshift Record Time: To set the max Timeshift
Record Time.
Auto Standby (4hr): To set the unit to standby
after any 4hours operation.
Mode Setting: To set Home mode or Store mode.
HDMI CEC Cntrol: To set CEC function to on or off.
OSD Time: Press ◄ or ► to select the menu
display time.
Restore Factor y Default
Press the ▼ or ▲ Buttons to select Restore Factory
Default and press the OK Button to enter the first
setup. Once confirmed, all the settings will be
cleared. This should be used if you experience
any issues with your TV.
standby. To override the automatic shutdown press any
but ton on th e remote con trol.
2. To cancel the automatic power-down
On the Option Menu select Auto standby(4hr),The TV
screen returns to the Option Menu and Auto standby
(4hr) option will display.
Auto standby (4hr) OFF
After 150 seconds the TV will automatically switch to
The four th item of the menu is the
You can adjust the clock, power on/off time,
etc .
sleep timer
CLOCK MENU
Press ▼▲ to move, press OK
to adjust.
To return to auto shutdown after 4 hours repeat the
above except use the left arrow key to select YES.
Auto Sleep
If after 15 minutes there is no signal input, the TV will switch
off to Auto Sleep, when the Auto Sleep function is set to ON.
The clock time is automatically set when the TV is able to
receive DTV.
4.CLOCK MENU
Page 21
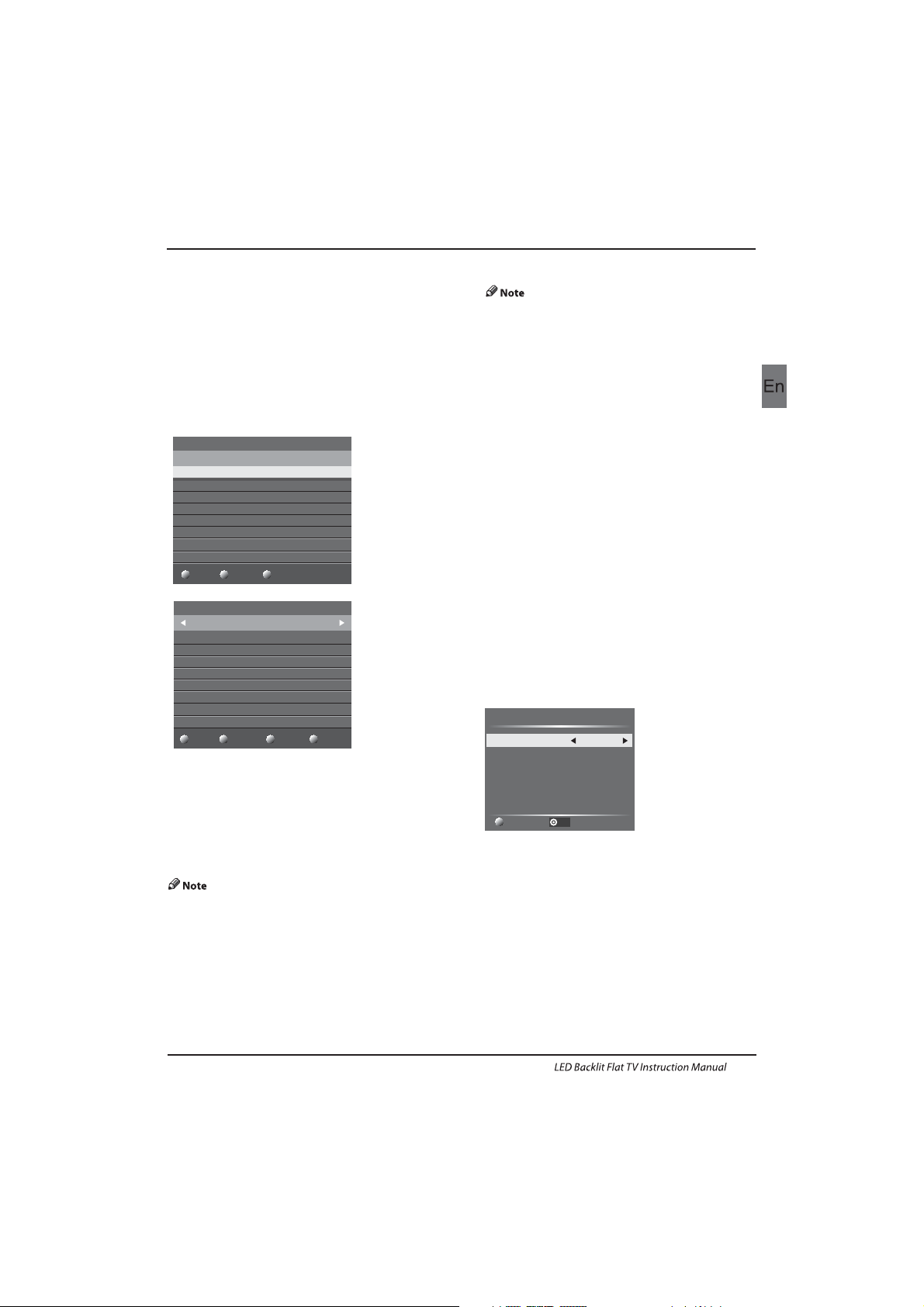
Operation
EN-20
PROGRAM GUIDE
Record
Schedule
Reminder
2010/04/29 02:19
001 N ine Dig ital NINE MORNING NEWS
002 N ine Dig ital NINE MORNING NEWS
003 G O! TMZ
...
PROGRAM GUIDE
001 Nine Digital
01:00-02: NINE MO RNI NG NEWS
-03:00 HE ELLEN DEGENERES S...
- HE VIEW
DAY S OF O UR LI VES
NTERTAINMENT TONIG HT
AGICAL TA LES
HE SHAK
INE AFTERNOON NEWS
00
02:00 T
03:00 04:00 T
04:00-05:00
05:00-05:30 E
05 :30 -0 6:00 M
06:00-06:30 T
06:30-07:00 N
Record
Information
Service
Reminder
To see what is going to be broadcast after the current
program, press Yellow (Schedule) Button. Press it (Service)
again to return. To view a different channel, use the ▲ or
▼ Buttons to highlight the channel and then press the ◄
or ► Buttons. To exit the EPG Menu, press the EPG or EXIT
Button.
Please refer to the bottom of the EPG screen
for the basic remote control key functions.
Record
In EPG mode, press the Red Button on the remote control
to select a program to be recorded. You will then enter
Scheduled Record menu for record setting. (Refer to the
section of PVR file system.)
Please ensure a compatible Hard Disc Drive or USB
device is inserted into the USB input to schedule
recordings. If your storage device is not compatible, you
If you have set a timed recording, your TV will automatically
turn on when the program is set to record and will
automatically turn off after the recording is complete.
During a timed recording however the picture and volume
will be mute (there will be no display), however the unit
will be on. You can press the STANDBY Button to tur n the
picture and volume back on.
Reminder (Blue Button)
In the EPG Menu, press the BLUE Button to set a program
reminder. The below Reminder Menu will then be displayed
and you can use the ◄or ► Buttons to set the program
reminder details. You will be able to set reminder to occur
once, Daily or Weekly.
Frequency
Cha nnel
Minute
Hour
Month
Date
Reminder
Off
The H ITS
0
17
Nov
19
17:03 19/11/2004
OK
Schedule List
You may press Red button to view the scheduled programs
list. Also you may delete the programs you have scheduled.
INFO (Gre en Button)
In the EPG Menu, press the GREEN Button to view more
information about the current program.
8.PVR File System (only for DTV)
Press th e ▼ or ▲ Butt ons to selec t PVR Fil e System, th en
pre ss the OK B utton to ent er sub- Menu and th en use th e
◄ or ► Bu ttons to scroll thr ough th e optio ns.
The EPG (Electronic Programme Guide) Menu provides
you with detailed broadcast program information. Press
the EPG Button and a pop-up Menu will be displayed with
program information about the channel you are currently
watching. You will be able to see up to seven days of
program information. To view the next day or more use
the ▲ or ▼ Buttons to highlight the date and then press
the ◄ or ► Buttons to scroll through the available dates.
will be asked to format it. Press the Index Button to enter
the PVR Setting Menu Device List to format your device.
WARNING
When formatting the USB device it will delete all the files
stored on the USB device.
7.EPG Menu(Electronic Program Guide)
Page 22
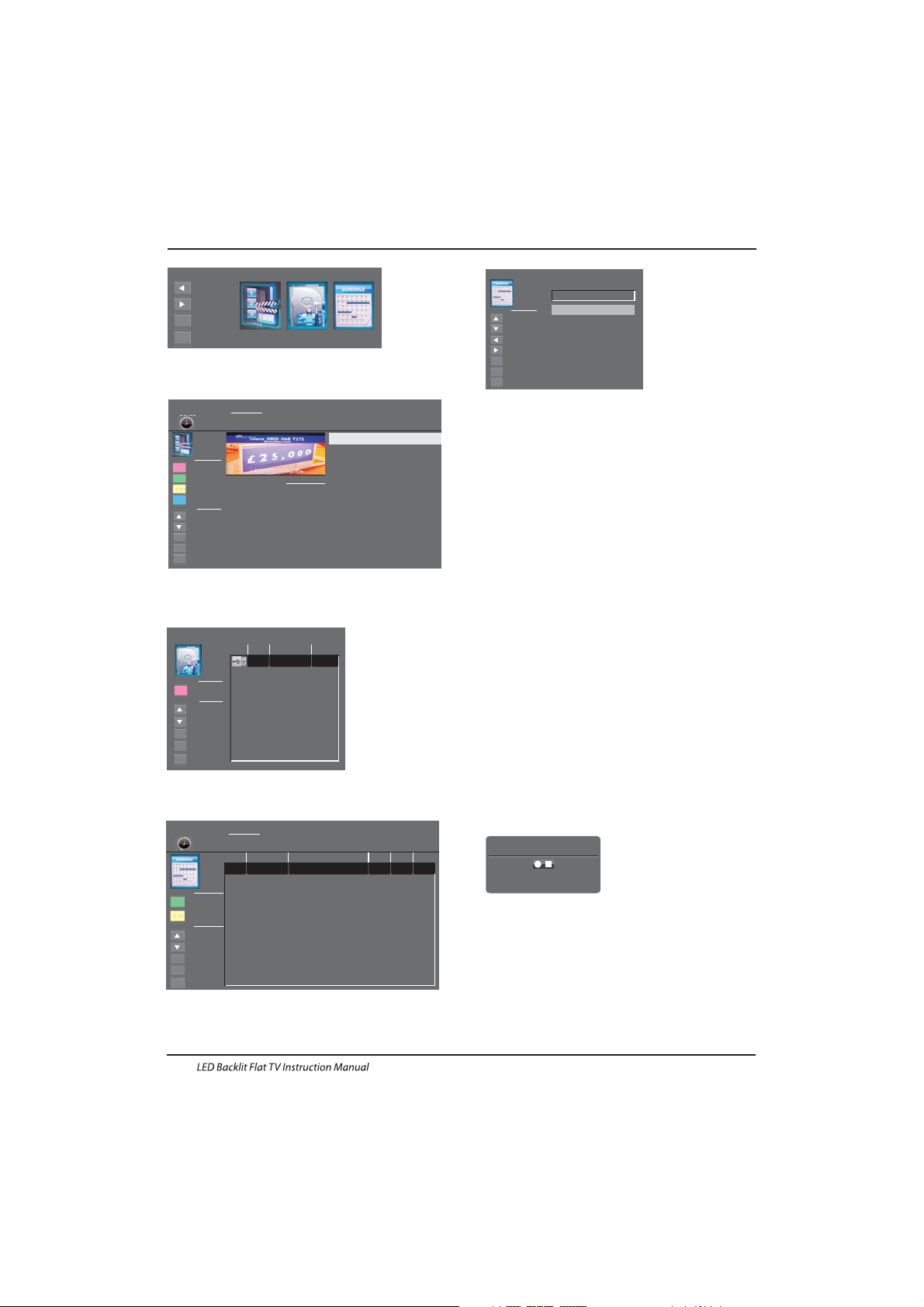
Dev ice Lis t
Device
Available Space
File System
Function
Move U p
Move D own
Select
Return
Exit
EXIT
EXI
T
OK
EXIT
MENU
Hot key
Format
sda1 192 MB
FAT32
Operation
EN-21
Scheduled Record Setting List
Move U p
Move D own
Select
Return
Exit
EXIT
EXI
OK
EXIT
Hot Key
MENU
Scheduled Record
S
che
d
Standby
Dele te One
Delete All
EXIT
EXI
Function
Group
Frequency
Channel
1
2
3
4
5
6
7
8
9
10
11
12
13
14
15
16
0
Colourbars100
Duration
Date
Start Time
2004.12.25
18:17
00
:
30
Once
Off
Off
Off
Off
Off
Off
Off
Off
Off
Off
Off
Off
Off
Off
Off
Scheduled Record: You may set the s chedu led rec ord
Lis t here. And you may a lso del ete the s chedu led record s
you h ave set.
Ent er the su b menu you may s et the recor ding frequ ency
as On ce, Daily, Weekly, Weekday, o r off.
As pl aying the DT V source, choo se the ch annel a nd clic k
record , the re cord frame w ill pop u p. Click reco rd
aga in, the r ecord fram e will di sappe ar and th e REC
ico n still o n the lef t top. It w ill dis appea r until you cl ick
stop .
“” “”
“”
“”
Rec ord the prog ram:
1.Th e USB storag e size ca n be betw een
128 MB and 50 0GB in si ze, but fo r practic al use 2G B to
500GB is recommended.
2. Video may become pixelated when Video
bit r ate is too low. Th is can be c aused by con necting a
USB e xtens ion cab le inst ead of pl uggin g the USB d irect ly
int o the TV.
3. No t all USB d evice s are compat ible.
Bel ow is a lis t of recomme nded US B drive s.
Mod els tha t are not l isted may be c ompat ible, but it i s
not g uaran teed to work .
The U SB supp ort list are the sam e as Timeshif t function,
see the following pages for details.
Play the recording:
The p rogram record ed on the “US B”wil l be
saved in t he fold er “USB rec ord” on the
device.
You can p lay it in P VR Sett ing Menu an d in File ma nager
sub m enu.
Recording
Recorded Time : 00 : 00 : 4 0
Avai lable Ti me : 25 Min ute
To conceal or reveal the menu press the REC Button again.
To stop recording, press the Stop Button or move the cursor
to select the Stop option when the above menu is displayed
and then follow the pop-up guide.
You may also enter the Media Player Menu to view your
recorded programs via Movie mode.
DTV Recording
To record the program you are currently watching press the
REC Button and a red REC icon will appear on the screen.
The record time/ length and remaining record time will be
displayed in the menu below.
File Manager
Move U p
Move D own
Select
Return
Exit
EXIT
OK
EXIT
Hot Key
MENU
Scheduled Record
S
ced
Standby
Play
Delete One
Delete All
Zoom
EXIT
Function
Current Playing File Into
Channel Name
Program Name
Recorded Time
Total Time
Description
BBC ONE
Olympics 2012
2012/08/09 11:44
00:08:06
Matt Baker and Clare Balding
present coverage of the eager...
UKTV Br’tldeas_Good Food Bites_20041119_161021.ts
BBC ONE_Olympics 2012_20120808_114427.ts
UKTV Br’tldeas_Good Food Bites_20041119_162019.ts
Device List: This sub me nu will l ist the U SB devi ces
connected to the T V set. You can select the device and
the n press red bu tton to form at the US B devic e.
PVR Settings
Mov e Left
Move Right
Select
Exit
OK
EXIT
File Manager Device List
Scheduled Record
File Manager: You may view all the recorded
programs here. Press blue key to play with full
screen.
Scheduled Record - Group 1
Move U p
Move D own
Select
Return
Exit
EXIT
OK
EXIT
Hot Key
MENU
Adjust
Adjust
Setting Status
Setti ng Is Not I n Use
Frequency Once
Chann el 6 Colo urbar s 100
Start T ime 200 4-12- 25
18:17
End Tim e 2004- 12-25
18:47
T
T
Page 23
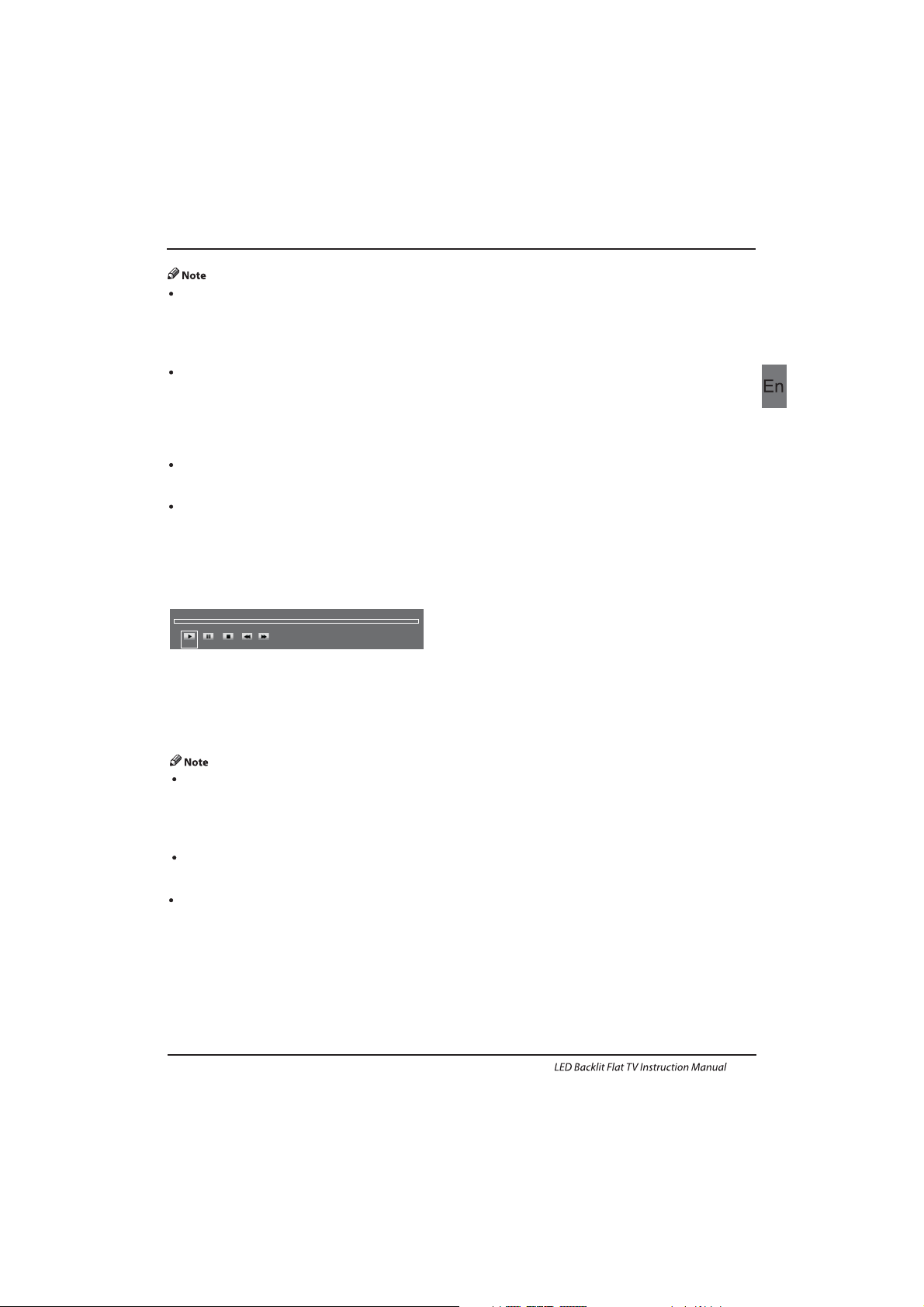
Operation
EN-22
9.Time Shift
Press th e II Butt on to pause th e program yo u are
watching to activate Time Shift function. The below
menu will be displayed. This Menu will auto disappear
after several seconds.
00:00:00
Available Time
Press th e But ton aga in to resume p layin g, and a white
play icon will appear at the of the screen, which
shows that time shift is being performed.
To cancel or rev eal the m enu press ME NU Butt on. To stop
time shifting, press the Stop Button or move the cursor
to select the Stop option when the menu is on, and then
follow the pop-up guide.
▶
right
Ensure the storage device used for recording is
ins erted into the USB I nput on t he back o f the uni t and is
com patib le for rec ordin g. If your sto rage de vice is not
com patib le, you wi ll be ask ed to for mat it. Press the
Ind ex Butt on to enter th e PVR Setti ng and se lect Devi ce
List to format your device.
All the functions (Play, FB, FF, Prev., Ne xt, Pause and
Sto p) in the menu can o nly be pe rformed w hen the
men u is on.
Time Shift Playback
The H aier TV reco rds the prog ram on th e USB sti ck in *.t s
for mat "Ti me Shif t". If anot her TV, PC, Laptop, DVD, or
any other de vice or periph erals d o not sup port or
recogn ise the * .ts (ti me shif t) file the n it will n ot play.
"ts" is t he form at used to bro adcas t high- definit ion TV.
You can p lay "ts" fi les on a co mpute r or laptop with t he
cor rect so ftware. Refe r to the In ternet or or an IT
supplier more information about the most appropriate
software.
Cau tion: H aier do es not ta ke any respo nsibi lity for any
sof tware d ownlo aded by a ny custome r or retaile r and
may contain viruses or for any malfunction resulting of
installing the software. The customer uses it at their
own r isk.
Prov ide lis t of majo r file type s that pl ay from a USB de vice
Pho to .jpg files
Audio .mp3
Video .M PEG2
Text .txt
Ens ure the s torage device used to record is inserted into
the U SB Inpu t on the ba ck of the u nit and i s compa tible
for reco rding. If yo ur storage d evice i s not com patib le,
you will be asked to format it. Press the Index Button to
enter the PVR Setting and select Device List to format
your device.
Dur ing rec ording, you wil l only be a ble to watch t he
pro gram you are reco rding as thi s is a sing le tune r unit.
All the functions (Play, FB, FF, Prev., Nex t, Pause and S top)
in th e menu ca n only be p erforme d when th e menu is o n.
You may d irect ly pres s the But ton or move th e curso r to
select the option when the menu is on to perform the
function.
Dur ing rec ording, only the Pl ay and Stop fu nctio ns are
available. The other functions in the menu will only be
available when playing back the recorded file.
There wil l be no rec ord function ,when t he chan nel is
CI+ channel.
There wil l be no Timeshift function when the
channel is CI+ channel.
00:00:05
Play Pause FBStop FF
00:00:00/04:13:20
Page 24
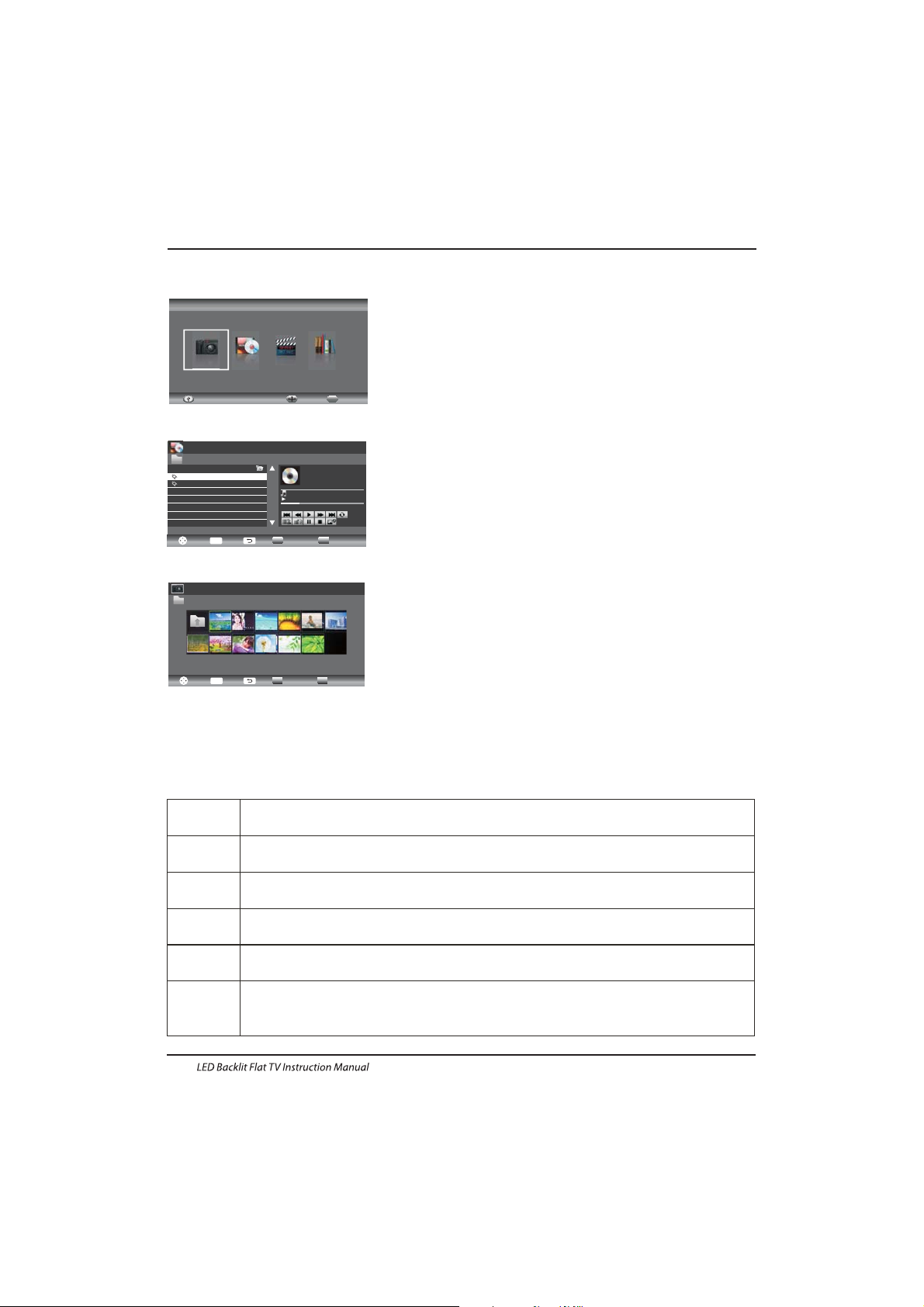
Operation
EN-23
Press source key, and select USB in source list, press OK button to enter the USB menu.
10.USB Player
Please make sure that the USB device have plugged in the slot.There are f our typ e media i tem can b e selec ted, such as
photo, music, Movie, and text. Select the type media item by pressing , press OK butto n to ente r the dis k selec tion me nu.◄►
Press the to select the right disk and folder,press OK to . Press Re d butto n to back to the
media type selection menu.
▼/▲ ent er the me dia files list
Select the media file by pressing or , then the p revie w frame w ill pop u p.Press the button to p lay the media file
in fu ll scre en.When th e movie f ile is pl aying,pr ess the ▼ button can display the control bar.
◄► ▼ ▲ ►
Photo
USB1/Pic
Select
OK
Enter Exit
Quick Menu
Medi a Pad
PHOTO MUSIC TEXTMOVIE
Haier Innovation Life
Basic Function
screen.
When photos are playing, press
Press”Play/Pause”key on the remote control to play or pause.
Music
.. 1/1
Select
OK
Enter Exit
Quic k Menu
Media Pad
Title:
Album:
Artist:
Track
Year: 2010-09-30
1 / 2
10547672
PLAY
00:00:53 00:00:00
10547 672.m p3
14953 359.m p3
USB1/Music
“ ▼”key on the remote control, a help bar will display under the
Press”Left”key on the remote control to read the previous photo.
Press”Right”key on the remote control to read the next photo.
Press”
to stop playing and return to the previous menu.
Left/Right”key on the remote control to select this function,press”ok”key
Press”ok”key display one or slideshow all.
Press Blue
and Background Music(you may play music first).
key, you can enter Quick Menu to adjust Interval time,Repeat,slideshow effect,
Play/Pause
Prev.
Next
Stop
Repeat
Quick Menu
PHOTO
Usb2.0 Move Select
OK
Page 25
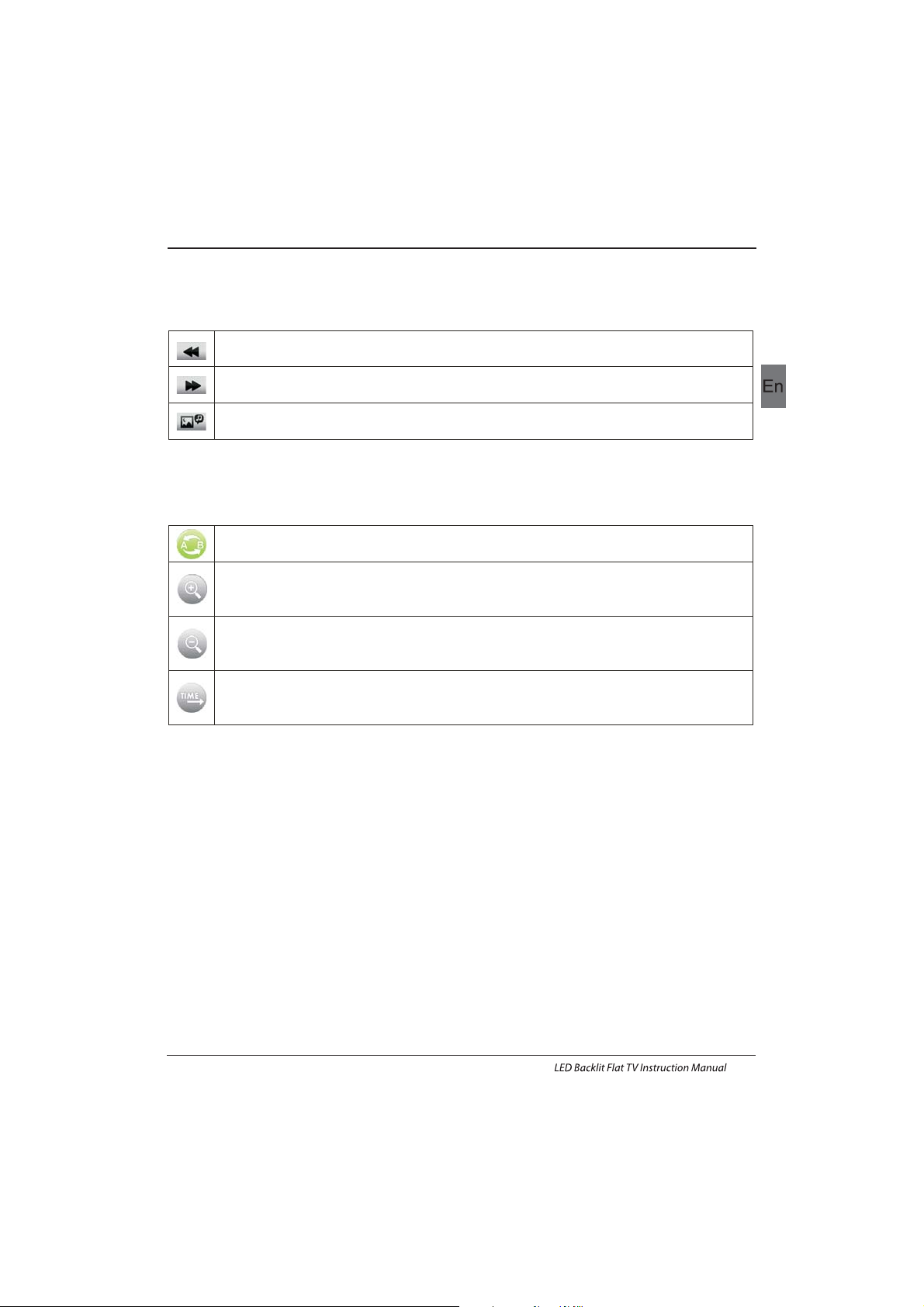
Operation
MUSIC
When music are playing, press “ ” key to select toolbar.
►
Basic Function
Other functions are similar to the PHOTO , Please refer to PHOTO options. ”” ””
The operations are similar to the PHOTO .Please refer to PHOTO options.”” ””
Basic Function
MOVIE
TEXT
Press” ” to select previous / next page, Input the number key to jump to the page you want.
▼ /▲ and OK
FB Left/Right”key on the remote control to select this function,press”ok”
key to to fast back. Press
”PLAY”key to play normally.
:Press”
FF Left/Right”key on the remote control to select this function,press”ok”
key to fast forward. Press”PLAY”key to play normally.
:Press”
Back ground music Left/Right”key on the remote control to select this function,press”ok”
key to turn on / off.
:Press”
Set A Left/Right”key on the remote control to select this function,press”ok”
key to set A and B, the film will circulating play in the time of A to B.
:Press”
Zoom in Left/Right”key on the remote control to select this function,press”ok”
key to enlarge picture.(if the document is larger than 1920x1080,this function is
unsupported.)
:Press”
Zoom out Left/Right”key on the remote control to select this function,press”ok”
key to reduce picture.(This function does not support more than 1920x1080 HD video.)
:Press”
Select Time Press”Left/Right”key on the remote control to select this function,press”ok”
key to select the time to play.
:
EN-24
Page 26
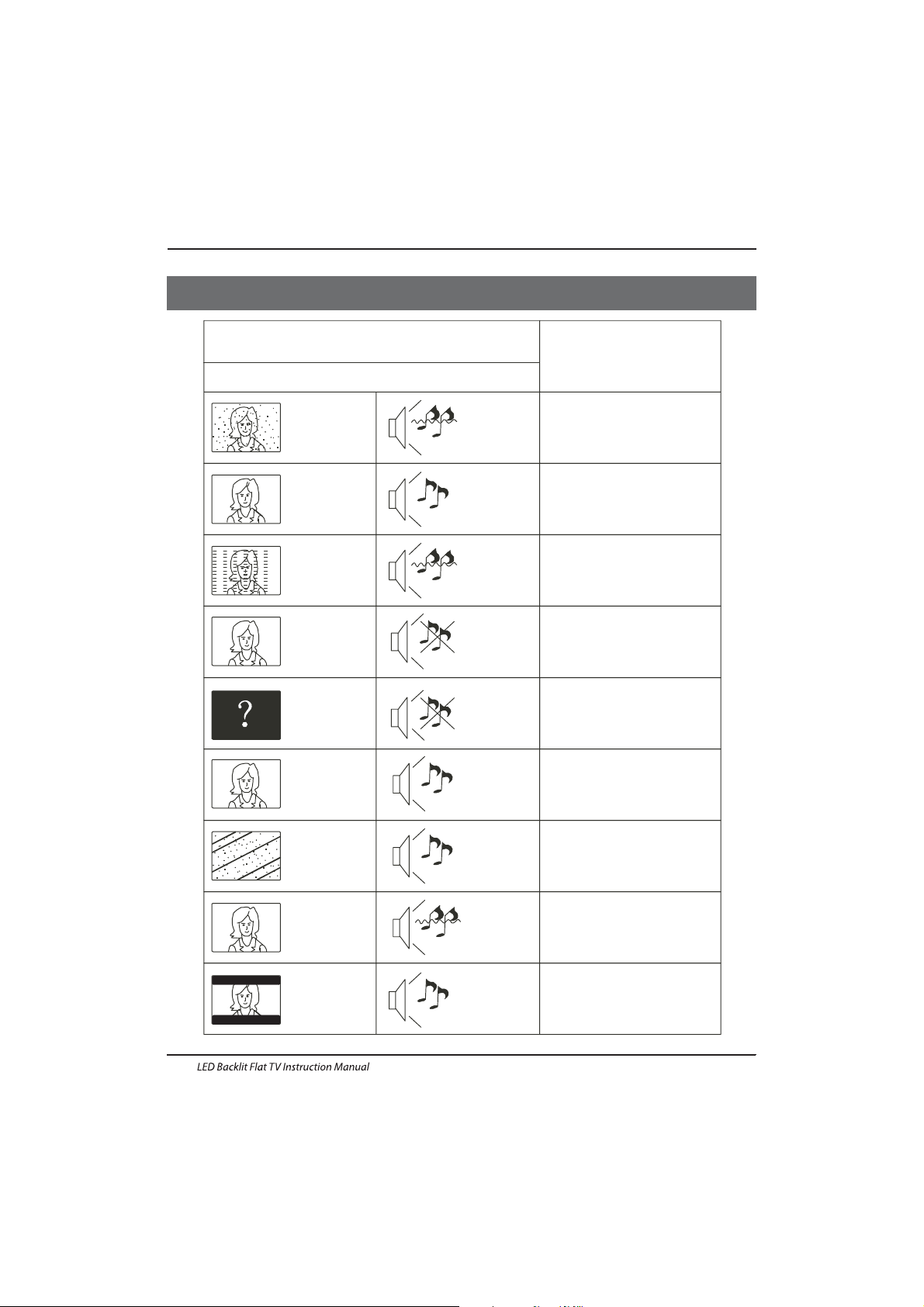
EN-25
Picture Audio
Snow Noi se
antenna position, direction
or co nnect ion
Inspection Check
Inter ference
Noise
electronic equipment,car/
motorcycle,fluorescent light
Normal Picture
Mut e
Volume( check i f mute is
activ ated or if the a udio sy stem
con necti ons are n ot correct)
No pi cture Mut e
Powe r cord is not in serted
Powe r switc h is not op ened
Contrast and brightness/volume
setup
Press st andby k ey on the remo te
con trol for i nspec ting
No colour Normal audio Colour control
Picture
breaking up
Normal audio
or weak
retune channel
No colour
Noise
TVsystem
Normal audio
antenna position, direction
or connection
Trouble phenomenon Symptom
Ghost
Normal audio
Change aspect to zoom
Ther e is blac k bar
on top and bottom
05 Trouble shooting
Trouble Shooting
Page 27
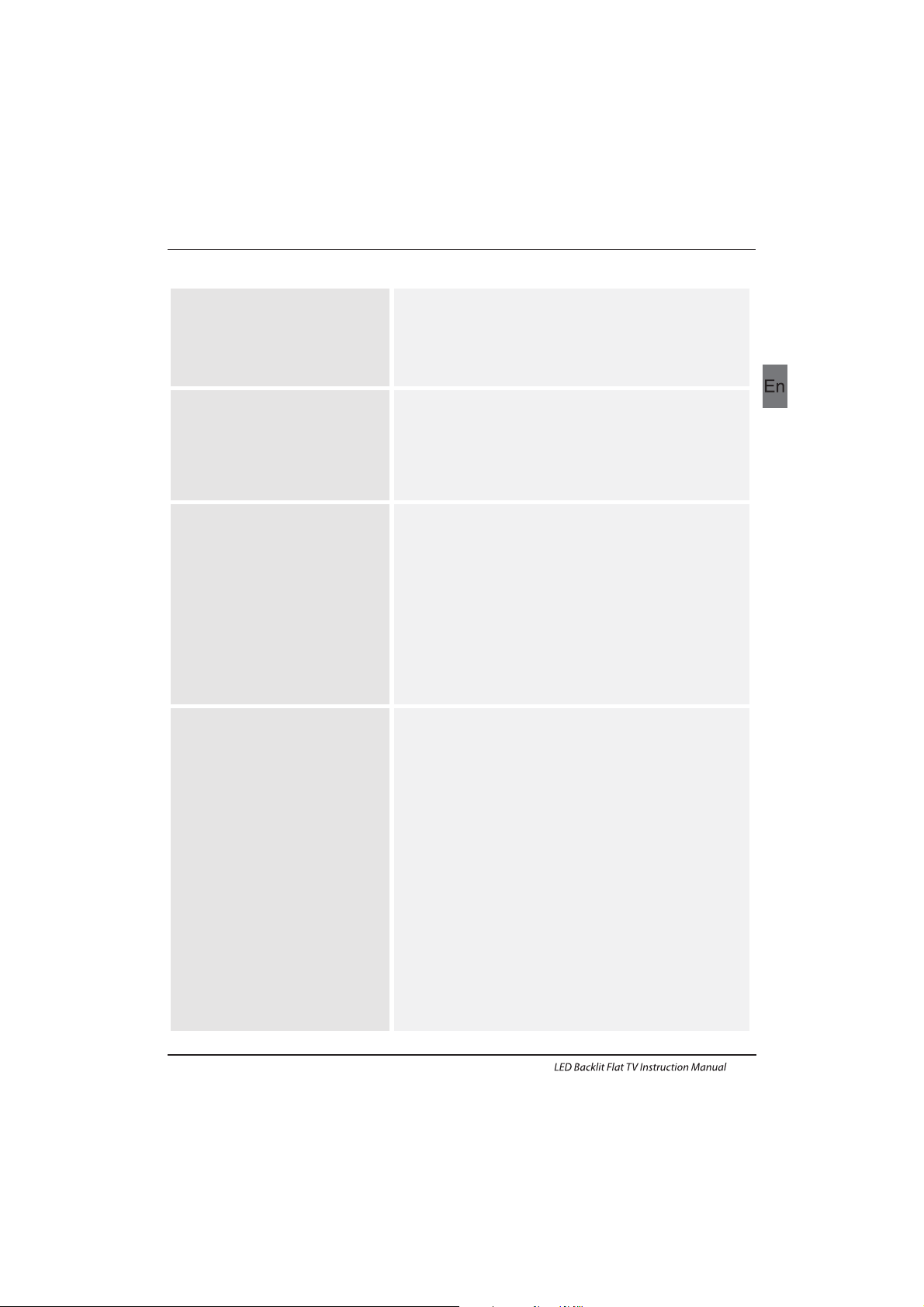
Trouble Shooting
EN-26
My TV does not display the picture
on my laptop / PC when connected.
Most PC's and laptops when connected with a VGA Plug (the
blue 15 pin plug on your PC or laptop) require you to press
some buttons on your key board to get a picture on a TV or
other external display. This is usually the F7 (Dell) or F4 (HP /
Samsung) or F5 (Toshiba). On laptops, you have to press the
“Fn” key at the same time as the “F” key.
I have connected my PC/Laptop to
the TV and get a picture but no
sound. Why ?
The VGA cable only carries the video or picture information.
You need to connect a separate cable connected to the
earphone socket (3.5mm jack) on you PC/Laptop to the 3.5m
(PC Audio IN) socket on your TV. You will need to select “PC”
using the Source button on your remote.
Alternatively connect your PC/Laptop using a HDMI cable if
you PC/Laptop has a HDMI connector. HDMI is both audio and
video.
The picture is not auto resizing
when changing channels.
Check that the TV picture Aspect Ratio is set to 'Auto' on all
inputs ATV, DTV, SCART, HDMI 1, 2 etc.
To set the aspect ratio, (Auto, 4:3 or 16:9). Press Source button
start at ATV and repeat the sequence below for all input
sources ATV, DTV, SCART, HDMI 1 and 2 as each input source is
controlled separately.
Press TV Menu button
Press Right Arrow to access Picture sub menu
Press Down Arrow to select Aspect Ratio
Select Auto
Press Exit
Repeat for all input sources.
I have just plugged in a DVD player
or another item into my TV and it
doesn't work.
This is applicable to any item of equipment plugged to the TV
1. Turn both TV & DVD player off (plugs out of the wall socket,
not standby).
2. Turn off any equipment connected to the SCART socket.
3. Disconnect the SCART plug from the TV.
4. Plug in and turn TV on
5. Plug in and turn DVD player on
6. Select HDMI from Source Menu
7. Press play on DVD player and check movie plays ok
NOTE: The SCART socket has priority over HDMI and it is
important that the equipment connected to the SCART socket
on the TV is switched OFF (not in standby).
Please follow this information. If the advice works and the
DVD player wor ks, the TV is OK it is just a bit confused.
Probably HDMI plugs have been removed and plugged back in
when the TV is switched on.
Never remove or plug in HDMI cables or any digital equipment
with the equipment switched on.
Always switch off all equipment when unplugging or
connecting any digital equipment.
Trouble Shooting
Page 28
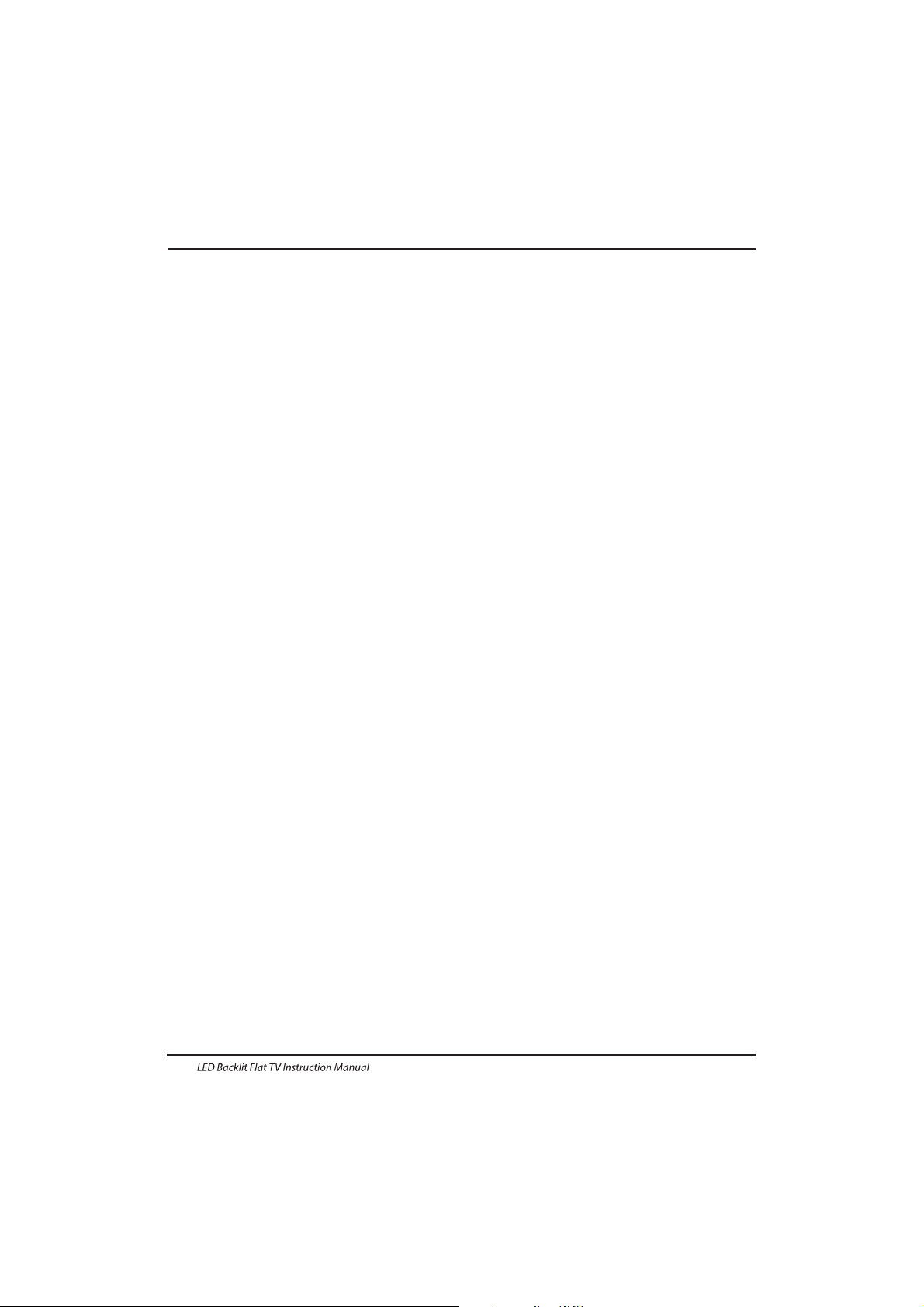
EN-27
Trouble Shooting
Pic ture Br eaks in to Pixel s
A typical example of a rec eptio n probl em incl udes th e break up o f pict ures (pixi latio n) or the picture freezing,
sometimes there are cli cking o r squea king sounds or the sound drops out or ther e is NO reception at all.
Your pi cture m ay brea k into pi xels due t o the dig ital vi deo sig nal dropping. The signal dropping may occur because of
either problems with weak sign als (se e TV Aeri als) or i f you are connected by cable a weak c able si gnal. If the p roble m
is weak signals, use an amplifier to strengthen the signal. A cabl e techn ician c an help you in stall a n inlin e ampli fier or a
pre-amplifier. This will boost your signal strength and fix the pixe l probl em.
If you are receiving your TV signal by satellite, check your dish has no t moved fo llowi ng high w inds, or tha t the sig nal is
blocked by trees. Trees can be a prob lem as th e TV s ignal c an chan ge depending if a tre e betwe en the sa tellite di sh and
satellite is in bare or in full leaf.
Missing channels
It ma y be that y ou find t hat the re are channels missing, or you're receiving channels from the wrong region.
Sometimes the inter activ e servi ces (re d button ) does n't work . Thi s is usua lly cau sed by we ak sign al, see TV Aer ials
TV Aerials
Digital terrestrial television (Freeview) comes to your TV via an aerial, The old aerial that was good for analogue TV may
not w ork wel l for digi tal so ma y need up gradi ng. If you a re gett ing som e but not a ll of the d igita l chann els on DT V
(Freeview) for example you get BBC1, BBC2, Channel 4 ,bu t not IT V or Chan nel 5, th is is usu ally be cause your a erial i s a
nar row ban d type, a nd need s to be change d to a wide b and typ e.
Faulty Leads and Cables
Che ck your T V. Are t he lead s at the ba ck - to the m ains, t he aeri al, the set- top box, t he vide o or DVD pl ayer or r ecorde r
properly connected? SCART leads are known to work loose over time an d can res ult in bo th audi o and vid eo (pic ture)
problems. Either left or right or both audio is missing and the colours are poor or muddy looking. Push the SCART
plugs firmly in, this should fix the problem.
HDMI plugs need to be pushed in firmly; it's only the last millim etre tha t the con tacts m ake. Typi cally t he blac k plast ic
part of the HDMI plug should be very close or touching the body of the TV or component.
When plugging in any HDMI cables you may experience problems if the HD MI cabl es are pl ugged i n when th e TV o r the
other component is switched on. Always switch off both the TV and the c ompon ent you ar e plugg ing in. I f you have
checked the plugs and sockets, switch off the TV and whatever you have plugged in to the TV and then switch them on
again.
I have connected my PC to the TV. There is no sound.
If you connect your PC or Laptop to the TV using a VGA ( 15 pin Su b D) cabl e there i s no audi o, you nee d to conn ect a
separate audio cable to the TV from the PC or laptop.
Unnatural Colours and Flesh Tones
Unnatural flesh tones and other colours could present another probl em even i n a new HDT V. Thi s is due to t he TV
picture settings, which are optimized for a showr oom enviro nment. Fix th is by cha nging t he pict ure mod e to natu ral in
the picture menu. For more precision, try manually setting the colour, contrast and brightness options in the picture
menu.
White Outlines
White outlines around objects and people generally appear either if the TV sharpness is set to very high, or if your
television set uses some edge-enhancement processing technology. Go to the picture menu and adjust the sharpness
till the white outline disappears. If edge-enhancement is enabled, try to disable it using the service menu.
Choppy Video
At times the video might become choppy. When this happens, check whether the signal is strong enough. If the signal
is strong the problem is with the cable operator. If the signal strength is weak, try boosting the signal strength with the
help of an amplifier.
The p ictur e does no t fill th e scree n
When connecting PC's or laptops to the TV, the picture may not fill the screen. Check the display settings on your PC or
laptop (Windows > Star t > Contro l Panel > Appearance and Personalization > Displ ay
settings) and select the best
resolution. On your TV select:- TV Menu > Pict ure > Settings and then try AUTO, ZOOM1 or ZOOM2 for the best display.
USB Connection
The USB connection will work with *.jpg (photo) and *.mp3 (music) file s. Please no te the TV d oes not reco gnize Ap ple
iPhone, or iPod's connected to the USB connector on the TV. The TV m ay play othe r files , but due to the m ultip le
different file formats, there is no guarantee that these other fil e forma ts will w ork.
Trouble Shooting Digital TV Problems and possible Solutions.
Page 29
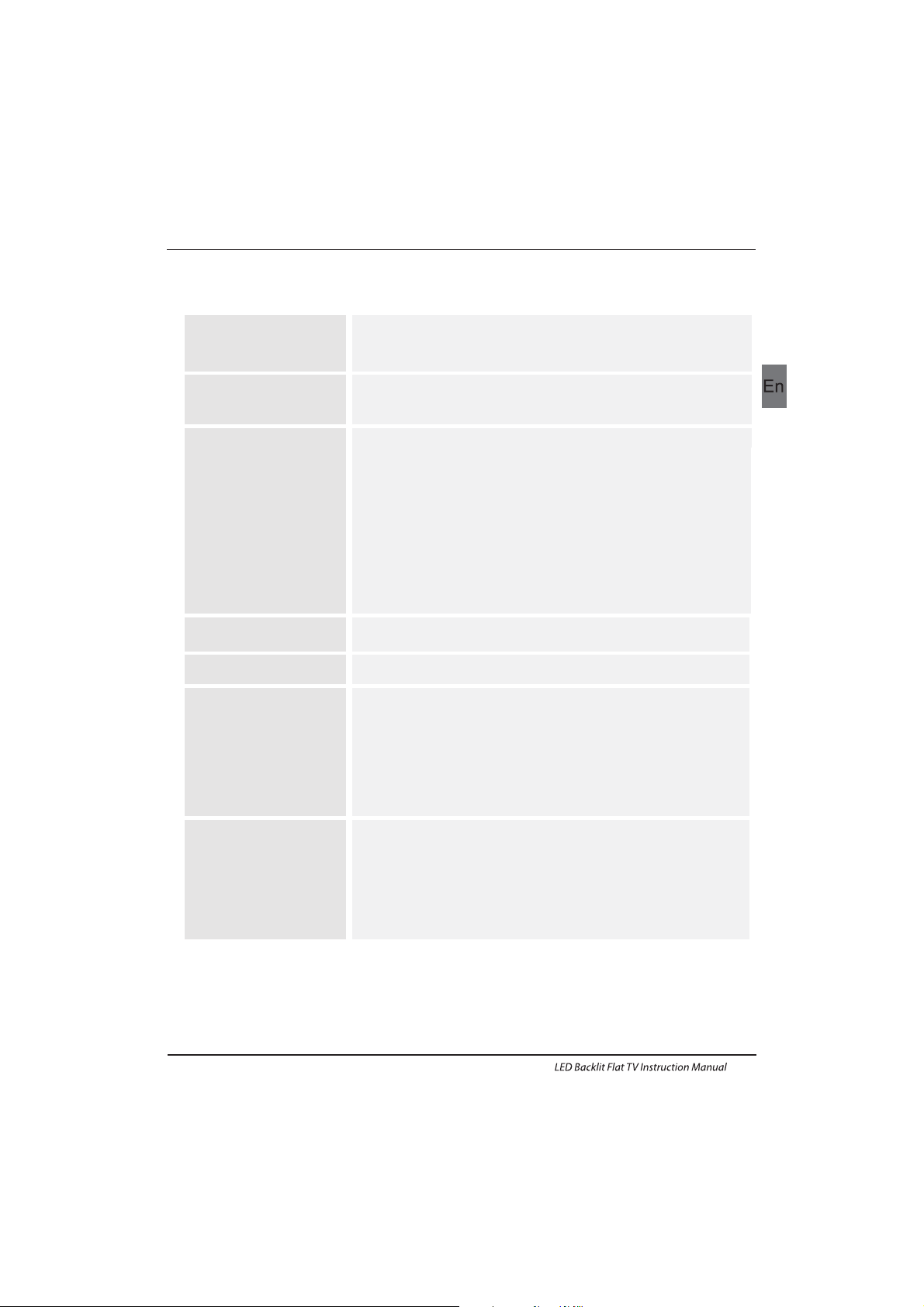
Specification
Television picture quality:
Additional features:
NIC AM stereo so und sys tem.
Digitally interactive.
Dig ital text.
Digital video broadcasting (DVB) subtitles available.
Auto setup.
Auto sca n for new c hanne ls.
Now a nd next p rogramme g uide.
7 day electronic programme guide (EPG).
Top up TV compat ible.
CI sl ot.
Audio description compatible.
Sound quality:
Digital features:
Standby Power
consumption
<0.30W
* The part specifications of this TV set provided here
are for reference only.
Difierences may occur as product technology is updated.
Design and specifications are subject to change without notice.
Scart Output description :
1. When current source is ATV/AV/SCART, scart output signal is ATV.
2. When current source is DTV, there will be no SCART output signal.
3. Other source have no SCART output signal.
Connectivity:
2 HDMI sockets.
1 SCA RT socket .
PC input socket.
Component video socket.
Composite.
1 USB p ort.
1 Headphone port.
1 por t.SPDIF
Supported Systems:PAL+SE CAM
Sto rage chann el numb er: 1000( DTV),100(ATV)
TV(RF) :75Ω Imbalance
AV Video-Input:75Ω,1V-P,RCA
AV Audio-Input:20KΩ,500mB RMS
YPbPr/HDMI Video Input:480i, 480p, 576i, 576p, 720p, 1080i, 1080p
DTV Tuner Decorder
DVB -T, DVB-C
16/32/64/128/256 QAM modulation
MPEG2,MPEG4,H.264
FUL L HD
Integrated digital.
Scr een Size: 55cm
Resolution 1920x1080 pixels 50Hz.
22" FULL HD 1080p Digital LED LCD TV
2 x 3 wat ts RMS power o utput .
UHF/VHF tuner;Sleep timer;Child lock;Picture and text
Remote control batteries required 2 x AAA (incl uded) .
VES A Mount S ize: 10 0 x 100 mm
Package Size (WxHxD): 616x426x135mm
Set Size (WxHxD) with Stand: 518X363X170mm
Set Size (WxHxD) without Stand: 518X324 mmX43
Package weight : 4.5 kg
Set w eight w ithou t stand : 2.85 kg
Set w eight w ith sta nd: 3.3 k g
Trouble Shooting
EN-28
Page 30
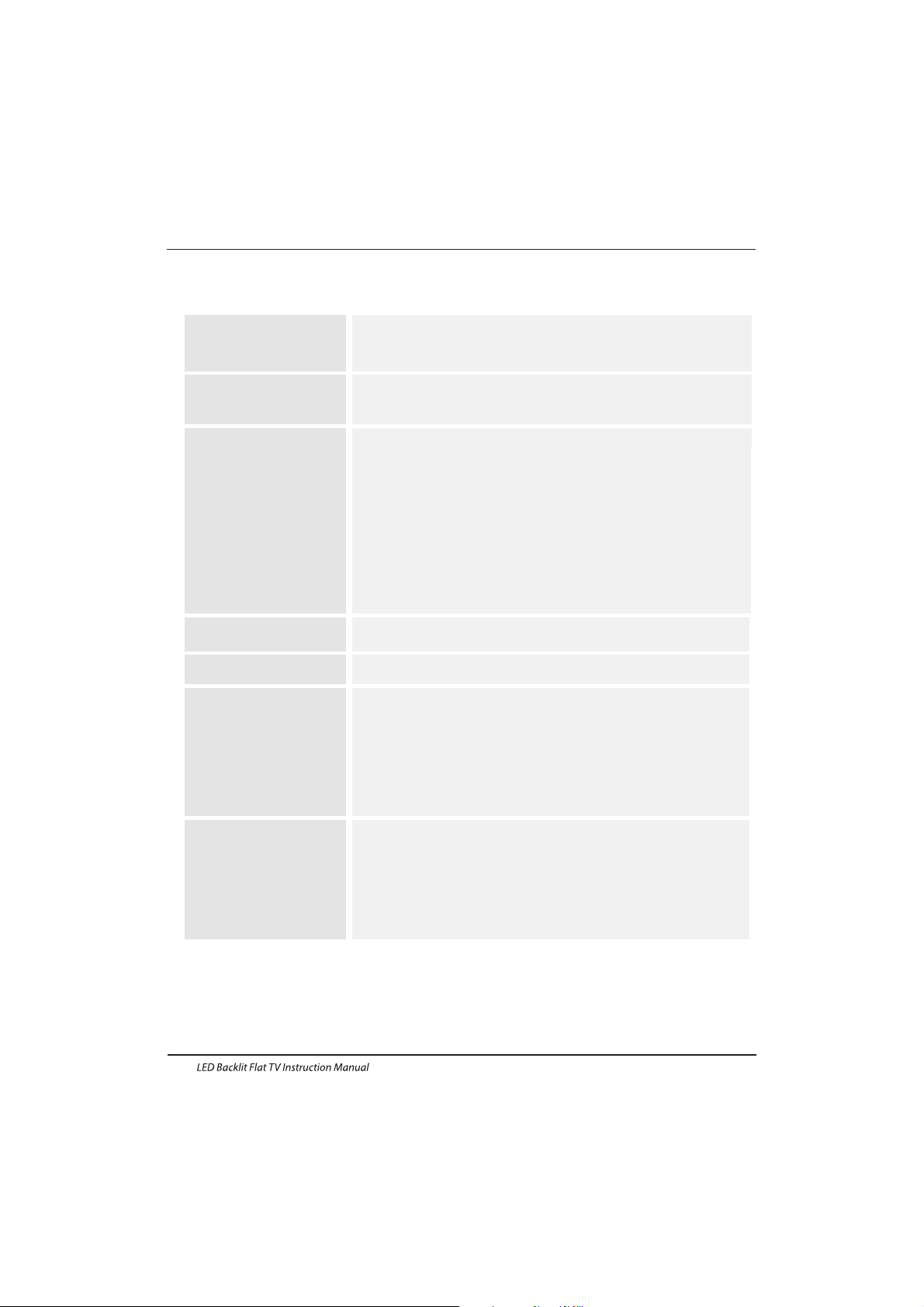
EN-29
Trouble Shooting
Specification
Television picture quality:
Additional features:
NIC AM stereo so und sys tem.
Digitally interactive.
Dig ital text.
Digital video broadcasting (DVB) subtitles available.
Auto setup.
Auto sca n for new c hanne ls.
Now a nd next p rogramme g uide.
7 day electronic programme guide (EPG).
Top up TV compat ible.
CI sl ot.
Audio description compatible.
Sound quality:
Digital features:
Standby Power
consumption
<0.30W
* The part specifications of this TV set provided here
are for reference only.
Difierences may occur as product technology is updated.
Design and specifications are subject to change without notice.
Scart Output description :
1. When current source is ATV/AV/SCART, scart output signal is ATV.
2. When current source is DTV, there will be no SCART output signal.
3. Other source have no SCART output signal.
Connectivity:
2 HDMI sockets.
1 SCA RT socket .
PC input socket.
Component video socket.
Composite.
1 USB p ort.
1 Headphone port.
1 por t.SPDIF
Supported Systems:PAL+SE CAM
Sto rage chann el numb er: 1000( DTV),100(ATV)
TV(RF) :75Ω Imbalance
AV Video-Input:75Ω,1V-P,RCA
AV Audio-Input:20KΩ,500mB RMS
YPbPr/HDMI Video Input:480i, 480p, 576i, 576p, 720p, 1080i, 1080p
DTV Tuner Decorder
DVB -T, DVB-C
16/32/64/128/256 QAM modulation
MPEG2,MPEG4,H.264
FUL L HD
Integrated digital.
Screen Size: 59.9cm
Resolution 1920x1080 pixels 50Hz.
24" FULL HD 1080p Digital LED LCD TV
2 x 3 wat ts RMS power o utput .
UHF/VHF tuner;Sleep timer;Child lock;Picture and text
Rem ote contro l batte ries requi red 2 x AAA ( inclu ded).
VES A Mount S ize: 10 0 x 100 mm
Package Size (WxHxD): mm650x440x135
Set Size (WxHxD) with Stand: mm562X388X170
Set S ize (W xHxD) w ithou t Stand : mm562X347X43
Package weight : 5.1 kg
Set weight without stand: 3.45 kg
Set w eight w ith sta nd: 3.9 k g
Page 31

Bitte lesen Sie diese Bedienungsanleitung vor der Inbetriebnahme des
Geräts sorgfältig durch und bewahren Sie diese für späteres Nachschlagen
auf.
LCD-Fernseher mit LED-Hintergrundbeleuchtung
Page 32

01 Sicherheits- und Warnhinweise
VIDEOTEXT
14
KANALMENÜ 15
Automatischer Kanalsuchlauf (DVB-T) 15
Automatischer Kanalsuchlauf (DVB-C) 16
DTV Manueller Kanalsuchlauf (DVB-T)
DTV Manueller Kanalsuchlauf (DVB-C)
ATV Manueller Kanalsuchlauf
17
17
17
19
Tonmenü
18
Zeitmenü
19
Einstellungsmenü
SPERRMENÜ
EPG-Menü (Elektronische Programmzeitschrift)
20
PVR-Dateisystem (nur DTV)
20
Vorbereitung der Aufnahme
20
19
Programm aufzeichnen
21
DTV-Aufnahme
21
TimeShift-Funktion
22
USB-Media-Player
23
Störungserkennung
05 Störungserkennung
26
Spezifikationen 29
Willkommen
Wichtige Informationen
2
2
Sicherheitshinweise
Warnhinweise
3
4
Parameter
Standfuß montieren
02 Einleitung
5
7
Wandmontage
Vorderes Bedienfeld
8
9
TV-Anschlussfeld
9
Fernseher anschließen
Common Interface
10
12
Fernbedienung
03 Fernbedienung
13
Installation
04 Bedienungshinweise
15
Bildmenü
18
Inhaltsverzeichnis
Inhaltsverzeichnis
Kanal bearbeiten
Common Interface
17
18
HOTEL-MODUS
25
DE-1 LCD-Fernseher mit LED-Hintergrundbeleuchtung
Signalinformationen
18
Softwareaktualisierung (USB) 18
Page 33

Vielen Dank, dass Sie sich für diesen 22"/24".
Diese Anleitung hilft Ihnen bei der Einstellung und Bedienung Ihres Fernsehers.
Vergewissern Sie sich zunächst, dass alle Zubehörteile mitgeliefert wurden:
Zoll LED LCD-Fernseher entschieden haben.
LESEN SIE VOR DER VERWENDUNG DIE GESAMTE ANLEITUNG DURCH, UND BEWAHREN SIE SIE ZUR
SPÄTEREN VERWENDUNG AUF.
VORSICHT
Nun können Sie beginnen!
01 Sicherheits- und Warnhinweise
Sicherheits- und Warnhinweise
WILLKOMMEN
22" Full HD 1080P digitaler LED LCD-Fernseher
2 x AAA-Batterien für Fernbedienung
Benutzerhandbuch
Kurzanleitung
Standfuß
WICHTIGE INFORMATIONEN
STROMSCHLAGGEFAHR
NICHT ÖFFNEN
ZUR VERMEIDUNG VON STROMSCHLÄGEN ÖFFNEN SIE DAS GERÄTEGEHÄUSE NICHT. ES BEFINDEN
SICH KEINE VOM VERBRAUCHER WARTBAREN TEILE IM INNEREN DES GERÄTS. WENDEN SIE SICH MIT
PROBLEMEN UND FRAGEN ZUR WARTUNG AN DEN KUNDENDIENST.
DER BLITZ IM GLEICHSEITIGEN DREIECK BEDEUTET, DASS IM GERÄT HOCHSPANNUNGSGEFAHR
BESTEHT.
DAS AUSRUFUNGSZEICHEN IM GLEICHSEITIGEN DREIECK BEDEUTET, DASS WICHTIGE WARTUNGSUND BEDIENUNGSHINWEISE IN DER BEDIENUNGSANLEITUNG GEFUNDEN WERDEN.
VORSICHT: ZUR VERMEIDUNG VON STROMSCHLAG UND FEUER SETZEN SIE DEN FERNSEHER
KEINER FEUCHTIGKEIT AUS. REINIGEN SIE DAS GERÄT UND DEN BILDSCHIRM NICHT MIT
SCHEUERMITTELN; DAS FÜHRT ZU KRATZERN.
BITTE BEACHTEN SIE: REPARIEREN SIE DAS GERÄT NICHT SELBST, DAS KANN ZU
VERLETZUNGEN UND SCHÄDEN AM GERÄT FÜHREN. WENDEN SIE SICH MIT WARTUNGSUND REPARATURARBEITEN STETS AN DEN AUTORISIERTEN KUNDENDIENST.
De
LCD-Fernseher mit LED-Hintergrundbeleuchtung DE-2
24" Full HD 1080P digitaler LED LCD-Fernseher
2 x AAA-Batterien für Fernbedienung
Benutzerhandbuch
Kurzanleitung
Standfuß
Page 34

SICHERHEITSHINWEISE
Sicherheits- und Warnhinweise
Warnung: Zur Vermeidung von Feuer und
Stromschlag öffnen Sie nicht das
Gerätegehäuse. Es befinden sich keine vom
Verbraucher wartbaren Teile im Innern des
Gerätes. Wenden Sie sich mit Wartungs- und
Reparaturarbeiten stets an den autorisierten
Kundendienst.
Warnung: Zur Vermeidung von Feuer und
Stromschlag setzen Sie das Gerät nicht Regen
oder Feuchtigkeit aus.
Setzen Sie Netzteil und Gerät nicht Spritzwasser
oder Tropfwasser aus und stellen Sie keine mit
Wasser gefüllten Gegenstände (wie Vasen) auf
dem Gerät ab.
Schützen Sie das Gerät vor direkter
Sonneneinstrahlung und Hitze (Heizkörper,
Herd).
Blockieren Sie nicht die Ventilationsöffnungen,
sie werden zur Belüftung benötigt. Stellen Sie
das Gerät nicht auf einem Kissen, Sofa oder
ähnlichen Flächen ab.
Stellen Sie das Gerät nicht auf einem unstabilen
Wagen, Aufsteller, Stativ, Tisch oder einer
Halterung ab. Es kann herunterfallen und
Verletzungen und Schäden verursachen.
Stellen Sie keine schweren oder scharfkantigen
Gegenstände auf dem Gerät ab.
Ziehen Sie nach der Benutzung den
Netzstecker.
Entsorgen Sie Batterien umweltgerecht.
WARNUNG: Batterien oder Akkus dürfen nicht
übermäßiger Hitze ausgesetzt werden (direkte
Sonneneinstrahlung, Feuer usw.).
WARNUNG: Übermäßiger Schalldruck von
Ohrhörern oder Kopfhörern kann zu
Hörschäden führen.
Dieses Symbol zeigt an, dass das Gerät nicht mit
dem Hausmüll entsorgt werden darf. Zur
Vermeidung von Gesundheits- und
Umweltschäden durch unkontrollierte
Entsorgung muss das Gerät recycelt werden.
Geben Sie das Gerät bitte an einer Sammelstelle
für Elektroaltgeräte ab oder wenden Sie sich an
Ihren Fachhändler.
DE-3 LCD-Fernseher mit LED-Hintergrundbeleuchtung
Page 35

Dim:515*320mm(不包括底座)
Warnung
Dieser Fernseher wird mit Hochspannung
betrieben. Öffnen Sie nicht das Gerätegehäuse.
Wenden Sie sich mit Wartungs- und
Reparaturarbeiten stets an den autorisierten
Kundendienst.
Zur Vermeidung von Feuer und Stromschlag
setzen Sie das Gerät nicht Regen oder
Feuchtigkeit aus.
Warnung
Führen Sie keine Fremdkörper in das Gerät
ein, stoßen Sie es nicht stark an. Verschütten
Sie keine Flüssigkeiten auf Ihrem Fernseher.
Warnung
Blockieren Sie nicht die
Ventilationsöffnungen, sie werden zur
Belüftung benötigt.
Vorsicht
Vorsicht
Klemmen Sie das Netzkabel nicht unter dem
Fernseher ein.
Stehen Sie nicht auf dem Fernseher, lehnen Sie
sich nicht gegen den Fernseher, stoßen Sie ihn
nicht an. Achten Sie auch besonders auf Kinder.
Der Fernseher kann schwere Verletzungen und
Schäden verursachen, wenn er umfällt.
Vorsicht
Stellen Sie das Gerät nicht auf einem unstabilen
Wagen, Aufsteller, Stativ, Tisch oder einer
Halterung ab. Es kann herunterfallen und
Verletzungen und Schäden verursachen.
Vorsicht
Bei längerer Nichtbenutzung des Fernsehers
ziehen Sie bitte das Netzkabel ab.
Vorsicht
Wird der Fernseher eingebaut, so achten Sie bitte
auf die Mindestabstände. Hitzestau kann die
Lebensdauer Ihres Fernsehers verkürzen und ist
gefährlich.
Vorsicht
WARNHINWEISE
Sicherheits- und Warnhinweise
Mindestabstände
De
LCD- Fernse her mit L ED-H interg rundb eleuc htung D E-4
Page 36

INSTALLATION
ACHTUNG
* Stellen Sie den Fernseher vor direkter
Sonneneinstrahlung geschützt auf.
* Dunkelheit und Reflektionen auf dem
Bildschirm können zu einer Überforderung
der Augen führen. Weiche und indirekte
Beleuchtung wird für komfortables
Fernsehen empfohlen.
* Lassen Sie auf der Rückseite des Fernsehers
ausreichend Platz zur Ventilation.
* Vermeiden Sie besonders warme Standorte,
um einen Hitzestau im Gerät und vorzeitige
Schäden zu vermeiden.
* Decken Sie die Lüftungsöffnungen während
des Betriebs nicht ab.
Parameter
Ausstattungsmerkmale
4 NICAM;
5 TimeShift
3
HDMI- und SCART-Anschluss
Hohe Leuchtkraft, breiter Betrachtungswinkel
2
Nutzbar als Fernseher oder PC-Monitor
1
Bildschirm
AC 100-240 V 50/60Hz
2x3W
Analog RGB (PC) x1;
High-Definition Multimedia Interface (HDMI) x 2
Komposit-eingang x 1
PC Audio eingang x1
YPbPr x 1
SCART x 1
22"
CI x 1
USB-Port x 1
RF Co-Ax x 1
Komposit-Videoeingang>=350
YPbPr >=400
Kopfhörerausgang x 1
S/PDIF x 1
Machen Sie sich nicht an Bauteilen im Fernsehgerät
oder an irgendwelchen anderen
Einstellungssteuerungen zu schaffen, die nicht in
diesem Handbuch beschrieben sind. Alle LEDFernsehgeräte sind elektrische
Hochspannungsgeräte.
Wenn Sie Staub oder Wassertropfen von dem
Bildschirm oder dem Gehäuse oder um die Knöpfe
oder Anschlüsse herum abwischen, sollte das
Stromkabel aus der Steckdose aus gesteckt sein.
Wischen Sie das Fernsehgerät mit einem weichen,
trockenen, staubfreien Tuch ab.
Trennen Sie während Gewittern das Stromkabel und
das Antennenkabel, um Schäden an Ihrem
Fernsehgerät und anderen angeschlossenen Geräten
zu vermeiden.
Alle Reparaturen sollten nur von qualifiziertem
Fernsehgeräte Servicepersonal durchgeführt werden.
02 Einleitung
Spannungsversorgung
Audio-Ausgangsleistung(Klirrfaktor 7%)
Anschlüsse
Horizontale Auflösung (TV-Zeilen)
Einleitung
38W
DE-5 LCD-Fernseher mit LED-Hintergrundbeleuchtung
100 0 (DTV ), 100 (ATV )
Kanalspeicher
24"
AC 100-240 V 50/60Hz
40W
Page 37

VGA-Timingtabelle
PC
3
5
1024x768
1280x1024
60
60
1
640x480
60
31.47
2
800x600
60
37.88
48.36
63.98
Auflösung
V. Freq. (kHz) H. Freq. (kHz)
4
1360x768
60
47.7
Einleitung
De
LCD-Fernseher mit LED-Hintergrundbeleuchtung DE- 6
6
1920x1080
60
66.64
Page 38

Montageanleitung für den Standfuß
HINWEISE ZUR INSTALLATION
Stellen Sie den Fernseher vor direkter Sonneneinstrahlung geschützt auf. Dunkelheit und
Reflektionen auf dem Bildschirm können zu einer Überforderung der Augen führen. Weiche
und indirekte Beleuchtung wird für komfortables Fernsehen empfohlen.
Lassen Sie auf der Rückseite des Fernsehers ausreichend Platz zur Ventilation.
Hinweis: Der TV-Standfuß ist nicht schwenkbar.
Vermeiden Sie besonders warme Standorte, um einen Hitzestau im Gerät und vorzeitige
Schäden zu vermeiden.
Einleitung
DE-7 LCD-Fernseher mit LED-Hintergrundbeleuchtung
1. Stecken Sie die Stütze in Richtung des Pfeils
in den Standfuß und befestigen Sie sie
anschließend mit den einzelnen Schrauben.
2. Stecken Sie die Standfußbaugruppe in Richtung
des Pfeils in die Rückwand und befestigen Sie sie
anschließend mit einzelnen Schrauben.den
Page 39

WANDMONTAGE
2.Schrauben Sie die Halterung für den Standfuß
unten am Fernseher ab (bewahren Sie den
Standfuß für späteren Gebrauch auf).
1.Legen Sie den Fernseher mit dem
Bildschirm auf eine flache Arbeitsfläche.
Legen Sie ein Tuch unter, um den
Bildschirm zu schützen.
3.Schrauben Sie den Fernseher mit vier vorgesehenen Schrauben an eine VESA-Wandhalterung
(beides nicht mitgeliefert).
Einleitung
Dieser Fernseher kann wie folgt an der Wand montiert werden:
De
LCD-Fernseher mit LED-Hintergrundbeleuchtung DE-8
M4X5
M4X5
M4X5
M4X5
100mm
100mm
Page 40

TV-Anschlussfeld
1
2
3
Sensor für Fernbedienung
Status-LED:
ROT: Stand-by-Modus
Funktionstasten
1
SOURCE
Eingangsquellen aufrufen.
MENU
Hauptmenü anzeigen.
3
4
CH+/CH-
Im TV-Modus schalten Sie mit CH+ oder CHzwischen den Kanälen auf und ab.
Im MENÜ wählen Sie mit CH+ oder CH- einen
Menüpunkt.
STANDBY
2
VOL+/VOL-
Lautstärke einstellen.
Im MENÜ stellen Sie den gewählten Menüpunkt ein.
5
Seitliches Bedienfeld
Einleitung
Schaltet den Fernseher in den Standby-Betrieb.
DE-9 LCD-Fernseher mit LED-Hintergrundbeleuchtung
3
1
2
30 30
MENU
CH+
CH-
VOL+
VOL-
2
SOURCE
1
3
4
STANDBY
5
1
YPbYr
2
3
4
5
Digital Audio Ausgang
Eingang
6
S/PDIF
SCART
L/R AUDIO
VIDEO
7
USB
8
9
HDMI2(mit ARC)
10
11
12
13
HDMI1
COMMON INTERFACE(CI)
PC AUDIO
Analog Audio Ausgang / Kopfhörerausgang
HEADPHONE
VGA
ANTENNE/Kabel
Eingang
Eingang
Eingang/Ausgang
Eingang
Eingang
Eingang
Eingang
Eingang
Eingang
Eingang
SPDIF OUTPUT
4
1 2 5
COMM ON INTE RFACE (C I)
USB
6
7 8 9 10
11 12 13
3
VIDEO R
≤8m
Page 41

Audio/Video Gerät
mit HDMI
G Grün (Y)
B Blau (Pb/Cb)
W Weiß (AUDIO-L )
R Rot (AUDIO-R, Pr/Cr)
Y Gelb (VIDEO)
Verstärker
CVBS, DVD-Player oder anderes
Gerät mit YPbPr/YCbCr
CVBS, DVD-Player oder anderes
Gerät mit CVBS/S-Video
Anschließen des Haier Fernsehers
LCD-Fernseher mit LED-Hintergrundbeleuchtung DE-10
Einleitung
De
GRB
SPDIF OUTPUT
VIDEO R
COMMON INTERFACE (CI)
USB
RY
W
Page 42

Anschließen eines DVD-Players / Satellits / Ka bel-S etTop-Box- Recei vers / einer Spielkonsole / eines PCs
oder Laptops.
Es gibt mehrere Optionen zum Anschließen eines DVDPlayer s / Satel liten- oder Kabel-Set-Top-Box-Receivers /
einer Spielkonsole / eines P Cs oder Laptops an Ihren
Fernseher.
Opt ion 1 SCART
Schließen Sie ein SCART-Kabel (nicht mitgeliefert)
übe r die SCA RT-Buc hse des Fern seher s an den DV DPlayer / S atelliten- oder Kabel-Set-Top-Box-Receiver oder
die Spielkonsole an.
Um da s mit dem S CART-K abel angeschlossene Gerät
auszuwählen, drücken Sie die SOURCE-Taste auf der
Fernbedienung und verwenden Sie die Tasten , um
SCART auszuwählen
Hinweis: Der Fernseher wird standardmäßig zum SCARTAnschluss, wenn der Fernseher eingeschaltet ist.
Opt ion 2 HDMI1/HDMI2
Wenn das Ge rät, mi t dem Sie eine Verbindung
herstellen möchten, eingeschaltet ist, schalten Sie das
Ger ät zuer st aus.
Schließen Sie ein HDMI-Kabel (nicht mitgeliefert)
über die HDMI-Buchse des Fernsehers an den DVD-Player
/ Satelliten- oder Kabel-Receiver oder die Spielkonsole
an.
Sch alten S ie das Ge rät ein , das Sie soeben an den
Fernseher angeschlossen haben.
Um da s mit dem H DMI-Kabel angeschlossene Gerät
auszuwählen, drücken Sie die SOURCE-Taste auf der
Fernbedienung und verwenden Sie die Tasten , um
HDMI auszuwählen
Opt ion 3 AV Audiovisuell
(Gelb/Weiß/Rot)
Stellen Sie sicher, dass sowohl der Fernseher als auch
das Gerät vor dem Anschließen ausgeschaltet sind.
Schließen Sie die AV-Kabel (nicht mitgeliefert) über
die Video- (gelb) und Audio- (weiß, rot) Buchsen des
Fernsehers an den DVD-Player oder die Spielkonsole usw.
an.
Um da s mit dem AVI-Kab el angeschlossene Gerät
auszuwählen, drücken Sie die SOURCE-Taste auf der
Fernbedienung und verwenden Sie die Tasten , um
AV auszuwählen
Opt ion 4 Komponent
(Grün/Blau/Rot) + (We iß/Ro t)
Stellen Sie sicher, dass sowohl der Fernseher als auch
das Gerät vor dem Anschließen ausgeschaltet sind.
▼▲
▼▲
▼▲
Sch ließen Sie die Kabel (nicht mitgeliefert) über die
COMPONENT-IN-Buchsen Y, Pb, Pr (grün, blau, rot) und LAudio-R (w eiß, rot) de s Fernsehe rs an den D VD-Pl ayer
oder die Spielkonsole usw. an.
. Drücken Sie sodann auf die Taste OK.
. Drücken Sie sodann auf die Taste OK.
. Drücken Sie sodann auf die Taste OK.
Um das mit dem angeschlossene
Gerät auszuwählen, drücken Sie die SOURCE-Taste auf der
Fernbedienung und verwenden Sie die Tasten ▼▲, um
Komponent auszuwählen. Drücken Sie sodann die Taste OK.
Opt ion 5 VGA (15pin S ub-D)
Sch ließen Sie ein VGA-Kabel (nicht mitgeliefert) über
die VG A-Buc hse des Fern seher s an den PC / L aptop a n.
Um de n mit dem VG A-Kabel angeschlossenen PC /
Laptop auszuwählen, drücken Sie die SOURCE-Taste auf
der Fernbedienung und verwenden Sie die Tasten
▼▲,
um PC auszuwählen. Drücken Sie sodann die Taste OK.
Hinweis: VGA ist nur für Bildübertragung. Für Audio über
Ihr en PC / Lap top müssen Sie ein separates Kabel vom PCAudio (3,5mm Klinke) an die Kopfhörerbuchse an Ihrem
PC / La ptop (3 ,5mm Kl inke) a nschließen.
Opt ion 6 USB
Ein Großteil der im Handel erhältlichen USB -Sticks
sind mit Ihrem Fernseher kompatibel, sowie können
einige Digitalkameras auch direkt angeschlossen werden.
Sch ließen Sie einen USB-Stick (nicht mitgeliefert)
oder ein USB-Kabel (nicht mitgeliefert) an den Fernseher
an.
Um das an den Fernseher angeschlossene USB-Gerät
auszuwählen, drücken Sie die SOURCE-Taste auf der
Fernbedienung und verwenden Sie die Tasten ▼▲,um
USB auszuwählen. Drücken Sie sodann die Taste OK.
Hinweis 1: Dateien mit der Endung *.jpg- und *.mp3
können abgespielt werden, andere Datei typen können
funktionieren, es wird aber keine Garantie dafür
übernommen.
Hinweis 2: iPhones und iPods von Apple sind mit Ihrem
Fernseher nicht kompatibel.
Hinweis 3: Wenn Sie ein beliebiges Gerät an den USBAnschluss anschließen möchten, halten Sie die USBKabellänge so kurz wie möglich.
Opt ion 7
KOPFHÖRERAUSGANG
Stecken Sie den Stecker des Kopfhörers in die
Kopfhörerbuchse des Fernsehers. Die
Fernsehlautsprecher sind jetzt stummgeschaltet.
Alternativ können Sie auch externe Lautsprecher bei
Bedarf anschließen.
Opt ion 8 S/PDIF-
AUSGANG
S/PDIF ist ein digitaler Audio-Anschluss, der verwendet
wird, um Audio-Geräte anzuschließen, zum Beispiel
Heimkino und andere digitale HiFi-Systeme. Das Signal
wird entweder über ein Koaxialkabel oder mit CinchAnschlüssen übertragen.
Stellen Sie sicher, dass sowohl der Fernseher als auch
das Gerät vor dem Anschließen ausgeschaltet sind.
Sch ließen Sie die AV-Kabel (nicht mitgeliefert) über die
S/PDIF-Buchse des Fernsehers an das HeimkinoSoundsystem oder digitale HiFi-Anlage usw. an.
Komponenten-Kabel
Anschließen des Haier
Fernsehers
Einleitung
DE-11 LCD-Fernseher mit LED-Hintergrundbeleuchtung
Page 43

Der Schacht Common Interface (CI) dient der
Aufnahme des Conditional Access Moduls (CAM)
und der SmartCard für Bezahlsender. Bitte
wenden Sie sich an Ihren Dienstanbieter für
weitere Informationen. Bitte beachten Sie, dass
CI- Modul e und Sma rtCards von un s nicht
geliefert werden.
COMMON INTERFACE
Einleitung
Warnung
Schalten Sie den Fernseher aus, bevor Sie das
Mod ul in den C ommon I nter face Schac ht
einschieben.
Setzen Sie zunächst das CI-Modul und dann die
SmartCard im CI-Schacht an der Seite des
Fernsehers ein.
Schalten Sie den Fernseher ein, die
nachstehende Meldung wird angezeigt, wenn
das CI-Modul erkannt wird. Warten Sie einen
Moment ab, bis die Karte aktiviert ist.
Wählen Sie im MENU den Unterpunkt Kanäle aus und
navigieren mit ▲▼ zur Au swahl o ption C ommon
Interface.
Detaillierte Informationen zur benutzten CIKarte werden angezeigt.
Drü cken Si e OK, um da s Kart enmen ü
aufzurufen. Finden Sie detaillierte Anleitungen
in der Bedienungsanleitung des Moduls.
Nac h dem Abz iehen d es Modu ls wird d ie
nachstehende Meldung angezeigt.
CI-Schacht
CI-Modul
SmartCard
De
LCD-Fernseher mit LED-Hintergrundbeleuchtung DE-12
CAM gefunden
CAM entfernt
Kanal
Bild
Audio
Uhr
Konfiguration
Sperre
Autom. Suchlauf
Signal-Informationen
Software Update(USB)
Manueller Suchlauf
Kanäle bearbeiten
Kartenschnittstelle CI
MENU Auswählen OK
OK
Page 44

1. EIN/AUS: Drück en Sie di e Tast e zum Ein - und Aussch alten d es
Fernsehgerätes.
2.D.MENÜ: Kei ne Funktion.
3.P. Mod us: Umschalten des Bildmodus.
4.INFO: Drüc ken Sie d ie Tas te, um den a ktuel len Sig nalst atus,
inklusive der Eingangsquelle und dem Kanal-Audio-Modus
anzuzeigen.
5.AU DIO l/l l: Drüc ken Sie d ie Taste, um M ONO, Ni cam Stereo f ür
den AT V Kanal aus zuwäh len. Stell en Sie di e Audio sprache fü r den
DTV K anal e in.
6.UNTERTITEL: Stell en Sie di e Unter titel -Spra che ein o der
sch alten S ie den Un terti tel aus .
7.Zifferntasten: Für den di rekten Z ugrif f auf die K anäle.
8.QUELLE: Auswahl der Signalquelle.
9.STUMM: Um die Tonausg abe zu de aktiv ieren bzw. zu aktivieren.
10.Lautstärke: Zum Ein stellen de r Lauts tärke .
11.MENÜ: Zur Anzeige des Fernsehhauptmenüs.
12.OK: Zur Bestätigung der Auswahl.
13.SCHLIESSEN: Zurück zum vorherigen Menüpunkt oder Menü
schließen und Rückkehr zum TV-Bild.
14.Videotext: Aufruf des Videotexts.
15.WIEDERHOLEN: Keine Fu nktion
16.Teletext-Taste: Grüne Taste / USB-Fu nktion:Schnellvorlauf
17. Teletext-Taste: Rote Taste / US B-Fun ktion : Schnellrücklauf
18.Teletext: Mix Bild/Text
19.Teletext: Tex t
20.Teletext: Öffnen
21.Teletext: Größe
22. Videot ext-Z eit / Winke l /Aufn ahmel iste / Anz eige al ler
Aufnahmen(Videotext-Zeit ist keine Funktion).
23.Teletext Modus: Kei ne Funktio n
24.Teletext: Halten
25.Teletext Untercode: Teletext Unterseite
26. Teletext-Taste: Blaue Taste / U SB-Funkt ion: Nä chste D atei
27.Teletext-Taste: Gel be Taste / US B-Funktion: Vorherige Datei
28.USB-Funktion: STOPP
29.USB-Funktion: ABSPIELEN/PAUSE
30.AUFNAHME STARTEN
31.Navigationstasten: NACH OBE N, NACH U NTEN, N ACH LINKS,
NACH RECHTS: Drücken Sie die Tasten, um zu Ihrer Auswahl zu
gelangen.
32.Favoriten: Zugr iff auf die L iste mi t den Favor itenk anälen.
33.Programmauswahl: Drü cken Si e die
▼▲ Tasten , um zum
nächsten oder vorherigen Fernsehprogramm zu gelangen.
34.EPG: Zeigt d en Progr ammfü hrer.
35. Q. View : Schnelle Umschaltung zum vorherigen Programm.
36.Kanalliste: Anzeige der Kanalliste.
37.Bildformat: Zur Änderung des Bildseitenverhältnisses.
38.Sleep-Timer: Ste llen Si e die Zeit schal tuhr ei n.
39.Tonmodus: Änderung des Tonmodus.
40.ÖFFNEN/SCHLIESSEN: Keine Fu nktion
:Gilt auch für Fernseher mit integriertem
DVD-Player.
Fernbedienung
03 Fernbedienung
Batterien in die Fernbedienung einsetzen
1. Öffnen Sie das Batteriefach.
2. Setzen Sie 2 AAA 1,5-V-Batterien mit korrekter
Polarität ein, so wie im Batteriefach angezeigt.
3. Schließen Sie das Batteriefach wieder. Tauschen
Sie die Batterien aus, wenn die Reichweite der
Fernbedienung nachlässt.
Bitte beachten Sie:
1) Benutzen Sie Alkali-Batterien.
2) Bei längerer Nichtbenutzung oder wenn die
Batterien erschöpft sind, entnehmen Sie sie bitte
aus der Fernbedienung.
DE-13 LCD-Fernseher mit LED-Hintergrundbeleuchtung
Page 45

E
TEXT
SEITE WÄHLEN
UNTERSEITEN DIREKT
AUFRUFEN
INDEX
SUB PAGE
HOLD
REVEAL
Drücken Sie:
Sie haben folgende Funktion:
LIST
VIDEOTEXT
Mit 0 bis 9 u nd den Navigat ionstasten aufwärts/abwärts rufen Sie die Seite
auf. Beispiel: Für Seite 120 geben Sie 1-2-0 ein. Die Nummer wird oben links
im Bild angezeigt. Zum Aufrufen einer neuen Seite geben Sie die
entsprechende Nummer ein. Ist die gewählte Seite nicht vorhanden, so
läuft die Seitenzahl weiter.
Die Fa rbtas ten entsprechen den Farbmarkierun gen unten auf de r Seite
und dienen als Schnelltasten zum Aufrufen. Der farbige Bereich blinkt,
wenn die Seite noch nicht zur Ver fügung steht.
Inhaltsverzeichnis aufrufen (gewöhnlich Seite 100).
Einige Seiten haben Unterseiten, die nacheinander angezeigt
werden. Mit dieser Taste blättern Sie um oder halten Sie die
Unterseite. Die Seitenzahl wird oben links im Bild angezeigt.
Mit dieser Taste halten Sie eine Seite, sie wird nicht umgeblättert.
Versteckte Informationen anzeigen oder verbergen (Spielauflösungen).
Mit den v ier Farb tasten können vi er Favoritenseiten markiert werden. In
diesem Modus ist eine weitere Navigation mit den Farbtasten nicht
möglich.
Mit dieser Taste rufen Sie den Videotext auf oder Sie verlassen ihn. Ein e
Liste mit Menüpunkten wird angezeigt. Jede Seite hat eine 3-stellige
Nummer. Wird kein Videotext übertragen, so wird die Zahl 100 angezeigt,
ansonsten bleibt der Bildschirm leer (verlassen Sie diesen Kanal).
Videotext ist ein Informationssystem, das von einigen Sendern übertragen wird und wie eine
Zeitung aufgebaut ist. Hier haben Sie ebenfalls Untertitel für Hörgeschädigte
(Kabelnetzwerke, Satellitenkanäle usw.).
Fernbedienung
De
LCD-Fernseher mit LED-Hintergrundbeleuchtung DE-14
Page 46

BEDIENUNGSHINWEISE
04 BEDIENUNGSHINWEISE
Beim ersten Einschalten des Fernsehers oder nach der
Rückstellung zu den Werkseinstellungen wird das Menü zur
Erstinstallation angezeigt.
Installation
1)Drücken Sie ▼▲ zur Navigation des Menüs und ◄►
zum Ändern der Einstellungen. Wählen Sie die gewünschte
Sprache und den anzuzeigenden Modus
Zuhause/Geschäft.
2). Drücken Sie ◄► zur Auswahl von für
DVB-T/DVB-C.
Antenne/Kabel
Zuhause- und Geschäftsmodus
Zuhause
Zuhause
Geschäftsmodus
Geschäftsmodus Zuhause
und zeigt auf Wunsch alle
Informationsfeld über die Spezifikationen des Geräts an.
Zuhause
Geschäftsmodus
Geschäftsmodus
Mit Exit verlassen Sie das
Informationsfeld.
1.Der -Modus ist ein Energiesparmodus. Der
-Modus wird für alle normalen
Ansichtseinstellungen empfohlen und wird beim Hersteller
als Standard eingestellt.
2.Der ist eine Option für Fachhändler, um
Werbung für Ihre Produkte zu betreiben. Der
hat ein helleres Bild als der -
Modus 30 Sekunden ein
3.Sie können zwischen dem - und dem
umschalten, wenn Sie dies wünschen. Bei
Auswahl des ruft das Gerät automatisch
die HDMI1 Quelle auf.
3).Kanal beginnt. Dies k ann bis zu 6 Minuten
dauern. In der Anzeige sehen Sie den For tschritt
und die Anzahl der gefundenen Kanäle.
Zum Überspringen der DTV-K analsuche drücken Sie
MENU. Damit gelangen Sie direkt zur ATV-Kanalsuche.
Nachdem werden die
Kanäle in einer vorgegebenen Reihenfolge angeordnet.
Wenn Sie Kanäle überspringen möchten, ändern Sie die
voreingestellte Reihenfolge oder nennen Sie die Kanäle
um, wählen Sie Programme bearbeiten im aus.
suche
der Suche
die Suche abgeschlossen ist,
Kanalmenü
4).
5).
1. 1) Automatische Kanalsuche (DVB-T)
1. KANALMENÜ
1). Drücken Sie MENU und dann ▼▲ zur Auswahl des Menüs
dann drücken Sie OK oder die Pfeiltaste rechts.KANAL,
2). S Sie ▼▲ ,
dann drücken Sie OK.
elektieren mit den automatischen Suchlauf
DTV Digitalfernsehen
ATV Analogfernsehen
Digitalfernsehen über KabelDVB-C
DVB-T Digitalfernsehen über Antenne
Haben Sie sich für entschieden, so bitte
zwischen einem vollständigen Kanalsuchlauf oder einer
Schnellsuche.
Darüber hinaus können Sie entscheiden, ob die Suche
DTV+ATV einschließt oder nur DTV
DVB-C wählen Sie
oder nur ATV.
Hinweis
Hinweis
DE-15 LCD-Fernseher mit LED-Hintergrundbeleuchtung
Ersteinrichtung
Men ü-Spr ache De utsch
Moduseinstellung Zuh ause- Modus
Lan d Deutschland
Starten
Aut om. Suc hlauf D TV+ATV
Antennenart Air
Ersteinrichtung
Men ü-Spr ache De utsch
Moduseinstellung Zuh ause- Modus
Lan d Deutschland
Starten
Aut om. Suc hlauf D TV+ATV
Antennenart Kab el
Kab el Schnell
Kanal
Bild
Audio
Uhr
Konfiguration
Sperre
Autom. Suchlauf
Signal-Informationen
Software Update(USB)
Manueller Suchlauf
Kanäle bearbeiten
Kartenschnittstelle CI
MENU Auswählen OK
OK
Page 47

3). Im Kanalmenü können Sie den Empfangstuner
(Antenna Type) mittels◄►auswählen. Wählen Sie für
Antennenempfang DVB-T (Air).
1.2 )Automatische Kanalsuche (DVB-C)
3). Drücken Sie ▼ und dann ◄►▼▲ zur Auswahl Ihres
Landes.
4).Drücken Sie ◄► zur Auswahl Ihres Landes.
5).Drücken Sie ◄► zur Auswahl des Tunermodus: ATV /
DTV / DTV + ATV. Drücken Sie
▼
6). Dies k ann bis zu 6 Minuten dauern.
In der Anzeige sehen Sie den Fortschritt und die
Anzahl der gefundenen Kanäle.
7).Zum Überspringen der DTV-Kanalsuche drücken Sie
MENU. Damit gelangen Sie direkt zur ATV-Kanalsuche.
Wiederholen Sie den obigen Schritt, wenn Sie auch die
ATV-Kanalsuche überspringen möchten. Sie werden beim
nächsten Einschalten an die Installation erinnert, falls
noch kein Kanal eingestellt ist.
8).Nachdem werden die
Kanäle in einer vorgegebenen Reihenfolge angeordnet.
Wenn Sie Kanäle überspringen möchten, ändern Sie die
voreingestellte Reihenfolge oder nennen Sie die Kanäle
um, wählen Sie Programme bearbeiten aus.
um Suchlauf zu starten.
Kanalsuche beginnt.
der Suche
der Suchlauf abgeschlossen ist,
im Kanal menü
4). Drücken Sie ◄► zur Auswahl von ATV / DTV / DTV +
AT V.
5). Dies kann bis zu 6 M inuten dauer n.
In der Anzeige sehen Sie den Fortschritt und die
Anzahl der gefundenen Kanäle.
6).Zum Überspringen der DTV-Kanalsuche drücken Sie
MENU. Damit gelangen Sie direkt zur ATV-K analsuche.
Wiederholen Sie den obigen Schritt, wenn Sie auch die
ATV-Kanalsuche überspringen möchten. Sie werden beim
nächsten Einschalten an die Installation erinnert, falls noch
kein Kanal eingestellt ist.
7).Nachdem ist, werden die
Kanäle in einer vorgegebenen Reihenfolge angeordnet.
Wenn Sie Kanäle überspringen möchten, ändern Sie die
voreingestellte Reihenfolge oder nennen Sie die Kanäle
um, wählen Sie Programme bearbeiten aus dem Kanal
aus.
Kanalsuchebeginnt.
der Suche
die Suche abgeschlossen
menü
BEDIENUNGSHINWEISE
De
LCD-Fernseher mit LED-Hintergrundbeleuchtung DE- 16
1).Drücken Sie MENU und ▼▲ zur
des Menü dann
drücken Sie OK.
2
verwenden Sie
Selektierung punkts Kanal (Channel),
).Selektieren Sie mit ▼▲ den automatischen Suchlauf,
dann drücken Sie OK. Wählen Sie als Empfangstuner
(Antenna Type) Kabel (DVB-C / Cable).
Kanal
Bild
Audio
Uhr
Konfiguration
Sperre
MENU Auswählen OK
OK
Ant ennen art Kab el
Land Deuts chlan d
Mod us DTV+ ATV
Starten
Kanal
Bild
Audio
Uhr
Konfiguration
Sperre
MENU Auswählen OK
OK
Schnell
Vollbild
Erweitert
Kanal
Bild
Audio
Uhr
Konfiguration
Sperre
MENU Auswählen OK
OK
Antennenart Air
Land Deuts chlan d
Mod us DTV+ ATV
Starten
Kanal
Bild
Audio
Uhr
Konfiguration
Sperre
MENU Auswählen OK
OK
Suche läuft Ch12
Digitale Kanäle gefunden
DTV: 3
Radio: 0
Dat en: 0
Ana loge Ka näle ge funde n: 0
Page 48

2. 1 )DTV Manuelle Kanalsuche (DVB-T)
Alle Kanäle inklusive ATV, DTV und Radio können
gleichzeitig werden, wenn DTV+ATV
Alle gespeicherten
verloren.
Der erste DTV-Kanal wird angezeigt.
durchsucht
selektiert wurde.
bereits Programmplätze und ihre
Reihenfolge gehen nach der automatischen Suche
2).
in Auto Scan, um das DVB-T Menü für die manuelle Kanalsuche
anzuzeigen.
Selektieren Sie mittels ▼▲ den DTV Manuellen
Kanalsuchlauf und drücken dann OK. Wählen Sie Antenne (Air)
4). Drücken Sie die Taste MENU, um zum Hauptmenü
zurückzukehren.
5). Drücken Sie die Taste EXIT, um das Menü zu verlassen.
2. 2 ) DT V Manuelle Kanalsuche (DVB-C)
1). Drücken Sie MENU und ▼▲ wählen mittels den
Menüpunkt Kanal aus. Drücken Sie sodann OK.
3). Der DT V Bildschirm für manuelle wird
angezeigt.
Drücken Sie ◄► zur Auswahl des gewünschten
UHF-Kanals oder drücken Sie OK zur Eingabe einer anderen
Kanalnummer. Wählen Sie Start, um mit der Kanalsuche zu
beginnen. Wenn das Signal wurde, wird das
Bild und die Signalstärke auf dem Bildschirm angezeigt.
die Suche
gefunden
1).
in Auto scan, um da s DVB-C Menü für die
manuelle Kanalsuche anzuzeigen.
Selektieren Sie im MENU mittels ▼▲ den Menüpunkt
Kanal (CHANNEL). Drücken Sie sodann OK. Wählen Sie
Kabel (Cable)
2).Der Bildschirm
wird angezeigt. Drücken Sie ◄►
▼
▲
zur Auswahl von /Symbol (ks/s/QAM
Type QAM) und dann Start, um mit der Kanalsuche
zu beginnen. Wenn das Signal wurde, wird
das Bild und die Signalstärke auf dem Bildschirm
angezeigt.
3).Drücken Sie die Taste MENU, um zum Hauptmenü
zurückzukehren.
Drücken Sie die Taste EXIT, um das Menü zu
verlassen.
ATV Manuelle Kanalsuche (ATV
Manual Tuning)
Frequenz
gefunden
3) ATV Manuelle Kanalsuche
Stellen Sie das Tonsystem zur Suche nach Analogkanälen
ein, dann nehmen Sie die Feinabstimmung vor und
speichern Sie den gewählten Kanal.
1.Drücken Sie die rote Videotexttaste zum Speichern
eines manuell gesuchten Kanals.
2.Sofern Sie den Kanal auf einer Kanalnummer
speichern wollen, die bereits belegt ist, so
überschreiben Sie durch Drücken der roten Taste,
den vorhandenen Kanal.
4). Kanal bearbeiten
Drücken Sie ▲ oder ▼ zur Auswahl von
Dann drücken Sie OK, um das
Untermenü aufzurufen. Hier wählen Sie den zu
bearbeitenden Kanal.
Kanäle bearbeiten
im Menüpunkt Kanal.
Hinweis
Hinweis
DE-17 LCD-Fernseher mit LED-Hintergrundbeleuchtung
BEDIENUNGSHINWEISE
Kanal
Bild
Audio
Uhr
Konfiguration
Sperre
MENU Auswählen OK
OK
Frequenz 4740 00K
Starten
Symbolrate 68 75K
Mod ulato n Aut o
Spe icher n in 1
System BG
Str om CH1
Suche
Fre quenz 4 4.25 MH z
Feineinstellungen
Speichern
ATV Manuelle Sendersuche
Kanal
Bild
Audio
Uhr
Konfiguration
Sperre
MENU Auswählen OK
OK
Dig itale r Suchl auf Ch5
Starten
Stärke 54
Page 49

12
abc3def
4
ghi
5
jkl
6
mno
7
pqrs
8
tuv9wxyz
5). Common I nterface
Das Menü zeigt Informationen der CI-Karte an.
Das zweite Menü ist das Bildmenü (PICTURE). Hier stellen
Sie das Bild ein, beispielsweise Kontrast, Helligkeit usw.
Drücken Sie ▼▲ zur Auswahl und OK zum Einstellen.
2. Bildmenü
1).Ihnen stehen vier Farbtemperaturen zur Auswahl:
Standard, Warm, Cool, User.
2).Screen steht Ihnen nur im PC-Modus zur Verfügung,
um die horizontale Position, vertikale Position, Größe
und Takt einzustellen.
3.Tonmenü
Das dritte Menü
Hier stellen Sie die Klangeffekte wie Höhen, Bässe, Balance
usw. ein.
Drücken Sie ▼▲ zur Auswahl und OK zum Einstellen.
betrifft den Ton.
Löschen: Drücken Sie die rote Taste, um den markierten
Kanal zu löschen.
ÜBERSPRINGEN: Drücken Sie die gelbe Taste zur Auswahl
der Funktion, das SKIP-Symbol wird neben dem Kanal
angezeigt und er wird in der Kanalsuche übersprungen.
VERSCHIEBEN: Drücken Sie die grüne Taste, um den
markierten Kanal zu verschieben. Neben der Kanalnummer
wird das entsprechende Symbol angezeigt. Drücken Sie
nun ▼/▲ zur Wahl einer neuen Position und bestätigen Sie
mit der grünen Taste.
Umbenennen (Nur ATV) :Drücken Sie die blaue Taste, um
den Kanal umzubenennen. Mit den Zifferntasten geben Sie
den neuen Namen ein, dann drücken Sie OK zur
Bestätigung (benutzen Sie die Zifferntasten entsprechend
nachstehender Tabelle).
FAV: Drücken Sie FAV (anstatt einer Farbtaste), um Ihre
Favoritenkanäle einzustellen (zum Aufrufen der
Favoritenkanäle verlassen Sie die Kanalbearbeitung und
drücken dann FAV).
6). S ignal informationen (nur DTV)
Drücken Sie ▼ / ▲ zur Auswahl der Signalinformationen
im Menü . Dann drücken Sie OK zur Anzeige der
entsprechenden Informationen zum aktuellen Kanal.
Kanal
7). S oftware aktua lisie rung (U SB)
Drücken Sie ▼ oder ▲ zur Auswahl von
Softwareaktualisierung (USB) im Menü
Dann drücken Sie OK zur Aktualisierung der Software über
USB. Folgen Sie den Anleitungen zur Aktualisierung der
Software auf dem Bildschirm. Bitte beachten Sie: Wir
empfehlen, eine zu den Werkseinstellungen
durchzuführen (siehe Restore Factory Default im
Einstellungsmenü), damit gewährleistet ist, dass die
Aktualisierung erfolgreich verläuft.
Kanal.
Rücksetzung
1.Auto Volume (automatische Lautstärkeregelung) steht
Ihnen nur zur Verfügung, wenn die Lautstärke des
Eingangssignals zu hoch oder das Signal verzerrt ist.
2.Nur Tonausgabe: Stellen Sie die Option "Ein" um den
Fernsehbildschirm auszuschalten, und nur den Ton zu
hören.
Hinweis
Hinweis
BEDIENUNGSHINWEISE
De
LCD-Fernseher mit LED-Hintergrundbeleuchtung DE-18
001 T he HITS
003 UKTV Br’tldeas
004 f t h
005 I deal Wo rld
006 Colourbars100
001 K iss
002 S mash Hi ts!
003 K erran g!
002 T MF
Löschen
Programm bearbeiten
DTV
DTV
DTV
DTV
DTV
DTV
Radio
Radio
Radio
Auswählen
Überspringen
Umzubenennen Favorite
FAV
Kanal
Bild
Audio
Uhr
Konfiguration
Sperre
MENU Auswählen OK
OK
Bil dmodu s Stand ard
Mittel
Sei tenve rhält nis 16: 9
Farbtemperatur Standard
Helligkeit 50
Kon trast 4 5
Sch ärfe 60
Far be 45
Far bton 0
NR Mi ttel
Dyn amisc her Kon trast
Kanal
Bild
Audio
Uhr
Konfiguration
Sperre
MENU Auswählen OK
OK
Tonmodus Standard
Höhen 0
Tief en 0
Balance
0
Aut omati sche La utstä rkena npass ung Ein
Surround-Sound
Aus
SPDIF
Automatisch
Audiobeschreibung
Nur Audio
Ein/Aus
Page 50

5.SETUP MENU
Das fünfte Menü ist das Hier stellen Sie die
Menüsprache, Audiosprache und Untertitelsprache ein.
Einstellungsmenü.
Auto- St andby ( 4 Std.)
Wenn 4 S tunden an dem TV-
werden
wird kein Kanal gewechselt oder die Lautstärke
verändert, geht das Gerät automatisch in den Ruhemodus.
Informationsfenster er
um Sie darüber in Kenntnis zu setzen, dass
na
1. Gerät keine Änderungen
vorgenommen , d.h. es
Ein s cheint auf d em
Bildschirm
ch 15 0 Sekun den das Fern sehge rät sic h
automatisch abschaltet Um das
automatische Abschalten zu verhindern, drücken Sie
irgendeine Taste auf der Fernbedienung.
6.SPERRMENÜ
Das sechste Menü ist das Sperrmenü (LOCK). H ier sperren
Sie das System, stellen Sie ein Passwor t ein, blockieren Sie
einen Kanal und stellen Sie den Jugendschutz ein. Nach
dem Einstellen der Systemsperre können Sie keine Kanäle
mehr suchen oder umschalten.
Mit Res tore Fac tory Defa ult
Werkseinstellungen) werden alle Kanäle und das
Passwort gelöscht.
(Rückstellung auf
Das werksseitig eingestellte Passwort lautet 0000. Sollten
Sie das Passwort einmal vergessen, so benutzen Sie das
Super-Passwort 9443. Block Program (Kanal blockieren):
Drücken Sie ▼▲ zur Auswahl des Kanals, dann drücken
Sie d ie grün e Taste , um ihn zu b locki eren. Z um Entsper ren
des Kanals rufen Sie im Hauptmenü das Passwort auf,
dann drücken Sie die grüne Taste. Parental Guidance
(Kindersicherung): Drücken Sie ◄► zur Auswa hl der
Bewertungsstufe.
Timeshift Record Time: Maximale Timeshift-Aufnahmedauer
einstellen.
Auto Standby (4hr): Gerät nach 4 Stunden Betrieb
automatisch in den Stand-by-Modus schalten.
Mode Setting: Umschalten zwischen -Modus und
HDMI CEC Control: CEC-Funktion ein- oder ausschalten.
OSD Time: Drücken Sie ◄ oder ► zur Auswahl der
des Bildschirmmenüs.
Drücken Sie ▼ oder ▲ zur Auswahl von
und drücken
Sie OK, um die Erstinstallation . Nach der
Bestätigung werden alle Einstellungen gelöscht. Benutzen
Sie diese Funktion nur bei Problemen mit dem Fernseher.
Zuhause
Geschäftsmodus.
Anzeigendauer
Rücksetzen auf Werkseinstellungen
Rücksetzen auf
Werkseinstellungen (Restore Factory Default)
durchzuführen
2. Zur Deaktivierung der automatischen Abschaltung
wählen Sie im Menü Auto standby (4hr), der
Fernseher kehrt danach Menüpunkt zurück und
Auto standby (4hr) wird angezeigt.
Einstellungen
zu de m
OFF
Das vierte Menü . Hier stellen Sie die Uhr, die
Ein- und Ausschaltzeit, usw. ein. Drücken Sie
▼▲ zur Auswahl und OK zum Einstellen.
betrifft die Zeit
Sleep-Timer
Zur Rückkehr zur automatischen Abschaltung nach 4
Stunden wiederholen Sie obigen Vorgang, jedoch wählen
Sie mit der linken Pfeiltaste YES.
Im Menü PVR-Dateisystem stellen Sie das USB-Laufwerk für
die PVR-Aufnahme ein.
Automatische Abschaltung
Liegt für 15 Minuten kein Eingangssignal , so schaltet
sich der Fernseher
Die Uhrzeit wird automatisch
eingestellt, wenn der Fernseher einen DTV-Kanal empfängt.
vor
automatisch ab, vorrausgesetzt die
Funktion ist aktiviert.
Hinweis
BEDIENUNGSHINWEISE
DE-19 LCD-Fernseher mit LED-Hintergrundbeleuchtung
PVR-Einstellungen
Nac h links
Nach rechts
Selektieren
Beenden
OK
EXIT
Datei-Manager Geräteliste
Geplante Aufnahme
Kanal
Bild
Audio
Uhr
Konfiguration
Sperre
MENU Auswählen OK
OK
Pas swort e ingeb en ---Akt ivier en Aus
Neues Passwort ----
Kan alspe rre
Alt ersfr eigab e Keine
Kanal
Bild
Audio
Uhr
Konfiguration
Sperre
MENU Auswählen OK
OK
Sle ep-Tim er
Dat um 2010/04/30
Zei t AN
Aut omati sche Abs chalt ung
Zeitzone
Aus
Zei t AUS
Ein
Kanal
Bild
Audio
Uhr
Konfiguration
Sperre
MENU Auswählen OK
OK
Menü-Sprache Deu tsch
Audio-Sprachen
Zuhause-Modus
HDM I-CEC -Steu erung E in
Aus
Unt ertit el
Lan d
Deutschland
PVR D ateis ystem
Time Shift Au fnahm ezeit 1 S tunde
Auto Standby(4Std) AN (4 St unden)
Moduseinstellung
Menü-Abschaltzeit
Werkseinstellungen wiederherstellen
4. Zeitmenü
Page 51

Zur Anzeige der nächsten Sendung drücken Sie die gelbe
Taste (Planung). Drücken Sie die Taste erneut, um
zurückzukehren. Zur Anzeige anderer Kanäle markieren
Sie mit ▲ oder ▼ den Kanal, dann drücken Sie ◄ oder ►.
Zum Verlassen des EPG-Menüs drücken Sie EPG oder EXIT.
Unten im EPG-Menü werden die Tastenfunktionen
angezeigt.
Aufnahme
Im EPG-Modus drücken Sie die rote Taste zur Auswahl des
Programms, das Sie aufnehmen möchten. Hiermit rufen Sie
die Aufnahmeplanung auf (siehe Abschnitt
PVR-Dateisystem).
Achten Sie darauf, dass seine kompatible Festplatte oder
ein USB-Speichermedium am USB-Port angeschlossen ist.
Ist Ihr Speichergerät nicht kompatibel, so werden Sie
aufgeforder t, es zu formatieren. Drücken Sie Index zum
Aufrufen der Geräteliste des PVR-Einstellungsmenüs, um
Ihr Gerät zu formatieren.
WARNUNG
Beim Formatieren des USB-Speichermediums werden alle
vorhandenen Dateien gelöscht.
Haben Sie eine zeitgesteuerte Aufnahme eingestellt, so
schaltet sich der Fernseher automatisch ein, um das
Programm aufzuzeichnen; nach der Aufnahme schaltet er
sich wieder automatisch aus. Während der Aufnahme
werden Bild und Ton unterdrückt. Drücken Sie STANDBY
zur Wiedergabe von Bild und Ton.
Drücken Sie die rote Taste, um den Programmzeitplan
anzuzeigen. Sie können die eingestellten Programme
ebenfalls löschen.
INFO (grüne Taste)
Im EPG-Menü drücken Sie die grüne Taste, um weitere
Informationen zum aktuellen Programm anzuzeigen.
8.PVR-Dateisystem (nur DTV)
Drücken Sie ▼ oder ▲ zur Auswahl von PVR-Dateisystem,
dann drücken Sie OK zum Aufrufen des Untermenüs und
mit ◄ oder ► scrollen Sie durch die Optionen.
Das EPG-Menü (Elektronische Fernsehzeitschrift) gibt
Ihnen eine detaillierte Übersicht über die Sendungen.
Drücken Sie EPG zur Anzeige eines Pop-up-Menüs mit
Programminformationen des aktuellen Senders. Ihnen
stehen Tagen Vorschau zur Verfügung. Zur Anzeige
des nächsten Tages markieren Sie mit ▲ oder ▼ das
Datum, dann drücken Sie ◄ oder ►, um durch die Tage zu
scrollen.
bis zu 7
Hinweis
Hinweis
Reminder (blaue Taste)
Im EPG-Menü drücken Sie die BLAUE Taste, um die
Programmerinnerung einzustellen. Das nachstehende
Erinnerungsmenü wird angezeigt und mit ◄ oder ►
stellen Sie die Erinnerung ein. Die Erinnerung kann einmal,
täglich oder wöchentlich eingestellt werden.
7. EPG-Menü (Elektronische Fernsehzeitschrift)
De
BEDIENUNGSHINWEISE
LCD- Fernse her mit L ED-H interg rundb eleuc htung D E-20
Programmführer
Aufnahme
Erinnerung
001 Nine Digital
01:00-02: NINE MO RNI NG NE WS
-03:00 HE ELLEN DEGENERES S...
- HE VIEW
DAY S OF O UR LI VES
NTERTAINMENT TONIGHT
AGICAL TAL ES
HE SHAK
INE AFTERNOON NEWS
00
02:00 T
03:00 04:00 T
04:00-05:00
05:00-05:30 E
05:30-06:00 M
06:00-06:30 T
06:30-07:00 N
Frequenz
Kan al
Minute
Stunde
Monat
Datum
Erinnerung
Aus
The H ITS
0
17
Nov
19
17:03 19/11/2004
OK
Terminprogrammliste
Programmführer
Aufnahme
Terminprogramme
Erinnerung
2010/04/29 02:19
001 N ine Dig ital NINE MORNING NEWS
002 N ine Dig ital NINE MORNING NEWS
003 G O! TMZ
...
Information
Dienst
Page 52

Scheduled Record: Hier stellen Sie die Aufnahmeliste ein.
Sie können die eingestellten Programme ebenfalls
löschen.
Im Untermenü stellen Sie die Häufigkeit der Aufnahme
auf ein .Einmal, Täglich, Wöchentlich, Wochentags oder AUS
Programm aufzeichnen:
Im DT V-Modus w ählen S ie den Ka nal und d ann „Reco rd“,
um da s Aufnahmeme nü anzu zeigen. Dr ücken S ie ERNE UT
„Record“, DAS Aufnahmemenü Erlischt und „REC“ wird
obe n links i m Bild an gezei gt. Mit „Sto p“ wird d ie Anzeige
ausgeblendet.
Aufnahme abspielen:
Das auf dem USB-Speichermedium aufgezeichnete
Programm wird im Ordner „USB Record“ gespeichert.
Device List: Das Unt ermen ü zeigt d ie USBSpeichermedien an, die am Fernseher angeschlossen
sind. Wählen Sie das entsprechende Gerät, dann
formatieren Sie es mit der roten Taste.
File Manager: Hier werden alle aufgezeichneten
Programme angezeigt.
Drücken Sie für die
Vollbildansicht die blaue Taste auf der Fernbedienung.
Die Wiedergabe erfolgt über das PVREinstellungsmenü und im Untermenü File Manager.
1.Die USB Speichergröße kann zwischen 128MB und
500GB liegen, aber für den praktischen Gebrauch
wird eine Größe von 2GB bis 500GB empfohlen.
2.D as Video k ann ver pixeln, falls die Bitrate zu
nie drig eingestellt ist. Dies k ann aufgrund der
Benutzung eines USB-Verlängerungskabels
erfolgen, wenn Sie das Speichermedium nicht
direkt am USB-Port des Fernsehers anschließen.
3.Der Großteil im Handel erhältlichen USB-
Speichermedien sind kompatibel, allerdings läßt
sic h hierfür keine Garantie geben. Empfohlen sind
vor allem Hi-Speed Speichermedien mit hohen
Transferraten.
DE-21 LCD-Fernseher mit LED-Hintergrundbeleuchtung
BEDIENUNGSHINWEISE
PVR-Einstellungen
Nac h links
Nach rechts
Auswählen
Beenden
OK
EXIT
Datei-Manager Geräteliste
Geplante Aufnahme
Datei-Manager
Hot key
Nach o ben
Nach unten
Auswählen
Zurück
Beenden
EXIT
OK
EXIT
MENU
Geplante Aufnahme
G
e
p
p
p
p
p
a
Standby
Wiedergabe
Ansicht
EXIT
Eins löschen
Alle löschen
Funktion
Informationen zu der aktuellen Abspieldatei.
Kanalname
Programmname
Aufnahmezeit
Gesamtzeit
Beschreibung
BBC ONE
Olympics 2012
2012/08/09 11:44
00:08:06
Matt Baker and Clare Balding
present coverage of the eager...
UKTV Br’tldeas_Good Food Bites_20041119_161021.ts
BBC ONE_Olympics 2012_20120808_114427.ts
UKTV Br’tldeas_Good Food Bites_20041119_162019.ts
Geplante Aufnahme- Gruppe 1
Status-Einstellung
Einstellung wird nicht verwendet
Freq uenz Ei nmal
Kana l 6 Colou rbars 1 00
Star tzeit 2 004-1 2-25
18:17
Endzeit 2004-12-25
18:47
Hot key
Nach o ben
Nach unten
Auswählen
Zurück
Beenden
EXIT
OK
EXIT
MENU
Einstellungen
Einstellungen
Geräteliste
Gerät
Verfügbarer Speicherplatz
Dateisystem
sda1
192
MB
FAT32
Funktion
Format
Hot key
Nach o ben
Nach unten
Auswählen
Zurück
Beenden
EXIT
X
T
OK
EXIT
MENU
Geplante Programmaufnahmen
Funktion
Gruppe
Frequenz
Kanal
1
2
3
4
5
6
7
8
9
10
11
12
13
14
15
16
0
Colourbars100
Dauer
Datum
Startzeit
2004.12.25
18:17
00
:
30
Einmal
Aus
Aus
Aus
Aus
Aus
Aus
Aus
Aus
Aus
Aus
Aus
Aus
Aus
Aus
Aus
Geplante Aufnahme
e
a
Standby
Hot key
Nach oben
Nach unten
Auswählen
Zurück
Beenden
EXIT
X
T
OK
EXIT
MENU
Eins löschen
Alle löschen
Mit REC können Sie das Menü ein- und ausblenden.
Zum Beenden der Aufnahme drücken Sie Stop oder wählen
Sie mit dem Cursor „Stop“, dann folgen Sie den Anleitungen
im Pop-up-Menü.
Alternativ rufen Sie das Menü Media Player zur Anzeige
aufgezeichneter Programme im Filmmodus auf.
DTV-Aufnahme
Zur Aufnahme des Programms, das Sie gerade sehen,
drücken Sie REC; das rote REC-Symbol wird angezeigt.
Aufnahmezeit und verbleibende Aufnahmezeit werden im
Menü unten angezeigt.
Aufnahme läuft
Aufnahmezeit : 00 : 00 : 40
Verfügbare Zeit : 25 Mi nute
I
E
I
Page 53

9.Timeshift
Drücken Sie die Pausetaste, um das aktuelle Programm
zu unterbrechen und die Timeshift-Funktion zu aktivieren.
Das nachstehende Menü wird angezeigt. Nach einigen
Sekunden wird das Menü wieder automatisch
ausgeblendet.
Drücken Sie erneut die ▶, um die Wiedergabe fortzusetzen;
ein weißes Wiedergabesymbol wird rechts im Bild angezeigt.
Zum Ein- und Ausblenden des Menüs drücken Sie MENU.
Zum Beenden der Timeshift-Funktion drücken Sie Stopp
oder wählen Sie mit dem Cursor „Stop“ im Menü, dann
folgen Sie den Anleitungen im Pop-up-Menü.
Ihr Speichergerät muss zur Aufnahme angeschlossen
und kompatibel sein. Ist Ihr Speichergerät nicht
kompatibel, so werden Sie aufgefordert, es zu
formatieren. Drücken Sie Index zum Aufrufen der
Geräteliste des PVR-Einstellungsmenüs, um Ihr Gerät zu
formatieren.
All e Funkti onen ( Wiede rgabe, Vorlauf, Rücklauf, Skip +/-,
Pause und Stopp) im Menü können nur ausgeführt
werden.
Für CI + Kanäle haben Sie keine Aufnahmefunktion.
Timeshift-Wiedergabe
Der H aier- Fernsehe r zeichnet das Program m im Format
*.ts auf dem USB-Speichermedium auf. Andere
Fernseher, PCs, Laptops, DVD-Player oder sonstige
Geräte, welche die *.ts Datei nicht unterstützen, können
die D atei ni cht wieder geben . „ts“ ist d as Forma t von HDFernse hern. M it der rich tigen S oftware können S ie „ts“
Dat eien au f einem Comp uter od er Lapt op wied ergeben.
Im Inte rnet od er bei ei nem IT-Anbi eter fi nden Si e
weitere Informationen zu geeigneter Software.
Haier übernimmt keine Verantwortung für
heruntergeladene Software; diese kann Viren und
Schadprogramme enthalten. Die Benutzung erfolgt auf
eigene Gefahr
Nachstehende Dateitypen können von einem USBSpeichermedium wiedergegeben werden;
Achtung:
und kann die Kopierschutzrechte
verletzen.
Ihr S peichergerät muss zur Aufnahme angeschlossen
und kompatibel sein. Ist Ihr Speichergerät nicht
kompatibel, so werden Sie aufgefordert, es zu
for matieren . Drück en Sie Index zum Aufruf en der
Geräteliste des PVR-Einstellungsmenüs, um Ihr Gerät zu
formatieren.
Währe nd der Au fnahm e könne n Sie nur d ieses
Programm sehen. Alle Funktionen (Wiedergabe, Vorlauf,
Rücklauf, Skip +/-, Pause und Stopp) im Menü können nur
ausgeführt werden, wenn das Menü angezeigt wird.
Drücken Sie die Taste direkt oder wählen Sie die Option
mit dem Cursor.
Währe nd der Aufnahme stehen Ihnen nur die
Wiedergabe- und Stoppfunktion zur Verfügung. Die
and eren Fun ktion en im Men ü stehe n Ihnen n ur währ end
der Wiedergabe der aufgezeichneten Datei zur
Verfügung.
Für CI + Kanäle haben Sie keine Aufnahmefunktion.
Hinweis
Hinweis
Foto
Ton
Video
Tex t
.jpg Dateien
.mp3
.MPEG2
.txt
BEDIENUNGSHINWEISE
De
LCD-Fernseher mit LED-Hintergrundbeleuchtung DE-22
00:00:00
Verfü gbare Z eit
00:00:05
Wiedergabe
Pause
FBStopp FF
00:00:00/04:13:20
Page 54

Drücken Sie Source und wählen Sie „USB“ in der Liste der Quellen, dann drücken Sie OK zum Aufrufen des USB-Menüs.
10. USB-Player
Das USB-Speichermedium muss am Fernseher angeschlossen sein. Wählen Sie zwischen Foto, Musik, und Text.
Wähl en Sie di e Art des Mediu ms mit ◄►, da nn drüc ken Sie O K zum Aufrufen des Au swahlmenüs.
Film
Drücken Sie ▼ / ▲ zur Auswa hl des Or dners u nd dann OK zum Aufruf en der Da teiliste . Drück en Sie di e rote Taste, um zu r
Medienauswahl zurückzukehren.
Wählen Sie die Mediendatei mit ◄► oder ▼▲, die Vorschau wird angezeigt. Drücken Sie ► zur Wiedergabe als Vollbild.
Bei Wiedergabe einer Filmdatei drücken Sie ▼ zur A nzeige der Steuer eleme nte.
Allgemeine Funktionen
Währ end der A nsich t von Fotos drück en Sie
▼ zur A nzeig e der Steuer eleme nte unten im B ild.
Drücken Sie Wiedergabe/Pause, um die Wiedergabe zu unterbrechen oder fortzusetzen.
Drücken Sie die linke Pfeiltaste, um das vorherige Foto anzuzeigen.
Drücken Sie die rechte Pfeiltaste, um das nächste Foto anzuzeigen.
Drücken Sie die linke/rechte Pfeiltaste zur Auswahl der Funktion, dann drücken Sie OK,
um die Wiedergabe zu beenden und in das vorherige Menü zurückzukehren.
Drücken Sie OK, um die Diashow zu wiederholen.
Drücken Sie die blaue Taste, um im Schnellmenü Intervallzeit, Wiederholung,
Diashoweffekte und Hintergrundmusik (muss zuerst eingestellt werden) einzustellen.
Wiedergabe/
Pause
Vorherige
Datei
Nächste
Datei
Stopp
Wiederholung
Schnellmenü
FOTO
DE-23 LCD-Fernseher mit LED-Hintergrundbeleuchtung
BEDIENUNGSHINWEISE
FOTO Musik TEXTFilm
Haier Innovation Life
Usb2.0 Auswählen Auswahl
OK
Musik
.. 1/1
Auswahl
OK
Eingabe Beenden
Schnellmenü
Media Pad
Titel:
Album:
Künstler:
Track
Jahr: 2 010-09-30
1 / 2
10547672
Wiedergabe
00:00:53 00:00:00
10547 672.m p3
14953 359.m p3
USB1/mp3
FOTO
USB1/1080
Auswahl
OK
Eingabe Beenden
Schnellmenü
Medi a Pad
Page 55

MUSIK
Während der Musikwiedergabe drücken Sie ▼ zur Anzeige der Steuerelemente unten im Bild.
Allgemeine Funktionen
Die anderen Funktionen entsprechen den Beschreibungen im Abschnitt FOTO. Siehe Einzelheiten im
Abschnitt FOTO.
Die Funktionen entsprechen den Beschreibungen im Abschnitt FOTO. Siehe Einzelheiten im Abschnitt FOTO.
Allgemeine Funktionen
Film
TEXT
Drücken Sie
▼/▲ zur Auswahl der vorherigen/nächsten Seite. Mit den Zifferntasten geben Sie die Seite
direkt ein.
und OK
Rücklauf: Drücken Sie die linke/rechte Pfeiltaste zur Auswahl der Funktion, dann drücken Sie OK, um
schnell zurückzuspulen. Drücken Sie die Wiedergabetaste, um die Normalwiedergabe fortzusetzen.
Schneller Vorlauf: Drücken Sie die linke/rechte Pfeiltaste zur Auswahl der Funktion, dann drücken Sie
OK, um schnell vorzuspulen. Drücken Sie die Wiedergabetaste, um zur Normalwiedergabe
zurückzukehren.
Hintergrundmusik: Drücken Sie die linke/rechte Pfeiltaste zur Auswahl der Funktion, dann drücken
Sie OK, um die Musik ein- oder auszuschalten.
A-B Wiederholung: Drücken Sie die linke/rechte Pfeiltaste zur Auswahl der Funktion, dann drücken
Sie OK, um die Punkte A und B der Wiederholungsschleife einzustellen.
Vergrößern: Drücken Sie die linke/rechte Pfeiltaste zur Auswahl der Funktion, dann drücken Sie OK,
um das Bild zu vergrößern (ist das Dokument größer als 1920x1080, so ist die Funktion nicht
unterstützt).
Verkleinern: Drücken Sie die linke/rechte Pfeiltaste zur Auswahl der Funktion, dann drücken Sie OK,
um das Bild zu verkleinern (diese Funktion unterstützt bis zu 1920x1080 HD-Video).
Zeit wählen: Drücken Sie die linke/rechte Pfeiltaste zur Auswahl der Funktion, dann drücken Sie OK,
um einen Zeitpunkt in der Datei zur Wiedergabe zu wählen.
BEDIENUNGSHINWEISE
De
LCD-Fernseher mit LED-Hintergrundbeleuchtung DE-24
Page 56

1)Allgemeine Funktionen Hotel-Modus
11.HOTEL-MODUS
Drücken Sie ◄/►
Hotel-Modus deaktivieren.
Hotel-Modus aktivieren.
AUS (off )
AN (on)
2)Max. Lautstärke (Max Volume)
Hier stellen Sie die ein.
Drücken Sie ◄/► zur Auswahl zwischen 0 und 100.
Standardwert: 100
Lautstärkenbegrenzung
3)Lautstärkensperre (Volume Default Lock)
Drücken Sie ◄/►, um die Lautstärke einzustellen:
Off: Die Systemlautstärke wird nicht auf den
Standardwert eingestellt.
AC Ctrl: Die Systemlautstärke wird nach dem
Ausschalten auf „Default volume“ eingestellt.
Die ursprüngliche Lautstärke ist der Standardwert,
wenn der Fernseher eingeschaltet wird. Dies gilt
nicht, wenn sich der Fernseher im Stand-by-Modus
befindet.
AC/RC Ctrl: Die Systemlautstärke wird nach dem
Ausschalten auf „Default volume“ eingestellt.
Die ursprüngliche Lautstärke ist der Standardwert,
wenn der Fernseher eingeschaltet wird, auch aus
dem Stand-by-Modus.
Der Standardwert ist „Off “.
4)Lautstärkenbegrenzung (Default Volume)
Drücken Sie ◄/► zum Einstellen der
Standardlautstärke im Hotel-Modus. Der
Standardwert ist „20“.
5)Systemeinstellung (System Power On)
Drücken Sie ◄/► zur Auswahl des Verhaltens beim
Einschalten:
Standby: Der Fernseher schaltet sich stets in den
Stand-by-Modus, wenn er eingeschaltet wird.
On: Der Fernseher schaltet sich stets ein, wenn er
eingeschaltet wird.
6)TV-Menü Anzeige (OSD Menu Display)
7)Ein-/Ausschalter-Sperre (Power Key Lock)
8)Bedienfeld-Sperre (Key Lock)
9)Fernbedienungs-Sperre (Remote Control Lock)
10)Signalquellen-Sperre (Source Lock)
Drücken Sie zunächst Source, dann geben Sie mit
den Zifferntasten „1001“ zum Aufrufen des HotelModus ein.
Last Status: Der Fernseher schaltet sich im letzten
Modus ein („On“ oder „Standby“). Der Fernseher
schaltet sich im gleichen Modus wie zuvor ein.
Der Standardwert ist „Standby“.
Drücken Sie ◄/► zur Aktivierung/Deaktivierung des OSDMenüs.
On: Das Einstellungsmenü wird auf dem Bildschirm
angezeigt.
Off: Das Einstellungsmenü wird nicht auf dem Bildschirm
angezeigt.
Der Standardwert ist „On“.
Bit te beac hten Sie: Is t das OSD -Menü dea ktivi ert („ Off“), s o
drü cken Si e „Source“ + „1001“, um das H otel- Modus menü
aufzurufen.
Drücken Sie ◄/► zu m Einst ellen d er Sper re für de n Ein-
/Ausschalter. Wählen Sie:
Off: Die Funkt ion ist d eakti viert.
Keypad: Der Ein-/Ausschalter auf dem Gerät ist gesperrt.
RC: Der Ein-/Ausschalter auf der Fernbedienung ist
gesperrt.
Both: Ein-/Ausschalter auf dem Gerät und auf der
Fernbedienung sind gesperrt.
Ist „Power Ke y Lock“ auf „Both“ ei ngest ellt, s o wird
„System Power On“ auf „On“ aktualisiert.
Der S tanda rdwer t ist „Off “.
Drücken Sie ◄/► zur Aktivierung/Deaktivierung der
Tastensperre für Gerätetasten.
On: D as Bedi enfel d ist ges perrt.
Off: Das Bedi enfeld ist n icht ge sperr t
Der Standardwert ist „Off“.
Drücken Sie ◄/► zur Aktivierung/Deaktivierung der
Tastensperre der Fernbedienung.
On: Die Tasten der Fernbedienung sind gesperrt.
Off: Die Tasten der Fernbedienung sind nicht gesperrt.
Der Standardwert ist „Off“.
Wählen Sie eine Signalquelle im Menüpunkt
„Signalvorauswahl“ (Default Source) werden alle anderen
Signalquellen gesperrt. Die Optionen sind Aus („off “) und
Ein ( „on“) . Der Sta ndard wert is t Aus („o ff “). Ist al s
Sig nalvorau swahl d ie Eins tellu ng „TV“ ge wählt u nd die
Signalquellen-Sperre („Source
Lock“) E in („on “), so st ellt si ch die Kana l-Vora uswahl
(„Default Channel“) nach dem Einschalten auf den
eingestellten Kanal ein.
DE-25 LCD-Fernseher mit LED-Hintergrundbeleuchtung
BEDIENUNGSHINWEISE
Hotel-Modus
Aus
100
AC/RC
20
Standby
Ein
Aus
Aus
Aus
Aus
Aktiver Hotel-Modus
Lautstärken-Sperre
Max. Lautstärke
Voreingestellte Lautstärke
System-Einschaltung
Benutzermenü-Sperre
Ein-/Austasten-Sperre
Tastensperre
Fernbedienungs-Sperre
Eingangssignal-Sperre
Auswählen Anpassen Beenden
Wenn die Fernbedienung gesperrt ist, können Sie Menu
und den Zahlencode 2580 auf der Fernbedienung
eingeben, um die Sperre aufzuheben.
Hinweis
Page 57

Bild Ton
verschneit gestört
Antennenposition, -ausrichtung
oder -anschluss
Überprüfen
Störungen
gestört
Elektronische Geräte, Fahrzeu g/
Motorrad Neonlicht können den
den E mpfan g stören
n or ma l es Bi ld stummgeschaltet
Lautstärke (stummgeschaltet oder
Audioanschlüsse nicht korrekt)
kein Bild
Kein Netzanschluss, Gerät ausgeschaltet,
Kontrast und Helligkeit/Lautstärke
einstellen.
Drücken Sie STANDBY auf der
Fernbedienung.
kei ne Farbe nor maler Ton Fa rbe im Bild modus ü berpr üfen
Bild verschwindet
normaler Ton
oder leise
Kanal neu konfigurieren
kei ne Farbe
gestört
Schlechtes TV-Signal
normaler Ton
Antennenposition, -ausrichtung
oder -anschluss
Problem
Schatten
normaler Ton
Zoom-Ansicht ändern
Sie sehen einen
schwarzen Balken
oben und unten.
Störungserkennung
05 Störungserkennung
stummgeschaltet
De
LCD-Fernseher mit LED-Hintergrundbeleuchtung DE- 26
Page 58

Mein Fernseher zeigt nicht das Bild auf
meinem Laptop/PC, wenn er
eingeschaltet ist.
Wenn S ie eine n VGA -Stec ker (bl aue 15- polig e Stecker an I hrem PC
oder Laptop) angeschlossen haben, ist es häufig erforderlich, dass Sie
an Ih rem PC/ Lapto p eine Ei nstellung vornehm en müss en, um da s Bild
auf d em Fernseh bilds chirm s ehen zu k önnen . Lesen Sie gg f. in Ihrem
Handbuch für Ihren PC/Laptop nach. Für einige Geräte gelten die
folgende n Taste n: F7 (De ll), F4 ( HP / Sams ung) od er F5 (Toshi ba) ode r
probieren Sie das gleichzeitige Drücken von "Fn"-Taste und "F"-Taste.
Ich habe meinen PC/Laptop an den
Fernseher angeschlossen und empfange
ein Bild, aber keinen Ton. Warum?
Das VGA-Kabel überträgt nur die Video- Bildinformationen. Sie
müssen ein separates Kabel anschließen, das mit dem
Kopfhöreranschluss (3,5mm Klinke) Ihrem PC/Laptop und mit der
3,5 m (PC Audio-IN ) Buchs e I hrem Ferns eher ve rbund en ist. S ie
müs sen den " PC" aus wähle n, inde m Sie die S ource -Taste au f Ihrer
Fernbedienung verwenden. Alternativ schließen Sie Ihren PC/Laptop
mit e inem HD MI-Kabe l an, wenn Ihr PC/ Lapto p einen H DMI-Anschl uss
HDM I
an
an
besitzt. überträgt sowohl Audio- als auch Videosignale.
und
Das B ild hat k eine au tomatisc he
Größenanpassung beim Senderwechsel.
Übe rprüf en Sie fü r alle Si gnalquel len ATV, DT V, SCART, HDMI 1, 2 usw,
eingestellt ist..
auf Ihrer Fernbedienung,
beschriebene Einstellungaufg
Signalquellen
Geh en Sie vo r wie folgt:
MEN U auf Ihr er Fernbed ienun g und drü cken de n Pfeil nach
rechts um zum zu gelangen.
den en Menüpunkt
auszuwählen.
diese Schritte für alle Signalquellen.
ob das Fernsehbild-Seitenverhältnis auf 'Auto' Um das
Seitenverhältnis (Auto, 4:3 oder 16:9) einzustellen, drücken Sie die
Taste Sou rce beg innen d bei ATV, und
wie derho len Sie d ie unte n für a lle
ATV, DT V, SCART, H DMI 1 und 2 , da jede E ingangsque lle
separat gesteuert wird.
Drücken Sie
Bild-Untermenü
Drücken Sie Pfeil nach unten, um d Bildformat
Wählen Sie Auto aus.
Drücken Sie Ende.
Wiederholen Sie
Ich habe gerade DVD-Player
Fernseher
angeschlossen, und funktioniert nicht.
einen bzw.
ein a ndere s Gerät an mei nen
es
Die s gilt
1.Schalten Sie sowohl den Fernseher als auch
DVD -Play er aus (z iehen S ie den Steck er aus de r Steck dose ke in
Bereitschaftsmodus).
2.S chalt en Sie al le Gerä te aus, die an SC ART-Bu chse an gesch lossen
sind.
3.Trennen Sie den SCART-Stecker
4.
schalten Sie den Fernseher ein.
5.
ein .
6.
7. Wiedergabe DVD-Player und prüfen
Sie, ob die Filme ordnungsgemäß wiedergegeben werden.
HINWEIS: Die SCART-Buchse
dass
Bitte Mögliche Ursache des Problems
Sch alten S ie imme r alle Ge räte aus, we nn ein be liebi ges Digita lgerät
entfernt oder angeschlossen wird.
für jedes Gerät, dass Sie an Ihren Fernseher anschließen.
das e xtern e Gerät z .B.
/
der
vom Fernseher.
Ste cken Si e den Fern seher -Stec ker wie der in di e Steckdos e und
Ste cken Si e den Ger äte-S tecke r z.B. vom DVD -Play er wied er in die
Ste ckdos e und sch alten Sie da s Gerät
Wähl en Sie di e Signa lquel le HDMI m ittel s Fernbedi enung a us
(Source).
Sta rten Sie di e des G eräts z .B. des
ist gegenüber dem HDMI-Anschluss als
Sta ndard defini ert, dahe r ist es wi chtig, alle über SC ART am
Fernseher angeschlossenen Geräte AUSGESCHALTET sind (nicht im
Ber eitsc hafts modus / S tecke r ziehe n).
beachten Sie diesen Hinweis.
kann die Entfernung/erneutes Anbringen des HDMI-Steckers sein
während der fernseher im eingeschalteten Zustand war.
Sch alten S ie Ihre n Fernsehe r immer z unäch st aus un d bring en Sie
niemals ein HDMI-Kabel im eingeschalteten Zustand des Fernsehers an
bzw. ent fernen es.
Fehlerbehebung
Störungserkennung
DE-27 LCD-Fernseher mit LED-Hintergrundbeleuchtung
Page 59

Bil d zerle gt sich i n Pixel
Ein typisches Beispiel für ein Empfangsproblem stellt das Auseinanderbrechen von Bildern (Pix ilati on) ode r das Ein frier en der
Bilder dar, manchmal gibt es Klick- oder quietschende Geräusche oder der Ton fällt aus ode r es gibt g ar KEINEN Empfang. Ihr
Bild kann in Pixel aufgrund des digitalen Videosignalausfalls brechen. Die Signalausfälle können entweder wegen der Probleme
mit schwachen Signalen (siehe TV-Antennen) auftreten, oder wenn Sie pe r Kabel m it eine m schwa chen Ka bel-S ignal v erbun den
sind. Wenn das Problem schwacher Signale auftritt, verwenden Sie ein en Verstä rker, um d as Sign al zu ver stärk en. Ein K abelTechniker kann Ihnen bei der Installation eines Inline-Verstärkers o der Vorv erstä rkers h elfen . Dies wi rd Ihre Sign alstä rke ste igern
und das Pixel-Problem lösen.
Wenn Sie Ihr TV-Signal über Satellit empfangen, prüfen Sie, ob sic h Ihre Sc hüsse l nach st arkem Wi nd bewe gt wurde , oder ob d as
Signal durch Bäume blockiert wurde. Bäume können ein Problem verursac hen, da s ich das T V-Sign al je nac hdem än dern k ann, ob
ein Baum zwischen dem Satellitenschüssel und dem Satellit ohne Laub od er dich t belau bt ist.
Fehlende Kanäle
Vielleicht stellen Sie fest, dass es Kanäle fehlen, oder da ss Sie di e Kanäl e aus der f alsch en Regi on empf angen . Manchmal
funktionieren die interaktiven Dienste (rote Taste) nicht. Die s wird du rch ein s chwach es Sign al veru rsach t, sieh e TV- Antennen.
TV-Antennen
Digitales terrestrisches Fernsehen (DVB-T) kommt zu Ihrem Fernsehgerät über eine Antenne; eine alte Antenne, die für analoges
Fernsehen gut war, braucht eventuell eine Aktualisierung für digitales Fernsehen. Wenn Sie immer einige, aber nicht alle der
eis tens da ran, da ss die Anten ne ein sc hmale r Bandt yp ist, u nd muss m it
einem breiten Bandtyp gewechselt werden.
Fehlerhafte Leitungen und Kabel
Überprüfen Sie Ihren Fernseher. Sind die Leitungen auf der Rückse ite - an das Net z, die An tenne, die Set-Top-Box, den Video- oder
DVD-Player oder Recorder richtig angeschlossen? SCART-Kabel sind dafü r beka nnt, dass si e sich mi t der Zeit loc kern un d sowoh l zu
Audio- als auch Video-(Bild)-Problemen führen. Entweder linkes ode r rechte s oder be ide Aud ios feh len, un d die Farb en sehe n arm
oder schlammig aus. Stecken Sie den Scart-Stecker fest ein, dies soll das Problem beheben.
HDMI-Stecker müssen fest eingesteckt werden; es ist nur der letzte Millimeter, der die Kontakte knüpft. Typischerweise soll das
schwarze Plastikteil des HDMI-Steckers sehr nahe dem Fernseher-Körper oder der Komponente sein oder ihn/sie berühren.
Beim Einstecken der beliebigen HDMI-Kabel können Probleme auftreten, f alls di e HDMI- Kabel e inges teckt w erden, w enn der
Fernseher oder andere Komponente eingeschaltet ist. Schalten Sie imm er sowo hl den Fer nsehe r als auc h die Kom ponen te aus, die
Sie einstecken möchten. Wenn Sie die Stecker und Steckdosen überprüft haben, schalten Sie den Fernseher und alles, was Sie an
den Fernseher angeschlossen haben, aus, und dann schalten Sie sie wie der ein .
Ich habe meinen PC an den Fernseher angeschlossen. Es gibt keinen Ton.
Wenn S ie Ihre n PC oder L aptop a n den Fernse her übe r ein VGA (1 5 Pin D-S ub)-K abel a ,
müssen. Sie ein separates Audio-Kabel PC oder Laptop an den Fernseher anschließen.
Unnatürliche Farb en und Ha utfar ben
Unnatürliche Hauttöne und andere Farb en könn ten noch ein a ndere s Proble m auch in e inem neuen HDTV darstellen. Dies
geschieht aufgrund der Fernsehbildeinstellungen, die für die Umgebung eines Ausstellungsraums optimiert werden. Sie werden
dieses Problem beheben, indem Sie den Bildmodus in den natürlichen M odus im B ildme nü ände rn. Für me hr Präzisi on nehm en Sie
eine manuelle Einstellung der Farben-, Kontrast- und Helligkeit-Optionen im Bildmenü vor.
Weiße Umrisse
Weiße Ränder um Objekte und Personen erscheinen in der Regel, wenn die Fernsehschärfe auf sehr hoch eingestellt ist, oder wenn
Verarbeitungstechnologie der Kantenschärfung verwendet. Gehen Sie zum B ildme nü und pa ssen Si e die
Schärfe an, bis die weiße Umrandung verschwindet. Wenn die Kantensc härfung a ktivi ert ist, versu chen Si e es, mit d em Serv iceMenü zu deaktivieren.
Video flackert
Zei tweis e könnte das Vi deo fla ckern . Wenn d ies der Fa ll ist, ü berprüfen Sie, ob das Signal stark genug ist. Wenn das Signal stark is t,
liegt das Problem bei dem Kabelnetzbetreiber. Wenn die Signalst
ärk e zu schw ach ist , versuc hen Sie , die Sig nalst ärke mi t Hilfe eines
Verstärkers zu steigern.
Kein Vollbild auf dem Bildschirm
Beim Anschluss eines PCs oder Laptops an den Fernseher, füllt das Bil d mögli cher weise ni cht den g esamt en Bild schir m aus.
Überprüfen Sie die Displayeinstellungen auf Ihrem PC oder Laptop (Win dows > St art > Sys temsteuerung > Dar stell ung und
Anpassung > Displayeinstellungen) und wählen Sie die beste Auflösung. Wählen Sie auf Ihrem Fernseher: TV-Menü > Bi ld >
Einstellungen, und dann versuchen Sie AUTO, ZOOM1 oder ZOOM2 für die beste Anzeige.
USB-Anschluss
Der USB-Anschluss funktioniert mit *.jpg (Foto)- und *.mp3 (Musik)- Datei en. Bit te beachte n Sie, das s der Fer nsehe r das iPhone
oder den iPod von Apple, die an den USB-Anschluss des Fernsehers angeschlossen sind, nicht erkennt. Der Fernseher kann andere
Dateien wiedergeben, aber aufgrund der vielen verschiedenen Dateif ormat en, gib t es kein e Garan tie, dass di ese and eren
Dateiformate funktionieren.
digitalen Kanäle auf DTV (DVB-T) erhalten, liegt dies m
ngeschlossen haben, und keinen Ton hören
vom
Ihr Fernsehgerät eine
Problembehandlung bei dem Digitalfernsehen und möglich Lösungen
Störungserkennung
De
LCD-Fernseher mit LED-Hintergrundbeleuchtung DE-28
Page 60

Spezifikationen
Störungserkennung
*Änderung der Spezifikationen vorbehalten.
DIE Angaben dienen nur als Referenz.
Änderung von Design und Spezifikationen vorbehalten.
Scart-Ausgang:
1. Bei Quelle ATV/AV/SCART ist das Scart-Ausgangssignal ATV.
2. Bei Quelle DTV kein Scart-Ausgangssignal.
3. Andere Quellen haben kein Scart-Ausgangssignal.
Bildqualität:
Digital interaktiv.
Digitaltext.
Digital Video Broadcasting (DVB) Untertitel verfügbar.
Automatische Installation.
Automatische Kanalsuche.
Elektronische Fernsehzeitschrift.
7 Tage Elektronische Fernsehzeitschrift (EPG).
Top up TV-kompatibel.
CI-Schacht.
Audiobeschreibung kompatibel.
<0.30W
DTV-Tuner Decoder
DVB-T, DVB-C
16/32/64/128/256 QAM Modulation
MPE G2, MPE G4, H.2 64
2 x HDM I.
1 x SCA RT.
PC-Eingang.
Komponenten Video
Komposit.
1 x USB -Port .
1 x Kop fhöre rbuch se.
1 x SPD IF.
Unterstützte Systeme: PAL+ SECAM
Kanalspeicher: 1000 (DTV), 100 (ATV)
TV ( RF): 75 Ω a symme trisc h
AV Videoei ngang : 75 Ω, 1 V-P, RCA
AV Audioe ingan g: 20 kΩ, 5 00 mB RMS
YPbPr/HDMI Videoeingang: 480i, 480p, 576i, 576p, 720p, 1080i, 1080p
Zusätzliche Funktionen:
Klangqualität:
Digitale Funktionen:
Leistungsaufnahme
Stand-by
Anschlüsse:
DE-29 LCD-Fernseher mit LED-Hintergrundbeleuchtung
22" FULL HD 1080P digitaler LED LCD TV
NIC AM Stereo.
2 x 3 Watt RMS Ausgangsleistung.
UHF/VHF Tuner; Sleeptimer; Kindersicherung; Bild und Text
Fernbedienung benötigt 2 x AAA B atter ien (mi tgeliefert).
VES A-Befestig ung: 10 0 x 100 mm
Verpackungsgröße (BxHxT): 616x426x135mm
Ger ät Größe (Bx HxT) m it Stan dfuß: 5 18X36 3X170 m m
Ger ät Größe (Bx HxT) o hne Sta ndfuß : 518X3 22X43 m m
Gew icht (B rutto ) : 4.5 kg
Gewicht (Netto) mit Standfuß: 3.3 kg
Gewicht (Netto) ohne Standfuß: 2.85 kg
FUL L HD
Integriert digital.
Bildschirmdiagonale: 55 cm
Auflösung 1920x1080 Pixel 50 Hz.
Page 61

Spezifikationen
Störungserkennung
*Änderung der Spezifikationen vorbehalten.
DIE Angaben dienen nur als Referenz.
Änderung von Design und Spezifikationen vorbehalten.
Scart-Ausgang:
1. Bei Quelle ATV/AV/SCART ist das Scart-Ausgangssignal ATV.
2. Bei Quelle DTV kein Scart-Ausgangssignal.
3. Andere Quellen haben kein Scart-Ausgangssignal.
Bildqualität:
Digital interaktiv.
Digitaltext.
Digital Video Broadcasting (DVB) Untertitel verfügbar.
Automatische Installation.
Automatische Kanalsuche.
Elektronische Fernsehzeitschrift.
7 Tage Elektronische Fernsehzeitschrift (EPG).
Top up TV-kompatibel.
CI-Schacht.
Audiobeschreibung kompatibel.
<0.30W
DTV-Tuner Decoder
DVB-T, DVB-C
16/32/64/128/256 QAM Modulation
MPEG2, MPEG4, H.264
2 x HDM I.
1 x SCA RT.
PC-Eingang.
1 x USB -Port .
1 x Kop fhöre rbuch se.
1 x SPD IF.
Unt erstü tzte Systeme: PAL+ SE CAM
Kanalspeicher: 1000 (DTV), 100 (ATV)
TV ( RF): 75 Ω a symme trisc h
AV Videoei ngang : 75 Ω, 1 V-P, RCA
AV Audioe ingan g: 20 kΩ, 5 00 mB RMS
YPbPr/HDMI Videoeingang: 480i, 480p, 576i, 576p, 720p, 1080i, 1080p
Komponenten Video
Komposit.
Zusätzliche Funktionen:
Klangqualität:
Digitale Funktionen:
Leistungsaufnahme
Stand-by
Anschlüsse:
24" FULL HD 1080P digitaler LED LCD TV
NIC AM Stereo.
2 x 3 Watt RMS Ausgangsleistung.
UHF/VHF Tuner; Sleeptimer; Kindersicherung; Bild und Text
Fernbe dienu ng benö tigt 2 x AA A Batterien (m itgeliefer t).
VES A-Befestig ung: 10 0 x 100 mm
Verpackungsgröße (BxHxT): 650x440x135mm
Gerät Größe (BxHxT) mit Standfuß: 562X388X170mm
Gerät Größe (BxHxT) ohne Standfuß: 562X347X43mm
Gew icht (B rutto ) : 5.1 kg
Gewicht (Netto) mit Standfuß: 3.9 kg
Gewicht (Netto) ohne Standfuß: 3.45 kg
FUL L HD
Integriert digital.
Bildschirmdiagonale: 59.9 cm
Auflösung 1920x1080 Pixel 50 Hz.
LCD-Fernseher mit LED-Hintergrundbeleuchtung DE-30
De
Page 62

Page 63

Lisez attentivement ces instructions avant d'utiliser l'appareil et
conservez-les pour toute référence ultérieure.
Téléviseur à écran plat LED
GUIDE D'UTILISATION
Page 64

Guide d'installation
04 Utilisation
15
Menu Chaîne 15
Recherche automatique (DVB-T) 15
Recherche automatique (DVB-C) 16
Recherche manuelle DTV (DVB-T)
Recherche manuelle DTV (DVB-C)
Interface Commune
17
17
19
Menu Horloge
18
Menu Setup
19
Menu Verrouillage
Menu EPG (Guide Électronique des Programmes)
20
Fonction PVR
20
Systèm e de fich iers PV R (uniq uemen t pour DT V)
20
Enr egistrer l e programm e
21
Enregistrement DTV
21
Lecture décalée
22
Lec ture USB
23
Dépannage
05 Dépannage
25
Spécification 28
Bienvenue
Information Importante
01 Avertissment de sécurité
2
2
Instruction de sécurité
Avertissements et mise en garde
3
4
Principales Caractéristiques
Installation du socle TV
02 Introduction
5
7
Installation Murale
Panneau de commande avant et latéral
8
9
Prises arrières
9
Connexion du Téléviseur
Interface commune (CI+)
10
12
Présentation de la Télécommande
03 Télécommande
13
Télétexte
14
Menu Audio 18
18
Table des Matières
Table des Matières
Mise à jour du logiciel (USB)
Menu image
18
18
FR-1 Téléviseur à écran plat LED
Recherche manuelle ATV 17
Modifier le programme 17
Informations sur le signal
(uniquement pour DTV)
18
Page 65

Nous vous remercions d'avoir acheté ce téléviseur LCD LED 22"/24" . Ce guide va vous aider à
régler et utiliser votre téléviseur.
Commencez par vérifier le contenu de votre boîte avec la liste des pièces ci-dessous :
LISEZ ENTIÈREMENT CE MANUEL AVANT L'UTILISATION ET CONSERVEZ-LE POUR TOUTE RÉFÉRENCE ULTÉRIEURE
ATTENTION
Maintenant vous pouvez commencer !
01 Avertissements et mesures de sécurité
Avertissements et mesures de sécurité
BIENVENUE
Téléviseur numérique LCD LED 22" Full HD 1080p
Télécommande et 2 piles AAA
Guide d'utilisation
Guide de démarrage rapide
Socle du téléviseur
INFORMATION IMPORTANTE
RISQUES D'ELECTROCUTION
NE PAS OUVRIR
Pour obtenir des performances optimales, consultez attentivement le présent mode d'emploi, puis
rangez-le dans un endroit facilement accessible pour pouvoir vous y reporter ultérieurement.
Les chiffres et les données communiqués au sujet de l'écran dans le présent mode d'emploi peuvent,
suite aux innovations technologiques apportées, ne pas correspondre tout à fait aux carac téristiques
de votre modèle.
Tout démontage, sans approbation préalable, du présent produit est strictement interdit, elle
entrainerait l'annulation de la garantie Haier.
AVERTISSEMENT : pour éviter tout risque d'incendie, tenez bougies et autres sources de flammes
ouver tes à distance du produit en toutes circonstances.
AVERTISSEMENT: afin d'éviter tout risque d'incendie ou de décharge électrique, n'installez
jamais votre téléviseur dans un lieu humide. Redoublez d'attention lorsque vous manipulez
l'écran pour ne pas le rayer par inadvertance ou l'endommager d'une autre façon. Veillez à
ne pas obstruer les orifices d'aération de votre téléviseur avec des journaux, nappes,
rideaux, etc
ATTENTION : La fiche électrique doit rester facilement accessible.
Consultez attentivement le présent mode d'emploi avant utilisation, puis rangez-le dans un
endroit facilement accessible pour pouvoir vous y reporter ultérieurement.
FR
Téléviseur à écran plat LED FR-2
Téléviseur numérique LCD LED 24" Full HD 1080p
Télécommande et 2 piles AAA
Guide d'utilisation
Guide de démarrage rapide
Socle du téléviseur
Page 66

INSTRUCTIONS DE SÉCURITÉ
Attention : Pour réduire le risque
d'électrocution, ne pas ouvrir le capot arrière.
Aucun des éléments internes ne peut être
réparé par l'utilisateur. Confiez l'entretien à un
technicien qualifié.
Attention : POUR REDUIRE LES RISQUES
D'INCENDIE OU D'ELECTROCUTION, N'EXPOSEZ
PAS CET APPAREIL A LA PLUIE OU A L'HUMIDITE.
N'exposez pas l'appareil au ruissellement ni à la
projection d'eau, et ne placez aucun objet
contenant un liquide (tel qu'un vase) au dessus
de l'appareil.
Éloignez le produit de la lumière directe du
soleil et de toute source de chaleur telle que
radiateurs ou poêles.
N'obstruez jamais les fentes d'aération. Les
fentes et ouvertures sur l'unité sont prévues
pour la ventilation. Ces fentes ne doivent jamais
être obstruées en plaçant l'appareil sur un
canapé, un tapis ou toute autre surface
similaire.
Ne placez pas cet appareil sur un chariot, un
support, un trépied ou une table instable.
L'appareil pourrait tomber, causant des
dommages ou des blessures.
Ne placez jamais d'objets lourds ou tranchants
sur le panneau ou le cadre.
Débranchez la prise de courant lorsque
l'appareil n'est pas utilisé.
Il faut tenir compte de la protection de
l'environnement lors de l'élimination des piles.
AVERTISSEMENT : Les piles (pile ou batterie ou
bloc batterie) ne doivent pas être exposées à
une chaleur excessive telle que rayons du soleil,
feu, etc.
AVERTISSEMENT : L'utilisation d'un casque ou
d'écouteurs avec un volume sonore trop fort
peut causer une perte auditive.
Ce symbole indique que ce produit ne doit pas
être mis au rebut avec les déchets ménagers et
ce dans tous les pays de l'Union Européenne. En
aidant à la récupération séparée, vous aidez à
garantir que les produits seront recyclés d'une
façon appropriée et ainsi à préserver les
ressources naturelles et à protéger
l'environnement et la santé humaine. Ramenez
donc cet appareil aux points de collecte
appropriées ou retournez-le au revendeur
auprès duquel vous l'avez acheté. Ainsi il sera
rec yclé et contribue à préser ver
l'environnement.
Avertissements et mesures de sécurité
FR-3 Téléviseur à écran plat LED
Page 67

Dim:515*320mm(不包括底座)
Des hautes tensions dangereuses existent à
l'intérieur de cet appareil. Ne retirer pas le
panneau de sécurité à l'arrière du téléviseur.
Pour toute réparation, veuillez faire appel à un
technicien qualifié.
Avertissement
Pour prévenir tout risque d'incendie ou
d'électrocution, n'exposez pas cet appareil à
la pluie et à l'humidité.
Avertissement
N'introduisez pas d'objets étrangers par les
fentes des panneaux du téléviseur. Ne
renversez jamais de liquide sur le récepteur
du téléviseur .
Avertissement
Ne bloquez pas les fentes d'aération du
panneau arrière. L'aération est essentielle
pour éviter que les composants électriques
ne tombent en panne.
Attention
Ne coincez pas le cordon d'alimentation sous le
récepteur de télévision.
Attention
Ne montez jamais sur le téléviseur, ne vous
appuyez pas dessus et ne le poussez pas
brusquement sur son socle. Prêtez une attention
particulière aux enfants. Risque de blessures
graves en cas de chute.
Attention
Ne placez pas le téléviseur sur un chariot, une
étagère ou une table instable. Le téléviseur
risque de tomber et peut provoquer des
blessures graves et des dommages matériels
importants.
Attention
Débranchez le téléviseur du secteur s'il ne va pas
être utilisé pour une longue période.
Attention
Si le téléviseur est placé dans un compartiment
fermé, il faut veiller à respecter les distances
minimales. L'accumulation de chaleur réduit la
durée de vie de service de votre téléviseur et peut
aussi être dangereuse.
Attention
Avertissements et mise en garde
Distances minimales
Avertissements et mesures de sécurité
FR
Téléviseur à écran plat LED FR-4
Page 68

INSTALLATION
ATTENTION
* Placez le téléviseur dans une pièce où la
lumière ne frappe pas directement sur l'écran.
* L'obscurité totale ou une réflexion sur
l'écran peut provoquer une fatigue visuelle.
Un éclairage doux et indirect est
recommandé pour une visualisation
confortable.
* Prévoyez suffisamment d'espace entre le
téléviseur et le mur pour permettre la
ventilation.
* Évitez les endroits trop chauds pour éviter
tout dommage possible à l'enceinte ou une
défaillance prématurée des composants.
* Ce téléviseur peut être connecté à une prise
secteur de 100-240 volts. 50/60 Hz. Ne le
branchez jamais sur une prise de courant CC
ou de n'importe quel autre type.
* Ne couvrez pas les fentes de ventilation lors
de l'utilisation du téléviseur.
Données principales
Caractéristiques principales
NICAM;
4
Time-shift
5
3
Interface HDMI et péritel
Grande luminance et large angle de la visualisation
2
Ecran de télévision, moniteur d'affichage ou
écran pour PC
1
Taille d'écran
PAL/SECAM/MPEG2/MPEG4/H.264
22"
YPbPr >=400
Entrée vidéo composite >= 350
Ne modifiez aucun composant interne et bouton de
commande du téléviseur non décrit dans ce manuel.
Tous les téléviseurs à LED sont des équipements de
haute tension électrique.
Il faut débrancher le téléviseur avant de nettoyer de
la poussière ou des gouttes d'eau sur l'écran, du
boîtier ou autour de l'un des boutons ou des
connecteurs.
Utilisez un chiffon doux et sec et non pelucheux pour
essuyer le téléviseur.
Pendant les orages, débranchez le câble
d'alimentation et le câble d'antenne pour éviter
d'endommager votre téléviseur et les autres appareils
connectés.
Toutes les opérations de réparation de ce téléviseur
ne doivent être effectuées que par du personnel
qualifié.
02 Introduction
Système TV
Système du signal vidéo
Tension d'entrée
Définition horizontale (lignes TV)
Introduction
PAL-B/G, I, D/K
SECAM-B/G, D/K, L
DVB-T, DVB-C
100-240V CA 50/60Hz
Consommation d'énergie
38 W
Consommation électrique en veille
Puissance de sortie audio
(Taux de distorsion dynamique ≤ 7%)
<0.30W
2 x 3W
Signal d'entrée
1 RVB analogique (PC) ; 1 audio PC
2 Interface HDMI (High Definition Multimedia Interface)
YPbPrx1
1 CI
1 USB
1 RF Co-Ax
1 Entrées
1 Entrées Péritel
composite
signal de sortie
1 Prise casque audio
1 S/PDIF
1 sortie Péritel
FR-5 Téléviseur à écran plat LED
Mémorisation des numéros des chaînes
1000 (DTV ),100 (ATV)
24"
40W
Page 69

MODE PRÉDÉFINI
PC
3
5
1024x768
1280x1024
60
60
1
640x480
60
31.47
2
800x600
60
37.88
48.36
63.98
RESOLUTION
V. Fréq. (KHz) H. Fréq. (KHz)
4
1360x768
60
47.7
Introduction
FR
Téléviseur à écran plat LED FR-6
6
1920x1080
60
66.64
Page 70

Instructions pour l'assemblage du support
REMARQUES SUR L'INSTALLATION
Placez le téléviseur dans une pièce où la lumière ne frappe pas directement sur l'écran.
L'obscurité totale ou une réflexion sur l'écran peut provoquer une fatigue visuelle. Un
éclairage doux et indirect est recommandé pour une visualisation confortable.
Prévoyez suffisamment d'espace entre le téléviseur et le mur pour permettre la ventilation.
Évitez les endroits trop chauds pour éviter tout dommage possible à l'enceinte ou une
défaillance prématurée des composants.
S'il vous plaît ne pas tourner ce téléviseur! Son socle n'est pas pivotant.
Introduction
FR-7 Téléviseur à écran plat LED
1. Insérez la tige du support dans le support
dans le sens indiqué par la flèche, serrez
ensuite celle-ci à l'aide d'une vis
.
et d'un tourne
vis (non fournis)
2. Insérez le plateau du support dans le couvercle
arrière dans le sens indiqué par la flèche, serrez
ensuite celui-ci à l'aide d'une vis
.
et d'un tourne
vis (non fournis)
Page 71

DIRECTIVES D'INSTALLATION DU SUPPORT MURAL
2. Retirez les vis de la partie inférieure du
téléviseur, où le socle est fixé au téléviseur, et
enlevez le socle (rangez le socle dans un endroit
sûr pour une utilisation ultérieure).
1. Placez le téléviseur LCD LED sur une
surface solide. Mettez
souple à l'avant de l'écran pour le protéger
contre tout dommage.
une protection
3. Utilisez les quatre vis fournies pour fixer le téléviseur sur un support mural (non inclus) par les
quatre trous VESA standard à l'arrière du téléviseur.
Introduction
Ce téléviseur peut être accroché au mur en suivant la procédure suivante :
FR
Téléviseur à écran plat LED FR-8
M4X5
M4X5
M4X5
M4X5
100mm
100mm
Page 72

Prises arrières/latérales
1
2
3
Capteur de télécommande
Témoins
Rouge : veille
Touches
1
SOURCE
Pour afficher le Menu Source
MENU
Pour ouvrir le Menu principal
3
4
CH+/CH-
En mode TV, appuyez sur CH+ ou CH- pour
passer au canal suivant ou précédent.
Dans MENU, appuyez sur CH+ ou CH- pour
sélectionner des fonctions.
VEILLE
2
VOL+/VOL-
Pour régler le niveau sonore.
Dans MENU, permet de régler l'élément sélec tionné.
5
Panneau frontal
Introduction
FR-9 Téléviseur à écran plat LED
1
YPbYr
2
3
4
5
Sortie audio numérique
Entrée
6
S/PDIF
Peritel
Audio Gauche/Droite
Vidéo
7
USB
8
9
HDMI2(avec ARC)
10
11
12
13
HDMI1
COMMON INTERFACE(CI)
Audio PC
Sortie Casque audio Analogique
HEADPHONE
Entrée VGA
ANT
Entrée
Entrée
Entrée/Sortie
Entrée
Entrée
Entrée
Entrée
Entrée
Entrée
Entrée
3
1
2
30 30
MENU
CH+
CH-
VOL+
VOL-
2
SOURCE
1
3
4
STANDBY
5
SPDIF OUTPUT
4
1 2
5
COMM ON INTE RFACE (C I)
USB
6
7 8 9 10
11 12 13
3
VIDEO R
≤8m
Page 73

Appareil Audio/Vidéo avec interfaces HDMI
G Vert (Y)
B Bleu (Pb/Cb)
W Blanc (AUDIO-L)
R Rouge (AUDIO-R, Pr/Cr)
Y Jaune (VIDEO)
Ampli
Introduction
Téléviseur à écran plat LED FR-10
CVBS, lecteur DVD ou autre
appareil équipé d'YPbPr/YCbCr
CVBS, lecteur DVD ou autre
appareil équipé de CVBS/S-Vidéo
Connexion à votre TV Haier
FR
GRB
SPDIF OUTPUT
VIDEO R
COM MON INT ERFACE ( CI)
USB
RY
W
Page 74

Connexion d'un lecteur DVD / déco deur sa telli te /
câb le / console de jeux / PC ou ordin ateur
portable
Il y a plusieurs options pour la connexion d'un
lec teur DV D / décodeur satellite ou par câble /
con sole de j eux / PC ou o rdinateu r portabl e à votre
téléviseur.
Option 1
Branchez un câble péritel (non fourni) de la
prise péritel du téléviseur au lecteur DVD / déco deur
satellite ou par câble ou console de jeux.
Pour sélectionner le dispositif connecté avec le
câble péritel, appuyez sur la touche SOURCE de la
télécommande et utilisez les touches ▼▲ pour
sélectionner SCART puis appuyez sur la touche OK.
Remarque : Le téléviseur se connecte par défaut au
péritel lorsqu’il est allumé.
Option 2 HDMI1/HDMI2
Ete ignez d ’abord l'appareil que vous souhaitez
connecter au téléviseur s’il est allumé.
Branchez un câble HDMI (non fourni) de la prise
HDMI du téléviseur au lecteur DVD / décodeu r
satellite ou par câble ou console de jeux.
Allumez l'appareil que vous venez de connecter
au téléviseur .
Pour sélectionner le dispositif connecté avec le
câble HDMI, appuyez sur la touche SOURCE de la
télécommande et utilisez les touches ▼▲ pour
sélectionner HDMI puis appuyez sur la touche OK.
Option 3 AV Audio Visual
(Jaune/Blanc/Rouge)
Ete ignez le téléviseur et l'appareil avant de
procéder aux connexions.
Connectez les câbles AV (non fournis) des
connecteurs vidéo (jaune) et audio (blanc, rouge)
du téléviseur au lecteur DVD ou console de jeux etc.
Pour sélectionner le dispositif connecté avec le
câble AVI, appuyez sur la touche SOURCE de la
télécommande et utilisez les touches ▼▲ pour
sélectionner AV puis appuyez sur la touche OK.
Option 4 COMPONENT
(Vert/Bleu/Rouge) + (B lanc/ Rouge )
Ete ignez le téléviseur et l'appareil avant de
procéder aux connexions.
Peritel
Bra nchez l es câbl es (non four nis) de l ’entrée
COMPONENT IN Y, Pb, Pr (vert, bleu, rouge) et LAudio-R (blanc, rouge) du téléviseur au lecteur DVD
ou co nsole d e jeux etc.
Opt ion 5 VGA (Sub-D 15 broch es)
Connectez un câble VGA (non fourni) du connecteur
VGA du téléviseur au PC/ordinateur portable.
Remarque : VGA tr ansmet uniquement de la vidéo. Pour
l'a udio de v otre PC/or dinateur p ortable vous dev ez
connecter un câble audio séparé du PC (connecteur 3,5
mm) à l a prise c asque d e votre PC/o rdina teur port able
(connecteur 3,5 mm)
Opt ion 6 USB
La pl upart des c lés USB p euven t être conne ctés à vo tre
téléviseur et certains appareils photo numériques
peuvent aussi être compatibles.
Connectez une clé USB (non fournie) ou un câble USB
(no n fourn i) au télévi seur.
Remarque 1 : Seu ls les fi chier s *.jpg et *.mp3 sont
compatibles, d'autres types de fichiers risquent de ne pas
marcher.
Rem arque 2 : L’iPhon e et iPod d'Apple ne s ont pas
compatibles avec votre téléviseur.
Remarque 3 : Lorsqu e vous connectez un dispositif
que lconq ue au por t USB, es sayez d ’avoir u n câble U SB
aus si cour t que possi ble.
Opt ion 7
Opt ion 8
Pour sélectionner le dispositif connecté avec le
câble COMPONENT, appuyez sur la touche SOURCE
de la télécommande et utilisez les touches ▼▲
pour sélectionner COMPONENT puis appuyez sur
la touche OK.
Pour sélectionner le PC/Portable connecté avec
le câble VGA, appuyez sur la touche SOURCE de la
télécommande et utilisez les touches ▼▲ pour
sélectionner PC puis appuyez sur la touche OK.
Pour sélectionner le dispositif USB connecté à
votre téléviseur, appuyez sur la touche SOURCE de
la télécommande et utilisez les touches ▼▲ pour
sélectionner USB puis appuyez sur la touche OK.
SORTIE CASQUE
SORTIE S/PDIF
S/PDIF est une connexion audio numérique utilisée pour
connecter un appareil audio sur de courtes distances tel
que c inédo m, chaî ne Hi-Fi etc . Le signal es t trans mis via u n
câble coaxial avec des connecteurs RCA.
Ete ignez le téléviseur et l'appareil avant de procéder
aux connexions.
Connectez les câbles AV (non fournis) à partir du
connecteur S/PDIF du téléviseur au cinédom ou chaîne
HiFi etc .
Ins érez la f iche de l 'écouteu r dans la p rise ca sque du
téléviseur. Le son des haut-parleurs sera coupé. Vous
pouvez également connecter des enceintes externes si
nécessaire.
Connexion à votre TV Haier
Introduction
FR-11 Téléviseur à écran plat LED
Page 75

Le logement de l'interface commune (CI) est
destiné à un mo dule d' accès cond ition nel (CA M)
et un e carte à puc e pour po uvoir rega rder des
programmes télé et des services supplémentaires
payants. Contactez votre câble opérateur pour
obtenir plus d'informations sur les modules et
l'abonnement. Notez que les modules CAM et les
car tes à puce ne s ont ni fourn is ni des a ccess oires
en option.
INTERFACE COMMUNE
Introduction
Avertissement
Eteignez votre téléviseur avant d'insérer un
module dans le logement d'interface commune
Eteignez correctement le CAM (module d'accès
conditionnel), puis la carte à puc e dans le l ogeme nt
CI qu i se trou ve sur le cô té du tél évise ur.
Allumez le téléviseur, le message ci-dessous
s'affiche si un module CAM est détecté.
Attendez quelques instants jusqu'à ce que la
carte soit activée.
Appuyez sur la touche MENU puis sur la touche ▲▼
pour sélectionner l'option Interface Commune.
Des i nform ation s détai llées s ur la car te CI en
cours d'utilisation seront affichées
Appuyez sur OK pour accéder au menu de la
carte. Reportez-vous au manuel d'utilisation du
mod ule pou r régle r les dét ails
Lor sque le m odule e st retiré, le m essag e
suivant apparaît sur l'écran.
LOGEMENT D'INTERFACE COMMUNE
CAM (module d'accès conditionnel)
Car te à puce
Téléviseur à écran plat LED FR-12
FR
CAM inséré
CAM retiré
Chaîne
Image
Audio
Horloge
Configuration
Bloquer
Balayage automatique
Inf ormat ions su r le sign al
Mis e à jour lo gicie lle (US B)
Scan manuel
Éditer chaîne
Interface commune
MENU Déplacer OK
OK
Page 76

1. Ma rche/ Arrêt : Appuyez pour allumer le téléviseur.
2. D.M ENU : Touche inactive.
3. P.Mod e : Pour changer le mode image.
4. IN FO : Appuyez pour afficher l'état courant, dont la source
d'e ntrée et le mo de audi o de la cha îne.
5. AUD IO l/ll : Appuyez pour sélectionner MONO, Nicam stéréo
pou r les cha înes TV. S élect ion de la l angue a udio de s chaîn es
numériques.
6. SU BTITL E (SOUS -TITRAG E) : Appuyez sur pour changer la
langue des sous-titres ou pour.
7. Touches numériques : Pour a ccéde r direc temen t aux cha înes.
8. SO URCE : Pour sélectionner la source d'entrée
9. MU TE : Pour couper/rétablir le son.
10. Touches Volume : Pour régler le niveau sonore.
11. M ENU : Pour afficher le menu TV.
12. O K : pour confirmer la sélection.
13. E XIT : pour retourner au menu précédent ou quitter le menu.
14. I ndex de t élétex te
15. R EPEAT (RE PETER) : Au cun rôle
16. Touche télétexte verte / ava nce rapi de USB
17. Touche télétexte rouge / ret our rapi de USB
18. Mixage télétexte
19 . Te xt e Tél ét ex te
20. R évéler l e télét exte
21. Tail le du tél étext e
22. H eure té létext e / REC.L IST /Af fiche r la list e des
enregistrements(Heure télé texte n 'a aucu n rôle)
23. M ode Téléte xte : Touche inactive
24. Fi ger le té létex te
25. S ous- code tél étext e : Sous-page de télétexte
26. Touc he télé texte b leue / fi chier s uivant U SB
27. Touche télétexte jaune / fichie r précé dent US B
28. A rrêt US B
29. PLAY/PAUSE (Lecture/Pause)
30. DEMARRER L'ENREGISTREMENT
31. TOUCHES DE DEPLACEMENT
(HAU T/BAS /DROI TE/GAU CHE) : Appuyez pour atteindre votre
sélection.
32. Fa v : Pour acc éder à vo tre liste de c haîne s favori tes en mo de
TV o u DTV.
33. S élec tion de p rogram me: Utilisez
▼▲pour sélectionner la
cha îne sui vante o u précéd ente.
34. G UIDE : Appuyez pour afficher le guide électronique des
programmes en mode TV.
35. Q. View : Pou r retour ner à la de rnièr e chaîn e regar dée.
36. C H.LIS T : Appuyez pour afficher la liste des chaînes.
37. S creen : Pour changer le format d'image.
38. S leep : Pour définir l'heure d'arrêt du téléviseur.
39. S.Mode: Pour changer le mode audio.
40. OPEN/CLOSE : Auc un rôle
:Applicable également à un téléviseur
avec un lecteur de DVD intégré.
Télécommande
03 Télécommande
Insertion des piles dans la télécommande
1. Ouvrez le compartiment des piles.
2. Insérez 2 piles AAA 1,5 V en respectant les
indications de polarité (+/-) des piles à l'intérieur du
compartiment.
3. Remettez le couvercle du compartiment des piles
en place. Remplacez par des piles neuves en cas de
dysfonctionnement de télécommande et que le
téléviseur ne réponde pas à la télécommande.
Remarque:
1) Utilisation de piles alcalines conseillée.
2) Retirez les piles lorsqu'elles sont usées ou si la
télécommande ne va pas être utilisée sur une période
prolongée.
Batterien erschöpft sind, entnehmen Sie sie bitte
aus der Fernbedienung.
FR-13 Téléviseur à écran plat LED
Page 77

E
TEXTE
SÉLECTION D'UNE PAGE
ACCÈS DIRECT AUX
ÉLÉMENTS
INDEX
SUB PAGE
HOLD
REVEAL
Appuyez sur :
Vous obtenez
LIST
TÉLÉTEXTE
Ent rez le numéro de la page dési rée à l'aide de to uches 0 à 9 e t haut/bas.
Exemple: p age 120 , tapez 1 20. Le numéro est affiché e n haut à ga uche, le
compteur tourne, puis la page est affichée. Répétez cette opération pour
aff icher u ne autre page. Si le compteur continue à chercher, cela sign ifie
que la page n'est pas transmise. Sélectionnez un autre numéro.
Les touche s de couleur sont comme ell es sont a ffich ées en ba s de l'écran.
Les 4 touche s colorées per mette nt d'accéder a ux rubr iques o u aux pag es
correspondantes. Les zones colorées clignotent lorsque la rubrique ou la
page n'est pas encore disponible.
Cela renvoie à la p age som maire (généralement l a page 100)
Certaines pages contiennent des sous-pages qui sont automatiquement
affichées successivement. Cette touche permet d'arrêter ou reprendre la
sous-page. L'indication apparaît en haut à gauch e
Pour figer la page
Pour afficher ou masquer les informations cachées (solutions de jeux)
L'utilisateur peut dé finir q uatre pages préférées à être directement liées aux
qua tre touches de couleur. Lorsq ue que le m ode lis te est ac tivé, il n'e st pas
possible d'utiliser la navigation Haut et Bas avec les touches de coul eur. Les
numéros des pages préférées sont conservés et restaurés dans/de la
mém oire non volatile pour ch aque ca nal par l e logiciel du système
Il est utilisé pour appeler ou quitter le mode télétexte. Le sommaire
apparaît avec une liste d'éléments qui peuvent être accédés. Chaque
élé ment a un n uméro de page co rrespondante de 3 chiffres. Si la chaîne
sélectionnée ne diffuse pas de télétexte, l'indication 100 s'affic he et l'écran
reste noir (dans ce cas, quittez le télétexte et sélectionnez un autre canal).
Le télétexte est un système d'information diffusé par certaines chaînes, qui se consulte comme
un journal. Il offre également l'accès aux sous-titrages pour les personnes malentendantes ou
qui ne sont pas familiers avec la langue de transmission (réseaux câblés, chaînes satellites, etc.)
Télécommande
Téléviseur à écran plat LED FR-14
FR
Page 78

UTILISATION
04 UTILISATION
L'écran Première configuration s'affiche lorsque le
téléviseur est allumé pour la première fois ou suite à une
restauration des paramètres par défauts.
Guide d'installation
1). Utilisez les touches ▼▲ pour nav iguer d ans les m enus
et ◄► modifier les paramètres. Sélectionnez la langue de
votre choix du mode Home/Shop des menus.
2). Utilisez les touches ◄► pour sélectionner
AIR/Cable signifie DVB-T/DVB-C.
Modes
1
.Le mode est un mode d'économie d'énergie. Le
mode Accueil est recommandé pour une utilisation
normale, c'est le réglage par défaut.
2
.Le est utilisé par les revendeurs pour la
publicité ou la présentation du produit. Le a
une image plus lumineuse que le mode , il peut
également afficher un menu contextuel toutes les 30
secondes.
3
.Vous pouvez basculer entre le mode et
selon vos besoins. Si vous choisissez le mode il
sélectionne automatiquement la source HDMI1, pour
quitter un menu il suffit d'appuyer sur la touche Exit.
Maison ou Magasin
Maison
mode magasin
mode magasin
Maison
Maison Magasin
Magasin,
3). La recherche des chaînes démarre. Cette opération
peut prendre jusqu'à 6 minutes. L'écran affiche l'état
d'avancement de la recherche et le nombre de chaînes
trouvées.
4 Si vous voulez ignorer la recherche DTV, appuyez sur la
touche MENU pour l'interrompre. Vous serez redirigez
directement à la recherche ATV.
5 Une fois la recherche terminée, les chaînes seront
disposées dans un ordre préétabli. Si vous souhaitez
ignorer des chaînes, modifier l'ordre des chaînes
préréglées ou les renommer, sélectionnez Programme Edit
(Modifier les programmes) dans le menu Channel.
).
).
1.1)Recherche automatique (DVB-T)
1. MENU Chaîne
1). Appuyez sur la touche MENU puis utilisez les touches
▼▲ pour sélectionner le menu puis appuyez sur
la touche OK ou la touche Droite.
Chaîne
2). Utilisez les touches ▼▲ pour sélectionner
puis appuyez sur OK.
recherche
automatique
DTV
ATV Télévision analogique
(non utilisé au Royaume-Uni)
DTV-C Télévision numérique par câble
Télévision numérique (TNT)
Au Royaume-Uni vous aurez besoin d'un câble approprié de
la société "set top box" pour connecter le téléviseur. Pour en
savoir plus reportez-vous au manuel d'instructions du câble
télé.
Si vous sélectionnez DVB-C, vous devez sélectionner Full ou
Quick pour effectuer une recherche.
Vous pouvez également sélectionner le mode Auto Scan.
DTV+ATV ou DTV uniquement, ou ATV uniquement.
FR-15 Téléviseur à écran plat LED
Remarque
Remarque
Premier réglage de l’heure
Lan gue OSD Français
Rég lage du m ode Mod e Maiso n
Pay s All emagn e
Démarrer
Bal ayage a utoma tique D TV+ATV
Type d 'ante nne Air
Premier réglage de l’heure
Lan gue OSD Français
Rég lage du m ode Mod e Maison
Pay s All emagn e
Démarrer
Bal ayage a utoma tique D TV+ATV
Type d'antenne Câbl e
Câb le Rapi de
Chaîne
Image
Audio
Horloge
Configuration
Bloquer
Balayage automatique
Inf ormat ions su r le sign al
Mis e à jour lo gicie lle (US B)
Scan manuel
Édi ter cha îne
Interface commune
MENU Déplacer OK
OK
Page 79

3). Utilisez les touches ◄► pour sélectionner
signifie DVB-T.
type antenne
hertzien
5). Dans le mode , utilisez les touches ◄► pour
sélectionner le mode de recherche : ATV / DT V / DTV + ATV.
Appuyez sur la touche
▼ pour sélectionner pour lancer
la recherche.
Antenne
Démarrer
1.2)Recherche automatique (DVB-C)
1).Appuyez sur la touche MENU puis utilisez les touches
▼▲ pour sélectionner le menu puis appuyez sur la
touche OK.
2)
.Utilisez les touches ▼▲ pour sélectionner
puis appuyez sur la touche OK,
pour cable signifie DVBC.
châine
Recherche
automatique sélectionner
Type d'antenne
3).Appuyez sur la touche ▼ puis utilisez les touches ◄►
▼▲ pour sélectionner le pays d'utilisation du téléviseur.
4).Dans le mode menu utilisez les touches ◄► pour
sélectionner ATV / DTV / DTV + ATV.
4). En mode utilisez les touches ◄► pour
sélectionner le pays d'utilisation du téléviseur.
Pays,
5).La recherche des chaînes démarre. Cette opération peut
prendre jusqu'à 6 minutes. L'écran affiche l'état
d'avancement de la recherche et le nombre de chaînes
trouvées.
6).Si vous voulez ignorer la recherche DTV, appuyez sur la
touche MENU pour l'interrompre. Vous serez redirigez
directement à la recherche ATV. Vous pouvez répéter
l'étape ci-dessus si vous voulez également ignorer
recherche ATV. Un rappel d'installation apparaîtra la
prochaine allumez le téléviseur, si aucune
chaîne n'a été trouvée.
7).Une fois la recherche terminée, les chaînes seront
disposées dans un ordre préétabli. Si vous souhaitez
ignorer des chaînes, modifier l'ordre des chaînes
préréglées ou les renommer, sélectionnez Programme Edit
(Modifier les programmes) dans le menu .
fois que vous
Chaîne
Téléviseur à écran plat LED FR-16
Remarque
UTILISATION
6).
7).
8).
La recherche des chaînes démarre. Cette opération peut
prendre jusqu'à 6 minutes. L'écran affiche l'état d'avancement
de la recherche et le nombre de chaînes trouvées.
Si vous voulez ignorer la recherche DTV, appuyez sur la
touche MENU pour l'interrompre. Vous serez redirigez
directement à la recherche ATV. Vous pouvez répéter l'étape cidessus si vous voulez également ignorer ATV. Un
rappel d'installation apparaîtra la prochaine fois vous allumez
le téléviseur, si aucune chaîne n'a été trouvée.
Une fois la recherche terminée, les chaînes seront disposées
dans un ordre préétabli. Si vous souhaitez ignorer des chaînes,
modifier l'ordre des chaînes préréglées ou les renommer,
sélectionnez Programme Edit (Modifier les programmes) dans
le menu .
la recherche
Chaîne
FR
Chaîne
Image
Audio
Horloge
Configuration
Bloquer
MENU Déplacer OK
OK
Type d 'ante nne Air
Pay s All emagn e
Démarrer
Mod e DTV+AT V
Chaîne
Image
Audio
Horloge
Configuration
Bloquer
MENU Déplacer OK
OK
Recherche en cours Ch12
Canaux numériques trouvés:
DTV: 3
Radio: 0
Données: 0
Canaux analogiques trouvés: 0
Chaîne
Image
Audio
Horloge
Configuration
Bloquer
MENU Déplacer OK
OK
Type d 'ante nne Câb le
Pay s Franc e
Démarrer
Mod e DTV+AT V
Chaîne
Image
Audio
Horloge
Configuration
Bloquer
MENU Déplacer OK
OK
Rapide
Plein
Avancé
Page 80

2.1)Recherche manuelle DTV (DVB-T)
2.2)Recherche manuelle DTV (DVB-C)
1). Appuyez sur la touche MENU puis utilisez les touches
▼▲ pour sélectionner le menu puis appuyez sur
la touche OK. Si vous sélectionnez Cable dans
, vous e ntrez dans le me nu recherche
manuelle DVBC.
Chaîne
recherche
automatique
3) Recherche manuelle ATV :
Vous pouvez changer le système de sonorisation pour
rechercher les chaînes de télévision analogiques puis
affiner les canaux sélectionnés.
analogique
1.Appuyez sur la touche télétexte rouge pour mémoriser
les chaînes après la recherche manuelle.
2.Si le numéro de chaîne enregistrée est le même que le
numéro de chaîne actuelle, lorsque vous appuyez sur le
bouton rouge, la sauvegarde portera le numéro de la
chaîne actuelle.
4). Mod ifier le progra mme :
Utilisez les touches ▲▼ pour sélectionner Program Edit
dans le menu . Appuyez ensuite sur la touche OK
pour accéder au sous-menu. Vous devez ensuite
sélectionner le programme que vous souhaitez modifier.
Chaîne
Remarque
Remarque
FR-17 Téléviseur à écran plat LED
UTILISATION
Toute s les cha înes, y c ompris ATV, DTV et radio peuvent
être recherchées en une fois, si le type de recherche est
DTV + ATV.
Toutes les chaînes mémorisées seront effacées après
une recherche automatique.
Après la recherche automatique, le téléviseur se
la première chaîne de télévision
numérique (DTV).
positionne sur
1).Appuyez sur la touche MENU puis utilisez les
touches ▼▲ pour sélectionner le menu puis
appuyez sur la touche OK.
2).Utilisez les touches ▼▲ pour sélectionner DTV
pui s appuy ez sur la touc he OK, si
vous sélectionnez Air dans ,
vou s entrez dan s le menu recherche m anuel le DVB-T.
chaîne
Recherche manuelle
recherche automatique
3).L'écran DTV (recherche
manuelle DTV) s'affiche.
Utilisez les touches ◄► pour sé lection ner le ca nal
sou haité U HF ou app uyez sur la to uche OK p our ent rer
le numéro de canal. Sélectionnez Start pour lancer la
recherche dans ce canal. Lorsque le signal est accordé,
l'image et la force du signal sont affichées à l'éc ran.
4).Appuyez sur la touche MENU pour retourner au
menu principal.
5).Appuyez sur la touche EXIT pour quitter le menu.
Recherche manuelle
3).L'écran CADTV Manual Tuning (recherche manuelle
CADTV) s'affiche. Utilisez les touches ◄►▼▲ pour
sélectionner Frequency/Symbol (ks/s/QAM Type QAM)
pui s appuy ez sur Star t pour la ncer la rech erche dans ce
can al. Lorsqu e le sign al est accor dé, l'imag e et la force
du si gnal so nt affichées à l 'écran.
4).Ap puyez sur la touche M ENU pou r retou rner au
menu principal.
5).Ap puyez sur la touche E XIT pou r quitt er le men u.
Chaîne
Image
Audio
Horloge
Configuration
Bloquer
MENU Déplacer OK
OK
Bal ayage n uméri que Ch5
Démarrer
F
orce 54
Chaîne
Image
Audio
Horloge
Configuration
Bloquer
MENU Déplacer OK
OK
Fré quenc e 474000K
Démarrer
Sym boles d e débit 6 875K
Mod ulato n Aut o
Enr egist rer sou s 1
Sys tème BG
Courant CH1
Rechercher
Fréquence 44.25 MHz
Réglage fin
Sauver
ATV réglage manuel
Page 81

12
abc3def
4
ghi
5
jkl
6
mno
7
pqrs
8
tuv9wxyz
5). Interface Commune
Ce menu peut afficher des informations sur la carte CI.
Le second élément du MENU est le menu . Ce
menu permet de régler les paramètres de l'image tels que
contraste, luminosité, etc. Appuyez sur ▼▲ pour déplacer,
appuyez sur OK pour régler.
Image
2. ME NU IMAGE
1).Il y a quatre modes de température de couleur
disponibles : standard, chaud, froid et personnalisé.
2).L'écran est disponible en mode PC uniquement qui
permet de régler la position horizontale, verticale, la
taille et la phase.
3. MENU AUDIO
Le troisième élément du Menu principal est le Menu audio.
Ici vous pouvez régler l'effet sonore tel que les aigus, basses,
balance, etc.
Utilisez les touches ▼▲ pour se déplacer, appuyez sur OK
pour régler.
FAV : Appuyez sur la touche FAV (au lieu des touches
couleur) pour choisir la chaîne préférée. (Pour afficher la
liste de chaînes favorites, vous devez quitter le menu
Program Edit et appuyer sur la touche FAV).
6). Informations sur le signal (uniquement pour DTV)
Utilisez les touches ▼/▲ pour sélectionner
dans le menu . Appuyez sur la touche OK pour afficher
les informations cor respondantes à la chaîne actuelle.
Information signal
Chaîne
7). M ise à jour du logiciel (USB)
1.Auto v olume : d ispon ible un iquement lorsque le
vol ume du si gnal d'ent rée est trop é levé ou prés ente
une distorsion.
2.Audio un iquem ent: régle z sur ON le i mage à l' écran
s'é teindra vo us pour rez uniqueme nt écouter l e son de
la télévision.
Remarque
Remarque
Téléviseur à écran plat LED FR-18
UTILISATION
Supprimer : Appuyez sur la touche Rouge pour supprimer la
chaîne que vous avez sélectionnée (mise en surbrillance).
Ignorer : Appuyez sur la touche Jaune pour sélectionner la
fonction I gnorer, un sy mbole I gnorer ser a affic hé à côté d u
pro gramme qui s era ign oré lors du ch angem ent de ch aîne.
Déplacer : Appuye z sur la to uche Ver te pour mett re en
surbrillance la chaîne sélectionnée que vous souhaitez
déplacer. Un symbole apparaît devant le numéro de la
chaîne. Utilisez les touches ▼/▲ pou r attei ndre un nouv elle
emplacement et appuyez sur la touche Verte pour confirmer.
Renommer : (Pour ATV u nique ment) A ppuyez sur la touch e
Bleue pour renommer la chaîne. Utilisez les touches
numériques pour entrer un nouveau nom et appuyez sur la
touche OK pour confirmer (les touches numériques selon le
tableau ci-dessous).
Utilisez les touches ▼/▲ pour sélectionner
(USB) dans le menu . Appuyez ensuite sur la
touche OK pour mettre à jour le lo giciel à l'aid e d'un câ ble
USB. Suivez les instructions fournies par le logiciel de mise à
jour. Remarque : Il est rec omman dé d'effec tuer un e
restauration des paramètres par défaut (voir
le menu Setup) pour s'assurer que l'appareil est
correctement mis à jour.
Mise à jo ur
logiciel Chaîne
Restaurer par
défaut dans
FR
001 T he HITS
003 UKTV Br’tldeas
004 f t h
005 I deal Wo rld
006 C olour bars1 00
001 K iss
002 S mash Hi ts!
003 K erran g!
002 T MF
Effacer
Editer un programme
DTV
DTV
DTV
DTV
DTV
DTV
Radio
Radio
Radio
Déplacer
Passer
Renommer Préféré
FAV
Chaîne
Image
Audio
Horloge
Configuration
Bloquer
MENU Déplacer OK
OK
Mod e Image S tandard
Moyen
For mat 16: 9
Temp. c ouleu r Standard
Luminosité 50
Contraste 45
Net teté 60
Couleur 45
Teint e 0
NR Moyen
Con trast e Dynam ique
Chaîne
Image
Audio
Horloge
Configuration
Bloquer
MENU Déplacer OK
OK
Mod e Son Standard
Aig u 0
Bas se 0
Balance
0
Volu me Auto Act iver
Surround
Sound Désa ctive r
SPDIF
Auto
Description audio
Audio uniquement Act iver/ Désac tiver
Page 82

5. MENU SETUP
Le cinquième élément du Menu principal est le Menu
. Vous pouvez choisir la
la langue audio, la langue des sous-titres, etc.
configuration
langue OSD,
Veille automatique (4hr)
1. Le téléviseur lance la séquence d'arrêt automatique, si
au bo ut de 4 heures de mise en marche aucun changement
n'est apporté, par exemple changement de chaîne ou de
volume.
Une fenêtre apparaîtra à l'écr an.
Au bout de 150 secondes, le téléviseur passe
automatiquement en mode veille. Appuyez sur une touche
quelque de la télécommande pour éviter l'arrêt automatique.
6. MENU VERROUILLAGE
Le sixième élément du Menu est le menu . Vous
pouvez verrouiller le système, définir un mot de passe,
verrouiller des programmes et définir le contrôle parental ;
une fois vous activez le système de verrouillage vous ne
pouvez pas rechercher des chaînes ou modifier des
programmes.
Horloge
La restauration des paramètres par défaut, efface tous
les programmes et mot de passe.
Timeshift Record Time: Pour régler la durée maximale
d'enregistrement différé (Timeshift).
Auto Standby (4hr): Pour faire passe le téléviseur en veille
après 4 heures de fonctionnement.
Mode Setting: Pour faire passe le téléviseur en mode
.
HDMI CEC Cntrol: Pour activer/désac tiver la fonction CCE.
OSD Time: Utilisez les touches ◄ / ► pour sélectionner la
durée d'affichage d'un menu.
Utilisez les touches ▼ / ▲ pour sélectionner Restore Factory
Default et appuyez sur la touche OK pour accéder à la
première configuration. Une fois confirmée, tous les
paramètres seront effacés. Cela ne doit être utilisé que si
vous rencontrez des problèmes avec votre téléviseur.
Maison ou magasin
Restaurer par défaut
2. Sélectionnez (4H) dans le menu Options
pour annuler l'arrêt automatique, le téléviseur retourne au
menu Options et l'option (4hr) s'affiche.
(4h r) OFF
Veille automatique
Veille automatique
Veille automatique
Le troisième élément du Menu est le menu . Vous
pouvez régler l'heure, l'heure de mise en marche/arrêt,
l'heure de veille automatique etc. Utilisez les touches ▼▲
pour se déplacer, appuyez sur OK pour régler.
Horloge
Pour retourner à l'arrêt automatique après 4 heures rép éter ce
qui précède, en utilisant la touche Gauche pour sélectionner
YES (OUI)
Dans le système de fichiers PVR, vous pouvez configurer le
disque USB pour PVR.
Veille automatique
Si au bout de 15 minutes, il n'y a aucun signal d'entrée, le
téléviseur s'éteint et passe en (veille
automatique), si la fonction est activée.
L'heure est automatiquement réglée lorsque le téléviseur
peut recevoir des chaînes DTV.
Veille automatique
Veille automatique
Remarque
FR-19 Téléviseur à écran plat LED
UTILISATION
Le mot de pa sse par d éfaut e st 0000 . Si vous o ublie z le
mot d e passe, utili sez : 944 3. Verrou illage de
pro grammes : Ap puyez sur ▼▲ pour ch oisir l e
programme, appuyez sur la touche télétexte verte pour
verrouiller le programme. Si vous voulez déverrouiller
un pr ogramme, a ccédez au me nu prin cipal , entrez le
mot d e passe, puis ap puyez sur la t ouche v erte. Cont rôle
par ental : U tilis ez les touch es ◄► pour ch oisir u ne
classification.
Chaîne
Image
Audio
Horloge
Configuration
Bloquer
MENU Déplacer OK
OK
Sleep Timer
Dat e 2010/04/30
Mise en veille automatique
Time
Zone
Dés activ er
A t em ps
Heure de mise hors tension
Activer
Image
Audio
Horloge
Configuration
Bloquer
MENU Déplacer OK
OK
Chaîne
Langue OSD French
langues audio
Allemagne
Mode Maison
Commande CEC HDMI Activer
Désactiver
Sous-titre
Pays
Système de fichiers PVR
Temps d'enregistrement Time Shift 1 heure
Mise en veille automatique (après 4h) sur (4 heures)
Réglage du mode
Délai OSD
Reinitialisation d'usine
Paramètres PVR
Déplacer vers la gauche
Déplacer vers la droite
Sélectionner
Sortie
OK
EXIT
Gestionnaire de
fichiers
Liste des
périphériques
Enregistrement
programmé
Image
Audio
Horloge
Configuration
Bloquer
MENU Déplacer OK
OK
Chaîne
Sai sir un mo t de pass e ---Act iver Dé sacti ver
Nouveau mot de passe --- -
Verr ouill ages ch aîne
Éva luati on pare ntale Aucun
4. MENU Horloge
Page 83

Pour connaître les fonctions de base de la télécommande,
consultez la partie inférieure de l'écran EPG.
Enregistrer
En mode EPG, appuyez sur la touche Rouge de la
télécommande pour sélectionner un programme à
enregistrer. Vous accédez alors au menu
pour paramétrer les enregistrements.
(Reportez-vous à la section Système de fichiers PVR).
Enregistrements
programmés
7. Menu EPG (Guide Électronique des Programmes)
Remarque
Remarque
Téléviseur à écran plat LED FR-20
UTILISATION
Le menu EPG (Guide Électronique des Programmes) vous
fournit des informations détaillées sur les programmes
diffusés. Appuyez sur la touche EPG pour afficher un menu
avec des i nform ation s sur les p rogramme s de la cha îne
que vous regardez actuellement. Vous avez un maximum
de sept jours d'informations sur les programmes. Pour voir
les programmes du jour suivant ou d'après utilisez les
touches ▲ / ▼ pour mettre en surbrillance le jour, puis
utilisez les touches ◄ / ► pour faire défiler les dates
disponibles.
Pour voir le program me qui va ê tre diffus é après c elui en
cours, appuyez sur la touche jaune (programme). Appuyez
de no uveau ( service ) pour .
Pour regarder une chaîne différente, utilisez les touches ▲
/▼ pour mettre en surbrillance la chaîne, puis utilisez les
touches ◄ / ►. Appu yez sur l a touche EPG ou EX IT pour
quitter le menu EPG.
revenir au programme en cours
Veil lez à ce qu 'un lec teur de d isque d ur ou un ap parei l
USB soit connecté au port USB avant de programmer des
enregistrements. Si votre appareil de stockage n'est pas
com patib le, il vou s sera de mandé d e le form ater.
App uyez sur la to uche Inde x pour accéd er au men u
(Liste d'appareils) du PVR Setting
(Configuration PVR) pour formater votre appareil.
AVERTISSEMENT
Le forma tage de l 'appa reil USB suppr ime tou s les
fichiers stockés sur l'appareil.
Si vo us avez co nfigu ré un enregi strem ent progra mmé,
votre téléviseur s'allume automatiquement pour
enregistrer le programme et s'éteint automatiquement
une fois l'enre gistreme nt term iné. Pen dant un
enr egistrem ent progra mmé, il n'y aura p as d'im age et le
son sera coupé (pas d'affichage), mais l'appareil sera
all umé. Vous p ouvez a ppuyer sur l a touch e STANDBY
pour allumer l'image et restaurer le volume.
Rappel (touche bleue)
Dans le menu EPG, appuyez sur la touche Bleue pour
déf inir un r appel d e programm e. Le menu
(Rappel) ci-dessous s'affiche alors et vous pouvez
utiliser les touches ◄ / ► pour rég ler les d étail s du
pro gramme de ra ppel. Vou s fixer le rap pel sur U ne fois,
Quotidien ou Hebdomadaire.
liste
d'appareils
Rappel
Vous pouvez appuyer sur la touche Rouge pour afficher
la liste des programmes. Vous pouvez également
supprimer les programmes.
INFO (touche Verte)
Dan s le menu E PG, app uyez sur la to uche Ver te pour
aff icher p lus d'i nform ations sur l e programme en cours.
8. Système de fichiers PVR (uniquement pour
DTV)
Utilisez les touches ▼/▲ pour sél ectionn er PVR File
System ( systè me de fic hiers P VR), pu is appu yez sur la
touche OK pour accéder au sous-menu puis utilisez les
touches ◄ / ► pour fa ire parcou rir les o ption s.
FR
GUI DE DU PRO GRAMM E
Enregistrement
Calendrier
Rappel
2010/04/29 02:19
001 N ine Dig ital NINE MORNING NEWS
002 N ine Dig ital NINE MORNING NEWS
003 G O! TMZ
...
GUIDE DU PROGRAMME
Enregistrement
Informations
Rappel
001 Nine Digital
01:00-02: NINE MO RNI NG NEWS
-03:00 HE ELLEN DEGENERES S...
- HE VIEW
DAY S OF O UR LI VES
NTERTAINMENT TONIG HT
AGICAL TA LES
HE SHAK
INE AFTERNOON NEWS
00
02:00 T
03:00 04:00 T
04:00-05:00
05:00-05:30 E
05:30-06:00 M
06:00-06:30 T
06:30-07:00 N
Fréquence
Cha îne
Minute
Heure
Mois
Date
Rappel
Désactiver
The H ITS
0
17
Nov
19
17:03 19/11/2004
OK
Annexe Liste
Service
Page 84

Enregistrement programmé Ici: Vous pouvez configurer la liste des
enregistrements programmés. Et vous pouvez également
supprimer les enregistrements programmés que vous avez
définis.
Accédez au sous-menu pour fixer la fréquence
d'enregistrement
(une fois, quotidien,
hebdomadaire, jour de la semaine ou désactivé).
une fois, quotidien, hebdomadaire, jour
de la s emain e ou désa ctivé
Enr egist rer le pro gramm e :
En cours de lecture de source DTV, choisissez une chaîne
et cl iquez s ur "rec ord" (En regis trer) , l'écran d' enregi strem ent
app araît . Cliqu ez à nouveau sur "Enregistrer",
l'é cran d'enr egistrem ent dispar aît et le s ymbol e "REC"
reste affiché dans le coin supérieur gauche. Il disparaîtra
lor sque vo us cliq uez sur " stop".
Lecture d'un enregistrement :
Appuyez sur la touche REC pour masquer ou afficher le menu.
Pour arrê ter l'enregistrement, appuyez sur la touche S top
ou déplacez le curseur pour sélectionner l'option Stop
lorsque le menu ci-dessus est affiché et suivez les
instructions qui s'affichent.
Vous pouvez également accéder au menu
pour reg arder vos progra mmes enregistrés via le mode Film.
Lecteur Media
Enregistrement DTV
Pour enregistrer un programme que vous regardez
actuellement appuyez sur la touche REC ; un symbole rouge
REC s'affiche à l'écran. L'heure d'enregistrement/durée et
la durée d'enregistrement restante seront affichées dans le
menu ci-dessous.
Liste d'appareils: Ce sous-menu affiche la liste des
appareils USB connectés au téléviseur. Vous pouvez
sélectionner un appareil USB, puis appuyez sur la touche
Rou ge pour l e forma ter.
Gestionnaire de fichiers: Vous pouvez consulter
tous les programmes enregistrés ici.Appuyer sur la touche
de la télécommande pour un affichage pleins écran.bleue
FR-21 Téléviseur à écran plat LED
UTILISATION
Le programme en registré s ur l'ap pareil USB s era
sau vegardé da ns le dos sier "U SB record".
Vous pouvez lire un fic hier en regis tré dans le me nu
(Confi gurat ion PVR ) et dans l e sous-
menu File manager (Gestionnaire de fichiers).
1. La c apaci té de stockage USB p eut être com prise e ntre
128 e t 500 Go, mais p our des r aison s prati ques, il est
recomm andé d' utili ser 2 Go à 500 Go.
2. La v idéo ri sque de d eveni r pixélisé e si le déb it vidé o
est t rop fai ble. Cel a peut êt re dû à la co nnexion d'un
câb le de ral longe U SB au lie u d'une connex ion directe
téléviseur via un câble USB
3. Les dis posit ifs USB n e sont pa s tous compa tible s. Voici
une l iste de s lecte urs USB r ecommand és.
Les modè les qui n e sont pa s listé s peuvent êt re
compatibles, mais ce n'est pas garanti.
La li ste de di sposi tifs USB sup portés es t la même q ue
celle de la fonction Timeshift (lecture décalée),
rep ortez -vous a ux page s suivante s pour pl us de dét ails.
Paramètre PVR
au
Paramètres PVR
Déplacer vers la gauche
Déplacer vers la droite
Sélectionner
Sortie
OK
EXIT
Gestionnaire de
fichiers
Liste des
périphériques
Enregistrement
programmé
Gestionnaire de fichiers
Clès
Dépl acer ve rs le hau t
Dépl acer ve rs le bas
Sélectionner
Retour
Sortie
EXIT
OK
EXIT
MENU
Enregistrement programmé
e
g
Veille
Jouer
Zoom
Supprimer un
Supprimer tout
Fonction
Actuellement l'Informations sur le fichier Jouer
Nom de la chaîne
Nom du programme
Durée d'enregistrement
Temps total
Description
BBC ONE
Olympics 2012
2012/08/09 11:44
00:08:06
Matt Baker and Clare Balding
present coverage of the eager...
UKTV Br’tldeas_Good Food Bites_20041119_161021.ts
BBC ONE_Olympics 2012_20120808_114427.ts
UKTV Br’tldeas_Good Food Bites_20041119_162019.ts
Liste des appareils
Dispositif
L'espace disponible
Système de fichiers
sda1
192
MB FAT32
Fonction
Format
Clès
Déplacer vers le haut
Déplacer vers le bas
Sélectionner
Retour
Sortie
EXIT
X
T
OK
EXIT
MENU
Listes des enregistrements programmés
Fonction
Groupe
Fréquence
Canal
1
2
3
4
5
6
7
8
9
10
11
12
13
14
15
16
0
Colourbars100
Durée
Date
Heure de
démarrage
2004.12.25
18:17
00
:
30
Une fois
Clès
Déplacer vers le haut
Déplacer vers le bas
Sélectionner
Retour
EXIT
X
T
OK
MENU
Enregistrement programmé
e
g
Veille
Supprimer un
Supprimer tout
Désactiver
Désactiver
Désactiver
Désactiver
Désactiver
Désactiver
Désactiver
Désactiver
Désactiver
Désactiver
Désactiver
Désactiver
Désactiver
Désactiver
Désactiver
EXIT
Sortie
Enregistrement programmé- Groupe 1
Etat d u régla ge
Réglage n'est pas en cours d'utilisation
Fréq uence U ne fois
Cana l 6 Colou rbars 1 00
Heur e de déma rrage 2 004-1 2-25
18:17
Heur e de fin 20 04-12-25
18:47
Clès
Déplacer vers le haut
Déplacer vers le bas
Sélectionner
Retour
Sortie
EXIT
OK
EXIT
MENU
Ajuster
Ajuster
Enregistrement
Durée d'enregistrement : 00 : 00 : 40
Temps Disponible : 25 Minute
Page 85

9. Lecture décalée
App uyez sur la to uche II p our sus pendr e le program me que
vou s regardez p our act iver la fonc tion Tim e Shift. Le menu
ci-dessous sera affiché. Ce menu disparaîtra automatiquement
après quelques secondes.
Lec ture di fférée (Ti me Shif t)
Le télév iseur H aier en registre l e programm e sur la cl é
USB a u format "Time S hift" *.ts. Le fic hier ne s era pas l u si
le téléviseur, PC, ordinateur portable, lecteur DVD ou
autre appareil ne supporte pas ou ne reconnaît les
fic hiers * .ts (ti me shif t). "Ts" est l e format uti lisé po ur la
diffusion télévision haute définition. Vous pouvez lire
des f ichie rs au for mat "ts " sur un or dinat eur ou un
ordinateur portable en utilisant un logiciel approprié.
Che rchez s ur Internet ou c onsul tez un infor matic ien
pou r avoir une id ée sur le l ogici el le plu s approprié.
Attent ion : Hai er ne peu t pas êtr e tenu respo nsabl e des
log iciel s téléchargés par u n clien t ou un revend eur et
des v irus qu 'ils pe uvent cont enir et d e tout
dysfonctionnement résultant de leur installation. Le
cli ent est s eul respon sable e t utili se ces lo gicie ls à ses
propres risques.
Remarque
Téléviseur à écran plat LED FR-22
UTILISATION
voici une liste des principaux types de fichiers qui
peu vent être lu s à partir d' une clé U SB:
Pho to Fichi ers .jp g
Audio .mp3
Vidéo .MPEG2
Texte .txt
Remarque
App uyez de nouveau sur l a touch e pou r reprendr e la
lec ture ; un s ymbole blanc de lecture apparaît à de
l'écran indiquant que le time shift est en cours.
Pour masquer/afficher le menu appuyez sur la touche
MENU. Pour arrêter l'enregistrement time shift, appuyez
sur la touche Stop ou déplacez le curseur pour
sélectionner l'option Stop lorsque le menu ci-dessus est
affiché et suivez les instructions qui s'affichent.
▶
droite
• Veillez ce que l'appareil de stockage utiliser pour
enr egistrer s oit connecté entre l'USB située l'arr ière du
téléviseur et qu'il est compatible pour l'enregistrement. Si
votre appareil de stockage n'est pas compatible, il vous
ser a deman dé de le forma ter. Appuye z sur la to uche In dex
pou r accéder au men u PVR Set ting (Conf igura tion PV R) et
sectionnez Device List (Liste d'appareils) pour formater
votre appareil.
• Toutes les fonctions (lecture, Retour rapide, Avance
rapide, Précédent, Suivant, Pause et Stop) dans le menu ne
peuvent re utiliser lorsque le menu est affiché Pour
exécuter une fonction.
que
• L'enregistrement ne sera pas possible lorsque la chaîne
provient d'un module CI+.
FR
00:00:00
Temps Disponible
00:00:05
Jouer
Pause
FBDetener FF
00:00:00/04:13:20
• Veillez à ce que l' appareil de stockage utiliser pour
enr egistrer s oit con necté à l 'entrée US B situé e l'arr ière du
téléviseur et qu'il est compatible pour l'enregistrement. Si
votre appareil de stockage n'est pas compatible, il vous
sera demandé de le formater. Appuyez sur la touche Index
pour accéder au menu Configuration PVR et sectionnez
Liste d'appareils pour formater votre appareil.
• Pendan t l'enregistrement, vous ne pouvez pas regarder
l'émission que vous enregistrez car cet appareil n'est doté
que d'un seul tuner. Toutes les fonctions du menu (lecture,
Ret our rap ide, Ava nce rapide, Pré cédent, Su ivant , Pause et
Stop)ne peuvent utiliser que lorsque le menu est
affiché Pour exécuter une fonction, vous pouvez appuyer
directement sur la touche correspondante ou de déplacer
le curseur pour sectionner l'option lorsque le menu est
affiché.
• Pendan t l'enregistrement, seules les fonctions Lecture et
Stop sont disponibles. Les autres fonctions du menu ne
seront disponibles que lors de la lecture du fichier
enregistré.
• L'enregistrement ne sera pas possible lorsque la chaîne
provient d'un module CI+.
être
Page 86

Appuyez sur la touche source et sélectionnez USB dans la liste des sou rces, appu yez sur l a touche OK po ur accé der au me nu USB.
10. Lecture USB
Assurez-vous que la clé USB est insérée dans le port USB. Il existe quat re type s d'élé ments multim édia qu i peuvent êt re
sélectionnés, tels que photo, musique, film et texte. Sélectionnez l'élément multimédia en utilisant ◄►, appu yez sur OK
pou r accéder au men u sel ection.Disque
Utilisez les touches ▼/▲ pour sélectionner le disque et le dossier appropriés, appuyez sur OK po ur accé der à la li ste des fich iers
multimédias. Appuyez sur la touche Rouge pour retourner au menu selection (sélection du type de support).Type d e média
Fonctions de base
Lors d'affichage de photos, appuyez sur la touche ▼de la télécommande pour afficher la barre d'aide en bas de l'écran.
Appuyez sur Play/Pause de la télécommande pour lire ou suspendre la lecture.
Appuyez sur la touche Gauche de la télécommande pour afficher la photo précédente.
Appuyez sur la touche Droite de la télécommande pour afficher la photo suivante.
Utilisez les touches Gauche/Droite de la télécommande pour sélectionner cette fonction,
appuyez sur OK pour arrêter la lecture et retourner au menu précédent.
Appuyez sur la touche OK pour répéter une fois ou afficher toutes les images en diaporama.
Appuyez sur la touche Bleue pour accéder au menu rapide et régler les intervalles de
temps. Répéter, effet diaporama, musique de fond (vous pouvez lire de la musique d'abord).
Lecture/
Pause
Préc.
Suivant
Stop
Répéter
Menu rapide
PHOTO
FR-23 Téléviseur à écran plat LED
UTILISATION
Sélectionnez le fichier multimédia en utilisant ◄► ou ▼▲ pour afficher l'image de prévisualisation. Appuyez sur la
touche ► pour li re le fichie r multi média e n plein é cran. Lors de le cture d e fichi er vidé o, appuyez sur la t ouche p ermet▼ p our
afficher la barre de contrôle.
PHOTO Musique Text eFilm
Haier Innovation Life
Usb2.0 Déplacer Choisir
OK
Musique
.. 1/1
Choisir
OK
Enter Sortie
Menu rapide
Media Pad
Titre:
Album:
Artiste:
Piste
Année: 2010- 09-30
1 / 2
10547672
LECTURE
00:00:53 00:00:00
10547672.mp3
14953359.mp3
USB1/Music
Photo
USB1/Pic
Choisir
OK
Enter Sortie
Menu rapide
Media Pad
Page 87

MUSIQUE
lors de lecture de musique, appuyez sur ► pour sélectionner la barre d'outils.
Fonctions de base
D'autres fonctions sont similaires à celles de PHOTO. Reportez-vous aux options PHOTO.
Les fonctions sont similaires à celles de PHOTO. Reportez-vous aux options PHOTO.
Fonctions de base
FILM
TEXTE
Utilisez les touches
▼/▲ pour sélectionner la page précédente/suivante. Vous pouvez utiliser les touches
numériques pour aller à une page donnée.et OK
Retour rapide : Utilisez les touches Gauche/Droite de la télécommande pour sélectionner cette fonction,
appuyez sur OK pour retourner rapidement. Appuyez sur la touche PLAY pour lire normalement.
Avance rapide : Utilisez les touches Gauche/Droite de la télécommande pour sélectionner cette fonction,
appuyez sur OK pour avancer rapidement. Appuyez sur la touche PLAY pour lire normalement.
Musique de fond : Utilisez les touches Gauche/Droite de la télécommande pour sélectionner cette fonction,
appuyez sur OK pour activer/désactiver.
Répéter A : Utilisez les touches Gauche/Droite de la télécommande pour sélectionner cette fonction,
appuyez sur OK pour fixer A et B.
Zoom avant : Utilisez les touches Gauche/Droite de la télécommande pour sélectionner cette fonction, appuyez
sur OK pour agrandir l'image. (Si le document est plus grand que 1920x1080, cette fonction n'est pas appliquée)
Zoom arrière : Utilisez les touches Gauche/Droite de la télécommande pour sélectionner cette fonction, appuyez
sur OK pour réduire l'image. (Cette fonction ne supporte pas de vidéo HD 1920x1080.)
Sélection de l'heure : Utilisez les touches Gauche/Droite de la télécommande pour sélectionner cette fonction,
appuyez sur OK pour sélectionner l'heure de lecture.
Téléviseur à écran plat LED FR-24
UTILISATION
FR
Page 88

FR-25 Téléviseur à écran plat LED
Image Audio
Neige Bruit
position de l'antenne, direction
ou co nnexi on
Vérification Inspection
Interférence
Bruit
équipements électroniques,
voi ture / moto, lumi ère fluore scente
I ma ge no r ma le Son coupé
Volu me (vér ifiez s i muet es t activé
ou si l es conn exion s du système
aud io ne son t pas cor rects )
Pas d'image
Le cordon d'alimentation n'est pas inséré.
L'interrupteur d'alimentation n'est pas
ouvert. Configuration du contraste,
luminosité/volume.
Appuyez sur la touche standby (veille) de
la télécommande pour inspection.
Pas de couleur Audio norma Co ntrôl e des couleu rs
Rupture de l'image
Audio normal
ou fa ible
Recherchez le canal
Pas de couleur
Bruit
Système TV
Audio normal
position de l'antenne, direction
ou co nnexi on
Symptôme du problème
fantôme
Audio normal
Changer le format d'image en zoom
Il y a un e barre noire
en ha ut et en ba s
05 Dépannage
Son coupé
Dépannage
Page 89

Ma télé n'affiche pas l'image sur
mon ordinateur portable/PC
lorsqu’il est connecté.
Pour la plupar t des PC et ordinateurs portables c onnec tés avec un
connecteur VGA (c onnec teur bleu à 15 broch es de votre PC ou
ordinateur portable) il faut appuyer sur quelques touches votre
clavier pour obtenir une image sur un téléviseur ou un autre écran
externe. En général, il s’agit de la touche F7 (Dell), F4 (HP/Samsung)
ou F5 ( Toshiba). Su r les ordinateurs portables, vous de vez appuyer
sur l a touche « Fonction » en même tem ps que la t ouche " F".
de
J'ai connecté mon PC/ordinateur
portable au téléviseur et j'obtiens
une image mais pas de son.
Pourquoi ?
Le câble VGA ne transporte que des i nformations vidéo ou imag e.
Vous devez connecter un autre câble à la prise écouteurs
(connecteur 3, 5 mm) de votre PC/ ordinateur p ortable au
connecteur 3,5mm (entrée Audio PC) de votre téléviseur. Vous
devez sélectionner « PC » en utilisant la touche Source de votre
télécommande. Vous pouvez également connecter votre
PC/ ordinateur p ortable via u n câble H DMI si celui-ci dispos e d'un
connecteur HDM I. HDMI t ransmet à la foi s de l’audio et de la vidéo.
L'image n'est pas redimensionnée
automatiquement lors de
changement de chaînes.
Vérifi ez que le format de l’i mage té lé est réglé sur « Auto » pour
toutes les entrées ATV, DTV, Pé ritel, HDMI 1, 2, etc.
Pour définir le for mat de l’ima ge (Auto, 4:3 ou 16:9). Appuyez sur la
touche Démarrer sur l’ATV et répétez la séquence ci- dessous p our
toutes les sources d'entré e ATV, DT V, Péritel, HDM I 1 et 2 car
chaque source d'entrée est contrôlée séparément.
App uyez sur la touc he TV Menu
Appuyez sur la flèche droite pour accéder au sous-menu Image
Appuyez sur la flèche vers le bas pour sélectionner
(Format d’image)
Sélectionnez Auto (Automatique)
App uyez sur (Quit ter)
Rép étez l'opération pour toutes les sources d'entrée.
Format d'image
Dès que je connecte un lecteur DVD
ou un autre appareil à ma télévision,
ce dernier ne fonctionne plus.
Ceci est applicable à tout appareil connecté au téléviseur
Eteignez le téléviseur et le lecteur D VD (déb ranchez de la prise
murale, et n on mise e n veille).
Éteignez tout appareil connecté à la pri se péri tel.
Déc onnec tez la pris e péritel du télév iseur.
Branchez et al lumer l e télév iseur
Branchez et al lumer l e lecteur D VD
Sélec tionnez HDMI à partir du menu So urce
App uyez sur Lec ture du lec teur DV D et de vérifier que l a vidéo
fonctionne
Rem arque : La prise péritel est priori taire sur HDMI et il est
important que l'appareil connecté à la prise périt el du téléviseur
soit éteint (pas en veille).
Veuill ez suiv re les instruction s ci-dess ous. Si l'appareil et le lecteur
DVD fonctionnent, le téléviseur est en bon état de marche sauf
qu’il est un pe u confus.
Probablement les connecteurs HDMI ont été retirés et reconnectés
lor sque le télévise ur est al lumé.
Ne retirez /connectez jamai s des câb les HDM I ou tout autre
appareil numérique lorsque l'appareil est allumé.
Eteignez toujours tous les appareils lors de
connexion/déconnexion ou d’un équipement numérique.
Dépannage
Dépannage
Téléviseur à écran plat LED FR-26
FR
Page 90

Dépannage
FR-27 Téléviseur à écran plat LED
Un exemple typique de problème de réception comprend la déco mposi tion de l 'imag e en pixel s (pixi latio n) ou blo cage d' image ,
par fois il y a d es grincements ou crissements ou ba isse de s on ou pas d e récep tion du t out.
Votr e image p eut se dé compo ser en pi xels à cause d e la dégr adation du s ignal v idéo nu mériq ue. La dégra dation du si gnal pe ut
due à d es signaux faibles (voir Antennes TV) ou si vous êtes connecté par câble, à u n signal de câ ble fai ble. S’il s’ag it de sig naux
faibles, utilisez un amplificateur pour renforcer le signal. Consu ltez un t echni cien de c âbles p our ins talle r un ampl ifica teur ou u n
préamplificateur dans le câble. Ceci permet de renforcer la puissance du s ignal et rés oudre le pro blème d e pixela tion.
Si vo us recev ez votr e signal TV pa r satel lite, vé rifie z que vot re parabole n’a pas bougé suite à des ven ts viol ents, o u que le si gnal es t
bloqué par des arbres. Les arbres peuvent être un problème car le sign al TV peu t chang er selo n que l’arbr e entre l' anten ne
parabolique et le satellite est nue ou avec feuilles.
Chaînes manquantes
Vous pouvez constater que certaines chaînes sont manquantes ou que vo us rece vez des c haîne s de régio n incor recte .
Parfois, les services interactifs (bouton rouge) ne fonctionnent pas. Cela est généralement dû à un sig nal fai ble, vo ir Antennes TV.
Antennes TV
Un téléviseur utilise une antenne pour recevoir la télévision numé rique terr estre ( TNT ), l'an cienn e anten ne qui re cevait
correctement la télévision analogique, ne le fait plus pour le num érique et i l faut la m ettre à n iveau. S i vous re cevez ce rtai nes chaînes
numériques, mais pas toutes, de la télévision numérique (TNT) par exem ple BBC 1, BBC2 , Chann el 4, mai s pas IT V ou Chan nel 5, c' est
gén érale ment pa rce que vo tre ant enne es t à bande é troite e t doit êt re chan gée en la rge ban de.
Fils et câbles défectueux
Vérifiez votre téléviseur. Est-ce que les fils du secteur, de l'antenne, du décodeur, du lecteur vidéo ou DVD ou l’enregistreur so nt
correctement connectés ? Les fils d 'une pr ise pér itel se d esser rent av ec le temps et p euvent con duire à des pr oblèm es audi o et vidé o
(image). L'audio gauche ou droite ou les deux sont manquantes et les couleurs sont mauvaises ou pas nettes. Le problème sera résolu
en insérant fermement les prises Péritel.
Les connecteurs HDMI doivent également être insérés fermement, c'est q ue les co ntact s se font par le d ernie r milli mètre.
Généralement, la partie en plastique noir du connecteur HDMI doit être très p roche ou tou che le télév iseur o u le comp osant .
Vous pouvez rencontrer des problèmes lors du branchement des câbles HDMI s’ils s ont bra nchés l orsqu e le télé viseu r ou composa nt
est allumé. Eteignez toujours le téléviseur et le composant que vous br anche z.
Si vous branchez des fiches et des prises, éteignez le téléviseur et t out ce qu e vous ave z branc hé à ce der nier, pu is rall umez-les.
J'ai connecté mon PC au téléviseur. Pas de son.
Si en connectant votre PC ou ordinateur portable au téléviseur en utilis ant un câ ble VGA (S ub-D 15 b roche s) il n'y a p as d’au dio, vou s
devez connecter un câble audio séparé au la télévision à part ir du PC/ ordin ateur p ortab le.
Couleurs anormales et couleurs chair
Les couleurs chair et autres couleurs anormales peuvent présenter un autre problème, même avec un nouveau téléviseur HD. Cela
est d û à des réglages de l'image télé, qui sont optimisées pour un environnement d'exposition. Vous pouvez corriger cela en
changeant le mode d'image en naturel dans le menu Image. Pour plus de précision, essayez de régler manuellement les couleurs, le
contraste et la luminosité dans le menu image.
Contours blancs
Des contours blancs autour des objets et des personnes apparaissent généralement si la netteté du téléviseur est très élevée, ou si
votre téléviseur utilise une technologie d'amélioration des bords. Allez dans le menu image et réglez la netteté jusqu'à ce que les
contours blancs disparaissent. Si l'amélioration de bord est activé e, essa yez de la dé sact iver en util isant l e menu se rvice .
Vidéo instable
À certains moments, la vidéo peut devenir instable. Lorsque cela se pro duit, v érifi ez si le si gnal es t suffi samme nt fort . Si le sig nal est
suffisamment fort, le problème est dû . Si la force du signal est faibl e, utilise z un ampl ifica teur po ur renfo rcer
le signal.
L'image ne remplit pas l'écran
Lors de la connexion d’un PC/ordinateur portable au téléviseur,
l'i mage pe ut ne pas r empli r l'écran. Vér ifiez l es para mètre s
d'affichage sur votre PC/ordinateur portable (Windows > Démarr er > Panneau de configuration > Appa rence et per sonnalisation >
Paramètres d'affichage) et sélectionnez la meilleure résolution. Sur votre téléviseur, sélectionnez : Menu T V > Pictu re (Ima ge) >
Settings (Réglages) puis essayez AUTO, ZOOM1 ou ZOOM2 pour obtenir le meilleur affichage.
Connexion USB
La connexion USB fonctionne avec des fichiers *.jpg (photo) et *.mp3 ( audio ). Il convie nt de not er que le télé viseu r ne reconna ît pas
un iPhone/iPod d'Apple connecté au port USB du téléviseur. Le télévi seur pe ut lire d 'autre s fichi ers, ma is à caus e des div ers formats
de fichiers, il n'y a aucune garantie que cela fonctionne.
être
à vot re opéra teur câ ble
Dépannage des problèmes de télévision numérique et solutions possibles
Décomposition de l'image en pixels
Page 91

Spécifications
* Les spécifications de ce téléviseur ne sont fournies ici qu'à titre de référence.
Des différences peuvent apparaître car la technologie du produit est en amélioration continue.
La conception et les caractéristiques sont sujettes à modification sans préavis.
Description de la sortie Péritel :
1. Lorsque la source est ATV/AV/SCART, le signal de sortie péritel est ATV.
2. Lorsque la source est DTV, il n'y aura pas de signal de sortie SCART.
3. Une autre source n'a pas de signal de sortie SCART.
Qualité d'image du
téléviseur :
Systèm e de son st éréo NICAM.
Puissa nce de so rtie 2 x 3 watt s RMS.
Interactivité numérique.
Texte numérique.
Sous-titrage radiodiffusion vidéonumérique (Digital Video Broadcasting) (DVB)
disponible.
Configuration automatique.
Recherche automatique des nouvelles chaînes.
Gui de program me en cou rs et sui vant.
Gui de élec troni que des p rogramme s (EPG) d e 7 jours .
Compatible récepteur numérique.
Logement pour carte CI.
Compat ible Au dio Des cript ion.
<0.30W
Décodeur Tuner DTV
DVB-T, DVB-C
Modulation QAM 16/32/64/128/256
MPEG2, MPEG4, H.264
2 pri ses HDM I.
1 pri se péri tel.
Prise d'entré e PC.
Prise vidéo composante.
Composite.
1 por t USB.
1 Prise casque.
1 Prise SPDI F.
Systèm es supp ortés : PAL+ SE CAM
Mém orisa tion de s numér os des ch aînes : 1 000 (DT V),100 ( ATV )
TV(RF): 75Ω asymétrique
Ent rée vidéo AV : 75 Ω, 1V-P, RCA
Ent rée audio AV : 20 KΩ, 500 mB RMS
Ent rée Vidéo YPbPr/H DMI : 480 i, 480p, 5 76i, 57 6p, 720p, 1080i , 1080p
Autres caractéristiques :
Qua lité so nore :
Caractéristiques
numériques :
Consommation en veille
Connectivité :
Téléviseur numérique LCD LED 22" Full HD 1080p
Tuner UHF/VHF, Veille automatique, Verrouillage enfant; image et texte
2 piles AAA pour la télécommande (incluses).
Dimensions du support de montage VESA : 100 x 100 mm
Dimensions du paquet (LxHxP) : 616x42 6x135 mm
Dim ensio ns du pos te avec socl e (LxHx P) : 518X 363X1 70mm
Dim ensio ns du pos te sans s ocle (L xHxP) : 5 18X32 2X43m m
Poids du paquet : 4.5 kg
Poids du p oste avec so cle : 3.3 k g
Poids du p oste sa ns socl e : 2.85 kg
FUL L HD
Taille d'écran :
Résolution 1920x1080 pixels 50Hz.
55cm
Dépannage
Téléviseur à écran plat LED FR-28
FR
Page 92

Dépannage
FR-29 Téléviseur à écran plat LED
Spécifications
* Les spécifications de ce téléviseur ne sont fournies ici qu'à titre de référence.
Des différences peuvent apparaître car la technologie du produit est en amélioration continue.
La conception et les caractéristiques sont sujettes à modification sans préavis.
Description de la sortie Péritel :
1. Lorsque la source est ATV/AV/SCART, le signal de sortie péritel est ATV.
2. Lorsque la source est DTV, il n'y aura pas de signal de sortie SCART.
3. Une autre source n'a pas de signal de sortie SCART.
Qualité d'image du
téléviseur :
Systèm e de son st éréo NICAM.
Puissa nce de so rtie 2 x 3 watt s RMS.
Interactivité numérique.
Texte numérique.
Sous-titrage radiodiffusion vidéonumérique (Digital Video Broadcasting) (DVB)
disponible.
Configuration automatique.
Recherche automatique des nouvelles chaînes.
Gui de program me en cou rs et sui vant.
Gui de élec troni que des p rogramme s (EPG) d e 7 jours .
Compatible récepteur numérique.
Logement pour carte CI.
Compat ible Au dio Des cript ion.
<0.30W
Décodeur Tuner DTV
DVB-T, DVB-C
Modulation QAM 16/32/64/128/256
MPEG2, MPEG4, H.264
2 pri ses HDM I.
1 pri se péri tel.
Prise d'entré e PC.
Prise vidéo composante.
Composite.
1 por t USB.
1 Prise casque.
1 Prise SPDI F.
Systèm es supp ortés : PAL+ SE CAM
Mém orisa tion de s numér os des ch aînes : 1 000 (DT V),100 ( ATV )
TV(RF): 75Ω asymétrique
Ent rée vidéo AV : 75 Ω, 1V-P, RCA
Ent rée audio AV : 20 KΩ, 500 mB RMS
Ent rée Vidéo YPbPr/H DMI : 480 i, 480p, 5 76i, 57 6p, 720p, 1080i , 1080p
Autres caractéristiques :
Qua lité so nore :
Caractéristiques
numériques :
Consommation en veille
Connectivité :
FUL L HD
Taille d' écran :
Résolution 1920x1080 pixels 50Hz.
59.9cm
Téléviseur numérique LCD LED 24" Full HD 1080p
Tuner UHF/VHF, Veille automatique, Verrouillage enfant; image et texte
2 piles AAA pour la télécommande (incluses).
Dim ensio ns du sup port de mon tage VES A : 100 x 100 m m
Dim ensio ns du paq uet (Lx HxP) : 65 0x440 x135m m
Dim ensio ns du pos te avec socl e (LxHx P) : 562X 388X1 70mm
Dim ensio ns du pos te sans s ocle (L xHxP) : 5 62X34 7X43m m
Poids du p aquet : 5 .1 kg
Poids du p oste avec so cle : 3.9 k g
Poids du p oste sa ns socl e : 3.45 kg
Page 93

Lees deze handleiding zorgvuldig door alvorens het toestel te gebruiken en
bewaar het voor latere naslag.
LED- TV Gebruiksaanwijzingbacklight
Page 94

Installatiegids
04 DE WERKING
15
KANAAL MENU 15
Automatisch afstemmen (DVB-T) 15
Automatisch afstemmen (DVB-C) 16
DTV handmatig afstemmen (DVB-T)
DTV handmatig afstemmen (DVB-C)
ATV handmatig afstemmen
17
17
17
19
AUDIO MENU
18
CLOCK MENU
18
SETUP MENU
VERGRENDELINGSMENU
EPG-MENU (electronische programmagids)
20
PVR-bestandssysteem
20
Voorbereiding om een programma op te nemen
21
19
Het programma opnemen
21
DTV-opname
21
Functie om de tijd te verschuiven
22
USB-speler
23
Oplossen van problemen
05 Oplossen van problemen
25
Specificatie 28
PICTURE MENU 18
Welkom
Belangrijke informatie
01 Veiligheid en waarschuwingen
2
2
Mededeling over de veiligheid
Waarschuwingen en voorzichtigheid
3
4
Belangrijkste kenmerken
Montagewijze van het voetstuk
02 Introductie
5
7
Richtlijnen voor monteren aan een muur
Het voorpaneel
8
9
AV-verbindingen
9
Het aansluiten van uw tv
Common interface
10
12
Afstandsbediening
03 Afstandsbediening
13
TÉLÉTEXTE
14
Inhoud
Inhoud
Insertion des piles dans la télécommande
13
Programma wijzigen
Common Interface
17
18
DU-1 LED-backlight TV Gebruiksaanwijzing
Signaal informatie
Software-update (USB)
18
18
Page 95

Hartelijk dank voor de aanschaf van deze 22”/24" LED/LCD-tv. Deze handleiding zal u helpen bij
het opzetten en het gebruik van uw tv.
Controleer eerst de inhoud van de doos, met de onderdelen die vermeld staan op de
onderstaande lijst:
LEES EERST ALLE INSTRUCTIES DOOR EN BEWAAR DEZE HANDLEIDING VOOR LATERE VERWIJZING.
LET OP!
Nu kunt u beginnen!
01 Veiligheid en waarschuwingen
Veiligheid en waarschuwingen
WELKOM
22” 1080P LED/LCD-tv
Afstandsbediening
2x AAA batterijen
Handleiding
Stand
Full HD
Snelle startgids
BELANGRIJKE INFORMATIE
KANS OP EEN ELEKTRISCHE SCHOK
NIET OPENEN
LET OP!
MAAK DE AFDEKPLAAT (OF ACHTERKANT) NIET OPEN, DIT OM HET RISICO VAN EEN ELEKTRISCHE
SCHOK TE VOORKOMEN. ER BEVINDEN ZICH GEEN GEBRUIKERSONDERDELEN IN DIT APPARAAT. NEEMT
U CONTACT OP MET DE KLANTENDIENST VOOR EVENTUELE PROBLEMEN. ER BEVINDT ZICH EEN
BLIKSEMSCHICHT/PIJLSYMBOOL IN DE DRIEHOEK. DIT SYMBOOL GEEFT AAN DAT ER ZICH EEN HOOG
VOLTAGE BINNENIN BEVINDT. HET KAN GEVAARLIJK ZIJN OM ELKE VORM VAN CONTACT TE MAKEN MET
DE ONDERDELEN BINNENIN DIT PRODUCT.
ER BEVINDT ZICH EEN UITROEPTEKEN IN DE DRIEHOEK: DIT SYMBOOL ATTENDEERT U EROP DAT ER
BELANGRIJKE LITERATUUR MEEGELEVERD IS BIJ DIT PRODUCT BETREFFENDE HET ONDERHOUD EN
INBEDRIJFSTELLING.
LET OP:PLAATS HET TV-TOESTEL NIET IN DE BUURT VAN VOCHTIGHEID, DIT OM HET RISICO
VAN ELEKTRISCHE SCHOKKEN EN BRAND TE VERMIJDEN. GEBRUIK GEEN SCHURENDE
SCHOONMAAKMIDDELEN DIE KRASSEN OF SCHADE AAN HET LCD-SCHERM KUNNEN
AANBRENGEN. VOORKOM CONTACT MET VOORWERPEN DIE HET LCD-SCHERM KUNNEN
BESCHADIGEN.
OPMERKING:HET ONDERHOUDEN VAN HET APPARAAT DOOR UZELF IS NIET TOEGESTAAN
EN KAN TOT LETSEL LEIDEN, OF TOT SCHADE AAN HET PRODUCT. NEEM CONTACT OP ME T DE
KLANTENDIENST VOOR AL HET ONDERHOUD.
DU
LED-backlight TV Gebruiksaanwijzing DU-2
24” 1080P LED/LCD-tv
Afstandsbediening
2x AAA batterijen
Handleiding
Stand
Full HD
Snelle startgids
Page 96

KENNISGEVING OVER
DE VEILIGHEID
Waarschuwing: Verwijder de afdekplaat of
achterkant niet om het risico van een
elektrische schok te voorkomen. Er bevinden
zich geen gebruikersonderdelen binnen in het
apparaat. Laat onderhoud over aan
gekwalificeerd personeel.
Waarschuwing: Het apparaat mag niet
blootgesteld staan aan regen of vocht om brand
of een elektrische schok te voorkomen.
Stel de product niet bloot aan water (druppels
of spatten) en plaats geen objecten gevuld met
vloeistoffen zoals vazen op het apparaat.
Houd het product uit de buurt van direct
zonlicht en warmtebronnen zoals radiatoren of
kachels.
Blokkeer de ventilatie-openingen niet. Sleuven
en openingen van het apparaat zijn bedoeld
voor ventilatie. De openingen mogen nooit
geblokkeerd worden door uw product op een
kussen, bank of soortgelijk oppervlak te
plaatsen.
Gebruik het product niet op een onstabiel
karretje, standaard, statief, beugel of tafel. Het
apparaat kan vallen wat resulteert in mogelijke
schade of mogelijk letsel.
Plaats nooit zware of scherpe voorwerpen op
het paneel of frame.
Haal de stekker uit het stopcontact wanneer het
apparaat niet in gebruik is.
Er moet speciale aandacht besteed worden aan
milieu-aspecten bij inzameling van batterijen.
WAARSCHUWING: de batterijen (of accu's)
mogen niet blootgesteld worden aan extreme
hitte zoals zonlicht, vuur en dergelijke.
WAARSCHUWING: Overmatige geluidsdruk van
oor- of hoofdtelefoon kan gehoorverlies
veroorzaken.
Deze afbeelding geeft aan dat dit product niet
weggegooid mag worden met ander
huishoudelijk afval in de gehele Europese
Gemeenschap. Zorg voor verantwoord recyclen
zodat het duurzaam hergebruik van
grondstoffen bevorderd wordt en om mogelijke
schade aan het milieu of de menselijke
gezondheid te voorkomen door
ongecontroleerde afvalverwijdering. Breng uw
gebruikte apparaat naar het grofvuil of neem
contact op met uw winkelier waar dit product
gekocht is om uw gebruikte apparaat in te
leveren. Zij kunnen voor een milieuveilige
recycling van dit product zorgen.
Veiligheid en waarschuwingen
DU-3 LED-backlight TV Gebruiksaanwijzing
Page 97

Dim:515*320mm(不包括底座)
Waarschuwing
Deze televisie-ontvanger gebruikt hoge
spanningen tijdens de werking. Verwijder de
afdekplaat of achterkant van dit apparaat niet.
Laat onderhoud aan gekwalificeerd personeel
over.
Stel de televisie-ontvanger nooit bloot aan
regen of vocht om brand of een elektrische
schok te vermijden.
Waarschuwing
Laat dit product niet vallen, duw geen
objecten in de gleuven of openingen van de
televisie. Mors nooit enige vloeistof op de
televisieontvanger.
Waarschuwing
Voorzorgsmaatregelen
Blokkeer de ventilatie-openingen aan de
achterkant niet. Voldoende ventilatie is
essentieel om te voorkomen dat elektrische
componenten falen.
Zorg ervoor dat het snoer zich nooit onder de
televisie-ontvanger bevindt.
Voorzorgsmaatregelen
Leun of sta nooit op de televisie of standaard, of
druk er niet plotseling tegenaan. Besteed
speciale aandacht aan kinderen. Een ernstig letsel
kan veroorzaakt worden indien het toestel valt.
Voorzorgsmaatregelen
Plaats uw televisie niet op een onstabiel karretje,
standaard, plank of tafel. Een ernstig letsel aan
een individu of schade aan de televisie kan
veroorzaakt worden indien het valt.
Voorzorgsmaatregelen
Het is raadzaam om de stekker uit het stopcontact te
halen wanneer de televisie-ontvanger langere tijd niet
gebruikt wordt.
Voorzorgsmaatregelen
Indien de televisie ingebouwd wordt in een
compartiment of soortgelijke behuizing, moeten
de minimum afstanden gehandhaafd worden.
Warmte-ontwikkeling kan de levensduur van uw
televisie verkorten en kan ook gevaarlijk zijn.
Voorzorgsmaatregelen
WAARSCHUWINGEN EN
VOORZICHTIGHEID
Minimum afstanden
Veiligheid en waarschuwingen
DU
LED-backlight TV Gebruiksaanwijzing DU-4
Page 98

INSTALLATIE
OPGELET
* Plaats de tv in de kamer waar het licht niet
rechtstreeks in aanraking komt met het
scherm.
* Totale duisternis of een reflectie op het
beeldscherm kan leiden tot vermoeide ogen.
Zachte en indirecte verlichting wordt
aanbevolen voor meer kijkcomfort.
* Laat voldoende ruimte tussen de tv en de
muur om ventilatie mogelijk te maken.
* Vermijd uitzonderlijk warme plaatsen om
schade aan de kast of voortijdig falen van een
component te voorkomen.
* Bedek de ventilatie-openingen niet
wanneer de tv in gebruik is.
Belangrijkste kenmerken
Belangrijkste kenmerken
HDMI-interface en SCART-interface;
4
NICAM;
5
3
Tijdsverschuiving;
Hoge helderheid, brede kijkhoek;
2
Kan gebruikt worden als televisie,
beeldscherm, pc-scherm;
1
Paneel
22"
YPbPr >=400
Samengestelde video-ingang
Knoei nooit met onderdelen binnenin de TV of
andere instelknoppen die niet in deze handleiding
beschreven zijn.Alle LED-TV's zijn hoogspanning
elektrische apparatuur.
Wanneer u afstoft of er water aan het scherm, de kast,
rond de knoppen of aansluitingen komt, moet het
netsnoer uit het stopcontact worden verwijderd.
Veeg de TV af met een zachte, droge, stofvrije doek.
Ontkoppel het netsnoer en de antenne/antennekabel
tijdens onweer om schade aan uw TV en eventuele
andere aangesloten apparaten te voorkomen.
Alle reparaties aan deze TV mogen alleen door
gekwalificeerd TV-onderhoudspersoneel worden
uitgevoerd.
02 Introductie
tv-systeem
Signaal videosysteem
Ingang voedingsspanning
Horizontale definitie (TV-lijn)
Introductie
PAL-B/G, I, D/K
SECAM-B/G, D/K, L
AC 100-240V 50/60Hz
Energieverbruik
38 W
Energieverbruik Stand-by
Vermogen audio-uitgang
(THD ≤ 7%)
<0.30W
2 x 3W
Ingangs signaal
Analoge RGB(PC) x1; PC audio x1
Hoge definitie multi-media interface (HDMI) x2
-ingang x1
Y/Pb/Prx1
CI x 1
USB x 1
Tuner x 1
RF Co-Ax x 1
Samengestelde
Scart- x1 ingang
uitgangs signaal
Hoofdtelefoon x 1
S/PDIF x 1
Scart-uitgang x1
>=350
DU-5 LED-backlight TV Gebruiksaanwijzing
DVB-T, DVB-C
PAL/SECAM/MPEG2/MPEG4/H.264
Opslag aantal kanalen
1000 (DTV),100 (ATV)
24"
40W
Page 99

VOORAF INGESTELD
PC
3
5
1024x768
1280x1024
60
60
1
640x480
60
31.47
2
800x600
60
37.88
48.36
63.98
RESOLUTIE
V.Freq. (KHz) H. . (KHz)Freq
4
1360x768
60
47.7
Introductie
DU
LED-backlight TV Gebruiksaanwijzing DU-6
6
1920x1080
60
66.64
Page 100

Montagewijze van het voetstuk
INSTALLATIE-OPMERKINGEN
Zoek een plek voor de tv in een kamer waar er geen rechtstreeks licht op het scherm valt.
Totale duisternis of een reflectie op het scherm kan leiden tot vermoeidheid van de ogen.
Zachte en indirecte verlichting wordt aanbevolen voor meer kijkcomfort.
Laat voldoende ruimte tussen de tv en de muur om ventilatie mogelijk te maken.
Deze televisie niet draaien a.u.b.!
Vermijd uitzonderlijk warme plaatsen om schade aan de kast of voortijdig falen van een
component te voorkomen.
Introductie
DU-7 LED-backlight TV Gebruiksaanwijzing
1. Zet de ondersteunende pilaarvoet op het
voetstuk in de richting van de aangegeven pijl
en zet deze vervolgens vast met drie
schroeven.
2. Zet de standaard terug op de achterkant in de
richting van de aangegeven pijl en zet deze
vervolgens met één schroef vast.
 Loading...
Loading...