Page 1
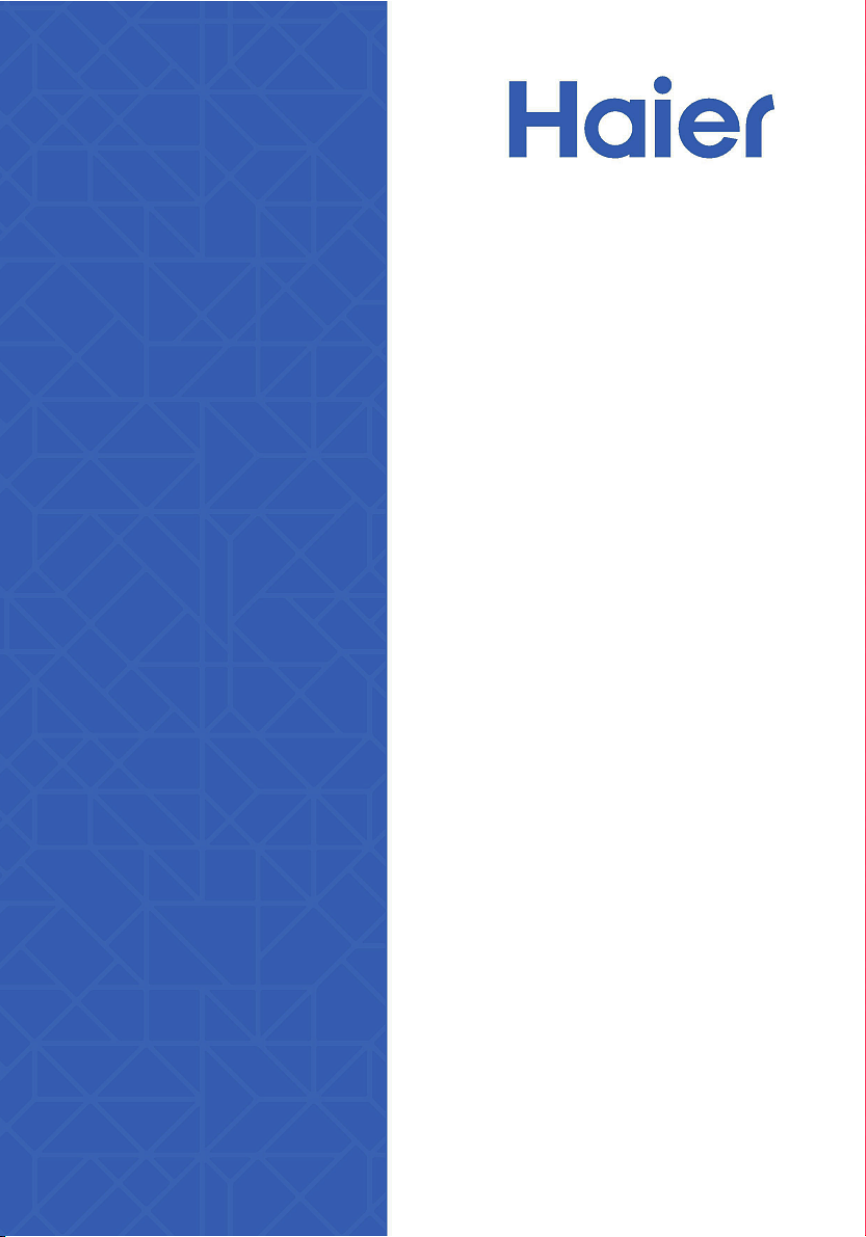
Планшетный компьютер
HV102L HV102H
Инструкция
по эксплуатации
Перед использованием устройства
внимательно прочтите это руководство
по эксплуатации и сохраните его для
дальнейшего использования.
Page 2
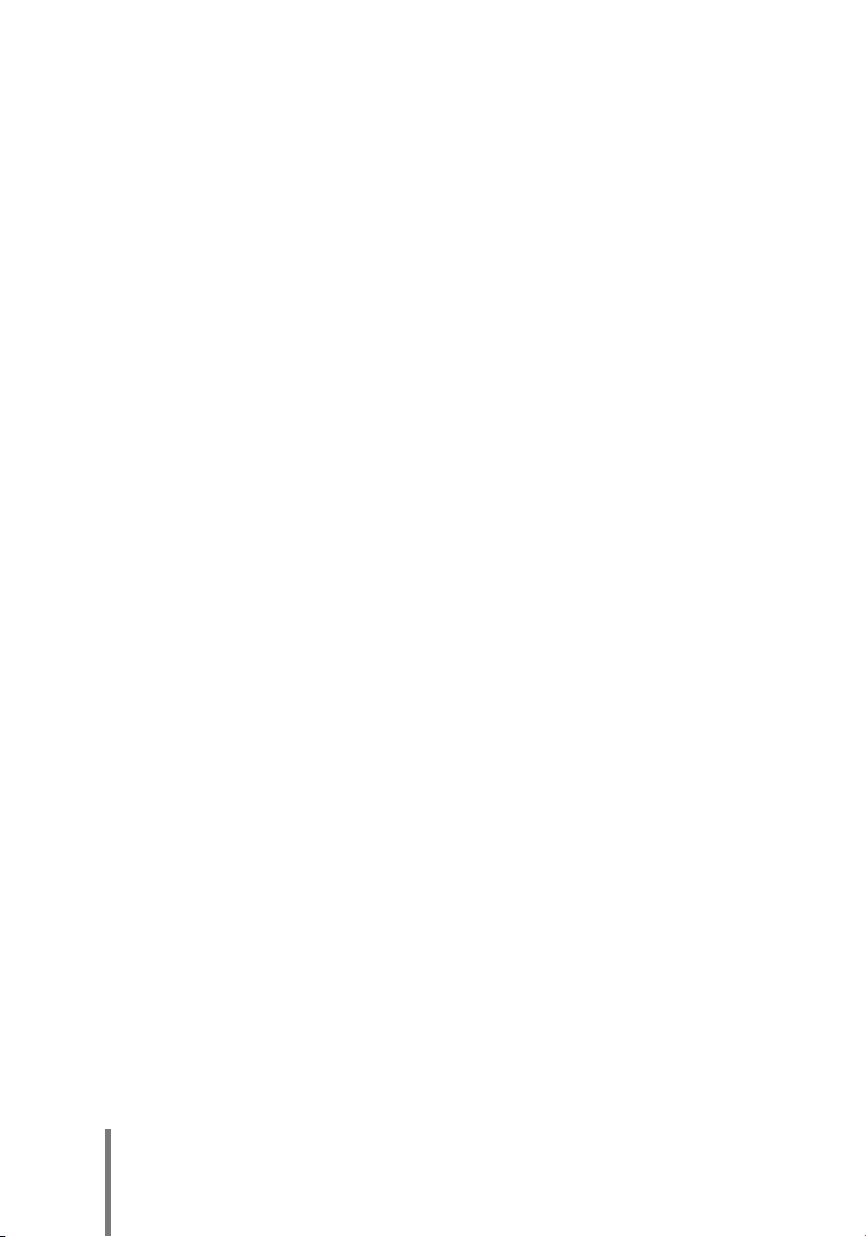
ПРЕДУПРЕЖДЕНИЯ
Храните
•
месте.
Не используйте и не храните устройство в пыльном месте, не допускайте
•
воздействия высоких и низких температур, электричества, химических веществ,
влаги или магнитных полей.
Не допускайте падения, вибрации или ударного воздействия. Грубое обращение
•
может привести к повреждению устройства.
Не оставляйте подключенное зарядное устройство в местах, которые могут
•
нагреваться, например, под воздействием прямых солнечных лучей, в автомобиле
со всеми закрытыми окнами или на кровати, поскольку устройство может сильно
нагреться и привести к возгоранию.
Никогда не играйте с устройством во время вождения! Не отвлекайте свое внимание•
от дороги.
Отключайте устройство в самолете и выполняйте все требования экипажа.
•
Беспроводные устройства могут создавать помехи для воздушных судов.
Не разбирайте устройство и не меняйте корпус, поскольку это приведет к
•
аннулированию гарантии.
Используйте соответствующий адаптер питания, вложенный в упаковку, или
•
адаптер, предложенный авторизованным продавцом.
Из-за региональных различий, мы можем без уведомления изменять некоторые
•
функции, которые могут отличаться от описания, приведенного на этой странице,
поэтому следует ориентироваться на характеристики приобретенного устройства.
устройство и все принадлежности в недоступном для маленьких детей
Знакомство с планшетом
Этот планшетный ПК обладает большинством функций ноутбука, его можно
использовать в деловых целях, для обучения, развлечений и т. д. Как и при
использовании смартможно с помощью пальцев. Попробуйте провести пальцами по экрану для прокрутки.
Прежде чем включить устройство, убедитесь в наличии беспроводной сети и пароля,
если сеть защищена.
Для получения дополнительных сведений см. Настройки >> Соединение с сетью.
Вот некоторые основные особенности этого устройства.
Операционная система Windows 10•
Беспроводные соединения по сети Wi-Fi и поддержка других функций.•
Функция Bluetooth.•
Фотосъемка и видеозапись.•
2
Планшетный компьютер
HV102L HV102H
фона, управлять сенсорным экраном этого планшетного ПК
Инструкция по эксплуатации
Page 3
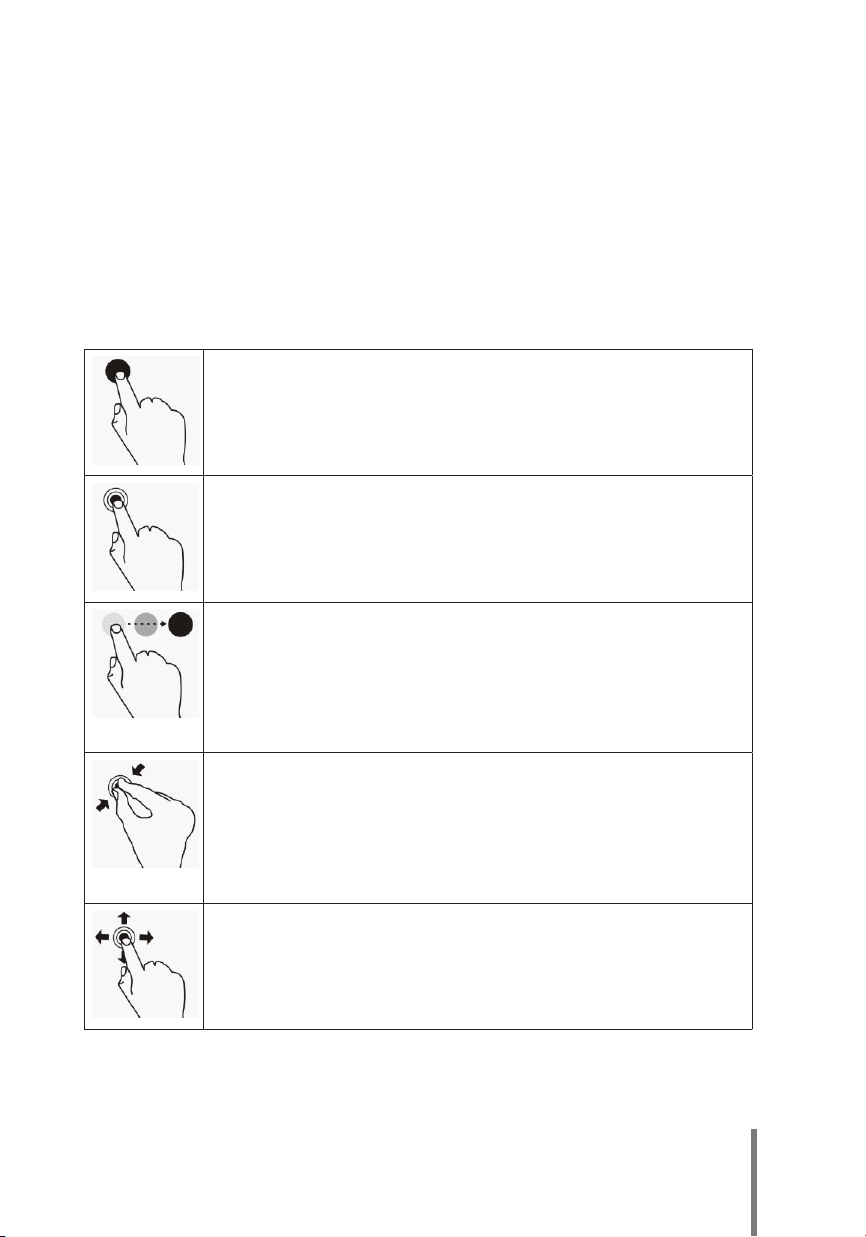
Встроенный акселерометр.•
Встроенный динамик и микрофон.•
Поддержка карт Micro-SD.•
Возможность использования мыши и внешней клавиатуры с помощью порта USB.•
Персональный цифровой помощник (Cortana).•
Жесты
Сенсорный экран позволяет использовать различные жесты для управления планшетом.
Ниже приведено описание часто используемых жестов.
Нажатие
Один раз коснитесь элемента экрана.
Чтобы открыть, выбрать или активировать элемент, просто нажмите
на экран, так же как вы нажимаете на кнопку мыши.
Нажатие и удержание
Коснитесь экрана пальцем и удерживайте его около секунды
При этом открываются возможные опции, относящиеся к тому, что вы
делаете, так же как при нажатии правой кнопки мыши.
Двойное касание и скольжение
Нажмите на экран, затем снова нажмите и удерживайте палец. Проведите пальцем в любом направлении.
Это позволит перетащить элемент или выделить текст на вебстраницах и т д.
Увеличение или уменьшениемасштаба
Коснитесь экрана или элемента двумя или несколькими пальцами и
сведите их друг к другу (уменьшение) или разведите (увеличение).
Это позволит увеличить или уменьшить масштаб карты, изображения
или веб-сайта.
Прокрутка
Проведите пальцем по экрану.
Это позволит прокрутить изображение на экране, так же как это делается с помощью мыши.
Инструкция по эксплуатации
Планшетный компьютер
HV102L HV102H
3
Page 4
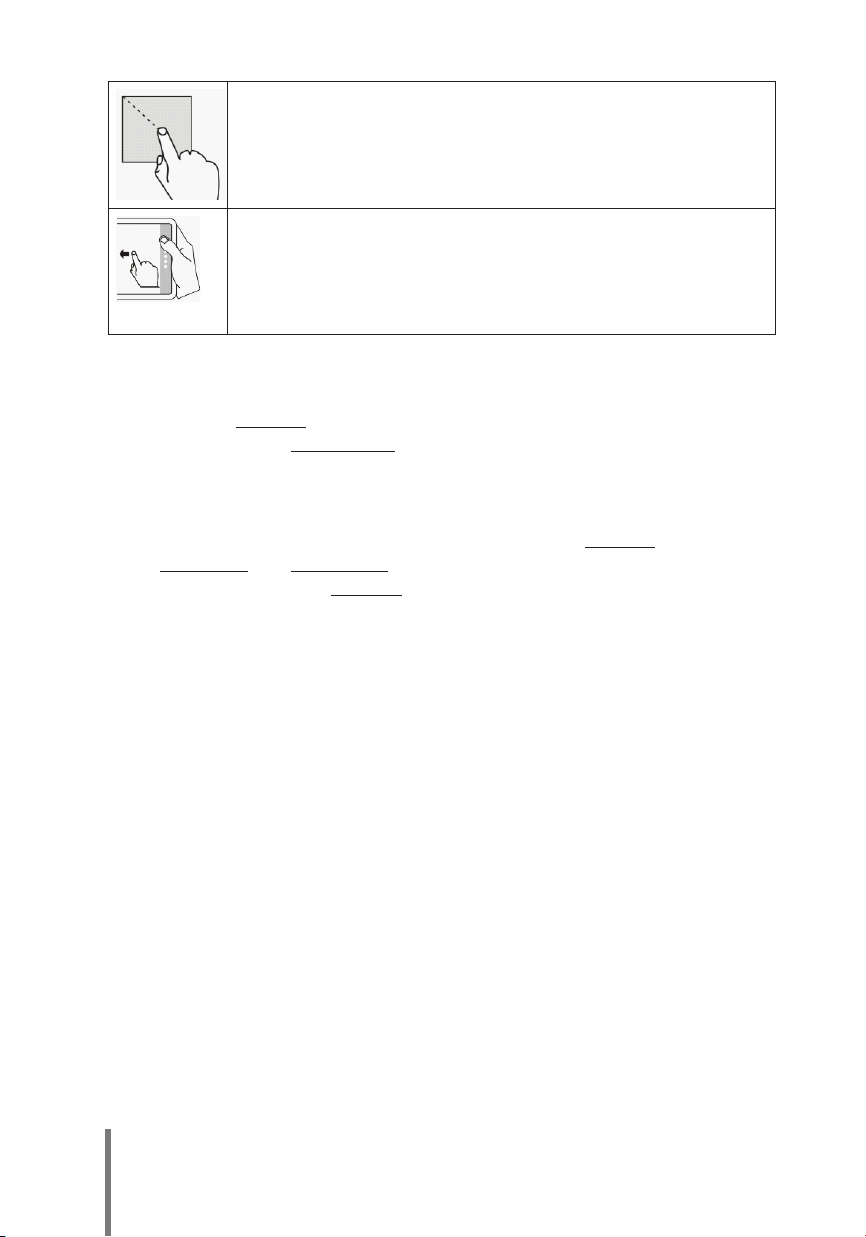
Выбор рамки
Нажмите пальцем на экран и удерживайте до появления рамки.
Это позволит выделить элементы экрана, так же как при использовании мыши.
Скольжение пальцем от правого края
Быстро проведите пальцем от правого края.
Этот жест позволит просматривать уведомления и переключать
функции.
Основные функции
Включение
Нажмите кнопку ПИТАНИЕ и удерживайте ее нажатой около 2 секунд. Устройство
включится, и откроется Главный экран. Если устройство защищено, нужно будет ввести
пароль.
Выключение и перезагрузка
Нажмите кнопку в левой нижней части экрана, нажмите кнопку ПИТАНИЕ и выберите
опции Выключение или Перезагрузка. Также, чтобы отключить устройство, можно
нажать и удерживать кнопку ПИТАНИЕ более 3 секунд, отпустить и сдвинуть палец
вниз.
Спящий режим
Когда устройство работает, нажмите и быстро отпустите кнопку питания, чтобы выключить
экран и перевести устройство в спящий режим. Нажмите кнопку питания еще раз, чтобы
вывести устройство из спящего режима, а затем проведите пальцем вверх по сенсорному
экрану.
Зарядка аккумулятора
Если устройство не включается или автоматически выключается, возможно, требуется
его зарядить.
Предупреждение: используйте толькозарядные устройства, предоставленные или
рекомендованные производителем планшета.
Настройка и активация Windows
При первом включении планшета открывается мастер настройки. После включения
мастера настройки требуется одна или две минуты, чтобы завершить инициализацию
системы, затем открывается рабочий экран.
Чтобы воспользоваться всеми функциями системы Windows 10, необходимо
активировать Windows на устройстве.
Без активации большинство функций недоступны.
4
Планшетный компьютер
HV102L HV102H
Инструкция по эксплуатации
Page 5
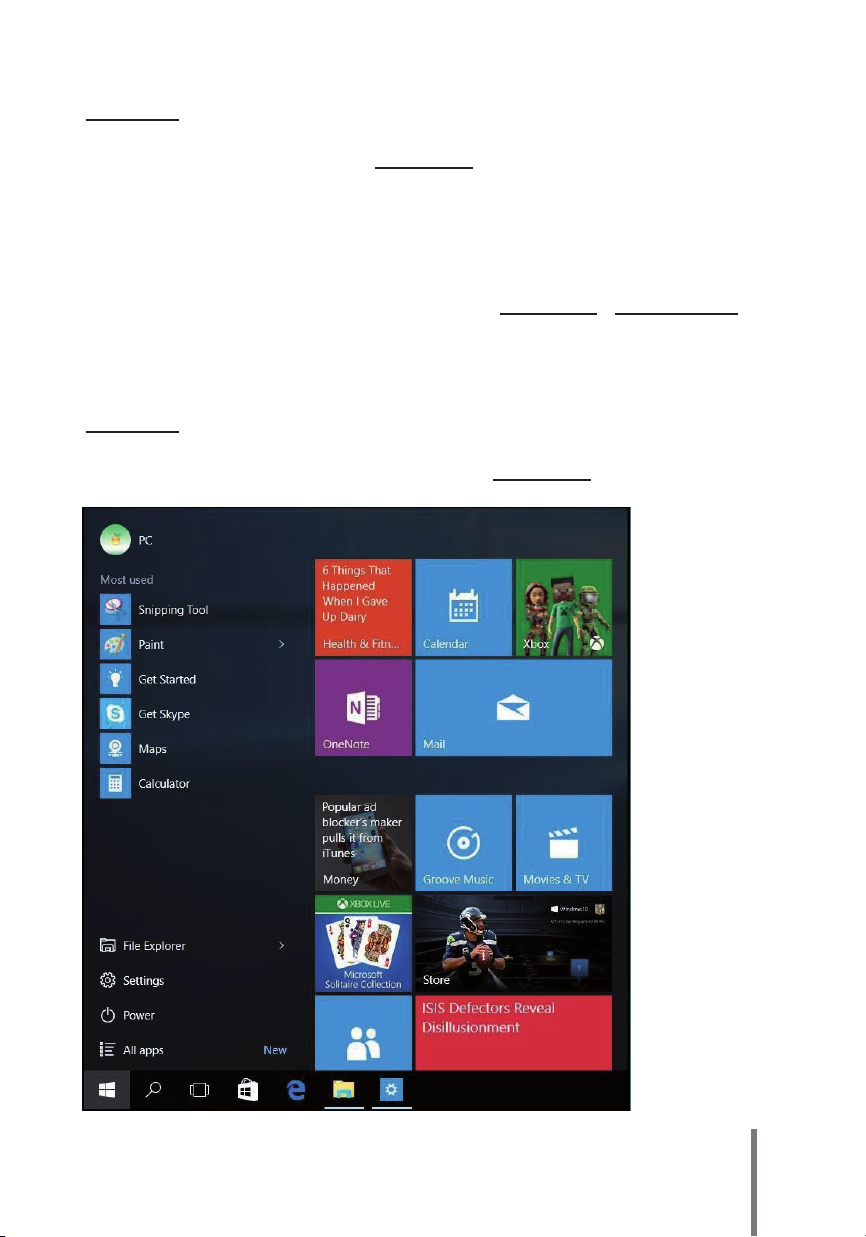
Меню «Пуск»
Меню «Пуск» находится в левой нижней части экрана; коснитесь его, чтобы найти
разделы «Все приложения», «Завершение работы» и «Проводник». Для получения
дополнительных сведений см. раздел Меню «Пуск».
Рабочий стол
Чтобы перейти на рабочий стол, коснитесь правого нижнего угла экрана.
Уведомления и ярлыки
Проведите влево от правого края экрана, чтобы открыть Уведомления и Ярлыки функций.
Коснитесь уведомления для просмотра сведений или коснитесь ярлыков кнопок, чтобы
включить/выключить или настроить их.
Меню «Пуск»
Меню «Пуск» находится в левой нижней части экрана; коснитесь его, чтобы найти
разделы «Все приложения», «Завершение работы» и «Параметры» и «Проводник».
Для получения дополнительных сведений см. раздел Меню «Пуск».
Инструкция по эксплуатации
Планшетный компьютер
HV102L HV102H
5
Page 6
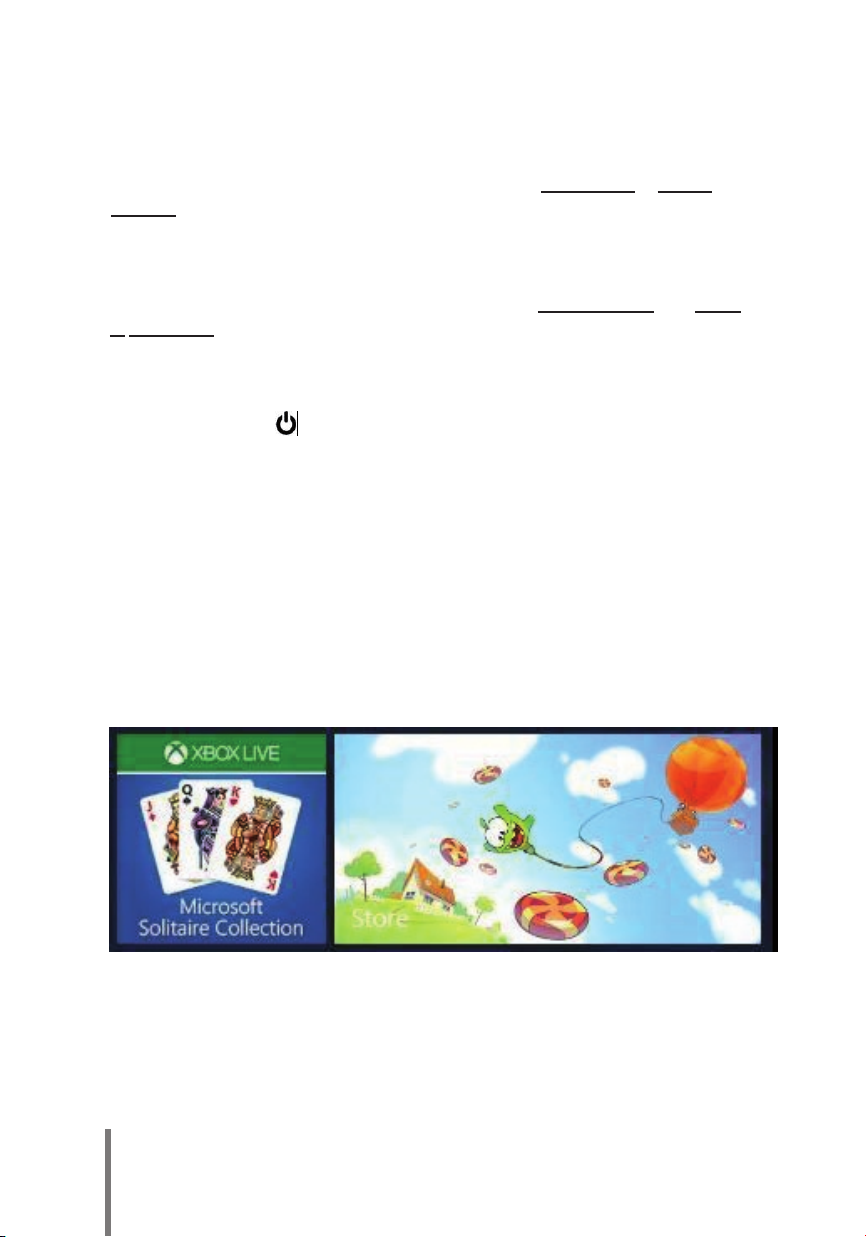
Рабочий стол
Чтобы перейти на рабочий стол, коснитесь правого нижнего угла экрана.
Уведомления и ярлыки
Проведите влево от правого края экрана, чтобы открыть Уведомления и Ярлыки
функций. Коснитесь уведомления для просмотра сведений или коснитесь ярлыков
кнопок, чтобы включить/выключить или настроить их.
Приложения
Для просмотра приложений можно использовать списки Все приложения или Часто
используемые. Нажмите на название приложения, чтобы открыть его или нажмите и
удер-живайте, чтобы открыть опции: «Закрепить на экране», «Закрепить на панели
задач», «Удалить» и др.
Завершение работы
Нажмите и выберите одну из опций: «Спящий режим», «Завершение работы» или «Перезагрузка».
Проводник
Вы можете закрепить избранные приложения, программы, папки, контакты или
веб-сайты на главном экране для быстрого доступа к ним. Также закрепленные
приложения можно перемещать в различные группы: Просто переместите плитку на
свободное место и при появлении серой разделительной полосы, отпустите плитку.
При необходимости перемещайте другие плитки в группу или из группы.
Нажатие и удержание пальца на плитке приложения позволяет открепить, изменить
размер плитки или включить/отключить активную плитку.
6
Планшетный компьютер
HV102L HV102H
Инструкция по эксплуатации
Page 7

Панель задач
Панель задач находится в нижней части экрана ивключает кнопку меню «Пуск»,
кнопку Cortana (Строка поиска), кнопку «Представление задач», закрепленные
приложения (например, Microsoft Edge), информацию об активных задачах, аккумуляторе,
сети, клавиатуре, времени и т д. Поскольку вы уже знакомы с системой Windows 7,
мы хотели бы представить некоторые новые возможности системы Windows 10.
Кнопка «Представление задач»
Эта кнопка позволяет просматривать задачи и управлять ими.
Cortana (Строка поиска)
Cortana – это персональный цифровой помощник, который работает на всех устройствах
с операционной системой Windows 10. Узнавая больше о пользователе, система Cortana
становится все более полезной с каждым днем.
Домашний экран Cortana позволяет просматривать персональные рекомендации,
распорядок дня, информацию о ресторанах и многое другое.
В «Записной книжке» Cortana отслеживает ваши предпочтения и пожелания. Используйте
«Записную книжку» для управления тем, что Cortana знает о вас, включая интересы и
любимые места. Cortana может напомнить вам о важных событиях. Все напоминания
вовремя запускаются на любом устройстве, чтобы вы ничего не забыли.
При поиске с помощью панели задач, Cortana позволяет выводить результаты с ПК, из
сети и из приложения OneDrive. Cortana также можно использовать для диагностики и
устранения неисправностей. При возникновении проблемы и какого-либо вопроса
просто введите запрос в окне поиска Windows. Помощник Cortana предоставит ответы
или ссылки на полезные сайты.
Инструкция по эксплуатации
Планшетный компьютер
HV102L HV102H
7
Page 8

Microsoft Edge
Microsoft Edge – это совершенно новый браузер, функции которого значительно шире,
чем просмотр страниц в Интернете. Он позволяет делать заметки, писать или печатать
прямо на веб-страницах и делиться заметками с другими.
Если вы цените удобство чтения, этот браузер позволяет убрать с экрана все, что
отвлекает внимание от статьи. Также предусмотрен список для чтения, который
позволяет сохранять материалы, которые вы хотите прочитать позже.
Улучшенная адресная строка позволяет быстрее находить нужную информацию, а при
поддержке Cortana можно сразу переходить от поиска к действиям.
Microsoft Edge устраняет препятствия для работы в сети, обеспечивая более высокий
уровень персонализации, реакции и помогая решать самые разные задачи.
Параметры
Система Windows 10 предоставляет большие возможности для персонализации вашего
планшета. Нажмите значок Параметры
меню «Пуск» и выберите возможные опции.
Для быстрого доступа можно использовать строку поиска в верхнем правом углу экрана.
8
Планшетный компьютер
HV102L HV102H
Инструкция по эксплуатации
Page 9

Ниже представлены варианты настройки.
Система
Экран, Уведомления и действия,
Приложения и функции,
Многозадачность, Режим планшета,
Экономия энергии, Питание и спящий
режим, Хранилище, Автономные карты,
Приложения по умолчанию, О системе.
Устройства
Принтеры и сканеры, Подключенные
устройства, Bluetooth, Мышь и сенсорная
панель, Ввод, Автозапуск.
Сеть и Интернет
Wi-Fi, Режим «В самолете»,
Использование данных, VPN, Dial-up,
Прокси.
Инструкция по эксплуатации
Планшетный компьютер
HV102L HV102H
9
Page 10

Персонализация
Фон, Цвета, Экран блокировки, Темы, Пуск
Учетные записи
Ваша учетная запись, Параметры входа,
Рабочее место, Семья и другие
пользователи, Синхронизация ваших
параметров.
Время и язык
Дата и время, Регион и язык, Речь.
10
Планшетный компьютер
HV102L HV102H
Специальные возможности
Экранный диктор, Экранная лупа,
Высокая контрастность,
Скрытые титры, Клавиатура,
Мышь, Другие параметры.
Инструкция по эксплуатации
Page 11

Конфиденциальность
Общие, Расположение, Камера,
Микрофон, Речь, рукописный ввод и ввод
с клавиатуры, Сведения об учетной
записи, Контакты, Обмен сообщениями,
Радио, Другие устройства и др.
Обновление и безопасность
Центр обновления Windows, Защитник
Windows, Резервное копирование,
Восстановление, Активация,
Для разработчиков.
Подключение к сети
Этот планшет снабжен встроенным модулем Wi-Fi, который можно использовать для
подключения к сети. После подключения к сети, вы можете работать в Интернете,
скачивать приложения, отправлять сообщения по электронной почте и подключаться к
другим компьютерами и устройствам в вашей сети.
Проведите пальцем влево от правого края экрана, нажмите на значок беспроводной
сети , нажмите на название сети и выберите Подключить.
Чтобы устройство подключалось к этой сети всегда, когда она доступна, выберите
параметр Подключаться автоматически). При необходимости введите пароль и
нажмите Далее.
Чтобы отключиться к сети Wi-Fi, нажмите на значок беспроводной сети
и нажмите
на название подключенной сети, чтобы отключить ее. При отсутствии сети Wi-Fi можно
использовать USB-модем с поддержкой сетей 3G. Оператор может взимать плату за
подключение к сети.
Также можно использовать USB-адаптер Ethernet для подключения к проводным сетям
(приобретается отдельно).
Инструкция по эксплуатации
Планшетный компьютер
HV102L HV102H
11
Page 12

Учетные записи
Учетная запись позволяет персонализировать планшет с системой Windows 10, при этом
допускается использование различных видов учетных записей. Чтобы просмотреть тип
учетной записи, откройте Параметры и выполните следующие действия: Параметры
>> Учетные записи >> Ваша учетная запись.
Если тип учетной записи – • Локальная учетная запись, вы не сможете подключиться
к облаку.
•
Если отображаются имя и адрес электронной почты, вы используете учетную
запись Microsoft.
Что такое учетная запись Microsoft?
Учетная запись Microsoft – это адрес электронной почты и пароль, который
используется для входа в различные сервисы Microsoft, например, Outlook.com,
OneDrive, Windows Phone и Xbox. Переключение локальной учетной записи на учетную
запись Microsoft: Откройте Параметры, нажмите Учетные записи >>
Ваша учетная запись >> Войти вместо этого с учетной записью Microsoft.
Также доступны еще два параметра входа: PIN и графический пароль.
Эти параметры входа могут быть недоступны, если был добавлен адрес рабочей
электронной почты или при подключении к сетевому домену.
Приложения и программы
В Магазине Windows доступны множество приложений и игр.
Чтобы открыть Магазин Windows нажмите на соответствующую плитку на главном
экране или на значок Магазин Windows в панели задач.
Установка приложений из Магазина Windows.
Приложения можно просматривать в разделах «Хит-парады», «Категории», «Коллекции»
и др. Можно использовать функцию поиска.
Совет: Некоторые приложения могут быть недоступны в вашей стране или регионе.
Установка программ из Интернета.
Убедитесь в надежности разработчика приложения и веб-сайта, на котором оно
размещено. В браузере нажмите на ссылку приложения.
Чтобы сразу установить приложение, нажмите Открыть или Запустить,
а затем следуйте инструкциям на экране.
Чтобы установить приложение позже, нажмите Сохранить или Сохранить как и скачайте его.
12
Планшетный компьютер
HV102L HV102H
Инструкция по эксплуатации
Page 13

Удаление
Чтобы удалить приложение, откройте Главный экран или Список приложений,
нажмите на приложение и удерживайте несколько секунд. Нажмите Удалить.
Обновление
Разработчики приложений могут обновлять их, чтобы добавить новые функции и устранить проблемы. Магазин Windows может автоматически устанавливать обновления приложений при их появлении. Для настройки автоматического обновления приложений в
окне Магазина Windows откройте Настройки, затем нажмите Обновления приложений и
выберите Да для параметра Автоматически обновлять приложения.
Также можно самостоятельно в любое время проверить наличие обновлений, нажав
Проверить.
OneDrive
OneDrive – это онлайн-хранилище, связанное с вашей учетной записью Microsoft.
Это хранилище используется как дополнительный жесткий диск, доступный с любого
используемого вами устройства. При сохранении документов, фотографий или других
файлов в OneDrive они будут доступны с любого подключенного к сети устройства
(смартфона или ПК); ими также можно обмениваться с другими людьми.
Откройте меню «Пуск» и нажмите OneDrive, чтобы открыть приложение OneDrive,
нажмите на папку, чтобы просмотреть ее содержимое, и нажмите на файл, чтобы
открыть его. Для просмотра команд проведите пальцем вниз от верхнего края экрана.
В приложении OneDrive можно открыть меню «Параметры» и затем выбрать пункт
Справка, чтобы узнать больше о хранилище OneDrive.
Для сохранения файлов выберите OneDrive или Только этот компьютер в качестве
места сохранения. Документы также можно сохранять в OneDrive по умолчанию, открыв
Параметры >> Система >> Автосохранение и изменив место сохранения файлов.
Совет: Чтобы выбрать OneDrive для сохранения файлов, необходимо выполнить вход
с учетной записью Microsoft.
Для обмена файлами в OneDrive с друзьями им не требуется новая учетная запись,
они могут использовать любой веб-браузер для получения файлов, к которым вы
предоставили общий доступ. Просто выполните два действия:
Выберите файлы в OneDrive, к которым необходимо предоставить общий доступ.•
•
Укажите адрес электронной почты или выберите Получить ссылку, чтобы дать
другим возможность просматривать файлы на веб-странице.
Инструкция по эксплуатации
Планшетный компьютер
HV102L HV102H
13
Page 14

Защитник Windows – это встроенная защита Windows 10 от вирусов, шпионских программ и прочего вредоносного ПО. Защитник Windows можно открыть непосредственно
из меню «Пуск» или найти Защитник Windows в строке поиска Cortana.
Для получения дополнительных сведений о защите компьютера от вирусов посетите
веб-сайт Windows.com.
Обновление и восстановление системы
Центр обновления Windows автоматически устанавливает важные обновления при их
появлении. Также можно вручную проверять наличие обновлений Windows:
Откройте Параметры >> Обновление и безопасность >> Центр обновления Windows.
При наличии обновлений, нажмите Дополнительные сведения и Установить, если вы
хотите установить эти обновления.
Функция восстановления помогает обновить или переустановить систему Windows, а
также изменить параметры запуска Windows.
Откройте Параметры >> Обновление и безопасность>> Восстановление.
Предусмотрены три опции восстановления:
Вернуть компьютер в исходное состояние (при этом можно сохранить файлы или1.
удалить все)
Откат к Windows 8.1 (если не нравится Win 10)2.
Особые варианты загрузки (только для профессионалов)3.
Краткая справка
Вопрос: Что делать, если вы забыли пароль Windows?
Если вы используйте учетную запись Microsoft, вы можете сбросить свой пароль по•
сети. Дополнительные сведения можно получить по ссылке https://account.live.com/
password/reset
•
Если вы используете локальную учетную запись, используйте подсказку для
восстановления пароля.
Если вы использовали все указанные выше способы, но все равно не можете войти, вам
необходимо переустановить систему Windows 10.
Для получения дополнительных сведений обратитесь к производителю.
Вопрос: Что делать, если планшет не включается?
Самой вероятной причиной является разряд аккумулятора. Зачастую это простая
проблема, которая решается после перезарядки аккумулятора планшета. Если
устройство все равно не работает, возможно произошло отключение экрана, но при
этом устройство продолжает работу. В этом случае можно нажать и удерживать кнопку
ПИТАНИЕ более 10 секунд, чтобы полностью отключить устройство и затем снова его
включить. В любом случае старайтесь избегать этого действия.
14
Планшетный компьютер
HV102L HV102H
Инструкция по эксплуатации
Page 15

Вопрос: Мне не удалось установить обновление Windows 10.
Как установить обновление?
Освободите место на диске.• Перед установкой обновления Windows 10 убедитесь,
что на диске устройства имеется достаточно места. Возможно, будет необходимо
перенести часть файлов на OneDrive или карту памяти TF, хотя бы до завершения
обновления.
•
Подключение к источнику питания. При обновлении планшет должен быть
подключен к источнику питания.
•
Не отключайтесь от сетей. При обновлении необходим хороший сигнал Wi-Fi
(или подключение к проводной сети.)
Вопрос: Являются ли система Windows 10 и Microsoft Ofce 365 бесплатными?
Предустановленная система Windows 10 или обновление с официальной системы
Windows 8.1 являются бесплатными для вас (производитель установил лицензионный
ключ Windows 10 или 8.1). Приложение Microsoft Ofce 365 также является бесплатным
в течение одного года после активации. После окончания срока активации на экране
появится сообщение о том, как продлить активацию. Чтобы получить дополнительную
информацию, посетите веб-сайт Microsoft.com.
Вопрос: Как изменить язык системы?
Прежде всего, убедитесь, что Прошивка планшета содержит необходимый языковой пакет (необходимо уточнить у продавца). Откройте Параметры >> Время и язык >> Регион
и язык, выберите Добавить язык.
Совет: Без языкового пакета выполнить эту операцию невозможно.
Инструкция по эксплуатации
Планшетный компьютер
HV102L HV102H
15
Page 16

Операционная система Microsoft Windows 10 Home
Процессор Процессор Intel Cherry trail Т3 Atom™ x5-Z8300
(2M Cache, up to 1.84 GHz)
Оперативная память 2Гб (DDR3L)
Жесткий диск 32Гб/ 64Гб
Сенсорный экран Емкостной сенсорный экран
Динамики 8Ω/1W
Батарея 3.8V/5400 мАч Встроенная, перезаряжаемая по-
лимерная батарея
Время использования (примерно) игры/интернет/фильмы 4.5часа/ (при значении
уровня яркости экрана по умолчанию)
Размер Экрана 10.1”
Разрешение/Тип экрана IPS HD 1280*800
Камера Фронтальная 2.0MP, Тыловая 2.0MP
WIFI 802.11 b/g/n
Bluetooth Bluetooth 4.0
HDMI Micro HDMI*1
3G нет
Кнопки Громкость +/- , Кнопка включения/выключения
Устройства ввода Клавиатура съёмная с магнитным креплением,
Тачпад
Micro-USB USB 2.0, поддержка USB дисков,USB мышей и
клавиатур * 1
Разъем наушников 3.5mm стерео * 1
Размер устройства 253*169*10мм
Адаптер переменного питания Входное напряжение : 110-220V, выходное напря-
жение :DC5V /2.5A /DC разьем
Аудио форматы MP3,WMA,MP2,OGG,AAC,M4A,MA4,FLAC,APE,
3GP,WAV
Видео форматы Mpeg1, Mpeg2, Mpeg4 SP/ASP GMC, XVID, H.263,
H.264 BP/MP/HP, WMV7/8, WMV9/VC1 BP/MP/AP,
VP6/8, AVS, JPEG/MJPEG
Фото форматы JPG, JPEG, GIF, BMP, PNG
Текстовые форматы TXT, EPUB, PDF,WORD,EXCEL, POWERPOINTS
Функция записи звука поддерживается (со встроенного микрофона)
GPS нет
Датчик освещенности нет
Датчик вибрации нет
3G нет
Разъем для карт памяти
Есть, Micro SD *1
16
Планшетный компьютер
HV102L HV102H
Инструкция по эксплуатации
Page 17

Изготовитель:
«Haier Overseas Electric Appliances Corp. Ltd», Адрес:
КИТАЙ, Room S401, Haier Brand building, Haier Industry park
Hi-tech Zone, Laoshan District Qingdao.
Уполномоченное лицо (импортер):
Общество с ограниченной ответственностью «Хайер
Электрикал Эпплаенсис РУС» Адрес: 423800,
Республика Татарстан, г. Набережные Челны,
Производственный проезд, д.45. Тел.: +7-(8552)-53-45-16,
E-mail: info@haierrussia.ru
Дата изготовления и гарантийный срок указаны на
этикетке устройства.
 Loading...
Loading...